Looks like no one’s replied in a while. To start the conversation again, simply ask a new question.
Safari auto-fill - how to clear
I’m running IOS 11.1.2. I want to clear the auto-fill data for the web-browser history. ”Clear Settings” removes web-browser history but does not clear the auto-fill (this is documented as though it is a feature).
What are the steps to clear the web-browser auto-fill data
MacBook Pro (13-inch Mid 2012), OS X El Capitan (10.11.3), Safari 9.0.3
Posted on Nov 30, 2017 10:01 AM
Posted on Nov 30, 2017 11:56 AM
Auto-complete
Choose Safari > Preferences, click Search, then deselect “Include search engine suggestions.” Safari stops sending the search engine your partial search terms as you type them, and the search engine doesn’t send Safari search suggestions to show in the results list below the search and address field.
https://support.apple.com/guide/safari/customize-your-search-ibrwe75c2a3c/mac .
1. Remove the item from History.
Safari > History
Enter the term in the search field and delete it when it shows up.
2. Safari > Bookmarks
Click Sidebar button in the Safari Toolbar. Click Reading List.
3. Click Sidebar button in the Safari Toolbar. Click Reading List.
Search and delete the item from Reading List.
4. Safari > iCloud tabs
Click the iCloud tabs button in the Safari Toolbar and remove item from iCloud Tabs.
Loading page content
Page content loaded
Nov 30, 2017 11:56 AM in response to msdixies
Nov 30, 2017 11:59 AM in response to dominic23
Thanks! That did the job. Turning off the search engine suggestions and clearing history was the answer.
- PRO Courses Guides New Tech Help Pro Expert Videos About wikiHow Pro Upgrade Sign In
- EDIT Edit this Article
- EXPLORE Tech Help Pro About Us Random Article Quizzes Request a New Article Community Dashboard This Or That Game Popular Categories Arts and Entertainment Artwork Books Movies Computers and Electronics Computers Phone Skills Technology Hacks Health Men's Health Mental Health Women's Health Relationships Dating Love Relationship Issues Hobbies and Crafts Crafts Drawing Games Education & Communication Communication Skills Personal Development Studying Personal Care and Style Fashion Hair Care Personal Hygiene Youth Personal Care School Stuff Dating All Categories Arts and Entertainment Finance and Business Home and Garden Relationship Quizzes Cars & Other Vehicles Food and Entertaining Personal Care and Style Sports and Fitness Computers and Electronics Health Pets and Animals Travel Education & Communication Hobbies and Crafts Philosophy and Religion Work World Family Life Holidays and Traditions Relationships Youth
- RANDOM QUIZ
- Browse Articles
- Learn Something New
- Quizzes Hot
- This Or That Game New
- Train Your Brain
- Explore More
- Support wikiHow
- About wikiHow
- Log in / Sign up
- Computers and Electronics
- Smartphones

How to Remove Autofill Info on an iPhone
Last Updated: February 27, 2024
This article was co-authored by wikiHow staff writer, Nicole Levine, MFA . Nicole Levine is a Technology Writer and Editor for wikiHow. She has more than 20 years of experience creating technical documentation and leading support teams at major web hosting and software companies. Nicole also holds an MFA in Creative Writing from Portland State University and teaches composition, fiction-writing, and zine-making at various institutions. This article has been viewed 70,248 times. Learn more...
This wikiHow teaches you how to delete your name, credit cards, passwords, and contact information from Safari on your iPhone.
Clearing Your Name and Contact Information

- When Safari automatically enters your name and contact details into a form field, the information comes from your Contacts card. This method helps you prevent Safari from pulling information from Contacts so you don’t have to delete your own Contact card. [1] X Research source

Clearing Account Passwords

- If you aren’t asked to enter a passcode, you don’t have any AutoFill data stored.

- To prevent Safari from saving passwords in the future, hit the back button, tap AutoFill , then move the “Names and Passwords” switch to the Off (gray) position.
Clearing Credit Cards

- To prevent Safari from saving cards for AutoFill in the future, tap the back button, then slide the “Credit Cards” switch to the Off position (gray). [2] X Research source
Common Questions: iPhone AutoFill Settings
How do I reset my iOS AutoFill?
Head to your Settings app and tap the "Safari" option, followed by "AutoFill." While there isn't an official "reset" button on this page, you can change/update your AutoFill contact and credit card information (or toggle it off altogether). [3] X Research source
How do I delete my AutoFill contact information?
Go to your Settings app and tap "Safari" and "AutoFill." Select the "My Info" option to update the contact associated with your AutoFill settings. Alternatively, toggle off "Use Contact Info."
Where is AutoFill information stored?
The information used for AutoFill can be accessed and toggled on/off in your phone's Settings. Just select the "Safari" option, followed by the "AutoFill" selection.
You Might Also Like

- ↑ https://support.apple.com/kb/PH21470?locale=en_US
- ↑ https://support.apple.com/guide/iphone/automatically-fill-in-forms-iphccfb450b7/ios
About This Article

- Send fan mail to authors
Is this article up to date?

Featured Articles

Trending Articles

Watch Articles

- Terms of Use
- Privacy Policy
- Do Not Sell or Share My Info
- Not Selling Info
wikiHow Tech Help Pro:
Level up your tech skills and stay ahead of the curve
How to Delete Autofill Entry on iPhone: A Step-by-Step Guide
To delete an autofill entry on your iPhone, navigate to the Safari settings, select ‘Autofill’, choose ‘Saved Credit Cards’ or ‘My Info’, swipe left on the entry you wish to remove, and tap ‘Delete’. This quick process will help you manage your autofill information and keep your data up to date.
After completing this action, the selected autofill entry will be permanently removed from your iPhone’s Safari settings. Your device will no longer suggest or fill in that specific information when you encounter relevant fields in web forms or payment details.
Introduction
Have you ever been annoyed by your iPhone suggesting the wrong address or an outdated credit card when you’re trying to quickly fill out a form? Autofill can be a lifesaver, saving us from the tedium of inputting the same information over and over again. But, when it’s not up-to-date, it can be more of a nuisance than a help. In this digital age, our devices hold so much personal information, and it’s essential to manage this data effectively.
Knowing how to delete an autofill entry on an iPhone is crucial for anyone who shops online, fills out forms, or just values their privacy and data accuracy. This article is for anyone who wants to keep their iPhone’s autofill entries accurate and up to date. It’s a simple process but an important one for maintaining the integrity of your personal information.
Step by Step Tutorial: How to Delete Autofill Entry on iPhone
Before diving into the steps, it’s important to note that deleting an autofill entry on your iPhone will remove it permanently. Make sure you have any necessary information saved elsewhere before proceeding.
Step 1: Open Settings
Open the ‘Settings’ app on your iPhone.
The ‘Settings’ app is where you can adjust all the preferences and settings for your iPhone. You’ll find it on your home screen, represented by a gear icon.
Step 2: Tap ‘Safari’
Scroll down and tap on ‘Safari’ to access Safari’s settings.
‘Safari’ is the default web browser on your iPhone, and its settings control how web pages are displayed, your privacy options, and the autofill information.
Step 3: Select ‘Autofill’
Within the Safari settings, tap on ‘Autofill’.
The ‘Autofill’ section is where you can manage the information your iPhone uses to automatically fill in web forms, such as contact information and credit card details.
Step 4: Choose ‘Saved Credit Cards’ or ‘My Info’
Depending on the type of entry you want to delete, select ‘Saved Credit Cards’ for payment information or ‘My Info’ for contact details.
‘Saved Credit Cards’ stores your payment information, while ‘My Info’ stores your personal contact information like name, address, and phone number.
Step 5: Swipe Left on the Entry and Tap ‘Delete’
Find the entry you wish to delete, swipe left on it, and tap ‘Delete’.
Swiping left on an entry will reveal the ‘Delete’ option. Tapping it will remove the entry from your autofill settings.
Additional Information
When managing your autofill entries, it’s important to remember that these changes affect only the device you’re working on. If you have other devices, such as an iPad or a Mac, you’ll need to delete autofill entries on those devices separately if you want to keep your data consistent across all your Apple products. Additionally, if you utilize iCloud Keychain, changes made to autofill entries may sync across your devices, so keep this in mind when removing or updating information.
It’s always a good idea to double-check your autofill entries periodically to ensure they’re up to date, especially if you’ve recently moved or changed credit cards. Keeping your autofill entries current not only streamlines your online activities but also helps protect you from potential security risks associated with outdated data.
- Open ‘Settings’ on your iPhone.
- Tap ‘Safari’ to access its settings.
- Select ‘Autofill’ to manage autofill information.
- Choose ‘Saved Credit Cards’ or ‘My Info’ based on the entry type.
- Swipe left on the entry and tap ‘Delete’ to remove it.
Frequently Asked Questions
Will deleting an autofill entry affect my other devices.
If you’re using iCloud Keychain, changes may sync across your devices. Otherwise, deleting an entry on one device will not affect others.
Can I recover a deleted autofill entry?
No, once an entry is deleted, it’s permanently removed unless you have it saved elsewhere.
How do I update an autofill entry instead of deleting it?
To update an entry, tap on it and edit the information directly in the ‘Autofill’ settings.
Will deleting a credit card entry from autofill affect Apple Pay?
No, Apple Pay information is stored separately and will not be affected by changes to Safari’s autofill settings.
Can I turn off the autofill feature entirely?
Yes, you can turn off autofill by toggling off the options within the ‘Autofill’ settings in Safari.
Knowing how to delete autofill entry on iPhone is more than just a quick fix to a minor inconvenience—it’s a matter of maintaining your digital privacy and ensuring the seamless operation of your device. In a world where data is gold, taking control of what we share and store on our devices is vital.
Whether it’s updating your address after a move, switching out an expired credit card, or just doing a digital cleanup, managing your autofill entries is a small but significant step towards secure and efficient device usage. So take a few moments to check your autofill settings—it’s a simple action that could save you from future headaches.

Matthew Burleigh has been writing tech tutorials since 2008. His writing has appeared on dozens of different websites and been read over 50 million times.
After receiving his Bachelor’s and Master’s degrees in Computer Science he spent several years working in IT management for small businesses. However, he now works full time writing content online and creating websites.
His main writing topics include iPhones, Microsoft Office, Google Apps, Android, and Photoshop, but he has also written about many other tech topics as well.
Read his full bio here.
Share this:
Related posts:.
- How to View Saved Passwords in Google Chrome (3 Methods)
- 15 Ways to Fix Safari Not Working on iPhone in 2023
- Safari History iPhone: How to See It [2023 Guide]
- How to Save Passwords on iPhone 11
- How to Turn Off the Credit Card Autofill Option in Safari on an iPhone
- How to Get Safari Back on iPhone 13
- How to Clear AutoFill Data from Safari on the iPhone 5
- 15 iPhone Settings You Might Want to Change
- How to Make Index Cards in Microsoft: A Step-by-Step Guide
- How to Clear Cookies on iPhone
- How to Find Passwords on iPhone 11
- How to Make All Columns the Same Width in Excel 2013
- How to Disable Autofill Passwords in Safari on an iPhone 11
- How to Change Bluetooth Name on iPhone (2024 Guide)
- 3 iPhone Safari Tips You Might Not Know
- How to Delete Contacts on iPhone – 6 Simple Methods
- How to Delete Apps on iPhone 8
- How to Check iTunes Gift Card Balance on an iPhone
- How to Delete an App On the iPhone 5
- The Complete Guide to Deleting Items on an iPhone
Pocket-lint
How to save, edit, and delete credit cards in autofill on iphone.
If you want to easily declutter all the payment methods saved on your iPhone, you just need to learn how to manage your Autofill data.
Key Takeaways
- Autofill on iPhone stores contact and credit card info for convenience.
- You can find, view, and delete saved credit cards in Autofill on iPhone.
- Easily add a new credit card to Autofill on iPhone for online shopping.
The iPhone and Mac have this cool feature called Autofill that you're probably using a lot without even realizing it. It stores your contact and credit card info in Safari, so you don't have to type in all those numbers every time you shop online. Super convenient, right?
But the catch is, it keeps all your old cards, even the expired ones, which can clutter things up. If you're someone who likes to keep things organized, we'll show you how to find and clean up those old cards in your iPhone's Autofill.
What is Apple Pay, how does it work, and how do you set it up?
Apple iphone 15, how to find your saved credit cards on iphone.
To find and view your stored credit cards on your iPhone, just follow these steps.
It's super handy, not just for deleting old cards from Autofill, but also for those times when you don't have your physical cards handy. Like when you need to share your card details for a friend to book a flight for you. You can access all your card info, from the long card number to the expiry date and security code. And no stress about security -- your details are safe behind your iPhone's security features, accessible only to you or someone you've shared your passcode with.
- Open Settings on your iPhone.
- Scroll down to Safari .
- Tap on Autofill under the General section.
- Tap on Saved Credit Cards,
- Authenticate using Touch ID, Face ID or your iPhone passcode.
You'll see a list of your saved credit cards pop up. Tap on any card to view details like the cardholder name , card number , expiration date , security code , and card description . Want to change something? Hit Edit in the top right corner. You can even rename the card description by tapping on a card, hitting Edit , and then tapping the description .
How to delete your credit card info in Autofill
To delete Autofill info on your iPhone and prevent an expired card from popping up during Safari checkouts, just clear out expired cards. This way, you avoid the hassle of accidentally choosing one and facing a declined payment during your purchase process.
- Tap on Saved Credit Cards .
- Authenticate using Touch ID, Face ID, or your iPhone passcode .
- Tap on Edit in the top right corner.
- Select the credit cards you want to remove or delete.
- Tap on Delete in the top left corner.
- Confirm Delete .
You can also delete a card by tapping on it. Then, hit Edit in the top right corner and select Delete Credit Card to remove it.
How to add a credit card to Autofill on iPhone
To add a new credit card to your iPhone's Autofill, so it pops up as an option when you're shopping online, just add it once and you're set. Perfect for when you get a new card and want to use it in Safari without having to carry it around all the time.
- Tap on Add Credit Card .
- You can then use your iPhone's camera to scan your card by selecting Use Camera .
- Alternatively, enter the cardholder name, number, expiry, security code, and description manually.
- Tap Done in the top right corner when you've finished.
Apple iPhone 15 Pro
Q: how to delete saved credit card info on mac.
To delete saved credit card info on a Mac, just follow these steps. It's a good idea to do this to avoid a cluttered list of old cards, which can be a hassle if you accidentally choose an expired one while shopping online, especially in places where Apple Pay isn't an option.
- Open Safari on your Mac.
- Click on the Safari tab in the menu bar at the top of your screen.
- Select Settings .
- Click on the Autofill option at the top of the pop-up box.
- Click on the Edit button next to the Credit Cards box.
- Enter your password.
- A list of your credit cards saved on Autofill will appear.
- Select the credit card you want to remove or delete from Autofill.
- Hold down the shift key to select multiple cards.
- Press the Remove button.
Q: How to add a credit card to Autofill on Mac
To add a credit card to Autofill on your Mac, just go through these steps. It's smart to add your new card as soon as it arrives so it's all set for autofill, making your online shopping smooth and hassle-free.
- Click on the Add button below the list of credit cards.
- Enter the description, card number, cardholder, security code, and expiry by clicking the relevant boxes.
- Click Done .
How-To Geek
How to disable and edit safari’s autofill on macos and ios.
Safari's AutoFill will automatically complete information for contacts, passwords, credit cards and more.
Quick Links
Editing or disabling autofill on safari for macos, editing or disabling autofill on safari for ios.
Safari's AutoFill will automatically complete information for contacts, passwords, credit cards and more. Today we're going to discuss how to turn off or edit those AutoFill entries on macOS and iOS.
Whenever any form data is autofilled, Safari highlights them in yellow.
To turn off any or all AutoFill forms in Safari on macOS, first open Safari's preferences from the Safari menu or press Command+, on your keyboard.
In Safari's preferences, click the AutoFill tab You'll see a list of the things Safari can autofill.
Uncheck any items you don't want Safari autofilling, or click "Edit" next to any of the four items to change the actual data Safari has saved. This includes:
- Using info from my contacts : When you start typing any personal information about you, or any other person in your Contacts, into a form (name, address, phone number, etc.), Safari will autofill the blanks.
- User names and passwords : Clicking "Edit" will simply switch to the Passwords tab, which will let you amend any of your login information contained therein.
- Credit cards : This will open a credit card dialog allowing you add or remove payment information. Double-click on an entry to update a credit card's information including the cardholder's name, card number, and expiration date. Before you can edit any sensitive data, you will have to enter your system password.
- Other forms : Click the other forms "Edit" button to edit or remove any or all form data you have saved for a particular website. This is particularly useful if you frequently visit a website with forms you need to fill in time after time with the same information.
Safari on iOS can also fill in form data automatically. To access the AutoFill settings on iOS, open the Settings and tap "Safari".
Next, scroll down to the General options and tap "AutoFill".
In iOS, the options are slightly different than on macOS. You can still turn off your contact information, names and passwords, and credit cards, but there is no option for other forms.
The My Info option will let you choose another contact to use as your device's main contact, or again, you can edit your own contact information so it is up to date.
You can also view, add, remove, and edit any saved credit cards.
You may have noticed, in the previous screenshot, that there isn't any obvious way to edit saved login information. To fix any stored usernames and passwords, tap back to the Safari settings, and then tap "Passwords" right above the AutoFill settings.
Keep in mind that AutoFill will automatically populate any forms on your devices, regardless of who is using them. Thus, you should only lend your devices to people you trust, or simply turn off AutoFill if someone else is going to be using your Mac, iPhone, or iPad.
One final note: user login details and credit cards are stored in your iCloud Keychain ( unless they're not set up to sync to iCloud ), so when you add, delete, or edit either of these items on any one device connected to your iCloud account, the information will be populated to your other devices.
Related: How to Sync Contacts, Reminders, and More with iCloud
That's really all there is to it. Safari's AutoFill settings are simple enough to understand. Now, if you no longer want certain information to automatically populate forms, you can turn it off. Similarly, if the information is incorrect, you can fix it.
How to edit autofill information on your iPhone, or disable the feature
- To edit autofill data on your iPhone , you'll need to go into your Settings app.
- Your iPhone stores and can automatically fill out forms that ask for email addresses, passwords, or credit card information.
- Autofill is useful, but if you've accidentally saved the wrong information, autofill will keep repeating that wrong information. This is when it's useful to edit autofill data.
- Visit Business Insider's homepage for more stories .
Chances are good that you use your iPhone's autofill feature so often that you take it for granted, barely noticing as your phone quickly loads in your passwords or credit card information.
But if you ever lose or cancel a credit card, or if you don't want personal data stored on your phone, or if you share your iPhone with others, then you may want to remove or at least customize the autofill feature. That way, you don't risk sharing too much sensitive information.
Check out the products mentioned in this article:
Iphone xs (from $999.99 at best buy), how to edit credit card data autofill on iphone.
1. Open the Settings app and scroll down to the Safari tab.
2. Tap Safari, then tap Autofill under the General subsection.
3. Toggle "Credit Cards" to the left (button will turn white) to prevent the phone from automatically using any of the cards on file, or tap "Saved Credit Cards" (and then enter your password) to manage your various cards on a case-by-case basis.
How to edit saved password autofill on iPhone
1. In the Settings app, swipe down and click on Passwords & Accounts.
2. On the next page, you can disable auto-filling passwords by switching "AutoFill Passwords" off, or you can edit password data on a site-by-site or app-by-app basis by tapping "Website & App Passwords."
3. In the Website & App Passwords menu, on an individual basis, you can also change the username and password you use to access each site on your that you have saved.
Read More: How to find all of your saved passwords on an iPhone, and edit or delete them
Related coverage from How To Do Everything: Tech :
How to add contacts to your iphone in 3 different ways, how to transfer all of your contacts from one iphone to another using icloud, 'why won't my iphone charge': how to diagnose and fix common iphone charging problems, how to backup your iphone to icloud, your computer, or an external hard drive.
Insider Inc. receives a commission when you buy through our links.
Watch: I'm a diehard iPhone user who switched to Android for a week — here's what I loved and hated about the Google Pixel 3 XL
- Main content
Newsletters
- Our sponsors
- Watch Store
- Hot topics:
- Apple legal battles
- Apple deals
- Editor’s picks
- Buying guides
Clear Or Turn Off AutoFill In Safari On A Shared iPad or iPhone [iOS Tips]
By Rob LeFebvre • 12:00 pm, September 17, 2012
![Clear Or Turn Off AutoFill In Safari On A Shared iPad or iPhone [iOS Tips] AutoFill Settings](https://www.cultofmac.com/wp-content/uploads/2012/09/AutoFill-Settings.jpg)
One of the more useful features of modern browsing, the AutoFill function started on the desktop, then made its way to the iPhone and iPad a while ago. It lets your iOS device hold all the form data, populating the oft-repeated fields with your personal info like your name and address. That way, you don’t have to type it all in all the time, which is brilliant on a mobile device with a small touch-keyboard.
When you share a device, like I do with my iPad at home, you may not want to share this personal data. Until a proper multi-user experience comes to iOS, the best way to get around this is to clear out your personal info, and then turn off AutoFill. Here’s how.
Turn on your iPhone, iPad, or iPod touch and launch the Settings app with a tap. Tap on the Safari button in the left-hand pane, and then tap on AutoFill, the second item in the list on the right.
Tap the Clear All button at the very bottom, first, to clear out any lingering data that might be on the device. You’ll need to confirm the deletion when a badge pops up to make sure you really want to do this. Then, tap the toggle buttons next to Use Contact Info and Names and Passwords, setting these to OFF.
And that’s it. Simple, right? If you want a middle-of-the-road approach, just disable Names and Passwords, leaving Contact Info ON, and you’ll have the benefit of AutoFill without the security risk of your iPhone storing sensitive passwords to web sites.
While this preference is disabled by default, you never know if someone has messed about with them when you weren’t looking, so it’s worth a quick peek to make sure you’re not saving data that you’d rather not.
Got an iOS tip of your own? Need help troubleshooting your iPhone, iPod touch or iPad? Drop me a line or leave a comment below.
Via: OS X Daily
Daily round-ups or a weekly refresher, straight from Cult of Mac to your inbox.

Cult of Mac Today
Our daily roundup of Apple news, reviews and how-tos. Plus the best Apple tweets, fun polls and inspiring Steve Jobs bons mots. Our readers say: "Love what you do" -- Christi Cardenas. "Absolutely love the content!" -- Harshita Arora. "Genuinely one of the highlights of my inbox" -- Lee Barnett.

The Weekender
The week's best Apple news, reviews and how-tos from Cult of Mac, every Saturday morning. Our readers say: "Thank you guys for always posting cool stuff" -- Vaughn Nevins. "Very informative" -- Kenly Xavier.
Popular This Week
How to use iphone’s awesome new text-to-speech feature, crank up safari’s privacy to the max, hackers can exploit flaw in apple m-series processors, everything you can do to get the latest airtag firmware update, imac vs. macbook: should you buy a desktop or laptop mac, apple patches iphone bugs with new ios update, smackdown: magic mouse vs. logitech mx master 3 [setups], good news for airpods, bad news for apple [the cultcast], concept video shows gorgeous ipad pro we hope is coming soon, iphones go for as little as $126 in refurb blowout [deals].

We explain and teach technology, solve tech problems and help you make gadget buying decisions.
How to Turn Off Autofill in Safari: iOS and Mac
Like most popular browsers, Safari also comes with a feature where you can save your information and credentials, and let the browser fill it in for you for frequently accessed login forms. However, if you don’t like the idea anymore for whatever reason – here’s how you can turn off autofill in Safari on your Mac, iPhone, and iPad.
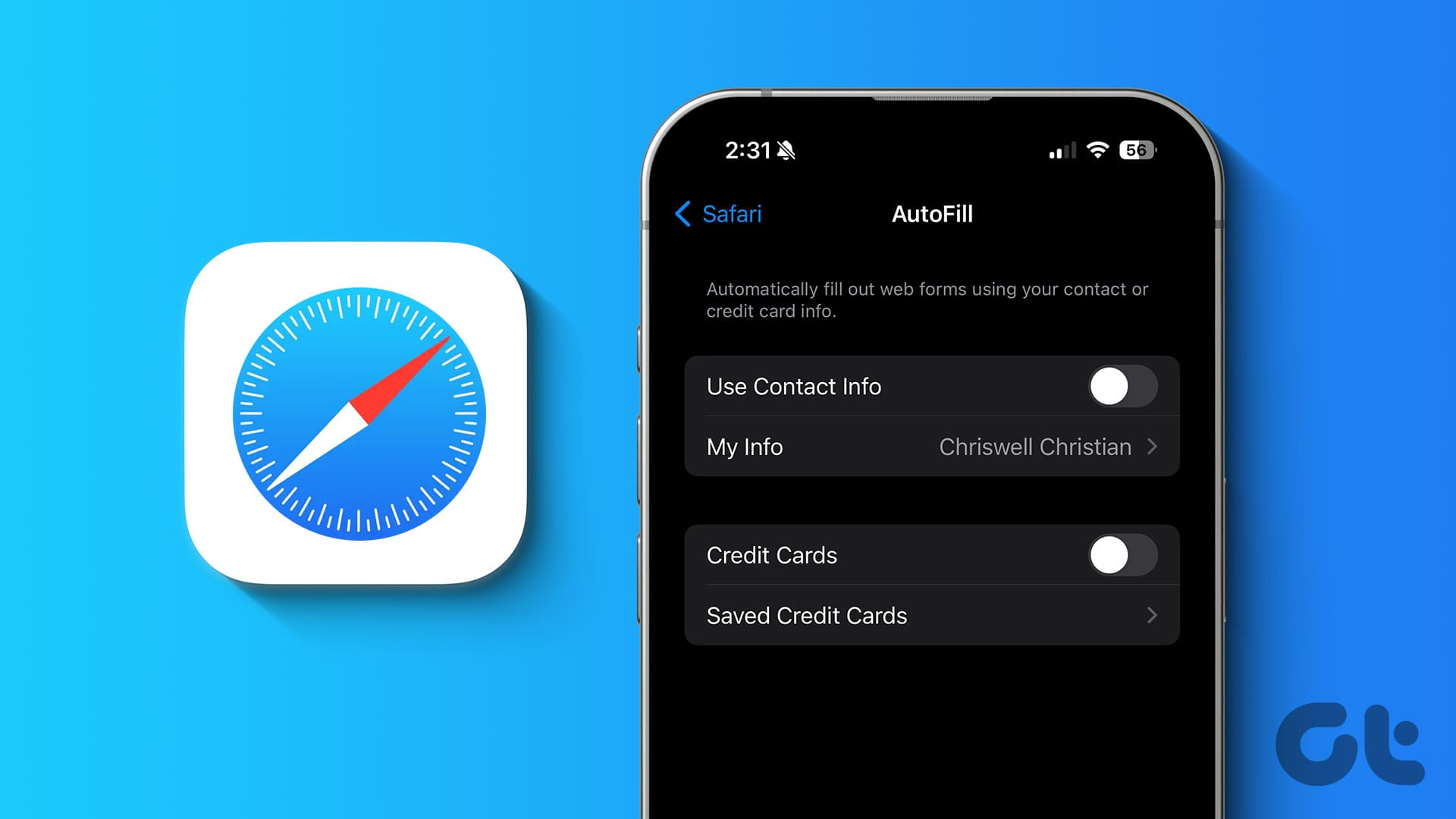
When you delete autofill data on Safari, you’re essentially wiping out the stored information the browser uses to automatically fill in forms and suggest previously entered details. This includes saved usernames, passwords, addresses, and other form data.
Further, we’ll also show you how you can remove autofill data for a specific site, or all websites and even change the autofill data if needed. Let’s begin.
Also Read: A Guide to Removing Autofill Details From Google Chrome
How to Disable Autofill in Safari
Here’s how you can turn off autofill in Safari – let’s begin with the procedure for your iPhone and iPad.
Turn off Autofill in Safari on iPhone
Step 1: Open the Settings app on your iPhone.
Step 2: Tap on Safari.
Step 3: Tap on Autofill.
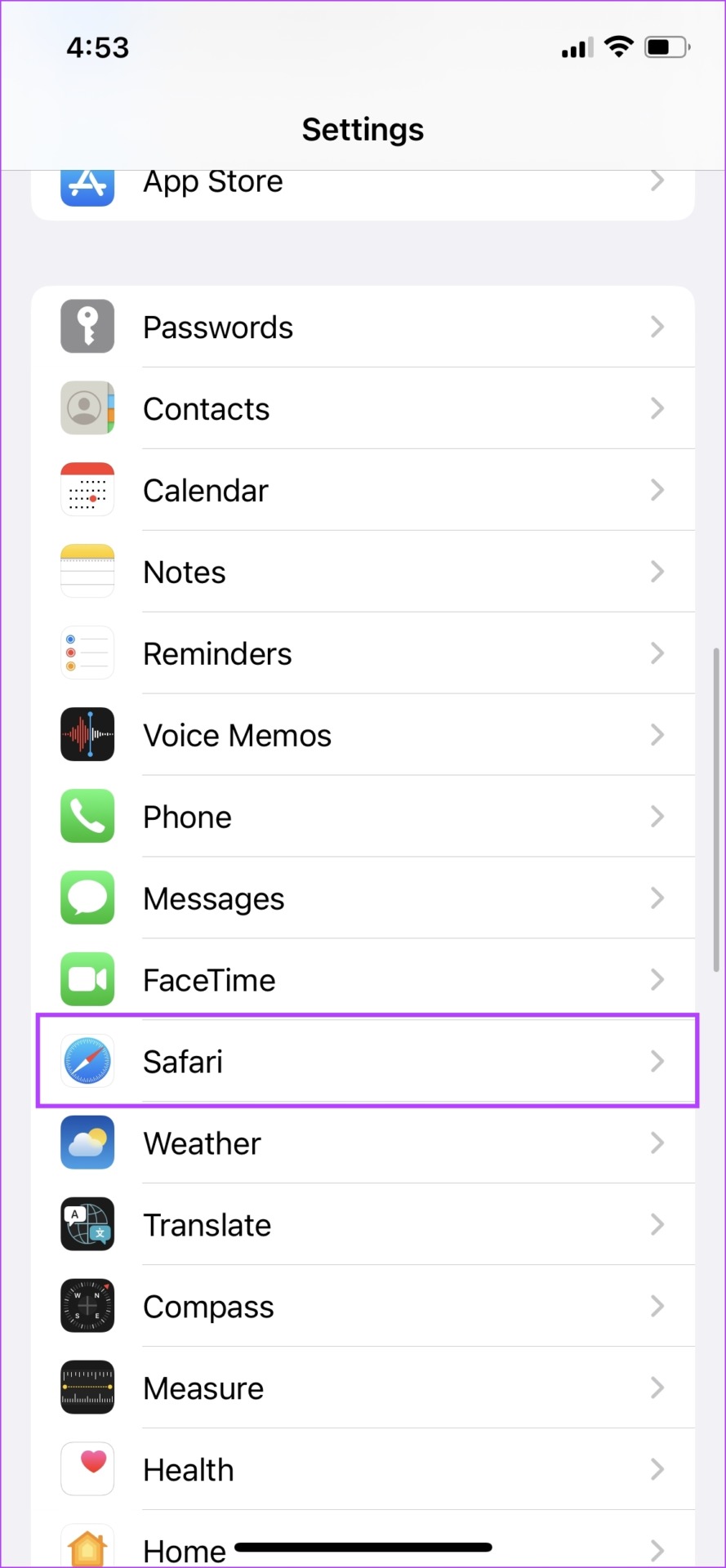
Step 4: There are two types of autofill information – your contact info, which contains your name, address, and email (provided the contact card you have selected for autofill has the information) and your saved payment cards.
You can turn off the toggle for the autofill information in this window.
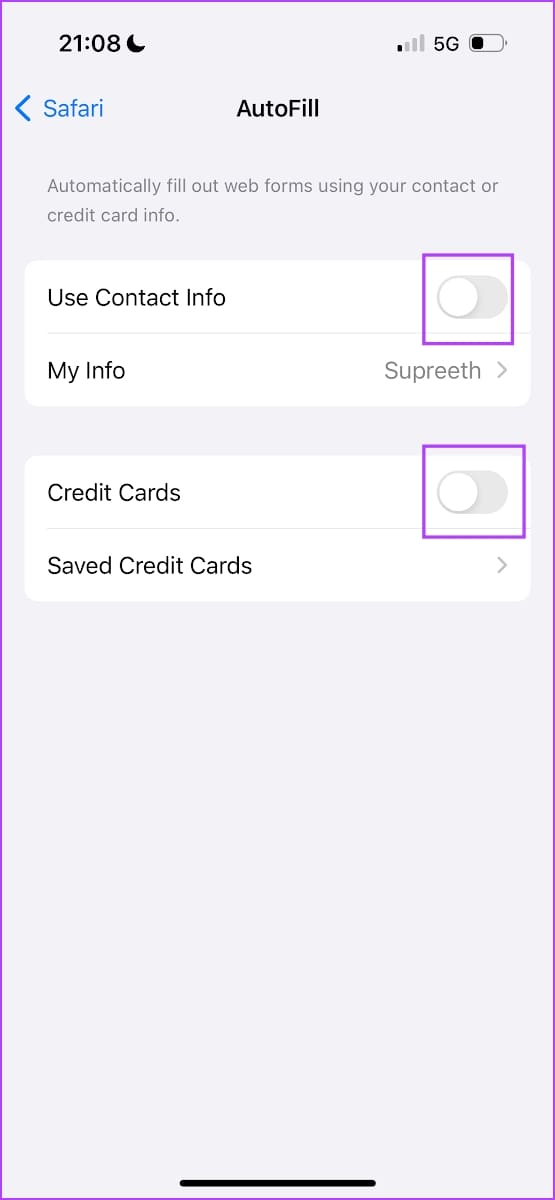
Also Read: Top 7 Ways to Fix AutoFill Passwords Not Working on iPhone and iPad
Turn off Autofill in Safari on Mac
Step 1: Open Safari on your Mac. Click on the Safari option in the toolbar, and select Settings.
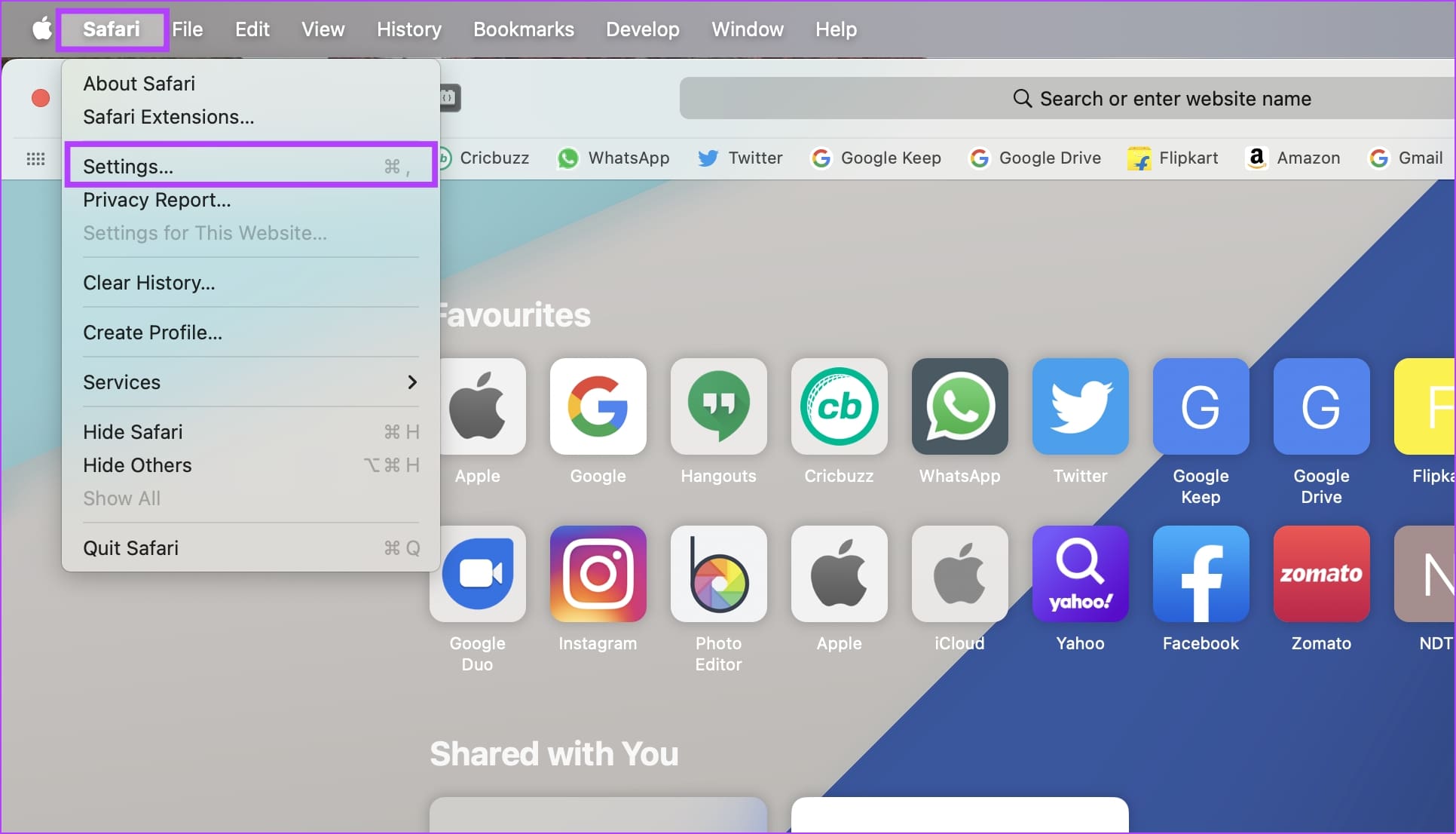
Step 2: Select AutoFill. Uncheck the boxes for the information you do not want to be filled automatically on Safari.
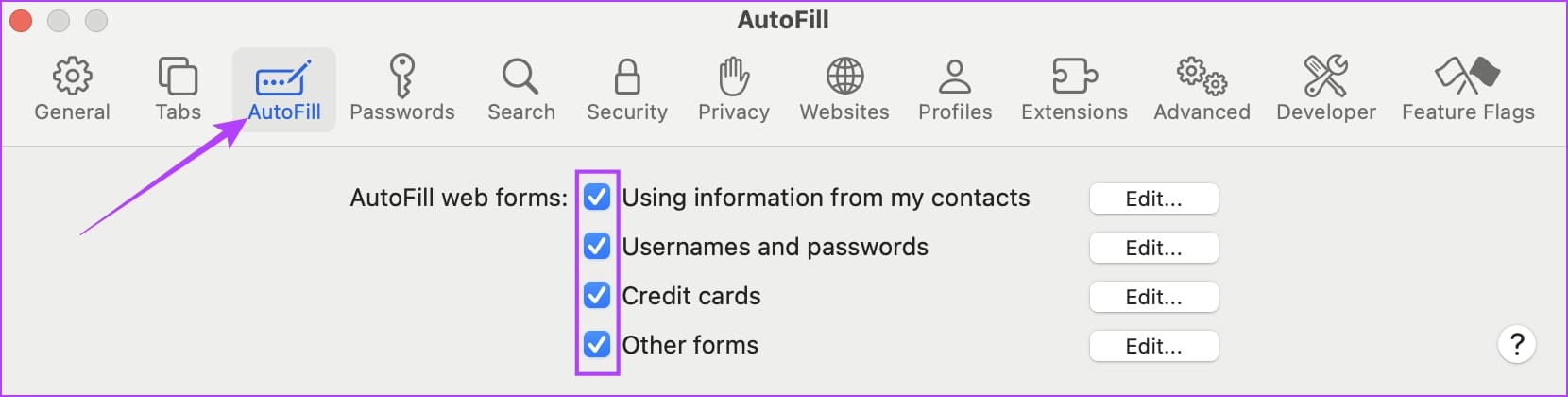
How to Disable Autofill for a Specific Website in Safari (Mac)
Interestingly, you can also disable autofill for a specific website in Safari on your Mac. Here’s how you can do it.
Step 2: Go to the AutoFill tab. Now, choose the type of autofill information you want to hide from that particular side and Click on Edit.
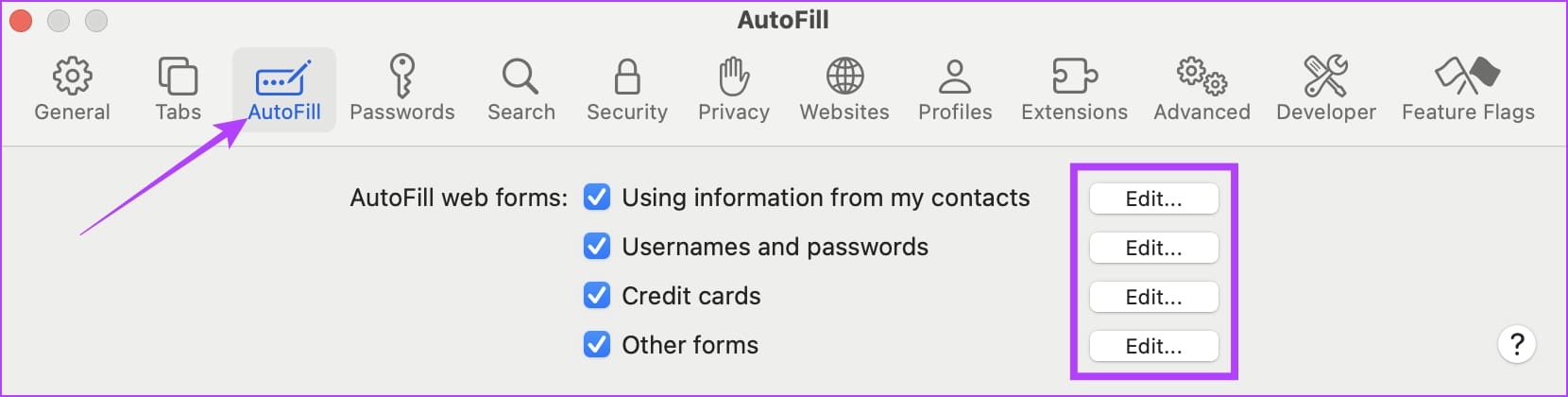
Step 3: Select the website from which you want to turn off autofill from, and click on Remove.
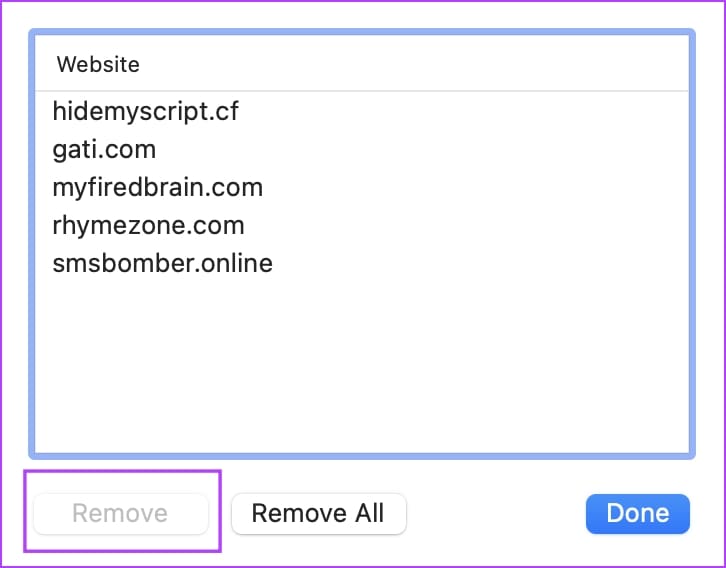
How to Change Autofill Information in Safari
If the autofill information is outdated, here’s how you can change and update the information.
Change Autofill Information in Safari for Mac
Step 1: Open Safari on your Mac. Tap on the Safari option in the toolbar, and select Settings.
Step 2: Click on the AutoFill menu. Select the information you want to update.
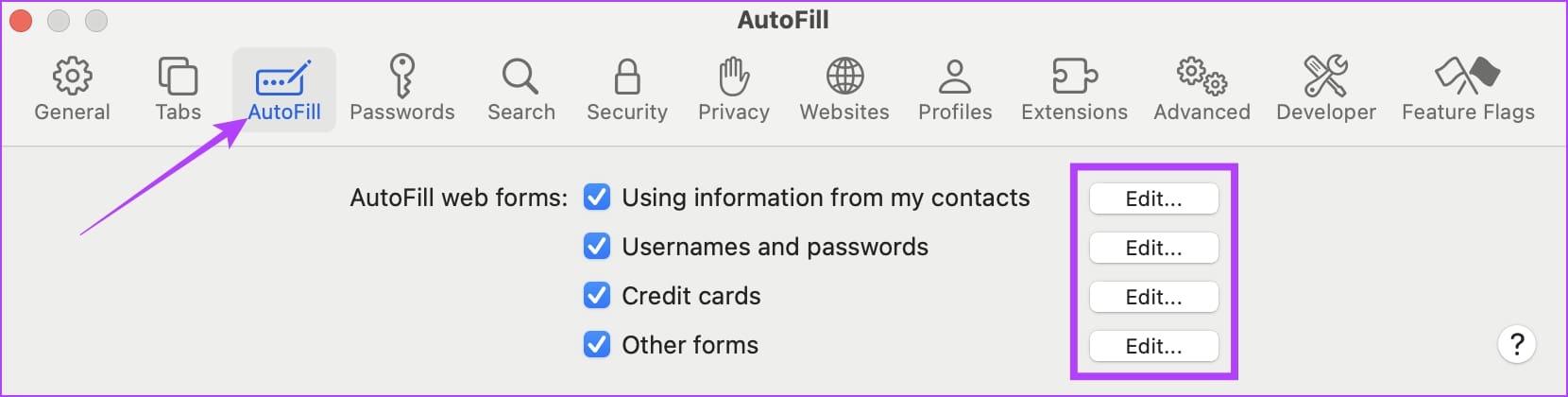
Once you select the information, you will either see an edit button to update the existing details.
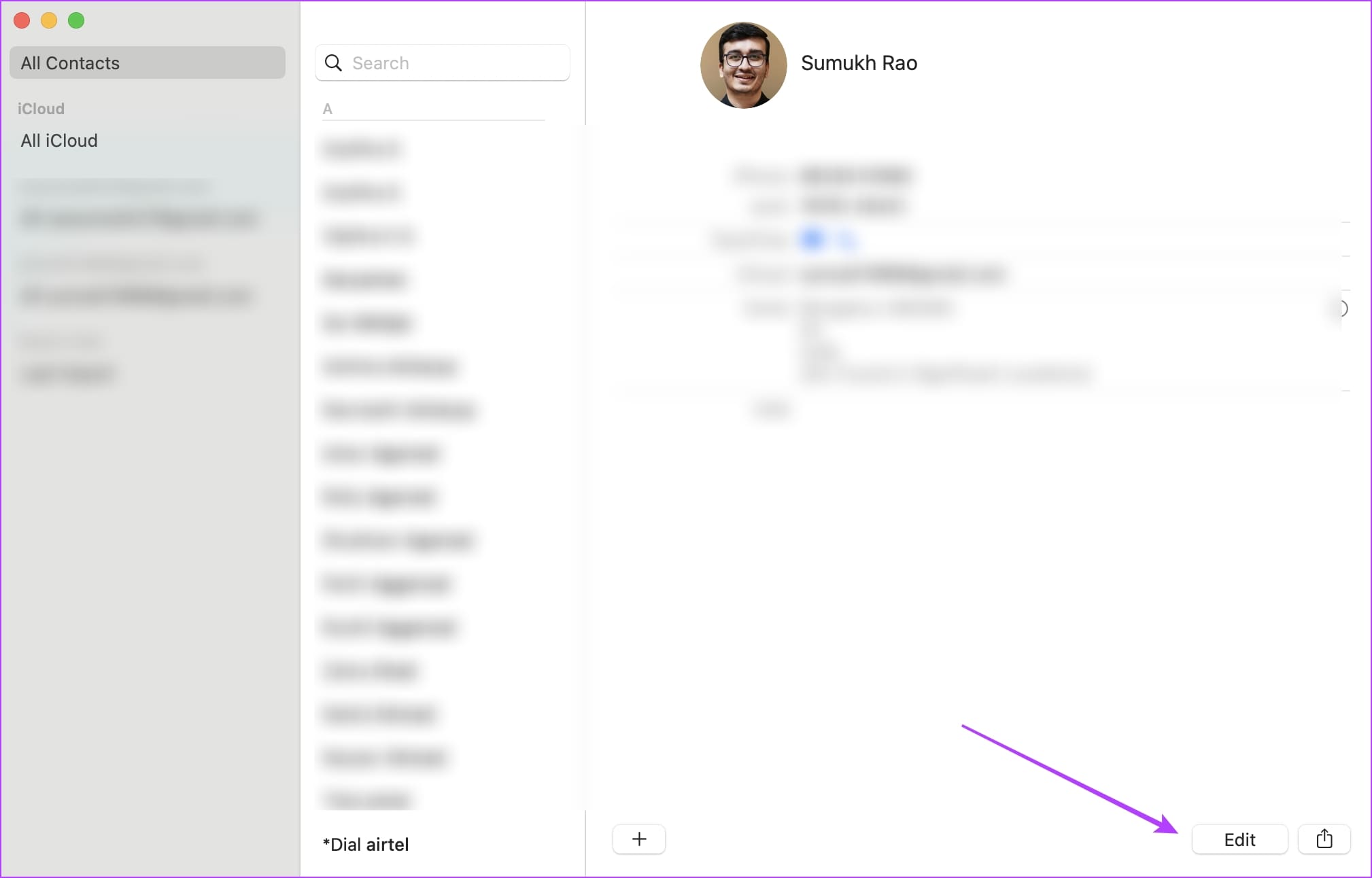
Or you will see an option to directly update the information.
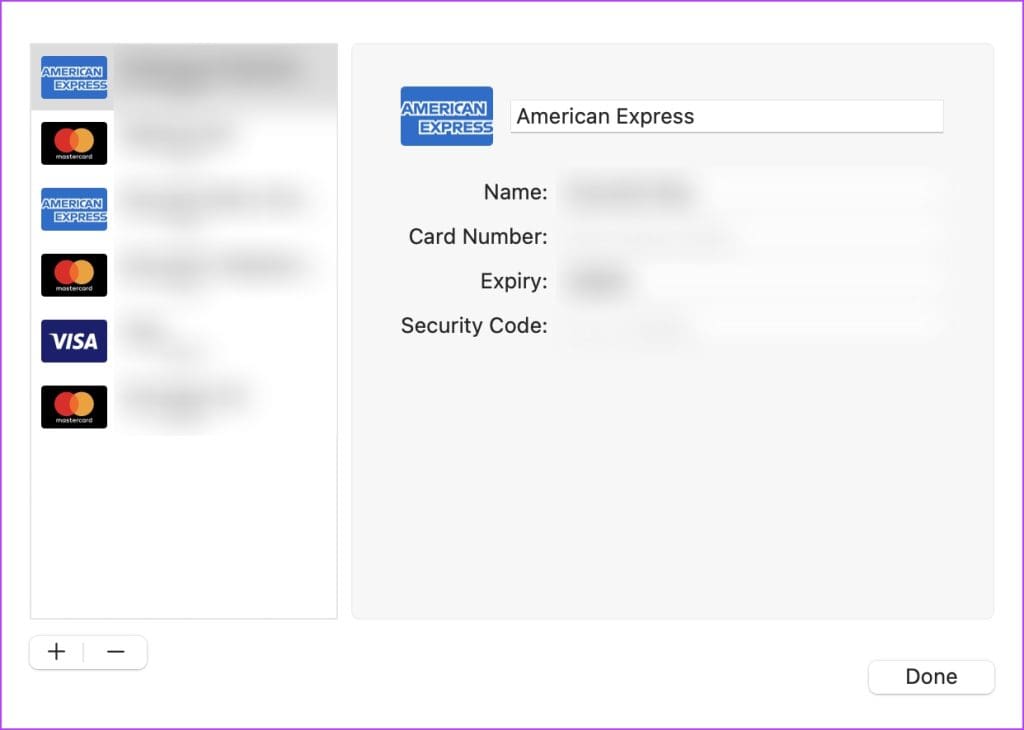
Change Autofill Details on iPhone
Step 4: To change autofill information like name, address, phone number, and email – you will have to edit information in the linked contact card in the Contacts app. The name of the contact card will be mentioned in the ‘My Info’ menu.
Step 5: If you want to change the card information, you can tap on ‘Saved Credit Cards’ and you will be able to select your card and update the information.
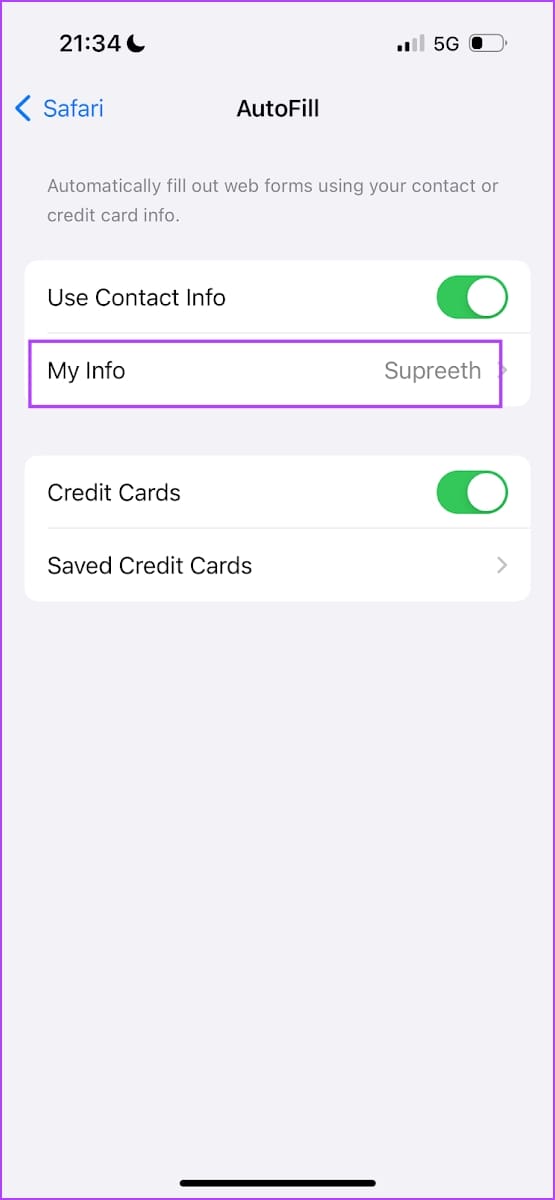
Also Read : 7 Best Ways to Fix iPhone OTP Autofill Not Working
That is everything you need to know about autofill settings in Safari. If you have any further questions, you can take a look at the FAQ section below.
FAQs: Safari Autofill Settings
You need to go to Safari -> Settings -> Privacy -> Manage Website Data -> Clear Website Data to clear Safari data on your Mac.
You need to go to the Settings app -> Safari -> Autofill -> Saved Cards -> Edit -> Remove the card.
Using Autofill in Safari can be safe as long as you’re cautious about where and how you use it, ensure your device is secure, and regularly clear sensitive autofill data.
Get Rid of Autofill in Safari
We hope this article helps you understand how to turn off autofill for Safari on your iPhone and Mac. If you’re someone who wants to be extra careful about the privacy of your personal and confidential information – we’d recommend disabling autofill on your devices.
Last updated on 29 December, 2023
The above article may contain affiliate links which help support Guiding Tech. However, it does not affect our editorial integrity. The content remains unbiased and authentic.

DID YOU KNOW

Rahul Gupta
Rahul Gupta has been closely following personal technology for over a decade. When not writing or talking about technology, Rahul loves to spend time with his motorbikes or brewing a nice cup of coffee.
More in iOS

5 Best Ways to Transfer Files Between iPhone and Windows PC

Amazon Music vs YouTube Music: Which Streaming Service Is Better For You
Join the newsletter.
Get Guiding Tech articles delivered to your inbox.
- Is a New iPad Pro Coming Soon?
- Get It Now: Spring Tech Deals at Amazon
How to Enable or Change AutoFill Information on an iPhone
Update AutoFill for personal info, credit cards, passwords, and more
:max_bytes(150000):strip_icc():format(webp)/ScottOrgera-f7aca23cc84a4ea9a3f9e2ebd93bd690.jpg)
- Switching from Android
What to Know
- To autofill contact info or credit cards on your iPhone: Settings > AutoFill and toggle Use contact settings or Credit Cards to On .
- To change your info, go to Contacts > My Card > Edit or Saved Credit Cards > Add Credit Card .
- To autofill passwords: Ensure iCloud access is on, tap Settings > Passwords & Accounts, and toggle Autofill Passwords to On .
This article shows how to add and change the information such as your name, email addresses, credit cards, phone numbers, usernames, and passwords that iPhone's AutoFill feature uses in iOS 12 and later.
Enable AutoFill to Use Your Contact Info
To enable AutoFill to use your contact data:
Open the Settings app.
Tap Safari to open Safari Settings .
Tap AutoFill .
Turn on the Use Contact Info toggle switch.
Tap My Info .
Select your contact info .
Your contact info is now enabled for AutoFill.
To change to a different contact, tap My Info and update it with the new contact.
Change or Update Your Personal Info for AutoFill
AutoFill pulls your personal information, including your name, phone number, and email address, from your My Card contact card in Contacts. Here's how to change or update this information:
Open Contacts .
Tap My Card at the top of the screen.
Change your name or company name, and add a phone number, email address, birthday, URL, and more.
Your personal contact information is changed, and AutoFill will now pull this updated data.
Your phone number is automatically pulled from Settings. You can add additional phone numbers, such as a home number. Similarly, email addresses are pulled from Mail and can't be changed here, but you can add a new email address.
Enable or Change AutoFill for Credit and Debit Cards
To enable AutoFill to use your credit and debit card information, and to add a new credit card to AutoFill:
Turn on the Credit Cards toggle switch to enable Credit Card AutoFill.
Tap Saved Credit Cards.
Enter your iPhone passcode or Touch ID if asked, or use Face ID if supported.
Select Add Credit Card .
Add a credit or debit card manually or use the camera to take a picture of the card.
AutoFill can now access your updated credit card information.
To edit or delete any saved credit card, go to Settings > Safari > AutoFill > Saved Credit Cards , and tap the card you want to edit or delete. Tap Edit and then tap Delete Credit Card or change the credit card information. Tap Done .
Enable or Change AutoFill for IDs and Passwords
Activate the icloud keychain.
To enable AutoFill to save and use IDs and passwords, the iCloud Keychain must first be activated. To activate the iCloud Keychain:
Open the Settings app and tap your Apple ID banner at the top of the screen.
Tap iCloud .
Scroll down the list and select Keychain .
Turn on the iCloud Keychain toggle switch and enter your Apple ID password if prompted.
Enable AutoFill to Use Saved IDs and Passwords
To allow AutoFill to use your saved IDs and passwords:
Go to Settings and scroll down to Passwords and Accounts .
Tap AutoFill Passwords .
Toggle AutoFill Passwords to On .
Under Allow Filling From , make sure iCloud Keychain is checked.
Open the Chrome app on your iPhone and tap More > Settings . Tap Payment methods or Addresses and more to view or change your settings.
To turn off Chrome Autofill settings , open the Chrome app, tap More > Settings . Tap Payment methods and turn off Save and fill payment methods . Next, select Addresses and more and turn off Save and fill addresses .
In Firefox, go to Menu > Options > Privacy & Security . In the Forms and Autofill section, turn Autofill addresses on or off, or select Add , Edit , or Remove to make changes. You can manage Firefox Autofill settings in several ways, including disabling the settings completely and manually adding contact information.
Get the Latest Tech News Delivered Every Day
- How to Scan Credit Card Numbers in Safari for iPhone
- How to Use NameDrop on iPhone
- How to Manage Android Autofill Settings
- How to Update Apple ID Account Information
- How to Manage Chrome Autofill Settings
- How to Control iPhone Safari Settings and Security
- Using Form Autofill or Autocomplete in Your Web Browser
- How to Make a Digital Business Card
- The 8 Best Apps to Send Money in 2024
- How to Use AutoFill in the Safari Browser
- 13 Hidden iOS 17 and iPadOS 17 Features
- How to Set up a New iPhone
- How to Set Up and Use Apple Pay Cash
- How to Use Apple Wallet
- What Is Samsung Pay?
- How to Change the Payment Method on Netflix
How to stop name, address, email, and payment autofill suggestions in Safari
To help you quickly fill a form or instantly check out, Safari can autofill your name, email, phone number, home address, and credit card information on a webpage. This sounds great. But at times, it can get annoying as these suggestions automatically pop up in other text fields or situations when you want to enter different details. Due to these or any other reason, if you don’t wish to see contact and payment autofill suggestions in Safari, here’s how to disable it on iPhone, iPad, and Mac.
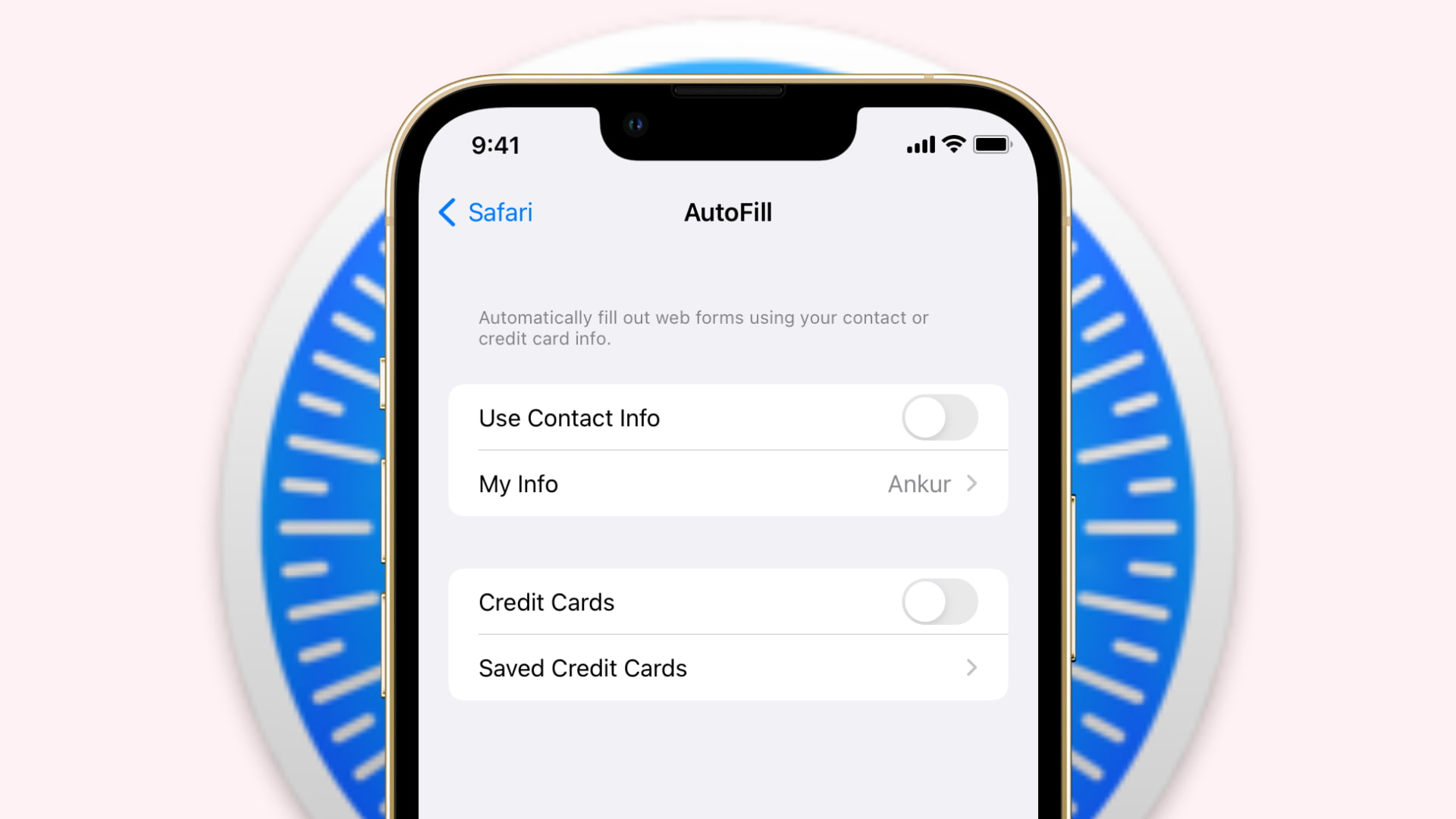
How to turn off Safari autofill on iPhone and iPad
Using these steps, you can stop Safari from automatically filling in your contact and payment details on all websites:
- Open Settings and tap Safari .
- Tap AutoFill .
- Turn off Use Contact Info . This will now prevent Safari from auto-filling your name, email, phone number, address, etc.
- Turn off the switch for Credit Cards . Now, Safari won’t autofill your payment information on web pages.
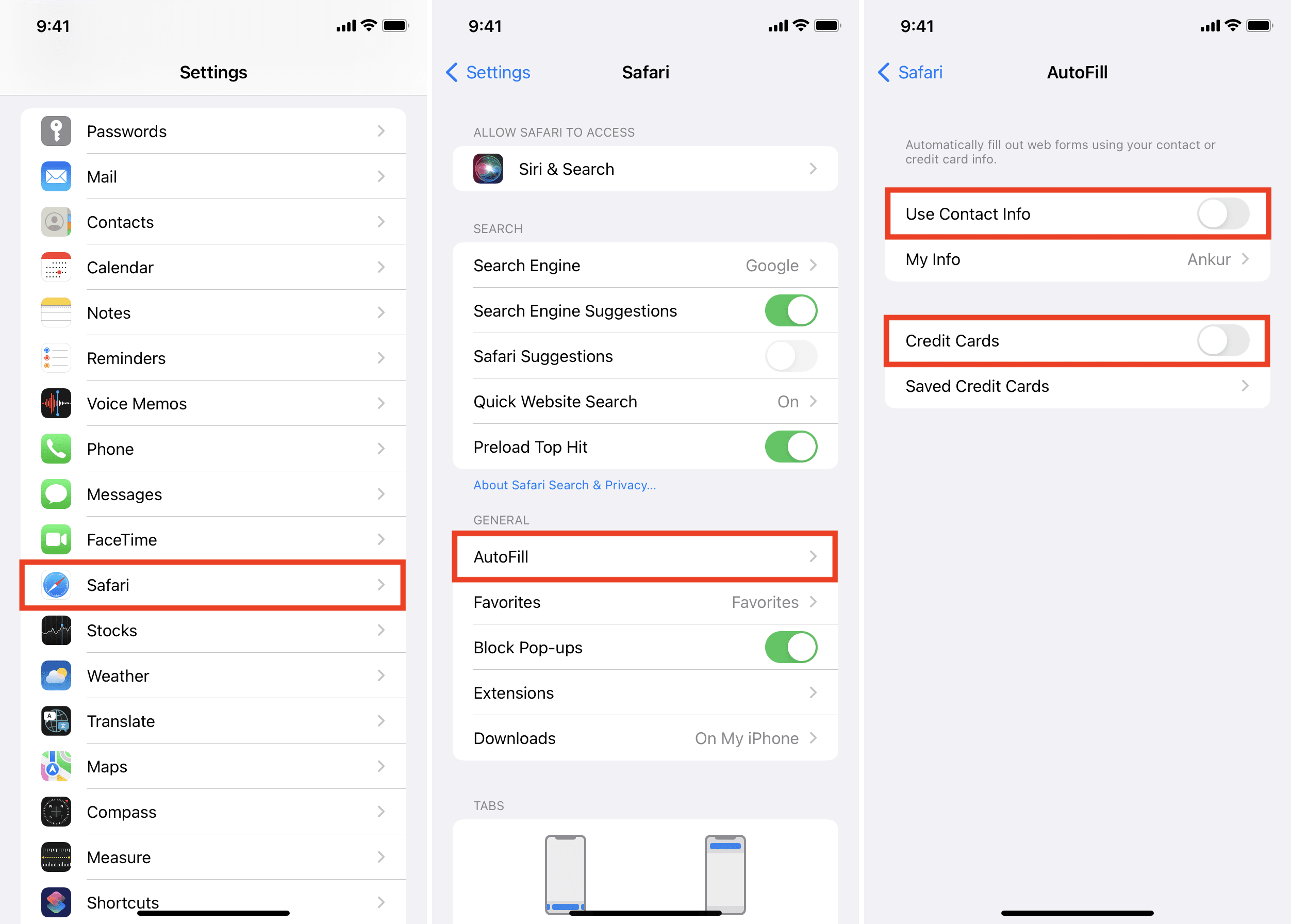
How to turn off autofill in Safari on Mac
Follow these steps to prevent Mac’s Safari from automatically filling in your name, email, address, phone number, and other details on all websites:
- Open Safari and click the word “ Safari ” next to the Apple icon.
- Click Preferences .
- Click AutoFill .
- Uncheck Using information from my contacts , Credit Cards , and Other forms .
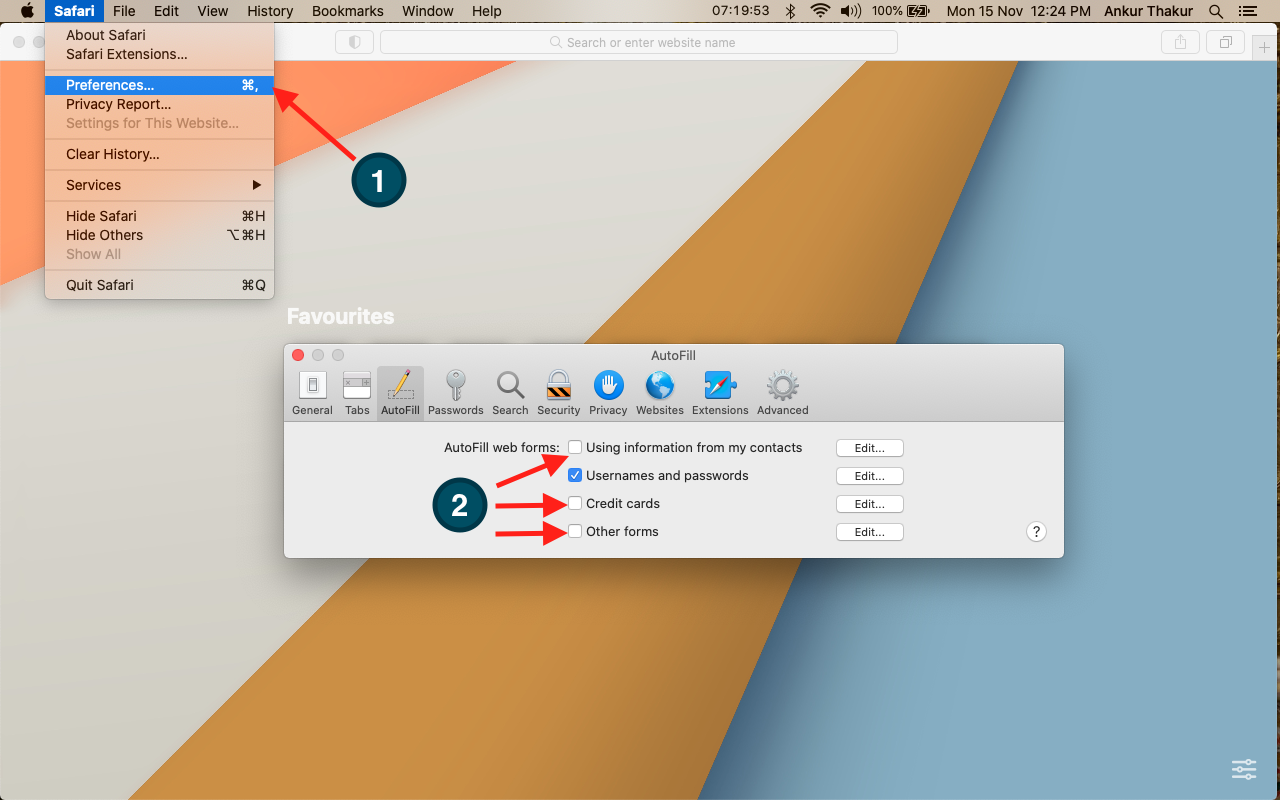
If you ever decide to revert this change, follow the same steps to enable AutoFill. It’ll take effect immediately. In case it doesn’t, close the Safari app on iPhone or Mac and restart the device.
Check out next :
- How to safely install and use Safari extensions on iPhone
- How to set up and use the built-in 2FA code generator on iPhone and iPad
- Steps to stop Safari from matching your iPhone’s status bar to the website’s header color
How To Clear Autofill In Safari

- Software & Applications
- Browsers & Extensions

Introduction
Autofill is a nifty feature that saves time and effort by automatically filling in forms and login credentials on websites. It's like having a personal assistant who remembers your details and completes the tedious task of entering them for you. In Safari, Apple's web browser, Autofill is a built-in feature that can be incredibly convenient. However, there are times when you may want to clear or manage your Autofill data, whether for privacy reasons, to update outdated information, or simply to declutter your digital footprint.
In this article, we'll delve into the world of Autofill in Safari, exploring how it works, how to clear Autofill data, and how to manage Autofill settings. Whether you're a seasoned Safari user or a newcomer to the browser , understanding how to navigate and optimize this feature can greatly enhance your browsing experience. So, let's embark on this journey to uncover the ins and outs of Safari's Autofill and empower you to take control of your browsing data.
Understanding Autofill in Safari
Autofill in Safari is a time-saving feature designed to streamline the process of entering information on websites. It functions as a digital assistant, automatically populating fields with details such as names, addresses, phone numbers, email addresses, and even credit card information. This feature is particularly handy for frequent online shoppers, form fillers, and anyone who values efficiency in their browsing experience.
Safari's Autofill operates by storing the information you enter into web forms, allowing the browser to recognize and suggest the same or similar details when you encounter similar fields in the future. This can be especially convenient when filling out shipping addresses, billing information, or login credentials on various websites.
Additionally, Safari's Autofill feature extends beyond basic form data. It can also remember and suggest passwords for websites, making it easier to log in to your favorite online platforms without the hassle of typing out lengthy and complex passwords each time.
Furthermore, Safari's Autofill is integrated with iCloud Keychain, Apple's password management system. This means that the information stored in Safari's Autofill is securely synced across your Apple devices, ensuring a seamless browsing experience across your iPhone, iPad, and Mac.
Understanding how Autofill works in Safari is essential for maximizing its benefits while being mindful of potential privacy and security considerations. While Autofill can undoubtedly enhance convenience, it's crucial to be aware of the data being stored and take necessary steps to manage and clear it when needed.
By grasping the inner workings of Autofill in Safari, users can harness its capabilities to streamline their online activities while maintaining control over their personal information. This knowledge empowers users to make informed decisions about when and how to leverage this feature to suit their browsing preferences and security needs.
Clearing Autofill Data in Safari
Clearing Autofill data in Safari is a straightforward process that allows users to declutter and manage their stored information. Whether you want to remove outdated details, enhance privacy, or simply start afresh, Safari provides the tools to accomplish this task with ease.
To clear Autofill data in Safari on a Mac, follow these simple steps:
Open Safari Preferences : Launch Safari and click on "Safari" in the top menu bar. From the drop-down menu, select "Preferences."
Access Autofill Settings : In the Preferences window, navigate to the "Autofill" tab. Here, you'll find various options for managing Autofill data, including forms, user names and passwords, and credit cards.
Clear Specific Autofill Entries : To remove specific Autofill entries, click on the "Edit" button next to the respective category, such as "User names and passwords" or "Other forms." This allows you to view and selectively delete individual entries.
Clear All Autofill Data : If you prefer to clear all Autofill data at once, simply click on the "Edit" button next to the respective category and choose "Remove All" to wipe the slate clean.
Confirm the Deletion : Safari will prompt you to confirm the deletion of Autofill data. Once confirmed, the selected entries or all Autofill data will be permanently removed from Safari.
On an iOS device, such as an iPhone or iPad, the process of clearing Autofill data in Safari is equally straightforward:
Access Settings : Open the "Settings" app on your iOS device and scroll down to find "Safari."
Manage Autofill Data : Within the Safari settings, tap on "Autofill" to access the options for managing Autofill data.
Clear Specific Entries or All Data : Similar to the Mac version, you can choose to delete specific Autofill entries or clear all Autofill data entirely.
By regularly clearing Autofill data in Safari, users can maintain a tidy and up-to-date repository of stored information. This not only helps in safeguarding privacy but also ensures that Autofill suggestions remain relevant and accurate, enhancing the overall browsing experience.
Taking control of Autofill data empowers users to curate their digital footprint, aligning with their evolving needs and preferences. Whether it's tidying up outdated addresses, refreshing saved passwords, or simply decluttering form suggestions, the ability to clear Autofill data in Safari puts users in the driver's seat of their browsing environment.
Managing Autofill Settings in Safari
Managing Autofill settings in Safari provides users with the flexibility to customize their browsing experience and fine-tune the way Autofill operates. By delving into the settings, users can tailor Autofill to align with their preferences, enhance privacy, and ensure the accuracy of stored information.
In Safari, accessing the Autofill settings allows users to exert control over various aspects of this feature. Here's a detailed look at the key elements of managing Autofill settings in Safari:
Customizing Form Autofill
Safari enables users to customize the Autofill feature for web forms, such as those requiring personal information like names, addresses, and contact details. By navigating to Safari Preferences and selecting the Autofill tab, users can fine-tune the information Safari automatically populates in web forms. This customization empowers users to decide which details Safari should suggest, providing a personalized and efficient form-filling experience.
Managing User Names and Passwords
The management of user names and passwords is a crucial aspect of Autofill settings. Safari allows users to view and edit the stored login credentials for various websites. By accessing the Passwords tab within Safari Preferences, users can review, update, and remove saved passwords. This level of control ensures that users can maintain the security and accuracy of their stored login information, promoting a secure and seamless browsing experience.
Configuring Credit Card Autofill
For online shoppers, Safari's ability to Autofill credit card information can be a time-saving convenience. By navigating to the Autofill tab in Safari Preferences, users can manage and update their saved credit card details. This includes adding new cards, editing existing information, and removing outdated entries. This level of control over credit card Autofill ensures that users can keep their payment details up to date and accurate, enhancing the efficiency and security of online transactions.
Utilizing iCloud Keychain Integration
Safari's Autofill settings are seamlessly integrated with iCloud Keychain, Apple's password management system. This integration ensures that the Autofill data stored in Safari is securely synced across all Apple devices linked to the user's iCloud account. By managing Autofill settings, users can leverage the power of iCloud Keychain to maintain a consistent browsing experience across their Apple ecosystem, with synchronized Autofill data ensuring a seamless transition between devices.
By actively managing Autofill settings in Safari, users can harness the full potential of this feature while maintaining control over their browsing data. This level of customization empowers users to tailor their browsing experience to suit their individual needs, ensuring that Autofill operates in a manner that aligns with their privacy, security, and convenience preferences.
In conclusion, Safari's Autofill feature is a valuable tool that streamlines the process of entering information on websites, offering convenience and efficiency to users. By automatically populating forms, login credentials, and even credit card details, Autofill simplifies the browsing experience, saving time and effort.
Understanding how Autofill works in Safari is essential for users to make the most of this feature while being mindful of privacy and security considerations. The ability to clear Autofill data in Safari provides users with the means to manage and declutter their stored information, ensuring that Autofill suggestions remain relevant and accurate.
Furthermore, actively managing Autofill settings in Safari empowers users to customize their browsing experience, aligning with their individual preferences and security needs. By fine-tuning the information suggested by Autofill, managing login credentials, and updating credit card details, users can maintain control over their browsing data while enjoying the convenience of this feature.
Ultimately, Safari's Autofill feature, when utilized effectively and managed proactively, enhances the browsing experience, offering a seamless and personalized interaction with web forms and login processes. By staying informed about how to navigate and optimize Autofill in Safari, users can harness its capabilities while safeguarding their privacy and security.
In the ever-evolving digital landscape, where convenience and security are paramount, Safari's Autofill feature stands as a valuable asset, providing users with the tools to streamline their online activities while maintaining control over their personal information. With the knowledge and understanding gained from this exploration of Safari's Autofill, users are empowered to navigate the digital realm with confidence and efficiency.
Leave a Reply Cancel reply
Your email address will not be published. Required fields are marked *
Save my name, email, and website in this browser for the next time I comment.
- Crowdfunding
- Cryptocurrency
- Digital Banking
- Digital Payments
- Investments
- Console Gaming
- Mobile Gaming
- VR/AR Gaming
- Gadget Usage
- Gaming Tips
- Online Safety
- Software Tutorials
- Tech Setup & Troubleshooting
- Buyer’s Guides
- Comparative Analysis
- Gadget Reviews
- Service Reviews
- Software Reviews
- Mobile Devices
- PCs & Laptops
- Smart Home Gadgets
- Content Creation Tools
- Digital Photography
- Video & Music Streaming
- Online Security
- Online Services
- Web Hosting
- WiFi & Ethernet
- Browsers & Extensions
- Communication Platforms
- Operating Systems
- Productivity Tools
- AI & Machine Learning
- Cybersecurity
- Emerging Tech
- IoT & Smart Devices
- Virtual & Augmented Reality
- Latest News
- AI Developments
- Fintech Updates
- Gaming News
- New Product Launches
- Unleashing Young Geniuses How Lingokids Makes Learning a Blast
Related Post
10 best ai math solvers for instant homework solutions, 10 best ai homework helper tools to get instant homework help, 10 best ai humanizers to humanize ai text with ease, designing for flexibility: materials and manufacturing techniques in flexible hybrid electronics, robots acquires spyontech, clear hearings: navigating ear health with the scopearound otoscope, related posts.

How To Make Safari Remember Passwords

How Do I Clear Safari

How To Stop Autofill In Safari

How To Save Passwords In Safari

How To Make Safari Smaller

How To Turn Off Safari Autofill

How To Delete Safari Autofill

How To View Stored Credit Cards In Safari
Recent stories.

Unleashing Young Geniuses: How Lingokids Makes Learning a Blast!

How to Sell Counter-Strike 2 Skins Instantly? A Comprehensive Guide

10 Proven Ways For Online Gamers To Avoid Cyber Attacks And Scams

Esports World Cup Games Announcement: What’s on the Horizon

- Privacy Overview
- Strictly Necessary Cookies
This website uses cookies so that we can provide you with the best user experience possible. Cookie information is stored in your browser and performs functions such as recognising you when you return to our website and helping our team to understand which sections of the website you find most interesting and useful.
Strictly Necessary Cookie should be enabled at all times so that we can save your preferences for cookie settings.
If you disable this cookie, we will not be able to save your preferences. This means that every time you visit this website you will need to enable or disable cookies again.
How to Set Up AutoFill in Safari on iPhone

If you find yourself typing the same personal data and credit card information over and over again on your iPhone, it's time to set up Safari AutoFill. Setting up AutoFill in Safari on your iPhone saves you time and ensures the accuracy of the information you enter into forms online. We'll walk you through the Autofill setup process.
Related: How to Auto Fill Credit Card Information Using Your iPhone Camera
To set up Safari AutoFill on your iPhone:

- To add a credit card in Safari AutoFill settings, select Saved Credit Cards .
- Enter your passcode, then tap Add Credit Card .

Once you have Use Contact Info and Credit Cards set up, you can fill in any web forms in Safari with your saved information by selecting AutoFill. To learn more about how to customize your Safari experience on your iPhone, sign up for our free Tip of the Day newsletter.

Author Details
Violet cooper.
Violet is a freelance lifestyle writer. She loves spending time with her husband, enjoys going on adventures, and is an Apple enthusiast.

Featured Products

Most Popular

6 Ways To Know if Someone Blocked You on iMessage

Apple Maps vs Google Maps: Which Should You Use?

10 Simple Tips To Fix iPhone Battery Drain

Why Is Find My iPhone Not Working? Here’s the Real Fix

How To Put Two Pictures Together on iPhone

How to Tell If a Dead iPhone Is Charging

Step Counter: How To Show Steps on Apple Watch Face

What Does Restarting Your Phone Do? Benefits & Risks

How to Schedule a Text Message on iPhone

How To Hide an App on Your iPhone

How to Find a Dead, Turned Off, or Offline iPhone

How To Turn Off Flashlight on iPhone (Without Swiping Up!)
Featured articles, how to find a lost iphone, even if it's dead or offline.

Create a Contact Group on iPhone—the Easy Way! (iOS 17)

How to Add a Driver's License to Apple Wallet (2024)

How to Cast Apple TV to Chromecast for Easy Viewing

Fix Photos Not Uploading to iCloud Once & for All (iOS 17)

There Was an Error Connecting to the Apple ID Server: Fixed

CarPlay Not Working? 4 Ways to Fix Apple CarPlay Today
Check out our sponsors.

- Each email reveals new things you can do with your phone (and other devices) with easy-to-follow screenshots.
- Enter your email to get your first tip immediately!

3 Surprising Settings To Change Immediately For A Faster iPhone, According To Apple Experts: Clear Safari Data & More
A ll of the signs are there. Your apps are taking longer than usual to load. Your phone battery is requiring a charge every few hours, even if you’re barely using your device. Everything you try to do on your phone is taking minutes longer and you’re ready to give in and buy a new phone battery or a brand new device.
Except for the fact that: that’s one expensive solution to a problem that may not take as much as you think to correct.
Instead of starting anew with a new iPhone that will cost you close to or more than $1000, making a few fast changes to certain settings on your device could be the ticket to a faster phone that works more efficiently. Start with these: here are three surprising settings to change immediately for a faster phone, according to Apple experts.
Turn Off Background App Refresh
Unbeknownst to you, Background App Refresh may be enabled on your device for every app that you frequent. What this setting does is pretty convenient, there’s no denying it: it ensures your content on those apps is fresh and updated so that you are presented with the latest information the second you load the app. But how much are you willing to pay for the luxury of not waiting? Using Background App Refresh takes up a decent chunk of battery power.
Go to Settings > General > Background App Refresh. Here, you can turn the setting off for all apps, or select the ones you want to keep it enabled for and disable the rest. Either way, you’ll be helping your phone conserve battery power, which can help make it run faster.
Clear Safari Data
Your browser could be to blame for why your phone is running so slowly. Think of the Safari browser a bit like a garbage bin. The more sites you visit and the more activity it gets, the higher that bin is filled. The only way to reduce clutter on your browser is to make it a habit to clear its data. To do this, go to Settings > Safari > Clear History and Website Data. Tap this to confirm. Try and clear your Safari data once every few weeks.
Update Software and Apps
If you aren’t keeping your iOS software and apps updated, your phone can suffer in a few ways. For starters, this can be a potential security issue, as fixes are often made to apps and software to address bugs and security flaws that have been detected. On a less serious note, not keeping these updated can also result in your phone battery having to work harder to maintain these, which can lead to a slower device.
To update your software, go to Settings > General > Software Update. To update apps, go to the App store, tap on your profile icon, and scroll down to view pending updates. Update every app that requires it.
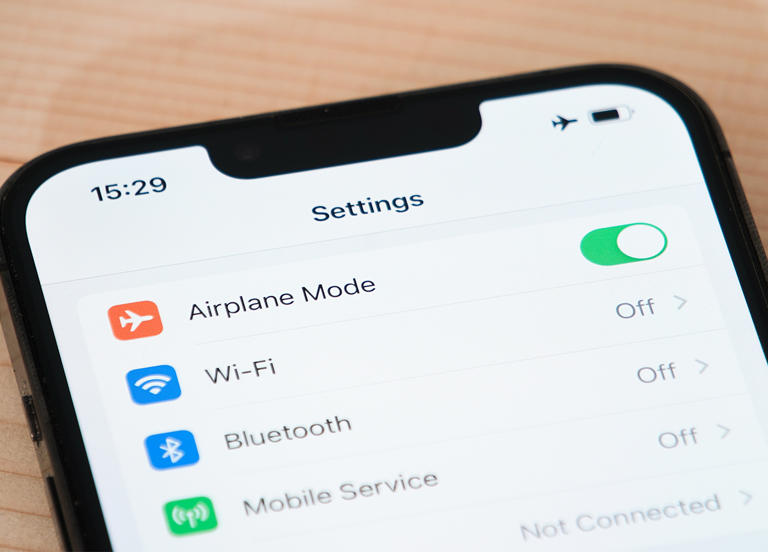

About iOS 17 Updates
iOS 17 brings big updates to Phone, Messages, and FaceTime that give you new ways to express yourself as you communicate. StandBy delivers a new full-screen experience with glanceable information designed to view from a distance when you turn iPhone on its side while charging. AirDrop makes it easier to share and connect with those around you and adds NameDrop for contact sharing. Enhancements to the keyboard make entering text faster and easier than ever before. iOS 17 also includes updates to Widgets, Safari, Music, AirPlay, and more.
For information on the security content of Apple software updates, please visit this website: https://support.apple.com/kb/HT201222
This update provides important bug fixes and security updates and is recommended for all users.
For information on the security content of Apple software updates, please visit this website:
https://support.apple.com/kb/HT201222
This update introduces new emoji, transcripts in Apple Podcasts and includes other features, bug fixes, and security updates for your iPhone.
New mushroom, phoenix, lime, broken chain, and shaking heads emoji are now available in the emoji keyboard
18 people and body emoji add the option to face them in either direction
Apple Podcasts
Transcripts let you follow an episode with text that highlights in sync with the audio in English, Spanish, French and German
Episode text can be read in full, searched for a word or phrase, tapped to play from a specific point and used with accessibility features such as Text Size, Increase Contrast, and VoiceOver
This update includes the following enhancements and bug fixes:
Music recognition lets you add songs you have identified to your Apple Music Playlists and Library, as well as Apple Music Classical
Siri has a new option to announce messages you receive in any supported language
Stolen Device Protection supports the option for increased security in all locations
Battery Health in Settings shows battery cycle count, manufacture date, and first use on iPhone 15 and iPhone 15 Pro models
Call Identification displays Apple-verified business name, logo, and department name when available
Business updates in Messages for Business provide trusted information for order status, flight notifications, fraud alerts or other transactions you opt into
Apple Cash virtual card numbers enable you to pay with Apple Cash at merchants that don’t yet accept Apple Pay by typing in your number from Wallet or using Safari AutoFill
Fixes an issue where contact pictures are blank in Find My
Fixes an issue for Dual SIM users where the phone number changes from primary to secondary and is visible to a group they have messaged
Some features may not be available for all regions or on all Apple devices. For information on the security content of Apple software updates, please visit this website:
This update provides bug fixes for your iPhone including:
Text may unexpectedly duplicate or overlap while typing
This update introduces additional security measures with Stolen Device Protection. This release also includes a new Unity wallpaper to honor Black history and culture in celebration of Black History Month, as well as other features, bug fixes, and security updates for your iPhone.
Stolen Device Protection
Stolen Device Protection increases security of iPhone and Apple ID by requiring Face ID or Touch ID with no passcode fallback to perform certain actions
Security Delay requires Face ID or Touch ID, an hour wait, and then an additional successful biometric authentication before sensitive operations like changing device passcode or Apple ID password can be performed
Lock Screen
New Unity wallpaper honors Black history and culture in celebration of Black History Month
Collaborate on playlists allows you to invite friends to join your playlist and everyone can add, reorder, and remove songs
Emoji reactions can be added to any track in a collaborative playlist
This update also includes the following improvements:
AirPlay hotel support lets you stream content directly to the TV in your room in select hotels
AppleCare & Warranty in Settings shows your coverage for all devices signed in with your Apple ID
Crash detection optimizations (all iPhone 14 and iPhone 15 models)
This update provides important bug fixes and is recommended for all users.
This update introduces Journal, an all-new way to reflect on life’s moments and preserve your memories. This release also includes Action button and Camera enhancements, as well as other features, bug fixes, and security updates for your iPhone.
Journal is a new app that lets you write about the small moments and big events in your life so you can practice gratitude and improve your wellbeing
Journaling suggestions make it easy to remember your experiences by intelligently grouping your outings, photos, workouts, and more into moments you can add to your journal
Filters let you quickly find bookmarked entries or show entries with attachments so you can revisit and reflect on key moments in your life
Scheduled notifications help you keep a consistent journaling practice by reminding you to write on the days and time you choose
Option to lock your journal using Touch ID or Face ID
iCloud sync keeps your journal entries safe and encrypted on iCloud
Action Button
Translate option for the Action button on iPhone 15 Pro and iPhone 15 Pro Max to quickly translate phrases or have a conversation with someone in another language
Spatial video lets you capture video on iPhone 15 Pro and iPhone 15 Pro Max so you can relive your memories in three dimensions on Apple Vision Pro
Improved Telephoto camera focusing speed when capturing small faraway objects on iPhone 15 Pro and iPhone 15 Pro Max
Catch-up arrow lets you easily jump to your first unread message in a conversation by tapping the arrow visible in the top-right corner
Add sticker option in the context menu lets you add a sticker directly to a bubble
Memoji updates include the ability to adjust the body shape of any Memoji
Contact Key Verification provides automatic alerts and Contact Verification Codes to help verify people facing extraordinary digital threats are messaging only with the people they intend
Precipitation amounts help you stay on top of rain and snow conditions for a given day over the next 10 days
New widgets let you choose from next-hour precipitation, daily forecast, sunrise and sunset times, and current conditions such as Air Quality, Feels Like, and wind speed
Wind map snapshot helps you quickly assess wind patterns and access the animated wind map overlay to prepare for forecasted wind conditions for the next 24 hours
Interactive moon calendar lets you easily visualize the phase of the moon on any day for the next month
This update also includes the following improvements and bug fixes:
Siri support for privately accessing and logging Health app data using your voice
AirDrop improvements including expanded contact sharing options and the ability to share boarding passes, movie tickets, and other eligible passes by bringing two iPhones together
Favorite Songs Playlist in Apple Music lets you quickly get back to the songs you mark as favorites
Use Listening History in Apple Music can be disabled in a Focus so music you listen to does not appear in Recently Played or influence your recommendations
A new Digital Clock Widget lets you quickly catch a glimpse of the time on your Home Screen and while in StandBy
Enhanced AutoFill identifies fields in PDFs and other forms enabling you to populate them with information such as names and addresses from your contacts
New keyboard layouts provide support for 8 Sámi languages
Sensitive Content Warning for stickers in Messages prevents you from being unexpectedly shown a sticker containing nudity
Qi2 charger support for all iPhone 13 models and iPhone 14 models
Fixes an issue that may prevent wireless charging in certain vehicles
This update provides important security fixes and is recommended for all users.
In rare circumstances, Apple Pay and other NFC features may become unavailable on iPhone 15 models after wireless charging in certain cars
Weather Lock Screen widget may not correctly display snow
This update introduces the ability for AirDrop transfers to continue over the internet when you step out of AirDrop range. This release also includes enhancements to StandBy and Apple Music, as well as other features, bug fixes, and security updates for your iPhone.
Content continues to transfer over the internet when you step out of AirDrop range
New options to control when the display turns off (iPhone 14 Pro, iPhone 14 Pro Max, iPhone 15 Pro, and iPhone 15 Pro Max)
Favorites expanded to include songs, albums, and playlists, and you can filter to display your favorites in the library
New cover art collection offers designs that change colors to reflect the music in your playlist
Song suggestions appear at the bottom of every playlist, making it easy to add music that matches the vibe of your playlist
Option to choose a specific album to use with Photo Shuffle on the Lock Screen
Home key support for Matter locks
Improved reliability of Screen Time settings syncing across devices
Fixes an issue that may cause the Significant Location privacy setting to reset when transferring an Apple Watch or pairing it for the first time
Resolves an issue where the names of incoming callers may not appear when you are on another call
Addresses an issue where custom and purchased ringtones may not appear as options for your text tone
Fixes an issue that may cause the keyboard to be less responsive
Fixes an issue that may cause display image persistence
https://support.apple.com/HT201222
This update provides important bug fixes, security updates, and addresses an issue that may cause iPhone to run warmer than expected.
This update provides important bug fixes, security updates, and fixes an issue that may prevent transferring data directly from another iPhone during setup.
Contact Posters let you customize how you appear on other people’s devices when you call them with a customized poster
Live Voicemail displays a live transcription as someone leaves a message and allows you to pick up the call
Stickers iMessage app brings all your stickers into one place including Live Stickers, Memoji, Animoji, emoji stickers, and your third party sticker packs
Live Stickers can be created by lifting the subject from photos or videos and stylizing them with effects like Shiny, Puffy, Comic, and Outline
Check In automatically notifies a family member or friend when you arrive at a destination safely and can share helpful information with them in case of a delay
Audio message transcription is available for audio messages you receive so you can read them in the moment and listen later
Search improvements help you find messages faster by allowing you to combine search filters such as people, keywords, and content types like photos or links to find exactly what you are looking for
Swipe to reply to a message inline by swiping to the right on any bubble
One-time verification code cleanup automatically deletes verification codes from the Messages app after using them with AutoFill in other apps
Leave a video or audio message to capture exactly what you want to say when someone does not pick up your FaceTime call
Enjoy FaceTime calls on Apple TV by using your iPhone as a camera (Apple TV 4K 2nd generation and later)
Reactions layer 3D effects like hearts, balloons, confetti, and more around you in video calls and can be triggered with gestures
Video effects allow you to adjust the intensity of Studio Lighting and Portrait mode
Full-screen experience with glanceable information like clocks, photos, and widgets designed to view from a distance when iPhone is on its side and charging in places such as your nightstand, kitchen counter, or desk
Clocks are available in a variety of styles including Digital, Analog, Solar, Float, and World Clock, with elements you can personalize like the accent color
Photos automatically shuffle through your best shots or showcase a specific album you choose
Widgets give you access to information at a distance and appear in Smart Stacks that deliver the right information at the right time
Night Mode lets clocks, photos, and widgets take on a red tone in low light
Preferred view per MagSafe charger remembers your preference for each place you charge with MagSafe, whether that’s a clock, photos, or widgets
Interactive widgets let you take actions, like mark a reminder as complete, directly from the widget by tapping it on the Home Screen, Lock Screen, or in StandBy
iPhone widgets on Mac enable you to add widgets from your iPhone to your Mac desktop
NameDrop lets you exchange contact information with someone new by bringing your iPhones close together
New way to initiate AirDrop allows you to share content or start a SharePlay session over AirDrop by bringing your iPhones close together
Improved autocorrect accuracy makes typing even easier by leveraging a powerful transformer-based language model (iPhone 12 and later)
Easier autocorrect editing temporarily underlines corrected words and lets you revert back to what you originally typed with just a tap
Enhanced sentence corrections can correct more types of grammatical mistakes when you finish sentences (iPhone 12 and later)
Inline predictive text shows single and multi-word predictions as you type that can be added by tapping space bar (iPhone 12 and later)
Safari and Passwords
Profiles keep your browsing separate for topics like work and personal, separating your history, cookies, extensions, Tab Groups, and favorites
Private Browsing enhancements include locking your private browsing windows when you’re not using them, blocking known trackers from loading, and removing identifying tracking from URLs
Password and passkey sharing lets you create a group of passwords to share with trusted contacts that stays up to date as members of the group make changes
One-time verification code AutoFill from Mail autofill in Safari so you can log in without leaving the browser
SharePlay makes it easy for everyone to control and play Apple Music in the car
Crossfade smoothly transitions between songs by fading out the currently playing song while fading in the next so the music never stops
Intelligent AirPlay device list makes finding the right AirPlay-compatible TV or speaker even easier by showing your devices in order of relevance, based on your preferences
Suggested AirPlay device connections are proactively shown to you as a notification to make it even more seamless to connect to your preferred AirPlay devices
Automatic AirPlay device connections are made between your iPhone and the most relevant AirPlay-compatible device so all you have to do is tap “Play” to begin enjoying your content
Adaptive Audio delivers a new listening mode that dynamically blends Active Noise Cancellation and Transparency to tailor the noise control experience based on the conditions of your environment (AirPods Pro (2nd generation) with firmware version 6A300 or later)
Personalized Volume adjusts the volume of your media in response to your environment and listening preferences over time (AirPods Pro (2nd generation) with firmware version 6A300 or later)
Conversation Awareness lowers your media volume and enhances the voices of the people in front of the user, all while reducing background noise (AirPods Pro (2nd generation) with firmware version 6A300 or later)
Press to mute and unmute your microphone by pressing the AirPods stem or the Digital Crown on AirPods Max when on a call (AirPods (3rd generation), AirPods Pro (1st and 2nd generation), or AirPods Max with firmware version 6A300 or later)
Offline Maps allow you to select an area you want to access, search, and explore rich information for places to download for use when your iPhone doesn’t have a Wi-Fi or cellular signal
EV routing improvements give you routes based on real-time EV charger availability for supported chargers
Option to say “Siri” in addition to “Hey Siri” for an even more natural way to make requests
Back-to-back requests can be issued without needing to reactivate Siri in between commands (iPhone 11 and later)
Visual Look Up
Expanded domains in Visual Look Up help you discover similar recipes from photos of food, Maps information from photos of storefronts, and the meaning of signs and symbols on things like laundry tags
Multiple or single subjects can be lifted from the background of photos and videos and placed into apps like Messages
Visual Look Up in Video helps you learn about objects that appear in paused video frames
Visual Look Up for subjects in photos enables you to look up information about objects you lift from photos directly from the callout bar
State of Mind reflection allows you to log your momentary emotion and daily mood, choose what factors are having the biggest impact on you, and describe your feelings
Interactive charts give you insights into your state of mind, how it has changed over time, and what factors may have influence such as exercise, sleep, and mindful minutes
Mental health assessments help you understand your current risk for depression and anxiety and if you might benefit from getting support
Screen Distance leverages the TrueDepth camera that powers Face ID to encourage you to increase the distance you view your device to reduce digital eye strain and can help reduce the risk of myopia in children
Sensitive Content Warnings can be enabled to prevent users from unexpectedly being shown images containing nudity in Messages, AirDrop, Contact Posters in the Phone app, and FaceTime messages
Expanded Communication Safety protections for children now detect videos containing nudity in addition to photos that children may receive or attempt to send in Messages, AirDrop, Contact Posters in the Phone app, FaceTime messages, and the system Photo picker
Improved sharing permissions give you even more control over what you share with apps, with an embedded photo picker and an add-only Calendar permission
Link tracking protection removes extra information from links shared in Messages, Mail, and Safari Private Browsing that some websites use in their URLs to track you across other websites, and links still work as expected
Accessibility
Assistive Access distills apps and experiences to their essential features in Phone and FaceTime, Messages, Camera, Photos, and Music, including large text, visual alternatives, and focused choices to lighten cognitive load
Live Speech lets you type what you want to say and have it be spoken out loud in phone calls, FaceTime calls, and for in-person conversations
Personal Voice enables users who are at risk of losing their voice to privately and securely create a voice that sounds like them on iPhone, and use it with Live Speech in phone and FaceTime calls
Point and Speak in Magnifier Detection Mode uses iPhone to read text out loud on physical objects with small text labels, such as keypads on doors and buttons on appliances
This release also includes other features and improvements:
Roadside Assistance via satellite lets you contact AAA to help you with vehicle issues when out of Wi-Fi or cellular range (iPhone 14, iPhone 14 Plus, iPhone 14 Pro, iPhone 14 Pro Max)
Pets in the People album in Photos surfaces individual pets in the album just like friends or family members
Photos Album widget lets you select a specific album from the Photos app to appear in the widget
Item sharing in Find My allows you to share an AirTag or Find My network accessory with up to five other people
Activity History in Home displays a recent history of events for door locks, garage doors, security systems, and contact sensors
Grid Forecast in Home shows when your electrical grid has cleaner energy sources available (Contiguous US only)
Grocery Lists in Reminders automatically group related items into sections as you add them
Inline PDFs and document scans in Notes are presented full-width, making them easy to view and mark them up
New Memoji stickers in Keyboard include Halo, Smirk, and Peekaboo
App Shortcuts in Spotlight Top Hit offer you app shortcuts to your next action when you search for an app
Redesigned Sharing tab in Fitness provides highlights of your friends’ activity like workout streaks and awards
Email or phone number sign-in lets you sign into your iPhone with any email address or phone number listed in your Apple ID account
New drawing tools in Freeform include a fountain pen, watercolor brush, ruler and more to create expressive boards
Crash Detection optimizations (iPhone 14, iPhone 14 Plus, iPhone 14 Pro, iPhone 14 Pro Max)
Some features may not be available for all regions or on all Apple devices. For more information, please visit this website:
https://www.apple.com/ios/ios-17
Some features may not be available for all regions or on all iPhone models. For information on the security content of Apple software updates, please visit this website:
72 Fun & Unusual Things to Do in Moscow

Sure, Moscow is the Russian political capital and the nation’s most populous city, but describing it as such couldn’t be any further from the truth. More accurately, Moscow is a city of contrasts.
It exudes history — its Kremlin dates back centuries, nodding to royalty and leadership old and now, while the famed Red Square, the poster child of the city, blends striking color with ancient tradition and religion.
On the other hand, it’s a city of modern pop culture and towering skyscrapers; a place where you’ll come across new-age museums, arts centers, manmade parks, and an efficient transportation system that’s one of the most beautiful in Europe.
It’s a city of longstanding culture — the Bolshoi Theater is an international symbol for excellence in classical dance, while Russia’s National Ballet Company remains renowned worldwide — as well as upbeat nightlife, with some of the world’s most celebrated rooftop bars and nightclubs.
While it’s a city filled with opposites, there remains no shortage of things to do in Moscow for all types of travelers — from those who want cultural immersion to those looking for an epic night out, you’ll be spoiled for choice. And if you’re not sure where to start, here’s a list of suggestions!
The Moscow Kremlin
If there’s any particular district begging to be the first place you visit on your trip, it’s the Kremlin.
Built in the 16th century by Ivan the Terrible, the UNESCO-listed area has since become the heart of Russia’s capital city, where you’ll find several churches, palaces, and other noteworthy buildings.
We’ll dive into each of its main attractions in a second, but regardless of what you visit, try to make it to the Kremlin in time for sunset — because seeing its golden domes glinting in the late-afternoon light makes for one spectacular tourist photo!
Click here to learn about Kremlin tickets prices .
1 – Admire the abundance of Kremlin towers | the Kremlin

As your eyes dart down the towering red-brick Kremlin wall, the first thing you’ll notice is its large towers of all different styles and sizes.
With a whopping 20 separate minarets towering above the historic area, each with its own name, colors, features and history, a guided tour to learn each of their fascinating stories is a must.
To give you a little taste, the Konstantin-Yeleninskaya Tower once housed a torture chamber. Saviour’s Tower at the main entrance boasts a famous chiming clock, the Secret Tower houses a secret escape tunnel, and the Trinity Tower is the tallest of them all.
- Moscow Kremlin tours
2 – Visit the enormous Grand Kremlin Palace | the Kremlin

A remarkable attraction in terms of both beauty and history, the Grand Kremlin Palace is an ornate rococo-style building that was commissioned during the reign of Nicholas I, and today acts as the official residence of none other than the Russian president, Vladimir Putin.
Perched atop Borovitsky Hill, its 125-meter-long facade is unmissable, making for impressive photos.
Take note: guided tours are few and far between, so you’ll have to book a few weeks in advance if you want to check out the decorated inner sanctum.
Directions in Google Maps
3 – People-watch in Cathedral Square | the Kremlin

One of the most popular areas in all of Moscow (sometimes called Sobornaya Square), with multiple massive churches at its heart, Cathedral Square is flanked by several historic buildings and is never shy of a tourist crowd.
The three main churches — each spectacular works of architecture in their own right — are the Cathedral of the Assumption (the oldest and the biggest of all Kremlin churches), the 16th-century Cathedral of the Archangel Michael (known for its beautiful Corinthian gables and turrets), and the golden-domed Cathedral of the Annunciation (which connects to the Grand Kremlin Palace’s main building).
Throw in the 60-meter-high Ivan the Great Bell Tower, the lesser-known Church of the Twelve Apostles , the Church of the Deposition of the Virgin’s Robe (underrated yet famous for its marvelous stained-glass windows), and the medieval residence-turned-museum that is The Patriarch’s Palace, and you can see why this square is regularly number one on any visitor’s list of things to do in Moscow.
4 – See a show at the State Kremlin Palace | the Kremlin

Just like the Grand Kremlin Palace , this theater and prestigious concert hall — with its grandiose facade and multiple sculptures — is another ornate building that’s worth admiring.
A popular place to hold conferences, the State Kremlin Palace was originally built as part of a larger complex for Communist Party meetings, but today hosts some of the biggest events in Moscow — we’re talkin’ sold-old ballet performances, world-famous concerts, opera shows, and festivals.
Check the website to see what’s on the calendar for your visit!
5 – See centuries worth of national treasures at the Armoury Chamber | the Kremlin

For anyone with an interest in historical weaponry and armor, this museum — which dates back to the early 1500s when it was created as the royal armory — is a must-see.
The Armoury Chamber (as well as the Diamond Fund Exhibition) is home to some of the most valuable objects that were originally owned by Russian monarchs — from jeweled heirlooms and intricate boxes to ornately decorated pistols and swords — many of which are centuries old.
Within the armoury chamber, you’ll also find the Russian historical regalia, a collection of artifacts that belonged to Russian tsars and emperors between the 13th and 20th centuries, highlighted by the Ivory Throne and the Monomakh’s Cap.
- Armoury Chamber tours
6 – Step inside the Palace of the Facets | the Kremlin

The Palace of the Facets is one of the most underrated buildings in all of Moscow, largely because it’s not as widely promoted or photographed even though its exterior adorns some postcards.
From the outside, it blends in with the crowd. But step inside and you’ll discover a world of beauty and wonder — its frescoes, golden columns and enormous rooms are a sight to behold
The Palace of the Facets is not only a piece of art (literally, with painted walls), dating back over 500 years, but also acted as the dining hall for the Tsars.
7 – Feel small next to the Tsar Bell | the Kremlin

Making Philadelphia’s famous Liberty Bell look diminutive in size, this monument , which never actually functioned as a bell due to its immense size (at 205 tons and standing 20.1 feet high!), has found fame in recent years for being the heaviest attraction inside The Kremlin.
With the bronze landmark’s claim to fame of being the biggest bell in the world, it presents as a great, quick photo op when roaming through the Kremlin.
8 – Check out the Senate Palace | the Kremlin

Another architectural masterpiece that’s tucked away within the Kremlin, this palace is famous for being one of Moscow’s most beautiful buildings — its yellow façade curves around to face inward and truly engulf anyone who stands near it.
Built back in the late 1700s, today it houses the Russian presidential administration and, unfortunately for us, is off limits to the general public.
Still, admiring it from outside, with the nearby Tsar Cannon, is certainly good enough.
9 – Grab a photo in front of the Tsar Cannon | the Kremlin

One of Moscow’s most iconic symbols, Tsar Cannon (or Royal Cannon) is a cannon that was manufactured in 1586 and resides — yep, you guessed it — within The Kremlin.
Following the theme of the enormous Tsar Bell, it weighs a whopping 39 tons — making it one of the world’s largest cannons even though it has never been shot.
And while its size may be impressive on its own, what makes this cannon so special is that it’s adorned with intricate carvings, ornaments, inscriptions, and a figure of a horse-riding Tsar Feodor the Bellringer.
- walking tours in Moscow
10 – Join a tour of the Terem Palace | the Kremlin

A stunning, fairytale-like palace that’s steeped in history and detail, the five-story Terem Palace is one of the most underrated attractions within The Kremlin. However, as part of the official residence of the Russian President, much of it is off-limits to snap-happy tourists.
That said, there’s still plenty to be seen in the accessible areas by joining a group tour: a beautiful white-stone carved staircase; curved, decorated, and painted ceilings; and an enchanting low-vaulted Antechamber with lancet windows.
The Red Square
As we move away from the Kremlin, our next stop is the most photographed, picturesque public area in the country.
Flanked by gorgeous, colorful towers and buildings, the Red Square is the most famous square in all of Russia — and one that’s steeped in history, patriotism, and communist symbolism.
Home to some of Moscow’s greatest landmarks including St Basil’s Cathedral (featuring its iconic onion domes), Lenin Mausoleum, GUM department store (an architectural masterpiece that is the most famous shopping mall in Russia), The State History Museum, and more, it’s not just a sight to see in Moscow but also one that has been seen by hundreds of millions from around the world.
11 – Make your way inside St. Basil’s Cathedral | Red Square

Built back in the early 1500s, this quirky-looking, 65-meter-tall Orthodox church is so unique and detailed that it’s earned its place as one of 16 UNESCO cultural sites in Russia — and, thanks to many Hollywood productions like Bond: Skyfall (2012), has only continued to increase in fame.
Its exterior boasts multi-colored domes crowned with golden onion top spires. Meanwhile, inside, you’ll find nine small, separate chapels, and plenty of decorated walls and windows — all best viewed as part of a walking tour of Red Square.
- Red Square tours in Moscow
12 – Visit the State Historical Museum | Red Square

One of seven museums that can be found around the expansive Red Square, the State Historical Museum is one of Moscow’s most revered.
Housed in a neoclassical building (the same as GUM), it features more than 4 million items relating to Russian history — making it so vast and incredible that you’ll need at least two hours inside to see just a fraction.
While you’re in the area, be sure to check out the Marshal Georgy Zhukov Monument, a towering horse-riding statue of arguably the most famous and heroic Soviet military commander of WWII, which can be found in front of the museum.
13 – Shop till you drop at GUM | Red Square

The official state department store of Russia, having opened in 1893 and become one of Moscow’s most iconic attractions for shopaholics over the years, is known for its gorgeous architecture that looks more like a palace than anything else.
Entering through its massive golden doors, you’ll be surprised to find an extensive shopping center with more than 100 luxury and world-renowned brands of clothing and accessories for men, women, and youngsters.
Even if you don’t plan on buying anything, stop into the Gastronom №1 for a bite to eat or take a stroll through its corridors to appreciate the building’s history and beauty.
14 – Visit Lenin’s Mausoleum | Red Square

Another iconic Red Square attraction is Lenin’s Mausoleum, a small yet foreboding building that houses the embalmed corpse of Communist leader Vladimir Lenin (who led Russia through the Bolshevik Revolution of 1917).
Opened in 1930 after his death and standing at more than 12 meters tall, it presents as both a unique and macabre site — and, considering the life-like nature of the body, certainly isn’t for the faint of heart.
Note: Entrance is free of charge, but expect to be searched by security before being allowed in.
15 – Ride the Moscow Metro, enjoying the beautiful stations along the way

As we leave the Red Square, the next cab off the rank is Moscow’s unbelievable artistic Metro network (rivaled only in beauty by that of Stockholm). Constructed between the 1930s and 1950s, its stations were built by hand with a wide range of artistic themes — from socialist realist to Slavic pagan.
Tips: The best way to experience them is as part of a Moscow Metro tour, which can be booked online. However, if you prefer exploring solo, then make sure to visit the Mayakovskaya Metro Station which is known for its seemingly endless archways.
You may also check out Dostoyevskaya, named after a famous writer with murals depicting his stories. The Ploshchad Revolutsii Metro Station is another option where a handful of Socialist statues provide a wonderful contrast to the red marble arches.
- metro tours in Moscow
16 – Spend the afternoon exploring the State Tretyakov Gallery

Boasting the reputation of being one of the world’s leading art museums, the State Tretyakov Gallery is home to a stunning collection that features well over 100,000 works from Russia and around the globe.
Featuring everything from ancient Russian icons to Soviet-era artifacts and contemporary pieces, the museum also houses a charming green garden perfect for recharging.
Visitors are advised to allocate at least three hours inside to properly appreciate everything on show — or consider booking a private VIP tour to skip the lines and focus on the best sections.
- Tretyakov Gallery tickets
Click here to find out the best Moscow tours .
17 – Get out of town to the Tsaritsyno Museum & Nature Reserve

Located a short drive from the hustle and bustle of the Red Square, this incredible attraction is both a palatial museum and cultural center, with an enchanting open-air garden to boot — spread across 405 hectares altogether.
Boasting beautiful 18th-century baroque architecture, it was originally built as a country retreat for Catherine the Great. However, it has since been transformed into an outdoor museum with several museums inside — including exhibits dedicated to Russian history and culture.
18 – Tick off the main haunts with a hop-on hop-off bus ride

Short on time or just can’t be bothered walking around anymore? Then make sure to check out the double-decker Hop-on-Hop-off Bus, a convenient and cheap way of seeing all the main attractions in one go.
With unlimited-ride tickets lasting between 24 and 72 hours, there’s plenty of flexibility to soak in must-see areas like Red Square, the Kremlin, Arbatskaya Square, Theatre Square, and the Red October neighborhood — and with a free audio tour (in English) throughout the ride, you’re sure to learn a thing or two as well.
Busses usually run every 15 minutes, with the full city loop taking roughly an hour — of course, you can disembark and reboard to your heart’s content.
- bus tours in Moscow
19 – Learn about military history on Poklonnaya Hill

For an up-close and personal experience with the past, make sure to check out Poklonnaya Hill — a UNESCO World Heritage Site about 20 minutes out from the city center that’s home to several relics from Russia’s pre-revolutionary era.
It has everything from Great Patriotic War memorials dedicated to fallen soldiers of the Russian military forces, to the Eternal Flame and the Museum of Great Patriotic War. This is an unmissable opportunity for history buffs.
Hot tip: While you’re in the area, be sure to stop into the Victory Museum (the nation’s biggest military history museum) and check out the gold-tipped Church of St. George the Victorious .
20 – Get artsy at the Pushkin State Museum of Fine Arts

Home to one of the finest and most significant art collections in Russia, the highly-regarded Pushkin State Museum of Fine Arts showcases everything from medieval icons and paintings. With over 500,000 pieces of works by renowned artists like Rembrandt, Renoir, Picasso, Matisse, Karl Bryullov and Rubens, the museum is undeniably one of the best things to do in Moscow for art lovers.
The museum also houses impressive exhibits dedicated to ancient Greece, archaeological collections, decorative arts and a 200,000-item Numismatic library.
21 – Take a charming stroll down Arbat Street

Boasting everything from galleries and craft stores to souvenir shops, cafes, and some of Russia’s finest restaurants and hotels — as well as top-notch street performers (like jugglers and caricaturists) — Arbat Street is one of Moscow’s most famous pedestrian hubs for good reason.
The entire walkway, flanked by colorful buildings, stretches about a kilometer through the historic district, making it the perfect start to any day of inner-city exploring.
22 – Lounge around at the Gorky Central Park of Culture and Leisure

One of Moscow’s biggest and most beloved green spaces, Gorky Central Park is a must-visit for anyone looking to soak in some fresh air.
The park boasts 45 hectares of picturesque grassland, forests, Golitsinsky Ponds (home to squirrels and ducks), walking trails, fountains and the Neskuchny Garden. This place is also home to the wooden Olivkovy beach, a hot spot for photographers looking to appreciate the Moskva river.
Plenty of cafes line the well-manicured park, likewise public art projects and picnic spots and an open-air cinema in the summertime!
While a relaxing day in the gardens is never a bad idea, if you’re looking for something a little more interactive, there’s the 18-meter-tall Observation Platform and a handful of museums on site. The Gorky Park Museum , Muzeon Park of Arts , Garage Museum of Contemporary Art and New Tretyakov Gallery are all noteworthy stops within walking distance.
23 – Stare at the ceiling of the Christ the Savior Cathedral

On an easy stroll from the southwest side of the Kremlin, you’ll find a majestic memorial cathedral doused in history: the 5-golden-domed Christ the Savior Cathedral .
With a beautiful color-contrasting exterior that still falls short of the intricately painted inner walls and ceiling, this underrated (due to not being in Red Square with the other main cathedrals) attraction is a must for the bucket list.
24 – Zoom around town in a Soviet van

If a hop-on-hop-off bus screams of cliche tourism, why not get a little more cultured by skirting around the city’s main haunts in a real, war-era soviet van?
Undeniably one of Russia’s most emblematic vehicles as both a symbol of a Soviet past and a comical cultural nod to its boring exterior (dubbed the “loaf of bread”), the UAZ-452 vans are iconic.
So whether you opt for a pub crawl, landmark sightseeing tour, or day of adventure with wintertime off-roading, be sure to ride shotgun in one of the loaves of bread at some stage!
- soviet tours
25 – See sharks up close at the Moskvarium

The mightiest aquarium in Europe (by size), the Moskvarium is an impressive modern space dedicated to the beauty and diversity of aquatic life.
Located right on the outskirts of Moscow’s city center (about 20 minutes drive from Red Square), this huge complex encompasses over 70 interactive exhibits. These include live shows, and the chance to go swimming with dolphins — that are sure to impress the whole family.
26 – Go underground at the Bunker 42 Cold War Museum

In the depths of Moscow’s shadow-strewn streets, hidden 65 meters beneath the tourist crowds are a Cold War-era bunker and former secret communications center.
Bunker 42 was built in 1955 as a nuclear-proof hideaway, but today you can book tours that reveal its secrets and stories — a must for the common history buff.
- Bunker 42 tickets
27 – Immserve yourself in the soviet culture at the VDNKh theme park and exhibition space

Sprawling across the Ostankinsky District, VDNKh is a massive open-air museum and theme park paying homage to Russian industry and Soviet values.
The enormous complex is decked out with several gold-clad statues and palatial pavilions, each uniquely designed to represent different Soviet interests and endeavors, such as geology and the space race.
Hot tip: For a wonderful view of the Moscow skyline, be sure to jump on the Ferris wheel after riding the small roller coasters and merry-go-round.
28 – Take a trip to the Kolomenskoye Palace

Overlooking the sparkling Moskva River about 20 kiometers south of central Moscow, the postcard-worthy Kolomenskoye Palace is a former royal estate. It’s now open to the public as an extensive park with carefully-kept gardens, including one of Russia’s oldest white stone churches (the tent-looking UNESCO-listed Ascension Church ).
It has walking trails through peaceful wooded areas and gorgeous views out over the region from its high hilltop location. The park has long been considered one of the hidden gems when it comes to things to do in Moscow.
29 – Enjoy the view from the Ostankino TV Tower

With the coveted claim to fame of being the tallest free-standing structure in Europe (and 11th tallest in the world) — standing above the Empire State Building, for reference — the 540.1-meter-tall Ostankino Tower is picturesquely located next to Park Dubovaya Roshcha, not too far from VDNH, the Moskvarium, and the widespread Park Ostankind.
So long as you’re not left lighthearted by heights, the 337-meter-high observation deck is the go-to spot for panoramic views.
30 – Blast off at the Museum of Cosmonautics

One for the space nerds and future astronauts, the Museum of Cosmonautics is dedicated to the history, present-day relevance, and future possibilities of space exploration. It provides a spectacular insight into the Soviet perspective of the 1960s space race.
Located on a lovely green site in one corner of VDNKh, the museum features an outdoor planetarium, interactive displays for children, as well as inside exhibits that showcase original spacecraft parts.
For the best experience, consider a pre-arranged tour that includes access to both the Museum and VDNKh.
31 – Complete your Moscow culinary experience with a food tour

Foodies, listen up! Moscow has gained a reputation for being one of the finest cities in Europe for foodies, with an excellent range of restaurants and bars.
For those looking for a complete Moscow culinary experience that includes some of the best hidden gems and experiences, food tours are an ideal way to go.
Depending on your tour of choice, expect to sample a few Pelmeni (dumplings), Blini (wafer-thin pancakes), and world-famous Ponchiki doughnuts. Then wash it all down with some locally-distilled vodka or Nalivka (a sweet berry-infused liquor).
- food tours in Moscow
32 – Smell the flowers at the Main Botanical Garden — the largest botanical garden in Europe

Constructed in 1945, the Main Botanical Garden of the Russian Academy of Sciences is a 340-hectare space of plant collections and lakeside walkways to explore.
It’s one of those places that gets better as you make your way around it on foot (or even rollerblades). There are many well-kept gardens, beautiful ponds filled with turtles and waterfowl, a charming Japanese Garden and some very rare trees.
33 – Wander around the Novodevichy Monastery

The Novodevichy Convent and surrounding Kremlin-style walls combine to be one of Moscow’s most picturesque sites — a UNESCO-listed complex that was founded in the 1500s and includes an interweaving of churches, cathedrals, bell towers and a cemetery.
After admiring the buildings, check out the monastery which is surrounded by green spaces perfect for a stroll and a snack.
To learn all about its architecture and history, opt for a guided tour as recommended by most travelers.
34 – Ride the coasters at Family Park SKAZKA

If you’re traveling with youngsters who seem to never be able to burn off their energy then make a beeline for the Krylatskoye District neighborhood, home to the popular SKAZKA adventure park.
Kids can enjoy everything from bumper cars to the petting zoo, while parents might want to pop into one of the cafes or restaurants.
Even if you don’t have kids in tow, the adrenaline-pumping roller coasters invite thrill-seekers of all ages.
35 – Understand the deeper meanings of “Soviet Jew” at the Jewish Museum & Centre of Tolerance

Opened in 2012, the Jewish Museum and Centre of Tolerance is a fascinating institution dedicated to exploring and honoring the diverse complex Russian-Jewish history and culture.
Explore every facet of the role of Russian Jewry throughout the centuries — including food, artifacts, religious beliefs and cultural traditions. Visitors can also see an array of exhibits made from testimonial footage, as well as a large collection of works of Jewish artists.
For history buffs, the museum dives into the intriguing role that Jewish soldiers played during World War II.
36 – Cruise down the Moscow River!

For those looking for a unique perspective on the city, there are stacks of tours (romantic, sightseeing, luxury-themed or party-vibed) that explore Moscow from its riverfront.
Take in some of the most iconic landmarks around the Kremlin and Gorky Park on a boat. Cruises can also take you underneath bridges, entertain you with live music and offer insights into the landmarks that pass by with live audio narration.
- boat tours in Moscow
37 – Grab a table at Café Pushkin

A favorite of many Muscovites, Cafe Pushkin on Tverskoy Boulevard is an intimate spot to enjoy some authentic Russian dishes.
It’s hand-picked by locals for its traditional décor resembling a nobleman’s house and charming atmosphere (thanks largely to the rustic bookshelves). You’ll find that the menu consists mainly of classic European cuisine mixed with a few local favorites. It’s complemented by a wooden bar with a fine collection of vintage wines and regular live music.
38 – Spend the day at the Karibiya Aquapark

After a hard day exploring the city, why not spend some time out to relax and unwind at one of Moscow’s largest water parks?
Karibiya has a handful of pools (including a heated salt-water spa) and fun but not too wild slides, plus a bowling alley for the kids, a fitness center and bar for the adults. There’s something to keep everyone entertained.
39 – Take a day trip to Sergiev Posad

A photographer’s dream with blue-and-gold cupolas contrasted by snow-white walls, the ancient town of Sergiev Posad (just over an hour’s drive from Moscow) is a quaint tourist favorite. It’s famous for being home to one of Russia’s most important and sacred monasteries — the free-to-visit Trinity Lavra St. Sergius monastery complex.
Founded in 1340 AD by Saint Sergius, today it serves as an active monastery where visitors are free to attend daily services. Admire its truly remarkable artworks and historic museum collections.
- Sergiev Posad day trip
40 – Spot starfish (and monkeys?) at the Crocus City Oceanarium

One of the latest attractions in Moscow, Crocus City Mall’s iceberg-shaped Oceanarium is a vast three-floor aquarium. It has more than 5,000 species swimming gracefully under one roof — not to mention the reptiles, birds, and monkeys that also call this place home.
Since the mall also boasts shopping centers, a pair of concert halls and a skating rink, there’s no shortage of activities on offer to whisk away a rainy day.
41 – Button-mash at the Museum of Soviet Arcade Machines

Where are the gamers at?
For anyone curious about the video games and technology of Russia’s yesteryear, there’s no better place to visit than this retro museum (complete with Soviet-era soda).
Filled with an impressive collection of more than 100 vintage arcade machines dating back as far as the late 1970s (like ”Pull the Turnip”), it’s sure to take you on a trip down memory lane.
42 – Take a walk through the Alexander Garden

While the majority of Moscow’s other top attractions require a ticket or entry fee, there is at least one gem that doesn’t. It happens to be right on your doorstep if you’re staying anywhere near the Kremlin.
Alexander Garden (also known as Alexandrovsky Sad) is an expansive park that stretches the entire western wall of the Kremlin (nearly 1km in length). It’s filled to the brim with colorful flower beds, winding walkways and calming fountains.
Don’t miss the tomb of the Unknown Soldier while you’re there.
43 – Sign up for a dog sledding adventure!

Cliche? Sure, maybe a little. Seriously fun? You better believe it!
Winter is coming, and that means it’s time to get out there and experience Russia the way only locals can — by dog sledding.
Typically lasting seven or eight hours, these outdoor adventures (which include hotel pick up and drop off) are a wonderful way to experience nature and immerse yourself in ancient Russian traditions — and hang out with a handful of adorable huskies, of course!
Seriously though, this is one of those things you’re going to want photos (and videos) for when you get back home because, really, words just wouldn’t do it justice.
44 – Walk beneath the Iberian Gate and Chapel

Facing away from the Red Square and linking Manezhnaya Square, the Iberian Gate and Chapel (sometimes called the Resurrection Gate) is overflowing with history. It acts as the spiritual entrance to the Red Square and the home of the wooden chapel that houses icons of the Iberian Virgin.
Many believe it is customary to kiss the Iberian icon before entering the gate and for boys to take off their hats. For an insight into the local culture, join a walking tour and learn more about the gate’s significance to religion and history.
To add to the importance, the gate is also the location of ‘Kilometer Zero’ — the official central point of Moscow.
45 – Play all day at the Dream Island theme park

After opening its gates early in 2020, Dream Island earned itself the coveted title of being the largest indoor theme park in Europe (yep, that means it’s even open in the harsh winter).
It’s a delight for kids and adults alike. Throughout the park you’ll find an array of rides themed around classic cartoons like Teenage Mutant Ninja Turtles, Pinocchio, the Smurfs, Hotel Transylvania and Hello Kitty. It also has charming and well-arranged streets that transport you to bustling cities like London and Barcelona!
Throw in live performances, plenty of eateries, a cinema and a hotel, and you can see why it’s become all the rage recently.
46 – Race against the clock in an escape room

An unmissable and quick activity for any budding Sherlock Holmes out there, escape rooms challenge your mind and require wit, teamwork, and logic. Figure out the puzzles and escape from each room before time runs up.
Moscow’s escape room games usually last around 60 minutes and cover a range of themes (like a USSR Nuclear Bunker or even an outdoor, app-led scavenger game) — perfect for the whole family.
47 – Chill out by the Patriarch’s Ponds

Surrounded by residential buildings in the fancy downtown Presnensky District, the enormous (9,900 square meters, to be exact) the Patriarshiye Prudy is a beautiful oasis. It’s frequented by dog walkers, picnickers, artists and musicians alike.
In summertime, you’ll find people picnicking on the grassy banks or sunbathing by the ponds. In the winter, it transforms into a magical wonderland of snow and ice, morphing into a popular public skating rink.
Directions on Google Maps
48 – Go behind the scenes at Luzhniki Stadium

Moscow’s Lujniki Stadium is one of Europe’s biggest soccer complexes, capable of hosting some 80,000 fans with an electric-like atmosphere — as we saw during its phase as the main stadium of the 2018 FIFA World Cup.
Besides being the current home ground of Russia’s National Football Team, it also hosts concerts by some of the biggest international acts and was also the focal point of the 1980 Olympic Games.
If your trip doesn’t line up with any sellout matches, you can still join a backstage stadium tour that explores the dressing rooms, press conference room and the field.
49 – Head to Suzdal and Vladimir for a day

A fantastic option for anyone who wants to get out of the chaos of Moscow for a minute, these two towns are parts of the Golden Ring of ancient Russian cities. They present as perfect day trips, thanks to their rich history, diverse culture and white-drenched architecture.
In Suzdal , the Kremlin fortress is the main event, with the Cathedral of the Nativity (and its 13th-century Golden Doors) captivating visitors year after year. In Vladimir , the awe-inspiring Assumption Cathedral (Dormition Cathedral) teaks center stage, with its five golden domes making for a wonderful photo backdrop
Don’t feel like hiring a car? Take the hassle out of your getaway and book a pre-arranged tour that visits both ancient towns on the same day.
50 – Escape the crowds at the Botanic Gardens of Moscow State University

Wielding the title of Russia’s oldest botanic garden, the Botanic Gardens of Moscow State University (founded in 1706) is a fantastic place to escape the city and learn about Russia’s rich flora.
The beautifully arranged garden boasts more than 6,000 plant species that span various climates across the world, allowing visitors to see everything from roses and tulips to cacti and bamboo trees!
51 – Climb inside a tank at the Kubinka Tank Museum

A must-see for any military history buff, the Kubinka Tank Museum showcases dozens of tanks and armored vehicles from across the globe, with a particularly heavy focus on Soviet Union models (to be expected, right?).
The collection includes everything from Polish TKS tankettes to the only remaining Panzer VIII Maus, a captured WWI British Mark V and the Object 172 — as well as plenty of cannons, weapons and missiles.
Serving traditional Russian military meals and national staples, even the cafe-restaurant is military-themed!
52 – Sit front row at the Moscow International House of Music

A world-renowned performance complex on the picturesque Kosmodamianskaya Embankment, this state-of-the-art venue is best known for hosting Vladimir Spivakov’s Virtuosi of Moscow Chamber Orchestra. It showcases everything from classical concerts to jazz, folk music and more!
The venue’s three magnificent concert halls welcome an array of local and international performers. Check the website to see who’s taking center stage during your visit!
53 – Drift through fresh powder on a snowmobile!

While it’s not always winter (though if you want to make the most of your snowy trip, come between December and March), as soon as that first snowfall hits, it’s time for snowmobile tours. Make for a fantastic way to explore the out-of-the-way locations and magical forests beyond Moscow’s city limits.
Even if you’ve never ridden a ski-doo or snowmobile before, the friendly expert instructors will be with you every step of the way, with safety and enjoyment always priorities.
54 – Crank your head skywards in Moscow City

A stark contrast to the ancient and colorful onion domes in the Red Square, Moscow City’s skyscape (aka the Moscow International Business Center ) is full of towering, modern glass-heavy (even twisting) skyscrapers. Many of which are vying at the top of the list of Europe’s tallest buildings.
At 374 meters tall and with 95 floors — and a wonderful restaurant on its 60th floor — the Moscow Federation Tower is a popular choice for tourists. Meanwhile, the 85th and 86th floor of the OKO Towers play host to a Russian restaurant and skating rink respectively.
Be sure to walk through the modern Bagration Bridge and, for the shopaholics, check out the stores and IMAX theater inside AFIMALL City.
55 – Check out Zaryadye Park

Within arm’s reach of the famed Red Square, the peaceful slice of greenery that is Zaryadye Park is a breath of beautiful and natural air amidst the concrete jungle. It’s the first new city park to be opened in Moscow for more than half a century.
At various points around the 10-hectare park, you’ll find a few restaurant pavilions, a media center, a museum and a botanical collection housing over a million plants. It also houses the two-stage Zaryadye Concert Hall where thousands of passersby take a seat on the steps every day.
While you’re there, don’t miss the Chambers of the Romanov Boyars, an unusual museum above the northern side of the park.
56 – Stroll around the cozy Hermitage Garden

Small yet incredibly charming and found conveniently smack-bang in the middle of the city, the Hermitage Garden is a perfect spot to relax and unwind after a day of learning about Russia’s vast history.
Surrounded by the Sfera Theatre and The Kolobov Novaya Opera Theatre of Moscow , this lovely, leafy garden can be both a relaxing oasis or the prelude to an entertaining evening out.
57 – Treat yourself to a ballet show at the Bolshoi Theatre

With a reputation that precedes it, the impressive and world-famous Bolshoi Theatre is a must for any theater lover. Its rich history is making it one of the most iconic theaters in Europe.
While there are several performances to choose from throughout the year — from ballet to opera, classic dramas and even acrobatic shows — you can also get your own private backstage tour.
58 – Get artsy, then party at ArtPlay

This old tea factory turned cultural hub of Moscow’s creative arts is heaven on earth for rotating exhibitions by local artists.
Depending on what piques your interest, you can join in on everything from live music to dance classes, art studio workshops, flea markets and film screenings here. However, after the sun goes down, its alter-ego comes out to play.
So, if you’re feeling peckish, stop into the Domozhilov restaurant nearby for a shashlik. Then wash it down at the English pub with a beer before partying it up at Rodnya, a pumping techno club.
59 – Head to the PANORAMA360 Observation Deck

A surefire hit for the social media feed, the observation deck at the top of Moscow’s Federation Tower skyscraper — PANORAMA360 — is a must-see selfie stop for its killer views and … ice cream factory.
From the 89th floor, you can soak in the wonder of Moscow old and new from above. It has floor-to-ceiling windows providing 360-degree vistas, a rotating restaurant and mini-cinema to boot.
60 – Throw down a picnic blanket in Sokolniki Park

One of the largest green spaces in Moscow, Sokolniki Park is a very popular gathering place for locals and visitors alike.
Spread across the northeastern Sokolniki District, it’s the perfect distance from the city’s main haunts where the crowds remain small but the accessibility stays high.
With its many activities — from sports to live music to festivals — not much beats this park when it comes to outdoor fun!
61 – Catch a traditional Russian dance show

To get a true sense of the rich and diverse culture in Moscow, you can’t go past one of its many folk dance shows.
While there are several to choose from, “Kostroma” and “The Golden Ring” are two crowd favorite choices. Each is thoroughly unique with traditional music and costumes sure to make for a once-in-a-lifetime night of entertainment.
Of course, due to high popularity, be sure to book in advance.
62 – Book a table at the White Rabbit restaurant bar

Perched above the historical center of Moscow on the 16th floor of the Smolensky Passage building, this lavish restaurant is a must-visit for any foodie-obsessed traveler. Why? Because it continually ranks as one of the top 50 restaurants in the world.
The drool-worthy menu made by fifth-generation chef Vladimir Mukhin consists of creative, beautiful plated meals. The coveted eaterie also boasts 360-degree panoramic views of the city and a fine collection of wines and cocktails.
63 – Have dinner inside the Vysoko-Petrovskiy Monastery

Whether you’re an architecture or history buff, while visiting Moscow, it would be a shame to miss out on the rare chance to eat in an actual monastery.
This one is particularly special as it dates back some 700 years. Not only will you get to dig into an authentic Russian menu, but learn about the history of the building and (depending on your booking package) get a guided tour too.
64 – Pass by the ‘Children Are the Victims of Adult Vices’ sculpture

This free public art installation in Bolotnaya square was created by Mihail Chemaikin in 2001. A somewhat controversial landmark, it depicts how children are influenced by vices — alcohol, theft, ignorance, violence, addiction, poverty and war, to name a few.
The sculpture’s uniqueness and thought-provoking nature makes it an essential stop on any day of wandering around.
65 – Get wild on a pub crawl!

You’re on vacation, so it’s time to let your hair down, mingle with some fellow thirsty travelers and party it up Moscow-style!
High-energy pub crawls are a great way to get acquainted with new friends while seeing Moscow’s unique nightlife scene first-hand. Let the locals lead you to hidden gems, tourist hot spots and quirky dive bars.
If you don’t feel like walking, why not join a Soviet minivan crawl instead (where you can drink Soviet champagne onboard!)?
66 – Roll up for the Nikulin Circus!

If you haven’t had the chance to see a live circus before — and especially if you’re traveling with kids — why not head over to the Nikulin Circus on Tsvetnoy Boulevard?
It blends traditional Russian acrobatics with modern-day technology, animals, and the classic circular circus stage. This beloved local entertainment is also considered one of the most enjoyable things to do in Moscow!
67 – Get romantic on a Moskva River dinner cruise

What better way to take in the city’s skyline than from a luxury yacht as you enjoy entertainment, fine dining, and (strong) specialty drinks?
Whether you’re looking for something large that can accommodate groups of friends or something smaller with a bit more VIP style, there are several dinner cruises available to suit any taste and budget.
68 – Explore the wonderful Izmailovo District

One of the city’s best-kept secrets, Izmailovo ‘s focal point is its Kremlin, a colorful wooden complex. Built in 2007, it has had unique museums and flea markets pop up nearby in the years since.
Throughout the area, you’ll uncover museums dedicated to vodka, break and Russian folk art. The district’s charming open-air flea market has all kinds of crafts and souvenirs are haggled on the daily.
Don’t miss Izmailovo Park , which is an enormous 300-hectare space that plays host to souvenir vendors, forest walking paths and even an ice rink in winter.
With so much to see in the district, savvy travelers typically opt for a guided tour.
- Izmailovo tours
69 – Sip on a cocktail at the award-winning City Space Bar and Lounge

Self-dubbed as one of the world’s top 10 bars, with accolades like Luxury Travel Guide’s Bar of the Year 2018, this iconic and luxurious watering hole doesn’t need much of an introduction.
Perched sky-high on the 34th floor of Swissotel Krasnye Holmy, the circular lounge bar slings signature cocktails and dishes up truly stunning views of the city.
Hot tip: While there’s never a poor time to visit, aim to arrive an hour or so before sunset, that’s when the city will truly sparkle below.
70 – Pamper yourself at the Sanduny Baths

If you’re looking for something to ease that throbbing headache after a night of pub crawling, why not try the famous Sanduny Baths , a quintessentially Russian experience?
Famed as one of the world’s most beautiful public bathhouses, Sanduny’s steam rooms and pools are said to be some of the best in Moscow. But for something totally unique, you can’t go past the birch twigs massage (read: beating).
71 – Spruce up your social media feed at some Insta-worthy restaurants

While a good meal is always part of the restaurant experience, getting a good pic for Instagram is half the fun!
Luckily, there are tons of excellent eateries that combine great food with gorgeous aesthetics.
Big Wine Freaks has a fantastic drink selection (naturally), and its dark, classy rooms full of elegant light fixtures and plush furniture bring to mind a spy’s hideout.
Meanwhile, Sempre adopts more of a naturalistic approach, surrounding diners with ferns and greenery.
And at Black Market Moscow , you can choose between indoor and outdoor spaces, each featuring their own unique designs and dining experiences.
Take a bite and snap some pics!
72 – Unleash your inner party animal at the Night clubs

When the sun goes down, you’ll get to see a whole new side of Moscow: its amazing nightlife!
Head to Propaganda for a bite or a beverage, then dance to some quality club tunes.
Or get a little wild at Chesterfield , where you can pay a flat fee and drink as much as you want – the perfect recipe for fun!
And at Rock’N’ Roll , there’s a new form of excitement every day, from DJ sets to live bands, all playing a lively mix of rock music from across the decades.
With all this excitement, you won’t want to book anything early the next day!
How to get to Moscow?
Unless you’re feeling up to the challenge of a long train journey, you’ll most likely be flying into Moscow.
Luckily, it has three international airports to choose from: Sheremetyevo, Vnukovo, and Domodedovo.
Once you’ve arrived, you’ll be able to easily reach the city via the Aeroexpress train.
Where to stay in Moscow?
Golden Ring Hotel will make you feel like you’re on top of the world, whether you’re getting pampered at the beauty salon or enjoying a meal in the rooftop restaurants.
Or check in to Radisson Slavyanskaya Hotel & Business Center , which boasts everything from riverside views and a gym to nearby shopping areas and relaxing Turkish baths.
At AZIMUT Hotel Olympic Moscow , the massages, international cuisine, sauna, and swimming pool will keep you happily occupied in between excursions.
And at sister property AZIMUT Hotel Smolenskaya Moscow , you can savor a nice meal or admire the scenery from the lounge, or stroll over to Gorky Park or roam along Stary Arbat Street.
Meanwhile, Oblaka Hotel blends simple charm and a convenient location, with charming red brick exteriors and easy access to historic sites and a metro station.
- best hotels in Moscow
Visiting Moscow on a budget?
There’s nothing like seeing a city on foot… especially on a free walking tour !
These excursions aren’t just a way to save money while still learning a lot; they also offer a wonderful opportunity to gain local perspectives, courtesy of your guides.
But despite the name, they do accept tips for a job well done, so bring a bit of money with you!
Where to go next?
If you’re short on time but still want to see the best of Moscow, try some multi-day tours ; they’ll provide all of the coolest sights and experiences in an efficient format.
After that, it’s time to start exploring further afield!
Though it’s a bit of a trek, St. Petersburg is well worth the journey!
With its famously decadent buildings to its lively arts scene, this is the perfect place to soak up some culture; but there are also some more offbeat options, like folk shows, vodka tastings, and even an amusement park!
And from the jaw-dropping designs of the metro stations (yes, you read that correctly) to the glimmer of Faberge eggs, it showcases beauty at every turn.
Ready to go beyond Russia?
Dive into the best places to visit in Europe , a smorgasbord of art and history, nature and architecture, showcasing some of the most beloved cities and countries in the world.
Final thoughts
While Russia’s capital may seem imposing, its dynamic culture, live-wire entertainment scene, and remarkable history make it an unbeatable destination, with unique adventures that will linger in your memory long after you’ve returned home.
You may feel a little overwhelmed by all of the incredible things to do in Moscow… but that’s all the more reason to come back!
If you have any other must-see suggestions, noteworthy day trips or quintessential tours worth booking, feel free to write in the comments!
As always, happy travels!
Shooter Files by f.d. walker
Street Photography Tips, Interaction, Travel, Guides
Apr 24 2017
City Street Guides by f.d. walker: A Street Photography Guide to Moscow, Russia

*A series of guides on shooting Street Photography in cities around the world. Find the best spots to shoot, things to capture, street walks, street tips, safety concerns, and more for cities around the world. I have personally researched, explored and shot Street Photography in every city that I create a guide for. So you can be ready to capture the streets as soon as you step outside with your camera!
At over 12 million people, Moscow is the largest city in Russia and second largest in Europe by population ( Istanbul is #1). An urban, cosmopolitan metropolis with more than enough glitz and glam to cater to the elite, but without losing its fair share of Soviet era roughness around the edges. It can be fast paced, brash, busy, and trendy like other big cities, but it has its blend of West meets Russia atmosphere and beauty that provides plenty of unique interest. The Red Square is as famous as it gets, but there’s so much more to this city, including the most beautiful subway system you’ve ever seen. It would take years to capture all of Moscow, but that means you have an endless amount of areas to discover.

So here’s a Street Photography guide so you can be ready to capture all that Moscow has to offer before you even arrive!
- Patriarch’s Pond
- Old Arbat Street
- Maroseyka Street
- Tverskoy Boulevard
Top 5 Street Spots:
1. red square.
The Red Square is the most famous square in not just Russia, but all of Eastern Europe. The name actually doesn’t come from the color of the bricks or communism, but from the name in Russian, Krásnaya, once meaning “beautiful” before its meaning changed to “red.” This large plaza is what you see on the cover of guide books and magazines for Moscow, with St. Basil’s Cathedral being the center piece next to Lenin’s Mausoleum surrounded by the Kremlin Wall. Of course, the Red Square attracts hordes of tourist due to the main attractions, but all that activity around an interesting atmosphere does provide street photo opportunities. It’s also the central square connecting to the city’s major streets, providing a good starting point to explore outward.

You’ll also find the popular pedestrian only Nikolskaya Street connecting the Red Square to Lubyanka Square. This line of expensive shops includes plenty of activity, while also leading you to another popular square. Filled with history rivaling any city, the Red Square and surrounding areas are the heart and soul of Russia.

2. Patriarch’s Ponds
Patriarch’s Ponds is one of the most exclusive neighborhoods in Moscow. Despite the name being plural, there’s only one large pond, but it’s worth a visit with your camera. It’s a popular spot for locals and expats to come relax or take a stroll around the pond. You get an interesting mix of young and old too, from young love to “babushkas” feeding pigeons. It’s a very peaceful park atmosphere in one of the nicer areas within the city center, while bringing enough activity for street photography.

The pond is shallow and in the winter becomes a popular spot for ice-skating too. The area is also well-known for the location in the famous Russian novel, The Master and Margarita.
3. Old Arbat (Stary Arbat)
Old Arbat is the most famous pedestrian street in Moscow, and dating back to the 15th century, also one of its oldest. Originally, it was an area of trade, but soon became the most prestigious residential area in Moscow. During the 18th century, Arbat started attracting the city’s scholars and artists, including Alexander Pushkin. Cafes lined the streets and impressive homes filled the neighborhood. Since then, New Arbat street was created as a highway in the area, while Old Arbat was paved for a 1km pedestrian only walkway.

Due to the historic buildings, famous artists that lived here, and the bohemian atmosphere, Old Arbat has become a big attraction for tourists today. Now, there’s a mix of cafes, restaurants, souvenir shops, street performers, street merchants and other attractions for visitors, and some locals, to come enjoy. It can get really busy here and there’s usually something interesting going on so it’s a good street to come walk with your camera for guaranteed life.
4. Gorky Park
One of the most famous places in Moscow is Gorky Park. The official name is Maxim Gorky’s Central Park of Culture & Leisure, which gives you an idea of what goes on here. When built, it was the first of its kind in the Soviet Union. Divided into two parts, it stretches along Moscow River. One end contains fair rides, foods stands, tennis courts, a sports club, a lake for boat rides, and more. This end brings more active life due to its number of attractions, while the other end is more relaxed, where you’ll find gardens, trees, older buildings, and an outdoor amphitheater.

Gorky Park attracts mostly locals so it’s a good spot to capture the non-tourist side of Moscow life. Muscovites come here to escape the city and unwind in a picturesque setting. The park remains alive outside of the warmer months too, especially when the lake turns into the city’s largest outdoor skating rink. I’d recommend taking the metro out here to spend at least half a day exploring the massive park’s life with your camera.
5. Maroseyka Street
Maroseyka Street is a popular area not too far from the Red Square. The long, winding street turns into Pokrovka and is lined with restaurants, cafes, bars and places to stay. It’s actually where I like to stay when I’m in Moscow due to its location and solid street photography opportunities itself. You have Kitay-gorod station near and if you keep walking southwest, you’ll get to the Red Square. But if you walk northwest, as it changes to Pokrovka, you can find a long street of activity for photography with its own interesting atmosphere.

6. Tverskoy Boulevard
Tverskoy Boulevard is the oldest and longest boulevard in Moscow, beginning at the end of Nikitsky Boulevard, and finishing at Pushkin Square, a spot to come for activity itself. The boulevard is made up of two avenues, with pedestrian walkways in-between. You’ll find grass, shrubbery, trees, benches and more walking it’s almost kilometer length. Many people come here to enjoy some relaxation, walk their dog, or just to use it to walk wherever they’re going. Its center location also provides a nice place to walk with your camera near plenty of other spots you’ll want to check out anyway.
Sample Street Walk:
For a full day of Street Photography, covering some of the best spots, you can follow this sample street walk for Moscow:
- Start your morning walking around the Red Square (1), while exploring the surrounding area, including Nikolskaya Street
- Then walk northwest to Patriarch’s Ponds (2) and slowly walk the pond and surrounding area with your camera
- Next, walk east to the Pushkin Monument and stroll down Tverskoy Boulevard (6)
- Once Tverskoy Boulevard (6) ends, it will turn into Nikitsky Boulevard. Follow this down until you get to the start of Old Arbat Street (3), across from Arbatskaya station
- After you’re done walking down Old Arbat Street (3) for more street photography, spend some time checking out Moscow’s beautiful metro stations
- To finish off the day with more street photography, get off the metro near Red Square (1) again, Maroseyka Street (5) or wherever you’re staying for the night.

3 Things I’ll Remember about Shooting in Moscow:
1. museum metro.
The Moscow metro system was the first underground railway system in the Soviet Union and today includes 203 stations across 340km of routes. The elaborate system has some of the deepest stations in the world too, with escalators that seem to go on forever. None of this is what makes it so special, though. Many of its stations feel like stepping inside a museum, making it without a doubt the most interesting and beautiful metro system I’ve been in.

When built, Stalin wanted to make the metro stations “palaces for the people” with marble, chandeliers, and grand architecture. The best part is the variety of architecture and styles used, making many of the stations a completely different experience visually. You could easily spend a whole day traveling the stations and there are even tours available for people who wish to do just that. My advice, though, would be just to buy a ticket and hop on and off at different stations, while exploring different lines. The museum-like surrounding mixed with the crowds of characters can make for a great photography experience.

Since there are so many stations, here are some of my favorites to check out:
- Novoslobodskaya
- Mayakovskaya
- Elektrozavodskaya
- Komsomolskaya
- Ploschad Revolyutsii
- Dostoyevskaya
- Prospekt Mira

2. Moscow is Big
It’s no secret that Moscow is a big city, but it can feel even bigger with how spread out much of it is. This is especially true if you compare it to cities outside of Asia. If I compared it to cities in Europe, I’d probably say only Istanbul would warrant more time to really discover the depths of this city. Most only explore around the Red Square and surrounding area, but that is such a small part of the city. Although, that central area does give you plenty to see on its own.

Fortunately, I had a good friend living in the city to show me around, but it opened up my eyes even more to how much there is to discover in Moscow. It’s a big city with a variety of atmosphere that can take you from “east” to “west” and trendy to rugged depending on where you go. I’d imagine you’d have to live here a while to really know the city.
3. Cosmopolitan Mix of East meets West
Modern skyscrapers mixed with amazing architecture, a world-class metro system with museum-like beauty, trendy fashion and chic clubs, Moscow is a rich mix of Russian culture and history in a more western cosmopolitan package. There is a push to keep the Russian culture, while also pushing forward with a modern metropolis the whole world will envy. This comes with an impressive skyline, that continues to grow, and endless modernities, but with soviet nostalgia and atmosphere mixed in for good measure.

Mixed in with this grand western cosmopolitan atmosphere, is a strong national pride in Russia. This includes their famous leader, Vladimir Putin. Maybe no other place will you see a country’s leader more often. All over, from the pricey tourist shops to the underground walkway stalls, you’ll find goods with Putin’s likeness covering them. From t-shirts to magnets to Matryoshka dolls. There’s a strong national pride that can be seen around the city, which also extends to their leader. Moscow is many things. It’s East meets West, modernizations meets Soviet era, and a whole lot more.
What To Do For a Street Photography Break?:
Eat at a stolovaya.
Stolovayas are Russian cafeterias that became popular in the Soviet days. You grab a tray and walk down the line of freshly prepared local dishes, and select whatever you want from the chefs. They’re usually inexpensive and a much better value than restaurants, while giving you the opportunity to try from a wide selection of everyday Russian food. They’re also very tasty. I always include some borsch on my tray and go from there. The places themselves are all over Moscow and usually come with Soviet-era aesthetics to complete the experience.

Street Safety Score: 7
*As always, no place is completely safe! So when I talk about safety, I’m speaking in general comparison to other places. Always take precaution, be smart, observe your surroundings and trust your instincts anywhere you go!
Being the 2nd largest city in Europe with over 12 million people, you’re going to have your dangerous areas, but for the most part, it feels safe walking around. Russia is statistically higher in crime compared to most of Europe, but this generally doesn’t apply to tourists and visitors. Around the Red Square and surrounding city center, you should feel completely safe walking around. Pick pocketing can happen, but no more than other touristic places. I always explore Moscow freely without coming across too much to worry about. It’s a spread out city, though, so of course it matters where you are. Just use basic street smarts, know where you are and Moscow shouldn’t give you a problem.

People’s Reaction Score: 7
Moscow is fast paced, big city life, which usually means people aren’t too concerned with you, or your camera. I don’t find people notice or pay much attention to me when I’m out taking photos in Moscow. For the most part, people just go about their day. You shouldn’t get too many looks or concern. But it can depend on the area you are in. The more you stick out, the more you might get noticed with suspicions. I’ve never had any problems in Moscow, or Russia, but just be careful who you’re taking a photo of if you get out of the city center. Other than that, it’s about average for reactions.

Street Tips:
Learn the alphabet .
Much of Moscow, including the metro system, doesn’t use english. The Russian alphabet uses letters from the Cyrillic script, which if you aren’t familiar with it and don’t know the sounds, can be hard to decipher the words. This is most important for street names and metro stops when trying to get around. It can save confusion and make it easier getting around if you learn the basic alphabet. At the very least then, you can sound out the words to see which are similar in the english conversion, which can help matching them to maps. When out shooting street photography, getting around is as important as anything. So save yourself some time and frustration by learning the Russian Alphabet.

Use the metro
While Saint-Petersburg feels very walkable for a city its size, Moscow can feel very spread out, even for its bigger size. Outside of the Red Square area, you can have plenty of walking before getting anywhere very interesting, so you’ll need to take the metro a lot if you really want to explore the city. Maps are deceiving here too, it will always be further than it looks.

Another reason it’s less walkable than Saint-Petersburg is its completely different set-up. Moscow’s streets are mostly contstructed in rings with narrow, winding streets in-between. This is common with medieval city cities that used to be confined by walls, but you usually don’t have it in a city this massive. Saint-Petersburg has a more grid-like pattern that also uses the canals to help you know your way around. When it comes to navigating on foot in Moscow, it can be more difficult, so bring a map and take the metro when needed. It’s why Moscow’s metro carries more passengers per day than the London and Paris subways combined.
Explore other areas if you have time
Moscow is really big. While most people stay around the Red Square within the Boulevard Ring, there’s so much more to the city. I covered some other spots outside of this circle, but if you really want to see the city, you’ll need time. If you do have time, some other areas I’d check out first are Zamoskvarechye, along some of the south and western Moscow.

Inspiration:
For some more inspiration, you can look through the Street Photography of Moscow photographer Artem Zhitenev and check out 33 of my photos taken in Moscow .
Conclusion:
Moscow’s name brings a certain mystique, but once you’re there it might bring a different atmosphere than you expect. It’s big and sprawling, but beautiful in many ways. It can feel like a European capital on a grand scale, but you can definitely find its Russian side in there.

The urban sprawl of Moscow can be intimidating, but give it enough time and you’ll be rewarded with plenty to discover. All with the world’s best metro system to take you around.
I hope this guide can help you start to experience some of what Moscow contains. So grab your camera and capture all that Moscow has to offer for Street Photography!
If you still have any questions about shooting in Moscow, feel free to comment below or email me!
(I want to make these guides as valuable as possible for all of you so add any ideas on improvements, including addition requests, in the comment section!)
Click Here For More City Street Guides!
(A New Guide Posted Every Other Wednesday)

Comment Here! Cancel reply
For patreon exclusive educational content:.

Limited Edition Postcard Prints!
Street Photography Workshops
Donations Always Appreciated
I'll always keep Shooter Files free for everyone, but any donations would be greatly appreciated and help me keep it going. Many thanks to everyone following along!
Cheers! -f.d. walker
Search the Files

For Exclusive Patron Content:
Get the most of your stay in Moscow

TOP-11 Moscow Parks to Visit
I have chosen the best 11 Moscow parks to visit and spend a beautiful time for you. Do not miss and choose one that you like the most – cycling, festivals, flowers, panoramic views and many other things are waiting for you!
Gorky Park (The Central Park of Culture and Leisure) – The main one of the Moscow Parks
In my opinion this park could be called the main park of the city. Why? Because of its huge territory, the central location and the amount of people visiting the park daily. It was founded in 1928 and in 2011 it was totally reconstructed. Now it pleases visitors with modern objects and soft green lawns.
- Oktybrskaya or Park Kultuty metro station, Krimsky Val, 9
The Gorky park is a the right choice for everyone! The youth will like a free WiFi, bicycles, skateboards and other rentals; the couples will enjoy spending time near the river, watching a sunset; parents will appreciate colorful playgrounds and a room for mother and child. Everyone can find something for themselves: from yoga classes to watching movies in a cozy summer cinema, from dance classes to volleyball playground. Gorky Park is also the venue for all kinds of exhibitions, festivals, events for children and adults. During the winter there is one of the biggest skating rinks in the park.
Museon Art Park – A Second Gorky they say
“Museon” is located on the opposite side of Krimsky Val street. And right now some people believe that Gorky and Museon together is a one space sharing the same beauty.
- Oktybrskaya or Park Kultuty metro station, Krimsky Val, 2
The Park of Arts was named this way because there is the largest composition of open-air sculptures in Russia. In its territory there are already more than 1000 unique exhibits: from monuments of the socialist realism era to various kinds of contemporary art. But this is not all the attractions of the park. In recent years, “Museon” has become an important cultural site of the city. The park regularly hold many different concerts, festivals, educational projects in the field of art and design. There is a Central House of the Artist, a comfortable summer cinema and other attractions on territory. Be sure to stroll pedestrian Crimean embankment, which looks like a modern park.
Neskuchny Garden – True Russian Nature is Here
Neskuchny garden is located on the right bank of the Moscow River. Today it is also seen as a part of the Gorky Park. This landscape park is one of the oldest in the city and is protected by the state. Its name was received from the Neskuchnoye Estate of Prince Trubetskoi which is still located in the park.
- Leninsky Prospekt metro station, Leninsky Prospect, 30
This park is famous mostly for its location close to the Gorky park. It is a quite place with true nature, lots of trees and squirrels and also ancient architecture. As in every park, there are sports and playgrounds, cafes and even a football field.
Zaryadye Park – 5 Steps Away From The Red Square
The area of this brand new park was opened only in September 2017 and located in the very heart of Moscow – right near the Red Square.
- Open from 10AM to 10PM
- Teatralnaya, Okhotnyi ryad, Ploschad Revolutsii
The park has 4 zones, each of them represent different parts of Russian landscapes. Above the river there is a floating bridge from where you get to see one of the best panoramic views on Moscow. Other attractions of the park are 5D cinema where you can take a flight above Moscow, few cafes and restaurants, pretty lakes with fishes and old preserved churches. In addition there is still being built a philharmonic hall, covered with a huge dome and an Ice cage where the temperature will always stay below zero degrees.
When you are on the Red Square do not miss it!
All-Russia Exhibition Center (VDNKh) – The Soviet Style Moscow Park
Park VDNKh – one of the most famous parks in Moscow. This park is one of the sights of the city as it hasn’t changed much since the Soviet era.
- VDNKh metro station, Prospect Mira, 119
The symbol of VDNKh is a fountain with 16 women symbolizing the friendship of the nations of the USSR. Around this fountain there are all the pavilions representing 16 republics. Now inside the pavilions you find various shops, cafes and exhibitions. If you go deep inside the park you will find a rocket Vostok and and an aircraft. What is funny the inside of the aircraft there is actually a photo exhibition. Near the northern entrance you there is a famous sculpture “Worker and Kolkhoz Woman”. It is extremely famous among Russians as all the movies by Mosfilm corporation used to start with the picture of this statue. But if you go further inside the park you will reach a very calm area. A lake is there, forest and birds singing. Since the park occupies a large area I suggest you to rent a bicycle.
Sokolniki Park – A Place For A Hunt Or For Leisure?
The park got its name because of the royal falconry, which took place there in the past when there was a dense forest. (Sokol means a falcon.) In 2011 it was significantly transformed: updated lawns, landscaped ponds and picnic areas, restored summer cinema and theater, a large rose garden, sports grounds, bicycle paths and other things.
- Sokolniki metro station, Sokolnichesky Val, 1, p. 1
From the main entrance along the alley you can walk to the Sokolniki circle, where 8 alleys form 9 sectors, in each of them you will find trees of the same breed. The park is famous for its rosary, as well as flower decoration. On the territory of the park there are concert halls, a library, amusement zone, dances zone and many many other attractions. In winter the park has a skating rink (a free of charge one) and ski runs. During the warm season you can rent a bicycle.
Tsaritsino Park – A Different World Inside Moscow
Here you can walk for hours, admiring the most beautiful nature and magnificent architecture.
- Open from 6AM to 12AM
- Tsaritsyno metro station, Dolsky, 1
The most amazing part of the park is the lake with a light and musical fountain. Every evening the fountain starts the show. Lights and music combined make you feel like you are not in Moscow but in a fairy tale. The park is also well equipped for sports lovers and healthy lifestyle. There are volleyball and basketball courts, a tennis court, sports facilities for acrobatics, bodybuilding equipment.
What I personally like about this park is the atmosphere. This place is actually far from the city center but I love going there anyway. Whenever I go there I feel like I left Moscow with all its hectic lifestyle. It is the place where I relax, enjoy myself or a company of my friends and feel kind of different. By the way totally suggested for a date!
Kolomenskoye Park – Combination Of Reserve and Architecture
The Kolomenskoye park is actually a Museum-Reserve. It is a former residence of Russian tsars and one of the most scenic places in Moscow.
- May to September – open from 8AM to 12AM, October to April – from 8AM to 9PM
- Kolomenskoye metro station, Andropov Ave, 39
Alike with Tsaritsino park Kolomenskoye park has its own special atmosphere with all the architecture, trees, ponds and even a river bank. The park regularly hosts various folk festivals and different fairs. In summer time you can play with kites or rent a bicycle and ride around the huge area of the park.
I love the view that you get on the city from one of the hills near the river. I love the apple trees alleys and the beautiful churches. It is also a bit far from the city center but yet worth going there. One of my best friends even celebrated her wedding there.
Aptekarsky Garden or Botanical garden of the Moscow State University – The Best Botanical Garden in The World
Aptekar in Russian language means a pharmacist so basically it is a pharmacist’s garden. It was founded in 1706 by Peter The Great for growing medicinal plants for the royal family. But later they moved it from under the walls of the Kremlin to the current location.
- Open from 10AM to 8PM
- Prospect Mira metro station, Prospekt Mira, 26
In the botanical garden there are no attractions and noisy crowds of tourists. The area of the garden is not as big as any other park in Moscow. And the entrance is not free. But this exactly what makes this park one of the most comfortable in the city. In the Aptekarsky garden they grow thousands of different plants, flowers and trees. Some of the trees are more than 300 years old. They held different festivals there: flowers festivals, sand and ice sculptures expositions.
For me it is one of the most beautiful parks not only in Moscow but in the world. I have never seen so many different flowers and plants anywhere else. And trust me I am a real park lover. And what is more the staff really takes care about every single tree or plant there, some of the trees have names and stories. I love it there and I think the price is really worth what you get.
Victory Park – A Park That Makes Us Remember The War
The park is located on the Poklonnaya Hill and it has one of the world’s largest memorial complexes dedicated to the World War II. The park was opened for the 50th anniversary of the Victory on May 9, 1995. It is also one of the main venues in the city for holding a variety of mass events.
- Park Pobedy metro station, Brothers Fonchenko, 7
On the main avenue of the park there are with 1418 fountains – exactly as long as the war lasted. Fountains make five water terraces, symbolizing five years of military operations. And in the center of the park there is the Museum of the Great Patriotic War. If you are interested in the history of the war do not miss it. The Poklonnaya Hill is a part of the park and from the hill you get one of the best views on the city of Moscow. And I could say this is the best place for watching the fireworks during the mass celebrations. But be aware it gets too crowded then. As in most of the other big parks you can rent a bicycle or rollers there.
Izmailovsky Park – A Mix of a Big Forest and Attractions
Izmaylovsky Park occupies a huge green territory, making up a large part of the Izmailovo district. The park consists of two parts: Izmaylovsky Park of Culture and Rest and the forest park of Izmailovo. First part is full of attractions and restaurants while the second one is like a real forest with pine trees, birch groves, beautiful clearings and ponds.
- Izmaylovskaya, Shosse Entuziastov or Partizanskaya metro stations, Izmaylovsky Park
It is easy to spend there a whole day. A large landscaped area and a lot of various entertainments for children and adults will help you not to get bored. An observation wheel, a boat station, children’s playgrounds, a dance floor, sports grounds, a skate park – all this is only a small part of the possible leisure activities. In the park there are bike paths and a rental services.
I don’t go there often to be honest. But the park is very very close whenever to a souvenir market on Partizanskaya metro station. And whenever the weather is nice and I have enough of free time I stroll through the alleys of the park and enjoy the nature. So if you are going to the souvenir market too and you have enough free time then do go to the park too.
5 thoughts on “TOP-11 Moscow Parks to Visit”
Pingback: Places to visit in Moscow – Sheran Bhattacharyya
Yes, sure 🙂 This is my top list 🙂
Yes, sure. These are my favorites!
I like this blog very much. Please keep sharing it in future too.
Thanks for sharing.
Thank you! 🙂
Leave a Comment Cancel Reply
Your email address will not be published. Required fields are marked *

COMMENTS
Set up AutoFill. You can save your personal information or credit card number on your iPhone to speed up filling in online forms and making purchases. Go to Settings > Safari > AutoFill. Set up contact info: Turn on Use Contact Info, tap My Info, then choose your contact card. The contact information from that card is entered when you tap ...
Click Reading List. Search and delete the item from Reading List. 4. Safari > iCloud tabs. Click the iCloud tabs button in the Safari Toolbar and remove item from iCloud Tabs. Choose Safari > Preferences, click Search, then deselect "Include search engine suggestions.". Safari stops sending the search engine your partial search terms as you ...
Scroll down and tap Safari. It's about halfway down the list of settings. 3. Tap AutoFill. It's in the "General" section. 4. Slide the "Use Contact Info" switch to the Off position. The switch will turn gray, and Safari will no longer pull your name, phone number, or address from your information in Contacts. Method 2.
Summary. Open 'Settings' on your iPhone. Tap 'Safari' to access its settings. Select 'Autofill' to manage autofill information. Choose 'Saved Credit Cards' or 'My Info' based on the entry type. Swipe left on the entry and tap 'Delete' to remove it.
Tap the 3 dots on the bottom-right of your screen. Scroll down a bit and select Clear browsing data. Adjust the Time Range at the top of the screen to say All Time. Make sure Autofill Data is checked off. Select Clear Browsing Data, then Clear Browsing Data again to confirm.
In Library, go to Safari; In Safari, click on History.plist; this should open up "Pref Setter" App; In the App, the History window should open. Type in the website you want to delete in the search field in top right. Delete the entry. I only deleted the actual String and not the Item. Save and close. Close Safari and re-open Safari.
Delete a website from your history. Block cookies. Use content blockers. Delete history, cache, and cookies. Go to Settings > Safari. Tap Clear History and Website Data. Clearing your history, cookies, and browsing data from Safari won't change your AutoFill information. When there's no history or website data to clear, the button to clear it ...
Select Settings . Click on the Autofill option at the top of the pop-up box. Click on the Edit button next to the Credit Cards box. Enter your password. A list of your credit cards saved on ...
To turn off any or all AutoFill forms in Safari on macOS, first open Safari's preferences from the Safari menu or press Command+, on your keyboard. In Safari's preferences, click the AutoFill tab You'll see a list of the things Safari can autofill. Uncheck any items you don't want Safari autofilling, or click "Edit" next to any of the four ...
How to edit saved password autofill on iPhone. 1. In the Settings app, swipe down and click on Passwords & Accounts. 2. On the next page, you can disable auto-filling passwords by switching ...
Turn on your iPhone, iPad, or iPod touch and launch the Settings app with a tap. Tap on the Safari button in the left-hand pane, and then tap on AutoFill, the second item in the list on the right ...
Step 1: Open Safari on your Mac. Click on the Safari option in the toolbar, and select Settings. Step 2: Go to the AutoFill tab. Now, choose the type of autofill information you want to hide from ...
Open Contacts . Tap My Card at the top of the screen. Tap Edit . Change your name or company name, and add a phone number, email address, birthday, URL, and more. Tap Done . Your personal contact information is changed, and AutoFill will now pull this updated data. Your phone number is automatically pulled from Settings.
Follow these steps to prevent Mac's Safari from automatically filling in your name, email, address, phone number, and other details on all websites: Open Safari and click the word " Safari " next to the Apple icon. Click Preferences. Click AutoFill. Uncheck Using information from my contacts, Credit Cards, and Other forms.
Step 1: Open Safari. To begin the process of deleting autofill data in Safari, the first step is to open the Safari browser on your device. Whether you're using a Mac, iPhone, or iPad, accessing Safari is the initial action that sets the stage for managing your autofill data.
To clear Autofill data in Safari on a Mac, follow these simple steps: Open Safari Preferences: Launch Safari and click on "Safari" in the top menu bar. From the drop-down menu, select "Preferences." Access Autofill Settings: In the Preferences window, navigate to the "Autofill" tab. Here, you'll find various options for managing Autofill data ...
Open Settings. Scroll down and tap Safari. Scroll down and tap on AutoFill. Now toggle on Use Contact Info. The toggle will be green when the feature is enabled. If your name doesn't automatically appear next to My Info, tap My Info. Otherwise, skip to step eight. Select your name from Contacts.
Go through the items you'd like to delete, like your Browsing History, Cookies and Site Data, Cached Images and Files, Saved Passwords, and Autofill Data. Confirm by tapping Clear Browsing Data at ...
Open the Settings app, symbolized by the gear icon on your home screen. Scroll to find "Safari" and tap on it. Look for "Clear History and Website Data" and tap. A confirmation pop-up will ...
Try and clear your Safari data once every few weeks. Update Software and Apps If you aren't keeping your iOS software and apps updated, your phone can suffer in a few ways.
iOS 17 brings big updates to Phone, Messages, and FaceTime that give you new ways to express yourself as you communicate. StandBy delivers a new full-screen experience with glanceable information designed to view from a distance when you turn iPhone on its side while charging. AirDrop makes it easier to share and connect with those around you and adds NameDrop for contact sharing. Enhancements ...
8 - Check out the Senate Palace | the Kremlin. Another architectural masterpiece that's tucked away within the Kremlin, this palace is famous for being one of Moscow's most beautiful buildings — its yellow façade curves around to face inward and truly engulf anyone who stands near it.
*A series of guides on shooting Street Photography in cities around the world. Find the best spots to shoot, things to capture, street walks, street tips, safety concerns, and more for cities around the world. I have personally researched, explored and shot Street Photography in every city that I create a guide for. So you can be […]
Museon Art Park - A Second Gorky they say. "Museon" is located on the opposite side of Krimsky Val street. And right now some people believe that Gorky and Museon together is a one space sharing the same beauty. Free. 24h open. Oktybrskaya or Park Kultuty metro station, Krimsky Val, 2.
At the end of December 2017, the YouTube channel Let's Talk (or, in Russian, A pogovorit?) posted its very first video, an interview with the blogger Nikolay Sobolev that has accrued almost 670,000 views. Since then, the channel's host, Irina Shikhman, has spoken with journalist Tina Kandelaki, bestselling author Boris Akunin, rock star Andrey Makarevich, actress Chulpan Khamatova ...