
We explain and teach technology, solve tech problems and help you make gadget buying decisions.

9 Best Ways to Fix Instagram Not Loading in Safari on iPhone, iPad and Mac
While Instagram offers native apps on iOS and Android, some users prefer the web version to check the latest posts, stories, and reels. Mac, iPhone, and iPad users usually go with Safari to browse their Instagram feed. But what if Instagram fails to load in Safari? Here are the best ways to fix Instagram not working in Safari on iPhone, iPad, and Mac.

You can always switch to a Safari alternative on iPhone and Mac. None of the third-party browsers offer tight integration with other Apple devices, security features like iCloud Private Relay, and blazing-fast performance. You can use the tricks below to fix Instagram not loading in Safari quickly.
1. Reload Webpage
Let’s start with the basics. You can reload the Instagram webpage in the browser on your mobile or desktop. You can find the refresh icon in the Safari address bar and click on it to reload the page.

2. Try Safari Private Mode
You can try loading Instagram in the Safari Private Mode. The trick also lets you identify if there is any issue with a corrupt cache or third-party extension in Safari.
Step 1: Launch Safari on Mac.
Step 2: Click the File menu at the top-left corner on the menu bar.
Step 3: Click ‘New Private Window.’ Visit Instagram on the web and login with your account details.
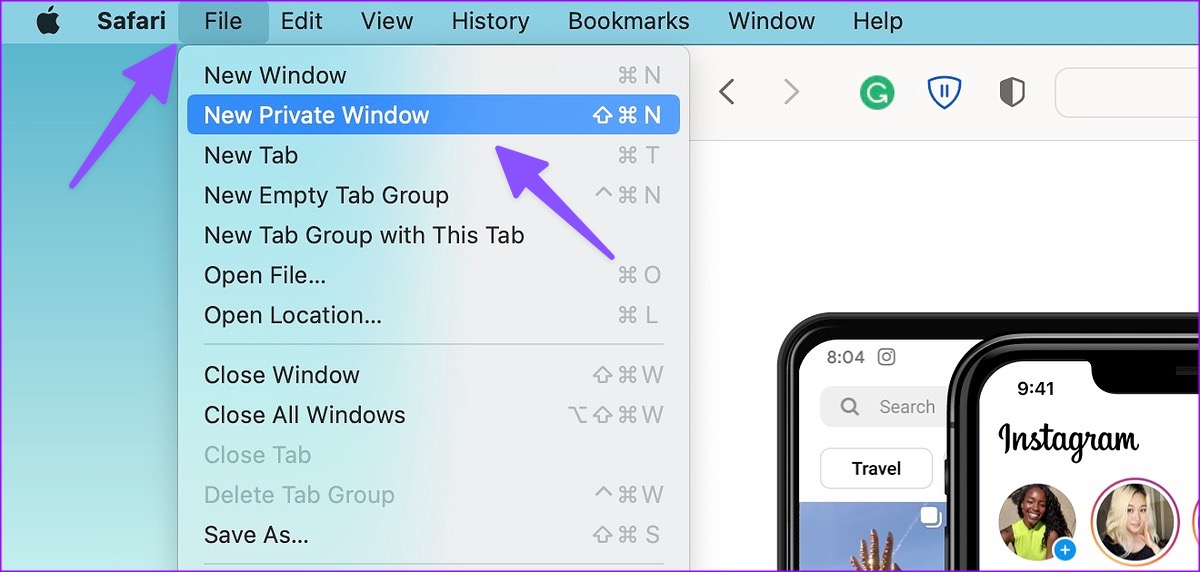
Step 1: Open Safari on your iPhone or iPad.
Step 2: Select the tab switcher menu at the bottom-right corner.

Step 3: Open tabs at the bottom and select Private.
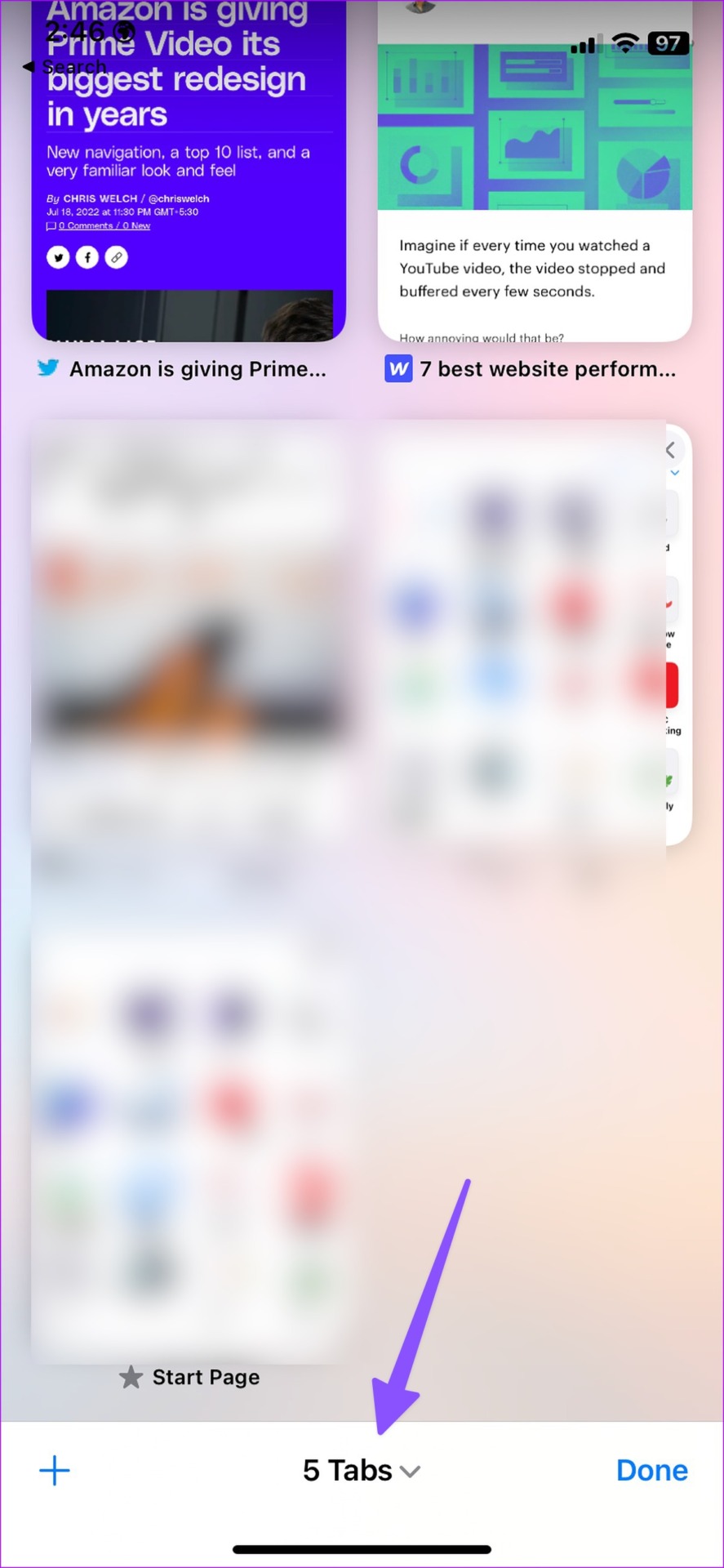
3. Clear Website Data in Safari
You won’t want to use Instagram in Safari Private Mode all the time, as it will ask for login details whenever you try to access Instagram. If Instagram is loading fine in the Private Mode, try clearing your browsing history and access it in the normal mode.
Step 1: Launch Safari on Mac and click Safari menu at the top-left corner on the menu bar.
Step 2: Select Settings from the context menu.

Step 3: Click on Privacy tab at the top and click the ‘Manage Website Data’ button.

Step 4: Select the ‘Remove All’ button at the bottom-left corner.

Step 1: Open the Settings app on iPhone and scroll down to tap Safari.

Step 2: Select ‘Clear History and Website Data’ and confirm your decision.

4. Remove Safari Extensions
A third-party Safari extension may prevent you from loading Instagram on Mac, iPhone, or iPad. You need to disable or remove unknown extensions from Safari. Here’s how.
Step 1: Launch Safari on your Mac, click the Safari menu at the top-left corner, and select Settings.
Step 2: Select the Extensions tab at the top and disable an extension or select Uninstall.
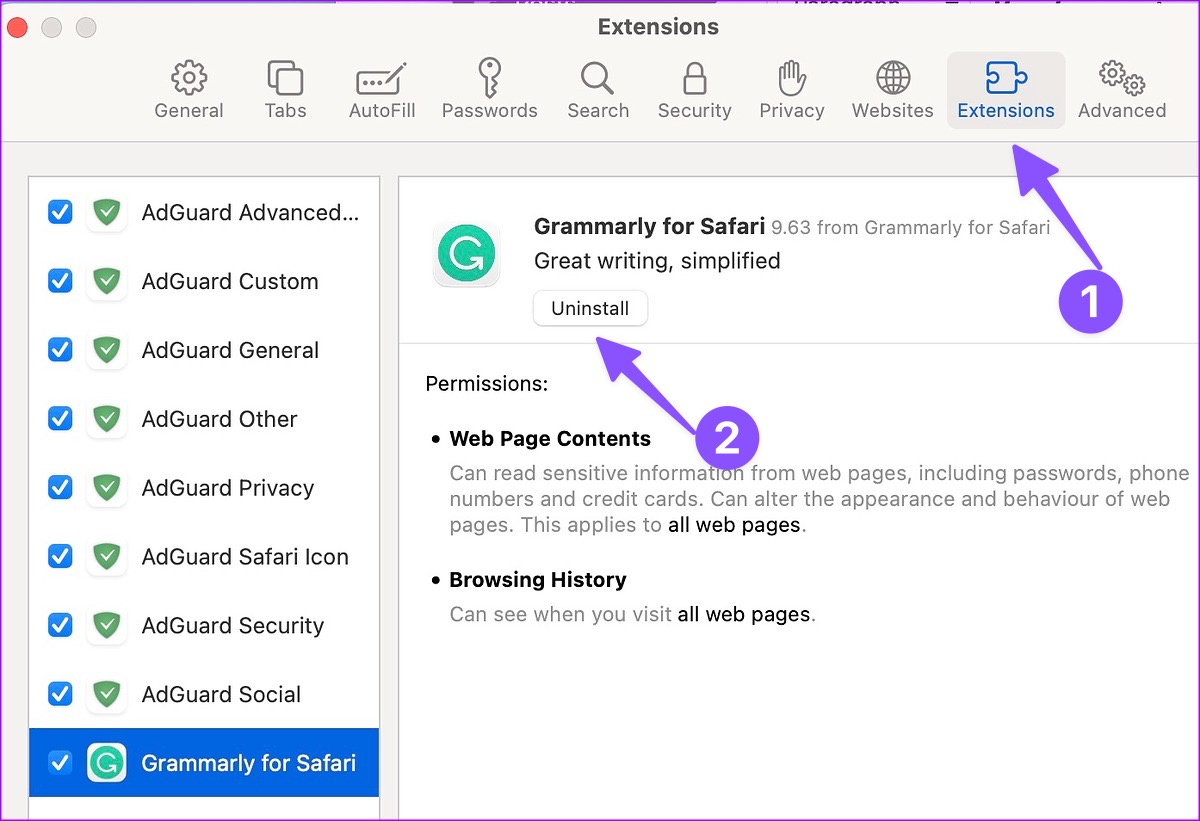
Step 1: Head to Safari in iPhone Settings (check the steps above).
Step 2: Select Extensions.

Step 3: Open any extension and disable it from the following menu.
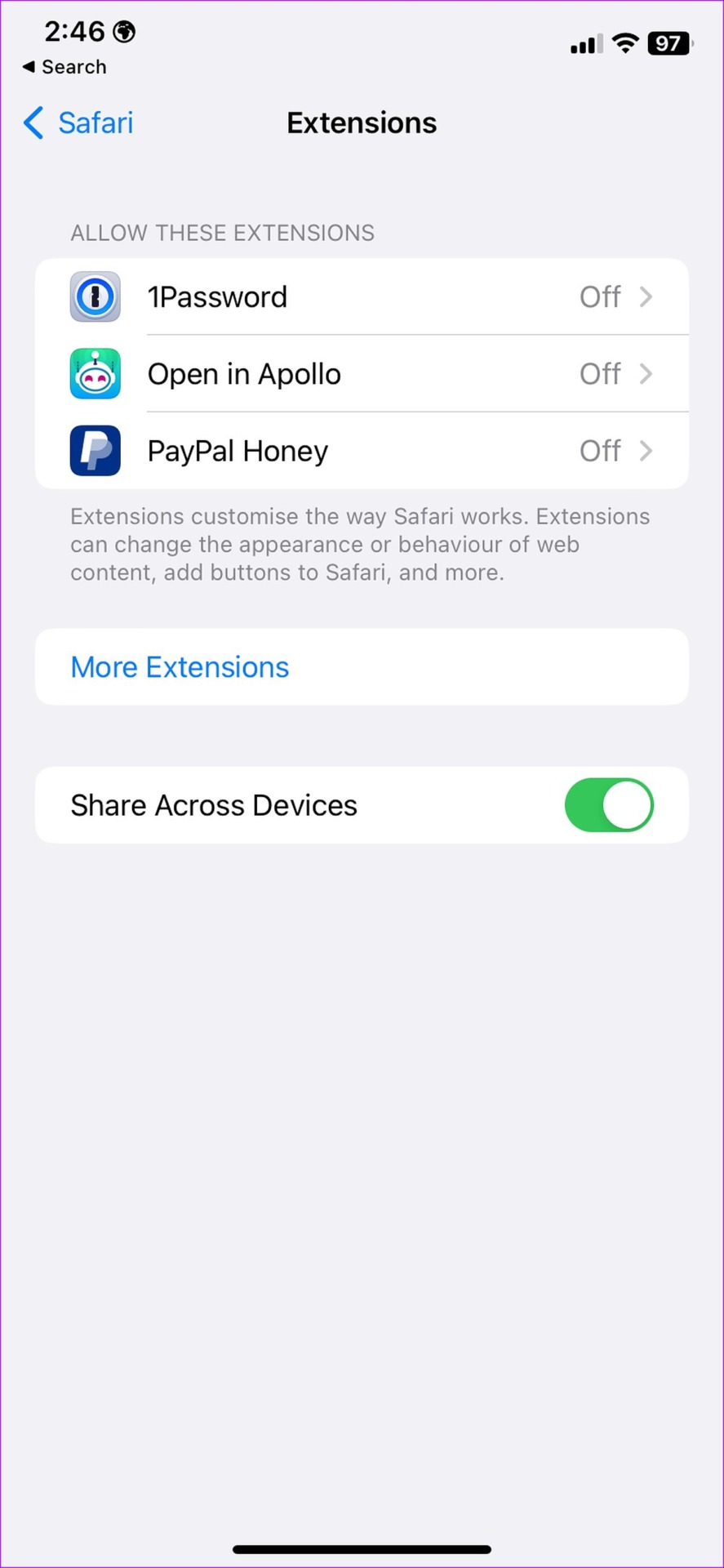
5. Disable iCloud Private Relay
iCloud Private Relay hides your IP address and browsing activity in Safari and protects your internet traffic from prying eyes. If you’re using iCloud Private Relay, some websites like Instagram may not load properly.
Step 1: Click the Apple icon at the top-left corner and open System Settings.
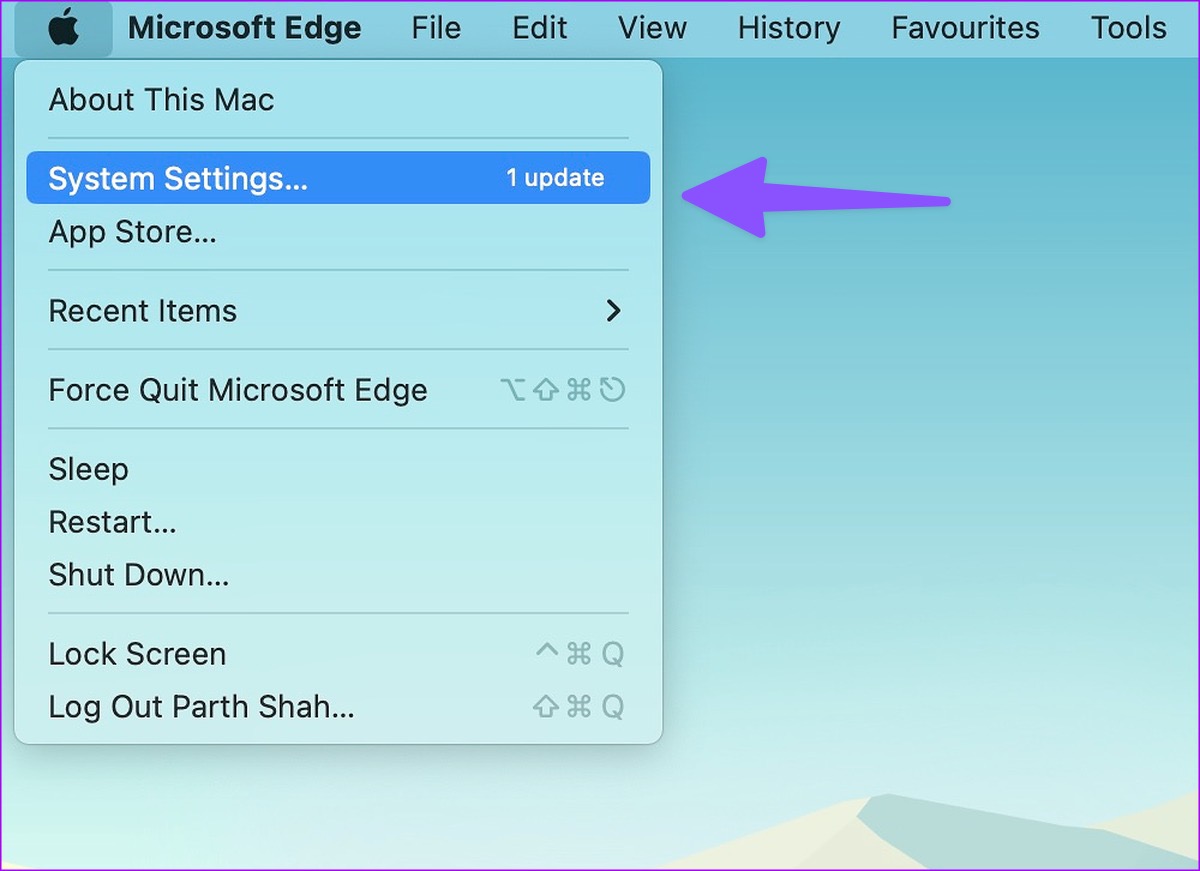
Step 2: Select your account from the left sidebar and click iCloud from the right pane.
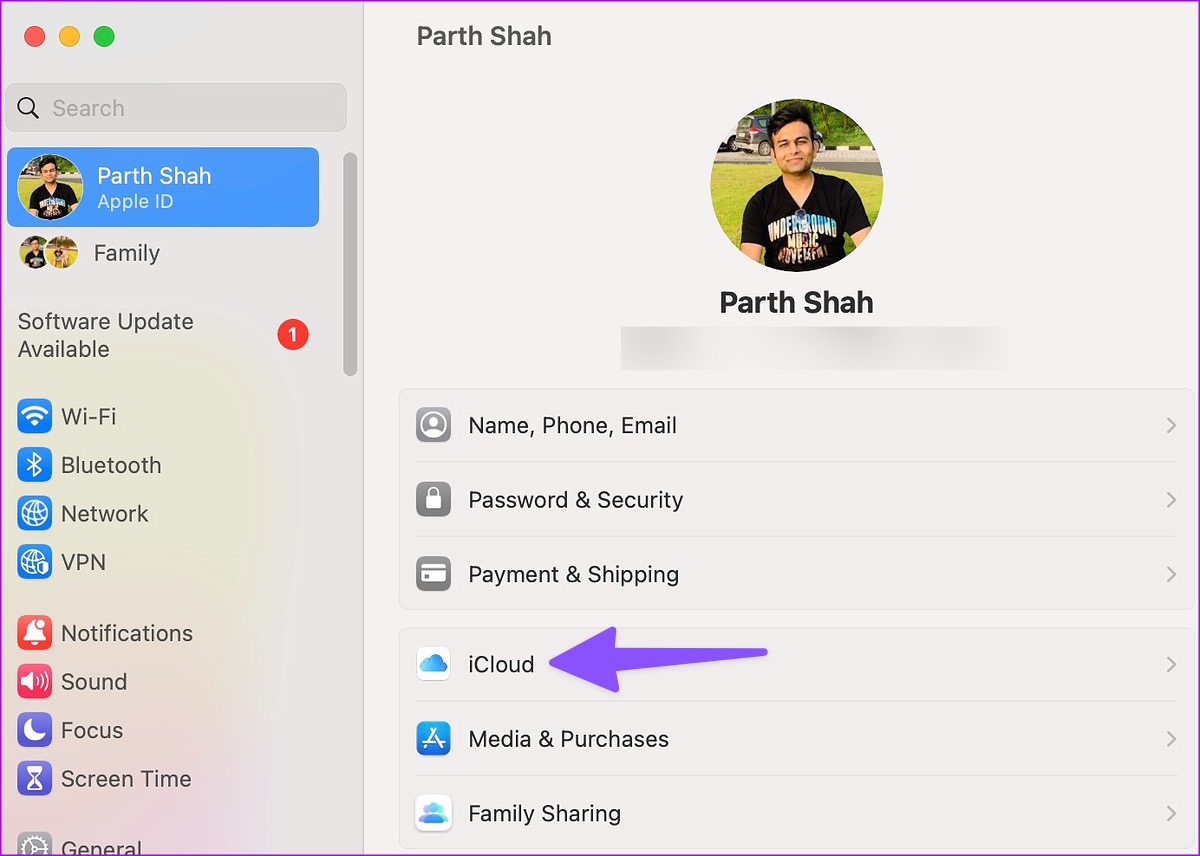
Step 3: Click Private Relay and disable it.
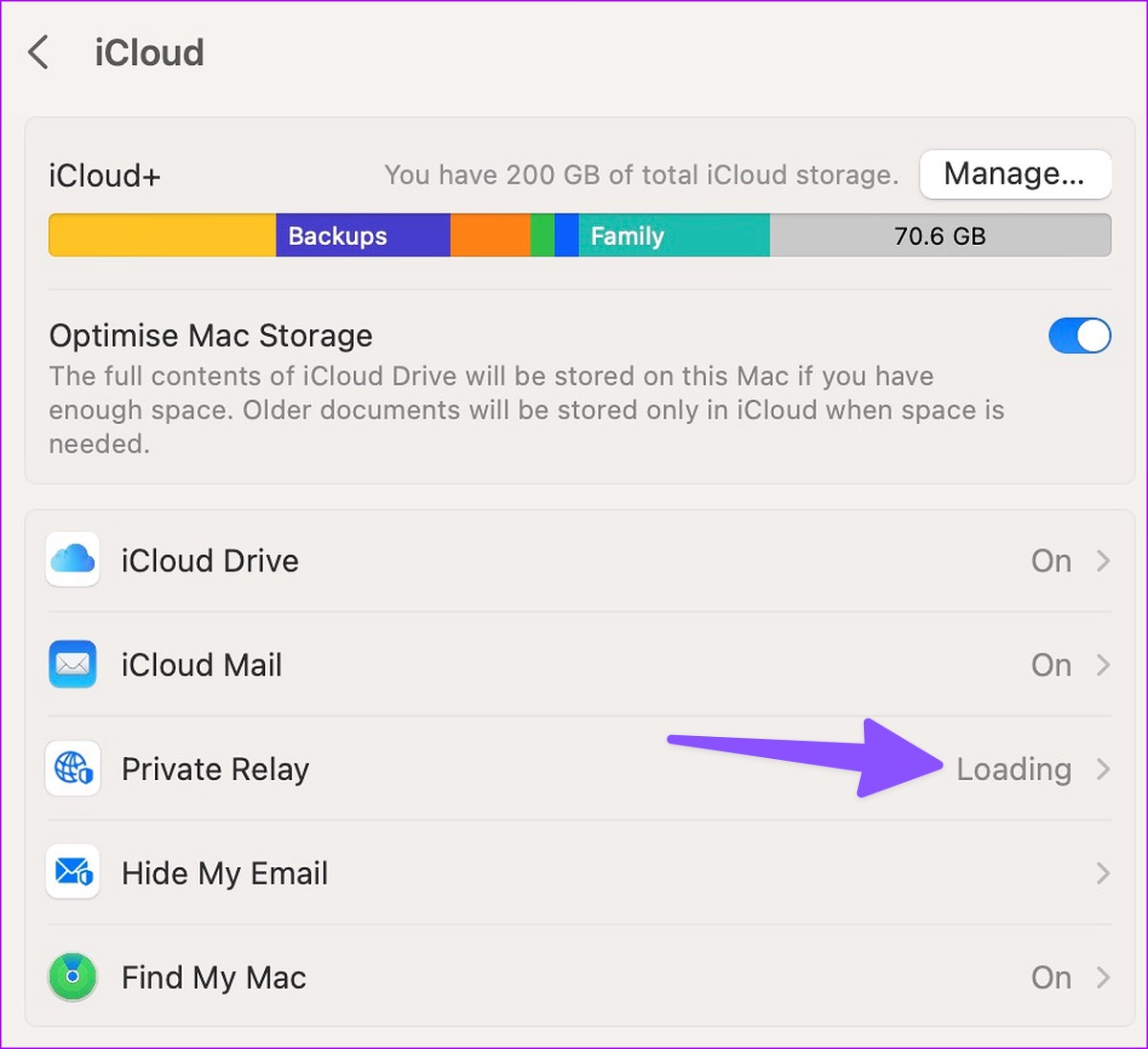
Step 1: Open the Settings app on your iPhone and select your account at the top.
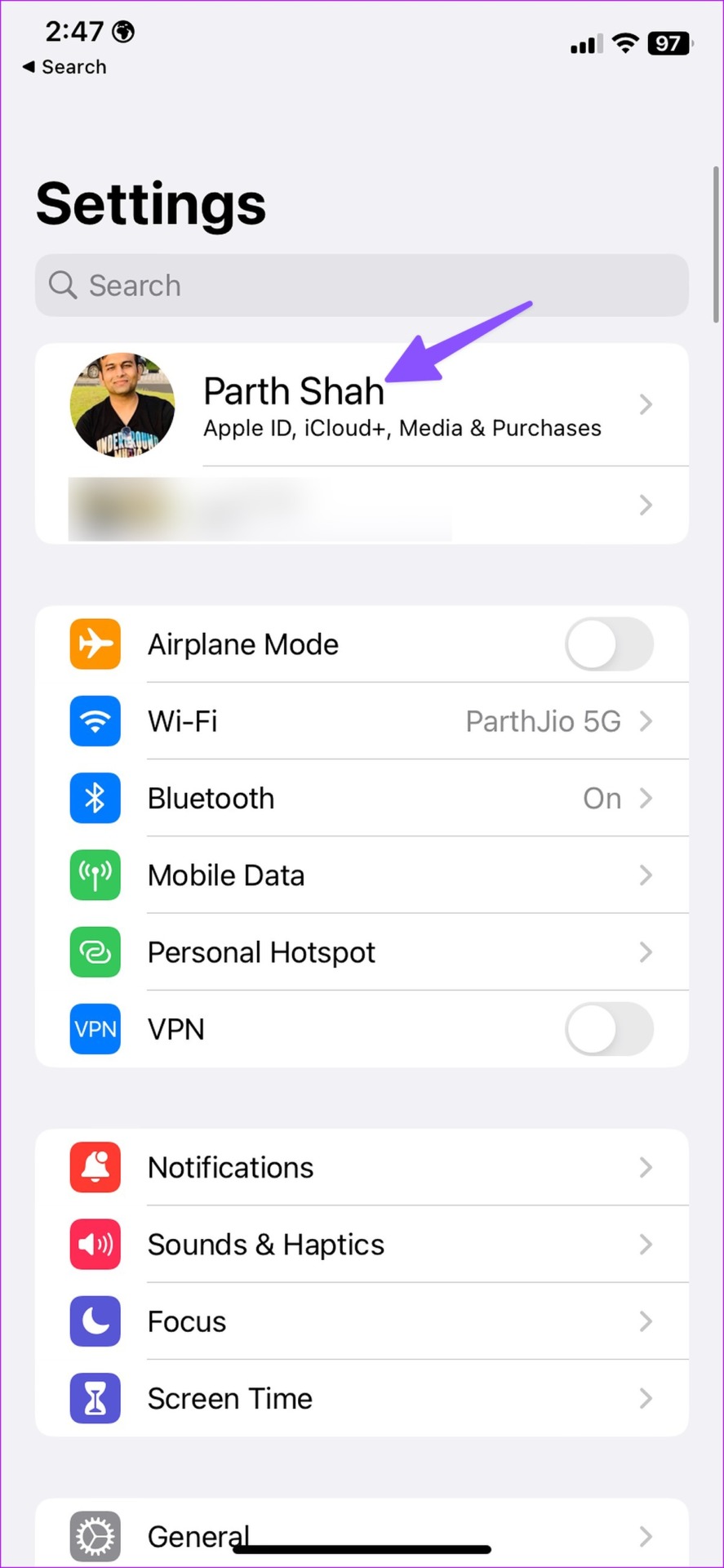
Step 2: Select iCloud and open Private Relay.

Step 3: Disable the Private Relay toggle.

6. Turn off VPN
An active VPN connection on your iPhone, iPad, or Mac can cause issues with Instagram on Safari. You need to disable VPN on your device and try loading Instagram again.
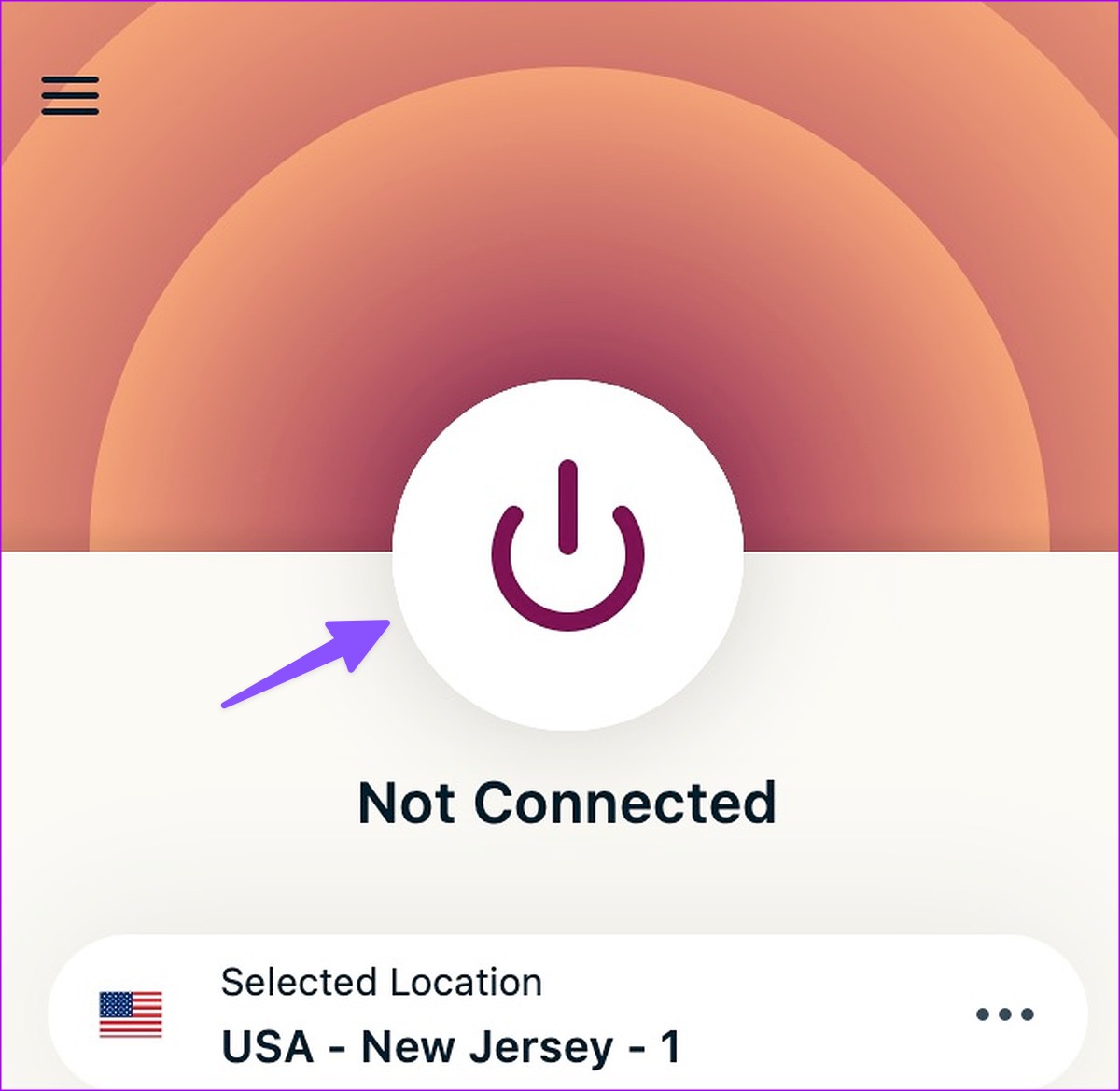
7. Check Instagram Status
If Instagram servers are down, none of the tricks will work to load the service in Safari. You can confirm the issue by searching for Instagram on Downdetector . The home feed won’t load , you can’t send messages or post stories during the downtime. You’ll need to wait for Instagram to fix issues from their end.
8. Update System OS
Apple releases new Safari builds via system updates. Though this sounds like a long shot, you may update your iPhone, iPad, and Mac to the make the latests Instagram app work fine with your Apple devices.
Step 2: Select General from the left sidebar and click System Update from the right pane.
Step 3: Install the latest update.
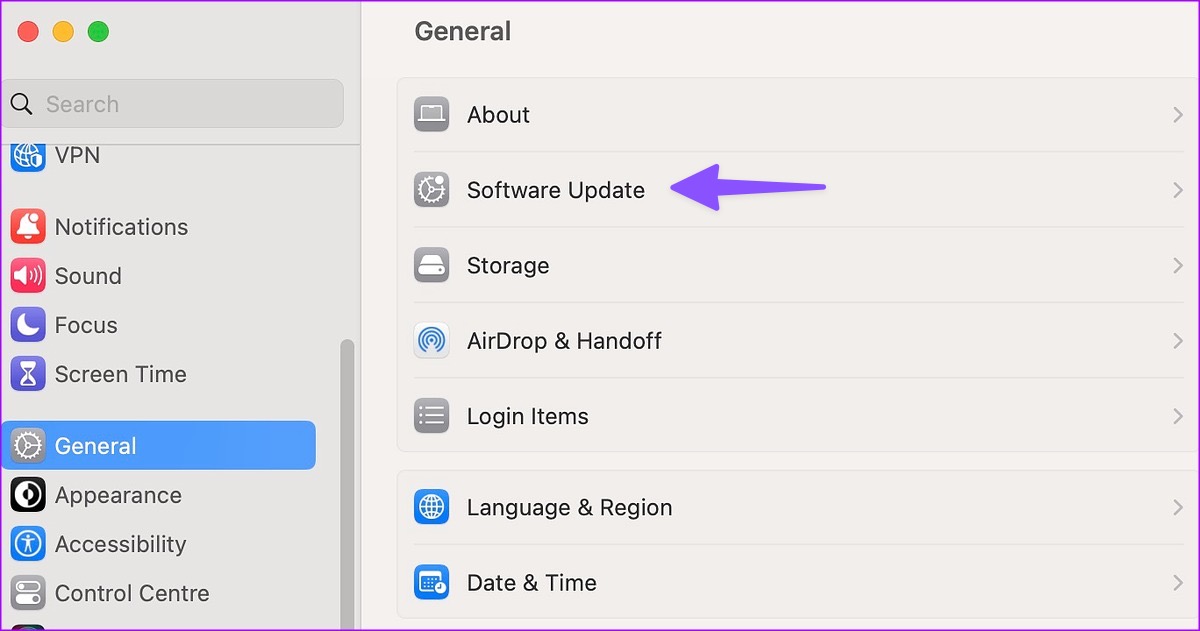
Step 1: Open the Settings app on iPhone and tap on General.
Step 2: Open Software Update and install the pending OS build.
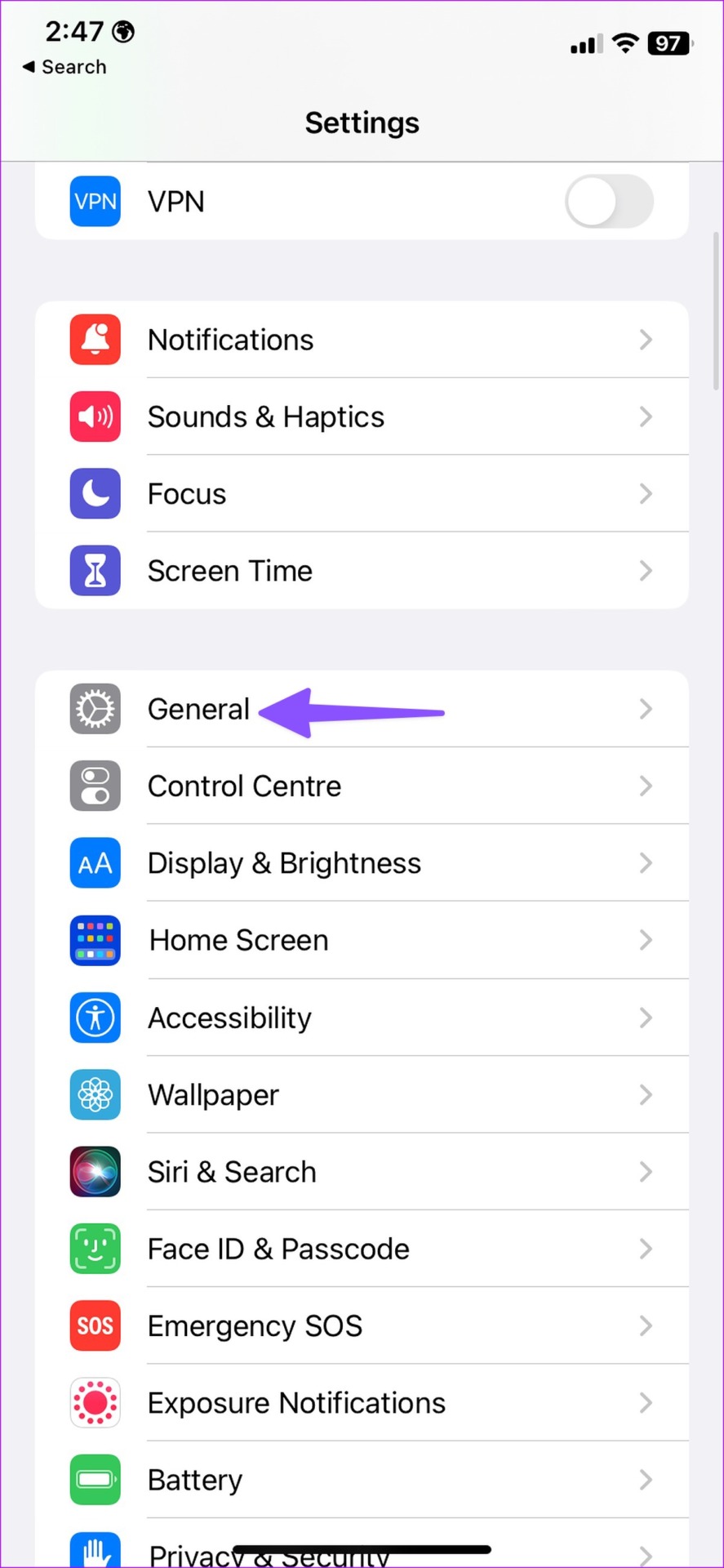
9. Try Another Browser
If Safari is still giving you troubles, use another browser, such as Chrome or Microsoft Edge , to access your Instagram feed.
Enjoy Instagram Web
iPhone users can always go back to using an Instagram native app. But the options are limited for iPad and Mac users. They need to use Safari to access their Instagram feed. Which trick worked for you to fix Instagram not loading in Safari on iPhone, iPad, and Mac?
Was this helpful?
Last updated on 20 February, 2023
The above article may contain affiliate links which help support Guiding Tech. However, it does not affect our editorial integrity. The content remains unbiased and authentic.

The above article may contain affiliate links which help support Guiding Tech. The content remains unbiased and authentic and will never affect our editorial integrity.
DID YOU KNOW

Parth Shah is an evergreen freelance writer covering how-tos, app guides, comparisons, listicles, and troubleshooting guides on Android, iOS, Windows, Mac, and smart TV platforms. He has over five years of experience and has covered 1,500+ articles on GuidingTech and Android Police. In his free time, you will see him binge-watching Netflix shows, reading books, and traveling.
More in Internet and Social

How to Edit or Cancel a Scheduled Email in Gmail

Top 11 Best CyberPunk 2077 Wallpapers That You Must Download
Join the newsletter.
Get Guiding Tech articles delivered to your inbox.
This solved my problem, thank you.
Private Relay solved my problem, Thks !
Leave a Reply Cancel reply
Your email address will not be published. Required fields are marked *
Instagram Not Loading in Safari on Mac? 9 Ways to Fix It
Instagram is an extremely popular and widely used social media platform. Unfortunately, Instagram does not have a dedicated app for Mac. This means that Mac users have to access Instagram through Safari, and people have made peace with it. However, there has been a rising number of complaints about Instagram not loading in Safari on Mac. If you’re encountering a similar problem, we’ll help you fix the Instagram not loading in Safari on Mac issue.
How To Fix Instagram Not Loading in Safari on Mac
1. update macos to fix instagram not loading in safari on mac.
It would be safe to assume that the reason Instagram is not loading in Safari on Mac is due to software bugs in Safari or macOS. Why? Because numerous people have reported about this issue in the Apple Discussions forum and if you scroll down in the same thread, you will find several responses that claim updating macOS fixes the issue.
Now, since Safari is a part of macOS you can’t update it separately. However, the Safari browser updates alongside macOS. Therefore, please update macOS as it might help fix the Instagram not loading in Safari on Mac issue.
Time needed: 2 minutes
Steps to update macOS
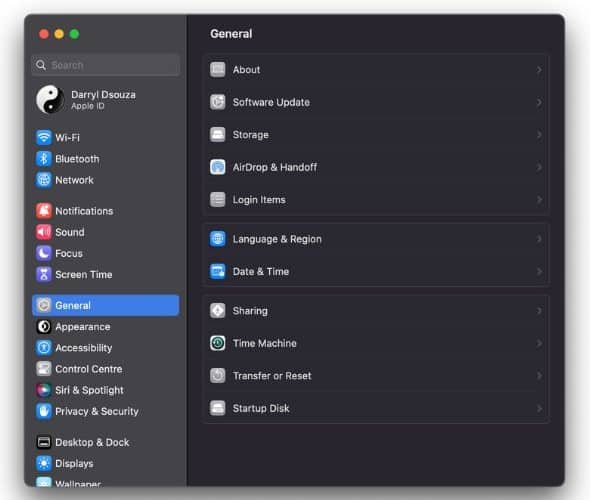
2. Update Safari Without Updating macOS
Not all of us are using the latest Mac from Apple. Some of us are still on our five to ten-year-old Macs because they work just fine. Unfortunately, most of these older models have reached their end of life with regards to macOS updates (software updates) and don’t receive updates anymore.
If you’re in a similar position, you won’t be able to update macOS which in turn means you can’t update Safari and fix the Instagram not loading issue. However, that is not the case here. Older Macs have an update to Safari updating macOS.
- Click the Apple logo at the top right corner of the menu bar.
- Select the System Preferences… option.
- Navigate to the Software Update option.
- Now, click the More info… option located below the Updates Available section.
- In the pop-up menu, select the Safari checkbox and then click the Install Now button.
- After the update is downloaded and installed, we suggest that you restart your Mac.
3. Check Instagram Server Status
Instagram might not be loading because its servers are down. In this case, none of these troubleshooting methods can help you resolve the issue. Therefore, we suggest that you check Instagram’s server status before following any other troubleshooting methods.
- Open Safari and head to downdetector.com .
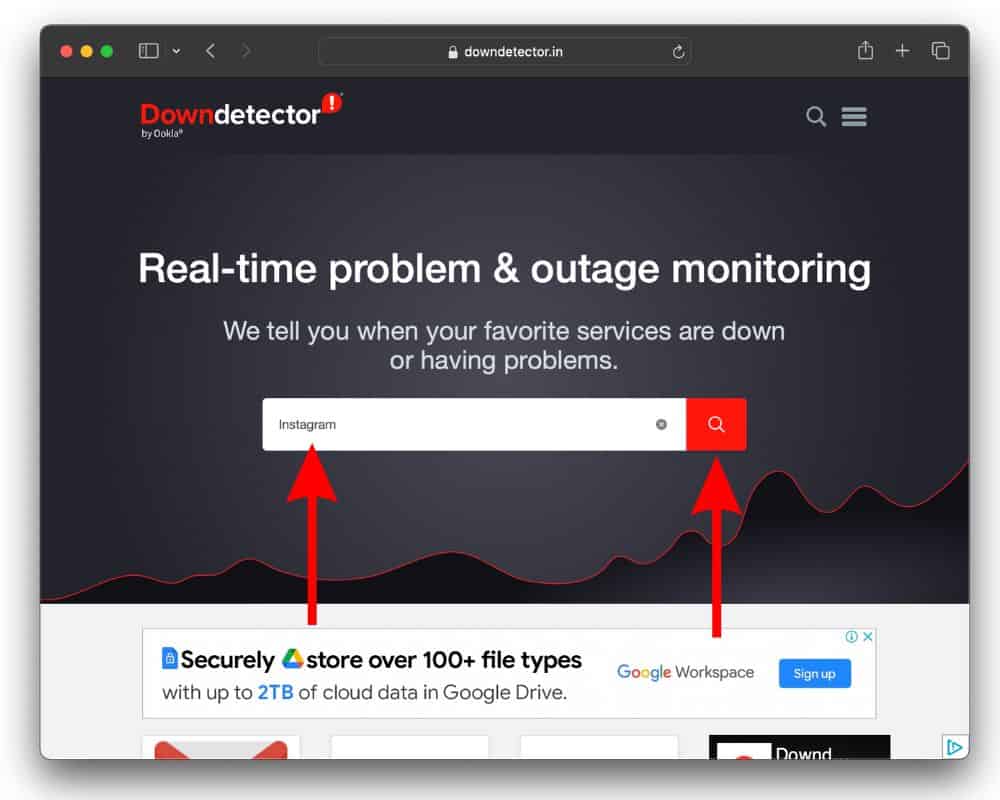
In case Instagram servers are down, we suggest you wait until the company fixes the errors. After that, Instagram should load without any issues in Safari.
4. Switch to Private Browsing in Safari
If you haven’t already, we suggest opening a Private Window in Safari and checking if Instagram loads and works fine. Because, a Private Window, a.k.a. Private Browsing mode doesn’t use cookies, cache, or any other website data stored on your Mac. Hence, if issues with this data prevent Instagram from loading in Safari, it won’t affect the Private Window.
- Open Safari on your Mac.
- Click the File option in the menu bar.
- Select the New Private Window option from the list and use Private Browsing Mode in Safari on Mac.
- Log in to Instagram and check if the issue has been resolved.
5. Disable iCloud Private Relay
iCloud Private Relay is meant to help protect your privacy when browsing the web in Safari. While it is a useful feature, users have reported that disabling iCloud Private Relay helped fix Instagram not loading in Safari on Mac.
- Select the System Settings… option.
- Click the “ Your Name ” Apple ID option at the top of the sidebar.
- Next, click the iCloud option and then click the Private Relay option on the next screen.
- Click the Turn Off… button located to the right of the Private Relay option.
- Two options will appear: Turn Off Until Tomorrow and Turn off Turn Off Private Relay. If you want to disable iCloud Private Relay temporarily select the Turn Off Until Tomorrow button and if you intend to keep it turned off, select the Turn Off Private Relay button.
- Finally, click the Done button to save the changes.
6. Disable VPN To Fix Instagram Not Loading in Safari on Mac
Just like iCloud Private Relay, the VPN your Mac is connected to, is preventing Instagram from loading in Safari. Problems like these happen often and disabling the VPN service on your Mac might help fix it.
- Click the VPN option in the sidebar.
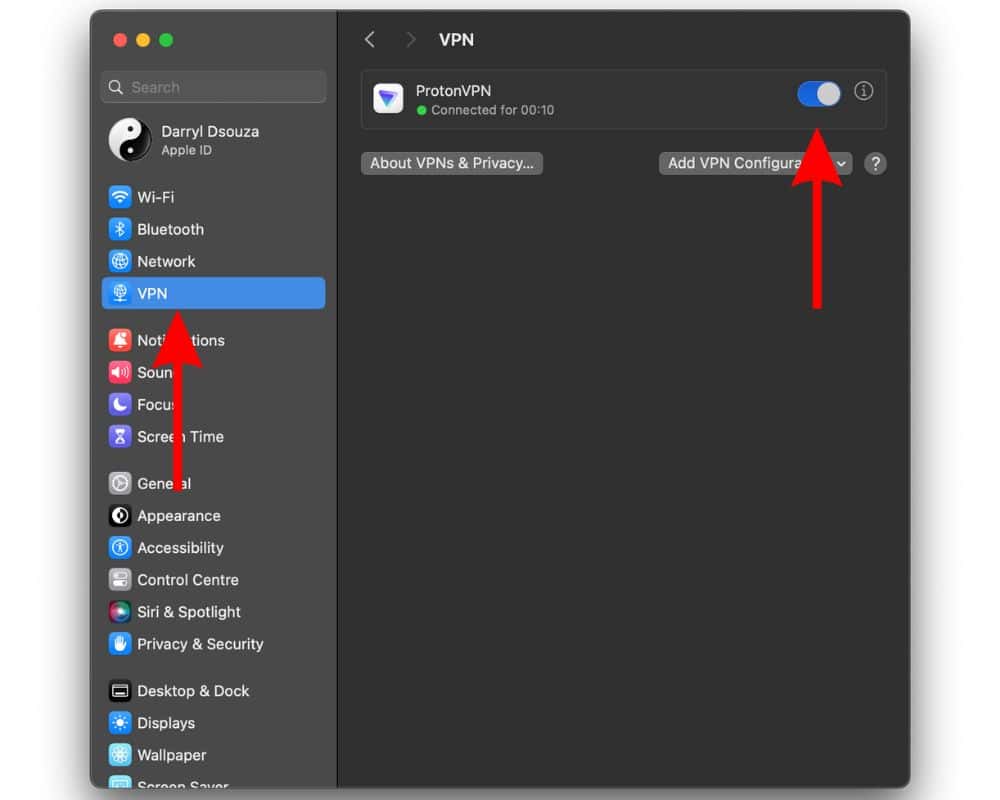
- If this doesn’t work, click the VPN service’s logo in the menu bar.
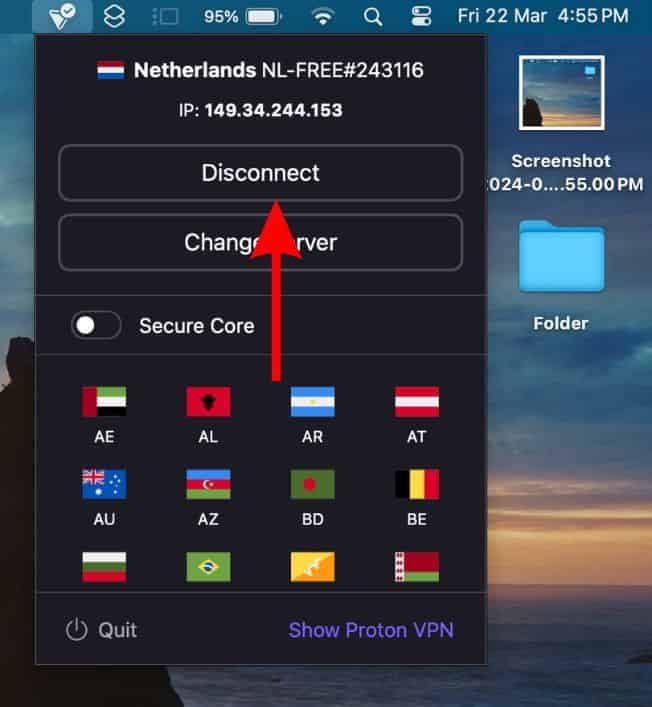
7. Disable Extensions
Yes, Safari Extensions can also be the reason why Instagram isn’t loading on your Mac. We suggest that you disable these extensions and restart your Mac. After that you should open Instagram in Safari and check if it loads or not.
- Open Safari on your Mac.
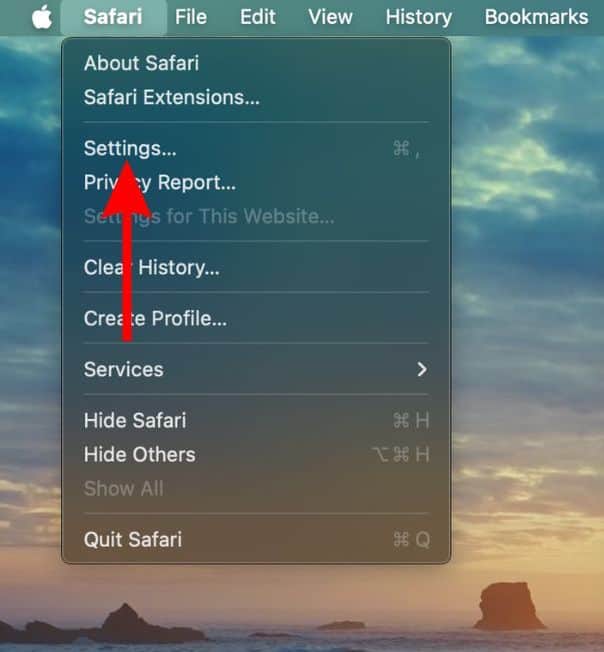
- Click the Extensions tab.
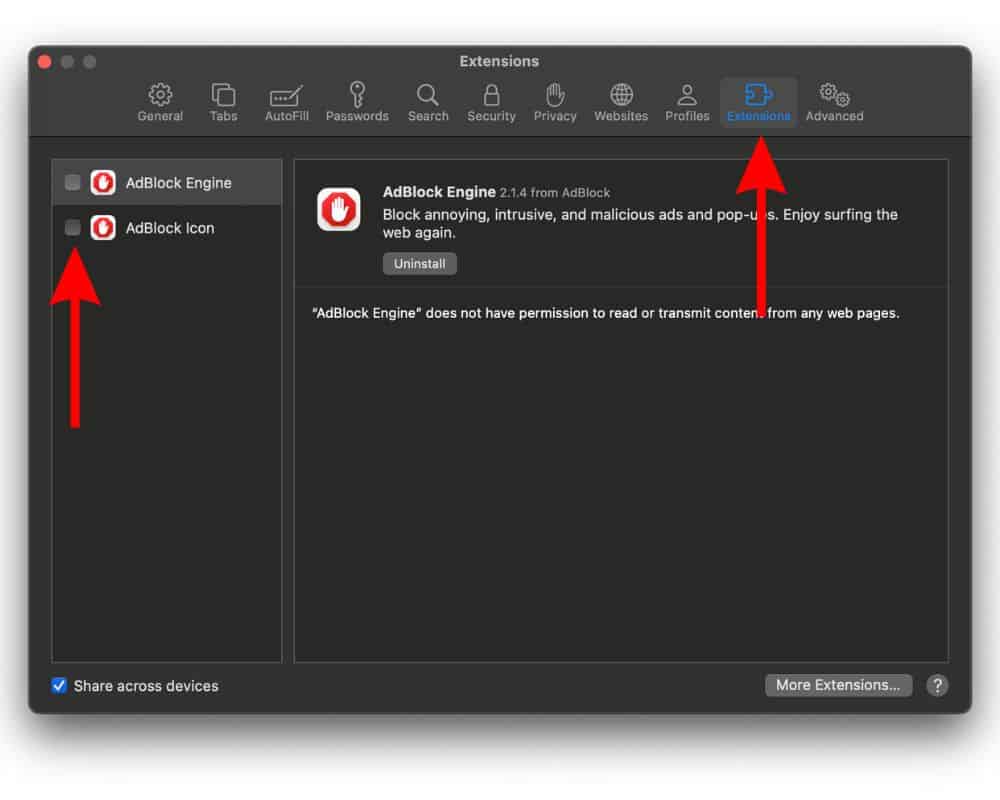
If you have any doubts, please refer to our guide, “ How to Manage Extensions in Safari on Mac .”
8. Remove Website Data To Fix Instagram Not Loading in Safari on Mac
Corrupt website data might prevent websites from functioning smoothly. In case Instagram is loading in Safari due to this reason, you must remove the Website Data as it might help resolve the issue.
- Click the Safari option in the menu bar and then select the Settings… option.
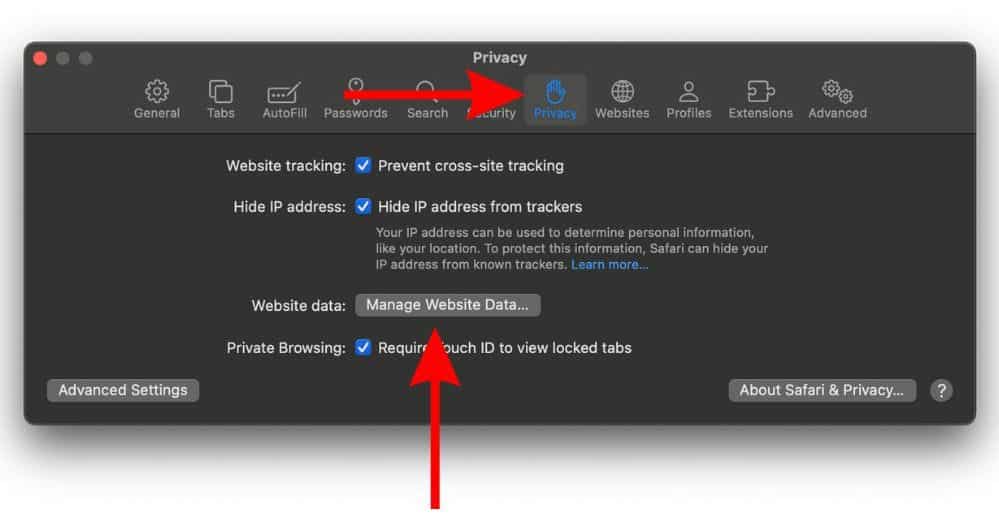
- On the next screen, click the Remove All button.
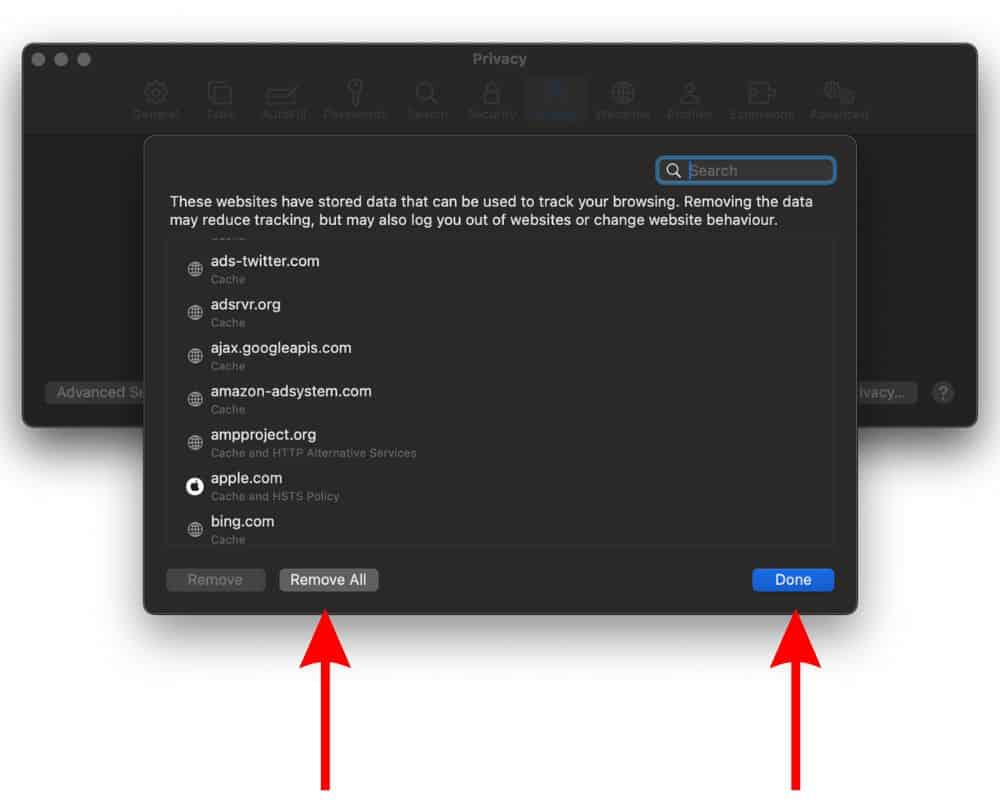
9. Switch to a Different Browser
If nothing works, the last option is to switch to a different web browser. You can switch to any browser of your choice like Opera One . While I understand that you might be used to using Safari, you can at least try this browser for the time being. Opera One can load Instagram without any issues and you can use them as a temporary solution until the issue with Safari is resolved.
We hope this guide helps you fix Instagram not loading in Safari on Mac. If you have any doubts, please let us know in the comments below.
Leave a Reply Cancel reply
You must be logged in to post a comment.
This site uses Akismet to reduce spam. Learn how your comment data is processed .
- Darryl Dsouza

PowerUninstall
Weekly Sale
Why is Instagram Not Working on Safari or Mac? [Quick Fix]

Written By Pamela Garcia
Last updated: January 4, 2024
Technical Writing Expert who is good at writing troubleshoot to any Mac issue and have helped lots of readers rescue their Macs.
I love Instagram. It’s the easiest way to show off because it’s visual. I post on Instagram every single day. So, on a particular day when I just couldn’t do so, I had to ask, “ why is Instagram not working on my Safari and Mac computer?” The fact that this issue left me frustrated.
The first thing I did was to check if it was down. It wasn’t. Then I went on to do some research on how to make it work on my Mac. So, now I have a couple of answers as to why is Instagram not working on many browsers or Macs and I want to share them with you.
Contents: Part 1. Why is IG Not Working? Is it Down? Part 2. Quick Solutions to Fix Instagram Not Working on Mac Part 3. Conclusion
Part 1. Why is IG Not Working? Is it Down?
There are lots of reasons as to why Instagram is not working.
To start with, IG could be down. If INS is down, then we would just have to wait. When it comes to Instagram not working on a Mac, well, it’s a different thing. It becomes an isolated issue. When that happens, it could get pretty frustrating.
Based on what I’ve learned when I did some research on why is Instagram not working on my Mac, the problem was my Mac machine itself.
Truth be told, I had to look into my storage space and see if it could handle the app itself. Since Instagram is available through Visual Grub on a Mac, I needed a lot of space for both apps. Unfortunately, my Mac was running out of space.
Another possible reason is because of the internet connection. This article will show to deal with those issues on Mac to get Instagram working again.
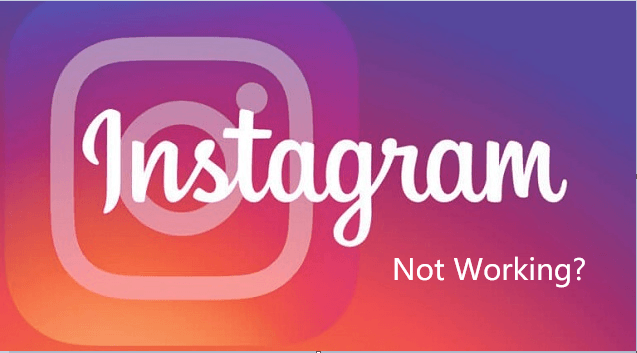
Part 2. Quick Solutions to Fix Instagram Not Working on Mac
As frustrating as it can get, there are various solutions if Instagram is not working on a Mac. Take a look at the solutions below.
Solution #1. Clean up Your Mac Storage & Free up RAM
The main reason why Instagram is not working maybe the Mac was running out of space. I access Instagram through an app that I got from the App Store. That app is called Visual Grub. Using both apps could take up a lot of space, not to mention the other apps and files that are stored on my Mac.
In making sure that my Mac always has enough space to launch and use apps like Instagram and Visual Grub, I had to clean it up. To free up RAM and Mac storage easily , you may need a comprehensive cleaning tool like the iMyMac PowerMyMac .
This particular cleaning tool cleans out those unneeded apps , remove the extensions that cause IG error, and delete caches on Safari and useless files to solve your Mac problems.
Get A Free Trial Now!
The steps below show how easy it is to use to fix the problem "Instagram Not Working on Mac (or Safari)" by deleting all log files/temp files/caches of the INS app :
- Download the PowerMyMac, install and launch it.
- Just click on Junk Cleaner module to get started with finding those junk files that are taking up so much space on the Mac.
- Click on the SCAN tab to start scanning the Mac for junk files.
- The scanning will finish in just a matter of seconds. Once it’s done, all the junk files will appear on the screen. Choose the junk files to be deleted, such as the Application Cache.
- Press CLEAN to remove those junk files.
- Check if Instagram and other websites are working good.

Now that the Mac has been cleaned, it’s time to the Instagram app. In my case, I was easily able to launch it and it worked well soon after I cleaned my Mac with the PowerMyMac. It’s also good to check if the Instagram website can easily be launched after scanning and cleaning are done. Most likely, it will launch easily as well. In my case, it did.
Solution #2. Clean Safari Data & Caches
Another option for you is to clean Safari data. Although you can do this as well with the PowerMyMac, the steps below show the manual way of doing it.
Step 1. Open Safari Preference
Launch Safari. Then click Safari on the top menu. Then scroll down the drop-down list and look for Preferences. Then click on it.
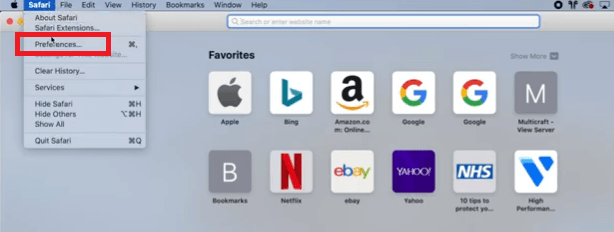
Step 2. Click on Privacy to Manage the Settings
You will see a new window on your screen. Look for the Privacy tab and click on it. Then look for Manage a Website Data and click on it.
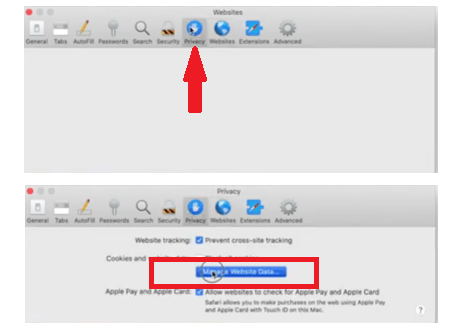
Step 3. Remove all Browsing Data Like Caches and Cookies
A new window will appear. Look for the tab that says Remove All . A pop-window will appear. Click on the Remove Now tab. Once you have done so, all your Safari data will be cleared.
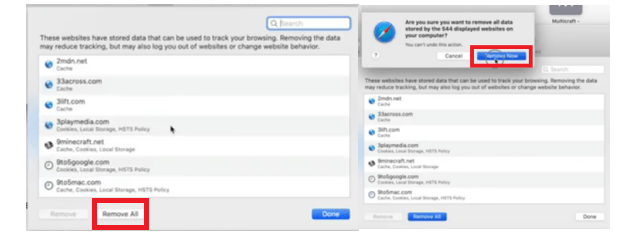
Solution #3. Check Network to Solve IG Problems
It’s also worth looking into the network your Mac is connected to. The steps below will show how it can be done.
- Go to the Apple logo on the top menu and click on it. A drop-down list will appear. Look for System Preferences and click on it.
- Once the System Preferences window shows up on your screen, look for Network and click on it.
- Once the Network window appears on your screen, click on the Advanced tab.
- You will be brought to a new window. Make sure to choose Off on the Configure iPv6
- Then click on Renew DHCP Lease to reset your connection to the network.
- Click on the Hardware tab and make sure the Configure field is set to Automatic.
- Then click OK.
Part 3. Conclusion
It could get pretty frustrating if Instagram does not work on a Mac . Nonetheless, some workarounds can help. Fortunately, the solutions mentioned above worked pretty well for me. Instagram finally worked on my Mac.
Do you use Instagram on your Mac? If yes, how do you keep it working well on your Mac? Feel free to share some of your thoughts with us. We would love to hear from you.
Rating: 4.2 / 5 (based on 122 ratings)

Clean up and speed up your Mac with ease
People Also Read:
Comment( 10 )

Alys L Marcus 2024-03-09 08:37:21
instagram is a white page with logo in the middle - been like that for about a month, had no problem before that - i have a desktop Mac - and nothing is helping. mar 2024

lara 2024-03-17 12:20:49
smae,did u fix it?if u did tell me how please!!

Roger 2023-07-20 15:26:07
Tried everything on this post still having the same message so frustrating.

ola 2022-11-04 15:44:00
w końcu !!!!!!! w końcu działa ig na iMacu, bardzo , bardzo dziękuję !!!!:)

Sarah Levy 2022-06-27 17:23:44
Ever since i turned on two factor authentication to receive codes by whatsapp, the desktop version no longer works, even when i changed the recovery protocol to text message. sooooo anooying!
Copyright © 2024 iMyMac. All rights reserved.

You're almost done.
Subscribe to our best deals and news about iMyMac apps.
Warm Prompt
This software can only be This software can only be downloaded and used on Mac. You can enter your email address to get the download link and coupon code. If you want to buy the software, please click store .
This software can be used on Mac and Windows. You can enter your email address to get the download link and coupon code. If you want to buy the software, please click store .
Please enter a valid email address.
Thanks for your subscription!
The download link and coupon code has been sent to your email [email protected] . You can also click the button to purchase the software directly.
Why Can’t I Open Instagram On Safari

- Software & Applications
- Browsers & Extensions

Introduction
Have you ever found yourself in a situation where you eagerly attempted to open Instagram on your Safari browser, only to be met with frustration as the page failed to load? If so, you're not alone. Many users encounter difficulties when trying to access Instagram via Safari, and the reasons behind this issue can be multifaceted. In this article, we will delve into the intricacies of Instagram's compatibility with Safari, explore the potential reasons for Instagram failing to open on this browser , and provide troubleshooting steps to help you overcome this obstacle.
Instagram, as one of the most popular social media platforms, is widely accessed through various web browsers, including Safari. However, the seamless compatibility between Instagram and Safari is not always guaranteed. Users may encounter instances where they are unable to open Instagram on Safari, leading to a sense of inconvenience and bewilderment. Understanding the underlying factors contributing to this issue is crucial in finding effective solutions and ensuring a smoother browsing experience.
In the following sections, we will unravel the complexities surrounding Instagram's compatibility with Safari, shedding light on the potential causes of the problem and offering practical troubleshooting steps to address it. By gaining insight into the intricacies of browser compatibility and exploring viable solutions, you can navigate through the challenges of accessing Instagram on Safari with greater confidence and ease. Let's embark on this journey to uncover the reasons behind Instagram's reluctance to open on Safari and equip ourselves with the knowledge to overcome this obstacle.
Instagram's Compatibility with Safari
Instagram, as a widely used social media platform, is designed to be accessible across various web browsers, including Safari. However, the seamless compatibility between Instagram and Safari is not always guaranteed. Users may encounter instances where they are unable to open Instagram on Safari, leading to a sense of inconvenience and bewilderment.
The compatibility of Instagram with Safari is influenced by a myriad of factors, including the browser's version, the device being used, and the specific features and functionalities of Instagram itself. Safari, known for its robust security features and user-friendly interface, is a popular choice among Apple device users. However, despite its strengths, Safari's compatibility with certain web applications, including Instagram, can present challenges at times.
Instagram, as a dynamic and visually engaging platform, relies on advanced web technologies to deliver a seamless browsing experience. This includes the use of JavaScript, CSS, and other web elements to render the platform's content and interactive features. Safari, while known for its adherence to web standards and performance optimization, may encounter compatibility issues with Instagram due to differences in how it interprets and executes these web technologies.
Furthermore, Instagram regularly updates its platform to introduce new features, enhance security, and improve user experience. These updates may introduce changes to the underlying code and functionalities of the platform, which can impact its compatibility with specific web browsers, including Safari. As a result, users may find that Instagram fails to open or function as expected when accessed through Safari, prompting the need for troubleshooting and resolution.
Understanding the nuances of Instagram's compatibility with Safari is essential for users who rely on these platforms for their social media engagement and content creation. By gaining insight into the intricacies of browser compatibility and the dynamic nature of web technologies, users can navigate through potential challenges and seek effective solutions to ensure a smoother browsing experience.
In the subsequent sections, we will delve deeper into the potential reasons for Instagram failing to open on Safari and provide practical troubleshooting steps to address this issue. By unraveling the complexities surrounding Instagram's compatibility with Safari, users can equip themselves with the knowledge and strategies needed to overcome this obstacle and enhance their browsing experience.
Possible Reasons for Instagram Not Opening on Safari
Browser Compatibility Issues : Safari, while known for its adherence to web standards, may encounter compatibility issues with Instagram due to differences in how it interprets and executes web technologies. Instagram's reliance on advanced web elements such as JavaScript and CSS may not align perfectly with Safari's rendering engine, leading to potential conflicts that hinder the platform from loading properly.
Outdated Safari Version : An outdated version of Safari may contribute to the inability to open Instagram. Instagram's continuous updates and feature enhancements may require a more recent version of Safari to ensure optimal compatibility. Users with older versions of Safari may experience difficulties accessing Instagram, as the browser's capabilities may not align with the platform's evolving requirements.
Cache and Cookies : Accumulated cache and cookies in Safari can impact the browsing experience, potentially leading to issues with loading Instagram. Stale or corrupted data stored in the browser's cache and cookies may interfere with the proper rendering of Instagram, causing the platform to fail to open or function as expected.
Security Settings : Safari's stringent security settings, while essential for protecting users from online threats, can sometimes hinder the seamless loading of web applications such as Instagram. Certain security configurations within Safari may conflict with specific elements or scripts used by Instagram, resulting in the platform's failure to open or display content effectively.
Network Connectivity : Instabilities in network connectivity can also contribute to Instagram not opening on Safari. Fluctuations in internet connectivity, slow network speeds, or intermittent disruptions may impede the browser's ability to fetch and render Instagram's content, leading to loading failures or incomplete page displays.
Third-Party Extensions : The presence of incompatible or conflicting third-party extensions in Safari can impact the functionality of websites, including Instagram. Extensions that modify the browser's behavior or interfere with JavaScript execution may disrupt the loading process of Instagram, causing it to fail to open or exhibit erratic behavior.
Understanding these potential reasons for Instagram not opening on Safari is crucial in identifying the underlying factors contributing to the issue. By recognizing these possible causes, users can proceed to implement targeted troubleshooting steps to address the specific challenges they encounter when attempting to access Instagram through Safari.
Troubleshooting Steps
When faced with the frustration of Instagram failing to open on Safari, implementing targeted troubleshooting steps can help users overcome this obstacle and restore seamless access to the platform. By addressing potential issues related to browser compatibility, cache and cookies, security settings, and network connectivity, users can navigate through the following steps to enhance their browsing experience.
Update Safari : Ensuring that Safari is running the latest version is essential for optimal compatibility with Instagram. Users should check for and install any available updates for Safari to align the browser's capabilities with Instagram's evolving requirements.
Clear Cache and Cookies : Clearing accumulated cache and cookies in Safari can mitigate potential conflicts that hinder Instagram's loading. Users can navigate to Safari's settings to clear browsing data, including cache and cookies, to refresh the browser's data storage and improve the platform's accessibility.
Adjust Security Settings : Reviewing and adjusting Safari's security settings, particularly those related to content blockers and script execution, can help alleviate issues with Instagram's loading. Users can customize security configurations to allow Instagram's essential elements and scripts to function seamlessly within the browser.
Check Network Connectivity : Verifying stable network connectivity is crucial for accessing Instagram on Safari. Users should ensure a reliable internet connection and address any network-related issues that may impede the browser's ability to fetch and render Instagram's content effectively.
Disable Third-Party Extensions : Temporarily disabling third-party extensions in Safari can help identify and address compatibility issues that affect Instagram's functionality. By selectively disabling extensions and observing Instagram's behavior, users can isolate and resolve conflicts caused by incompatible or conflicting browser extensions.
By following these troubleshooting steps, users can proactively address the potential reasons for Instagram not opening on Safari and work towards restoring seamless access to the platform. These targeted interventions empower users to navigate through browser-related challenges and optimize their browsing experience, ensuring that Instagram can be accessed and enjoyed without unnecessary hindrances.
Through a combination of proactive maintenance, adjustments to browser settings, and network connectivity verification, users can enhance the compatibility between Instagram and Safari, fostering a smoother and more reliable browsing experience. By leveraging these troubleshooting steps, users can overcome the frustration of Instagram failing to open on Safari and embrace a more seamless and enjoyable interaction with the platform.
In conclusion, the challenges associated with Instagram not opening on Safari can be attributed to a combination of factors, including browser compatibility issues, outdated Safari versions, cache and cookies, security settings, network connectivity, and third-party extensions. Understanding these potential reasons empowers users to navigate through troubleshooting steps and restore seamless access to the platform.
By recognizing the dynamic nature of web technologies and the evolving requirements of Instagram, users can proactively address compatibility challenges and optimize their browsing experience. Updating Safari to the latest version, clearing cache and cookies, adjusting security settings, verifying network connectivity, and selectively disabling third-party extensions are effective strategies for overcoming the obstacles hindering Instagram's accessibility on Safari.
Furthermore, fostering a deeper understanding of Instagram's compatibility with Safari enables users to engage with the platform more confidently, knowing that they possess the knowledge and tools to address potential browsing issues. As social media continues to play a pivotal role in our digital interactions, ensuring smooth access to platforms like Instagram on popular browsers such as Safari is essential for a seamless and enjoyable user experience.
By embracing a proactive approach to troubleshooting and maintenance, users can navigate through the complexities of browser compatibility and optimize their browsing environment to accommodate Instagram's evolving features and functionalities. This proactive stance not only addresses the immediate challenge of Instagram not opening on Safari but also equips users with valuable insights into managing browser-related issues in the future.
In essence, the journey of uncovering the reasons behind Instagram's reluctance to open on Safari has not only shed light on the intricacies of browser compatibility but has also empowered users to take control of their browsing experience. By implementing targeted troubleshooting steps and staying informed about the evolving landscape of web technologies, users can navigate through potential challenges with confidence, ensuring that their interaction with Instagram on Safari remains seamless and rewarding.
In the ever-evolving digital realm, the ability to adapt and address browsing challenges is a valuable skill, and by delving into the nuances of Instagram's compatibility with Safari, users have taken a significant step towards enhancing their browsing experience and embracing the dynamic nature of web interactions.
Leave a Reply Cancel reply
Your email address will not be published. Required fields are marked *
Save my name, email, and website in this browser for the next time I comment.
- Crowdfunding
- Cryptocurrency
- Digital Banking
- Digital Payments
- Investments
- Console Gaming
- Mobile Gaming
- VR/AR Gaming
- Gadget Usage
- Gaming Tips
- Online Safety
- Software Tutorials
- Tech Setup & Troubleshooting
- Buyer’s Guides
- Comparative Analysis
- Gadget Reviews
- Service Reviews
- Software Reviews
- Mobile Devices
- PCs & Laptops
- Smart Home Gadgets
- Content Creation Tools
- Digital Photography
- Video & Music Streaming
- Online Security
- Online Services
- Web Hosting
- WiFi & Ethernet
- Browsers & Extensions
- Communication Platforms
- Operating Systems
- Productivity Tools
- AI & Machine Learning
- Cybersecurity
- Emerging Tech
- IoT & Smart Devices
- Virtual & Augmented Reality
- Latest News
- AI Developments
- Fintech Updates
- Gaming News
- New Product Launches
- AI Writing How Its Changing the Way We Create Content
- How to Find the Best Midjourney Alternative in 2024 A Guide to AI Anime Generators
Related Post
Ai writing: how it’s changing the way we create content, unleashing young geniuses: how lingokids makes learning a blast, 10 best ai math solvers for instant homework solutions, 10 best ai homework helper tools to get instant homework help, 10 best ai humanizers to humanize ai text with ease, sla network: benefits, advantages, satisfaction of both parties to the contract, related posts.

How To Unmute Instagram Story

How To Delete Instagram On Safari

Why Cant I Login To Instagram

How To Find Download On IPhone

How To Post On Instagram From Mac Safari

How Do You Add Subtitles To Instagram Reels

How To See Blocked On Instagram

Why Can’t I Clear Safari Search History
Recent stories.

How to Find the Best Midjourney Alternative in 2024: A Guide to AI Anime Generators

How to Know When it’s the Right Time to Buy Bitcoin

How to Sell Counter-Strike 2 Skins Instantly? A Comprehensive Guide

10 Proven Ways For Online Gamers To Avoid Cyber Attacks And Scams

- Privacy Overview
- Strictly Necessary Cookies
This website uses cookies so that we can provide you with the best user experience possible. Cookie information is stored in your browser and performs functions such as recognising you when you return to our website and helping our team to understand which sections of the website you find most interesting and useful.
Strictly Necessary Cookie should be enabled at all times so that we can save your preferences for cookie settings.
If you disable this cookie, we will not be able to save your preferences. This means that every time you visit this website you will need to enable or disable cookies again.
- Get It Now: Cell Phone Booster
- The Best Noise-Canceling Headphones to Buy
How to Fix It When Instagram Is Not Working
If you are using the right password, then Instagram itself is having problems
- University of Maine
:max_bytes(150000):strip_icc():format(webp)/ryanperiansquare-de5f69cde760457facb17deac949263e-180a645bf10845498a859fbbcda36d46.jpg)
- Western Governors University
- The Ultimate Guide to Instagram
Instagram not working is almost always related to a problem with Instagram itself, not anything you are doing. However, our steps below will help you make sure it's the service and not anything you are doing.
The following tips on resolving problems with Instagram will cover both the website and the app on all mobile platforms including iOS and Android.
Cause of Instagram Not Working
Issues with Instagram not working can appear in a number of ways.
- The Instagram website might be inaccessible from anywhere, including a web browser or mobile apps.
- Only the mobile app may not work which would indicate an app or mobile device issue.
- You may not be able to log into Instagram from anywhere.
- There might be issues with creating new posts on Instagram.
Errors can occur an any point while you're using Instagram, from the initial login to completing a new post on the platform.
How to Fix Instagram Not Working
The fixes below will work on any OS platform and any device. To resolve issues with Instagram not working, it's important to start with troubleshooting the service itself and then working down from account issues to potential device problems.
Check if Instagram is down. Use a service like Downdetector to check if the Instagram service itself is down. If it is, you'll need to wait until engineers at Instagram get the service back up and running.
Restart the Instagram app. Restarting Instagram will often resolve temporarily occurring errors. To do this, you'll need to close the Instagram app on your Android or close the Instagram app on your iPhone . Then, relaunch the app to see if the problem is finally resolved.
Restart your device. Restarting your mobile device will often clear most problems. So take a moment to reboot your Android or reboot your iOS device to see if it resolves problems with Instagram not working.
Why does a restart often help? When you restart your device, it clears out all the temporary files and working memory and loads up all the information the device and app(s) need. Sometimes these files have become temporarily corrupted and the only way to clear the corruption is with a restart.
Check for Instagram app updates. Check for and install any Instagram app updates on your Android device or app updates on your iPhone . If your Instagram app is ever out of date, it can lead to connection errors and other issues that may lead to Instagram not working on your mobile device.
Check your internet connection . Whether you're using a computer or a mobile device, no internet connection means your browser or your mobile app won't be able to access the Instagram service. If your Wi-Fi connection has dropped , you will see similar problems with connecting to Instagram.
Clear the Instagram app cache on your Android device or clear the cache on an iPhone . While caching improves app performance by saving app information in local memory, it can also lead to issues with your device not receiving the latest information from Instagram. Clearing cached data will force your app to retrieve the latest information from Instagram. It may also help to clear your browser cache if you're having issues with Instagram from your computer's browser.
Check the Instagram app permissions . Instagram requires permissions to use your mobile device's camera, contacts, microphone, photos, and storage. If any of these permissions are not enabled for the Instagram app, it can lead to issues with Instagram not working.
Uninstall and reinstall the Instagram app. If nothing else has worked to this point, take the time to completely uninstall Instagram from your Android or uninstall Instagram on an iPhone . Then reinstall the Instagram app on your device
Unfollow Instagram accounts. If you're having a problem with following new Instagram accounts, make sure you haven't surpassed the limit of 7,500 accounts you can follow . The only way to resolve this issue is to unfollow as many accounts as you can so you can follow more Instagram users.
Disable your VPN service. A VPN is a great service for protecting your privacy and increasing security. Unfortunately, a VPN can also cause connection errors and lead to Instagram not working. To test if this is the case, disable your VPN and check if this resolved the issue.
Make sure background data is not restricted. If Background data is turned off, Instagram may not be able to connect to the internet while it's running in the background. To fix this, open Instagram app settings, find the Mobile data & Wi-Fi menu, and make sure Set the Background data toggle is set to On.
If all else fails, it may be time to report the issue to Instagram . It could be an issue with your account, and Instagram customer support should be able to help you determine if that's the case.
If you're having trouble adding music to your Instagram post or story , you should try some basic fixes first. Log out and back in, check for an update to the app, and try a different account. If none of these work, it may be a problem with the app itself, and you might just have to wait for Instagram to fix it.
To fix missing notifications, first make sure you don't have them paused: Select your profile pic > More (three lines) > Notifications and make sure Pause All isn't active. On this screen, you can also check specific kinds of notifications (Posts, Stories, and Comments; Following and Followers; Messages and Calls; etc.) to make sure they're on. Otherwise, check your notification settings on your Android or iOS device.
Get the Latest Tech News Delivered Every Day
- How to Fix It When Reddit Apps Aren’t Working
- How to Fix It When You Can't Share Music on Instagram
- How to Fix It When Facebook Messenger Isn’t Sending Messages
- How to Unlink Facebook From Instagram
- How to Fix It When Mobile Data Is Not Working
- How to Fix It When Sound Isn't Working on Instagram
- How to Fix It When YouTube TV Isn't Working
- How to Fix It When Apps Keep Crashing on Android
- How to Fix It When an Instagram Story Isn't Uploading
- How to Fix It When WhatsApp Isn't Working
- How to Fix It When Instagram's Find Contacts Feature Isn't Working
- How to Fix a 'Google Keeps Stopping' Error on Android
- 19 Ways to Fix It When Visual Voicemail Isn't Working on Android
- How to Fix It When Hulu Keeps Freezing
- How to Fix It When Instagram Stories Aren't Working
- How to Fix Notifications Not Showing up on Android
10 ways to fix Instagram if it's down or not working properly
- Instagram may not be working properly for a variety of reasons.
- Most likely, restarting the app or your device and checking if Instagram is down will fix it.
- Reaching Instagram's follow limit — 7,500 users — also slows down your experience.
Instagram is among the top five social media platforms with more than a billion users. Odds are, if you are sharing photos online, you're logging in and sharing via Instagram . Which is what makes it so frustrating if Instagram is not working for you.
Here's how to get Instagram up and running again for you.
What to do if Instagram is not working
The best way to solve an issue with Instagram is usually the same as fixing any other kind of tech problem. You troubleshoot it one step at a time. Usually by trying the easiest or most likely potential fix first, and then moving on to more cumbersome solutions.
Here are eight ways to troubleshoot your problem, from easiest to hardest.
Check if you are following too many people
Right off the bat, let's make sure your problem isn't related to your number of followers. If you see an error that says you can't follow additional people, that's not an issue with the app, your phone or the data cache. That means you have reached the maximum number of accounts that you can follow: 7,500 users.
If you encounter this problem, you need to unfollow some accounts before you can follow new ones.
1. In the Instagram app, tap your account avatar in the lower-right corner.
2. At the top right of the screen, tap Following .
3. Scroll through the list and unfollow a few accounts you no longer need by tapping Following . You should see the button turn blue and change to Follow .
Try to restart the app (or your phone)
If an app appears to be misbehaving on your phone, your first step should always be to restart the system to flush out any corrupted memory or cache files.
First try to completely close Instagram. If you need a refresher, here's how to close an app on Android or close an app on iOS . After that try running Instagram again. If the problem persists, shut down your Android or iPhone and restart it. Then try Instagram again.
Check to see if Instagram is down
Instagram has a reliable network, rarely experiencing the kind of network errors that you might notice when using the app.
If restarting your app does not solve the problem, check to see if Instagram is down. You can check Instagram's network status at DownDetector , or search "Is Instagram down" on Google.
Try logging in on another device
Another method to see if you're facing an issue on your end or on Instagram's is to try logging into your account using another device.
If it still doesn't work, then it's likely an issue on Instagram's end. But if you can log in on that device, you can be confident that it's an issue with your device.
Ensure Instagram is up to date
If you haven't updated your apps in a while, Instagram might be misbehaving simply because the app is out of date.
It's a good idea to leave automatic updates turned on — you can turn on automatic updates on your iPhone or update apps on your Android .
Try using Instagram in a browser
After trying the first few troubleshooting steps, it might be a good idea to see if Instagram works in your desktop browser.
If you already are using Instagram in a browser and don't have a different device available, you should try a different browser, like Firefox or Chrome.
Clear your cache
If Instagram works for other people or you were able to access Instagram in a browser but not on your phone, that sounds like you might have a problem with your cache — it might have some corrupted data.
If you are using an Android device, you can simply clear the cache. The steps might very slightly depending upon which phone and version of Android you are running, but here's the general procedure:
1. Start the Settings app.
2. Tap Apps & Notifications .
3. Go to your list of apps (you might need to tap See all apps) and tap Instagram .
4. Tap Storage & cache .
5. Tap Clear cache .
Ensure you have enabled permissions
Like many apps, Instagram requests permission to use various services and resources on your phone. If you don't grant those permissions, Instagram might not work properly. Check your permissions and enable them to see if that solves your problem.
If you have an Android phone, follow these steps:
2. Tap Apps & notifications .
3. Go to the list of apps (you might need to tap See all apps) and tap Instagram .
4. Tap Permissions .
5. One at a time, tap each permission and choose Allow only while using the app , then use the Back arrow at the top to return to the previous screen and move on to the next permission.
If you have an iPhone, do this:
2. Scroll down to the list of apps and tap Instagram .
3. Turn on each permission, such as Microphone, Camera, Contacts and Photos.
See if you have enough storage
If you run out of storage on your phone, it may be difficult for you to access Instagram. In that case, the app may be crashing frequently, or simply stop working.
Deleting unwanted photos, videos, or apps can free up space on your iPhone . Android users can check out our guide on 5 easy ways to free up storage space on an Android phone or tablet .
Report the problem
If none of these troubleshooting tips solved your problem, you can check Instagram's help center or report the problem you are having. The process is the same regardless of the device you're using:
2. Tap the three-line menu at the top right and then tap Settings .
3. Tap Help .
4. In the Help center, you can file a report about the problem you're having or read Instagram's help and support articles.
- Main content
If Safari doesn't open a page or work as expected on your Mac
If Safari doesn't load a webpage, stops responding, quits unexpectedly, or otherwise doesn't work as expected, these solutions might help.
These solutions are for issues that can affect Safari on Mac, including issues such as these:
A webpage is blank, doesn't load all of its content, or otherwise doesn't work as expected.
You can't sign in to a webpage, despite using the correct sign-in information.
A webpage asks you to remove or reset cookies.
Safari slows down, stops responding, or quits unexpectedly.
Reload the page
From the menu bar in Safari, choose View > Reload Page. Or press Command-R.
If Safari doesn't reload the page, quit Safari, then try again. If Safari doesn't quit, you can press Option-Command-Esc to force Safari to quit .
If Safari automatically reopens unwanted pages, quit Safari, then press and hold the Shift key while opening Safari. Learn how to control which windows Safari automatically reopens .
Install software updates and restart
Update macOS , which can include updates for Safari. If your Mac didn't restart automatically, choose Apple menu > Restart. Some important background updates take effect only after restarting.
Check Safari extensions
If you installed any Safari extensions, turn extensions off. From the menu bar in Safari, choose Safari > Settings (or Preferences). Click Extensions, then deselect each extension to turn it off. Learn more about Safari extensions .
If you find that an extension is causing the issue, make sure that the extension is up to date.
Test with a private window
A website can store cookies, caches, and other data on your Mac, and issues with that data can affect your use of the website. To prevent the website from using that data, view it in a private window: From the menu bar in Safari, choose File > New Private Window, or press Shift-Command-N.
If that works, use the following steps to remove the website's data, including its caches and cookies. The website can then create new data as needed. If it's a website that you sign in to, make sure that you know your sign-in information before continuing.
Choose Safari > Settings (or Preferences), then click Privacy.
Click Manage Website Data.
Select the affected website from the list shown.
Click Remove.
Click Done.
Open the website again in a non-private browser window.
Check Safari settings
The webpage might not be compatible with one or more browser settings, which you can turn on or off as needed. From the menu bar in Safari, choose Safari > Settings (or Preferences). Then click Websites, Privacy, or Security to access these settings:
Privacy settings . These settings apply to all websites. For example, a website might require that you allow cross-site tracking, show your IP address, or allow cookies.
Security settings . These settings apply to all websites. For example, a website might require that you enable JavaScript.
Websites settings . These settings can be configured for specific websites. For example, a website might require that you allow pop-up windows, allow downloads, allow access to your camera or microphone, or turn off content blockers.
Check iCloud Private Relay
If you subscribe to iCloud+ and are using its Private Relay feature, try reloading the page without Private Relay: From the menu bar in Safari, choose View > Reload and Show IP Address. This menu item appears only when Private Relay is turned on for your network. Learn more about iCloud Private Relay .
Check VPN or other security software
If you installed VPN or other software that monitors or interacts with your network connections, that software could affect your use of the website or the internet. Learn about network issues related to VPN and other software .
Check network settings
Certain network settings, such as custom proxy settings or custom DNS settings , can affect access to content on the internet. Even if you haven't changed these or other network settings yourself, you might have installed software that changed them for you.
To find out whether the issue is with the network settings on your Mac, try viewing the page from a different web browser or different device on the same network. Or reset your network settings by setting up a new network location on your Mac.
If the issue affects other devices and web browsers on the same network, the issue is probably with the website, and you should contact the website developer for help.
If the issue continues to affect only a particular webpage, contact the website developer for help.
Learn how to block pop-up ads and windows in Safari .
Learn what to do if your iCloud or Safari bookmarks aren't syncing .

Related topics
Explore Apple Support Community
Find what’s been asked and answered by Apple customers.
Instagram not working on iPhone or iPad? Here’s our guide on how to fix it
- July 28, 2021
- How to , iOS , iPhone
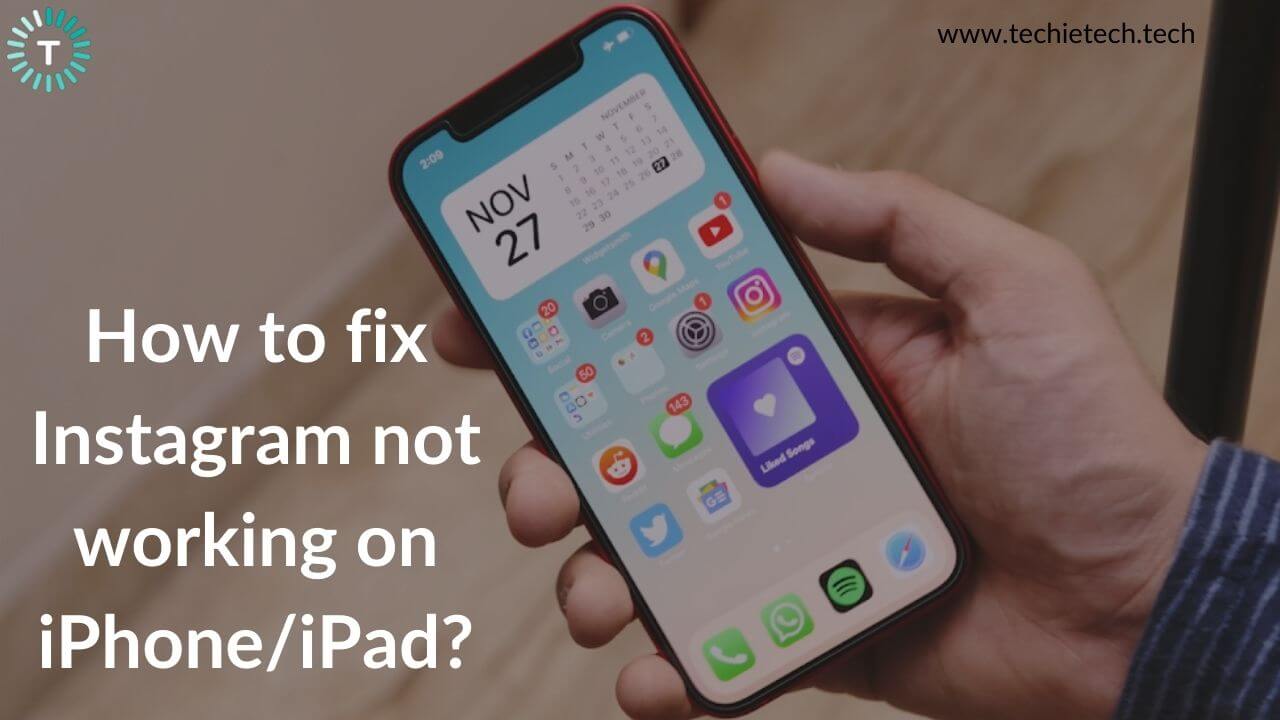
Instagram is one of the top social media platforms that’s used by millions of users every day. Whether you want to stay in touch with your friends, follow your favorite celebrities, or grow your business, this amazing platform allows you to do it all. Instagram has got incredible features and filters, which makes it even more interesting and useful.
Having said that, we cannot deny the fact that like any other app, Instagram can sometimes behave unexpectedly on your iOS devices. Some of the most commonly faced issues include Instagram not working on iPhone, not showing notifications on iPad, freezes too often, or exits abnormally on an iOS device.
If Instagram is not working on your iPhone or iPad today, you’re at the right place. We’ve come up with our troubleshooting guide, enlisting 14 effective solutions to fix several issues like Instagram not working on iPad, crashing unexpectedly on iPhone, or Instagram not opening in Safari . Besides, if Instagram Notifications isn’t working on your iPhone or if you can’t share your Instagram stories or posts to Facebook, we’ve got a fix for these as well.
Why is Instagram not working on my iPhone/iPad?
Some of the most common reasons why Instagram isn’t working on your iPhone or iPad include:
- Corrupted or damaged files
- Poor network connection
- Content Restrictions
- Software glitches
- In-app errors
- Using an outdated version of the Instagram app
- Instagram outages
- Using an older version of software on your iOS device
Whatever be the reason, this troubleshooting guide will help you fix Instagram not working or crashing problems on your iPhone and iPad. This guide will work for every iPhone, right from the older iPhone 6s to the latest
iPhone 12 , 12 Mini , 12 Pro , as well as 12 Pro Max . Besides, the steps mentioned below are applicable to iPad , iPad Air , as well as iPad Pro (including the M1 iPad Pro models).
Let’s get started with our guide on how to fix Instagram not working on the iPhone or iPad problems.
Disclaimer: Proceed at your own risk, TechieTechTech will not be responsible if anything goes wrong with your device.
How to fix Instagram not working on iPhone or iPad?
1. close and reopen the instagram app.
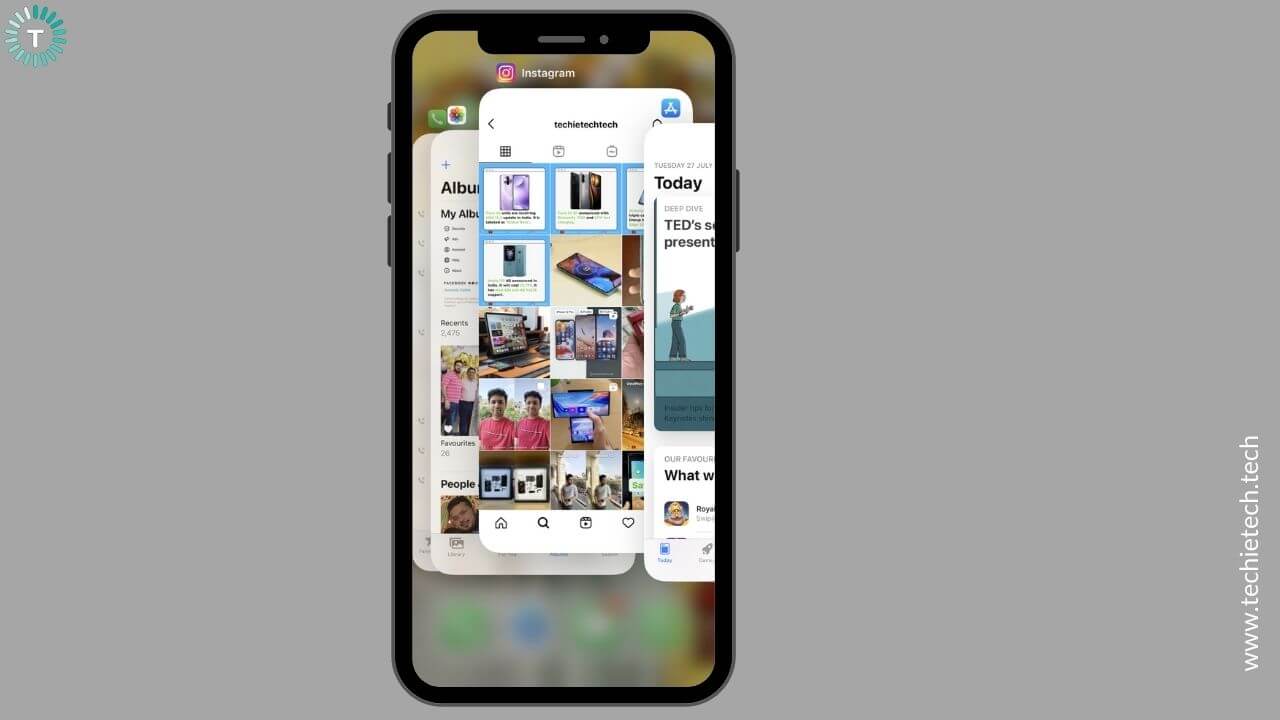
If Instagram is not working on your iPhone 11 or if the app crashes too often on your iPad Pro , try to close the app and then open it again. It can be possible that some minor software bugs are causing such problems. Fortunately, you can easily fix them by closing and reopening the app. Doing this will also help you fix minor software crashes.
If you notice that the Instagram app isn’t working on your iPad or iPhone after you’ve updated the software, you must quit and relaunch the app. This is because if you’ve left an app suspended/running in the background during the update, the app can crash or get corrupted after the update has been installed. In such cases, you may face issues like Instagram not working on iOS 14 or iPadOS 14.
Here’s how to close apps on iPhone X (or later models) and iPad without a Home button
Go to the Home Screen, Swipe Up, and pause in the middle. Now, swipe up each app icon to close all apps on your device.
Here’s how to close apps on iPhone 8 (or earlier models) and iPads with a Home button
Press the Home button twice, and you’ll see the recently opened apps. Swipe up each app preview to close all apps on your device.
Now, wait for a few seconds, head to the Instagram app, and check if it’s working.

2. Check your internet connection
You must have an internet connection (Mobile Data or Wi-Fi) to use Instagram on your iPhone/iPad. If your Instagram pictures aren’t loading on your iPad or if you can’t play Instagram Reels on your iPhone, you should check your internet connection. To verify, you can try opening a website. If it doesn’t load or Safari says you’re not connected to the internet, there’s some internet issue on your iPhone/iPad. If this happens to be your case, Instagram won’t work on your iPhone 11 Pro , 12 Pro Max , iPad Air 4 , or any other device. Here’s how to fix the internet issues on your iPhone/iPad.
For Mobile Data
1. check if you’ve enabled mobile data for instagram.
If Instagram isn’t working on Mobile Data on your iPhone, you must verify if you’ve allowed the Instagram app for Cellular Data. In case you’ve restricted the access for Mobile Data to Instagram, the app won’t work on your iPhone and iPad.
To verify, go to Settings > Mobile Data , scroll down, and locate Instagram.
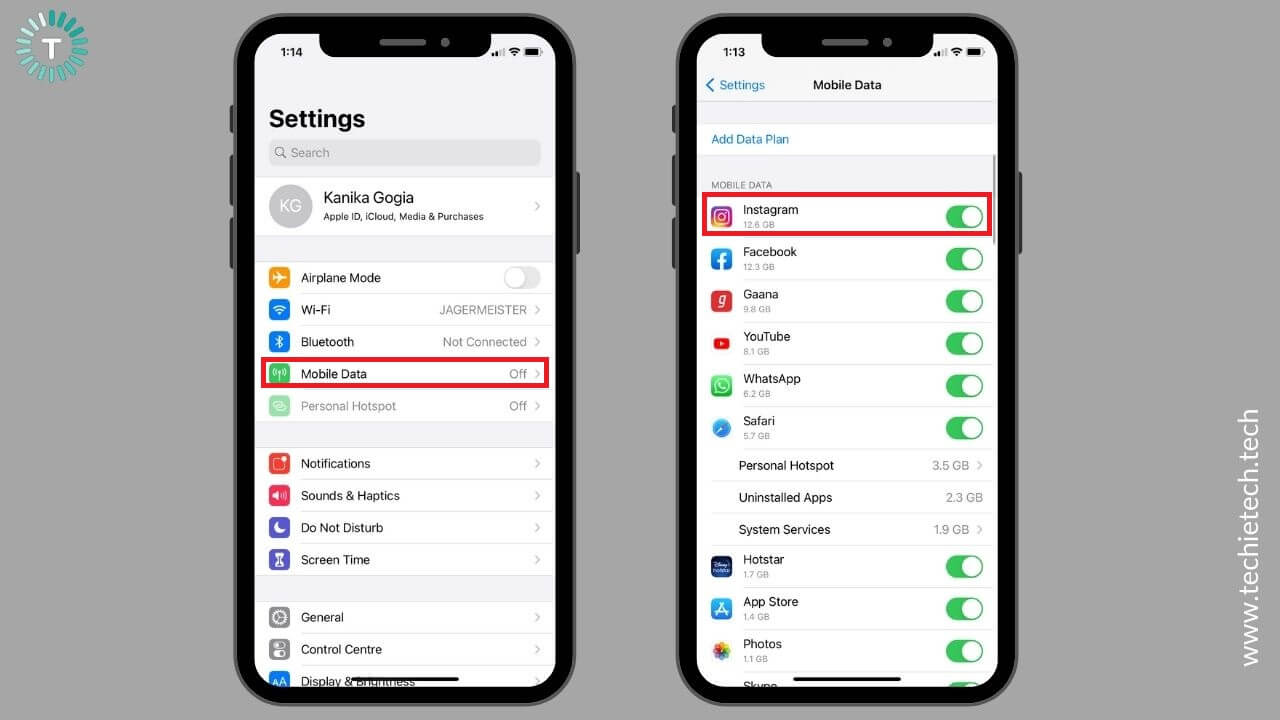
Make sure you’ve turned the slider ON for the Instagram app.
2. Toggle Mobile Data
If Instagram won’t load on your iPhone 12 or doesn’t work on your iPad Air 4 when you’re using Mobile Data, you must turn Mobile Data OFF and ON again. It’s a quick and super effective way to clear out minor network errors and bugs on your device.
To do this, go to the Control Center and tap the Mobile Data icon . Wait for 5-10 seconds, then tap the icon again.
Alternatively, you can move to Settings > Mobile Data and turn the slider OFF for Mobile Data. Wait for 5-10 seconds, then turn the slider ON.
3. Check your Data Plan
Have you checked your current data plan? If not, you must do it now. There can be instances when you’ve run out of data, and that’s the reason why Instagram is not working on your iPhone. To be on the safer side, try opening a website on Safari or check your data plan on your mobile carrier’s official app. If the website or the carrier app isn’t loading, you’ve likely run out of mobile data.
4. Network or Data issues
If you can’t open Instagram on your iPad or the app isn’t loading on your iPhone, there could be some data/network issues. You can ask a friend or a family member who’s on the same network, and verify if he/she can use mobile data. If the concern is mutual, there could be some network or data issues. In such cases, you can either wait or switch to a Wi-Fi network (if available).
If Instagram is not working on Wi-Fi on your iPhone or Instagram photos aren’t loading on your iPad, there can be some issues with the Wi-Fi network and not the app. To fix such issues, you can toggle Wi-Fi, restart your device, or forget and reconnect to the Wi-Fi network.
For detailed solutions, head to our troubleshooting guide on how to fix Wi-Fi not working on the iPhone problem. It will help you fix Wi-Fi problems on any iPhone or iPad model.
3. Restart your device
If Instagram crashes randomly on your iPhone XR or doesn’t work on your iPad Pro 2020 , you must try restarting your device. It will help you fix minor software glitches and most app-related issues on your device. When you reboot your iPhone or iPad, it will also clear the internal memory (RAM), giving your device a clean and fresh start. Once your iPhone/iPad has restarted, launch Instagram and check if your problem is fixed.
There can be situations where the Instagram app has become unresponsive and your iPhone screen has frozen or if your iPad doesn’t respond. In such cases, you may need to perform a force restart. Here’s how to do it.
How to Force Restart iPhone 8 or later models and iPad without a Home Button :
- Quickly press and release the Volume up button.
- Quickly press and release the Volume down button.
- Press and hold the Power/side button.
- When you see the Apple logo, release the button.
For iPhone 6s or earlier , hold the power/side and home buttons until you see the Apple logo.
For iPhone 7 and 7 Plus , press and hold the power/side and volume down buttons until the Apple logo appears.
For iPads with a Home Button, press and hold the Top and the Home buttons simultaneously. When you see the Apple logo, release both buttons.
Also Read: How to fix YouTube not working on iPhone or iPad?
4. Clear App Data and Cache
If restarting your device didn’t help, you must clear the app data and cache. On Android devices, you can simply wipe an individual’s app’s cache and data. However, with iOS devices, there’s no direct way of doing it. To clear app data and cache, you’ll have to delete that particular app. Fortunately, there’s an Offload option that allows you to keep your app data when you delete that app. And, when you reinstall the app, all of its data will be restored. Therefore, to clear Instagram data and cache, offload or delete the Instagram app, and re-install it again. Doing this will clear any corrupt data that has been messing with your app.
Make sure that you remember your Instagram credentials as you would have to sign back in.
Here’s how to Offload the Instagram app on your iPhone or iPad:
1. Go to Settings > General
2. Tap on the iPhone/iPad Storage option.
3. You’ll get a list of the apps. Scroll down and find the Instagram app .
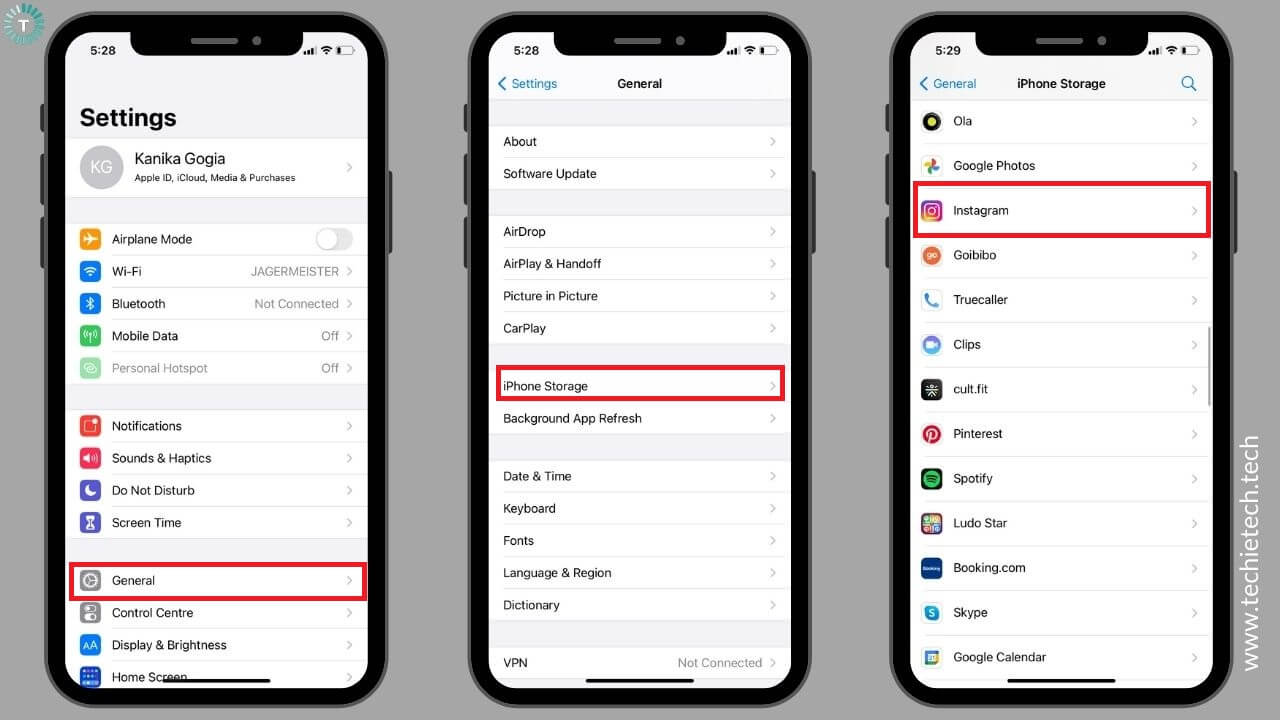
4. Tap on the Instagram app and select Offload App.
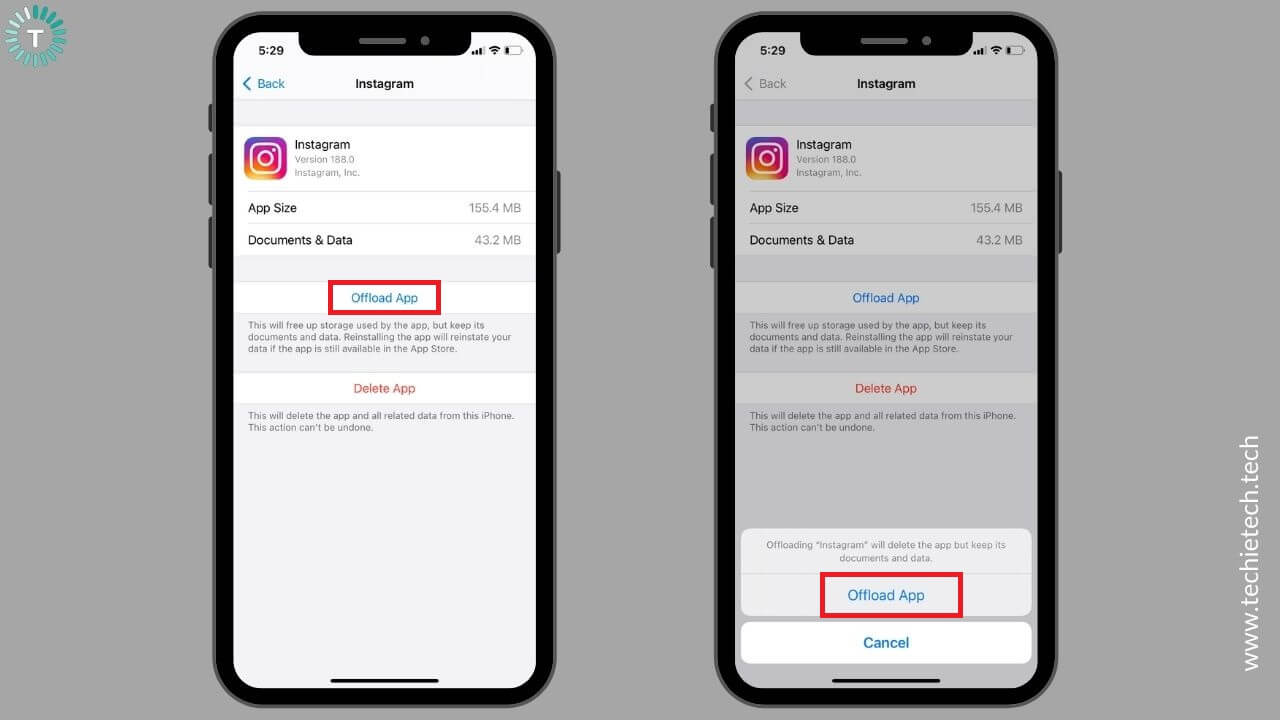
5. In case you don’t want to save data, tap Delete App .
Now, re-install the Instagram app to get a clean, cached free app.
5. Can’t find the Instagram app on iPhone or iPad?
Is the Instagram app not showing on your iPhone? Or you just can’t find the Instagram app icon on your iPad? In such situations, you must check the Content Restrictions on your device.
It can be possible that you’ve enabled some content restrictions so that your kid doesn’t open other apps while he’s playing games on your iPad . Besides, there can be instances when you’ve handed your iPhone to someone to make a call, and you’ve enabled some restrictions so that they don’t snoop into other apps. In such cases, the apps and services on your device may become limited or completely hidden. Although, it’s also a smart way to hide apps on your iPhone or iPad , make sure to lift those restrictions on your device when you want to use those apps.
Here’s how to check Content Restrictions on your iPhone/iPad:
1. Head to Settings > Screen Time
2. Tap Content and Privacy Restrictions > Content Restrictions
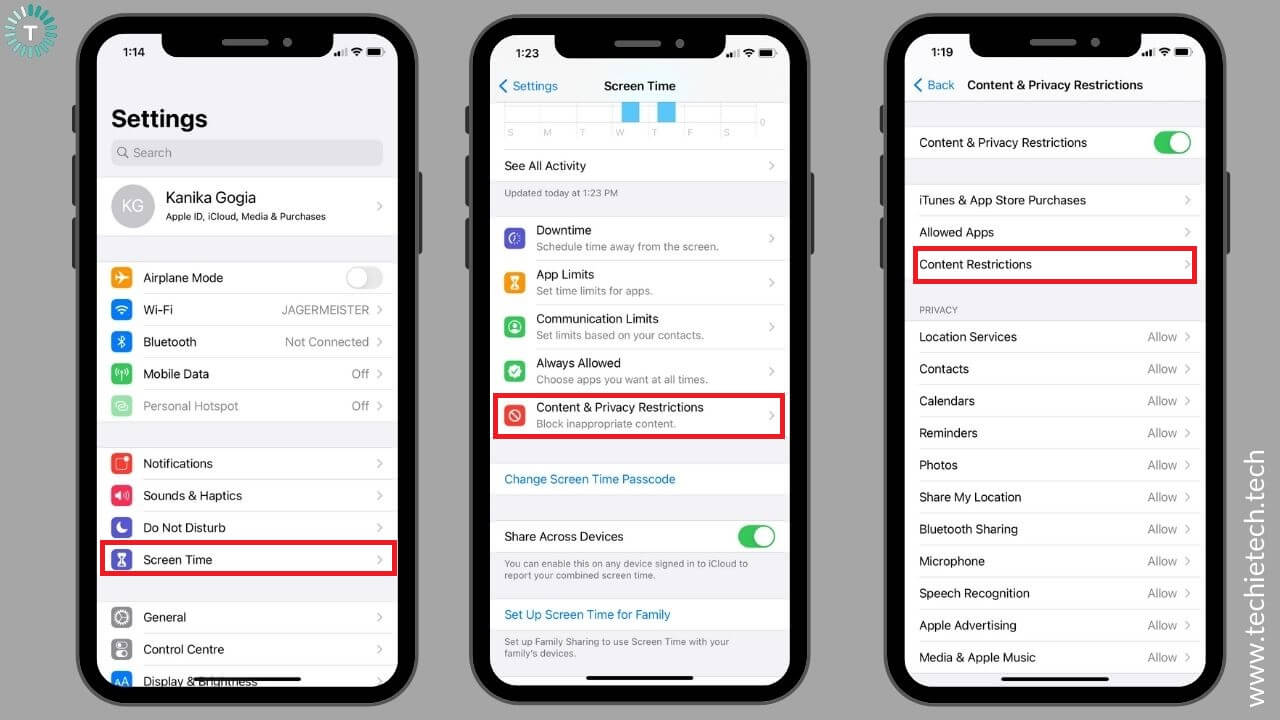
3. If asked, enter the Screen Time Passcode.
4. Tap Apps
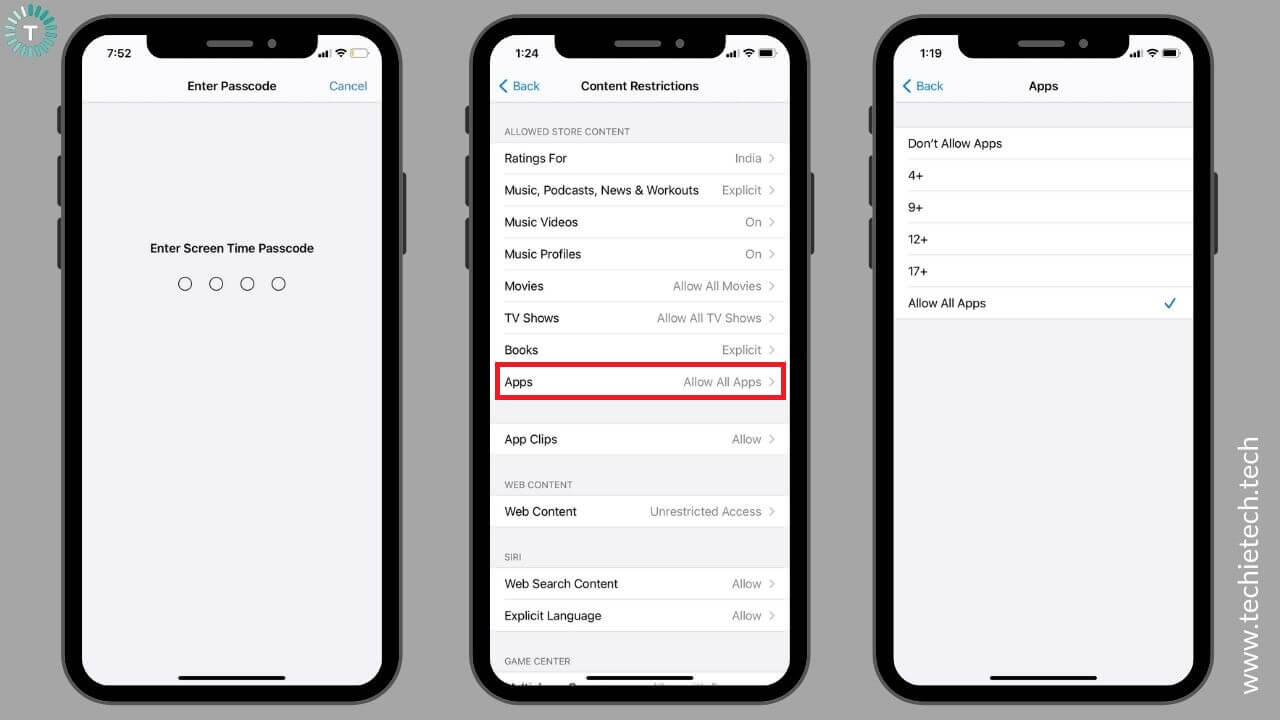
5. Modify restrictions
After disabling restrictions, restart your device, and check if the Instagram app is working on your iPhone/iPad or not.
Also Read: How to fix WhatsApp not working on iPhone?
6. Update Instagram
If Instagram becomes unresponsive on your iPad Mini or the Instagram app crashes on your iPhone XS Max , you must check for pending app updates. Using an older or outdated version of the Instagram app might cause performance-related issues on your device. Fortunately, App Developers frequently release updates with new features and fixes to patch up in-app bugs. Therefore, updating the app can help you fix Instagram not working, loading, or cashing problems on your iPhone and iPad.
Here are the steps to update Instagram on iPhone and iPad:
1. Head to the App store
2. Present at the bottom of your screen, tap on the Today tab .
3. Now, tap the user profile present on the top-right corner of your screen. This will bring your account details.
4. Scroll down to the section of the available updates.
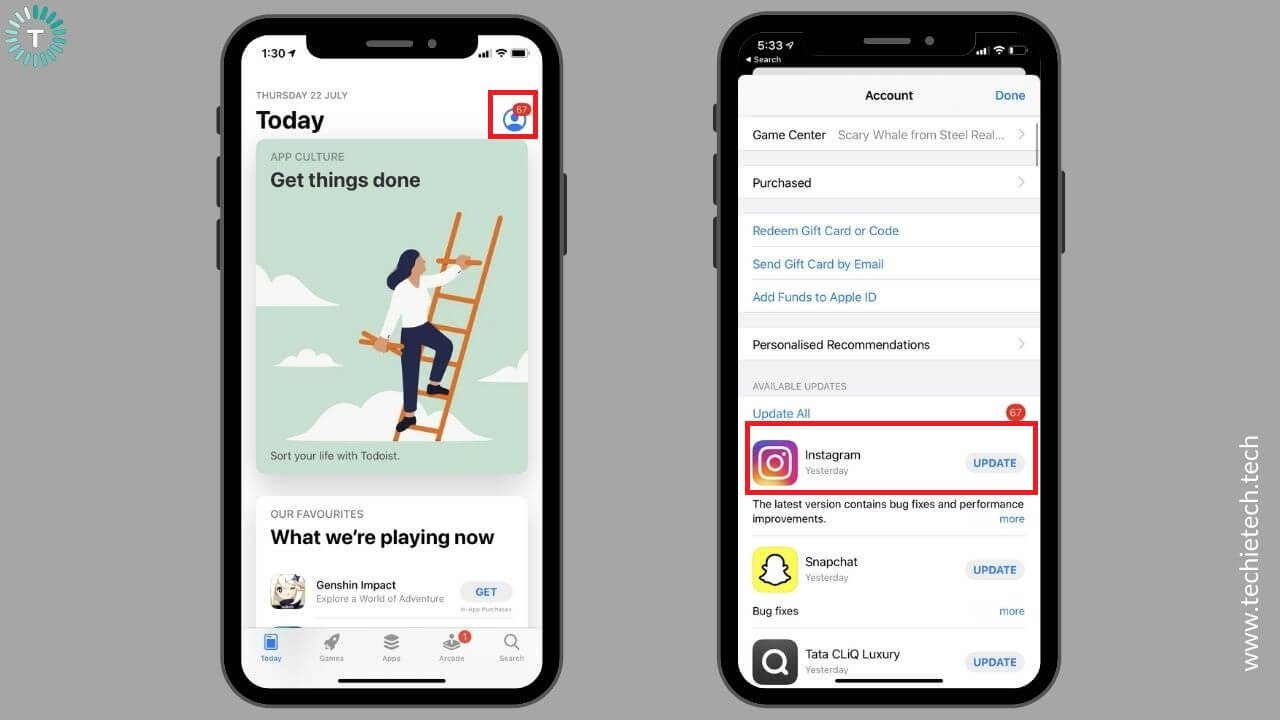
5. If you find Instagram, tap UPDATE next to it.
Once you’ve updated or if the Instagram app is already up to date and you’re still facing issues, try the other steps mentioned below.
Also Read: How to fix FaceTime not working on iPhone or iPad?
7. Delete and Reinstall Instagram
If you’ve updated Instagram but the app still crashes or doesn’t work properly on iPhone 11 , M1 iPad Pro , or any other iOS device, you must delete and reinstall the app. It can be possible that the app has corrupted completely, and therefore, it’s not working properly. To fix such complications, the best is to uninstall the Instagram app and then install the latest version on your device. This will also clear the app cache and data so that everything starts afresh.
Here’s how to delete the Instagram app on iOS devices:
1. On your home screen, press and hold the Instagram app icon .
2. This will bring a quick action menu.
3. Choose the Remove App option to uninstall Instagram.
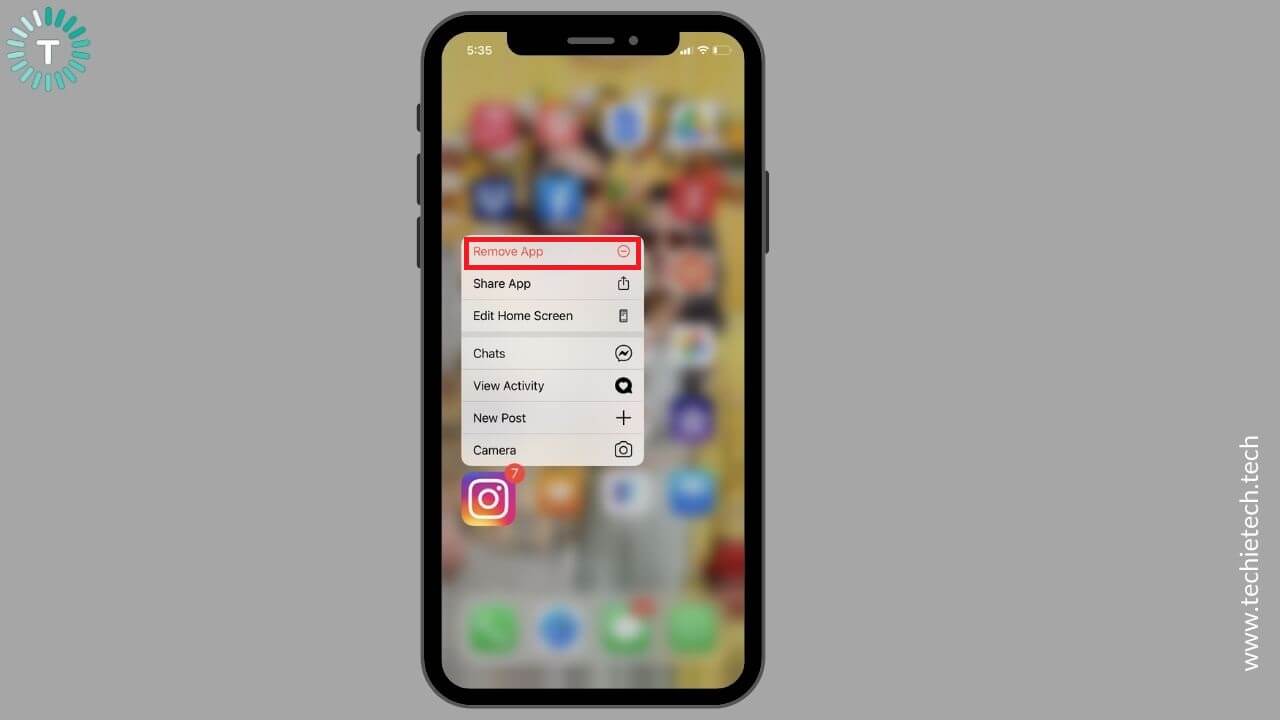
After you’ve deleted the app, restart your device. Now, head to the App Store and install the latest version of the Instagram app.
8. Can’t upload photos or videos to Instagram?
If you can’t upload your iPhone photos to your Instagram story or record a video for your Instagram Reels, you must check the app permissions. For example, if you want to post a photo from your iOS device to your Instagram account, you must give Instagram access to your phone’s photo library. If you haven’t done so, you won’t be able to upload the photos. The same rule goes for the camera and microphone. If you want to record a short video and post it to Instagram Reels, you must enable the camera and microphone for Instagram.
Here’s how to check the app permissions on iPhone or iPad:
1. Head to Settings .
2. Scroll down and you’ll find the list of the apps that you have on your device.
3. Tap Instagram .
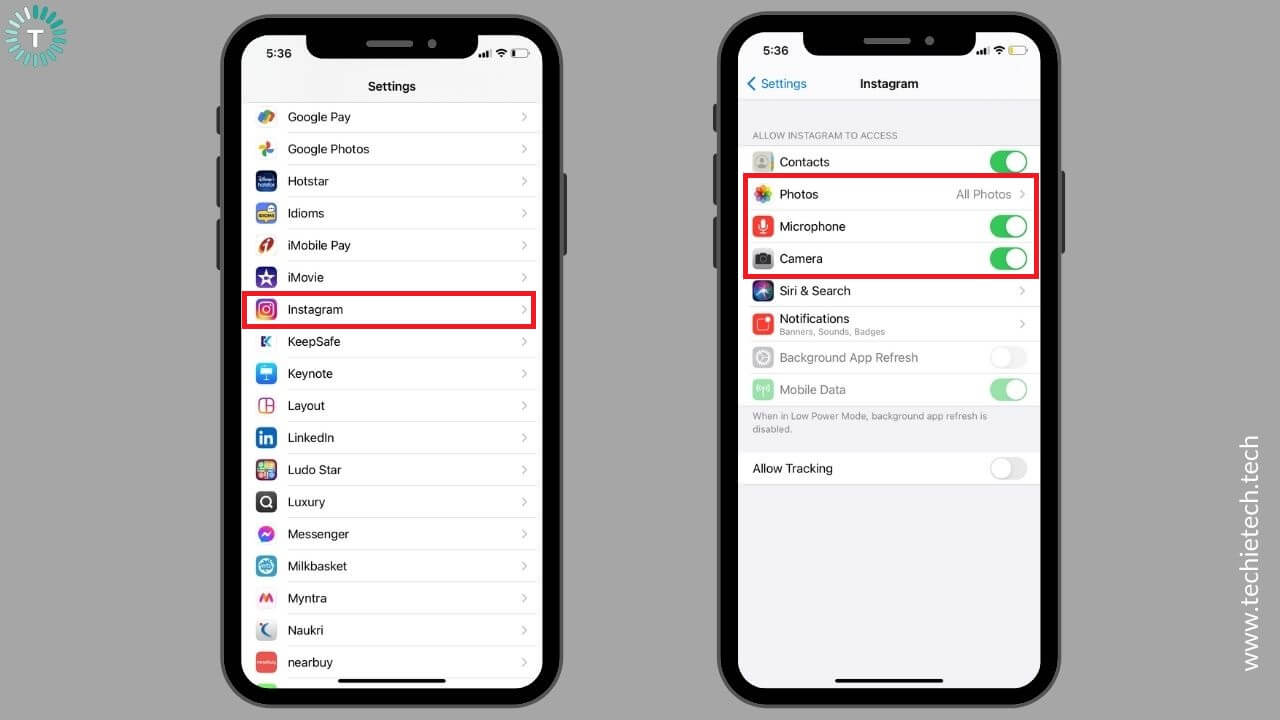
4. Make sure that you’ve enabled the necessary permissions.
Camera not working on your iPhone? Make sure to head to our troubleshooting guide on how to fix camera-related issues on any iPhone.
9. Try opening Instagram in a web browser
When the Instagram app is not working on your iPhone 12 or crashes too often on your iPad, you should try opening Instagram in a web browser. If you’re able to access your Instagram account in the web browser, you can use it from there for some time. In case Instagram isn’t loading or working properly in a web browser, move to the next step.
10. Instagram not working in Safari?
If Instagram isn’t working in Safari or any other browser, you can try deleting the history and website data. Besides, if your browser is taking forever to load your Instagram account, you must wipe off history and website data. Doing this will ensure the smooth functioning of the web browser. Besides, it helps to improve the overall performance of your iOS device.
Not to forget, it’s one of the most effective solutions to fix Safari-related issues on the iPhone or iPad.
Here’s how to delete History and Website Data on iPhone/iPad?
1. On your iOS device, go to Settings > Safari
2. Select Clear History and Website Data
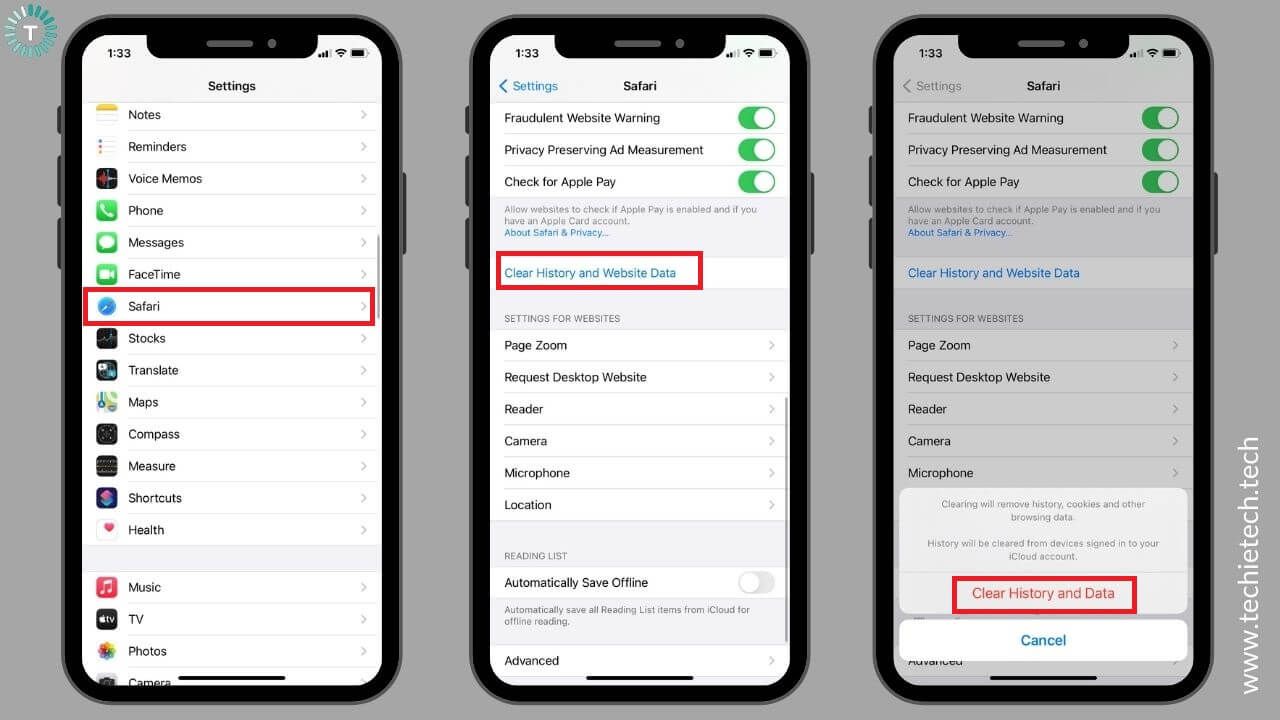
3. Tap Clear History and Data
If you’re using any other web browser on your iPhone , tap on the in-app settings button and move to History > Clear Browsing Data .
11. Check if the Instagram Server is down
Instagram not working on your iPhone/iPad today? If the Instagram app isn’t working on your iPhone 12 and you’re unable to open Instagram in a web browser, then the problem might not be at your end. In some rare cases, it can be possible that the Instagram server is down. If this is the case, Instagram and its services won’t be available on iPhone, iPad, or any other platform. When an app or service is under maintenance or being repaired, nothing can be done at your end.
To verify, you can head to a real-time outage monitoring website like Downdetector. It tells you if the server of an online service is down or not.
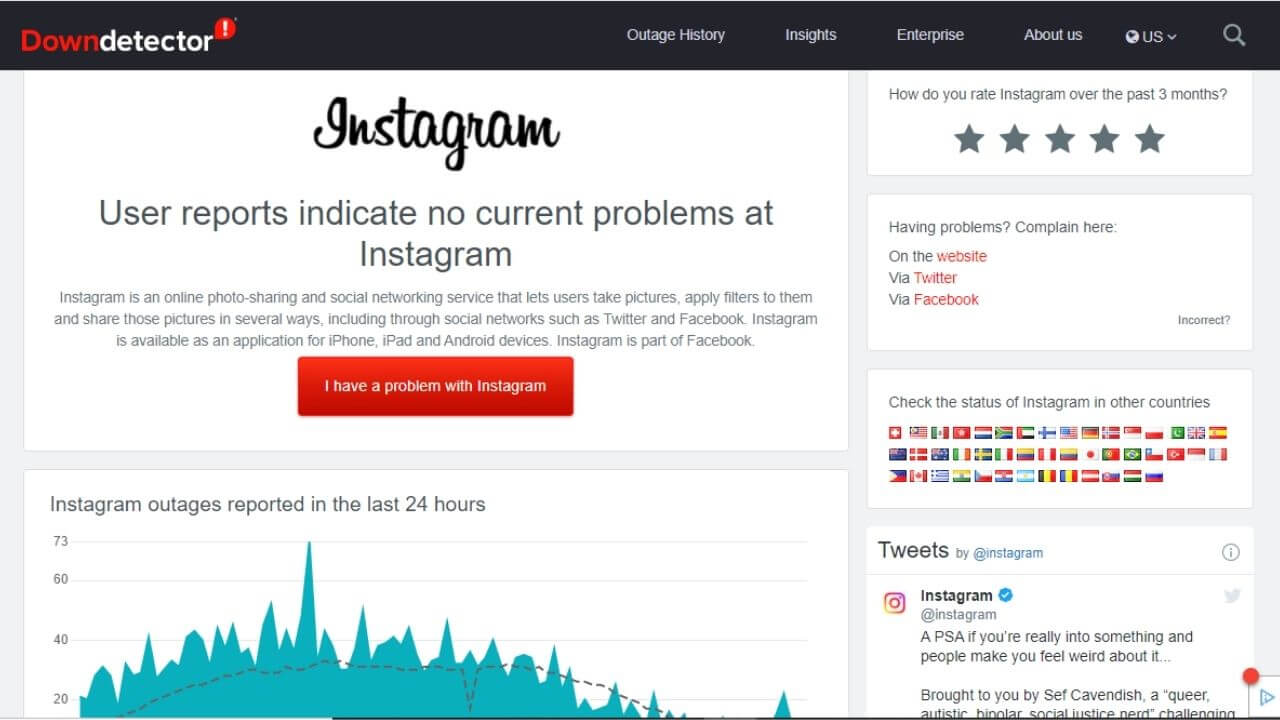
Head to Downdetector.com and type Instagram in the search box. It will display outage data for the past 24 hours. If the Instagram server is down, all you can do is wait for the team to fix those issues .
In case there are no issues with the server and Instagram still doesn’t work on your iOS device, move to the other steps mentioned below.
Also Read: How to fix Mail App not working on iPhone?
12. Update software
If you’ve updated and re-installed the Instagram app, but still, Instagram won’t load or work unexpectedly on your iPhone 11 , you must update the software. This hack also fixes other problems like Instagram keeps crashing on iPad Air 4 or won’t open on M1 iPad Pro . Using an outdated version on iOS or iPadOS might not be able to meet the system requirements of Instagram. As a result, Instagram isn’t working properly on iPhone/iPad. Apple regularly releases updates with bug fixes and other improvements. To avoid any performance-related issues, you must update iOS or iPadOS to its latest version. This will help the apps on your device to run smoothly.
1. On your iPhone or iPad, head to Settings > General
2. Tap on the Software Update .
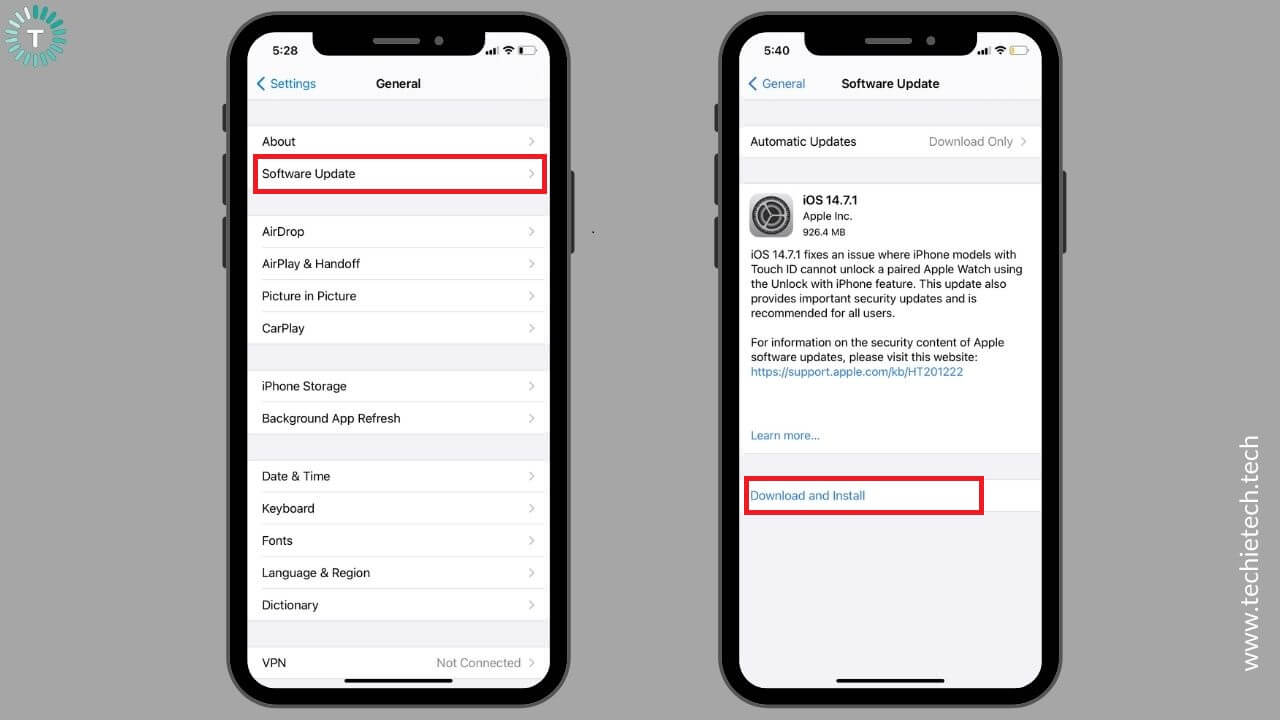
3. If any update is available, install it.
Facing issues after updating software? Make sure to head to our guide on How to fix iPhone not working after an Update problem
13. Reset Network Settings
If Instagram isn’t working on your iPhone 11 or the Instagram app keeps crashing on your iPad Mini, it can be due to some connection issues. You can try resetting the network settings on your iPhone or iPad to fix Instagram problems in such cases. When you reset network settings, it will wipe off any conflicting data that’s interfering with your devices’ normal functioning.
Doing this will also clear your saved Wi-Fi networks and passwords, which should automatically restore themselves if you’ve synchronized your Keychain with iCloud. However, make sure to note down the VPN information somewhere, as it will also be reset during this process.
Here’s how to reset network settings on your iPhone or iPad:
1. Go to Settings > General
2. Scroll down and tap Reset
3. Now, tap Reset Network Settings
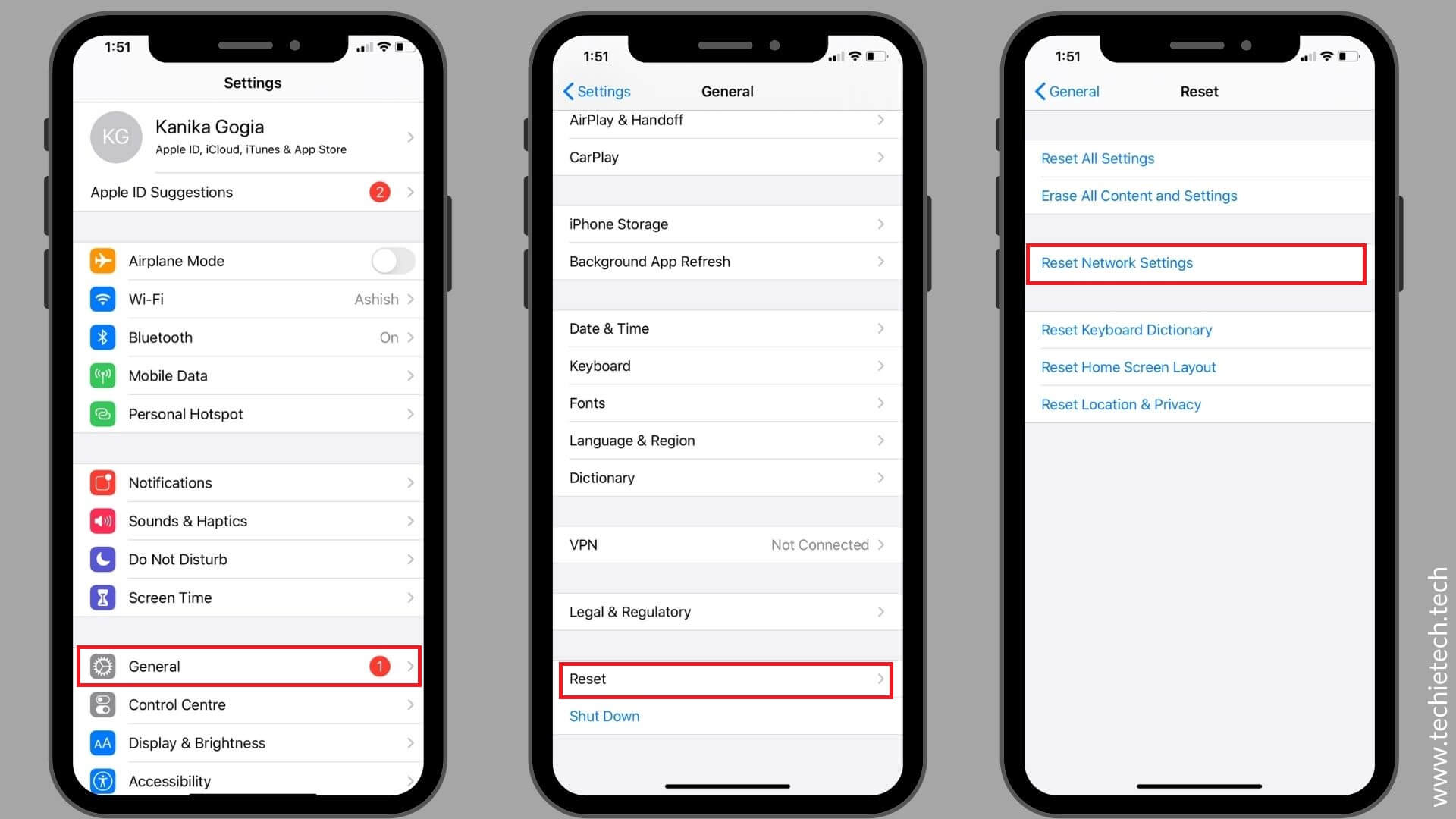
4. If asked, enter your device’s passcode
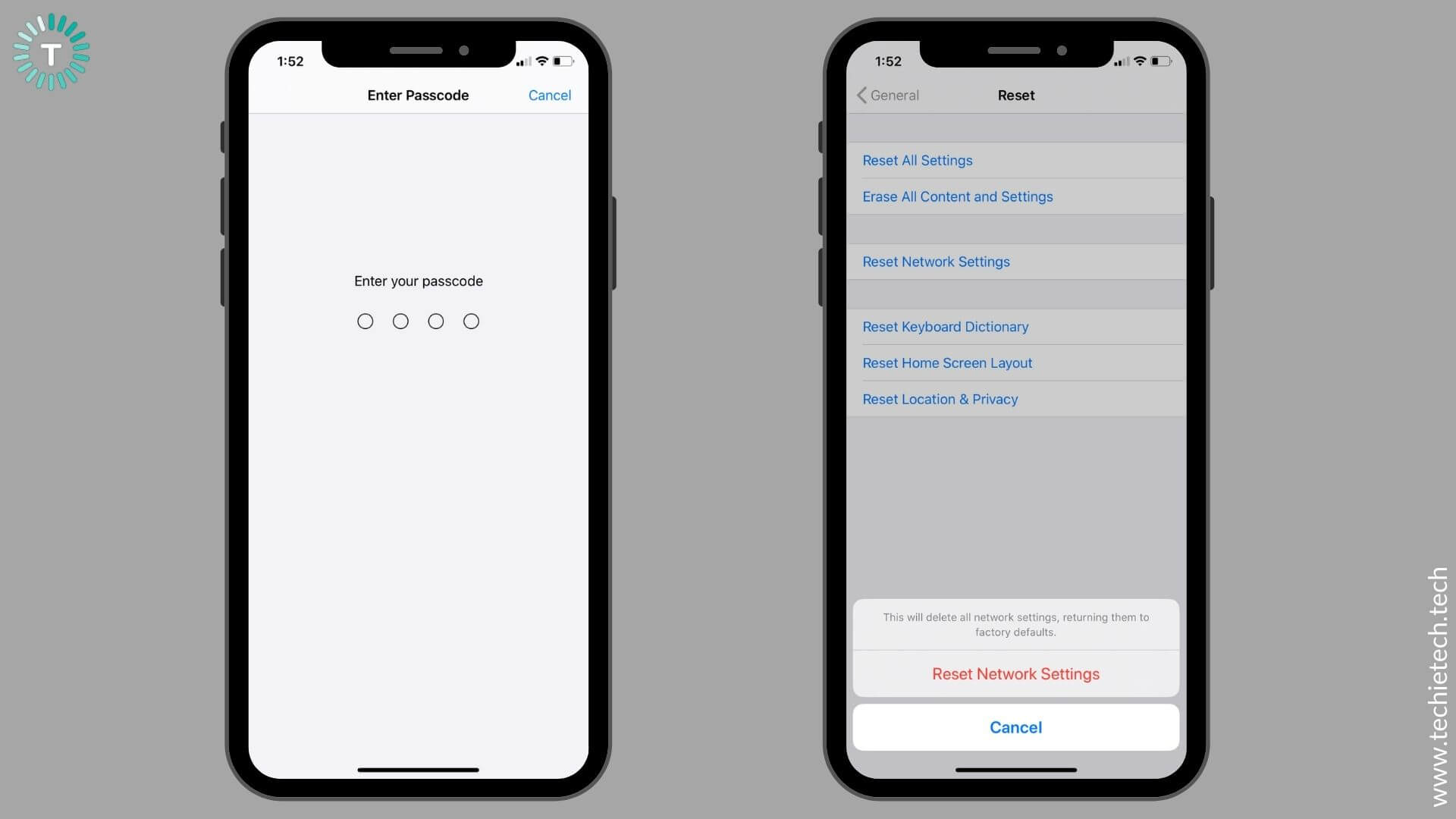
5. Now, tap Reset Network Settings to confirm your decision
Once you’re done with the process, your device will restart on its own and load up the default network settings. Now, launch the Instagram app and check if it’s working properly or not.
14. Check the list of known issues
If you’ve tried everything and Instagram is still not working on your iPhone 12 or iPad Pro, there might be a problem or bug within the Instagram app.
Here’s Instagram’s list of the known issues . You can check this link and get a fix for some of the common issues that people face with their Instagram account.
Also Read: How to fix Facebook not working on iPhone or iPad?
Other commonly reported issues with Instagram
Instagram not showing notifications on iphone/ipad .
If Instagram notifications aren’t working on iPhone 11 or you just can’t see Instagram notifications on your iPad Air , here’s what to do:
1. Enable notifications in the device’s Settings and Instagram app
First, we’re assuming that your iPhone/iPad is connected to the internet. In case you’re facing internet issues, head to step 2 of the above section.
If Instagram notifications aren’t working on your iPhone 12 , iPad Pro , or any other iOS device, you must check if you’ve enabled notifications in the app and your device’s settings. If you haven’t enabled them, Instagram won’t show notifications on iOS 14 or iPadOS 14. Also, there can be instances when you’re receiving notifications for Instagram stories but not for messages. If you’re facing this or any similar issue regarding Instagram notifications, follow the steps mentioned below.
1. Head to Settings , scroll down, look for, and tap Instagram .
2. Tap Notifications
3. Turn the slider ON for Allow Notifications
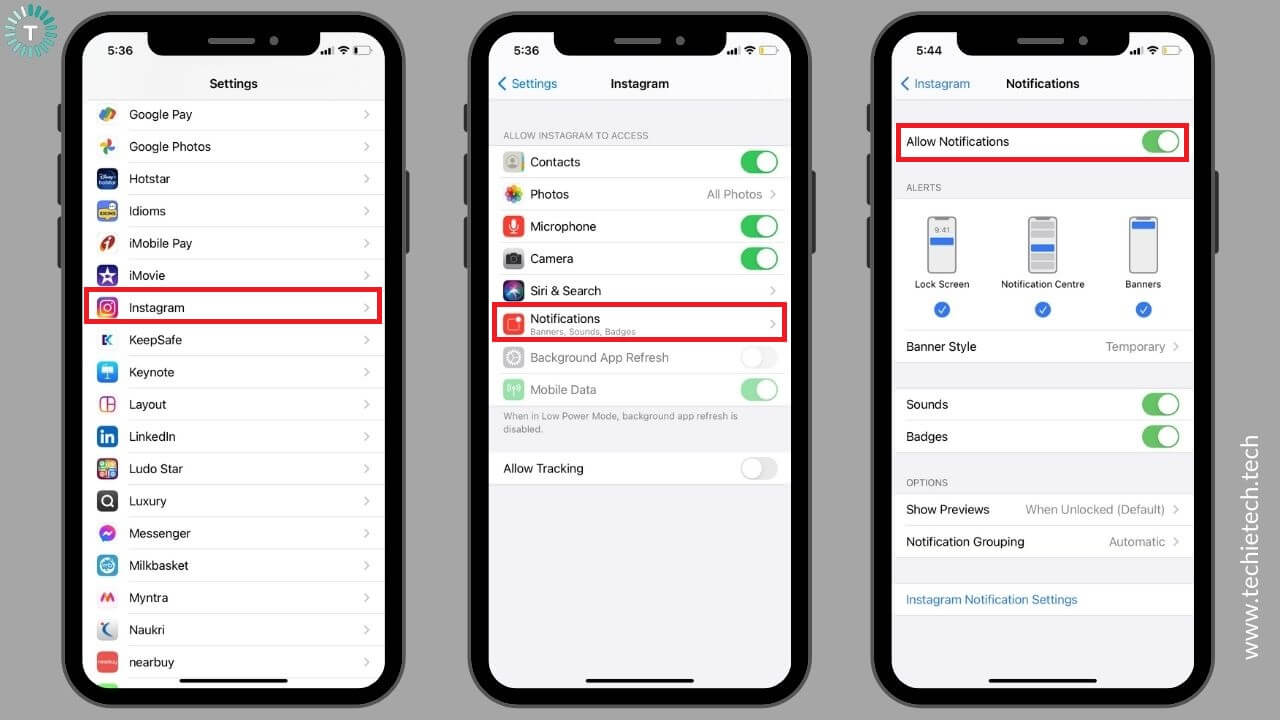
4. Adjust Banner, Sounds, and Badges as per your preferences
5. Now, tap Instagram Notifications Settings present at the bottom. (This will open the Instagram app and take you to the Notifications settings automatically)
6. Now, you can turn ON/OFF notifications for Messages, IGTV, Posts, Followers, DM, Stories, and other Instagram stuff.
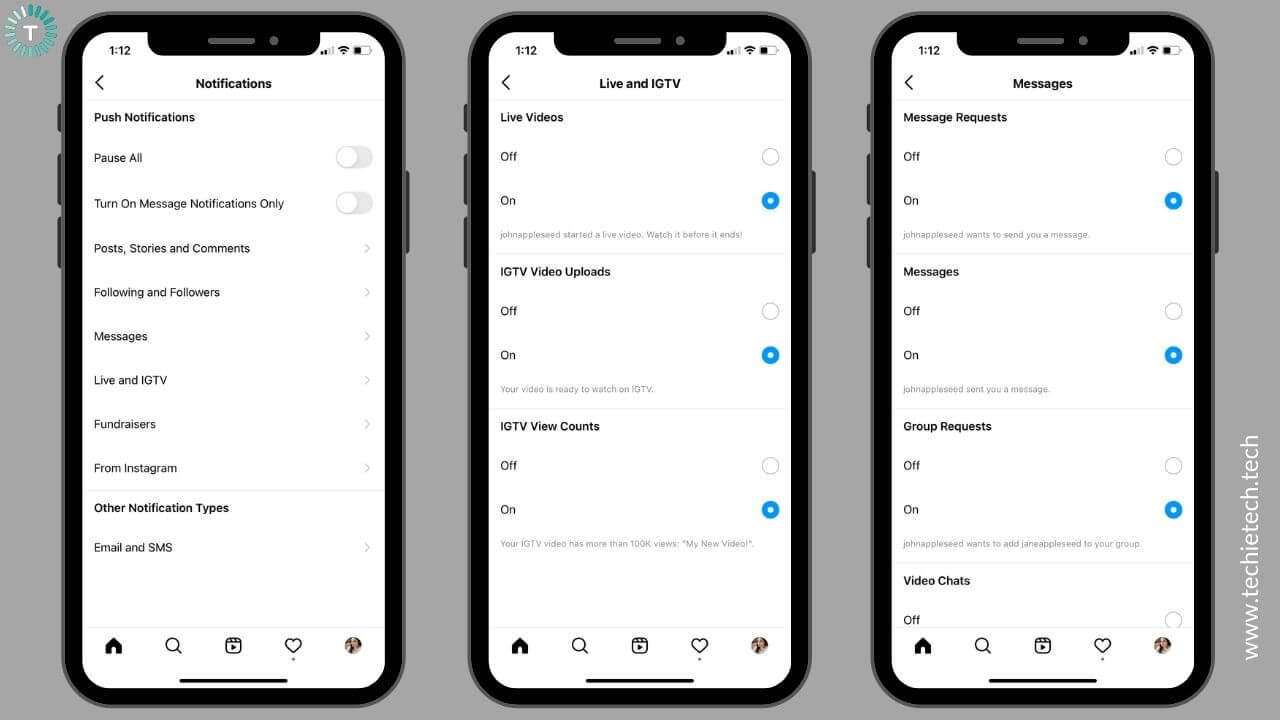
7. Tap on each option and check if you’ve turned ON notifications.
Now, Instagram notifications should work on your iPhone and iPad.
2. Check your device’s volume
If you’ve enabled notifications in the app and the device’s settings, but the Instagram notification sound is not working on your iPhone or iPad, you must check your device’s volume. Make sure that you haven’t put your iPhone or iPad to Silent Mode. Also, check the volume and set it to a nice level so that you can easily hear your iPhone or iPad.
Besides, if you can’t hear audio when you’re watching an Instagram Reel, you must check the volume of your device. Also, make sure you haven’t tapped the mute button present on the bottom right corner of the video. When your iOS device is in silent mode, the mute button on the video will be enabled by default. In such a case, tap the button to un-mute the video.
3. Make sure your iPhone/iPad is not in DND mode
There can be instances when you’ve put your iPhone or iPad to DND mode. This will silence calls, alerts, and notifications on your iOS device (when it’s locked). Therefore, if Instagram notifications don’t work on your iPhone or iPad, check if you’ve enabled DND mode. To verify, head to the control center and disable DND mode (crescent moon icon). Or else, you can head to Settings > Do Not Disturb and disable it.
4. Restart the device
If you just can’t receive Instagram notifications on your iOS device, a simple restart can help you fix such problems. This will wipe off software glitches, in-app errors, and gives a fresh start to the RAM on your device. Generally, a reboot should fix minor issues on your device.
In case your iPhone screen has frozen or your iPad becomes unresponsive, you can do a force restart. To do this, go to step 3 of the above section.
5. Reinstall the app
First, make sure that you’re using the latest version of the Instagram app on your iOS devices. If Instagram notifications won’t work on your iPhone XS or iPad Mini, you must delete the app, and install it again on your device.
For this, follow step 7 of the above section.
6. Update software
If you’ve re-installed the Instagram app, but notifications aren’t working on your iPhone or iPad, check if your device’s software is up to date. If you’re using an older version of iOS or iPadOS, it can interfere with the normal functioning of the apps on your device. To wipe any complications, head to Settings > General > Software Update . If an update is available, install it.
7. Re-login to your Instagram account
If you’ve tried everything, but you still can’t fix Instagram Notifications not working on your iPhone or iPad, you must log out and re-login to your Instagram account.
Here’s how to do it:
1. Open the Instagram app .
2. Tap your Profile icon available at the bottom-right corner.
3. Tap More (three horizontal lines) on the top-right corner.
4. Now, select Settings
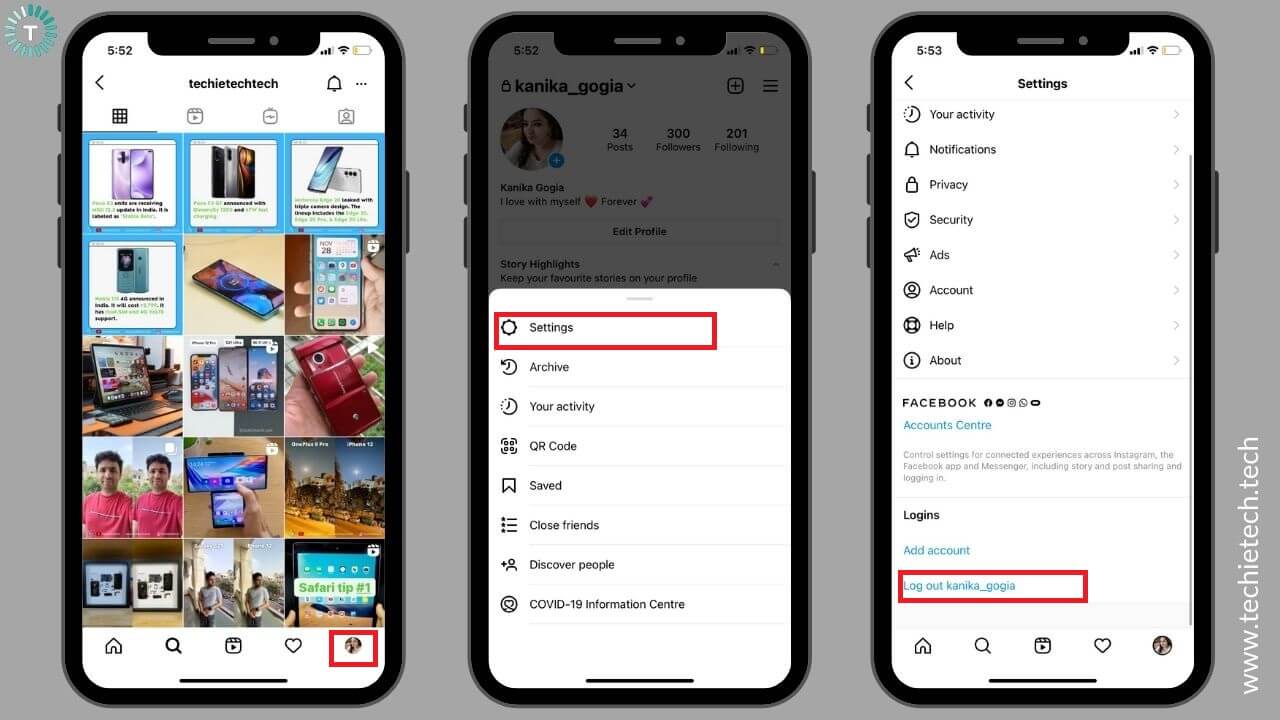
5. Scroll down and tap Log out.
6. Close the Instagram app.
Now, re-open the app and log in to your Instagram account.
Also Read: How to fix iMessage not working on iPhone?
Instagram crashing on iPhone or iPad?
1. force quit and reopen instagram.
If Instagram crashes on your iPhone 12 or iPad Air, you must force quit the app. This will fix minor software bugs and in-app errors. To do this, refer to step 1 of the first section.
2. Check your device’s storage
If the Instagram app keeps crashing on iOS 14 or closes unexpectedly on your iPad, you must check your device’s storage. There can be instances when your iPhone or iPad is running low on storage. In such cases, the Instagram app may crash unexpectedly on your iOS devices. To be on the safer side, it’s a good idea to check your device’s internal storage.
To do this, head to Settings > General > iPhone/iPad Storage . You’ll see the used and total storage space available on your device. Make sure you have some amount of free storage for optimum performance of the apps on your iOS device.
3. Update Instagram and your device’s software
Using an outdated version of the app or running an older iOS/iPadOS version may cause software glitches and performance-related issues. If the Instagram app crashes too often on your iPhone or exits abnormally on your iPad, you must verify that your app, as well as the device’s software, are up to date.
To do this, refer to steps 6 and 12 of the first section.
4. Re-install Instagram
If you’ve updated the Instagram app but it keeps crashing on your iPad or freezes too often on your iPhone 8, the best is to delete and re-install Instagram. Besides, if Instagram crashes too often on iOS 14 or iPadOS 14, reinstalling the app is a good idea. To do this, refer to step 7 of the first section.
5. Factory Reset your device
If Instagram crashes on your iPhone even after you’ve re-installed the app, you can perform a factory reset on your device. Keep this method for the last. First, try out all the hacks that we’ve mentioned above. If nothing helps, resort to this step. When you factory reset your iPhone or iPad, it will restore your device to default settings. This also gives a fresh start to the RAM on your device.
Please note that factory reset will permanently delete all the stored data, including apps and saved passwords. Therefore, don’t forget to back up your iPhone/iPad data before you start with the process. If you’re a beginner and want to efficiently back up your iPhone data, make sure to head to our guide on how to back up any iPhone guide . You can follow this guide to back your iPad data as well.
Here’s how to factory reset your iPhone or iPad:
1. On your iPhone/iPad, go to Settings > General
2. Tap on the Reset option available at the bottom of the screen
3. Tap Erase All Content and Settings option.
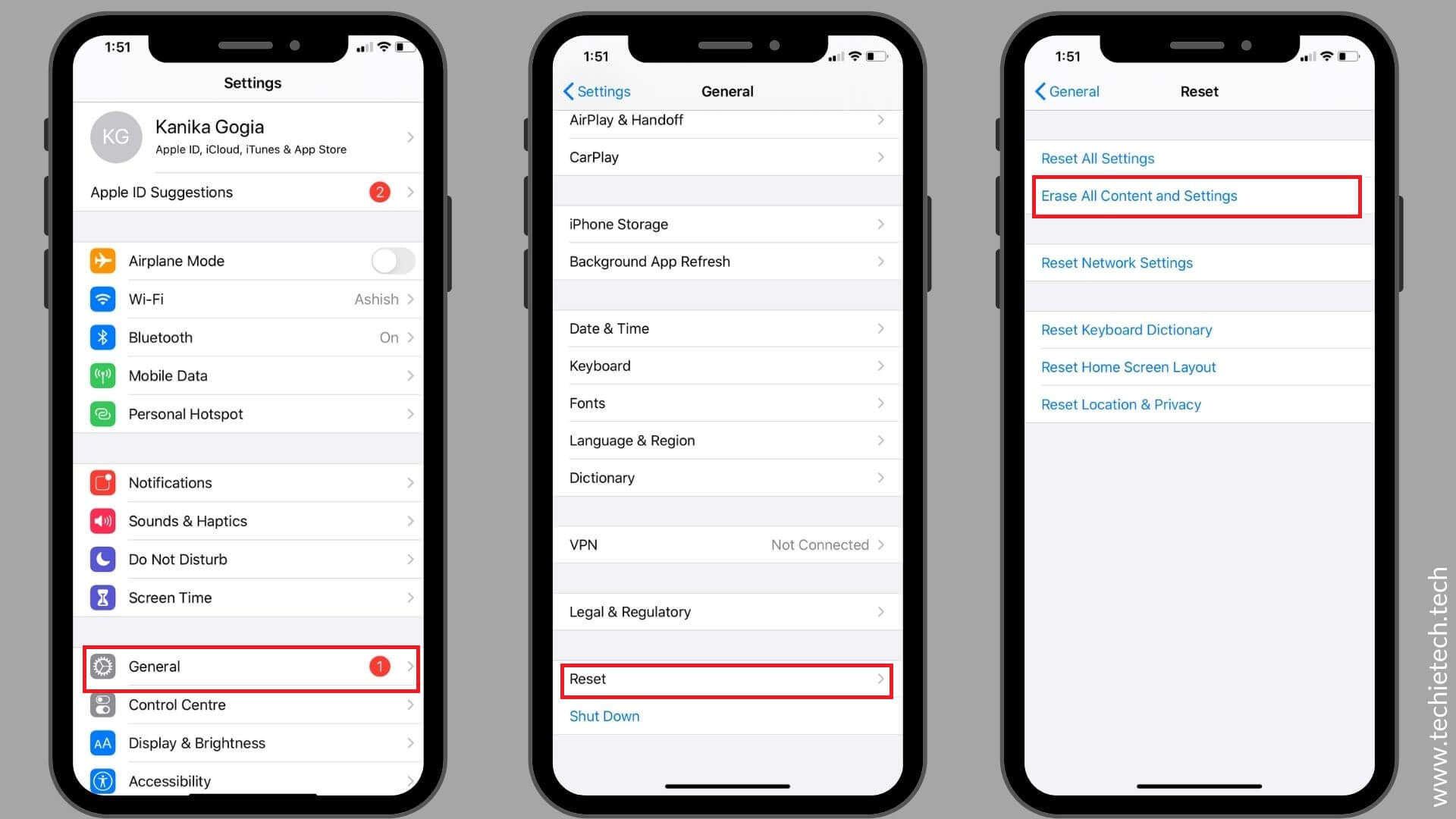
5. Confirm your decision. It will make the Erase iPhone/iPad option available on the screen.
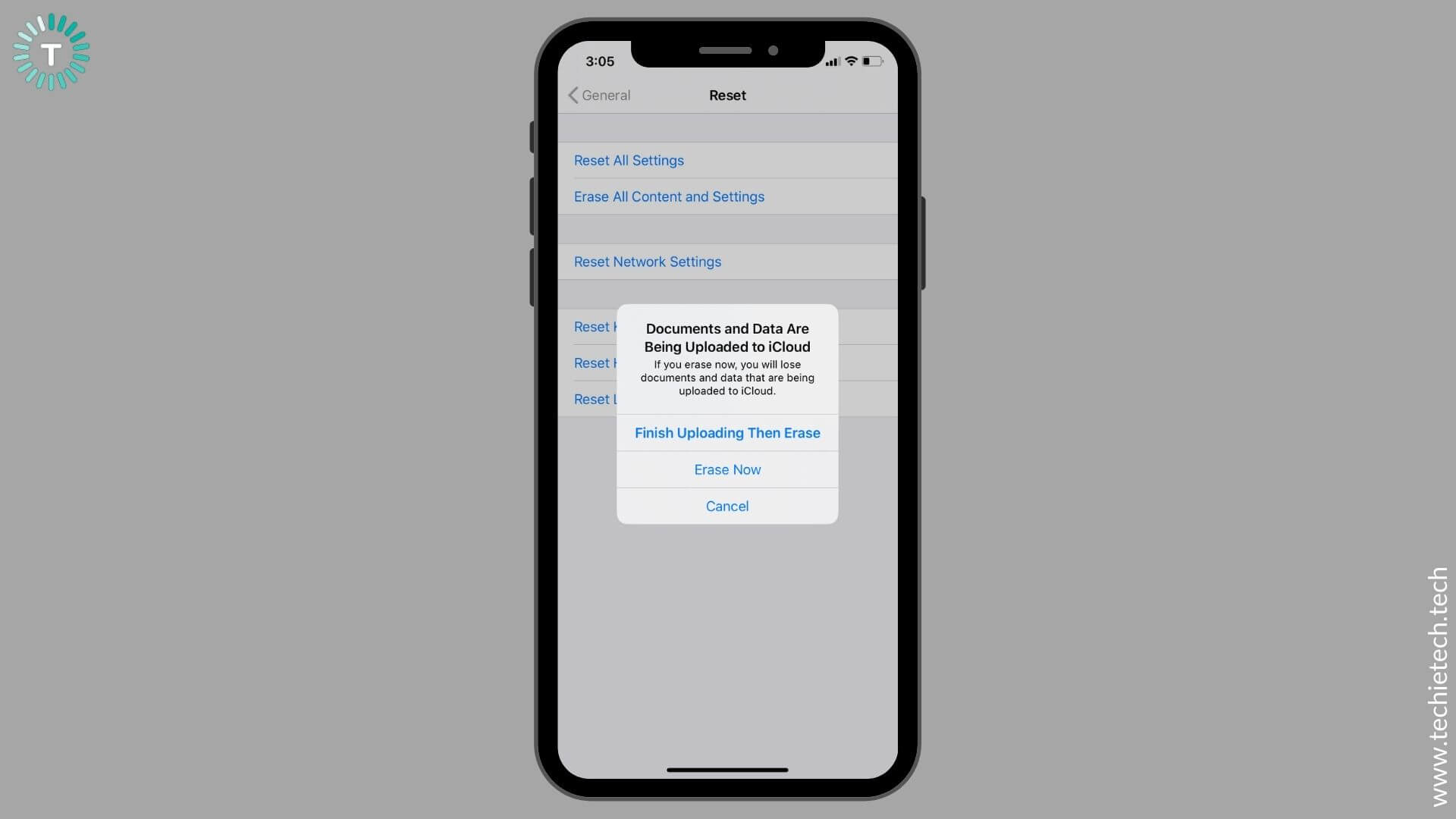
6. Now, confirm the reset of your device to the factory settings. This process would take a few minutes to complete.
Once you’ve factory reset your device, it should fix Instagram crashing on iPhone/iPad problems.
Also Read: How to fix AirDrop not working on iPhone?
Instagram not sharing to Facebook?
Unable to share your Instagram stories to Facebook on your iPhone? Or Instagram won’t post your photos to Facebook on your iPad? If you’re facing such issues, here’s what to do.
1. Make sure your Instagram and Facebook accounts are linked
First, to post Instagram photos on Facebook simultaneously, both the accounts must be linked to each other. If the accounts aren’t linked, Instagram will not automatically share your posts to Facebook. Besides, you must allow Instagram to automatically share your stories and posts to the linked Facebook account.
To double-check, follow the steps mentioned below:
1. Open the Instagram app and tap the Profile icon.
2. Tap the Menu option present on the top-right corner.
3. Select Settings > Account
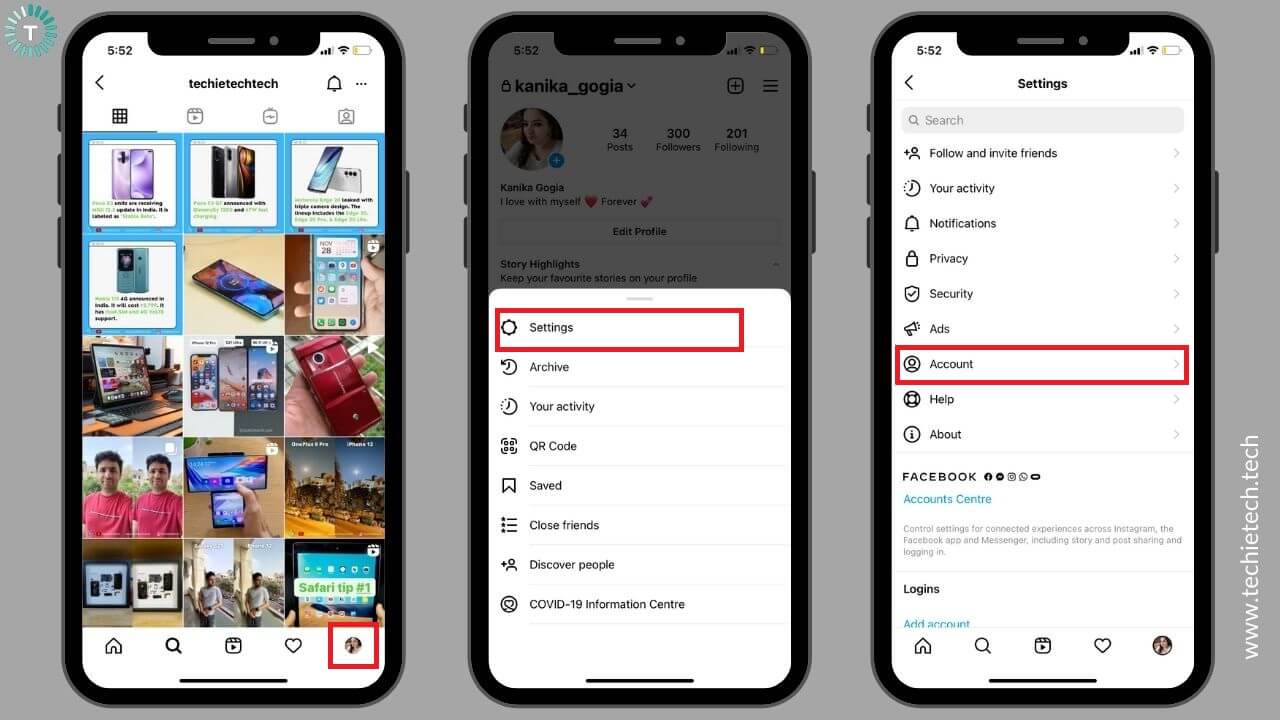
4. Now, select “ Sharing to other apps ”. Here you’ll find social media platforms that your Instagram account can link to.
5. Make sure Facebook appears Blue . This ensures that you’ve linked your Instagram and Facebook accounts.
6. Tap Facebook . Now, select your Facebook account (if you’ve got multiple accounts)
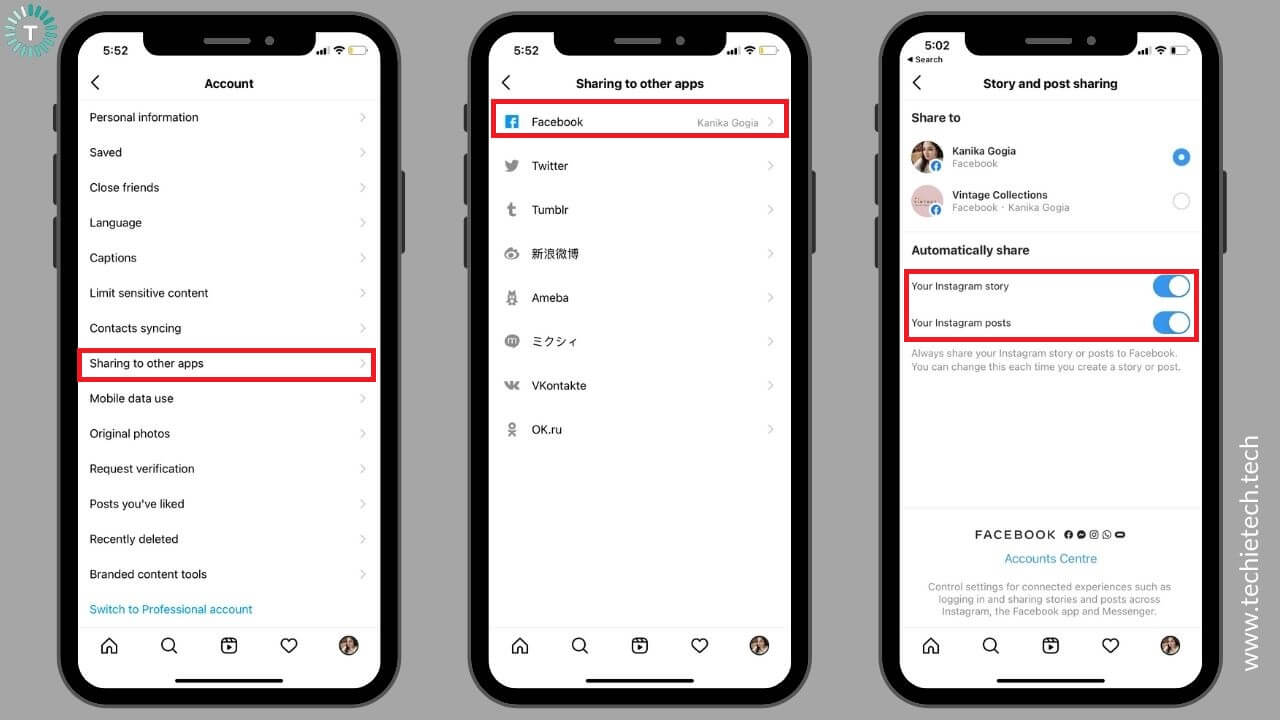
7. Under the “ Automatically share ” section, make sure you’ve turned sliders ON for stories and posts.
2. Clear App Cache and Data
Next, try clearing app cache and data for both Instagram as well as Facebook. This is because accumulated cache memory might cause an app to misbehave. Besides, it can slow down your device. To fix such problems, follow step 4 of the first section for Instagram and Facebook apps.
3. Re-log into Instagram and Facebook
The simplest and most effective trick to fix Instagram not posting to the Facebook problem is to log out from both platforms.
For this, follow the steps mentioned below:
For Instagram
1. Head to the Instagram app .
2. Tap the Profile icon.
3. Now, tap More (three horizontal lines) on the top-right corner.
4. Select Settings
For Facebook
1. Launch the Facebook app
2. Tap the Menu option available on the bottom-right corner
3. Scroll down to the bottom and tap Log Out
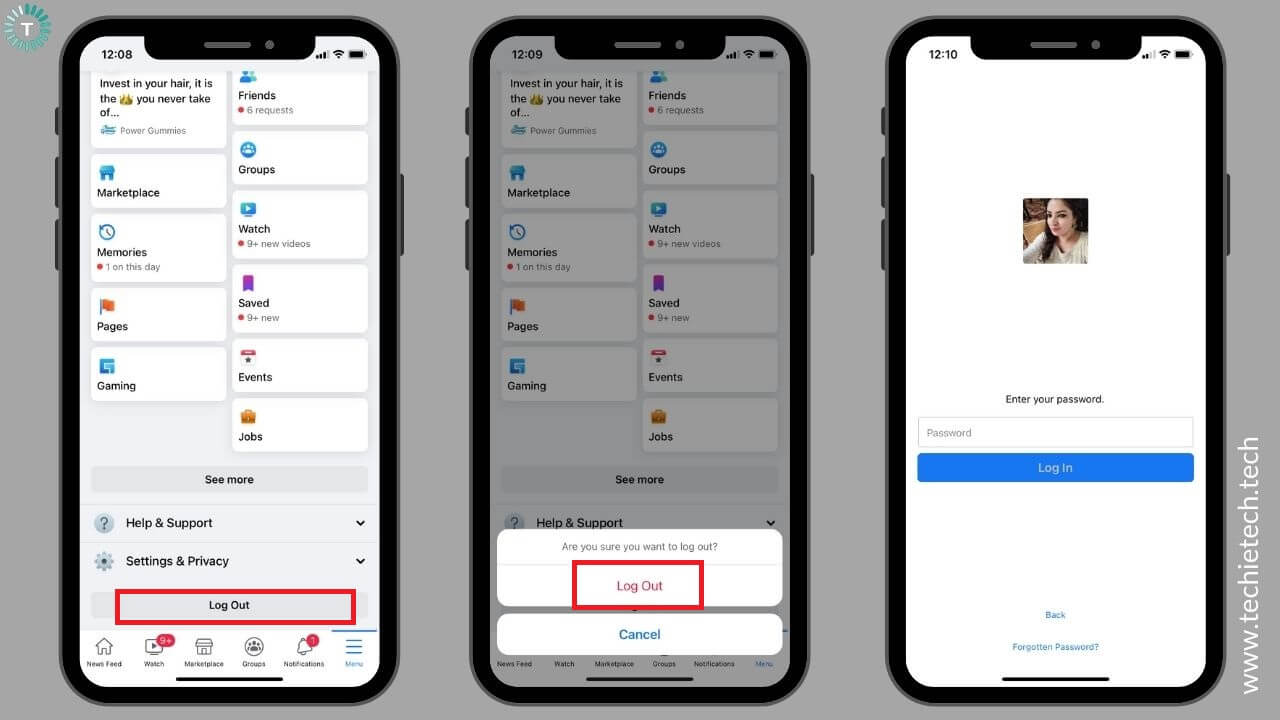
4. Confirm your decision to log out and close the app
Once you’ve done this, wait for a few seconds, and log back into both accounts.
4. Relink Instagram and Facebook
Sometimes, there can be some software bugs or corrupted data on your iPhone/iPad, which can cause the links between your accounts to malfunction. That’s why you can’t share Instagram stories and posts to your Facebook account.
Also, if you’ve recently changed your Facebook password, it can cause problems in sharing Instagram content with Facebook. To fix such issues, you must unlink Instagram and Facebook, and relink both platforms again.
Follow the steps mentioned below to unlink Instagram and Facebook:
3. Select Settings
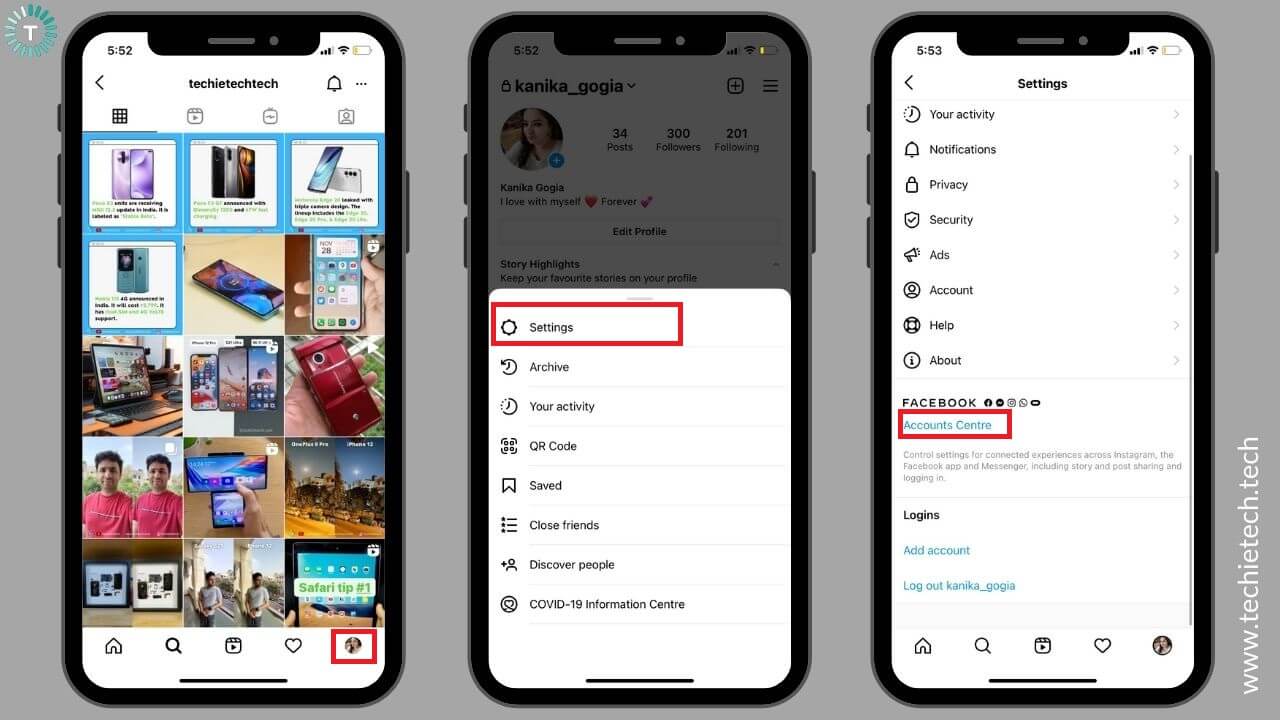
4. Now, tap Accounts Center
5. Tap Accounts and profiles
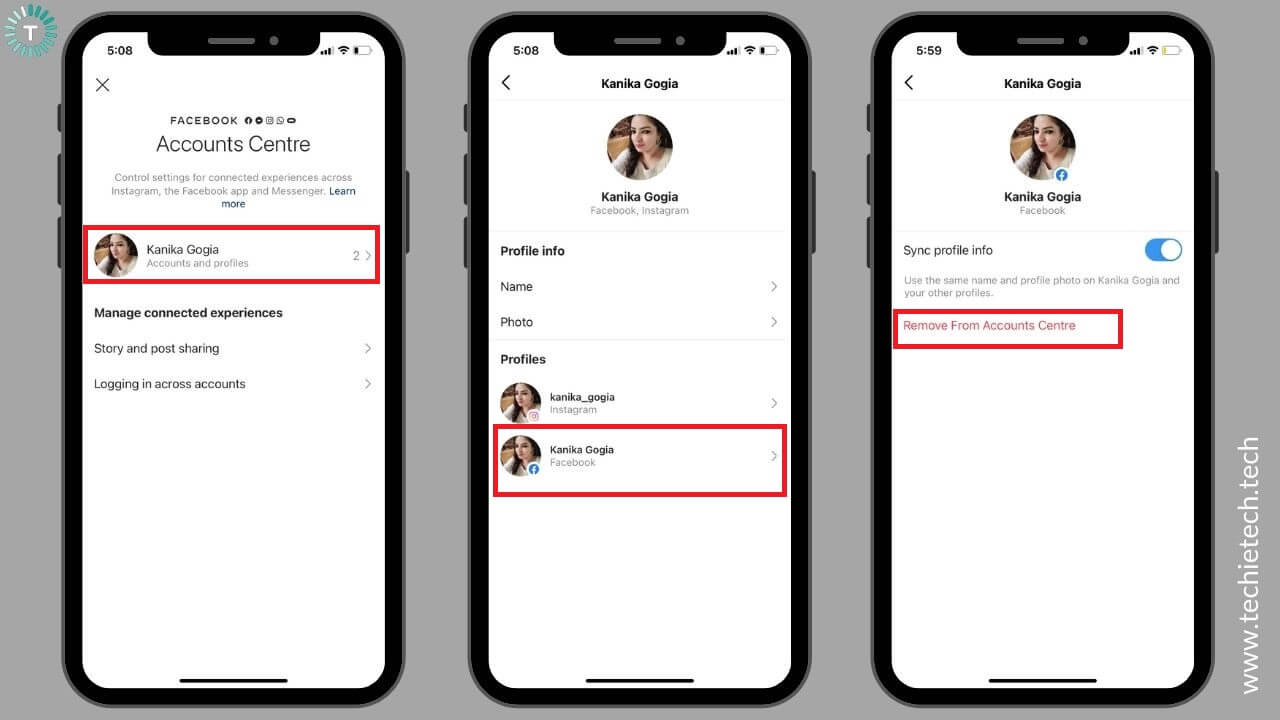
6. Here, you’ll see your linked accounts.
7. Tap your Facebook account and select “ Remove From Accounts Center ”
8. Tap Continue
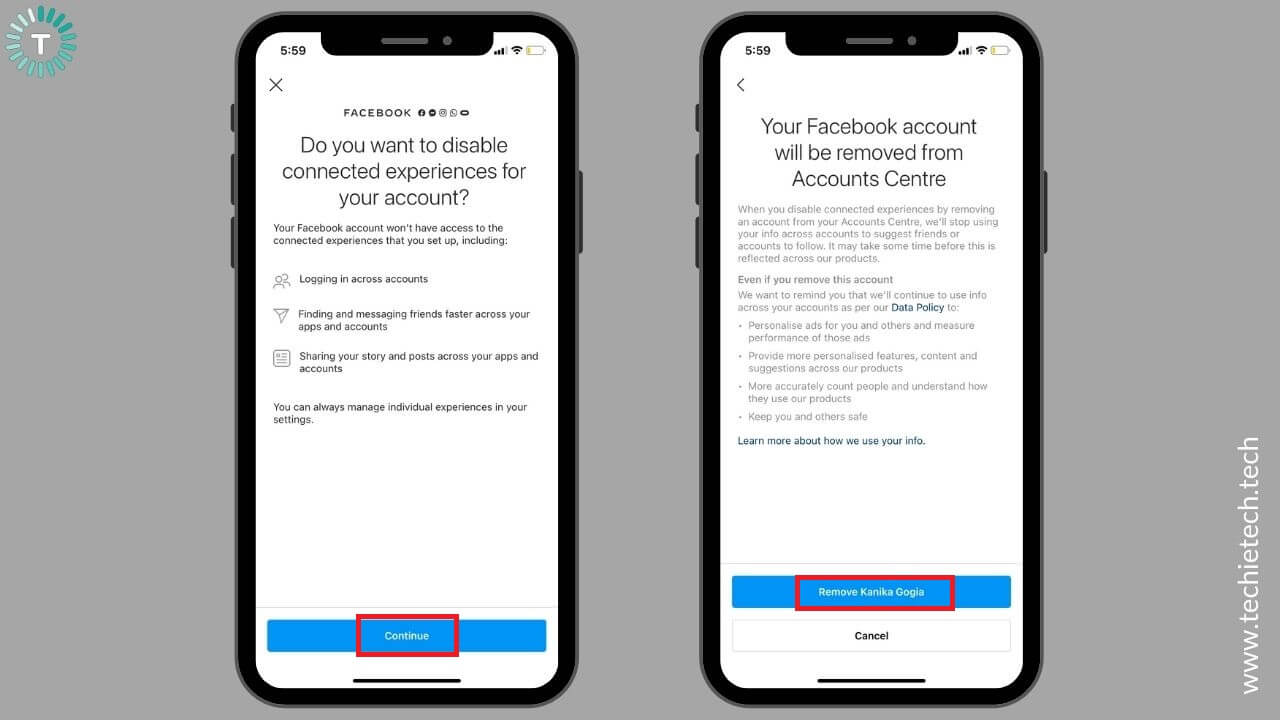
9. Select Remove [username]
Once you’ve unlinked your Facebook and Instagram accounts, wait for some time, and relink both platforms.
Facebook not working on your iPhone or iPad? Head to our troubleshooting guide to fix such issues.
That was all from our side on how to fix Instagram not working on the iPhone or iPad problem. We hope this troubleshooting guide has helped you fix Instagram not working, crashing unexpectedly, not sharing to Facebook, and other issues on your iOS devices.
Which trick worked for you? Share your thoughts in the comments section below.
TechieTechTech Team
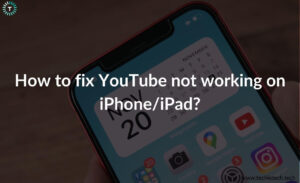
14 Best Ways to fix YouTube not working on iPhone/iPad

Apple Spring Event 2022: Here’s what to expect

Apple’s AR/VR headsets rumored to sport the M2 chip & 16GB RAM
Sign up for our daily newsletter
- Privacy Policy
- Advertise with Us
Instagram Not Working? Here Are 14 Ways to Fix it
Instagram is the dominant photo-sharing platform on the Internet and has become the sole social media site used by people who prefer to express themselves with pictures rather than words. But what do you do when Instagram goes down or the Instagram app keeps crashing? Here we show you the main reasons Instagram is not working and how you can fix it.
1. Restart App, Phone, and Router
2. is instagram down, 3. update instagram, 4. clear app data and cache (android), 5. offload instagram app (iphone), 6. uninstall and reinstall instagram, 7. reinstall an older version of instagram (android only), 8. enable permissions for instagram, 9. turn off vpn, 10. ensure background data is not restricted (android).
- 11. Check Your Phone's Storage
12. Log Out of Your Account
13. check common error messages and known issues, 14. try a different device or tool, frequently asked questions.
Also read: How to View Instagram, Twitter, Facebook, and More Without an Account
A good place to begin fixing the issues with Instagram not working is relaunching the Instagram app by removing it from the list of recent apps and launching it again.
Another important preliminary fix is to restart your Android phone or iPhone, which can sometimes be enough to make things right again.
Also, make sure you have a stable Internet connection. If you’re using Instagram on Wi-Fi, restart the router as well. You can also try switching to mobile data to see if the issue is with the Wi-Fi connection or vice versa.
Next, you must check whether Instagram is down for everyone. A telltale sign of servers being down is when you get the “5xx” error or your Instagram feed doesn’t load.
You can use a third-party status checker, such as Down Detector , Is It Down Right Now? , or Outage Report . Enter the Instagram URL and it’ll let you know whether Instagram is down with messages like “Possible problems at Instagram” or “Problems at Instagram.”

Other places to check include Instagram’s Twitter handle. Look for any company posts and updates or search for Instagram on Twitter.
If Instagram is experiencing outages globally, there’s nothing much you can do except wait for its team to fix the site.
Also read: How to Add Music to Your Instagram Story
If the above solutions haven’t worked thus far to fix Instagram, it could be that you have not updated the Instagram app to the latest version on your device. Newer versions usually contain security patches and bug fixes along with new features.
To update the Instagram app on Android, open Google Play Store and search for Instagram. If you see an “Update” button next to Instagram, tap on it. Check out other methods of updating apps on Android .

Similarly, on iOS, open App Store and find Instagram. Hit the “Update” button next to it.

Once you’ve finished updating the app, try running Instagram again.
If the Instagram app isn’t working on your Android phone, try clearing the Instagram app data and cache as shown below.
- Open “Settings -> Apps.”

- Tap on the “See all apps” button.
- Scroll down and find Instagram from the list of populated apps.

- Depending on your Android device version, you may need to tap “Storage & cache” to access the “Clear data” and “Clear cache” settings.
- Tap “Clear cache.” To clear the data, go through the same steps again, but this time, tap “Clear storage” instead.

Also read: How to Send Disappearing Messages in Popular Chat Apps
If the Instagram app isn’t working on your iPhone, you must offload it. This process ensures that your Instagram data is retained on the phone when you delete the app, and it will be restored when you reinstall Instagram. It’s essentially a roundabout way of clearing the cache.
To “offload” Instagram from your iPhone, go to “Settings -> General -> iPhone Storage.”

Scroll down until you find the Instagram app, tap it, then tap “Offload App.” Restart the iPhone. Go to the App Store, find Instagram, and install it again.

If the Instagram app crash is caused by a bug, and clearing the cache or offloading the app didn’t help, you can fix the problem by uninstalling and reinstalling the Instagram app.
Reinstall Instagram on Android
- Tap the “See all apps” button.
- Find Instagram in the list of apps and tap on it.
- Tap on “Uninstall.”

- Go back to Google Play Store and reinstall the latest version of Instagram. Sign in again and see whether it works.
Reinstall Instagram on iPhone
- Open App Library on your iPhone and look for the Instagram app.
- Touch and hold the Instagram app icon. Tap on “Delete App.”

Another way to uninstall Instagram is to go to “Settings -> General -> iPhone Storage -> Instagram -> Delete App.”
- Once deleted, restart your iPhone, then open App Store, search for Instagram and install it again.
Also read: How to Unlink or Link Your Instagram Account From Facebook
If you’ve noticed that your problems with Instagram have started since an app update, then you can try rolling the app back to a previous version. The best way to do this is through APK Mirror. Make sure to uninstall the Instagram app before you try the following steps.
- On your phone browser, go to APK Mirror , then use the search icon at the top right corner to search for “instagram.”

- Tap “Apps” and scroll down the list until you find “Instagram by Instagram,” then select it.

- Scroll through the available Instagram versions until you find a version dated before your last update (avoiding the “alpha” or “beta” versions).
- On the next page, scroll down to the “Download” section and pick the correct variant for the Android version you’re using, then tap the download icon next to it.

- If you have to, grant permission to your browser to download apps from unknown sources , then browse to the downloaded APK in your Downloads folder (accessed through the Files app), tap it, and allow it to install.

Also read: How to Delete or Deactivate Your Instagram Account
Instagram requires many app permissions to work properly on your iOS or Android phone: Camera, Contacts, Microphone, Photos, and Storage, to name a few. If permissions for even one or two of these are disabled, Instagram may not work properly, and the app may crash on your phone.
On Android, make sure app permissions are enabled by going to “Settings -> Apps -> Instagram -> Permissions.” Depending on your Android version, on this screen, you’ll need to either tap the switches next to each option so that they’re green or tap entries in the “Denied” list, then allow them.

On iOS, go to “Settings -> Instagram” and make sure all of the relevant permissions are given there.

Also read: What Do Symbols Mean on Instagram Direct Messages
With the use of a VPN , you can access all of the restricted content in your country. One of the advantages of using a VPN is that it hides your Internet presence and bypasses regional constraints. This means you can use apps like WhatsApp, Instagram, etc. in countries where it is restricted.

The downside of this is that a VPN may be the reason behind Instagram not working. A faulty VPN may not load the Instagram feed, you may experience a delay in sending or receiving messages, etc.
If you are using a VPN, turn it off to check whether Instagram is working again.
Instagram needs to be connected to the Internet to continuously update your feed, send/receive messages, and show you notifications regarding your post. For Instagram to run uninterrupted, you need to make sure the background data is not restricted.
To ensure it’s not restricted on Android, head over to the Settings menu on your phone, then “Apps -> See all apps -> Instagram -> Mobile data & Wi-Fi.” Set the “Background data” toggle to On. This ensures Instagram has access to the Internet while it runs in the background.

11. Check Your Phone’s Storage
If your Android or iPhone’s storage is low, you may experience issues with the Instagram app, such as Instagram continuously crashing or stopping. Learn how to check and free up storage on Android and iPhone .
To fix the the issue with Instagram not working on your phone, you should try logging out of your account. To do so, open the Instagram app and go to your profile screen. Tap on the hamburger icon (three horizontal bars) followed by “Settings.”

Scroll down and tap on “Log out username .” Restart the phone and log in again.

Also read: Use Instagram Collab to Create a Collaborative Post or Reel
Like most other apps, Instagram also has a set of error messages and known issues , and this list is regularly updated so that users can find possible solutions to their daily issues with the app.
Note the error you see and do a search on Google to find out whether it’s already been handled. Most likely, other users have had a similar or same issue and found help.
Usually, the issues with Instagram not working are only one the mobile app. So if Instagram isn’t working on your mobile device, try using the Instagram web version in a browser on your phone, or try using Instagram on a different device, like your computer.
Still No Luck? Report the Issue to Instagram
If none of the steps listed here resolve the problem, report the bug from within the app to have Instagram investigate. Make sure you give a detailed response about the issue you’re facing, the device you’re using, and what you were doing before and when it stopped working. The same applies to issues with signing in to your account.
Open the Instagram app and shake your phone to report the problem.
Also read: How to Add Links to Your Instagram Stories
Will your Instagram account be deleted if you uninstall the Instagram app?
No. Uninstalling the Instagram app from your phone will not delete your account. It will only remove the app from your phone and won’t affect your followers, published posts, etc.
How can I fix it when Instagram's mobile data on iPhone is not working?
Go to “Settings -> Instagram.” Enable the toggle next to “Mobile data.”
How to fix Instagram notifications not working?
Open the Instagram app settings and go to “Notifications.”
On Android, turn off the toggle next to “Pause all.” Also, take a look at individual notification settings and see whether any one of them are turned off.
On iOS, ensure that the “Allow Notifications” toggle is enabled and that alerts are active.
How can I fix the "Try again later" error on Instagram?
If you are getting a “Try again later” message in the Instagram app, it may be because Instagram banned you temporarily due to inappropriate activity from your account, such as using third-party tools to get more followers or likes. You can try the above fixes, link Facebook to Instagram , remove external links from your Instagram bio, or wait for a few days for the error to fix itself.
All screenshots and images by Mehvish Mushtaq.
Our latest tutorials delivered straight to your inbox
Mehvish is a tech lover from Kashmir. With a degree in computer engineering, she's always been happy to help anyone who finds technology challenging. She's been writing about technology for over six years, and her favorite topics include how-to guides, explainers, tips and tricks for Android, iOS/iPadOS, Windows, social media, and web apps.

- Entertainment
- Beebom Gadgets
How to Use Instagram for Mac Without Restrictions
Use Instagram for Mac in 2020
1. use instagram on mac without restrictions on safari.
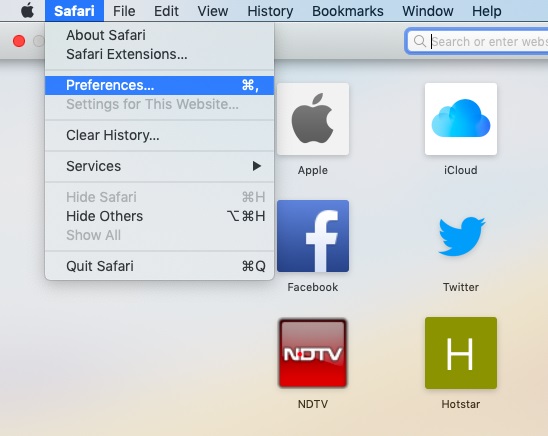
3. After you are successfully logged in, click on “Develop” on the top menu bar and open “User Agent”. Here, choose the User Agent as “iOS XX.X iPhone” .
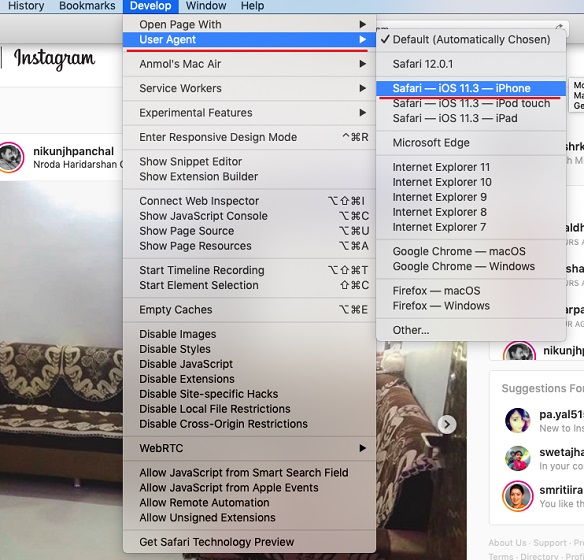
2. Use Instagram for Mac Without Restrictions on Chrome

3. Use Instagram for Mac Through Third-party Apps
The best part of using a Mac is that there are great third-party apps available for various services. In this case, you can use Instagram for Mac using a standalone app with all the necessary features. So without further ado, let’s see what new features third-party apps bring to the table.
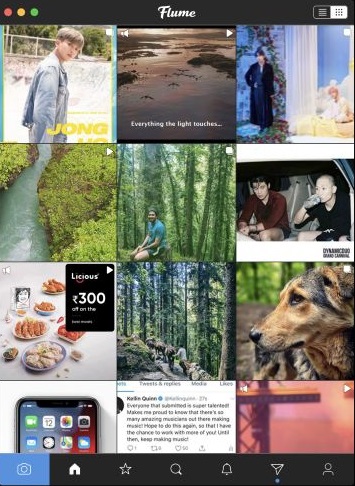
Enjoy Instagram on Mac with All the Features
Beebom Staff
Bringing the latest in technology, gaming, and entertainment is our superhero team of staff writers. They have a keen eye for latest stories, happenings, and even memes for tech enthusiasts.
I totally agree with Milford comment. I used Flume for a little while, and it was quite helpful while it lasted; it had some bugs, but it was still working. Now it’s totally dead, I tried to contact their so-called ‘Support’ a few times, and they never replay, what a surprise.
Don’t even bother – stay away from Flume!!!
As a disgruntled Flume customer I can safely say the app is since a year completely dead with no features supported any longer. Please update your article and save your readers the disappointment of getting ripped off by Flume.
This annoys me, too, but you can see all the comments after clicking the plus sign, you just have to scroll down past the ones you’ve already seen. If there are a lot of comments you have to do this over and over again to see them all. They should show the most recent ones on top, stack them the most recent first. If you’re looking for a particular commenter, it’s really aggravating that there’s no way to just Search for that user name.
Will the above options allow me to see all the comments in someone’s post too? Find it head wrecking that I’m only able to see a few comments and when I click the plus it shows me the same comments from the start again.
Add new comment
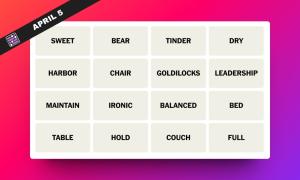
- Home New Posts Forum List Trending New Threads New Media Spy
- WikiPost Latest summaries Watched WikiPosts
- Support FAQ and Rules Contact Us
Suddenly can't open any Instagram profile pages (Safari & Chrome)
- Thread starter chris4565
- Start date May 3, 2023
- Sort by reaction score
- macOS Ventura (13)
macrumors 65816
- May 3, 2023

TriciaMacMillan
Macrumors 6502.
Sounds like some temporary issues with the Instagram servers or their software to me.
macrumors newbie
- Jun 15, 2023
I get the same thing, but only on Safari on both Mac and iPhone. It works perfectly fine on Chrome and the app. This started happening like two months ago and idk what the problem could be.
- Jul 14, 2023
I guess you found out by now that it’s iCloud private relay. Looks like instagram blocking it.
iZian said: I guess you found out by now that it’s iCloud private relay. Looks like instagram blocking it. Click to expand...
Same; when not signed in I have to “show IP” on iOS or turn off private relay on iOS or macOS. The moment iCloud relay is off instagram then works without login.
- Jul 15, 2023
This might be Cloudflare or a similar service used by Instagram that blocks “suspicious” requests. Whatever the defined as such. Near to impossible to track down.
8 Fixes for Instagram Won’t Let Me Login Error on Mobile and Browser
Once you are logged into Instagram on your mobile app, there is no need to log in again. However, there could be circumstances where you may need to sign in but Instagram won’t let you log in. Say, you are using a web browser or may be bought a new smartphone? In either case, you want to check your feeds but can’t sign in to Instagram. Here’s every little trick at your disposal.
Let’s begin.
Table of Contents
1. Common Solutions
Before beginning with advanced solutions, go through the list below to check if it helps. These are solutions to common, everyday problems that Instagram users face.
- Too much user activity can lead to temporary account access denial. For example, you followed too many accounts too fast, too many likes or comments, and so on. Instagram thinks this is spammy or bot-like behavior and restricts your account for up to 24 hours. Just wait a day and try signing in again and this time, be more natural and take it slow.
- Make sure you are entering the correct email id/username and password. Did you know you can also use your number, email id, or username to sign in to Instagram? Don’t use @ symbol when entering username though. Check if it is the password you are getting wrong or the id? This is also why we recommend a password manager .
- It is possible that Instagram server is down. Won’t be the first time either. Check Downdetector to find out if Instagram is down in your country. You may also check their official Twitter handle where they do update their users.
- A poor internet connection may lead to a poor browsing experience. Try a different internet connection or mobile hotspot. Check Fast (owned by Netflix) to check bandwidth details.
- If it is mobile app where you can’t sign in to Instagram, try updating the app to the latest version. Check Instagram’s Play Store or App Store page.
- Restarting the device can fix several common but persistent issues. It force closes all apps and processes, releases system resources, and improves performance.
- Disable VPN or proxy if you are using one and if you must use one, change location/IP to a different zone.
2. Use Facebook
Instagram is owned by Facebook. This is relevant because you can now use your Facebook login credentials to sign in to Instagram. But this is possible only when you have set it up in advance because Facebook requires you to enter your Instagram account password when linking the two accounts. Have you linked your Instagram account with Facebook ? Maybe you did but forgot all about it?
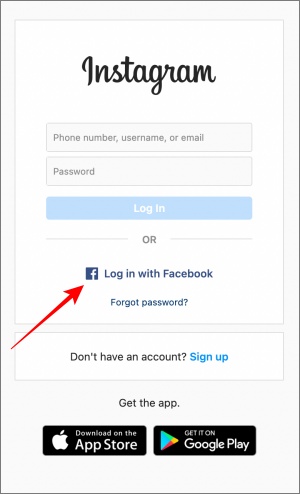
You should see the Log in with Facebook option right below the sign in box. Simply select the option and enter your Facebook login credentials.
3. Use Device Where Already Signed In
Most of us are already signed in to Instagram on our mobile devices. What you can do is use your smartphone to change the password and then try logging in on the other device/browser again. If it works, you are good to go. If it doesn’t then you know it is not the login details why Instagram won’t let you sign into your account.
4. Account Disabled or Deleted
I know how this sounds but did you post any questionable content recently? Instagram, like any other social media platform, has content and community guidelines that all users must adhere to. Failing to do so may result in penalties ranging from temporary ban to permanent account deletion.
One simple trick to find out if that’s the case is to ask one of friends if he/she can view your profile. If yes, your Instagram account is alive and kicking. If not, then it is possible that your account was flagged. Check your inbox to see if you have received any emails from Instagram.
Instagram says that you should see a notice if your account was disabled when you try to login during that period. However, you will see no notification if the account was deleted for not following ToS or community guidelines.
Do you share your Instagram account password with someone else? Connect with them to ask if they changed the password or accidentally deleted your account. Note that accounts once deleted cannot be recovered as per Instagram. So be careful with whom you share your Instagram login details.
5. Clear Cache, Data
The steps will vary depending on the device that you are using to login to your Instagram account. We will cover major ones used here:
Note: Deleting device data associated with any app, in our case it is Instagram, will force you to sign in to that app. If you are unsure whether or not you can sign back into Instagram, do not follow these steps. One example can be where you forgot Instagram account’s password.
Chrome Browser (Windows and macOS)
The fastest way is to enable Dev Tools by pressing the F12 button. You should see Dev Tools menu in the right side of screen. Now right-click on the Reload button to access a hidden menu. Select Empty cache and hard reload option.
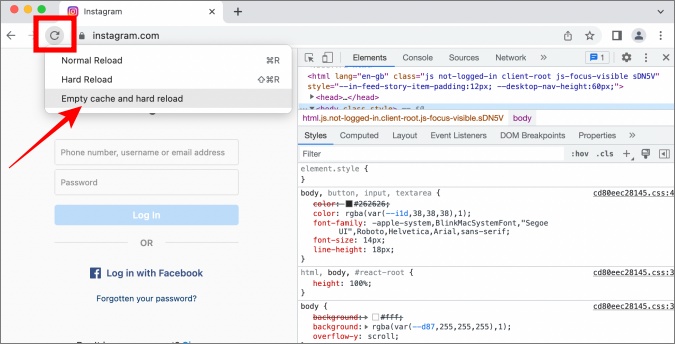
This will delete only Instagram.com’s cache files and force the browser to reload all elements from scratch from the server.
Steps may vary a little depending on the make and model of the Android phone you are using.
Open the Settings app or go to Settings from the Quick Notifications menu. Find Apps > Instagram > Storage and tap on Clear data and Clear cache to delete all associated data.
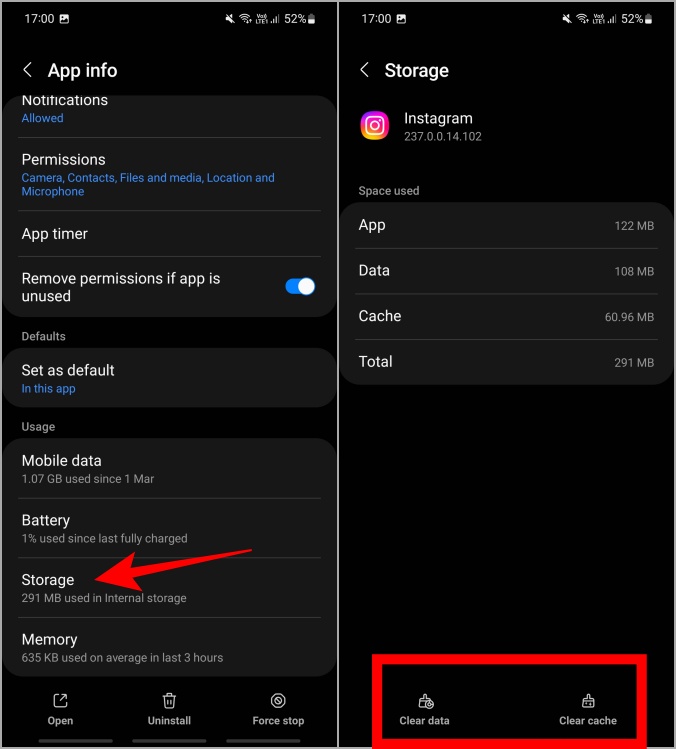
There is no way to delete app cache and data on iOS. We recommend you to reinstall Instagram that will also update the app to the latest version.
6. Try Signing in With New Device
It is also possible that the problem lies with the device you are using to log into Instagram. Cache and data are not the only reason. There could be some other error at play here. If you think the username and password details are correct, try signing in to Instagram on a different phone, table, or computer. If you are able to sign in to Instagram on a different browser or phone, then there is something wrong with the one you were using previously. A good way to eliminate possible chokepoints.
Note that doing so will force Instagram to verify that you are the account holder. You should receive an email with a code from Instagram or a link. If you have 2FA enabled, and we recommend that you should, then you will need to enter that.
7. Sign in to Different Instagram Account
Do you have another Instagram account? If not, you can ask one of your friends or family members to sign in to their Instagram account instead. If they are able to sign in alright and you still can’t then it means there is nothing wrong with the app or device being used to sign in. If Instagram won’t let them sign in to Instagram either, then the problem lies elsewhere. Another way to rule out some possibilities.
8. Reset Instagram Account
Doing so will sign you out of your Instagram account everywhere. But if you have read so far then there is really no way left but to reset Instagram password .
1. Open Instagram app or site in a browser and select Forgot password option.
2. In the next screen, either enter your username or email id under the Username tab or your registered phone number under the Phone tab. Tap on Next .
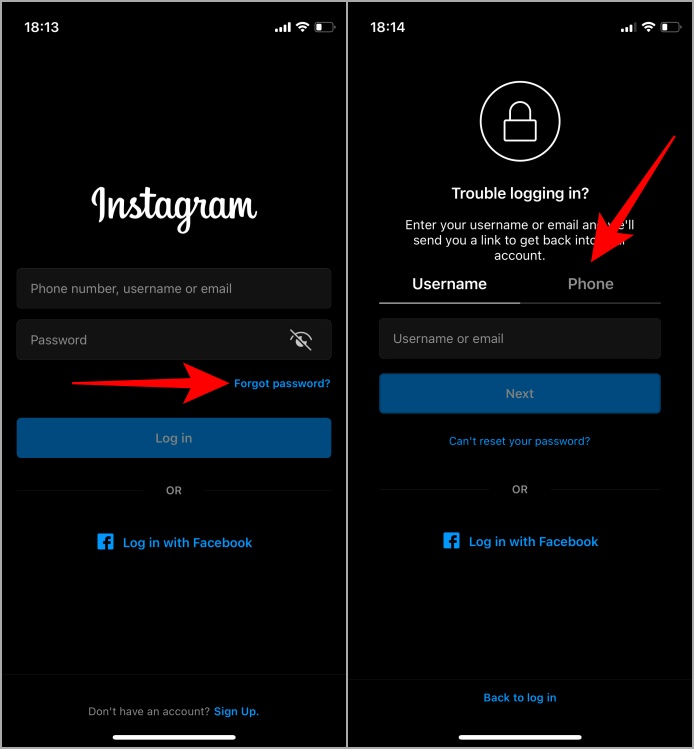
3. If you have entered the correct details, you should see your profile picture and username now. You can either receive the login link via email or SMS. For security reasons, email id and mobile number are both hidden. Select Send Login Link after choosing an alternative and then check your email or message for the link or 6-digit OTP code or link.
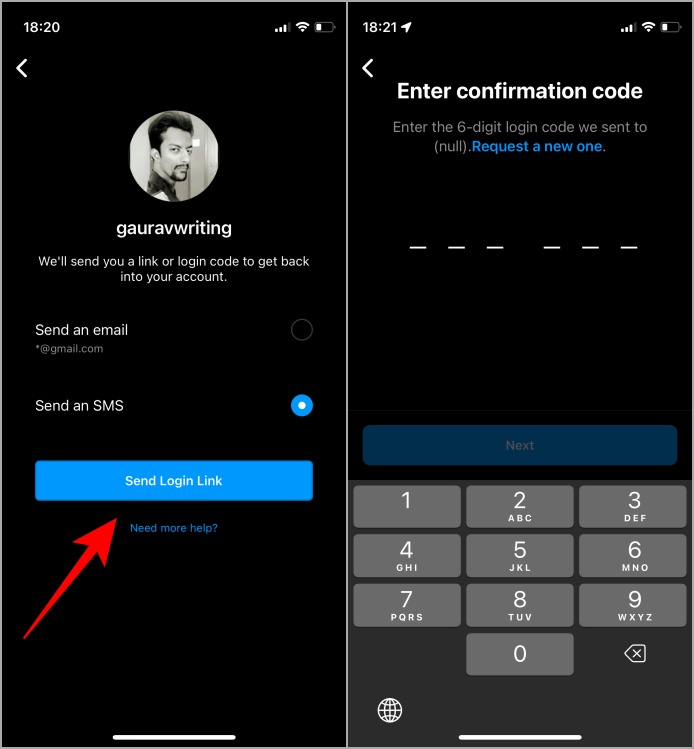
Click on the link to change password in browser or enter the OTP to continue (Instagram may send either).
4. If you are logged into Instagram on another device, open Instagram there and check for an approval notification. This is again for security reasons so you will know if someone is trying to change your account password without your knowledge. In my case, I requested reset on iPhone and received notification on Android.
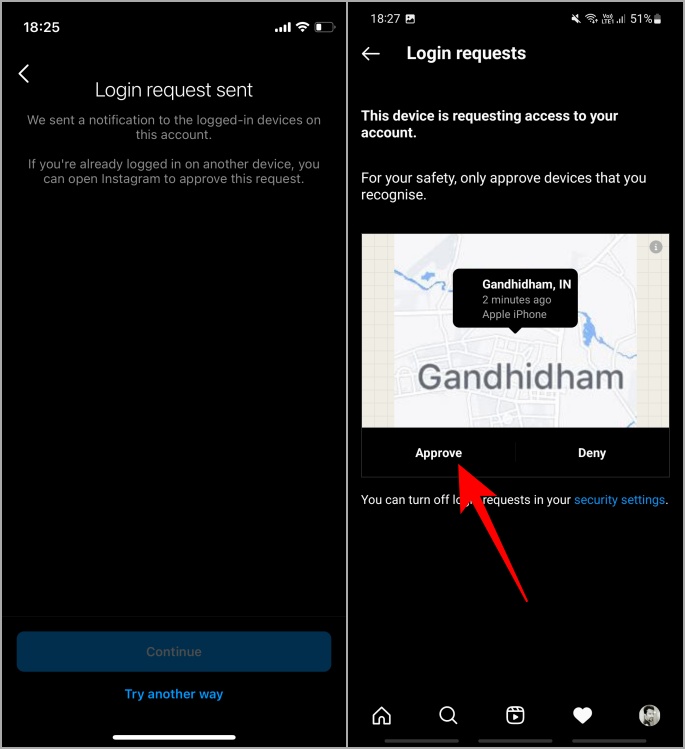
Once you have approved request, you will be logged into Instagram on the new device. You can now use Instagram as usual or choose to change password if you believe that is where the problem lies.
Instant Instagram Access
Instagram is visually appealing in a way that no other social media app is or can only hope to be. For those who are influencers or power users, not being able to log in to Instagram can be a cause of anxiety. Hopefully, one of the methods above helped you regain access to your Instagram account. If Instagram still won’t let you log in then contact support via email or Twitter.
To avoid future Instagram login issues, we recommend enabling 2FA . It will also protect your account from hacks and other cyber attacks.
Gaurav Bidasaria
Gaurav is an editor here at TechWiser but also contributes as a writer. He has more than 10 years of experience as a writer and has written how-to guides, comparisons, listicles, and in-depth explainers on Windows, Android, web, and cloud apps, and the Apple ecosystem. He loves tinkering with new gadgets and learning about new happenings in the tech world. He has previously worked on Guiding Tech, Make Tech Easier, and other prominent tech blogs and has over 1000+ articles that have been read over 50 million times.
You may also like
How i look up ip address of any..., 5 fixes for tiktok’s page not available error, how to sign out of amazon on all..., how do i log out of my instagram..., 5 ways to remove background color from text..., why can’t i unsend a message on facebook..., how to stop certain ads on youtube, what happens when you deactivate tiktok account, 7 fixes for netflix picture-in-picture not working on..., how to create and share an outlook calendar.
Looks like no one’s replied in a while. To start the conversation again, simply ask a new question.
Why doesn't instagram work on safari?
My isntagram is not working on safari and its driving me crazy please all help is apprceated
And i've tried clearing my catche I've tried restarting safari refreshing the page shutting dow my computer and nothing works help
Posted on Sep 30, 2019 11:48 PM
Similar questions
- Can't log in to Instagram on Safari Desktop & iOS When trying to log into Instagram on Safari I get the error "Sorry, this page isn't available. The link you followed may be broken, or the page may have been removed. Go back to Instagram." Most support/help links at the bottom of the page loop back to this same error page. This started happening yesterday on Safari on ALL of my devices -- iMac, Macbook, iPhone & iPad -- but ONLY on Safari. Safari and all operating systems have been updated to the latest. The native iOS Instagram apps work fine, as well as logging in on Chrome, on all devices. This is all repeatable on both home internet and mobile, so it's not my internet connection. I've tried rebooting, tried uninstalling all Safari extensions, cleared Safari cache, tried using a Private Browsing window, I even tried deleting Safari and reinstalling. Same message throughout: 11536 5
- fb/instagram Today I wasn’t able to open safari get on fb or instagram 161 1
- Too many redirects Safari iOS This only happens with Instagram. Anytime I’m using mobile data (AT&T) and try going to Instragram via Safari, I constantly get “Safari cannot open page because too many redirects occurred” - the second I turn on WiFi it works just fine. I have cleared cookies, toggled off prevent site tracking, reset device but nothing works. I predominantly use Instagram app but at times need access via iOS browser and run into this problem. Any suggestion or fix? 3445 11
Loading page content
Page content loaded
Oct 1, 2019 10:37 AM in response to lucylovesalfa
Are you running any anti - virus programs? Using a VPN?
Try setting up another admin user account in System Preferences/Users & Groups to see if the same problem continues. Please post back on whether or not this worked. Also try the Safe Mode. Please post back on whether or not this worked.
Isolating an issue by using another user account
Safe Mode - About
If it works in the Safe Mode, try running this program when booted normally and then copy and paste the output in a reply. The program was created by Etresoft, a frequent contributor. Please use copy and paste as screen shots can be hard to read. Click “Share Report” button in the toolbar, select “Copy to Clipboard” and then paste into a reply. This will show what is running on your computer. No personal information is shown. If the log won’t post, try posting it in Pastebin and provide a link in a reply. After pasting the report in a PasteBin page, go to the top of the page, and copy the address in the URL bar. Paste that in a new reply. Pastebin
Etrecheck – System Information

Gypsy Rose Holds Hands with Ex-Fiancé Ken, Smoke Break at Dollar General

Guess The Sexy Legs Of This Actress!

Rashee Rice Admits To Driving Lamborghini In Dallas Car Crash

Travel With Chrissy Teigen And John Legend To Thailand For A Family Vacay!

Porch Thief Steals Package From Home Disguised As Trash, Caught on Video
Beyoncé's 'cowboy carter' collaborator hopes album opens doors for black artists, beyoncé collaborator 'cowboy carter' opens doors ... for black country artists.
Beyoncé has done a lot with her new album -- especially for Black country artists who might've been discouraged from diving into the genre ... so says one of her collaborators.
We talked to singer Tiera Kennedy Friday on "TMZ Live," the same day Queen Bey dropped 'Cowboy Carter' to widespread acclaim ... and she tells us working on the pop star's new project was a dream come true.
Tiera, who appeared on the "Blackbird" cover, says she never would've thought she'd be on a Beyoncé track -- let alone in a country capacity -- but says the fact that it happened is wild (in a good way, of course).
We eventually ask her what she thinks this will do for Black artists who are already in the country scene, or for those who might wanna break in ... and Tiera says it's a huge boon.
Waiting for your permission to load the Instagram Media.
Check out why she thinks Beyoncé has truly changed the game for the better -- as she explains to us here, Beyoncé is making it clear that country is for all types of people ... especially for Black folks, who might've felt excluded up until now.
Lots of barriers are being broken ... and Tiera is here for all of it, and happy to have chipped in.
- Share on Facebook
related articles

Beyoncé Remixes Dolly Parton's 'Jolene' on New 'Cowboy Carter' Album
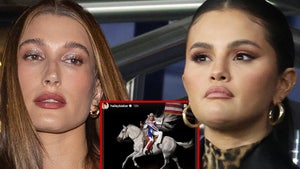
Hailey Bieber Reignites Selena Gomez Feud Rumors With Beyoncé Post
Old news is old news be first.
Watch CBS News
Sen. Tammy Duckworth calls for FAA review of Boeing's failure to disclose 737 Max flight deck features to pilots
By Kris Van Cleave
April 4, 2024 / 12:32 AM EDT / CBS News
Senator Tammy Duckworth is urging the Federal Aviation Administration to take a closer look at how it responds to what she says is a pattern by Boeing of failing to disclose flight deck features of the 737 Max to pilots, according to a letter to be sent Thursday and obtained exclusively by CBS News.
Duckworth, Democrat of Illinois and chair of the Senate's Aviation Safety, Operations and Innovation Subcommittee, is calling on FAA Administrator Michael Whitaker to investigate why Alaska Airlines pilots were unaware the plane's cockpit door was designed to automatically open during a rapid depressurization — which is exactly what occurred on flight AS1282 when a door panel on a Boeing 737 Max 9 blew out mid-flight in early January.
"Boeing's failure to disclose this feature is chilling given its history of concealing 737 MAX information from pilots," Duckworth writes.
National Transportation Safety Board Chair Jennifer Homendy told reporters following a Senate Commerce Committee hearing on January 17 that the flight crew should have been told about the feature. "Nobody knew about it. So it was a complete surprise. And the flight crew needs to know," she said, adding, "knowing this could occur is pretty key to safety."

Following the January 5 incident with the door panel, Boeing updated the Flight Crew Operating Manual to include that the cockpit door opens in order to equalize pressure between the flight deck and cabin in the event of a rapid depressurization of the passenger cabin.
" We agree with Senator Duckworth. As a fellow pilot, she understands the importance of informing pilots about safety critical designs and systems." said 737 Captain Dennis Tajer, a spokesman for the Allied Pilot Association, which represents American Airlines pilots. "This nondisclosure of the cockpit door design just adds to Boeing's rap sheet of withholding information from pilots. The FAA has got to stop this bad behavior before tragedy strikes, again."
But NTSB investigators say it was not only the pilots of Alaska Airlines flight 1282 who were unaware of the cockpit door design to swing open during a depressurization. It caught the flight attendants off guard as well as they were responding to the emergency in the cabin.
"When safety culture is broken down and the expediency of shoveling profits to Wall Street becomes the mission — this is what you get. It's not okay. It's not sustainable," Sara Nelson, president of the Association of Flight Attendants-CWA, representing 50,000 flight attendants at 19 airlines including Alaska Airlines, told CBS News. "And we as a nation cannot allow this great American company to be torched by shareholder capitalism. We stand with the workers trying right now to take back the company they built."
In her letter, Duckworth says the FAA needs to consider if any changes are required to the cockpit of the 737 in light of the door's design and that the regulator may need to consider taking action against the company.
"This unknown, undisclosed feature resulted in the flight crew being surprised when the rapid depressurization event caused the cockpit door to slam open, sucking an emergency checklist out of the cockpit and removing one of the pilots' headsets," writes Duckworth. "As a pilot, I cannot convey strongly enough how critical it is for the flight crew to be fully informed of all features on the flight deck. Keeping pilots in the dark about features on the MAX has become a pattern at Boeing. This is the third time Boeing has failed to disclose a flight deck feature to 737 MAX pilots. This is dangerous, and FAA must not view this latest omission in isolation. Instead, FAA should consider regulatory action informed by Boeing's past pattern of deceptive conduct."

Duckworth points to Boeing's decision not to include the Maneuvering Characteristics Augmentation System, or MCAS, in the flight manual for the 737 Max and its failure to inform pilots that the Angle of Attack (AOA) disagree alert aboard most Max 8 airliners was not functional. It was a design flaw with the MCAS system that led to the two deadly 737 Max 8 crashes that killed 346 people , and the AOA issue that was not disclosed until after the second Max 8 crash. The AOA sensor was a factor in both crashes.
"While this was not a safety-critical feature, the manufacturer's brazen disregard for type design requirements and lack of candor with pilots is breathtaking," writes Duckworth. "Even more disturbing is FAA's failure to consider any kind of civil enforcement action. If Boeing faces no consequence from FAA when it engages in outrageously inappropriate conduct like this—what incentive does the company have to change its behavior?"
Boeing said in a statement to CBS News late Wednesday that it is "committed to continued transparency and sharing information with our regulator and operators."
In recent weeks, Duckworth has called on the FAA to deny Boeing a key safety waiver for the 737 Max 7 and Max 10 that would have allowed the planes to be certified for use despite an issue with the anti-icing system found on all Max engines. Boeing withdrew the request following her letter to the FAA and pledged not to seek certification of either airliner until a fix was developed . Those delays have resulted in key Boeing customer Southwest Airlines cutting its capacity of planes for 2024 and United pausing pilot hiring and encouraging some of its existing pilots to take unpaid leave as both carriers will receive fewer airplanes than expected.
— Katie Krupnik contributed reporting.
- Boeing 737 Max
- Tammy Duckworth

Kris Van Cleave is CBS News' senior transportation and national correspondent based in Phoenix.
More from CBS News

Flight forced to turn around after passenger tried to enter cockpit

Migrant crossings dip in March, with U.S. officials crediting Mexico's crackdown

NHTSA is over 5 months late in meeting deadline to strengthen car seats

Oklahoma executes man convicted of killing 2 people in 2002

COMMENTS
Step 1: Open the Settings app on iPhone and scroll down to tap Safari. Step 2: Select 'Clear History and Website Data' and confirm your decision. 4. Remove Safari Extensions. A third-party ...
Same problem here, noticed at about the same time several days ago. I can access the main Instagram home page in safari, but can't do a next step like looking at any stories, my profile, etc. - it just hangs. I tried everything (clear cache, restart mac, restart router, etc.). It works fine on the Brave browser.
After that you should open Instagram in Safari and check if it loads or not. Open Safari on your Mac. Click the Safari option in the menu bar and then select the Settings… option. Click the ...
Go to the Apple logo on the top menu and click on it. A drop-down list will appear. Look for System Preferences and click on it. Once the System Preferences window shows up on your screen, look for Network and click on it. Once the Network window appears on your screen, click on the Advanced tab.
Here are a few examples: restarting your iPhone, checking for any app updates, reaching out to Instagram support, etc. Take care! Apple tech support assisted me in diagnosing the problem, I have no issues with the other apps. The last recommendation was to contact Instagram, Apple thinks it is an Instagram issue.
Possible Reasons for Instagram Not Opening on Safari. Browser Compatibility Issues: Safari, while known for its adherence to web standards, may encounter compatibility issues with Instagram due to differences in how it interprets and executes web technologies. Instagram's reliance on advanced web elements such as JavaScript and CSS may not ...
Press and hold the power button until "slide to power off" appears on the screen. Use one finger to swipe the red and white power icon from left to right across the screen. This turns your iPhone or iPad off. Wait 30-60 to let your iPhone or iPad completely shut down. Then, press and hold the power button again.
To do this, you'll need to close the Instagram app on your Android or close the Instagram app on your iPhone. Then, relaunch the app to see if the problem is finally resolved. Restart your device. Restarting your mobile device will often clear most problems. So take a moment to reboot your Android or reboot your iOS device to see if it resolves ...
3. Go to your list of apps (you might need to tap See all apps) and tap Instagram. 4. Tap Storage & cache. 5. Tap Clear cache . Note: If you're using an iPhone, there's no way to clear the cache ...
Connect to a different network. Try to load a website, like www.apple.com, using cellular data. If you don't have cellular data, connect to a different Wi-Fi network, then load the website. If you're using a VPN (Virtual Private Network), check your VPN settings. If you have a VPN turned on, some apps or websites might block content from loading.
Check for any errors in the Javascript console. It can be activated by: enabling the Develop menu under Safari -> Preferences -> Advanced -> 'Show Develop menu in menu bar'. Then Develop -> Show Javascript console.
Reload the page. From the menu bar in Safari, choose View > Reload Page. Or press Command-R. If Safari doesn't reload the page, quit Safari, then try again. If Safari doesn't quit, you can press Option-Command-Esc to force Safari to quit. If Safari automatically reopens unwanted pages, quit Safari, then press and hold the Shift key while ...
To verify, go to Settings > Mobile Data, scroll down, and locate Instagram.. Make sure you've turned the slider ON for the Instagram app. 2. Toggle Mobile Data. If Instagram won't load on your iPhone 12 or doesn't work on your iPad Air 4 when you're using Mobile Data, you must turn Mobile Data OFF and ON again. It's a quick and super effective way to clear out minor network errors ...
So whenever I try to go to click on an Instagram account through safari it always takes me to the webpage of Instagram instead of the app. It used to just open in the app. Now when I click on an Instagram account while reading an article it just takes me to Instagram.com then says switch to app, and then takes me to the App Store and says open.
Similarly, on iOS, open App Store and find Instagram. Hit the "Update" button next to it. Once you've finished updating the app, try running Instagram again. 4. Clear App Data and Cache (Android) If the Instagram app isn't working on your Android phone, try clearing the Instagram app data and cache as shown below.
Affectionate_Ask6044. • 9 mo. ago. Note - Safari do have some excessive but good privacy measures like iCloud Relay etc., which might cause these issues and at the same, Safari using WebKit do have some bugs as well, where some sites does not work. I would personally raise a bug on 'bugs.webkit.org' and also raise Apple Feedback Assistant ...
Make sure you return to the Home screen before you open Safari again, otherwise your device won't actually close the app. On a Mac, go to Safari > Quit Safari from the menu bar. Or press Cmd + Q while Safari is your active app. If Safari is unresponsive, press Option + Cmd + Escape to force it to quit instead. Step 5.
Here is how you can use Instagram for Mac without any limitation. 1. Open Safari browser and click on "Safari" on the top menu bar. After that, click on "Preferences". 2. Now, switch to the "Advanced" tab and enable "Show Developer menu in menu bar". 2. Now open Instagram's official page on Safari and log in to your account.
Here's the screenshot: EDIT: To make things even more weird, Instagram profiles were completely non-accessible on my iPhone as well (using Safari; the app worked fine). And now I found the solution: I toggled Wi-Fi off and back on (on all of the affected devides) and now it magically works again everywhere.
So I logged into my account and then switched back to WiFi and it still works because I am logged in. Reply. harmreddit. •. in Preferences turn off. Hide My IP , try logging in again. Once that works. Close safari, wait a couple of minutes - turn the Hide My IP option back on. Try logging back into instagram.
1. Open Instagram app or site in a browser and select Forgot password option. 2. In the next screen, either enter your username or email id under the Username tab or your registered phone number under the Phone tab. Tap on Next. 3.
Click "Share Report" button in the toolbar, select "Copy to Clipboard" and then paste into a reply. This will show what is running on your computer. No personal information is shown. If the log won't post, try posting it in Pastebin and provide a link in a reply. After pasting the report in a PasteBin page, go to the top of the page ...
The West cannot let Putin open a second front in Europe. Police admit ashes in funeral parlour scandal cannot be identified. Britain leaving ECHR would be compatible with deportation deal, says ...
The West cannot let Putin open a second front in Europe. The poor pay the highest price for soft-touch justice. Trump can't stop winning, even as he loses. Religious America doesn't need Trump ...
A lockdown takeaway surge left people consuming 50 per cent more fast food than before the Covid-19 pandemic, the Institute for Fiscal Studies (IFS) has warned.
We talked to singer Tiera Kennedy Friday on "TMZ Live," the same day Queen Bey dropped 'Cowboy Carter' to widespread acclaim ... and she tells us working on the pop star's new project was a dream ...
Sen. Duckworth is urging the FAA to look into why pilots were unaware the Boeing 737 Max's cockpit door was designed to automatically open during a rapid depressurization. Latest U.S.
Dina Boluarte hints of 'sexism' over 'illicit enrichment' inquiry into collection that includes £40k Cartier diamond bracelet and £15k Rolex. Peru's first female president is coming ...
The left-wing Israeli news site +972 reported that the IDF is using an AI programme named "Lavender" to "generate" targets for assassination in Gaza, citing six Israeli intelligence ...