𝐒𝐦𝐚𝐫𝐭 𝐋𝐢𝐟𝐞 𝐄𝐫𝐚

How To Cast Safari Browser To Chromecast – Quick Guide (2024)
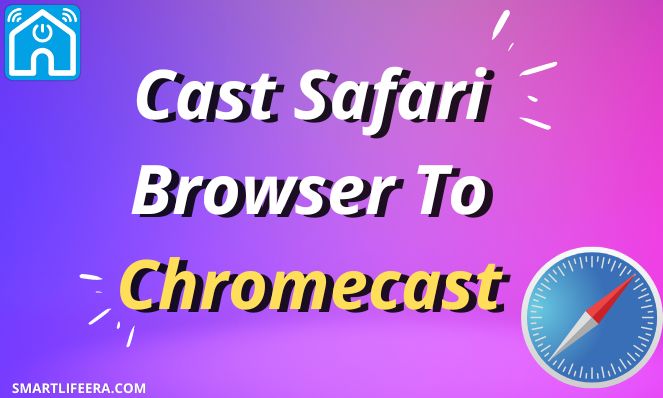
The technical world is divided into 2 separate mini-worlds; one is for android/windows users and the other one is for apple/Mac users. The reason for this separation depends on many factors like some features which are present in one model and are missing from another one. Both the operating systems have their own browsers as well. For instance, Window users mostly use Google Chrome as their default browser whereas Apple users use Safari as their default browser.
Table of Contents
SAFARI AND CHROMECAST – AN OVERVIEW:
Before proceeding further, it is important to first gather all the essential knowledge regarding these two.
Safari is a web-browser that is available for apple users. Users can use this to do their routine browsing and for other purposes too. Safari has lots of amazing features which might be absent in ordinary browsers. It is same as Google Chrome but with some additional features and available for Mac users.
CHROMECAST:
Google Chromecast is a device that helps to transform your ordinary TV into a smart TV. You can stream different content on your TV as well. It is a very straight-forward application to use, you can use any device like smartphone, tablet or laptop for this purpose.
HOW TO CAST SAFARI TO CHROMECAST:
It is indeed possible to cast safari to Chromecast. Now you must be thinking what is the procedure to follow for this? Don’t worry we will guide you through this like we did when you wanted to watch Fubo on vizio smart TV and the time when you wanted to install Paramount plus on PS4 .
Just follow the below mentioned steps in order to Chromecast from safari. Read the steps carefully so you don’t have to face any future inconvenience.
STEPS TO FOLLOW:
STEP 1 – Search for the HDMI port on your TV and connect Chromecast to it STEP 2 – Install the HDMI by visiting the “ TV Source ” STEP 3 – Make sure your MacBook and Chromecast device is connected to the same Wi-Fi STEP 4 – Now download Google Chromecast from your Safari browser STEP 5 – After that download Google Chrome and open it. STEP 6 – Select the 3 dots present at the top right corner of your screen, select “ Cast ” option STEP 7 – From the available options, go for “ Cast Desktop ”, your Chromecast device will be shown STEP 8 – Click on it and connect it STEP 9 – Open the Safari browser and play your favorite content over there STEP 10 – You will see that your content is being played on the TV as well
By following the above procedure you will surely be able to cast from Safari without any trouble. The main hack to Chromecast on safari is to follow the steps sequentially without missing any of it.
HOW TO CHROMECAST SAFARI FROM IPHONE?
There is another way to cast from Safari and that is through your IPhone. We have mentioned this fact earlier that you can use any device like laptop, tablet and even IPhone. So this section deals with the procedure to Chromecast Safari from IPhone.
STEP 1 – Grab your IPhone and download Google Chromecast Streamer app STEP 2 – Connect your Chromecast device with the HDMI port of the TV STEP 3 – Finish the setup by visiting the “ TV Source ” section and selecting HDMI STEP 4 – Make sure your Chromecast device and IPhone is connected to the same Wi-Fi STEP 5 – Open your streamer app, it will show you your Chromecast device. Connect with it STEP 6 – Select “ Screen Mirror ” from the available options STEP 7 – Make the required changes and click on “ Mirror ” icon STEP 8 – Select “ Start Broadcasting ” STEP 9 – The IPhone screen will be displayed on the TV and you can enjoy your favorite content
IS THIS POSSIBLE TO MIRROR IPHONE TO MY TV WITHOUT APPLE TV?
After answering your query which says “How to Chromecast from Safari” we are now here to solve another query. It is definitely possible to mirror your IPhone to TV even if you don’t own an apple TV. We will be listing several ways one by one which would contribute in this cause.

- You can mirror your IPhone to your TV by using an external cable. Establish a connection between your IPhone and TV with the help of AV adapter. Select HDMI from the “ TV Source ” option. Now power up your AV Adapter and you will see the content on your TV in no time.
- You can even perform the mirror process with the help of Roku
- Chromecast can also be used for this cause (other third-party applications can be used as well)
It is really easy to perform the procedure of casting Safari to Chromecast. All the essential and required information is present above which will get you through this phase. The steps are extremely simple and straight-forward. They just need your undivided attention and you are good to go.
FREQUENTLY ASKED QUESTIONS:
Q – Is Chromecast Compatible With Apple? A – Yes, Chromecast is not just compatible with Apple but with Android and Windows as well.
Q – Why Won’t Chromecast Cast My Desktop? A – The reason why your Chromecast isn’t casting your desktop is due to the fact that your Chrome Browser isn’t up to date. Make sure you are using the latest version and secondly establish the connection of your Chromecast and device with the same Wi-Fi connection.
Q – What Apps Work With Chromecast? A – The following apps work best with Chromecast.
- Prime Video
Q – How Do I Cast From Safari To TV? A – Follow the steps in order to cast from Safari to TV.
- Select “Control Center” icon present in the menu bar
- Choose “Screen Mirroring” option
- Select the desired device from the available devices
Hello there, I'm Melvin Castillo, a highly skilled tech author specializing in home appliances. With over a decade of experience in the industry, I've become an authority on home appliances. I pride myself on my ability to provide concise, clear, and accurate information that helps my readers make informed decisions when it comes to choosing the right home appliances for their needs.
Similar Posts
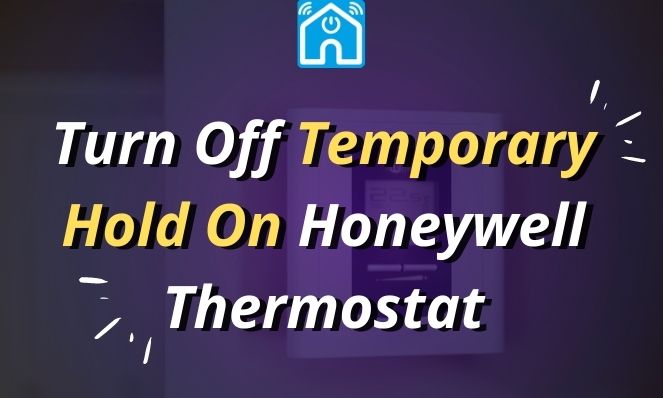
How To Turn Off Temporary Hold On Honeywell Thermostat ?
The main purpose to buy a thermostat is actually to bring ease into your life. With so many other things …

Nest Thermostat Battery Won’t Charge – (5 Easy Fixes) 2024 Guide
Looking for ways to troubleshoot your Nest Thermostat not charging? Nest app helps users control their HVAC system from their …

Pro1 Thermostat T705 Not Working? (Complete Fix) 2024
Pro1 Thermostat Not Working? A thermostat is one of the major sources of comfort in your home. Pro1 Thermostat reset …

Nest Thermostat Not Heating? (Possible Reasons & Fixes) – 2024
Nest thermostat, as the name suggests is one of the latest thermostats that is built using smart technology. This thermostat …

How To Reset Ecobee Thermostat ? – SmartLife Era (2024)
Resetting your thermostat might be considered as a good option in most of the cases. For example, if I talk …

How To Install And Watch Paramount Plus on PS4? (2024 Updated)
Another day, another fix. You must be thinking that whether it is worth it to solve these type of issues …
Leave a Reply Cancel reply
Your email address will not be published. Required fields are marked *
Save my name, email, and website in this browser for the next time I comment.
Game N Guides
How to cast from safari browser to chromecast.
To cast from Safari browser to Chromecast, you will need to have Safari and the latest version of Google Chrome installed on your computer. You also need to have a Chromecast device connected to the same network.
Once you have Chrome installed, open the browser, log in with your Google account, and click on the three dots at the top right corner. From the drop-down menu, select “Cast” and choose to cast the entire desktop.
Then, select your Chromecast device from the list. Finally, open Safari browser and start casting.
It’s important to note that others will be able to see what you are doing when casting. If you’re using an iPhone, you can download an app called Replica: Cast Web Video to TV to cast Safari to Chromecast.
However, exercise caution with personal data when mirroring your iPhone on the TV. Make sure your Chromecast and iPhone are on the same Wi-Fi network.
The article also mentions alternative methods for mirroring your iPhone to a TV without Apple TV, such as using external cables or third-party applications. The compatibility of Chromecast with Apple devices, troubleshooting tips, and a list of apps that work well with Chromecast are also discussed in detail in the article.
Key Points:
- Requirements for casting from Safari to Chromecast:
- Safari browser
- Latest version of Google Chrome
- Chromecast device connected to the same network
- Steps to cast:
- Install Chrome
- Log in with Google account
- Click on three dots
- Select “Cast” and choose to cast entire desktop
- Select Chromecast device
- Open Safari and start casting
- Caution about others being able to see what you are doing when casting
- For casting from iPhone, use Replica app and ensure Chromecast and iPhone are on the same Wi-Fi network
- Alternative methods for mirroring iPhone to TV without Apple TV mentioned, including external cables and third-party apps
- Additional details in the article include Chromecast compatibility with Apple devices, troubleshooting tips, and list of recommended apps
Connecting Safari And Chromecast: A Step-By-Step Guide
Safari is a popular web browser developed by Apple Inc. On the other hand, Chromecast is a digital media player developed by Google.
In this article, we will discuss how to cast from Safari browser to Chromecast, allowing you to stream your favorite content seamlessly. Read on to discover the step-by-step guide.
To begin with, it is important to note that there is a workaround to link Safari browser and Chromecast together. This workaround involves the use of Google Chrome, so ensure that you have both Safari and the latest version of Google Chrome installed on your computer.
Additionally, you will need a Chromecast device connected to the same network as your computer.
Casting Safari To Chromecast: Requirements And Setup
To cast Safari browser to Chromecast, follow these steps:
- 1. Download and install Google Chrome on your computer if you haven’t already done so.
- 2. Open Google Chrome and log in with your Google account credentials.
- 3. Click on the three dots located at the upper-right corner of the browser window to open the options menu.
- 4. From the dropdown menu, select “Cast” to access the casting options.
To cast your entire desktop, select the “Cast desktop” option.
Next, select your Chromecast device from the list of available devices.
Once you have selected your Chromecast device, open Safari browser to begin casting your desired content.
It is worth mentioning that when you cast from Safari to Chromecast, others connected to the same network will be able to see what you are doing on your computer. Therefore, exercise caution when casting personal or sensitive information.
Mirroring Safari From iPhone To Chromecast: Tips And Considerations
If you are an iPhone user and wish to cast Safari from your device to Chromecast, there is an app called Replica: Cast Web Video to TV that you can utilize. However, it is important to note that users should be cautious with their personal data when mirroring their iPhone on the TV.
To mirror Safari from your iPhone to Chromecast using Replica, follow these steps:
- 1. Ensure that both your Chromecast and iPhone are connected to the same Wi-Fi network.
- 2. Download and install the Replica app from the App Store.
- 3. Launch the Replica app on your iPhone.
- 4. Follow the on-screen instructions to establish a connection between your iPhone and Chromecast.
- 5. Once the connection is established, open Safari browser on your iPhone.
It is important to exercise caution when mirroring your iPhone on the TV, as certain actions or apps may display personal or sensitive information that could be seen by others.
In addition to the methods mentioned above, it is worth noting that there are alternative ways to mirror an iPhone to a TV without using Apple TV. This can be achieved by using external cables or third-party applications specifically designed for this purpose.
Compatibility and Troubleshooting
Chromecast is compatible with Apple devices, including Safari and iPhones. However, it is always recommended to ensure that you have the latest software updates installed on both your Chromecast and iPhone to ensure optimal compatibility and performance.
If you encounter any issues while casting from Safari browser to Chromecast or mirroring Safari from your iPhone, here are a few troubleshooting tips:
- Ensure that your Chromecast and iPhone are connected to the same Wi-Fi network.
- Restart your Chromecast device and your iPhone.
- Ensure that you have the latest versions of Safari, Google Chrome, and the Replica app installed.
- Check your network connection to ensure it is stable.
Apps That Work Well With Chromecast
Chromecast offers a vast array of supported apps that enhance your streaming experience. Some popular apps that work well with Chromecast include:
These apps, along with many others, allow you to stream your favorite content directly to your TV using Chromecast.
In conclusion, casting from Safari browser to Chromecast is possible by following a few simple steps. Whether you are using a computer or an iPhone, you can enjoy seamless streaming of your favorite content on the big screen.
Just ensure that you have the necessary apps, such as Chrome or Replica, installed and follow the step-by-step guide outlined in this article. Happy casting!
Note: Casting personal or sensitive information to Chromecast should be done cautiously, as it may be visible to others connected to the same network.
About the author
Related posts.
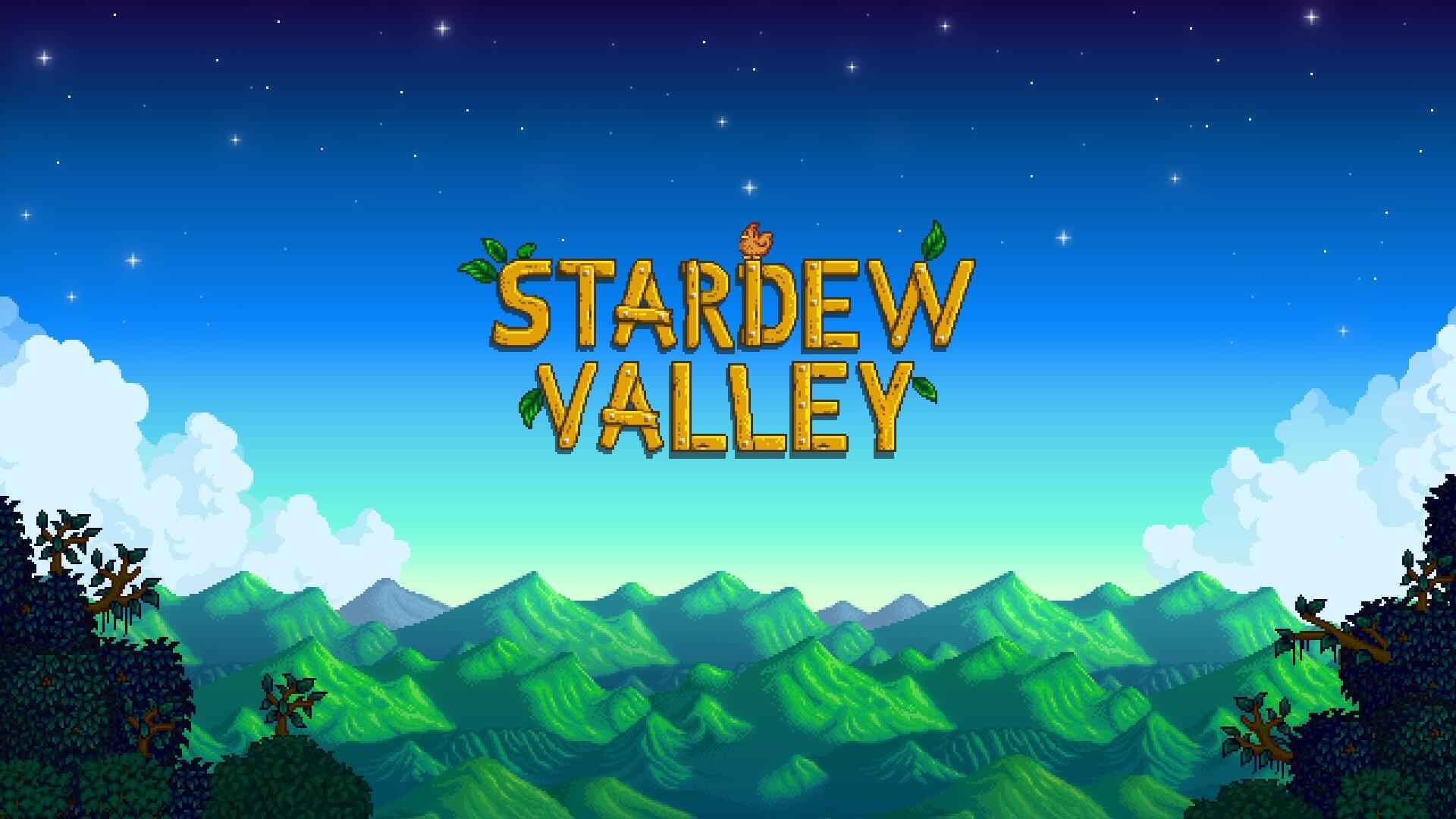
Stardew Valley – Getting Started Guide

Frogun Save Game Location
Teaching kids about financial literacy: money management lessons at home.
How to use Google Chromecast from your iPad to stream media to a TV or display
- You can Chromecast from an iPad to turn any TV with a HDMI port into a smart TV that can stream all your favorite content.
- The Chromecast setup only takes a few minutes from an iPad , but you will need to have the Google Home app and a Google account to do so.
- Once your Chromecast is set up on your iPad , you can stream to the TV via Chromecast from apps like Netflix, YouTube, and Pandora.
- Visit Business Insider's homepage for more stories .
Chromecast is the difference between your TV becoming a relic, or your TV serving as a platform for all your favorite shows, movies, and music.
If your television has an HDMI port and you have an iPad , you are ready to stream all sorts of media to the TV. All you need is a Chromecast dongle and a few minutes of free time to set everything up.
In order to Chromecast from an iPad , you need a Google account and the Google Home app. Once you have downloaded Google Home from the App Store, connect your Chromecast dongle to a power source and plug it into the HDMI port on your TV.
Before we go further, make sure your TV screen is tuned to that HDMI port – hours have been wasted by toggling to the wrong TV input.
Check out the products mentioned in this article:
Ipad (from $329.99 at best buy), google chromecast (for $35 at best buy), how to chromecast from your ipad.
1. Launch the Google Home app on your iPad and tap Devices in the top right corner.
2. Follow the on-screen steps to initially set up your Chromecast device.
3. Check to make sure that the same code displays on both your iPad and TV screen, then hit Yes.
4. Name your Chromecast (usually choosing a name that refers to its physical location is best) and set privacy options as you'd like.
5. Connect the Chromecast device to Wi-Fi, making sure you are connecting it to the same network as your iPad .
Once you enter the Wi-Fi password, you should be all set.
Open an app like Netflix on your iPad and start a show. In the top left corner, you will see the Chromecast icon.
Tap the Chromecast icon and select your Chromecast device to start your casting journey.
Related coverage from How To Do Everything: Tech :
How to use google chromecast on your iphone, for streaming video, audio, and images to your tv or another display, 'what is google chromecast': how to use google's smart device for tvs and monitors, how to chromecast from a mac computer, for streaming media or sharing your screen on a tv or larger display, how to connect your roku device to a tv and set it up for streaming.
On February 28, Axel Springer, Business Insider's parent company, joined 31 other media groups and filed a $2.3 billion suit against Google in Dutch court, alleging losses suffered due to the company's advertising practices.
Insider Inc. receives a commission when you buy through our links.
Watch: Why TV speakers suck
- Main content
- Help Center
- Chromecast Audio
- Privacy Policy
- Terms of Service
- Submit feedback
How to cast: A quick start guide
Step 1. plug in your chromecast device.
- Plug Chromecast into your TV.
- Connect the USB power cable to your Chromecast.
- Plug the other end of the USB power cable into the included power adapter, then plug it into a wall outlet.
Note : Only use the provided AC adapter.
Step 2. Download the Google Home app
Step 3. Set up Chromecast
Step 4. cast content.
Learn how to cast from Chrome or Chromecast-enabled apps to your TV. For more help with Android phones, go to Cast music & video from your phone to a device .
Note : If your device restarts while you were casting, try casting your content again.
Was this helpful?
Need more help, try these next steps:.
Get an answer from a google advisor here Message an Advisor
How to Use Google Chromecast with iPad, iPhone and Android
Streaming content from iOS or Android to Chromecast is not difficult, and our guide outlines the whole process.

Once you’ve got your Google Chromecast all set up , the next step is to actually watch things on it. In case you missed the streaming tutorial during the setup (or didn’t grok it the first time around), the process is pretty simple.
Just find a compatible app (Google lists a few , although there are thousands), open it up, and press the Cast button. It looks like a little TV screen. Your content should now show up on your TV.
- Cheap TV deals
- The best Hulu movies and TV shows are
- Plus, the best Amazon movies and TV series on Prime Video
If you’re still having trouble, consult our step-by-step guide below.
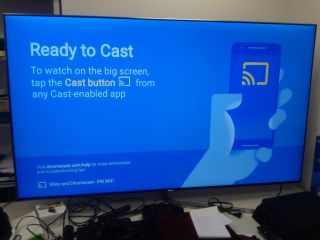
1. Turn on your TV and mobile device.
This almost goes without saying, but in all seriousness, make sure your TV is switched to the right input. You’d be amazed how often people (read: me) forget to do that.

2. Ensure that Google Home is installed.
Again, the Google Home app is almost certainly installed if you already set up your Chromecast, but just in case it’s not, download it from the Play Store or the App Store . MORE: Best Streaming Services
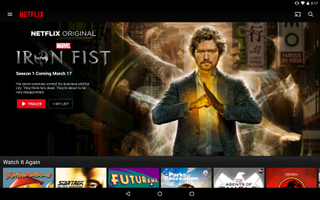
3. Open the app you’d like to use.
Sign up to get the BEST of Tom’s Guide direct to your inbox.
Upgrade your life with a daily dose of the biggest tech news, lifestyle hacks and our curated analysis. Be the first to know about cutting-edge gadgets and the hottest deals.
We’ll use Netflix as an example, but you can do the same thing with Hulu, YouTube , Pandora, or any app that is compatible with Chromecast. (Amazon Video is not. You can still watch it on a Chromecast, but you’ll have to cast it from a laptop .)
4. Tap the Cast button.
The location varies depending on the app you use, but generally, it’s in either the upper-right (as in Netflix's case) or bottom-right corner of the screen. Be aware that some video apps require you to start watching a video before you can actually cast content. If so, the cast option will be on the toolbar along with play, pause, closed captions, and such.
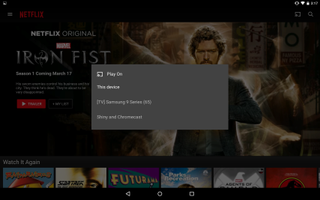
5. Select your Chromecast.
If you have multiple casting devices in your home, just make sure you choose the right one. This is where naming your Chromecast comes in handy.
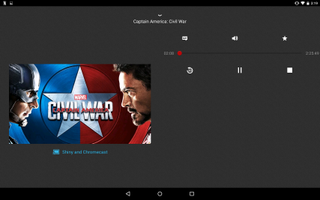
6. Use your mobile device to navigate.
Content should now be on your screen. You can use your mobile device as a remote control to play, pause, control volume and more. If you want to stop watching, just tap the Cast button again, then select Disconnect.

- Best HDTV Antennas
- The Ultimate Guide to Cord Cutting
- YouTube TV vs Sling TV vs DirecTV Now vs PlayStation Vue

Marshall Honorof is a senior editor for Tom's Guide, overseeing the site's coverage of gaming hardware and software. He comes from a science writing background, having studied paleomammalogy, biological anthropology, and the history of science and technology. After hours, you can find him practicing taekwondo or doing deep dives on classic sci-fi.
Amazon's entire Fire TV lineup is on sale — 11 deals I recommend from $19
Amazon Big Spring Sale — Roku just crashed to $19
How to steam clean a mattress to get rid of dust mites, bed bugs and more
Most Popular
- 2 It doesn't look like GameCube and Wii emulators are coming to the App Store
- 3 3 key features to look for when buying a cooling mattress
- 4 Samsung Galaxy Z Fold 6 vs Galaxy Z Flip 6: Which foldable should you get?
- 5 5 backyard design mistakes you’re probably making — and how to fix them
How to Cast Local Media From Your Mac to Chromecast
Here's all you need to know on how to stream to Chromecast from your Mac, whether you're casting videos, music, or photos.
If you want to cast content from Netflix, Hulu, YouTube, or any other streaming app to your TV, you can do a lot worse than buying a Chromecast. The majority of popular streaming apps are Chromecast-enabled and can begin playback at the touch of a button.
But what about local media? Specifically, local media that you have saved on your Mac? How can you connect a Mac to a Chromecast so you can stream movies, TV shows, music, photos, and other files directly on the big screen?
In this article we'll show you how to stream to a Chromecast from your Mac.
Chromecast Apps for Mac Videos
We'll start with movies, since that's what the Chromecast excels at.
If you have locally saved movies on your Mac that you want to stream on your Chromecast, you're going to need to use a third-party app.
Our first pick is Airflow. It lets you watch local content on your Chromecast and also on any Apple TV boxes that you have in your home.
We particularly like the app due to its incredible ease-of-use. Once you've installed the app on your system and performed some initial setup steps, you just need to drag-and-drop a video file into the app's window to start playback.
Other noteworthy features include support for subtitles, the ability to create playlists, synchronized playback positions, and support for 5.1 surround sound audio.
A license for Airflow costs a one-time fee of $18.99.
Download: Airflow ($18.99)
Videostream
The other Chromecast app for Mac that's worth considering is Videostream. It used to only be available as a web app, but a desktop version was released in mid-2018. The web app is still supported, but we do not recommend using it.
Videostream makes our list primarily because of the impressive list of supported video and audio codecs. At the time of writing, it offers more than 400. The list is growing all the time.
Once again, the setup process is fast and painless. Once the app has located the Chromecast on your network, starting video playback is as easy as selecting the video you want to watch via the in-app browser. The video will begin almost instantaneously.
Unlike Airflow, Videostream does have a free tier. However, if you want to create and use playlists, edit your subtitles' size and color, use the night mode, or enable auto-play, you will need to pay for the premium version. It costs $1.49/month, $14.99/year, or $34.99 for a lifetime pass.
Videostream also has free apps in the Google Play Store and Apple App Store. You can use them to control playback without needing to touch your Mac.
Download: Videostream (Free, premium version available)
How to Stream Music to Chromecast From Mac
Your MacBook, like most laptops, kicks out a fairly low volume from its built-in speakers. We've talked about a few ways to fix Mac audio , but using external speakers (or headphones) is almost always the best idea.
If you've got an expensive sound system connected to your TV, you might want to take advantage of it by casting your local iTunes library directly to your Chromecast.
The best solution to stream local music from a Mac to a TV is Airfoil. It can send any music playing on your computer to dozens of different devices, including Chromecasts, Apple TVs, SONOS speakers, Bluetooth speakers, and HomePods. It even works with streaming apps like Apple Music (which is not Chromecast-enabled).
The Airfoil app costs a one-time fee of $29.
If you don't want to shell out on Airfoil, an alternative (yet less elegant) solution is to upload all of your local music to Google Play Music. You can upload 50,000 tracks for free. As you'd expect, Google's own streaming music app is tightly integrated with Chromecasts, so playback is straightforward.
Download : Airfoil ($29)
Download : Google Play Music Manager (Free)
How to Stream Photos to Chromecast From Mac
If you're wondering how to send photos to your Chromecast from a Mac, you will be disappointed to learn that the options are extremely limited.
Indeed, the best option out there is PictaCast for Chromecast. It's an app in the Chrome Web Store, which means you'll have to run it on Google Chrome rather than from your desktop. If you're one of the people who hate using Chrome on a Mac, it's not ideal.
You just need to tell the extension which local photos you want to appear on your Chromecast; then you can sit back and relax. Customizable features include the background music, slideshow speed, an on/off time display, and support for rotated displays.
The free version of the app lets you cast photos for 30 minutes per day. If you require more time, you'll need to buy the full app for $2.
Download: PictaCast (Free, premium version available)
How to Cast Your Mac Desktop to Chromecast
Remember, if you're running Chrome on your Mac, you can use it to cast your entire Mac desktop to your Chromecast device.
To do so, open Chrome and head to More > Cast . Then click on your Chromecast's name and select Cast desktop from the dropdown list of sources.
Although this approach lets you use your Chromecast with any local media on your Mac, it can be prone to lagging and poor resolution. As such, it's a reliable solution for casting music and some photos but is not a long-term answer for casting movies and TV shows.
Other Ways to Stream Media From a Mac
The various solutions we've looked at in this article show that it is possible to use a Chromecast on a Mac. Sure, it's not as straightforward as casting from Windows or Android, but it is doable.
Taking a step back, however, if you're a Mac user who doesn't already own a Chromecast, we wouldn't recommend buying one. Instead, you should consider buying an Apple TV instead; it's tightly integrated with macOS and offers a less frustrating and more seamless user experience.
To learn more about streaming content from your Mac, read our articles explaining how to combine AirPlay and Google Cast and how to view photos on your Apple TV .
- Tv Features
How to Stream Videos and Mirror Screen From iPhone or iPad to a Chromecast

- Chromecast mirroring is only officially on Android and Chrome on PC
- It's possible to daisy-chain Airplay and Chromecast mirroring
- Streaming videos to an Apple TV via supported apps is much simpler
Google's smart-TV dongle, the Chromecast , is a very versatile gadget that can be used to stream video content from the Internet through a wide variety of devices and sites to a big screen TV. However, it works just a little bit better if you're living within Google's ecosystem - just like Apple's devices work better together.
Maybe that's why mirroring your smartphone or tablet is only officially supported on Android - if you want to get your iPhone or iPad's display on the big screen, the best option is to buy the somewhat expensive Apple TV. Another choice would be to buy Apple's lightning to HDMI cable, though it's inelegant. The good news is that most media apps on iOS already support casting videos to Chromecast, so there's no issue if you want to use it to play your favourite media.
How to Stream and Mirror Content and Videos From a PC to a Chromecast
How to cast videos from iPhone or iPad to Chromecast Doing this can literally be a single step process, if you only have a single Chromecast in the house. Otherwise there's one extra step. This is how it works.
How to stream videos from iPhone or iPad to a TV via Chromecast:
- Make sure that your iOS device and Chromecast are connected to the same Wi-Fi network.
- Open an app such as Netflix or Youtube, which supports Chromecast.
- Load the video you want to cast.
- Tap the Cast button , a square with three curved lines like the Wi-Fi symbol coming out of the corner.
- If you only have a single Chromecast on the network, the video should start playing immediately. If not, you'll see a list of available devices, and you'll have to tap on the one you want to cast the video to.
That's it as long as the app you're using supports Chromecast. If you don’t see the Cast button, either your app doesn’t have Chromecast support, or your Chromecast isn’t connected to the same network.
If you want to use it to show someone else a webpage from your mobile device, then there are a few workarounds that you can still use and mirror a web page to the big screen TV via a Chromecast.
How to cast webpages that don't have Chromecast videos Although a lot of iOS apps have Chromecast functionality, Safari itself does not. If you want to show people a webpage, where you might have saved a presentation or even videos, you can still do this, using a free app called MomoCast. This is what you need to do.
- Install MomoCast on your iPhone or iPad - it's free to use.
- Make sure you're on the same Wi-Fi network as the Chromecast device.
- In Safari, tap the Share button, and then tap on Cast with MomoCast .
- This will open the webpage you're on using MomoCast's browser, which comes with a cast icon on the top right. Tap the name of your Chromecast to connect.
- Tap the Cast icon again, and tap on Mirror screen to start streaming. This will display the webpage on your device, which could be used to show a presentation, a PDF file, or even just show friends pictures from your Instagram.
- Tap the Cast icon again and tap on Disconnect to end the stream.
How to Stream Videos and Mirror Screen From Android to a Chromecast
How to mirror your iPhone or iPad's display to a TV via a Chromecast All that's fine, but how do I actually mirror my iPad or iPhone's screen to the TV, you might be asking. Well, the short answer is - you can't. But there is a slightly (okay highly) convoluted workaround that actually can work. The way it works is to daisy chain Airplay mirroring from your phone or tablet to your computer, and then using Chrome's desktop mirroring via the PC. There are plenty of apps you can use to take care of the first part, but while most are free to try, you have to pay to keep using them. If spending some money is not a problem, then we'd suggest going with Reflector, which appears to be the most popular and also the best one from the comments and user reviews. However, for the purposes of this guide, we found a free app called LonelyScreen that works pretty well too.
How to mirror your iPhone or iPad display to the TV via Chromecast:
- Make sure your iOS device, PC, and Chromecast are all connected to the same Wi-Fi network.
- Install LonelyScreen on your PC - it works and is free on both Windows and Mac.
- On your PC, launch Chrome, and go to the menu, then click on Cast .
- Click on the arrow next to Cast to , and click on Cast desktop . Then, click on your Chromecast's name.
- Okay, now you've got your desktop on the TV screen. The next step is to get the iOS device onto the desktop.
- Run LonelyScreen. You can click on the LonelyScreen text to change the server name, or leave it alone.
- Now, on your iPhone or iPad, swipe up from the bottom to show the Control Centre, and tap on Airplay Mirroring .
- Tap on LonelyScreen (or whatever else you might have named the server) to start mirroring your screen.
- Click on the LonelyScreen window and maximise it.
Now, your mobile display is being mirrored onto your desktop, and the same is being mirrored in turn onto your Chromecast and the television. There's staggered lag - you do something on your iPad, it takes a moment to reflect on the PC, and another moment to reflect on the big screen, so it's not really useful to watch a movie, but if you want to demo an app, or showcase a presentation, this might be a good option.
For the latest tech news and reviews , follow Gadgets 360 on X , Facebook , WhatsApp , Threads and Google News . For the latest videos on gadgets and tech, subscribe to our YouTube channel . If you want to know everything about top influencers, follow our in-house Who'sThat360 on Instagram and YouTube .

Related Stories

Advertisement

- Galaxy S24 Series
- Apple Vision Pro
- Apple iPhone 15
- OnePlus Nord CE 3 Lite 5G
- Xiaomi 14 Pro
- Oppo Find N3
- Tecno Spark Go (2023)
- Best Phones Under 25000
- Samsung Galaxy S24 Series
- Cryptocurrency
- Samsung Galaxy S24 Ultra
- Samsung Galaxy Z Flip 5
- Apple 'Scary Fast'
- Housefull 5
- GoPro Hero 12 Black Review
- Invincible Season 2
- HD Ready TV
- Laptop Under 50000
- Smartwatch Under 10000
- Latest Mobile Phones
- Compare Phones
- Samsung Galaxy C55
- Blackview Hero 10
- Huawei Pura 70 Pro
- Huawei Pura 70
- Itel Super Guru 4G
- Lenovo IdeaPad Pro 5i
- Asus ZenBook Duo 2024 (UX8406)
- Realme Pad 2 Wi-Fi
- Redmi Pad Pro
- boAt Storm Call 3
- Lava ProWatch Zn
- Samsung Samsung Neo QLED 8K Smart TV QN800D
- Samsung Neo QLED 4K Smart TV (QN90D)
- Sony PlayStation 5 Slim Digital Edition
- Sony PlayStation 5 Slim
- Voltas 1.5 Ton 3 Star Split AC (183 Vectra Elegant 4503545)
- Hitachi 1.5 Ton 5 Star Inverter Split AC (RAS.G518PCBISF)
- Samsung Galaxy C55 With Snapdragon 7 Gen 1 SoC Goes Official: See Price
- Lava ProWatch Zn With Bluetooth Calling, Heart-Rate Monitor Debuts in India
- Flipkart Upcoming Sale 2024: Check out Next Sale Date and Best Offers
- Microsoft Phi-3 Launched as Company's Smallest Open-Source AI Model to Date
- Samsung Galaxy Ring Model Numbers Reveal Compact Wearable Will Arrive in Eight Sizes: Report
- Nokia 225 4G 2024 Renders, Specifications Surface Online; Said to Feature USB Type-C Port
- Lenovo IdeaPad Pro 5i Refreshed With Intel Core Ultra 9 Processor in India: Price, Features
- Bitcoin Runes Debut in Crypto Space: Here’s What We Know About Them
- Itel S24 With MediaTek Helio G91 SoC, 108-Megapixel Camera Launched in India: Price, Specifications
- iQoo Z9x 5G Indian Variant RAM, Storage, Colour Options Leaked; Listed on Official Malaysian Website
- Adobe Photoshop to Get New Generative AI Features Powered by Firefly Image 3 Model
- iPhone 16 Lineup Could Sport Capacitive Buttons as Apple Orders Components From Taiwanese Supplier: Report
- Paytm Payments Bank Board Is Independent, Paytm CEO Vijay Shekhar Sharma Says

- Privacy Policy
- Editorial Policy
- Terms & Conditions
- Complaint Redressal
- How to Install Nightwing Kodi Addon? [2024]
- How to Install Ezra Kodi Addon (FEN Fork)? [2024]
- How to Install & Use Media Lounge Apk on FireStick?
- How to Install Strikes Movie Zone Kodi Addon in 2024?
How to Setup Chromecast for Safari?
Google Chromecast is the simple but most powerful gadget that is used to stream video contents from the Internet via wide-range of devices and sites to your TV screen. Using Chromecast is pretty simple, no matter what device you use. It can be used on devices such as PC or Laptop, Tablets, Smartphones etc., you can stream contents from various sources including YouTube, Netflix, Hulu Plus, and even movies from Safari. Though, it works better within Google’s ecosystem , when compared to other devices. In this article, we will provide you with the simple steps to Setup and use Chromecast for Safari.
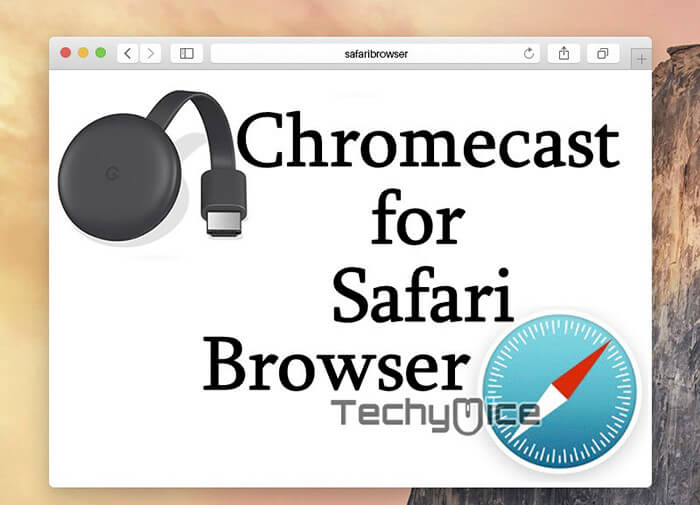
There are two different methods, in which you can stream contents to your Chromecast . The first method uses mobile and web apps that support Google cast technology. The second method involves Screen mirroring, where it mirrors the Google web browser. While casting there is no need for remotes. With these methods, the casting can be controlled through your computer or mobile phones itself.
You may also like: How to Use Chromecast for Linux to Cast Media ?
How to Setup Chromecast using Safari?
Setting up the Chromecast on Safari is very simple. Simply follow the guide given below to make the setup effortlessly.
Step 1: The First thing you have to do is to connect your Chromecast device on the TV through the HDMI port or USB port. Just ensure that your Chromecast and Mac are connected to the same WiFi network.
Step 2: After plugging in, launch the Safari browser and type in https://www.google.com/chrome/browser/desktop/ in the search box.
Step 3: In the Chrome Browser web page, click on the download button to download the Chrome Browser on your Macbook.
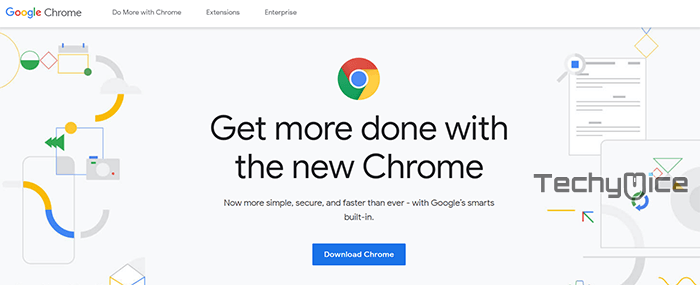
Step 4: After downloading the browser, i nstall it on your Mac computer.
Step 5: Launch the Chrome browser and click on the Menu Icon that you can see on the top right corner of the browser window.
Step 6: In the Menu options, click on the ‘ Cast’ option.
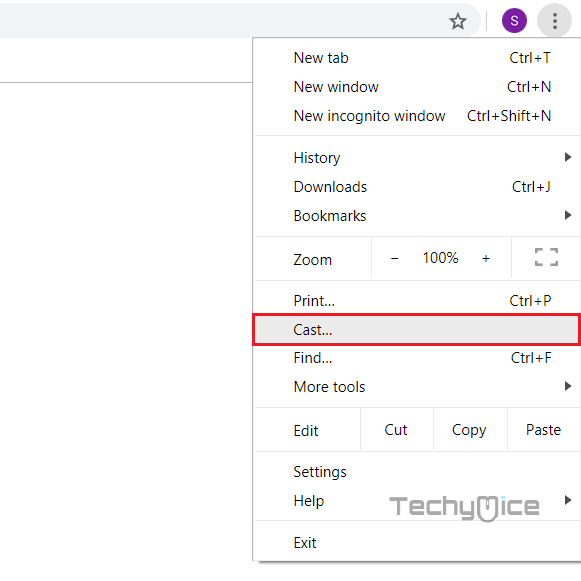
Step 7: Now a dialogue box should appear on the screen. In that box click on the ‘ Cast To’ option.
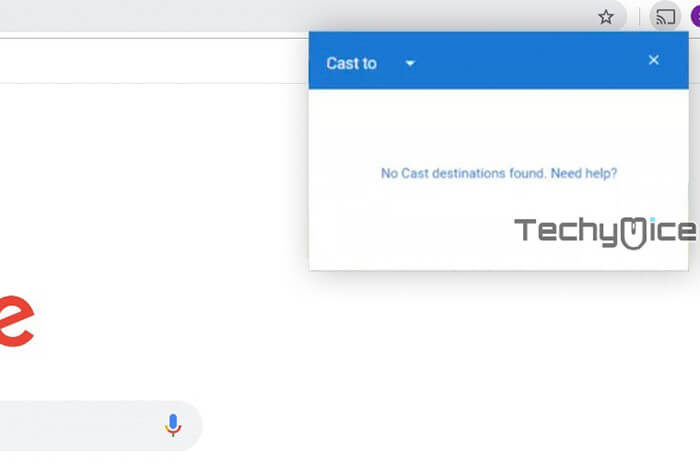
Step 8: Now you can see a drop down box with a list of devices, select the type of device that you cast.
Step 9: The available Chromecast devices will be displayed on the screen, here just select the device that you are going to cast.
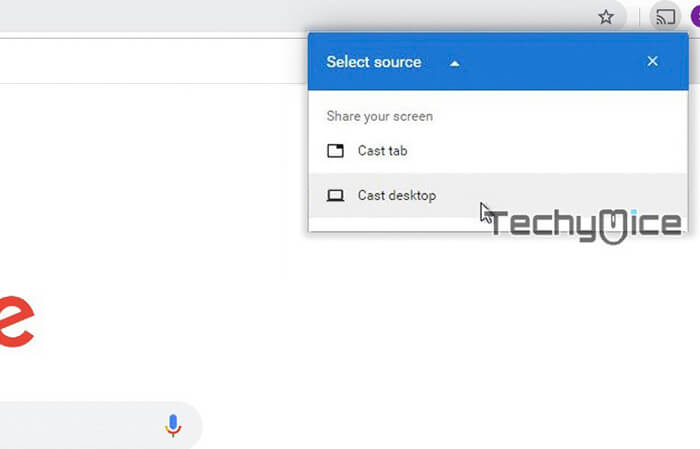
Step 10: That’s It! Now the media you play on your Macbook will be mirrored to the Chromecast connected television. You can play any of your favourite media and watch it on your big screen TV.
Wrapping Up
Using Chromecast on Safari is the cheap and best way to cast media from your Mac to your Television. Casting Safari with Chromecast requires the Chrome Browser Since the Safari does not have any default cast feature. Hope this method helped you to cast your Mac screen to your TV.
Thank You for reading this post. If you have any queries, Please comment that in the comment box below.
Related Posts

Zeus Network on FireStick – Guide to Install and Watch
IT Kodi Addon (13 Clowns Fork) – Installation Guide for Matrix
Cinema Apk on FireStick – Installation Guide for 2024
How to Install Fire Fitness Kodi Addon on 17.6 Krypton?
Leave a reply cancel reply.

Chromecast from Mac: Effortless Streaming Setup Guide
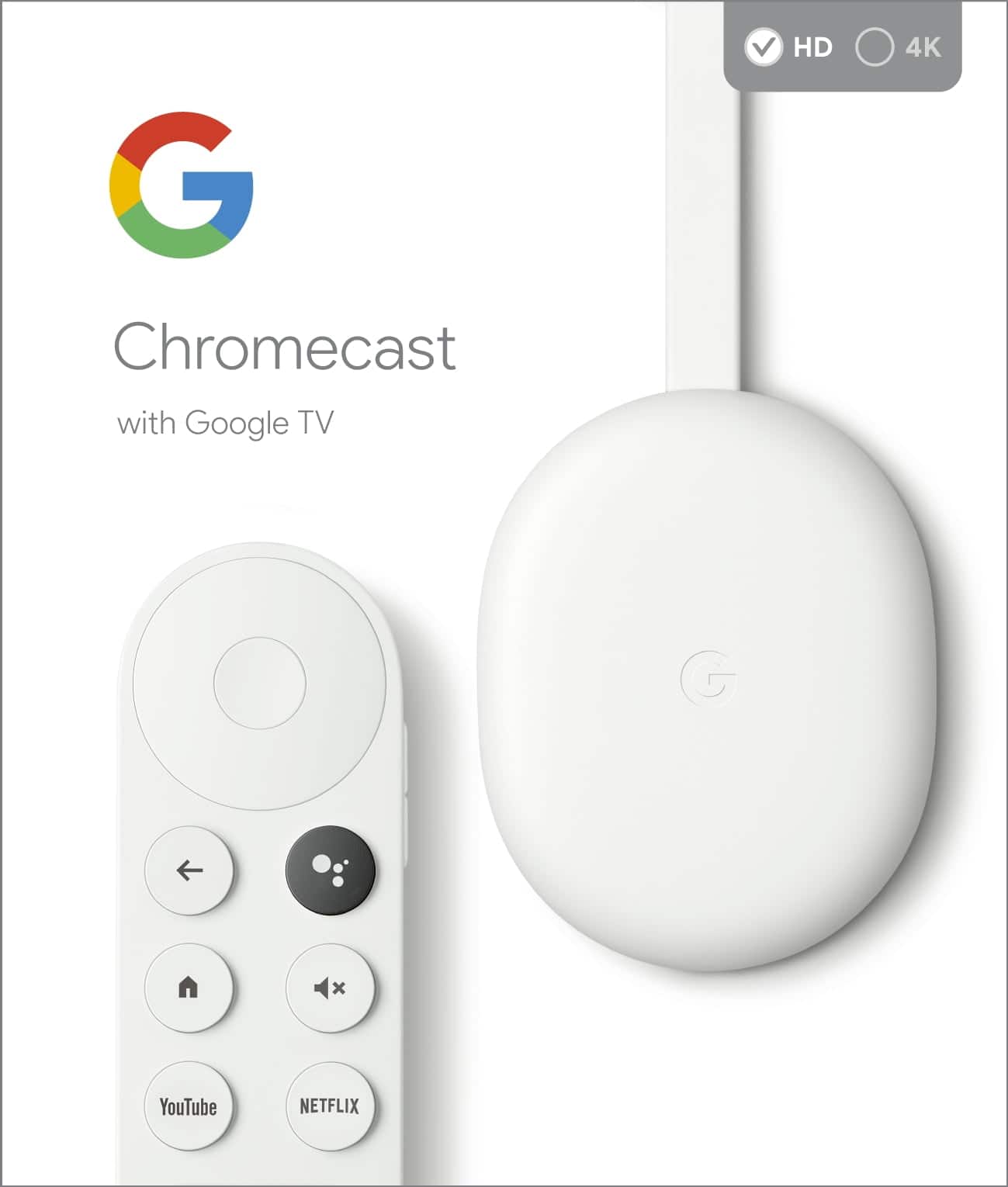
Setting Up Chromecast from Mac
Casting content from a Mac to a larger display is straightforward if the right steps are followed. The process involves ensuring the right equipment is at hand, installing the Chromecast device, and connecting it to the available Wi-Fi network.
Requirements and Compatibility
To successfully set up Chromecast , one needs a television or projector with an available HDMI port. They should also have a Wi-Fi router for internet connectivity. The Mac computer is required to be on the same Wi-Fi network as the Chromecast.
- Television or Projector : Must have HDMI port.
- Wi-Fi Router : Needed for internet connection.
- Mac : Must be Wi-Fi enabled and on the same network as the Chromecast.
Installation of Chromecast
The installation starts by plugging the Chromecast device into the TV’s HDMI port. If the television has a USB port, the Chromecast can be powered using the included USB cable; otherwise, it will need to be connected to a power outlet with a power adapter.
- Step 1 : Insert Chromecast into the TV’s HDMI port.
- Option A : The TV’s USB port (if available).
- Option B : A power outlet using the provided adapter.
Connecting Chromecast to Wi-Fi
Upon powering the Chromecast, the final step is to connect it to the Wi-Fi network. This is done through the Google Home app, which can be downloaded on a smartphone or tablet. One needs to follow the app’s instructions to find and connect the Chromecast to the home Wi-Fi network. It’s imperative that the Mac and Chromecast are connected to the same Wi-Fi network.
- Google Home App : Download on a smartphone or tablet to start setup.
- Wi-Fi Network : Ensure both the Mac and Chromecast device are connected to the same network.
By carefully following these steps, one can easily enjoy streaming content from their Mac to their TV, making movie watching and presentations engaging and convenient.
Streaming Content to Your Chromecast
Chromecasting from your Mac to a bigger screen, like a TV, is a great way to enjoy videos, shows, and movies on a wider canvas. With a few steps, anyone can turn their small screen into a big experience.
Using Chromecast with Google Chrome
To stream content from your Mac, Google Chrome is the handiest tool. It’s pretty straightforward:
- Open Google Chrome on your Mac.
- Look for the cast button in the toolbar—it’s usually in the upper right corner.
- Click the button and select your Chromecast device from the list.
- Choose to cast either the current tab or your entire desktop .
You can share anything from simple web pages to high-definition videos. Remember, if the tab streams video or audio, your TV will too.
Casting from Streaming Services
Most streaming services , like Netflix or YouTube, work well with Chromecast. Here’s how to cast:
- Start playing the video you want to watch on your Mac.
- Find the cast icon within the video player—often near the full-screen button.
- Once clicked, pick your Chromecast and watch as your content goes from the small screen to the big screen.
It’s a seamless way to enjoy your favorite movies and shows without cables or complicated setups.
Local Media and File Streaming
Sometimes, a user might want to cast local video and audio files . This might need a bit of setup, but it’s doable:
- Use an app like Airflow or VLC .
- Open the app and select the video files you want to play—these could be MP4, MOV, MKV, or other common file formats.
- Look for the cast option inside the app and select your Chromecast device.
Your personal collection of videos is then accessible on your TV, right from your Mac—all without needing to upload anything online.
These are the essentials to get started with Chromecasting from a Mac to a TV or larger display. Whether it’s binge-watching, sharing a presentation, or just enjoying music, this technology makes it simple and accessible to everyone.
Troubleshooting and Tips
When streaming your favorite content to Chromecast from a Mac, you might encounter a few hiccups. This section covers ways to tackle common issues and enhance your streaming quality, ensuring a smooth experience.
Common Issues and Solutions
1. Chromecast Not Found :
- Check the Wi-Fi: Ensure both the Mac and Chromecast are on the same Wi-Fi network.
- Restart Devices: Power cycling can often resolve recognition issues. To reset, unplug the Chromecast and plug it back in.
2. Video Not Casting from Chrome:
- Use Google Chrome: Safari doesn’t support casting natively. Make sure you’re using the latest version of Chrome.
- Reinstall Chrome: If problems persist, reinstalling Chrome can refresh the settings.
3. Red LED on Chromecast:
- Power Issues: If you see a red LED light, it could mean there’s an issue with the power supply. Ensure that the Chromecast is plugged in correctly.
4. Older TV Compatibility:
- If your older TV isn’t displaying content, check the HDMI connection and consider using an HDMI extender if there’s a fit issue.
Optimizing Streaming Performance
1. Night Time Streaming:
- Adjust Settings: Streaming at night can sometimes be better due to reduced network congestion. Use CleanMyMac X to close background applications that could be using bandwidth.
2. Improving Quality for Large Displays:
- Use Chromecast Ultra: For 4K TVs, Chromecast Ultra enhances performance for higher resolution displays.
- Close Unnecessary Tabs: Casting a single Google Chrome tab is more efficient than casting the entire desktop.
3. Third-Party Apps for Additional Compatibility:
- Try JustStream or Elmedia Player: These apps offer more format support and streaming options than standard casting.
By following these steps, you can solve most issues you might face when casting from a Mac and enjoy a more stable streaming experience.
Frequently Asked Questions
Chromecasting from your Mac can raise some questions, especially for new users. This section covers some common concerns with clear and direct answers to help you broadcast your content seamlessly.
How can I mirror my Mac screen to Chromecast with audio?
To cast your Mac screen along with audio to Chromecast, ensure your Mac and Chromecast device are connected to the same Wi-Fi network. Use the Chrome browser to access the content you wish to cast, click on the browser menu, and select the ‘Cast’ option. Your Mac’s screen, including audio, will then be mirrored to your Chromecast-connected display.
What are the steps to use Chromecast from a Mac using Safari browser?
Chromecasting through Safari isn’t directly supported. To use Chromecast, open the Chrome browser on your Mac. After clicking on the ‘Cast’ option from the Chrome menu, choose your Chromecast device to start streaming the content from your browser to a TV or any other display.
Is there a Google Cast extension available for Mac users to facilitate Chromecasting?
There is no separate Google Cast extension needed for Chromecast setup on Mac as the casting functionality is built directly into the Chrome browser. Simply find the ‘Cast’ option in the browser’s menu to start casting.
What is the best app for Mac users to Chromecast to an Android TV or Samsung TV?
Several third-party applications, like AirParrot and JustStream, can help Mac users cast to an Android TV or Samsung TV. These apps provide a simple interface to connect and stream your Mac’s content directly to your TV.
How can I cast content from my Mac to my TV without using the Chrome browser?
To cast from a Mac without Chrome, you can use third-party apps like AirParrot. These apps allow you to connect your Mac to a Chromecast device and send content over, even from browsers other than Chrome.
Why might I be experiencing issues when trying to Chromecast from my Mac?
Chromecast issues on a Mac can be due to several factors: outdated software, connection problems, or incorrect settings. Make sure both the Mac and Chromecast are updated and on the same Wi-Fi network. Restarting devices and checking for software updates can often resolve these issues.
Similar Posts
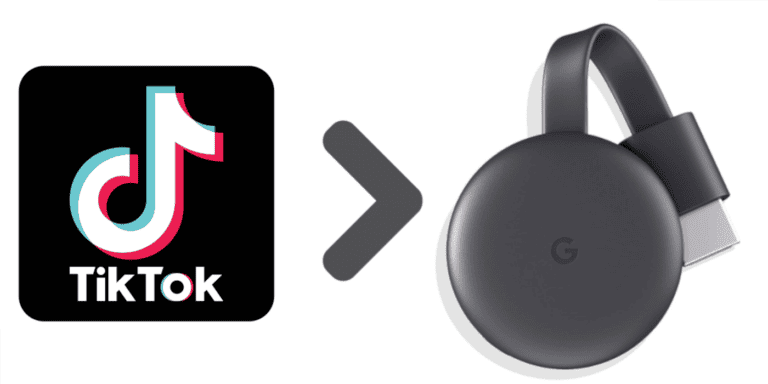
Can You Chromecast TikTok?
Yes, you can absolutely stream TikTok videos to your TV using Chromecast, despite the fact that TikTok…
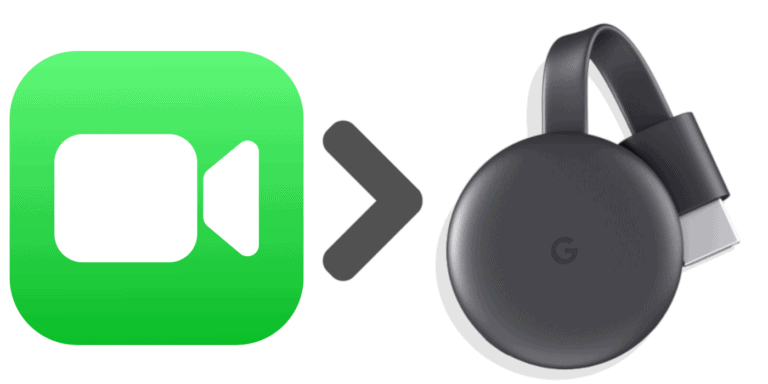
Can You Chromecast FaceTime to TV?
Absolutely! Chromecasting FaceTime to your TV is not just feasible but quite straightforward. It’s a fantastic way…

Troubleshooting Chromecast Connectivity Issues
When your Chromecast isn’t being detected or is having trouble connecting, it can be a frustrating experience….

Can You Jailbreak a Chromecast?
Jailbreaking a Chromecast, a popular streaming device by Google, has been a subject of interest for many…

How to Cast Phone To TV
Key Takeaways: Step-By-Step: Casting Phone To TV Feature iPhone Android Built-in Casting AirPlay Chromecast Built-in (on some…
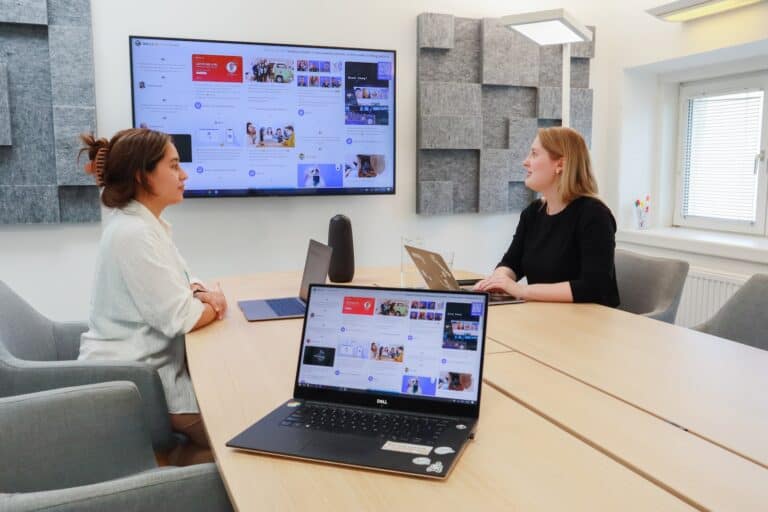
How Can I Cast My PC To A TV?
Casting your PC to a TV is a versatile and increasingly popular way to enjoy content on…
Search for movies, TV shows, channels, sports teams, streaming services, apps, and devices.

Google Chromecast Devices

The Google Chromecast is a media streaming device that can be used to watch Live TV Streaming Services . They offer three versions: Chromecast , Chromecast Ultra , and Chromecast with Google TV .
The Chromecast Ultra is almost 2x powerful as the Chromecast and can stream 4K at 60 fps.
Unlike most streaming devices, they do not have a built-in interface. To start streaming, you open the app you want to stream and tap the Cast button. Both the Chromecast and Chromecast Ultra can be controlled hands-free by pairing it with your Google Home device.
However, their latest model, Chromecast with Google TV , comes with a built-in interface and external remote. At $49.99, it is one of the best values for a streaming device that offers 4K, Dolby Vision, Dolby Atmos, and remote with TV controls.
The Streamable Reviews
- Chromecast with Google TV Review
The Streamable Pick
At this point, it is hard to recommend the Chromecast or Chromecast Ultra . If you a 4K streaming device with built-in Android TV, the Chromecast with Google TV what we recommend. If you prefer a cheaper option, you are better off with the Amazon Fire Stick or Roku Express 4K+ .
Loading Device Finder...
Compatible services.
Google Chromecast devices are compatible with these services:
Live TV Streaming
- DAZN (Google Cast)
- DIRECTV STREAM
- ESPN+ (Google Cast)
- Frndly TV (Google Cast)
- Fubo (Google Cast)
- Hulu Live TV (Google Cast)
- Philo (Android only)
- Sling TV (Google Cast)
- Spectrum TV Essentials (Google Cast)
- XFINITY Instant TV (Google Cast)
- YouTube TV (Google Cast)
On Demand Streaming
- A&E Crime Central
- Acorn TV (Google Cast)
- AiryTV (Google Cast)
- ALLBLK (Google Cast)
- ALTRD.TV (Google Cast)
- Amazon Prime Video (Google Cast)
- Angel Studios
- AVO TV (Google Cast)
- BallerTV (Google Cast)
- Bally Sports App (Google Cast)
- Bally Sports+
- Barstool Sports
- BBC Select (Google Cast)
- Best of British Television
- Best TV Ever
- Best Westerns Ever
- BET+ (Google Cast)
- BFI Player Classics
- B1G+ (Google Cast)
- Black Cinema Plus (Google Cast)
- Bleacher Report (Google Cast)
- BLK FAM (Google Cast)
- BritBox (Google Cast)
- Brown Sugar
- Canela.TV (Google Cast)
- Carnegie Hall+ (Google Cast)
- ChaiFlicks (Google Cast)
- Cinémoi (Google Cast)
- Cineverse (Google Cast)
- ClipperVision
- Cohen Media Channel
- CorePower Yoga On Demand (Google Cast)
- Coyotes Central (Google Cast)
- Crackle (Google Cast)
- The Criterion Channel (Google Cast)
- Crunchyroll (Google Cast)
- Cultpix (Google Cast)
- Curiosity Stream (Google Cast)
- Da Vinci (Google Cast)
- Daring Docs
- Dark Matter TV (Google Cast)
- DBacks.TV App
- Destiny Image TV (Google Cast)
- discovery+ (Google Cast)
- Disney+ (Google Cast)
- Documentary+ (Google Cast)
- DOGTV (Google Cast)
- Dove Channel (Google Cast)
- Dropout (Google Cast)
- Echoboom Sports
- Ecoflix (Google Cast)
- F1 TV (Google Cast)
- Fandango at Home
- Fawesome (Google Cast)
- Fear Factory
- The Film Detective
- Film Movement Plus (Google Cast)
- FilmRise (Google Cast)
- First Responders Network (Google Cast)
- Fitfusion by Jillian Michaels
- FlixFling (Google Cast)
- FlixHouse (Google Cast)
- Food Matters TV
- Fox Local (Google Cast)
- FOX SOUL (Google Cast)
- FOX Weather (Google Cast)
- France Channel (Google Cast)
- Freebie TV (Google Cast)
- Freevee (Google Cast)
- Full Moon Features
- Gaia (Google Cast)
- GayBingeTV (Google Cast)
- Great American Community (Google Cast)
- The Great Courses Signature Collection
- Green Planet Stream
- Grokker Yoga & Fitness (Google Cast)
- Hallmark Movies Now (Google Cast)
- HappyKids (Google Cast)
- Haystack News (Google Cast)
- Max (Google Cast)
- HDHomeRun (Google Cast)
- Herogo TV (Google Cast)
- Hipstr (Google Cast)
- History Hit (Google Cast)
- HISTORY Vault
- HonorClub (Google Cast)
- Hopster Learning
- Hudsy (Google Cast)
- Hulu (Google Cast)
- IndieFlix Shorts
- Inside Outside
- It's Real Good TV (Google Cast)
- IZZY (Google Cast)
- Jazz+ (Google Cast)
- Kartoon Channel
- Kidoodle.TV
- Kino Cult (Google Cast)
- KlowdTV (Google Cast)
- KnightTime+ (Google Cast)
- KOCOWA (Chromecast 1st Gen, Chromecast 2nd Gen, Chromecast Ultra or later)
- Level News (Google Cast)
- Lifetime Movie Club
- LIV Golf Plus (Google Cast)
- Magnolia Selects
- Marquee Sports Network (Streaming) (Google Cast)
- MasterClass
- Means TV (Google Cast)
- MHz Choice (Google Cast)
- Midnight Pulp
- Millionaire Hoy Pro
- MLB.TV (Google Cast)
- MLS Season Pass (Google Cast)
- Mometu (Google Cast)
- Monsters & Nightmares (Google Cast)
- Monumental Sports Network App (Google Cast)
- Mountain West Network (Google Cast)
- Movies Plus
- MovieSphere
- MSG+ (Google Cast)
- MyOutdoorTV
- NASA+ (Google Cast)
- National Theatre at Home (Google Cast)
- NBA League Pass
- NCAA March Madness Live (Google Cast)
- NESN 360 (Google Cast)
- Netflix (Google Cast)
- NewsNation (Google Cast)
- NewsON (Google Cast)
- NFHS Network
- NFL Sunday Ticket (Google Cast)
- Nosey (Google Cast)
- Nuestra.TV (Google Cast)
- nugs.net (Google Cast)
- NWSL+ (Google Cast)
- OFTV (Google Cast)
- OnDemandKorea
- Open Television (Google Cast)
- Outside TV Features (Google Cast)
- Paramount Plus (Google Cast)
- Passionflix
- PBS Documentaries
- PBS Kids (Google Cast)
- PBS Living (Google Cast)
- PBS Masterpiece
- Peacock (Google Cast)
- Pinoy Box Office
- Plex (Google Cast)
- Pluto TV (Google Cast)
- Pokémon
- PokerGO (Google Cast)
- Pongalo Next
- Popcornflix
- Positiv TV (Google Cast)
- Premier Streaming Network
- Pure Magic Pictures (Google Cast)
- Great American Pure Flix
- Qello Concerts (Google Cast)
- Red Bull TV
- Reveel (Google Cast)
- Revolt (Google Cast)
- Rewarded TV (Google Cast)
- Rockies.TV App
- Roku Channel (Google Cast)
- Rooster Teeth (Google Cast)
- Runtime (Google Cast)
- Ryan and Friends Plus
- Saltbox TV (Google Cast)
- Screambox (Google Cast)
- Shout! Factory TV (Google Cast)
- Paramount+ with SHOWTIME (Google Cast)
- Shudder (Google Cast)
- Sleep Sounds & Meditation
- Sling Freestream (Google Cast)
- Spectrum SportsNet+ (Google Cast)
- SportsEngine Play (Google Cast)
- STARZ (Google Cast)
- Stingray Classica
- Strand Releasing
- Sundance Now
- Tello Films (Google Cast)
- The Explorers (Google Cast)
- The Surf Network
- Thunderflix
- TNA+ (Google Cast)
- Toon Goggles
- Topic (Google Cast)
- TrillerTV (Google Cast)
- Troma NOW (Google Cast)
- True Royalty
- Tubi (Google Cast)
- UFC Fight Pass
- UnChainedTV (Google Cast)
- UP Faith & Family
- Veeps (Google Cast)
- Very Local (Google Cast)
- VET Tv (Google Cast)
- VUit (Google Cast)
- Warhammer+ (Google Cast)
- Warriors & Gangsters
- WATCH TCM (Google Cast)
- WaterBear (Google Cast)
- Wellness Plus by Psychetruth
- WGN-TV+ (Google Cast)
- WNBA League Pass
- Woman Evolve TV (Google Cast)
- WOW Presents Plus (Google Cast)
- XiveTV Documentaries
- Xumo Play (Google Cast)
- YES App (Google Cast)
- Yoga International
- Young Hollywood
- Zeam (Google Cast)
Google Chromecast devices are not compatible with Apple TV+ , BBC Maestro , BINGE Korea , Classix , Cowboy Channel + , Hellosaurus , IFC Films Unlimited , Local Now , Mint Comedy , NFL+ , Samsung TV Plus , Sensical , Stirr , Suns Live , VIZIO WatchFree+ , or XITE .
Local Channels
Top cable channels, sports channels, national sports channels, pro sports channels, other sports channels, premium channels.
DIRECTV STREAM Cash Back
Let us know your e-mail address to send your $50 Amazon Gift Card when you sign up for DIRECTV STREAM.
You will receive it ~2 weeks after you complete your first month of service.
Offer Terms
- Only valid for new DIRECTV STREAM subscribers.
- Only valid once per household.
- You must pay and maintain service for at least one month to be eligible.
- Purchase must be completed on the DIRECTV STREAM website.
- You’ll receive gift card 4-6 weeks after purchase (~2 weeks after your first month).
- Cannot be combined with any other promotion and won’t be eligible if you try to use a coupon code or cash back from another site.
Sling TV Cash Back
Let us know your e-mail address to send your $25 Uber Eats Gift Card when you sign up for Sling TV.
- Only valid for new Sling TV subscribers to Sling Orange, Blue, or Sling Orange + Blue.
- You must click from The Streamable and complete your purchase on the Sling TV website.
Hulu Live TV Cash Back
Let us know your e-mail address to send your $35 Amazon Gift Card when you sign up for Hulu Live TV.
- Only valid for new Hulu Live TV subscribers.
- You must click from The Streamable and complete your purchase on the Hulu Live TV website.
- Great Tech Gifts for Any Occasion
- The Best Gadgets for The Beach or Pool
How to Cast iPhone to Chromecast
Use Chromecast built-in or mirroring apps
:max_bytes(150000):strip_icc():format(webp)/YWagener_Headshot_1500x1500-d5b0f8859a3c46b0a2e733e6be57f54c.jpg)
- Bowling Green State University
:max_bytes(150000):strip_icc():format(webp)/KaylaDube-d1b0fdb0e7704d5697568c25cda4350b-d6299b7e4de84ddea274b57b2124ba5e.jpeg)
- J. Everette Light Career Center
- Switching from Android
What to Know
- Connect Chromecast built-in apps in the Google Home app. Select the Cast icon in supported apps to cast to your Chromecast device.
- Use a third-party mirroring app such as Replica to mirror your iPhone to your Chromecast device.
- Your iPhone and Chromecast must be on the same Wi-Fi network for casting.
This article walks through how to cast your iPhone to Chromecast. Take advantage of Chromecast built-in apps to cast directly from your iPhone. To mirror your iPhone screen, get help from a Chromecast screen-mirroring app.
How to Cast iPhone to Chromecast Using Chromecast Built-In Apps
The simplest way to cast content from an iPhone to your Chromecast is to use one of the thousands of apps with Chromecast built right in. To stream and cast content this way, connect your Chromecast to your Google Home and link your account with participating apps, such as Hulu.
You might already have other streaming apps on your iPhone with Chromecast built-in, including Netflix, YouTube TV, Disney+, and Amazon Prime Video.
First, ensure you’ve set up your Chromecast with Google Home . After adding your Chromecast to Google Home, look for your device on the main screen of your home.
If necessary, link your app accounts with your Google account in the Google Home app. For example, to set up Hulu casting, tap + (Plus) > Videos > Hulu > Link > enter your log-in information > and select Link Account .
Not all streaming services require you to link your account in the Google Home app to use the built-in casting feature. Visit Google’s support site to learn more about which apps require connecting with Chromecast.
Download the corresponding app on your iPhone if you already have it, and open it.
Select a show or movie to play and tap the Cast icon.
Some apps, such as Hulu, allow you to select your Chromecast immediately before selecting any content to play. Look for the Cast button beside your profile icon.
Select your Chromecast device from the list to start casting.
Tap the Cast icon to return to this list and select Disconnect to stop casting to Chromecast.
How to Use Google Home to Cast iPhone to Chromecast
Another option to cast your iPhone to Chromecast is to use Google Home and Google Assistant with linked services and apps.
Open the Google Home app and select Media .
From the Media page, select your Chromecast device under Listen on to cast music, radio, and podcasts from connected services.
To watch live TV on your Chromecast, select your Chromecast device from the Google Home main screen and tap Watch live TV .
Sling TV comes with all Chromecast devices. To browse content, download the Sling TV app on your iPhone.
Use the Media tab to control playback from content in connected apps. Open a Chromecast-enabled app > play content > tap the Cast icon > return to the Google Home app > and select Media .
You can also control casting from your Chromecast screen in the Google Home app. Select your Chromecast > use the device screen's playback controls > or tap Stop Casting .
Alternatively, use Google Assistant in the Google Home app or a Google Nest speaker to cast your iPhone to your Chromecast. Say a command such as, “Cast Curb Your Enthusiasm on Hulu,” or “Hey Google, play The Great British Baking Show on Netflix.”
If you have only one Chromecast TV, you don’t need to specify it to Google Assistant. If you have more than one Chromecast device, set one TV as your preferred choice for casting video. Tap the Chromecast in Google Home > Settings > Audio > Default TV .
How Do You Screen Mirror an iPhone to Chromecast?
Not all apps come with a Chromecast casting option. If you’d like to mirror your iPhone to share pictures or other media, use a third-party Chromecast mirroring app such as Replica.
Download Replica from the Apple App Store.
The Replica app requires a subscription after the initial three-day free trial. Go to Settings > Apple ID > Subscriptions to manage or cancel your subscription.
Allow Replica to access your local network to search for casting devices.
Select your Chromecast device from the list of results under Connect .
After choosing your Chromecast, tap the screen to confirm you’ve connected to the right casting device. Tap Start to launch the Screen Broadcast screen.
Tap Start Broadcast to begin mirroring your iPhone screen to Chromecast.
Look for the Cast Screen Mirror is Broadcasting Your Screen bar in red at the top of your screen. Your iPhone is now casting to your chosen Chromecast device.
To stop casting, select Stop Broadcast .
Get the Latest Tech News Delivered Every Day
- How to Cast Apple TV+ to Chromecast
- How to Connect Chromebook to Your TV
- How to Mirror an iPhone to a TV Without Apple TV
- How to Mirror Android to TV (Connect Your Phone Wirelessly)
- How to Connect a Samsung Phone to a Samsung TV
- The 7 Best Free Chromecast Apps For Android in 2024
- How to Do Screen Mirroring on LG Smart TVs
- How to Cast Google Photos Using Chromecast
- How to Cast Screen From Android to TV
- How to Use Google Chromecast on Android and iOS
- How to Cast Apple Music to Google Chromecast
- How to Disable Chromecast on Android
- How to Watch TikTok on Your TV
- How to Use Your Chromebook With Chromecast
- How to Watch Hulu on Chromecast
- How to Optimize Chromecast
How to Chromecast from iPhone to Your TV—Easiest Way!
What to know.
- You can connect your iPhone to Chromecast by downloading the Google Home app.
- Then, Chromecast from an iPhone to your TV by tapping the cast icon in any compatible app.
- There are dozens of compatible apps, including Netflix, HBO, YouTube, and Hulu.

Chromecast is a device created by Google that lets you stream content from your phone to a TV. If you have a Chromecast built-in or plugged into your television, you can use third-party apps to cast your iPhone to your TV and watch movies or other content on a bigger screen with better sound.
Initial Setup: Connect iPhone to Chromecast
- Start Streaming: Chromecast from iPhone to TV
- Chromecast Compatible Apps
The best way to achieve Chromecast iPhone mirroring is to download the free Google Home app . While there are paid third-party apps (like Streamer for Chromecast TVs ) that help you cast from your iPhone, I prefer to use the free Google Home app and cast directly from the streaming apps. Now, let's get started with how to connect iPhone to Chromecast:
- Download Google Home from the App Store and open it.

Now that your initial setup is complete, let's cover how to Chromecast from your iPhone to your TV. For more iPhone and Chromecast tips and tricks, sign up for our free Tip of the Day newsletter.

Start Streaming: How to Chromecast from iPhone to TV
Once you've set up your Chromecast via the Google Home app, any iPhone connected to the same network can cast content from compatible apps such as YouTube to your TV without downloading any app. For streaming services like Netflix, make sure you're signed into the same account on your iPhone and Chromecast. Here's how to Chromecast from iPhone:
- Open the YouTube app or another app you wish to stream from.

- For some apps like YouTube, you may be prompted to enter a verification code. Follow the on-screen instructions to confirm your identity.

That's how to cast from your iPhone to your TV! If you experience issues casting from your iPhone, read the troubleshooting tips below. This will resolve most iPhone Chromecast issues. However, in the rare case that these steps don't work, you may need to try a third-party app such as Streamer for Chromecast .
Troubleshooting Tips: If you're having trouble with iPhone Chromecast, remove all special characters from your Chromecast device name and check to make sure that you're signed into the same streaming service account on your iPhone and Chromecast. Also, if an app prompts you to enable Local Network, open the Settings app, tap the app you're streaming from, and enable the Local Networks toggle.
Chromecast Compatible Streaming Apps for iPhone
After learning how to play videos from your iPhone to your TV, it's time to discover some fun apps that can be cast! Most of these Chromecast-enabled apps are free to download, but some may require paid subscriptions to stream:
- YouTube and YouTube TV
- HBO Now, HBO Go, and HBO Max
- Google Play Movies & TV
- Prime Video
These are just some of the many compatible apps! Remember, most apps can cast to your TV directly once your initial Chromecast setup is complete. You can set it up via the Google Home app. However, specialized casting apps with paid services can give you even more options. Now you know how to use Chromecast on your iPhone. If you'd like, you can also learn how to cast Apple TV to Chromecast using the Google Chrome browser on your Mac.
Author Details

Olena Kagui
Olena Kagui is a Feature Writer at iPhone Life. In the last 10 years, she has been published in dozens of publications internationally and won an excellence award. Since joining iPhone Life in 2020, she has written how-to articles as well as complex guides about Apple products, software, and apps. Olena grew up using Macs and exploring all the latest tech. Her Maui home is the epitome of an Apple ecosystem, full of compatible smart gear to boot. Olena’s favorite device is the Apple Watch Ultra because it can survive all her adventures and travels, and even her furbabies.

Featured Products

Most Popular

How to Tell If Someone Blocked Your Number on iPhone

iPhone Alarm Volume Low? How to Make an iPhone Alarm Louder

10 Simple Tips To Fix iPhone Battery Drain

How to Schedule a Text Message on iPhone

How to Tell If a Dead iPhone Is Charging

How To Put Two Pictures Together on iPhone

How to Get Automatic Birthday Reminders on iPhone

How to Hide an App on Your iPhone

How to Transfer Call from Apple Watch to iPhone

How To Turn Off Flashlight on iPhone (Without Swiping Up!)

Find Out Which App Is Using Your Camera or Microphone

Why Is Find My iPhone Not Working? Here’s the Real Fix
Featured articles, why is my iphone battery draining so fast 13 easy fixes.

Identify Mystery Numbers: How to Find No Caller ID on iPhone

Apple ID Not Active? Here’s the Fix!

How to Cast Apple TV to Chromecast for Easy Viewing

Fix Photos Not Uploading to iCloud Once & for All (iOS 17)

There Was an Error Connecting to the Apple ID Server: Fixed

CarPlay Not Working? 4 Ways to Fix Apple CarPlay Today
Check out our sponsors.

- Each email reveals new things you can do with your phone (and other devices) with easy-to-follow screenshots.
- Enter your email to get your first tip immediately!
Chromecast with Google TV (4K) may finally get a successor
The current model is going on four years old and desperately needs a refresh.

What you need to know
- Google is reportedly gearing up to launch a new Chromecast with Google TV 4K, which would replace the almost four-year-old model sold today.
- The company may address the streaming dongle's performance woes with a new chip offering more RAM or storage and a potential OS upgrade.
- Additionally, Google appears to be working on a new Chromecast Voice Remote that could ship with the upcoming Chromecast with Google TV 4K refresh.
The streaming stick market has become a race to provide the best specs at the lowest prices, especially in the Google TV sector of the market. Google's first Chromecast with Google TV 4K offered an Android-based OS, intuitive remote, and 4K resolution for just $50 when it was first released in 2020. Now that it's going on four years old, the Chromecast with Google TV 4K is showing its age and could really use an upgrade. That might be finally coming soon.
According to a report from 9to5Google , a source confirmed that a Chromecast with Google TV 4K successor is in development, and the company is gearing up for a launch. Prior reports indicated that Google was working on an Android-equipped Chromecast device, but it wasn't known for certain what functionality or price point it would target. The upcoming streaming dongle will be the first from Google since the Chromecast with Google TV HD was updated back in 2022.
While it's likely the next-generation Chromecast with Google TV 4K will include a slew of improvements across the board, a point of focus looks to be the remote. Last year, a brand-new version of the Chromecast Voice Remote was spotted in an Android TV 14 beta. While the graphic inside the beta Android TV 14 release depicted a remote similar to the current Chromecast Voice remote, there were key differences. Notably, the new remote expected to ship with the Chromecast with Google TV 4K will have more dedicated buttons.

The current Chromecast with Google TV 4K still runs Android 12 TV, so the jump to Android 14 TV seems plausible. The operating system upgrade includes a few new software features that would improve usability without any hardware changes. However, it is also reasonable that Google would upgrade the aging chip found within the Chromecast with Google TV 4K that is sold today, which is the Amlogic S905X3.
This processor isn't great, featuring just 2GB of memory and 8GB of storage. Processing power isn't as important on a streaming dongle as it is on something like a smartphone, but RAM and on-device storage still matter. As such, a new chip could go a long way in making the Chromecast with Google TV 4K more enjoyable to use. 9to5Google suspects that the company may go with the Amlogic S905X5 processor , which is a two-generations-newer chip than the Amlogic S905X3 from four years ago.
We don't know exactly when the next-generation 4K streaming dongle from Google will debut, but 9to5Google's phrasing hints at an imminent release. Though Google I/O is only a few weeks away, it's unlikely something like a Chromecast with Google TV 4K would be released at the event.
Be an expert in 5 minutes
Get the latest news from Android Central, your trusted companion in the world of Android

Brady is a tech journalist covering news at Android Central. He has spent the last two years reporting and commenting on all things related to consumer technology for various publications. Brady graduated from St. John's University in 2023 with a bachelor's degree in journalism. When he isn't experimenting with the latest tech, you can find Brady running or watching sports.
Amazon launches huge sale on Fire streaming devices — these are the deals I'd buy
Roku confirms over half a million accounts hacked in second credential stuffing incident
Rokid AR Lite finally fixes two of the biggest problems with smart glasses
- MegasChara It had better support hardware AV1 decode or I'm not buying. That's the only reason why I picked up a 1080p CCHDwGTV instead of their last 4K offering. Reply
- View All 1 Comment
Most Popular
- 2 Nothing data breach comes to light, affecting community members
- 3 More live Google Pixel 8a images show off vibrant color options
- 4 Mysterious Wear OS smartwatch listing makes us wonder what Google has up its sleeve
- 5 Chromecast with Google TV (4K) may finally get a successor

How To Use A Google Chromecast To Stream Movies In Your Car
D o you remember those memorable family road trips, where we'd squeeze into the car for hours, having sing-alongs, sharing stories, and doing fun activities together? The tradition of family road trips remains very much alive, and you can enhance the experience by turning your vehicle into a full-fledged movie theater on the go. However, you should note that playing movies at high volume while driving is not advisable. During these trips, the whole squad can take advantage of those short breaks on the roadside to enjoy quality time watching movies together without leaving the comfort and safety of the car.
To do this using Google Chromecast, you'll need to make sure your car has an infotainment system that also has an HDMI input. Most newer car models come equipped with this feature, while for older car models, there is the option to have one installed. If you're lucky enough to own a minivan with backseat screens, you have the added benefit of connecting your Chromecast and having everyone watch the same movie at the same time on all those screens.
Read more: 12 Smart Gadgets You Didn't Know Existed
Setting Up Google Chromecast With Google TV In A Car
Before setting up your Chromecast with Google TV in your car, make sure your car has an HDMI input for your infotainment system. Without this, you won't be able to connect your Chromecast. Also, ensure your Chromecast has access to a stable internet connection, which can be achieved either through a hotspot on your car or phone or by using a portable Wi-Fi device for internet connectivity. To set up a Google Chromecast with Google TV in your Car:
1. Plug your Chromecast into the HDMI slot in your car.
2. Grab a power adapter and plug in your Chromecast.
3. Plug the adapter into your vehicle's cigarette lighter socket to supply power to the Chromecast.
4. If necessary, Turn on your Chromecast using the remote.
5. Go to your car's Infotainment screen and find the HDMI option. Select that to start up the Chromecast interface.
6. Wait for a few seconds, and soon you'll see the Google Chromecast home screen pop up.
Now, you can use one of the best streaming apps like Prime Video, Netflix, or Hulu to watch your favorite shows and movies, provided you have a subscription. Adjusting the volume during movie playback can be done using the volume button on your vehicle's Infotainment system. If you want to search for content on YouTube or other apps, you will need to use the Google Assist button on the Chromecast remote.
Setting Up Chromecast Ultra In A Car
When it comes to Chromecast options for your vehicle, Chromecast with Google TV offers a plug-and-play experience. It has an interface set up, and you don't need your smartphone to cast content to your infotainment screen. However, this is not the case for the Chromecast Ultra . To set up a Chromecast Ultra in your car, follow these steps:
Stick your Chromecast into the HDMI slot in your car.
You'll need a power adapter. Plug in the Chromecast to a power adapter adapter, or you can use a USB port on your infotainment system to provide power to the Chromecast.
Connect power to your Chromecast Ultra.
Establish a Wi-Fi hotspot using your mobile device or a pocket Wi-Fi device. Ensure your Chromecast is connected to this network.
Upon successful connection, your Chromecast should display "Ready to cast."
Open a streaming application on your mobile device, play a video or movie, and look for the cast icon – it's usually somewhere in the video playing in the app.
Tap that icon and pick your Chromecast from the list.
Your video should now be transmitted, allowing you to enjoy content on your car's infotainment system via your Chromecast Ultra.
Read the original article on SlashGear .

Can you turn off YouTube’s invasive new TV screensaver?
A recent update to the YouTube app has made an interesting change to how most TVs approach entering sleep mode. The update sets YouTube as the primary screensaver, overriding other options you may be used to – but can it be turned off?
Why you’re suddenly seeing a YouTube screensaver
Across a few platforms, including Google TV and even Apple TV, a YouTube update has set Google’s video-sharing platform as the default option for the device’s screensaver. What you might be used to is Google TV’s Ambient Mode, which showcases art gallery or aerial photos. In some cases, those are no longer showing up in place of YouTube’s selected galleries.
This comes after the YouTube app seemed to change the interval of time it took for the ambient wallpaper to kick in, coming down to just 5 or even 3 minutes of inactivity before it would appear. The most surprising bit of all of this is the fact that users on Apple TV see the same change, as opposed to the Aerial screensavers users are used to.
YouTube’s TV app is surprisingly invasive
For an unknown reason, YouTube’s change to Ambient Display takes over the TV’s OS and doesn’t give an option in-app to disable it. Going through the YouTube app on both Apple TV and Google TV offers no solution to changing Ambient Display in any capacity. Within Google TV or even Apple TV’s own settings, options are also pretty limited.
The unfortunate part about Google TV is that even if you set Ambient Display to appear at its lowest interval – 5 minutes – there is still a good chance YouTube’s screensaver will kick in before that. On Apple TV, the solution to this issue seems to be to set the Aerial screensaver to appear after 2 minutes of inactivity.
So, no , you can’t turn off YouTube’s screensaver, and on Google TV or Android TV, it looks like the workaround used for Apple TV doesn’t work to the same effect. The only solution to this odd problem is to uninstall YouTube on your TV operating system, but most users likely wouldn’t want to do that.
YouTube needs to add options to the app to disable or manipulate the Ambient Display screensaver. Overriding the main OS’s screensaver is not the experience that most users want, as YouTube’s option offers a 50/50 experience.
FTC: We use income earning auto affiliate links. More.
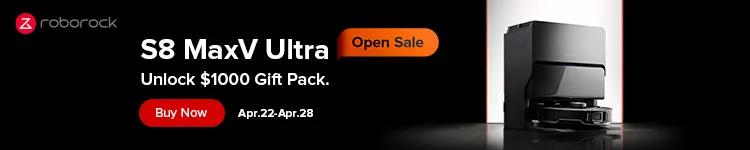
Check out 9to5Google on YouTube for more news:

YouTube is Google's massive video streaming plat…

Android TV is a version of the Android platform …
Andrew Romero's favorite gear
Google Pixel 7 Pro
Pixel Watch
How To Cast Iphone To Tv Chromecast

- How-To Guides
- Tech Setup & Troubleshooting

Introduction
With advancements in technology, the way we consume content has evolved. Instead of being limited to the small screen of our iPhones, we now have the ability to stream and enjoy our favorite movies, TV shows, and videos on a larger display. One popular method for doing this is by casting our iPhones to the TV using a device called Chromecast.
Chromecast is a smart streaming media player developed by Google. It allows you to wirelessly stream content from your iPhone, tablet, or computer to your TV. Whether you want to watch a movie from your favorite streaming service or share a video with friends and family, Chromecast makes it easy to enjoy a larger viewing experience.
Setting up Chromecast is a straightforward process that only requires a few steps. Once set up, you can start casting your iPhone to the TV and enjoy your favorite content on the big screen. In this article, we will explore two methods for casting your iPhone to Chromecast and how to troubleshoot common issues that may arise. So, let’s get started and learn how to cast your iPhone to TV using Chromecast.
What is Chromecast?
Chromecast is a small, dongle-like device developed by Google that enables you to stream content from various devices, such as your iPhone, tablet, or computer, directly to your TV. It essentially turns your TV into a smart TV, allowing you to enjoy a wide range of entertainment options.
The Chromecast device connects to the HDMI port on your TV and uses your home Wi-Fi network to stream content. It supports popular streaming services like Netflix, YouTube, Hulu, and many more. In addition to streaming video content, Chromecast also allows you to listen to music, view photos, and even mirror your smartphone or computer screen on the TV.
One of the standout features of Chromecast is its simplicity. It eliminates the need for complicated cables and setup processes. With Chromecast, you can easily create a wireless connection between your iPhone and TV, eliminating the hassle of connecting multiple cords and converters.
To control Chromecast , you can use your iPhone as a remote. Simply open the app or streaming service on your iPhone, select the content you want to watch, and tap the cast button. The content will start playing on your TV, while your iPhone acts as the control center, allowing you to pause, play, or adjust the volume.
Another advantage of Chromecast is its compatibility. It works seamlessly with both iOS and Android devices, making it accessible to a wide range of users. Whether you have an iPhone, iPad, or even a MacBook, you can easily cast your favorite content to your TV with just a few taps.
In summary, Chromecast is a versatile and user-friendly device that brings the wonders of streaming media to your TV. By connecting your iPhone to Chromecast, you can immerse yourself in a world of entertainment, enjoying your favorite movies, TV shows, and videos on the big screen with minimal setup and maximum convenience.
How to Set Up Chromecast
Setting up Chromecast is a simple process that can be completed in a few easy steps. Before starting, ensure that you have an available HDMI port on your TV and a stable Wi-Fi connection. Here’s how to set up Chromecast :
- Unbox the Chromecast: Start by unboxing your Chromecast device and plugging it into an available HDMI port on your TV. Connect the power cable to the Chromecast and plug it into a power outlet.
- Switch to the correct HDMI input: Use your TV remote to switch the input to the HDMI port where you connected the Chromecast.
- Install the Google Home app: On your iPhone, go to the App Store and download the Google Home app. Launch the app after it is installed.
- Set up Chromecast: Follow the on-screen instructions in the Google Home app to set up your Chromecast. This includes selecting your Wi-Fi network, entering the network password, and giving your Chromecast a name.
- Confirm the connection: Once the setup process is complete, the Google Home app will inform you that Chromecast is ready to use. You will also see the Chromecast icon appear on the app’s home screen.
That’s it! Your Chromecast is now set up and ready to cast content from your iPhone to your TV. The Google Home app serves as your control center for managing and casting various media content to Chromecast.
It’s worth noting that Chromecast Ultra, a more advanced version of Chromecast, supports 4K Ultra HD and HDR (High Dynamic Range) content. If you have a compatible TV and want to enjoy high-resolution streaming, consider opting for Chromecast Ultra for an enhanced viewing experience.
Now that your Chromecast is set up, let’s explore the different methods you can use to cast your iPhone to the TV using Chromecast.
Casting iPhone to Chromecast
Once you have successfully set up your Chromecast, you can start casting content from your iPhone to your TV. There are two primary methods you can use to cast your iPhone to Chromecast: using the Google Home app and utilizing screen mirroring. Let’s explore both methods in detail.
Method 1: Using the Google Home App
The Google Home app is the recommended and most convenient way to cast content from your iPhone to Chromecast. Here’s how to do it:
- Ensure that your iPhone is connected to the same Wi-Fi network as your Chromecast.
- Open the Google Home app on your iPhone and tap on the “Devices” tab at the bottom of the screen.
- Find your Chromecast device listed under “Devices” and tap on it.
- Tap on the “Cast my screen” option. A warning will appear letting you know that anything you do on your iPhone will be visible on the TV.
- Your iPhone screen will now be mirrored on your TV through Chromecast. You can now navigate your iPhone and open any app or media content, and it will be displayed on the TV.
Method 2: Using Screen Mirroring
If you prefer to use the built-in screen mirroring feature on your iPhone, you can also cast your screen to Chromecast. Follow these steps:
- Make sure your iPhone and Chromecast are connected to the same Wi-Fi network.
- Swipe down from the top right corner of your iPhone’s screen to access the Control Center.
- Tap on the “Screen Mirroring” or “AirPlay” option. This may vary depending on your iPhone model and software version.
- From the list of available devices, select your Chromecast.
- Your iPhone screen will now be mirrored on your TV through Chromecast, allowing you to navigate your iPhone and display any content onto the TV.
It’s important to note that not all apps support screen mirroring. In such cases, using the Google Home app method may be the more suitable option.
Now that you know how to cast your iPhone to Chromecast using the Google Home app or screen mirroring, you can enjoy a wide variety of content on the big screen of your TV.
The Google Home app is the recommended and most convenient way to cast content from your iPhone to Chromecast. By following a few simple steps, you can easily stream your favorite movies, TV shows, videos, and more to your TV. Here’s how to use the Google Home app for casting:
- Open the Google Home app on your iPhone. If you don’t have it installed, you can download it for free from the App Store.
- Tap on the “Devices” tab at the bottom of the screen. This will display a list of available devices connected to your Wi-Fi network.
- Scroll through the list and find your Chromecast device. It will be labeled with the name you assigned during the setup process.
- Tap on your Chromecast device to select it. This will open the device settings and options.
- Within the device settings, you will find various options for casting content. You can choose to cast specific apps, media files, or even the entire screen of your iPhone to the TV.
- To cast a specific app, scroll down to the “Supported media” section and tap on the app you want to cast. This will open the app on your iPhone, and the content will automatically start playing on the TV.
- If you want to cast media files, such as photos or videos, tap on the “Photos & Videos” option. This will allow you to browse through your iPhone’s media library and select the file you want to cast.
- For screen mirroring, tap on the “Cast screen/audio” option. This will mirror your entire iPhone screen onto the TV, allowing you to navigate through different apps or display any content on the big screen.
Using the Google Home app provides a seamless and user-friendly experience for casting content from your iPhone to Chromecast. The app offers a wide range of options to tailor your casting experience, making it easy to enjoy your preferred media on the big screen of your TV.
If you prefer to use the built-in screen mirroring feature on your iPhone, you can also cast your screen to Chromecast. This method allows you to mirror your entire iPhone screen, including apps, games, and other content, onto your TV. Follow these steps to use screen mirroring with Chromecast:
- Ensure that your iPhone and Chromecast are connected to the same Wi-Fi network.
- Tap on the “Screen Mirroring” or “AirPlay” option. The specific wording may vary depending on your iPhone model and software version.
- A list of available devices for screen mirroring will appear. Look for and select your Chromecast device from the list.
- You may be prompted to enter a pairing code, which will be displayed on your TV screen. Follow the on-screen instructions to complete the pairing process.
- Once connected, the entire screen of your iPhone will be mirrored on your TV through Chromecast. Any actions you perform on your iPhone, including app usage, web browsing, or media playback, will be simultaneously displayed on the TV.
- To stop screen mirroring, simply access the Control Center again and tap on the “Screen Mirroring” or “AirPlay” option. Select “Stop Mirroring” or “Disconnect” to end the screen mirroring session.
It’s important to note that not all apps support screen mirroring. In such cases, using the Google Home app method may be the preferred option for casting content to Chromecast. Additionally, while screen mirroring allows for a seamless viewing experience, it may introduce slight lag or latency due to the wireless nature of the connection.
With screen mirroring, you have the flexibility to display anything from your iPhone on your TV. Whether you want to share photos, play games, or browse social media, this method allows you to enjoy a larger screen experience and share content with others.
Now that you know how to use screen mirroring, you can easily cast your iPhone screen to Chromecast and enjoy a wide range of content on your TV with ease.
Troubleshooting Common Issues
While casting your iPhone to Chromecast is generally a smooth and seamless experience, you may encounter some common issues along the way. Here are some troubleshooting tips to help you resolve common problems:
No Chromecast Device Found
If the Google Home app or screen mirroring option does not detect your Chromecast device, try the following steps:
- Restart your iPhone and Chromecast.
- Check for any updates for the Google Home app and install them if available.
- Restart your Wi-Fi router.
- If the issue persists, try resetting your Chromecast to factory settings and go through the setup process again.
Choppy or Buffering Video Playback
If you experience choppy or buffering video playback, try the following troubleshooting steps:
- Check your internet connection. Make sure your Wi-Fi signal is strong and stable.
- Reduce the number of connected devices to your Wi-Fi network. Other devices using a large amount of bandwidth can impact the streaming quality.
- Clear cache and data from the streaming app you’re using. This can help improve performance.
- Restart your iPhone, Chromecast, and Wi-Fi router.
- If possible, connect your iPhone to your Wi-Fi network using the 5GHz band for faster and more stable streaming.
No Sound on TV
If you’re not getting any sound on your TV while casting, try these troubleshooting steps:
- Check the volume level on your iPhone and TV. Ensure that both are not muted or set to very low volume.
- Make sure the HDMI cable is securely connected to your Chromecast and TV.
- Switch to a different HDMI port on your TV to rule out any issues with the specific port you’re using.
- Test the audio playback on your TV by switching the input source to another device (e.g., cable box or DVD player).
- If the issue persists, try using a different HDMI cable.
If none of these troubleshooting steps resolve your issues, you may need to consult the official support documentation for your specific device or contact the customer support for further assistance. Additionally, make sure to keep your Chromecast device and apps up to date to benefit from the latest bug fixes and improvements.
Casting your iPhone to Chromecast opens up a world of possibilities, allowing you to enjoy your favorite content on the larger screen of your TV. Whether you choose to use the Google Home app or screen mirroring, the process is simple and accessible to anyone. With just a few taps, you can stream movies, TV shows, videos, and even mirror your entire iPhone screen to Chromecast.
We explored the two primary methods for casting your iPhone to Chromecast. Using the Google Home app provides a seamless and user-friendly experience, allowing you to select specific apps, media files, or even the entire screen to cast. On the other hand, screen mirroring offers the flexibility to display anything from your iPhone on your TV.
While troubleshooting common issues may arise, following the provided tips can help resolve most problems. Whether you encounter connectivity issues, buffering video playback, or no sound on your TV, there are simple steps you can take to troubleshoot and ensure a smooth casting experience.
Now that you have a better understanding of how to set up Chromecast, cast your iPhone to Chromecast, and troubleshoot common issues, you can fully enjoy the benefits of streaming your favorite content on the big screen. So grab your popcorn, sit back, and immerse yourself in a captivating viewing experience with Chromecast and your iPhone.
Leave a Reply Cancel reply
Your email address will not be published. Required fields are marked *
Save my name, email, and website in this browser for the next time I comment.
- Crowdfunding
- Cryptocurrency
- Digital Banking
- Digital Payments
- Investments
- Console Gaming
- Mobile Gaming
- VR/AR Gaming
- Gadget Usage
- Gaming Tips
- Online Safety
- Software Tutorials
- Tech Setup & Troubleshooting
- Buyer’s Guides
- Comparative Analysis
- Gadget Reviews
- Service Reviews
- Software Reviews
- Mobile Devices
- PCs & Laptops
- Smart Home Gadgets
- Content Creation Tools
- Digital Photography
- Video & Music Streaming
- Online Security
- Online Services
- Web Hosting
- WiFi & Ethernet
- Browsers & Extensions
- Communication Platforms
- Operating Systems
- Productivity Tools
- AI & Machine Learning
- Cybersecurity
- Emerging Tech
- IoT & Smart Devices
- Virtual & Augmented Reality
- Latest News
- AI Developments
- Fintech Updates
- Gaming News
- New Product Launches
- Fintechs and Traditional Banks Navigating the Future of Financial Services
- AI Writing How Its Changing the Way We Create Content
Related Post
How to find the best midjourney alternative in 2024: a guide to ai anime generators, unleashing young geniuses: how lingokids makes learning a blast, 10 best ai math solvers for instant homework solutions, 10 best ai homework helper tools to get instant homework help, 10 best ai humanizers to humanize ai text with ease, sla network: benefits, advantages, satisfaction of both parties to the contract, related posts.

How To Cast iPhone To TV Without An Apple TV

How To Cast From Phone To Projector

How To Use Chromecast On Iphone

How To Chromecast From An Iphone

How To Cast Iphone Photos To Chromecast

How To Chromecast From Safari

Casting 101: Connecting Your Phone To TV With Ease

How To Stream Apple TV To Chromecast
Recent stories.

Fintechs and Traditional Banks: Navigating the Future of Financial Services

AI Writing: How It’s Changing the Way We Create Content

How to Know When it’s the Right Time to Buy Bitcoin

How to Sell Counter-Strike 2 Skins Instantly? A Comprehensive Guide

10 Proven Ways For Online Gamers To Avoid Cyber Attacks And Scams

- Privacy Overview
- Strictly Necessary Cookies
This website uses cookies so that we can provide you with the best user experience possible. Cookie information is stored in your browser and performs functions such as recognising you when you return to our website and helping our team to understand which sections of the website you find most interesting and useful.
Strictly Necessary Cookie should be enabled at all times so that we can save your preferences for cookie settings.
If you disable this cookie, we will not be able to save your preferences. This means that every time you visit this website you will need to enable or disable cookies again.

IMAGES
VIDEO
COMMENTS
Open Safari on your Mac and navigate to the webpage or video you want to cast. Look for the "Cast" icon in the Safari toolbar. It looks like a square with three curved lines in the corner. Click on the "Cast" icon, and a list of available Chromecast devices will appear. Select the Chromecast device you want to cast to.
STEP 3 - Make sure your MacBook and Chromecast device is connected to the same Wi-Fi. STEP 4 - Now download Google Chromecast from your Safari browser. STEP 5 - After that download Google Chrome and open it. STEP 6 - Select the 3 dots present at the top right corner of your screen, select " Cast " option. STEP 7 - From the ...
To initiate the casting process, users typically need to navigate to the desired media content within Safari and then utilize the installed browser extension to cast the content to the Chromecast device. This may involve clicking on the extension's icon within the Safari toolbar, selecting the target Chromecast device from the available options ...
It allows you to play videos in webpage onto your TV. Step 1. Make sure your iOS device and your Chromecast TV connect to the same Wi-Fi. Step 2. Download and install the MomoCast on your iPhone/iPad from the App Store. Step 3. Open the Safari app on your iPhone or iPad, and tap the Share button. Step 4.
These apps, along with many others, allow you to stream your favorite content directly to your TV using Chromecast. In conclusion, casting from Safari browser to Chromecast is possible by following a few simple steps. Whether you are using a computer or an iPhone, you can enjoy seamless streaming of your favorite content on the big screen.
Select "play local content" from the dropdown and select either an audio file (MP3) or video file (MP4, MPG, and M4V files, among others). The content will launch in a Chrome tab and cast from ...
Chromecast is a media streaming device that allows you to cast your favorite content from your computer, smartphone, or tablet to your TV screen. ... However, keep in mind that not all websites may work seamlessly when cast from Safari to Chromecast. Alternatively, you can also use streaming services or apps that have built-in casting ...
You should notice a Cast button on the right-hand side of the media controls, next to the button to make the video full-screen. Click on it and select the Chromecast you'd like to Cast to. Your ...
Google Chromecast is a simple but powerful device that can be used for streaming video content online through a variety of websites and devices to your TV. In. ... How To Cast and Setup Chromecast from Safari Browser? Geeky Boi; December 1, 2020 ...
Tap the cast icon. It's usually near the top right corner in most apps, but if you don't see it in the main menu, you'll also see it from the playback screen. Tap the Chromecast you wish to cast ...
Launch the Google Home app on your iPad and tap Devices in the top right corner. 2. Follow the on-screen steps to initially set up your Chromecast device. Set up Chromecast from your iPad. Steven ...
Get started with the quick start guide, or use these simple steps: Step 1. Plug in your Chromecast device. Plug Chromecast into your TV. Connect the USB power cable to your Chromecast. Plug the other end of the USB power cable into the included power adapter, then plug it into a wall outlet. Note: Only use the provided AC adapter.
If so, the cast option will be on the toolbar along with play, pause, closed captions, and such. 5. Select your Chromecast. If you have multiple casting devices in your home, just make sure you ...
What to Know. Open the video you want to cast in Chrome. Go to View > Cast in the top menu. Choose the device to cast to. Use the Remote screen option to cast fullscreen on only the TV. While casting, you'll have a volume slider and Play, Pause, Forward, and Back on-screen buttons. This article explains how to Chromecast from Mac to any TV or ...
How to Cast Your Mac Desktop to Chromecast. Remember, if you're running Chrome on your Mac, you can use it to cast your entire Mac desktop to your Chromecast device. To do so, open Chrome and head to More > Cast. Then click on your Chromecast's name and select Cast desktop from the dropdown list of sources.
In Safari, tap the Share button, and then tap on Cast with MomoCast. This will open the webpage you're on using MomoCast's browser, which comes with a cast icon on the top right. Tap the name of your Chromecast to connect. Tap the Cast icon again, and tap on Mirror screen to start streaming. This will display the webpage on your device, which ...
Using Chromecast is pretty simple, no matter what device you use. It can be used on devices such as PC or Laptop, Tablets, Smartphones etc., you can stream contents from various sources including YouTube, Netflix, Hulu Plus, and even movies from Safari. Though, it works better within Google's ecosystem, when compared to other devices. In this ...
If the television has a USB port, the Chromecast can be powered using the included USB cable; otherwise, it will need to be connected to a power outlet with a power adapter. Step 1: Insert Chromecast into the TV's HDMI port. Step 2: Power the Chromecast by connecting it to: Option A: The TV's USB port (if available).
Unlike most streaming devices, they do not have a built-in interface. To start streaming, you open the app you want to stream and tap the Cast button. Both the Chromecast and Chromecast Ultra can be controlled hands-free by pairing it with your Google Home device. However, their latest model, Chromecast with Google TV, comes with a built-in ...
Enter your Apple ID and password. Obtain a two-factor code from your iPhone or Mac, and enter it. Locate something you want to watch, and click Play Episode. Click the menu icon (three vertical dots). Click Cast. In the Cast tab, click your Chromecast device, i.e. Office TV. When it says Casting tab, that means Apple TV content is being cast to ...
Open a Chromecast-enabled app > play content > tap the Cast icon > return to the Google Home app > and select Media. You can also control casting from your Chromecast screen in the Google Home app. Select your Chromecast > use the device screen's playback controls > or tap Stop Casting. Alternatively, use Google Assistant in the Google Home app ...
Go to the Devices tab and tap Add Device. Tap Google Nest or partner device (this includes Chromecast). Select your Home's nickname and tap Next. Make sure your Chromecast is on, within 20 feet of your iPhone, and plugged in. You may need to select Chromecast / Google TV if it doesn't automatically detect it.
The streaming stick market has become a race to provide the best specs at the lowest prices, especially in the Google TV sector of the market. Google's first Chromecast with Google TV 4K offered ...
Grab a power adapter and plug in your Chromecast. 3. Plug the adapter into your vehicle's cigarette lighter socket to supply power to the Chromecast. 4. If necessary, Turn on your Chromecast using ...
On Apple TV, the solution to this issue seems to be to set the Aerial screensaver to appear after 2 minutes of inactivity. So, no, you can't turn off YouTube's screensaver, and on Google TV or ...
NFL Network, ABC, ESPN and ESPN Deportes will provide coverage. The first round begins on Thursday, April 25 at 8 p.m. ET. Rounds two and three will start on Friday, April 26 at 7 p.m. ET. In ...
With Chromecast, you can easily create a wireless connection between your iPhone and TV, eliminating the hassle of connecting multiple cords and converters. To control Chromecast, you can use your iPhone as a remote. Simply open the app or streaming service on your iPhone, select the content you want to watch, and tap the cast button.
How to watch. The 2024 NFL Draft presented by Bud Light will take place Thursday, April 25 through Saturday, April 2 and be broadcast live on NFL Network, ABC, ESPN, ESPN Deportes and streamed on NFL+. The broadcast schedule is as follows: Thursday, April 25 at 5 p.m. PT -- Round 1. Friday, April 26 at 4 p.m. PT -- Rounds 2-3.
Here's how you can watch, listen, and live stream the draft: ... Arrow Left Arrow Right Arrow Up Arrow Down Audio Back 5s Back 10s Back 30s Calendar Chart Check Down Left Right Up Chromecast Off ...
The browser you are using is no longer supported on this site. It is highly recommended that you use the latest versions of a supported browser in order to receive an optimal viewing experience.