- PRO Courses Guides New Tech Help Pro Expert Videos About wikiHow Pro Upgrade Sign In
- EDIT Edit this Article
- EXPLORE Tech Help Pro About Us Random Article Quizzes Request a New Article Community Dashboard This Or That Game Popular Categories Arts and Entertainment Artwork Books Movies Computers and Electronics Computers Phone Skills Technology Hacks Health Men's Health Mental Health Women's Health Relationships Dating Love Relationship Issues Hobbies and Crafts Crafts Drawing Games Education & Communication Communication Skills Personal Development Studying Personal Care and Style Fashion Hair Care Personal Hygiene Youth Personal Care School Stuff Dating All Categories Arts and Entertainment Finance and Business Home and Garden Relationship Quizzes Cars & Other Vehicles Food and Entertaining Personal Care and Style Sports and Fitness Computers and Electronics Health Pets and Animals Travel Education & Communication Hobbies and Crafts Philosophy and Religion Work World Family Life Holidays and Traditions Relationships Youth
- Browse Articles
- Learn Something New
- Quizzes Hot
- This Or That Game New
- Train Your Brain
- Explore More
- Support wikiHow
- About wikiHow
- Log in / Sign up
- Computers and Electronics
- Internet Browsers
- Safari Browser

2 Easy Ways to Check Your Safari Search History
Last Updated: January 17, 2024 Fact Checked
This article was co-authored by wikiHow staff writer, Rain Kengly . Rain Kengly is a wikiHow Technology Writer. As a storytelling enthusiast with a penchant for technology, they hope to create long-lasting connections with readers from all around the globe. Rain graduated from San Francisco State University with a BA in Cinema. This article has been fact-checked, ensuring the accuracy of any cited facts and confirming the authority of its sources. This article has been viewed 151,870 times. Learn more...
Do you need to check your Safari browser history? In a few simple steps, you can easily view all the websites you accessed in the past. You can also search for specific websites in your history and clear any website data you don't want. This wikiHow will teach you how to view and delete your Safari history on iPhone, iPad, and macOS.
Things You Should Know
- On iPhone and iPad, you can click the book icon, then the clock icon to find your Safari history.
- On macOS, you can click the "History" tab, then "Show History".
- You can search for specific websites and clear your history data.
Using iPhone and iPad

- If needed, you can change your General Settings .

- If you're signed in with the same Apple ID to you use to log into your Mac, your Mac's Safari history will appear in this list as well.

- You may have to swipe down on the History page to find it.
- The results will load as you type.

- Tap a time period to delete the history from just that time period. To delete the entire log, select All time .
- You can also swipe left on individual websites in your history, then click Delete .
Using macOS

- Be sure to update Safari.

- If you're logged into the computer with the same Apple ID you use on your iPhone or iPad, you'll also see sites you've visited on those devices.

- A list of matching results from your history will appear. Click a site to load it in Safari.

- Select a time frame from the drop-down menu, then click Clear History .
- You can also delete cookies from Safari .
Expert Q&A
You Might Also Like

- ↑ https://support.apple.com/guide/safari/search-your-browsing-history-ibrw1114/mac
- ↑ https://support.apple.com/en-us/HT201265
About This Article

iPhone/iPad: 1. Open Safari . 2. Tap the book icon. 3. Tap the clock button. macOS: 1. Open Safari . 2. Click History . 3. Click Show All History . Did this summary help you? Yes No
- Send fan mail to authors
Is this article up to date?

Featured Articles

Trending Articles

Watch Articles

- Terms of Use
- Privacy Policy
- Do Not Sell or Share My Info
- Not Selling Info
wikiHow Tech Help Pro:
Level up your tech skills and stay ahead of the curve
- EXPLORA Acerca de nosotros Portal de la comunidad Página al azar Categorías
Iniciar sesión
- Buscar categorías
- Acerca de wikiHow
- Inicia sesión/Regístrate
- Computadoras y electrónica
- Navegadores

Cómo revisar el historial en Safari
Nuestro equipo de editores e investigadores capacitados han sido autores de este artículo y lo han validado por su precisión y amplitud. El equipo de contenido de wikiHow revisa cuidadosamente el trabajo de nuestro personal editorial para asegurar que cada artículo cumpla con nuestros altos estándares de calidad. Este artículo ha sido visto 4267 veces.
Este wikiHow te enseñará cómo ver una lista de sitios web a los que has accedido en Safari usando una Mac, un iPhone o un iPad.
iPhone o iPad

- Si iniciaste sesión con el mismo ID de Apple que usas para iniciar sesión en tu Mac, entonces en esta lista verás también el historial de Safari de tu Mac.

- Toca Borrar en la esquina inferior izquierda de la pantalla del historial.
- Selecciona el período para el cual quieres borrar el historial. Si quieres eliminar todos los registros Todo el historial .

- Si iniciaste sesión con el mismo ID de Apple que usas para iniciar sesión en tu iPhone o iPad, entonces verás también los sitios que hayas visitado en esos dispositivos.

- Haz clic en el menú Historial .
- Haz clic en Borrar historial… .
- Selecciona un período en el menú desplegable.
- Haz clic en Borrar historial .
wikiHows relacionados

Referencias
- ↑ https://support.apple.com/guide/safari/search-your-browsing-history-ibrw1114/mac
- ↑ https://support.apple.com/en-us/HT201265
Acerca de este wikiHow

¿Te ayudó este artículo?
Artículos relacionados.

¡Suscríbete al boletín gratuito de wikiHow!
Encontrarás instructivos útiles en tu bandeja de entrada cada semana.
Artículos destacados

Tendencias de tutoriales

Vídeos destacados

- Especialistas
- Contáctanos
- Mapa del sitio
- Términos de uso (inglés)
- Política de privacidad
- Do Not Sell or Share My Info
- Not Selling Info
Suscríbete al
boletín de wikiHow
- Tech Deals at Target Right Now!
- The Ultimate Sleep Tech To Wind You Down
How to Manage Your Browsing History in Safari
Revisit websites or remove them from your Safari search history
:max_bytes(150000):strip_icc():format(webp)/ScottOrgera-f7aca23cc84a4ea9a3f9e2ebd93bd690.jpg)
In This Article
Jump to a Section
- Step-by-Step: Manage History on macOS
- Use Private Browsing in Safari
- Step-by-Step: Manage History on iOS Devices
- Use Private Browsing on iOS
The Apple Safari web browser keeps a log of your search history and the websites that you visit. Learn how to manage your browsing history in Safari and how to browse privately.
Instructions in this article apply to Safari for Mac computers with OS X Yosemite (10.10) through macOS Catalina (10.15) and Apple mobile devices with iOS 8 through iOS 14.
How to Manage Safari History on macOS
Safari has long been the standard web browser for macOS . Here's how to manage Safari's history on a Mac:
Open the Safari browser and select History in the menu bar located at the top of the screen.
You'll see a drop-down menu with the titles of the web pages you visited recently. Select a website to load the respective page or select one of the previous days at the bottom of the menu to see more options.
To clear your Safari browsing history and other site-specific data that's stored locally, choose Clear History at the bottom of the History drop-down menu.
If you want to keep website data (like saved passwords and other autofill information), go to History > Show All History . Press Cmd + A to select everything, then press Delete to remove your browser history while retaining website data.
Select the period you want to clear from the drop-down menu. Options include the last hour , today , today and yesterday , and all history .
Select Clear History to delete the list of sites.
If you sync your Safari data with any Apple mobile devices using iCloud , the history on those devices is cleared as well.
How to Use Private Browsing in Safari
To prevent websites from appearing in the browser history, use Private Browsing. To open a private window in Safari, go to File > New Private Window , or use the keyboard shortcut Shift + Command + N .
When you close the private window, Safari doesn't remember your search history, the web pages you visited, or any autofill information. The only distinguishing feature of the new window is that the address bar is tinted dark gray. The browsing history for all tabs in this window remains private.
In Safari for Windows , select the settings gear and choose Private Browsing from the drop-down menu.
How to Manage History in Safari on iOS Devices
The Safari app is part of the iOS operating system used in the Apple iPhone , iPad, and iPod touch . To manage the Safari browsing history on an iOS device:
Tap the Safari app to open it.
Tap the Bookmarks icon at the bottom of the screen. It resembles an open book.
Tap the History icon at the top of the screen that opens. It resembles a clock face.
Scroll through the screen for a website to open. Tap an entry to open the page in Safari.
To clear the browsing history, tap Clear at the bottom of the History screen.
Choose one of the four options: The last hour , Today , Today and yesterday , and All time .
Clearing your Safari history also removes cookies and other browsing data. If your iOS device is signed into your iCloud account, the browsing history is removed from other devices that are signed in.
Tap Done to exit the screen and return to the browser page.
If you only want to remove individual sites from your Safari history, swipe left on the entry, then tap Delete .
How to Use Private Browsing in Safari on iOS Devices
You can also use Private Browsing in iOS to prevent your Safari search history and web data from being saved:
Open the Safari app and then press and hold the tabs icon (the two overlapping boxes) at the bottom of the screen.
Tap Private .
Tap the plus sign to open a private browsing window.
When you are in private browsing, the background of the URL address bar is black instead of light gray. Enter a URL or search term as usual.
When you are ready to go back to regular browsing, tap the tabs icon and then tap Private to turn off private browsing.
Get the Latest Tech News Delivered Every Day
- How to Clear Search History on iPhone
- Search History: How to View or Delete It
- How to Manage Browsing History on Safari for iPad
- How to Clear Your Search Bar History
- Managing History and Other Private Data in Safari for macOS
- How to Manage History and Browsing Data on iPhone
- How to Clear Private Data, Caches, and Cookies on Mac
- How to Use Private Browsing on iPhone
- Manage Browsing History and Private Data in Firefox
- How to Check Computer History
- How to Turn On Private Browsing in Safari for iOS
- The Top 10 Internet Browsers for 2024
- How to Reset Safari to Default Settings
- How to Turn on Private Browsing on Your iPad
- How to Turn Off Private Browsing Mode on iPad
- Speed Up Safari With These Tuneup Tips

Cómo ver y borrar historial Safari y Chrome en Mac
Actualmente tienes JavaScript deshabilitado. Varias funciones pueden no funcionaran. Por favor, vuelva a habilitar Javascript para acceder a la funcionalidad completa.
Te explicamos los pasos para saber cómo ver y borrar el historial de Safari y Google Chrome en Mac.
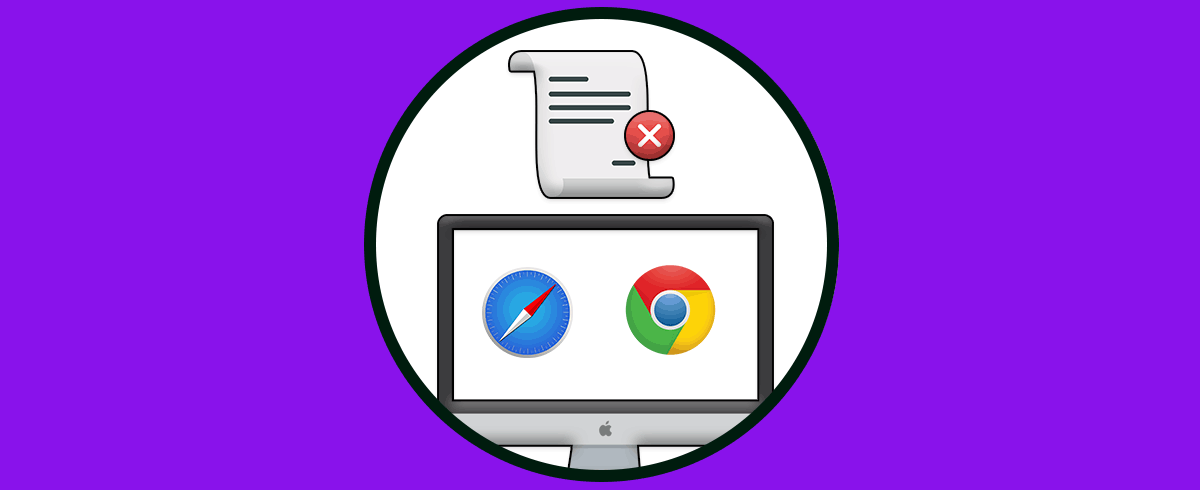
Apartados del Tutorial
1 Cómo como borrar o ver el historial de Google Chrome Mac 2 Cómo borrar o ver historial de Safari en Mac
De tu interés 👌
Utilizamos nuestros ordenadores para cantidad de cosas, pero sin duda una de las actividades que con más frecuencia realizamos, es la de navegar por la web. Hoy en día navegar por la web se ha convertido en algo casi cotidiano. Nos pasamos el día entrando en las diferentes páginas de internet para realizar compras, echar un ojo las redes sociales o buscar información sobre algún tema que nos interese. Además las posibilidades que tengo a la hora de encontrar y descargar información es cada vez mayor, por lo que las posibilidades se multiplican con el tiempo.
Sin duda las páginas que podemos visitar en un día pueden ser inmensas, y es por ello que es recomendable que vayamos eliminando este historial para no cargarlo con información innecesaria. Además es posible que en alguna ocasión hayamos visitado páginas que no queremos que por algún motivo nadie se entere, y si no hemos utilizado el navegador en modo oculto , debemos borrar este tipo de pruebas.
En el caso de que trabajemos con un Mac , es muy probable que los navegadores que utilicemos sean Safari o Chrome, por lo que a continuación te vamos a explicar de que manera puede borrar el historial de navegación en ambos casos y cómo puedes ver el historia en Mac en el caso de que solo quieras gestionar esta información.
1. Cómo como borrar o ver ver el historial de Google Chrome Mac
Paso 1 Lo primero que debes hacer es desplegar el menú lateral del navegador.
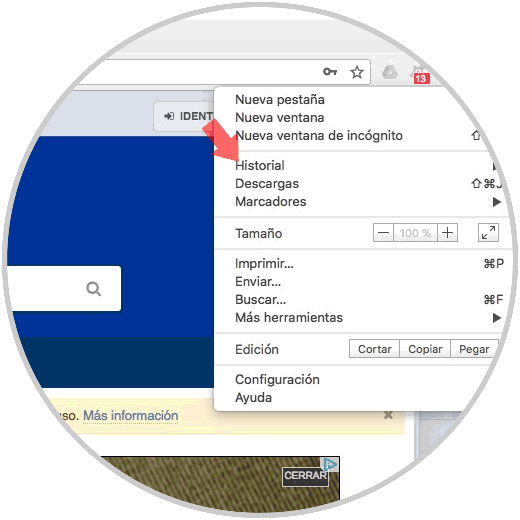
Paso 2 Una vez aquí, tenemos que seleccionar la opción de “Historial” y de nuevo “Historial”.
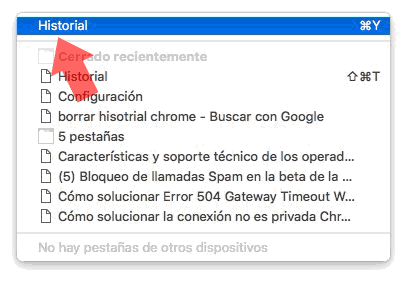
Paso 3 Ahora que estamos dentro del historial, tenemos que seleccionar la opción de “Borrar datos de navegación”.
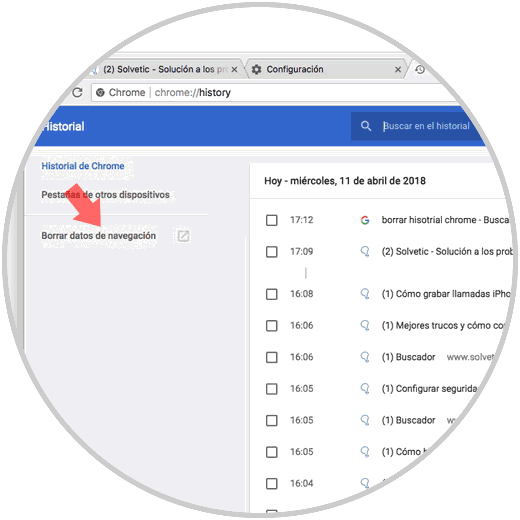
- Historial de navegación
- Cookies y otros datos de sitios
- Archivos e imágenes almacenados en caché
Podemos seleccionar solo el historial de navegación, o todas las opciones que queramos. Una vez elegido esto, pulsamos en el botón de “Borrar los datos”.
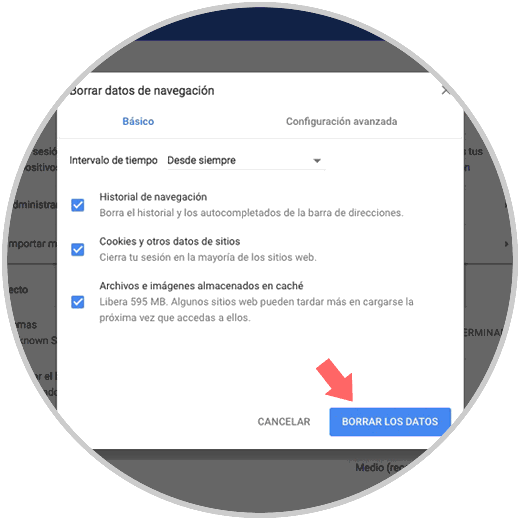
2. Cómo borrar o ver historial de Safari en Mac
Opción 1: Ver historia completo Safari Mac Con esta opción vas a ver por completo el historia de Safari en Mac. Lo que debes hacer es seleccionar desde el menú historial de Safari la opción de “Mostrar todo el historial”.
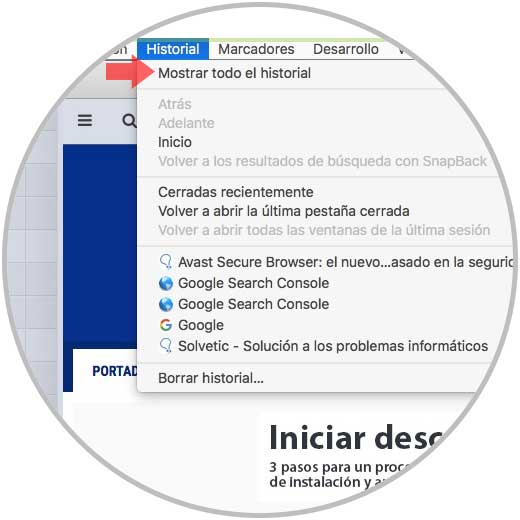
En la nueva ventana que se va a abrir, podremos ver un resumen de todas las web visitadas, y en este caso tenemos que pulsar sobre el botón de “Borrar Historial”.
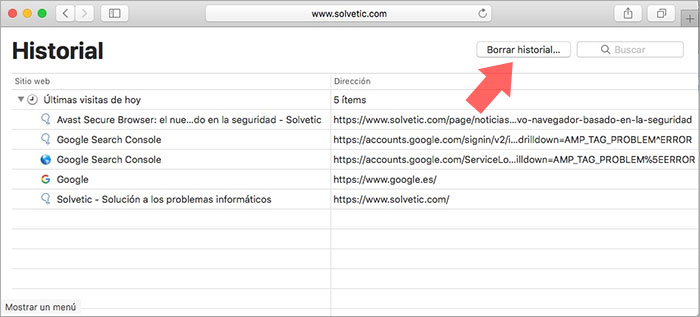
En ambos casos se desplegará una pequeña ventana en la que debemos seleccionar una opción de tiempo para el borrado del historial. Si queremos que sea por completo, seleccionamos la opción de “Todo el historial”
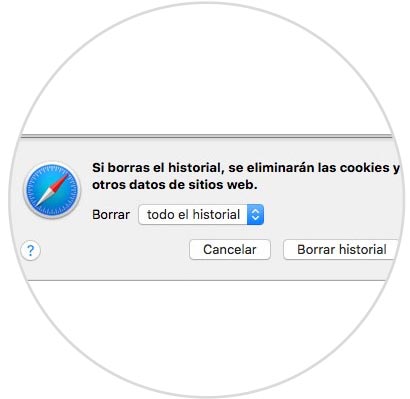
De este sencillo modo habremos borrado todas aquellas páginas que hemos ido visitando desde estos dos navegadores.
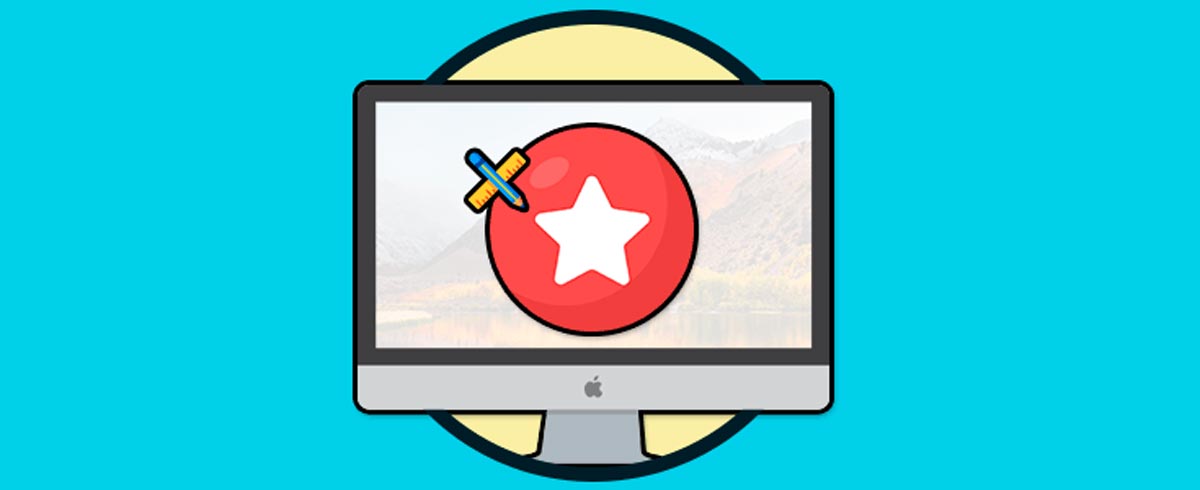
¿Te ayudó este Tutorial?
Sin comentarios, sé el primero.
- Crear Cuenta Regístrate GRATIS para tener tu cuenta Solvetic Registrar una Cuenta
- Identificarse ¿Tienes ya cuenta? Identifícate aquí Identificarme en mi Cuenta
- 👉 SAFARI: un mundo de trucos y Tutoriales a un clic
- Instalar Windows en Mac con UTM
- Cómo instalar Aplicaciones Android en Mac
- Cómo desinstalar Aplicaciones en Mac
- Cómo Copiar y Pegar en Mac con el teclado y el mouse
Formulario para iniciar sesión, si necesitas una cuenta Regístrate!
- EXPLORAR Quem Somos Portal da Comunidade Página aleatória Categorias
Autenticar-se
- Explore Categorias
- Sobre o wikiHow
- Login / Cadastro
- Informática e Eletrônica
- Sistemas Operacionais
3 Formas de Ver seu Histórico de Navegação no Mac
Este artigo foi coescrito por Chiara Corsaro . Chiara Corsaro é Gerente e Técnica Certificada pela Apple da macVolks, Inc., uma assistência técnica autorizada da Apple localizada em San Francisco. A macVolks, Inc. foi fundada em 1990 e possui qualificação A+ de acordo com a Better usiness Bureau (BBB). É parte da Apple Consultants Network (ACN). Este artigo foi visualizado 18 929 vezes.
Você quer visualizar seu histórico de navegação em um Mac ou MacBook? Pois bem: o processo é bem fácil! Dá para buscar sites específicos e até descobrir as páginas que você acessou em determinados dias. Leia nosso passo a passo abaixo para ver essas informações sobre o Safari, Google Chrome ou Mozilla Firefox nas versões Ventura, Monterey e anteriores do sistema operacional da Apple.
O que você precisa saber
- No Safari, clique em "Histórico" → "Mostrar Todo o Histórico" ou use o atalho "Command" + "Y".
- No Chrome, clique em "⋮"→ "Histórico" → "Histórico" ou use o atalho "Command" + "Y".
- No Firefox, clique em "☰"→ "Histórico" → "Gerenciar histórico" ou use o atalho "Command" + "Y".
Usando o Safari

- Lembre-se de atualizar o Safari.

- Quando você clicar, o Safari vai abrir um menu suspenso.

- Você também pode abrir o histórico do Safari usando o atalho de teclado Command + Y .

- Se você tem um histórico de navegação de outros dias, clique na setinha ao lado da data para expandir as informações de uma data específica. Caso não haja outras datas, significa que alguém apagou o histórico recentemente ou ninguém usou o navegador no dia em questão.
- Use a barra de pesquisa que fica no canto superior da janela para encontrar um site específico.
- Clique em Limpar Histórico… , ao lado da barra de pesquisa, se você quiser apagar todo o histórico do Safari.
- Você também pode apagar cookies do Safari.
Usando o Google Chrome

- Se necessário, você pode ter que baixar o Google Chrome .

- Quando você clicar, o Chrome vai abrir um menu suspenso.

- Você também pode abrir o histórico do Chrome usando o atalho de teclado Command + Y .

- Use a barra de pesquisa que fica no topo da janela para buscar um site específico.
- Você também pode clicar em ⋮ ao lado de um site e em Mais deste site para visualizar todo o histórico relacionado a ele.
- Clique em Remover dados de navegação , à esquerda, para limpar seu histórico.
Usando o Mozilla Firefox

- Se necessário, baixe o Mozilla Firefox.

- Quando você clicar, o Firefox vai abrir um menu suspenso.

- Clique em um período e role a tela para cima e para baixo para visualizar seu histórico de navegação.
- Use a barra de pesquisa no canto superior direito da janela para buscar um site específico.
- Clique com o botão direito em uma página ou categoria e selecione a opção Excluir página caso você queira limpar seu histórico.
WikiHows Relacionados

Referências
- ↑ https://support.apple.com/pt-br/guide/safari/ibrw1114/16.1/mac/13.0
- ↑ https://support.google.com/chrome/answer/95589?hl=pt-BR&co=GENIE.Platform%3DDesktop
Sobre este guia wikiHow

Este artigo foi útil?
Artigos relacionados.

Inscreva-se na Newsletter Gratuita do wikiHow!
Receba tutoriais úteis em seu email semanalmente!
Compartilhar
- Especialistas
- Entre em Contato
- Mapa do site
- Termos de Uso (em Inglês)
- Política de Privacidade
- Do Not Sell or Share My Info
- Not Selling Info
Não perca nada! Assine a
newsletter do wikiHow

- Datos Curiosos y Curiosidades del Mundo
- Cómo acceder al historial de Safari en iPhone
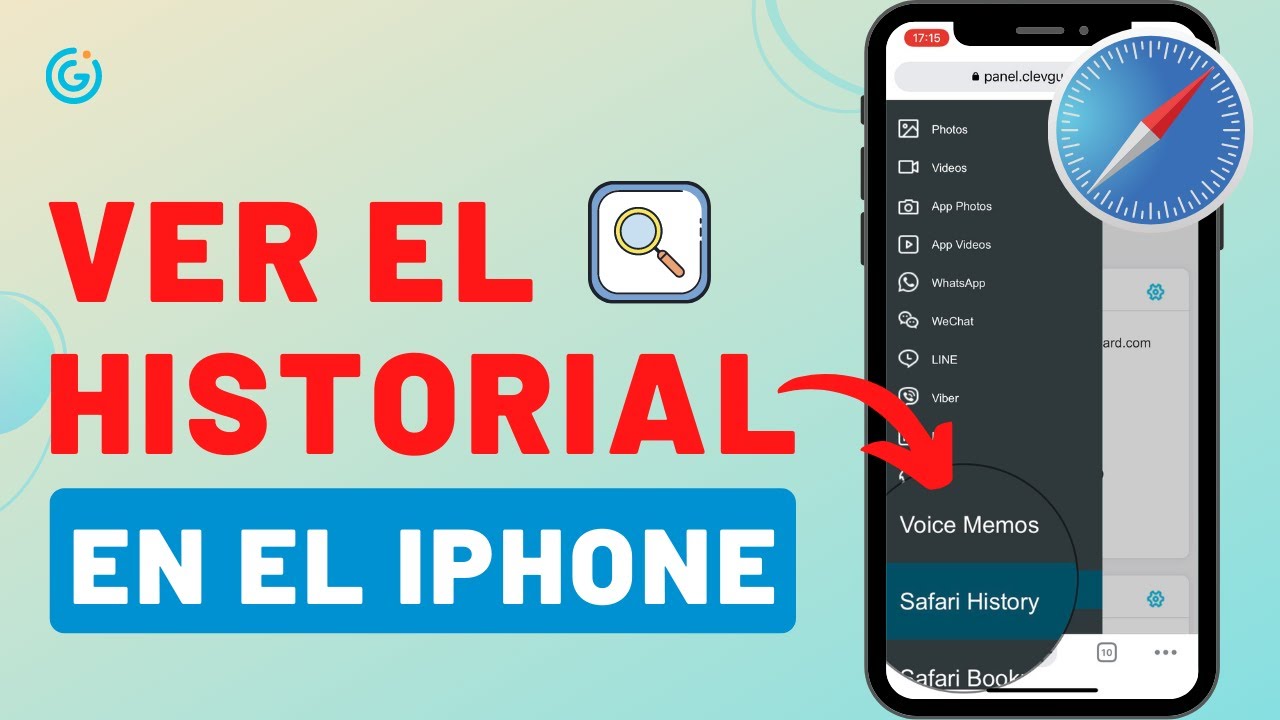
Cómo acceder al historial de Safari en iPhone de forma rápida y sencilla
Si eres usuario de iPhone, seguramente utilizas el navegador Safari para acceder a tus páginas web favoritas. Pero, ¿sabías que también puedes acceder de forma rápida y sencilla al historial de navegación en Safari? En este artículo, te mostraré cómo acceder a tu historial de Safari en iPhone en solo unos simples pasos.
Paso 1: Abre la aplicación Safari en tu iPhone y verás en la parte inferior de la pantalla una barra de navegación. En esta barra, podrás ver varios iconos, como uno para regresar a la página anterior y otro para avanzar a la siguiente página. Justo en el centro de esta barra, verás un icono en forma de libro, llamado "Historial".
Paso 2: Haz clic en el icono "Historial" y se abrirá una nueva página que mostrará todas las páginas web que has visitado recientemente. Aquí podrás desplazarte hacia arriba y hacia abajo para revisar el historial completo. También puedes realizar una búsqueda rápida en el historial utilizando la barra de búsqueda en la parte superior de la pantalla.
Paso 3: Una vez que encuentres la página web que deseas visitar de nuevo, simplemente haz clic en ella y Safari te llevará directamente a esa página. Además, si deseas eliminar una página específica de tu historial, simplemente desliza el elemento hacia la izquierda y aparecerá la opción "Eliminar". Haz clic en esta opción para eliminar la página de tu historial.
Y ahí lo tienes, acceder al historial de Safari en iPhone es tan fácil como seguir estos simples pasos. Ahora podrás encontrar tus páginas web favoritas rápidamente y volver a visitarlas en cualquier momento. No olvides utilizar esta funcionalidad para optimizar tu experiencia de navegación en Safari. ¡Disfruta explorando la web en tu iPhone!
Descubre los pasos exactos para revisar el historial de navegación en Safari en tu iPhone
¿buscas un tutorial rápido y sencillo para saber cómo ver tu historial de navegación en safari en tu iphone ¡estás en el lugar correcto.
Si eres como la mayoría de los usuarios de iPhone, probablemente pasas mucho tiempo navegando por Internet desde tu dispositivo. Ya sea para buscar información, leer noticias o simplemente entretenerse, Safari es sin duda una de las aplicaciones más utilizadas en el iPhone. Pero, ¿qué pasa si quieres revisar algo que viste la semana pasada? Afortunadamente, Safari guarda un historial de todas tus páginas visitadas, y en este artículo te mostraré los pasos exactos para acceder a él.
Paso 1: Abre la aplicación Safari en tu iPhone
Para revisar tu historial de navegación en Safari, lo primero que debes hacer es abrir la aplicación. Busca el ícono de Safari en la pantalla de inicio de tu iPhone y tócalo para abrir la aplicación.
Paso 2: Toca el ícono del libro en la parte inferior de la pantalla
Una vez que estés en Safari, verás una serie de íconos en la parte inferior de la pantalla. Toca el ícono del libro, que se encuentra en la esquina inferior derecha, para acceder a la pantalla de marcadores y historial.
¡Y eso es todo! Ahora podrás ver tu historial de navegación en Safari en tu iPhone. Puedes desplazarte hacia arriba y abajo para buscar las páginas que has visitado recientemente, y si deseas eliminar alguna página del historial, simplemente desliza hacia la izquierda y toca "Eliminar".
Accede al historial de navegación de Safari en tu iPhone: una guía paso a paso
Acceder al historial de navegación de Safari en tu iPhone es una tarea sencilla pero muy útil para revisar los sitios web visitados anteriormente. En este artículo, te mostraré una guía paso a paso con un tono conversacional y interactivo para mantenerte interesado y comprometido durante todo el proceso.
Paso 1: Abre la aplicación Safari
Para comenzar, desbloquea tu iPhone y busca el ícono de Safari en la pantalla de inicio. Tócalo para abrir la aplicación y asegúrate de tener una conexión a Internet activa.
Paso 2: Accede al historial de navegación
Una vez que estés en la página de inicio de Safari, busca el ícono de una vista en miniatura en la esquina inferior derecha de la pantalla. Tócalo y se abrirá una nueva pestaña con varias opciones.
Paso 3: Explora tu historial de navegación
En la nueva pestaña, verás una lista de tus sitios web visitados recientemente. Puedes desplazarte hacia arriba y hacia abajo para ver más páginas o utilizar la barra de búsqueda en la parte superior para buscar sitios web específicos.
Recuerda que tener acceso a tu historial de navegación puede ser útil para recordar sitios web importantes que visitaste anteriormente o para borrar información confidencial si es necesario. ¡Explora y aprovecha esta función en tu iPhone!
Cómo ver y gestionar tu historial de navegación en Safari para iPhone
¡Bienvenidos al blog de tecnología! Hoy vamos a adentrarnos en el mundo de Safari y aprender cómo ver y gestionar nuestro historial de navegación en este navegador para iPhone. Seguro que a veces te has preguntado cómo encontrar esos sitios web que visitaste hace tiempo o cómo eliminar los rastros de tu actividad en línea. ¡No te preocupes! Vamos a guiarte a través de los pasos necesarios para hacerlo de manera rápida y sencilla.
Uno de los primeros pasos para acceder a tu historial de navegación en Safari es abrir el navegador en tu iPhone. Una vez que esté abierto, verás en la parte inferior de la pantalla una serie de iconos. Toca el icono que se asemeja a un libro abierto y se abrirá una nueva pantalla con diferentes pestañas, como Marcadores, Leer luego y Historial. Aquí es donde encontraremos toda la información sobre nuestras actividades pasadas en Internet.
Ahora que estás en la pestaña de Historial, encontrarás una lista cronológica de los sitios web que has visitado previamente. Puedes desplazarte hacia arriba y hacia abajo para ver todas las páginas web que has visitado en orden. Si deseas visitar uno de los sitios anteriores, simplemente tócalo y Safari lo cargará. Además, si deseas buscar un sitio específico, ¡no necesitas pasar por todo el historial! Simplemente, utiliza la barra de búsqueda en la parte superior de la pantalla y escribe una palabra clave relacionada con el sitio que buscas.
Para aquellos de ustedes que valoran su privacidad y deseen eliminar su historial de navegación, Safari ofrece esta opción también. Solo tienes que desplazarte hasta el final de la página del historial y encontrarás un enlace que dice "Borrar historial". ¡Tócalo y podrás eliminar todo tu historial de navegación en un instante! Pero, ten en cuenta que una vez que lo borres, no podrás recuperarlo, ¡así que piénsalo bien antes de hacerlo!
Ahora ya sabes cómo ver y gestionar tu historial de navegación en Safari para iPhone. Esperamos que estos consejos te hayan sido de utilidad y que te ayuden a navegar por la web de manera más eficiente y segura. No olvides revisar regularmente tu historial y borrarlo si lo consideras necesario. ¡Hasta la próxima, amigos!
Domina tu historial de navegación en Safari en iPhone con estos consejos útiles
¿Alguna vez te has encontrado navegando por Safari en tu iPhone y deseas encontrar esa página web que visitaste hace días? ¡No te preocupes más! En este artículo te mostraré algunos consejos útiles para que puedas dominar tu historial de navegación en Safari y encontrar rápidamente los sitios web que has visitado.
Consejo 1: Filtra tu historial de navegación
En Safari, puedes filtrar tu historial de navegación según varias opciones. Si solo deseas ver las páginas web visitadas hoy, selecciona la opción "Hoy". Si buscas una página específica, puedes usar la barra de búsqueda para encontrarla rápidamente. También puedes filtrar por fechas, mostrando las páginas visitadas durante la última semana o el último mes.
Consejo 2: Elimina tu historial de navegación
Si deseas mantener tu privacidad y borrar el historial de navegación, puedes hacerlo fácilmente en Safari. Ve a la configuración de Safari en tu iPhone y selecciona "Borrar historial y datos de sitios web". Ten en cuenta que al hacer esto, se eliminarán todos los datos de navegación, como el historial, las cookies y el caché.
Consejo 3: Utiliza la función de búsqueda en el historial
Cuando tienes un historial de navegación amplio, puede ser abrumador buscar una página específica. Afortunadamente, Safari tiene una función de búsqueda integrada en el historial. Simplemente abre tu historial, desliza hacia abajo y aparecerá una barra de búsqueda en la parte superior. Escribe palabras clave o frases relacionadas con la página que estás buscando y Safari te mostrará los resultados relevantes.
Estos son solo algunos consejos útiles para dominar tu historial de navegación en Safari en tu iPhone. ¡Espero que te hayan sido útiles! Recuerda que mantener un historial de navegación organizado y limpio puede ahorrarte tiempo y facilitar la búsqueda de información importante. ¡Sigue explorando y descubriendo nuevas páginas web!
Artículos Relacionados:
- Historia del Software: evolución y desarrollo a lo largo del tiempo
- La importancia de la historia clínica digital en el sistema nacional de salud
- Cómo bloquear historias en Instagram
- Cómo revisar el historial de tu iPhone

Borrar el historial de Play Store: Guía paso a paso

Aprende a añadir música en tus historias de WhatsApp

Descubre cómo buscar historias en Instagram: Guía completa
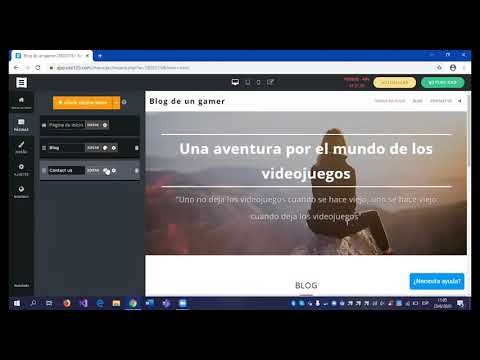
Descubre la fascinante historia de Site123: una revolución en la creación de sitios web

Guía rápida: Colocar canciones en las historias de Messenger
La historia del primer celular Samsung: Descubre el origen de este icónico dispositivo
Parece que já faz um tempo que ninguém responde. Para continuar a conversa, faça uma nova pergunta.
Safari Histórico via Desktop
Olá, como eu consigo visualizar o histórico de páginas e pesquisas realizadas no Safari via desktop?
Como um controle de pais, controlar as atividades do filho sem usar o próprio iPhone.
Publicado em 24/03/2023 15:54
Perguntas semelhantes
- Como faço para ver meu histórico de navegação Boa noite! como faço para ter acesso ao meu histórico de navegação do Safari pelo iPhone? 141 1
- Meu Safari privado está salvando o histórico. Por que está salvando o histórico do Safari privado? 199 1
- Não consigo apagar o histórico de busca do Safari Não consigo apagar o histórico de busca do Safari, não sei porque não aparece a opção. Já restaurei como veio de fábrica e nada. Fica exatamente desse jeito. [Título alterado pelo Moderador] 341 1
Carregando conteúdo da página
Conteúdo da página carregado
24/03/2023 16:25 em resposta a MarcellaSchneider
Olá MarcellaSchneider
Aqui é a comunidade Apple de usuários ajudando outros usuários iguais a você.
Busque no histórico de navegação da web no Safari do Mac - Suporte da Apple (BR)
- Digite no campo de busca localizado no canto superior direito da janela.
O Safari usa o iCloud para manter o mesmo histórico de navegação no iPhone, iPad, iPod touch e computadores Mac que tenham o Safari ativado nos ajustes iCloud . No iPhone, iPad ou iPod touch, acesse Ajustes > [ seu nome ] > iCloud e certifique-se de que o Safari esteja ativado. O Mac pode manter o histórico de navegação por até um ano, enquanto alguns modelos de iPhone, iPad e iPod touch mantêm o histórico por um mês. Para alterar a frequência de remoção dos itens do histórico no Mac, consulte Altere os ajustes do painel Geral .
Consulte também
Use o Safari do Mac para visitar um site
Adicione sites que deseje acessar novamente aos favoritos do Safari no Mac
Adicione sites aos Preferidos no Safari do Mac
Espero ter ajudado
Atenciosamente
DaveGrohl666
24/03/2023 16:29 em resposta a DaveGrohl666
Só é possivel ver o histórico no Safari de um MAC? No windows não?
Eu consigo acessar o Icloud no Windows e ver fotos, notas, emails, buscar localização. Mas gostaria de ver o histórico de navegação também.

PowerUninstall
Venda semanal
Como exibir e limpar seu histórico do Safari no Mac

Escrito Por Chloé Turner
Última actualização: Fevereiro 11, 2022
Especialista em redação técnica que cria diferentes tipos de artigos, desde críticas a tipos de artigos de instruções para Mac.
Todos nós gastamos uma grande proporção de nosso tempo navegando, por isso o seu Mac está repleto de uma lista de sites que você navegou no passado. O Safari usa o iCloud para manter o mesmo histórico de navegação nos seus Macs e dispositivos iOS. Você só precisa ativar o Safari nas preferências do iCloud. Os Macs preservam seu histórico de navegação por até um ano, enquanto os dispositivos iOS o mantêm por um mês.
Você precisa gerenciar o seu histórico de navegação para determinar o que acontece com o download de dados da Apple. No entanto, apagá-lo não fornecerá uma lista limpa devido aos backups do iCloud. Então, neste artigo, mostraremos a você como visualizar história em Safári e maneiras de excluí-los. Vamos começar.
Conteúdo: Parte 1. Compreendendo o histórico do navegador de pesquisa e por que você precisa desativá-lo Parte 2. Como visualizar e limpar o histórico do Safari no Mac manualmente Parte 3. Como limpar outro histórico do navegador manualmente Parte 4. Outras opções para limpar o histórico do navegador Parte 5. Conclusão
Parte 1. Compreendendo o histórico do navegador de pesquisa e por que você precisa desativá-lo

Descompactando o histórico do navegador de pesquisa
Seu navegador memoriza todos os sites que você visita. Para evitar isso, ative o Modo de navegação anônima ou Navegação privada. Caso contrário, seu navegador armazena todas essas páginas sistematicamente e elas estão inextricavelmente vinculadas à sua conta. Os sites que você visita podem aparecer em formulários de pesquisa automática do Google, se você os acompanhar. Eles se destacam em violeta nos resultados da pesquisa.
Os navegadores também salvam informações sobre o horário em que você navegou em qualquer página. O histórico de navegação funciona como uma ferramenta de recuperação de sites para acessar qualquer página de itens de corpus na barra de pesquisa.
Por que você ponderaria sobre um histórico de navegação nuked?
Às vezes, você limpa esses dados para privacidade, conformidade regulamentar, sigilo comercial, ansiedade ou simplesmente aprimora o seu Mac. Portanto, nenhum site que você abriu aparecerá nos resultados de pesquisa do navegador intitulado " já visitou ".
Quando você deseja vender ou doar seu Mac, a falha em apagar o histórico do navegador pode expor milhares de dados online a olhares indiscretos. Da mesma forma, limpar o seu histórico irá desviar o olhar do cheiro, se alguém tentar procurar no seu histórico de surf.
Limpe o histórico do navegador com um clique com uma ferramenta de remoção dedicada
Automatize sua maneira de manipulação de históricos com uma ferramenta versátil de remoção de navegador para precisão de um relógio. A ferramenta de privacidade adiciona uma camada extra de segurança na proteção de sua privacidade com a aniquilação total das páginas navegadas.
Recomendamos que você use o módulo Privacidade of iMyMac PowerMyMac para limpar automaticamente detalhes do histórico, cookies e outros dados regurgitados pelos navegadores. Este software funciona como fedor para limpar vários tipos de registros de download de dados da Apple.

Também permite determinar os cookies que você deseja reter, como os sites visitados com frequência. Possui algoritmos poderosos que digitalizam mais rapidamente e excluem em um único clique. Experimente para eliminar sua presença on-line.
Parte 2. Como visualizar e limpar o histórico do Safari no Mac manualmente
Como visualizar o histórico do Safari no Mac
- Pesquise o histórico de navegação na Web no Safari no seu Mac. Você pode pesquisar seu histórico de navegação para encontrar rapidamente páginas da web que você visitou antes.
- No aplicativo Safari em seu Mac, escolha Histórico> Mostrar todo o histórico.
- Digite no campo Pesquisar no canto superior direito da janela.
Como limpar o histórico do Safari no Mac
- Inicie o Safari a partir do dock.
- Clique no histórico na barra de menus, na parte superior da tela. Você pode se debruçar sobre seu histórico de navegação recente, passando o mouse sobre a data mais recente nesta lista de entradas.
- Escolha Mostrar todo o histórico no menu suspenso superior. Isso exibe todo o histórico do navegador exibido por data. Use o atalho de teclado ⌘Command + Y para iniciar o histórico no Safari.
- Clique em ▶ à esquerda de qualquer data para estender os arquivos do navegador para essa data em uma lista completa. Você pode apagar o histórico clicando em Limpar histórico no canto superior direito da página.


Parte 3. Como limpar outro histórico do navegador manualmente
Google chrome.
- Inicie o Chrome.
- Clique em Histórico na barra de menus no topo da tela. Isso vomita uma coleção de sites recentemente fechados e uma variedade de Recentemente Visitado
- Clique em Mostrar histórico completo no rodapé do menu suspenso. Isso revela uma lista do seu histórico de navegação do Chrome.
- Role para baixo para ver o histórico do seu navegador. As páginas aparecem de forma incremental e você pode continuar pesquisando para voltar meses antes. Você pode descartar seu histórico clicando em Limpar dados de navegação na parte superior esquerda da janela.
- Inicie o navegador Firefox.
- Clique na guia Histórico na parte superior da barra de menus.
- Selecione " Limpar histórico recente ".
- Decida o intervalo de tempo que deseja apagar ("Tudo" apagará todo o histórico).
- Passe o mouse sobre a seta Detalhes, clique nela.
- Selecione " Histórico de Navegação e Download ".
- Desmarque as outras opções.
- Selecione " Limpe Agora ”Para finalizar.
Parte 4. Outras opções para limpar o histórico do navegador
Dados do icloud apple.
Você não precisa entrar em pânico com os backups do iCloud associados ao histórico de navegação. Ative a sincronização do Safari iCloud e limpe seu histórico em todos os seus dispositivos. Siga as etapas em Safari com a sincronização do iCloud ativada.

Sair de suas contas
Navegar sem ter mídias sociais, iTunes ou conta do Google conectada impede que os mecanismos de pesquisa vinculem as páginas visitadas. No entanto, essas páginas ainda existem no histórico do navegador. Mas essas páginas não aparecerão mais como "já visitadas". Como alternativa, use o Modo de navegação anônima ou Navegação privada para dissociar as páginas listadas das suas contas.
Ferramenta de terceiros
Apagando o histórico do navegador garante que seu histórico não caia nas mãos erradas. Cleanup navegador Ferramenta "Privacidade" do PowerMyMac abre caminho como software dedicado para eliminar de forma segura e rápida o histórico do navegador dos Macs, desde o primeiro dia. Ele fornece um par de mãos seguro para limpar os navegadores em uma fração de segundo. Faça o download gratuito para não sujar as mãos com sujeira digital.
Além disso, o Mac armazena informações sobre sua atividade na Internet com caches, logs, arquivos desatualizados e downloads. Privacidade (limpeza do navegador) de iMyMac PowerMyMac oferece uma nova vassoura para remover todos os pedaços do histórico do seu navegador.

Borrar el historial en Safari: así se borra el historial en el navegador de Apple
El historial de navegación, es decir, el resumen de las páginas web visitadas con el navegador , revela muchas cosas sobre tus intereses y preferencias privadas. Asimismo, en combinación con los datos de registro guardados, es la forma más rápida de iniciar sesión con tu propia cuenta en servicios web ya utilizados, como tiendas online, almacenamiento en la nube, portales de banca electrónica o redes sociales.
Si bien esto puede ser muy práctico, también puede ser un problema si esta información personal cae en manos de terceros . No se trata de un escenario tan improbable, especialmente si tenemos en cuenta el uso habitual de los dispositivos móviles que llevamos con nosotros a casi todas partes y que conectamos a redes abiertas de todo tipo (y que en el peor de los casos dejamos allí); y esto se aplica también a los usuarios del navegador de Apple, Safari. Los siguientes consejos te servirán para averiguar cómo borrar el historial de Safari y mantenerte seguro.
Borrar el historial en Safari: una guía rápida
Paso a paso: borrar el historial en safari (escritorio), borrar el historial en la versión móvil de safari.
Los usuarios pueden borrar el historial de Safari en cualquier momento, ya sea borrando la lista de páginas visitadas en un período concreto o de forma completa. Si utilizas el navegador en varios dispositivos y has activado la sincronización por iCloud, el historial se borrará incluso en todos esos dispositivos. El proceso de eliminación , que solo te llevará unos segundos, comprende normalmente los siguientes pasos:
- Inicia Safari utilizando Finder, la búsqueda Spotlight o el icono de la barra de menú o del escritorio.
- Pulsa en la opción de menú “ Historial ”.
- Selecciona la opción “ Borrar historial ”.
- Determina dentro de “Borrar” si se debe borrar el historial de la última hora, de las últimas 24 o 48 horas o el historial completo de Safari.
- Por último, pulsa en el botón “ Borrar historial ”.
A diferencia de otros navegadores como Chrome o Firefox, Safari no ofrece en la ventana de diálogo de borrado de historial la opción adicional para eliminar las cookies, los datos de sitios web y contraseñas . Estos tienes que eliminarlos por separado en la configuración del navegador, que se encuentra en “Safari” “Preferencias”. Las categorías correspondientes son “ Privacidad ” (botón “Gestionar datos del sitio web”) y “ Contraseñas ”.
El aspecto de la seguridad no es la única ventaja que nos aporta la limpieza regular del historial del navegador . Los registros a través de páginas web visitadas con el tiempo ocupan cada vez más espacio de almacenamiento , lo que se nota muy rápidamente en los dispositivos con discos duros de pequeña capacidad. Asimismo, los registros antiguos hacen que las páginas web modernizadas se muestren en su versión anterior o que directamente no se muestren.
Después de la vía rápida presentada en las instrucciones anteriores para borrar el historial de Safari, las siguientes secciones describen los pasos necesarios, esta vez de forma más detallada .
El primer paso es iniciar el navegador. Para ello, haz clic en el icono de la barra de menú o busca el archivo de inicio en la búsqueda Spotlight o con el Finder :
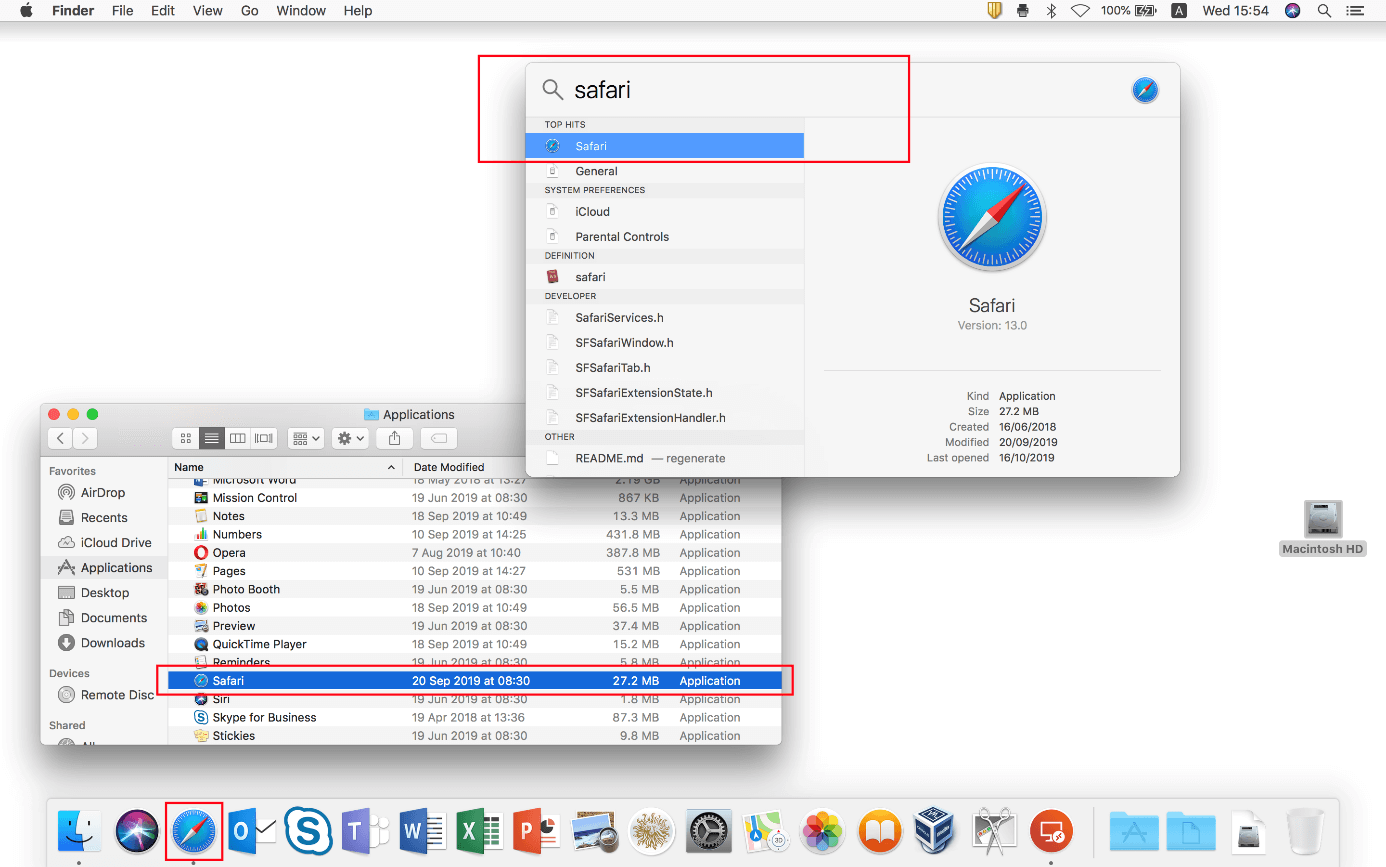
Una vez iniciado el navegador, haz clic en la barra de menú superior en “ Historial ” para abrir el menú del historial. En los puntos homónimos podrás visualizar, entre otras cosas, el historial completo o el historial desde un punto de inicio que tú definas. El botón necesario para borrar el historial de Safari, llamado “ Borrar historial ”, lo encontrarás al final del menú desplegable:
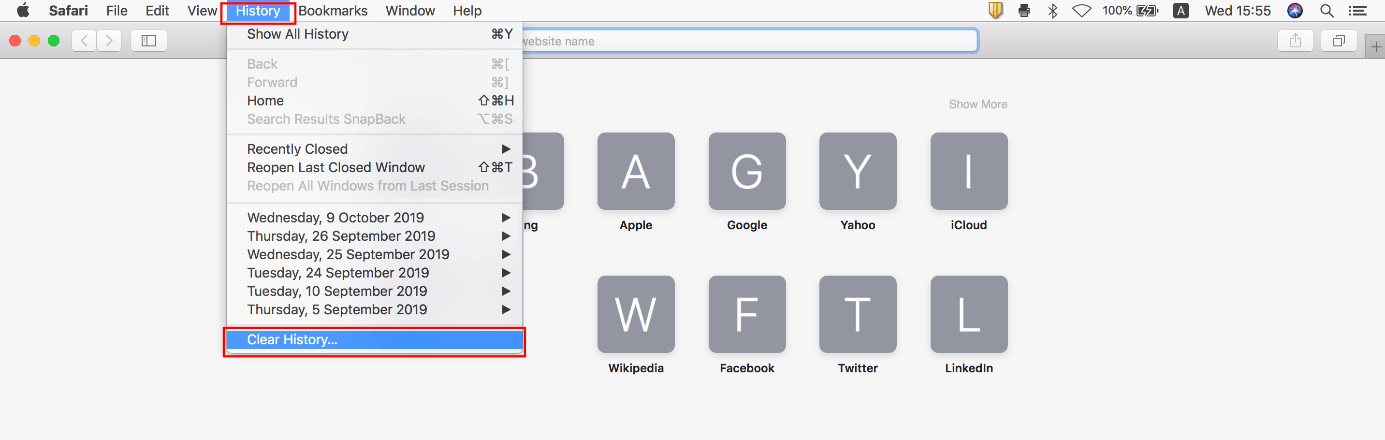
Al lado del punto “Borrar”, selecciona el período para el que debe borrarse el historial. Si te decides, por ejemplo, por la opción “ última hora ”, Safari solo borrará el historial de los últimos 60 minutos, es decir, solo las entradas de las páginas a las que has accedido o que has visitado en este período. Realizarás un restablecimiento completo si seleccionas la opción “ todo el historial ”. Para finalizar, comenzarás el proceso haciendo clic en el botón “ Borrar historial ”:
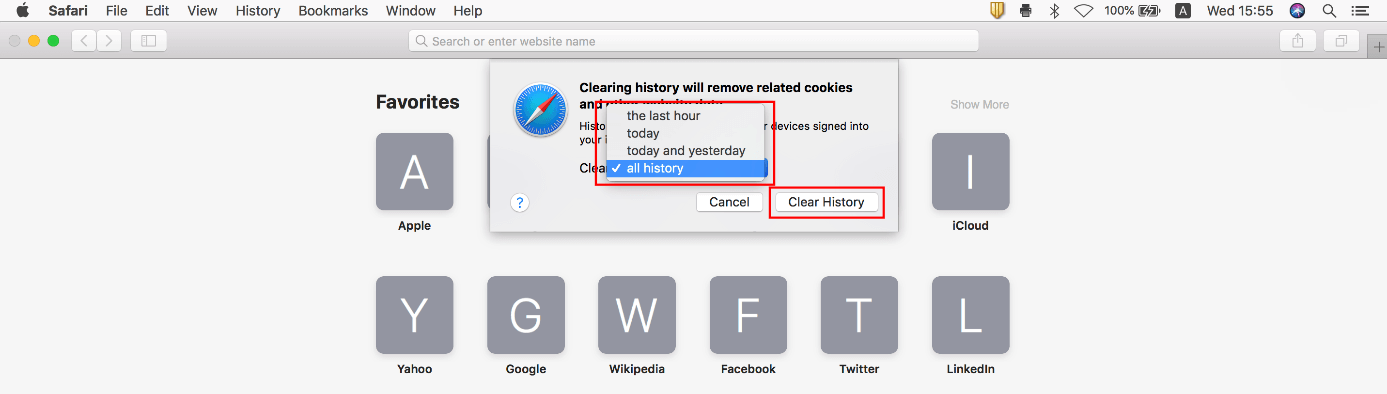
Si utilizas Safari en el móvil, también podrás vaciar el historial creado, pero el procedimiento difiere del explicado anteriormente. En iOS, el historial de Safari no se borra directamente en el programa, sino en el menú “ Ajustes ”, que podrás abrir con el botón homónimo. A continuación, deberás seguir los siguientes pasos:
Desliza hacia abajo hasta que veas “ Safari ” en la lista y haz clic:
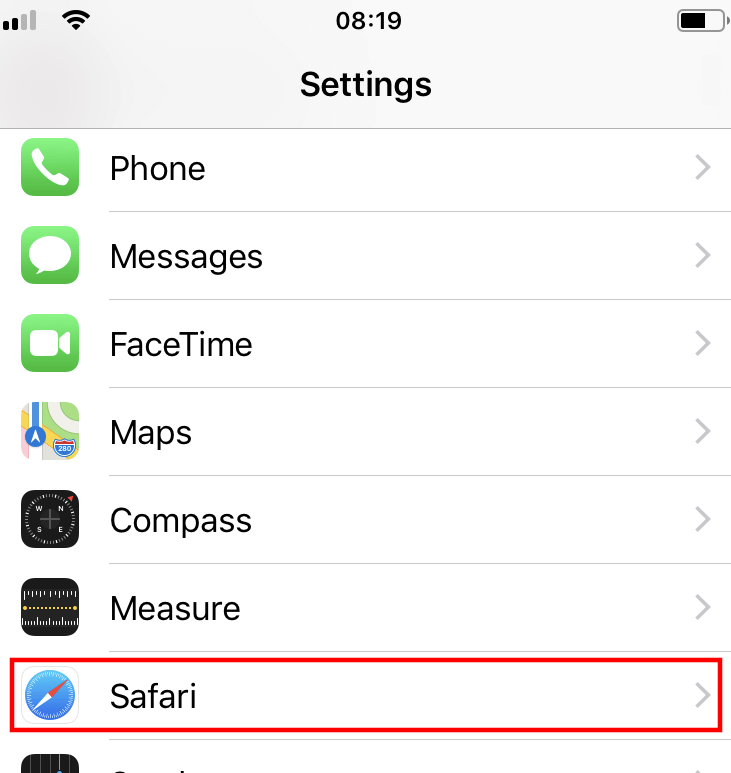
Selecciona la opción “ Borrar historial y datos de sitios web ”:
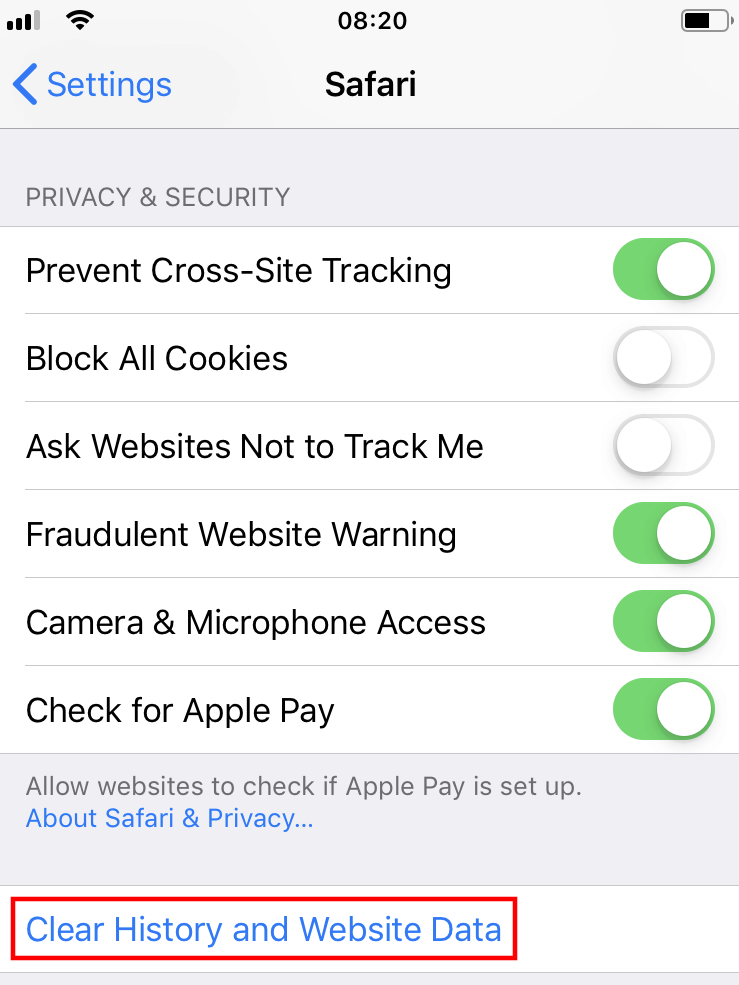
Para finalizar, debes confirmar el proceso de borrado haciendo clic en el botón “ Borrar historial y datos de sitios web ”. A diferencia de la versión de escritorio, también se borrarán automáticamente las cookies y los datos de búsqueda:
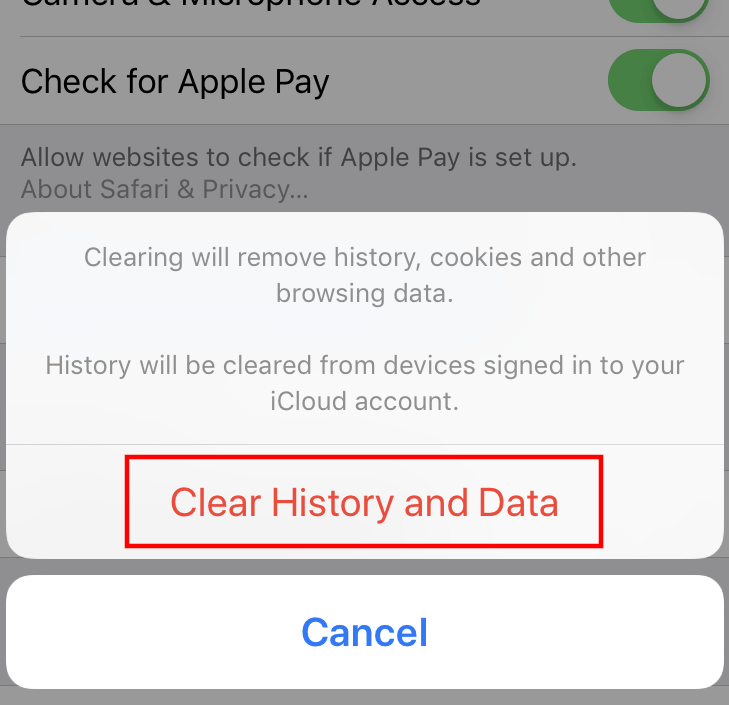
Artículos similares
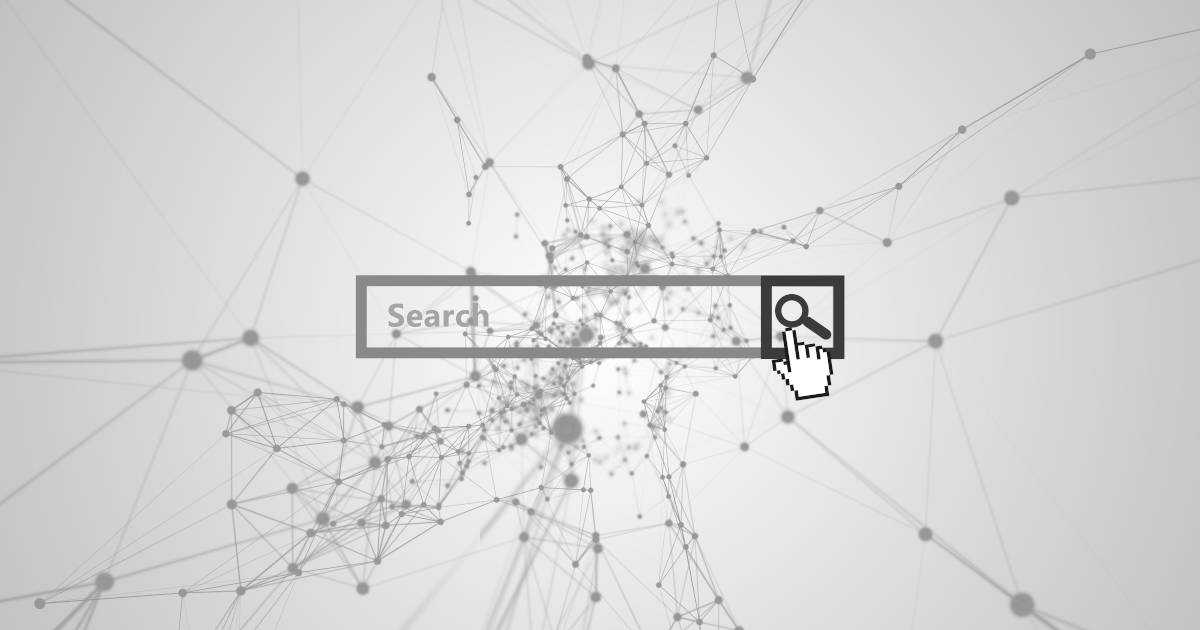
Borrar el historial de Chrome: así funciona
Cuanto mayor sea el historial de tu navegador, más espacio ocupará, como es lógico. Por lo tanto, si estás buscando aumentar la capacidad del navegador, borrar la memoria caché de las páginas web visitadas es un buen punto de partida. Asimismo, se recomienda vaciar este caché con regularidad por motivos de seguridad. En este artículo te enseñamos cómo borrar el historial de Google Chrome.
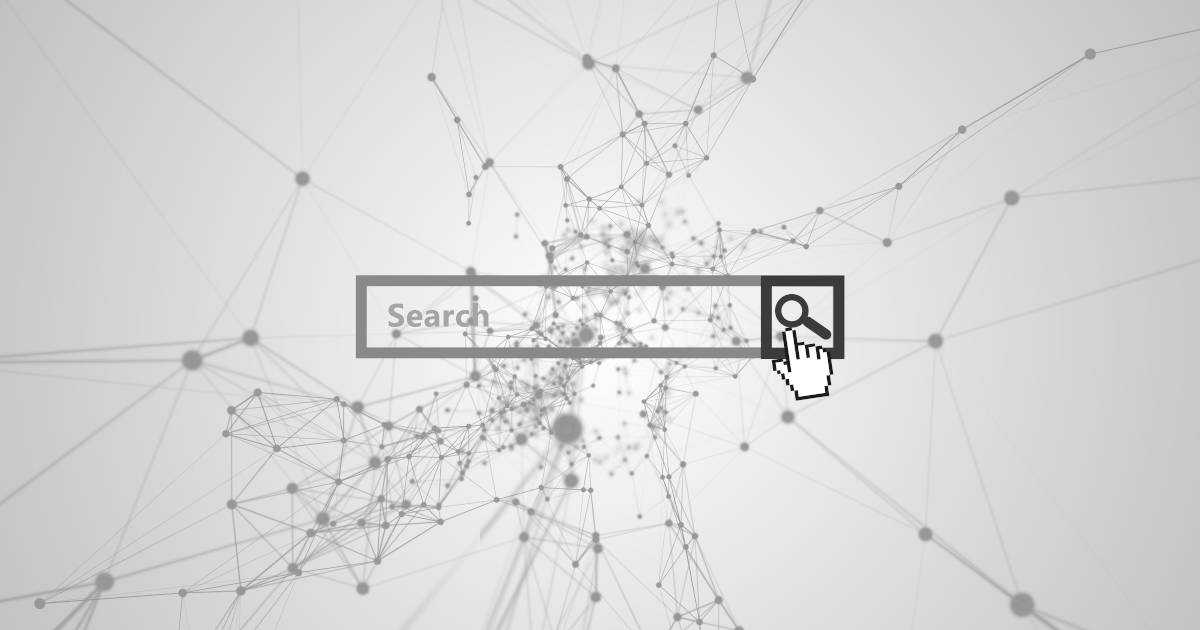
Cómo borrar el historial de Firefox
Las páginas visitadas, los inicios de sesión activos, la configuración personalizada de las páginas web: si se desea, Firefox guarda todo tipo de información de usuario en el historial del navegador. Esta función tan práctica conlleva sin embargo el riesgo de que dicha información pueda caer en malas manos. Te enseñamos cómo contrarrestar este riesgo y borrar el historial de Firefox.

Cómo borrar el historial de la cuenta de Google
Con el historial de actividad de Google, el motor de búsqueda permite personalizar la experiencia de usuario. Con esta función, Google guarda un registro de todas las actividades de la cuenta, al que se puede acceder fácilmente. Si lo deseas, también es posible borrar el historial de actividad de Google: te enseñamos cómo hacerlo.
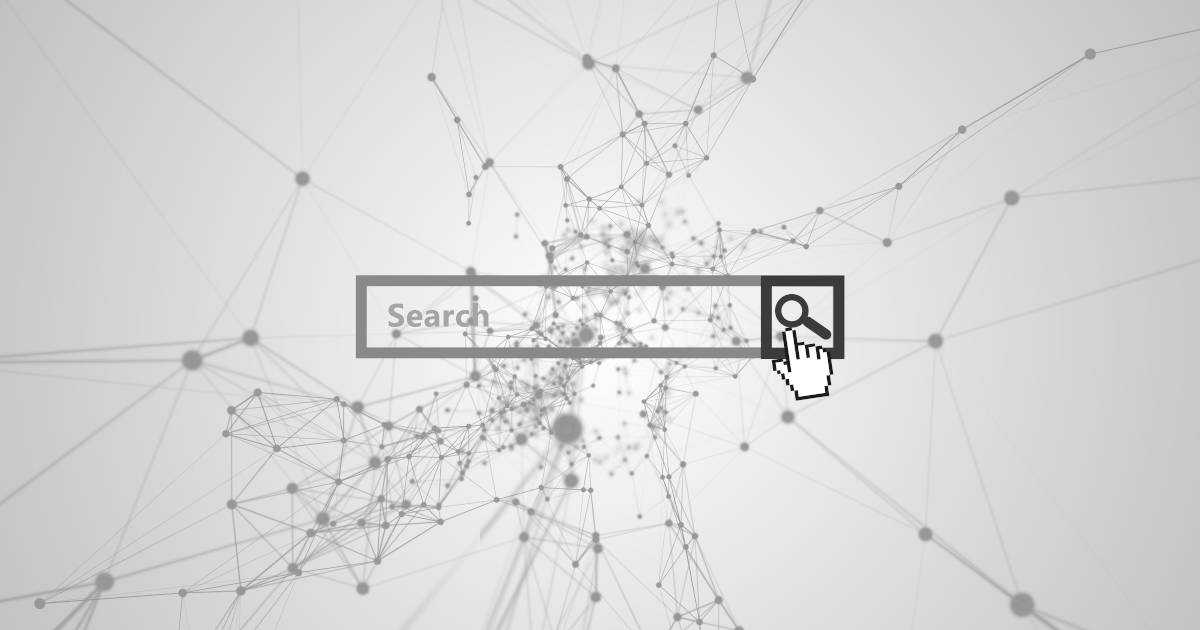
Borrar el historial de Internet Explorer: así funciona
Borrar el historial de Internet Explorer puede resultar útil por muchos motivos: el historial de búsqueda recuperará un montón de espacio de almacenamiento. Además, mantendremos la actividad web segura ante posibles miradas ajenas. En este artículo descubrirás cómo borrar el historial de Internet Explorer para sacar provecho a estas ventajas.
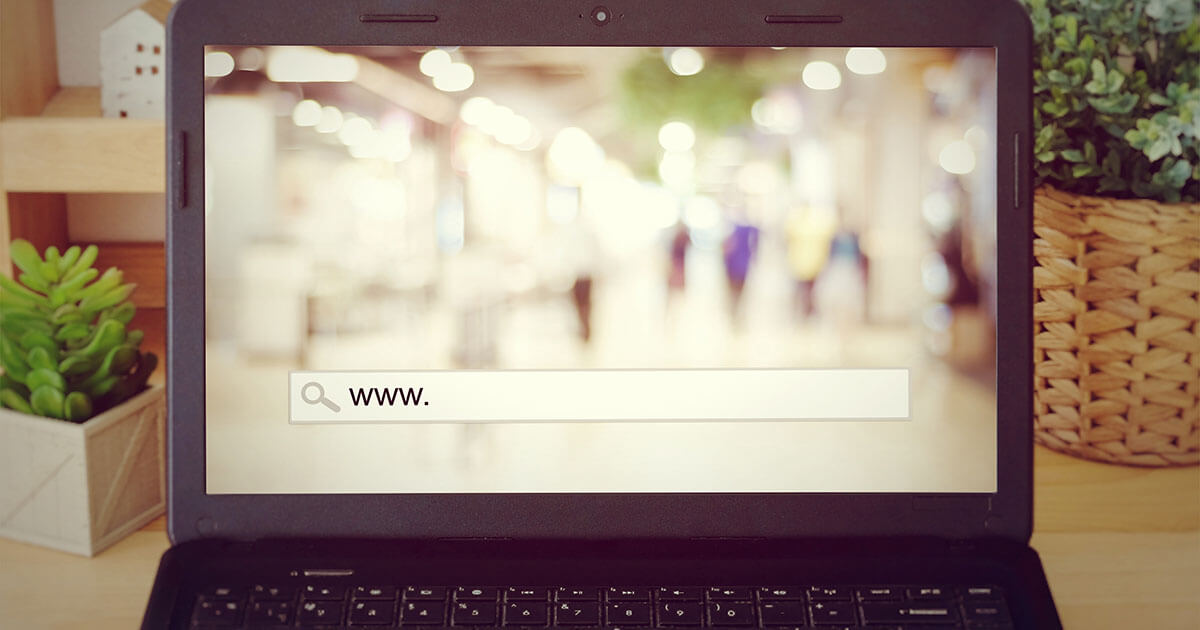
Modo incógnito en Safari: guía paso a paso
Navegar por Internet sin dejar apenas huella: esta es la finalidad del modo incógnito. En Safari, se denomina “navegación privada” e impide que se guarden el historial las cookies y los datos de caché. En este tutorial, te explicamos cómo habilitarlo y deshabilitarlo en diferentes dispositivos.
Crea una página web, hazte con un servidor o realiza copias de seguridad para tus dispositivos con nuestros mejores productos.

Como ver o histórico do Safari no iPhone - Dicas e truques revelados

O Safari é o navegador da Web padrão nos iPhones, oferecendo uma experiência de navegação na Internet perfeita e fácil de usar. Suponha que você já se encontre querendo revisitar um site que visitou anteriormente ou precise verificar seu histórico de navegação por qualquer motivo. Nesse caso, ficará satisfeito por saber que o Safari facilita a visualização do seu histórico de navegação. Neste guia, vamos orientá-lo através dos passos simples sobre como ver o histórico do Safari no iPhone.
Método 1. Como encontrar o histórico de navegação no iPhone via iPhone Safari Recovery
Método 2. como verificar o histórico do safari no iphone em ajustes, método 3. como ver o histórico do safari do iphone no aplicativo safari, método 4. como olhar para o histórico do safari no iphone no itunes backup, método 5. como encontrar o histórico de pesquisa no iphone a partir do backup do icloud.
Quando se trata de olhar para o histórico do Safari no iPhone, o iPhone Safari Recovery é a principal opção. É um software de recuperação de dadosiOS projetado para ajudar os usuários a recuperar dados perdidos ou excluídos de seu iPhone, iPad ou iPod touch. O software é particularmente útil em cenários como exclusão acidental, danos ao dispositivo, falhas no sistema ou atualizações de iOS com falha.
Ele realiza uma varredura completa do seu dispositivo para localizar o histórico de navegação e, em seguida, exibe o histórico sistematicamente na página de resultados para sua revisão conveniente. Além disso, este software permite que você inspecione e recupere o histórico excluído do Safari, mesmo na ausência de backups. Ele também fornece três modos distintos para explorar seu histórico do Safari - realizar pesquisas diretamente do seu dispositivo iOS , backup do iTunes ou backup do iCloud.
Principais características:
- Suporte para ver o histórico do Safari do iPhone facilmente.
- Recupere o histórico apagado do Safari no iPhone sem backup .
- Suporte a vários tipos de dados, incluindo contatos, mensagens, registros de chamadas, fotos, vídeos, arquivos de áudio, documentos e muito mais.
- Recupere seletivamente tipos específicos de dados em vez de restaurar todo o backup.
- Trabalhe com uma vasta gama de dispositivos iOS , incluindo iPhones, iPads e iPod touch.
Aqui está como ver o histórico do Safari no iPhone usando o iPhone Safari Recovery:
01 Comece baixando e instalando o iPhone Safari Recovery no seu computador. Uma vez feito, inicie este programa.

02 Vincule seu iPhone ao seu PC e escolha "Recuperar de iOS dispositivo" > "Iniciar digitalização". O procedimento de digitalização exigirá alguns minutos para analisar todos os dados do iPhone, abrangendo fotos, música, histórico do Safari e muito mais.

03 Ao concluir o procedimento de digitalização, selecione "Histórico do Safari" na barra lateral esquerda. O histórico excluído, marcado em vermelho, e o histórico existente, marcado em preto, serão exibidos no lado direito. Escolha o histórico do Safari que deseja recuperar e clique em "Recuperar" para restaurar o histórico excluído no Safari para iPhone ou iPad.
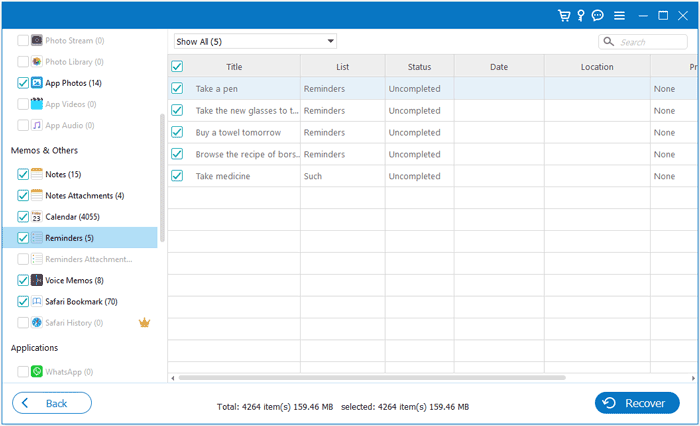
Você pode gostar de:
12 dicas para corrigir o Safari não carregar sites no problema iOS 17
6 maneiras brilhantes de recuperar fotos excluídas do Instagram no iPhone sem dor
Uma das formas mais fáceis de explorar o histórico do Safari no iPhone é através da aplicação Definições. Veja como verificar o histórico no iPhone no app Ajustes:
Passo 1. Inicie o aplicativo Ajustes no iPhone.
Passo 2. Percorra as opções até localizar e toque em "Safari" para acessar suas configurações.
Passo 3. Uma vez nas configurações do Safari, navegue até a parte inferior da página e selecione "Avançado".
Passo 4. Na janela seguinte, localize e toque em "Dados do site". Isso permitirá que você veja a lista completa de sites que você visitou em seu histórico de navegação.

Com a última iteração do Safari em iOS, o histórico do Safari tornou-se pesquisável. Essa funcionalidade permite que você encontre facilmente todos os sites que você já visitou antes. Aqui está como ir para o histórico no iPhone no aplicativo Safari:
Passo 1. Inicie o aplicativo Safari no seu iPhone e selecione o botão "Favoritos", indicado pelo ícone do livro aberto.
Passo 2. Navegue até a aba "Favoritos" e acesse a seção "Histórico" para acessar seu histórico de navegação completo.
Passo 3. Na parte superior da seção Histórico, toque na caixa de pesquisa "Histórico de pesquisa".
Passo 4. Introduza o termo de pesquisa relacionado com o histórico que pretende localizar e o Safari apresentará imediatamente os resultados da pesquisa.
Passo 5. Se tocar em qualquer um dos resultados apresentados, o Safari abrirá imediatamente a página ou o Web site correspondente.
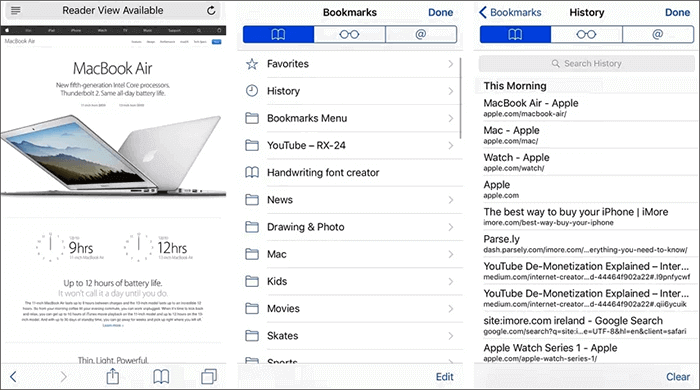
Leitura adicional:
Como recuperar mensagens excluídas no Messenger no iPhone com facilidade?
Como recuperar mensagens Kik excluídas no iPhone com sucesso em 3 métodos?
Se você fizer backup do seu iPhone para o iTunes, você tem sorte. O iTunes engloba uma ampla gama de dados no seu iPhone, incluindo o histórico do navegador. Isso pode ser útil se você estiver procurando descobrir como ver o histórico do Safari no iPhone. Há duas maneiras de ver o histórico do Safari do iPhone no iTunes Backup.
4.1 Ver o histórico do navegador no iPhone usando o Coolmuster iPhone Data Recovery
Coolmuster iPhone Data Recovery é um software versátil e confiável projetado para recuperar dados perdidos ou excluídos de iPhones. Uma de suas características notáveis é sua capacidade de recuperar o histórico do Safari do backup do iTunes, fornecendo aos usuários um meio de recuperar informações valiosas de navegação que podem ter sido perdidas acidentalmente devido a várias razões.
- Veja e recupere o histórico do Safari no seu iPhone a partir do backup do iTunes para o seu computador.
- Recupere com eficiência arquivos perdidos ou excluídos do seu dispositivo iOS , iTunes e backup do iCloud com rapidez e facilidade.
- Visualize dados atuais e excluídos, permitindo que você selecione os arquivos específicos que deseja recuperar ou fazer backup.
- A recuperação rápida iOS de dados é garantida, preservando a integridade dos dados e mantendo o formato e a qualidade do arquivo original durante todo o processo.
- Compatível com o mais recente iOS 17.
Aqui está como ver o histórico do Safari no iPhone via Coolmuster iPhone Data Recovery:
01 Baixe e inicie Coolmuster iPhone Data Recovery, em seguida, selecione a guia "Recuperar do arquivo de backup do iTunes" localizado no lado esquerdo.

02 Inicialmente, a ferramenta verificará o local de backup padrão do iTunes no seu computador. Escolha um arquivo de backup na lista exibida na interface e clique no botão "Start Scan". Se você não conseguir localizar o arquivo desejado, use o ícone "Selecionar" para escolher manualmente o arquivo de backup do iTunes de outras pastas.

03 Escolha os tipos de dados que deseja recuperar marcando as caixas relevantes e clique no ícone "Iniciar varredura" posicionado no canto inferior direito. Posteriormente, você pode visualizar os arquivos de backup do iTunes diretamente no seu computador.

04 Navegue até "Histórico do Safari" e escolha os arquivos específicos à direita. Para iniciar a restauração de arquivos de backups do iTunes, clique no ícone "Recuperar para o computador".

4.2 Ver o histórico do Safari do iPhone através do iTunes
Se você excluiu o histórico do navegador, tem a opção de restaurá-lo da sua conta do iTunes. No entanto, é importante notar que, quando você restaurar dados anteriores do iTunes, todos os novos dados gerados desde o último backup serão apagados. Aqui está como encontrar o histórico de pesquisa no iPhone via iTunes:
Passo 1. Use um cabo USB para conectar o iPhone ao computador. Inicie o iTunes se ele não abrir automaticamente.
Passo 2. Uma vez conectado, você verá o ícone do iPhone aparecer no canto superior esquerdo da janela do iTunes. Clique nele para selecionar seu dispositivo.
Passo 3. Na barra lateral esquerda, localize e clique na aba "Resumo". Aqui, você encontrará informações sobre seu dispositivo.
Passo 4. Na janela principal, procure o "Restaurar iPhone..." botão. Em seguida, escolha o backup que contém o histórico do navegador que você deseja recuperar. Em seguida, clique em "Restaurar" e aguarde pacientemente a conclusão do processo.

Saiba Mais:
Como recuperar o histórico de chamadas excluídas no iPhone sem computador? [Principais Maneiras]
Como recuperar fotos do iPhone sem iCloud [Com Tutorial]
O iCloud funciona como um espaço de armazenamento onde os dados do iPhone são armazenados com segurança. Ativar o Backup do iCloud garante que todos os seus dados do iPhone sejam salvos regularmente. Se você excluir acidentalmente seu histórico do Safari, poderá recuperá-lo do Backup do iCloud.
No entanto, é importante notar que recuperar o histórico do Safari envolve apagar todos os dados atuais no seu iPhone. Aqui está um guia sobre como encontrar o histórico de navegação no iPhone usando o Backup do iCloud:
Passo 1. Antes de prosseguir, confirme se o iPhone está configurado para fazer backup regularmente no iCloud. Aceda a "Ajustamentos" no iPhone, toque no seu ID Apple na parte superior, selecione "iCloud" e certifique-se de que o "Safari" está ativado em "Aplicações com o iCloud".
Passo 2. Vá em "Configurações", toque em "Geral", selecione "Redefinir" e, em seguida, escolha "Apagar todo o conteúdo e configurações". Este passo deve ser tomado com cuidado, pois apaga todos os dados no seu dispositivo.

Passo 3. Depois de apagar, configure seu iPhone seguindo as instruções na tela até chegar à tela "Apps & Data". Selecione "Restaurar a partir da Cópia de Segurança do iCloud" e inicie sessão com o seu ID Apple.

Passo 4. Na lista de backups disponíveis, escolha aquele que inclui os dados de seu interesse, incluindo seu histórico de pesquisa do Safari. Os dados apagados serão recuperados, permitindo que você acesse todos os registros anteriores.
Em poucas palavras
Isso é tudo sobre como ver o histórico do Safari no iPhone. Entre esses métodos, o iPhone Safari Recovery é a melhor solução porque não só visualiza o histórico do iPhone Safari, mas também recupera o histórico do Safari excluído no iPhone sem backup. Se você fez backup do seu iPhone para o iTunes, Coolmuster iPhone Data Recovery também é uma boa escolha que você pode tentar.
Em suma, escolha o método que você gosta. Se você encontrar algum problema, sinta-se à vontade para deixar uma mensagem abaixo, e estamos felizes em ajudá-lo.
Artigos relacionados:
Como recuperar contatos excluídos no iPhone sem backup [Atualizado]
Como ver mensagens antigas do Kik no iPhone [4 maneiras que você não pode perder]
Encontre o histórico de chamadas do iPhone [Dicas úteis & Truques | Não pode perder]
Guia final: Como recuperar dados do iPhone sem backup
Como recuperar músicas excluídas de um iPhone com ou sem computador? (4 Métodos Práticos)
Como corrigir o problema de mensagens de texto do iPhone desaparecido em 2023? [11 Correções]

Artigos quentes
Outros tópicos.

Cool Apps, Cool Life. Fornecer o software mais necessário para usuários globais, melhorar a qualidade de vida com ciência e tecnologia.
- Obter Licença Gratuita
Feedback Ajude-nos a melhorar nosso site para você
Por favor, selecione o tipo de pergunta e iremos guiá-lo para a equipe de serviço certa.
- Tarjetas prepago
- Contraseñas WiFi
- Tarifas baratas
- Eurocopa 2024
Apple permitirá desinstalar Safari por completo en el iPhone, otro cambio histórico para la compañía
Ios 17.4 permite elegir el navegador predeterminado en el iphone, y en el futuro también será posible eliminar por completo safari del móvil.

Eduardo Marín
La actualización a iOS 17.4 trajo consigo muchos cambios importantes en el iPhone , incluyendo la posibilidad de instalar aplicaciones desde fuentes externas a la App Store, específicamente, desde tiendas alternativas de terceros, además de la apertura del NFC en el móvil de Apple y la posibilidad de transcribir podcasts en la aplicación Apple Podcast.
Otras novedades importantes que llegaron con iOS 17.4 es el soporte para otros motores de navegador y la posibilidad de elegir un navegador predeterminado que no sea Safari . Pero es que esto no ha sido todo, ya que Apple también permitirá desinstalar por completo su navegador Safari del iPhone, algo que hasta ahora no era posible.
Adiós a Safari en el iPhone (si eso quieres)
Todos estos cambios en la forma en la que funciona el iPhone y el sistema operativo iOS como tal se deben a que Apple se ha visto obligada a cumplir con las normativas de la Ley de Mercados Digitales en la Unión Europea (DMA). La compañía ha tenido que abrir algunas puertas en su ecosistema para permitir nuevas posibilidades, aunque esto sólo será en Europa .
Hasta ahora Safari no sólo ha sido el navegador web predeterminado en el iPhone, sino que todos los navegadores alternativos a Safari en el iPhone partían de la misma arquitectura, Apple WebKit . Pero ahora, tras los cambios que llegaron en iOS 17.4, Apple permitirá que los desarrolladores utilicen sus propios motores, por lo que veremos navegadores realmente diferentes en el futuro.

Además, si un usuario sencillamente no quiere tener Safari instalado en su iPhone, podrá desinstalarlo por completo . Actualmente sólo se puede eliminar Safari de la página de inicio, pero el navegador permanece en la biblioteca de aplicaciones. En el futuro, eso va a cambiar, según un documento oficial de soporte de Apple:
"Los usuarios de Apple ya pueden eliminar las aplicaciones preinstaladas de su pantalla de inicio en iOS. Apple también planea permitir a los usuarios eliminar completamente Safari de iOS, si así lo desean. Apple pretende que esta opción esté disponible a finales de 2024".

Apple ya permite elegir un navegador predeterminado en el iPhone. Con la actualización a iOS 17.4, Apple ha implementado una nueva pantalla para elegir el navegador predeterminado en el móvil, pudiendo seleccionar alguno de una lista que incluye los navegadores más conocidos y populares en la App Store.

Por último, Apple también está trabajando en un sistema que permitirá exportar los datos de navegación de Safari a otros navegadores , una función que llegará en algún momento entre finales de 2024 y principios de 2025. Del mismo modo, Apple también facilitará llevar los datos de un iPhone a un móvil Android . Sin duda, se tratan de algunos cambios históricos para la compañía, al menos en territorio europeo.
Vía | Xataka
En Xataka Móvil | Todo lo que sabemos sobre la ley de IA de la Unión Europea: así nos afectará
- Aplicaciones
Los mejores comentarios:
Ver 1 comentarios
- Samsung Galaxy S24
- Redmi Note 13
- Mejores móviles gama media
- Compartir wifi
- Alternativas Google Maps
- 192.168.1.1
- Tarifas de fibra y móvil baratas
- Tarifas miMovistar
- Fibra, móvil y TV
- Comprobar cobertura
- Descargar música Youtube
- Descargar vídeos de Facebook
- Xataka Móvil
- Xataka Android
- Xataka Smart Home
- Mundo Xiaomi
Videojuegos
- 3DJuegos PC
- 3DJuegos Guías
Entretenimiento
Gastronomía
- Directo al Paladar
Estilo de vida
- Trendencias
- Compradiccion
Latinoamérica
- Xataka México
- 3DJuegos LATAM
- Sensacine México
- Directo al Paladar México
- Premios Xataka
- Black Friday
Recibe "Xatakaletter", nuestra newsletter semanal
Explora en nuestros medios.
- Los siete mejores juegos relajantes para pasar tardes de lo más tranquilas y entretenidas en el sofá en Vidaextra
- Ya puedes usar la versión web de ChatGPT sin tener una cuenta de usuario
- Potente, elegante, compacta y casi a mitad de precio: esta es la batería externa perfecta para tu móvil
- Así funciona la primera alternativa a la App Store del iPhone que (casi) ha obtenido la aprobación de Apple
- WhatsApp se prepara para arreglar el mayor problema de sus chats privados
- Samsung recupera el trono y supera a Apple como el fabricante que vende más móviles el mundo
- Recicla tu viejo móvil para alimentar el nuevo. Conviértelo en una powerbank en Xataka Android
- Android esconde una manera de ahorrar almacenamiento sin perder tus apps: no tardarás ni un minuto
- Nueve motivos por los que WhatsApp puede banear tu cuenta Por si te lo perdiste
- Honor 90 Smart, conectividad 5G y una batería enorme por menos de 250 euros
- Texto, vídeo y ahora voz. OpenAI ya tiene una IA capaz de clonar cualquier voz con solo 15 segundos de muestra en Xataka
- Es el iPhone más pro y, ahora, está disponible con 150 euros de descuento
- Nada detiene el renacimiento de Huawei. Pese al veto, duplica su beneficio neto y se prepara para el futuro más próximo
- La televisión de Finetwork crece con mucho más cine gratis: estas son las novedades
- Buenas noticias: Vodafone instalará en Málaga el laboratorio de redes Open RAN más grande de España
- Visitamos el Centro Criptológico Nacional del CNI: aquí está el epicentro de la ciberseguridad española en Xataka
- HBO Max ha aterrizado en Movistar Plus+. Y es gratis para algunos clientes
- Samsung Galaxy M55: potencia con Snapdragon y un diseño continuista para renovar la gama media
- Google se le escapa que los mensajes RCS llegarán a los iPhone en otoño de este año
Ver más artículos

Ver más vídeos

Safari Tours

Take a Tour of a Wildlife Safari Zoo in Central Pennsylvania
Guided safari tours in central pennsylvania.
The dry plains of Africa and the woodlands and forests of Australia have never felt closer thanks to the incredible safari tour at Lake Tobias Wildlife Park. Like our other amazing attractions , the safari allows you and your family to see first-hand the various animals native to those lands and learn about their natural habitats. Discover more about our animal safari in Central Pennsylvania and all you can expect to see on your journey.
Guided Safari offered May thru October.
Self Drive-Thru Safari Available Only in April and November
Guests who wish to enjoy our safari tour from the comfort of their vehicles can do so with our self-drive-thru option. VEHICLES WITH HARD DOORS AND HARD TOP ROOFS ONLY. Those interested in this experience should first read the Drive-Thru Rules to ensure their safety and the wellbeing of our animals. You will be required to sign a vehicle waiver prior to entering the safari fields.
The Drive-Thru Safari pre-season/post-season option is available on select weekends only in April and November, from 10:00 a.m. to 3:00 p.m. The cost of admission is $9 per person for all ages three and older.
Please note: Only the Safari Tour Fields are open for the Drive-Thru option. Zoo exhibits are open from May 1st through October during the regular season.
Adventure Awaits at Our Wildlife Safari Zoo

Say Hello to Our Animals
One of the best parts about our safari zoo in Pennsylvania is all the different animals you may see. More than 400 animals roam the safari fields freely at Lake Tobias Wildlife Park. You may meet curious critters that are just as interested in you as you are in them — it is common for animals to approach the tour bus and get close enough for guests to reach out and touch them. Interacting with these animals is sure to be an unforgettable and highly beneficial experience for your party.

Our New Safari Station
Dedicated to providing our guests with the best possible experience, we are happy to introduce our safari station. Built and launched in 2015, the safari station includes the following:
- A comfortable holding area large enough to fit guests as they wait for their turn to hop aboard the cruiser
- A snack shop where you can grab a drink, some food for the ride, and even feed to give the animals while on the tour
- Well-maintained restrooms for your convenience
Things to Keep in Mind for Your Next Safari Tour
To help guests get the most out of their animal safari in Pennsylvania, we encourage all to be mindful of when the tours begin. Rides go out right when the park opens, and guests are welcome to come early to avoid crowds or waiting in long lines. Our tours last around 45 minutes, providing plenty of time to take in the entire tour without tiring out the youngest in your group. The last tour departs our Safari Station one hour before closing.
Please be advised that we do not accept reservations for our tours as they are offered on a first come, first serve basis. However, even if you miss your preferred time, another is coming up shortly!
Plan Your Visit Today to Our Safari in Pennsylvania
Lake Tobias Wildlife Park welcomes guests from Central Pennsylvania and the surrounding areas to enjoy a first-hand experience with animals from six continents. Our safari tour allows visitors to witness a variety of majestic animals and gain insight into their way of life. Contact us today to learn more about our Pennsylvania safari tours and rates , or to view our park hours .
Safari Times
- Safari tours begin when the park opens.
- Tours last approximately 45 minutes.
- Last tour goes out one hour before closing.
- Tours are offered on a first-come, first-serve basis and depart multiple times per day.

Attractions
Zoo Exhibits
Petting Zoo
Reptiles & Exotics
Baby Animal Program
J.R. Tobias Museum & Education Center
Catch & Release Fishing
Dining & Food
New Giraffe Exhibit
Visitor information.
Directions/Parking
Handicapped/Accessibility
Table Reservations
Groups & Parties
Accommodations
About/History
Educational Outreach
ZooVenture Summer Camp
Affiliations
Site Map | Employees
Search LakeTobias.com
Limpar o histórico, o cache e os cookies do Safari no iPhone, iPad ou iPod touch
Saiba como apagar o histórico, os cookies e o cache usando o app Ajustes.
Apagar histórico, cache e cookies
Limpar cookies e cache, mas manter histórico, apagar um site do histórico, bloquear cookies, usar bloqueadores de conteúdo.
Acesse Ajustes > Safari.
Toque em "Limpar Histórico e Dados dos Sites".
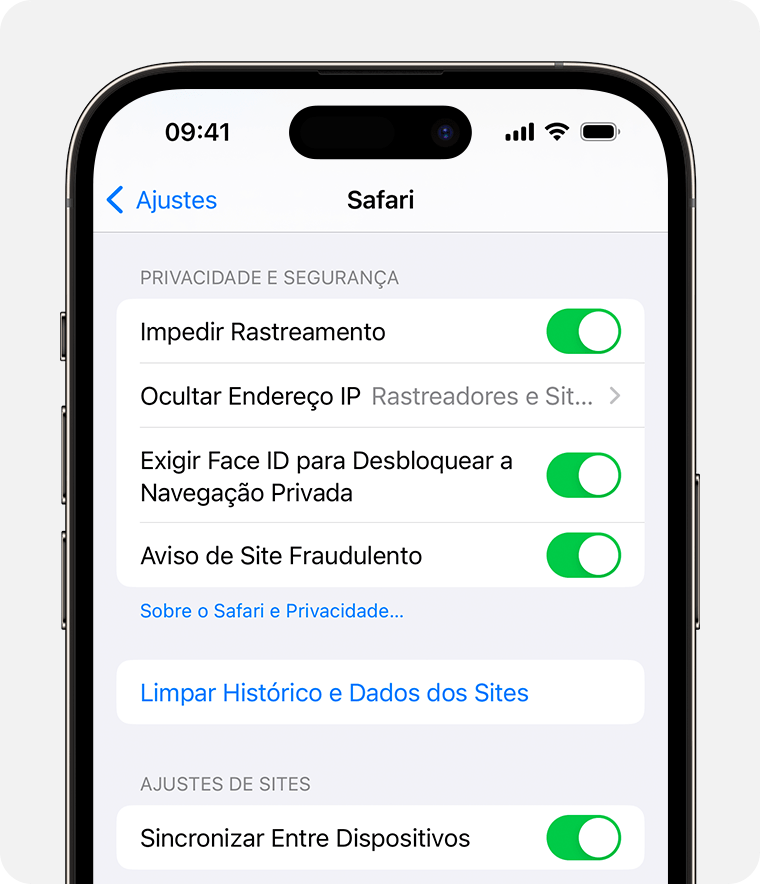
A limpeza de histórico, cookies e dados de navegação do Safari não altera as informações de Preenchimento Automático.
Quando não há histórico ou dados de sites a serem apagados, o botão para limpá-lo fica cinza. O botão também será exibido em cinza se você tiver restrições de conteúdo da Internet configuradas em Tempo de Uso > Conteúdo e Privacidade .
Para acessar sites sem gerar um histórico, ative a Navegação Privada .
Acesse Ajustes > Safari > Avançado > Dados dos Sites.
Toque em "Remover Todos os Dados".
Quando não há dados de sites a serem apagados, o botão para limpá-lo fica cinza. O botão também será exibido em cinza se você tiver restrições de conteúdo da Internet configuradas em Tempo de Uso > Conteúdo e Privacidade .
Abra o app Safari.
Toque no botão Editar e selecione o site ou sites que deseja apagar do histórico.
Toque no botão Apagar.
Cookies são dados que um site insere em seu dispositivo para se lembrar de você quando o site for acessado novamente.
Para bloquear cookies:
Acesse Ajustes > Safari > Avançado.
Ative "Bloquear Todos os Cookies".
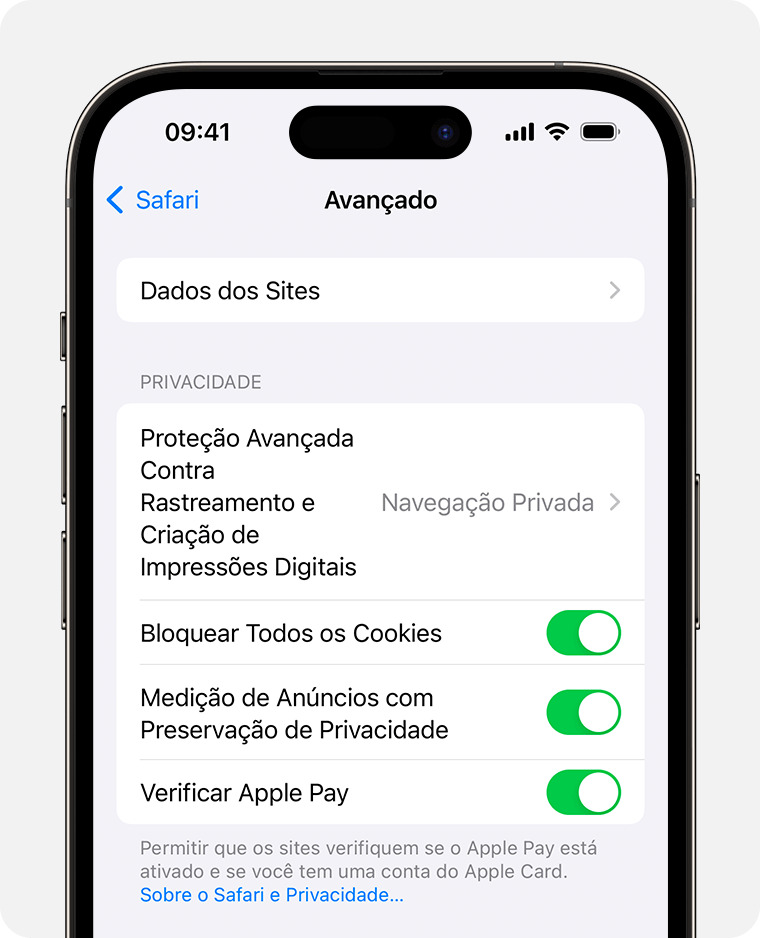
Se você bloquear os cookies, algumas páginas da web não funcionarão. Veja alguns exemplos:
Você provavelmente não poderá iniciar sessão em um site mesmo ao usar o nome de usuário e senha corretos.
Uma mensagem pode ser exibida informando que os cookies são necessários ou que os cookies do navegador estão desativados.
Alguns recursos de um site podem não funcionar.
Bloqueadores de conteúdo são apps e extensões de terceiros que permitem que o Safari bloqueie cookies, imagens, recursos, pop-ups e outros conteúdos.
Para obter um bloqueador de conteúdo:
Faça download de um app de bloqueio de conteúdo da App Store.
Toque em Ajustes > Safari > Extensões.
Toque para ativar um bloqueador de conteúdo exibido.
É possível usar mais de um bloqueador de conteúdo. Se precisar de ajuda, entre em contato com o desenvolvedor do app .
As informações sobre produtos não fabricados pela Apple, ou sites independentes não controlados nem testados pela Apple, são fornecidas sem recomendação ou endosso. A Apple não assume responsabilidade alguma com relação à escolha, ao desempenho ou ao uso de sites ou produtos de terceiros. A Apple não garante a precisão nem a confiabilidade de sites de terceiros. Entre em contato com o fornecedor para obter mais informações.

Tópicos relacionados
Explorar a Comunidade de Suporte da Apple
Encontre o que foi perguntado e respondido por clientes da Apple.
Contato do Suporte da Apple
Precisa de ajuda? Para economizar tempo, faça a sua solicitação de suporte online e nós iremos conectá-los com um especialista.
THE 5 BEST Moscow Safaris
Safaris in moscow.
- Adrenaline & Extreme Tours
- Gear Rentals
- Nature & Wildlife Tours
- 5.0 of 5 bubbles
- District Central (TsAO)
- 3rd Transport Ring (TTK)
- District North-Eastern (SVAO)
- District Eastern (VAO)
- District South-Western (YuZAO)
- Lomonosovskiy
- Ostankinskiy
- Meshchanskiy
- Krasnoselskiy
- Maryina Roshcha (Jewish Quarter)
- Good for Couples
- Good for Kids
- Good for Big Groups
- Adventurous
- Budget-friendly
- Good for a Rainy Day
- Hidden Gems
- Honeymoon spot
- Good for Adrenaline Seekers
- Things to do ranked using Tripadvisor data including reviews, ratings, photos, and popularity.

1. Rybokhotsoyuz

2. Easy Russia Tour Guide
3. UTS GROUP

4. 365AltaiMongolia

5. #1 Russia -Tanzania | Zanzibar, Serengeti Safari & Kilimanjaro Agency | BURIGI CHATO SAFARIS CO LTD

6. Aviashop.Ru

7. Transsib Moscow

8. BASK TOUR
- Easy Russia Tour Guide
- #1 Russia -Tanzania | Zanzibar, Serengeti Safari & Kilimanjaro Agency | BURIGI CHATO SAFARIS CO LTD
- 365AltaiMongolia
2018 Primetime Emmy & James Beard Award Winner
R&K Insider
Join our newsletter to get exclusives on where our correspondents travel, what they eat, where they stay. Free to sign up.
A History of Moscow in 13 Dishes
Featured city guides.
- Bahasa Indonesia
- Slovenščina
- Science & Tech
- Russian Kitchen
Your 48-hour tour guide of Moscow this winter!

9 am – Visit the Red Square

Christmas market on Red Square
The first thing that every tourist should do by default is visit the very heart of Moscow – it’s main and most beautiful (which ‘krasnaya’ actually meant in Old Russian) square!
There are several ways to explore it:
- Take a selfie with Spasskaya Tower
- Have a warm drink at the Christmas market (which lasts until mid-January)
- Visit Lenin’s Mausoleum
- Shop in the gorgeous adjacent GUM department store
- Visit St. Basil’s Cathedral (and learn that it’s actually several churches under one roof).
11 am – It’s Kremlin time!

Inside the Moscow Kremlin
Entering the Kremlin is, actually, a bit of a quest, as it’s a presidential facility with no general access. You need to buy a ticket or, better still, book a guided tour. Inside the Kremlin’s walls, you will find ancient cathedrals, in which Russian tsars used to be crowned and buried, as well as explore the magnificent architecture of the Kremlin that reflects the rich history of the country. And, finally, you could also make a quick visit to the Moscow Kremlin Museums and admire artifacts from various Russian tsarist eras: carriages, thrones, crowns and the most incredible armory and jewelry.
For more information, visit the official website of the Kremlin . It’s open from 10 am to 5 pm (and it’s closed on Thursdays) in winter.
2 pm – Watch the changing of the Guard

The honor guard at the Tomb of the Unknown Soldier
A very spectacular (and free) thing to do is watch how the honor guard does their ceremonial change at the Tomb of the Unknown Soldier and the Eternal Flame, situated in Alexander Garden, right next to the Kremlin wall. Every hour, from 8 am to 8 pm, the 1st Company of the Kremlin (Presidential) Regiment performs this rather old and beautiful tradition. But, be warned, it's often overcrowded.
3 pm – Enjoy a green oasis just in the center

Florarium in Zaryadye
Just a few steps from the Red Square, you will find the fabulous Zaryadye park. Opened in 2017, it is designed by renowned American architect bureau ‘Diller Scofidio + Renfro’. You can walk among the very cozy botanical decorations and explore Russia’s climate zones, as each of them is represented in dedicated areas, complete with flora from those zones.

The floating bridge in Zaryadye Park
The park also has an underground museum, an “ice cave” and a 3D cinema, where you can take part in a virtual adventure – a flight over Moscow! However, the piece de resistance is a floating boomerang bridge over the Moskva River, one of the best places to take a selfie.
You can also grab a quick lunch or relax with a cup of coffee or tea in the park.
7 pm – Arrange a ballet night

The Bolshoi Theater
Of course, the most fancy way to finish your day in Moscow would be to go to the ballet at the Bolshoi Theater (in a perfect world, to see ‘The Nutcracker’!). However, getting tickets to the Bolshoi is not an easy task and should be done well in advance of your visit.
But, don’t be upset if you don’t manage to get tickets to the Bolshoi. Moscow has dozens of other options to see a ballet (or opera). No less brilliant performances can be seen in the Stanislavsky and Nemirovich-Danchenko Music Theater or in The State Kremlin Palace (by the way, this is another way to get a quick glimpse inside the Kremlin!).
10:30 pm – Have a late dinner in a fancy restaurant

Dr Zhivago restaurant
There are not so many other cities with such a big choice of restaurants in a range of tastes and styles. In 2021, the authoritative Michelin guide announced their pick of the best of Moscow’s restaurants. And here’s our guide to all the places with Russian cuisine for any budget. But, if you happen to be in the area of the Bolshoi or Nemirovich-Danchenko Theater, then ‘Dr. Zhivago’ would definitely be a nice option (and it’s open around the clock).
DAY 2
9 am – grab a moscow coffee.

Winter festivities mood in Moscow
Moscow is definitely a coffee city! You can find coffee shops on every corner and they all offer a huge range of drinks. Try a ‘raf’ coffee, a sweet, creamy drink that was created in Russia, or dare to pick one of the very unusual offers, like cheese coffee or a Soviet candy style one (check out our coffee guide here ).
10 am – Take a river cruise

Winter boating along the Moskva River
Another exciting way to explore Moscow is to observe it from the water. Boats cruise along the Moskva River all year round. Most begin their route from the Hotel Ukraine, one of Stalin's ‘Seven Sister’ skyscrapers, and will bring you back to the same spot after passing the medieval Novodevichy Convent, Moscow State University and Luzhniki Stadium, the Cathedral of Christ the Saviour and giant monument to Peter the Great and many other sightseeings.
It’s always at optimum temperature inside the boat, which also has huge panoramic windows. Select boats also offer a full dining experience, so it is also a nice place to have breakfast or lunch.
If you are not a water person, then discover other, unusual sides of Moscow – pick one of the activities we’ve prepared for you here !
1 pm – Visit ‘Russia’ Expo and taste a bunch of Russian regional cuisines

Russia Expo at VDNKh
Until April 2024, the Soviet-era VDNKh exhibition park is hosting the huge ‘Russia’ expo, with tons of activities and expositions devoted to Russia, its culture, science and nature. Check out our special guide on what to do there!
An entire ‘House of Russian Cuisine’ has been opened at the expo. You will find 15 food stands with flagship dishes from Kamchatka, Siberia, Karelia and other regions of Russia. Imagine trying a range of cuisines and dishes in one place without even having to travel anywhere, be it Altai pelmeni, Tula kalach or Caucasian pies! A perfect place to grab some lunch.

House of Russian cuisines at VDNKh
The VDNKh exhibition park is a great place to visit, in general! Its pavilions are the perfect example of Stalinit Empire style architecture and you can almost feel as if you’ve traveled back in time! You will also find several interesting museums in the park – devoted to space exploration, Russian history and even a ‘Special Purpose Garage’, which showcases the various vehicles used by the country’s leaders.

'Sun of Moscow' wheel
And, finally, you can ride Europe's tallest panoramic wheel – ‘Sun of Moscow’ – that will give you panoramic views of the city – from a height of 140 meters!
5 pm – Ice skate with view & mulled wine

Ice skating rink on Red Square (GUM department store on the background)
Ice skating is one of the most popular and affordable activities in Moscow. There are several great ice skating rinks in picturesque locations that are open all winter long. One of the biggest rinks in Europe is also at the aforementioned VDNKh or you can visit the one in Gorky Park, another very popular Moscow spot, or the small, but fancy rink – right on Red Square!
All the parks offer ice skate rental, so the only things you need are warm clothes, a charged phone to record your memories and a good mood! Moscow also gets dark at 4:30 pm in winter and hundreds of lights are switched on, turning the city into a giant fairy tale!

A mulled wine with a view
And, if you are not a sports person, we’ve picked several other unusual activities that you could do in Moscow instead. For example, did you know that there is an entire district of dacha (countryside) houses, just 10 minutes from the center, surrounded by giant new highrises? How about taking a stroll there and feeling the early Soviet atmosphere?
8 pm – Warm up & laugh out loud
After all these outdoor activities, what could be better than a warm cozy bar with a hot drink and nice company? Moscow is a city full of entertainment for all tastes. So, if you know the Russian language or want to practice it, go to a theater or catch a stand-up comedy show. Moscow even has comedy shows in English, where you can hear both Russians speaking fluent English or foreigners (including Brits and Americans) who live in Russia speaking in broken or heavily-accented Russian (Check their show dates on the ‘ Moscow English Comedy ’ Telegram channel)!
11 pm – Finish by partying the night away!

Propaganda club in Moscow
Moscow never sleeps, as you might have heard. Which means there are plenty of bars and nightclubs where you can have a drink (or two or three; be sure to check out how Russians make Black Russian and White Russian cocktails) and chat with incredibly different people. Have fun and don’t miss your flight (or miss it and stay longer in the best city in the world!)!

That's it! See you soon in Moscow
Dear readers,
Our website and social media accounts are under threat of being restricted or banned, due to the current circumstances. So, to keep up with our latest content, simply do the following:
- Subscribe to our Telegram channel
- Subscribe to our weekly email newsletter
- Enable push notifications on our website
- Install a VPN service on your computer and/or phone to have access to our website, even if it is blocked in your country
If using any of Russia Beyond's content, partly or in full, always provide an active hyperlink to the original material.
to our newsletter!
Get the week's best stories straight to your inbox
- Tula: The best getaway from Moscow! (PHOTOS)
- 20 most interesting places in Moscow Region (PHOTOS)
- 10 things you should NEVER do in Moscow
This website uses cookies. Click here to find out more.

IMAGES
VIDEO
COMMENTS
Use the search bar to find specific websites. Enter your text in the Search bar. A list of matching results from your history will appear. Click a site to load it in Safari. 5. To clear your history, click the "History" menu. Click Clear History…. [2] Select a time frame from the drop-down menu, then click Clear History.
Toque no ícone de um livro aberto na barra na parte inferior da tela. 3. Toque no ícone de um relógio. Esse é a terceiro botão a partir do topo da tela. Fazê-lo vai exibir uma lista de websites acessados no Safari. Caso sua conta esteja aberta com o mesmo ID Apple usado no Mac, o histórico de navegação do Safari do Mac vai aparecer ...
1. Abre Safari en tu Mac. El ícono de esta aplicación es una brújula roja con un disco rojo y blanco en su interior. Lo encontrarás en el dock, que normalmente está en la parte inferior de la pantalla. 2. Haz clic en el menú Historial. Es la barra de menú de la parte superior de la pantalla. 3.
Here's how to manage Safari's history on a Mac: Open the Safari browser and select History in the menu bar located at the top of the screen. You'll see a drop-down menu with the titles of the web pages you visited recently. Select a website to load the respective page or select one of the previous days at the bottom of the menu to see more options.
Content blockers are third-party apps and extensions that let Safari block cookies, images, resources, pop-ups, and other content. To get a content blocker: Download a content blocking app from the App Store. Tap Settings > Safari > Extensions. Tap to turn on a listed content blocker. You can use more than one content blocker.
Opción 1: Ver historia completo Safari Mac. Con esta opción vas a ver por completo el historia de Safari en Mac. Lo que debes hacer es seleccionar desde el menú historial de Safari la opción de "Mostrar todo el historial". En la nueva ventana que se va a abrir, podremos ver un resumen de todas las web visitadas, y en este caso tenemos ...
Ve a Ajustes > Safari > Avanzado > Datos de sitios web. Toca Eliminar todos los datos. Cuando no haya datos de sitios web que borrar, el botón se volverá gris. El botón también puede estar en gris si has configurado restricciones de contenido web en Restricciones de contenido y privacidad en Tiempo de uso. Eliminar un sitio web del historial
Caso não haja outras datas, significa que alguém apagou o histórico recentemente ou ninguém usou o navegador no dia em questão. Use a barra de pesquisa que fica no canto superior da janela para encontrar um site específico. Clique em Limpar Histórico…, ao lado da barra de pesquisa, se você quiser apagar todo o histórico do Safari.
2.3 Paso 2: Toca el ícono del libro en la parte inferior de la pantalla. 3 Accede al historial de navegación de Safari en tu iPhone: una guía paso a paso. 3.1 Paso 1: Abre la aplicación Safari. 3.2 Paso 2: Accede al historial de navegación. 3.3 Paso 3: Explora tu historial de navegación.
Kind of — I'm more looking for a per-version list of every HTML/CSS feature for which support was added, for each released version of Safari. So something like Safari 2: <video> tag; Safari 3: <audio> tag and CSS Transforms. Bit hard to reverse-engineer that from caniuse.com. -
No app Safari do Mac, escolha Histórico > Mostrar Todo o Histórico. Digite no campo de busca localizado no canto superior direito da janela. O Safari usa o iCloud para manter o mesmo histórico de navegação no iPhone, iPad, iPod touch e computadores Mac que tenham o Safari ativado nos ajustes iCloud. No iPhone, iPad ou iPod touch, acesse ...
Use o atalho de teclado ⌘Command + Y para iniciar o histórico no Safari. Clique em à esquerda de qualquer data para estender os arquivos do navegador para essa data em uma lista completa. Você pode apagar o histórico clicando em Limpar histórico no canto superior direito da página. Parte 3.
No Mac: abra o app Safari , escolha Histórico > Limpar Histórico, clique no menu pop-up e escolha o período que deseja limpar do histórico de navegação. Quando você limpa o histórico, o Safari remove os dados que ele salva como resultado da sua navegação, incluindo: Um histórico das páginas web visitadas
Inicia Safari utilizando Finder, la búsqueda Spotlight o el icono de la barra de menú o del escritorio. Pulsa en la opción de menú " Historial ". Selecciona la opción " Borrar historial ". Determina dentro de "Borrar" si se debe borrar el historial de la última hora, de las últimas 24 o 48 horas o el historial completo de Safari.
Safari: visualização do histórico de navegação. Se você usa o Safari para navegar na internet e quer ver todos os sites que foram acessados, basta acessar a aba Histórico > Mostrar todo o histórico. Ao fazer isso, você terá acesso a uma lista com todos os sites visitados e downloads feitos. Ali, é possível apagar tudo ou acessar ...
Aqui está como ir para o histórico no iPhone no aplicativo Safari: Passo 1. Inicie o aplicativo Safari no seu iPhone e selecione o botão "Favoritos", indicado pelo ícone do livro aberto. Passo 2. Navegue até a aba "Favoritos" e acesse a seção "Histórico" para acessar seu histórico de navegação completo. Passo 3.
Pero ahora, tras los cambios que llegaron en iOS 17.4, Apple permitirá que los desarrolladores utilicen sus propios motores, por lo que veremos navegadores realmente diferentes en el futuro ...
The Drive-Thru Safari pre-season/post-season option is available on select weekends only in April and November, from 10:00 a.m. to 3:00 p.m. The cost of admission is $9 per person for all ages three and older. Please note: Only the Safari Tour Fields are open for the Drive-Thru option. Zoo exhibits are open from May 1st through October during ...
Apagar histórico, cache e cookies. Acesse Ajustes > Safari. Toque em "Limpar Histórico e Dados dos Sites". A limpeza de histórico, cookies e dados de navegação do Safari não altera as informações de Preenchimento Automático. Quando não há histórico ou dados de sites a serem apagados, o botão para limpá-lo fica cinza.
These places are best for safaris in Moscow: Easy Russia Tour Guide; UTS GROUP #1 Russia -Tanzania | Zanzibar, Serengeti Safari & Kilimanjaro Agency | BURIGI CHATO SAFARIS CO LTD; 365AltaiMongolia; BASK TOUR; See more safaris in Moscow on Tripadvisor
Histórico de navegação. As URLs dos sites visitados, e as datas e horas de cada visita. No seu dispositivo (ou, se a sincronização estiver ativada, nos seus dispositivos sincronizados) Histórico de downloads. A lista de arquivos que você baixou na Web. Apenas a lista é excluída, e não os arquivos efetivamente baixados. Em seu ...
This tour of Moscow's center takes you from one of Moscow's oldest streets to its newest park through both real and fictional history, hitting the Kremlin, some illustrious shopping centers, architectural curiosities, and some of the city's finest snacks. Start on the Arbat, Moscow's mile-long pedestrianized shopping and eating artery ...
And, finally, you could also make a quick visit to the Moscow Kremlin Museums and admire artifacts from various Russian tsarist eras: carriages, thrones, crowns and the most incredible armory and ...