Chrome-wachtwoorden importeren in Safari op iPhone en Mac
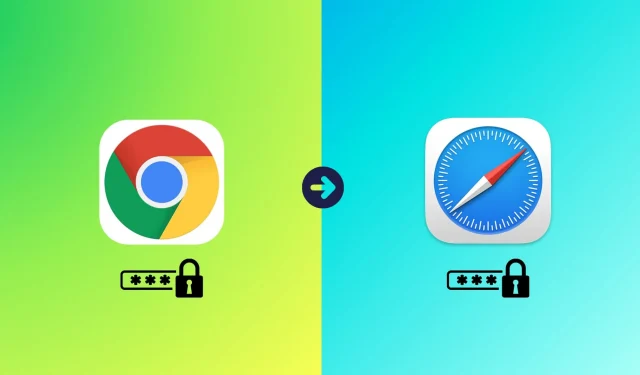
In deze zelfstudie helpen we u de inloggegevens van uw website, zoals e-mailadressen, gebruikersnamen en wachtwoorden die zijn opgeslagen in Google Chrome, over te zetten naar Safari.
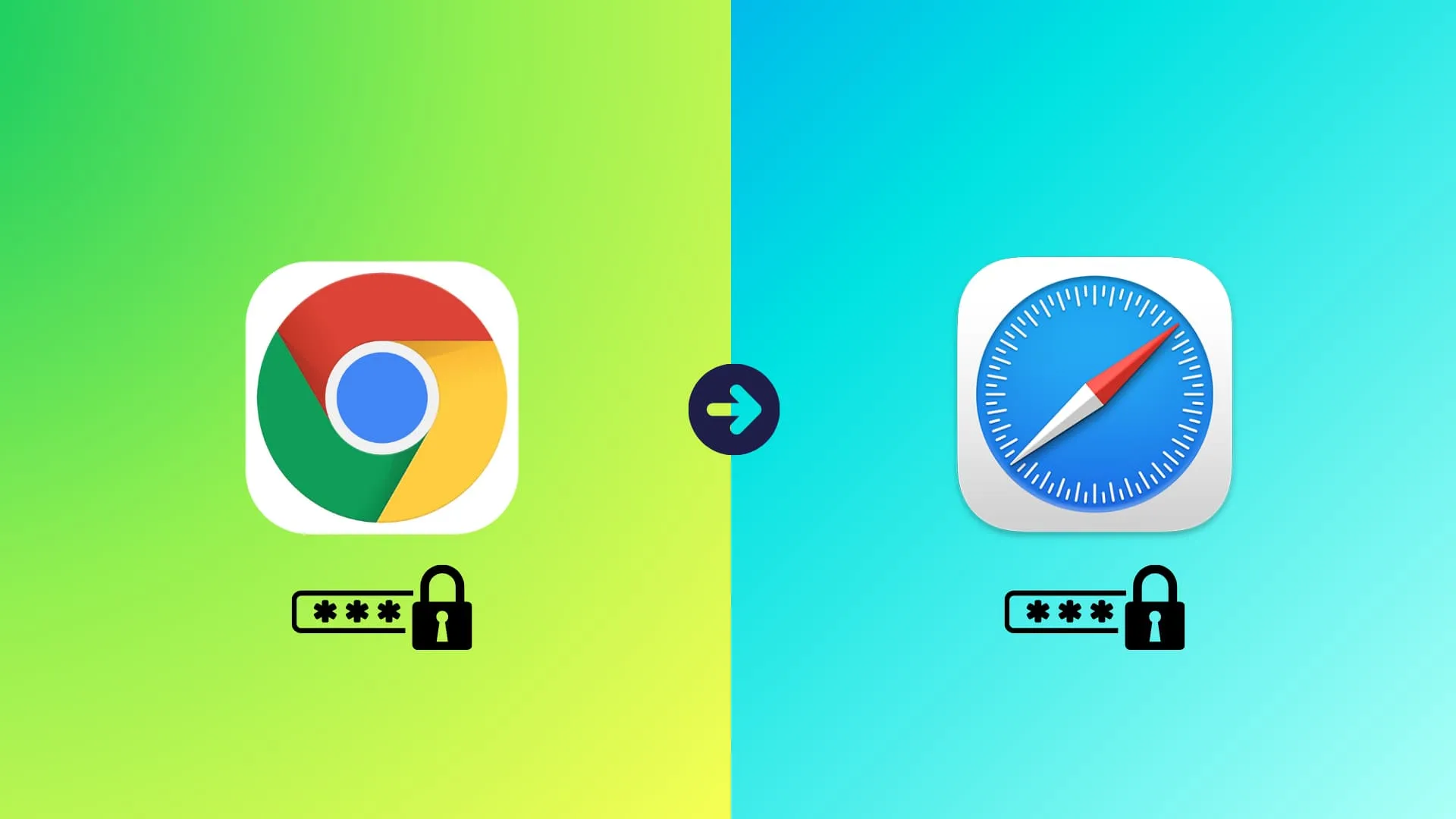
Uw wachtwoorden worden waarschijnlijk opgeslagen in Google Wachtwoordmanager als u Chrome als uw standaardbrowser op uw Mac , iPhone, iPad, Windows-pc of Android-telefoon gebruikt .
Als u nu besluit over te schakelen naar Safari, kunt u de opgeslagen accountwachtwoorden van Chrome naar Safari importeren of leren hoe u Google Wachtwoordmanager gebruikt terwijl u opgeslagen wachtwoorden automatisch invult op uw Apple-apparaat. Wij helpen u met beide methoden.

Importeer Chrome-wachtwoorden naar Safari op iPhone en iPad
Je hebt twee opties.
Methode 1: Gebruik je Mac
Er is geen officiële manier om wachtwoorden die zijn opgeslagen in Chrome of Firefox te importeren naar Safari op iPhone of iPad op iOS 17 of eerder. Je zult een dergelijke optie niet vinden in de Safari-instellingen of het gedeelte Wachtwoorden van de app Instellingen.
De enige en beste manier is om uw Chrome-wachtwoorden in Safari te importeren met uw Mac, waarna ze automatisch worden gesynchroniseerd met uw iPhone en iPad via iCloud-sleutelhanger . Het is veilig, gemakkelijk, snel en veilig. We hebben het uitgelegd onder het Mac-gedeelte hieronder.
Methode 2: Stel Chrome in om wachtwoorden automatisch in te vullen
Dit is een andere uitstekende optie als je geen Mac hebt of tegelijkertijd Chrome- en Safari-browsers wilt gebruiken.
U kunt de Google Wachtwoordmanager van Chrome zo instellen dat uw opgeslagen wachtwoorden in Safari en andere iOS-apps automatisch worden ingevuld. Het kan samen met of in plaats van iCloud-sleutelhanger worden gebruikt.
Let op: Probeer geen apps van derden!
Als je geen Mac hebt, heb je pech en kun je de eerste methode niet gebruiken. Wanhopig kom je mogelijk diensten van derden tegen die beweren te helpen bij het kopiëren van je Chrome-wachtwoorden naar Safari. Ik raad u ten zeerste aan deze apps en services nooit te gebruiken vanwege de hoge beveiligingskosten die eraan verbonden zijn. U wilt niet dat er een obscure derde partij tussen u en uw gevoelige wachtwoorden komt.
Importeer Chrome-wachtwoorden naar Safari op Mac
Nadat u een van de drie onderstaande methoden heeft gevolgd, worden uw geïmporteerde wachtwoorden geüpload naar iCloud-sleutelhanger en gesynchroniseerd met al uw Apple-apparaten, inclusief iPhone en iPad.
Methode 1: Op een nieuwe computer
Wanneer u Safari voor de eerste keer op uw Mac opent nadat u Chrome of Firefox heeft gebruikt, ziet u een optie om bladwijzers , browsegeschiedenis en wachtwoorden te importeren. Gebruik gewoon de knop daar, en je zou klaar moeten zijn om te gaan.
Methode 2: Importeer op elk gewenst moment handmatig
Als u geen wachtwoorden heeft geïmporteerd toen u Safari voor de eerste keer opende, kunt u deze eenvoudige stappen volgen om uw Chrome-wachtwoorden in Safari op te halen.
1) Sluit de Chrome-browser als deze al geopend is.
2) Open Safari op uw Mac en klik in de bovenste menubalk op Bestand > Importeren van en kies Google Chrome .
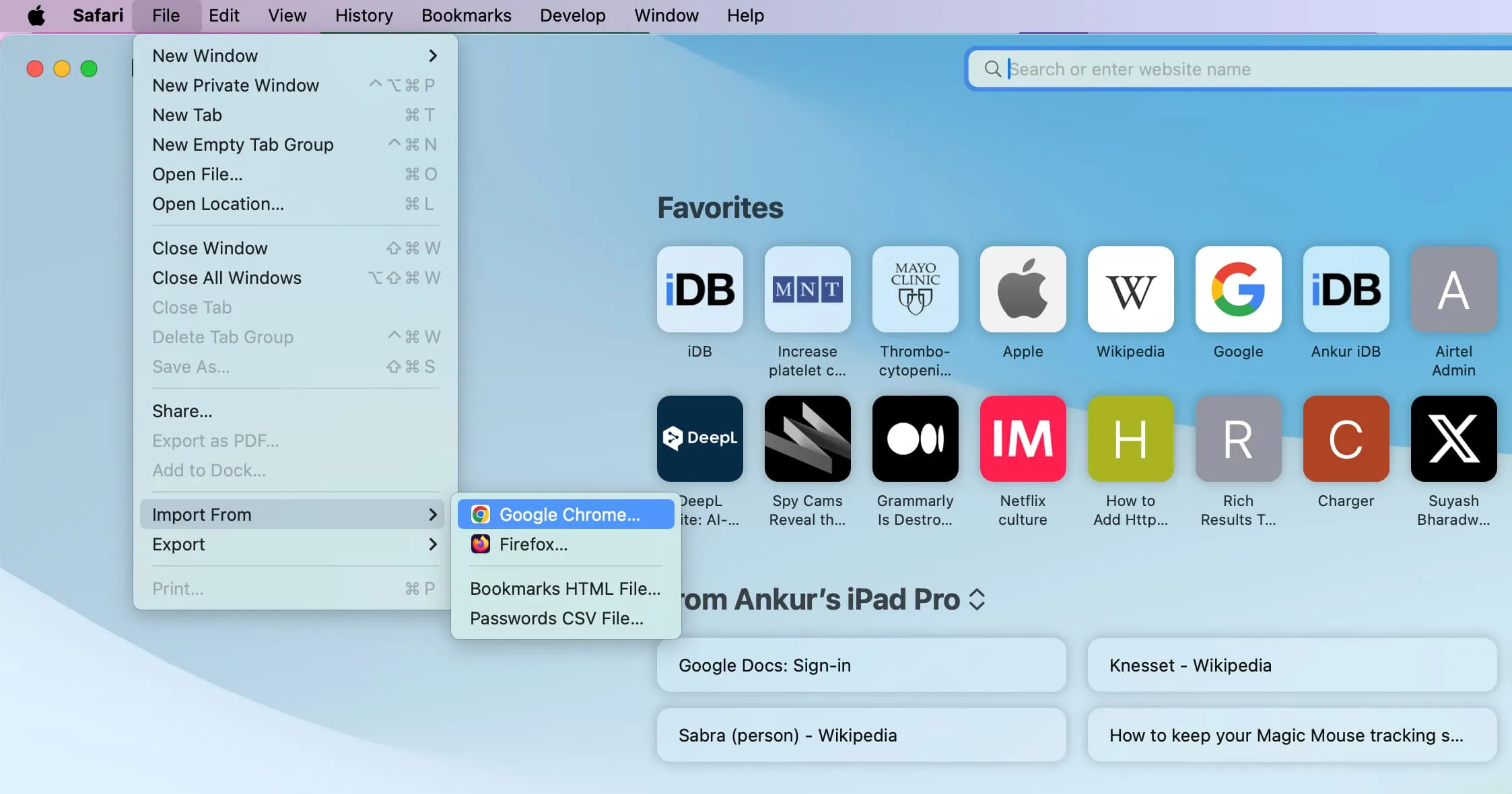
3) Zorg ervoor dat het vakje Wachtwoorden geselecteerd blijft en klik op de knop Importeren .
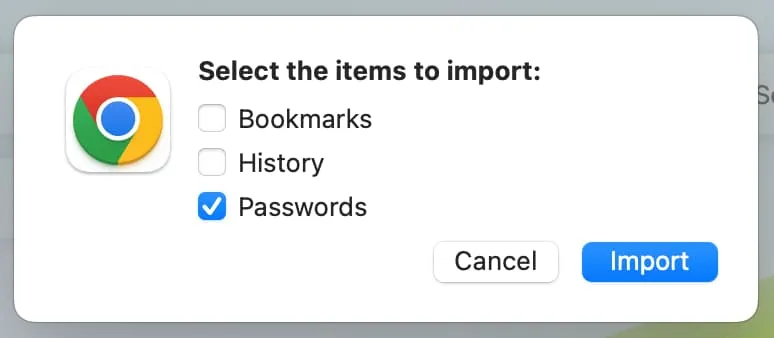
5) Voer het wachtwoord van uw Mac in en laat Safari uw vertrouwelijke informatie gebruiken die is opgeslagen in “Chrome Safe Storage.” Mogelijk moet u het wachtwoord van uw Mac een tweede keer invoeren en nogmaals op Toestaan klikken . Daarna begint Safari met het importeren van uw wachtwoorden uit Chrome.
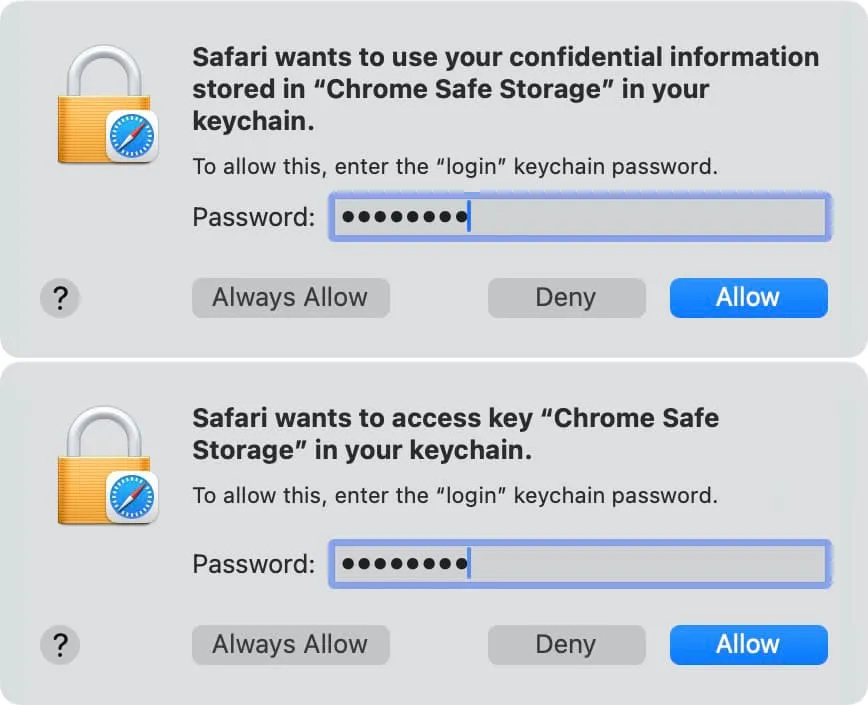
6) Zodra het importeren is voltooid, klikt u op OK .
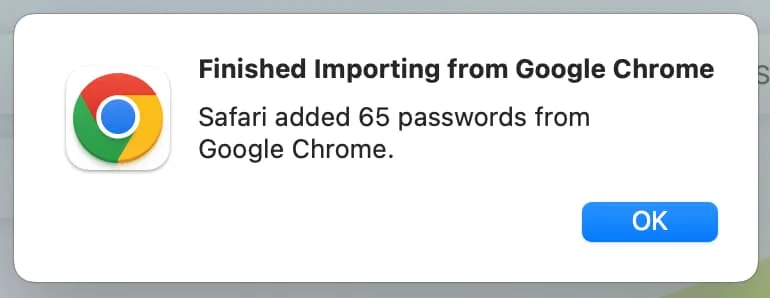
Nadat u het accountwachtwoord vanuit een andere browser in Safari heeft geïmporteerd, gaat u naar Safari-instellingen > Wachtwoorden (of Systeeminstellingen > Wachtwoorden ) en vindt u hier de geïmporteerde wachtwoorden. Helaas is er geen recentelijk toegevoegd gedeelte om u te helpen de wachtwoorden te kennen die uit een andere browser zijn gekopieerd. Maar u kunt handmatig controleren en ontdekken dat de e-mails, gebruikersnamen en wachtwoorden van het account daadwerkelijk zijn geïmporteerd.
Houd er rekening mee dat de inloggegevens en wachtwoorden van uw account naar Safari zijn gekopieerd en niet van Chrome naar Safari zijn verplaatst. U kunt ze dus nog steeds vinden wanneer u Google Wachtwoordmanager opent in Chrome of op internet.
Methode 3: Gebruik een CSV-bestand
Een andere methode om uw Chrome-wachtwoorden naar Safari te krijgen, is door uw Chrome-wachtwoorden als CSV-bestand te exporteren en dat bestand vervolgens in Safari te importeren.
Maar als u de risico’s begrijpt en het CSV-bestand onmiddellijk na het importeren in Safari correct verwijdert, kunt u als volgt verder gaan.
1) Open Chrome op uw Mac en exporteer de wachtwoorden als een CSV-bestand. Om dat te doen, gaat u naar deze directe Chrome-link ( chrome://password-manager/settings ) of navigeert u naar Chrome-instellingen > Automatisch aanvullen en wachtwoorden > Google Wachtwoordmanager > Instellingen .
Klik nu op de knop Bestand downloaden naast de optie Wachtwoorden exporteren, gebruik Touch ID of het wachtwoord van uw Mac om te verifiëren en sla het CSV-bestand op.
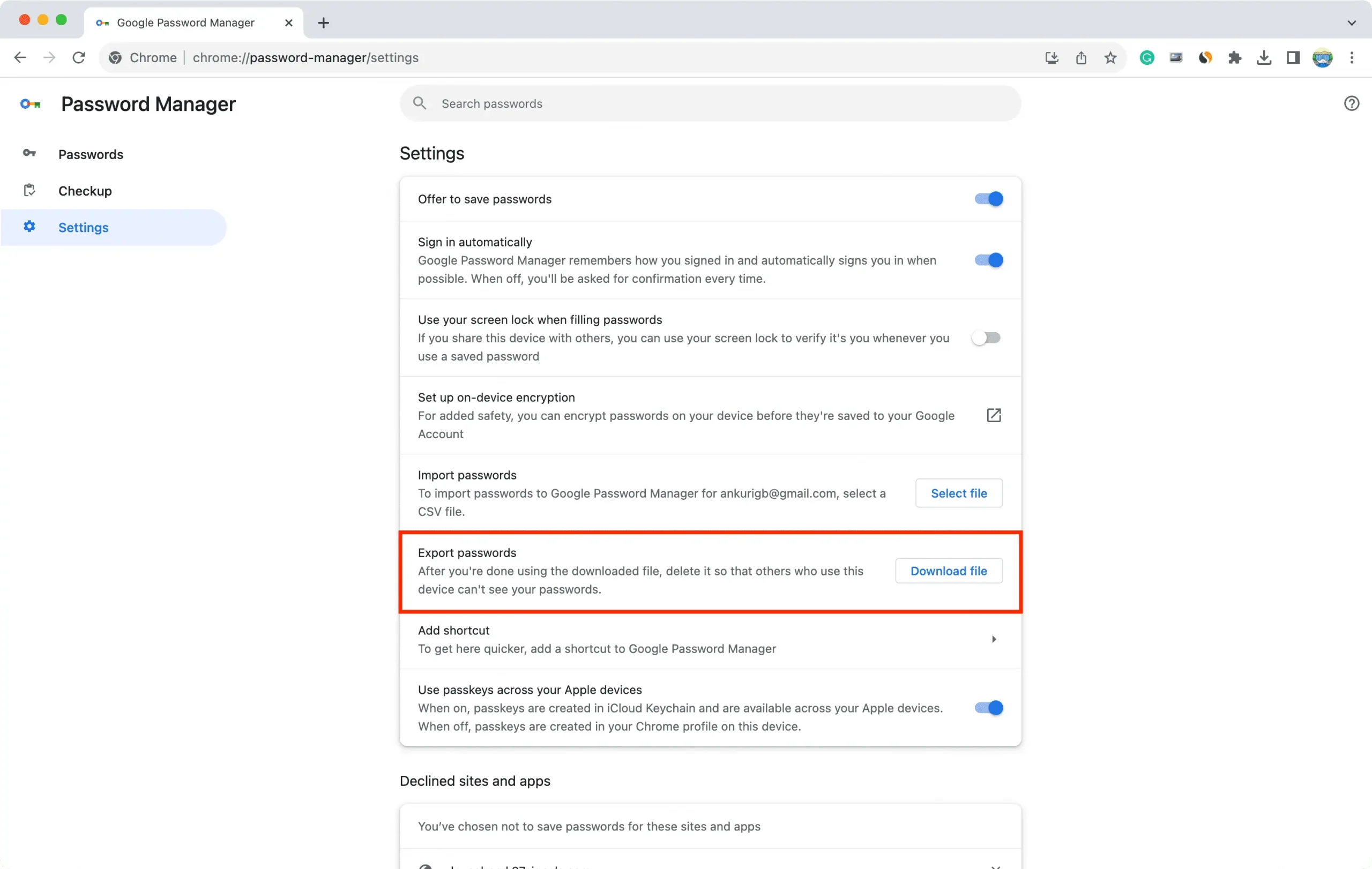
2) Open Safari en klik in de bovenste menubalk op Bestand > Importeren uit > CSV-bestand met wachtwoorden .
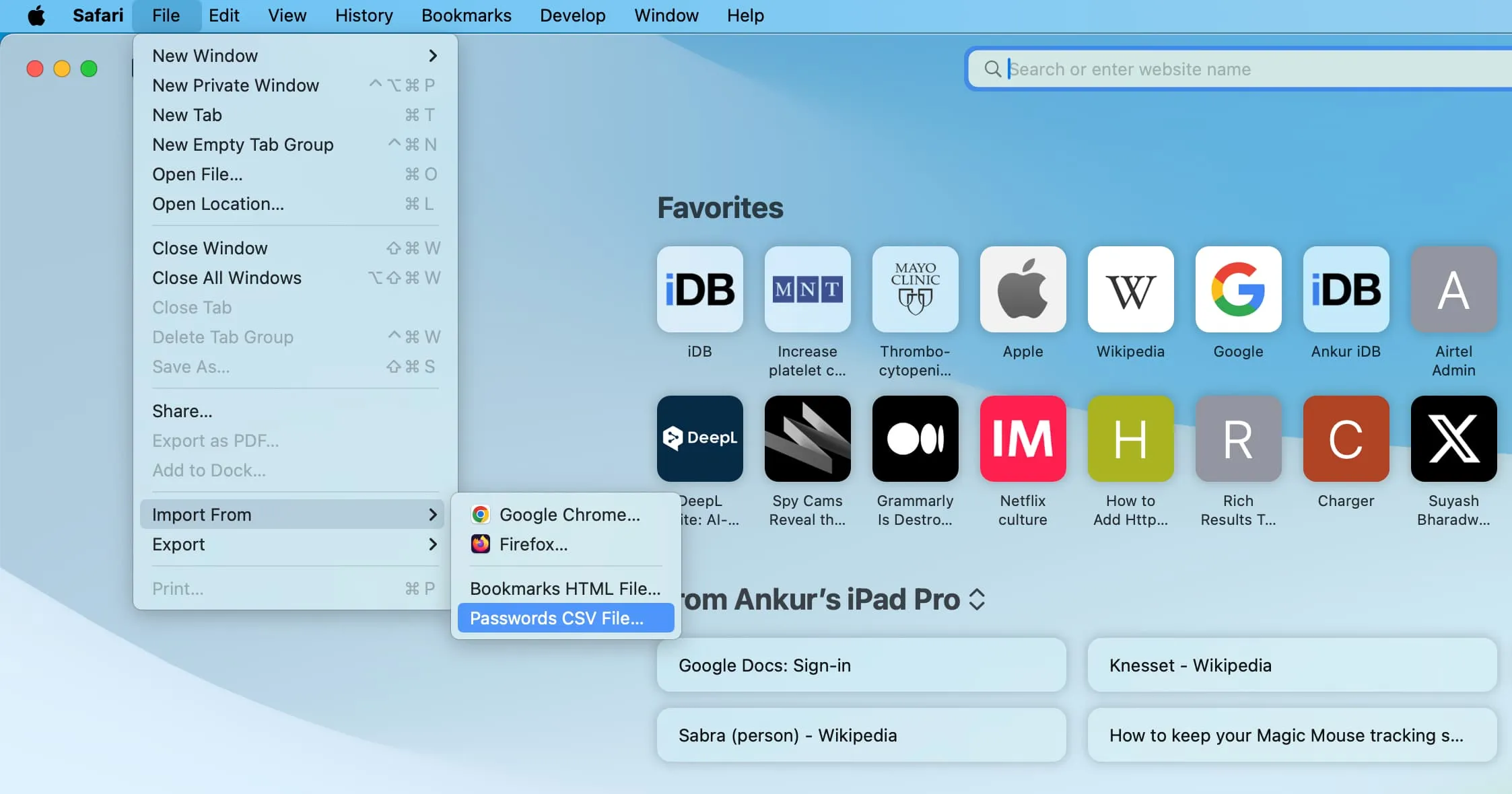
3) Klik op Bestand kiezen .
4) Selecteer nu het Chrome Passwords CSV-bestand dat u eerder hebt gedownload en klik op Importeren . Gebruik daarna Touch ID of het wachtwoord van uw Mac om te verifiëren.
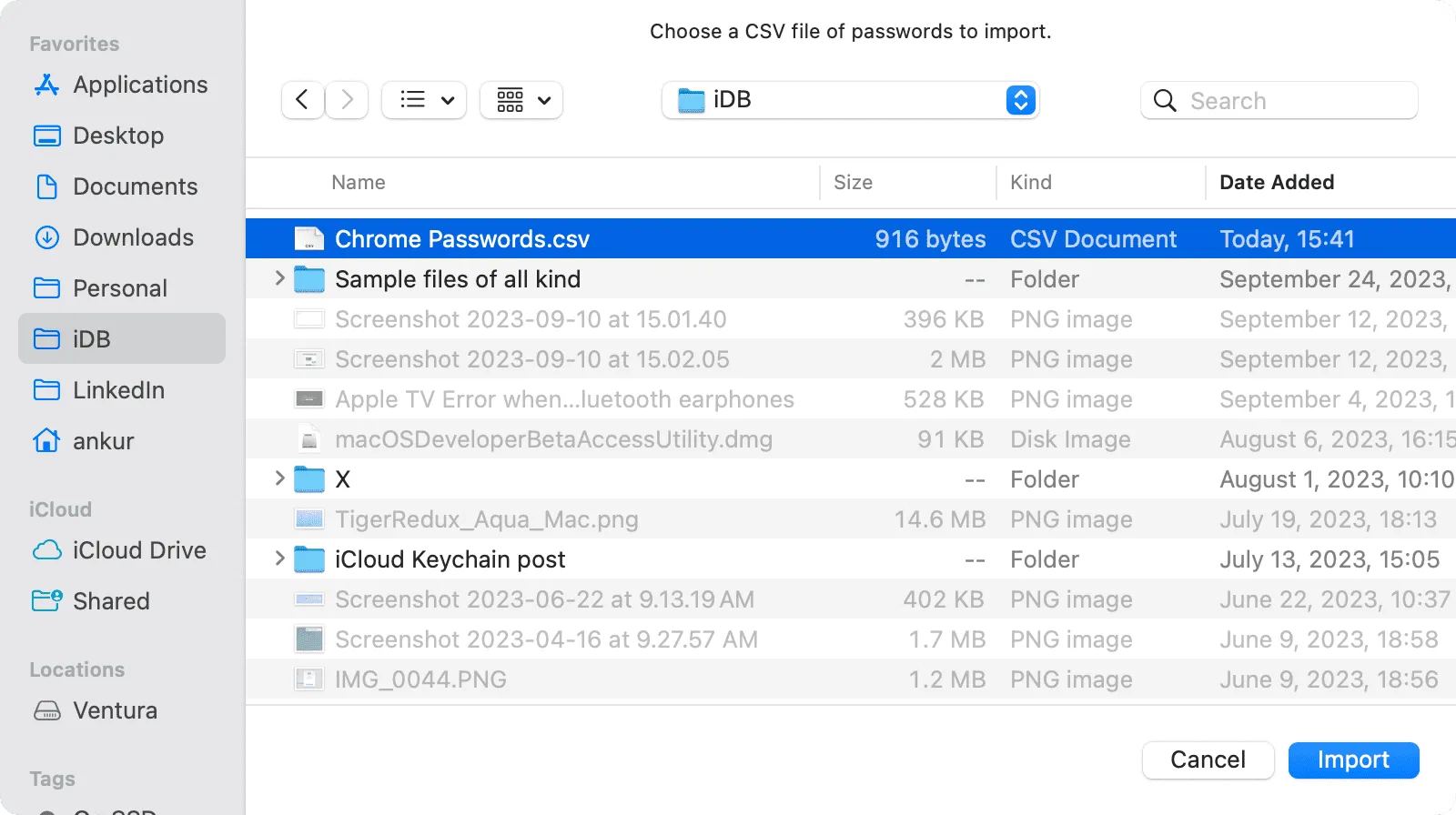
5) Zodra de wachtwoorden zijn geïmporteerd, ziet u een waarschuwing. Klik op OK of Open Wachtwoordinstellingen .
Geef een reactie Reactie annuleren
Het e-mailadres wordt niet gepubliceerd. Vereiste velden zijn gemarkeerd met *
Mijn naam, e-mail en site bewaren in deze browser voor de volgende keer wanneer ik een reactie plaats.
Gerucht: er komt binnenkort een grotere 12,9-inch iPad Air als Apple's eerste tabletvernieuwing in 2024
Siri kan eindelijk gezondheidsgegevens en fitnessactiviteiten voor u weergeven en zelfs registreren op uw iphone.
🍪 We use cookies to provide necessary functionality and improve your experience. Read our Cookie Policy .
Get started
Move your icloud passwords from safari to 1password.
To export your iCloud Passwords, you’ll need a Mac with Safari 15 or later. You can’t export iCloud Passwords using Windows at this time.
1Password can import your iCloud Passwords from Safari on your Mac. When you import iCloud Passwords:
- Your iCloud Passwords will be converted into 1Password Login items.
- Only passwords will be imported. Credit cards, addresses, and other information won’t be imported.

Step 1: Export your iCloud Passwords on your Mac
Before you export your iCloud Passwords, temporarily turn off any backup software you may be using, so the unencrypted export file isn’t backed up.
To export your data from Safari, follow these steps on your Mac:
- Open Safari and choose File > Export > Passwords from the menu bar.
- Click Export Passwords .
- Save the Passwords.csv file to your desktop and enter the password you use to log in to your Mac.
Step 2: Import your data into 1Password
To import your data on 1Password.com:
- In Safari or another browser, sign in to your account on 1Password.com.
- Click your name in the top right and choose Import .
- Click iCloud Passwords .
- Choose the vault you want to import your data into. If you’re importing personal data, choose the Personal or Private vault.
- Click inside the dotted rectangle to open a file browser. Browse to your desktop and select the CSV file you created earlier.
- Click Import , then click Show Imported Items .
If you want to change anything about the import, like importing the data into a different vault, click Undo Import and start again.
If you have any credit cards, addresses, or other information saved in Safari, copy them manually into 1Password. Open 1Password on your computer or mobile device and click the button to add items.
After you’ve imported your information into 1Password, delete the unencrypted CSV file, then turn on any backup software you turned off earlier.
Step 3: Turn off the built-in password manager in Safari
To prevent Safari from interfering with 1Password, make sure you have the 1Password browser extension installed , then turn off the built-in password manager in Safari .
Step 4: Delete your iCloud Passwords
Safari will continue to fill saved passwords even after you turn off the built-in password manager. To fill your passwords with 1Password instead of Safari, delete your saved iCloud Passwords.
Following these steps will permanently delete your iCloud Passwords, and you won’t be able to recover them. Make sure all your iCloud Passwords are saved in 1Password before you delete them.
To delete your iCloud Passwords, follow these steps on your Mac:
- Open Safari and choose Safari > Settings from the menu bar.
- Click the Passwords icon, then enter the password you use to log in to your Mac.
- Select a password you want to delete. To delete all your passwords, choose Edit > Select All from the menu bar (or press Command-A).
If you don’t see your iCloud Passwords in Safari on your Mac, learn how to sync your iCloud Passwords in Safari on your iOS device with your Mac , so you can move them to 1Password.
Still need help?
If this article didn't answer your question, contact 1Password Support.
Home / macOS / Safari: Opgeslagen wachtwoorden bekijken en beheren op een Mac
Safari: Opgeslagen wachtwoorden bekijken en beheren op een Mac

Wanneer je inlogt op een website met je gebruikersnaam en wachtwoord vraagt Safari of je deze wil bewaren. macOS slaat dit versleuteld op in een aparte sleutelhanger. Als je gebruikmaakt van iCloud-sleutelhanger kun je zelfs deze wachtwoorden en gebruikersnamen synchroniseren via iCloud met al je andere apparaten.
Al je opgeslagen wachtwoorden kun je uiteraard raadplegen, zodat je achteraf het wachtwoord kunt bekijken of aanpassen wanneer dit niet automatisch is uitgevoerd door Safari zelf.
Opgeslagen wachtwoorden bekijken in Safari
• Open Safari • Navigeer naar de menubalk • Klik op Safari ▸ Voorkeuren • Open het tabblad 'Wachtwoorden'

Vul het wachtwoord van je Mac in of gebruik Touch ID om de gegevens te kunnen bekijken. Vervolgens krijg je een overzicht te zien van alle websites waarvan je gebruikersnaam en wachtwoord worden opgeslagen. Selecteer het item in de lijst om alle gegevens te kunnen bekijken. Dubbelklik op een onderdeel om deze aan te passen of te delen via AirDrop .
Vanaf iOS 11 kun je op een andere manier je accounts, inloggegevens en wachtwoorden beheren op je iPhone en iPad. Check deze iOS tip.
Wachtwoorden bewaren en automatisch invullen
Bovenaan het overzicht vind je de optie 'Vul gebruikersnamen en wachtwoorden automatisch in'. Als je deze optie aanvinkt, stel je in dat de gebruikersnamen en wachtwoorden die je op webpagina's invoert, veilig in Safari worden bewaard en dat de bewaarde gegevens automatisch worden ingevuld als je dezelfde webpagina's opnieuw bezoekt. Als je deze optie niet aanvinkt zal Safari niet automatisch je wachtwoorden bewaren.
Sleutelhangertoegang toont meer wachtwoorden
Via de Mac applicatie Sleutelhangertoegang kun je nog meer wachtwoorden bekijken. Niet alleen die van Safari, maar ook voor apps, wifi -netwerken en meer. De app Sleutelhangertoegang vind je terug via Finder ▸ Hulpprogramma's.
In OS X en macOS is het mogelijk om de wachtwoorden in de sleutelhangertoegang te kopiëren (exporteren) naar een andere Mac.
Is het mogelijk om alle sleutelhangers te verwijderen door ze te verplaatsen van de mac naar de cloud en deze dan uitsluitend te gebruiken via de cloud?
De sleutelhanger app wordt, als je iCloud actief hebt, gesynchroniseerd met iCloud als je gebruikmaakt van iCloud-sleutelhanger. Het is niet nodig hier uit te wissen want sommige dingen blijven lokaal zoals tijdelijke certificaten en apparaat gebonden wachtwoorden. Wachtwoorden en gegevens die gebruikt worden in Safari worden altijd bewaard in iCloud.
Mijn macbook vraagt nu elke keer het wachtwoord van mijn account als ik een wachtwoord online automatisch wil laten invullen.
Tot voor kort had ik dit probleem niet en moest ik niet telkens mijn ww invullen. Is er een mogelijkheid dit uit te schakelen?
Als je handmatig je wachtwoord wil invullen en niet automatisch dan moet je het automatisch invullen uitschakelen. Safari ▸ menubalk ▸ Voorkeuren ▸ Formulieren ▸ vink ‘Gebruikersnamen en wachtwoorden’ uit.
Net als Boas wil ik de door mij opgeslagen wachtwoorden wel automatisch laten invullen, maar moet ik sinds kort het ‘computerwachtwoord’ handmatig invullen (voordat het opgeslagen wachtwoord voor de site die ik bezoek automatisch wordt ingevuld). Dat schiet niet echt op ..
Vreemd, ik heb hier gecontroleerd en er is geen instelling die dit regelt en er wordt gewoon automatisch ingevuld zonder wachtwoord. Hebben jullie toevallig een Mac met Touch ID ?
Ik heb een probleem met sleutelhangertoegang: Ik kan het slotje openen met mijn wachtwoord, maar de wachtwoorden worden niet ingevuld in safari. Als ik in safari de wachtwoordenlijst open is deze lijst leeg…..
Heb sinds een paar dagen mijn inlog wachtwoord gewijzigd op de Imac, kan nu niet meer alle automatisch aangemaakte wachtwoorden terugvinden, zijn niet meer te zien, waar kunne die zijn?
Je kunt de sleutelhanger applicatie eens bekijken, misschien zijn ze daar ergens terug te vinden. Dit kan eventueel ook helpen: – https://www.appletips.nl/gegevens-in-de-sleutelhanger-applicatie-herstellen/ – https://www.appletips.nl/macos-inlogsleutelhanger-wachtwoord/
Hoe kan ik een overzicht (lijst) bekomen van ALLE gebruikersnamen en wachtwoorden tegelijkertijd die ik ooit gemaakt heb voor allerhande websites én zonder telkens elke aangegeven website te selecteren zodat het wachtwoord zichtbaar wordt. Nu heb ik telkens een tiental websites geselecteerd (Shift + selecteren) zodat alle wachtwoorden tegelijkertijd zichtbaar worden en hiervan een schermafdruk gemaakt. Maar aangezien er reeds enkele honderden websites vermeld staan, moest ik een totaal van 51 schermafdrukken maken. De vraag is of ik op een andere manier alles in één keer kan bezichtigen ? Ik zocht nu naar de wachtwoorden via Safari/Voorkeuren/Wachtwoorden.
Dat is helaas niet mogelijk, maar het is natuurlijk wel af te raden om je wachtwoorden te bewaren in een tekstbestand of iets dergelijks. In de sleutelhanger zijn ze versleuteld opgeslagen.
Ik heb mijn Safari-wachtwoorden geopend, en tot mijn verbijstering stonden daarin niet alleen mijn eigen wachtwoorden, maar ook die van de anderen uit mijn gezin. Ik heb in de App-store Gezinsdeling geactiveerd, maar geen van ons heeft ooit gezien dat daarmee ook Safari-wachtwoorden met gezinshoofd worden gedeeld. Welke privacy-wetgeving is hier gevolgd?
Ik wil graag mijn onveilige wachtwoorden, die in mijn sleutelhanger staan, veranderen naar veilge wachtwoorden, kan dat automatisch, uiteraard wederom opgeslagen in de sleutelhanger? Zoniet, dan moet ik bij alle sites, met onveilig wachtwoord, inloggen en per stuk de wachtwoorden veranderen, erg veel werk. Bedoelt voor iPhone, iMac, Macbook
Dat is helaas niet mogelijk Mike, je moet namelijk de wachtwoorden wijzigen via de website zelf. Dat is nodig omdat het wachtwoord in hun systemen ook moet worden aangepast.
Een reactie toevoegen:
naam (verplicht) -->
e-mail (verplicht maar verborgen) -->
website -->
Ik ga akkoord dat deze gegevens worden opgeslagen [ privacy ]
Recente reviews
Handleidingen
HomeKit bedienen via Woning voor Mac

Hartfilmpjes maken op een Apple Watch

FaceTime SharePlay inschakelen en gebruiken

Siri opdrachten voor Apple Watch

Beschikbaarheid van Apple diensten controleren
Over appletips
appletips.nl is de grootste tips, trucs, tweaks en informatie website van Nederland en België. Voor beginnend macOS, iOS, iPhone, iPad, Mac, Apple Watch en Apple TV gebruiker tot expert, er is altijd iets te leren of te ontdekken!
Blijf op de hoogte met de appletips app, Safari push meldingen of volg ons via X , Facebook of Instagram . Problemen of vragen kun je stellen op appletips Genius .
Adverteren op appletips.nl Disclaimer | Privacy | Cookiebeleid | Cookievoorkeuren
- macOS Sonoma
- iPhone 15 Pro
- Cadeauwijzer

IMAGES
VIDEO
COMMENTS
Uitleg over wachtwoorden overzetten. De mogelijkheid om wachtwoorden te importeren en exporteren met iCloud-sleutelhanger en Safari is alleen bedoeld voor wanneer je zelf van wachtwoordenapp of ...
2) Open Safari op uw Mac en klik in de bovenste menubalk op Bestand > Importeren van en kies Google Chrome . 3) Zorg ervoor dat het vakje Wachtwoorden geselecteerd blijft en klik op de knop Importeren . 5) Voer het wachtwoord van uw Mac in en laat Safari uw vertrouwelijke informatie gebruiken die is opgeslagen in “Chrome Safe Storage ...
Wachtwoorden importeren in systeemvoorkeuren. Vanaf macOS Monterey vind je al jouw opgeslagen wachtwoorden terug in Systeemvoorkeuren en is het niet meer noodzakelijk Safari of de sleutelhanger te openen. Vanuit Systeemvoorkeuren kun je eenvoudig tweefactorauthenticatie codes generen of je inloggegevens bekijken.
In Safari or another browser, sign in to your account on 1Password.com. Click your name in the top right and choose Import. Click iCloud Passwords. Choose the vault you want to import your data into. If you’re importing personal data, choose the Personal or Private vault. Click inside the dotted rectangle to open a file browser.
Opgeslagen wachtwoorden bekijken in Safari. • Open Safari. • Navigeer naar de menubalk. • Klik op Safari Voorkeuren. • Open het tabblad 'Wachtwoorden'. Vul het wachtwoord van je Mac in of gebruik Touch ID om de gegevens te kunnen bekijken. Vervolgens krijg je een overzicht te zien van alle websites waarvan je gebruikersnaam en ...