How To Delete ICloud Safari History

- Software & Applications
- Browsers & Extensions


Introduction
Deleting your Safari browsing history from iCloud can be a crucial step in safeguarding your privacy and maintaining a clutter-free browsing experience. Whether you're concerned about your digital footprint or simply wish to clear out outdated data, managing your Safari history is a valuable practice. By understanding how to delete your iCloud Safari history, you can take control of your online privacy and ensure that your browsing activities remain confidential.
In this comprehensive guide, we will walk you through the step-by-step process of deleting your Safari history from iCloud. By following these instructions, you can effectively remove traces of your browsing activities from your iCloud account, providing you with peace of mind and a clean slate for your future browsing sessions.
Let's dive into the details and explore the simple yet impactful steps to delete your iCloud Safari history. Whether you're using a Mac, iPhone, iPad, or any other Apple device, this guide will equip you with the knowledge to manage your browsing history with ease. Let's get started on this empowering journey to take charge of your digital privacy and declutter your browsing history.
Step 1: Accessing iCloud Settings
Accessing your iCloud settings is the initial step in the process of deleting your Safari history from iCloud. This crucial step allows you to navigate to the specific section where your Safari history is stored, enabling you to manage and delete it effectively.
Open System Preferences : Begin by clicking on the Apple logo in the top-left corner of your screen and selecting "System Preferences" from the dropdown menu.
Select Apple ID : Within the System Preferences window, locate and click on "Apple ID" to access your iCloud settings.
Navigate to iCloud Settings : Once you're in the Apple ID section, click on "iCloud" from the sidebar. This will take you to the main iCloud settings interface.
Access Safari Settings : Scroll through the list of apps using iCloud and locate "Safari." Click on it to access the settings related to Safari's iCloud integration.
On iPhone or iPad:
Open Settings : Tap on the "Settings" app from your home screen to access the device settings.
Tap on Your Name : If you're using iOS 10.2 or earlier, you will need to tap on "Settings" and then "iCloud."
Access iCloud Settings : For iOS 10.3 or later, simply tap on your name at the top of the Settings menu to access your Apple ID settings, then tap "iCloud."
Find Safari Settings : Scroll down and locate "Safari" in the list of apps using iCloud. Tap on it to access the Safari settings.
By following these device-specific instructions, you can successfully access your iCloud settings and navigate to the section where your Safari history is stored. This sets the stage for the subsequent steps, allowing you to proceed with confidence as you prepare to delete your Safari history from iCloud.
Step 2: Deleting Safari History from iCloud
Now that you have accessed the iCloud settings and located the section dedicated to Safari, you are ready to proceed with deleting your Safari history from iCloud. This step is pivotal in ensuring that your browsing activities are effectively removed from your iCloud account, thereby enhancing your privacy and decluttering your digital footprint.
Clearing Safari History : Within the Safari settings in iCloud, you will find an option to clear your browsing history. Click on this option to initiate the process of removing all stored browsing history associated with your iCloud account.
Confirmation Prompt : Upon selecting the option to clear your browsing history, a confirmation prompt may appear, asking you to confirm the deletion. Review the prompt carefully and proceed to confirm the action, thereby initiating the deletion process.
Syncing Across Devices : It's important to note that once you delete your Safari history from iCloud on your Mac, the changes will sync across all devices linked to the same iCloud account. This ensures that the browsing history is uniformly removed from all your Apple devices.
Clearing Safari History : Similarly, within the Safari settings on your iPhone or iPad, you will find an option to clear your browsing history. Tap on this option to commence the process of deleting your Safari history from iCloud.
Confirmation Prompt : After tapping on the option to clear your browsing history, a confirmation prompt may appear, prompting you to confirm the deletion. Take a moment to review the prompt and proceed to confirm the action, initiating the deletion process.
Syncing Across Devices : Just like on Mac, deleting your Safari history from iCloud on your iPhone or iPad triggers synchronization across all devices connected to the same iCloud account. This ensures uniform removal of browsing history from all your Apple devices.
By following these device-specific steps, you can effectively delete your Safari history from iCloud, thereby safeguarding your privacy and ensuring that your browsing activities remain confidential. This proactive approach empowers you to take control of your digital footprint and maintain a clutter-free browsing experience across all your Apple devices.
Step 3: Confirming Deletion
After initiating the process of deleting your Safari history from iCloud, it is essential to confirm the deletion to ensure that the removal of browsing data is executed accurately and comprehensively. The confirmation step serves as a final checkpoint, allowing you to review the action before it takes effect and providing you with the opportunity to proceed with confidence.
On both Mac and iOS devices, a confirmation prompt typically appears after selecting the option to clear your browsing history. This prompt serves as a safeguard, preventing accidental deletions and ensuring that you are fully aware of the impending action. When presented with the confirmation prompt, take a moment to review the details and verify that you indeed intend to delete your Safari history from iCloud.
The confirmation prompt may include a brief summary of the action, highlighting the implications of deleting your browsing history from iCloud. It is important to consider the potential consequences, such as the removal of all stored browsing data across your linked Apple devices. By carefully reviewing the confirmation prompt, you can make an informed decision and proceed with the deletion process only when you are certain about your intent.
Upon confirming the deletion, the system will commence the process of removing your Safari history from iCloud. This may take a few moments, depending on the volume of browsing data being cleared. It is crucial to allow the system sufficient time to complete the deletion process, ensuring that all traces of your browsing activities are effectively eradicated from your iCloud account.
Once the deletion process is finalized, you will receive a confirmation message, indicating that your Safari history has been successfully removed from iCloud. This confirmation serves as validation, assuring you that the deletion has been executed as intended. With the browsing history effectively cleared from iCloud, you can proceed with confidence, knowing that your privacy has been safeguarded, and your digital footprint has been decluttered.
By diligently confirming the deletion of your Safari history from iCloud, you can ensure that the removal process is deliberate and purposeful, aligning with your privacy preferences and digital hygiene practices. This final step underscores the significance of conscientious data management, empowering you to maintain a clean and secure browsing environment across your Apple devices.
In conclusion, the ability to delete your Safari browsing history from iCloud provides a valuable means of managing your digital footprint and safeguarding your online privacy. By following the step-by-step process outlined in this guide, you have gained the knowledge and empowerment to take control of your browsing history across your Apple devices. Deleting your Safari history from iCloud is not merely a routine maintenance task; it is a proactive measure that aligns with modern privacy concerns and digital hygiene practices.
As you navigate through the digital landscape, your browsing activities leave behind traces of your online journey. These traces, if left unmanaged, can accumulate and potentially compromise your privacy. By deleting your Safari history from iCloud, you are actively mitigating these concerns and ensuring that your browsing activities remain confidential and secure.
Furthermore, the synchronization of browsing history across your Apple devices underscores the interconnected nature of your digital presence. Deleting your Safari history from iCloud ensures that the removal is uniform across all linked devices, providing a cohesive approach to managing your browsing data. This synchronization feature not only streamlines the deletion process but also reinforces the impact of your privacy-conscious actions across your entire Apple ecosystem.
In a broader context, the practice of managing and deleting browsing history reflects a proactive stance toward digital privacy and data management. As individuals increasingly prioritize privacy and data security, the ability to delete browsing history from iCloud serves as a tangible manifestation of these priorities. It empowers users to actively curate their digital presence, aligning with their privacy preferences and asserting control over their online activities.
By embracing the practice of deleting Safari history from iCloud, you are embracing a proactive approach to digital privacy and data management. This proactive approach not only enhances your privacy but also contributes to a streamlined and clutter-free browsing experience across your Apple devices. It reflects a conscientious effort to maintain a clean digital footprint, free from unnecessary clutter and potential privacy risks.
In essence, the process of deleting your Safari history from iCloud transcends mere data management; it embodies a commitment to digital privacy and a proactive stance toward safeguarding your online activities. By integrating this practice into your digital routine, you are taking a meaningful step toward a more secure and privacy-conscious digital experience.
Leave a Reply Cancel reply
Your email address will not be published. Required fields are marked *
Save my name, email, and website in this browser for the next time I comment.
- Crowdfunding
- Cryptocurrency
- Digital Banking
- Digital Payments
- Investments
- Console Gaming
- Mobile Gaming
- VR/AR Gaming
- Gadget Usage
- Gaming Tips
- Online Safety
- Software Tutorials
- Tech Setup & Troubleshooting
- Buyer’s Guides
- Comparative Analysis
- Gadget Reviews
- Service Reviews
- Software Reviews
- Mobile Devices
- PCs & Laptops
- Smart Home Gadgets
- Content Creation Tools
- Digital Photography
- Video & Music Streaming
- Online Security
- Online Services
- Web Hosting
- WiFi & Ethernet
- Browsers & Extensions
- Communication Platforms
- Operating Systems
- Productivity Tools
- AI & Machine Learning
- Cybersecurity
- Emerging Tech
- IoT & Smart Devices
- Virtual & Augmented Reality
- Latest News
- AI Developments
- Fintech Updates
- Gaming News
- New Product Launches
- AI Writing How Its Changing the Way We Create Content
- How to Find the Best Midjourney Alternative in 2024 A Guide to AI Anime Generators
Related Post
Ai writing: how it’s changing the way we create content, unleashing young geniuses: how lingokids makes learning a blast, 10 best ai math solvers for instant homework solutions, 10 best ai homework helper tools to get instant homework help, 10 best ai humanizers to humanize ai text with ease, sla network: benefits, advantages, satisfaction of both parties to the contract, related posts.

How To View Private Browsing History On Safari IPhone

How To Get Your Safari History Back

How To Look Up Safari History

How To Sync IPhone Safari With Mac

How To Delete Documents And Data From Safari

How To Restore Bookmarks In Safari

Why Did My Bookmarks Disappear In Safari

How To View ICloud Photos On Safari
Recent stories.

How to Find the Best Midjourney Alternative in 2024: A Guide to AI Anime Generators

How to Know When it’s the Right Time to Buy Bitcoin

How to Sell Counter-Strike 2 Skins Instantly? A Comprehensive Guide

10 Proven Ways For Online Gamers To Avoid Cyber Attacks And Scams

- Privacy Overview
- Strictly Necessary Cookies
This website uses cookies so that we can provide you with the best user experience possible. Cookie information is stored in your browser and performs functions such as recognising you when you return to our website and helping our team to understand which sections of the website you find most interesting and useful.
Strictly Necessary Cookie should be enabled at all times so that we can save your preferences for cookie settings.
If you disable this cookie, we will not be able to save your preferences. This means that every time you visit this website you will need to enable or disable cookies again.

How To Delete Your Browsing History On iCloud
Are you looking for a way to delete your browsing history from iCloud? With the help of iCloud, users can sync their data across multiple devices, including their iPhone, iPad, and Mac. iCloud stores all sorts of data including your browsing history, so if you want to make sure that your browsing activity is not tracked or stored on iCloud, then it’s important to delete it regularly.
In this blog post, we’ll explain how you can delete your browsing history from iCloud. We’ll also provide some tips on how to keep your browsing activities private and secure.
First of all, let’s start with the basics – what is iCloud? In simple terms, iCloud is Apple’s cloud storage service which allows users to store their data and access it from any Apple device with an internet connection. This includes your contacts, calendar events, photos, and videos as well as browser history.
When it comes to deleting your browsing history from iCloud, the process is quite straightforward – all you need to do is open up the Settings app on your iOS device or Mac computer and navigate to the “iCloud” option. Once there, select “Safari” followed by “Delete History & Website Data. Confirm this action by tapping “Delete History & Data” again in the popup window that appears on the screen. That’s it!
It’s important to note that this will only delete your Safari browser history from the device itself – it won’t delete any information stored on Apple servers (iCloud). To do this you will need to sign in to icloud.com from a web browser and select “Settings” followed by “Manage Storage” then find “Safari” in the list of applications and choose “Clear Data”. This will permanently remove any information associated with Safari from Apple’s servers including bookmarks and search history.
We highly recommend regularly clearing out your Safari browser history as well as other data stored in iCloud in order to maintain privacy and security online. This will help ensure that no unwanted eyes are able to access your personal information or track what websites you visit online.
We hope this blog post has been helpful in explaining how you can delete browsing history from iCloud safely and securely!
Deleting Search History on iCloud
To delete your search history on iCloud, first, go to Settings > [Your Name] > iCloud. Scroll down and turn off Safari, then tap Keep on My iPhone. Next, open the Safari app and go to its settings. Tap Clear History and Website Data to remove all of your browsing histories from iCloud.
Does iCloud Store Browsing History?
Yes, browsing history is stored in iCloud. iCloud stores your browsing history, website data, and other information from Safari so that you can access it on all of your devices. When you use Safari on any of your devices, the data will be synced to iCloud and then shared with all of your other Apple devices. This allows you to access the same browsing history across all your devices. However, you can also choose to turn off syncing for Safari in iCloud settings if you don’t want this data to be shared with other devices.
Permanently Deleting Items from iCloud
Yes, you can permanently delete items from iCloud. To do this, go to iCloud.com and sign in with your Apple ID. Once you’re signed in, select iCloud Drive from the list of apps. Then click the Recently Deleted folder on the left side of the window, and click Delete All in the top right corner. This will permanently remove deleted files from iCloud Drive and free up space in your iCloud storage. Please note that once files are removed from the Recently Deleted folder, they cannot be recovered or restored.
Does Deleting Safari History Delete From iCloud?
Yes, deleting Safari history from your Mac will also delete the browsing history from iCloud. If your Mac and other Apple devices have Safari turned on in iCloud settings, then when you delete your browsing history from your Mac, it will be removed from all of them. This includes any tabs you have open in Safari, as well as your search and browsing history.

Viewing Browsing History on iCloud
To find your browsing history on iCloud, you’ll need to have Safari turned on in your iCloud settings. On a Mac, open Safari and select History > Show All History. You can then search for specific pages or website visits in the search field at the top of the window. On an iPhone, go to Settings > Apple ID > Tap iCloud > Turn Safari on. Once you’ve done this, all of your browsing histories will be synced with iCloud and you can access it from any device signed into your Apple ID.
Retention of Safari History on iCloud
Apple now appears to store browsing data in iCloud for up to two weeks. This includes any items that have been cleared from Safari’s browser history. After two weeks, Apple appears to delete this browsing data, or at least make it invisible to tools like Phone Breaker. It is important to note that while this data is stored in iCloud, it may still be accessible through other means such as the Apple ID account or an external device.
Deleting Items from the Cloud
Deleting items from the cloud is a simple process. First, you need to access the Google Cloud Console and go to the Cloud Storage Buckets page. From there, find the bucket that contains the object you want to delete, and then navigate to the objects. Once you have located the items, click on the checkbox for each one that you want to delete. To confirm your action and actually delete them from your cloud, click on ‘Delete’ at the top of the page. You can also empty a bucket by selecting all items in it and deleting them in one action.
In conclusion, iCloud is an invaluable tool that helps you store and sync important documents, photos, videos, music, and other files across all your devices. It also helps you keep track of your Safari browsing history, although it can be cleared or deleted from the service after two weeks. With iCloud, you can easily access and share data between Apple devices, and enjoy a secure backup for all your files. Therefore, it is a great way to ensure that your data is stored safely and is always available.
Related posts:

James Walker
Free Download
How to View iCloud Safari History
How to access and view your Safari browsing history without restoring your iPhone/iPad/iPod touch? Try these two solutions in this post to easily make it.

iCloud Backup Tips & Tricks
Basic icloud backup tips.
- What Does iCloud Backup
- iCloud Backup Time
- Speed Up iCloud Backup
- Does iCloud Back Up Deleted Messages
- Back Up Mac to iCloud
- Back Up PC Files to iCloud
View iCloud Backup Data
- View iCloud Backups
- View Photos on iCloud
- View Text Messages on iCloud
- View Safari History on iCloud
- View Contacts from iCloud
Delete iCloud Backup Data
- Delete iCloud Backups
- Delete Photos from iCloud
- Delete Contacts from iCloud
- Delete Notes from iCloud
Fix iCloud Backup Problems
- Fix iCloud Photos Download Failed
- Fix Contacts Not Syncing to iCloud
- Fix Messages in iCloud Disabled
- Fix Photos Missing from iCloud
- Fix iPhone Won’t Back Up to iCloud
- Fix iCloud Backup Prevented
With iCloud Safari history, you can search your browsing history to quickly find web pages you visited on another device. However, you can’t easily access and view the Safari history on iCloud backup, except you restore your iPhone/iPad via iCloud. Because safari history is stored in iCloud together with other data like messages, as one part of the whole backup.
In this post, we are talking about how to view iCloud Safari history without restoring iOS devices and erasing data on your iPhone/iPad. And here is a way you can view safari history or bookmarks on Windows PC or Mac with ease.
Here are some more tips you may like:
- How to Download iCloud Backup >
- Fix Safari Cannot Find Server on iPhone >
How to View iCloud Safari History on Mac
Safari can use iCloud to keep browsing history the same on your iPhone, iPad, iPod touch, and Mac that have Safari turned on in iCloud preferences. However, your Mac can keep your browsing history for as long as a year, while some iPhone, iPad, and iPod touch models keep browsing history for a month. But you can still use this function to find some safari history on another device. And here are the steps to view web pages you visited:
Set up iCloud Safari on iPhone/iPad
Go to Settings > [your name] > Tap iCloud > Turn Safari on.
Set up iCloud Safari on Mac
On your Mac, choose Apple menu > System Preferences, click Apple ID, then select iCloud in the sidebar > Select and check Safari.
Then in the Safari app on your Mac, you can choose History and click Show All History. All browsing history is synced on your Mac. Also, you can type in the Search field at the top-right corner of the window to view what you need.
How to View your Safari Browsing History on Mac/Windows PC
Besides iCloud Safari history, here is a powerful tool, AnyTrans , which allows you to access and manage your iPhone/iPad Safari history easily. With Device Manager of it, you can easily view Safari browsing history on your iPhone, extract them out to your Mac/PC. And the newly refined AnyTrans supports merging data between two iCloud accounts with iCloud Manager. It can also help you delete unwanted iCloud data to get more free iCloud storage.
What’s more, AnyTrans can work as an amazing iOS content management tool to transfer data (like photos, music, videos, messages, contacts, etc.) from iPhone/iPad to computer/iTunes library/other iDevices, and vice versa. And you can follow the steps below to view and transfer your Safari browsing history to Mac/Windows PC:
Step 1: Download AnyTrans on your PC/Mac computer, install and run it. Connect your iPhone/iPad to the computer via USB cable. The homepage will be displayed as below. Then tap on Device Manager and choose More to continue.
* 100% Clean & Safe
Free Download * 100% Clean & Safe

Tap on Device Manager and Choose More
Step 2: Find the Safari button and tap on Safari History. Here you can view all browsing history on your iPhone/iPad. Then you can select some/all and click Send to PC button to transfer them to the computer. And you can view those histories on a computer.

View Safari History on Computer
Further Reading: How to Find & Recover Safari History on iPhone/iPad >
The Bottom Line
Besides viewing iCloud Safari history on Mac, you can also use AnyTrans to manage the history on your iPhone. And this tool can also help you transfer other iPhone/iCloud/iTunes data like photos, text messages, contacts, music without restoring your iOS devices. Why not download this tool and have a free try >>
More Related Articles
- What Does iCloud Backup >
- How Long Does iCloud Backup Take >
- How to Fix Safari Not Working on iPhone iPad After iOS Update >
- How to Backup Safari Bookmarks on iPhone iPad >
Senior writer of the iMobie team as well as an Apple fan, love to help more users solve various types of iOS & Android-related issues.
Product-related questions? Contact Our Support Team to Get Quick Solution >

Pocket-lint
How to delete your safari history on a mac, iphone, or ipad.
Want to scrub your searches? Here's how to delete your history in the Safari browser, whether you're using it to surf the web on iPhone, iPad, or Mac.
Key Takeaways
- Clearing your Safari history removes cookies and reduces online tracking.
- The process for deleting web history is different for Mac, iPhone, and iPad.
- You can use Private Browsing Mode to prevent web history from being saved.
From accessing your bank account on a shared computer to Googling embarrassing queries, there are a number of reasons to want to clear out your search history. Deleting your history on Safari removes your trail of web browsing, but the process also does more than clear out potentially embarrassing websites.
Clearing your history will also remove associated cookies from the web browser, reducing the number of ways you are being tracked online. While clearing your web history only removes cookies from Safari and not third-party websites that already have your data, it can still be helpful to reduce online tracking. Clearing the related cache can also sometimes fix bugs.
Deleting a web history from Safari isn't a terribly complicated process, but the steps are a bit different if you are using a MacBook , iPad , or iPhone . The steps for clearing several web pages and a single website are also different. Some privacy settings can also prevent you from deleting any web history, leaving the buttons you need grayed out.
There are also a few tricks that can make the process simpler. For example, if you turn on iCloud for Safari, when you delete the history from your Mac, it will automatically be deleted from your phone and tablet too. If you know you want to delete your web history before you make a single click, you can use Private Browsing Mode instead.
Whether you are a murder mystery writer looking to eliminate search queries that would raise the eyebrows of any detective, or you want to reduce the number of cookies tracking you, this guide will tell you how to delete Safari history in a few simple steps.
Too many Safari tabs open on your iPhone? Close them all with this trick
How to delete safari history on a mac, click on history in the toolbar.
Safari allows you to delete a lot of web history from a Mac or MacBook at once by allowing you to choose the dates for which you would like to erase. If you want to clear websites from the last hour, last day, last two days or all of your web history, this is the process to use.
- Open Safari
- From the top toolbar, click on History , then click Clear History.
- In the pop-up window, use the drop-down menu to select the time period you want to clear from your history.
- Click Clear History .
14 Safari tips and tricks you absolutely need to know
How to delete safari history on an iphone or ipad, open settings app and go to safari.
The steps for clearing out your Safari history on an iPhone is quite different from using a Safari browser on a Mac. But, the process is the same across both iPhones and iPads, so these steps below work for both your phone and tablet.
- Open the Settings app.
- Select Safari.
- Scroll down to the Privacy & Security section and select Clear History and Website Data.
- On the next page, tap the time frame that you would like to delete the history for.
- Optional: If you also want to close out of all open websites, tap the toggle for Close All Tabs.
- Tap Clear History.
How to delete a single website from Safari history
Safari allows you to easily delete websites from the last hour, day, two days, or your entire web history easily. But, if you only want to remove a single website, you'll instead have to access your history, and then select the individual page to remove.
- Open a Safari browser.
- From the top toolbar, select History > Show All History. Or, you can use the keyboard shortcut Command + Y.
- Select the website entry that you wish to delete. If that site was not visited today, you will need to tap on the date that you visited the website to find it or use the search bar at the top.
- Right-click on the website entry and select delete.
On an iPhone or iPad:
- Tap the Bookmark icon on the bottom (it looks like an open book).
- Tap the Clock or History icon at the top of the page.
- Locate the website that you wish to delete from your history -- your history is organized by the date you visited.
- On the website you wish to delete, swipe left, then tap on the red trash icon.
How to use Bing Chat on Safari
How to use private mode in safari.
If you know that you'll want to delete the website that you are about to visit from your history, try using Private Browsing Mode instead. This mode does not save any website history, including search history and autofill information. That means you can do your online banking without going back and deleting your web history when you are done.
To use Private Browsing Mode on a Mac:
- Open Safari.
- On the top toolbar, go to File > New Private Window.
- Use this new private window for browsing. You can quickly see if a Safari browser is Private because the field to type in the URL is dark gray instead of white.
To use Private Browsing Mode on iOS:
- Tap the tab icon in the bottom left corner.
- At the bottom of the screen, tap Private (swipe to see all the toppings in this toolbar if you do not see the Private option.)
- Private browsing will have a dark gray URL field instead of white. To return to regular browsing, repeat the steps but this time swipe back to your open tabs.
How to use picture-in-picture mode in Safari on Mac
Q: how to instantly clear your web history from multiple devices.
With iCloud , Safari can save your web browsing across all the devices that you use with your Apple ID. While that's helpful for quickly recalling a website no matter what device you first opened it with, it also syncs any deletions to the web history across your devices . That means if you delete a web page from your history on a Mac, it will automatically be deleted from your iPhone too -- as long as both devices are logged into the same Apple ID and iCloud for Safari is enabled.
iCloud for Safari can be enabled during the setup process for a new device, but it can also be turned on and off from the Settings app:
- Tap on your Apple ID or name at the top.
- Tap on iCloud.
- Under Apps Using iCloud, select Show All . (If you are running iOS 15 or earlier, you may not see the full list already instead of the Show All option, in which case you can jump to the next step.)
- Toggle on Safari from the list.
Q: Why can't I clear my Safari history?
In some cases, the buttons that you need to tap to clear your Safari history are gray. But why can't you delete your Safari history, and how do you fix it? Here are a few common reasons why the Safari history options are grayed out:
- You've already deleted your history and there are no more websites to clear out.
- Web content restrictions are turned on. Some parental control settings prevent kids and teens from deleting their web history, while other content restrictions can also prevent you from deleting. To access the content restriction options, open the Settings app and go to Screen Time > Content & Privacy Restrictions.
- You are using Private Browsing Mode. This mode does not save your web history, so you have nothing to delete.
Q: Can you permanently delete Safari history?
Deleting your Safari history makes it difficult for the average person to recover the past websites that you have visited. However, if you are connected to your work or school network, in some cases the network administrator can still see your website access. Deleting your website history also may not fool a trained digital forensics expert during an investigation.
Clear your browsing history
You can remove all records that Safari keeps of where you’ve browsed during a period of time you choose. If your Mac and your other devices have the iCloud Safari feature turned on, your browsing history is removed from all of them. Clearing your browsing history in Safari doesn’t clear any browsing histories kept independently by websites you visited.
Open Safari for me
Choose History > Clear History and Website Data, then click the pop-up menu and choose how far back you want your browsing history cleared.
When you clear your history, Safari removes data it saves as a result of your browsing, including:
History of webpages you visited
The back and forward list for open webpages
Top Sites that aren’t marked as permanent
Frequently visited site list
Cookies and website data saved while visiting webpages
Recent searches
Icons for open webpages
Snapshots saved for open webpages
List of items you downloaded (downloaded files aren’t removed)
Websites added for Quick Website Search
Websites that asked to use your location
Websites that asked to send you notifications
Websites with plug-in content you started by clicking a Safari Power Saver notice
Responses to requests to let websites use WebGL
You are using an outdated browser. Please upgrade your browser to improve your experience.
How to clear browsing history on Safari on iPhone or Mac

You can clear your Safari browsing history on both iOS and Mac

As tracking goes, Safari keeping your browsing history is less about privacy-busting security and more about just being useful. It's your history that means Safari remembers where to go to when you choose forward and back within a site, for instance.
It's also how Safari is able to offer you a list of sites that you regularly go to, on account of how handy it is to be able to back to them with a click. History also does keep things you may not expect, though, such as a list of items you've downloaded.
If you don't want that, though, or you're just fed up of Safari going to site addresses you haven't looked at in years, you can wipe the whole browsing history.
On a Mac, you can also wipe, for instance, just the last hour's browsing history. So if you share Safari and it's someone's special birthday coming up, you can avoid them inadvertently finding out you plan to surprise them with dance lessons.

How to clear search history on Safari on Mac
- In Safari, choose the History menu
- Select Clear History from the very bottom of the menu
- In the dialog box that appears, choose from clearing the last hour , today , today and yesterday , or all history
- Click on Clear History
Alternatively, within Safari you can press Command-Y and the current page will be replaced by a history list. There's a Clear History... button toward the top right.
Clicking on that gives you exactly the same dialog about choosing how far back you want to clear your browsing history. But this page does also give you one extra option — the ability to delete one specific item.
How to clear one item from Safari search history on Mac
- In Safari, press Command-Y
- From the long list, click once on a history item to select it
- Right-click to bring up a menu, then choose Delete
Alternatively, if you select one, two, or more items in the history list, you can then press the Delete key to remove them all.

That kind of precision removal is only possible on your Mac, not on iOS . However, whether it's precision or wholesale clearing of your history, though, there is a way to replicate it on iOS.
If you have set iCloud to share your Safari history, then just doing this on your Mac also removes the history from your iPhone, and iPad.
Otherwise, you're stuck with going to your iOS device. And then with clearing the entire history.
How to clear search history on iPhone
- Go to Settings on your iOS device
- Tap on Safari
- Scroll down to Clear History and Website Data
- Tap that, then tap Clear History and Data to confirm
One important thing to note is that you can't selectively remove, say, today's browsing history on the iPhone or iPad . It's all or nothing, with iOS.

What you leave behind
Clearing your history like this does remove the list of sites and pages you've visited. It does mean you can't go back to that site you read last Tuesday, not without remembering what it was and going there yourself.
What it doesn't remove, though, is the information that gets used by something like AutoFill. If you have your address, for instance, and you're used to online forms being filled out with it, you've still got that feature.
You've also still got anything you downloaded. It's purely that Safari won't keep the list of downloads.
Keep up with AppleInsider by downloading the AppleInsider app for iOS, and follow us on YouTube , Twitter @appleinsider and Facebook for live, late-breaking coverage. You can also check out our official Instagram account for exclusive photos.
Top Stories

Grab Apple's latest 14-inch MacBook Pro with 36GB RAM for $2,199

Rumor: M4 MacBook Pro with AI enhancements expected at the end of 2024

All of the specs of the iPhone SE 4 may have just been leaked

Rise in corporate Mac use invites more sophisticated hacking

Apple will allow activation of used parts in repairs by users & service shops

What to expect from Apple's Q2 2024 earnings on May 2
Featured deals.

Apple's M2 MacBook Air drops to all-time low of $849 in latest price war
Latest comparisons.

M3 15-inch MacBook Air vs M3 14-inch MacBook Pro — Ultimate buyer's guide

M3 MacBook Air vs M1 MacBook Air — Compared

M3 MacBook Air vs M2 MacBook Air — Compared
Latest news.

Ugreen DXP8800 Plus network attached storage review: Good hardware, beta software
Accessory manufacturer Ugreen is shifting into a new product category, and has launched a wide range of network attached storage devices with an excellent price-to-performance ratio. Unfortunately the line ships with software that is too immature to unconditionally recommend today.


The best game controllers for iPhone, iPad, Mac, and Apple TV
Level up your gaming on the iPhone and Apple TV with a new game controller. Here are some of your best options on the market.

Deals: Apple's M3 MacBook Pro 14-inch with 1TB storage drops to $1,799
Apple's upgraded M3 MacBook Pro 14-inch with a bump up to 1TB of storage is eligible for an exclusive $200 discount, plus grab bonus savings on three years of AppleCare.

Apple health study proves anybody can run a marathon — given enough time
For five years, Apple has been running a Heart and Movement Study using the Apple Watch, and its researchers have now examined the training and cardio exercises that marathon runners do.

Underused VPN by Google One service is headed for the graveyard
Google is shutting down its subscription-based VPN by Google One service later in 2024, with the feature heading to the Google graveyard due to being underused by its customers.

UK denies Apple's bid to dismiss App Store lawsuit
A class action lawsuit against Apple over the App Store's 30% fee will go ahead, after a UK tribunal rejects the company's argument for dismissal.

Apple Vision Pro black eyes, dinosaurs, and Apple's mastery of logistics on the AppleInsider Podcast
It's not true that Apple Vision Pro will routinely give you black eyes, but maybe it is true that Apple could be doing more immersive video. Plus we have no iPads yet, but we think we know where they are.

A leak that is chiefly rounding up previous rumors about the iPhone SE 4 has added that it will have AI-based camera features, and contrary to expectations, will resemble the iPhone 13 more than the iPhone 14.
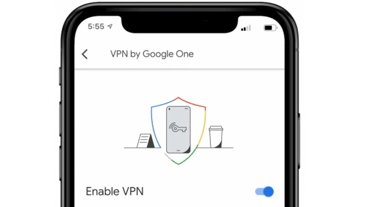
Google Photos AI image-editing tools expands to iPhone on May 15
Google is going to provide all users of Google Photos access to its AI-powered editing tools on the iPhone, and without requiring a subscription for most users.
Latest Videos

How to get the best video capture possible on iPhone 15 Pro with ProRes

How to turn off Apple's Journal 'Discoverable by Others' setting that's enabled by default
Latest reviews.

Espresso 17 Pro review: Magnetic & modular portable Mac monitor

Journey Loc8 MagSafe Finder Wallet review: an all-in-one Find My wallet

{{ title }}
{{ summary }}
- PRO Courses Guides New Tech Help Pro Expert Videos About wikiHow Pro Upgrade Sign In
- EDIT Edit this Article
- EXPLORE Tech Help Pro About Us Random Article Quizzes Request a New Article Community Dashboard This Or That Game Popular Categories Arts and Entertainment Artwork Books Movies Computers and Electronics Computers Phone Skills Technology Hacks Health Men's Health Mental Health Women's Health Relationships Dating Love Relationship Issues Hobbies and Crafts Crafts Drawing Games Education & Communication Communication Skills Personal Development Studying Personal Care and Style Fashion Hair Care Personal Hygiene Youth Personal Care School Stuff Dating All Categories Arts and Entertainment Finance and Business Home and Garden Relationship Quizzes Cars & Other Vehicles Food and Entertaining Personal Care and Style Sports and Fitness Computers and Electronics Health Pets and Animals Travel Education & Communication Hobbies and Crafts Philosophy and Religion Work World Family Life Holidays and Traditions Relationships Youth
- Browse Articles
- Learn Something New
- Quizzes Hot
- This Or That Game New
- Train Your Brain
- Explore More
- Support wikiHow
- About wikiHow
- Log in / Sign up
- Computers and Electronics
- Internet Browsers
- Safari Browser
2 Simple Ways to Clear Safari Search History
Last Updated: November 28, 2023 Fact Checked
This article was written by Gonzalo Martinez and by wikiHow staff writer, Rain Kengly . Gonzalo Martinez is the President of CleverTech, a tech repair business in San Jose, California founded in 2014. CleverTech LLC specializes in repairing Apple products. CleverTech pursues environmental responsibility by recycling aluminum, display assemblies, and the micro components on motherboards to reuse for future repairs. On average, they save 2 lbs - 3 lbs more electronic waste daily than the average computer repair store. This article has been fact-checked, ensuring the accuracy of any cited facts and confirming the authority of its sources. This article has been viewed 505,832 times.
Do you need to delete searches that pop up when you click Safari's URL bar? Whether you want to delete Safari history on your Mac computer or iPhone, you can do this in a few simple steps.

- This will remove all history, cookies, and other browsing data from Safari.

- If you choose to leave this on, Safari will suggest searches more often as your browser history builds.

- You can choose: the last hour , today , today and yesterday , or all history .

Troubleshooting Safari History Data

- Go to Settings → Screen Time → Turn Off Screen Time .
- You can turn Screen Time back on after you have successfully cleared your history.

- For iOS, go to Settings , then click your Apple ID . Click iCloud and toggle Safari off.
- For Mac, go to System Preferences → iCloud . Uncheck the box for Safari .
- Clear your Safari history following the steps above.

- To restart an iPhone without a home button, press and hold the lock button and top volume button for at least five seconds. Slide to power off. After a few minutes, hold the power button to turn it on.
- To restart an iPhone with a home button, press and hold the lock button and home button for at least five seconds. Slide to power off. After a few minutes, hold the power button to turn it on.
- To restart a Mac , click the Apple icon in the top left. In the drop-down menu, click Restart… . It will power on again automatically.
Community Q&A
You Might Also Like

- ↑ https://support.apple.com/en-us/HT201265
- ↑ https://support.apple.com/guide/safari/clear-your-browsing-history-sfri47acf5d6/mac
- ↑ https://support.apple.com/lv-lv/guide/safari/ibrwe75c2a3c/mac
- ↑ https://appletoolbox.com/cant-delete-safari-history-on-iphone-ipad-fix/#Why_cant_I_clear_Safari_history_and_website_data_on_my_iPhone_or_iPad
About This Article

1. Open Safari. 2. Click the URL bar. 3. Delete anything in the bar. 4. Click Clear Recent Searches . Did this summary help you? Yes No
- Send fan mail to authors
Reader Success Stories
Sep 30, 2016
Is this article up to date?

Featured Articles

Trending Articles

Watch Articles

- Terms of Use
- Privacy Policy
- Do Not Sell or Share My Info
- Not Selling Info
wikiHow Tech Help Pro:
Level up your tech skills and stay ahead of the curve
How to See the Safari History on an iPhone: A Step-by-Step Guide
Seeing the Safari history on an iPhone is a straightforward process. Just open the Safari app, tap the book icon at the bottom of the screen, and then tap the clock icon to view your browsing history. You’ll be able to see a list of all the websites you’ve visited, sorted by date.
After completing this action, you’ll have access to the list of websites you’ve visited using Safari on your iPhone. This can be useful for finding a site you forgot to bookmark, checking what sites were visited on a particular day, or clearing your history for privacy reasons.
Introduction
Browsing the internet on your iPhone is a daily activity for many of us, but how often do we think about our digital footprints? Whether you’re a privacy-conscious individual, a parent wanting to check what your kids have been up to online, or simply trying to find that one website you stumbled upon a few days ago, knowing how to view your Safari history is essential.
Safari, the default browser on all Apple devices, keeps track of all the websites you visit, allowing you to revisit a site whenever you need to. However, not everyone knows how to access this history. This article is for iPhone users of all ages and skill levels who want to learn how to see their Safari history. It’s an important skill that can help you in a variety of situations. Plus, it’s super easy to do!
How to See the Safari History on an iPhone
The following steps will guide you through the process of viewing your Safari history on an iPhone.
Open the Safari app on your iPhone. Upon opening the Safari app, you’ll be greeted with your default homepage or the last page you visited.
Tap the book icon located at the bottom of the screen. This icon will take you to your bookmarks, reading list, and history.
Tap the clock icon to view your browsing history. The clock icon is typically at the top of the list, and tapping it will display all the sites you’ve visited, organized by date.
Additional Information
When browsing through your Safari history, you can tap on any entry to revisit that webpage immediately. Plus, if you’re looking to delete certain parts of your history, you can do that too! Just swipe left on any entry and tap ‘Delete’ to remove it from your history. If you want to clear your entire browsing history, there’s an option for that at the bottom of the history list. Remember, once it’s gone, it’s gone for good, so make sure you really don’t need that history before you delete it.
Additionally, keep in mind that if you’re using iCloud to sync Safari across your devices, your history will be visible on all devices signed into that iCloud account. This is super handy if you want to access a webpage you visited on your Mac from your iPhone, for example. However, if privacy is a concern for you, consider using private browsing mode, which doesn’t save any history.
- Open the Safari app.
- Tap the book icon.
- Select the clock icon to view history.
Frequently Asked Questions
How do i delete my safari history.
To delete your Safari history, go to the history page, tap ‘Clear’ at the bottom, and choose the time range you want to clear.
Can I search through my Safari history?
Yes, there’s a search bar at the top of the history page where you can enter keywords to find specific sites.
Will my Safari history be synced across all my Apple devices?
If you’re using iCloud Safari syncing, then yes, your history will be visible on all devices signed into that iCloud account.
How long does Safari keep my browsing history?
Safari typically keeps your browsing history for up to one month, but this can be adjusted in settings.
Is there a way to keep my browsing private?
Yes, you can use private browsing mode in Safari, which does not save your history or AutoFill information.
Knowing how to see the Safari history on your iPhone is a neat trick that can save you time and ensure that you’re never too far from a useful website you’ve visited. Whether it’s for privacy, parental control, or pure convenience, mastering this skill is a must for any iPhone user. Remember to manage your history responsibly and enjoy the vast wealth of information the internet has to offer right at your fingertips. Happy browsing!

Matt Jacobs has been working as an IT consultant for small businesses since receiving his Master’s degree in 2003. While he still does some consulting work, his primary focus now is on creating technology support content for SupportYourTech.com.
His work can be found on many websites and focuses on topics such as Microsoft Office, Apple devices, Android devices, Photoshop, and more.
Share this:
- Click to share on Twitter (Opens in new window)
- Click to share on Facebook (Opens in new window)
Related Posts
- How to Clear Browsing History on iPhone 14
- How to View Safari History on iPhone
- How to Remove Safari Frequently Visited on iPhone 13
- How to See Safari History on iPhone 11: A Step-by-Step Guide
- iPhone 15: How to Clear Safari History in Just a Few Steps
- How to Remove Frequently Visited on iPhone: A Step-by-Step Guide
- How to Delete History on iPhone 14: Step-by-Step Guide
- How to Clear History in Chrome on iPhone: A Step-by-Step Guide
- How to Clear Safari History on iPhone 14: A Step-by-Step Guide
- How to Clear History on iPhone 14
- How to Turn Off Private Browsing on the iPhone 5: A Step-by-Step Guide
- Why is the Clock Blue on My iPhone 11? Unraveling the Mystery
- Why Can’t I Create a Private Browsing Tab in Safari on iPhone?
- How to Clear YouTube Search History on iPhone: A Step-by-Step Guide
- How to Clear the Download History in Google Chrome: A Step-by-Step Guide
- How to Clear History in Firefox on iPhone: A Step-by-Step Guide
- How to Use Private Browsing on the iPhone 5: A Step-by-Step Guide
- How to Clear Cookies on iPhone 11: A Step-by-Step Guide
- How to Get Rid of iPhone 14 Cookies: A Step-by-Step Guide
- How to Delete YouTube History on iPad: Easy Steps
Get Our Free Newsletter
How-to guides and tech deals
You may opt out at any time. Read our Privacy Policy
iOS 17 – How to Clear Safari History
You can clear your iPhone Safari history in iOS 17 by going to Settings > Safari > Clear History and Website Data > Clear History .
Our guide continues below with additional information about deleting iOS 17 Safari history, including pictures of these steps.
You can also watch our video about how to delete Safari history in iOS 17 for more on this topic.
How to Delete History and Data in Safari (Guide with Pictures)
The steps in this article were performed on an iPhone 14 Plus in the iOS 17 operating system.
These steps will work for other iPhone models that have updated to iOS 17 as well.
Step 1: Open the Settings app on your iPhone.
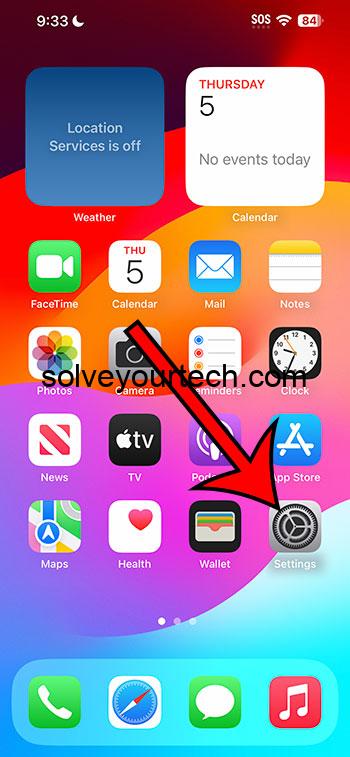
Step 2: Scroll down and choose the Safari option.
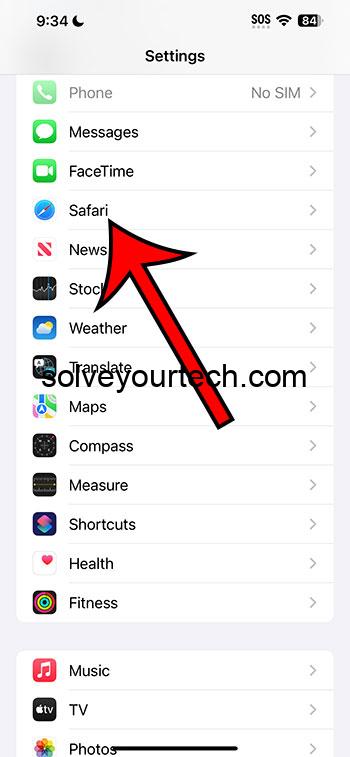
Step 3: Scroll down and tap the Clear History and Website Data button.
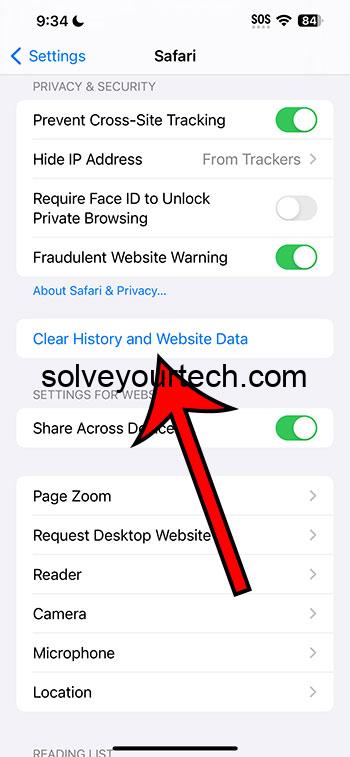
Step 4: Choose what you wish to delete, then touch the Clear History button.
Note that you can specify the time range of data to delete, and you can also choose whether or not to close your open tabs.
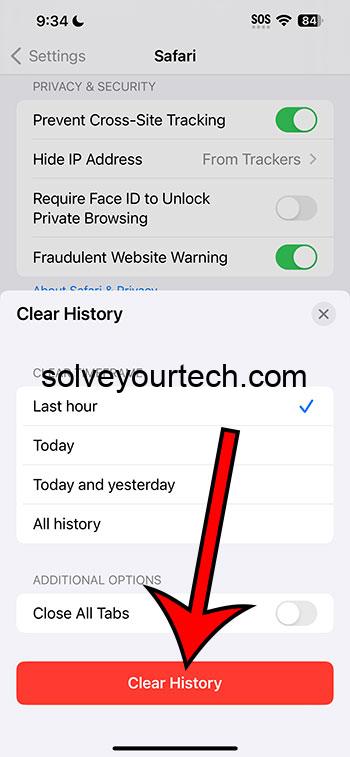
Now that you know how to delete your history from the iPhone Safari browser after updating to iOS 17, you will be able to manage this information in the new operating system.
Video About Clearing Data in iOS 17
Summary – How to Delete iPhone Safari History
- Tap Settings .
- Select Safari .
- Choose Clear History and Website Data .
- Adjust the settings.
- Tap Clear History .
Related: How to Delete Apps on iPhone Permanently
More Information
Ah, the Safari browser! The trusty gateway to the Internet for countless iPhone users. But just as one would clear away footprints on a sandy beach, there are times when you might want to wipe clean the digital tracks you leave behind on Safari. Let’s dive into the how and why of clearing your Safari history and data from an iPhone.
First off, why might you want to clear your history? Well, think of your Safari history as a diary of all your digital wanderings. Sometimes, it’s just good to start fresh, or maybe there’s that one website you accidentally clicked on that you’d rather forget. Additionally, clearing out old data can help Safari run smoother. Just like decluttering your living room can make you feel more at ease, giving Safari a good clean-up might just speed things up a bit.
Now, let’s get to the nitty-gritty. Clearing your history and website data from Safari on an iPhone is a piece of cake, and I’m here to guide you through it, step by step:
- Hop into Settings : Tap on that silver cog icon commonly found on your home screen. That’s the “Settings” app. Once inside, scroll down until you see the “Safari” option, and give that a tap.
- Seek out the Clearing Option : Once you’re in the Safari settings, you’ll see an option that says “Clear History and Website Data.” It’s usually highlighted in blue. Found it? Great!
- Tap and Confirm : Now, simply choose your desired options, then tap on “Clear History.” A prompt will pop up, asking you if you’re sure you want to clear. It’s always good to double-check, as this action can’t be undone. If you’re ready, tap “Clear History” and watch the magic happen.
- The Results? : After you’ve done this, your history, cookies, and other browsing data will be wiped from your iPhone. However, your AutoFill information will remain intact. If you’re signed into iCloud, this will also clear your history from devices synced with the same iCloud account. It’s a bit like casting a spell that works across all your magical devices!
Just a side note: If you’re looking to only delete specific sites or specific pages, then you can open a tab in Safari, tap the book icon, choose the clock tab, and then swipe to the left on each page that you wish to remove.
Another cool tip while we’re chatting about this: If you want to browse without logging history at all, consider using Private Browsing mode. When you open Safari, tap the two-square icon at the bottom, and then tap “Private” on the bottom-left. Voilà! You’re in stealth mode.
Now, I know what you might be thinking: “Is this truly necessary?” Well, not always. But it’s a good habit to get into, especially if you’re concerned about privacy or if you’re handing your phone over to a friend to browse. Plus, let’s be real, there’s something oddly satisfying about starting with a clean slate, digitally speaking.
So there you have it! Simple, right? The world of tech can sometimes feel like a labyrinth, but with a guide like this, you’re never lost. Here’s to more smooth sailing (or should I say, browsing?) on Safari! And remember, whether it’s digital footprints or sandy ones, you now know how to leave no trace behind. Happy browsing!
Once you are comfortable deleting your history from the Safari browser in iOS 17, it can be a good idea to do this periodically so that the Safari browser runs as well as possible.
Additionally, you may find that your suggestions prompts when you search are affected by your history, and you might be seeing options there that you aren’t going to visit again.
Hopefully, our tutorial above about how to clear your iOS 17 Safari history has provided you with the information that you need in order to be able to make this change whenever you wish.

Matthew Burleigh has been writing tech tutorials since 2008. His writing has appeared on dozens of different websites and been read over 50 million times.
After receiving his Bachelor’s and Master’s degrees in Computer Science he spent several years working in IT management for small businesses. However, he now works full time writing content online and creating websites.
His main writing topics include iPhones, Microsoft Office, Google Apps, Android, and Photoshop, but he has also written about many other tech topics as well.
Read his full bio here.
Share this:
Join our free newsletter.
Featured guides and deals
You may opt out at any time. Read our Privacy Policy
Related posts:
- Safari History iPhone: How to See It [2023 Guide]
- 15 Ways to Fix Safari Not Working on iPhone in 2023
- How to Clear Cookies on iPhone
- How to Delete YouTube History on iPad
- iPhone 15: How to Clear Safari History Quickly and Easily
- How to Clear History in Firefox on iPhone: A Simple Guide
- How to Clear History on iPhone 14
- How to Clear Safari History on iPhone 14: A Step-by-Step Guide
- How to Delete History on iPhone 14: A Step-by-Step Guide
- iOS 17 – How to Clear Safari Cache: Quick Guide
- iPhone 14 – How to Clear Browsing History
- How to Clear History in Chrome on iPhone: A Step-by-Step Guide
- How Can I Remove Safari Cookies on an iPhone 14?: A Step-by-Step Guide
- How to Clear Cache on iPhone 13
- How to Get Safari Back on iPhone 13
- iOS 17: How to Delete Cache on iPhone – Simple Guide
- How to Clear Cache on iPhone (iOS 17)
- 15 iPhone Settings You Might Want to Change
- Options for Clearing Cache on iPhone 13: A Step-by-Step Guide
- 3 iPhone Safari Tips You Might Not Know
iCloud User Guide
- Introduction to iCloud
- Overview of apps and features that use iCloud
- About iCloud storage
- How iCloud keeps information up to date
- Share and collaborate with iCloud
- iCloud+ overview
- What you can do with iCloud+ and iCloud Private Relay
- Set up iCloud Private Relay
- What you can do with iCloud+ and Hide My Email
- Set up Hide My Email
- What you can do with iCloud+ and HomeKit Secure Video
- Set up HomeKit Secure Video
- What you can do with iCloud+ and Custom Email Domain
- Set up a custom email domain
- Apple ID and iCloud
- Set up iCloud on your devices
- Manage your iCloud+ subscription
- Check your iCloud storage on any device
- Use iCloud+ with your family
- What you can do with iCloud and Books
- Set up Books
- What you can do with iCloud and Calendar
- Set up Calendar
- Send and receive invitations for iCloud Calendar
- What you can do with iCloud and Contacts
- Set up Contacts
- Intro to Find My
- Set up Find My
- Remove devices and items from Find My
- Use Find My on each device
- What you can do with iCloud and Freeform
- Set up Freeform
- What you can do with iCloud and Home
- Set up Home
- What is iCloud Backup?
- Back up your iPhone, iPad, or iPod touch
- View and manage backups
- What you can do with iCloud Drive
- Set up iCloud Drive
- What you can do with iCloud Mail
- Create a primary @icloud.com email address
- Set up iCloud Mail
- What you can do with iCloud and Keynote
- Set up Keynote
- What you can do with iCloud and Messages
- Set up Messages
- What you can do with iCloud and Notes
- Set up Notes
- What you can do with iCloud and Numbers
- Set up Numbers
- What you can do with iCloud and Pages
- Set up Pages
- What you can do with iCloud Keychain and iCloud Passwords
- Set up iCloud Keychain and iCloud Passwords
- What you can do with iCloud and Photos
- Set up iCloud Photos
- Set up iCloud Shared Photo Library
- Set up Shared Albums
- What you can do with iCloud and Reminders
- Set up Reminders
- What you can do with iCloud and Safari
- Set up Safari
- What you can do with iCloud and third-party apps
- Set up third-party apps
- Sign in and use iCloud.com
- Customize and use the homepage
- iCloud Settings on iCloud.com overview
- Change your photo
- Receive notifications for iCloud apps
- Prevent apps from showing your name
- Check your iCloud plan
- Check your iCloud storage online
- Manage iCloud+ features
- Use Calendar on iCloud.com
- Create and edit a calendar
- Customize the calendar view
- Change the time zone
- Delete a calendar
- Create and edit an event
- Invite people to an event
- Receive and reply to invitations
- Delete or hide an event
- Set an alert
- Restore your calendars and events
- Share a calendar
- Stop sharing a calendar
- Accept a shared calendar invitation
- Receive emails for updates to shared calendars
- Contacts on iCloud.com overview
- View contacts
- Create or edit contacts
- Create and manage lists
- Search contacts
- Delete contacts
- Restore contacts
- Import, export, and print contacts
- If you can’t create, import, edit, or delete contacts
- Add a domain you own
- Purchase a domain
- Add or remove people
- Transfer custom email domain addresses
- Allow all incoming emails
- Import existing emails
- Create and delete email addresses
- Stop using a domain
- Find Devices on iCloud.com overview
- Locate a device
- Play a sound on a device
- Use Lost Mode
- Erase a device
- Remove a device
- Create and edit addresses
- Stop using or reactivate addresses
- iCloud Drive on iCloud.com overview
- Upload and download files
- View files and folders
- Organize files and folders
- Rename and duplicate files
- Share files and folders
- Add or remove shared files and folders
- Delete shared files or folders
- Email files
- Delete files
- Recover deleted files
- Permanently remove deleted files
- Mail on iCloud.com overview
- Add and manage email aliases
- Use a custom email domain with Mail
- Choose a default email address
- Use Hide My Email in Mail
- Write and send email
- Save and view email drafts
- Reply to or forward an email
- Receive a reminder to reply
- Add an attachment
- Create an email signature
- Save and find email addresses
- Set up an automatic reply
- View all email headers
- Download attachments
- Automatically forward email
- Manage junk mail
- Delete email
- Organize email with folders
- Search, filter, and flag email
- Set up filtering rules
- Archive email
- Make a sender a VIP
- Use Mail Privacy Protection
- Print an email
- Keyboard shortcuts
- Notes on iCloud.com overview
- Create notes
- Add links to notes
- Add or edit lists
- Add or edit tables
- Organize notes in folders
- Organize notes with tags
- View notes and locked notes
- View or download attachments
- Delete and recover notes
- Search notes
- Share notes
- Edit shared notes
- Delete shared notes
- Share folders
- Make updates to shared folders
- Delete shared folders
- Photos on iCloud.com overview
- View your photos and videos
- Hide your photos and videos
- Use iCloud Shared Photo Library
- Upload and download photos
- Add a title or caption
- Organize photos and videos
- Add photos and videos to Favorites
- Play a slideshow of photos
- Delete and recover photos and videos
- Share photos and videos
- Reminders on iCloud.com overview
- Create and delete reminders
- Add and delete reminder lists
- Move a reminder to another list
- Mark a reminder as completed or not completed
- Search for reminders
- Restore your reminders
- Share a reminder list
- Reply to a shared reminder list invitation
- Leave a shared reminder list
- Recover files and information
- Use iCloud on your Windows computer
- Get more help with iCloud
- Legal notices and acknowledgements
Set up iCloud for Safari on all your devices
You can use iCloud with Safari on your iPhone, iPad, iPod touch, and Mac. You can also access web bookmarks on your Windows computer, and you can restore your bookmarks using iCloud.com. For an overview of what you can do with iCloud, see Keep your Safari bookmarks, Reading List, and tabs up to date with iCloud .
Note: Make sure you’re signed in with the same Apple ID on each device. If you have devices where you’re not signed in with your Apple ID or that have the Safari feature turned off, you won’t be able to access your Safari data stored in iCloud on those devices.
Set up iCloud for Safari on your iPhone, iPad, or iPod touch
On your iPhone, iPad, or iPod touch, go to Settings > [ your name ] > iCloud.
Do one of the following:
iOS 16, iPadOS 16, or later: Tap Show All, then turn on Safari.
iOS 15, iPadOS 15, or earlier: Turn on Safari.
To see your bookmarks, Reading List, Tab Groups, and tabs open on your other devices, open Safari.
For more information on how to use bookmarks, a Reading List, and tabs on your iPhone, iPad, or iPod touch, see any of the following:
iPhone User Guide: Bookmark a website in Safari on iPhone , Save webpages to read later in Safari on iPhone , and Organize your tabs with Tab Groups in Safari on iPhone .
iPad User Guide: Bookmark favorite websites in Safari on iPad , Save webpages to read later in Safari on iPad , and Organize your tabs with Tab Groups in Safari on iPad
iPod touch User Guide (iOS 15 or earlier): Bookmark webpages in Safari on iPod touch , Save pages to read later in Safari on iPod touch , and Use tabs in Safari on iPod touch .
Set up iCloud for Safari on your Mac
On your Mac, do one of the following:
For more information on how to use bookmarks, a Reading List, and tabs on your Mac, see Bookmark websites that you want to revisit in Safari on Mac , Keep a Reading List in Safari on Mac , and Use tabs for webpages in Safari on Mac in the Safari User Guide for Mac.
Set up iCloud Bookmarks on your Windows computer
You can access your web bookmarks stored in iCloud on a Windows computer.
If you don’t already have it, get iCloud for Windows. See the Apple Support article Download iCloud for Windows .
On your Windows computer, open iCloud for Windows .
Select Bookmarks, then follow the onscreen instructions.
Click Apply to save your changes.
To view your bookmarks stored in iCloud, open a browser you selected during setup.
For more information on how to use iCloud for Windows, see the iCloud for Windows User Guide .
Restore your Safari bookmarks on iCloud.com
You can recover an automatically archived version of your Safari bookmarks from a web browser on a tablet or computer.
Go to icloud.com/recovery and sign in with your Apple ID.
For more information on how to restore your bookmarks, see any of the following:
On a tablet: Restore your Safari bookmarks on iCloud.com
On a computer: Restore your Safari bookmarks on iCloud.com
Adobe Community
- Global community
- 日本語コミュニティ Dedicated community for Japanese speakers
- 한국 커뮤니티 Dedicated community for Korean speakers
- Download & Install
- Discussions
- how do i close safari iCloud history and safari no...
how do i close safari iCloud history and safari notification center
Copy link to clipboard
1 Correct answer

never-displayed
Want to highlight a helpful answer? Upvote!
Did someone help you, or did an answer or User Tip resolve your issue? Upvote by selecting the upvote arrow. Your feedback helps others! Learn more about when to upvote >
Looks like no one’s replied in a while. To start the conversation again, simply ask a new question.
How to close Safari Cloud History and Safari Notifications?
how to close Safari Cloud History and Safari Notifications? I am installing Adobe Creative Suite and it is asking me to finish the installation.
MacBook Pro (17-inch Mid 2010), OS X Yosemite (10.10.3)
Posted on Jun 29, 2015 7:04 AM
Loading page content
Page content loaded
Jun 29, 2015 11:54 AM in response to Tutti8544
What happens if you just quit Safari?
Jul 4, 2015 7:10 PM in response to Tutti8544
I figured it out. Use Activity Manager (under Applications/Utilities) to locate the two processes and Force Quit them. If you double click the process you get the option to force quit it.
Aug 18, 2015 7:49 PM in response to mdelcorso
It worked thank you with one exception in Mac ver 10.10 the program is called Activity Monitor not manager.
Feb 12, 2016 3:38 PM in response to steve.central.inc
Had exactly the same problem. Thanks, folks!
Jul 8, 2017 4:40 PM in response to Tutti8544
So how do I close Safari Cloud History and Safari Notifications?
Jul 8, 2017 8:22 PM in response to richard.cook2
Use Activity Manager (under Applications/Utilities) to locate the two processes and Force Quit them. If you double click the process you get the option to force quit it.
Oct 28, 2017 10:38 AM in response to Eric Root
Thank you, so much! It's Activity Monitor, and it worked!
Oct 28, 2017 1:09 PM in response to Marti73
You are welcome.
- a. Send us an email
- b. Anonymous form
- Buyer's Guide
- Upcoming Products
- Tips / Contact Us
- Podcast Instagram Facebook Twitter Mastodon YouTube Notifications RSS Newsletter
iOS 18 Will Add These New Features to Your iPhone
iOS 18 is expected to be the "biggest" update in the iPhone's history . Below, we recap rumored features and changes for the iPhone.

Apple will announce iOS 18 at its annual developers conference WWDC, which is scheduled for June 10 through June 14 .
Smarter Siri and Generative AI

Apple CEO Tim Cook has repeatedly teased that the company is working on generative AI, and plans to share details "later this year," and Apple's marketing chief Greg Joswiak also recently hinted at AI in a social media post about WWDC 2024.
Generative AI surged in popularity in late 2022, when OpenAI released ChatGPT, a chatbot that can respond to questions and other text prompts. The company has also expanded into generative AI tools for images and videos. Other companies like Google and Microsoft have also pushed into the generative AI space, and the technology is quickly evolving.
iOS 18 is not expected to include Apple's own ChatGPT-like chatbot . Instead, Apple has reportedly held discussions with companies such as OpenAI, Google, and China's Baidu about potential generative AI partnerships, which could lead to other chatbots being integrated into iOS 18, although Apple's exact plans are unclear.
Some generative AI features might be exclusive to iPhone 16 Pro models , which are rumored to have a Neural Engine with "significantly" more cores .
More Customizable Home Screen

MacRumors exclusively reported that iOS 18 will finally allow users to place app icons anywhere on the Home Screen grid . This means that users will be able to create blank spaces, columns, and rows between app icons. This basic feature has long been available on Android smartphones, and now Apple is bringing it to the iPhone.
iPhone users can already customize the Home Screen with apps such as Shortcuts and Widgetsmith, which can be used to create "blank" app icons and widgets, but Apple's official solution will be much more convenient.
We expect iOS 18 to include additional customization options beyond icon arrangement, as part of the biggest Home Screen revamp in years.
New Apple Maps Features
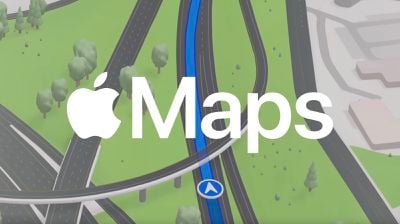
With the custom routes feature, Apple Maps users would be able to choose specific roads to travel on while navigating, for reasons such as familiarity or scenic views. This feature is expected to be available in the U.S. only at launch. Google Maps already allows users to create custom routes on the web, and then view them on an iPhone.
Topographic maps first debuted on the Apple Watch last year with watchOS 10, and code suggests that the feature will be expanded to the iPhone, Mac, and Vision Pro with iOS 18, macOS 15, and visionOS 2. These maps include details such as trails, contour lines, elevation, and points of interest for hiking and other outdoor uses.
RCS Support in Messages App

RCS support should result in the following improvements to the default messaging experience between iPhones and Android devices:
- Higher-resolution photos and videos
- Audio messages
- Typing indicators
- Read receipts
- Wi-Fi messaging
- Improved group chats, including the ability for iPhone users to leave a conversation that includes Android users
These features are already available for iMessage and in many third-party messaging apps, such as WhatsApp and Telegram. RCS support on the iPhone will extend the features to green bubbles in the Messages app.
Design Changes
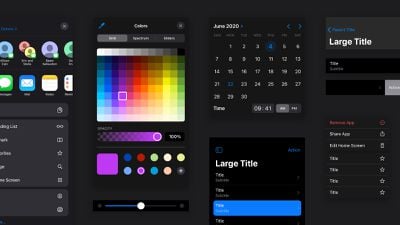
More Rumors
- iOS 18 may introduce an AI-powered browsing assistant in Safari .
- iOS 18 may have new accessibility features tied to VoiceOver, Live Speech, and Text Size .
- AirPods Pro are expected to get a new hearing aid mode with iOS 18.
- iOS 18 may have an updated Freeform app with a new "Scenes" feature .
- "Apple ID" is expected to be rebranded to "Apple Account" starting with iOS 18.
- iOS 18 is rumored to be compatible with the same iPhone models as iOS 17 .
For additional information, read our iOS 18 roundup .
Get weekly top MacRumors stories in your inbox.
Popular Stories

iPhone 16 Plus Rumored to Come in These 7 Colors

When to Expect a New Apple TV to Launch
Macs to Get AI-Focused M4 Chips Starting in Late 2024

iOS 18 May Feature All-New 'Safari Browsing Assistant'

Review: Six Months With the iPhone 15 Pro

Alleged iPhone 16 Battery Details Show Smaller Capacity for One Model
Next article.
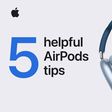
Our comprehensive guide highlighting every major new addition in iOS 17, plus how-tos that walk you through using the new features.

App Store changes for the EU, new emoji, Podcasts transcripts, and more.

Get the most out your iPhone 15 with our complete guide to all the new features.
A deep dive into new features in macOS Sonoma, big and small.

Revamped models with OLED displays, M3 chip, and redesigned Magic Keyboard accessory.

Updated 10.9-inch model and new 12.9-inch model, M2 chip expected.

Apple's annual Worldwide Developers Conference will kick off with a keynote on June 10.

Expected to see new AI-focused features and more. Preview coming at WWDC in June with public release in September.
Other Stories

7 hours ago by MacRumors Staff

10 hours ago by Joe Rossignol

11 hours ago by Tim Hardwick

1 day ago by MacRumors Staff

1 day ago by Tim Hardwick

IMAGES
VIDEO
COMMENTS
The first step is to open up Settings on any of the devices associated with your iCloud account. Once there, tap on "iCloud" and scroll down until you find "Safari" in the list of apps ...
Step 2: Deleting Safari History from iCloud. Now that you have accessed the iCloud settings and located the section dedicated to Safari, you are ready to proceed with deleting your Safari history from iCloud. This step is pivotal in ensuring that your browsing activities are effectively removed from your iCloud account, thereby enhancing your ...
Delete a website from your history. Block cookies. Use content blockers. Delete history, cache, and cookies. Go to Settings > Safari. Tap Clear History and Website Data. Clearing your history, cookies, and browsing data from Safari won't change your AutoFill information. When there's no history or website data to clear, the button to clear it ...
tygb. Level 9. 64,582 points. Posted on Jun 1, 2021 12:15 AM. See the articles Clear the history and cookies from Safari on your iPhone, iPad, or iPod touch - Apple Support. Clear your browsing history in Safari on Mac - Apple Support. View in context. 1 reply.
Safari box is checked it sync safari as a web browser Browse the web using Safari on iPhone - Apple Support, the browsing history is saved when non private browsing is enabled , in case of private browsing is enabled Turn Private Browsing on or off on your iPhone or iPod touch - Apple Support, the cookies are disabled so it won't show any browsing history whatever you have searched on the ...
Open Safari for me. In the Safari app on your Mac, choose History > Clear History, then click the pop-up menu. Choose how far back you want your browsing history cleared. When you clear your history, Safari removes data it saves as a result of your browsing, including: History of webpages you visited. The back and forward list for open webpages ...
To delete your search history on iCloud, first, go to Settings > [Your Name] > iCloud. Scroll down and turn off Safari, then tap Keep on My iPhone. Next, open the Safari app and go to its settings ...
Thanks for using Apple Support Communities. It sounds like you forced your Safari app to close on your iPad, but you are still seeing those pages available through iCloud on your iPhone. That is expected behavior. Forcing Safari to close does not close your tabs or clear your history. Learn more about using iCloud Tabs here: Set up and use ...
On your Mac, choose Apple menu > System Preferences, click Apple ID, then select iCloud in the sidebar > Select and check Safari. Then in the Safari app on your Mac, you can choose History and click Show All History. All browsing history is synced on your Mac. Also, you can type in the Search field at the top-right corner of the window to view ...
On a Mac: Open a Safari browser. From the top toolbar, select History > Show All History. Or, you can use the keyboard shortcut Command + Y.; Select the website entry that you wish to delete.
Choose History > Clear History and Website Data, then click the pop-up menu and choose how far back you want your browsing history cleared. When you clear your history, Safari removes data it saves as a result of your browsing, including: Remove all records that Safari keeps of where you've browsed during a period of time you choose.
In Safari, choose the History menu. Select Clear History from the very bottom of the menu. In the dialog box that appears, choose from clearing the last hour, today, today and yesterday, or all ...
Step 2: Scroll to 'Clear History and Website Data'. Once you're in the Safari settings, scroll down to find the 'Clear History and Website Data' option. This option is usually located towards the bottom of the Safari settings, so you might need to scroll for a bit.
In the Safari app on your Mac, choose History > Show All History. Type in the Search field at the top-right corner of the window. Safari uses iCloud to keep your browsing history the same on your iPhone, iPad, iPod touch and Mac computers that have Safari turned on in iCloud preferences. On your iPhone, iPad or iPod touch, go to Settings ...
Click Clear History…. 4. Choose a timeframe you want to clear. You can choose: the last hour, today, today and yesterday, or all history. 5. Click Clear History. This will remove all history, cookies, and other browsing data from Safari. 6. On the top toolbar, click Preferences.
Step 1: Open the Settings App. Start by opening the Settings app on your iPhone 15. In the Settings app, you'll have access to a variety of options. To clear your browsing history, you need to navigate to the Safari settings.
Level 10. 198,393 points. Posted on Aug 28, 2023 9:46 AM. There is no option to see Safari history on iCloud. Turning on Safari for iCloud in Settings allows you to access bookmarks, open tabs, and your reading list across different devices using the same Apple ID, but there is nothing you can access directly in the iCloud.com website. click ...
How to completely delete Safari history on iCloud. I have a bit of an odd problem which may have started when the clocks changed last weekend but basically, I had a folder at the top of my Safari History menu list which was dated November 2036. It was annoying because it being a day in the future, it blocked the usual open list of the most ...
Just open the Safari app, tap the book icon at the bottom of the screen, and then tap the clock icon to view your browsing history. You'll be able to see a list of all the websites you've visited, sorted by date. After completing this action, you'll have access to the list of websites you've visited using Safari on your iPhone.
Hop into Settings: Tap on that silver cog icon commonly found on your home screen. That's the "Settings" app. Once inside, scroll down until you see the "Safari" option, and give that a tap. Seek out the Clearing Option: Once you're in the Safari settings, you'll see an option that says "Clear History and Website Data.".
On your Mac, do one of the following: macOS 13.3 or later: Choose Apple menu > System Settings, click [your name] at the top of the sidebar, then click iCloud.Below Apps Using iCloud, click Show All or Show More Apps, then turn on Safari. macOS 13 to 13.2: Choose Apple menu > System Settings, click [your name] at the top of the sidebar, click iCloud, then turn on Safari.
Hi there, I was just wondering if there was troubleshooting for the same issue, in my case safaricloudhisto was never showing up in the activity monitor and I have quit every other application and pressed continue multiple times.
Apple Footer. This site contains user submitted content, comments and opinions and is for informational purposes only. Apple may provide or recommend responses as a possible solution based on the information provided; every potential issue may involve several factors not detailed in the conversations captured in an electronic forum and Apple can therefore provide no guarantee as to the ...
iOS 18 is expected to be the "biggest" update in the iPhone's history. Below, we recap rumored features and changes for the iPhone. Below, we recap rumored features and changes for the iPhone.