

How to Clear Cache on macOS Sonoma and Ventura

Summary : In this article, you will learn what cache is on your Mac and how to clear the caches from macOS, applications, and browsers such as Safari, Chrome, and Firefox.
Caches are files that your Mac creates when you browse websites and use applications. They are supposed to speed up your Mac . But if you don't clean them often. Over time, they will pile up and take up huge storage space, making your Mac run slower than it should. In this article, we'll first explain what cache is on your Mac, why you should empty it, and then give you details on how to clear caches from the system, applications, and popular browsers.
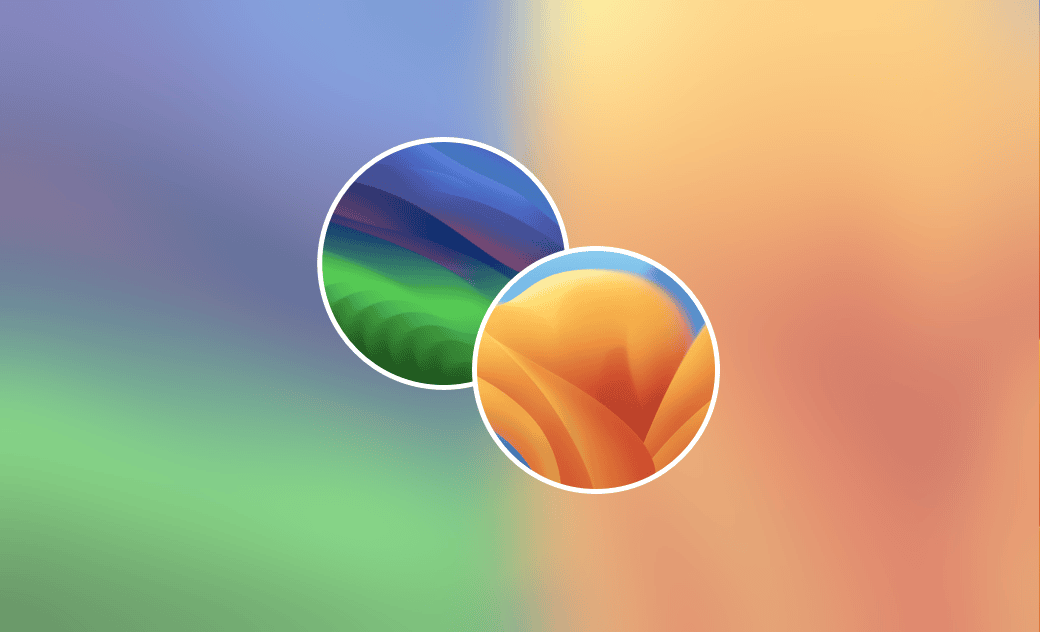
How to Delete Other Storage on Mac
What Is Cache on Mac?
A cache is a type of temporary memory used to collect temporary data to help your system, browser, and applications load faster in the future. For example, when you browse a website, your browser downloads HTML files, images, videos, Java scripts, etc., and stores them in a cache folder. Next time you visit the site again, your browser will load the data through the stored cache files without connecting to the network.
Common cache files include system cache, application cache, and browser cache.
Why Should You Clear Cache on Mac?
Caches can enhance the speed of your Mac. However, having too many of them not only consumes valuable storage space but also degrades your Mac's performance. Therefore, it's essential to clean them periodically. Deleting the cache offers several benefits, including freeing up storage space, fixing webpage errors, preventing tracking by malware and third-party software, and removing outdated content from applications. You can learn more about freeing up space on your Mac here .
Is It Safe to Delete Cache Files on Mac?
It is generally safe to delete cache files from the system folder (/Library/Caches) and the user folder (~/Library/Caches). However, some applications may store important files in their cache folders. Please be careful when you delete the application cache on Mac.
How to Quickly Clear Cache Files on Mac
It is really time-consuming to manually delete caches in the system, applications, and browsers. But if you have BuhoCleaner in hand, deleting the cache files on your Mac is no longer time-consuming. BuhoCleaner is one of the best cleaners for macOS Ventura and M1/M2 Macs. It allows you to remove cached files from the system, applications, and browsers in seconds.
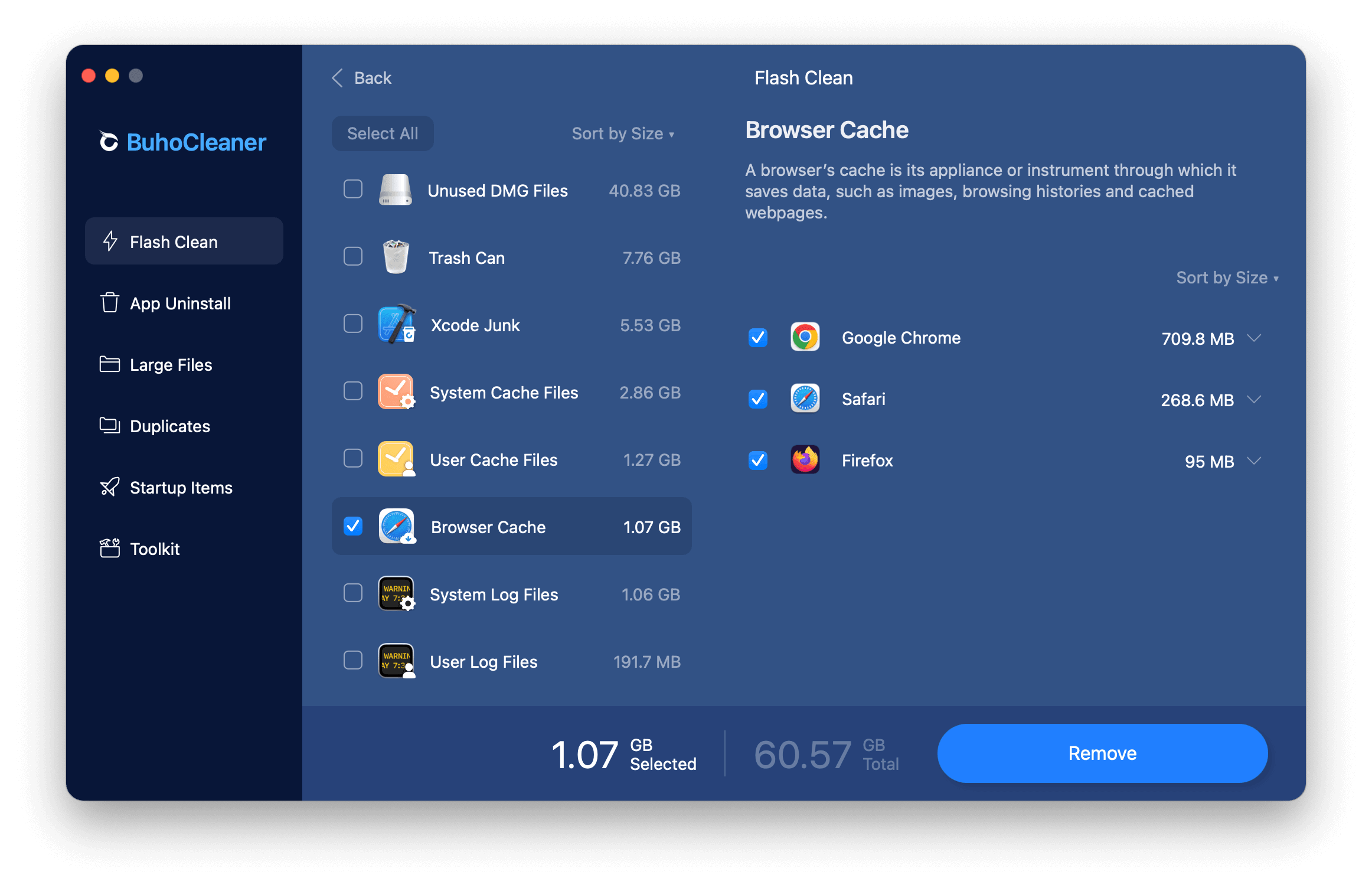
You don't need to be a Mac guru, just install it on your Mac. After installation, launch it, click the Scan button, and it will detect all cache files on your Mac. If you trust the Smart Selection option, click the Remove button directly. Otherwise, click the View Details button to select the files you want to keep or delete manually.
How to Manually Clear System Cache on Mac
The macOS caches do not take up much storage space. Some of the cache files are critical to your system, and clearing them may cause problems with your system. If you still insist on clearing your system cache, we strongly recommend that you back up your system files first.
On the Finder window, press Shift-Command-G to open the Go to the Folder window.
Type in /Library/Caches/ and then click the Go button.
Delete the files in each subfolder.
Empty your Trash.
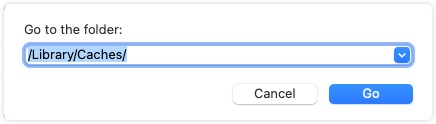
How to Manually Clear Web Browser Cache on Mac
It's not difficult to clear browser caches on Mac. But one thing you should know is that once you delete the browser caches, when you revisit a page, Mac needs time to re-download the page from the Internet, and you may feel that the browser is slower than before. Therefore, if you are not clearing browser caches for storage purposes, you can leave them alone.
How to Clear Cache in Safari on Mac
Launch Safari browser.
Click the Safari menu > Preferences > Advanced tab.
Select the box next to the Show Develop menu in the menu bar.
Go back to the Safari menu, click the Develop menu and select Empty Caches.
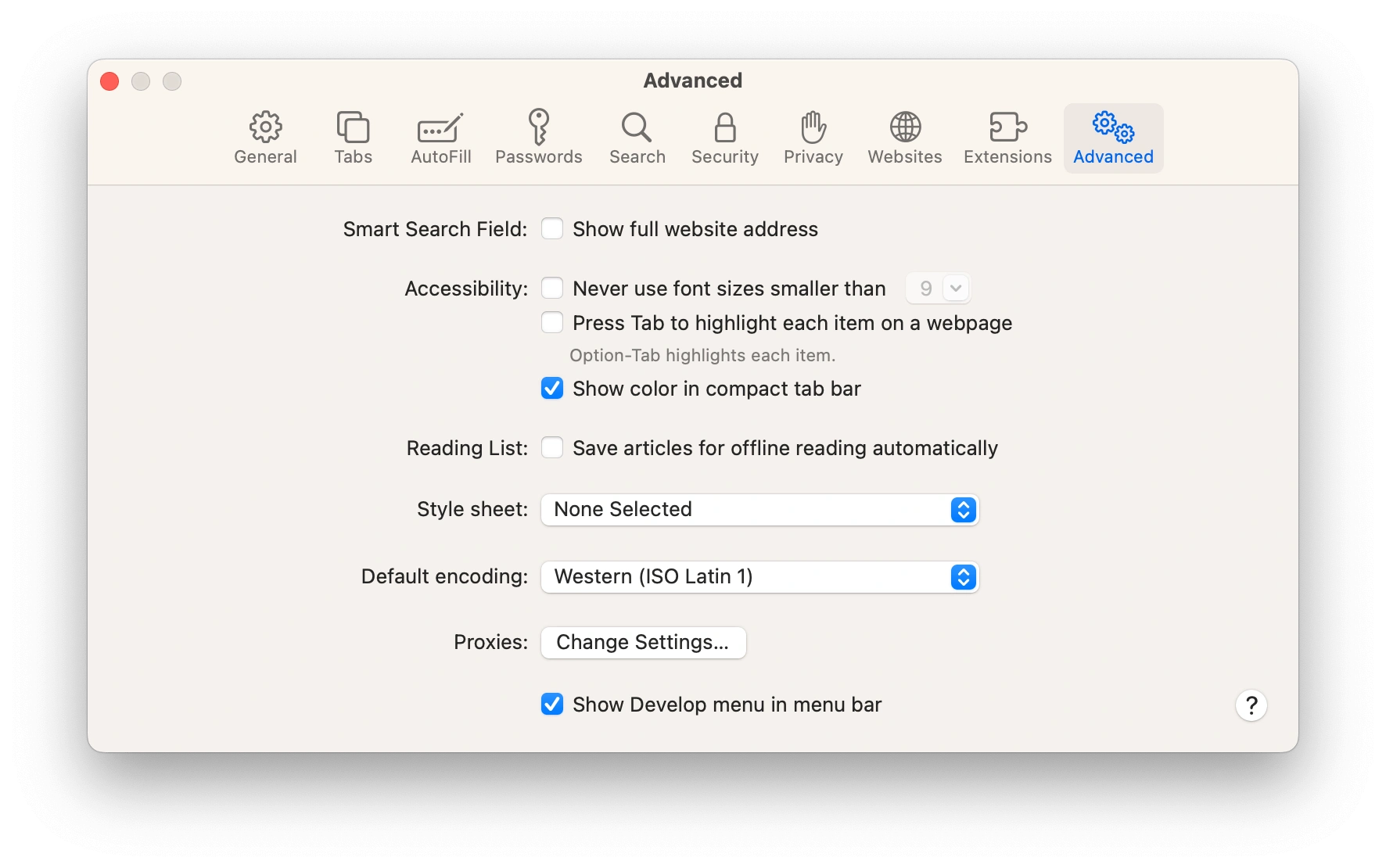
Alternatively, you can quickly clear cache in Safari with the shortcut: Command-Option-E.
How to Clear Cache in Chrome on Mac
Launch the Chrome browser.
Click the three-dot menu in the right corner of the Chrome window.
Hover your mouse over More Tools and select Clear Browsing Data.
Choose a time range in the new pop-out window and check the boxes next to Cookies and other sites' data and Cached images and files.
Click the blue Clear data button.
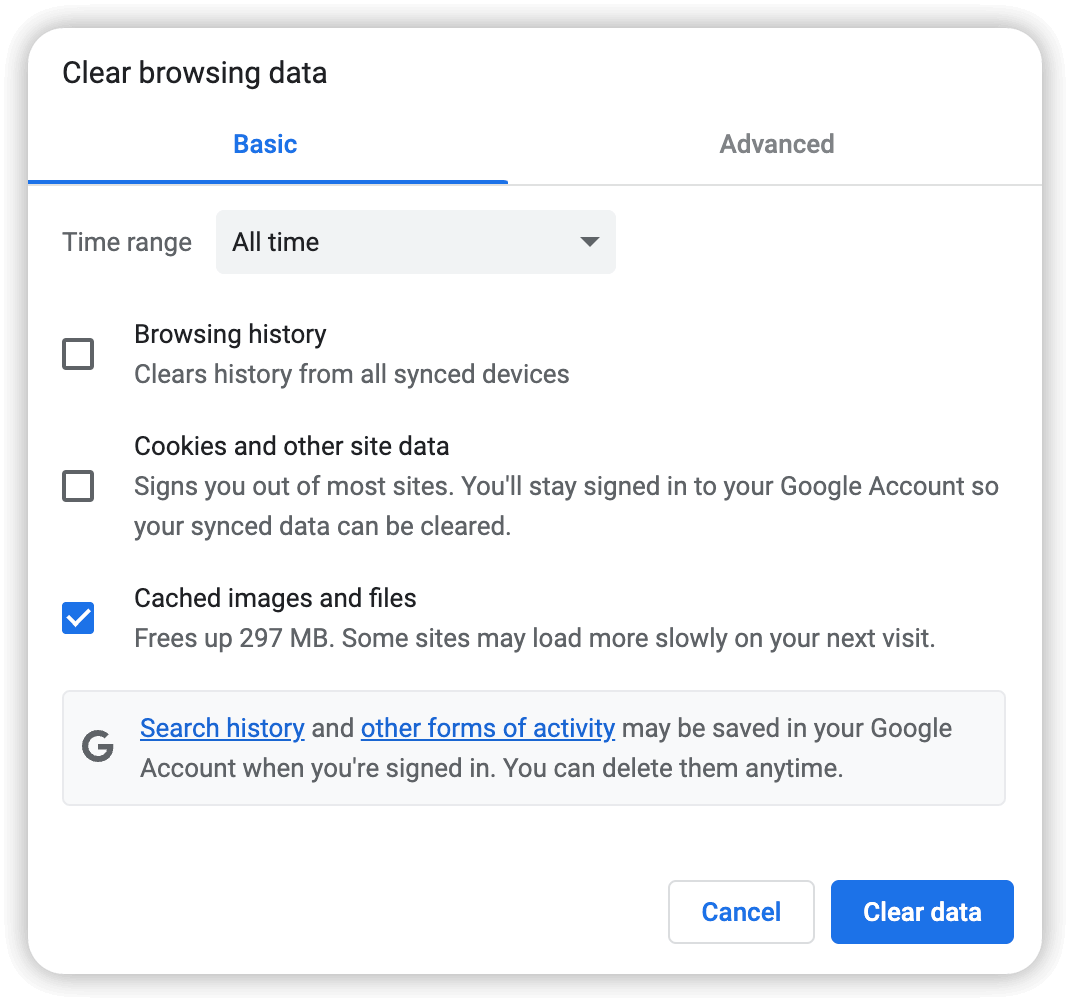
How to Clear Cache in Firefox on Mac
- On your Mac, open Firefox.
- Click the Firefox icon in the menu bar and select Preferences.
- Click the Privacy and Security
- Scroll down to Cookies and Site Data and click the Clear Data button.
- Uncheck the box next to Cookies and Site Data and click the Clear button.
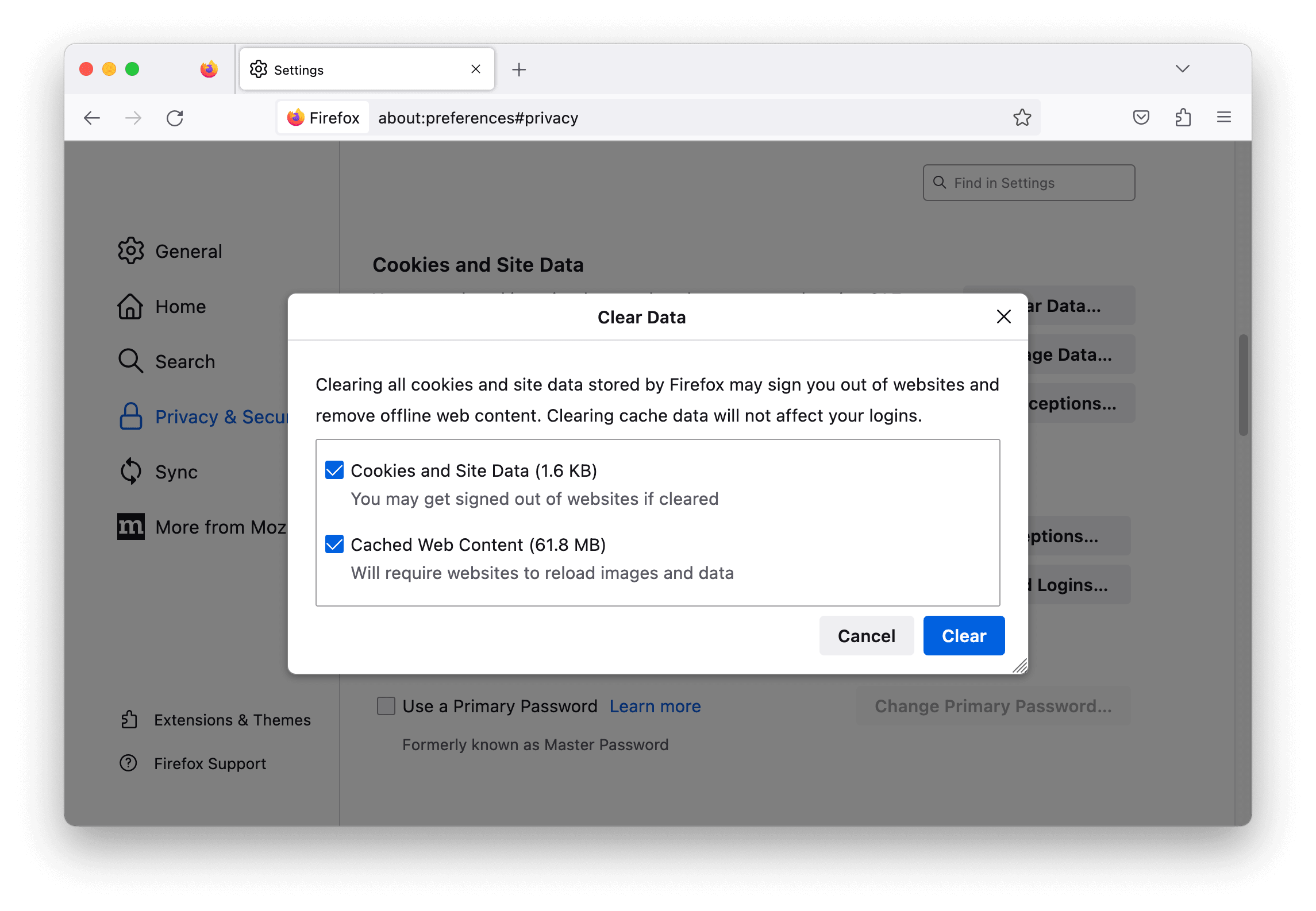
Related Article: How to Flush DNS Cache in macOS Ventura, Monterey & Earlier
How to Manually Clear Application Cache on Mac
Application caches are stored in the user's library folder. Although they take up much more storage space than the system cache, there is still no need to clear them unless you are experiencing application errors or are running out of storage space. If you do want to clear the application cache, follow the steps below.
- Open a Finder window and press Shift-Command-G to open the Go to Folder window.
- Type ~/Library/Caches in the blank box, click the Go button, and you will see the caches of all applications.
- Find the folder of the app whose cache you want to delete.
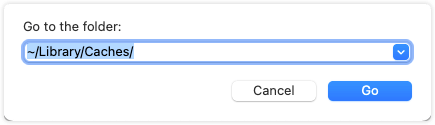
Now you know how to clear your system cache, application cache, and browser cache on your Mac. Please keep in mind that if you're not sure whether you can delete a cache file, you'd better keep it untouched.
Actually, using BuhoCleaner to clear cache files is your best bet. It's risk-free and time-saving. Have a try now.
I'm Robert Hunt, a tech-savvy fan with the love of all things Apple. As a hobbyist of gardening and meditation, I'm also a seasoned writer covering a wide array of Apple products, like iPhone, iPad, iOS and more.
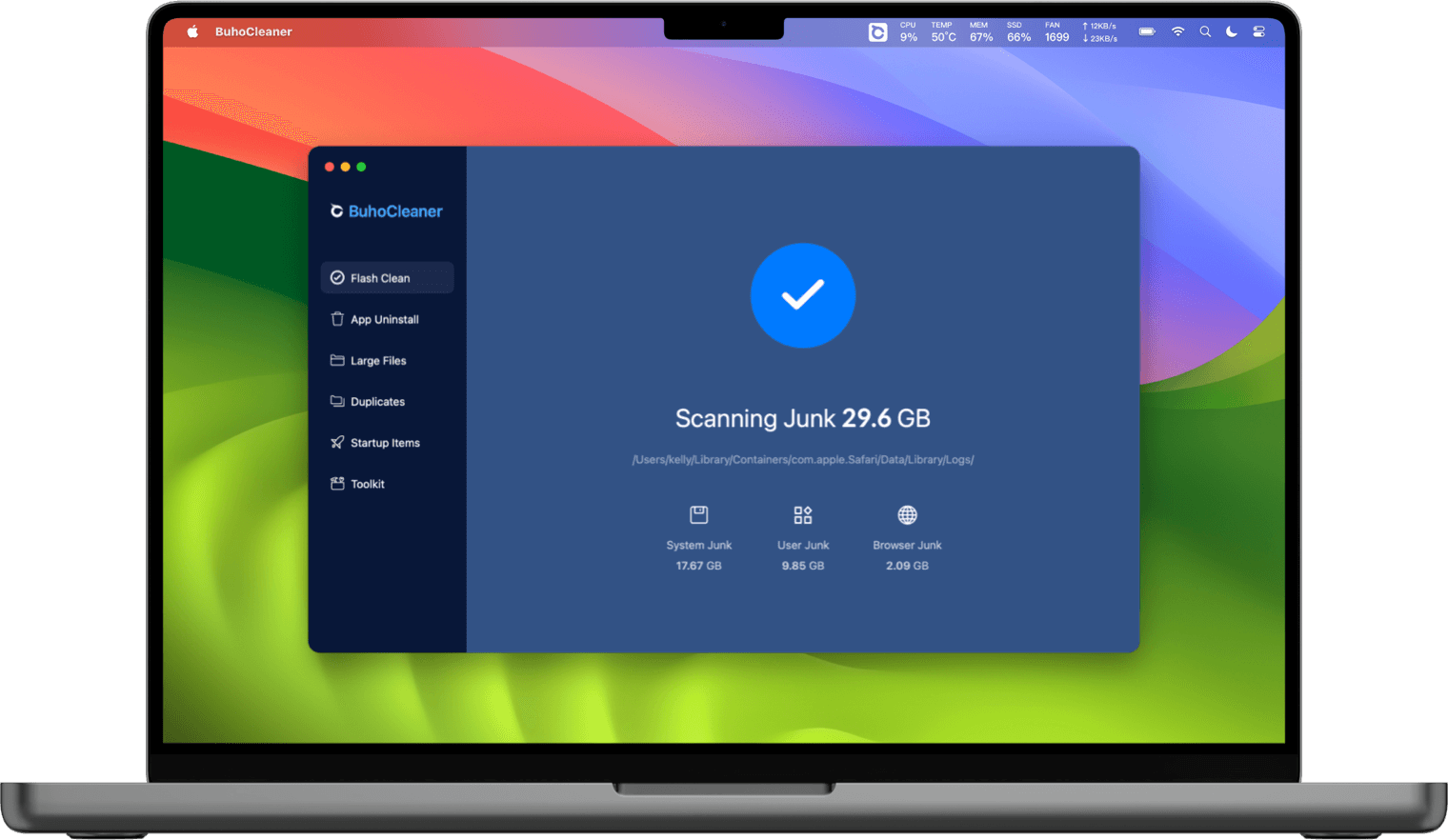
Clear browsing history in Safari on Mac Ventura 13
In order to clear the browsing history in Safari web browser on Mac running on macOS Ventura 13.0, follow the below steps,
- Make sure you are on the Safari Browser App,
- On the Safari Menu Bar: Select History -> Clear History... ,
- Choose from the Options, > the last hour > today > today and yesterday > all history
- Click on Clear History .

Facing issues? Have Questions? Post them here! I am happy to answer!
Rakesh (He/Him) has over 14+ years of experience in Web and Application development. He is the author of insightful How-To articles for Code2care.
Follow him on: X
You can also reach out to him via e-mail: [email protected]
- How to show line numbers in Nano on Mac
- How to install Jupyter Notebook on macOS Sonoma
- How to Disable Remote Management using Mac Terminal
- Test internet speed using macOS Terminal command
- Docker Desktop needs privileged access macOS
- Google Search Hot Trends Screensaver for Mac OS X
- How to do calculations in Mac Terminal
- How to make TextEdit the default text Editor on Mac
- How to Show Full Website Address on Safari for Mac (Ventura/Sonoma)
- The Zsh Shell - Mac Tutorial
- Opening mac Terminal
- How to change the name of your Mac running on macOS Ventura 13
- How to find the Battery Cycle Count on macOS Ventura
- How to set an emoji as Zsh terminal prompt in macOS
- How to access Trash Folder using Mac Terminal Command
- macOS Ventura XCode Command Line Tools Installation
- Hide Bluetooth icon on Mac Menu Bar macOS Ventura 13
- How to run .sh file in Mac Terminal
- Terminal Command to get the list of available shells in macOS
- How to see Storage Information on macOS Ventura
- How to Go To /usr/local/bin on Mac Terminal?
- How to do screen recording on Mac
- How to Find File and Directory Size in Mac Terminal
- Open .bash_profile File in TextEdit using Terminal
- Remove Now Playing icon from macOS Big Sur Menu Bar
- Install postgres Client using apt-get command - Ubuntu
- Python: try-except Print Error Message Example - Python
- SharePoint 2010 DataForm Unable to display this Web Part System.StackOverflowException - SharePoint
- 5 Programming Languages to Learn in the Year 2021 - News
- How to display an Image in Python - Python
- Complete Reference of ArrayList Collection in Java with Examples - Java
- SharePoint error - An exception occurred when trying to issue security token: This implementation is not part of the Windows Platform FIPS validated cryptographic algorithms.. - SharePoint
- How to create SharePoint List Item programmatically using C#.net - SharePoint

- How to Install & Run Windows on a Mac
- How to Open EXE Files on a Mac: The Top 3 Methods for Running EXE Files on macOS
- How to Play Windows Games on a Mac
- How to Create a Bootable USB macOS Installer (Any MacOS Version)
- How to Clean Install macOS 12 Monterey in a Few Simple Steps
- How to Recover Deleted Files on Mac: Best 5 Essential Methods
- How to Restore From a Time Machine Backup
- Is It Possible To Recover Overwritten Or Accidentally Replaced Files On A Mac?
- Top 10 Best Data Recovery Software for Mac
- Top 5 Best Mac Disk Repair Software in 2023 (That Actually Worth Your Time!)
- How to Recover Data From External Hard Drive on macOS
- How to Recover a Formatted Hard Drive on a Mac
- How to Recover Mac Partitions That Have Been Deleted or Lost
- Disk Drill Review: Is the Mac Version Worth Your Attention in 2023?
- Best 5 Alternatives to Diskwarrior: There ARE Better Options, Trust Us
- Recuva for Mac: Top 5 Best Recuva Alternatives for macOS

- How to Clear Browser Cache in Mac
- Last updated: February 13, 2024

- – Share on Twitter
- – Share on Facebook
- – Share via Email
Table of Contents
Just like most of you, I use my Mac for web browsing every day – whether it’s for work, social media, or simply for surfing the web. I was happy with everything until recently I’ve started to notice that it’s taking much longer for my browser to open a page, or sometimes it’s not even able to fully load an image on it. Only after checking on a few things, I realized that my Mac is overloaded with browser cache and that those old website files are slowing it down. As soon as I wiped off the cache files from the browser on my Mac, the issue went away.
Specifics of Browser Cache on Mac
Before getting to the main part, let’s go through the basics first. What is the browser cache on your MacBook (Air/Pro) even needed for? Where is it stored? Here are the details.
When you visit a specific website for the first time, the browser on your Mac downloads images, text, HTML pages, CSS, and other site files to a storage space called browser cache. Those files contain website data, cookies, browsing history, and login details, which can be sensitive. If you open the same website again, those cache files will help your browser to load the web pages faster. So basically, the browser cache is like a helper for the browser itself to speed up page loading times.
The cache is typically stored in a hidden folder inside your user profile. So whether you’re using Safari, Chrome, or Firefox, you’ll have to approach locating those files differently. For detailed information on how to locate that folder, check out the information in the next section.
Steps to Clear Browser Cache on Mac
Each browser handles cache data in their own way: the storage location, settings, and way to clear the cache can vary. Therefore, in this section of the article, we chose the most widely used browsers on Macs, which are Safari, Chrome, and Firefox, and described in detail the process of clearing cache files on each browser. The steps might slightly vary depending on the macOS version that you’re using (macOS Sonoma, Ventura, or a later one), but in general, the process is similar.
How to Clear Cache in Safari
Safari is the macOS-native web browser that comes preinstalled on all Apple computers. If you’re using Safari to scroll through website on your Mac just like I am, you should follow these steps to clear the cache on it:
- Open the Safari browser on your Mac.
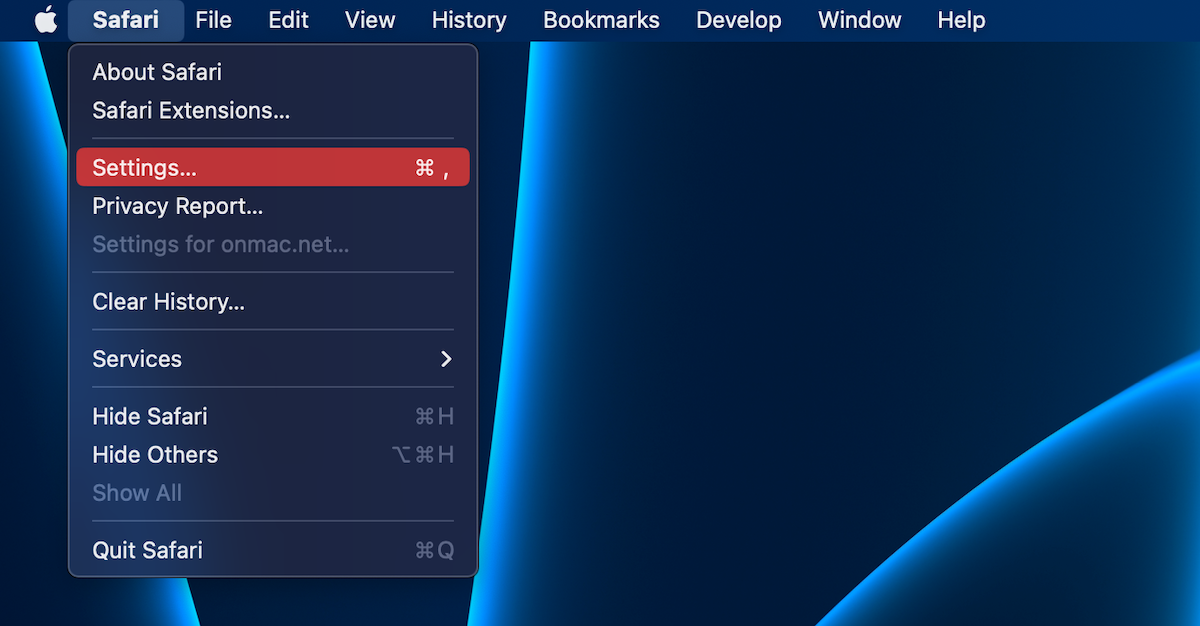
- Choose Settings… from the drop-down menu.

- Click Done when ready.
How to Clear Cache in Chrome
If you’re more of a Chrome browser fan, then this one’s for you. I’ll walk you through the simple process to clear your Chrome cache in just a few seconds.
Follow these steps to clear cache in the Chrome browser on your Mac:
- Open the Google Chrome application on your computer.

- Choose Privacy and Security on the sidebar on the left.
- Click Clear browsing data .

- Click the Clear data button to confirm.
How to Clear Cache in Firefox
Just like any other Mac browser, Firefox also stores a copy of different parts of the websites that you’ve visited in the past to optimize the page loading time if you visit one of those sites again.
Here’s how to erase cache files from the Firefox browser on your Mac:
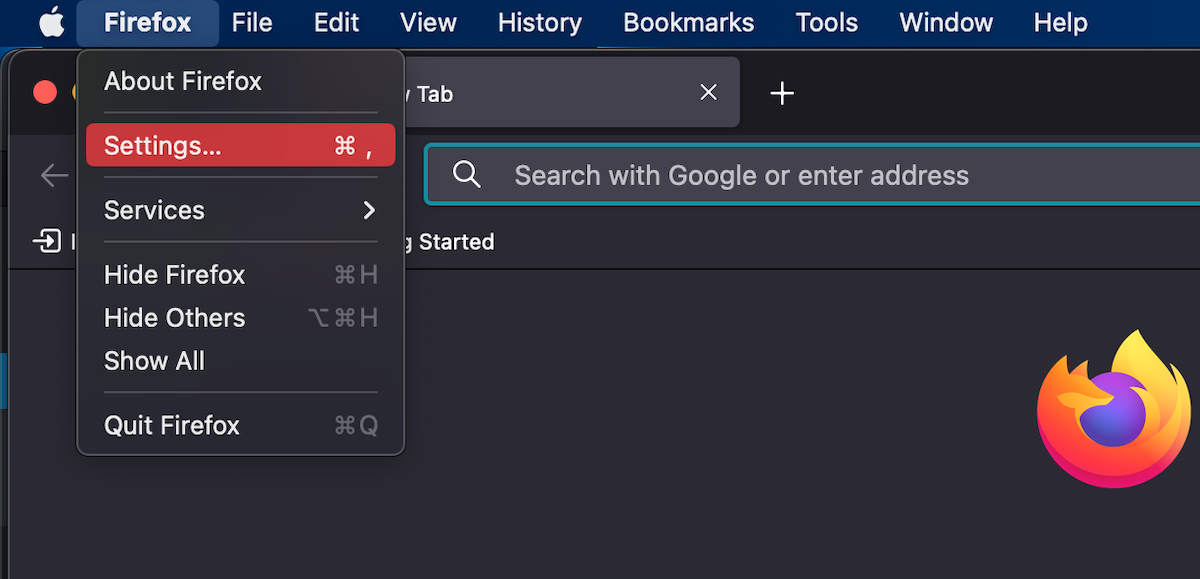
- Choose Settings from the drop-down menu.
- Click the Privacy & Security section.

- Make sure there is a checkmark near Cookies and Site Data , then click Clear .

Why It’s Important to Clear Your Browser Cache?
Whether you decide to regularly clean the browser cache on your Mac or not, it’s totally up to you. But it’s good to be aware of how it affects your computer and how you can benefit from clearing it. Here are the main reasons why it’s important to clean your browser cache at least occasionally:
- 💻 Get More Disk Space: If you’ve never cleared cache from the browser on your Mac or simply don’t remember the last time you did that, the chances are that those files now take up a significant amount of your hard drive or SSD storage space. So by clearing cache, you’ll free up that space for more important files.
- 💤 Eliminate Page Loading Issues: If you’ve noticed that it takes more and more time to load a webpage on your Mac or that the browser itself sometimes acts out causing it to load a page incorrectly, then it’s possible that your computer is overloaded with cache. Clearing it out might fix this issue.
- ⛑️ Data Protection: Inside of some of those cache files might be copies of the images or other data from the websites that you’ve previously visited containing private information. Cleaning the cache on your browser regularly helps to prevent a potential data leak and therefore protects your privacy.
How do I clear cache on Safari?
You can clear cache from the Safari browser on your Mac either directly through the app settings or manually via Finder. We figured the first option is easier since the navigation is quite user-friendly in this browser. Here’s what you should do:
- Click Safari on the menu bar at the top of the screen.
- Go to Settings… and then open the Privacy tab.
- Click the Manage Website Data… button.
- Choose which website cache and cookies you wish to erase, or click Remove All to select all of them.
- Click Done .
Is it safe to clear the browser cache on Mac?
How often do you need to clear the browser cache on mac.
And that’s it – just in a couple of minutes, you’ve cleared all of the old cache files from the browsers on your Mac. Not only have you freed up more storage space on your computer after this, but also gave a speed boost for the browser. Just keep in mind, for optimal performance, it’s best to make a habit of occasionally clearing out the cache files from your computer to avoid any build-up and the potential occurrence of similar issues.

- How to Delete System Data on a Mac: Comprehensive Guide
- How to Clear an App’s Data on iPhone
- How to Free Up Space on Mac Startup Disk
- 6 Best Duplicate Photo Finders for Mac
- Top 10 Best Mac Cleaner Software
- How to Get More Storage on Mac
- How to Fix an External Hard Drive Not Showing Up on Mac
- Alternatives
- Images & Multimedia
- iOS/iPadOS Tutorials
- iPad Data Recovery
- iPhone Data Recovery
- Mac Data Recovery
- macOS + Windows
- macOS Tutorials
- Memory Cards
- Apple Watch
- Accessories
- Digital Magazine – Subscribe
- Digital Magazine – Log In
- Smart Answers
- M3 MacBook Air
- New iPad Air
- iPad mini 7
- Next Mac Pro
- Best Mac antivirus
- Best Mac VPN
When you purchase through links in our articles, we may earn a small commission. This doesn't affect our editorial independence .
How to clear cache on a Mac

Maybe your Mac isn’t running as well as it used to. Maybe one or more of your apps are behaving strangely. Perhaps you are concerned about your privacy online or what companies and app developers know above you. All these are good reasons to clear the cache on your Mac. But before we run through how to do that we’ll explain what cache is, why you might benefit from deleting it, how you can delete your cache, and why you should be careful about what you do delete.
What is cache?
A cache is where data is stored to help your Mac speed up various processes.
You have probably heard of the cache associated with web browsers. This cache contains the data that gets downloaded to your Mac and is saved so that the next time you visit the same website some of the data is already downloaded and it won’t take so long to load up the page.
CleanMyMac X | Clear your Mac’s disk
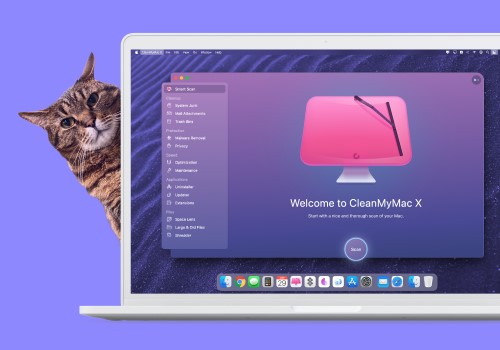
Use CleanMyMac X to find hidden junk and free up the unseen cache files. Locate large old folders, background apps, and heavy memory consumers. Tune your Mac for maximum speed, and keep it malware-free and secure.
Get the exclusive offer for Macworld audience – 10% off any CleanMyMac X package.
Among other things, browser cache means you can browse the web faster, which sounds like a good thing, but there are quite a few disadvantages too. One disadvantage is the fact that you could find yourself browsing an old cached version of a webpage and another is that your browser cache–which includes cookies and trackers–can give websites and advertisers information about you as you browse the web. The latter may be a concern for privacy reasons.
There are two other kinds of cache: system cache and application cache. Application cache, sometimes referred to as user cache, includes data associated with your apps that is saved so that it doesn’t have to be loaded up every time you use the application, this means your applications can work faster. Again, this sounds beneficial, but there are disadvantages. For example, if you work with high-resolution images, or large video files, your computer could be storing a lot of data related to the edits you make.
Similarly, if you play games on your Mac you could find you are losing space to game saves. App data can take up a lot of space and if you are no longer using the app you are unlikely to require the cached data that could still lurk on your Mac.
System cache, as you’d probably expect, is where the data created by macOS that helps your Mac run smoothly is stored. Because it’s connected to the operating system we would recommend against deleting anything from your system cache, unless you are using a specific tool to do so.
Deleting data from any of your Mac’s caches is a risky business if you don’t know what you are doing, but even more so when it comes to system cache as you could accidentally erase files that ensure your Mac runs smoothly.
There is another kind of cached data that is the result of sandboxing between apps, but this data is removed when you restart your Mac (which you should do regularly: see Should I shut down my Mac every night? ).

Why delete cache?
There are a few reasons why you might want to delete or clear cached data. Most commonly Mac users want to delete data from a cache because they are running out of space on their Mac and assume that clearing their cache could recover a few gigabytes.
Perhaps you’ve been looking at what’s taking up the space on your Mac (System Settings > General > Storage > Storage Settings in Ventura and beyond, About This Mac > Storage in older macOS versions) and wondering what Other and System Data are and why so much of your space is given over to these categories of data.
One thing to note in this case is that deleting data from the cache won’t necessarily free up space as your Mac will recreate many of these cached files.
Another reason to clear your Mac’s cache is for troubleshooting purposes. Perhaps your Mac, or just a particular app, is running poorly and you want to see it deleting data from the cache fixes the issue. This is probably the last case scenario after restarting the troublesome app, restarting your Mac, and possibly deleting and reinstalling the app.
You may also be concerned about your personal data and how an app or website might be using it, which is a good reason to clear your browser cache from time to time.
Another reason to clear browser cache is if you are finding that a website you use isn’t up to date. If you don’t clear the cache you may find you are loading up the version of a webpage as it was the last time you visited.
What can you delete?
Under no circumstances should you delete all of the data in your cache – if you are thinking of doing something that drastic you would probably be better off wiping your Mac and doing a clean install of macOS .
The reason not to delete all your cached files is that some of these files are needed by your Mac to run normally. If you delete cache files willy-nilly you might break something.
Deleting cache that’s related to an application can also be asking for trouble. Some apps keep important user information in cache folders and may not work without it. It can also be pretty inconvenient for you if you are in the middle of a big project in say Photoshop or Premiere Pro and you delete your cache associated with that.

These are both good reasons to back up your Mac before you clear your cache, at least then you can recover your Mac to the state it was in before you started meddling, or at the least copy the cache files back to the folder you deleted them from.
That’s what you shouldn’t delete – or at least you should be cautious about what you delete. How about what you can safely delete?
We’d suggest that you can delete cache files that relate to apps you no longer use. In particular, if there is data in cache that relates to an app that you have removed from your Mac you should be able to confidently remove the associated files from the cache. In fact, a good app uninstaller, such as MacPaw’s CleanMyMac X , MacCleaner Pro from Nektony, or DaisyDisk from Software Ambience, will remove the associated data from your cache.
For more of our Mac Cleaner recommendations see our round-up of the best Mac cleaner apps .
Browser cache is a type of data you can be pretty confident about removing, but the disadvantages of keeping it may well be greater than any advantages of removing it. Deleting data from your browser cache can become an annoyance when afterwards you discover that you now have to re-enter your logins and other data that used to autofill.
How to clear cache
We’ll look at each kind of cache separately since the process is different. We’ll cover how to delete data from your cache manually and we’ll also look at some of the third-party tools you can use if you are concerned about making a mistake.
Before we start, you may be wondering whether Apple provides you with the necessary tool to quickly delete cached files.
If you are using macOS Sonoma or Ventura you can access the information via About This Mac > More Info. This takes you to System Settings where you go to General > Storage > Storage Settings.
In macOS Monterey and older you can click on the Apple in the menu at the top of your screen and go to About This Mac > Storage.
Whichever way you get there you will see a breakdown of the kind of storage on your Mac that indicates where there are files that you might want to delete, or move to iCloud, in order to free up space. For example, if you click on the i beside the section (in Ventura or later) then you can see all the files or applications you might want to delete.
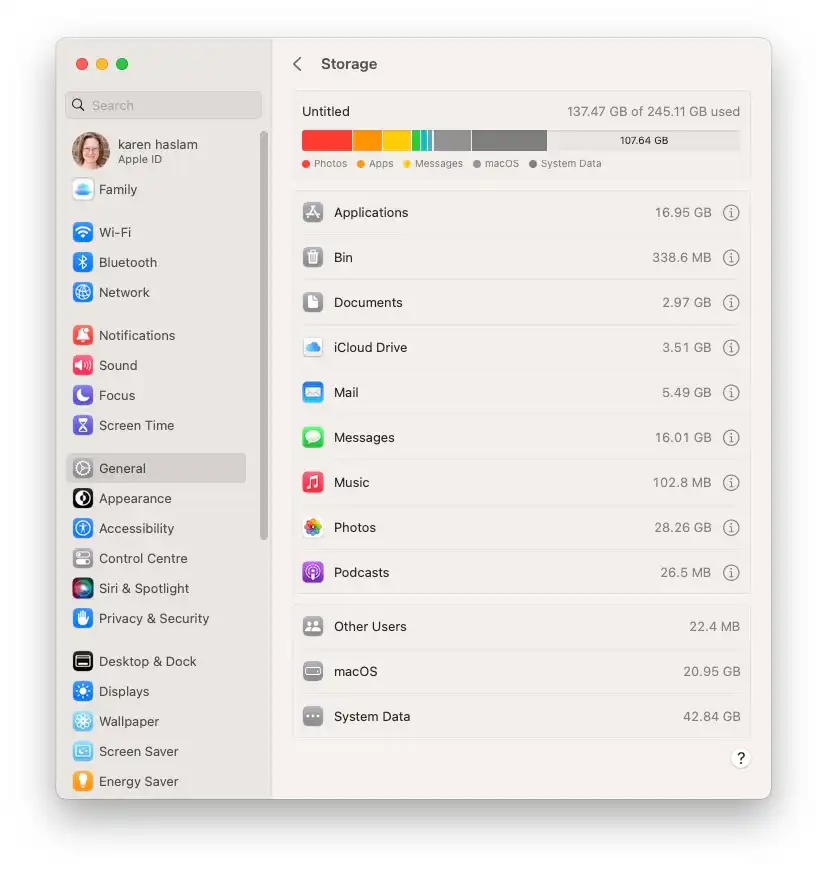
You might also see a large section called Other, or System, or System Data, depending on the version of macOS you are running. The kind of cached files you want to delete may well lurk in this section of your storage, so you may wonder if you can easily delete it from here. Unfortunately, you can’t easily delete files from any of those sections from this view.
But there are lots of other ways to free up space from these sections and elsewhere on your Mac. We discuss how to use this here: How to free up space on Mac and address the question of How to delete Other on the Mac and How to delete System on the Mac separately but read on for tips for clearing the cache on your Mac.
How to clear browser cache
The method here depends on which browser you use, be it Safari, Chrome, Firefox or something else.
If you are a Safari user then the process is as follows:
In Sonoma or Ventura
- Open Safari.
- Click on Safari > Settings in the menu.
- Click on the Advanced tab.
- You need to turn on the Developer view, so click on Show features for web developers (or Show Develop Menu).
- Now you will see a new Develop option in the menu at the top of your screen. Click on that.
- Click on Empty Caches. (You could also press on Option/Alt + Command + E.)
In Monterey or older
- Click on Safari > Preferences in the menu.
- Click on Advanced.
- You need to turn on the Developer view, so click on Show Develop Menu.
- Now you will see a new Develop option in the menu. Click on that.
- Click on Empty Caches.
- You could also press on Option/Alt + Command + E.

That method will delete your Safari cache. You may also want to clear your browsing history. To do that follow these steps:
- Click on History in the Safari menu.
- Click on Clear History.
Finally, you can remove cookies by following these steps:
- Click on Safari > Settings.
- Click on the Privacy tab.
- Click on Manage Website Data.
- Click Remove All (or go through the different sites and choose whether or not to allow them).
- Select Block all cookies to stop cookies in the future.
- Click on Safari > Preferences.
- Click on Privacy.
Just note that removing this data can mean you are logged out of websites that you used to be able to automatically log on to so make sure you know your passwords.
How to clear system cache
Next up we’ll run through how to clear system cache:
A word of warning before you start: Back up just in case something goes wrong! If you delete something that turns out to be important you can at least return to the way things were before. If the thought of making a mistake fills you with dread take a look at one of the options below that will do it for you – safely.
- Open the Finder.
- Click on Go > Go to Folder…
- Type in Library/Caches/
- Enter or click on Go.
- Open each folder and choose what to delete. You could sort by Data Modified to see what hasn’t been added recently.
- Drag caches into the Trash/Bin.
- Don’t forget to delete your trash.

This is a long and boring process that also happens to be really risky – so if you would rather reclaim your afternoon and not risk deleting something you shouldn’t, we recommend using one of the apps below.
How to delete application cache files
Along with gaining back some space, clearing files from application cache is something you might want to do if an app isn’t working properly, or if you want to speed a particular app up, but note it could have the opposite effect if you remove cached files that are required. For that reason, we again recommend that you back up your system before you start to delete.
- Type in ~/Library/Caches/ (note that you need a ~ this time, it’s next to the Z).
- Open each folder and choose what to delete.
- Delete your trash.

Again, if you aren’t 100 percent sure you know what you are doing, we recommend that you use a dedicated app to remove you application cache.
Best Apps for removing data from cache
We have a round-up of the best Mac cleaner apps where we run through some of our favorite options for deleting files and memory hogs. Among them, you will find some excellent solutions for removing cache files from your Mac.
Below are three options that we recommend.
How to use CleanMyMac X to clear cache

CleanMyMac X from MacPaw claims to clear your cache safely, it refers to a Safety Database to do so.
CleanMy Mac can be downloaded from MacPaw’s website . It costs £34.95/$34.95 for a one-year subscription, although from time to time the company offers discounts. Alternatively, you can buy the software for £93.95/$89.95 if you don’t fancy forking out every year. You can download it for free , but if you want to delete anything you will need to pay up.
- Open CleanMyMac X and click on System Junk.
- Click on the Scan button. The app will start analysing your system.
- Once the scan is complete you will see a message indicating how much space can be freed up. This includes User Cache Files, System Log Files, Language Files, Document Versions, User Log Files and System Cache Files.
- Click on Review Details to see more information. Here you get more details of the various cache files the software is offering to delete. So you could deselect anything you would rather not delete. (For example, you might prefer not to delete Document Versions, or you might want to keep some languages and not others. Plus you might prefer not to delete the cache associated with a particular app).
- If you are happy to go ahead just click Clean. You may need to enter your password and install a helper tool. Now wait while CleanMyMac X cleans your system.
How to use MacCleaner Pro 2 to clear cache

MacCleaner Pro from Nektony is another option that is visually quite similar to CleanMyMac X. There is a free trial that is pretty much fully functional. To upgrade to the pro version costs £40.95/$44.95. Download it from Nektony .
- Open MacCleaner Pro.
- Click on Clean up Mac.
- Here you will see various types of files you can delete, including Caches, Installation Files, Language Files and Downloads. You can deselect any you don’t wish to delete.
- Click on Clean Up.
- You will be asked to confirm that you are happy for the files to be deleted. Click on Review. You can click on the down arrows to see more information about each. Deselect any you don’t want to delete.
- Click on Clean Up. Enter your password.
The great thing about MacCleaner Pro is that it functions in trial mode, rather than just showing you what you can delete and then asking you to purchase the software. The trial is time-limited though.
How to use CCleaner to clear cache
CCleaner for Mac costs $29.95/£29.95 for the Professional version. There is also a free version of CCleaner which you can download from the CCleaner website .

- Open CCleaner.
- Click on the Applications tab.
- You’ll see which apps have files you can remove.
- Click on Analyze and wait for the software to examine what you can delete.
- It will then show you the files that can be removed. If you are happy to go ahead click on Run Cleaner.
- You will see a warning that the process will permanently delete files form your system. Confirm that you wish to proceed.
- You may need to install a helper tool, in which case enter your password.
- Wait while the app removes the cache files.
If you’re on a budget, DaisyDisk which has a one-off cost of $9.99/£9.99 is another solid choice for Mac cleaning, ranking #3 in our Best Mac Cleaners chart. For more advice read our tips for cleaning up your Mac to make it run faster.
Author: Karen Haslam , Editor

Macworld editor since 2008, Karen has worked on both sides of the Apple divide, clocking up a number of years at Apple's PR agency prior to joining Macworld two decades ago.
Karen's career highlights include interviewing Apple's Steve Wozniak and discussing Steve Jobs’ legacy on the BBC. Her focus is Mac, but she lives and breathes Apple.
Recent stories by Karen Haslam:
- How to use a VPN on an iPhone or iPad
- macOS versions: Every version including the latest
- macOS 14 Sonoma superguide: Everything you need to know
How to clear the cache on Mac
Need to know how to clear the cache on Mac to free up space or fix a problem? Check out our guide

Learning how to clear the cache on Mac is useful for keeping your Apple computer running as best as it can.
Caches are there to store temporary files that help your Mac run quickly, but they can become clogged with unnecessary old files, so it’s a good idea to clear them out regularly. There are two main caches on Mac: a system cache for OS files, and a user cache for app files. We’ll show you how to clear both caches.
Before we start, make sure you have a back-up of any files you want to clear, in case you realize you need them afterwards. Also, avoid removing files indiscriminately — you don’t want to brick one of the best laptops around, so if you’re unsure about a specific file, either leave it alone or search its name online to see whether removing it will cause system issues.
With all that out of the way, here’s how to clear the cache on Mac.
How to clear the cache on Mac: User cache
- Open Finder, click go and click Go to Folder
- Type ~/Library/Caches
- Right-click on a file
- Click move to Trash
Read on to see detailed instructions for each step.
Manually clear the Mac's user cache
1. First, open Finder on your Mac and click Go in the toolbar. Now click Go to Folder from the menu.
2. In the pop-up box which appears, type ~/Library/Caches and press Enter.
Get the BEST of Tom’s Guide daily right in your inbox: Sign up now!
Upgrade your life with the Tom’s Guide newsletter. Subscribe now for a daily dose of the biggest tech news, lifestyle hacks and hottest deals. Elevate your everyday with our curated analysis and be the first to know about cutting-edge gadgets.
3. You will see a folder containing your Mac's cached files. You can press Command-A on your keyboard to select all of the files and right-click on the highlighted selection . Alternatively – and more preferable – right-click on an individual file . That way, you are less at risk of clearing something important.
Remember: It's always a good idea to back-up any files and folders that you are looking to change. That way, you can put them back if something goes wrong.
4. In either case, click Move to Trash or Move to Bin depending on where you live. This will move the cache files to the trash. You can now click the Trash can icon in your Mac's Dock and select Empty .
How to clear the cache on Mac: System cache
You can also clean up any cached files created by macOS. This is only really recommended if you know what you're doing or if you find you're having problems with a program.
Again, as with the app cache, it's always a good idea to backup any files you are about to change!
1. Open Finder on your Mac, click Go in the toolbar and click Go to Folder from the menu.
2. Type /Library/Caches and press Enter .
3. Open a folder and delete the files that are inside it.
And there you go. That's how you clear the user and system caches of your Mac. To help speed up an iPhone, you can learn how to clear RAM on iPhone and how to clear cache on iPhone .
But that's just one of the many Mac tips we can offer you. Looking for emoji? Here's how to find the emoji keyboard on Mac . We can also show you how to turn on the keyboard light of your Mac. You can also learn how to edit PDFs on Mac , how to right click on Mac , how to scroll on Mac , how to remote desktop on Mac , how to change the screenshot location on Mac , how to remote control your Mac from your iPhone , discover how to uninstall apps on a Mac , or find out how to free up space on iCloud .
Want to ditch passwords for good? Learn how to set up Passkeys on iPhone, iPad and Mac . Find out how to open Terminal on Mac , so you can become a power user.

David Crookes is a freelance writer, reporter, editor and author. He has written for technology and gaming magazines including Retro Gamer, Web User, Micro Mart, MagPi, Android, iCreate, Total PC Gaming, T3 and Macworld. He has also covered crime, history, politics, education, health, sport, film, music and more, and been a producer for BBC Radio 5 Live.
Unpatchable vulnerability discovered in Apple M1, M2 and M3 chips — what you need to know
Microsoft Surface Pro 10 vs Surface Pro 9 — these are the biggest upgrades
Samsung Q70C review
Most Popular
By David Crookes March 17, 2024
By Ryan Morrison March 17, 2024
By Camilla Sharman March 17, 2024
By Camilla Sharman March 16, 2024
By Claire Davies March 16, 2024
By Cynthia Lawrence March 16, 2024
By Frances Daniels March 15, 2024
By Frances Daniels March 14, 2024
By Cynthia Lawrence March 14, 2024
By Camilla Sharman March 14, 2024
By Olivia Powell March 14, 2024
- 2 Apple Watch with microLED display now looks dead — here’s why
- 3 When does the Amazon Big Spring Sale end — dates and sales you can still get
- 4 What is a mattress topper, and could one really help you sleep better?
- 5 ‘The Penguin’ just got its first trailer — see Colin Farrell in Max’s upcoming DC show
- 2 I've been covering deals for 17 years — and these are the best Amazon Big Spring Sales right now
- 3 Apple Watch with microLED display now looks dead — here’s why
- 4 When does the Amazon Big Spring Sale end — dates and sales you can still get
- 5 What is a mattress topper, and could one really help you sleep better?
Safari User Guide
- Change your homepage
- Import bookmarks, history, and passwords
- Make Safari your default web browser
- Go to websites
- Find what you’re looking for
- Bookmark webpages that you want to revisit
- See your favorite websites
- Use tabs for webpages
- Pin frequently visited websites
- Play web videos
- Mute audio in tabs
- Pay with Apple Pay
- Autofill credit card info
- Autofill contact info
- Keep a Reading List
- Hide ads when reading articles
- Translate a webpage
- Download items from the web
- Share or post webpages
- Add passes to Wallet
- Save part or all of a webpage
- Print or create a PDF of a webpage
- Customize a start page
- Customize the Safari window
- Customize settings per website
- Zoom in on webpages
- Get extensions
- Manage cookies and website data
- Block pop-ups
- Clear your browsing history
- Browse privately
- Autofill user name and password info
- Prevent cross-site tracking
- View a Privacy Report
- Change Safari preferences
- Keyboard and other shortcuts
- Troubleshooting
Manage cookies and website data in Safari on Mac
You can change options in Safari preferences so that Safari always accepts or always blocks cookies and website data .
Open Safari for me
Prevent trackers from using cookies and website data to track you: Select “Prevent cross-site tracking.”
Cookies and website data are deleted unless you visit and interact with the trackers’ websites.
Always block cookies: Select “Block all cookies.”
Websites, third parties, and advertisers can’t store cookies and other data on your Mac. This may prevent some websites from working properly.
Always allow cookies: Deselect “Block all cookies.”
Websites, third parties, and advertisers can store cookies and other data on your Mac.
Remove stored cookies and data: Click Manage Website Data, select one or more websites, then click Remove or Remove All.
Removing the data may reduce tracking, but may also log you out of websites or change website behavior.
See which websites store cookies or data: Click Manage Website Data.
Note: Changing your cookie preferences or removing cookies and website data in Safari may change or remove them in other apps.
Sign up for our daily newsletter
- Privacy Policy
- Advertise with Us
How to Clear the Cache on Mac to Free Up Space
All computers, including Mac laptops and desktops, contain temporary cache files that are meant to accelerate certain processes, including loading times for websites and apps. However, cache files can accumulate over time, taking up valuable space on your disk drive and actually slowing your Mac over time. Leaving behind too many cache files can also pose a privacy risk, as they can be used to track your online activity. This tutorial demonstrates how to routinely clear the cache on your Mac to prevent system slowdowns and limit privacy risks.
How to Clear All Types of Cache on Mac
Clear the mac user cache, clear application cache on mac, clear the safari cache on mac, clear the google chrome cache, clear the firefox cache, clear the system/browser/app cache in one click, frequently asked questions.
Before jumping into learning how to clear cached files on a Mac, we recommend you create a backup of the important files and folders . This is a crucial step, as it will provide peace of mind in the event that something goes wrong. After everything goes as planned, you can remove these backups.
Good to know : looking for a tutorial on how to clear the cache on a Windows computer ? Our guide covers the best methods to safely clear the cache data on Windows 10 and Windows 11.
Follow these steps to clear the user cache on Mac:
- Click on the “Go” Menu at the top of the screen and select “Go to Folder.”

2. Type the following command and select “Caches.”

- Right-click on the files you want to remove and click “Move to Trash,” or select all the files, right-click on one of the folders and select “Move to Trash.”

Note: you can also use Command + Shift + G to skip steps 1 and 2, then type “~/Library/Caches” into the text field.
Deleting the application cache on Mac is unnecessary, as many of these files help programs load faster. This is similar to cleaning the system cache. However, if the app is bugged or you just need to clean this folder to open some space on your Mac, follow the steps below:
- Open “Finder,” choose the “Go” menu, and click “Go to Folder.”
- Type the following command:

- You can see the user caches for all apps in this window.

- Choose the folder you want to delete or open the folder and select the files inside. Drag them to “Trash” or right-click and choose “Move to Trash.”
Tip : need deeper access to your Mac’s file system? Learn how to enable root user on your Mac .
One of the best ways to resolve website loading problems and errors is to erase the cache on your browser. Follow the instructions below to clear the Safari cache on Mac:
- Click on the “Safari” menu and select “Settings.”

- Click on the “Advanced” tab, then enable “Show Develop menu in menu bar.”

- A new “Develop” option appears in the menu at the top of your screen. Click that and choose “Empty Caches.”

Note: you can also press Option / Alt + Command + E to instantly empty caches. Clearing the Safari cache is just one of the more than 10 ways to improve your Mac experience with macOS Ventura .
You may wish to clean the cache in Google Chrome for the same reasons you would in Safari or any other browser. Do so by following the instructions below:
- Click on the three-dot menu in the top-right corner of “Google Chrome” and select “Settings.”

- In the left pane, choose “Privacy and security” and select “Clear browsing data.”

- Choose your desired “Time Range”: “Last hour,” “Last 24 hours,” “Last 7 days,” “Last 4 weeks,” or “All time.” Check “Cached images and files,” then click on “Clear data” to delete the browser cache.

Tip : are you an avid Google Chrome user? Discover how to use Google Chrome extensions to take a scrolling screenshot of a webpage on your Mac .
The steps to clear the Firefox browser cache are very similar to Google Chrome. Follow the steps below to clear the Firefox cache on a Mac:
- Click on the hamburger menu (three lines) at the top-right corner, then choose “History.”

- Choose “History” from the next menu and click “Clear recent history.”

- Choose the “Time range to clear”: “Last hour,” “Last two hours,” “Last four hours,” “Today,” or “Everything.” Check the “Cache” box and click “OK.”

Note: use the keyboard shortcut Command + Shift + Delete to open the “Clear All History” menu.
It can be challenging to follow instructions to clean your Mac cache if you’re not technically savvy. The best course of action is to use one of the best cache cleanup applications. Below, we demonstrate how to use CleanMyMac X in this situation.
- Download CleanMyMac X (free version).

- Run the app and select “System Junk,” then click “Scan.”

- Click “Review Details.”

- Review the report, select the files you wish to delete, and finally, click the “Clean” option.

Which cache files are safe to delete on Mac?
Although you should exercise caution when deleting items from your Mac, clearing cached data is usually safe. Removing cached files from system-level (/Library/Caches/) and user-level (/Library/Caches/) folders shouldn’t encounter any significant problems.
How can I clear the Teams cache on Mac?
Exit the Teams app if it is still operating. In the “Finder,” open the “/Applications/Utilities” folder and double-click “Terminal,” then enter the following command and press Return : rm -r ~/Library/Application\ Support/Microsoft/Teams . “Restart” Teams.
How can I clear the DNS cache on Mac?
Browsers can find and connect to web addresses very fast, thanks to the DNS cache. However, an outdated DNS cache may be the root of the problem if websites won’t open in your browser. To fix this, open the “/Applications/Utilities” folder in Finder and double-click “Terminal.” Enter sudo killall -HUP mDNSResponde , then press Return . Type in your administrator password to confirm and clear the DNS cache.
Image credit: Pexels . All screenshots by Farhad Pashaei .
Our latest tutorials delivered straight to your inbox
As a technophile, Farhad has spent the last decade getting hands-on experience with a variety of electronic devices, including smartphones, laptops, accessories, wearables, printers, and so on. When he isn’t writing, you can bet he’s devouring information on products making their market foray, demonstrating his unquenchable thirst for technology.

How to Clear Cache on a Mac (Ventura & Sonoma)
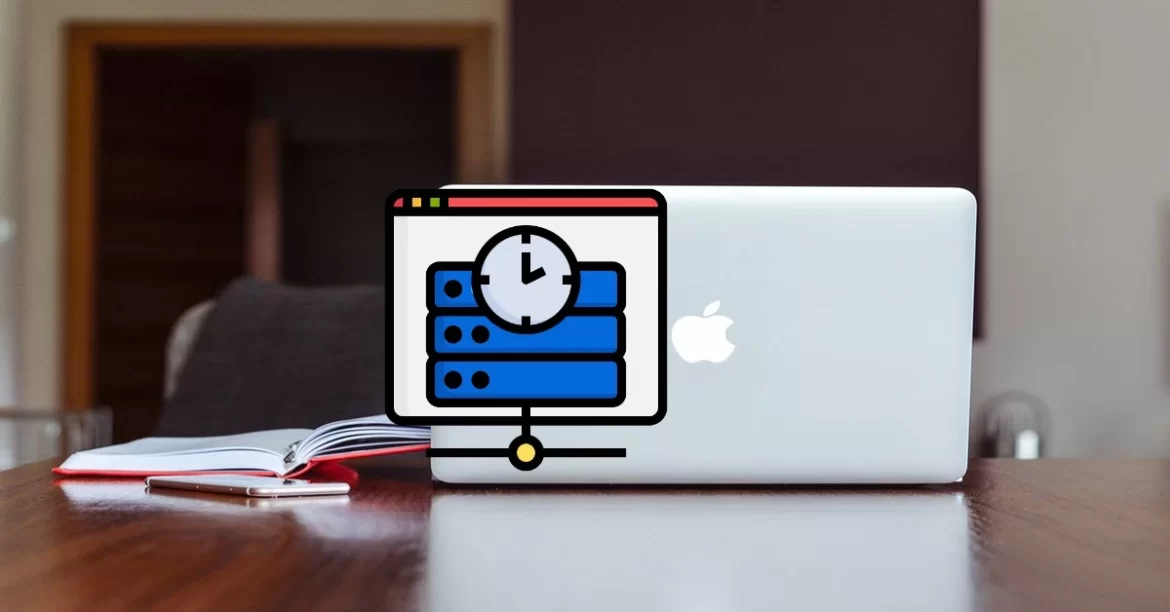
What You Will Learn in This Guide:
Basically, cache files are temporary data saved on your hard drive and used to accelerate processes. For example, Safari can cache images on a webpage so that you do not have to download the images again the next time you visit the website. In this guide, you will learn how to clear the cache on a Mac .
Meanwhile, Cache lets you update websites and applications quickly. You effectively delete the details the pages and apps know about you by deleting cache data. And it will restore the cache files if your device requires this information. So, there is nothing dangerous about user cache removal.
What are Cache Files?
Basically, cache files are scripts, images, temporary files, and other data that are left on your Mac after first visiting a website or using an app. System cache, user cache, including app and DNS cache, and application cache are available when you browse the site.
Where are the Cache Files Stored on Mac?
In ~/Library / Caches , the app and user cache files are normally located. You will find folders here that are dedicated to any program you have on your Mac. So, each application or program’s cache files are stored in corresponding directories.
How to Clear Cache on a Mac
So without further ado, here’s how to clear the system cache, user cache, and browser cache on Mac:
1. Clear System Cache and User Cache on Mac
System and user caches are the temporary files that allow you to use your macOS every day. For example, the data is stored in the device cache file when you play a game or view a video on your MacBook. Therefore, the system can find the file on a subsequent command faster and more conveniently. With time, on your macOS Catalina or macOS Big Sur, these caches will occupy a wide room. If you want to clear all of your macOS caches or remove a cache belonging to a specific program.
Here’s how to clear system and user cache on Mac:
Step 1 . Open Finder .
Step 2 . Click on the Go tab and then select Go to Folder.
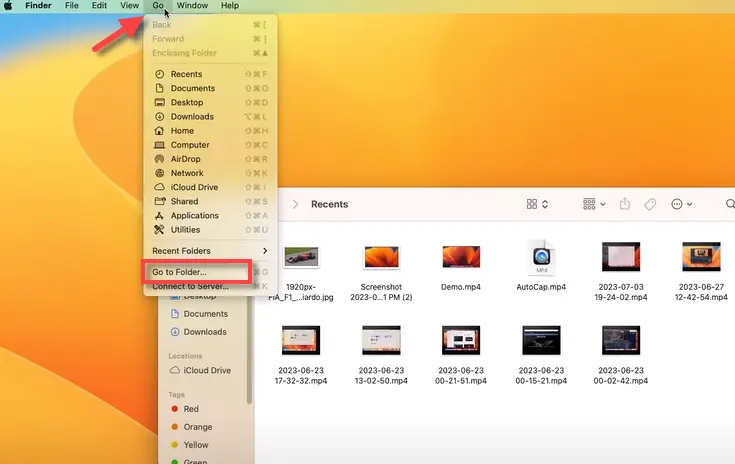
Step 3 . Type in ~/Library/Caches and press enter to proceed to this folder.
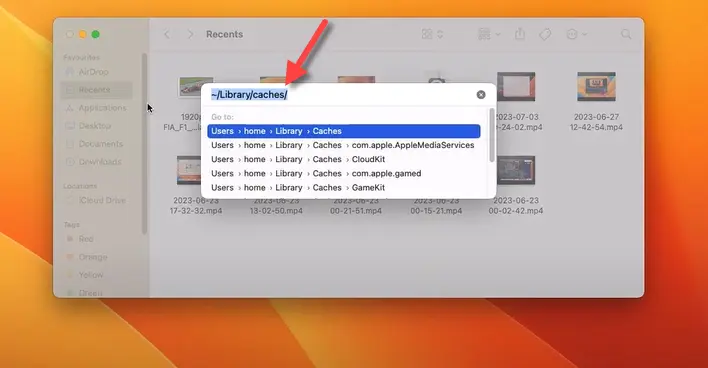
Step 4 . Here you’ll see all the caches stored on your Mac. Go into each of the folders and clean out everything. Here you can either press Command + A to select all or click the View tab and then select All . When selected, simply drag them to the Bin or right-click on the selected caches and select Move to Bin .

Note : We recommend that you remove the insides of these folders, but not the folders themselves, and also empty the Bin immediately.
- Repeat the process and this time type /Library/Caches .
- Find the cache file related to a specific app and choose the items you need deleted and drag them to the Bin .
2. Clear browser Cache on Mac
We all enjoy browsing the web, but the increasing browser cache is improved with any site we visit. It doesn’t only free up space to clear your browser cache, it can also clear your browsing history to protect your privacy.
Meanwhile, website data such as photos, scripts, and other items are temporarily stored in the browser cache to make your surfing quicker when you revisit the same site. You can clear your Internet cache (or browser history) if you are concerned about your privacy or want to hide sites that you’ve visited. Resetting the browser cache can also theoretically help get rid of 404, 502, and other corrupted cache errors.
However, each browser has its own cache location. So here, I will show how to clear the cache on Safari and Google Chrome browser.
1. Clear Cache on Safari
Open the Safari web browser.
Click on the Safari and select Settings .
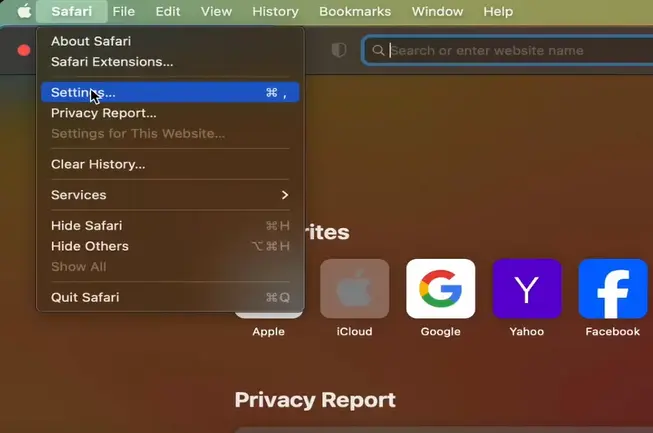
Select the Privacy tab and select Manage Website Data .
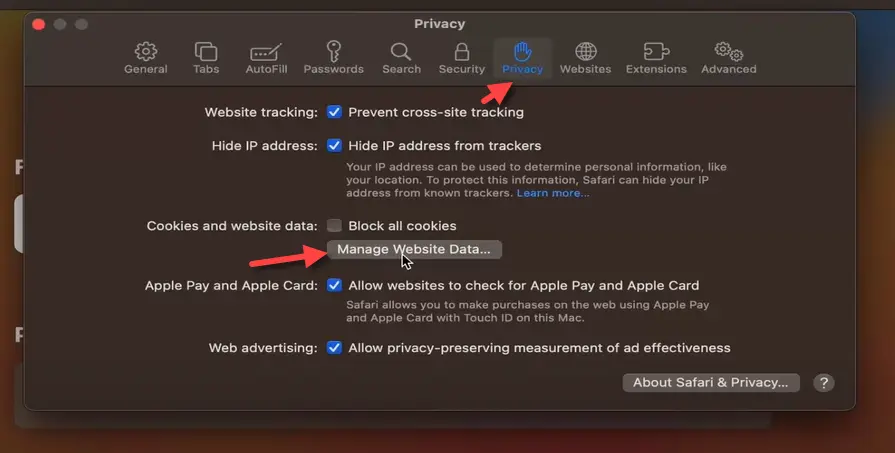
Here, you’ll see all the caches from different websites. To delete cache from a single website, select it and then click on the Remove button.
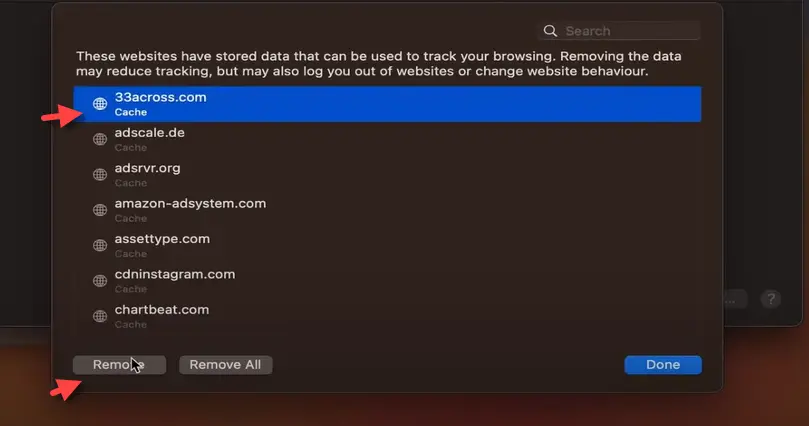
To delete all the cache from all the websites, simply click Remove All . Click Remove Now to confirm it.

- Open Safari.
- Click on Safari > Settings in the menu.
- Click on the Advanced tab.
- You need to turn on the Developer view, so click on Show features for web developers (or Show Develop Menu).
- Now you will see a new Develop option in the menu at the top of your screen. Click on that.
- Click on Empty Caches .
2. Clear Cache on Google Chrome
Open Google Chrome on your Mac.
Click the three dots menu and select Settings .
Click Clear browsing data under the Privacy and security menu.
Now, just select Cached images and files and deselect others. Click Clear data .

Easiest Way to Clear All Cache using CleanMyMac X
You can clear user caches on a Mac using CleanMyMac X instead of looking all over your Mac to find and clear cache files yourself. It makes it as easy as possible to delete cache files.
CleanMyMac X
CleanMyMac X is the 10th-anniversary version of CleanMyMac, a native macOS app that cleans one million Macs worldwide every day. The software does all the important housekeeping on the Mac: it eliminates loads of junk and malware and makes the machine quicker and more organized. You can use CleanMyMac X to handle your Mac’s files, programs, and health.
CleanMyMac X is the best application and efficient Mac cleaning and optimization tool developed by Mac Paw Company. It looks amazing in design, and it’s easy to understand. This program cleans, secures, optimizes, stabilizes, and manages your Mac device. You can quickly delete unwanted, rare, useless junk files, outdated trash files, and free up a lot of memory.
However, it has all the advanced techniques for deleting junk data and has many security algorithms to clean your Mac device safely. It stores the various rules of the database system and also knows what should or should not be checked. No file can be shielded from the scanning algorithm. It scans every inch of your machine with a thorough scanner and then cleans all the files.
It can be purchased on the Mac App Store for a yearly subscription for $39.95.
- Download CleanMyMac X from the Mac App Store.
- Select the Smart Scan .
- Click Scan at the bottom .
- At last, click Clean .
![safari clear cache ventura How to Clear Cache on Mac or MacBook [Sonoma & Ventura] 2024](https://shaadlife.com/wp-content/uploads/cleanmymacx.webp)
Wrapping Up
That’s it. This is how you can clear all cache files on your Mac, and it’s necessary to regularly clear the cache whether you’re using Mac, PC, and smartphones. The clearing cache file will definitely the performance of your device (Mac, PC, & Mobile phone).
How to Show Seconds in macOS Sonoma and Ventura Menu Bar Clock
ShaadLife Team
We are professional How-to content writers. As a tech enthusiast and geek, we love to write and share articles about different operating systems such as Android, Windows, macOS, iOS, and some other products like a smartwatch and smart TV.

How to Use Chat Translation on Samsung Galaxy S24 Series
15 best galaxy s24 tips and tricks: samsung galaxy s24/s24+/s24 ultra, read more from shaadlife, how to create a cutout sticker on instagram..., no option for forgot screen time passcode [ios..., how to get & install hyper-v for windows..., how to get rid of the sidebar in..., how to generate wifi qr code on samsung..., 2 easy ways to screen mirror an android..., how to use the samsung keyboard translate feature, how to enable edge lighting on galaxy s24/s23/s22, how to perform an image search in microsoft..., how to completely remove/disable the microsoft store in..., leave a reply cancel reply.
This site uses Akismet to reduce spam. Learn how your comment data is processed .
- a. Send us an email
- b. Anonymous form
- Buyer's Guide
- Upcoming Products
- Tips / Contact Us
- Podcast Instagram Facebook Twitter Mastodon YouTube Notifications RSS Newsletter
How to Clear Safari Browsing History and Cache
Whenever you browse the web in Safari, the browser stores website data so that it doesn't have to download it again each time you revisit a site. In theory this should speed up your browsing experience, but there are some scenarios where you might want to clear the cache and start anew. Keep reading to learn how it's done on Mac, iPhone , and iPad .
If a site you regularly frequent has elements that have stopped working, or if a site has stopped loading completely, there may be a conflict between an older version of it that Safari has cached and a newer one.
Or perhaps you simply want to protect your privacy by wiping the slate clean and removing all the data associated with websites you've visited. Either way, here's how it's done on macOS and iOS.
How to Clear Safari's Cache on Mac
There are two ways to clear Safari's cache on a Mac. The first method outlined below deletes everything relating to a website you've visited, including not only the cached versions of the site, but also cookies and any other related data. The second method described offers a more targeted approach and clears only Safari's cache, but it does involve enabling a hidden menu.
- Launch Safari browser on your Mac.

How to Clear Safari's Cache on iPhone and iPad
Note that the following steps clear all history, cookies and website data on your device, regardless of when the sites were accessed.
- Launch the Settings app on your iOS device.
- Scroll down and select Safari .
- Scroll down and select Clear History and Website Data .
- Choose the timeframe to clear ( Last hour , Today , Today and yesterday , or All history ), choose the profile or select All Profiles , then tap Clear History .

For another way to protect your privacy while browsing the web, be sure to check out our guide on how to use Safari's Private Browsing Mode .
Get weekly top MacRumors stories in your inbox.
Popular Stories

Seven Reasons to Wait for Next Year's iPhone 17
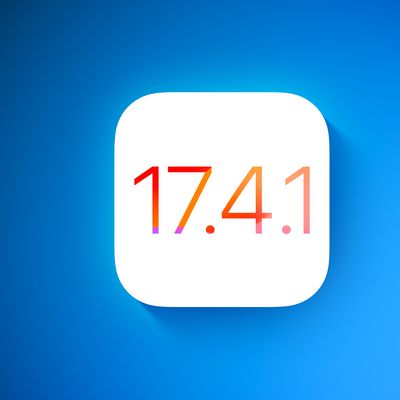
Apple Releases iOS 17.4.1 and iPadOS 17.4.1 With Bug Fixes and Security Improvements

iPhone 16 to Adopt Ultra-Thin Bezel Technology to Maximize Display

New iPad Pro Rumored to Have Matte Screen Option Like Studio Display's Nano-Texture Glass

New iPad Air Now Shipping From China Ahead of Announcement

Gurman: No iPad Announcement Planned for March 26

New iPad Pro Rumored to Feature Thinner Bezels Than Previous Models
Next article.
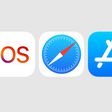
Our comprehensive guide highlighting every major new addition in iOS 17, plus how-tos that walk you through using the new features.

App Store changes for the EU, new emoji, Podcasts transcripts, and more.

Get the most out your iPhone 15 with our complete guide to all the new features.
A deep dive into new features in macOS Sonoma, big and small.

Revamped models with OLED displays, M3 chip, and redesigned Magic Keyboard accessory.

Updated 10.9-inch model and new 12.9-inch model, M2 chip expected.

Expected to see new AI-focused features and more. Preview coming at WWDC in June with public release in September.

Action button expands to all models, new Capture button, camera improvements, and more.
Other Stories
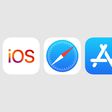
16 hours ago by MacRumors Staff

1 day ago by Tim Hardwick

2 days ago by Tim Hardwick
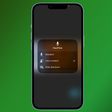
3 days ago by Tim Hardwick

How to Clear System Data on Mac Ventura ( Incl. M1& M2)
Table of Contents
Your Mac will be running slow if there were too much system data on it. In this post, we will show you how to clear system data on Mac Ventura more efficiently. After that, the overall performance will be greatly boosted. The test machine is a M2 MacBook Pro. However, the tricks shared in below also applies to Apple M1 and Intel Mac models.
How to Check System Data Mac Ventura
If you are a Mac user, you may be wondering how to check the storage information. Fortunately, it is easy to check the storage information on Mac Ventura. Here are the steps to follow:
1. Open the Apple menu. You can find the Apple menu in the top left corner of your Mac’s screen.
2. Select the “About This Mac” option.
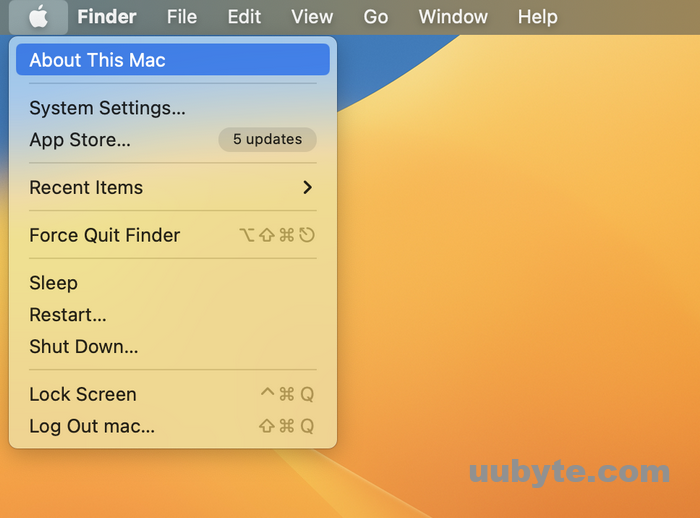
3. Click on the “More info…” tab. You will find this tab at the bottom of the window.
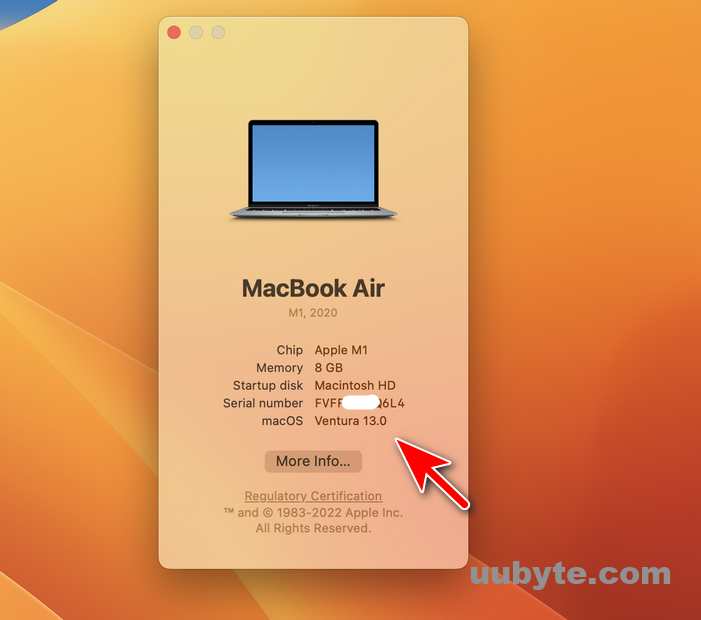
4. You will now see information about the storage on your Mac. This includes the total amount of storage, the amount of used storage, and the amount of free storage.
5. You can also click on the “Storage Settings…” button to get more detailed information about the storage on your Mac. This includes a breakdown of the types of files that are taking up the most space on your Mac.
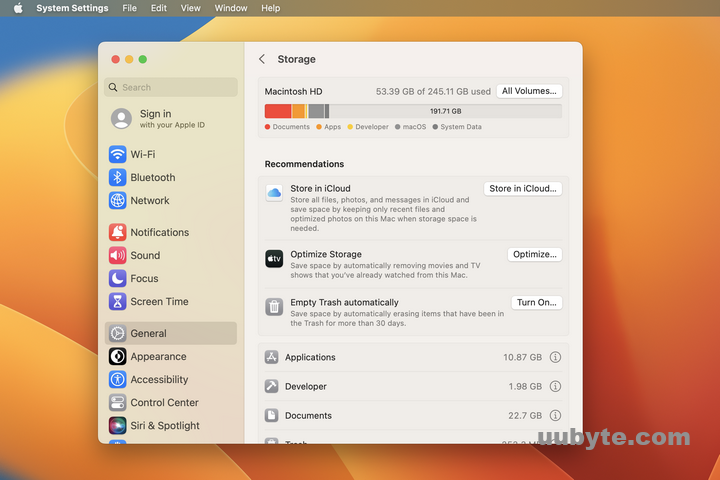
6. If you want to free up space on your Mac, you can click on the “Optimize” button. This will give you recommendations on how to free up space on your Mac.
By following these steps, you can easily check the storage information on your Mac. This will help you understand how much storage you have available and how to free up space if needed.
What is System Data on a Mac Ventura?
System data on a Mac refers to the files and data that are necessary for the operation of the operating system and other system-level software. This includes:
macOS operating system files : These are the files that make up the core operating system and are essential for the Mac to function properly.
System-level applications : These are the applications that come pre-installed with the macOS operating system, such as Finder, Safari, Mail, and iTunes.
System preferences : These are settings that affect how the Mac operates, such as display settings, network settings, and security settings.
User account data : This includes user accounts, passwords, and permissions, as well as user-level application settings and data.
Kernel extensions : These are system-level drivers that enable hardware components, such as printers or input devices, to communicate with the operating system.
Configuration files : These are files that define system-wide settings and preferences for various software components.
System data on a Mac is essential for the proper functioning of the operating system and its associated applications and hardware components.
Benefits of Clearing System Data on Mac Ventura
Cleaning system data on a Mac can offer several benefits, including:
Improved performance : Over time, a Mac can accumulate temporary files, cached data, and other system data that can slow down its performance. Cleaning these files can help free up space on your hard drive and improve system performance.
More storage space : System data can take up a significant amount of space on your hard drive. By cleaning unnecessary files, you can free up space and make room for more important files and applications.
Better system stability : Cleaning system data can help improve the stability of your Mac by removing files that may be causing system errors or crashes.
Enhanced security : Some system data can contain sensitive information, such as login credentials or browsing history. By regularly cleaning system data, you can help protect your privacy and prevent others from accessing your personal information.
Longer lifespan for your Mac : By keeping your Mac’s system data clean, you can help extend its lifespan by reducing wear and tear on the hardware and ensuring that the operating system and associated applications run smoothly.
How to Clear System Data on Mac Ventura
To clear system data on a Mac, follow these steps:
1. Delete temporary files : You can delete temporary files that are generated by macOS and applications. You can use the " Storage " tab in the " About This Mac " window to identify large files and delete them. You can also use third-party apps like CleanGeeker to delete temporary files.
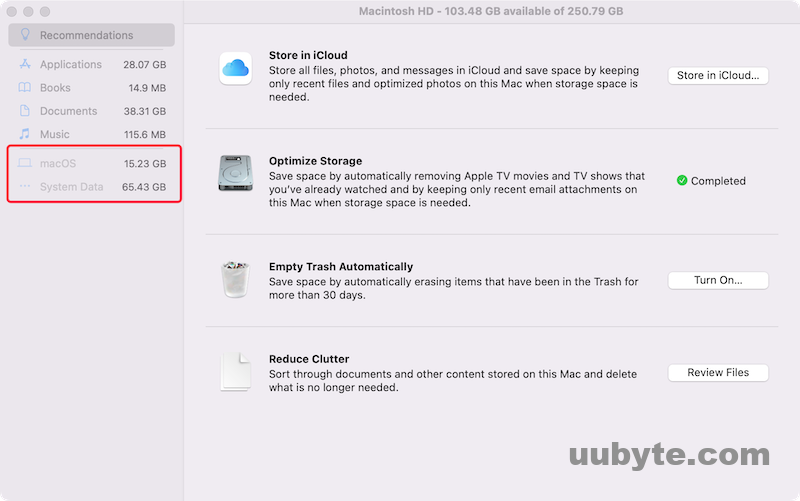
2. Clear browser caches : Browsers like Safari, Chrome, and Firefox save website data and files, which can take up disk space. You can clear the cache by going to the browser preferences and selecting the option to clear cache.
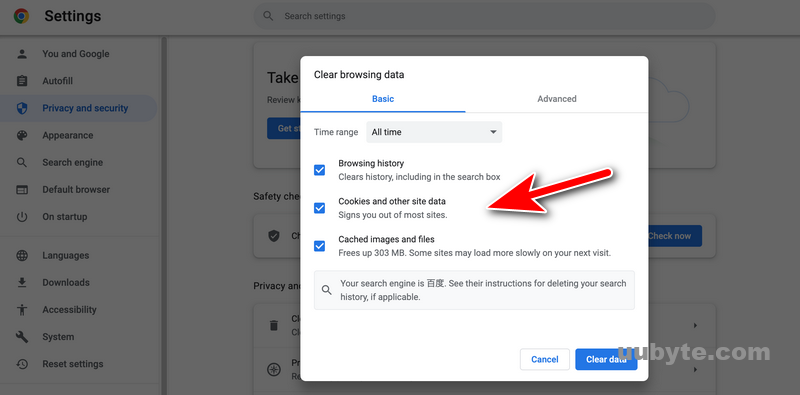
3. Remove unnecessary applications : You can remove applications that you no longer use to free up space. To uninstall an application, drag it from the Applications folder to the Trash. You can also use a third-party app like AppCleaner to uninstall applications and their associated files.
4. Manage your downloads folder : The Downloads folder can accumulate a lot of files over time. Delete files that you no longer need or move them to an external drive.
5. Empty the Trash : After deleting files, make sure to empty the Trash to permanently delete them from your Mac.
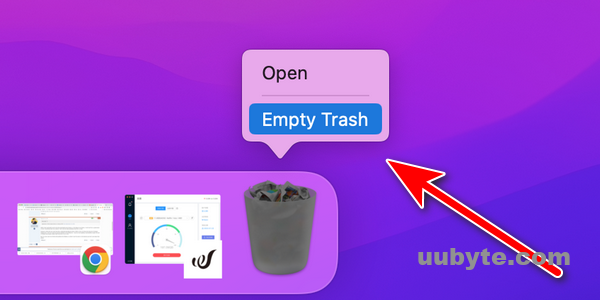
6. Use the built-in cleanup tool : macOS has a built-in cleanup tool that can help you free up disk space. To access it, go to the " About This Mac " window and select the " Storage " tab. Click on the " Manage " button to see options for optimizing storage, removing old backups, and more.
By following these steps, you can clear system data on your Mac and free up valuable disk space.
1-Click Method to Clear System on Mac Ventura (Recommended)
TunesBro CleanGeeker is an performance optimization tool that is designed to improve the overall performance of Mac. It is a user-friendly software that is easy to use, even for those who are not tech-savvy.
With CleanGeeker, you can clean up your system by removing junk files, temporary files, and other unnecessary data that can slow down your computer’s performance. It also includes a powerful registry cleaner that can help to fix errors and improve the stability of your system.
To clear system data on Mac Ventura in one click:
Step 1: Download and install TunesBro CleanGeeker on your Mac.
Step 2: Launch the app and select the " System Junk " option.
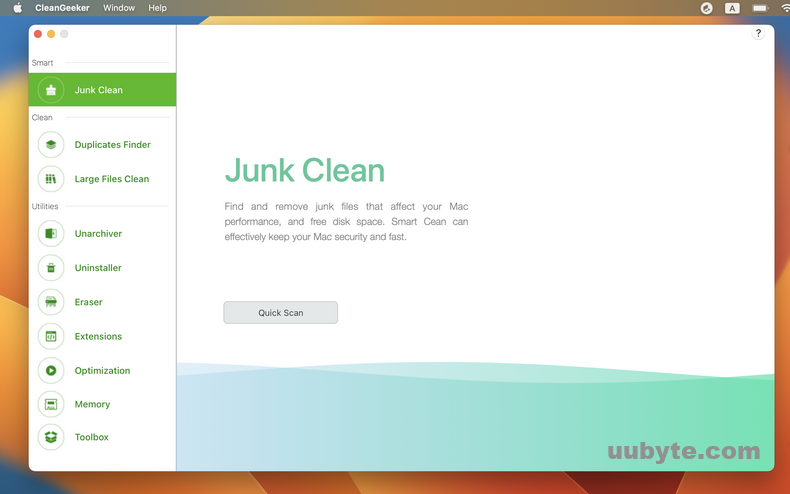
Step 4: After the scan is complete, review the results and select the items you want to delete.
Step 5: Click on the " Clean " button to delete the selected items.
Video: Clear System Data Storage on Your Mac (Incl. M1 & M2)
When your Mac is not performaing well or becomes laggy, it is really worth to check out how much space system data eats up on your Mac. You can boost the performance by clearing the unused system data from Mac. And this is not a difficult task at all!
- Clear Safari cache on Mac
- Clear Safari cache on iPhone or iPad
- How to save passwords when clearing your cache
How to clear your Safari browser cache on a Mac, iPhone, or iPad
- You can clear your cache on Safari in just a few steps on a Mac, iPhone, or iPad.
- Clearing your cache, as well as history and cookies, can help resolve your device's performance issues.
- Clearing your cookies will clear your passwords as well, unless you save them with keychain.
A cache is a store of data. When you visit a website on your Mac, iPhone, or iPad, the Safari browser keeps a snapshot of the pages you view.
If you go back to that website, Safari loads the cached page in an instant, instead of taking the time to retrieve the page from the internet again.
But an overloaded cache can take up storage space and cause your device to run inefficiently — and it could use a periodic clearing.
Here's what you need to know to clear your cache on Safari, as well as your cookies and browsing history.
How to clear Safari cache on Mac
You can either clear just your cache or your cache, history, and cookies.
Clear your cache
1. Click on the Safari tab at the top left of your screen and choose Preferences from the dropdown menu.
2. Click the Advanced tab of the menu that pops up.
3. At the end of the tab, select the Show Develop menu in menu bar box and close the Preferences menu.
4. Click the Develop tab from the Safari menu at the top of the page.
5. Click Empty Caches from the dropdown menu.
Clear your cache, history, and cookies
You may also want to clear your browsing history and cookies in addition to emptying your cache. Here's how to do that.
1. Choose the History tab at the top of your screen.
2. At the very bottom of the dropdown menu, choose Clear History.
3. A box pops up with a choice to clear the last hour, today, today and yesterday, or all history. Choose your time frame and click the Clear History button.
Once you clear the history, it will also clear the cache and cookies associated with that time period.
How to clear Safari cache on iPhone or iPad
To clear your cache and browsing history:
1. Open the Settings app.
2. Tap Safari .
3. Tap Clear History and Website Data .
4. On the screen that pops up, choose Clear History and Data .
To clear your cache but not your browsing history:
3. Tap Advanced .
4. Tap Website Data .
5. Choose Remove All Website Data .
What happens to saved passwords when you clear your cache
When you clear your cache, history, and cookies, you may discover that Safari has logged you out of your favorite websites.
While clearing Safari's cache alone will not delete your passwords, clearing your history and cookies can. That's because when you empty your cookies, you will lose their password data saved in Safari as well. And keep in mind that clearing your history also clears its associated cookies.
Luckily, Apple has a solution to this problem. If you use iCloud, check your iCloud settings on your phone or computer.
Make sure that you've checked the box for Safari. As long as this box is checked, any passwords you save through your browser will stay safe in your keychain .
- Main content
Safari not working after Ventura 13.5.2 update. Had to move to Chrome! "Safari can't find the server"
Safari not working after Ventura 13.5.2 update. Had to move to Chrome! "Safari can't find the server"
Posted on Sep 10, 2023 7:46 AM
Loading page content
Page content loaded
Sep 10, 2023 8:00 AM in response to GMS80
I'm sorry to hear that you're experiencing issues with Safari after the Ventura 13.5.2 update. If Safari is displaying the message "Safari can't find the server," it typically indicates a problem with your internet connection or DNS settings. Here are some steps you can try to troubleshoot and potentially resolve the issue:
1. **Check your Internet Connection**:
- Ensure that your device is connected to the internet and that your connection is stable.
2. **Restart Safari**:
- Sometimes, simply quitting and reopening Safari can resolve temporary glitches.
3. **Clear Safari Cache and Cookies**:
- Go to Safari > Preferences > Privacy.
- Click on "Manage Website Data..." and remove all website data.
- Also, you can clear history from the Safari menu.
4. **Reset Safari**:
- In Safari, go to Safari > Reset Safari.
- Check the options you want to reset (e.g., clear history, remove all website data) and click "Reset."
5. **Check DNS Settings**:
- Go to System Preferences > Network.
- Select your active network connection (Wi-Fi or Ethernet).
- Click on "Advanced" and go to the "DNS" tab.
- Remove any DNS servers listed there and add Google's DNS servers (8.8.8.8 and 8.8.4.4) or your ISP's recommended DNS servers.
6. **Disable Extensions and Plug-Ins**:
- Extensions or plug-ins can sometimes cause issues. Try disabling them by going to Safari > Preferences > Extensions.
7. **Check for macOS Updates**:
- Make sure your macOS is up to date. Sometimes, updating the operating system can resolve compatibility issues.
8. **Reset Safari to Default**:
- If none of the above steps work, you can reset Safari to its default settings by going to Safari > Preferences > Advanced and clicking "Reset."
9. **Check Firewall and Security Software**:
- Sometimes, firewall or security software can block Safari's access to the internet. Check your security software settings to ensure they are not causing the issue.
Oct 7, 2023 7:55 AM in response to The_Knowledge_Seeker
Well, ya know, in Safari 16+ there is no "Preferences" in the menu any longer, it's now "Settings". And there's no "Reset" in Advanced either.
Anyway, none of this worked for me. Sudden occurrence today, no links from Mail messages will open in Safari. They all work fine in Opera or Firefox.
Feb 3, 2024 3:31 PM in response to The_Knowledge_Seeker
You can’t change things in Safari if Safari won’t open!
How to clear Safari cache on Mac?
In this article you will find the following:
Have you ever had to deal with a slow-performing Mac, but you’re not sure why it’s not running as it used to? An overloaded Safari cache on your device could be the culprit.
If you don’t empty the Safari cache on your Mac regularly, you could run into several issues. Besides performance-related struggles, you could leave yourself vulnerable to others obtaining your personal information. Considering that the Federal Trade Commission (FTC) revealed that 5.7 million people in the US alone reported fraud in 2021, you should take these risks seriously.
Not emptying the Safari cache on your Mac can also lead to you filling in old passwords, which can get quite annoying. Luckily, the solution is pretty simple, and in this article, you’ll learn how to delete the Safari cache on your Mac.
Before we begin You’ll find multiple caches on your Mac, and the most convenient way to clear them all is with a reliable third-party tool. MacKeeper’s Safe Cleanup solution runs a thorough scan of your device to find files and folders that might cause your device to perform worse. Download MacKeeper today to try it out for yourself.
- Unburden your Mac with a keyboard shortcut
When looking at how to clear the Safari cache on your Mac, keyboard shortcuts are a beginner-friendly solution.
Whether you use a MacBook Pro, MacBook Air, or something else, the process is the same for deleting your Safari cache via your keyboard. Once you’ve simultaneously held Command , Option , and E , your Mac will take care of the rest.
If your Mac uses the Alt key instead of Option, press this with the other two.
- Take away Safari cache through the developer menu
You can also clear your Safari cache via the developer menu. But before you can use the tool, you should activate it.
- Go to Safari at the top of your toolbar and choose Settings (macOS Ventura and later) or Preferences (macOS Monterey and earlier)
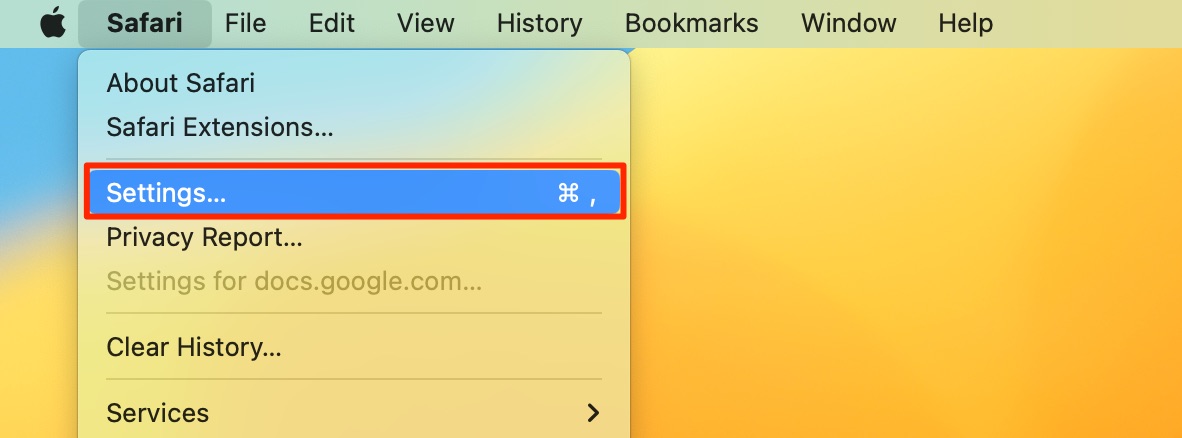
2. Go to the Advanced section
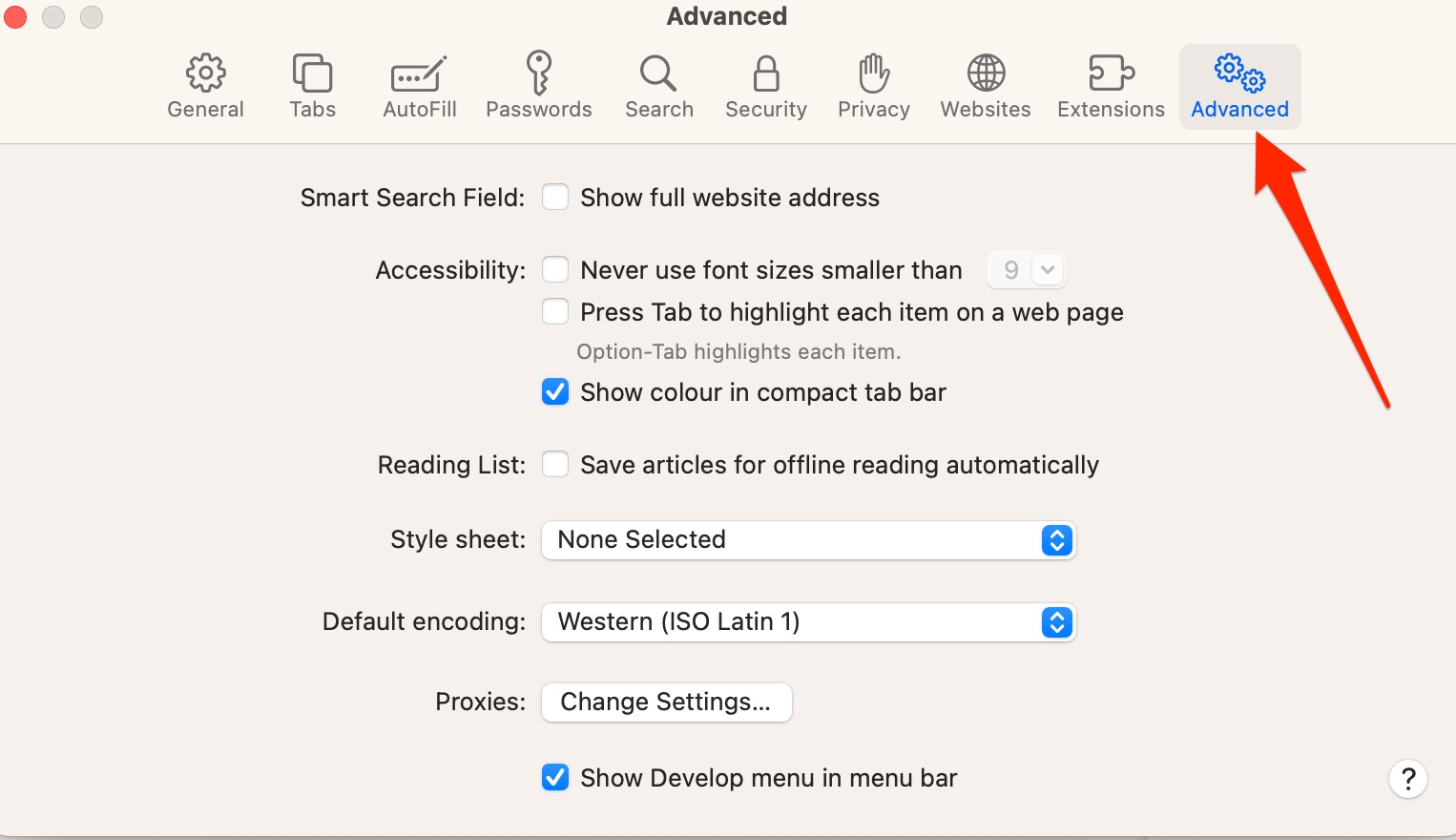
3. Tick the box next to the Show Develop menu in the menu bar
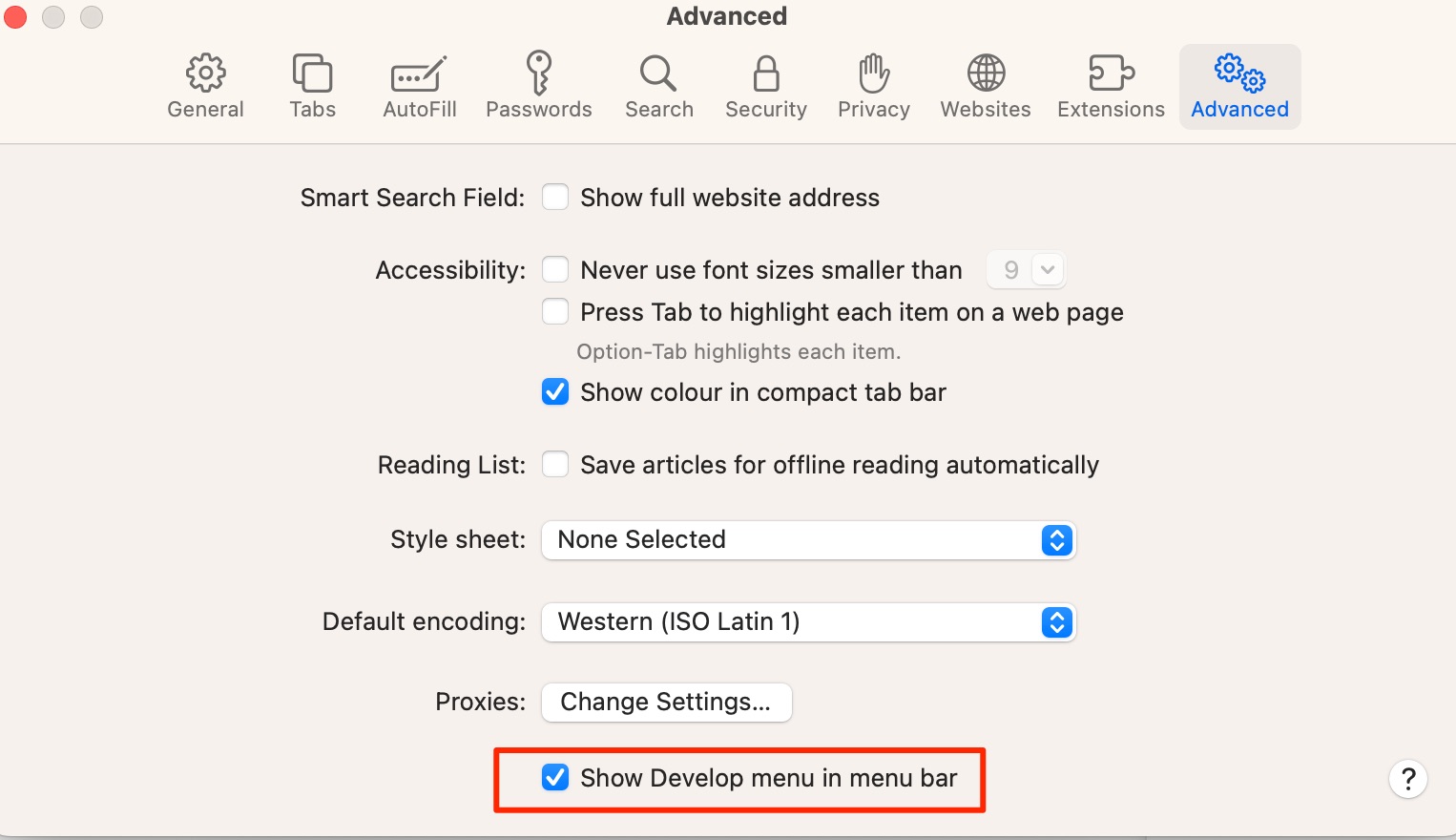
4. When the Develop tab appears at the top of your screen, click on the Empty Caches command.
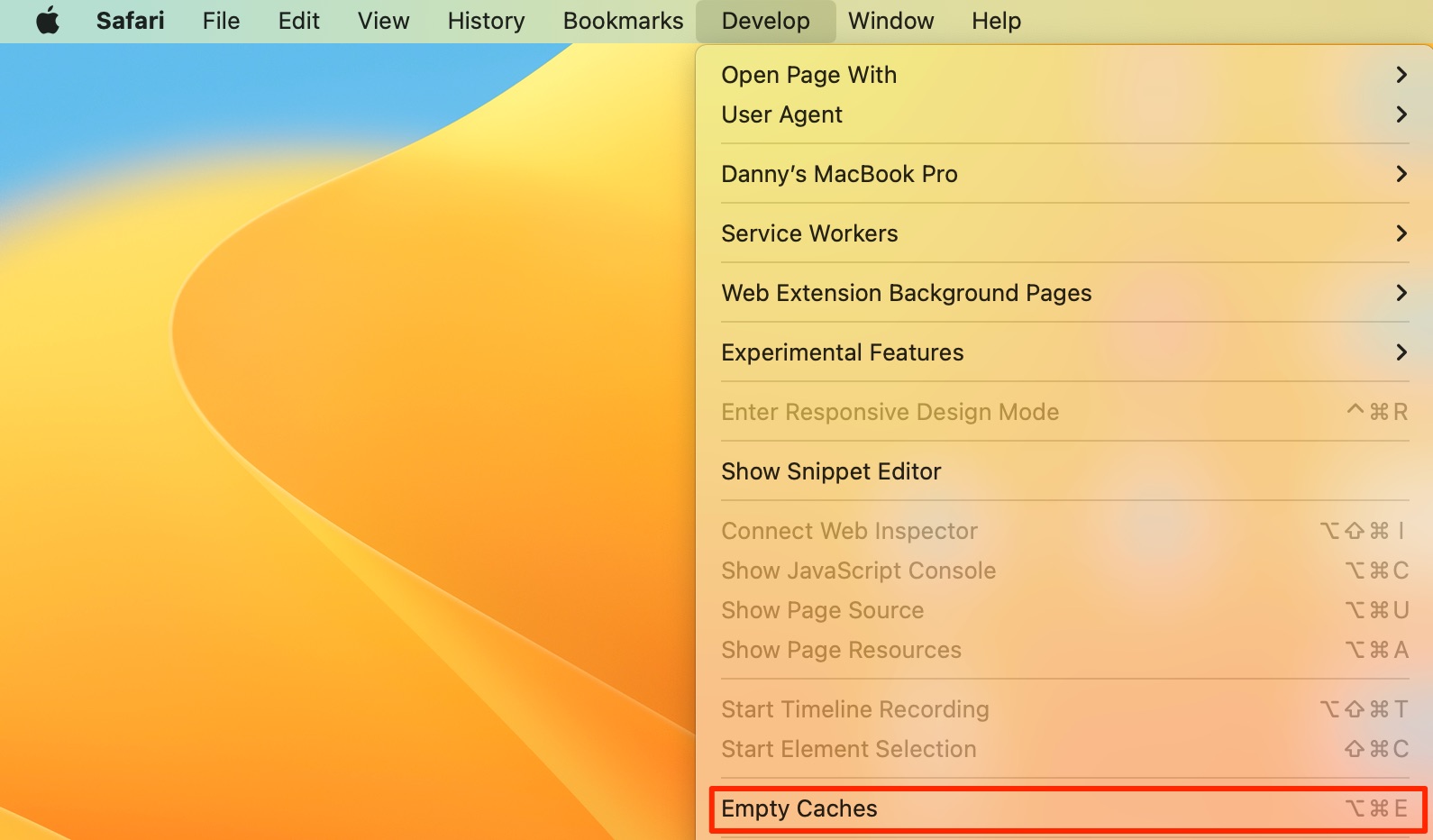
How to get rid of Safari’s cookies?
Some cookies are necessary for offering a better user experience on websites, but others aren’t. While not every website will sell non-essential cookies to others, that isn’t universally the case.
Many websites will give you the option to decline non-essential cookies, and it’s mandatory in jurisdictions like the EU that you have this choice. But if you’ve previously accepted cookies and want to remove them from your Safari browser, here’s how to clear cookies on Mac .
- Go to Safari > Settings at the top of your screen
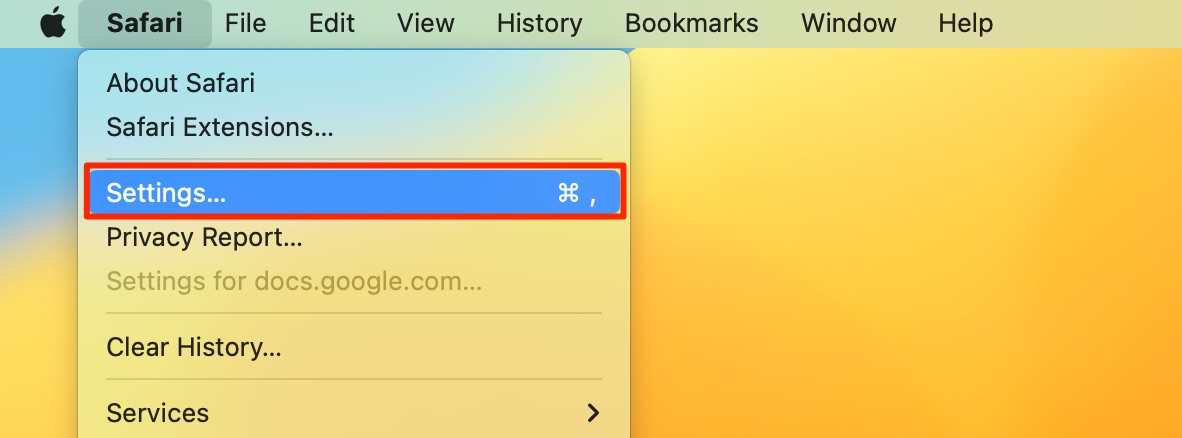
2. Click on the Privacy tab when the next window opens and tick the Block all cookies box. You’ll find this next to the Cookies and website data section
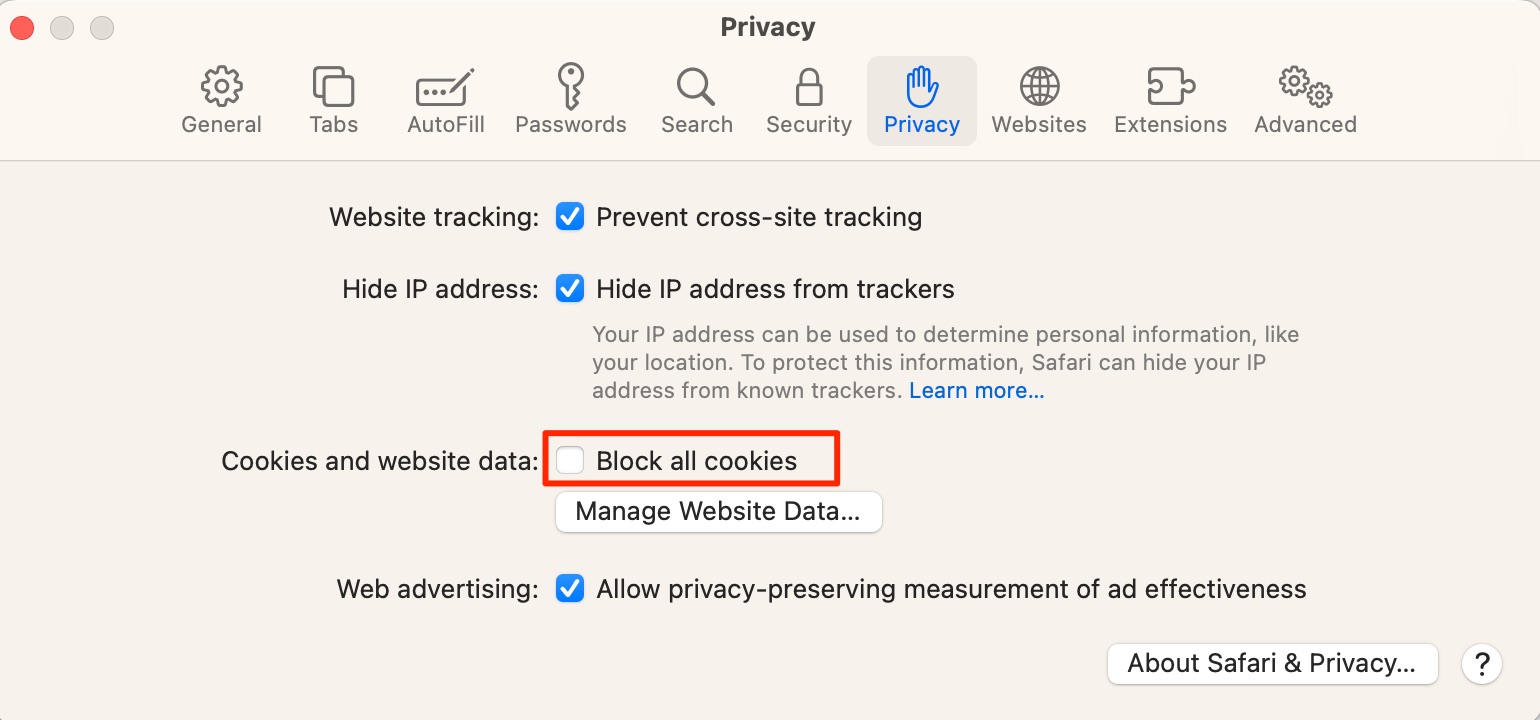
3. Alternatively, you can remove cookies for individual websites. Choose the Manage Website Data button and pick the websites you’d like to remove the cookies for before hitting Remove . You can get rid of all website cookies by selecting Remove All instead.
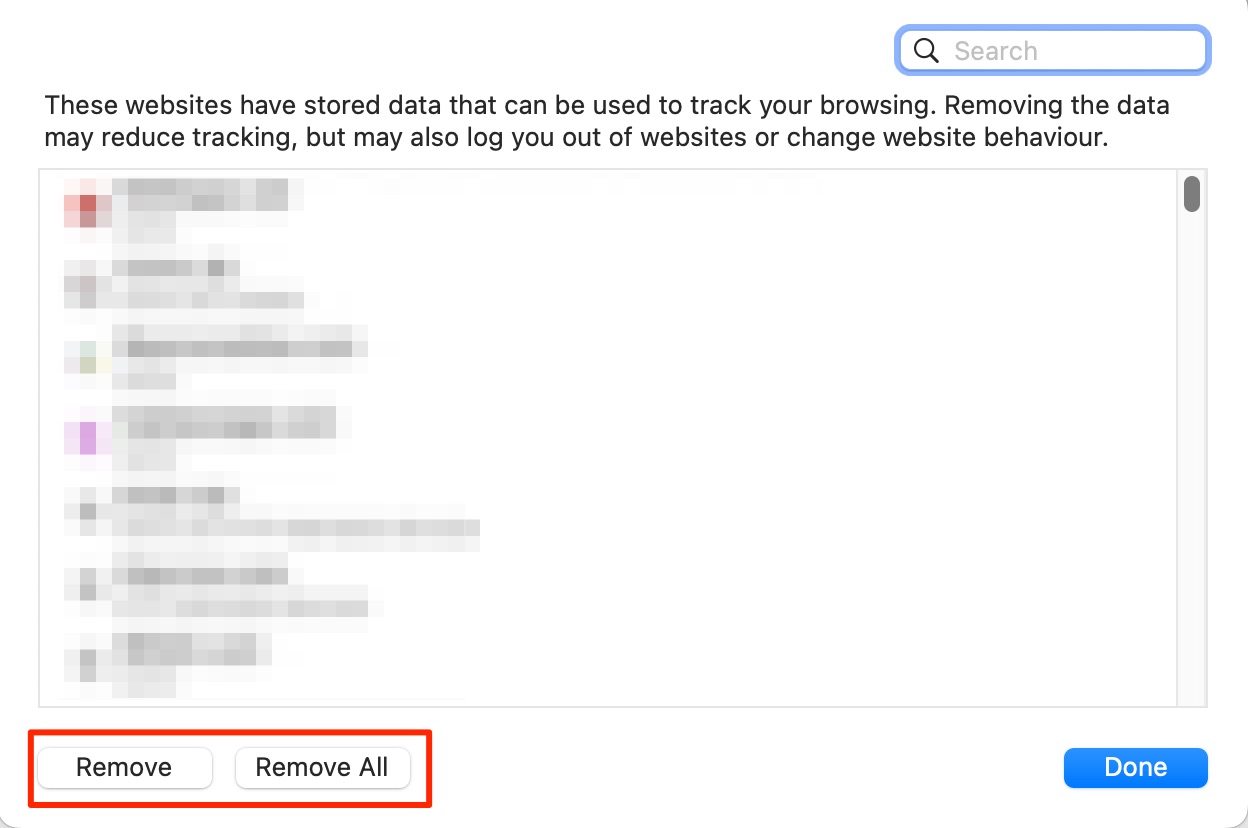
How to clean Safari’s history?
Clearing your browser cache is pretty simple in Safari on your Mac, and the same is true for removing cookies. But sometimes, others can track you based on your browsing history. Moreover, they might find the websites you visit if they get a hold of your device, which could make you vulnerable to security threats like hacking and identity theft.
Fortunately, it’s easy to clear your browsing history.
- Click on the Safari tab at the top of your screen
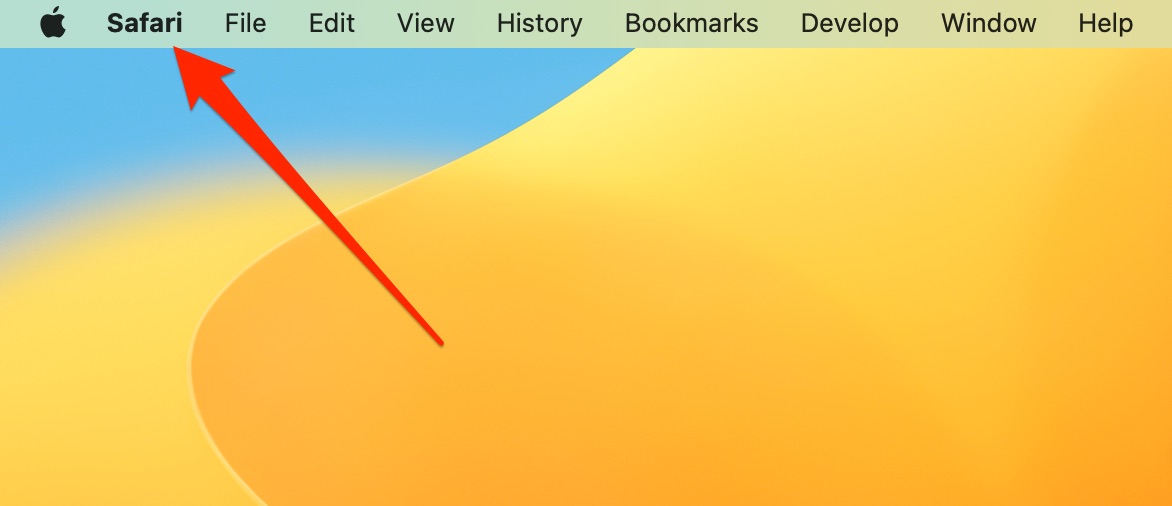
2. When the dropdown menu appears, hit the Clear History option
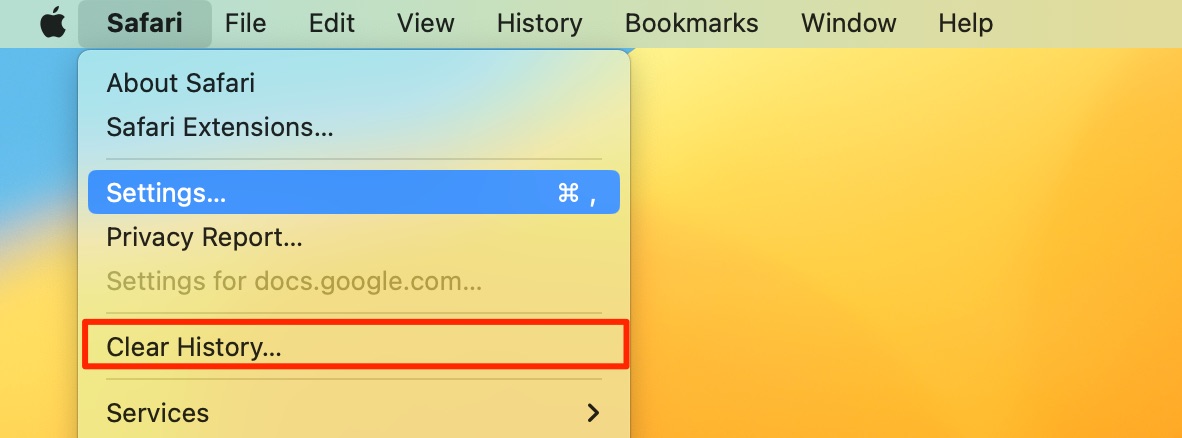
3. A popup window will appear and ask you to choose the timescale you’d like to delete your history for. Expand the dropdown menu and pick the best option before clicking on the Clear History button.
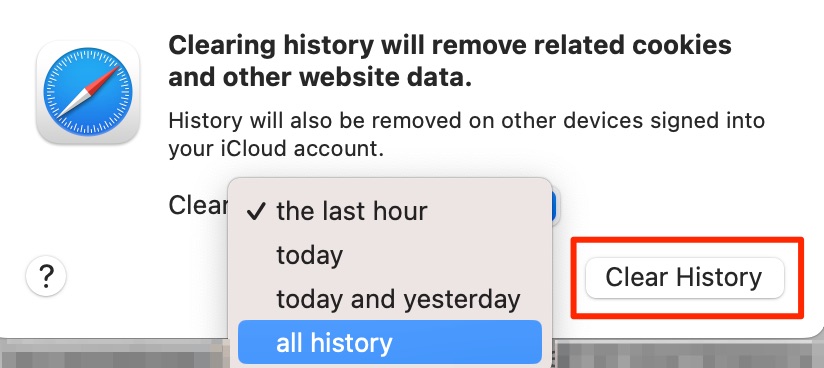
- How to remove Safari’s cache files on iPhone?
Your Mac isn’t the only Apple device on which you can erase Safari caches. And now you know how to clear cache on Mac , let’s look at how you can perform the same action on your iPhone .
Open the Settings app before following these instructions:
- Scroll down until you see the Safari tab, and tap on this
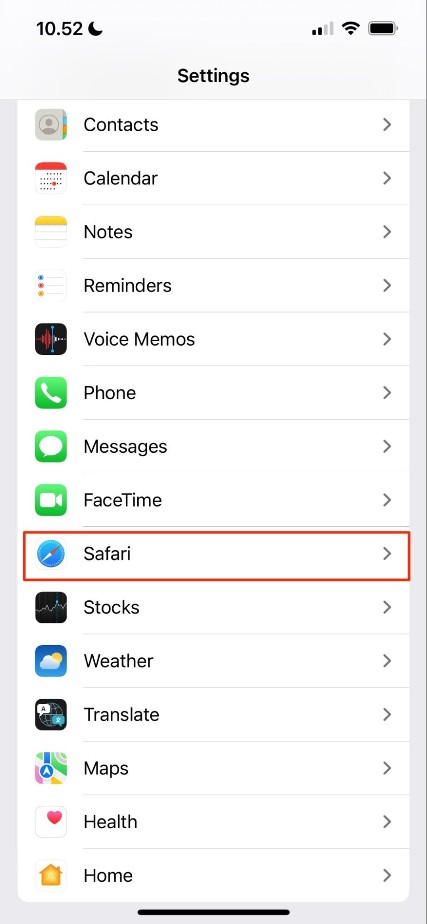
2. Scroll on the next page, too, until you see the Clear History and Website Data option—before selecting this
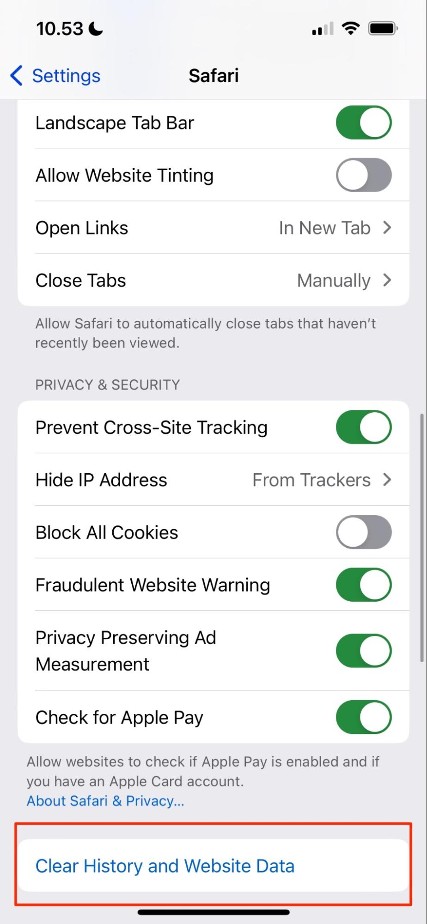
3. A prompt will appear on your screen asking whether you want to remove your history and data. Click on Clear History and Data to confirm your choice.
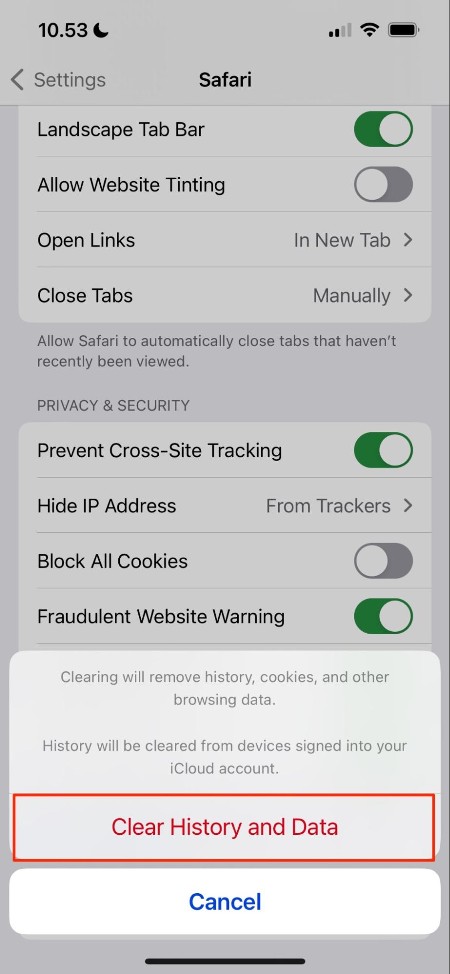
If you don’t want to delete your browsing history , you can follow these steps instead:
- After going to Settings > Safari , scroll down to the bottom and tap on the Advanced tab
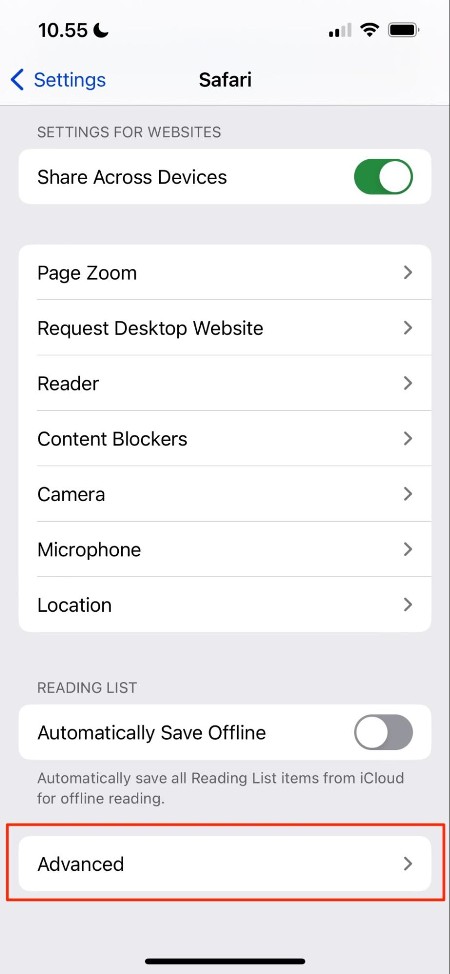
2. Select Website Data on the next page
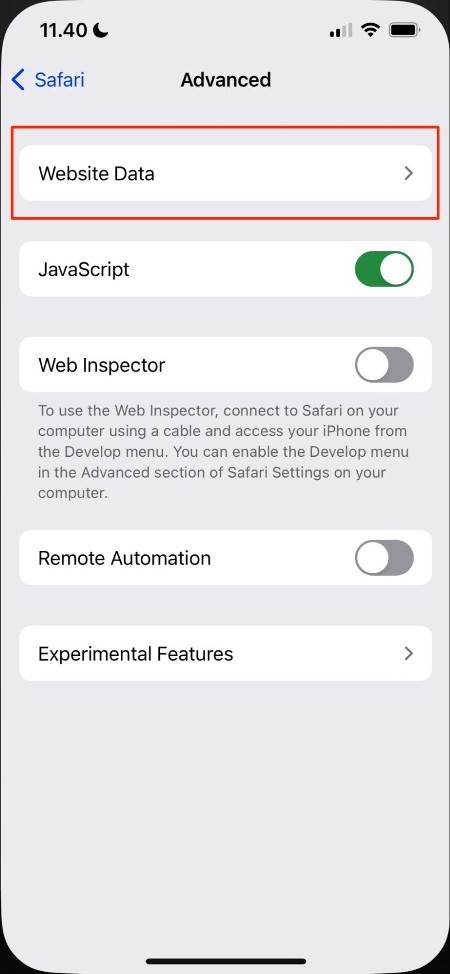
3. Hit Remove All Website Data
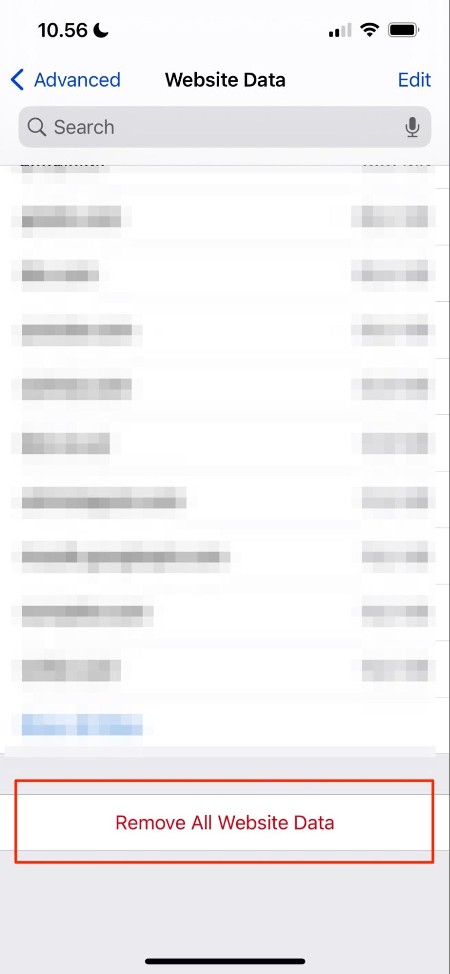
4. A popup command will inform you what happens once you perform this action. Click on Remove Now to confirm everything.
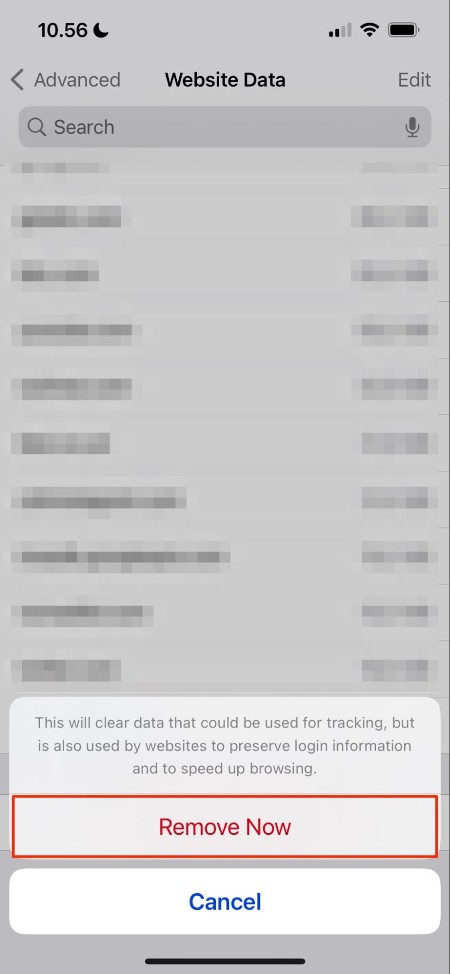
- Unclog your App laptop with MacKeeper’s Safe Cleanup tool
MacKeeper’s Safe Cleanup tool is an excellent way to remove file caches and delete file logs you no longer need—plus much more. To use Safe Cleanup:
- Open MacKeeper and go to Cleaning > Safe Cleanup
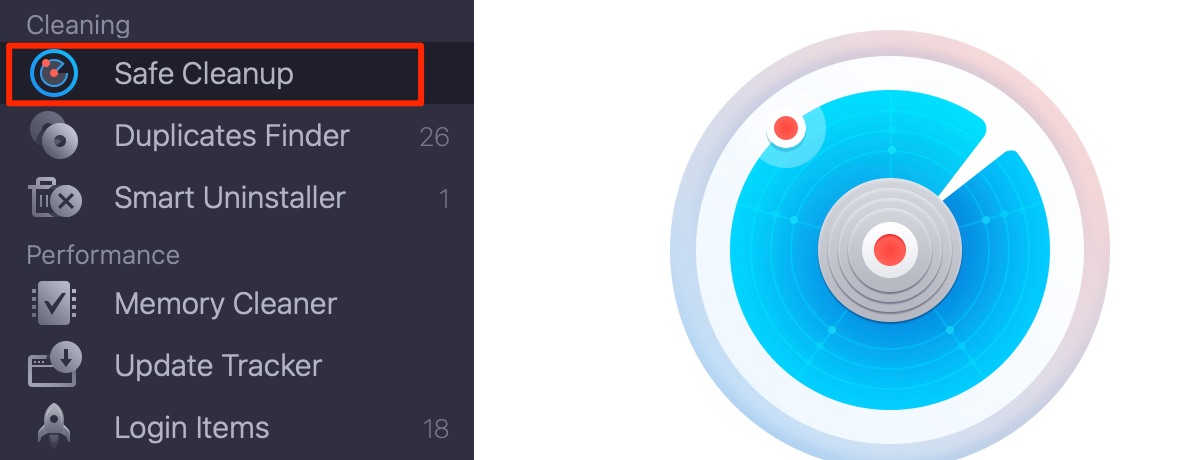
2. Select the Start Scan button
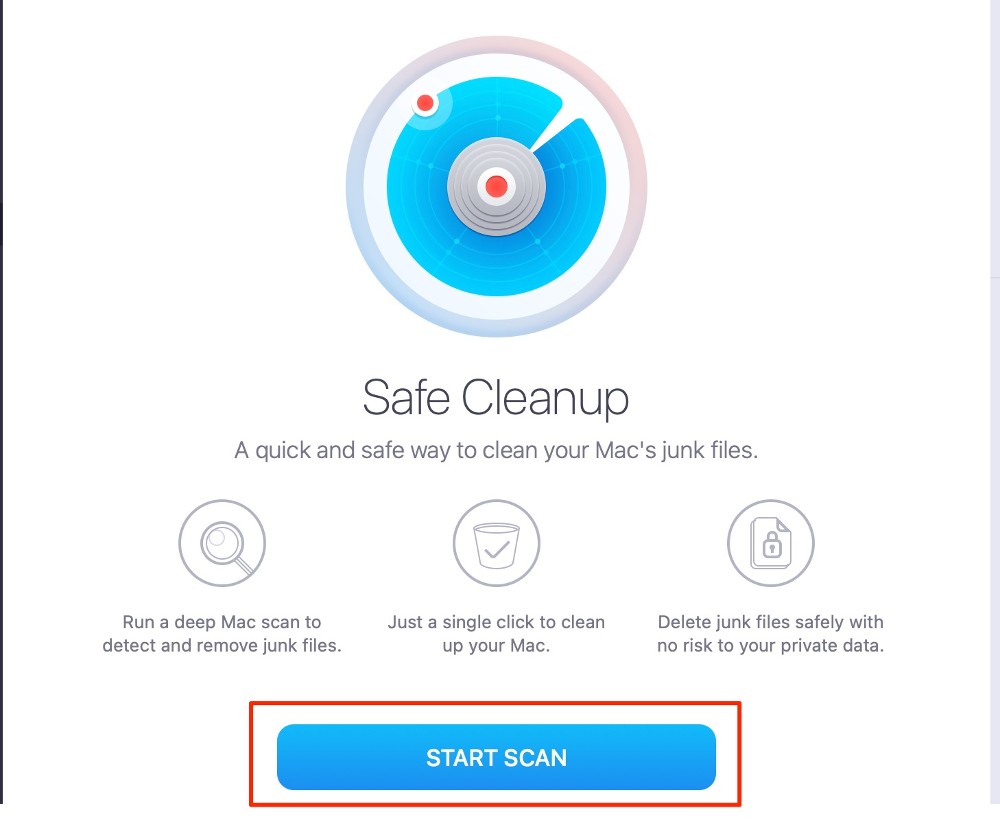
3. Once the scan has completed, tick the boxes you’d like to remove from your Mac. Then, hit Clean Junk Files . If emptying your trash is one of the boxes you selected, you’ll need to confirm your choice.
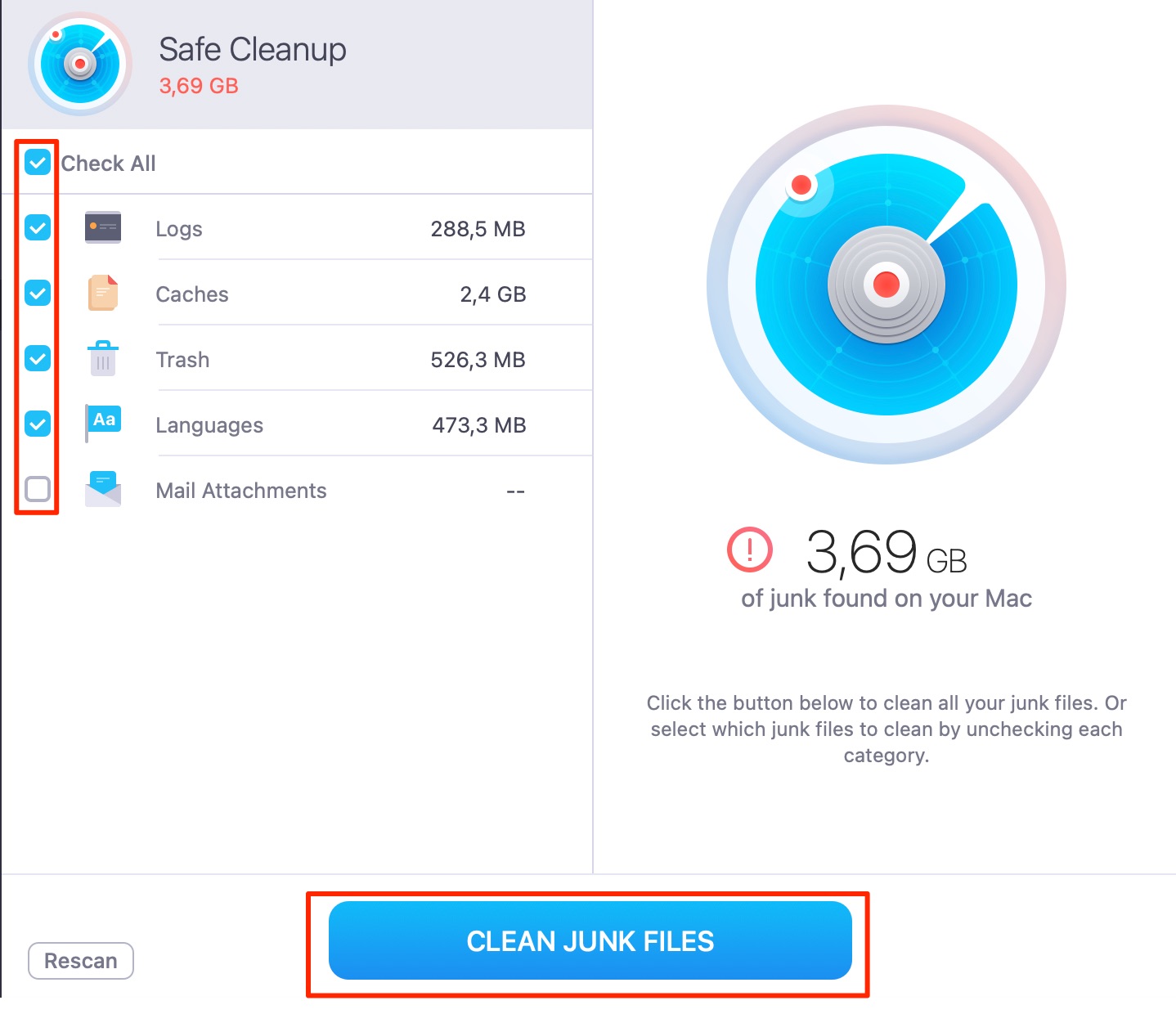
Pave your way to more speedy & smooth Mac performance
Having read this article, you should now know how to speed up Mac and protect your personal information. Caches can cause multiple problems when you allow them to build up, but clearing them is straightforward.
You can use the tools on your Mac and iPhone to clear your Safari cache and browsing history, and doing so shouldn’t take you longer than a few minutes. And, of course, it’s also possible to use solutions like the Safe Cleanup tool .
Once you’ve cleared your caches, you should be able to tackle multiple performance issues with your Mac.
*You can download the app for free and try its functionality yourself before making a purchase.
You’ll love exploring your Mac with us.
Oops, something went wrong.
Try again or reload a page.
- Pave your way to more speedy & smooth Mac performance

- Delete unnecessary system files and caches
- Free up GBs of storage space
- Easily find and delete duplicate files
Don’t have a habit of emptying trash or deleting files?

MacKeeper - your all-in-one solution for more space and maximum security.

We respect your privacy and use cookies for the best site experience.
Privacy Preferences Center
We use cookies along with other tools to give you the best possible experience while using the MacKeeper website. Cookies are small text files that help the website load faster. The cookies we use don’t contain any type of personal data meaning they never store information such as your location, email address, or IP address.
Help us improve how you interact with our website by accepting the use of cookies. You can change your privacy settings whenever you like.
Manage consent
All cookies
These cookies are strictly necessary for enabling basic website functionality (including page navigation, form submission, language detection, post commenting), downloading and purchasing software. The website might malfunction without these cookies.
Download MacKeeper when you're back at your Mac
Please enter your email so we can send you a download link
Check your email on your Mac
Install MacKeeper on your Mac computer to rediscover its true power.

Run Application

Click Continue

Click Install

Your macOS version is lower than OS 10.11. We’d like to offer you MacKeeper 4 to solve the cleaning, privacy, and security issues of your macOS.
iPhone & iPad: How to clear cache, history, and cookies
It doesn’t take long for caches to fill up on iOS. From the default Safari browser, to third-party apps, follow along for how to clear the cache, history, and cookies on iPhone and iPad.
While clearing the cache in Safari is quick and easy with one fell swoop, the process can be different with third-party apps. We’ll first look at how to clear the cache in Safari on iPhone and iPad and then tackle other apps.
We’ve also got a walkthrough on clearing the cache, history, and cookies on Mac, check that out here .
How to clear cache on iPhone & iPad in Safari and other apps
- Open Settings
- Swipe down and tap Safari
- Swipe down again and tap Clear History and Website Data , tap it once again to confirm
- If you’d like to clear data from individual websites without clearing the entire Safari cache, at the very bottom of Safari settings choose Advanced > Website Data > Edit (or swipe from right to left to delete individual items).
Keep in mind website data deleted from iPhone or iPad will be removed from your other Apple devices signed in to the same iCloud account if they sync with Safari.

Clear cache on iPhone for third-party apps
- Clearing the cache of third-party apps varies from developer to developer. Some like Slack offer an option in the app preferences in iOS Settings, while others like Facebook don’t. Check out the settings of your apps to see your options (Settings app > app name).
- For apps that don’t provide a clear cache button, deleting the app and reinstalling it is another option.
You can always take a look at Settings > General > iPhone Storage to prioritize which third-party apps you may want to tackle first.
Thanks for reading our guide on how to clear cache on iPhone and iPad!
Read more 9to5Mac tutorials:
- How to take a scrolling screenshot on iPhone
- How to reset your MacBook or Mac desktop before selling or giving it away
- How to see your heart rate zones on Apple Watch and iPhone during or after workouts
- Mac System Settings in macOS Ventura: Tips, tricks, and requests for the overhauled design
FTC: We use income earning auto affiliate links. More.

Check out 9to5Mac on YouTube for more Apple news:

A collection of tutorials, tips, and tricks from…

Michael is an editor for 9to5Mac. Since joining in 2016 he has written more than 3,000 articles including breaking news, reviews, and detailed comparisons and tutorials.
Michael Potuck's favorite gear

Satechi USB-C Charger (4 ports)
Really useful USB-C + USB-A charger for home/work and travel.

Apple Leather MagSafe Wallet
My slim wallet of choice for iPhone 12

Tips & Tricks
Troubleshooting, how to clear dns cache in macos ventura & macos monterey.
Mac users may need to occasionally clear out and flush DNS cache in MacOS, perhaps because they modified their hosts file, or for troubleshooting purposes.
Resetting DNS cache on the Mac is generally only needed by advanced users, but even novice Mac users should find the process to be pretty easy, though it is achieved through the use of the command line.
How to Flush DNS Cache in MacOS Ventura & MacOS Monterey
Here’s how to clear out and reset your DNS cache in modern MacOS versions:
- Open the Terminal application on the Mac, the simplest way to do this is through Spotlight by hitting command+spacebar, then typing “Terminal” and hitting Return to launch the Terminal app
- When Terminal opens you will be presented with a command line prompt, copy and paste the following command string into the terminal window:
sudo dscacheutil -flushcache; sudo killall -HUP mDNSResponder
- Hit the Return key, and when asked you will be asked for the admin password, enter that and hit return again*

- Nothing will be reported in Terminal, but the DNS cache will be flushed and cleared out
* Note that the Terminal will not show passwords when typed as a security precaution. This is normal behavior, so just type it anyway and hit return.
There are many reasons to flush the DNS cache on a Mac, but it’s usually done by more advanced users who are tinkering with DNS settings or doing development type of work. Flushing DNS cache is also part of the troubleshooting process if the hosts file was edited but is not working
Enjoy this tip? Subscribe to our newsletter!
Get more of our great Apple tips, tricks, and important news delivered to your inbox with the OSXDaily newsletter.
You have successfully joined our subscriber list.
Related articles:
- How to Flush DNS Cache in MacOS Catalina & Big Sur
- How to Use Cloudflare DNS on Mac OS for Speed & Privacy
- MacOS Monterey Problems – Fixing Issues with macOS 12
- How to Flush DNS Cache in OS X Yosemite with discoveryutil
» Comments RSS Feed
You are the *ONLY* place I’ve found that mentions something could be hard-coded in /etc/hosts. Good job!
Make sure that something isn’t hard coded in /etc/hosts.
Leave a Reply
Name (required)
Mail (will not be published) (required)
Subscribe to OSXDaily
- - How to Hide the Clock at MacOS Login Screen
- - Does ‘Find My’ Work Internationally? Using Find My iPhone/Mac/iPad Abroad
- - Why Did My iPhone Alarm Stop Automatically & Turn Itself Off?
- - Use an iPad as an HDMI Display with Orion & a USB-C Capture Card
- - How to Find Universal Control Settings on MacOS Sonoma & Ventura?
- - iOS 17.4.1 Update Released for iPhone & iPad with Bug Fixes & Security Enhancements
- - USB Hub & External Monitors Not Working After MacOS Sonoma 14.4 Update for Some Mac Users
- - MacOS Ventura 13.6.5 & macOS Monterey 12.7.4 Updates Available
- - MacOS Sonoma 14.4 Update Released with New Emoji & Bug Fixes
- - iOS 16.7.6, iPadOS 16.7.6, iOS 15.8.2, & iPadOS 15.8.2 Released for Older iPhone & iPad Models
iPhone / iPad
- - Compare Loans Easily on iPhone, Mac, iPad, with Numbers App
- - What is fileproviderd on Mac & Why Does it Use High CPU?
- - Use the Terminal cheat Tool to Generate CheatSheets for Commands
- - Fix WeatherWidget Using Heavy CPU & Slowing a Mac

About OSXDaily | Contact Us | Privacy Policy | Sitemap
This website is unrelated to Apple Inc
All trademarks and copyrights on this website are property of their respective owners.
© 2024 OS X Daily. All Rights Reserved. Reproduction without explicit permission is prohibited.

How to clear the cache on your iPhone (and why you should)
How many tabs are open on your mobile browser right now? Go ahead, check -- you might be surprised by what you find.
Americans spend over five hours a day on their smartphones. That's over five hours of your phone potentially accessing, retrieving, and saving cache and cookies, which can negatively impact your iPhone's storage space .
What is cache?
Cache is the temporary storage of some data, like parts of a website from the last time you visited it, for example. Browser cache is content from a website that is stored on your phone during a browser session to help the browser execute faster the next time you visit that page.
Also: How to clear Google search cache on Android
Cache data can slow down your phone's overall browsing performance, however, since it takes up storage space on your device, so it's good to clear it out regularly. In this article, we mainly focus on clearing web browser cache on an iPhone, but you should know that other types of cache include mobile app cache and CPU cache.
How to clear cache on iPhone
What you'll need: Everything you need to clear your browser cache is within the iPhone's settings app or the Safari app, so grab your iPhone to get started.
Keep in mind that clearing the cache can clear private data, which can close all open tabs in Safari. This is also likely to log you out of all your websites, prompting you to sign in again the next time you open them.
How do I clear the cache from Chrome on iPhone?
If Google Chrome is your preferred browser, it may have a substantial amount of data stored on your device, which could also slow down performance.
To clear the cache in Chrome, open the Google Chrome app and follow these steps:
- Tap Settings .
- Go to Privacy and Security .
- Select Clear Browsing Data .
- Select the time from which to delete the data (if you want to delete all your browsing history, choose All Time ).
- Go through the items you'd like to delete, like your Browsing History, Cookies and Site Data, Cached Images and Files, Saved Passwords , and Autofill Data.
- Confirm by tapping Clear Browsing Data at the bottom of the screen.
- Tap Done when you've deleted the Chrome cache.
Also: Apple releases iOS 17.4 with podcast transcripts, new emojis, and EU app store changes
Clearing the browsing and cache data in Google Chrome doesn't close all open tabs, but it will refresh each tab and log you out of websites. Once you tap on one of the tabs you want to access, you'll have to log back in.
How can I browse on Safari without history?
If you're learning how to clear cache on an iPhone, you may also be wondering if there's a way to use Safari without saving any browsing history. You can turn on Private Browsing by following these steps:
- Open Safari .
- Tap on Tabs .
- Choose Private .
You can also enable private browsing by going to your iPhone Settings, finding Safari, and toggling on the private option.
How do I clear my app cache on my iPhone?
To clear the app cache from your iPhone Settings app, you can either delete the app and reinstall it, offload it, or try to clear the cache from within the app. Unfortunately, iOS apps don't have consistent settings across the board that would allow you to clear the cache of every app.
Also: Apple warns: Don't put your wet iPhone in rice. Do this instead
Apps like TikTok and CapCut, for example, have options to Clear Cache within their respective settings. Amazon lets users delete their browsing history, while the Reddit app can clear local history. It all depends on what the app's settings let you do.
Is "clear cache" the same as offloading?
Not exactly, though app offloading can help if your phone is slowed down by low storage. To offload an app means to uninstall an app without deleting any documents or data associated with it.
Also: Apple secures iMessage against threats from the future
To offload an app, go to Settings , then General , choose iPhone Storage and select the app to offload, then tap Offload App . If you ever download it again, you'll pick up where you left off for that app.
Are cookies and cache the same thing?
Cookies and cache are not the same. Cookies are data files that websites send to your phone, including things like saved passwords to keep you logged into an account or even the website preferences from the previous time you visited.
Also: I tested the best Mint alternatives, and this is my new favorite money app
Though they do sound harmless, cookies can also track how you browse the internet. They monitor patterns in your browsing and search history, even seeing what you clicked on or what your mouse hovered over. Ever made an innocuous search on Amazon only to find ads for it on all the apps you use? Cookies likely made that possible.
Can I block cookies on my iPhone?
While you can block cookies on Safari, the ranks are divided on whether you should. Blocking cookies entirely means that websites won't be able to get information from you, but it also means that some websites may not even work correctly on your browser. A lot of users actually enjoy a more personalized browsing experience, so cookies are a good thing for them.
If you'd like to block cookies in Safari, follow these steps:
- Go to Settings and select Safari .
- Tap on the toggle next to Block All Cookies .
There are also third-party extensions that help you block cookies and trackers in Google Chrome, like Ghostery and Disconnect .
How do I check iPhone storage?
On an iPhone, Settings can show you what's taking up most of your media storage, like photos, videos, and music. You can also see what each particular app's storage consumption is, which includes temporary data. To view the details of your iPhone's storage space, follow these steps:
- Go to the iPhone Settings .
- Tap on General .
- Select iPhone Storage .
- Scroll through to find the app you're looking for.
- Tap on the app to view storage status and options.
Unfortunately, you can't clear your iPhone cache for third-party apps by going into your Settings app, but this gives you a visual of your iPhone's storage and the option to delete or offload apps.
Also: Here's the fastest way to declutter your iPhone and free up Gigabytes of space
When you look at your device's storage space, you'll probably see recommended steps you can take to optimize your iPhone's storage, like offloading unused apps.
- How to better organize text messages on your iPhone, thanks to iOS 17
- How to transfer data from Android to an iPhone: 2 simple and fast ways
- How to turn on 80% charging limit on the iPhone 15 to save battery health
- How to leave a FaceTime voice or video message when your call goes unanswered


IMAGES
VIDEO
COMMENTS
Open a Finder window and press Shift-Command-G to open the Go to Folder window. Type ~/Library/Caches in the blank box, click the Go button, and you will see the caches of all applications. Find the folder of the app whose cache you want to delete. Go into it, delete all its files, and then empty the trash.
🍎💻 How to Clear Cache & Cookies in Safari Browser 🍪🧹Welcome to our step-by-step tutorial on clearing cache and cookies in Safari on your trusty MacBook! ...
Step 1. In Finder, press Shift + Command + G to open Go to Folder. Step 2. Type in ~/Library/Caches > press Enter > move system cache files to Trash. 2. Cleaner app. The Finder method of clearing your system cache on macOS Ventura is useful when removing specific cache files.
Cleaning cookies and the cache data for individual sites can be done via Safari's Settings/Preferences. Open Safari. Click on Safari in the menu at the top of the screen. Click on Settings or ...
To check free space on your Mac Ventura, follow these steps: Click the Apple icon in the menu bar. Select System Settings. Click General in the sidebar, then click Storage. Step 1. Click the Apple icon, then select System Settings. Step 2. Click General in the sidebar, then click Storage.
In order to clear the browsing history in Safari web browser on Mac running on macOS Ventura 13.0, follow the below steps, Make sure you are on the Safari Browser App, On the Safari Menu Bar: Select History -> Clear History..., Choose from the Options, Copy. > the last hour.
The steps might slightly vary depending on the macOS version that you're using (macOS Sonoma, Ventura, or a later one), but in general, the process is similar. ... but in general, the process is similar. How to Clear Cache in Safari. Safari is the macOS-native web browser that comes preinstalled on all Apple computers. If you're using ...
Click on the Advanced tab. You need to turn on the Developer view, so click on Show features for web developers (or Show Develop Menu). Now you will see a new Develop option in the menu at the top ...
In the Safari app on your Mac, choose History > Clear History, then click the pop-up menu. Choose how far back you want your browsing history cleared. When you clear your history, Safari removes data it saves as a result of your browsing, including: History of webpages you visited. The back and forward list for open webpages.
Delete history, cache, and cookies. Go to Settings > Safari. Tap Clear History and Website Data. Clearing your history, cookies, and browsing data from Safari won't change your AutoFill information. When there's no history or website data to clear, the button to clear it turns gray.
Manually clear the Mac's user cache. 1. First, open Finder on your Mac and click Go in the toolbar. Now click Go to Folder from the menu. 2. In the pop-up box which appears, type ~/Library/Caches ...
Always allow cookies: Deselect "Block all cookies.". Websites, third parties, and advertisers can store cookies and other data on your Mac. Remove stored cookies and data: Click Manage Website Data, select one or more websites, then click Remove or Remove All. Removing the data may reduce tracking, but may also log you out of websites or ...
Follow these steps to clear the user cache on Mac: Click on the "Go" Menu at the top of the screen and select "Go to Folder.". 2. Type the following command and select "Caches.". ~/Library/Caches. Right-click on the files you want to remove and click "Move to Trash," or select all the files, right-click on one of the folders and ...
Here's how to clear system and user cache on Mac: Step 1. Open Finder. Step 2. Click on the Go tab and then select Go to Folder. Step 3. Type in ~/Library/Caches and press enter to proceed to this folder. Step 4. Here you'll see all the caches stored on your Mac.
Scroll down and select Safari. Scroll down and select Clear History and Website Data. Choose the timeframe to clear ( Last hour, Today, Today and yesterday, or All history ), choose the profile or ...
Step 2: Launch the app and select the " System Junk " option. Step 3: Click on the " Scan " button to scan your Mac for system junk. Step 4: After the scan is complete, review the results and select the items you want to delete. Step 5: Click on the " Clean " button to delete the selected items.
Select "Clear History" when you expand the History tab. 3. A box pops up with a choice to clear the last hour, today, today and yesterday, or all history. Choose your time frame and click the ...
I'm sorry to hear that you're experiencing issues with Safari after the Ventura 13.5.2 update. If Safari is displaying the message "Safari can't find the server," it typically indicates a problem with your internet connection or DNS settings. Here are some steps you can try to troubleshoot and potentially resolve the issue: 1.
Go to Safari at the top of your toolbar and choose Settings (macOS Ventura and later) or Preferences (macOS Monterey and earlier) 2. Go to the Advanced section. 3. Tick the box next to the Show Develop menu in the menu bar. 4. When the Develop tab appears at the top of your screen, click on the Empty Caches command.
If you do want to clear the application cache, follow the steps below. Open a Finder window and press Shift-Command-G to open the Go to Folder window. Type ~/Library/Caches in the blank box, click the Go button, and you will see the caches of all applications. Find the folder of the app whose cache you want to delete.
Click Reset Safari; Select the items you wish to clear. (It is recommended to check all items). Click Reset. Mobile Safari for iOS (iPhone, iPod touch, iPad) To clear cache and cookies: From the home screen, Select Settings > Safari. At the bottom of Safari's settings screen, Select Clear cookies and data or Clear Cookies and Clear Cache ...
How to clear cache on iPhone & iPad in Safari and other apps Safari. Open Settings; ... Mac System Settings in macOS Ventura: Tips, tricks, and requests for the overhauled design;
Here's how to clear out and reset your DNS cache in modern MacOS versions: Open the Terminal application on the Mac, the simplest way to do this is through Spotlight by hitting command+spacebar, then typing "Terminal" and hitting Return to launch the Terminal app. When Terminal opens you will be presented with a command line prompt, copy ...
Open Safari. Tap on Tabs. ... Apps like TikTok and CapCut, for example, have options to Clear Cache within their respective settings. Amazon lets users delete their browsing history, while the ...