How To Unfreeze Safari On Mac

Whenever a new version of macOS makes its way to market. Safari can be one of the applications for experiencing freezing issues. So that’s why we’ve put together a guide to answer “why is safari frozen on my mac ?“ and how to fix it!
Safari could be frozen for a number of reasons on your Mac. This could include issues ranging from an unstable version of macOS to a glitchy browser extension or even a virus within your computer.

Restarting Safari
Close tabs and/or other resource intensive applications, updating your software, wiping your history, cache and cookies data, disable/uninstall extensions, why is safari crashing on my mac, related posts, how to unfreeze safari on mac [step by step].
If Safari has crashed then sometimes a pretty simple restart can help fix the issue. However, if it’s frozen to the point where you can’t even close it, then you could force quit Safari.
Step 1: Press the Command-Option-Esc keys together
Step 2: Click on Safari and press the Force Quit Button

Step 3: Click on Force Quit when it prompts you to confirm your decision.
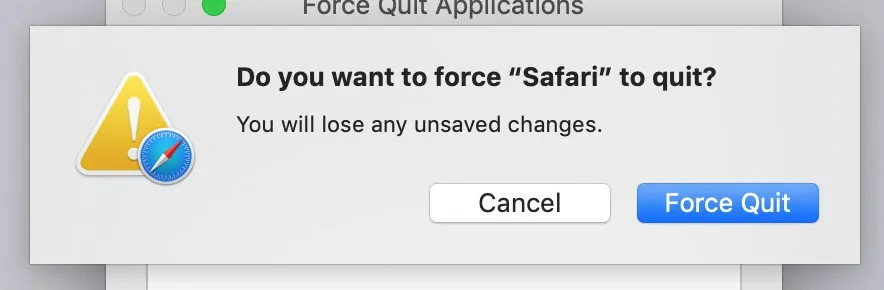
After this launch safari again and try and see if you can mimic the same behaviour that caused it to crash before. It could be that it was just a random crash and nothing to worry about.
However, if the issue still persists even after a restart you could try restarting your mac to see if that resolves the issue. Also, be sure to check if you have Javascript enabled in Safari.
Step 1: Launch Safari browser
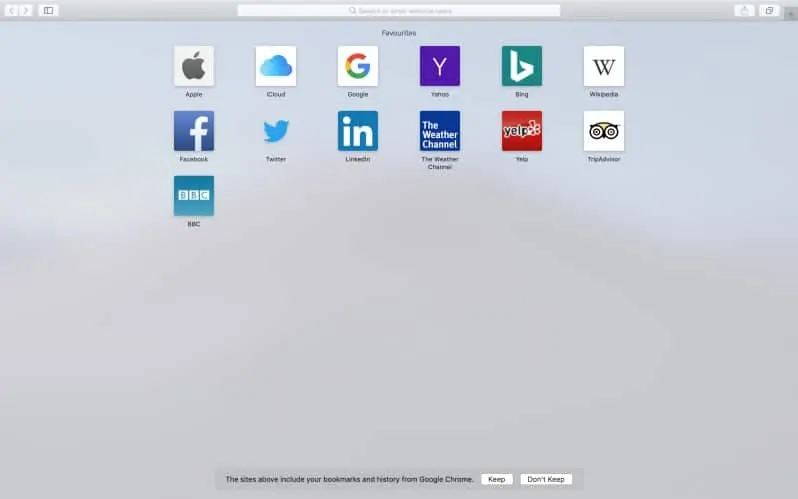
Step 2: Click on Safari in the top menu

Step 3: Click on Preferences

Step 4: A new window with a layout like this will pop up
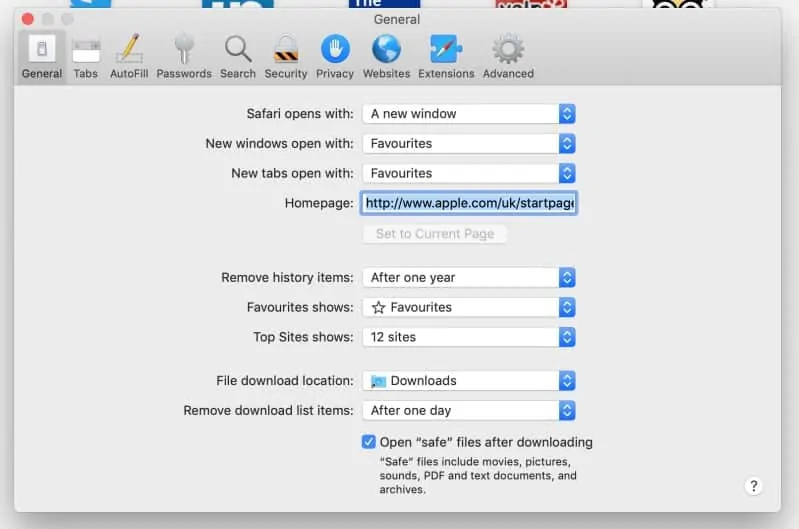
Step 5: Click on Security in the upper hand menu

Step 6: Make sure the “Enable Javascript” checkbox is checked
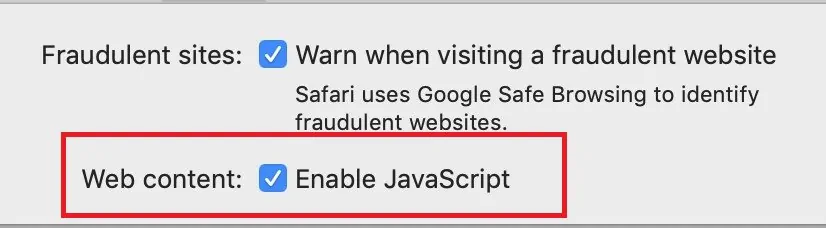
Sometimes too many tabs or another resource-intensive application could be the reason why Safari is crashing on your Mac. Your computer only has a finite amount of resources and it could be that too many tabs or other applications could be hogging it all.
To view your current resource usage statistics you can use Activity Monitor to get an idea of whether or not this could be the issue at play.
Step 1: Click on the Finder application in the dock
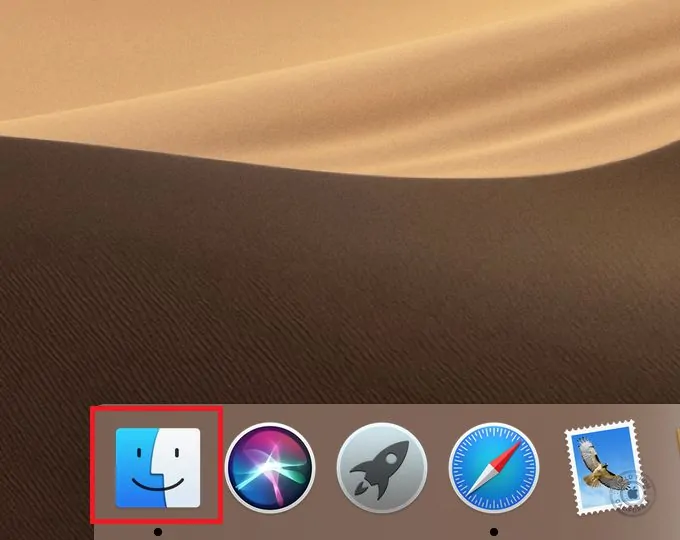
Step 2: A new window will pop up

Step 3: Click on Applications in the left-hand side menu
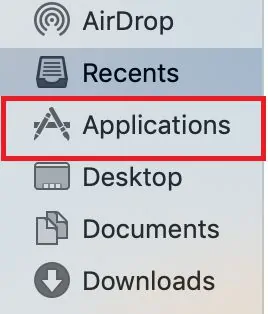
Step 4: Type Activity Monitor in the search section

Step 5: Click on the Activity Monitor application that shows up

Step 6: A new window with your MacBooks resource utilization information will pop up. This section shows CPU utilization .

Step 7: Click on Memory in the top menu

Step 8: Over here you can see the list of applications consuming memory in descending order
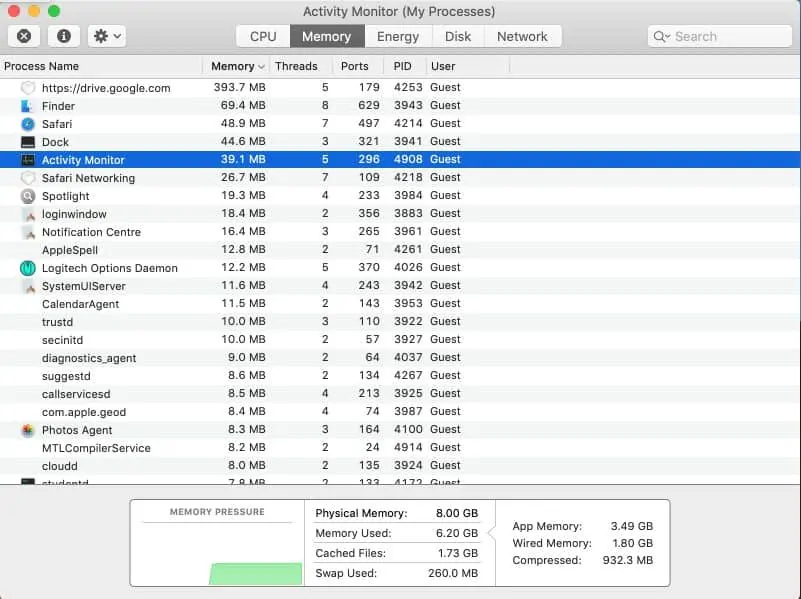
Step 9: If you find a process consuming an unnatural amount of memory, click on it and press the button with a cross symbol within it located near the top left side edge to quit the process
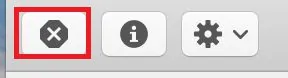
Step 10: Click Ok or Force Quit when prompted.
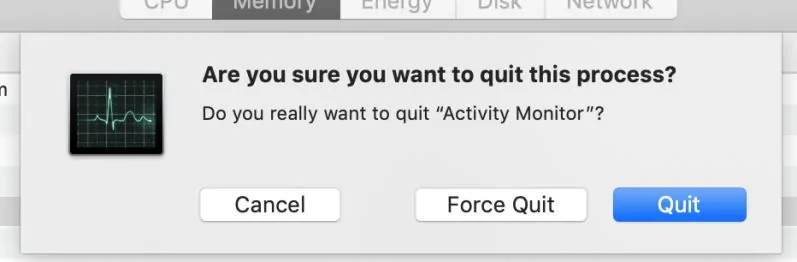
Like this, you can observe unnecessary applications that might be running in the background that you could close in order to free up more resources for Safari.
In case you find that Safari is consuming an alarming amount of resources even when you have a few lightweight tabs open. It could mean there could be a deeper issue within Safari itself.
Keeping your software updated is a crucial part of having a stable system. Outdated versions of software can have security flaws and bugs that can leave them susceptible to malicious attacks as well as issues in resource management.
Make sure both macOS and Safari are updated to the latest version. We’ve detailed guides below on how to do that in case yours aren’t up to date.
Step 1: Click on the Apple logo

Step 2: Click on System Preferences
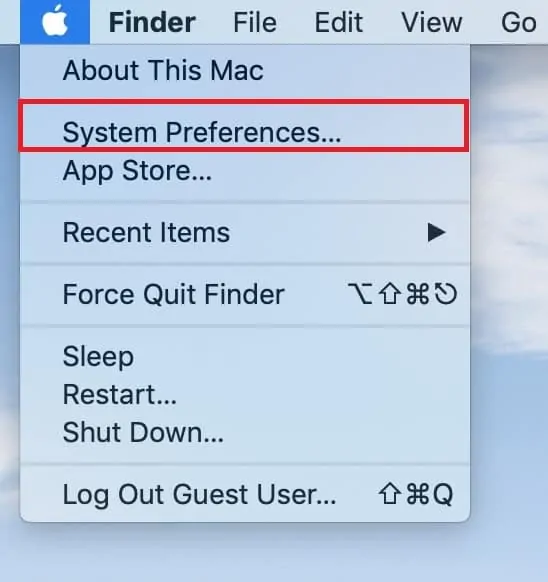
Step 3: A new window will pop up
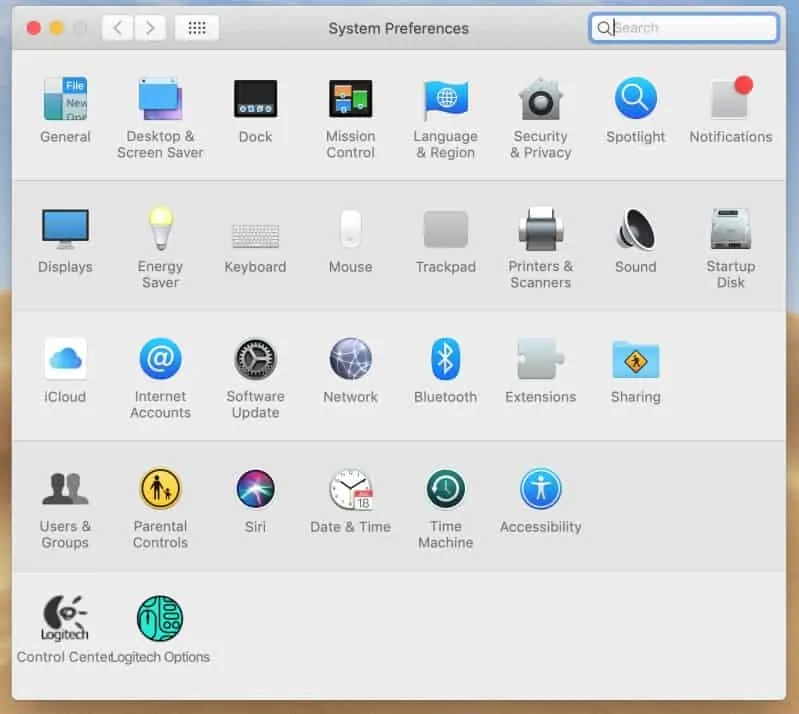
Step 4: Click on Software Update

Step 5: Wait for macOS to check for any new updates
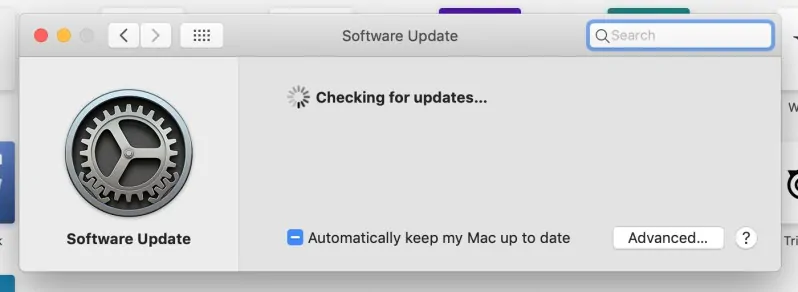
Step 6: If there is an update you will be prompted to download and install it, if not it’ll notify you that you’re already on the latest version.
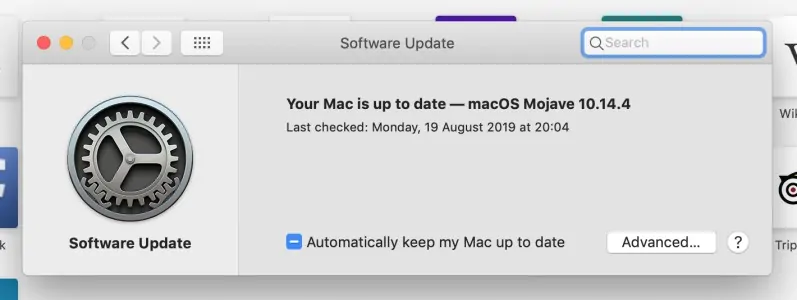
Step 7: Click on Advanced

Step 8: Make sure the checkbox “ Check for updates ” is checked.
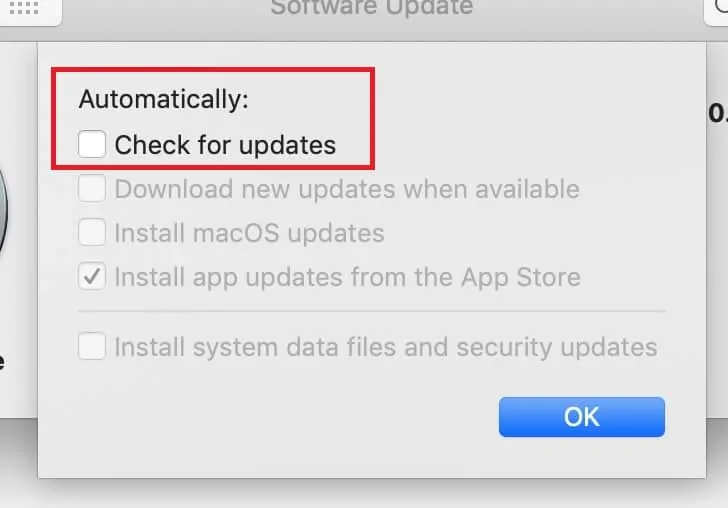
Step 2: Click on App Store
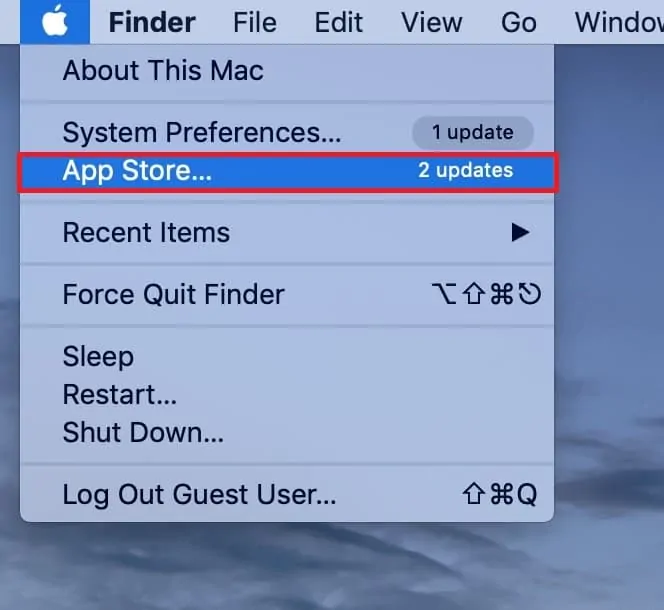
Step 3: A new window with the Mac App store will pop up.
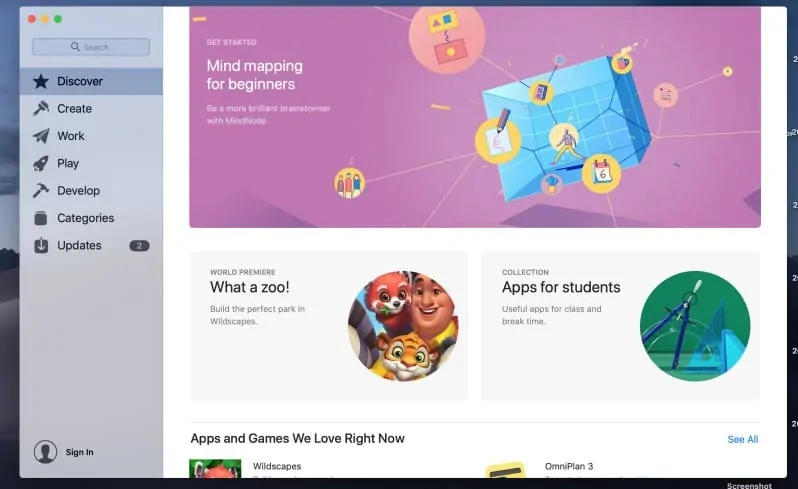
Step 4: Click on Updates on the left hand side menu
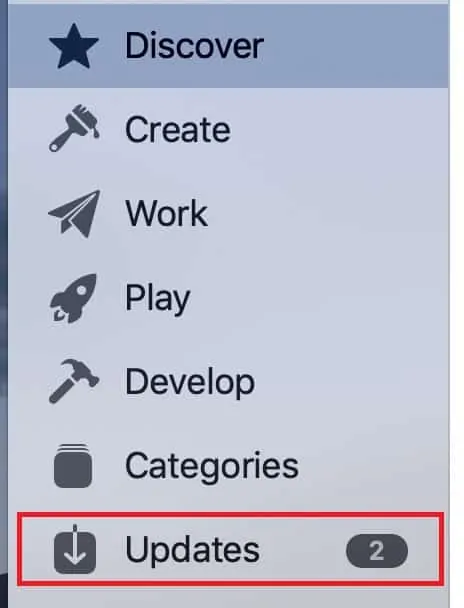
Step 5: From here if there is an update available for Safari you can download and install it from here.

Sometimes clearing your stored data in Safari can help get rid of the stutters and crashes. However be warned this will remove all your saved passwords and saved websites logins as well. So proceed at your own caution.

Step 3: Click on preferences
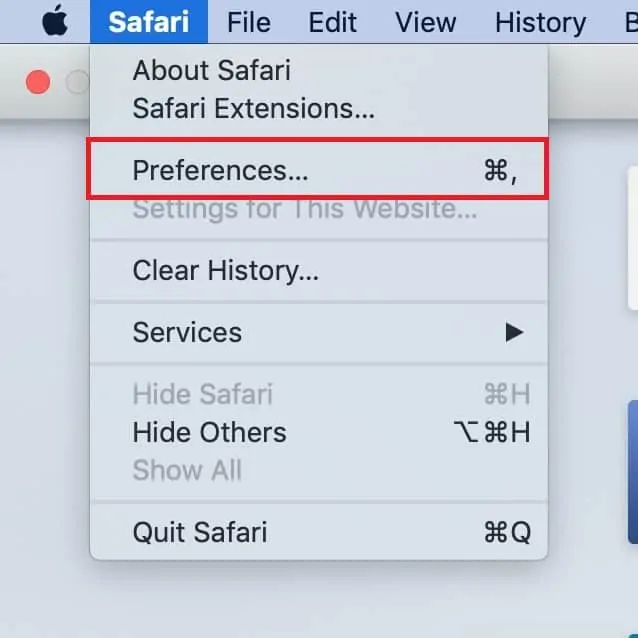
Step 5: Click on Privacy in the upper hand menu

Step 6: Click on Manage Website Data

Step 7: Click on the Remove All button

Step 8: Click Remove Now when prompted

Step 9: Click on Advanced in the upper hand menu

Step 10: Make sure the option Show Develop menu in menu bar is checked

Step 11: Click on Develop in the Safari menu bar at the top

Step 12: Click on Empty Caches

Sometimes browser extensions can the reason your browser is facing the issues that it is. To find out which browser extension could be the potential culprit disable them one by one to see and check if your issues are resolved. To disable browser extensions.

Step 3: Click on Preferences

Step 4: Click on Extensions in the top menu

Step 5: From here you can disable extensions that you have installed (if any)

Before we move on to our solutions it is important to realize why Safari might be crashing on your Mac, so that if this issue arises in the future you are better equipped to deal with.
When a new version of Safari is released or a new version of macOS. Expect there to be stability issues. It can take a while to work out the kinks and bugs within the software, so freezes and crashes can occur.
Especially if you’re using beta software, as the versions released within beta are still being tested by the development team. So opt out of the beta program if the issues are too frequent in nature.
Browser extensions and old cache data within Safari could also be the reason why it keeps freezing or crashing.
Sometimes extensions no longer remain compatible with a newer version of safari till their updated and cache data can cause safari to become slow and eventually freeze.
Fixing Safari Unresponsive & Frozen On Mac
So after reading through our through and conclusive guide you should have all the information you need to figure out why why is safari frozen on my mac and how to fix it!
If you feel we missed out on anything be sure to leave that in the comments down below.
Hassaan has been passionate about technology for as long as he remembers, and aims to provide you with all the information you need to find the right laptop for you.
- How to Check Laptop Manufacturing Date
- How to Unlock a MacBook Keyboard
- How to Change Case Fan Speed Without BIOS
- How to Find Serial Number on Chromebook
- How to Scan QR Code on Mac
Hassaan Ahmed
Leave a comment cancel reply.
What to Do When Safari Freezes or Keeps Crashing on Mac?

This site contains affiliate links. As an Amazon Associate, We earn a commission from qualifying purchases at no extra cost to you.
I enjoy browsing with Safari, Apple’s built-in web browser for all their Mac computers. Over the years it has become increasingly powerful, and Apple is always updating and improving it.
However, we’ve all experienced the pinwheel of death at some point. One minute you’re opening a new tab, and the next you’re staring at a bright beach ball while hopelessly clicking the mouse or tapping on the trackpad.
I’ve had to force quit Safari on multiple occasions. To be honest, it’s very frustrating to see Safari keeps freezing even crashing on my Mac, and force quitting often seems the last choice I could make.
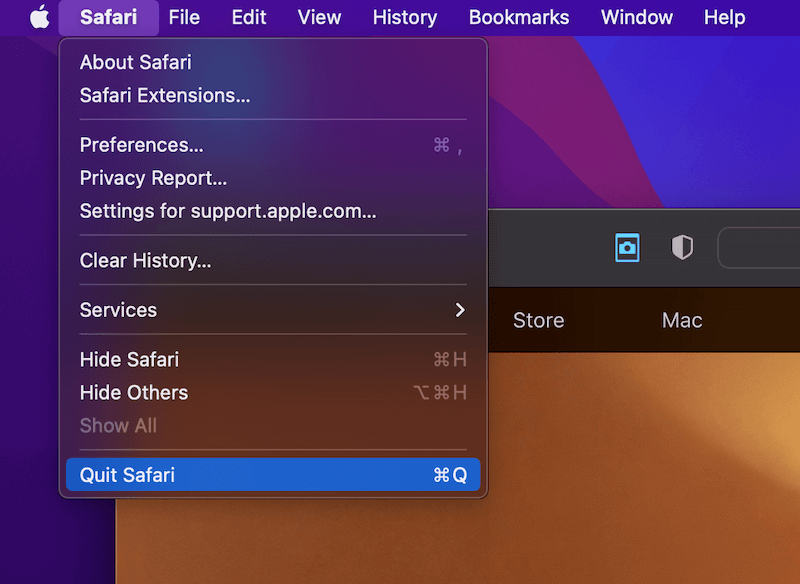
Safari Keeps Freezing [Quick Fix]
If Safari keeps freezing, wait for a few minutes to allow it to unfreeze. Once it unfreezes, close a few tabs, especially ones with videos or advertisements. If that doesn’t work, force Safari to quit by right-clicking the Safari icon on the dock and clicking Quit.
So why does Safari freeze or keep crashing? We’ll quickly explore the possible reasons, before getting to the fix solutions.
Safari Keeps Freezing or Crashing on Mac: Possible Reasons
It can be hard to know exactly what is making Safari freeze or crash unless you have an Apple geek analyze the crash reports — which is close to impossible for many of us.
But here are a few common reasons for the delay:
- You tried to do too many things at once, such as use an excessive amount of windows or tabs.
- The site you were browsing overload Safari with its plugin use or processing demands.
- Safari hasn’t been cleaned in a while and is working with a full cache of history, downloads, and cookies.
- An outdated extension or plugin is creating problems.
- It’s actually your Mac is running slow , either due to having too many other applications running or the condition of your Mac machine.
- Your mac is running a very older version of Safari.
How to Fix Safari When It Freezes or Crashes on Mac
Please note that the step-by-step instructions below are for general diagnosis and fixing only. By no means you should follow the exact step number, it’s totally okay to jump to the right step that best fits your situation.
Step 1 : Give it a minute. Sometimes the hanging symbol is actually just that and will go away after a minute or so. You can close background applications to assist in this process, but if you don’t like to wait, then you can skip to the next step.
Step 2 : Close tabs. Pay attention to those web pages that have heavy flash/video ads, they are often the “culprits” of slow Safari issues and tend to tax your Mac performance as well. The typical symptom is that your Mac heats up quickly with the fan running wild .
Step 3 : Force quit Safari by CONTROL + MOUSE clicking the Safari icon in the dock, and then choosing “QUIT” or “FORCE QUIT”.
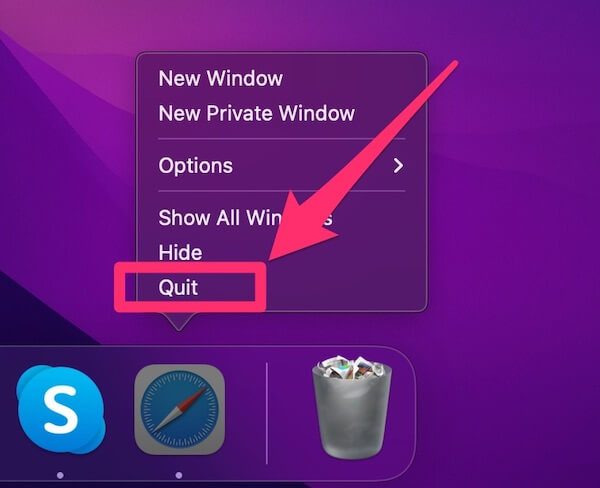
If your entire Mac is frozen , and not just Safari, you’ll need to hold the power button for three seconds until the screen goes dark. Then press the power button again to restart your computer.
Step 4 : Check if your Safari is up to date by reopening the app. Then go to the top right and choose SAFARI > ABOUT.
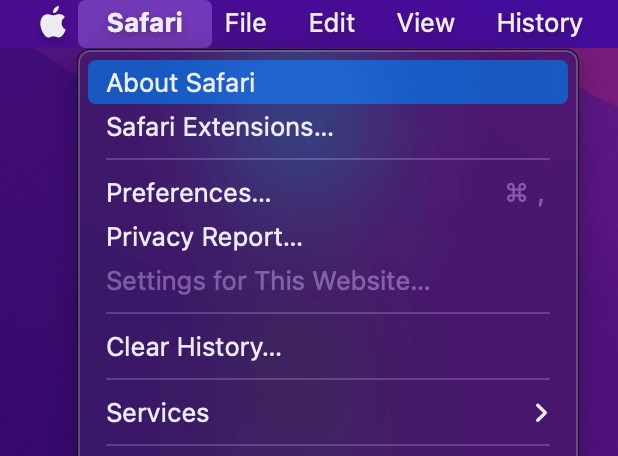
This will open a new window with your Safari version listed. If it’s not the most current version (like in the image below), check the Mac App Store for a Safari update , which is frequently bundled with all the macOS updates (but can be executed alone).
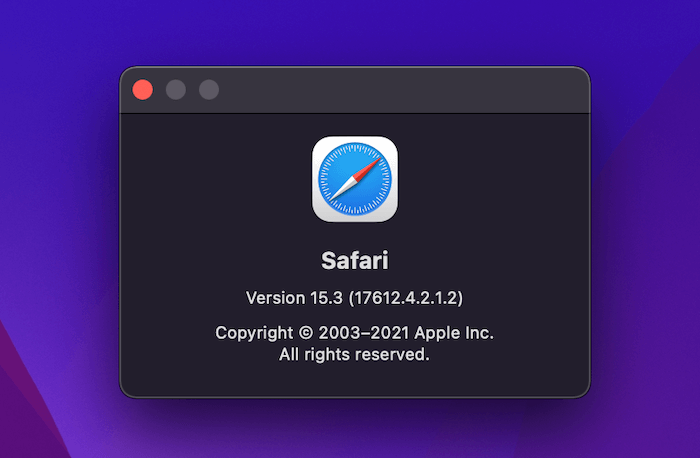
Step 5 : On the Safari Menu, go to HISTORY and then choose “Clear History”. The cache is a location on your Mac that Safari stores information in to load certain resources more quickly. However, this information is supposed to be temporary and might be bogging you down.
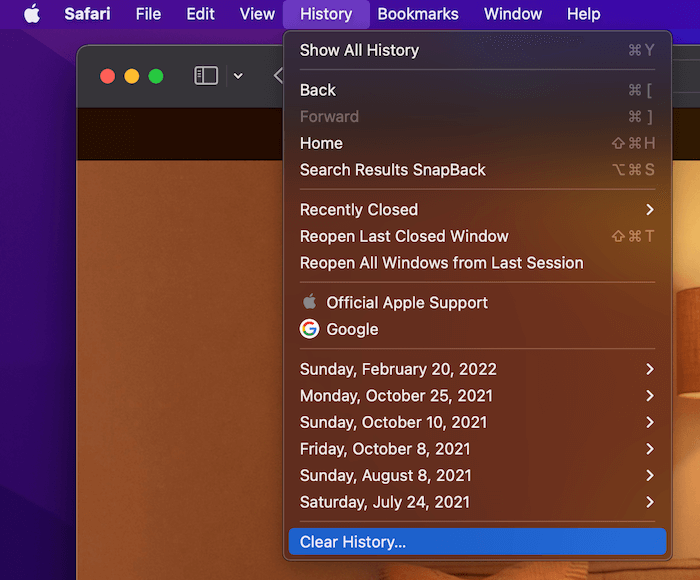
This will open the following pop-up:
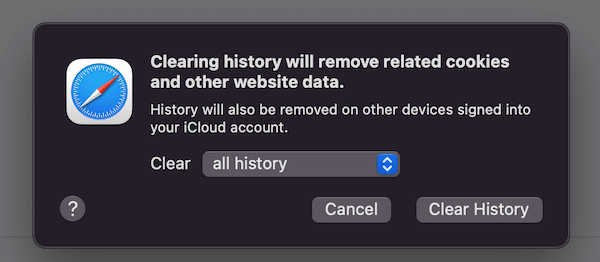
You should clear the most amount of history/cache you are comfortable with, and choose “All History” for best results. This will wipe the cache and help Safari avoid random crashes or freezings in the future. You should clear your cache and history regularly to keep Safari in its best shape.
Step 6 : Clear up lagging extensions by going to SAFARI > PREFERENCES, and then navigating to the “Extensions” tab.
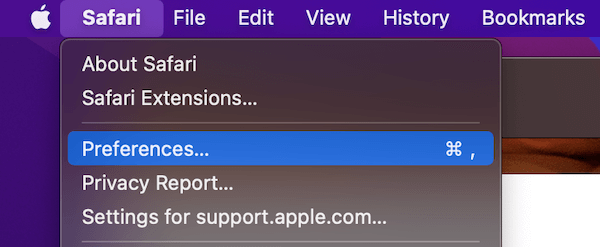
Inside this tab, you will see a list of third-party extensions you have enabled or installed in Safari. You should use the “uninstall” button to remove any extensions you don’t use and uncheck the “enable” box for any plugins that you use only on occasions.
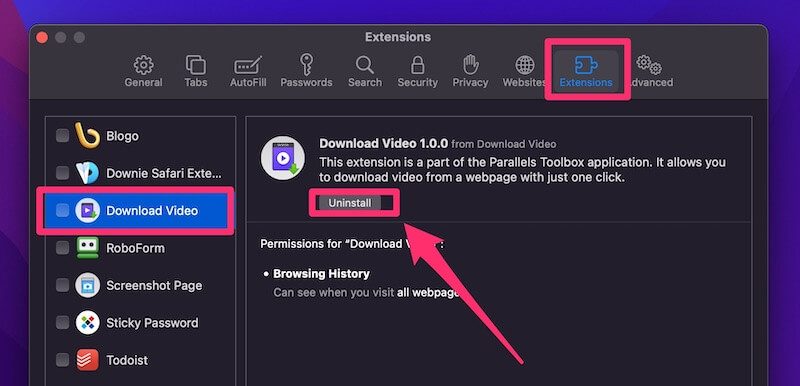
If you suspect one specific extension as the root of the problem, you can try uninstalling just that one and running a comparison. It’s also a good habit to make sure any remaining extensions are up to date and using their latest patches.
Step 7 : Safari might not be the culprit of your freezing problems. If you are using an older Mac machine, especially if the startup disk is running out of space, the Safari issues you face are probably related to the poor performance of your Mac overall.
To fix this, the easiest way is to use CleanMyMac X to run a quick scan of your Mac and clear out those clutters and system junk, you should use the app to disable those login items are could lag your mac on startup.
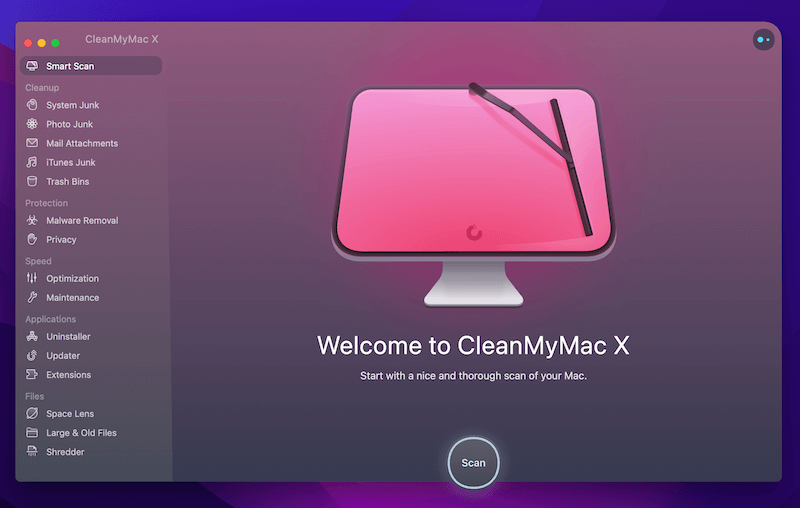
Then, if it turns out your Mac hardware is kind of dated, for example, the RAM is limited or the hard disk drive is just slow, consider installing extra RAM to increase your Mac’s capability to handle application requests, or replace the HDD with an SSD (solid-state drive) . These solutions will help make Safari (and other apps) run more smoothly on your Mac.
Browsing habits can be an easy fix to prevent future Safari performance issues. It’s good practice that you should avoid leaving tabs you aren’t using open and try to stick to one window when possible.
Also, if you’re on an older Mac with a less advanced hardware configuration, reduce the amount of multitasking you are doing in order to lighten the processor’s load.
Meanwhile, beware that if Safari seems to be crashing when you visit certain websites. Some web pages overload Safari with images, pop-ups, videos, and ads, and using an ad blocker will save you some trouble in the future.
Final Words
That’s all that we wanted to share with you today. We hope these tips have helped you solve any freezes you encounter while using Safari. If you’re still having issues even after trying multiple methods, a different browser might be worth looking into. Browsers such as Google Chrome offers good performance and a set of tools similar to those provided by Apple Safari.
Additionally, you can look for known bugs that many other users have experienced. For example, the early-2015 13″ MacBook Pro was subject to an error that frequently caused the entire machine to freeze, and was described by dozens of users in the MacRumors forum.
Communities such as MacRumors and Apple Communities can be a great resource for finding more obscure solutions to your Safari issues.
Have you experienced any unusual Safari freezing or crashing situation? Tell us what you did to fix it by leaving a comment below.

Leave a Reply Cancel Reply
Your email address will not be published. Required fields are marked *
John Powell
Safari keeps freezing immediately on opening. After force quitting, when I reopen the 4 tabs I had open are all there and Safari is still frozen with spinning wheel. Just did a software update to Monterey 12.1, upon rebooting safari opened ok without any of the previous tabs.
Throw away your Mac and get a real computer that doesn’t cripple a real browser like Chrome. I just got a 2020 Mac. It overheats and the fan sounds like it’s gonna take off. Switch to Safari, they say. Safari freezes with only 3 tabs open. Fail. Apple has finally convinced me to switch.
Olga Buzova
I have seen yesterday that was made of the spotlight take too much time to make searching. So I fiks spotlight. You fiks two?
~/Library/Preferences/
Sovannita So
My mac’s Safari is still stuck, normally the words are bold the you can click on it at the menu tab, but mine it not even clickable and I keep on hearing that “DiNnNnG!” sound. Is there a way to stop this? Its a new computer.

Tips and guides for MacBook Pro users. As an Amazon Associate, I earn from qualifying purchases.
Featured Pages
- Best Mac Cleaner Software
- Clear System Data Storage
- Stop Spinning Wheel Mac
Fix: Safari Keeps Crashing on Mac in 11 Ways
Do you find that Safari keeps locking up on your Mac? While annoying, it can be a simple problem to solve. From browser extensions to a built-in ad blocker and superb privacy options, there are a lot of reasons to use Safari. However, there can be times when the browser acts up. Keep reading to find out what to do if Safari keeps crashing on your Mac.
Why Is Safari Locking Up?
While it can be easy for a user to assume that some form of virus or malware is causing the issue, it may be something far more simple. For example, common reasons such as software plugins, extensions, corrupt installation files, or even a website that contains poor coding can all cause Safari to lock up and crash.
Fortunately, many of these problems are rather easy to fix, so long as you know the right solution.
How to Stop Safari From Crashing
1. force quit and restart safari.
One of the first things a user can try is force quitting Safari and restarting it. Usually when there’s an issue with any program, a simple restart can help with specific problems.
Time needed: 1 minute
Here’s how to Force Quit an app on your Mac:
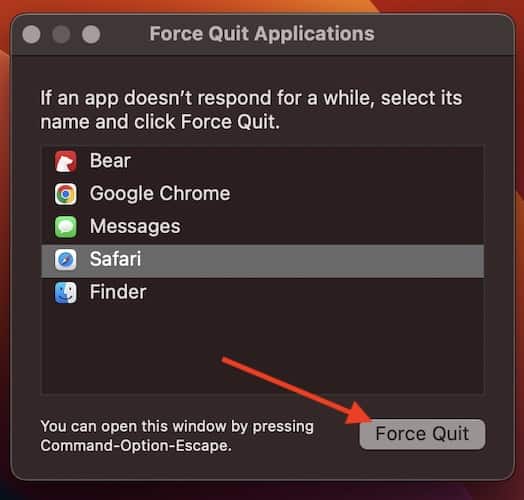
2. Restart the Mac
Another thing a user should try before diving into the nitty-gritty is simply restarting their device. Much like force quitting and restarting Safari, performing a restart can rid the browser of any small bugs that might be causing technical issues. This quick solution can potentially alleviate Apple Safari of any small issues or bugs. Simply go to Apple > Restart from the menu bar to restart your device.
3. Update macOS and Safari
Updating macOS and Safari may also be a good idea for users. In addition to potentially solving any issues a user may be experiencing with Safari, it’s generally a good idea to check for a device update on your Mac, as it can greatly increase your chances of avoiding major issues. Updates to an operating system also provide critical security patches, as well as other things that help protect your machine. You can always check for macOS updates by going to Settings > General > Software Update and see if an update is available.
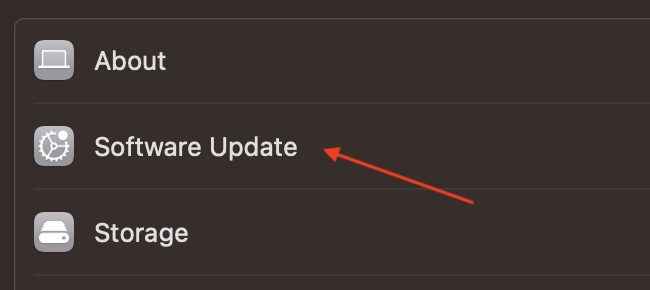
Even better, updating macOS ensures that Safari is also up to date.
4. Create a New User Profile
When it comes to simple solutions, a user may need to create a new Safari profile to prevent future crashes. Seeing an introduction in macOS Sonoma, profiles allow users to have a browsing history that’s unique to them. There are rare occurrences when a specific problem is tied to a user’s profile, meaning creating a new one could easily solve a specific issue.
To create a new profile in Safari on Mac, simply follow these steps:
- Open Safari, and then go to Safari in the menu bar.
- Select Settings .
- Go to the Profiles tab and select New Profile .
- Fill out the relevant information and click Create Profile .
5. Boot Your Mac into Safe Mode
If you need to get an idea of why Safari might be crashing, booting into Safe Mode may help illuminate your problems. Safe Mode helps stop login items and startup items from loading and opening automatically. It also disables certain fonts and deletes certain cache files. If you’re having issues with Apple Safari crashing, seeing if it operates in Safe Mode can help diagnose your problems.
You will need to know if you are running an Intel processor or Apple silicon. You can check this from the menu bar by going to Apple > About This Mac and checking your processor information.
For Apple silicon:
- Shut down your Mac by going to Apple > Shut Down . Wait for the Mac to shut down entirely.
- Press and hold the power button on your Mac. Hold it until you see a Loading startup options message.
- Select your drive volume.
- Then, press and hold the Shift key. Click Continue in Safe Mode . Your computer will then restart automatically and you should see the words Safe Mode in the menu bar.
For Intel-based Macs:
- Restart your Mac or turn it on. Then, immediately press and hold the Shift key. Hold it until you see a login window.
- Log in to your device.
- You should see Safe Mode in the menu bar, though you may also be asked to log in twice.
If Safari is operating normally while in Safe Mode, it may be third-party software, extensions or certain startup files causing issues.
6. Delete Safari Cache Files
It’s also a good idea to delete Safari cache files. Whenever you visit a website for the first time, your browser downloads the data from the website, making the site load faster the next time you visit it. While this can be extremely helpful for casual internet browsing, users can amass a large cache over time. In essence, it’s possible that your cache is causing issues with Safari, or it’s even possible you may have collected something dubious from your cache.
To delete your cache in Safari, we recommend two methods. Firstly, you can simply open the browser and go to History > Clear History from the menu bar. Click the pop-up menu, and then choose how far back you would like to go. In this instance, I would suggest deleting everything, though be warned this may make webpages load slower until you download certain cache files again.
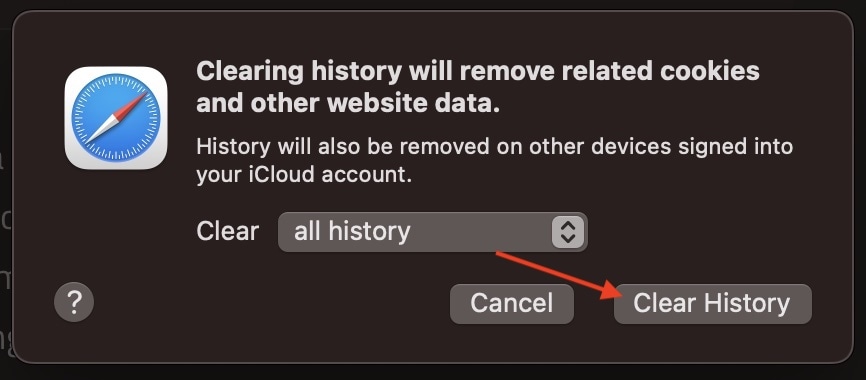
The second method, which is also the easiest, is a powerful cleaning tool like Intego Washing Machine that will erase all cache and other clogging files from your device while optimizing its performance in real time.
➡️ Get Intego Washing Machine
7. Delete All Website Data
If none of the above solutions are providing an answer to your Safari woes, it may be time to consider deleting all of your website data from Safari. Items such as cookies and other data may potentially be causing problems with Safari, causing it to crash. Fortunately, deleting all website data from Safari isn’t too much of a hassle, though users may need to log back into certain websites.
- Open Safari on your Mac. Then go to Safari > Settings .
- Tap Privacy.
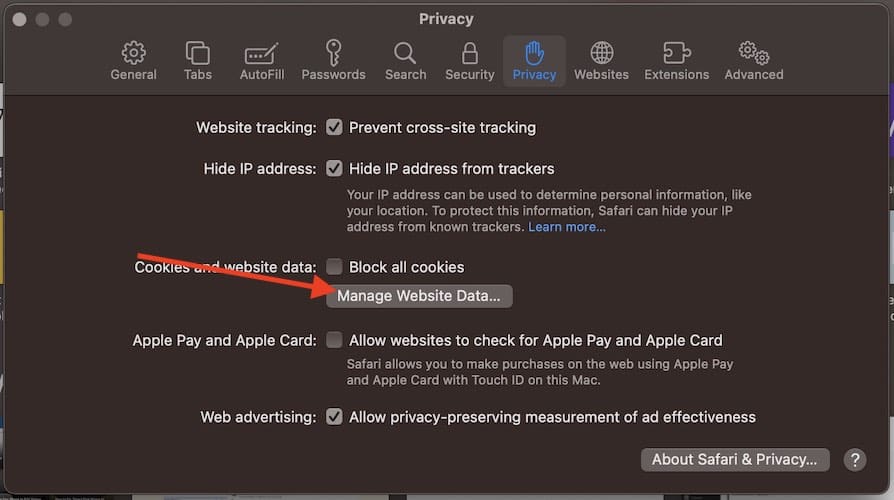
8. Disable Safari Extensions
Users may also want to consider disabling any extensions they are running with Safari. This includes third party extensions. As you can turn off one or multiple extensions, it may be wise to disable all extensions, and then bring them back to your browser one by one to see if there is one causing particular issues. Users may want to delete any extensions they do not recognize. Outdated extensions or problematic extensions may be causing issues as well.
To disable third-party extensions or any extensions, follow these steps:
- From the Safari app, go to Safari > Settings (or Preferences ).
- Click Extensions from the list of options.
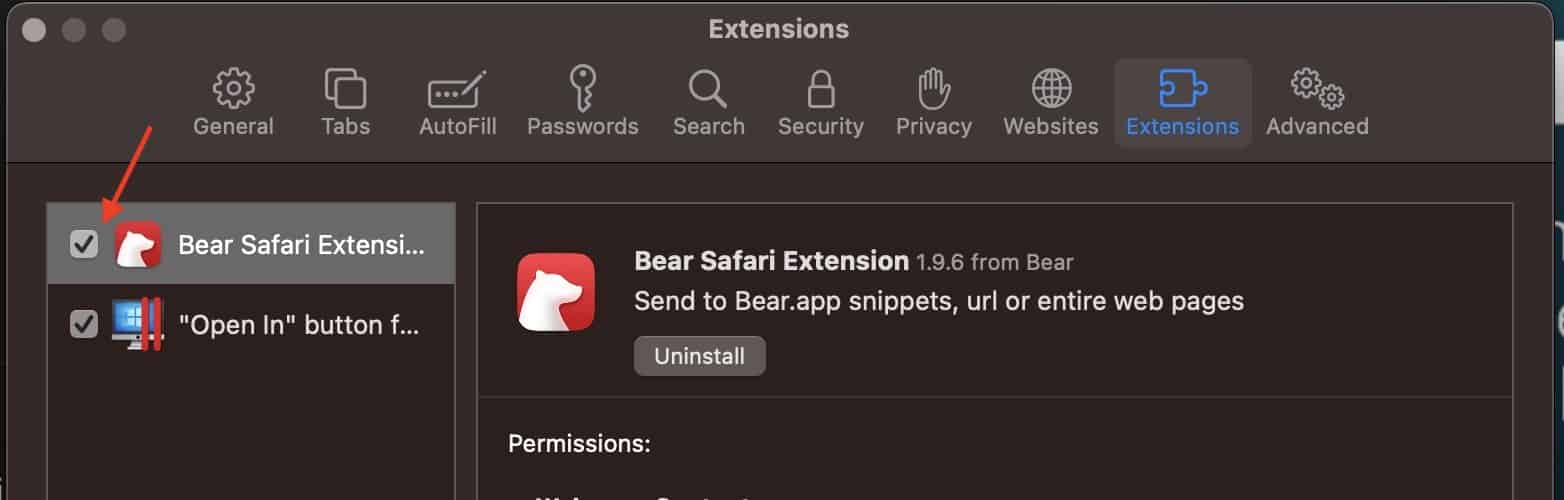
- To uninstall an extension, click on it and then click the Uninstall button.
9. Reset PRAM or NVRAM
Users who are experiencing problems with Safari may also want to reset their NVRAM or PRAM. These sections of memory help store certain settings, and these settings may have an impact on your browser and its performance. Fortunately, we have a rather extensive guide on how to reset your NVRAM/PRAM as well as your SMC . If you are having issues with Safari and none of the above options work, check out our article to see if this provides a solution.
10. Run Disk Utility
Another option users have is running Disk Utility. An incredibly useful app that comes baked directly into macOS, users can run this program to check for any errors on their drive. It can be especially useful in situations such as these when an app is misbehaving or crashing. Even better, using Disk Utility is rather straightforward, and can help repair your startup disk. In this instance, users will be taking advantage of the First Aid option for their disks. Remember that Disk Utility can be found in Finder by going to Applications > Utilities.
- Open the Disk Utility app.
- Select your primary drive. It will likely be named Macintosh HD .
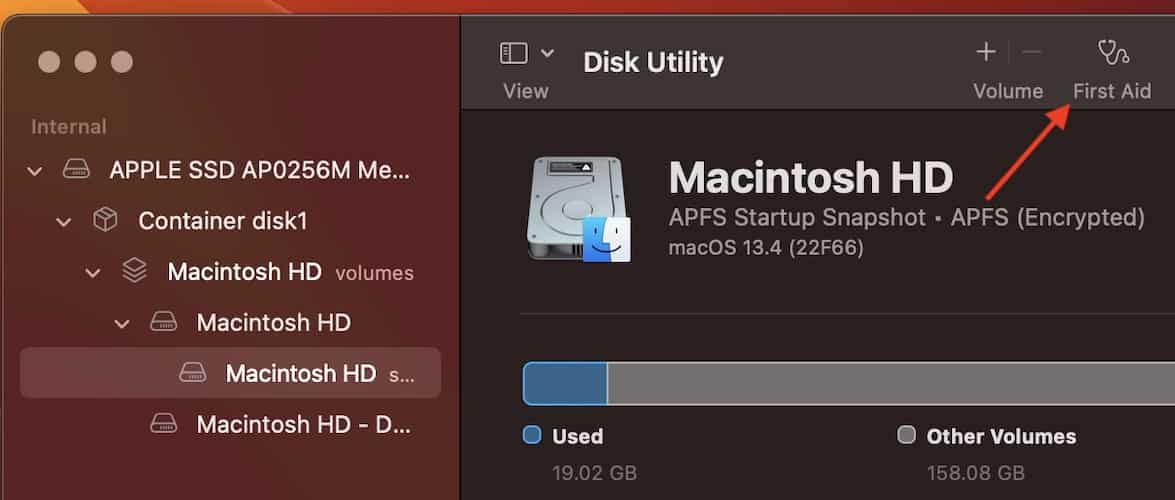
- A pop-up will notify you that the app is about to check the disk for errors and repair them if necessary. Select Run .
- Wait for Disk Utility to finish.
11. Use Apple Diagnostics to Check for Hardware Issues
While this is more of a last resort, it may be hardware problems causing Safari to crash. Though this hopefully isn’t the case for users, it may be a possibility that a hardware problem may be causing issues with Safari. Fortunately, there is a way to inspect and test your hardware, thanks to Apple Diagnostics. I’ve personally written a guide about how to test your Mac using Apple Diagnostics , and I would suggest giving it a read if this is a route you are considering taking.
If there are issues with your hardware, or if you have tried all of these methods and none seem to work, it may be time to talk to Apple Support .
Leave a Reply Cancel reply
You must be logged in to post a comment.
This site uses Akismet to reduce spam. Learn how your comment data is processed .
- Nick deCourville
If Safari doesn't open a page or work as expected on your Mac
If Safari doesn't load a webpage, stops responding, quits unexpectedly, or otherwise doesn't work as expected, these solutions might help.
These solutions are for issues that can affect Safari on Mac, including issues such as these:
A webpage is blank, doesn't load all of its content, or otherwise doesn't work as expected.
You can't sign in to a webpage, despite using the correct sign-in information.
A webpage asks you to remove or reset cookies.
Safari slows down, stops responding, or quits unexpectedly.
Reload the page
From the menu bar in Safari, choose View > Reload Page. Or press Command-R.
If Safari doesn't reload the page, quit Safari, then try again. If Safari doesn't quit, you can press Option-Command-Esc to force Safari to quit .
If Safari automatically reopens unwanted pages, quit Safari, then press and hold the Shift key while opening Safari. Learn how to control which windows Safari automatically reopens .
Install software updates and restart
Update macOS , which can include updates for Safari. If your Mac didn't restart automatically, choose Apple menu > Restart. Some important background updates take effect only after restarting.
Check Safari extensions
If you installed any Safari extensions, turn extensions off. From the menu bar in Safari, choose Safari > Settings (or Preferences). Click Extensions, then deselect each extension to turn it off. Learn more about Safari extensions .
If you find that an extension is causing the issue, make sure that the extension is up to date.
Test with a private window
A website can store cookies, caches, and other data on your Mac, and issues with that data can affect your use of the website. To prevent the website from using that data, view it in a private window: From the menu bar in Safari, choose File > New Private Window, or press Shift-Command-N.
If that works, use the following steps to remove the website's data, including its caches and cookies. The website can then create new data as needed. If it's a website that you sign in to, make sure that you know your sign-in information before continuing.
Choose Safari > Settings (or Preferences), then click Privacy.
Click Manage Website Data.
Select the affected website from the list shown.
Click Remove.
Click Done.
Open the website again in a non-private browser window.
Check Safari settings
The webpage might not be compatible with one or more browser settings, which you can turn on or off as needed. From the menu bar in Safari, choose Safari > Settings (or Preferences). Then click Websites, Privacy, or Security to access these settings:
Privacy settings . These settings apply to all websites. For example, a website might require that you allow cross-site tracking, show your IP address, or allow cookies.
Security settings . These settings apply to all websites. For example, a website might require that you enable JavaScript.
Websites settings . These settings can be configured for specific websites. For example, a website might require that you allow pop-up windows, allow downloads, allow access to your camera or microphone, or turn off content blockers.
Check iCloud Private Relay
If you subscribe to iCloud+ and are using its Private Relay feature, try reloading the page without Private Relay: From the menu bar in Safari, choose View > Reload and Show IP Address. This menu item appears only when Private Relay is turned on for your network. Learn more about iCloud Private Relay .
Check VPN or other security software
If you installed VPN or other software that monitors or interacts with your network connections, that software could affect your use of the website or the internet. Learn about network issues related to VPN and other software .
Check network settings
Certain network settings, such as custom proxy settings or custom DNS settings , can affect access to content on the internet. Even if you haven't changed these or other network settings yourself, you might have installed software that changed them for you.
To find out whether the issue is with the network settings on your Mac, try viewing the page from a different web browser or different device on the same network. Or reset your network settings by setting up a new network location on your Mac.
If the issue affects other devices and web browsers on the same network, the issue is probably with the website, and you should contact the website developer for help.
If the issue continues to affect only a particular webpage, contact the website developer for help.
Learn how to block pop-up ads and windows in Safari .
Learn what to do if your iCloud or Safari bookmarks aren't syncing .

Related topics
Explore Apple Support Community
Find what’s been asked and answered by Apple customers.

Safari Isn’t Responding, Keeps Crashing or Freezing, Fix
Safari is not working as expected? This article explains what you can do if Safari doesn’t respond, and keeps freezing or crashing on your Mac. You may also see the rotating color wheel or “spinning beach ball”. A lot of users are also reporting that Safari crashes when they open the Preferences pane.
Safari is a great and stable browser. However, performance-related problems (freezing or crashing) may still occur rarely.
You may also see “Safari quit unexpectedly” messages.
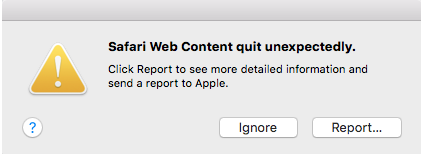
An unresponsive Safari may cause your Mac to freeze also.
If you are experiencing this issue, please try the steps below. After each step, try to open Safari to see if your problem is fixed.
See also: Safari won’t open
Make sure that your Mac has the latest versions of the macOS software . Safari is included with macOS. Updating your Mac also includes updates to Safari. Here is how:
- If you are using macOS Mojave or later: Go to System Preferences and Software Update. Alternatively, you can click the Apple menu > About This Mac > Overview and then Software Update. And if there is an update available, click the Update Now button then follow the onscreen instructions.
- If you are using macOS High Sierra or earlier: Open the App Store on your Mac and click Updates.
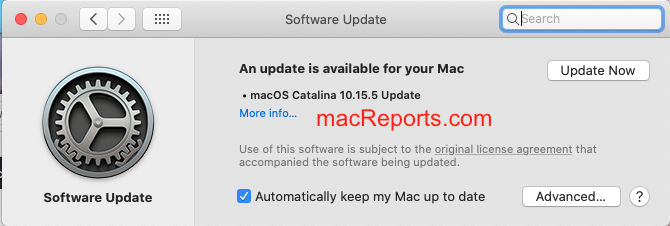
2. Empty Cache in Safari
Emptying all Safari caches may fix your problem. It is a good idea to do this in Safe Mode because Safe Mode clears your Mac’s system cache and may repair issues. This is also a good idea because if your experience Safari crashes when you want to open Safari Preferences. Please follow the steps below:
- Turn off your Mac.
- Turn on your Mac and immediately press and hold the Shift key.
- Keep holding the key until you see the login screen. Then release the Shift key and log in.
- Your computer is now in Safe Mode. Your computer may be slower in Safe Mode, this is normal.
- Now go to the Finder.
- From the menu bar, click Go and Go to Folder (or press Command, Shift, G keys together).
- Enter the following and click Go:
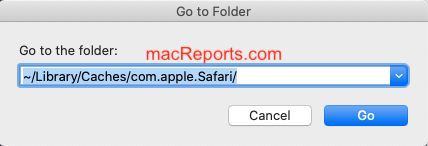
- Delete files by dragging them to the Trash.
- Now exit Safe Mode by restarting your Mac normally. Do not press the Shift key.
- When your Mac turns on, and then try to open Safari to see if it now crashes or freezes.
3. Safari Extensions
You may be having this problem because of third party extensions you may have. There are two steps you should take:
- First, make sure that if your issue caused by an extension.
- If an extension is the problem, then we will need to determine which extensions are causing the problem. Here is how:
Please follow the steps below to turn off extensions to figure out whether they are causing the problems:
- Open Safari and in Safari, click Safari and Preferences.
- Click the Extensions tab. Then deselect all of the extension’s checkboxes to disable them.
- Now exit Preferences and test Safari. If your problem is not fixed, you can now turn on the extensions as they are not the issue. If your problem is fixed, it means that your problem caused by one of your extensions. What you can do is to re-enable the extensions one by one until you find the problematic extension. When you find it, you can remove (by clicking the Uninstall button), update, or contact its developer for further help.
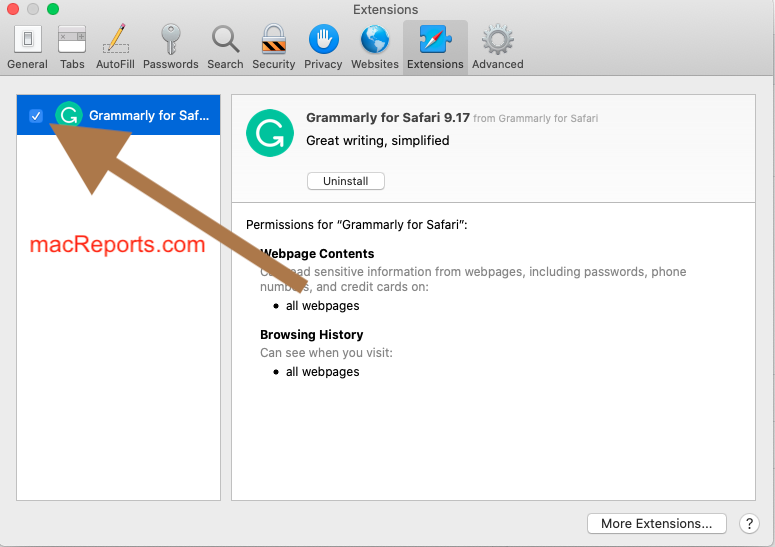
If your issue continues to persist, you may want to fully reset Safari .
Dr. Serhat Kurt worked as a Senior Technology Director specializing in Apple solutions for small and medium-sized educational institutions. He holds a doctoral degree (or doctorate) from the University of Illinois at Urbana / Champaign and a master’s degree from Purdue University. He is a former faculty member. Here is his LinkedIn profile and Google Scholar profile . Email Serhat Kurt .
Similar Posts
Apple watch shuts down while exercising.
Several users have reported that the Apple Watch shuts down without warning while exercising. Your Apple Watch lets you track your exercise with the Workout app. There are several types of workouts you…
How To See The Full Web Site Address In Safari URL Bar
By default, macOS Safari only shows the domain name of the web site you are viewing. It does not show the full, complete url. For instance, when you visit https://macreports.com/disable-auto-play-videos-safari-macos/, Safari’s address bar will…
Your Purchase Could Not Be Completed, Fix
If you see the following message, when you try to buy apps, subscriptions or in-app (in-app purchases) content, here is how to resolve this: Your Purchase Could Not Be Completed For assistance, contact iTunes Support…
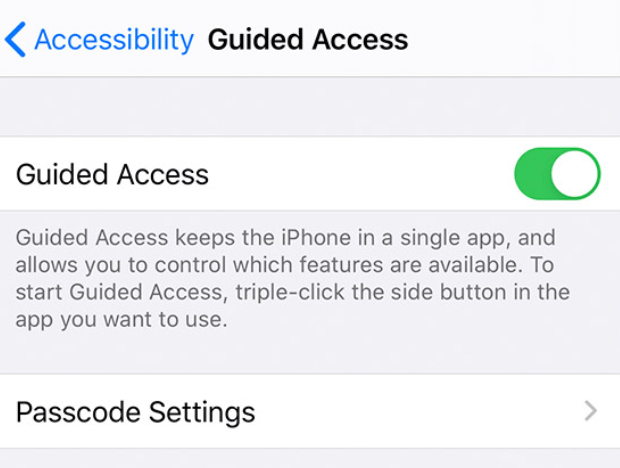
Guided Access Not Working on iPhone or iPad, How to Fix
Guided Access is a lockdown mode that allows you to lock your iPhone or iPad to a single app and restrict the features that can be used. This feature can be found under…
Pinch to Zoom Not Working on Mac
If you are using a Multi-Touch trackpad, you can zoom in or out of the displayed content on your Mac by pinching with two fingers. This feature is called pinch-to-zoom which is pioneered…
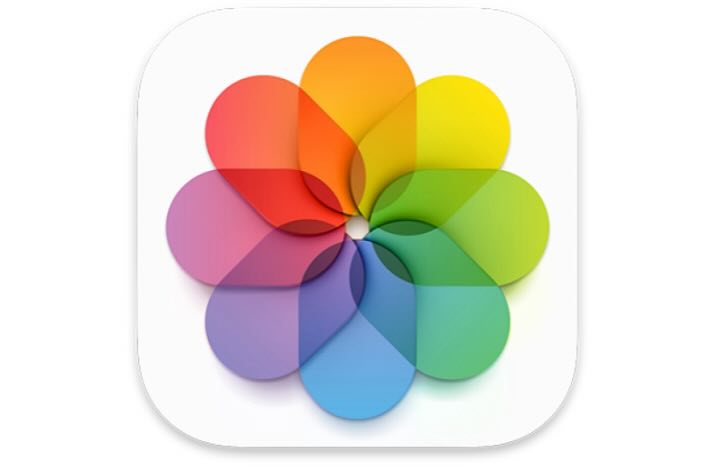
Unable to Print Photos from the Photos App, How to Fix
Several iPhone users are complaining that they are unable to print from the Photos app. You can AirPrint wirelessly from apps like Mail, Safari or Photos. You need an AirPrint compatible printer, which…
One Comment
If safari won’t open due to “unexpected error” this really isn’t an option.
Leave a Reply Cancel reply
Your email address will not be published. Required fields are marked *
Categories:
How to Fix Safari Crashing, Freezing on Mac
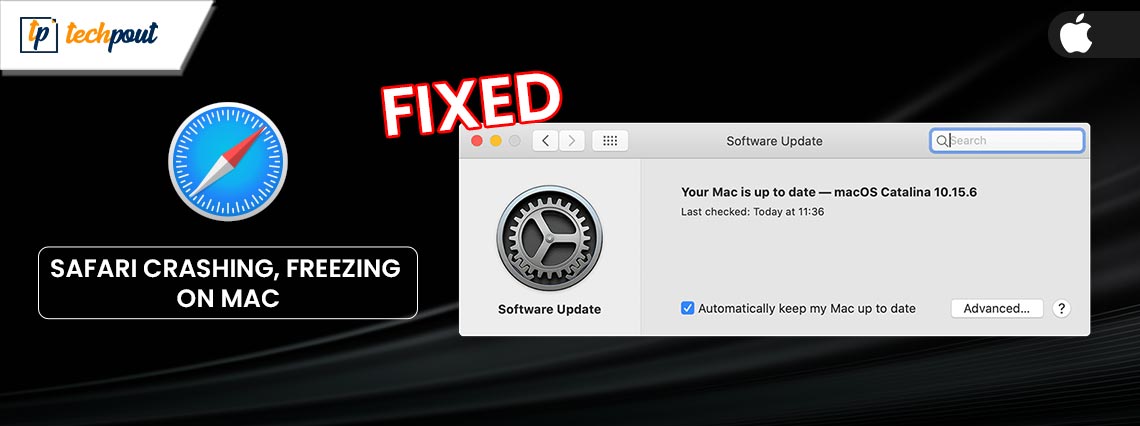
Does your Mac’s Safari frequently crash? Does your iPad’s Safari keep crashing repeatedly? Do you frequently find that Safari on your iPhone crashes? If you are also having the same question in your head, you have arrived at the appropriate location.
In this post, we will demonstrate how to eliminate the problem of Safari crashing or freezing on your Mac or other Apple devices. However, before directly jumping to the solutions we must learn about the possible reasons for Safari crashing.
Common Causes Behind Safari Keeps Crashing
On Macs or other Apple devices, Safari is the web browser that comes pre-installed and is the default option. It is an excellent mobile application. Despite this, there is no guarantee that it will function normally at all times. When you use Safari, you could run into a situation in which the program repeatedly closes unexpectedly.
The following are some primary causes:
- There were a lot of tabs that opened all at once.
- The website you wish to open is too demanding for Safari to handle because of its usage of plugins or its processing requirements.
- The gadget stores a significant number of caches as well as cookies.
- An extension has become obsolete.
- Your version of Safari is out of date.
- Your Mac machine is moving at a snail’s pace.
- There is no more room on your Mac.
- There is a need for an update to be installed on your operating system.
Solutions to Fix Safari Crashing or Freezing on Mac
The following section explains solutions for Safari crashing or freezing issues. No need to implement all the methods, just move down the list until the Safari keeps crashing Mac issue is fixed.
Solution 1: Force Quit Safari Browser App
The majority of the time, all that is required to fix an application that is crashing on a Mac is to force quit the application and then launch it again. Even if you use the command “ Command + Q ,” the majority of the time when Safari crashes, the application will merely close and will not actually stop.
The following is a walkthrough that will show you how to force quit the application and start a new session to address Safari crashing on Mac issue.
Step 1: To access the Apple Menu, begin by selecting the Apple icon located in the upper-left corner of the display. Now, select the option to Force Quit by clicking on it.
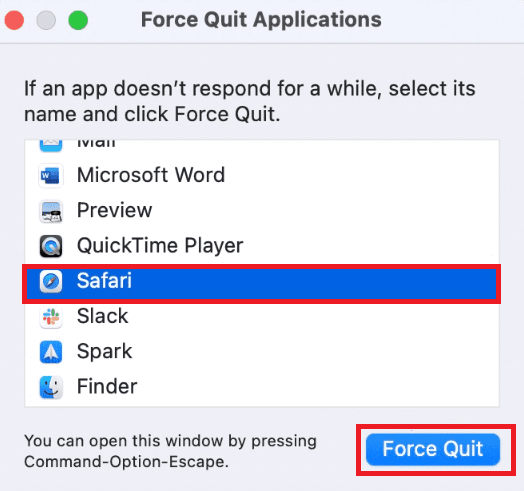
Step 3: To launch the browser afresh, use the keyboard shortcut Cmd+Space to bring up the search bar, then search for Safari and tap Enter to open the browser program.
However, in case the Safari crashing issue persists don’t panic and try the next set of solutions.
Also Read: Mac CPU Temperature Monitor Apps to Fix Macbook Overheating
Solution 2: Clear Cache on Mac Browser
It’s possible that clearing all caches in Safari will fix the Safari freezing or crashing issue. It is recommended that you carry out these steps while in Safe Mode. Since Safe Mode flushes the system cache on your Mac and may fix any problems it finds.
This is also a good idea because, in some cases, Safari will crash when you try to enter the Safari Preferences window. Therefore, to address the Safari crashing on Mac issue apply the following set of instructions:
Step 1: First, simply turn off your Mac.
Step 2: Now turn on your device and quickly press and hold the Shift key on your keyboard.
Step 3: Maintain your hold on the key until you are presented with the login screen. After that, you can log in after releasing the Shift key.
Step 4: Your Mac device has successfully entered Safe Mode. When using Safe Mode, it is usual for your computer to run at a slower speed.
Step 5: Now click on Finder to open it.
Step 6: To get to a specific folder, select Go > Go to Folder from the menu bar. Alternatively, use the shortcut i.e. simultaneously click on Command, G, and Shift keys.
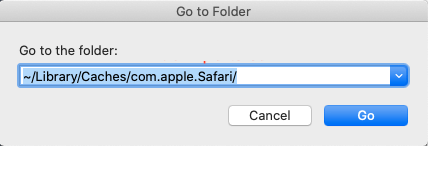
Step 8: Drag the files you want to delete into the Trash folder.
Step 9: Now you can leave Safe Mode by restarting your Mac in the normal manner.
Note: Avoid pressing the Shift key at all costs.
Once done, Try to launch Safari as soon as your Mac has finished starting up. If the Safari crashing or freezing issue still comes up proceed to the next method.
Solution 3: Delete Website Data Stored on Safari
In addition to clearing the cache on the web browser, it would be helpful to erase all of the data and cookies associated with the website. This removes any outdated or corrupt websites that may have been causing Safari crashing on Mac issues.
Step 1: Press the Command key and the Space bar simultaneously on your keyboard to launch Spotlight and search for Safari. To open the application, press the Enter key.
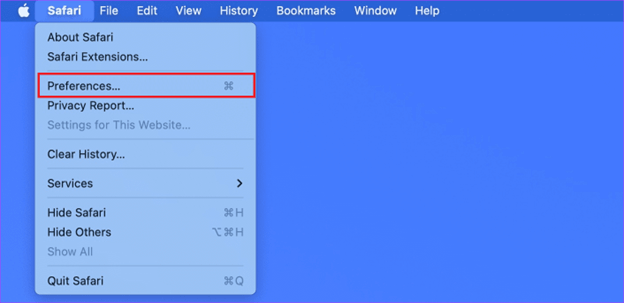
Step 3: Navigate to the Privacy tab, then select the ‘Manage Website Data’ option from the drop-down menu that appears.
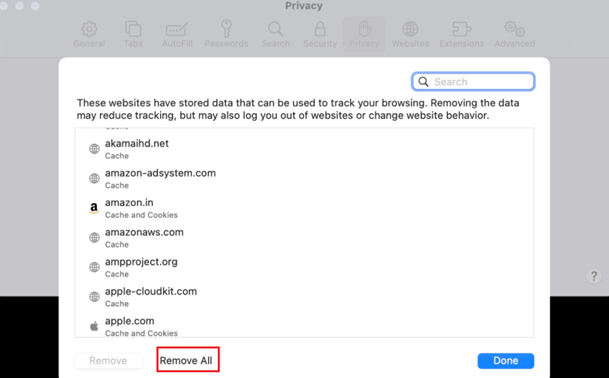
Step 5: To confirm the removal of the data, click the Remove Now button that is located on the confirmation window.
Now Relaunch Safari and check if the crashing or freezing issue is fixed. If unfortunately the Safari freezing or crashing issue still occurs try the following set of solutions.
Also Read: How to Fix MacBook Pro Overheating Issue
Solution 4: Disable Extension on Safari (If Any)
Safari extensions enable users to get the most out of their browser and enhance the user experience for a variety of activities. On the other hand, a faulty extension can occasionally bring about a crash in the browser. You need to deactivate all of the extensions to check that this is not the cause of the problem.
Step 2: Open the Safari Preferences by selecting the Safari option located in the top-left corner of the menu bar and clicking on it. You can also use the shortcut key CMD+ on your keyboard.
Step 3: To view all of the extensions that have been installed, select the Extensions tab .
Step 4: To disable the extensions, click the checkbox next to their names and then click the “ Disable ” button.
Once done apply the changes and now try using Safari. Hopefully, this will fix the Safari keeps crashing issue. If the problem remains, check the next solution.
Solution 5: Check Pending App or OS Updates
Maintaining the most recent versions of your operating system and software is an essential component in creating a stable system. Software that has not been kept up to date may contain security holes and defects that make it vulnerable to malicious attacks and cause problems with resource management.
Make sure that both your macOS and Safari are running the most recent versions available. The regular updates help in fixing the Safari freezing or crashing issues. The following steps can be followed to check and download pending updates on Safari or your Mac’s Operating system.
For macOS Update apply the following set of instructions:
Step 1: Select the Apple menu from the menu bar.
Step 2: Open System Preferences and you will see a new window appear.
Step 3: Select the Software Update option by clicking on it.
Step 4: During this time, macOS will check for any available software upgrades.
Step 5 : If there is an update available, you will be requested to download and install it. Else, if there isn’t an update available, it will inform you that you are already using the most recent version.
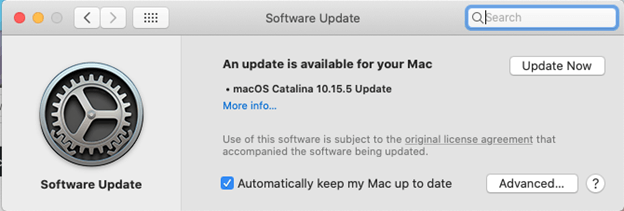
Step 7: Ensure that the “Check for updates” checkbox is selected before continuing.
For Safari App Update apply the following set of instructions
Step 2: Select the App Store from your menu.
Step 3: A new window with the Mac App Store will appear in the current window.
Step 4: In the menu on the left, select the option labeled “ Updates .”
Step 5: If there is an available update for Safari, you will be able to download and install it from this page if it is available.
However, even after updating OS and browser app, Safari crashing on Mac problem is intact apply the next method.
Also Read: How to Fix Sound Not Working on Mac
Solution 6: Clear RAM on your Mac
The more applications and processes you have active on your Mac at any given time, the more of its resources you will consume. When you have a lot of tabs open in Safari as well as other applications active, this might produce lags. Further, this can cause the browser to become unresponsive or even crash. Therefore, memory issues can also end up in Safari crashing or freezing on Mac.
For the same, you can either clear your RAM manually or use the best Mac cleaner apps . Download the most suitable app and install it on your Mac device. As soon as you launch the software it will automatically start a complete scan and offer solutions to fix it.
Hopefully, the software will fix the Safari keeps crashing Mac issue.
Safari Crashing/Freezing on Mac: FIXED
We hope that the aforementioned solutions helped you in fixing the Safari keeps crashing issue on your Mac or Apple devices. Make sure you follow the format of solutions to easily and quickly fix the browser issue. However, if you still face any issues or have other suggestions please write them down in the comments section. Also, for more Mac-related troubleshooting guides and updates don’t forget to subscribe to our blog.
Akshara Parnami
Leave a response cancel reply.
Sign me up for the newsletter!
Subscribe to Our Newsletter and stay informed
Don't worry we don't spam
Related Posts
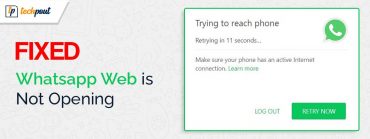
How to Fix Whatsapp Web Is Not Opening

USB to HDMI Driver Download and Update for Windows 10,11

Solutions to Fix Astro A10 Mic Not Working on Windows 10,11 PC
What To Do When Safari Freezes On Mac

- Software & Applications
- Browsers & Extensions

Check for Updates
One of the most common reasons for Safari freezing on your Mac could be outdated software. Ensuring that both Safari and your operating system are up to date is crucial for optimal performance. Here's how you can check for updates and ensure that your browser and system are running the latest versions:
Update Safari : Launch the App Store on your Mac and click on the "Updates" tab. If there's a Safari update available, it will be listed here. Click on the "Update" button next to Safari to download and install the latest version. Keeping Safari updated not only provides you with the latest features and security enhancements but also addresses any known performance issues that may be causing the browser to freeze.
Update macOS : It's equally important to keep your macOS up to date. Apple regularly releases updates that include bug fixes and performance improvements, which can directly impact the stability of Safari. To check for macOS updates, click on the Apple menu in the top-left corner of your screen, select "System Preferences," and then click on "Software Update." If an update is available, follow the on-screen instructions to download and install it.
By regularly checking for and installing updates for both Safari and macOS, you can significantly reduce the likelihood of encountering freezing issues. This simple maintenance task can go a long way in ensuring a smooth and trouble-free browsing experience on your Mac.
Force Quit Safari
When Safari becomes unresponsive or freezes on your Mac, force quitting the browser is often the quickest way to regain control and resume normal browsing activities. Force quitting essentially involves stopping the application abruptly, bypassing the standard shutdown process. Here's how you can effectively force quit Safari on your Mac:
Using the Apple Menu
Click on the Apple logo in the top-left corner of your screen to access the Apple Menu.
Select "Force Quit" from the dropdown menu. This will open the Force Quit Applications window.
Locate Safari in the list of applications. You can identify it by its icon and name.
Select Safari to highlight it, and then click the "Force Quit" button in the bottom right corner of the window.
Confirm the action by clicking "Force Quit" in the dialog box that appears. This will immediately terminate the Safari process.
Using Keyboard Shortcuts
Press Command + Option + Escape on your keyboard . This will bring up the Force Quit Applications window.
Locate Safari in the list of applications and select it.
Click "Force Quit" to terminate the Safari process.
Force quitting Safari should only be done when the browser is unresponsive and traditional methods of closing it, such as clicking the red "close" button, are not effective. It's important to note that force quitting an application may result in any unsaved data being lost, so it's advisable to use this method as a last resort.
By force quitting Safari, you can swiftly address instances of freezing or unresponsiveness, allowing you to continue browsing without the need to restart your Mac. This approach can be particularly useful when you have multiple tabs or windows open in Safari and need to quickly resolve a freezing issue without disrupting other applications or processes running on your Mac.
Clear Safari Cache
Clearing the cache in Safari can often resolve performance issues and freezing problems. The cache is a temporary storage location where the browser saves website data such as images, scripts, and other elements to speed up the loading of web pages during subsequent visits. However, over time, this cache can become bloated or corrupted, leading to browser slowdowns and freezes. Clearing the cache can help alleviate these issues and improve the overall browsing experience. Here's how you can clear the cache in Safari on your Mac:
Open Safari Preferences : Launch Safari and click on "Safari" in the top menu bar. From the dropdown menu, select "Preferences."
Navigate to the Privacy Tab : In the Preferences window, click on the "Privacy" tab. This is where you can manage various privacy and website data settings.
Manage Website Data : Within the Privacy tab, you'll find the "Manage Website Data" button. Click on this to access the stored website data in Safari.
Remove All Website Data : To clear the cache, click on the "Remove All" button. This action will delete all stored website data, including cookies and cached files.
Confirm the Deletion : A confirmation dialog will appear, asking if you want to remove all website data. Click "Remove Now" to proceed with clearing the cache.
By following these steps, you can effectively clear the cache in Safari, potentially resolving freezing issues and improving the browser's performance. It's important to note that clearing the cache will log you out of websites and remove any stored preferences, so you may need to re-enter login credentials and customize settings on websites you visit frequently. However, the trade-off is a cleaner, more efficient browsing experience.
Regularly clearing the cache in Safari is a good practice to prevent the accumulation of unnecessary data that can impact browser performance. It's recommended to perform this maintenance task periodically, especially if you notice Safari freezing or exhibiting sluggish behavior. By keeping the cache clear, you can help ensure that Safari operates smoothly and efficiently, allowing you to enjoy a seamless browsing experience on your Mac.
Disable Safari Extensions
Safari extensions are add-on tools that enhance the functionality of the browser by offering features such as ad-blocking, password management, and productivity tools. While these extensions can be incredibly useful, they can also be a source of performance issues, including browser freezing. Disabling Safari extensions can help troubleshoot and resolve freezing problems, especially if a particular extension is causing conflicts or consuming excessive system resources. Here's how you can disable Safari extensions on your Mac:
Access Safari Preferences : Launch Safari and click on "Safari" in the top menu bar. From the dropdown menu, select "Preferences."
Navigate to the Extensions Tab : In the Preferences window, click on the "Extensions" tab. This is where you can manage and configure Safari extensions.
Disable Extensions : You'll see a list of installed extensions along with checkboxes next to each one. To disable an extension, simply uncheck the box next to its name. This action effectively deactivates the extension without uninstalling it.
Restart Safari : After disabling the extensions, it's recommended to restart Safari to apply the changes. Close the browser and relaunch it to see the impact of the disabled extensions on its performance.
By disabling Safari extensions, you can isolate any problematic extensions that may be contributing to browser freezing. If you notice that Safari operates more smoothly after disabling certain extensions, you can gradually re-enable them one by one to identify the specific extension causing the issue. This systematic approach allows you to pinpoint the culprit and take appropriate action, whether it involves updating the extension, seeking an alternative, or removing it entirely.
Regularly reviewing and managing Safari extensions is essential for maintaining a stable and efficient browsing experience. As new extensions are added and existing ones receive updates, it's important to assess their impact on browser performance. By selectively enabling and disabling extensions based on their utility and impact on Safari's stability, you can tailor the browsing environment to suit your needs while minimizing the risk of freezing or slowdowns.
In addition to troubleshooting freezing issues, disabling unnecessary or resource-intensive extensions can also contribute to improved overall system performance. By reducing the strain on system resources, such as memory and CPU usage, you can create a more responsive and reliable browsing environment. This proactive approach to managing Safari extensions not only addresses immediate freezing concerns but also promotes a streamlined and optimized browsing experience on your Mac.
Restart Your Mac
When all else fails and Safari continues to exhibit freezing behavior on your Mac, performing a system restart can often serve as the ultimate solution. Restarting your Mac can effectively clear temporary system files, reset various processes, and address underlying issues that may be contributing to Safari's unresponsiveness. Here's how you can safely restart your Mac to resolve freezing problems with Safari:
Graceful Restart
- Close Applications : Before initiating the restart, it's advisable to close all open applications, including Safari, to ensure that any unsaved data is properly handled.
- Click on the Apple Menu : Located in the top-left corner of your screen, click on the Apple logo to access the dropdown menu.
- Select "Restart" : From the menu options, choose "Restart" to initiate the graceful shutdown and reboot process.
Forced Restart
In some instances, when the system is unresponsive or Safari's freezing severely impacts the overall functionality of your Mac, a forced restart may be necessary. Here's how you can perform a forced restart:
- Press and Hold the Power Button : Locate the power button on your Mac and press and hold it for a few seconds until the screen goes dark and the system powers off.
- Wait for a Few Seconds : After the Mac has powered off, wait for a few seconds before pressing the power button again to turn it back on.
The Benefits of Restarting
Restarting your Mac not only resolves immediate freezing issues with Safari but also provides several additional benefits. It allows the operating system to clear out temporary files, refresh system processes, and reset various components, which can contribute to improved overall performance. Additionally, a restart can help address underlying software conflicts or resource allocation issues that may be impacting Safari's stability.
Regular Maintenance
Incorporating regular system restarts into your routine maintenance practices can help prevent and alleviate freezing problems with Safari and other applications. By periodically restarting your Mac, you can ensure that system resources are efficiently managed, temporary glitches are resolved, and the overall stability of the operating system is maintained.
By following these steps and understanding the importance of restarting your Mac, you can effectively address freezing issues with Safari and maintain a smooth and reliable browsing experience on your Mac. Whether it's a graceful restart to address minor performance issues or a forced restart to tackle more severe freezing problems, restarting your Mac serves as a fundamental troubleshooting step that can significantly contribute to the overall health and stability of your system.
Leave a Reply Cancel reply
Your email address will not be published. Required fields are marked *
Save my name, email, and website in this browser for the next time I comment.
- Crowdfunding
- Cryptocurrency
- Digital Banking
- Digital Payments
- Investments
- Console Gaming
- Mobile Gaming
- VR/AR Gaming
- Gadget Usage
- Gaming Tips
- Online Safety
- Software Tutorials
- Tech Setup & Troubleshooting
- Buyer’s Guides
- Comparative Analysis
- Gadget Reviews
- Service Reviews
- Software Reviews
- Mobile Devices
- PCs & Laptops
- Smart Home Gadgets
- Content Creation Tools
- Digital Photography
- Video & Music Streaming
- Online Security
- Online Services
- Web Hosting
- WiFi & Ethernet
- Browsers & Extensions
- Communication Platforms
- Operating Systems
- Productivity Tools
- AI & Machine Learning
- Cybersecurity
- Emerging Tech
- IoT & Smart Devices
- Virtual & Augmented Reality
- Latest News
- AI Developments
- Fintech Updates
- Gaming News
- New Product Launches
- Unleashing Young Geniuses How Lingokids Makes Learning a Blast
Related Post
10 best ai math solvers for instant homework solutions, 10 best ai homework helper tools to get instant homework help, 10 best ai humanizers to humanize ai text with ease, designing for flexibility: materials and manufacturing techniques in flexible hybrid electronics, robots acquires spyontech, clear hearings: navigating ear health with the scopearound otoscope, related posts.

Why Is Safari Freezing

How To Force Restart Safari On Mac

How To Force Quit Safari On A Mac

Why Does My Trackpad Keep Freezing Mac

Why Does Hulu Keep Freezing (Troubleshoot Guide)

Why Does Safari Not Work On My Mac

Why Won’t Safari Quit On My Mac

How To Shut Down Safari On A Mac
Recent stories.

Unleashing Young Geniuses: How Lingokids Makes Learning a Blast!

How to Sell Counter-Strike 2 Skins Instantly? A Comprehensive Guide

10 Proven Ways For Online Gamers To Avoid Cyber Attacks And Scams

Esports World Cup Games Announcement: What’s on the Horizon

- Privacy Overview
- Strictly Necessary Cookies
This website uses cookies so that we can provide you with the best user experience possible. Cookie information is stored in your browser and performs functions such as recognising you when you return to our website and helping our team to understand which sections of the website you find most interesting and useful.
Strictly Necessary Cookie should be enabled at all times so that we can save your preferences for cookie settings.
If you disable this cookie, we will not be able to save your preferences. This means that every time you visit this website you will need to enable or disable cookies again.
Safari Keeps Crashing on Mac? 5 Ways to Fix It
Mac users are pretty familiar with Safari crashing on their systems, but it's nothing you can't fix. Here are all the important troubleshooting steps.
Safari is the go-to browser for almost all Mac users. It works well and is faster than other browsers due to its integration with macOS.
But just like any other browser, Safari is prone to error, too. It often tends to freeze or crash, sometimes getting stuck on the dreaded spinning beach ball and displaying the "Safari quit unexpectedly" error.
In some cases, Safari will cause your entire Mac to stop responding, leaving you no choice but to restart your system. Don't fret, though, because Safari crashing is pretty common among Mac users, and there are many fixes for it.
Why Does Safari Keep Crashing on Your Mac?
Safari constantly crashing can ruin your browsing experience. Here are some reasons why it might be happening:
- You have too many tabs open, and they're putting a strain on the CPU. Although Safari indeed uses less memory than Chrome and other browsers, opening too many tabs will still cause it to crash sometimes, especially if you have other resource-intensive applications running simultaneously.
- You're using a browser extension that's causing Safari to crash.
- You're using an older version of macOS and Safari. Safari updates itself when you update macOS. So, if you haven't updated your Mac in a long time, it could be why the browser is acting up.
5 Potential Fixes When Safari Keeps Crashing on Your Mac
Here are five things you can do if Safari keeps crashing on your Mac despite restarting and closing other tasks:
1. Force Quit Safari
Force quitting Safari is the first thing you should do if it stops working. First, try closing Safari by pressing Command+Q or by clicking on Safari in the menu bar and selecting Quit Safari from the drop-down menu.
If you can't click on anything, you'll have to minimize Safari and open the "Force Quit Applications" window. To do that, click on the Apple logo in the menu bar and choose Force Quit in the drop-down menu.
Select Safari in the list of applications and click on Force Quit .
2. Clear Cache Files
Cache files are temporarily stored files meant to speed up web pages, but too many cache files can actually slow down your browser and cause it to crash. That's why it's essential to clear cache files from Safari regularly.
Clearing cache is one of the many ways to reset Safari to default settings on your Mac . To delete cache files, click on Develop in the menu bar, and select Empty Caches .
If you don't see the Develop menu in the menu bar, you'll have to activate it by going to Safari > Preferences and then checking the "Show Develop menu in menu bar" option in the Advanced tab.
3. Delete Website Data
You can select which websites to delete, but since there will be so many, it'll be easier to just delete all of them.
To delete website data, click on Safari in the menu bar and select Preferences . Go to the Privacy tab and click on Manage Website Data . Click on Remove All and now relaunch Safari to see if crashes again.

4. Delete Browser Extensions
Browser extensions are useful tools, but sometimes they can negatively affect your browser's speed because some of them consume an excessive amount of memory. It's best to delete extensions that you don't use frequently.
To delete extensions, go to Safari > Preferences and click on the Extensions tab. Uncheck the boxes next to any extension you don't want to use. Remember that this only disables the extension. To completely remove it, click on Uninstall under the extension's name.
5. Update macOS
One of the ways you can fix high CPU usage on macOS is by updating your Mac. Apple frequently releases macOS updates that contain fixes for bugs and glitches.
So, if none of the solutions above work for you, then you should check if any software updates are available for your Mac. Click on the Apple logo in the menu bar and go to System Preferences .
Click on Software Updates and if you see any updates there, click on Restart Now to start installing it.
Enjoy a Stable Safari on Your Mac
No one likes a slow browser. Safari is one of the fastest browsers, but it's susceptible to problems, too. It often crashes, which can make anyone's browsing experience unpleasant. You can fix it by performing certain actions, such as clearing the cache and resetting it.
If nothing else works, you should check if you have any pending macOS updates. Safari crashing isn't a major issue, and with a few tweaks here and there, you should be able to improve your browsing experience.

We explain and teach technology, solve tech problems and help you make gadget buying decisions.
Top 6 Ways to Fix Safari Keeps Crashing on Mac
macOS comes with some excellent built-in apps , and Safari is one of them. The browser brings several features, including Reading Mode, extensions support , Tab Groups , cross-site tracking prevention, and more, that make it a joy to use. Another reason behind the popularity of Safari is that it doesn’t hog hardware resources and also consumes less battery.
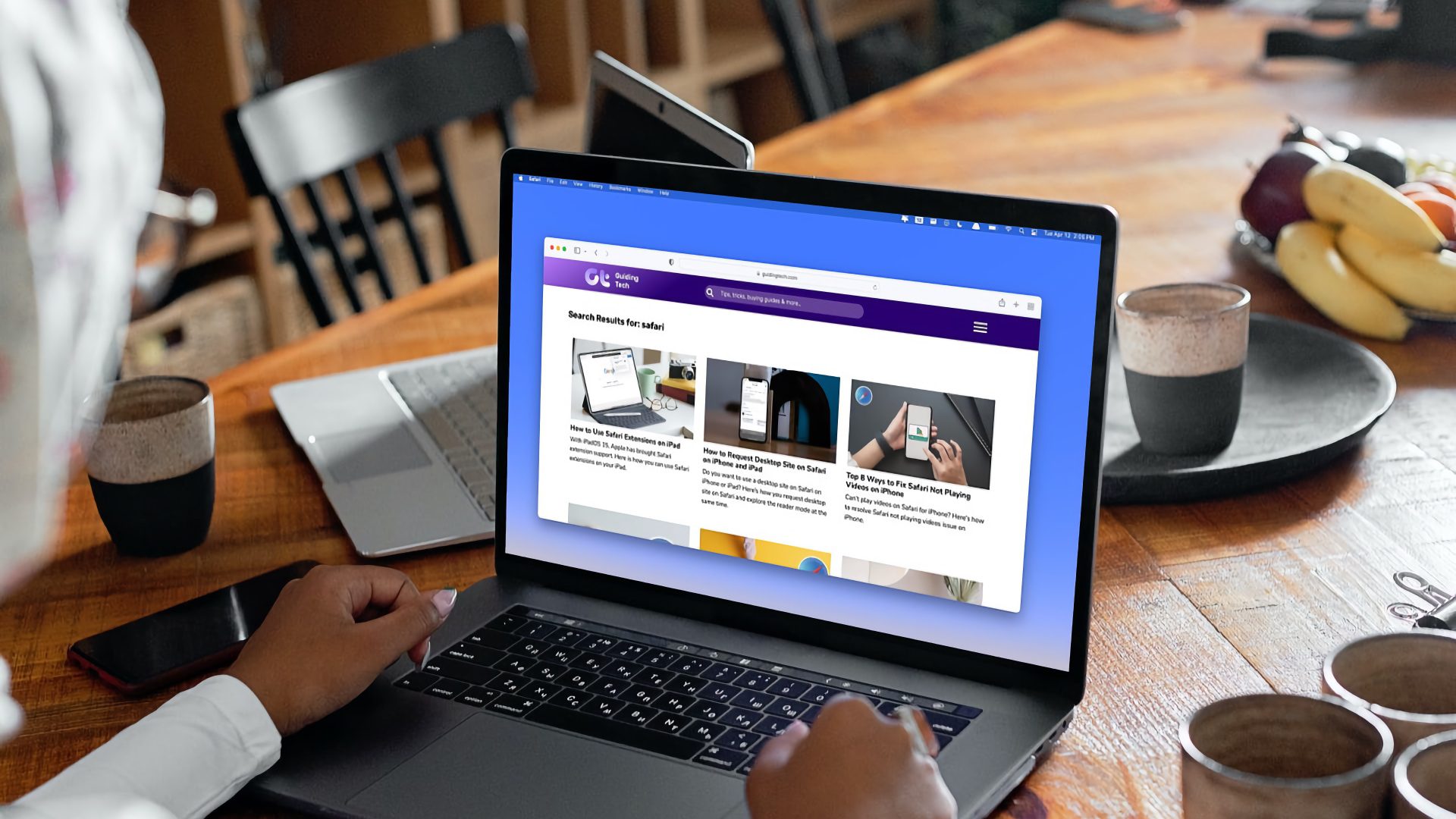
But as with any web browser, there are times when Safari refuses to work and crashes on opening. That can be very frustrating. If you are also experiencing the same issue, here are the top six ways to fix Safari’s crashing issue on Mac.
1. Force Quit and Restart Safari
Many times, solving a crashing issue for an app on Mac is as simple as force quitting the app and starting it afresh. When Safari crashes, most of the time, the app only closes and doesn’t quit even if you use the Cmd+Q command. Here is how you can force quit the app and restart a fresh session.
Step 1: Click on the Apple icon on the top-left of the screen to open the Apple Menu. Now, click on the Force Quit option.
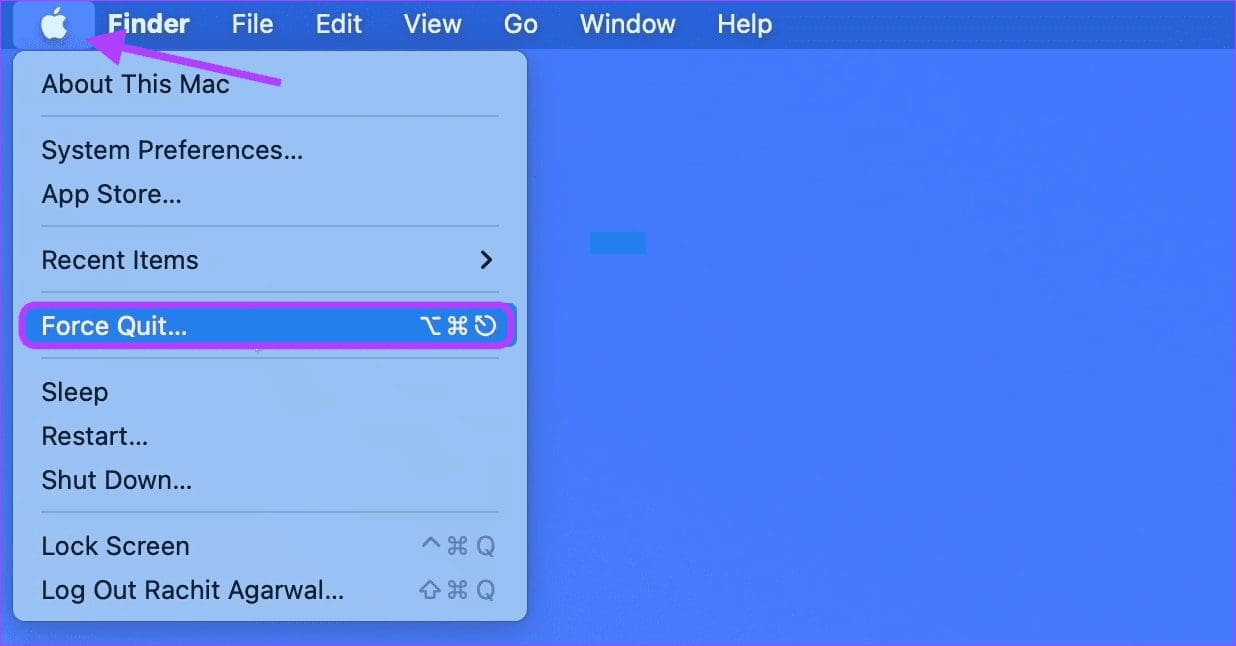
Step 2: Click to select Safari and then click on the Force Quit button.
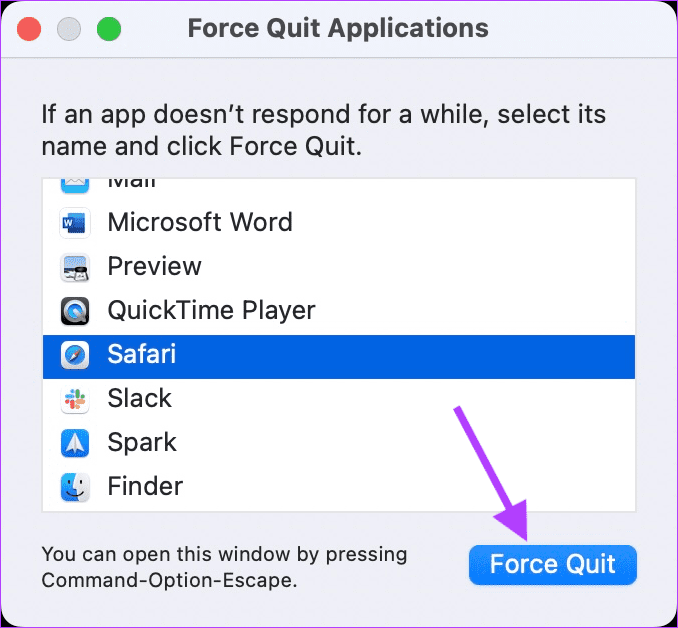
Step 3: Use Cmd+Space keyboard shortcut to launch Spotlight, search for Safari and hit Enter to launch the app.

2. Update macOS and Safari
Unlike other apps on your Mac which receive updates via the App Store, Apple delivers Safari updates through the macOS Software Updater. These software updates arrive regularly to fix bugs and improve browser performance. So make sure to update Safari and macOS before you proceed with troubleshooting steps.
Step 1: Click on the Apple Menu on the top-left and click to open System Preferences.
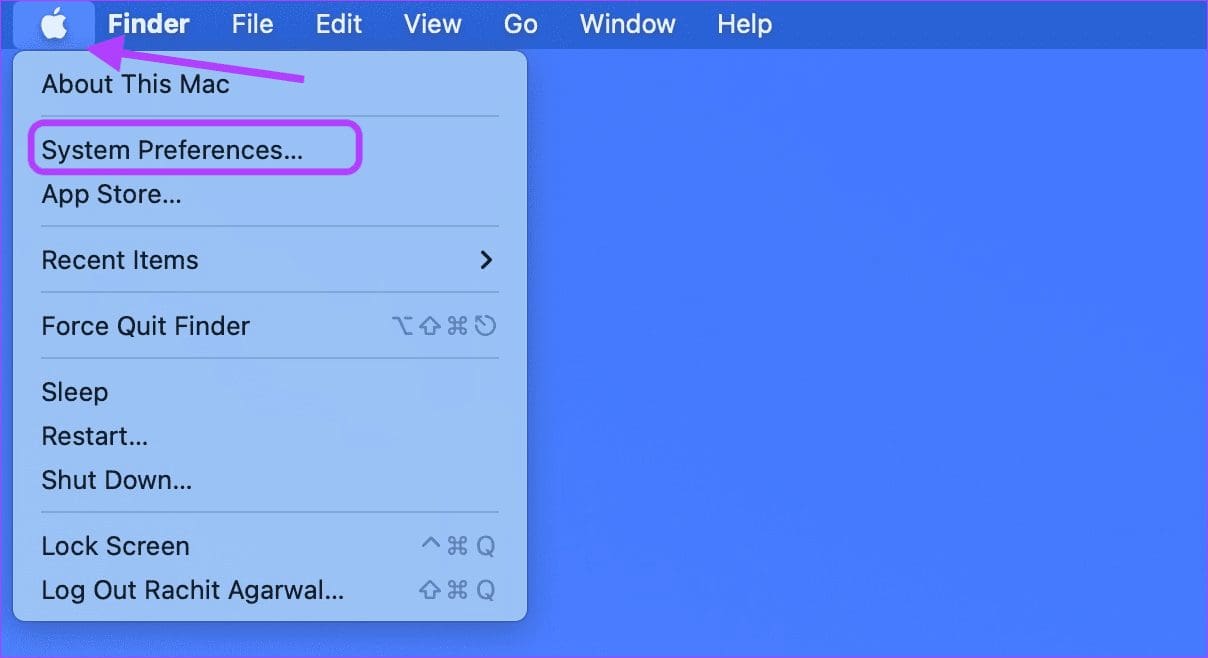
Step 2: Click on the Software Update option at the bottom-left of the screen.
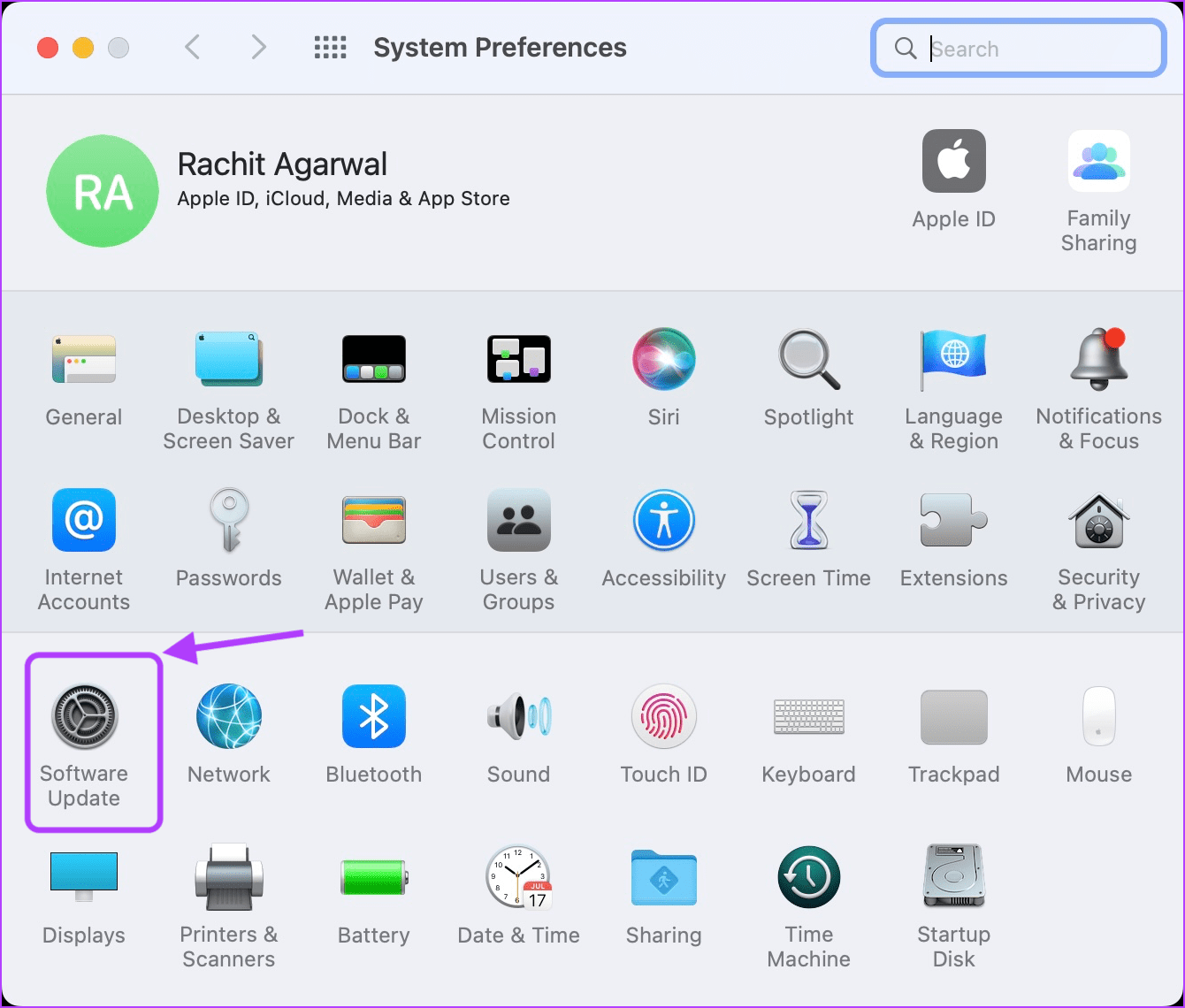
Step 3: Check for updates and install any updates if available.
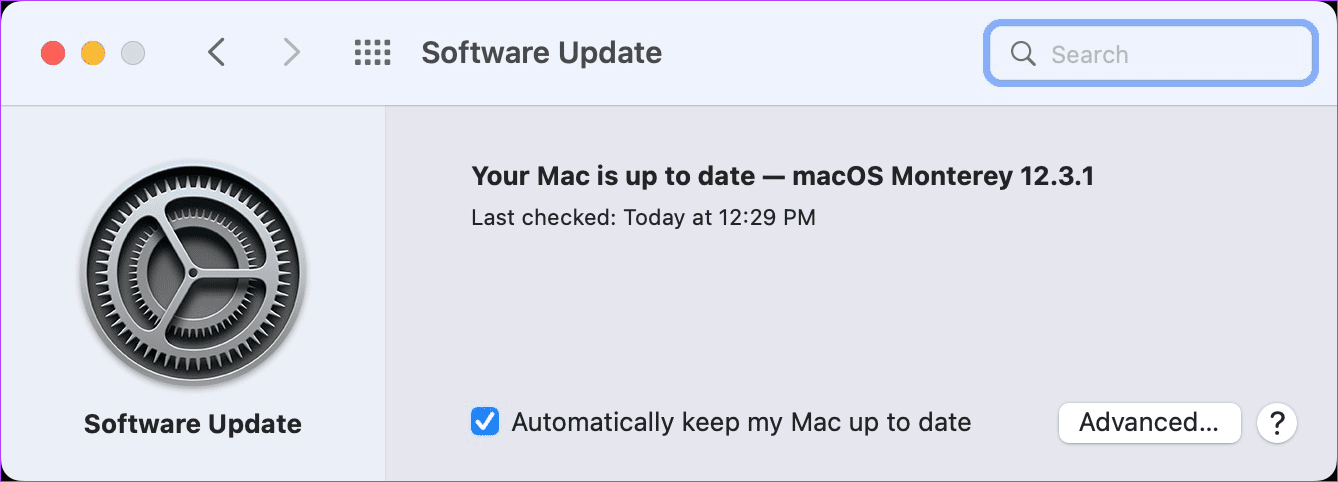
3. Delete Safari Cache Files
If updating macOS and Safari didn’t solve your issue, try removing the existing cache in Safari. The idea behind Safari, like other browsers, to collect cache files is to make the sites load faster whenever you visit them the next time. Sometimes an old or corrupt saved cache can cause Safari crash.
Step 1: Click on the Finder from the dock and click on the Go menu at the top on the menu bar at the top. Select the ‘Go to Folder’ option.
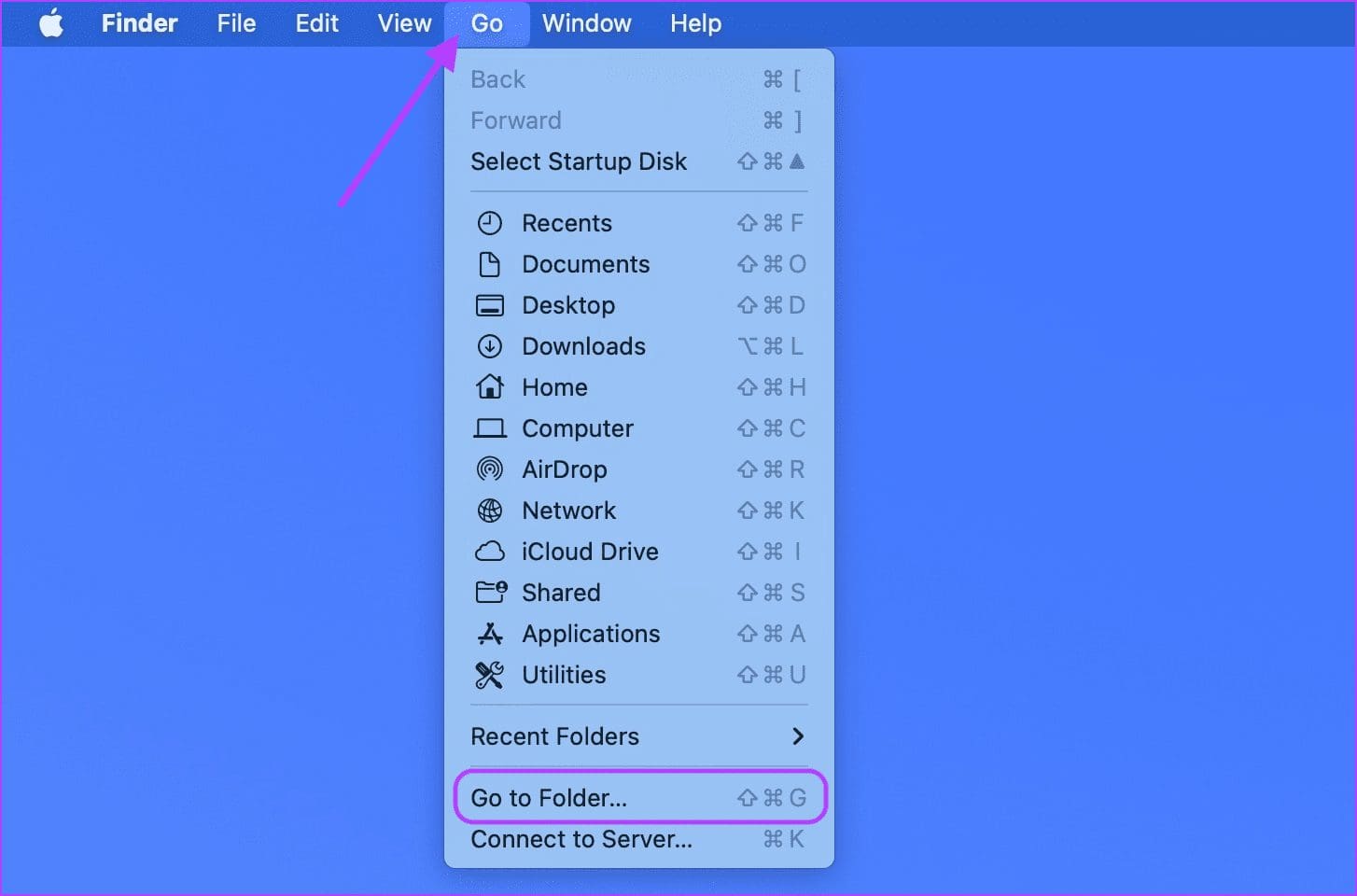
Step 2: Copy and paste the below address in the box. Next, hit Enter.
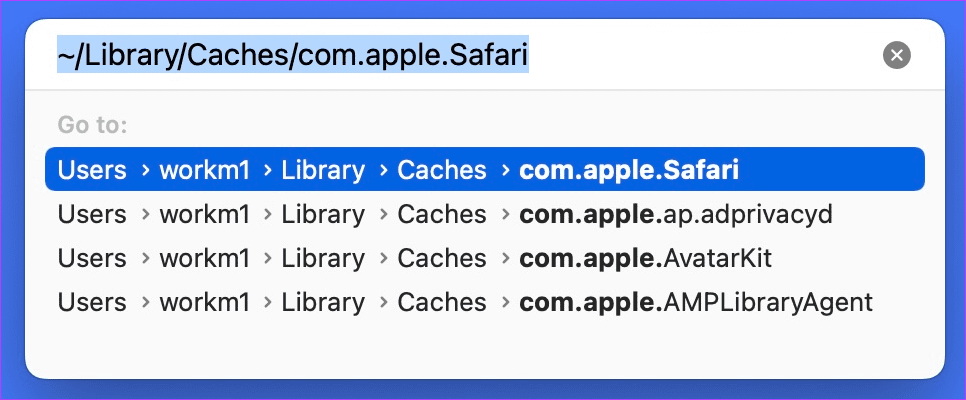
Step 3: When the location folder opens in the Finder, select all the files. You can either drag them to the Trash or use the Cmd+Delete shortcut to remove them permanently.
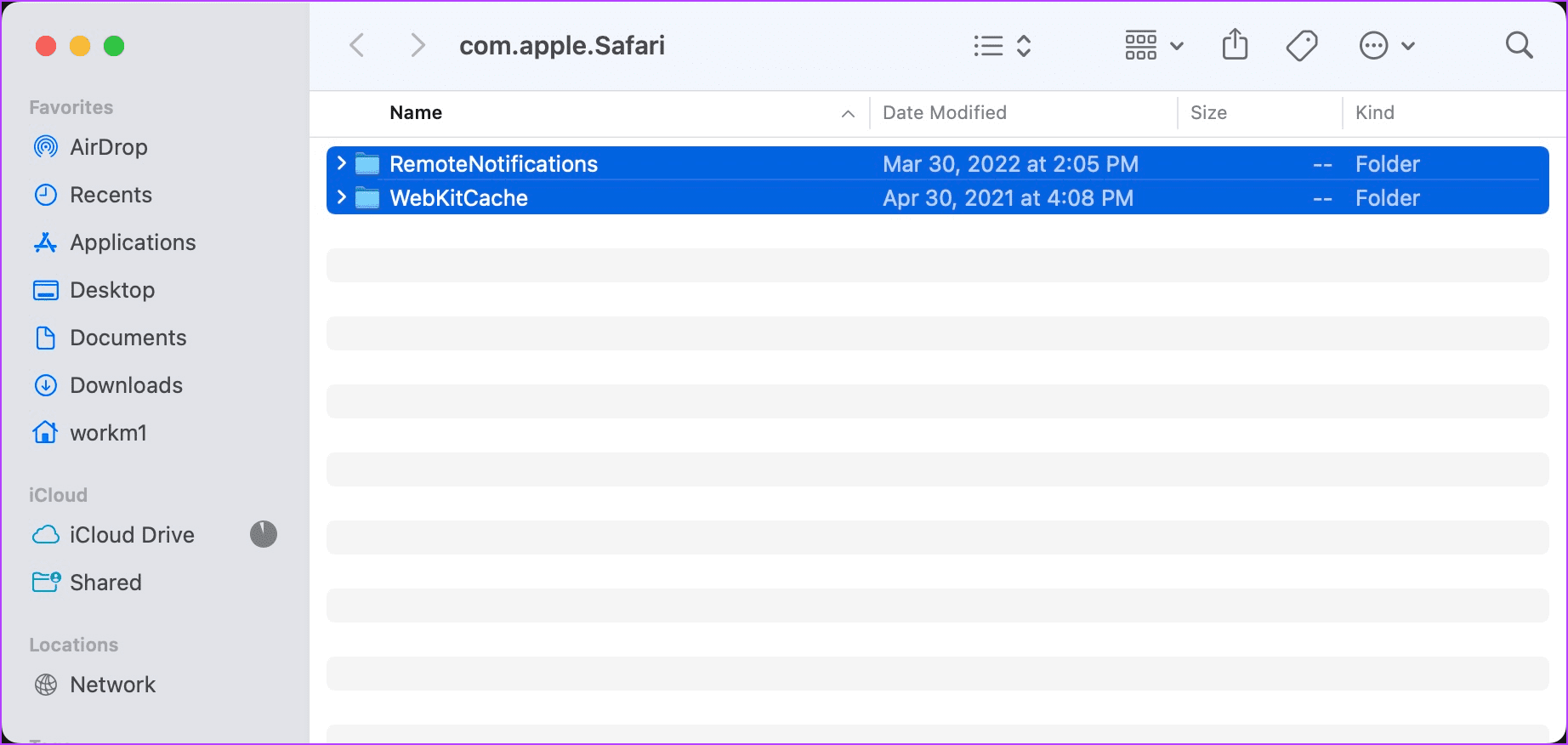
4. Delete All Website Data
Apart from removing the web cache, it’d help to delete all website data and cookies. This purges any old or corrupt website causing Safari to crash on your Mac.
Step 1: Use the Cmd+Space keyboard shortcut to start Spotlight and search for Safari. Hit Enter to launch the app.

Step 2: Click on Safari option in the top-left corner on the menu bar and click to open Preferences.
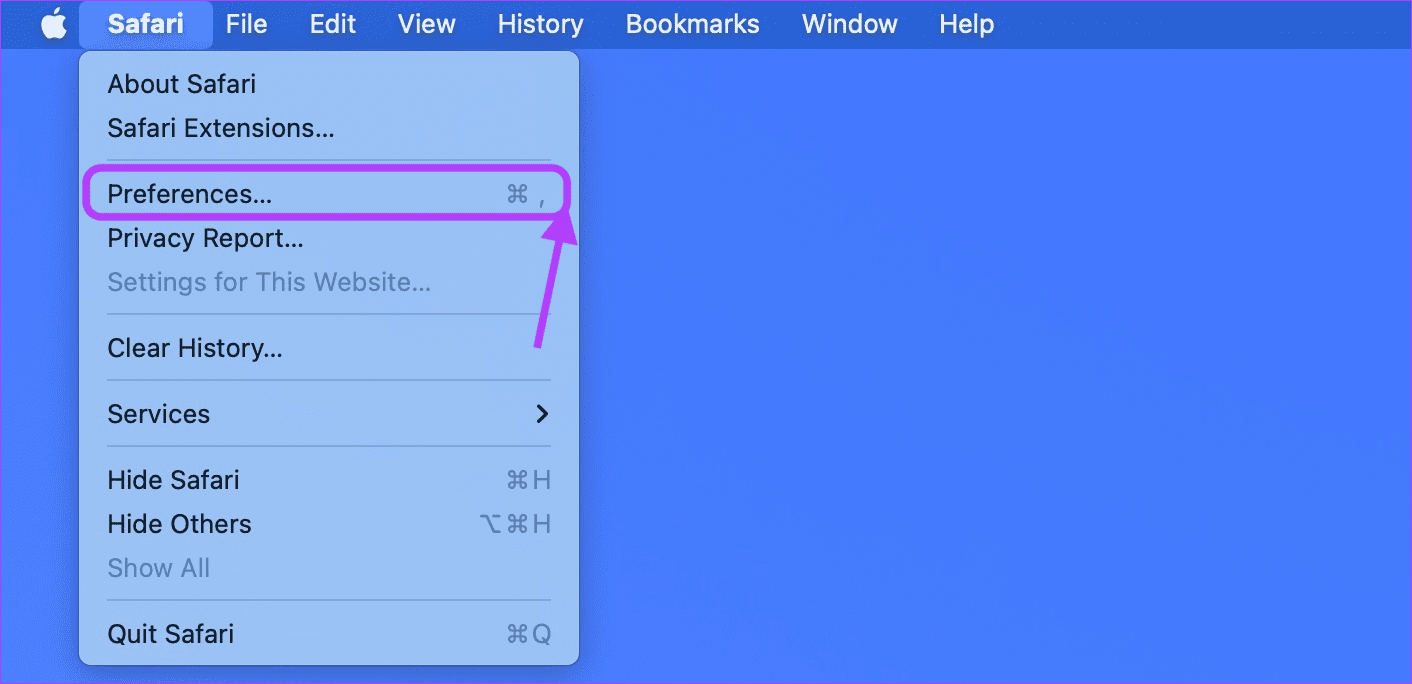
Step 3: Click on the Privacy tab and select on the ‘Manage Website Data’ option.
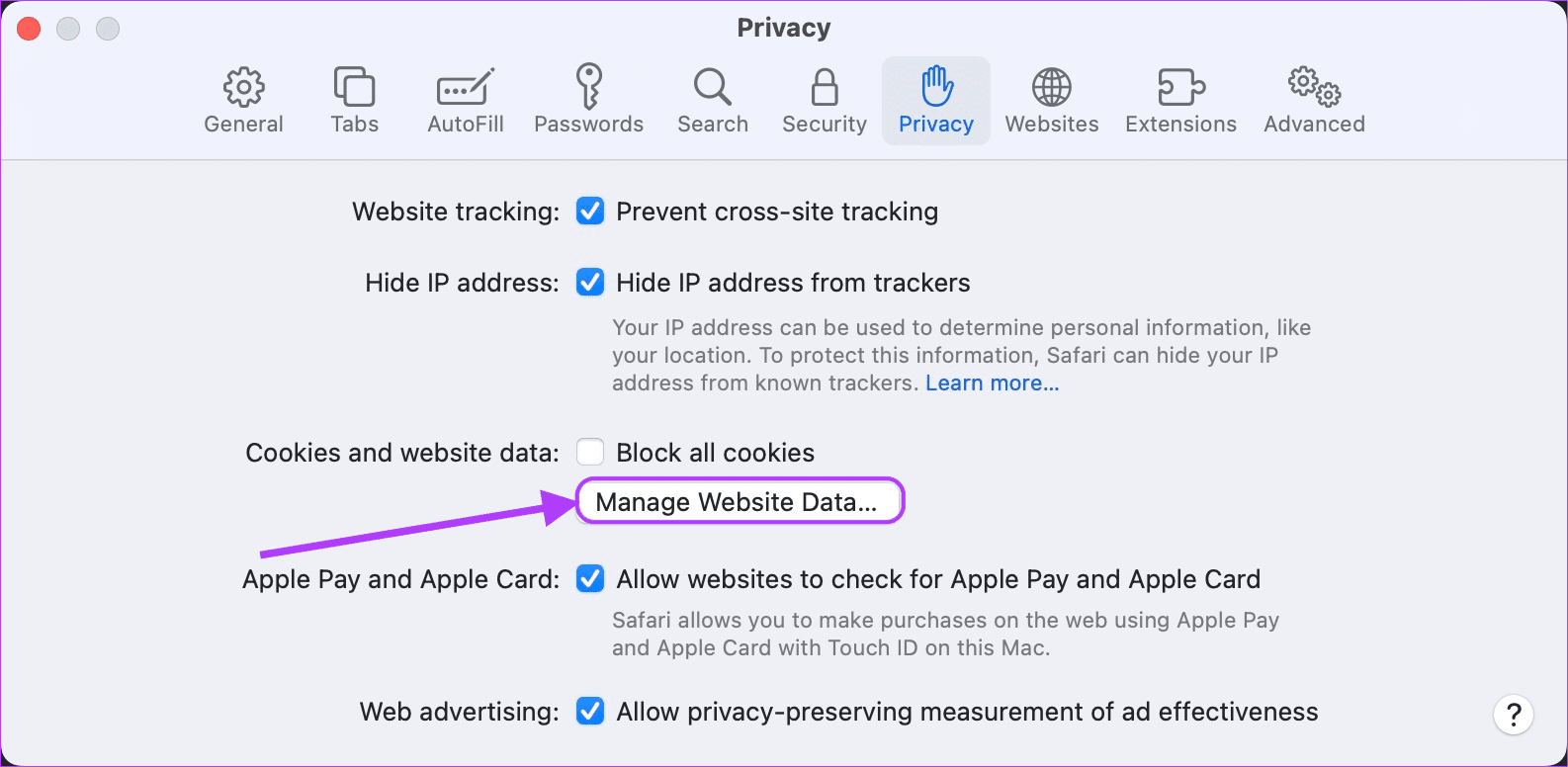
Stop 4: Once the window stops loading website data, click on the Remove All button.
Note that remove all will erase all the browsing history data of sites you’ve visited in the past.
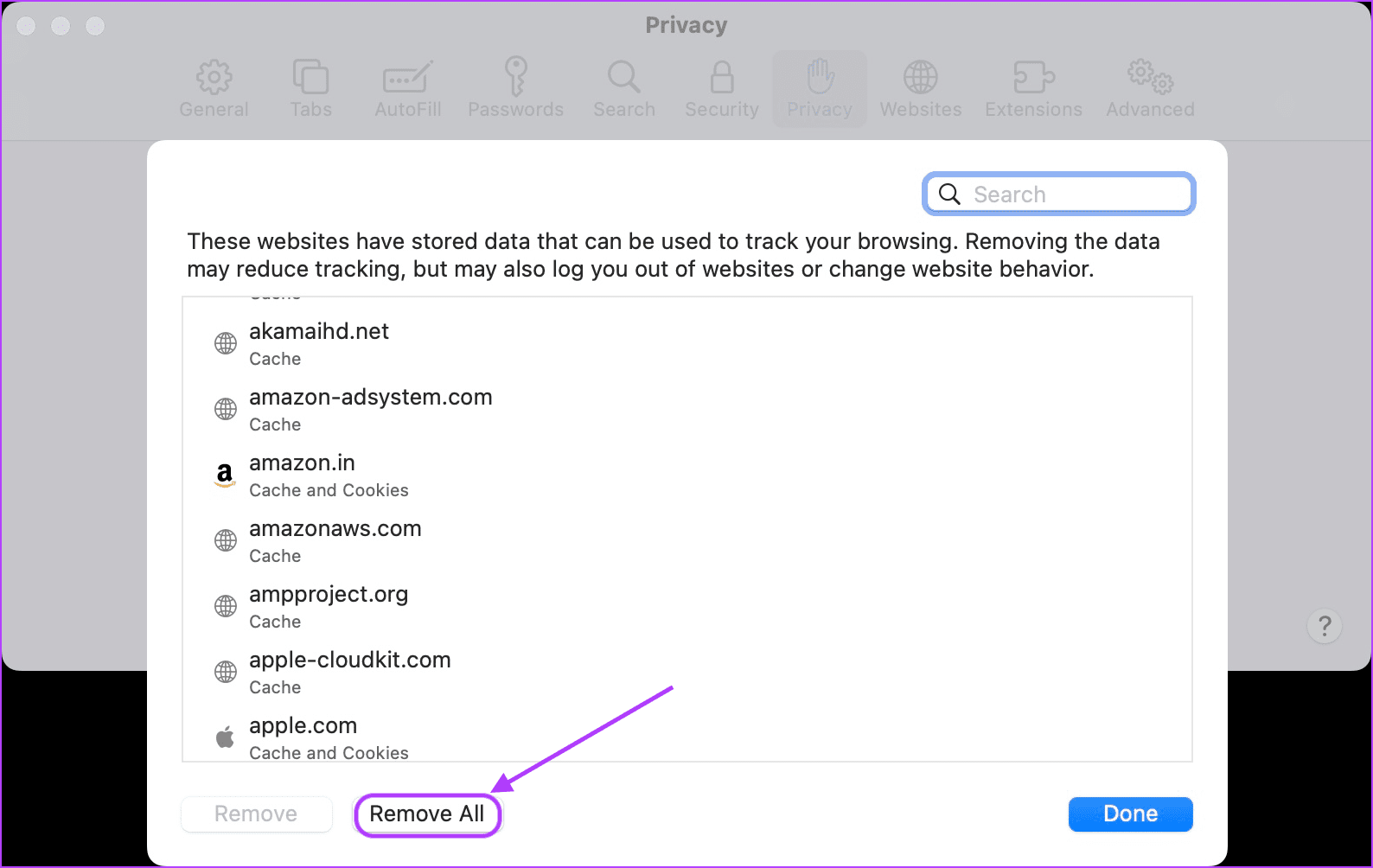
Step 5: On the confirmation box, click on Remove Now to confirm the deletion of the data.

5. Disable Safari Extensions
Safari extensions help to make the best of the browser and improve the experience for specific tasks. However, sometimes a bad extension can cause the browser to crash. To ensure that this is not the issue, you need to disable all the extensions.
Step 2: Click on Safari option in the top-left corner on the menu bar and click to open Preferences. Alternatively, hit CMD+, keyboard shortcut.
Step 3: Click on the Extensions tab to see all installed extensions. Now, disable the extensions by clicking on the checkbox next to their name.
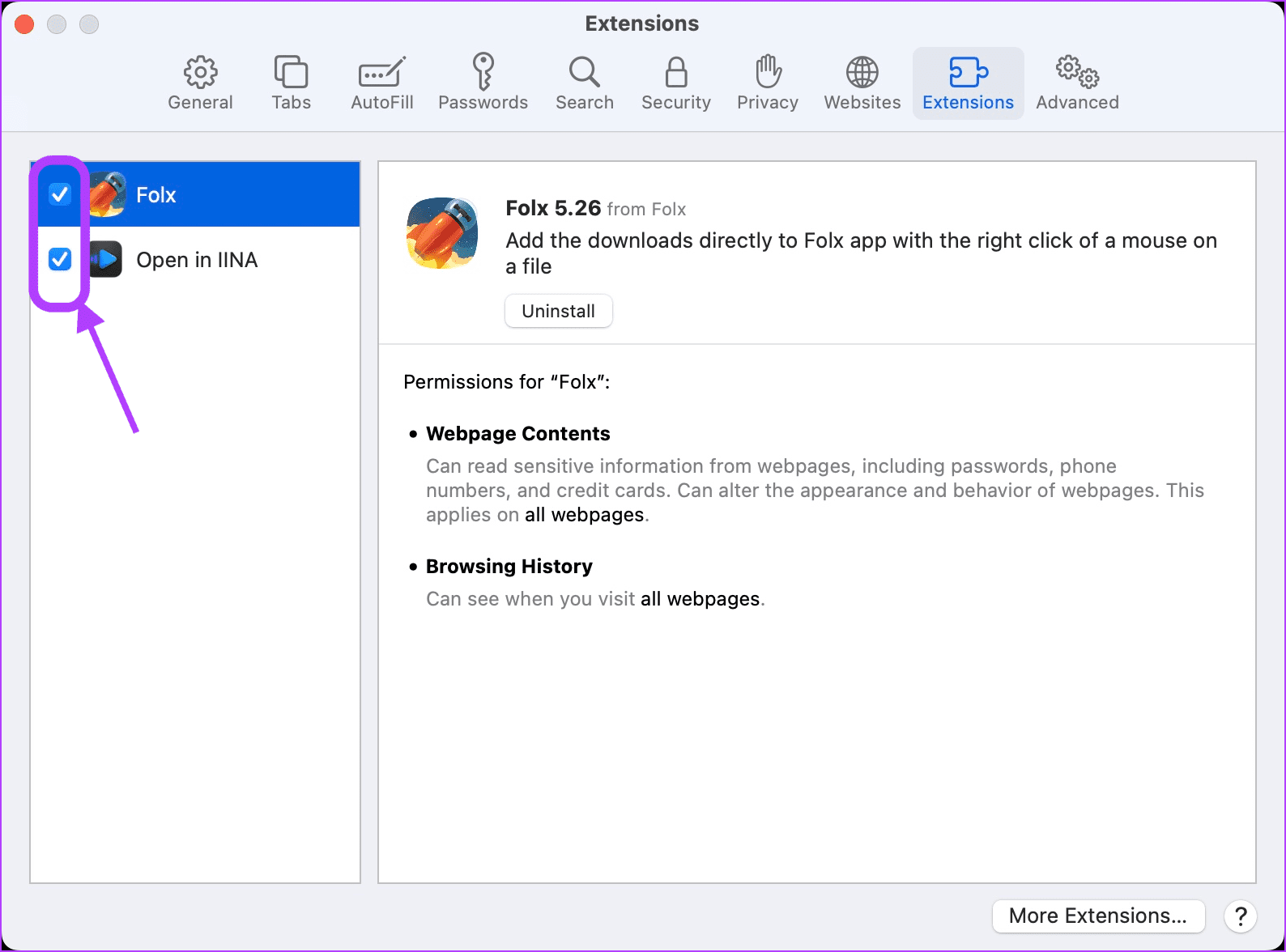
6. Restart Your Mac
Did you restart your Mac after removing cache and website data? It’s a good idea to give it a restart. Click on the Apple menu in the top-left corner of the screen and select the Restart option from the menu.
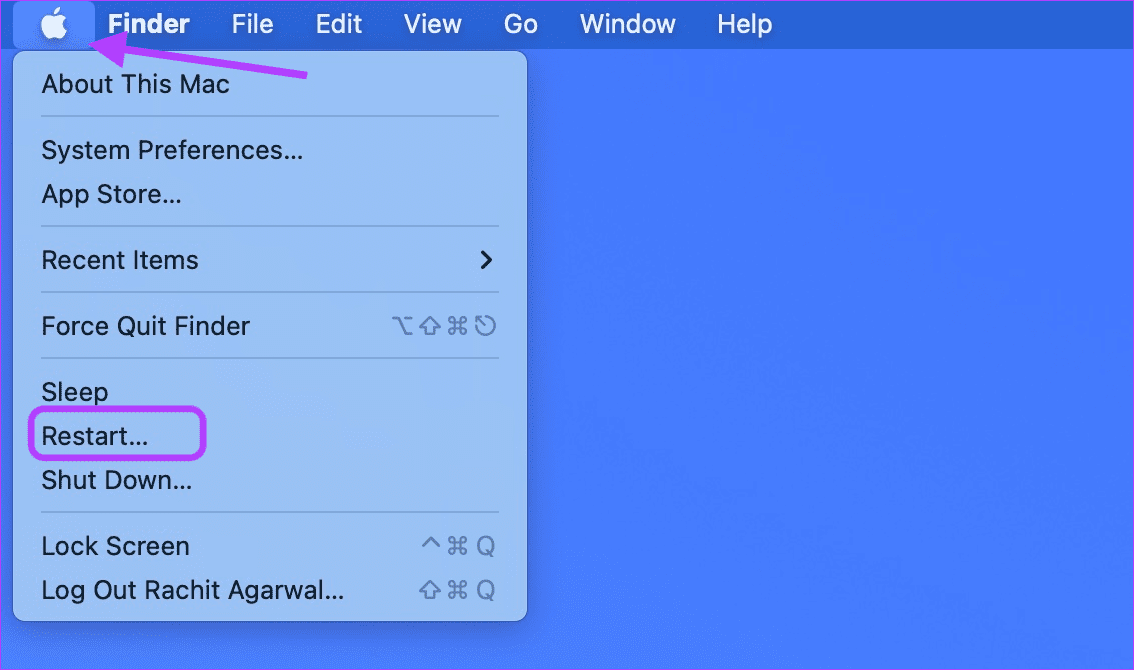
Fix Safari Keeps Crashing on Mac Issue
We hope that the above steps helped you in solving Safari crashing on Mac problem. Hopefully, those solutions help and you don’t have to reset your Mac or reinstall macOS. If Safari is also giving you issues on your iPhone, check out how you can solve the Safari crashing on iPhone issue . If you’ve found another way to fix Safari’s crashing problem, let us know in the comments below.
Last updated on 12 April, 2022
The above article may contain affiliate links which help support Guiding Tech. However, it does not affect our editorial integrity. The content remains unbiased and authentic.
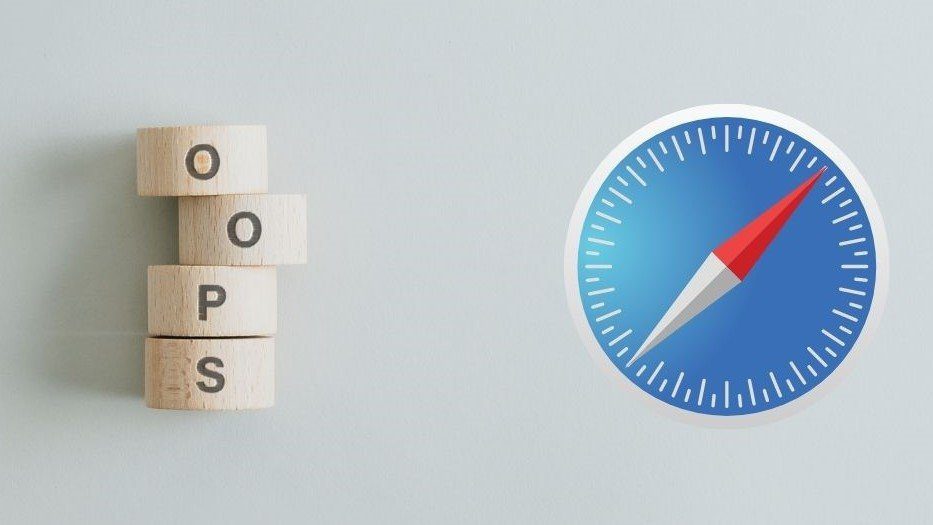
DID YOU KNOW

Rachit Agarwal
More in mac.
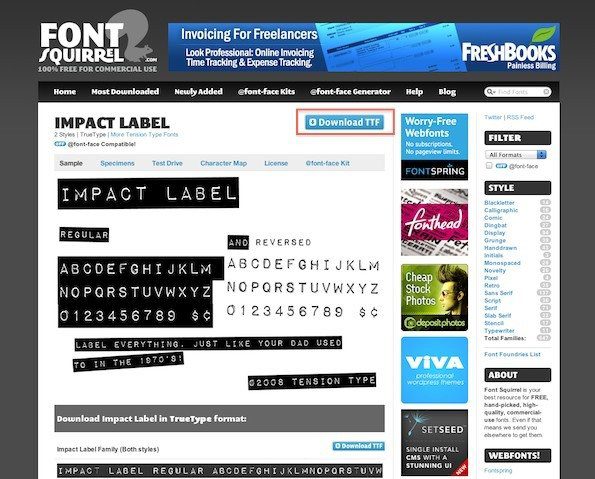
How to Install New Fonts in Mac OS X
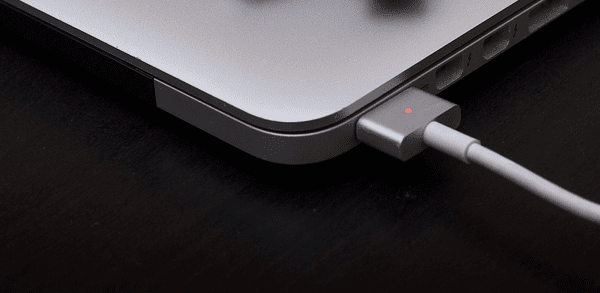
How to Use Activity Monitor to Optimize Mac’s Battery
Join the newsletter.
Get Guiding Tech articles delivered to your inbox.
- Editorial Process
- Why Trust Us?
- Affiliate Linking Policy
- Privacy Policy
- Terms of Service
Weekly Must-Reads View All
7 things to do if you spilled water on your macbook.
Quick steps to save your MacBook from water damage
How to Boot Your Mac Into Verbose Mode: 4 Best Ways
Boot your Mac into Verbose Mode with this step-by-step guide
How to Fix Your Mac Shutting Down Randomly: 16 Fixes to Try
Troubleshoot random shutdowns on Mac with effective solutions
How Much Space Does macOS Take On Your Mac?
Understand macOS size and analyze your Mac's storage usage
Popular Topics
- What to Do With Your Old MacBook? 13 Useful Ways to Reuse an Old Mac
- What Is the MacBook Flexgate Issue and How to Fix It
- What Is the MacBook Flexgate Issue
- Uninstall Java
- Safely Transfer Files from Mac to Mac
Safari Bookmarks Disappeared on Mac: 10 Best Ways to Restore Them
- Repairing disk permissions
- Old MacBook
Trending Now View All

- Troubleshooting Mac Issues
Why Is Safari Running Slow on Mac? 15 Ways to Fix
Hashir Ibrahim
Reviewed by
Last updated: September 25, 2023
Expert verified
Safari may run slowly on Mac due to opening too many tabs, using too many extensions, cache build-up, outdated Safari version, outdated macOS, slow internet connection, hardware limitations, and malware or adware.
Fixing these issues through updating software, managing tabs, clearing cache, and removing unnecessary extensions can improve Safari’s speed and performance on a Mac.
- Managing open tabs and removing unnecessary extensions can free up valuable resources and enhance Safari’s performance.
- Regularly updating Safari and macOS ensures optimal compatibility and access to performance improvements.
- Clearing accumulated cache, cookies, and browsing history can give Safari a fresh start and improve loading times.
- Advanced solutions like switching DNS providers and booting in Safe Mode can address more complex issues affecting Safari’s speed.
Ever found yourself drumming your fingers in frustration as Safari lags on your Mac? A slow browser can turn even the most basic online tasks into a tedious affair.
If Safari is running slow on your Mac, I’ve got your back. Dive into this guide to uncover the mysteries behind Safari running slow on Mac and explore practical solutions to get you back in the fast lane. Ready to turbocharge your browsing experience? Let’s get started!
Before We Begin
If you want to make Safari run faster on your Mac, download MacKeeper. This tool clears up RAM, removes unnecessary Safari extensions, deletes unneeded files, and more. All these features help speed up a slow-running Safari.
Why Is Safari Running Slow on Mac?
Safari running slow on Mac can be due to various reasons. Below, I’ve shared the most common reasons for Safari’s sluggishness on your Mac:
- 🖥️ Too Many Tabs or Windows Open : Having numerous tabs or windows open can consume a lot of memory and slow down Safari.
- 🧩 Heavy Use of Extensions : Some Safari extensions can use a lot of resources, causing the browser to slow down.
- 🍪 Cache and Browsing Data : Accumulated cache, cookies, and browsing history can impact Safari’s performance.
- ⌛ Outdated Safari Version : Running an outdated version of Safari can lead to performance issues.
- 🍎 Outdated macOS : An outdated operating system can cause compatibility issues and slow down Safari.
- 🌐 Internet Connection Issues : An unstable or slow internet connection on Mac can affect browsing speed.
- 💻 Hardware Limitations : Older Mac models with limited RAM and processing power may struggle to run Safari efficiently.
- 🦠 Malware or Adware : Malicious software can significantly degrade the performance of Safari.
Addressing these issues through updating software, managing tabs, clearing cache, and removing unnecessary extensions can improve Safari’s speed and performance on a Mac.
How to Fix Safari Running Slow on Mac
A sluggish Safari on your Mac can be quite a bottleneck, especially during important online tasks. The good news is, there’s no need to let a slow browser rain on your parade. In this section, I’ll walk you through various solutions to bring Safari back to its optimal speed.
Let’s dive into the nitty-gritty of boosting your Safari browser’s performance on your Mac.
1. Check Your Internet Speed
Before diving into more complex solutions, ensuring that your internet connection isn’t the culprit behind Safari’s sluggishness is essential. A slow or unstable internet connection can significantly impact your browsing experience.
To test your internet connection, follow these steps:
- Open Safari on your Mac.

- Navigate to an online speed test tool like Speedtest.net .
- Click the Go button to start the test.

- This will give you an idea of your current internet speed.
- Pay attention to the download and upload speeds. If they are significantly lower than what your Internet plan promises, there might be an issue with your connection.
- If your internet speed is slow, reset your router. Unplug it from the power source, wait 30 seconds, and plug it back in. Wait for it to restart and retest your internet speed.
- If resetting doesn’t help, try moving closer to the router or removing any obstacles interfering with the signal.
- If the above steps don’t improve your internet speed, it might be time to contact your Internet Service Provider (ISP) for further assistance.
2. Force Close and Relaunch Safari
At times, Safari or any of its tabs might encounter errors or issues that consume excessive system resources, leading to slowdowns. Force closing and re-launching Safari can terminate these problematic processes and give the browser a fresh start.
Here’s how to force quit Safari and relaunch it on your Mac:
- Click the Apple logo in the top-left corner of your screen and select Force Quit from the drop-down menu.
- In the new window, select Safari and click the Force Quit button.

- Click Force Quit on the pop-up.

- After force-closing Safari, wait for a few moments to let the system properly terminate all processes related to the browser.
- Find the Safari icon in your Dock and click it to re-launch the browser.
- Check if the performance has improved.
3. Close Unwanted Tabs
Each open tab in Safari consumes your Mac’s memory and processing power. Having multiple tabs open, especially those with heavy content or active scripts, can significantly slow down the browser and even the entire system.
Closing unnecessary tabs can free up valuable resources and enhance Safari’s performance. Here’s how to go about it:
- Take a look at all the tabs you have open in Safari. Identify which ones are not currently needed or are consuming significant resources.
- Click the small x icon on the left of each tab you wish to close.

- Alternatively, you can close an active tab using a Mac keyboard shortcut : Command ⌘ + W .

- You can also right-click a tab and select Close Tab from the context menu.
- After closing unwanted tabs, check if Safari’s performance has improved.
4. Clear Safari History
Over time, Safari accumulates a history of the websites you’ve visited, cached files, and cookies. While these elements are designed to speed up page loading times, they can also clutter your browser and consume system resources, leading to slowdowns.
Clearing your browsing history can give Safari a fresh start and potentially improve its performance. Here’s how to delete Safari’s history on Mac :
- If not already open, launch the Safari browser on your Mac.
- Click the Safari menu item at the top left of your screen. From the drop-down menu, select Settings .

- Select the Advanced tab and check the box next to the Show Develop menu in menu bar if it is unchecked.

- Return to the menu bar, click Develop , and select Empty Caches from this drop-down list.

- After clearing the history, navigate through various websites to check if there is an improvement in Safari’s speed and responsiveness.
5. Clear Safari Cache and Cookies
The cache stores temporary files from websites to help pages load faster in future visits, while cookies save small pieces of information like login details. Over time, these stored files can accumulate and cause Safari to slow down.
Clearing the browser cache on your Mac can free up storage and improve browser speed. Here’s how to clear Safari cache on your Mac :
- Launch Safari and click Safari in the top menu bar, then select Settings from the drop-down menu.
- In the Settings window, select the Privacy tab and click Manage Website Data .

- A new window will open, showing a list of websites storing data.
- Click Remove All to clear all cookies and cached data. Confirm the action when prompted.

- After completing these steps, browse through different websites and assess whether Safari’s performance has improved.
6. Delete Unwanted Extensions
Extensions are additional features or functionalities added to Safari to enhance user experience. However, some extensions can be resource-intensive, causing the browser to slow down. Removing unnecessary or problematic extensions can help in optimizing Safari’s speed.
Here’s how you can delete unwanted extensions on Mac :
- Open Safari on your Mac, click the Safari menu in the menu bar and select Settings .
- Click the Extensions tab to view all the installed extensions.

- Find the extension you want to remove and click it.

- Click the Uninstall button to confirm that you want to remove the extension.

Alternatively, you can use MacKeeper to remove unwanted extensions from Safari. Here are the steps to follow:
- Download and install MacKeeper on your Mac.
- Open MacKeeper and click the Smart Uninstaller option in the left sidebar.

- Click the Start Scan button to scan your computer for installed browser extensions.

- Once the scan is complete, click Browser Extensions in the left sidebar and locate the extension you want to remove from the list.

- Click the checkbox next to the extension you want to remove and tap Remove Selected .

- Confirm the action by clicking the Remove button in the confirmation dialog box.

- Wait for the uninstallation process to complete.
- Restart your browser to ensure the extension has been completely removed.
7. Disable Search Engine Suggestions
Search engine suggestions are generated in real-time as you type into the search bar, which can sometimes slow down Safari, especially on slower internet connections or older Mac models. Disabling this feature can reduce the load on Safari and potentially improve its speed.
Here’s how you can disable search engine suggestions on Safari:
- Launch Safari, click Safari in the menu bar and select Settings from the drop-down menu.
- In the Settings window, click the Search tab.
- Uncheck the box next to Include search engine suggestions to disable the feature.

- Close the Settings window and test Safari by typing into the search bar to see if there is an improvement in responsiveness.
8. Disable Autofill
Autofill automatically completes forms using stored information, which, while convenient, can sometimes cause Safari to lag, especially if there’s a lot of data stored. Disabling this feature can help Safari run more smoothly.
Here’s how you can disable Autofill on Safari:
- In the Settings window, click the Autofill tab.
- You will see several options for different types of information that Safari can autofill. Uncheck the boxes next to the types of information you don’t want Safari to autofill.

- After making the changes, close the window and restart Safari to apply the adjustments.
- With Autofill disabled, navigate to various websites with forms and assess whether there’s an improvement in Safari’s speed and responsiveness.
9. Update Safari
Running an outdated version of Safari can lead to performance issues, as updates often include optimizations and fixes for known bugs. Ensuring Safari is up-to-date can help resolve slowdowns and enhance browser stability.
Here’s how you can update Safari on Mac:
- Click the Apple logo in the top-left corner of your screen and select App Store from the drop-down menu.

- In the App Store, click the Updates tab to view available app updates.

- Scroll through the list of updates and look for Safari. If an update is available, it will be listed here.
- Click the Update button next to Safari to download and install the latest version.

- Once the update is complete, close and restart Safari to apply the changes.
- After updating Safari, navigate different websites and assess whether the browser’s performance has improved.
10. Disable DNS Prefetching
DNS prefetching is a feature that pre-resolves domain names before you click a link, aiming to improve page load times. However, this feature can cause Safari to slow down or become unresponsive on some networks. Disabling it can help alleviate these issues.
Here’s how you can disable DNS prefetching:
- Navigate to Finder > Applications > Utilities > Terminal to open the Terminal application on your Mac.

- In the Terminal window, type the following command and press Enter :

- Close open Safari windows and relaunch the browser to apply the changes.
- Navigate through various websites and evaluate whether disabling DNS prefetching has improved Safari’s speed and responsiveness.
11. Switch DNS Provider
The Domain Name System (DNS) translates website names to IP addresses. Sometimes, the default DNS servers provided by your ISP may be slow or overloaded, affecting your browsing speed. Switching to a faster, more reliable DNS provider can enhance your internet speed and Safari’s performance.
Here’s how you can switch your DNS provider:
- Click the Apple logo and select System Settings from the drop-down menu.
- In the System Settings window, click Network to access your network settings.

- In the Network settings window, click Wi-Fi and tap the Details button next to your active Internet connection.

- Click the DNS tab in the Advanced Settings window.

- Click the + button below the DNS Servers box.

- IPv4 addresses: 8.8.8.8 and 8.8.4.4
- IPv6 addresses (if your network supports it): 2001:4860:4860::8888 and 2001:4860:4860::8844
- If there are existing DNS servers listed, make sure the Google DNS addresses are at the top of the list. You can click and drag the entries to reorder them.
- Click the OK button in the DNS Servers window to save the changes.

- After switching the DNS provider, open Safari and browse through different websites to check if there’s an improvement in speed and responsiveness.
12. Kill Resource-intensive Processes
Some processes running on your Mac can consume a significant amount of system resources, affecting the overall performance of your computer and, consequently, Safari. Identifying and terminating these resource-intensive processes can free up system resources and improve Safari’s responsiveness.
Here’s how you can kill resource-intensive processes on your Mac :
- Open Activity Monitor by going to Finder > Applications > Utilities > Activity Monitor .

- In Activity Monitor, you’ll see a list of active processes sorted by their usage of system resources such as CPU, Memory, Energy, Disk, Network, or Cache .
- Identify the background process you want to terminate by browsing the list or using the search box at the top-right corner.

- Select the process you want to terminate to highlight it, and click the X button in the top toolbar.

- Click the Quit button in the confirmation window to terminate the selected process.

Alternatively, you can use MacKeeper’s Memory Cleaner to free up RAM on your Mac and kill background processes. Here’s how:
- Open MacKeeper and click Memory Cleaner under the Performance tab.

- Click Open .

- Click Clean Memory .

- It will clean your Mac and free up available memory. You can see how much memory it freed under Last Cleanup .

13. Reset Safari to Factory Defaults
Resetting Safari to factory defaults will remove all your settings, history, bookmarks, and other data. It’s like starting fresh with Safari, which can be helpful if the browser’s performance is severely affected by configurations or corrupted data.
Here’s how you can reset Safari to factory defaults:
- Before resetting, backup your bookmarks, saved passwords, and any other important data from Safari.
- Navigate to the Extensions tab and uninstall all extensions.
- Then, go to the Privacy tab and click Manage Website Data to remove all website data.
- Close Safari.
- Open Finder, click Go , and select Go to Folder .

- Type the following path and press Enter :

- Locate the file named com.apple.Safari.plist and move it to the Bin.

- Open Safari again. It should now be reset to its factory defaults.
14. Scan Your Mac for Virus
Malware and viruses can significantly degrade the performance of your Mac and affect Safari’s functionality. Running a thorough virus scan can identify and remove malicious software, potentially resolving any slowdowns in Safari.
Here’s how to run a virus scan on your Mac using MacKeeper:
- Download and install MacKeeper.
- Launch MacKeeper and navigate to the Antivirus tab in the left sidebar.

- Initiate an instant virus scan by clicking the Start Scan button.

- If any viruses are detected during the scan, click the Fix Items button to resolve the issues.
- If your system is threat-free, you’ll see a No threats found message. You can tap the Restart button to run the scan again.

- Enable real-time antivirus protection to safeguard your Mac from future threats by clicking the Enable button.

Once you have configured your security settings, MacKeeper will continue to operate in the background, diligently scanning for threats and actively blocking any malicious activity.
What Else Can MacKeeper Do?
Besides removing browser extensions from Mac and scanning it for viruses, MacKeeper can remove junk files , uninstall applications , and optimize Mac storage . Check out my in-depth MacKeeper review to learn about all its features.
15. Boot Your Mac Into Safe Mode
Safe Mode starts your Mac in a basic state with only the essential system software. It checks for issues and deletes certain system caches, potentially resolving Safari’s performance problems.
Here’s how to boot your Mac in Safe Mode :
Apple Silicon Macs
- Click the Apple icon and choose Shut Down from the drop-down menu.
- Wait for your Mac to shut down completely, and press the Power button to turn it on.

- Keep holding the Power button until you see the Loading startup options screen.

- Select a volume from the options.

- Press and hold the Shift ⇧ key and click Continue in Safe Mode .

- Your Mac will restart automatically, and you will see Safe Boot in the menu bar when the login screen appears.

Intel-Based Macs
- Restart or turn on your Mac and press and hold the Shift ⇧ key immediately.
- Keep holding the Shift ⇧ key until you see the login screen.
- Release the Shift ⇧ key and log in to your Mac.
- You may be asked to log in again.
- You’ll see Safe Boot in the menu bar on your first or second login window.
Open Safari and navigate through various websites to assess whether the browser’s performance has improved in Safe Mode. After checking Safari’s performance, restart your Mac normally without holding any keys. This will exit Safe Mode.
Speed Up Safari on Your Mac
Navigating through a sluggish Safari can be a test of patience, but armed with the solutions outlined in this guide, you’re well-equipped to tackle any slowdowns head-on. To improve your Safai experience further, here are some more tips for you:
- If your Safari bookmarks disappeared on Mac , many ways exist to restore them without panicking.
- If you don’t want Safari to keep your browsing history, go incognito on a Mac in Safari browser .
- Some pop-ups can be a nuisance and slow down your browser. So, disable unnecessary pop-ups on Safari and improve its speed.
Frequently Asked Questions
Will i lose important data by resetting safari to factory defaults.
Yes, you will lose data by resetting Safari to factory defaults. It erases all your settings, history, bookmarks, and saved passwords, so back up important data like bookmarks and passwords before resetting to avoid losing valuable information. After the reset, you can restore the backed-up data as needed.
Is it safe to switch to a different DNS provider?
Yes, it is safe to switch to a different DNS provider like Google DNS or OpenDNS. It can even improve your internet speed and security. However, it’s crucial to ensure the DNS addresses are correct and from a trustworthy source to avoid any connectivity or security issues.
How often should I scan my Mac for viruses to maintain Safari’s performance?
You should regularly scan your Mac for viruses to maintain Safari’s performance. Ideally, once a week or monthly is advisable, but the frequency can vary based on your internet habits, the websites you frequent, and the types of files you download. Regular scans detect and remove malicious software promptly.
I'm Hashir, a tech journalist with a decade of experience. My work has been featured in some of the top tech publications like MakeUseOf and MakeTechEasier. I have a bachelor's degree in IT, a master's in cybersecurity, and extensive knowledge of Apple hardware, specifically MacBooks. As the senior writer at MacBook Journal, I write in depth guides that help you solve any issues you have with your mac and unbiased reviews that help you make the right buying decisions.
Hi there! I'm Ojash, a tech journalist with over a decade of experience in the industry. I've had the privilege of contributing to some of the world's largest tech publications, making my mark as a respected Mac expert. My passion lies in exploring, using, and writing about MacBooks, and I enjoy sharing my expertise to help others make informed decisions and get the most out of their MacBook experience. Join me as we delve into the fascinating world of MacBooks together!
You May Also Like

How to Fix a Black Screen Issue on a Mac: 19 Best Ways
Troubleshoot and resolve Mac's black screen problem effectively

Written by Hashir Ibrahim Reviewed by Ojash Last updated: September 14, 2023

How to Fix kernel_task High CPU Usage on Mac: 9 Best Ways
Written by Hashir Ibrahim Reviewed by Ojash Last updated: September 24, 2023

How to Fix Mac USB Ports Not Working: 9 Best Solutions
Written by Pawan Singh Reviewed by Ojash Last updated: September 6, 2023 Expert

How to Fix Safari Freezing Issues on Mac?
Mac computers are known for their smooth performance and reliability. However, there may come a time when you encounter issues with your Mac, particularly with Safari, the default web browser. Safari may freeze, become unresponsive, or even crash, causing frustration and hindering your productivity. In this article, we will explore the possible causes of these problems and provide some solutions to help you get your Mac and Safari back on track.
1. Insufficient Resources:
One common reason for Safari getting stuck on a Mac is the lack of available resources. When you have multiple applications running simultaneously or numerous tabs open in Safari, it can overload your system’s memory (RAM) and slow down its performance. To resolve this issue, you can clear your RAM by using a tool like MacKeeper. Follow these steps:
– Press the Option (or Alt), Command, and Esc keys together to open the “Force Quit Applications” window. – Select Safari and click the “Force Quit” button.
2. Outdated Software:
Another factor that can cause Safari to freeze or become unresponsive is outdated software. If you haven’t updated your Mac’s operating system or Safari browser, it’s possible that compatibility issues are at play. To fix this problem, follow these steps:
– Click on the Apple logo in the menu bar and select “System Preferences.” – Choose “Software Update” and install any available updates for both macOS and Safari.
3. Corrupted Cache and Cookies:
The cache and cookies stored by Safari can also impact its performance. Over time, these files can become corrupted or overloaded, leading to freezing or crashing issues. Clearing the cache and cookies can often resolve this problem. Here’s how:
– Open Safari and click on “Safari” in the menu bar. – Select “Preferences” and go to the “Privacy” tab. – Click on “Manage Website Data” and remove all data by clicking “Remove All.” – Additionally, you can clear the cache by selecting “History” in the menu bar and choosing “Clear History.”
4. Conflicting Extensions or Plugins:
Sometimes, Safari extensions or plugins can conflict with the browser, causing it to freeze or crash. To identify and remove problematic extensions, follow these steps:
– Open Safari and click on “Safari” in the menu bar. – Select “Preferences” and go to the “Extensions” tab. – Disable or remove any suspicious or unnecessary extensions.
5. Resetting Safari:
If none of the above solutions work, resetting Safari to its default settings can often resolve persistent issues. Here’s how:
– Open Safari and click on “Safari” in the menu bar. – Select “Preferences” and go to the “Advanced” tab. – Check the box next to “Show Develop menu in menu bar.” – Close the Preferences window and click on “Develop” in the menu bar. – Select “Empty Caches” and “Reset Safari.”
Experiencing issues with Safari on your Mac can be frustrating, but there are solutions available to resolve them. By following the steps outlined in this article, you can clear your RAM, update your software, clear cache and cookies, remove conflicting extensions, and reset Safari. Implement these troubleshooting methods, and you’ll likely find that your Mac and Safari will be back to smooth sailing in no time.

Why Does Safari Keep Freezing On Your Mac?
There could be several reasons why Safari keeps freezing on your Mac. Here are some possible causes:
1. Insufficient RAM: If your Mac doesn’t have enough available memory, it can cause Safari to freeze. When you have multiple apps and tabs open, it puts a strain on your system resources, leading to freezing issues.
2. Outdated Safari version: Using an outdated version of Safari may lead to compatibility issues with your operating system or other software on your Mac. Updating to the latest version of Safari can help resolve freezing problems.
3. Extension conflicts: Safari extensions can enhance your browsing experience, but incompatible or poorly designed extensions can cause freezing. Try disabling or removing any recently installed extensions to see if the freezing issue persists.
4. Corrupted cache or cookies: Over time, Safari accumulates temporary files, cache, and cookies that can become corrupt and cause freezing. Clearing your browsing data can help resolve this issue.
5. Mac software conflicts: Sometimes, other software running on your Mac can conflict with Safari and cause freezing. Ensure that all your software, including plugins and add-ons, are up to date and compatible with your Mac’s operating system.
6. Hardware issues: In rare cases, hardware problems such as a failing hard drive or insufficient disk space can cause Safari to freeze. Check your Mac’s disk space and run diagnostic tests to rule out any hardware-related issues.
To prevent Safari from freezing on your Mac, try the following:
– Close unnecessary tabs and applications to free up system resources. – Update Safari and your Mac’s operating system to the latest versions. – Disable or remove any problematic extensions. – Clear your browsing data, including cache and cookies, regularly. – Keep all your software up to date and ensure compatibility with your Mac. – Monitor your Mac’s hardware health and address any issues promptly.
If the freezing issue persists, consider seeking professional help from an Apple support representative or a certified technician to diagnose and resolve the problem.
What Causes Safari to Stop Responding?
There can be several reasons why Safari stops responding on your iPhone. Here are some possible causes:
1. Outdated iOS version: Safari may stop working if you are using an outdated version of iOS. Updating your device to the latest iOS version can fix this issue.
2. App conflicts: Sometimes, other apps on your iPhone may conflict with Safari, causing it to freeze or crash. Updating all your apps to the latest versions can help resolve these conflicts.
3. Cache and data overload: Accumulated cache and data can overload Safari, leading to performance issues. Clearing the cache and data regularly can help prevent Safari from becoming unresponsive.
4. Internet connectivity problems: Poor or unstable internet connection can also cause Safari to stop responding. Ensure you have a stable internet connection or try switching to a different network to see if that resolves the issue.
5. Website compatibility issues: Certain websites may not be fully compatible with Safari or may contain problematic elements that cause the browser to freeze. Try accessing different websites to determine if a specific website is causing the problem.
6. Memory issues: If your device is running low on memory, Safari may become unresponsive. Close unnecessary apps running in the background or restart your device to free up memory.
7. Software glitches: Occasionally, software glitches or bugs in iOS can cause Safari to malfunction. Updating iOS or performing a software reset can often resolve these issues.
If Safari continues to have problems, you may need to contact Apple Support or visit an Apple Store for further assistance.
Why is Safari Not Quitting On Your Mac?
There can be several reasons why Safari may not be quitting on your Mac. Here are some possible causes:
1. Unresponsive Website: If Safari is stuck on a webpage that is not responding, it may prevent the browser from quitting. In such cases, you can try force quitting Safari using the key combination Option + Command + Esc or by selecting “Force Quit” from the Apple menu.
2. Background Processes: Safari may have certain background processes running that are preventing it from quitting. You can check for any active Safari processes by opening the Activity Monitor (you can find it in the Utilities folder within the Applications folder), searching for “Safari” in the search bar, and force quitting any related processes.
3. Extensions or Plugins: Certain extensions or plugins installed in Safari can cause it to become unresponsive or prevent it from quitting properly. You can try disabling or removing any recently installed extensions or plugins and then attempt to quit Safari again.
4. Software Issues: Sometimes, software issues can cause Safari to hang or not quit properly. It’s a good idea to ensure that your Mac is running the latest version of macOS and that Safari is up to date. You can check for software updates in the System Preferences and App Store.
5. System Resource Usage: If your Mac is running low on system resources, it may affect the performance of Safari and prevent it from quitting. You can try closing any unnecessary applications or restarting your Mac to free up system resources.
If none of these solutions work, you may need to consider further troubleshooting steps or seek assistance from Apple Support or an experienced Mac technician.
How Do You Unfreeze Safari On a Macbook Air?
To unfreeze Safari on a MacBook Air, you can follow these steps:
1. Press the “Command-Option-Esc” keys simultaneously. This will launch the “Force Quit Applications” window.
2. Alternatively, you can click the Apple logo in the menu bar and select “Force Quit” to open the same window.
3. In the “Force Quit Applications” window, locate and select “Safari” from the list of running applications.
4. Once “Safari” is selected, click on the “Force Quit” button.
5. Safari will then be forcefully closed, and any frozen or unresponsive processes will be terminated.
6. After force quitting Safari, you can relaunch it by clicking on the Safari icon in your dock or by searching for it in Spotlight.
By following these steps, you should be able to unfreeze Safari on your MacBook Air and resume using the browser without any issues.
The Mac operating system offers a range of features and functionalities that make it a popular choice for users around the world. With its sleek design, intuitive interface, and powerful performance, Mac provides a seamless and efficient user experience.
One of the standout features of Mac is its ability to handle multiple applications and tasks simultaneously without compromising on performance. The powerful hardware and optimized software work together to ensure smooth and efficient multitasking, allowing users to run numerous apps, browse the web, and perform various tasks without any lag or slowdown.
Additionally, Mac offers a robust and secure browsing experience with its Safari browser. However, like any other software, Safari can encounter issues such as freezing or crashing due to excessive resource usage. Clearing the RAM can help resolve these issues and improve overall system performance.
Furthermore, Mac provides users with the option to force quit applications that are unresponsive or causing issues. This feature allows users to quickly close problematic apps and regain control of their system.
Mac offers a reliable and user-friendly platform that caters to the needs of both casual users and professionals. With its powerful performance, sleek design, and intuitive interface, Mac continues to be a top choice for individuals looking for a seamless and efficient computing experience.
Related posts:

Sanjeev Singh
Safari Keeps Crashing on Mac
In this article you will find the following:
Every Mac comes with Safari installed by default, and as a standard part of macOS, it’s about as reliable as you could wish. But it’s not infallible. As with any software, one day, you may find that Safari keeps crashing on Mac—either closing itself down, freezing up, or acting erratically.
Before we start Clearing your Safari caches is one of the quickest ways to fix frequent crashes, and there’s no easier way to do that than with MacKeeper Safe Cleanup . As well as removing corrupted browser files, Safe Cleanup clears all kinds of hidden junk that can make your Mac slow and unstable, including unnecessary log files, unwanted apps and extensions, and lots more. Here’s how to use it: Download and install MacKeeper. When MacKeeper opens, select the Safe Cleanup utility. Select Start Scan to find Safari cache files and other junk. Choose the files you want to remove, be sure to select Caches , then click Clean Junk Files .
- Why does Safari keep crashing on your Mac?
No matter what kind of Mac you use, or how powerful it may be, there are many reasons why you might see Safari quitting unexpectedly on Mac. It could be due to corrupted browser files, bad plugins or extensions, odd preferences problems, or incompatible third-party software.
Whatever the case may be, there are lots of simple solutions to fix a Safari crash on Mac. So, as long as your Mac isn’t past its best—which may be the case if your MacBook keeps freezing —it shouldn’t be difficult to eliminate the problem and get Safari working again.
- How to fix Safari crash on Mac
When you find Safari not working on Mac , here are the fixes you need. Some are much easier than others, so we recommend starting with those first, and then moving on to the slightly trickier solutions if you find that Safari is still freezing or closing randomly.
- Force quit Safari
- Restart your Mac
- Update your macOS and Safari
- Boot macOS in Safe Mode
- Create a new user profile
- Clear Safari caches
- Delete Safari history and website data
- Uninstall Safari extensions
- Remove Safari preference files
- Reset PRAM or NVRAM
- Run Apple diagnostics
- Use Disk Utility
1. Force quit Safari
If Safari has locked up or frozen, you should first try to quit in the normal way, using Cmd + Q . If that doesn’t work, then force quit it instead, like so:
- Press Command + Option + Escape on your keyboard.
- In the Force Quit menu, select Safari, then click Force Quit .
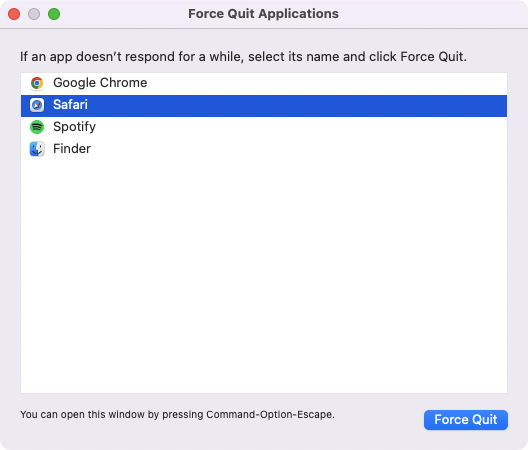
2. Restart your Mac
Sometimes, your Safari crashing problems may be related to macOS rather than Safari itself. That problem may also be temporary, and for that reason, fixing it can be as simple as restarting your Mac.
- In your menu bar, click the Apple icon and select Restart .
- Click Restart again to confirm.
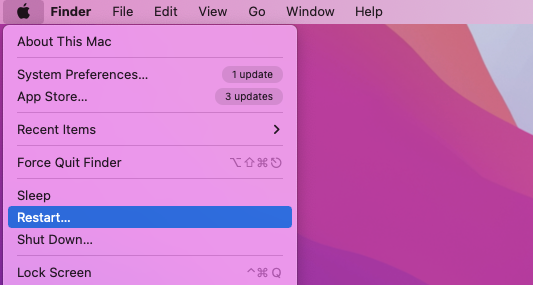
3. Update your macOS and Safari
Apple regularly releases new macOS updates and security patches. So, if your Safari issues are caused by a bug in the operating system, installing these updates may well eliminate it. Here’s how to update your Mac:
- Open the System Settings app on your Mac.
- Select General in the sidebar, then click Software Update .
- If an update is available for your machine, you’ll see it here. Click Update Now or Restart Now to install it.
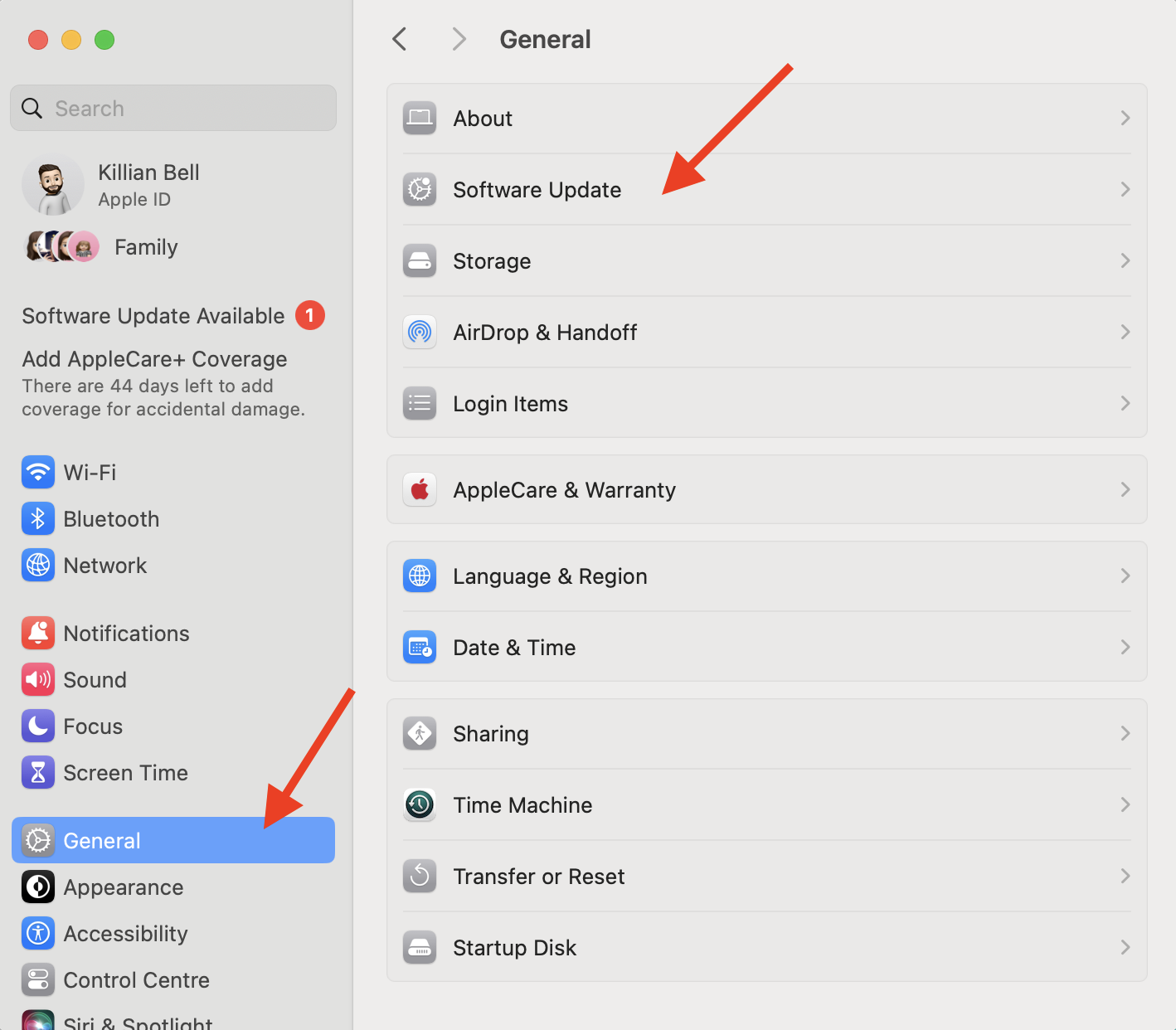
Your Mac will restart once the update is complete, and any Safari updates will have been installed as well. You can now try using Safari again to see if the issue has been resolved.
4. Boot macOS in Safe Mode
In some cases, third-party software can interfere with Safari and other built-in apps, causing them to become unstable. Booting your Mac in Safe Mode stops third-party software from running, which will help you confirm whether this is the problem. See how to do it below.
On a Mac with Apple silicon:
- Shut down your Mac.
- Press and hold your Mac’s power button until you see the Loading startup options on the screen.
- Select your Mac’s startup disk .
- Press and hold the Shift key , then click Continue in Safe Mode .
On a Mac with an Intel chip:
- Turn on or restart your Mac, then immediately hold down the Shift key.
- Log into your Mac when prompted.
- You may be asked to log in again to continue.
Note from our team: When your Mac reboots into macOS, you should see Safe Boot in the menu bar. Try running Safari now to see if the issue is still present. If it’s not and Safari runs normally, you’ll know that another piece of software is preventing the browser from functioning properly when you boot into regular macOS. At this point, you’ll need to figure out which applications or browser extensions you installed before Safari started crashing. Uninstall them one by one, testing Safari each time, until it works without crashing.
5. Create a new user profile
Safari supports multiple user profiles on Mac. If the browser is crashing because of issues with your primary profile, you may find that creating a new one gets things working properly again. Simply follow these steps:
- Open Safari , then click Safari > Create Profile in the menu bar.
- Click the Start Using Profiles button if it appears.
- In the Profiles menu, click the + button in the bottom-left corner to create a new profile.
- Give it a Name and set the preferences to your liking, then close the Profiles menu.
- You’ll now see a new button on the left of the Safari toolbar that allows you to switch between your different profiles. Click it, then select the new profile you just created to use it.
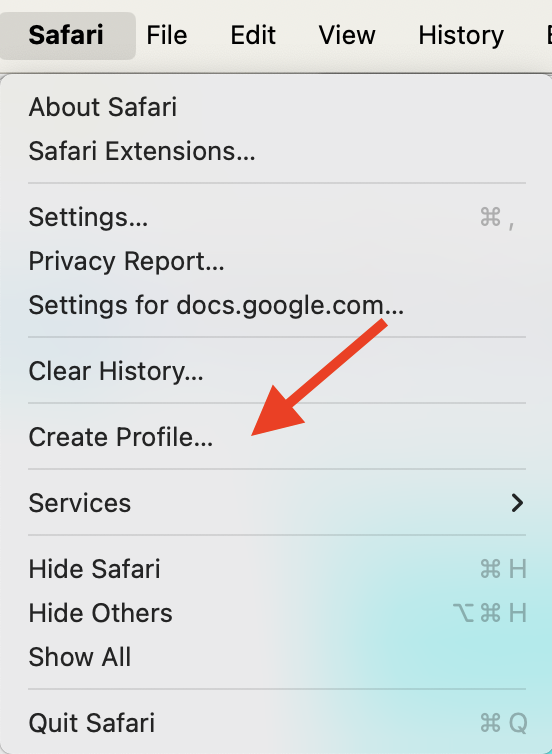
6. Clear Safari caches
A lot of apps use temporary storage areas called caches, which can help improve performance by making certain information easier to fetch. However, these caches can sometimes become corrupted, which may cause Safari to crash. Clearing them and starting fresh should solve the problem. Try this:
- With Safari open, select Safari > Preferences in the menu bar.
- Go to the Advanced tab, then check the box next to the Show Develop menu in menu bar.
- Now click Develop in the menu bar, then select Empty Caches .
- After emptying your caches, restart Safari . Hopefully, it’ll have stopped crashing or freezing.
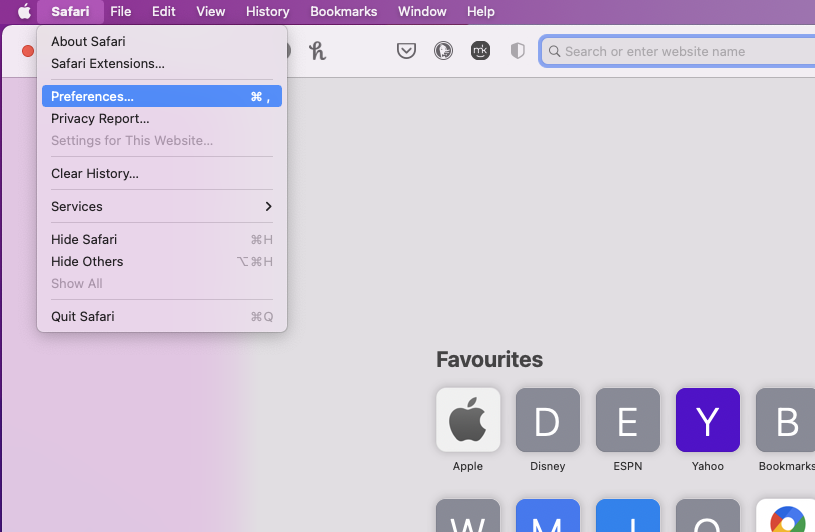
Hint from our experts: An easier way to delete Safari cache files, as well as redundant system logs, temporary data, and other junk, is to use MacKeeper Safe Cleanup . It can not only help solve performance and instability issues but also free up a surprising amount of storage space on your Mac. Here’s how: Open MacKeeper , then select Safe Cleanup . Click the Start Scan button. Select the files you want to delete, ensuring that you choose Logs and Caches , in particular. Click Clean Junk Files to remove this data from your Mac. Step 1. Select Safe Cleanup > Start Scan Step 2. Choose the files to remove > Clean Junk Files
7. Delete Safari history and website data
Although it’s handy to keep a list of sites you’ve visited, clearing your Safari history can help with crashing and freezing issues. Not only does it clear your history, but it also deletes cookies, which store website data that can cause issues from time to time. Here’s how to wipe it all:
- Open Safari , then select History > Clear History in the menu bar.
- In the drop-down menu, select all history , then click the Clear History button.
- Restart Safari to see if your issues have been fixed.
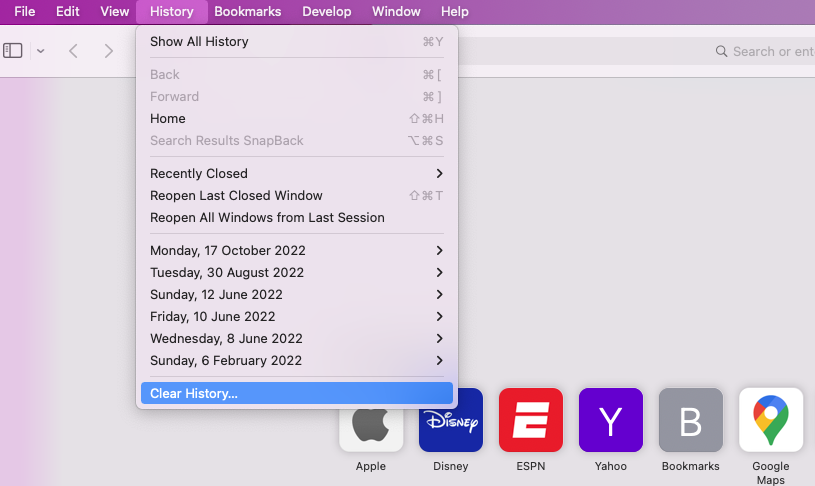
8. Uninstall Safari extensions
Extensions are a great way to add new features to Safari, but they can cause problems too. Uninstalling extensions that may not be functioning correctly can be a good way to stop Safari from crashing or freezing. Follow these steps:
- From the menu bar, select Safari > Preferences .
- Open the Extensions tab.
- Pick an extension, and click the Uninstall button.
- If prompted, click the Show in Finder button.
- Delete the extension as you would any other file by deleting it, then emptying the Trash can.
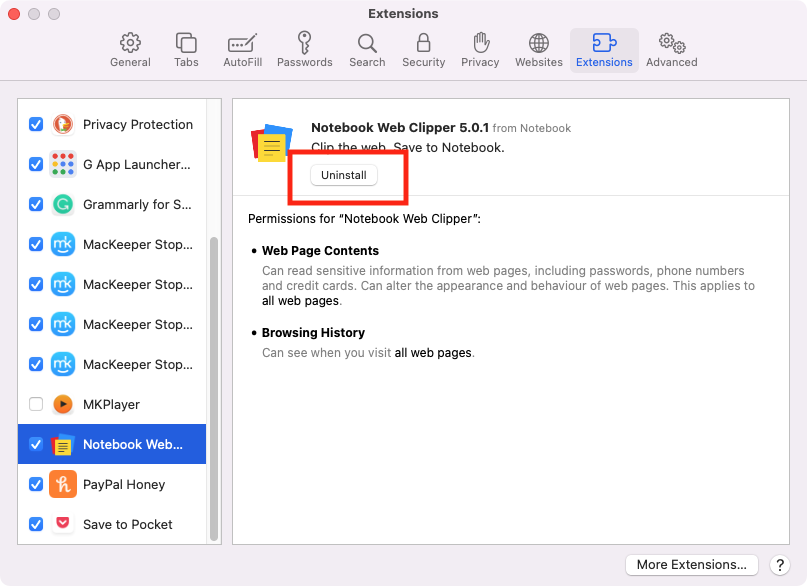
9. Remove Safari preference files
When you change settings in Mac apps, macOS stores your preferences in .plist files. Deleting your Safari preference files will reset your settings, which will often eliminate issues that have been inadvertently created over time. Here’s how to remove them:
- Quit Safari if it’s running, then open Finder and select Go in the menu bar.
- Hold down the Option key on your keyboard to reveal the Library option, then select it.
- In the Library folder, open the Preferences folder.
- Find any .plist files that begin with com.apple.Safari , and delete them, making sure to empty your trash afterwards.
- Once you’re done, open Safari again and try it out to see if it’s more stable. Safari will automatically create fresh .plist files as you use it.
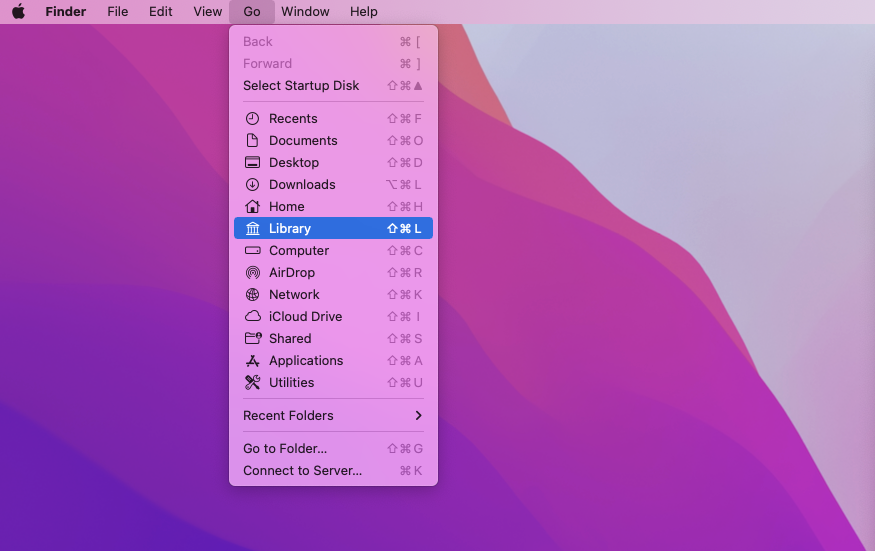
10. Reset PRAM or NVRAM
If you have an Intel Mac, it uses PRAM or NVRAM to store certain settings and preferences in a dedicated place. Resetting these using the steps below can clear any issues that have developed, which may solve any problems you’re having with macOS and its built-in applications.
- Turn your machine back on, then immediately press and hold the Command, Option, P and R keys on your keyboard.
- Release the keys after 20 seconds. Your Mac may restart during this time, and you may hear the startup chime or see the Apple logo more than once.
- Eventually, your Mac will boot up as normal, at which point you’ll need to adjust any system settings that have been reset, such as display resolution and time zone.
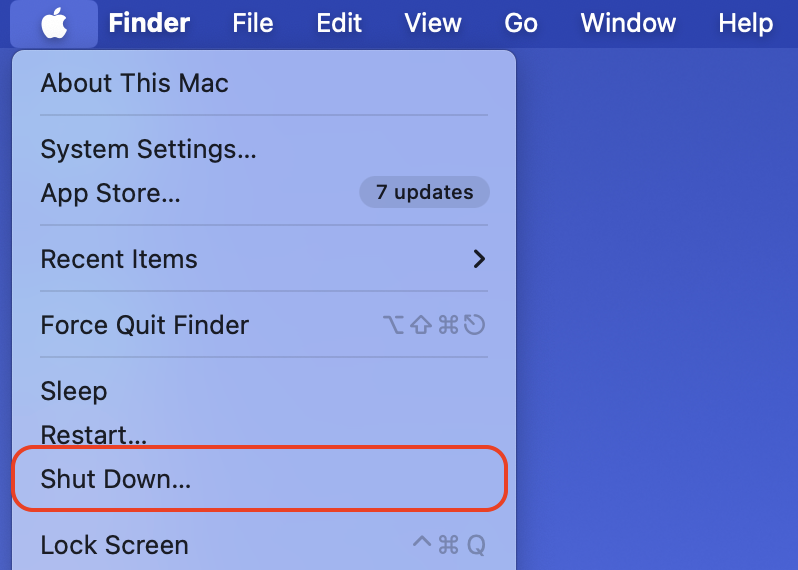
11. Run Apple Diagnostics
If you’ve tried all of the above and Safari still isn’t fixed, you may have a more serious issue with your Mac. You can run Apple diagnostics to identify potential issues with your hardware.
On a Mac with Apple Silicon:
- Press and hold the power button on your machine until you see startup options.
- Press and hold Command + D on your keyboard to start Apple Diagnostics.
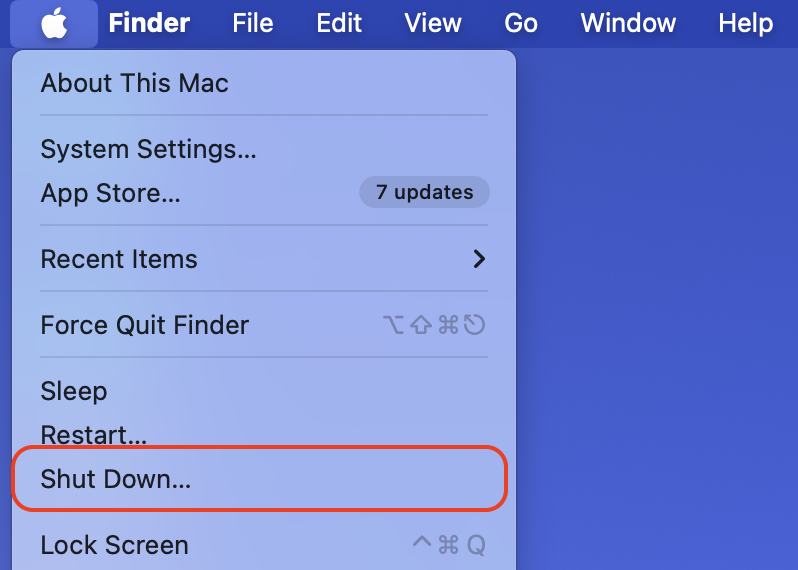
- Turn on your computer, then immediately press and hold the D key on your keyboard.
- Release the D key when you see a progress bar, or you’re asked to choose a language.
- Wait for Apple Diagnostics to finish.
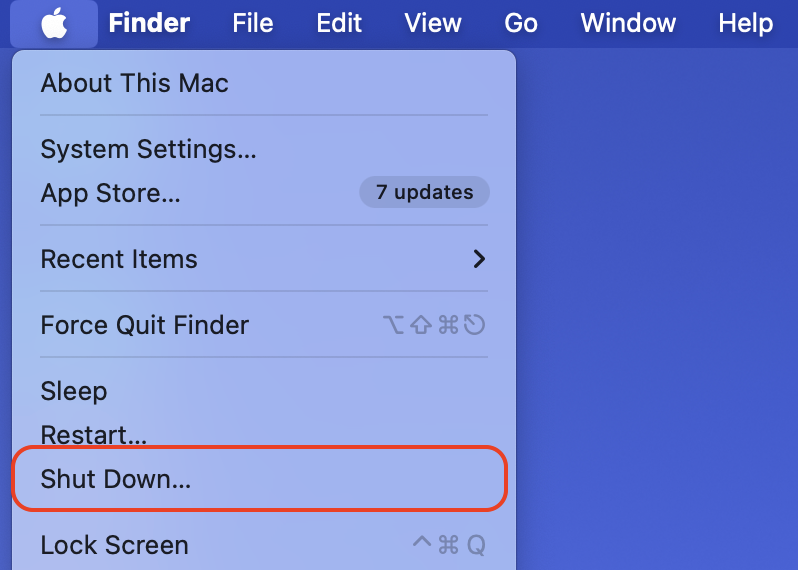
Important: If holding down the D key on your Intel Mac doesn’t work, you can try holding Option + D instead.
Once Apple Diagnostics has finished checking your Mac, it’ll show you a reference code. “ADP000” indicates that no issues were found. If you see another code, you can find out what it means on Apple’s website.
12. Use Disk Utility
If you have issues with other stuck software as well as Safari, and Apple Diagnostics tells you that your hardware is fine, you may choose to reinstall a fresh copy of macOS. You can use Disk Utility to do this:
- Back up your Mac using iCloud, Time Machine, or whatever method you prefer. You’re going to be wiping your Mac’s startup disk, so any data you haven’t backed up will be lost.
- On an Apple silicon Mac, shut down your machine, then press and hold the power button until you see an Options button. Click Options , then select Continue .
- On an Intel Mac, shut down your computer, then turn it back on while pressing and holding the Command + R keys.
- In macOS Recovery, select Disk Utility , then click Continue .
- In Disk Utility, select your Mac’s startup disk in the sidebar, then click the Erase button.
- Type a name for your drive, select the APFS format , then click Erase .
- When the process is complete, select Disk Utility > Quit Disk Utility in the menu bar to return to the macOS Recovery menu.
- Select Reinstall macOS , then click Continue .
- Follow the steps on the screen to install a fresh copy of macOS.
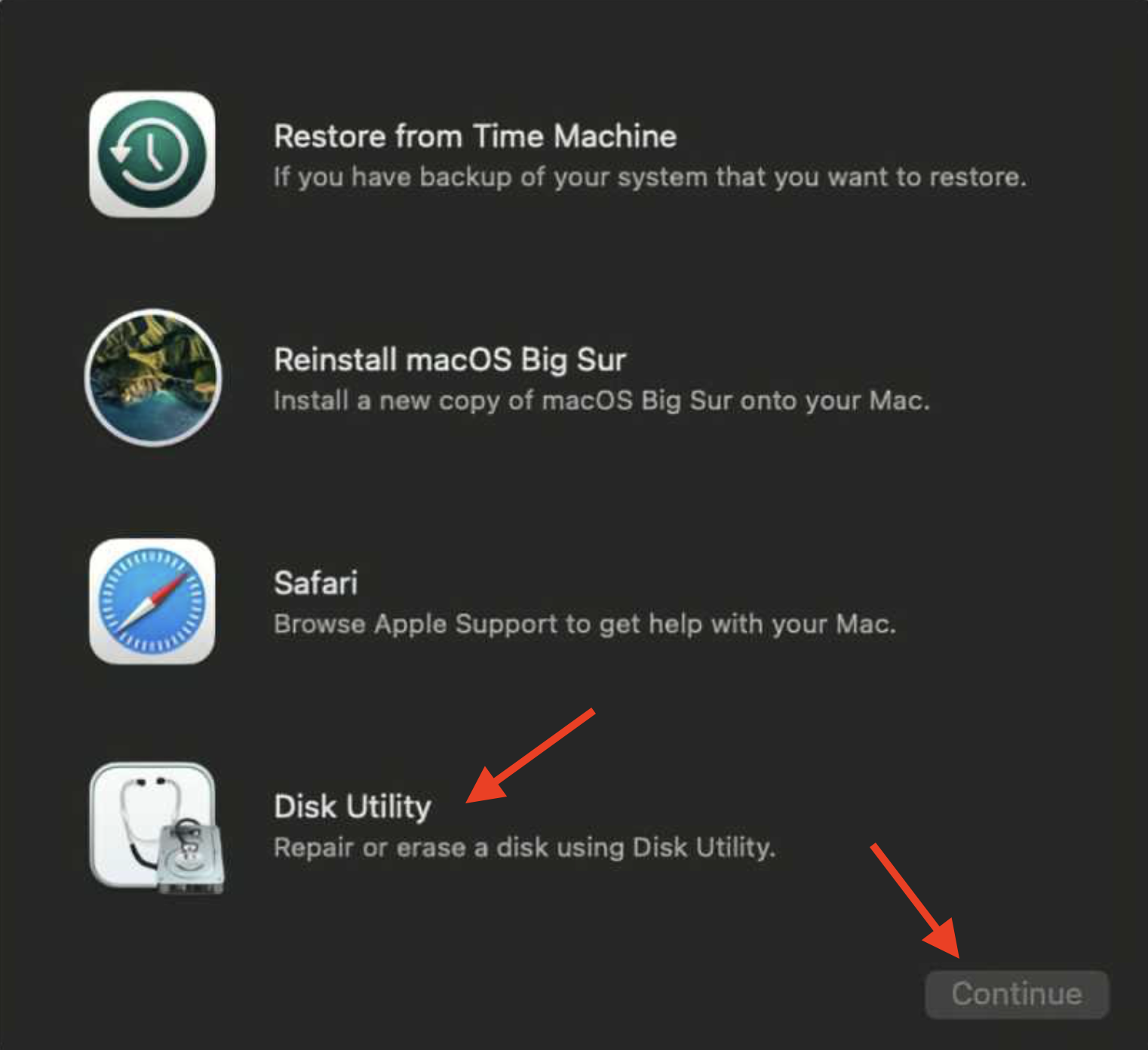
Wiping your startup disk will remove Safari from Mac , as well as all other applications, files, and other data that may have become corrupted. Reinstalling macOS gives you a fresh copy of all built-in apps, which should eliminate any issues you had before. You can then restore your backed up data to your machine.
- How to prevent Safari Mac from unexpectedly quitting
If you find that Safari sometimes quits unexpectedly, this is usually the result of a bug, a bad extension, or a lack of resources on your Mac. To prevent this from happening, try clearing your RAM with MacKeeper’s Memory Cleaner.
- In MacKeeper , select Memory Cleaner in the sidebar.
- Click the Open button.
- MacKeeper will show you how much RAM is being used. Click Clean Memory to clear any data that’s not necessary.
- You can also use the Smart Uninstaller to remove any unwanted software from your machine, which will prevent it from running in the background and eating up your system resources.
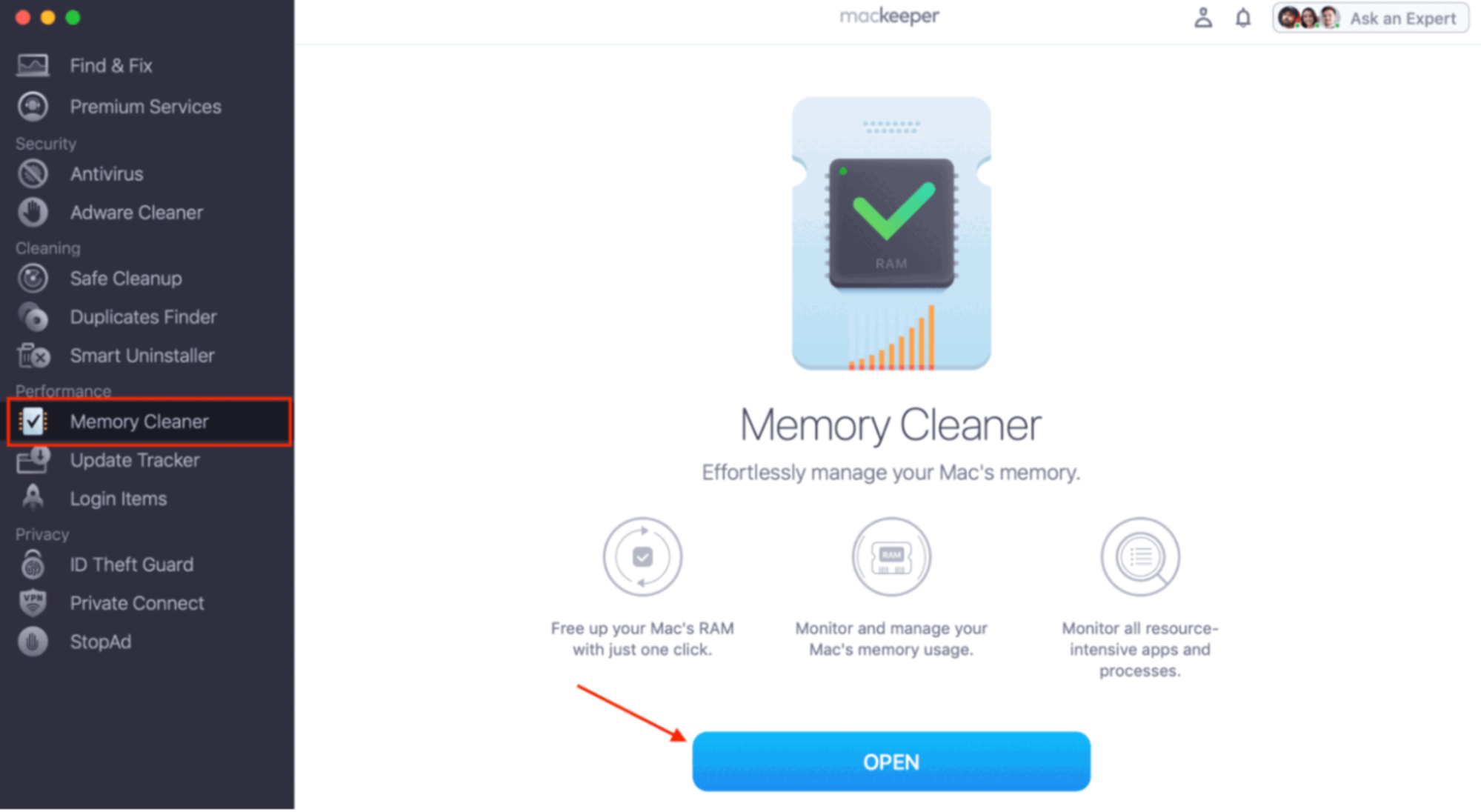
When Safari starts acting up and keeps crashing on your Mac, there’s usually a simple way to fix it. Try the troubleshooting steps we’ve outlined above to get it working normally again. If the easier fixes aren’t successful, you may want to look at reinstalling a fresh copy of macOS or checking for hardware issues.
The most effective way to clear temporary Safari caches and other data that can cause your Mac to become slow and unstable is by using MacKeeper’s Safe Cleanup . It takes just a couple of clicks, and it safely removes all hidden junk, freeing up plenty of storage space.
1. What to do if Safari won’t open
First, go force quitting Safari or restarting your Mac . If this doesn’t work, try some of the other Safari fixes we’ve outlined in the article above.
2. Can a slow internet connection cause Safari to crash?
A slow or unstable internet connection shouldn’t cause Safari to crash completely. It may be slow or won’t load webpages, but if it keeps crashing, that’s a sign of a bigger problem.
3. Will clearing Safari cache and cookies delete saved passwords?
Clearing your Safari cache won’t delete any saved passwords, but clearing cookies might, depending on how your passwords are saved. If you use iCloud Passwords or another password manager, there’s no need to worry because all your login details will be saved there.
60+ millions downloads
AV-TEST * certified
Notarized ** by Apple
*AV-TEST analyzes the performance of IT security products and makes test results available to private users free of charge to assist them in choosing the product that is best for them.
**Notarization is not the App Review. The Apple notary service is an automated system that scans your software for malicious content.
You’ll love exploring your Mac with us.
Oops, something went wrong.
Try again or reload a page.

- Delete unnecessary system files and caches
- Free up GBs of storage space
- Easily find and delete duplicate files
Leave nothing to chance. Keep your Mac clean and safe with MacKeeper

MacKeeper - your all-in-one solution for more space and maximum security.
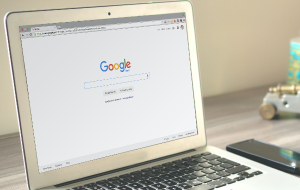
We respect your privacy and use cookies for the best site experience.
Privacy Preferences Center
We use cookies along with other tools to give you the best possible experience while using the MacKeeper website. Cookies are small text files that help the website load faster. The cookies we use don’t contain any type of personal data meaning they never store information such as your location, email address, or IP address.
Help us improve how you interact with our website by accepting the use of cookies. You can change your privacy settings whenever you like.
Manage consent
All cookies
These cookies are strictly necessary for enabling basic website functionality (including page navigation, form submission, language detection, post commenting), downloading and purchasing software. The website might malfunction without these cookies.
Download MacKeeper when you're back at your Mac
Please enter your email so we can send you a download link
Check your email on your Mac
Install MacKeeper on your Mac computer to rediscover its true power.

Run Application

Click Continue

Click Install

Your macOS version is lower than OS 10.11. We’d like to offer you MacKeeper 4 to solve the cleaning, privacy, and security issues of your macOS.
Safari Keeps Crashing on Mac? How to Fix
Quick Navigation
Solution 1: Clear Browsing Data
Solution 2: disable extensions, solution 3: disable or uninstall virus scanner, solution 4: delete safari preference files, solution 5:clear safari cache, solution 6:uninstall flash player on mac, solution 7: update your mac.
Summary: Is Safari freezing or crashing on your Mac? This post will help. Just follow the step-by-step guide on how to fix Safari when it freezes or crashes.
Some people complaint that after updating MacBook Air to macOS Sierra (10.12), the Safari keeps crashing every time they open it. So is there any idea on why Safari keeps crashing? And how to fix Safari on the Mac?
Why does Safari keep crashing or freezing up?
There are many reasons why Safari keeps crashing on iMac, MacBook Pro, MacBook Air.
- You are opening too many tabs at a time on Safari.
There are too many applications running on your MacBook, especially when your MacBook is running out of storage.
- The site your are visiting has heavy flash, videos, plugins or other elements that overload Safari .
- Safari has old or corrupted caches, cookies or downloads .
- An extension or plugin in the Safari cause the problem.
- Safari bug. For example, on January 2016, Safari on iOS & Mac OS X quit unexpectedly becaused of a bug caused by Apple's Safari Suggestions.
And to fix crashing Safari on Mac OS X, Sonoma, Ventura, Monterey and more, you can try the following methods.
Quickest solution you can try: Force Quit & Restart Safari
You know, there's an old saying, there's a problem and reboot first.Rebooting can automatically fix many unexpected problems.
How do I restart my Mac? There are two ways to do this:
1st Way: Simply go to Apple > Restart from the menu bar to restart your device.
2nd Way: Press and hold the power button on your Mac until it turns off. After a minute, press the power button again to start your Mac.
If you are in an emergency situation, try the following steps first and then read the following knowledge to prevent the next crash.
When your screen crashes together and you can't click on the screen: Press Option + Command + Esc on your keyboard to automatically force you out of any application.
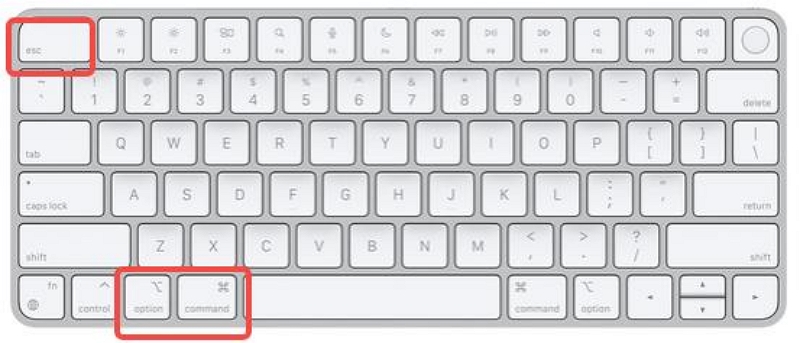
Step 1: Locate to Apple from the menu bar, click Force Quit.
Step 2: Select Safari and then click on Force Quit.
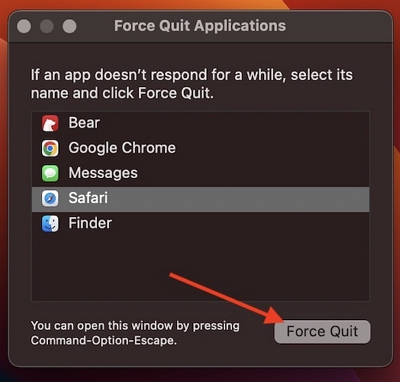
Step 3: Wait thirty seconds and reopen the app to see if this resolves your issue.
Clearing old and corrupted browsing history (caches, cookies, etc.) can help stop Safari from crashing. Since you cannot open the browser right now, you can clear browsing data without opening Safari with Macube Cleaner , which can clean browser data, system caches, and more on your Mac.
- Install Macube Cleaner on your iMac, MacBook.
Free Download Free Download
Click System Junk and hit Scan. When the scan stops, choose App Cache , find Safari cache and click Clean to get rid of the browser cache.
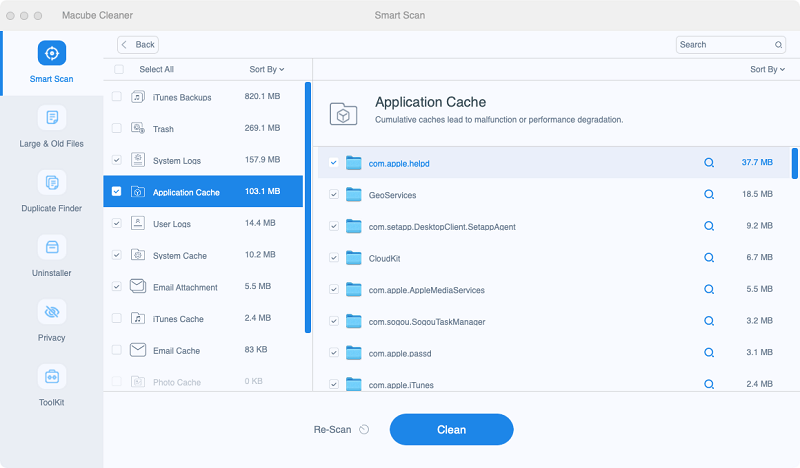
- Choose Privacy > Scan > Safari. Click Clean to delete cookies, internet history, download history of Safari on your Mac.

Now you can open Safari and see if it crashes or hangs again.
Tip : If Safari or other applications keeps crashing because of insufficient storage on your Mac, you can also use Macube Cleaner to clean up the Mac and free up more space.
If you have installed extensions in Safari, it could be one of the extensions that cause Safari to crash.
- On Safari, choose Safari > Preference > Extensions .
Set all extensions to off and see if the Safari quits unexpectedly again.
- If not, you can narrow down the problematic extension by enabling them one by one.
- When you find the extension, uninstall it.
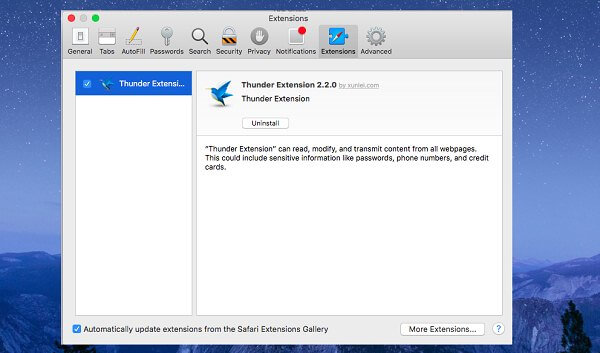
Virus Scanners usually take much efforts to keep Safari clean. If there is something wrong with the virus scanner, it could make the Safari stop working.
- Disable virus scanners on your Mac;
If your Safari stops crashing after that, uninstall the program and switch to another virus scanner.
Some users find the Safari start working after deleting preference file.
- Click Go tab and hold down Option button until you see Go to Folder;
IEnter ~/Library/Safari/ and hit Go.
Delete all files on the folder.
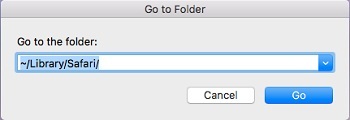
However, the cache can accumulate over time, causing Safari to crash. To clear Safari's cache, go to the Safari menu and select Preferences. Next, select Advanced and click on the 'Show Develop menu in menu bar' checkbox.
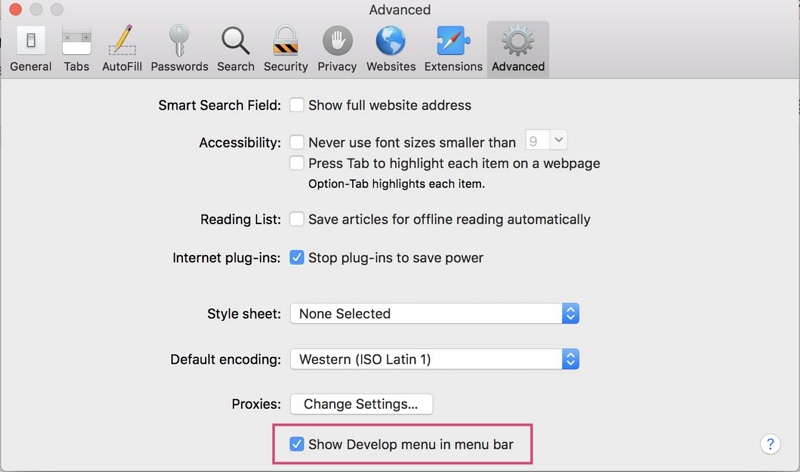
Finally, go to the Develop menu and select Empty Caches.
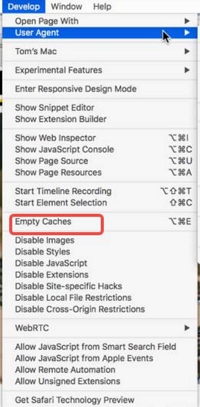
Flash player enables us to watch videos and play other interactive content on the web. But since now most websites have switched to HTML 5 or other technology, most websites works fine without Flash. So it is totally okay to uninstall Flash player on Mac.
- Follow the tutorials on Adobe to uninstall Flash player on your macOS/OS X.
If the Safari crashing problem is caused by a bug or you cannot get the browser working after the above steps, your last resort will be software update. Since Safari is included in macOS, there is no way to update Safari separately.
- To update Safari, you need to install the latest macOS on your iMac, MacBook.
- If there is no update available, switch to Google Chrome and Firefox for a while and wait for the new Mac version to come out.
Safari on your Mac should stop crashing right now. To avoid the problem, you may clean Safari with Macube Cleaner from time to time to keep the data up-to-date.
clean Safari with Macube Cleaner from time to time to keep the data up-to-date.
Q1: How do I update Safari on my Mac?
Step 1. Open the App Store on your Mac.
Step 2. Click on the "Updates" tab located in the top toolbar.
Step 3. If a Safari update is available, you will see it listed here. Click on the "Update" button next to Safari.
Step 4. Alternatively, you can also click on the "Update All" button to update all your apps, including Safari.
It's worth noting that Safari updates are usually included as part of macOS updates. So, if you are running an older version of macOS, updating your operating system will also update Safari to the latest version.
Q2: Can conflicting extensions or plugins cause Safari to crash?
Yes, conflicting extensions or plugins can indeed cause Safari to crash on your Mac. Safari extensions and plugins are add-ons that enhance the functionality of the browser, but sometimes they can conflict with each other or with the browser itself, leading to crashes.
Macube Cleaner
Speed up and troubleshoot your Mac super easily with a Macube full-featured free trial!
Macube Cleaner is downloading now...
Install -- Scan your Mac -- Clean it up
Safari keeps crashing
For several weeks now Safari will unexpectedly crash when using my M2 MacBook Air (Sonoma 14.3.1). It will crash even when I'm not using it around 3-4 times per day. I've rebooted the Macbook a few time and this has made no diiference. I looked to unistall Safari and then reinstall it again, however this isn't possible. Any suggested would be apprecited.
MacBook Air (M2, 2023)
Posted on Mar 24, 2024 10:36 PM
Loading page content
Page content loaded
Mar 26, 2024 11:25 AM in response to Darren Rogers
I hope Apple makes Safari usable in macOS 15
If you buy through a BGR link, we may earn an affiliate commission, helping support our expert product labs.
Apple’s Safari is no longer my primary browser after macOS Sonoma had such a negative impact on its performance, but I hope macOS 15 brings me back. To be honest, the issues started almost four years ago with the macOS Big Sur beta .
While this problem was eventually fixed, it took Apple far too long to address the Safari issue on macOS Big Sur. In addition, it was with this operating system update that the pop-up warnings that a page was draining my MacBook’s battery became more frequent.
This could have been solved if Apple was blocking all those ads and trackers it promised to. Not only was that not happening, but the pop-ups made pages load more slowly as well.
Tech. Entertainment. Science. Your inbox.
Sign up for the most interesting tech & entertainment news out there.
By signing up, I agree to the Terms of Use and have reviewed the Privacy Notice.
Around the time that macOS Ventura rolled out, I switched from a 2019 16-inch MacBook Pro to the 2021 M1 Pro MacBook Pro, but even Apple’s silicon optimization wasn’t enough. A few Safari tabs opened, and everything slowed down. With that, I decided to switch to Microsoft Edge .
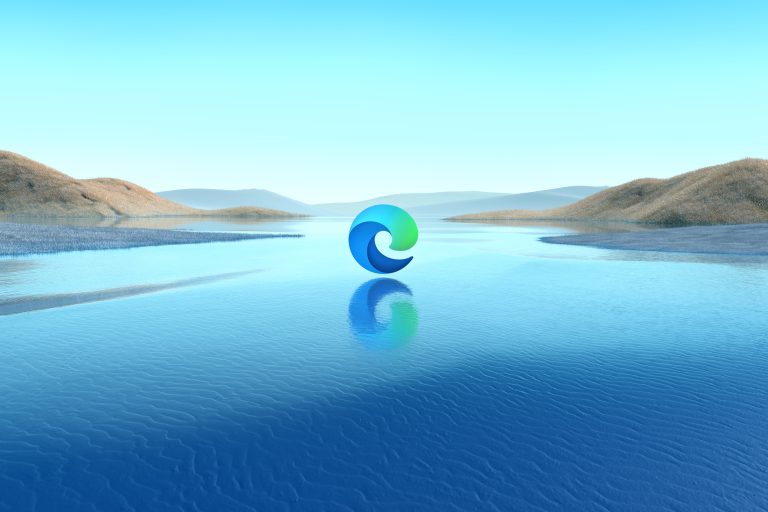
At the end of the day, I was utterly convinced that even a 2023 Mac Studio with an M2 Max and 32GB of RAM couldn’t handle Safari.
I don’t care about AI, but I hope macOS 15 makes Safari better

Meanwhile, I have never had any issues with Microsoft Edge. Everything works smoothly; it saves and remembers all my passwords. Still, since I’m reluctant to use Edge on iOS and iPadOS, I don’t have the seamless experience I once had.
If Apple can’t fix Safari, I think I might fully switch to Edge in iOS 18 and macOS 15. I can’t wait for WWDC 2024 to see if Apple has heard our concerns.
This article talks about:
José is a Tech News Reporter at BGR. He has previously covered Apple and iPhone news for 9to5Mac, and was a producer and web editor for Latin America broadcaster TV Globo. He is based out of Brazil.
- macOS 14 Sonoma: Release date, features, Mac compatibility
- iPhone 16 case leak reveals new vertical camera design
- iPhone 16 Pro models may look sleeker with new polished titanium finish

Sony WH-1000XM5 are the only premium headphones I would even consider right now

We may finally know why Apple’s new OLED iPad Pro is delayed
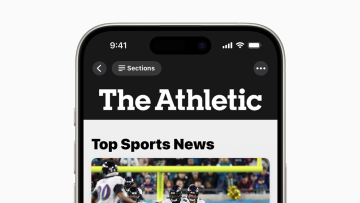
How to restrict stories in the Apple News app

The iPhone 15 Pro is so good that I don’t think I’ll upgrade to the iPhone 16
Latest news.

Narwal Freo X Ultra review: 6 things I love, and 2 big problems

3 Body Problem has a big plot hole nobody is talking about

I don’t think Netflix’s 3 Body Problem was supposed to get dethroned by a Biblical docudrama

The BBC keeps trying to shove AI down people’s throats, and it’s not going over well
Sign up for the most interesting tech & entertainment news out there.

IMAGES
COMMENTS
Feb 6, 2024 7:38 PM in response to gmk-. You need to see the article If Safari won't open a page or work as expected on your Mac - Apple Support. Click on finder > Go hold option key click on library , you need to drag and drop complete safari folder to the desktop , restart the Mac from apple logo , also don't use third party apps ...
safari freezes After the software update to Mac OS Mojave many of the applications get freeze. Safari is freezing in every 5 min. To help isolate the behavior, test with a private Safari window, as this will prevent caches and cookies from loading. If the issue is resolved in a private window, then clear the Safari data to resolve the issue.
Step 1: Press the Command-Option-Esc keys together. Step 2: Click on Safari and press the Force Quit Button. Step 3: Click on Force Quit when it prompts you to confirm your decision. After this launch safari again and try and see if you can mimic the same behaviour that caused it to crash before.
If your entire Mac is frozen, and not just Safari, you'll need to hold the power button for three seconds until the screen goes dark. Then press the power button again to restart your computer. Step 4: Check if your Safari is up to date by reopening the app. Then go to the top right and choose SAFARI > ABOUT.
Here's how to Force Quit an app on your Mac: From the menu bar, go to Apple > Force Quit. Choose Safari and then click on Force Quit. This will force quit Safari. Reopen the app and see if this ...
Reload the page. From the menu bar in Safari, choose View > Reload Page. Or press Command-R. If Safari doesn't reload the page, quit Safari, then try again. If Safari doesn't quit, you can press Option-Command-Esc to force Safari to quit. If Safari automatically reopens unwanted pages, quit Safari, then press and hold the Shift key while ...
Select the Apple menu. Now, select About This Mac. Select Software Update. If there is an update, you'll see a message here, click the Update Now button. If your Mac is up-to-date, then there's no action. Quick tip: When your Safari freezes, it's typically because your Mac experiences "peak memory.". It happens when all Mac's RAM ...
The solution was to clear the Reading List for all my devices. Here's how I cleared my Reading List while maintaining a backup of my stored links. Instructions are for Safari 15.2 on macOS 10.15.7: Quit Safari. Open Finder, then choose "Go -> Go to Folder…" from the menu bar. Type in ~/Library/Safari and click "Go".
From the menu bar, click Go and Go to Folder (or press Command, Shift, G keys together). Delete files by dragging them to the Trash. Now exit Safe Mode by restarting your Mac normally. Do not press the Shift key. When your Mac turns on, and then try to open Safari to see if it now crashes or freezes.
Solutions to Fix Safari Crashing or Freezing on Mac. The following section explains solutions for Safari crashing or freezing issues. No need to implement all the methods, just move down the list until the Safari keeps crashing Mac issue is fixed. Solution 1: Force Quit Safari Browser App
Disabling Safari extensions can help troubleshoot and resolve freezing problems, especially if a particular extension is causing conflicts or consuming excessive system resources. Here's how you can disable Safari extensions on your Mac: Access Safari Preferences: Launch Safari and click on "Safari" in the top menu bar. From the dropdown menu ...
5 Potential Fixes When Safari Keeps Crashing on Your Mac. Here are five things you can do if Safari keeps crashing on your Mac despite restarting and closing other tasks: 1. Force Quit Safari. Force quitting Safari is the first thing you should do if it stops working. First, try closing Safari by pressing Command+Q or by clicking on Safari in ...
Step 1: Click on the Apple Menu on the top-left and click to open System Preferences. Step 2: Click on the Software Update option at the bottom-left of the screen. Step 3: Check for updates and ...
2 years ago 108 1. Safari spinning wheel Mac M1 Big Sur I recently bought an Apple Silicon Macbook Pro (M1), and to my frustration it seems not to be so stable at all. Especially Safari freezes up at random times. I cannot restart it, nor access any menu's or websites, I just get a spinning wheel. Clearing cache manually and temp files doen't ...
Click the Safari menu item at the top left of your screen. From the drop-down menu, select Settings. Select the Advanced tab and check the box next to the Show Develop menu in menu bar if it is unchecked. Return to the menu bar, click Develop, and select Empty Caches from this drop-down list.
There could be several reasons why Safari keeps freezing on your Mac. Here are some possible causes: 1. Insufficient RAM: If your Mac doesn't have enough available memory, it can cause Safari to ...
How to fix Safari crashing problems on your Mac. Let's look at how you can deal with Safari crashing and freezing problems. Hopefully, one of these fixes should get the browser up and running again. Force quit Safari. If Safari has frozen, you should first try to quit in the normal way, using Cmd + Q. If that doesn't work, then force quit ...
But if Safari crashing and freezing keeps repeating, make sure to go through the following steps. Update Safari through macOS. Restart your WiFi. Turn off unnecessary Safari features. Clear Safari caches. Uninstall Safari extensions. Reset Safari. Stop Safari from page refreshing. Reduce Safari memory usage.
I clear my cache and still keep on doing the same thing. MacBook air Freeze when I open safari My MacBook Air (M1), running Big Sur ver. 11.2.2, freeze completely every time I open Safari, and the screen start to bleed and pixelate. The Mac work well with Chrome. Is this a safari problem, like with the cache?
Safari/Preferences/Advanced - enable the Develop menu, then go there and Empty Caches. Quit/reopen Safari and test. Then try Safari/History/Show History and delete all history items. Quit/reopen Safari and test. You can also try try Safari/Clear History…. The down side is it clears all cookies.
In the past 2-3 months Safari keeps on freezing after 5-10mins of use. It works again when I restart my Macbook, but keeps happening. I've ran a software update, which hasn't done anything. I'm going to download Firefox this evening to see if that has the same issues. Can anybody suggest how to fix this problem to save me taking it in anywhere.
Summary: Is Safari freezing or crashing on your Mac? This post will help. Just follow the step-by-step guide on how to fix Safari when it freezes or crashes. Some people complaint that after updating MacBook Air to macOS Sierra (10.12), the Safari keeps crashing every time they open it. So is there any idea on why Safari keeps crashing?
Start by closing tabs if possible. 1. Close and launch the web browser. If Safari is not responding to any actions, enter the Force quit menu using the keyboard shortcut of Command, Option, and Escape. 2. In the popped-up window, select Safari and click Force quit. 3.
Safari keeps crashing. For several weeks now Safari will unexpectedly crash when using my M2 MacBook Air (Sonoma 14.3.1). It will crash even when I'm not using it around 3-4 times per day. I've rebooted the Macbook a few time and this has made no diiference. I looked to unistall Safari and then reinstall it again, however this isn't possible.
Image source: Apple Inc. macOS 15 is expected to feature some AI improvements, but I really want a better Safari, and memory consumption isn't the only issue. Another common complaint is that ...