- Help Center
- Google Search
- Privacy Policy
- Terms of Service
- Submit feedback
- Announcements
- Use the Google app on iPhones & iPads

Filter or blur explicit results with SafeSearch
In your Google Search results, SafeSearch can help you manage explicit content at work, with children, or for yourself. Explicit results include content like:
- Nudity, graphic sex acts, or sexually explicit material
- Violence and gore
Learn more about Google Search’s content policies .
Important: SafeSearch only works on Google Search results. It won’t affect explicit content you find on other search engines or websites you can go to directly.
Change SafeSearch settings
If you have your own Google Account, you can manage SafeSearch for your personal account or browser.
In the Google app
- Tip: The settings page provides info about who manages your SafeSearch setting. Learn more about why your SafeSearch setting is locked .
- On your iPhone or iPad, go to your SafeSearch settings .
Learn how SafeSearch works
On Google Search, SafeSearch can detect explicit content like adult content and graphic violence.
- This is the default setting when Google’s systems indicate that you may be under 18.
- This setting helps blur explicit images, but explicit text and links can show if they're relevant for your search.
- If SafeSearch is "Off," you’ll find relevant results for your search, even if they’re explicit.
If you can’t change your SafeSearch setting, it’s because it’s controlled by your account, device, or network administrator. For example:
- For child and student accounts, parents and schools can lock SafeSearch in "Filter."
- Public Wi-Fi networks, like at an airport or library, can also lock SafeSearch in "Filter."
- Parental controls on your operating system and antivirus software may override your individual SafeSearch setting.
Learn who can change your SafeSearch setting
- If you manage your own Google Account, you can manage your SafeSearch setting.
- If your parent helps manage your account in the Family Link app, your parent can manage your SafeSearch setting .
- If you’re signed in to a Google Workspace for Education account and are under 18 or are associated with a K-12 institution, your administrator can manage your SafeSearch setting .
- Administrators of your device or network can lock the SafeSearch in "Filter."
Manage SafeSearch settings for others
The SafeSearch is set to "Filter" by default for children who are signed in to an account managed with Family Link and those who are under 13, or the applicable age in your country or region . For these accounts, only parents can change the SafeSearch setting. Learn how to Manage Search on your child's Google Account .
If you want to guarantee SafeSearch results on another device that you manage, like your PC or MacBook, you can map Google domains to forcesafesearch.google.com. Learn how to Lock SafeSearch for accounts, devices, and networks you manage .
- Fix issues with SafeSearch
If SafeSearch doesn't work, learn how to fix issues with SafeSearch .
Report explicit content
If you have SafeSearch filtering on and you find explicit content, you can report the content .
Related resources
- Lock explicit results filters on Google for devices and networks you manage
Was this helpful?
Need more help, try these next steps:.
- Is a New iPad Pro Coming Soon?
- Get It Now: Spring Tech Deals at Amazon
How to Control iPhone Safari Settings and Security
Control your settings and security in the iPhone browser
:max_bytes(150000):strip_icc():format(webp)/SamCostello-d7fcf106ec2048ccb06d1e2190b3396d.jpg)
- Ithaca College
In This Article
Jump to a Section
How to Change the Default iPhone Browser Search Engine
How to use safari autofill to fill out forms faster, how to view saved passwords in safari, control how links open in iphone safari, how to cover your online tracks using private browsing, how to clear your iphone browser history and cookies, prevent advertisers from tracking you on your iphone, how to get warnings about potentially malicious websites, how to block websites, ads, cookies, and pop-ups using safari, how to use apple pay for online purchases.
- Take Control of Your iPhone Security and Privacy Settings
What to Know
- To change search engine, go to Settings > Safari > Search Engine . To control links, go to Safari > Open Links .
- To use AutoFill, go to Settings > Safari > AutoFill > turn on Use Contact Info .
- To view saved passwords, go to Settings > Passwords & Accounts > Website & App Passwords .
This article explains how to adjust Safari settings and security on your iPhone or iPad.
Searching for content in Safari is simple; tap the menu bar at the top of the browser and enter your search terms. By default, all iOS devices use Google for web searches, but you can select a different search engine by following these steps:
Open the Settings app.
Select Safari > Search Engine .
Select the search engine you would like to use as the default. Options include Google , Yahoo , Bing , and DuckDuckGo . The setting is automatically saved, so you can search using the new default search engine right away.
Similar to a desktop browser , Safari automatically fills in forms by grabbing information from your address book. This saves time because you don't need to fill out the same forms over and over again. To use this feature, follow these steps:
Select Safari > AutoFill .
Toggle the Use Contact Info switch to on/green.
Your information appears in the My Info field. If it does not, select the field and browse your address book to find your contact information.
Older versions of iOS allowed you to change your username and password info here. If you want to save, edit, or delete usernames and passwords in iOS 13 or later, go to the Passwords & Accounts settings page (select Settings > Passwords & Accounts ).
To save frequently used credit cards to make online purchases quicker, move the Credit Cards switch to on/green. If you don't have a credit card saved on your iPhone, select Saved Credit Cards , and add a card.
Saving usernames and passwords in Safari means you're not forced to memorize login credentials to access a website. As this data is sensitive, iOS takes measures to protect it. If you need to look up a username or password, you can do so by following these steps:
Select Passwords & Accounts > Website & App Passwords .
You are asked to authorize access to this information using Touch ID , Face ID , or your passcode.
A list details all the websites for which iOS has saved login data. Select a site to view the corresponding username and password.
You can choose where new links open by default—in a new window that appears either in front of or behind the page you are currently viewing. Follow these steps to adjust this setting:
Select Safari > Open Links .
Select In New Tab to open links in a new window in Safari and to have that window appear in front of the current tab. Select In Background to open links in a new window that appears behind the page you are currently viewing.
Browsing the web leaves digital footprints. Between browsing history, cookies, and other usage data, you may prefer to cover some of those tracks. The Safari Private Browsing feature prevents Safari from saving information about your behavior—including browsing history, cookies, and other files—while it is turned on.
When you want to delete your browsing history or cookies manually, follow these steps:
Select Safari > Clear History and Website Data .
A menu appears asking if you would like to clear the browsing data. Select Clear History and Data .
Cookies allow advertisers to track you across the web. This lets them build a profile of your behavior and interests to target you with ads better. Here's how to opt-out of some of that tracking data:
Select Safari .
Move the Prevent Cross-Site Tracking switch to on/green.
Older versions of iOS included a Do Not Track feature that asked websites not to track your browsing data. Apple removed this feature, as the request was never mandatory and did not do much to limit the tracking of user data.
Setting up fake websites that look like ones you normally use is a common method of stealing data from users. Safari has a feature to help avoid these sites. Here's how to enable it:
Move the Fraudulent Website Warning switch to on/green.
You can speed up your browsing, maintain privacy, and avoid certain ads and websites by blocking cookies. Here's how:
Move the Block All Cookies switch to on/green, then select Block All to confirm the action.
If you set up Apple Pay , you can use it at any participating retailer to complete purchases. To make sure you can use it at those stores, enable Apple Pay for the web. Here's how:
Move the Check for Apple Pay switch to on/green.
Take Control of Your iPhone Security and Privacy Settings
While this article focuses on privacy and security settings for the Safari web browser, the iPhone has other security and privacy settings. These settings can be used with other apps and features to protect private info stored on your iPhone .
Get the Latest Tech News Delivered Every Day
- How to Clear Search History on iPhone
- The Top 10 Internet Browsers for 2024
- How to Manage Browsing History on Safari for iPad
- 3 Ways to Clear Cache on an iPad
- 4 Ways to Play Fortnite on iPhone
- How to Change the Default Search Engine in Safari for iOS
- How to Manage History and Browsing Data on iPhone
- How to Enable or Change AutoFill Information on an iPhone
- How to Solve Safari Crashes on the iPhone
- How to Manage Your Browsing History in Safari
- Firefox Focus: What It Is and How to Use It
- How to Clear Cookies on iPad
- How to Add, Edit, and Delete Bookmarks in iPhone's Safari
- Managing History and Other Private Data in Safari for macOS
- How to Disable JavaScript in Safari for iPhone
- How to Reset Safari to Default Settings
How To Turn Off Safe Search On Safari

- Software & Applications
- Browsers & Extensions

Introduction
Safari, the sleek and user-friendly web browser developed by Apple, is renowned for its seamless integration with the Mac and iOS ecosystems. It offers a secure and efficient browsing experience, making it a popular choice among Apple device users. One of the features that Safari provides is Safe Search, a built-in setting designed to filter out explicit or inappropriate content from search results. While this feature is valuable for ensuring a family-friendly browsing experience, there are instances where users may wish to turn it off to access a broader range of search results.
In this article, we will delve into the process of turning off Safe Search on Safari. Whether you're a parent seeking to adjust the browsing settings for your child or an individual looking to customize your search preferences, understanding how to disable Safe Search can empower you to tailor your browsing experience to your specific needs. Let's explore the steps to access Safari settings and disable Safe Search, allowing you to unlock a wider spectrum of search results while using this popular web browser .
Accessing Safari Settings
Accessing the settings in Safari is a straightforward process that allows users to customize their browsing experience according to their preferences. Whether you're using Safari on a Mac computer or an iOS device, the steps to access the settings remain consistent, offering a seamless experience across different platforms.
If you're using Safari on a Mac, you can access the browser's settings by following these simple steps:
Open Safari : Launch the Safari browser on your Mac by clicking on its icon in the dock or by searching for it using Spotlight.
Navigate to Preferences : Once Safari is open, click on "Safari" in the top-left corner of the screen. A drop-down menu will appear, and you should select "Preferences" from the options listed. Alternatively, you can use the keyboard shortcut "Command + ," to access the Preferences window directly.
Explore Settings : In the Preferences window, you will find a range of tabs at the top, such as General, AutoFill, and Security. These tabs allow you to customize various aspects of your browsing experience. To modify the Safe Search settings, you will need to navigate to the "Search" tab.
Adjust Safe Search : Within the "Search" tab, you will find the option to enable or disable Safe Search. Simply uncheck the box next to "Enable Safe Search" to turn off this feature. Once you've made the desired changes, you can close the Preferences window, and your new settings will be applied.
For those using Safari on an iOS device, such as an iPhone or iPad, the process of accessing the browser's settings is equally user-friendly:
Open Settings : Begin by tapping on the "Settings" app on your iOS device's home screen. This will open the main settings menu, where you can configure various options for your device and installed apps.
Scroll to Safari : Within the Settings menu, scroll down until you find the list of installed apps. Tap on "Safari" to access the browser's specific settings.
Customize Search Settings : In the Safari settings, you can customize a range of options, including search engine preferences and privacy settings. To disable Safe Search, look for the "Search Engine" section and toggle off the "Safe Search" option.
By following these straightforward steps, users can easily access Safari's settings and make adjustments to their browsing preferences, including the ability to disable Safe Search. This flexibility empowers users to tailor their browsing experience to align with their individual needs and preferences, ensuring a personalized and enjoyable web surfing experience.
Turning Off Safe Search
Disabling Safe Search on Safari can be a simple yet impactful way to customize your browsing experience. By turning off this feature, you can access a broader range of search results, allowing for more comprehensive and unrestricted exploration of online content. Whether you're seeking to fine-tune your search preferences or enable access to specific types of content, the process of turning off Safe Search in Safari is designed to be user-friendly and easily accessible.
Once you have accessed the Safari settings, whether on a Mac or iOS device, the next step is to locate the Safe Search option and make the necessary adjustments. In the Preferences window on a Mac, you can find the Safe Search setting within the "Search" tab. By unchecking the box next to "Enable Safe Search," you can effectively turn off this feature. On iOS devices, the Safe Search option is typically found within the Safari settings menu, where you can toggle off the "Safe Search" setting to disable it.
It's important to note that by turning off Safe Search, you may encounter a wider variety of search results, including content that may not be suitable for all audiences. Therefore, it's advisable to exercise caution and consider the browsing environment and audience when making this adjustment. For parents or guardians managing the browsing settings for children, it's essential to have open conversations about online safety and responsible browsing practices.
By providing users with the flexibility to customize their Safe Search preferences, Safari empowers individuals to tailor their browsing experience according to their specific needs and preferences. Whether you're conducting research, exploring diverse perspectives, or simply seeking a more unrestricted search experience, the ability to turn off Safe Search in Safari offers a valuable level of control and customization.
Ultimately, the process of turning off Safe Search in Safari is designed to be intuitive and user-centric, aligning with Apple's commitment to delivering a seamless and personalized browsing experience. By understanding how to navigate the Safari settings and make adjustments to the Safe Search feature, users can unlock a more tailored and versatile browsing experience, allowing them to explore the web in a way that aligns with their individual preferences and requirements.
In conclusion, the ability to turn off Safe Search on Safari offers users a valuable level of customization and control over their browsing experience. By providing a user-friendly interface for adjusting search preferences, Safari empowers individuals to tailor their online exploration according to their specific needs and preferences. Whether it's enabling access to a broader spectrum of search results for research purposes or customizing the browsing environment for a more unrestricted experience, the option to disable Safe Search reflects Apple's commitment to delivering a personalized and versatile web browsing platform.
It's important to recognize that while turning off Safe Search can expand the range of search results, it also comes with the responsibility to exercise caution and consider the browsing environment and audience. For parents and guardians managing the browsing settings for children, open conversations about online safety and responsible browsing practices are essential. By fostering a proactive approach to online safety, users can leverage the flexibility of Safe Search settings to create a balanced and secure browsing environment for themselves and their families.
Furthermore, the seamless integration of Safe Search settings across different platforms, including Mac computers and iOS devices, underscores Apple's dedication to providing a consistent and intuitive user experience. Whether accessing Safari settings on a Mac or an iOS device, the process remains straightforward and accessible, ensuring that users can easily customize their browsing preferences regardless of the device they are using.
By understanding how to navigate the Safari settings and make adjustments to the Safe Search feature, users can unlock a more tailored and versatile browsing experience, allowing them to explore the web in a way that aligns with their individual preferences and requirements. This level of customization reflects the evolving nature of online exploration, where users seek a balance between access to diverse content and the implementation of appropriate safety measures.
In essence, the ability to turn off Safe Search on Safari represents a pivotal aspect of the browser's commitment to user empowerment and personalized browsing experiences. By offering a seamless and intuitive process for adjusting Safe Search settings, Safari ensures that users can navigate the digital landscape with confidence, knowing that they have the flexibility to tailor their browsing experience according to their unique needs and preferences.
Leave a Reply Cancel reply
Your email address will not be published. Required fields are marked *
Save my name, email, and website in this browser for the next time I comment.
- Crowdfunding
- Cryptocurrency
- Digital Banking
- Digital Payments
- Investments
- Console Gaming
- Mobile Gaming
- VR/AR Gaming
- Gadget Usage
- Gaming Tips
- Online Safety
- Software Tutorials
- Tech Setup & Troubleshooting
- Buyer’s Guides
- Comparative Analysis
- Gadget Reviews
- Service Reviews
- Software Reviews
- Mobile Devices
- PCs & Laptops
- Smart Home Gadgets
- Content Creation Tools
- Digital Photography
- Video & Music Streaming
- Online Security
- Online Services
- Web Hosting
- WiFi & Ethernet
- Browsers & Extensions
- Communication Platforms
- Operating Systems
- Productivity Tools
- AI & Machine Learning
- Cybersecurity
- Emerging Tech
- IoT & Smart Devices
- Virtual & Augmented Reality
- Latest News
- AI Developments
- Fintech Updates
- Gaming News
- New Product Launches
10 Best AI Math Solvers for Instant Homework Solutions
10 best ai homework helper tools to get instant homework help, related post, 10 best ai humanizers to humanize ai text with ease, sla network: benefits, advantages, satisfaction of both parties to the contract, the future of autonomous vehicles: promises and pitfalls for road safety, unlocking creativity: how essay and content creator resources empower writers, privacy in the age of always watching, related posts.

How To Turn Safe Search On In Safari

How To Parental Control Safari

The Truth About Incognito Mode That You Don’t Know

How To Open Private Browser On Safari iPhone

How To Turn On Incognito Mode Safari

How Do You Block Safari On IPhone

How Do You Update Safari On IPad

How To Restrict Safari Searches
Recent stories.

Esports World Cup Games Announcement: What’s on the Horizon

Designing for Flexibility: Materials and Manufacturing Techniques in Flexible Hybrid Electronics

Icse Chemistry Exams 2024: How Did The Paper Go? Here’s What Students Mentioned

How Sustainable Is Bitcoin’s Current Price Rally?

- Privacy Overview
- Strictly Necessary Cookies
This website uses cookies so that we can provide you with the best user experience possible. Cookie information is stored in your browser and performs functions such as recognising you when you return to our website and helping our team to understand which sections of the website you find most interesting and useful.
Strictly Necessary Cookie should be enabled at all times so that we can save your preferences for cookie settings.
If you disable this cookie, we will not be able to save your preferences. This means that every time you visit this website you will need to enable or disable cookies again.

How to Enable SafeSearch Settings in Safari?
Are you looking for a way to make sure your children are only exposed to age-appropriate content when browsing the web? If so, then you need to know about SafeSearch settings in Safari. SafeSearch is a feature offered by Apple’s web browser that allows users to filter out explicit and adult content from their search results.
At its core, SafeSearch blocks websites containing explicit or offensive material from appearing in your search results. This helps protect kids from being exposed to inappropriate content when they use Safari on their devices. It also helps keep adults from accidentally stumbling upon objectionable material while surfing the web.
When enabled, SafeSearch will filter out explicit images, videos, and text in both organic search results and sponsored ads. Additionally, it will block certain phrases that may be used in searches that could lead to offensive or inappropriate materials.
To enable SafeSearch settings in Safari, open the browser and click on “Settings” at the bottom of the window. Then scroll down until you see “SafeSearch” and toggle it on. Once enabled, any searches you conduct will automatically filter out potentially offensive materials from appearing on the results page.
If you’re a parent or guardian looking for an extra layer of security for your children when using Safari, then enabling SafeSearch settings is a must-do step. It can help keep kids safe online and give parents peace of mind when their children are using the internet unsupervised.

Turning Off SafeSearch in Safari
To turn off SafeSearch in Safari, go to the Safari menu and select Preferences. Under the General tab, scroll down to the bottom and uncheck the box labeled “SafeSearch”. This will turn off SafeSearch for all searches in Safari. You may need to enter your device’s passcode or use Touch ID to change this setting. Once you have successfully turned off SafeSearch, any search results that may contain explicit content will be visible when you search on Safari.
Restricting Access to Over 18 Sites on iPhone
If you have chosen the ‘Limit Adult Websites’ or ‘Allowed Websites Only’ option in your iPhone’s Content Restrictions settings, it means that you cannot access websites that contain adult content. This is a safety precaution to help protect children and other users from inappropriate material. To be able to access such sites, you would need to change the setting to Unrestricted Access.
Enabling Safe Browsing on an iPhone
To turn on safe browsing on your iPhone, open the Chrome app and tap ‘More’ in the bottom right corner. Then select ‘Settings’. Tap ‘Privacy and Security’, then scroll down to the ‘Safe Browsing’ option and select the desired level of protection. By default, Safe Browsing is set to Standard, which blocks dangerous sites and downloads but does not send usage statistics and crash reports to Google. You can also select Strict, which provides additional protection by blocking deceptive content like phishing sites, as well as sending usage statistics and crash reports to Google.
Changing Safari Privacy Settings on iPhone
To change your Safari privacy settings on your iPhone, go to the Settings app and select Safari. Under Privacy & Security, you can turn off or on various options that affect how websites interact with and track you. For example, you can choose to prevent cross-site tracking, block all cookies, or stop websites from asking to use your location information. You can also choose whether or not to allow fraud warnings and website notifications. Depending on the version of iOS you have installed, other privacy settings may be available. Once you’ve made changes, tap Done in the upper right corner of the screen to save them.
Locked SafeSearch Settings: Understanding the Reasons
Your SafeSearch settings may be locked if Google believes you to be under 18. This is because we have a range of systems, tools, and policies that are designed to help people discover content from across the web while not surprising them with mature content they haven’t searched for. We do this by automatically locking SafeSearch for those who appear to be under 18 so that they are not exposed to explicit or mature content. If you believe your SafeSearch settings have been locked in error, please contact us directly here and we’ll be happy to assist.
In conclusion, it is important to understand how the SafeSearch settings in Safari work. Turning the Explicit results filter on will block explicit content from appearing in search results while turning it off will allow explicit content to appear. It is also important to be aware that SafeSearch may be locked by networks or organizations, or set by parents or guardians. It is possible to turn security warnings and JavaScript on or off in the Security Settings of Safari. By being aware of these settings and taking steps to ensure that they are set appropriately, users can ensure that their online experience is safe and secure.
Related posts:

Sanjeev Singh

How To Turn Off SafeSearch On iPhone (Detailed Guide)
By Author Turner Tomlinson
Posted on Last updated: April 10, 2023
Turning on Google SafeSearch is essential and almost always necessary when the kids are using your phone. But what happens when you want to access critical information and can’t remember how to disable the SafeSearch feature?
To turn off SafeSearch on the Safari browser, go to iPhone Settings > Screen Time > Content & Privacy Restriction > Content Restrictions> Web Content > and select Unrestricted Access. You’ll need to change this for Google and Bing in their app browser settings.
Here’s a detailed step-by-step guide on how to turn off SafeSearch on your iPhone. The steps are all-inclusive and apply to all iPhone models.
What is SafeSearch?
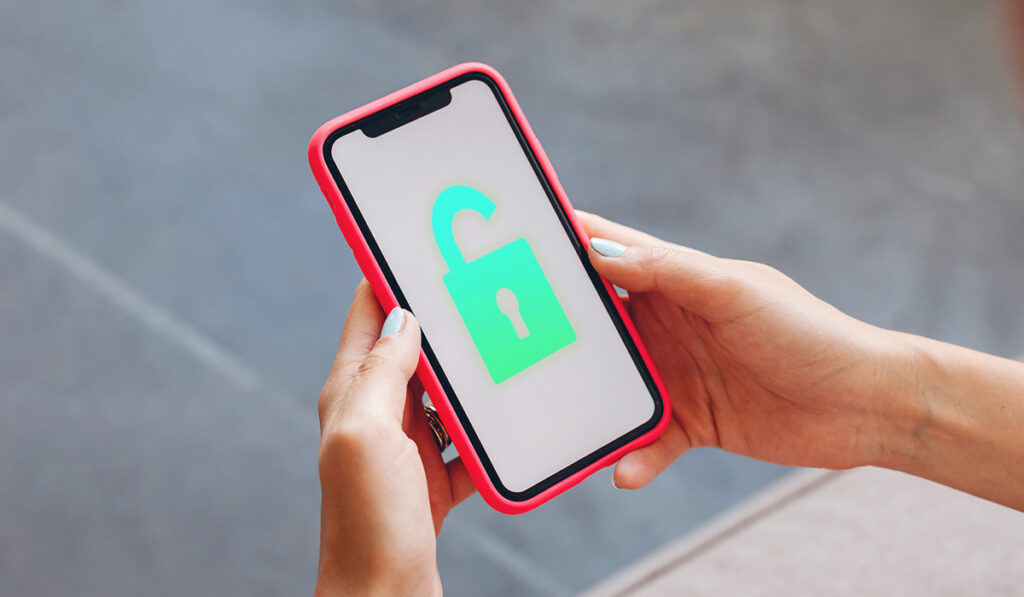
Google introduced the SafeSearch feature in November 2009 to filter inappropriate content. Ideally, it is designed to prevent kids from accessing explicit and potentially offensive content such as violence, gore, and pornography from search engines.
Google says SafeSearch isn’t 100% accurate and may hide relevant information. Some of its limitations include:
- It doesn’t allow users to create a whitelist or blacklist for specific websites.
- Users can’t regulate the sensitivity level of the feature.
Also, it’s important to note that a SafeSearch setting is browser-specific. It only applies to the browser you have enabled it in. Therefore, if you’re using different browsers, you’ll need to disable the feature in each browser.
How to Turn SafeSearch off on Safari
To disable SafeSearch on Safari browser:
- Open Settings.
- Select Screen Time.
- Go to Content & Privacy Restriction and then tap Content Restrictions.
- Scroll down and select Web Content.
- Select Unrestricted Access.
Alternatively:
- Open Safari Browser on your iPhone.
- Search for anything, e.g., sortatechy.
- Next, tap on the Three Lines at the top left corner of your screen.
- Select Settings.
- Look for SafeSearch Filters.
- Tap Hide Explicit Results.
You have successfully turned off SafeSearch on your Safari, and you can now browse the internet without any restrictions.
How to Turn SafeSearch off on Google
If Google Chrome is your default browser:
- Open Google Chrome.
- Tap your profile icon at the top right corner of the screen.
- Look for Hide Explicit Results and disable it.
You are good to go!
How to Turn SafeSearch off on Bing
Disabling SafeSearch on Bing is pretty much the same as Google. Here’s how to go about it:
- Open the Bing Browser.
- Tap on the Three Lines at the top right corner of your screen.
- Select SafeSearch .
- There are three options. Select Off and then tap Save .
- A pop-up message with an age verification appears. Tap Agree to complete the process.
What to Do if You Can’t Turn SafeSearch off on Your iPhone
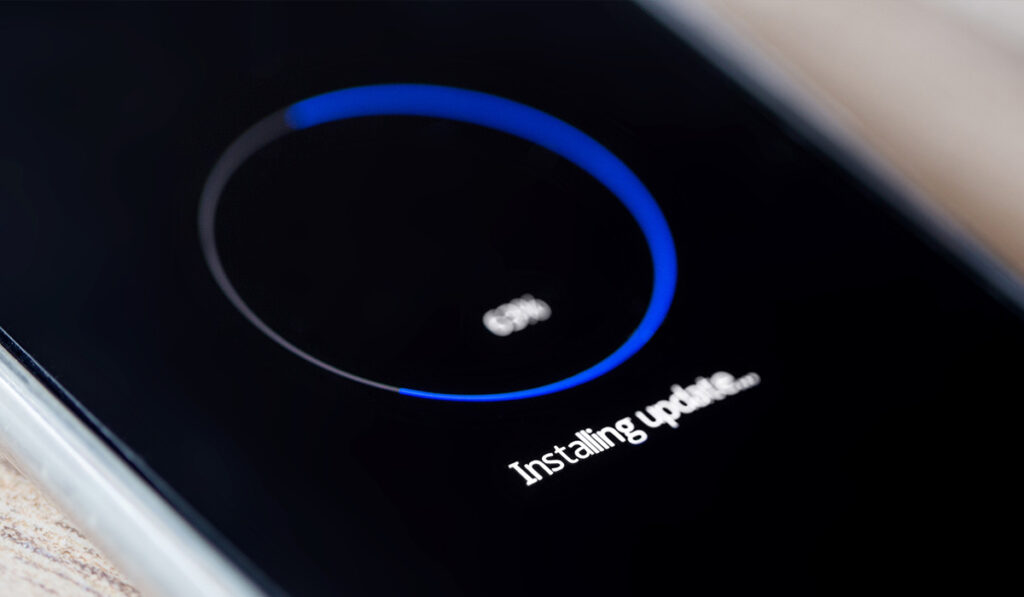
If you’ve tried to disable SafeSearch using the above steps but are still unsuccessful, try to do the following:
Clear Cache
Clearing your cache helps declutter your device from temporary data and frees up storage (which may cause the problem). It also helps apps and websites load faster.
Here’s how to clear cache on iPhone:
- Go to Settings.
- Choose your browser, Safari or Chrome.
- Select Clear History and Website Data.
- A message will pop up warning that if you clear your cache, you will remove browsing data, history, and cookies—tap Clear History and Data to complete the process.
Try turning off SafeSearch and see whether it works.
Clear Search History
If clearing the cache doesn’t fix the problem, try clearing your search history. To clear history on Safari:
- First, go to Settings > Safari .
- Then select Clear History and Website Data .
To clear search history on Chrome:
- Open the Chrome App and tap More.
- Scroll down and tap Clear Browsing Data.
- Tap Done to confirm.
Update Browser
Outdated apps are known to cause all kinds of problems. You cannot disable SafeSearch, probably because you are running on an old browser. Try updating it and see whether you can disable the feature.
To update Safari:
- Select General.
- Tap Software Update.
- Download and install any available updates.
To update Google Chrome:
- Go to the App Store.
- Tap on your Profile at the top right.
- Go to Available Updates and scroll down to Chrome.
- Tap Update. Enter password when prompted.
If you’re unsure of which web browser you’re using, you can find out here.
Hopefully, you’ve successfully turned off SafeSearch and are back to browsing the internet without any restrictions. Remember, you can always enable and disable the feature through the browser settings whenever you want.
If you are still experiencing any difficulties, you can always download Apple Support’s dedicated app to see if a live-chat assistant can help you navigate to the settings you need!
Looks like no one’s replied in a while. To start the conversation again, simply ask a new question.
Safari on iPhone with IOS 14: Safe Search Problem
I use an external DNS service for filtering out adult content like Cloudflare Family Filter and Cleanbrowsing Adult Filter. One of its features is that it enforces Safe Search mode for Google, Bing and such. It has been working great on ALL my devices until I recently upgraded my iPhones to iOS 14.
Note: I am a rather technical guy how’s been on the internet since the 90s, so I know what I am talking about.
1) Clear DNS Cache: Press Inflight mode
2) Enable Wifi
3) Open Safari and surf to bing.com
4) Search for the word “sex”.
5) Suspend Safari by pressing Home-button
6) Wait 5-10 seconds
7) Bring Safari up again and hit Refresh
8) Now you see links to adult content
I have repeated the above sequence on my other devices (old iPads, laptops) but the Safe Search is still enforced. That’s why I am pretty sure it’s iOS 14 is the culprit here.
Could someone else here try the above sequence and verify or debunk my findings?
Posted on Nov 17, 2020 10:03 AM
Similar questions
- Safari internet browsing privacy My iPhone wont let me view explicit websites. I’ve turned off fraudulent site toggle, but it still wont let me view anything explicit. I’ve also turned off safe search on my search engine 139 2
- Searching in Safari app on iOS 12.3.1 redirecting me to spam site Shortly after updating to iOS 12.3.1, I did a rather innocuous search (something or other about product development success metrics) using the address/search bar at the top of the Safari app. One of the initial results, maybe the fifth or sixth one down, once tapped wound up being a spam site that loaded a pop-up and hijacked my browser. So I force quit the app immediately. Just to be clear here, I did not click any "DOWNLOAD NOW" links or any other obvious stuff like that, I simply went to a google search result and landed on what wound up being a nefarious page that had a very high SEO rank for the search I made, and did not interact with it at all. I am also saying this may not necessarily be the issue 100%, but it's the only time I ever landed on a site like this and the subsequent problem only occurred after it happened, so it's extremely likely. Ever since then, whenever I do a specific search in Safari on my phone using the address/search bar (does not matter which search engine I have set to default, so long as it's done via the Safari address/search bar), it immediately redirects to a completely different website, in my case snapstream or something or other. Also in my case, it happens when I do a search in Safari for "Twitter search" (bc I deleted the Twitter app a while ago yet sometimes I search on that site to see what certain folks are saying…it's probably one of my most common searches). Not the biggest problem on its own so far but I have no idea what else this adware/malware is doing and am very nervous about having this on my device and want it off ASAP. I've always been pretty cautious with my devices and handling security, but as I said, this seems to stem from just tapping a pretty high up there search result in google that was indistinguishable from any of the other search results. This is Safari, not Chrome. I already tried the Settings > Safari > Advanced > Website Data > Remove All Website Data that I've seen with similar results. I set Safari to Block All Cookies. Still happens. I went as far as resetting my phone to factory settings the other day when I first saw it, and starting from scratch (not a backup), which seemed okay for about twenty four hours, but I just tried it again a little bit ago and sure enough, the exact same thing happens. Same search term, same redirect spam site. Apparently something is installed that will not remove regardless of what I've done so far, even a factory reset, so looking to see what options I have from here. 788 13
- "limit adult websites" doesn't enforce safe search in the in-app browser The option "limit adult websites" enforces the safe search mode of search engines in safari but not in the in-app browser. For instance you can search for porn images via the in-app browser in Google Maps. It's a big loop hole. Please fix it 1367 1
Loading page content
Page content loaded
Nov 22, 2020 2:32 AM in response to Mister77777
No I suspect you’re right. For an even simpler example, Safe Search isn’t even enforced on the in app browsers anymore.
For instance:
1) Open the Notes app
2) Type www.google.com
3) Click on this to open an in app browser
4) Type “sex” in images. By default in fact Safe Search is off when doing this.
This works on literally any in app browsing screen. 14.2 has not resolved this.
Nov 25, 2020 9:36 AM in response to Paradan
I now know why this is happening. Will post a message in the forum.
Nov 26, 2020 1:28 AM in response to Mister77777
Sorry, where is the forum? Thanks!
Nov 26, 2020 12:56 PM in response to Paradan
https://discussions.apple.com/thread/252092927
How to turn off all safe search filters on iPhone and iPad
In this tutorial, we will outline the steps to disable all search filters on your iPhone or iPad so you have an unrestricted experience while looking for web queries and media.
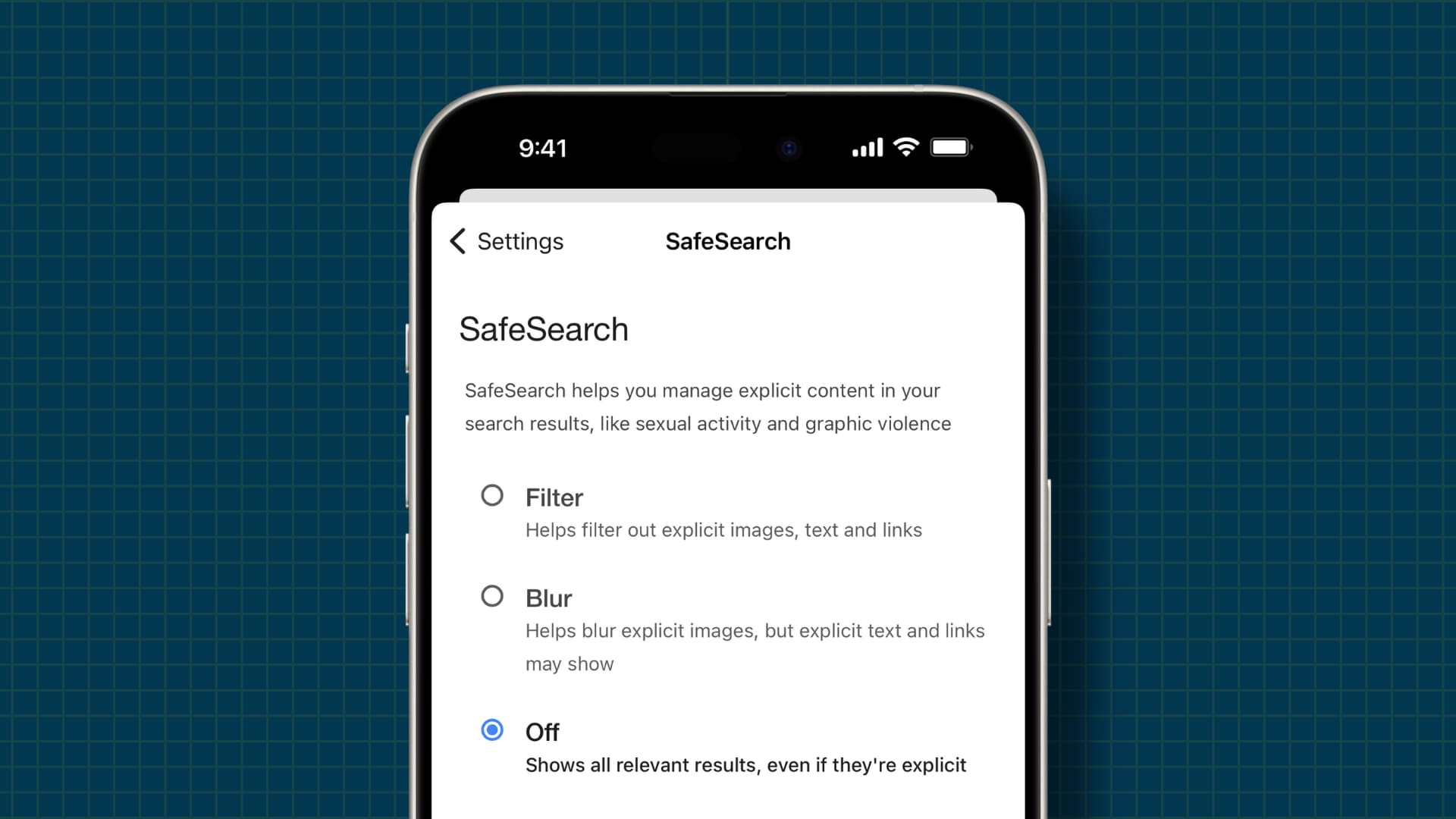
Have you ever found yourself doing a Google search only to discover that the results, especially explicit ones, have been excluded?
These measures are in place to ensure you do not come across adult, mature, and sensitive content. But if you’re over 18 and want to bypass such restrictions, you can easily do that in various apps and services.
Search engines
We’ve outlined the steps for Google and DuckDuckGo, but they are almost similar even if you use something else.
Google is the default search engine powering all popular web browsers like Safari, Chrome, and Firefox, and it blocks or blurs explicit search results. But if you’d like to see them, here’s how to do that.
1) Open Safari and go to google.com .
2) Tap Settings from the bottom of the screen and select Search settings .
3) Tap SafeSearch and choose Off to see all relevant results, including explicit ones.
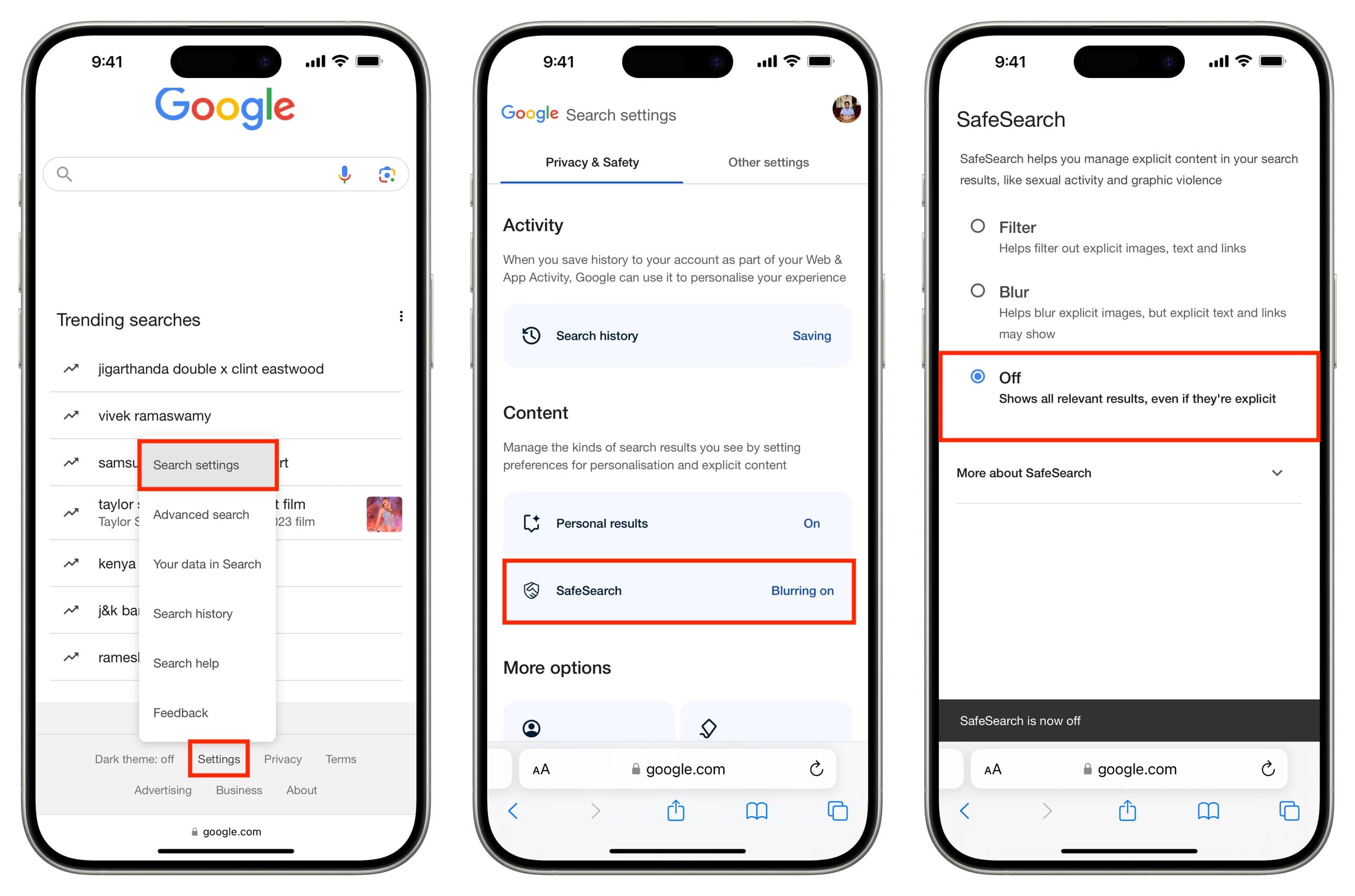
You can easily go to Safari settings or the respective browser settings and change the search engine from Google to something else like DuckDuckGo. You can also set your phone to use a different search engine while in private browsing mode .
Like Google, DuckDuckGo offers an easy way to turn off search filters.
1) Visit DuckDuckGo.com and tap the hamburger menu icon from the top left.
2) Select All Settings .
3) Tap Safe Search and change it from Moderate to Off .
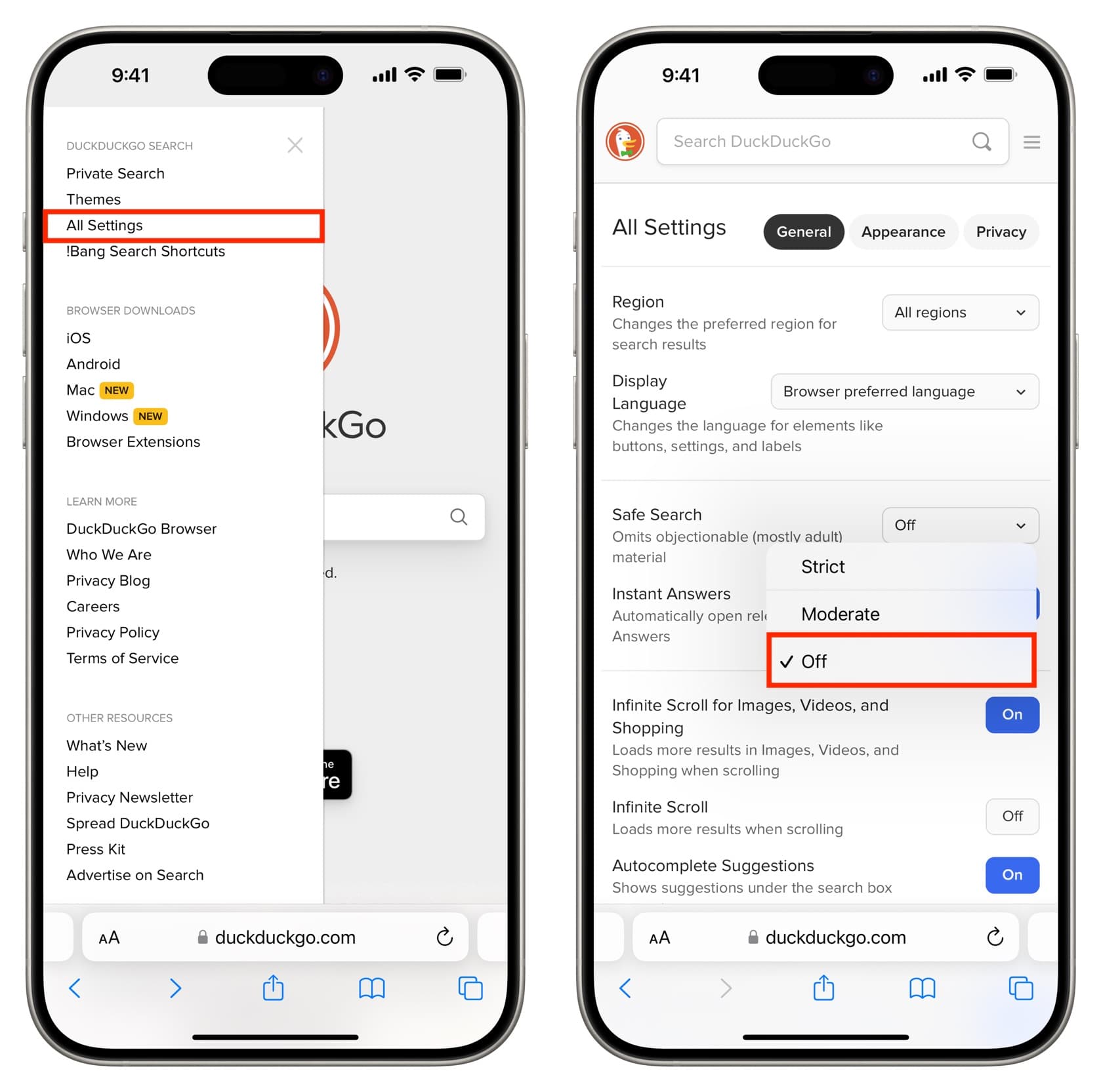
If you primarily rely on the Google app for your search needs, you can turn off its SafeSearch as well.
1) Open the app and tap your profile picture from the top right.
2) Tap Settings .
3) Pick SafeSearch .
4) Select Off in place of Blur or Filter.
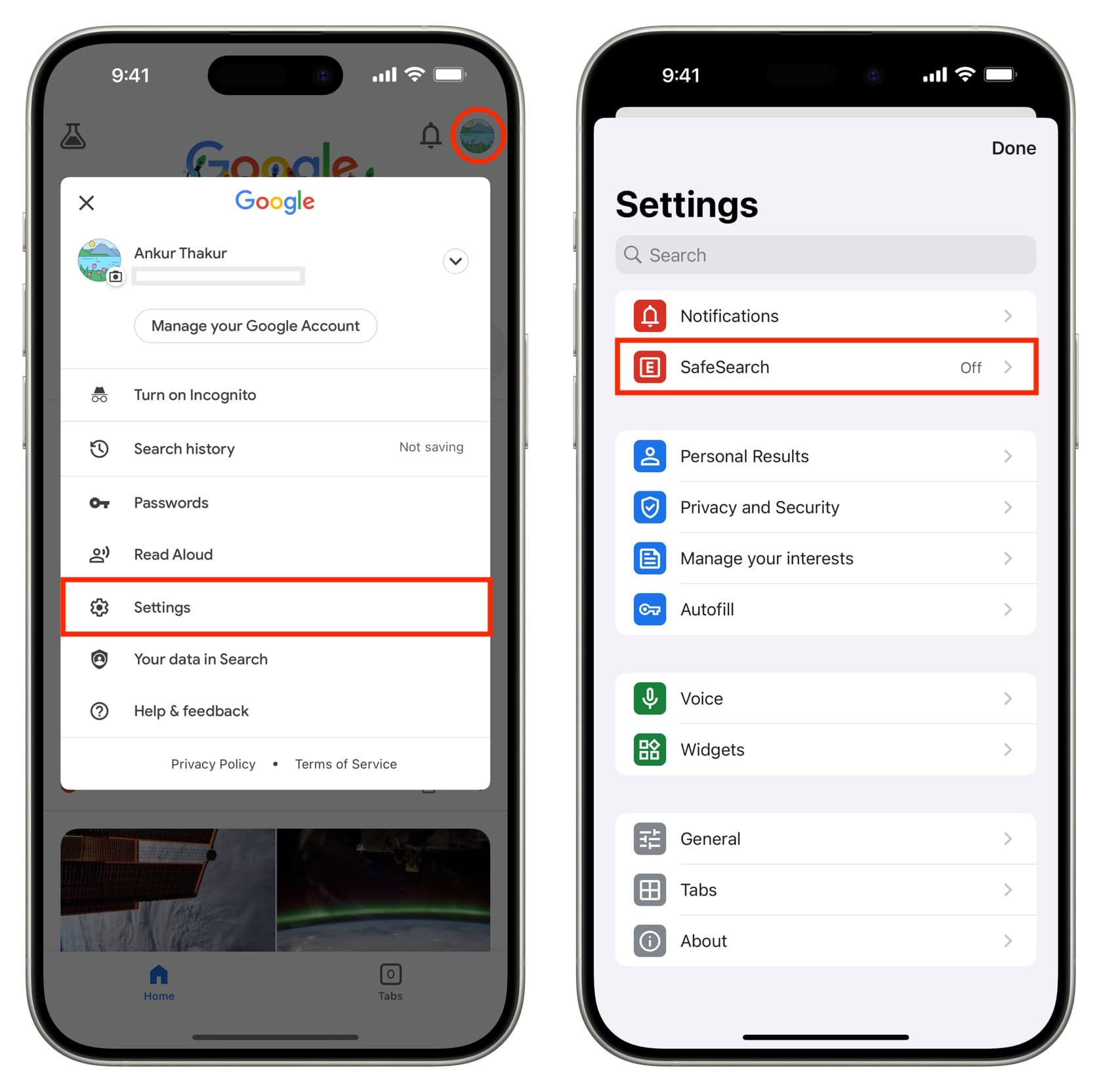
Music, Movies, TV shows, Podcasts, News, Fitness, Books, and Siri
The ability to see or block explicit content in Apple apps or services is managed under the iOS Screen Time settings. Here’s how to adjust them:
1) Open the Settings app on your iPhone or iPad and tap Screen Time > Content & Privacy Restrictions .
2) Make sure the Content & Privacy Restrictions option is switched on and tap Content Restrictions . Enter your Screen Time password if prompted.
3) From here, you have different options to see explicit content. Just tap the app or service name and pick the option that offers unrestricted access.
- Music, Podcasts, News, Fitness: Set it to Explicit
- Movies: Select Allow All
- TV: Allow All
- Books: Explicit
- Apps: Allow All
- Web Content: Unrestricted
- Siri > Explicit Language: Allow
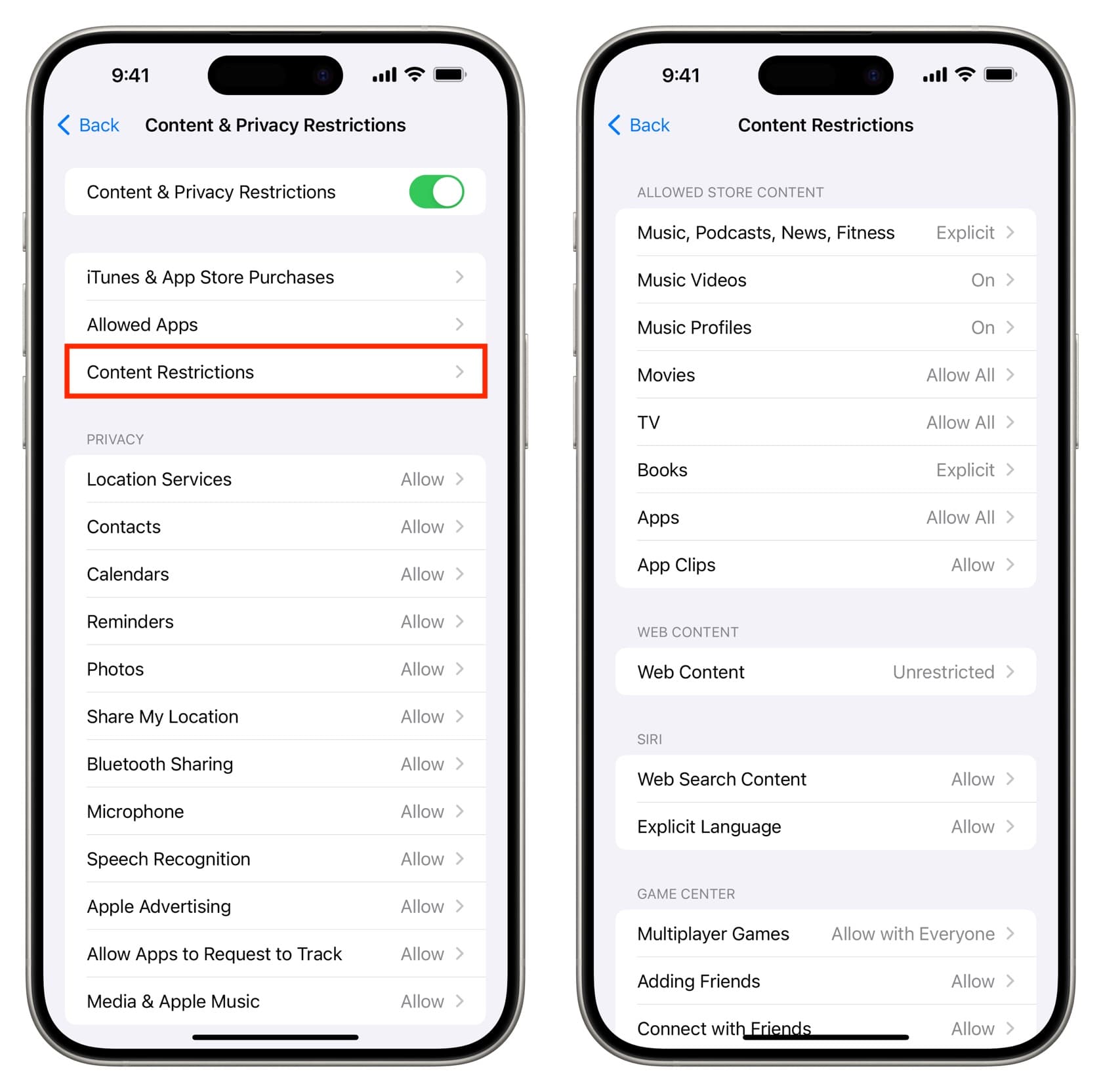
YouTube and YouTube Music
Follow these steps to see all kinds of videos, songs, and music videos, including those with mature content or themes.
1) Open the YouTube app and tap You from the bottom right, followed by the settings icon at the top.
2) Go to General .
3) Turn off Restricted Mode to stop the app from hiding mature videos.
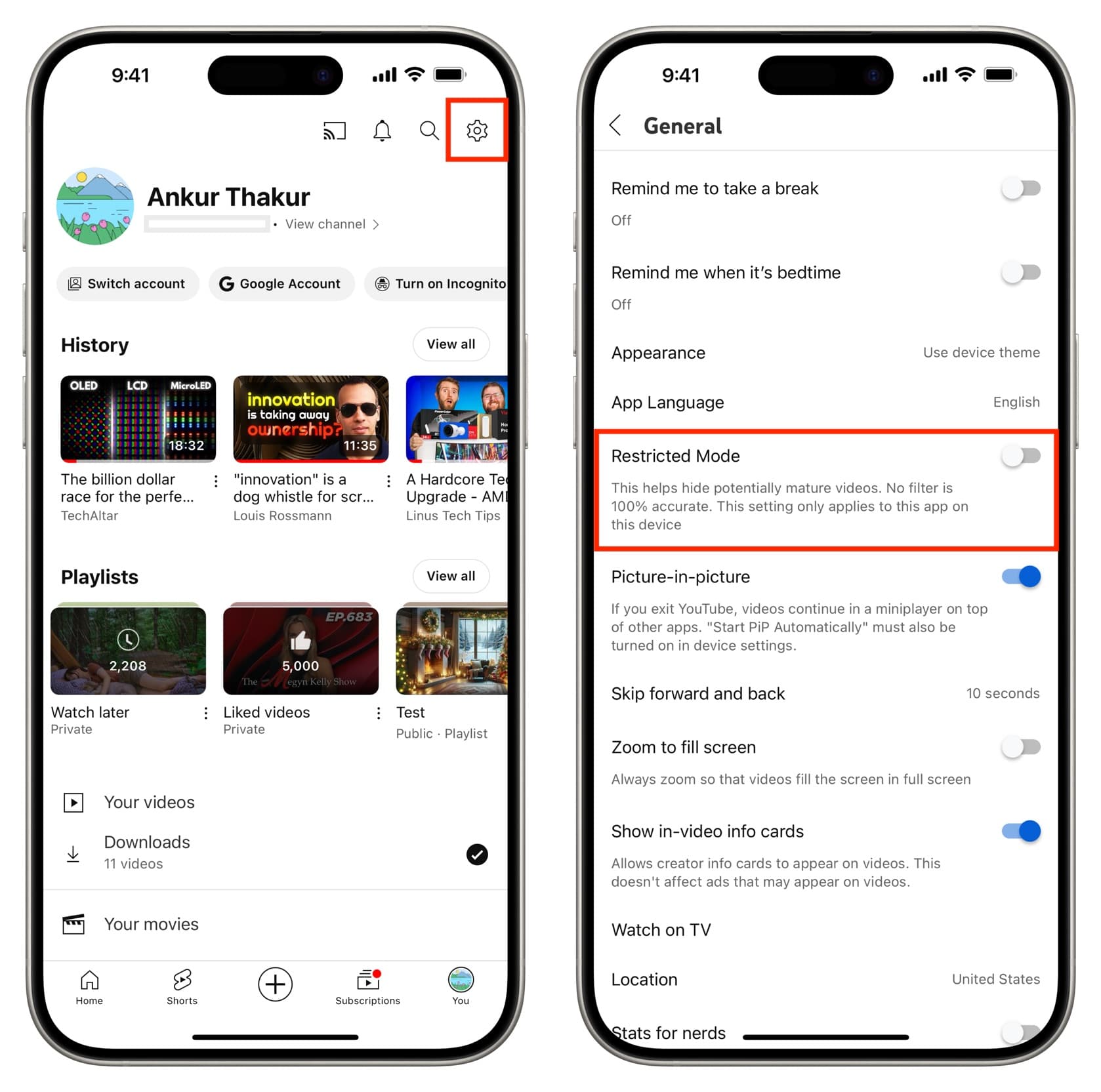
Similar to YouTube, you can turn off this setting in the YT Music app .
1) Tap your profile picture and pick Settings .
2) Select Playback & restrictions .
3) Turn off Restricted Mode .
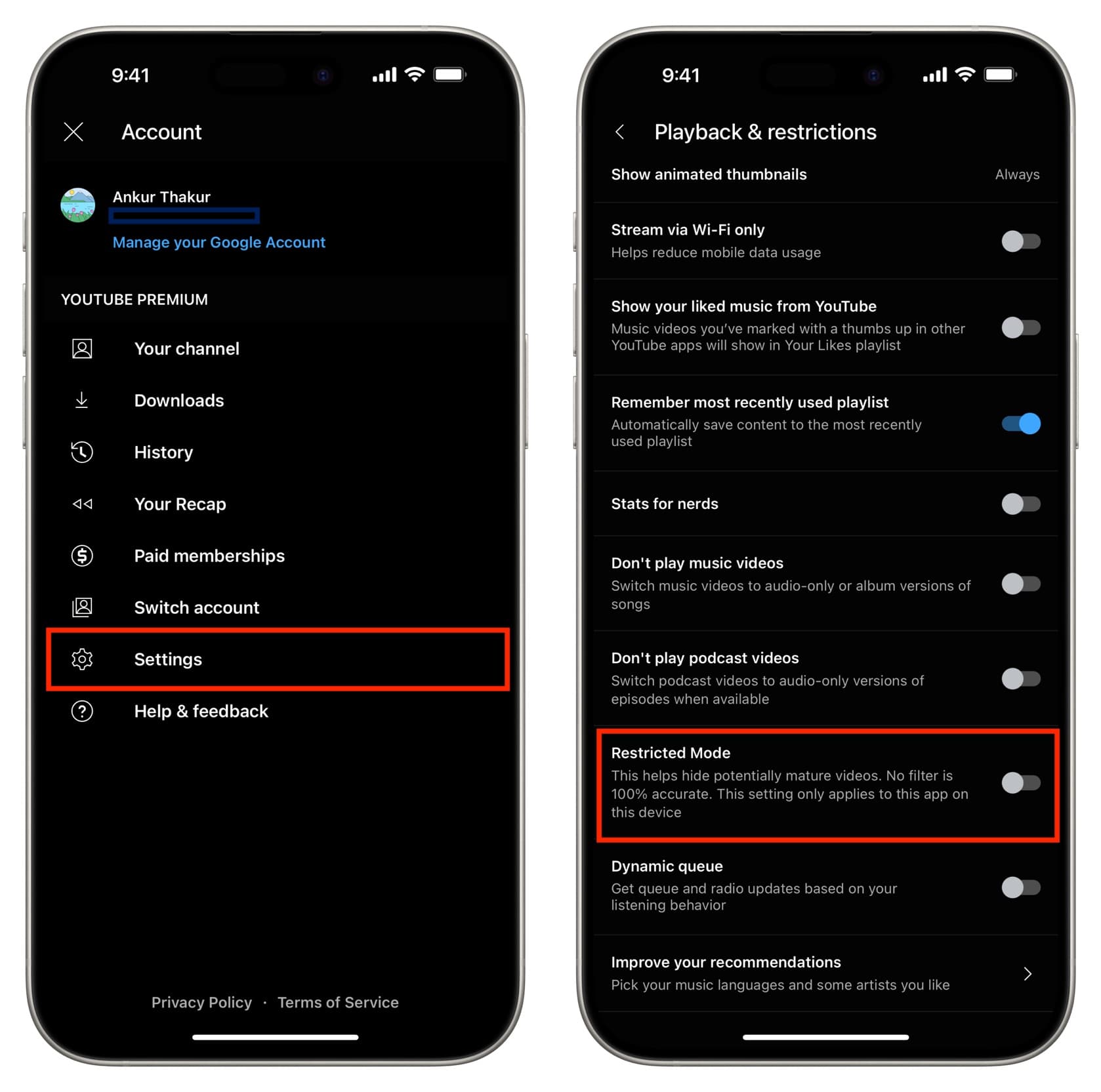
Like most music streaming platforms, Spotify has an option to allow or block explicit songs. If it’s set to block, you will not see certain songs in the app, or you will see the clean version of that track (if one exists).
So, to enjoy an unrestricted music listening experience with “E” (explicit) songs, here’s what you need to do.
1) Open Spotify and tap your display picture from the top left.
2) Select Settings and privacy > Content Preferences .
3) Turn on the switch next to Allow explicit content .
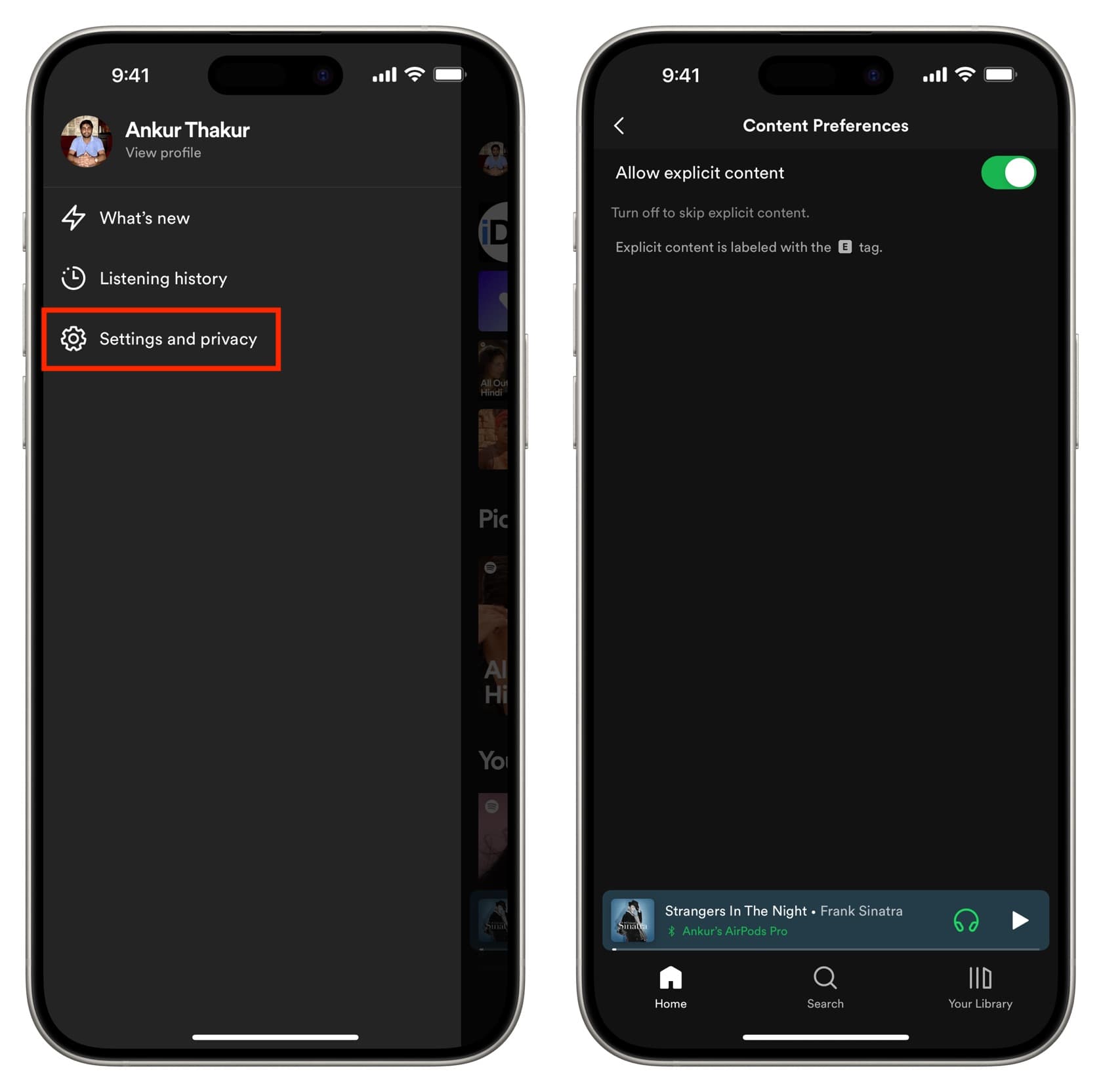
The “For You” tab is highly curated with content even from people you do not follow. The posts here may not show mature content if you have safe content settings in place.
Therefore, you will have to follow these steps to see all kinds of posts in For You and elsewhere on Twitter:
1) Visit Twitter.com in a web browser, as this option seems to be missing in the latest version of the X app .
2) Click More > Settings and Support > Settings and privacy > Privacy and safety > Content you see .
3) From here, check the box for “ Display media that may contain sensitive content .”
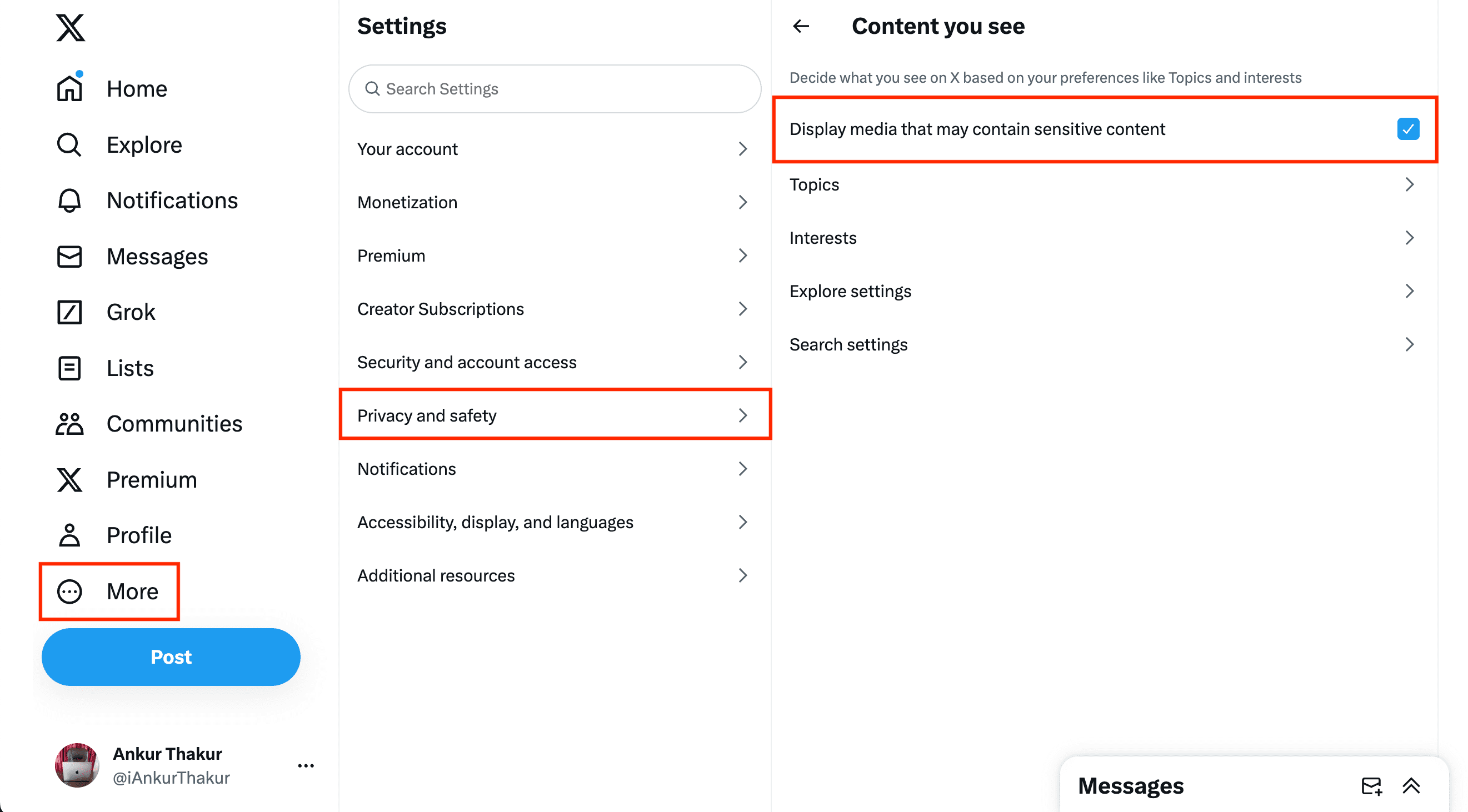
Like the above-mentioned services, other audio, video, web, and book apps may also have an option that hides mature content. To unblock them, explore their in-app settings and look for such an option.
Check out next: How to block access to specific websites on iPhone or iPad

10 Steps to Setting Up Safe Search Settings on Your iPhone
Welcome to the digital age, where our iPhones have become an extension of ourselves. These sleek devices hold our entire lives within their compact frames – from precious memories and personal information to an endless array of apps and online content. But with great technology comes great responsibility, especially when it comes to keeping ourselves and our loved ones safe while browsing the vast landscape of the internet. In this blog post, we will guide you through 10 essential steps to setting up safe search settings on your iPhone. Whether you’re a concerned parent wanting to protect your children from explicit content or simply someone who wants a more secure online experience, we’ve got you covered. So grab your iPhone and let’s dive into the world of safer browsing together!
See Also: iOS 17’s standby view lets your iPhone double as a deskside clock
Table of Contents
How to Enable Safe Search in Safari
One of the first steps towards a safer browsing experience on your iPhone is to enable safe search in Safari. By doing so, you can filter out explicit and inappropriate content from your search results. Here’s how you can do it: 1. Open the Settings app on your iPhone and scroll down until you find “Safari.” Tap on it to access the browser settings. 2. Within the Safari settings, look for “Search Engine” and tap on it. You will see a list of available search engines – choose one that supports safe search filtering, such as Google or Bing. 3. Next, go back to the main Safari settings page and look for “Search” under the General section. Tap on it. 4. In the Search settings, locate “Safe Search” and toggle it on by sliding the switch to green. 5. Once enabled, safe search will help prevent explicit content from appearing in your search results when using Safari. By enabling safe search in Safari, you take an important step towards ensuring a more secure browsing experience for yourself or those who use your iPhone.
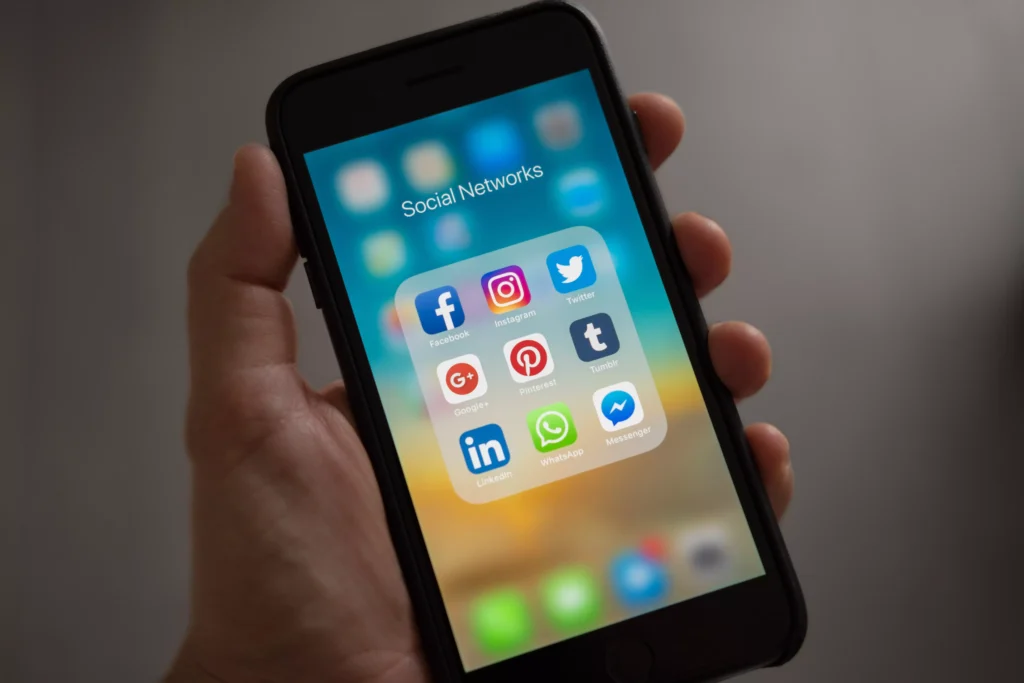

How to Restrict Adult Content in Safari
One important step in setting up safe search settings on your iPhone is to restrict adult content in Safari. By doing this, you can ensure that inappropriate or explicit material doesn’t appear while browsing the web. To restrict adult content, start by opening the Settings app on your iPhone and scrolling down until you find Safari. Tap on it to access its settings. Next, look for the option called “Content & Privacy Restrictions” and toggle it on. Once enabled, scroll down to find the “Web Content” section. Here, you have several options to choose from: Unrestricted Access allows all websites without any filtering; Limit Adult Websites automatically filters out most adult sites; Allowed Websites Only limits browsing to a specific list of approved websites; and Specific Websites Only restricts access to only a handful of websites. Choose the option that best suits your needs and preferences. Remember to set a passcode for these restrictions so that only authorized individuals can make changes. By taking this simple step, you can help protect yourself or others using your iPhone from stumbling upon inappropriate content while browsing with Safari. It’s an essential part of creating a safer online experience for everyone!
See Also: The iPhone 14: A Look at the Best Latest Models
How to Turn Off Suggestions in Safari
When you’re browsing the web on your iPhone, Safari can offer suggestions based on what you type in the search bar. While this feature can be helpful at times, there may be instances when you prefer not to see these suggestions. Luckily, turning off suggestions in Safari is a straightforward process. To turn off suggestions in Safari, start by opening the Settings app on your iPhone. Scroll down and tap on “Safari.” Within the Safari settings menu, locate the “Search” section. Here, you’ll find an option called “Suggestions.” By default, this option is toggled on. To disable it and stop seeing search suggestions in Safari, simply tap the toggle switch next to “Suggestions” so that it turns white. Once you’ve done this, exit out of the Settings app and open up Safari again. You should now notice that when typing in the search bar, no suggested searches appear below. By turning off suggestions in Safari, you have more control over your browsing experience and ensure that only content relevant to your specific searches appears while using your iPhone’s browser
How to Block Cookies in Safari
How to Block Cookies in Safari Cookies are small text files that websites store on your device to remember information about you. While cookies can enhance your browsing experience, they can also be used by advertisers and other third parties to track your online activities. If you’re concerned about privacy and want to block cookies in Safari on your iPhone, here’s how you can do it: 1. Open the Settings app on your iPhone. 2. Scroll down and tap on “Safari.” 3. Under the Privacy & Security section, tap on “Block All Cookies.” 4. A pop-up message will appear asking if you want to block all cookies. Tap on “Block All” to confirm. By blocking all cookies, Safari will prevent websites from storing any data on your device without your permission. This can help protect your personal information and prevent targeted advertising based on your browsing habits. It’s important to note that blocking all cookies may affect the functionality of certain websites or services that rely heavily on them for features like shopping carts or login sessions. In such cases, you may need to temporarily allow specific sites access by going back into Safari settings and choosing “Allow from Current Website Only” or “Always Allow.”
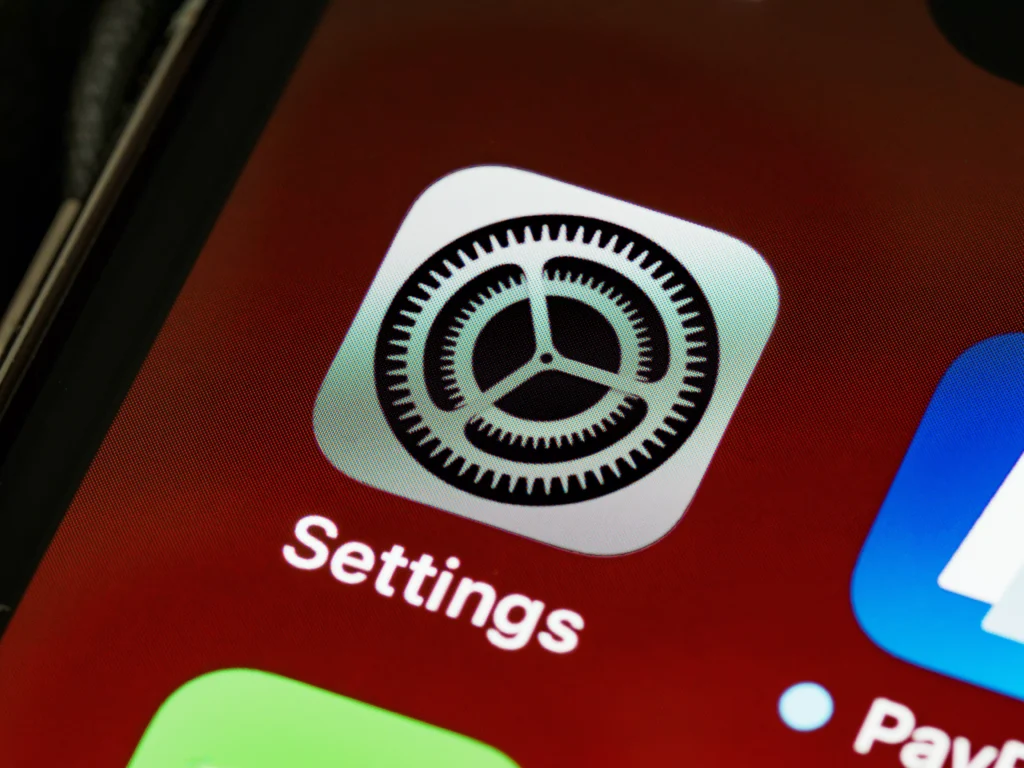
How to Use Private Browsing in Safari
How to Use Private Browsing in Safari Do you want to browse the internet without leaving a trace? Safari’s private browsing mode is here to help. With this feature, you can surf the web discreetly and ensure that your browsing history, cookies, and other data are not saved. Here’s how you can use private browsing on your iPhone: 1. Open Safari: Launch the Safari app on your iPhone. 2. Enable Private Browsing: Tap on the tabs icon at the bottom-right corner of the screen. Then tap “Private” in the lower-left corner. 3. Start Browsing Privately: Now, any websites you visit will not be added to your browsing history or autofill suggestions. 4. Additional Privacy Measures: To further protect your privacy while using private browsing, consider disabling website tracking and blocking pop-ups from unwanted sources. 5. Exiting Private Browsing Mode: To exit private browsing mode, simply tap on the tab icon again and then tap “Private.” By utilizing private browsing in Safari, you can have peace of mind knowing that your online activities remain confidential and secure. So go ahead and enjoy exploring the web without leaving behind any digital footprints!
How to Clear Your History in Safari
How to Clear Your History in Safari Clearing your browsing history is an essential step in maintaining privacy and keeping your iPhone secure. Follow these simple steps to clear your history in Safari: 1. Open the Safari app on your iPhone. 2. Tap on the book icon at the bottom of the screen to access bookmarks. 3. Select “History” from the list of options. 4. At the bottom of the page, you’ll see a button that says “Clear.” Tap on it. 5. You’ll be presented with several options: “Clear History,” “Clear Cookies and Data,” or “Advanced.” Choose “Clear History.” 6. A confirmation message will appear asking if you want to delete all history since a specific date or clear everything. Make your selection based on what suits you best. 7. Once you’ve made your choice, tap on “Done” in the top right corner. 8. Open a new tab and check if your browsing history has been successfully cleared by tapping on the book icon again and selecting ‘History.’ 9. Congratulations! Your browsing history has now been cleared, ensuring greater privacy and security for your iPhone. 10. Remember to regularly clear your browsing history to maintain optimal security levels while using Safari! By following these steps, you can easily clear your browsing history in Safari and ensure that no traces of websites visited are left behind on your iPhone device
How to Delete Cookies and Cache in Safari
When it comes to browsing the internet on your iPhone, you may have noticed that certain websites remember your preferences or display personalized content. This is made possible through cookies and cache files that are stored on your device. While these can enhance your browsing experience, they can also pose a security risk if not managed properly. To delete cookies and cache in Safari, follow these simple steps: 1. Open the Settings app on your iPhone. 2. Scroll down and tap on Safari. 3. Under the Privacy & Security section, tap on “Clear History and Website Data.” 4. A pop-up will appear asking for confirmation to clear history, cookies, and other browsing data. Tap “Clear History and Data” to proceed. By clearing this data regularly, you can ensure that any stored information about your online activities is removed from your device. This helps protect your privacy and prevents any unwanted tracking. Keep in mind that deleting cookies and cache may log you out of websites or remove saved login credentials for some apps or sites. However, it’s a small inconvenience compared to the added security benefits. Taking control of your online privacy is essential in today’s digital world. By regularly deleting cookies and cache in Safari, you can keep your iPhone secure while enjoying a safer browsing experience
How to Set Up Parental Controls for iPhone and iPad
Setting up parental controls on your iPhone and iPad is crucial to ensure the safety of your children while they explore the digital world. Fortunately, Apple provides a range of options to help you manage their device usage effectively. To begin, go to Settings and tap on Screen Time. From there, select Content & Privacy Restrictions and enable it. You can then customize various settings such as limiting app access, web content restrictions, and even setting time limits for certain activities. Additionally, you can choose to block explicit content by going into the iTunes & App Store Purchases section within Screen Time settings. Here, you can prohibit downloads or purchases of apps with adult themes or restrict explicit music and podcasts. Another useful feature is Downtime, which allows you to set specific hours during which only essential apps will be accessible. This is perfect for ensuring uninterrupted sleep or study time without distractions. Remember that communication is key! It’s important to have an open conversation with your child about why these restrictions are in place so they understand the importance of using technology responsibly. By taking advantage of these built-in tools provided by Apple, you can create a safe environment for your child’s online experience on their iPhone or iPad.
Other Tips for Keeping Your iPhone Secure
Other Tips for Keeping Your iPhone Secure 1. Keep your software up to date: Regularly updating your iPhone’s operating system and apps is essential for staying protected against security vulnerabilities. Updates often include patches that address any known issues or bugs, so make sure to install them as soon as they become available. 2. Use strong passwords: Avoid using easy-to-guess passwords like “123456” or “password.” Instead, create unique and complex passwords that include a combination of letters, numbers, and special characters. Consider using a password manager to securely store all your login credentials. 3. Enable two-factor authentication (2FA): Adding an extra layer of security with 2FA can help prevent unauthorized access to your accounts. This feature requires you to provide a second form of verification, such as a fingerprint or passcode sent to another device, in addition to entering your password. 4. Be cautious when downloading apps: Stick to trusted sources like the App Store and avoid downloading apps from unknown or unofficial websites. Read reviews and check the app’s permissions before installing it on your device. 5. Disable automatic Wi-Fi connections: While it may be convenient for your iPhone to automatically connect to nearby Wi-Fi networks, this can also expose you to potential risks if the network is unsecured or compromised. Disable this feature by going into Settings > Wi-Fi > Auto-Join Hotspots. 6. Turn off Bluetooth when not in use: Leaving Bluetooth enabled unnecessarily increases the risk of unauthorized access or hacking attempts on your phone via Bluetooth connections. 7. Regularly back up your data: Ensure that important files, photos, contacts, and other data are regularly backed up either through iCloud or iTunes backup services so you can quickly restore them if needed. Remember that these additional tips complement the safe search settings mentioned earlier in this article! By combining these measures together with secure browsing habits, you’ll significantly enhance the overall security of your iPhone experience. Stay vigilant and take proactive steps to protect your device from potential threats.
Conclusion Setting up safe search settings on your iPhone is crucial for ensuring a secure browsing experience, especially if you have children using the device. By following these 10 steps, you can enable safe search in Safari, restrict adult content, block cookies, and utilize other privacy features to enhance your online safety. Remember to enable Safe Search in Safari by adjusting the settings in the Search Engine preferences. This will filter out explicit content from search results and provide a safer browsing experience. Additionally, make sure to restrict adult content by activating the Content & Privacy Restrictions feature. This allows you to customize what types of websites and apps are accessible on your device. To further protect your privacy while browsing, turn off suggestions in Safari and block cookies. These measures prevent tracking and data collection by third parties that could compromise your personal information. Utilizing private browsing mode is another effective way to maintain online security. When activated, this feature prevents Safari from storing any information about your browsing session. Regularly clearing your history as well as deleting cookies and cache are important habits for maintaining privacy on your iPhone. This ensures that no traces of sensitive data or visited websites are left behind. For parents concerned about their children’s online activities, setting up parental controls is essential. With these controls enabled, you can monitor app usage and limit access to inappropriate content based on age restrictions. In addition to these specific steps for setting up safe search settings on an iPhone or iPad, there are other general tips for keeping your device secure: 1. Keep software updated: Regularly installing updates helps safeguard against potential vulnerabilities. 2. Use strong passwords: Create unique passwords with a combination of letters (uppercase and lowercase), numbers, and symbols. 3. Enable two-factor authentication: Adding an extra layer of security provides additional protection for accessing accounts. 4. Be cautious with downloads: Only download apps from trusted sources such as the App Store. 5. Install reputable antivirus software: Using reliable antivirus software can help detect and prevent malicious threats. By following these best practices,
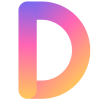
Daily Banner
10 ways to customize your pickup truck 3d model, 10 tips for effective law implementation in the philippines, related posts, how to find out the best iphone 16..., reasons not to wait for the iphone 15..., top 10 outstanding features of the apple iphone..., how to care for your iphone 7 cardholder..., 10 creative ideas for iphone 8 cardholder cases, the revolutionary impact of the iphone 13 pink, leave a comment cancel reply.
Save my name, email, and website in this browser for the next time I comment.
Explore every thing in one place, Here you get information about business, latest news & updates, technology, education, health, & entertainment. We’re working to turn our passion for this service into a booming future.
Email Us: [email protected]
Preserve, Print, Perfection: The ABCs of Photo Printing
Recent articles.
- Privacy Policy
- APPS & SOFTWARE
- FINANCE & MARKETING
- REAL ESTATE
- SOCIAL MEDIA
- ENTERTAINMENT
- JOBS & CAREER
- FOOD & DRINKS
- TRAVEL & TURISM
- PETS & ANIMALS
How-To Geek
How to change the default search engine in safari on iphone or ipad.
Prefer DuckDuckGo or Bing to Google? Here's how to change your iPhone or iPad's default search engine.
Quick Links
Changing the default search engine in safari on iphone and ipad.
Safari uses Google as its default search engine out of the box, but it's not the only option. You can choose other search engines like Bing, Yahoo, or DuckDuckGo if you prefer them.
While most modern search engines can find the websites you're looking for, there are often ramifications to consider when making your selection. Google is the big player here, but you might want to select something else depending on your privacy stance. For example, DuckDuckGo pushes itself as a more private search engine, while Bing is integrated with Microsoft Rewards . Making the change in Safari on your iPhone or iPad is super simple, so long as you know where to look.
To get started, open the Settings app and tap "Safari."
Next, under the "Search" heading, tap "Search Engine."
Finally, select the search engine that you would like to use as your default when inside Safari. To select a search engine, tap it. You can choose either Google, Yahoo, Bing, Ecosia , or DuckDuckGo .
Sorry---those are the only options. Apple won't let you choose other search engines as your default. You can still navigate to those search engines in Safari and search them from their website, but that's it. The only way you'll get more options here is if Apple adds them in a future version of the iOS operating system.
There is, however, a caveat to consider here. This setting will only change the default search engine that is used when searching from within Safari. If you use Siri or Spotlight to search, they'll still use Google. It's not ideal, but Google pays a considerable amount of money to Apple every year to make this the situation we have to live with, unfortunately.
Related: What Is DuckDuckGo? Meet the Google Alternative for Privacy

How to Turn Off Safe Search on an iPhone
Abhilash Narad
Updated on: October 2, 2023
If you are looking to how to turn off Safe Search on your iPhone, then stick to then end of this article and get your solution.
Safe Search is a feature on iOS that helps Safari protect users from inappropriate content and determines which search results are appropriate. Safari Safe Search can be a helpful tool if you are looking to defend yourself or others from problematic search results.
If you turn Safe Search on, some search results may not appear because they may include inappropriate content. This feature is helpful if you want information about a specific topic without seeing adult or violent content. While Safe Search may initially seem like a good idea, it can impact your online experience.
This Techblogwiki article will show you how to turn off Safe Search on your iPhone and enjoy your browsing experience without restrictions.
Why Do People Turn Off Safari Safe Search?
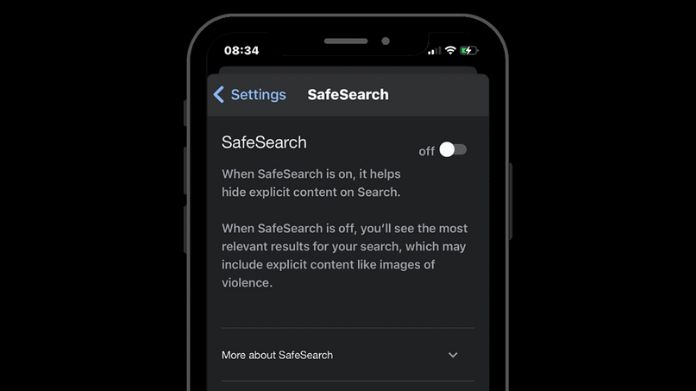
There are several reasons why individuals may choose to disable Safe Search. Some feel the feature could be more relaxed and help access a wide range of internet information.
Others find it bothersome or invasive and want to remove it. Specific individuals disable Safe Search to access websites typically blocked by the filter. Regardless of the motivation, it is crucial to understand that disabling Safe Search can expose you to explicit or sensitive content while browsing.
With that if you are a new iPhone user and want to charge your Apple Pencil then read our latest blog and get solution over it and then charge your Apple Pencil.
How to Turn Off Safe Search on iPhone?
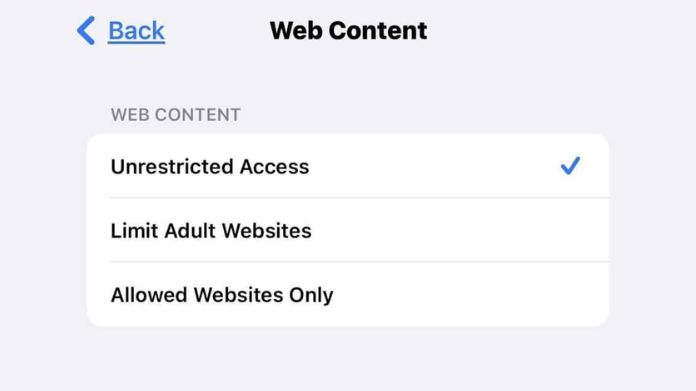
Safe Search filters out potentially inappropriate websites from being displayed in search results so you can browse the internet without fear of seeing explicit content. However, there may be times when you wish to turn it off to see more extensive search results.
To turn off Safe Search on your iPhone quickly, follow these steps:
1. Open Settings on your iPhone.
2. Scroll down and select Screen Time .
3. Tap Content & Privacy Restrictions .
4. Select Content Restrictions .
5. Tap Web Content .
6. Choose Unrestricted from the available options.
Once you have completed these steps, you will be capable to surf the internet freely without any form of restriction.
Should You Turn Off Safe Search on Your iPhone?
While Safe Search can be helpful for some users, others may find it restrictive. Is it worth turning off Safe Search on your iPhone? There are pros and cons to disabling Safe Search on your iPhone. On the positive side, it can protect you from viewing sensitive content while browsing.
However, Safe Search can also be limiting as it may prevent you from accessing specific search results online. Should you disable Safe Search on your iPhone ? This question has no definitive answer, mainly relying on your personal preferences.
If you frequently encounter offensive content and want to avoid these issues, enabling Safe Search might be a good idea. On the other hand, if you desire an unrestricted browsing experience and are not bothered by the occasional encounter with inappropriate content, then leaving Safe Search enabled should not be a problem. Ultimately, the decision to turn off Safe Search is yours to make.
Frequently Asked Questions
Q. what kind of content is restricted by the safe search feature.
Ans. The safe search feature restricts searches based on content and keywords. For instance, it allows you to limit searches for explicit words or images, dangerous URLs , and topics that may be too mature for children.
Q. What Happens When I Turn Off Safe Search on My iPhone?
Ans. Disabling Safe Search on your iPhone eliminates certain limitations to safeguard you from inappropriate content. This implies that you can view more explicit images and videos without concern for them being obstructed by Safe Search.
Q. What Are the Benefits of Using Safe Search on My iPhone?
Ans. Safe Search enables you to search for particular content without concerns about objectionable material. It is an effective tool for safeguarding yourself and your children from inappropriate online content. Moreover, Safe Search aids in monitoring the content accessible on your phone, thereby assisting in avoiding specific websites or images.
So this is all about how to turn off Safe Search on your iPhone. Disabling Safe Search on your iPhone can give you more control over the content you access through search engines and browsing apps.
Whether you’re a responsible adult who doesn’t need the filtering or prefers unrestricted search results, this guide has shown you how to turn off Safe Search on popular search engines and web browsers.
Remember that Safe Search settings are designed to help filter out explicit or potentially harmful content, so exercise caution when turning off these filters, especially if you have children or other users sharing your device. Consider the context and your preferences when deciding whether to turn Safe Search on your iPhone on or off.
Leave a Comment Cancel reply
Save my name, email, and website in this browser for the next time I comment.
most recent

Lightricks LTX Studio – AI-Powered Video Generator and Filmmaking

How to Play the Snaps Game: A Simple Guide for All

Anonymous Email: How to Send Emails Anonymously
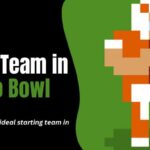
What is the Best Team in Retro Bowl to Start With

Cataz: Everything You Need to Know About Online Streaming Site

How to Reset AirTag: A Step-by-step Guide

8 iPhone browser apps you should use instead of Safari
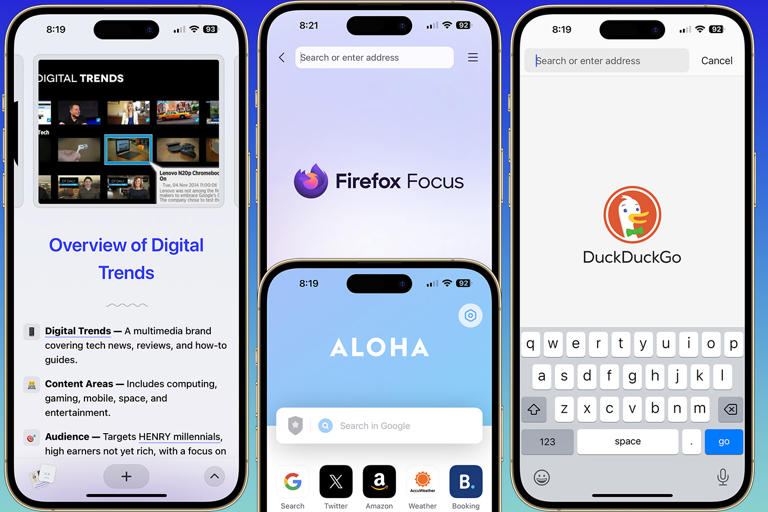
More From Forbes
Ios 17.4.1—apple suddenly reveals fixes in new iphone update.
- Share to Facebook
- Share to Twitter
- Share to Linkedin
Apple’s iOS 17.4.1 was released last week, with the iPhone maker saying the update should be applied by all users. At the time, Apple did not reveal what was fixed in iOS 17.4.1 .
Now, days after issuing iOS 17.4.1, Apple has finally revealed the details about fixes contained in its update.
Here’s what you need to know.
Days after issuing iOS 17.4.1, Apple has finally revealed the details about fixes contained in its ... [+] iPhone update.
What’s Fixed In iOS 17.4.1?
In an update on its security page, Apple has detailed two fixes contained in iOS 17.4.1 . Both tracked under the same CVE number CVE-2024-1580 , the flaws in CoreMedia and WebRTC could allow an attacker to execute code if you interact with an image.
While the impact of a successful attack is serious, the patches released in iOS 17.4.1 have not been used in real life attacks. You would also need to interact with an image to be susceptible.
Using the iPhone issues patched in iOS 17.4.1, an attacker could potentially run malicious code remotely, says Sean Wright, head of application security at Featurespace. However, he says, as is typical of Apple, the details of how to use the vulnerability are limited at the moment, “making exploitation less likely.”
Here Are All The Major Allegations Against Sean Diddy Combs
Its contest emerging designers find support at trieste, wwe raw results winners and grades as the rock and cm punk return, why did apple take so long to reveal the details for ios 17.4.1.
So why were the security details for iOS 17.4.1 released so late? As I predicted, Apple was waiting to patch its other software first, addressing the same issue affecting iPhones and iPads.
Apple released these patches for its other devices alongside the details for iOS 17.4.1. Safari 17.4.1 addresses the WebRTC issue, while macOS Sonoma 14.4.1 and macOS Ventura 13.6.6 patch both flaws in Mac devices. MacOS 14.4.1 also appears to fix the significant issue that was affecting Java on Apple silicon Macs, making it worth updating now, says Wright.
The same bugs were also fixed in iOS 16.7.7 for older iPhones and visionOS 1.1.1 for Apple’s Vision Pro.
Why You Should Update To iOS 17.4.1 Now
While the security flaws fixed in iOS 17.4.1 aren’t as major as many emergency patches issued by Apple in recent months, it’s still worth updating as soon as you can. The update appears to fix the battery drain bug many were suffering in iOS 17.4, as well as a QR code scanning iPad bug.
Go to your iPhone Settings > General > Software Update to Download and install iOS 17.4.1 now.

- Editorial Standards
- Reprints & Permissions
Use parental controls on your child's iPhone and iPad
With Content & Privacy Restrictions in Screen Time, you can block or limit specific apps and features on your child's device. You can also restrict the settings on your iPhone and iPad for explicit content, purchases and downloads, and privacy.
Set Content & Privacy Restrictions
Prevent itunes & app store purchases, allow built-in apps and features, prevent explicit content and content ratings, prevent web content, restrict siri web search, restrict game center, allow changes to privacy settings, allow changes to other settings and features, make changes to health and safety features.
To make sure that your parental control settings sync across devices, update all of the devices in your Family Sharing group to the latest software version before turning on parental controls or changing your parental controls settings.
Go to Settings and tap Screen Time.
Tap Turn on Screen Time, then tap it again. Choose "This is My [Device]" or "This is My Child's [Device]."
If you're the parent or guardian of your device and want to prevent another family member from changing your settings, tap Use Screen Time Passcode to create a passcode, then re-enter the passcode to confirm. After you confirm your passcode you'll be asked to enter your Apple ID and password. This can be used to reset your Screen Time passcode if you forget it.
If you're setting up Screen Time on your child's device, follow the prompts until you get to Screen Time Passcode and enter a passcode. Re-enter the passcode to confirm. After you confirm your passcode you'll be asked to enter your Apple ID and password. This can be used to reset your Screen Time passcode if you forget it.
Tap Content & Privacy Restrictions. If asked, enter your passcode, then turn on Content & Privacy Restrictions.
Make sure to choose a passcode that's different from the passcode that you use to unlock your device. To change or turn off the passcode on your child's device, tap Settings > Screen Time > [your child's name]. Then tap Change Screen Time Passcode or Turn Off Screen Time Passcode, and authenticate the change with Face ID, Touch ID, or your device passcode.
Learn what to do if you forgot your Screen Time passcode
With iOS 16 or later, while you're setting up Screen Time for a child's device, you can set age-related restrictions for content in apps, books, TV shows, and movies. Just follow the onscreen instructions during setup.
You can also prevent your child from being able to install or delete apps, make in-app purchases , and more. To prevent iTunes & App Store purchases or downloads:
Tap Content & Privacy Restrictions. If asked, enter your passcode.
Tap iTunes & App Store Purchases.
Choose a setting and set to Don't Allow.
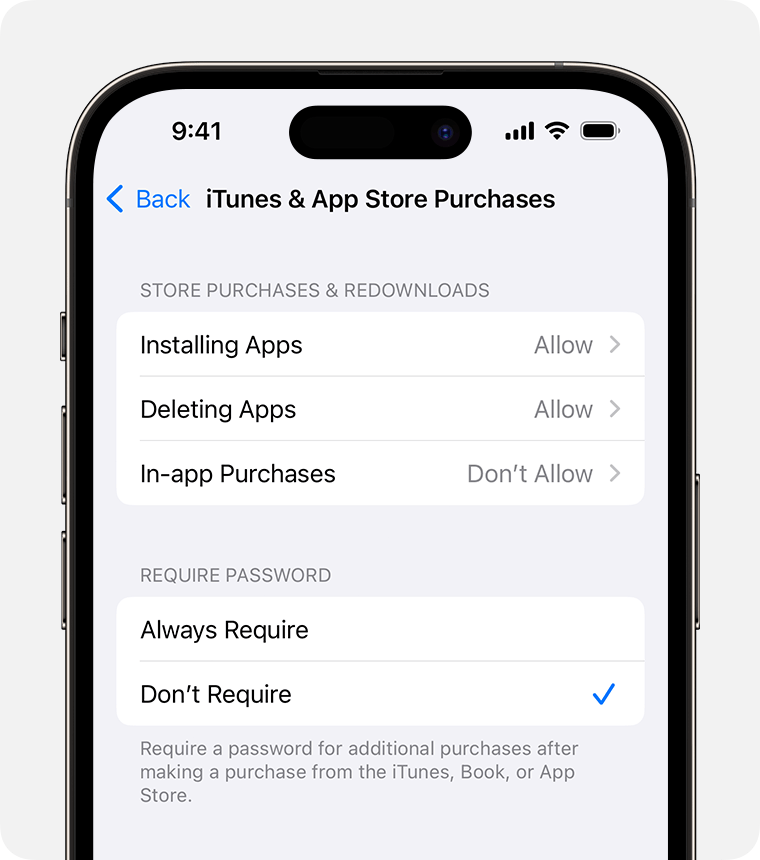
You can also change your password settings for additional purchases from the iTunes & App Store or Book Store. Follow steps 1-3, then choose Always Require or Don't Require.
You can restrict the use of built-in apps or features. If you turn off an app or feature, the app or feature won't be deleted, it's just temporarily hidden from your Home Screen. For example, if you turn off Mail, the Mail app won't appear on your Home Screen until you turn it back on.
To change your Allowed Apps:
Tap Content & Privacy Restrictions.
Enter your Screen Time passcode.
Tap Allowed Apps.
Select the apps that you want to allow.
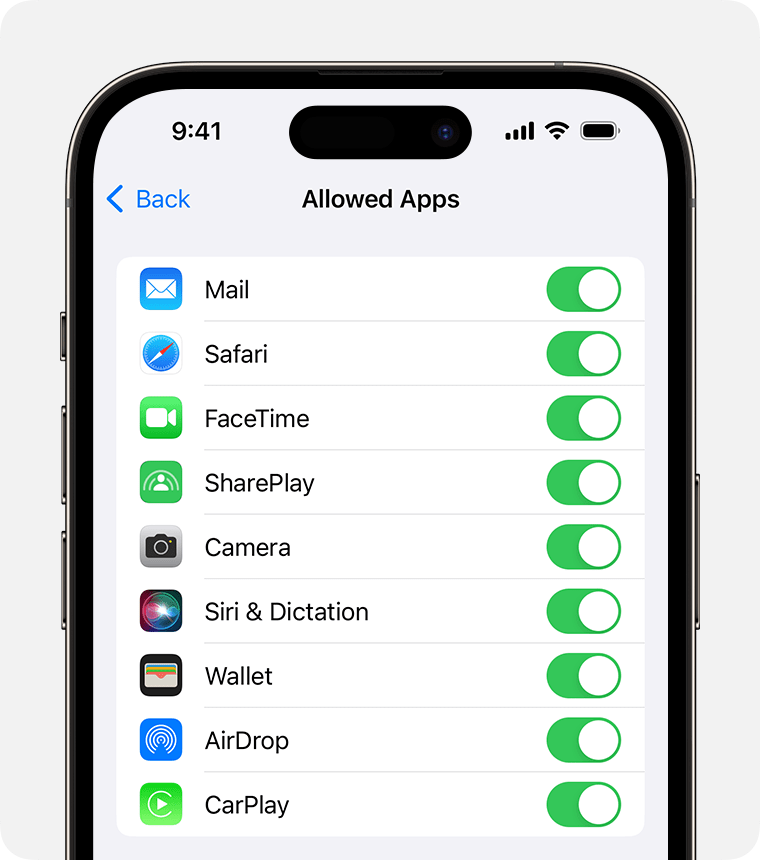
You can also prevent the playback of music with explicit content and movies or TV shows with specific ratings. Apps also have ratings that can be configured using content restrictions.
To restrict explicit content and content ratings:
Tap Content & Privacy Restrictions, then tap Content Restrictions.
Choose the settings that you want for each feature or setting under Allowed Store Content.
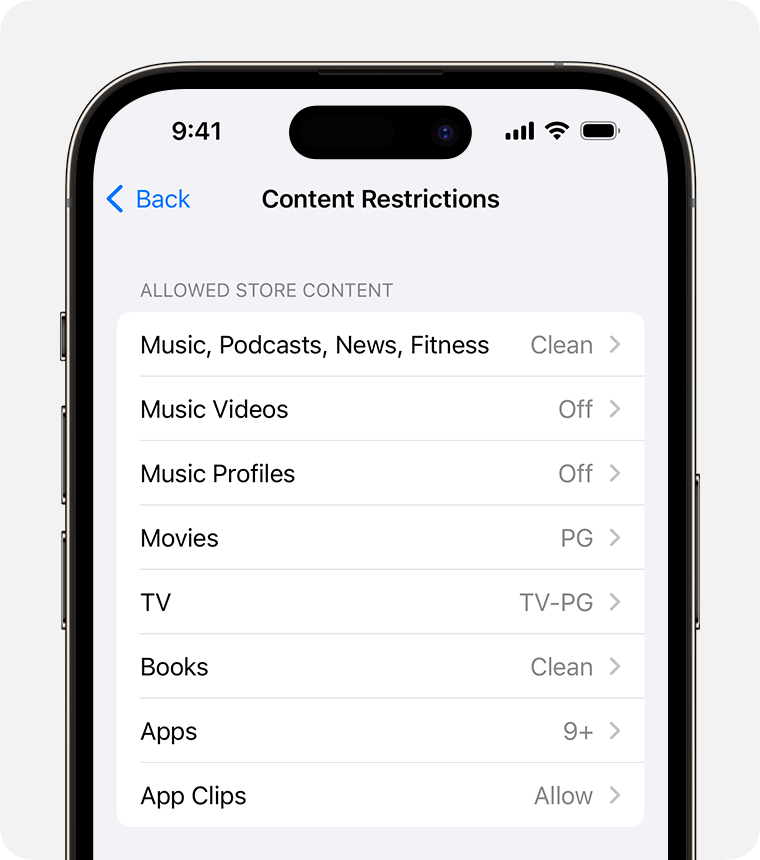
Here are the types of content that you can restrict:
Music, Podcasts, News, Fitness: Prevent the playback of music, music videos, podcasts, news, and workouts containing explicit content
Music Videos: Prevent finding and viewing music videos
Music Profiles: Prevent sharing what you're listening to with friends and seeing what they're listening to
Movies: Prevent movies with specific ratings
TV Shows: Prevent TV shows with specific ratings
Books: Prevent content with specific ratings
Apps: Prevent apps with specific ratings
App Clips: Prevent app clips with specific ratings
iOS and iPadOS can automatically filter website content to limit access to adult content in Safari and other apps on your device. You can also add specific websites to an approved or blocked list, or you can limit access to only approved websites. Follow these steps:
Tap Content & Privacy Restrictions and enter your Screen Time passcode.
Tap Content Restrictions, then tap Web Content.
Choose Unrestricted Access, Limit Adult Websites, or Allowed Websites.

Depending on the access you allow, you might need to add information, like the website that you want to restrict.
Each time your child updates a device signed in with their Apple ID to iOS 17, iPadOS 17, watchOS 10, or macOS Sonoma for the first time, Web Content Restrictions is reset to Limit Adult Websites for all their devices.
To restrict Siri features:
Scroll down to Siri, then choose your settings.
You can restrict these Siri features:
Web Search Content: Prevent Siri from searching the web when you ask a question
Explicit Language: Prevent Siri from displaying explicit language
To restrict Game Center features:
Scroll down to Game Center, then choose your settings.
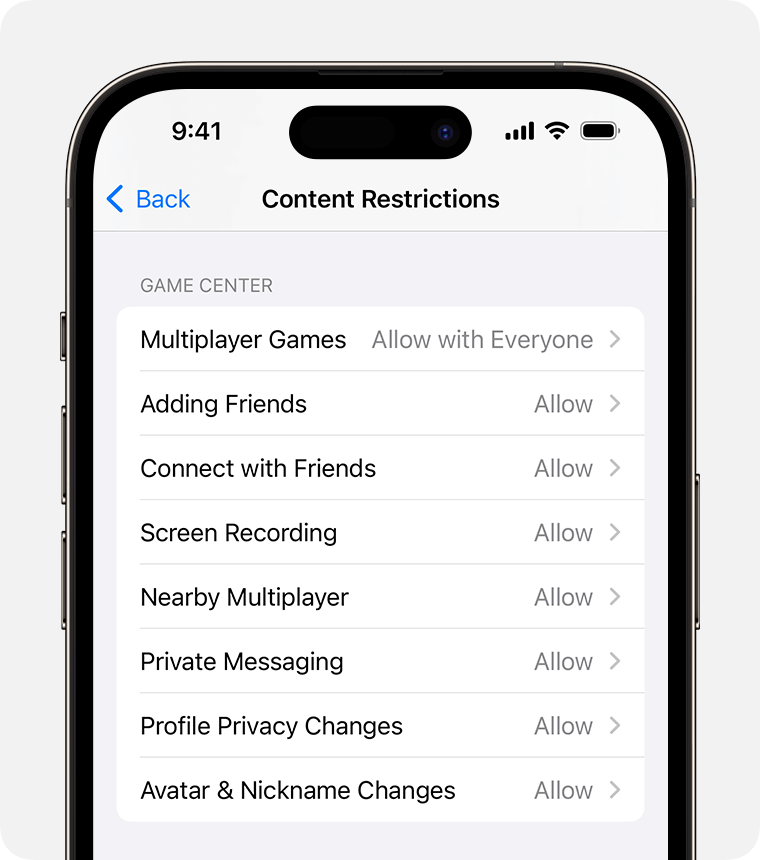
You can restrict these Game Center features:
Multiplayer Games: Prevent the ability to play multiplayer games with everyone, allow with friends only, or allow with anyone
Adding Friends: Prevent the ability to add friends to Game Center
Connect with Friends: Prevent the ability to share a Game Center friend list with third-party games
Screen Recording: Prevent the ability to capture the screen and sound
Nearby Multiplayer: Prevent the ability to enable the nearby setting
Private Messaging: Prevent the ability to voice chat or send or receive custom messages with game and friend invitations
Profile Privacy Changes: Prevent the ability to change profile privacy settings
Avatar & Nickname Changes: Prevent the ability to change Game Center avatars and nicknames
The privacy settings on your device give you control over which apps have access to information stored on your device or the hardware features. For example, you can allow a social-networking app to request access to use the camera, which allows you to take and upload pictures.
To allow changes to privacy settings:
Under Privacy, tap the setting that you want to change.
Here are the things you can restrict:
Location Services: Lock the settings to allow apps and websites to use location
Contacts: Prevent apps from accessing your Contacts
Calendars: Prevent apps from accessing your Calendar
Reminders: Prevent apps from accessing your Reminders
Photos: Prevent apps from requesting access to your photos
Share My Location: Lock the settings for location sharing in Messages and Find My Friends
Bluetooth sharing: Prevent devices and apps from sharing data through Bluetooth
Microphone: Prevent apps from requesting access to your microphone
Speech Recognition: Prevent apps from accessing Speech Recognition or Dictation
Apple Advertising: Prevent changes to advertising settings
Allow Apps to Request to Track: Prevent tracking activity by apps that you've denied access to
Media & Apple Music: Prevent apps from accessing your photos, videos, or music library
You can allow changes to other settings and features, the same way you can allow changes to privacy settings.
Under Allow Changes, select the features or settings that you want to allow changes to and choose Allow or Don't Allow.
Here are some features and settings that you can allow changes for:
Passcode Changes: Prevent changes to your passcode
Account Changes: Prevent account changes in Accounts & Passwords
Cellular Data Changes: Prevent changes to cellular data settings
Reduce Loud Sounds: Prevent changes to volume settings for safe listening
Driving Focus: Prevent changes to the Driving Focus
TV Provider: Prevent changes to TV provider settings
Background App Activities: Prevent changes to whether or not apps run in the background
Some Screen Time features may be turned on by default for children in a Family Sharing group.
Learn about Communication Safety on your child's iPhone or iPad
Learn about Screen Distance
Information about products not manufactured by Apple, or independent websites not controlled or tested by Apple, is provided without recommendation or endorsement. Apple assumes no responsibility with regard to the selection, performance, or use of third-party websites or products. Apple makes no representations regarding third-party website accuracy or reliability. Contact the vendor for additional information.

Related topics
Explore Apple Support Community
Find what’s been asked and answered by Apple customers.
Contact Apple Support
Need more help? Save time by starting your support request online and we'll connect you to an expert.

Exploring Chrome: Why It’s Time to Ditch Safari on Your iPhone
For many iPhone users, Safari – Apple’s default browser – is a familiar companion. However, Google Chrome presents a compelling alternative, offering a feature set that caters to diverse user needs. With the recent iOS 17.4 update loosening restrictions on third-party browsers, it’s an opportune time to explore a switch. This article delves into the reasons why Chrome might be a superior choice for your iPhone, analyzing its interface, functionality, and user experience.
Rethinking Your iPhone Browser: A Deep Dive into Why Chrome Might Be a Better Choice
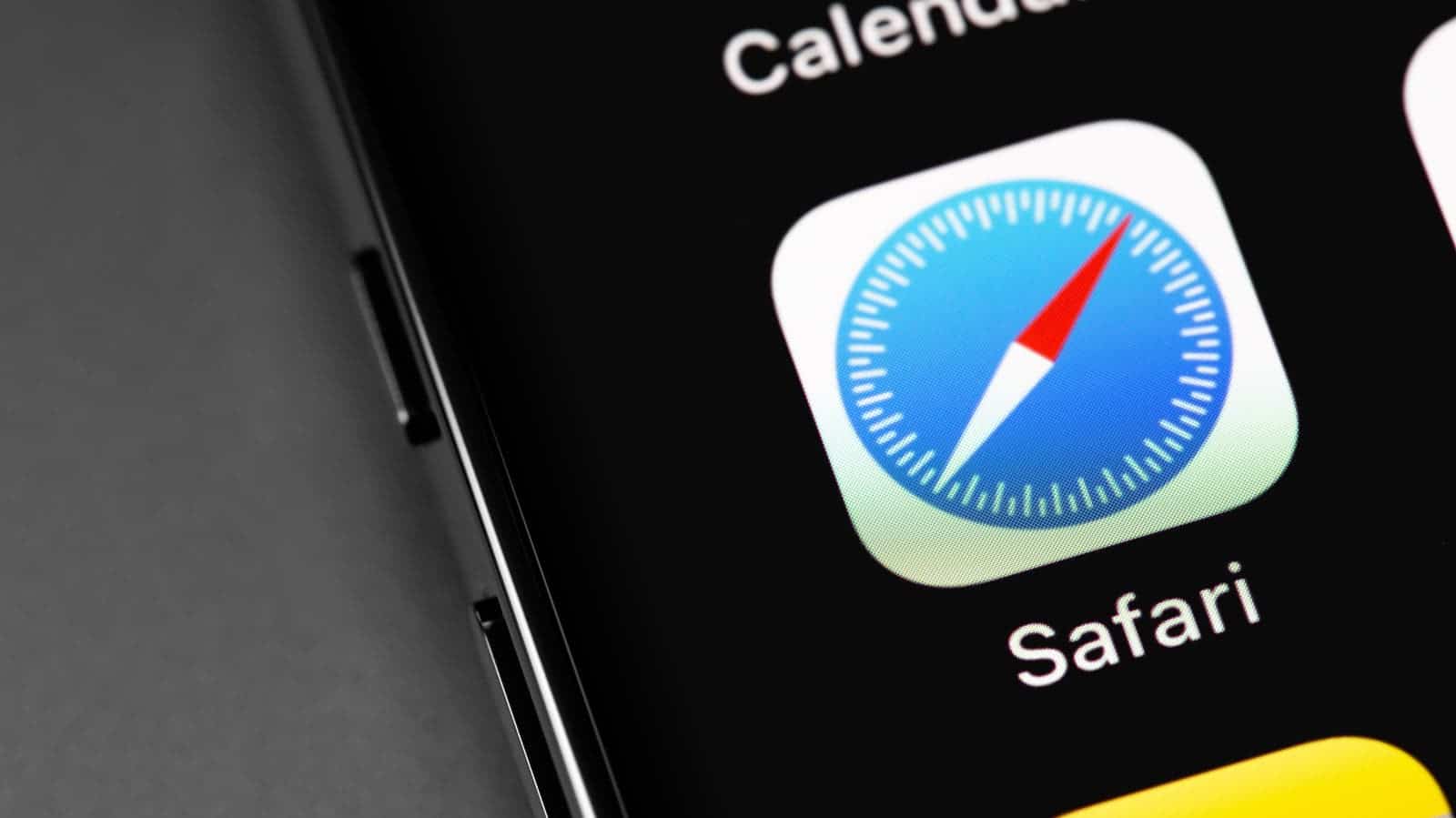
A User-Centric Interface: Effortless Navigation and Reduced Cognitive Load
The cornerstone of a user-friendly experience is simplicity. Chrome boasts a clean and minimalist interface that prioritizes intuitive navigation. Unlike Safari , where icons might not be consistently used, Chrome employs a two-pronged approach: clear text labels and corresponding icons. This redundancy minimizes cognitive load, making it easier to find frequently used features like desktop mode or incognito browsing. Additionally, tab management is significantly smoother in Chrome. Users can effortlessly switch between open tabs with a single tap, or easily open new ones without cluttering the screen.
Uncompromising Functionality: Familiar Features, Enhanced Capabilities
A major concern for iPhone users transitioning to a third-party browser is the potential loss of core functionalities. Thankfully, Chrome integrates seamlessly with familiar features from Safari. Users can access and manage saved passwords across devices with a synced Google account. This eliminates the tedious task of manually re-entering login credentials on different devices. Chrome goes even further, offering a wider range of tools compared to Safari . Users can leverage features like “Find in Page” to search for specific text within a webpage, or utilize the “Request Desktop Site” option for a more desktop-like browsing experience on certain websites.
Information at Your Fingertips: A Personalized Browsing Journey
Chrome prioritizes user comfort by providing relevant information that simplifies web browsing. Google leverages user data (tastes and interests) to personalize the browsing experience. This translates into tailored suggestions on the Google homepage, surfacing content that aligns with your interests. Additionally, Chrome’s search bar offers autocomplete suggestions as you type, streamlining the search process. However, it’s crucial to emphasize that these features do not compromise user privacy. Chrome employs robust data security measures, allowing users to maintain control over the data collected and how it’s used. Ultimately, Chrome facilitates a user experience where you have quick access to the information you need, fostering a more enjoyable and efficient browsing journey.
Beyond the Basics: Unique Advantages that Set Chrome Apart
Chrome offers a multitude of benefits that extend beyond replicating Safari’s functionalities.
- Cross-Device Syncing: A Seamless Experience Across Devices
Chrome excels at cross-device synchronization. Bookmarks, browsing history, and open tabs can be seamlessly accessed across all your devices (phones, laptops, tablets) when logged into your Google account. This fosters continuity and eliminates the need to rebuild your browsing experience on each device. Imagine starting a research project on your phone during your commute and effortlessly picking it up on your laptop when you reach home. Chrome facilitates a smooth and uninterrupted workflow across your devices.
- The Power of Extensions: Tailoring Chrome to Your Needs
Chrome boasts a vast library of extensions, which are essentially add-ons that enhance functionality and cater to specific user needs. Want to block intrusive ads that disrupt your browsing experience? There’s an extension for that. Need a more robust password manager than the one offered by default? There’s an extension for that as well. Feeling overwhelmed by online grammar mistakes? Grammarly, a popular extension, can help you polish your writing. This level of customization empowers users to tailor Chrome to their individual browsing preferences, creating a truly personalized experience.
- Voice Search Integration: Hands-Free Browsing for a Modern Lifestyle
Chrome leverages Google Assistant for voice search functionality. This allows for hands-free browsing, ideal for situations where typing is inconvenient. Imagine you’re in the kitchen with your hands full, but you need to quickly look up a recipe. Simply speak your query into your phone, and Chrome will navigate you to the desired webpage. Voice search empowers users with a convenient and intuitive way to interact with the web.
Gizchina News of the week
- Prioritizing Security and Privacy: Balancing Convenience with Protection
While Chrome personalizes the browsing experience, it prioritizes user privacy. Users have granular control over the data collected by Chrome and how it’s used. Chrome offers options to disable personalized ads or incognito browsing mode for added privacy when needed. Additionally, Chrome leverages Google’s robust security infrastructure, including Safe Browsing technology, to protect users from malware and phishing attacks. This multi-layered approach ensures a safe and secure browsing experience.

Making an Informed Choice: Chrome vs. Safari – A Balanced Comparison
Who should choose chrome.
- Users who prioritize ease of navigation and a user-friendly interface
- Users who value seamless cross-device syncing and a consistent browsing experience across multiple devices
- Users who desire extensive customization options through extensions
- Users who want hands-free browsing with voice search integration
Who Should Choose Safari?
- Users who deeply value Apple’s ecosystem and tight integration between devices
- Users who prioritize strict privacy controls and limited data collection
Beyond the Binary: Finding the Right Fit
While Chrome and Safari offer distinct advantages, some users might find value in both browsers. Here are some additional considerations:
- Performance: Benchmarks generally show Chrome offering slightly faster loading times and smoother performance. However, Safari is known for being more battery efficient on iPhones.
- Data Usage: Extensive use of extensions and features in Chrome can potentially increase data usage compared to Safari.
Ultimately, the best way to choose is to experiment with both browsers and see which one aligns better with your browsing habits and preferences. You can even keep both browsers installed and utilize them for different purposes. Chrome might be your go-to for extensive research and content consumption, while Safari can handle everyday browsing tasks or situations where battery life is a concern.
The Future of Browsing on iPhone
With iOS 17.4 opening doors for third-party browsers, the landscape is evolving. We can expect continued innovation from both Chrome and Safari, leading to a more diverse and feature-rich browsing experience for iPhone users. This empowers users to choose the browser that best caters to their individual needs and preferences.
In Conclusion
While Safari has long been the default choice for iPhone users, Chrome presents a compelling alternative. By considering factors like interface, functionality, customization, and user experience, you can make an informed decision about which browser best suits your needs. Remember, the best browser is the one that empowers you to navigate the web efficiently, securely, and in a way that aligns with your browsing habits. So, explore the options, experiment, and find the browser that unlocks a more enjoyable and productive web experience on your iPhone.
Previous Lack of Updates for VLC Android App with 100 Million Downloads
Next discover the best alternatives to whatsapp and telegram for seamless chats.
About the author Abdullah I'm the ANDROID & CUSTOM ROMs EXPERT of GizChina for the past 5 years. With an unwavering passion for all things tech and a love for exploring the limitless possibilities of Android devices, I'm thrilled to be part of this incredible community.
Related Posts

Google Chrome’s New Enhancements: A Personalized Browsing Experience
Chrome 122 beta: exciting new features for a better browsing experience.
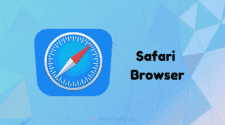
Apple Safari in Europe will remind users to set their default browser
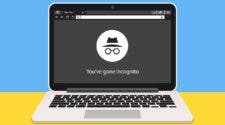
Google changes the description of the Chrome browser incognito mode
Apple releases Safari update with security patches for older macOS versions
Apple recently released iOS 17.4.1 and macOS Sonoma 14.4.1 , both with two security patches . For users running older versions of macOS, the company has now released a standalone update for Safari, its own web browser, with the same patches included with macOS 14.4.1.
Safari update available for older versions of macOS
As detailed on Apple’s website , Safari 17.4.1 fixes an exploit in WebRTC that allowed arbitrary code to be executed when processing images. Apple says that an “out-of-bounds write issue was addressed with improved input validation” and credits Nick Galloway of Google Project Zero for finding and reporting the exploit.
The standalone Safari update is available for Macs running macOS Monterey (version 12) and macOS Ventura (version 13), as there are Macs that can’t be updated to macOS Sonoma, the latest version of macOS available.
Apple has also released iOS 16.7.7 to fix the WebRTC exploit on some iPhone and iPad models not supported by iOS 17, such as the iPhone 8 and iPhone X. It’s always important to keep your devices updated to keep them safe from exploits like this.
In order to update Safari on your Mac, open the System Settings app, click on the General menu and then choose Software Update. Wait until your Mac finds the available update and then click Update Now. To update an iOS device, go to Settings > General > Software Update. It’s worth noting that not every old device gets security patches.
- Unpatchable security flaw in Apple Silicon Macs breaks encryption
- GarageBand update comes with an important security patch
- Here’s how to protect against ‘GoldPickaxe’, the first iPhone trojan
- Apple starts rolling out new AirTag firmware update
FTC: We use income earning auto affiliate links. More.

Check out 9to5Mac on YouTube for more Apple news:

Filipe Espósito is a Brazilian tech Journalist who started covering Apple news on iHelp BR with some exclusive scoops — including the reveal of the new Apple Watch Series 5 models in titanium and ceramic. He joined 9to5Mac to share even more tech news around the world.

IMAGES
VIDEO
COMMENTS
In the Google app. On your iPhone or iPad, open the Google app . At the top right, tap your profile picture or initial Settings SafeSearch. Select Filter, Blur, or Off . At the top right, if you find a Lock , your SafeSearch setting is locked. Tip: The settings page provides info about who manages your SafeSearch setting.
Do you want to Turn On Safe Search Mode on iPhone? Here is How to Turn On Safe Search on iPhone Safari Web Browser. You'll also learn How to Turn Off Safe Se...
Safari is a powerful and intuitive web browser that comes pre-installed on Apple's iPhone. It makes browsing the web easy and secure, providing a safe environment to explore the internet.
Open the Safari app on your iPhone. Tap . Swipe right on the tab bar at the bottom of the screen until Private Browsing opens, then tap Unlock. To exit Private Browsing, tap , then swipe left to open a Tab Group from the menu at the bottom of your screen. The websites you have open in Private Browsing stay open, and Private Browsing locks.
Easy to follow tutorial on using the safe search features for Safari on iPhone. I'll show you how to set up safe search filters on you or your child's iphone...
Step 1: Open Safari. To initiate the process of enabling Safe Search on Safari, the first step is to launch the Safari web browser on your Apple device. Safari, known for its sleek interface and seamless user experience, is the default browser for iOS and macOS devices, making it easily accessible for a wide range of users.
To disable Safari Suggestions, go to Settings > Safari and tap to turn off Safari Suggestions. You can see and control the full list of features that Siri personalises and apps that Siri suggests shortcuts for in Settings > Siri & Search. To stop apps from contributing information to personalise Siri, go to Settings > Siri & Search and tap the ...
To control links, go to Safari > Open Links. To use AutoFill, go to Settings > Safari > AutoFill > turn on Use Contact Info. To view saved passwords, go to Settings > Passwords & Accounts > Website & App Passwords. This article explains how to adjust Safari settings and security on your iPhone or iPad.
In this video tutorial, I show you how to turn safe search mode ON and OFF on your iPhone. This allows you to set up an iOS device to where it is not allowed...
To modify the Safe Search settings, you will need to navigate to the "Search" tab. Adjust Safe Search: Within the "Search" tab, you will find the option to enable or disable Safe Search. Simply uncheck the box next to "Enable Safe Search" to turn off this feature. Once you've made the desired changes, you can close the Preferences window, and ...
To enable SafeSearch settings in Safari, open the browser and click on "Settings" at the bottom of the window. Then scroll down until you see "SafeSearch" and toggle it on. Once enabled ...
Clear Search History. If clearing the cache doesn't fix the problem, try clearing your search history. To clear history on Safari: First, go to Settings > Safari. Then select Clear History and Website Data. To clear search history on Chrome: Open the Chrome App and tap More. Scroll down and tap Clear Browsing Data. Tap Done to confirm. Update ...
Searching in Safari app on iOS 12.3.1 redirecting me to spam site Shortly after updating to iOS 12.3.1, I did a rather innocuous search (something or other about product development success metrics) using the address/search bar at the top of the Safari app. One of the initial results, maybe the fifth or sixth one down, once tapped wound up being a spam site that loaded a pop-up and hijacked my ...
On Safari: 1. Open your chosen search engine app, tap on the three horizontal lines or dots (usually located in the top-right corner), and select "Settings.". 2. Look for the SafeSearch or Filtering option and toggle it off to disable SafeSearch.
Google app. If you primarily rely on the Google app for your search needs, you can turn off its SafeSearch as well. 1) Open the app and tap your profile picture from the top right. 2) Tap Settings. 3) Pick SafeSearch. 4) Select Off in place of Blur or Filter.
1. Open the Settings app on your iPhone and scroll down until you find "Safari.". Tap on it to access the browser settings. 2. Within the Safari settings, look for "Search Engine" and tap on it. You will see a list of available search engines - choose one that supports safe search filtering, such as Google or Bing. 3.
Changing the Default Search Engine in Safari on iPhone and iPad. To get started, open the Settings app and tap "Safari." Next, under the "Search" heading, tap "Search Engine." Finally, select the search engine that you would like to use as your default when inside Safari. To select a search engine, tap it.
Search the web. Enter a search term, phrase, or URL in the search field. Tap a search suggestion, or tap Go on the keyboard. If you don't want to see suggested search terms, go to Settings > Safari, then turn off Search Engine Suggestions.
Open the Yahoo Search engine. Click on Settings located at the bottom of the screen. Go to the Preferences section, and then under the Safe Search, you will see Moderate or Strict. Tap on it. Tap on Off to turn off the safe search on Yahoo. Next, Click on Save, and you need to accept the condition.
If you are looking to how to turn off Safe Search on your iPhone, then stick to then end of this article and get your solution. Safe Search is a feature on iOS that helps Safari protect users from inappropriate content and determines which search results are appropriate. Safari Safe Search can be a helpful tool if you are looking to defend yourself or others from problematic search results.
I show you how to turn off safe search on iphone safari browser and how to disable safe search on iphone in this video. For more videos like how to turn off ...
SafeSearch is a feature on iPhones that helps Safari protect users from inappropriate content and determine which search results are appropriate for them. Safari Safe Search can be a helpful tool if you are looking to protect yourself or others from inappropriate search results.
Google Chrome is the most popular browser in the world. It stands out as offering one of the best user interfaces for newcomers. Its rapid browsing speed, integration with Google Search, and ...
Google's New AI Search Goes Horribly Wrong—M Is For Malware. ... Safari 17.4.1 addresses the WebRTC issue, while macOS Sonoma 14.4.1 and macOS Ventura 13.6.6 patch both flaws in Mac devices ...
iOS and iPadOS can automatically filter website content to limit access to adult content in Safari and other apps on your device. You can also add specific websites to an approved or blocked list, or you can limit access to only approved websites.
How to turn off safe search on iPhone? In this tutorial, I show you how to turn off or disable safe search on your iPhone. This means when you use Google, Bi...
For many iPhone users, Safari - Apple's default browser - is a familiar companion. However, Google Chrome presents a compelling alternative, offering a feature set that caters to diverse ...
Apple recently released iOS 17.4.1 and macOS Sonoma 14.4.1, both with two security patches.For users running older versions of macOS, the company has now released a standalone update for Safari ...