

Tips & Tricks
Troubleshooting, how to manage & delete bookmarks in safari on iphone & ipad.

If you own an iPhone or iPad, chances are, you use Safari to browse the internet. It comes pre-installed on all iOS and iPadOS devices and it just works flawlessly. Like any other web browser, Safari allows you to bookmark countless web pages that you scroll through, and it even syncs them across all your Apple devices using iCloud.
Although bookmarking is a pretty basic feature today, most people don’t really seem to utilize it properly. Keeping your bookmarks organized is key, especially if you browse through hundreds of web pages on a daily basis. Every web browser handles bookmarks slightly differently, but you’ll be pleased to know it’s fairly simple to manage bookmarks in Safari.
If you are looking to learn how you can keep your bookmarks organized on your iPhone or iPad, then read on to learn how you can manage and delete bookmarks in Safari on iPhone & iPad.
Safari makes it easy to organize your bookmarks with the help of folders. For example, if you wanted to manage all your bookmarks for tech-related web pages, you could create a folder and group them all in one place. Interested? Without further ado, let’s take a look at the necessary steps.
Now you should have a better idea and understanding on how to go about managing and deleting bookmarks within Safari on your iPhone and iPad.
If you use iCloud, you’ll notice that all these changes have synced across all your Apple devices once you switch between them too, including between Mac, iPhone, and iPad devices, as long as they’re all using the same Apple ID.
Accessing certain web pages become a lot more convenient with the help of bookmarks, as it eliminates the need to scrounge through your browsing history to find that one link you’re looking to access. For example, if you’re trying to track your shipment on Amazon, you could simply bookmark the web page, so you don’t have to enter your tracking number every single time you visit their site for updates.
By default, Safari has a favorites folder that stores some of your favorite web pages as bookmarks and displays them as icons in the homepage. If you were to move your bookmarks to this folder, you’ll be able to access them right as you open the browser. Adding web pages to Safari’s favorite section is fairly simple and similar as well.
On the other hand, frequently visited sites are automatically organized by Safari depending on your browsing history, but they can be deleted if you don’t want it to display certain websites.
Did you manage to organize all your bookmarks with the help of folders in Safari on your iPhone and iPad? How do you feel about the way Safari handles Bookmarks on iOS? Are Bookmarks really something you use on a daily basis? Let us know what your experience and thoughts are in the comments.
Enjoy this tip? Subscribe to our newsletter!
Get more of our great Apple tips, tricks, and important news delivered to your inbox with the OSXDaily newsletter.
You have successfully joined our subscriber list.
Related articles:
- How to Restore Lost Safari Bookmarks with iCloud
- How to Sync Safari Bookmarks with Google Chrome
- How to Add Chrome Bookmarks to iPhone & iPad Homescreen
- How to Bookmark a Web Page in Safari on iPhone & iPad
» Comments RSS Feed
I was looking to delete multiple bookmarks on the iPad Safari. This article lacked that one feature.
You can delete as many bookmarks as you want in Safari for iPad. Just swipe onto them and choose delete.
I would like to delete multiple bookmarks at one time, not by swiping on each individually. I didn’t see a way to do that described in this post. Did I miss something?
Leave a Reply
Name (required)
Mail (will not be published) (required)
Subscribe to OSXDaily
- - How to Listen to Voicemail from Apple Watch
- - 3 Great Photo App Tips for iPhone, iPad, & Mac That You May Have Overlooked
- - How to Fix the Apple Watch Squiggly Line Screen
- - How to Enable Screen Sharing in MacOS Sonoma & Ventura
- - How to Find Your Phone Number on iPhone
- - Release Candidate of iOS 17.5 & iPadOS 17.5 Available for Testing
- - New M4 iPad Pro, M2 iPad Air, Apple Pencil Pro, & Magic Keyboard Released by Apple
- - The Apple Pirate Flag – A Fun Story from Apple History, and a Free Wallpaper
- - Beta 3 of iOS 17.5, macOS Sonoma 14.5, iPadOS 17.5, Available for Testing
- - Apple Event Set for May 7, New iPads Expected
iPhone / iPad
- - How to Convert Photos to Videos on iPhone & iPad
- - How to Hide iPhone Keyboard When It’s Covering Buttons & Won’t Go Away
- - How to Use the Latest GPT 4 & DALL-E 3 Free on iPhone & iPad with Copilot
- - Beta 4 of macOS Sonoma 14.5, iOS 17.5, iPadOS 17.5, Available for Testing
- - How to Customize the Finder Sidebar on Mac
- - How to Uninstall Apps on MacOS Sonoma & Ventura via System Settings
- - What Does the Number Badge Mean on Microsoft Edge Icon?
- - What’s a PXM File & How Do You Open It?
- - Fixing Apple Watch False Touch & Ghost Touch Issues

About OSXDaily | Contact Us | Privacy Policy | Sitemap
This website is unrelated to Apple Inc
All trademarks and copyrights on this website are property of their respective owners.
© 2024 OS X Daily. All Rights Reserved. Reproduction without explicit permission is prohibited.
Great tips and insight
- Apple / iOS / Mac / Tips
How to manage and delete Bookmarks in Safari on Mac and iPhone
by Jonny Evans · Published January 4, 2019 · Updated April 15, 2021

We all use bookmarks online, but managing them takes a little effort. Photo by Chiara F on Unsplash
I received a memo from the “ It’s Only Obvious If You Know How It Is Done ” Department this morning pointing out how something that should be incredibly simple to do is actually relatively hard to figure out – how do you delete Bookmarks in Safari?
You have to save the bookmarks first
On a Mac, you can save new bookmarks in lots of ways:
- Tap the Share icon and choose Add Bookmark .
- Open the Bookmarks menu and choose Add Bookmark there.
- Hover your cursor in Safari’s Smart Search field (where the URL is) until the Plus (+) button appears, move your cursor to that plus button and tap and hold the plus . You will then be able to choose a Bookmarks folder in which to stash the URL.
- Use the Add Boomark menu in your Safari toolbar if you’ve figured out that you can customize those tools by pressing Control while clicking on the bar and choosing Customize Toolbar .
- On iOS just use the Share icon and choose Add Bookmark .
How to manage and delete Bookmarks in Safari
Now you have a bunch of Bookmarks, you’d imagine it would be easy to delete or otherwise manage them, right?
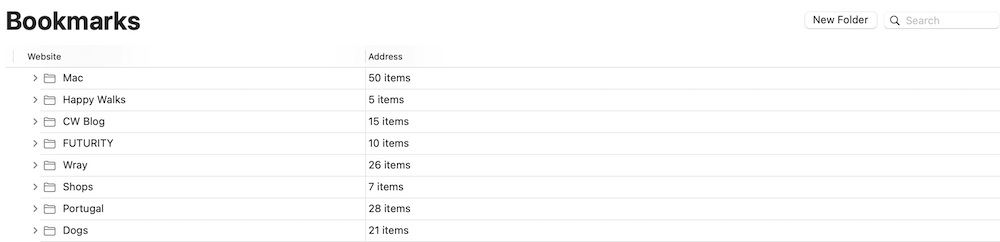
Your bookmarks folders may seem a little different
To an extent, it is. On iOS, at least. Open your Bookmarks folder, tap Edit, and you can delete bookmarks by tapping the red icon, move them into a new order by tapping and dragging the three-line ‘burger’ icon to the right of the name, or tap a bookmark to change its name, URL in the next window, or tap Location to easily stash that item in a different folder.
That’s iOS.
WWDC: How to use Safari’s brand-new Start page kofiwidget2.init('Please Support AppleMust', '#e02869', 'G2G06KJSL');kofiwidget2.draw();
On a Mac, there are two ways:
Open the Bookmarks Menu, select Edit Bookmarks and you will be able to move and rename those marks on the next page. To delete a bookmark, select it and tap the BackSpace key, or choose Delete in the Edit menu .
Alternatively, you can open the Safari Sidebar and then tap the book icon to access your Bookmarks. Select a bookmark and you can move it using your cursor – but how do you delete it?
Select the item again, only this time press the Control key. So, hover your cursor above the bookmark item in the Sidebar and then press Control at the same time as you click. A new contextual menu appears in which you can open the website, change its name or URL, pop it into a folder or tap Delete to delete the Bookmark.
Tip: Want to delete all your bookmarks fast? (You’ll regret it, so don’t do it). Just click the top bookmark, scroll down to the bottom of the list, and tap the final bookmark while also pressing the Shift button. Then click backspace . Please don’t delete all your bookmarks unless you really want to do so, but if you do so accidentally, I recommend tapping Command-Z (Undo) as your very next action.
Sure hope this helps 🙂
How to delete bookmarks in Chrome, Firefox and Opera on Mac and iOS
There are several alternative browsers for Macs, iPhones and iPads to replace Safari. If you want to delete bookmarks in this, we’ve got you covered. Here is how to delete bookmarks in Chrome, Firefox and Opera on Mac and iOS devices.
How to delete bookmarks on Chrome (Mac)
If you like to slow even M1 Mac performance then you’ll need to use Chrome. To delete bookmarks on that browser, do this:
- Open Chrome>Bookmarks>Bookmark Manager.
- Find and double click the folder that contains the bookmark you want to delete.
- Right click the bookmark and select Delete, or select multiple bookmarks by pressing the Command key and selecting them all, then press Delete.
How to delete bookmarks on Chrome (iOS)
Open the app and tap the three vertical dots at upper right of your screen.
- Now you’ll be able to open the Bookmarks menu
- Select and choose the folder that contains the bookmark you want to lose.
- Tap and hold the bookmark you want to delete, then tap Edit Bookmark in the options that appear.
- Then tap Delete.
How to delete bookmarks on Firefox (Mac)
If you use the fine Mozilla browser and want to delete bookmarks do this:
- Open Bookmarks
- Locate your bookmark folder
- Control-Click the bookmark you want to remove, or use a swipe gesture on iOS, to find the Delete button.
- Tap Delete.
How to delete bookmarks on Firefox (iOS)
- Open the bookmarked page
- Tap the three dots in the address bar to find the pages action menu
- Tap Remove Bookmark.
How to delete bookmarks on Opera
Opera users, do this:
- Tap Menu>Bookmarks
- Find and open the folder containing the bookmark(s) you want to delete.
- Select the bookmark and press Delete, or use the Command key while selecting multiple bookmarks and then delete them all.
Do you need more Mac, iPhone, iPad and other tips? Take a look at these .
Please follow me on Twitter , or join me in the AppleHolic’s bar & grill and Apple Discussions groups on MeWe.
Tags: Apple iOS Mac
Jonny Evans
Watching Apple since 1999. I don't say what they should do. I say what they might do. They sometimes do.
- Pingbacks 0
Useful information. Lucky me I found your site by chance, and I’m shocked why this accident didn’t came about earlier! I bookmarked it.
Leave a Reply Cancel reply
Your email address will not be published. Required fields are marked *
This site uses Akismet to reduce spam. Learn how your comment data is processed .
Support this site
What we do takes time and care...
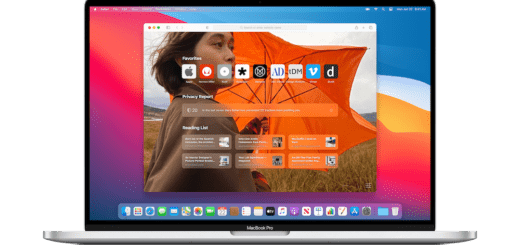
Why your Mac displays ‘not charging’ status and how to prevent it

10+ iPhone photography tips for iPhone 12, iOS 14 & later
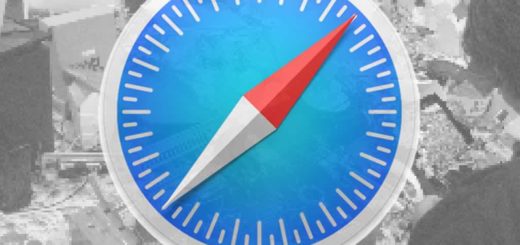
Speed up Your Mac Life With This Dock Safari Tip
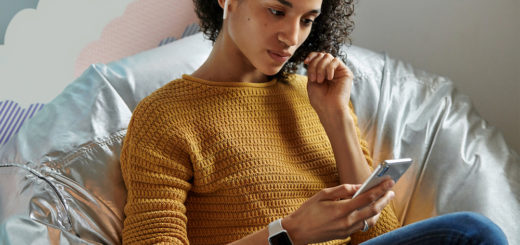
How to use Siri to read and respond to your text messages

How to use Apple Music lyric search, now available in 11 countries
How to use Bookmarks and Reading List in Safari on iPhone and iPad

- How to add a bookmark
- How to search for a bookmark
- How to edit a bookmark
- How to remove a bookmark
- How to add an article to your Reading List
- How to view your Reading List
- How to delete articles from your Reading List
Your favorite iPhone can make browsing the web much easier by utilizing Bookmarks to get to your favorite webpages quicker, and using the Reading List to save articles you want to read later. In iOS 15, it's built right into Safari, allowing you to save articles and other web items for later perusal on your iPhone or iPad.
Both Reading List and Bookmarks sync via iCloud, so your links and stories are available no matter which device you have with you, whether you're taking a quick break from work on your Mac, relaxing with your iPad, or commuting with your best iPhone . Here's how to use Bookmarks and the Reading List in Safari in iOS 15 .
How to add a bookmark in Safari
- Launch Safari from your Home screen.
- Navigate to the website you want to bookmark.
- Long press the bookmark button . It's the icon that looks like a book.
- Tap Add Bookmark

- Tap the name to rename your bookmark.
- Tap the location you want the bookmark. The default is Favorites.

- Tap a new location if you want.

How to search for a bookmark in Safari
If you're having trouble finding a particular bookmark, you can always search for it.
- Launch Safari from your home screen.
- Tap the Bookmark button at the bottom of your screen.
- Swipe down on the Bookmark list to bring up the search bar.

- Tap the search bar
- Type in your search query .

How to edit a bookmark in Safari
If you ever want to change the name or location of a bookmark you've already created, you can do so by editing the bookmark right in Safari.
- Long press the bookmark you want to edit.
- Tap edit from the pop-up menu.

Here's where you can rename or change the location of a bookmark.
How to remove a bookmark in Safari
- Tap delete from the pop-up menu.

How to add an article to your Reading List in Safari
Not every website supports reading lists, but a lot do, so if you come across an article you want to read later, here's how.
- Long press the bookmark button when you're on the page or article you want to add.
- Tap Add to Reading List .

How to view your Reading List in Safari
Getting to all of those articles you've added to your Reading List is just a matter of a couple of taps.
Master your iPhone in minutes
iMore offers spot-on advice and guidance from our team of experts, with decades of Apple device experience to lean on. Learn more with iMore!
- Tap the bookmark button .
- Tap the Reading List . It's the icon that looks like glasses.

How to delete an article from your Reading List in Safari
After you've read an article, you can easily remove it from your Reading List.

- Swipe left on the article you want to delete.
- Tap delete .

You can do this on your Mac too!
Now that you've mastered Bookmarks and the Reading List on your iPhone and iPad, check out how to use Bookmarks and the Reading List on your Mac !
Updated February 2022: Added new steps for iOS 15.

○ iOS 14 Review ○ What's new in iOS 14 ○ Updating your iPhone ultimate guide ○ iOS Help Guide ○ iOS Discussion

Luke Filipowicz has been a writer at iMore, covering Apple for nearly a decade now. He writes a lot about Apple Watch and iPad but covers the iPhone and Mac as well. He often describes himself as an "Apple user on a budget" and firmly believes that great technology can be affordable if you know where to look. Luke also heads up the iMore Show — a weekly podcast focusing on Apple news, rumors, and products but likes to have some fun along the way.
Luke knows he spends more time on Twitter than he probably should, so feel free to follow him or give him a shout on social media @LukeFilipowicz .
Hate losing a daily streak? This iPhone app is perfect for your habit-tracking
Final Cut 2 on iPad brings AI video editing to your fingertips
PlayStation emulator Provenance now available for Apple TV users in beta — and its next major update will support a classic Sony handheld
Most Popular
- 2 Microsoft is going to launch its mobile Xbox game store on iPhone soon
- 3 MacBook Air M2 reaches a new lowest price at Amazon, dropping below $900
- 4 Apple just fixed an iTunes security flaw for Windows users, but they probably have bigger issues to worry about anyway
- 5 Apple is back in court over App Store commissions and third-party payments, and this probably won't be the end of it
How to add bookmarks on an iPad, and sync them across all of your Apple devices
- Using Apple's Safari browser, you can easily bookmark your favorite websites on an iPad .
- You can see the same bookmarks on your iPad as on your Mac or create a unique set of bookmarks for each device.
- You can even add an icon for a favorite website to your iPad's home screen — no browsing required.
- Visit Business Insider's homepage for more stories .
The version of Safari you have on your iPad has some nifty features that make web browsing convenient and easy.
You can add any webpage as a bookmark, and even turn your favorite websites into buttons on your home screen to access with a single click, like you would an app.
How to set and delete a bookmark in Safari on iPad
Creating a bookmark on your iPad takes just a few steps.
1. Open the webpage you want to bookmark in Safari.
2. Press and hold the bookmark icon on the upper left of the screen.
3. A box will pop down that gives you the option to add the page to your reading list or add a bookmark. Choose "Add Bookmark."
4. Another box pops down that gives you options for where to save your bookmark. The default is Favorites. When you add a bookmark to Favorites, its icon appears on your screen every time you open a new Safari tab. A drop down box with your favorites also appears when you tap into the search field. You can open a favorite by touching the icon. Your other basic location option is a folder called Bookmarks. Tap "Location" and a list of available locations for your bookmark will drop down.
You can also create a bookmark using the share icon on the upper right corner of your screen.
2. Tap the share icon. A box drops down with sharing options. Drag the bottom line to the left to see bookmarking options.
3. Choose "Add Bookmark" to add to your bookmarks. A box will drop down that allows you to choose your bookmark location.
4. If you know you want to add the bookmark to your favorites, tap the "Add to Favorites" icon from the bottom line of the drop-down menu.
5. Tap "Save" to save your bookmark.
You can toggle a list of your bookmarks on the left side of your browser screen by tapping the bookmarks icon. To delete a bookmark, simply swipe left on the line with the website name. A red Delete box will appear. Click "Delete" and the bookmark will disappear.
How to organize your bookmarks
To change the order of your bookmarks, open Bookmarks by tapping the icon. Touch and hold a bookmark and drag it up or down.
If you have a lot of bookmarks, you may want to organize them into folders. You can put a folder in Favorites, so it will appear in each new browser window.
1. Tap the bookmark icon to display your bookmarks.
2. Tap "Edit" at the bottom right of your bookmarks list.
3. New Folder will appear at the bottom left. Tap that.
4. Name your new folder and choose its location. The default location is Favorites. Tap Location for a drop-down list of possible locations. Favorites and Bookmarks are the two locations where all bookmarks live. If you don't want your folder to appear on the Favorites page, choose Bookmarks at the location.
5. Your folders will appear in the locations dropdown menu. You can add new bookmarks and new subfolders to your existing folders. To add an existing bookmark to a new folder, tap the sharing icon, then tap the Add Bookmark icon. The drop-down box will let you edit your bookmark location. You can also edit bookmark location in the bookmarks list on the right of your screen.
How to sync your iPad bookmarks across your other Apple devices
If you use the Safari browser on your Mac , iPhone , or other Apple devices, you can use the same bookmarks, including your favorites, as your iPad . All devices must be signed into the same iCloud account to share bookmarks.
1. Go to the Settings app and tap the box with your name at the top of the list.
2. Tap iCloud.
3. Scroll down to Safari and flip the switch to green to turn sharing on. If you have bookmarks on your iPad, you'll be asked to merge your local bookmarks. Note: if you later turn off sharing on you iPad, you'll lose the local bookmarks you set up before you turned sharing on.
You can also turn a webpage browser window into an icon on your iPad home screen.
1. Open the webpage for which you want an icon.
2. Tap the sharing icon at the top right side of the screen.
3. A box will appear with sharing options. Drag the bottom row to the left until you see the Add to Home Screen icon. Tap this icon.
4. An icon will appear on your home screen. When you tap it, you'll be taken to a browser window for the webpage.
For more information on that process, check out our article, " How to add link shortcuts to Business Insider and INSIDER on your iPhone or iPad ."
Read more coverage from How To Do Everything: Tech :
How to sync your iphone and ipad with your email, photos, text messages, and more, how to move apps and create app folders on any iphone model, how to stop robocalls and other spam calls from reaching your iphone, how to print a file from your iphone or ipad in a few easy steps.
Watch: Watch Apple unveil the new iPad that has a 10.2" screen and supports Apple pencil
- Main content
- Editor's Choice: Tech Gifts for Mom
- Amazon Prime Tech Deals!
How to Add Safari Bookmarks on iPad
Save your favorite sites for easy access
:max_bytes(150000):strip_icc():format(webp)/DanNations-b3e3901c63b544bf8588ac2fc6231f60.jpg)
- University of Texas at Arlington
In This Article
Jump to a Section
- Step-by-Step: Bookmark Websites in Safari
- Find Your Safari Bookmarks
- Add Bookmarks to Home Screen
- Add Custom Bookmark Folders
- Extra: Delete or Edit Safari Bookmarks
The Safari web browser on your iPad supports bookmarks so that you can quickly return to your favorite websites. You can make Safari bookmarks whenever you want, or remove old bookmarks to de-clutter your browser .
Bookmarking on your iPad is done directly from the Safari app, and you can do it in seconds from any web page. Once you've made a Safari bookmark, you can access it from the bookmarks pop-out menu or from a new tab.
The screenshots in the steps below are of Safari in iOS 12 , but the written steps should work for other versions of iOS , too, including iOS 13 .
Bookmarks work in both regular mode and Private Browsing Mode , but the bookmarks you create during a private browsing session are stored along with the pages saved in normal mode. In other words, there isn't a separate area for private bookmarks.
How to Bookmark a Website in Safari
The key to saving a website as a bookmark in Safari is the share button .
Visit the web page you want to bookmark in Safari.
Tap the share button to the right of the address bar at the top of Safari, and select Add Bookmark .
If you don't see the address bar or the share button at the top of Safari, scroll to the very top of the page. This will automatically show the entire menu.
Change the name of the bookmark if you want, otherwise you can keep it as the default, auto-generated name.
You can also use this time to pick a different bookmark folder. To make a new one now, tap the folder listed under LOCATION and then choose New Folder . To make multiple folders one after another, see the tutorial further on down this page.
Choose Save to make the Safari bookmark.
How to Find Your Safari Bookmarks
The bookmarks you make in Safari are stored in the Favorites folder by default, which you can access by selecting the bookmark button (represented by an open book icon) on the left of the address bar.
Another way to access bookmarks on your iPad is to open a new browser tab with the plus sign at the top right corner of the app . In the new tab is a list of sites in the Favorites folder as well as a side panel of all your other custom bookmark folders.
Bookmarks you've added to your home screen are just icons on the home screen, resembling any other app. You can even move them around like other apps , too.
How to Add a Safari Bookmark to Your iPad Home Screen
Bookmarks can also be added directly on your home screen so that you can open them immediately without having to launch Safari first. When you tap a home screen bookmark, it immediately opens in Safari.
To do this, tap the share button on the right side of the address bar and choose Add to Home Screen . Name the bookmark whatever you want, and then tap Add .
How to Add Custom Bookmark Folders in Safari
The default folder for bookmarks on your iPad is called Favorites , but you can organize your saved pages into other folders, too.
Select the bookmarks button (the open book icon) at the top left of Safari. If you don't see this menu, scroll to the very top of the page.
From the bookmarks tab, tap Edit at the bottom.
Select New Folder .
Name the folder something memorable.
If you have other folders already created, you can nest one folder within another by selecting the other folder at this time.
Tap Done on the keyboard to save the folder, and then Done once more from the Bookmarks menu.
You can now tap the bookmark button to toggle it off and return to the web page.
How to Delete or Edit Safari Bookmarks on iPad
It's unlikely that every bookmark you ever create will stay forever. Maybe you've come to find out that you don't use it as often as you thought you would, or maybe the site is no longer online. You can edit or delete these bookmarks at any time.
Just open the bookmarks menu and tap Edit to see a red minus button that you can use to delete folders you've made or bookmarks you've created. Tap Delete to confirm.
To edit a bookmark or folder name, follow the same steps but select the item itself instead of the red icon, and then make the name change as you see fit.
Get the Latest Tech News Delivered Every Day
- How to Add Safari Bookmarks on an iPhone or iPod Touch
- What Is a Home Page?
- How to Add, Edit, and Delete Bookmarks in iPhone's Safari
- How to Download and Save Photos and Images to the iPad's Camera Roll
- How to Bookmark on an iPad
- How to Pin Sites in Safari and Mac OS
- How to Organize Safari Bookmarks and Favorites
- Does the iPad Support Multiple Users?
- How to Delete Bookmarks in Any Browser
- How to Add Safari Shortcuts to an iPhone Home Screen
- How to Delete Bookmarks on Chrome
- 10 Hidden Features in macOS Sonoma
- How to Use the Safari Web Browser on iPhone
- The 22 Best Chrome Extensions for Chromebooks in 2024
- How to Change Settings in iOS Dolphin
- How to Manage Your Internet Explorer Favorites
Looks like no one’s replied in a while. To start the conversation again, simply ask a new question.
How can I delete all bookmarks in Safari at once?
Deleting them one-by-one would be really exhausting, a week's job, so please tell me if there is another way to delete them all at once.
MacBook Air (13-inch, Early 2015), macOS Sierra (10.12.6)
Posted on Sep 5, 2017 11:43 AM
Posted on Dec 13, 2017 1:19 AM
Hi there - I have just upgraded to Mac OS High Sierra and would like to start using Safari again. When I tried to get rid of all the existing bookmarks in Safari to replace them with my Firefox bookmarks, I tried your suggestion above and it didn't work... Furthermore the Delete option in the Edit menu is greyed out... Has this option been removed with the upgrade to High Sierra? Thanks for your help!
Loading page content
Page content loaded
Dec 13, 2017 1:19 AM in response to Eric Root
Sep 5, 2017 8:47 PM in response to ispalu
Try Safari/Bookmarks/Edit Bookmarks - click the top bookmark/folder and while holding down the shift key, click the last bookmark/folder. Hit the delete key.
Sep 5, 2017 8:48 PM in response to Eric Root
Amazing, thank you!!!
Dec 13, 2017 8:03 AM in response to Eric Root
Hi Eric - thanks for responding (though it is somewhat disconcerting to have the same information repeated when I explained that I had tried this and it had failed...!).
Nevertheless, it worked in the end so thank you!
Sep 6, 2017 5:46 AM in response to ispalu
You are welcome.
Dec 13, 2017 7:31 AM in response to pjbfeuilla
Try going to Safari/Bookmarks/Edit Bookmarks, then use the click the top bookmark/folder and while holding down the shift key, click the last bookmark/folder. Hit the delete key.
Dec 13, 2017 7:50 AM in response to Eric Root
Dec 13, 2017 7:59 AM in response to Fire42
Dec 13, 2017 8:10 AM in response to pjbfeuilla
- Accessories
- Meet the team
- Advertise with us
- Privacy Policy

Accessing your favorite websites in Safari is super easy on your iPhone, thanks to the Favorites feature. With it, you can quickly view these sites using the Safari Search bar or Start Page, as well as manage your Favorites as they change over time. Here’s how to add or delete Favorites in Safari on iPhone and iPad, along with tips for keeping these saved sites organized.
How to add Favorites in Safari on iPhone and iPad
How to view favorites in safari on iphone and ipad, how to manage favorites in safari on iphone, how to remove favorites in safari on iphone and ipad, difference between bookmarks and favorites in safari.
- Open Safari → Visit a website that you want to save as a Favorite.
- Tap the Share button → Swipe the share sheet and choose Add to Favorites .
- Optionally, adjust the name of the site as you want it to display in your Favorites list.

As shown above, if there’s a website that you visit often, maybe a preferred news page, your blog, or a site you need for work, you can add it to your Favorites for fast access.
When you want to visit a website you’ve added to your Favorites, you have a few ways to do so. The one you use can depend on if you use the Safari Start Page and also have your Favorites on that page.
On iPhone :
Open Safari → Do one of the following to see your Favorites list:

Open Safari and do one of the following:
- Tap inside the Safari Search bar and select a Favorite site.
- Choose the plus sign to open a new tab with your Start Page and pick a Favorite .

Tip : Check out our how-to for help viewing and customizing your Safari Start Page on iPhone and iPad.
As you continue to add websites to your Favorites, that list can grow and easily become unmanageable. To keep your Favorites neat and clean, you can move, rename, and even place them in folders.
- On iPad, open the sidebar and select Bookmarks .

- Choose Done at the bottom when you finish.
Tip : Did you know you can sync your Safari Favorites just like your Bookmarks for easy access on all your Apple devices?
Just like adding sites to your Safari Favorites over time, you may want to remove one or two. You can delete Favorites in Safari you no longer visit or simply move the site out of your Favorites list.
Open Safari and access your Favorites as described above. Then, do one of the following to remove a Favorite:

Note that you won’t be asked to confirm, so be sure you want to delete the site before you remove it.
How to Move Safari Favorites to your preferred location on iPhone
If you have a website that you don’t want in the Favorites list, but don’t want to delete either, you can simply move it to your Bookmarks .
- Tap the arrow on the right side of the Favorite you want to move.
- Select Favorites below Location .
- Pick the new location for the website. This places a checkmark next to the location and moves the site to it.

- Tap Done to save your change and exit Edit mode.
When you tap the Share button while visiting a website in Safari, you’ll see both Add Bookmark and Add to Favorites . The first option lets you save the site in your Bookmarks list, while the second adds the site directly to your Favorites instead.
Bookmarks is a good spot for websites you want to hold onto and visit down the road while Favorites is the ideal location for sites you visit regularly, like daily or even several times per day.
Fast access to your favorite sites
With this convenient Safari feature, you can keep your frequently visited sites close at hand when browsing on your mobile device. Whether you want to add or delete Favorites in Safari, it couldn’t be easier. Will you start using the Favorites feature in Safari? Let us know!
- How to customize suggested strong passwords in Safari on iPhone
- How to translate web pages in Safari on iPhone and iPad
- How to delete frequently visited sites in Safari on iPhone or iPad
Sandy relishes crafting how-tos, listicles, and explainers, empowering others to unlock the full potential of their Apple devices. She joined iGeeksBlog in 2023, and her decade-long experience in tech writing shines through, starting with Apple products in 2015 and further enriched by collaborations with prestigious publications like Lifewire, How-To Geek, Digital Trends, iDownloadBlog, MakeUseOf, groovyPost, and AppleToolbox.
View all posts
🗣️ Our site is supported by our readers like you. When you purchase through our links, we earn a small commission. Read Disclaimer .
LEAVE A REPLY Cancel reply
Save my name, email, and website in this browser for the next time I comment.
Related Articles
How to change app store country or region on iphone, ipad, or mac, how to change country in amazon app on iphone and ipad, how to take long-exposure photos on iphone (2024 guide), how to fix shareplay not working on iphone in ios 17.4.1.
- iOS 17 Tips
- Tips & Tricks
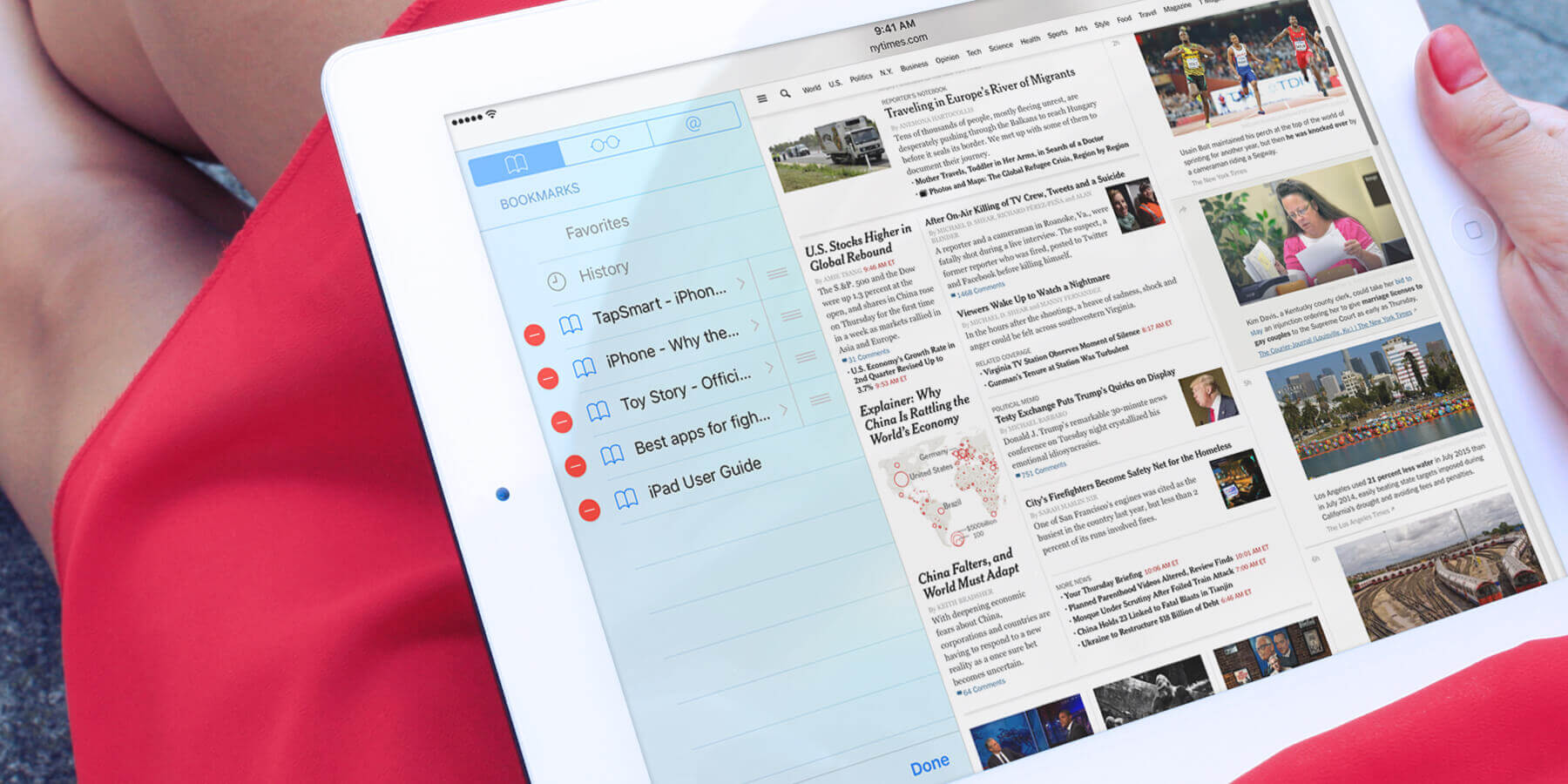
iOS 9: How to edit or delete Safari’s bookmarks on iPad
- by Tom Rolfe
- July 30, 2015 September 3, 2015

Once several pages have been added as bookmarks, you may want to edit their location or remove them completely.
To remove one, open the bookmarks in Safari and tap the Edit option in the bottom right. Now tap the minus icon followed by the Delete button.
To change a bookmark’s location, tap Edit and select a bookmark. Now you can choose the Location option and move to a different folder.
When opening a new tab or editing the address bar you’re presented with your Favorites. If you want to change the order, simply tap and hold any icon until it starts to float. Now drag it to where you want and let go. The other icons will rearrange automatically to make space for it. To quickly delete pages from Favorites, tap and hold any of the icons until it starts to float, now let go and tap Delete .
How to Delete Bookmarks in Safari on iPhone

Overwhelmed by scores of old and unused bookmarks in Safari? You can delete Safari bookmarks easily to free up space and make finding what you need much easier. We’ve laid out how to delete bookmarks on Safari in just a few simple steps. Let's get started!
Related: 5 Easy Ways to Free Up Storage Space on Your iPhone

Why You'll Love this Tip
- Make your web browsing more efficient and find what you need faster by getting rid of old bookmarks you don't use.
- Remove excess data and free up storage space on your iPhone to help Safari work faster.
How to Delete Bookmarks on iPhone in the Safari App
In just a few steps, you'll have a fresh, clutter-free catalog of bookmarks ready to navigate. For more iPhone organization and storage tips, sign up for our free Tip of the Day newsletter. Here's how to delete Safari Bookmarks on iPhone and iPad.

Bookmarks are a useful tool on Safari. They help you find what you're looking for faster and even sync between iPhone, iPad, and Mac when you use the same Apple ID. Make the most of your bookmarks when you keep them updated and delete the bookmarks you no longer use. Next, find out how to quickly swipe between tabs in Safari .
Author Details

Emma Chase is a freelance writer for iPhone Life. She has her Bachelors degree in Communication from the University of Northern Iowa. Emma has worked in many sectors in her professional career, including the higher education, finance, and nonprofit. Emma lives in small-town Iowa with her husband and two children. When she’s not geeking out over the newest Apple product or wrangling her kids, Emma enjoys a good book, crocheting, and trying new foods.

Article Spotlight
How to organize your calendar in 2024.

Apple is pretty good about updating its products, but it seems to have forgotten about the Calendar app and its many downsides. The makers of Informant 5, on the other hand, do not forget to regularly improve their app based on user experience . The latest updates to this calendar and task-management app are a productivity game-changer.
Featured Products

Join us as we explore the essential apps and tools to make the time spent on your iPhone more focused and enjoyable. You'll learn all about our favorite tips for saving time and creating a more efficient device when you become an Insider today !
Most Popular

How to Tell If Someone Blocked Your Number on iPhone

How to Tell If a Dead iPhone Is Charging

How to Record a Phone Call on an iPhone for Free

How to Schedule a Text Message on iPhone

10 Simple Tips To Fix iPhone Battery Drain

How To Put Two Pictures Together on iPhone


Can iPhones Get Viruses? How to Detect & Remove Malware (iOS 17)

How To Find My iPhone From Another iPhone

Answered: What Is the Flower on iPhone Camera?

iPhone Notes Disappeared? Recover the App & Lost Notes

How to Hide an App on Your iPhone

How To Turn Off Flashlight on iPhone (Without Swiping Up!)
Featured articles, why is my iphone battery draining so fast 13 easy fixes.

Identify Mystery Numbers: How to Find No Caller ID on iPhone

Apple ID Not Active? Here’s the Fix!

How to Cast Apple TV to Chromecast for Easy Viewing

Fix Photos Not Uploading to iCloud Once & for All (iOS 17)

There Was an Error Connecting to the Apple ID Server: Fixed

CarPlay Not Working? 4 Ways to Fix Apple CarPlay Today
Check out our sponsors.

- Each email reveals new things you can do with your phone (and other devices) with easy-to-follow screenshots.
- Enter your email to get your first tip immediately!

How to Delete iPad Safari Bookmarks Permanently
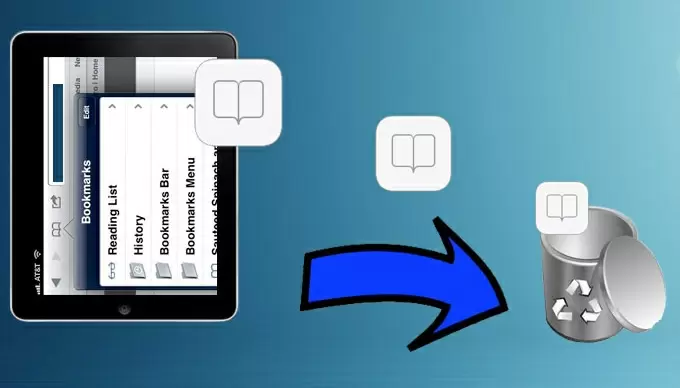
Today, surfing the internet has become more convenient as well as effortless accessible. With the birth of mobile tablets such as the iPad, one can surf the web without having to set in front of a PC. iPad is deemed to be one of the greatest tablets ever created of all the time. Equipped with Safari browser and ability to add bookmarks, the iPad nonetheless speaks utmost internet mobility.
Bookmarks are quite important in surfing Internet, letting you save favorite URLs, frequently visited websites, following blogspots and all others. By simply clicking the bookmarks toolbar on iPad, you don’t need to type a site address over and over again to visit it every time. In return, this saves much of your time and effort enjoying long hours of surfing instead of remembering and typing web address. However, after you have piled up many bookmarks, the need to delete iPad Safari bookmarks will surely rise.
If you want to give your iPad to a friend or family member, you may need to clean some sensitive info for private security. This includes deleting of saved bookmarks on the gadget. Additionally, for privacy, security and low memory issues, erasing bookmarks on your iPad will certainly help most. How to delete a bookmark on iPad? Read below.
Solution 1: Delete An Individual Bookmark in Safari on iPad Directly
You are able to remove a few bookmarks on iPad manually without much of a hassle. This doesn’t require additional tools or applications – all it takes is your iPad together with few scrolls and clicks. Here’s how to delete bookmarks in Safari:
- Open your Safari Browser.
- Tap the “Bookmarks” button, this is the little book-like icon situated on top.
- Hit “Edit” button located on top right corner.
- Minus signs will appear next to each saved bookmark.
- Tap “Minus” sign and click “Done” to delete bookmark.
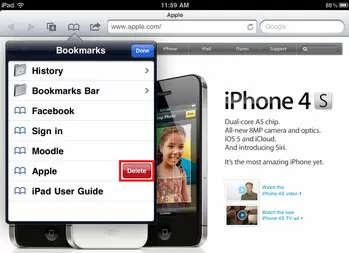
You could also swipe your finger to the left across any saved bookmark to delete it. If this method doesn’t work, try clearing your browsing history and restarting Safari. Though, bear in mind that even if this method can delete bookmarks in Safari on iPad easily and effectively, your information can still be jeopardized. Remember that recovery programs can retrieve erased bookmarks on your tablet compromising both your privacy and security.
Solution 2: Permanently Delete iPad Safari Bookmarks
Using third party applications such as the iPhone Data Cleaner ensure thorough removal of personal files such as bookmarks. Aside from the ability to clean saved Safari bookmarks, this tool can also wipe off text messages, videos, contacts, saved passwords, applications, Apple IDs, account info and more. It works with carrier locked and jailbroken iPhone, iPad and iPod.
This software offers two data erasing mode with three erasing levels. Low for quick file deletion, medium to overwrite existing and deleted files, and high to remove personal info such as passwords or accounts. To permanently delete bookmarks in Safari on iPad using this tool, all you need to do is:
- Launch this tool and connect your iPad to PC using USB cable.
- Select the right data erasing mode.
- To delete specified bookmarks, tick “Erase deleted files”.
- Choose from low, medium or high erasing levels.
- Hit “Start” button and wait until wiping process completes.
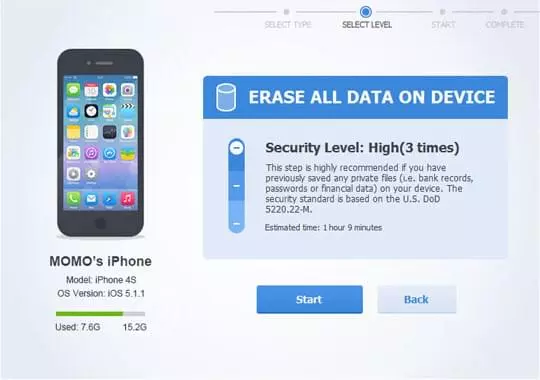
With iPhone/iPad Data Cleaner, how to delete bookmarks in Safari comes very simple that even novice users wouldn’t get lost using this software. Moreover, it offers permanent deletion of files with zero possibility of recovery. This indeed safeguards your privacy and security.
You can choose to either manually delete bookmark, or delete a bookmark on iPad with the help of third party applications. Yet to keep all your private data safe, using sophisticated iOS data cleaning software is a must. The iPhone Data Cleaner can delete bookmarks and other files in bulk, meticulously clean your device, and protect your erased data from being recovered.
Related posts:
- How to transfer photos from iPhone to PC
- Backup Android contacts with Gmail and Android app easily
Leave a Comment
Comment (0).

- ApowerManager 3.0 Was Released
- ApowerMirror 1.0 was Released
- Apowersoft Android Recorder 1.0 was released
More Resource
- Transfer Music from Android to iPhone
- How to Backup Android Phone to PC
- How to Transfer Data from iPhone to Android
Submit Ticket
This website uses cookies that are essential for the operations of this website and its core functions. Other cookies will only be placed with your consent. For more details visit our Cookies Policy.

How to Bookmark on iPad
B ookmarking websites on your iPad allows you to quickly access your favourite website pages without having to search for them every time. This is useful, whether you want to save a recipe, an interesting article, or a shopping site.
This handy guide shows you a couple of ways to do this, both bookmarking pages in Safari and saving a shortcut to your Home Screen. It's the same for whichever of the iPad generations you have. We've even made a video to show you exactly what to do. Enjoy.
How to Bookmark a website to your iPad
01. add bookmark in safari.
- Launch the Safari app on your iPad.
- Navigate to the Webpage:
- Visit the webpage you want to bookmark.
- Tap the share icon (usually located in the top-right corner).
- Select “Add Bookmark.”
- A summary of the bookmark will appear. Confirm by tapping “Save.”
02. Organise your bookmarks
- To view and organise your bookmarks, tap the bookmarks icon (the open book) and then select “Bookmarks.”
- From there, you can create new folders, move bookmarks into existing folders, rename bookmarks, and reorder them as needed.
How to add a website to the Home Screen
01. add website icon to home screen.
- While Viewing the Website: Open the website you want to save.
- Tap the share icon in the menu bar.
- Choose “Add to Home Screen”: Select “Add to Home Screen.”
02. Customise icon
Customise the icon’s name and appearance if desired.
Need a new iPad? See our iPad for drawing guide , and the deals below:

Plinky is an app for you to collect and organize links easily
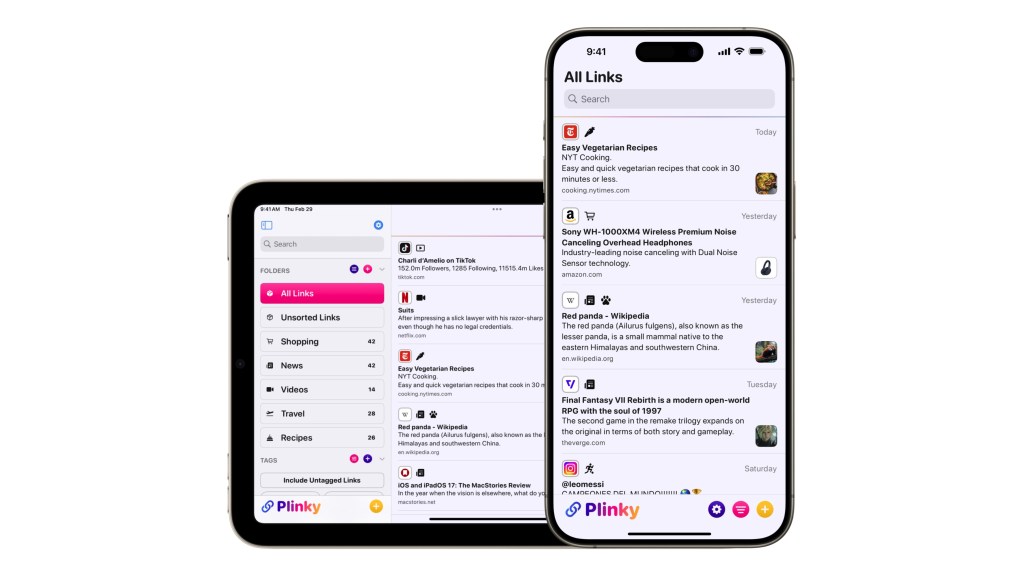
The internet is full of cool websites, and some of them are so interesting and useful, it’s no wonder people want to save them for posterity. Bookmark managers, notes apps, and read-it-later services like Pocket are great for collecting and organizing links, but the fact is there are too many links across too many platforms and apps to keep track of easily.
A former Twitter engineer, Joe Fabisevich, has built an app called Plinky that aims to tackle that problem with a new approach that prioritizes customization.
Available for iPhones, iPads, and Apple silicon Macs, Plinky lets you save links to web pages, apps, videos, images and even app stores; label them neatly; and organize them in different folders. You can customize these labels and folders, and even how a link shows up in the app. Additionally, you can search for links and pin them for easy access.
You can easily set the app as a favorite in the Share menu to quickly share a link from anywhere — inside browsers, other apps, messengers. It’s easy to save a link with just a few taps, and I liked the save animation, too.
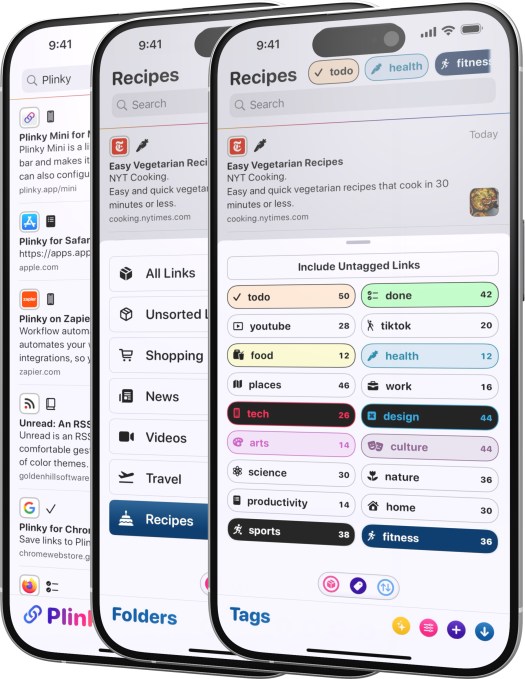
Fabisevich told TechCrunch he was inspired to build the app because he used to send his fiancée a ton of links — tweets, articles, videos and memes. While she loved the gesture, she found it distracting and asked him to save some of them for later. That’s when Fabisevich started working on Plinky.
The founder feels that the ethos of a link-saving app should be to make the process easy. He noted that apps like Pocket and Instapaper are great for reading, but links often have video and photos, and those apps might not be well-suited for consuming multimedia.
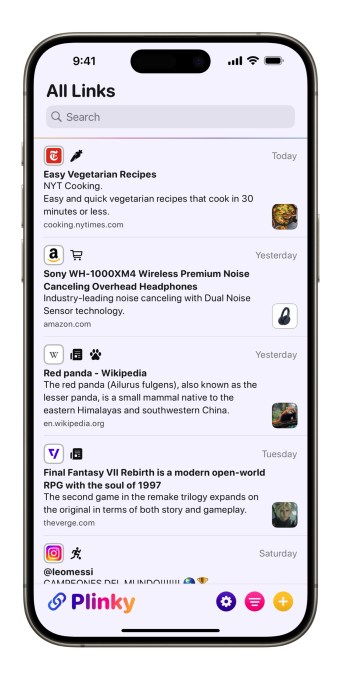
Fabisevich has also built extensions for Chrome, Safari, and Firefox, as well as integrations with RSS reader Unread, iOS Shortcuts, and Zapier. There is an open API, too, that third-party developers can use to build integration for more surfaces.
The free version lets you save up to 50 links and create up to five labels and three folders. To remove these limits, you can pay $3.99 a month or $39.99 a year. Or you can buy lifetime access for $159.99.

In terms of features, Plinky falls short when compared with Raindrop, a popular bookmarking app, which offers Android, Mac (Intel), and Windows apps, too. Raindrop offers more integrations and its free tier lets you save any number of links and bookmarks. However, Raindrop doesn’t play well with YouTube and App Store links, as they open through its in-app browser rather than redirecting you to the native app — a problem Plinky solves better.
Plinky offers a much better solution than saving links through a browser’s bookmark manager, given that it’s easier to organize links in the app with folders and labels.
Fabisevich said he has used Raindrop, but wanted to build a solution anyone can use. “In their own words, Raindrop is ‘designed for creatives, built for coders,’” he said. “While I love that, being both, that’s a very small slice of people who would benefit from having a universal inbox for their links.”
“From the first time you save a link in Plinky, you can see that the app does its job and gets out of the way. It’s a different approach than Raindrop, which requires you to think about categorization right from the start.”
What’s next for Plinky?
In the coming months, Fabisevich wants to build better organizational and customization features for the app.
He wants to make it easy for people to import links from existing services like GoodLinks, Raindrop, and Pocket, where they might already have a library of bookmarks and clippings.
The founder also aims to add secure folders for saving sensitive links, an in-app reading experience, and the ability to add reminders for links that you may want to read later. He also wants to build a native Mac app since the current one is just an iPad app that’s only compatible with MacOS devices that run on Apple’s own chips.
I liked it that the app’s support section has a list of upcoming features that users can vote on. The features with the most votes will be built first.

In the long-term, Fabisevich wants to build more personalized workflows to save and prioritize links, along with a better search experience.
More TechCrunch
Get the industry’s biggest tech news, techcrunch daily news.
Every weekday and Sunday, you can get the best of TechCrunch’s coverage.
Startups Weekly
Startups are the core of TechCrunch, so get our best coverage delivered weekly.
TechCrunch Fintech
The latest Fintech news and analysis, delivered every Sunday.
TechCrunch Mobility
TechCrunch Mobility is your destination for transportation news and insight.
SAP’s chief sustainability officer isn’t interested in getting your company to do the right thing
SAP Chief Sustainability Officer Sophia Mendelsohn wants to incentivize companies to be green because it’s profitable, not just because it’s right.

Tesla’s profitable Supercharger network is in limbo after Musk axed the entire team
Here’s what one insider said happened in the days leading up to the layoffs.

StrictlyVC London welcomes Phoenix Court and WEX
StrictlyVC events deliver exclusive insider content from the Silicon Valley & Global VC scene while creating meaningful connections over cocktails and canapés with leading investors, entrepreneurs and executives. And TechCrunch…
Meesho, an Indian social commerce platform with 150M transacting users, raises $275M
Meesho, a leading e-commerce startup in India, has secured $275 million in a new funding round.

Scammers found planting online betting ads on Indian government websites
Some Indian government websites have allowed scammers to plant advertisements capable of redirecting visitors to online betting platforms. TechCrunch discovered around four dozen “gov.in” website links associated with Indian states,…

Motional cut about 550 employees, around 40%, in recent restructuring, sources say
Around 550 employees across autonomous vehicle company Motional have been laid off, according to information taken from WARN notice filings and sources at the company. Earlier this week, TechCrunch reported…

Pitch Deck Teardown: Cloudsmith’s $15M Series A deck
The deck included some redacted numbers, but there was still enough data to get a good picture.

OpenAI’s ChatGPT announcement: What we know so far
The company is describing the event as “a chance to demo some ChatGPT and GPT-4 updates.”

Anthropic’s Claude sees tepid reception on iOS compared with ChatGPT’s debut
Unlike ChatGPT, Claude did not become a new App Store hit.

Startups Weekly: Trouble in EV land and Peloton is circling the drain
Welcome to Startups Weekly — Haje‘s weekly recap of everything you can’t miss from the world of startups. Sign up here to get it in your inbox every Friday. Look,…

Founders Fund leads financing of composites startup Layup Parts
Scarcely five months after its founding, hard tech startup Layup Parts has landed a $9 million round of financing led by Founders Fund to transform composites manufacturing. Lux Capital and Haystack…

Anthropic now lets kids use its AI tech — within limits
AI startup Anthropic is changing its policies to allow minors to use its generative AI systems — in certain circumstances, at least. Announced in a post on the company’s official…
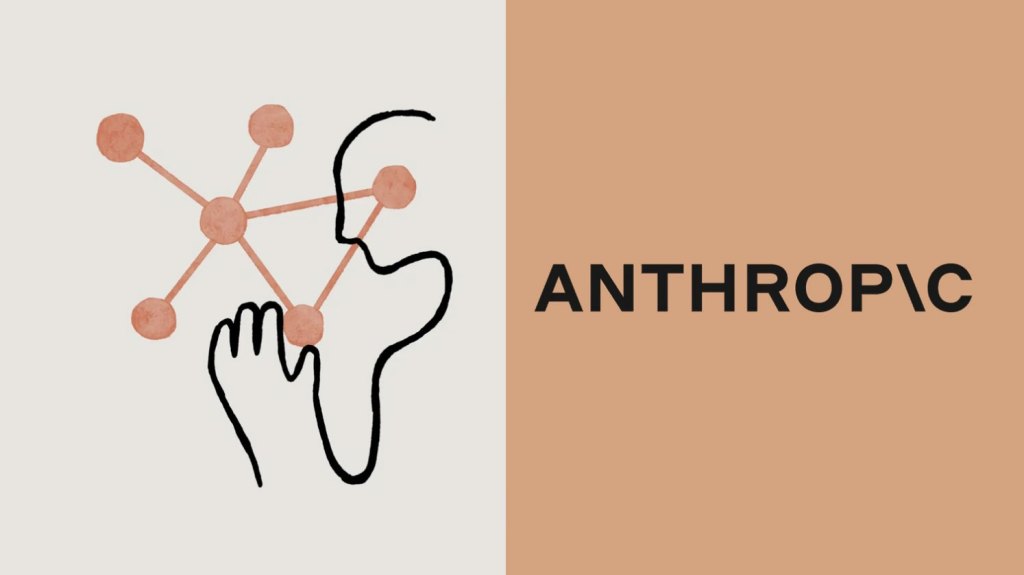
The buzziest EV IPO of the year is a Chinese automaker
Zeekr’s market hype is noteworthy and may indicate that investors see value in the high-quality, low-price offerings of Chinese automakers.

VC fund performance is down sharply — but it may have already hit its lowest point
Venture capital has been hit hard by souring macroeconomic conditions over the past few years and it’s not yet clear how the market downturn affected VC fund performance. But recent…
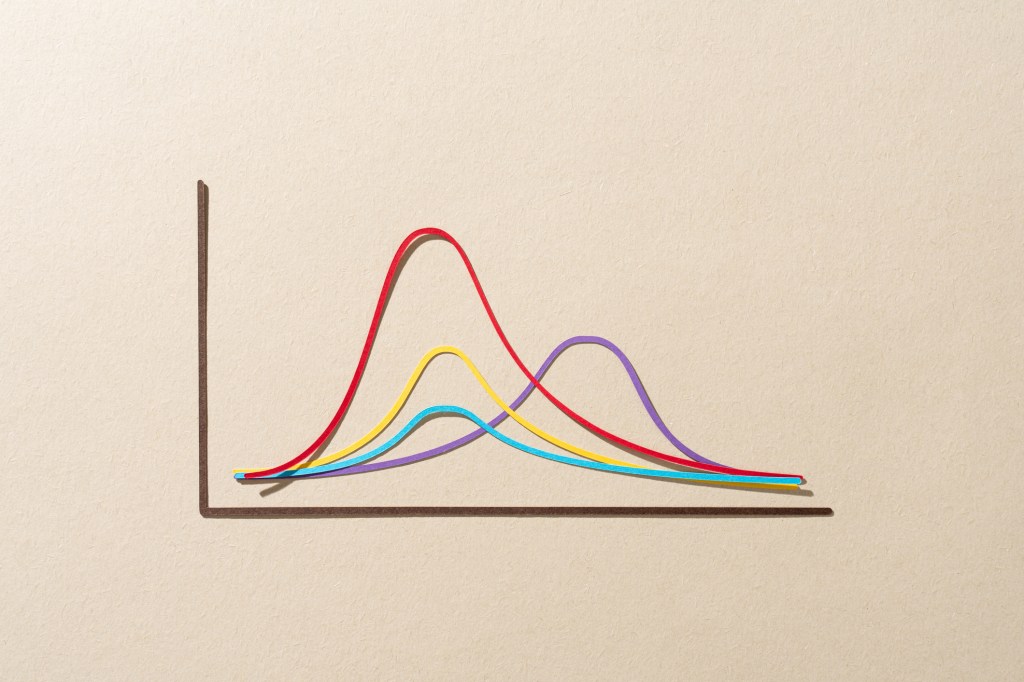
Threat actor says he scraped 49M Dell customer addresses before the company found out
The person who claims to have 49 million Dell customer records told TechCrunch that he brute-forced an online company portal and scraped customer data, including physical addresses, directly from Dell’s…

Bluesky now lets you personalize main Discover feed using new controls
The social network has announced an updated version of its app that lets you offer feedback about its algorithmic feed so you can better customize it.

Microsoft is launching its mobile game store in July
Microsoft will launch its own mobile game store in July, the company announced at the Bloomberg Technology Summit on Thursday. Xbox president Sarah Bond shared that the company plans to…

Oura launches two new heart health features
Smart ring maker Oura is launching two new features focused on heart health, the company announced on Friday. The first claims to help users get an idea of their cardiovascular…
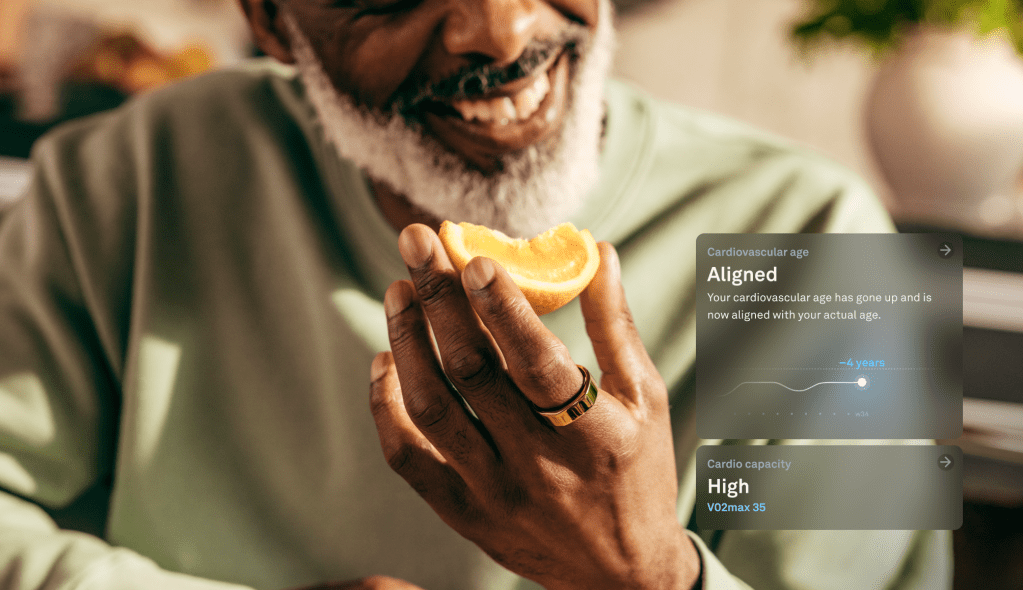
This Week in AI: OpenAI considers allowing AI porn
Keeping up with an industry as fast-moving as AI is a tall order. So until an AI can do it for you, here’s a handy roundup of recent stories in the world…
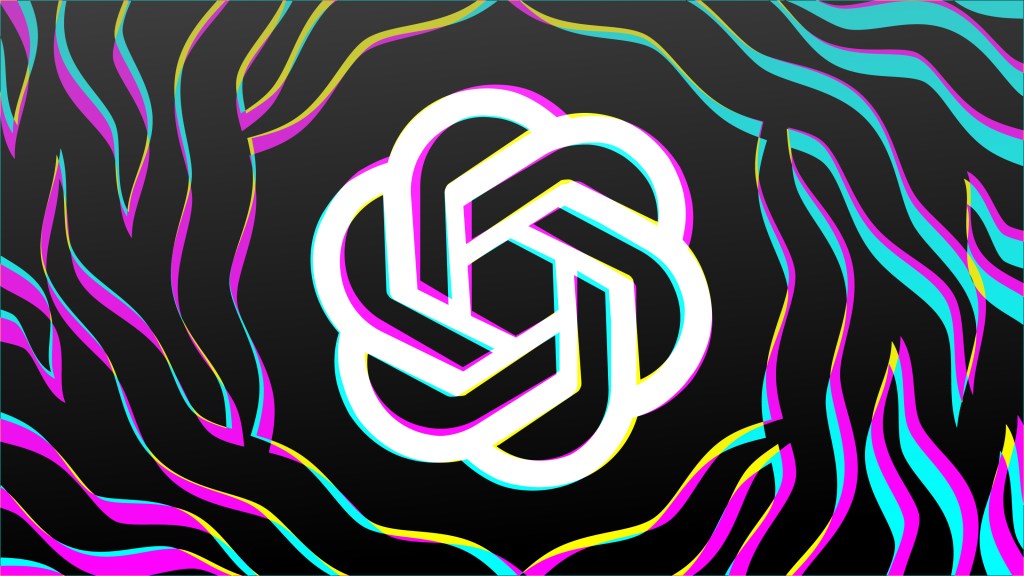
Garena is quietly making India-themed games even as Free Fire’s relaunch remains doubtful
Garena is quietly developing new India-themed games even though Free Fire, its biggest title, has still not made a comeback to the country.

Fisker Ocean faces fourth federal safety probe
The U.S.’ NHTSA has opened a fourth investigation into the Fisker Ocean SUV, spurred by multiple claims of “inadvertent Automatic Emergency Braking.”

CoreWeave, a $19B AI compute provider, opens European HQ in London with plans for 2 UK data centers
CoreWeave has formally opened an office in London that will serve as its European headquarters and home to two new data centers.

AI chip startup DEEPX secures $80M Series C at a $529M valuation
The Series C funding, which brings its total raise to around $95 million, will go toward mass production of the startup’s inaugural products

Infighting among fintech players has caused TabaPay to ‘pull out’ from buying bankrupt Synapse
A dust-up between Evolve Bank & Trust, Mercury and Synapse has led TabaPay to abandon its acquisition plans of troubled banking-as-a-service startup Synapse.

Apple’s ‘Crush’ ad is disgusting
The problem is not the media, but the message.

Google built some of the first social apps for Android, including Twitter and others
The Twitter for Android client was “a demo app that Google had created and gave to us,” says Particle co-founder and ex-Twitter employee Sara Beykpour.

WhatsApp’s latest update streamlines navigation and adds a ‘darker dark mode’
WhatsApp is updating its mobile apps for a fresh and more streamlined look, while also introducing a new “darker dark mode,” the company announced on Thursday. The messaging app says…
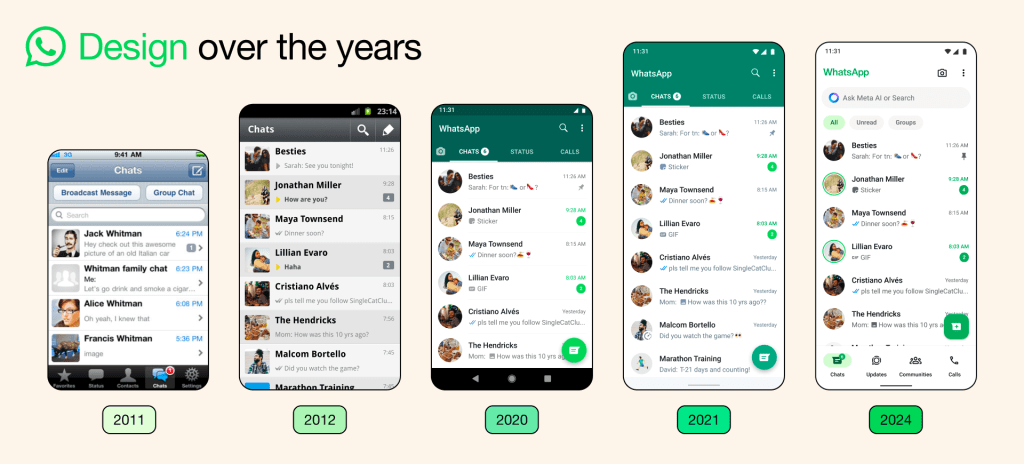
Plinky lets you solve the problem of saving and organizing links from anywhere with a focus on simplicity and customization.
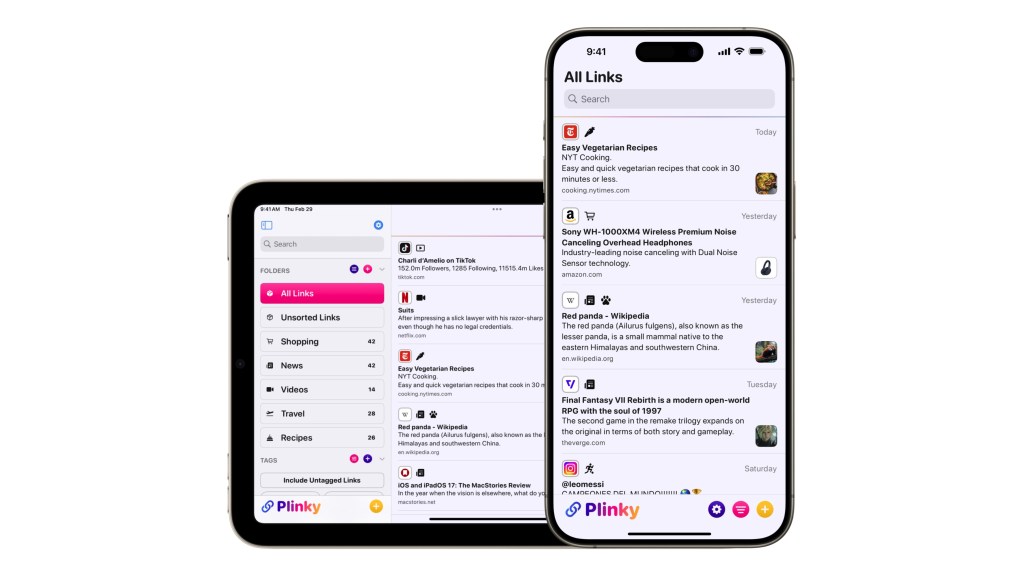
Google I/O 2024: How to watch
The keynote kicks off at 10 a.m. PT on Tuesday and will offer glimpses into the latest versions of Android, Wear OS and Android TV.
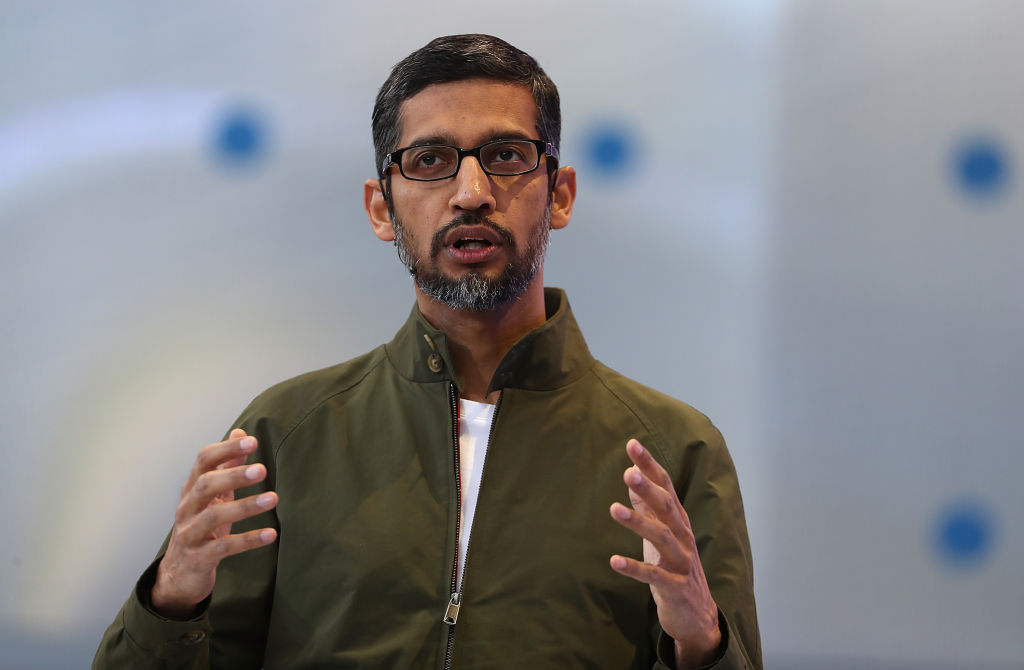
Triomics raises $15M Series A to automate cancer clinical trials matching
For cancer patients, medicines administered in clinical trials can help save or extend lives. But despite thousands of trials in the United States each year, only 3% to 5% of…

iCloud User Guide
- Introduction to iCloud
- Overview of apps and features that use iCloud
- About iCloud storage
- How iCloud keeps information up to date
- Share and collaborate with iCloud
- iCloud+ overview
- What you can do with iCloud+ and iCloud Private Relay
- Set up iCloud Private Relay
- What you can do with iCloud+ and Hide My Email
- Set up Hide My Email
- What you can do with iCloud+ and HomeKit Secure Video
- Set up HomeKit Secure Video
- What you can do with iCloud+ and Custom Email Domain
- Set up a custom email domain
- Apple ID and iCloud
- Set up iCloud on your devices
- Manage your iCloud+ subscription
- Check your iCloud storage on any device
- Use iCloud+ with your family
- What you can do with iCloud and Books
- Set up Books
- What you can do with iCloud and Calendar
- Set up Calendar
- Send and receive invitations for iCloud Calendar
- What you can do with iCloud and Contacts
- Set up Contacts
- Intro to Find My
- Set up Find My
- Remove devices and items from Find My
- Use Find My on each device
- What you can do with iCloud and Freeform
- Set up Freeform
- What you can do with iCloud and Home
- Set up Home
- What is iCloud Backup?
- Back up your iPhone, iPad, or iPod touch
- View and manage backups
- What you can do with iCloud Drive
- Set up iCloud Drive
- What you can do with iCloud Mail
- Create a primary @icloud.com email address
- Set up iCloud Mail
- What you can do with iCloud and Keynote
- Set up Keynote
- What you can do with iCloud and Messages
- Set up Messages
- What you can do with iCloud and Notes
- Set up Notes
- What you can do with iCloud and Numbers
- Set up Numbers
- What you can do with iCloud and Pages
- Set up Pages
- What you can do with iCloud Keychain and iCloud Passwords
- Set up iCloud Keychain and iCloud Passwords
- What you can do with iCloud and Photos
- Set up iCloud Photos
- Set up iCloud Shared Photo Library
- Set up Shared Albums
- What you can do with iCloud and Reminders
- Set up Reminders
- What you can do with iCloud and Safari
- Set up Safari
- What you can do with iCloud and third-party apps
- Set up third-party apps
- Sign in and use iCloud.com
- Customize and use the homepage
- iCloud Settings on iCloud.com overview
- Change your photo
- Receive notifications for iCloud apps
- Prevent apps from showing your name
- Check your iCloud plan
- Check your iCloud storage online
- Manage iCloud+ features
- Use Calendar on iCloud.com
- Create and edit a calendar
- Customize the calendar view
- Change the time zone
- Delete a calendar
- Create and edit an event
- Invite people to an event
- Receive and reply to invitations
- Delete or hide an event
- Set an alert
- Restore your calendars and events
- Share a calendar
- Stop sharing a calendar
- Accept a shared calendar invitation
- Receive emails for updates to shared calendars
- Contacts on iCloud.com overview
- View contacts
- Create or edit contacts
- Create and manage lists
- Search contacts
- Delete contacts
- Restore contacts
- Import, export, and print contacts
- If you can’t create, import, edit, or delete contacts
- Add a domain you own
- Purchase a domain
- Add or remove people
- Transfer custom email domain addresses
- Allow all incoming emails
- Import existing emails
- Create and delete email addresses
- Stop using a domain
- Find Devices on iCloud.com overview
- Locate a device
- Play a sound on a device
- Use Lost Mode
- Erase a device
- Remove a device
- Create and edit addresses
- Stop using or reactivate addresses
- iCloud Drive on iCloud.com overview
- Upload and download files
- View files and folders
- Organize files and folders
- Rename and duplicate files
- Share files and folders
- Add or remove shared files and folders
- Delete shared files or folders
- Email files
- Delete files
- Recover deleted files
- Permanently remove deleted files
- Mail on iCloud.com overview
- Add and manage email aliases
- Use a custom email domain with Mail
- Choose a default email address
- Use Hide My Email in Mail
- Write and send email
- Save and view email drafts
- Reply to or forward an email
- Receive a reminder to reply
- Add an attachment
- Create an email signature
- Save and find email addresses
- Set up an automatic reply
- View all email headers
- Download attachments
- Automatically forward email
- Manage junk mail
- Delete email
- Organize email with folders
- Search, filter, and flag email
- Set up filtering rules
- Archive email
- Make a sender a VIP
- Use Mail Privacy Protection
- Print an email
- Keyboard shortcuts
- Notes on iCloud.com overview
- Create notes
- Add links to notes
- Add or edit lists
- Add or edit tables
- Organize notes in folders
- Organize notes with tags
- View notes and locked notes
- View or download attachments
- Delete and recover notes
- Search notes
- Share notes
- Edit shared notes
- Delete shared notes
- Share folders
- Make updates to shared folders
- Delete shared folders
- Photos on iCloud.com overview
- View your photos and videos
- Hide your photos and videos
- Use iCloud Shared Photo Library
- Upload and download photos
- Add a title or caption
- Organize photos and videos
- Add photos and videos to Favorites
- Play a slideshow of photos
- Delete and recover photos and videos
- Share photos and videos
- Reminders on iCloud.com overview
- Create and delete reminders
- Add and delete reminder lists
- Move a reminder to another list
- Mark a reminder as completed or not completed
- Search for reminders
- Restore your reminders
- Share a reminder list
- Reply to a shared reminder list invitation
- Leave a shared reminder list
- Recover files and information
- Use iCloud on your Windows computer
- Get more help with iCloud
- Legal notices and acknowledgements
Restore your Safari bookmarks on iCloud.com
You can restore your Safari bookmarks from an earlier version that was automatically archived in iCloud. For example, you might want to restore an earlier version to recover some bookmarks that were accidentally deleted.
When you restore an earlier version, your current version is first archived in iCloud so if you change your mind, you can go back to it.
Click Restore Bookmarks.
You can sort available bookmarks by Date Deleted, Name, or Folder.
To the right of the version you want to restore, click Restore.
There may be more versions than can be displayed. Scroll to see them all.
Note: Wait until iCloud finishes restoring your Safari bookmarks before you change them. During the restore process, any changes you make aren’t saved.
The restored bookmarks appear on all your devices that have Safari turned on in iCloud settings .
If you change your mind, you can restore the Safari bookmarks you were using. Just follow the steps above to restore the most recent version available.

COMMENTS
Tap , then tap Bookmarks. Create a new folder: Tap New Folder at the bottom left, enter a name, then tap Done. Move a bookmark into a folder: Tap the bookmark, tap the Location, then tap a folder. Tap to return to your bookmarks. Delete bookmarks: Tap . Rename bookmarks: Tap the bookmark, enter a new name, then tap Done.
Open "Safari" from the home screen of your iPhone or iPad. Tap on the "Bookmarks" icon which is located right next to the Tabs icon. Tap "Edit" located at the bottom-right corner of the screen. Now, tap any of the bookmarks that you want to move around for keeping it organized. Under Location, you'll notice that the bookmark you ...
Keep your Safari bookmarks organized with our step-by-step guide on how to delete favorites on your iPad. Whether you're streamlining your list or removing o...
To open the Editor click Bookmarks > Edit Bookmarks. Here are three ways to create a folder: Click Bookmarks > Add Bookmark Folder from the menu bar. Right-click inside the Bookmarks Sidebar and select New Folder from the shortcut menu. Click New Folder at the top of the Bookmarks Editor. Give your folder a name and hit your Return key.
To change a bookmark name or location, tap Edit and then tap the bookmark. The Edit Bookmark screen appears, showing the name, URL, and location of the bookmark already filled in. Tap the fields you want to change. In the Name field, tap the X in the gray circle and then use the keyboard to enter a new title.
Delete a website from your history. Open the Safari app. Tap the Show Bookmarks button, then tap the History button. Tap the Edit button, then select the website or websites that you want to delete from your history. Tap the Delete button. Block cookies
Using Mac. On a Mac, there are two ways: #1: Open the Bookmarks Menu, select Edit Bookmarks and you will be able to move and rename those marks on the next page. To delete a bookmark, select it and tap the BackSpace key, or choose Delete in the Edit menu. #2: Alternatively, you can open the Safari Sidebar and then tap the book icon to access your Bookmarks.
What to Know. Add a bookmark: Go to the web page you want to bookmark, tap the box-and-arrow icon, then tap Add Bookmark. View and manage your bookmarks: Tap the open book icon to view, edit, and delete your Safari bookmarks. Sync bookmarks across devices: Go to Settings > your name > iCloud, then turn on the Safari toggle and tap Merge.
Tap Add Bookmark. How To Add Bookmark In Safari on iPhone: Launc hSafari, navigate to the websire you want to bookmark, long press the bookmark button, and then tap add bookmark. (Image credit: iMore) Tap the name to rename your bookmark. Tap the location you want the bookmark. The default is Favorites.
Creating a bookmark on your iPad takes just a few steps. 1. Open the webpage you want to bookmark in Safari. 2. Press and hold the bookmark icon on the upper left of the screen. 3. A box will pop ...
Remove bookmark from Home Screen. I've added a couple of web links bookmarks to my ipad homescreen via the add bookmark button on the safari browser. I'd like to delete them. Ordinarily, I just hold untl they wiggle and delete the icon as with iphone by touching the 'x'. The icons will wiggle but for some reason no 'x' appears in the top corner.
Visit the web page you want to bookmark in Safari. Tap the share button to the right of the address bar at the top of Safari, and select Add Bookmark . If you don't see the address bar or the share button at the top of Safari, scroll to the very top of the page. This will automatically show the entire menu.
Try Safari/Bookmarks/Edit Bookmarks - click the top bookmark/folder and while holding down the shift key, click the last bookmark/folder. Hit the delete key. ( 4) pjbfeuilla. Level 1. 8 points. Dec 13, 2017 1:19 AM in response to Eric Root.
Here are the 2 quick ways to delete bookmarks in Safari on iPhone and iPad. Let's find out!#ios17, #iphone, #iPad
Once you're looking at your bookmarks, deleting them is easy. Just tap and hold on an icon and a menu will pop up with the option to Edit or Delete the bookmark. Tap Delete and the bookmark will disappear. To remove multiple bookmarks at a time, tap Edit at the bottom of the toolbar. This adds red Delete icons next to every bookmark.
Select the Bookmarks icon at the bottom right → Make sure you are in the Bookmarks tab of the pop-up menu → Pick Favorites and tap a Favorite site. On iPad: Open Safari and do one of the following: Tap inside the Safari Search bar and select a Favorite site. Choose the plus sign to open a new tab with your Start Page and pick a Favorite.
To remove one, open the bookmarks in Safari and tap the Edit option in the bottom right. Now tap the minus icon followed by the Delete button. To change a bookmark's location, tap Edit and select a bookmark. Now you can choose the Location option and move to a different folder. When opening a new tab or editing the address bar you're ...
Tap the Bookmarks icon. Tap Edit. Tap the red - icon next to the bookmark you want to delete. Tap Delete. Tap Done. Tap Done again. Bookmarks are a useful tool on Safari. They help you find what you're looking for faster and even sync between iPhone, iPad, and Mac when you use the same Apple ID. Make the most of your bookmarks when you keep ...
Solution 2: Permanently Delete iPad Safari Bookmarks. Using third party applications such as the iPhone Data Cleaner ensure thorough removal of personal files such as bookmarks. Aside from the ability to clean saved Safari bookmarks, this tool can also wipe off text messages, videos, contacts, saved passwords, applications, Apple IDs, account ...
Turn off iCloud Bookmarks and turn it back on. Tap Settings > [your name] > iCloud. Turn off Safari. You can choose Delete from My [device] if your data exists on one or more of your computers. Otherwise, choose Keep on My [device]. Wait a few minutes, then turn on Safari again.
Rename a webpage title in the Favorites bar. Touch and hold the webpage title, then tap Edit. Enter a new name, then tap Save. In Safari on iPad, add websites to Favorites, edit favorites, and show the Favorites bar.
Launch the Safari app on your iPad. Navigate to the Webpage: Visit the webpage you want to bookmark. Tap the share icon (usually located in the top-right corner).
In terms of features, Plinky falls short when compared with Raindrop, a popular bookmarking app, which offers Android, Mac (Intel), and Windows apps, too.
The restored bookmarks appear on all your devices that have Safari turned on in iCloud settings. If you change your mind, you can restore the Safari bookmarks you were using. Just follow the steps above to restore the most recent version available.