How to Disable Search Suggestions on Every Major Browser
Want to disable those annoying search suggestions that pop up in your browser? Here's how you can do that in Chrome, Edge, Firefox, Safari, and Brave.
When typing the query in the search bar, most browsers attempt to predict what you are going to type and offer you suggestions. The feature is known as auto-complete or search suggestions.
Even though it's convenient to see such predictions and select from them to save time, you may also find them annoying (more often than not). If that's the case, almost all browsers let you turn off this feature.
We'll cover how to turn off search suggestions for Chrome, Firefox, Edge, Safari, and Brave.

Benefits of Turning Off the Search Suggestions
The following are some benefits of turning off search suggestions:
- It keeps your focus on what you initially came to the browser to find.
- To make your search experience as clean as possible, it removes all the distractions.
- You won't waste time procrastinating and looking at search results you didn't intend to see.
- When using keywords research tools such as keywords everywhere, you will save your credits from going through unrelated search queries.
Let's explore how you can disable the search suggestions across different browsers.
1. Google Chrome
You can disable search suggestions in Chrome for desktop, Android, and iOS.
How to Disable Search Suggestions in Chrome for Desktop
To disable search suggestions in Chrome, follow these steps:
- Click on the three vertical dots in the top-right corner and go to Settings from the drop-down menu.
- From the left-sidebar, go to You and Google .
- Click on Sync and Google services in the right-hand pane.
- Navigate to the Other Google services section on the Sync and Google services page.
- To turn off autocomplete, locate the Autocomplete searches and URLs option and move the toggle to the left.
How to Disable Search Suggestions in Chrome for Mobile
Except for the different ways to access Chrome settings, the process of disabling search suggestions is the same on iOS and Android.
Here is how you can turn off search suggestions in Chrome on mobile, no matter what device you own:
- Click on the three horizontal dots in the bottom-right corner in Chrome for iOS. (On Android, the menu is in the top-right corner)
- Go to Settings .
- Go to Google Services .
- Turn off Autocomplete searches and URLs by turning the toggle to the left.
- Click Done .
The changes are browser-level and are unrelated to what search engine you use currently in Chrome. Check out our article on how to manage your activity and control article suggestions in Chrome to customize article suggestions to your interests.
2. Microsoft Edge
You can also disable search suggestions in Edge for desktop, Android, and iOS.
How to Disable Search Suggestions in Edge for Desktop
To disable search suggestions in Edge for desktop, follow these steps:
- Click on the three horizontal dots in the top-right corner.
- On the left-sidebar, select Privacy, search, and services .
- In the right-hand pane, locate the Services settings.
- Navigate to the Address bar and search settings.
Here, turn off Show me search and site suggestions using my typed characters by sliding the toggle to the left.
How to Disable Search Suggestions in Edge for Mobile
Both Android and iOS have nearly the same process for accessing search suggestions settings. However, the way you turn them off differs.
To turn off search suggestions in Edge for mobile, follow these steps:
- Click on the three horizontal dots in the bottom-center.
- Go to Privacy and security settings.
iOS users will find the search suggestions option at the bottom of the Privacy and security page. To turn off search suggestions, turn the toggle for Show me search and site suggestions using my typed characters to the left.
Android users will have to locate the Show me search and site suggestions using my typed characters option in the Privacy settings and turn off the toggle on the next page.
You can disable search suggestions in Firefox for desktop, Android, and iOS.
How to Disable Search Suggestions in Firefox for Desktop
To disable the search suggestions in Firefox for desktop, follow these steps:
- Click on the three horizontal lines in the top-right corner and go to Settings .
- Go to Search settings in the left-sidebar.
- Go to Search Suggestion settings in the right-hand pane.
- Uncheck the box for Provide search suggestions .
How to Disable Search Suggestions in Firefox for Mobile
In Firefox for iOS and Android, the process of disabling search suggestions is nearly the same, except for the location of the search suggestion settings.
To disable the search suggestions on mobile, follow these steps:
- Go to Settings by clicking the three vertical dots in the bottom-right corner of Firefox for Android. (iOS users can access settings by clicking on the three horizontal lines in the bottom right corner)
- In the General settings, select Search .
- Scroll down and turn off the toggle for Show search suggestions . (iOS users will find the same setting at the top of their Search settings)
You can disable search suggestions in Safari for Mac and iOS.
How to Disable Search Suggestions in Safari for Mac
To turn off Safari's search suggestions on Mac, follow the steps below:
- Open the menu and go to Preferences .
- Go to the Search tab.
- Uncheck the box for Include search engine suggestions .
How to Disable Search Suggestions in Safari for iOS
Follow the below steps to disable the search suggestions in Safari for iOS:
- Go to your iPhone's Settings .
- Navigate to Safari and click on it to open its settings.
- In the Search settings, turn the toggle for Safari Suggestion to the left to turn off the search suggestions.
You can disable search suggestions in Brave for desktop, Android, and iOS.
How to Disable Search Suggestions in Brave for Desktop
To disable search suggestions in Brave for desktop, follow these steps:
- In the left-sidebar, select Security and Privacy .
- Turn off the Autocomplete searches and URLs toggle.
How to Disable Search Suggestions in Brave for Mobile
The process to disable search suggestions in Brave differs in Android and iOS.
To disable the search suggestions in Brave for Android, follow these steps:
- Click on the three vertical dots in the bottom-right corner.
- Click on Brave Shields and Privacy under Features .
- Scroll down to the bottom and turn off the Autocomplete searches and URLs toggle.
To disable search suggestions in Brave for iOS, follow these steps:
- Click on the three horizontal dots in the bottom-right corner.
- Under General , go to Search Engines .
- Turn off the Show Search Suggestions toggle.
In case you don't want prying eyes to have access to your search history, check our guide on how to delete previous Google searches from history .
Make Your Search Experience Super Clean
Turning off search suggestions removes the clutter of search queries in the search bar. Moreover, if you focus on what you want to search for, you won't waste your time wandering off.
Similar to how you can disable search suggestions, you can also manage autofill on all browsers. By doing so, you will avoid accidentally saving passwords on shared computers.
Safari User Guide
- Change your homepage
- Import bookmarks, history, and passwords
- Make Safari your default web browser
- Go to websites
- Find what you’re looking for
- Bookmark webpages that you want to revisit
- See your favorite websites
- Use tabs for webpages
- Pin frequently visited websites
- Play web videos
- Mute audio in tabs
- Pay with Apple Pay
- Autofill credit card info
- Autofill contact info
- Keep a Reading List
- Hide ads when reading articles
- Translate a webpage
- Download items from the web
- Share or post webpages
- Add passes to Wallet
- Save part or all of a webpage
- Print or create a PDF of a webpage
- Customize a start page
- Customize the Safari window
- Customize settings per website
- Zoom in on webpages
- Get extensions
- Manage cookies and website data
- Block pop-ups
- Clear your browsing history
- Browse privately
- Autofill user name and password info
- Prevent cross-site tracking
- View a Privacy Report
- Change Safari preferences
- Keyboard and other shortcuts
- Troubleshooting
Change AutoFill preferences in Safari on Mac
Open Safari for me
If your Mac or Apple keyboard has Touch ID , you can use Touch ID to fill in user names and passwords and to fill in credit card information. See Change Touch ID preferences .

Home » Tech Tips » Browsers » How to Stop Form AutoFill and Search Suggestions in Safari Mac?
How to Stop Form AutoFill and Search Suggestions in Safari Mac?
Apple Safari browser comes with a default AutoFill feature on all the devices like iPhone, iPad and Mac. This is a useful feature that the browser will remember form fields and fill up the details when you click on similar fields later. Though useful, it may create annoyance and privacy problems when sharing devices with others. Fortunately, it is easy to disable AutoFill in Safari Mac. In addition to AutoFill, there are also search suggestions to show automatic results when you use the address bar (called Smart Search Field). You can disable this feature as well if that disturbs you.
Safari AutoFill and Search Suggestions Example
Let’s say, you are on the contact form of a website . When you click the “Name” field and start typing the name, Safari will automatically suggest people names from your contact list.

You can select your name or anyone from your contact list to fill the form details. Safari will automatically fill the name, email, phone and other personal details in the corresponding form fields.
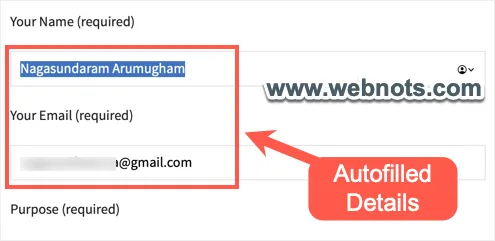
It’s not just a contact forms, Safari will try to AutoFill details in login prompts, credit card fields and address data. Likewise, you can type a word or phrase in the Smart Search Filed and see the automatic suggestions are shown from your default search engine .
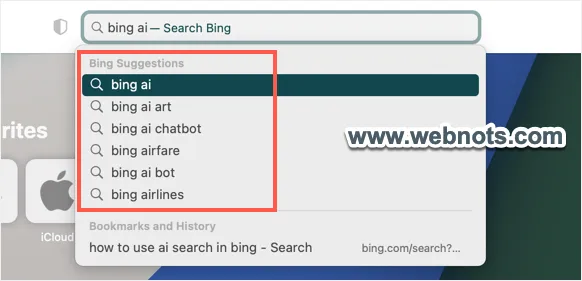
If you hate these automatic stuffs in Safari Mac, follow the below instructions to disable form AutoFill, password AutoFill and search suggestions.
1. Stop Form AutoFill in Safari Mac
- Launch Safari browser and go to “Safari > Settings…” menu. Alternatively, press “Command and Comma” shortcut keys .
- This will open Safari settings and go to “AutoFill” section.
- Uncheck all checkboxes against “AutoFill web forms” heading.

- Using information from my contacts – this will take you to contact section where you can edit your personal details.
- User names and passwords – click the “Edit” button against this option to go to “Passwords” section in Safari to manage login passwords .
- Credit cards – view, add or delete credit card details.
- Other forms – manage form details stored for individual websites. If you want to remove auto filling form details on a specific site, then click on the “Edit” button and remove the site from the list.
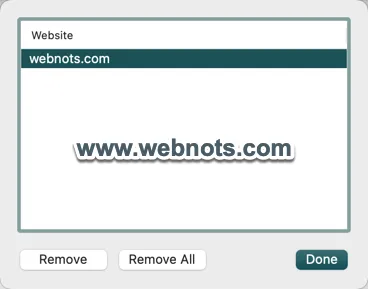
2. Stop Search Suggestions in Safari Mac
When you are in Safari settings page, go to “Search” section.
- If required, change the search engine and uncheck “Include search engine suggestions” option.
- Also disable “Include Safari Suggestions” option against “Smart Search Filed”. If you do not want to preload the top hits, then disable that option as well.
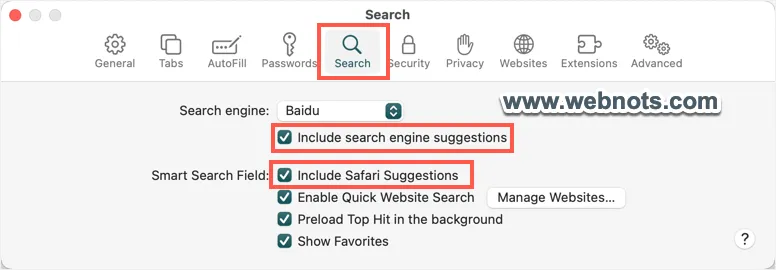
That’s all!!! Safari will not show automatic suggestions when you type keywords in the address bar. Remember, you will still see an option to search with the default search engine but no more automatic suggestions.
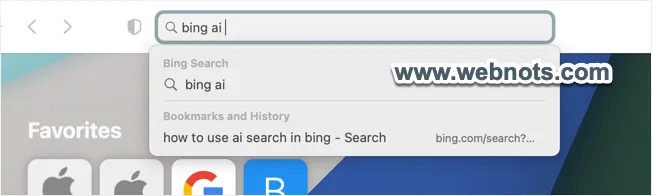
3. Disable Passwords AutoFill in Mac Safari
The above settings will not stop AutoFilling of passwords in Mac Safari. You need to disable this option separately in Settings app.
- Click Apple menu in menu bar and navigate to “System Settings…”.
- Go to “Passwords” section and click “Password Options”. You need to unlock the settings with Touch ID or admin password.
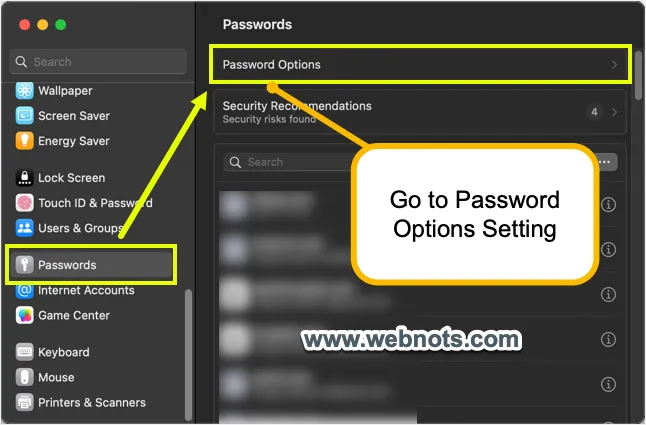
- On the next page, turn off “AutoFill Passwords” option to get rid of automatic password filling in all login prompts.

Note: Mac will store all Safari passwords in Keychain Access. When you enable iCloud sync for passwords, all the items will be synchronized in iCloud server and accessible across your devices. If you do not want to share passwords across devices, go to “Apple menu > System Settings > Apple ID > iCloud” and turn off “Password & Keychain” option.

About Nagasundaram Arumugham
Naga is the founder and chief content editor of WebNots. He has over 20 years of experience in technology field and published more than 2000 articles.
You also might be interested in

Mouse Click Shortcuts for Safari Mac
Safari browser in Mac offers lot of keyboard shortcuts. You[...]

How to Fix Windows 11 Search Not Working Issue?
Microsoft announced Windows 11 will be available for public as[...]

How to Create Profiles in Safari iPhone and Mac?
Profiles help to keep your personal and official browsing activities[...]
DOWNLOAD EBOOKS
- SEO Guide for Beginners
- WordPress SEO PDF Guide
- Weebly SEO PDF Guide
- Alt Code Emoji Shortcuts PDF
- Free ALT Code Shortcuts PDF
- View All eBooks
TRENDING TECH ARTICLES
- 600+ Windows Alt Codes for Symbols
- Fix Chrome Resolving Host Problem
- Fix Slow Page Loading Issue in Google Chrome
- View Webpage Source CSS and HTML in Google Chrome
- Fix Safari Slow Loading Pages in macOS
- Fix Windows WiFi Connection Issue
- ROYGBIV or VIBGYOR Rainbow Color Codes
- Fix I’m Not A Robot reCAPTCHA Issue in Google Search
- Structure of HTTP Request and Response
POPULAR WEB TUTORIALS
- Move WordPress Localhost Site to Live Server
- Move Live WordPress Site to Localhost
- Move WordPress Media Folder to Subdomain
- Fix WooCommerce Ajax Loading Issue
- Create a Free Weebly Blog
- Edit Weebly Source Code HTML and CSS
- Add Scroll To Top Button in Weebly
- Add Table in Weebly Site
- How to Add Advanced Data Table Widget in Weebly?
- Up to $500 Free Google Ads Coupon Codes
FREE SEO TOOLS
- Webpage Source Code Viewer
- HTTP Header Checker
- What is My IP Address?
- Google Cache Checker
- Domain Age Checker Tool
- View All Free Web and SEO Tools
© 2024 · WebNots · All Rights Reserved.
Type and press Enter to search
- Is Hulu Worth It?
- iPad Pro vs. Surface Pro: What's the Difference?
Using Form Autofill or Autocomplete in Your Web Browser
Fill those blanks with a simple click
:max_bytes(150000):strip_icc():format(webp)/ScottOrgera-f7aca23cc84a4ea9a3f9e2ebd93bd690.jpg)
In This Article
Jump to a Section
- Google Chrome
- Mozilla Firefox
- Microsoft Edge
- Apple Safari on macOS
Most web browsers can store data you're repeatedly asked to provide on websites. Such information includes usernames, passwords, credit cards, and the like. Commonly known as autocomplete or autofill, this feature gives your tired fingers a reprieve and speeds up the form completion process considerably. Each application handles autocomplete/autofill differently. The step-by-step tutorials below show you how to use this functionality in the web browser of your choice.
How to Use Autofill in Google Chrome
If you use Chrome on Chrome OS , Linux , macOS, or Windows , it's easy to access and edit the personal information used in autofill. Here's how to do it:
Open Chrome and click on your profile icon in the top-right corner.
Select either Payment options or Addresses and more to see the information autocomplete is currently using.
Toggle the Save and fill addresses or Save and fill passwords switch depending on whether or not you want to use autocomplete.
Below that, you can see the addresses and payment options already stored in Chrome. Click the More actions icon (the three vertical dots next to an entry) to edit or remove one.
If you choose to edit, a pop-up window appears containing the following editable fields: Name, Organization, Street address, City, State, Zip code, Country/Region, Phone, and Email. Once you are satisfied with the information shown, click on the Save button to return to the previous screen.
If you want to edit a payment method, you need to use Google Pay .
To manually add a new address or payment method, click on the Add button and fill in the fields provided. Click on the Save button to store this data when you're finished.
Any payment methods you add to Chrome manually are only saved on the device you add them on.
How to Use Autocomplete in Android
Google's Chrome web browser can fill out forms automatically with saved info like your home address and email. It might ask you if you want to save your data the first time you enter it into a form online, but if it doesn't you can add, edit, or delete your info manually. Here's how.
Open the Chrome app on your Android phone.
Tap the main menu button, located in the upper right-hand corner, and represented by three horizontally-aligned dots .
Tap Settings > Addresses and more or Payment methods .
From here, you can add, edit, or delete your personal information. Tapping on an address or credit card allows you to modify the data associated with it, including your name, country/region, street address, zip code, and more. Once you're satisfied with the changes, tap Done to save them and return to the previous screen. Tap the trash can icon to delete the info entirely.
To add a new address or payment method, tap Add address or Add card . Enter the desired details in the fields provided and select DONE when complete.
How to Use Autofill in Mozilla Firefox
Mozilla Firefox on Linux, Mac, and Windows automatically saves and fills in your login information by default. Here's what you need to do if you don't want this feature turned on, or if you want to edit or remove the stored information.
Type the following text into Firefox's address bar: about:preferences#privacy .
Firefox's Privacy preferences should now be visible in the active tab. Under the History section is an option labeled Firefox will: accompanied by a drop-down menu. Click on this menu and select Use custom settings for history .
Several new options are now displayed, each with its own checkbox. To stop Firefox from saving most of the information you enter into web forms, remove the checkmark next to the option labeled Remember search and form history . This also disables search history from being stored.
To delete any data previously stored by the Auto Form Fill feature, select Clear History . A dialog box should open. At the top is an option labeled Time range to clear , where you can choose to delete data from a specific time period. You can also remove all data by selecting the Everything option from the drop-down menu.
Located below the time range settings are several options accompanied by checkboxes. Each data component that has a checkmark next to it will be deleted, while those without one remain untouched. To clear saved form data from the specified interval, place a checkmark next to Form & Search History if one doesn't already exist. Select OK when ready to delete the specified information.
Before moving forward you should ensure only the data components you wish to delete are selected.
In addition to form-related data such as addresses and phone numbers, Firefox also provides the ability to save and later prepopulate usernames and passwords for websites that require authentication. To access the settings related to this functionality, go back to the about:preferences#privacy page.
Go to the Logins and passwords section. Autofill logins and passwords is checked by default. When active, this setting instructs Firefox to store login credentials for autofill purposes. Remove the checkmark to disable it if you don't want to use it.
The Exceptions button in this section opens a list sites where usernames and passwords aren't stored even when the feature is enabled. These exceptions are created whenever Firefox prompts you to store a password and you choose the option labeled Never for this site . Exceptions can be removed from the list via the Remove Website or Remove All Websites buttons.
The Saved Logins button lists all of the credentials previously stored by Firefox. Details shown with each set include the corresponding URL , the username, the date and time it was last used, as well as the date and time it was most recently modified.
For security purposes, the passwords themselves are not shown by default. To view your saved passwords in clear text, click on the Show Passwords button. Values found in both the Username and Password columns are editable; just double-click on the respective field and enter the new text.
To delete an individual set of credentials, select it by clicking on it once. Next, click on the Remove button. To delete all saved usernames and passwords, click on the Remove All button.
Select the Create New Login button to manually enter credentials for a website.
How to Use Autocomplete in Microsoft Edge
Edge asks if you want to save your card information whenever you make a purchase so you don't have to remember the information each time you buy something. It also remembers addresses. Here's how to modify autocomplete settings in the Windows browser.
Open Edge and select the Settings and more icon (the three horizontal dots in the upper right corner), then select Settings .
Choose either Payment info or Addresses and more depending on which information you want to modify.
Slide the toggle on or off to enable or disable autocomplete.
Click the Add Address or Add Card button to manually enter new information.
Select the More icon next to an address or card to edit or remove its associated information.
How to Use Autofill in Apple Safari on macOS
Although they're all owned by Apple, managing autofill settings is different on a Mac than it is on an iPhone or iPad. Here's how to do it on the former.
Click on Safari in your browser menu, located at the top of the screen. When the drop-down menu appears, select the Preferences option.
You can also use the following keyboard shortcut in place of this menu item: COMMAND + COMMA ( , ).
Click the Autofill icon.
The following four options are offered here, each accompanied by a checkbox and Edit button.
- Using info from my Contacts card : Utilizes personal details from the operating system's Contacts app.
- User names and passwords : Stores and retrieves names and passwords needed for website authentication.
- Credit cards : Allows Autofill to save and populate credit card numbers, expiration dates, and security codes.
- Other forms : Encompasses other common information requested in web forms that are not included in the above categories.
When a checkmark appears next to a category type, that information is used by Safari when auto-populating web forms. To add/remove a checkmark, simply click on it once.
To add, view, or modify information to one of the above categories, click on the Edit button.
Choosing to edit the information from your Contacts card opens the Contacts app. Meanwhile, editing names and passwords loads the Passwords preferences interface, where you can view, modify, or delete user credentials for individual sites. Clicking on the Edit button for credit cards or other form data causes a slide-out panel to appear, displaying relevant information that's saved for Autofill purposes.
How to Use Autofill in iOS
Follow the below steps to manage your autofill settings and information on an iOS device such as an iPhone or iPad:
Tap Settings > Safari .
Tap Autofill , which is located under the General heading.
Here you see options for both contact info and credit cards. Slide the toggles to the off position if you don't want Safari to use this information.
Safari uses the information stored in Contacts for its autofill settings. If you tap on My Info , it brings up your contacts list. You can choose to use another contact if you wish. If you want to edit your contact info, you need to do that in the Contacts app .
If you tap on Saved Credit Cards , you can choose to add a card to your autofill settings or delete one.
Get the Latest Tech News Delivered Every Day
- How to Use AutoFill in the Safari Browser
- How to Use Autofill in the Opera Browser
- How to Manage Chrome Autofill Settings
- How to Manage Microsoft Edge Autofill Settings
- How to Enable or Change AutoFill Information on an iPhone
- How to Setup a Coinbase Account
- How to Manage Android Autofill Settings
- How to Manage AutoComplete in Internet Explorer 11
- How to Manage Firefox Autofill Settings
- How to Control iPhone Safari Settings and Security
- How to Find a Wi-Fi Password on an iPhone
- How to Use Google Password Checkup for Android
- How to Use the PS4 Web Browser
- How to Scan Credit Card Numbers in Safari for iPhone
- How to Turn AutoComplete On or Off in Excel
- How to Delete Your Skype Account
Stack Exchange Network
Stack Exchange network consists of 183 Q&A communities including Stack Overflow , the largest, most trusted online community for developers to learn, share their knowledge, and build their careers.
Q&A for work
Connect and share knowledge within a single location that is structured and easy to search.
Edit address of autocomplete suggestions in Safari 8
When you start typing in Safari's "omnibar" you get suggestions based on search results and your bookmarks and history. I often find myself needing to change a small portion of the suggested url; say for instance that the suggested address is http://foo.com/bar whereas I want to go directly to http://foo.com .
Is there a way to edit the suggested address in place before hitting enter?
- keyboard-shortcuts
- address-bar
- Right arrow will take it to the end of the suggestion as an editable field, you could backspace from there. Also works even if you've down arrow stepped to another suggestion. – Tetsujin Jul 5, 2015 at 16:27
- @Tetsujin that allows for editing the search query, if you like. I want to edit the url. – Milo Wielondek Jul 5, 2015 at 17:00
- ? That's exactly what that does, it fills the current autosuggest as an editable URL, rather than going to it. If I want foo.com & the only autosuggest is foo.com/bar, then right arrow fills foo.com/bar as editable text, cursor at the end & I can then backspace/delete the /bar – Tetsujin Jul 5, 2015 at 17:11
- @Tetsujin the problem is that the suggestions appear as titles of given webpage, not the url. So if I foo.com/bar is in your history then when you start typing in foo you get Foo Industries, Inc. if that happens to be its title. Then when you press the right arrow and backspace from there, as you say, it lets you edit the search query and not the url, i.e. Foo Industries, Inc instead of http://foo.com/bar . At least on Safari 8.0.7 on Yosemite. – Milo Wielondek Jul 5, 2015 at 18:15
- 2 @Tetsujin I figured out there are actually two different cases here. One is when the autocompleted suggestion is an url, the other when it's a title. In the first scenario you can indeed "right-arrow" to edit the url, whereas in the second scenario you can't. E.g. try typing superuser.com and you'll get a editable url, but if you start typing edit address of autocomplete you should get the autocompleted title of this question instead of the url.. – Milo Wielondek Jul 5, 2015 at 19:23
You must log in to answer this question.
Browse other questions tagged keyboard-shortcuts safari address-bar ..
- The Overflow Blog
- Upcoming research at Stack Overflow
- The reverse mullett model of software engineering
- Featured on Meta
- Testing a new version of Stack Overflow Jobs
Hot Network Questions
- Taylor expansion gives a wrong estimate of a residue?
- Reproducing Roman Verostko's FF 2004 Drawing
- how to tidy up a table
- Time Dilation when they meet
- Do thoughts work as an info-dump?
- pipe to a different file descriptor
- Is this bike overkill for me
- Pipe union fitting leaks slowly. How to seal?
- Polygons Importing in QGIS from a CSV file
- Should I use an author's code made available on request to help retract their highly cited paper?
- How do different species communicate casually in-person?
- Why don't room temperature superconductors exist?
- Is it possible to make a 3-min rail connection in Limerick?
- What is this 4-pin fan header?
- Who Bears the Burden of Proof Regarding Free Will: Advocates or Skeptics
- Does mtrace() still work in modern distros?
- How do you validate the credibility of arXiv cited papers in IEEE conferences?
- Refused entry into the UK
- Romans 9:5 Is this a scriptural evidence for Pauline Trinitarian Christology
- Why do scientific laws persist?
- What is Unity's definition of time?
- Fastest way to do damage/kill with wind
- Using ReactionBalance on chemical entities with missing formula
- So...to structure
How-To Geek
How to disable and edit safari’s autofill on macos and ios.
Safari's AutoFill will automatically complete information for contacts, passwords, credit cards and more.
Quick Links
Editing or disabling autofill on safari for macos, editing or disabling autofill on safari for ios.
Safari's AutoFill will automatically complete information for contacts, passwords, credit cards and more. Today we're going to discuss how to turn off or edit those AutoFill entries on macOS and iOS.
Whenever any form data is autofilled, Safari highlights them in yellow.
To turn off any or all AutoFill forms in Safari on macOS, first open Safari's preferences from the Safari menu or press Command+, on your keyboard.
In Safari's preferences, click the AutoFill tab You'll see a list of the things Safari can autofill.
Uncheck any items you don't want Safari autofilling, or click "Edit" next to any of the four items to change the actual data Safari has saved. This includes:
- Using info from my contacts : When you start typing any personal information about you, or any other person in your Contacts, into a form (name, address, phone number, etc.), Safari will autofill the blanks.
- User names and passwords : Clicking "Edit" will simply switch to the Passwords tab, which will let you amend any of your login information contained therein.
- Credit cards : This will open a credit card dialog allowing you add or remove payment information. Double-click on an entry to update a credit card's information including the cardholder's name, card number, and expiration date. Before you can edit any sensitive data, you will have to enter your system password.
- Other forms : Click the other forms "Edit" button to edit or remove any or all form data you have saved for a particular website. This is particularly useful if you frequently visit a website with forms you need to fill in time after time with the same information.
Safari on iOS can also fill in form data automatically. To access the AutoFill settings on iOS, open the Settings and tap "Safari".
Next, scroll down to the General options and tap "AutoFill".
In iOS, the options are slightly different than on macOS. You can still turn off your contact information, names and passwords, and credit cards, but there is no option for other forms.
The My Info option will let you choose another contact to use as your device's main contact, or again, you can edit your own contact information so it is up to date.
You can also view, add, remove, and edit any saved credit cards.
You may have noticed, in the previous screenshot, that there isn't any obvious way to edit saved login information. To fix any stored usernames and passwords, tap back to the Safari settings, and then tap "Passwords" right above the AutoFill settings.
Keep in mind that AutoFill will automatically populate any forms on your devices, regardless of who is using them. Thus, you should only lend your devices to people you trust, or simply turn off AutoFill if someone else is going to be using your Mac, iPhone, or iPad.
One final note: user login details and credit cards are stored in your iCloud Keychain ( unless they're not set up to sync to iCloud ), so when you add, delete, or edit either of these items on any one device connected to your iCloud account, the information will be populated to your other devices.
Related: How to Sync Contacts, Reminders, and More with iCloud
That's really all there is to it. Safari's AutoFill settings are simple enough to understand. Now, if you no longer want certain information to automatically populate forms, you can turn it off. Similarly, if the information is incorrect, you can fix it.

How to enable and disable autofill in a browser

This page explains how to enable autofill , a browser feature that automatically populates forms with saved data, such as those that ask for shipping or billing information.
To enable or disable the autofill feature, select your browser from the list below and follow the steps.
Autocomplete , which is another browser feature, is similar, but not the same as autofill. It gives you suggestions as you type in the address bar or search box. To learn how to adjust those settings, see: How to enable or disable autocomplete in a web browser.
If you are enabling autofill for the first time, you must manually enter text into a form to "teach" autofill what to automatically enter the next time. Alternatively, you can add and edit the information yourself. See: How to add, change, or clear autofill data.
Not all forms on the Internet support the autofill feature. Some web pages disable autofill, so you have to manually enter text into a form each time.
Microsoft Edge
Microsoft edge legacy, internet explorer, third-party autofill tools, autofill example test form.

In Google Chrome, the autofill feature can populate three types of forms or fields: passwords, credit card information, and addresses. The following sections show you how to access each, and enable or disable them.
- Access autofill options
Payment methods
Addresses and more.
- Open the Google Chrome browser.
- In the drop-down menu , select Settings .

- On the left side of the screen, click the Autofill selector.
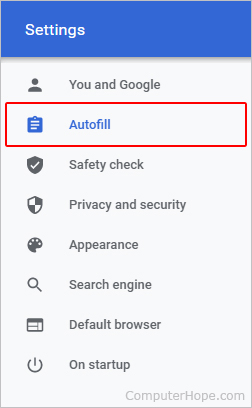
- In the middle of the screen, under the Autofill section, you are presented with three choices: Passwords , Payment methods , and Addresses and more .

- Once you know which autofill item you'd like to enable or disable, find it in the sections below and follow the instructions.
The following link shows you how to manage your browser passwords in Chrome.
- How to view, save, and remove browser passwords.
To enable or disable autofill for payment methods in Chrome, click the toggle switch next to Save and fill payment methods .
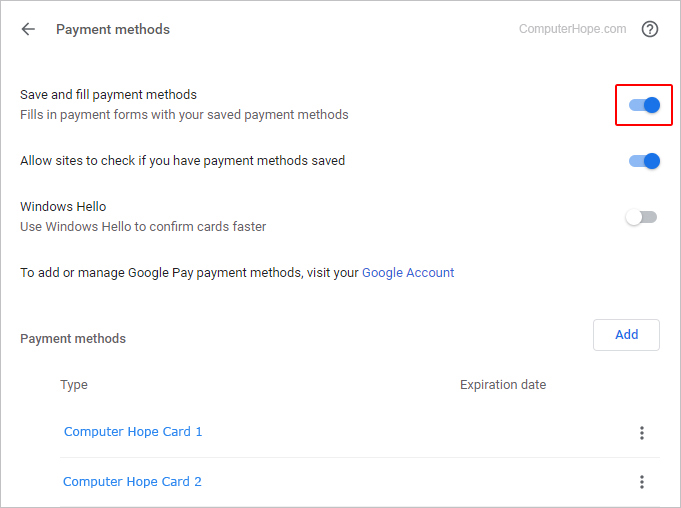
To enable or disable autofill for addresses in Chrome, click the toggle switch next to Save and fill addresses .
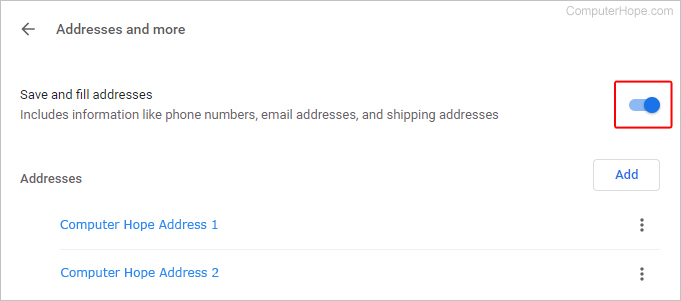
You can try out your autofill settings using the example test form below.
You may also create autofill entries manually, and change or delete them. See: How to add, change, or clear autofill data.
To use one autofill feature across all your browsers and devices, see our third-party autofill tools .

In Firefox, the autofill feature works with logins and passwords, and addresses. The following section shows you how to enable and disable them.
- Open the Firefox browser.
- Select Settings from the drop-down menu .
- On the Settings tab, select the Privacy & Security option in the left navigation pane .

- To autofill username and password fields, under the Logins and Passwords section, check the box for the Autofill logins and passwords option ( A ).
- To autofill address fields, under the Forms and Autofill section, check the box for the Autofill addresses option ( B ).
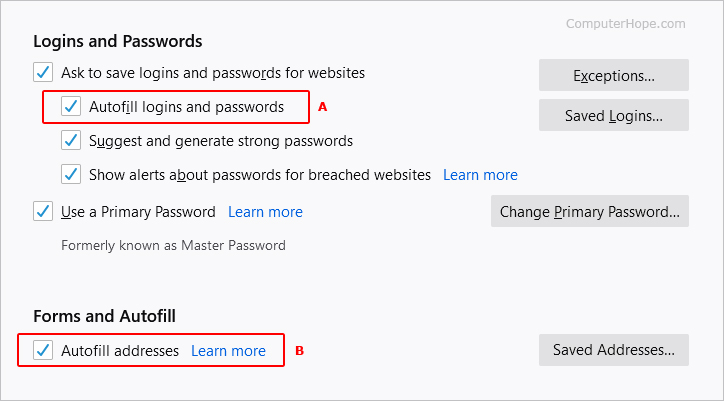
- Once you've filled out a form, that information is saved for the next time you input an address or sign in to an account.

In Microsoft Edge, the autofill feature can populate three types of forms or fields: passwords, credit card information, and addresses. The following sections show you how to access each, and enable or disable them.
Payment info
- Open the Microsoft Edge browser.
- In the drop-down menu , near the bottom, select Settings .

- Under the Settings section on the left, click Profiles .
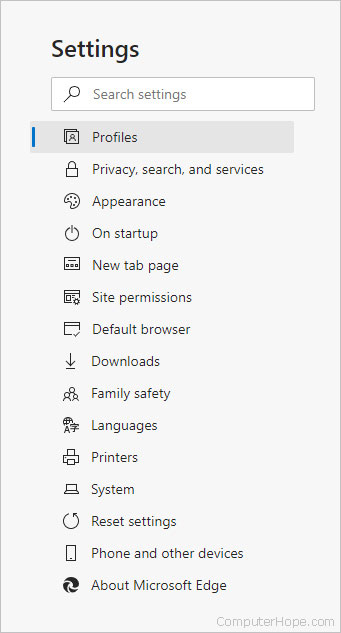
- Under the Your profile section in the middle of the screen, there are three categories to choose from: Passwords , Payments , and Addresses and more .
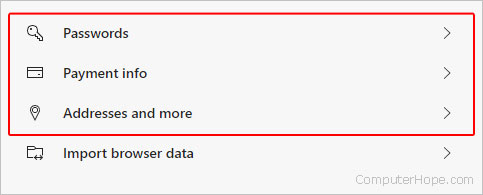
The following link shows you how to manage your browser passwords in Edge.
To enable or disable autofill for payment methods in Edge, click the toggle switch next to Save and fill payment methods .
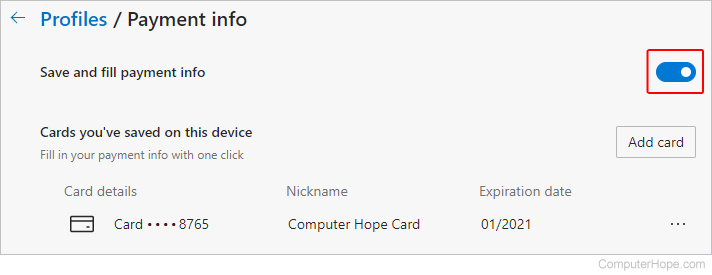
To enable or disable autofill for addresses in Edge, click the toggle switch next to Save and fill addresses .
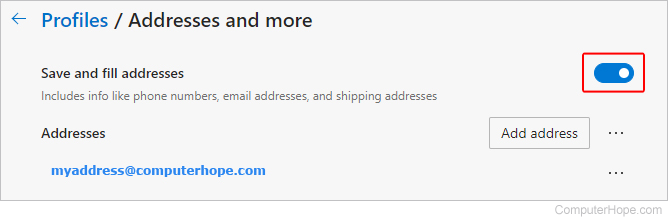
To enable or disable autofill in Microsoft Edge Legacy, follow these steps.
- Open the Microsoft Edge Legacy browser.
- In the left navigation pane of the Settings menu, click the Passwords & autofill option.
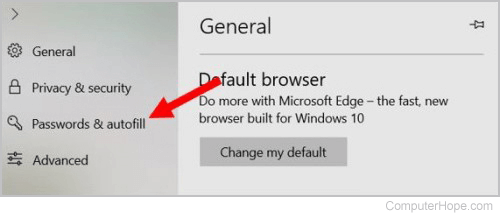
To enable or disable autofill in Internet Explorer, follow these steps.
- Open the Internet Explorer browser.
- In the window that opens, click the Content tab ( A ) and select Settings ( B ) in the AutoComplete section.
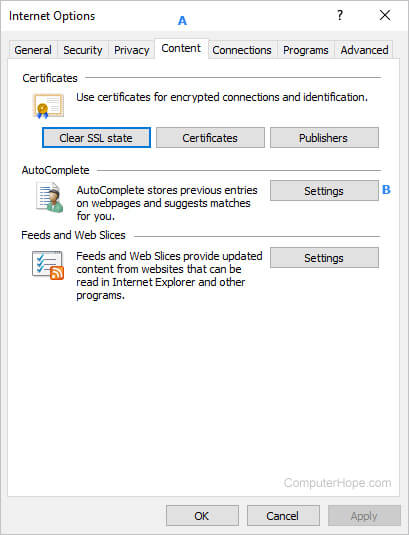
- In the AutoComplete Settings prompt , check or uncheck the box next to Forms and searches , then click OK .
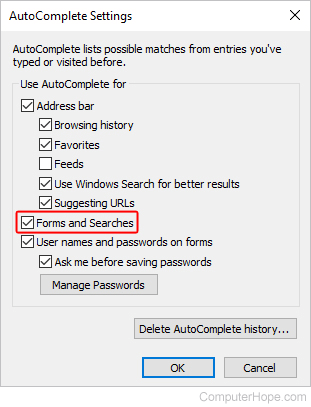
In Opera, the autofill feature can populate three types of forms or fields: passwords, credit card information, and addresses. The following sections show you how to access each, and enable or disable them.
Accessing autofill options
- Open the Opera browser.
- On the left side of the tab that appears, click Privacy & security .

- In the Privacy and security section, scroll down to the Autofill section where you see three options: Passwords , Payment methods , and Addresses and more .

The following link shows you how to manage your browser passwords in Opera.
To enable or disable autofill for payment methods in Opera, click the toggle switch next to Save and fill payment methods .
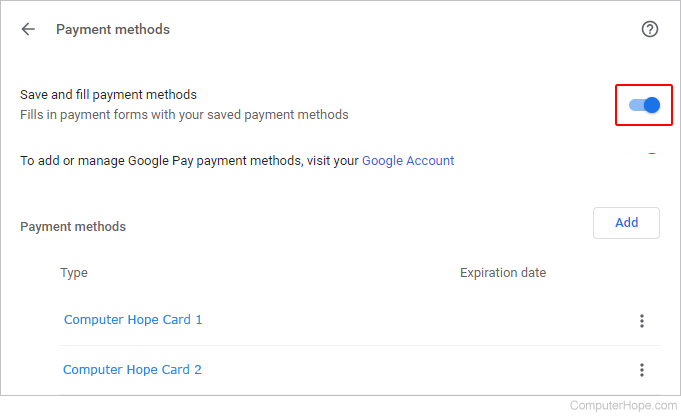
To enable or disable autofill for addresses in Opera, click the toggle switch next to Save and fill addresses .
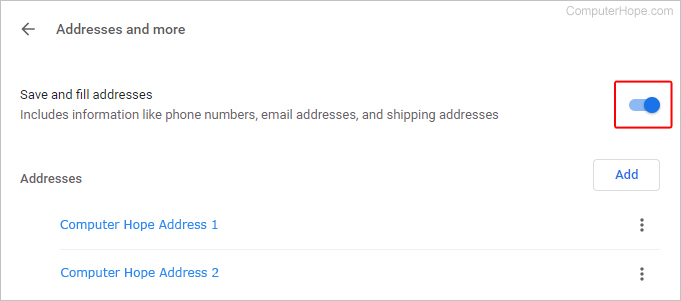
To enable or disable autofill in the Safari web browser, follow these steps.
- Open the Safari browser.
- In the window that opens, click the AutoFill tab ( A ).
- Click the checkboxes ( B ) next to the forms you want to disable or enable.
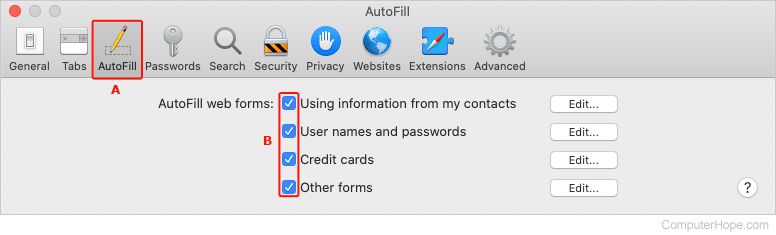
- You can try out your autofill settings using the example test form below. To enter the values, double-click any of the fields in the test form and select the name of your address.
If you use multiple devices and browsers, it may be beneficial to use a third-party tool to autofill data across all of them. Our favorite autofill utilities are Dashlane and RoboForm , which are available for PC , Mac , iPhone , iPad , and Android devices.
Below is a test form you can use to make sure your autofill works. Click the First name field to see available autofill options. In most browsers, if the fields are blank, they auto-populate with a suggestion as you start to type in one of them.
First name: Last name: Address: City: State: Zip: Phone number: E-mail:

Related information
- How to add, change, or clear autofill data.
- How to enable or disable autocomplete in a web browser.
- How to export and import browser login information.
- Top 10 Internet tricks.
- See the autofill definition for further information and related links.
- Internet browser help and support.
- Apple Watch
- Accessories
- Digital Magazine – Subscribe
- Digital Magazine – Info
- Smart Answers
- Let Loose iPad event
- New iPad Air
- iPad mini 7
- Best Mac antivirus
- Best Mac VPN
When you purchase through links in our articles, we may earn a small commission. This doesn't affect our editorial independence .
Safari to get an AI boost in iOS 18, macOS 15 with smarter search, web page ‘eraser’

Much of the noise being made about Apple’s efforts into AI has been focused on general improvements to iOS 18 and Siri as well as the upcoming M4 chip for the Mac. However, as we get closer to WWDC, more reports about the AI software that Apple will create are coming out, with the most recent one covering Apple’s efforts to enhance the next major version of Safari.
AppleInsider reports that the company is working on a new “Intelligent Search” feature that uses on-device AI to summarize a web page. The language learning model that Apple has developed can identify key phrases and topics that give an idea of what a web page’s content is about and create a summary for the user.
Other features that Apple is working on include:
- A Web Eraser that gives users the option to remove parts of a web page. This includes ads, text, and images. Safari will remember the parts that have been removed when the page is closed, and if the page is revisited, Safari alerts the user that the page has been modified.
- A new page controls menu that appears in the address bar. This menu essentially collects user controls that are spread throughout Safari (text size, zoom, Reader mode, Privacy Report, and more).
- An AI enhancement to Visual Lookup that gives users product information. This feature could also be implemented system-wide, not just in Safari.
Apple plans to implement the new Safari 18 features in both iOS 18 and macOS 15, which will be announced at WWDC24 on June 10. The report claims some features, such as the AI Visual Lookup, may not be available until 2025. That tracks with previous rumors that have suggested AI features will be rolled out in waves. AppleInsider also reported recently on Apple’s plans to update the Notes and Calculator apps.
For the latest news and rumors, check out our iOS 18 and macOS 15 superguides. And learn more about WWDC24 in June.
Author: Roman Loyola , Senior Editor

Roman has covered technology since the early 1990s. His career started at MacUser, and he's worked for MacAddict, Mac|Life, and TechTV.
Recent stories by Roman Loyola:
- Apple’s M3 chip is a victim of the times
- macOS 15: Everything you need to know about the next big Mac update
- If your iPhone alarm stopped working in iOS 17.4.1, here’s a fix
You are using an outdated browser. Please upgrade your browser to improve your experience.
Apple to unveil AI-enabled Safari browser alongside new operating systems

Safari getting new AI tools in iOS 18

The software — expected to debut as Safari 18 later in 2024 — is currently undergoing evaluation alongside internal builds of Apple's next-generation operating system updates, namely iOS 18 and macOS 15, according to people familiar with the matter. Should all of the new features make it to the release candidate stage, users will be treated to a new user interface (UI) for customizing popular page controls, a "Web eraser" feature, and AI-driven content summarization tools.
Intelligent Search - AI-enhanced browsing and text summarization
Engineers evaluating the latest builds of Safari 18 can find a toggle for the new page controls menu within the browser's address bar. The menu consolidates — and provides quick access to — old and new page control tools, among them being the browser's new "Intelligent Search" feature.

This feature is not automatically enabled in test builds of Safari 18 and instead requires manual activation from the page controls menu. Once enabled, it's believed the tool leverages Apple's on-device AI technology — specifically the Ajax language-learning model — to identify topics and key phrases within a webpage for which to base the summarization.
In selecting key phrases, Apple's LLM software identifies sentences that provide explanations or describe the structure of objects, depending on the text in question. Words repeated within a text and key sentences are recognized as text topics.
These early indications suggest Apple is striving to deliver text summarization alongside Safari 18 later this year, though the exact implementation of this feature remains fuzzy.
Apple's text summarization features could be a response to rival generative AI tools, such as OpenAI's ChatGPT. But Apple's on-device models and technologies like Private Relay could make the experience much more secure for users. Intelligent Search is also likely to be the same AI browser assistant that one X user hinted at a couple of weeks back.
Web Eraser for better content-blocking
Also accessible from the new page controls menu is a feature Apple is testing called "Web Eraser." As its name would imply, it's designed to allow users to remove, or erase, specific portions of web pages, according to people familiar with the feature.
The feature is expected to build upon existing privacy features within Safari and will allow users to erase unwanted content from any webpage of their choosing. Users will have the option to erase banner ads, images, text or even entire page sections, all with relative ease.

The erasure is said to be persistent, rather than limited to a browsing session. This means that Safari will remember the changes even after the original tab or window has been closed.
When visiting a web page with previously erased content, Safari will inform the user that the page has been modified to reflect their desired changes. The browser will also give the user the option to revert changes and restore the webpage to its initial, unaltered state.
As for where Apple got the inspiration for Web Eraser, the company could have Sherlocked the feature from the third-party app 1Blocker. The application features a similar way of erasing ads, where users would tap ads to make them disappear.
Updated UI will move key tools into one easy location
The new page controls menu referenced throughout this article will attempt to offer Safari 18 users quick and easy access to several options previously located across different menus and the Share Sheet. Running on pre-release versions of macOS 15, for instance, the menu also pulls in the "Aa" menu common on existing iPadOS versions of the browser. These include zoom options, webpage settings for privacy controls, content blocking options, extension shortcuts, and access to the new AI and erasure tools.

These various options existed previously on macOS, but were found by navigating through the Safari settings menu. Having all of these controls in one central location in the Address Bar will make these options more discoverable for end users. Other options like on-page text search and reader mode are also in this menu.
This all suggests Apple intends to unite the iPadOS and macOS Safari UI paradigms when it unveils its new OS releases during its Worldwide Developers Conference in June.
AI-enhanced Visual Lookup feature could be available in 2025
Simultaneously, Apple is also working on a much more powerful visual search feature scheduled for integration sometime in 2025 that will allow users to obtain information on consumer products when browsing through images. People familiar with the tool say it's similar to the Visual Lookup feature, through which Siri can identify plants, pets and landmarks from photos.

Visual Search could be implemented as a system-wide feature. So, instead of surfacing search results in the Photos app, the user may be able to use Visual Search directly in Safari by selecting an image.
Given development of this tool is in the earlier stages, it remains unclear how Apple will ultimately go about implementing it. It also remains to be seen whether or not the feature will make it through internal testing.
The iPhone maker has expressed significant interest in artificial intelligence and more recently published research related to on-device language learning models. This goes hand in hand with widespread rumors about several other AI-powered software features, many of which are expected to make their debut later this year with iOS 18.
Another big year for Safari
From its inception, Safari was always meant to rival existing web browsers.

Safari was originally added to macOS as a means of replacing Microsoft's Internet Explorer for Mac, which was the default browser. Over the years, the app made its way to the iPhone , and has since received various upgrades over the years.
More recent versions of Safari provide users with personalized web suggestions, and allow for greater privacy protection with features such as iCloud Private Relay.
This latest set of enhancements only serves to better position Safari against the competition, in an ever-increasing landscape of generative AI tools and third-party ad-blockers.
While Apple tests many such features during different development stages, it is important to remember that not all of them make it to release. Apple has been known to delay features or cancel them entirely, so there's always a chance we may not see these new Safari features after all.
Along with Safari 18 and its associated improvements, we should also see a revamped Calculator with Math Notes make its way to iPadOS 18. Freeform Scenes and Adaptive Voice Shortcuts are new OS features, which are also expected to debut later this year.
Apple is expected to introduce various AI-related enhancements as part of iOS 18 and macOS 15, both of which should be announced at the company's annual WWDC on June 10.
35 Comments
"As for where Apple got the inspiration for Web Eraser, the company could have Sherlocked the feature from the third-party app 1Blocker. The application features a similar way of erasing ads, where users would tap ads to make them disappear." They may also have been inspired by Simplified Page....
As long as I can turn it off/hide it they can knock themselves out.
Will the web eraser feature remove pop up videos, such as the ones that appear on this site?
I use the 'Reader' function in Safari quite a bit, but sometimes it doesn't work very well. Seems like something that AI could help make better.
Web ads suck but how else do you think your favorite websites will stay in business? Are you prepared to pay a subscription to every site? I doubt it…
Top Stories

Save $200 on this 14-inch MacBook Pro M3 Pro with 36GB RAM, 1TB SSD

Siri for iOS 18 to gain massive AI upgrade via Apple's Ajax LLM

Apple charms investors with record $110B stock buyback, dividend hike

Apple's iOS 18 to streamline task management with unified events and reminders

Apple headphone shootout: Beats Solo 4 vs AirPods Max
Featured deals.

Amazon discounts the Apple Studio Display to $1,299 ($300 off)
Latest exclusives.

An inside look at Apple's various internal iOS variants that aid development

Apple's iOS 18 AI will be on-device preserving privacy, and not server-side

Apple's macOS 15 to get rare cognitive boost via Project GreyParrot
Latest comparisons.

M3 15-inch MacBook Air vs M3 14-inch MacBook Pro — Ultimate buyer's guide

M3 MacBook Air vs M1 MacBook Air — Compared
Latest news.

Apple said to be stealing tech from expensive suppliers to give to cheaper ones
A new report claims that a supplier may develop new technology or new processes, only for Apple to — perfectly legally — take that work to a cheaper company, sometimes leaving the original one to go bankrupt.

Analysis paralysis - hot takes from investment firms in the wake of Apple earnings
Apple had a pretty good quarter despite China weakness, defying analysts' doom-and-gloom predictions. Here's what some of them think on the morning after.

Macs, iPad mini, and big AI announcements are not coming at Apple's iPad event
While Apple's "Let Loose" event is to be dedicated to the iPad, there will be more — and yet there are also many devices Apple will hold back for later.

New iPads are close, EU App Store rules, and Apple ID's new bug on the AppleInsider Podcast
On this week's episode of the AppleInsider Podcast, your regular hosts discuss a change in EU rules for small developers, some Apple ID bugs, iOS 18 leaks — and of course the imminent launch of new iPads.
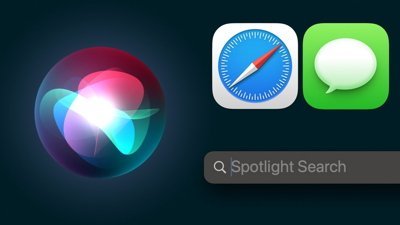
Several of Apple's standard system components are on the verge of receiving significant AI-related enhancements, with Safari, Spotlight Search, and Siri being first in line for the treatment.

How to keep your Apple TV 4K's Siri Remote charged
If you have an Apple TV 4K, it's not obvious how to check the battery level of your Siri Remote. We'll show you how to find it so you know before it dies that it's time to charge.

Tim Cook teases AI ambitions & Apple's developmental advantages
During the earnings call, CEO Tim Cook dodged as many questions as he answered about Apple's AI plans, but did share some insights into the company's philosophies about the approach.

Apple Vision Pro a big hit in enterprise
During the Apple earnings call, Apple CEO Tim Cook shared that half of Fortune 100 companies have purchased Apple Vision Pro units.

EU Core Technology Fee for small & non-profit developers pared way back
Responding to criticism that its Core Technology Fee for EU developers could see small App Store developers owing Apple excessive fees, the company has revised its rules for eligibility.
Latest Videos

Beats Solo 4 headphones review: Great audio quality and features

iPhone 16 Pro: what to expect from Apple's fall 2024 flagship phone

New iPad Air & iPad Pro models are coming soon - what to expect
Latest reviews.

Unistellar Odyssey Pro review: Unlock pro-level astronomy with your iPhone from your backyard

Ugreen DXP8800 Plus network attached storage review: Good hardware, beta software

Espresso 17 Pro review: Magnetic & modular portable Mac monitor

{{ title }}
{{ summary }}
Moscow Wines: The Best Wine Bars
Moscow is a vibrant city with something for everyone. From amazing nightclubs and restaurants to Russian Bathhouses and sights, Moscow is an amazing tourist destination. Moscow Wines are just as amazing!

Share this article
The city is absolutely packed with wine bars offering unique Moscow wines and wine tasting experiences. As well, the cold weather in Russia breeds unique grapes. When in Moscow, these are the venues to visit for the best wine experience!
Moscow Wines and Wine Bars
Few wine bars in Moscow have made quite the impact on the locals than Wine Bazar. This sophisticated, bohemian-chic spot resides on Komsomolskiy Avenue. For the full experience complete with excellently-paired food options and an impressive wine list, you need look no further. At Wine Bazar you get to enjoy everything that you love about wine without spending your whole budget.
Visitors and residents of Moscow alike consider Wine Bazar to be a must-see Moscow wine bar. The extensive list of Moscow wines and wines from other locales get patrons visiting time and time again!
Wine Religion
Are you a budding wine connoisseur? Do you simply love wine and want to broaden your horizons? As you can expect of a place called Wine Religion, the folks here take their Moscow wines very seriously. Expert sommeliers are on-hand to help you choose from their list of cherry-picked wines. Of all the Moscow wine bars that you ever visit, you’ll be hard-pressed to find a more knowledgeable staff.
Check out these amazing European Female-Owned Wineries!
With a wine list of over 100 selections, Magnum Wine Bar is a local authority on all things wine.
If your aim is to kick back with a bottle of wine and jam to some live music, Wino has everything you need. More than wine, Wino also serves wine-based cocktails that are sure to delight the senses. For some of us, enjoying wine is an experience to be had. This comes complete with a great atmosphere, music and food. If this is true for you, this Moscow wine bar must be in your consideration for your next night out.
Not far from the Metro station and with prices that are competitive, Wino serves the local citizenry and visiting guests. Attentive sommeliers are there to guide you as you search for your newest favorite chardonnay, merlot, and more.
Magnum Wine Bar
With a wine list of over 100 selections, Magnum Wine Bar is a local authority on all things wine. In fact, their list of Moscow wines draws in wine connoisseurs from far and wide. They also carry wines from other locales. You don’t even have to have the deepest of pockets to get a glass or two of something familiar, or something new.
Ambience, professional sommeliers, and incredible prices make Magnum Wine Bar a tough spot to beat in terms of well…everything. They even serve adventurous and innovative food dishes to accompany your favorite glass!
And if you’re ever in the mood for brunch, Magnum Wine Bar is a serious gem. This city loves good wine and good food.
If variety is your thing, LITRO is the place to be. This Italian restaurant on Bolshaya Gruzinskaya Street has made big waves, and in all the right ways. Though Italian cuisine is why people come to LITRO, the wine is what convinces them to stay for hours. They offer selections from the vast reaches of the world (not just Italian, French or Moscow wines). Best yet, they’re sold at prices that can’t be beaten! You’re bound to try something new and daring that will leave an impression.
The Moscow wines sold at LITRO are an immense variety. You can buy many of their selections at a variety of sizes. Bottles, 1 liter bottles, half-bottles and glasses are all available for you to enjoy. You never have to settle for more than you want!
Conclusion:
If one thing is certain, it’s that the people of Moscow love their wine. And they take it very seriously, too. Expert sommeliers, decadent food pairings, excellent atmosphere and immense variety are the calling card of Moscow wine bars. All 5 of these wine bars and restaurants are a step above the rest. But don’t think for a second that this list is exhaustive of all the great Moscow wine bars and restaurants. You could live in Moscow for your entire life and never get around to them all!
Related articles
Prague Wine Bar: Top 5
Wine is a cultural staple the world over, and the city of Prague is no exception. Find the best Prague wine destinations for your next visit!
Czech Wines: An Explosive Scene
Seven Czech wines gained gold medals and 18 took home silver at the 2016 Vinalies competition, in Paris. Learn more!
Female Owned Wineries Of Europe
These award winning female-owned wineries of Europe are amazing. Learn why you need to be drinking their wines today!
Apple Event: May 7th at 7 am PT
> Learn more
> Add to your calendar
Looks like no one’s replied in a while. To start the conversation again, simply ask a new question.
Safari search/location bar autocomplete EXTREMELY slow
A few months ago, I got an out of memory error and needed to restart my computer (M3 MacBook Pro November 2023).
Ever since then my Safari search/location bar autocomplete is broken and the popover does not appear (favourites, frequently visited, etc.)
After I type in the bar, the "return" key has no effect unless I have a full URL. I need to wait for autocomplete to trigger, which can take anywhere from a few seconds to a minute or more. It's so slow that I usually type google.com and input my search there.
The computer is fully responsive during this time.
If I go to ~/Library/Safari and delete AutoFillCorrections.db, AutoFillCorrections.db-shm and AutoFillCorrections.db-wal, the problem is solved INSTANTLY and it works perfectly for a little while, but after a few minutes or hours, the problem is back again.
MacBook Pro (M3, 2023)
Posted on Feb 28, 2024 11:49 AM
Similar questions
- Safari 12.1.2 - Apple search suggestions missing; ignores a typed full URL. Immediately after installing the Safari 12.1.2 update on this 10.13.6 High Sierra MBP, Safari suggested URLs are missing. AFAIK, I made no prefs changes. My home page has long been Google advanced search, and I've used the Google search engine. If I open a new window and shift-tab so the insertion point is in the "smart search field" ['address bar'], and begin typing a URL in short form, only a few generic Google search terms appear - none of which I've ever used. The typical list of URLs is gone. [Gradually, as I wrote this question and tested multiple options for accuracy, a few of the Apple-suggested URLS began appearing.] Enter a 'short form' URL and press return, that quasi-URL is replaced with the Google Advanced search URL and otherwise ignored. Amazingly, even when a correctly-formed URL is entered, it too is ignored even though it's icon appears to the left of the search field as soon as the entry is complete. The full URL disappears, replaced with the Google advanced search URL, same way a new window opens... except none does. Selecting one of the Google-generated generic terms is like having typed that term directly into the Google web page "All these terms..." box. A search is returned. Bookmarks and favorites work, and I haven't noticed any other misbehavior. I toggled the search engine pref to see if Safari suggestions would returned, but they didn't.' The other three smart search field options are always selected. If some file has to be deleted, which one, and where is it? -Paul 242 3
- SearchBaron and SearchMarquis SearchBaron and SearchMarquis keep alternately popping up when I open Safari with my favourites. When I change to a blank startup page they don't show up. How to get rid of them!? This started with the fake "Your memory is getting low" window that I tried several times to get rid of by restarting, but finally clicked closed because it was in the middle of the screen on my MacBook pro. 641 11
- Safari Google Search Issues on MacBook Air Safari won't search in Google, even though it's the preferred engine. When I type anything into Google, it searches with Yahoo/Safe Finder. I have deleted cache.db and all extensions. I'm running on High Sierra, if that matters. 354 4
Loading page content
Page content loaded
Feb 28, 2024 1:18 PM in response to quarfie
Just noticed the History.db is 10.78GB... which seems a little large.
Mavericks Travel
Adventures globally.
- Become a Partner
Verified Listing
Moscow pub and bar crawl.
Username or email address *
Remember me
Register | Lost your password?

IMAGES
VIDEO
COMMENTS
If you have a problem with cached website content, simply clearing it should resolve any strange behaviour: Settings > Safari > Advanced > Website Data > Clear All Website Data. This just clears cached website information - it doesn't delete any other saved data or content. Hope this helps to sort you out 🙂.
Open Safari. From the "History" menu, choose "Show All History". keyboard shortcut: ⌘ Y; In the Search field in the top right corner, enter the web site you want to remove. In the list of search results, click on the web site you want to remove. To select multiple sites, hold the command ⌘ key while clicking on the sites you want to ...
safari address bar re-opens after search When I search from the address bar in Safari, the address bar opens with a list of autocomplete suggestions generated from my search engine, bookmarks, history, etc. This is very helpful. If I ignore those suggestions and simply hit "enter", Safari loads my search engine of choice to search for that term (which is great and exactly what I want).
Safari. The following section shows you how toggle autocomplete suggestions on and off in Safari. Open the Safari browser. Select from the menu bar in the top-left corner of the screen. Select Settings... from the drop-down menu. At the top of the window, click the Search tab, and then uncheck the box next to Include search engine suggestions.
safari address bar re-opens after search When I search from the address bar in Safari, the address bar opens with a list of autocomplete suggestions generated from my search engine, bookmarks, history, etc. This is very helpful. If I ignore those suggestions and simply hit "enter", Safari loads my search engine of choice to search for that term (which is great and exactly what I want).
Then, click on the "Delete" option in the upper-right corner. Firefox. You'll use the same trick in Firefox as you did in Chrome. To delete an autofill entry, just press the Delete key on ...
There's no way to delete many history entries at the same time. You can delete an entry at a time from history by swiping leftwards on it, exposing a Delete button on the right of the entry. Or holding down on the item in history until it previews and a "Delete" button is shown in the context menu. If you're doing some kind of iCloud sync with ...
When typing the query in the search bar, most browsers attempt to predict what you are going to type and offer you suggestions. ... Turn off Autocomplete searches and URLs by turning the toggle to the left. Click Done. ... To turn off Safari's search suggestions on Mac, follow the steps below: Open the menu and go to Preferences.
In the Safari app on your Mac, use AutoFill preferences to fill in contact information, user names and passwords, credit card information, and other forms on webpages. To change these preferences, choose Safari > Preferences, then click AutoFill. Complete forms with information from any contact card in Contacts.
Is there anyway to edit autocomplete preferences? Or is there a way to "trick" Safari into preferring the correct site (perhaps by reloading it a few hundred times with a script)? How can I stop Firefox from autocompleting the wrong site in the location bar? is similar, but for a different browser.
If you hate these automatic stuffs in Safari Mac, follow the below instructions to disable form AutoFill, password AutoFill and search suggestions. 1. Stop Form AutoFill in Safari Mac. Launch Safari browser and go to "Safari > Settings…" menu. Alternatively, press "Command and Comma" shortcut keys.
Here's how to do it on the former. Click on Safari in your browser menu, located at the top of the screen. When the drop-down menu appears, select the Preferences option. You can also use the following keyboard shortcut in place of this menu item: COMMAND + COMMA (, ). Click the Autofill icon.
In the first scenario you can indeed "right-arrow" to edit the url, whereas in the second scenario you can't. E.g. try typing superuser.com and you'll get a editable url, but if you start typing edit address of autocomplete you should get the autocompleted title of this question instead of the url..
To turn off any or all AutoFill forms in Safari on macOS, first open Safari's preferences from the Safari menu or press Command+, on your keyboard. In Safari's preferences, click the AutoFill tab You'll see a list of the things Safari can autofill. Uncheck any items you don't want Safari autofilling, or click "Edit" next to any of the four ...
Safari. To enable or disable autofill in the Safari web browser, follow these steps. Open the Safari browser. In the menu bar at the top of the screen, open the menu, and click Settings.... In the window that opens, click the AutoFill tab (A). Click the checkboxes (B) next to the forms you want to disable or enable.
When I type into the Safari address bar: m ma map maps maps. maps.g maps.go maps.goo maps.goog maps.googl maps.google maps.google. maps.google.c maps.google.co at no point does it autosuggest the
Apple plans to implement the new Safari 18 features in both iOS 18 and macOS 15, which will be announced at WWDC24 on June 10. The report claims some features, such as the AI Visual Lookup, may ...
Engineers evaluating the latest builds of Safari 18 can find a toggle for the new page controls menu within the browser's address bar. The menu consolidates — and provides quick access to ...
Not far from the Metro station and with prices that are competitive, Wino serves the local citizenry and visiting guests. Attentive sommeliers are there to guide you as you search for your newest favorite chardonnay, merlot, and more. Magnum Wine Bar. With a wine list of over 100 selections, Magnum Wine Bar is a local authority on all things wine.
Safari Lodge Strip clubs. For those with a hunter's soul. Exotic interior with trophies and weapons. Safari Lodge 32 Ul. Pokrovka (M. Kitai-Gorod)916-1879, 9pm-6am
Ever since then my Safari search/location bar autocomplete is broken and the popover does not appear (favourites, frequently visited, etc.) After I type in the bar, the "return" key has no effect unless I have a full URL. I need to wait for autocomplete to trigger, which can take anywhere from a few seconds to a minute or more.
Kisa Bar, Moscow, Russia. 3,447 likes. Private bar/night club
Moscow Pub and Bar Crawl. Moscow offers a large variety of great bars, pubs, and clubs and it would take all weekend and a lot of drinks to get through. We reckon that a visit to at least four of them to become familiar with Moscow`s local pub scene is a must. Moscow Pub and Bar Crawl gives you a perfect idea of great places, city's craft ...