UniConverter-Video Converter
- UniConverter for Windows
- UniConverter for Mac
- Free Video Converter

KwiCut- AI Text-Based Video Editor
- KwiCut for Windows
- KwiCut Online
AniSmall-Video Compressor
- AniSmall for Desktop
- AniSmall for iOS
Ani3D - 3D Video Converter
- Ani3D for Desktop

Speech to Text

Video Converter
- Learn More >

Sports Fans

- MP4 Solutions
- MKV Solutions
- MOV Solutions
- M4V Solutions
- WMV Solutions
- GoPro Users
- AVCHD Users
- Tumblr Users
- Snapchat Users
- TikTok Users
- Reddit Users
- Twitter Users
Video Tutorial
- Upgrade VC15
- Download Download Download Buy Now Buy Now Buy Now
- Accelerated GPU conversion for high-resolution videos/audios/images.
- Easier 8K video compression, less quality loss.
- Empowered with 9 AI features, efficiently processing files.
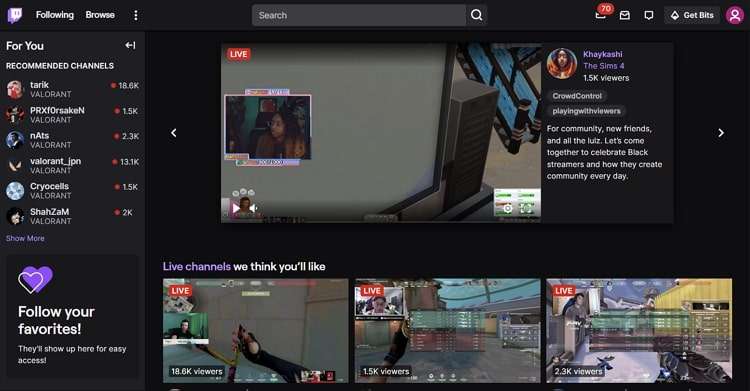
VLC Web Plugins for Google Chrome/Firefox/Safari
by Christine Smith • 2024-01-11 10:25:34 • Proven solutions
- 1.1 Play Blu-Ray Movies
- 1.2 Play DLNA Content
- 1.3 Play Videos in VLC with Airplay
- 1.4 Play YouTube Videos in VLC
- 1.5 Play M2TS with VLC
- 1.6 Play MTS with VLC
- 1.7 Play M4V with VLC
- 1.8 Play MP4 in VLC
- 1.9 Play RTMP with VLC
- 1.10 Play ISO with VLC
- 1.11 Play AVI with VLC
- 1.12 Play WMV with VLC
- 1.13 Play MIDI with VLC
- 1.14 Play 3D Movies with VLC
- 1.15 Play AVCHD with VLC
- 1.16 Play Sopcast in VLC
- 1.17 FLAC Not Playing
- 1.18 MP4 Not Playing
- 1.19 FLV Not Playing
- 1.20 MKV Not Playing
- 1.21 MOV Not Playing
- 1.22 UNDF Not Playing
- 1.23 Use VLC for PS3
- 2.1 VLC Streamer
- 2.2 Stream From VLC to TV
- 2.3 VLC Video Converter
- 2.4 vlc to mp3
- 2.5 VLC to MP4
- 2.5 Convert FLAC to MP3 with VLC
- 3.1 Edit vidoe Using VLC
- 3.2 Rotate Video Using VLC
- 3.3 Cut Video Using VLC
- 3.4 Lopp Videos in VLC
- 3.5 Adjust & Sync VLC Subtitle
- 4.1 VLC for iOS
- 4.2 VLC for iPad
- 4.3 VLC for Windows Phone
- 5.1 VLC Assistant
- 5.2 VLC Alternative
- 6.1 Download VLC 64 bit
- 6.2 VLC Latest Version
- 6.3 Download VLC for Mac
- 6.4 VLC for Windows 7
- 6.5 VLC for Windows 8
- 6.6 VLC Skins
- 6.7 VLC Command Line
- 6.8 VLC as Default Player
- 6.9 Convert CD with VLC
- 6.10 Burn VLC Files to DVD
- 6.11 VLC Web Plugin
- 6.12 Remote Control VLC
- 6.13 VLC Shortcuts
- 6.14 Screen Capture with VLC
- 6.15 Sync VLC Audio
- 6.16 KMPlayer vs. VLC
- 6.17 MPC vs. VLC
- 6.18 MPlayer vs. VLC
- 6.19 VLC Old Version
- 6.20 Snapshots in VLC
- 6.21 Change XBMC to VLC
- 6.22 Is VLC Safe
- 6.23 Best Torrent Player
- 6.24 How to Control the Speed
- 6.25 VLC Player Doesn't Have Sound
VLC is a common name in the media player market and has been around for years now. There isn’t any doubt that it’s the only free media player based on one of the strongest open source cross platforms ever built in the history of the media player market. It plays almost all kinds of multimedia files, including DVDs , CDs, Audio, VCDs, and many others, and works for a variety of devices such as Windows, Mac, Android, and iPhone.

Wondershare UniConverter (originally Wondershare Video Converter Ultimate) - Your Best VLC Assistant
- Convert to 1000+ formats, like AVI, MKV, MOV, MP4, etc.
- Convert video for mobile devices, like iPhone, iPad, Android, etc.
- Support 120X faster conversion speed than any conventional converters.
- Edit, enhance & personalize your videos file.
- Download/record videos from video sharing sites.
- Fetch metadata for your iTunes movies automatically.
- Versatile toolbox combines fixed video metadata, GIF maker, VR converter, and screen recorder.
- Industry-leading APEXTRANS technology converts videos with zero quality loss or video compression.
- Supported OS: Windows 10/8/7/XP/Vista, Mac OS 10.15 (Catalina), 10.14, 10.13, 10.12, 10.11 (El Capitan), 10.10, 10.9, 10.8, 10.7, 10.6.
VLC media player even has web plugins that are available for all kinds of browsers, which allows one to view all the content which is compatible with VLC. VLC web plugins are available for Chrome (Windows and Mac), Mozilla Firefox (Mac and Windows), and Safari. To download these plugins, you can visit the leading download websites such as cnet, Softonic, etc. The following steps will guide you through it.
Part 1. VLC Web Plugins for Chrome
Part 2. vlc web plugins for firefox, part 3. vlc web plugins for safari, part 4. faqs.
- 1. First, download VLC from m.en.softonic.com .
- 2. Click on the installation file after the download completes.
- 3. Install VLC with all its plugins and extensions.
- 4. Go to chrome://plugins on your Chrome browser.
- 5. There you'll find "VLC web plugin." If it’s available, then the installation is successful, and If not, try the process again after restarting your system.
- 1. Download the VLC web plugin 2.2.1 version from http://www.videolan.org/vlc/download-macosx.html
- 2. After the download completes, double click on the icon to start the installation.
- 3. Download the VLC player to applications and quit the browser to install plugins.
- 4. Run the installation by double-clicking on vlc-plugin-xxxx.dmg and selecting the vlc internet plugin-pkg content on the disk image.
- 5. After installing, restart your system for the plugin to take effect.

- 1. First download VLC from m.en.softonic.com › vlc-web-plugin.
- 3. Select all web plugins, including the Mozilla plugin and ActiveX plugin, and then click next to move ahead.
- 4. To check for plugins, open Firefox and type about: addons, switch to the Plugins tab and search for VLC Web Plugins, if it's available there, then the installation was successful.
- 4. Choose the Mozilla plugin. Let the installation complete.
- 5. Restart your Mac and check for the plugin on Firefox by typing about: plugins in the address bar.

- 2. Change Safari to 32-bit mode by modifying its Settings.
- 3. Open Downloads folder and double click on the vlc-plugin-xxxx.dmg setup file, this should reveal a package installer, double clock on it too.
- 4. Once the package is installed, restart your browser.
- 5. Verify the installation by clicking on Help and then going to installed plugins.

Q: VLC crashes or gives garbled images while using VirtualBox. What should I do? A: This is due to buggy direct 3D/video emulation. Use the GDI video output in the preferences to solve this issue.
Q: I am unable to hear conversations while playing 5.1 audio? Is there a way out? A: Just make sure that VLC and Windows have all the right audio settings. Click on Audio -> Audio Device, to select proper and adequate speaker settings for playback.
Q: I am facing problems with Real audio and Real video. Can this be sorted out? A: You should not have any such problems because VLC is compatible with Real audio and Real video extensions. Although, if the problem persists, please hit the support forum.
Q: I cannot load VLC 64 bit web plugin on my browser. Please help. A: The issue is because most likely, you are using the 32-bit browser. Please change the settings to install the web plugin.
Q: How do I solve "VLC-Plugin in Firefox: runtime error R6034"? A: Uninstall the plugin and try to reinstall it. If the problem persists, contact the support forum.

<!–{ art.edit_time -}–> / Posted by <!–Christine Smith–> to <!–VLC Users–>
Follow @<!––>

Christine Smith
chief Editor
- 3 Must-Know Tips to Play DLNA Content with VLC
- How to Play Videos in VLC with AirPlay
- All-round Tips for Playing M4V Videos with VLC Media Player
- How to Play WMV Files with VLC
- Solution: VLC Player Doesn't Have Sound
- How to Control the Speed in VLC Media Player
- How to Download VLC on Mac and Play Videos by the Best VLC Alternative
- MPC VS VLC Media Player, Which is Better
- Step-by-step Guide to Convert Audio CD with VLC for Windows/Mac Users
- 7 VLC Command Lines You Need to Know
- Social Media Users
- Camera Users
- Photography
- Creative Design
- Movie Users
- Travelling Fans
- Educational Users
- More Solutions
- Game Lovers
Other popular Articles From Wondershare

One-step solution for all your video conversion and editing needs.
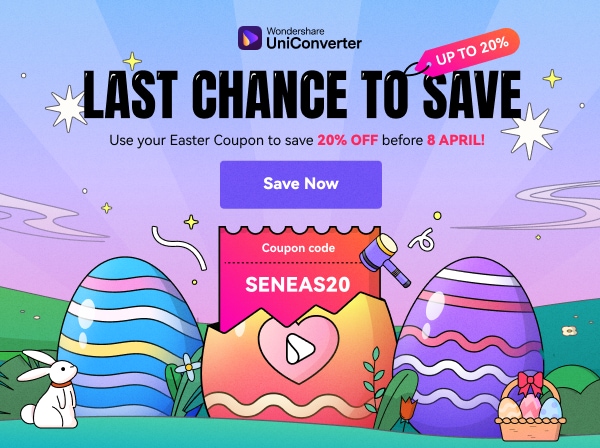
Documentation:WebPlugin
This Documentation speaks about the VLC media player Web plugins and how to write pages for it.
- 1.1 Browsers support
- 2.1 Required elements
- 2.2 Optional elements
- 2.3 Normal DOM elements
- 3.1.1 Example
- 3.2.1 Example
- 3.2.2 Event registration issue with IE11
- 3.3.1 Example
- 3.4.1 Title object
- 3.4.2 Chapter object
- 3.5.1 Playlist items object
- 3.6 Subtitle object
- 3.7.1 Deinterlace Object
- 3.7.2 Marquee Object
- 3.7.3 Logo Object
- 3.8 MediaDescription Object
- 3.9.1 DEPRECATED: Log object
- 3.9.2 DEPRECATED: Messages object
- 3.9.3 DEPRECATED: Messages Iterator object
- 3.9.4 DEPRECATED: Message subobject
Introduction: Building Web pages with Video
The VLC media player webplugins are native browser plugins, similar to Flash or Silverlight plugins and allow playback inside the browser of all the videos that VLC media player can read.
Additionally to viewing video on all pages, you can build custom pages that will use the advanced features of the plugin, using JavaScript functions to control playback or extract information from the plugin.
There are 2 main plugins: one is ActiveX for IE, the other is NPAPI for the other browsers. They feature the same amount of features.
In older versions, those plugins were very crashy. We URGE YOU to use VLC 2.0.0 or newer versions.
Browsers support
It has been tested with:
It has been tested on GNU/Linux, Windows and MacOS.
In the most of browsers, the support for NPAPI plugins was dropped. Only in some forks of Firefox like Waterfox or Pale Moon, NPAPI plugins are still supported.
For this reason, the NPAPI plugin will be dropped in vlc version 4.
Embed tag attributes
To embed the plugin into a webpage, use the following <embed> template:
If you are using vlc version < 2.2.0 with Internet Explorer, use instead the following <object> template:
For the declaration of tag attributes, use the tag <param> . Here an example:
For compatibility with the mozilla plugin, you can combine both tags:
Required elements
These are required attributes for the <embed> tag:
- width : Specifies the width of the plugin.
- height : Specifies the height of the plugin.
- target (or one of these alias: mrl , filename , src ): Specifies the source location (URL) of the video to load.
Optional elements
These are additional attributes for the <embed> tag:
- autoplay , autostart : Specifies whether the plugin starts playing on load. Default: true
- allowfullscreen (or fullscreenEnabled , fullscreen ): (since VLC version 2.0.0) Specifies whether the user can switch into fullscreen mode. Default: true
- windowless : (since VLC version 2.0.6, only for Mozilla) Draw the video on a window-less (non-accelerated) surface and allow styling (CSS overlay, 3D transformations, and much more). Default: false
- mute : Specifies whether the audio volume is initially muted. Default: false
- volume : (since VLC version 2.2.2) Specifies the initial audio volume as a percentage. Default: 100
- loop , autoloop : Specifies whether the video loops on end. Default: false
- controls (or toolbar ): Specifies whether the controls are shown by default. Default: true
- bgcolor : Specifies the background color of the video player. Default: #000000
- text : (only for Mozilla on MacOS) Specifies a text displayed as long as no video is shown. Default: empty
- branding : (in vlc version < 2.2.2 only for Mozilla on MacOS) Specifies whether VLC branding should be displayed in the web plugin's drawing context. Default: true
Normal DOM elements
- id : DOM id
- name : DOM name
Javascript API description
The vlc plugin exports several objects that can be accessed for setting and getting information. When used improperly the API's will throw an exception that includes a string that explains what happened. For example when you set vlc.audio.track out of range.
VLC objects
The vlc plugin knows the following objects:
- audio : Access audio properties.
- input.title : Access title properties (available in vlc version ≥ 2.2.2, supported only ≥ 3.0.0)
- input.chapter : Access chapter properties (available in vlc version ≥ 2.2.2, supported only ≥ 3.0.0)
- playlist.items : Access playlist items properties.
- subtitle : Access subtitle properties.
- video.deinterlace : Access deinterlace properties.
- video.marquee : Access marquee video filter properties.
- video.logo : Access logo video filter properties.
- mediaDescription : Access media info properties (available in vlc version ≥ 2.0.2).
The following are deprecated:
- log : Access log properties (only available in vlc version ≤ 1.0.0-rc1).
- messages : Access to log message properties (only available in vlc version ≤ 1.0.0-rc1).
- iterator : Access to log iterator properties (only available in vlc version ≤ 1.0.0-rc1).
- message : Access to log message properties (only available in vlc version ≤ 1.0.0-rc1).
The following JavaScript code shows howto get a reference to the vlc plugin. This reference can then be used to access the objects of the vlc plugin.
Root object
readonly properties
- vlc.VersionInfo : returns version information string
read/write properties
- vlc.versionInfo() : (only for Mozilla) returns version information string (same as VersionInfo)
- vlc.getVersionInfo() : (supported in vlc version ≥ 2.2.2) returns version information string (same as VersionInfo and versionInfo())
- vlc.addEventListener(eventname, callback, bubble) : (only for Mozilla) add a listener for mentioned event name, callback expects a function and bubble influences the order of eventhandling by JS (usually it is set to false).
- vlc.removeEventListener(eventname, callback, bubble) : (only for Mozilla) remove listener for mentioned event name, callback expects a function and bubble influences the order of eventhandling by JS (usually it is set to false).
- vlc.attachEvent(eventname, callback) : (only for ActiveX) add listener for mentioned event name, callback expects a function
- vlc.detachEvent(eventname, callback) : (only for ActiveX) remove listener for mentioned event name, callback expects a function
- MediaPlayerNothingSpecial : vlc is in idle state doing nothing but waiting for a command to be issued
- MediaPlayerOpening : vlc is opening an media resource locator ( MRL )
- MediaPlayerBuffering(int cache) : vlc is buffering
- MediaPlayerPlaying : vlc is playing a media
- MediaPlayerPaused : vlc is in paused state
- MediaPlayerStopped : vlc is in stopped state
- MediaPlayerStopAsyncDone : (supported in vlc version ≥ 3.0.0) playback has stopped asynchronously
- MediaPlayerForward : vlc is fastforwarding through the media (this never gets invoked)
- MediaPlayerBackward : vlc is going backwards through the media (this never gets invoked)
- MediaPlayerEncounteredError : vlc has encountered an error and is unable to continue
- MediaPlayerEndReached : vlc has reached the end of current playlist
- MediaPlayerTimeChanged(int time) : time has changed
- MediaPlayerPositionChanged(float position) : media position has changed
- MediaPlayerSeekableChanged(bool seekable) : media seekable flag has changed (true means media is seekable, false means it is not)
- MediaPlayerPausableChanged(bool pausable) : media pausable flag has changed (true means media is pauseable, false means it is not)
- MediaPlayerMediaChanged : (supported in vlc version ≥ 2.2.0) media has changed
- MediaPlayerTitleChanged(int title) : (in vlc version < 2.2.0 only for Mozilla) title has changed (DVD/Blu-ray)
- MediaPlayerChapterChanged(int chapter) : (supported in vlc version ≥ 3.0.0) chapter has changed (DVD/Blu-ray)
- MediaPlayerLengthChanged(int length) : (in vlc version < 2.2.0 only for Mozilla) length has changed
- MediaPlayerVout(int count) : (supported in vlc version ≥ 2.2.7) the number of video output has changed
- MediaPlayerMuted : (supported in vlc version ≥ 2.2.7) audio volume was muted
- MediaPlayerUnmuted : (supported in vlc version ≥ 2.2.7) audio volume was unmuted
- MediaPlayerAudioVolume(float volume) : (supported in vlc version ≥ 2.2.7) audio volume has changed
The following code snippet provides easy functions to register and unregister event callbacks on all supported platforms.
Event registration issue with IE11
Since IE11, the methods attachEvent() and detachEvent() are not longer available. So the registration of events is not possible. But there are two workarounds:
Workaround 1 - Use the IE10 compatibility mode to re-enable the missing methods. For using the compatibility mode, add this meta tag to the header of your page:
Workaround 2 - Use an old IE-only implementation of event registration. An example with the MediaPlayerBuffering event:
Audio object
- vlc.audio.count : (supported in vlc version ≥ 1.1.0) returns the number of audio track available.
- vlc.audio.mute : boolean value to mute and unmute the audio.
- vlc.audio.volume : a value between [0-200] which indicates a percentage of the volume.
- vlc.audio.track : (supported in vlc version > 0.8.6) a value between [1-65535] which indicates the audio track to play or that is playing. a value of 0 means the audio is/will be disabled.
- vlc.audio.channel : (supported in vlc version > 0.8.6) integer value between [1-5] that indicates which audio channel mode is used, values can be: "1=stereo", "2=reverse stereo", "3=left", "4=right", "5=dolby". Use vlc.audio.channel to check if setting of the audio channel mode has succeeded.
- vlc.audio.toggleMute() : boolean toggle that mutes and unmutes the audio based upon the previous state.
- vlc.audio.description(int i) : (supported in vlc version ≥ 1.1.0) give the i-th audio track name. 0 corresponds to disable and 1 to the first audio track.
Input object
- vlc.input.length : length of the input file in number of milliseconds. 0 is returned for 'live' streams or clips whose length cannot be determined by VLC. It returns -1 if no input is playing.
- vlc.input.fps : frames per second returned as a float (typically 60.0, 50.0, 23.976, etc...)
- vlc.input.hasVout : a boolean that returns true when the video is being displayed, it returns false when video is not displayed
- vlc.input.position : normalized position in multimedia stream item given as a float value between [0.0 - 1.0]
- vlc.input.time : the absolute position in time given in milliseconds, this property can be used to seek through the stream
- vlc.input.state : current state of the input chain given as enumeration:
Note: Test for ENDED=6 to catch end of playback. Checking for STOPPING=5 is NOT ENOUGH.
- vlc.input.rate : input speed given as float (1.0 for normal speed, 0.5 for half speed, 2.0 for twice as fast, etc.).
Title object
- vlc.input.title.count : (supported in vlc version ≥ 2.2.2) returns the number of title available.
- vlc.input.title.track : (supported in vlc version ≥ 2.2.2) get and set the title track. The property takes an integer as input value [0..65535]. It returns -1 if no titles are available.
- vlc.input.title.description(int i) : (supported in vlc version ≥ 2.2.2) give the i-th title name.
Chapter object
- vlc.input.chapter.count : (supported in vlc version ≥ 2.2.2) returns the number of chapter available in the current title.
- vlc.input.chapter.track : (supported in vlc version ≥ 2.2.2) get and set the chapter track. The property takes an integer as input value [0..65535]. It returns -1 if no chapters are available.
- vlc.input.chapter.description(int i) : (supported in vlc version ≥ 2.2.2) give the i-th chapter name.
- vlc.input.chapter.countForTitle(int i) : (supported in vlc version ≥ 2.2.2) returns the number of chapter available for a specific title.
- vlc.input.chapter.prev() : (supported in vlc version ≥ 2.2.2) play the previous chapter.
- vlc.input.chapter.next() : (supported in vlc version ≥ 2.2.2) play the next chapter.
Playlist object
- vlc.playlist.itemCount : number that returns the amount of items currently in the playlist ( deprecated , do not use, see Playlist items )
- vlc.playlist.isPlaying : a boolean that returns true if the current playlist item is playing and false when it is not playing
- vlc.playlist.currentItem : (supported in vlc version ≥ 2.2.0) number that returns the index of the current item in the playlist. It returns -1 if the playlist is empty or no item is active.
- vlc.playlist.items : return the playlist items collection, see Playlist items
- vlc.playlist.add(mrl) : add a playlist item as MRL . The MRL must be given as a string. Returns the index of the just added item in the playlist as a number.
- vlc.playlist.add(mrl,name,options) : add a playlist item as MRL, with metaname 'name' and options 'options'. options are text arguments which can be provided either as a single string containing space separated values, akin to VLC command line, or as an array of string values. Returns the index of the just added item in the playlist as a number.
- vlc.playlist.play() : start playing the current playlist item
- vlc.playlist.playItem(number) : start playing the item whose identifier is number
- vlc.playlist.pause() : pause the current playlist item
- vlc.playlist.togglePause() : toggle the pause state for the current playlist item
- vlc.playlist.stop() : stop playing the current playlist item
- vlc.playlist.stop_async() : (supported in vlc version ≥ 3.0.0) stop playing the current playlist item asynchronously and fire the event MediaPlayerStopAsyncDone, if done
- vlc.playlist.next() : iterate to the next playlist item
- vlc.playlist.prev() : iterate to the previous playlist item
- vlc.playlist.clear() : empty the current playlist, all items will be deleted from the playlist ( deprecated , do not use, see Playlist items )
- vlc.playlist.removeItem(number) : remove the item from playlist whose identifier is number ( deprecated , do not use, see Playlist items )
- vlc.playlist.parse(options, timeout) : (supported in vlc version ≥ 3.0.0) Parse the first media in the playlist. This fetches (local or network) art, meta data and/or tracks information. A timeout for parsing can be set in milliseconds or to indefinitely (0). Returns the parsed status.
Available options flags for parsing (which can be combined):
Parsed status given as enumeration:
Playlist items object
- vlc.playlist.items.count : number of items currently in the playlist
- vlc.playlist.items.clear() : empty the current playlist, all items will be deleted from the playlist. (note: if a movie is playing, it will not stop)
- vlc.playlist.items.remove(number) : remove the item whose identifier is number from playlist. (note: this number is the current position in the playlist. It's not the number given by vlc.playlist.add(), if any items of the playlist were removed in the meantime.)
Subtitle object
- vlc.subtitle.count : (supported in vlc version ≥ 1.1.0) returns the number of subtitle available.
- vlc.subtitle.track : (supported in vlc version ≥ 1.1.0) get and set the subtitle track to show on the video screen. The property takes an integer as input value [1..65535]. If subtitle track is set to 0, the subtitles will be disabled.
- vlc.subtitle.description(int i) : (supported in vlc version ≥ 1.1.0) give the i-th subtitle name. 0 correspond to disable and 1 to the first subtitle.
Video object
- vlc.video.width : returns the horizontal size of the video
- vlc.video.height : returns the vertical size of the video
- vlc.video.count : (supported in vlc version ≥ 2.2.7) returns the number of video track available.
- vlc.video.fullscreen : when set to true the video will be displayed in fullscreen mode, when set to false the video will be shown inside the video output size. The property takes a boolean as input.
- vlc.video.aspectRatio : get and set the aspect ratio to use in the video screen. The property takes a string as input value. Typical values are: "1:1", "4:3", "16:9", "16:10", "221:100" and "5:4"
- vlc.video.scale : (supported in vlc version ≥ 3.0.0) get and set the video scaling factor as float. That is the ratio of the number of pixels on screen to the number of pixels in the original decoded video in each dimension. Zero is a special value; it will adjust the video to the output window.
- vlc.video.subtitle : (supported in vlc version > 0.8.6a) get and set the subtitle track to show on the video screen. The property takes an integer as input value [1..65535]. If subtitle track is set to 0, the subtitles will be disabled.
- vlc.video.crop : (removed with vlc version 4.0.0) get and set the geometry of the zone to crop. This is set as <width> x <height> + <left offset> + <top offset>. A possible value is: "120x120+10+10"
- vlc.video.teletext : (supported in vlc version ≥ 0.9.0) get and set teletext page to show on the video stream. This will only work if a teletext elementary stream is available in the video stream. The property takes an integer as input value [0..1000] for indicating the teletext page to view, setting the value to 0 means hide teletext.
- vlc.video.track : (supported in vlc version ≥ 2.2.7) a value between [1-65535] which indicates the video track to play or that is playing. a value of 0 means the video is/will be disabled.
- vlc.video.takeSnapshot() : (supported in vlc version ≥ 0.9.0, only for ActiveX) generates a snapshot and saves it on the desktop
- vlc.video.toggleFullscreen() : toggle the fullscreen mode based on the previous setting
- vlc.video.toggleTeletext() : (supported in vlc version ≥ 0.9.0) toggle the teletext page to overlay transparent or not, based on the previous setting
- vlc.video.description(int i) : (supported in vlc version ≥ 2.2.7) give the i-th video track name. 0 corresponds to disable and 1 to the first video track.
- vlc.video.crop_ratio(int numerator, int denominator) : (supported in vlc version ≥ 4.0.0) Forces a crop ratio on any and all video tracks rendered by the media player. To disable video crop, set a crop ratio with zero as denominator.
- vlc.video.crop_window(int x, int y, int width, int height) : (supported in vlc version ≥ 4.0.0) Selects a sub-rectangle of video to show. Any pixels outside the rectangle will not be shown. To unset the video crop window, use vlc.video.crop_ratio() or vlc.video.crop_border().
- vlc.video.crop_border(int left, int right, int top, int bottom) : (supported in vlc version ≥ 4.0.0) Selects the size of video edges to be cropped out. To unset the video crop borders, set all borders to zero.
Deinterlace Object
- vlc.video.deinterlace.enable("my_mode") : (supported in vlc version ≥ 1.1.0) enable deinterlacing with my_mode. You can enable it with "blend", "bob", "discard", "linear", "mean", "x", "yadif" or "yadif2x" mode. Enabling too soon deinterlacing may cause some problems. You have to wait that all variable are available before enabling it.
- vlc.video.deinterlace.disable() : (supported in vlc version ≥ 1.1.0) disable deinterlacing.
Marquee Object
- vlc.video.marquee.text : (supported in vlc version ≥ 1.1.0, since vlc version 4.0.0 writeonly) display my text on the screen.
- vlc.video.marquee.color : (supported in vlc version ≥ 1.1.0) change the text color. val is the new color to use (WHITE=0x000000, BLACK=0xFFFFFF, RED=0xFF0000, GREEN=0x00FF00, BLUE=0x0000FF...).
- vlc.video.marquee.opacity : (supported in vlc version ≥ 1.1.0) change the text opacity, val is defined from 0 (completely transparent) to 255 (completely opaque).
- vlc.video.marquee.position : (supported in vlc version ≥ 1.1.0) change the text position ("center", "left", "right", "top", "top-left", "top-right", "bottom", "bottom-left", "bottom-right").
- vlc.video.marquee.refresh : (supported in vlc version ≥ 1.1.0) change the marquee refresh period.
- vlc.video.marquee.size : (supported in vlc version ≥ 1.1.0) val define the new size for the text displayed on the screen. If the text is bigger than the screen then the text is not displayed.
- vlc.video.marquee.timeout : (supported in vlc version ≥ 1.1.0) change the timeout value. val is defined in ms, but 0 value correspond to unlimited.
- vlc.video.marquee.x : (supported in vlc version ≥ 1.1.0) change text abscissa.
- vlc.video.marquee.y : (supported in vlc version ≥ 1.1.0) change text ordinate.
- vlc.video.marquee.enable() : (supported in vlc version ≥ 1.1.0) enable marquee filter.
- vlc.video.marquee.disable() : (supported in vlc version ≥ 1.1.0) disable marquee filter.
Some problems may happen (option like color or text will not be applied) because of the VLC asynchronous functioning. To avoid it, after enabling marquee, you have to wait a little time before changing an option. But it should be fixed by the new vout implementation.
NOTE: see this forum post
Logo Object
- vlc.video.logo.opacity : (supported in vlc version ≥ 1.1.0) change the picture opacity, val is defined from 0 (completely transparent) to 255 (completely opaque).
- vlc.video.logo.position : (supported in vlc version ≥ 1.1.0) change the text position ("center", "left", "right", "top", "top-left", "top-right", "bottom", "bottom-left", "bottom-right").
- vlc.video.logo.delay : (supported in vlc version ≥ 1.1.0) display each picture for a duration of 1000 ms (default) before displaying the next picture.
- vlc.video.logo.repeat : (supported in vlc version ≥ 1.1.0) number of loops for picture animation (-1=continuous, 0=disabled, n=n-times). The default is -1 (continuous).
- vlc.video.logo.x : (supported in vlc version ≥ 1.1.0) change the x-offset for displaying the picture counting from top-left on the screen.
- vlc.video.logo.y : (supported in vlc version ≥ 1.1.0) change the y-offset for displaying the picture counting from top-left on the screen.
- vlc.video.logo.enable() : (supported in vlc version ≥ 1.1.0) enable logo video filter.
- vlc.video.logo.disable() : (supported in vlc version ≥ 1.1.0) disable logo video filter.
- vlc.video.logo.file("file.png") : (supported in vlc version ≥ 1.1.0) display my file.png as logo on the screen.
Some problems may happen because of the VLC asynchronous functioning. To avoid it, after enabling logo video filter, you have to wait a little time before changing an option. But it should be fixed by the new vout implementation.
MediaDescription Object
- vlc.mediaDescription.title : (supported in vlc version ≥ 2.0.2) returns title meta information field.
- vlc.mediaDescription.artist : (supported in vlc version ≥ 2.0.2) returns artist meta information field.
- vlc.mediaDescription.genre : (supported in vlc version ≥ 2.0.2) returns genre meta information field.
- vlc.mediaDescription.copyright : (supported in vlc version ≥ 2.0.2) returns copyright meta information field.
- vlc.mediaDescription.album : (supported in vlc version ≥ 2.0.2) returns album meta information field.
- vlc.mediaDescription.trackNumber : (supported in vlc version ≥ 2.0.2) returns trackNumber meta information field.
- vlc.mediaDescription.description : (supported in vlc version ≥ 2.0.2) returns description meta information field.
- vlc.mediaDescription.rating : (supported in vlc version ≥ 2.0.2) returns rating meta information field.
- vlc.mediaDescription.date : (supported in vlc version ≥ 2.0.2) returns date meta information field.
- vlc.mediaDescription.setting : (supported in vlc version ≥ 2.0.2) returns setting meta information field.
- vlc.mediaDescription.URL : (supported in vlc version ≥ 2.0.2) returns URL meta information field.
- vlc.mediaDescription.language : (supported in vlc version ≥ 2.0.2) returns language meta information field.
- vlc.mediaDescription.nowPlaying : (supported in vlc version ≥ 2.0.2) returns nowPlaying meta information field.
- vlc.mediaDescription.publisher : (supported in vlc version ≥ 2.0.2) returns publisher meta information field.
- vlc.mediaDescription.encodedBy : (supported in vlc version ≥ 2.0.2) returns encodedBy meta information field.
- vlc.mediaDescription.artworkURL : (supported in vlc version ≥ 2.0.2) returns artworkURL meta information field.
- vlc.mediaDescription.trackID : (supported in vlc version ≥ 2.0.2) returns trackID meta information field.
DEPRECATED APIs
Deprecated: log object.
This object allows accessing VLC main message logging queue. Typically this queue capacity is very small (no more than 256 entries) and can easily overflow, therefore messages should be read and cleared as often as possible.
- vlc.log.messages : returns the message collection, see Messages object
- vlc.log.verbosity : write number [-1,0,1,2,3] for changing the verbosity level of the log messages; messages whose verbosity is higher than set will be not be logged in the queue. The numbers have the following meaning: -1 disable, 0 info, 1 error, 2 warning, 3 debug.

DEPRECATED: Messages object
- messages.count : returns number of messages in the log
- messages.clear() : clear the current log buffer. It should be called as frequently as possible to not overflow the message queue. Call this method after the log messages of interest are read.
- messages.iterator() : creates and returns an iterator object, used to iterate over the messages in the log. Don't clear the log buffer while holding an iterator object.
DEPRECATED: Messages Iterator object
- iterator.hasNext : returns a boolean that indicates whether vlc.log.messages.next() will return the next message.
- iterator.next() : returns the next message object in the log, see Message object
DEPRECATED: Message subobject
- message.severity : number that indicates the severity of the log message (0 = info, 1 = error, 2 = warning, 3 = debug)
- message.name : name of VLC module that printed the log message (e.g: main, http, directx, etc...)
- message.type : type of VLC module that printed the log message (eg: input, access, vout, sout, etc...)
- message.message : the message text
- Pages with syntax highlighting errors
- Outdated pages
- GNU GPL Licensed pages
Development
- VLC plugins
Navigation menu
Personal tools.
- Documentation
- View source
- View history
Help / Documentation
- VLC Support Guide
- Knowledge Base
- Developers Corner
- x264 development
- Join the project
VideoLAN wiki
- About VideoLAN
- VLC media player
- Recent changes
- What links here
- Related changes
- Special pages
- Printable version
- Permanent link
- Page information
- This page was last edited on 5 July 2020, at 19:57.
- Privacy policy
- About VideoLAN Wiki
- Disclaimers
How to Install a VLC Media Player Addon .lua
VLC Media Player, itself is a great piece of work. If you are looking to play video and audio files along with other supported things like subtitles, VLC media player needs nothing else. But if you are one of those who require some unique features or who want to extend the functions of a software, then you probably heard about add-ons and plugins. VLC Media Player has a ton of those add-ons. We can load them up manually by downloading the .lua files or automatically through the inbuilt plugin manager.
VLC Media Player allows you to add some new features to the player. Adding a skin to the player change the interface of the player. There are other types of add-ons which allows VLC to do something different like, load lyrics automatically for songs or load subtitles automatically for videos. There are different other possibilities for VLC Media Player. Let’s explore the two options to download and install VLC Media Player add-on.
Option 1: Downloadable Lua Plugins
First of all, it is necessary to understand a bit about VLC Media Player Addons. Here are a few things that you must know about them:
- When it comes to filetype, VLC Media Player add-ons is kind on unique. The files generally have a .lua extension. Although this extension is not unique to VLC, it still is quite a unique one for a normal PC user.
- VLC Media Player add-ons are developed by third-parties, who are interested in extending the possibilities of VLC’s usage. Generally those third-parties are promoting their own service(s) with VLC.
- VLC Addons are downloadable from the official VLC website. The url for it is: http://addons.videolan.org
- Addons or .lua files are downloaded and are copied to a location in the VLC’s program files directory to be installed. No fancy install wizard or anything of that nature.
- After copying the lua files, you will have to restart your VLC player or start a new instance of the player. Then depending upon the addon,you will find them on menu items. Click on those to activate them.
Where to copy lua files to?
VLC addon files are copied to VLC’s directory depending upon the OS. It also depends upon which users you are going to make available the add-ons for. The default ones are:
For All Users
In Windows: Program Files\VideoLAN\VLC\lua\extensions\ In Mac OS X: /Applications/VLC.app/Contents/MacOS/share/lua/extensions/ In Linux: /usr/lib/vlc/lua/playlist/ or /usr/share/vlc/lua/extensions/
For Current User
In Windows: %APPDATA%\vlc\lua\extensions\ In Mac OS X: /Users/%your_name%/Library/Application Support/org.videolan.vlc/lua/extensions/ In Linux: ~/.local/share/vlc/lua/extensions/
Note : You have to create the directories if they don’t exist. The final directory /extension in this case might not be the same for all addons. Some addons go into other directories of the lua folder like “playlist”.
How an Addon (.Lua) is Installed?
So, to install a VLC addon, you select one from the official VLC addon website (http://addons.videolan.org) and download it. Then you copy the downloaded file to the location mentioned above, depending on your OS. Then you restart VLC and you’re done.
Option 2: Addon Manager
The most recent version of VLC Media Player has an inbuilt add-on manager. We can access it by going to Tools > Plugins and Extensions . After loading the Plugins and extensions window, click on the Find more addons online button . It will retrieve the list of extensions from their online repository.
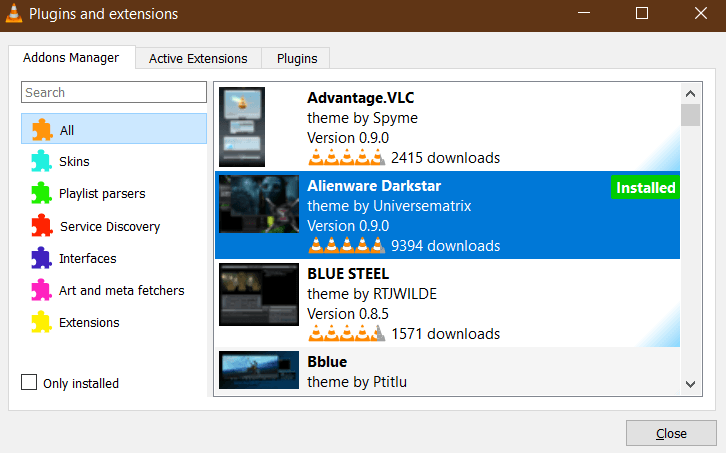
Once you find your desired extension, select it and then on the Install button. The manager will automatically download and install the plugin to your player.
You can easily search the library to find your desired plugin. You can find skins, playlist parsers, service discovery, interfaces, art and media fetchers as well as the usual extensions. There’s also an Active Extensions tab to help you manage your installed features.
24 thoughts to “How to Install a VLC Media Player Addon .lua”
Hi, but I can see that there are couple of lua scripts embedded in apk file, including playlist, meta and reader scripts. It just seems to be limited compared to desktop versions of vlc.
Find the native client for the VLC media extension I’ve had VLC for a while now and I cannot use it and I’m mad because I cannot find the native client to go with my Acer Chromebook 15 everything says windows or Apple I’ll see anything there that says Chromebook or Chrome help help help.
Anyone know where to copy .lua files on Ansroid OS, and whether the device needs to be rooted (ie. Does it require SU privileges)?
VLC for Android doesn’t support Lua plugins.
Ah your so right i tried to use the remote control on my vlc app which is on android box T9 and there is no interface that supports the remote.
Is it planned? are there any non “lua” plugins for android?
I don’t think so.
Hi all, I am trying to install Time V3.0 on a Mac. I was able to download the extension, but can’t find the directory I need to copy it into… the instructions say to copy to: /Applications/VLC.app/Contents/MacOS/share/lua/playlist/
But I am stuck at VLC.app… I see the VLC app there, but that’s the actual application: not a file folder. I tried using CMD + SHIFT + . to reveal hidden files, but I still don’t see any hidden VLC file folder. What am I missing? And thanks!
I was able to copy the file to the appropriate directory using the Terminal in OS X. The add-on seems to launch, but I don’t see the time code appearing anywhere…
Go to your Applications folder and right-click on the VLC app. Select “Show Package Contents”. Once inside Package Contents, locate and open the “MacOS” folder. Locate and open the “share” folder, locate and open the “lua” folder. Locate and open the “extensions” and copy your “time_ext.lua” to it. Close the “extensions” folder. Locate and open the “intf” folder and copy your “looper_intf.lua” to it. Close everything.
Quit and restart VLC. The Time extension should be available under “Extensions” on the VLC menu bar.
Hi. I have followed LUIS’s instructions, but I am getting the same issue as KEN LESLIE. Any help to make this useful addon work would be greatly appreciated.
In Mac OS, this extension only works on VLC 3 and one or two earlier versions (I don’t remember how many). Let’s say you are on VLC 3. After installing the extension (Time v2.0 ) as I explained above and restarting VLC, you should see it under “Extensions” on the VLC menu bar (Under “VLC”). Click on Time v2.0 A small panel appears. On the first drop-down list from the top, choose where on the screen you want the counter. I use “top”. On the next drop-down list, choose the lettering style for your timecode. My favorite is the very first on the list, [E]. Click on “USE pattern”. The chosen style will appear on the field just below on the small panel. Click on “START!” That’s it. If you are using a compatible version of VLC, you should see a timecode on your screen as you play a video.
I just noticed there’s a new version of the time extension. It may solve problems in VLC 3. Go here: https://addons.videolan.org/p/1154032/ Click on “Files” and then on “time.zip” to download the zip file with the three versions (1, 2 and 3). Don’t click on the “download” icon at the end of the row as it will download the old zip which only has Time v. 1 and 2.
Most of the above problems in this situation and many others will be solved by using “Ctrl + Click” ie Hold down the “Control” key and “Click” the mouse. Much less trouble than getting upset.
If I wanted to use 2 hands why would I even bother looking for this extension ¯\_ಠ_ಠ_/¯
But use it where? I managed to download the files with ease, and copied where I was told. Also, restarted the vlc app. But Idk where to find the add-ons i’ve downloaded. Can someone help?
so how do you get the lua file into the VLC extensions on a mac
This is a nightmare. Can’t install this stuff on a Mac and I’m a second year Computer Science student. Why not ad a damn “install extension” in the program it self. But copying files to folders half of the people can’t even get into without guidance from an IT-professional and then it not working as it should.
1. The .lua-files are not being downloaded correctly in Mac OS. Safari just opens them as if it were a web-page and the source code is presented in the browser instead of downloading the file.
2. Once you manage to somehow get the file on to your computer and save it as a .lua-file. You have to copy it to the VLC-folder. Now for me it’s not a problem opening it but I bet you 90% of the people are just going to get to that applications folder and start double-clicking the VLC icon trying to open the folder and end ut with starting VLC and get frustrated as they can’t find any folder.
3. Once you open the folder and copy the files into those katalogs that are mentioned and restart VLC you get absolutely nothing. NADA!
So to the VLC developers I have one thing to say. It’s something that I have been thought from the military and that is: “Do it again and do it right!”
Sillen your ignorance is the problem here, not the program.
VLC is not some ill-conceived amateur trash-ware for the inexperienced user to point and click their way to digital enlightenment. It is a complex and highly configurable, modular client/server interface with an emphasis on functionality with a moderate learning curve. Because of the modular design, usability can appear obfuscated and nonsensical to the uninitiated. Most commercial products (gratis or otherwise) restrict functionality by handicapping the user with licensing conditions, proprietary restrictions or design philosophies that appeal to the lowest common denominator.
Consider why you couldn’t save the .lua file in Safari (did you try another browser or past the code into a text editor?) As a second year computer science student you should know this, or at the very least know how to use a search engine.
VLC is not perfect but it is powerful, reliable and free of cost and is (mostly) GPL so stop giving the military a reach-around and change what you don’t like.
Echoed my thoughts precisely. And there is *some* effort put into helping people use it as a media player (not even including its built-in codecs, sparing the intrepid noob the sometimes nightmarish process of tracking down, installing, keeping up to date…). The config, for instance, is a great way to catch a glimpse of how deep the rabbit hole goes: just put it in advanced mode and you realize how open ended and flexible the structure is.
Certainly seemed pretty obvious to me that the server used the content headers (probably serving the Lua script as text/plain where application/octet-stream and preferably with a disposition field of “attach,” preferably with a filename) and created what a near associate’s in comp sci should have handily recognized by the monospace font and either just saved the file via the menu or, what @warefaresoda mentioned: copy and paste. Ctrl-{a,c}, Win+r, notepad, ctrl-{v,s}.
I personally dropped out, got my GED, and co-owned an IT firm for the better part of a decade. And I may not have a piece of paper that says I’m good at what I do, but I’m slowly realizing the way formal education can handicap you, handing you answers to questions that will be irrelevant by the time that sheepskin is in hand and teaching people to conceptualize things in a way more oriented toward their own and likely unrealistic outside the classroom.
I’d be hopelessly stupid if I never had to figure anything out on my own. And when I use the S word there, I’m indicating a situation having quite specific properties which has almost everything to do with attitude and behavior and little to do with intellect. Probably the most distinctive element is an attitude that someone else is wrong, owes you something, etc. Completely external locus of control, setting up the victim role as a knee jerk reaction when one encounters any situation demanding so much as a modicum of cognitive effort or even some distress.
That’s what I love about IT, tho. The compiler will accept what it can and fail on invalid syntax. Interfaces do what they do whilst daemons and services frolic in the background. Bottom line… There is no one to blame but you, and you don’t have to keep at it, but especially a field like CS… Moore’s law has a 2 year student walking out of the school with roughly 1/8 of what they were taught surviving obsolescence.
IT, CS, whatever… You have to have a knack, and you have to love it and embrace the opportunity to know without a doubt your mistakes are your own. Only then will you cultivate the right attitude and skill set and not be miserable and incompetent.
And it’s also why I love F/OSS and the community. People DO take the source code and make it serve their purposes. If the UX isn’t what you’d like it to be, fix it and send in a patch. Flexible systems have an inherently high learning curve. IOW, nobody owes you anything and it comes off incredibly foolish sounding.
TBH, VLC’s UI seems more like a test harness than a consumer application. Makes sense to me, anyway.
Hi Sillen:-) Did you get a solution for installing the TuneIn extension? For me it is still a nightmare…
shit I can’t manage to download the files on my mac. Trying to download the “time” extension, but whenever i click on download, a new tab open with only text in it.
This is like VLC itself, powerful but a nightmare to use. I got bogged down halfway thru
Don’t give up at half. It’s all about downloading, copying and using.
Leave a Reply Cancel reply
This site uses Akismet to reduce spam. Learn how your comment data is processed .
Privacy Overview
How-To Geek
Vlc has extensions, too: here's what you can do with them.
VLC has many hidden features you might not have noticed.
Quick Links
Installing and using extensions, resume media v2, syncplay interface module for vlc, click to play/pause.
VLC has many hidden features you might not have noticed . Among these features is a powerful add-on system that supports everything from feature-adding extensions to skins.
To view your installed add-ons, click Tools > Plugins and Extensions in VLC. The window displays your installed extensions and links you to the addons.videolan.org website where you can get more.
To install an extension, download its .lua file from the VLC add-ons website. On Windows, place the .lua files in the C:\Users\NAME\AppData\Roaming\vlc\lua\extensions folder. You'll probably have to create the "lua\extensions" folders in the vlc AppData folder on your own.
Related: 10 Useful Features Hidden in VLC, The Swiss Army Knife of Media Players
These extensions also work on Linux and Mac OS X. Each extension's web page includes instructions for installing the extension to the appropriate folder on every operating system VLC runs on. The extensions don't work on mobile versions of VLC like VLC for Android, iOS, or Windows 8 -- just the desktop versions of VLC for Windows, Linux, and Mac.
To have VLC notice extensions you install, either close and re-open VLC or click the Reload Extensions button in the Plugins and extensions window. You can then activate and access extensions from VLC's View menu.
Video files you download from the web don't always come with subtitles. But sometimes you'll want subtitles anyway -- perhaps the video is in a language you don't understand, the audio is too quiet, or an unfamiliar accent is making it difficult to understand the audio. You can generally hunt down subtitle files on your own, including by downloading them from websites that provide an archive of subtitle files for you.
VLSub automates this process. It uses a hash of the current video file and its title to download an appropriate subtitle file from opensubtitles.org, making it quick and easy to find the correct subtitles for your current video when you want them. You don't have to download them ahead of time and load them separately -- just open VLSub while watching a video.
The Resume Media V2 extension saves the current position of a video or audio file whenever you close VLC. When you re-open VLC, the extension automatically moves the time slider to the position you stopped at. It doesn't just work with a single previous file -- it works with multiple different files and remembers your positions in all of them until you finish watching or listening to the files.
This extension works well for many different types of media files. If you listen to podcasts in VLC, you may find yourself needing to pause listening to an hours-long podcast to do something else -- VLC will remember your position. It's also useful for any other type of long file, from audiobooks and recorded lectures to long movies and TV shows.
Syncplay synchronizes the playback between multiple instances of VLC and other supported media players over the Internet. In other words, if you and someone else anywhere in the world have the same video file, you can use Syncplay to watch it together at the same time. Syncplay will ensure the file's playback is synced up.
In the past, people apart from each other sometimes watched TV movies while talking on the telephone -- now you can use an Internet voice-chat program and Syncplay to watch a video file at the same time and talk about it.
This extension isn't entirely self-contained, as it requires the Syncplay program installed. Unlike the other extensions here, it shouldn't have to be installed manually -- just install the Syncplay program on your computer and it should automatically install the VLC extension.
Web-based video players like YouTube often allow you to click the video screen to pause and resume playing a video. VLC forces you to press Space or click a small Play/Pause button at the bottom of the screen, which can be inconvenient if you're controlling VLC with a mouse from a distance -- perhaps while using VLC as a media player connected to your TV with an HDMI cable . With this extension installed, you can just click anywhere on the video to pause or resume playing your video file.
The extension site is full of even more extensions and plug-ins, but we wanted to highlight the best. So many other features -- whether you're thinking of transcoding or streaming -- are built into VLC already.
The website also offers a variety of skins and service discovery scripts. You can make your VLC window look entirely different or add support for discovering different types of online streams -- like radio stations from TuneIn Radio -- to VLC's playlist window. Take a look at the site on your own, but don't be surprised if you don't find an extension to do something -- that feature may be hiding somewhere in VLC already.
iPad User Guide
- iPad models compatible with iPadOS 17
- iPad mini (5th generation)
- iPad mini (6th generation)
- iPad (6th generation)
- iPad (7th generation)
- iPad (8th generation)
- iPad (9th generation)
- iPad (10th generation)
- iPad Air (3rd generation)
- iPad Air (4th generation)
- iPad Air (5th generation)
- iPad Pro 10.5-inch
- iPad Pro 11-inch (1st generation)
- iPad Pro 11-inch (2nd generation)
- iPad Pro 11-inch (3rd generation)
- iPad Pro 11-inch (4th generation)
- iPad Pro 12.9-inch (2nd generation)
- iPad Pro 12.9-inch (3rd generation)
- iPad Pro 12.9-inch (4th generation)
- iPad Pro 12.9-inch (5th generation)
- iPad Pro 12.9-inch (6th generation)
- Setup basics
- Make your iPad your own
- Keep in touch with friends and family
- Customize your workspace
- Do more with Apple Pencil
- Customize iPad for your child
- What’s new in iPadOS 17
- Turn on and set up iPad
- Wake and unlock
- Set up cellular service
- Connect to the internet
- Sign in with Apple ID
- Subscribe to iCloud+
- Find settings
- Set up mail, contacts, and calendar accounts
- Learn the meaning of the status icons
- Charge the battery
- Show the battery percentage
- Check battery usage
- Use Low Power Mode to save battery life
- Read and bookmark the user guide
- Learn basic gestures
- Learn advanced gestures
- Adjust the volume
- Find your apps in App Library
- Switch between apps
- Zoom an app to fill the screen
- Quit and reopen an app
- Drag and drop
- Open two items in Split View
- Switch an app window to Slide Over
- View an app’s windows and workspaces
- Multitask with Picture in Picture
- Move, resize, and organize windows
- Access features from the Lock Screen
- Perform quick actions
- Search on iPad
- Get information about your iPad
- View or change cellular data settings
- Travel with iPad
- Change or turn off sounds
- Create a custom Lock Screen
- Change the wallpaper
- Adjust the screen brightness and color balance
- Customize the text size and zoom setting
- Change the name of your iPad
- Change the date and time
- Change the language and region
- Organize your apps in folders
- Add, edit, and remove widgets
- Move apps and widgets on the Home Screen
- Remove apps
- Use and customize Control Center
- Change or lock the screen orientation
- View and respond to notifications
- Change notification settings
- Set up a focus
- Allow or silence notifications for a Focus
- Turn a Focus on or off
- Customize sharing options
- Type with the onscreen keyboard
- Dictate text
- Move the onscreen keyboard
- Select and edit text
- Use predictive text
- Use text replacements
- Add or change keyboards
- Add emoji and stickers
- Take a screenshot
- Take a screen recording
- Write and draw in documents
- Add text, shapes, signatures, and more
- Fill out forms and sign documents
- Use Live Text to interact with content in a photo or video
- Use Visual Look Up to identify objects in your photos and videos
- Lift a subject from the photo background
- Subscribe to Apple Arcade
- Play with friends in Game Center
- Connect a game controller
- Use App Clips
- Update apps
- View or cancel subscriptions
- Manage purchases, settings, and restrictions
- Install and manage fonts
- Buy books and audiobooks
- Annotate books
- Access books on other Apple devices
- Listen to audiobooks
- Set reading goals
- Organize books
- Create and edit events in Calendar
- Send invitations
- Reply to invitations
- Change how you view events
- Search for events
- Change calendar and event settings
- Schedule or display events in a different time zone
- Keep track of events
- Use multiple calendars
- Use the Holidays calendar
- Share iCloud calendars
- Take photos
- Take a selfie
- Take a Portrait mode selfie
- Take videos
- Change advanced camera settings
- Adjust HDR camera settings
- View, share, and print photos
- Use Live Text
- Scan a QR code
- See the world clock
- Set an alarm
- Use the stopwatch
- Use multiple timers
- Add and use contact information
- Edit contacts
- Add your contact info
- Send Contacts on iPad
- Use other contact accounts
- Hide duplicate contacts
- Export contacts
- Get started with FaceTime
- Make FaceTime calls
- Receive FaceTime calls
- Create a FaceTime link
- Take a Live Photo
- Turn on Live Captions
- Use other apps during a call
- Make a Group FaceTime call
- View participants in a grid
- Use SharePlay to watch, listen, and play together
- Share your screen in a FaceTime call
- Collaborate on a document in a FaceTime call
- Use video conferencing features
- Hand off a FaceTime call to another Apple device
- Change the FaceTime video settings
- Change the FaceTime audio settings
- Change your appearance
- Leave a call or switch to Messages
- Block unwanted callers
- Report a call as spam
- Connect external devices or servers
- Modify files, folders, and downloads
- Search for files and folders
- Organize files and folders
- Set up iCloud Drive
- Share files and folders in iCloud Drive
- Share your location
- Add or remove a friend
- Locate a friend
- Get notified when friends change their location
- Notify a friend when your location changes
- Add your iPad
- Get notified if you leave a device behind
- Locate a device
- Mark a device as lost
- Erase a device
- Remove a device
- Add an AirTag
- Share an AirTag or other item in Find My on iPad
- Add a third-party item
- Get notified if you leave an item behind
- Locate an item
- Mark an item as lost
- Remove an item
- Adjust map settings
- Get started with Freeform
- Create a Freeform board
- Draw or handwrite
- Apply consistent styles
- Position items on a board
- Search Freeform boards
- Share and collaborate
- Delete and recover boards
- Get started with Health
- Fill out your Health Details
- Intro to Health data
- View your health data
- Share your health data
- View health data shared by others
- Download health records
- View health records
- Log menstrual cycle information
- View menstrual cycle predictions and history
- Track your medications
- Learn more about your medications
- Log your state of mind
- Take a mental health assessment
- Customize your Sleep Focus
- Turn Sleep Focus on or off
- View your sleep history
- Check your headphone audio levels
- Use audiogram data
- Back up your Health data
- Intro to Home
- Upgrade to the new Home architecture
- Set up accessories
- Control accessories
- Control your home using Siri
- Use Grid Forecast to plan your energy usage
- Set up HomePod
- Control your home remotely
- Create and use scenes
- Use automations
- Set up security cameras
- Use Face Recognition
- Configure a router
- Invite others to control accessories
- Add more homes
- Get music, movies, and TV shows
- Get ringtones
- Manage purchases and settings
- Magnify nearby objects
- Change settings
- Detect people around you
- Detect doors around you
- Receive image descriptions of your surroundings
- Read aloud text and labels around you
- Set up shortcuts for Detection Mode
- Add and remove email accounts
- Set up a custom email domain
- Check your email
- Unsend email with Undo send
- Reply to and forward emails
- Save an email draft
- Add email attachments
- Download email attachments
- Annotate email attachments
- Set email notifications
- Search for email
- Organize your email in mailboxes
- Flag or block emails
- Filter emails
- Use Hide My Email
- Use Mail Privacy Protection
- Change email settings
- Delete and recover emails
- Add a Mail widget to your Home Screen
- Print emails
- Use keyboard shortcuts
- Get travel directions
- Select other route options
- Find stops along your route
- View a route overview or a list of turns
- Change settings for spoken directions
- Get driving directions
- Report traffic incidents
- Get cycling directions
- Get walking directions
- Get transit directions
- Delete recent directions
- Get traffic and weather info
- Predict travel time and ETA
- Download offline maps
- Search for places
- Find nearby attractions, restaurants, and services
- Get information about places
- Mark places
- Share places
- Rate places
- Save favorite places
- Explore new places with Guides
- Organize places in My Guides
- Delete significant locations
- Look around places
- Take Flyover tours
- Find your Maps settings
- Measure dimensions
- View and save measurements
- Measure a person’s height
- Set up Messages
- About iMessage
- Send and reply to messages
- Unsend and edit messages
- Keep track of messages
- Forward and share messages
- Group conversations
- Watch, listen, or play together using SharePlay
- Collaborate on projects
- Use iMessage apps
- Take and edit photos or videos
- Share photos, links, and more
- Send stickers
- Request, send, and receive payments
- Send and receive audio messages
- Animate messages
- Change notifications
- Block, filter, and report messages
- Delete messages and attachments
- Recover deleted messages
- View albums, playlists, and more
- Show song credits and lyrics
- Queue up your music
- Listen to broadcast radio
- Subscribe to Apple Music
- Listen to lossless music
- Listen to Dolby Atmos music
- Apple Music Sing
- Find new music
- Add music and listen offline
- Get personalized recommendations
- Listen to radio
- Search for music
- Create playlists
- See what your friends are listening to
- Use Siri to play music
- Change the way music sounds
- Get started with News
- Use News widgets
- See news stories chosen just for you
- Read stories
- Follow your favorite teams with My Sports
- Subscribe to Apple News+
- Browse and read Apple News+ stories and issues
- Download Apple News+ issues
- Solve crossword puzzles
- Search for news stories
- Save stories in News for later
- Subscribe to individual news channels
- Get started with Notes
- Add or remove accounts
- Create and format notes
- Draw or write
- Add photos, videos, and more
- Scan text and documents
- Work with PDFs
- Create Quick Notes
- Search notes
- Organize in folders
- Organize with tags
- Use Smart Folders
- Export or print notes
- Change Notes settings
- Delete, share, or copy a photo
- View and edit Photo Booth photos in the Photos app
- View photos and videos
- Play videos and slideshows
- Delete or hide photos and videos
- Edit photos and videos
- Trim video length and adjust slow motion
- Edit Live Photos
- Edit Cinematic videos
- Edit portraits
- Use photo albums
- Edit, share, and organize albums
- Filter and sort photos and videos in albums
- Make stickers from your photos
- Duplicate and copy photos and videos
- Merge duplicate photos
- Search for photos
- Identify people and pets
- Browse photos by location
- Share photos and videos
- Share long videos
- View photos and videos shared with you
- Watch memories
- Personalize your memories
- Manage memories and featured photos
- Use iCloud Photos
- Create shared albums
- Add and remove people in a shared album
- Add and delete photos and videos in a shared album
- Set up or join an iCloud Shared Photo Library
- Add content to an iCloud Shared Photo Library
- Use iCloud Shared Photo Library
- Import and export photos and videos
- Print photos
- Find podcasts
- Listen to podcasts
- Follow your favorite podcasts
- Use the Podcasts widget
- Organize your podcast library
- Download, save, and share podcasts
- Subscribe to podcasts
- Listen to subscriber-only content
- Change download settings
- Make a grocery list
- Add items to a list
- Edit and manage a list
- Search and organize lists
- Work with templates
- Use Smart Lists
- Print reminders
- Use the Reminders widget
- Change Reminders settings
- Browse the web
- Search for websites
- Customize your Safari settings
- Change the layout
- Use Safari profiles
- Open and close tabs
- Organize your tabs with Tab Groups
- View your tabs from another device
- Share Tab Groups
- Use Siri to listen to a webpage
- Bookmark a website
- Bookmark a website as a favorite
- Save pages to a Reading List
- Find links shared with you
- Annotate and save a webpage as a PDF
- Automatically fill in forms
- Get extensions
- Hide ads and distractions
- Clear your cache
- Browse the web privately
- Use passkeys in Safari
- Check stocks
- Manage multiple watchlists
- Read business news
- Add earnings reports to your calendar
- Use a Stocks widget
- Translate text, voice, and conversations
- Translate text in apps
- Translate with the camera view
- Subscribe to Apple TV+, MLS Season Pass, or an Apple TV channel
- Add your TV provider
- Get shows, movies, and more
- Watch sports
- Watch Major League Soccer with MLS Season Pass
- Watch multiple live sports streams
- Control playback
- Manage your library
- Change the settings
- Make a recording
- Play it back
- Edit or delete a recording
- Keep recordings up to date
- Organize recordings
- Search for or rename a recording
- Share a recording
- Duplicate a recording
- Check the weather
- Check the weather in other locations
- View weather maps
- Manage weather notifications
- Use Weather widgets
- Learn the weather icons
- Find out what Siri can do
- Tell Siri about yourself
- Have Siri announce calls and notifications
- Add Siri Shortcuts
- About Siri Suggestions
- Change Siri settings
- Set up Family Sharing
- Add Family Sharing members
- Remove Family Sharing members
- Share subscriptions
- Share purchases
- Share locations with family and locate lost devices
- Set up Apple Cash Family and Apple Card Family
- Set up parental controls
- Set up a child’s device
- Get started with Screen Time
- Protect your vision health with Screen Distance
- Set up Screen Time for yourself
- Set communication and safety limits and block inappropriate content
- Set up Screen Time for a family member
- Set up Apple Pay
- Use Apple Pay in apps and on the web
- Track your orders
- Use Apple Cash
- Use Apple Card
- Use Savings
- Manage payment cards and activity
- Power adapter and charge cable
- Use AirPods
- Use EarPods
- Use headphone audio-level features
- Apple Pencil compatibility
- Pair and charge Apple Pencil (1st generation)
- Pair and charge Apple Pencil (2nd generation)
- Pair and charge Apple Pencil (USB-C)
- Enter text with Scribble
- Draw with Apple Pencil
- Take and mark up a screenshot with Apple Pencil
- Quickly write notes
- Preview tools and controls with Apple Pencil hover
- Wirelessly stream videos and photos to Apple TV or a smart TV
- Connect to a display with a cable
- HomePod and other wireless speakers
- iPad keyboards
- Switch between keyboards
- Enter characters with diacritical marks
- Use shortcuts
- Choose an alternative keyboard layout
- Change typing assistance options
- Connect Magic Trackpad
- Trackpad gestures
- Change trackpad settings
- Connect a mouse
- Mouse actions and gestures
- Change mouse settings
- External storage devices
- Bluetooth accessories
- Apple Watch with Fitness+
- Share your internet connection
- Make and receive phone calls
- Use iPad as a second display for Mac
- Use iPad as a webcam
- Use a keyboard and mouse or trackpad across your Mac and iPad
- Hand off tasks between devices
- Cut, copy, and paste between iPad and other devices
- Stream video or mirror the screen of your iPad
- Use AirDrop to send items
- Connect iPad and your computer with a cable
- Transfer files between devices
- Transfer files with email, messages, or AirDrop
- Transfer files or sync content with the Finder or iTunes
- Automatically keep files up to date with iCloud
- Use an external storage device, a file server, or a cloud storage service
- Get started with accessibility features
- Turn on accessibility features for setup
- Change Siri accessibility settings
- Open features with Accessibility Shortcut
- Enlarge text by hovering
- Change color and brightness
- Make text easier to read
- Reduce onscreen motion
- Customize per-app visual settings
- Hear what’s on the screen or typed
- Hear audio descriptions
- Turn on and practice VoiceOver
- Change your VoiceOver settings
- Use VoiceOver gestures
- Operate iPad when VoiceOver is on
- Control VoiceOver using the rotor
- Use the onscreen keyboard
- Write with your finger
- Use VoiceOver with an Apple external keyboard
- Use a braille display
- Type braille on the screen
- Customize gestures and keyboard shortcuts
- Use VoiceOver with a pointer device
- Use VoiceOver for images and videos
- Use VoiceOver in apps
- Use AssistiveTouch
- Use an eye-tracking device
- Adjust how iPad responds to your touch
- Auto-answer calls
- Change Face ID and attention settings
- Use Voice Control
- Adjust the top or Home button
- Use Apple TV Remote buttons
- Adjust pointer settings
- Adjust keyboard settings
- Adjust AirPods settings
- Adjust Apple Pencil settings
- Control a nearby Apple device
- Intro to Switch Control
- Set up and turn on Switch Control
- Select items, perform actions, and more
- Control several devices with one switch
- Use hearing devices
- Use Live Listen
- Use sound recognition
- Set up and use RTT
- Flash the LED for alerts
- Adjust audio settings
- Play background sounds
- Display subtitles and captions
- Show transcriptions for Intercom messages
- Get Live Captions (beta)
- Type to speak
- Record a Personal Voice
- Use Guided Access
- Use built-in privacy and security protections
- Set a passcode
- Set up Face ID
- Set up Touch ID
- Control access to information on the Lock Screen
- Keep your Apple ID secure
- Use passkeys to sign in to apps and websites
- Sign in with Apple
- Share passwords
- Automatically fill in strong passwords
- Change weak or compromised passwords
- View your passwords and related information
- Share passkeys and passwords securely with AirDrop
- Make your passkeys and passwords available on all your devices
- Automatically fill in verification codes
- Sign in with fewer CAPTCHA challenges
- Two-factor authentication
- Use security keys
- Control app tracking permissions
- Control the location information you share
- Control access to information in apps
- Control how Apple delivers advertising to you
- Control access to hardware features
- Create and manage Hide My Email addresses
- Protect your web browsing with iCloud Private Relay
- Use a private network address
- Use Advanced Data Protection
- Use Lockdown Mode
- Receive warnings about sensitive content
- Use Contact Key Verification
- Turn iPad on or off
- Force restart iPad
- Update iPadOS
- Back up iPad
- Return iPad settings to their defaults
- Restore all content from a backup
- Restore purchased and deleted items
- Sell, give away, or trade in your iPad
- Install or remove configuration profiles
- Important safety information
- Important handling information
- Find more resources for software and service
- FCC compliance statement
- ISED Canada compliance statement
- Apple and the environment
- Class 1 Laser information
- Disposal and recycling information
- Unauthorized modification of iPadOS
- ENERGY STAR compliance statement
Get extensions to customize Safari on iPad
Add Safari extensions
Tap More Extensions to browse through extensions in the App Store.
When you find one you want, tap the price, or if the app is free, tap Get, then follow the onscreen instructions.
Note: Extensions you install for Safari on iPad that are also available on other platforms will appear in Safari settings on any iPhone, iPad, or Mac where you’re signed in with the same Apple ID , to make them easier to find and download.
Manage your extensions
Use extensions.
You can use an extension to customize the way your browser works. You can turn Safari extensions on or off at any time.
Tap each extension you want to give permissions to, then follow the onscreen instructions to choose how much access to give each extension.
Important: Check the extensions you have installed and make sure you’re familiar with what they do.
Change extension settings for an individual website
You can turn an extension on or off for an individual website without changing your overall Safari settings.
Turn each extension on or off.
Remove an extension
Swipe down on the Home Screen, then search for the extension you want to remove.
Touch and hold the extension icon, tap “Delete app,” then follow the onscreen instructions.
libbluray is an open-source library designed for Blu-Ray Discs playback for media players, like VLC or MPlayer.
This research project is developed by an international team of developers from Doom9 .
Latest release is libbluray 1.3.4 .
- Portability: Currently supported platforms are GNU/Linux, Windows, MacOS X. Dependencies are very limited.
- Freedom: libbluray is released under a Free Software license, LGPL, ensuring it will stay free.
- Features: the library integrates navigation, playlist parsing, menus and BD-J.
- Legal: libbluray is DRM-circumvention free , and thus, safe to integrate in your software.
- Fun: libbluray is a fun to hack on project, in its starting phase.
NB: Most commercial Blu-Ray are protected by AACS or BD+ technologies and this library is not enough to playback those discs.
People interested in AACS technologies should have a look at libaacs .
People interested in BD+ technologies should have a look at libbdplus .
Get libbluray
You can get libbluray latest release on our download server: libbluray 1.3.4
libbluray is also available through git at:
you can browse the source code at code.videolan.org .
Mailing list
You can discuss about libbluray on the libbluray-devel mailing list .
libbluray est un projet de recherche , intégralement développé, sans spécifications et sans aucune aide ou copie extérieur que ce soit. ( research project, started from scratch, without specifications or external code).
libbluray ne contourne aucune mesure technique de protection MTP (doesn't include any DRM-circumvention tool).
libbluray s'inscrit dans le droit à l'interopérabilité , tel que décrit par CE 10e et 9e soussect., 16 juillet 2008, n° 301843, APRIL , par le CPI 122-6-1 et par le CPI 331-5 .
Documentation

- VLC for Windows
- VLC for Mac OS X
- VLC for Ubuntu
- VLC for Android
- VLC for iOS
- Screenshots
- VLC Skin Editor
- VideoLan Movie Creator
- Mailing-Lists
- Donate money
- Donate time
- Get Goodies
- Project and Organization
- Press center
- Security center
- Get Involved
Legal | Report Trademark Abuse VideoLAN, VLC, VLC media player and x264 are trademarks internationally registered by the VideoLAN non-profit organization. VideoLAN software is licensed under various open-source licenses: use and distribution are defined by each software license.
Design by Made By Argon . Some icons are licensed under the CC BY-SA 3.0+ . The VLC cone icon was designed by Richard Øiestad. Icons for VLMC, DVBlast and x264 designed by Roman Khramov .
- Advertising
- Privacy Policy
- Become an Author

How to Add Plugins on VLC Media Player

There are hardly any people using PC who haven’t heard the name of VLC Media Player. It’s one of the most popular apps for every system. Moreover, this player is the ultimate weapon for any media lovers. I’ve been using this awesome media player for quite a long time. If you’re interested in any other good media players, you should go ahead and check out the best media players for Linux .
The most awesome feature of VLC Media Player is the plugin support. Plugins allow lots of powerful features embedded in the system. This is also another main reason why VLC is so popular. Today, let’s take a look how to add plugins in VLC. Note that the steps are same for all the platforms (Windows, Linux, and Mac).
Adding plugin to VLC
- Start VLC Media Player.
- Go to Tools >> Plugins and extensions.

- Here, you’ll be offered with the complete list of all the available plugins, skins, interfaces and lots of other customizable staffs. Click on any favorite add-on of yours and select “Install”.

If you want to install any custom LUA script for VLC, copy & paste the LUA script file(s) in this folder: “C:\Users\<username>\AppData\Roaming\vlc\lua\extensions”. If the folder isn’t present there, then simply create it manually according to the directory path.
Enjoy VLC Media Player!
- install plugin vlc
- vlc extension
LEAVE A REPLY Cancel reply
Save my name, email, and website in this browser for the next time I comment.
Latest article
Create and administer student networking projects on linux, the use of linux in the field of artificial intelligence, linux commands for checking how much space is left on deck.


IMAGES
VIDEO
COMMENTS
SELECT AVG(rating) as avg, COUNT(rating) as count, COUNT(extension_id) as review_nb, skins.id as id, skins.name, author, downloads, date_added, date_modified, image ...
Part 3. VLC Web Plugins for Safari; Part 4. FAQs; Part 1. VLC Web Plugins for Chrome. On Windows. 1. First, download VLC from m.en.softonic.com. 2. Click on the installation file after the download completes. 3. Install VLC with all its plugins and extensions. 4. Go to chrome://plugins on your Chrome browser. 5. There you'll find "VLC web plugin."
Web browser plugin for Mac OS X. Support for NPAPI plugins was removed from all modern web browsers, so VLC's plugin is no longer maintained. The last version is 3.0.4 and can be found here. It will not receive any further updates. Older versions of Mac OS X and VLC media player
VLC Plugins. by fancycode. Standalone plugin for VLC 2.x to support decoding of HEVC/H.265 using libde265. For VLC versions below 2.1, a modified MKV demuxer is included which has support for HEVC streams. For VLC versions below 2.2, modified MPEG-TS and MP4 demuxers are included which have support for HEVC streams. 9 comments. 6.1. 9 years ago.
Audio object. readonly properties vlc.audio.count: (supported in vlc version ≥ 1.1.0) returns the number of audio track available.; read/write properties vlc.audio.mute: boolean value to mute and unmute the audio.; vlc.audio.volume: a value between [0-200] which indicates a percentage of the volume.; vlc.audio.track: (supported in vlc version > 0.8.6) a value between [1-65535] which ...
1. You can open a streaming site, view the source of the page and find the URL of the video (sometimes you have to play the video in order to be able to see the URL). Then copy and paste this link on "Open network stream..." ( Ctrl + N) and here you go. I wrote a little script that automates this process finding the URL in the streaming site ...
In Mac OS, this extension only works on VLC 3 and one or two earlier versions (I don't remember how many). Let's say you are on VLC 3. After installing the extension (Time v2.0 ) as I explained above and restarting VLC, you should see it under "Extensions" on the VLC menu bar (Under "VLC").
To activate the web interface, click the Tools menu in VLC and select Preferences. Click the All option under Show settings to view VLC's advanced settings. Scroll down in the list of advanced settings and select Main interfaces under the Interface header. Click the Web check box to enable the HTTP interface. Save your settings and restart VLC.
The extensions don't work on mobile versions of VLC like VLC for Android, iOS, or Windows 8 -- just the desktop versions of VLC for Windows, Linux, and Mac. To have VLC notice extensions you install, either close and re-open VLC or click the Reload Extensions button in the Plugins and extensions window.
I made a website to watch my videos in streaming with the VLC Web Plugin. I update my Mac with the new version of Max OS X (El Capitan 10.11) and I hava Safari 9.0. There is a small problem since : the subtitles don't work on safari, but it works on Mozilla. On Safari : Same on Mozilla : I guess it's a problem with Safari. If someone has a solution
VLC media player. VLC is a free and open source cross-platform multimedia player and framework that plays most multimedia files as well as DVDs, Audio CDs, VCDs, and various streaming protocols. Download VLC. Version 3.0.20 • Windows • 38 MB.
Add Safari extensions. Open the Safari app on your iPad. Tap on the right side of the search field, then tap Manage Extensions. Tap More Extensions to browse through extensions in the App Store. When you find one you want, tap the price, or if the app is free, tap Get, then follow the onscreen instructions.
VLC Plugins 3; VLC Skins 51; Tag subcategories. vlc subtitles playlist vlcplayer speed language skip intro bookmark translator streaming text outro gametime chapters shuffle movie-info addons audiotrack sequence. Latest; Creator; ... This plugin reads the tags of the currently played music, and writes into text files.Ideal if you want to ...
To start the extension click on View > VLSub or Vlc > Extensions > VLSub on Mac OS. Limitation * Impossible to automatically save the subtitles on Windows if the path to your video contain non ASCII (non-english) characters and the "search by hash" method will be slower.
2. The usual way for downloading youtube's flv files used to be to double-click on the conspicuously largest file in Safari's activity window (cmd-option-a). For some reason doing so now triggers viewing the video using a plugin. The possible culprits are perian and vlc. Disabling perian doesn't help, and vlc does not seem to include a plugin.
1. I am having an issue with Video streaming on vlc plugin in Windows safari. I have added windowless="true" attribute in embed tag so that I can display transparent DIV above vlc plug in for Drawing on video. After adding this tag video is stopped and video frame is not received. But When I click on video or draw something on video, video ...
The plugin does not appear as installed on any browser on the device. OS's affected range from 10.6.8 to latest versions, and the latest versions on Firefox/Chrome/Safari have also been checked. VLC plugins version 1.0.2 and 1.0.5 have been installed, but the webplugin is still not showing. This seems to have started mid December.
libbluray. libbluray is an open-source library designed for Blu-Ray Discs playback for media players, like VLC or MPlayer.. This research project is developed by an international team of developers from Doom9.. Latest release is libbluray 1.3.4.. Features. Portability: Currently supported platforms are GNU/Linux, Windows, MacOS X. Dependencies are very limited. ...
Today, let's take a look how to add plugins in VLC. Note that the steps are same for all the platforms (Windows, Linux, and Mac). Adding plugin to VLC. Start VLC Media Player. Go to Tools >> Plugins and extensions. Here, you'll be offered with the complete list of all the available plugins, skins, interfaces and lots of other customizable ...
2. Copy the VLC libraries according to the instructions below for each platform. For workstations running Microsoft® Windows® a. Extract the contents of the downloaded vlc-3..8-win32.zip to the follow location: SAFARI Montage ® VideoLAN VLC Media Player Compatibility
Open VLC media player. Go to Tools and click on Plugins and extensions from the drop-down menu. This will show a list of plugins, interfaces, and extensions.If you find any interesting extension ...
Yes, there is a VLC version for any Mac made since 2001. However, the details depend on your macOS version. The current version of VLC requires Mac OS X 10.7 Lion and will run on all subsequent releases published in the last nine years (so: Mountain Lion, Mavericks, Yosemite, El Capitoan, Sierra, High Sierra, Mojave and Catalina).
Hind skin for VLC media player.- Completely Original Project Created from Scratch.-----* I will color my skin to match the most popular desktop themes on pling:- Hind Graphite Dark Nord (VLC skin) to Match Graphite Dark Nord- Hind Graphite Dark (VLC skin) to Match Graphite Dark- Hind Sweet Dark...