

AutoFill Passwords not working on iPhone or iPad? 9 Real fixes
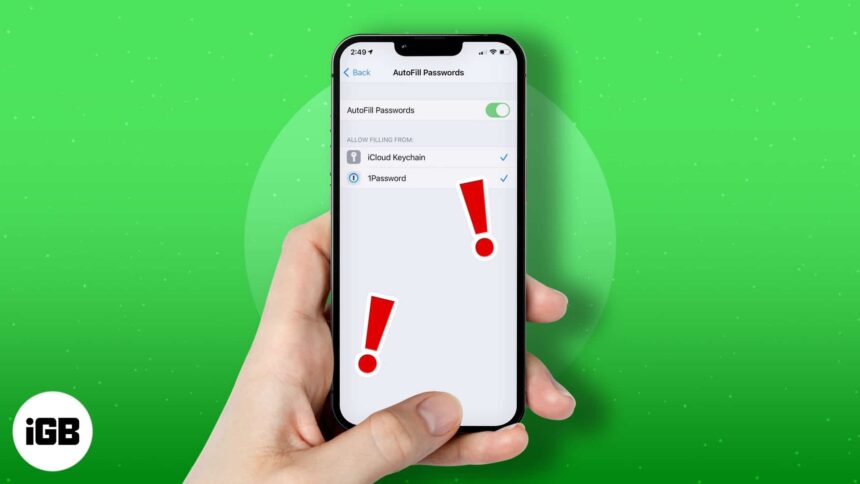
The password autofill feature on iPhone and iPad makes life easier, as you don’t need to fill in your credentials repeatedly while logging in to a website or an app. It’s one of the many dividends you enjoy on your Apple device. However, sometimes AutoFill Passwords stop working on your iPhone or iPad.
Having faced the issue a couple of times, I know what might be causing it. If you are in the same boat, keep reading to find out the best solution.
- Ensure AutoFill Password is enabled
- Allow iCloud Keychain to fill passwords
- Check iCloud keychain status
- Exit private browsing
- Add login credentials for a specific website to AutoFill
- Enable Safari AutoFill for contact info and credit cards
- Turn off/on AutoFill
- Restart your iPhone or iPad
- Update your device’s OS
1. Ensure AutoFill Password is enabled
A common cause of AutoFill Password failure on iPhone is that you might’ve either accidentally turned it off or failed to activate it at all. Moreover, the latter might be the case if you’re a new iPhone user.
Thus, turning this feature on ensures that iOS registers all your credentials per website or app locally on your iPhone. It does this using the iCloud Keychain, which also helps secure credentials.
To activate Password AutoFill on your iPhone or iPad:
- Open Settings .
- Go to Passwords .
- Tap AutoFill Passwords .
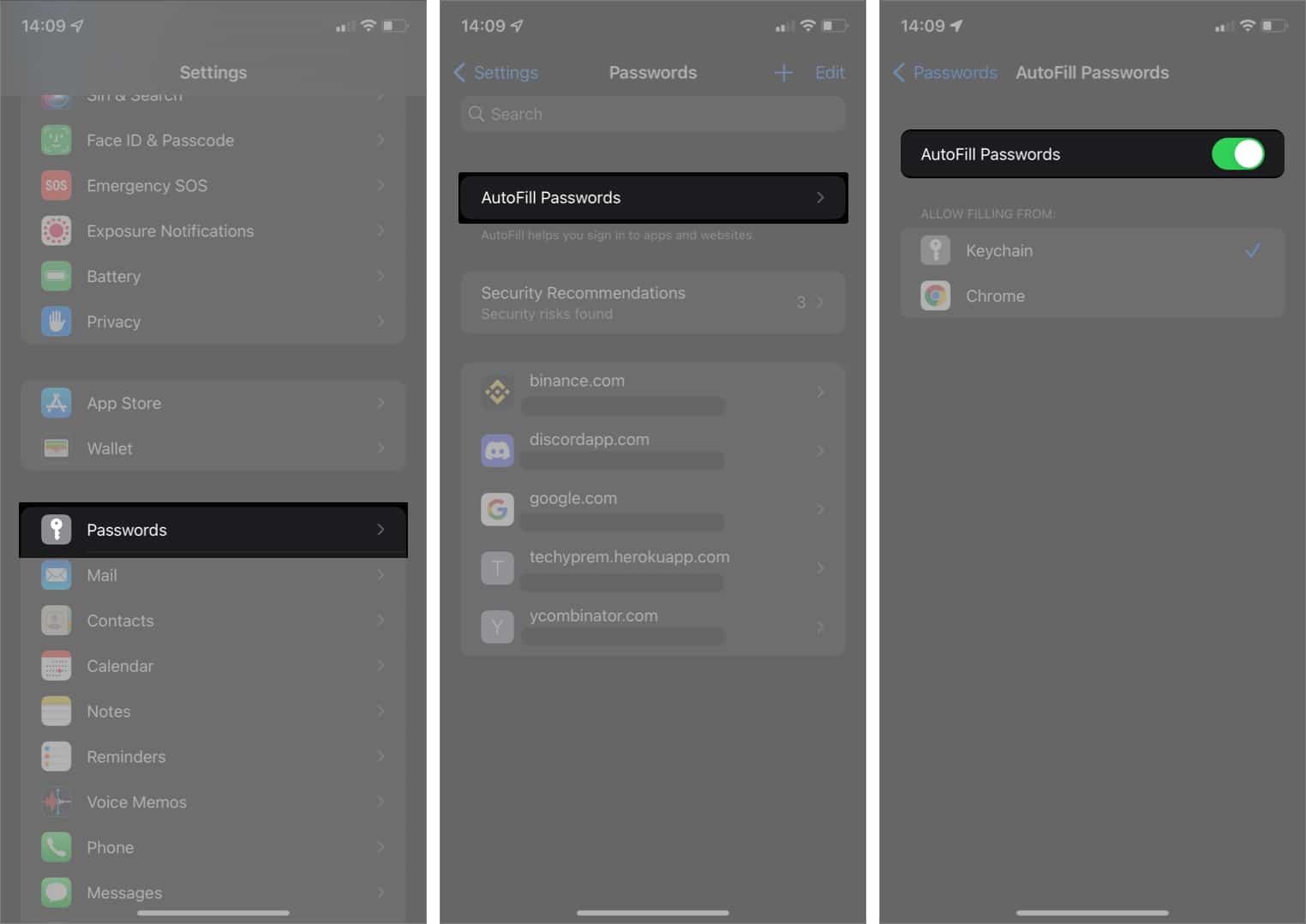
If it’s already enabled, move on to the next fixes. There might be more salient issues that need attention.
2. Allow iCloud Keychain to fill passwords
If enabled on your iPhone, Apple stores all your passwords, usernames, and payment information on your device using iCloud Keychain. Moreover, the stored credentials sync across all your Apple devices. Hence, you don’t need to fill in passwords repeatedly while logging in.
However, iCloud Keychain needs to be enabled on your device for AutoFill to work. So one of the potential reasons your AutoFill has stopped working is that this feature might be disabled. Take a look at our guide to enable iCloud Keychain on iPhone or iPad .
3. Check iCloud keychain status
On rare occasions, it might be the iCloud Keychain server that’s preventing AutoFill from working. This might be regional or more widespread. You can check the iCloud Keychain server status by going to the Apple Support System Status page.
A service with a green dot to its left shows that it’s currently available. Look for iCloud Keychain on the list and check if it’s available or not.
Unfortunately, there’s nothing you can do at your end to fix this other than wait for Apple to resolve the issue. Nonetheless, this is uncommon. And if it occurs at all, it doesn’t take long before it comes to life.
4. Exit private browsing
Private browsing hides your browsing activities from other services. So even if the autofill feature works on your iPhone, trying to log into a website in incognito mode on Safari prevents iCloud Keychain from passing the authentication credentials.
Bear in mind that Password AutoFill will work for other apps at this point but won’t work on the browser. So, exit private browsing while signing in to a website. Here’s a handy guide for disabling private browsing on Safari .
5. Add login credentials for a specific website to AutoFill
Besides enabling AutoFill Password, some websites might need extra attention to autofill passwords and usernames during login. Hence, it is best to add them manually. This is especially helpful if you want to use other browsers besides Safari to log in to websites.
To do this, copy the URL of the said website and follow these instructions:
- Open Settings → Passwords .
- Tap the + icon at the top right.
- Enter the URL , username , and password of the website in the respective fields.
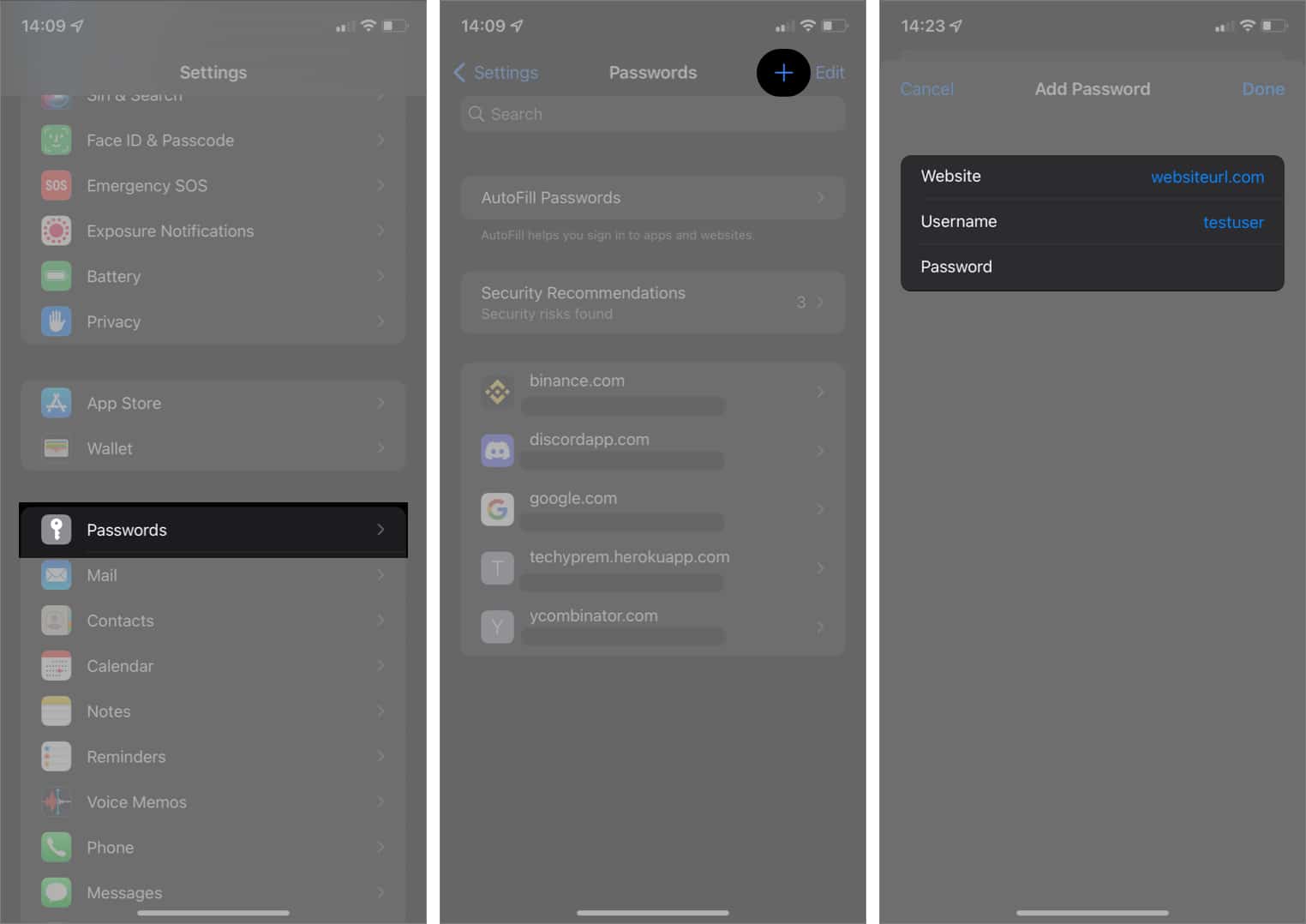
The next time you want to log in to any of the websites you’ve added, tap Passwords at the top of your iPhone’s keyboard. Then select the website from the options that pop up.
6. Enable Safari AutoFill for contact info and credit cards
If you want Safari to autofill contact and credit card information in addition to passwords and usernames, you’ll have to allow them in Settings. Besides, you might also want to check. Here’s how:
- Go to Settings .
- Scroll down and tap Safari .
- Select AutoFill .
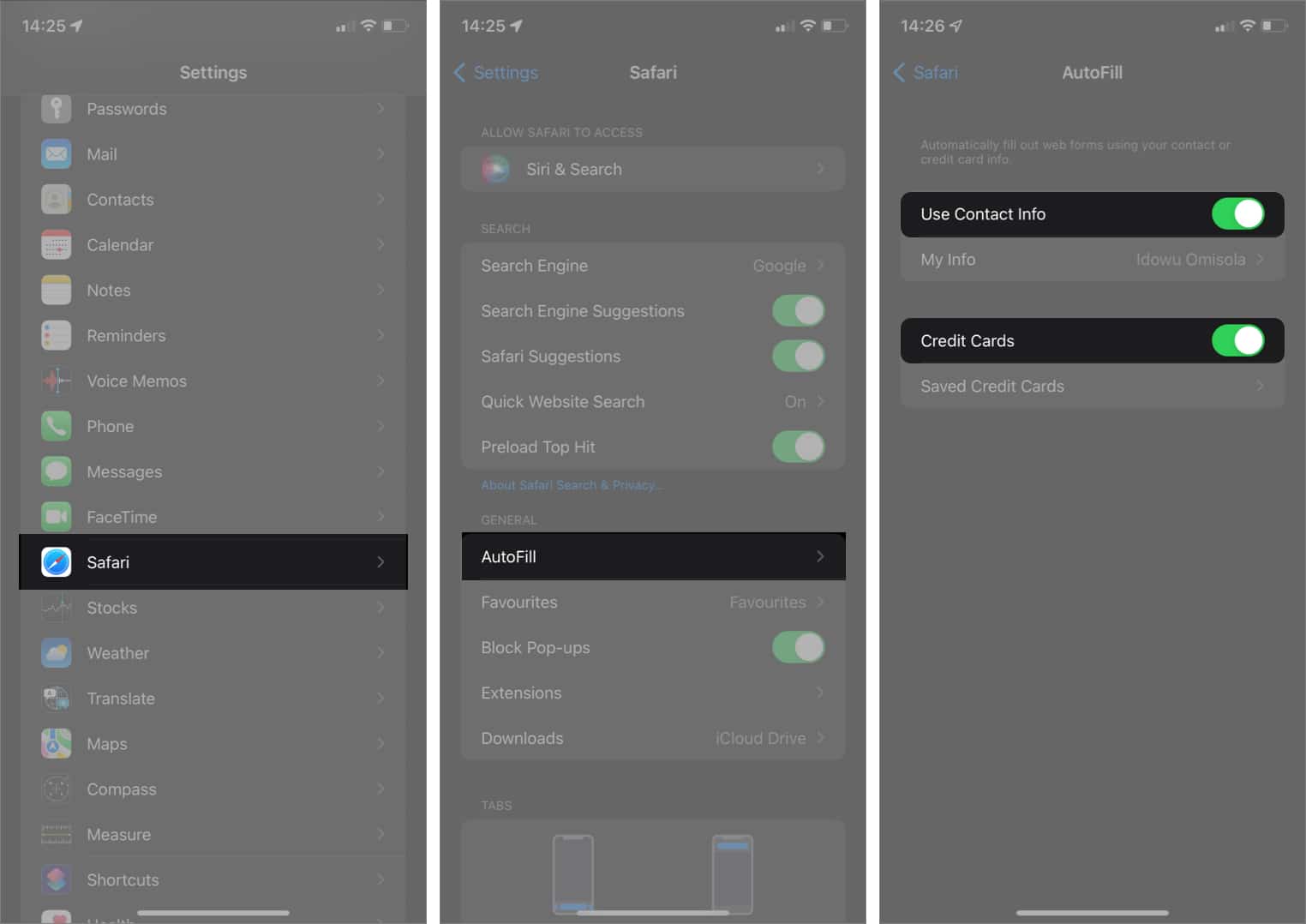
Note : Ensure to add your credit card to Safari Password AutoFill previously. Otherwise, Safari won’t see your credit card while auto-filling payment information online . For more information, take a look at this guide on adding a credit card to Safari autofill .
7. Turn off/on AutoFill
So this is more like a try-and-error quick fix. But trust me, it works sometimes. The thing is: there may be some memory issues or lag in the function of the autofill feature on your iPhone or iPad. To resolve this, all you might have to do is:
- Go to Settings → Passwords → AutoFill Passwords .
- Toggle off AutoFill Passwords .
- Wait for a few seconds and toggle on AutoFill Passwords.
8. Restart your iPhone or iPad
If you’re still battling with AutoFill Password not working on your iPhone, merely restarting your device might do the trick. Now, how to do this varies, depending on your iPhone model. Here’s a guide on how to restart the various iPhone and iPad models .
9. Update your device’s OS
If AutoFill Password still doesn’t work on your iPhone, updating your iPhone or iPad OS might be all you need to do. An outdated iOS version deprives your iPhone of support for some recent features, which might include the iCloud Keychain and AutoFill.
Signing off!
Apple has won the heart of many by introducing more user-centric features. And one of these is the AutoFill password that helps you fill authentication whenever you want to sign in to an app or a website. I hope this guide helped fix the issue of AutoFill Password not working on your iPhone or iPad.
Facing any other queries or have more questions? Let me know in the comments below.
- How to change default password AutoFill app on iPhone
- Safari Clear History and Website Data grayed out on iPhone? 4 Fixes
- How to AutoFill PDF files on iPhone, iPad and Mac
- How to view and manage compromised passwords on iPhone
🗣️ Our site is supported by our readers like you. When you purchase through our links, we earn a small commission. Read Disclaimer .
Leave a Reply Cancel reply
Your email address will not be published. Required fields are marked *
Save my name, email, and website in this browser for the next time I comment.
Hand-Picked Top-Read Stories
Fixes for spotify album art not showing on samsung galaxy phones, fix bluetooth audio delay on samsung galaxy phones.

How to turn off 5G on the Samsung Galaxy Phones
Trending tags.
- Zoom Meeting App on TV
- Zoom app audio echo issues Android
- YouTube Picture-in-picture not working on Android
- YouTube not working
- YouTube Music Alternatives
- YouTube Keeps crashing S10
- YouTube Crashing on Note 10+
- youtube background player
- youtube background playback
- Not Working
Guide to Fix Safari AutoFill Not Working On iPhone 14/14Pro/14ProMax
Table of Contents Show
Ensure that icloud keychain is enabled, disable private browsing, verify that the autofill toggles for contact info and credit cards are enabled, turn off/on autofill and check your saved websites/apps passwords, bottom line, how do i get my password to autofill, what does autofill password mean on iphone, why is autofill not working on iphone, why is safari not auto-filling my passcode.
Along with an innovation of a Cloud System; iPhone’s AutoFill Password is a super convenient aspect that automatically fills all your Passwords, Information, and Addresses while using certain apps like SMS, Bitwarden, Safari, Chrome, etc. It makes filling up detail more hassle-freely and without any mistakes. Over time being habitual of it and suddenly AutoFill on all iPhone 14 Models is not working gets in a way is one of the frustrating situations.
In this scenario, most users are stuck about why is AutoFill Password not working on iPhone 14, iPhone 14 Pro, and iPhone 14 Pro Max. Occasionally the random glitch can be the villain, or outdated software can be the cause of AutoFill on the iPhone 14 line-up not working. Fortunately here are some of the effective ways to get back your AutoFill Password feature work normally.
Guide To Fix AutoFill Password Not Working On iPhone 14, iPhone 14 Plus, iPhone 14 Pro, And iPhone 14 Pro Max
This troubleshooting guide will help you to get rid of AutoFill Password not working on iPhone after the iOS Update. So continue reading the article until you find your way to fix it.
As mentioned earlier the AutoFill Password feature on the iPhone is a collaboration with an iCloud Keychain. So be sure it’s not disabled otherwise you will encounter AutoFill Password not working on iPhone 14 Pro.
- Navigate to Settings , and select [Your Name] at the top .
- Select iCloud > Password & Keychain .
- Enable Keychain . On the next prompt , you will be asked to enter a password .
Now re-try AutoFill Password in any web or app to verify if the issue is fixed.
When Private Browsing is enabled, you will definitely experience AutoFill Password not working on Safari. So if the Private Browsing is active, ensure to turn off the feature to make AutoFill from working accurately.
- Access Safari on your iPhone . Then, select Tabs located at the right bottom corner.
- Next, select Private at the left bottom corner and then choose Done ,
Accidentally, you may have turned off the AutoFill Toggles for credit cards and contact info in Safari Settings and eventually forget it to enable. As they are essential, ensure to enable it.
- Navigate to Settings > Safari.
- Choose AutoFill.
- Now, enable the toggle for Contact Info and Credit Cards.
As always check to verify if AutoFill not working on iPhone 14 is fixed. If not, let’s try your luck in the next troubleshooting.
If the issue yet remained to fix, give access to the autoFill to wide websites and apps. Also, verify the saved app and website passwords to assure they are accurate.
- Navigate to Settings > Password & Account > Website & App Password.
- Select a Specific Account And Edit it.
- After this move to AutoFill Password Toggle and then reboot your device. Hold for a few seconds and re-enable AutoFill Password.
If none of the above-mentioned solutions fixed AutoFill not working on iPhone 14 Pro Max or any other iPhone 14 Model, wait for future updates. It might well be the answer just like other issues on iPhone 14 such as Weather Widget and iPhone Freezing and lagging.
I hope AutoFill password issue on iPhone 14 models is on the track after going through the troubleshooting guide. As these workarounds worked for many old iPhone models.
To turn on AutoFill for your Credit Card Information or Contacts: Head to Settings > Safari > AutoFill, then enable either option. Similarly, to Turn On AutoFill for passwords: Navigate to Settings > Passwords, unlock the display, select AutoFill Passwords then disable AutoFill Password.
AutoFill on iPhone is the aspect that offers you to select a Password on various trusted websites or applications.
There is a certain possibility for AutoFill not working on iOS16; sudden tweak in the device settings, petty bug. To fix it, follow the mentioned guide.
You might have disabled the Safari AutoFill Settings; Go to Settings > Safari > AutoFill, the enable either option from the available list.
More Posts,
- Best GaN Chargers for iPhone 14, iPhone 14 Pro, iPhone 14 Pro Max, iPhone 14 Plus
- How to Delete System Data Storage on iPhone 14 Series
- How to Delete Duplicate Images on iPhone 14 Series
Leave a Reply Cancel reply
Your email address will not be published. Required fields are marked *
Previous Post
- How To's
How To Enable/Disable Sleep Tracking On Apple Watch 8(Ultra)
Guide to fix sim card inserted but not detected samsung.
Safari User Guide
- Change your homepage
- Import bookmarks, history, and passwords
- Make Safari your default web browser
- Go to websites
- Find what you’re looking for
- Bookmark webpages that you want to revisit
- See your favorite websites
- Use tabs for webpages
- Pin frequently visited websites
- Play web videos
- Mute audio in tabs
- Pay with Apple Pay
- Autofill credit card info
- Autofill contact info
- Keep a Reading List
- Hide ads when reading articles
- Translate a webpage
- Download items from the web
- Share or post webpages
- Add passes to Wallet
- Save part or all of a webpage
- Print or create a PDF of a webpage
- Customize a start page
- Customize the Safari window
- Customize settings per website
- Zoom in on webpages
- Get extensions
- Manage cookies and website data
- Block pop-ups
- Clear your browsing history
- Browse privately
- Autofill user name and password info
- Prevent cross-site tracking
- View a Privacy Report
- Change Safari preferences
- Keyboard and other shortcuts
- Troubleshooting
Change AutoFill preferences in Safari on Mac
Open Safari for me
If your Mac or Apple keyboard has Touch ID , you can use Touch ID to fill in user names and passwords and to fill in credit card information. See Change Touch ID preferences .

We explain and teach technology, solve tech problems and help you make gadget buying decisions.
Top 7 Ways to Fix AutoFill Passwords Not Working on iPhone and iPad
The autofill feature on your iPhone or iPad eliminates the need to remember and manually input intricate passwords for websites and apps. Your device securely stores all your passwords in iCloud Keychain and promptly fetches them whenever you require them. While this is convenient, it can be frustrating if autofill for passwords stops working on your iPhone or iPad.
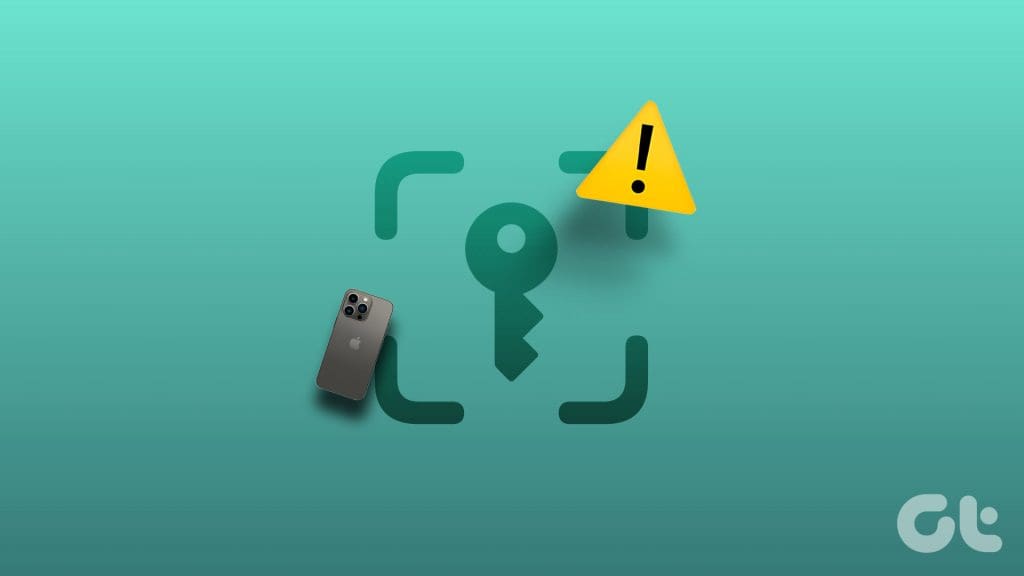
There is no need to strain your memory to remember your passwords. This guide contains several useful tips for getting your iPhone or iPad to autofill passwords easily.
1. Enable the AutoFill Passwords Option
Before trying any advanced troubleshooting tips, it’s a good idea to ensure you haven’t accidentally disabled the AutoFill Passwords option on your iPhone or iPad. Here’s how to check that.
Step 1: Open the Settings app, tap on Passwords, and select Password Options.
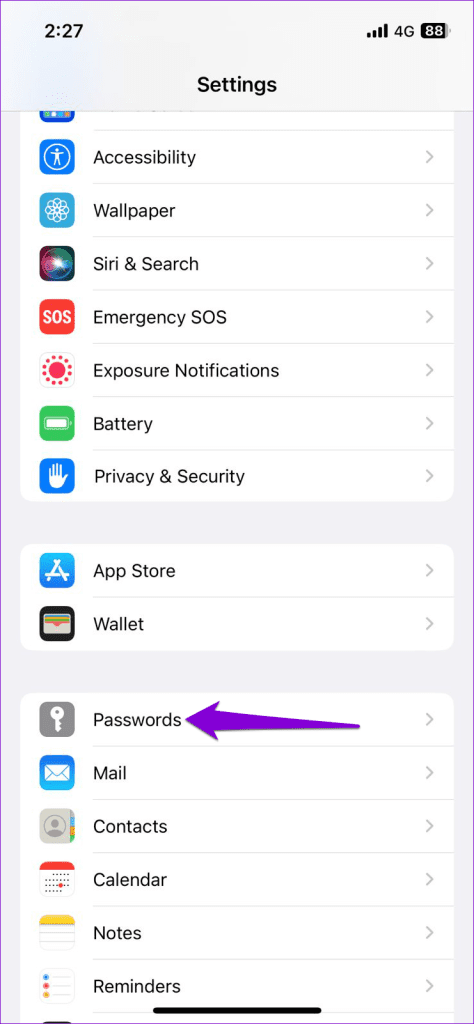
Step 2: Enable the toggle next to AutoFill Passwords. If it’s already on, try turning it off and back on again.
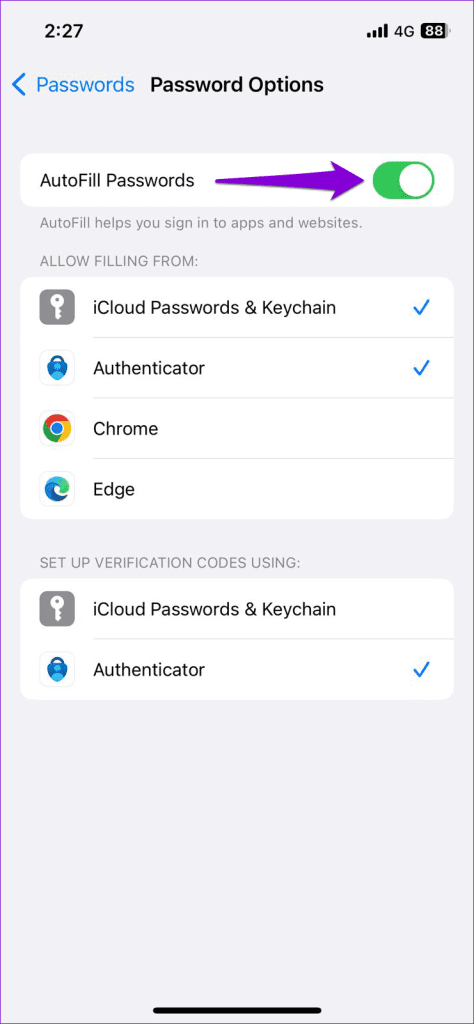
2. Enable Sync for iCloud Keychain
Enabling the AutoFill Passwords option may not help much if you have disabled sync for iCloud Keychain on your iPhone or iPad . Here’s how to turn it back on.
Step 1: Open the Settings app and tap on your name at the top. Then, select iCloud from the following menu.
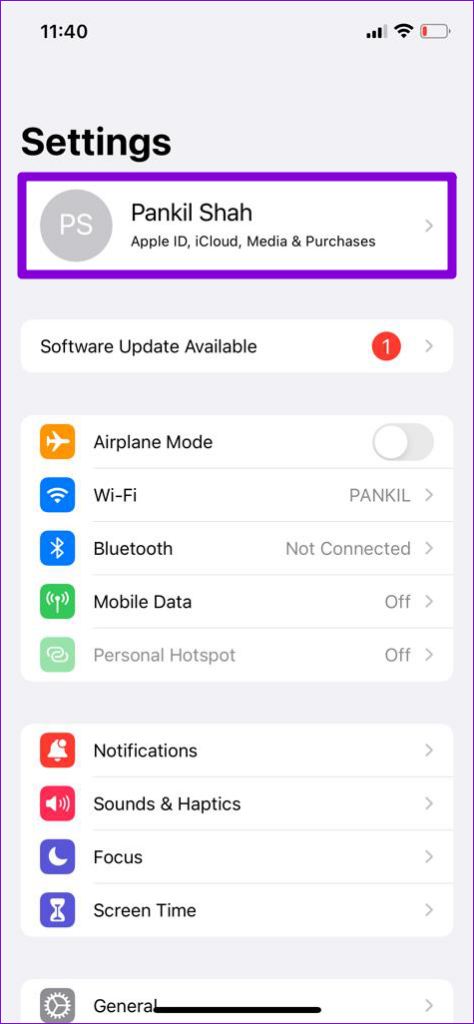
Step 2: Tap on Passwords and Keychain and toggle on the switch next to Sync this iPhone.

3. Turn Off Private Browsing Mode
It’s important to know that the autofill feature does not work when you browse in private mode on your iPhone or iPad. If you are experiencing this issue only in private browsing mode, there may be nothing wrong with your device.
To turn off private browsing mode in Safari :
Step 1: Open Safari and tap the tabs icon at the bottom-right corner.

Step 2: Tap the Private option at the bottom and select ‘[number] Tabs’ to exit the private browsing mode.
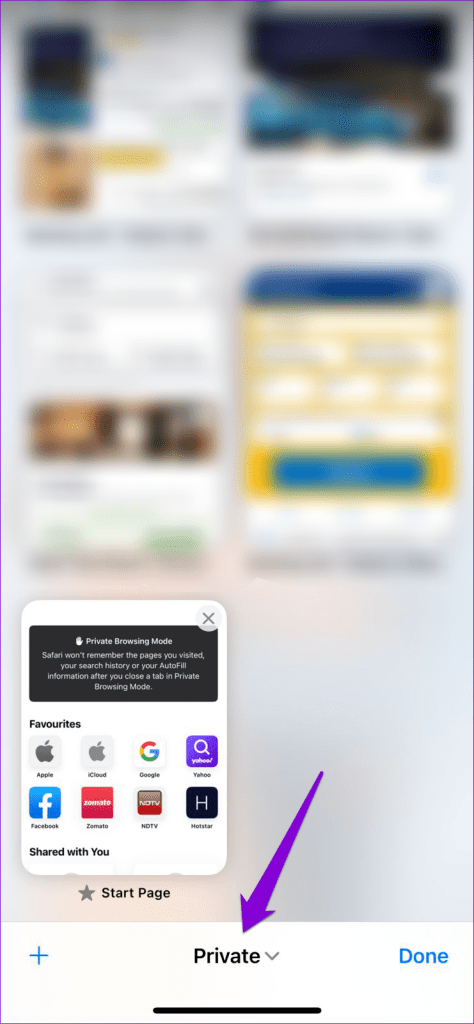
4. Remove and Re-Add AutoFill Details for Websites
Is your iPhone or iPad not filling in the password for a specific website? If so, delete the autofill information associated with that website and then re-enter it. Here’s how to do it.
Step 1: Open the Settings app and scroll down to tap on Passwords.
Step 2: Tap the Edit option at the top-right corner.
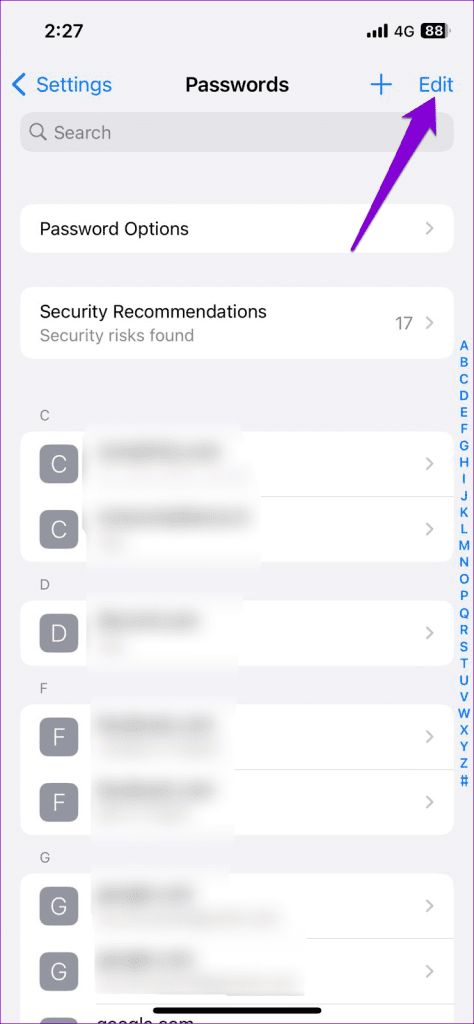
Step 3: Select the website for which you want to remove the data and tap on Delete at the top-left corner. Then, select Delete Password when prompted.

Step 4: Tap the plus icon at the upper-right corner and add your login credentials for the website again.
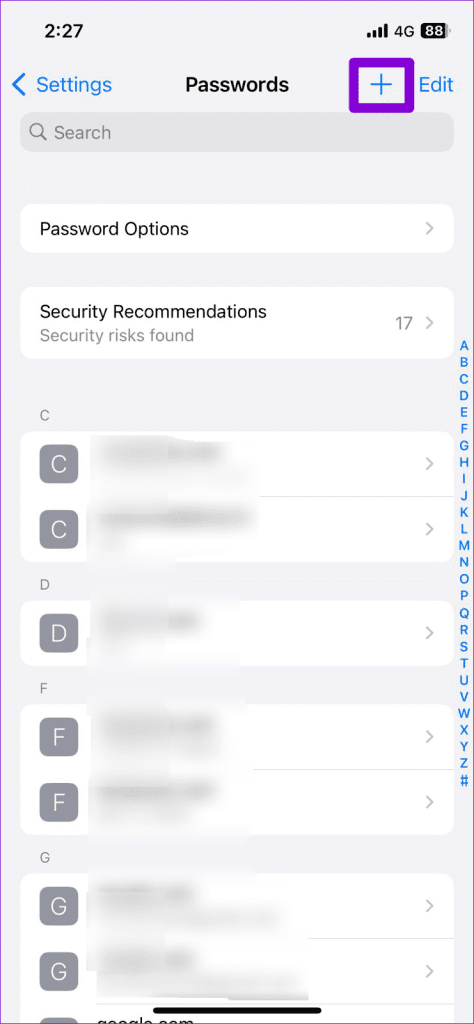
5. Check iCloud Keychain Server Status
At times, issues with the iCloud Keychain servers can prevent your device from syncing passwords, causing the autofill feature to stop working on your iPhone or iPad. To check for this possibility, head to Apple’s System Status page and look for the icon on the left of the iCloud Keychain.
Visit Apple System Status Page

If the icon is green, it means there’s nothing wrong with the servers. However, if you see a yellow or red icon, it means the service is facing an outage. In that case, you must wait for Apple to resolve the issue.
6. Close and Reopen the Problematic App
If your saved passwords are not working only in a specific app, you can try restarting it on your iPhone or iPad. This will remedy any temporary glitches that may have caused issues with the autofill feature.
Swipe up from the bottom of the screen (or press the Home Screen button twice) to bring up the app switcher. Locate the problematic app and swipe on its card to close it.
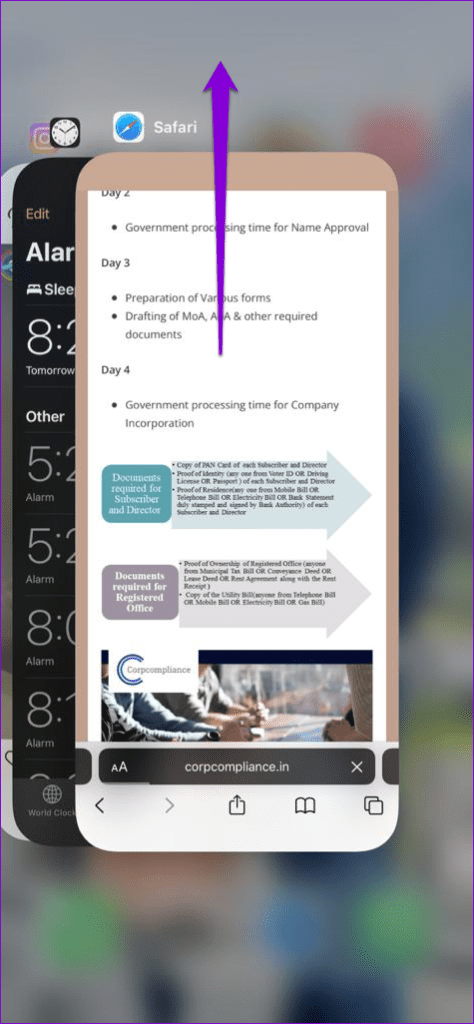
Reopen the app and check if the issue is still there.
7. Install iOS Updates
Apple regularly releases updates for iPhone and iPad to add new features and address issues. If the above tips prove ineffective, you can try installing pending updates to see if that fixes the problem.
Open the Settings app, tap on General, and select Software Update in the following menu. Download and install pending updates, then check if the autofill feature works.
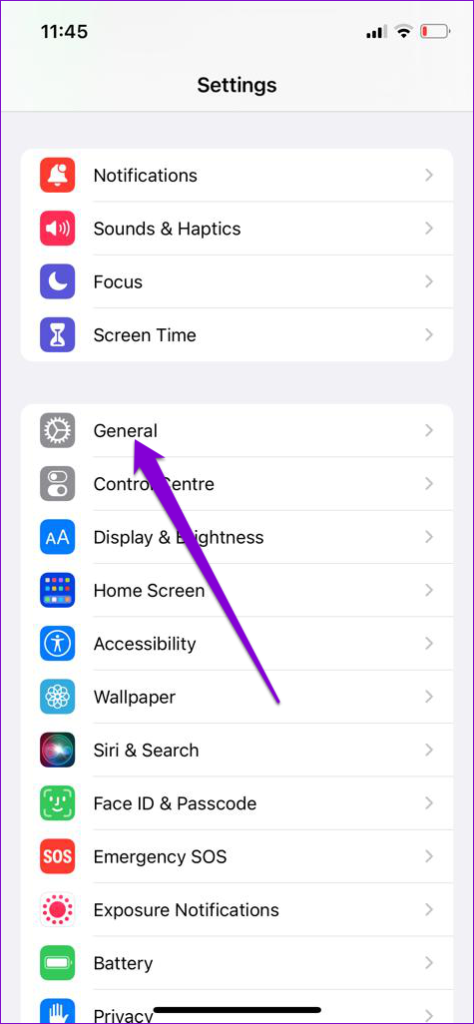
No More AutoFill Woes
The autofill feature on your iPhone or iPad can save you time and energy when signing in to your favorite services. Occasionally, you might encounter a hiccup or two while using it, but it’s nothing you can’t fix with the solutions mentioned above.
Was this helpful?
Last updated on 11 August, 2023
The above article may contain affiliate links which help support Guiding Tech. However, it does not affect our editorial integrity. The content remains unbiased and authentic.
Leave a Reply Cancel reply
Your email address will not be published. Required fields are marked *
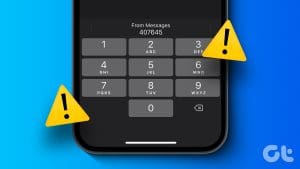
The article above may contain affiliate links which help support Guiding Tech. The content remains unbiased and authentic and will never affect our editorial integrity.
DID YOU KNOW
Pankil Shah
Pankil is a Civil Engineer turned freelance writer from Ahmedabad, India. Since his arrival at Guiding Tech in 2021, he delves into the world of how-tos, and troubleshooting guides on Android, iOS, Windows, and the Web at Guiding Tech. When time permits, he also writes at MakeUseOf and Techwiser. Besides his new-found love for mechanical keyboards, he's a disciplined footfall fan and continues to plan his international travels with his wife.
More in iOS

How to Change Weather Location on iPhone, iPad, or Apple Watch
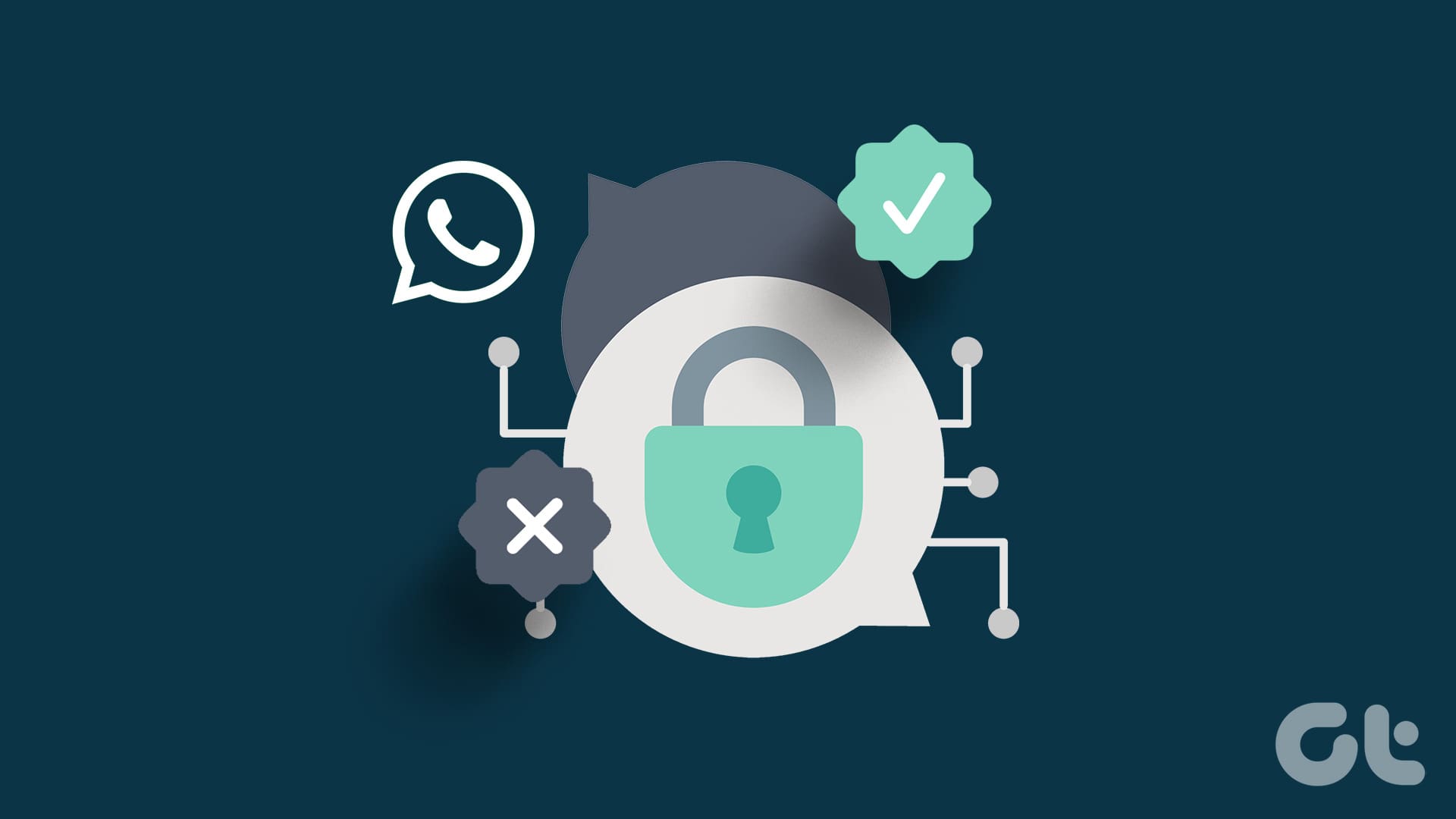
How to Enable or Disable End-To-End Encryption for WhatsApp Chat Backup
Join the newsletter.
Get Guiding Tech articles delivered to your inbox.

How to enable or disable autocomplete in a web browser
Autocomplete is a default feature of most modern web browsers . It anticipates what you are typing and suggests a word or phrase based on the activity of other users and your history. If you press Enter , the application automatically completes your typing with the remainder of the suggested text. For example, if you type goog in your browser's address bar , the browser may suggest google.com by displaying the letters you haven't typed yet. If you press Enter , the browser goes to that website.
To enable or disable autocomplete in your browser , select your browser from the list below and follow the instructions.
By hitting Enter on an autocomplete suggestion in the address bar , your browser takes you directly to the website. If you are skeptical about a URL (uniform resource locator), use the search bar instead, which offers a preview of the website through your search engine.
This page only shows you how to toggle the autocomplete feature on and off. For steps on deleting autocomplete history in the address bar, see: How to clear the address bar history. and How to delete autocomplete history.
Google Chrome
Mozilla firefox, microsoft edge, microsoft edge legacy, internet explorer.

In Google Chrome , you can no longer turn off the autocomplete feature for the address bar and search boxes.

To enable or disable autocomplete in Firefox, follow these steps.
- Open the Mozilla Firefox browser.
- Select Settings from the drop-down menu .
- In the window, click the Privacy & Security option in the left navigation pane .

- Scroll down to the Address bar section, uncheck all the boxes, and click Change preferences for search engine suggestions .
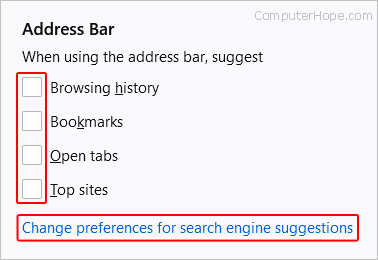
- On the next screen, under Search Suggestions , uncheck the box next to Provide search suggestions .
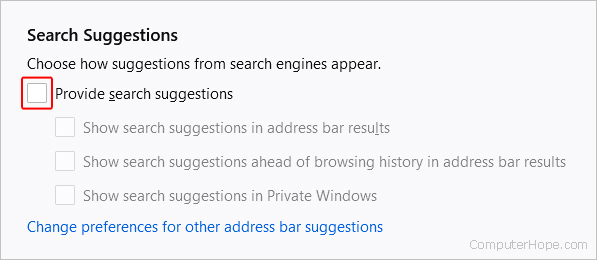
- From now on, Firefox no longer stores or offers new autocomplete suggestions. To re-enable autocomplete, recheck the appropriate boxes.

Follow these steps to turn off typing suggestions in the address bar of Microsoft Edge.
- Open the Microsoft Edge browser.
- In the drop-down menu , near the bottom, select Settings .

- Under the Settings section on the left, click Privacy, search, and services .
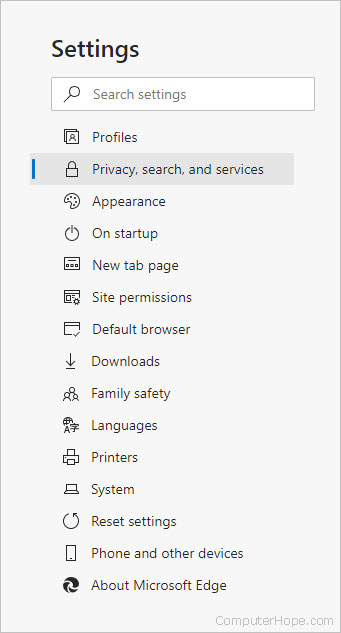
- At the bottom of the middle section, under Services , click Address bar and search .
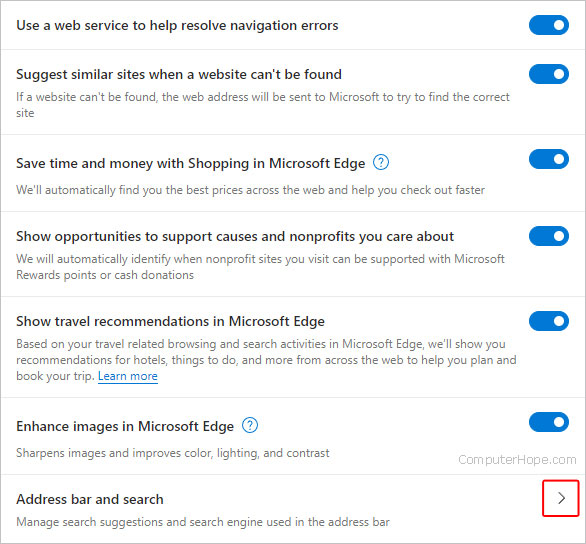
- From now on, Edge no longer stores or offers new autocomplete suggestions. To re-enable autocomplete, toggle the switches to the on position.

The following section shows you how to toggle site suggestions in Microsoft Edge Legacy.
- Open the Microsoft Edge Legacy browser.
- In the Settings menu, on the left, click Privacy & security .
- On the right, scroll down to Privacy .
To enable or disable autocomplete in Internet Explorer, follow these steps.
- Open the Internet Explorer browser.
- Select Internet Options from the drop-down menu .
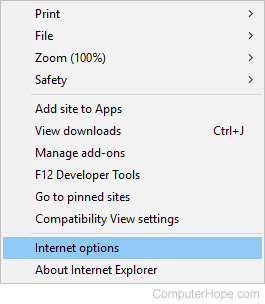
- Under the Content tab, in the Autocomplete section, click the Settings button.
- Uncheck the box next to the Address bar option, and click OK .
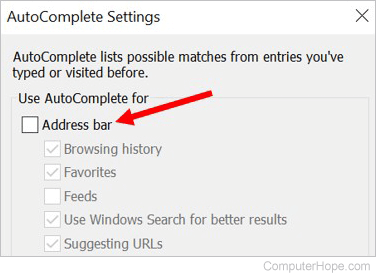
- These settings take effect when you restart the browser.

The following section shows you how toggle autocomplete suggestions on and off in Safari.
- Open the Safari browser.
- Select Settings... from the drop-down menu .

- At the top of the window, click the Search tab, and then uncheck the box next to Include search engine suggestions .
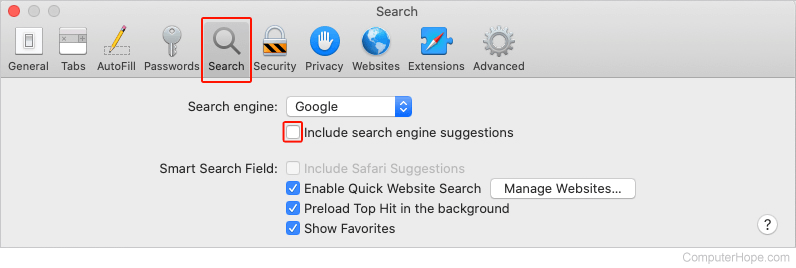
- From now on, Safari no longer stores or offers new autocomplete suggestions. To re-enable autocomplete, click the checkbox in step 4 so that it has a blue checkmark in it.

To enable or disable autocomplete in Opera , follow these steps.
- Open the Opera browser.
- Scroll to the bottom of the drop-down menu , and click Settings .

- On the left side of the tab that appears, click Privacy & security .

- Under the Privacy & Security section, toggle the switch next to Use a prediction service to help complete searches and URLs typed in the address bar so that it is set to the off position.
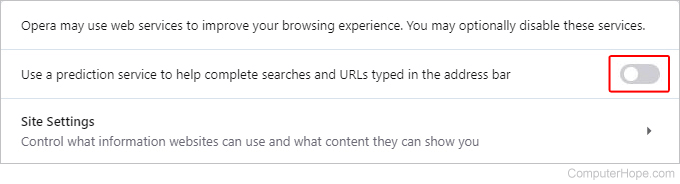
Related information
- How to delete autocomplete history.
- How to clear the address bar history.
- Individually remove page, search, or text in the search bar.
- See the autocomplete definition for further information and related links.
- Internet browser help and support.
AutoFill in Safari not working
Several users have reported Safari issues in which the AutoFill function does work properly. The feature functions properly for some time, and then suddenly refuses operate.
Ton Van Hest writes:
"Autofill is not working in Safari. The problem is that it has worked! It has stopped working some time ago and at some point it stopped working."
Users should always try forcing Safari to AutoFill a webpage by either selecting "AutoFill Form" from the Edit menu, or pressing Shift-Command-A on the form page to perform the same action. Hopefully this will spur Safari into functioning correctly; If not, there are several reasons this feature could be malfunctioning, because it is dependent on both Safari settings as well as external database information which is accessed to fill out the forms. Users have had success in resetting safari preferences, but there are other approaches users can try as well.
Remove preferences Locate the file named com.apple.Safari.plist that is in the /username/Library/Preferences/ folder and remove it. Do this with Safari closed, and then open the program. Doing this will set the program's settings to the default, so if users have had any customizations to Safari's settings, they will need to be reset. Additionally, users might try removing the "Form Values" file from the /username/Library/Safari/ folder.
Reset Safari With Safari open, go to the "Safari" menu and select the "Reset Safari..." option. In the resulting options window, users will have the option to remove saved autofill information along with resetting other safari settings. It is recommended that users check all available boxes to reset everything.
Uninstall third-party Safari add-ons If there are any Safari plug-ins or other enhancement software that has been recently installed, try removing it. More than likely these add-ons will be located in one of the following locations:
- /username/Library/Internet Plug-Ins/
- /Library/Internet Plug-Ins/
Clear and Re-enter contact information in Address Book Since Safari accesses the "Me" address book vcard for contact information, if there are problems with the content of the card then this could lead to autofill problems. Therefore users can try either cleaning up this card or deleting it and remaking it in Address Book. When doing this, the new card will need to be selected and then the "Make This My Card" option should be selected from the "Card" menu to ensure the card is designated as being for the active user account.
Clear "Other Forms" list If users have not reset the Safari application, then clearing the contents of both the "Other Forms" and "User names and passwords" autofill sections might help. To access this, go to Safari's preferences and select "AutoFill". Then click the "Edit..." button next to the desired autofill type, and delete all entries in the resulting window.
- Ton Van Hest
- More from Late-Breakers
Computing Guides
- Best Laptop
- Best Chromebook
- Best Budget Laptop
- Best Cheap Gaming Laptop
- Best 2-in-1 Laptop
- Best Windows Laptop
- Best Macbook
- Best Gaming Laptop
- Best Macbook Deals
- Best Desktop PC
- Best Gaming PC
- Best Monitor Under 200
- Best Desktop Deals
- Best Monitors
- M2 Mac Mini Review
- Best PC Speakers
- Best Printer
- Best External Hard Drive SSD
- Best USB C Hub Docking Station
- Best Keyboard
- Best Webcams
- Best Laptop Backpack
- Best Camera to Buy
- Best Vlogging Camera
- Best Tripod
- Best Waterproof Camera
- Best Action Camera
- Best Camera Bag and Backpack
- Best E-Ink Tablets
- Best iPad Deals
- Best E-Reader
- Best Tablet
- Best Android Tablet
- Best 3D Printer
- Best Budget 3D Printer
- Best 3D Printing Filament
- Best 3D Printer Deals
- Dell Coupon Codes
- Newegg Promo Codes
- HP Coupon Codes
- Microsoft Coupons
- Anker Coupons
- Logitech Promo Codes
- Western Digital Coupons
- Monoprice Promo Codes
- A4C Coupons

Contribute to the Microsoft 365 and Office forum! Click here to learn more 💡
April 9, 2024
Contribute to the Microsoft 365 and Office forum!
Click here to learn more 💡
Excel Top Forum Contributors: HansV MVP - Ashish Mathur - Andreas Killer - Jim_ Gordon - Riny_van_Eekelen 👍✅
April 17, 2024
Excel Top Forum Contributors:
HansV MVP - Ashish Mathur - Andreas Killer - Jim_ Gordon - Riny_van_Eekelen 👍✅
- Search the community and support articles
- Microsoft 365 and Office
- Search Community member
Ask a new question

Why isn't the autofill / autoComplete feature not working?
The autofill feature isn't working even though I followed the steps from excel to enable this feature. I checked off the enable fill handle and cell drag and drop, as well as the enable autoComplete for cell values. It was working previously. I don't have a clue as to what I may have done to disable this feature. It all of a sudden stopped.
Report abuse
Replies (15) .
* Please try a lower page number.
* Please enter only numbers.
- Independent Advisor
Hi Cassandra A! Here are some steps you can try to restore the Autocomplete for cell values feature in Excel: 1. Enable the AutoComplete for cell values * Go to File > Options > Advanced. * Under Editing options, make sure the checkbox for "Enable AutoComplete for cell values" is checked. * If it's already checked, uncheck it, click OK, then go back and check it again. * Check that the cells you are trying to autocomplete are formatted as text or general, rather than a specific data type like number or date. 2. Turn ON automatic calculation: Click on the Formula tab> Click on Calculation options> Select Automatic alternatively, Go to File> Option> Formula> set to automatic under calculation option 3. If the Autocomplete feature is still not working, try restarting Excel or your computer. Kindly let me know, if you require additional assistance, I will be glad to help further. Best Regards, Shakiru
3 people found this reply helpful
Was this reply helpful? Yes No
Sorry this didn't help.
Great! Thanks for your feedback.
How satisfied are you with this reply?
Thanks for your feedback, it helps us improve the site.
Thanks for your feedback.
Hello Shakiru,
I followed the steps to make your suggestions, but the features suggested were already selected. I have already reset my computer and I will do it again just to say I did it. Please, give more suggestions if you can thing of anything. Without the autofill/autocomplete feature, my life as a data entry personnel is made harder.
Thank you for assistance
6 people found this reply helpful
I have the same issue as Cassandra with Auto Complete in Excel.
I have followed all th above suggestions, but still not working. Need additional instructions. Thanks.
5 people found this reply helpful
- Microsoft Employee
I just came across this myself, where Excel thought the column was not text. Reformatting the column did not help.
I fixed it by:
inserting a new column,
formatting the new column as text,
then copy/pasting values only to the new column.
2 people found this reply helpful
Same problem, but not on all spreadsheets/file.
We found the source of the issue and the solution:
- problem was that Microsoft disabled the Autofill feature due to issues with how it worked https://techcommunity.microsoft.com/t5/excel/autocomplete-not-working-for-data-validation/m-p/3281479/page/4
"Prash Shirolkar replied to RichardV370 Apr 27 2023 10:23 AM The AutoComplete for drop-down lists feature on Excel for Windows was in the process of rolling out to all Current Channel customers. As we roll it out, we also ensure things are working smoothly before we expand our rollout to larger numbers of users. Sometimes, based on user feedback, we find things aren't working as expected. This is rare. That said, we have confirmed one such issue, so we have rolled back (a.k.a. turned off) AutoComplete for drop-down lists for all our Current Channel users. We apologize for any inconvenience this is causing you. We are working hard to fix the issue as we speak in order to restart rolling out AutoComplete for drop-down lists in Current Channel as soon as we can. thanx, Prash"
- solution is we had to upgrade to a new build of Excel and also the function requires that you use the Tab key to trigger the autofill
Has this been fixed? Because I am having the same problem and this is a HUGE impact on what I do!
It has not unfortunately. I don't know where I went wrong. What I have been able to do is use a previous saved excel sheet that it was working on, delete all the information and work from that sheet and the autofill works on the sheet that it has worked on, but all the new sheets I try, it doesn't work. Sorry :(
If you figure it out, please let me know *** Email address is removed for privacy ***
thanks for the quick response. I'm halfway through a large data base and this blip is making it so much harder! Have you tried doing a copy and paste into an old spreadsheet and then continuing entry?
I can't remember, but I think so. Try it and let me know. I'll try it too later and will get back to you if you haven't tried.
This happened to me a while ago, but I've since stopped battling it.
Question Info
- Norsk Bokmål
- Ελληνικά
- Русский
- עברית
- العربية
- ไทย
- 한국어
- 中文(简体)
- 中文(繁體)
- 日本語
🍪 We use cookies to provide necessary functionality and improve your experience. Read our Cookie Policy .
Saving and filling passwords
If 1password isn’t working in your browser.
1Password is installed in your browser.
1Password is installed and turned on in your browser.
1Password is not installed in your browser. 1Password is not set up in your browser. Install it now. Learn more.
1Password in your browser is only available for Safari on iPhone and iPad. 1Password in your browser is only available on Mac, Windows, Linux, and Safari on iPhone and iPad. Learn more. Learn more.
Restart your browser
Before you go further, restart your browser.
After you restart your browser, open and unlock 1Password in your browser to see if the issue is resolved. If it is, you can stop here.
Restart 1Password
If you have the 1Password app installed, restart it.
Instructions for
1Password 8
- Click the 1Password icon in the menu bar and choose Quit .
- Reopen and unlock 1Password.
1Password 7
- Open 1Password and choose 1Password > Quit 1Password Completely .
- Open 1Password.
- Click at the top of the sidebar and choose Quit .
Right-click the 1Password icon in the notification area and choose Quit .
If 1Password isn't in the notification area, open 1Password and choose 1Password > Quit .
Update your browser and 1Password
To see if the issue has already been fixed in an update, update your browser and 1Password.
- Update 1Password in your browser
- Update Chrome
- Update Firefox
- Update Edge
- Update Brave
- Update Safari
Find out what browser you’re using.
Restart your computer
If you’re still having trouble, restart your computer. Then open and unlock 1Password in your browser to see if the issue is resolved.
If you don’t see the 1Password icon in your browser’s toolbar
Learn what to do if you don’t see the 1Password icon in your browser’s toolbar .
If the 1Password browser extension doesn’t unlock when you unlock the 1Password app
Learn what to do if the 1Password browser extension doesn’t unlock when you unlock the 1Password app .
If 1Password isn’t saving or filling passwords on any website or you don’t see the 1Password icon in form fields
If you don’t see the 1Password icon in form fields when you visit websites, make sure it’s turned on:
- Select Autofill and save , then turn on Offer to fill and save passwords .
If you’re using 1Password 7 for Mac and Safari
- Open and unlock 1Password.
- Choose 1Password 7 > Settings or Preferences .
- Always keep 1Password Extension Helper running
- Show inline menu in Safari
- Detect new usernames and passwords and offer to save them
If you’re using 1Password 7 for Mac and Safari, and you still don’t see the 1Password icon in form fields, Control- or right-click the web page and choose Show 1Password on this page .
If you’re having trouble saving and filling logins on a specific website
If 1Password is working well on other sites, but you’re having trouble saving and filling passwords on a specific website, follow these steps:
- Check for multiple Login items. If you have more than one Login item for a single website, and some of them have the same password, you won’t be prompted to save the password again. You can still save it manually.
- Save the Login manually. When you save a new Login manually , 1Password will record the form fields on the page even if it doesn’t automatically detect them.
If you can’t sign in after changing your password on a website
If you used the password generator to create your new password, you can recover it in the Password Generator History. Learn how to recover an unsaved password .
If you still can’t sign in, use the website’s password reset feature. Then follow the steps to change the password .
If 1Password doesn’t automatically fill your information when you visit a website
To protect you, 1Password will only fill when you tell it to.
If you’re on the sign-in page for a website, click the 1Password icon in your browser’s toolbar and select the Login item for that site, then click Autofill to fill your username and password.
If you want 1Password to open the website and fill your password, click the 1Password icon in your browser’s toolbar, start typing to find the site you want to sign in to, then click Open & Fill .
Learn more about signing in using 1Password .
If 1Password takes you to the wrong page when you click a Login item
You might need to change the saved web address for that Login item:
- Select the Login item and click Edit .
- Change the website field to the address of the sign-in page. (For example, https://www.amazon.com/gp/sign-in.html for Amazon.)
If 1Password for Chrome, Edge, or Brave is slow or doesn’t open properly
If you have one of these issues when you try to use 1Password for Chrome, Edge, or Brave:
- 1Password is slow or doesn’t open when you click the 1Password icon in your browser’s toolbar.
- The 1Password pop-up opens but doesn’t show any information.
- The 1Password icon or menu doesn’t work in fields when you try to save or fill your information.
Then you may want to make sure Update on Reload is turned off in your browser’s developer tool settings:
You can also press Command-Option-I on Mac or Ctrl + Shift + I on Windows or Linux.
- In the developer tools pane, click the Application tab. You may have to click to see this option.
- Click Service Workers in the sidebar and turn off Update on Reload , then click in the developer tools pane.
If you’re a web developer, and you need to leave Update on Reload turned on for your work, consider using 1Password in a different profile in your browser.
If you see “Oops, something went wrong while loading”
If you see a “Oops, something went wrong while loading” error message when you open the 1Password pop-up, follow the steps to update 1Password in your browser .
If you previously turned off the option to connect the 1Password browser extension with the 1Password app, follow these steps to turn it back on:
- Select General and make sure Integrate this extension with the 1Password desktop app is turned on.
- Restart your browser.
If you use Lockdown Mode on your Mac
You won’t be able to use 1Password for Safari if you’ve turned on Lockdown Mode on your Mac. You can use 1Password in another browser or fill your usernames and passwords with Universal Autofill instead.
Get more help
If you tried the above steps and are still having trouble with 1Password in your browser, contact 1Password Support with a description of the problem.
Still need help?
If this article didn't answer your question, contact 1Password Support.
Optimizing WebKit & Safari for Speedometer 3.0
Apr 10, 2024
by Alan Baradlay, Antti Koivisto, Matt Woodrow, Patrick Angle, Ryosuke Niwa, Vitor Ribeiro Roriz, Wenson Hsieh, and Yusuke Suzuki
The introduction of Speedometer 3.0 is a major step forward in making the web faster for all, and allowing Web developers to make websites and web apps that were not previously possible. In this article, we explore ways the WebKit team made performance optimizations in WebKit and Safari based on the Speedometer 3.0 benchmark.
In order to make these improvements, we made an extensive use of our performance testing infrastructure. It’s integrated with our continuous integration , and provides the capability to schedule A/B tests. This allows engineers to quickly test out performance optimizations and catch new performance regressions.
Improving Tools
Proper tooling support is the key to identifying and addressing performance bottlenecks. We defined new internal JSON format for JavaScriptCore sampling profiler output to dump and process them offline. It includes a script which processes and generates analysis of hot functions and hot byte codes for JavaScriptCore. We also added FlameGraph generation tool for the dumped sampling profiler output which visualizes performance bottlenecks. In addition, we added support for JITDump generation on Darwin platforms to dump JIT related information during execution. And we improved generated JITDump information for easy use as well. These tooling improvements allowed us to quickly identify bottlenecks across Speedometer 3.0.
Improving JavaScriptCore
Revising megamorphic inline cache (ic).
Megamorphic IC offers faster property access when one property access site observes many different object types and/or property names. We observed that some frameworks such as React contain a megamorphic property access. This led us to continuously improve JavaScriptCore’s megamorphic property access optimizations: expanding put megamorphic IC, adding megamorphic IC for the in operation, and adding generic improvements for megamorphic IC.
Revising Call IC
Call IC offers faster function calls by caching call targets inline. We redesigned Call IC and we integrated two different architectures into different tiers of Just-In-Time (JIT) compilers. Lower level tiers use Call IC without any JIT code generation and the highest level tier uses JIT code generatiton with the fastest Call IC. There is a tradeoff between code generation time and code efficiency, and JavaScriptCore performs a balancing act between them to achieve the best performance across different tiers.
Optimizing JSON
Speedometer 3.0 also presented new optimization opportunities to our JSON implementations as they contain more non-ASCII characters than before. We made our fast JSON stringifier work for unicode characters . We also analyzed profile data carefully and made JSON.parse faster than ever .
Adjusting Inlining Heuristics
There are many tradeoffs when inlining functions in JavaScript. For example, inline functions can more aggressively increase the total bytecode size and may cause memory bandwidth to become a new bottleneck. The amount of instruction cache available in CPU can also influence how effective a given inlining strategy is. And the calculus of these tradeoffs change over time as we make more improvements to JavaScriptCore such as adding new bytecode instruction and changes to DFG’s numerous optimization phases. We took the release of the new Speedometer 3.0 benchmark as an opportunity to adjust inlining heuristics based on data collected in modern Apple silicon Macs with the latest JavaScriptCore.
Make JIT Code Destruction Lazy
Due to complicated conditions, JavaScriptCore eagerly destroyed CodeBlock and JIT code when GC detects they are dead. Since these destructions are costly, they should be delayed and processed while the browser is idle. We made changes so that they are now destroyed lazily, during idle time in most cases.
Opportunistic Sweeping and Garbage Collection
In addition, we noticed that a significant amount of time goes into performing garbage collection and incremental sweeping across all subtests in both Speedometer 2.1 and 3.0. In particular, if a subtest allocated a large number of JavaScript objects on the heap, we would often spend a significant amount of time in subsequent subtests collecting these objects. This had several effects:
- Increasing synchronous time intervals on many subtests due to on-demand sweeping and garbage collection when hitting heap size limits.
- Increasing asynchronous time intervals on many subtests due to asynchronous garbage collection or timer-based incremental sweeping triggering immediately after the synchronous timing interval.
- Increasing overall variance depending on whether timer-based incremental sweeping and garbage collection would fall in the synchronous or asynchronous timing windows of any given subtest.
At a high level, we realized that some of this work could be performed opportunistically in between rendering updates — that is, during idle time — instead of triggering in the middle of subtests. To achieve this, we introduced a new mechanism in WebCore to provide hints to JavaScriptCore to opportunistically perform scheduled work after the previous rendering update has completed until a given deadline (determined by the estimated remaining time until the next rendering update). The opportunistic task scheduler also accounts for imminently scheduled zero delay timers or pending requestAnimationFrame callbacks : if it observes either, it’s less likely to schedule opportunistic work in order to avoid interference with imminent script execution. We currently perform a couple types of opportunistically scheduled tasks:
- Incremental Sweeping : Prior to the opportunistic task scheduler, incremental sweeping in JavaScriptCore was automatically triggered by a periodically scheduled 100 ms timer. This had the effect of occasionally triggering incremental sweeping during asynchronous timing intervals, but also wasn’t aggressive enough to prevent on-demand sweeping in the middle of script execution. Now that JavaScriptCore is knowledgable about when to opportunistically schedule tasks, it can instead perform the majority of incremental sweeping in between rendering updates while there aren’t imminently scheduled timers. The process of sweeping is also granular to each marked block, which allows us to halt opportunistic sweeping early if we’re about to exceed the deadline for the next estimated rendering update.
- Garbage Collection : By tracking the amount of time spent performing garbage collection in previous cycles, we’re able to roughly estimate the amount of time needed to perform the next garbage collection based on the number of bytes visited or allocated since the last cycle. If the remaining duration for performing opportunistically scheduled tasks is longer than this estimated garbage collection duration, we immediately perform either an Eden collection or full garbage collection . Furthermore, we integrated activity-based garbage collections into this new scheme to schedule them at appropriate timing.
Overall, this strategy yields a 6.5% total improvement in Speedometer 3.0 *, decreasing the time spent in every subtest by a significant margin, and a 6.9% total improvement in Speedometer 2.1 *, significantly decreasing the time spent in nearly all subtests.
* macOS 14.4, MacBook Air (M2, 2022)
Various Miscellaneous Optimizations for Real World Use Cases
We extensively reviewed all Speedometer 3.0 subtests and did many optimizations for realistic use cases. The examples include but are not limited to: faster Object.assign with empty objects , improving object spread performance , and so on.
Improving DOM code
Improving DOM code is Speedometer’s namesake, and that’s exactly what we did. For example, we now store the NodeType in the Node object itself instead of relying on a virtual function call. We also made DOMParser use a fast parser, improved its support of li elements , and made DOMParser not construct a redundant DocumentFragment . Together, these changes improved TodoMVC-JavaScript-ES5 by ~20%. We also eliminated O(n^2) behavior in the fast parser for about ~0.5% overall progression in Speedometer 3.0. We also made input elements construct their user-agent shadow tree lazily during construction and cloning , the latter of which is new in Speedometer 3.0 due to web components and Lit tests. We devirtualized many functions and inlined more functions to reduce the function call overheads. We carefully reviewed performance profile data and removed inefficiency in hot paths like repeated reparsing of the same URLs .
Improving Layout and Rendering
We landed a number of important optimizations in our layout and rendering code. First off, most type checks performed on RenderObject are now done using an inline enum class instead of virtual function calls , this alone is responsible for around ~0.7% of overall progression in Speedometer 3.0.
Improving Style Engine
We also optimized the way we compute the properties animated by Web Animations code. Previously, we were enumerating every animatable properties while resolving transition: all . We optimized this code to only enumerate affected properties. This was ~0.7% overall Speedometer 3.0 progression. Animating elements can now be resolved without fully recomputing their style unless necessary for correctness.
Speedometer 3.0 content, like many modern web sites, uses CSS custom properties extensively. We implemented significant optimizations to improve their performance. Most custom property references are now resolved via fast cache lookups, avoiding expensive style resolution time property parsing. Custom properties are now stored in a new hierarchical data structure that reduces memory usage as well.
One key component of WebKit styling performance is a cache (called “matched declarations cache”) that maps directly from a set of CSS declarations to the final element style, avoiding repeating expensive style building steps for identically styled elements. We significantly improved the hit rate of this cache.
We also improved styling performance of author shadow trees, allowing trees with identical styles to share style data more effectively.
Improving Inline Layout
We fixed a number of performance bottlenecks in inline layout engine as well. Eliminating complex text path in Editor-TipTap was a major ~7% overall improvement. To understand this optimization, WebKit has two different code paths for text layout: the simple text path, which uses low level font API to access raw font data, and the complex text path, which uses CoreText for complex shaping and ligatures. The simple text path is faster but it does not cover all the edge cases. The complex text path has full coverage but is slower than the simple text path.
Previously, we were taking the complex text path whenever a non-default value of font-feature or font-variant was used. This is because historically the simple text path wouldn’t support these operations. However, we noticed that the only feature of these still missing in the simple text path was font-variant-caps . By implementing font-variant-caps support for the simple text path , we allowed the simple text path to handle the benchmark content. This resulted in 4.5x improvement in Editor-TipTap subtest, and ~7% overall progression in Speedometer 3.0.
In addition to improving the handling of text content in WebKit, we also worked with CoreText team to avoid unnecessary work in laying out glyphs. This resulted in ~0.5% overall progression in Speedometer 3.0, and these performance gains will benefit not just WebKit but other frameworks and applications that use CoreText.
Improving SVG Layout
Another area we landed many optimizations for is SVG. Speedometer 3.0 contains a fair bit of SVG content in test cases such as React-Stockcharts-SVG. We were spending a lot of time computing the bounding box for repaint by creating GraphicsContext, applying all styles, and actually drawing strokes in CoreGraphics. Here, we adopted Blink ’s optimization to approximate bounding box and made ~6% improvement in React-Stockcharts-SVG subtest. We also eliminated O(n^2) algorithm in SVG text layout code, which made some SVG content load a lot quicker .
Improving IOSurface Cache Hit Rate
Another optimization we did involve improving the cache hit rate of IOSurface. An IOSurface is a bitmap image buffer we use to paint web contents into. Since creating this object is rather expensive, we have a cache of IOSurface objects based on their dimensions. We observed that the cache hit rate was rather low (~30%) so we increased the cache size from 64MB to 256MB on macOS and improved the cache hit rate by 2.7x to ~80%, improving the overall Speedometer 3.0 score by ~0.7%. In practice, this means lower latency for canvas operations and other painting operations.
Reducing Wait Time for GPU Process
Previously, we required a synchronous IPC call from the Web Process to the GPU process to determine which of the existing buffers had been released by CoreAnimation and was suitable to use for the next frame. We optimized this by having the GPUP just select (or allocate) an appropriate buffer, and direct all incoming drawing commands to the right destination without requiring any response. We also changed the delivery of any newly allocated IOSurface handles to go via a background helper thread , rather than blocking the Web Process’s main thread.
Improving Compositing
Updates to compositing layers are now batched , and flushed during rendering updates, rather than computed during every layout. This significantly reduces the cost of script-incurred layout flushes.
Improving Safari
In addition to optimizations we made in WebKit, there were a handful of optimizations for Safari as well.
Optimizing AutoFill Code
One area we looked at was Safari’s AutoFill code. Safari uses JavaScript to implement its AutoFill logic, and this execution time was showing up in the Speedometer 3.0 profile. We made this code significantly faster by waiting for the contents of the page to settle before performing some work for AutoFill. This includes coalescing handling of newly focused fields until after the page had finished loading when possible, and moving lower-priority work out of the critical path of loading and presenting the page for long-loading pages. This was responsible for ~13% progression in TodoMVC-React-Complex-DOM and ~1% progression in numerous other tests, improving the overall Speedometer 3.0 score by ~0.9%.
Profile Guided Optimizations
In addition to making the above code changes, we also adjusted our profile-guided optimizations to take Speedometer 3.0 into account. This allowed us to improve the overall Speedometer 3.0 score by 1~1.6%. It’s worth noting that we observed an intricate interaction between making code changes and profile-guided optimizations. We sometimes don’t observe an immediate improvement in the overall Speedometer 3.0 score when we eliminate, or reduce the runtime cost of a particular code path until the daily update of profile-guided optimizations kicks. This is because the modified or newly added code has to benefit from profile-guided optimizations before it can show a measurable difference. In some cases, we even observed that a performance optimization initially results in a performance degradation until the profile-guided optimizations are updated.
With all these optimizations and dozens more, we were able to improve the overall Speedometer 3.0 score by ~60% between Safari 17.0 and Safari 17.4. Even though individual progressions were often less than 1%, over time, they all stacked up together to make a big difference. Because some of these optimizations also benefited Speedometer 2.1, Safari 17.4 is also ~13% faster than Safari 17.0 on Speedometer 2.1. We’re thrilled to deliver these performance improvements to our users allowing web developers to build websites and web apps that are more responsive and snappier than ever.
- India Today
- Business Today
- Reader’s Digest
- Harper's Bazaar
- Brides Today
- Cosmopolitan
- Aaj Tak Campus
- India Today Hindi
iOS 18 AI features will likely work entirely on iPhone and not depend on cloud servers
Apple's upcoming ios 18 operating system is rumoured to have ai features that work entirely on the device, not depending on cloud servers. this approach could offer benefits in terms of privacy and speed..
Listen to Story

However, according to Mark Gurman Apple might continue to offer some AI features in the cloud for later updates, possibly utilising Google's Gemini or a similar service.
Interestingly, if Apple goes with on-device processing for AI features in iOS 18, then this step will bring some significant benefits. For instance, on-device processing prioritises user privacy. By keeping your data on your device for AI tasks, concerns around cloud storage and processing are minimised. Additionally, on-device processing also offers faster response without depending on the internet unlike cloud servicers. .
However, there is also a potential downside. Advanced AI features need powerful processing, and keeping it in smartphones - even high-end smartphones - might struggle to handle complex AI tasks, like those used by ChatGPT, Gemini large language models (LLMs). This could further limit access to some of the most advanced AI functionalities.
For context, if we look at Apple's Android competitors like Samsung and Google, who are offering AI features, Samsung's Galaxy AI also includes offline capabilities such as Interpreter and typing suggestions. Google, too, has developed the Gemini Nano AI model intended for on-device execution, but there are limitations. However, according to Gurman, Apple will address these limitations by not keeping all the AI feature processing on the device. Instead, Apple could incorporate cloud-based features in future, potentially powered by Google Gemini or a similar provider.
With this hybrid move, Apple would be able to offer users a choice between privacy with on-device processing (potentially with slightly less powerful features) or opt for the full range of AI capabilities by leveraging the cloud. And with this, Apple will leverage this approach to strengthen its reputation for stringent user privacy protection.
As for the cloud-based features, Apple is reportedly in talks with various companies, including Google, OpenAI, and Baidu, to explore collaborations in generative AI. While iOS 18 likely won't include an Apple-made chatbot like ChatGPT, it's unclear whether Gemini or another chatbot will be integrated into the operating system.
Supply chain experts like Ming-Chi Kuo and Jeff Pu suggest Apple might be building its own cloud-based generative AI tools. Their reports stem from Apple's recent purchases of AI servers, hinting at an expansion in their AI capabilities.
Nevertheless, as for the range of AI features Apple is planning to bring, Gurman earlier suggested that iOS 18 is rumoured to have new generative AI features for the iPhone's Spotlight search tool, Siri, Safari, Shortcuts, Apple Music, Messages, Health, Numbers, Pages, Keynote, and more. AI could also improve Siri's ability to answer more complex questions and allow the Messages app to auto-complete sentences. Other than AI features, there are also reports of significant upgrades in Maps, RCS features, and a potential upgrade to the home screen.

IMAGES
VIDEO
COMMENTS
In the Safari app on your Mac, choose Safari > Preferences, click AutoFill, then make sure "User names and passwords" is selected. Make sure any information you want to autofill is saved in your My Card in Contacts. Safari can fill in only contact information that's in Contacts. For example, if a form requires your phone number but it isn ...
Check iCloud keychain status. Exit private browsing. Add login credentials for a specific website to AutoFill. Enable Safari AutoFill for contact info and credit cards. Turn off/on AutoFill. Restart your iPhone or iPad. Update your device's OS. 1. Ensure AutoFill Password is enabled.
Well, here's how: Open the browser and select Safari from the top menu and then Preferences. Now select the AutoFill tab and make sure that you have checked the options you want, like Usernames and passwords. If Safari is still not remembering passwords, the website may not allow it. 2. Private browsing.
As they are essential, ensure to enable it. Navigate to Settings > Safari. Choose AutoFill. Now, enable the toggle for Contact Info and Credit Cards. As always check to verify if AutoFill not working on iPhone 14 is fixed. If not, let's try your luck in the next troubleshooting.
In the Safari app on your Mac, use AutoFill preferences to fill in contact information, user names and passwords, credit card information, and other forms on webpages. To change these preferences, choose Safari > Preferences, then click AutoFill. Complete forms with information from any contact card in Contacts.
Safari Caveats Safari is really terrible with autocomplete. There isn't any documentation around what it is looking for, and doesn't seem to use any of the autocomplete standards. It seems to use a mix of id attributes and name attributes, or looks at the <label> content for the input.
Here's how to do it. Step 1: Open the Settings app and scroll down to tap on Passwords. Step 2: Tap the Edit option at the top-right corner. Step 3: Select the website for which you want to ...
In Library, go to Safari; In Safari, click on History.plist; this should open up "Pref Setter" App; In the App, the History window should open. Type in the website you want to delete in the search field in top right. Delete the entry. I only deleted the actual String and not the Item. Save and close. Close Safari and re-open Safari.
Under the Content tab, in the Autocomplete section, click the Settings button. Uncheck the box next to the Address bar option, and click OK. These settings take effect when you restart the browser. Safari. The following section shows you how toggle autocomplete suggestions on and off in Safari. Open the Safari browser.
Several users have reported Safari issues in which the AutoFill function does work properly. The feature functions properly for some time, and then suddenly refuses operate. AutoFill in Safari not ...
Here are some steps you can try to restore the Autocomplete for cell values feature in Excel: 1. Enable the AutoComplete for cell values * Go to File > Options > Advanced. * Under Editing options, make sure the checkbox for "Enable AutoComplete for cell values" is checked. * If it's already checked, uncheck it, click OK, then go back and check ...
Choose 1Password 7 > Settings or Preferences. Click the Browsers icon, then turn on: Always keep 1Password Extension Helper running. Show inline menu in Safari. Detect new usernames and passwords and offer to save them. If you're using 1Password 7 for Mac and Safari, and you still don't see the 1Password icon in form fields, Control- or ...
One area we looked at was Safari's AutoFill code. Safari uses JavaScript to implement its AutoFill logic, and this execution time was showing up in the Speedometer 3.0 profile. We made this code significantly faster by waiting for the contents of the page to settle before performing some work for AutoFill. This includes coalescing handling of ...
3. I have a google places autocomplete added to a form on my site. It works with all major browsers except Internet Explorer on Windows 10, and Old Safari for Windows, as well as the latest Safari for iOS on my iPad. EDIT: Just realized it doesnt even work on Chrome on my iOS iPad. Odd. componentRestrictions: {. country: 'sg'.
In Short. Apple's iOS 18 is expected to have AI features working entirely on the device. Apple is said to offer both on device and cloud based features. Apple might allow users to choose between on-device processing or full AI capabilities via the cloud. Apple is all set to host its annual developer conference, the Worldwide Developers ...