- PRO Courses Guides New Tech Help Pro Expert Videos About wikiHow Pro Upgrade Sign In
- EDIT Edit this Article
- EXPLORE Tech Help Pro About Us Random Article Quizzes Request a New Article Community Dashboard This Or That Game Popular Categories Arts and Entertainment Artwork Books Movies Computers and Electronics Computers Phone Skills Technology Hacks Health Men's Health Mental Health Women's Health Relationships Dating Love Relationship Issues Hobbies and Crafts Crafts Drawing Games Education & Communication Communication Skills Personal Development Studying Personal Care and Style Fashion Hair Care Personal Hygiene Youth Personal Care School Stuff Dating All Categories Arts and Entertainment Finance and Business Home and Garden Relationship Quizzes Cars & Other Vehicles Food and Entertaining Personal Care and Style Sports and Fitness Computers and Electronics Health Pets and Animals Travel Education & Communication Hobbies and Crafts Philosophy and Religion Work World Family Life Holidays and Traditions Relationships Youth
- Browse Articles
- Learn Something New
- Quizzes Hot
- This Or That Game New
- Train Your Brain
- Explore More
- Support wikiHow
- About wikiHow
- Log in / Sign up
- Computers and Electronics
- Tablet Computers

2 Simple Ways to Reboot an iPad + Common Fixes
Last Updated: April 6, 2024 Fact Checked
Normal Restart
Force restart, troubleshooting.
This article was co-authored by wikiHow staff writer, Rain Kengly . Rain Kengly is a wikiHow Technology Writer. As a storytelling enthusiast with a penchant for technology, they hope to create long-lasting connections with readers from all around the globe. Rain graduated from San Francisco State University with a BA in Cinema. This article has been fact-checked, ensuring the accuracy of any cited facts and confirming the authority of its sources. This article has been viewed 637,426 times. Learn more...
If your iPad is frozen, unresponsive, or slow, you can restart it. The buttons will vary slightly depending on the model, but it can be done in a few simple steps. Here's how to reboot an iPad, iPad Pro, Air, or Mini with and without a Home button.
Quick Steps
- Press and hold either volume button and the top button.
- Drag the power off slider to the right.
- Wait 30 seconds for the iPad to power off.
- Press and hold the top button until the Apple logo appears.

- If your iPad has a Home button, you'll just need to press and hold the top button until the power off slider appears.

- Wait at least 30 seconds before continuing to the next step.

- When you restart your iPad, you'll need to unlock it again with your passcode or Face ID.
- If your iPad is frozen or unresponsive, you can try a force restart instead.

- If your iPad has a Home button, simply press and hold the top button and Home button at the same time. Release both buttons when the Apple logo appears.

- Wait for the Apple logo to appear.

- Make sure to use the proper charging block . If the wattage is too low, your iPad will take longer to charge.

- On iPads with a Home button: press and hold the Home button and top button.
- Wait for the recovery mode screen to appear on the iPad.
- On your computer, select Update from the pop-up menu.
- Wait for the iPad to update.
Community Q&A
- If your iPad is not charging properly, try swapping out the cables and the wall adapter. If it is still not charging after trying new cables, perform a factory reset. Thanks Helpful 0 Not Helpful 0

You Might Also Like

- ↑ https://support.apple.com/en-us/101603
- ↑ https://support.apple.com/guide/ipad/force-restart-ipad-ipad9955c007/ipados
About This Article

1. Press and hold the Power and Home buttons. 2. Release your fingers when you see the logo. Did this summary help you? Yes No
- Send fan mail to authors
Is this article up to date?

Featured Articles

Trending Articles

Watch Articles

- Terms of Use
- Privacy Policy
- Do Not Sell or Share My Info
- Not Selling Info
wikiHow Tech Help Pro:
Level up your tech skills and stay ahead of the curve
How-To Geek
How to force restart any iphone or ipad.
Is your iPhone or iPad unresponsive to both touch and button presses? A force restart should get you back up and running!
Quick Links
When should you force restart, how to force restart an iphone, how to force restart an ipad.
Force Restarting an iPhone or iPad works as a quick fix for many iOS and iPadOS issues. If your device won't boot up, or if you're experiencing a system-level bug, before rushing to the Genius Bar , see if a force restart will fix the issue.
Now and then, your iPhone or iPad might suffer some form of a software glitch. It can be an iOS update gone wrong, a rogue app, or just an iOS or iPadOS bug that won't go away.
Force restarting is most helpful when your iPhone or iPad is stuck and unresponsive. When you can't even turn off your device, try force rebooting it---it usually fixes the issue.
The process of force restarting an iPhone differs between phone models. While the process is different, the result is the same.
iPhone 8, iPhone X, and Higher
An iPhone without a physical home button has a new process for force restarting it. If you're using an iPhone 8 or 8 Plus (which have a capacitive Home button), or the latest iPhones that don't have a Home button at all (iPhone X, XS, XS Max, XR), follow the steps below to force restart your handset.
First, press and release the "Volume Up" button. Then, press and release the "Volume Down" button. Finally, press and hold the "Side" button until you see the Apple logo appear on the screen. It can take up to 30 seconds for the logo to show up.
Once the logo pops up, you can let go of the Side button. Your iPhone will now finish the rebooting process.
Related: How to Force Restart iPhone X, iPhone XS, iPhone XS Max, and iPhone XR
iPhone 7 and iPhone 7 Plus
The iPhone 7 and iPhone 7 Plus also feature a capacitive Home button, but they have a different force restart button combination specific to these two devices.
You can force restart both phones by pressing and holding the "Volume Down" and the "Side" button together. Continue holding until you see the Apple logo.
iPhone 6s and Older
The older iPhones with the physical Home button have a much more straightforward force restart process.
If you're using an iPhone 5s, SE, 6, 6 Plus, 6s, or 6s Plus, press and hold the "Home" button along with the "Sleep/Wake" button until the Apple logo appears on the screen.
If your iPad is stuck on a screen and isn't responding to any touch inputs or button presses, use one of the following methods to force it to restart.
iPads without the Home Button
If you're using a new iPad Pro with Face ID, there's a new process for force restarting your iPad Pro (similar to the new way of turning off the iPad Pro ).
First, press and release the "Volume Up" button, press and release the "Volume Down" button, and then press and hold the "Top" button until you see the Apple logo appear.
When the logo appears, release the button. Your tablet should be back to normal after the process completes.
iPads with a Home Button
Most iPads other than the newer Pros feature the Home button. If your iPad has a physical Home button (a circle) in the bottom bezel, use the following method to force restart your iPad.
Press and hold both the "Home" button and the "Top" button (also known as the Power or the Sleep/Wake button) at the same time until you see the Apple logo on the screen.
When the Apple logo appears, you can let go of the buttons.
Usually, force restart takes care of small iOS issues and bugs. If your problem persists, you can try resetting your iPhone or iPad as a last resort.
Related: How to Fix Crashing Apps on an iPhone or iPad
Pocket-lint
Turn off your ipad or ipad pro: here's the button combo you need to know.
Apple's iPad acting up on you? Most problems can be fixed with a quick restart. Here's what you need to do.
If your iPad is acting up and not working as it should, a simple restart should be your first troubleshooting step. Restarting your iPad only takes a minute of your time and can save you the frustration of dealing with a buggy app, slow interface or limited connectivity.
How you go about turning off or restarting your iPad will depend on whether your iPad has a home button, but either method outlined below is easy enough that you'll be a pro after using it once, maybe twice. Here's how to turn off your Apple iPad.
How to print from an iPad using AirPrint (and some alternatives)
When should you turn off your ipad or ipad pro.
It's good practice to restart your tablet every so often -- especially if there's a problem with a feature, app, or connectivity. And if your iPad is completely unresponsive, then powering down may be your only option. Rebooting your tablet gets everything running fresh again. There's a reason the first thing you'll hear an IT person ask if you've tried turning it off and on again when you're having issues with your computer -- a reboot works!
How to turn off your iPad or iPad Pro
First, determine whether your iPad model has a Home button. Then choose the following option that applies to you.
iPad models with a Home button
Press and hold the iPad's top button until the power off slider appears. Drag the slider, and then wait for 30 seconds for your device to turn off.
iPad models without a Home button
Press and hold the volume button (up or down) and the iPad's top button until the power off slider appears. Drag the slider, and then wait 30 seconds for your device to turn off.
Is your iPad or iPad Pro still frozen or unresponsive?
You may need to force-restart your device, for iPads with Face ID (lacking a home button), press and release the Volume Up button, then the Volume Down button, and press and hold the Side button until you see the Apple logo appear on your tablet's screen, after which you can let go and wait for the iPad to finish restarting.
For iPads with a Home button, press and hold both the Top button and Home button simultaneously until the device restarts.
Do you still need help?
If you're still having issues with your iPad, you can contact Apple support to book an appointment at the Genius bar or, download Apple's support app for more troubleshooting help, complete with remote diagnostics.
iPadOS 17: 10 hidden features to get the most out your iPad
- The Inventory
How to Force Restart an iPad
Here's what to do when your ipad simply refuses to cooperate..

Restarting your iPad is good practice for when it isn’t performing as usual. Giving it a quick reboot helps refresh its RAM and optimizes its performance. But sometimes, your iPad acts up and does not want to cooperate. In such circumstances, you’d have to force restart it.
Related Content
Just as turning off an iPad works, force restarting looks different for models with and without a home button. Your iPad is going to have a home button if it’s an iPad Pro from 2017 or earlier or an iPad Air, iPad Mini, or a standard iPad from 2019 or earlier. If you’re unsure about which button is which, this Apple Support guide can help.
How to Force Restart an iPad With a Home Button
Press and hold the top button and the home button simultaneously. Release both buttons when you see an Apple logo appear on your display.
How to Force Restart an iPad Without a Home Button
This one’s slightly more complicated. First, press and quickly release the volume button that’s closest to the top button. Then press and quickly release the other volume button (or the one that’s farthest from the top button). Next, press and hold the top button. Release the top button when the Apple logo appears.
Need More Help?
How to Factory Reset an iPad How to Reset an iPad How to Restart an iPad How to Reset an iPad Without a Password How to Connect Your Apple Pencil to an iPad
Want more of Gizmodo’s consumer electronics picks? Check out our guides to the best phones , best laptops , best TVs , and best headphones . If you want to learn about the next big thing, see our guide to everything we know about the iPhone 16 .
Advertisement

Tips & Tricks
Troubleshooting, how to force restart ipad pro.

Sometimes you may need to forcibly restart an iPad Pro, usually because of some freezing software or buggy behavior, but sometimes just as a general troubleshooting step. Initiating a forced reboot on iPad Pro models with Face ID and without a Home button is different from the process was on earlier iPad devices. This article aims to show you how to force restart a new model iPad Pro.
This method of force restarting iPad Pro applies to both newer iPad Pro models with Face ID, including the 11″ screen size and 12.9″ screen size, where there is no Home button. So instead of pressing the Home and Power button to force a restart, you press down the other device buttons in a particular sequence. Here’s how it works:
- Press and release the Volume Up button
- Press and release the Volume Down button
- Press and hold the Power button, hold until you see the Apple logo appear on screen
If you aren’t sure which buttons are which, this graphic should help.

You will know the iPad Pro forcibly restarted when the Apple logo appears on screen, at that point the device will boot up as usual to the lock screen and home screen.
If the force restart fails, initiate the above process again. It may feel like you’re holding the Power button for a while before the iPad Pro restarts.
This may feel new for iPad users, but it’s actually moving towards unifying the force restart process other across iOS devices. Thus, force restarting iPad Pro is now the same as force restarting iPhone models without the Home button, including the force reboot process for iPhone XS, XR, XS Max , iPhone X , iPhone 8 Plus and 8 , and iPhone 7 and 7 Plus , and presumably this method will be what carries forward on all future iPad and iPhone devices without a Home button, much like forced rebooting on pressable Home button iOS devices is the same.
Another change worth mentioning is adjusting to how to take screenshots on newer iPad Pro models , which is also different since there’s no Home button on the devices.
Force restarting is sometimes called hard restarting, and it’s different from a simple restart which involves turning the device off and back on again. You can initiate a regular restart in iOS by using the iOS Settings Shut Down feature , or by holding the Power button and choosing to turn off the device, then holding the Power button again until the device turns back on again.
Enjoy this tip? Subscribe to our newsletter!
Get more of our great Apple tips, tricks, and important news delivered to your inbox with the OSXDaily newsletter.
You have successfully joined our subscriber list.
Related articles:
- How to Force Restart M1 iPad Pro (2021 Model)
- How to Force Restart M1/M2/M3 Mac
- How to Force Restart iPhone 12, iPhone 12 Mini, iPhone 12 Pro
- How to Force Restart iPhone 11, iPhone 11 Pro, iPhone 11 Pro Max
21 Comments
» Comments RSS Feed
In the above article, a couple of words are in the wrong order….in the sentence below, the words “other across” should read “across other”
“This may feel new for iPad users, but it’s actually moving towards unifying the force restart process other across iOS devices. “
Worked like a dream. Thank you so much
Awesome thanks it worked
This is easy and it works to reboot the iPad Pro. Thanks so much.
– Press Volume Up
– Press Volume Down
– Press and hold Power button until you see the Apple logo on the screen
It doesn’t get any easier than that folks.
To the people who can’t figure it out, I think these people don’t read the instructions, and then they complain that it doesn’t work for them because they’re impatient or can’t read. ADHD maybe? Just follow the instructions, even Apple tells you this is how you restart the iPad Pro.
In old IT jargon we had a term: PEBKAC, Problem Exists Between Keyboard And Computer
Now for iPad maybe it should be: PEBIAU, Problem Exists Between iPad And Universe
What if when you follow the instructions siri just annoyingly pops up and nothing happens?
Then you’re not following the instructions properly. If you are seeing Siri there is too long of a delay in the button pressing or the sequence is not correct. To force reboot iPad Pro do the following exactly:
– Press and release Volume Up
– Press and release Volume Down
– Press and hold Power button until you see the Apple logo
That’s how you force restart iPad Pro.
This doesn’t work
Yes it does, you are doing something wrong. Please read the instructions to force restart iPad Pro.
I have an iPad Pro that I force restart several times a week with these exact instructions.
I had to do this on my 2018 IPP with iPadOS 13. I was stuck on the safari screen with a 2nd smaller safari window that never made it all the way to the side. Had no access to other apps or home screen, and pressing the volume up/down followed by power didn’t work, but Siri opened each time. I ended up opening YouTube from safari, and while playing a video the restart worked instead of opening Siri. It was a never wracking few minutes trying to solve this 😊
This worked. I was so frustrated so thank you!!
I had to use this on ios13 today. I was not able to turn off Siri. What worked for me was to use Siri to open the settings app. It could not. But while the Siri screen was active I used the up, down then hold the power and it worked for me.
Force rebooting an iPad Pro can be done at any time for any reason, just press volume Up, volume Down, hold POWER until the iPad Pro reboots.
Force restarting iPad Pro does not have any impact on Siri nor is it necessary for Siri to be used.
iPad Pro 2018 does not Shut Down as described.
Hold down Power + Volume Up Buttons until the Shut Down Slider appears, move the Slider as appropriate and job is complete.
Power On hold down the Power Button until the White Apple appears.
Forcibly restarting the iPad Pro will not shut it down, it forces it to restart immediately. You must follow the instructions exactly for it to work this way.
What you describe is a soft reboot; turning the iPad Pro off, then turning it back on.
It works to force reboot iPad as described on 2019 iPad Pro 11″ and 12.9″ I use it almost every day with iPadOS 13
If you have Siri turned on, you’ll have to turn it off or all you’ll get is Siri asking what you want.
If you have the Siri results screen on then it let me do the reset.
If the ipad is frozen how do you turn off Siri? You can only do that in settings? Siri works but nothing else works and the restart procedure above does not work
I’m not getting the Apple logo come up when I try to force start it just lights up then goes off again please help ipad pro 11.5
This is not how you force reboot on iPhone 7 and 7 plus. To force restart (hard reset) the iPhone 7, press and hold the Sleep/Wake button + Volume Down button for 10 seconds.
For a quick restart…I go to settings…Assessability…Bold text…
And whether it’s on or off…change it…Then select continue.
What exactly does a Force Restart do that a Regular Restart does not do?
Leave a Reply
Name (required)
Mail (will not be published) (required)
Subscribe to OSXDaily
- - How to Use Apple Watch as Viewfinder & Remote for iPhone Camera
- - How to Hide the Sidebar in Microsoft Edge
- - The Best Way to Clean a MacBook Air Keyboard: Microfiber Cloth & KeyboardCleanTool
- - How to Opt Out of ChatGPT Using Your Training Data While Keeping Chat History
- - How to Check Disk Health on Mac with smartctl
- - Opinion: Shiny Keys on MacBook Air & Pro Are Ugly and Shouldn’t Happen
- - MacOS Ventura 13.6.6 & Safari 17.4.1 Update Available
- - Using M3 MacBook Air in Clamshell Mode May Reduce Performance
- - First Beta of iOS 17.5, macOS Sonoma 14.5, iPadOS 17.5 Released for Testing
- - iOS 16.7.7 & iPadOS 16.7.7 Released for Older iPhone & iPad Models
iPhone / iPad
- - What Does the Bell with Line Through It Mean in Messages? Bell Icon on iPhone, iPad, & Mac Explained
- - Fix a Repeating “Trust This Computer” Alert on iPhone & iPad
- - Create a Resume with Pages on Mac, iPhone, iPad
- - How Secure are Personal Hotspot Connections from iPhone?
- - 3 Mac Tips for Working with International Teams
- - You Can Play Flappy Bird in the Mac Finder
- - Fix “warning: unable to access /Users/Name/.config/git/attributes Permission Denied” Errors
- - How to Fix the Apple Watch Squiggly Charging Cable Screen
- - NewsToday2: What it is & How to Disable NewsToday2 on Mac
- - Why Did My iPhone Alarm Stop Automatically & Turn Itself Off?

About OSXDaily | Contact Us | Privacy Policy | Sitemap
This website is unrelated to Apple Inc
All trademarks and copyrights on this website are property of their respective owners.
© 2024 OS X Daily. All Rights Reserved. Reproduction without explicit permission is prohibited.

We explain and teach technology, solve tech problems and help you make gadget buying decisions.
4 Ways to Refresh Webpages in Safari on iPhone, iPad, and Mac
Whenever you open a webpage on your iPhone, iPad, or Mac, it loads the latest information. But once the page finishes loading, all the information displayed usually remains static, even if it has changed or refreshed in the backend. To access the latest information, you can refresh all those web pages in Safari.

Refreshing webpages help update the current information on your screen. And while you can use the Cmd + Option + R shortcut to hard refresh (force reload) or clear all the cache in Safari separately, what if you want to reload the page? Is there an option or shortcut? Let’s find out.
How to Refresh Webpages in Safari on iPhone and iPad
When using Safari on your iPhone or iPad, use the Reload icon to reload a page. Or, if your device is updated, use the pull-to-refresh option. You can also use keyboard shortcuts, if available. Or, force the browser to close and restart. Thus, reloading the page in the process. Here’s a step-by-step look for clarity.
1. Using the Address Bar
Step 1: Depending on your device’s settings, go to the address bar at the top or bottom of the page in Safari.
Step 2: Here, tap on the Reload icon.

Wait for the page to finish reloading. If the address bar is not visible, use your finger to move the page up or down. Once you see it, tap on the Reload icon accordingly. This will reload the page in Safari.
2. Through the Pull-to-Refresh Feature
If your iPhone runs iOS 15 or higher, you can use the pull-to-refresh option. Using this, you can pull the webpage down and wait for it to refresh and reload.
Step 1: Go to the relevant tab in Safari.
Step 2: Now, hold and pull down from the top half of the page. Release the page once you see the reload icon appear.

Once you release the page, it should automatically refresh all the information. If this doesn’t work, check your device’s software version and try again.
3. Using a Keyboard Shortcut
As long as you have a compatible wireless keyboard , you can connect it to your iPhone or iPad via Bluetooth . This can not only aid in typing but also allow you to use keyboard shortcuts on your Apple device. Then, use the Cmd + R shortcut on the wireless keyboard and reload the page without touching the screen.
4. Force Close and Restart Safari
If you can’t use the abovementioned methods, force Safari to close altogether on your iPhone or iPad. This can help solve any glitches with the browser as well. Once the browser reopens, it should refresh the page as well. Here’s how.
Step 1: Swipe up from the bottom of the page to open background apps. Or, if your device has a Home button, double-press it.
Step 2: Once the background apps are visible, hold and swipe up on Safari.

Step 3: Now, tap on the Safari app icon to reopen the browser.
Once Safari opens, the page should also reopen in the designated tab. If that doesn’t happen, use the address bar or search history to reopen the page in Safari.
How to Refresh Safari Webpages on Your Mac
Like refreshing Safari webpages on your iPhone or iPad, you can also reload a page on your Mac. To do this, use the refresh button in Safari, menu options, or the keyboard shortcut. Or, if this doesn’t work, force Safari to close and reload. This will not only restart all browser functions but also reload the page. Here’s how to do it.
1. Through the Reload Icon
Step 1: Go to the Safari address bar and click on the Reload icon.

Once the page reloads, any related issue should be resolved as your browser fetches a fresh copy of the page.
2. Using Menu Options
Step 1: Once Safari is open, go to the menu bar and click on View.
Step 2: Here, click on Reload Page. Wait for the page to refresh.

3. Using Keyboard Shortcut
While you must connect a keyboard to your iPad or iPhone, your Mac already has one. Taking advantage of this, use the Cmd + R keys to reload the currently open page in Safari quickly. Or, if you want to reload the page without cache, hold down the Shift key on the keyboard and click the Reload icon in Safari.
4. Closing and Reopening Safari
Step 1: Go to the menu options and click on the Apple icon. Then, click on Force Quit.

Step 2: From the list of apps, select Safari.
Step 3: Then, click on Force Quit. Wait for Safari to close.

Step 4: Now, click on the Safari app icon to open the browser again.
If the webpage isn’t open, type the website address in the menu bar or open it from the device history. The web page information should be refreshed.
Reload a Page in Safari
Refreshing the webpages in Safari not only helps deliver the latest information but also aids in resolving certain site glitches and errors like media not loading in Safari . So, we hope this article helped you refresh a Safari webpage on your iPhone, iPad, and Mac devices.
Was this helpful?
Last updated on 21 February, 2024
The above article may contain affiliate links which help support Guiding Tech. However, it does not affect our editorial integrity. The content remains unbiased and authentic.

The article above may contain affiliate links which help support Guiding Tech. The content remains unbiased and authentic and will never affect our editorial integrity.
DID YOU KNOW
Ankita Sharma
A writer at heart, Ankita enjoys exploring and writing about technology. While she started as a script and copywriter, her keen interest in the digital world pulled her towards technology, and with GT, she has found her calling in writing about and simplifying the world of tech for others. On any day, you can catch her chained to her laptop, meeting deadlines, writing scripts, and watching shows (any language!).
More in Internet and Social
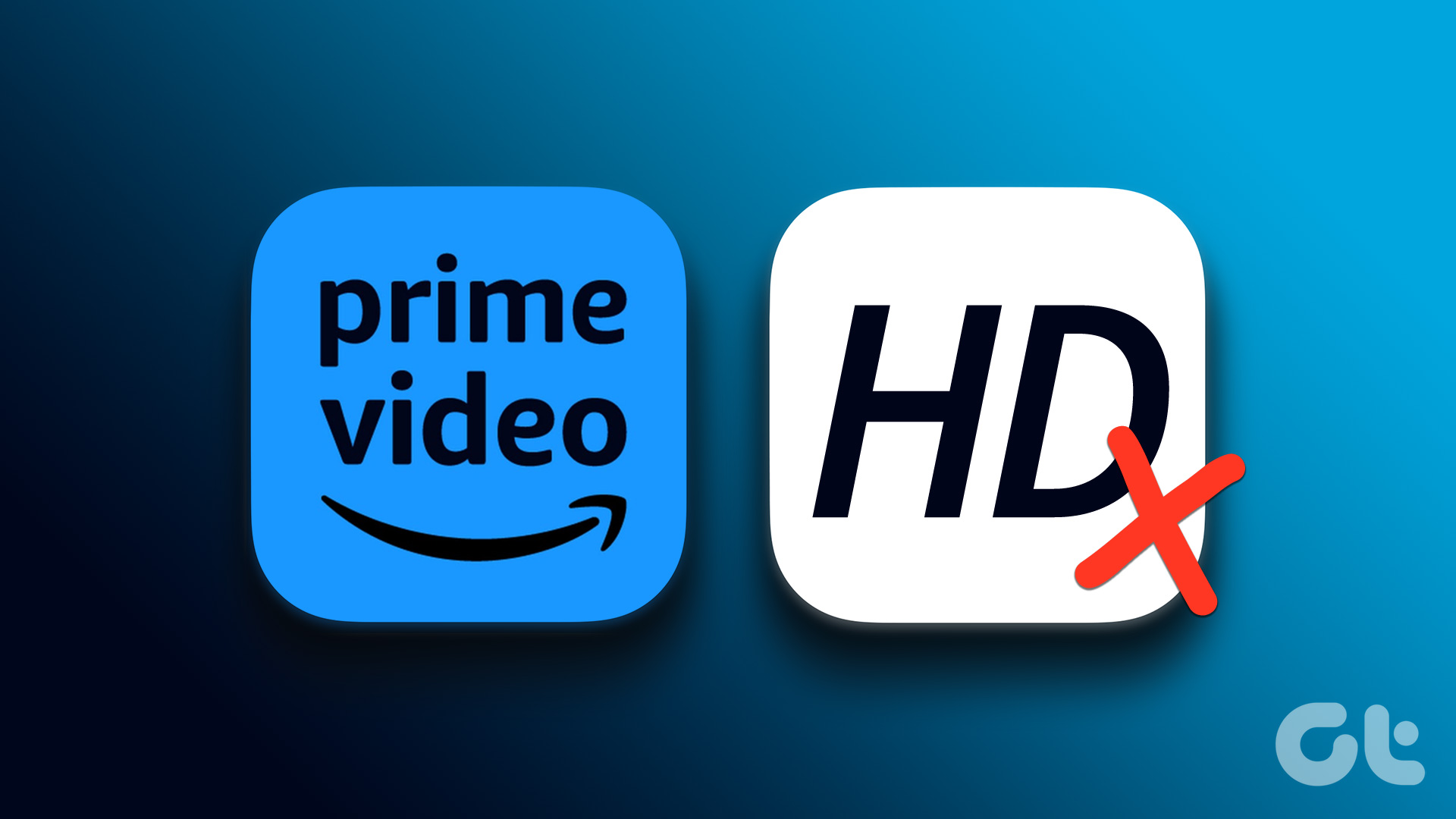
10 Ways to Fix Amazon Prime Video Doesn’t Play in HD on Browser
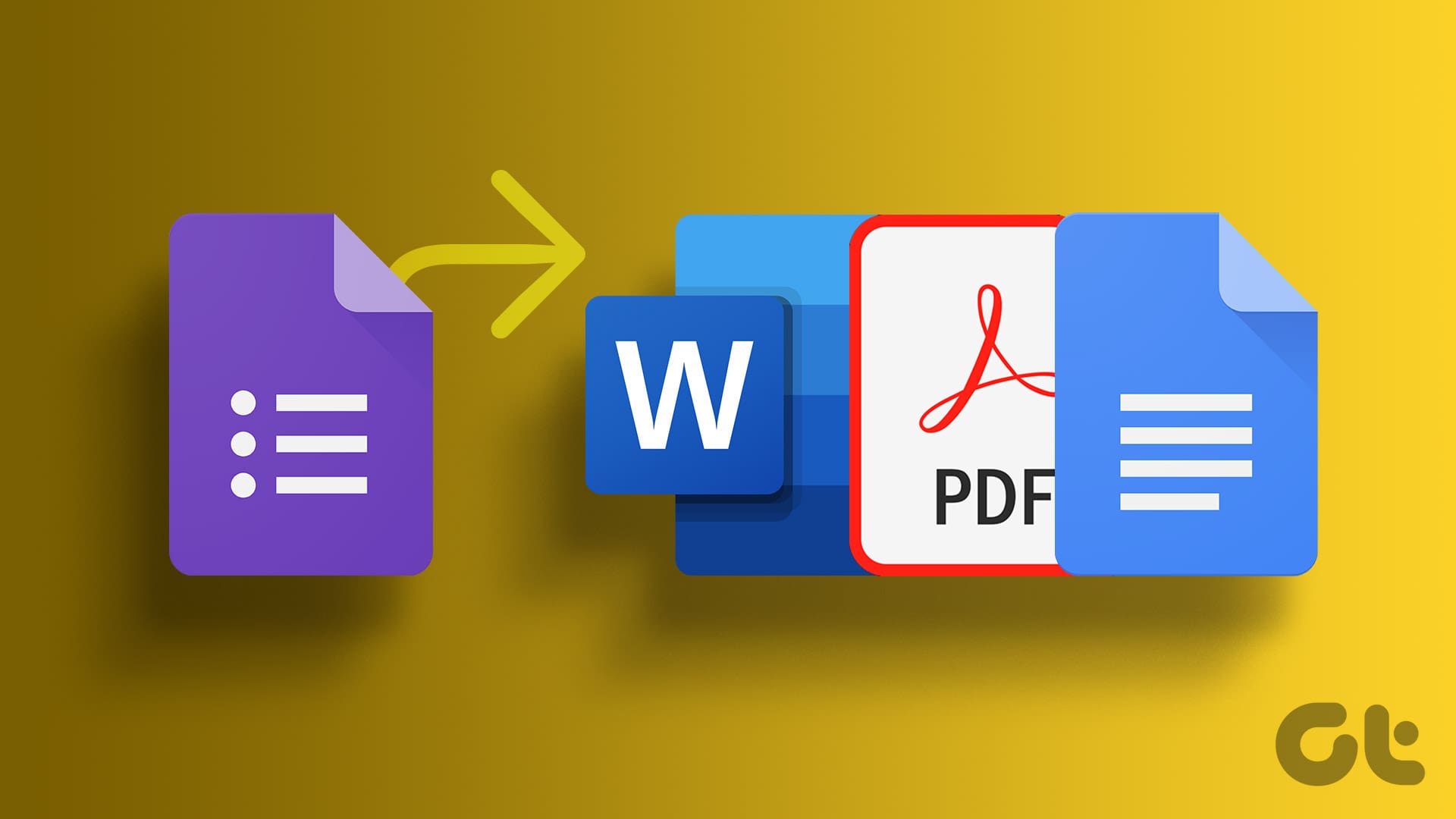
How to Convert Google Forms to PDF, Google Docs, or Word
Join the newsletter.
Get Guiding Tech articles delivered to your inbox.

How to force restart iPhone or iPad (All models)
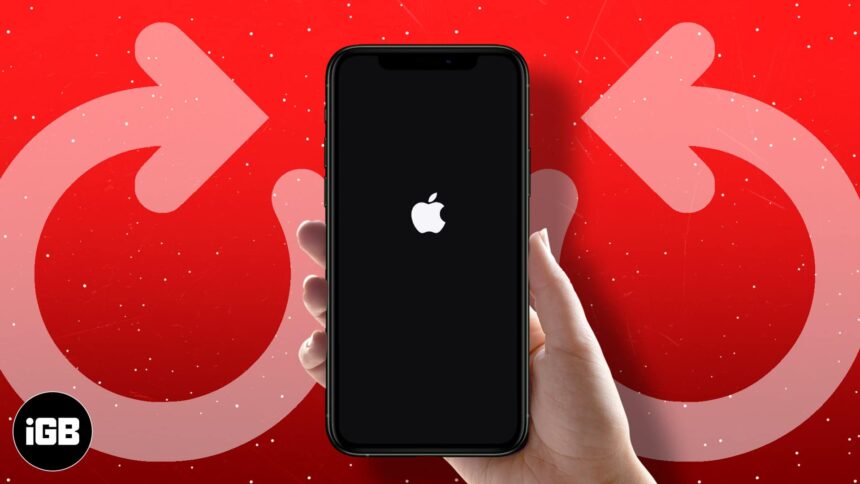
Quick answer
To force restart your iPhone, press and release the volume up button, then do the same for the volume down button. Finally, press and hold the side button until the Apple logo appears.
Simply restarting your iPhone or iPad can fix a myriad of minor glitches. But if your device doesn’t turn off or on, the screen is black, or it freezes and becomes unresponsive, you have to look beyond a regular restart. This is where force restarting or rebooting your iPhone comes into the picture.
Whether you’re eyeing the latest iPhone 15, iPhone 14 , iPhone SE 3rd generation, and iPad mini 6 or using an iPhone 6s, a force restart can come in handy to resolve any issues along the way. Here’s how to force restart all iPhone models.
How to force restart 8 and later (including iPhone 15)
iPhone 15, 14, 13, 12, 11 series, XS, XR, and iPhone X have Face ID and no Home button. iPhone SE 2022, SE 2020, and 8 series have a Home button with Touch ID. But the process to force a restart of all these devices is the same.
- From the left side of the device, press and quickly release the Volume Up button.
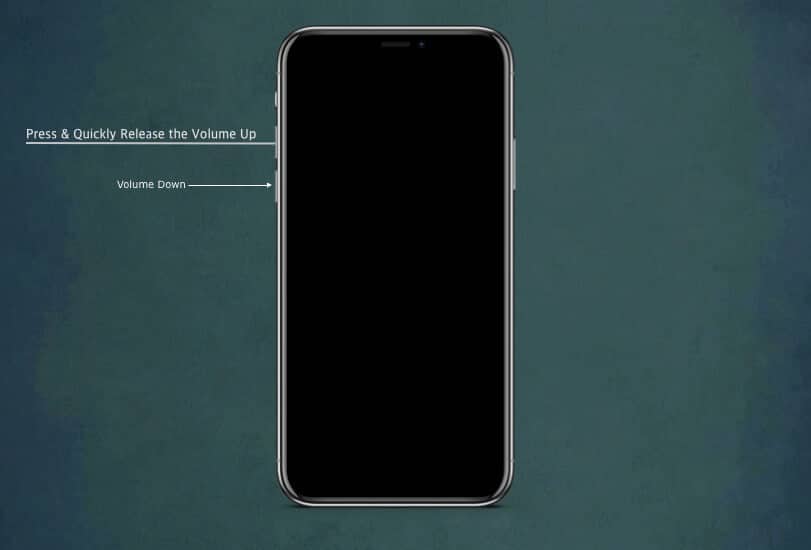
- Release the Side button when you see the Apple logo on your iPhone screen.
How to force restart your iPhone 7 or 7 Plus
iPhone 7 or 7 Plus has its unique method for force restart, which is different from all old or new iPhone models . Here’s how to force restart an iPhone 7.
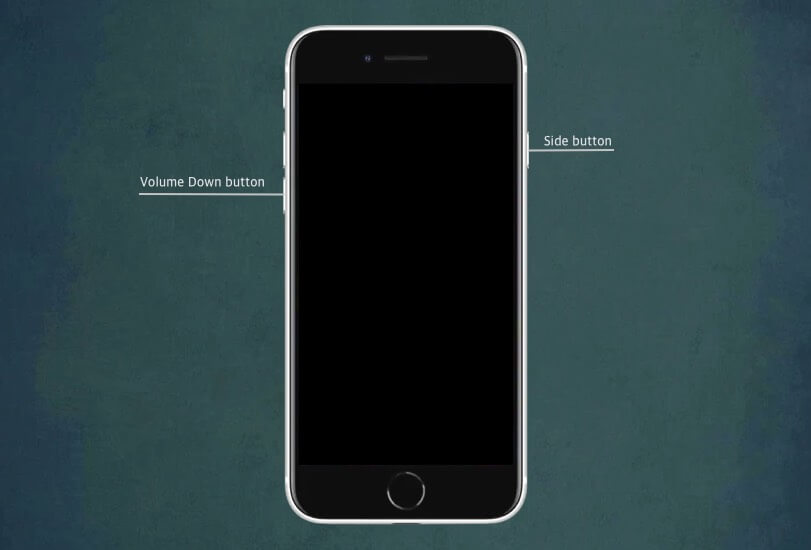
- Let go of both buttons when you see the Apple logo appear on screen.
This method is also used for the iPod Touch 7th Gen. Just use the Top button instead of the Side button.
Reboot your iPhone 6s or earlier
Here’s how you can force restart iPhone 6s, 6s Plus, iPhone SE 1st generation, iPhone 6, 6 Plus, iPhone 5s, 5c, and earlier models.
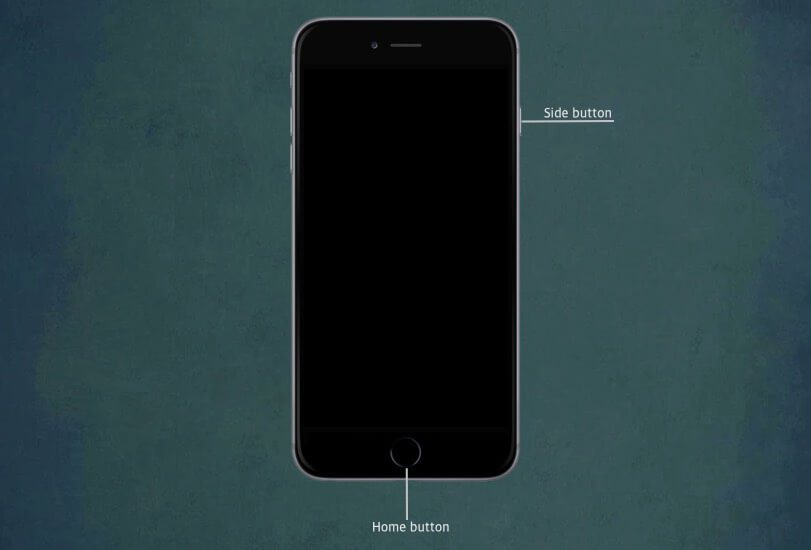
- Let go of the buttons when you see the Apple logo on the screen.
These steps are also applicable for the iPod Touch 6th Gen. Just use the Top button instead of the Side button.
How to hard reset iPad models with Face ID
The flagship iPads have Face ID and no traditional Home button. The process of rebooting these iPads is the same as with iPhone 8 and later. Here’s how.
- Press and quickly release the Volume Up button on the right side of the iPad.
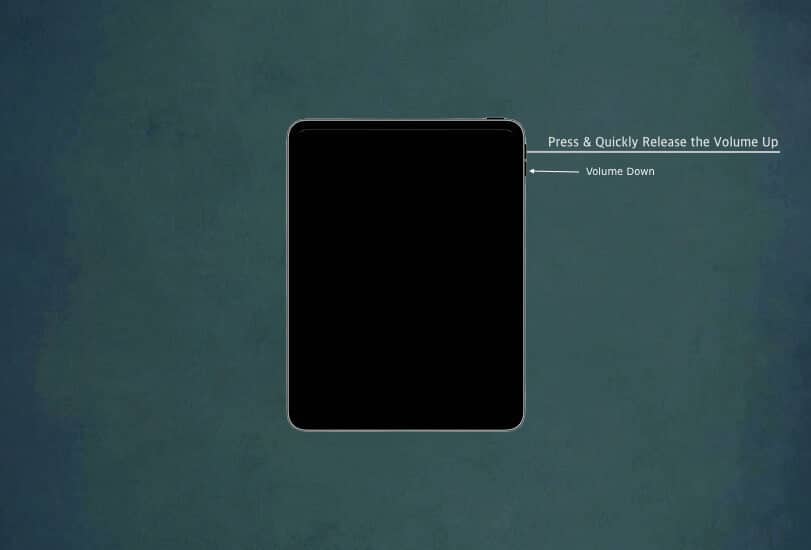
- Let go of the Power button when the iPad restarts.

Reboot an iPad with a Home button
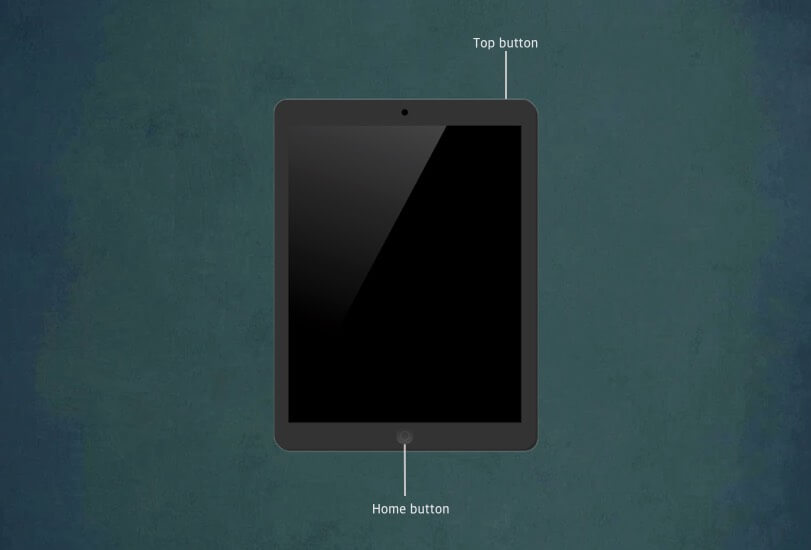
- Let go of both buttons when you see the Apple logo on your iPad screen.
Yes, force restarting your iPhone is perfectly safe. It’s just like rebooting your computer. That said, there’s really no reason to use it over a normal reboot unless your iPhone is frozen.
Nope. All of your personal data, downloaded apps, contacts, messages, etc. will be right where you left it after the reset. Resetting your iPhone to factory settings using “Erase all Content and Settings”, on the other hand, will delete everything.
That’s all, folks!
This is how you can force restart your iPhone, iPad, and other devices. If this didn’t solve your problem, you may want to put your iPhone or iPad in Recovery mode or DFU mode .
Video: Force restart/reboot all iPhone and iPad models
Have more questions? Feel free to mention them in the comments section below and we’ll get back to you.
In case you missed it :
- How to fix iPhone touch screen not working issue
- Steps to fix iPhone stuck on Apple Logo
- Tips to increase cellular data speed on iPhone
- What iPad do I have? Find iPad model and generation
🗣️ Our site is supported by our readers like you. When you purchase through our links, we earn a small commission. Read Disclaimer .
Leave a Reply Cancel reply
Your email address will not be published. Required fields are marked *
Save my name, email, and website in this browser for the next time I comment.

Restarting An iPad: How To Force A Restart
All the methods to force restart your iPad.
Published on
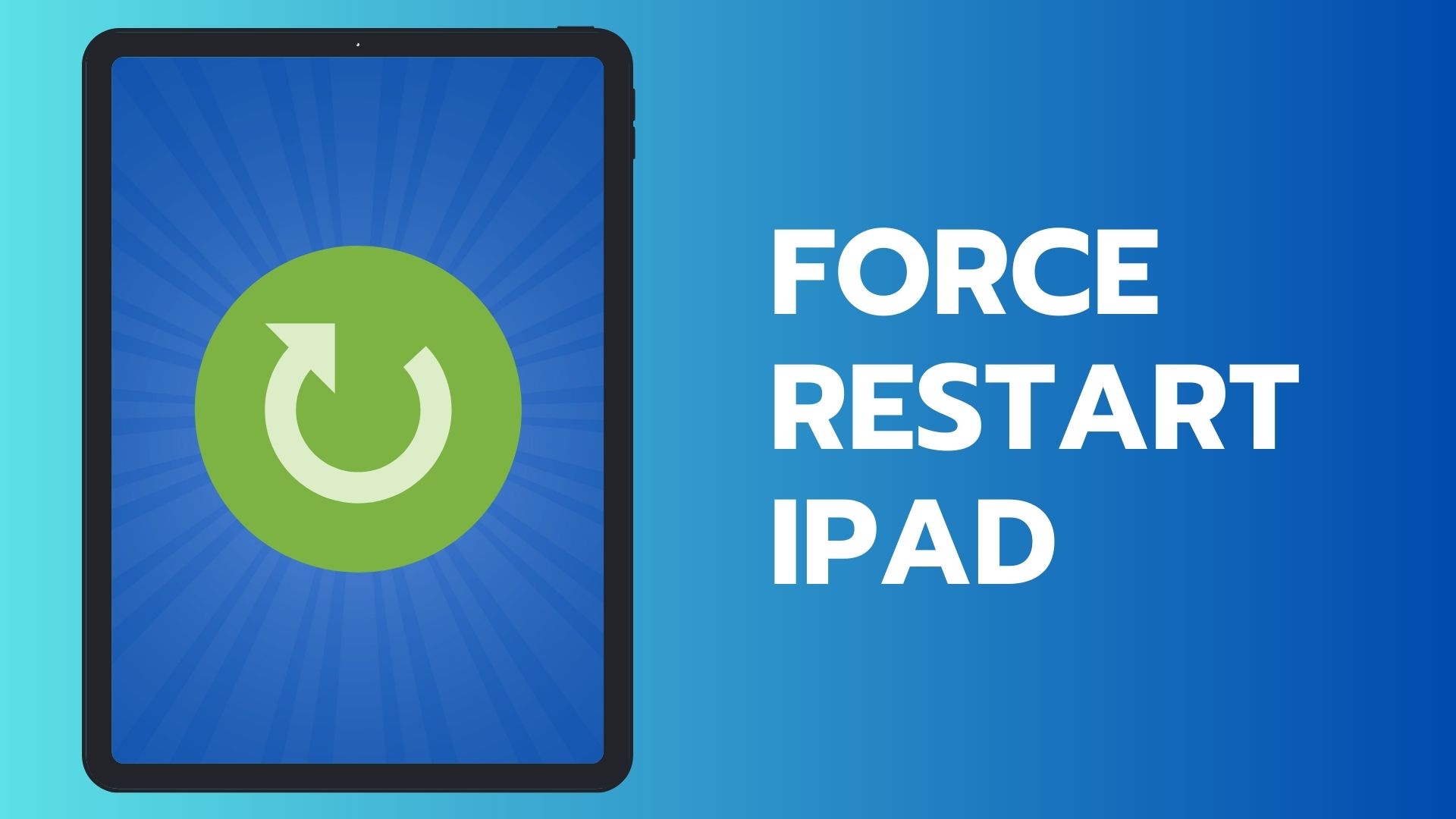
iPads are known for their stability and performance, but like any device, they can sometimes experience issues that require a force restart. Knowing how to force restart an iPad can save you time and frustration when dealing with unresponsive or frozen devices. In this blog, we’ll provide step-by-step instructions on how to force restart an iPad and discuss why it’s essential to know this skill.
Understanding the Need for a Force Restart
There may come a time when your iPad becomes unresponsive or frozen, leaving you unable to use it. This can happen for various reasons, including software glitches, app conflicts, or system crashes. Some common issues that may require a force restart include:
- Stuck on the Apple logo during startup
- Unresponsive touchscreen or buttons
- App crashes or hangs
- Slow performance or excessive battery drain
Before seeking professional help, it’s important to try force restarting your iPad, as this simple process can often resolve many issues. But please be aware that performing a force restart on your device may cause unsaved data to be lost. For example, if you were working on an app that was not saved automatically and your iPad froze, any progress made in the app may be lost. However, a force restart is often a recommended solution for troubleshooting software-related issues on your device.
Different Methods to Force Restart an iPad
If you are unable to turn on your iPad or if soft resetting did not work, you can force restart the device. This is just another method for restarting the iPad and will not affect your data.
Force restarting your iPad varies depending on the model. Typically, you can use the Home button to restart, but some devices such as the 2018 iPad Pro do not have a Home button. Be sure to learn the proper method for force restarting your specific device.
Method 1: Force Restart an iPad with Home Button

If your iPad has a physical Home button, follow these steps to force restart it:
- Press and hold the Power button (located on the top or side of the device) and Home button simultaneously.
- Continue to hold both buttons until the Apple logo appears (usually around 10 seconds).
- Once the Apple logo is displayed, release both buttons and allow your device to restart.
- If done correctly, your iPad should now be working normally.
Method 2: Force Restart an iPad without Home Button

For iPads without a physical Home button (e.g., iPad Pro), follow these steps:
- Quickly press and release the Volume Up button.
- Quickly press and release the Volume Down button.
- Press and hold the Power button (also known as the Top button) until the Apple logo appears on the screen.
- Release the Power button and wait for your iPad to complete the restart process.
Method 3: Force Restart an iPad using AssistiveTouch
We will be using AssistiveTouch to force restart your iPad, If you find the power button on your iPad unresponsive, use this method to force restart. AssistiveTouch adds a virtual Home button to your iPad, a helpful tool in case any of the physical buttons on your iPad are stuck, jammed, or not working properly.
To enable the virtual Home button on your iPad through AssistiveTouch, go to the Settings app, select General, then choose Accessibility and tap on AssistiveTouch. Toggle the switch next to AssistiveTouch on, which will turn green, and the virtual Home button will automatically appear on your iPad’s display.

To enable AssistiveTouch on your iPad, follow the steps below:
- Open the Settings app
- Tap on “ Accessibility ” and then “ Touch .”
- Under the “ Physical & Motor ” section, turn on “ AssistiveTouch .”
- A floating button will appear on your screen. Tap it and select “ Device .”
- To restart your iPad, tap and hold the “ Lock Screen ” icon until the “ Slide to Power Off ” option appears.
- Release the icon, then press and hold the “ Home ” button on the AssistiveTouch menu until the iPad restarts.
Method 4: Force Restart an iPad using iTunes
If none of the above methods work, use iTunes to force restart your iPad. Please keep in mind that restoring your device with iTunes can cause problems, the biggest one being that all data on the device will be lost. You can create a backup of the device to restore from later or use your previous backups if you don’t have much to lose.

- Connect your iPad to a laptop or PC that has the latest version of iTunes installed.
- Open iTunes if it doesn’t open automatically.
- Press and hold both the Home button and the Sleep/Wake (Power) button on your iPad at the same time while it’s connected to the computer.
- Keep holding the buttons, even when you see the “ Slide to Power Off ” slider.
- Release the buttons only when you see the recovery mode screen with the iTunes logo and a cable icon.
- Follow the prompts in iTunes to continue with the restoration or update process.
Additional Tips and Considerations
Before you go ahead with force restarting your iPad, take a look at the pointers below.
Precautions to Take Before Force Restarting an iPad
- Ensure your iPad has enough battery life. If the battery is extremely low, try charging it before attempting a force restart.
- Save any work and close open apps to minimize the risk of data loss.
- If possible, take a backup on iCloud or iTunes
- Check for software update, if there’s a new update then install it and it will restart the device on installation
Troubleshooting Steps if Force Restart Isn’t Successful
- Try performing the force restart process a second time, ensuring you follow each step correctly.
- Connect your iPad to a computer with iTunes and attempt a restore.
- Check for any physical damage, such as a bent charging port or cracked screen, that may be causing your iPad to become unresponsive.
When to Seek Professional Help
If a force restart doesn’t resolve your iPad’s issues, it may be time to seek professional assistance. Contact Apple support or visit an authorized Apple service provider for additional help.
Remember, attempting a force restart can save you time and money by quickly resolving many common iPad issues. By knowing how to force restart an iPad, you’ll be better equipped to handle unexpected problems and keep your device running smoothly.
Frequently Asked Questions
Yes, force restarting your iPad is safe. Force restarting is a troubleshooting method that can help fix software problems or unresponsive situations. Doing a force restart won’t harm your device or data. However, it’s essential to remember that a forced restart won’t save any unsaved work or open applications. Before attempting a force restart, be sure to save your data.
When your iPad stops responding or gets stuck, you can force restart it to make it start fresh. This involves interrupting the current state of the device and triggering a new boot-up process. Doing this can help fix any temporary software issues or conflicts that may be causing unresponsiveness on your iPad. Force restarting is a handy way to troubleshoot and often solve common problems with your iPad.
To perform a hard restart on your iPad, follow the instructions based on your iPad model. For iPads that have a physical Home button, simultaneously press and hold the Home button and Power button until the Apple logo appears on your screen. Then let go of both buttons and wait for the restart process to finish. To restart newer iPads without a physical Home button (iPad Pro 2018 and later), follow these steps: press and quickly release the Volume Up button, then press and quickly release the Volume Down button. Next, press and hold the Power button until the Apple logo appears. Wait for the restart to finish and then release the button.
We hope this guide helped you force restart your iPad easily. Knowing different methods to force restart an iPad could come in handy in situations when your iPad stops responding. In this guide, we covered different methods depending on your iPad model, including those with a Home button, without a Home button, using AssistiveTouch, and via iTunes. Remember to always try a force restart before seeking professional help.
*THIS ARTICLE MIGHT CONTAIN SPONSORED LINKS. WE MIGHT GET A SMALL COMMISSION ON YOUR PURCHASE AT NO EXTRA CHARGE TO YOU.
How To Shut Down Your iPad & Turn It Off Completely
Is An iPad Useful? 11 Reasons To Get One (And 2 Why Not)

Pingback: How To Shut Down Your iPad & Turn It Off Completely
Pingback: 2 Ways To Connect Your iPad To An External Monitor
Leave a Reply Cancel reply
This site uses Akismet to reduce spam. Learn how your comment data is processed .
100% Reader Supported
MyNextTablet.com is 100% funded by its readers. In many of our reviews and guides, you'll find so-called affiliate links. If you click on them and make a purchase, we may receive a small commission. The price remains the same for you, and you're supporting independent reviews and independent journalism. Learn more.

11 Best Tablets With 5G, 4G LTE & SIM Card Slot in 2024
Which are the best tablets with 5G, 4G LTE and SIM card slot? I'm reviewing almost every tablet and here...

11 Best Gaming Tablets for Playing Games Reviewed | 2024 Edition
Which are the best gaming tablets for gamers? We test every new device and try out many games. Here are...

6 Best 8-Inch Mini Tablets Review & Comparison | 2024 Edition
Which is the best 8-inch tablet you can buy right now? I review all iPads, Android, and Windows tablets and...

3 Best Xiaomi Tablets Reviewed | 2024 Edition
Which is the best Xiaomi tablet? We've tested all the current models with Android and Windows. Here are our recommendations.

Top 15 Best Android Tablets Based On Real Reviews | 2024 Edition
You are looking for the best Android tablets in 2024? I review all new tablets and here I list the...

9 Best Tablets With Stylus Pen For Drawing & Writing | 2024 Edition

Top 10 Best Tablets with a Keyboard | 2024 Edition

Top 3 Best Windows Tablets You Can Buy Today | 2024 Edition

Best Surface Pen Apps: 16 Must-Haves for Your Surface Pro & Go

The 8 Best Samsung Tablets: Our Big 2024 Comparison
Website Disabled
- Tech Gift Ideas for Mom
- Hot Tech Deals at Target Right Now
How to Force-Quit or Close an iPad App
Make the app stop what it's doing
:max_bytes(150000):strip_icc():format(webp)/DanNations-b3e3901c63b544bf8588ac2fc6231f60.jpg)
- University of Texas at Arlington
In This Article
Jump to a Section
How to Force-Quit an App
- What If Closing the App Doesn't Resolve the Problem?
Do I Need to Always Force-Quit Apps?
What to know.
- Double-click Home button (or swipe up from the bottom of the screen if your iPad doesn't have a Home button).
- Tap and hold your finger on an app you want to close.
- Slide your finger to the top of the iPad without lifting it from the app.
This article explains how to force-quit an iPad app on devices running iOS 7 and later.
If you need to shut down an app because it is behaving erratically or you suspect it is causing other problems such as slowing down your iPad , clicking the Home button won't do the job.
To force-quit an app, open the multitasking and control screen. To get there, double-click the Home button at the bottom of the iPad. (If your iPad doesn't have a Home button, use your finger to swipe up from the bottom of the Home screen.) The Home button is the physical button just below the iPad display that is used for Touch ID .
The App Switcher appears with the most recently opened iPad apps displayed as windows across the screen. Each window features an icon above it along with the name. Swipe from left to right and scroll through new apps, so if the app in question isn't your most recently used, you can still get at it.
Hold your finger on the app window you want to close, then slide your finger to the top of the screen without lifting your finger from the iPad display. This gesture shuts down the app. Think of it as flicking the window off of the iPad.
What If Closing the App Doesn't Resolve the Problem?
The next step after force-quitting an app is to reboot the iPad. When you click the Sleep/Wake button at the top of the device, the iPad goes to sleep.
To restart the iPad, hold the Sleep/Wake button for several seconds until you see the instructions to slide to power down the iPad. Follow these instructions and wait until the iPad display goes dark before clicking the Sleep/Wake button to power it on again.
If a specific app has problems and rebooting doesn't solve it, delete the app , then download it again from the App Store. You won't have to pay for the app to reinstall it. However, you will lose anything that was saved in the app unless the app saves it to the cloud — such as Evernote saving notes to the Evernote servers.
The iOS environment knows when you're using an app or need it to run in the background. When you switch, iOS tells the app it has a few seconds to wrap up what it's doing. Likewise, the app can continue what it's working on before it goes inactive, and iOS will grant those apps the processing power they need.
Apps such as Apple Music can play music even when they're inactive. They'll keep doing so unless you force-quit or return to them and stop the playback.
For all other apps, when you switch to another app, iOS suspends the one you were using, and it stops getting resources like the processor, screen, and speaker.
You do not need to force-quit apps unless the app misbehaves.
Get the Latest Tech News Delivered Every Day
- How to Download and Save Photos and Images to the iPad's Camera Roll
- How to Open and Use the iPad's Task Manager
- How to Capture an iPad Screenshot
- How to Fix An iPhone That Won't Turn Off
- How to Force-Quit a Program in Windows 11
- How to Close Apps on the iPhone
- How to Reboot an Android Smartphone or Tablet
- How to Hard Reset or Restart an iPad (All Models)
- Closing an App on the Original iPad
- Basic iPad Troubleshooting Tips
- Great iPad Tips Every Owner Should Know
- What Does the iPad Home Button Do?
- A Guided Tour of the iPad
- A New User's Guide to the iPad
- How to Close Apps on Your Apple TV
- How to Force-Quit a Program (Windows 10, 8, 7, Vista, XP)
How To Force Restart Safari On Mac

- Software & Applications
- Browsers & Extensions

Introduction
Safari, the default web browser for Mac users, is a reliable and efficient tool for browsing the internet, managing bookmarks, and accessing various web applications. However, there are instances when Safari may become unresponsive or fail to function as expected. In such cases, a force restart may be necessary to resolve the issue and restore the browser to a functional state.
A force restart is a valuable troubleshooting technique that can help address a wide range of issues, including unresponsive tabs, slow performance, or unexpected crashes. By forcibly restarting Safari, you can effectively clear temporary data, reset the browser's state, and potentially resolve any underlying software glitches that may be causing the problem.
In this article, we will explore the reasons why a force restart may be necessary for Safari on Mac, and provide a comprehensive guide on how to perform this action effectively. Whether you are experiencing frequent browser freezes, unexplained slowdowns, or other unexpected behavior, understanding how to force restart Safari can be a valuable skill for Mac users. Let's delve into the details of why a force restart may be required and how to execute this process seamlessly.
Why Force Restart Safari on Mac
Safari, as a fundamental component of the Mac ecosystem, is designed to provide a seamless and reliable browsing experience. However, there are instances when Safari may encounter issues that necessitate a force restart. Understanding the reasons behind the need for a force restart can empower users to effectively troubleshoot and resolve browser-related issues. Here are some common scenarios that may warrant a force restart of Safari on Mac:
Unresponsive Tabs and Windows : At times, Safari may encounter unresponsive tabs or windows, causing the browser to become non-functional. This can occur due to various factors, such as excessive memory usage, conflicting extensions, or problematic web content. In such cases, a force restart can help clear the unresponsive elements and restore the browser to a responsive state.
Slow Performance : Safari's performance may degrade over time, leading to slow loading times, unresponsive interactions, or delays in executing commands. This can be attributed to accumulated cache data, excessive browser history , or conflicting processes running in the background. A force restart can help alleviate these performance issues by clearing temporary data and resetting the browser's state.
Unexpected Crashes and Freezes : Safari may experience unexpected crashes or freezes, disrupting the browsing experience and potentially causing data loss. These issues can stem from incompatible browser extensions, outdated software, or conflicts with system resources. By performing a force restart, users can mitigate these disruptions and potentially resolve the underlying causes of the crashes and freezes.
Browser Customization Errors : Customizations made to Safari, such as the installation of third-party extensions or modifications to browser settings, can sometimes lead to unforeseen errors or conflicts. These errors may manifest as unresponsive browser behavior, rendering certain features inaccessible, or causing the browser to behave unpredictably. A force restart can help reset the browser to its default state, potentially resolving customization-related issues.
Software Glitches and Inconsistencies : Safari, like any software application, may encounter glitches or inconsistencies that affect its stability and performance. These glitches can manifest in various ways, including rendering issues, script errors, or unexplained behavior. A force restart can help address these software-related issues by clearing temporary data and resetting the browser's state.
By understanding the potential reasons for force restarting Safari on Mac, users can effectively address a wide range of browser-related issues and maintain a smooth browsing experience. Now, let's explore the practical steps to perform a force restart of Safari on Mac, empowering users to troubleshoot and resolve browser issues effectively.
How to Force Restart Safari on Mac
When encountering issues with Safari on your Mac, a force restart can serve as a valuable troubleshooting step to address unresponsive behavior, crashes, or performance issues. Here's a comprehensive guide on how to effectively force restart Safari on your Mac:
Step 1: Close Safari
Before initiating the force restart process, it's essential to ensure that Safari is completely closed. If the browser is unresponsive, you can force quit Safari by pressing "Option + Command + Esc" to open the "Force Quit Applications" window, selecting Safari, and clicking "Force Quit."
Step 2: Relaunch Safari
After force quitting Safari, relaunch the browser to determine if the issue persists. In some cases, relaunching Safari may resolve the problem without the need for a force restart.
Step 3: Access the Apple Menu
If the issue persists, proceed to force restart Safari by accessing the Apple menu located in the top-left corner of your screen.
Step 4: Select "Force Quit"
Within the Apple menu, select "Force Quit" to open the "Force Quit Applications" window. This window displays a list of currently running applications, including Safari.
Step 5: Choose Safari and Force Quit
Locate Safari in the list of applications and select it. Click the "Force Quit" button to forcibly terminate the Safari process.
Step 6: Confirm Force Quit
A confirmation dialog will appear, prompting you to confirm the force quit action. Click "Force Quit" to proceed.
Step 7: Relaunch Safari
Once Safari has been force quit, relaunch the browser to initiate a fresh session. Upon relaunch, Safari will start with a clean slate, potentially resolving the issues that prompted the force restart.
By following these steps, you can effectively force restart Safari on your Mac, providing a proactive approach to troubleshooting browser-related issues. Whether you encounter unresponsive tabs, slow performance, unexpected crashes, or customization errors, the force restart process can help restore Safari to a functional state, allowing you to resume seamless browsing and web-based activities.
Remember that a force restart should be considered a troubleshooting step and may result in the loss of unsaved data in the affected browser session . It's advisable to regularly save your work and maintain backups to minimize the impact of unexpected browser issues.
With this guide, you are equipped with the knowledge to perform a force restart of Safari on your Mac, empowering you to address browser-related challenges effectively and maintain a smooth browsing experience.
In conclusion, Safari serves as a vital gateway to the online world for Mac users, offering a seamless browsing experience and a range of powerful features. However, the occasional need to force restart the browser may arise due to unresponsive tabs, slow performance, unexpected crashes, customization errors, or software glitches. By understanding the reasons behind the need for a force restart and mastering the process of executing it, users can effectively troubleshoot and resolve browser-related issues, ensuring a smooth and uninterrupted browsing experience.
The ability to force restart Safari on Mac empowers users to take proactive measures in addressing browser-related challenges. By following the comprehensive guide outlined in this article, users can confidently navigate the steps to force quit and relaunch Safari, potentially resolving unresponsive behavior, crashes, or performance issues. This proactive approach to troubleshooting can help users regain control of their browsing experience and minimize the impact of unexpected browser issues.
It's important to note that while a force restart can effectively address certain browser-related issues, it should be considered a troubleshooting step and may result in the loss of unsaved data in the affected browser session. Therefore, it's advisable to regularly save work and maintain backups to mitigate the impact of unexpected browser issues.
By equipping users with the knowledge and practical steps to force restart Safari on Mac, this article aims to empower individuals to navigate and troubleshoot browser-related challenges effectively. Whether encountering unresponsive tabs, slow performance, unexpected crashes, or customization errors, users can leverage the force restart process to restore Safari to a functional state, enabling them to resume seamless browsing and web-based activities.
In essence, the ability to force restart Safari on Mac represents a valuable skill for users, allowing them to take control of their browsing experience and address unexpected browser issues with confidence. By understanding the significance of force restarting Safari and mastering the process, users can maintain a reliable and efficient browsing environment, ensuring that Safari continues to serve as a trusted companion in their digital endeavors.
Leave a Reply Cancel reply
Your email address will not be published. Required fields are marked *
Save my name, email, and website in this browser for the next time I comment.
- Crowdfunding
- Cryptocurrency
- Digital Banking
- Digital Payments
- Investments
- Console Gaming
- Mobile Gaming
- VR/AR Gaming
- Gadget Usage
- Gaming Tips
- Online Safety
- Software Tutorials
- Tech Setup & Troubleshooting
- Buyer’s Guides
- Comparative Analysis
- Gadget Reviews
- Service Reviews
- Software Reviews
- Mobile Devices
- PCs & Laptops
- Smart Home Gadgets
- Content Creation Tools
- Digital Photography
- Video & Music Streaming
- Online Security
- Online Services
- Web Hosting
- WiFi & Ethernet
- Browsers & Extensions
- Communication Platforms
- Operating Systems
- Productivity Tools
- AI & Machine Learning
- Cybersecurity
- Emerging Tech
- IoT & Smart Devices
- Virtual & Augmented Reality
- Latest News
- AI Developments
- Fintech Updates
- Gaming News
- New Product Launches
- AI Writing How Its Changing the Way We Create Content
- How to Find the Best Midjourney Alternative in 2024 A Guide to AI Anime Generators
Related Post
Ai writing: how it’s changing the way we create content, unleashing young geniuses: how lingokids makes learning a blast, 10 best ai math solvers for instant homework solutions, 10 best ai homework helper tools to get instant homework help, 10 best ai humanizers to humanize ai text with ease, sla network: benefits, advantages, satisfaction of both parties to the contract, related posts.

What To Do When Safari Freezes On Mac

How To Restart Safari On Macbook

How To Shut Down Safari On A Mac

Why Won’t My Safari Quit

How To Refresh Browser

How Do You Restart The Browser

How to Resume Download for Devices and Browsers

Why Does Hulu Keep Freezing (Troubleshoot Guide)
Recent stories.

How to Find the Best Midjourney Alternative in 2024: A Guide to AI Anime Generators

How to Know When it’s the Right Time to Buy Bitcoin

How to Sell Counter-Strike 2 Skins Instantly? A Comprehensive Guide

10 Proven Ways For Online Gamers To Avoid Cyber Attacks And Scams

- Privacy Overview
- Strictly Necessary Cookies
This website uses cookies so that we can provide you with the best user experience possible. Cookie information is stored in your browser and performs functions such as recognising you when you return to our website and helping our team to understand which sections of the website you find most interesting and useful.
Strictly Necessary Cookie should be enabled at all times so that we can save your preferences for cookie settings.
If you disable this cookie, we will not be able to save your preferences. This means that every time you visit this website you will need to enable or disable cookies again.
Want to highlight a helpful answer? Upvote!
Did someone help you, or did an answer or User Tip resolve your issue? Upvote by selecting the upvote arrow. Your feedback helps others! Learn more about when to upvote >
how to restart ipad air when the screen is oversized and i cannot see the top to slide the arrow
Some how my iPad Air’s safari page is enlarged and isn’t responding to a 3 finger double tap. I am trying to close it but due to the enlarged window I cannot get to the slider at the top of the window after pressing the power putting and the down volume button. How can I force the iPad to quit?
Posted on Apr 12, 2024 8:05 PM
Loading page content
Page content loaded
Apr 12, 2024 8:10 PM in response to BellaMichelle
What happens with two fingers and a pinch gesture? Can that re-size the view?
If not, or if the whole display is stuck, try a forced restart: Force restart iPad - Apple Support
Restart your iPad
Learn how to turn your iPad off, then back on.
How to restart an iPad without a Home button
Press and hold either volume button and the top button until the power off slider appears.

Drag the slider, then wait 30 seconds for your device to turn off. If your device is frozen or unresponsive, force restart your device .
To turn your device back on, press and hold the top button until you see the Apple logo.
How to restart an iPad with a Home button
Press and hold the top button until the power off slider appears.

Drag the slider, then wait for 30 seconds for your device to turn off. If your device is frozen or unresponsive, force restart your device .
Can't restart?
Learn what to do if your iPad is frozen, doesn't turn on, or doesn't respond .

Related topics
Contact Apple Support
Need more help? Save time by starting your support request online and we'll connect you to an expert.

How to Force Restart an iPad
R estarting your iPad is good practice for when it isn’t performing as usual. Giving it a quick reboot helps refresh its RAM and optimizes its performance. But sometimes, your iPad acts up and does not want to cooperate. In such circumstances, you’d have to force restart it.
Just as turning off an iPad works, force restarting looks different for models with and without a home button. Your iPad is going to have a home button if it’s an iPad Pro from 2017 or earlier or an iPad Air, iPad Mini, or a standard iPad from 2019 or earlier. If you’re unsure about which button is which, this Apple Support guide can help.
How to Force Restart an iPad With a Home Button
Press and hold the top button and the home button simultaneously. Release both buttons when you see an Apple logo appear on your display.
How to Force Restart an iPad Without a Home Button
This one’s slightly more complicated. First, press and quickly release the volume button that’s closest to the top button. Then press and quickly release the other volume button (or the one that’s farthest from the top button). Next, press and hold the top button. Release the top button when the Apple logo appears.
Need More Help?
How to Factory Reset an iPad
How to Reset an iPad
How to Restart an iPad
How to Reset an iPad Without a Password
How to Connect Your Apple Pencil to an iPad
Want more of Gizmodo’s consumer electronics picks? Check out our guides to the best phones , best laptops , best TVs , and best headphones . If you want to learn about the next big thing, see our guide to everything we know about the iPhone 16 .
For the latest news, Facebook , Twitter and Instagram .


COMMENTS
Force restart iPad (models with Face ID or with Touch ID in the top button) If your iPad doesn't have the Home button, do the following: Press and quickly release the volume button nearest to the top button. Press and quickly release the volume button farthest from the top button. Press and hold the top button. When the Apple logo appears ...
Restart Safari. Close Safari from your list of apps. Swipe up from the bottom of your screen (if your iPad does not have a Home button) and swipe to close Safari. If your iPad has a Home button, press it quickly twice and it'll show you a screen of the apps running in the background. Swipe on Safari to close it.
Quickly press and release the volume button farthest from the top button. Press and hold the top button. Continue holding as the iPad begins to restart. On iPads with a Home button: press and hold the Home button and top button. Wait for the recovery mode screen to appear on the iPad.
If your iPad has a physical Home button (a circle) in the bottom bezel, use the following method to force restart your iPad. Press and hold both the "Home" button and the "Top" button (also known as the Power or the Sleep/Wake button) at the same time until you see the Apple logo on the screen. When the Apple logo appears, you can let go of the ...
You may need to force-restart your device, for iPads with Face ID (lacking a home button), press and release the Volume Up button, then the Volume Down button, and press and hold the Side button ...
If iPad isn't responding, try forcing it to restart.
For iPads without a Home button: Press and hold the on/off button and one volume button simultaneously. Skip to step 4. Hold the button until a slider appears at the top of the iPad screen. Let go of the on/off button. Move the slider left to right to turn off the iPad (or tap Cancel if you change your mind).
You can force quit an app without forcing an iPad restart. To force quit an application: Press and hold the Sleep/Wake button on top of iPad for a few seconds until a red slider appears, then press and hold the Home button until the application quits. How do you force Safari to restart/shut down? .
How to Force Restart an iPad With a Home Button. Press and hold the top button and the home button simultaneously. Release both buttons when you see an Apple logo appear on your display.
Just press volume up, volume down, and hold the side button until these phones restart. Force restart an iPhone 7, iPhone 7 Plus, or an iPod touch (7th gen) The force restart key combination is a ...
Here's how to hard reset an iPad that doesn't have a physical home button: Press on the Volume Up button located on the left side of the tablet and let go. Press on the Volume Down button and ...
Regardless of what iPadOS version your iPad is running, you can follow this procedure to hard reboot your device. Simultaneously press and hold the power button and home button on your iPad. The power button is located at the top of your iPad, as indicated in the picture here. Keep holding both the power and Home buttons until you see the Apple ...
How to Force Restart iPad Pro. Press and release the Volume Up button. Press and release the Volume Down button. Press and hold the Power button, hold until you see the Apple logo appear on screen. If you aren't sure which buttons are which, this graphic should help. You will know the iPad Pro forcibly restarted when the Apple logo appears on ...
Step 1: Once Safari is open, go to the menu bar and click on View. Step 2: Here, click on Reload Page. Wait for the page to refresh. 3. Using Keyboard Shortcut. While you must connect a keyboard ...
Here's how to force restart an iPhone 7. Press and hold the Side button on the right side of the iPhone, and the Volume Down button on the left side together. Let go of both buttons when you see the Apple logo appear on screen. This method is also used for the iPod Touch 7th Gen. Just use the Top button instead of the Side button.
Method 2: Force Restart an iPad without Home Button. For iPads without a physical Home button (e.g., iPad Pro), follow these steps: Quickly press and release the Volume Up button. Quickly press and release the Volume Down button. Press and hold the Power button (also known as the Top button) until the Apple logo appears on the screen.
Tap on Safari; Scroll down until you find Clear History and Website Data button; Confirm the action by tapping the button again; Solution 4: Force Quit Safari App. One of the easiest fixes would be to force quit the Safari app. This should do the trick if you're dealing with a minor glitch, and a force restart didn't do the job.
How to restart an iPad without a Home button. Press and hold either volume button and the top button until the power off slider appears. Drag the slider, then wait 30 seconds for your device to turn off. If your device is frozen or unresponsive, force restart your device. To turn your device back on, press and hold the top button until you see ...
The next step after force-quitting an app is to reboot the iPad. When you click the Sleep/Wake button at the top of the device, the iPad goes to sleep. To restart the iPad, hold the Sleep/Wake button for several seconds until you see the instructions to slide to power down the iPad. Follow these instructions and wait until the iPad display goes ...
The ability to force restart Safari on Mac empowers users to take proactive measures in addressing browser-related challenges. By following the comprehensive guide outlined in this article, users can confidently navigate the steps to force quit and relaunch Safari, potentially resolving unresponsive behavior, crashes, or performance issues. ...
how to restart ipad air when the screen is oversized and i cannot see the top to slide the arrow. Some how my iPad Air's safari page is enlarged and isn't responding to a 3 finger double tap. I am trying to close it but due to the enlarged window I cannot get to the slider at the top of the window after pressing the power putting and the ...
1. Force restart your iPad. Sometimes, a significant issue with your iOS device can be fixed by simply restarting it.This can help with small software bugs. In this situation, you'll want to do a force restart, also known as a hard reset, which is a bit more thorough than a regular restart.After that, try updating or restoring your device again.
How to restart an iPad without a Home button. Press and hold either volume button and the top button until the power off slider appears. Drag the slider, then wait 30 seconds for your device to turn off. If your device is frozen or unresponsive, force restart your device. To turn your device back on, press and hold the top button until you see ...
How to Force Restart an iPad With a Home Button. Press and hold the top button and the home button simultaneously. Release both buttons when you see an Apple logo appear on your display.