Safari User Guide
- Change your homepage
- Import bookmarks, history, and passwords
- Make Safari your default web browser
- Go to websites
- Find what you’re looking for
- Bookmark webpages that you want to revisit
- See your favorite websites
- Use tabs for webpages
- Pin frequently visited websites
- Play web videos
- Mute audio in tabs
- Pay with Apple Pay
- Autofill credit card info
- Autofill contact info
- Keep a Reading List
- Hide ads when reading articles
- Translate a webpage
- Download items from the web
- Share or post webpages
- Add passes to Wallet
- Save part or all of a webpage
- Print or create a PDF of a webpage
- Customize a start page
- Customize the Safari window
- Customize settings per website
- Zoom in on webpages
- Get extensions
- Manage cookies and website data
- Block pop-ups
- Clear your browsing history
- Browse privately
- Autofill user name and password info
- Prevent cross-site tracking
- View a Privacy Report
- Change Safari preferences
- Keyboard and other shortcuts
- Troubleshooting

Zoom in on webpages in Safari on Mac
You can make text and images larger so they’re easier to view.
Open Safari for me
Make the content larger for all webpages
Select all websites listed under Configured Websites (to select several websites at once, press and hold the Shift or Command key as you click), then click Remove to clear the list.
If you don’t see anything listed under Configured Websites, either you haven’t configured any yet, or you previously cleared the list.
Click the “When visiting other websites” pop-up menu, then choose a larger percentage.
Make the content larger for a specific website
Make all content larger: Choose Safari > Settings for This Website and choose an option from the Page Zoom pop-up menu, or choose View > Zoom In. You can also pinch open on a trackpad that supports gestures. Safari remembers the zoom level when you return to the website (unless you pinch open to zoom).
Make only the text larger: Press Option while you choose View > Make Text Bigger. Safari remembers the text size when you return to the website.

How to Zoom In and Out in Safari on Your Mac
On your Mac, you may want to zoom in or out to make things on your screen easier to see while browsing the web in Safari. If you zoom in, this will enlarge the text, images, videos, and other objects on a website. You can also zoom out to see more content. By default, Safari sets the zoom level to 100%, but you can change this. This article will help you adjust the size of website content to make a webpage easier to read. More specifically, this article will teach you these:
- How you can zoom in to magnify any web content that you have on your Mac.
- How you can zoom out if you think the website text and images are too small.
- How you can set a default zoom level for all websites.
- How you can customize zoom settings for individual websites.
This article is especially important as users with low vision may prefer to have Safari (and other browsers) zoom into page content.
To quickly zoom in and out
You can zoom the active website you are currently viewing. If you want to quickly zoom in, out, and reset the zooming setting, you can use these keyboard shortcuts. This will temporarily set the zoom level:
- Zoom in: Command and +
- Zoom out: Command and –
- Actual size: Command and 0 (this will restore the zoom to 100%).
Alternatively, in the Safari app, you can click the View menu and select a different zoom level: Actual Size, Zoom In, or Zoom Out.
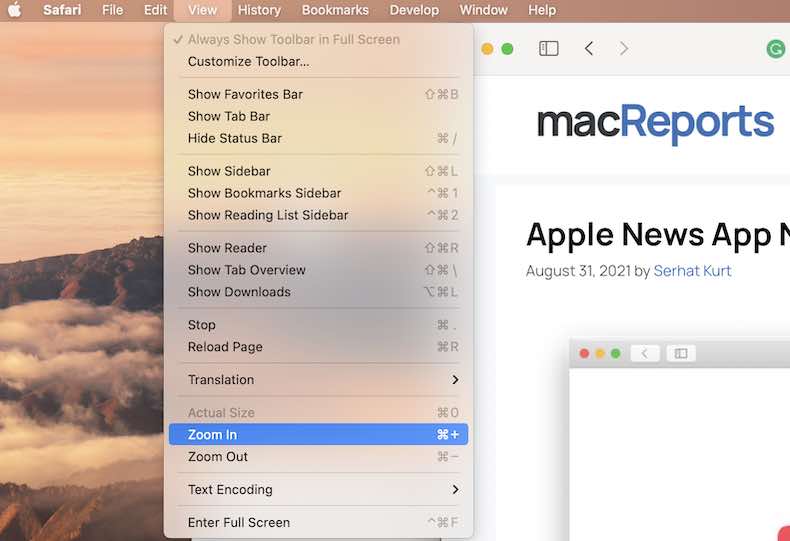
Increasing or decreasing the Text Size
You can zoom website text. This will only change the text size. The website’s other elements (e.g., images, etc) will not be changed. Here is how:
- While you are viewing the website, press and hold down the Option key and from the View menu, select Make Text Bigger or Make Text Smaller.
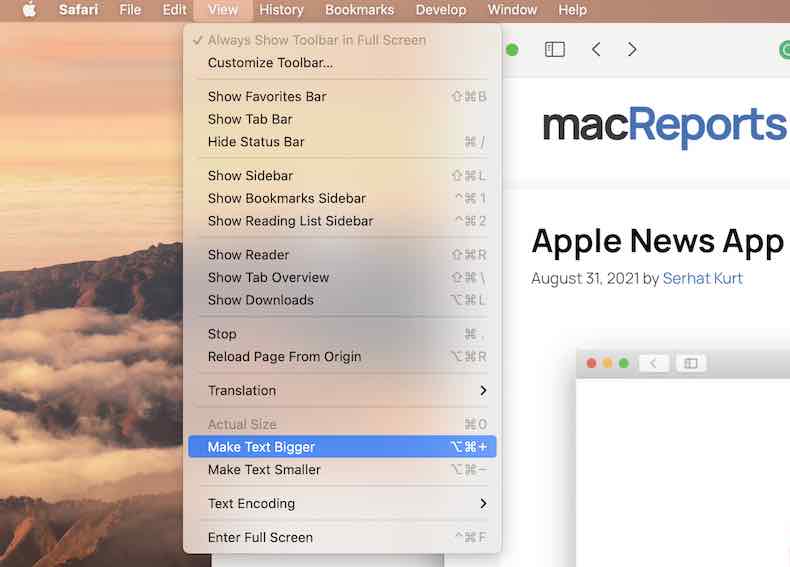
Or, alternatively, you can use these shortcuts:
- Make text bigger: Option, Command and +
- Make text smaller: Option, Command and –
- Reset to the default text size: Command and 0
Permanently set the zoom level for all pages opened with Safari
As stated above, Safari’s default zoom setting is 100%. Here is how you can change this setting:
- Open Safari and in Safari, go to Safari > Preferences > Websites > Page Zoom (sidebar).
- Select all websites (you can press the Command key and click the websites).
- Then click the “When visiting other websites” menu and choose a larger or smaller percentage.
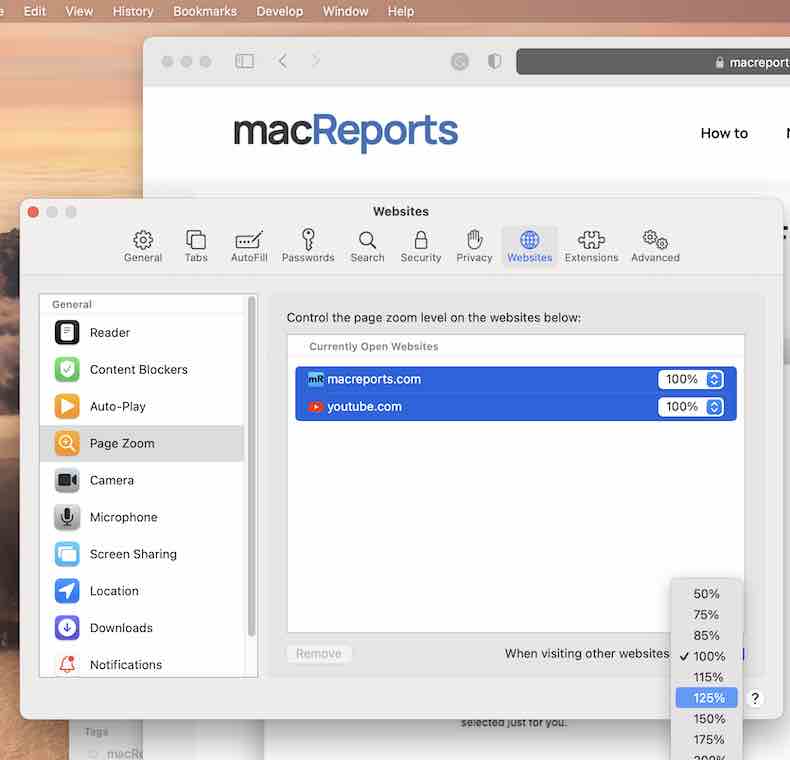
Set the zoom level for a specific website
If a particular website content looks too small or too big for you, then you may want to customize its zoom setting. Here is how:
- If you are currently viewing the website, then you can click the Safari menu and Settings for This Website. Choose the Page Zoom option and change the level. You can increase or decrease. The 100% option will return the website to the default magnification level.
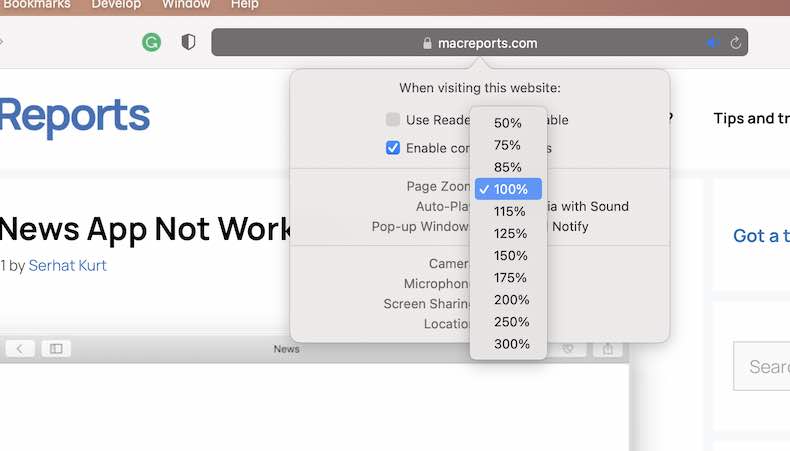
- If you are not currently viewing the site, then you can choose Safari > Preferences > Websites. Select Page Zoom (sidebar) and then change the zoom level.
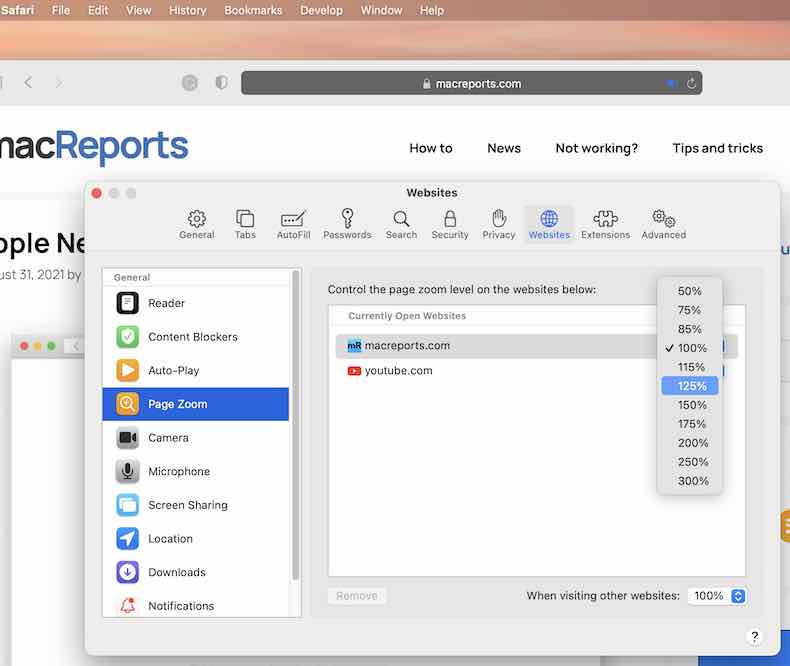
Set a minimum font size
This is another zoom setting. You may want to use it. So, if you are thinking that the font sizes on the web appear too small (for example, you may have vision impairment), you can set a minimum text size. In Safari, click Safari > Preferences > Advanced. Check the “Never use font sizes smaller than” box and choose a font size.
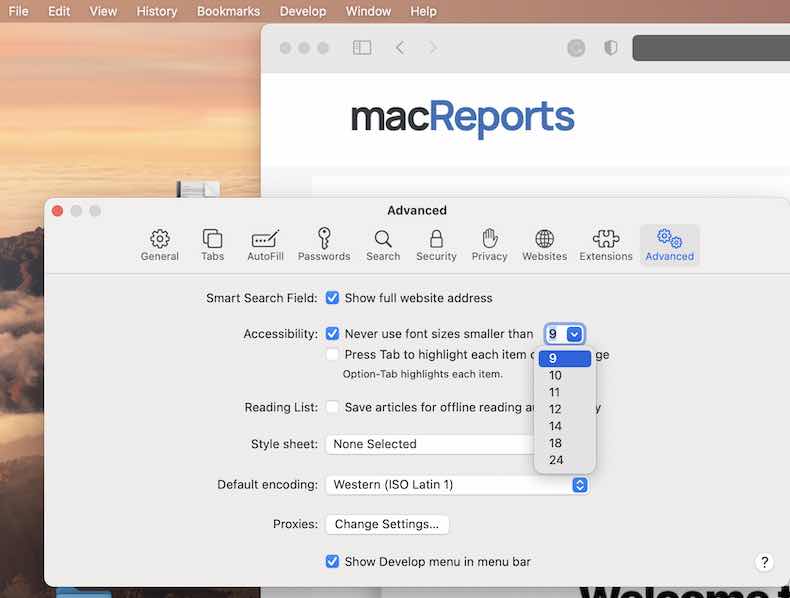
- How To Turn Off Zoom (Magnifier) On Your iPhone
- How to Change the Text Size in macOS
- How To Change macOS Cursor Size
Dr. Serhat Kurt worked as a Senior Technology Director specializing in Apple solutions for small and medium-sized educational institutions. He holds a doctoral degree (or doctorate) from the University of Illinois at Urbana / Champaign and a master’s degree from Purdue University. He is a former faculty member. Here is his LinkedIn profile and Google Scholar profile . Email Serhat Kurt .
Similar Posts
How to connect your apple tv to hotel wi-fi.
You may want to take their Apple TV with you when traveling. When you are away from home, you can use your Apple TV to access Netflix, Hulu, Amazon Prime and stream your…
How To Enable Safari Favicon In macOS and iOS
A favicon (favorite icon) is a small icon that visualizes a website’s main purpose or identity in one little image. For example, this can be a tiny version of a website’s logo. Browsers, like Safari,…
How To Delete Voicemails On Your iPhone
This article explains how you can erase your voicemail messages on your iPhone. You can delete your voicemails one at a time or multiple at once. Once you do this, your messages will…
FaceTime History not Showing all Calls or Has Disappeared, How to Bring it Back
You can easily locate your FaceTime call history on your iPhone or iPad. This call history consists of a list of FaceTime calls you’ve made, answered, or missed. You can view this list…
Siri Opens in Full Screen Mode instead of the New Compact Interface
Some users have said that Siri is still taking over the entire screen even if they are running iOS 14 or later. Up until iOS 14, when you invoke Siri, the Siri interface…
Chrome Won’t Open On Mac, Fix
So you are unhappy because the Google Chrome web browser won’t open or launch. This article explains how you can troubleshoot when Google Chrome won’t open after successfully installing on your Mac. More specifically…
Leave a Reply Cancel reply
Your email address will not be published. Required fields are marked *
Categories:
How To Zoom In And Out On Your Browser (Chrome, Safari, And Firefox)
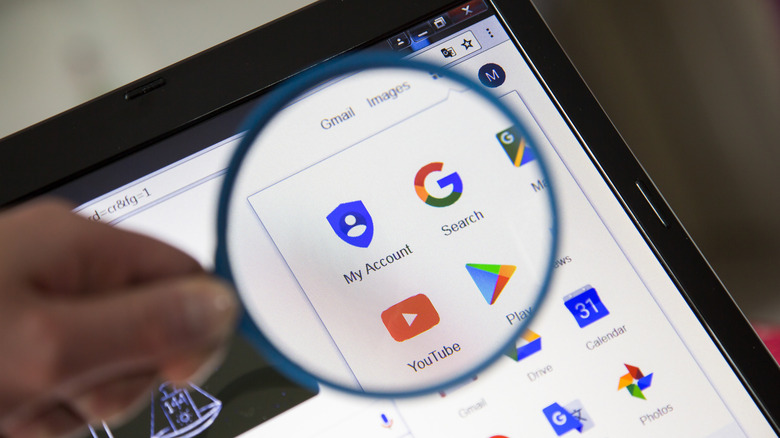
The size of text and images on a web page is very much a personal preference. Most modern-day computing devices, including smartphones, tablets, and laptops, let you zoom in and out of the screen. The easiest way to do this is pinch to zoom. On a touchscreen device, use two fingers to pinch outwards and zoom in or pinch inwards and zoom out. On a laptop, you can pinch to zoom using multi-touch trackpad gestures . Pinch to zoom is convenient if you want to magnify a specific part of a web page, making it easier to read.
However, if you want to adjust the size of text and images on your browser, you'll need to adjust the page zoom. By default, browsers are set to 100% zoom, but you can increase this if you want a close-up view or decrease it if you want everything to appear smaller and fit more content on the page.
Keep in mind that changing browser zoom will also change the layout of a website, displacing text and making images appear out of place. Depending on the browser, you might be able to change the zoom of a particular website or adjust it for all websites. Here's how to do this on Google Chrome, Safari, and Mozilla Firefox.
How to zoom in and out on Google Chrome on mobile
There are several tips, tricks, and shortcuts every Google Chrome user should know , and among them is the ability to set a default page zoom for all websites. Unfortunately, on mobile, you can only do this on Android. Here's how to enable the feature:
- Open Google Chrome.
- Tap the three dots in the top right corner.
- Tap Settings.
- Tap Accessibility.
- Next to Text scaling, drag the slider to your preferred zoom level. The preview text will be adjusted to reflect this change.
- If required, turn on the toggle next to Force enable zoom. This will enable zoom on web pages that prevent it.
On an iPhone, you can only change the zoom for an individual web page on Google Chrome. Here's how to do this:
- Open a website in Google Chrome.
- Tap the three dots.
- Tap Zoom text.
- Tap the – or + symbols at the top of the page to change the zoom to your liking.
While there's no way to change the zoom for all web pages in Google Chrome on an iPhone, you can adjust the Accessibility settings to increase the font size across the operating system.
How to zoom in and out on Google Chrome on desktop
If you're using Google Chrome on a computer, you can change the font size or zoom for all websites in Settings. Here's how to do this across desktop operating systems:
- Click the three dots in the top right corner.
- Click Settings.
- Click Appearance.
- Select the drop-down menu near Font size to use a different size font.
- Select the drop-down menu next to Page zoom to make the page appear smaller or bigger.
If you want to change the zoom for a specific web page, follow these steps instead:
- Go to Zoom and use the – and + buttons to change the zoom.
Alternatively, you can use Google Chrome keyboard shortcuts to change zoom for a website. To make everything larger on Windows, ChromeOS, and Linux, use Ctrl and +. To make everything smaller on these platforms, use Ctrl and -. On a Mac, use Command and + or Command and – for the same actions.
How to zoom in and out on Safari on iPhone and iPad
If you have an Apple device, Safari could be your go-to browser over Google Chrome . On an iPhone or iPad, follow these steps to change the page zoom for all websites on Safari:
- Open the Settings app.
- Scroll down and tap Safari.
- Under Settings for Websites, tap Page Zoom.
- Select a page zoom level between 50% and 300%.
All new tabs will open at your preferred page zoom. You can also change the text size for a specific website on Safari. Here's how to do this:
- Open any website in Safari.
- Tap the AA button in the address bar.
- In the menu that opens, tap the small A to reduce the text size and the large A to increase it.
- The zoom percentage will be updated to reflect the change.
You can reset the page to 100% zoom by tapping the percentage in the middle of the menu.
How to zoom in and out on Safari on Mac
If you want to make the content appear larger or smaller on all websites when using Safari on a Mac, follow these steps:
- Open Safari on your Mac.
- In the menu bar at the top, select Safari.
- Click Websites.
- Select Page Zoom in the sidebar.
- Select all the Configured websites and click Remove.
- In the dropdown next to When visiting other websites, select the zoom percentage you want to use.
You can also change the page zoom and font size for specific websites on Safari. The latter only changes the size of the text. Here's how to do this:
- Open Safari.
- Click View in the toolbar at the top.
- Click Zoom In or Zoom Out.
If you want to change the font size instead, open the same View menu and hold down the Option key. Select Make Text Bigger or Make Text Smaller. An easier way to do this is by using Mac keyboard shortcuts . To increase zoom on a web page, press Command and +, and to decrease zoom, press Command and -. To increase the font size, use Command, Option, and +, and to decrease font size, use Command, Option, and -. It's worth noting that if you clear your Safari history, the font size and zoom will be reset to default settings.
How to zoom in and out on Firefox on mobile
If you use Firefox instead of Google Chrome on Android , you can change the zoom for all websites, while on iOS, you can only change it for a specific web page. Here's how to zoom in and out on Firefox on an Android device:
- Open the Firefox app.
- Under General, tap Accessibility.
- Automatic font sizing is enabled by default. Tap the toggle to turn it off.
- Use the slider under Font Size until the preview displays your desired text size.
- If required, turn on Zoom on all websites to enable zoom on websites that prevent this setting.
On an iPhone, you can only zoom in and out on specific websites using Firefox. Here's how to do this:
- Open any web page in Firefox.
- Tap the three horizontal lines.
- Tap the – or + signs to change the zoom.
- Tap X to close the menu.
How to zoom in and out on Firefox on desktop
If you're using Mozilla Firefox on a desktop, you can change the zoom for all websites in Settings. Here's how to do this:
- In the menu bar at the top of the screen, select Firefox.
- Under General, go to Language and Appearance.
- Under Zoom, select a default zoom for all websites from the dropdown.
- If you want to only zoom text, select the checkbox next to Zoom text only.
You can also change the font and font size in this menu. When you exit the settings page, your changes will be saved. Alternatively, you can change the zoom only for a particular website. Here's how:
- Click on the three horizontal lines in the top right corner.
- Select Zoom.
- Use the – and + buttons to decrease or increase the zoom.
If you prefer using keyboard shortcuts, use Ctrl and + or Ctrl and – on Windows to zoom in and out of webpages. On a Mac, these shortcuts are Command and + or Command and -. Mozilla says that the adjusted zoom is applied to a hostname and is saved even when you exit Firefox.
If you want to zoom only text and not the entire page, click View in the toolbar at the top. On a Windows PC, press the Alt key to temporarily display this menu. Select Zoom, and then click Zoom Text Only. You can now use the same controls as explained above.
How-To Geek
How to set a default zoom level in safari for mac.
Ease the strain on your eyes and browse Safari more easily. Quickly set custom zoom levels for content and text on different websites.
Quick Links
How to set a default zoom level for all websites, how to set a default zoom level for a single website.
Safari , the default web browser on Mac, gives you the ability to shrink or enlarge both the content and the text on all websites or just specific ones. Ease the strain on your eyes and browse better by setting a default zoom level in the browser.
Start by opening the "Preferences" menu. Find it by clicking Safari > Preferences in the top menu bar.
From the window that opens, click Websites > Page Zoom. You can now open the "When Visiting Other Websites" drop-down menu to select your desired zoom level for all websites.
Setting the individual page zoom level for specific websites takes just four clicks. In the top menu bar, click Safari > Settings for This Website.
Select the current zoom setting next to "Page Zoom" and click your desired setting.
To reset the zoom level to 100 percent on any website, press Command + 0. Hold Command and press the Minus (-) or Plus (+) key to shrink or enlarge the website, respectively.
You can also hold Option + Command and press the Minus (-) or Plus (+) key to shrink or enlarge just the text of the website.
To set a default zoom level for just the text of one website, hold down the Option key and click "View." While still holding Option, click either "Make Text Bigger" or "Make Text Smaller."
These settings should make using Safari less straining and give you an overall more pleasant browsing experience.
Download Free
How to Zoom In on Safari
It's free and super easy to set up
Safari is a popular web browser that is widely used across various devices. However, sometimes it can be difficult to read text or view a webpage without zooming in. Fortunately, Safari provides multiple ways to zoom in on a page. In this article, we'll explore the different options available for zooming in on Safari and guide you through how to use them.
Understanding Zoom Options in Safari
Before diving into ways to zoom in on Safari, it's essential to understand the various zoom options available. Safari offers two types of zoom options: Page Zoom and Text Zoom.
Page Zoom vs. Text Zoom
Page Zoom enlarges the entire webpage, including text, images, and other elements. This option is beneficial for users who want to view the webpage in its entirety without having to scroll excessively. However, it can also make the page appear cluttered and difficult to read.
Text Zoom, on the other hand, only enlarges the text, not other elements on a page. This option is useful for users who want to focus on the text and make it easier to read without affecting the layout of the page. However, it can also make images and other elements appear small in comparison.
Both options have their benefits and drawbacks, depending on the user's preference and the specific webpage. Some users may prefer to use Page Zoom for websites with lots of images, while others may prefer Text Zoom for websites with a lot of text.
Setting Default Zoom Levels
If you prefer to always view webpages at a specific zoom level, you can set a default zoom level in Safari Preferences. To do this, open Safari Preferences, go to the "Advanced" tab, and choose "Page Zoom" or "Text Zoom" from the dropdown menu. Set the zoom level you prefer, and every subsequent page you visit in Safari will automatically zoom to that level.
It's important to note that setting a default zoom level may not work for every webpage, as some websites have their own zoom settings that override the browser's default settings. Additionally, changing the zoom level on a webpage may affect the webpage's layout, making it appear distorted or difficult to navigate.
Overall, understanding the different zoom options available in Safari can help improve your browsing experience and make it easier to read and navigate webpages. Whether you prefer Page Zoom or Text Zoom, or like to change the zoom level on a per-page basis, Safari offers a variety of options to suit your needs.
Zooming In Using Keyboard Shortcuts
Safari offers several keyboard shortcuts that allow you to zoom in and out of a page. Zooming in on a page can be particularly useful when reading small text or viewing images in detail. Here are the most commonly used keyboard commands:
Zooming In and Out with Keyboard Commands
To zoom in on a page, press the "Command" and "+" keys simultaneously. This will increase the size of the text and images on the page, allowing you to view them more clearly. If you want to zoom out, press "Command" and "-" keys simultaneously. This will decrease the size of the text and images on the page, allowing you to see more of the page at once.
Using keyboard shortcuts to zoom in and out can be a great time saver, as it allows you to quickly adjust the size of the content on the page without having to navigate through menus or use your mouse.
Resetting Zoom to Default with Keyboard Shortcuts
If you accidentally zoom too far in or out while browsing a webpage, you can easily reset the zoom level to default with the "Command" and "0" keys. This will return the page to its original size and make it easier to navigate and read.
Overall, keyboard shortcuts are a great way to improve your browsing experience and make it more efficient. By using these shortcuts, you can quickly and easily adjust the size of the content on the page and navigate through websites with ease.
Zooming In Using Safari Menu Options
Another way to zoom in on a page is through the Safari menu options. While using the zoom feature can be helpful for those with visual impairments or for those who want to get a closer look at a particular part of a web page, it can also be useful for those who want to read small text or view images more clearly.
Accessing Zoom Options in the View Menu
To access the Zoom options in the View menu, go to "View" in the Safari menu bar and select "Zoom In" or "Zoom Out." This will allow you to increase or decrease the size of the text and images on the page. Alternatively, you can use the keyboard shortcuts "Command" and "+" or "-" keys simultaneously. This is a quick and easy way to adjust the zoom level without having to navigate through the menu options.
Customizing Zoom Levels in Safari Preferences
You can also customize the default zoom levels by going to 'Preferences' in the Safari menu. From there, choose 'Page Zoom' or 'Text Zoom' from the dropdown menu, and set the percentage that you prefer. This is a great option for those who frequently use the zoom feature and want to have a more personalized experience while browsing the web.
Additionally, it's worth noting that some websites may have their own zoom features that override the default settings in Safari. For example, some websites may have a "Zoom" button that allows you to quickly adjust the zoom level without having to navigate through the Safari menu options.
In conclusion, the zoom feature in Safari can be a useful tool for a variety of purposes, from making small text easier to read to getting a closer look at images on a webpage. Whether you prefer to use the menu options or customize the default settings, Safari makes it easy to adjust the zoom level to fit your needs.
Zooming In Using Safari's Touch Gestures
If you are using a touchpad or magic mouse, Safari also supports various touch gestures to zoom in on a page.
Pinch-to-Zoom on Trackpad and Magic Mouse
To zoom in with a trackpad or magic mouse, you can use the pinch-to-zoom gesture by placing two fingers on the trackpad or holding down the control key and scrolling up or down with the mouse wheel.
Double-Tap Zoom on Trackpad and Magic Mouse
You can double-tap with two fingers on the trackpad or double-click using a magic mouse to zoom in on the area you're focusing on.
Using Safari Extensions for Enhanced Zoom Control
If you are looking for additional control over your zoom experience, you can explore a variety of Safari extensions that can cater to your specific needs.
Popular Safari Zoom Extensions
Some of the popular Safari Zoom extensions include ZoomPage, Zoom Hub, and PerfectZoom. These extensions provide advanced options for zooming in and out of webpages in Safari.
Installing and Managing Safari Extensions
You can install extensions using the Safari Extension Gallery or third-party websites. To manage and remove extensions, open the "Safari" menu and select "Preferences." Choose the Extensions tab, and you can disable, remove, or customize the extension's settings.
Zooming in on a Safari browser couldn't be easier with the many options provided by the browser. Use the tips and tricks shared in this article to enhance your browsing experience and enjoy zooming in on webpages without hassle.
Let's set you up !
Working on the web!
Student Tips
Startup Tools
Browser Glossary
Browser Tips
- Press Releases
- Industry News
- Product Spotlight
- Fresh from Apple
- Video Production
- Installation Videos
- Explainer Videos
- Testing Lab
- Networking & Security
- Special OWC Deals
- The Other World
- Powered by OWC
- Space & Beyond
- Random Thoughts & Topics
- OWC Unplugged
- Article Archives
- Make a Suggestion
Send us a Topic or Tip
Have a suggestion for the blog? Perhaps a topic you'd like us to write about? If so, we'd love to hear from you! Fancy yourself a writer and have a tech tip, handy computer trick, or "how to" to share? Let us know what you'd like to contribute!
How to Increase or Decrease the Zoom Level in macOS Safari
Sometimes when I’m viewing an article (usually involving patent images) in Safari, it’s hard to view an entire image. However, you can increase or decrease the zoom level of images (and text) when viewing web pages in the macOS web browser.
When viewing a picture or text, press Command and the + (plus) or – (minus) keys. Alternately, you can click on View in Safari’s menu bar and select Zoom In or Zoom Out.
You can even add zoom buttons to Safari’s toolbar. To do so, right-click (or Control-click) on a space in the Safari toolbar and click Customize Toolbar. Click and drag the Zoom buttons in the dropdown to the are you clicked on the toolbar. Click Done to finish.
Also cool: if you wish to keep images at the same size and only adjust web page font size on the fly, press Option-Command and the + or – keys. You can also hold down the Option key and click on View in the Safari menu bar. This changes the Zoom options to “Make Text Bigger” and “Make Text Smaller.”
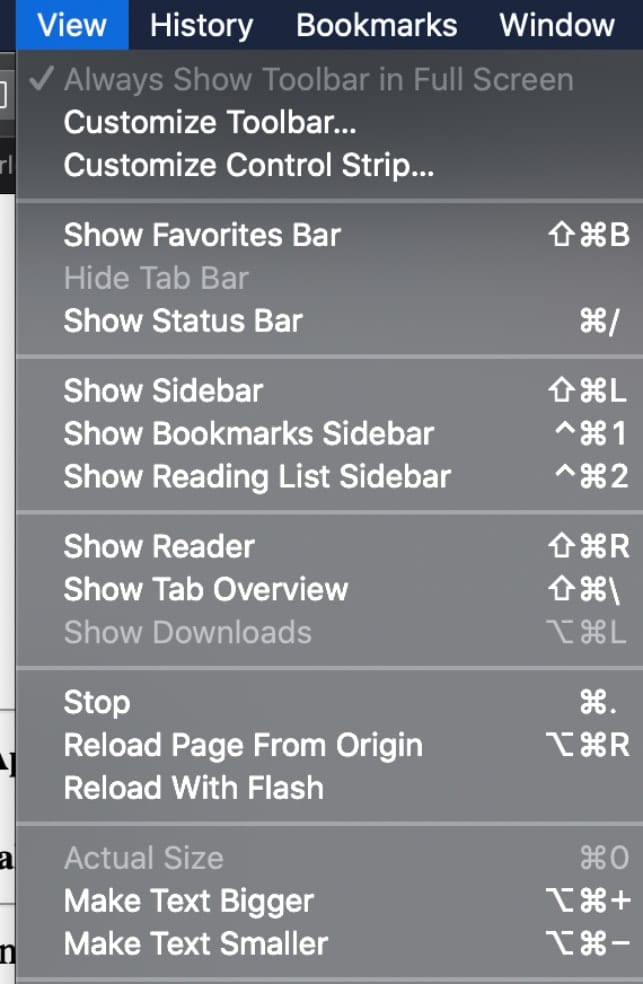
The web browser will “remember” your zoom wishes and preferred font size settings until you clear your History. If you want to do that, open Safari, select Clear History, and click the Clear History button.
But, wait!, we’re not done. You can also set the zoom level for a website of your choosing. Once you’ve set up the zoom level for a specific webpage, Safari applies it automatically whenever you view it. Here’s how to set this up:
Go to the site.
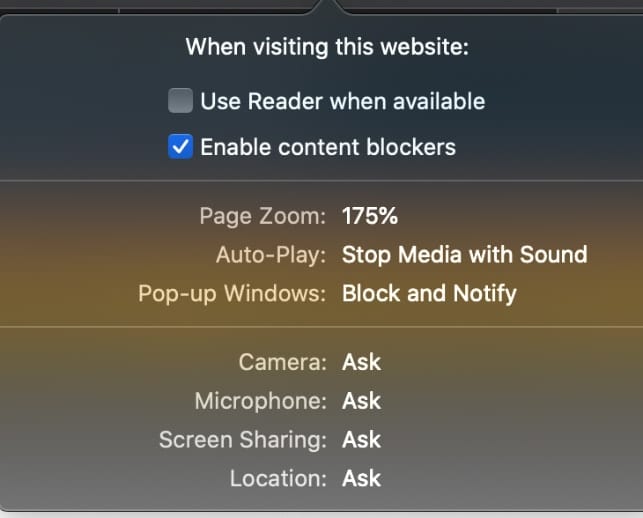
Under the Safari menu, click Settings for This Website. You’ll be presented with a variety of options from which to choose, including setting the page zoom percentage.
Other Topics You Might Like:
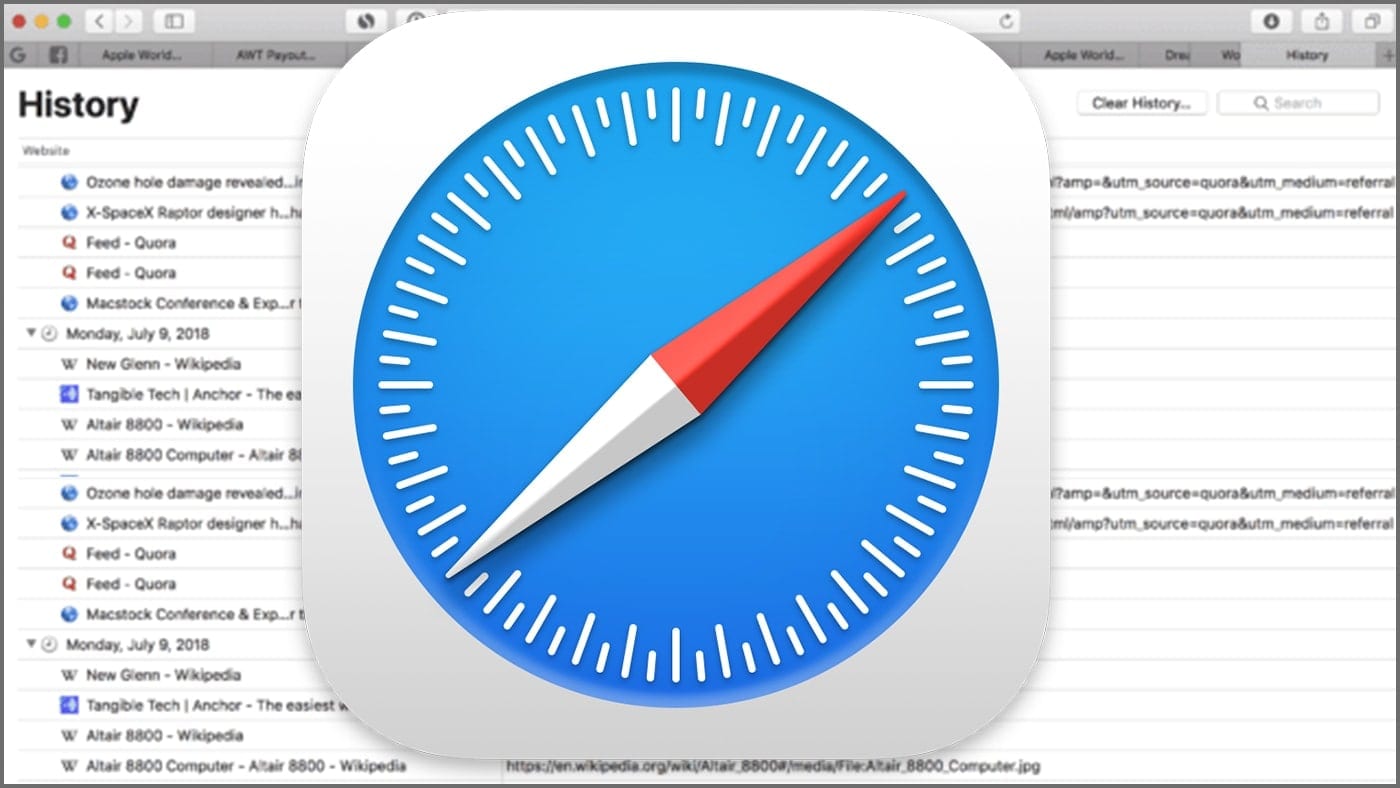
Leave a Reply Cancel reply
Save my name, email, and website in this browser for the next time I comment.
Notify me of follow-up comments by email.
Notify me of new posts by email.
You Might Also Like
The ultimate mac buyer’s guide, part 5: cpu cores speed up workflow — sometimes.

How to Brighten Up Your Video Calls With Studio Light and Continuity Camera in macOS Sonoma
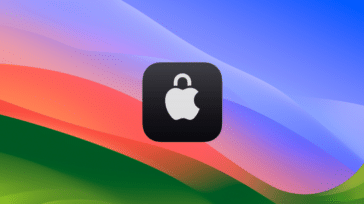
How to Enable Two-Factor Authentication for Your Apple ID in macOS Sonoma

The Ultimate Mac Buyer’s Guide, Part 4: How Much Memory Does Your Workflow Require?
Email Address

- Brand Assets

8 Galaxy Way Woodstock, IL 60098 1-800-275-4576 +1-815-338-8685 (Int)
All Rights Reserved, Copyright 2020, OWC – Since 1988 | Terms of Use | Privacy Policy
We use cookies to provide you with a full shopping experience, including personalized content, and to help us improve your experience. To learn more, click here .
By continuing to use our site, you accept our use of Cookies, Privacy Policy and Terms of Use .

4 Ways to Zoom In or Zoom Out on MacBook Pro

If you buy through affiliate links, we may earn a commission at no extra cost to you. Full Disclosure Here…
Ever tried to hone in on an important detail on your MacBook Pro, only to fumble around? It’s a common scenario we’ve all encountered. Many factors, from software updates to individual app settings, can alter or hinder our desired zoom functionalities. However, with your MacBook Pro, there are efficient methods to zoom in and out, ensuring a smooth experience.

In this comprehensive guide, we dive into four effective ways to address your zooming concerns, ensuring you get the clarity you need every time. Whether you’re a seasoned user or just getting acquainted with macOS, this article has got you covered. Let’s zoom into those solutions!
How to Zoom In or Zoom Out on MacBook Pro
Method 1: keyboard shortcuts, method 2: using trackpad gestures, method 3: using hover text, method 4: using an external mouse, 1. touch bar zoom, 1. in safari, 2. in google chrome, 3. in preview, 4. in photos, 5. in apple notes, 6. in apple maps, frequently asked questions.
To quickly zoom in or out on your MacBook Pro, simply press the Command key (⌘) and + to zoom in or the Command key (⌘) and – to zoom out. It’s a straightforward shortcut that works across many applications, offering immediate clarity.
Now that you’ve got a grasp on the most basic method, let’s dive deeper into other techniques and settings that can enhance your zooming experience on the MacBook Pro.
4 Best Ways to Zoom In or Zoom Out on MacBook Pro
Zooming in or out on your MacBook Pro can be achieved in various ways, each tailored to suit different preferences and situations. Whether you rely on built-in shortcuts or prefer more tactile methods, these approaches have you covered. Let’s dive into each method.
Navigating your MacBook Pro’s zoom functions can be incredibly quick with keyboard shortcuts. These shortcuts offer a direct and efficient way to control your screen’s magnification.
Here are the keyboard shortcuts for zooming in and out on Mac:
- Zoom In: While working in most applications on macOS , press the Command key (⌘) and the + key simultaneously. Each press will further magnify the content.
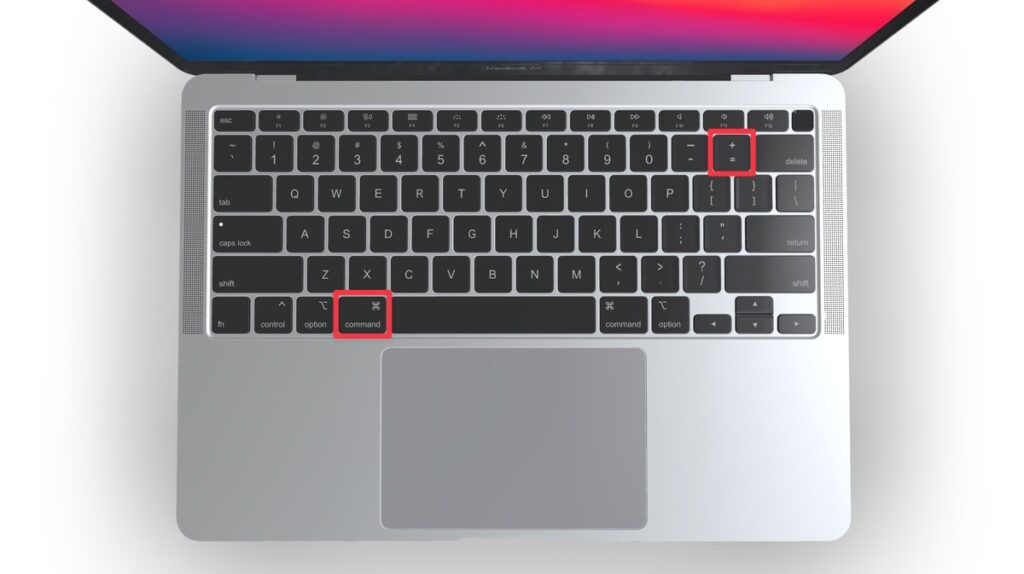
- Zoom Out: Press the Command key (⌘) and the – key simultaneously. Every time you press this combination, the content will decrease in size.

Remember, the effect of these shortcuts might vary slightly depending on the specific application you’re using, but they generally work universally across the macOS environment.
The trackpad on a MacBook Pro isn’t just for pointing and clicking; it’s designed for a range of gestures, including zooming. This method can make navigation feel more intuitive and fluid.
If you’re a fan of using the MacBook’s trackpad, follow these steps to zoom in and zoom out:
- Navigate to Apple menu > System Settings .
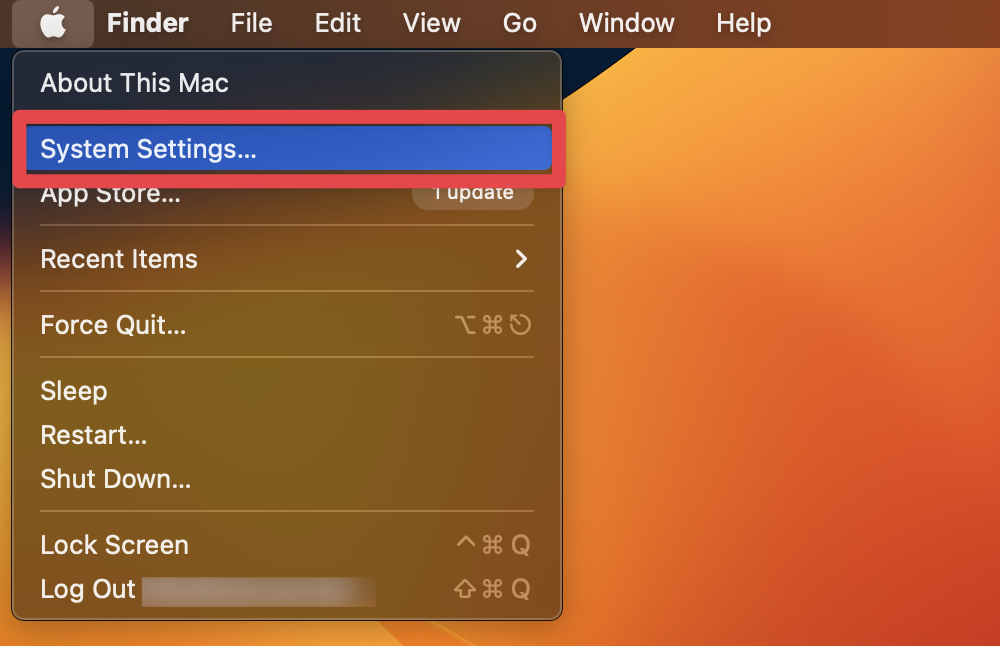
- Click Trackpad in System Settings.

- Toggle on the Zoom in or out switch under the Scroll & Zoom tab.

- Use two fingers and pinch them together on the trackpad to zoom out or spread them apart to zoom in.
Hover Text is a distinctive feature on macOS that enlarges text elements when you hover over them. Ideal for those who frequently read or edit documents, Hover Text offers a localized zoom, enhancing readability without magnifying the entire screen.
Here’s how to enable hover text on Mac and use it to zoom in and out on:
- Go to Apple menu > System Settings .

- Click Accessibility and select Zoom .
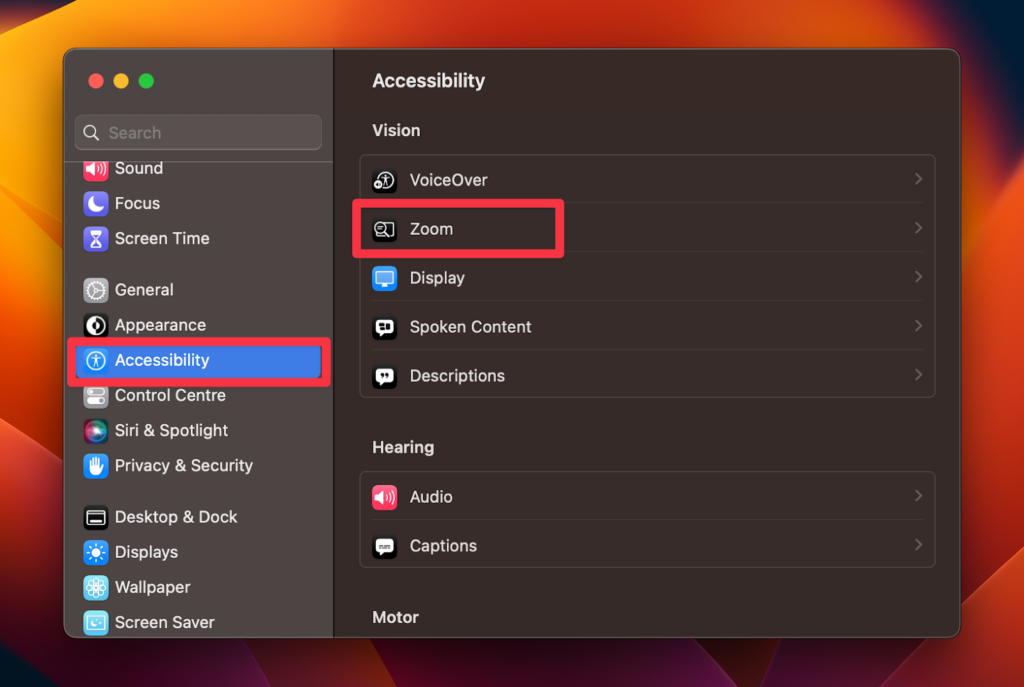
- Toggle on the Hover Text switch.

- Now, when you hover over text and hold down the Command key, you’ll see an enlarged version of the text.
For many, an external mouse offers precision and comfort, especially during extended use. Beyond the typical functions, your mouse can also be a tool for zooming in and out on your MacBook Pro, offering an alternative to built-in shortcuts and gestures.
For those who use an external mouse, these steps will help zoom in and out on Mac:
- First, ensure your mouse is set up and connected to your MacBook.

- Toggle on the Use scroll gesture with modifier keys to zoom switch.

- You can now hold down the modifier key (like Control ) and scroll up to zoom in or scroll down to zoom out.
With these four methods at your fingertips, navigating your MacBook Pro becomes smoother, ensuring content is always at the perfect magnification for your needs. Whether you prefer shortcuts or touch-based methods, there’s a technique tailored for everyone.
Are There Any Other Methods to Zoom In or Zoom Out on Mac?
Absolutely! Beyond the standard methods, macOS offers specific zoom functionalities tailored for various tools and applications. These specialized methods ensure optimal user experience across diverse tasks. Below, we’ve shared some alternative methods to zoom in and out on a Mac.
Wondering how to utilize the MacBook’s Touch Bar for zooming? This innovative interface offers a unique and seamless method for adjusting magnification, providing direct access right at your fingertips.
Here’s how to activate and use Touch Bar zoom on Mac:

- In the options that appear, toggle on the Touch Bar Zoom switch. (It will only appear if your Mac has a Touch Bar).
- With this feature now active, when you touch and hold on to the Touch Bar, a zoom slider will appear.
- Slide your finger left or right to adjust the zoom level as required.
2. Zoom In and Out in Various Apps
Different applications often have their own zoom controls to ensure optimal user experience. Below, you’ll find how to zoom in and out on different built-in and third-party apps on Mac.
Exploring websites in Safari and need to zoom in for a clearer view or zoom out to see the bigger picture? Safari provides multiple ways to easily adjust the magnification of web content.
Here’s how to zoom in and out in Safari:
- Open Safari on your Mac.
- Click Safari in the menu bar and select Settings .

- Select the Websites tab at the top.

- Choose Page Zoom from the left-hand column.
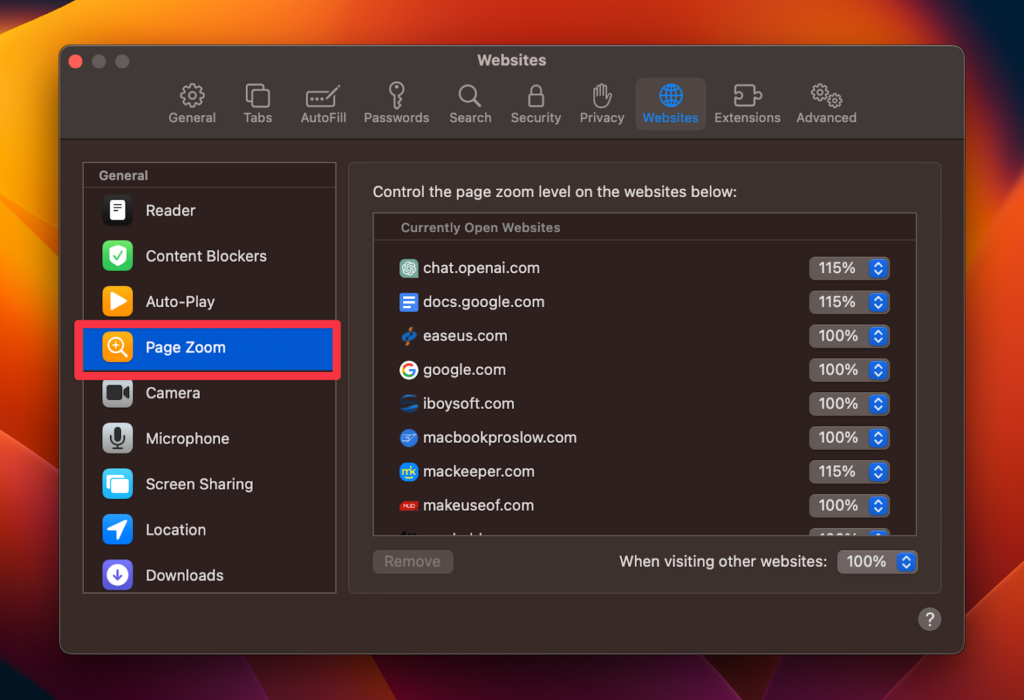
- In the right section, pick a zoom percentage from the When visiting other websites dropdown list.

- Open a website in Safari, and it will automatically appear magnified.
Navigating web content in Chrome and looking to adjust your view? Google’s browser provides versatile options for zooming, making it a breeze to fine-tune your browsing experience.
Here’s how to zoom in and out on Google Chrome:
- Click the three vertical dots (Chrome’s menu) in the top right corner.
- Go to the Zoom option in the dropdown.
- This will show zoom controls ( + and – icons) allowing you to magnify, reduce, or reset the page view.

Looking to adjust the view of your document or image in Preview? Apple’s default tool for viewing and editing PDFs and images offers simple and effective ways to zoom in and out, providing clarity and convenience.
Follow these steps to zoom in and out in Preview:
- Within Preview’s toolbar, locate the zoom icons resembling a magnifying glass with + and – inside.
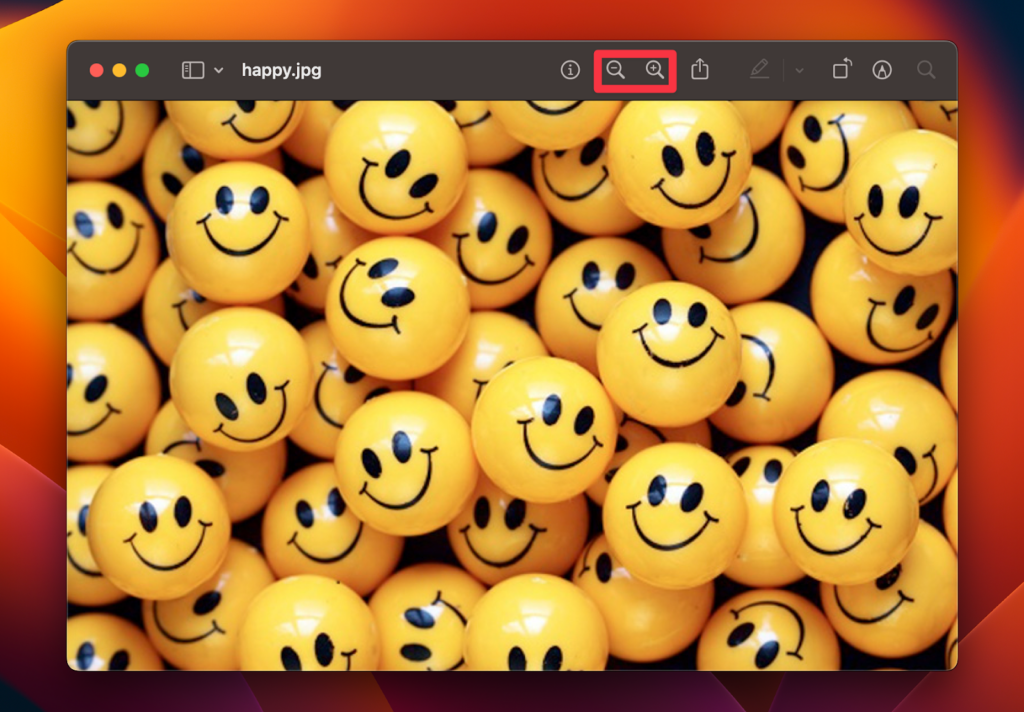
- Click the + icon to zoom in or the – icon to zoom out.
- Alternatively, click View in the menu bar.
- From the dropdown, choose Zoom In to magnify or Zoom Out to reduce the view.
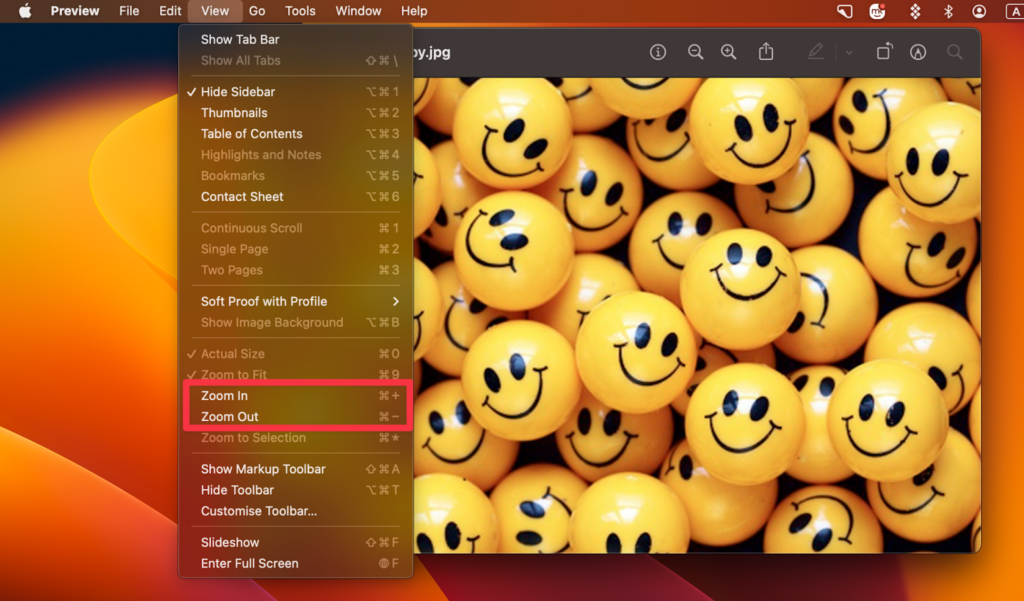
Want to dive deeper into your photographs or pull back for a broader view within the Photos app? Apple’s designated application for image management and editing offers intuitive ways to adjust your view, ensuring you never miss a detail.
Here’s how to zoom in and zoom out in Photos:
- On the top right corner of the Photos app, there’s a zoom slider available when viewing an image in detail.

- Slide to the right to zoom in, and to the left to zoom out.
- Alternatively, place two fingers on your trackpad and spread them apart to zoom in on an image.
- To zoom out, pinch your fingers together on the trackpad.
The Notes app, a staple for jotting down thoughts and information on Mac, provides easy methods to zoom, ensuring clarity and comfort as you read or edit. Follow these steps to zoom in and out in Apple Notes:
- Open the Notes app and click View in the menu bar.
- From the dropdown, select Zoom In to magnify your note or Zoom Out to reduce its scale.
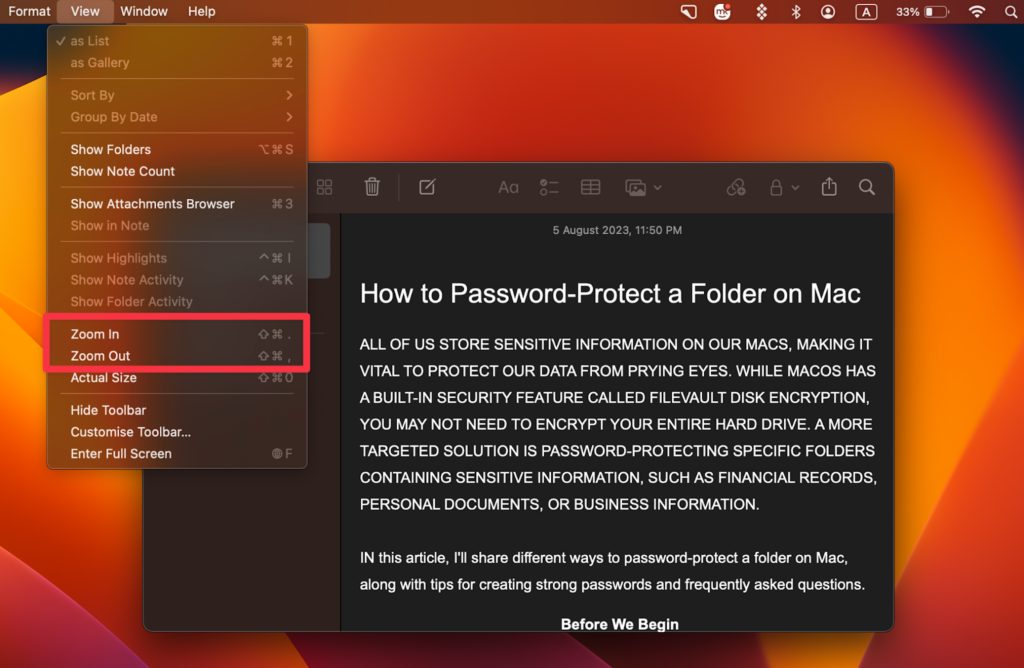
- If your MacBook Pro is equipped with a Touch Bar, you might see zoom controls when in the Notes app. Tap the zoom in or zoom out buttons as needed.
Navigating through Apple Maps and want a closer look at a particular area or need a broader overview? Apple Maps offers user-friendly controls to refine your viewpoint, making exploration both detailed and expansive when needed.
Here’s how to zoom in and out in Apple Maps:
- In the bottom-left corner of the Apple Maps window, you’ll find + and – buttons.

- Click + to zoom in or – to zoom out.
- Alternatively, you can use Trackpad gestures (for MacBooks with trackpads). To zoom in, place two fingers on the trackpad and spread them apart.
- In Apple Maps, you can also double-click on a specific area to zoom in quickly. Each double-click zooms in a level closer.
If your trackpad is not working on mac , Here’s How to Fix it!
Your Mac may be stuck zoomed in due to an accidental trackpad gesture, a keyboard shortcut misfire, or accessibility settings being enabled. Checking System Settings > Accessibility > Zoom and resetting related options can often resolve the issue.
To zoom out on Mac, press the Command key (⌘) and – simultaneously. If using a trackpad, you can also pinch two fingers together. Ensure the zoom feature is enabled in System Settings > Accessibility > Zoom for these methods to work.
To zoom in full screen on MacBook, press the Command key (⌘) and + together. Alternatively, spread two fingers apart on the trackpad. Ensure zoom is enabled in System Settings > Accessibility > Zoom for these functions to work seamlessly.
Your Mac might be zoomed in due to a careless trackpad gesture, an unintentional keyboard shortcut activation, or the accessibility zoom feature being turned on. Navigate to System Settings > Accessibility > Zoom to check and adjust zoom settings.
Navigating the zoom functionalities on a MacBook Pro can initially seem daunting, but with the right know-how, it becomes a breeze. Whether you’re using keyboard shortcuts, trackpad gestures, hover text, or an external mouse, each method offers a tailored experience to enhance readability and visibility.
Remember, if your Mac unexpectedly zooms in, it’s likely a result of accessibility settings or inadvertent gestures. Familiarizing yourself with these solutions ensures you’re always in control of your viewing experience.
Ujjwal is a tech enthusiast with a special interest in everything Apple! He manages and writes on MacMyths.com where sharing anything and everything related to Apple devices and services is his daily thing to do.
Recent Posts
How to Run Internet Explorer On A Mac
Switching from a PC to Mac means that, apart from shifting from WindowsOS to macOS, you have to get used to a number of new applications. A Windows staple, Internet Explorer, now Microsoft Edge, is...
How to Mirror iPhone to MacBook Pro
Mirroring your iPhone to a MacBook Pro is a handy task you might find essential for presentations, media sharing, or simply managing your content. Thankfully, this connection isn't elusive; it can be...
- PRO Courses Guides New Tech Help Pro Expert Videos About wikiHow Pro Upgrade Sign In
- EDIT Edit this Article
- EXPLORE Tech Help Pro About Us Random Article Quizzes Request a New Article Community Dashboard This Or That Game Popular Categories Arts and Entertainment Artwork Books Movies Computers and Electronics Computers Phone Skills Technology Hacks Health Men's Health Mental Health Women's Health Relationships Dating Love Relationship Issues Hobbies and Crafts Crafts Drawing Games Education & Communication Communication Skills Personal Development Studying Personal Care and Style Fashion Hair Care Personal Hygiene Youth Personal Care School Stuff Dating All Categories Arts and Entertainment Finance and Business Home and Garden Relationship Quizzes Cars & Other Vehicles Food and Entertaining Personal Care and Style Sports and Fitness Computers and Electronics Health Pets and Animals Travel Education & Communication Hobbies and Crafts Philosophy and Religion Work World Family Life Holidays and Traditions Relationships Youth
- Browse Articles
- Learn Something New
- Quizzes Hot
- This Or That Game New
- Train Your Brain
- Explore More
- Support wikiHow
- About wikiHow
- Log in / Sign up
- Computers and Electronics
- Operating Systems

How to Zoom Out on a Mac
Last Updated: June 3, 2021
This article was co-authored by wikiHow staff writer, Nicole Levine, MFA . Nicole Levine is a Technology Writer and Editor for wikiHow. She has more than 20 years of experience creating technical documentation and leading support teams at major web hosting and software companies. Nicole also holds an MFA in Creative Writing from Portland State University and teaches composition, fiction-writing, and zine-making at various institutions. This article has been viewed 1,016,484 times. Learn more...
The quickest way to zoom on a particular window (such as your web browser) on a Mac is to press the Command key and + (plus) to zoom in, or – (minus) to zoom out. However, there are several other zooming options available, including trackpad gestures and additional keyboard shortcuts. This wikiHow teaches you different ways to zoom in and out on a macOS desktop or notebook computer.
Using Keyboard Shortcuts to Zoom in One Window

- Continue pressing the + (plus) key to zoom in as far as you need to.

- As with zooming in, keep pressing the - (minus) key to zoom out as much as necessary.
Using Keyboard Shortcuts to Zoom the Whole Screen

- You might also find it helpful to toggle on smooth images while in this mode. This feature makes the edges of zoomed objects softer, which might make text easier to read. Use Option + Command|+ \ to toggle this feature on or off.

Using the Pinch Gesture on a Trackpad

Using a Modifier Key with a Mouse or Trackpad

- Click the Apple menu and select System Preferences .
- Click the Accessibility icon (the blue-and-white person icon).
- Click Zoom on the left panel.
- Check the box next to "Use scroll gesture with modifier keys to zoom."
- Select a modifier key, such as Control or Command .
- Click Fullscreen to zoom in or out on the entire screen when you use these zoom features.
- Click Split screen to see the magnified (or unmagnified) view on one side of the screen.
- Click Picture-in-picture if you'd rather just zoom in on the part of the screen where the pointer is located. [3] X Research source

Community Q&A
You Might Also Like

- ↑ https://www.imore.com/how-use-zoom-mac
- ↑ https://support.apple.com/en-us/HT204895
- ↑ https://support.apple.com/guide/mac-help/change-zoom-preferences-for-accessibility-mh40579/mac
About This Article

1. Open an application. 2. Press the Command key and the plus (+) key to zoom in. 3. Press the Command key and the minus (-) key to zoom out. Did this summary help you? Yes No
- Send fan mail to authors
Is this article up to date?

Featured Articles

Trending Articles

Watch Articles

- Terms of Use
- Privacy Policy
- Do Not Sell or Share My Info
- Not Selling Info
wikiHow Tech Help Pro:
Level up your tech skills and stay ahead of the curve
How To Zoom In and Out on a Webpage in Safari and Chrome on Your Mac
As I’ve gotten older, my eyesight has gone from, “Geez! Why is that font so big, get your eyes checked!” – to – “Can you make that font a bit larger? I’m not 25 years old anymore, and I need to get my eyes checked.”
I expect many of our older readers are experiencing the same thing. Luckily, there’s a quick way to make a webpage in the Safari and Chrome browsers a bit easier to read.
How To Zoom In and Out in Safari and Chrome on Your Mac
While viewing a page in Safari or Chrome, Click the “View” menu option in either browser’s menu. There, You’ll see three options for viewing a web page.
Click this option to Zoom In close on a webpage. When you click this option, everything in your browser will get larger. This includes, text, graphics, and video. Click the “Zoom In” option until the display is readable for you. You might have to resize the browser to view the entire webpage.
You can also Hold the “⌘” key and tap the “+” on your Mac’s keyboard to enlarge the browser’s page display.
Click this option to Zoom Out on a webpage. When you click this option, everything in your browser will get smaller. This includes, text, graphics, and video. Click the “Zoom Out” option until the display is a good size for you.
You can also Hold the “⌘” key and tap the “-” on your Mac’s keyboard to shrink the browser’s page display.
Actual Size
To view the webpage as intended by the developer, click the “Actual Size” menu option in the View menu. This will cause the webpage to return to its original size, no matter how much you’ve adjusted the display.
By using your browser’s “View” menu, you can comfortably view any webpage with just a few clicks of the mouse or taps of the keyboard.
For more tips and tricks on how to make better use of your Mac, iOS device, Apple Watch, or Apple TV, be sure to visit the “How To” section of our website .

- Privacy Policy
- Terms of Service
Why Is My Safari Zoomed In

- Software & Applications
- Browsers & Extensions

Common Reasons for Safari Zooming In
Safari, the default web browser for Apple devices, is known for its user-friendly interface and seamless browsing experience. However, users may encounter instances where Safari appears to be zoomed in, causing frustration and hindering the browsing experience. Understanding the common reasons behind this issue can help users troubleshoot and resolve the zooming problem effectively.
Accidental Zoom Gesture : One of the most common reasons for Safari appearing zoomed in is accidental touchpad or trackpad gestures. Users may unintentionally trigger the zoom feature by pinching or spreading their fingers on the trackpad, leading to an unexpected zoomed-in view of the web page.
Browser Settings : Safari's default settings can sometimes lead to unexpected zooming. For instance, if the browser's default zoom level is set to a higher percentage, it can cause web pages to appear zoomed in by default, even when users haven't intentionally adjusted the zoom level.
Responsive Web Design : Many modern websites are designed to be responsive, meaning they adapt to different screen sizes and resolutions. However, certain websites may not render properly on Safari, causing them to appear zoomed in or out of proportion.
Accessibility Features : Apple devices offer a range of accessibility features to accommodate users with different needs. Some of these features, such as Zoom and Magnifier, may inadvertently affect the browsing experience in Safari if they are activated or configured in a way that interferes with the browser's default zoom settings.
Browser Extensions : Third-party browser extensions or add-ons can sometimes interfere with Safari's default behavior, leading to unexpected zooming issues. These extensions may manipulate the zoom level or display settings, causing web pages to appear zoomed in without the user's explicit input.
Understanding these common reasons for Safari zooming in can empower users to take proactive steps to address the issue. By identifying the underlying cause, users can effectively adjust Safari's settings, troubleshoot potential conflicts, and optimize their browsing experience.
How to Adjust Safari Zoom Settings
Adjusting Safari's zoom settings can significantly improve the browsing experience and mitigate the frustration caused by unexpected zooming issues. Whether users need to reset the zoom level to its default setting or fine-tune the browser's display preferences, Safari offers a range of options to customize the zoom behavior. Here's a comprehensive guide on how to adjust Safari zoom settings effectively:
1. Reset Zoom Level
If Safari appears to be zoomed in or out on a particular web page, users can easily reset the zoom level to its default setting. To do this, simply press the "Command" key while pressing the "0" key simultaneously. This keyboard shortcut instantly resets the zoom level, providing users with a standard view of the web page without any magnification.
2. Adjust Zoom Level
Users can manually adjust the zoom level in Safari to suit their preferences. By pressing the "Command" key and the "+" or "-" keys, users can incrementally increase or decrease the zoom level, respectively. This allows for precise control over the display size, enabling users to tailor the zoom level to their specific needs.
3. Zoom Preferences
Safari provides users with the option to customize zoom preferences according to their browsing habits. By accessing the "Safari" menu and selecting "Preferences," users can navigate to the "Websites" tab and adjust the default zoom level for all websites or set specific zoom preferences for individual websites. This feature ensures that web pages are displayed at the preferred zoom level upon loading, enhancing the overall browsing experience.
4. Utilize Pinch-to-Zoom Gesture
For users on touch-enabled devices, such as MacBooks with a Force Touch trackpad or Magic Trackpad , Safari supports the pinch-to-zoom gesture for seamless zoom control. By using a pinching motion on the trackpad, users can zoom in or out on web pages effortlessly, providing a tactile and intuitive method for adjusting the display size.
5. Accessibility Settings
Apple devices offer a range of accessibility settings that can impact Safari's zoom behavior. Users can navigate to the "Accessibility" settings in the System Preferences and customize features such as Zoom and Magnifier to align with their browsing preferences. By fine-tuning these accessibility settings, users can ensure a tailored and optimized browsing experience in Safari.
By leveraging these options to adjust Safari's zoom settings, users can regain control over the display size and enhance their browsing experience. Whether it's resetting the zoom level, customizing zoom preferences, or utilizing touchpad gestures, Safari offers versatile tools to accommodate diverse user preferences and ensure a seamless browsing experience.
Troubleshooting Safari Zoom Issues
When encountering persistent zooming issues in Safari, users can employ various troubleshooting techniques to identify and resolve the underlying causes. By systematically addressing potential conflicts and misconfigurations, users can restore Safari to its optimal browsing state. Here's a comprehensive guide to troubleshooting Safari zoom issues effectively:
Clear Browser Cache and Data
Clearing the browser cache and data can alleviate zooming issues caused by corrupted or outdated temporary files. Users can navigate to the Safari menu, select "Clear History," and choose the appropriate time range to clear browsing history, cookies, and cached data. This process can refresh Safari's data storage, potentially resolving zoom-related anomalies.
Disable Browser Extensions
Third-party browser extensions or add-ons may interfere with Safari's default behavior, leading to unexpected zooming problems. Users can disable extensions one by one in the Safari preferences to pinpoint any conflicting add-ons. By selectively disabling extensions and testing Safari's behavior, users can identify and remove the culprit causing the zoom issues.
Update Safari and macOS
Ensuring that Safari and macOS are updated to the latest versions is crucial for resolving potential software-related issues. Users can check for updates in the App Store and install any available Safari or macOS updates. Updated software often includes bug fixes and performance enhancements that can address zooming issues and improve overall browser stability.
Reset Safari Preferences
In some cases, corrupted or misconfigured browser preferences can contribute to zooming problems in Safari. Users can reset Safari's preferences to their default state by navigating to the Safari menu, selecting "Reset Safari," and choosing the desired options for resetting various settings. This can help eliminate any conflicting preferences that may be causing the zoom issues.
Test in Private Browsing Mode
Switching to Safari's private browsing mode can help isolate zooming issues related to specific user settings or extensions. By opening a new private window and testing the zoom behavior, users can determine if the issue persists in a clean browsing environment. If the problem is resolved in private mode, it indicates that the zoom issue may be linked to user-specific settings or extensions.
Contact Apple Support
If troubleshooting steps fail to resolve the zooming issues in Safari, users can seek assistance from Apple Support. Apple's support channels provide access to technical experts who can offer personalized guidance and troubleshooting assistance tailored to the user's specific Safari and macOS configuration.
By following these troubleshooting steps, users can systematically address and resolve zooming issues in Safari, ensuring a seamless and optimized browsing experience on their Apple devices.
Leave a Reply Cancel reply
Your email address will not be published. Required fields are marked *
Save my name, email, and website in this browser for the next time I comment.
- Crowdfunding
- Cryptocurrency
- Digital Banking
- Digital Payments
- Investments
- Console Gaming
- Mobile Gaming
- VR/AR Gaming
- Gadget Usage
- Gaming Tips
- Online Safety
- Software Tutorials
- Tech Setup & Troubleshooting
- Buyer’s Guides
- Comparative Analysis
- Gadget Reviews
- Service Reviews
- Software Reviews
- Mobile Devices
- PCs & Laptops
- Smart Home Gadgets
- Content Creation Tools
- Digital Photography
- Video & Music Streaming
- Online Security
- Online Services
- Web Hosting
- WiFi & Ethernet
- Browsers & Extensions
- Communication Platforms
- Operating Systems
- Productivity Tools
- AI & Machine Learning
- Cybersecurity
- Emerging Tech
- IoT & Smart Devices
- Virtual & Augmented Reality
- Latest News
- AI Developments
- Fintech Updates
- Gaming News
- New Product Launches
- AI Writing How Its Changing the Way We Create Content
- How to Find the Best Midjourney Alternative in 2024 A Guide to AI Anime Generators
Related Post
Ai writing: how it’s changing the way we create content, unleashing young geniuses: how lingokids makes learning a blast, 10 best ai math solvers for instant homework solutions, 10 best ai homework helper tools to get instant homework help, 10 best ai humanizers to humanize ai text with ease, sla network: benefits, advantages, satisfaction of both parties to the contract, related posts.

How To Go Full Screen On IPhone Safari

How Do I Zoom Out On Safari

How To Make Safari Screen Smaller On Mac

Why Is My Safari So Zoomed Out On IPhone

How To Zoom Out On Safari Mac

How To View Page Source On Tablet

How To Zoom Out Of Safari On IPhone

How To Make Safari Bigger On IPhone
Recent stories.

How to Find the Best Midjourney Alternative in 2024: A Guide to AI Anime Generators

How to Know When it’s the Right Time to Buy Bitcoin

How to Sell Counter-Strike 2 Skins Instantly? A Comprehensive Guide

10 Proven Ways For Online Gamers To Avoid Cyber Attacks And Scams

- Privacy Overview
- Strictly Necessary Cookies
This website uses cookies so that we can provide you with the best user experience possible. Cookie information is stored in your browser and performs functions such as recognising you when you return to our website and helping our team to understand which sections of the website you find most interesting and useful.
Strictly Necessary Cookie should be enabled at all times so that we can save your preferences for cookie settings.
If you disable this cookie, we will not be able to save your preferences. This means that every time you visit this website you will need to enable or disable cookies again.
Stack Exchange Network
Stack Exchange network consists of 183 Q&A communities including Stack Overflow , the largest, most trusted online community for developers to learn, share their knowledge, and build their careers.
Q&A for work
Connect and share knowledge within a single location that is structured and easy to search.
Mac OS X zoom in application with mouse wheel
I am coming from Windows and miss the feature that allows to increase/decrease the text size in many applications (Chrome, PDF readers, Text editors,...) by using CTRL-MouseWheel. Instead the size of the whole display increases which is not what I want.
Any help appreciated
- mouse-wheel
- Did you ever find an actual solution that actually works that is not "buy a Magic Trackpad", or use "BetterTouchTool" which doesn't even include this feature? – thephpdev May 25, 2021 at 12:04
- 1 No, I got used to not having it. Mac OS is so much better in so many ways that it doesn't really matter. Also, the Zoom options in System Preferences -> Accessibility, can be used to some extent if you need to zoom in on parts of a text. – Vladtn Jun 21, 2021 at 13:24
- – Ha! I would agree, I love macOS. As I'm sure was apparent from my wording, my mood was not one of optimism that day. I do still wish they'd add this functionality at the OS level, however – or at least open up the APIs to allow developers to be able to hook into the right parts of the OS to control it (which seems to be the issue BetterTouchTool's dev had). – thephpdev Jul 7, 2021 at 12:27
13 Answers 13
There's no such feature on the Mac - as you say, the only equivalent feature is to zoom the whole screen, when you turn on 'Zoom' in the Universal Access preference pane. To increase just the text size, you'll need to see if there's an option for this in individual programs' menus (as there is for some browsers, for example - e.g. in Safari, select 'Zoom Text Only' from the View menu, and then 'Zoom in' or 'Zoom out' from that menu).
- So are you saying that this option is available in Chrome for Mac? Can you tell me how to enable it? – Vladtn Dec 20, 2011 at 11:54
- @Vladtn No. Chrome allows you to just increase font size in the menu. – Daniel Beck ♦ Dec 20, 2011 at 11:55
- 7 @Vladtn Or via Cmd and the + or - key. – slhck Dec 20, 2011 at 12:25
- 18 Well, this is an ease that Mac should take note about. I'm coming from Windows as @Vladtn and this kind of things make doubt of all the comments that I heard saying that Mac is easier to use :) – David Jul 15, 2015 at 11:56
I made Mac Mouse Fix .
It lets you zoom in and out by scrolling while holding the Command (⌘) key. It works just like pinch-to-zoom on an Apple Trackpad.
On top of that it's open source, easy to use, 100% free, and it also has a bunch of other cool features that make your mouse better!
Download | GitHub
- 3 This answer deserves to be higher up. It works for non-Logitech mouses too. And it is still being updated (by Noah) in 2022. Thanks Noah. – Fom Feb 26, 2022 at 14:02
- 1 does not work with magic mouse – Fabrizio Bertoglio Sep 15, 2022 at 10:33
- I installed it but can not figure out how to make it work (with Magic Mouse) – 118218 Oct 10, 2022 at 7:24
- To use it: open the app → check "Enable Mac Mouse Fix" → click "More..." → click "App-specific settings..." → add your applications (eg. Preview) → check "⌘-scroll to zoom". With Google Chrome, scroll more if scrolling a bit does not zoom. (This is not a problem with Mac Mouse Fix, to activate zooming in Chrome with Trackpad you need to separate your fingers enough too!). – kbridge4096 Jul 8, 2023 at 10:23
- This sounds like a great solution, but it doesn't work for me. I had Mos installed before to fix scrolling and I saw that the app Mac Mouse Fix was somehow clashing with it. I uninstalled Mos, restarted my Mac, but it still doesn't work. I do have Logi Options+ installed too. Is it possible that it's somehow clashing with this too? Because no functionality is working at all. – f.bele Dec 28, 2023 at 15:07
Per-app "zooming" (and text resizing) is common on the Mac via pinch/unpinch gestures on trackpads, and via keyboard shortcuts like Cmd + and Cmd - , but it's not common via the scroll wheel.
Full-screen zooming via the scroll wheel can be enabled in the Universal Access pane of System Preferences.
- 9 sorry and this is how Macs are a no-no (and a lot more of missing keyboard keys and common shorcuts)\ – Marecky Nov 10, 2015 at 13:03
- 3 @Marecky SuperUser isn't the place for platform wars. Leave that nonsense on the playground. – Spiff Nov 10, 2015 at 15:18
- 1 The pinch zoom feature mentioned in this answer is as close to mouse wheel zoom in Windows that I have found so far – 8bitme Nov 12, 2015 at 7:28
- +1 Cmd+ and Cmd- are exact equivalent to Ctrl-MouseWheel. – Daniel Goldfarb Oct 4, 2018 at 21:22
- 3 @DanielGoldfarbNo they are a very, very poor substitute. The more I use modern macOS the more I feel power users are given short shrift compared to Windows. – NetMage Feb 6, 2019 at 0:36
Logitech mouse can easily setting up Zoom gestures on Logi Options app, the app can be downloaded from Logitech website .
Option 1: Use the preset gestures for zoom in/out and smart zoom

Option 2: Customise gestures by zooming using scroll wheel

- 1 nice ! I've used the same app to set my Thumb Wheel for scrolling, and the nice thing is that you can set these per app . So only for Preview – Ciprian Tomoiagă Jan 31, 2022 at 9:51
- In logitech G Hub does not have Zoom gestures option. – May Noppadol Jan 5 at 3:47
If you use a Logitech mouse on Logi Options app; go to any button control and switch it to "zoom with mouse wheel". you can then use the programmed button as a "modifier" to switch the wheel from scrolling to zooming in preview and safari. This works really well for me so far. In preview it even scrolls to the cursor center!
- 3 Just to clarify, because this was not clear to me: whatever button you assign "zoom with mouse wheel" has to be pressed while you turn the wheel in order to zoom (which makes it difficult to use the middle mouse button (the wheel itself) for this. Since all other buttons are already occupied and a combination with keyboard modifiers is apparently not possible, I set the middle mouse button to "smart zoom". Not the same, but does the job most of the time. – Christoph Sep 28, 2021 at 8:57
- 1 This works, but only activates the "pinch zoom" type zooming. It doesn't actually do what I expected which is to increase the scaling of the entire app including the font sizes. – TetraDev Feb 15 at 17:49
- @TetraDev you can use CMD + or CMD - in most text/html viewing apps to change the font and element sizes – Chris Brough Mar 9 at 11:56
- @Christoph i typicall use the forward button for middle click and back button for the "zoom with mouse wheel". There are other mouse options with additional buttons that I've used so you wouldn't need to hijack forward/back buttons for this. That said i do wish it was just possible to assign CMD scroll in/out to act as the zooming action. or Opt scroll in/out like adobe design apps. I'm just glad Logitech makes the zoom modifier possible at all since it's not built into the apps or operating system. – Chris Brough Mar 9 at 11:59
Command(plus)+ and Command(plus)- works in TextEdit.
I switched to Mac 1 year ago and I remember the weird feeling i use to get when Ctrl won't work like the way i wanted to.
Usually you can use Command button as equivalent to Windows Control button. e.g. Ctrl+C = Command+C
To increase/decrease size in browser, you can swipe two fingers outward to Zoomin and two fingers inward to Zoom-out.
As you will find out, zoom is much more Easier to do in Mac.
Tip: You can also Press control button and while keeping it pressed, use two finders upward and downward to Zoom the whole screen.
- 1 swipe is side to side (all fingers in the same direction). What you mean is called pinching. – Daniel Beck ♦ Dec 20, 2011 at 20:45
"I'm a PC" but I have had to convert to Mac, for work. BetterTouchTool has saved most of my hair the last few weeks.
Through this app you can customise your Mac to do all sorts of things that you would normally do on your PC, like WIN + LEFTARROW etc.
You can also set application specific gestures etc whereby you can add the zoom in/out feature of Chrome - just like for the PC.
Try it out!
- How have you managed to configure it for the use case mentioned by the author of the post? – 118218 Oct 10, 2022 at 7:20
IF trying to zoom in and out of pdfs in Adobe, do the following:
Open Adobe Acrobat- Go to preferences- Under the "General" tab, select "Make hand tool use mouse-wheel zooming"- Click Ok- Done
This will allow you to zoom in just on the pdf that you are viewing using just the scroll wheel. You do not have to hold down control while doing this.
- 1 The downside of this is that it would disable the functionality of being able to scroll the pdf using the mouse wheel altogether. – Robin Keskisarkka Sep 15, 2017 at 9:26
Sort of same situation here. I found that using Ctrl + Cmd (or Ctrl + Alt ) and the wheel (actually, two finger scrolling as I'm using a trackpad) works for zooming in and out in MS Office for the Mac. It seems like somehow adding a key to the combo overrides the usual whole screen zooming typical of the Mac.
Anyhow, I just found this behaviour in Office. Other apps work as mentioned in other answers: use the pinch gesture, of Cmd + Plus or Cmd + Minus for zooming in and out.
My configuration: MacOS X 10.6.4. Office 2011.
First check this link for:
1- Mac Pro and iMac
2- MacBook Pro (or MacBook)
3- Mac OS X with a Magic Mouse
Also this link shared a user's experience about how he found a workaround. He Turned off his iMac, changed his mouse for an Apple one then turned his iMac back on. The option became available, thus he checked it and changed the mouse again.
If you have not been able to work it out, I suggest you look into the preference of your mouse third-party software. It has most likely an option enabling you to do so as I made it work for my Logitech with Unifying Dongle.
- That link isn't discussing per-app Zoom. – NetMage Feb 6, 2019 at 0:37
I found a solution that works on mac on all chrome like browsers which is an extension called Zoomba you can find it in google extensions store, it enables you to press ctrl+scroll with mouse to zoom in as what exist in Windows and Linux.
I have managed to make BetterTouchTool do this.
If you go into Normal Mouse , you can then add triggers for holding down Command and scrolling up or scrolling down.
I've then assigned Cmd + + (technically Cmd + = ) and Cmd + - to each mouse trigger, and since most apps support that combo for zooming, I can now zoom in and out with Command and scrolling.
I've also gone into Normal Mouse Scrolling and reduced the scroll delay as far as it will let me to speed up the responsiveness. It's not as fast as Windows, but it will do for me, and it saves me having to install yet another utility to get functionality I miss from Windows! (I already use BTT for other functions)

There are two quick ways to zoom in/out on browser windows.
- Hold the Ctrl key down, and push or pull the scroll-wheel on your mouse.
- Hold the Cmd key down, and press the + key to zoom in (make the image bigger), or the - key to zoom out.
Lastly, Cmd - 0 brings you back to a "normal" screen having used either method above.
NOTE : you do NOT have to Shift when using the + key, so basically it's the = key.
Firefox has a View->Zoom menu with a "Zoom Text Only" check box that appears to work. Images do NOT change size. Safari also has that option under its View menu.
- See additional edit above. – Dick.Guertin Sep 3, 2014 at 22:29
You must log in to answer this question.
Not the answer you're looking for browse other questions tagged macos mac zoom mouse-wheel ..
- The Overflow Blog
- Climbing the GenAI decision tree sponsored post
- Diverting more backdoor disasters
- Featured on Meta
- New Focus Styles & Updated Styling for Button Groups
- Upcoming initiatives on Stack Overflow and across the Stack Exchange network
- Google Cloud will be Sponsoring Super User SE
Hot Network Questions
- Possibility of using a heat pump to exchange cool air from a ground floor with third floor room
- Segmentation of a network at branches from one complex boundary polygon
- Why did Nicaragua file a case against only Germany at the ICJ?
- Pitch of a glider with altitude
- How Probable is the Philosophical Significance of Numerical Patterns in Religious Texts?
- Paper authorship conflict: Advisor wants his name on a research paper he didn't contribute to
- Why isn't there financial safety if I am arrested illegally?
- Does physicalism imply that an explanation for consciousness is a category error?
- Haste creature under The Akroan War chapter 2 ability
- Is there any difference between a heavy meal and a large meal, between a light meal and a small meal?
- Volume absorption density per color channel
- FizzFizzFizzBuzz!
- Can falsehood be measured? If so, would it be continuous or discrete?
- How precise are future Solar eclipse timing, path and dates, what could change timing/path?
- Why are the solar prominences visible during a total solar eclipse - orange? Is the sun orange?
- 余 with a double meaning? What is the joke here?
- Is an LED driver IC just a boost conv with voltage across Rsense fed into FB?
- Fixed Repeating Output
- What were the major things that caused TCP/IP to become the internet standard protocol?
- How can we infallibly know that the Catholic Church is infallible?
- Red Dwarf: Episode in which Holly Offers to Make a Woman?
- Python: Check if an object is selected
- Number of ways in which 5 girls and 5 boys can be arranged in a line such that only 4 girls stand adjacent to one another
- Is this self-plagiarism?
- Order Status
- Shipping & Delivery
- Order Cancellation
- Size Charts
- Promotions & Discounts
- Product Advice
- Send Us Feedback
Popular Search Terms
- Air Force 1
Top Suggestions
Members: Free Shipping on Orders $50+
New Markdowns: Up to 50% Off
Look for Store Pickup at Checkout
Giannis Freak 4
Basketball shoes.

Select Size
Giannis is an incessant storm of stamina and skill that keeps coming at opponents for 4 quarters or more. The forward-thinking design of his latest signature shoe helps propel you down the court in a lightweight fit that moves with you. It can handle quick changes in direction on both sides of the floor, giving you side-to-side stability and multidirectional traction as you Euro step to the hoop. This special colorway is inspired by the Greek Freak’s towering power and his ability to bring his inner fire to the floor night in and night out.
- Shown: Indigo Haze/Blue Tint/Baltic Blue/Space Purple
- Style: DJ6149-500
Shipping & Returns
Reviews (155).
Write a Review
zoom freak 4
ralph106 - Mar 19, 2024
[This review was collected as part of a promotion.] I got these a few weeks ago and they are the best basketball shoe ever played in
Looked like pictures
Me and mines - Mar 19, 2024
Great quality, color and everything was what we wanted and overall nice shoes
Great product
Andyueds - Feb 21, 2024
[This review was collected as part of a promotion.] What a great product at an even greater price!! Too good of a product to pass up!!
More Reviews
Complete the Look
Explore the Zoom Freak 4 Basketball Shoes

Drive Downhill
The lightweight midsole is hollowed out under the forefoot, where 2 Zoom Air units are positioned. This allows the Zoom Air units to compress under the weight, then expand and help return energy. Also, they're slightly tilted and primed for your forward motion, like a 100-meter sprinter emerging from the starting blocks, so that you can keep attacking the rim.

Attack the Rim from All Angles
The computer-generated outsole has multidirectional traction in a pattern that resembles a topographical map. It helps optimize ground contact and change-of-direction opportunities.

Stability for Moving Quickly
An external piece of lightweight, durable foam is built into the outer-side midsole. It helps keep your foot stable over the footbed when making quick side-to-side changes.
Behind the Design
One of the 7 wonders of the world, the Lighthouse of Alexandria was used to guide thousands of ships safely into the Egyptian harbor. During the day, a reflective mirror on the top level of the lighthouse would reflect the sunlight to direct the ships. At night, a fire was used instead. The raging red reflects the Greek Freak’s competitive burning spirit while the towers on the tongues are a reminder of his power and greatness on the court.
More Benefits
- Cutouts in the foam under the toe and heel help reduce overall weight.
- Molded grooves in the rubber outsole allow the shoes to bend and flex.

IMAGES
COMMENTS
You can increase or decrease just the font size of pages that you view in Safari on macOS Sierra. Safari will remember your settings until you clear your History. To increase the font size, press Option-Command-Plus sign (+) To decrease the font size, press Option-Command-Minus sign (-) Or you can go to the View menu and hold down the Option ...
In the Safari app on your Mac, do one of the following:. Make all content larger: Choose Safari > Settings for This Website and choose an option from the Page Zoom pop-up menu, or choose View > Zoom In. You can also pinch open on a trackpad that supports gestures. Safari remembers the zoom level when you return to the website (unless you pinch open to zoom).
Open Safari and navigate to the webpage you want to zoom out. Click on the "View" option in the Safari menu bar at the top of the screen. In the drop-down menu, hover your cursor over the "Zoom Out" option. Click on "Zoom Out" to reduce the zoom level of the webpage. You can click on "Zoom Out" multiple times to further decrease ...
If you want to quickly zoom in, out, and reset the zooming setting, you can use these keyboard shortcuts. This will temporarily set the zoom level: Zoom in: Command and +. Zoom out: Command and -. Actual size: Command and 0 (this will restore the zoom to 100%). Alternatively, in the Safari app, you can click the View menu and select a ...
To zoom out of a window or a specific app like Safari, you can hold Command and press the Minus (-) key. Again, other apps may use different shortcuts, toolbar buttons, or menu actions to zoom out. With accessibility zoom option(s) enabled , you have more options for zooming out on your Mac, no matter which app you're using.
Click on the three horizontal lines in the top right corner. Select Zoom. Use the - and + buttons to decrease or increase the zoom. If you prefer using keyboard shortcuts, use Ctrl and + or Ctrl ...
Setting the individual page zoom level for specific websites takes just four clicks. In the top menu bar, click Safari > Settings for This Website. Select the current zoom setting next to "Page Zoom" and click your desired setting. To reset the zoom level to 100 percent on any website, press Command + 0. Hold Command and press the Minus (-) or ...
To zoom out using keyboard shortcuts in Safari for Mac, follow these simple steps: Zoom Out: Press the "Command" key and the "-" (minus) key simultaneously. This keyboard shortcut reduces the zoom level, making the content on the webpage appear smaller. Adjust Zoom Level: To further decrease the zoom level, continue pressing the "-" key while ...
Method 1: Using Keyboard Shortcuts. If you're a fan of keyboard shortcuts, zooming out on Safari can be achieved with just a few simple keystrokes. Follow these steps: Press and hold the Command (⌘) key on your keyboard. While holding down the Command key, press the minus (-) key. Continue pressing the minus (-) key until the desired zoom ...
Using Keyboard Shortcuts. One way to zoom out in Safari is to use keyboard shortcuts. Press the "Command" and "-" keys simultaneously to zoom out by one level. To zoom out further, simply repeat the process. This is a great option for those who prefer to use their keyboard rather than their mouse or trackpad.
Understanding Zoom Options in Safari. Before diving into ways to zoom in on Safari, it's essential to understand the various zoom options available. Safari offers two types of zoom options: Page Zoom and Text Zoom. Page Zoom vs. Text Zoom. Page Zoom enlarges the entire webpage, including text, images, and other elements.
Method 4: Using Scroll gesture with modifier keys. Another way to zoom in and out of subjects on a Mac involves a combination of your keyboard and your mouse (or trackpad). To use this feature, go to System Preferences > Accessibility > Zoom. Now, check the Use scroll gesture with modifier keys to zoom box.
To do so, right-click (or Control-click) on a space in the Safari toolbar and click Customize Toolbar. Click and drag the Zoom buttons in the dropdown to the are you clicked on the toolbar. Click Done to finish. Also cool: if you wish to keep images at the same size and only adjust web page font size on the fly, press Option-Command and the ...
Here's how to zoom in and out in Safari: Open Safari on your Mac. Click Safari in the menu bar and select Settings. Select the Websites tab at the top. Choose Page Zoom from the left-hand column. In the right section, pick a zoom percentage from the When visiting other websites dropdown list.
Press ⌘ Command + + to zoom in. Holding these keys down at the same time enlarges the content of the window so you can get a better look. Continue pressing the + (plus) key to zoom in as far as you need to. 3. Press ⌘ Command + - to zoom out. This zooms out the open window.
Zoom Out. Click this option to Zoom Out on a webpage. When you click this option, everything in your browser will get smaller. This includes, text, graphics, and video. Click the "Zoom Out" option until the display is a good size for you.
Accessibility Specialist Keith Williams details how to zoom in and zoom out inside of the Safari web browser on your Mac making it more accessible. This is p...
Here's a comprehensive guide on how to adjust Safari zoom settings effectively: 1. Reset Zoom Level. If Safari appears to be zoomed in or out on a particular web page, users can easily reset the zoom level to its default setting. To do this, simply press the "Command" key while pressing the "0" key simultaneously.
Here's how: Click on the three horizontal lines in the top right corner. Select Zoom. Use the - and + buttons to decrease or increase the zoom. If you prefer using keyboard shortcuts, use Ctrl and + or Ctrl and - on Windows to zoom in and out of webpages. On a Mac, these shortcuts are Command and + or Command and -.
Mac equivalent of Ctrl+Mouse Scroll to zoom *in a window like chrome*. On Windows & Linux too, when using chrome or any other browser or often other apps like VSCode, you can Zoom In / Zoom Out with Ctrl + Mouse Scroll. This doesn't work on Mac. The answers Ive found so far suggest ticking the option in System Preferences > Accessibility > Zoom ...
There are two quick ways to zoom in/out on browser windows. Hold the Ctrl key down, and push or pull the scroll-wheel on your mouse. Hold the Cmd key down, and press the + key to zoom in (make the image bigger), or the -key to zoom out. Lastly, Cmd-0 brings you back to a "normal" screen having used either method above.
Giannis Freak 4. Giannis is an incessant storm of stamina and skill that keeps coming at opponents for 4 quarters or more. The forward-thinking design of his latest signature shoe helps propel you down the court in a lightweight fit that moves with you. It can handle quick changes in direction on both sides of the floor, giving you side-to-side ...