If Safari won’t open a page or work as expected on your Mac
If Safari won’t load a web page, stops responding, closes unexpectedly or otherwise isn’t working as expected, these solutions may help.
These solutions are for issues that can affect Safari on Mac, including issues such as these:
A web page is blank, won’t load all of its content or otherwise isn’t working as expected.
You can’t sign in to a web page, despite using the correct sign-in information.
A web page asks you to remove or reset cookies.
Safari slows down, stops responding or closes unexpectedly.

Reload the page
From the menu bar in Safari, choose View > Reload Page. Or press Command-R.
If Safari won’t reload the page, close Safari, then try again. If Safari won’t close, you can press Option-Command-Esc to force Safari to close .
If Safari reopens unwanted pages automatically, close Safari, then press and hold the Shift key while opening Safari. Find out how to control which windows Safari reopens automatically .
Install software updates and restart
Update macOS , which can include updates for Safari. If your Mac didn’t restart automatically, choose Apple menu > Restart. Some important background updates will only take effect after restarting.
Check Safari extensions
If you’ve installed any Safari extensions, turn the extensions off. From the menu bar in Safari, choose Safari > Settings (or Preferences). Click Extensions, then untick each extension to turn it off. Find out more about Safari extensions .
If you find that an extension is causing the issue, make sure the extension is up to date.
Test with a private window
A website can store cookies, caches and other data on your Mac, and issues with that data can affect your use of the website. To prevent the website from using that data, view it in a private window: from the menu bar in Safari, choose File > New Private Window, or press Shift-Command-N.
If that works, use the following steps to remove the website's data, including its caches and cookies. The website can then create new data as needed. If it's a website that you sign in to, make sure you know your sign-in information before continuing.
Choose Safari > Settings (or Preferences), then click Privacy.
Click Manage Website Data.
Select the affected website from the list that's displayed.
Click Remove.
Click Done.
Open the website again in a non-private browser window.
Check Safari settings
The web page may not be compatible with one or more browser settings, which you can turn on or off as needed. From the menu bar in Safari, choose Safari > Settings (or Preferences). Then click Websites, Privacy or Security to access these settings:
Privacy settings . These settings apply to all websites. For example, a website may require that you allow cross-site tracking, show your IP address or allow cookies.
Security settings . These settings apply to all websites. For example, a website may require that you enable JavaScript.
Websites settings . These settings can be configured for specific websites. For example, a website may require that you allow pop-up windows, allow downloads, allow access to your camera or microphone, or turn off content blockers.
Check iCloud Private Relay
If you subscribe to iCloud+ and are using its Private Relay feature, try reloading the page without Private Relay: from the menu bar in Safari, choose View > Reload and Show IP Address. This menu item will only appear when Private Relay is turned on for your network. Find out more about iCloud Private Relay .
Check VPN or other security software
If you've installed VPN or other software that monitors or interacts with your network connections, that software could be affecting your use of the website or the internet. Find out about network issues related to VPN and other software .
Check network settings
Certain network settings, such as custom proxy settings or custom DNS settings , can affect access to content on the internet. Even if you haven’t changed these or other network settings yourself, you may have installed software that changed them for you.
To find out whether the issue is with the network settings on your Mac, try viewing the page from a different web browser or different device on the same network. Or reset your network settings by setting up a new network location on your Mac.
If the issue affects other devices and web browsers on the same network, the issue is probably with the website, and you should contact the website developer for help.
If the issue continues to only affect a particular web page, contact the website developer for help.
Find out how to block pop-up ads and windows in Safari .
Find out what to do if your iCloud or Safari bookmarks aren’t syncing .

Related topics

5 Ways to Fix Safari Won’t Open on Mac
Although Safari is a lesser-known, lesser-used web browser when compared with Google Chrome or Mozilla Firefox; yet, it commands a cult following of loyal Apple users. Its simple user interface and focus on privacy make it an attractive alternative, especially for Apple users. Like any other application, Safari, too, is not immune to glitches, such as Safari won’t open on Mac. In this guide, we have shared some quick solutions to fix Safari not responding on Mac issue.
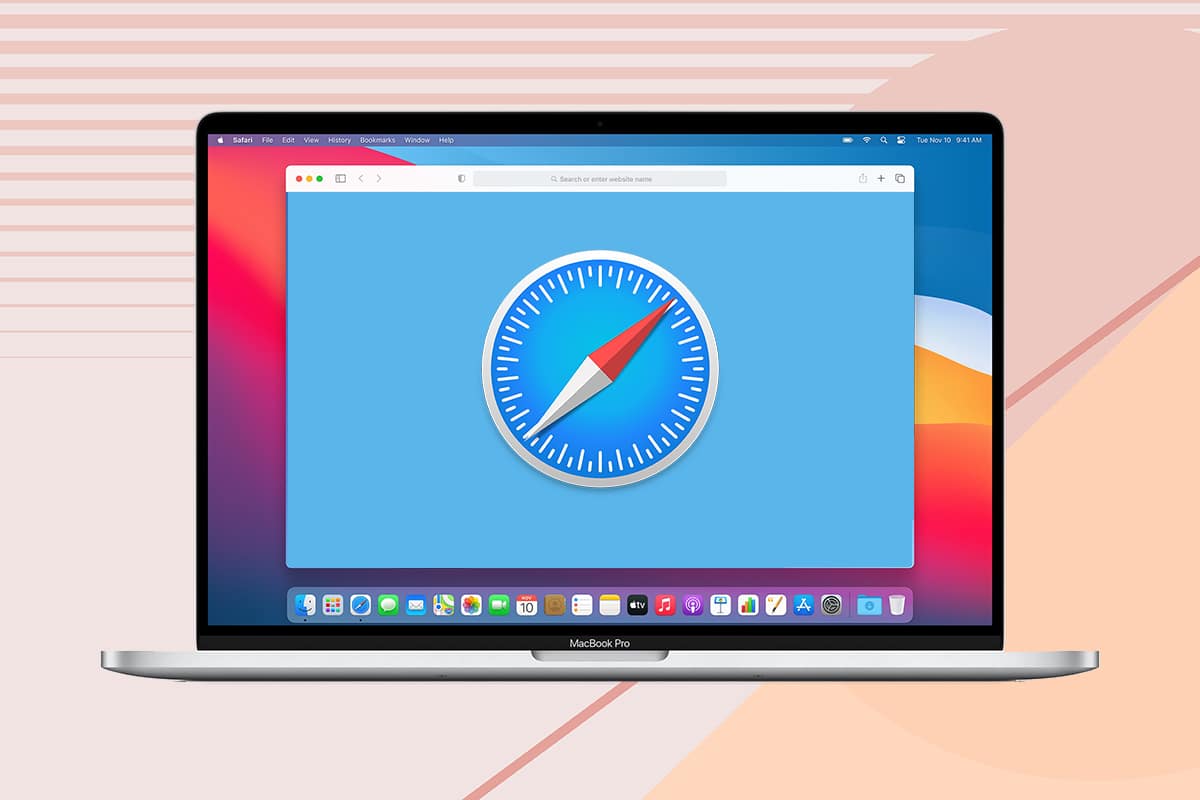
Table of Contents
How to Fix Safari Not Responding on Mac
If you notice the spinning beach ball cursor and Safari window will not open on your screen, this is Safari won’t open on Mac issue. You can fix this by following any of the methods listed below.
Click here to Download the latest version of Safari on your Mac.
Method 1: Re-launch Safari
Before trying any other troubleshooting method, the easiest fix is to simply, quit the application and open it again. Here’s how to re-launch Safari on your Mac:
1. Right-click on the Safari icon visible on your Dock.
2. Click Quit , as shown.

3. If this does not work, click on Apple Menu > Force Quit . Refer given pic.

4. Now, click on Safari to launch it. Check if Safari not loading pages on Mac issue is resolved.
Also Read: How to Force Quit Mac Applications With the Keyboard Shortcut
Method 2: Delete Saved Website Data
Safari web browser constantly saves information regarding your search history, frequently viewed sites, cookies, etc., to make your browsing experience quick and efficient. It is quite likely that some of this saved data is corrupt or excessively large in size, causing Safari not responding on Mac or Safari not loading pages on Mac errors. Follow given steps to delete all web-browser data:
1. Click on the Safari icon to open the application.
Note: Though an actual window may not appear, the Safari option should still appear at the top of your screen.
2. Next, click on Clear History , as depicted.
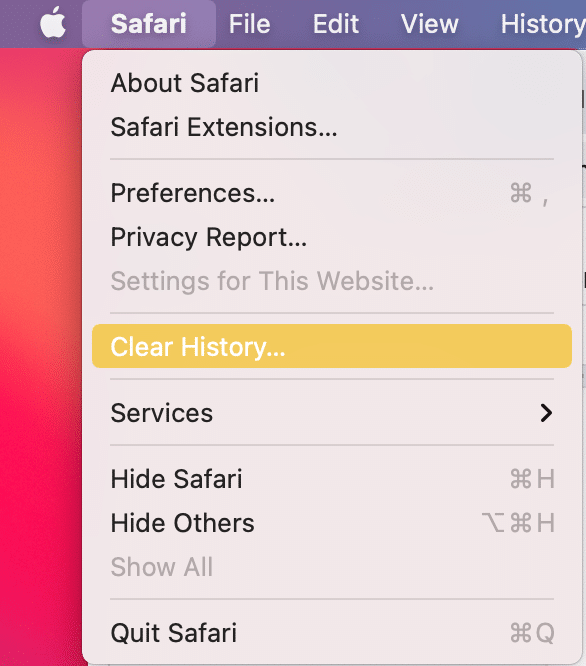
3. Click Preferences > Privacy > Manage Website Data .
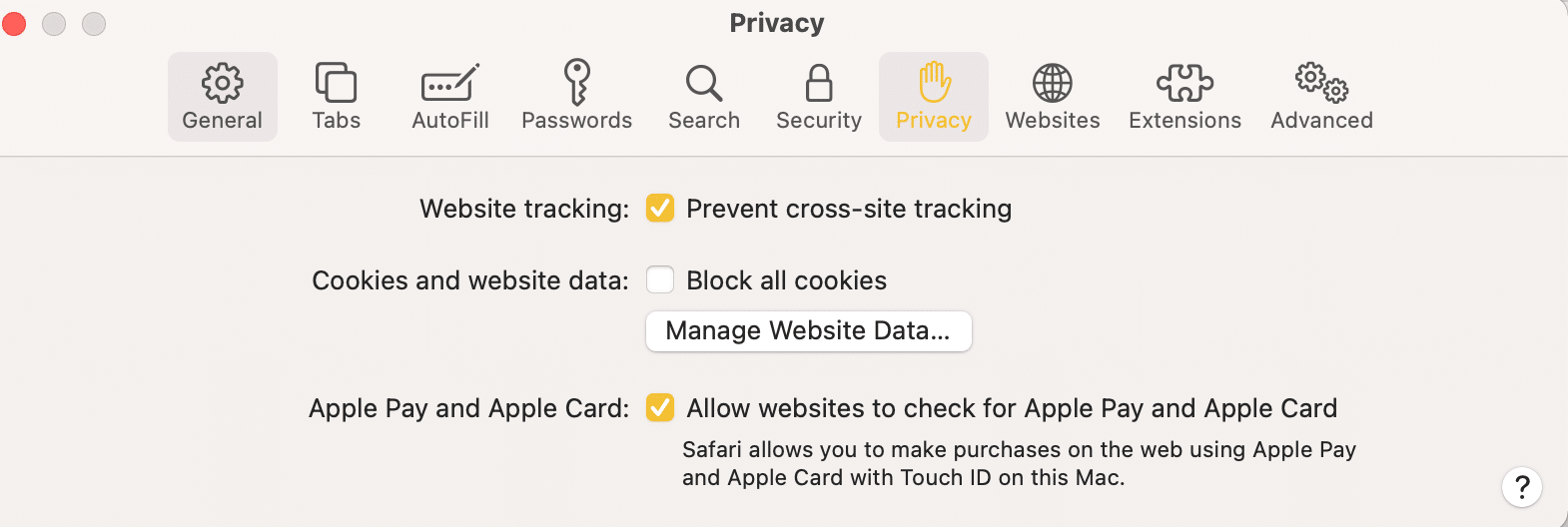
4. Finally, select Remove All to delete all stored web data.

With your website data cleared, the Safari won’t open on Mac issue should be resolved.
Also Read: How to Disable Split Screen in Safari
Method 3: Update macOS
Make sure your Mac is running on the latest operating system software as newer versions of apps might not function properly on an outdated macOS. This means Safari won’t open on Mac and hence, you should update your Mac as follows:
1. Click on System Preferences from the Apple menu.
2. Next, click on Software Update , as shown.
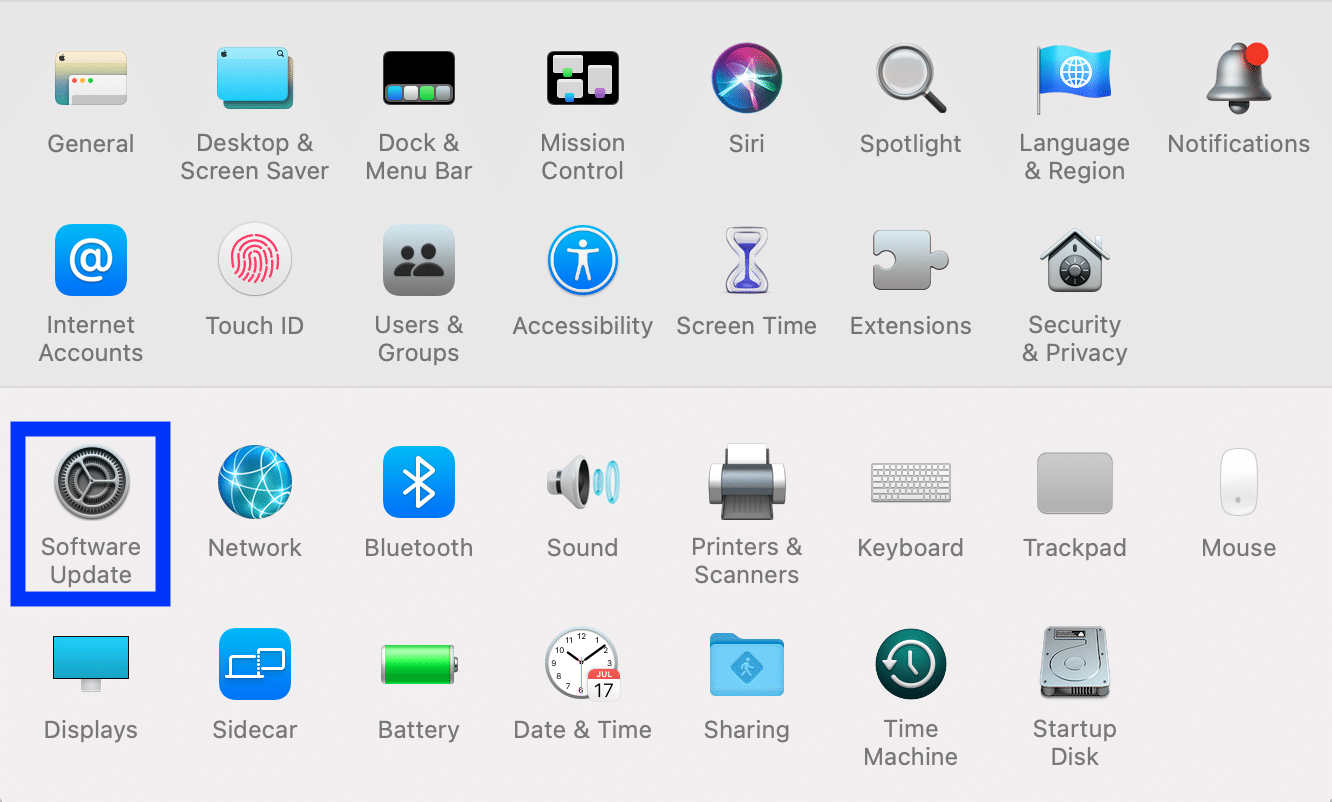
3. Follow the on-screen wizard to download and install the new macOS update, if any.
Updating your macOS should fix Safari not responding on Mac issue.
Also Read: How to Clear Browsing History in Any Browser
Method 4: Disable Extensions
Safari Extensions can make online surfing a lot easier by providing services like ads and tracker blockers or added parental control. Although, the downside is that some of these extensions might cause technical glitches like Safari not loading pages on Mac. Let us see how you can disable extensions in the Safari web browser on your macOS device:
1. Click on the Safari icon, and then, click Safari from the top right corner.
2. Click Preferences > Extensions , as depicted below.

3. Toggle OFF the Extension one-by-one to ascertain which extension is troublesome and then, Disable it.
4. Alternately, Disable all at once to fix Safari won’t open on Mac problem.
Method 5: Boot in Safe Mode
Booting your Mac in Safe Mode bypasses a lot of unnecessary background processes and might possibly, fix the said issue. Here’s how to reboot Mac in safe mode:
1. Turn off your Mac PC.
2. Press the Power button to initialize the start-up process.
3. Press and hold the Shift key .
4. Release the Shift key once you see the log-in screen .

Your Mac is now in Safe Mode. You can now use Safari without any errors.
Note: To revert your Mac to Normal mode , restart your device as you would normally.
Frequently Asked Questions (FAQ)
Q1. Why is Safari not opening on my Mac?
Ans: There could be any number of reasons why Safari is not working. This could be because of saved web data or faulty extensions. An outdated macOS or Safari app could also inhibit Safari from working properly.
Q2. How do I fix Safari not loading pages on Mac?
Ans: Your first step should be to Quit or Force quit the app and start it again. In case this doesn’t work, you can try to clear Safari web history and remove extensions. Updating the Safari app and your macOS version should also help. You can also attempt to boot your Mac in Safe Mode, and then try launching Safari.
Recommended:
- Fix A Device Attached to the System is Not Functioning
- How to Fix Messages Not Working on Mac
- How to Block Pop-ups in Safari on Mac
- Fix iMessage Not Delivered on Mac
We hope you were able to fix Safari won’t open on Mac issue with our helpful and comprehensive guide. Let us know which method worked for you. If you have any queries or suggestions, drop them in the comment section.
About The Author

Elon Decker
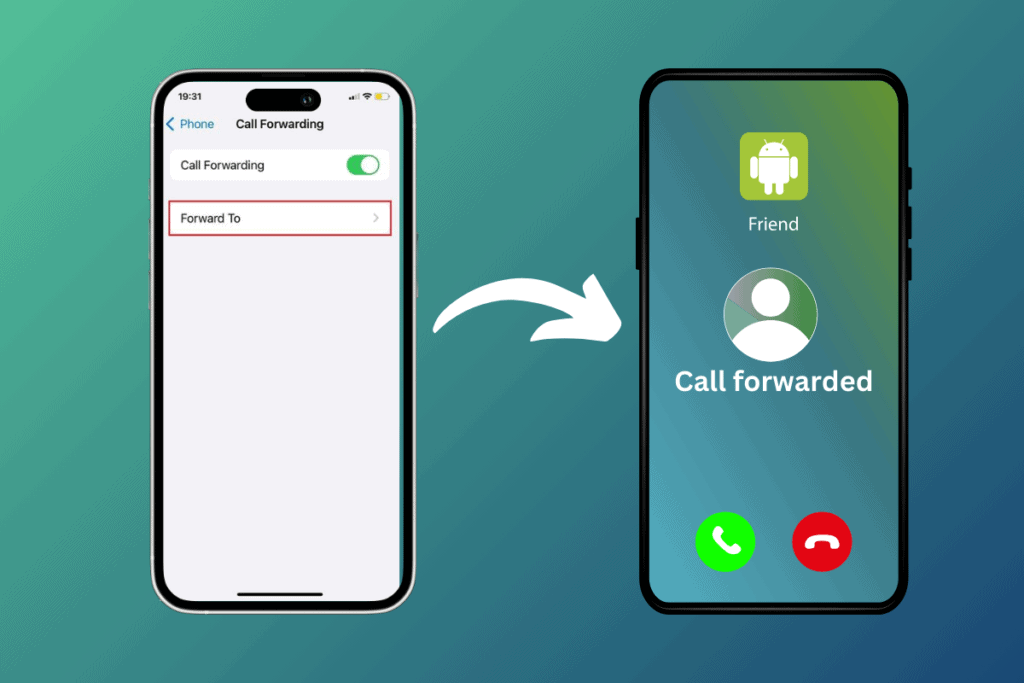
How to Forward Calls from iPhone to Android
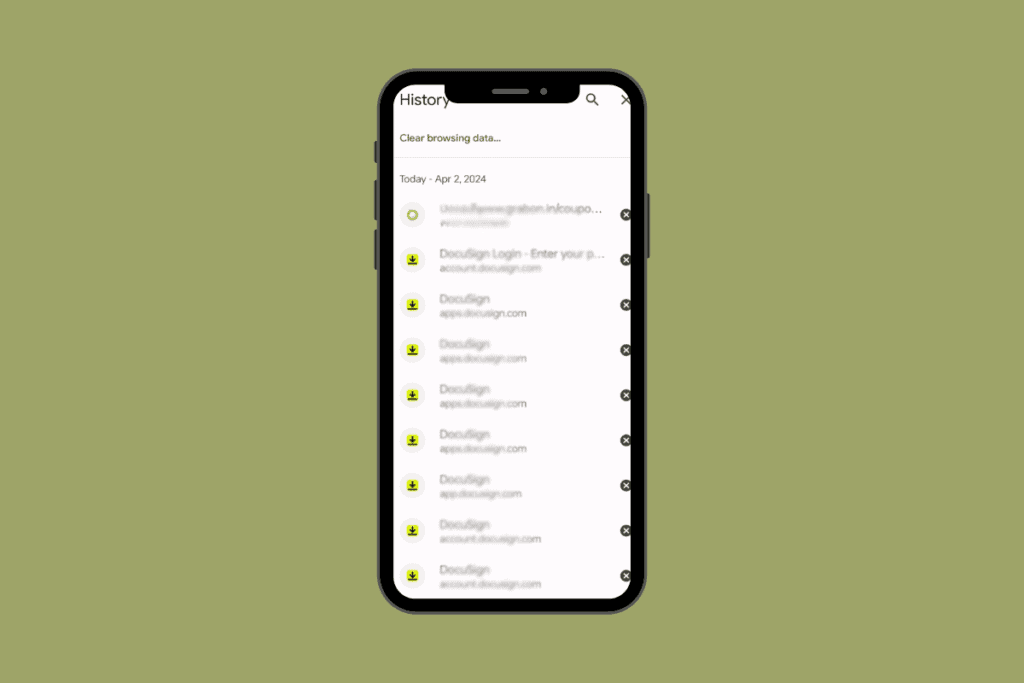
How to View Your Google Search History

How to Text to Multiple Contacts Without Group Message on Android and iPhone

How to Stop Siri from Responding to Other Voices and Recognize Only My Voice

How to Enable USB Debugging on Android Devices

How to Get Contacts From iCloud to Android Phone
Leave a comment cancel reply.
Your email address will not be published. Required fields are marked *
Home > How to Tips
How to Fix Safari Won't Open Issue?
Updated on Monday, April 29, 2024

Approved by
Summary: This post will explain why Safari won't open on your Mac, and how to fix the Safari won't open issue with 8 proven methods. After reading, you can use these methods in this guide to make your Safari work again.
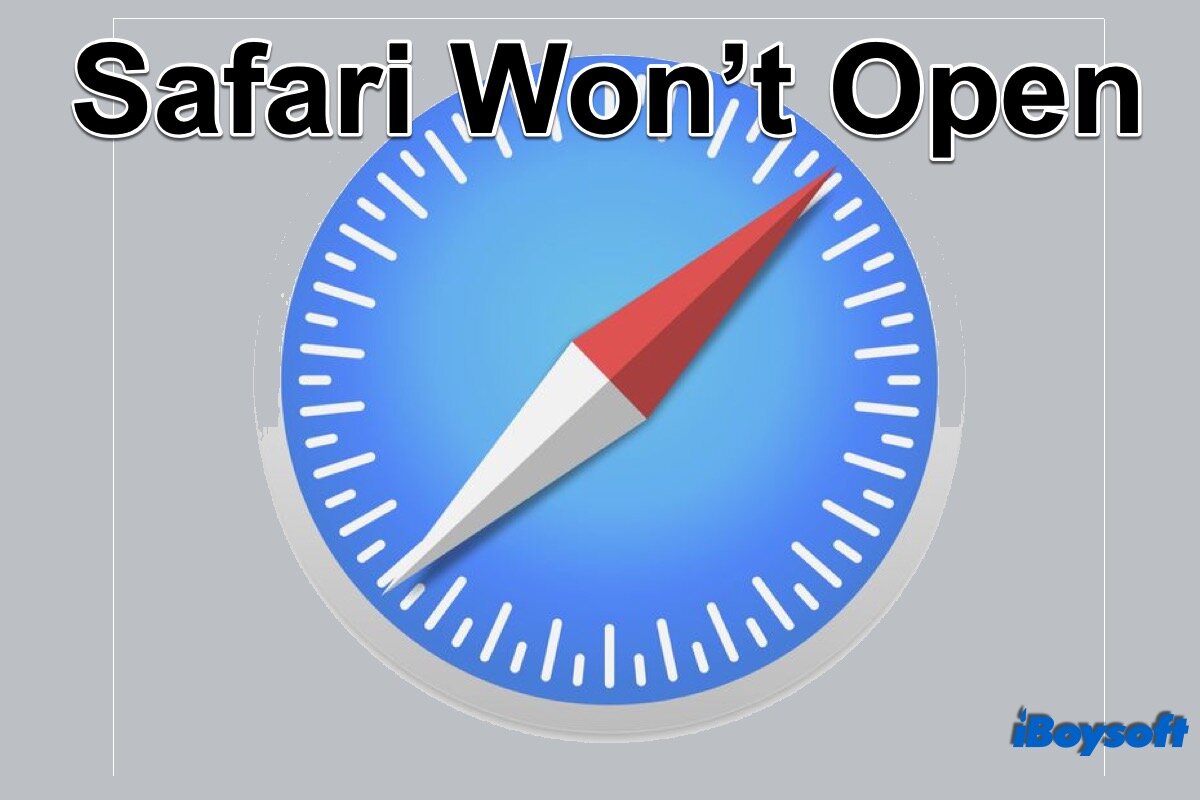
"I am having trouble with Safari, when I click on it in the dock nothing happens, it doesn't bounce or open. I tried opening it in different ways but nothing works. It worked perfectly normal yesterday." - from reddit.com.
Have you been troubled with the same issue that the Safari fails to open , cannot launch, and doesn't respond after clicking? If so, you can keep reading this post to get out of the malfunctioned Safari to make it work again.
Part 1. Why Safari won't open?
Safari is a web browser developed by Apple. It was first introduced to the Mac and then incorporated with iPad and iPhone as well. As the default browser, it brings you a blaze-fast experience on Mac when surfing the internet.
When Safari won't open after you click the icon, as usual, you will be confused. There must be something wrong that prevents the browser from taking the command and making a response. The reasons might be:
- Too much cache, downloads, and history logs
- Problematic extension or plugin
- An outdated version of Safari
- Older version of macOS
- Safari can't establish a secure connection to the server
Part 2. 8 proven methods to fix Safari won't open
It is hard to say what the exact culprit is to make the Safari not work, But there are some effective troubleshooting tips to fix the Safari. You can utilize the methods one by one to make the Safari open again.
Method 1. Quit the Safari
The Safari may be already open, but you cannot recognize it if the Safari is stuck or frozen. And you cannot open the Safari when it is already open. In this case, you need to quit the program in the first place.
- Press and hold the control key.
- Click the Safari icon on the Dock and choose Quit from the menu.
- Then click the Safari icon again to see whether it works.
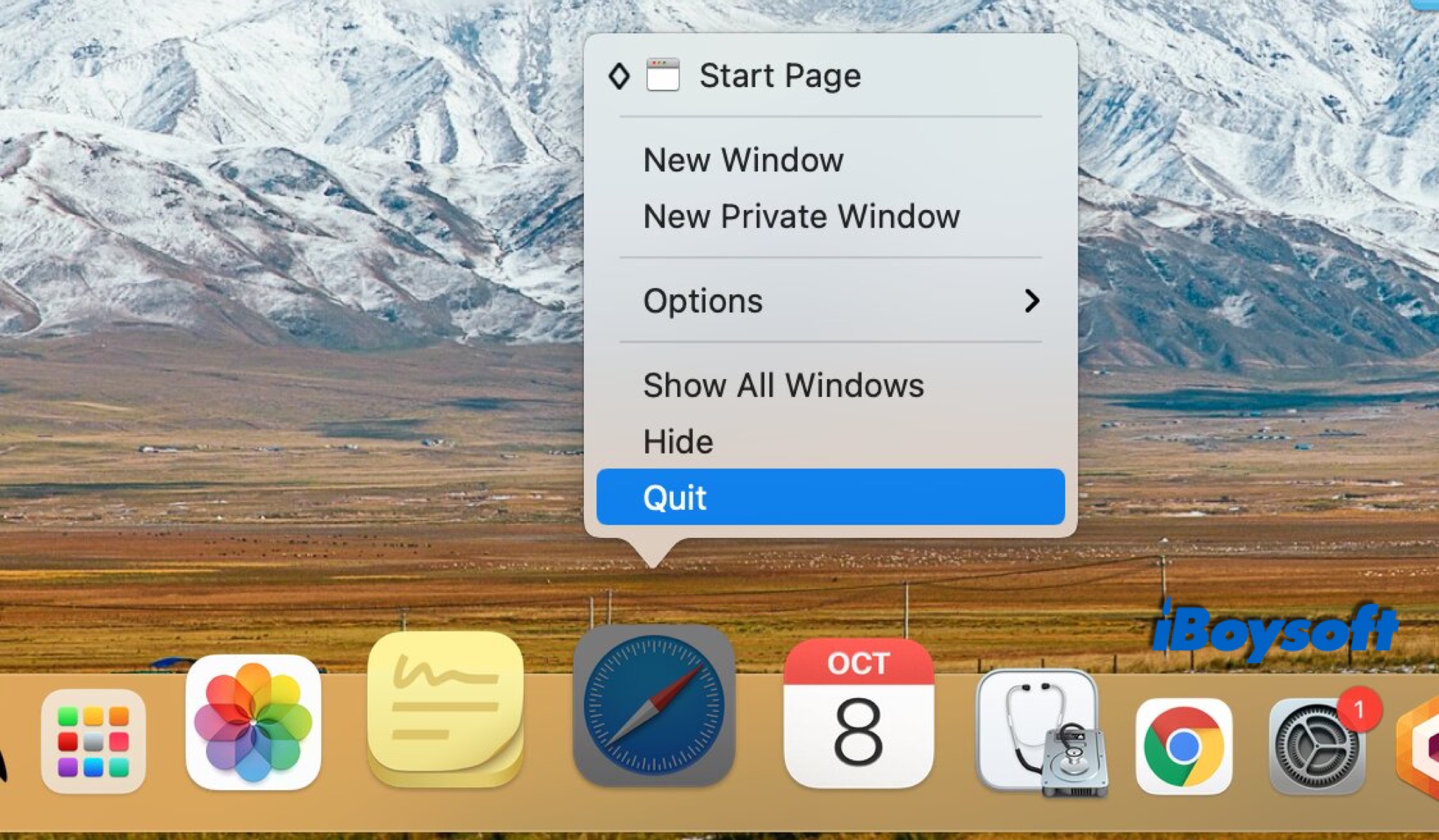
Method 2. Force quit the Safari
If you fail to quit the Safari from the dock, here comes to use force quit. It is designed to terminate a running program when it fails to quit in a normal way.
- Use key combinations Option, Command, Escape (the equivalent of Ctrl-Alt-Delete on Mac ) or click Apple menu > Force Quit to open the window.
- Then, find Safari from the list, and click Force Quit from the right bottom.
- Now, you can open the Safari to check if force quit helps.
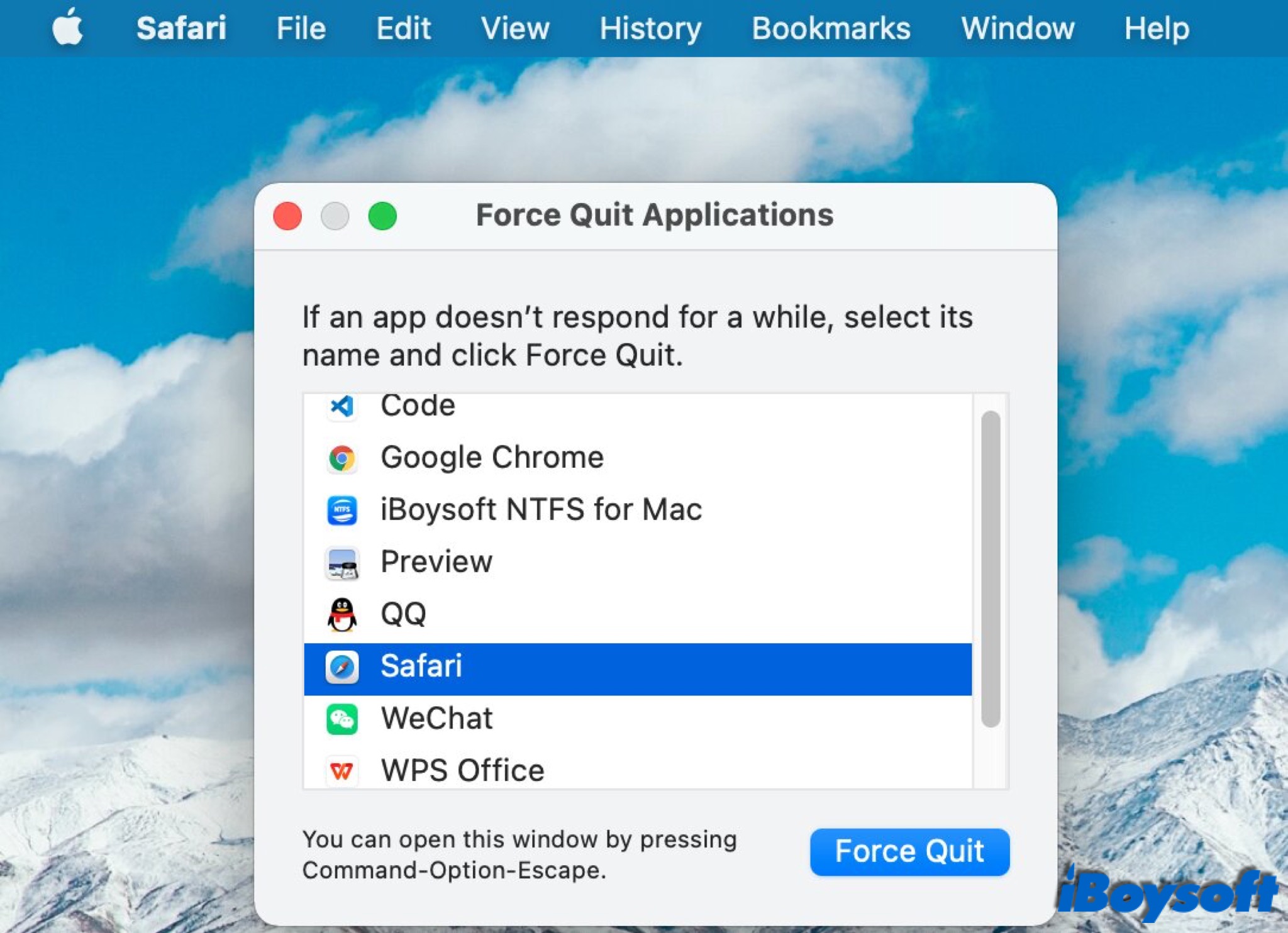
Method 3. Clear browser data
Browser stores the data of the websites you have visited to load quickly for the next time. So does Safari. But too many caches will slow down, or even crash the browser. That may make the Safari won't open. When Safari can't launch, but the Safari menu appears, you can remove the browser data without hassle.
- Click Safari on the dock, and click Safari in the top navigation, then choose Preferences > Privacy.
- Click Manage Website Data, and choose Remove All on the new window, then click Remove Now when asked.
- Back to the Safari menu, click Safari > Clear History.
- Click the collapse button to show all period options, and choose Clear All History, then click Clear History to erase the data.
- Now, quit Safari and open it again.
Method 4. Turn off extensions
Extensions add certain functions or features to your browser. But extensions may cause the Safari won't open problem. Turn off all extensions to see whether the Safari gets back to normal. The prerequisite is you can see the Safari menu in the top navigation.
- Click Safari on the dock, and click Safari in the top navigation, then choose Preferences > Extensions.
- Deselect the checkboxes next to the extension's name.
- Then, quit Safari and open it again
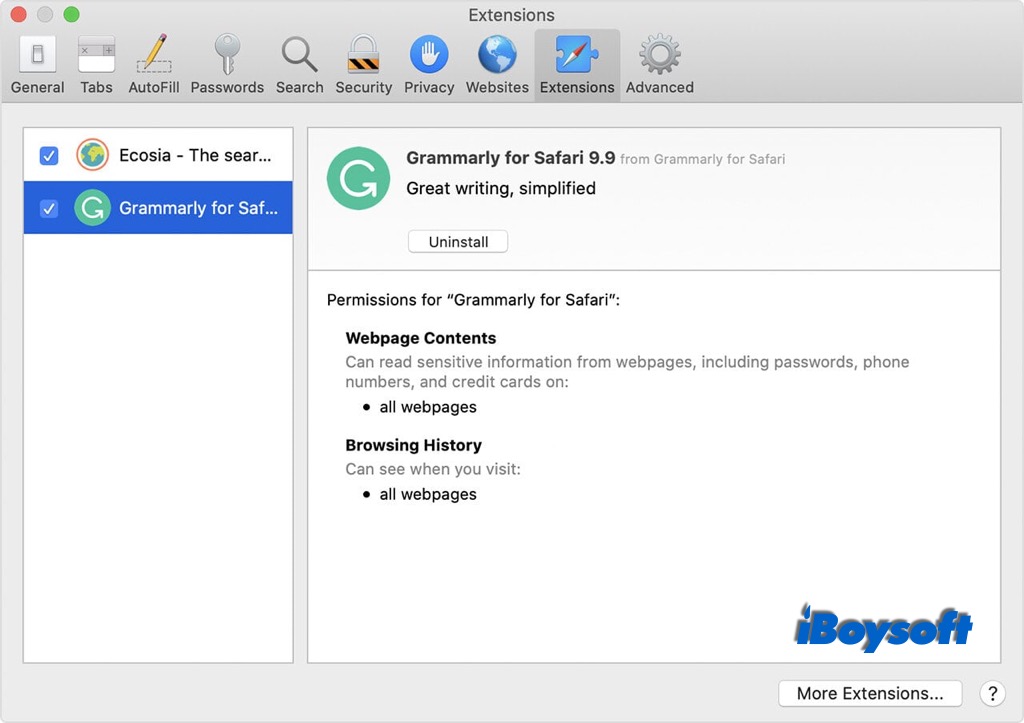
Method 5. Check for updates
You'd better update your Safari and macOS to the latest version. The outdated applications and old macOS may lead to incompatibility, then an application may work abnormally.
- To update Safari: Click Apple menu > Apple Store, then choose Updates.
- To update macOS: Click Apple menu > System Preferences > Software update, then it will automatically check for updates.
Method 6. Restart Mac
Most Mac users regard restarting the device as a remedy when something goes wrong with the Mac such as Mac is frozen or MacBook Pro is overheating , acting sluggish, etc. By restarting, it will close all programs and start fresh. To restart Mac may bring the Safari to life.
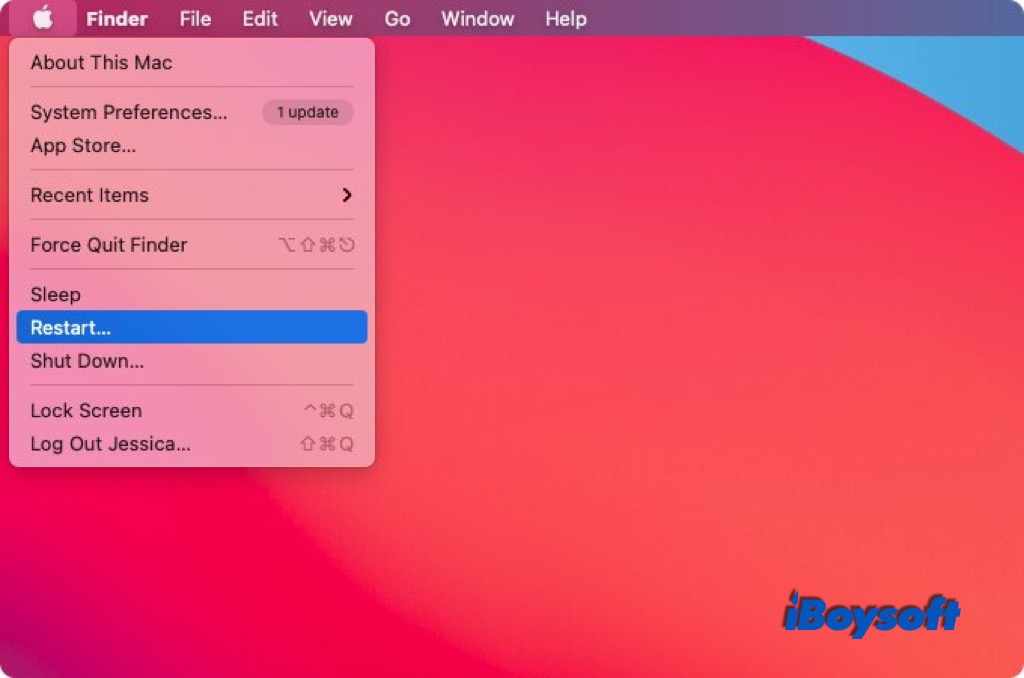
Method 7. Try Safe Mode
The Safe Mode is a startup option on Mac. It can fix some OS-related problems, such as the Mac computer running very slowly, Mac won't turn on , the applications crash, etc. Boot Mac into Safe Mode may solve the issue that Safari won't open. And the ways to start Intel Mac and M1 Mac to Safe Mode are different.
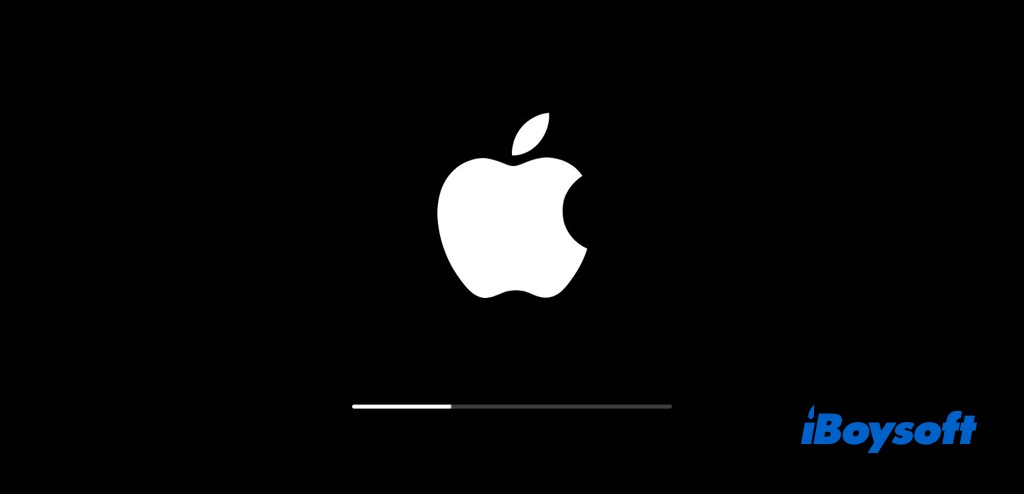
Method 8. Try another browser
If neither of the methods above works to fix Safari, you can try other browsers like Chrome and Firefox. If it goes well with other browsers, then it may indicate a special problem with Safari.
For further steps, you can restore Mac from Time Machine , or reinstall macOS if you think such major interventions are worthy to repair a Safari. In addition, try to connect with Apple Support, they would be willing to help you.
'The application is not open anymore' error on Mac [Fixed]

[Proved] 9 Ways to Speed Up Safari on Mac
This article will tell you how to speed up Safari on Mac with nine proven ways and help you get Safari running smoothly on Mac again. Read more >>
Amanda is one of the main columnists at iBoysoft. She loves exploring new technologies, focusing on macOS, Windows OS, data recovery, data security, disk management, and other tech-related issues. She takes delight in providing technical and informative articles to help people out of problems and get the utmost out of their devices.
Jessica Shee is a senior tech editor at iBoysoft. Throughout her 4 years of experience, Jessica has written many informative and instructional articles in data recovery, data security, and disk management to help a lot of readers secure their important documents and take the best advantage of their devices.
No. 308, 3/F, Unit 1, Building 6, No. 1700, Tianfu Avenue North, High-tech Zone
Copyright© 2024 iBoysoft ® . All Rights Reserved.
- Data Recovery for Windows
- Data Recovery for Mac
- Data Recovery for Free
- Repairit for Desktop AI
- Repairit Online AI
- Repairit for Email
- UBackit Data Backup
- Office Document Solutions
- Photo/Video/Audio/Camera Solutions
- Email-Related Solutions
- Windows Computer Solutions
- Mac Computer Solutions
- Linux Solutions
- Hard Drive Solutions
- SD Card Solutions
- USB Drive Solutions
- NAS Disk Solutions
- Data Backup Solutions
- File Format
- File System
- Storage Media
- Disk Parition
- DOWNLOAD DOWNLOAD
- Buy Now Buy Now


File Recovery
- Recovers deleted or lost files effectively, safely and completely.
- Supports data recovery from 500+ data loss scenarios, including computer crash, partition loss, accidental human error, etc.
- Supports 1000+ file formats recovery with a high success rate and without any quality loss.

How to Fix "The Application Preview/Safari Is Not Open Anymore"

Jan 27, 2024 • Filed to: Solve Mac Problems • Proven solutions
At times, when using a Mac, "Preview" and "Safari" suddenly display and error message that it has stopped working. You cannot open images, PDF's and other files when "Preview "stops working. The same applies to Safari. This article takes you through simple ways to fix the "Application Preview is not Open Anymore" error.
Part 1 - What Makes Application Not Open on Mac
Part 2 - how to fix "the application preview is not open anymore", part 3 - how to fix "the application safari is not open anymore", part 4 - how to prevent an application being not open.
An application will stop working on Mac due to several reasons including software malfunctions, compromised hardware, and low system memory among others. The error occurs when you are using one of the apps directly or through an associated application.
So what does it mean when an application is not open anymore?
Even though an application seems to be open, it becomes unresponsive. This means that you cannot save or edit your work, and you may have to start all over again after closing the app.

The error message may not pop up instantly, as the app tries to recover from the hanging state, and at such times, you will notice a small dot appearing below the app in the "Dock" section.
Why is the application Preview/Safari not responding?
One of the main reasons why the application is unresponsive is the corruption of application files by viruses. To avoid this, keep your Anti-Virus and anti-Malware tools updated at all times.
Hardware or software malfunctions with your macOS could also contribute to this error. This can be fixed by restarting the application or restarting the Mac.
Restarting an application or MacOS refreshes the file system and should fix any errors. This article will take you through simple steps that you should use to fix the "Application Preview is not Open Anymore" error.
Solution 1 - Force Quit Preview
Although the error message indicates that the Preview is not open anymore, the app may be open but frozen and should be restarted.
There are 2 methods you can use to Force Quite Preview.
Method 1 – Close the Preview using the Force Quite Window.
Step 1 - Hit the "Cmd+Opt+Esc" keys to bring up the Force Quit window.
Step 2 - You may also access the window through by opening clicking on the Apple logo on the Menu Bar and select "Force Quit".
Step 3 - Choose "Preview" from the applications list.
Step 4 - Click "Force Quit" and reboot your Mac.

Method 2 – Close the Preview using the Activity Monitor.
- Open the activity monitor using: Finder > Applications > Utilities > Launchpad > Other.
- Click on the CPU tab and then "Process Name".
- Choose "Preview" from the processes list.
- Click on the "Stop" button in the top-left corner of the Activity Monitor.
- Choose "Force Quit" and reboot your Mac.

Solution 2 - Reboot Mac Computer
Rebooting your Mac resets all critical system files and fixes all errors because all application files are restarted in their normal, fault-free state.
Method 1 – Soft reboot your Mac
This is preferable since it does not cause errors to your files.
Step 1 - Go to "Menu > Shut Down".
Step 2 - Uncheck the "Reopen windows when logging back in" box.
Step 3 - "Click "Shut Down" to confirm and let the Mac shut down completely.
Step 4 - Restart your Mac after 30 seconds.

Method 2 – Hard reboot your Mac
This forces the Mac to shut down without going through the normal shutdown process. This may lead to data loss, so save your files first.
Step 1 - Long Press the "Power" button for about 10 seconds or the screen goes off.
Step 2 - After 30 seconds, restart your Mac normally.
Step 3 - You will get an alert window; click on "Cancel" so apps are not reopened.

Solution 3 - Remove Preview Preferences
If you still get "The Application Preview is not Open Anymore" error after using the two solutions above, there may be an issue with your preferences files, which MacOS uses to store settings for the application.
First back up your Mac before removing the preferences files. Alternatively, you can make a copy of your preferences file on your desktop. Go through the steps below and test the "Preview" app after each one.
Step 1 - Open Finder and then select "Go > Go to Folder" from the menu bar.
Step 2 - Enter ~/Library/Preferences/com.apple.Preview.plist followed by "Go":
Step 3 - Make a copy of the file on your desktop for safety's sake.
Step 4 - Now reboot your Mac and test "Preview" again.
Step 5 - Should the "Preview" show you the same error again, try any of the following files: ~/Library/Containers/com.apple.Preview ~/Library/Containers/com.apple.quicklook.ui.helper ~/Library/Preferences/com.apple.Preview.LSSharedFileList.plist ~/Library/Preferences/com.apple.Preview.SandboxedPersistentURLs.LSSharedFileList.plist ~/Library/Saved Application State/com.apple.Preview.savedState Don't forget to restart the Mac after each trial.

Solution 4 - Update/Reinstall Mac
Updating or reinstalling the macOS is the last step you should take when fixing "The Application Preview is not Open Anymore" error. This will restore any corrupted files that may be causing the error.
Method 1 – Update to the latest macOS version
Step 1 - Connect your Mac to a Wi-Fi network.
Step 2 - Go to "System Preferences > Update Software".
Step 3 - Download and install the selected updates.
Step 4 - Check the "Automatically keep my Mac up to date" box.

Method 2 – reinstall your MacOS
Reinstalling your MacOS gives a full new OS which is free from corrupted files which may cause errors.
Step 1 - Start off by creating a backup of your Mac using "Time Machine".
Step 2 - Go to "Menu > Shut Down".
Step 3 - Click "Shut Down" to confirm and let the Mac shut down completely.
Step 4 - Restart the Mac and install hold the "Cmd+R" keys.
Step 5 - Enter the "Recovery Mode" window and select "reinstall MacOS".
Step 6 - To complete the reinstallation, simply follow the on-screen prompts.
Step 7 - After the reinstallation is complete reboot the Mac, open the "Preview" app, and see if the error has been solved.

Recoverit Mac Data Recovery
You may lose files when you get the "application Preview/safari is not Open any more error. Recoverit Mac Data Recovery is an excellent tool for recovering corrupted or lost files on your Mac. It has powerful features that allow you to recover your lost files in three simple steps.
- Recovers a wide range of file types using three simple steps
- Recovers files from internal hard disks, cameras, SD Cards and other external storage devices
- Loss-less quality in the recovered files
- Allows you to preview files before you recover them
- Recovers files even after a critical error such as a crash or virus corruption.
The '" Application Safari is not Open anymore" comes about when your Safari app hangs and cannot function anymore.
Solution 1 - Force Quit Safari
The 2 methods below can be used to Force Quit Safari:
Method 1 – Close Safari using the Force Quite Window.
Step 1 - Simultaneously press the "Cmd+Opt+Esc" keys to launch the Force Quit window.
Step 2 - Alternative use "Menu > Apple Logo> Force Quit".
Step 3 - Select "Safari" from the applications list.
Step 4 - Choose "Force Quit" and reboot your Mac.

Method 2 – Close Safari using the Activity Monitor.
Step 1 - Open the activity monitor using any of these paths:
- Finder > Applications > Utilities.
- Launchpad > Other.
Step 2 - Select the CPU tab and followed by "Process Name".
Step 3 - Select "Safari" from the list of processes.
Step 4 - Hit the "Stop" button in the Activity Monitor.
Step 5 - Select "Force Quit" before finally rebooting your Mac.

You can reboot your Mac using any of these steps:
Step 1 - Navigate to "Menu > Shut Down".
Step 2 - Remove the check in the "Reopen windows when logging back in" box.
Step 3 - Click "Shut Down" and wait for the Mac shut down.
Step 4 - Switch on your Mac after 30 seconds.
Step 1 - Hit the "Power" button until the screen goes off.
Step 2 - Restart your Mac normally after half a minute.
Step 3 - Click on "Cancel" once the alert window appears. This stops other apps from restarting.
Solution 3 - Remove Safari Preferences
You can remove Safari preferences using the methods listed below. Check your Safari application after each step.
Step 1 - Go to Finder followed by "Go > Go to Folder".
Step 2 - Type ~/Library/Preferences/com.apple.Safari.plist and then "Go":
Step 3 - Keep a copy of the file on the Desktop in case you need it again.
Step 4 - Now reboot your Mac and test "Safari" again.
Step 5 - Should the "Safari" show you the same error again, try any of the following files: ~/Library/Containers/com.apple.Safari ~/Library/Containers/com.apple.quicklook.ui.helper ~/Library/Preferences/com.apple.Safari.LSSharedFileList.plist ~/Library/Preferences/com.apple.Safari.SandboxedPersistentURLs.LSSharedFileList.plist ~/Library/Saved Application State/com.apple.Safari.savedState Restart the Mac after each step.

Reinstalling or updating macOS serves to replace any corrupted system files and fix "The Application Safari is not Open Anymore" error by.
Step 1 - Connect your Mac to a strong Wi-Fi network.
Step 2 - Navigate to "System Preferences > Update Software".
Step 3 - Download and install the listed updates.
Start off by creating a backup of your Mac using "Time Machine".
Step 1 - Navigate to "Menu > Apple Logo > Shut Down".
Step 2 - Select "Shut Down" then let the Mac shut down completely.
Step 3 - Restart the Mac and then press the "Cmd+R" keys.
Step 4 - Go to the "Recovery Mode" window and choose "reinstall macOS".
Step 5 - Follow the on-screen prompts to reinstall.
Step 6 - Reboot the Mac after the installation is complete. Now check on how your Safari performs.
Remember that you can use the powerful Recoverit Mac Data Recovery Tool to recover files that may have been damaged or lost when fixing "The Application Safari is not Open Anymore" error. With three simple steps, you can recover more than 100 file types without any loss in quality.
There are some things that you can do in order to avoid "The Application Preview/Safari is not Open Anymore" error:
- Make sure that your MacOS is always updated. Apple always releases fixes to reported bugs and issues, which are released frequently. Allow the Mac to update automatically and you will see fewer errors where applications freeze up.
- Make sure that you have updated Anti-Virus and Anti-Malware tools. This stops malicious software from corrupting your crucial files.
- Always ensure that you have a powerful file recovery tool with you. That way you can restore deleted files should such errors lead to data loss.
- Use your Time Machine to back up your data regularly. This helps in restoring your MacOS should there be a critical error that causes these applications to freeze up.
Regular updates MacOS and virus/malware protection tools are important. This way, your Mac stays refreshed and you will not get "The Application Preview/Safari is not Open Anymore" errors anymore.
Closing Words
When faced with "The Application Preview/Safari is not Open Anymore" error, use the methods laid out above to restore the functions of the stalled applications. Do not forget that any lost data or files can be easily reclaimed using Recoverit Mac Data Recovery.
What's Wrong with Mac
- Recover your data for free.
- What is New in MacOS 13 Ventura?
- Back Up Macbook Before Upgrade
- How to Downgrade MacOS System
- Files overwritten? Recover it.
- Top 5 Mac recovery tools.
- Get USB drive files on Mac.
- Recover a formatted SD card.
- Mac won't turn on? Solved.
- Know and fix kernel panic.
- You installed macOS anyway.
- Force quit Mac to fix issues.
- Make frozen Mac responsive.
- Delete files and folders.
- Do Ctrl Alt Delete on Mac.
- Format USB to FAT32.
- What's Other on Mac?
- 3 ways to format your Mac.
- Test Hard Drive Speed.
- What does Recovery HD do.
- Grasp Mac Internet Recovery.
- Clone your Mac hard drive.
- 7 tips for using USB drive.
You Might Also Like

Other popular Articles From Wondershare

staff Editor

- Latest News
Fix macOS’ “The application is not open anymore” error

When you’re using your Mac, it’s possible you may encounter macOS’ “The application application.app is not open anymore” error – even when though this application is still open, and may even be clearly visible onscreen.
Typically, once you’ve encountered this error the application in question will become unresponsive and you’ll be unable to close and relaunch it using normal methods. Even if you do manage to close the app, then it’ll usually refuse to disappear completely, for example it may remain visible in your Dock, or pieces of the app will appear onscreen at random.
In this article, I’m going to share several tricks that you can use to close even the most stubborn of apps, so the next time you encounter this error you’ll know exactly what you need to do in order to solve it.
Force Quit the app
Your Mac can only force quit apps that it detects as being open, so misbehaving applications won’t always appear in the ‘Force Quit’ menu, but since this is the easiest method it’s always worth a shot:
- Click the ‘Apple’ logo in your Mac’s menu bar.
- Select ‘Force Quit.’
- The subsequent popup displays a list of all the apps that are currently running on your Mac. If the misbehaving app appears in this list, then select it and click ‘Force Quit.’
- Relaunch the app to see whether this easy fix has solved your problem.
Quit the associated process
If the application doesn’t appear in the ‘Force Quit’ menu, then it’s time to dig a bit deeper and kill the process (or processes) that are associated with this application:
- Open a Finder window and navigate to ‘Applications > Utilities > Activity Monitor.’
- Make sure the Activity Monitor’s ‘CPU’ tab is selected.
- In the ‘Search’ bar, enter the name of the application that’s been causing you problems, such as ‘Safari’ or ‘Preview.’
- Activity Monitor will display all the currently-active processes that include this search term. Note that this may include processes that are not related to the application in question, so automatically force quitting every process in this list may have negative consequences for other applications or even the wider macOS system. If your search returns any processes you’re unsure about, then researching this process online can usually turn up all the information you need to decide whether it’s safe for you to hit that ‘force quit’ button or not.
- To force quit a process, select it and then click the little ‘X’ button (where the cursor is positioned in the following screenshot).
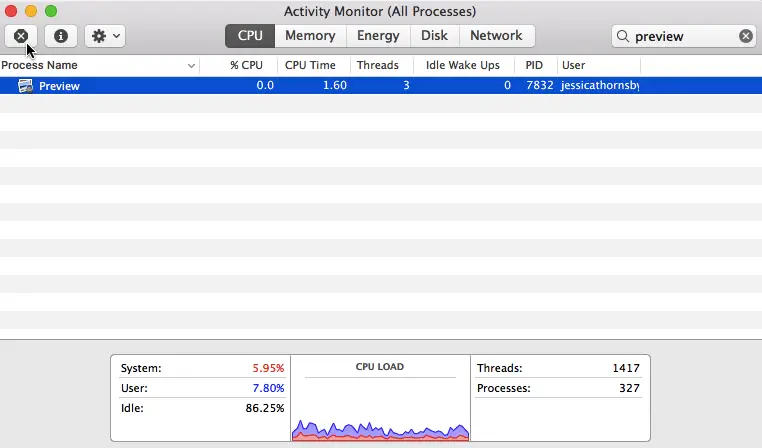
- Read the warning dialogue and, if you’re happy to proceed, click ‘Force Quit.’
Reboot your Mac
While forcing quitting all of an application’s processes is usually enough to resolve the issue, some apps have a large number of processes, or strangely-named processes that aren’t easy to spot in the Activity Monitor. If you’re unable to track down all of an application’s processes, then it’s possible that this app may continue to linger in the background, triggering more error messages.
If you’ve done your best to close all associated processes but are still encountering error messages, then your only option may be to restart your Mac.
If the problem keeps coming back…
If this error message is popping up on a regular basis, or it persists across a reboot, then as a last resort you may want to try deleting the application’s container folder.
This folder contains files that will be auto-generated the next time you launch the related app, however it may also contain the application’s settings, or unsaved and autosaved documents, so you should only resort to this fix after exhausting all other options. It’s also recommended that you create a copy of the container folder before deleting it, so you have an easy way of restoring the container folder to its original state if you do encounter any issues.
- Open a Finder window and select ‘Go > Go to Folder…’ from the toolbar.
- Enter the following file path: ~/Library/Containers. Click ‘Go.’
- Find the container that’s associated with the application that’s been causing you so many problems, for example com.apple.mail is the container for the Mail app, and com.apple.Preview is the container for Preview.
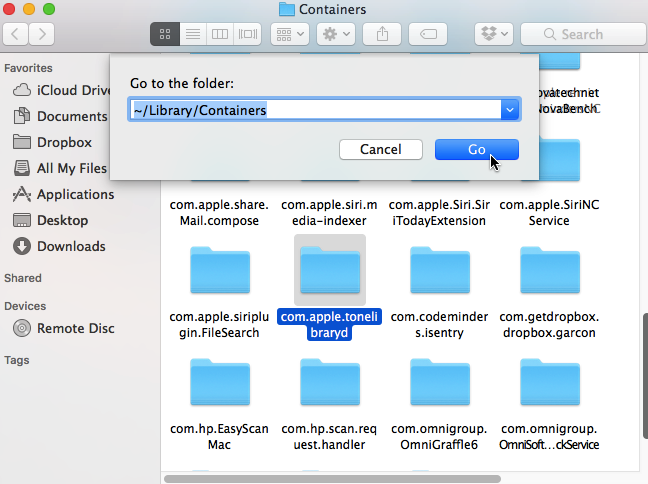
- If you haven’t already, create a copy of this folder and place it outside of the Library/Containers folder.
- Delete the app’s original container folder.
- Relaunch the app, and see whether this has resolved your problem.
Before you go
After spending over 20 years working with Macs, both old and new, theres a tool I think would be useful to every Mac owner who is experiencing performance issues.
CleanMyMac is highest rated all-round cleaning app for the Mac, it can quickly diagnose and solve a whole plethora of common (but sometimes tedious to fix) issues at the click of a button. It also just happens to resolve many of the issues covered in the speed up section of this site, so Download CleanMyMac to get your Mac back up to speed today.

You may also like

Upgrade your Spotlight searches with Alfred

Clear all memory-hogging email attachments from Apple’s Mail

How to restore macOS from a Time Machine backup
About the author.
I've been a passionate evangelist for Apple and the Macintosh throughout my working life, my first love was a Quadra 605 working with a small creative agency in the south of Norfolk UK in the mid 1990's, I later progressed to other roles in other Macintosh dominated industries, first as a Senior graphic designer at a small printing company and then a production manager at Guardian Media Group. As the publishing and printing sector wained I moved into Internet Marketing and in 2006 co-founded blurtit.com which grew to become one the top 200 visited sites in the US (according to Quantcast), at its peak receiving over 15 million visits per month. For the last ten years I have worked as an Affiliate and Consultant to many different business and start ups, my key skill set being online marketing, on page monetisation, landing page optimisation and traffic generation, if you would like to hire me or discuss your current project please reach out to me here .
You can also follow me on: Twitter and Linkedin
Add Comment
Leave a reply cancel reply.
This site uses Akismet to reduce spam. Learn how your comment data is processed .

safari can't open google maps
For several months now, Safari on Mac tells me it can't open maps.google.com.
Chrome opens it as normal. I'm not using a VPN, I tried turning off all Safari extensions, clearing cache... still Safari won't open google maps.
Before I start thinking Apple is purposefully blocking google maps in Safari, does anyone know why this is happening?
MacBook Pro 14″, macOS 14.4
Posted on Apr 29, 2024 9:22 AM
Loading page content
Page content loaded
Apr 29, 2024 9:30 AM in response to khungui
Found my answer. In case anyone else needs to know, I opened a private window, and it loaded. So I went to settings>privacy>manage website data and removed all. That worked.

Tips & Tricks
Troubleshooting, fixing “the application ‘application.app’ is not open anymore” mac error.

One of the more brilliantly worded Mac errors you may encounter is the curious “The application ‘Application.app’ is not open anymore.” message. This error is often seen when trying to interact with Preview, Finder, Steam, or many other apps either through one of the apps related files or through the app itself. Once you see the “Application not open anymore” error, the named app is basically inaccessible and unavailable and stuck open. Before you get overly concerned about what this means, we’ll show you a few ways to fix the “Application is not open anymore” error message in Mac OS.
The “Application is not open anymore” error is typically associated with the application in question becoming unresponsive and unusable, but it still remains shown as open in the Dock and often windows and associated items appear on screen still as if it is open. Nonetheless, Mac OS and Mac OS X think the app isn’t open despite the fact that it looks open, so in order to regain access to the application in question you’ll need to kill the associated app or process.
Fixing “Application is not open anymore” by Quitting the Associated Process

The simplest first troubleshooting trick is to simply force quit the Mac app that is mentioned in the dialog box. For example, if the app is “Preview” then you’d hit Command+Option+Escape and target the Preview app to force quit.
Sometimes you’ll discover the application mentioned in the dialog box is not included in the Force Quit Applications menu, which means you’ll need to rely on another method to force the app to exit. The next best approach is to use Activity Monitor, found in /Applications/Utilities/ and then narrow down the application name or associated process and kill the process directly.

Forcing the app or related process to quit is typically sufficient, and you should now be able to relaunch the application in question without seeing the “Application is not open anymore” error message. The app should open without a hitch, allowing you to go back to what you were doing with that application in question.
Rarely, rebooting the Mac is required to fix this issue, and typically that is only necessary if the application throwing the “application is not open anymore” message has many associated or child processes that are also stuck that you haven’t been able to successfully track down in Activity Monitor to force quit.
Why this happens isn’t entirely clear, but it appears that the application that claims to no longer be open, yet appears to be open, is simply stuck in some sort of crash or unresponsive loop.
Have you seen this weird “Application is not open anymore”error before on your Mac? Did forcing the app to relaunch work to resolve it for you? Let us know in the comments.
Enjoy this tip? Subscribe to our newsletter!
Get more of our great Apple tips, tricks, and important news delivered to your inbox with the OSXDaily newsletter.
You have successfully joined our subscriber list.
Related articles:
- Fix Error 3194 from iTunes During iPhone Restore
- MacOS Monterey Problems – Fixing Issues with macOS 12
- How to Fix “Cannot Get Mail” Error on iPhone and iPad
- Fix Terminal “Operation not permitted” Error in macOS Sonoma, Ventura, Monterey, Big Sur, Catalina, Mojave
42 Comments
» Comments RSS Feed
Hi, thanks for the workaround, worked for me. Went into Activity Monitor and quit the offending app, restarted the app with no issues.
Didn’t work for me on my Macbook Air running Mojave unfortunately. My System Preferences went strange, icons like Wifi connection, Time and Date, disappeared off the navigation bar and will not display there even if I can choose the option. Sys Prefs is preventing shutdown or re-boot yet according to the dock, it’s not even open… Then next morning, iCal went a similar way – stuck open, will not force-quit, and yet the calendar is not open on the desktop so I can’t even see my day’s appointments… So… without being able to shut down or restart because of these apps preventing it, I don’t know how to fix the apps!!
It works, thanks
Has not worked for me( TeamViewer just not starting up no matter what, killing processes and rebooting has no effect, same error (
Has not worked for me either – even though I killed the process it kept starting again. Relaunching the Finder finally solved the problem: – hold Option key – right click Finder on the panel – select Relaunch
It fixed it. What a strange error message… Thanks!
This worked for me! Thank you!
Calendar app got stuck like this. I had tried quitting from the dock, and starting the app from the Finder, without success. I restarted Mac prior to seeing this website but that didn’t fix it. Using command-option-escape to force quit did not work.
Your second option, with Activity Monitor, showed “CalendarAgent” was an active process using 0% CPU. I couldn’t right click on it, so opened the “information” dialogue box (the “i” within a circle on the top left). The first entry there said the Parent Process was “launched”, and “launched” was a link, so I clicked it. That opened another dialogue box that said Parent Process was “kernel task” and I saw the “Quit” button on the bottom left (there was one on the first dialogue box but I hadn’t seen it, I guess). I clicked “Quit”, it asked me to confirm, I said yes. My screen went black, which made me nervous, but the Mac restarted and then Calendar launched normally.
Thank you for the tip!
Wow, sorry to break it to you, but this was pretty much the worst way to reboot, short of pulling the plug.
launchd (as in “launch daemon”, not “launched”) is basically what used to be init in classical unix – the first process started by the kernel, and hence parent (or more indirect ancestor) of all further user land processes. That its parent process is the kernel itself you found out first the easy way by being told, and then the hard way by killing it… ;-)
You should have just rebooted via the Apple menu, that’s much easier on your mac’s constitution.
It’s unlikely this broke anything though, so unless you’re seeing any weirdness, don’t worry too much for now; but you probably want to avoid doing that in the future.
I’ve had this problem as well, for the first time. The Finder appeared closed in the dock. Clicking the icon normally did nothing. Right clicking shown a contextual menu with only one menu (I don’t remember its exact name; “View”, I think). I chose that menu item and got the “Finder is not open anymore” message (not self explanatory…). I wouldn’t restart, having a lot of applications open. Instead, I opened the Terminal and opened the Finder from there: open /System/Library/CoreServices/Finder.app/Contents/MacOS/Finder
Another very odd behaviour happened: the Terminal window, holding this instance of the Finder (i.e. staying open) would be brought to the front instead of the Finder (switching to another app and back to the Finder, which then had the “open” indicator on, would bring the Terminal in front, not the Finder itself)… I couldn’t either see any Finder window. By understanding there was a bug, I tried “Command-N” in this Terminal window, which surely enough, opened a new Finder window. I could then use the Finder “normally”, without restarting.
As for the cause, in my case, I’m starting to think it happened while I browsed that folder which contains more than 448309 items…
Solved my problem with a stuck safari app. Thanks for the advice!
I was opening a series of photos in Preview and printing them one at a time. While one photo was open, Preview promptly closed and the weird error message about Preview being open popped up. I force quit Preview and tried to reopen through the Preview dock icon, but that didn’t work. I also tried to open Preview in Applications, which also didn’t work. Up popped the same message.
I’m going to have to reboot. Fingers crossed.
This is happening to me all the time now. At first I thought it was an Adobe Captivate issue as that is the first program that started doing it – although I had TextEdit open, too, while using Captivate as I use it to make notes. Then it just started happening ALL THE TIME with ALL DIFFERENT APPS and the only thing I can do is a hard restart as it won’t shut down because it thinks the apps are still open yet I can’t open the apps. I’m so frustrated to find out that no one has found a solution.
I had safely been on Mavericks until a week ago. Dropbox was outdating support for mavericks so I was forced to upgrade to this High Sierra junk. This issue seems to still be present in Mojave so I guess theres no reason to go there either. This happens every day on multiple apps. Restarting may be a fine solution when you buy a windows machine but this is ridiculous. I’ve owned mac since 2005 and have never had an issue. The other stupid update I notice is that finder likes to popup and say the volume I’m trying to eject will not eject, is unresponsive. Then it happens successfully a half second later and I have to close the popup. But ejecting volumes has never been instantaneous. I don’t understand the stupid warning. Why does finder get worse with age? Shall they rename it iExplorer?
I can not help anybody because there is no solution.
As everybody wrote already, the solution is that there is NO solution at all.
This “Finder” problem is really ennoying and believe me or not, the only way to get out of it, is rebooting your Mac every single time!
Nobody of the techniciens at the Apple Store knows the reason why and I realise, reading on this forum or blog, is that “Finder” problem is now going on since a couple of years.
Today it is thje 10th March 2019 and still it is not resolved!
Even today, under Mojave Mac OS 10.14.3 (build 18D109) it it still a huge problem.
Why can Apple not resolve this “Finder” problem???
Please, fix this !
Encountered this too, only solvable apparently via reboot. Seems to occur semi-frequently. It doesn’t appear that killing the process fixes it in my case. Not even killing Finder seemed to make any difference. It’s downright Microsoftian.
I’ve been getting this a lot, but unlike most of you, I am able to quit the application by normal means. I was hoping the above article would solve the reason for the error message, not the result. :(
@Tom Hofer, fair point and I have experienced this “application is not open anymore” error message many times on my system.
From what I can tell the cause of the problem appears to be an IO or memory issue, maybe too many open sockets, too many open ports or files, at some core OS maybe even the kernel level, if you start trying to open other apps (especially several apps) or many browser tabs, things start to go haywire too. Once that happens the only solution is to reboot the Mac. Then it seems to happen again after another period of time… I think it is a bug introduced in a more recent macOS update, I never encountered it before that.
Thus I think the ‘reason’ is a bug that has yet to be patched, thus the need to restart the computer. Mac OS is starting to feel a little like Windows… LOL
I have the message but Force quit does not work Also I cannot find any reference to the app “grab” in the activity monitor as suggested. I cannot delete the app because it says the Mac Os “needs it”. I cannot reload it from the app store because it is not there !
Grab is a screenshot utility for Mac, if you have Grab open then you can make the Grab app active and quit it normally, you can force quit it through the Force Quit menu. Activity Monitor also works to find Grab if it’s open.
If all else fails, just reboot the Mac.
I’ve had this happen to several applications. Most recently, it was the App Store. I tried the first two methods with no success. I also tried deleting the app store folder in ~/Library/Containers. That did not work as well. It sucks that rebooting is the only option for me. I’ve had macs for a decade now and the newer operating systems are MUCH less stable than the old Leopard OS. Come on Apple! Fix your product!
I have had this problem with just about every app on my computer. Sometimes killing the process works, but I’ve found it is just more reliable to reboot the computer.
I wonder if it is related to the lds process spinning uselessly and using up a lot of cpu causing my fans to go on.
I note that this problem was first reported on OS 10.8. I never had the problem until upgrading to 10.13.
This is another proposed solution to the problem. https://discussions.apple.com/thread/6848682?start=0&tstart=0
Another thread suggested running disk first aid. That found nothing.
I note that many of the application icons no longer show up in the launcher but use the generic icon. The Finder has the right icon.
This is an instance where safari is suffering the problem: https://origin-discussions-us.apple.com/thread/7672383?start=0&tstart=0
And here it is the finder: (There is a lot of instruction on using the console.app) https://discussions.apple.com/thread/6697518?start=0&tstart=0
There are a number of other posts on various sites discussing this problem, but the only solution offered is to reboot your machine.
I imagine it is some malware that Apple allowed the CIA or NSA to install on all of our computers so they could track whether or not we are planning something stupid.
I tried the first two ways and neither worked. I will try rebooting.
I had the second version of the problem – both Chrome and Outlook were running fine, but clicking on a link in Outlook brought up the message “The application “Chrome.app” is not open anymore”, and clicking on a mailto: link in Chrome triggered the message “The application “Microsoft Outlook.app” is not open anymore”. Rebooting cleared up the problem.
I agree it sounds like a problem in Finder or Apple’s application launcher. Which of those is responsible for look up the default web browser or mail application? Maybe something was relying on cached process numbers, (I had recently awakened the machine after sleeping overnight, so all the process numbers had changed.)
I’m running Sierra (10.12.6) on a MacBook Pro (Retina, 13-inch, Early 2015).
Neither of those are responsible to look up the default web browser or mail application. This is done in an internal component of the OS (LaunchServices, I believe).
Happening all of sudden on my 3yr old iMac – so far with Adobe Illustrator, Photoshop, Calendar, and when I read to launch Activity Monitor it even happened with that! Driving me nuts, treading on eggshells, only solution is restart. Force quit shows none of the effected applications.
Worked ! Thank You very much for posting !
Worked like a Charm! Thank You!
Tried the second solution suggestion above and found “Activity Monitor” when I got there had the same problem–the “is not open any more” message. A solution would be welcome. I am forced to Restart as the only way around this.
I have the same issue. ” The Finder is not open anymore”. But why I search ‘Finder’ in Activity Monitor it doesn’t show up??
Help me please
This issue, contrary to some that have replied is not with the applications that one is trying to open. As @Joni and @james f mentioned, it can happen with any apps and seems to be related to Finder or perhaps Apple’s own application launcher.
It happens to me in every program, apple’s programs (itunes), all microsoft, all adobe. And each program is up and running find. I have to go to the programs open pull down, or recents tab to open anything. It’s driving me a little crazy. I tried making a new user, still happens. IT is about to wipe the mac. I also cannot right click to open anything either.
Wasn’t always like this and I have made no OS change since I got the computer. (iMac 2013
running Yosemite 10.10.2 to stay compatible with our canon printers, but all other software is the latest.
help, any suggestions are welcome
I started having the same problem that @joni and @james have mentioned lately (a lot) and yes I agree that it might be a problem with the launcher, but that doesn’t help us with anything. I think it’s stupid to have this problem every once and awhile and I have to restart my macbook pro so I can open the apps normally. We really need a solution for this issue!
my macbook pro specs are: damn even the “about my mac” won’t open and my screen is full with ( The application ” app’s name” is not open anymore)!!
I’ve just started seeing this for the first time on my new Imac running Sierra. It has happened to me 3 or 4 times now when opening text files visible in Filezilla which is set to use Textwrangler as the default editor, When trying to open a few web links in Chrome, and when trying to open images in Preview. I had never seen this in years of Mac use. Force quit didn’t help. Clicking the files/links would cause this to happen again. And the apps were working fine otherwise in my case. I could go to Chrome, Textwrangler or Preview and use them otherwise.. It seems to be Clicking on certain views of links/files that causes this.. For instance I can do a File/Open . but not a Finder/”click” Possibly that means it is more of a FINDER issue… I’ll try this last suggestion..
I have this same problem! It is driving me crazy. If I double click a file and the application is closed, it will launch the application and open the file. But if I try to open a second file of the same type, either nothing will happen or I get the “application is not open anymore” error. Works fine otherwise. And yes, quitting the program solves it, but it is not a practical solution, as quitting the program each time I want to double click to open a file is even more time consuming than doing a File/Open.
Didn’t work for dropbox. The app is not showing open in the dock, and won’t start.
You need to reinstall Dropbox
Found an answer here
Solution: In Finder, open ~/Library/Containers (to open the hidden Containers folder, in Finder use Shift-Command-G and type ~/Library/Containers in the pop-up window) Delete the entire com.apple.Preview folder Restart Preview
– https://discussions.apple.com/thread/4560494?start=0&tstart=0
– after having it happen in Preview on occasion; just recently textedit started doing the same thing, so I began google searching for answers. Hope this helps someone.
I have an imac running Yosemite and 14 gigs of ram.
On my MacBook Pro 10.12.2 I have this really very often, like once each day. The only thing I can do is to force quit the application. Very often it is not possible to relaunch the application. While trying to relaunch, the only thing that happens is a bouncing icon in the Dock tray. If I discover an application that is in that state, more will follow and the only thing left for me to do is to restart the computer.
I’ve experienced it twice so far and it always means all running programs look inactive (no button can be clicked) although they’re working and updating, including Activity Monitor… but excluding Force Quit (but none of the active programs are listed) so it’s not possible to quit anything. Only a hard-reboot helped so far for me.
I often get this message on both my Mac Pro (10.11.6) and my macbook pro (10.12.1) while using Preview or textedit (or sometime other apple app.)
In my case, I get this message while I try to open a document (PDF, TXT, pages, etc.) using mail, spotlight, or by dragging on the dock. The application mentioned in the error is usually working well. It works without error if I try to open the document using the finder.
I also noticed that using the “quit” command from the dock is not working. I must use the quit menu from the application itself.
Wow, that’s a winner. Never seen it and hope not to see it. And I thought Apple always ran.
Leave a Reply
Name (required)
Mail (will not be published) (required)
Subscribe to OSXDaily
- - 6 Useful Apple Watch Tips
- - What do Blue Underlines on Text Mean in Microsoft Edge?
- - Fixing Apple Watch False Touch & Ghost Touch Issues
- - How to Connect AirPods to a Smart TV
- - How to Customize the Finder Sidebar on Mac
- - Beta 3 of iOS 17.5, macOS Sonoma 14.5, iPadOS 17.5, Available for Testing
- - Apple Event Set for May 7, New iPads Expected
- - Beta 2 of iOS 17.5, iPadOS 17.5, macOS Sonoma 14.5, Available for Testing
- - Opinion: Shiny Keys on MacBook Air & Pro Are Ugly and Shouldn’t Happen
- - MacOS Ventura 13.6.6 & Safari 17.4.1 Update Available
iPhone / iPad
- - How to Use the Latest GPT 4 & DALL-E 3 Free on iPhone & iPad with Copilot
- - How to Bulk Image Edit on iPhone & iPad wth Copy & Paste Edits to Photos
- - What Does the Bell with Line Through It Mean in Messages? Bell Icon on iPhone, iPad, & Mac Explained
- - iOS 16.7.7 & iPadOS 16.7.7 Released for Older iPhone & iPad Models
- - Fix a Repeating “Trust This Computer” Alert on iPhone & iPad
- - How to Uninstall Apps on MacOS Sonoma & Ventura via System Settings
- - Make a Website Your Mac Wallpaper with Plash
- - 15 Mail Keyboard Shortcuts for Mac
- - How to Use Hover Text on Mac to Magnify On-Screen Text
- - What’s a PXM File & How Do You Open It?
- - Fix “warning: unable to access /Users/Name/.config/git/attributes Permission Denied” Errors

About OSXDaily | Contact Us | Privacy Policy | Sitemap
This website is unrelated to Apple Inc
All trademarks and copyrights on this website are property of their respective owners.
© 2024 OS X Daily. All Rights Reserved. Reproduction without explicit permission is prohibited.
The application "Safari" is not open anymore
Some time after installing Sierra PB 1, Safari isn't working any more. When I click Safari, all I get is a finder dialog that says "The application Safari is not open anymore."
Is anyone seeing it?
I'm still seeing the same situation as well and filed a Feedback Report on it a few days ago.
More From Forbes
Google issues ‘critical’ chrome update for all windows users.
- Share to Facebook
- Share to Twitter
- Share to Linkedin
If you are a Windows user with Chrome installed on your PC, then this latest warning will impact you—it’s critical you update your browser as soon as you can…
Another critical Chrome update has just been issued
Updated 04/29; originally published 04/26.
Another Chrome security update has just been issued, with the Stable channel updated to 124.0.6367.78/.79 . This release includes a critical fix to the underlying graphics engine of the type that has allowed attackers to execute code on target machines in the past—albeit no news yet as to any exploitation this time around.
The update also includes two high-severity memory fixes—the kind typically seen in such updates. Google has acknowledged that such memory vulnerabilities in its core engine are the most frequently discovered and exploited. As usual, there is no further information “until a majority of users are updated with a fix.”
Given that Google has designated the first fix—essentially a vulnerability to potential code manipulation—as critical, it seems highly likely it’s a credible threat. And once the fix becomes public, it’s important that users update as soon as they can—the clock is ticking for any exploitation.
World War I Tactics Make A Comeback As A Ukrainian Gunner In The Back Of A Propeller Plane Shoots Down A Russian Drone
The giant grey ghost lizard went extinct 100 years ago or did it, amazon prime video s best new show arrives with a perfect 100 critic score.
Usually, a critical fix might have been the biggest Chrome news of the week, but not this time. The other news is that the death of Chrome’s dreaded tracking cookies has been delayed once again—this time into early 2025, at least.
The issue is Google’s need to balance the privacy of its users with the seemingly fair treatment of its advertisers, especially when it essentially plays both gamekeeper (as owner of the browser) and poacher (as the world’s largest ad machine).
“We recognize that there are ongoing challenges related to reconciling divergent feedback from the industry, regulators and developers,” Google said in a post mid-week, “and will continue to engage closely with the entire ecosystem.”
That’s a critical update of an entirely different kind.
The update comes as Google’s ongoing engagement with the UK’s Competition and Markets Authority (CMA) tries to carve a path through this messy situation. “We will not complete third-party cookie deprecation during the second half of Q4,” Google confirmed. “Assuming we can reach an agreement, we envision proceeding with third-party cookie deprecation starting early next year.”
Google is in something of a bind here, given its unique role in the industry. As web users become ever more privacy savvy, the gap between where Chrome is today and Apple’s Safari remains too wide. Chrome is an excellent browser, and its users rightly want to see it line up more closely with the alternatives.
Google seems to agree—notwithstanding its awkward Incognito Mode stumble—but it needs to find a compromise that doesn’t kill its ad model as well as those cookies.
Meanwhile, the bigger open question is around AI, of course, and just what this will mean for browser searching and advertising in the coming years. All told, by the time these cookies finally disappear, we may be in new territory anyway.
04/29 update: To be fair to Google, Chrome’s regular security updates—whether addressing vulnerabilities discovered by external researchers or by Google itself, front-end an ongoing program to improve the security of the world’s most popular browser.
As a recent example, the forthcoming Device Bound Session Credentials (DBSC) update should materially resolve the plague of session cookie theft, “by binding authentication sessions to the device... to disrupt the cookie theft industry since exfiltrating these cookies will no longer have any value.”
But these security advances are not always smooth running—and another such update, Chrome’s foray into post-quantum cryptography (PQC), seems to have hit a teething issue.
Put at its simplest, PQC aims to protect today’s data from tomorrow’s more advanced threats—the theory being that while today’s defenses are largely good enough, new quantum computing advances will likely break the best cryptography available today.
And while Google points out that “it’s believed that quantum computers that can break modern classical cryptography won’t arrive for 5, 10, possibly even 50 years from now,” the issue is the threat from “Harvest Now, Decrypt Later, in which data is collected and stored today and later decrypted once cryptanalysis improves.”
Google says that “the sooner we can update TLS to use quantum-resistant session keys, the sooner we can protect user network traffic against future quantum cryptanalysis,” and that “we are updating technical standards, testing and deploying new quantum-resistant algorithms, and working with the broader ecosystem to help ensure this effort is a success.”
But as Bleeping Computer reported over the weekend, “some Google Chrome users report having issues connecting to websites, servers, and firewalls after Chrome 124 was released last week with the new quantum-resistant X25519Kyber768 encapsulation mechanism enabled by default... The issue also affects security appliances, firewalls, networking middleware, and various network devices from multiple vendors (e.g., Fortinet, SonicWall, Palo Alto Networks, AWS).”
For now, “affected Google Chrome users can mitigate the issue by going to chrome://flags/#enable-tls13-kyber and disabling the TLS 1.3 hybridized Kyber support in Chrome,” but the option to disable PQC defenses will be removed once the technology is considered stable.
PQC hit the headlines earlier this year, with Apple’s announcement that it was updating iMessage to protect against the same threat. And while Apple presented this as a competitive advantage for iMessage over alternatives, the reality is that such technology is likely to become much more standard over the next few years.
But such tech is still fairly deep inside the rabbit hole, and you can expect many more unexpected issues as wider rollouts begin.
- Editorial Standards
- Reprints & Permissions

IMAGES
VIDEO
COMMENTS
There is a bug here: trying to start Safari gets 'The application "Safari" is not open anymore'; Safari doesn't appear in the Application switcher; Safari doesn't appear in "Force Quit Applications"; yet Safari does appear in Activity Monitor as a running - not crashed - process, but with 0.0% CPU, and quitting this process restores Safari ...
Reload the page. From the menu bar in Safari, choose View > Reload Page. Or press Command-R. If Safari doesn't reload the page, quit Safari, then try again. If Safari doesn't quit, you can press Option-Command-Esc to force Safari to quit. If Safari automatically reopens unwanted pages, quit Safari, then press and hold the Shift key while ...
If you can't open Safari or a new Safari window, try these suggestions. Make sure you're using the latest versions of Safari and macOS. To check for a Safari or macOS update, choose Apple menu > System Preferences, then click Software Update. See Keep your Mac up to date. Check your startup disk using Disk Utility. If the other suggestions ...
Reload the page. From the menu bar in Safari, choose View > Reload Page. Or press Command-R. If Safari won't reload the page, close Safari, then try again. If Safari won't close, you can press Option-Command-Esc to force Safari to close. If Safari reopens unwanted pages automatically, close Safari, then press and hold the Shift key while ...
MrHoffman. Community+ 2024. Level 10. 115,537 points. Aug 30, 2021 6:28 PM in response to dejan169. Boot into Safe Mode, and see if Safari starts working again. How to use safe mode on your Mac - Apple Support. The application "Safari.app" is not open anymore. .
Then, to disable the proxy, follow the steps shown below: Click on Safari. From the menu bar, choose Safari . Go to its Preferences . Navigate to the Advanced tab. Right beside the Proxy option, choose to Change Settings . Under Select a protocol to configure menu, uncheck all the proxies.
This means Safari won't open on Mac and hence, you should update your Mac as follows: 1. Click on System Preferences from the Apple menu. 2. Next, click on Software Update, as shown. 3. Follow the on-screen wizard to download and install the new macOS update, if any.
Related Article: Update to the latest version of Safari Looks like no one's replied in a while. To start the conversation again, simply ask a new question.
Here's how to check for updates on your macOS: Click the Apple icon menu, top left, and select About This Mac. Now, click Software Update. If an update is available, follow the onscreen instructions to install it. 4. Clear Safari Cache. If Safari is still not opening on your Mac, it's time for a cleanup. A build-up of cache can, over time ...
Open Finder and click the Go menu at the menu bar. Press Option and click the revealed Library folder. Check the following folders and delete the folder or plist file associated with the app that's causing troubles. ・Containers. ・Preferences. ・Saved Application State. Empty the Trash. Restart your Mac.
On the screen with Options, please open Options and check the bottom 2 boxes before running. Click "Share Report" button in the toolbar, select "Copy to Clipboard" and then paste into a reply. This will show what is running on your computer. No personal information is shown. Etrecheck - System Information.
Apple menu > Force Quit to open the window. Then, find Safari from the list, and click Force Quit from the right bottom. Now, you can open the Safari to check if force quit helps. Method 3. Clear browser data. Browser stores the data of the websites you have visited to load quickly for the next time.
To do this, press the Command + Space keys. Then, search for Activity Monitor and open it up. Once Activity Monitor has launched, locate the application that is not responding and then click the X icon at the top-left corner. Activity Monitor. Finally, click the Force Quit button on the pop-up dialog box.
This way, your Mac stays refreshed and you will not get "The Application Preview/Safari is not Open Anymore" errors anymore. Closing Words. When faced with "The Application Preview/Safari is not Open Anymore" error, use the methods laid out above to restore the functions of the stalled applications.
Click the "Apple" logo in your Mac's menu bar. Step 2. Select "Force Quit". Step 3. The subsequent popup displays a list of all the apps that are currently running on your Mac. If the misbehaving app appears in this list, then select it and click "Force Quit". Step 4.
Unfortunately there is no easy fix. What usually works is: In most cases I encounter it is solved by deleting/reinstalling the app. Quite often it helps to reboot and try again. I know - both approaches are very disappointing for 2021. Two rather sophisticated tips - that require some understanding and may leave you with a system that will not ...
Viruses in Mac corrupt application files. Hardware bugs and malfunctioning. Software errors in MacOS. Part 2: Top 4 Useful Methods to Fix the Application Is Not Open Anymore. After highlighting the main causes of finder the application is not open anymore, let us shed light on 4 proven methods of troubleshooting this issue. Force Quit to ...
Click the 'Apple' logo in your Mac's menu bar. Select 'Force Quit.'. The subsequent popup displays a list of all the apps that are currently running on your Mac. If the misbehaving app appears in this list, then select it and click 'Force Quit.'. Relaunch the app to see whether this easy fix has solved your problem.
For several months now, Safari on Mac tells me it can't open maps.google.com. Chrome opens it as normal. I'm not using a VPN, I tried turning off all Safari extensions, clearing cache... still Safari won't open google maps. Before I start thinking Apple is purposefully blocking google maps in Safari, does anyone know why this is happening ...
Fixing "Application is not open anymore" by Quitting the Associated Process. The simplest first troubleshooting trick is to simply force quit the Mac app that is mentioned in the dialog box. For example, if the app is "Preview" then you'd hit Command+Option+Escape and target the Preview app to force quit.
The application "Safari" is not open anymore . You're now watching this thread. If you've opted in to email or web notifications, you'll be notified when there's activity. ... Apple disclaims any and all liability for the acts, omissions and conduct of any third parties in connection with or related to your use of the site.
You can open a Private window in Safari on Mac through the menu or a keyboard shortcut. Open Safari and click the File menu in the menu bar. Select New Private Window .
As web users become ever more privacy savvy, the gap between where Chrome is today and Apple's Safari remains too wide. Chrome is an excellent browser, and its users rightly want to see it line ...