- PRO Courses Guides New Tech Help Pro Expert Videos About wikiHow Pro Upgrade Sign In
- EDIT Edit this Article
- EXPLORE Tech Help Pro About Us Random Article Quizzes Request a New Article Community Dashboard This Or That Game Popular Categories Arts and Entertainment Artwork Books Movies Computers and Electronics Computers Phone Skills Technology Hacks Health Men's Health Mental Health Women's Health Relationships Dating Love Relationship Issues Hobbies and Crafts Crafts Drawing Games Education & Communication Communication Skills Personal Development Studying Personal Care and Style Fashion Hair Care Personal Hygiene Youth Personal Care School Stuff Dating All Categories Arts and Entertainment Finance and Business Home and Garden Relationship Quizzes Cars & Other Vehicles Food and Entertaining Personal Care and Style Sports and Fitness Computers and Electronics Health Pets and Animals Travel Education & Communication Hobbies and Crafts Philosophy and Religion Work World Family Life Holidays and Traditions Relationships Youth
- Browse Articles
- Learn Something New
- Quizzes Hot
- This Or That Game
- Train Your Brain
- Explore More
- Support wikiHow
- About wikiHow
- Log in / Sign up
- Computers and Electronics
- Internet Browsers
- Safari Browser

How to Enable Cookies in Safari
Last Updated: March 16, 2024 Tested
This article was written by Luigi Oppido and by wikiHow staff writer, Nicole Levine, MFA . Luigi Oppido is the Owner and Operator of Pleasure Point Computers in Santa Cruz, California. Luigi has over 25 years of experience in general computer repair, data recovery, virus removal, and upgrades. He is also the host of the Computer Man Show! broadcasted on KSQD covering central California for over two years. The wikiHow Tech Team also followed the article's instructions and verified that they work. This article has been viewed 580,289 times.
Cookies are enabled by default in Safari on your Mac, iPhone, and iPad. If the features of a certain website aren't working properly or you're getting errors about cookies, you may have disabled cookies in your settings. This wikiHow article will teach you how to allow cookies in Safari, and show you what to do if cookies aren't working properly.
Things You Should Know
- Open Safari on your Mac. Go to Safari > Preferences… > Privacy and uncheck "Block all Cookies".
- Try clearing your cookies if you are having trouble loading websites—sometimes old cookies get in the way of saving the new version of a cookie.
Enabling Cookies on a Mac

- In most cases, you'll probably want to leave a checkmark in front of this option to preserve your privacy. However, if websites aren't loading properly or you can't use the features of certain sites, you may need to enable this option.
Enabling Cookies on iPhone and iPad

- In most cases, you'll probably want to leave this switch on, as this protects your privacy. However, if websites aren't loading properly or you're unable to use features of certain sites, you can enable this option and see if it resolves the problem.
Troubleshooting

- Mac: Click the Safari menu, select Preferences , click Privacy , and then remove the checkmark from "Prevent cross-site tracking."
- iPhone/iPad: Open your Settings , tap Safari , and then toggle the "Prevent Cross-Site Tracking" switch to the Off (white) position.

- First, check to make sure private browsing is not always set to turn on—click the Safari menu, select Preferences , click General , and click the "New windows open with" menu. [6] X Research source If "A new private window" is selected, choose A new window instead.
- Then, to open a new window, just close the currently open Safari window, click the File menu, and then select New Window .
- iPhone/iPad: Open Safari and tap the overlapping squares at the bottom. [7] X Research source Tap Private at the bottom (if you see it), select (number of) Tabs , and then tap Done .

- Mac: Click the Safari menu, click Preferences , click Privacy , click Manage Website Data , and then click Remove All .
- iPhone/iPad: Open Settings , tap Safari , tap Advanced , select Website Data , and then tap Remove All Website Data . [8] X Research source
Community Q&A
- Enabling cookies can often allow you to view and have access to a larger number of websites that require cookies in order to function or display properly. Thanks Helpful 0 Not Helpful 0
- Despite their poor reputation, cookies aren't inherently malicious. Thanks Helpful 0 Not Helpful 0

You Might Also Like

- ↑ https://support.apple.com/guide/safari/manage-cookies-and-website-data-sfri11471/mac
- ↑ https://support.apple.com/en-us/105082
- ↑ https://support.ewu.edu/support/solutions/articles/10000057364-how-do-i-disable-prevent-cross-site-tracking-in-safari-
- ↑ https://support.apple.com/guide/safari/use-private-browsing-ibrw1069/mac
- ↑ https://support.apple.com/en-us/HT203036
About This Article

1. Open Safari. 2. Click the Safari menu 3. Click Preferences... . 4. Click the Privacy tab. 5. Remove the checkmark from "Block all cookies." Did this summary help you? Yes No
- Send fan mail to authors
Is this article up to date?

Featured Articles

Trending Articles

Watch Articles

- Terms of Use
- Privacy Policy
- Do Not Sell or Share My Info
- Not Selling Info
Keep up with the latest tech with wikiHow's free Tech Help Newsletter
Stay connected
Trending news, the privacy paradox: why we willingly share personal data despite risks , 3 ways to play manor lords on mac – our experience , 3 ways to play content warning on mac – our experience , 4 ways to play supermarket simulator on mac – our experience , do you need a vpn on your mac when connecting privately or only on public networks , two ways to play fall guys on mac – our experience .
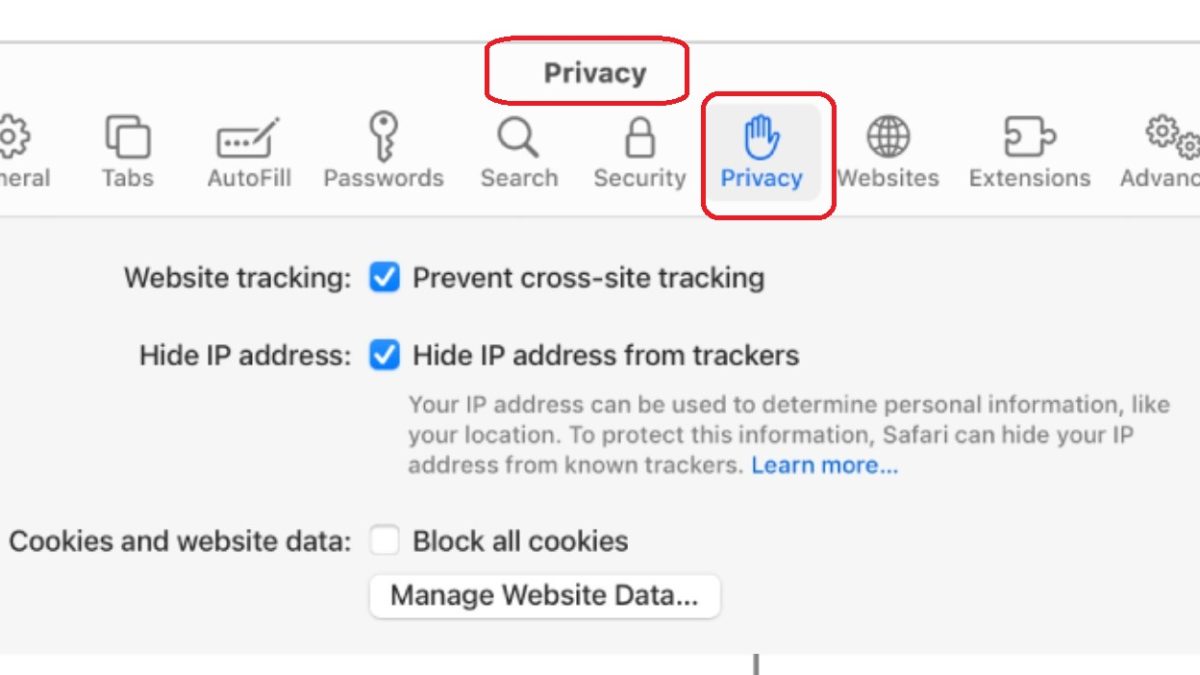
How To Enable Cookies Safari (Mac)
We all know how integral Safari is to our daily digital lives. But have you ever wondered why some websites remember your preferences, while others don’t? The answer lies in cookies. But, we’re not talking about the chocolate chip cookies here! In this guide, we’ll explain to you about the digital ones and show you how to enable cookies on Safari. So, let’s get started!
How to Enable Cookies in Safari on Mac
In the digital context, cookies are tiny files that websites store on your device to remember your preferences, such as login details, language settings, and more. Enabling cookies on Safari can significantly enhance your browsing experience, making it more personalized and streamlined. Here’s a detailed step-by-step guide on how to enable cookies on your Mac:
- Open Safari: Start by launching Safari. You can find it in your Dock or in your Applications folder. It’s the compass icon we’re all familiar with.
- Access Preferences: Once Safari is open, navigate to the menu bar at the top of your screen. Click on ‘Safari’, then select ‘Preferences’ from the drop-down menu. This will open a new window where you can adjust Safari’s settings.
- Navigate to the Privacy Tab: In the Preferences window, locate and click on the ‘Privacy’ tab. It’s here that you’ll find the settings related to cookies.
- Enable Cookies: Look for a checkbox that says ‘Block all cookies’. If this box is checked, Safari is currently blocking all cookies. To enable cookies, simply uncheck this box. And voila! You’ve successfully enabled cookies on Safari.
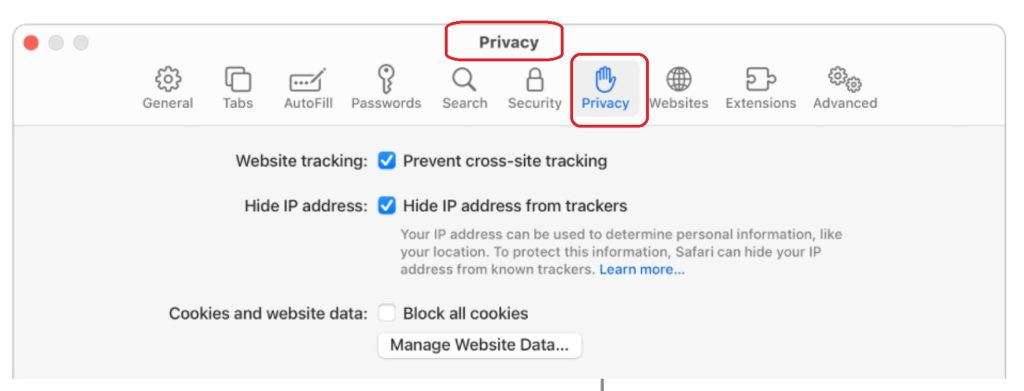
How to Enable 3rd Party Cookies on Safari
Third-party cookies are set by a website other than the one you’re currently visiting. For instance, if you visit a website that has a Facebook ‘Like’ button, Facebook may set a cookie on your device. These cookies can make your browsing experience more personalized, but they can also be used for tracking purposes. Here’s how to enable third-party cookies on Safari:
- Open Safari and Access Preferences: Just like we explained above, start by opening Safari and navigating to ‘Preferences’ from the ‘Safari’ menu.
- Navigate to the Privacy Tab: Click on the ‘Privacy’ tab in the Preferences window.
- Enable Third-Party Cookies: Look for a checkbox that says ‘Prevent cross-site tracking’. If this box is checked, Safari is currently blocking third-party cookies. To enable third-party cookies, simply uncheck this box.
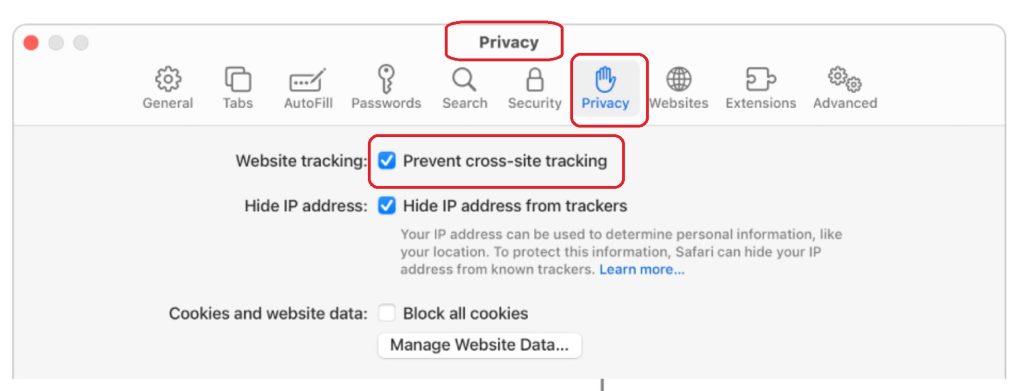
Remember, while third-party cookies can enhance your browsing experience, they can also raise privacy concerns. Always be mindful of your privacy settings and only enable third-party cookies if you’re comfortable with them.
How to Enable Non-Persistent Cookies in Safari
Non-persistent cookies, also known as session cookies, are temporary cookies that are deleted when you close your browser. These cookies are used for things like keeping you logged into a website during your browsing session. Here’s how to enable non-persistent cookies in Safari:
- Open Safari and Access Preferences: Start by launching Safari and navigating to ‘Preferences’ from the ‘Safari’ menu.
- Enable Non-Persistent Cookies: Make sure the ‘Block all cookies’ box is unchecked. This will allow all cookies, including non-persistent ones.
Remember, while cookies can enhance your browsing experience, they can also pose privacy concerns. So, always be mindful of your settings and only allow cookies from websites you trust.
Enabling cookies on Safari is a simple yet effective way to make your browsing experience more personalized and convenient. But remember, with enabling cookies comes great responsibility. You should always be mindful of your privacy settings and only allow cookies from websites you trust if you want to have a safe and trouble-free browsing experience.
In this article, we’ve explored the basics of enabling cookies on Safari, delved into the specifics of third-party cookies, and even explained how to enable non-persistent cookies. With this knowledge, you’re now equipped to tailor your browsing experience to your liking.
But the digital world is vast and ever-evolving, and there’s always more to learn. So, if you have any other tech-related questions or if there’s a specific topic you’d like us to cover, feel free to let us know. We’re here to help you navigate the digital seas, make the most out of your Mac and have fun.
Connect Mac to a Monitor
How To Clear Cache Safari (Mac)
Martina Nikolova
Leave a reply cancel reply.
Save my name, email, and website in this browser for the next time I comment.
Username or Email Address
Remember Me
Registration is closed.
Manage cookies and website data
Websites often store cookies and other data on your Mac. This data may include information that you have provided, such as your name, email address, and preferences. This data helps websites identify you when you return so the site can provide services for you and show information that might be of interest to you.
By default, Safari accepts cookies and website data only from websites you visit. This helps prevent certain advertisers from storing data on your Mac. You can change options in Safari preferences so that Safari always accepts or always blocks cookies and other website data.
Open Safari for me
Important: Changing your cookie preferences or removing cookies and website data in Safari may change or remove them in other apps, including Dashboard.
Choose Safari > Preferences, click Privacy, then do any of the following:
Change which cookies and website data are accepted: Select a “Cookies and website data” option:
Always block: Safari doesn’t let any websites, third parties, or advertisers store cookies and other data on your Mac. This may prevent some websites from working properly.
Allow from current website only: Safari accepts cookies and website data only from the website you’re currently visiting. Websites often have embedded content from other sources. Safari does not allow these third parties to store or access cookies or other data.
Allow from websites I visit: Safari accepts cookies and website data only from websites you visit. Safari uses your existing cookies to determine whether you have visited a website before. Selecting this option helps prevent websites that have embedded content in other websites you browse from storing cookies and data on your Mac.
Always allow: Safari lets all websites, third parties, and advertisers store cookies and other data on your Mac.
Remove stored cookies and data: Click Manage Website Data, select one or more websites, then click Remove or Remove All.
Removing the data may reduce tracking, but may also log you out of websites or change website behavior.
See which websites store cookies or data: Click Manage Website Data.
Change how often websites ask to use your location information: Select a “Website use of location services” option:
Prompt for each website once each day: Safari prompts you once each day for each website you visit that requests use of location services.
Prompt for each website one time only: Safari only prompts you once for each website you visit that requests use of location services.
Deny without prompting: All websites are denied access to location services and Safari does not prompt you.
Ask websites not to track you: Some websites keep track of your browsing activities when they serve you content, which enables them to tailor what they present to you. You can have Safari ask sites and their third party content providers (including advertisers) not to track you.
With this option turned on, each time Safari fetches content from a website, Safari adds a request not to track you, but it’s up to the website to honor this request.
Enable Cookies in Safari
Updated at: Feb 19, 2022
This guide will step you through the process of getting Cookies enabled in Safari on macOS.
Enable Cookies
Click the "safari" menu.
Make sure you have a Safari window open and active; you will see the "Safari" menu in the top left of your screen. Click it and it will expand to show Safari specific options.

Click the "Preferences" menu item
Now that you have expanded the Safari menu, you will see the Preferences item - click on it.

The Safari Preferences screen will now appear.
Click the "Privacy" tab
The Safari Preferences screen has a number of sections, indicated by the various options along the top of the screen (General/Tabs/AutoFill etc). Click the Privacy item to see privacy related options.

Choose your preferred Cookies and tracking settings
On the Privacy Preferences tab, you will see the " Website tracking: " and " Cookies and website data: " checkboxes.

Enabling Prevent cross-site tracking blocks third-party cookies from being set as well as third-party websites from storing data on your computer. Enabling this option is a good step in helping prevent companies from tracking your activity online.
Enabling Block all cookies will prevent block First-Party cookies, as well as Third-Party cookies. Enabling this may cause websites to not work properly, and Safari will warn you about this if you choose this option.
A good balance of settings is to enable Prevent cross-site tracking and disable Block all cookies .
If you click the Manage Website Data button you'll see a list of website domains which have stored data on your computer. You can remove some or all of them.
Close the Preferences window
Once you have configured your cookie blocking preferences, you can simply close this window and continue using Safari.

Congratulations, you just configured Cookies in Safari. Click here to check if Cookies are enabled.
You may also want to take a moment to clear your cookies and history in Safari .
Safari and Third-Party Cookies
After extensive testing and debugging, we have found that when you enable Block cross-site tracking in Safari it will still hold on to the third-party cookies and keep using them until you restart Safari.
So if you choose to enable Block cross-site tracking in Safari, make sure you restart (and preferably Reset Safari) to ensure that it doesn't keep using any third party cookies it may have cached.
More guides and help for Safari
Need more help with Safari? Read our other Safari guides .
Clear cache & history
Do i need to clear my cache.
Not sure why you've been asked to clear your cache? We can explain. Why you need to clear your cache
What is a cache?
Before you consider clearing your browser cache, you should know what it is! Learn a little bit about browser caches
Is it safe to clear my cache?
Are there any risks to clearing your cache? Find out if it's ok to clear your cache
Update my web browser
Do i need to update my browser.
Find out if your browser is out of date Is my browser out of date?
Why should I update my browser?
There are very good reasons to, find out here! Why update your browser?
Is it free to update Chrome?
Find out about the cost of updating Chrome... Does Chrome cost anything?
What does "Update browser" mean?
What does it actually mean? What does it mean to update your browser
Get help with our guides
How to enable javascript.
Change your JavaScript settings Guide to enabling Javascript
How to enable Cookies
Configure your cookie settings for privacy Guide to enabling cookies
Related articles
I can't log in to a website..
We've got a detailed guide to help you solve login problems How to fix website log in problems
Why do websites use cookies?
Why are cookies useful? Do you need them? What's the deal with cookies?
How to update your browser
Old software puts you at risk. Keep your browser fresh and up to date
Clear Cache, Cookies and History
How to reset your browsing history How to reset your browser
Try a different web browser
Different web browsers have different features - try a different one to see if you prefer it. Experiment a bit!
Use a VPN to hide your IP address
We recommend NordVPN to hide your IP address or to unblock websites. Hide your IP Address
- Apple Watch
- Accessories
- Digital Magazine – Subscribe
- Digital Magazine – Info
- Smart Answers
- Let Loose iPad event
- New iPad Air
- iPad mini 7
- Best Mac antivirus
- Best Mac VPN
When you purchase through links in our articles, we may earn a small commission. This doesn't affect our editorial independence .
How to enable cookies on a Mac

If there’s a website that you visit on a regular basis, you might like it to remember that you’ve been before so you don’t need to type in your login details or select your site preferences again. To do this, you’ll need to enable cookies in your browser.
It’s worth noting that cookies (internet cookies, not the edible kind), while in place to improve your browsing experience, can pose as a privacy concern, because they can be used to store your personal data.
That’s why, as of 2011, new rules were put in place to ensure that visitors to a site are made aware that the site they are visiting uses cookies, and are asked to give their consent in order to enable them.
However, enabling (and disabling) cookies from within your Mac’s browser is still quite straight-forward.
Enable cookies in Safari
In Safari, you’ll need to click Safari > Preferences and then choose Privacy before you can enable cookies.
Now, you’ll see the window below.

By default, Safari blocks cookies from third parties and advertisers, but you can change this to always block cookies (to completely disable cookies), or to never block cookies (to enable them).
From this window, you can also delete all (or some by clicking the details button) of the cookies that have already been stored from websites you’ve visited.

Enable cookies in Firefox
To enable cookies in Firefox, you’ll need to go to Firefox > Preferences > and then click Privacy.

Now, under ‘History’, choose “Firefox will use custom settings for history”. You can now check (or uncheck to disable) ‘accept cookies from sites’ and then choose ‘Always’, ‘From visited’ or ‘Never’.
You can also choose whether you want Firefox to keep the cookies until they expire, every time you close Firefox, or, to be really selective, you can tell Firefox to ask you every time.
Enable cookies in Google Chrome
If you’re using Chrome, go to Chrome > Preferences and you’ll see a settings menu appear within the browser window. Scroll down and click “Show advanced settings…” to bring up the privacy options.

Now, click the “Content settings” button, and then, to enable cookies, click “Allow local data to be set (recommended)”.
Alternatively, you can choose to allow Chrome to store cookies until you quit the application, or you can block third-party or all sites.
Author: Ashleigh Macro , Head of Affiliate

Ashleigh is Tech Advisor's Head of Affiliate. Providing expert buying advice you can trust is her forte, helping you to find the most reputable consumer tech products and services, and ensuring you don't spend a penny more than you should.
Recent stories by Ashleigh Macro:
- Notorious XLoader malware now affects Macs
- 5 reasons why you shouldn’t buy a Mac mini
- How to check the specs of your Mac: find out processor and RAM
- Accessories
- Meet the team
- Advertise with us
- Privacy Policy

Safari is a powerful browser that can get even better with extensions . And if you want to further enhance your browsing experience, you can also enable cookies on Safari on your Mac. Cookies are bits of data that track your online behavior. Although this may sound creepy, it is useful for many reasons. For instance, to make the browser remember what you’ve added to your cart on a shopping website or to store your preferences when it comes to filling up some forms. So let’s set them up.
How to Allow Cookies in Safari in macOS Catalina
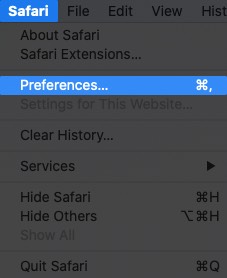
That’s it. Simply close the Preferences window and carry on browsing.
Once you enable cookies in Safari on Mac, it means that websites will be able to save some of your data such as login information or what you searched for. This makes things faster and easier the next time you visit such sites.
Moreover, some websites won’t work at all if their cookies are not enabled. So it’s a good idea to allow cookies on Safari on your Mac. However, if you ever want to block cookies again, just follow the same steps mentioned above and recheck the box that says “Block all Cookies”. Then, you’ll need to close and reopen Safari for the changes to take effect.
You may want to take a peek at:
- How to Clear Safari Cache, History and Cookies on Mac
- How to Enable Safari Popup Blocker on iPhone, iPad, and Mac
- How to update Safari on Mac
Let us know in the comments below if you’re looking for any other Safari tips and tricks. Happy browsing!
The founder of iGeeksBlog, Dhvanesh, is an Apple aficionado, who cannot stand even a slight innuendo about Apple products. He dons the cap of editor-in-chief to make sure that articles match the quality standard before they are published.
View all posts
🗣️ Our site is supported by our readers like you. When you purchase through our links, we earn a small commission. Read Disclaimer .
LEAVE A REPLY Cancel reply
Save my name, email, and website in this browser for the next time I comment.
Related Articles
How to check if your iphone is original or not: a detailed guide, how to send voice messages on iphone in ios 17, why does my iphone screen dim randomly and how to fix it, how to fix iphone not sending pictures issues.
How To Enable Cookies In Safari On Mac

- Software & Applications
- Browsers & Extensions

Introduction
Safari, the sleek and intuitive web browser developed by Apple, offers a seamless and secure browsing experience for Mac users. One essential aspect of web browsing involves the use of cookies, which are small pieces of data stored on your computer by websites you visit. These cookies serve various purposes, such as remembering your login information, personalizing your browsing experience, and tracking site usage.
Enabling cookies in Safari on your Mac is a fundamental step to ensure that websites can function optimally and provide you with a tailored and convenient browsing experience. By allowing cookies, you can access personalized content, retain preferences across sessions, and enjoy a smoother interaction with websites you frequently visit.
In this guide, we will walk you through the process of enabling cookies in Safari on your Mac. Whether you're a seasoned Mac user or a newcomer to the platform, understanding how to manage cookies in Safari can significantly enhance your browsing experience. So, let's delve into the step-by-step instructions to empower you with the knowledge and skills to customize your cookie settings in Safari, tailored to your preferences and privacy requirements.
Step 1: Open Safari
To embark on the journey of customizing your cookie settings in Safari, the first step is to open the browser on your Mac. Safari is seamlessly integrated into the macOS ecosystem, offering a user-friendly interface and a range of features designed to optimize your browsing experience.
You can easily launch Safari by clicking on its icon in the Dock, which is typically located at the bottom of the screen. Alternatively, you can access Safari from the Applications folder in Finder. Upon opening the browser, you will be greeted by the familiar Safari window, where you can begin your exploration of the web.
As Safari springs to life, you'll notice the clean and minimalist design that characterizes the browser, reflecting Apple's commitment to simplicity and functionality. The uncluttered interface provides a welcoming environment for users to navigate the web, with a focus on content and intuitive navigation.
Once Safari is open, you're ready to proceed to the next step in customizing your cookie settings. With the browser at your fingertips, you're poised to delve into the realm of Safari preferences, where you can fine-tune various aspects of your browsing experience, including cookie management.
With Safari now open, you're one step closer to unlocking the full potential of your browsing experience. The journey to enable and customize cookies in Safari is just beginning, and the next step will take you deeper into the browser's settings, empowering you to tailor your cookie preferences to suit your individual needs and privacy considerations.
Step 2: Access Safari Preferences
Accessing Safari preferences is the gateway to unlocking a treasure trove of customization options, including the ability to manage cookies according to your preferences and privacy requirements. By delving into the Safari preferences, you gain the power to tailor your browsing experience, ensuring that it aligns with your individual needs and enhances your interaction with websites.
To access Safari preferences, you can simply click on "Safari" in the top menu bar, located next to the Apple logo. A drop-down menu will appear, presenting a range of options, including "Preferences." Clicking on "Preferences" will open a new window dedicated to Safari settings, where you can explore and customize various aspects of the browser's functionality.
Alternatively, you can use the keyboard shortcut "Command + ," to swiftly access Safari preferences, streamlining the process and allowing you to delve into the settings without interrupting your browsing flow.
Upon entering the Safari preferences window, you will be greeted by a series of tabs, each offering a distinct set of customization options. To navigate to the relevant section for managing cookies, you should click on the "Privacy" tab, which is represented by an icon featuring a stylized padlock.
The "Privacy" tab is where the magic happens, as it empowers you to fine-tune your cookie settings and exercise control over how websites interact with your browser. Within this tab, you will find the "Cookies and website data" section, which is pivotal for customizing your cookie preferences.
By clicking on "Cookies and website data," you will unveil a range of options that allow you to manage how Safari handles cookies. This includes the ability to block all cookies, block only third-party cookies, or allow cookies from websites you visit. Additionally, Safari offers the flexibility to customize cookie settings on a per-website basis, granting you granular control over your browsing experience.
As you navigate through the Safari preferences window and immerse yourself in the realm of cookie management, you are empowered to align your browsing habits with your privacy preferences. The ability to access Safari preferences and fine-tune cookie settings underscores Apple's commitment to user empowerment and privacy protection, ensuring that you have the tools to shape your digital footprint according to your values and preferences.
With Safari preferences at your disposal, you are poised to embark on the next phase of the journey, where you will delve into the intricacies of enabling and customizing cookies to optimize your browsing experience. Armed with the knowledge of accessing Safari preferences, you are well-equipped to navigate the digital landscape with confidence and control, harnessing the power to tailor your browsing experience to perfection.
Step 3: Enable Cookies
Enabling cookies in Safari is a straightforward process that empowers you to harness the full potential of your browsing experience. By allowing cookies, you can access personalized content, retain preferences across sessions, and enjoy seamless interactions with websites you frequent. Here's how you can enable cookies in Safari on your Mac:
Navigate to Safari Preferences: As outlined in the previous step, accessing Safari preferences is the gateway to customizing your browsing experience. Click on "Safari" in the top menu bar and select "Preferences" to open the Safari preferences window.
Access the Privacy Tab: Within the Safari preferences window, click on the "Privacy" tab, denoted by an icon featuring a stylized padlock. This tab is where you can manage various aspects of your privacy and security settings, including cookie management.
Enable Cookies: In the "Privacy" tab, locate the "Cookies and website data" section. Here, you will find the option to enable cookies. By default, Safari allows cookies from websites you visit, ensuring that you can benefit from personalized content and a seamless browsing experience.
Customize Cookie Settings: While enabling cookies allows websites to store data on your Mac, Safari provides additional options to customize cookie settings based on your preferences. You can choose to block all cookies or only third-party cookies, offering granular control over your privacy and browsing habits.
Save Your Preferences: After enabling cookies and customizing your settings, you can simply close the Safari preferences window. Your preferences will be automatically saved, ensuring that Safari adheres to your chosen cookie management settings during your browsing sessions.
Enabling cookies in Safari empowers you to unlock a world of personalized content and seamless interactions with websites, tailored to your preferences. By understanding how to enable and customize cookies in Safari, you are equipped to shape your browsing experience according to your individual needs and privacy considerations. With cookies enabled, you can navigate the digital landscape with confidence, knowing that Safari is optimized to deliver a tailored and convenient browsing experience.
As you embark on the journey of enabling cookies in Safari, you are poised to harness the power of personalized content and seamless interactions with websites, enhancing your digital experience and empowering you to navigate the web with ease and confidence.
Step 4: Customize Cookie Settings
Customizing cookie settings in Safari offers a nuanced approach to managing your browsing experience, allowing you to tailor your privacy and preferences with precision. Once you have enabled cookies, Safari provides additional options to customize cookie settings based on your individual needs and browsing habits.
Upon accessing the "Cookies and website data" section within the Safari preferences window, you will encounter a range of customizable options that empower you to fine-tune how Safari handles cookies. These options include:
Block All Cookies: Safari allows you to block all cookies, preventing websites from storing any data on your Mac. While this approach prioritizes privacy and data protection, it may impact certain website functionalities that rely on cookies to deliver personalized content and retain user preferences.
Block Only Third-Party Cookies: This setting enables you to block cookies from third-party websites, while still allowing first-party cookies from the websites you directly visit. By blocking third-party cookies, you can enhance your privacy and mitigate tracking from external sources, while still benefiting from essential website functionalities.
Manage Website Data: Safari offers the flexibility to manage website data on a per-site basis. This granular control allows you to view and modify the specific cookies stored by individual websites, empowering you to make informed decisions about your data preferences for each site you visit.
Remove Stored Cookies and Data: In addition to customizing cookie settings, Safari enables you to remove stored cookies and website data. This feature empowers you to clear accumulated data from your browsing history, ensuring a clean slate and enhanced privacy as you navigate the web.
By customizing cookie settings in Safari, you can align your browsing experience with your privacy preferences, ensuring that your digital footprint reflects your values and priorities. Whether you prioritize stringent data protection or seek a balance between privacy and personalized content, Safari's customizable cookie settings empower you to navigate the web with confidence and control.
As you delve into the realm of customizing cookie settings, you are equipped to shape your digital experience according to your unique preferences, ensuring that Safari aligns with your privacy and browsing habits. With the ability to fine-tune cookie settings, you can navigate the digital landscape with assurance, knowing that your browsing experience is tailored to your individual needs and privacy considerations.
In conclusion, the process of enabling and customizing cookies in Safari on your Mac empowers you to shape your browsing experience according to your individual needs and privacy considerations. By understanding how to manage cookies in Safari, you gain the ability to access personalized content, retain preferences across sessions, and navigate the web with confidence and control.
The journey of enabling cookies in Safari begins with accessing the browser and delving into the realm of Safari preferences. This pivotal step sets the stage for customizing your cookie settings, ensuring that your browsing experience aligns with your privacy preferences and browsing habits. With the ability to access Safari preferences and fine-tune cookie settings, you are well-equipped to navigate the digital landscape with assurance, knowing that your browsing experience is tailored to your individual needs.
Enabling cookies in Safari is a seamless process that unlocks a world of personalized content and seamless interactions with websites. By allowing cookies, you can access tailored content, retain preferences across sessions, and enjoy a smoother interaction with websites you frequent. This foundational step sets the stage for a personalized and convenient browsing experience, tailored to your unique preferences.
Furthermore, customizing cookie settings in Safari offers a nuanced approach to managing your browsing experience, allowing you to tailor your privacy and preferences with precision. Whether you prioritize stringent data protection or seek a balance between privacy and personalized content, Safari's customizable cookie settings empower you to navigate the web with confidence and control.
As you navigate the digital landscape with Safari, the ability to enable and customize cookies underscores Apple's commitment to user empowerment and privacy protection. By providing users with the tools to shape their digital footprint according to their values and preferences, Safari ensures that your browsing experience is aligned with your individual needs and privacy considerations.
In essence, the process of enabling and customizing cookies in Safari on your Mac is not merely a technical task; it is a journey of empowerment and control. By understanding how to manage cookies in Safari, you are poised to navigate the web with confidence, knowing that your browsing experience is tailored to your unique preferences and privacy considerations.
Leave a Reply Cancel reply
Your email address will not be published. Required fields are marked *
Save my name, email, and website in this browser for the next time I comment.
- Crowdfunding
- Cryptocurrency
- Digital Banking
- Digital Payments
- Investments
- Console Gaming
- Mobile Gaming
- VR/AR Gaming
- Gadget Usage
- Gaming Tips
- Online Safety
- Software Tutorials
- Tech Setup & Troubleshooting
- Buyer’s Guides
- Comparative Analysis
- Gadget Reviews
- Service Reviews
- Software Reviews
- Mobile Devices
- PCs & Laptops
- Smart Home Gadgets
- Content Creation Tools
- Digital Photography
- Video & Music Streaming
- Online Security
- Online Services
- Web Hosting
- WiFi & Ethernet
- Browsers & Extensions
- Communication Platforms
- Operating Systems
- Productivity Tools
- AI & Machine Learning
- Cybersecurity
- Emerging Tech
- IoT & Smart Devices
- Virtual & Augmented Reality
- Latest News
- AI Developments
- Fintech Updates
- Gaming News
- New Product Launches
Learn To Convert Scanned Documents Into Editable Text With OCR
Top mini split air conditioner for summer, related post, comfortable and luxurious family life | zero gravity massage chair, when are the halo awards 2024, what is the best halo hair extension, 5 best elegoo mars 3d printer for 2024, 11 amazing flashforge 3d printer creator pro for 2024, 5 amazing formlabs form 2 3d printer for 2024, related posts.

How To Stay Signed In To Google On Safari

Why Won’t Safari Load

How To Enable Cookies On Safari Browser

How To Clear Cookies In Safari On MacBook

How Do You Enable Cookies On Safari

How To Remove Safari Documents And Data

Why Won’t Safari Connect To The Internet

Why Does Safari Not Work On My Mac
Recent stories.

Fintechs and Traditional Banks: Navigating the Future of Financial Services

AI Writing: How It’s Changing the Way We Create Content

How to Find the Best Midjourney Alternative in 2024: A Guide to AI Anime Generators

How to Know When it’s the Right Time to Buy Bitcoin

Unleashing Young Geniuses: How Lingokids Makes Learning a Blast!

- Privacy Overview
- Strictly Necessary Cookies
This website uses cookies so that we can provide you with the best user experience possible. Cookie information is stored in your browser and performs functions such as recognising you when you return to our website and helping our team to understand which sections of the website you find most interesting and useful.
Strictly Necessary Cookie should be enabled at all times so that we can save your preferences for cookie settings.
If you disable this cookie, we will not be able to save your preferences. This means that every time you visit this website you will need to enable or disable cookies again.
How to enable cookies on iPhone to personalize your web browsing experience
- You can enable cookies for the iPhone's Safari browser in the Settings app.
- Many websites require the use of cookies for better performance.
- While cookies help personalize and stream your web browsing experience, you can manage how third-party companies track you.
You sometimes hear advice from security- and privacy-minded individuals suggesting that you should block or disable all cookies in your web browser . But is that really the best advice?
While third-party cookies are used by ad companies to track you as you go around the internet, first-party cookies are actually practical. First-party cookies allow browsers to remember important user info — like usernames, passwords, and language preferences — so you have a better user experience.
Generally speaking, it's a good idea to leave first-party cookies enabled to personalize and streamline your web browsing. That said, there are measures you can take so third-party content providers do not collect your personal data.
How to enable cookies on iPhone in Chrome and Firefox
If you use a third-party browser like Chrome or Firefox, cookies are enabled by default, and you do not have the option to disable them.
You do, however, have the option to disable third-party cookies. Here's how to manage cookies for Chrome and Firefox:
- Chrome: On your iPhone, go to Settings , and then select Chrome . From there, make sure Allow Cross-Website Tracking is disabled.
- Firefox: On your iPhone, go to Settings , and then select Firefox . From there, make sure Allow Cross-Website Tracking is disabled.
- Main content
- Editor's Choice: Tech Gifts for Mom
- Apple Event: What to Expect
How to Enable Cookies on iPhone
Turning on cookies in mobile Safari can make life a little easier
:max_bytes(150000):strip_icc():format(webp)/SimonChandler-f142d22d063d46c18cdacc6077ecc4ea.jpg)
- University of Reading
- King's College London
- Switching from Android
What to Know
- iOS 11 and Later: Settings > Safari > Block All Cookies > toggle switch to Off position.
- iOS 7 through 10: Settings > Safari > Block Cookies > Allow from Websites I Visit > select desired option.
This guide explains how to enable cookies in Safari on an iPhone.
How to Enable Cookies in iOS 11 and Later
Assuming that you've already disabled cookies, enabling them again is extremely simple.
Go to Settings .
Scroll down and tap Safari .
Tap the switch next to Block All Cookies , so that its moves to the Off position.
That's it, you can now resume viewing websites as normal. You are asked by each new website you visit whether you accept its cookies, and you can choose to tap Yes or No according to whether you trust each website.
How to Enable Cookies on iPhone iOS 7 Through 10
Enabling cookies on iPhones loaded with iOS 7, 8, 9 or 10 (iPhones 4 to 7 Plus) is almost identical to enabling them on the more recent operating systems. However, there is one extra step involved, as shown below:
Scroll down and tap Block Cookies .
Tap Allow from Websites I Visit .
You could tap Allow from Current Website Only , which would mean that only first-party cookies are allowed, rather than third-party cookies from websites you've visited previously. You could also tap Always Allow , which would enable every kind of cookie, even those that don't come from a party whose website you've visited.
How to Delete Cookies
You can choose to periodically delete the cookies you currently have stored without opting to permanently disable cookies. This might be desirable in situations where you've stored settings or visited sites you'd rather erase.
Here's how you do it:
Go to Settings .
Scroll down and tap Safari .
Tap Advanced .
Tap Website Data .
Slide individual website cookies to the left and tap Delete or remove all the cookies from the phone by tapping Remove All Website Data .
Tap Remove Now to confirm the deletion.
By doing this, you clear cookies you currently have stored on your iPhone without preventing new cookies from being saved during subsequent use.
Why Do I Need to Enable Cookies on My iPhone?
In our increasingly privacy-focused age, cookies are getting a bad rap. Some of this is justified, but this doesn't change the fact that cookies can be useful. For example, cookies remember your login data for particular websites, so whenever you return to them you remain logged in and don't have to go through the hassle of remembering your password every time you visit.
Similarly, cookies remember your settings for specific websites and domains, saving you from having to answer the same irritating pop-up that asks whether you'd like to receive notifications. For online retail sites, they save what's in your shopping basket, which means that they're all-but-essential if you're a regular online shopper.
They are, in other words, a big timesaver, which is why enabling them is advisable.
Get the Latest Tech News Delivered Every Day
- How to Enable Cookies in Your Browser
- How to Enable Cookies on Android
- How to Enable Cookies on an iPad
- How to Delete and Clear Cookies on an iPhone
- How to Clear Cookies on iPad
- How to Enable Cookies in Firefox
- How to Manage History and Browsing Data on iPhone
- How to Delete Cookies in Every Major Browser
- How to Clear Private Data, Caches, and Cookies on Mac
- How to Clear Cookies and Cache in Chrome
- How to Enable and Allow Cookies on Mac
- 3 Ways to Clear Cache on an iPad
- How to Clear Cookies for a Specific Site
- How to Clear Your iPhone Cache
- Is Amazon Down... Or Is It Just You?
- What Are Cookies on a Computer?
- Help Center
- Google Account
- Privacy Policy
- Terms of Service
- Submit feedback
- Improve your Google Account
Turn cookies on or off
Cookies can impact how your Google Account works with other third-party apps and services.
Important: If you get a message that cookies are turned off, you need to turn them on to use your account.
Learn about cookies
The websites that you visit create files called cookies. By saving information about your visit, they make your online experience easier. For example, sites can:
- Keep you signed in
- Remember your site preferences
- Provide you locally relevant content
There are 2 types of cookies:
- First-party cookies: Created by the site you visit. The site is in the address bar. They are a type of on-device site data. Learn more about on-device site data.
- Third-party cookies: Created by other sites. The sites you visit can embed content, like images, ads, and text, from other sites. Any of these other sites can save cookies and other data to personalize your experience.
Google uses cookies to improve its services. Learn how cookies are used in the Privacy Policy .
You can allow or block third-party cookies by default.
- Tip: If you are part of the Tracking Protection test group, follow the “Tracking Protection” instructions instead .
- Allow third-party cookies .
- Block third-party cookies in Incognito mode .
- If you block third-party cookies, all third-party cookies from other sites are blocked unless the site is allowed on your exceptions list.
Learn how to change more cookie settings in Chrome .
In other browsers
For instructions, check the support website for your browser.
Fix problems
If you can't sign in to a third-party website with your Google Account, and get a message that cookies are turned off:
- Follow the steps above to turn on cookies.
- Try signing in again.
If you still get the error message, here are some possible solutions. Try each one, then try signing in.
- Open a new browser window.
- Clear your browser's cache and cookies. Learn how to clear cache and cookies .
- Browse in private. Learn how to browse privately in Chrome .
- Change your browser's privacy settings. Learn how to change privacy settings .
Need more help?
Try these next steps:.
We see you have a new Google Account! Learn how to improve your experience with your Google Account checklist.
Apple Platform Deployment
- Intro to Apple platform deployment
- Intro to declarative device management
- Use declarative device management to manage Apple devices
- Intro to MDM profiles
- Intro to MDM payloads
- About device supervision
- Choose a deployment model
- Intro to Apple device enrolment types
- User Enrolment and MDM
- Device Enrolment and MDM
- Automated Device Enrolment and MDM
- Deploy Apple TV
- Deploy Apple Watch
- Deploy Apple Vision Pro
- Shared iPad overview
- Prepare Shared iPad
- Choose an MDM solution
- Intro to planning your MDM migration
- Configure your new MDM solution
- Re-enrol devices in MDM
- Back up and restore devices
- Use standards-based services
- Deploy devices using Apple School Manager, Apple Business Manager or Apple Business Essentials
- Configure devices
- Install apps with Apple Configurator
- Add Apple devices to Apple School Manager, Apple Business Manager or Apple Business Essentials
- Configure your network for MDM
- Configure devices to work with APNs
- Prepare to use eSIMs with Apple devices
- Use MDM to deploy devices with mobile connections
- Support for private 5G and LTE networks
- Optimise your Wi-Fi networks
- Review aggregate throughput for Wi-Fi networks
- Intro to content caching
- Set up content caching
- Use DNS TXT records
- Advanced content caching settings
- Content caching from the command line
- Content caching metrics
- Set up a shared internet connection
- Intro to Apple identity services
- Platform SSO for macOS
- Enrolment SSO for iPhone and iPad
- Managed Apple IDs
- Service access with Managed Apple IDs
- iMessage and FaceTime
- Intro to single sign-on
- Kerberos SSO extension
- Integrate with Microsoft Entra ID
- Integrate with Microsoft Exchange
- Identify an iPhone, iPad or Apple Vision Pro using Microsoft Exchange
- Integrate Mac computers with Active Directory
- Manage Setup Assistant
- Configure Setup Assistant panes in Apple TV
- Set up local macOS accounts
- Plan your configuration profiles
- Review MDM payloads
- Review MDM restrictions
- Review declarative configurations
- About software updates
- Test and defer software updates
- Use MDM to deploy software updates
- Intro to content distribution
- Content distribution methods
- Distribute Managed Apps
- Distribute Custom Apps
- Distribute Unlisted Apps
- Distribute proprietary in-house apps
- Distribute custom packages for Mac
- Bundle IDs for native iPhone and iPad apps
- Bundle IDs for native Apple TV apps
- Manage login items and background tasks on Mac
- How Apple devices join Wi-Fi networks
- Connect to 802.1X networks
- Wi-Fi roaming support
- Cisco network enhancements
- Wi-Fi specifications for Apple devices
- VPN overview
- Cisco IPsec VPN setup
- Use a VPN proxy and certificate configuration
- Use network relays
- Filter content
- Use AirPlay
- Intro to device management security
- Rapid Security Responses
- Lock and locate devices
- Erase devices
- Activation Lock
- Manage accessory access
- Enforce password policies
- Use persistent tokens
- Use built-in network security features
- Managed Device Attestation
- Intro to certificate management
- Distribute certificates
- Intro to smart card integration
- Supported smart card functions on iPhone and iPad
- Use a smart card on iPhone and iPad
- Supported smart card functions on Mac
- Use a smart card on Mac
- Configure a Mac for smart card–only authentication
- FileVault and smart card usage
- Advanced smart card options
- Startup security
- System and kernel extensions in macOS
- Intro to FileVault
- Use secure and bootstrap tokens
- Manage FileVault with MDM
- Mac app security enhancements
- User Enrolment MDM information
- Device Enrolment MDM payload list
- Automated Device Enrolment MDM payload list
- Payload list for iPhone and iPad
- Payload list for Mac
- Payload list for Apple TV
- Payload list for Apple Watch
- Payload list for Apple Vision Pro
- Payload list for Shared iPad
- Restrictions for iPhone and iPad
- Restrictions for Mac
- Restrictions for Apple TV
- Restrictions for Apple Watch
- Restrictions for Apple Vision Pro
- Restrictions for supervised devices
- MDM command list
- MDM settings command options list
- Device information queries
- Device network information queries
- Operating system queries
- Installed app queries
- Security queries
- Declarative status reports
- Accessibility payload settings
- Active Directory Certificate payload settings
- AirPlay payload settings
- AirPlay Security payload settings
- AirPrint payload settings
- App Lock payload settings
- Associated Domains payload settings
- Automated Certificate Management Environment (ACME) payload settings
- Autonomous Single App Mode payload settings
- Calendar payload settings
- Mobile payload settings
- Mobile Private Network payload settings
- Certificate Preference payload settings
- Certificate Revocation payload settings
- Certificate Transparency payload settings
- Certificates payload settings
- Conference Room Display payload settings
- Contacts payload settings
- Content Caching payload settings
- Directory Service payload settings
- DNS Proxy payload settings
- DNS Settings payload settings
- Fonts payload settings
- Domains payload settings
- Energy Saver payload settings
- Exchange ActiveSync (EAS) payload settings
- Exchange Web Services (EWS) payload settings
- Extensible Single Sign-on payload settings
- Extensible Single Sign-on Kerberos payload settings
- Extensions payload settings
- FileVault payload settings
- Finder payload settings
- Firewall payload settings
- Global HTTP Proxy payload settings
- Google Accounts payload settings
- Home Screen Layout payload settings
- Identification payload settings
- Identity Preference payload settings
- Kernel Extension Policy payload settings
- LDAP payload settings
- Lights Out Management payload settings
- Lock Screen Message payload settings
- Login Window payload settings
- Managed Login Items payload settings
- Mail payload settings
- Wi-Fi settings
- Ethernet settings
- WEP, WPA, WPA2, WPA2/WPA3 settings
- Dynamic WEP, WPA Enterprise and WPA2 Enterprise settings
- EAP settings
- HotSpot 2.0 settings
- Legacy Hotspot settings
- Cisco Fastlane settings
- Network Proxy Configuration settings
- Network Usage Rules payload settings
- Notifications payload settings
- Parental Controls payload settings
- Passcode payload settings
- Printing payload settings
- Privacy Preferences Policy Control payload settings
- Relay payload settings
- SCEP payload settings
- Security payload settings
- Setup Assistant payload settings
- Single Sign-on payload settings
- Smart Card payload settings
- Subscribed Calendars payload settings
- System Extensions payload settings
- System Migration payload settings
- Time Machine payload specifics
- TV Remote payload settings
- VPN settings overview
- AppLayerVPN payload settings
- IKEv2 settings
- IPsec settings
- L2TP settings
- VPN Proxy settings
- Web Clips payload settings
- Web Content Filter payload settings
- Declarative app configuration settings
- Authentication credentials and identity asset settings
- Calendar declarative settings
- Certificates declarative configuration
- Contacts declarative configuration
- Exchange declarative configuration
- Google Accounts declarative configuration
- LDAP declarative configuration
- Legacy interactive profile declarative configuration
- Legacy profile declarative configuration
- Mail declarative configuration
- Passcode declarative configuration
- Passkey Attestation declarative configuration
- Screen Sharing declarative configuration
- Service configuration files declarative configuration
- Software Update declarative configuration
- Subscribed Calendars declarative configuration
- Join AppleSeed for IT
- AppleCare support
- Professional Services
- Deployment and management training
- Apple Consultants Network
- Apple web resources
- Document revision history
Manage Safari cookies for Apple devices
You can manage how cookies are handled in Safari. You can set the restriction to Always Allow or one of these options:

IMAGES
VIDEO
COMMENTS
Enabling Cookies on a Mac. Download Article. 1. Open Safari and click the Safari menu. While Safari is open, you'll see the "Safari" menu at the top of your Mac's screen. [1] 2. Click Preferences…. This option is near the top of the menu.
Always allow cookies: Deselect "Block all cookies.". Websites, third parties, and advertisers can store cookies and other data on your Mac. Remove stored cookies and data: Click Manage Website Data, select one or more websites, then click Remove or Remove All. Removing the data may reduce tracking, but may also log you out of websites or ...
Manage Safari cookies for Apple devices. You can manage how cookies are handled in Safari. You can set the restriction to Always Allow or one of these options: Prevent cross-site tracking. Block all cookies. User action. Enabled. Enabled. Can't disable either setting.
1. Open your Safari web browser. 2. On the left side of the toolbar at the very top of your screen, click Safari and select Preferences in the drop-down. Under "Safari," click "Preferences." Grace ...
How to Enable Non-Persistent Cookies in Safari. Non-persistent cookies, also known as session cookies, are temporary cookies that are deleted when you close your browser. These cookies are used for things like keeping you logged into a website during your browsing session. Here's how to enable non-persistent cookies in Safari:
Safari uses your existing cookies to determine whether you have visited a website before. Selecting this option helps prevent websites that have embedded content in other websites you browse from storing cookies and data on your Mac. Always allow: Safari lets all websites, third parties, and advertisers store cookies and other data on your Mac.
Remove stored cookies and data: Click Manage Website Data, select one or more websites, then click Remove or Remove All. Removing the data may reduce tracking, but may also log you out of websites or change website behavior. See which websites store cookies or data: Click Manage Website Data. Prompt for each website once each day: Safari ...
Enable Cookies. Click the "Safari" menu. Make sure you have a Safari window open and active; you will see the "Safari" menu in the top left of your screen. Click it and it will expand to show Safari specific options. Click the "Preferences" menu item. Now that you have expanded the Safari menu, you will see the Preferences item - click on it.
How to Enable Cookies in Safari . Safari is Apple's default browser on all Mac computers and iOS devices. To enable cookies on your Mac, start by opening Safari. Click Safari in the menu bar and select Preferences to open the Safari General preferences screen.
How to enable cookies inside Safari on a Mac. If you want to allow cookies to work when browsing the internet on Safari, then you can enable them by first opening the Safari application on your Mac. When Safari is open, click on the Safari application menu from the Menu Bar at the top and select Preferences. When Safari's Preferences window ...
Launch Safari, go to the Safari menu, then select Preferences . In the window that opens, go to the Advanced tab. Select the Show Develop menu in menu bar check box and close the preference screen. Select Develop in the Safari menu bar, then select Empty Caches . Alternatively, press Option + Command + E on the keyboard.
Step 4: Enable Cookies. Now that you have accessed the privacy settings in Safari, it's time to enable cookies. Enabling cookies allows websites to store and retrieve information, providing you with a personalized browsing experience. Here's how to enable cookies on Safari: 1. In the privacy settings, look for the option related to cookies.
In the Safari app on your Mac, choose Safari > Settings, then click Advanced. Deselect "Block all cookies". Websites, third parties and advertisers can store cookies and other data on your Mac. Select "Block all cookies" to disable cookies. This may prevent some websites from working properly. See also Prevent cross-site tracking in ...
Scroll down and click "Show advanced settings…" to bring up the privacy options. Now, click the "Content settings" button, and then, to enable cookies, click "Allow local data to be ...
Safari is a powerful browser that can get even better with extensions. And if you want to further enhance your browsing experience, you can also enable cookies on Safari on your Mac. Cookies are bits of data that track your online behavior. Although this may sound creepy, it is useful for many reasons.
Here's how you can enable cookies in Safari on your Mac: Navigate to Safari Preferences: As outlined in the previous step, accessing Safari preferences is the gateway to customizing your browsing experience. Click on "Safari" in the top menu bar and select "Preferences" to open the Safari preferences window.
Always block cookies: Select "Block all cookies". Websites, third parties and advertisers can't store cookies and other data on your Mac. This may prevent some websites from working properly. Always allow cookies: Deselect "Block all cookies". Websites, third parties and advertisers can store cookies and other data on your Mac.
Learn how to enable cookies on your iPhone for Safari, Chrome, and Firefox browsers with a few simple steps. Cookies can enhance your web browsing experience.
Safari: Settings > Safari > move Block All Cookies and Prevent Cross-Site Tracking sliders to off/white. ... If that's the case, follow these steps to enable cookies on an iPad: Tap Settings. Tap Safari. Remember, cookies are added to your browser by websites, so you control this preference for each browser, not at the operating system level.
Learn how to clear cookies. In the Safari app. Follow the instructions to turn cookies on or off. Wait 5 minutes and open the Safari app. In other browser apps. For instructions, check the support website for your browser. Fix problems. If you can't sign in to a third-party website with your Google Account, and get a message that cookies are ...
How to Enable Cookies on iPhone. Turning on cookies in mobile Safari can make life a little easier. iOS 11 and Later: Settings > Safari > Block All Cookies > toggle switch to Off position. iOS 7 through 10: Settings > Safari > Block Cookies > Allow from Websites I Visit > select desired option. This guide explains how to enable cookies in ...
Learn about cookies. The websites that you visit create files called cookies. By saving information about your visit, they make your online experience easier. For example, sites can: Keep you signed in; Remember your site preferences; Provide you locally relevant content; There are 2 types of cookies: First-party cookies: Created by the site ...
Manage Safari cookies for Apple devices. You can manage how cookies are handled in Safari. You can set the restriction to Always Allow or one of these options: Prevent cross-site tracking. Block all cookies. User action. Enabled. Enabled. Can't disable either setting.