How to clear Safari browsing history on iPhone and iPad
Clear Safari browsing history on iPhone and iPad in a few simple steps

You'll definitely want to know how to clear Safari browsing history on iPhone and iPad . Know how to delete browsing history is part of basic user operation on all your devices, and is especially if you share devices with others.
Luckily, deleting browsing history on Safari is easy and can be done in just a few taps, and is the same on iOS and iPadOS, so whether you're using an iPhone 15 Pro or an iPad Air , these steps will apply.
Remember, though, that deleting your browsing history only stops your activity being visible on that device. Your Internet Service Provider (ISP) will still be able to see the webpages you have visited. If you want to stop that, for ultimate privacy, you'll need to use one of the best VPN services .
The following screenshots were taken on an iPhone running iOS 17 . If you aren't running the latest version of your device's OS, we can show you how to update an iPhone or how to update an iPad .
- In Safari, tap the book icon
- Go to the history tab (clock)
- Select how far back to clear
Read on to see full illustrated instructions.

1. In Safari, tap the book icon

Firstly, open Safari and tap the book icon in the bottom bar.
2. Select the history tab (clock icon) and tap Clear

Now select the history tab (clock icon) and tap Clear at the bottom.
3. Select how far back to clear and tap Delete

Now choose how far back you'd like to delete : last hour, today, today and yesterday, or all time.
If you like, you can toggle on Close All Tabs , which will close every open tab that isn't in a tab group (we can show you how to use tab groups if you aren't sure).
Finally, when you're happy, hit Delete .

As you can see in the screenshot above, if you now go back to the history tab, your history will have been deleted.
For more iPhone tutorials, check out our guides on how to transfer data from iPhone to iPhone , how to clear RAM on iPhone , how to delete multiple contacts on iPhone and how to rearrange the iOS 17 Messages '+' menu .
Sign up to get the BEST of Tom’s Guide direct to your inbox.
Upgrade your life with a daily dose of the biggest tech news, lifestyle hacks and our curated analysis. Be the first to know about cutting-edge gadgets and the hottest deals.

Peter is Reviews Editor at Tom's Guide. As a writer, he covers topics including tech, photography, gaming, hardware, motoring and food & drink. Outside of work, he's an avid photographer, specialising in architectural and portrait photography. When he's not snapping away on his beloved Fujifilm camera, he can usually be found telling everyone about his greyhounds, riding his motorcycle, squeezing as many FPS as possible out of PC games, and perfecting his espresso shots.
iPhone 16 Pro Max vs. iPhone 14 Pro Max: Biggest expected improvements
iPhone 16 Pro should jump to 256GB of base storage — but will it?
Apple is cooking up a new way to convince you to buy the Vision Pro
Most Popular
- 2 Act fast! The Apple Watch 9 just hit its lowest price ever at Amazon
- 3 Google Maps could soon let you navigate in 3D — what we know
- 4 Helix Midnight Luxe vs DreamCloud Premier Hybrid: Which luxury hybrid should you buy?
- 5 Netflix just got one of the best spy thriller shows ever — and it's already crashed the top 10
- 2 Google Maps could soon let you navigate in 3D — what we know
- 3 Helix Midnight Luxe vs DreamCloud Premier Hybrid: Which luxury hybrid should you buy?
- 4 Netflix just got one of the best spy thriller shows ever — and it's already crashed the top 10
- 5 Meet MenteeBot — this AI helper robot could be walking around homes next year
How to view and clear your web browsing history in Safari on iPhone or iPad
Easily wipe your browsing history in Apple's Safari web browser in seconds.

How to find your web-browsing history
How to clear your web browsing history.
Clearing your browsing history on iPhone and iPad in Safari has been a straightforward affair for years now.
Sometimes, you may want a fresh start with your web browsing — perhaps to get rid of some history that may bring up a memory you'd rather forget as you type in a website URL in the address bar.
Apple makes this feature very easy to access on both the iPhone and iPad by offering two ways to clear your history. So with this in mind, here's how you can do just that and make a fresh start in Safari .
Viewing your web history in iOS 17 and iPadOS 17 is very easy to do — and it's all done from Safari.
- In Safari, tap the Bookmarks button in the toolbar that's below the address bar.
- Tap the History icon in the upper right corner. Here, you can view your entire web history.

- Use the History search bar to find previously viewed pages.

If the time calls to wipe most or all of your web browsing history in Safari, here's how to do it on both iPhone and iPad.
To note, the below steps will be the same if you attempt to wipe your web browsing history on an iPhone 15 Pro Max , and an iPad Mini 6 for example.
- In Safari, tap the Bookmarks button.
- Select the History icon in the upper right corner.
- Tap Clear and select how much history you'd like to clear: the last hour, the last day, 48 hours' worth, or all recorded history.

One more thing… A feature no one talks about
Privacy on the web matters more than ever in these modern times. Websites store the pages you click on, especially when you sign into a page that can contain personal information about you.
Master your iPhone in minutes
iMore offers spot-on advice and guidance from our team of experts, with decades of Apple device experience to lean on. Learn more with iMore!
It's great to have a feature like this in Safari — but it would be good to have this automated. To tell Apple's web browser to automatically clear history after 24 hours would be very useful, as you wouldn't leave a trail behind.
Regardless, it's still a good feature, and one you should use every week.

Daryl is iMore's Features Editor, overseeing long-form and in-depth articles and op-eds. Daryl loves using his experience as both a journalist and Apple fan to tell stories about Apple's products and its community, from the apps we use everyday to the products that have been long forgotten in the Cupertino archives.
Previously Software & Downloads Writer at TechRadar, and Deputy Editor at StealthOptional, he's also written a book, ' The Making of Tomb Raider ', which tells the story of the beginnings of Lara Croft and the series' early development. He's also written for many other publications including WIRED, MacFormat, Bloody Disgusting, VGC, GamesRadar, Nintendo Life, VRV Blog, The Loop Magazine, SUPER JUMP, Gizmodo, Film Stories, TopTenReviews, Miketendo64 and Daily Star.
- Bryan M Wolfe Staff Writer
Apple's past is one of its greatest products... so why doesn't it sell it anymore?
Make a free X account before it's too late — Elon Musk says charging new users "is the only way to curb the relentless onslaught of bots"
Your iPhone has a hidden sound library that will help you sleep better — here's how to access it
Most Popular
- 2 iPhone 17 will reportedly offer a new display size for those who want to sit between the regular and Pro models
- 3 AltStore, a popular third-party app store, is now available to download on iPhones in the EU
- 4 Apple approves Delta game emulator for release on the App Store – no third-party store required
- 5 Upcoming iOS 18 iPhone update tipped to include new Notes app voice recording and math features as WWDC 2024 nears
Trusted Reviews is supported by its audience. If you purchase through links on our site, we may earn a commission. Learn more.
How to clear your browsing history in Safari on iOS
Looking to clear your iPhone’s cache in the Safari browser but not sure how? Here is the simplest way to clear your browsing history in Safari on iOS.
Clearing your browser history is important; not only does it improve the overall performance of the app, but it prevents you from filling out forms and using old information, making it a more secure way to browse the web.
Plus, there is an added layer of security, as it means that anyone who does have access to your mobile can’t see what you’ve been searching for.
If you’re looking to clear your browsing history to help the health of your mobile, make sure you keep reading.
What we used
- We used an iPhone 13 Pro running iOS 15
The Short Version
Click on the safari app, click on the bookmarks button, click on the history button, press clear.
- Choose All time

Choose all time
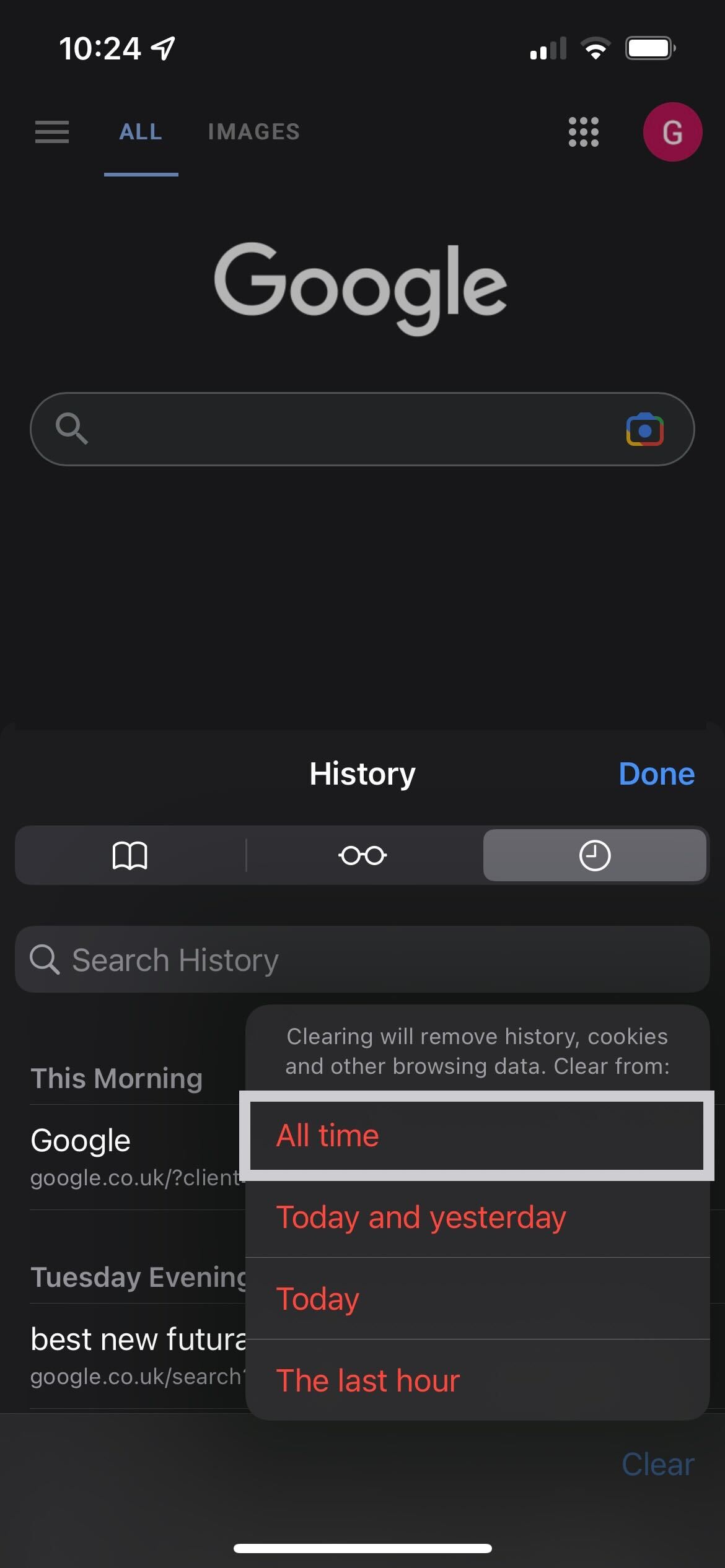
Troubleshooting
While it will differ from person to person depending on how often you use Safari, you should be aiming to clear your browsing history on a regular basis, since it is more secure and can provide better performance.
You might like…
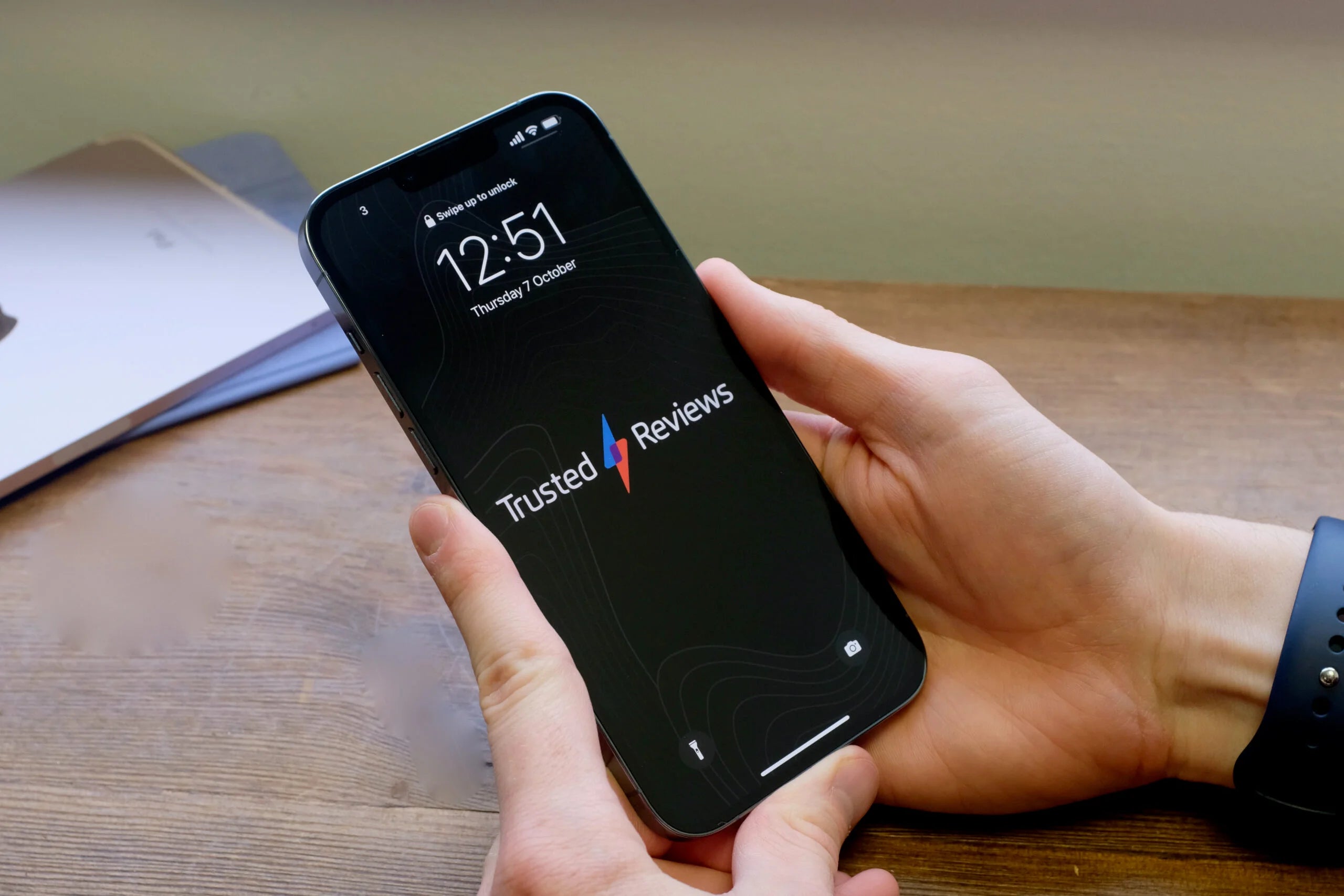
What is True Tone? Apple’s display tech explained
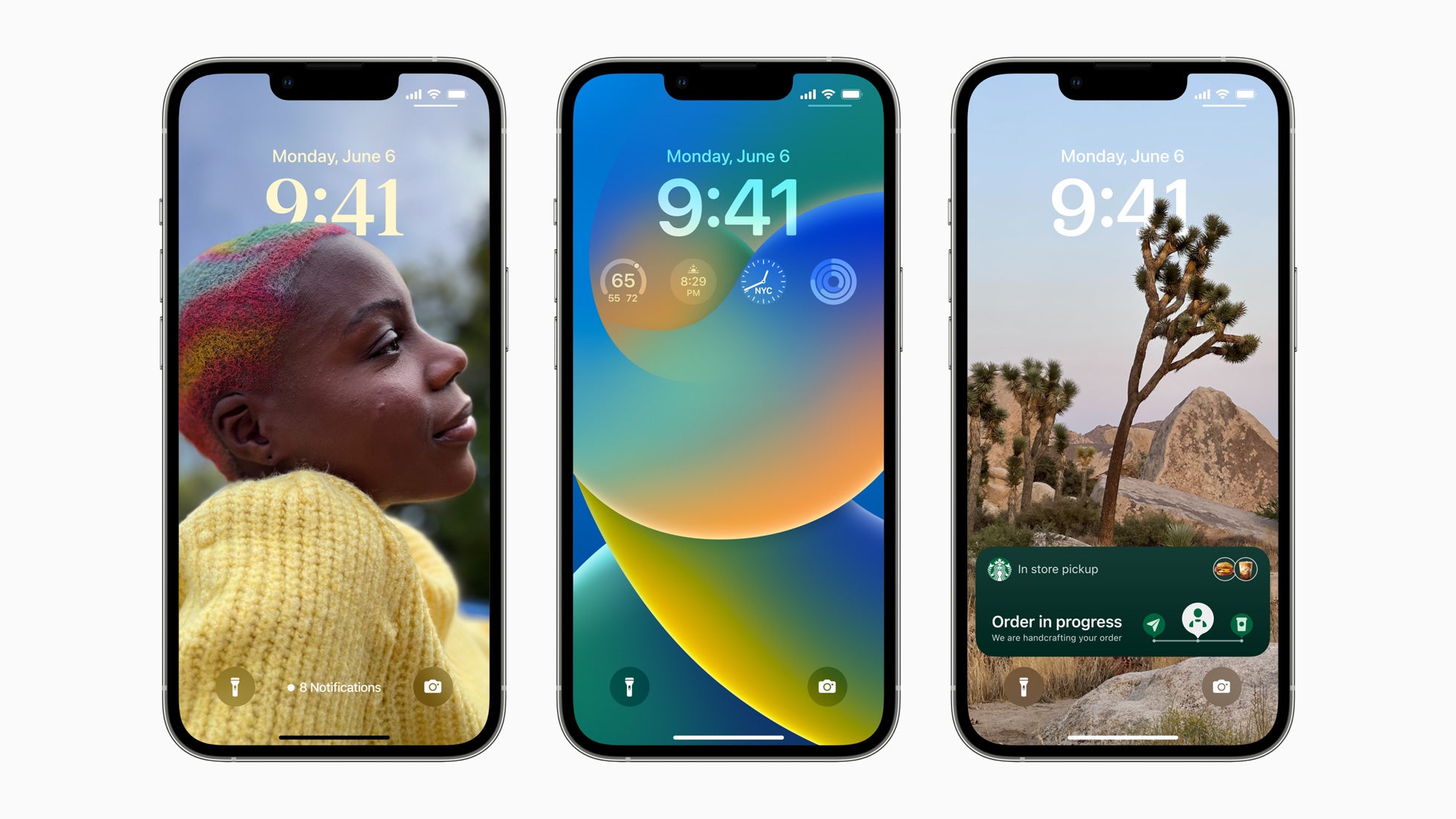
How to change the Lock Screen clock font in iOS 16
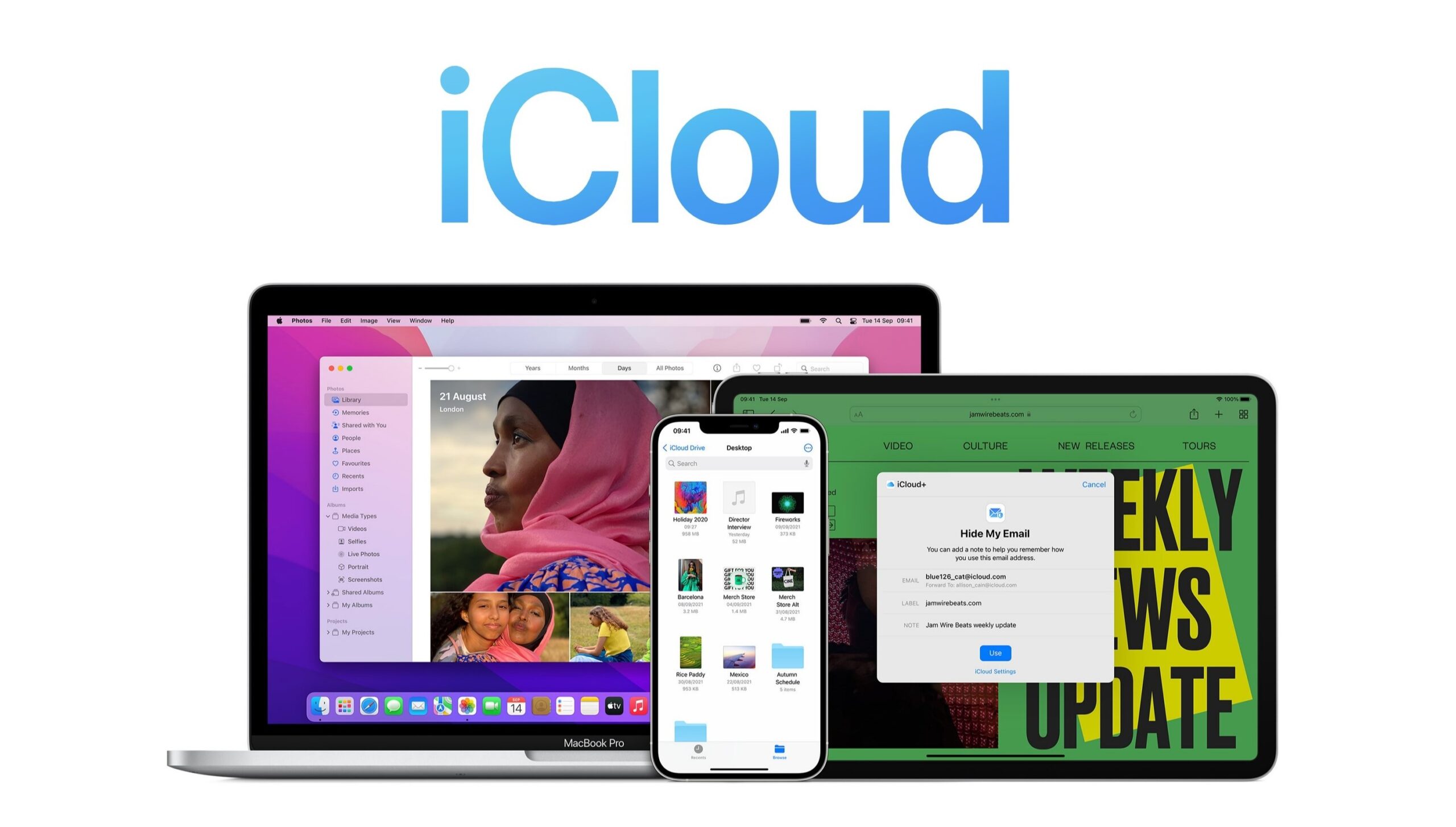
How to delete an iCloud account

How to unpair Apple Watch without using an iPhone

How to favourite a song in Apple Music

iOS 17 Released: Everything you need to know about the big iPhone update

Gemma joined Trusted Reviews as a staff writer after graduating from Leeds Beckett University with a Journalism degree. She's worked with national outlets, covering breaking news stories to reviews fo…
Why trust our journalism?
Founded in 2003, Trusted Reviews exists to give our readers thorough, unbiased and independent advice on what to buy.
Today, we have millions of users a month from around the world, and assess more than 1,000 products a year.
Editorial independence
Editorial independence means being able to give an unbiased verdict about a product or company, with the avoidance of conflicts of interest. To ensure this is possible, every member of the editorial staff follows a clear code of conduct.
Professional conduct
We also expect our journalists to follow clear ethical standards in their work. Our staff members must strive for honesty and accuracy in everything they do. We follow the IPSO Editors’ code of practice to underpin these standards.

Sign up to our newsletter
Get the best of Trusted Reviews delivered right to your inbox.
You are using an outdated browser. Please upgrade your browser to improve your experience.
How to clear browsing history on Safari on iPhone or Mac

You can clear your Safari browsing history on both iOS and Mac

As tracking goes, Safari keeping your browsing history is less about privacy-busting security and more about just being useful. It's your history that means Safari remembers where to go to when you choose forward and back within a site, for instance.
It's also how Safari is able to offer you a list of sites that you regularly go to, on account of how handy it is to be able to back to them with a click. History also does keep things you may not expect, though, such as a list of items you've downloaded.
If you don't want that, though, or you're just fed up of Safari going to site addresses you haven't looked at in years, you can wipe the whole browsing history.
On a Mac, you can also wipe, for instance, just the last hour's browsing history. So if you share Safari and it's someone's special birthday coming up, you can avoid them inadvertently finding out you plan to surprise them with dance lessons.

How to clear search history on Safari on Mac
- In Safari, choose the History menu
- Select Clear History from the very bottom of the menu
- In the dialog box that appears, choose from clearing the last hour , today , today and yesterday , or all history
- Click on Clear History
Alternatively, within Safari you can press Command-Y and the current page will be replaced by a history list. There's a Clear History... button toward the top right.
Clicking on that gives you exactly the same dialog about choosing how far back you want to clear your browsing history. But this page does also give you one extra option — the ability to delete one specific item.
How to clear one item from Safari search history on Mac
- In Safari, press Command-Y
- From the long list, click once on a history item to select it
- Right-click to bring up a menu, then choose Delete
Alternatively, if you select one, two, or more items in the history list, you can then press the Delete key to remove them all.

That kind of precision removal is only possible on your Mac, not on iOS . However, whether it's precision or wholesale clearing of your history, though, there is a way to replicate it on iOS.
If you have set iCloud to share your Safari history, then just doing this on your Mac also removes the history from your iPhone, and iPad.
Otherwise, you're stuck with going to your iOS device. And then with clearing the entire history.
How to clear search history on iPhone
- Go to Settings on your iOS device
- Tap on Safari
- Scroll down to Clear History and Website Data
- Tap that, then tap Clear History and Data to confirm
One important thing to note is that you can't selectively remove, say, today's browsing history on the iPhone or iPad . It's all or nothing, with iOS.

What you leave behind
Clearing your history like this does remove the list of sites and pages you've visited. It does mean you can't go back to that site you read last Tuesday, not without remembering what it was and going there yourself.
What it doesn't remove, though, is the information that gets used by something like AutoFill. If you have your address, for instance, and you're used to online forms being filled out with it, you've still got that feature.
You've also still got anything you downloaded. It's purely that Safari won't keep the list of downloads.
Keep up with AppleInsider by downloading the AppleInsider app for iOS, and follow us on YouTube , Twitter @appleinsider and Facebook for live, late-breaking coverage. You can also check out our official Instagram account for exclusive photos.
Top Stories

Amazon's latest Apple deals make perfect Mother's Day gifts (and prices start at just $24)

Apple Notes in iOS 18 looks to up the ante with Microsoft OneNote

Game emulator Delta arrives on App Store after controversies

New 12.9-inch iPad Air may not be a large-screen bargain

Apple's iOS 18 AI will be on-device preserving privacy, and not server-side

When to expect every Mac to get the AI-based M4 processor
Featured deals.

Grab Apple's new M3 MacBook Air for $999
Latest comparisons.

M3 15-inch MacBook Air vs M3 14-inch MacBook Pro — Ultimate buyer's guide

M3 MacBook Air vs M1 MacBook Air — Compared

M3 MacBook Air vs M2 MacBook Air — Compared
Latest news.

Exploit seller wants $2 million for a zero-day iMessage attack vector that probably doesn't exist
A $2 million iMessage exploit listed on the dark web probably doesn't do what the sellers say that it does, but it's still a reminder that iPhones aren't hack-proof.

A new rumor claims that the forthcoming 12.9-inch iPad Air will use the same displays as on the current larger iPad Pro — which could be good or bad news for buyers expecting a lower-cost large screen.

Elgato has an attractive new Neo range for content creators & streamers
Elgato has released a range of new products that aim to improve video calls, assist streamers or podcasters, make Mac users more productive, and do it with style.

Apple's iPhone recycling is a security nightmare for e-waste partners
Apple's recycling program has come under fire, with employee theft and the destruction of working iPhones named as big problems in an examination of the environmental effort.

More than 60 IHG hotels in North America now have AirPlay-compatible TVs in-room
IHG Hotels & Resorts, the first hospitality chain to offer AirPlay-compatible TVs in-room, has begun rolling out the feature to select locations.

Adobe Express mobile app for iOS ships with Firefly generative AI smarts
The Adobe Express mobile app is now out of beta, with iOS Creative Cloud users now able to access the design tool with Firefly generative AI elements.

Apple boasts that it has cut greenhouse gas emissions in half
As part of its annual report on its environmental efforts, Apple has announced that its overall greenhouse gas emissions are now down 55% since 2015.

A new app is the surest sign that the Apple Vision Pro will launch in China very soon
The launch of the Apple Vision Pro in China seems imminent, after a major retailer launched a 3D shopping app designed for the headset.
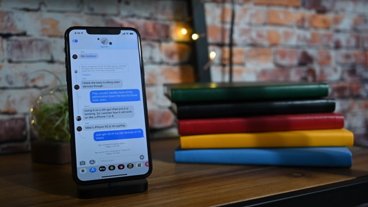
Latest Videos

All of the specs of the iPhone SE 4 may have just been leaked

The best game controllers for iPhone, iPad, Mac, and Apple TV
Latest reviews.

Ugreen DXP8800 Plus network attached storage review: Good hardware, beta software

Espresso 17 Pro review: Magnetic & modular portable Mac monitor

Journey Loc8 MagSafe Finder Wallet review: an all-in-one Find My wallet

{{ title }}
{{ summary }}

How to Clear Safari History, Cache, and Cookies on your iPhone
Toggle Dark Mode
Safari stores your browsing history as well as cached files and cookies from every website you visit. Clearing Safari history, cookies, and cached data on your iPhone can be beneficial for various reasons, including performance improvement, privacy, troubleshooting, and general maintenance.
Sometimes, you also may simply want a fresh start and prefer to clear your history regularly to minimize your digital footprint.
Clearing your history ensures others can’t see which websites you’ve visited or what information you’ve searched for. This is mostly applicable if you share your iPhone with others or search for sensitive information.
Over time, cached files and cookies from sites you visit can accumulate and take up a significant amount of storage space on your iPhone. Clearing them will free up storage capacity. Excessive data accumulation, including history, cookies, and cache, can slow down Safari’s performance. Clearing this data could speed up your browsing experience.
Also, if a website isn’t loading properly, clearing your browsing history, cache, and cookies will force Safari to download fresh data and could help resolve the issue.
How to Clear Safari History

To clear your Safari history and website data such as cookies and caches, follow these steps:
- Open the Settings app on your iPhone.
- Scroll down to Safari and tap it.
- Find Clear History and Website Data and tap it.
- On the next screen, you’ll have the option to clear history from the Last Hour , Today , Today and Yesterday , or All history. Select whichever one you prefer.
How to Clear Safari Cache and Cookies

The steps above will clear all of your browsing history, plus cookies, cache, and other browsing data (this is what “website data” refers to). However, you can preserve the history of the sites you’ve visited while clearing out only your cookies and other stored browsing data such as caches and stored preferences for individual websites.
Here’s how to clear your Safari cache and cookies, but keep your history:
- Open the Settings app.
- Scroll all the way down to Advanced and tap it.
- Tap Website Data . Depending on how much data is stored, this screen might take a few seconds to load.
- To flush the data for an individual site, locate it in the list and swipe right-to-left to delete it. You can also select Show All Sites to expand the list.
- To delete all cookies and caches, select Remove All Website Data at the bottom of your screen and then tap Remove Now to confirm.
Clearing Safari’s history and website data is a straightforward process that can protect privacy, improve performance, and help manage valuable storage space effectively. Whether or not you’ve been thinking about it, give it a try to see if you notice a difference.

This Limited-Time Microsoft Office Deal Gets You Lifetime Access for Just $50 (For Mac)

Microsoft Office Pro Lifetime for One Payment of $50 - Certified Partner (For Windows)

Microsoft Windows 11 Pro for One Payment of $40 - Certified Partner

7 Of The Best Side Hustles You Can Start Today To Make Extra Cash

The Best Money Moves To Supplement Social Security in 2022

4 Real Things You Can Do Right Now to Make Legitimate Cash

How-To Geek
How to clear your browsing history in safari for ios.
Clearing your history from time to time shouldn't be misconstrued as sneaky.
Clearing your history from time to time shouldn't be misconstrued as sneaky. It's actually just a good practice to undertake. Over the course of time, you're going to visit hundreds or even thousands of websites on your computer or smartphone. Not all these websites will necessarily be ones you'll visit repeatedly. Some you may visit by accident or out of curiosity.
Related: How to Clear Your Browsing History in Firefox
When all is said and done however, you don't want to have these websites hanging around for the rest of eternity. If you ever share your iPhone or iPad with a friend or family member, you probably don't want them to see your browsing history. Even if you don't have anything to be ashamed of, you may just be privacy conscious.
Chances are you do a lot of browsing on your iPhone or iPad, in fact it may be your go-to device for browsing. So, it stands to reason that you may have a pretty extensive history racked up on them.
To clear your history from either of these devices, first open the Settings and tap on "Safari".
Once you're in the Safari settings, tap the link "Clear History and Website Data" at the bottom.
You'll be presented with a popup warning you that this action will clear your history, cookies, and other browsing data from this and any other devices (iPads too) signed into your iCloud account. Go ahead and tap "Clear History and Data" and everything will be erased.
That's all there is to it, all your browsing data will be swept into nothing and you can let anyone borrow your iPhone without any fear of them seeing what you've been up to.
Related: How to Clear Safari's Browsing History and Cookies on macOS
Remember also, this will extend to your other iCloud-connected devices so you'll be able to clear everything from one device in a single go.
- a. Send us an email
- b. Anonymous form
- Buyer's Guide
- Upcoming Products
- Tips / Contact Us
- Podcast Instagram Facebook Twitter Mastodon YouTube Notifications RSS Newsletter
How to Clear Safari Profile Web History on iPhone
In iOS 17 , Apple has increased the options available for clearing Safari's web history and website data. You can even clear Safari's cache for a specific Safari profile. Keep reading to learn how it works.

If a site you regularly frequent has elements that have stopped working, or if a site has stopped loading completely, there may be a conflict between an older version of it that Safari has cached and a newer one. Or perhaps you simply want to protect your privacy by wiping the slate clean and removing all the data associated with websites you've visited.
With iOS 17, Apple doesn't just let you clear Safari's history and website data for a specific timeframe. You can also clear the cache for a specific Safari Profile. (Profiles are is designed to help separate your browsing sessions into things like Work, School, or Personal: For more on how to use Profiles, click this link .)
How to Clear Safari Cache
Here's how to clear Safari history and website data on iPhones running iOS 17, and iPads running iPadOS 17 .
- Open the Settings app.
- Scroll down and tap Safari .
- Tap Clear History and Website Data in blue.
- Choose a timeframe in which to clear your history: Last hour , Today , Today and yesterday , or All history .
- Choose a specific profile to clear from the list, or check All Profiles .
- To close all open tabs within your timeframe and profile(s), toggle on the switch next to Close All Tabs .
- Tap Clear History , then confirm when prompted.
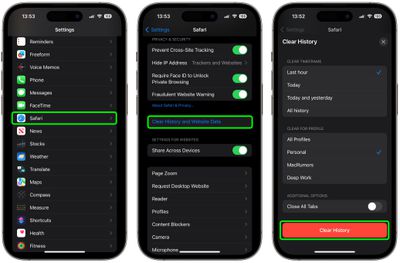
That's all you need to do. The next time you open the associated profile(s), you should notice that all web history for the chosen timeframe will be gone.
Get weekly top MacRumors stories in your inbox.
Popular Stories

iOS 18 Will Add These New Features to Your iPhone


Delta Game Emulator Now Available From App Store on iPhone

NES Emulator for iPhone and iPad Now Available on App Store [Removed]

Apple Removes Game Boy Emulator iGBA From App Store Due to Spam and Copyright Violations

All iPhone 16 Models to Feature Action Button, But Usefulness Debated
Game boy emulator for iphone now available in app store following rule change [removed], next article.

Our comprehensive guide highlighting every major new addition in iOS 17, plus how-tos that walk you through using the new features.

App Store changes for the EU, new emoji, Podcasts transcripts, and more.

Get the most out your iPhone 15 with our complete guide to all the new features.
A deep dive into new features in macOS Sonoma, big and small.

Revamped models with OLED displays, M3 chip, and redesigned Magic Keyboard accessory.

Updated 10.9-inch model and new 12.9-inch model, M2 chip expected.

Apple's annual Worldwide Developers Conference will kick off with a keynote on June 10.

Expected to see new AI-focused features and more. Preview coming at WWDC in June with public release in September.
Other Stories

49 minutes ago by Tim Hardwick

1 hour ago by Tim Hardwick

18 hours ago by MacRumors Staff

2 days ago by MacRumors Staff

3 days ago by MacRumors Staff
How to Clear Cache Data on iPhone 15: A Step-by-Step Guide
Clearing cache data on your iPhone 15 is a simple process that involves going to the Settings app, selecting Safari or the specific app you want to clear the cache for, and then tapping the “Clear Cache” option. This action frees up storage space and can potentially improve the performance of your device.
After you clear the cache data, your iPhone 15 will have more available storage space, and apps may load faster because they are not clogged with unnecessary data. However, you may need to sign back into some websites or apps, and customized settings may return to default.
You can also watch this video about how to clear cache on iPhone for some additional coverage of this topic.
Introduction
Have you ever noticed your iPhone 15 running a bit slower than usual, or maybe you’re running out of storage space faster than you expected? Well, one of the culprits could be the cache data that’s quietly accumulating in the background. Cache data includes files, images, and other media that are stored on your device to make browsing and using apps more efficient. However, over time, this data can build up and start to slow things down.
That’s why clearing your cache on your iPhone 15 is essential to maintain not only its performance but also to ensure that you’re not wasting precious storage space on unnecessary data. This process is particularly important for those who heavily rely on their devices for daily tasks, as a slow-performing phone can be a significant drawback. So, let’s dive into the specifics of how to give your iPhone 15 the refresh it deserves!
Related: Safari History iPhone: How to See It [2023 Guide]
Step by Step Tutorial: Clearing Cache on iPhone 15
Before we begin, it’s important to note that clearing cache can help speed up your phone and free up memory that’s being used by apps you frequently use.
Additionally, not every app on your phone will have a dedicated option to clear its cache. If you really need to clear the cache for an app and don’t see that option, then you might need to delete the app and reinstall it.
Step 1: Open the Settings App
Open the Settings app on your iPhone 15.
The Settings app is where you can adjust everything about your iPhone, from Wi-Fi connections to privacy settings. It’s also where you’ll start the process of clearing cache data.
Step 2: Choose Safari or the App Whose Cache You Want to Clear
Scroll down and select Safari or choose the app whose cache you want to clear.
For Safari, clearing cache will remove website data like sign-in details and preferences. For other apps, it may sign you out or reset the app to its default settings.
Step 3: Tap on ‘Clear Cache’
For Safari, tap ‘Clear History and Website Data.’ For other apps, the process may vary, but look for a similar option.
By doing this, you tell your iPhone to remove all the stored cache data for that specific app or browser. It’s a simple tap, but it can make a significant difference in performance.
Video About Clearing Cache
Additional Information
When it comes to clearing cache data on your iPhone 15, it’s a bit more nuanced than just a few taps. For instance, not all apps have a straightforward ‘Clear Cache’ button. Some might require you to dig a little deeper into their settings, or even uninstall and reinstall the app to clear the cache fully.
It’s also worth noting that if you’re a frequent user of streaming services, social media, or other data-heavy apps, you’ll likely need to clear your cache more often to keep things running smoothly. Another tip is to restart your iPhone 15 after clearing the cache. It helps the changes take effect and can further improve performance. Remember, your iPhone 15 is an intelligent device, but even the smartest devices need a little housekeeping now and then!
- Open the Settings app.
- Select Safari or another app.
- Choose ‘Clear Cache’ or similar options.
Frequently Asked Questions
How often should i clear my cache on iphone 15.
It’s a good practice to clear your cache every few months, or when you notice your device is running slower than usual.
Will clearing the cache delete my photos or contacts?
No, clearing cache data will not affect your personal files like photos or contacts.
Can clearing the cache affect my saved passwords?
Yes, if you clear the cache for your browser, saved passwords may be lost, and you’ll need to sign in again to websites.
Is it safe to clear cache data?
Absolutely. Clearing cache is a standard maintenance procedure that can improve your iPhone’s performance.
Can I clear the cache for all apps at once?
Unfortunately, no. You have to clear cache individually for each app.
Remember, keeping your iPhone 15 running smoothly is all about regular maintenance, and clearing cache data plays a vital role in this process. Whether it’s to free up storage space, enhance performance, or to maintain privacy, every iPhone user should know how to clear cache data.
While it’s not without its drawbacks, the benefits far outweigh the few minutes you’ll spend freshening up your device. Don’t let cache data slow you down; take control and keep your iPhone 15 as quick and efficient as the day you got it!

Matthew Burleigh has been writing tech tutorials since 2008. His writing has appeared on dozens of different websites and been read over 50 million times.
After receiving his Bachelor’s and Master’s degrees in Computer Science he spent several years working in IT management for small businesses. However, he now works full time writing content online and creating websites.
His main writing topics include iPhones, Microsoft Office, Google Apps, Android, and Photoshop, but he has also written about many other tech topics as well.
Read his full bio here.
Share this:
Related posts:.
- iOS 17: How to Delete Cache on iPhone – Simple Guide
- How to Clear Cache on iPhone (iOS 17)
- Options for Clearing Cache on iPhone 13: A Step-by-Step Guide
- How to Clear Cache in Firefox on an iPhone 7
- iOS 17 – How to Clear Safari Cache: Quick Guide
- How to Clear Cache on iPhone 13
- What is Cache Space on iPhone?
- How to Clear Cookies on iPhone
- How Do I Clear My Cache on iPhone 12? A Step-by-Step Guide
- How to Reset Cache on iPhone 14: A Step-by-Step Guide
- 15 Ways to Fix Safari Not Working on iPhone in 2023
- How to Delete Apps on Firestick (6 Quick Steps)
- 15 iPhone Settings You Might Want to Change
- How to Clear History in Firefox on iPhone: A Simple Guide
- Safari History iPhone: How to See It [2023 Guide]
- How to Clear Cache on iPad
- How Can I Remove Safari Cookies on an iPhone 14?: A Step-by-Step Guide
- iPhone 15: How to Clear Safari History Quickly and Easily
- How to Clear History in Chrome on iPhone: A Step-by-Step Guide
- How to Check iPhone Available Storage on the iPhone 5
- PRO Courses Guides New Tech Help Pro Expert Videos About wikiHow Pro Upgrade Sign In
- EDIT Edit this Article
- EXPLORE Tech Help Pro About Us Random Article Quizzes Request a New Article Community Dashboard This Or That Game Popular Categories Arts and Entertainment Artwork Books Movies Computers and Electronics Computers Phone Skills Technology Hacks Health Men's Health Mental Health Women's Health Relationships Dating Love Relationship Issues Hobbies and Crafts Crafts Drawing Games Education & Communication Communication Skills Personal Development Studying Personal Care and Style Fashion Hair Care Personal Hygiene Youth Personal Care School Stuff Dating All Categories Arts and Entertainment Finance and Business Home and Garden Relationship Quizzes Cars & Other Vehicles Food and Entertaining Personal Care and Style Sports and Fitness Computers and Electronics Health Pets and Animals Travel Education & Communication Hobbies and Crafts Philosophy and Religion Work World Family Life Holidays and Traditions Relationships Youth
- Browse Articles
- Learn Something New
- Quizzes Hot
- This Or That Game New
- Train Your Brain
- Explore More
- Support wikiHow
- About wikiHow
- Log in / Sign up
- Computers and Electronics
- Internet Browsers
- Safari Browser
2 Simple Ways to Clear History in Safari
Last Updated: January 4, 2024
This article was co-authored by Luigi Oppido . Luigi Oppido is the Owner and Operator of Pleasure Point Computers in Santa Cruz, California. Luigi has over 25 years of experience in general computer repair, data recovery, virus removal, and upgrades. He is also the host of the Computer Man Show! broadcasted on KSQD covering central California for over two years. This article has been viewed 124,860 times.
You can delete all of your web browsing history or specific entries on both the OS X and the iOS versions of Safari. This can come in handy if you're on a public computer, or need to remove a certain website from your browsing history. No matter what system you're using, it will only take a few moments.
OS X (All History)

- If you're using an older version of Safari, click the "History" menu instead and select "Clear History".

- Note that this will delete history across all devices connected to your iCloud account.
OS X (Single Entries)

iOS (All History)

- If you want to delete a single entry, click here .

iOS (Single Entries)

Expert Q&A

You Might Also Like

- ↑ http://osxdaily.com/2014/11/28/clear-recent-web-history-safari-mac-os-x/
- ↑ http://osxdaily.com/2014/11/21/delete-specific-history-safari-ios/
About This Article

- Send fan mail to authors
Is this article up to date?

Featured Articles

Trending Articles

Watch Articles

- Terms of Use
- Privacy Policy
- Do Not Sell or Share My Info
- Not Selling Info
Keep up with the latest tech with wikiHow's free Tech Help Newsletter
- Mobile News
- Mobile Reviews
- Mobile Finder
- Mobile Comparison
- Mobile Recommender
- Laptops/PC News
- Laptops/PC Reviews
- Laptop Finder
- Laptop Comparison
- Laptop Recommender
- Gaming News
- Gaming Reviews
- Tablet Finder
- Wearables News
- Wearables Reviews
- Smart Watches
- Fitness Bands
- Tablet Comparison
- Web Stories
- Samsung Event
- Apple Event
- Home Appliances
- Brand Stories
- Tablet Recommender
- Terms of Use
- Privacy Policy
Copyright © HT Media Limited All rights reserved.
Optimise your iPhone 15! Check how to clear history, cache, and cookies from Safari
Clearing cache, history, and cookies from safari is quite helpful in optimizing iphone 15 performance and keeping its data secure as well..
Maintaining privacy is crucial for all mobile device owners. From money to private photos, videos to data, everything is on our smartphones, and anything that slows it down or otherwise affects it, can lead to great harm and loss. Even simple things can affect its performance and therefore, users must intervene at regular intervals to keep everything working fine. Something as simple as clearing cache, history, and cookies is quite helpful in optimizing device performance and keeping it secure as well. For users of Apple's iOS devices, such as iPhones, iPads, or iPods. Also, Safari is the default web browser, and it's essential to know how to manage your browsing history, cookies, and cache. So if you have bought an iPhone 15 recently, check out the following steps in order to get the best out of it all the time:
Accessing Settings:
- Open the Settings app on your iPhone 15
- Scroll down and find Safari.
- Clearing History and Website Data:
- Tap on Safari.
- Scroll down to find Clear History and Website Data and tap it.
- - Confirm your choice.
Please note that If the button appears gray, either there is no data to clear, or web content restrictions are in place.
We are now on WhatsApp. Click to join.
Clearing Cookies and Cache:
- - In Safari settings, navigate to Advanced > Website Data.
- - Tap on Remove All Website Data.
- - Confirm your action.
Please note that similar to history, the button may be gray if there's no data or if content restrictions are active.
Deleting Specific Website Data
If you want to delete the data of a specific website, check out the following steps:
- Open the Safari app.
- Tap the Show Bookmarks button, then tap History.
- Tap on Edit.
- Select the website(s) you want to delete.
- Tap on Delete.
Blocking Cookies
Check out the following steps to block Cookies on your iPhone 15:
- In Settings, go to Safari > Advanced.
- Turn on Block All Cookies.
Please keep in mind that blocking cookies may affect site functionality, such as preventing sign-ins or displaying a message about cookies being required.
Using Content Blockers
- Visit the App Store.
- Download a content-blocking app.
- After the content-blocking app is downloaded, go to Extensions in Safari settings.
- Turn on the content blocker.
You can use multiple content blockers simultaneously.
By following these steps, you can effectively manage your Safari data. This will not only address your privacy concerns but also give you a smooth browsing experience. You can customize your Safari settings according to your preferences.
One more thing! HT Tech is now on WhatsApp Channels! Follow us by clicking the link so you never miss any updates from the world of technology. Click here to join now!
Catch all the Latest Tech News , Mobile News , Laptop News , Gaming news , Wearables News , How To News , also keep up with us on Whatsapp channel , Twitter , Facebook , Google News , and Instagram . For our latest videos, subscribe to our YouTube channel .
71700574486069
Tips & Tricks

Editor’s Pick

Trending Stories

Trending News
Trending gadgets.
- https://tech.hindustantimes.com/how-to/optimise-your-iphone-15-check-how-to-clear-history-cache-and-cookies-from-safari-71700574486069.html
- https://tech.hindustantimes.com/photos/iphone-hacked-5-red-flags-that-you-should-not-ignore-71712831944798.html
- https://tech.hindustantimes.com/how-to/leo-ott-release-know-when-and-where-to-watch-vijay-s-film-online-71700544529520.html
- https://tech.hindustantimes.com/how-to/garena-free-fire-redeem-codes-for-november-21-get-your-hands-on-ghost-criminal-rewards-71700541237636.html

We explain and teach technology, solve tech problems and help you make gadget buying decisions.
4 Ways to Fix Unable to Clear History in Safari for iPhone
- Clearing your Safari browsing history can help erase your online activities, free up space, and troubleshoot temporary browser-related issues.
- Temporary glitches, Screen Time restrictions, and persistent cookies are among the reasons you may encounter difficulties clearing your Safari history on your iPhone.
- Consider restarting your iPhone to see if that resolves the issue.
Fix 1: Disable Web Content Restrictions
The Screen Time feature on your iPhone lets you apply content restrictions and block inappropriate websites . If you’ve previously enabled this feature, you may run into problems while clearing your Safari history. Hence, it’s best to remove any web content restrictions on your iPhone.
Step 1: Open the Settings app and tap on Screen Time .
Step 2: Tap Content & Privacy Restrictions and select Content Restrictions from the following menu.
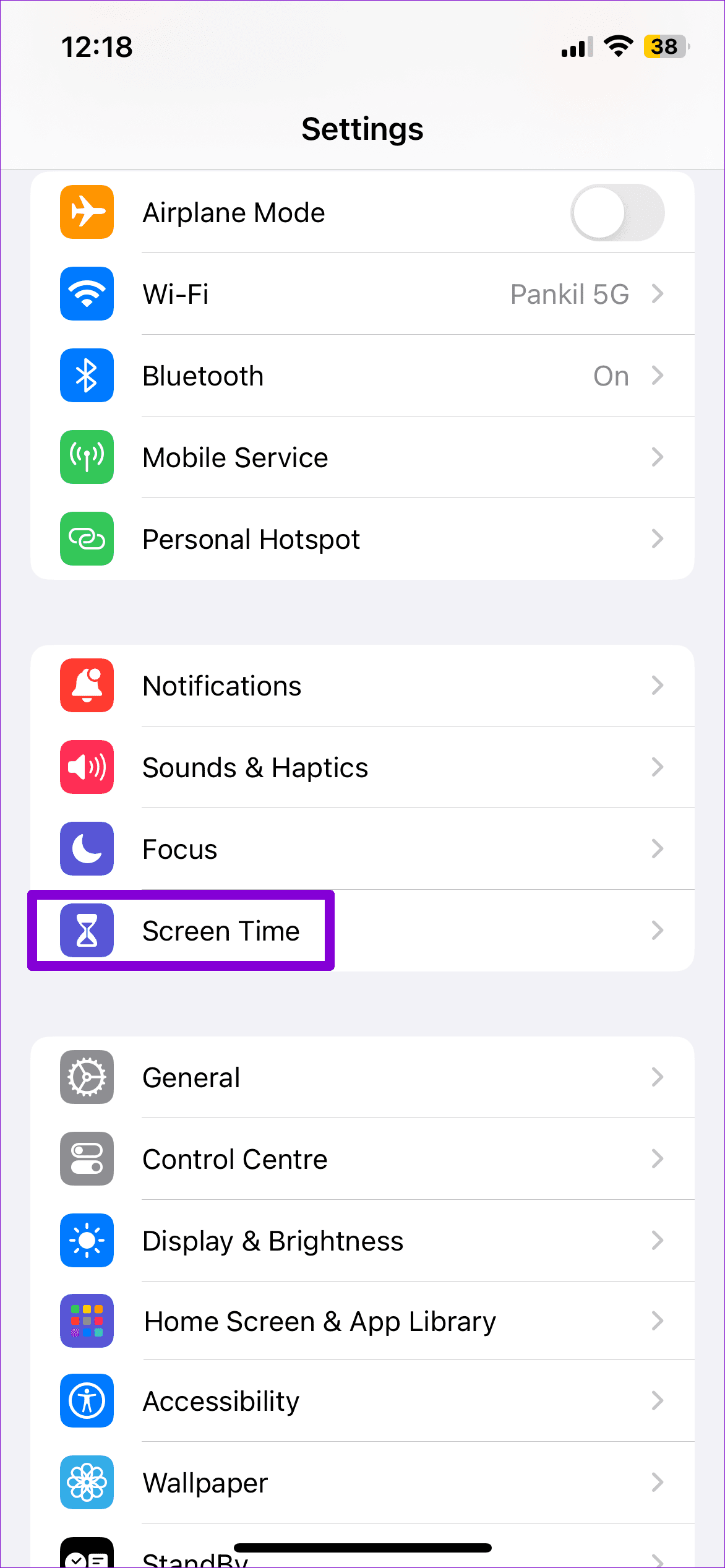
Step 3: Tap on Web Content and select the Unrestricted option.
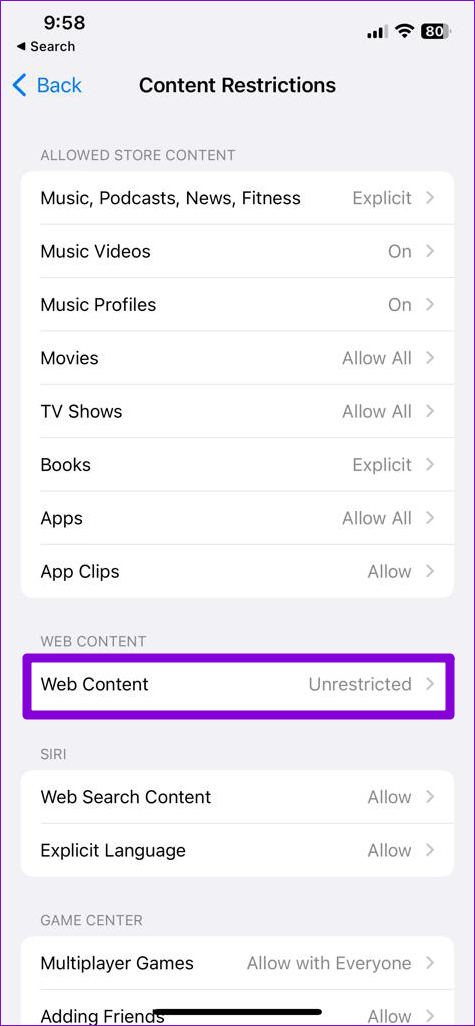
Fix 2: Disable iCloud Sync for Safari
Enabling iCloud sync for Safari allows you to sync your browsing history, bookmarks, open tabs, and other data across all your Apple devices. However, this sync feature can sometimes cause conflicts with Safari and hinder your ability to clear your browsing history.
To avoid this, temporarily disable iCloud sync for Safari using these steps:
Step 1: Open the Settings app, tap your Apple ID at the top, and select iCloud from the following menu.
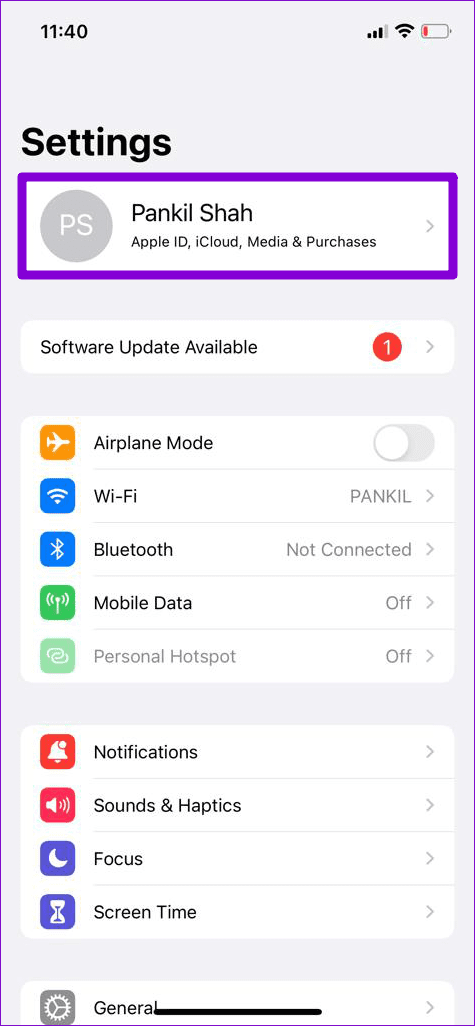
Step 2: Under Apps Using iCloud, select the Show All option. Toggle off the switch next to Safari .
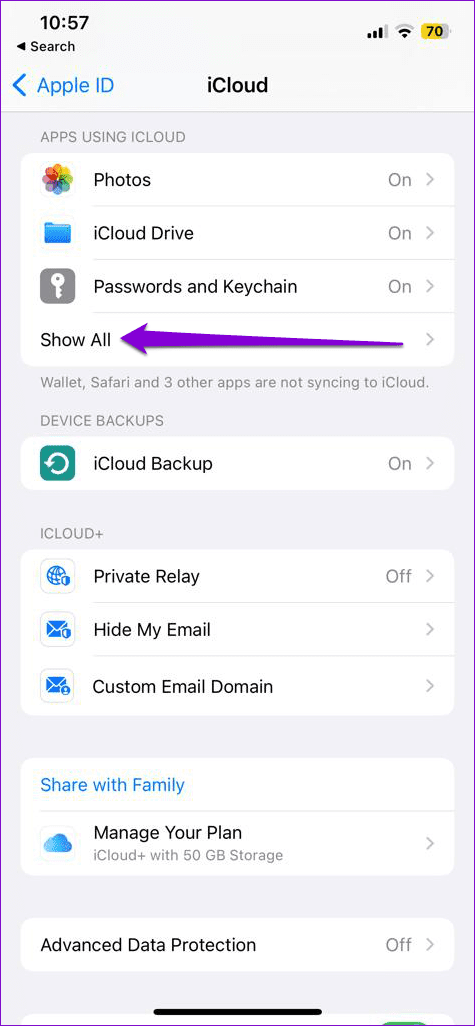
Fix 3: Temporarily Block Cookies in Safari
Safari saves cookies to remember your preferences, keep you logged in to websites, and improve your browsing experience. However, certain persistent cookies, specifically designed to remain on your device, may interfere with clearing your browsing data. To check for this possibility, you can temporarily block cookies in Safari.
Step 1: Open the Settings app and scroll down to tap on Safari .
Step 2: Under Privacy & Security , toggle on the switch next to Block All Cookies . Select Block All to confirm.
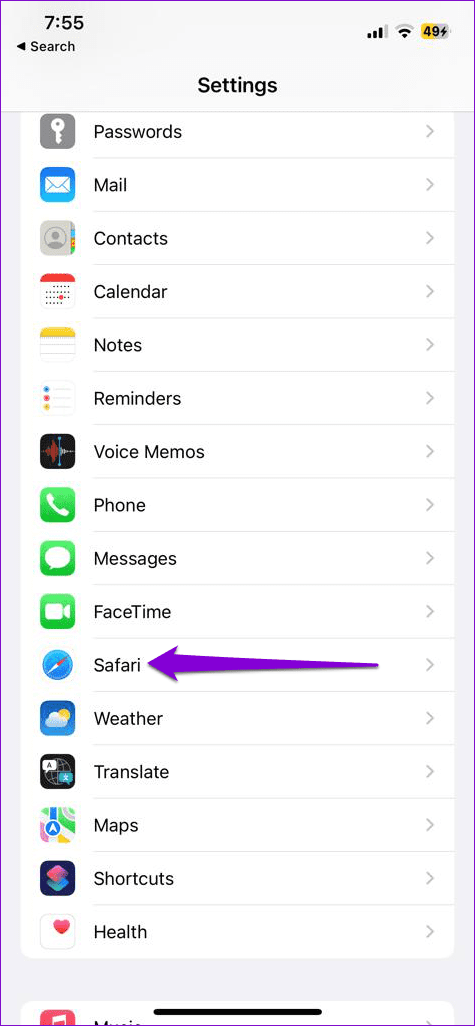
Fix 4: Reset Your iPhone
If you are still unable to clear your browsing history in Safari, you can try resetting your iPhone . This will restore your iPhone’s settings to default values without affecting your personal data. Here’s how you can go about it.
Step 1: Open the Settings app on your iPhone and tap on General .
Step 2: Scroll down to the bottom of the page and select Transfer or Reset iPhone .
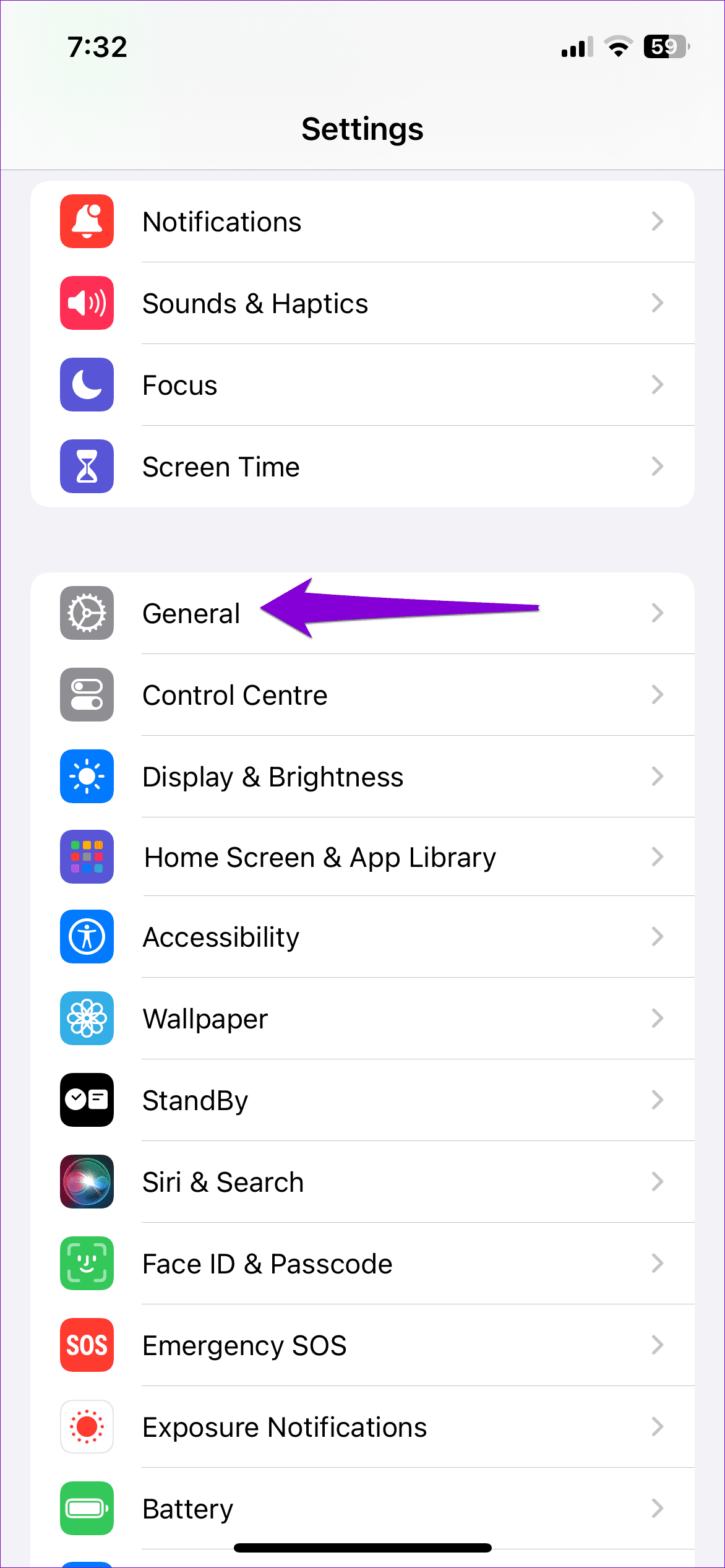
Step 3: Tap Reset and select Reset All Settings from the menu that appears.
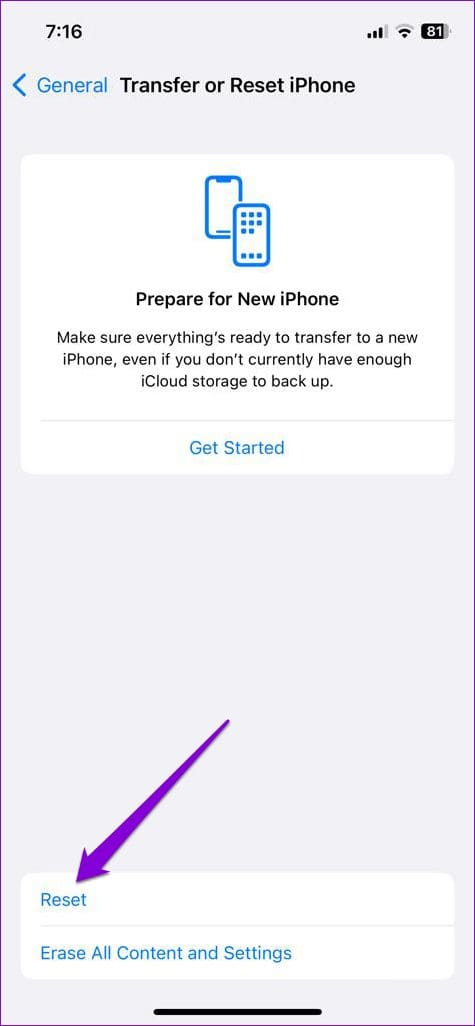
Was this helpful?
Last updated on 18 April, 2024
The above article may contain affiliate links which help support Guiding Tech. However, it does not affect our editorial integrity. The content remains unbiased and authentic.
Leave a Reply Cancel reply
Your email address will not be published. Required fields are marked *

The article above may contain affiliate links which help support Guiding Tech. The content remains unbiased and authentic and will never affect our editorial integrity.
DID YOU KNOW
Pankil Shah
Pankil is a Civil Engineer turned freelance writer from Ahmedabad, India. Since his arrival at Guiding Tech in 2021, he delves into the world of how-tos, and troubleshooting guides on Android, iOS, Windows, and the Web at Guiding Tech. When time permits, he also writes at MakeUseOf and Techwiser. Besides his new-found love for mechanical keyboards, he's a disciplined footfall fan and continues to plan his international travels with his wife.
More in iOS

8 Ways to Fix Text Message Forwarding Not Showing Up on iPhone
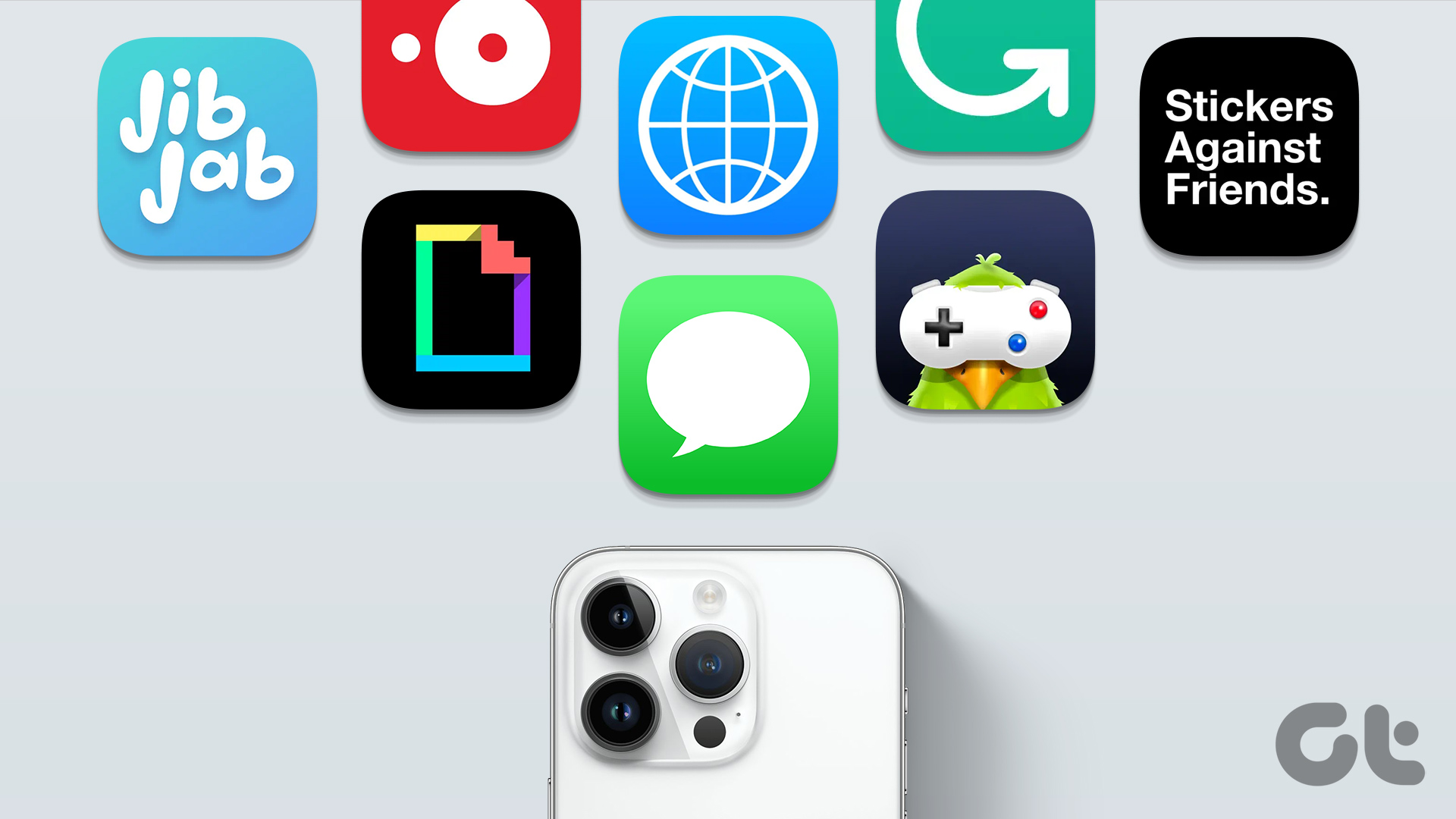
10 Best iMessage Apps for iPhone
Join the newsletter.
Get Guiding Tech articles delivered to your inbox.
How to add and edit widgets on your iPhone
With widgets, you get timely information from your favorite apps at a glance on your Home Screen, Lock Screen, or Today View.
How to add widgets to your Home Screen
From the Home Screen, touch and hold a widget or an empty area until the apps jiggle.
Select a widget, choose a widget size, then tap Add Widget.
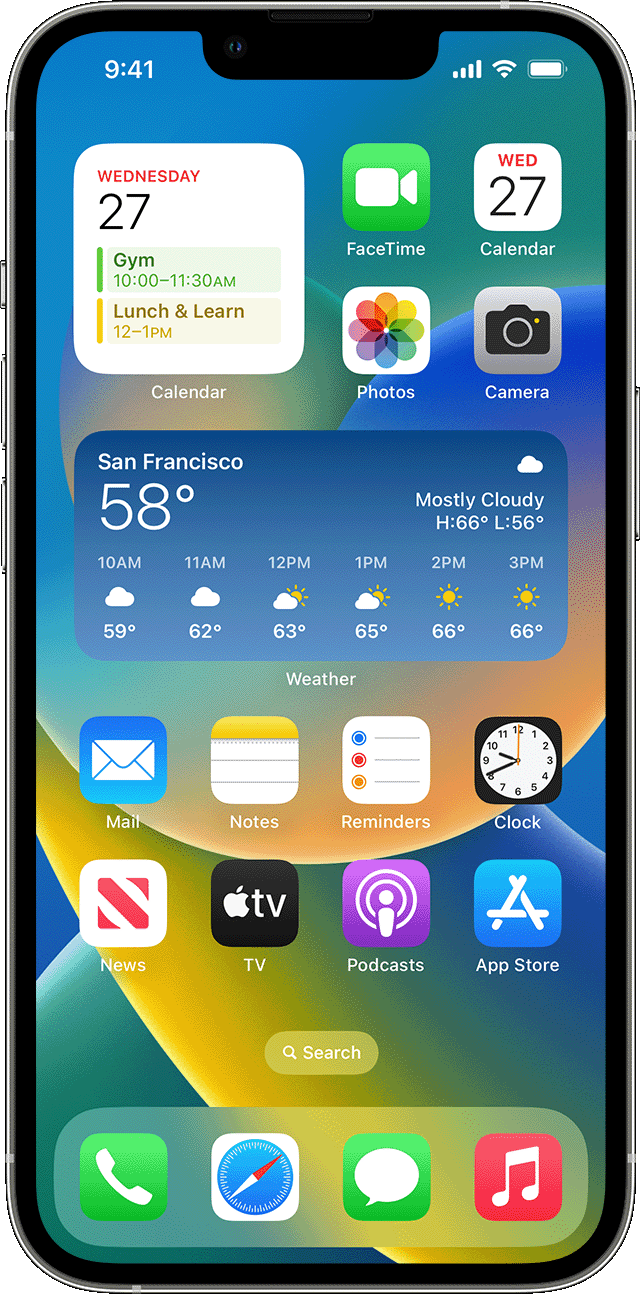
How to add widgets to your Lock Screen
With iOS 16, you can add widgets to your Lock Screen to get information at a glance — for example, the temperature, air quality, battery level, or upcoming calendar events.
Touch and hold the Lock Screen until the Customize button appears, then tap Customize.
Select Lock Screen.
Tap Add Widgets.
Tap or drag the widgets that you want to add to the Lock Screen.
How to add widgets to Today View
Swipe right from the Home Screen or Lock Screen.
Touch and hold a widget or an empty area in Today View until the apps jiggle.
Scroll down to select a widget, then choose from three widget sizes.
Tap Add Widget, then tap Done.

How to edit your widgets
You can configure your widgets. For example, you can edit the Weather widget to see the forecast for your current location or a different location.
To edit widgets from Today View:
Touch and hold a widget to open the quick actions menu.
Make your changes, then tap outside of the widget to exit.

You can also move your widgets around to put your favorites where they're easier to find. Just touch and hold a widget until it jiggles, then move the widget around on the screen.
To edit widgets from your Lock Screen:
Tap the widget that you want to edit.
Make your changes, then swipe up to save the changes.
How to use widget stacks
You can use widget stacks to save space on your Home Screen and in Today View. You can use Smart Stacks or create your own widget stacks.
Add a Smart Stack
A Smart Stack is a pre-built collection of widgets that displays the right widget based on factors like your location, an activity, or time. A Smart Stack automatically rotates widgets to show the most relevant information throughout the day.
To add a Smart Stack:
Touch and hold an area on your Home Screen or in Today View until the apps jiggle.
Scroll down and tap Smart Stack.
Tap Add Widget.
Create your own widget stacks
Touch and hold an app or empty area on the Home Screen or Today View until the apps jiggle.
Drag a widget on top of another widget. You can stack up to 10 widgets.
Edit a widget stack
Touch and hold the widget stack.
* When Smart Rotate is on, iOS shows you relevant widgets throughout the day.
With iOS 15 and later, you can turn on Widget Suggestions, so apps you already use can automatically appear in your Smart Stack at the right time based on your past activity. An option lets you add the widget to your stack so it’s always there when you need it. Just follow steps 1-2, then tap Widget Suggestions to turn it on.
You need iOS 14 or later to use Smart Stacks or create your own widget stacks.
How to remove widgets
Touch and hold the widget that you want to remove.
Tap Remove Widget.
Tap Remove again to confirm.
Learn more about Widgets on your iPad .
Explore Apple Support Community
Find what’s been asked and answered by Apple customers.
Contact Apple Support
Need more help? Save time by starting your support request online and we'll connect you to an expert.

IMAGES
VIDEO
COMMENTS
Clear cookies and cache, but keep your history. Delete a website from your history. Block cookies. Use content blockers. Delete history, cache, and cookies. Go to Settings > Safari. Tap Clear History and Website Data. Clearing your history, cookies, and browsing data from Safari won't change your AutoFill information. When there's no history or ...
In Safari, tap the book icon. Firstly, open Safari and tap the book icon in the bottom bar. 2. Select the history tab (clock icon) and tap Clear. Now select the history tab (clock icon) and tap ...
On an iPhone, it's at the bottom of the screen. In the pop-up that appears (on the left side of the screen on iPad and over the whole screen on iPhone), tap the History tab (which looks like a clock face), and then tap the "Clear" button. (Don't worry. It won't clear anything yet.) After you tap "Clear," another pop-up will give you yet another ...
In Safari, tap the Bookmarks button. Select the History icon in the upper right corner. Tap Clear and select how much history you'd like to clear: the last hour, the last day, 48 hours' worth, or all recorded history. To clear History, tap the Bookmarks button, then choose the History icon.
Simply go to the settings app, select Safari, scroll down to the 'Clear History and Website Data' option and tap it. A confirmation pop-up will appear; confirm your choice and your Safari browsing history will be erased. When you clear the Safari history on your iPhone 15, all records of your web browsing activity, including your search ...
The Short Version. Click on the Safari app. Click on the Bookmarks button. Click on the History button. Press Clear. Choose All time. Recommended videos. Powered by AnyClip. AnyClip Product Demo 2022.
In Safari, choose the History menu. Select Clear History from the very bottom of the menu. In the dialog box that appears, choose from clearing the last hour, today, today and yesterday, or all ...
Step 1: Open the Settings App. Start by opening the Settings app on your iPhone 15. In the Settings app, you'll have access to a variety of options. To clear your browsing history, you need to navigate to the Safari settings.
Open Safari and tap on the "Bookmarks" icon at the bottom of the screen (it looks like an open book). A pop-up will appear with three tabs for your Bookmarks, Reading List, and History. Tap on the clock icon to see your history. You can now swipe left on any entry in your history and tap "Delete" to remove it for good.
Here's how to clear your Safari cache and cookies, but keep your history: Open the Settings app. Scroll down to Safari and tap it. Scroll all the way down to Advanced and tap it. Tap Website ...
Once you're in the Safari settings, tap the link "Clear History and Website Data" at the bottom. You'll be presented with a popup warning you that this action will clear your history, cookies, and other browsing data from this and any other devices (iPads too) signed into your iCloud account. Go ahead and tap "Clear History and Data" and ...
Scroll down and tap Safari. Tap Clear History and Website Data in blue. Choose a timeframe in which to clear your history: Last hour, Today, Today and yesterday, or All history. Choose a specific ...
Open the Safari app on your iPhone. Tap , tap , then tap Clear. Below Clear Timeframe, choose how much of your browsing history to clear. Note: If you have Safari profiles set up, select a profile to clear only the history of that profile, or select All Profiles. Tap Clear History. Learn how to erase your browsing history to clear the cache in ...
Step 3: Tap on 'Clear Cache'. For Safari, tap 'Clear History and Website Data.'. For other apps, the process may vary, but look for a similar option. By doing this, you tell your iPhone to remove all the stored cache data for that specific app or browser. It's a simple tap, but it can make a significant difference in performance.
Open Safari and click the "History" menu. 2. Select "Show History". You can also press ⌘ Command +⌥ Option + 2 to open the Show History window. 3. Find the entry that you want to delete. You can use the search bar in the upper-right corner, or expand the dates to browse through all your entries. 4.
Tap and hold on the Safari icon. Tap Remove app. In the dialog box that opens, tap Remove from Home screen. If Safari was in the Dock, you'll need to put another app there to replace it. Tap and hold on the app you want to take Safari's place in the Dock. Drag the app onto the Dock and let go.
Open the Settings app on your iPhone 15. Scroll down and find Safari. Clearing History and Website Data: Tap on Safari. Scroll down to find Clear History and Website Data and tap it. - Confirm your choice. Please note that If the button appears gray, either there is no data to clear, or web content restrictions are in place.
How to stop syncing Safari over iCloud on a Mac: On macOS Catalina and later: Go to System Preferences > Apple ID > iCloud. On macOS High Sierra and earlier: Go to System Preferences > iCloud. Untick the box next to Safari. Now open Safari and from the menu bar, go to: Safari > Clear History… > Clear All History.
Clear your cookies and the cache, but keep your history. Delete a website from your history. Block cookies. Use content blockers. Delete history, cache and cookies. Go to Settings > Safari. Tap Clear History and Website Data. Clearing your history, cookies and browsing data from Safari won't change your AutoFill information. When there's no ...
Step 1: Open Safari on your iPhone. Step 2: Tap the Book icon at the bottom. Step 3: Tap the glasses icon to switch to the Reading List tab. Step 4: Tap the Edit option in the bottom right corner ...
2. Tap on 'General'. 3. Tap on 'iPhone Storage'. Look through any apps that you feel can use a cache cleaning. 4. Tap on desired app and hit 'Offload App'. With these cache-cleaning tips, you ...
Touch and hold the Lock Screen until the Customize button appears, then tap Customize. Select Lock Screen. Tap Add Widgets. Tap or drag the widgets that you want to add to the Lock Screen. When you're finished, tap the close button, then tap Done. If there's not enough room for a new widget, you can tap the Remove button to remove a widget ...