- Cómo se hace
- Navegadores

Cómo exportar marcadores en el navegador y guardar favoritos

Los marcadores o favoritos son aquellos sitios que cada usuario guarda en su navegador para poder acceder a ellos con un simple clic en cualquier momento. Páginas que vistamos cada día o que no queremos perder, páginas que queremos ver más tarde o que querremos recordar en un momento concreto. Sin embargo, cuando trabajamos en otro equipo que no es el nuestro, ya no tendremos nuestras webs favoritas a mano como siempre. Aunque hay una forma de hacerlo y te vamos a mostrar cómo exportar marcadores en los principales navegadores: en Chrome, Firefox y Microsoft Edge, entre otros.
Exportando marcadores podremos tener todos nuestros sitios favoritos en otro ordenador sin ningún problema, vayas donde vayas o si cambias de puesto de trabajo en la oficina, etc. Teniendo en cuenta que los navegadores más utilizados y populares son Chrome, Firefox y Edge, vamos a mostrar a continuación los pasos a seguir para exportar los marcadores en cada uno de estos navegadores y algunos más.

Exportar en Chrome
Google Chrome es uno de los navegadores más utilizados y puedes exportar tus páginas en unos minutos. Lo primero, abre el navegador . Y sigue una serie de pasos que vamos a explicarte a continuación y que permitirán que lleves tus favoritos donde quieras.
- Abre una ventana en el navegador web
- Pulsa en los tres puntos de la parte superior derecha
- Pulsa en «Marcadores»
- Ve a «Administrador de marcadores»
- Verás todas las páginas guardadas en formato listado
- Se abrirá un menú desplegable
- Elige «Exportar marcadores»
Una vez que hayas seguido estos pasos, se abrirá una ventana en la que tendrás que indicar el nombre con el que quieres guardar el archivo que almacena todos tus favoritos. Y tendrás que seleccionar la ruta exacta, en tu dispositivo, en la que quieres guardarlo. Una vez que los hayas exportado, tendrás que mandar este archivo al otro ordenador en el que lo necesites (este proceso de envío puedes hacerlo como mejor te venga: con una memoria USB, un disco duro, subiéndolo a la nube, con trasferencia…) e importar desde el nuevo equipo.
Para importar lo que hemos exportado en Google Chrome, habrá que seguir unos pasos parecidos desde el nuevo ordenador:
- Elige «Importar marcadores»
- Busca el archivo en tu ordenador
- Tendrás listos todos tus marcadores y disponibles
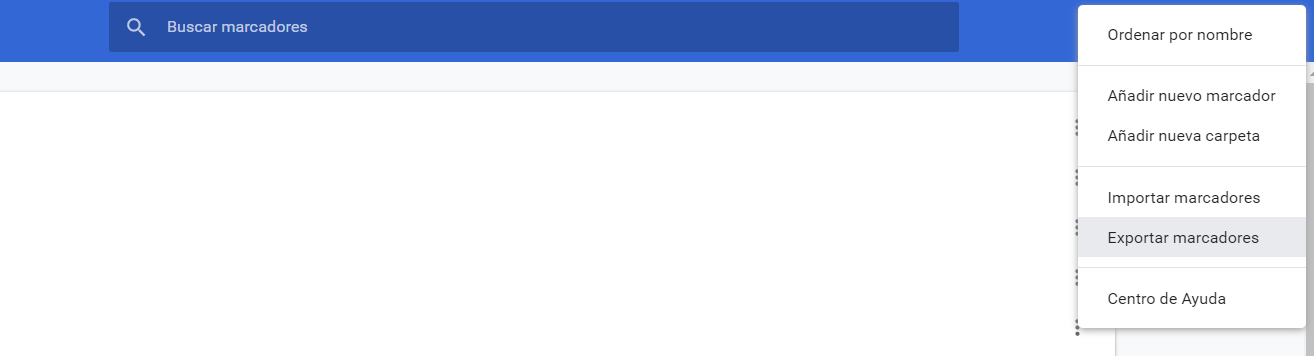
En qué nos beneficia
Bien porque te sientas inconforme con el funcionamiento del navegador de Google o por cualquier otro motivo (también puede ocurrir con cualquier navegador, en realidad) y desees optar por una alternativa más de tu agrado, exportar en Chrome, por ejemplo, hará que tengamos algunas ventajas a la hora de usarlo, pero también sin perder aquellas páginas web que marcamos, entonces, como favoritas.
Independientemente de las razones, exportar marcadores de Chrome hará que simplifiquemos el proceso de guardar marcadores de Chrome y puedas acceder a tu contenido favorito en cualquier momento y desde cualquier dispositivo.
En ello, y mientras se realiza el proceso de exportación, el navegador de Google lo que hace es generar un archivo en formato HTML con los enlaces favoritos y lo guarda en la ubicación del sistema que prefiera el usuario, que luego puede incorporarlo a cualquier otro navegador web o dispositivo con Chrome, dando, también, la posibilidad de acceder de una manera mucho más fácil a ese sitio en concreto.
Cómo sincronizar marcadores
Asimismo, tener Chrome sincronizado los datos del navegador con la cuenta de Google donde quiera que iniciemos sesión es conveniente y seguro, lo cual, como en la mayoría de estos casos, se hace todo a través de la cuenta de Google.
Este método es aplicable para cualquier otro dispositivo como una tablet, e incluso para el sistema operativo de Apple. El único requisito es tener el navegador Chrome instalado. De esta forma, y para sincronizar marcadores en Chrome en dispositivos como Android, solo tendrás que seguir algunos pasos rápidos:
- Abrimos Chrome en el móvil y presionamos el icono de menú, los tres puntos, situado en la esquina superior derecha
- Seguidamente nos vamos a la opción de Configuración
- Dentro podremos ver la opción Servicios de Google y sincronización . Por defecto suele estar activa, pero si no lo está, accede a la opción y presiona Sincronizar tus datos de Chrome.
Exportar en Firefox
Si en lugar de Google Chrome tienes Mozilla Firefox, también puedes exportarlos para llevarlos de un equipo a otro sin ningún problema o simplemente para guardarlos y tener una copia de seguridad de los mismos siempre que necesites.
- Abre una ventana en tu navegador Mozilla Firefox
- Pulsa sobre la opción «Catálogo»
- Desde aquí haz clic en «Marcadores»
- En la parte inferior, pulsa en «Ver todos los marcadores»
- Se abrirá una ventana con una lista completa de tus favoritos
- En la parte superior, pulsa sobre «Importar y respaldar…»
- Elige la ruta que quieras guardar el archivo
- Elige el nombre del archivo
- Guarda todas las páginas en tu ordenador
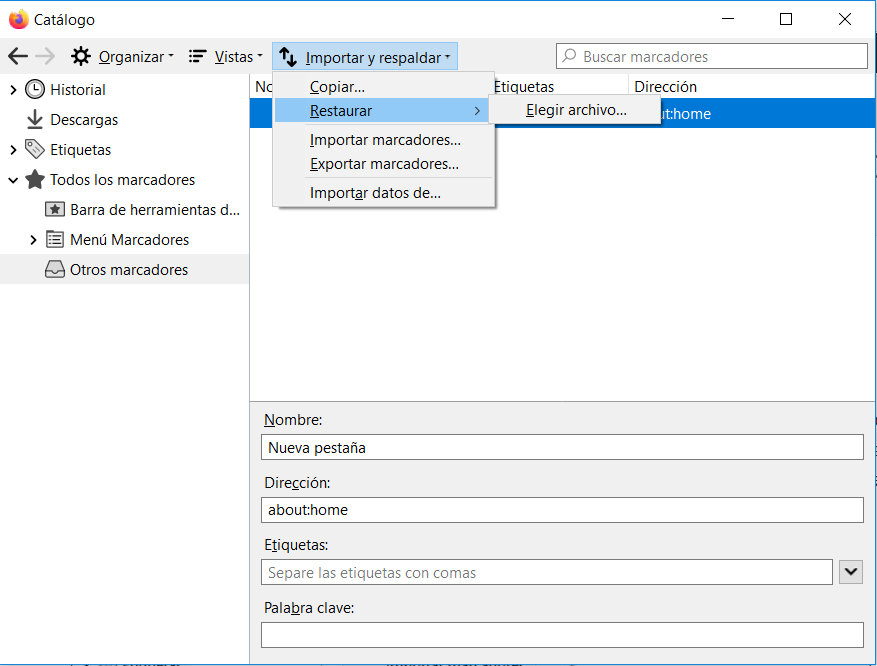
Una vez que ya tengas el archivo, podrás llevarlo a otro ordenador para exportar marcadores. Sólo tendrás que seguir los mismos pasos, pero hacer el camino contrario para importar. Elige el archivo HTML de tu ordenador y tendrás listas todas las páginas. De esta manera, habrás terminado el proceso de manera rápida.
Exportar en Edge
Si usas Microsoft, el navegador Edge permite también exportar marcadores para usarlos en otro ordenador o en otro dispositivo.
- Abre la ventana del navegador
- Accede a «Favoritos»
- Pulsa en el icono del engranaje de la parte superior
- Ve a la parte inferior de la pantalla
- Pincha en «Transferir favoritos y otra información»
- Pulsa en el botón «Importar o exportar»
- Haz clic en « Exportar favoritos y la lista de lectura a un HTML»
- Pulsa sobre el botón «Exportar»
- Elige un nombre
- Elige la ruta en la que quieres guardarlo
- Tendrás el archivo listo y exportado en HTML
Desde Edge no sólo podrás importar favoritos guardados desde Microsoft Edge, sino que también podrás hacerlo con los archivos almacenados de Mozilla Firefox y Google Chrome , para tenerlo todo actualizado y sincronizado. Además, no sólo podrás exportar e importar favoritos sino los datos del navegador, el historial de exploración, las cookies, las contraseñas, la configuración, etc.
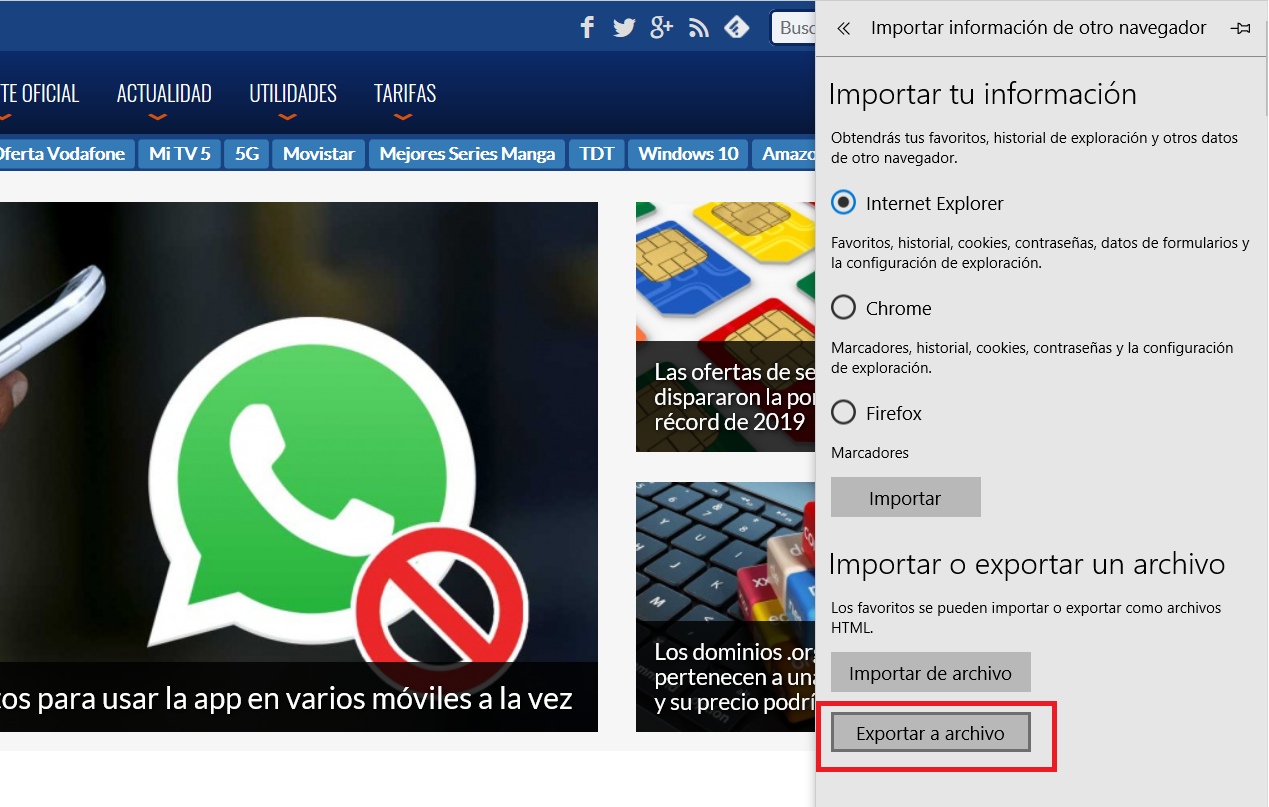
Exportar en Opera
Si usas el navegador Opera también vas a poder exportar todos los marcadores que usas y así llevarlos a otro dispositivo. Con anterioridad era necesario utilizar una extensión conocida como V7 Bookmarks, pero eso era en el tiempo en el que el navegador no disponía de su propio sistema nativo para gestionar marcadores. Hoy día su uso ya no es necesario, aunque, no obstante, luego te recordamos cómo instalarla y utilizarla por si quieres seguir con ella.
- Abre el navegador y busca en el menú de la izquierda el icono en forma de corazón.
- Haz clic en él para entrar al menú de Marcadores.
- Ahora selecciona la opción de Importar-Exportar marcadores y en el desplegable elige «Exportar marcadores».
- Navega a través de las carpetas de tu ordenador hasta encontrar el lugar donde quieres almacenar el archivo de marcadores exportados.
- Dale un nombre al archivo y luego pulsa en «Guardar». La extensión en la que se almacenará el archivo será HTML.
Luego solo tendrás que importarlo en otros navegadores o en otra instalación de Opera.
En el caso de que quieras seguir utilizando V7 Bookmarks , aunque no es necesario, sigue las instrucciones que te damos y podrás hacer la exportación del archivo. El uso de la extensión tiene otras funciones, pero en exportación no te aportará nada especial.
Para ello tendrás que seguir unos sencillos pasos:
- Debemos instalar una extensión en nuestro navegador, ya que de forma nativa no nos permite exportar marcadores. Entramos desde Opera a la extensión es V7 Bookmarks y seguidamente le damos a Añadir a Opera.
- Ahora que está instalada nos vamos a la extensión, que se sitúa en la parte izquierda de Opera con un icono de una estrella.
- Ahora debemos pulsar en los tres puntos en vertical que salen en la parte superior del menú de la extensión, para seguidamente entrar en «Opciones».
- Ahora tenemos que hacer clic en « Export to HTML «.
- En eses momento Opera creará un HTML con todos los marcadores, almacenándolo en la carpeta «Descargas».
Algo que debes saber es que Opera puede importar los favoritos, marcadores y contraseñas de Google Chrome , por lo que también tendremos esa importante facultad para no perder nada de lo que vamos guardando en el momento de que instalemos este navegador en nuestro PC. De esta manera esa información queda bien sincronizada con Opera y podremos utilizarla de la misma manera que en Chrome, puesto que se coloca de la misma forma.
Exportar en Safari
Dentro del navegador de Apple, también tienes la posibilidad de exportar los marcadores que tengas en tu dispositivo. El proceso de exportación de favoritos en Safari se puede realizar en cualquier momento. De hecho, como para este propósito ya existe una función integrada, no se necesitan herramientas especiales ni extensiones del navegador. Para ello, el programa de Apple siempre guarda tus favoritos en un archivo HTML que se puede vincular en todos los navegadores comunes. Los pasos necesarios para exportar marcadores desde Safari son los siguientes:
- Lo primero que debes hacer es abrir Safari.
- Después, tendrás que seleccionar dentro de la barra de menú superior la pestaña Archivo .
- Tras esto, pulsa en el punto Exportar marcadores .
- En el menú de exportación de marcadores, tienes la posibilidad de aplicar tres ajustes: en la primera fila, introduce el nombre deseado para el archivo de marcadores. En la segunda fila, puedes seleccionar una o varias etiquetas , por si utilizas el sistema de etiquetas de Mac para la organización de tus archivos y quieres asignar el documento HTML a una o varias categorías. En la tercera y última fila, determina finalmente la ubicación para guardar el documento de marcadores. Aquí puedes elegir tanto una ubicación local como un disco extraíble como, por ejemplo, una memoria USB conectada.
- Una vez seleccionada la ubicación, empieza a guardar los marcadores haciendo clic en “ Guardar ”
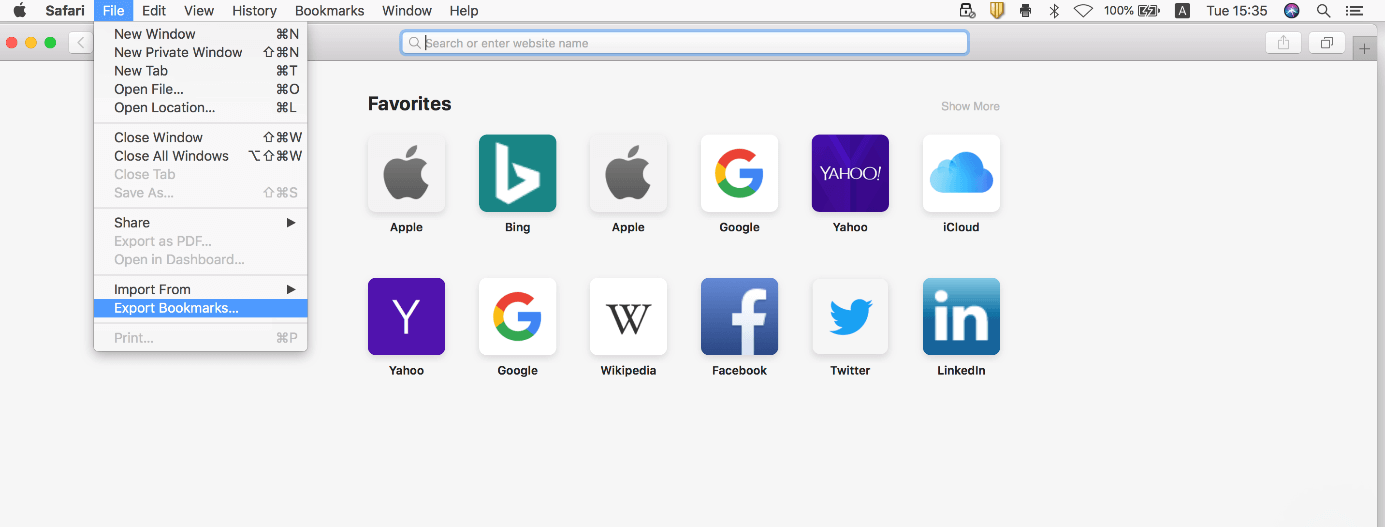
También debes tener en cuenta que el documento HTML exportado se puede abrir con total normalidad con el navegador que tú quieras para ver así la colección de favoritos. Por el contrario, si lo que quieres es importar los marcadores en otra instalación Safari, tendrás que seguir los pasos descritos anteriormente, pero marcando la opción de importar.
Exportar en Internet Explorer
En el caso del navegador Internet Explorer, al igual que con los anteriores, vas a poder exportar tus marcadores sin ningún tipo de problema. Para exportar los que hayas guardado, no necesitas ninguna herramienta externa ni tampoco conocer el lugar en el que están almacenados estos marcadores.
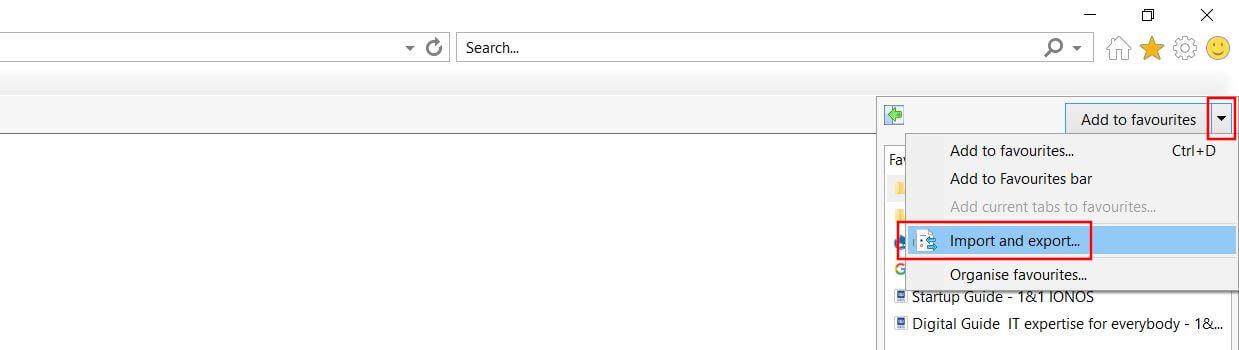
La exportación se puede realizar directamente en el navegador con la opción correspondiente. La forma más rápida de hacerlo es la siguiente:
- Lo primero que tienes que hacer es abrir Internet Explorer.
- Luego, abre tus favoritos pulsando en el icono en forma de estrella (margen superior derecho, junto al campo de búsqueda) o utiliza el atajo de teclado Alt + C .
- Haz clic en la pequeña flecha que hay al lado de la entrada Agregar a Favoritos y selecciona el punto de menú Importar y exportar.
- Tras esto, tendrás que marcar la opción Exportar a un archivo y pulsar en Siguiente.
- Marca la casilla de verificación Favoritos y pulsa de nuevo en Siguiente.
- Selecciona o bien toda la colección de marcadores o una carpeta individual de marcadores para la exportación y continúa, de nuevo presionando en Siguiente.
- Introduce el lugar en el que deseas guardar el documento HTML con los marcadores y ya sólo tendrás que pulsar a continuación en Exportar.

Navegar por adslzone.net con publicidad personalizada, seguimiento y cookies de forma gratuita. i
Para ello, nosotros y nuestros socios i necesitamos tu consentimiento i para el tratamiento de datos personales i para los siguientes fines:
Las cookies, los identificadores de dispositivos o los identificadores online de similares características (p. ej., los identificadores basados en inicio de sesión, los identificadores asignados aleatoriamente, los identificadores basados en la red), junto con otra información (p. ej., la información y el tipo del navegador, el idioma, el tamaño de la pantalla, las tecnologías compatibles, etc.), pueden almacenarse o leerse en tu dispositivo a fin de reconocerlo siempre que se conecte a una aplicación o a una página web para una o varias de los finalidades que se recogen en el presente texto.
La mayoría de las finalidades que se explican en este texto dependen del almacenamiento o del acceso a la información de tu dispositivo cuando utilizas una aplicación o visitas una página web. Por ejemplo, es posible que un proveedor o un editor/medio de comunicación necesiten almacenar una cookie en tu dispositivo la primera vez que visite una página web a fin de poder reconocer tu dispositivo las próximas veces que vuelva a visitarla (accediendo a esta cookie cada vez que lo haga).
La publicidad y el contenido pueden personalizarse basándose en tu perfil. Tu actividad en este servicio puede utilizarse para crear o mejorar un perfil sobre tu persona para recibir publicidad o contenido personalizados. El rendimiento de la publicidad y del contenido puede medirse. Los informes pueden generarse en función de tu actividad y la de otros usuarios. Tu actividad en este servicio puede ayudar a desarrollar y mejorar productos y servicios.
La publicidad que se presenta en este servicio puede basarse en datos limitados, tales como la página web o la aplicación que esté utilizando, tu ubicación no precisa, el tipo de dispositivo o el contenido con el que está interactuando (o con el que ha interactuado) (por ejemplo, para limitar el número de veces que se presenta un anuncio concreto).
- Un fabricante de automóviles quiere promocionar sus vehículos eléctricos a los usuarios respetuosos con el medioambiente que viven en la ciudad fuera del horario laboral. La publicidad se presenta en una página con contenido relacionado (como un artículo sobre medidas contra el cambio climático) después de las 18:30 h a los usuarios cuya ubicación no precisa sugiera que se encuentran en una zona urbana.
- Un importante fabricante de acuarelas quiere realizar una campaña publicitaria en Internet para dar a conocer su última gama de acuarelas con la finalidad de llegar tanto a artistas aficionados como a profesionales y, a su vez, se evite mostrar el anuncio junto a otro contenido no relacionado (por ejemplo, artículos sobre cómo pintar una casa). Se detectará y limitará el número de veces que se ha presentado el anuncio a fin de no mostrarlo demasiadas veces.
La información sobre tu actividad en este servicio (por ejemplo, los formularios que rellenes, el contenido que estás consumiendo) puede almacenarse y combinarse con otra información que se tenga sobre tu persona o sobre usuarios similares(por ejemplo, información sobre tu actividad previa en este servicio y en otras páginas web o aplicaciones). Posteriormente, esto se utilizará para crear o mejorar un perfil sobre tu persona (que podría incluir posibles intereses y aspectos personales). Tu perfil puede utilizarse (también en un momento posterior) para mostrarte publicidad que pueda parecerte más relevante en función de tus posibles intereses, ya sea por parte nuestra o de terceros.
- En una plataforma de redes sociales has leído varios artículos sobre cómo construir una casa en un árbol Esta información podría añadirse a un perfil determinado para indicar tuinterés en el contenido relacionado con la naturaleza, así como en los tutoriales de bricolaje (con el objetivo de permitir la personalización del contenido, de modo que en el futuro, por ejemplo, se te muestren más publicaciones de blogs y artículos sobre casas en árboles y cabañas de madera).
- Has visualizado tres vídeos sobre la exploración espacial en diferentes aplicaciones de televisión. Una plataforma de noticias sin relación con las anteriores y con la que no has tenido contacto en el pasado crea un perfil basado en esa conducta de visualización marcando la exploración del espacio como un tema de tu posible interés para para otros vídeos.
El contenido que se te presenta en este servicio puede basarse en un perfilde personalización de contenido que se haya realizado previamente sobre tu persona, lo que puede reflejar tu actividad en este u otros servicios (por ejemplo, los formularios con los que interactúas o el contenido que visualizas), tus posibles intereses y aspectos personales. Un ejemplo de lo anterior sería la adaptación del orden en el que se te presenta el contenido, para que así te resulte más sencillo encontrar el contenido (no publicitario) que coincida con tus intereses.
- Has leído unos artículos sobre comida vegetariana en una plataforma de redes sociales. Posteriormente has usado una aplicación de cocina de una empresa sin relación con la anterior plataforma. El perfil que se ha creado sobre tu persona en la plataforma de redes sociales se utilizará para mostrarte recetas vegetarianas en la pantalla de bienvenida de la aplicación de cocina.
- Has visualizado tres vídeos sobre remo en páginas web diferentes. Una plataforma de video, no relacionada con la página web en la que has visualizado los vídeos sobre remo, pero basandose en el perfil creado cuando visistaste dicha web, podrá recomendarte otros 5 vídeos sobre remo cuando utilices la plataforma de video a través de tu televisor .
- Has hecho clic en un anuncio en una página web/medio de comunicación sobre descuentos realizados por una tienda online con motivo del “Black Friday” online y posteriormente has comprado un producto. Ese clic que has hecho estará vinculado a esa compra. Tu interacción y la de otros usuarios se medirán para saber el número de clics en el anuncio que han terminado en compra.
- Usted es una de las pocas personas que ha hecho clic en un anuncio que promociona un descuento por el “Día de la madre”de una tienda de regalos en Internet dentro de la aplicación de una web/medio de comunicación. El medio de comunicación quiere contar con informes para comprender con qué frecuencia usted y otros usuarios han visualizado o han hecho clic en un anuncio determinado dentro de la aplicación y, en particular, en el anuncio del “Día de la madre” para así ayudar al medio de comunicación y a sus socios (por ejemplo, las agencias de publicidad) a optimizar la ubicación de los anuncios.
La información sobre qué contenido se te presenta y sobre la forma en que interactúas con él puede utilizarse para determinar, por ejemplo, si el contenido (no publicitario) ha llegado a su público previsto y ha coincidido con sus intereses. Por ejemplo, si hasleído un artículo, si has visualizado un vídeo, si has escuchado un “pódcast” o si has consultado la descripción de un producto, cuánto tiempo has pasado en esos servicios y en las páginas web que has visitado, etc. Esto resulta muy útil para comprender la relevancia del contenido (no publicitario) que se te muestra.
- Has leído una publicación en un blog sobre senderismo desde la aplicación móvil de un editor/medio de comunicación y has seguido un enlace a una publicación recomendada y relacionada con esa publicación. Tus interacciones se registrarán para indicar que la publicación inicial sobre senderismo te ha resultado útil y que la misma ha tenido éxito a la hora de ganarse tu interés en la publicación relacionada. Esto se medirá para saber si deben publicarse más contenidos sobre senderismo en el futuro y para saber dónde emplazarlos en la pantalla de inicio de la aplicación móvil.
- Se te ha presentado un vídeo sobre tendencias de moda, pero tu y otros usuarios habéis dejado de visualizarlo transcurridos unos 30 segundos. Esta información se utilizará para valorar la duración óptima de los futuros vídeos sobre tendencias de moda.
Se pueden generar informes basados en la combinación de conjuntos de datos (como perfiles de usuario, estadísticas, estudios de mercado, datos analíticos) respecto a tus interacciones y las de otros usuarios con el contenido publicitario (o no publicitario) para identificar las características comunes (por ejemplo, para determinar qué público objetivo es más receptivo a una campaña publicitaria o a ciertos contenidos).
- El propietario de una librería que opera en Internet quiere contar con informes comerciales que muestren la proporción de visitantes que han visitado su página y se han ido sin comprar nada o que han consultado y comprado la última autobiografía publicada, así como la edad media y la distribución de género para cada uno de los dos grupos de visitantes. Posteriormente, los datos relacionados con la navegación que realizas en su página y sobre tus características personales se utilizan y combinan con otros datos para crear estas estadísticas.
- Un anunciante quiere tener una mayor comprensión del tipo de público que interactúa con sus anuncios. Por ello, acude a un instituto de investigación con el fin de comparar las características de los usuarios que han interactuado con el anuncio con los atributos típicos de usuarios de plataformas similares en diferentes dispositivos. Esta comparación revela al anunciante que su público publicitario está accediendo principalmente a los anuncios a través de dispositivos móviles y que es probable que su rango de edad se encuentre entre los 45 y los 60 años.
La información sobre tu actividad en este servicio, como tu interacción con los anuncios o con el contenido, puede resultar muy útil para mejorar productos y servicios, así como para crear otros nuevos en base a las interacciones de los usuarios, el tipo de audiencia, etc. Esta finalidad específica no incluye el desarrollo ni la mejora de los perfiles de usuario y de identificadores.
- Una plataforma tecnológica que opera con un proveedor de redes sociales observa un crecimiento en los usuarios de aplicaciones móviles y se da cuenta de que, en funciónde sus perfiles, muchos de ellos se conectan a través de conexiones móviles. La plataforma utiliza una tecnología nueva para mostrar anuncios con un formato óptimo para los dispositivos móviles y con un ancho de banda bajo a fin de mejorar su rendimiento.
- Un anunciante está buscando una forma de mostrar anuncios en un nuevo tipo de dispositivo. El anunciante recopila información sobre la forma en que los usuarios interactúan con este nuevo tipo de dispositivo con el fin de determinar si puede crear un nuevo mecanismo para mostrar la publicidad en ese tipo de dispositivo.
El contenido que se presenta en este servicio puede basarse en datos limitados, como por ejemplo la página web o la aplicación que esté utilizando, tu ubicación no precisa, el tipo de dispositivo o el contenido con el que estás interactuando (o con el que has interactuado) (por ejemplo, para limitar el número de veces que se te presenta un vídeo o un artículo en concreto).
- Una revista de viajes, para mejorar las experiencias de viaje en el extranjero, ha publicado en su página web un artículo sobre nuevos cursos que ofrece una escuela de idiomas por Internet. Las publicaciones del blog de la escuela se insertan directamente en la parte inferior de la página y se seleccionan en función de la ubicación no precisa del usuario (por ejemplo, publicaciones del blog que explican el plan de estudios del curso para idiomas diferentes al del país en el que este te encuentras).
- Una aplicación móvil de noticias deportivas ha iniciado una nueva sección de artículos sobre los últimos partidos de fútbol. Cada artículo incluye vídeos alojados por una plataforma de streaming independiente que muestra los aspectos destacados de cada partido. Si adelantas un vídeo, esta información puede utilizarse para determinar que el siguiente vídeo a reproducir sea de menor duración.
Se puede utilizar la localización geográfica precisa y la información sobre las características del dispositivo
Al contar con tu aprobación, tu ubicación exacta (dentro de un radio inferior a 500 metros) podrá utilizarse para apoyar las finalidades que se explican en este documento.
Con tu aceptación, se pueden solicitar y utilizar ciertas características específicas de tu dispositivo para distinguirlo de otros (por ejemplo, las fuentes o complementos instalados y la resolución de su pantalla) en apoyo de las finalidades que se explican en este documento.
Por solo 1,67€ al mes, disfruta de una navegación sin interrupciones por toda la red del Grupo ADSLZone: adslzone.net, movilzona.es, testdevelocidad.es, lamanzanamordida.net, hardzone.es, softzone.es, redeszone.net, topesdegama.com y más. Al unirte a nuestra comunidad, no solo estarás apoyando nuestro trabajo, sino que también te beneficiarás de una experiencia online sin cookies.

- Las mejores ofertas
Cómo exportar marcadores de Safari desde iPhone
Cómo exportar marcadores de Safari desde iPhone e importarlos a Chrome/Firefox
¿Cómo exportar marcadores de Safari?
Hoy en día, cuando se trata de Safari, la mayoría de ustedes puede pensar en iPhone/iPad/iPod touch (dispositivos iOS). Sí, es el navegador exclusivo diseñado para iOS y macOS. Es el navegador incorporado en su dispositivo iOS. Como usuarios de iPhone, puede usarlo para buscar sus sitios favoritos y agregar marcadores a sus sitios preferidos para la próxima visita.
Sin embargo, no todos los sitios son cómodos de ver en tu iPhone. En comparación con la pantalla pequeña de su iPhone, es posible que prefiera ver sitios de películas en su Mac. Para una web que contiene un archivo de documento con miles de palabras, a nadie le gustaría leerlo desplazándose con frecuencia en el iPhone para pasar las páginas.
Leerlo en PC con varios clics es una opción ideal. Entonces, en este punto, es posible que desee saber si puede importar los marcadores de Safari a Chrome o Firefox para una navegación sincronizada. Sí, puedes hacerlo. Es conveniente Exportar marcadores de Safari utilizando métodos correctos. Sigue leyendo para conocer las dos formas de exportar marcadores de Safari a Chrome/Firefox.
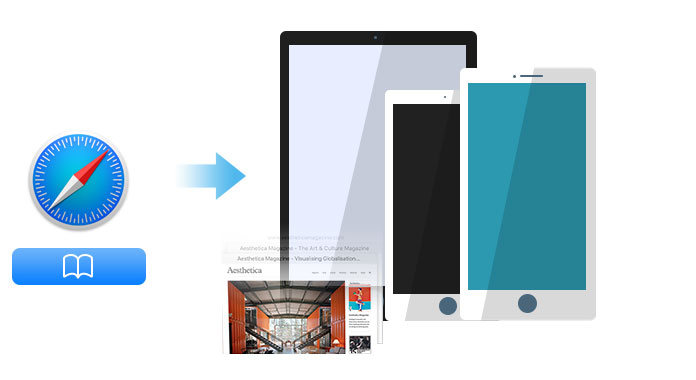
Exportar marcadores de Safari desde iPhone
- Método uno: Sincronice los marcadores de iPhone Safari con Chrome/Firefox con iCloud
- Método dos: Importe los marcadores de iPhone Safari y el historial de navegación a Chrome y Firefox
Método uno: Sincronice los marcadores de Safari de iPhone con Chrome/Firefox con iCloud
iCloud es la herramienta para hacer una copia de seguridad de los datos. Y también podrías usarlo para restaurar iPhone desde la copia de seguridad de iCloud . En la primera forma, aplicará la copia de seguridad de iCloud para ayudarlo a exportar los marcadores de Safari desde el iPhone y luego importarlos a Chrome/Internet Explorer/Firefox.
Copia de seguridad de favoritos de Safari desde iPhone a iCloud/iTunes
Hay dos formas de hacer una copia de seguridad del marcador de Safari de iPhone a iCloud. En su iPhone, vaya a "Configuración" > "iCloud" > Asegúrese de que el botón "Safari" esté activado > Desplácese hasta la parte inferior para tocar "Copia de seguridad" > "Copia de seguridad ahora" para hacer una copia de seguridad de los favoritos de Safari en iCloud.
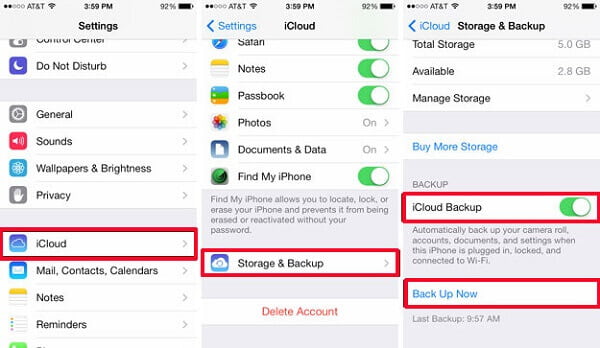
Alternativamente, puede hacer una copia de seguridad de todos los datos en iTunes. Conecte el iPhone a la PC con un cable USB> Inicie iTunes en su PC y haga clic en el ícono de su iPhone> En la interfaz derecha de "Copias de seguridad", elija "iCloud"> "Copia de seguridad ahora" para hacer una copia de seguridad de los favoritos de Safari.
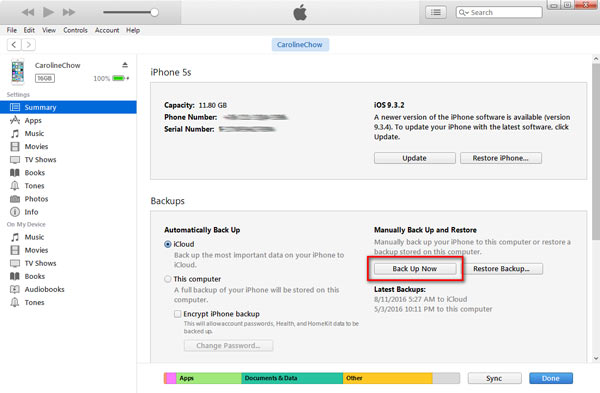
Exporte los marcadores de Safari en la copia de seguridad de iCloud a Internet Explorer
Descarga iCloud a tu computadora. Suspiro en tu cuenta de iCloud para exportar Favoritos de Safari para Internet Explorer . Haga clic en "Marcadores" > Marque "Internet Explorer" en la ventana emergente > Haga clic en "Aplicar" para permitir la exportación de marcadores en Safari > Haga clic en "Fusionar" en el recordatorio emergente que dice "¿Desea fusionar marcadores con iCloud?" Una vez que haya hecho eso, Internet Explorer agregará automáticamente todos los marcadores de Safari en iCloud. Puede administrar todos los marcadores en Internet Explorer fácilmente.
Importar marcadores de Safari en Chrome/Firefox
Abra su navegador Chrome en su PC, haga clic en el icono "Configuración" (junto a la estrella), busque Favoritos > Seleccionar Importar marcadores y configuraciones > Seleccionar Microsoft Internet Explorer y marque Favoritos / Marcador > Haga clic en Importa para importar marcadores de Safari desde Internet Explorer a Chrome . Del mismo modo, puede importar marcadores de iPhone Safari a Firefox de esta manera.
Cuando sigue la forma anterior de sincronizar los marcadores de iPhone Safari con Chrome o Firefox con iCloud, debe prestar atención a varios puntos:
◆ Cuando realiza una copia de seguridad de los marcadores de Safari de iPhone en Chrome o Firefox, tiene que importar todos los marcadores de Safari, sin opción de seleccionar los marcadores de Safari preferidos. Y los marcadores de Safari incluyen marcadores de iPhone Safari y esas copias de seguridad de marcadores anteriores en iCloud. Eso puede conducir a algunos marcadores duplicados.
◆ Cuando exporta marcadores de Safari desde la copia de seguridad de iCloud, es mejor que seleccione "Internet Explorer" para una exportación rápida. Si selecciona otro navegador en su computadora, como Chrome o Firefox, debe instalar un complemento para importar los marcadores de Safari a Firefox o Chrome.
◆ Cuando importa marcadores de Safari a Firefox o Chrome, puede notar que solo puede elegir "Favoritos/Marcadores". En cuanto a su "Historial de navegación" de Safari, no encontrará ninguna forma de importar.
◆ Puede usar esta forma para importar sus favoritos de Safari en iPad y iPod touch a Chrome o Firefox.
Exporte los marcadores de Safari desde iCloud a la PC (usando el panel de control de iCloud)
No se puede acceder al historial de Safari directamente desde su computadora a menos que instale una herramienta llamada Panel de control de iCloud. Aquí le mostraremos cómo exportar y descargar marcadores de iPhone Safari a la computadora.
1. Descargar Panel de control de iCloud e instale la herramienta siguiendo sus instrucciones.
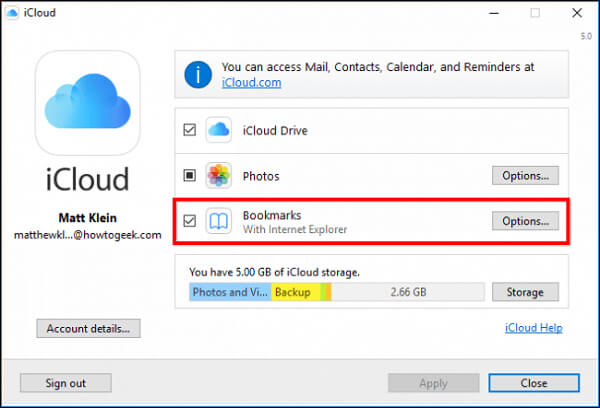
2. Abra el Panel de control de iCloud. Ingrese su ID de Apple y contraseña, luego haga clic en el Iniciar del botón.
3. Comprobar Bookmark > Opciones . Aparecerá una ventana con opciones que le permitirán elegir uno o más navegadores como Internet Explorer, Firefox, Chrome, etc. a los que desea exportar los marcadores. Después de eso, haga clic en OK para volver a la interfaz de iCloud.
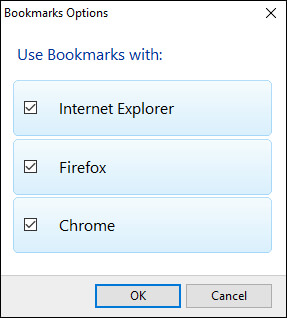
4. Hacer clic en ¡Aplicá! botón cuando termines eso. Una ventana le preguntará si desea fusionar los marcadores entre su navegador y los marcadores que están almacenados en iCloud. Pero solo tiene la opción de fusionar, haga clic en ir para continuar.
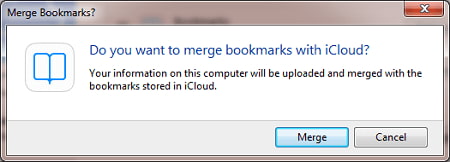
5. Si desea utilizar la sincronización de iCloud con Chrome, deberá descargar la extensión de marcadores de iCloud.
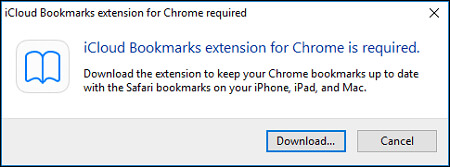
6. Después de eso, haga clic en Agregar a Chrome y la extensión de marcadores de iCloud se mostrará con todas sus otras extensiones. De manera similar, el navegador se abrirá en la página de la extensión y deberá hacer clic en "Agregar a Firefox" para instalarlo.
Método dos: exporte los marcadores de iPhone Safari y el historial de navegación (altamente recomendado)
Si solo desea exportar parte de los marcadores de Safari en iPhone a PC para importar a Chrome o Firefox, o desea importar el historial de navegación en iPhone Safari, puede probar la segunda forma. En primer lugar, debe descargar Recuperación de datos iPhone , un Safari Bookmark Exporter e instálelo en su PC.
1 Inicie este programa en su PC y conecta el iPhone a la computadora con cable USB.
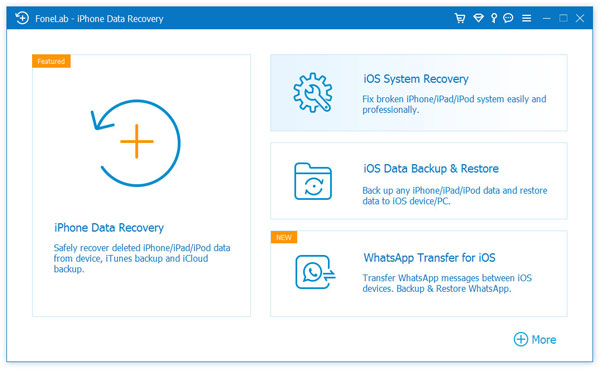
2 Haga clic en "Recuperar desde dispositivo iOS" y luego haga clic en Iniciar escaneado para escanear los datos de tu iPhone.
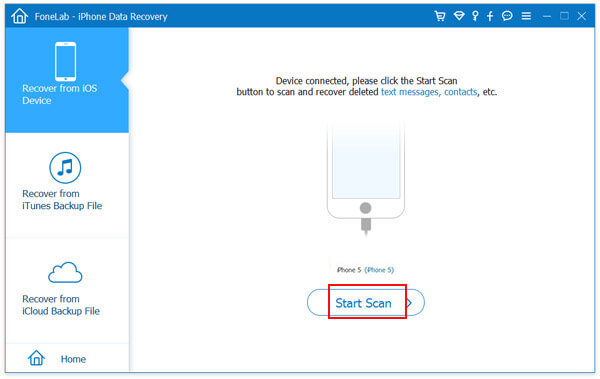
3 Haga clic Marcador de Safari y seleccione los marcadores. Hacer clic Recuperar para descargarlo a la PC.
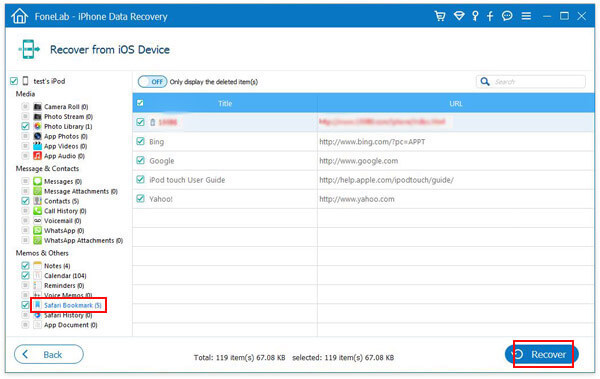
Cuando utilice esta forma de exportar marcadores de iPhone Safari, debe centrarse en los siguientes puntos:
◆ Si desea exportar el historial de navegación de Safari, haga clic en "Historial de Safari" para exportarlo a su PC. También puede usar este software para recupera tu historial de Safari a su computadora para una copia de seguridad.
◆ No solo los marcadores de Safari existentes en el iPhone, puede recuperar Safari eliminado Marcadores de Safari de iPhone, para que pueda importar los marcadores de Safari eliminados a su Chrome o Firefox. (Las palabras rojas son esos marcadores eliminados y los marcadores existentes están marcados en negro).
◆ Esta aplicación también le permite recuperar datos eliminados del dispositivo iOS y hacer una copia de seguridad de los datos en la PC, como recuperar fotos borradas del iPhone, hacer una copia de seguridad de los contactos del iPhone, etc.
¿Qué opinas de este post?
Clasificación: 4.9 / 5 (basado en los votos de 167)

10 de mayo de 2018 14:33 / Publicado por Louisa White a Recuperar datos de iOS
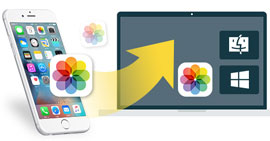
¿Hay alguna forma de transferir fotos desde el iPhone a la computadora? ¡Por supuesto que hay una manera!
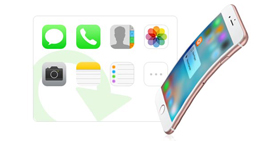
Lea este artículo para restaurar los datos de su iPhone doblado fácil y rápidamente.
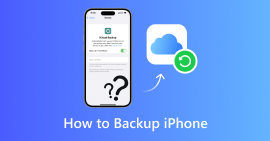
¿Cómo hacer una copia de seguridad del iPhone (12 incluidos) de forma segura? Este artículo presenta tres métodos para hacer una copia de seguridad del iPhone.
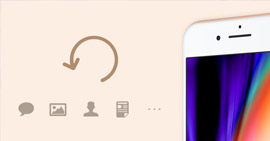
¿Cómo recuperar archivos borrados de iPhone? La publicación le presenta una mejor manera de ayudarlo a recuperar los archivos eliminados del iPhone.

¿Quieres restablecer la configuración de red del iPhone? ¿Qué es restablecer la configuración de red? Puede aprender a hacer que el iPhone restablezca la configuración de red en esta publicación.
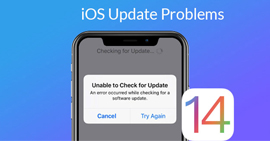
Aquí se proporcionan soluciones potenciales para los problemas de actualización de iOS más comunes en iPhone, iPad y iPod touch.
Sobre nosotros | Privacidad | Recurso
Copyright © 2024 Aiseesoft Estudio. Reservados todos los derechos.
Manual de uso de Safari
- Te damos la bienvenida
- Cambiar la página de inicio
- Importar los marcadores, el historial y las contraseñas
- Configurar Safari como el navegador web por omisión
- Ir a sitios web
- Encontrar lo que buscas
- Guardar en marcadores páginas web que quieres volver a visitar
- Ver tus sitios web favoritos
- Usar pestañas para páginas web
- Marcar los sitios web visitados con frecuencia
- Reproducir vídeos web
- Silenciar el audio en las pestañas
- Pagar con Apple Pay
- Rellenar automáticamente la información de la tarjeta de crédito
- Rellenar automáticamente los datos de contacto
- Guardar una lista de lectura
- Ocultar anuncios mientras lees artículos
- Traducir una página web
- Descargar ítems de la web
- Compartir o publicar páginas web
- Añadir pases a Cartera
- Guardar todo o parte de una página web
- Imprimir o crear un archivo PDF de una página web
- Personalizar la página principal
- Personalizar ventana de Safari
- Personalizar los ajustes de cada sitio web
- Ampliar páginas web
- Obtener extensiones
- Gestionar cookies y datos de sitios web
- Bloquear ventanas emergentes
- Borrar el historial de navegación
- Navegar de forma privada
- Rellenar automáticamente la información del nombre de usuario y la contraseña
- Impedir el seguimiento entre sitios
- Ver un informe de privacidad
- Cambiar las preferencias de Safari
- El teclado y otras funciones rápidas
- Solucionar problemas
Importar los marcadores y las contraseñas de otros navegadores en Safari en el Mac
Si Google Chrome o Mozilla Firefox es tu navegador por omisión, puedes importar tus marcadores, el historial y las contraseñas automáticamente cuando empieces a usar Safari por primera vez, o puedes importarlos manualmente en cualquier otro momento.
Además, puedes importar marcadores que se hayan exportado en formato HTML desde Mozilla Firefox, Google Chrome y algunos otros navegadores web. Y puedes importar las contraseñas que se exportaron a un archivo CSV desde una app de contraseñas o desde otro navegador.
Los marcadores importados aparecen a continuación de los marcadores que ya tenías.
El historial importado aparece con el historial existente.
Las contraseñas importadas se guardan en el Llavero de iCloud, de manera que puedas rellenar automáticamente la información de inicio de sesión en los sitios web.
Abrir Safari
Importar automáticamente desde Chrome o Firefox
Si es la primera vez que abres Safari después de usar Google Chrome o Mozilla Firefox, un mensaje que aparecerá en la parte inferior de la página principal te preguntará si quieres conservar los ítems importados.
Selecciona una opción:
Guardar los ítems importados: Safari guarda los marcadores, el historial y las contraseñas que se han importado de Chrome y Firefox.
Eliminar los ítems importados: Safari elimina los ítems importados.
Decidir más tarde: Vuelve a la página principal e importa los ítems en otro momento. Para ver la página principal, selecciona Marcadores > Mostrar página principal.
Importar manualmente ítems de Chrome o Firefox
Puedes realizar esta operación cuando quieras tras comenzar a usar Safari, incluso si has importado ítems anteriormente.
Para importar estos ítems, tienes que tener instalado Chrome o Firefox en el Mac.
Selecciona los ítems que quieras importar.
Haz clic en Importar.
Importar un archivo de marcadores
Selecciona el archivo HTML que quieras importar.
Después de importar los marcadores, aparecen en Marcadores, en la barra lateral, en una nueva carpeta cuyo nombre comienza con “Importados” y termina con la fecha.
Importar un archivo de contraseñas
Selecciona el archivo CSV que quieras importar.
Introduce la contraseña de inicio de sesión para el Mac.
Si alguna contraseña que estés importando no coincide con otra que hayas guardado en el Mac, puedes ver la cuenta relacionada, el nombre de usuario y la contraseña guardada en el Mac, y entonces seleccionar cuál quieres conservar. Consulta Al menos una de las contraseñas no se ha importado .
Haz clic en Eliminar “ nombredearchivo .csv” para proteger la seguridad de tus cuentas.
Advertencia: El archivo CSV no está encriptado y cualquier persona que lea el archivo puede ver tus contraseñas.
Exportar un archivo de marcadores
El archivo exportado se llama “Marcadores de Safari.html”.
Para usar los marcadores exportados en otro navegador, importa el archivo “Marcadores de Safari.html”.
Exportar un archivo de contraseñas
Haz clic en “Exportar contraseñas”.
Advertencia: Las contraseñas se exportan a un archivo CSV. El archivo CSV no está encriptado y cualquier persona que lea el archivo puede ver tus contraseñas.
Introduce un nombre y selecciona una ubicación para el archivo CSV; a continuación, haz clic en Guardar.
Para utilizar en otro navegador las contraseñas exportadas, importa el archivo CSV que has creado.
- Centro de asistencia
- Google Chrome
- Política de privacidad
- Condiciones del servicio
- Enviar comentarios
Importar los marcadores y la configuración de Chrome
Puedes cambiar de navegador sin perder la configuración ni los marcadores de tus sitios web favoritos. Según el navegador, tu configuración puede incluir la siguiente información:
- Historial de navegación
- Página principal predeterminada
- Buscadores predeterminados
- Contraseñas guardadas
Añadir marcadores a Chrome
Para importar marcadores de la mayoría de los navegadores, como Firefox o Safari, sigue las instrucciones del navegador en cuestión para guardar o exportar los marcadores como un archivo HTML y, a continuación, haz lo siguiente:
- En tu ordenador, abre Chrome.
- Haz clic en Seleccionar archivo .
Nota: Puedes importar contraseñas de otras aplicaciones usando el Gestor de contraseñas de Google en Chrome. Consulta cómo importar contraseñas con Chrome .
En un Chromebook
Importante:
- Si no has creado ningún marcador en Chrome, los marcadores aparecerán en la barra de marcadores.
- Si ya tienes marcadores en Chrome, los marcadores importados se mostrarán en una carpeta nueva denominada "Importados".
- Abre Chrome.
- Arriba a la izquierda, haz clic en Organizar .
- En el menú desplegable, selecciona Importar marcadores desde archivo HTML .
- Sube el archivo HTML guardado.
Abrir los marcadores
- Si ya tenías marcadores en Chrome, busca una nueva carpeta denominada "Otros marcadores".
Nota: También puedes reordenar, editar y eliminar tus marcadores en el panel lateral.
Cómo se importan los marcadores
Si no tenías ningún marcador en Chrome, los marcadores importados aparecerán en la barra de marcadores.
Si ya tienes marcadores en Chrome, los marcadores importados se añadirán a la carpeta "Otros marcadores" situada al final de la barra de marcadores.
Más información sobre la barra de marcadores
Mover o exportar marcadores a otro navegador
Si decides usar otro navegador, puedes llevarte allí tus marcadores de Chrome.
Chrome exportará tus marcadores en forma de archivo HTML. Usa ese archivo para importar los marcadores a otro navegador.
Recursos relacionados
- Acceder a marcadores, contraseñas y más en todos tus dispositivos
- Gestionar el panel lateral de Chrome
- Leer páginas más adelante y sin conexión
¿Te ha resultado útil esta información?
- EXPLORA Acerca de nosotros Portal de la comunidad Página al azar Categorías
Iniciar sesión
- Buscar categorías
- Acerca de wikiHow
- Inicia sesión/Regístrate
- Computadoras y electrónica
- Navegadores

Cómo importar marcadores a Safari
Nuestro equipo de editores e investigadores capacitados han sido autores de este artículo y lo han validado por su precisión y amplitud. El equipo de contenido de wikiHow revisa cuidadosamente el trabajo de nuestro personal editorial para asegurar que cada artículo cumpla con nuestros altos estándares de calidad. Este artículo ha sido visto 23 829 veces.
Si vas a cambiar tu navegador predeterminado por Safari, puedes guardar los marcadores o favoritos de Chrome, Firefox o Internet Explorer en un archivo HTML y luego usar la opción "Importar desde archivo" para visualizar esos marcadores en Safari. Además, puedes importar marcadores a una versión móvil, transfiriéndolos desde tu computadora hacia un iPhone o iPad usando iCloud. Importar los marcadores te permite acceder fácilmente a tus sitios favoritos desde tu nuevo navegador.
Importar marcadores a la versión de escritorio de Safari

- Si guardaste el archivo de marcadores en iCloud o Google Drive, abre el sitio correspondiente. Para poder importar los marcadores, primero tendrás que descargar el archivo donde se encuentran.

Importar marcadores a la versión móvil de Safari

Exportar marcadores desde otros navegadores
Google chrome.

- Para exportar este archivo a la versión móvil de Safari, es necesario importarlo primero a la versión de escritorio.

- También puedes cambiar el nombre de archivo de los marcadores desde la ventana "Guardar como".

- Si vas a transferir marcadores de una computadora a otra, copia el archivo de marcadores a una memoria USB o súbelo a la nube (por ejemplo, a iCloud o Google Drive) antes de cambiarte a la otra computadora.

- Si quieres exportar este archivo a una versión móvil de Safari, primero tendrás que importarlo a la versión de escritorio.

Internet Explorer

- Si quieres exportar la carpeta "Favoritos" completa, incluyendo las subcarpetas, haz clic en "Favoritos" en la parte superior de la lista.

- Guarda una copia del archivo HTML de tus marcadores y tenla a mano como un respaldo por si pierdes tus marcadores.
- Puedes seguir agregando marcadores al catálogo desde Safari presionando las teclas Comando + D .
- Para ver en un dispositivo móvil los marcadores de otros navegadores que no sean Safari, exporta el archivo HTML de ese navegador a tu escritorio, impórtalo a Safari y luego sincroniza tu dispositivo móvil a través de iCloud.
Advertencias
- Apple ya no soporta Safari en computadoras con Windows.
wikiHows relacionados

Referencias
- ↑ http://www.everythingicafe.com/how-to-sync-safari-bookmarks-on-iphone-ipad-with-mac-or-pc/
- ↑ http://www.macworld.co.uk/how-to/mac/how-export-bookmarks-from-chrome-safari-3595810/
- ↑ https://support.mozilla.org/en-US/kb/export-firefox-bookmarks-to-backup-or-transfer
- ↑ http://www.digitalcitizen.life/how-import-or-export-bookmarks-when-using-internet-explorer-11

Acerca de este wikiHow

¿Te ayudó este artículo?
Artículos relacionados.

¡Suscríbete al boletín gratuito de wikiHow!
Encontrarás instructivos útiles en tu bandeja de entrada cada semana.
Artículos destacados

Tendencias de tutoriales

Vídeos destacados

- Especialistas
- Contáctanos
- Mapa del sitio
- Términos de uso (inglés)
- Política de privacidad
- Do Not Sell or Share My Info
- Not Selling Info
Suscríbete al
boletín de wikiHow

Exportar marcadores y contraseñas de Safari
Si está considerando cambiar de Safari a otro navegador web, como Google Chrome, Mozilla Firefox u otro navegador popular, existen algunos pasos importantes que puede seguir para mantener su experiencia de navegación fluida.
Una de las primeras acciones que probablemente querrás realizar es exportar tus marcadores y contraseñas guardadas desde Safari para que puedas llevar fácilmente tus sitios web favoritos y tus credenciales de inicio de sesión a tu nuevo navegador. En esta guía, te mostraré cómo exportar marcadores y contraseñas de Safari a un archivo HTML y CSV. Luego te mostraré cómo importar estos marcadores y contraseñas al navegador Google Chrome o Firefox.
Exportar marcadores
Para comenzar, abra el navegador Safari. Vaya al menú Archivo en la barra de menú superior, elija Exportar y luego Marcadores.
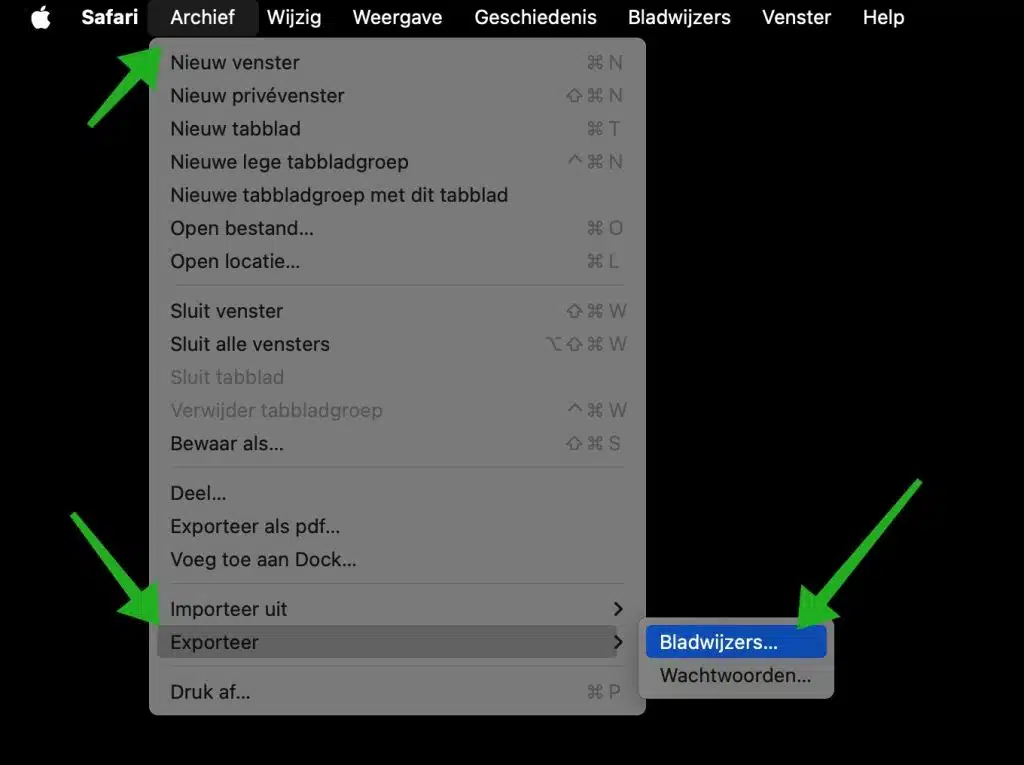
Esto guarda sus marcadores como un archivo HTML, que es compatible con la mayoría de los navegadores.
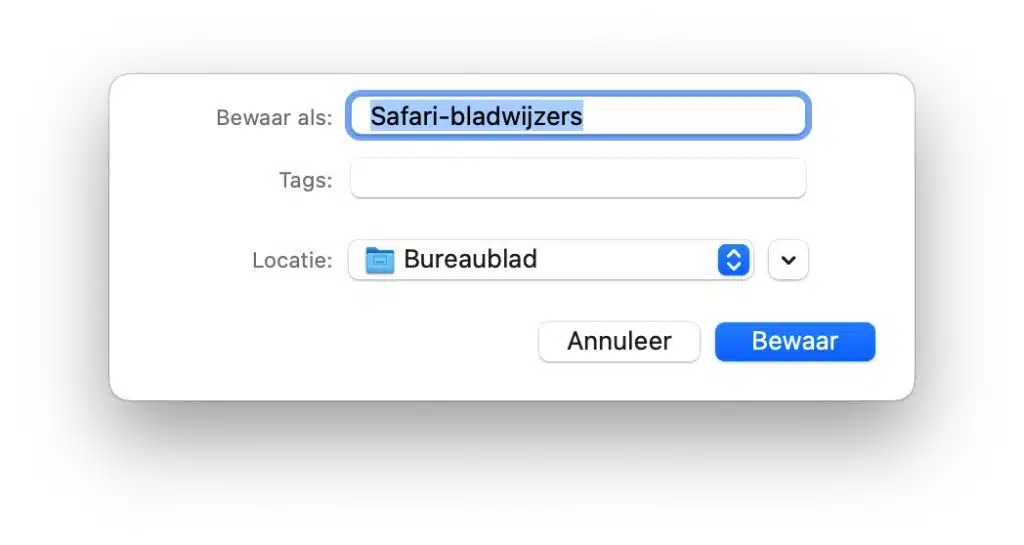
Abra el nuevo navegador al que desea cambiar y busque la opción para importar marcadores. Por lo general, esto se puede encontrar en el menú "Marcadores" o "Favoritos". Seleccione el archivo HTML que exportó desde Safari para importar sus marcadores.
Exportar contraseñas
Para comenzar, abra el navegador Safari. Vaya al menú "Archivo" en la barra de menú superior, elija "Exportar" y luego "Contraseñas".
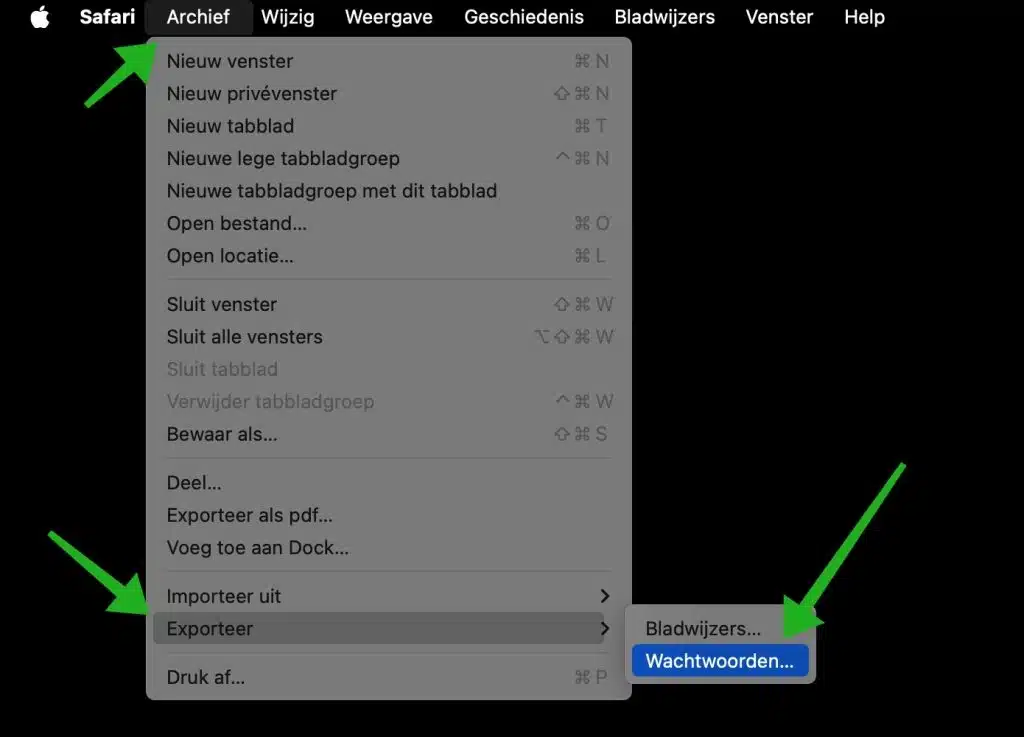
Primero recibirá un mensaje indicándole que está seguro de desea exportar las contraseñas. Sus contraseñas se almacenan sin cifrado y son visibles para cualquier persona con acceso al archivo exportado. Haga clic en 'Exportar contraseñas' si acepta este riesgo y desea exportar las contraseñas.
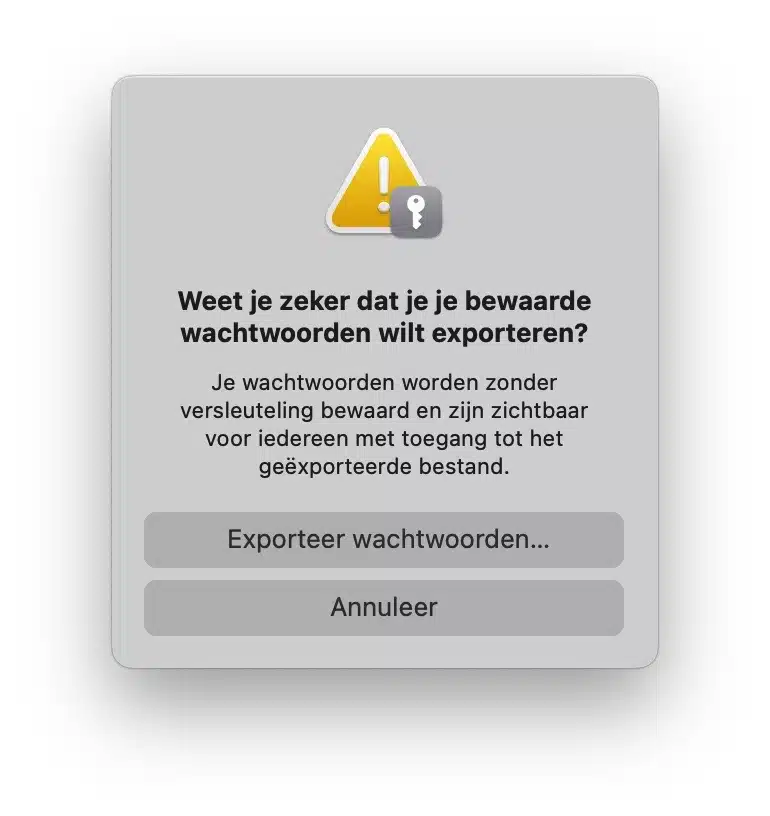
Esto guarda sus marcadores como un archivo CSV, que es compatible con la mayoría de los navegadores.
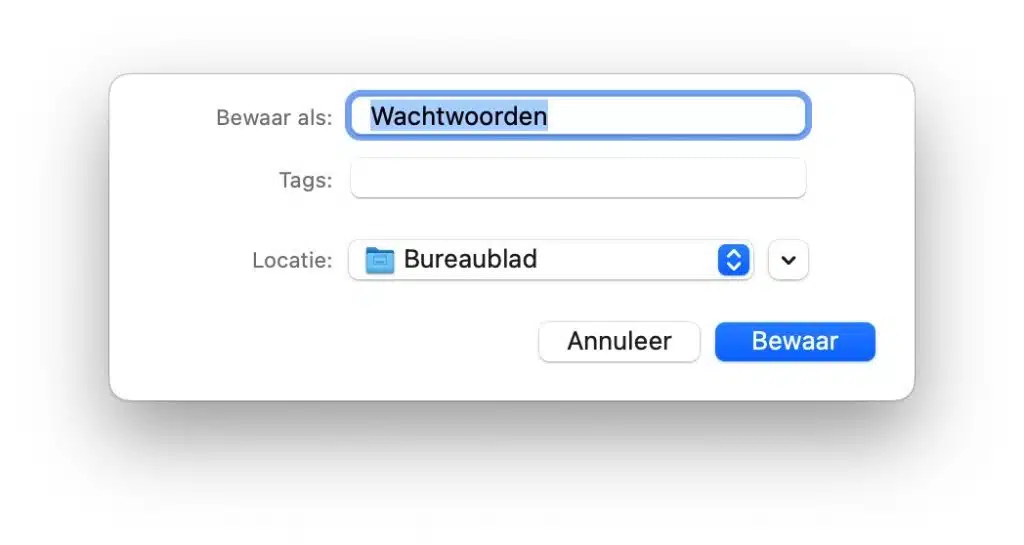
Safari está intentando exportar contraseñas desde su llavero de iCloud. Esto requiere la contraseña de su cuenta de usuario.
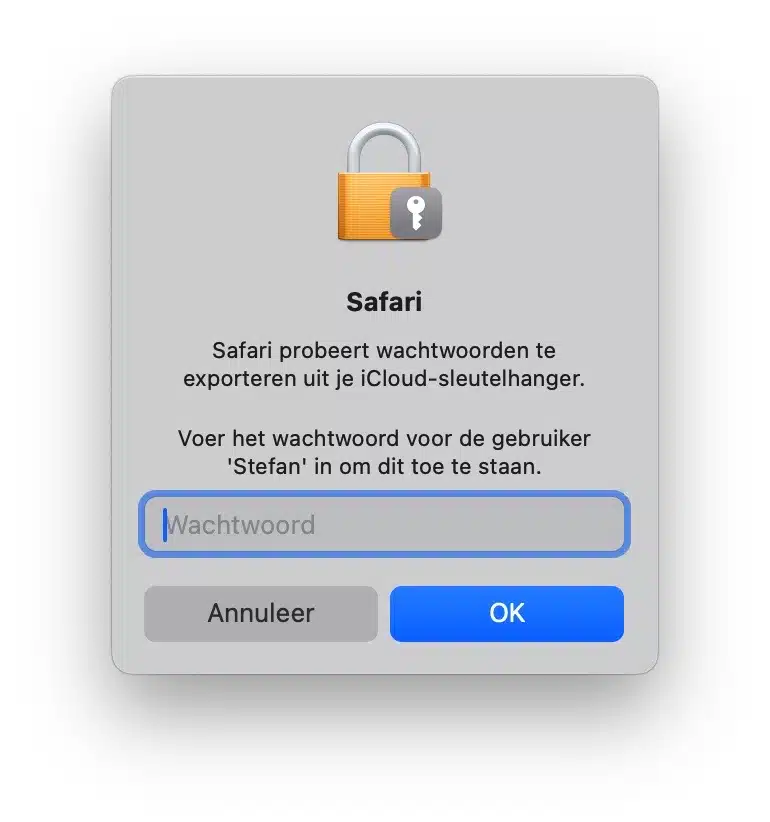
Ahora ha exportado con éxito sus contraseñas a la ubicación elegida. En esta ubicación encontrará un archivo CSV con todos los sitios web, nombres de usuario y contraseñas en texto sin formato.
Importar marcadores de Safari a Google Chrome
Para importar los marcadores exportados de Safari a Google Chrome, haga clic en el icono de menú en la parte superior derecha de Google Chrome. En el menú, haga clic en 'Marcadores y listas' y luego en 'Importar marcadores y configuraciones'. Seleccione 'Archivo de marcadores HTML' y elija el archivo HTML exportado que contiene los marcadores de Safari.
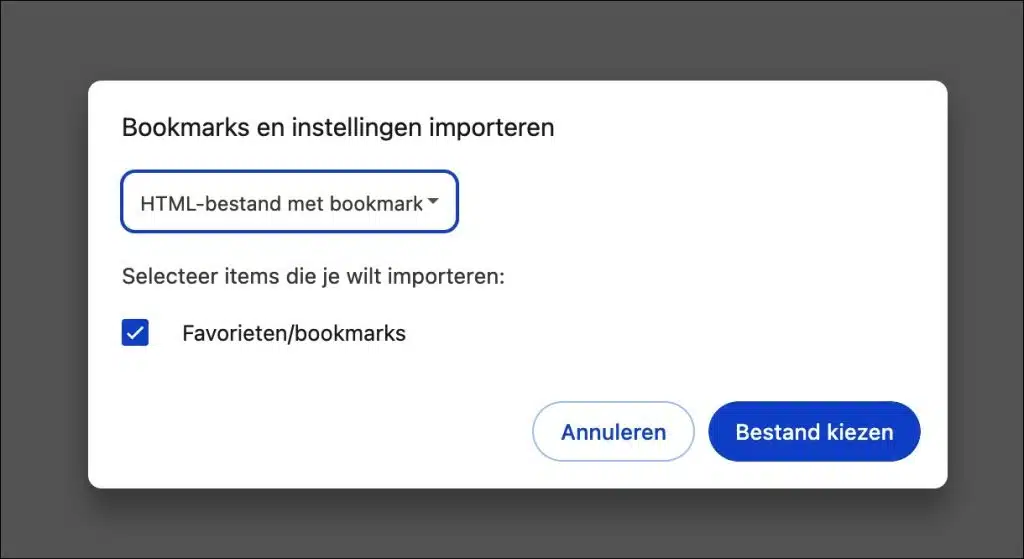
Importar contraseñas de Safari a Google Chrome
Para importar las contraseñas exportadas de Safari a Google Chrome, vaya a: https://passwords.google.com/options?ep=1 . Haga clic en "Importar contraseñas" y seleccione el archivo CSV exportado que contiene las contraseñas de Safari.
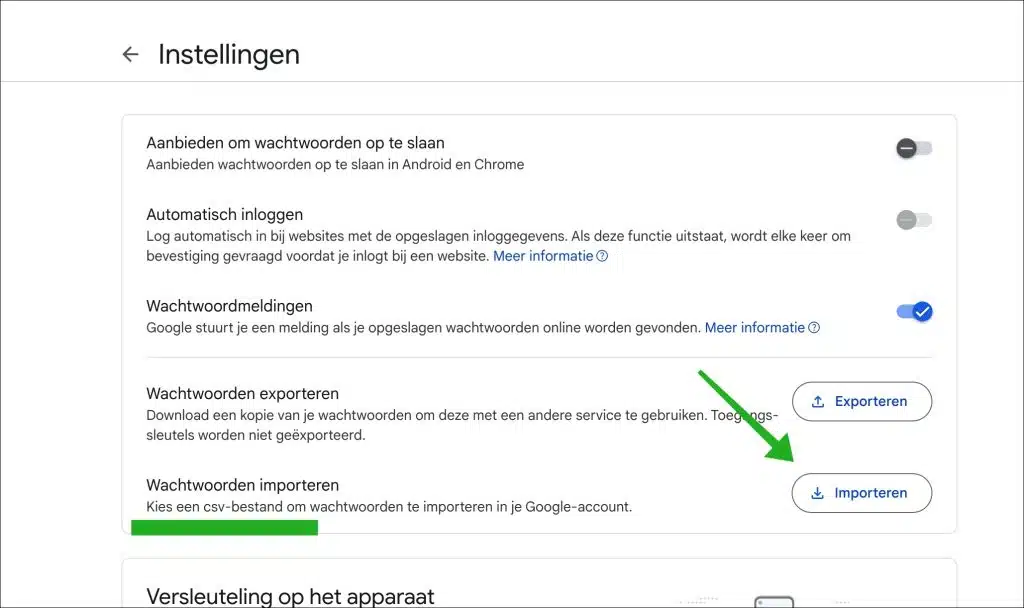
Importar marcadores de Safari a Firefox
Para importar los marcadores exportados de Safari a Firefox, haga clic en el icono de menú en la parte superior derecha de Firefox. En el menú, haga clic en 'Configuración' y luego en la pestaña 'General'. Luego haga clic en 'Importar datos'. Seleccione "Marcadores del archivo HTML" y elija el archivo HTML exportado que contiene los marcadores de Safari haciendo clic en "Seleccionar archivo".
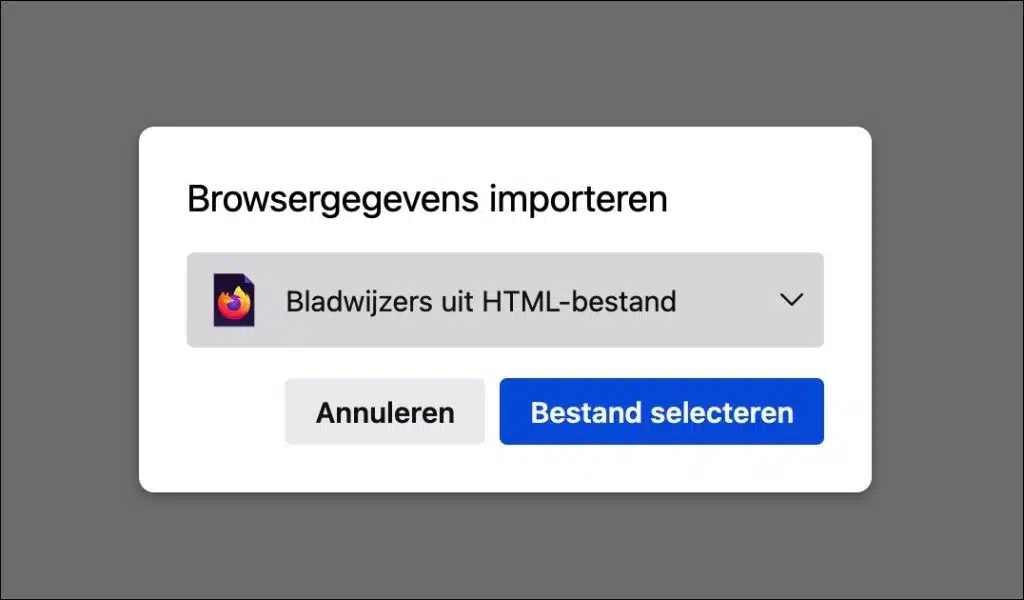
Importar contraseñas de Safari a Firefox
Para importar las contraseñas exportadas de Safari a Firefox, haga clic en el icono de menú en la parte superior derecha de Firefox. En el menú, haga clic en 'Contraseñas'. En la esquina superior derecha, haga clic en el botón "...", haga clic en 'Importar desde archivo' en el menú y elija el archivo CSV con contraseñas de Safari.
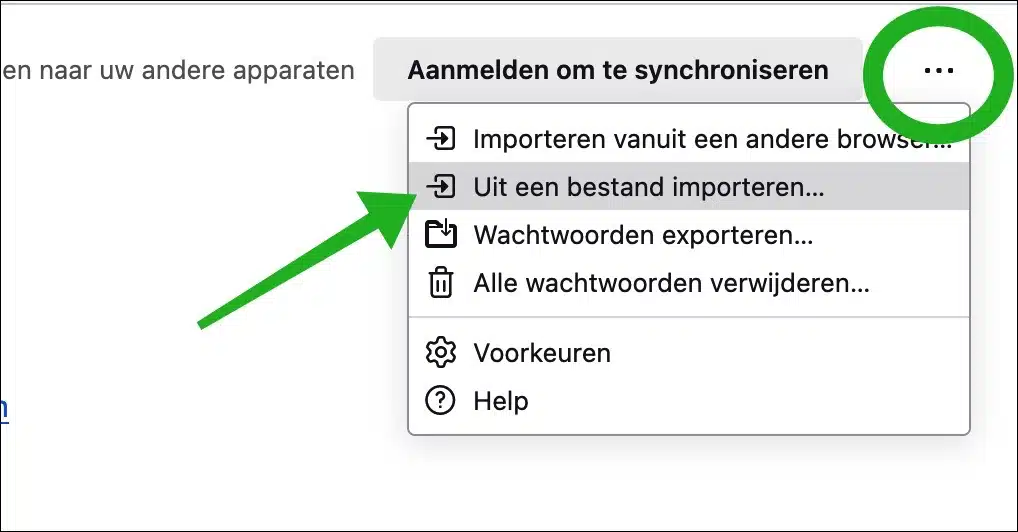
Espero haberte informado con esto. ¡Gracias por leer!
¿Problema solucionado?
- Compartir en Facebook
- X (Twitter)
- Etiqueta LinkedIn
¿Tiene alguna pregunta sobre informática? cancelar la respuesta
La dirección de correo electrónico no será publicada. Los campos necesarios están marcados * *
Notificarme de nuevos comentarios por correo electrónico.
- Domain Check
- Transferencia de dominio
- Dominio gratis
- Certificados SSL
- Crear una página web
- Crear una tienda online
- Hosting WordPress
- Correo electrónico profesional
- Microsoft 365 / Office 365
- Servidores cloud
- Servidores virtuales (VPS)
- Servidores dedicados
- IONOS Cloud
- Generador de nombres de empresa
- Logo Creator
- Favicon Generator
- Whois Lookup
- Análisis Web
- Análisis SEO
- SSL Checker
- Comprobar dirección IP
- Desarrollo web

Exportar los marcadores de Safari: así se guardan tus páginas web favoritas
Los usuarios de Mac o iPhone pueden disfrutar con Safari, el navegador instalado por defecto, de una opción fiable y segura para las actividades diarias en la web. Al igual que otros navegadores modernos, el programa de Apple cuenta con un sistema de bloqueo de ventanas emergentes, es compatible con la navegación a través de pestañas y permite guardar las páginas web que más nos gustan en forma de favoritos .
La última característica no solo facilita la consulta de páginas que visitamos habitualmente, sino que también nos da la oportunidad de guardar URL interesantes para visitarlas más adelante. Esta práctica recolección de enlaces la podrás seguir utilizando si en algún momento quieres utilizar otro navegador u otro dispositivo : solo tienes que exportar tus marcadores. Pero ¿cómo se hace exactamente?
Exportar los marcadores de Safari (Mac): guía rápida
Tutorial paso a paso: cómo exportar marcadores de safari, cómo exportar los marcadores de safari en dispositivos ios.
El proceso de exportación de favoritos en Safari se puede realizar en cualquier momento. Como para este propósito ya existe una función integrada , no se necesitan herramientas especiales ni extensiones del navegador. Para ello, el programa de Apple siempre guarda tus favoritos en un archivo HTML que se puede vincular en todos los navegadores comunes. Los pasos necesarios para exportar marcadores desde Safari se pueden resumir de la siguiente forma:
- Abrir Safari.
- Seleccionar, dentro de la barra de menú superior, la pestaña “ Archivo ”.
- Pulsar en el punto “ Exportar marcadores ”.
- Introducir un nombre y la ubicación deseada (por defecto, la ubicación será el escritorio) para el archivo de marcadores.
- Para finalizar, pulsa en “ Guardar ”.
El documento HTML exportado se puede abrir con total normalidad con el navegador que tú quieras para ver así la colección de favoritos. Si, por el contrario, lo que quieres es importar los marcadores en otra instalación Safari , tendrás que seguir los pasos descritos en esta guía para importar marcadores en Safari .
El siguiente tutorial describe el proceso de forma más detallada y explica la posibilidad de exportar determinados marcadores sin que tengas que guardar para ello toda la lista en un documento externo.
En primer lugar, abre el navegador . Para ello, puedes optar por hacer clic en el icono de Safari de la barra de menú, utilizar la búsqueda Spotlight o navegar en el Finder hasta el archivo de inicio del programa.
Una vez abierto Safari, haz clic en en el punto “Archivo” en el menú superior y a continuación selecciona la opción “ Exportar marcadores ”:
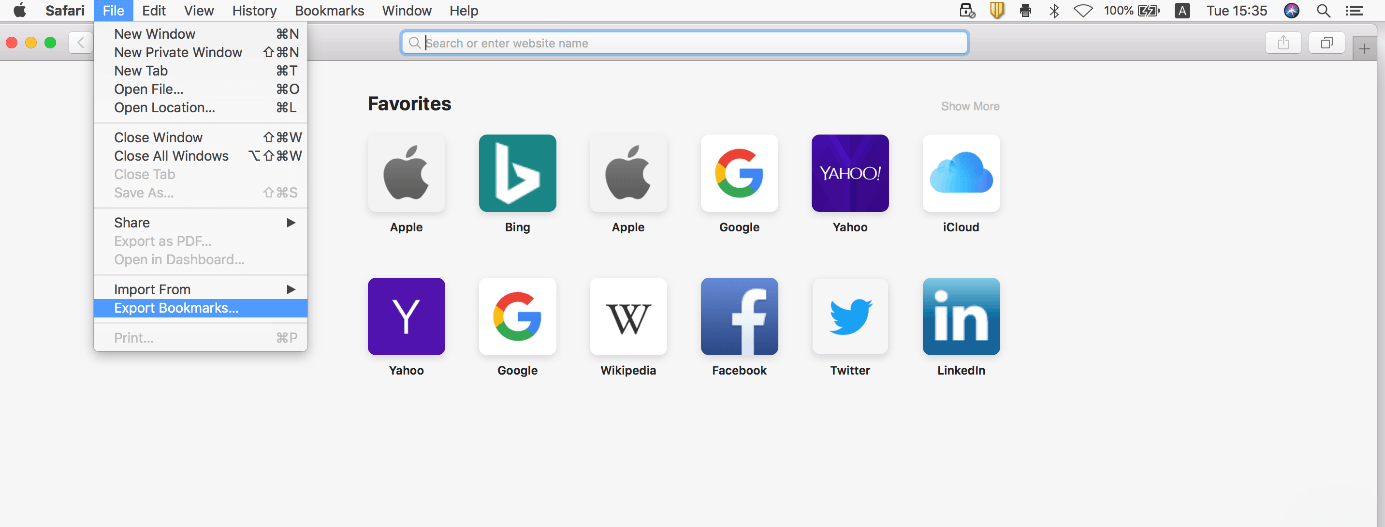
En el menú de exportación de marcadores, tienes la posibilidad de aplicar tres ajustes: en la primera fila (“Guardar como”), introduce el nombre deseado para el archivo de marcadores (lo podrás cambiar más adelante). En la segunda fila, puedes seleccionar una o varias etiquetas , por si utilizas el sistema de etiquetas de Mac para la organización de tus archivos y quieres asignar el documento HTML a una o varias categorías:
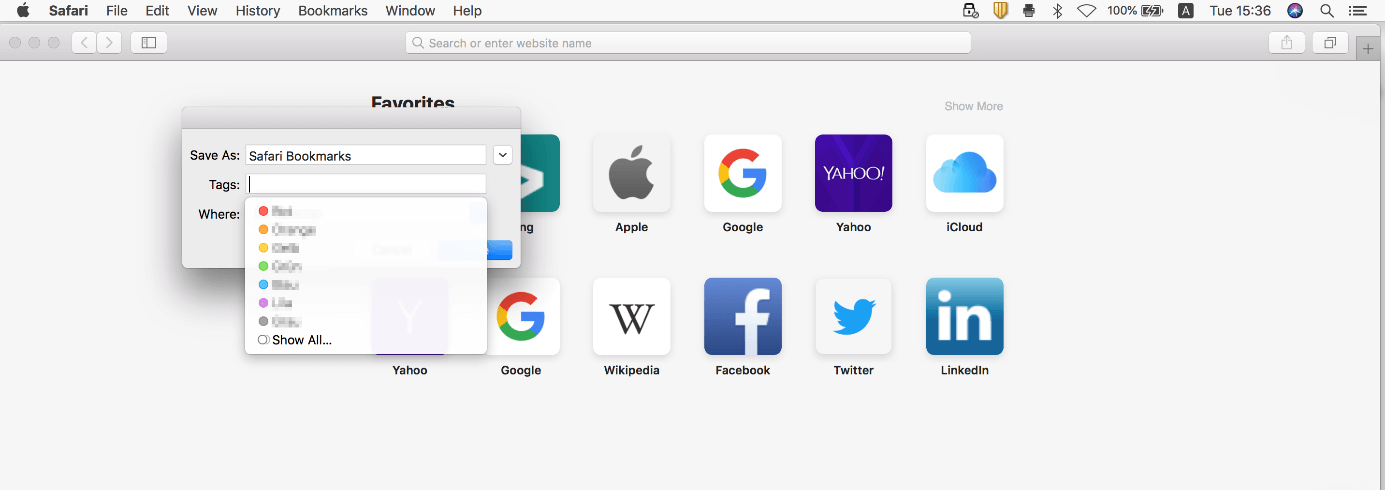
En la tercera y última fila, determina finalmente la ubicación para guardar el documento de marcadores . Aquí puedes elegir tanto una ubicación local como un disco extraíble como, por ejemplo, una memoria USB conectada. Una vez seleccionada la ubicación, empieza a guardar los marcadores haciendo clic en “ Guardar ”:
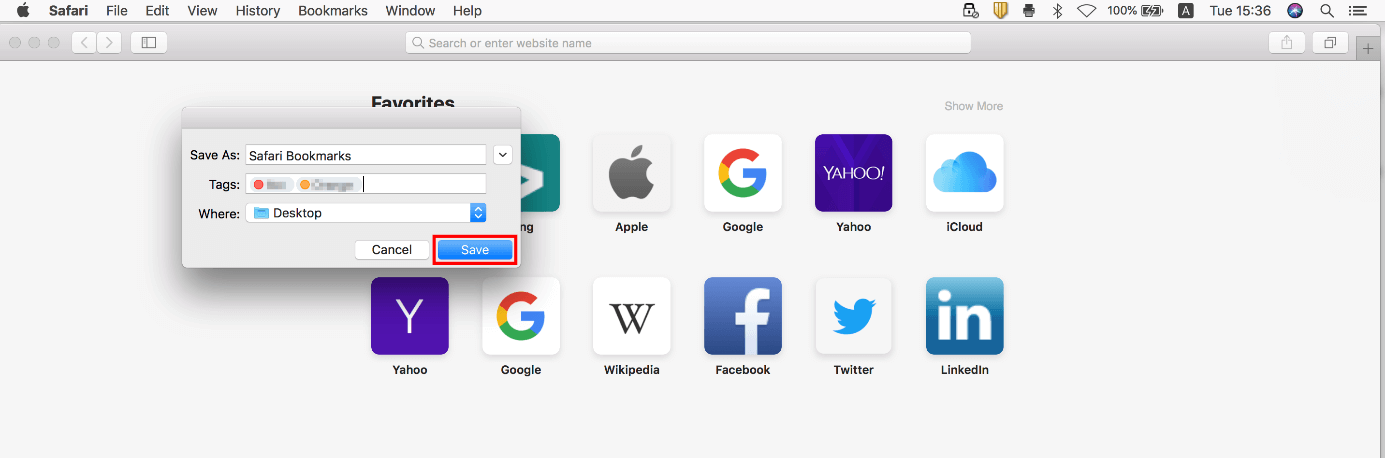
Si solo quieres exporar algunos marcadores , no existe ninguna función propia, pero sí un pequeño y sencillo truco: abre la lista de favoritos y arrastra el marcador que desees al escritorio manteniendo pulsado el botón izquierdo del ratón sobre él:
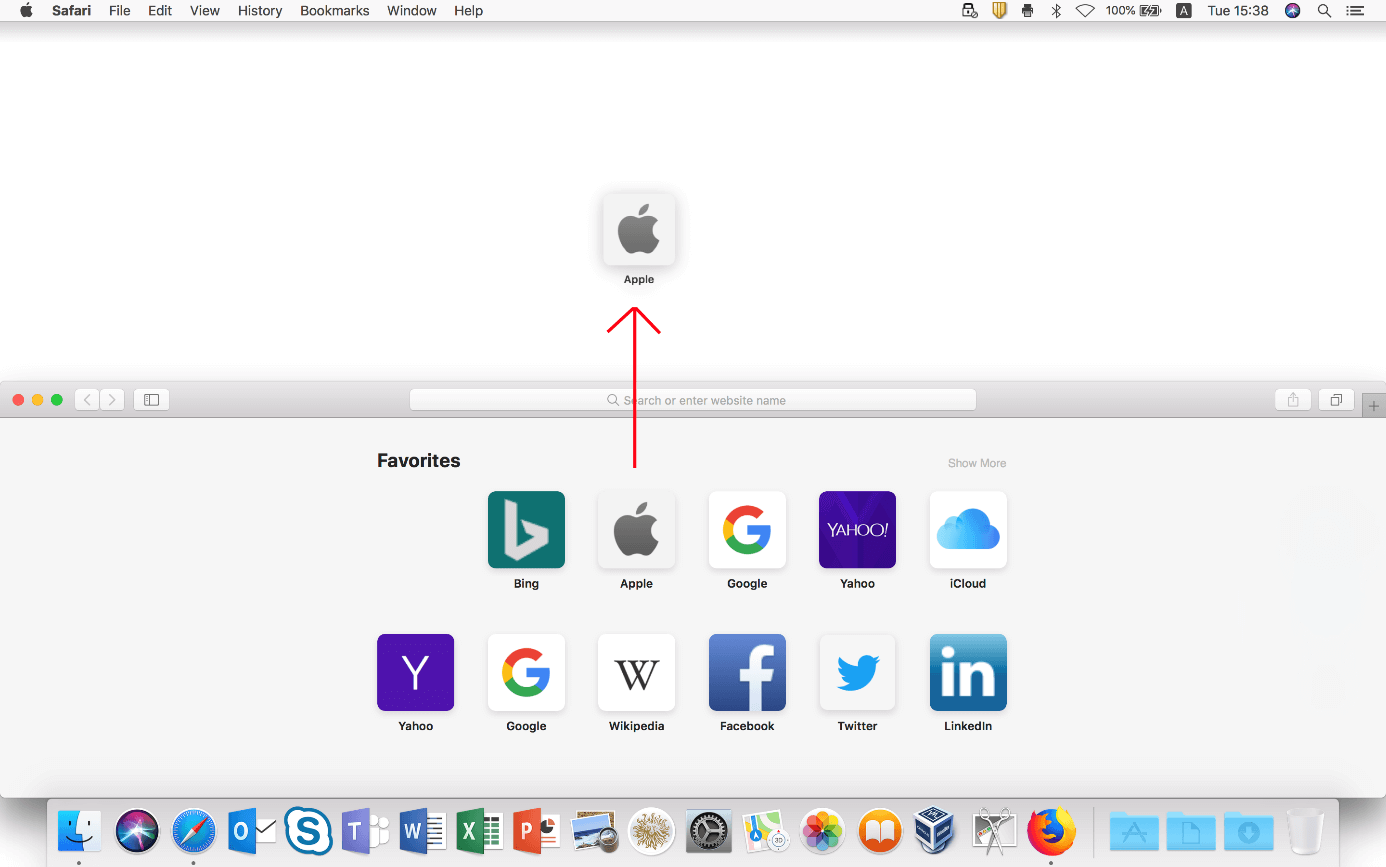
El documento web que se crea con este proceso no se puede vincular de la forma habitual, pero sí que se puede abrir con cualquier navegador común . La página web a la que enlaza el marcador se abrirá entonces automáticamente. Después, podrás guardar esta página de nuevo como favorito en el nuevo navegador.
Si utilizas Safari en un dispositivo iOS, es decir, en un iPhone o en un iPad, lamentablemente no es tan fácil transferir los marcadores a otro navegador o a otro dispositivo. En la versión móvil no existe una función de exportación, como la de la versión de escritorio del navegador de Apple. Sin embargo, puedes sincronizar con iCloud tus ajustes y tu actividad web en Safari y crear así tus marcadores con el almacenamiento en línea de Apple para importarlos posteriormente a otro navegador.
Para activar la sincronización iCloud para Safari , abre en primer lugar los ajustes y pulsa sobre tu cuenta personal de Apple:
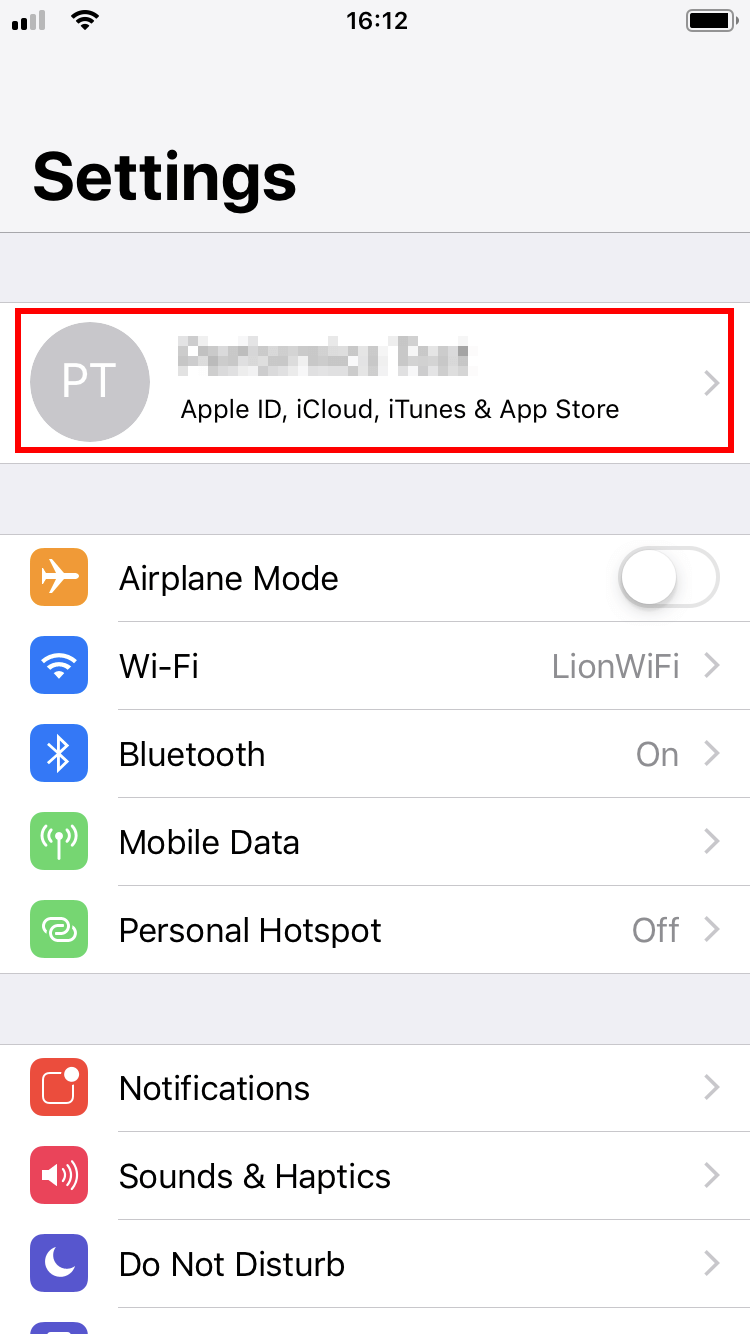
En la gestión de ID de Apple, que se abre a continuación, pulsa sobre el botón “ iCloud ”:
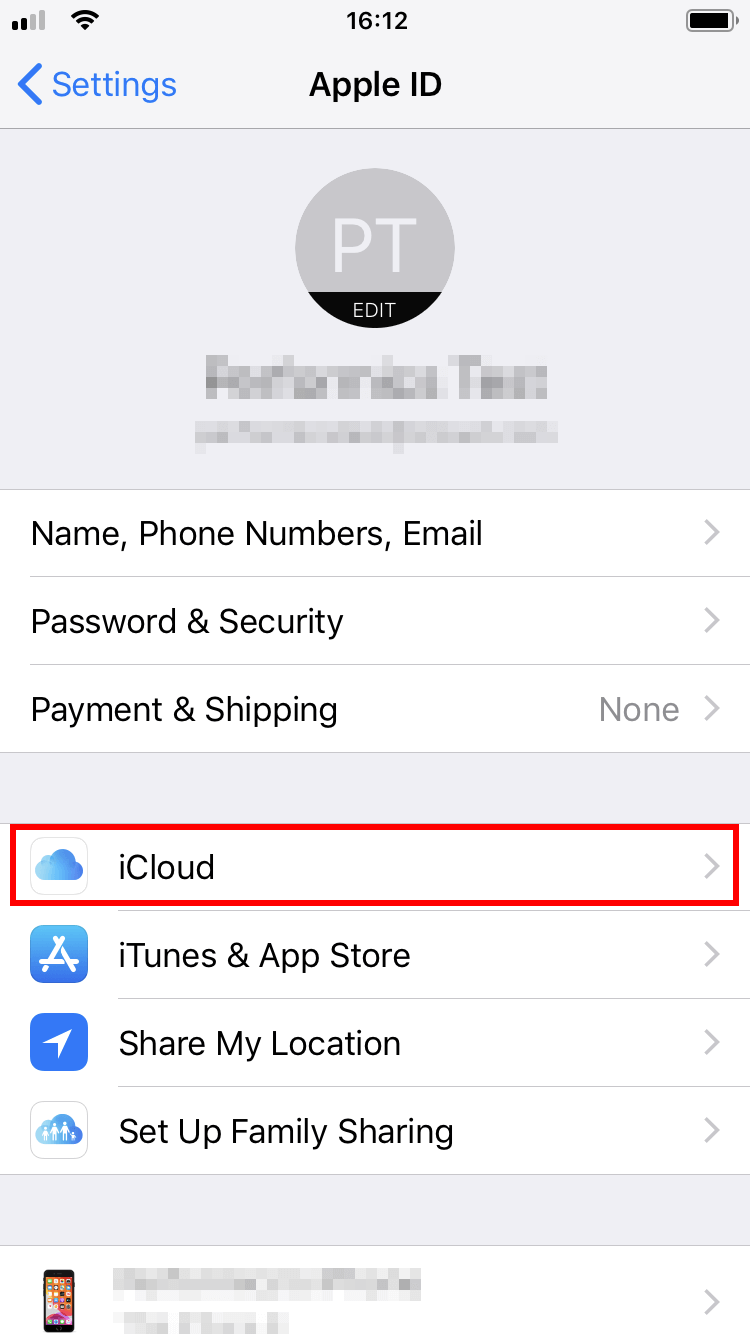
A continuación, verás una lista de todas las aplicaciones que se pueden sincronizar con iCloud. El almacenamiento en línea estará activado si el regulador desplazable está desplazado hacia la derecha en la opción de la aplicación correspondiente. Por lo tanto, desciende hasta la opción “ Safari ” y marca el navegador para la sincronización:
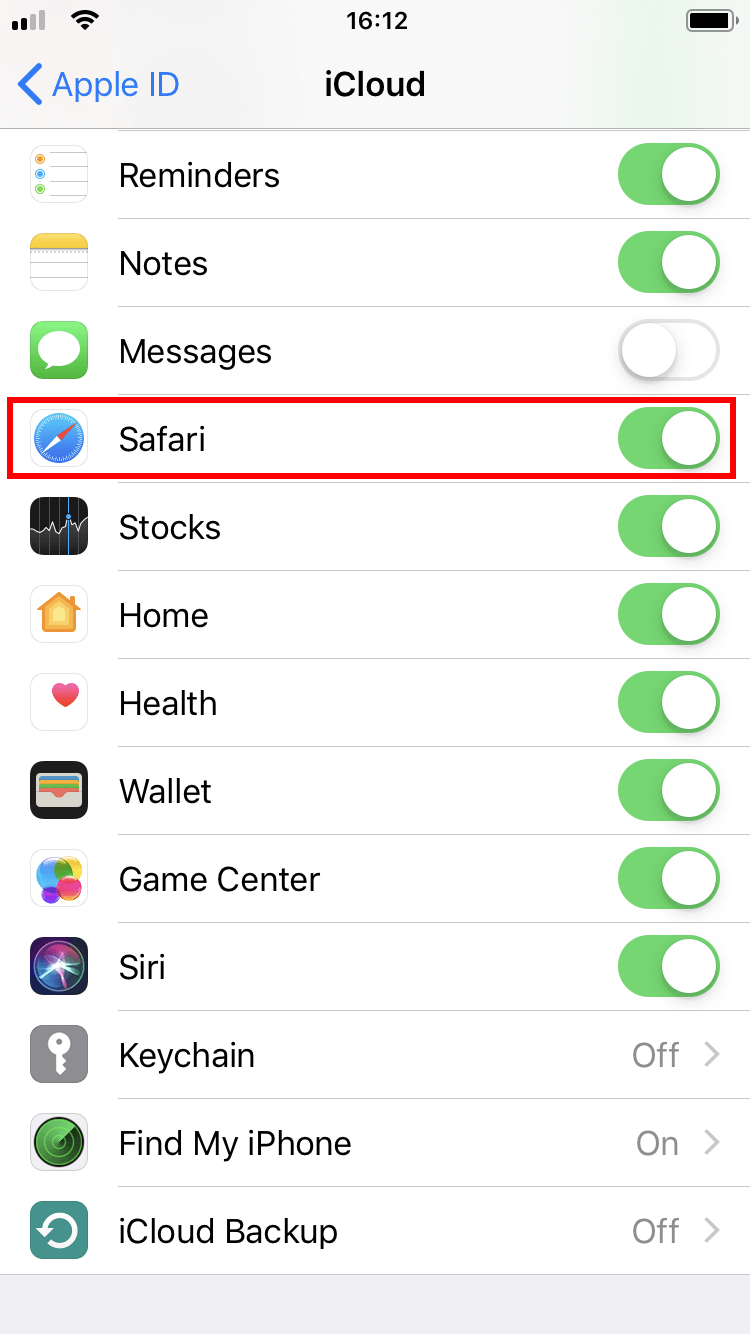
Una vez hayas hecho eso, tus marcadores de Safari se exportarán siempre automáticamente a la memoria iCloud .
Para importar posteriormente los marcadores guardados en la iCloud a otro navegador o a otra instalación Safari, la aplicación de iCloud tendrá que estar instalada en el dispositivo final.
Artículos similares

Cómo exportar los marcadores de Chrome
Si deseas volver a visitar una página web más adelante, lo mejor es guardarla como favorita en el navegador. También Chrome ofrece esta posibilidad para crear tu propia colección de marcadores. Además, incorpora una función para transferirlos fácilmente a otros navegadores. Te explicamos cómo exportar los marcadores de Chrome.

Cómo exportar los marcadores de Firefox
Es fundamental exportar los marcadores de Firefox cuando se desean importar o se quieren utilizar en otro navegador. De esta forma, no hay que copiarlos a mano y se consigue ahorrar tiempo y trabajo. Con las instrucciones apropiadas, la exportación se hace en un abrir y cerrar de ojos con muy pocos clics.

Cómo exportar los favoritos de Edge
Si bien Internet Explorer no contaba con esta función, Edge, el sucesor del clásico navegador, sí que ofrece la posibilidad de exportar los favoritos. El procedimiento consiste en guardarlos en un archivo que, después, puede importarse a otros navegadores o dispositivos con Edge. Te explicamos dónde se encuentra la función para exportar los favoritos de Edge y cómo utilizarla.
Cuando descubrimos una página web interesante que nos gustaría volver a consultar en el futuro, la guardamos con un clic en el navegador de Apple, Safari, en forma de marcador, y lo mismo podemos hacer con proyectos que se deben abrir todos los días. Estos marcadores de Safari se pueden exportar para transferirlos a otro dispositivo o a otro navegador. Aquí te explicamos cómo funciona.

Opera GX – Revisamos el gaming browser
Opera GX es la variante del popular navegador Opera y ha sido cuidadosamente adaptada a las exigencias de los gamers. Además de un diseño individual, la Special Edition se caracteriza, entre otras cosas, por muchas funciones prácticas y por un feed de noticias bien estructurado. Descubre las características e innovaciones más importantes del navegador para juegos.
Crea una página web, hazte con un servidor o realiza copias de seguridad para tus dispositivos con nuestros mejores productos.

Yúbal Fernández
Vamos a explicarte cómo importar y exportar contraseñas en Firefox , de manera que puedas usar las que tienes en otro navegador o llevar a este otro navegador las que tengas en el de Mozilla. Se trata de dos procesos bastante útiles cuando cambias el navegador y quieres no tener que irte acordando de todas tus contraseñas, igual que el que ya te hemos explicado para importarlas y explorarlas en Chrome .
El proceso para exportar las contraseñas es sencillo, verás que todo aparece claro en los menús del navegador. Pero Firefox ya no permite exportar las contraseñas , por lo que para hacerlo va a tocar descargarse una aplicación de terceros. Hemos elegido FF Password Exporter por ser una aplicación sencilla de usar. Guardará las contraseñas en archivos CSV y JSON, que podrás utilizar luego en otros navegadores para importarlas.
Cómo importar contraseñas en Firefox
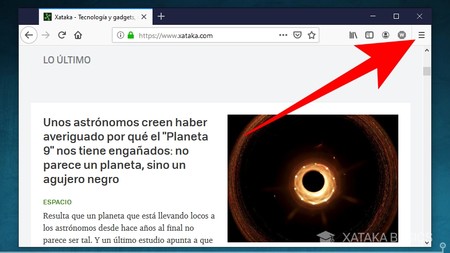
Vamos a empezar con los pasos que debes dar para poder importar las contraseñas de otro navegador en Firefox. Con importar, nos referimos a que podrás traer las contraseñas que tengas en otro navegador a Firefox. Lo primero que tienes que hacer es pulsar en el botón de menú que tienes con un icono de tres rayas en la esquina superior derecha del navegador.

Una vez se despliegue el menú emergente, tienes que pulsar sobre la opción Inicios de sesión y contraseñas que te aparecerá con el icono de una llave. Sirve para abrir el gestor de contraseñas guardadas del navegador.
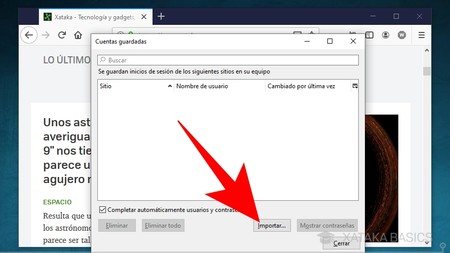
Aunque en mi captura aparece vacío, utilizo un gestor de contraseñas , en el menú que se te abre te deberían aparecer las contraseñas que tengas guardadas localmente en el navegador. En esta pantalla, pulsa en el botón Importar que tienes abajo a la derecha para iniciar el proceso de traer las contraseñas de otro navegador.
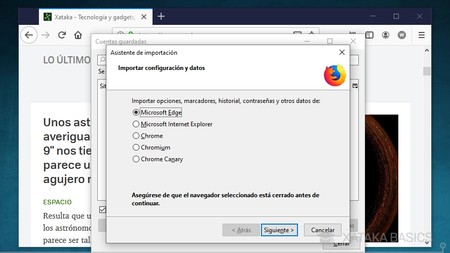
Se abrirá una nueva ventana con el asistente de importación. En ella, primero debes seleccionar el navegador del que quieres importar las contraseñas , ese en el que estén guardadas las que quieres traer a Firefox. En la lista aparecerán sólo los navegadores que tengas instalados ahora. Una vez elijas uno, pulsa el botón Siguiente para continuar.
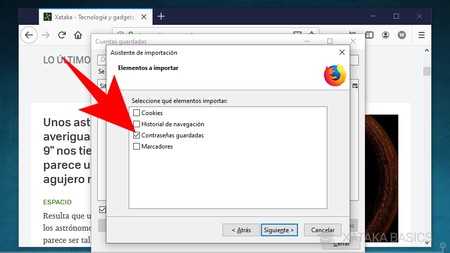
El asistente de importación no es específico para cada elemento, por lo que irás a una nueva pantalla donde debes seleccionar qué quieres traer del navegador que hayas seleccionado. En esta pantalla, marca como seleccionada la casilla de Contraseñas guardadas y pulsa el botón Siguiente para continuar. Además de las contraseñas, también puedes elegir otros elementos que quieras traer de tu otro navegador.
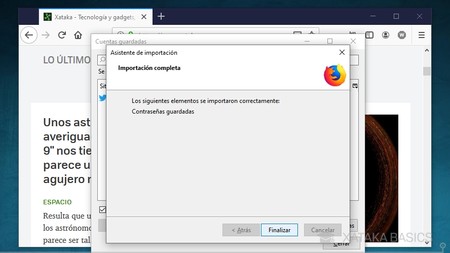
Y ya está, ahora irás a una pantalla en la que se te dirá que las contraseñas han sido importadas correctamente, y sólo te queda pulsar en el botón Finalizar . Volverás a la ventana de contraseñas, donde verás que ya has traído las que tenías en el otro navegador que hayas seleccionado durante el proceso.
Cómo exportar las contraseñas de Firefox
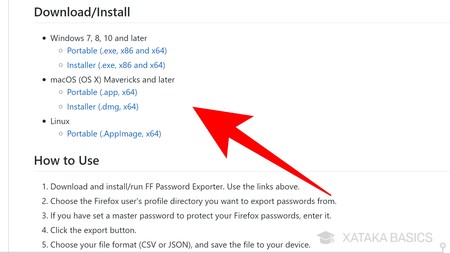
Como te hemos dicho antes, desde las últimas versiones de Firefox (en concreto, desde la 57), no es posible exportar e importar contraseñas de forma nativa. Por eso vamos a utilizar una aplicación llamada FF Password Exporter que funciona en Windows, macOS y GNU/Linux. Por eso, primero entra en su página de Github y pulsa en uno de los enlaces de descarga de la sección Download/Install .
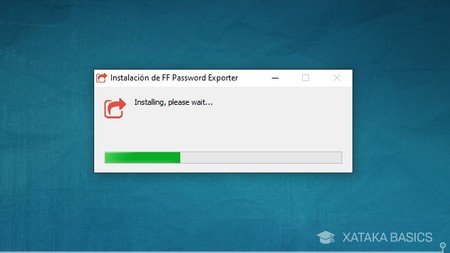
Si eliges la versión Portable o portátil de la aplicación, con hacer doble clic en el ejecutable podrás empezar a utilizarla. Y si te descargas el Installer o instalador, tendrás que hacer doble clic en el archivo para instalar la aplicación. Es un proceso automático en el que no se te dan opciones, sólo inicias el instalador y la aplicación se instala inmediatamente.
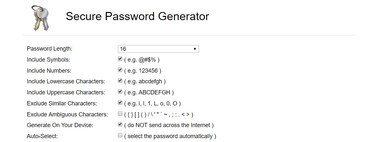
Una vez instalada, haz doble clic sobre su ejecutable o sobre el archivo de la versión portátil para iniciarla. La aplicación detectará automáticamente el directorio donde se guardan las contraseñas en Firefox, y sólo tendrás que pulsar en el botón Export Passwords para realizar el proceso de guardarlas en tu ordenador para poder usarlas en otro.
También verás una opción llamada choose a custom profile directory si quieres buscar manualmente dónde están alojadas las contraseñas, y podrás añadirle una contraseña al archivo en el que las vas a descargar para poder protegerlas con una capa extra de seguridad.
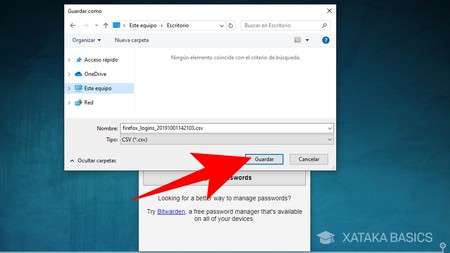
Ahora, simplemente elige dónde quieres guardar el archivo con tus contraseñas y pulsa en Guardar , el botón que hay abajo a la derecha de la ventana de guardado. Podrás utilizar los formatos CSV y JSON, los utilizados por navegadores como Chrome para realizar la copia desde sus propios ajustes.
- Xataka Basics
- Contraseñas
Los mejores comentarios:
Ver 0 comentarios
- Mejores moviles 2024
- Mejores móviles calidad precio 2024
- Samsung Galaxy S24
- POCO X6 Pro
- Redmi Note 13 Pro
- One Plus 12
- Mejores ordenadores portátiles
- Mejores smartwatch
- Auriculares inalámbricos
- Xataka Móvil
- Xataka Android
- Xataka Smart Home
- Mundo Xiaomi
Videojuegos
- 3DJuegos PC
- 3DJuegos Guías
Entretenimiento
Gastronomía
- Directo al Paladar
Estilo de vida
- Trendencias
- Compradiccion
Latinoamérica
- Xataka México
- 3DJuegos LATAM
- Sensacine México
- Directo al Paladar México
- Premios Xataka
- Black Friday
Recibe "Xatakaletter", nuestra newsletter semanal
Explora en nuestros medios.
- Desde el 3 de mayo puedes leer 'Drácula' en orden cronológico: toda una comunidad de lectores lo hace cada año
- Tesla tenía pocas opciones de desplegar todo el potencial de su Autopilot en China. Así que Elon Musk ha ido a solucionarlo
- La memoria RAM soldada tiene grandes ventajas. Pero sigue complicando las ampliaciones y el derecho a reparar
- China ya tiene listo un chip cuántico superconductor de 504 cúbits. EEUU tiene otro motivo para preocuparse
- Xiaomi lo está reventando con su nuevo coche eléctrico, han fabricado 10.000 unidades en un mes y la cifra se va a quedar muy pequeña en breve en Mundo Xiaomi
- Apenas hay móviles plegables calidad-precio. El Nubia Flip 5G quiere ser uno de ellos
- Tras décadas investigando con ratones, acabamos de confirmar que ellos también nos investigan a nosotros
- EEUU se confiesa: no quiere dañar el progreso tecnológico de China. Lo que le aterroriza es su desarrollo militar
- MediaMarkt da el empujón final a su aniversario con una nueva remesa de ofertas en su Traca Final: aquí tienes las mejores
- Las peores horas para viajar este puente de mayo: dónde se esperan más atascos y las medidas que prepara la DGT
- La primera carrera F1 de monoplazas autónomos ya ha tenido lugar en Abu Dhabi. Nos ha dejado momentos muy locos
- Ni 12345 ni admin: Reino Unido prohíbe que los dispositivos tengan contraseñas débiles por defecto
- Las compañías hacen millonarios a sus fundadores y CEO. Hay una que ha hecho millonarios a sus empleados: NVIDIA
- Crowdfunding: qué es y las plataformas más conocidas
- iPadOS tendrá el mismo cambio histórico que hemos visto en iOS. Europa así lo exige a una semana del evento de Apple
- Microsoft Edge y Opera son dos navegadores que tienen VPN gratis. Los hemos comparado y estas son sus ventajas y desventajas en Genbeta
- Android tiene un gran problema con las instalaciones simultáneas de apps. La solución ha llegado... a medias
- Tienes poco tiempo para aprovechar los Dyson Days de MediaMarkt si quieres tener uno de los mejores aspiradores en tu hogar
- La "villana" del último gran éxito de Netflix, 'Mi reno de peluche', da la vuelta a las acusaciones: "el acosador es él"
Ver más artículos

Ver más vídeos
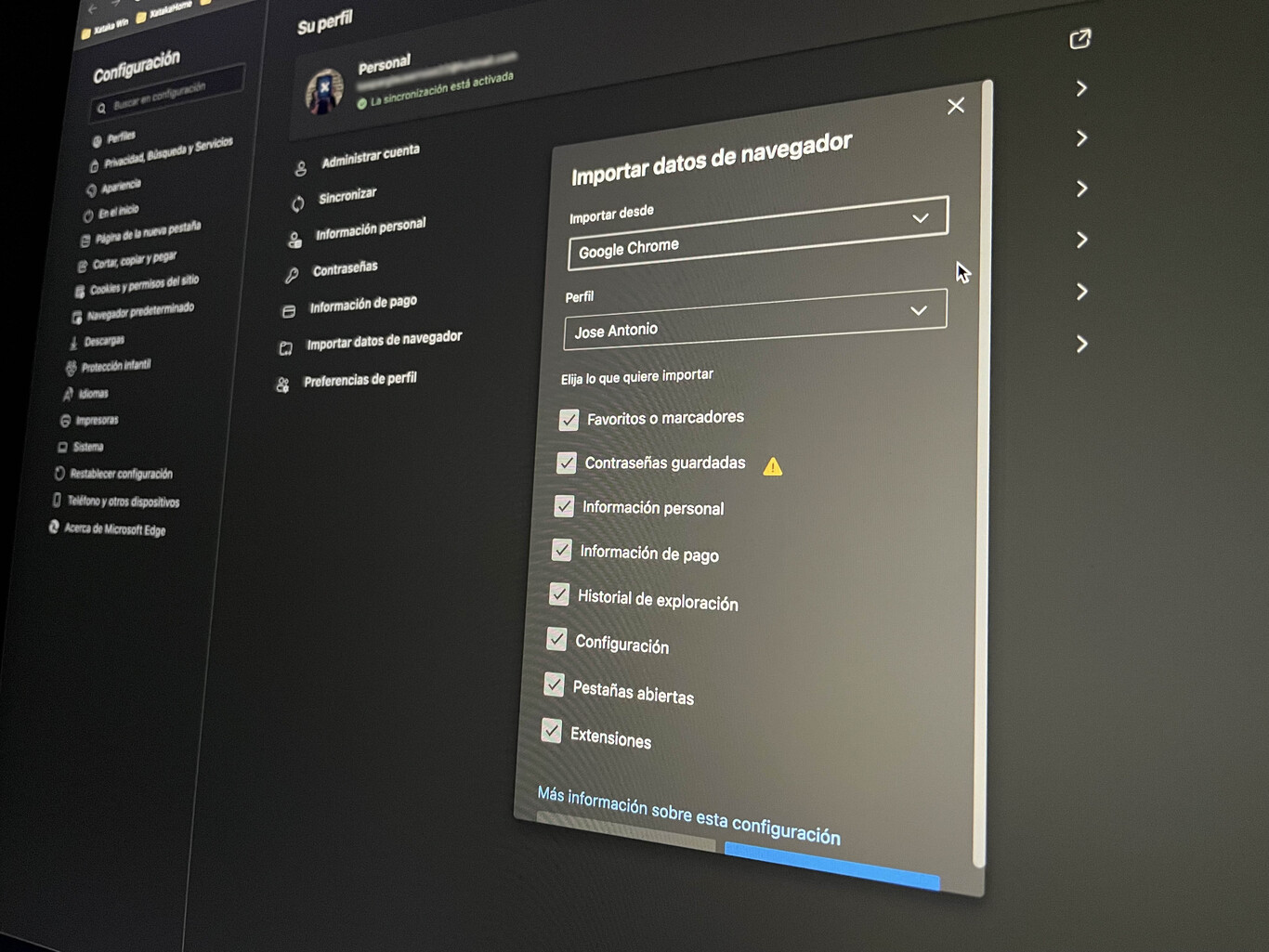
Como importar marcadores, historial de navegación y demás información a Edge desde otros navegadores
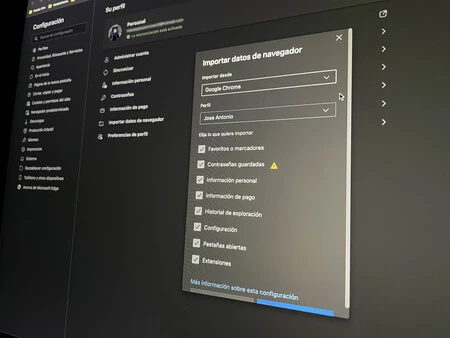
Jose Antonio Carmona
Puede que con la llegada del nuevo Edge , hayas optado por dar el salto al nuevo navegador. Si es tu caso y no sabes cómo puedes importar tus marcadores, inicios de sesión y demás, no te preocupes. Es un proceso muy fácil de llevar a cabo, de forma que que contaremos con toda la información con la que ya teníamos almacenada en el navegador que estábamos usando.
Sin tener que usar aplicaciones de terceros, sólo por medio de las opciones que nos ofrece Edge, podemos importar marcadores, historial de navegación, contraseñas, información de la tarjeta de crédito, cookies... y puede importar estos datos desde Chrome, desde Firefox o desde otro navegador. Estos son los pasos que debes seguir.
Importar desde Chrome, Firefox, Safari...
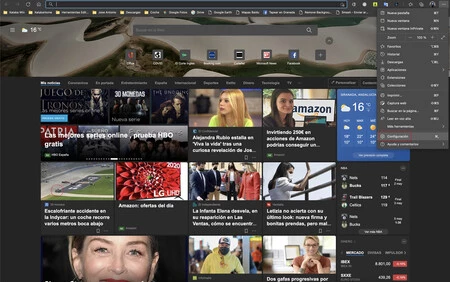
Si estás usando Firefox, Chrome u otro navegador y empiezas a usar Edge y quieres contar con todos los datos que habías generado, sólo debes navegar por las opciones de "Configuración" del navegador.
Basta con hacer click sobre el menú de Edge por medio de los tres puntos en la zona superior derecha. Accederemos al menú "Configuración”" y ahí debemos fijarnos en la pestaña "Perfiles" que aparece en la zona lateral izquierda.
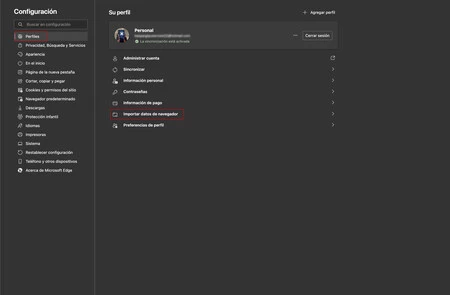
Al entrar en "Perfiles" debemos seleccionar "Importar favoritos de otro explorador" , donde al pulsar, Edge ofrece un desplegable con distintos navegadores compatibles. En mi caso aparece Chrome, Firefox (la versión normal y la Nightly), Safari e incluso por medio de un archivo HTML. En el caso de Firefox, se puede importar pero con limitaciones.
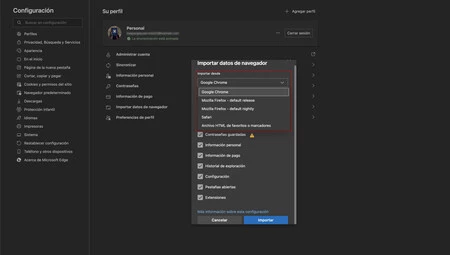
Podemos elegir también el perfil al que importar esa información , algo útil sobre todo si se comparte el ordenador con otros usuarios y cada uno tiene un perfil habilitado.
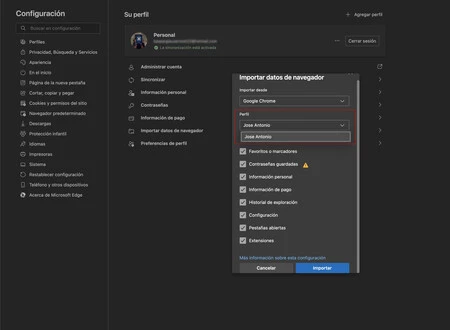
Entre la información que podemos importar a Edge, hay diferencias en función del origen de los datos que vamos a importar . En el caso de Chrome como fuente podemos seleccionar entre "Favoritos o marcadores", "Contraseñas guardadas", "Información personal", "Información de pago", "Historial de exploración", "Configuración", "Pestañas abiertas" y "Extensiones".
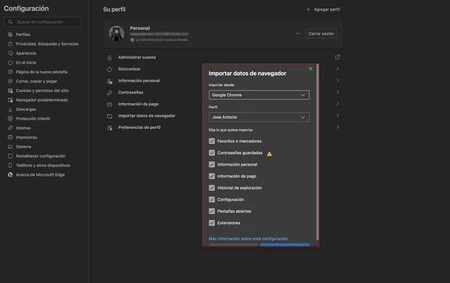
Si usamos Firefox como fuente de los datos, tenemos la opción de elegir entre "Favoritos o marcadores", "Información personal" e "Historial de exploración". Por el contrario, desde Safari, sólo permite importar el "Historial de exploración".
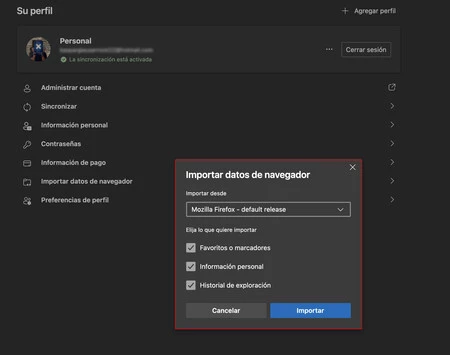
Con este sistema puedes contar en Edge con toda la información (o casi toda, según el navegador) que habías generado usando otras alternativas como Chrome, Firefox o Safari y de esta forma ahorrar un valioso tiempo al evitar el tener que introducir los datos de forma manual .
- Aplicaciones Windows
- Navegadores
- Edge basado en Chromium
Los mejores comentarios:
Ver 1 comentarios
- Mejores antivirus Windows 10
- Atajos del teclado
- Licencia Windows 10
- Descargar Windows 11
- Media Creation Tool
- Windows Terminal
- Office 2021
- Qué tarjeta gráfica tengo
- Fórmulas Excel
- Fondos Windows
- WhatsApp para ordenador
- Descargar iTunes
- Precio OneDrive
- Nuevos Surface
- Xataka Móvil
- Xataka Android
- Xataka Smart Home
- Mundo Xiaomi
Videojuegos
- 3DJuegos PC
- 3DJuegos Guías
Entretenimiento
Gastronomía
- Directo al Paladar
Estilo de vida
- Trendencias
- Compradiccion
Latinoamérica
- Xataka México
- 3DJuegos LATAM
- Sensacine México
- Directo al Paladar México
- Premios Xataka
Recibe "Xatakaletter", nuestra newsletter semanal
Explora en nuestros medios.
- Cómo hacer que un PC con Windows 11 se apague de forma automática sin aplicaciones de terceros
- La vieja Nokia revive en el Boring Phone, el móvil de HMD y Heineken para los que huyen de WhatsApp y redes sociales en Xataka Móvil
- Nokia 6310 (2024), Nokia 5310 (2024) y Nokia 230 (2024): HMD resucita a tres Nokia clásicos como feature phones con 2G en Xataka Móvil
- Nokia consigue lo imposible: el Nokia G42 5G es barato y podrás repararlo tú mismo. Ya disponible en Xataka Móvil
- Arranca una nueva era para Nokia: el primer teléfono 5G fabricado en Europa ya está aquí en Xataka Móvil
- Ni Apple ni Samsung: el móvil más vendido de la historia es un Nokia desfasado en su lanzamiento que cumple 20 años en Xataka Móvil
- El nuevo móvil de Nokia es el espejo donde otros deberían mirarse: reparación fácil de pantalla, batería y puerto de carga en Xataka Móvil
- Nokia resucita al Nokia 130 nueve años más tarde como mitad teléfono tonto, mitad reproductor de MP3 en Xataka Móvil
- Nokia tiene un nuevo móvil baratísimo: una vuelta a los orígenes con teclado físico, batería extraíble y autonomía de un mes en Xataka Móvil
- Microsoft está trabajando para permitir los widgets de terceros en Windows 11, según FireCube
- Qué fue de Nokia N-Gage: Nokia quiso marcarse un PlayStation tras el rechazo de Nintendo, pero les salió fatal en Xataka Móvil
- Nokia C12 Plus: el nuevo móvil básico con Android Go tiene más batería y un precio igual de ajustado en Xataka Móvil
- No hay 4G en tu pueblo, pero Nokia llevará 4G a la Luna este mismo año en Xataka Móvil
- Nokia vaticina el fin de los smartphones y "nombra" una tecnología sucesora. Y no es la de los móviles plegables en Xataka Móvil
- Usuarios se quejan de problemas en la Xbox Series X al leer discos Blu-ray UHD de triple capa y 100 GB
- El negocio desconocido de Nokia: antes de ser líder en telefonía también fabricaba neumáticos para coches en Xataka Móvil
- Cuando apagas tu PC con Windows 10 y 11, no lo apagas por completo: así puedes hacerlo y estas son sus ventajas en Genbeta
- Esta es la nueva función que estrena Netflix y que ya puedes probar para mejorar la seguridad de tu cuenta en Xataka Smart Home
- Margrethe Vestager, ganadora del premio Xataka Leyenda 2022: la comisaria europea que pone al usuario por encima de todo en Xataka
- Si usas Dropbox en Windows te gustará saber que la empresa lo "adelgazará" para que sea menos glotón en recursos
Ver más artículos
- Saltar para o conteúdo principal
- Alterar idioma
- Saltar para pesquisar
Pesquisar no apoio
Exportar marcadores para o safari.
- Sistemas e idiomas
- Privacidade
Dê uma afinação ao Firefox
- Como funciona?
- Transferir uma nova cópia
Pode exportar os seus marcadores do Firefox para utilizar noutros navegadores. Este artigo mostra-lhe como exportar os seus marcadores do Firefox e importá-los para o Safari.
Tabela de conteúdos
- 1 Exportar marcadores do Firefox
- 2 Importar marcadores para o Safari
Exportar marcadores do Firefox
- Na janela de "Exportar Ficheiro de Marcadores" que é aberta, escolha a localização para guardar o ficheiro, que é nomeado bookmarks.html por predefinição. O ambiente de trabalho é normalmente um bom lugar, mas qualquer local fácil de memorizar irá funcionar.
- Clique em Guardar . A janela de "Exportar Ficheiro de Marcadores" será fechada.
- Feche a janela da "Biblioteca".
Os seus marcadoress foram exportados com sucesso do Firefox, para os importar no Safari continue para a secção seguinte.
Importar marcadores para o Safari
- Inicie o Safari
- Nomeie a pasta Marcadores como quiser.
Clique no menu em Marcadores para assegurar que todos os seus marcadores tenham sido importados com sucesso.
Partilhar este artigo: http://mzl.la/1QM90AD
Este artigo foi útil?
Estas pessoas fantásticas ajudaram a escrever este artigo:

Cresça e partilhe a sua experiência com outras pessoas. Responda a perguntas e melhore a nossa base de conhecimentos.
- Domain Check
- Transferencia de dominio
- Dominio gratis
- Certificados SSL
- Crear una página web
- Diseño de página web
- Crear una tienda online
- WordPress Hosting
- Correo electrónico profesional
- Almacenamiento online HiDrive
- Microsoft 365 / Office 365
- Servidores cloud
- Servidores virtuales (VPS)
- Servidores dedicados
- Cloud Empresarial
- Generador de nombres de empresa
- Logo Creator
- Favicon Generator
- Whois Lookup
- Análisis Web
- Análisis SEO
- SSL Checker
- Comprobar dirección IP
- Desarrollo web

Cómo exportar los favoritos de Edge
Cuando Microsoft lanzó Windows 10 en julio de 2015, el clásico navegador Internet Explorer se sustituyó oficialmente por Edge. Además de un diseño de interfaz de usuario totalmente nuevo y algunas características adicionales, como el modo de lectura o la aplicación para agregar notas en páginas web, Edge ofrece las funciones típicas del navegador anterior: por ejemplo, la opción de marcar los enlaces favoritos , que permite volver a abrirlos en cualquier momento sin la necesidad de escribir la dirección o buscarla en Google.
No hay que confundir los favoritos con la lista de lectura del navegador Edge de Microsoft : mientras que, en el primer caso, se trata de la clásica herramienta para guardar los sitios web que visitamos con frecuencia, la lista de lectura está pensada para guardar los que queremos leer más adelante.
Obviamente, si has creado una lista de favoritos muy extensa en Edge, es probable que quieras disponer de todos esos enlaces al utilizar Edge en otro dispositivo o si decides cambiar a otro navegador web . A continuación, te explicamos cómo exportar los favoritos de Edge para tenerlos siempre a mano.
Exportar favoritos de Edge: guía rápida con atajos de teclado
Tutorial para exportar favoritos de edge paso a paso.
SEO con rankingCoach de IONOS
Mejora tu posicionamiento en Google optimizando tu página web, ¡sin conocimientos previos!
Edge permite exportar los favoritos como un archivo HTML . Mediante este documento, puedes incorporar tu colección de favoritos a otro navegador o dispositivo con Edge en cualquier momento.
Microsoft incorporó la función de exportación de favoritos en una de sus últimas versiones de Edge . Si no encuentras alguno de los comandos que se describen a continuación, te recomendamos actualizar la aplicación en el centro de actualizaciones de Windows .
La forma más rápida de exportar los favoritos de Edge es la siguiente:
- Abre el navegador de Microsoft.
- Accede al menú de “ Favoritos ” haciendo clic en el icono correspondiente (la estrella con tres barras horizontales) o mediante el atajo de teclado [Ctrl] + [i] .
- Abre el menú de “ Configuración ” (icono de la rueda dentada).
- Selecciona la opción de “ Importar o exportar ”, que se encuentra bajo “Transferir favoritos y otra información”, en la categoría de “Personalización”.
- En el apartado inferior, marca la casilla de “Favoritos” y haz clic en “ Exportar a archivo ”.
- Indica un nombre y una ubicación para el archivo de favoritos y haz clic en “ Guardar ” para exportar los favoritos de Edge.
En nuestro artículo sobre la importación de favoritos a Edge , aprenderás cómo importar a Edge los favoritos exportados desde cualquier navegador web, incluido el de Microsoft.
En el apartado anterior, resumimos brevemente cómo exportar favoritos . A continuación, te explicamos el procedimiento paso a paso y con más detalle. También hablamos sobre la opción de sincronizar favoritos , que sirve para tener los favoritos siempre disponibles en todos los dispositivos que cuenten con Edge.
Una vez abierto Edge, hay tres maneras distintas de acceder al menú de “Favoritos” , donde, entre otras cosas, puedes administrar y exportar los favoritos:
- Utilizar el atajo de teclado [Ctrl] + [i] .
- Pulsar en el icono de “Favoritos” (la estrella con tres barras horizontales).
- Hacer clic en el icono de tres puntos y, en el menú desplegable, seleccionar “ Favoritos ”.
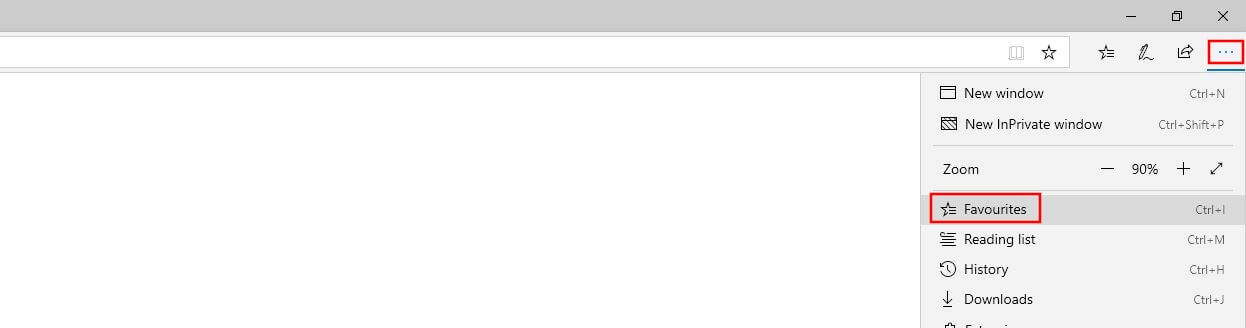
Edge muestra una lista con todos los favoritos. Para exportarlos, el siguiente paso es hacer clic en el icono de la rueda dentada, que abre el menú de “ Configuración ”.
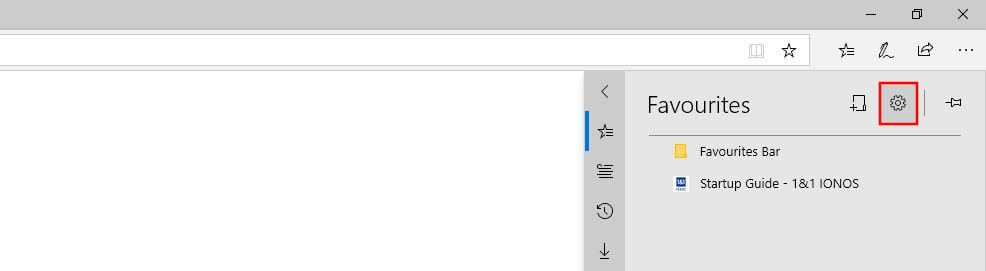
El navegador abre una nueva ventana donde se pueden configurar muchos parámetros generales. En “Transferir favoritos y otra información”, se encuentra la opción de “ Importar o exportar ”, con la que podemos exportar los favoritos de Edge.
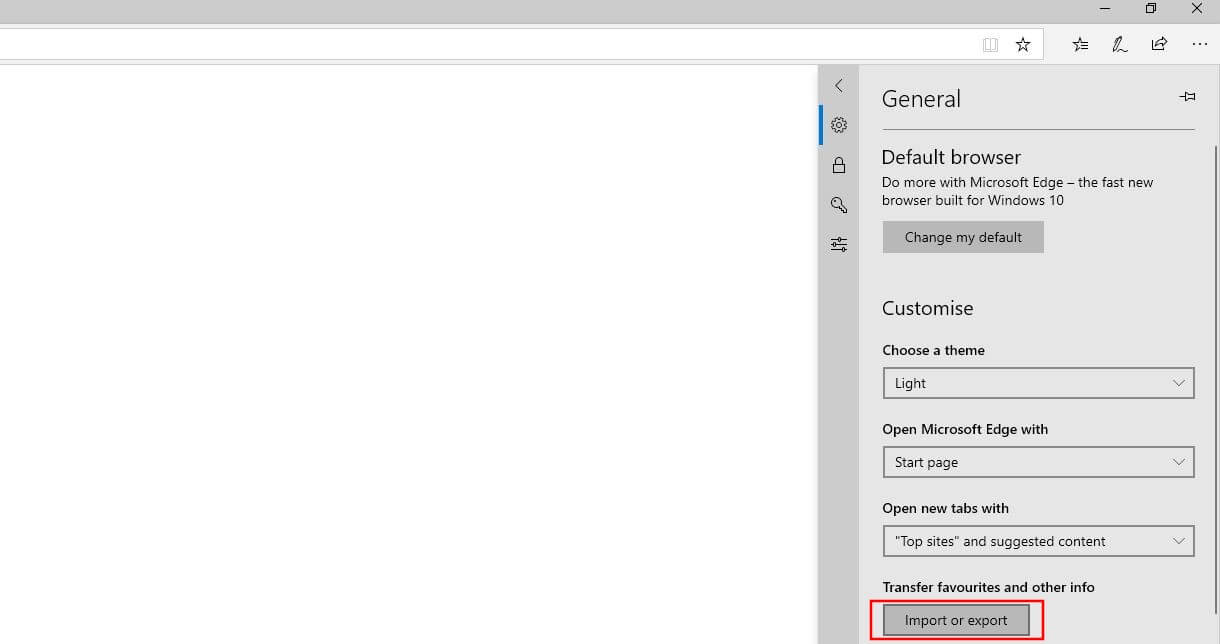
En el menú “General” también se encuentra la función de sincronización que ya hemos mencionado: baja hasta el apartado de “Cuenta” y mueve el botón deslizante hacia la derecha para activar la sincronización. Una vez habilitada, puedes iniciar sesión con tu cuenta de Microsoft en cualquier dispositivo con Edge y disponer de todos tus favoritos y otras configuraciones personalizadas en el navegador.
En el apartado “Importar o exportar un archivo”, marca la casilla de “ Favoritos ” y, después, haz clic en el elemento “ Exportar a archivo ”:
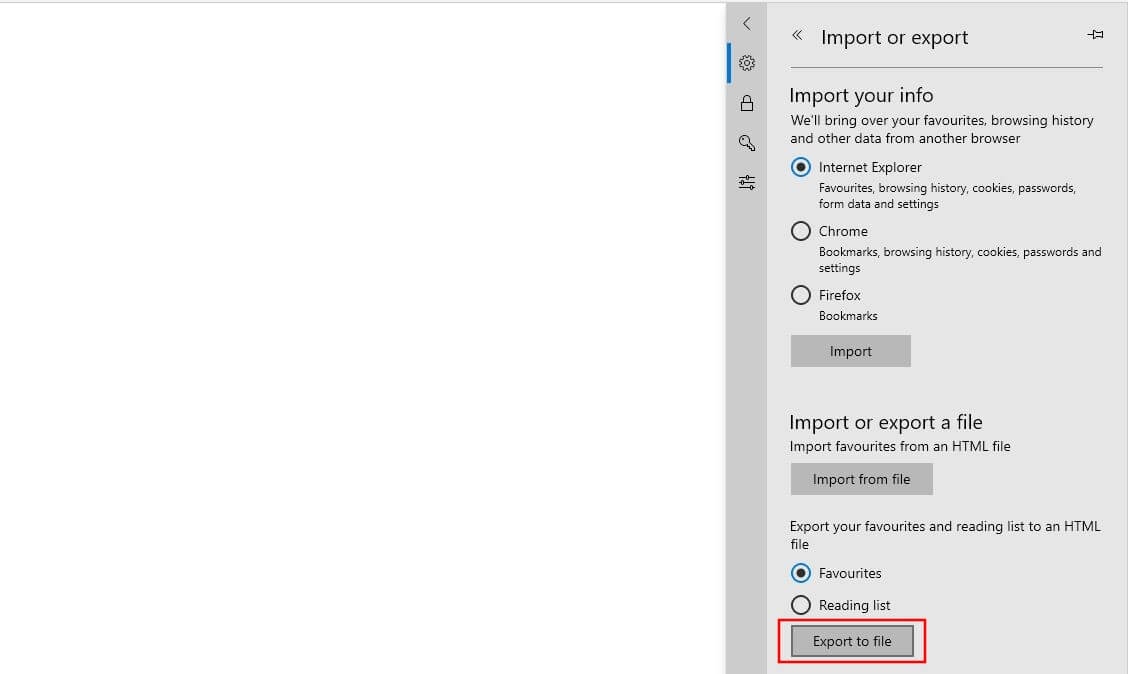
Edge abre automáticamente la ventana del explorador de archivos, donde debes establecer un nombre y una ubicación para el archivo HTML de favoritos . Una vez los hayas introducido, pulsa “ Guardar ” para exportar los favoritos de Edge.
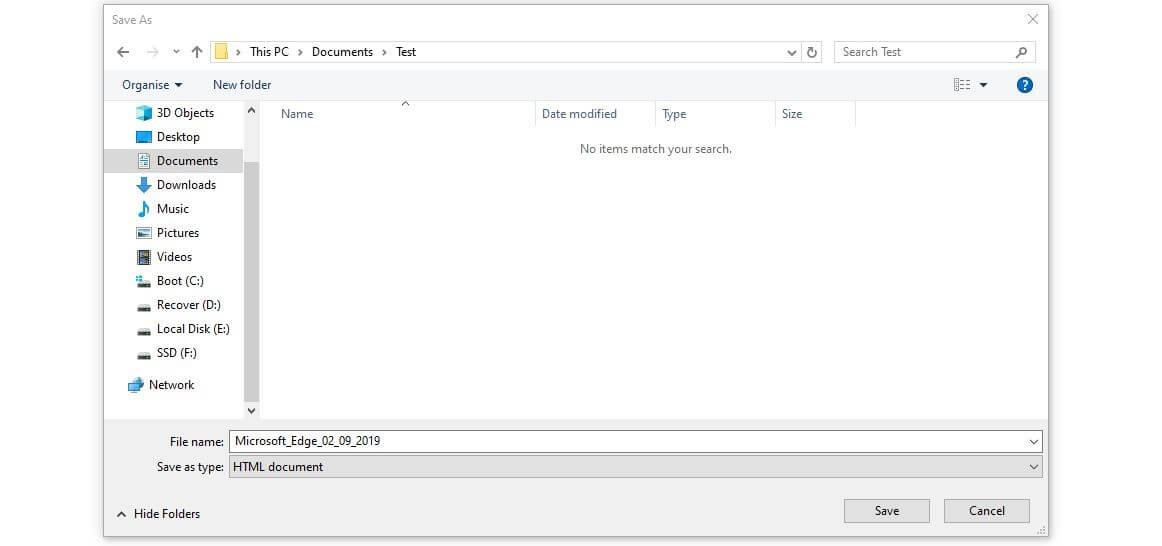
Artículos similares

A la búsqueda del mejor navegador
¿Google Chrome, Mozilla Firefox, Apple Safari, Opera o el tradicional Internet Explorer? La respuesta a la pregunta de cuál es el mejor navegador ha ocupado a la comunidad de internautas durante años. Ahora bien ¿existe alguno que supere a la competencia en todos los aspectos y pueda ser proclamado como el mejor navegador de forma absoluta?

Cómo exportar los marcadores de Chrome
Si deseas volver a visitar una página web más adelante, lo mejor es guardarla como favorita en el navegador. También Chrome ofrece esta posibilidad para crear tu propia colección de marcadores. Además, incorpora una función para transferirlos fácilmente a otros navegadores. Te explicamos cómo exportar los marcadores de Chrome.

Cómo exportar los marcadores de Firefox
Es fundamental exportar los marcadores de Firefox cuando se desean importar o se quieren utilizar en otro navegador. De esta forma, no hay que copiarlos a mano y se consigue ahorrar tiempo y trabajo. Con las instrucciones apropiadas, la exportación se hace en un abrir y cerrar de ojos con muy pocos clics.

Exportar marcadores desde Opera
Casi ningún navegador tiene una historia tan turbulenta como Opera. Si bien en las últimas décadas ha experimentado sus altibajos, el navegador web se ha establecido a día de hoy como un importante competidor de los pesos pesados consolidados, como Chrome y Firefox. Y eso que no cuenta con una función para exportar favoritos. Descubre aquí cómo puedes exportar tus marcadores desde Opera pese a…
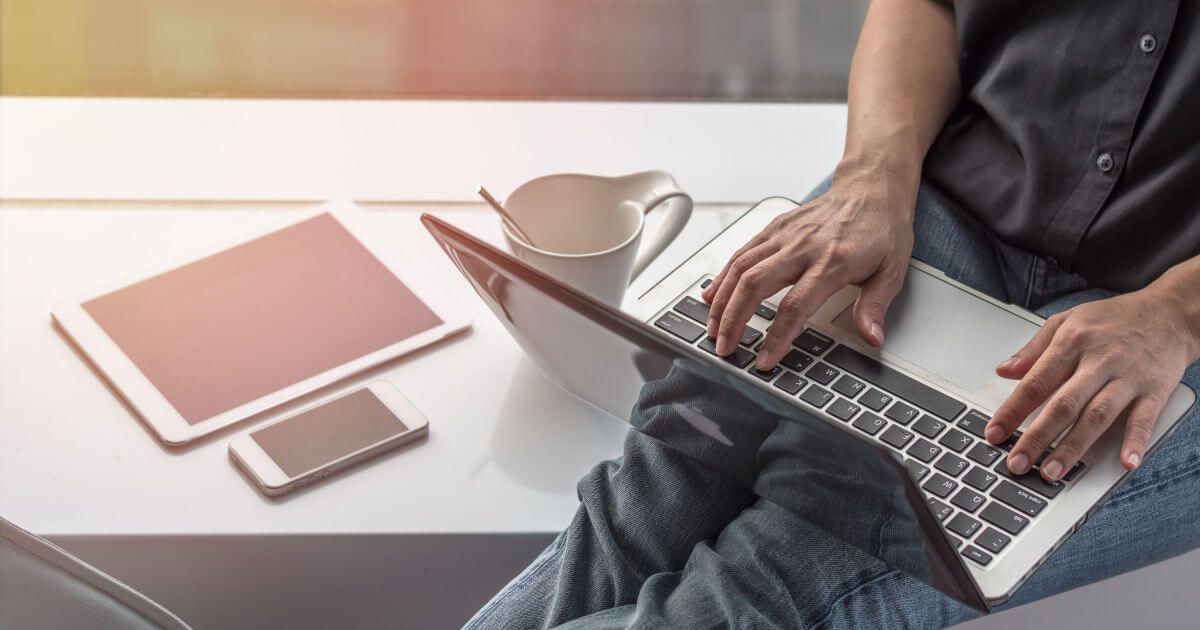
Cómo desinstalar el navegador Microsoft Edge
Desinstalar el navegador estándar de Windows, Microsoft Edge, es más complicado de lo que parece. Aunque hayas desinstalado correctamente Edge, Microsoft intentará volver a instalarlo en tu ordenador a través de las actualizaciones. Te mostramos paso a paso cómo eliminar permanentemente Microsoft Edge de tu ordenador.
Tu página web de aspecto profesional para tu negocio online y con IA. Con asesor personal 24/7.


IMAGES
VIDEO
COMMENTS
Cómo exportar los marcadores de Firefox. Es fundamental exportar los marcadores de Firefox cuando se desean importar o se quieren utilizar en otro navegador. De esta forma, no hay que copiarlos a mano y se consigue ahorrar tiempo y trabajo. Con las instrucciones apropiadas, la exportación se hace en un abrir y cerrar de ojos con muy pocos clics.
Copia de seguridad y restauración Copia de seguridad manual. Haz clic en el botón menú La imagen "fx57menu" no existe. para abrir el panel de menú. Haz clic en Marcadores y luego haz clic en Administrar marcadores en la barra de la parte inferior.; En la ventana Catálogo, haz clic en el botón Importar y respaldar y, a continuación, selecciona Copiar....
Cómo exportar marcadores en el navegador. Exporta e importa favoritos en Google Chrome, Mozilla Firefox o Microsoft Edge.
Exportar los marcadores desde Firefox. Haz clic en el botón de Catálogo y, a continuación, en Marcadores. Deslízate hasta la parte inferior y haz clic en Mostrar todos los marcadores. Haz clic en el botón de Marcadores y selecciona Mostrar todos los marcadores para abrir la ventana de Catálogo. En la ventana Catálogo, haz clic en el ...
Si solo desea exportar parte de los marcadores de Safari en iPhone a PC para importar a Chrome o Firefox, o desea importar el historial de navegación en iPhone Safari, puede probar la segunda forma. En primer lugar, debe descargar Recuperación de datos iPhone , un Safari Bookmark Exporter e instálelo en su PC.
Cómo importar tus marcadores u otra información. Haz clic en el botón menú La imagen "fx57menu" no existe. para abrir el panel de menú. Haz clic en Marcadores y luego haz clic en Administrar marcadores en la barra de la parte inferior. En la ventana Catálogo, haz clic en Importar marcadores... y elige la opción Importar datos de otro ...
Para utilizar tus marcadores en otro ordenador o trasladarlos desde otro navegador a Firefox, en ambos casos es muy útil importar los marcadores a Firefox para no tener que pasarlos uno a uno.Antes de importarlos, es importante que hayas exportado tus marcadores y que tengas listo el archivo HTML.Si ya has completado este proceso, continúa con los siguientes pasos.
Importar los marcadores y las contraseñas de otros navegadores en Safari en el Mac. Si Google Chrome o Mozilla Firefox es tu navegador por omisión, puedes importar tus marcadores, el historial y las contraseñas automáticamente cuando empieces a usar Safari por primera vez, o puedes importarlos manualmente en cualquier otro momento.
Para importar marcadores de la mayoría de los navegadores, como Firefox o Safari, sigue las instrucciones del navegador en cuestión para guardar o exportar los marcadores como un archivo HTML y, a continuación, haz lo siguiente: ... selecciona Más Exportar marcadores. Chrome exportará tus marcadores en forma de archivo HTML. Usa ese ...
Para exportar tus marcadores de Chrome a un archivo, da clic en el menú de Chrome ( botón con tres puntos verticales) y selecciona Marcadores > Administrador de Marcadores. Pon un nombre al ...
Está en la esquina superior derecha de la ventana de Firefox. Aparecerá un menú desplegable. 3. Haz clic en Catálogo. Verás esta opción cerca de la parte superior del menú desplegable. 4. Haz clic en Marcadores. Está cerca del medio del menú desplegable. Se abrirá un nuevo menú con todos los marcadores de Firefox.
Al hacer clic en "Guardar", tus marcadores Firefox se exportarán a un archivo HTML. La segunda variante consiste en respaldar los marcadores. Se hace de la siguiente forma: Para respaldar únicamente los marcadores (y no exportar), debes volver al menú "Marcadores" y "Mostrar todos los marcadores" para administrarlos. Igualmente ...
Exportar marcadores desde Firefox Primero necesitamos exportar los marcadores de Firefox. Desde la barra de menú, vaya a Marcadores \ Organizar marcadores. Luego haga clic en Importar y respaldar y seleccione Exportar HTML. Luego, seleccione una ubicación conveniente para almacenar el archivo de marcadores. Importar a Safari 5 Si no aparece ...
Importar favoritos para o Safari. Quando tiver os HTML com os favoritos do Chrome, Firefox e Edge no Mac, basta entrar no Safari e clicar em 'Ficheiro' > 'Importar de' > 'Ficheiro HTML de marcadores'. Isto faz abrir uma janela onde temos de procurar os ficheiros que criámos e importá-los para o Safari. Depois de escolher o HTML ...
Selecciona "Importar desde", luego haz clic en "Archivo HTML de marcadores". La computadora te pedirá que selecciones un archivo para importarlo. 6. Busca y selecciona el archivo de marcadores. Deberá estar exactamente donde lo guardaste (por ejemplo, en el escritorio). 7. Haz clic en "Importar".
Importar marcadores de Safari a Firefox. Importar contraseñas de Safari a Firefox. Exportar marcadores. Para comenzar, abra el navegador Safari. Vaya al menú Archivo en la barra de menú superior, elija Exportar y luego Marcadores. Esto guarda sus marcadores como un archivo HTML, que es compatible con la mayoría de los navegadores.
Cómo exportar los marcadores de Firefox. Es fundamental exportar los marcadores de Firefox cuando se desean importar o se quieren utilizar en otro navegador. De esta forma, no hay que copiarlos a mano y se consigue ahorrar tiempo y trabajo. Con las instrucciones apropiadas, la exportación se hace en un abrir y cerrar de ojos con muy pocos clics.
Vamos a explicarte cómo importar y exportar contraseñas en Firefox, de manera que puedas usar las que tienes en otro navegador o llevar a este otro navegador las que tengas en el de Mozilla.Se ...
Desde la ventana Catálogo, haz clic en el botón Importar y respaldar Importar y respaldar y selecciona Exportar marcadores… en el menú desplegable. En la ventana Exportar archivo de marcadores, selecciona la ubicación donde deseas guardar el archivo, cuyo nombre predeterminado es bookmarks.html. El escritorio es normalmente un buen lugar ...
Al entrar en "Perfiles" debemos seleccionar "Importar favoritos de otro explorador", donde al pulsar, Edge ofrece un desplegable con distintos navegadores compatibles. En mi caso aparece Chrome, Firefox (la versión normal y la Nightly), Safari e incluso por medio de un archivo HTML. En el caso de Firefox, se puede importar pero con limitaciones.
Exportar marcadores do Firefox. Clique no botão A imagem "fx57menu" não existe. Menu para abrir o painel do menu. Clique em Marcadores e depois no fim clique em Gerir marcadores . Na barra de ferramentas da janela da "Biblioteca" clique no botão "Importar e criar cópia de segurança". Importar e criar cópia de segurança e escolha Exportar ...
Cómo exportar los marcadores de Firefox. Es fundamental exportar los marcadores de Firefox cuando se desean importar o se quieren utilizar en otro navegador. De esta forma, no hay que copiarlos a mano y se consigue ahorrar tiempo y trabajo. Con las instrucciones apropiadas, la exportación se hace en un abrir y cerrar de ojos con muy pocos clics.