iPad User Guide
- iPad models compatible with iPadOS 17
- iPad mini (5th generation)
- iPad mini (6th generation)
- iPad (6th generation)
- iPad (7th generation)
- iPad (8th generation)
- iPad (9th generation)
- iPad (10th generation)
- iPad Air (3rd generation)
- iPad Air (4th generation)
- iPad Air (5th generation)
- iPad Pro 10.5-inch
- iPad Pro 11-inch (1st generation)
- iPad Pro 11-inch (2nd generation)
- iPad Pro 11-inch (3rd generation)
- iPad Pro 11-inch (4th generation)
- iPad Pro 12.9-inch (2nd generation)
- iPad Pro 12.9-inch (3rd generation)
- iPad Pro 12.9-inch (4th generation)
- iPad Pro 12.9-inch (5th generation)
- iPad Pro 12.9-inch (6th generation)
- Setup basics
- Make your iPad your own
- Keep in touch with friends and family
- Customize your workspace
- Do more with Apple Pencil
- Customize iPad for your child
- What’s new in iPadOS 17
- Turn on and set up iPad
- Wake and unlock
- Set up cellular service
- Connect to the internet
- Sign in with Apple ID
- Subscribe to iCloud+
- Find settings
- Set up mail, contacts, and calendar accounts
- Learn the meaning of the status icons
- Charge the battery
- Show the battery percentage
- Check battery usage
- Use Low Power Mode to save battery life
- Read and bookmark the user guide
- Learn basic gestures
- Learn advanced gestures
- Adjust the volume
- Find your apps in App Library
- Switch between apps
- Zoom an app to fill the screen
- Quit and reopen an app
- Drag and drop
- Open two items in Split View
- Switch an app window to Slide Over
- View an app’s windows and workspaces
- Multitask with Picture in Picture
- Move, resize, and organize windows
- Access features from the Lock Screen
- Perform quick actions
- Search on iPad
- Get information about your iPad
- View or change cellular data settings
- Travel with iPad
- Change or turn off sounds
- Create a custom Lock Screen
- Change the wallpaper
- Adjust the screen brightness and color balance
- Customize the text size and zoom setting
- Change the name of your iPad
- Change the date and time
- Change the language and region
- Organize your apps in folders
- Add, edit, and remove widgets
- Move apps and widgets on the Home Screen
- Remove apps
- Use and customize Control Center
- Change or lock the screen orientation
- View and respond to notifications
- Change notification settings
- Set up a focus
- Allow or silence notifications for a Focus
- Turn a Focus on or off
- Customize sharing options
- Type with the onscreen keyboard
- Dictate text
- Move the onscreen keyboard
- Select and edit text
- Use predictive text
- Use text replacements
- Add or change keyboards
- Add emoji and stickers
- Take a screenshot
- Take a screen recording
- Write and draw in documents
- Add text, shapes, signatures, and more
- Fill out forms and sign documents
- Use Live Text to interact with content in a photo or video
- Use Visual Look Up to identify objects in your photos and videos
- Lift a subject from the photo background
- Subscribe to Apple Arcade
- Play with friends in Game Center
- Connect a game controller
- Use App Clips
- Update apps
- View or cancel subscriptions
- Manage purchases, settings, and restrictions
- Install and manage fonts
- Buy books and audiobooks
- Annotate books
- Access books on other Apple devices
- Listen to audiobooks
- Set reading goals
- Organize books
- Create and edit events in Calendar
- Send invitations
- Reply to invitations
- Change how you view events
- Search for events
- Change calendar and event settings
- Schedule or display events in a different time zone
- Keep track of events
- Use multiple calendars
- Use the Holidays calendar
- Share iCloud calendars
- Take photos
- Take a selfie
- Take a Portrait mode selfie
- Take videos
- Change advanced camera settings
- Adjust HDR camera settings
- View, share, and print photos
- Use Live Text
- Scan a QR code
- See the world clock
- Set an alarm
- Use the stopwatch
- Use multiple timers
- Add and use contact information
- Edit contacts
- Add your contact info
- Send Contacts on iPad
- Use other contact accounts
- Hide duplicate contacts
- Export contacts
- Get started with FaceTime
- Make FaceTime calls
- Receive FaceTime calls
- Create a FaceTime link
- Take a Live Photo
- Turn on Live Captions
- Use other apps during a call
- Make a Group FaceTime call
- View participants in a grid
- Use SharePlay to watch, listen, and play together
- Share your screen in a FaceTime call
- Collaborate on a document in a FaceTime call
- Use video conferencing features
- Hand off a FaceTime call to another Apple device
- Change the FaceTime video settings
- Change the FaceTime audio settings
- Change your appearance
- Leave a call or switch to Messages
- Block unwanted callers
- Report a call as spam
- Connect external devices or servers
- Modify files, folders, and downloads
- Search for files and folders
- Organize files and folders
- Set up iCloud Drive
- Share files and folders in iCloud Drive
- Share your location
- Add or remove a friend
- Locate a friend
- Get notified when friends change their location
- Notify a friend when your location changes
- Add your iPad
- Get notified if you leave a device behind
- Locate a device
- Mark a device as lost
- Erase a device
- Remove a device
- Add an AirTag
- Share an AirTag or other item in Find My on iPad
- Add a third-party item
- Get notified if you leave an item behind
- Locate an item
- Mark an item as lost
- Remove an item
- Adjust map settings
- Get started with Freeform
- Create a Freeform board
- Draw or handwrite
- Apply consistent styles
- Position items on a board
- Search Freeform boards
- Share and collaborate
- Delete and recover boards
- Get started with Health
- Fill out your Health Details
- Intro to Health data
- View your health data
- Share your health data
- View health data shared by others
- Download health records
- View health records
- Log menstrual cycle information
- View menstrual cycle predictions and history
- Track your medications
- Learn more about your medications
- Log your state of mind
- Take a mental health assessment
- Customize your Sleep Focus
- Turn Sleep Focus on or off
- View your sleep history
- Check your headphone audio levels
- Use audiogram data
- Back up your Health data
- Intro to Home
- Upgrade to the new Home architecture
- Set up accessories
- Control accessories
- Control your home using Siri
- Use Grid Forecast to plan your energy usage
- Set up HomePod
- Control your home remotely
- Create and use scenes
- Use automations
- Set up security cameras
- Use Face Recognition
- Configure a router
- Invite others to control accessories
- Add more homes
- Get music, movies, and TV shows
- Get ringtones
- Manage purchases and settings
- Magnify nearby objects
- Change settings
- Detect people around you
- Detect doors around you
- Receive image descriptions of your surroundings
- Read aloud text and labels around you
- Set up shortcuts for Detection Mode
- Add and remove email accounts
- Set up a custom email domain
- Check your email
- Unsend email with Undo send
- Reply to and forward emails
- Save an email draft
- Add email attachments
- Download email attachments
- Annotate email attachments
- Set email notifications
- Search for email
- Organize your email in mailboxes
- Flag or block emails
- Filter emails
- Use Hide My Email
- Use Mail Privacy Protection
- Change email settings
- Delete and recover emails
- Add a Mail widget to your Home Screen
- Print emails
- Use keyboard shortcuts
- Get travel directions
- Select other route options
- Find stops along your route
- View a route overview or a list of turns
- Change settings for spoken directions
- Get driving directions
- Report traffic incidents
- Get cycling directions
- Get walking directions
- Get transit directions
- Delete recent directions
- Get traffic and weather info
- Predict travel time and ETA
- Download offline maps
- Search for places
- Find nearby attractions, restaurants, and services
- Get information about places
- Mark places
- Share places
- Rate places
- Save favorite places
- Explore new places with Guides
- Organize places in My Guides
- Delete significant locations
- Look around places
- Take Flyover tours
- Find your Maps settings
- Measure dimensions
- View and save measurements
- Measure a person’s height
- Set up Messages
- About iMessage
- Send and reply to messages
- Unsend and edit messages
- Keep track of messages
- Forward and share messages
- Group conversations
- Watch, listen, or play together using SharePlay
- Collaborate on projects
- Use iMessage apps
- Take and edit photos or videos
- Share photos, links, and more
- Send stickers
- Request, send, and receive payments
- Send and receive audio messages
- Animate messages
- Change notifications
- Block, filter, and report messages
- Delete messages and attachments
- Recover deleted messages
- View albums, playlists, and more
- Show song credits and lyrics
- Queue up your music
- Listen to broadcast radio
- Subscribe to Apple Music
- Listen to lossless music
- Listen to Dolby Atmos music
- Apple Music Sing
- Find new music
- Add music and listen offline
- Get personalized recommendations
- Listen to radio
- Search for music
- Create playlists
- See what your friends are listening to
- Use Siri to play music
- Change the way music sounds
- Get started with News
- Use News widgets
- See news stories chosen just for you
- Read stories
- Follow your favorite teams with My Sports
- Subscribe to Apple News+
- Browse and read Apple News+ stories and issues
- Download Apple News+ issues
- Solve crossword puzzles
- Search for news stories
- Save stories in News for later
- Subscribe to individual news channels
- Get started with Notes
- Add or remove accounts
- Create and format notes
- Draw or write
- Add photos, videos, and more
- Scan text and documents
- Work with PDFs
- Create Quick Notes
- Search notes
- Organize in folders
- Organize with tags
- Use Smart Folders
- Export or print notes
- Change Notes settings
- Delete, share, or copy a photo
- View and edit Photo Booth photos in the Photos app
- View photos and videos
- Play videos and slideshows
- Delete or hide photos and videos
- Edit photos and videos
- Trim video length and adjust slow motion
- Edit Live Photos
- Edit Cinematic videos
- Edit portraits
- Use photo albums
- Edit, share, and organize albums
- Filter and sort photos and videos in albums
- Make stickers from your photos
- Duplicate and copy photos and videos
- Merge duplicate photos
- Search for photos
- Identify people and pets
- Browse photos by location
- Share photos and videos
- Share long videos
- View photos and videos shared with you
- Watch memories
- Personalize your memories
- Manage memories and featured photos
- Use iCloud Photos
- Create shared albums
- Add and remove people in a shared album
- Add and delete photos and videos in a shared album
- Set up or join an iCloud Shared Photo Library
- Add content to an iCloud Shared Photo Library
- Use iCloud Shared Photo Library
- Import and export photos and videos
- Print photos
- Find podcasts
- Listen to podcasts
- Follow your favorite podcasts
- Use the Podcasts widget
- Organize your podcast library
- Download, save, and share podcasts
- Subscribe to podcasts
- Listen to subscriber-only content
- Change download settings
- Make a grocery list
- Add items to a list
- Edit and manage a list
- Search and organize lists
- Work with templates
- Use Smart Lists
- Print reminders
- Use the Reminders widget
- Change Reminders settings
- Browse the web
- Search for websites
- Customize your Safari settings
- Change the layout
- Use Safari profiles
- Open and close tabs
- Organize your tabs with Tab Groups
- View your tabs from another device
- Share Tab Groups
- Use Siri to listen to a webpage
- Bookmark a website
- Bookmark a website as a favorite
- Save pages to a Reading List
- Find links shared with you
- Annotate and save a webpage as a PDF
- Automatically fill in forms
- Get extensions
- Hide ads and distractions
- Clear your cache
- Browse the web privately
- Use passkeys in Safari
- Check stocks
- Manage multiple watchlists
- Read business news
- Add earnings reports to your calendar
- Use a Stocks widget
- Translate text, voice, and conversations
- Translate text in apps
- Translate with the camera view
- Subscribe to Apple TV+, MLS Season Pass, or an Apple TV channel
- Add your TV provider
- Get shows, movies, and more
- Watch sports
- Watch Major League Soccer with MLS Season Pass
- Watch multiple live sports streams
- Control playback
- Manage your library
- Change the settings
- Make a recording
- Play it back
- Edit or delete a recording
- Keep recordings up to date
- Organize recordings
- Search for or rename a recording
- Share a recording
- Duplicate a recording
- Check the weather
- Check the weather in other locations
- View weather maps
- Manage weather notifications
- Use Weather widgets
- Learn the weather icons
- Find out what Siri can do
- Tell Siri about yourself
- Have Siri announce calls and notifications
- Add Siri Shortcuts
- About Siri Suggestions
- Change Siri settings
- Set up Family Sharing
- Add Family Sharing members
- Remove Family Sharing members
- Share subscriptions
- Share purchases
- Share locations with family and locate lost devices
- Set up Apple Cash Family and Apple Card Family
- Set up parental controls
- Set up a child’s device
- Get started with Screen Time
- Protect your vision health with Screen Distance
- Set up Screen Time for yourself
- Set communication and safety limits and block inappropriate content
- Set up Screen Time for a family member
- Set up Apple Pay
- Use Apple Pay in apps and on the web
- Track your orders
- Use Apple Cash
- Use Apple Card
- Use Savings
- Manage payment cards and activity
- Power adapter and charge cable
- Use AirPods
- Use EarPods
- Use headphone audio-level features
- Apple Pencil compatibility
- Pair and charge Apple Pencil (1st generation)
- Pair and charge Apple Pencil (2nd generation)
- Pair and charge Apple Pencil (USB-C)
- Enter text with Scribble
- Draw with Apple Pencil
- Take and mark up a screenshot with Apple Pencil
- Quickly write notes
- Preview tools and controls with Apple Pencil hover
- Wirelessly stream videos and photos to Apple TV or a smart TV
- Connect to a display with a cable
- HomePod and other wireless speakers
- iPad keyboards
- Switch between keyboards
- Enter characters with diacritical marks
- Use shortcuts
- Choose an alternative keyboard layout
- Change typing assistance options
- Connect Magic Trackpad
- Trackpad gestures
- Change trackpad settings
- Connect a mouse
- Mouse actions and gestures
- Change mouse settings
- External storage devices
- Bluetooth accessories
- Apple Watch with Fitness+
- Share your internet connection
- Make and receive phone calls
- Use iPad as a second display for Mac
- Use iPad as a webcam
- Use a keyboard and mouse or trackpad across your Mac and iPad
- Hand off tasks between devices
- Cut, copy, and paste between iPad and other devices
- Stream video or mirror the screen of your iPad
- Use AirDrop to send items
- Connect iPad and your computer with a cable
- Transfer files between devices
- Transfer files with email, messages, or AirDrop
- Transfer files or sync content with the Finder or iTunes
- Automatically keep files up to date with iCloud
- Use an external storage device, a file server, or a cloud storage service
- Get started with accessibility features
- Turn on accessibility features for setup
- Change Siri accessibility settings
- Open features with Accessibility Shortcut
- Enlarge text by hovering
- Change color and brightness
- Make text easier to read
- Reduce onscreen motion
- Customize per-app visual settings
- Hear what’s on the screen or typed
- Hear audio descriptions
- Turn on and practice VoiceOver
- Change your VoiceOver settings
- Use VoiceOver gestures
- Operate iPad when VoiceOver is on
- Control VoiceOver using the rotor
- Use the onscreen keyboard
- Write with your finger
- Use VoiceOver with an Apple external keyboard
- Use a braille display
- Type braille on the screen
- Customize gestures and keyboard shortcuts
- Use VoiceOver with a pointer device
- Use VoiceOver for images and videos
- Use VoiceOver in apps
- Use AssistiveTouch
- Use an eye-tracking device
- Adjust how iPad responds to your touch
- Auto-answer calls
- Change Face ID and attention settings
- Use Voice Control
- Adjust the top or Home button
- Use Apple TV Remote buttons
- Adjust pointer settings
- Adjust keyboard settings
- Adjust AirPods settings
- Adjust Apple Pencil settings
- Control a nearby Apple device
- Intro to Switch Control
- Set up and turn on Switch Control
- Select items, perform actions, and more
- Control several devices with one switch
- Use hearing devices
- Use Live Listen
- Use sound recognition
- Set up and use RTT
- Flash the LED for alerts
- Adjust audio settings
- Play background sounds
- Display subtitles and captions
- Show transcriptions for Intercom messages
- Get Live Captions (beta)
- Type to speak
- Record a Personal Voice
- Use Guided Access
- Use built-in privacy and security protections
- Set a passcode
- Set up Face ID
- Set up Touch ID
- Control access to information on the Lock Screen
- Keep your Apple ID secure
- Use passkeys to sign in to apps and websites
- Sign in with Apple
- Share passwords
- Automatically fill in strong passwords
- Change weak or compromised passwords
- View your passwords and related information
- Share passkeys and passwords securely with AirDrop
- Make your passkeys and passwords available on all your devices
- Automatically fill in verification codes
- Sign in with fewer CAPTCHA challenges
- Two-factor authentication
- Use security keys
- Control app tracking permissions
- Control the location information you share
- Control access to information in apps
- Control how Apple delivers advertising to you
- Control access to hardware features
- Create and manage Hide My Email addresses
- Protect your web browsing with iCloud Private Relay
- Use a private network address
- Use Advanced Data Protection
- Use Lockdown Mode
- Receive warnings about sensitive content
- Use Contact Key Verification
- Turn iPad on or off
- Force restart iPad
- Update iPadOS
- Back up iPad
- Return iPad settings to their defaults
- Restore all content from a backup
- Restore purchased and deleted items
- Sell, give away, or trade in your iPad
- Install or remove configuration profiles
- Important safety information
- Important handling information
- Find more resources for software and service
- FCC compliance statement
- ISED Canada compliance statement
- Apple and the environment
- Class 1 Laser information
- Disposal and recycling information
- Unauthorized modification of iPadOS
- ENERGY STAR compliance statement

Get extensions to customize Safari on iPad
Add Safari extensions
Tap More Extensions to browse through extensions in the App Store.
When you find one you want, tap the price, or if the app is free, tap Get, then follow the onscreen instructions.
Note: Extensions you install for Safari on iPad that are also available on other platforms will appear in Safari settings on any iPhone, iPad, or Mac where you’re signed in with the same Apple ID , to make them easier to find and download.
Manage your extensions
Use extensions.
You can use an extension to customize the way your browser works. You can turn Safari extensions on or off at any time.
Tap each extension you want to give permissions to, then follow the onscreen instructions to choose how much access to give each extension.
Important: Check the extensions you have installed and make sure you’re familiar with what they do.
Change extension settings for an individual website
You can turn an extension on or off for an individual website without changing your overall Safari settings.
Turn each extension on or off.
Remove an extension
Swipe down on the Home Screen, then search for the extension you want to remove.
Touch and hold the extension icon, tap “Delete app,” then follow the onscreen instructions.
How to use Safari extensions on your iPhone and iPad
Along with some extensions to try.
By Barbara Krasnoff , a reviews editor who manages how-tos. She’s worked as an editor and writer for almost 40 years. Previously, she was a senior reviews editor for Computerworld.
Share this story
If you buy something from a Verge link, Vox Media may earn a commission. See our ethics statement.
:format(webp)/cdn.vox-cdn.com/uploads/chorus_asset/file/22863260/akrales_210917_4760_0330.jpg)
One of the handiest types of software in anyone’s quiver is the browser extension: those cool little applets that let your browser do what you want it to do. And one of the nicest things about iOS 15 and iPadOS 15 is that you can now add extensions to the Safari browser. Even though this is a new feature that launched with the latest iOS version, there are already a number of useful extensions available for you to add.
What follows is a rundown on how to add extensions to your Safari app — while we’ve illustrated the process using an iPhone, you can follow the same basic directions with an iPad. We’ve also included a sampling of some extensions you can try.
How to add extensions
- Tap on the Settings app.
- Scroll down to and select Safari > Extensions.
- Any extensions that you’ve already installed will be listed here. Tap on “More Extensions” if you’d like to see what’s available in the App Store. (You can also simply go to the App Store and search on “Safari Extensions.”)
:format(webp)/cdn.vox-cdn.com/uploads/chorus_asset/file/22924238/makephotogallery.net_1634147611611.png)
- Once you’ve installed your first extension, you’ll see a little “puzzle piece” icon on the left side of Safari’s address bar. Tap that, and the menu that pops up will include your current extensions plus a “Manage Extensions” selection, which lets you toggle your extensions on and off.
:format(webp)/cdn.vox-cdn.com/uploads/chorus_asset/file/22924199/IMG_62BD37855789_1.jpeg)
Some extensions to try
This is a small sampling of some of the extensions that you can now access via the App Store. While there are not many extensions yet available (compared to the number of extensions for, say, Chrome), it’s a pretty safe bet that there will be lots more to come over the next few months.
Amplosion ($2.99)
AMP, which is short for “Accelerated Mobile Pages,” is a web format created by Google to optimize search results for mobile browsers. However, if you’d rather not have Google tweaking the webpages you upload, you can use Amplosion to redirect the AMP links that show up in search results into normal mobile links.
Noir ($2.99)
When you’re browsing at night and you’ve set your iPhone or iPad to dark mode, you will often hit a website that is bright enough to make your eyes water. Noir allows you to set a dark mode for all the websites you visit.
1Password (subscription needed)
1Password is a well-known and respected password manager . If you’re a 1Password user, there’s no question that you’re going to want to add this one to your mobile Safari app.
Super Agent for Safari (free)
This handy extension automatically fills out a website’s cookie consent forms based on your preferences, which can save you a lot of time and irritation.
Web Inspector (free)
Something for developers: an app that lets you inspect the HTML coding of a website, modify it, debug it, and perform other essential tasks.
The walls of Apple’s garden are tumbling down
I traded in my macbook and now i’m a desktop convert, the apple vision pro’s ebay prices are making me sad, how to delete the data google has on you, they turned cattle ranches into tropical forest — then climate change hit.
More from Tech
:format(webp)/cdn.vox-cdn.com/uploads/chorus_asset/file/25184511/111323_PlayStation_Portal_ADiBenedetto_0013.jpg)
Sony’s portable PlayStation Portal is back in stock
:format(webp)/cdn.vox-cdn.com/uploads/chorus_asset/file/23925998/acastro_STK054_03.jpg)
The Nintendo Switch 2 will now reportedly arrive in 2025 instead of 2024
:format(webp)/cdn.vox-cdn.com/uploads/chorus_asset/file/19336098/cwelch_191031_3763_0002.jpg)
The best Presidents Day deals you can already get
:format(webp)/cdn.vox-cdn.com/uploads/chorus_asset/file/25289959/Command_Line_Site_Post_Dylan_Field_Figma.jpg)
Interview: Figma’s CEO on life after the company’s failed sale to Adobe
How to add and enable extensions in Safari for iPhone and iPad

- How to add an extension to Safari
- How to enable an extension in Safari
If you use Safari on your Mac, then you may be familiar with extensions. These are basically add-ons for Safari that you can customize the browser with, and they enhance your overall user experience. Since Safari itself is pretty barebones to start with, having extensions can greatly improve the usability of Apple's native browser.
With iOS 15 and iPadOS 15, Apple added extensions for mobile Safari, bringing it more in line with the desktop version. But how do you go about adding and enabling them? Don't worry, we'll show you the ropes.
How to add an extension to Safari on iPhone and iPad
Before you can start using Safari extensions, you'll need apps that support the feature first. You also want to make sure that you are running iOS 15 or iPadOS 15 on your best iPhone and favorite iPad , respectively. Since this is a brand new feature, you need to be running the latest software for it to work. It won't be available with iOS/iPadOS 14 and earlier.
You can add an extension to Safari by downloading apps with Safari extensions just like any other app or game on the App Store. You can simply search for "Safari extensions" on the App Store search page, or check a simple list that Apple has with some extension apps .
For a full collection of all supported apps on the App Store, you can get to it from the Settings app.
- Launch Settings on your iPhone or iPad.
- Scroll down and tap Safari .
- Tap Extensions .

- Scroll down and tap More Extensions . This takes you to the App Store with all apps that support extensions.
- Tap Get (Free) or $X.XX on the apps with Safari extensions that you want to use.
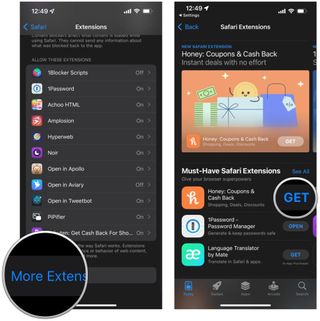
- Download or purchase the app like you would with any other app or game.
How to enable an extension in Safari on iPhone and iPad
Once you have your apps with Safari extensions, you need to make sure that they are enabled before they can start working. There are two ways to go about this: from Settings, or directly in Safari.
To do this from Settings :
Master your iPhone in minutes
iMore offers spot-on advice and guidance from our team of experts, with decades of Apple device experience to lean on. Learn more with iMore!

- Under the Allow These Extensions area, tap on the extension you want to enable.
- Turn the toggle to ON (green) if you want to enable the extension.

- Repeat steps 1-5 for all extensions you want to enable.
To do this from Safari :
- Launch Safari on your iPhone or iPad.
- Tap the Reader/Extensions button in the toolbar . It looks like "AA" with a puzzle piece next to it.
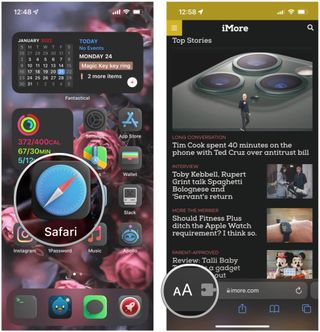
- In the menu that pops up, tap Manage Extensions .
- Turn the toggle to ON (green) for any extension you want to use.
- Optionally, to disable an extension, just make sure the toggle is OFF (gray).

Make your life better with Safari extensions
As you can see, Safari extensions can really improve your mobile web experience. Extensions are used to block annoying ads and trackers, enable dark mode on any webpage, give you Picture-in-Picture for videos, help you save money, and more. And there are so many on the App Store! If you want some personal recommendations, check out what we think are the best Safari extensions for iPhone and iPad .

Christine Romero-Chan was formerly a Senior Editor for iMore. She has been writing about technology, specifically Apple, for over a decade at a variety of websites. She is currently part of the Digital Trends team, and has been using Apple’s smartphone since the original iPhone back in 2007. While her main speciality is the iPhone, she also covers Apple Watch, iPad, and Mac when needed. When she isn’t writing about Apple, Christine can often be found at Disneyland in Anaheim, California, as she is a passholder and obsessed with all things Disney, especially Star Wars. Christine also enjoys coffee, food, photography, mechanical keyboards, and spending as much time with her new daughter as possible.
On-device iOS 18 AI features tipped as Apple makes new open source LLM tools available online
This clever app gives me Spotify Wrapped stats all year round — here's how to use it to see your music listening trends
M4 MacBook Pro: Everything you need to know
Most Popular
- 2 Apple accused of using blood minerals from a region 'devastated by grave violations of human rights' in its products
- 3 Did Apple just email you to say your trade-in is canceled? Don't panic, it's a glitch
- 4 On-device iOS 18 AI features tipped as Apple makes new open source LLM tools available online
- 5 This Australian iPhone can use the EU's third-party app stores and more, but it's a messy workaround you probably shouldn't try
How-To Geek
7 iphone and ipad safari extensions worth installing.
Safari Extensions arrived in iOS 15, so we made a list of our favorites.
Quick Links
Managing extensions for safari on iphone and ipad, dark mode everywhere: turn off the lights or nitefall, manage your tab problem: startpage.ai, dismiss cookie permissions pop-ups: super agent, liberate your videos: pipifier, manage your passwords: 1password, disable amp and much more: hyperweb, a welcome enhancement for safari.
With the arrival of iOS 15, Safari for iPhone and iPad gained proper extensions. Apple has taken the same curated App Store approach as it did with Safari for Mac, vastly improving Safari's web browsing capabilities.
Here are some of the highlights, and a brief overview of how extensions work on iOS and iPadOS.
Extensions for the Safari browser on iPhone and iPad are managed using the App Store. You can search for new extensions as you would any other app, and updates are managed by the App Store and can be applied automatically too.
You'll even find a dedicated Safari Extensions category in the App Store app by tapping the Apps tab then scrolling down to "Top Categories" and tapping See All > Safari Extensions.
When you have enabled one or more extensions you will see a small icon in the address bar that looks like a puzzle piece. Tapping on this will show active extensions and a "Manage Extensions" option where you can enable and disable extensions quickly.
Due to Apple's careful approach to privacy in iOS , expect to be asked to grant permission to certain websites or services. Some apps require "Access" to every website they are designed to work with, while others may ask to filter your traffic if they are designed to block certain types of content.
You can go to Settings > Safari > Extensions to see a list of currently installed extensions, what each has access to, and any privacy disclosures. You can also give an extension full access to all websites here, which gets rid of the frequent permissions pop-ups.
You should make sure you fully understand the risks of allowing an app developer to access this information. A similar comparison can be made to third party keyboards , which may require "Full Access" and thus be able to store or transmit anything that is typed.
Related: With iOS 15, the iPhone Stays Ahead of Android in Privacy
Many websites now support dark themes either with a toggle or by detecting your device's current settings. Many still don't, and that's a problem when you're trying to browse at night. Turn Off the Lights is one such free extension that attempts to remedy this.
On Safari, the app works by adding a semi-transparent dark overlay. This has the effect of dimming page content without inverting colors, so things appear much dimmer. The benefit of this approach is that it leaves page styles alone which means you're less likely to run into problems with page styles or readability.
It's not foolproof and some websites resist the extension, while the overlay can be a little temperamental at times. It also lacks the customization that you'll find on the desktop version.
Nitefall is a good alternative if Turn Off the Lights falls short. It's also free but can only be used on a limited number (25) of websites. It has three dark themes, support for maps, and site-specific settings but if you want to use it on more websites you'll need to upgrade for a one-off fee of $3.99.
Related: How to Enable Dark Mode on your iPhone and iPad
Do you have a nasty tab habit? Culling hundreds of tabs using Safari's tiled view is tedious even on the latest devices. It's not possible to read the full website name or URL, and many older tab previews will be purged. Startpage.ai makes this process much easier.
Once you've set new tabs to open with Startpage.ai you'll see a neat list of all current tabs, with the most recently used at the top. Each tab title is listed with its URL, and you can even filter tabs using the search bar at the top. You can then close each tab with a tap of the red "Close" button.
Related: How to Use Tab Groups in Safari on iPhone and iPad
There's even a dark mode toggle at the top of the screen for managing your tab addiction after dark. An essential extension for anyone who never closes tabs, and something Apple should probably copy to make managing tabs in future versions of Safari less of a mess.
Cookie warnings are one of the most annoying things on the modern internet. It's not necessarily a bad thing that websites now have to ask you before tracking you or gathering information, but cookie warnings introduce additional steps to reading almost any article on the web.
Super Agent is one extension that can help. Install the extension then set your cookie preferences in the app and let Super Agent take care of the rest. The extension will action your preferences on a large number of websites (though not all websites are supported).
Cookies are split into three sections: advertising, functional, and performance. Any that don't fit these categories are automatically blocked. There's no subscription, and the accompanying app makes it easy to manage your preferences.
Related: What Is a Browser Cookie?
Previously a plug-in for the desktop version of Safari, PiPifier does one thing and it does it well: restoring picture-in-picture functionality to videos across the web. Apple added this handy feature to Safari in iOS 14, but it hasn't always worked everywhere. The feature allows you to watch a video in a frame while using other apps, and it has a transformative effect on iPhone and iPad multitasking.
Notably, YouTube blocks picture-in-picture mode on Safari for iPhone and iPad in a bid to get you to use the YouTube app. The YouTube app currently sells this feature back to you as part of a YouTube Red subscription. PiPifier restores picture-in-picture mode to the web version of YouTube, allowing you to use the full functionality of Safari with YouTube once more.
Related: How to Use Picture-in-Picture on iPhone
If you use 1Password then the app's accompanying Safari extension provides a "desktop-class" experience. Of course, the extension isn't going to be of much use to you if you use another service like LastPass or Apple's iCloud Keychain (which already integrates nicely with Safari ).
You can use the extension to autofill details like passwords , credit card details , two-factor authentication codes , and more. You can also quickly access any favorite credentials or notes, and add new items to your 1Password account.
If you want one extension that includes most of the separate enhancements listed above, Hyperweb is what you're looking for. It's the Swiss army knife of mobile Safari extensions, providing features like dark mode (by inverting colors), cookie pop-up management, picture-in-picture plus content blocking, and search engine personalization too.
Related: What Is Google AMP, and Why Is It In My Search Results?
Hyperweb also allows you to apply custom styles and run custom user scripts from websites like Stylish and Greasy Fork which can change the look and feel of some of your favorite websites. It also blocks Google's AMP (Accelerated Mobile Project) pages when visiting from a search engine, and it's currently the only free extension to do so.
If you use third-party apps for services like Twitter, Reddit, or YouTube you can force content to open in apps like Tweetbot, Apollo, or Syndromi. You can also direct Apple Maps to Google Maps, open streams in apps like VLC, or send PDFs to PDF Expert.
Hyperweb's most powerful feature allows you to create your own rules known as local enhancements. You can set "If" and "Then" parameters that target specific URLs, domains, pages, and search engines that go well beyond the included enhancements. You can only create one of these rules in the free version, or you can pay $2.99/month to unlock the extension's functionality.
Safari Extensions were added to iOS and iPadOS 15, Apple's smartphone and tablet operating systems. Check out what else is new in the update , and take full advantage of the great new iOS 15 privacy features .
- Dragon’s Dogma 2
- Genshin Impact
- Honkai Star Rail
- Lego Fortnite
- Stardew Valley
- NYT Strands
- NYT Connections
- Apple Watch
- Crunchyroll
- Prime Video
- Jujutsu Kaisen
- Demon Slayer
- Chainsaw Man
- Solo Leveling
- Beebom Gadgets
22 Best Safari Extensions for iPhone and iPad
Best Safari Extensions for iPhone and iPad
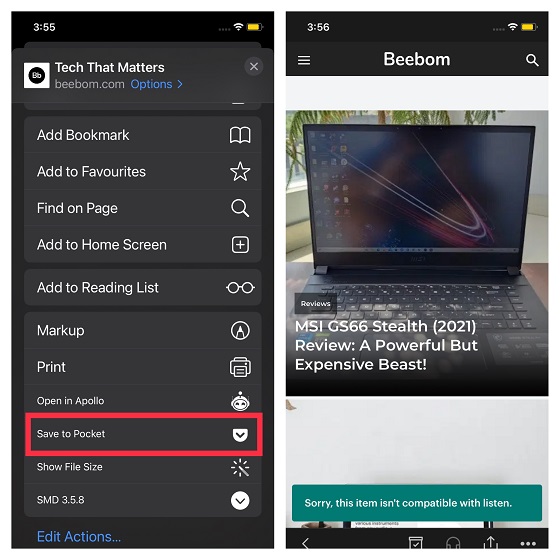
While Pocket is available for free, you can upgrade to the premium version ($4.99/month) to unlock features like automatic article backups, unlimited highlights, and advanced search.
- Dark and sepia themes
- Listen feature
- Customizable interface
- Advanced search
- Automatic article backups
- May freeze at times
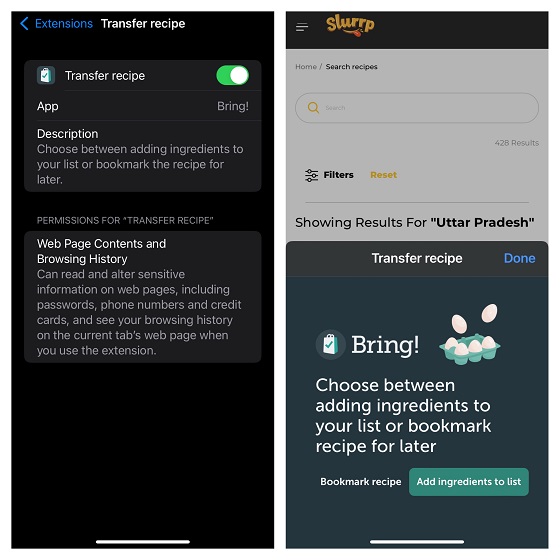
What’s more, there is also an option to save your loyalty cards, so they are always readily available at checkout. Thanks to the matching suggestions, it ensures you don’t forget to buy any important items. Shopping aside, Bring also lets you explore a variety of recipes and enhance your cooking skills with handy tips and tricks. So, if you are looking to amp up your shopping game, this extension can fit your bill seamlessly.
- A pretty simple way to create shopping lists
- Personalized suggestions
- Fully customizations
- Option to save loyalty cards
- Freemium version is quite limited
3. Grammarly
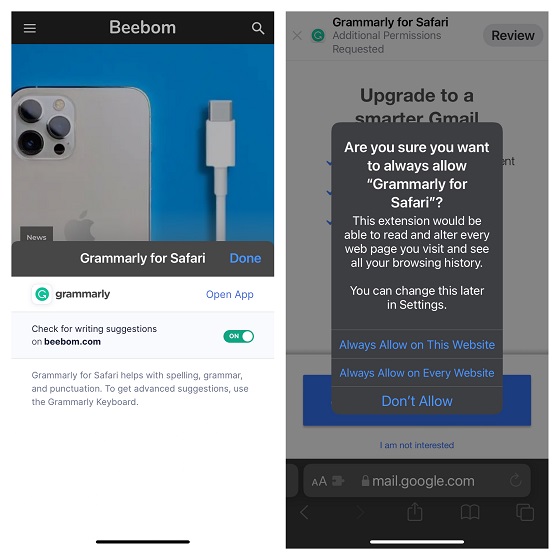
Grammarly comes with a smart auto-correct feature to quickly spot grammar and spelling mistakes and correct them right away. Thus, you can continue to pen down your thoughts with the desired flow. Notably, this web extension works at its best on iPad, thanks to features like comprehensive writing feedback, cloud-based document management, and full compatibility with hardware keyboards.
- Real-time writing suggestions
- Auto-correction
- Comprehensive writing feedback
- Cloud-based document management
- Premium version is comparatively expensive
4. Web Inspector
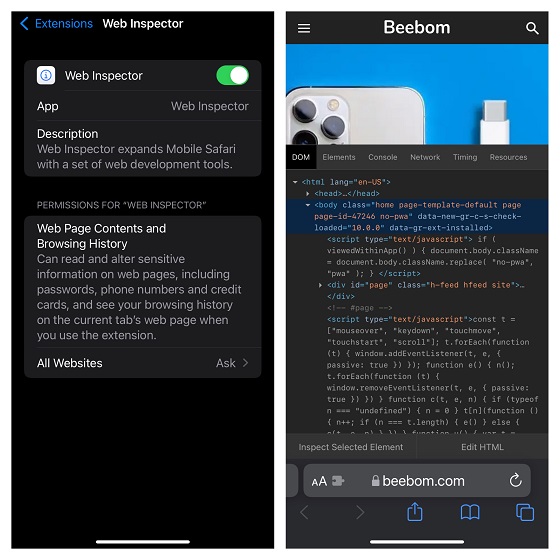
Also, Web Inspector allows you to type JavaScript commands in the console to debug, modify, and retrieve the essential information about a webpage. Hence, you will be able to keep track of logs and warnings related to a webpage. Another feature that makes Web Inspector a worthy tool is the ability to let you analyze the timing and layout of rendering as well as access details about the data stored by a webpage.
- Option to analyse the timing of the layout
- Check the detailed list of network requests
- Ability to track local and session storage
- Interface looks dull
5. Turn Off the Lights for Safari
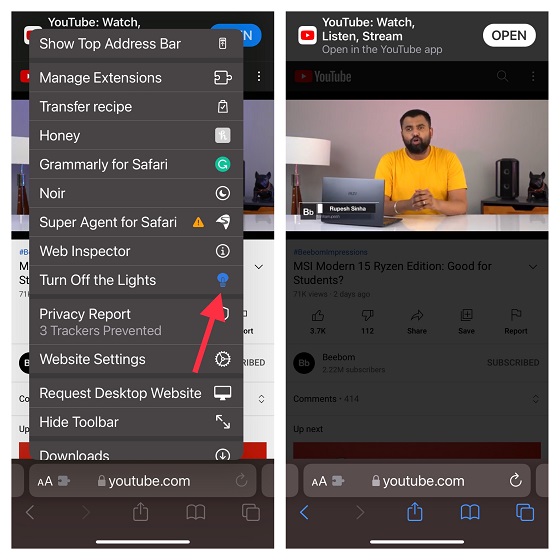
With support for several popular video sites, including YouTube, Hulu, Vimeo, Dailymotion, twitch.tv, and more, it can help you minimize distractions while streaming videos. Interestingly, it also lets you choose from several resolutions, including 8K, 5K, 4K, 1080p, and more. And just in case you prefer to have a set show time, you can even activate the night mode at the desired time.
- Supports several popular video sites
- Choose from many video resolutions
- Option to automatically activate night mode
- Latency issues
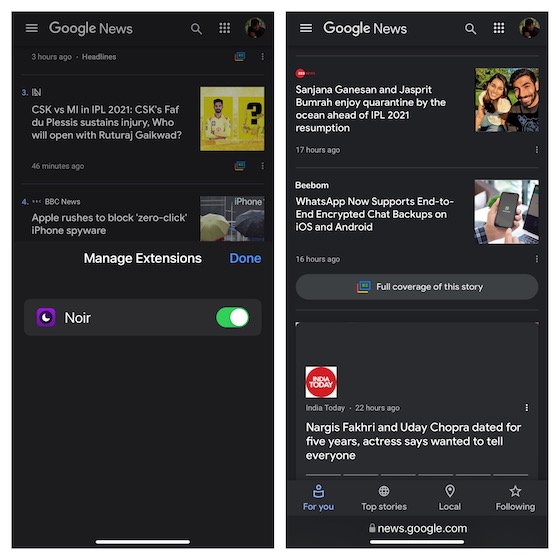
As someone who prefers to have a full-on dark theme across the system for a more convenient viewing experience (while also saving some battery), Noir easily found a safe spot in this coveted roundup of the best Safari web extensions for iPhone and iPad. The web extension is pretty neat and works efficiently in letting you force any website to use dark mode in Safari on your iOS 15 or iPadOS 15 devices. With the help of a smart algorithm, the extension analyzes the colors used on a specific site and generates a custom dark style that seems in perfect sync.
- Pretty neat implementation
- Generates custom dark style in a jiffy
- Works reliably on both iPhone and iPad
- May not work on some websites
If you are a Redditor, you may already be familiar with Apollo. For those unaware, Apollo is one of the best Reddit apps for iPhone . With this Safari extension, you can open any Reddit web link in the Apollo app. With fully customizable gestures, a more intuitive media viewer, and a neat Safari view controller for browsing articles and links, it makes browsing Reddit faster and more enjoyable.
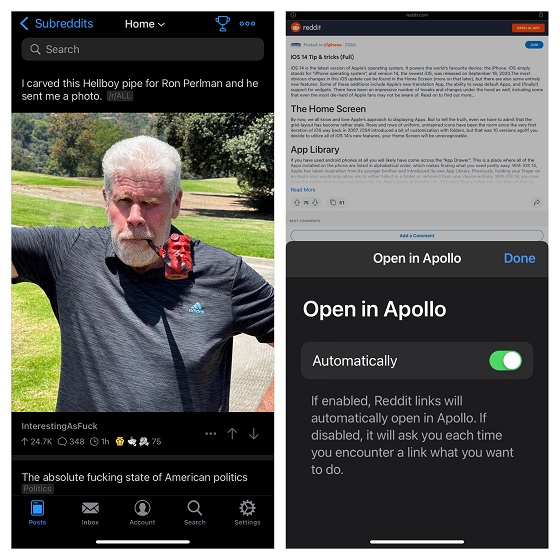
- Neat Safari view controller
- Fully customizable gestures
- Intuitive media viewer
- Full inline Imgur uploading
- Swipe gestures do not always feel smooth
8. Honey Smart Shopping Assistant
When you have a smart shopping assistant like Honey at your beck and call, you are more likely to cash in on the hottest deals. As someone who has used Honey to find exclusive deals on my PC, I’m glad to see its Safari extension come to iPhone. With this web extension always at your disposal, you can shop at many stores right from one spot. Yeah, you no longer need to hop from one store to the other to grab the latest deals.
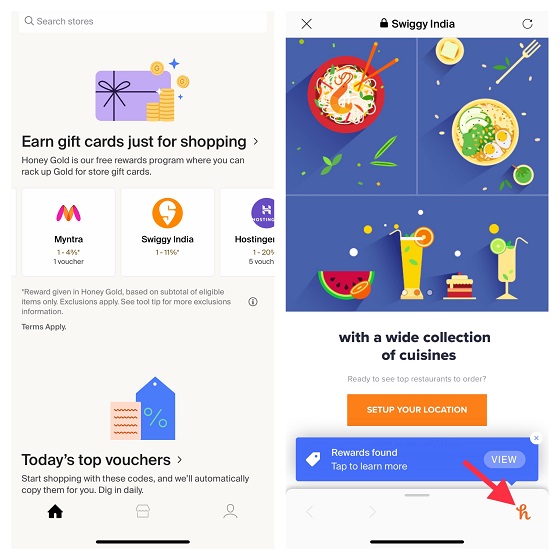
- Designed to be a smart shopping assistant
- Shot at many stores from one spot
- A quick way to apply to coupon codes
- Finding vouchers doesn’t seem straightforward
If you are planning to double down on security and privacy on your iPhone , you should definitely check out Clario. This Safari extension offers reliable identity protection with a data breach monitor and a handy ad blocker to let you browse the web with the needed peace of mind.
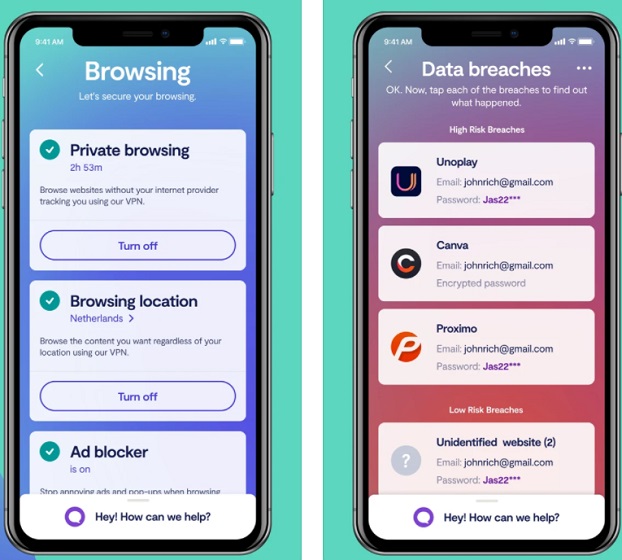
- Built-in VPN service
- Encrypts your data for enhanced security
- Smart ad blocker
- Modern looking UI
- Slightly overpriced
Install Clario ( 7-day free trial , $8.99/ month)
10. Amerigo – File Manager
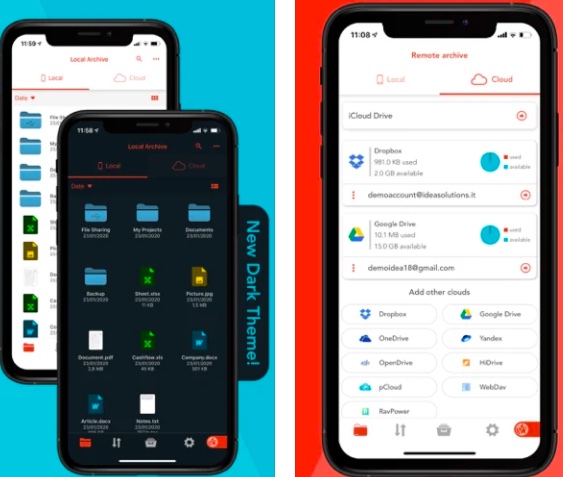
- Integrated with several cloud services
- Native PDF editor
- Supports Microsoft Office files
- Private browsing mode
- Highly expensive
Install Amerigo: ( Free , in-app purchases start at $2.49)
11. Microsoft Translator
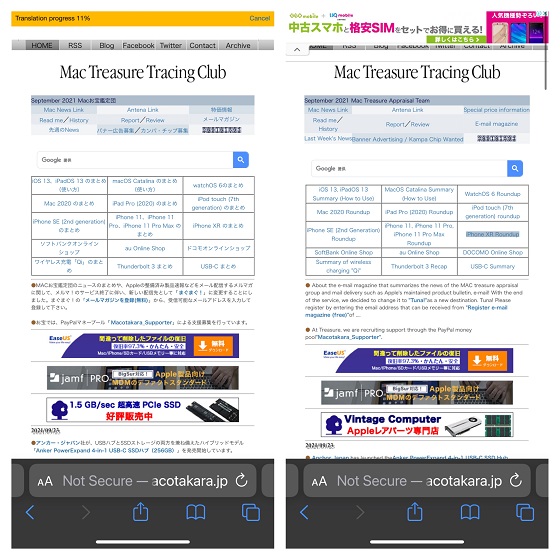
- Supports more than 70 languages
- Voice translation
- Works offline
- Option to share translations
- Translating language seems sluggish at times
Install Microsoft Translator: ( Free )
12. RoadBlock
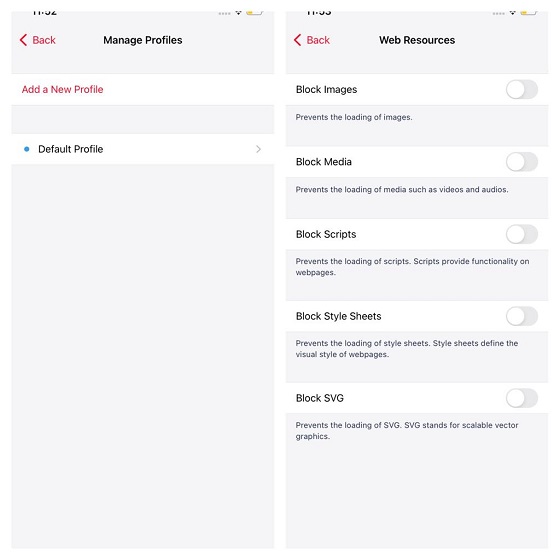
- Block different types of ads and pop-ups
- Create and manage multiple profiles
- iCloud sync support
- Free version is rather limited
13. 1Password
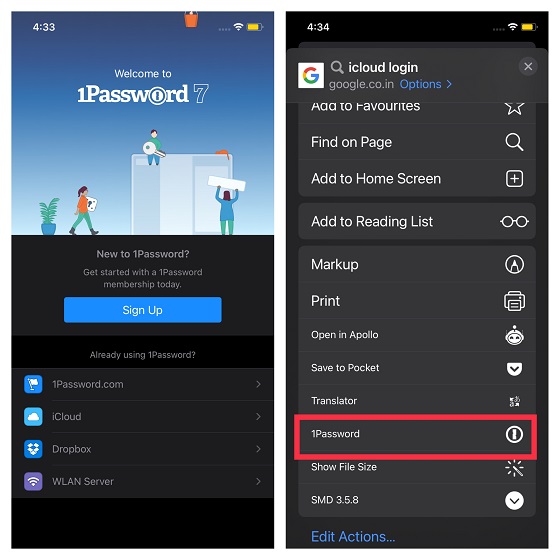
- Ability to create multiple vaults
- Create strong passwords with ease
- Works as a secure two-factor authenticator
- Ability to share passwords
- Option to migrate information between accounts
- Doesn’t offer a free version
14. Pinterest

- Option to explore a variety of topics
- Pretty neat and snappier user-interface
- Geared for fully personalized experience
- Lacks better control over sponsored pins
15. Super Agent for Safari
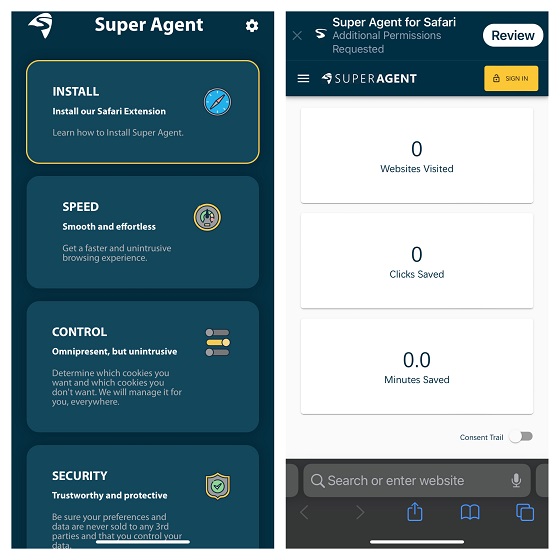
- Automatically fills out website’s cookie consent
- Split’s optional cookies into three categories
- Opts out of useless cookies
- Not all websites are supported
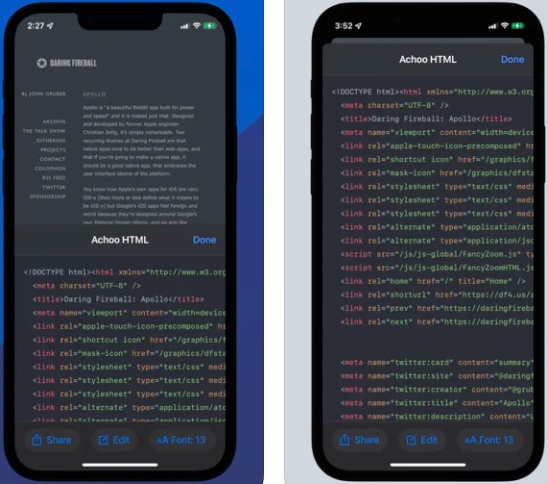
- Easy way to view HTML of a webpage
- Fast syntax highlighting
- A quick way to share HTML
- Doesn’t offer a direct way to edit the code
17. Hyperweb

- Offers a quick way to create blockers
- Option to customize search
- Ability to personalize the design of web pages
- YouTube PiP mode may not work
Install Hyperweb: ( Free )
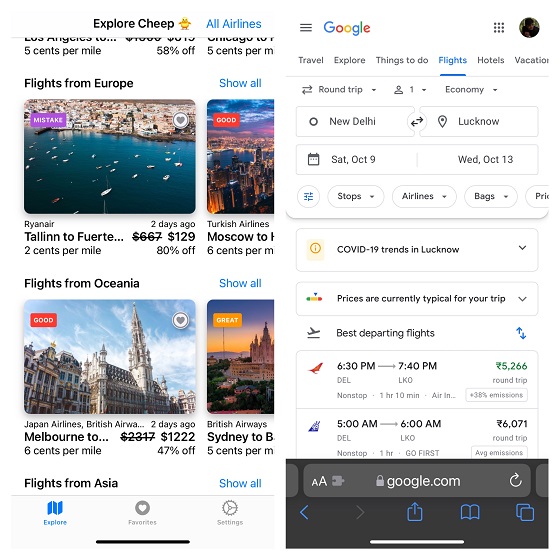
- Great for finding the exclusive deals on Flights
- Personalized flight recommendations
- Very helpful for planning a trip
- App’s interface doesn’t seem intuitive
19. Amplosion
Are you someone who doesn’t like AMP pages? If that’s the case, keep the Amplosion Safari extension at your disposal. Developed by Apollo creator Christian Selig, Amplosion works reliably in redirecting Google’s AMP pages and links to standard links in Safari . Since it’s open-source and designed with transparency in mind, you can check out what the extension is doing. In a nutshell, it’s a useful Safari extension for iOS 15 and iPadOS 15 users, especially for folks who wish to get the most out of Apple’s stock browser.
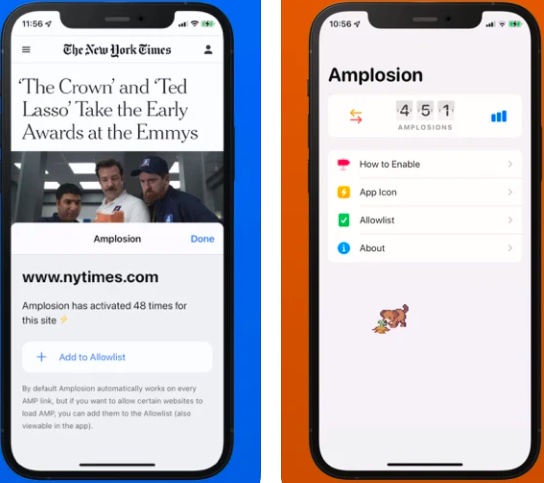
- Redirects Google’s AMP pages to standard links in Safari
- Open-source
- Designed with transparency in mind
- At times, takes more time to redirect links
20. CardPointers
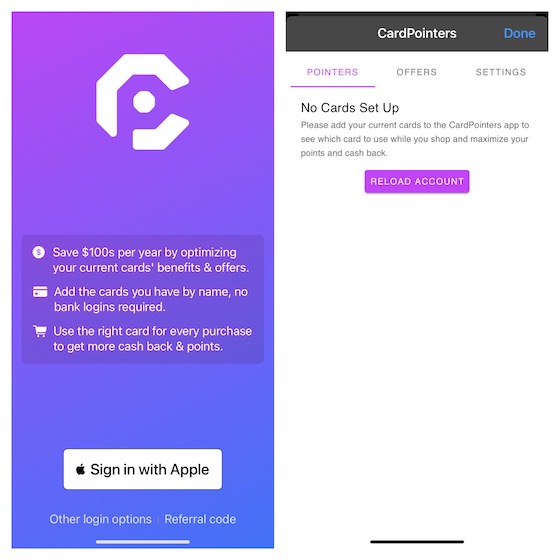
- Makes it incredibly simple to track bonus
- Monitors recurring bank credits from more than 3,000 credit cards
- Renewal recommendations
- Add cards interface is a bit confusing
21. Language Translator by Mate
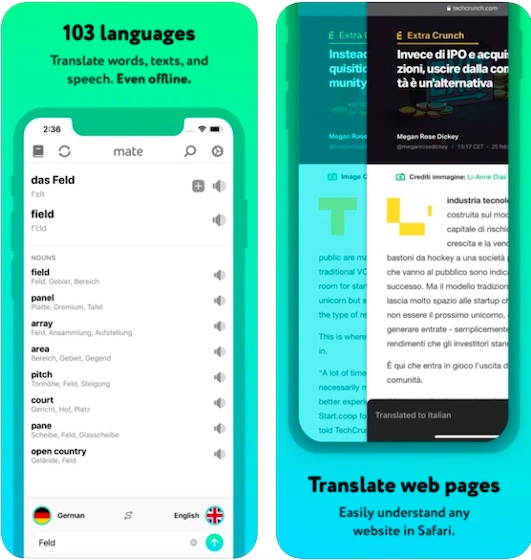
- Supports more than 100 languages
- Excels in translating languages
22. Vidimote
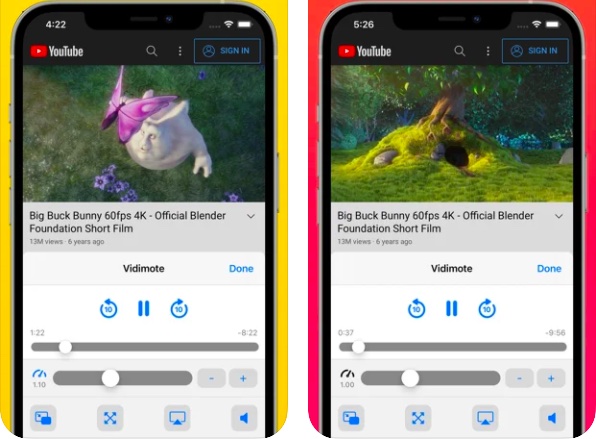
- Provides smooth playback controls
- Lets you watch videos at up to 2x original speed
- Shows the actual time remaining
- Doesn’t work with all the web videos
Install Vidimote: ( $3.99 )
Best Safari Extensions for iOS 15 and iPadOS 15
Rajesh Mishra
An old school bibliophile who turned a tech nerd out of obsession. When he is not digging into hacks and tracking down stories that are breaking the internet, you may find him reciting poems.
Add new comment


Tips & Tricks
Troubleshooting, how to install & use safari extensions on iphone & ipad.

Safari Extensions are now available on iPhone and iPad since the iOS 15/iPadOS 15 update. This is one of the biggest functional changes to Safari, and it’s something that’s long been available on the Mac.
With Safari extensions, you can improve your browsing experience with third-party tools and plug-ins published on the App Store.
But, you won’t find the option to add new extensions within the browser itself, so it’s easy t understand why you may not know how the feature works, or how to install them into Safari on your iPhone and iPad.
How to Install Safari Extensions on iPhone & iPad
First and foremost, you need to make sure that your device is running iOS 15/iPadOS 15 or later. If not, update the software and then follow the instructions below carefully:

The extension you just installed will show up as a standalone app on your iPhone or iPad, but don’t worry about it. Downloading and installing the extension is just one part of the process. So, read below to find what you need to do next.
How to Use Safari Extensions on iPhone & iPad
We want to point out that the extensions you install are disabled by default. You’ll need to manually enable them before you can access and use them within the browser. The steps below will guide you on how you can do this and then access your new extension. Let’s get started:

In this instance, we installed a content blocker. Therefore, we have the option to enable or disable it for the website here. But the steps are similar no matter what extension you install.
At the moment, you may not find a massive selection of Safari extensions on the App Store. However, this isn’t surprising, especially since the feature is brand-new. Over time, you can expect several developers to hop on board and release new extensions for Safari on the iPhone and iPad.
Besides extension support, the revamped Safari has a lot more to offer. For instance, tab group is a new feature that allows you to save and organize your browser tabs in the best way possible. You can create new tab groups or quickly switch between them from the tab overview screen. Additionally, you can now customize the start page to display sections you want to see and remove the rest.
The Safari overhaul is just one of the many features that iOS 15 brings to the table. You may want to check out new features like Focus mode, which automatically filters notifications based on your current activity. Apple has also improved FaceTime with new features such as voice isolation and wide spectrum modes. SharePlay is yet another significant feature that Apple plans to release very soon. It will allow users to share screens, watch movies, or listen to music with their contacts.
We hope you were able to get used to Safari’s new layout pretty quickly. What are your first impressions of the iOS 15 and iPadOS 15 software updates? What’s your favorite feature so far? Don’t forget to share your thoughts and leave your valuable feedback in the comments section down below.
Enjoy this tip? Subscribe to our newsletter!
Get more of our great Apple tips, tricks, and important news delivered to your inbox with the OSXDaily newsletter.
You have successfully joined our subscriber list.
Related articles:
- How to Turn Off Split Screen in Safari for iPad? Exiting Safari Split Screen in iPadOS
- How to Recover Deleted Safari History on Mac
- Safari Web Content “Not Responding” on Mac? Fix the Beach Ball with These Tips
- How to Empty Cache in Safari for Mac OS X
» Comments RSS Feed
CAN’T get 15 to download. twice it says 5 minutes and then preparing and I look, am still at 14.8?
suggestion?
Extensions have to be turned on web site by web site? Uhhh…no thanks.
Leave a Reply
Name (required)
Mail (will not be published) (required)
Subscribe to OSXDaily
- - How to Connect AirPods to a Smart TV
- - How to Customize the Finder Sidebar on Mac
- - How to Uninstall Apps on MacOS Sonoma & Ventura via System Settings
- - How to Mute a Call on Apple Watch
- - How to Use the Latest GPT 4 & DALL-E 3 Free on iPhone & iPad with Copilot
- - Beta 3 of iOS 17.5, macOS Sonoma 14.5, iPadOS 17.5, Available for Testing
- - Apple Event Set for May 7, New iPads Expected
- - Beta 2 of iOS 17.5, iPadOS 17.5, macOS Sonoma 14.5, Available for Testing
- - Opinion: Shiny Keys on MacBook Air & Pro Are Ugly and Shouldn’t Happen
- - MacOS Ventura 13.6.6 & Safari 17.4.1 Update Available
iPhone / iPad
- - How to Bulk Image Edit on iPhone & iPad wth Copy & Paste Edits to Photos
- - What Does the Bell with Line Through It Mean in Messages? Bell Icon on iPhone, iPad, & Mac Explained
- - iOS 16.7.7 & iPadOS 16.7.7 Released for Older iPhone & iPad Models
- - Fix a Repeating “Trust This Computer” Alert on iPhone & iPad
- - Make a Website Your Mac Wallpaper with Plash
- - 15 Mail Keyboard Shortcuts for Mac
- - How to Use Hover Text on Mac to Magnify On-Screen Text
- - Fix “warning: unable to access /Users/Name/.config/git/attributes Permission Denied” Errors
- - How to Fix the Apple Watch Squiggly Charging Cable Screen
- - NewsToday2: What it is & How to Disable NewsToday2 on Mac

About OSXDaily | Contact Us | Privacy Policy | Sitemap
This website is unrelated to Apple Inc
All trademarks and copyrights on this website are property of their respective owners.
© 2024 OS X Daily. All Rights Reserved. Reproduction without explicit permission is prohibited.
You are using an outdated browser. Please upgrade your browser to improve your experience.
How to use Safari Extensions in 2022 — and five of our favorites

Safari Extensions are small utilities added on top of the Safari browser on your Apple device. Through these utilities, they dynamically change the browsing experience. Safari Extensions offer tools to change up your browsing experience just the way you want.
Here are five of our favorites.
Dark Reader
Compatible with: iPhone, iPad , and Mac
Price: $4.99
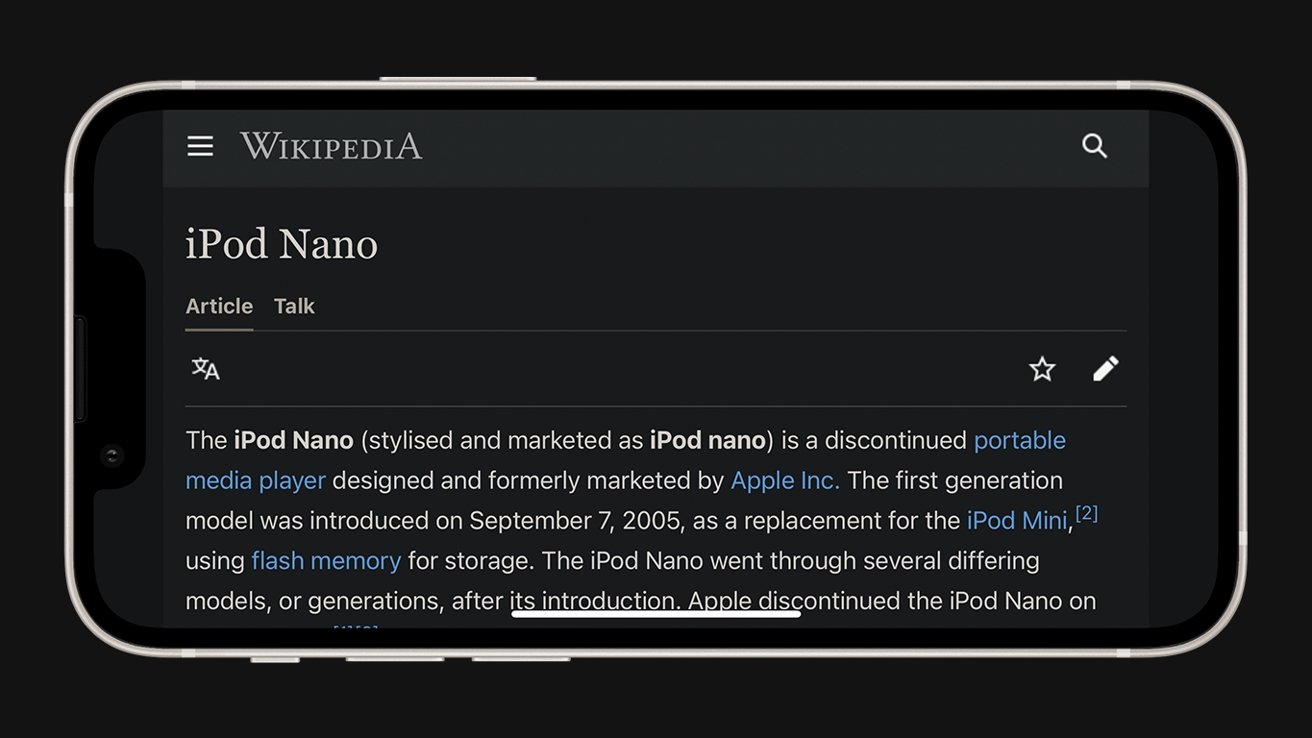
Many devices have adopted a Dark Mode for a more comfortable viewing experience at night. However, many websites still lagged behind, and continue to only offer light-colored backgrounds. Dark Reader is a powerful way to make these websites just as comfortable to look at at night.
Turn the extension on, and Dark Reader automatically turns every site into a white-on-black version.
It intelligently works around photos and links, and simple controls make it easy to turn off when need be if a site is better served in its regular appearance.
Yet, its more granular options give users a lot of control — from the exact color of the background to precise sliders to adjust brightness and contrast.
Among dark mode extensions available as extensions, Dark Reader stands out as the perfect balance of ease-of-use and detailed control. It works across all Apple devices that support Safari Extensions.
Compatible with: iPhone/iPad and Mac
Price: Free
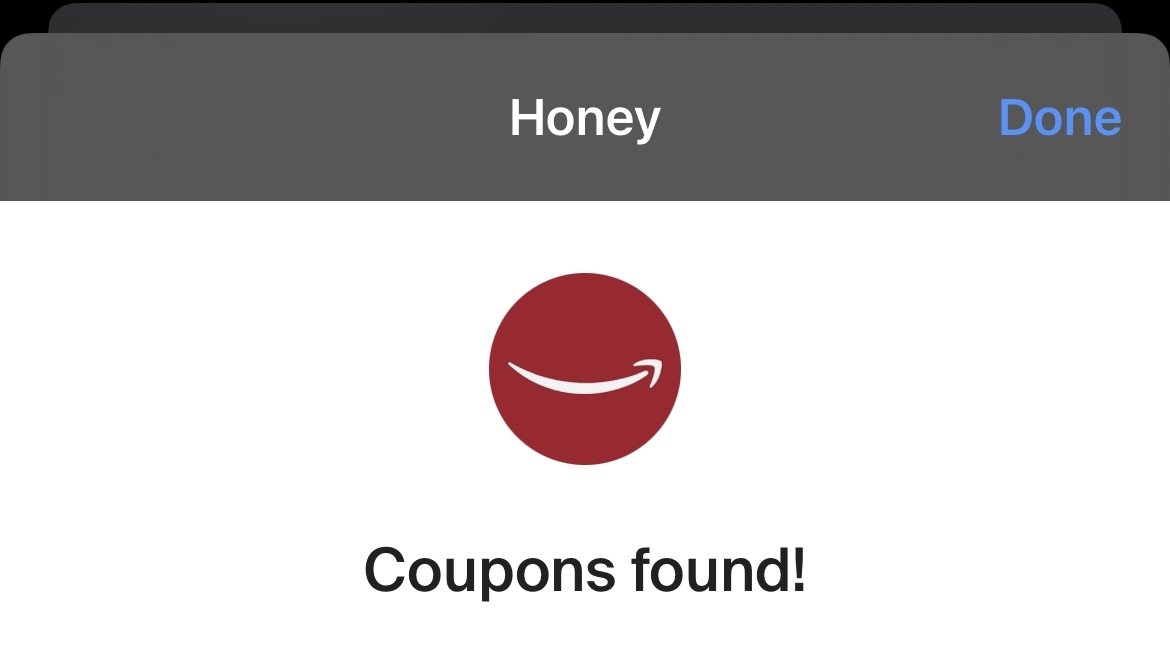
The popular coupon-finding extension is available for the iPhone, iPad, and Mac.
When the user goes online shopping on their device, Honey automatically fills the coupon field with valid codes to save money at checkout.
Its lightweight package means it will not affect browsing when the user is not shopping, yet it's efficient when a code comes in handy. It'll automatically appear when a code is found when on iPhone.
Honey is famous for its comprehensive database of coupon codes and is the most extensive extension of its kind on the Internet.
OverPicture
Compatible with: Mac
Price: $2.99
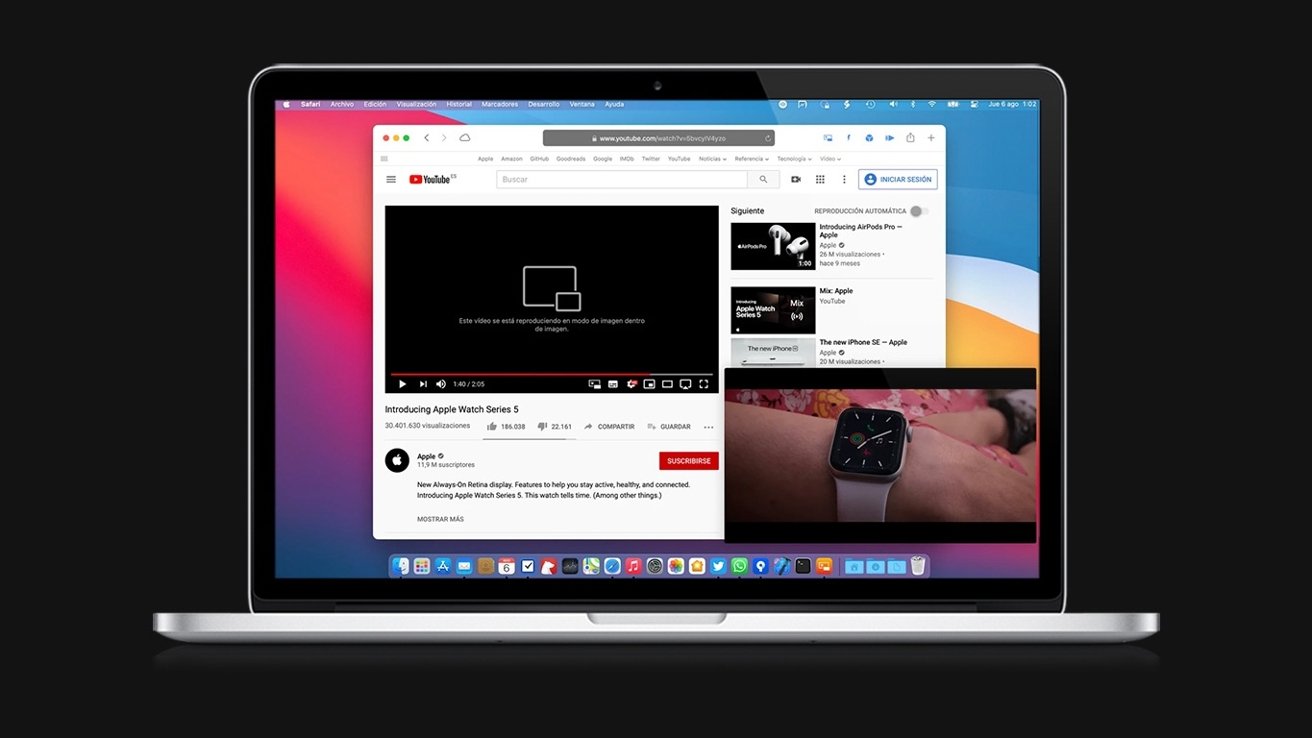
While Picture-in-Picture is slowly rolling out for certain YouTube users on iPhone and iPad , it has yet to arrive on the Mac.
OverPicture implements a simple interface on top of YouTube in Safari to allow users to take YouTube videos in Picture-in-Picture. In addition, users can watch a smaller version of the video as it floats over their work by clicking an integrated toggle in the video player.
The Apple-like interface means that it is instantly familiar to those who have already sued the feature on iPhone and iPad.
It is the simplest way to get the functionality for the Mac, and it fits in with the design of the software.
Compatible with: iPhone, iPad, Mac
Price: Free to install, requires subscription for full functionality
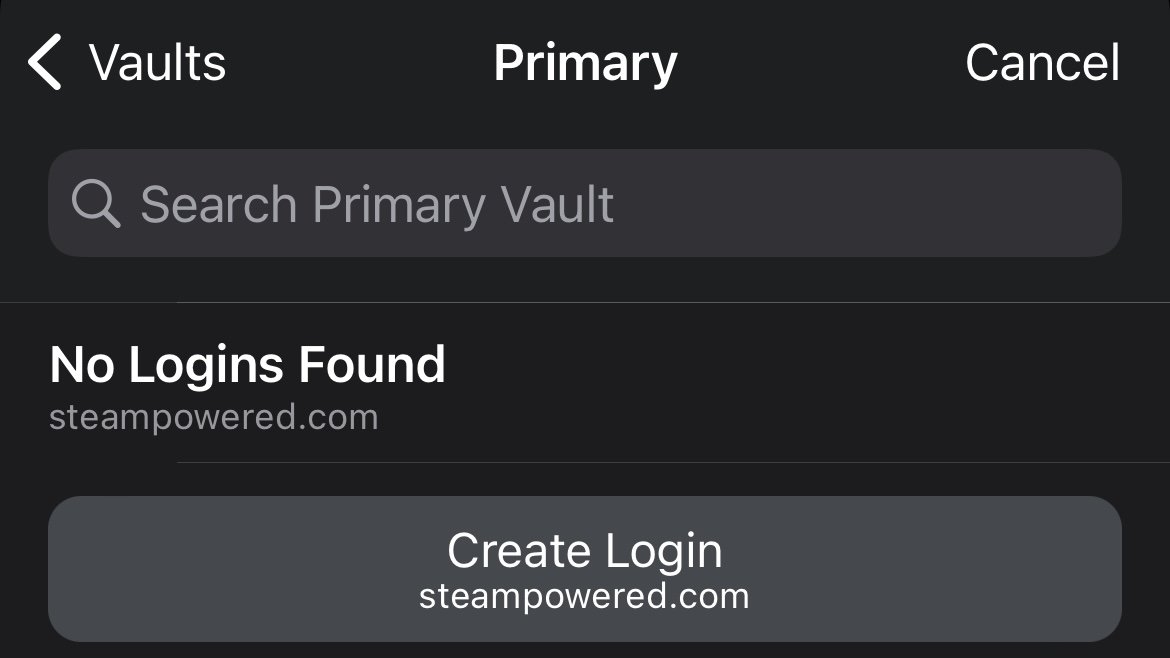
The password utility 1Password helps users organize passwords and strengthen their security by generating hard-to-crack passwords.
The extension will automatically fill these passwords in for the user, freeing the user from memorizing tricky passwords themselves.
Featured in numerous "best password manager lists," the utility is simple to invoke when needed and does not interrupt when the user is browsing.
Compatible with: iPhone/iPad, Mac
Price: Free for basic functionality, paid tiers for more features
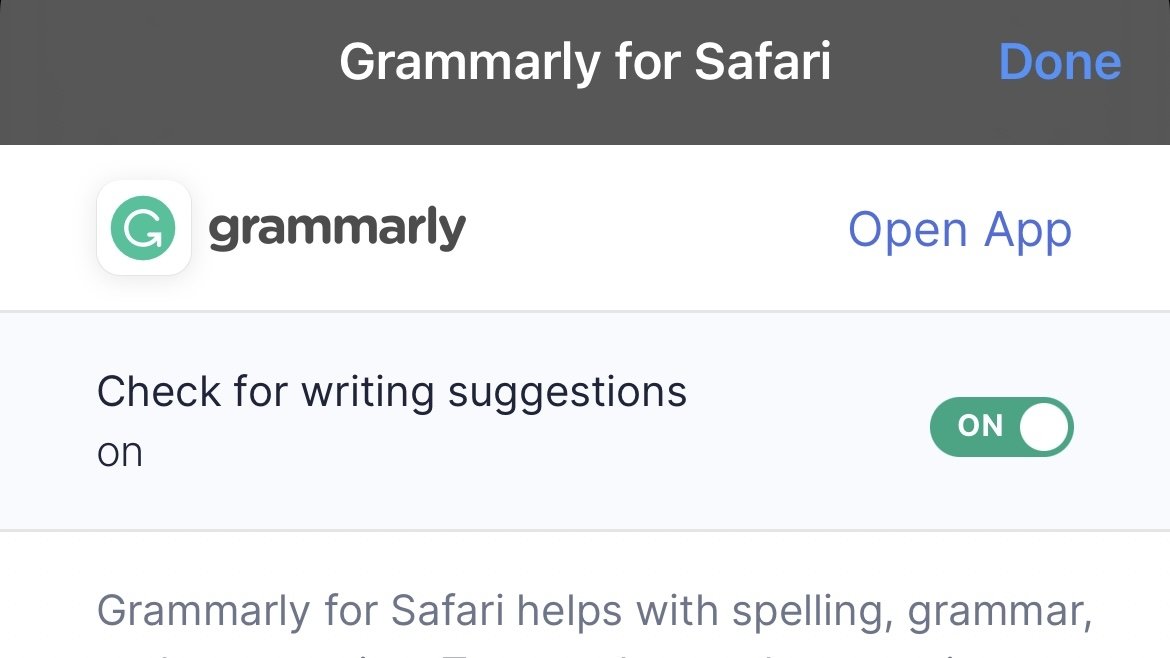
The recipient of many software design awards, Grammarly is an extension that aims to improve users' writing.
The extension automatically suggests better word choices, corrects spelling and gives fixes to sentences in a compact window to the side.
It also intelligently adapts to different writing scenarios. So whether it's a formal business email or a casual text chat between friends, Grammarly promises to optimize the writing for the user in a simple, easy-to-use extension.
However, before you can use Safari Extensions, you'll need to turn them on. The steps are a little different for iPhone, iPad, and Mac.
How to turn on Safari Extensions on iPhone and iPad
- Launch Settings on your device.
- Tap Safari .
- Under General, tap Extensions .
- Select the extension you want enabled and turn it on.
Return to Safari on your iPhone or iPad, and tap the puzzle icon in your address bar. You can see the Safari Extension has been enabled.
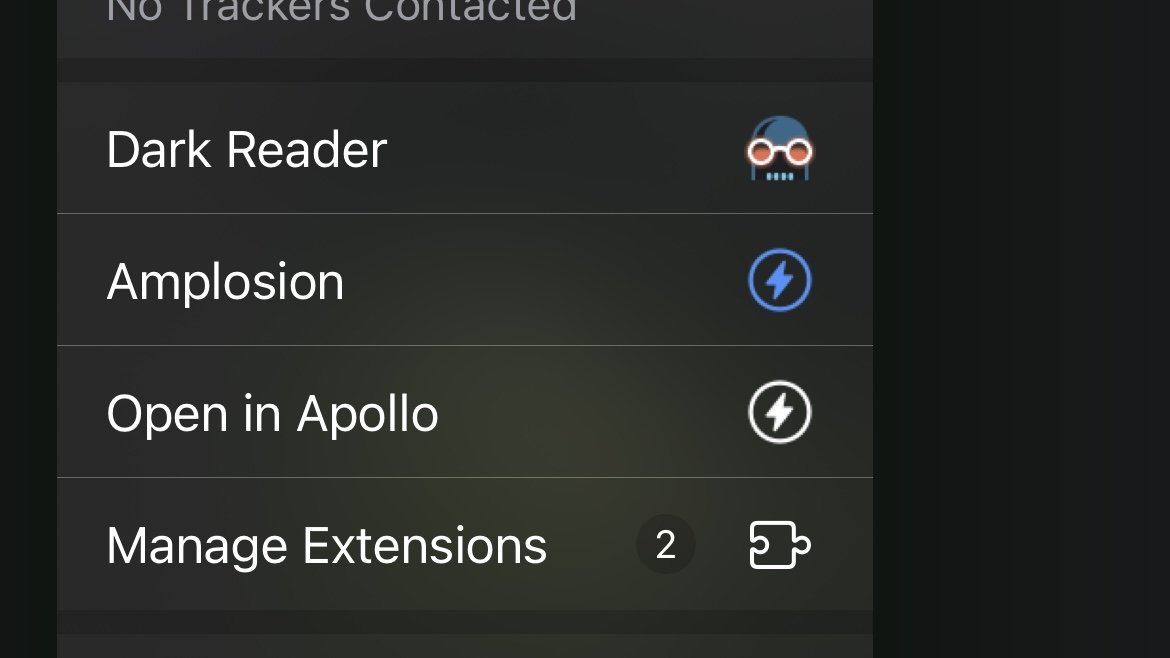
How to turn on Safari Extensions on Mac
- In the Menu Bar, click Safari .
- Click Preferences .
- In Safari Preferences, click Extensions .
- You should see all available Safari Extensions in a vertical list to the left. Click the checkbox of your chosen extension to turn it on.
You should now see the icon of the Safari Extension you have enabled show up next to the other toggles and settings in the Address Bar.
If you would no longer like a Safari Extension to be enabled, here's how to disable it.
How to turn off Safari Extensions on iPhone and iPad
- Select the extension you want disabled and turn it off.
Return to Safari on your iPhone or iPad, and tap the puzzle icon in your address bar. You can see the Safari Extension has been disabled.
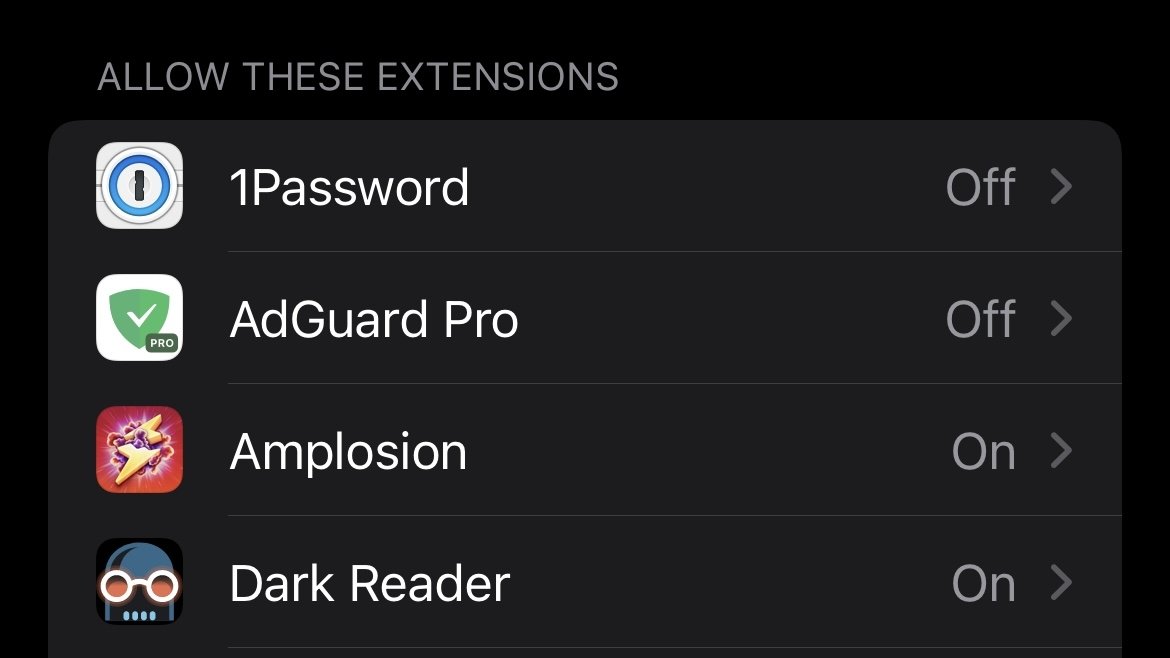
- You should see all available Safari Extensions in a vertical list to the left. Uncheck your chosen extension to turn it off.
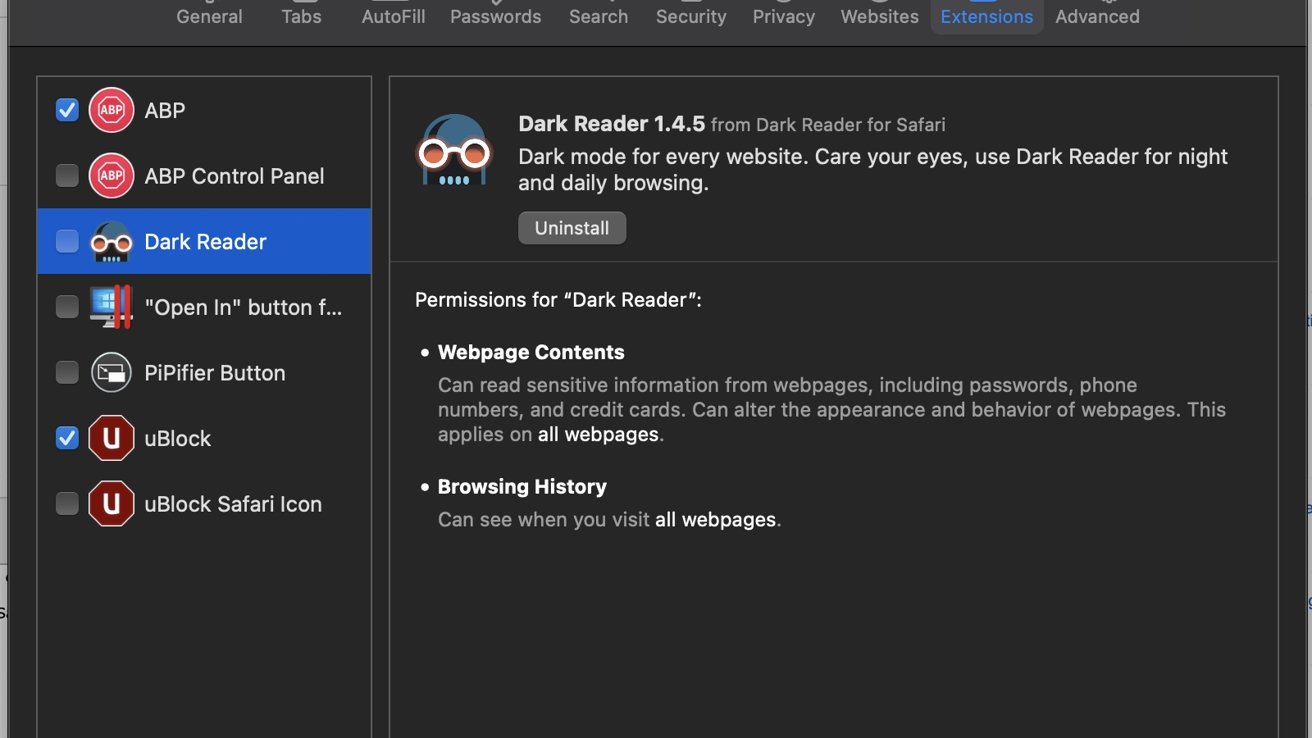
You should no longer see the icon of the Safari Extension you have just enabled in the Address Bar.
Top Stories

Amazon drops Apple's M3 MacBook Air to record low $989

Retro gold rush: these emulators are coming to the App Store soon

The Worst of WWDC - Apple's biggest missteps on the way to success

Apple's generative AI may be the only one that was trained legally & ethically

Arizona TSMC facility continues to fight cultural battles, rising costs & logistical hurdles

New iPad Air & iPad Pro models are coming soon - what to expect
Featured deals.

Save up to $350 on every Apple M3 MacBook Pro, plus get up to $80 off AppleCare
Latest comparisons.

M3 15-inch MacBook Air vs M3 14-inch MacBook Pro — Ultimate buyer's guide

M3 MacBook Air vs M1 MacBook Air — Compared


M3 MacBook Air vs M2 MacBook Air — Compared
Latest news.

Some users are randomly getting locked out of their Apple ID accounts
Overnight, a notable portion of iCloud users were getting logged out of their accounts across all of their devices, and the only way back in was to perform a password reset.

Apple said to have restarted discussion for OpenAI integration into iOS 18
A report suggests that Apple is still looking across the spectrum of AI providers for iOS 18, with OpenAi again in conversations with the iPhone maker.

Apple is allowing emulators to be submitted to the App Store. Here's what's on the way so you can play your favorite retro games on your iPhone.

How to connect to FTP servers in macOS using modern apps
File Transfer Protocol is an older networking protocol for transferring files to network servers. Here's how to use it on your Mac.

Apple finally pulls generative AI nude apps from the App Store
Apple has removed apps from the App Store that claimed to make nonconsensual nude imagery, a move that demonstrates Apple is now more willing to tackle the hazardous app category.

ByteDance would rather shut down US TikTok than sell it
TikTok owner ByteDance reportedly will not sell to a US firm if it is unable to convince a court to overturn President Biden's day-old law forcing a sale or ban.

Apple's recently released M3 MacBook Air has dropped to an all-time low of $989 at Amazon while supplies last.

Unistellar Odyssey Pro review: Unlock pro-level astronomy with your iPhone from your backyard
Unistellar's Odyssey Pro smart telescope delivers amazing results even from a light-polluted backyard — and we have the photographic evidence to prove it.

Latest Videos

All of the specs of the iPhone SE 4 may have just been leaked

When to expect every Mac to get the AI-based M4 processor
Latest reviews.

Ugreen DXP8800 Plus network attached storage review: Good hardware, beta software

Espresso 17 Pro review: Magnetic & modular portable Mac monitor

{{ title }}
{{ summary }}
Manage Your Safari Extensions on iPhone and iPad
For those looking to manage their Safari extensions, doing so from an iPhone or an iPad is actually relatively easy. With Safari being Apple’s own web-browser, there’s a reason users may choose this as their go-to browser. With extensions, users are able to further customize their web experience through adding certain modifications.
Concerning extensions, there’s an entire world of possibilities. Users can have extensions that block pop-ups, help them find coupons, block content and more. Using this guide, I’ll show you how to manage your extensions in Safari on your iPhone and iPad, as well as where users can find even more extensions for their browser.
Where is Manage Extensions in Safari?
If you are looking for where to find your Safari extensions, navigating to this is actually rather easy.
On either your iPad or iPhone, perform the following actions:
- Go to Settings > Safari
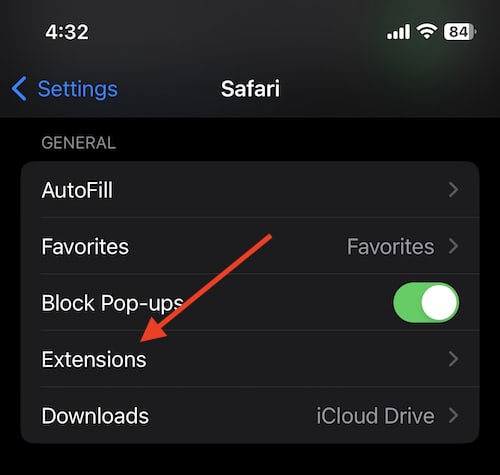
This will show you your extensions that you have for Safari. Additionally, you can also select More Extensions to browse through what is available on the App Store. If you find one that you like, you are able to download it be selecting either its price (should it have one) or by selecting Get. You will then just need to follow the onscreen instructions.
It’s worth mentioning that any extensions you install on your iPhone or iPad will also appear as Safari settings on additional devices that are signed into the same Apple ID. This can make them easier to access and download.
Suggestions for Safari Extensions
When it comes to using extensions on Safari, some can be particularly more helpful than others. Personally, there’s a couple of free extensions that I would recommend.
- Turn Off the Lights for Safari : This free extension enables Dark Mode across the web. Additionally, this extension also allows users to customize what it and what isn’t in Dark Mode. This app allows pages with video to darken to focus more on the streaming content: giving users a theatre experience directly on their device. There’s plenty of more options as well, and with the extension being free, there really isn’t a reason not to try it.
- Ka-Block : This is a free content blocker that is also open-source. Using this app, users can prevent both ads and tracking scripts from slowing down any webpages that a user visits. They also have an extension for Mac as well.
- Checkmate : This free app helps users find deals while they shop online by automatically applying deals when the user goes to checkout. How the app works is that it tracks deals online stores send out, and then collects unused discounts and gives them directly to you.
You can find all of these extensions through the More Extensions option as outlined above.
How do I Remove Unwanted Extensions from Safari?
If you don’t like a particular Safari extensions, you don’t have to keep it around. Unfortunately, uninstalling these extensions can be a bit weird, but luckily there is a way to do it.
If you are looking to remove a Safari extension, from your device, simply follow these steps:
Time needed: 1 minute
How to remove unwanted extensions from Safari.
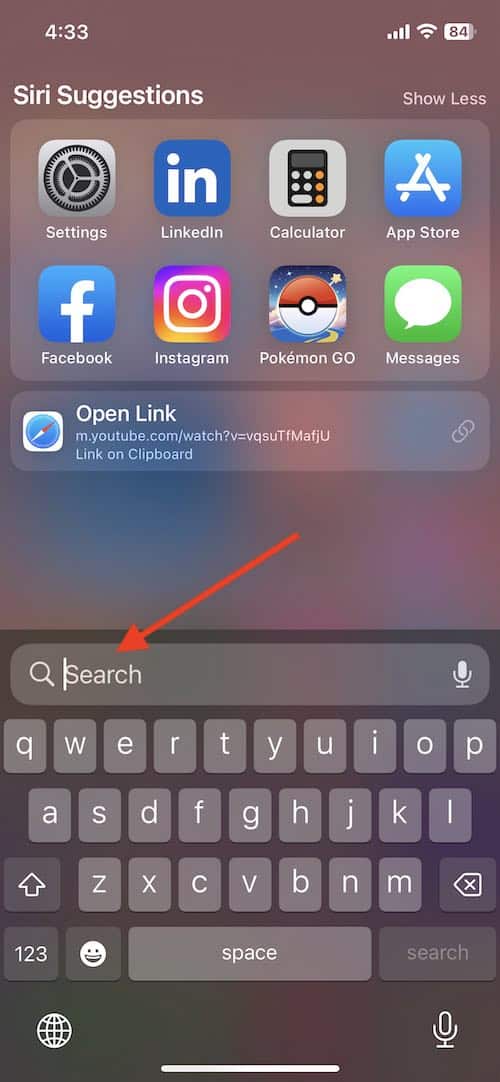
How do I Edit Safari Extensions on iPhone and iPad?
When it comes to managing and editing your extensions, users also have options. Being able to set your own permissions and settings through an extension is possible, users just need to ensure that they are navigating to the right place.
On an iPhone, the easiest way to manage extensions is by going through Settings > Safari > Extensions . Click on the extensions you want to modify, then select Extension Settings . The extension may need to be turned on to find this option.
For those on an iPad, not only can you follow the same steps for the iPhone from above, but you can also tap the puzzle-icon next to the right-side of the search field and select Manage Extensions . This also allows you to set permissions within the extension.
Working with Safari Extensions on iPhone and iPad
Being able to modify Safari through extensions can be extraordinarily helpful for a majority of users. By using extensions, users can create an experience that is custom-tailored specifically to their needs. Using this guide, users can easily install new extensions, and then manage them directly from their settings.
How you choose to surf the web is ultimately up to you. However, there are way to customize this experience in a manner that ensures you’re getting the most out of Safari. Whether you’re using your iPad or your iPhone to browse the web, users still have the option of adding extensions to Safari to create the best experience possible for them. Using this guide, be sure to give extensions a try.
Leave a Reply Cancel reply
You must be logged in to post a comment.
This site uses Akismet to reduce spam. Learn how your comment data is processed .
- Nick deCourville
Here are the best new Safari extensions to download for iOS 15 and iPadOS 15 (Updated)
One of the flagship new features in iOS 15 and iPadOS 15 is the redesigned Safari web browser. While the highlight of the new Safari is its user interface, it also gains compatibility with more powerful, Mac-like browser extensions. Now that iOS 15 is available to download, there are plenty of extensions hitting the App Store, and we’ve put together a list of some to try out.
Users of 1Password will love the new Safari extension in the latest update. The 1Password extension gives you the ability to see any password right in Safari and fill in password fields with saved ones. The extension can automatically fill in two-factor authentication codes as well. If you’re using an iPad, you will get the entire desktop 1Password experience. The extension will appear in the toolbar for you to access at any time.

The developer behind Apollo for Reddit, Christian Selig, has created a new Safari extension called Amplosion. Amplosion redirects you to the original webpage when you open an AMP link in Safari. The app also lets you keep track of how many times you’ve visited an AMP link and how many times you’ve used Amplosion to avoid one. Amplosion is priced at just $1.99 and if you hate AMP as much as I do it’s well worth it.
Christian has also created an extension that adds an HTML web inspector to Safari. The app is priced at $0.99 and is well worth it – since Apple still hasn’t added its own inspector.
CardPointers
The new CardPointers Safari extension knows what deals you may be able to take advantage of on different shopping websites. CardPointers says that it’s compatible with thousands of websites. While shopping in Safari with the extension enabled, you’ll get a notice telling you which card to use for the best deal as well as any special offers.
Cheep is an app that helps you find deals on Flights. With its latest update, it adds a Safari extension for use with Google Flights. The extension helps determine the cost per mile, distance in miles, and recommends whether or not you should book the flight. Cheep is free.
Am excited for Cheep launch for iOS 15 today! https://t.co/IgcZ7i1upe – safari extension for google tells you the miles, cost per mile, and rating – personalize airline alliances for mileage run deals – minimum fare rating you want to see – integration with TikTok and Instagram pic.twitter.com/RpJ84MYmys — Chum (@jchum) September 20, 2021
Web Inspector
This app is a simple web inspector that appears to be designed to look familiar to those who frequently use one in Chrome on the Mac. This extension lets you inspect webpages and edit their elements, enter JavaScript commands, view network requests, and more. It’s also entirely free.
I just released Web Inspector for iOS and iPadOS. It's a Safari extension for web developers to edit web pages on the fly, debug JavaScript, and more. It's free with no in-app purchases: https://t.co/u5mBSkMKnV pic.twitter.com/U1PdXv9VjK — Zhenyi Tan (@zhenyitan) September 20, 2021
HyperWeb is a new extension that adds the ability to customize just about anything you want to in Safari while browsing the web. The app lets you create blockers, personalize search, and customize the design of webpages. The app can also recommend enhancements to enable to make the extension more powerful.
Language Translator by Mate
Safari already has some translation features built-in but a new app from Gikken called Language Translator can help you take things to the next level. The app’s new Safari extension can automatically translate sites in 40 languages without any work required by the user. You can also select text and get a pop-up window if you want to translate it to another language. The app is pricey though at $29.99 but if you frequently need to translate different sites in a multitude of languages it might be worth the buy.
Vidimote is a new Safari extension that allows you to control video playback from the toolbar. The extension lets you change the speed of videos, jump ahead, switch between PiP and fullscreen, and more. Vidimote is $4.99 and available now.
StopTheMadness
StopTheMadness is a Safari extension that helps you take control of websites you frequently visit. The extensions lets you enable native iOS features like contextual menus, text editing, drag and drop, and autofill. The extension also improves privacy on the web by stopping clickjacking for different services among other things. StopTheMadness is priced at $7.99 on the App Store.
FTC: We use income earning auto affiliate links. More.

Check out 9to5Mac on YouTube for more Apple news:

Parker Ortolani is a marketing strategist and product designer based in New York. In addition to contributing to 9to5mac, he also oversees product development and marketing for BuzzFeed. A longtime reader, Parker is excited to share his product concepts and thoughts with the 9to5mac audience.

Manage push notifications
- Accessories
- Meet the team
- Advertise with us
- Privacy Policy

Browser extensions can save time, energy, and sometimes money. However, they offered limited support on the iPhone as compared to the Mac or PC. With the latest iOS 15 and iPadOS 15, Apple allows third-party Safari extensions to iPhone and iPad for the first time.
In this article, I will show how you can install and use Safari extensions in iOS 15 and iPadOS 15.
- What’s new with Safari extensions?
How to install Safari extensions on iPhone
Add safari extensions on iphone, how to use safari extensions on iphone, what’s new with safari extensions .
While there are many great Safari extensions for iPhone, their integration might differ from Mac’s Safari.
While extensions from some ad-blocking apps can run in the background, others need you to follow the long process, like accessing the share sheet. But things are set to get smoother, as iOS 15 and iPadOS 15 embrace Safari web extensions with an all-new vigor.
Developers can now create universal extensions that will work on Mac, iPhone, and iPad. Interestingly, these WebExtension APIs employ a cross-platform technology and supports other browsers, like Chrome, Firefox, and Edge.
While we await our favorite apps to incorporate universal extensions, here’s a quick tutorial on using the existing Safari extensions. Essentially there are two types of extensions; one that runs in the background and the other you have to access from Share Sheet manually. Let’s learn about both.
- Launch Settings .
- Scroll down and select Safari .
- Scroll down to General and tap Extensions .
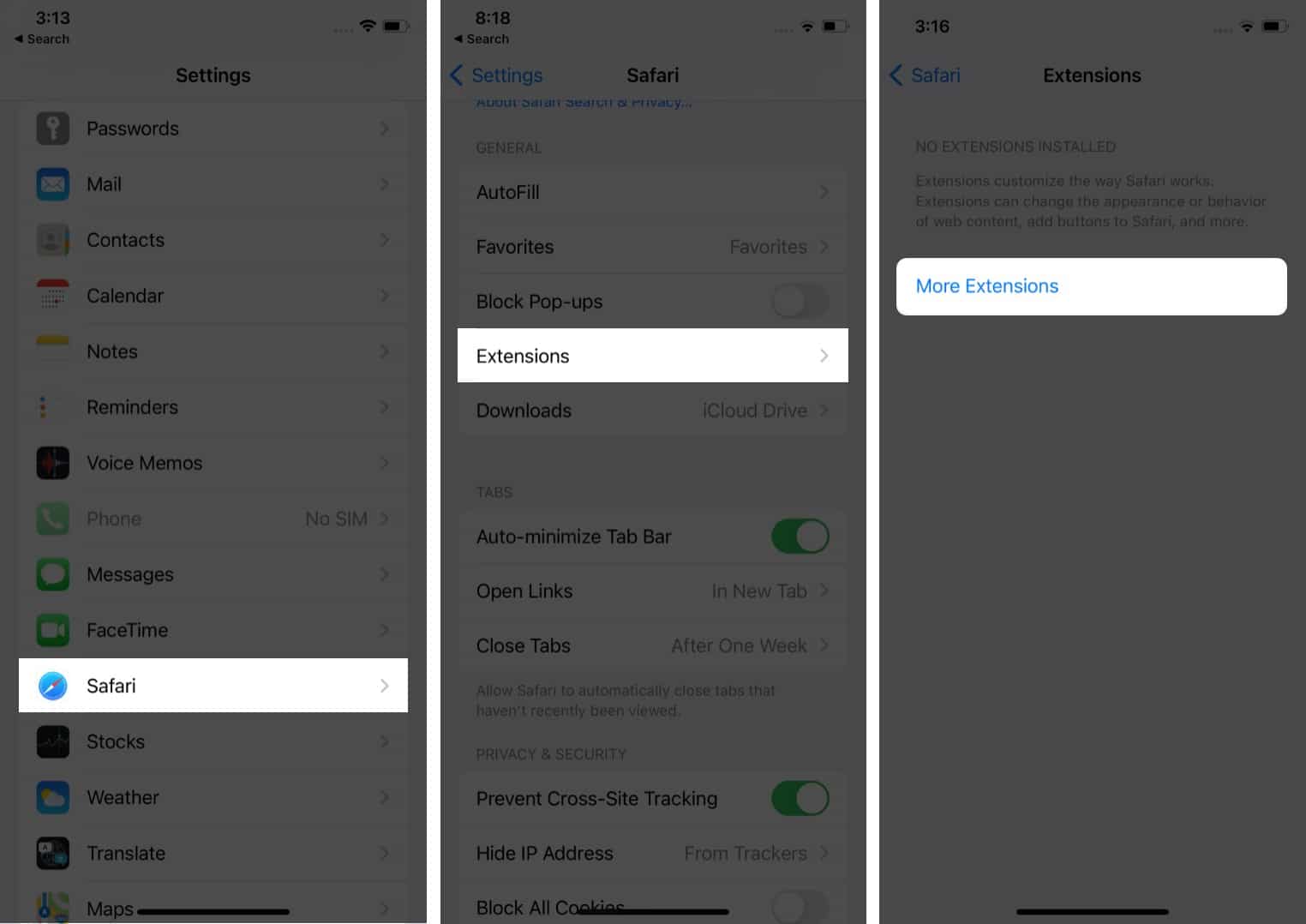
- Search and download web extensions on your device.
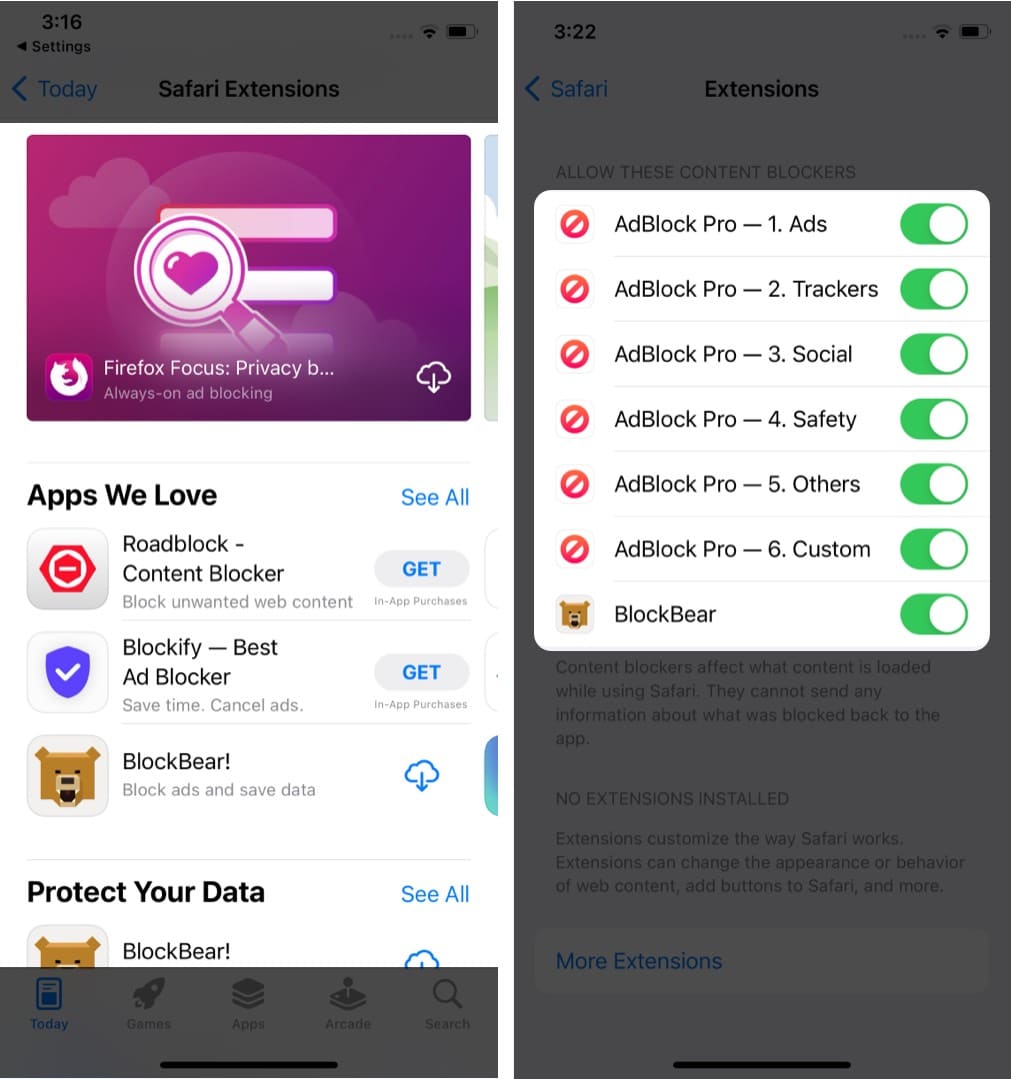
- Download the extensions you need from the iOS App Store.
- Launch Settings and go to Safari .
- Scroll down to General and tap Content Blockers .
- Toggle on the extensions you want to enable.
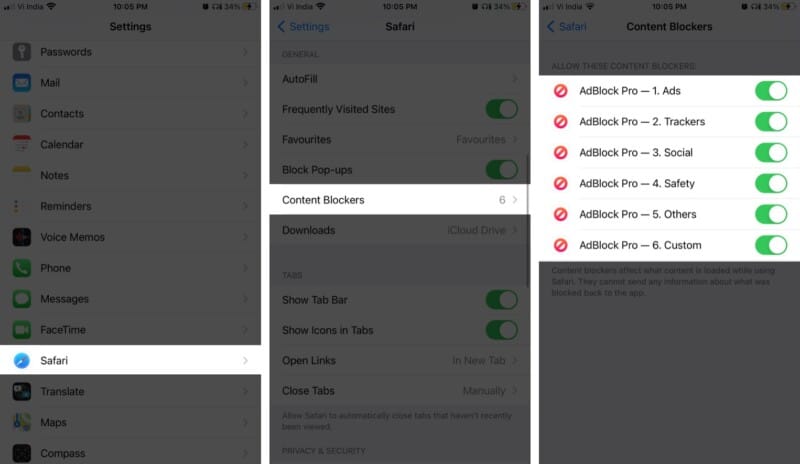
These extensions will now work in the background, similar to how Safari extensions work on MacBook.
And hence, limited apps are part of the feature. More options may come as developers start incorporating the new extension APIs.
- Launch Safari and open any website.
- In iOS 15 , tap the three-dot icon and select Share .
- In iOS 14 , tap the Share icon. The following steps will depend on the extension/app you are using.
- If you see a related option in the Share Sheet, tap it (like Save to Pinterest).
- If not, locate the app from the App Bar and tap it to run the extension.
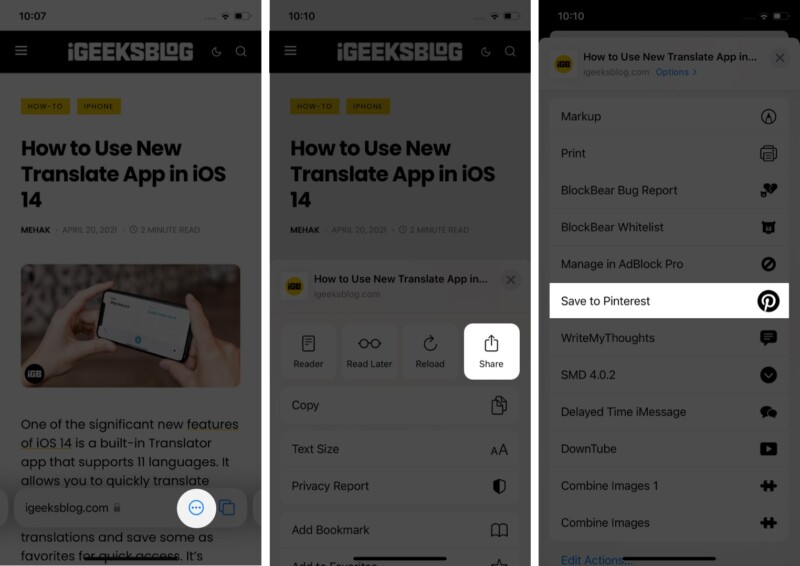
Note : If you can’t find the app, tap the three-dot icon to get a list of available apps.
Undoubtedly, extensions can significantly enhance your browser experience. In fact, many users prefer Google Chrome over Safari because of its extensive extension library. But now that Safari is upping the game, it will be interesting to see which side the scales tip.
I hope this guide helped you learn how to install and use Safari extensions on your iPhone and iPad. If you have any queries, share them with me in the comment section below.
Read out these posts:
- How to use Live Text on iPhone
- Best Safari extensions for iPhone and iPad
- Use Focus mode on iPhone and iPad
- How to customize start page in Safari on iPhone
A self-professed Geek who loves to explore all things Apple. I thoroughly enjoy discovering new hacks, troubleshooting issues, and finding and reviewing the best products and apps currently available. My expertise also includes curating opinionated and honest editorials. If not this, you might find me surfing the web or listening to audiobooks.
View all posts
🗣️ Our site is supported by our readers like you. When you purchase through our links, we earn a small commission. Read Disclaimer .
LEAVE A REPLY Cancel reply
Save my name, email, and website in this browser for the next time I comment.
Related Articles
How to stop “verification required” when installing free apps, how to make a voice memo a ringtone on iphone (2024 guide), how to install homebrew on mac m1, m2, m3 (2024 updated), how to know if someone has blocked you on imessage (2024).
How to Use Safari Extensions on iPhone & iPad

Until now, Safari extensions weren't available on iPhone or iPad, limiting the ability to use these handy third-party tools in our daily browsing. But with iOS 15, we will now be able to enjoy Safari browser extensions on these devices. Here is how to add Safari addons:
Why You'll Love This Tip
- Browse more conveniently by setting up web extensions on your iPhone in Safari.
- Access website functions such as wishlists or discount codes more easily.
Note: Since extensions are so new to Safari in iOS 15, many app developers have not yet released extensions in the App Store. For now, most of the available options are related to blocking ads and increasing browser safety, but more will follow as this new feature grows in popularity!

How to Add Extensions to Safari in iOS 15
Safari web extensions are tools that allow you to use a function of a website even when you are outside of that website. To add Safari browser extensions on your iPhone or iPad, you'll need to have updated to iOS 15 or iPadOS 15 . Once you've updated to the most current software version, follow the steps below. If you're interested in learning more about the many new and improved features included in the iOS and iPadOS updates, sign up for our free Tip of the Day newsletter!

- Return to Safari > Extensions in Settings.

That's all there is to it! Now your Safari extension is enabled and ready to use. When you open Safari, you can find this extension in the Share menu located at the bottom of your screen.
Author Details

Ashleigh Page

Featured Products

Most Popular

How to Tell If Someone Blocked Your Number on iPhone

How Many iPhones Are There? iPhone Model History

10 Simple Tips To Fix iPhone Battery Drain

How to Schedule a Text Message on iPhone

How to Tell If a Dead iPhone Is Charging

iPhone Alarm Volume Low? How to Make an iPhone Alarm Louder

How To Put Two Pictures Together on iPhone

How to Hide an App on Your iPhone

How To Turn Off Flashlight on iPhone (Without Swiping Up!)

Can iPhones Get Viruses? How to Detect & Remove Malware (iOS 17)

Why Is Find My iPhone Not Working? Here’s the Real Fix

Organize Your iPhone Home Screen & Apps
Featured articles, the history of every iphone model from 2007–2024.

How to Find a Lost iPhone, Even If It's Dead or Offline
Symbols on an iPhone & Their Meanings

How to Find Someone Else's iPhone When It's Lost

How to Name a Group Text on iPhone (iOS 17)

How to Transfer Photos from iPhone to Computer—PC or Mac

Email App Disappeared from iPhone? How to Find & Restore It (iOS 17)
Check out our sponsors.

- Each email reveals new things you can do with your phone (and other devices) with easy-to-follow screenshots.
- Enter your email to get your first tip immediately!

AI-Driven Cybersecurity: 8 Top Use Cases
How to check if your apple device has applecare, ios 17.5 developer beta 3 is now available, download apple’s let loose event wallpapers for iphone in 4k resolution.
- Zip-rar tool
- Zip browser
How To Add Or Remove Safari Extensions On iPhone Or iPad
Looking to learn how to add or remove Safari web extensions on iPhone or iPad? then this article is for you.
With iOS 15 and iPadOS 15 Apple has finally brought Safari web extensions to iPhone and iPad. Now users can use web extensions on iOS Safari to add new functionality and features to the web browser and enhance their browsing experience.
Adding or removing Safari extensions on iPhone or iPad is very simple. Web extensions can be added from the App Store and managed through Safari preferences found under the Settings app.
Safari web extensions are developed by third-party developers. Currently, the majority of extensions that are available for iOS involve ad-blockers, popup blockers, and VPNs . However, we expect more iOS web extensions to make their way into the App Store in the coming months.
How to add Safari web extension on iPhone or iPad
You can add Safari extension on iPhone or iPad by following the steps below.
Step 1. Open Settings and go to Safari .
Step 2. Now tap on Extensions option found under the General heading.
Step 3. Tap on More Extensions button, after which you will be redirected to the App Store.
Step 4. On the App Store look for the extension you want to install and tap on the ‘Get’ button next to it. Both paid and free extensions are available in the store.
Step 5. Next, you need to enable the extension. Go back to Extensions page as shown in step 2.
Step 6. Now turn on the toggle located next to the extension you have just downloaded.
This is how you can add new extensions to Safari on iPhone and iPad.
How to remove Safari web extension on iPhone or iPad
You can disable an iOS Safari web extension by going to Settings -> Safari -> Extension and turning off the toggle next to it.
However, if you want to completely remove Safari web extension on iPhone or iPad, then you can follow these steps.
Step 1. Check which Safari web extensions are installed on your device by going to Settings -> Safari -> Extensions .
Step 2. Return to the home screen and look for the app icon for the extension you want to delete.
Step 3. Long press on it and tap on the Remove App button from the menu. After confirming the deletion also tap Yes for deleting app’s data.
This should remove the Safari web extension from your iOS device and remove it from Safari’s extensions list.
There you go folks, this is how you can easily add or remove Safari extensions on iPhones and iPad running iOS 15 or later.
- iOS 15 features
- iPhone Safari
- Safari web extensions
- Web extension
Leave a Reply Cancel reply
Your email address will not be published. Required fields are marked *
Notify me of follow-up comments by email.
Notify me of new posts by email.
This site uses Akismet to reduce spam. Learn how your comment data is processed .
Sign Up for Our Newsletters
Related posts, how to reset airpods pro the right way, how to put picture over another picture on iphone or ipad, airdrop not working on mac or iphone fix here.
Last Updated on August 11, 2023 by Zaib Ali
How to Quickly Disable or Delete Safari Extensions on an iPhone or iPad
Did you install one too many extensions on your iPhone and now Safari is really slow? Follow this quick guide to disable or delete them.
Safari extensions are a popular way to customize your browser. With the release of iOS 15 came the introduction of numerous new extensions Safari was compatible with on an iPhone, as well as on a Mac.
You can download extensions from the App Store, just like you do with any other app. However, if you ever get too many of them, it might slow down your browsing experience. Luckily, you can get rid of extensions easily.
Take a look below to learn how to disable or delete Safari extensions.
What Are Safari Extensions?
As the term itself indicates, Safari extensions are small apps that add specific functions to Safari so you can personalize your browser. It improves functionality and helps you get the most out of Safari.
Related: Finally, You Can Install Safari Extensions on iPhone With iOS 15: Here's How
Some examples of tasks that extensions do for you include automatically filling cookie forms, blocking ads, and improving privacy.
You can either toggle off Safari extensions or completely delete them.
How to Turn Off Safari Extensions on an iPhone or iPad
If you don't want an extension temporarily, but find it useful in the long run, you can just disable and enable it when you want it back. Here's how to do so:
- Open Settings and select Safari .
- Scroll down and tap on Extensions .
- Choose the extension you would like to disable.
- Tap the toggle next to it to disable the extension. Repeat for every extension you'd like to turn off.
How to Delete Safari Extensions on an iPhone or iPad
Have an extension that is just taking up space because you don't really use it? You can quickly delete it from your iPhone or iPad the same way you delete an app. Some extensions also tend collect personal data, so be careful which extensions you choose to download and keep.
Related: Browser Extensions You Should Remove Now Due to DataSpii
Follow these steps to delete an extension:
- Search for the app on your Home Screen or in the App Library . Once you find it, press and hold until the apps begin shaking.
- Press the minus (–) sign that appears and select Delete App from the popup that appears. Repeat for all extensions you want to delete.
- Tap Done in the top-right corner to return the screen to normal.
Declutter Your Browser by Disabling or Deleting Extensions
Safari extensions are quite helpful for plenty of different functions you may not even know you needed. You can browse through the App Store to download one whenever you want.
If you ever want to get rid of them, just open your Safari settings to toggle off an extension or just delete the relevant app like you would with any others on your device. Removing Safari extensions from an iPhone or iPad is really that simple.
Homepage for Safari 4+
Ahnaf mahmud.
- 5,0 • 1 note
Captures d’écran
Description.
With this extension, you can set any URL and Safari will automatically load your homepage upon opening a new tab. To set up, enable the extension and ensure it is set as the new tab page. To set the homepage URL of your choice: 1. Open your device's settings app 2. Select the Safari app followed by Extensions 3. Select the extension and tap Settings
Version 1.0.3
This version includes some minor tweaks and bug fixes.
Notes et avis
Confidentialité de l’app.
Le développeur Ahnaf Mahmud a indiqué que le traitement des données tel que décrit ci‑dessous pouvait figurer parmi les pratiques de l’app en matière de confidentialité. Pour en savoir plus, consultez la politique de confidentialité du développeur .
Données non collectées
Le développeur ne collecte aucune donnée avec cette app.
Les pratiques en matière de confidentialité peuvent varier, notamment en fonction des fonctionnalités que vous utilisez ou de votre âge. En savoir plus
Informations
- Site web du développeur
- Engagement de confidentialité
Du même développeur
SubManager: Subscription List
Vous aimerez peut-être aussi
Blacklist for Safari
DataDivider
Iron Blocker Bloc Publicitaire
Cognito Browser
Adblock Hero : VPN & Private

IMAGES
VIDEO
COMMENTS
Add Safari extensions. Open the Safari app on your iPad. Tap on the right side of the search field, then tap Manage Extensions. Tap More Extensions to browse through extensions in the App Store. When you find one you want, tap the price, or if the app is free, tap Get, then follow the onscreen instructions.
4. Hyperweb - All-in-one browser extension for iPhone and iPad. Extension category - Embedded. Designed to deliver a personalized Safari experience, Hyperweb can wear many hats. It enables users to create blockers, disable cookies, manage dark mode, open links in specific apps, inject custom CSS and JS scripts, and more.
How to add extensions. Tap on the Settings app. Scroll down to and select Safari > Extensions. Any extensions that you've already installed will be listed here. Tap on "More Extensions" if ...
Before you can actually use an extension, you'll need to enable it. The process is the same on both iPhone and iPad. Open Settings, select the Safari settings menu, then tap Extensions. Under Allow These Extensions, you'll see a list of all the extensions you've installed and whether they're enabled or not. To enable an extension, tap on it ...
Unknown. PiPifier is a native Safari extension that lets you view any HTML5 video as a PiP (Picture-in-Picture). With the extension installed, you must pull up a video (YouTube, Twitch, Netflix ...
Launch Settings on your iPhone or iPad. Scroll down and tap Safari. Tap Extensions. Add an extension to Safari on iPhone by showing: Launch Settings, tap Safari, tap Extensions (Image credit: iMore) Scroll down and tap More Extensions. This takes you to the App Store with all apps that support extensions.
With the arrival of iOS 15, Safari for iPhone and iPad gained proper extensions. Apple has taken the same curated App Store approach as it did with Safari for Mac, vastly improving Safari's web browsing capabilities. Here are some of the highlights, and a brief overview of how extensions work on iOS and iPadOS.
10. Amerigo - File Manager. Amerigo checks off all the essential boxes to be your one-stop cloud file manager on iPhone or iPad. The file manager comes with a content blocker extension to stop advertisements in the Safari browser. You can choose to use this if you want a robust file manager and ad blocker instead.
Follow the steps below to download Safari extensions on your iPhone or iPad running iOS 15 and iPadOS 15, respectively: Open Settings. Select Safari and tap on Extensions under GENERAL. Click on ...
Head over to "Settings" on your iPhone or iPad. In the settings menu, scroll down and tap on "Safari" to manage its settings. Here, scroll down and tap on "Extensions" located under the General section as shown below. Next, tap on "More Extensions.". Doing this will take you to the Safari Extensions section of the App Store.
Launch Settings on your device. Tap Safari. Under General, tap Extensions. Select the extension you want enabled and turn it on. Return to Safari on your iPhone or iPad, and tap the puzzle icon in ...
Time needed: 1 minute How to remove unwanted extensions from Safari. From your iPad or iPhone, swipe down on the Home Screen. Using the search bar, search for the extension you want to remove.
1Password. Users of 1Password will love the new Safari extension in the latest update. The 1Password extension gives you the ability to see any password right in Safari and fill in password fields ...
How to use Safari extensions on iPhone. Launch Safari and open any website. In iOS 15, tap the three-dot icon and select Share. In iOS 14, tap the Share icon. The following steps will depend on the extension/app you are using. If you see a related option in the Share Sheet, tap it (like Save to Pinterest). If not, locate the app from the App ...
Open Safari on your iPhone or iPad. On the iPad, tap the Share icon in the top toolbar. If using the iPhone, tap the three dot icon in the toolbar and then select Share. Scroll through the list of actions and tap the extension. In the event that you can't find your extension in your list of Actions, you'll need to add it.
Open the Settings app. Tap Safari. Tap Extensions. Tap More Extensions. Choose from the promoted options or type "Safari extensions" into the search bar and download the extension as you would an app. Return to Safari > Extensions in Settings. Use the toggles to enable features of the extension as you see fit. That's all there is to it!
Best Safari Extensions for iOS and iPadOS. Below is a list of some of the best Safari extensions for iOS 15 and iPadOS 15 that you can use on your iPhone or iPad to do everything from blocking ads ...
BluesMaster. •. 30+ year Mac user here. This list shows, for all intents and purposes, the reason why I switched to Firefox after Apple deprecated its old free .extz extensions for Safari with version 13 and mandated that Safari extensions should now be full-blown apps (many commercial), only available via the App Store.
How to add Safari web extension on iPhone or iPad. You can add Safari extension on iPhone or iPad by following the steps below. Step 1. Open Settings and go to Safari. Step 2. Now tap on Extensions option found under the General heading. Step 3. Tap on More Extensions button, after which you will be redirected to the App Store.
Follow these steps to delete an extension: Search for the app on your Home Screen or in the App Library. Once you find it, press and hold until the apps begin shaking. Press the minus (-) sign that appears and select Delete App from the popup that appears. Repeat for all extensions you want to delete. Tap Done in the top-right corner to ...
Téléchargez Homepage for Safari et utilisez-le sur votre iPhone, iPad ou iPod touch. With this extension, you can set any URL and Safari will automatically load your homepage upon opening a new tab. To set up, enable the extension and ensure it is set as the new tab page. To set the homepage URL of your choice: 1.