Stack Exchange Network
Stack Exchange network consists of 183 Q&A communities including Stack Overflow , the largest, most trusted online community for developers to learn, share their knowledge, and build their careers.
Q&A for work
Connect and share knowledge within a single location that is structured and easy to search.

Safari: the BACK button doesn't work
In general, my back button works fine, as does everything else in Safari.
But there is one webpage (an online quiz for a class) which opened in a popup window, I filled in my responses, hit the submit button, and then it told me my session is expired. In this window, the keyboard shortcut for Back doesn't do anything and right-clicking on the page gives a context menu with Forward but not Back.
Is there any way for me to go Back to see my long hard work of entering responses in the form on the previous page?
- Since it was popped up in a new window, and when you hit submit it failed, then there's probably nothing to go "back" to, as you didn't actually leave the page. – Ƭᴇcʜιᴇ007 Jan 27, 2013 at 21:52
You may be able to if you disable javascript. Here is a link on how to do it on a Mac. Some websites use javascript to disable the back button. However, they usually do this for a reason. Many online quizzes like this disable the back button to prevent cheating, or it could be the way the website was developed, using the back button might break the quiz.
You must log in to answer this question.
Not the answer you're looking for browse other questions tagged safari ..
- The Overflow Blog
- Net neutrality is in; TikTok and noncompetes are out
- Upcoming research at Stack Overflow
- Featured on Meta
- Testing a new version of Stack Overflow Jobs
Hot Network Questions
- Direct image of flat module along quasi-affine morphism
- Refused entry into the UK
- How does ls know how to output its results?
- Why does changing one's name to 'Vladimir' indicate allegiance to Moscow?
- Changed file and folder names within a compressed .zip email attachment received from Outlook
- What is "What *is*."?
- Is this bike overkill for me
- What does this concatenation operator do?
- jacking up a car on "grass paving block" - how to secure jack and supports?
- HST can apparently operate in one-gyro mode, if need be. Why was the Compton Gamma Ray Observatory de-orbited when it lost one of its three gyros?
- Short story with an older brother training to be a dragon rider and a younger brother training to be a healer
- Symbolize one band mosaic dataset with unique values
- Tree with red |A| painted on trunk
- Units of "pixels" in a research paper on digital streak formation for optical payloads
- Should copper tubes be sealed when removing aircons?
- Feasible compact fusion power source
- Should I use an author's code made available on request to help retract their highly cited paper?
- How can I safely pass power from an extension cord through a shed wall?
- Asymptotic unbiasedness + asymptotic zero variance = consistency?
- Shade a specific area
- Build, run, and manage applications across multiple clouds, on-premises, and at the edge, with the tools and frameworks of your choice
- How do Christians who reject Young Earth Creationism respond to the "God is not a liar" argument?
- Identify Notation, dot (period or point) with semicircle below
- How would I make text bend (as if it's being folded) but not on an isometric grid?
What Happened To The Back Button In Safari

- Software & Applications
- Browsers & Extensions

Introduction
The back button is a fundamental feature of web browsers, allowing users to effortlessly navigate through their browsing history. In Safari, Apple's widely used web browser, the back button has undergone several changes over the years, prompting curiosity and sometimes frustration among users. Understanding the evolution of the back button in Safari, as well as the recent alterations and user reactions, is crucial for anyone seeking to optimize their browsing experience.
The back button serves as a virtual time machine, enabling users to revisit previously viewed web pages with a simple click. It embodies the essence of seamless navigation, empowering users to effortlessly backtrack through their online journey. However, the functionality and appearance of the back button have evolved significantly since the early days of web browsing.
As technology continues to advance, web browsers strive to enhance user experience by refining their features, including the iconic back button. In Safari, these changes have sparked discussions and debates among users, as each alteration brings forth a new set of benefits and challenges.
Understanding the history of the back button in Safari, the recent modifications, and user feedback is essential for harnessing the full potential of this vital tool. By delving into these aspects, users can gain valuable insights into optimizing their browsing experience and mastering the art of seamless navigation in Safari.
The History of the Back Button in Safari
The back button in Safari has a rich history that reflects the evolution of web browsing. When Safari was first introduced by Apple in 2003, the back button was a simple yet essential feature that allowed users to navigate backward through their browsing history. This initial iteration of the back button served as a reliable tool for seamlessly retracing one's online footsteps.
As web technology advanced, so did the functionality of the back button in Safari. With the release of subsequent versions of the browser , Apple introduced refinements to the back button, aiming to enhance user experience and streamline navigation. These updates included improvements in responsiveness, visual design, and overall usability, ensuring that the back button remained a cornerstone of Safari's user interface.
In the early stages of Safari's development, the back button primarily served the purpose of enabling users to revisit previously viewed web pages. However, as the internet landscape evolved, so did the role of the back button. Safari's back button adapted to accommodate the complexities of modern web browsing, such as handling dynamic content, AJAX requests, and single-page applications, ensuring that users could navigate seamlessly across a wide array of online experiences.
Furthermore, the integration of new features and functionalities into Safari brought about changes to the back button's behavior. For instance, the introduction of tabbed browsing and gesture-based navigation in Safari influenced how users interacted with the back button, prompting adjustments to its functionality to align with these innovations.
Over time, the back button in Safari has evolved from a basic navigational tool to a sophisticated component that caters to the diverse and dynamic nature of the modern web. The history of the back button in Safari reflects a continuous effort to adapt to the evolving needs of users and the ever-changing landscape of web technology, solidifying its status as a vital element of the browsing experience.
Understanding this historical evolution provides valuable context for appreciating the significance of the back button in Safari and the pivotal role it plays in facilitating seamless navigation through the digital realm.
Changes to the Back Button in Safari
The back button in Safari has undergone notable changes over the years, reflecting Apple's commitment to refining the browsing experience. These changes have encompassed both functional and visual aspects, aiming to align the back button with the evolving dynamics of web content and user interaction.
One significant change to the back button in Safari involved its adaptability to the introduction of tabbed browsing. With the proliferation of tabbed interfaces, users began to navigate through multiple web pages simultaneously. In response, Apple integrated tab-specific back button functionality, allowing users to navigate backward within each open tab independently. This enhancement streamlined the browsing experience, empowering users to manage their browsing history more effectively within individual tabs.
Furthermore, the evolution of touch-based interactions on Apple devices prompted adjustments to the back button's behavior. The introduction of gesture-based navigation, such as swiping to navigate backward or forward, influenced the functionality of the back button in Safari. Apple optimized the back button to complement these intuitive gestures, ensuring a seamless transition between traditional button-based navigation and touch-based interactions, thereby catering to the diverse preferences of users across different devices.
In addition to functional changes, Safari has also witnessed visual refinements to the back button. As part of Apple's design evolution, the appearance of the back button has been subject to updates aimed at enhancing its visibility and intuitiveness. From subtle alterations in size and placement to the incorporation of visual cues for enhanced user feedback, these visual changes have contributed to a more cohesive and aesthetically pleasing browsing interface.
Moreover, Safari's compatibility with various web technologies and standards has influenced the behavior of the back button. The browser's adaptation to dynamic web content, including AJAX requests and single-page applications, has necessitated adjustments to the back button's functionality to ensure seamless navigation within these contexts. Apple's commitment to optimizing the back button's performance in handling diverse web experiences underscores its dedication to providing users with a consistent and reliable browsing tool.
These changes to the back button in Safari reflect Apple's responsiveness to the evolving landscape of web browsing, user behavior, and technological advancements. By adapting the back button to align with modern browsing paradigms and user expectations, Apple has demonstrated its commitment to enhancing the overall browsing experience in Safari, solidifying the back button as a cornerstone of seamless navigation in the digital realm.
User Reactions and Feedback
The changes to the back button in Safari have elicited a diverse range of reactions and feedback from users across the globe. As with any user interface modification, the alterations to the back button have sparked discussions, debates, and, in some cases, passionate responses from the Safari user community.
Many users have expressed appreciation for the adaptability of the back button to the evolving dynamics of web browsing. The integration of tab-specific back button functionality has been particularly well-received, as it empowers users to manage their browsing history within individual tabs more effectively. This feature has garnered praise for its ability to streamline the navigation experience, especially for those who frequently engage in multitasking across multiple tabs.
However, some users have voiced concerns regarding the visual changes to the back button. While Apple's design updates aim to enhance visibility and intuitiveness, a subset of users has found the alterations to be somewhat disorienting. The visual refinements, although well-intentioned, have prompted discussions about the balance between aesthetic enhancements and maintaining familiarity for long-time Safari users.
In terms of functionality, the adaptation of the back button to touch-based interactions has received mixed feedback. While many users appreciate the seamless transition between traditional button-based navigation and touch-based gestures, some have encountered challenges in acclimating to these changes. The integration of gesture-based navigation has sparked discussions about the learning curve associated with these new interaction paradigms.
Moreover, the Safari user community has provided valuable feedback on the back button's performance in handling dynamic web content. Users navigating AJAX-driven websites and single-page applications have offered insights into their experiences with the back button, highlighting areas of seamless navigation as well as potential areas for improvement.
Overall, the user reactions and feedback regarding the changes to the back button in Safari underscore the diverse perspectives and preferences within the user community. While some users embrace the adaptability and modernization of the back button, others express a desire for a balance between innovation and familiarity. The varied feedback serves as a testament to the significance of the back button in shaping the browsing experience and the importance of considering user perspectives in the evolution of Safari's features.
Understanding the user reactions and feedback provides valuable insights into the nuanced preferences and expectations of Safari users, shedding light on the impact of interface changes on the browsing experience. This user-centric perspective is instrumental in informing future refinements to the back button and other essential features, ensuring that Safari continues to cater to the diverse needs of its global user base.
Tips for Using the Back Button in Safari
Tab-Specific Navigation : When navigating through multiple tabs in Safari, utilize the tab-specific back button functionality to backtrack within each tab independently. This feature enhances multitasking and facilitates efficient management of browsing history within individual tabs.
Gesture-Based Navigation : Take advantage of touch-based interactions by leveraging gesture-based navigation in Safari. Familiarize yourself with intuitive gestures such as swiping to navigate backward or forward, seamlessly transitioning between traditional button-based navigation and touch-based interactions for a fluid browsing experience.
Visual Cues : Pay attention to visual cues associated with the back button in Safari. Apple's design updates have incorporated visual enhancements to improve visibility and intuitiveness. Familiarize yourself with these cues to optimize your navigation experience and leverage the visual feedback provided by the back button.
Dynamic Web Content : When navigating dynamic web content, such as AJAX-driven websites and single-page applications, be mindful of the back button's behavior. Safari's adaptation to these modern web experiences ensures seamless navigation, but it's beneficial to familiarize yourself with how the back button interacts with dynamic content to optimize your browsing journey.
Customization Options : Explore customization options within Safari to tailor the back button's behavior to your preferences. Safari offers a range of settings and extensions that allow users to personalize their browsing experience, including options that may enhance the functionality and usability of the back button.
User Feedback : Stay informed about user feedback and discussions surrounding the back button in Safari. Engaging with the Safari user community can provide valuable insights and tips from fellow users, offering diverse perspectives and potential optimizations for utilizing the back button effectively.
By incorporating these tips into your browsing routine, you can harness the full potential of the back button in Safari, optimizing your navigation experience and seamlessly retracing your online footsteps with ease.
The evolution of the back button in Safari reflects a dynamic journey of adaptation and innovation, driven by the ever-changing landscape of web technology and user behavior. From its humble beginnings as a basic navigational tool to its current status as a sophisticated and adaptable feature, the back button in Safari has continuously evolved to meet the diverse needs of users navigating the digital realm.
The history of the back button in Safari underscores its pivotal role in facilitating seamless navigation, serving as a virtual time machine that empowers users to effortlessly revisit previously viewed web pages. As web technology advanced, the back button adapted to accommodate the complexities of modern web browsing, including tabbed interfaces, touch-based interactions, and dynamic web content. These adaptations have positioned the back button as a cornerstone of the browsing experience, catering to the diverse preferences and behaviors of Safari users.
The recent changes to the back button in Safari, including tab-specific navigation, gesture-based interactions, and visual refinements, have elicited a spectrum of user reactions and feedback. While some users embrace the adaptability and modernization of the back button, others express a desire for a balance between innovation and familiarity. This diversity of perspectives underscores the significance of considering user feedback in shaping the evolution of essential features within Safari, ensuring that the browsing experience remains intuitive and user-centric.
As users navigate the digital landscape with Safari, leveraging the back button effectively is essential for optimizing the browsing experience. By embracing tab-specific navigation, gesture-based interactions, visual cues, and customization options, users can harness the full potential of the back button, seamlessly retracing their online footsteps and managing their browsing history with precision.
The journey of the back button in Safari is a testament to Apple's commitment to refining the browsing experience, adapting to the evolving needs of users, and embracing technological advancements. As Safari continues to evolve, the back button will undoubtedly remain a focal point of user interaction, embodying the essence of seamless navigation and serving as a timeless companion in the digital exploration of the web.
Leave a Reply Cancel reply
Your email address will not be published. Required fields are marked *
Save my name, email, and website in this browser for the next time I comment.
- Crowdfunding
- Cryptocurrency
- Digital Banking
- Digital Payments
- Investments
- Console Gaming
- Mobile Gaming
- VR/AR Gaming
- Gadget Usage
- Gaming Tips
- Online Safety
- Software Tutorials
- Tech Setup & Troubleshooting
- Buyer’s Guides
- Comparative Analysis
- Gadget Reviews
- Service Reviews
- Software Reviews
- Mobile Devices
- PCs & Laptops
- Smart Home Gadgets
- Content Creation Tools
- Digital Photography
- Video & Music Streaming
- Online Security
- Online Services
- Web Hosting
- WiFi & Ethernet
- Browsers & Extensions
- Communication Platforms
- Operating Systems
- Productivity Tools
- AI & Machine Learning
- Cybersecurity
- Emerging Tech
- IoT & Smart Devices
- Virtual & Augmented Reality
- Latest News
- AI Developments
- Fintech Updates
- Gaming News
- New Product Launches
Learn To Convert Scanned Documents Into Editable Text With OCR
Top mini split air conditioner for summer, related post, comfortable and luxurious family life | zero gravity massage chair, when are the halo awards 2024, what is the best halo hair extension, 5 best elegoo mars 3d printer for 2024, 11 amazing flashforge 3d printer creator pro for 2024, 5 amazing formlabs form 2 3d printer for 2024, related posts.

How to Resume Download for Devices and Browsers

Why Does Hulu Keep Freezing (Troubleshoot Guide)

10 Best Browsers for Privacy That Aren’t Google Chrome

5 Easy Ways to Remove Facebook Virus Effectively

How To Refresh Browser

How To Restore Bookmarks In Safari

What Happened To My Safari Tabs

How To Install Safari On Apple TV 4
Recent stories.

Fintechs and Traditional Banks: Navigating the Future of Financial Services

AI Writing: How It’s Changing the Way We Create Content

How to Find the Best Midjourney Alternative in 2024: A Guide to AI Anime Generators

How to Know When it’s the Right Time to Buy Bitcoin

Unleashing Young Geniuses: How Lingokids Makes Learning a Blast!

- Privacy Overview
- Strictly Necessary Cookies
This website uses cookies so that we can provide you with the best user experience possible. Cookie information is stored in your browser and performs functions such as recognising you when you return to our website and helping our team to understand which sections of the website you find most interesting and useful.
Strictly Necessary Cookie should be enabled at all times so that we can save your preferences for cookie settings.
If you disable this cookie, we will not be able to save your preferences. This means that every time you visit this website you will need to enable or disable cookies again.

Tips & Tricks
Troubleshooting, how to show back & forward buttons in safari for iphone.
In fact, some users interpret this as webpages either hijacking their browser in Safari on the iPhone, or even a bug or crash in the Safari browser for iOS. That’s not the case however, and despite not being the most obvious thing in the world, showing all of the navigation bar, including the back, forward, sharing, and tabs buttons in Safari for iOS on iPhone or iPad, is actually extremely simple once you learn how to use and understand the feature.
How to Show Navigation Buttons in Safari for iOS on iPhone or iPad
Can’t find the navigation bar in Safari? Here’s how to reveal it at any time on any web page in iOS:
- From the Safari app in iOS, tap on the URL bar on any webpage (the URL is the web address of the site, for example “osxdaily.com”)
- The navigation buttons: Back, Forward, Sharing, Tabs, are now visible across the bottom of Safari as usual

Now that the navigation bar is visible you can tap forward, back, summon browsing history, share or email a page, access bookmarking features, tabs, and access Privacy browsing mode , or even search on page .
Notice that if you start scrolling down or up a web page again, or tap on an image, the URL bar shrinks and the navigation buttons disappear again. This happens automatically, and tapping on the URL bar will again make them reappear.
Pretty easy, right? It is once you learn how this works, but even tech savvy users can struggle with this because there is virtually no indication that tapping on the URL is going to display the navigation bar of Safari.
I saw confusion with this firsthand when a longtime Mac and iPhone user was annoyed with her iPhone, complaining to me that it always was buggy when using Safari and that Safari became usable and “stuck” on a single webpage, so she preferred to use Chrome on the iPhone instead. After asking her to show me what was happening, I realized it was the automatically hiding navigation buttons that were causing her grief, and that Safari wasn’t crashing or stuck on a website at all. After showing this simple solution to her, she said “wow that is easy, but how would I know to do that?” and remarked that many of her friend and coworkers had the same complaint. Many of these issues are just a result of changing up the user interface and switching things after users have become habituated to a certain behavior, when it changes so dramatically (and is not obvious) and no longer works as before, many users are convinced something is broken or wrong.
This applies to the iPhone, iPad, and iPod touch, and is obviously intended for newer versions of iOS system software, including iOS 12, iOS 11, iOS 10, iOS 9, or anything newer than iOS 7 and iOS 8, because prior versions of iOS always displayed navigation buttons and did not hide them automatically in the same way.
Enjoy this tip? Subscribe to our newsletter!
Get more of our great Apple tips, tricks, and important news delivered to your inbox with the OSXDaily newsletter.
You have successfully joined our subscriber list.
Related articles:
- How to Enable Voice Navigation in Maps on iPhone
- How to Turn Off Split Screen in Safari for iPad? Exiting Safari Split Screen in iPadOS
- How to Use iPhone for Turn-By-Turn Voice Navigation Directions with Siri
- How to Use Settings Navigation History on iPhone & iPad
12 Comments
» Comments RSS Feed
I just switched from Android and I am amazed at how horrible the user experience is with Apple. Have any of these stupid engineers tried using their own design? Everyone on every browser on every electronic device is expecting a back button and now you have to tap once for the menu and again for the back button. Totally stupid!!! Also when using the phone feature if you search and want to go back you have to hit cancel in the upper right corner. This totally kills productivity always having to go to a different place to get the same result. Talk about a creativity killer. Oh wait wasn’t Apple developed with the creative in mind and ease of use? My mom could never use this phone because the simple has become complicated. Steve Jobs would not be happy. If he was the one who approved this bull than Apple has lost its way. One last gripe when editing text it is almost impossible to edit. Either it selects the entire word or the magnifying glass comes up and with the slightest movement zips through the entire word. Who came up with junk? Never an issue on Android but I wanted to see what all the hype was about and I am very disappointed.
How about make a setting button and disable it from Fchkhfdfgying disapering. Apple geniuses..
I have a super easy way to permanently solve irritating Apple UI and other annoying issues such as drag and drop, bloatware etc. Don’t buy Apple products…period.
I don’t have a bother with the navigation bar disappearing but when I am on a site and there is a link at the bottom and everytime I try to click on the link, the bar blocks it. How can I lock the bar or is there another way to do this?
I would prefer just to have the back button stop vanishing. Time to pick another browser where the I get to chose if the buttons dissapear.
The real question is, without jail breaking, can we set it to always show the nav bar. I’m an advanced user and I find it more annoying then anything that I need another tap to show it!
I typically swipe left and right to get forward and backward but when I want to switch tabs, it become very annoying.
Always on on mine. Is this a iOS8 feature?
Yeah, I discovered this feature… So I now have to press twice to get back rather than having the button available when required. Brilliant thinking from Apple; but it’s a cleaner interface and all else must be subservient to that. And apparently no setting to lock it in place. Apple has lost the plot with its ui idiocy and I’m about to move elsewhere.
Great, has been struggling a lot.
A million thanks for this note! I have struggled with a lot of scrolling to the bottom and tapping all these months!
+1 tap the bottom of the screen – the easiest way!
Or alternatively just tap the bottom of the screen anywhere to bring up the navigation bar. I have learnt where each of the five shortcuts on the Navigation bar appear on the iPhone screen, and now just double tap the in the area of the shortcut I want. The first tap brings up the navigation bar the second tap operates the feature.
Leave a Reply
Name (required)
Mail (will not be published) (required)
Subscribe to OSXDaily
- - How to Use AirPods with Apple TV
- - 6 Useful Apple Watch Tips
- - What do Blue Underlines on Text Mean in Microsoft Edge?
- - Fixing Apple Watch False Touch & Ghost Touch Issues
- - How to Connect AirPods to a Smart TV
- - Beta 3 of iOS 17.5, macOS Sonoma 14.5, iPadOS 17.5, Available for Testing
- - Apple Event Set for May 7, New iPads Expected
- - Beta 2 of iOS 17.5, iPadOS 17.5, macOS Sonoma 14.5, Available for Testing
- - Opinion: Shiny Keys on MacBook Air & Pro Are Ugly and Shouldn’t Happen
- - MacOS Ventura 13.6.6 & Safari 17.4.1 Update Available
iPhone / iPad
- - How to Use the Latest GPT 4 & DALL-E 3 Free on iPhone & iPad with Copilot
- - How to Bulk Image Edit on iPhone & iPad wth Copy & Paste Edits to Photos
- - What Does the Bell with Line Through It Mean in Messages? Bell Icon on iPhone, iPad, & Mac Explained
- - iOS 16.7.7 & iPadOS 16.7.7 Released for Older iPhone & iPad Models
- - Fix a Repeating “Trust This Computer” Alert on iPhone & iPad
- - Beta 4 of macOS Sonoma 14.5, iOS 17.5, iPadOS 17.5, Available for Testing
- - How to Customize the Finder Sidebar on Mac
- - How to Uninstall Apps on MacOS Sonoma & Ventura via System Settings
- - Make a Website Your Mac Wallpaper with Plash
- - 15 Mail Keyboard Shortcuts for Mac
- - What’s a PXM File & How Do You Open It?
- - Fix “warning: unable to access /Users/Name/.config/git/attributes Permission Denied” Errors

About OSXDaily | Contact Us | Privacy Policy | Sitemap
This website is unrelated to Apple Inc
All trademarks and copyrights on this website are property of their respective owners.
© 2024 OS X Daily. All Rights Reserved. Reproduction without explicit permission is prohibited.

FIX: Back Button Not Working in Web Browser?
In rare cases it could be a hacker
Does nothing happen when you click or tap the Back button on your web browser? Does it simply reload the current page instead? Or does the Back button appear grayed out?
Usually, the Back button in a browser fails to function correctly due to reasons such as redirecting links and conflicting browser extensions. But rarely, you could be dealing with something as serious as a malicious add-on or browser hijacker.
Work your way through the list of suggestions and solutions below to fix when the Back button is not working in Chrome, Mozilla Firefox, Microsoft Edge, and Apple Safari.
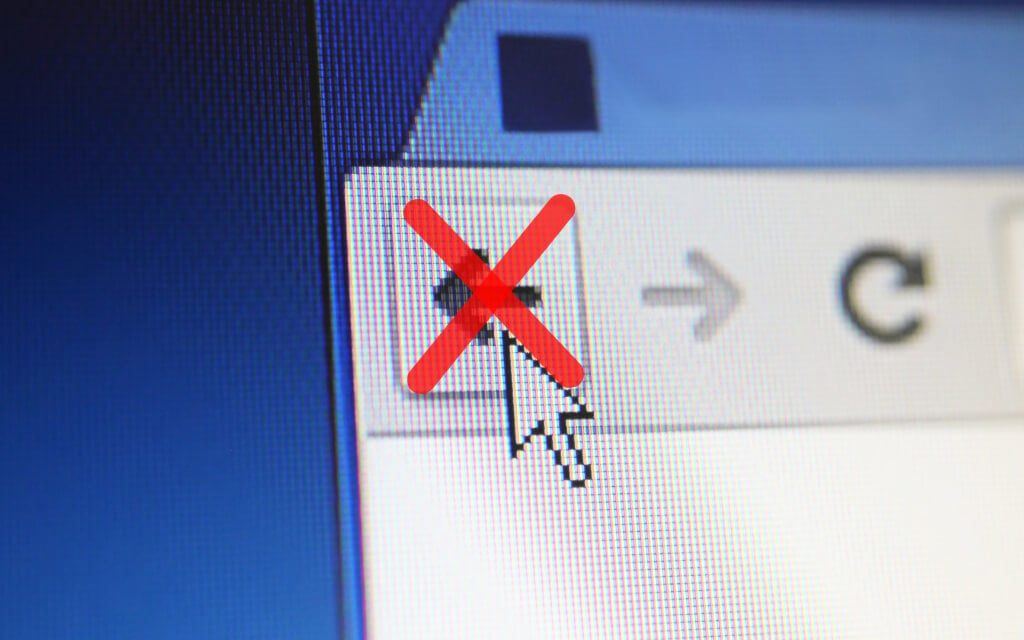
Switch Tabs or Windows
Most links that you click on tend to open in the same browser tab. But if the Back button on a page that you just loaded appears grayed out, that’s likely because it opened up in a new tab or window.
In that case, you can’t use the Back button. The only way to go back to the previous page is to switch tabs or windows.
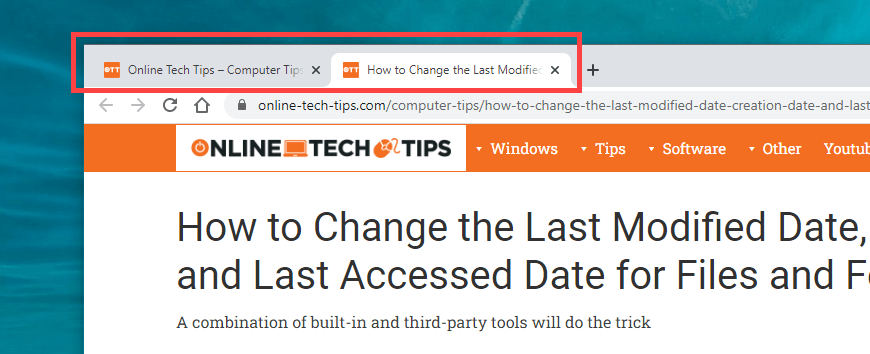
If you use an extension that forces your browser to open links in new tabs or windows, you may want to disable it (more on that further below).
Multiple Redirects
Some links redirect through one or more web addresses before loading. When that happens, selecting the Back button may cause it to reload the same page.
One way to overcome the issue is to long-click the Back button. That prompts browsers such as Chrome to display the history stack for the tab. Then, simply select the page you want to get to, and you should be able to skip the redirecting addresses. This also works on mobile browsers; just long-tap the Back button to bring up the tab’s history.
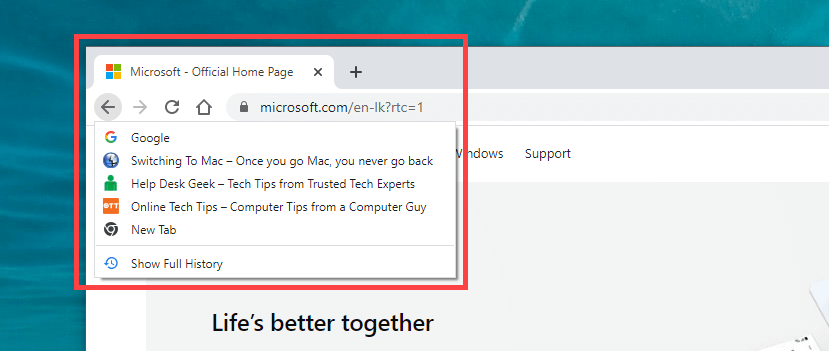
Another way to deal with the issue is to click the Back button multiple times rapidly. That helps prevent any previous redirects from kicking into action.
Disable Conflicting Browser Addons
On desktop devices specifically, extensions can prevent the Back button on your browser from working correctly. For example, add-ons such as content blockers and user script managers often cause that. Deactivating them should help.
If you can’t think about anything specific, start by disabling all browser extensions. You can access the Extensions page via your browser’s menu (look for an icon with three dots or lines). In Chrome, for example, select More tools > Extensions on the Chrome menu to bring up your extensions list.
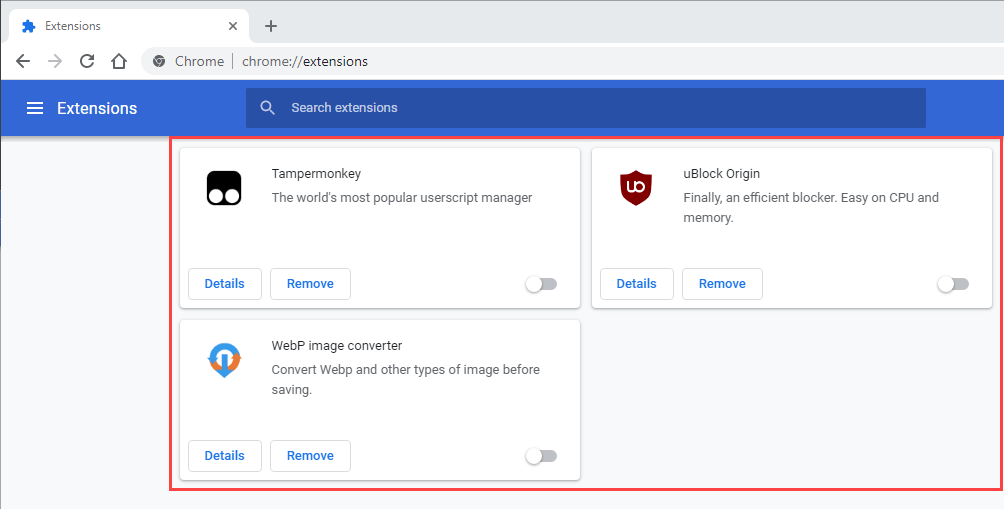
If the Back button begins to work correctly after deactivating all extensions, begin re-enabling them one by one until you figure out what’s causing the problem.
Clear Browser Cache and Cookies
A corrupt or obsolete browser cache is another reason that causes websites or the browser itself to behave incorrectly. If clicking or tapping the Back button doesn’t do anything or causes the same page to reload, clearing it might help fix things. Here’s how to delete the cache in two popular desktop browsers.
Google Chrome
Open the Chrome menu and go to Settings > Privacy and security > Clear browsing data . Next, check the boxes next to Cookies and other site data and Cached images and files , set Time range to All time , and select Clear data .
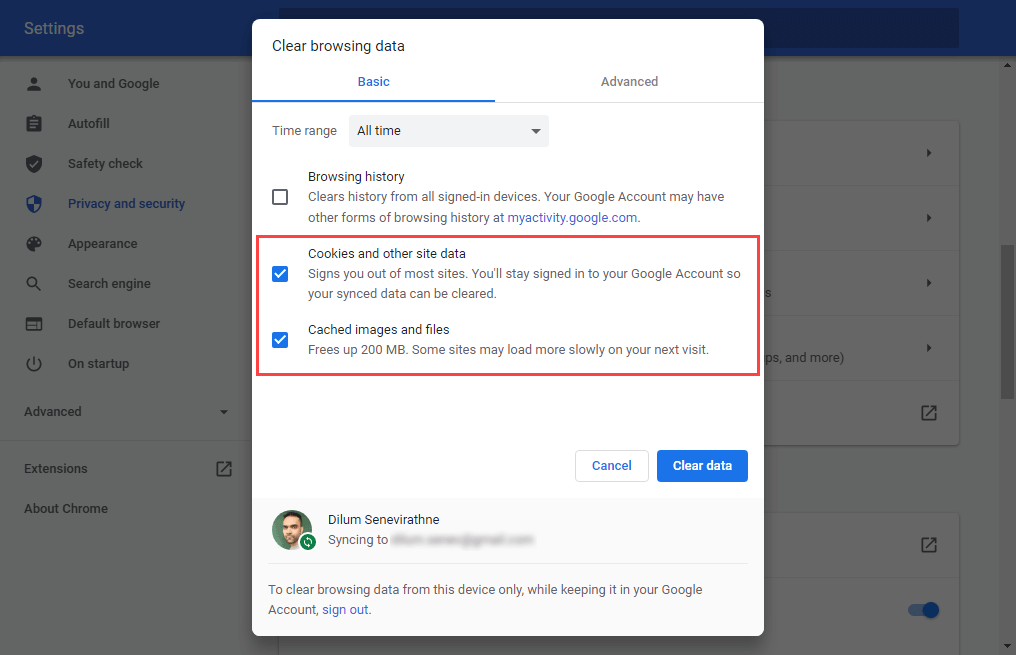
Mozilla Firefox
Open the Firefox menu and go to Settings > Privacy & Security > Cookies and Site Data > Clear Data . Next, check the boxes next to Cookies and Site Data and Cached Web Content and select Clear .
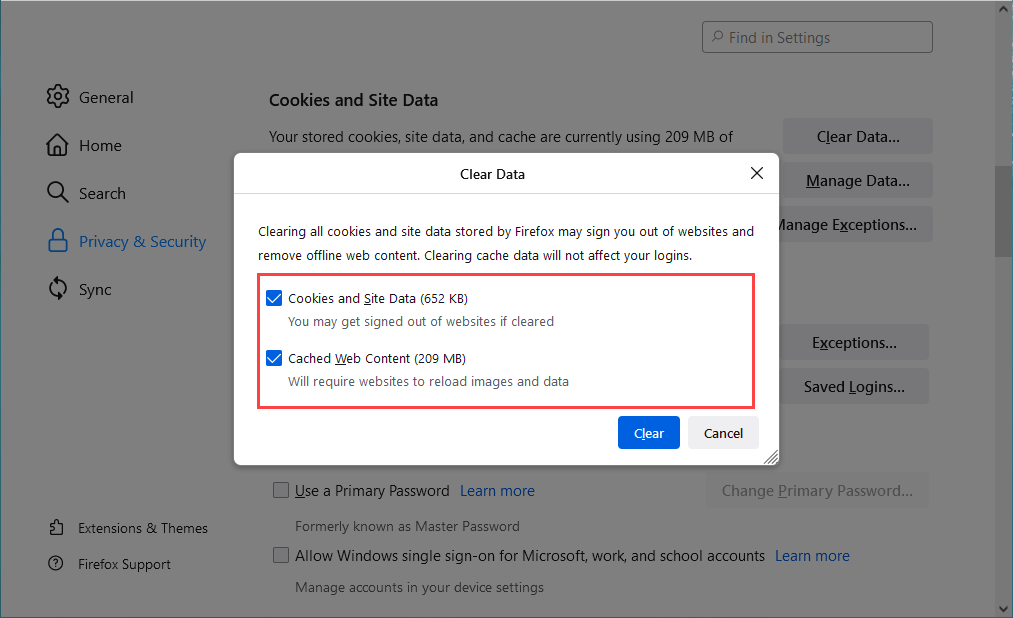
If you use a different browser, refer to our master guide to clearing the cache in any browser for specific instructions.
Update Your Web Browser
An outdated browser can result in all sorts of odd issues. If the Back button fails to work for no apparent reason, try installing the latest updates. That should help rule out any known bugs from the equation.
Most desktop browsers auto-update themselves, but you can always initiate a manual check for updates. Here’s how to do that with Chrome and Firefox.
Open the Chrome menu and select Help > About Google Chrome . Then, wait until Chrome searches for the latest updates. If it does detect any updates, it should start installing them automatically.
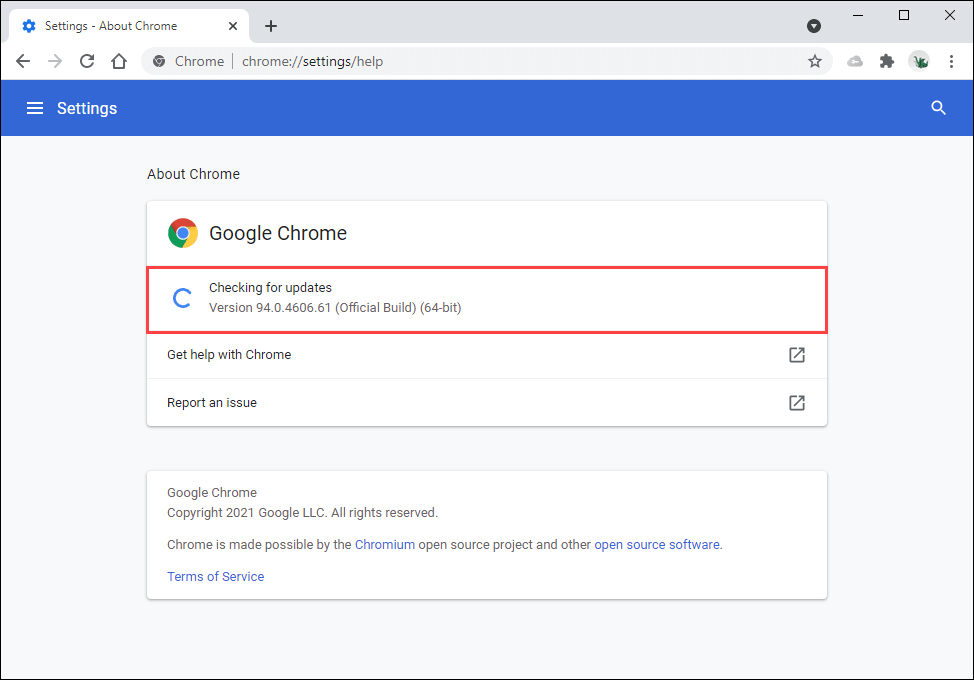
Open the Firefox menu and select Help > About Firefox . Then, wait until Firefox searches for and installs the latest updates. Follow that by restarting your browser.
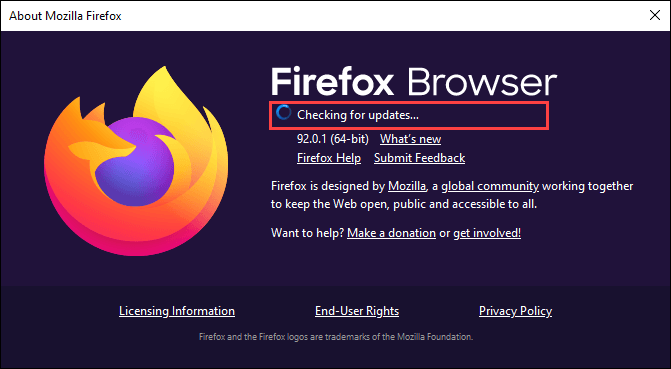
On mobile, you can install the latest browser updates by heading over to the Play Store (Android) or the App Store (iOS).
Check for Malware and Browser Hijackers
Malicious software and add-ons can hijack default browser functionality. Aside from a malfunctioning Back button, you may also notice other unusual behavior, such as slowdowns, crashes, etc.
The best way to fix that is by scanning your device using a dedicated malware removal utility. For example, Malwarebytes can help you remove malware on both the PC and Mac.
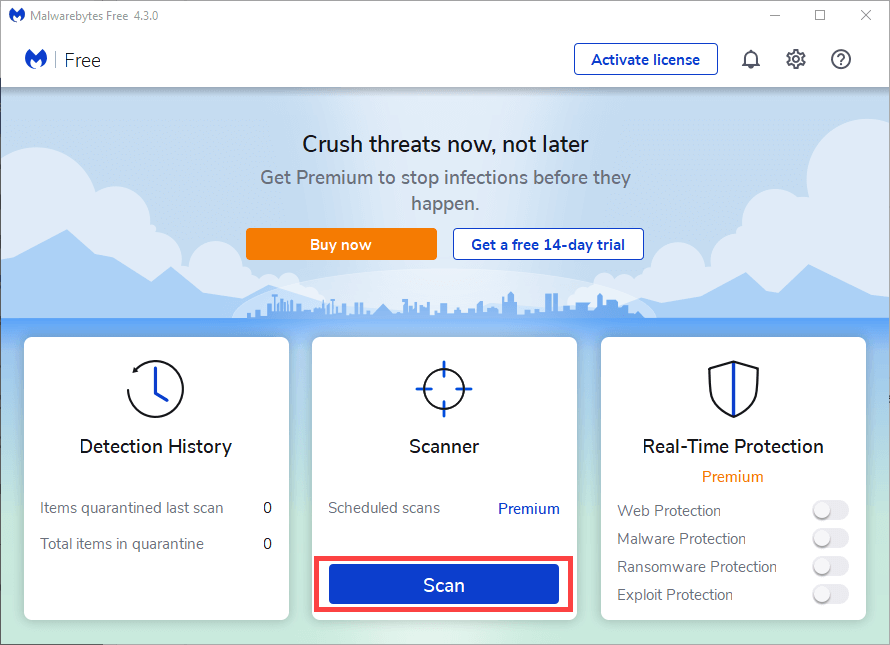
If you use Chrome in Windows, you can also use its built-in malware removal tool to remove malicious extensions and browser hijackers. To run it, open the Chrome menu and select Settings > Advanced > Reset and clean up > Clean up computer > Find .
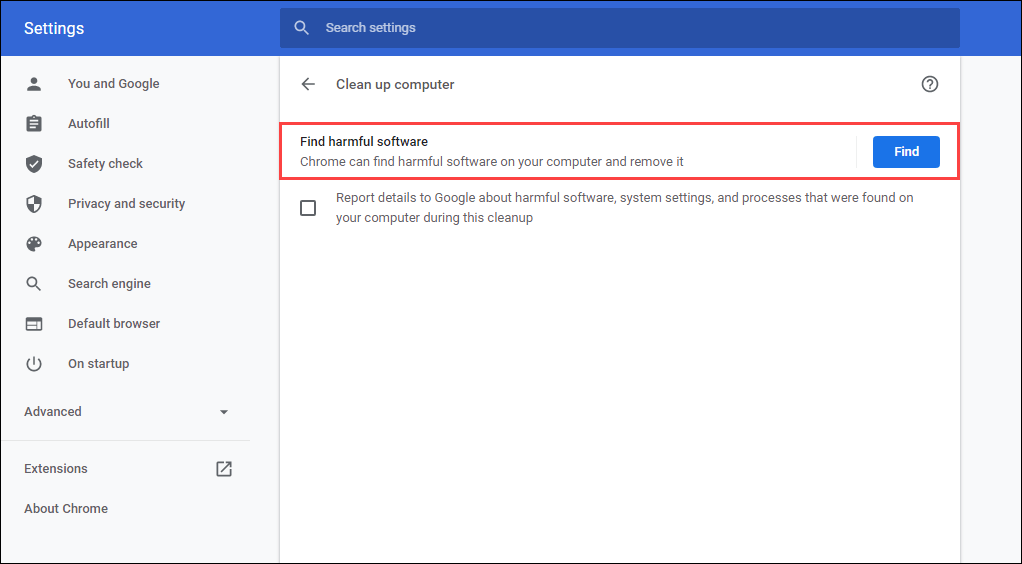
Reset Your Web Browser
Most desktop web browsers provide a reset option to resolve serious issues. If none of the suggestions or solutions above helped fix the Back button, you should do that now.
Here’s how to reset Chrome and Firefox below. You may want to back up your browsing data by syncing them to a Google Account or Firefox Account before you start. If you use a different browser, look up its support pages online for specific instructions.
Open the Chrome menu and select Settings . Then, select Advanced > Reset and clean up > Restore settings to their original defaults .
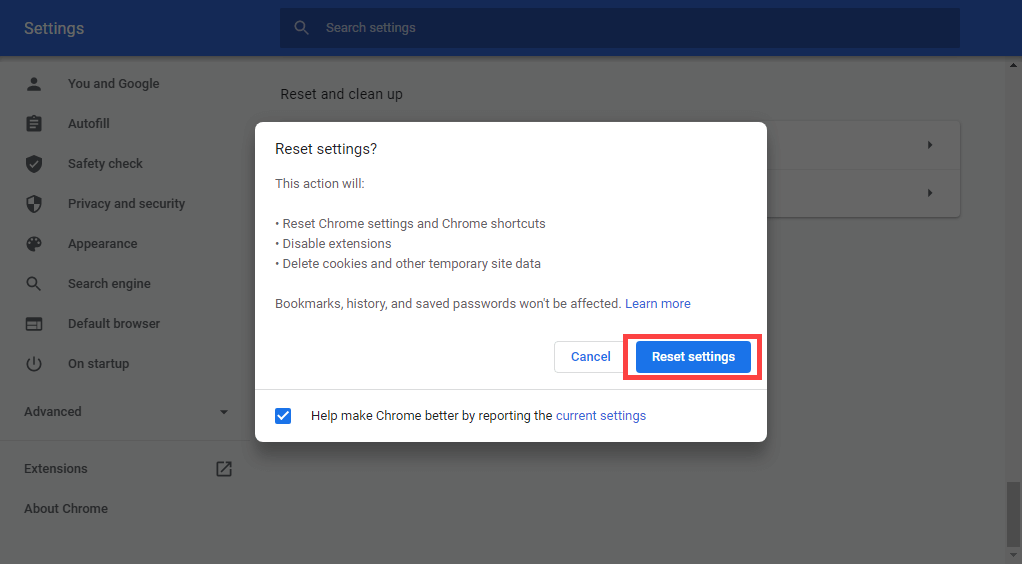
Type about:support into a new Firefox tab and press Enter . Then, select Refresh Firefox .
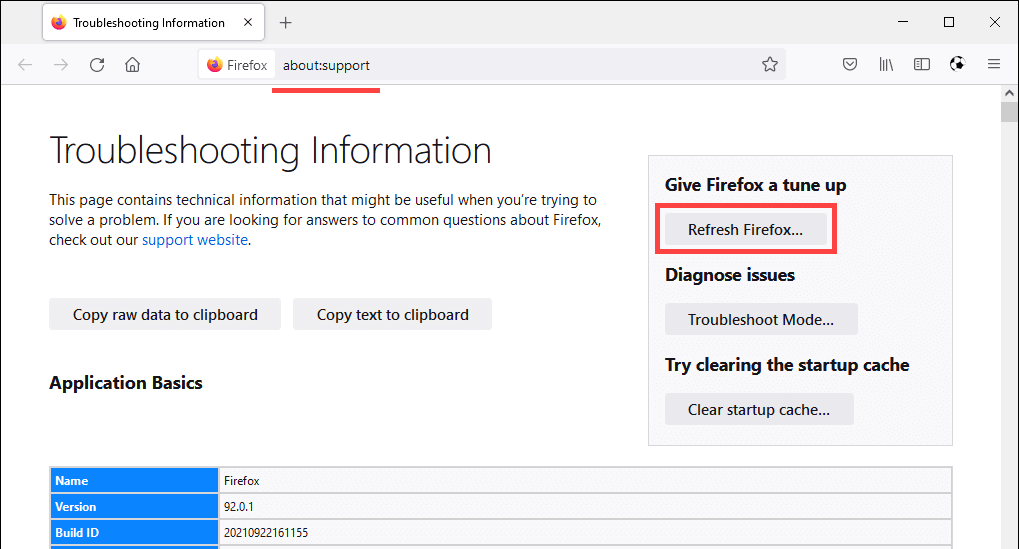
On mobile, you may want to remove and reinstall your browser to fix any underlying issues preventing the Back button from working. However, that’s not possible with stock mobile browsers such as Chrome (Android) and Safari (iOS).
Related Posts
- How to Cancel Trello Premium
- What is DuckDuckGo and Is It Safe?
- 11 Beautiful Canva Resume Templates for Any Profession
- Canva Presentations: How to Create and Share Them
- How to Check the Word Count of PDF Documents
Dilum Senevirathne is a freelance tech writer and blogger with three years of experience writing for online technology publications. He specializes in topics related to iOS, iPadOS, macOS, and Google web apps. When he isn't hammering away at his Magic Keyboard, you can catch him binge-watching productivity hacks on YouTube. Read Dilum's Full Bio
Leave a Reply
Your email address will not be published. Required fields are marked *

We explain and teach technology, solve tech problems and help you make gadget buying decisions.
How to Get Safari Icon Back on iPhone Home Screen
Mehvish Mushtaq is a computer engineer by degree. Her love for Android and gadgets led her to develop the first Android app for Kashmir. Known as Dial Kashmir, she won the prestigious Nari Shakti award from the President of India. She has been writing about technology for 6+ years and her favorite categories include how-to guides, explainers, tips and tricks for Android, iOS/iPadOS, social media, and web apps.
Paurush dabbles around iOS and Mac while his close encounters are with Android and Windows. Before becoming a writer, he produced videos for brands like Mr. Phone and Digit. On weekends, he is a full-time cinephile trying to reduce his never-ending watchlist, often making it longer.
- Look for app folders and search for Safari in the home screen.
- Use App Library to bring Safari back to the home screen.
Fix 1: Unhide Home Screen Page
If the Safari icon has gone missing along with other app icons, you might have hidden a home screen page.
Step 1: On your iPhone’s home screen, touch and hold the page dots at the bottom until you see the thumbnails of your home screen.
Step 2: The pages that have checkmarks under them are enabled. Look for the page with the Safari browser and tap on the selection circle under it to enable it.

That’s it. Now, go to your phone’s home screen, and you should see the Safari icon.
Fix 2: Remove Screen Time Restrictions From iPhone
If you can’t find Safari on your iPhone using the above methods, you must check and remove screen time restrictions from the Safari app.
Step 1: Open Settings on your iPhone > go to Screen Time > Content & Privacy Restrictions .

Step 2: Tap on Allowed Apps . Turn off the toggle next to Safari . It should turn green.
That’s it. Go to your home screen, and you should see the Safari app. If the Safari icon is missing, use the above methods to put it back on the home screen.
Fix 3: Reset Home Screen Layout
Resetting the home screen layout of your iPhone will delete folders that you have created on the home screen and put all the pre-installed Apple apps, including Safari, at their original location. This will help in restoring Safari to the home screen.
To reset the home screen layout, go to Settings > General > Transfer or Reset > Reset > Reset Home Screen Layout .

Once reset, go back to the home screen, and you should see the Safari icon happily sitting over there. If Safari doesn’t work, learn how to fix Safari not working on your iPhone .
Was this helpful?
Last updated on 25 April, 2024
The above article may contain affiliate links which help support Guiding Tech. However, it does not affect our editorial integrity. The content remains unbiased and authentic.
Leave a Reply Cancel reply
Your email address will not be published. Required fields are marked *

The article above may contain affiliate links which help support Guiding Tech. The content remains unbiased and authentic and will never affect our editorial integrity.
DID YOU KNOW
More in iOS
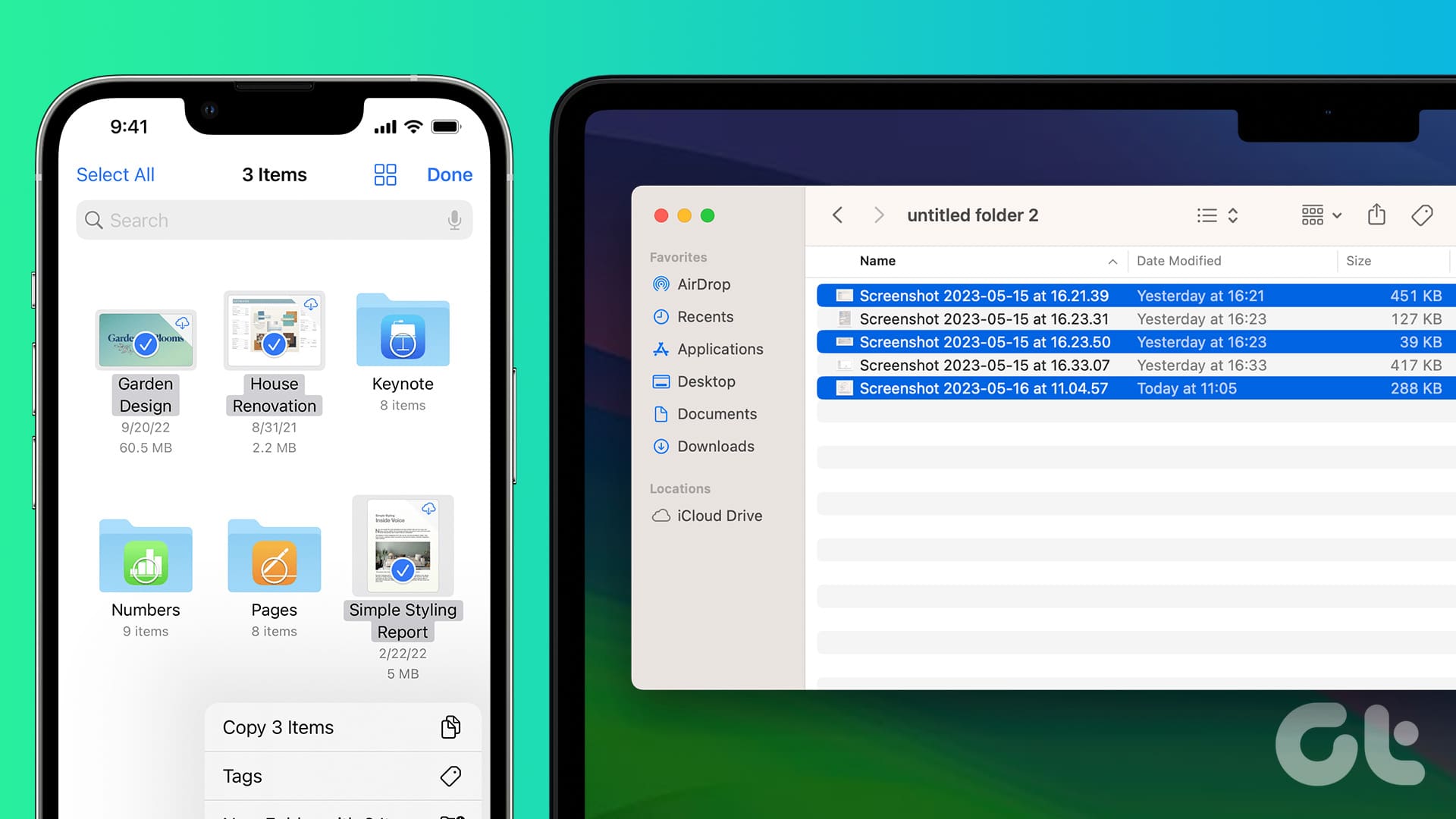
7 Ways to Select Multiple Files/Items on Mac and iPhone
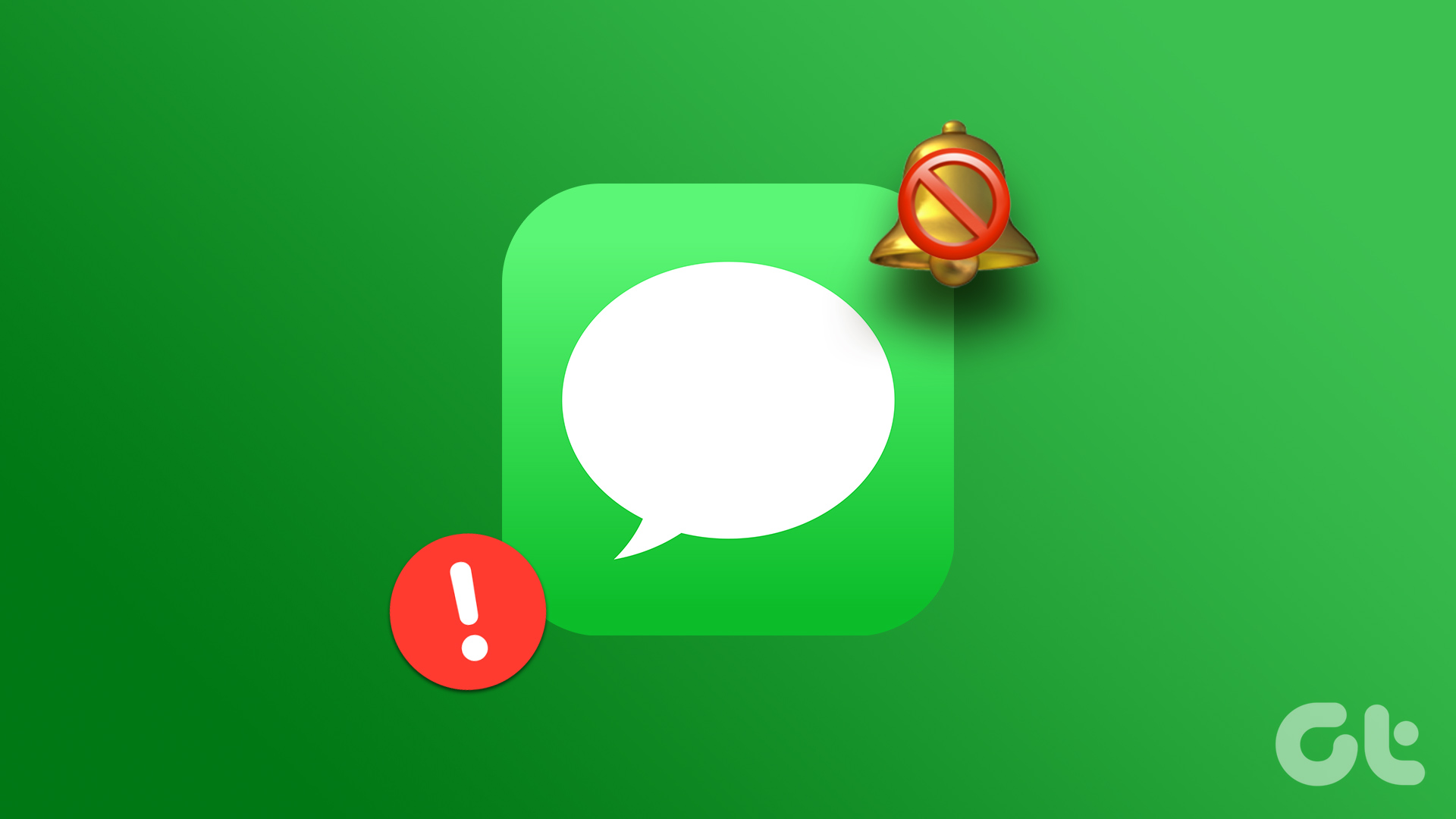
5 Fixes for iPhone Not Receiving Text Notifications
Join the newsletter.
Get Guiding Tech articles delivered to your inbox.
How to Go Back on the iPhone or iPad
What to know.
- The quickest way to return to a previous app is by using the Home Bar and swiping from left to right.
- To go back within an app, there is usually a back button at the top left of the app.
- You can also go back to the previous app by using the App Switcher.

Sometimes, figuring out how to go back on your iPhone can be more confusing than one would think. How do you return to the previous screen if you went from one app to another? How do you go back to the previous page within the same app? In this article, we'll answer all your questions about how to go back on your iPhone or iPad.
- What Is the Back Button on iPhone?
- How to Go Back in iPhone or iPad Apps Using t he Home Bar
How to Return to an App Using the Back Button on an iPhone
How to return to a previous screen on a webpage.
- How to Use the App Switcher
What We Talk about When We Talk about the Back Button on iPhone
If you've ever wondered how to go back on iPhone or iPad, you'll be happy to know that when you've followed a link from one app page to another on your iPhone, there is a little back button on iPhone and iPad to take you back where you started. Before this back button addition in iOS 9, if a notification opened a different app, you could only go back by either returning to the Home screen or double-clicking the Home button to open the App Switcher. Since then, Apple has also added the option to use the Home bar to swipe back and forth between apps . You might also want to navigate back on a website you found through an app and be frustrated when you find yourself back on the previous app instead of on the previous page of the website. We will cover how to go back on an iPhone and iPad in all its different forms, so you're never confused by the iPhone back buttons again.

How to Go Back in iPhone Apps Using the Home Bar
The third way to go back on your iPhone also works for returning to an app from an external link.

You can repeat this process in reverse as well. Once you have mastered this gesture, you will be able to quickly navigate back and forth between two apps. For more great tips on how to easily navigate apps, check out our Tip of the Day .
Where is the back button on iPhone? There are actually a couple of answers to this, depending on if you want to go back to the previous screen or return to an app from an external page. Let's first look at how to go back to an app from a webpage that opened, for example, if you tapped on a link in your Mail app.

Now, if you just want to go back to a previous screen in a web browser on your iPhone, you'll want to look at the arrows on the bottom of the webpage. If you opened the link from an app (such as through your email, or you tapped on an ad) and you follow the steps above, you'll return to the app rather than the previous page on the website, which can be frustrating. Whether you've opened this site through an app or are surfing in Safari or a different browser, to go back to a previous page, follow these steps.

How to Open App Switcher on iPhone
Here's how to access the iPhone App Switcher to open, close, and scroll between apps. If you like tips about using your iPhone, be sure to sign up for our free Tip of the Day! Let's get into the app switcher on iPhone.

- Does iPhone have a back button like Android? The iPhone does not have a back button the way Android phones do. This is one of the primary differences between the user interfaces. However, Apple's solution to this was the App Switcher, or using the Home Bar to go back to a previous app.
- How do I get my iPhone to go back without the Home button? The Home button was a great way to open the App Switcher by double-clicking it. If you have an iPhone without the Home button, you open the App Switcher by swiping up from the Home Bar about halfway up the screen.
- How do I turn on the back tap on my iPhone? Back Tap is different than a back button. It is an optional, functional feature you can set up in Accessability. When you enable Back Tap, you can set it to do various tasks like take a screenshot, open the camera, or start a voice memo.
Next, learn what all the buttons and ports on your iPhone can do!
Author Details

Conner Carey
Conner Carey's writing can be found at conpoet.com . She is currently writing a book, creating lots of content, and writing poetry via @conpoet on Instagram. She lives in an RV full-time with her mom, Jan and dog, Jodi as they slow-travel around the country.

Featured Products

Join us as we explore the essential apps and tools to make the time spent on your iPhone more focused and enjoyable. You'll learn all about our favorite tips for saving time and creating a more efficient device when you become an Insider today !
Most Popular

How to Tell If Someone Blocked Your Number on iPhone

10 Simple Tips To Fix iPhone Battery Drain

How to Schedule a Text Message on iPhone


How to Tell If a Dead iPhone Is Charging

How To Put Two Pictures Together on iPhone

How to Transfer Call from Apple Watch to iPhone

Can iPhones Get Viruses? How to Detect & Remove Malware (iOS 17)

iPhone Alarm Volume Low? How to Make an iPhone Alarm Louder

How To Turn Off Flashlight on iPhone (Without Swiping Up!)

How to Hide an App on Your iPhone

Why Is Find My iPhone Not Working? Here’s the Real Fix

How To Find My iPhone From Another iPhone
Featured articles, why is my iphone battery draining so fast 13 easy fixes.

Identify Mystery Numbers: How to Find No Caller ID on iPhone

Apple ID Not Active? Here’s the Fix!

How to Cast Apple TV to Chromecast for Easy Viewing

Fix Photos Not Uploading to iCloud Once & for All (iOS 17)

There Was an Error Connecting to the Apple ID Server: Fixed

CarPlay Not Working? 4 Ways to Fix Apple CarPlay Today
Check out our sponsors.

- Each email reveals new things you can do with your phone (and other devices) with easy-to-follow screenshots.
- Enter your email to get your first tip immediately!
- a. Send us an email
- b. Anonymous form
- Buyer's Guide
- Upcoming Products
- Tips / Contact Us
- Podcast Instagram Facebook Twitter Mastodon YouTube Notifications RSS Newsletter
Disappearing Safari Tabs on iPhone or iPad? How to Find Them
Every so often, a seemingly small bug in Apple's operating systems survives the company's annual OS launches and continues to cause users huge frustration from one software update to the next.

While there isn't an accepted solution to the problem of disappearing tabs, there are cases where it might seem that your tabs are gone, when in fact they are just hidden from view. Here are some ways that you may be able to get them back or stop them from disappearing in the first place.
Reveal Hidden Tabs
On iPadOS, for example, if you press and hold the Show Tab Overview button (four squares in a quadrant) in the top-right corner of the Safari window, this will reveal a dropdown menu that includes an option to Merge All Windows .

Reveal the Shelf
Another action worth trying on iPadOS is pressing and holding the Safari icon in the Dock or on the Home Screen and selecting Show All Windows from the popup menu that appears.

Recently Closed Tabs
If you have an inkling that some of the tabs you're missing have been inadvertently closed, you can always use the Recently Closed Tabs option to re-open them. All you have to do is open up the tab view in Safari and long press on the "+" icon to get a look at all of the tabs that you've recently closed.
Turn Off Auto-Close Tabs
If you still haven't been able to find some of your tabs, make sure that Safari isn't closing them after a certain duration on your behalf: Open Settings , tap through to Safari -> Close Tabs and ensure that Manually is selected.

Bookmark All Open Tabs
If the above suggestions haven't worked for you, there is a workaround: Consider bookmarking your open tabs after each browsing session. This might sound like more hassle than it's worth, but since iOS 13 Apple has included a one-tap option to just that.

A popup menu will appear at the on the screen from which you can select Add Bookmarks for X Tabs , the X being the number of tabs open.
Once you've tapped this option, you'll be asked to save the tabs in a new bookmarks folder (remember to give it a recognizable name). Alternately, you can choose a location from the existing folder list in which to save the tabs.

To access your bookmarks in Safari at any time, simply tap the Bookmarks icon in the main browsing interface or the sidebar to reveal all of your saved favorites and folders. Press and hold on the folder of bookmarks and select Open in New Tabs , or alternatively, Open in Tab Group if you want them grouped.
Get weekly top MacRumors stories in your inbox.
Popular Stories

iOS 18 Rumored to Add New Features to These 15 Apps on Your iPhone

Apple Event Rumors: iPad Pro With M4 Chip and New Apple Pencil With Haptic Feedback

Apple to Use 'Best OLED Panels on the Market' for Upcoming iPad Pro

iOS 18 Rumored to 'Overhaul' Notes, Mail, Photos, and Fitness Apps

Apple's M1 iPad Air Drops to New Low Price of $399.99 at Best Buy

Apple Announces 'Let Loose' Event on May 7 Amid Rumors of New iPads

iOS 17.5 Includes 'Repair State' Option That Doesn't Require Turning Off Find My for Service
Next article.
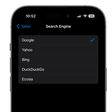
Our comprehensive guide highlighting every major new addition in iOS 17, plus how-tos that walk you through using the new features.

App Store changes for the EU, new emoji, Podcasts transcripts, and more.

Get the most out your iPhone 15 with our complete guide to all the new features.
A deep dive into new features in macOS Sonoma, big and small.

Revamped models with OLED displays, M3 or M4 chip, and redesigned Magic Keyboard accessory.

Updated 10.9-inch model and new 12.9-inch model, M2 chip expected.

Apple's annual Worldwide Developers Conference will kick off with a keynote on June 10.

Expected to see new AI-focused features and more. Preview coming at WWDC in June with public release in September.
Other Stories

2 days ago by Tim Hardwick

6 days ago by Tim Hardwick

6 days ago by Joe Rossignol

1 week ago by MacRumors Staff

1 week ago by Joe Rossignol
- Home New Posts Forum List Trending New Threads New Media Spy
- WikiPost Latest summaries Watched WikiPosts
- Support FAQ and Rules Contact Us
iPhone Safari grays out back button 15.4
- Thread starter Pirate!
- Start date Mar 17, 2022
- Sort by reaction score
- iOS Apps and Apple Arcade
macrumors regular
- Mar 17, 2022
In ios 15.4 I’ve been noticing that Safari will randomly turn my back button gray and I can no longer go back to the previous page. I can’t isolate what may cause it, but it’s getting pretty annoying. It also has been refreshing the page I’m on if I click a button/link on a website instead of going wherever the link should. For example, I’ll be on the Mac Rumors home page, I’ll click the forum button, but the home page refreshes and I don’t get taken to the forums. When I click a second time, the correct action is taken. (Note, this has been happening on all sorts of sites, I don’t even remember if it was actually on this site or not; but the back button going gray has occurred here and other places). Has anyone else noticed this?
macrumors newbie
- Mar 21, 2022
macrumors 601
- Mar 23, 2022
Yeah I’ve had this & I think it’s to do with Safari IOS & Safari iPadOS working in sync, so let’s say you have a group of custom tabs on iPhone which are mimicked on the iPad. When you browse on one device & let’s say navigate away from the Macrumors home page before ending your session, then you resume your Safari session on the iPad (which initially had the Macrumors Home Screen on it) but then click away from it, I think Safari syncs with the iPhone, glitches, & restores your prior page & clears your tab history. It’s been very annoying & because it coincided with a change of modem in my case, I thought my brand new modem was somehow to blame, but it’s happened all this week when I’ve brought my iPhone & iPad with me to the hotel I’m staying in, hence why I started thinking something else was up. Edit… I’ve also been able to recreate the bug with the above method via Google searches. ?
Runs For Fun
Macrumors 65816.
Same thing has been happening to me lately. Both iOS and iPadOS. It happens more frequently on Google search results but I’ve had it randomly happen on other sites as well.
Ralfi said: Yeah I’ve had this & I think it’s to do with Safari IOS & Safari iPadOS working in sync, so let’s say you have a group of custom tabs on iPhone which are mimicked on the iPad. When you browse on one device & let’s say navigate away from the Macrumors home page before ending your session, then you resume your Safari session on the iPad (which initially had the Macrumors Home Screen on it) but then click away from it, I think Safari syncs with the iPhone, glitches, & restores your prior page & clears your tab history. Click to expand...
Pirate! said: And, more likely than not, I don’t go from one drive to another looking at the same website. I think there may still be something more going on here. Click to expand...
macrumors 68040
- Apr 8, 2022
This is a tab group issue in the latest update. It only happens in tab groups. I talked to apple this week and they are well aware of the problem and working on a fix thankfully. The only thing to temporarily stop the tabs from crashing and such is to turn off safari in iCloud settings. They‘re also aware that most people are missing frequently visited sites (or they fail to update) and also working on that.

Contribute to the Windows forum! Click here to learn more 💡
April 9, 2024
Contribute to the Windows forum!
Click here to learn more 💡
Windows 10 Top Forum Contributors: neilpzz - Ramesh Srinivasan - _AW_ - questions_ - Volume Z 👍✅
April 17, 2024
Windows 10 Top Forum Contributors:
neilpzz - Ramesh Srinivasan - _AW_ - questions_ - Volume Z 👍✅
- Search the community and support articles
- Search Community member
Ask a new question
back button disappeared from taskbar on Windows10
Report abuse.
Reported content has been submitted
You're welcome; it's a whole new world since the Windows 7 days, especially with the Creator's update. Have fun with the new laptop and post again with any other questions. Welcome to the community and cheers to you.
11 people found this reply helpful
Was this reply helpful? Yes No
Sorry this didn't help.
Great! Thanks for your feedback.
How satisfied are you with this reply?
Thanks for your feedback, it helps us improve the site.
Thanks for your feedback.
The back arrow next to the Windows Start button on the task bar is present when you're in tablet mode, and is absent in desktop mode. Just a guess, but you were probably in tablet mode before and somehow got kicked out of it. If you want it back, click open your action center (lower right, looks like a speech bubble) and turn tablet mode back on, here:

56 people found this reply helpful
Replies (6)
Question info.
- Windows settings
- Norsk Bokmål
- Ελληνικά
- Русский
- עברית
- العربية
- ไทย
- 한국어
- 中文(简体)
- 中文(繁體)
- 日本語
iPhone User Guide
- iPhone models compatible with iOS 17
- R ' class='toc-item' data-ss-analytics-link-url='https://support.apple.com/guide/iphone/iphone-xr-iph017302841/ios' data-ajax-endpoint='https://support.apple.com/guide/iphone/iphone-xr-iph017302841/ios' data-ss-analytics-event="acs.link_click" href='https://support.apple.com/guide/iphone/iphone-xr-iph017302841/ios' id='toc-item-IPH017302841' data-tocid='IPH017302841' > iPhone X R
- S ' class='toc-item' data-ss-analytics-link-url='https://support.apple.com/guide/iphone/iphone-xs-iphc00446242/ios' data-ajax-endpoint='https://support.apple.com/guide/iphone/iphone-xs-iphc00446242/ios' data-ss-analytics-event="acs.link_click" href='https://support.apple.com/guide/iphone/iphone-xs-iphc00446242/ios' id='toc-item-IPHC00446242' data-tocid='IPHC00446242' > iPhone X S
- S Max' class='toc-item' data-ss-analytics-link-url='https://support.apple.com/guide/iphone/iphone-xs-max-iphcd2066870/ios' data-ajax-endpoint='https://support.apple.com/guide/iphone/iphone-xs-max-iphcd2066870/ios' data-ss-analytics-event="acs.link_click" href='https://support.apple.com/guide/iphone/iphone-xs-max-iphcd2066870/ios' id='toc-item-IPHCD2066870' data-tocid='IPHCD2066870' > iPhone X S Max
- iPhone 11 Pro
- iPhone 11 Pro Max
- iPhone SE (2nd generation)
- iPhone 12 mini
- iPhone 12 Pro
- iPhone 12 Pro Max
- iPhone 13 mini
- iPhone 13 Pro
- iPhone 13 Pro Max
- iPhone SE (3rd generation)
- iPhone 14 Plus
- iPhone 14 Pro
- iPhone 14 Pro Max
- iPhone 15 Plus
- iPhone 15 Pro
- iPhone 15 Pro Max
- Setup basics
- Make your iPhone your own
- Take great photos and videos
- Keep in touch with friends and family
- Share features with your family
- Use iPhone for your daily routines
- Expert advice from Apple Support
- What’s new in iOS 17
- Turn on and set up iPhone
- Wake and unlock
- Set up cellular service
- Use Dual SIM
- Connect to the internet
- Sign in with Apple ID
- Subscribe to iCloud+
- Find settings
- Set up mail, contacts, and calendar accounts
- Learn the meaning of the status icons
- Charge the battery
- Charge with cleaner energy sources
- Show the battery percentage
- Check battery health and usage
- Use Low Power Mode
- Read and bookmark the user guide
- Learn basic gestures
- Learn gestures for iPhone models with Face ID
- Adjust the volume
- Find your apps in App Library
- Switch between open apps
- Quit and reopen an app
- Multitask with Picture in Picture
- Access features from the Lock Screen
- View Live Activities in the Dynamic Island
- Perform quick actions
- Search on iPhone
- Get information about your iPhone
- View or change cellular data settings
- Travel with iPhone
- Change sounds and vibrations
- Use the Action button on iPhone 15 Pro and iPhone 15 Pro Max
- Create a custom Lock Screen
- Change the wallpaper
- Adjust the screen brightness and color balance
- Keep the iPhone display on longer
- Use StandBy
- Customize the text size and zoom setting
- Change the name of your iPhone
- Change the date and time
- Change the language and region
- Organize your apps in folders
- Add, edit, and remove widgets
- Move apps and widgets on the Home Screen
- Remove apps
- Use and customize Control Center
- Change or lock the screen orientation
- View and respond to notifications
- Change notification settings
- Set up a Focus
- Allow or silence notifications for a Focus
- Turn a Focus on or off
- Stay focused while driving
- Customize sharing options
- Type with the onscreen keyboard
- Dictate text
- Select and edit text
- Use predictive text
- Use text replacements
- Add or change keyboards
- Add emoji and stickers
- Take a screenshot
- Take a screen recording
- Draw in documents
- Add text, shapes, signatures, and more
- Fill out forms and sign documents
- Use Live Text to interact with content in a photo or video
- Use Visual Look Up to identify objects in your photos and videos
- Lift a subject from the photo background
- Subscribe to Apple Arcade
- Play with friends in Game Center
- Connect a game controller
- Use App Clips
- Update apps
- View or cancel subscriptions
- Manage purchases, settings, and restrictions
- Install and manage fonts
- Buy books and audiobooks
- Annotate books
- Access books on other Apple devices
- Listen to audiobooks
- Set reading goals
- Organize books
- Create and edit events in Calendar
- Send invitations
- Reply to invitations
- Change how you view events
- Search for events
- Change calendar and event settings
- Schedule or display events in a different time zone
- Keep track of events
- Use multiple calendars
- Use the Holidays calendar
- Share iCloud calendars
- Camera basics
- Set up your shot
- Apply Photographic Styles
- Take Live Photos
- Take Burst mode shots
- Take a selfie
- Take panoramic photos
- Take macro photos and videos
- Take portraits
- Take Night mode photos
- Take Apple ProRAW photos
- Adjust the shutter volume
- Adjust HDR camera settings
- Record videos
- Record spatial videos for Apple Vision Pro
- Record ProRes videos
- Record videos in Cinematic mode
- Change video recording settings
- Save camera settings
- Customize the Main camera lens
- Change advanced camera settings
- View, share, and print photos
- Use Live Text
- Scan a QR code
- See the world clock
- Set an alarm
- Change the next wake up alarm
- Use the stopwatch
- Use multiple timers
- Add and use contact information
- Edit contacts
- Add your contact info
- Use NameDrop on iPhone to share your contact info
- Use other contact accounts
- Use Contacts from the Phone app
- Merge or hide duplicate contacts
- Export contacts
- Get started with FaceTime
- Make FaceTime calls
- Receive FaceTime calls
- Create a FaceTime link
- Take a Live Photo
- Turn on Live Captions in a FaceTime call
- Use other apps during a call
- Make a Group FaceTime call
- View participants in a grid
- Use SharePlay to watch, listen, and play together
- Share your screen in a FaceTime call
- Collaborate on a document in FaceTime
- Use video conferencing features
- Hand off a FaceTime call to another Apple device
- Change the FaceTime video settings
- Change the FaceTime audio settings
- Change your appearance
- Leave a call or switch to Messages
- Block unwanted callers
- Report a call as spam
- Connect external devices or servers
- Modify files, folders, and downloads
- Search for files and folders
- Organize files and folders
- Set up iCloud Drive
- Share files and folders in iCloud Drive
- Share your location
- Meet up with a friend
- Send your location via satellite
- Add or remove a friend
- Locate a friend
- Get notified when friends change their location
- Notify a friend when your location changes
- Add your iPhone
- Add your iPhone Wallet with MagSafe
- Get notified if you leave a device behind
- Locate a device
- Mark a device as lost
- Erase a device
- Remove a device
- Add an AirTag
- Share an AirTag or other item in Find My on iPhone
- Add a third-party item
- Get notified if you leave an item behind
- Locate an item
- Mark an item as lost
- Remove an item
- Adjust map settings
- Get started with Fitness
- Track daily activity and change your move goal
- See your activity summary
- Sync a third-party workout app
- Change fitness notifications
- Share your activity
- Subscribe to Apple Fitness+
- Find Apple Fitness+ workouts and meditations
- Start an Apple Fitness+ workout or meditation
- Create a Custom Plan in Apple Fitness+
- Work out together using SharePlay
- Change what’s on the screen during an Apple Fitness+ workout or meditation
- Download an Apple Fitness+ workout or meditation
- Get started with Freeform
- Create a Freeform board
- Draw or handwrite
- Apply consistent styles
- Position items on a board
- Search Freeform boards
- Share and collaborate
- Delete and recover boards
- Get started with Health
- Fill out your Health Details
- Intro to Health data
- View your health data
- Share your health data
- View health data shared by others
- Download health records
- View health records
- Monitor your walking steadiness
- Log menstrual cycle information
- View menstrual cycle predictions and history
- Track your medications
- Learn more about your medications
- Log your state of mind
- Take a mental health assessment
- Set up a schedule for a Sleep Focus
- Turn off alarms and delete sleep schedules
- Add or change sleep schedules
- Turn Sleep Focus on or off
- Change your wind down period, sleep goal, and more
- View your sleep history
- Check your headphone levels
- Use audiogram data
- Register as an organ donor
- Back up your Health data
- Intro to Home
- Upgrade to the new Home architecture
- Set up accessories
- Control accessories
- Control your home using Siri
- Use Grid Forecast to plan your energy usage
- Set up HomePod
- Control your home remotely
- Create and use scenes
- Use automations
- Set up security cameras
- Use Face Recognition
- Unlock your door with a home key
- Configure a router
- Invite others to control accessories
- Add more homes
- Get music, movies, and TV shows
- Get ringtones
- Manage purchases and settings
- Get started with Journal
- Write in your journal
- Review your past journal entries
- Change Journal settings
- Magnify nearby objects
- Change settings
- Detect people around you
- Detect doors around you
- Receive image descriptions of your surroundings
- Read aloud text and labels around you
- Set up shortcuts for Detection Mode
- Add and remove email accounts
- Set up a custom email domain
- Check your email
- Unsend email with Undo Send
- Reply to and forward emails
- Save an email draft
- Add email attachments
- Download email attachments
- Annotate email attachments
- Set email notifications
- Search for email
- Organize email in mailboxes
- Flag or block emails
- Filter emails
- Use Hide My Email
- Use Mail Privacy Protection
- Change email settings
- Delete and recover emails
- Add a Mail widget to your Home Screen
- Print emails
- Get travel directions
- Select other route options
- Find stops along your route
- View a route overview or a list of turns
- Change settings for spoken directions
- Get driving directions
- Get directions to your parked car
- Set up electric vehicle routing
- Report traffic incidents
- Get cycling directions
- Get walking directions
- Get transit directions
- Delete recent directions
- Get traffic and weather info
- Estimate travel time and ETA
- Download offline maps
- Search for places
- Find nearby attractions, restaurants, and services
- Get information about places
- Mark places
- Share places
- Rate places
- Save favorite places
- Explore new places with Guides
- Organize places in My Guides
- Delete significant locations
- Look around places
- Take Flyover tours
- Find your Maps settings
- Measure dimensions
- View and save measurements
- Measure a person’s height
- Use the level
- Set up Messages
- About iMessage
- Send and reply to messages
- Unsend and edit messages
- Keep track of messages
- Forward and share messages
- Group conversations
- Watch, listen, or play together using SharePlay
- Collaborate on projects
- Use iMessage apps
- Take and edit photos or videos
- Share photos, links, and more
- Send stickers
- Request, send, and receive payments
- Send and receive audio messages
- Animate messages
- Change notifications
- Block, filter, and report messages
- Delete messages and attachments
- Recover deleted messages
- View albums, playlists, and more
- Show song credits and lyrics
- Queue up your music
- Listen to broadcast radio
- Subscribe to Apple Music
- Play music together in the car with iPhone
- Listen to lossless music
- Listen to Dolby Atmos music
- Apple Music Sing
- Find new music
- Add music and listen offline
- Get personalized recommendations
- Listen to radio
- Search for music
- Create playlists
- See what your friends are listening to
- Use Siri to play music
- Change the way music sounds
- Get started with News
- Use News widgets
- See news stories chosen just for you
- Read stories
- Follow your favorite teams with My Sports
- Listen to Apple News Today
- Subscribe to Apple News+
- Browse and read Apple News+ stories and issues
- Download Apple News+ issues
- Listen to audio stories
- Solve crossword puzzles
- Search for news stories
- Save stories in News for later
- Subscribe to individual news channels
- Get started with Notes
- Add or remove accounts
- Create and format notes
- Draw or write
- Add photos, videos, and more
- Scan text and documents
- Work with PDFs
- Create Quick Notes
- Search notes
- Organize in folders
- Organize with tags
- Use Smart Folders
- Export or print notes
- Change Notes settings
- Make a call
- Answer or decline incoming calls
- While on a call
- Set up voicemail
- Check voicemail
- Change voicemail greeting and settings
- Select ringtones and vibrations
- Make calls using Wi-Fi
- Set up call forwarding and call waiting
- Avoid unwanted calls
- View photos and videos
- Play videos and slideshows
- Delete or hide photos and videos
- Edit photos and videos
- Trim video length and adjust slow motion
- Edit Cinematic mode videos
- Edit Live Photos
- Edit portraits
- Use photo albums
- Edit, share, and organize albums
- Filter and sort photos and videos in albums
- Make stickers from your photos
- Duplicate and copy photos and videos
- Merge duplicate photos and videos
- Search for photos
- Identify people and pets
- Browse photos by location
- Share photos and videos
- Share long videos
- View photos and videos shared with you
- Watch memories
- Personalize your memories
- Manage memories and featured photos
- Use iCloud Photos
- Create shared albums
- Add and remove people in a shared album
- Add and delete photos and videos in a shared album
- Set up or join an iCloud Shared Photo Library
- Add content to an iCloud Shared Photo Library
- Use iCloud Shared Photo Library
- Import and export photos and videos
- Print photos
- Find podcasts
- Listen to podcasts
- Follow your favorite podcasts
- Use the Podcasts widget
- Organize your podcast library
- Download, save, or share podcasts
- Subscribe to podcasts
- Listen to subscriber-only content
- Change download settings
- Make a grocery list
- Add items to a list
- Edit and manage a list
- Search and organize lists
- Work with templates
- Use Smart Lists
- Print reminders
- Use the Reminders widget
- Change Reminders settings
- Browse the web
- Search for websites
- Customize your Safari settings
- Change the layout
- Use Safari profiles
- Open and close tabs
- Organize your tabs
- View your Safari tabs from another Apple device
- Share Tab Groups
- Use Siri to listen to a webpage
- Bookmark favorite webpages
- Save pages to a Reading List
- Find links shared with you
- Annotate and save a webpage as a PDF
- Automatically fill in forms
- Get extensions
- Hide ads and distractions
- Clear your cache
- Browse the web privately
- Use passkeys in Safari
- Check stocks
- Manage multiple watchlists
- Read business news
- Add earnings reports to your calendar
- Use a Stocks widget
- Translate text, voice, and conversations
- Translate text in apps
- Translate with the camera view
- Subscribe to Apple TV+, MLS Season Pass, or an Apple TV channel
- Add your TV provider
- Get shows, movies, and more
- Watch sports
- Watch Major League Soccer with MLS Season Pass
- Control playback
- Manage your library
- Change the settings
- Make a recording
- Play it back
- Edit or delete a recording
- Keep recordings up to date
- Organize recordings
- Search for or rename a recording
- Share a recording
- Duplicate a recording
- Keep cards and passes in Wallet
- Set up Apple Pay
- Use Apple Pay for contactless payments
- Use Apple Pay in apps and on the web
- Track your orders
- Use Apple Cash
- Use Apple Card
- Use Savings
- Pay for transit
- Access your home, hotel room, and vehicle
- Add identity cards
- Use COVID-19 vaccination cards
- Check your Apple Account balance
- Use Express Mode
- Organize your Wallet
- Remove cards or passes
- Check the weather
- Check the weather in other locations
- View weather maps
- Manage weather notifications
- Use Weather widgets
- Learn the weather icons
- Find out what Siri can do
- Tell Siri about yourself
- Have Siri announce calls and notifications
- Add Siri Shortcuts
- About Siri Suggestions
- Use Siri in your car
- Change Siri settings
- Contact emergency services
- Use Emergency SOS via satellite
- Request Roadside Assistance via satellite
- Set up and view your Medical ID
- Use Check In
- Manage Crash Detection
- Reset privacy and security settings in an emergency
- Set up Family Sharing
- Add Family Sharing members
- Remove Family Sharing members
- Share subscriptions
- Share purchases
- Share locations with family and locate lost devices
- Set up Apple Cash Family and Apple Card Family
- Set up parental controls
- Set up a child’s device
- Get started with Screen Time
- Protect your vision health with Screen Distance
- Set up Screen Time
- Set communication and safety limits and block inappropriate content
- Charging cable
- Power adapters
- MagSafe chargers and battery packs
- MagSafe cases and sleeves
- Qi-certified wireless chargers
- Use AirPods
- Use EarPods
- Apple Watch
- Wirelessly stream videos and photos to Apple TV or a smart TV
- Connect to a display with a cable
- HomePod and other wireless speakers
- Pair Magic Keyboard
- Enter characters with diacritical marks
- Switch between keyboards
- Use shortcuts
- Choose an alternative keyboard layout
- Change typing assistance options
- External storage devices
- Bluetooth accessories
- Share your internet connection
- Allow phone calls on your iPad and Mac
- Use iPhone as a webcam
- Hand off tasks between devices
- Cut, copy, and paste between iPhone and other devices
- Stream video or mirror the screen of your iPhone
- Start SharePlay instantly
- Use AirDrop to send items
- Connect iPhone and your computer with a cable
- Transfer files between devices
- Transfer files with email, messages, or AirDrop
- Transfer files or sync content with the Finder or iTunes
- Automatically keep files up to date with iCloud
- Use an external storage device, a file server, or a cloud storage service
- Intro to CarPlay
- Connect to CarPlay
- Use your vehicle’s built-in controls
- Get turn-by-turn directions
- Change the map view
- Make phone calls
- View your calendar
- Send and receive text messages
- Announce incoming text messages
- Play podcasts
- Play audiobooks
- Listen to news stories
- Control your home
- Use other apps with CarPlay
- Rearrange icons on CarPlay Home
- Change settings in CarPlay
- Get started with accessibility features
- Turn on accessibility features for setup
- Change Siri accessibility settings
- Open features with Accessibility Shortcut
- Change color and brightness
- Make text easier to read
- Reduce onscreen motion
- Customize per-app visual settings
- Hear what’s on the screen or typed
- Hear audio descriptions
- Turn on and practice VoiceOver
- Change your VoiceOver settings
- Use VoiceOver gestures
- Operate iPhone when VoiceOver is on
- Control VoiceOver using the rotor
- Use the onscreen keyboard
- Write with your finger
- Use VoiceOver with an Apple external keyboard
- Use a braille display
- Type braille on the screen
- Customize gestures and keyboard shortcuts
- Use VoiceOver with a pointer device
- Use VoiceOver for images and videos
- Use VoiceOver in apps
- Use AssistiveTouch
- Adjust how iPhone responds to your touch
- Use Reachability
- Auto-answer calls
- Turn off vibration
- Change Face ID and attention settings
- Use Voice Control
- Adjust the side or Home button
- Use Apple TV Remote buttons
- Adjust pointer settings
- Adjust keyboard settings
- Adjust AirPods settings
- Turn on Apple Watch Mirroring
- Control a nearby Apple device
- Intro to Switch Control
- Set up and turn on Switch Control
- Select items, perform actions, and more
- Control several devices with one switch
- Use hearing devices
- Use Live Listen
- Use sound recognition
- Set up and use RTT and TTY
- Flash the LED for alerts
- Adjust audio settings
- Play background sounds
- Display subtitles and captions
- Show transcriptions for Intercom messages
- Get Live Captions (beta)
- Type to speak
- Record a Personal Voice
- Use Guided Access
- Use built-in privacy and security protections
- Set a passcode
- Set up Face ID
- Set up Touch ID
- Control access to information on the Lock Screen
- Keep your Apple ID secure
- Use passkeys to sign in to apps and websites
- Sign in with Apple
- Share passwords
- Automatically fill in strong passwords
- Change weak or compromised passwords
- View your passwords and related information
- Share passkeys and passwords securely with AirDrop
- Make your passkeys and passwords available on all your devices
- Automatically fill in verification codes
- Automatically fill in SMS passcodes
- Sign in with fewer CAPTCHA challenges
- Use two-factor authentication
- Use security keys
- Manage information sharing with Safety Check
- Control app tracking permissions
- Control the location information you share
- Control access to information in apps
- Control how Apple delivers advertising to you
- Control access to hardware features
- Create and manage Hide My Email addresses
- Protect your web browsing with iCloud Private Relay
- Use a private network address
- Use Advanced Data Protection
- Use Lockdown Mode
- Use Stolen Device Protection
- Receive warnings about sensitive content
- Use Contact Key Verification
- Turn iPhone on or off
- Force restart iPhone
- Back up iPhone
- Return iPhone settings to their defaults
- Restore all content from a backup
- Restore purchased and deleted items
- Sell, give away, or trade in your iPhone
- Erase iPhone
- Install or remove configuration profiles
- Important safety information
- Important handling information
- Find more resources for software and service
- FCC compliance statement
- ISED Canada compliance statement
- Ultra Wideband information
- Class 1 Laser information
- Apple and the environment
- Disposal and recycling information
- Unauthorized modification of iOS
Browse the web using Safari on iPhone
View websites with Safari
You can easily navigate a webpage with a few taps.
Get back to the top: Double-tap the top edge of the screen to quickly return to the top of a long page.
See more of the page: Turn iPhone to landscape orientation.
Refresh the page: Pull down from the top of the page.
Preview website links
Touch and hold a link in Safari to see a preview of the link without opening the page. To open the link, tap the preview, or choose Open.
To close the preview and stay on the current page, tap anywhere outside the preview.

Translate a webpage or image
When you view a webpage or image that’s in another language, you can use Safari to translate the text (not available in all languages or regions).
Add Safari back to your Home Screen
If you don’t see Safari on your Home Screen, you can find it in App Library and add it back.
On the Home Screen, swipe left until you see the App Library.
Enter “Safari” in the search field.
- Create an email message
- Suggested recipients
- Use @mentions
- Create a signature
- Add attachments
- Check spelling
- Add a reaction
- Out of office replies
- Delay or schedule
- Recall a message
- Automatic forwarding
- Read receipt
- Save a file or draft
- Change display name
- Create a folder
- Use inbox rules
- Conditional formatting
- Use Favorites
- Custom views
- Message font size
- Message list view
- Focused Inbox
- View as conversations
- Filter and sort messages
- Number of messages
- Chat with recipients
- Share an email
- Status in Outlook
- Phishing and suspicious behavior
- Blocked senders
- Protected messages
- Open a protected message
- More to explore

Create and add an email signature in Outlook
In Outlook, you can create one or more personalized signatures for your email messages. Your signature can include text, links, pictures, and images (such as your handwritten signature or a logo).
Note: If the steps under this New Outlook tab don't work, you may not be using new Outlook for Windows yet. Select Classic Outlook and follow those steps instead.
Create and add an email signature
On the View tab, select View Settings .
Select Accounts > Signatures .
Select New signature , then give it a distinct name.
In the editing box below the new name, type your signature, then format it with the font, color, and styles to get the appearance you want.
Select Save when you're done.
With your new signature selected from the list above the editing box, go to Select default signatures and choose whether to apply the signature to new messages and to replies and forwards.
Select Save again.
Note: If you have a Microsoft account, and you use Outlook and Outlook on the web or Outlook on the web for business, you need to create a signature in both products.
Create your signature and choose when Outlook adds a signature to your messages
If you want to watch how it's done, you can go directly to the video below .
Open a new email message.

Under Select signature to edit , choose New , and in the New Signature dialog box, type a name for the signature.
Under Edit signature , compose your signature. You can change fonts, font colors, and sizes, as well as text alignment. If you want to create a more robust signature with bullets, tables, or borders, use Word to create and format your signature text, then copy and paste it into the Edit signature box. You can also use a pre-designed template to create your signature. Download the templates in Word, customize with your personal information, and then copy and paste into the Edit signature box.

You can add links and images to your email signature, change fonts and colors, and justify the text using the mini formatting bar under Edit signature .
You can also add social media icons and links in your signature or customize one of our pre-designed temlates. For more information, see Create a signature from a template .
To add images to your signature, see Add a logo or image to your signature .
Under Choose default signature , set the following options.
In the E-mail account drop-down box, choose an email account to associate with the signature. You can have different signatures for each email account.
You can have a signature automatically added to all new messages. Go to in the New messages drop-down box and select one of your signatures. If you don't want to automatically add a signature to new messages, choose (none). This option does not add a signature to any messages you reply to or forward.
You can select to have your signature automatically appear in reply and forward messages. In the Replies/forwards drop-down, select one of your signatures. Otherwise, accept the default option of (none).
Choose OK to save your new signature and return to your message. Outlook doesn't add your new signature to the message you opened in Step 1, even if you chose to apply the signature to all new messages. You'll have to add the signature manually to this one message. All future messages will have the signature added automatically. To add the signature manually, select Signature from the Message menu and then pick the signature you just created.
Add a logo or image to your signature
If you have a company logo or an image to add to your signature, use the following steps.
Open a new message and then select Signature > Signatures .
In the Select signature to edit box, choose the signature you want to add a logo or image to.

To resize your image, right-click the image, then choose Picture . Select the Size tab and use the options to resize your image. To keep the image proportions, make sure to keep the Lock aspect ratio checkbox checked.
When you're done, select OK , then select OK again to save the changes to your signature.
Insert a signature manually
If you don't choose to insert a signature for all new messages or replies and forwards, you can still insert a signature manually.
In your email message, on the Message tab, select Signature .
Choose your signature from the fly-out menu that appears. If you have more than one signature, you can select any of the signatures you've created.
See how it's done

Top of page
Note: Outlook on the web is the web version of Outlook for business users with a work or school account.
Automatically add a signature to a message
You can create an email signature that you can add automatically to all outgoing messages or add manually to specific ones.
Select Settings at the top of the page.
Select Mail > Compose and reply .
Under Email signature , type your signature and use the available formatting options to change its appearance.
Select the default signature for new messages and replies.
Manually add your signature to a new message
If you've created a signature but didn't choose to automatically add it to all outgoing messages, you can add it later when you write an email message.
In a new message or reply, type your message.

If you created multiple signatures, choose the signature you want to use for your new message or reply.
When your email message is ready, choose Send .
Note: Outlook.com is the web version of Outlook for users signing in with a personal Microsoft account such as an Outlook.com or Hotmail.com account.
Related articles
Create and add an email signature in Outlook for Mac
Create an email signature from a template

Need more help?
Want more options.
Explore subscription benefits, browse training courses, learn how to secure your device, and more.

Microsoft 365 subscription benefits

Microsoft 365 training

Microsoft security

Accessibility center
Communities help you ask and answer questions, give feedback, and hear from experts with rich knowledge.

Ask the Microsoft Community

Microsoft Tech Community

Windows Insiders
Microsoft 365 Insiders
Find solutions to common problems or get help from a support agent.

Online support
Was this information helpful?
Thank you for your feedback.
Looks like no one’s replied in a while. To start the conversation again, simply ask a new question.
Back button in Safari doesn't go back to same position on previous page
Latest iOS update screwed up Safari's back button behavior. Every 4th tap of the back button does not restore the previous page's scroll position. Also, the previous page frequently displays at maximum zoom instead of how it was previously displayed. I have cleared Safari history and website data, I've restarted the app, I've power-cycled the phone, still the issue persists. Safari used to work fine without this glitch. Apple, if things aren't broken stop "fixing" them, it's ****** annoying.
Posted on Sep 30, 2022 8:13 AM
Similar questions
- What's the limit to the number of page IOS Safari's back button "remembers"? When browsing on Safari, sometimes I'll get sidetracked and go sifting through web pages before eventually going back to where I started. Unfortunately for me, it appears there's a limit to the number of pages you can look at without Safari "forgetting" some. Several times I've ended up using the back button to return to where I'd been only to discover that was no longer an option; the back button was greyed out, and I might not necessarily remember the name or URL of the page I'd been on. So what's the limit? How many pages can I look through before Safari begins discarding them? Please give answers, not criticism. I know I'm scatterbrained and dunking on me isn't constructive or helpful. 104 2
- How can I bring back slide over while in Safari on the iPad? Bringing back slide over with a swipe from the right side of the screen works fine for me except in safari where instead it reads it as jumping one page forward (after I went back one or multiple pages). This is super annoying since I can‘t find a way to differentiate the two gestures. Nor can I find a place to turn off the gestures for safari. Any ideas to solve this issue? 612 3
- Unable to instantly go back to previous page in Safari. When I try to go back to the previous page either using Twitter, Instagram or Youtube, it opens to the same page I'm currently in before opening to the previous page that I want to go back to. Happens in both current Safari and the Preview version. I don't have this issue on my iPhone 12 Safari. 1155 1
Loading page content
Page content loaded
Oct 6, 2022 4:22 PM in response to chappa-ai
Even more glitches. The mentioned bugs (previous page position and zoom factor) occur more frequently than every 4th link, but also new pages do not load at the top of the page (they're scrolled down slightly). Safari was working fine before somebody at Apple decided to "fix" it. Rebooting the photo, restarting Safari, clearing history and data, nothing fixes it. Sloppy coding by Apple needs to get cleaned up.
site categories
Dane baptiste dropped by his agencies as he issues first statement since making death threat to fellow comic, ‘the bold and the beautiful’ brings back popular actor in shocking reversal: “i didn’t see this coming, quite honestly”.
By Lynette Rice
Lynette Rice
Senior TV Writer
More Stories By Lynette
- Nickelodeon Unveils Trailer For ‘Fairly OddParents’ Spinoff ‘A New Wish’ — Update
- ‘The Wheel Of Time’ Team Breaks Down Season 2 Beach Scene, Teases “Bonkers” Season 3 Start
- Dan Schneider Sues ‘Quiet On Set’ Producers Over Investigation Discovery Limited Series For “Falsely Implying He Sexually Abused” Child Stars

SPOILER ALERT! This story contains a major plot point that was revealed on the April 29 episode of The Bold and the Beautiful .
EXCLUSIVE: Talk about a major do-over on the CBS daytime drama.
On the April 29 episode of The Bold and the Beautiful , fans learned that a character they loved to hate isn’t really dead after all.
The villainous Sheila Carter (Kimberlin Brown), who was supposedly killed off two months ago on the CBS daytime drama, is actually alive and well.
Related Stories

‘The Bold And The Beautiful’ Bids Farewell to Soap Veteran Kimberlin Brown
‘the bold and the beautiful’ casts clint howard as mysterious homeless man.
B&B has teased the possibility of a Sheila comeback for two weeks, with Deacon Sharpe (Sean Kanan) refusing to believe that his soulmate was dead. But fans may have had a hard time believing it would happen since Brown gave interviews saying she was leaving the sudser for good.
And from Feb. 6 (the date of her last taping) to March 18, Brown thought she was out of soap biz — until she got the call from Bell. In her first interview since returning to B&B, Brown talks to Deadline about her shocking return.
DEADLINE So, surprise!
KIMBERLIN BROWN I didn’t see this coming, quite honestly.
DEADLINE So who called you about coming back? Was it Brad Bell?
BROWN It was. He was very vague. He was like, ‘okay, I’m working on something. I don’t know what it is.’ And I said, okay . Talk about a roller coaster. The only thing I can think of is maybe it’s because of my fans, maybe everyone who was commenting, who made everything go viral. Brad does listen. He does pay attention, and in my opinion, I truly believe that my following and my fans and the people who have loved to hate Sheila all these years are responsible for me coming back.
DEADLINE Does Brad have a reputation of changing his mind?
DEADLINE Maybe he thought he made a mistake and now he’s correcting it?
BROWN Either that or he had this in mind all along and just didn’t tell me about it! But I can’t see anybody doing anything that evil, however. That would be a Sheila moment.
#BoldandBeautiful Behold, the end of Sinn pic.twitter.com/RTncOhfkle — Vonne Girl (@Vonne_girl) April 29, 2024
DEADLINE What about the trust from fans? Do you have concerns about how this may land with them?
BROWN I really did because I truly thought I was gone. I gave the interviews knowing that I was gone and I was looking forward to the next chapter in my life and what might come out of it acting wise or otherwise. I even bought property in Montana. I’m expecting a grandchild in June. My son lives there and I’m building a home in Montana so I can be closer to my grandchild. I was looking to close down my home in Los Angeles that I rent for work. And thank God I got the call from Brad the week before I was moving out of my house in L.A. I truly thought this was a done deal. And like I said, it was a bit of a roller coaster ride for me, and I’m just so thankful that that roller coaster is back on the uphill swing.
Sheila is my happy place. I am one of those people that when I go to work, I go to work because I absolutely love what I’m doing every single day. Getting that call, asking me if I would consider coming back, was one of the best calls I’ve ever received in my life.
DEADLINE Let’s go back to the original discussion, when you first learned that Sheila was going to be killed off .
BROWN Brad called me upstairs to talk to me about what he had in mind for Sheila. It was a hard pill for me to swallow. It had been years of playing Sheila, and I consider her my baby, so to speak. And that was definitely not news I was anticipating or hoping to receive.
DEADLINE Was he quite blunt? Did he just straight up say, ‘we’re going to kill Sheila?’
BROWN Yeah, pretty much. I went to his office because he said we needed to talk, and I thought it was going to be storyline related because a lot of times he’ll call me up to let me know what I’m to expect and how he’d like me to play something. I thought that was the conversation I was going upstairs for. And when I walked into his office, he looked at me and went, ‘we’re killing off your character.’
DEADLINE Were you stunned silent? Or did you ask a bunch of questions and make statements like, ‘what are the fans going to say? ‘
BROWN No, I’ve never been that actress. I’ve never been the one to question why they do what they do. I am more that person who is just so incredibly thankful that my career lasted as long as it did in daytime. It’s been an amazing ride. But when he told me, you could probably hear a pin drop. I just said okay. I was thankful that he was the one who told me, and that I didn’t hear it from whispers down the hallway. It speaks volumes when you have that kind of integrity, because I know there are other shows that don’t always do that. So I was very happy that he had the respect for me and my character to tell me firsthand.
DEADLINE. What did you think of the reaction to your character’s death?
DEADLINE So does this mean you are a series regular again?
BROWN I am happy to say that I have been asked to negotiate another contract.
Must Read Stories
France’s #metoo wave gathers strength as parliament tackles abuse.

Analysis: How British True Crime Producers Are Putting Victims First
Blockbuster tourney: how much did ‘oppenheimer’ make, dan schneider sues docuseries producers for defamation.
Subscribe to Deadline Breaking News Alerts and keep your inbox happy.
Read More About:
25 comments.
Deadline is a part of Penske Media Corporation. © 2024 Deadline Hollywood, LLC. All Rights Reserved.

IMAGES
VIDEO
COMMENTS
Sep 5, 2020 10:33 AM in response to lori2436. Go to the Safari Menu>View>Customize Toolbar...>and add the "go back button." go back button missing from safari. .
In general, my back button works fine, as does everything else in Safari. But there is one webpage (an online quiz for a class) which opened in a popup window, I filled in my responses, hit the submit button, and then it told me my session is expired. In this window, the keyboard shortcut for Back doesn't do anything and right-clicking on the ...
In the early stages of Safari's development, the back button primarily served the purpose of enabling users to revisit previously viewed web pages. However, as the internet landscape evolved, so did the role of the back button. Safari's back button adapted to accommodate the complexities of modern web browsing, such as handling dynamic content ...
From the Safari app in iOS, tap on the URL bar on any webpage (the URL is the web address of the site, for example "osxdaily.com") The navigation buttons: Back, Forward, Sharing, Tabs, are now visible across the bottom of Safari as usual. Now that the navigation bar is visible you can tap forward, back, summon browsing history, share or ...
Type about:support into a new Firefox tab and press Enter. Then, select Refresh Firefox. On mobile, you may want to remove and reinstall your browser to fix any underlying issues preventing the Back button from working. However, that's not possible with stock mobile browsers such as Chrome (Android) and Safari (iOS).
Step 2: Tap on Allowed Apps.Turn off the toggle next to Safari.It should turn green. That's it. Go to your home screen, and you should see the Safari app. If the Safari icon is missing, use the ...
How to Go Back in iPhone Apps Using the Home Bar. The third way to go back on your iPhone also works for returning to an app from an external link. Press the Home bar. Move the Home bar to the right to return to the previous open app. Release the Home bar and start working in the previous app. You can repeat this process in reverse as well.
Actually Safari does use standard back/forward keys. The problem comes up when some pages do something on the page that makes back/forward using COMMAND-[BACK/FORWARD ARROW] fail. A lot of sites even capture the navigation back/forward buttons to keep you on the page.
Command-click a bookmark. Command-Return after typing in the Smart Search field. Open a page in a new tab, and make that tab the active tab. Shift-Command-click a link. Shift-Command-click a bookmark. Shift-Command-Return after typing in the Smart Search field. Go to the next tab. Control-Tab or Shift-Command-]
Safari "back" button not showing. Thread starter WhoAteMyApple? Start date Aug 16, 2006; Sort by reaction score; Forums. Macs. ... when I noticed that the back and forward button on my safari browser was not showing as well as the report bug button. does anyone know how to get these buttons back? I really miss them. DJMastaWes
3. Reset or reinstall your browser. If the back arrow is still not working, try resetting your browser. To revert your browser to default settings, go to Settings and type Reset in the search bar. Click on the Reset button to revert your browser to its initial settings. If that didn't work either, reinstall your browser.
To access your bookmarks in Safari at any time, simply tap the Bookmarks icon in the main browsing interface or the sidebar to reveal all of your saved favorites and folders. Press and hold on the ...
Reload the page. From the menu bar in Safari, choose View > Reload Page. Or press Command-R. If Safari doesn't reload the page, quit Safari, then try again. If Safari doesn't quit, you can press Option-Command-Esc to force Safari to quit. If Safari automatically reopens unwanted pages, quit Safari, then press and hold the Shift key while ...
Reload the page. From the menu bar in Safari, choose View > Reload Page. Or press Command-R. If Safari won't reload the page, close Safari, then try again. If Safari won't close, you can press Option-Command-Esc to force Safari to close. If Safari reopens unwanted pages automatically, close Safari, then press and hold the Shift key while ...
Seems like it happens all the time on Google search results. Can recreate it fairly often using the steps below: 1. Search Google for something using your address/search bar in Safari. 2. Choose one of the search results, visit the page, and click back (it seems to occur more often when you click back before the page fully loads.
The back arrow next to the Windows Start button on the task bar is present when you're in tablet mode, and is absent in desktop mode. Just a guess, but you were probably in tablet mode before and somehow got kicked out of it. If you want it back, click open your action center (lower right, looks like a speech bubble) and turn tablet mode back ...
If you don't see Safari on your Home Screen, you can find it in App Library and add it back. On the Home Screen, swipe left until you see the App Library. Enter "Safari" in the search field. Press and hold , then tap Add to Home Screen. In Safari on iPhone, view websites, preview website links, translate webpages, and add the Safari app ...
Under Edit signature, compose your signature.You can change fonts, font colors, and sizes, as well as text alignment. If you want to create a more robust signature with bullets, tables, or borders, use Word to create and format your signature text, then copy and paste it into the Edit signature box.You can also use a pre-designed template to create your signature.
Back button in Safari doesn't go back to same position on previous page. Latest iOS update screwed up Safari's back button behavior. Every 4th tap of the back button does not restore the previous page's scroll position. Also, the previous page frequently displays at maximum zoom instead of how it was previously displayed.
In an effort to bring back the popular Brown, head writer Brad Bell crafted a surprise comeback that involves a character named Sugar who first emerged on Bold's sister soap The Young and the ...