Allow or block Popups in Safari
Updated at: Mar 09, 2022
By default, Safari blocks popup windows from automatically appearing. But since some popups are legitimate and useful this guide will show you how to tell Safari to allow those pop-ups, block others, and change your settings to how you want them.

Go to the webpage with the pop-up window that you want to allow
To allow a pop-up window to open in Safari, you first need to go to the web page that tries to open the pop-up.
If you want to just test these steps out, you can use our Pop-ups detection page to experiment with; it will open a pop-up window you can test with.

The above image is a screenshot of our pop-ups detection page, showing you what it looks like when Safari isn't allowing pop-up windows to be shown, but please visit the actual page you're trying to use and want to allow pop-ups on.
Temporarily show the blocked pop-up window in Safari
When you visit a page that tries to show you a pop-up window but is blocked by Safari, you will see a warning in the Address Bar:

This is a temporary change - Safari will only remember that you want to allow pop-ups from this website just in this tab , and only while it is still open. If you close the tab or open other browser tabs/windows and go back to the same website, you will have to click the icon again and allow Safari to open the pop-up window. However you can tell Safari to remember your preference for this website and permanently allow pop-ups from a website...
Permanently allow pop-ups from a website in Safari
The easiest way to tell Safari to always allow pop-ups from the website you are visiting, is to go to the website and right click (or hold ⌃ Control and click) on the address bar. You will see a menu appear that contains an item: Settings for This Website... .

Click Settings for This Website... and in the small dialog window that appears, next to the section that says Pop-up Window - click the Block and Notify option and you will see three options appear:

- Block and Notify is the default behaviour for Safari and will cause Safari to block pop-up windows from this website, Safari will show you the small notice in the Address Bar every time a pop-up is blocked.
- Block will cause Safari to block pop-up windows from this website and not even tell you
- Allow will cause Safari to let the website you are visiting always open pop-up windows
Choose the option you want for Safari, remembering that this is changing the setting just for this website .
Once you have selected the pop-ups setting for this site, you can click away from the little window and keep browsing. If you have enabled popups for a website you can refresh the page in Safari and it should allow the popup window to open this time.
Change saved pop-ups settings in Safari
Even if you have saved custom settings for pop-ups in Safari, you can reset or modify them easily. First, open Safari's preferences by clicking the Safari menu and then choosing Preferences.

Click the "Websites" tab
In Safari's Preferences window, click the Websites tab, to show preferences for websites.

Click "Pop-up Windows" in the side-menu
Click the Pop-up Windows item on the "Websites" configuration screen to reveal the configuration screen for popups.

Remove site settings, and change the default pop-up behaviour
On the Pop-ups settings screen, you can do a few things:
- Change custom settings for sites , by clicking the select field next to the site and choosing a new option
- Removing the pop-ups preference for a website , by selecting it and then clicking Remove
- Configure the default pop-ups behaviour for all new websites by

Once you have changed Safari's pop-up preferences, you can simply close the Preferences window and resume using Safari.
More guides and help for Safari
Need more help with Safari? Read our other Safari guides .
Clear cache & history
Do i need to clear my cache.
Not sure why you've been asked to clear your cache? We can explain. Why you need to clear your cache
What is a cache?
Before you consider clearing your browser cache, you should know what it is! Learn a little bit about browser caches
Is it safe to clear my cache?
Are there any risks to clearing your cache? Find out if it's ok to clear your cache
Update my web browser
Do i need to update my browser.
Find out if your browser is out of date Is my browser out of date?
Why should I update my browser?
There are very good reasons to, find out here! Why update your browser?
Is it free to update Chrome?
Find out about the cost of updating Chrome... Does Chrome cost anything?
What does "Update browser" mean?
What does it actually mean? What does it mean to update your browser
Get help with our guides
How to enable javascript.
Change your JavaScript settings Guide to enabling Javascript
How to enable Cookies
Configure your cookie settings for privacy Guide to enabling cookies
Related articles
I can't log in to a website..
We've got a detailed guide to help you solve login problems How to fix website log in problems
Why do websites use cookies?
Why are cookies useful? Do you need them? What's the deal with cookies?
How to update your browser
Old software puts you at risk. Keep your browser fresh and up to date
Clear Cache, Cookies and History
How to reset your browsing history How to reset your browser
Try a different web browser
Different web browsers have different features - try a different one to see if you prefer it. Experiment a bit!
Use a VPN to hide your IP address
We recommend NordVPN to hide your IP address or to unblock websites. Hide your IP Address
Allowing and blocking popups - Frequently asked questions
How to allow or block popups.
Clear instructions to allow or block popups in your web browser.
Learn how to allow or block popups in your browser
Are popups allowed or blocked in my browser?
Will my web browser allow popups to open?
Do I have popups enabled?
Which browsers block pop-ups by default?
Do all web browsers block pop-up windows by default?
Web browsers that block pop-ups
- PRO Courses Guides New Tech Help Pro Expert Videos About wikiHow Pro Upgrade Sign In
- EDIT Edit this Article
- EXPLORE Tech Help Pro About Us Random Article Quizzes Request a New Article Community Dashboard This Or That Game Popular Categories Arts and Entertainment Artwork Books Movies Computers and Electronics Computers Phone Skills Technology Hacks Health Men's Health Mental Health Women's Health Relationships Dating Love Relationship Issues Hobbies and Crafts Crafts Drawing Games Education & Communication Communication Skills Personal Development Studying Personal Care and Style Fashion Hair Care Personal Hygiene Youth Personal Care School Stuff Dating All Categories Arts and Entertainment Finance and Business Home and Garden Relationship Quizzes Cars & Other Vehicles Food and Entertaining Personal Care and Style Sports and Fitness Computers and Electronics Health Pets and Animals Travel Education & Communication Hobbies and Crafts Philosophy and Religion Work World Family Life Holidays and Traditions Relationships Youth
- Browse Articles
- Learn Something New
- Quizzes Hot
- This Or That Game
- Train Your Brain
- Explore More
- Support wikiHow
- About wikiHow
- Log in / Sign up
- Computers and Electronics
- Internet Browsers
- Safari Browser
How to Disable the Safari Pop-Up Blocker: Quick Step-by-Step Tutorial
Last Updated: November 14, 2023 Fact Checked
Disable for One Website on Mac
Disable for all websites on mac, disable on iphone & ipad.
This article was co-authored by Luigi Oppido and by wikiHow staff writer, Hannah Dillon . Luigi Oppido is the Owner and Operator of Pleasure Point Computers in Santa Cruz, California. Luigi has over 25 years of experience in general computer repair, data recovery, virus removal, and upgrades. He is also the host of the Computer Man Show! broadcasted on KSQD covering central California for over two years. This article has been fact-checked, ensuring the accuracy of any cited facts and confirming the authority of its sources. This article has been viewed 2,976 times.
Does Safari keep blocking pop-ups that you really need to see? While pop-ups are usually associated with advertisements and spam, sometimes websites use pop-ups to display important information or ask for your login. Whatever the reason, disabling the pop-up blocker in Safari is a simple process on both Mac and your mobile device, so keep reading to learn more.
Things You Should Know
- To disable the pop-up blocker on a Mac, go to your Safari settings and navigate to the "Websites" section.
- You can either add specific websites you want to allow pop-ups on, or you can opt to allow pop-ups from all sites.
- On your iPhone or iPad, you can disable the pop-up blocker by going to the Safari section of your Settings app and toggling it off.

- Repeat these steps for other sites you want to allow popups on.
- You can also select Block and Notify , which will stop the pop-up from appearing but will notify you that one was blocked so you can show it anyway.

- If you don't see a Configured Websites section, you haven't set any pop-up blocking rules for any websites.

Expert Q&A
You might also like.

- ↑ https://support.apple.com/en-in/guide/safari/sfri40696/mac
- ↑ https://support.apple.com/en-in/guide/iphone/iphdc30e3b86/ios
- ↑ https://support.apple.com/en-in/guide/ipad/ipad0669fc3c/ios
About This Article

- Send fan mail to authors
Is this article up to date?

Featured Articles

Trending Articles

Watch Articles

- Terms of Use
- Privacy Policy
- Do Not Sell or Share My Info
- Not Selling Info
wikiHow Tech Help Pro:
Level up your tech skills and stay ahead of the curve
- Editor's Choice: Tech Gifts for Mom
- iPad Pro vs. Surface Pro: What's the Difference?
How to Enable the Safari Pop-up Blocker
Block pop-ups on Mac, Windows, and iOS
:max_bytes(150000):strip_icc():format(webp)/ScottOrgera-f7aca23cc84a4ea9a3f9e2ebd93bd690.jpg)
What to Know
- To enable the pop-up blocker, go to Safari > Preferences > Websites > Pop-up Windows > choose how to handle pop-ups.
- To block pop-ups on iOS, go to Settings > Safari > General > Block Pop-ups .
- Another way to enable or disable pop-up blocker in Safari, select Preferences > Security > Block pop-up windows .
This article explains how to enable or disable the pop-up blocker within Safari. Instructions apply to macOS, iOS, and Windows.
You might need to disable the pop-up blocker for access to some sites. Alternatively, install plug-ins that suppress tracking and pop-ups for individual sites and browsing sessions.
The pop-up blocker for Mac computers is accessible through the Web content section of Safari's settings.
From the menu along the top of the Safari window, choose Safari > Preferences .
The keyboard shortcut to Safari's Preferences page is Command+, .
Select Websites .
Click Pop-up Windows .
Select the desired action for the current website. Block and Notify blocks pop-ups on the site and notifies you when it happens. Block blocks pop-ups without notifying you. Allow allows pop-ups.
To do the same when visiting other websites, select When visiting other websites in the lower-right corner of the window. If this checkbox is selected, Safari's integrated pop-up blocker is enabled.
In older OS X versions, select Windows > Preferences , then check the Block pop-up windows box.
Block Pop-ups on iOS (iPad, iPhone, iPod touch)
You can turn the Safari pop-up blocker on and off on an iOS device too.
From the home screen, open Settings .
Scroll down the list and tap Safari .
In the Safari screen, locate the General section.
Tap the Block Pop-ups toggle switch to turn it on or off. It turns green to indicate that Safari is blocking pop-ups.
Another way to enable or disable the pop-up blocker in Safari is to select Preferences > Security > Block pop-up windows .
Get the Latest Tech News Delivered Every Day
- How to Turn Off a Pop-Up Blocker on a Mac
- How to Block Pop-Up Ads in Your Web Browser
- How to Allow Pop-Ups on iPhones and iPads
- How To Disable the Pop-up Blocker in Chrome
- How to Allow Pop-Ups on a Mac
- What Is Safari?
- How to Use the Pop-Up Blocker in Internet Explorer 11
- How to Block Ads in Safari on the iPhone
- How to Pin Sites in Safari and Mac OS
- How to Turn Off AdBlock on Mac
- How to Remove Adware From Your Mac
- How to Allow Pop-Ups on Your PC
- How to Turn on Location Services on a Mac
- How to Disable JavaScript in the Safari Web Browser
- How to Use Safari Extensions on the iPhone, iPad, or iPod Touch
- How to Install, Manage, and Delete Safari Extensions

We explain and teach technology, solve tech problems and help you make gadget buying decisions.
How to Enable or Disable Safari Pop-up Blocker on Mac
Arshmeet has been a tech tinkerer since childhood, but she realized her love for technology and writing about 5 years ago. Since then, she has been honing her skills and helping people figure out how things work, troubleshoot problems, choose the right app and products, and dig deep into the new and old concepts of technology. She is a self-professed Apple Enthusiast who loves debating what’s good and what’s not. It is her passion for finding techniques, hacks, apps, and products that make everyday life simpler.
Like any good browser, Safari comes equipped with a built-in pop-up blocker. While the feature is built to enhance your browsing experience , sometimes you’ll need to allow pop-ups to complete the task. So, here’s a comprehensive guide on how to Enable or Disable Safari Pop-up Blocker on your Mac.
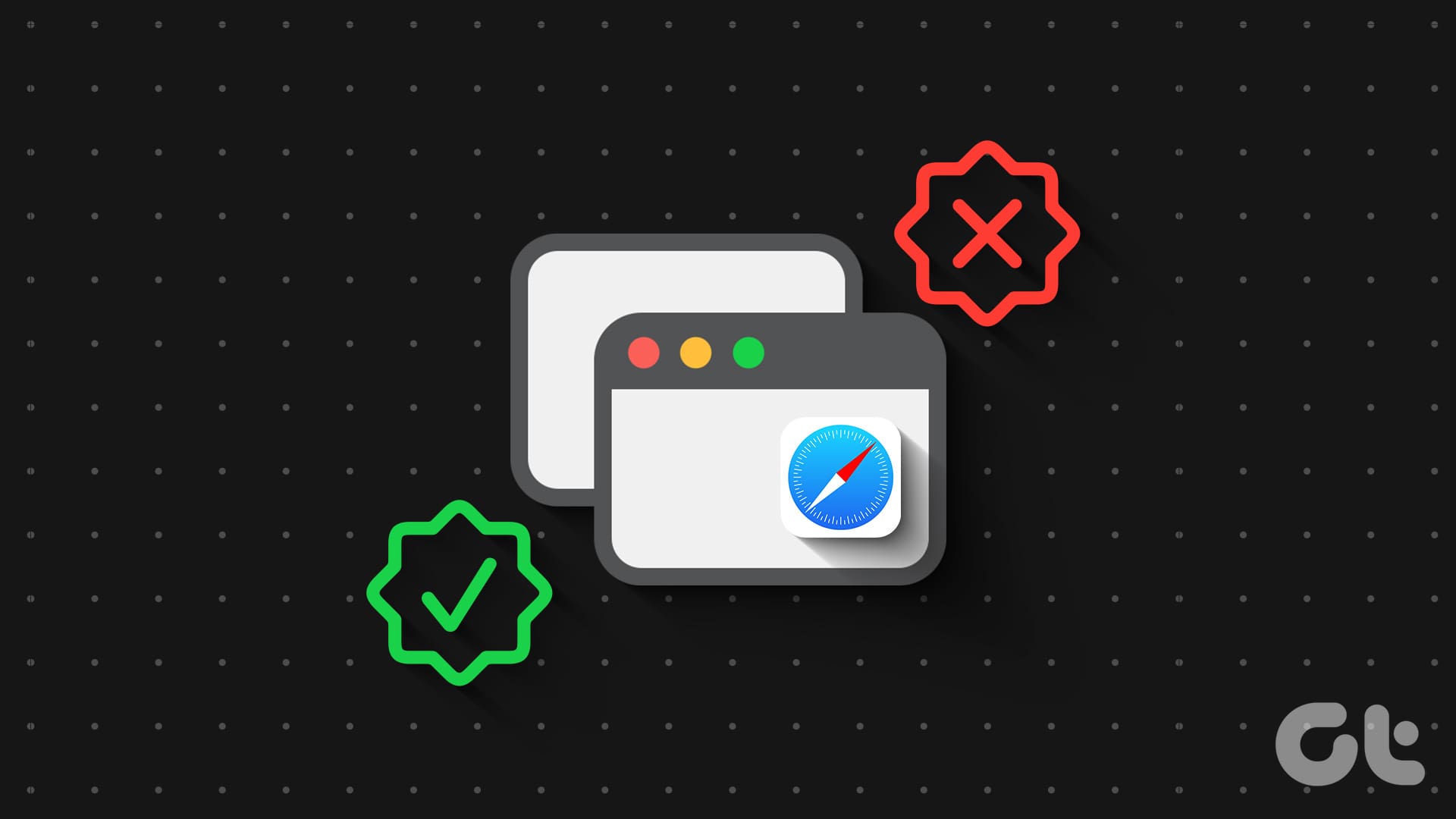
On one hand, pop-up blockers block unwanted advertisements and potentially harmful content from affecting your workflow. On the other hand, certain reliable websites like internet banking portals, payment gateways, online shopping, etc., use these pop-ups to smoothen workflow. Naturally, managing Safari pop-ups is a balancing act, so let us help you through it.
Why Should You Block or Allow Pop-Ups in Safari
When exploring a website (even a trusted one) pop-ups can randomly show up and ask you to do things that you really don’t want to, from clicking on an ad to sharing your email address. Safari’s pop-up ad blocker on iPhone or Mac serves as a defense mechanism against intrusive and potential threats such as malware and phishing scams.
However, there are legitimate scenarios where pop-ups can be beneficial or say necessary. These pop-ups are often used by websites to collect information( such as log-ins, permissions, etc.) or deliver content in a separate web browser window. In those scenarios, you’ll have to turn off the pop-up blocker or allow a pop-up in Safari for that particular website.
In essence, it is essential to understand how to manage pop-ups to optimize your browsing experience.
Block or Unblock Pop-Ups in Safari for One Website
Step 1 : Open Safari on your Mac and launch the Websites.
Step 2 : Next, select Safari → Setting or Preferences from the menu bar.
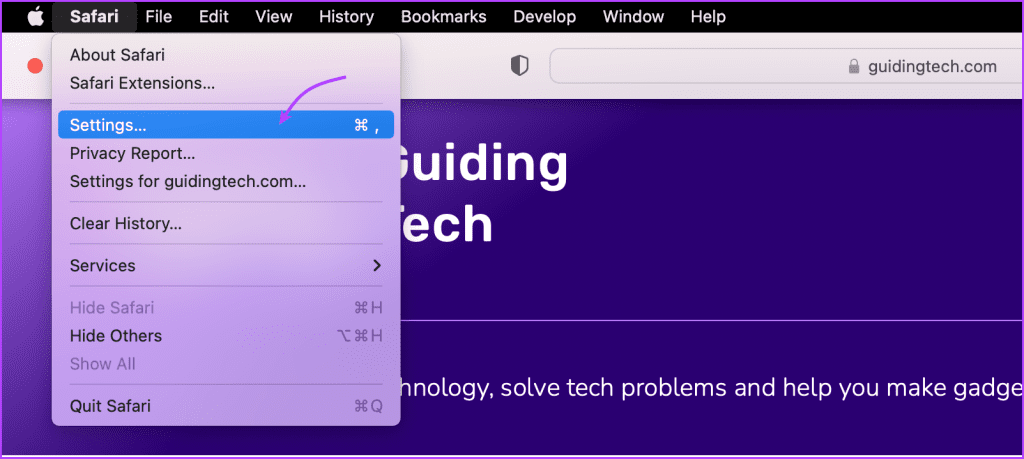
Step 3 : Go to the Websites tab, scroll down, and select Pop-up Windows from the left sidebar.
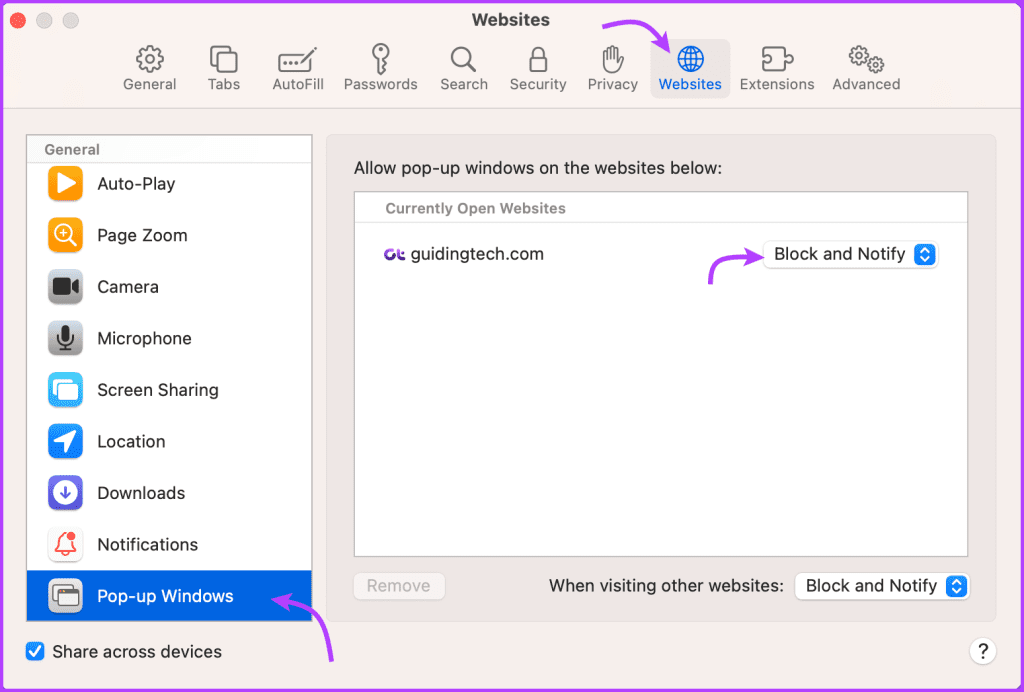
Step 4 : Click the drop-down menu for the website and select either of the following,
- Allow – The Safari browser will allow all pop-ups from all websites)
- Block and Notify – macOS Safari will block incoming pop-ups and inform you about the same
- Block – Safari will simply block pop-ups without informing you. Suitable for focused work and reading

Alternatively, you can also allow Safari pop-ups for selected websites while surfing. When the website is active, right-click the website’s address from the address bar and select Settings for (website name).
Next, from the menu, click the drop-down menu next to the Pop-up Widows and select between Block and Notify, Block, or Allow.

Tip : Check out a detailed guide on how to allow pop-ups in Safari for iPhone, iPad, or Mac for more information and clarity.
Completely Turn Off or On Pop-up Blocker on Mac
Step 1 : Open Safari and select Safari → Setting from the top menu.
Step 2 : Go to the Website tab and select Pop-up Windows from the left bar.
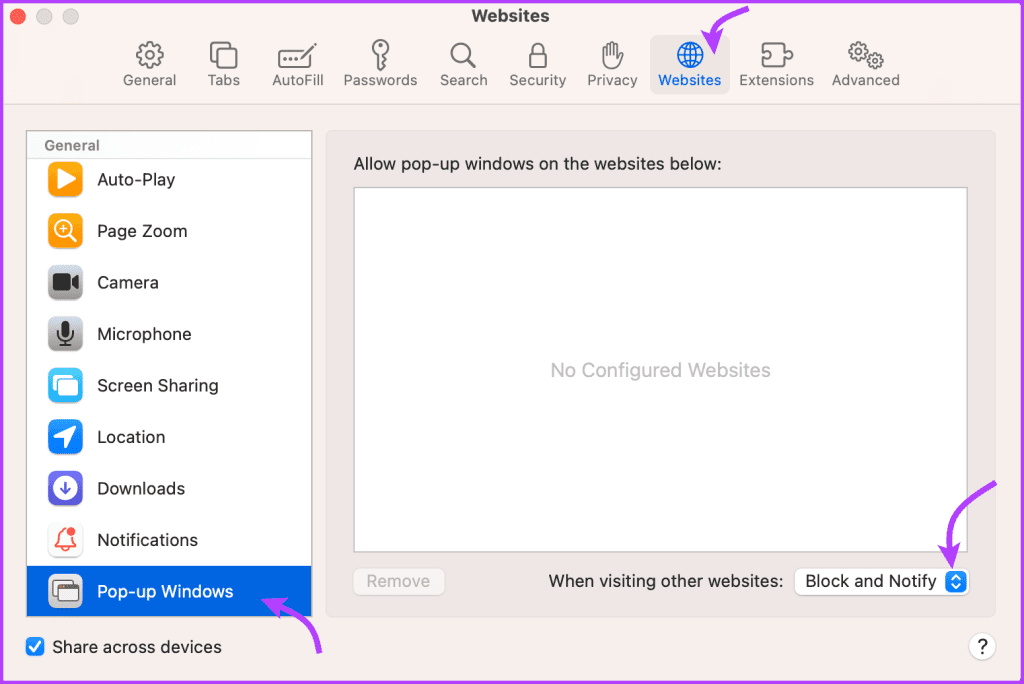
Step 3 : Next click the drop-down menu from ‘When visiting other websites’ and select either of the following options:
- Block and Notify
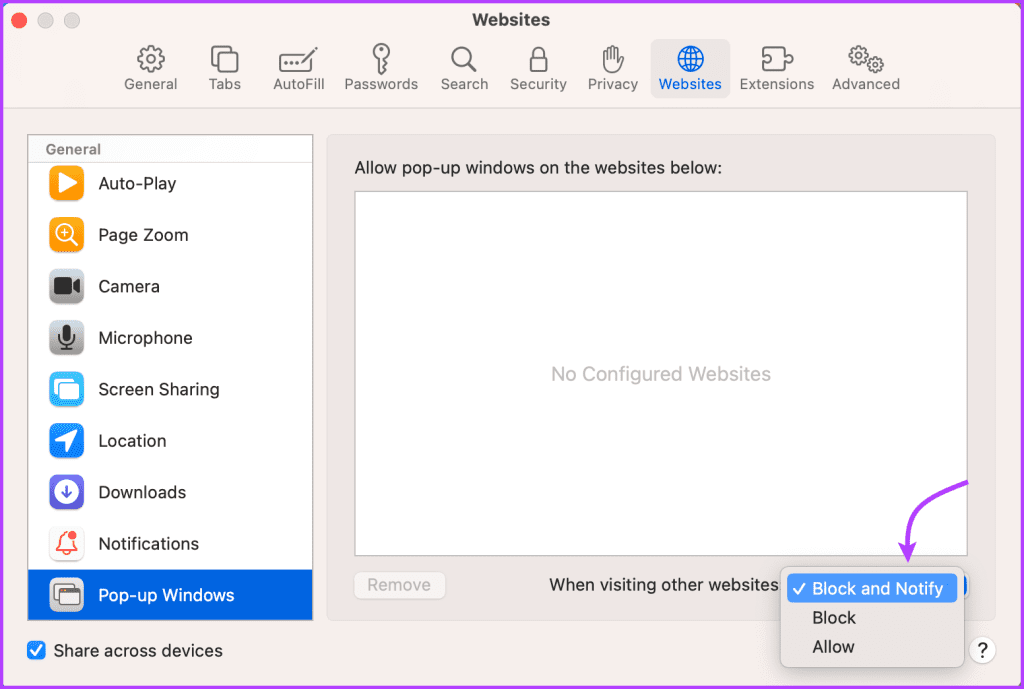

How to Enable Pop-Ups on Safari in Real-Time
Interestingly, even when using a trusted website you don’t really have to allow pop-ups in Safari. The wise plan is to choose Block and Notify, so you can choose whether to allow or block pop-ups on a case basis.
Now when you visit the said website and a pop-up comes up, you’ll get a block notification. If you want to show the pop-up, click the Show pop-up blocker from the address bar.

Bonus: How to Block Pop-ups in Chrome, Firefox, and Edge on Mac
If you don’t use Safari as your Mac’s default browser, don’t fret. We have you covered.
Allow or Block Pop-Ups in Chrome
Step 1 : Open Chrome and click Chrome → Settings/preferences from the top menu.
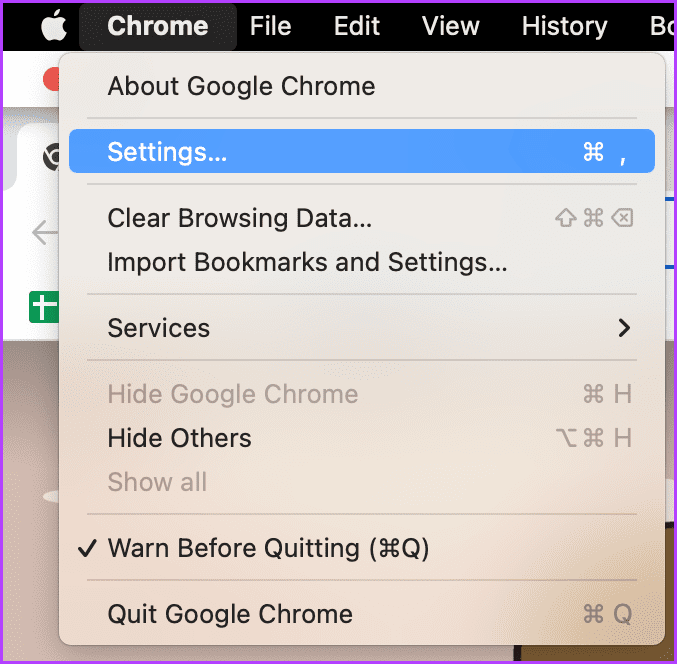
Step 2 : Select ‘Privacy and Security’ from the left menu and click Site settings.
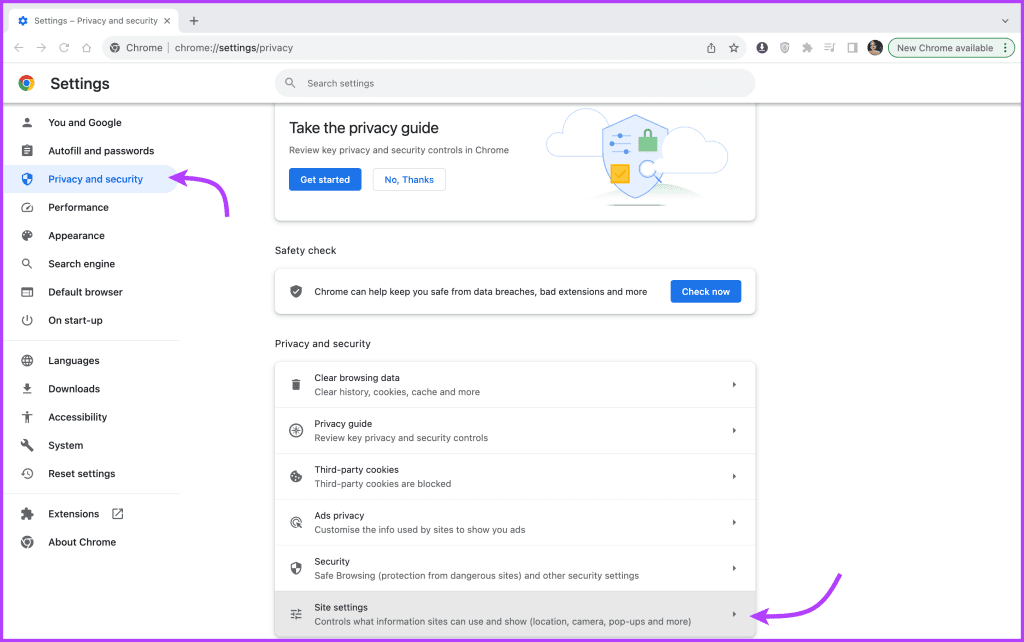
Step 3: Scroll down to click Pop-ups and redirects.
Step 4: Here, select between
- Sites can send pop-ups and use redirects
- Don’t allow sites to send pop-ups or use redirects
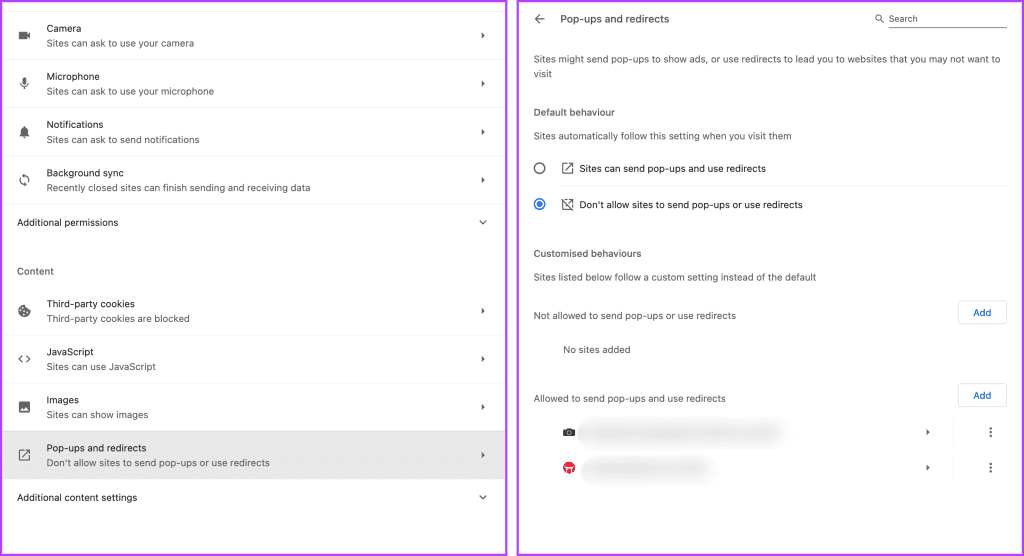
Step 5 : To select a custom setting, click Add next to any one of the following
- Not allowed to send pop-ups or use redirects
- Allowed to send pop-ups and use redirects
Turn On or Off Pop-Ups for Firefox on Mac
Step 1 : Open Firefox → Firefox (top menu) → Settings/Preferences.
Step 2 : Click Privacy & Security from the left-hand side.
Step 3 : Scroll down to Permissions.
Step 4 : Here do one of the following,
- To completely unblock pop-ups – Uncheck Block pop-up windows.
- To create exceptions – Click Exceptions and add the website.
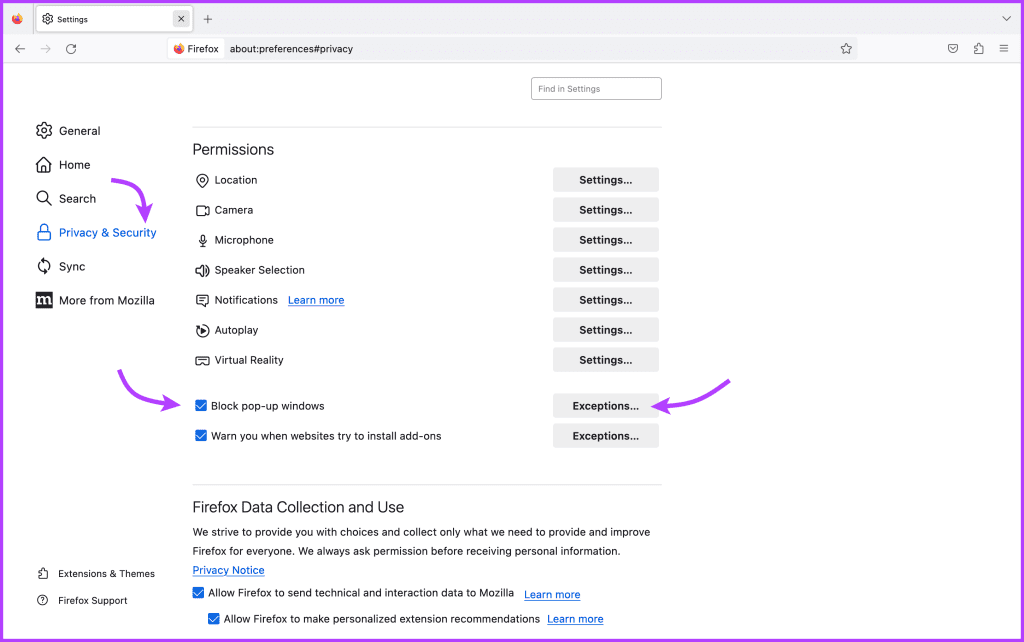
Enable or Disable Pop-Ups on Edge Browser
Step 1 : Launch Edge → click Edge from the top menu and select Settings/Preferences.
Step 2 : Select Cookies and Site Permissions from the left.
Step 3 : Scroll down and select Pop-ups and redirects.
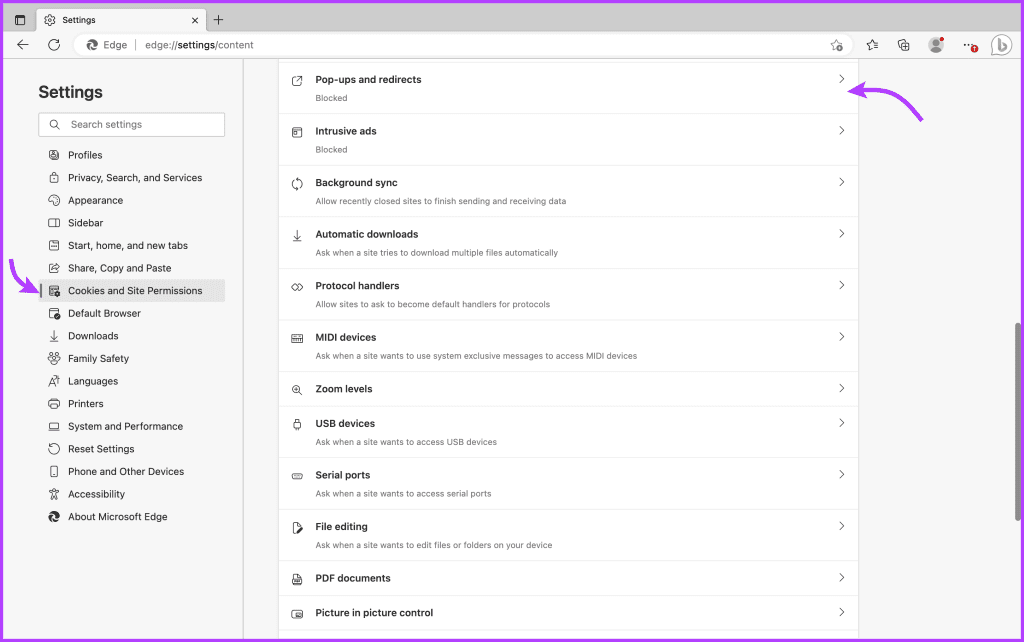
- To completely block or unblock all pop-ups – Toggle on or off the switch next to Block.
- To create exceptions – Click Add next to Block or Allow accordingly.
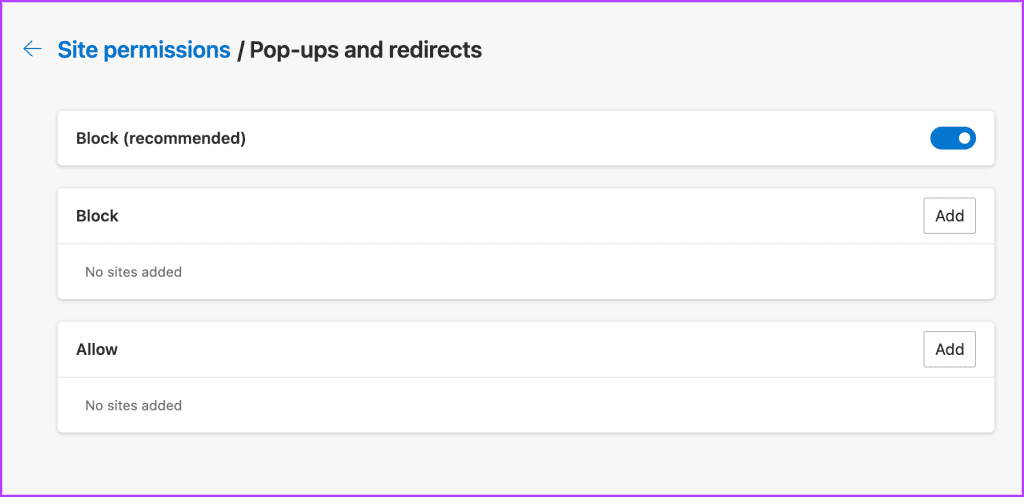
FAQs Regarding Disabling or Enabling Pop-Up Blocker
While macOS security doesn’t easily allow viruses or bloatware to be installed, there are certainly risks involved. Moreover, hackers can use these to collect personal information. So, overall allowing all pop-ups is definitely not safe.
As a general rule, it’s a good practice to block all pop-ups by default. However, you can choose to Allow or Block and Notify them for trusted websites that require pop-ups for essential features.
Safari’s built-in pop-up blocker is generally sufficient for most users. However, if you frequently encounter pop-up issues or want more advanced features, third-party ad-blocker extensions can be used. Although, it is advised to use a blocker from reputable sources to avoid potential security risks.
Happy and Safe Surfing
Enabling or disabling pop-ups in Safari or any other browser on Mac is an essential skill for smooth and safe browsing. So we advise that you not just master the hack but share this article with your friends and colleagues to help them defend against unwanted pop-ups and phishing attempts.
Was this helpful?
Last updated on 04 October, 2023
The above article may contain affiliate links which help support Guiding Tech. However, it does not affect our editorial integrity. The content remains unbiased and authentic.
Leave a Reply Cancel reply
Your email address will not be published. Required fields are marked *

The article above may contain affiliate links which help support Guiding Tech. The content remains unbiased and authentic and will never affect our editorial integrity.
DID YOU KNOW
Mitch Bartlett
More in mac.
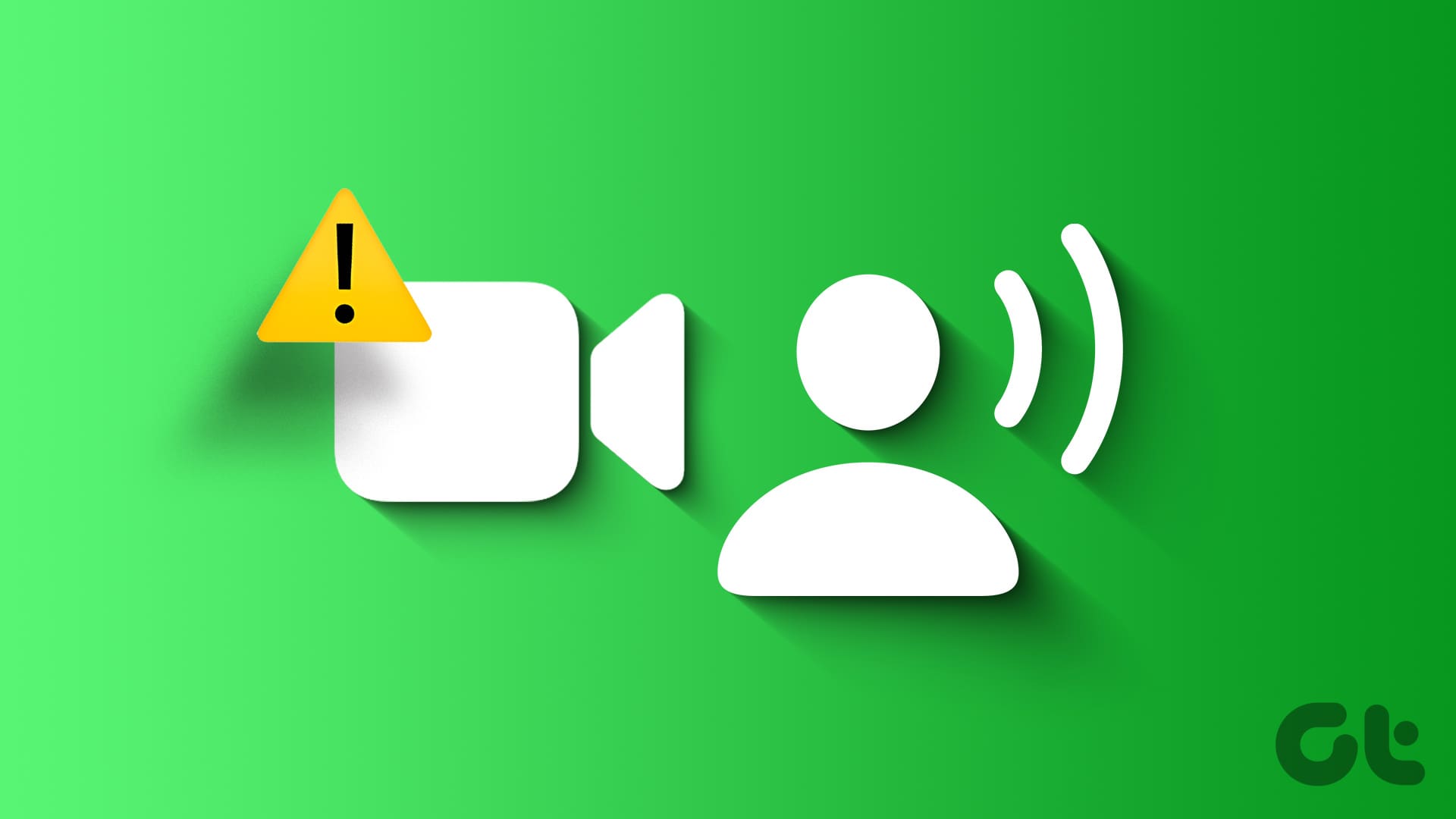
8 Best Fixes for Voice Isolation Not Working in FaceTime

How to Get Dark Mode Everywhere in Safari for Mac
Join the newsletter.
Get Guiding Tech articles delivered to your inbox.
How-To Geek
How to disable pop-up blocker in safari on iphone and ipad.
Some websites need pop-ups in order to work properly.
Quick Links
Why enable pop-ups in safari on iphone and ipad, turn off pop-up blocker in safari on iphone and ipad.
By default, Safari on your iPhone and iPad blocks any website pop-ups. If a site requires these tiny windows to function, you can disable Safari's built-in pop-up blocker. We'll show you how to do that.
Related: How to Use Tab Groups in Safari on iPhone and iPad
One major reason to enable pop-ups in Safari is to allow websites, such as your bank's website, to display pop-up windows they require to operate. On some sites, without these tiny windows, you can't do what you need to.
Later, when you've finished your task, you can re-enable the built-in pop-up blocker, as we'll explain below.
To disable Safari's pop-up blocker on your iPhone or iPad, first, open the Settings app on your phone. Settings is where many of Safari's options are located.
On the Settings page, scroll down and tap "Safari."
On the "Safari" page that opens, you have various options to configure for your web browser . Here, at the bottom of the "General" section, toggle off the "Block Pop-Ups" option.
To re-enable the built-in pop-up blocker, simply turn on the "Block Pop-Ups" option again.
Safari's pop-up blocker is now disabled, and your sites can now launch those small windows while you are browsing in this browser. Enjoy!
Want to disable the pop-up blocker in Chrome on your desktop? If so, it's equally easy to do that.
Related: How to Allow or Block Pop-Ups in Google Chrome
How to block pop-ups on Safari for iOS and iPadOS
Here's how to block pop-ups on Safari's mobile and tablet app

It's important you learn how to block pop-ups on Safari when you're using the iPhone or iPad version of the browser. Despite being some of the best phones and best tablets around, iPhones and iPads are not immune to pop-ups.
As you may already know, pop-ups are a menace. Not only do they get in the way of the content you're trying to read or watch, they can also present security concerns, directing you to nefarious websites. Needless to say, then, blocking them is pretty much a necessity.
But how do you block pop-ups on your iPhone? You'd be forgiven for thinking you have to sign up for or purchase one of the best ad blockers . But although those are great, luckily, you don't need them — your iPhone comes pre-loaded with a Safari pop-up blocker. All you need to do is make sure it's turned on, and this guide is here to show you how.
Read on to see how to block pop-ups on Safari for iOS and iPadOS.
1. Open the Settings app , then scroll down and tap Safari .

2. Toggle on Block Pop-ups .

That's really all there is to it. Safari will now block pop-ups for you, meaning you don't have to think about them again. Unfortunately, there's no option for blocking ads too, but we've got a guide on how to block ads on iPhone using Opera browser which, if you haven't already tried it, may tempt you away from using Safari for good thanks to free a built-in ad blocker, pop-up blocker and other cool features.
Sign up to get the BEST of Tom’s Guide direct to your inbox.
Upgrade your life with a daily dose of the biggest tech news, lifestyle hacks and our curated analysis. Be the first to know about cutting-edge gadgets and the hottest deals.
If you'd like to read more iPhone guides, we've got you covered with our range of tutorials. Just got a new iPhone? Learn how to transfer data from iPhone to iPhone and get everything transferred over smoothly. Is your iPhone being a little sluggish? Find out how to clear RAM on iPhone , as this can usually help speed things up. You may also want to check out how to hard reset an iPhone , which could also help kick your iPhone back into gear. Dropped your iPhone in water? Learn how to eject water from an iPhone . Got a load of Live Photos? Here's how to turn Live Photos into video on iPhone . Want to end your TikTok addiction? Here's how to set time limits on iPhone apps with Screen Time . Going skiing? Learn how to disable Crash Detection on iPhone so your phone doesn't call the ambulance when it shouldn't.

Peter is Reviews Editor at Tom's Guide. As a writer, he covers topics including tech, photography, gaming, hardware, motoring and food & drink. Outside of work, he's an avid photographer, specialising in architectural and portrait photography. When he's not snapping away on his beloved Fujifilm camera, he can usually be found telling everyone about his greyhounds, riding his motorcycle, squeezing as many FPS as possible out of PC games, and perfecting his espresso shots.
iOS 18 just tipped for a major productivity upgrade
iPhone 16 — this is the one upgrade Apple needs to make
LG's amazing new C4 OLED TV is already on sale at Walmart
Most Popular
- 2 You can now edit messages in Snapchat — but there are restrictions
- 3 Simba Earth Escape mattress review 2024
- 4 Batman returns in VR in a new title for the Meta Quest 3
- 5 I can't believe OpenAI Sora helped make this trippy 4-minute music video
- Google Chrome
- Privatlivspolitik
- Servicevilkår
- Send feedback
- Fjern uønsket software og uønskede annoncer
Bloker eller tillad pop op-vinduer i Chrome
Hvis du stadig får vist pop op-vinduer, efter du har deaktiveret dem:
- Du har muligvis tidligere tilvalgt at modtage af notifikationer fra et website. Du kan blokere notifikationer, hvis du ikke vil have, at der vises meddelelser fra et website på din skærm. Se, hvordan du administrerer dine notifikationer .
- Din computer eller telefon er muligvis inficeret med malware. Se, hvordan du slipper af med malware .
Skift standardindstillinger for pop op-vinduer og omdirigeringer
- Åbn Chrome på din computer.
- Vælg den mulighed, du vil angive som din standardindstilling.
Administrer pop op-vinduer og omdirigeringer for et bestemt website
Det er ikke alle pop op-vinduer, der er annoncer eller spam. Visse pålidelige websites viser webindhold i pop op-vinduer.
- Gå til en side, der blokerer pop op-vinduer.
- Klik på linket for det pop op-vindue, du vil se.
- Klik på Pop op-vinduer og omdirigeringer .
- Under "Har tilladelse til at sende pop op-vinduer og bruge omdirigeringer" skal du finde websitet.
Hvis websitet ikke er angivet, skal du klikke på Tilføj ud for "Har ikke tilladelse til at sende pop op-vinduer eller bruge omdirigeringer". Angiv webadressen til websitet, og klik derefter på Tilføj . Brug mønsteret [*.]example.com for at blokere alle pop op-vinduer fra websitet.
Bloker notifikationer
Hvis du stadig får meddelelser fra et website, efter du har deaktiveret pop op-vinduer, abonnerer du muligvis på notifikationer. Sådan deaktiverer du notifikationer for et website:
- Gå til det website, du modtager notifikationer fra.
- Vælg Bloker i rullemenuen ud for "Notifikationer".
Du kan også blokere notifikationer i dine websiteindstillinger.
Problemer med pop op-vinduer
Hvis du bruger en Chrome-enhed på arbejdet eller i skolen: Du kan ikke selv ændre denne indstilling, men din netværksadministrator kan konfigurere blokering af pop op-vinduer for dig. Se, hvordan du bruger en administreret Chrome-enhed .
Du kan styre de måder, et website reagerer på, når du bruger Chrome. Se, hvordan du angiver tilladelser i Chrome .
Pop op-vinduerne på mit website blokeres
Chrome blokerer pop op-vinduer, som brugerne muligvis ikke finder nyttige.
Hvis pop op-vinduer blokeres på et website, du ejer, skal du gå til Rapport om vildledning . I denne rapport kan du se, om der er registreret nogen problemer med dit website, som du kan løse.

- Ingen resultater
Bloker pop op-vinduer i Microsoft Edge
Den Microsoft Edge-funktion , der blokerer pop op-vinduer, forhindrer, at websteder automatisk åbner et nyt vindue eller en ny fane eller et delvist vindue oven på din aktuelle webside. Denne funktion er som standard slået til.
Der findes mange forskellige typer pop op-vinduer, herunder reklamer, meddelelser, tilbud eller underretninger, der kan vises på forskellige tidspunkter på en webside. Nogle kan være nyttige, f.eks. når et bankwebsted viser din månedlige opgørelse i et pop op-vindue. Pop op-vinduer kan også være distraherende eller ondsindede, engagere sig i phishing-taktikker såsom advarsler, præmier eller gratis downloads for at vinde din tillid til en potentiel scam.
Bemærk!: Hvis du modtager uønskede webstedsmeddelelser, skal du se Administrer webstedsmeddelelser i Microsoft Edge . Webstedsmeddelelser vises i meddelelsescenteret, der er placeret i nederste højre hjørne af din enhed.
Sådan blokeres pop op-vinduer i Microsoft Edge
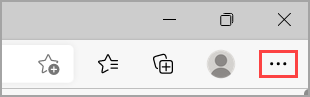
Vælg Indstillinger > Cookies og webstedstilladelser .
Under Alle tilladelser skal du vælge Pop op-vinduer og omdirigeringer .
Slå til/fra-knappen Bloker (anbefales) til.
Når denne funktion er slået til, og et pop op-vindue er blokeret, viser Edge følgende billede i webbrowserens adresselinje.
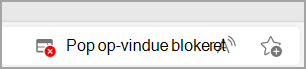
Sådan tillader du pop op-adresser for en bestemt URL-adresse i Microsoft Edge
Nogle gange er det nødvendigt at tillade pop op-programmer, så en bestemt webapplikation eller webstedsoplevelse fungerer som forventet. I disse tilfælde kan det være nødvendigt at medtage en bestemt URL-adresse på listen over tilladte pop op-adresser.
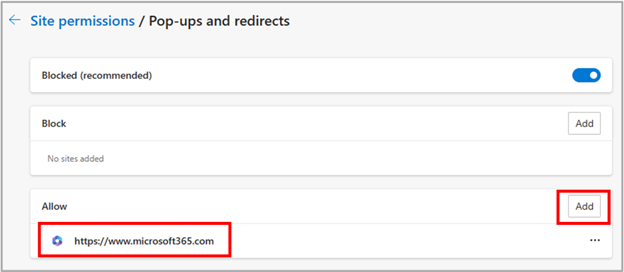
Skriv den URL-adresse, du vil give tilladelse til at oprette pop op-filer, i dialogboksen (startende med https:// delen i begyndelsen), og vælg Tilføj . URL-adressen bør nu blive vist på listen over tilladte.
Hvad du skal gøre, hvis du stadig kan se pop op-vindue
Hvis du fortsat modtager pop op-vinduer, når du har aktiveret denne funktion, kan du prøve følgende løsninger:
Sørg for, at Edge er opdateret : Vælg Indstillinger med mere > Indstillinger > Om Microsoft Edge . Hvis der er en tilgængelig opdatering, kan du anvende den her.
Scan din enhed for malware :Du kan få mere at vide under Beskyt din enhed med Windows Sikkerhed .
Deaktiver udvidelser : Kontrollér, om en udvidelse forstyrrer. Vælg Indstillinger med mere > Udvidelser > Administrer udvidelse , og slå derefter hver udvidelse fra. Hvis pop op-vinduer nu blokeres, skal du slå udvidelser til én ad gangen for at afgøre, hvilken der er årsag til problemet.
Bloker tredjepartscookies :Det gør du ved at vælge Indstillinger og mere > Indstillinger > Cookies og webstedstilladelser > Administrer og slet cookies og webstedsdata , og slå Bloker tredjepartscookies til.
Ryd din browsercache : Du kan få mere at vide under Få vist og slet browserdata i Microsoft Edge .
Hvad kan ikke blokeres af Blokering af pop op-vindue?
Hvis du stadig kan se pop op-vinduer på en webside, når denne funktion er slået til, og du har prøvet de løsninger, der er angivet ovenfor, kan det være webstedsannonceringer, der er oprettet for at ligne pop op-meddelelser. Webstedsannonceringer kan ikke blokeres af Edge-blokering af pop op-vinduer. Edge forhindrer heller ikke, at et pop op-vindue åbnes, hvis du vælger en knap eller et link på en webside.
Bemærk!: Dette emne er til det nye Microsoft Edge . Få hjælp til den ældre version af Microsoft Edge .

Har du brug for mere hjælp?
Vil du have flere indstillinger.
Udforsk abonnementsfordele, gennemse kurser, få mere at vide om, hvordan du sikrer din enhed og meget mere.

Microsoft 365-abonnementsfordele

Microsoft 365-kurser

Microsoft-sikkerhed

Center for tilgængelighed
Communities hjælper dig med at stille og besvare spørgsmål, give feedback og høre fra eksperter med omfattende viden.

Spørg Microsoft Community

Microsoft Tech Community

Windows Insiders
Microsoft 365 Insiders
Var disse oplysninger nyttige?
Tak for din feedback.
Time in Lobnya , Moscow Oblast, Russia now
- Tokyo 05:54AM
- Beijing 04:54AM
- Kyiv 11:54PM
- Paris 10:54PM
- London 09:54PM
- New York 04:54PM
- Los Angeles 01:54PM
Time zone info for Lobnya
- The time in Lobnya is 8 hours ahead of the time in New York when New York is on standard time, and 7 hours ahead of the time in New York when New York is on daylight saving time.
- Lobnya does not change between summer time and winter time.
- The IANA time zone identifier for Lobnya is Europe/Moscow.
Time difference from Lobnya
Sunrise, sunset, day length and solar time for lobnya.
- Sunrise: 04:38AM
- Sunset: 08:16PM
- Day length: 15h 38m
- Solar noon: 12:27PM
- The current local time in Lobnya is 27 minutes ahead of apparent solar time.
Lobnya on the map
- Location: Moscow Oblast, Russia
- Latitude: 56.027. Longitude: 37.468
- Population: 62,000
- Best restaurants in Lobnya
- #1 Alex-Cafe - European and mediterranean food
- #2 9th of March - American and european food
- #3 Venezia - European and italian food
- #4 Tortuga - Pizza and european food
Find best places to eat in Lobnya
- Best chinese restaurants in Lobnya
- Best seafood restaurants in Lobnya
The 50 largest cities in Russia
Bloker pop op-annoncer og -vinduer i Safari
Læs om, hvordan du blokerer pop op-vinduer og håndterer vedvarende annoncer på iPhone, iPad, eller Mac.
Pop op-vinduer kan være annoncer, beskeder, tilbud eller notifikationer, der åbnes i dit aktuelle browservindue, i et nyt vindue eller på en anden fane. Nogle pop op-vinduer er annoncer fra tredjeparter, der anvender phishing, f.eks. advarsler eller præmier, som er designet til at narre dig til at tro, at beskeden kommer fra Apple eller en anden virksomhed, som du har tillid til, så du vil dele personlige eller økonomiske oplysninger. Andre hævder at tilbyde gratis downloads, softwareopdateringer eller tilbehør for at snyde dig til at installere uønsket software.
Brug disse tip til at hjælpe med at administrere pop op-vinduer og andre uønskede afbrydelser.
Undgå at interagere med pop op-vinduer
Medmindre du er sikker på, at det er en legitim annonce, skal du undgå at interagere med pop op-vinduer eller websider, der ser ud til at overtage din skærm.
Hvis du får vist en irriterende pop op-annonce i Safari, kan du gå til feltet Søg og skrive en ny URL eller søgeterm for at gå til et nyt websted. Hvis du ikke kan se søgefeltet på din iPhone eller iPad, skal du trykke øverst på skærmen for at få det vist.
Visse pop op-vinduer og annoncer indeholder falske knapper, som ligner en lukkeknap, så du skal være forsigtig, når du forsøger at lukke et pop op-vindue eller en annonce. Hvis du ikke er sikker, skal du undgå at interagere med elementet og lukke Safari-vinduet eller fanen.
På din Mac kan du afslutte Safari og derefter trykke på Skift-tasten og holde den nede, mens du åbner Safari. Dette forhindrer Safari i automatisk at genåbne vinduer eller faner, der var åbne.
Opdater din software
Husk at installere de nyeste softwareopdateringer Mange softwareversioner indeholder vigtige sikkerhedsopdateringer og mulige forbedringer, som kan hjælpe til at begrænse pop op-vinduer.
Den sikreste måde at downloade apps til din Mac er fra App Store. Hvis du har brug for software, der ikke er tilgængelig fra App Store, bør du få den direkte fra udvikleren eller en anden pålidelig kilde i stedet for via en annonce eller et link.
Kontroller indstillingerne i Safari
Gå til Indstillinger > Safari på din iPhone eller iPad.
Slå Bloker pop op-vinduer til.
Slå Advarsel om bedragerisk websted til.
Åbn Safari på din Mac, og vælg Safari > Indstillinger (eller Præferencer) på menulinjen.
På fanen Websteder kan du konfigurere indstillinger til at tillade eller blokere ekstra vinduer .
På fanen Sikkerhed skal du aktivere indstillingen for at få vist en advarsel, når du besøger et bedragerisk websted.
Hvis adware eller anden uønsket software er installeret på Mac
Hvis du får vist pop op-vinduer på din Mac, som ikke vil forsvinde igen, kan du være kommet til at downloade og installere adware (annonceunderstøttet software) eller anden uønsket software. Visse tredjepartwebsteder til download kan indeholde software, som du ikke vil have, sammen med den software, du gerne vil have.
Hvis du tror, at du muligvis har malware eller adware på din Mac:
Opdater til den nyeste version af macOS. Hvis din Mac allerede bruger den nyeste version, skal du genstarte din Mac. macOS indeholder et indbygget værktøj, der fjerner kendt malware ved genstart.
Tjek mappen Programmer for at se, om du har apps, som du ikke kender. Du kan afinstallere disse apps .
Kontroller fanen Udvidelser i Safari-indstillingerne for at se, om du har installeret unødvendige udvidelser. Du kan slå udvidelser fra .
Hvis du bliver ved med at få vist annoncer eller andre uønskede programmer på din Mac, skal du kontakte Apple.
Læs mere
Sådan åbner du sikkert software på en Mac
Sådan genkender og undgår du phishing og andre former for svindel
Oplysninger om produkter, der ikke er produceret af Apple, eller uafhængige websteder, der ikke styres eller testes af Apple, leveres uden Apples anbefaling eller godkendelse. Apple påtager sig intet ansvar, hvad angår valg, ydeevne eller brug af websteder eller produkter fra andre producenter. Apple giver ingen erklæringer med hensyn til nøjagtigheden eller pålideligheden af websteder fra andre producenter. Kontakt producenten for at få flere oplysninger.

IMAGES
VIDEO
COMMENTS
Allow or block pop-ups on one website. In the Safari app on your Mac, go to the website. Choose Safari > Settings, then click Websites. Click Pop-up Windows on the left. If you don't see Pop-up Windows, be sure to scroll to the bottom of the list. In the pop-up menu for the website, choose one of the following: Allow: Pop-ups for the website ...
Next, click "Safari" in the menu bar and select "Preferences." In Safari Preferences, click the "Websites" tab. Scroll down in the "General" column and select "Pop-up Windows." On the right, you'll see the list of websites open in Safari and the option "Block and Notify" set for each site. Use the drop-down menu next to a site and select "Allow."
In the Safari app on your Mac, choose Safari > Preferences, then click Websites.. Click Pop-up Windows. Block pop-up windows for: A website in the list: Select the website in the right column, then choose the option you want. All websites that aren't currently customised: Click the "When visiting other websites" pop-up menu in the bottom-right corner of the pane, then choose the option ...
Here's how. First, open Safari on your Mac and browse to the website that includes the pop-ups that you want to allow. In the menu bar, click "Safari," and select "Preferences" from the menu that appears. In the preferences window of Safari 14 and up, click the "Websites" tab, and then scroll down to the bottom of the sidebar and select "Pop-up ...
Allow or block Popups in Safari. Updated at: Mar 09, 2022. By default, Safari blocks popup windows from automatically appearing. But since some popups are legitimate and useful this guide will show you how to tell Safari to allow those pop-ups, block others, and change your settings to how you want them.. Go to the webpage with the pop-up window that you want to allow
Click Safari > Settings > Websites. You should click the Safari menu in the top left of your screen to navigate to this setting window. 2. Click Pop-up Windows on the left. If you don't see the Pop-up Windows option, scroll down to the bottom of the list. 3.
From the home screen, open Settings . Scroll down the list and tap Safari . In the Safari screen, locate the General section. Tap the Block Pop-ups toggle switch to turn it on or off. It turns green to indicate that Safari is blocking pop-ups. Another way to enable or disable the pop-up blocker in Safari is to select Preferences > Security ...
Step 1: Open Safari on your Mac and launch the Websites. Step 2: Next, select Safari → Setting or Preferences from the menu bar. Step 3: Go to the Websites tab, scroll down, and select Pop-up ...
Turn Off Pop-Up Blocker in Safari on iPhone and iPad. To disable Safari's pop-up blocker on your iPhone or iPad, first, open the Settings app on your phone. Settings is where many of Safari's options are located. On the Settings page, scroll down and tap "Safari." On the "Safari" page that opens, you have various options to configure for your ...
Click on the Websites tab at the top of the Preferences window. From the left side-bar, click on Pop-up Windows. Finally, click the drop-down menu in the bottom right corner of the window and select Allow. This will cause Safari to allow all pop-ups. You can also choose to block all pop-ups or notify you every time they are blocked as well.
How to allow pop-ups in iOS and iPadOS: Launch the Settings app and scroll down to Safari. Turn on or off the Block Pop-ups switch. Turn off the Block Pop-ups button in Settings. Revisit the site where Safari blocked a pop-up-it should now load. If not, restart your iDevice and go to the site again. If any other pop-up issues pop up, pop an ...
Let's see how to do it. Open Safari preferences. Choose the Security tab. Check the box Warn when visiting a fraudulent website. To get rid of most of pop-ups you should also do the following: open the Websites tab. click Pop-up Windows. then choose Block or Block and Notify in the lower right corner of a window.
How to block pop-ups on Safari for iOS and iPadOS. 1. Open the Settings app, then scroll down and tap Safari. (Image credit: Future) 2. Toggle on Block Pop-ups. (Image credit: Future) That's ...
On your iPhone or iPad, go to Settings > Safari. Turn on Block Pop-ups. Turn on Fraudulent Website Warning. On your Mac, open Safari and choose Safari > Settings (or Preferences) from the menu bar. In the Websites tab, you can configure options to allow or block some or all pop-ups. In the Security tab, turn on the setting to warn when visiting ...
Gå til en side, der blokerer pop op-vinduer. Klik på Pop op-vindue er blokeret i adresselinjen. Hvis du altid vil se pop op-vinduer for websitet, skal du vælge Tillad altid pop op-vinduer og omdirigeringer fra [website]Udfør. Åbn Chrome på din computer. Øverst til højre skal du klikke på Mere Indstillinger.
Hvis du fortsat modtager pop op-vinduer, når du har aktiveret denne funktion, kan du prøve følgende løsninger: Sørg for, at Edge er opdateret: Vælg Indstillinger med mere > Indstillinger > Om Microsoft Edge . Hvis der er en tilgængelig opdatering, kan du anvende den her. Scan din enhed for malware :Du kan få mere at vide under Beskyt ...
Lobnya is a town in Moscow Oblast, Russia, located 30 kilometres north west of Moscow. Lobnya has about 84,200 residents. Mapcarta, the open map.
Sunrise, sunset, day length and solar time for Lobnya. Sunrise: 05:06AM. Sunset: 07:51PM. Day length: 14h 45m. Solar noon: 12:29PM. The current local time in Lobnya is 29 minutes ahead of apparent solar time.
Kontroller indstillingerne i Safari. Gå til Indstillinger > Safari på din iPhone eller iPad. Slå Bloker pop op-vinduer til. Slå Advarsel om bedragerisk websted til. Åbn Safari på din Mac, og vælg Safari > Indstillinger (eller Præferencer) på menulinjen. På fanen Websteder kan du konfigurere indstillinger til at tillade eller blokere ...
Rome2Rio displays up to date schedules, route maps, journey times and estimated fares from relevant transport operators, ensuring you can make an informed decision about which option will suit you best. Rome2Rio also offers online bookings for selected operators, making reservations easy and straightforward. ...
Ukrainian military had 64 combat engagements with Russian forces near Terny and south-east to Vyyimka of Donetsk region, Ivanivske, Klischiyivka, Andriyivka of Donetsk region, Lastochkyne and Pervomayske of Donetsk region, Heorhiyivka, Pobyeda, Novomykhaylivka of Donetsk region, Robotyne of Zaporizhzhia region, at the east bank of Dnipro river in Kherson region, - General Staff of Armed Forces ...