

How to Download PDF Files from Safari to iPhone, iPad, and Mac
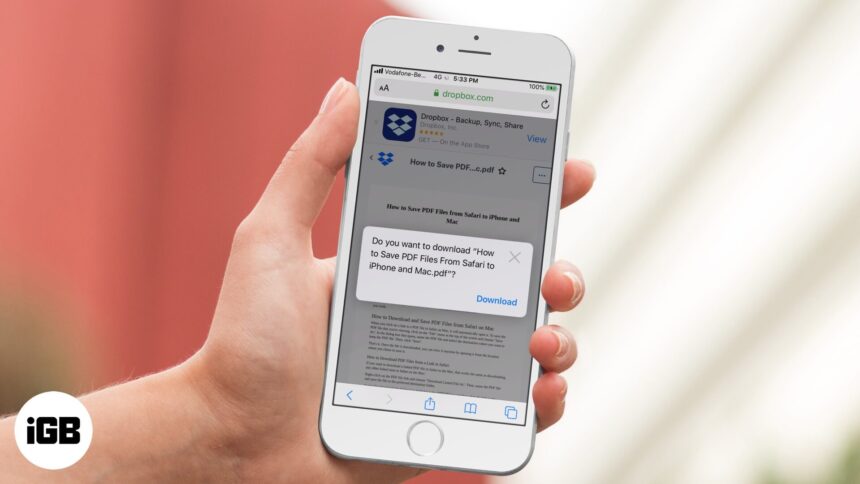
When browsing the web, we often come across PDF files. If you’re using Safari you can view such files within the browser itself. But if you want to keep them for later reference, you can also save PDF files from Safari to iPhone, iPad, or Mac. This is different from saving webpages as PDFs which is another handy feature of Safari. Let’s check it out.
How to Save PDF Files from Safari on iPhone or iPad
How to download pdf files from safari on mac.
- Download PDF Files from a Link in Safari on Mac
Make Safari Download PDF Files Instead of Opening Them
If you want to save PDF from Safari to the Files app on your iPhone, it’s pretty simple. When browsing on Safari on iPhone, if you tap the link to a downloadable file, a dialog box will appear to confirm that you would like to download the file.

Once you tap “Download,” the file will be added to the downloads manager and start downloading. It will continue downloading until the entire file is downloaded, even if you close Safari or leave the webpage.
By default, downloaded files are saved to a ‘Downloads’ folders in iCloud Drive so that you can access them from all your devices. But you can change the default location that files are saved in if you wish.
When you click on a link to a PDF file in Safari on Mac, it will automatically open it. To save the PDF file that you’re viewing, click on the “File” menu at the top of the screen and choose “Save As.”

In the dialog box that opens, name the PDF file and select the destination where you want to keep the PDF file. Then, click “Save.”

That’s it. Once the file is downloaded, you can view it anytime by opening it from the location where you chose to save it.
How to Download PDF Files from a Link in Safari on Mac
If you want to download a linked PDF file in Safari to the Mac, that works the same as downloading any other linked item in Safari on the Mac:
Right-click on the PDF file link and choose “Download Linked File As”. Then, name the PDF file and save the file to the preferred destination folder.

A neat download trick for Safari is to hold down the OPTION key and then click the link to the PDF or refresh the current page if the PDF is already open in Safari.
That will also download the PDF document directly into the preset Downloads folder.
Usually, you will probably end up opening PDF files on Safari when trying to download them. If you want to avoid this and directly save a PDF from Safari on Mac, you can try the following tricks:
- If it’s a link that is clickable to open the PDF, you can just hold the OPTION/ALT key when clicking the URL to instantly download the PDF to the default download location. This will instantly download the PDF file to your Downloads folder unless you changed the download destination in Safari
- Another option to download a PDF instead of opening it within Safari is to load the PDF within a tab and then click the URL bar. Hold down the OPTION/ALT key and hit Return (or refresh the PDF on display) to download the PDF
Wrapping Up…
As you can see, it’s a breeze to download and save PDF files on Safari on the iPhone and Mac. You can later access them from your downloads folder even when you’re offline. If you have any questions or thoughts about this, share in the comments section below.
🗣️ Our site is supported by our readers like you. When you purchase through our links, we earn a small commission. Read Disclaimer .
Leave a Reply Cancel reply
Your email address will not be published. Required fields are marked *
Save my name, email, and website in this browser for the next time I comment.

- Manufacturing
HELP SUPPORT

- ChatGPT & AI HOT
- PDF Editing Tips
- PDF Annotating Tips
- PDF Converting Tips
- PDF Reading Tips
- PDF Software Comparison
- Explore All Articles >>
- PDF Tips on macOS
- PDF Encryption Tips
- PDF Compressing Tips
- PDF Creating Tips
- PDF Printing Tips
- PDF Tips on Mobile
- PDF Knowledge
- Merge & Split PDF
- Organize PDF Pages
- Template Articles
- UPDF AI Web NEW
Hooray! Only one step away!
Download UPDF and sign in your account, you'll get access to all features for free!
- How to Download and Save a PDF on iPhone and iPad
Table of content
Part 1: How to Save PDFs on iPhone and iPad
Part 2: how to download a pdf file from safari on iphone and ipad: step-by-step guide, part 3: how to save pdf on iphone and ipad from email.
- Part 4: Where are Downloads PDF Stored on iPhone and iPad
Part 5: How to Manage PDF Files on iPhone and iPad after Downloading
Part 6: faqs about downloading pdfs on iphone and ipad.
Lost in the world of PDF downloads on your iOS device? Don't worry, as we've got you covered! This article is your secret key to effortlessly downloading and saving PDF files on your iPhone and iPad.
We comprehend the significance of PDFs in different spheres of life - work, school, and personal matters. That's why we've prepared a step-by-step guide that addresses how to download and save a PDF on iPhone and iPad.
By using a reliable app called UPDF , users can easily save and manage their PDF files. With its user-friendly interface, UPDF promises a delightful experience. It supports all document types and enables you to upload PDF documents to an exclusive cloud storage, UPDF Cloud , for easy access from any platform.
Here's the step-by-step process to save PDFs using UPDF:
- First, download UPDF from the App Store by clicking the button below.
Windows • macOS • iOS • Android 100% secure
- Launch UPDF on your iPhone or iPad to begin the process of PDF management.
- Spot the "+" button at the bottom right. Tap it and select "Files."

- Now, choose the desired file and tap "Open." UPDF will instantly start importing and saving your PDF file.
- Click the drop-down sign, and with a gentle tap on "Save," your PDF is safe in UPDF.

By following these few steps, UPDF for iOS empowers you to save PDFs with ease. Download it now and organize and access your PDF files wherever you want with UPDF!

Follow these straightforward steps to effortlessly download a PDF file from Safari on your iPhone or iPad while directly saving the document to your device:
- Step 1: Launch the Safari browser on your iPhone or iPad.
- Step 2: Navigate to the webpage and locate your PDF file.
- Step 3: Look for the PDF link on the webpage, usually highlighted or labeled as a downloadable file.
- Step 4: Tap the PDF link, and Safari will show the PDF within its browser window.

- Step 5: As the PDF opens, spot the "Arrow" icon at the screen's bottom center.
- Step 6: Tap the "Arrow" icon to look for the menu of options. There, you'll find the "Save to File" option.

- Step 7: As the screen emerges, allow you to pick the destination for your PDF file. Choose between the Downloads folder or the Apple iCloud Drive.
- Step 8: With a finger tap, select the path to PDF from the menu. Pick a specific folder, like Downloads, or cloud storage like iCloud Drive.
- Step 9: Once you've chosen the location, finish the process by clicking the "Save" button at the screen's top right corner.

Step 10: Your PDF is now on your iPhone or iPad. What's even better, depending on your chosen destination, your PDF file will land on the other iOS device - be it an iPhone or MacBook.
With these simple steps, you can save PDFs from Safari to your iPhone or iPad with ease. After you save the PDF documents, you can open them with UPDF and begin to edit PDF on your iPhone or iPad easily. Download UPDF now and customize the PDF easily.
The technique of saving PDFs from emails on your iPhone or iPad is a breeze with the default Mail app. Follow this simple process, and let's get started:
- Step 1: Open the Mail app on your trusty iPhone or iPad.
- Step 2: Seek out the email containing the coveted PDF attachment.
- Step 3: Open an email and scroll through the message, you'll find the PDF file in the attachment.

- Step 4: Spot the PDF attachment and give it a gentle tap and hold. The menu will appear to proceed further.
- Step 5: In this menu, choose the "Save to Files" option. Your PDF will have safe passage into the digital world when you select it.

- Step 6: As you go further into PDF saving, a save screen opens before you. Look at the options presented – the Downloads folder and the Apple iCloud Drive.
- Step 7: It's time to choose where your PDF is stored. With a tap of your finger, decide between the default "Downloads" folder or the iCloud Drive.
- Step 8: Save your PDF by tapping the "Save" button.

Step 9: The PDF attachment will be found in a chosen location on your iPhone or iPad.
By journeying through these simple steps, you've become a pro of PDF-saving through the default Mail app on your iOS device.
Part 4: Where are Downloads PDF Stored on iPhone and iPad
Once you've downloaded PDF files on your iPhone or iPad, you might wonder where they reside. Fear not, the Files app comes to the rescue! Discover your downloaded PDFs with ease by following the below steps:
- Step 1: Open the Files app on your iPhone or iPad.
- Step 2: Tap on the "Browse" tab located at the Top of the screen.
- Step 3: Scroll down and look for the " Downloads " folder. Tap on it.

- Step 4: Inside the Downloads folder, you will find all your downloaded PDF files listed. Simply tap on a file to open and view it.
Now that you've got your PDF files downloaded and saved on your iPhone or iPad, it's time to learn the process of effective management. But before that, let's explore why managing PDF files is so crucial.
A. Why Do You Need to Manage PDF Files?
Effective PDF management on your iPhone or iPad is vital for multiple reasons. One, it keeps you organized and helps find documents with ease, saving time and hassle. With a well-structured system in place, you can quickly access your PDF files whenever and wherever you need them, boosting your productivity.
Plus, effective management facilitates collaboration by enabling smooth file sharing and version control. It also helps protect sensitive information by implementing security measures like passcodes or encryption. Lastly, managing your PDF files helps optimize storage space on your device by identifying and removing unnecessary duplicates or outdated files. By taking the time to manage your PDF files, you can ensure easy access, improve productivity, protect important information, and optimize storage capacity.
B. Manage PDF Files with UPDF for iOS
One powerful tool for managing PDF files on your iPhone or iPad is UPDF for iOS . UPDF has a complete set of features that go beyond basic file management. Let me walk you through how you can effectively manage your PDF files using UPDF:
- Import Files: Start by importing your PDF files into UPDF. You can do this by tapping the "+" button within the app and selecting the source of your file, cloud storage services like iCloud Drive.
- Manage Files: Once your files are imported, it's time to organize them. Create custom folders and subfolders within UPDF to suit your needs. This helps you quickly locate specific PDF files when you need them.
- Use Security Space: Protecting sensitive PDF files is crucial, and UPDF offers a built-in Security Space feature. Set up a passcode or enable Face ID to secure this space within the app. By doing so, you ensure that only authorized individuals can access confidential documents, providing an added layer of security.
- Additional File Management: Don't limit yourself to PDF files alone. UPDF allows you to manage various file types, making it a complete solution for all your digital documents. Whether it's images, Word documents, Excel spreadsheets, or more, UPDF has you covered.
By following these steps, you can easily manage your PDF files with UPDF for iOS. It also allows you to annotate, edit, and organize PDF files easily. Download and enjoy the convenience of organizing, securing, and accessing your digital documents all in one place.

1. Why Can't I Download a PDF on My iPhone?
There are multiple factors that can prevent PDF downloads on your iPhone 15, including limited storage, weak internet connectivity, file compatibility, download restrictions, and incorrect app settings. Troubleshoot by checking storage space, ensuring a stable internet connection, trying a different PDF reader or updating iOS, disabling restrictions, and verifying app settings. If the issue persists, seek assistance from Apple Support or the app developer.
2. Why Can't I Download PDFs from Safari?
If you encounter challenges while downloading PDFs from Safari on your iPhone or iPad, consider these possible solutions. Verify if your device has ample storage space, as downloads may fail due to insufficient storage. Ensure a stable internet connection to prevent disruptions during downloads. Check if Safari's download feature is enabled in "Settings > Safari > Downloads". Review content blockers or security settings that may hinder PDF downloads and make necessary adjustments to allow downloads from Safari.
3. How Do I Enable Downloads in Safari?
To enable downloads in Safari, go to the "Settings" of your iPhone 15, scroll down to find Safari, or search it in the top search bar and click on "Safari". Now again scroll down and click on "Downloads". Choose your preferred location of the download from the given options to save downloads on your iPhone 15. By enabling downloads in Safari, you can easily save PDFs and other files from websites directly to your iPhone or iPad.
As we wrap up, we've thoroughly covered the process of downloading and saving PDFs on your iPhone and iPad. This invaluable skill grants effortless access to vital documents, streamlining your file management. Throughout this article, we've shared clear, step-by-step instructions and valuable tips for a seamless experience.
To elevate your PDF management, we recommend exploring UPDF for iOS. This remarkable app boasts a user-friendly interface and powerful features. With UPDF, handling, organizing, and safeguarding your PDFs becomes a breeze. Don't wait any longer -download UPDF now on your iPhone 15. To have a better understanding of the software, you can also read the UPDF review on 9to5mac .

Staff Editor

- Examining The Best Android PDF Printer Solutions: Simplifying Your Printing Process
- The Top Four Keynote for Android Alternatives in 2024
- How to Create PDF on iPad? 2 Ways (iOS 17 Compatible)
- File Sync Android: Top Solutions for Syncing Your Files
- Creating Folders on iPhone: Simplify Your Digital Life
- PDF Highlighter for Android: Browse the Top 5 Options
- 9 Best PDF Editor Apps Everyone Should Try

- How to Delete Pages from PDF on Android? (3 Effective Ways)
- Discover How to Sign Contracts on iPhone to Become an Expert in Mobile Contracts
- How to Scan a Book to PDF? (3 Proven Ways)
AI Summarize PDF on Mobile – How They Double Productivity
- How to Translate PDF File on Mobile – The Simplest and Best Way!
- Exploring the Best Chatbot Android Apps for Your Needs

Edit, Convert, OCR, Annotate, AI Chat with PDF in One App

- How To Convert Picture To PDF On iPhone? 5 Different Ways (iOS 17 Compatible)
- 5 Best Image to PDF Apps for iPhone and iPad – All Free
- How to Read PDF Aloud on iPhone/iPad? (Easy Guide)
- A Guide to Lock Foler on iPhone With An Amazing Tool [iOS 17 Supported]
- Scan PNG to PDF with These 2 Incredible Methods
- The Best File Sync Software for iPhone: Top 5 iOS File Sync App
Best 2024 PDF Signature Apps for iPhone and iPad: Top 5 Picks

5 Best PDF Stamp Removers for iOS in 2024
- Amazing File Sharing App Android Users Should Know About
- 4 Best PDF Word Searchers for iOS in 2024
- 3 Best PDF Signature Removers for iOS in 2024
- 5 Best and Instant iPhone PDF Password Remover Apps

- Top 10 Free iPhone PDF Converters for iOS 17 in 2024
- How to Zip a Video on iPhone and iPad with Just Few Taps (iOS 17 Included)
- How to Compress Files on iPhone and iPad Easily - Quick and Easy Steps (iOS 17 Supported)
- 5 Must-Try PDF Writers for iPad to Write/Edit PDFs Easily
- Space Saver's Delight: How to Compress a Video on iPhone and iPad in a Snap! (iOS 17 Included)

- 5 Amazing PDF Creator Android Apps You Should Know About
- [Latest] 5 Must-Try iOS PDF Maker Apps for iOS Users
- Top 5 Android PDF Signers And How to Sign PDFs In 2024
- 6 Best PDF Viewer iPad Apps for Convenient and Seamless Reading
- A Complete Guide to Adding Images on iPhone and iPad via PDF Editor

How to ZIP Photos on iPhone and iPad: The Must-Know Method (iOS 17 Supported)

How to Upload Photos from iPhone to Computer (iOS 17 Compatible)
UPDF PDF Editor
Edit, OCR, Convert, Create, Translate, Summarize, Explain, Write PDF in One Place
100% secure

Join the Partner Program
* Company Name
How can we help?
We use cookies to ensure you get the best experience on our website. Continued use of this website indicates your acceptance of our privacy policy .
- PRO Courses Guides New Tech Help Pro Expert Videos About wikiHow Pro Upgrade Sign In
- EDIT Edit this Article
- EXPLORE Tech Help Pro About Us Random Article Quizzes Request a New Article Community Dashboard This Or That Game Popular Categories Arts and Entertainment Artwork Books Movies Computers and Electronics Computers Phone Skills Technology Hacks Health Men's Health Mental Health Women's Health Relationships Dating Love Relationship Issues Hobbies and Crafts Crafts Drawing Games Education & Communication Communication Skills Personal Development Studying Personal Care and Style Fashion Hair Care Personal Hygiene Youth Personal Care School Stuff Dating All Categories Arts and Entertainment Finance and Business Home and Garden Relationship Quizzes Cars & Other Vehicles Food and Entertaining Personal Care and Style Sports and Fitness Computers and Electronics Health Pets and Animals Travel Education & Communication Hobbies and Crafts Philosophy and Religion Work World Family Life Holidays and Traditions Relationships Youth
- Browse Articles
- Learn Something New
- Quizzes Hot
- This Or That Game New
- Train Your Brain
- Explore More
- Support wikiHow
- About wikiHow
- Log in / Sign up
- Computers and Electronics
- Smartphones
4 Ways to View & Download PDF Documents on an iPhone
Last Updated: April 30, 2023 Fact Checked
Using Safari
Opening email attachments, downloading pdfs, enabling spoken content.
This article was co-authored by wikiHow staff writer, Rain Kengly . Rain Kengly is a wikiHow Technology Writer. As a storytelling enthusiast with a penchant for technology, they hope to create long-lasting connections with readers from all around the globe. Rain graduated from San Francisco State University with a BA in Cinema. This article has been fact-checked, ensuring the accuracy of any cited facts and confirming the authority of its sources. This article has been viewed 492,040 times. Learn more...
When using Safari, Chrome, or the Mail app, your iPhone will automatically open PDF files for easy viewing. You can choose to save PDFs to your device, or you can sync it to the Apple Books app for offline viewing. If you download a PDF to your iPhone, you can easily find it in the "Downloads" folder of the Files app. You can also read the documents aloud by adjusting your Accessibility settings. This wikiHow will show you how to open, read, and download PDF files using an iPhone.
Things You Should Know
- In Safari, tap a PDF link. Pinch the screen to zoom in and out, or long-press text, highlight it, and copy it.
- Tap the "Share" icon and select the Apple Books app or "Save to Files".
- Find downloaded PDFs in the Files app → "Browse" → "On My iPhone" → "Downloads".

- Be sure to update your iPhone .

- You can also create a PDF from a screenshot.

- To copy text, long-press the text, and then drag the two circles to select the text. Tap Copy , and then paste it in another app.

- Tap the Share button at the bottom of the page. This looks like the rectangle with an up-arrow.
- If you don't see the app, scroll to the far right of the listed apps and tap More . Tap Books from the Apps list.
- Open Apple Books to view your PDF.

- You can use the iOS Mail app, the Gmail app, or another mail app.

- If the PDF file was created by scanning a page , you may not be able to highlight text.

- Use this method to download and save PDF files to your iPhone.

- A pop-up menu will open.

- If you have iCloud synced to your device, you can choose to save there instead.

- The file will be saved to your device.

- You should see a list of Locations .
- If you don't see it, tap Browse again to turn to the correct page.

- Use this method if you want your iPhone to read PDFs aloud.

- A speech controller will appear on the side of your screen.

- If you don't see the Speak option, you may need to save it to your iPhone first. Then, open the PDF from the Files app.
- If you selected Speak Screen , tap the speech controller and tap the Play icon. Tap the Pause icon to stop.
Community Q&A
You Might Also Like

- ↑ https://support.apple.com/en-us/HT205751
About This Article

- Send fan mail to authors
Is this article up to date?

Featured Articles

Trending Articles

Watch Articles

- Terms of Use
- Privacy Policy
- Do Not Sell or Share My Info
- Not Selling Info
wikiHow Tech Help Pro:
Level up your tech skills and stay ahead of the curve
How to download a PDF document on your iPhone and save it to Apple Books or iCloud Files
- You can easily download a PDF on your iPhone from a web browser or an email app like Mail or Gmail .
- Once you download the PDF document on your iPhone , you can save it to the Apple Books app or your iCloud Files, which will make it accessible across all devices connected to iCloud .
- Visit Business Insider's homepage for more stories .
Your iPhone has the ability to view, download, edit, and save PDF documents to the Apple Books app or iCloud Files.
You can download PDFs that have been sent to your email address in an email app like Mail or Gmail , or viewed on a web browser, in just a few easy steps. These PDFs will be stored on your iPhone and iCloud devices for easy accessibility.
Here's what you need to know to download a PDF on your iPhone .
Check out the products mentioned in this article:
Iphone xs (from $999.99 at best buy), how to download a pdf on an iphone from a webpage .
Before starting this process, make sure you have the Apple Books app downloaded to your iPhone .
1. Launch your preferred browser (in this example Safari on an iPhone X).
2. Go to the webpage where the PDF document you wish to download is — for example, an e-scooter study done by the city of Portland, Oregon.
3. Open the PDF.
4. Once the PDF document is opened in the webpage, tap the Export icon at the bottom of the screen — it looks like a rectangular box with an arrow pointing up.
5. Toggle through the list of apps to find Copy to Books and select it.
6. The Apple Books app will then open, and the PDF will appear in your Library. To view the PDF, just tap.
How to download a PDF on your iPhone from an email app
We've illustrated the process below on Apple's Mail app, but it's analogous to the process on any other email app like Gmail, where you can also open and save PDF attachments.
1. Launch the Mail app from your iPhone's home screen.
2. Scroll and select the email with the PDF document you wish to download to your iPhone.
3. Tap the PDF document attachment to open.
4. Select the Export icon in the bottom left-hand corner (it looks like a box with an arrow pointing up).
5. Toggle through the apps to find Copy to Books, then tap to select.
The Apple Books app will then open and the PDF document will appear in your library.
How to save PDF document to iCloud Files or another app
1. Open the PDF document you wish to save (by either browser or email).
2. Tap the Export icon.
3. Toggle to find Save to Files under the list of apps and select it.
4. Next, select the location where you'd like to save the PDF document on your iCloud Files app.
5. Once selected, tap Add in the upper right-hand corner.
The process for downloading a PDF document to Apple Books and iCloud File is pretty similar across third-party apps, too, but may differ depending on the set-up of the app. For more information, check Apple Support .
Read more coverage from How To Do Everything: Tech :
How to download files onto your iphone, and where to find and open those files later, how to move apps and create app folders on any iphone model, how to sign a document on your iphone using the markup tool in your mail app, how to record the screen on your iphone.
Insider Inc. receives a commission when you buy through our links.
Watch: I switched to Google Photos after using iCloud for 5 years and I'm never going back
- Main content
Where to find downloads on your iPhone or iPad
If you download a file onto your iPhone or iPad from the internet, you can find it in your Downloads folder in the Files app.
Find downloads in the Files app
Open the Files app. Don't have the blue Files app icon on your Home Screen? Swipe down from the center of your Home Screen, then search for the Files app.
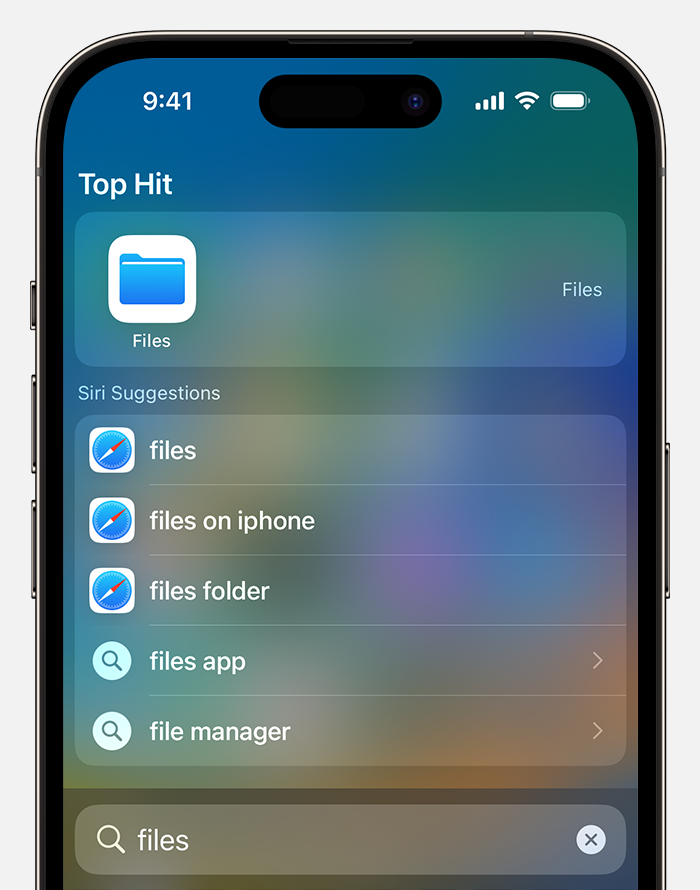
Tap the Browse tab.
Tap iCloud Drive.
Tap the Downloads folder to see your downloaded files.
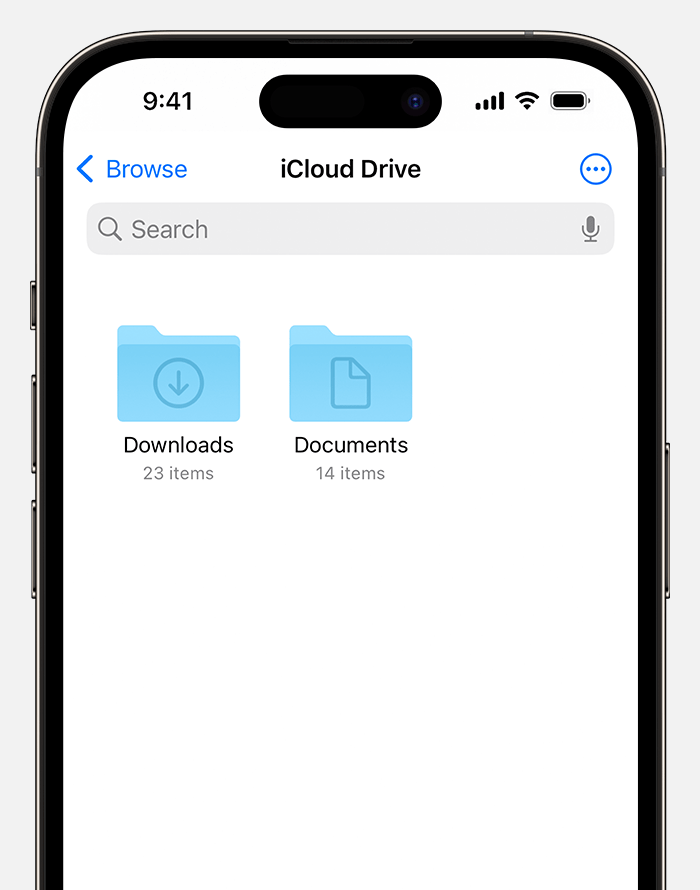
If you just downloaded a file from Safari
Tap the Downloads button.
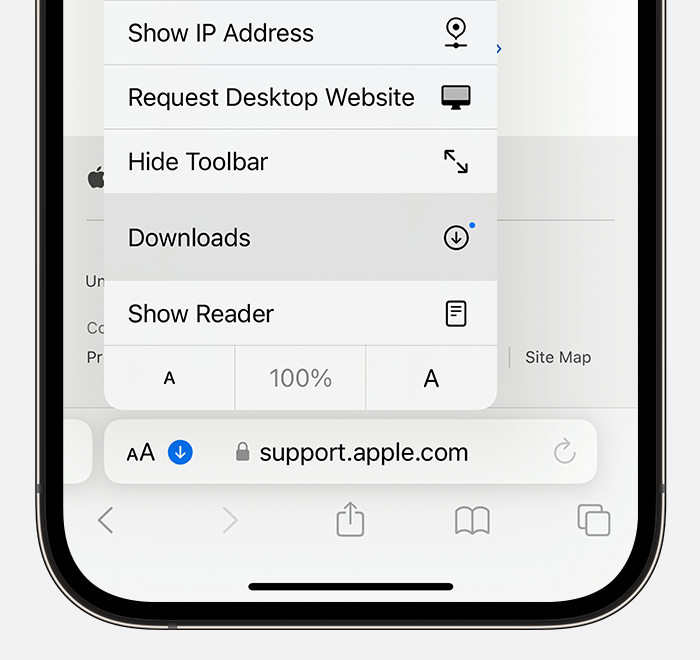
Explore Apple Support Community
Find what’s been asked and answered by Apple customers.
Contact Apple Support
Need more help? Save time by starting your support request online and we'll connect you to an expert.
- a. Send us an email
- b. Anonymous form
- Buyer's Guide
- Upcoming Products
- Tips / Contact Us
- Podcast Instagram Facebook Twitter Mastodon YouTube Notifications RSS Newsletter
How to Save a Full Page or 'Scrolling Screenshot' as a PDF on iPhone and iPad
In iOS, Apple has extended the system's built-in screenshot feature to include the ability to save a full web page or "scrolling screenshot" as a multi-page PDF.

- Launch the Safari app on your iPhone or iPad .
- Navigate to the web page that you wish to save as a multi-page PDF.

- A preview of the screenshot will pop up in the lower left of the display. Tap it to open up the Instant Markup interface. You'll have about five seconds before it disappears.
- Tap the Full Page tab in the upper right corner of the Markup interface.
- To save the PDF, tap Done and then tap Save PDF to Files . To share the PDF, tap the Share button (the square with an arrow pointing out) and select how or who to share it with from the Share screen.
Note that you can also use Markup to edit your PDF before saving or sending it.
Get weekly top MacRumors stories in your inbox.
Top Rated Comments
I tell you what...we needed iOS 13 a long time ago...nice features we should have had back in iOS 11 but Apple rested on its laurels for far too long.
Popular Stories

PlayStation, GameCube, Wii, and SEGA Emulator for iPhone and Apple TV Coming to App Store

Apple Reportedly Stops Production of FineWoven Accessories

Delta Game Emulator Now Available From App Store on iPhone

iOS 17.5 Will Add These New Features to Your iPhone
Next article.

Our comprehensive guide highlighting every major new addition in iOS 17, plus how-tos that walk you through using the new features.

App Store changes for the EU, new emoji, Podcasts transcripts, and more.

Get the most out your iPhone 15 with our complete guide to all the new features.
A deep dive into new features in macOS Sonoma, big and small.

Revamped models with OLED displays, M3 chip, and redesigned Magic Keyboard accessory.

Updated 10.9-inch model and new 12.9-inch model, M2 chip expected.

Apple's annual Worldwide Developers Conference will kick off with a keynote on June 10.

Expected to see new AI-focused features and more. Preview coming at WWDC in June with public release in September.
Other Stories

1 minute ago by Tim Hardwick

1 day ago by MacRumors Staff

2 days ago by MacRumors Staff

3 days ago by MacRumors Staff

Where do PDF downloads go on an iPhone?

Discover how to pinpoint the location of the PDF files you’ve downloaded onto your iPhone.
It’s wonderful to be able to receive files on our phones, but where do PDF downloads go on an iPhone after we download them? Modern technology provides us with helpful shortcuts in our everyday lives. With just a few taps, you can download PDFs directly to your iPhone, make changes, and get on with your day in a matter of seconds.
But after you download those PDFs, how exactly do you find them again on your iPhone? Keep reading to learn where PDF files can be located on an iPhone.
Where do PDFs go on an iPhone? Check these places.
Once you’ve downloaded your PDFs to your iPhone, you’ll definitely want to locate them at some point. Where do you start? Here are a few places to check for your downloaded PDFs:
- Apple Books
- iCloud Drive
- Your preferred PDF reader app
Read on for instructions on how to find PDFs in each of these locations.
How to find a PDF on an iPhone in Apple Books.
Apple Books, formerly known as iBooks, is one place where your PDF files might be hiding. Here’s how you can find them.
- Open Apple Books
- Select the Collections option at the top.
Apple Books should indicate whether or not you can see PDFs or all files.
How to find a PDF on an iPhone in iCloud Drive.
You can also find a PDF in iCloud. Here’s how:
- Open Files.
- Select Browse > Locations > iCloud Drive.
- To find your PDF, you may have to look through folders.
You may have to tap Browse multiple times to see the Locations option, and you may have to tap Locations multiple times to see the iCloud Drive option.
How to find a PDF on an iPhone in your preferred PDF reader app.
If you want to access your PDF with a PDF reader like Adobe Reader, you can follow these steps:
- Open the PDF reader.
- Select Files.
- Find your PDF file.
You may have to use some of the browsing instructions in the other sections to find your PDF file.
How to find a PDF on an iPhone in Files.
The broadest place to look for your PDF is in the Files app. You’ll be able to find it there if it’s on your iPhone.
- Open the Files app.
- Tap Browse > On My iPhone.
- Search your folders for the PDF.
It’s very likely that the PDF ended up in the Downloads folder, so search there first.
How to search for PDF files on an iPhone.
Using the search function on your iPhone might be one of the simplest ways to find the PDF that you’ve downloaded. Here are the steps for using the search function:
- Swipe down to find the search field.
- Enter PDF into the search field.
- Tap Show More to scroll further through searches.
If you can’t see any PDFs, make sure that Show Content in Search is turned on in the Siri and Search settings of your PDF reader.
After you’ve located a PDF on your iPhone, you can also search for content within the file. Learn how to search PDF files on an iPhone in more detail.
Where do PDF downloads go on an iPhone when sent via text?
Getting a text message with a PDF can be really convenient, but then how will you find that PDF later? When you download a PDF from a text message, you should check all the same places to find the PDF. The first place to check might be the Downloads folder in Files.
Where are PDF files stored on an iPhone when I download them in a browser?
It’s really common to find PDFs online. These PDFs can contain anything from contracts to assembly instructions to informational packets. When you’re looking for a PDF that you’ve downloaded in a browser, the first place to check is your Downloads folder. It could also have been saved automatically in Apple Books. If you can’t find it in either of those places, explore a few other locations.
How to send PDF files on an iPhone to others.
Now that you know how to find PDF files on your iPhone, you may be wondering how to send them to others. The PDF is one of the most shareable files, and it’s known for keeping its formatting no matter which device you view it on (even an iPhone).
You can send a PDF on your iPhone through most messaging apps and through text and email. You can also send a PDF through a PDF reader.
Read our guide here to learn more: How to share a PDF on an iPhone .
Can I find other downloads where PDF files are stored on an iPhone?
In almost all the file locations that you’ve read about in this article, there will be other PDFs or even downloads of other formats waiting for you. If you’re like many, you’ll be surprised to see many different files you’ve downloaded when you go looking for a newly downloaded PDF. If you’re looking for another file format (besides an image), it’s a pretty safe bet that you can follow the advice in this article to find them.
How to download PDFs on an iPhone.
iPhones are a popular device choice to help complete everyday tasks, including downloading PDFs. Now, mobile PDF tools enable you to put the power of PDFs in your pocket. Not sure how to download PDFs onto your phone? Here are a couple of simple steps to guide you:
- Open your browser and locate the PDF you want to download.
- Click the PDF and select the link that says Open in Apple Books. Alternatively, if you have the Adobe Acrobat Reader mobile app or a different PDF reader on your iPhone, you can select either of those options.
What can I do with PDF files on an iPhone once downloaded?
Having PDFs at your fingertips and on the go can help you access important information without a computer to help you. Using PDFs on the go can also create a huge difference in your commute and work day. Now that you’re no longer wondering where PDF downloads go on iPhone, here are other ways to work with PDFs and phones:
- Learn how to scan PDFs on an iPhone .
- Want to send multiple pictures as one file? Convert photos to PDF on an iPhone .
- Have an Android in the family? Learn how to find PDF files on an Android .
- Now you’ve downloaded them, learn how to read PDFs on an iPhone .
Discover how seamlessly and efficiently you can work with PDFs from your mobile device. Explore what more you can do with Acrobat and Acrobat online services to convert PDFs , share PDFs, extract PDF pages , and send PDFs.

How To Download PDF File On IPhone

- How-To Guides
- Software Tutorials

Introduction
Welcome to the world of portable document format (PDF) files, where you can access and view documents with ease across devices. If you’re an iPhone user, you’re in luck because downloading and viewing PDF files on your device is a straightforward process.
In this article, we’ll guide you step by step on how to download PDF files on your iPhone. Whether you need to read an important presentation, an e-book, or any other document in PDF format, we’ve got you covered. So, let’s dive in and get started!
Before we begin, it’s important to note that your iPhone comes with a built-in PDF reader called Apple Books. However, if you prefer using a different PDF reader app, we’ll also cover how to download and use one from the App Store.
Now that you know what to expect, let’s get right into the process and make downloading and accessing PDF files a breeze on your iPhone.
Step 1: Open the App Store
The first step in downloading PDF files on your iPhone is to open the App Store . The App Store is where you can find a wide range of applications, including PDF reader apps that will enable you to view and manage your PDF files.
To open the App Store, locate the App Store icon on your iPhone’s home screen. It is represented by a blue icon with a white letter “A” in the center. Tap on the icon to launch the App Store.
Once the App Store is open, you’ll be greeted by a user-friendly interface showcasing various categories, featured apps, and search options.
Take a moment to explore the App Store and familiarize yourself with the different tabs at the bottom of the screen: Today, Games, Apps, and Updates. These tabs will allow you to navigate through the different sections of the App Store and discover new apps.
When you’re ready to search for a PDF reader app, proceed to the next step.
Step 2: Search for a PDF Reader App
Now that you have the App Store open, it’s time to search for a PDF reader app to download to your iPhone. There are several options available, each with its unique features and user interface.
To begin the search, locate the Search tab at the bottom right corner of the App Store. Tap on it, and you’ll be directed to the search page.
In the search field at the top of the screen, type in “PDF reader” or any specific PDF reader app name you have in mind. As you start typing, the App Store will display suggestions based on your input, making it easier to find the app you’re looking for.
Once you’ve entered the search keyword, tap on the Search button on the keyboard or the Go button on the screen to initiate the search.
The search results page will display a list of PDF reader apps that match your search criteria. Take your time to browse through the options and read the descriptions, reviews, and ratings to help you make an informed decision.
If you already have a particular PDF reader app in mind, you can also type its name directly into the search field to find it quickly.
Once you’ve chosen the PDF reader app that best suits your needs, proceed to the next step to download and install it on your iPhone.
Step 3: Download and Install the App
After you’ve found the PDF reader app you want to use, it’s time to download and install it on your iPhone. The process is simple and only takes a few moments.
To download the app, tap on its icon in the search results or on its individual page. This will take you to the app’s details page where you can find more information about the app, including screenshots and reviews.
On the app’s details page, you’ll see an Install button or a cloud icon with a downward arrow. Tap on this button to begin the download and installation process.
Your iPhone may prompt you to enter your Apple ID password or use Touch ID/Face ID to authorize the download. This is a security measure to ensure that you are the owner of the Apple ID associated with the device.
Once you’ve entered your password or successfully authenticated, the app will begin downloading. You can monitor the progress by looking at the app’s icon on your home screen. The icon will have a progress circle around it that fills up as the app downloads.
Once the download is complete, the progress circle will disappear, and the app will be installed on your iPhone. You can then find the app on your home screen or within your app library, depending on your iOS version.
That’s it! You have successfully downloaded and installed the PDF reader app on your iPhone. Now, let’s move on to the next step to learn how to open and use the app to access your PDF files.
Step 4: Open the PDF Reader App
With the PDF reader app successfully installed on your iPhone, it’s time to open it and get ready to access your PDF files.
Locate the app’s icon on your home screen or in your app library and tap on it to launch the PDF reader app.
Upon opening the app, you will be greeted with the app’s interface, which may vary depending on the specific PDF reader app you have chosen to install.
Take a moment to familiarize yourself with the app’s features and navigation options. Many PDF reader apps offer a variety of tools and options to enhance your reading experience, such as bookmarking pages, highlighting text, or adding annotations.
Some PDF reader apps may also have additional features like file management, cloud storage integration, and synchronization across devices. Exploring these features will allow you to make the most of your PDF reading experience.
Once you are comfortable with the app’s interface, you are now ready to import and access your PDF files. Proceed to the next step to learn how to import PDF files into the app.
Step 5: Import the PDF File
Now that you have the PDF reader app open, it’s time to import your PDF files into the app. This will allow you to access and read your PDF documents conveniently.
Most PDF reader apps provide various methods for importing PDF files. Here are a few common ways to import your PDF files:
- Using File Sharing: Connect your iPhone to your computer and open iTunes. Select your device and navigate to the File Sharing section. From there, you can drag and drop your PDF files into the app’s document area.
- Importing from Cloud Storage: If your PDF files are stored in cloud storage services such as iCloud, Dropbox, or Google Drive, you can often link your accounts within the PDF reader app. This enables you to directly import and access your files from these cloud storage platforms.
- Opening from Other Apps: Some PDF reader apps allow you to import PDF files from other apps. This means that if you receive a PDF file in an email or have it saved in another app, you can use the sharing options within that app to send the PDF to your PDF reader app.
Once you have imported your PDF files into the app, they should appear within the app’s library or document list. From there, you can tap on a file to open and view its contents.
Keep in mind that the specific steps for importing PDF files may vary depending on the PDF reader app you have chosen. It’s always a good idea to consult the app’s documentation or look for a user guide if you encounter any difficulties.
Congratulations! You have successfully imported your PDF files into the PDF reader app on your iPhone. In the next step, we will explore how to download PDF files directly from Safari.
Step 6: Download PDF Files Directly from Safari
In addition to importing PDF files into your PDF reader app, you can also download PDF files directly from Safari on your iPhone. This convenient method allows you to save and access PDF files without needing to transfer them from another device.
Here’s how you can download PDF files directly from Safari:
- Launch Safari: Locate the Safari app on your iPhone’s home screen and tap on it to open the web browser.
- Navigate to the PDF File: Using Safari, browse the web and find the webpage that contains the PDF file you want to download. Tap on the link to the PDF file to open it.
- Download the PDF File: Once the PDF file is open in Safari, you’ll notice a toolbar at the bottom of the screen. Tap on the Share icon, which is represented by a square with an upward arrow.
- Select ‘Save to Files’: From the Share menu, tap on the Save to Files option. This will open a file directory where you can choose a location to save the PDF file.
- Choose a Location: Select the appropriate folder or location within the Files app where you want to save the PDF file. You can create a new folder if needed.
- Save the PDF File: Once you have selected the desired location, tap on the Save button to save the PDF file to that location within the Files app.
After completing these steps, you can easily locate and access the downloaded PDF file within the Files app or your PDF reader app if you have linked it to the Files app.
With this method, you can quickly download and save PDF files directly to your iPhone without the need for a computer or separate file transfer process.
Now that you know how to download PDF files directly from Safari, let’s move on to the final step, where we’ll discuss how to save and access the downloaded PDF files.
Step 7: Save and Access Downloaded PDF Files
Once you have downloaded PDF files onto your iPhone using the methods mentioned earlier, it’s important to know how to save and access these files for future use.
Here’s how to save and access your downloaded PDF files:
- Access the Files App: Locate and open the Files app on your iPhone’s home screen. The Files app is a default app provided by iOS that allows you to manage and organize your files.
- Navigate to the PDF File: Within the Files app, choose the location where you saved the PDF file – whether it’s in a specific folder within the app or in the default “Downloads” folder.
- Tap on the PDF File: Once you’ve located the PDF file, simply tap on it to open and view its contents using the integrated PDF viewer within the Files app. If you have a preferred PDF reader app, you can also tap on the Share icon and choose your preferred PDF reader from the options.
- Organize and Manage PDF Files: Within the Files app, you have the freedom to organize and manage your PDF files. You can create folders, move files between folders, rename files, or delete files as needed. This allows you to keep your PDF files organized and easily accessible.
- Use the PDF Reader App: If you prefer using a specific PDF reader app for a better reading experience, make sure to link the PDF reader app with the Files app. This integration allows you to access and open the downloaded PDF files directly from the PDF reader app, providing a seamless reading experience.
By following these steps, you can save and access your downloaded PDF files on your iPhone with ease. Whether you prefer using the Files app or a specific PDF reader app, you’ll have full control over your PDF files and can enjoy reading them whenever you want.
Congratulations! You’ve successfully learned how to download, save, and access PDF files on your iPhone. Now, you can enjoy reading and managing your PDF documents on the go.
In today’s digital age, being able to download and access PDF files on your iPhone is essential for productivity and convenience. With the simple steps outlined in this guide, you can now confidently download, save, and view PDF files on your iPhone.
We started by opening the App Store and searching for a PDF reader app that suits your needs. After downloading and installing the app, we explored how to open it and import your PDF files.
Additionally, we discussed the option to download PDF files directly from Safari, allowing you to save files without the need for a separate computer or file transfer process.
To help you organize and access your downloaded PDF files, we explained how to use the Files app and integrate it with your preferred PDF reader app for a seamless reading experience.
Now, armed with the knowledge of how to download, save, and access PDF files on your iPhone, you can confidently handle any PDF-related tasks with ease. Whether you’re reading important documents, e-books, or presentations, having instant access to your PDF files on your iPhone ensures you stay productive, no matter where you are.
Remember to explore the features offered by your chosen PDF reader app, such as annotations, highlighting, and file management, to further enhance your PDF reading experience.
So go ahead and make the most of your iPhone’s capabilities by downloading and managing PDF files effortlessly. Enjoy the convenience and portability that accessing PDF files on your iPhone brings!
Leave a Reply Cancel reply
Your email address will not be published. Required fields are marked *
Save my name, email, and website in this browser for the next time I comment.
- Crowdfunding
- Cryptocurrency
- Digital Banking
- Digital Payments
- Investments
- Console Gaming
- Mobile Gaming
- VR/AR Gaming
- Gadget Usage
- Gaming Tips
- Online Safety
- Tech Setup & Troubleshooting
- Buyer’s Guides
- Comparative Analysis
- Gadget Reviews
- Service Reviews
- Software Reviews
- Mobile Devices
- PCs & Laptops
- Smart Home Gadgets
- Content Creation Tools
- Digital Photography
- Video & Music Streaming
- Online Security
- Online Services
- Web Hosting
- WiFi & Ethernet
- Browsers & Extensions
- Communication Platforms
- Operating Systems
- Productivity Tools
- AI & Machine Learning
- Cybersecurity
- Emerging Tech
- IoT & Smart Devices
- Virtual & Augmented Reality
- Latest News
- AI Developments
- Fintech Updates
- Gaming News
- New Product Launches
- Fintechs and Traditional Banks Navigating the Future of Financial Services
- AI Writing How Its Changing the Way We Create Content
Related Post
How to find the best midjourney alternative in 2024: a guide to ai anime generators, unleashing young geniuses: how lingokids makes learning a blast, 10 best ai math solvers for instant homework solutions, 10 best ai homework helper tools to get instant homework help, 10 best ai humanizers to humanize ai text with ease, sla network: benefits, advantages, satisfaction of both parties to the contract, related posts.

How To Download Google Doc As PDF On IPhone

How To Download PDF On IPhone From Safari

How To Download PDF On IPhone

How To Download Doc As PDF On IPhone

How To Download Imessage Conversation

How To Export IMessage Conversation

How To Download File On IPhone

How To Download A Google Doc To Your IPhone
Recent stories.


Fintechs and Traditional Banks: Navigating the Future of Financial Services

AI Writing: How It’s Changing the Way We Create Content

How to Know When it’s the Right Time to Buy Bitcoin

How to Sell Counter-Strike 2 Skins Instantly? A Comprehensive Guide

10 Proven Ways For Online Gamers To Avoid Cyber Attacks And Scams

- Privacy Overview
- Strictly Necessary Cookies
This website uses cookies so that we can provide you with the best user experience possible. Cookie information is stored in your browser and performs functions such as recognising you when you return to our website and helping our team to understand which sections of the website you find most interesting and useful.
Strictly Necessary Cookie should be enabled at all times so that we can save your preferences for cookie settings.
If you disable this cookie, we will not be able to save your preferences. This means that every time you visit this website you will need to enable or disable cookies again.
- SwifDoo PDF
Efficient PDF Toolkit for Windows
- OCR PDFs to make scans searchable and editable;
- Unleash PDF creativity on iOS and Android effortlessly;
- Translate PDF accurately to break down language barriers

Table of content
Share this article, how to download a pdf on iphone [3 simple methods].
Why to Download a PDF on iPhone
Downloading and saving a PDF on iPhone comes with several benefits:
Offline Access: After you download a PDF on iPhone, you can access it on the go without having to reload the files over the internet.
Easy Editing: To modify a PDF you find online, you need to download it to your device first. Then you can use any PDF editor app you have to edit it.
Let’s dive into how to download a PDF on iPhone.
Download a PDF on iPhone from Safari
A search engine has become a daily tool for most of us to retrieve needed files and information. The built-in iOS web browser Safari offers an excellent internet experience with its robust customization options and powerful privacy protections. In this case, you may wonder how to download a PDF on iPhone from Safari. The concrete steps are as follows:
Step 1: Launch Safari and go to the webpage that offers the PDF you want to download;
Step 2: Open the PDF file, tap the share icon at the bottom of the browser;

Step 3: Select Save to Files from the pop-up menu;
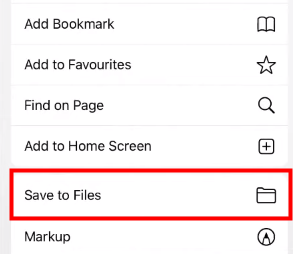
Step 4: Choose the folder where you want to save the PDF and click Save in the top right corner.
You can also download a PDF on iPhone to Book if you regard it as the best PDF reader . Simply choosing “Copy to Books” in step 3 will be OK. You can find it quickly on the Library tab in the Books app.
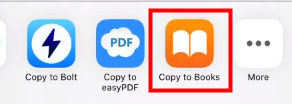
Download a PDF on iPhone from Mail
Today, email continues to serve as one of the main media for exchanging important documents in our daily work and life. You may receive a PDF attachment from an email that you want to save on your device sometime. Here we will take Mail as an example and show you how to download a PDF on iPhone from email.
Step 1: Find and open the email that contains the PDF attachment you want to download in Mail;
Step 2: Hit and hold the attachment, click the share icon, and choose Save to Files ;
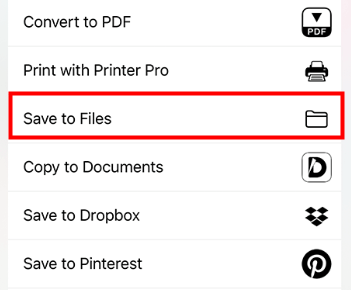
Step 3: Click Save in the top right corner.
In additional to downloading a PDF on iPhone, the Mail app also enable you to save emails as PDFs to better store them for future reference.
Download a PDF to iPhone from Google Drive
Cloud service has been used frequently to save space on our devices while keeping important documents safe. By uploading files to the cloud, you can access them everywhere at any time, providing great convenience. Though great for storage, you still need to download cloud files to your devices to make edits.
Here’s how to download a PDF on iPhone from Google Drive.
Step 1: Launch and log into Google Drive, tap the folder icon;

Step 2: Browse your files to locate the PDF you want to download. You can use the search box at the top to find it quickly;
Step 3: Tap the three dots on the right side of the file and select Open in ;
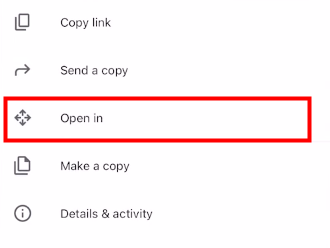
Step 4: Choose Save to Files in the pop-up menu, and decide where to store the PDF.
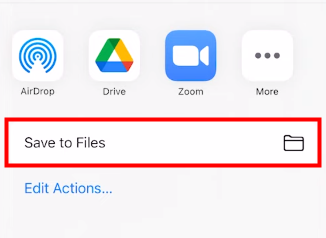
Best PDF Reader & Annotator for iPhone
After you download a PDF on iPhone, you may need specific software to view and edit the document. Though built-in apps like Notes and Books empower you to fulfill basic tasks such as highlighting and writing, it’s necessary to install a professional PDF editor like SwifDoo PDF .
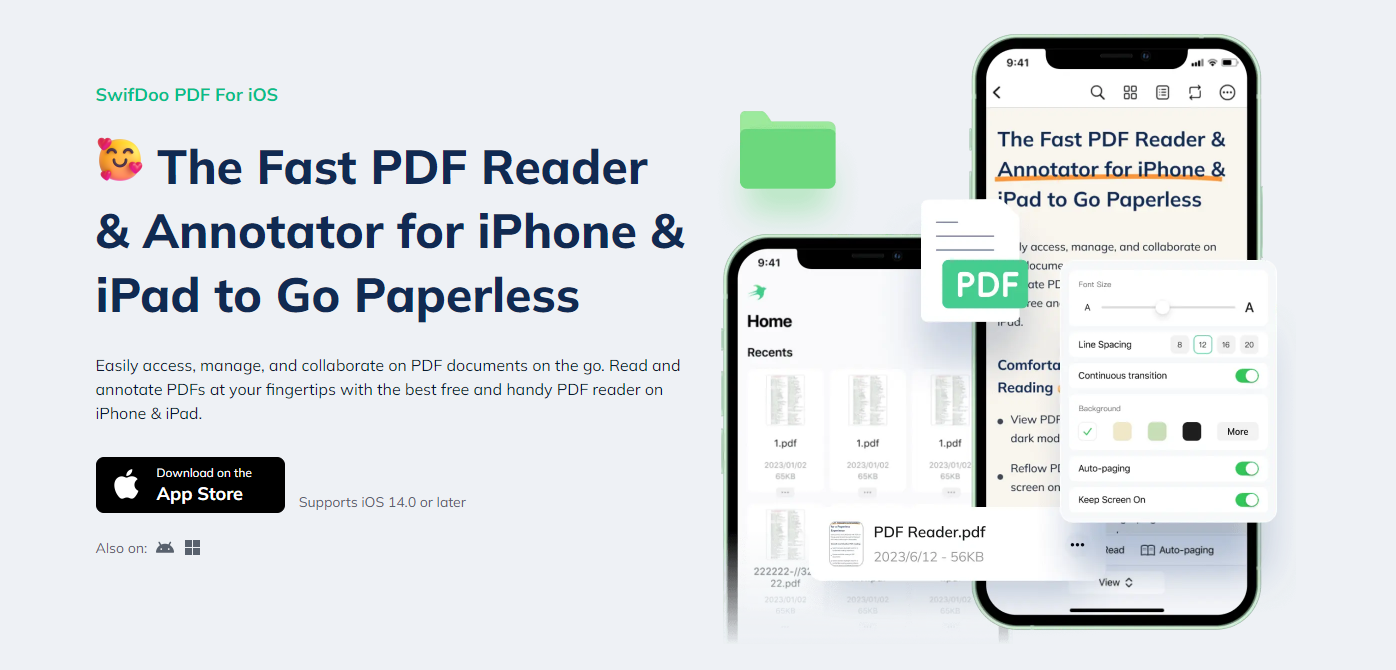
This iOS app lets you view and annotate PDF documents on the go. You will have the best reading experience with its reflow feature, which will make the content of a PDF fit your screen. Besides, you can print and share PDF documents easily.
The Bottom Line
As you can see, downloading a PDF on iPhone is a straightforward process with the methods above. Just make sure that the PDF you are going to download comes from trusted sources to protect your device from harmful content. Once you download a PDF file on iPhone, you can try SwifDoo PDF to view, edit, annotate, and share it.
Q:Why can't I download a PDF on iPhone?
If you check and find that none of the above are the reasons, you can try changing to another software or restarting your phone. If it still doesn't work, it might be a good idea to contact Apple Support for further assistance.

Demi is curious about the technology field and is always passionate to explore new things. She is now working as a copywriter for this website. Demi will introduce many useful tips to improve your workflow.
Related Articles
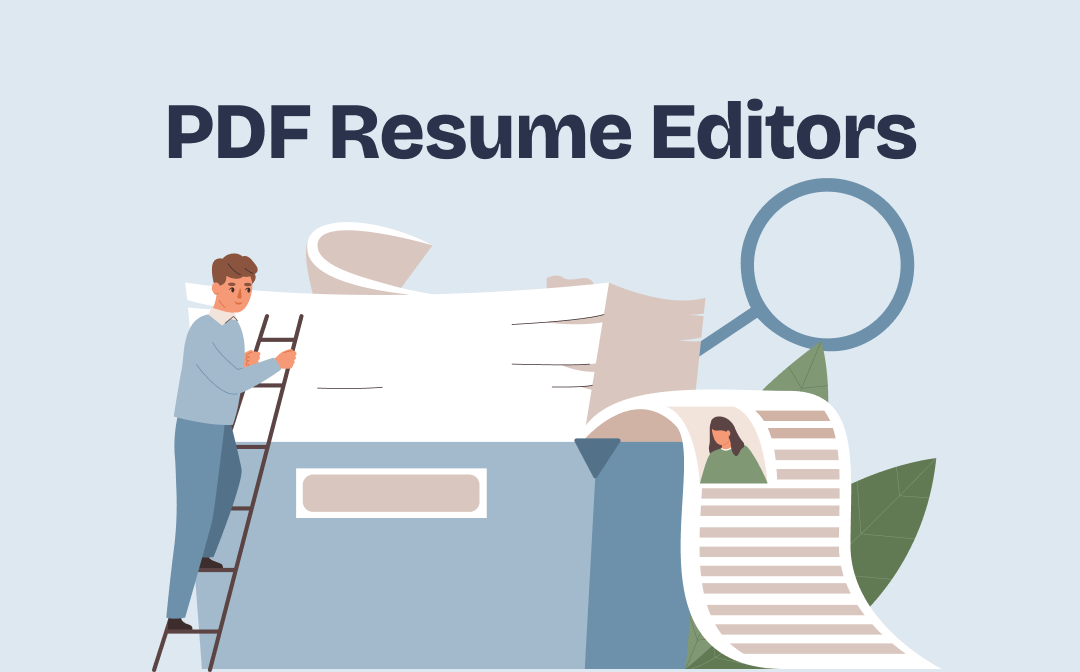
2023 Top 8 PDF Resume Editors to Create or Edit PDF Resumes
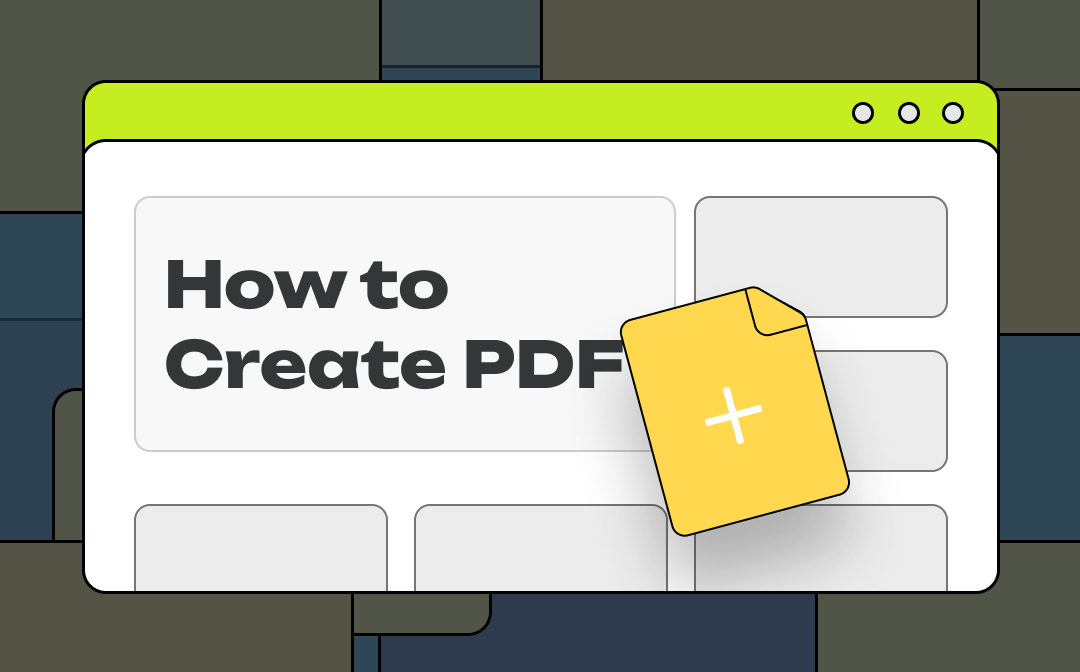
How to Make a PDF - 3 Easy Ways and Detailed Guide!
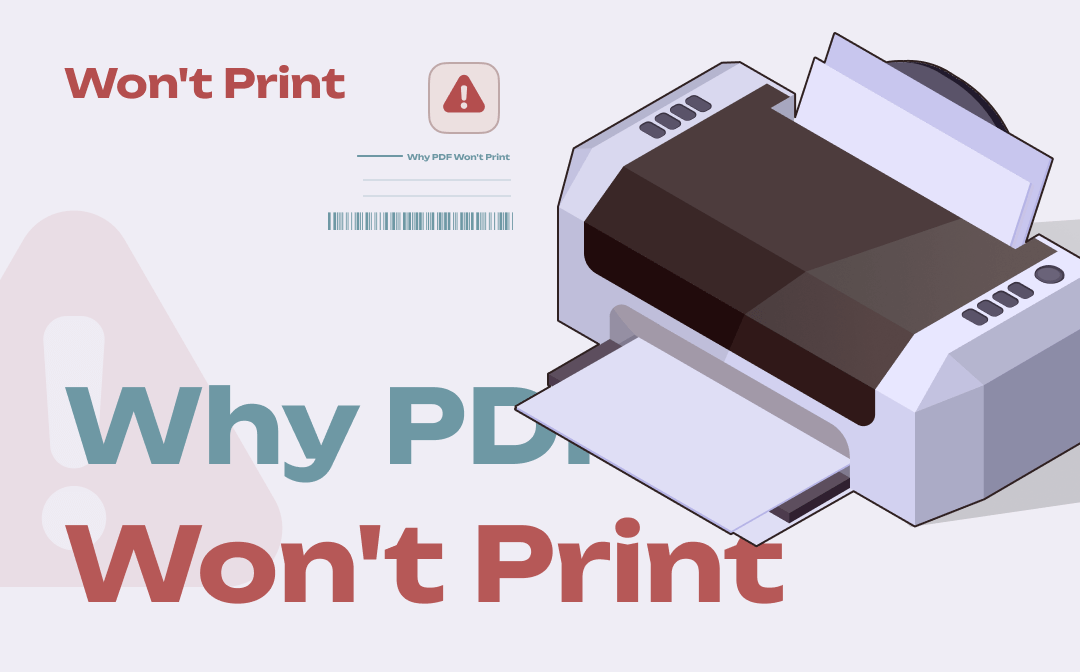
[Solved] Why My PDF Won’t Print and How to Deal With It

- Online PDF Converter
- Edition Comparison
- SwifDoo PDF for iOS
- SwifDoo PDF for Android
- ChatGPT & AI
- SwifDoo 101
- Free Ebooks
- Release Notes
- Refer a Friend
- Privacy Policy
- Refund Policy

- Free Download
How to Download and Save PDF on iPhone/iPad
This post shows you how to download and save a PDF file on your iPhone.

iPhone Transfer Tips
Transfer from iphone.
- Best iPhone Transfer Software
- Photos iPhone to HP Laptop
- Photos iPhone to Dell Laptop
- Photos iPhone to Surface
- Music from Phone to Computer
- Sync iPhone to Computer
- Sync iPhone Videos to Flash Drive
- Move iPhone Notes to iCloud
- Transfer iPhone Music to iPad
- Transfer iPhone Files from to PC
- Sync iPhone Files to Flash Drive
- Move Camera Photos to Computer
Transfer To iPhone
- Windows Media Player to iPhone
- External Hard Drive Photos to iPhone
- Sync Flash Drive to iPhone
- Sync Outlook Contacts to iPhone
- Sync Camera Photos to iPhone
- Sync Sony Camera Photos to iPhone
When surfing the internet on iPhone or computer, you may see some PDF files that are worthwhile to be downloaded. However, where to store them? From the perspective of me, iPhone is a perfect place to store PDF files. If you store PDFs on iPhone, you can read the manual on several iDevices without having to reload the PDF files over the Internet.
Don’t know how to download and store PDFs on iPhone? Here on this post, we will show you two ways to save PDFs on iPhone, including saving PDFs on iPhone from iPhone’s browser and saving PDFs from computer’s browser on iPhone.
Part 1. How to Download and Save A PDF on iPhone from iPhone’s Browser
Step 1. Open the Safari app or other browsers, find the PDF you want to download.
Step 2. Tap the PDF and you will find the link named “Open in iBooks”, click it then the PDF would be downloaded to iBooks on your iPhone. You may also click ” Open in” to choose to save the PDF on iCloud Drive or other PDF readers like Adobe Acrobat or PDF Reader.

How to Download and Save A PDF on iPhone from iPhone’s Browser
Part 2. How to Download and Save A PDF to iPhone from Computer’s Browser
Step 1. Download a PDF to computer . Go to Google or other browsers, find the PDF you want to download. (If you searching in Google, just input filetype: pdf and the theme of the PDF, for example, filetype: pdf how to use iPhone. This search command will help you find the PDF you need quickly.) Save it to desktop or anywhere you like.
Step 2. Transfer downloaded PDF from computer to iPhone . You may use iTunes to transfer downloaded PDF from computer to iPhone. However, during the transferring process, iTunes could erase music, films, TV programs, books and ringtones which were on your iPhone. If you don’t want to lose any data on your iPhone, you can try an iTunes alternative – AnyTrans .
Bonus Tip: Where Do Downloaded PDFs Go on iPhone
A lot of people are confused about where downloaded PDFs go on iPhone. As mentioned above, while downloading PDFs from an iPhone browser, downloaded PDFs automatically go to iBook. However, if you choose to download PDFs to iCloud Drive or other PDF readers, they’d go to iCloud Drive or other PDF readers. If you don’t have a PDF reader, PDF files are still on your iPhone, just download one PDF reader and the PDF files you downloaded can be found inside the PDF reader.
Can’t Miss: How to Send PDF Files via WhatsApp on iPhone >
The Bottom Line
That’s all for how to download and save a PDF on iPhone. If you find this article helpful, please share it with others or give it a like. By the way, AnyTrans can help you transfer data from iPhone to computer and transfer data between iDevices.
Work for iMobie team for 5 years as well as an Apple fan, love to help more users solve various types of iOS or Android related issues.
Product-related questions? Contact Our Support Team to Get Quick Solution >

How-To Geek
How to save a website as a pdf on iphone and ipad.
Want to save a PDF of a website or article on your iPhone or iPad to read later? Here are a couple of ways you can do just that!
Quick Links
How to save a full-page screenshot as a pdf, how to save a website as a pdf from the share sheet, how to save a website as a pdf from any brower using shortcuts, how to save a website as a pdf in ios 12 and earlier.
It's handy to save websites and articles as PDFs so you can read them later. Here's how you can quickly generate a PDF on your iPhone or iPad, and then save it with a service like Pocket .
In iOS 13 , iPadOS 13, and newer, you can take a full-page screenshot of a website in Safari and save it as a PDF in the Files app.
There are two notable points about this new method:
- The PDF generates as one continuous page without any page breaks.
- Instead of a regular PDF, with an A4 page width, the PDF is the same width as the iPhone or iPad on which you're viewing it.
If you want to generate a cleaner PDF of the page---without the ads and formatting---switch to Reader Mode first. To do this, tap and hold "AA" in the upper-left corner, and then tap it again to customize the text layout.
Open the website on your iPhone or iPad and take a screenshot . If you have an iPhone X-style device with a notch, or an iPad Pro with Face ID, press and hold the "Side" and "Volume Up" buttons together until you see the screenshot animation.
If you're using an iPhone or iPad with a Home button, press it, along with the "Power/Sleep" button to take a screenshot.
You see a little screenshot preview in the bottom-left corner---tap it.
You're now in the screenshot editor. Tap "Full Page."
Now, the whole page appears. You can use the scrollbar at the right edge of the screen to navigate. Because you're in the screenshot editing screen, the entire annotation suite is available to you. You can doodle over the PDF or use arrows to highlight sections.
You can either save the PDF to the Files app or export it to any app of your choice. To save it to the Files app, tap "Done."
In the popup, tap "Save PDF to Files."
Next, select the location in which you want to save the PDF; you can choose the local drive, external storage , or a cloud storage account. After you select the location, tap "Save."
If you want to send the PDF to an app---as an attachment in the Mail or Books apps, for example---tap the Share button (the box with an upward-pointing arrow). Select the app to which you want to send the PDF.
Related: The Best New Features in iOS 13, Available Now
If you prefer a more traditional method to save a website as a PDF, you can find it in the Share Sheet. This method creates the familiar, paginated PDF in the A4 size.
In iOS 13, iPadOS 13, and above, a new option allows you to choose between a regular PDF and a Reader PDF.
Open the page in Safari and tap the Share button.
At the top of the Share Sheet, you see the title of the page; just below it, tap "Options."
If necessary, switch to the "Reader PDF" option to create a stripped-down version of the webpage. If you plan to read a long article on your iPad, this is the best option.
After you select the PDF option you want, tap "Done."
You now return to the Share Sheet. Here, tap "Save to Files."
Next, select the output folder, and then tap "Save."
You can now go to the Files app and tap the file to preview it. Tap the "Share" button to open the PDF in the Apple Books app or a third-party PDF reader.
If you use a third-party browser, you don't have the same PDF creation options you do in Safari. However, you can use a shortcut called "Make PDF." This shortcut creates a PDF using a URL from any app.
Open the Shortcuts app on your iPhone or iPad and tap "Gallery."
Here, tap the "Search" field, and then type, "Make PDF."
Tap the plus sign (+) next to the "Make PDF" option.
Tap "Add Shortcut."
The shortcut is added to your Gallery, and it appears directly in the Share Sheet if your device runs iOS 13, iPadOS 13, or above. If your device runs iOS 12 or below, tap "Run Shortcut" in the actions bar to access the shortcut.
Go to a website, and then tap the Share button.
In the Share Sheet, scroll down and tap "Make PDF."
You see the shortcut working. After the PDF generates, you see a preview of it. Tap the Share button.
Choose "Save to Files" to save the PDF to an iCloud Drive or local storage. You can also choose an action, like "Copy to Books," to open the PDF directly in the Apple Books app. If you have a third-party PDF reader, you can select it.
If your iPhone or iPad runs iOS 12, you can use the Create PDF action to convert a website into a PDF.
Next, go to the Actions list (the second horizontally scrolling list) and tap "Create PDF."
You now see the PDF preview---scroll to view the entire page, and then tap "Done."
If you want to share the PDF to a particular app, tap the Share button to open the Share Sheet. In the popup, tap "Save File To."
Now, select the location where you want to save the file, and then tap "Add."
The PDF is now in the location you specified. Open the Files app, and then tap the file to open or share it.
How to fix Safari not downloading files on iPhone, iPad, and Mac
You may, at times, encounter an issue where Safari refuses to download photos, videos, audio, PDFs, documents, and other files from a website. In this article, we’ll explore common reasons why Safari may not be downloading files on iPhone, iPad, or Mac and provide solutions to help you get back to downloading with ease.

The issues you may be facing
- Clicking the download link opens a new blank tab, and no file download starts.
- Safari is refusing to begin file downloads from one or all sites.
- File download starts, but it fails immediately in a second or two.
- The download happens up to a point and then fails midway or just before completing.
- Safari downloads a file but opens it and then deletes the original files (this happens with ZIP and other compressed files).
The solutions below should help fix all the above issues and also ones similar to them.
Before you begin
It’s possible that you’re not following the right steps to download the file. On Mac, it’s super easy, but on iPhone and iPad, downloading files may not be as obvious. With that said, even if the file has been downloaded, you may not know where it’s saved and how to find it. So, look at these tutorials, if needed:
- How to download videos from Safari on iPhone and iPad
- How to download files and documents to iPhone or iPad
- How to access downloaded files on iPhone and iPad
Retry the download
In many cases, initiating the download again does the trick. Try hitting the download link again, and it should work. If not, refresh the webpage and click the download button again.
Note: Some websites put downloads behind a login wall. So, make sure to honor that.
Pause and resume the download
The download may look like it has started, but it will pause or fail in a few seconds. If that happens, hit the tiny retry button a few times, and it should start the download. If not, hit the download link again on the website.
Check your internet
Make sure your iPhone, iPad, or Mac is connected to a stable Wi-Fi, Cellular Data, or Ethernet connection and the internet is working properly.
Some useful tips
- Turn off VPN if you’re using one.
- Restart your Wi-Fi router.
Troubleshooting internet problems
- How to fix cellular data not working on iPhone or iPad
- What to do when your iPhone or iPad can’t connect to Wi-Fi
- Internet not working on your Mac? Here are 16 solutions to fix it
Allow the website to download files
When you try to download a file from a website for the first time, it doesn’t start immediately. Instead, you will see an alert asking your permission to allow this site to download and save files locally or not. Make sure you allow that. If you choose to block the download, follow these steps to fix it:
On iPhone and iPad: Hit the download link again on the website and tap Allow or Download when asked. If you don’t see the Allow button, clear your browser data.

On Mac: Open Safari and click Safari > Settings from the top menu bar. Now, go to Websites > Downloads > click the drop-down menu next to the website name and choose Allow . While you’re here, also make sure it says ‘ Ask ‘ or ‘ Allow ‘ next to ‘ When visiting other websites .’

Force Quit and reopen Safari
On iPhone and iPad: Swipe up from the bottom of the screen and hold or double-press the Home button to enter App Switcher. From here, drag the Safari app card all the way up to close it .
On Mac: Save your work in any other open Safari tabs. Next, click the Apple icon and choose Force Quit . Here, select Safari and click Force Quit .
Now reopen Safari and try downloading the file again.
Use alternate download links
You may see more than one download link on a website. If one link fails to work, try the other one. Note: Sometimes, picking a different download quality (for a video, audio, or image) should do the trick.

Set Safari download location to anything other than iCloud Drive
If you have set Safari to download files to iCloud Drive, switch it to any other local storage folder using the steps below:
On iPhone or iPad: Settings > Safari > Downloads > On My iPhone or Other .
On Mac: Open Safari and click Safari > Settings from the top menu bar. From the General section, select Downloads , Desktop , or any local folder next to ‘ File download location .’

Stop Safari from automatically opening files after download
By default, Safari on Mac is set to open files after downloading them. That means if you download a ZIP file, Safari will automatically unzip it after downloading. In rare cases, this may cause the download to fail, not complete successfully, or not even start in the first place if the file you’re trying to download is incompatible. Therefore, it’s best to turn it off from Safari Settings > General > uncheck ‘ Open “safe” files after downloading .’
Restart your device
If Safari is unable to download files due to minor glitches, save your work and do a restart .
Make sure your device has sufficient free space
New file downloads will only succeed if your iPhone, iPad, or Mac has enough free space. So go to Settings, and check how much free storage you have. If it’s full, use these tutorials to free up space:
- 50+ tips to free space on your iPhone and iPad
- 30+ ways to free storage space on your Mac
Clear Safari history and cache
One of the most reliable solutions to fix Safari issues is clearing its history and website data .
On iPhone and iPad, you can do this from Settings > Safari > Clear History and Website Data .
On Mac, click History from the top menu bar and select Clear History .
Try disabling a recently installed Safari extension
If you could download files earlier but can’t after installing an extension, then that extension is likely the culprit. Remove it, restart your device, and now you should have no problem downloading files.
On iPhone and iPad: Head over to this guide on installing and removing Safari extensions .
On Mac: Go to Safari Settings > Extensions > select the extension and click Uninstall .

Update Safari
Safari updates are tied to system updates on iPhone and iPad. So, go to Settings app > General > Software Update and get the latest version of the operating system.
On Mac, you can update Safari from System Settings .
Update your Mac
If you’re on an older version of macOS, consider updating to the latest version, which should improve your computer’s overall working and stability.
On macOS Ventura and later, go to System Settings > General > Software Update . And on macOS Monterey and earlier, go to System Preferences > Software Update .
How to Open PDF Files on iPhone: A Step-by-Step Guide
Opening PDF files on an iPhone is a straightforward process. With the built-in features of your iOS device, you can view, share, and even edit PDF documents on the go. No fuss, no muss – just a few taps and you’re good to go!
Step by Step Tutorial: How to Open PDF Files on iPhone
Before we dive into the steps, let’s understand what we’re trying to achieve. By the end of this tutorial, you’ll be able to open any PDF file on your iPhone, whether it’s an attachment in an email or a document you’ve downloaded from the internet.
Step 1: Locate the PDF file
The first thing you need to do is find the PDF file you want to open.
Once you’ve located the PDF file on your iPhone, whether it’s in your email, files app, or a web page, simply tap on it. Your iPhone will either open the PDF in a preview mode or ask you which app you’d like to use to open the file.
Step 2: Open the PDF file
Tap on the PDF file to open it.
If it’s an email attachment, you may need to download the PDF first by tapping on the download icon. Once it’s downloaded, tap on the file, and it should open up in a preview window.
Step 3: Use Safari or a PDF reader app
If the PDF doesn’t open automatically, use Safari or a PDF reader app to view it.
For files downloaded from the web or stored in your files app, your iPhone will likely default to opening them in Safari. If you have a preferred PDF reader app installed, like Adobe Acrobat Reader or Apple Books, you can choose to open the PDF in that app instead for more functionality.
Step 4: Share or save the PDF
Once the PDF is open, you can share it with others or save it for later use.
If you want to share the PDF, look for the share icon (a box with an arrow pointing upward), tap it, and choose how you want to share it. To save the PDF, you can add it to your Apple Books for easy access, or save it in the Files app to a folder of your choice.
Once you complete these steps, you’ll have the PDF file open and ready for viewing on your iPhone. You can swipe through pages, zoom in and out, and interact with the document as needed.
Tips: How to Open PDF Files on iPhone
- Make sure your iPhone is updated to the latest iOS version for the best PDF viewing experience.
- If you don’t have a PDF reader app, consider downloading one for more features like annotation and search functionality.
- Use iCloud Drive or the Files app to store and organize your PDFs so you can access them across all your devices.
- Utilize the markup tool in the preview window to add notes or highlight important sections in the PDF.
- Remember that you can also ask Siri to open PDF files for you, just say, “Hey Siri, open [PDF file name].”
Frequently Asked Questions
Can i edit pdf files on my iphone.
Yes, you can edit PDF files on your iPhone by using a PDF reader app that offers editing features, such as Adobe Acrobat Reader or Apple Books.
How can I convert a PDF to a different file format on my iPhone?
To convert a PDF to a different file format, you’ll need to use a third-party app or online service that offers PDF conversion capabilities.
Is there a way to print PDFs from my iPhone?
Absolutely! You can print PDFs directly from your iPhone by tapping the share icon in the preview window and selecting ‘Print.’
Can I password-protect a PDF on my iPhone?
Yes, you can password-protect a PDF by using a PDF reader app that offers security features, allowing you to set up a password for your document.
How do I search for text within a PDF on my iPhone?
To search for text within a PDF, open the PDF in a reader app with a search feature, and use the search function to find specific words or phrases.
- Locate the PDF file.
- Open the PDF file.
- Use Safari or a PDF reader app.
- Share or save the PDF.
So, there you have it – a comprehensive guide on how to open PDF files on iPhone. It’s quite amazing how a small device like an iPhone can serve as a portable office, isn’t it? With just a few taps, you can view, edit, and share documents without ever needing a computer. Gone are the days of being chained to a desk; your iPhone is your gateway to productivity on the move.
Remember, whether you’re a student, a professional, or just someone who likes to keep things organized, mastering the art of handling PDFs on your iPhone will save you time and hassle. So go ahead, give it a try, and watch as your iPhone becomes an even more powerful tool in your daily life. And who knows, maybe you’ll find even more uses for PDFs than you ever thought possible.
Remember to keep your apps updated and explore various PDF reader apps to find the one that suits your needs the best. Happy PDF viewing on your iPhone!

Matthew Burleigh has been writing tech tutorials since 2008. His writing has appeared on dozens of different websites and been read over 50 million times.
After receiving his Bachelor’s and Master’s degrees in Computer Science he spent several years working in IT management for small businesses. However, he now works full time writing content online and creating websites.
His main writing topics include iPhones, Microsoft Office, Google Apps, Android, and Photoshop, but he has also written about many other tech topics as well.
Read his full bio here.
Share this:
Join our free newsletter.
Featured guides and deals
You may opt out at any time. Read our Privacy Policy
Related posts:
- How to Upload a PDF to Google Drive
- The Best Ways to View PDF Files on an iPhone: Top Apps & Tips
- How to Embed a PDF in Word: A Step-by-Step Guide
- How to Convert a Google Sheets File to a PDF
- How to Save Powerpoint as PDF with Notes
- Can I Convert a PDF to a Google Doc? (An Easy 5 Step Guide)
- How to Select Multiple Files in Google Drive
- How to Copy a PDF File Into PowerPoint: A Step-by-Step Guide
- How to Print a PDF From Word: A Step-by-Step Guide
- How to Convert Google Slides to PDF
- How to Make All Columns the Same Width in Excel 2013
- How to Copy PDF Files into MS Office Word: A Step-by-Step Guide
- How to View a PDF in PowerPoint: A Step-by-Step Guide
- How to Convert a PDF to Word Using Acrobat Pro: A Step-by-Step Guide
- How to Open a PDF in Word: A Step-by-Step Guide
- Merge CSV Files Into One Large CSV File In Windows 7
- How to Convert PowerPoint Notes Into PDFs: A Step-by-Step Guide
- 15 iPhone Settings You Might Want to Change
- How to Extract Text From a PDF to Word: A Step-by-Step Guide
- How to Download a Google Sheet as an Excel File
All our content is written by humans, not robots. We do not use any AI writing tools. Learn more .
3 Ways to Find the PDF File Downloads on iPhone

In most cases, a PDF file will go to the Files app on your iPhone when you download them. However, they can also be found in Safari itself as well as in another PDF reader app you use.
PDF files are great to use for everything from work projects to schoolwork. They are compatible with many devices, secure, and wonderful for both sharing and collaborating. But when you download a PDF file on your iPhone, where does it go and how can you find it?
Keep reading to learn more.
Key Takeaways
Method 1: files app, method 2: via safari, method 3: pdf reader app, final thoughts.
- In many cases, when you download a PDF on your iPhone it can be found somewhere in the Files App. If you can’t find it in your Recents tab, consider browsing other locations like iCloud Drive.
- If you downloaded the PDF from Safari, you can return to Safari to view it and save it to another destination if you see fit.
- If you have a PDF reader app downloaded onto your iPhone, there is a chance that the PDF could have been downloaded here.
The most common place for people to download PDFs is the Files app . In many cases, the Files app is easy to find as it could reside on your home page or in one of your folders just like any other app.
If you cannot find it on the home page, you can search for it in the App Library . You can get here by swiping left until you get to your last home page and then swiping left one more time. After that, simply search for Files and click the app to open it.
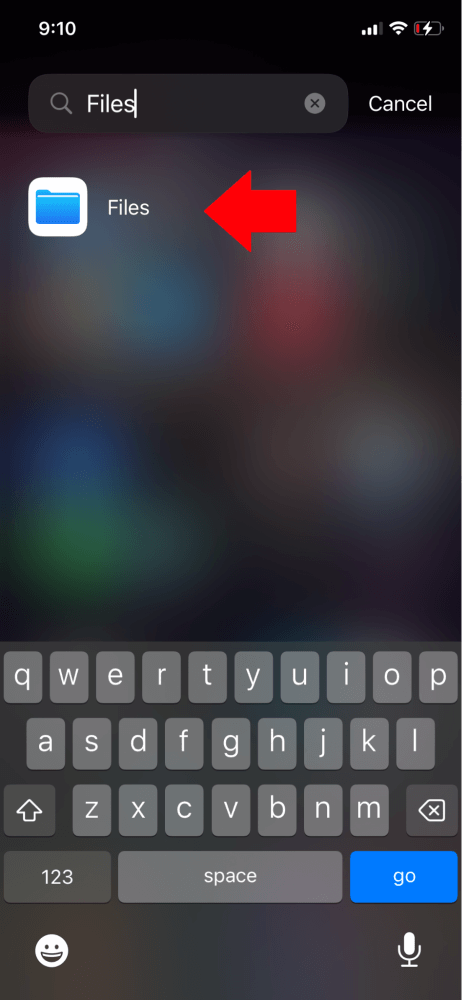
Once inside the Files app, simply search through your Recents tab until you find the PDF you are looking for. You can visually search through them, or even search for a term if you know what the PDF is titled as.

If it isn’t in your Recents tab, you can change to the Browse tab to search through iCloud Drive or other options to see if you can find it. Looking in the Recently Deleted location is also a good idea in case it was accidentally deleted at some point.
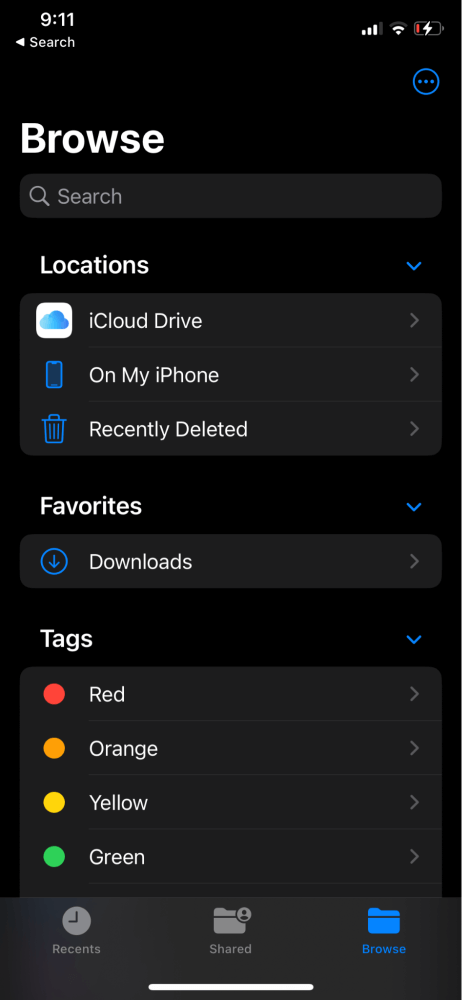
Another great way to find recent PDF downloads is to check in Safari . All you need to do is open Safari to a webpage, and click the small icon with two letters A’s next to the search bar.
From the menu that appears, click Downloads and it will take you to a page full of your recent downloads. Simply search through the list until you find the one you are looking for.

You can view the PDF here, but are also able to download/save it to another app of your choice if you don’t want to have to open Safari every time you want to view it.
Of course, only PDF files that you download from Safari will be found using this method. If you downloaded it from another place, such as from an email, it likely won’t appear here.
While many people will default to downloading PDFs and other files to the dedicated Files app, some may have specific PDF reader apps they use. If this is the case for you, the PDF could have been downloaded to this app instead.
Simply open the PDF reader app you use and search through its contents until you find what you are looking for.
Whether submitting school projects or collaborating with coworkers, using PDFs is a popular choice. I hope this guide has been able to help you learn where PDFs go and how you can easily find them after downloading them to your iPhone.
What sorts of things do you generally like to use PDFs for? Let me know in a comment below.
Leave a Reply Cancel Reply
Your email address will not be published. Required fields are marked *
Related Posts
How to recover instagram account without phone number and email, how to recover a deleted playlist on apple music on iphone, why pictures disappear from text messages on iphone.
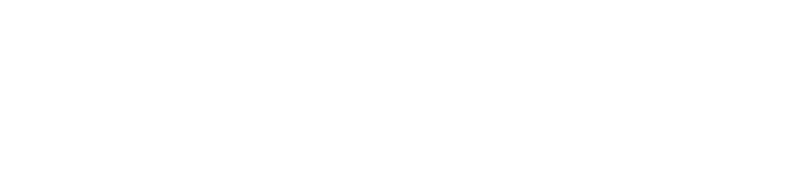
We conduct independent data recovery software tests or investigations. The content and opinions on this website are our own, we are not associated with any software vendors.
- Editorial Guidelines
- Best Data Recovery Software

Tips & Tricks
Troubleshooting, how to download pdf files from safari on mac.
Wondering how to download and save PDF files from Safari to a Mac? If you frequently encounter and work with PDF documents on the web, you might be interested in saving them locally to your Mac from time to time. With Safari, it’s easy to open, save, and download PDF files to the Mac.
The process is quite simple as this tutorial will demonstrate through several different ways to download PDF files to save them to the Mac from Safari.
You may have noticed that default Safari will automatically open PDF files that are clicked into in-browser windows. That can confuse some users at first, but it ends up being OK because if we’re looking to save a PDF file that makes it very easy to do as you’ll see.
How to Download & Save PDF Files from Safari to Mac
Opening PDF files in Safari on the Mac allows them to be easily downloaded and saved to the computer, here’s how the process works:
- Open Safari on the Mac if you haven’t done so yet
- Go to the PDF file in Safari that you want to save to the Mac
- With the PDF file open in Safari, pull down the “File” menu and choose “Save As”

- Name the PDF file and select the destination to download the PDF file to and then click “Save” to download and save the PDF file locally to the Mac at that destination

In the example image here, we’re downloading a PDF document of a study (https://www.gwern.net/docs/longevity/2019-decabo.pdf) and saving it locally to the Mac desktop where it can be easily found.
How to Download PDF Files from a Link in Safari
If you want to download a linked PDF file in Safari to the Mac, that works the same as downloading any other linked item in Safari on the Mac:
- Right-click on the PDF file link and choose “Download Linked File As”

- Save the PDF file to the Mac destination as desired
You can use either method to download and save PDF files to the Mac.
How to Download & Save Linked PDF Files in Safari with Option Key
Another neat download trick for Safari that is lesser known is to hold down the OPTION key and then click the link to the PDF, or refresh the current URL if the PDF page is already open in Safari .
That will also download the PDF document directly into the Downloads folder as configured by Safari.
Note that saving a PDF file from Safari is completely different from saving a webpage as a PDF in Safari on Mac , the latter of which actually preserves the webpage as a PDF file and also saves it locally. It’s a bit redundant, but you can technically use that same save-as-pdf approach to an existing PDF too, which may be helpful in some situations if the PDF file you are trying to save is stuck in an iFrame or something similar that prevents easy access to opening, downloading, and saving the file directly.
And yet another neat trick; if you happen to forget where you got a particular PDF from but you want to know the source URL, you can retrieve a files original direct download URL using this Safari trick .
How to Make Safari Download PDF Files Instead of Opening Them
The download tips above will allow you to download PDF files from Safari, but you may still end up opening the PDF file in Safari too. If you want to download PDF instead of opening, you can try the following tricks:
Another option to download a PDF instead of opening it within Safari is this:
- Load the PDF into Safari and then click URL bar
- Hold down the OPTION / ALT key
- Hit return (or refresh the PDF on display) to download the PDF
This will instantly download the PDF file to your Downloads folder, unless you changed the download destination in Safari.
Remember that Safari defaults to using the User Downloads folder on the Mac, but you can change the Safari download location if needed to suit your preferences.
These methods work on practically all versions of Safari for basically all versions of MacOS and Mac OS X, so it shouldn’t matter what software release you are on you will be able to open, download, and save PDF files to the Mac locally if needed.
Do you know of any other tips, tricks, or info about opening, downloading, and saving PDF files from Safari to Mac? Share with us in the comments!
Enjoy this tip? Subscribe to our newsletter!
Get more of our great Apple tips, tricks, and important news delivered to your inbox with the OSXDaily newsletter.
You have successfully joined our subscriber list.
Related articles:
- 4 Ways to Convert PDF to Word DOCX in Mac OS
- How to Save a Webpage as PDF on iPad and iPhone the Easy Way
- How to Fill Out PDF Forms and Documents on Mac
- How to Join Multiple PDF Files Into a Single PDF Document in Mac OS X
One Comment
» Comments RSS Feed
An even easier GUI way to view and save PDFs in Safari: Many PDFs when clicked on will open in a separate Window or Tab. Hover cursor near the bottom and a small tool bar will appear, showing “Magnifying Glass” icons to Enlarge +, or Shrink – the page, and, two other icons that let you Open in Preview, or, Save to Downloads. (I’d attach a pic if I could!)
Leave a Reply
Name (required)
Mail (will not be published) (required)
Subscribe to OSXDaily
- - How to Use the Latest GPT 4 & DALL-E 3 Free on iPhone & iPad with Copilot
- - 15 Mail Keyboard Shortcuts for Mac
- - How to Use Hover Text on Mac to Magnify On-Screen Text
- - How to Bulk Image Edit on iPhone & iPad wth Copy & Paste Edits to Photos
- - How to Use Apple Watch as Viewfinder & Remote for iPhone Camera
- - Beta 2 of iOS 17.5, iPadOS 17.5, macOS Sonoma 14.5, Available for Testing
- - Opinion: Shiny Keys on MacBook Air & Pro Are Ugly and Shouldn’t Happen
- - MacOS Ventura 13.6.6 & Safari 17.4.1 Update Available
- - Using M3 MacBook Air in Clamshell Mode May Reduce Performance
- - First Beta of iOS 17.5, macOS Sonoma 14.5, iPadOS 17.5 Released for Testing
iPhone / iPad
- - What Does the Bell with Line Through It Mean in Messages? Bell Icon on iPhone, iPad, & Mac Explained
- - iOS 16.7.7 & iPadOS 16.7.7 Released for Older iPhone & iPad Models
- - Fix a Repeating “Trust This Computer” Alert on iPhone & iPad
- - Make a Website Your Mac Wallpaper with Plash
- - The Best Way to Clean a MacBook Air Keyboard: Microfiber Cloth & KeyboardCleanTool
- - Fix “warning: unable to access /Users/Name/.config/git/attributes Permission Denied” Errors
- - How to Fix the Apple Watch Squiggly Charging Cable Screen
- - NewsToday2: What it is & How to Disable NewsToday2 on Mac
- - Why Did My iPhone Alarm Stop Automatically & Turn Itself Off?

About OSXDaily | Contact Us | Privacy Policy | Sitemap
This website is unrelated to Apple Inc
All trademarks and copyrights on this website are property of their respective owners.
© 2024 OS X Daily. All Rights Reserved. Reproduction without explicit permission is prohibited.

IMAGES
VIDEO
COMMENTS
Upload the PDF files to your iTunes library. Plug your iPhone/iPad to the computer. Click on the device icon, go to Settings>Books. The imported PDF file appears in the panel, right-click on the PDF and choose "Add to device". Go to "On My Device" to find the PDF saved to your iPhone. If you get the PDF from an Email.
When you click on a link to a PDF file in Safari on Mac, it will automatically open it. To save the PDF file that you're viewing, click on the "File" menu at the top of the screen and choose "Save As.". In the dialog box that opens, name the PDF file and select the destination where you want to keep the PDF file. Then, click "Save.".
Here's how to do it. While viewing the PDF file in Safari, tap on the Share button. The Share button is in a different location on an iPhone or an iPad. On an iPhone, it is in the lower-left corner of the screen. On an iPad, the Share button is located just to the right of the browser's address bar. It always looks like a rounded square with an ...
Step 1: Open the Mail app on your trusty iPhone or iPad. Step 2: Seek out the email containing the coveted PDF attachment. Step 3: Open an email and scroll through the message, you'll find the PDF file in the attachment. Step 4: Spot the PDF attachment and give it a gentle tap and hold.
After locating the PDF you wish to download within Safari on your iPhone, the next crucial step is to tap on the PDF link to initiate the download process. When browsing a webpage that contains a link to a PDF document, you'll typically encounter a highlighted or underlined text, an icon, or a button that signifies the presence of the PDF file.
Open the Documents 5 app and tap on the "Browser" button in the bottom-right corner to switch to the browser mode. Now, navigate to the page with the download link and tap on it. From the next screen, select the folder where you want to download the file and tap on "Done." The download will now start.
Be sure to update your iPhone. 2. Tap the PDF link. PDF files open natively in the Safari app. Tapping a link to a PDF file will display the PDF file in the browser. You can also create a PDF from a screenshot. 3. View the file. You can pinch the screen to zoom in and out.
1. Launch your preferred browser (in this example Safari on an iPhone X). 2. Go to the webpage where the PDF document you wish to download is — for example, an e-scooter study done by the city ...
Launch Safari on your iPhone or iPad and head over to the webpage that you want to save as a PDF file. Now, tap on the share icon from the bottom menu. This will bring up the iOS share sheet. The link to the webpage will show up at the top of the share sheet. Here, tap on "Options" located next to the link. Now, simply select "PDF ...
In the Safari app , you can mark up a webpage, highlight your favorite parts, draw and write notes, and share your document as a PDF with others. Tap . Tap Markup , then use the tools to annotate the webpage. Tap Done, then tap Save File To. Choose a file to save it to, then tap Save. In Safari on iPhone, mark up a webpage, highlight your ...
Step 1: Tap the Safari icon and go to the page that you want to save as a PDF. Step 2: Touch the Share icon at the bottom of the screen. Step 3: Select the Options link. Step 4: Choose the PDF option, then tap Done. Step 5: Tap the Save to Files option. Step 6: Select the desired location, then tap Save. Now that you know how to download PDF on ...
Follow these steps: Open Safari or your preferred web browser on your iPhone. Navigate to the webpage containing the PDF you want to download. Tap on the link or button that indicates the PDF file. The PDF will open in Safari's built-in PDF viewer. To download it, tap on the share icon at the bottom of the screen.
If you just downloaded a file from Safari. Next to the search field in Safari, tap the Page Settings button. Tap the Downloads button. Published Date: October 13, 2023. If you download a file onto your iPhone or iPad from the internet, you can find it in your Downloads folder in the Files app.
Tap the Full Page tab in the upper right corner of the Markup interface. To save the PDF, tap Done and then tap Save PDF to Files. To share the PDF, tap the Share button (the square with an arrow ...
Here are a couple of simple steps to guide you: Open your browser and locate the PDF you want to download. Click the PDF and select the link that says Open in Apple Books. Alternatively, if you have the Adobe Acrobat Reader mobile app or a different PDF reader on your iPhone, you can select either of those options.
Launch Safari: Locate the Safari app on your iPhone's home screen and tap on it to open the web browser. Navigate to the PDF File: Using Safari, browse the web and find the webpage that contains the PDF file you want to download. Tap on the link to the PDF file to open it.
Step 1: Find and open the email that contains the PDF attachment you want to download in Mail; Step 2: Hit and hold the attachment, click the share icon, and choose Save to Files; Step 3: Click Save in the top right corner. In additional to downloading a PDF on iPhone, the Mail app also enable you to save emails as PDFs to better store them for ...
How to Download and Save A PDF on iPhone from iPhone's Browser. Step 1. Open the Safari app or other browsers, find the PDF you want to download. Step 2. Tap the PDF and you will find the link named "Open in iBooks", click it then the PDF would be downloaded to iBooks on your iPhone. You may also click " Open in" to choose to save the ...
If your device runs iOS 12 or below, tap "Run Shortcut" in the actions bar to access the shortcut. Go to a website, and then tap the Share button. In the Share Sheet, scroll down and tap "Make PDF." You see the shortcut working. After the PDF generates, you see a preview of it. Tap the Share button.
Force Quit and reopen Safari. On iPhone and iPad: Swipe up from the bottom of the screen and hold or double-press the Home button to enter App Switcher. From here, drag the Safari app card all the way up to close it.. On Mac: Save your work in any other open Safari tabs. Next, click the Apple icon and choose Force Quit.Here, select Safari and click Force Quit.
If it's an email attachment, you may need to download the PDF first by tapping on the download icon. Once it's downloaded, tap on the file, and it should open up in a preview window. Step 3: Use Safari or a PDF reader app. If the PDF doesn't open automatically, use Safari or a PDF reader app to view it.
Method 2: Via Safari. Another great way to find recent PDF downloads is to check in Safari. All you need to do is open Safari to a webpage, and click the small icon with two letters A's next to the search bar. From the menu that appears, click Downloads and it will take you to a page full of your recent downloads.
Load the PDF into Safari and then click URL bar. Hold down the OPTION / ALT key. Hit return (or refresh the PDF on display) to download the PDF. This will instantly download the PDF file to your Downloads folder, unless you changed the download destination in Safari. Remember that Safari defaults to using the User Downloads folder on the Mac ...