- Clear Safari cache on Mac
- Clear Safari cache on iPhone or iPad
- How to save passwords when clearing your cache

How to clear your Safari browser cache on a Mac, iPhone, or iPad
- You can clear your cache on Safari in just a few steps on a Mac, iPhone, or iPad.
- Clearing your cache, as well as history and cookies, can help resolve your device's performance issues.
- Clearing your cookies will clear your passwords as well, unless you save them with keychain.
A cache is a store of data. When you visit a website on your Mac, iPhone, or iPad, the Safari browser keeps a snapshot of the pages you view.
If you go back to that website, Safari loads the cached page in an instant, instead of taking the time to retrieve the page from the internet again.
But an overloaded cache can take up storage space and cause your device to run inefficiently — and it could use a periodic clearing.
Here's what you need to know to clear your cache on Safari, as well as your cookies and browsing history.
How to clear Safari cache on Mac
You can either clear just your cache or your cache, history, and cookies.
Clear your cache
1. Click on the Safari tab at the top left of your screen and choose Preferences from the dropdown menu.
2. Click the Advanced tab of the menu that pops up.
3. At the end of the tab, select the Show Develop menu in menu bar box and close the Preferences menu.
4. Click the Develop tab from the Safari menu at the top of the page.
5. Click Empty Caches from the dropdown menu.
Clear your cache, history, and cookies
You may also want to clear your browsing history and cookies in addition to emptying your cache. Here's how to do that.
1. Choose the History tab at the top of your screen.
2. At the very bottom of the dropdown menu, choose Clear History.
3. A box pops up with a choice to clear the last hour, today, today and yesterday, or all history. Choose your time frame and click the Clear History button.
Once you clear the history, it will also clear the cache and cookies associated with that time period.
How to clear Safari cache on iPhone or iPad
To clear your cache and browsing history:
1. Open the Settings app.
2. Tap Safari .
3. Tap Clear History and Website Data .
4. On the screen that pops up, choose Clear History and Data .
To clear your cache but not your browsing history:
3. Tap Advanced .
4. Tap Website Data .
5. Choose Remove All Website Data .
What happens to saved passwords when you clear your cache
When you clear your cache, history, and cookies, you may discover that Safari has logged you out of your favorite websites.
While clearing Safari's cache alone will not delete your passwords, clearing your history and cookies can. That's because when you empty your cookies, you will lose their password data saved in Safari as well. And keep in mind that clearing your history also clears its associated cookies.
Luckily, Apple has a solution to this problem. If you use iCloud, check your iCloud settings on your phone or computer.
Make sure that you've checked the box for Safari. As long as this box is checked, any passwords you save through your browser will stay safe in your keychain .
- Main content
- a. Send us an email
- b. Anonymous form
- Buyer's Guide
- Upcoming Products
- Tips / Contact Us
- Podcast Instagram Facebook Twitter Mastodon YouTube Notifications RSS Newsletter
How to Clear Safari Browsing History and Cache
Whenever you browse the web in Safari, the browser stores website data so that it doesn't have to download it again each time you revisit a site. In theory this should speed up your browsing experience, but there are some scenarios where you might want to clear the cache and start anew. Keep reading to learn how it's done on Mac, iPhone , and iPad .
If a site you regularly frequent has elements that have stopped working, or if a site has stopped loading completely, there may be a conflict between an older version of it that Safari has cached and a newer one.
Or perhaps you simply want to protect your privacy by wiping the slate clean and removing all the data associated with websites you've visited. Either way, here's how it's done on macOS and iOS.
How to Clear Safari's Cache on Mac
There are two ways to clear Safari's cache on a Mac. The first method outlined below deletes everything relating to a website you've visited, including not only the cached versions of the site, but also cookies and any other related data. The second method described offers a more targeted approach and clears only Safari's cache, but it does involve enabling a hidden menu.
- Launch Safari browser on your Mac.

How to Clear Safari's Cache on iPhone and iPad
Note that the following steps clear all history, cookies and website data on your device, regardless of when the sites were accessed.
- Launch the Settings app on your iOS device.
- Scroll down and select Safari .
- Scroll down and select Clear History and Website Data .
- Choose the timeframe to clear ( Last hour , Today , Today and yesterday , or All history ), choose the profile or select All Profiles , then tap Clear History .

For another way to protect your privacy while browsing the web, be sure to check out our guide on how to use Safari's Private Browsing Mode .
Get weekly top MacRumors stories in your inbox.
Popular Stories

iOS 18 Rumored to Add New Features to These 16 Apps on Your iPhone

Check Out This Apple Watch iPad Demo Unit From 2014

Will the New iPad Pro Really Have the M4 Chip?

iOS 17.5 Includes 'Repair State' Option That Doesn't Require Turning Off Find My for Service

Report Examines GM's Controversial Move to Abandon Apple CarPlay

Amazon's New Apple Sale Has Best-Ever Prices on AirPods Pro, Studio Display, Apple Pencil, and More

Apple Announces 'Let Loose' Event on May 7 Amid Rumors of New iPads
Next article.

Our comprehensive guide highlighting every major new addition in iOS 17, plus how-tos that walk you through using the new features.

App Store changes for the EU, new emoji, Podcasts transcripts, and more.

Get the most out your iPhone 15 with our complete guide to all the new features.
A deep dive into new features in macOS Sonoma, big and small.

Revamped models with OLED displays, M3 or M4 chip, and redesigned Magic Keyboard accessory.

Updated 10.9-inch model and new 12.9-inch model, M2 chip expected.

Apple's annual Worldwide Developers Conference will kick off with a keynote on June 10.

Expected to see new AI-focused features and more. Preview coming at WWDC in June with public release in September.
Other Stories

10 hours ago by Tim Hardwick

3 days ago by Tim Hardwick

1 week ago by Joe Rossignol

1 week ago by MacRumors Staff

How to clear cache on Mac in Safari, Chrome, and Firefox
Looking to tidy up the browser on your Mac or fix some issues you’re seeing with websites? Read on for how to clear cache on Mac, as well as history, and cookies in Safari , Chrome, and Firefox.
It’s a straightforward process to clear cache on Mac in Safari as well as third-party browsers like Chrome and Firefox. While the button in the menu bar for Safari is labeled “Clear History,” it also clears cookies and your cache.
For Chrome and Firefox, you get more detailed control of what data you’re deleting.
Whether you’re just wanting to do some regular maintenance or having some issues with browsing that you want to clear up, follow along below…
For how to clear your cache, history, and website data on iPhone and iPad, check out our tutorial here .
Table of contents
Google chrome, how to clear cache on mac.
- Open Safari
- In the menu bar (top left of your screen) click History
- You can also choose Safari > Clear History…
- Use the drop-down menu to pick what timeframe you want to clear history and cookies from Safari
- One last time, click Clear History
- Keep in mind that means you may be logged out of websites, etc.

Now look at the bottom of the menu and click “Clear History…”
To fully clear your history, cache, and cookies, click the drop-down and select “all history.”
- For Google Chrome on Mac, click Chrome in the menu bar (top left corner)
- Choose “Clear Browsing Data”
- Pick a time range, or “All time”
- Choose what data to clear with the checkboxes
- Click Clear data
- For Firefox on Mac, click History in the menu bar (top left of your screen)
- Click Clear Recent History…
- Change the timeframe to what you’d like
- Choose what data to remove
Read more 9to5Mac tutorials:
- Best USB-C and Thunderbolt displays for Mac
- Here’s how the new 14″ and 16″ MacBook Pro compare to other MacBook models
- Find the battery percentage of your iPhone 13 (and earlier iPhones too )
- Here’s how Background Sounds work in iOS 15
FTC: We use income earning auto affiliate links. More.

Check out 9to5Mac on YouTube for more Apple news:

Apple’s Mac lineup consists of MacBook, MacBoo…

A collection of tutorials, tips, and tricks from…
Michael is an editor for 9to5Mac. Since joining in 2016 he has written more than 3,000 articles including breaking news, reviews, and detailed comparisons and tutorials.
Michael Potuck's favorite gear

Satechi USB-C Charger (4 ports)
Really useful USB-C + USB-A charger for home/work and travel.

Apple Leather MagSafe Wallet
My slim wallet of choice for iPhone 12

Manage push notifications
You are using an outdated browser. Please upgrade your browser to improve your experience.
How to clear the cache in Safari on Mac and iPhone - and what it does

Like every web browser, Safari stores data on your Mac , iPhone , and iPad , with the express purpose of speeding up your online life. You may have the kind of internet speed that Apple Park takes for granted, but even so, it's better to spend that speed where it's needed.
So when you revisit a website, Safari makes it so that as far as possible, you only need to download what has changed. Even with a news site that is being updated all day, the basic layout, the furniture of the page, doesn't change all that often, so Safari might as well download it once.
Behind the scenes, then, whenever you ask Safari to go to a site, it goes there with half an eye on what elements of the site it has already stored on your device. Then it will load up anything it can from your device, because retrieving locally stored data is always faster than downloading it.
No question, a Safari cache is a good thing. Except when it isn't.
When you should clear Safari's cache
It's possible for things to go wrong. If Safari doesn't appear to be loading a site, it could be that there's some data corruption in the cache.
Or it could be simply that you are tight on space and all of this invisibly stored cache data is taking up a lot of room. When you're particularly low on space, you know it, too, because your device runs noticeably slower.
So if you are having problems any time you're browsing the web on a Mac, iPhone, or iPad, clearing the cache is at the very least a good first troubleshooting step.
You don't want to inadvertently introduce new problems or inconveniences, though. And clearing caches could also remove passwords that you thought Safari was saving for you.
So before you empty the cache, make sure that Safari is saving those passwords. On the Mac, go to System Preferences, click on Apple ID , then iCloud .
Or on iOS, open Settings , tap on your name at the top, then iCloud .
In either case, then check that Safari is turned on. With the Mac, that means a tick box is on, and with iOS, it means the slider button is turned on and showing green.

How to clear the cache in Safari on Mac
- Launch Safari
- Click on the Safari menu at top left
- Choose Preferences
- Click on Advanced
- Tick the Show Develop menu in menu bar to set it to on
- Close the Preferences window, and open the Develop menu
- Choose Empty Caches
There is no OK button, and then no visible confirmation that the caches have been cleared. But they have been.

How to clear the cache in Safari on iPhone and iPad
- Open Settings
- Scroll down to Safari and tap
- Choose Clear History and Website Data
- Confirm by tapping the new Clear History and Data button that pops up
Unlike with the Mac, there is a visible indication that the cache has been cleared. The option for Clear History and Website Data is greyed out and unavailable.
Note that it won't stay unavailable. It is immediately available the moment you do anything more in Safari.

What happens next
Once you have cleared the cache, you will typically find that some site loading problems are resolved. You'll also find that your device runs faster.
Except, of course, the next time you browse to a website, it will load a little slower than you're used to. But that will speed up again - once Safari has once more cached the site.
Top Stories

Save $200 on this 14-inch MacBook Pro M3 Pro with 36GB RAM, 1TB SSD

Apple charms investors with record $110B stock buyback, dividend hike

Apple blows away Wall Street earnings estimates, even with weak China iPhone sales

Apple to unveil AI-enabled Safari browser alongside new operating systems

Apple's iOS 18 to streamline task management with unified events and reminders

Apple headphone shootout: Beats Solo 4 vs AirPods Max
Featured deals.

Amazon discounts the Apple Studio Display to $1,299 ($300 off)
Latest exclusives.

An inside look at Apple's various internal iOS variants that aid development

Apple's iOS 18 AI will be on-device preserving privacy, and not server-side

Apple's macOS 15 to get rare cognitive boost via Project GreyParrot
Latest comparisons.

M3 15-inch MacBook Air vs M3 14-inch MacBook Pro — Ultimate buyer's guide

M3 MacBook Air vs M1 MacBook Air — Compared
Latest news.

How to keep your Apple TV 4K's Siri Remote charged
If you have an Apple TV 4K, it's not obvious how to check the battery level of your Siri Remote. We'll show you how to find it so you know before it dies that it's time to charge.

Tim Cook teases AI ambitions & Apple's developmental advantages
During the earnings call, CEO Tim Cook dodged as many questions as he answered about Apple's AI plans, but did share some insights into the company's philosophies about the approach.

Apple Vision Pro a big hit in enterprise
During the Apple earnings call, Apple CEO Tim Cook shared that half of Fortune 100 companies have purchased Apple Vision Pro units.

Apple reversed its stock trajectory for the year in 30 minutes
Apple stock was having a tough year after some early gains — until investors erased the loss after Thursday's earnings report.

Tim Cook dismisses misguided DOJ lawsuit in the shadow of strong earnings
Ahead of Apple's second-quarter earnings call, CEO Tim Cook addressed the ongoing antitrust lawsuit filed by the US Department of Justice, calling it "misguided."

Apple CEO Tim Cook bullish on China, thinking long-term
After revealing Apple's Q2 earnings, CEO Tim Cook shared he "feels great" about China due to beating expectations in a competitive environment.

Alongside disclosing its earnings for Q2 2024, Apple also announced that it is increasing the dividend it pays to shareholders by 4%, and is also buying back more stock in one program than ever before.

Apple has released its financial results for the Q2 2024 quarter, with earnings beating predictions despite China iPhone fears.

EU Core Technology Fee for small & non-profit developers pared way back
Responding to criticism that its Core Technology Fee for EU developers could see small App Store developers owing Apple excessive fees, the company has revised its rules for eligibility.

Rabbit R1 isn't an iPhone killer, because its AI can run on Apple hardware
The Rabbit R1 handheld AI device is a simple Android device, and a developer made the AI run on an iPhone.
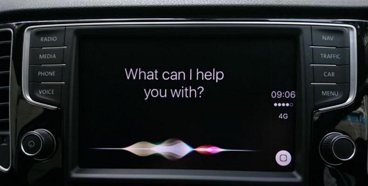
How to use Siri in CarPlay with or without your voice
Being able to make a request using Siri while driving helps keep your eyes on the road, but just asking for Siri may not work on older cars or in certain other circumstances. Here's the fix.
Latest Videos

Beats Solo 4 headphones review: Great audio quality and features

iPhone 16 Pro: what to expect from Apple's fall 2024 flagship phone

New iPad Air & iPad Pro models are coming soon - what to expect
Latest reviews.

Unistellar Odyssey Pro review: Unlock pro-level astronomy with your iPhone from your backyard

Ugreen DXP8800 Plus network attached storage review: Good hardware, beta software

Espresso 17 Pro review: Magnetic & modular portable Mac monitor

{{ title }}
{{ summary }}
How to clear your browser cache
It’s quick, simple, and useful.
By Barbara Krasnoff , a reviews editor who manages how-tos. She’s worked as an editor and writer for almost 40 years. Previously, she was a senior reviews editor for Computerworld.
Share this story
:format(webp)/cdn.vox-cdn.com/uploads/chorus_asset/file/23642695/akrales_220617_5293_0024.jpg)
One of the best ways to restore space to your computer or phone — or to fix a problem that may have been caused by a temporary file screwing up the works — is also one of the simplest: to clear the browser cache. However, unless you’ve been instructed sometime in the past to clear your cache, you may be unaware of this otherwise invisible feature.
Here’s how to clear your cache on the major browsers and on your Android or iOS devices. We’ve also included instructions on how to clear the data for a single site if you need to.
:format(webp)/cdn.vox-cdn.com/uploads/chorus_asset/file/23665975/Screen_Shot_2022_07_01_at_10.08.11_AM.png)
- Click on the three dots in the upper right corner.
- On the desktop version, select More Tools > Clear Browsing Data... On the mobile app, select Settings > Privacy and security > Clear browsing data .
- Make sure the Cached images and files box is checked. (You can also choose to clear your browsing history and cookies if you want — click on the Advanced tab if you want to get more specific.)
- Use the Time range drop-down menu to choose how far back to go. (In the case of clearing your cache, All time is best.)
- Click on the Clear data button.
To clear the data for a specific site
- Click on the three dots on the top right
- Select Settings > Privacy and security > Cookies and other site data .
- Scroll down and click on See all cookies and site data.
- Search for the website’s name in the upper right corner and select the trash can icon to the right.
:format(webp)/cdn.vox-cdn.com/uploads/chorus_asset/file/23665853/Screen_Shot_2022_07_01_at_10.30.38_AM.png)
Interestingly, Safari makes it very easy to clear all your data — including cache, browsing history, and cookies — at one blow. But it’s not as obvious if you just want to clear your browser cache.
To do it the easy way:
- While you’re in the Safari browser on your desktop, go to the top menu and select Safari > Clear History...
- Select the time period (last hour, today, today and yesterday, all history) you want to clear and click on Clear History .
- Or, on your iPhone, tap the Bookmarks icon at the bottom of the screen (it looks like an open book) and then on the History icon (the clock).
- Tap on the Clear button and select your time period.
If you want to just clear out the browser cache on your web browser, it’s a little more complicated.
- Look to see if there is a Develop section in your Safari’s top menu. If not, go to Safari > Preferences... > Advanced and check Show Develop in menu bar .
- Click on Develop > Empty Caches .
- Click on Safari > Preferences...
- Click the Privacy tab and then Manage Website Data...
- You’ll get a list of websites. To remove one, click on it and then click Remove . To remove all website data from Safari, click Remove All .
Microsoft Edge
The Edge browsers for desktop and mobile are different enough, so we’ll describe the process separately.
Desktop browser
:format(webp)/cdn.vox-cdn.com/uploads/chorus_asset/file/23665849/Screenshot__309_.jpg)
- Click the three dots in the upper right corner
- Select Settings > Privacy, search, and services
- Scroll down to Clear browsing data and click on Choose what to clear
- Make sure Cached images and files is checked (and check any other data you want to clear out)
- Use the Time range drop-down to select the last hour, last 24 hours, last four weeks, or all time
- Click on Clear now
- Select Settings > Cookies and site permissions > Manage and delete cookies and site data .
- Search for the website’s name in the upper right corner or scroll down to find it
- Click on the “down” arrow next to the site name, and then use the trash can icons to delete the cookies and data.
- You can also use the buttons on top to Remove all shown or Remove third-party cookies .
Mobile browser
:format(webp)/cdn.vox-cdn.com/uploads/chorus_asset/file/23665935/Screenshot_20220701_113547.png)
- Tap on the three dots at the bottom of the screen and select Settings > Privacy and security
- Select Clear browsing data
- Make sure Cached images and files is checked, and use the drop-down menu to pick your time range.
- If you want, you can toggle on Clear browsing data upon exit to clear out all your data each time you exit Edge.
:format(webp)/cdn.vox-cdn.com/uploads/chorus_asset/file/23673869/Screen_Shot_2022_07_06_at_11.41.38_AM.png)
- Click on the three lines in the upper right corner of the app, then select Settings > Privacy & Security
- Scroll down to Cookies and Site Data ; click on Clear Data...
- Make sure Cached Web Content is checked (you can also check off the Cookies and Site Data box if you want to clear that as well)
- Select Clear
In Cookies and Site Data , there is also a box you can check to delete all cookies and site data when you close the browser. A button called Manage Exceptions... lets you choose any sites whose cookies you want to keep.
If you’re on the website you want to clear:
- Look for a lock icon to the left of the address bar and click on it.
- Click on Clear cookies and site data... and then click Remove on the pop-up box.
If you want to clear data from one or more specific sites:
- Go to Firefox > Preferences > Privacy & Security > Cookies and Site Data . Click on Manage Data .
- Scroll down to find the site you want to clear or type its name into the search box.
- Highlight the site and click on Remove Selected . (If you want, you can also click on Remove All .)
Update July 6th, 2022, 2:10PM ET: This article was originally published on July 4th, 2022, and has been updated to add information on Firefox.
Automatic emergency braking at speeds up to 90mph required under new rule
Turns out the rabbit r1 was just an android app all along, the drinking fountain button is tragically misunderstood, rabbit r1 review: nothing to see here, the apple vision pro’s ebay prices are making me sad.
More from Tech
:format(webp)/cdn.vox-cdn.com/uploads/chorus_asset/file/25184511/111323_PlayStation_Portal_ADiBenedetto_0013.jpg)
Sony’s portable PlayStation Portal is back in stock
:format(webp)/cdn.vox-cdn.com/uploads/chorus_asset/file/23925998/acastro_STK054_03.jpg)
The Nintendo Switch 2 will now reportedly arrive in 2025 instead of 2024
:format(webp)/cdn.vox-cdn.com/uploads/chorus_asset/file/19336098/cwelch_191031_3763_0002.jpg)
The best Presidents Day deals you can already get
:format(webp)/cdn.vox-cdn.com/uploads/chorus_asset/file/25289959/Command_Line_Site_Post_Dylan_Field_Figma.jpg)
Interview: Figma’s CEO on life after the company’s failed sale to Adobe
- Accessories
- Meet the team
- Advertise with us
- Privacy Policy

You may want to clear Safari history, cache, and website data on Mac to prevent others from seeing what you were browsing. Removing these helps make the browser responsive . It also comes handy when Safari lags or takes ages to load webpages. The steps to delete website data of Safari in macOS is easy. Let us see how.
Consequences of clearing Safari History and Website Data
- Records of visited web pages are deleted.
- A list of the frequently visited sites is also cleared.
- It may reduce tracking by websites. (a good thing)
- You may be logged out of websites.
- Records of blocked or allowed location access, notification, etc. are also reset. So, if you visit a website, it will again ask your permission for these.
- The download list is deleted. (Actual downloaded files are not.)
- If you have several Apple devices that sync via iCloud, the changes will reflect on all.
How to clear Safari history on Mac
You can choose to clear all history in a few clicks. Or choose to delete them date-wise or by specific pages. Let me show you how.
- Open Safari on Mac.
- Click on History from the top menu bar

- Dropdown menu will show all history . Click on it if you want to select another option, like the last hour, today, today, and yesterday.

Now, if you don’t want to clear the entire history but just a few specific pages, here’s what you need to do.
How to delete specific webpage from Safari history on Mac
- From the top menu bar, click on History .

- Or, click on the tiny triangle arrow ▶ to expand.

How to clear Safari cache and cookies on Mac
To clear cache and cookies of your existing Safari profile, you need to delete all of its Website Data. Here’s how you can do that:
- Launch the Safari browser .

The above-mentioned method will only delete website data for a particular profile in Safari.
If you’re like me and enjoy using multiple profiles on Safari to maintain a separation between your personal and professional activities, then I’d like to notify you about something.
However, if you wish to clear the cookies and cache for all your Safari profiles, then you must employ the following method.
How to clear cache of all Safari profiles on Mac
- Launch Safari → Click Safari in the menu bar → Select Settings .

How to block all cookies for Safari on Mac
Cookies are tiny data packets that a website saves on your device. It helps the site know that you are revisiting it. (If this is your first visit to iGeeksBlog, you might have seen a banner at the bottom asking for your cookie consent.)
When you clear history and website data, cookies are also deleted. However, here is how you can remove cookies (cache, etc. too) individually and how you can block them from accumulating further.
- Launch Safari browser → Click Safari in the menu bar → Select Settings .

No, clearing your Safari history will not lead to the removal of your bookmarks or saved passwords.
Yes, clearing cookies will log you out from websites and services where you were previously signed in. This process removes stored login credentials.
Yes, clearing cache, history, and cookies might have a temporary impact on your browsing experience. Websites could a bit slowly.
If you want to remove the Safari cache, history, and cookies on your Mac, just follow the instructions above. Furthermore, I’d highly recommend our complete guides if you’re thinking of changing your default search engine for normal and private windows in Safari.
Did you find this guide helpful? Let me know in the comments!
- How to create Safari profiles on iPhone, iPad and Mac
- How to flush your DNS cache on Mac
- How to fix Safari crashing on Mac
I have been an Apple user for over seven years now. At iGeeksBlog, I love creating how-tos and troubleshooting guides that help people do more with their iPhone, iPad, Mac, AirPods, and Apple Watch. In my free time, I like to watch stand up comedy videos, tech documentaries, news debates, and political speeches.
View all posts
🗣️ Our site is supported by our readers like you. When you purchase through our links, we earn a small commission. Read Disclaimer .
LEAVE A REPLY Cancel reply
Save my name, email, and website in this browser for the next time I comment.
Related Articles
How to fix iphone not sending pictures issues, how to turn off find my on iphone, ipad, and mac, how to lock the screen of your mac, how to download watchos 10.5 beta 4 on apple watch.
How to Clear Cache in Safari for Mac
Clearing cache in Safari for Mac helps free up storage space and fix various problems occurring due to the cache.
Like many other browsers, Safari for Mac also keeps a cache of your browsing data. The purpose of this cache is to load the data you’ve accessed before more quickly. In general, Safari’s cache helps it run faster.
But, the cache also takes up memory space on your Mac as it fills up. Sometimes, cache files cause various issues with the Safari browser.
Luckily, you can get rid of all of Safari's cache files in a few easy clicks.
1. Enable the Develop Menu
Know that clearing your Safari cache is a little different than clearing your internet history in Safari .
To clear the Safari cache, first, you need to reach the Develop menu in this browser.
Open Safari on your Mac, click Safari > Preferences at the top of your screen, and select the Advanced tab.
At the bottom of the window, you should find the Show Develop menu in menu bar checkbox. Check that box.
The Develop menu should appear at the top of your screen between the Bookmarks and Window menus.
2. Clear Your Cache in Safari
From here, clearing your Safari cache is easy. Click on the Develop menu, and look about halfway down the list.
Click on Empty Caches . Your Safari cache will now empty.
Safari will run a little slower after you initially do this. But, as you browse and refill your cache with your more frequented websites, you’ll see the speed return, and your cache less full of sites you don’t visit anymore.
There are many other ways to free up the storage on your Mac .
Delete Safari Cache to Free Up Storage and Fix Various Issues
You may not need to clear your cache unless you really need storage space or you need to fix certain issues with the browser.
You can clear the Safari cache on any device that uses Safari and achieve the same thing. We hope this article helps you, particularly with your Mac computer.
- Meta Quest 4
- Google Pixel 9
- Google Pixel 8a
- Apple Vision Pro 2
- Nintendo Switch 2
- Samsung Galaxy Ring
- Yellowstone Season 6
- Recall an Email in Outlook
- Stranger Things Season 5
How to clear your browser cache in Chrome, Edge, or Firefox
A stocked computer cache may be convenient for logging into and out of go-to sites in seconds flat, but a major buildup of these tracking codes could significantly impact your PC’s performance. If you’ve noticed that your PC has been running rather slow of late, or you’re using a new browser and don’t know how to clear its cache, we’ve got you covered with the following guide.
Why you might want to clear your cache
How to clear cache in google chrome, how to clear cache in firefox, how to clear cache in safari, how to clear cache in opera, how to clear cache in microsoft edge, what’s the difference between a cache and cookies, what happens after i clear my cache, how often should i clear my cache, what you need.
A web browser (such as Google Chrome, Opera, Safari, Firefox, or Microsoft Edge)
Clearing your browser’s cache can prove fruitful for several reasons. First off, purging the stored data in your cache forces your browser to seek and retrieve the most recent webpage elements instead of recycling the same old components, whether they’re up to date with the developer’s standards or not.
Furthermore, resetting your cache will potentially help in the event of 404, 502, and other errors that may result from a corrupt cache. You can also clear any private data you have stored in the form of login IDs, passwords, and additional sensitive info you’d prefer not to save on your machine. It’s also a simple trick you can employ to shed any unnecessary data, which could slow down your browser.
Step 1: Launch Google Chrome and select the Chrome Menu icon represented by three vertical dots in the upper-right corner of the browser window, and then choose Settings near the bottom of the resulting drop-down menu. (You may need to select the Down arrow first to access the Settings option).
Step 2: Then, select Privacy and security in the left sidebar. You’ll then want to look for the Clear browsing data option. Select it, and make sure the box for Cached images and files is checked. You can uncheck the other boxes for Browsing history , Download history , Cookies and other site data , and so on … unless you also want to delete these at the same time for privacy reasons.
- How to change your MAC address on Windows and Mac
- How to check your CPU temperature
- NordVPN free trial: Try the service for free for a month
Step 3: When ready, select Clear data to begin the process. If it’s been a while since you cleaned Chrome out, this step could take a long time, so schedule accordingly.
If you want to improve Chrome’s functionality now that the cache is cleared, here are our favorite Chrome extensions .
Step 1: Open Firefox, select the button with three bars in the upper-right corner of the browser window, and select Settings from the resulting drop-down menu.
Step 2: Select the Privacy and security tab located on the left side of the screen and head to the Cookies and site data section.
Select Clear data . You’ll want to make sure that the option for Cached web content is checked, and then select Clear .
You can also check the box next to Delete cookies and site data when Firefox is closed to do so automatically when you close the browser.
Step 1: Launch Safari, and then select Safari in the upper-left corner of the main menu bar, and choose the Preferences option near the top of the drop-down menu.
Then select the Advanced tab located in the top navigation bar and check the box directly on the bottom that says Show develop menu in Menu Bar . Doing so will add a new menu to Safari by default.
Step 2: Select the Develop menu near the middle of the upper macOS menu bar and then choose the Empty caches option.
Step 1: Launch Opera, and then select the Menu button in the upper-left corner of the browser window.
Choose the Settings option from the drop-down menu.
Step 2: Select Privacy and security . Then choose Clear browsing data.
Check the box Cached images and files , along with any other browser data you wish to clear. Then, select the time frame you want to erase — to completely clear the cache, choose All time — from the drop-down menu. Afterward, select the Clear data button in the bottom-right corner.
Step 1: Launch the Microsoft Edge browser. When it loads, click Settings .
Step 2: Click Privacy and services . Under Clear browsing data , click Choose what to clear .
Step 3: Put a check under Cached images and files , then click Clear now .
Another popular term that comes up when researching cache-clearing is “cookies.” While both your PC’s cache and its cookies are similar, they’re also a little different.
Cookies are bite-sized pieces of info that your browser stores to save things like passwords and page settings. A web cache is information that is stored about the sites you visit. This could be things like HTML coding and page images.
Clearing your cache is one of the best things you can do for the overall performance of your computer. If you’ve noticed that your PC has been running slow, there’s a good chance that clearing your cache will improve your speed. When you clear your cache, you may even notice websites you regularly visit start to load faster. Certain formatting problems you were having on sites may also be gone.
When you clear your cache, you may also wipe saved login info on certain websites. So before you go ahead and clear things, make sure you’ve written down any important usernames or passwords you may need.
For optimal computer performance, it’s a good idea to clear your cache at least once or twice per month.
Editors' Recommendations
- How to transfer photos from an iPhone to a computer
- How to change your Yahoo password on desktop and mobile
- The most common Microsoft Teams problems and how to fix them
- The most common GoTo Meeting problems and how to solve them
- How to keep your laptop battery healthy and extend its life
- How-To Guides

Microsoft Outlook has a powerful calendar that offers a lot of features and functionaltiy to anyone looking to beter organise their home and work life. But if you want to keep other people updated with your comings and goings, then sharing your calendar in Outlook is a great way to do that.
Here's how to do it, whether you're using the Outlook web version or the local application.
Is Zoom giving you problems and you're not quite sure how to solve them? Fortunately, troubleshooting Zoom issues doesn't always have to be difficult. You can actually fix quite a few of its problems yourself. To help get your Zoom calls working properly, we’ve collected the most common Zoom problems users face and have provided easy solutions to be able to fix them.
If you also use m or are making the switch to Zoom because of issues with Teams, check out our guide to fixing Microsoft Teams problems; maybe you will find a solution there so you won't have to make the switch. Webcam or audio not working
Scheduling an email is a great way to stay on top of important workplace communication, without having to wait to hit send until dawn. This feature is available for just about every major email platform, and today we’re going to cover Outlook’s take on this simple but effective capability.
Clear Cache, Cookies and History on Safari
Updated at: Feb 26, 2022
Here are instructions to help you clear your browsing history, cookies & cache in Safari on macOS.
There's a few guides here, what would you like to do:
- Clear the entire Cache, Cookies, and History in Safari on macOS
- Clear the Cache, Cookies, and Local Storage Data (but not the history) in Safari on macOS
- Clear saved Form Data and Passwords
Clear the entire Cache, Cookies, and History in Safari
Click the "safari" menu.
Make sure you have a Safari window open and active; you will see the "Safari" menu in the top left of your screen. Click it and it will expand to show Safari specific options.

Click the "Clear History..." item
Now that you have expanded the Safari menu, you will see the Clear History... item - click on it.

Choose the time range to delete and then "Clear History"
Safari now gives you a very simple interface for clearing your browsing cache, history, and cookies. When you click Clear History your cache, browser history, and cookies will be deleted for the specified time range.

If you choose the default option of " all history " then the entire historical record of your browsing on this computer will be deleted. At the top of the prompt, you'll see "Clear: all history" - you can click on this Select field and choose a time range to clear instead.
So instead of deleting all your history, you can choose to just delete Today's browsing history, or just the past hour's history.
Once you have decided how much you want to delete, click the Clear History button.
Congratulations, you have now cleared your selected browsing data from your computer. You can simply close this window and continue to use Safari.
Clear the Cache, Cookies, and Local Storage Data in Safari
These steps will remove Safari's automatic cache of temporary data it has stored while you browse the internet; these steps won't delete your browsing history .
Click the "Preferences" menu item
Now that you have expanded the Safari menu, you will see the Preferences item - click on it.

The Safari Preferences screen will now appear.
Click the "Privacy" tab
The Safari Preferences screen has a number of sections, indicated by the various options along the top of the screen (General/Tabs/AutoFill etc). Click the Privacy item to see privacy related options.

Click "Manage Website Data...
On the privacy tab, click the Manage Website Data button to show a list of all the sites Safari has collected data for.

Select the site/s you want to delete data from, and click "Remove"
On this screen you will see a list of all the domains Safari has collected data for. Find the ones you want to remove (you can search for a domain in the Search field in the top right of the window.

Delete one page from Safari's Cache
If you just want to delete the cache and cookies from one website, you can select the domain name here and press the Remove button. This will keep all the other data intact and just remove the one site's cookies and cache.
You can remove sites one at a time, you can hold down the ⌘ Command button and keep clicking to select more than one domain at a time.
When you have selected the domains you want to clear the data from, simply press the Remove button and Safari will clear the data for those sites.
If you remove data for any sites you are logged in to, you will probably have to re-log in to them again, but your browsing history will still be intact.
Clearing Form Data and Passwords in Safari
Follow these instructions to clear the form data and passwords that have been saved in Safari.
Click the "AutoFill" tab
The Safari Preferences screen has a number of sections, indicated by the various options along the top of the screen (General/Tabs/AutoFill etc). Click the AutoFill item to see AutoFill related options.

Choose what to AutoFill, and edit/clear existing data
On the AutoFill screen, you will see a listing of types of data Safari can be configured to "remember" for you - that way, when you need to fill out some forms online, Safari will try to automatically put the correct data in for you. You can turn this feature on or off for different types of data, including contact information, credit cards, usernames & passwords, and so on.

To review, edit, and delete the items that Safari has saved, click the corresponding Edit... button. Some of these items require you to enter the password for your computer - that is, the user you are currently logged in as on your Mac.
You can use these interfaces to review and optionally delete any information you've previously entered from your computer. Because some of it is sensitive (Passwords, Credit Card numbers etc) you will have to unlock various sections by entering your computer's password.
When you are finished, simply close Safari's Preferences by clicking the Red "close" button.
More guides and help for Safari
Need more help with Safari? Read our other Safari guides .
Clear cache & history
Do i need to clear my cache.
Not sure why you've been asked to clear your cache? We can explain. Why you need to clear your cache
What is a cache?
Before you consider clearing your browser cache, you should know what it is! Learn a little bit about browser caches
Is it safe to clear my cache?
Are there any risks to clearing your cache? Find out if it's ok to clear your cache
Update my web browser
Do i need to update my browser.
Find out if your browser is out of date Is my browser out of date?
Why should I update my browser?
There are very good reasons to, find out here! Why update your browser?

Is it free to update Chrome?
Find out about the cost of updating Chrome... Does Chrome cost anything?
What does "Update browser" mean?
What does it actually mean? What does it mean to update your browser
Get help with our guides
How to enable javascript.
Change your JavaScript settings Guide to enabling Javascript
How to enable Cookies
Configure your cookie settings for privacy Guide to enabling cookies
Related articles
I can't log in to a website..
We've got a detailed guide to help you solve login problems How to fix website log in problems
Why do websites use cookies?
Why are cookies useful? Do you need them? What's the deal with cookies?
How to update your browser
Old software puts you at risk. Keep your browser fresh and up to date
Clear Cache, Cookies and History
How to reset your browsing history How to reset your browser
Try a different web browser
Different web browsers have different features - try a different one to see if you prefer it. Experiment a bit!
Use a VPN to hide your IP address
We recommend NordVPN to hide your IP address or to unblock websites. Hide your IP Address
Clearing your cache, cookies, and browsing history - Frequently asked questions
How to clear cache.
Clear instructions to clear your cache, cookies, and history. follow the guides.
Learn how to clear your cache, cookies, and history
Before you consider clearing your browser cache, you should know what it is!
Learn a little bit about browser caches
What does "Clear your Cache" mean?
Have you heard the phrase "clear your cache" but aren't sure what it means?
What "clear cache" means
Not sure why you've been asked to clear your cache?
Why you (might) need to clear your cache
Clear the cache for just one page
Need to completely reload a page but don't want to clear your entire cache?
How to clear the cache for just one page
Should I clear my cookies?
Can clearing cookies help with problems or privacy? Here's some info.
Why you (might) need to clear your cookies
Are there any risks to clearing your cache?
Find out if it's ok to clear your cache
What happens when I clear my cache?
When I decide to clear my cache or cookies, what actually happens?
See what happens
Clear Cache in Chrome Shortcut
Don't bother clicking the menus, use the handy keyboard shortcut!
Keyboard shortcut to clear cache in Chrome
Clear Cache in Firefox Shortcut
Keyboard shortcut to clear cache in Firefox
Clear Cache in Edge Shortcut
Keyboard shortcut to clear cache in Edge
Clear Cache in Brave Shortcut
Keyboard shortcut to clear cache in Brave
Clear Cache in Safari Shortcut
Keyboard shortcut to clear cache in Safari
Does clearing cache in one browser affect the other browsers on my computer?
Are the different caches on my computer related to each other?
How big is Chrome's Cache?
Find out how much temporary space Chrome is using for your Cache
The size of Chrome's cache
- PRO Courses Guides New Tech Help Pro Expert Videos About wikiHow Pro Upgrade Sign In
- EXPLORE Tech Help Pro About Us Random Article Quizzes Request a New Article Community Dashboard This Or That Game Popular Categories Arts and Entertainment Artwork Books Movies Computers and Electronics Computers Phone Skills Technology Hacks Health Men's Health Mental Health Women's Health Relationships Dating Love Relationship Issues Hobbies and Crafts Crafts Drawing Games Education & Communication Communication Skills Personal Development Studying Personal Care and Style Fashion Hair Care Personal Hygiene Youth Personal Care School Stuff Dating All Categories Arts and Entertainment Finance and Business Home and Garden Relationship Quizzes Cars & Other Vehicles Food and Entertaining Personal Care and Style Sports and Fitness Computers and Electronics Health Pets and Animals Travel Education & Communication Hobbies and Crafts Philosophy and Religion Work World Family Life Holidays and Traditions Relationships Youth
- Browse Articles
- Learn Something New
- Quizzes Hot
- This Or That Game
- Train Your Brain
- Explore More
- Support wikiHow
- About wikiHow
- Log in / Sign up
- Computers and Electronics
- Internet Browsers
How to Clear Your Web Browser Cache on Any Platform
Last Updated: August 17, 2023 Fact Checked
Google Chrome on a Computer
Google chrome on mobile, safari on a mac, safari on iphone/ipad, microsoft edge on windows, firefox on a computer, firefox for android, firefox for iphone/ipad, samsung internet on android.
This article was co-authored by wikiHow staff writer, Nicole Levine, MFA . Nicole Levine is a Technology Writer and Editor for wikiHow. She has more than 20 years of experience creating technical documentation and leading support teams at major web hosting and software companies. Nicole also holds an MFA in Creative Writing from Portland State University and teaches composition, fiction-writing, and zine-making at various institutions. There are 12 references cited in this article, which can be found at the bottom of the page. This article has been fact-checked, ensuring the accuracy of any cited facts and confirming the authority of its sources. This article has been viewed 25,103,886 times. Learn more...
While your browser cache usually helps websites load faster, it can sometimes prevent you from seeing the most up-to-date version of a webpage. In some cases, an old or corrupted cache can even cause a webpage to load improperly or prevent it from loading at all! Fortunately, it's easy to clear your browser cache on any platform, whether you're using a computer, phone, or tablet. This tutorial will teach you the easiest ways to clear the cache on all popular browsers, including Chrome, Firefox, Edge, and Safari.
Things You Should Know
- In Chrome on a computer, go to ⋮ > More Tools > Clear browsing data. Select "All time," choose "Cached images and files," and click "Clear data."
- In the Chrome mobile app, go to ⋮ > History > Clear Browsing Data. Select "Cached images and files" and tap "Clear Browsing Data."
- In Safari on a Mac, you'll need to enable the Develop menu to clear your browser cache.

- If you only want to clear the cache and not your cookies or browsing history, uncheck both other options before you continue.

- If your cache is the only thing you want to clear, remove the checkmarks from all other options.

- Click the Safari menu.
- Click Settings .
- Click Advanced . [12] X Research source
- Check the box next to "Show Develop menu in the menu bar."

- If you only want to clear the cache, uncheck "Cookies and Site Data."

- In Firefox for iOS, you can only clear the cache by deleting all of your private browsing data. This means you'll also be deleting any saved cookies and your browsing history.

Community Q&A
- Deleting your browser's cache is not the same thing as deleting cookies . Thanks Helpful 0 Not Helpful 0
- Your browser may load sites a little bit slower when accessing them for the first time after clearing the cache. Thanks Helpful 0 Not Helpful 0

You Might Also Like

- ↑ https://support.google.com/accounts/answer/32050?hl=en&co=GENIE.Platform%3DDesktop
- ↑ https://support.google.com/accounts/answer/32050?hl=en&co=GENIE.Platform%3DAndroid
- ↑ https://oit.colorado.edu/tutorial/clear-web-browser-cache-safari
- ↑ https://support.apple.com/guide/safari/use-the-developer-tools-in-the-develop-menu-sfri20948/mac
- ↑ https://support.apple.com/en-us/HT201265
- ↑ https://support.microsoft.com/en-us/microsoft-edge/view-and-delete-browser-history-in-microsoft-edge-00cf7943-a9e1-975a-a33d-ac10ce454ca4
- ↑ https://support.mozilla.org/en-US/kb/how-clear-firefox-cache
- ↑ https://support.mozilla.org/en-US/kb/clear-your-search-history-firefox-android
- ↑ https://support.mozilla.org/en-US/kb/clear-browsing-history-firefox-ios
- ↑ https://www.samsung.com/uk/support/mobile-devices/using-the-samsung-internet-app/
- ↑ https://www.samsung.com/us/support/answer/ANS00086162/
About This Article

To delete the cache in Google Chrome on your computer, click the menu at the top-right corner of Chrome, select ""More tools,"" and then select ""Clear browsing data."" Choose how much data you want to delete from the drop-down menu, and make sure the ""Cached images and files"" box is checked. You can remove the other checkmarks if you only want to delete the cache. Click ""CLEAR DATA"" to delete the cache. If you want to clear the cache in Google Chrome on a phone or tablet, open Chrome, tap the menu at the top-right or bottom-right corner of the screen, select ""History,"" and then select ""Clear browsing data."" Tap ""Time Range"" to choose how much data to delete. If you just want to delete your cache, make sure ""Cached Images and Files"" is selected, and then remove the other checkmarks. Tap ""Clear Browsing Data,"" and then ""Clear Data"" to confirm. To clear the cache in Safari on your Mac, you'll have to enable the Develop menu. Open Safari, click the ""Safari"" menu, select ""Preferences,"" click the ""Advanced"" tab, and then check the box next to ""Show Develop menu in menu bar."" Now, click the new ""Develop"" menu in the menu bar, and then select ""Empty caches"" to delete your cache. To delete the cache in Safari on your iPhone or iPad, open the ""Settings"" app on your phone. Then, select ""Safari,"" and tap ""Clear History and Website Data."" Tap ""Clear History and Data"" to confirm. For tips on how to delete your browser’s cache if you’re using Safari or Internet Explorer, keep reading! Did this summary help you? Yes No
- Send fan mail to authors
Is this article up to date?

Featured Articles

Trending Articles

Watch Articles

- Terms of Use
- Privacy Policy
- Do Not Sell or Share My Info
- Not Selling Info
Keep up with tech in just 5 minutes a week!
How-To Geek
How to clear safari browsing data with a keyboard shortcut.
Need to quickly clear your Safari browser history on your Mac? Here's how to create a custom keyboard shortcut to get the job done in a flash.
If you use Safari on Mac and would like to quickly clear your browser history without digging through menus, you can take care of it with a keyboard shortcut and a click by creating a custom shortcut in System Preferences . Here's how.
First, we'll need to visit "System Preferences" to create the custom keyboard shortcut. On your Mac, click the "Apple" icon in the upper-left corner and select "System Preferences."
In "System Preferences," select "Keyboard." In "Keyboard" preferences, click the "Shortcuts" tab.
In the sidebar menu, click "App Shortcuts."
Click the plus sign (+) located near the bottom of the window to add a new shortcut.
A pop-up window will appear. First, click the drop-down menu labeled "Application" and select "Safari.app."
In the "Menu Title" text box, enter "
" exactly. It must include the three dots at the end, as it must match the existing menu command in Safari under the "History" menu.
Next, select the "Keyboard Shortcut" box and type the shortcut you want to use to clear Safari's browser history. We chose Shift+Command+H, but you can enter any unused keyboard combination.
Then click the "Add" button, and the shortcut will be added to the list. You're now clear to close System Preferences (unless you want to tweak the keyboard shortcut key combination after testing it out.)
Open "Safari" and press the keyboard shortcut you just defined. A small pop-over window will appear with a drop-down menu and two buttons. In the "Clear" menu, you can choose how much of your history is cleared. When you're ready, click the "Clear History" button.
Your Safari browsing history will be cleared to whatever level you selected. Safari will remember the setting you chose in the "Clear" menu, so next time you call up the window with your custom shortcut, you can just click the "Clear History" button.
If you find yourself frequently clearing your browser history, consider trying Safari's Private Browsing mode , which is a special mode that doesn't keep track of your browsing history. You can even configure Safari to start with a Private window every time you open the app .
Related: How to Always Start Safari in Private Browsing Mode on a Mac
PCMag editors select and review products independently . If you buy through affiliate links, we may earn commissions, which help support our testing .
Back to Basics: How to Clear the Cache on Your iPhone
If your iphone is sluggish, here's how to wipe the browser history or offload little-used apps..

Cache rules everything around me, including my phone and yours.
Cache is all the data your phone acquires and stores as you visit websites and use apps, just in case you need it again. In theory, all this data collection will speed up future visits. But over time, cache can build up to the point where it slows down (and sometimes overheats) your phone .
Clearing the cache in your phone's browsers and apps can improve its performance. It’s an easy-enough task that you should perform once every few months to keep your phone functioning well.
Let’s start with browsers. After you’ve closed all those tabs that you’ve lost track of (don’t worry, everyone does it), you’re going to delve into the data they’ve stored.
For Safari, go to Settings > Safari > Clear History and Website Data . Here, you can choose whether to clear the last hour, today, today and yesterday, or all history. (There's also the option to close all your tabs from this menu.)

For Chrome, open the app and select More > Clear Browsing Data . You’ll be able to select what you want to remove. When you’re done, tap Clear Browsing Data > Done .

For Firefox, open the app and select Settings > Privacy > Data Management . Make sure Cache is toggled on; you can also clear browsing history, cookies, online website data, tracking protection and downloaded files. Select what you want and tap Clear Private Data at the bottom.

You can’t clear individual app cache on an iPhone but if you offload an app, it will achieve the same thing. Go to Settings > General > iPhone Storage . You’ll be able to see what apps you use the least. Tap any apps you don’t need on your phone right now and select Offload App. The app will remain on your home screen, but you'll need to tap to re-download to get back in.

More Inside PCMag.com
- The Best iPhone Games for 2024
- Apple Denies Claim by Epic Games That It's Violating Court Order
- How to Record Phone Calls on an iPhone
- 25 iPhone Apps Worth Paying For
- EU Investigates Apple Over Epic Games Developer Account Ban
About Chandra Steele
My title is Senior Features Writer, which is a license to write about absolutely anything if I can connect it to technology (I can). I’ve been at PCMag since 2011 and have covered the surveillance state, vaccination cards, ghost guns, voting, ISIS, art, fashion, film, design, gender bias, and more. You might have seen me on TV talking about these topics or heard me on your commute home on the radio or a podcast. Or maybe you’ve just seen my Bernie meme .
More From Chandra Steele
- Break Out the Tinfoil: How to Make Your Own Faraday Cage
- The Best iPad Keyboards for 2024
- Blowing Your Budget on Netflix? 9 Easy Ways to Save on Streaming Services
- 23 Google Maps Tricks You Need to Try
- What to Stream This Weekend
- Apple Watch
- Accessories
- Digital Magazine – Subscribe
- Digital Magazine – Info
- Smart Answers
- Let Loose iPad event
- New iPad Air
- iPad mini 7
- Best Mac antivirus
- Best Mac VPN
When you purchase through links in our articles, we may earn a small commission. This doesn't affect our editorial independence .
How to clear cache on a Mac

Maybe your Mac isn’t running as well as it used to. Maybe one or more of your apps are behaving strangely. Perhaps you are concerned about your privacy online or what companies and app developers know above you. All these are good reasons to clear the cache on your Mac.
We are here to answer the question: How do I clear my cache on my Mac? So if you want to know how to clear cache on a Mac you’ve come to the right place! But before we run through how to do that we’ll explain what cache is, why you might benefit from deleting it, what cache you shouldn’t delete, and how you can delete your cache.
What is cache?
A cache is where data is stored to help your Mac speed up various processes.
You have probably heard of the cache associated with web browsers. This cache contains the data that gets downloaded to your Mac and is saved so that the next time you visit the same website some of the data is already downloaded and it won’t take so long to load up the page.
CleanMyMac X | Clear your Mac’s disk
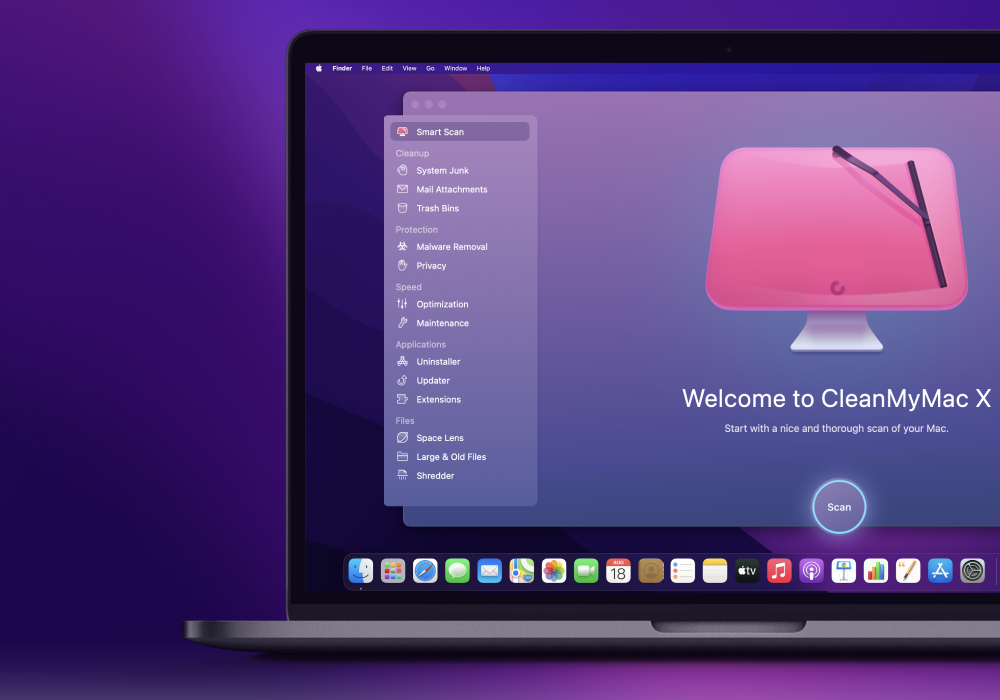
Use CleanMyMac X to find hidden junk and free up the unseen cache files. Locate large old folders, background apps, and heavy memory consumers. Tune your Mac for maximum speed, and keep it malware-free and secure
Among other things, browser cache means you can browse the web faster, which sounds like a good thing, but there are quite a few disadvantages too. One disadvantage is the fact that you could find yourself browsing an old cached version of a webpage and another is that your browser cache–which includes cookies and trackers–can give websites and advertisers information about you as you browse the web. The latter may be a concern for privacy reasons.
There are two other kinds of cache: system cache and application cache. Application cache, sometimes referred to as user cache, includes data associated with your apps that is saved so that it doesn’t have to be loaded up every time you use the application, this means your applications can work faster. Again, this sounds beneficial, but there are disadvantages. For example, if you work with high-resolution images, or large video files, your computer could be storing a lot of data related to the edits you make.
Similarly, if you play games on your Mac you could find you are losing space to game saves. App data can take up a lot of space and if you are no longer using the app you are unlikely to require the cached data that could still lurk on your Mac.
System cache, as you’d probably expect, is where the data created by macOS that helps your Mac run smoothly is stored. Because it’s connected to the operating system we would recommend against deleting anything from your system cache, unless you are using a specific tool to do so.
Deleting data from any of your Mac’s caches is a risky business if you don’t know what you are doing, but even more so when it comes to system cache as you could accidentally erase files that ensure your Mac runs smoothly.
There is another kind of cached data that is the result of sandboxing between apps, but this data is removed when you restart your Mac (which you should do regularly: see Should I shut down my Mac every night? ).

Should you clear cache on a Mac?
There are a few reasons why you might want to delete or clear cached data. Most commonly Mac users want to delete data from a cache because they are running out of space on their Mac and assume that clearing their cache could recover a few gigabytes.
Perhaps you’ve been looking at what’s taking up the space on your Mac (System Settings > General > Storage > Storage Settings in macOS Ventura and beyond, About This Mac > Storage in older macOS versions) and wondering what Other and System Data are and why so much of your space is given over to these categories of data.
One thing to note in this case is that deleting data from the cache won’t necessarily free up space as your Mac will recreate many of these cached files.
Another reason to clear your Mac’s cache is for troubleshooting purposes. Perhaps your Mac, or just a particular app, is running poorly and you want to see it deleting data from the cache fixes the issue. This is probably the last case scenario after restarting the troublesome app, restarting your Mac, and possibly deleting and reinstalling the app.
You may also be concerned about your personal data and how an app or website might be using it, which is a good reason to clear your browser cache from time to time.
Another reason to clear browser cache is if you are finding that a website you use isn’t up to date. If you don’t clear the cache you may find you are loading up the version of a webpage as it was the last time you visited.
The cache you can, and can’t, delete
Under no circumstances should you delete all of the data in your cache – if you are thinking of doing something that drastic you would probably be better off wiping your Mac and doing a clean install of macOS .
The reason not to delete all your cached files is that some of these files are needed by your Mac to run normally. If you delete cache files willy-nilly you might break something.
Deleting cache that’s related to an application can also be asking for trouble. Some apps keep important user information in cache folders and may not work without it. It can also be pretty inconvenient for you if you are in the middle of a big project in say Photoshop or Premiere Pro and you delete your cache associated with that.

These are both good reasons to back up your Mac before you clear your cache, at least then you can recover your Mac to the state it was in before you started meddling, or at the least copy the cache files back to the folder you deleted them from.
That’s what you shouldn’t delete – or at least you should be cautious about what you delete. How about what you can safely delete?
We’d suggest that you can delete cache files that relate to apps you no longer use. In particular, if there is data in cache that relates to an app that you have removed from your Mac you should be able to confidently remove the associated files from the cache. In fact, a good app uninstaller, such as MacPaw’s CleanMyMac X , MacCleaner Pro from Nektony, or DaisyDisk from Software Ambience, will remove the associated data from your cache.
For more of our Mac Cleaner recommendations see our round-up of the best Mac cleaner apps .
Browser cache is a type of data you can be pretty confident about removing, but the advantages of keeping it may well be greater than any advantages of removing it. Deleting data from your browser cache can become an annoyance when afterwards you discover that you now have to re-enter your logins and other data that used to autofill.
How to delete cache on a Mac
We’ll look at each kind of cache separately since the process is different. We’ll cover how to delete data from your cache manually and we’ll also look at some of the third-party tools you can use if you are concerned about making a mistake.
Before we start, you may be wondering whether Apple provides you with the necessary tool to quickly delete cached files.
If you are using macOS Sonoma, Ventura or later you can access the information via About This Mac > More Info. This takes you to System Settings where you go to General > Storage > Storage Settings.
In macOS Monterey and older you can click on the Apple in the menu at the top of your screen and go to About This Mac > Storage.
Whichever way you get there you will see a breakdown of the kind of storage on your Mac that indicates where there are files that you might want to delete, or move to iCloud, in order to free up space. For example, if you click on the i beside the section (in Ventura or later) then you can see all the files or applications you might want to delete.
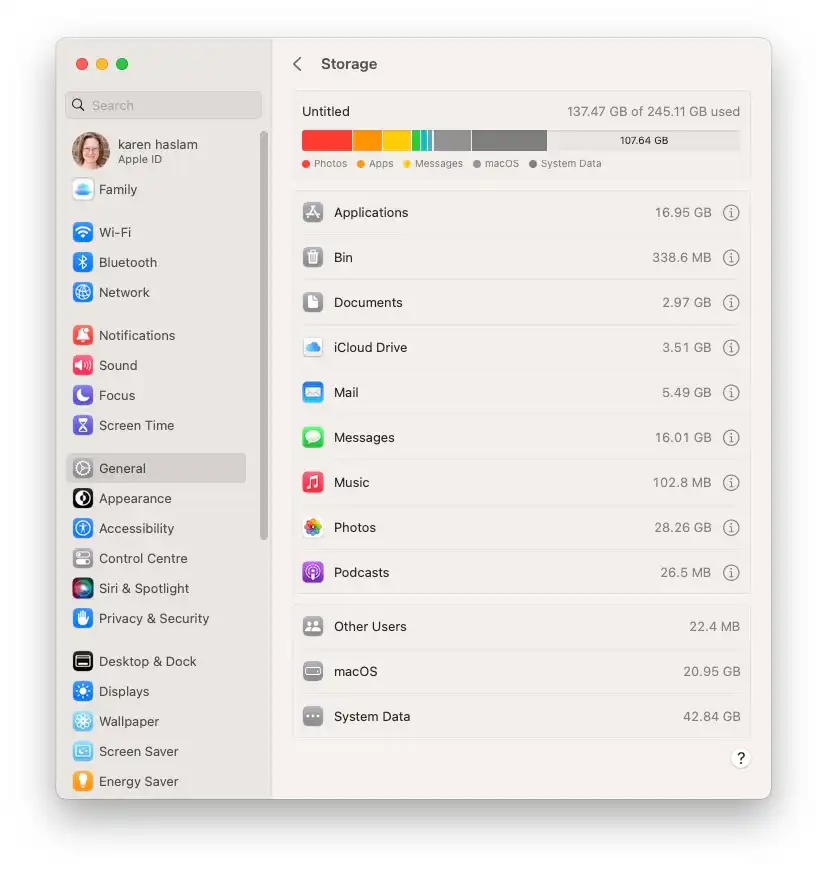
You might also see a large section called Other, or System, or System Data, depending on the version of macOS you are running. The kind of cached files you want to delete may well lurk in this section of your storage, so you may wonder if you can easily delete it from here. Unfortunately, you can’t easily delete files from any of those sections from this view.
But there are lots of other ways to free up space from these sections and elsewhere on your Mac. We discuss how to use this here: How to free up space on Mac and address the question of How to delete Other on the Mac and How to delete System on the Mac separately but read on for tips for clearing the cache on your Mac.
How to clear browser cache
The method here depends on which browser you use, be it Safari, Chrome, Firefox or something else.
If you are a Safari user then the process is as follows:
In Sonoma or Ventura
- Open Safari.
- Click on Safari > Settings in the menu.
- Click on the Advanced tab.
- You need to turn on the Developer view, so click on Show features for web developers (or Show Develop Menu).
- Now you will see a new Develop option in the menu at the top of your screen. Click on that.
- Click on Empty Caches. (You could also press on Option/Alt + Command + E.)
In Monterey or older
- Click on Safari > Preferences in the menu.
- Click on Advanced.
- You need to turn on the Developer view, so click on Show Develop Menu.
- Now you will see a new Develop option in the menu. Click on that.
- Click on Empty Caches.
- You could also press on Option/Alt + Command + E.

That method will delete your Safari cache. You may also want to clear your browsing history. To do that follow these steps:
- Click on History in the Safari menu.
- Click on Clear History.
Finally, you can remove cookies by following these steps:
- Click on Safari > Settings.
- Click on the Privacy tab.
- Click on Manage Website Data.
- Click Remove All (or go through the different sites and choose whether or not to allow them).
- Select Block all cookies to stop cookies in the future.
- Click on Safari > Preferences.
- Click on Privacy.
Just note that removing this data can mean you are logged out of websites that you used to be able to automatically log on to so make sure you know your passwords.
How to clear system cache
Next up we’ll run through how to clear system cache:
A word of warning before you start: Back up just in case something goes wrong! If you delete something that turns out to be important you can at least return to the way things were before. If the thought of making a mistake fills you with dread take a look at one of the options below that will do it for you – safely.
- Open the Finder.
- Click on Go > Go to Folder…
- Type in Library/Caches/
- Enter or click on Go.
- Open each folder and choose what to delete. You could sort by Data Modified to see what hasn’t been added recently.
- Drag caches into the Trash/Bin.
- Don’t forget to delete your trash.

This is a long and boring process that also happens to be really risky – so if you would rather reclaim your afternoon and not risk deleting something you shouldn’t, we recommend using one of the apps below.
How to delete application cache files
Along with gaining back some space, clearing files from application cache is something you might want to do if an app isn’t working properly, or if you want to speed a particular app up, but note it could have the opposite effect if you remove cached files that are required. For that reason, we again recommend that you back up your system before you start to delete.
- Type in ~/Library/Caches/ (note that you need a ~ this time, it’s next to the Z).
- Open each folder and choose what to delete.
- Delete your trash.

Again, if you aren’t 100 percent sure you know what you are doing, we recommend that you use a dedicated app to remove you application cache.
Best Apps for removing data from cache
We have a round-up of the best Mac cleaner apps where we run through some of our favorite options for deleting files and memory hogs. Among them, you will find some excellent solutions for removing cache files from your Mac.
Below are three options that we recommend.
How to use CleanMyMac X to clear cache

Get CleanMyMac X
CleanMyMac X from MacPaw claims to clear your cache safely, it refers to a Safety Database to do so.
CleanMyMac X can be downloaded from MacPaw’s website . It costs £34.95/$34.95 for a one-year subscription, although from time to time the company offers discounts. Alternatively, you can buy the software for £93.95/$89.95 if you don’t fancy forking out every year. You can download it for free , but if you want to delete anything you will need to pay up.
- Open CleanMyMac X and click on System Junk.
- Click on the Scan button. The app will start analyzing your system.
- Once the scan is complete you will see a message indicating how much space can be freed up. This includes User Cache Files, System Log Files, Language Files, Document Versions, User Log Files and System Cache Files.
- Click on Review Details to see more information. Here you get more details of the various cache files the software is offering to delete. So you could deselect anything you would rather not delete. (For example, you might prefer not to delete Document Versions, or you might want to keep some languages and not others. Plus you might prefer not to delete the cache associated with a particular app).
- If you are happy to go ahead just click Clean. You may need to enter your password and install a helper tool. Now wait while CleanMyMac X cleans your system.
How to use MacCleaner Pro 2 to clear cache

Get MacCleaner Pro
MacCleaner Pro from Nektony is another option that is visually quite similar to CleanMyMac X. There is a free trial that is pretty much fully functional. To upgrade to the pro version costs £40.95/$44.95. Download it from Nektony .
- Open MacCleaner Pro.
- Click on Clean up Mac.
- Here you will see various types of files you can delete, including Caches, Installation Files, Language Files and Downloads. You can deselect any you don’t wish to delete.
- Click on Clean Up.
- You will be asked to confirm that you are happy for the files to be deleted. Click on Review. You can click on the down arrows to see more information about each. Deselect any you don’t want to delete.
- Click on Clean Up. Enter your password.
The great thing about MacCleaner Pro is that it functions in trial mode, rather than just showing you what you can delete and then asking you to purchase the software. The trial is time-limited though.
How to use CCleaner to clear cache
CCleaner for Mac costs $29.95/£29.95 for the Professional version. There is also a free version of CCleaner which you can download from the CCleaner website .

Get CCLeaner
- Open CCleaner.
- Click on the Applications tab.
- You’ll see which apps have files you can remove.
- Click on Analyze and wait for the software to examine what you can delete.
- It will then show you the files that can be removed. If you are happy to go ahead click on Run Cleaner.
- You will see a warning that the process will permanently delete files from your system. Confirm that you wish to proceed.
- You may need to install a helper tool, in which case: enter your password.
- Wait while the app removes the cache files.
If you’re on a budget, DaisyDisk which has a one-off cost of $9.99/£9.99 is another solid choice for Mac cleaning, ranking #3 in our Best Mac Cleaners chart. For more advice read our tips for cleaning up your Mac to make it run faster.
Author: Karen Haslam , Managing Editor

Karen has worked on both sides of the Apple divide, clocking up a number of years at Apple's PR agency prior to joining Macworld more than two decades ago. Karen's career highlights include interviewing Apple's Steve Wozniak and discussing Steve Jobs’ legacy on the BBC. Having edited the U.K. print and online editions of Macworld for many years, more recently her focus has been on SEO and evergreen content as well product recommendations and buying advice on Macworld.com.
Recent stories by Karen Haslam:
- Apple Spring event: Date, time, new product rumors for Let Loose event
- macOS 14 Sonoma superguide: Everything you need to know
- How to clear cache on iPhone & iPad

How to clear the cache on your iPhone (and why you should)
How many tabs are open on your mobile browser right now? Go ahead, check -- you might be surprised by what you find.
Americans spend over five hours a day on their smartphones. That's over five hours of your phone potentially accessing, retrieving, and saving cache and cookies, which can negatively impact your iPhone's storage space .
What is cache?
Cache is the temporary storage of some data, like parts of a website from the last time you visited it, for example. Browser cache is content from a website that is stored on your phone during a browser session to help the browser execute faster the next time you visit that page.
Also: How to clear Google search cache on Android
Cache data can slow down your phone's overall browsing performance, however, since it takes up storage space on your device, so it's good to clear it out regularly. In this article, we mainly focus on clearing web browser cache on an iPhone, but you should know that other types of cache include mobile app cache and CPU cache.
How to clear cache on iPhone
What you'll need: Everything you need to clear your browser cache is within the iPhone's settings app or the Safari app, so grab your iPhone to get started.
Keep in mind that clearing the cache can clear private data, which can close all open tabs in Safari. This is also likely to log you out of all your websites, prompting you to sign in again the next time you open them.
How do I clear the cache from Chrome on iPhone?
If Google Chrome is your preferred browser, it may have a substantial amount of data stored on your device, which could also slow down performance.
To clear the cache in Chrome, open the Google Chrome app and follow these steps:
- Tap Settings .
- Go to Privacy and Security .
- Select Clear Browsing Data .
- Select the time from which to delete the data (if you want to delete all your browsing history, choose All Time ).
- Go through the items you'd like to delete, like your Browsing History, Cookies and Site Data, Cached Images and Files, Saved Passwords , and Autofill Data.
- Confirm by tapping Clear Browsing Data at the bottom of the screen.
- Tap Done when you've deleted the Chrome cache.
Also: Apple releases iOS 17.4 with podcast transcripts, new emojis, and EU app store changes
Clearing the browsing and cache data in Google Chrome doesn't close all open tabs, but it will refresh each tab and log you out of websites. Once you tap on one of the tabs you want to access, you'll have to log back in.
How can I browse on Safari without history?
If you're learning how to clear cache on an iPhone, you may also be wondering if there's a way to use Safari without saving any browsing history. You can turn on Private Browsing by following these steps:
- Open Safari .
- Tap on Tabs .
- Choose Private .
You can also enable private browsing by going to your iPhone Settings, finding Safari, and toggling on the private option.
How do I clear my app cache on my iPhone?
To clear the app cache from your iPhone Settings app, you can either delete the app and reinstall it, offload it, or try to clear the cache from within the app. Unfortunately, iOS apps don't have consistent settings across the board that would allow you to clear the cache of every app.
Also: Apple warns: Don't put your wet iPhone in rice. Do this instead
Apps like TikTok and CapCut, for example, have options to Clear Cache within their respective settings. Amazon lets users delete their browsing history, while the Reddit app can clear local history. It all depends on what the app's settings let you do.
Is "clear cache" the same as offloading?
Not exactly, though app offloading can help if your phone is slowed down by low storage. To offload an app means to uninstall an app without deleting any documents or data associated with it.
Also: Apple secures iMessage against threats from the future
To offload an app, go to Settings , then General , choose iPhone Storage and select the app to offload, then tap Offload App . If you ever download it again, you'll pick up where you left off for that app.
Are cookies and cache the same thing?
Cookies and cache are not the same. Cookies are data files that websites send to your phone, including things like saved passwords to keep you logged into an account or even the website preferences from the previous time you visited.
Also: I tested the best Mint alternatives, and this is my new favorite money app
Though they do sound harmless, cookies can also track how you browse the internet. They monitor patterns in your browsing and search history, even seeing what you clicked on or what your mouse hovered over. Ever made an innocuous search on Amazon only to find ads for it on all the apps you use? Cookies likely made that possible.
Can I block cookies on my iPhone?
While you can block cookies on Safari, the ranks are divided on whether you should. Blocking cookies entirely means that websites won't be able to get information from you, but it also means that some websites may not even work correctly on your browser. A lot of users actually enjoy a more personalized browsing experience, so cookies are a good thing for them.
If you'd like to block cookies in Safari, follow these steps:
- Go to Settings and select Safari .
- Tap on the toggle next to Block All Cookies .
There are also third-party extensions that help you block cookies and trackers in Google Chrome, like Ghostery and Disconnect .
How do I check iPhone storage?
On an iPhone, Settings can show you what's taking up most of your media storage, like photos, videos, and music. You can also see what each particular app's storage consumption is, which includes temporary data. To view the details of your iPhone's storage space, follow these steps:
- Go to the iPhone Settings .
- Tap on General .
- Select iPhone Storage .
- Scroll through to find the app you're looking for.
- Tap on the app to view storage status and options.
Unfortunately, you can't clear your iPhone cache for third-party apps by going into your Settings app, but this gives you a visual of your iPhone's storage and the option to delete or offload apps.
Also: Here's the fastest way to declutter your iPhone and free up Gigabytes of space
When you look at your device's storage space, you'll probably see recommended steps you can take to optimize your iPhone's storage, like offloading unused apps.
- How to better organize text messages on your iPhone, thanks to iOS 17
- How to transfer data from Android to an iPhone: 2 simple and fast ways
- How to turn on 80% charging limit on the iPhone 15 to save battery health
- How to leave a FaceTime voice or video message when your call goes unanswered

How To Clear Cache for All Major Browsers

Does someone keep telling you to “clear your browser cache”? It’s a necessary diagnostic when having website issues (like a 304 error ). But what does clearing your browser cache mean, and how do you clear the cache for your specific browser?
Let’s find out!
What’s a Browser Cache?
A browser cache is a database of files used to store downloaded resources from websites. Common resources in a browser cache include images, text content, HTML, CSS, and Javascript. The browser cache is relatively small compared to the many other types of databases used for websites.
A cache, in general , is software or hardware that temporarily captures and stores data for the user to access that data in the future rapidly.
There are several types of caching, like browser caching, distributed server caching for high volume systems, application caching to log website HTML, data caching for content management systems , gateway caching, proxy caching, and many other kinds.
So, as a subset of general caching, browser caching:
- Is a software element stored on whatever browser you use to peruse the internet.
- Uses a small database, much smaller in size than server or standard website cache systems.
- Takes downloaded data (no longer online, but in a local, client-side environment) from websites you visit. In short, it stores the data on your computer.
- Stores website resources such as coding files, media assets, and personalized site preferences.
- Uses the stored website resources to deliver them faster in the future.
- Utilizes that data to provide a more desirable user experience.
Simply put, a browser cache takes elements from the websites you visit and saves them in a database, resulting in faster page load times (especially with a slow or missing internet connection) and a more robust user experience the next time you go to a website you’ve been to before.
Notice that we didn’t only mention page load times as the primary benefit. The user experience is just as necessary. For instance, the browser cache saves user site preferences like color schemes, which may make a website easier to read.
Here are some of the main types of site resources saved within your browser cache:
- Website data and assets like written content, images, videos, and coding filesmake it easier for the site to load up faster in the future and provide options to view some parts of a website while offline.
- Documents from web apps bolster the effectiveness of viewing pages in an offline environment.
- Valuable or repeated website activity such as automated login credentials or products left in a shopping cart.
- Personalized user preferences for specific websites or the internet in general. For instance, you may adjust settings like the font size, typography style, color scheme, or browser zoom.
Here’s an example:
Marla likes buying her home improvement products at Overstock.com. She’s also an avid reader of The Wall Street Journal online, while also getting her comedy fix at The Onion. As a small business owner, Marla has a busy life; she sneaks in her internet browsing during lunch and for 15 minutes before bedtime. She also has a visual impairment and travels to visit clients in rural areas, where internet connection is often lacking.
Even though she may not know it, browser caching helps Marla in the following ways:
- It saves the items she previously added to her Overstock.com cart, making it easy to check out in the future.
- It keeps her login credentials saved on all sites, allowing her to enjoy immediate access to her WSJ subscription, The Onion, and Overstock. It also handles any login credentials for browser-based emails.
- The Onion, and every other site, loads written content, images, and site files rather quickly, so she’s not wasting her lunch hour waiting for pages to render.
- The browser cache saves her personal preferences for much larger font sizes and white backgrounds on The Onion and the WSJ. This accommodates her visual impairment while reading articles.
- Her most visited sites still load their content (or at least some of the content depending on the website) when she travels to areas with poor internet connection. That’s because her frequently visited site resources get stored in the browser cache.
Check Out Our Video Guide to Clearing Cache
How a browser cache works.
Here’s a more technical look at how a browser cache functions:
- The browser (let’s say Firefox) notifies the web server that it would like some content, most likely from a website. This is called a request.
- At the same time, our Firefox browser looks to its database, the browser cache. It’s checking to see if any data from the website requested was previously cached (saved inside the cache).
- If the requested content isn’t in the browser cache, it gets sent directly from the webserver. This is called a response.
- If the requested content is found within the browser cache, our Firefox browser ignores the server and pulls the content from its cache.
Not only must the cache contain the correct data for the desired webpage, but it can’t be considered “stale” data. The browser may encounter stale cache content since almost all cached data has an expiration date. It would be irresponsible to log and serve up outdated site content to users, seeing as how site content changes regularly. The goal is for the browser to only serve up content almost identical to what’s actually on the current website.
Overall, the browser pulls from its cache when that cache contains data from the requested website, and that data is not stale.
We discussed the type of data stored in a browser cache, but it’s also worth mentioning that client-side storage uses a few types of packets and databases to log that information. From a fundamental perspective, the browser cache holds resources like login credentials, user settings, and site content. Yet, these resources get stored with more complex database mechanisms like cookies, Web Storage APIs, IndexedDB APIs, and Cache APIs.
How To Clear Cache
We’ll begin by giving you a brief introduction of when you might need to clear your browser cache. Then, we’ll show you how to clear the browser cache on most major browsers . If you want to quickly skip to the “how,” you can click one of the links below. Otherwise, we’ll start at the beginning.
Why Do You Need to Clear Your Browser Cache?
Most of the time, you never even notice browser caching happening. It runs entirely behind the scenes and usually doesn’t affect your browsing experience. But… sometimes things can go wrong.
For example, you might make a change to your site… but you’re unable to see that change because your browser is still serving up the cached version of that resource. Or, the cache might have become corrupted and interfered with a web page’s proper functioning.
For those reasons, a good first step whenever you encounter an issue on your site (or someone else’s site) is to clear your browser cache. It won’t always fix the issue, but it is an essential first diagnostic step to rule out before assuming that a more complicated issue is causing problems.
When using local web development solutions such as MAMP, you can encounter the “ This Site Can’t Provide a Secure Connection ” error without clearing the cache. You’d be surprised how often what you think is a “huge” website bug is just a caching issue that goes away as soon as you clear your browser cache.
How to Force Refresh a Single Page
Before you go straight to clearing your entire browser cache, one trick you can try is something called a “force refresh.” Typically, when you refresh a page, your browser still serves up the cached version of the page rather than downloading all of the assets again. But you can bypass the cache and force a complete refresh by using some simple hotkeys:
- Windows and Linux browsers: CTRL + F5
- Apple Safari: SHIFT + Reload toolbar button
- Chrome and Firefox for Mac: CMD + SHIFT + R
Again, this method only bypasses the cache for the specific page that you’re on . It leaves the rest of your browser cache untouched. Therefore, this option is great if you’re experiencing issues with just a single page. But if you want to completely reset your experience (say, across an entire site), you’re better off clearing your entire browser cache.
How to Clear Browser Cache for Google Chrome
To clear the cache for Google Chrome , start by clicking the Three Dots icon in the top right of your browser window. Then, find the More Tools option and select Clear browsing data… from the submenu:

Alternatively, you can also use the hotkey combination: CTRL + SHIFT + DEL. Chrome will open up a new tab with a popup window titled Clear Browsing Data . Make sure that only the Cached images and files box is checked. You can choose to clear your browsing history or opt for more thorough cleansing of the cache by including cookies and other site data in the cache clearing.

You can also change the time frame at the top. Select the Time Range field, then choose one of the options like the last 24 hours, last 4 weeks, or the entire history.

Finally, click the Clear data button to clear your cache. And that’s it – your Chrome browser cache is now empty.

It’s important to remember that most browsers store more advanced data within the cache that usually doesn’t get cleared with the primary tool. These are usually more critical data items that you might not want to eliminate from the cache.
However, many situations warrant the clearing of all cache data. In Chrome, select the Advanced tab in the Clear browsing data window.
Now, you’ll see additional browsing data checkboxes such as:
- Passwords and other sign-in data.
- Autofill form data.
- Site Settings.
- Hosted app data.
Feel free to mark whichever data items you want to be removed if you’d like. Just know that these are usually essential for improving your overall user experience, like with the passwords that help you log into websites in seconds.
Click on the Clear Data button once you’re done.

Google Chrome has multiple ways to look at your cache data and delete it from the browser.
For instance, you could go right to the Google Chrome Settings page and click on Privacy and Security .
Under that, there’s a button to Clear Browsing Data , which brings you to the same popup window we saw before; it’s simply found by going through different steps.
In addition, you can choose the Cookies and Other Site Data button to specifically take control of third-party cookies.

All tracking cookies are logged within the browser cache, so this is an option for those who are more interested in cleaning out cookies instead of your browser history or login information.
On this page, you have options to:
- Allow all cookies.
- Block third-party cookies in Incognito.
- Block third-party cookies.
- Block all cookies.
The cookie settings empower you to clean up your cache or eliminate unnecessary cache elements automatically. As an example, you may want to block third-party cookies so that you never have to worry about cleaning them out of your browser cache in the future.
You may also want to explore the area to Clear Cookies and Site Data When You Close All Windows . That essentially automates the cache clearing process by deleting items every time you close the Chrome browser.

The lower part of this section in Chrome has several other options that pertain to the browser cache.
There’s a button to See All Cookies and Site Data , which comes in handy for clearing out cache items individually.
You can also manage lists that allow sites to use cookies, clear cookies when closed, or block cookies entirely.

How to Clear Cache for Mozilla Firefox
To clear the browser cache for Mozilla Firefox , get started by clicking the Hamburger icon in the top right and selecting History .

In the menu that appears next, select Clear Recent History…

You can also access the menu by using the shortcut: CTRL + SHIFT + DEL . Firefox will then open a popup. In the Time Range to Clear dropdown, select the Cache option and anything else you’d like to remove from your browser’s saved files. You have options to remove the browsing history, cookies, search history, and data items like site settings and offline website data.

Use the Time Range To Clear menu to pick how far back you’d like to go when clearing out the cache data. You can choose the entire history or even just the last hour.
When you have all the options selected, click on the OK button to proceed. That successfully clears your browser cache in Firefox.

As an alternative (and to find a few extra browser cache settings), go back to the three-lined hamburger icon. Choose the Settings tab this time.

Choose Privacy and Security .
Under the Cookies and Site Data section, you can use the Clear Data button.

This is a little different from the previous method for cleaning out cache data.
You’re only asked about cookies, site data, and cached web contentwith this one. Furthermore, the popup window displays how much storage space you save with these deletions.
Click the Clear button to finish.

Also, back on the Privacy and Security page, you’ll see the following options:
- Manage Data.
- Manage Exceptions.
- Delete Cookies and Site Data When Firefox is Closed.
The Manage Data button lets you examine each stored data item to delete them one by one potentially. You can also go into the Manage Exceptions area if you’d like to exclude some sites from having their cookies or site data deleted from automated processes. Lastly, the Delete Cookies and Site Data When Firefox is Closed checkbox automates clearing your browser cache, but only when you completely shut down Firefox.

And while we’re in the Privacy and Security area, you should know that there’s another History section, similar to the one accessible from the Firefox hamburger menu icon. Here, you have a button to Clear History, which allows selecting what to delete.
There’s also a dropdown section to never remember the browsing history or customize your settings. Some may use that to automatically prevent the cache from saving data in the first place.

And that’s it! Your Firefox browser cache is now empty and potentially automated for the future.
How to Clear Cache for Safari
To clear the browser cache for Safari , you have a few options. If you’re ok with clearing your entire browsing history (including cookies and website data), you can take the straightforward approach and just go to Safari > Clear History :

A popup window shows up for you to choose a timeframe for deleting the cache data. As with most browsers, you can go with the last hour, a few days, or maybe the entire history.

After that, click on the Clear History button to finish. That eliminates the Safari cache’s cookies, browsers history, and website data .

There are also more autonomous ways to manage the browser cache in Safari.
To activate these, go to the menu bar and select Safari > Preferences .

One way to have cache clearing happen in the background is by adjusting the field to Remove History Items . You’ll pick a certain period (like after one year), then Safari automatically clears the browser history cache after that time has passed.

We also recommend going to the Privacy tabsince it provides an area to manage cookies and website data individually.
You’re able to check the box to Block All Cookies . This tells the cache never to log those cookies in the first place, removing the need for you ever to clear them out.
We also suggest you check out the Manage Website Data button.

That presents a list of websites currently storing data within your browser cache. You can either remove them individually or click on the Remove All button.

To only empty Safari’s browser cache (instead of the initial method where it also clears cookies and site data), you’ll need to enable the Develop menu by going to Preferences > Advanced and checking the Show Develop Menu in Menu Bar box.

Then, you can go to Develop > Empty Caches to clear Safari’s browser cache.

And those are all the ways to clear the cache in Safari!
How to Clear Cache for Brave Browser
Brave Browser offers a simple way to eliminate your browser history and other cache elements like images, files, and cookies. Brave also provides you with greater control over cookies as a privacy-oriented browser. For example, you can block all third-party cookies or opt to add specific URLs to either block or allow them.
To clear the cache in Brave, click on the Customize and Control Brave button in the upper right corner. You may also know this as a hamburger buttonwith three stacked horizontal lines.
This reveals a menu with quite a few options.
Find and select the Settings item to continue.

There are multiple ways to get to the cache clearing section on the Brave Settings page.
The first one requires you to click the History button in the Settings menu.

This page shows your entire Brave Browser viewing history.
On the left side, click the Clear Browsing Data link.

As an alternative to using the History tab, you can go straight to the Privacy and Security item on the main Settings page.

Then click on Clear Browsing Data .

Both of those methods bring you to the Clear Browsing Data popup window.
As a result, you’re presented with three tabs: Basic , Advanced , and On Exit .
It’s set to Basic by default, and most users won’t need anything more than that.
Check each element you want to clear from the Brave cache.
Feel free to choose all of them or just one or two.
Here are your options:
- Browsing history: gets rid of the browsing history within Brave, including what’s in the search box.
- Cookies and other site data: clears cookies, which results in logging you out of most websites.
- Cached images and files: removes site assets like images and coding files from the cache — this frees up storage but could slow down page load speeds.

Before clearing the cache selection, click on the Time Range dropdown menu to select how far you want to go back in your cache history.
You can clear the browsing history, cookies, and cache items from:
- The last hour
- The last 24 hours
- The last 7 days
- The last 4 weeks

Once you’re confident in your selections, click on the Clear Data button.
The entire Brave Browser cache, or at least part of the cache depending on your preferences, is cleared!

Remember that the Brave Browser cache stores more than what’s in the Basic tab.
Therefore, you must go to the Advanced tab to run a deeper clean.

More cache clearing items appear, such as:
- Site and shields settings.
After choosing the ones you want to delete, click on the Clear Data button.

Some internet users desire more consistent cache clearing. This is common with web developers who need to see regular updates on their site edits without the cache serving up old content.
If you’d like, Brave offers a way to clear certain parts of the browser cache whenever you exit the Brave Browser.
Click the On Exit tab to make this happen.
Go ahead and mark the checkboxes for Browsing History , Download History , or Autofill Form Data .
After you click the Save button, Brave will clear the cache for whatever choices you made.

One final way to clear the cache in Brave is by managing site cookies on an individual basis.
Back under Settings > Privacy and Security , you’ll find a tab called Cookies and Other Site Data . Click on that.

Under General Settings , you can choose to Allow All Cookies , Block Third-party Cookies , or Block All Cookies .
There’s also a setting to Clear Cookies and Site Data When You Close All Windows .
These settings function as cache clearing mechanisms since you’re restricting the cache from logging them in the first place. It’s up to you, but we recommend sticking to the Block Third-party Cookies option since it provides privacy but doesn’t break every website you visit.

It’s also possible to remove individual cookies from the cache.
To complete that process, go to See All Cookies And Site Data .

Brave presents a list of all cookies and site data stored in the cache. It’s listed by the website URL, and you can even click on each one to view what types of cookies are being used.
You can either click on the Remove All button to delete all of them or the individual Trash icons to only clear out specific cookies.

You may want to ensure that cookies from some sites never get stored in the cache as a final measure. Or maybe you’d like to allow your favorite sites that don’t pose any threats.
To allow cookies from particular sites, click on the Add button under Sites That Can Always Use Cookies .

Further down on the page, Brave has lists to Always Clear Cookies When Windows Are Closed and for Sites That Can Never Use Cookies . Simply choose the Add button next to the one you’d like to edit.

How to Clear Cache for Internet Explorer
To clear the browser cache for Microsoft Edge, get started by clicking the Gear icon in the top right to access the Tools menu. Then, find Safety and select Delete Browsing History… from the submenu:

You can also access the menu by using the shortcut: CTRL + SHIFT + DEL. Internet Explorer will open a popup. Make sure to select the Temporary Internet files and website files box to avoid clearing important information. Then, click the Delete button at the bottom:

And your Internet Explorer browser cache is clear!
How to Clear Cache for Microsoft Edge
To clear the browser cache for Microsoft Edge , click the Three Dots icon in the top right of your browser window.
Choose History .

A new history module shows up to see the most recently visited websites. You should see another Three Dots icon within that module. Click that.
In the resulting menu dropdown, choose Clear Browsing Data .

Microsoft Edge now opens a Clear Browsing Data window. You can check off the following items to include with your deletion:
- Browsing history.
- Download history.
- Cookies and other site data.
- Cached images and files.
What’s nice about Microsoft Edge is that it displays quantitive information like the number of browsing history items that will be deleted if you clear the cache. You can also view how much space you may free up from the cache clearing.

Scroll down the list to see three more data clearing options. These aren’t checked by default, so you’ll have to mark them yourself if you want to clean up passwords, autofill form data, and site permissions.

With your selection made, go through the Time Range field to indicate how far back in your cache you want to delete.
For the last step, click on the Clear Now button. That’s the easiest way to clear the browser cache in Microsoft Edge!

To get more specific with clearing the Edge cache, select the Three Dots icon in the upper right corner, then choose Settings .

Navigate to the Privacy, Search, and Services tab.
The first option is to Clear Browsing Data Now , which offers a button to Choose What To Clear and sends you to the popup window we discussed above with the checkboxes. It’s simply a different route to get there.
You also may want to explore the tab to Choose What to Clear Every Time You Close the Browser . This way, you can automatically clear the cache of unnecessary items after closing Edge; maybe you’d rather the browser history, cookies, or login information didn’t save every time.

As you can see, the page for choosing what you clear after closing the browser has a long list of toggles for adding or removing specific cache data from the automated cache purge.

If you’re more interested in removing cookies from the cache or managing the ones you want to allow, navigate to the Cookies and Site Data tab on the Microsoft Edge Settings page.

On this page, you have options to Block Third-party Cookies , Preload Pages for Faster Browsing and Searching , and See All Cookies and Site Data . We recommend going to the See All Cookies and Site Data page to get an idea of what tracking items are being placed inside the browser cache.
You can then add sites to the Block or Allow lists, creating a situation where the cache doesn’t need as much monitoring in the first place.

How to Clear Cache for Opera
To clear the browser cache for Opera , click the History icon button on the lower left side menu. It looks like a small clock.
A new overlaying window slides into the frame, with a list of recently closed websites and a search bar to locate specific instances within your history log.
What you really want, however, is the Clear Browser Data button. Click on that.

Opera sends you to the Clear Browsing Data module, automatically showing the Basic tab. Here, you can check or uncheck items to clear from the cache, such as browsing history, cookies and other site data, and cached images and files.
Proceed by choosing a time range like the entire history or just a few hours or days.
To finish the job, click on the Clear Data button.

That covers the fastest way to clear the Opera browser cache, but it’s technically not the most comprehensive solution.
There are still bits of data stored inside the cache, mainly data that are generally considered more important to the user. Due to that, Opera doesn’t immediately recommend that people clear out things like the news usage data or autofill form data.
However, you may decide that you’d like to remove everything from the cache. If that’s the case, choose the Advanced tab.
Several new checkboxes appear, including one to clear the Download History and another to clear the News Usage Data .

Further down, you’ll find even more checkboxes for removing data like passwords, sign-in data, autofill form data, site settings, and hosted app data.
Feel free to choose which ones to remove from the cache, then click the Clear Data button.

Your Opera browser cache is now empty, or at least the parts you chose to clear.
Moving forward, you have a few other choices when it comes to clearing a browser cache in Opera. There’s one other way to get to the same Clear Browsing Data page, and Opera has a section for specifically choosing which cookies to delete or block.
Click the Easy Setup button in the upper right corner. It looks like three horizontal lines with adjustable knobs on them.
In the revealed menu, click Go To Full Browser Settings . Alternatively, you can select the Settings button in the lower-left menu, which looks like a gear shape. They both send you to the same place.

Under the Basic section, look for the Privacy and Security area.
The first tab offers you to Clear Browsing Data . Select that to view the page we covered before for selecting the parts of the cache to clear in Opera.
Another option is the Cookies and Other Site Data tab. Click that to manage how cookies get handled by the Opera browser cache.

On this page, you can:
- Block third-party cookies in private mode.
- Block third-party cookies in general.
It’s also possible to clear the cache whenever you close out of Opera. To make that happen, flip the switch where it says Clear Cookies and Site Data When You Quit Opera .

And those are the best ways to clear the cache in Opera and all of the most popular browsers!
Related Articles

What Is Cached Data? Explore 3 Easy Ways to Clear It

What Is Google Cache? Everything Website Owners Need to Know

What Is Cache? Learn This Common and Complex Technology

How To Clear Your Safari Browser Cache on PC
When you use Safari to browse the Internet, you accumulate a lot of temporary Internet files. These improve the browsing experience for the most part. However, they can also prove to be a bit of a hassle over the long-term.
And keeping the temp files cleaned up once in a while can solve a lot of problems.
In this tutorial, I’ll show you how to clear the cache in Safari and go into a bit of why you should. It only takes a few moments and is often a good idea to do so on a regular basis.
What is a Cache in Safari and Why Clear it?
Safari stores temporary Internet files in what’s called a “cache.” It’s a location on the computer which allows the browser to pull information regarding specific websites.
For example, your computer will load images and files from the cache instead of downloading them each time you visit a site. This improves the overall experience by making the site load faster on your end.
However, the cache can also contribute to a few problems. Here are just some of the more common you might want to consider:
- You Could Save Bad Website Coding Let’s say you visit a page and the coding isn’t right. Perhaps you’re troubleshooting problems you’re having on a particular page. Sometimes the cache will store that coding even if you save changes. Clearing the cache lets you download the most current version of that site.
- Can Take Up a Lot of Hard Drive Space Images and files stored in the cache can eat up a lot of room on your computer. If you spend a lot of time browsing the Internet, you could save several gigabytes worth of images alone. Clearing the cache in Safari will free up that space.
- Other Users Can Explore What You Browse From the history of URLs you visit to the images saved from websites, anyone sitting at your computer can see what you’ve been exploring. Deleting all of the information saved in Safari can stop others from snooping through your Internet usage.
Not everyone wants to use a privacy mode where passwords are not saved and the cache is emptied automatically. Clearing the Safari cache lets you choose when that information is removed.
Clearing the Safari Browser Cache on a PC
Open the Safari browser on your computer and click the gear icon in the browser window.
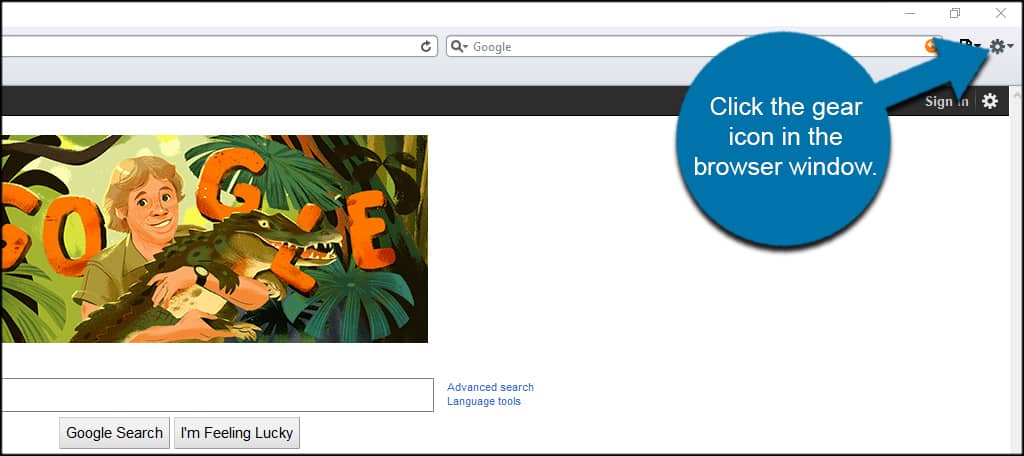
Click the option to “Reset Safari.”
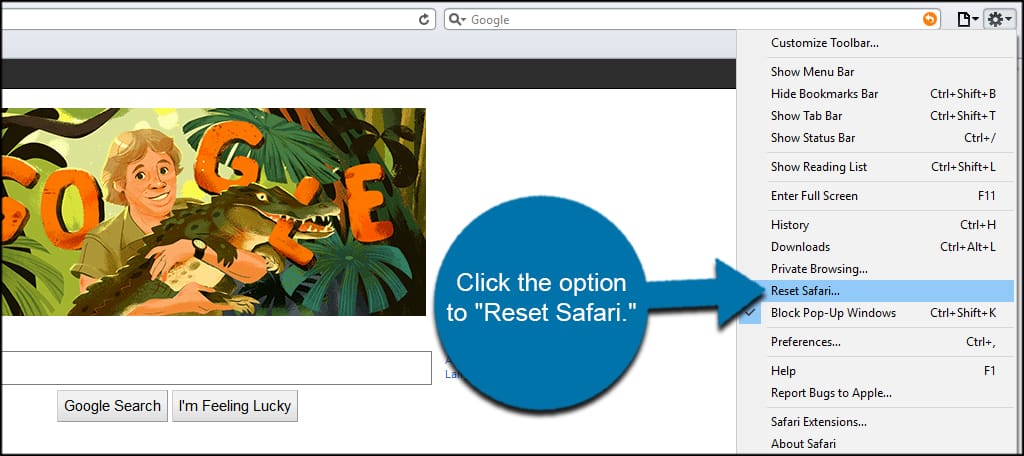
In this window, you can select what elements you want to clear in the Safari browser cache on the PC.
For example, you can choose to remove all website icons, save the names and passwords and clear the downloads window by selecting the checkboxes.
Once you’ve decided what parts you want to be deleted, click the “Reset” button on the bottom.
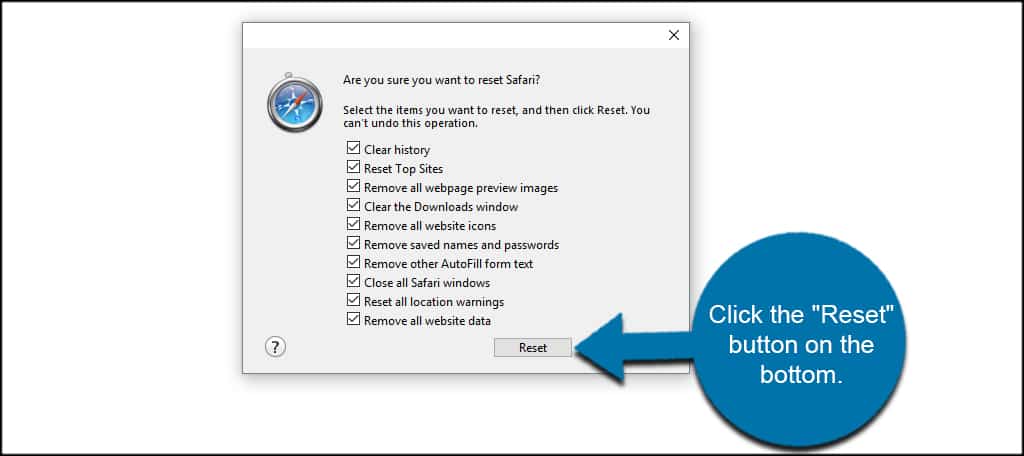
This will remove the data you selected and relaunch the Safari web browser.
Keeping Your Browser Cleaned Up
When you clear the temporary Internet files from Safari, you’re improving the efficiency of the browser as well as your computer. The last thing you want is Safari taking up terabytes worth of space because of downloaded images.
And while this may sound like an absurd figure, keep in mind that every site you visit will download data to your computer. Over the long-term, you can acquire a vast number of useless files and information.
Related Posts
How to clear your opera browser cache on pc, how to clear your opera browser cache on mac, leave a comment cancel reply.
Your email address will not be published. Required fields are marked *
This site uses Akismet to reduce spam. Learn how your comment data is processed .
Clear the Web Browser Cache - Safari
Clearing a web browser’s cache can correct problems you may have using a web browser while on the CU Boulder network or using an OIT web based program, like Canvas or Buff Portal. OIT recommends that you perform this before using the campus network. The instructions below demonstrate how to clear the cache using Safari.
Click on the Safari drop-down menu and select Preferences .

Click the Advanced tab . Select the Show Develop menu in menu bar checkbox and close the Preferences window.

Select the Develop drop-down menu. Click Empty Cache .

Note: You may want to also clear your browser history. Select the History drop-down, then Clear History .

- Voice Conferencing
- Getting Started
- AI Companion
- Additional Licenses
- App Marketplace
- Canvas Integration Guide
- Secure Meetings Guide
- No Fixed Time Meetings
- Known Issues
- Accessibility
- Academic Technology Training
- Group Training Request
- Cloud Computing in the Classroom
- Turnitin Review Project
- Campus Perceptions of Lecture Capture
- Online Proctoring Needs Assessment
- Meet Our Team
- Accessibility and Usability Lab
- Project Information FAQ
- Container Platform
- COVID-19 Site Access Guidelines
- Sustainability
- Remote Hands Service
- Rules and Guidelines
- Data Services
- 2022/2023 Service Changes
- Facilitating Remote Work & Support
- Moving to DDS
- Service Level Agreement
- Land Mobile Radios (LMR)
- Messaging & Collaboration Team
- Software Engineering
- Maintenance Schedules
- Support Definitions & Response Time
- Red Hat Enterprise Linux
- Requesting Escalated Access
- Virtual Infrastructure Policies
- Testimonials
- External Linux Support Changes
- User Experience Team
- Access Management
- Basic Access Management
- Retrieve a File
- Tips & Tricks
- How to Encrypt Files Before Sharing
- Physical Servers
- Virtual Servers
- Report an Incident
- Definition of Terms
- Remote Work Guidance
- Identify & Report Phishing Emails
- Password Managers
- Risk Acceptance and Temporary Security Exceptions
- Security Training for ITSP
- IdentiKey Manager
- Account Provisioning & Activation
- Enterprise Access Management
- Digital ID Attributes
- RFP Guidance
- Microsoft 365 Multi-Factor Authentication
- Auxiliary AV Service
- Find or Reserve a Lab
- Liaison List
- Software Additions & Modifications
- Labs Homepage
- OIT Cloud Applications
- Remote Access
- iClicker Classic
- Download Software
- Attendance-Only Feature
- Pedagogical Resources
- How to Onboard your Students
- Room Frequencies
- Student Resources
- Frequency & Wireless Ratings
- Wireless Considerations for CUClickers
- Distance Learning Studios Transition Resources
- How to Print with wepa
- Learning Spaces Technology Classroom Standards
- Training Videos
- Classroom Standards Equipment List
- Technology Equipped Classrooms List
- Hybrid-Capable Classrooms List
- Hybrid Work Recommendations - Your Meetings
- Zoom Web Conferencing
- Technology Copilots
- Use your Google Group as an email list
- Manage your Google Drive usage
- Review and save Google Drive files
- App Descriptions
- Enabling Apps for Campus
- Google Migration Dashboard
- Alumni Changes to Microsoft and Google
- Faculty, Staff, and Student Gmail Migration
- Google Drive Migrations
- Google Shared Drive File Migrations
- Outlook on the web - Email & Calendars
- Calendaring Best Practices
- Request Exception
- Retention Policy E-memo
- Resource Display Name Format
- FindTime Add-In
- Office 365 Desktop Apps
- Office 365 Online
- Prepare your data for OneDrive on macOS
- Departmental Intranet Site
- Microsoft Copilot for Bing Chat Enterprise
- Microsoft Loop
- Collaboration and File Storage
- Guest & External Users
- New Microsoft Teams Client
- Sharing channels with people outside of CU Boulder
- Viva Insights
- Resource Library
- Office Online
- Administrative E-memo
- Course Roster Email
- Exchange Distribution Lists
- Email & Calendaring Direction
- Email Attachments
- Email Forwarding
- Service Guidelines
- Interference Sources
- Tips and Tricks
- Network Registration
- Clear the Browser Cache
- Technical Details
- Foundational Services and Connectivity
- Always on VPN
- Advanced/Server Admins
- How It Works
- Usage Policy
- Security & Regulations
- IP Address & Hostname Management
- Dynamic DNS
- Research Computing
- Software Catalog
- Acquiring Software
- Appropriate Use and Compliance
- Software Asset Management Program
- Software Audit Information
- Recording a Lecture or Event
- Sound and Microphones
- Your Recordings
- Analytic Reports Overview
- Request a Course
- Accessible Content Structure
- Creating Accessible Quizzes
- Providing Extended Time Accommodations
- Rich Content Editor Accessibility Checklist
- New Analytics
- Course Access Report
- Interactions Report
- Feature Options
- Cidi Labs Design Tools (Pilot)
- Example Courses
- Latest Updates
- Enhancements
- Mobile Apps
- Grade Schemes
- Assignment Groups
- Designing for Student Comprehension
- Dropped Students FAQ
- Getting Started with Canvas
- Roles and Permissions
- Testing and Assessment Center Instructions
- Using Announcements and Inbox to Communicate
- Reviewing Migrated Content
- Student Support Videos
- Start of Term FAQ
- End of Semester Best Practices
- Automatic Course Creation
- Profile Pictures
- Canvas Scheduler vs. Microsoft Bookings
- Coursera Learning Programs
- Terms of Use
- Canvas Integration
- Kaltura Retirement Information
- Kaltura and Canvas Studio Comparison
- Open Researcher & Contributor ID (ORCID)
- Student FAQ
- Privacy Information
- SensusAccess
- Syllabus Archive
- Using Turnitin with Canvas
- Instructor Guide
- Student Guide
- Channel Lineup
- Scan for Channels
- Teams Calls Support Form
- Enghouse Touchpoint Contact Centers
- Long Distance
- Basic Functions
- Phone Interface
- Voice/Data Service Request
- Connect to the Server
- Password Protect Web Pages
- General Permissions Guide
- Online Manual
- Local Unix Conventions
- vi Commands
- Spot and Rintintin Personal Sites
- SSL Certificates
- Application Development Support
- Projects & Partners
- Staff Resources
- Our Practices
- Recommendations for Student Administrators
- Python - Install modules without root access
- Offline Surveys App
- Managers / Supervisors
- Student Success Staff
- Course Alerts
- GitHub Enterprise
- Jira Software
- Paperless Campus
- Acquire Software & Hardware
- Standard Computer Peripherals
- Standard Computers
- Department Labs
- Student Shopping List
- Linux Support
- Crowdstrike vs. Microsoft Defender Comparison
- Endpoint Guide Mac
- Endpoint Guide Windows
- Privacy & Software Transparency
- Nudge for macOS Updates
- iOS Patching
- Windows Patching Process
- Self Service Software
- Software Lifecycle
- Software News, Events, and Announcements
- Your Microsoft Products and Services
- Ordering Exception
- Ordering and Reimbursement
- Standard Models List
- Multi-Function Device Setup
- Faculty, Staff, and Retirees
- Microsoft Entra ID
- Secondary Accounts
- Sponsored Affiliates
- Purpose & Mission
- Buff Techs Desktop Support
- Getting Started with Campus Technology
- Fall 2020 Technology and Requests Survey Report
- Instruction Modes & Technology Mapping
- Tips for Recording Lectures from Home
- Remote Guidance for Students
- Your Computer
- Hybrid Meeting Technology Best Practices
- Your Productivity and Collaboration
- Your Network Access
- Retirees Access to Microsoft and Google Access
- LinkedIn Learning
- Initiative: Cloud Computing for Research and Teaching at CU Boulder
- OIT Group Profiles
- Survey Results
- Offenders/Alternatives
- Report Abuse or Harassment
- Cisco Transition to Teams Calls
- Google Storage Project
- Mail Security Upgrade
- Major Projects & Service Direction
- Microsoft Office Licensing Remediation Project
- Secure Computing Project
- YuJa Enterprise Video Platform Implementation Project
- Administrative
- OIT Campus Outreach
- Service Alerts

We are using cookies to give you the best experience on our website. You can view our Privacy Policy and information regarding our use of cookies here for more information about cookies .
How to Clear your Browser Cache: A Step-by-Step Guide
No matter which major browser you use, here's how to clear your cache.

If you’ve never cleared your web browser’s cache, you’re not alone. The cache isn’t as commonly discussed as it used to be and is frequently forgotten about. If brought up, it’s rarely explained why you should clear your cache. So let’s dig into what a cache is and why it's good to clear it out once in a while.
What is a browser cache?
Why you should clear your browser cache.
- To prevent websites from tracking online activities: Clearing the cache can help disrupt the ability of some trackers to monitor browsing habits.
- To clear any form data that has been submitted in the past from being used by anyone else in the future: Personal information entered into forms on websites is sometimes saved in the cache, and clearing it helps protect online privacy.
- It can improve speed performance issues: An overloaded cache can slow down browsing speed; clearing it can free up space and potentially improve performance.
- Sometimes a website will serve a cached or old version of a webpage: Clearing the cache ensures that all websites are the most current version, as it forces the browser to download the latest data.
- To fix any browser or website issues: Clearing the cache can resolve display problems and functionality errors on websites by removing outdated or corrupted files.
Step-by-Step Guide to Clearing Your Cache on Major Browsers:
Google chrome:.
Click the three dots in the upper right corner to open the menu.
Go to "Clear browsing data."
Choose the time range and make sure 'Cached images and files' is selected.
Click 'Clear data.'
Mozilla Firefox:
Click the menu button in the upper right-hand corner and select 'Settings.'
Go to Privacy & Security and scroll to 'Cookies and Site Data.'
Click 'Clear Data...' and select 'Cached Web Content.'
Confirm by clicking 'Clear.'
Safari (for Mac):
Open Safari and click 'Safari' in the menu bar, in the upper left-hand corner.
Select 'Settings,' then go to the 'Privacy' tab.
Click Manage Website Data.
Click Remove all.
Click Remove Now.
Wait a few moments, then click Done.
Microsoft Edge:
Click the three dots in the upper right-hand corner to access the menu.
Select Settings > Privacy, search, and services.
Scroll down and under 'Clear browsing data now' click 'Choose what to clear.'
Select 'Cached images and files' and click 'Clear now.'
Whether you're trying to keep your browsing private or speed it up, clearing your browser cache is fast, easy, and useful.
Eric Franklin worked at CNET for over two decades, eventually becoming Editorial Director of CNET's Tech Reviews team. He now runs his own SEO Consulting firm called ELF Consulting .
Comment on This Post

G446 Gaming PC; Intel core i7 14th Gen 14700KF 2.5GHz Processor; NVIDIA GeForce RTX 4070 12GB...
Original price $1,899.99
Todays price $1,699.99

Legion Pro 5 16" Gaming Laptop Computer Platinum Collection - Onyx Grey; Intel Core i7 13th Gen...
Original price $2,019.99
Todays price $1,399.99

OptiPlex Micro 7010 Desktop Computer; Intel Core i5 13th Gen 13500T 1.2GHz Processor; 16GB...
Original price $899.99
Todays price $699.99

Inspiron 15 3530 15.6" Laptop Computer - Carbon Black; Intel Core i7 13th Gen 1355U 1.2GHz...
Todays price $599.99
See More Blog Categories
Buying guides, pc build guides, recent posts.

How to Use AI to Plan the Perfect Trip
Whether you're going to the Olympics in Paris or just planning a quick getaway, the latest AI chatbots can help.

Manor Lords: The PC Specs Needed to Create Your Own Feudal Town
Optimize your PC to optimize your cities in this surprise hit game.
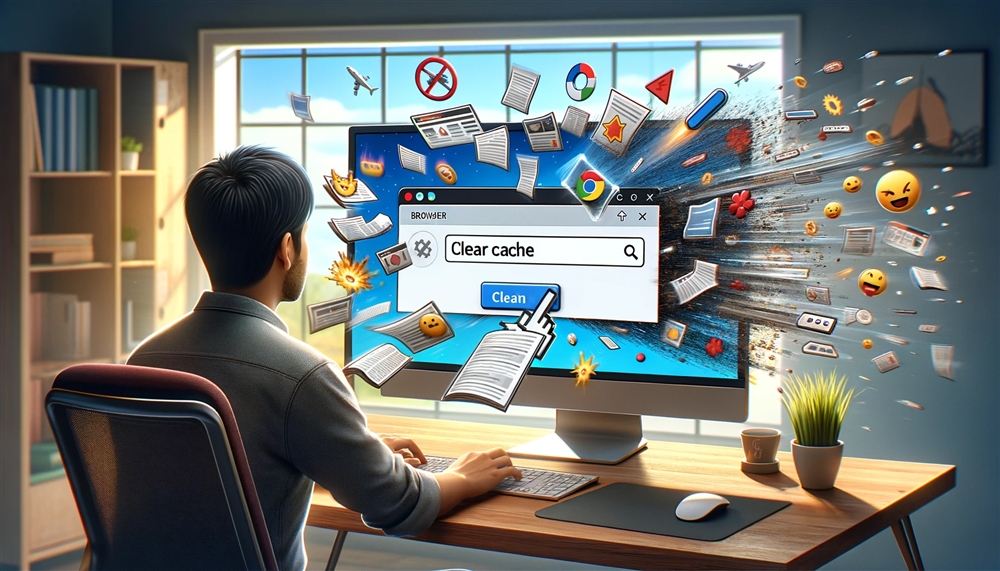
Sign in for the best experience
Access helpful features and personalize your experience - Sign in or create an account now
- Sign In/Register
What are you looking for?
- Samsung Community
- Smartphones
- Galaxy S24 Series
How to clear cookies
- Subscribe to RSS Feed
- Mark topic as new
- Mark topic as read
- Float this Topic for Current User
- Printer Friendly Page

- Mark as New
- Report Inappropriate Content
- All forum topics
- Previous Topic

- Samsung s24 Ultra bad intelligent optimization and focus problems in Galaxy S24 Series 26-03-2024
- Using keypad for pin while on phone call not working in Galaxy S24 Series 04-03-2024
- Easy way to clear cache on S24 Ultra? in Galaxy S24 Series 24-02-2024
- Galaxy S24 Ultra charging issue with 25w Super Fast Charger in Galaxy S24 Series 17-02-2024
Safari User Guide
- Get started
- Go to a website
- Bookmark webpages to revisit
- See your favorite websites
- Use tabs for webpages
- Import bookmarks and passwords
- Pay with Apple Pay
- Autofill credit card info
- View links from friends
- Keep a Reading List
- Hide ads when reading
- Translate a webpage
- Download items from the web
- Add passes to Wallet
- Save part or all of a webpage
- Print or create a PDF of a webpage
- Interact with text in a picture
- Change your homepage
- Customize a start page
- Create a profile
- Block pop-ups
- Make Safari your default web browser
- Hide your email address
- Manage cookies
- Clear your browsing history
- Browse privately
- Prevent cross-site tracking
- See who tried to track you
- Change Safari settings
- Keyboard and other shortcuts
Clear cookies in Safari on Mac
You can see all the websites that have stored cookies and website data on your Mac, and you can remove some or all of it.
Open Safari for me
Click Manage Website Data.
Select one or more websites, then click Remove or Remove All.
Removing the data may reduce tracking, but may also log you out of websites or change website behavior.
Note: Removing cookies and website data in Safari may change or remove them in other apps.
Your Android Phone's Web Browser Has Junk Files You Can Remove Quickly
By regularly clearing out your web browser's cache and cookies, you can get rid of files from the web that you don't need.

You can clear out the cookies and cache of your Android phone's web browser with a few quick taps.
Your Android phone 's web browser picks up a lot of data from all of the websites that you visit, and a lot of that does not need to be on your phone. Whether you're using Google Chrome, Mozilla Firefox or Samsung Internet, this data stored in your cookies and cache can be helpful in some cases. It's what lets you quickly load websites you frequently access and keeps you logged into accounts you have. That's nice, but there's plenty of information in the cookies and cache of your browser that isn't necessary and could even be a privacy risk.

Why you should regularly clear out your cookies and cache
A lot of what ends up building up within your cookies and cache is just plain junk. Some of it could have arrived from websites you've visited just once. Others seem to be tracking your browsing history on an active basis, helping to serve up advertisements based on what you are buying or streaming on the internet. For instance, I'm constantly receiving advertisements for buying glasses online after browsing a few stores, or Amazon ads that just happen to show what was last in my shopping cart.

Because of this, it's good to clear out your cache every so often. It allows you to remove data you don't need on your phone, especially if an unknown data tracker is among your phone's cookies. Clearing your cache is a minor inconvenience -- you'll have to log back into some of your favorite websites, but it's a small price to pay to make sure your phone isn't stocking up on extraneous data.
The steps differ slightly depending on the type of phone and web browser app you're using. Below, we'll go over how to clear this data for Google's Chrome browser (the default for many Android phones, like the Google Pixel line), Samsung's internet browser (often the default on the Galaxy phone series ) and Mozilla's Firefox browser. You can also check out our separate guide on how to clear your cache on an iPhone web browser , in case you have a few Apple devices to tidy up, too.
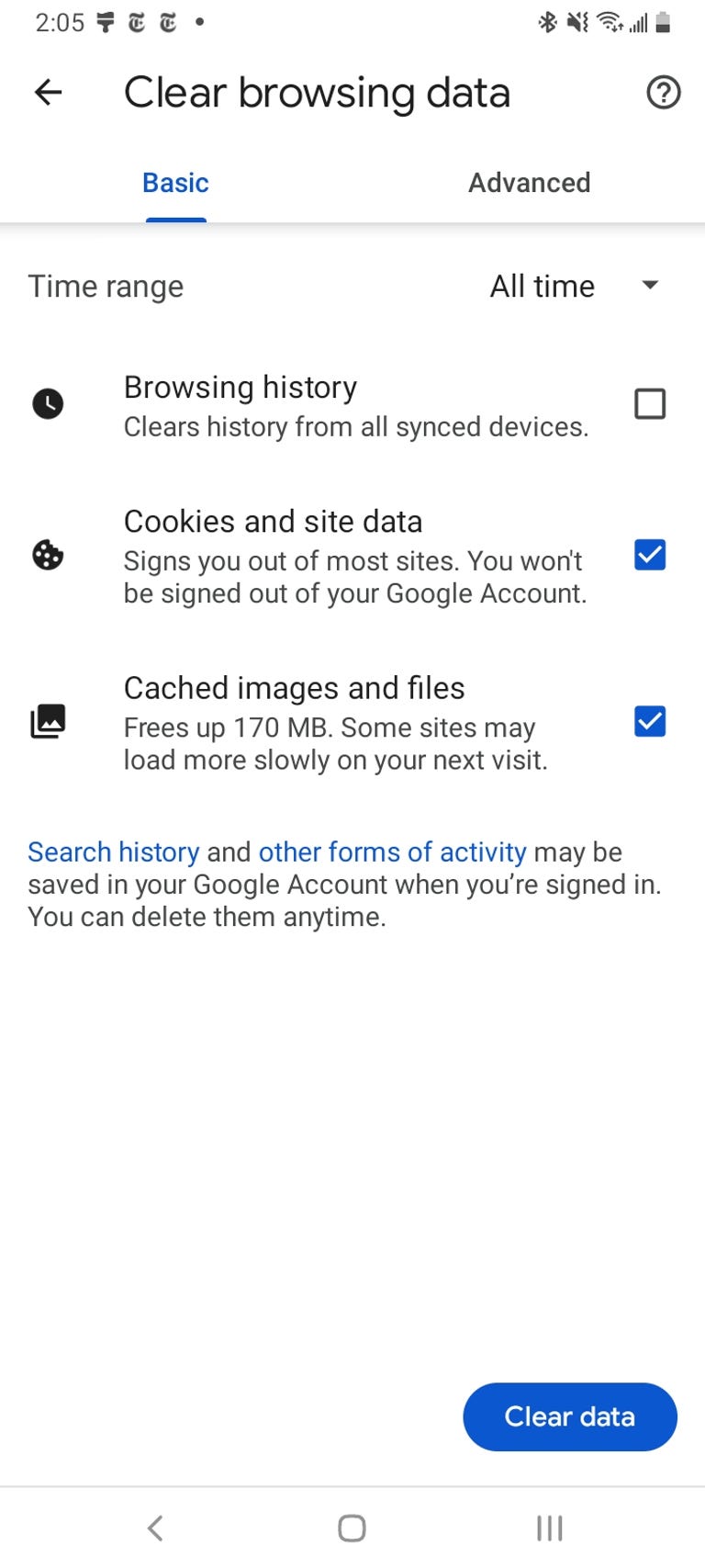
The "Clear browsing data" menu in Chrome on Android.
Google Chrome
You can delete your cookies and cache from within the Android version of Google Chrome by first tapping the More button in the top right corner of the browser, indicated by a column of three dots, then tapping History , then Clear browsing data . You can also access this from the Chrome Settings menu, tapping Privacy and Security and then Clear browsing data .
Chrome also offers Basic and Advanced settings for clearing your Browsing history , Cookies and site data and Cached images and files . You can use the Time range drop-down to select whether you want to delete the entire history or a selection of anywhere from the past 24 hours up to the last four weeks. Tapping Advanced will also give you access to deleting Saved passwords , Autofill form data and Site settings . After selecting what you want to delete, tap the blue Clear data button. You might receive an additional prompt in the event Chrome deems certain websites as being "important" to you, and if so you'll get the chance to confirm before clearing. Otherwise, if you do not receive that prompt, Chrome will immediately proceed to clear as you instructed.
Read more: Ditch Google Chrome and Use This Privacy-Focused Browser Instead
Samsung Internet
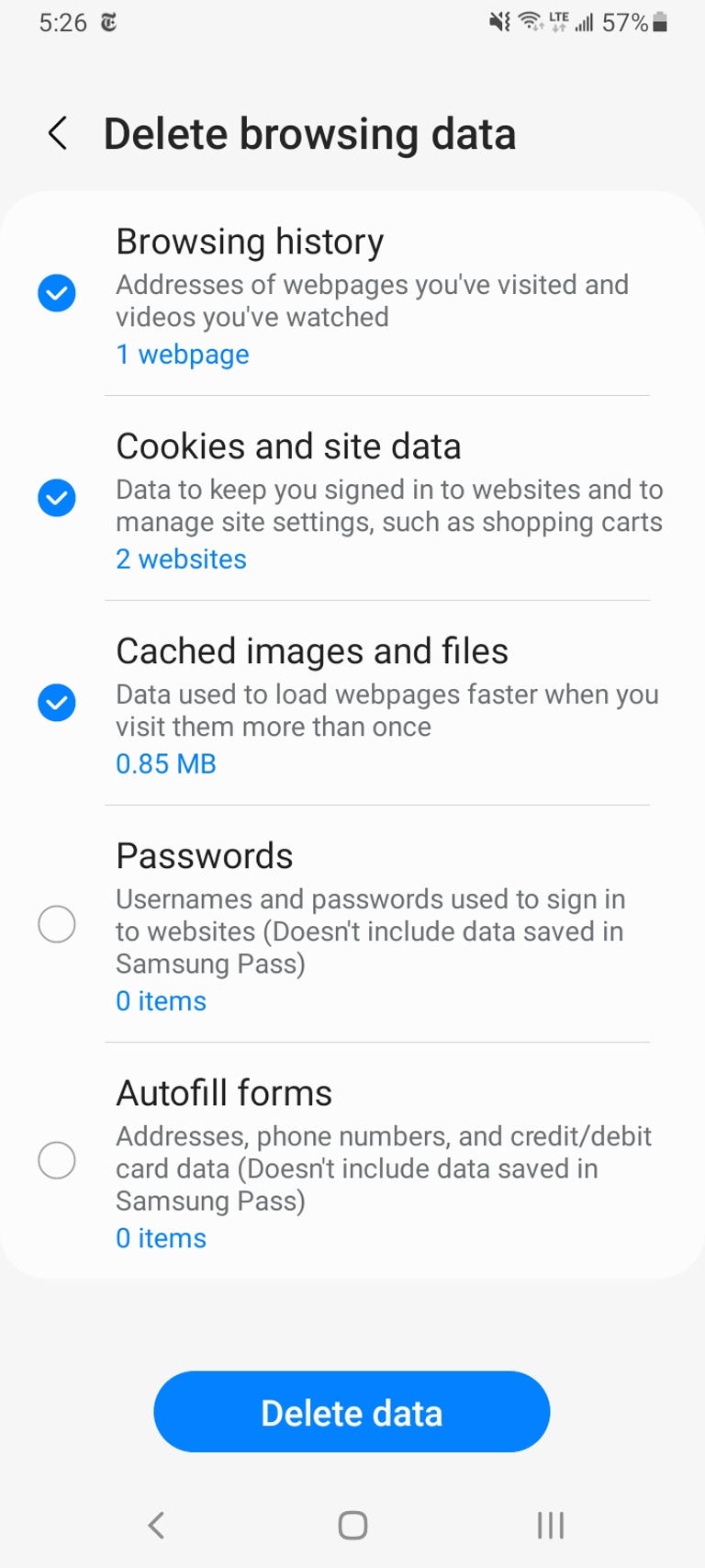
The "Clear data" and "Clear cache" options for Samsung Internet.
There are two different ways you can clear your Samsung Internet browser's cache and cookie data. You can clear from within the browser itself, or you can go through your phone's Settings app.
To clear while in the Samsung Internet browser app, first tap the Options button in the bottom right corner represented by three horizontal lines, then Settings ; scroll down to and tap Personal Data , then tap Delete browsing data to get a menu of options to delete. You can clear your Browsing history , Cookies and site data , Cached images and files , Passwords and Autofill forms in any combination. After tapping Delete data , you'll then receive a prompt asking for you to confirm your choices before deleting.
Going through the browser app itself provides the most customization as to what you want to delete. If you want to access similar options from your phone's settings menu, open the Settings app and tap on Apps , then scroll down to and tap Samsung Internet and then Storage .
At the bottom of Storage, you get separate options to Clear cache and Clear data . Tapping Clear cache will immediately delete the cache, but Clear data brings up a prompt that warns you that all of the application's data will be deleted permanently, including files, settings, accounts and databases. While it doesn't specify cookies, this "going nuclear" approach should zap all remaining data, letting you restart the Samsung Internet browser as if it were brand-new.
Read more: Change These Android Settings to Get the Most Out of Your Phone
Mozilla Firefox
Much as with Google Chrome, you can clear the cache from within the Mozilla Firefox Android app. To access this function, tap the More button on the right of the address bar, again symbolized by three vertically aligned dots. Then tap Settings and scroll down to Delete browsing data .
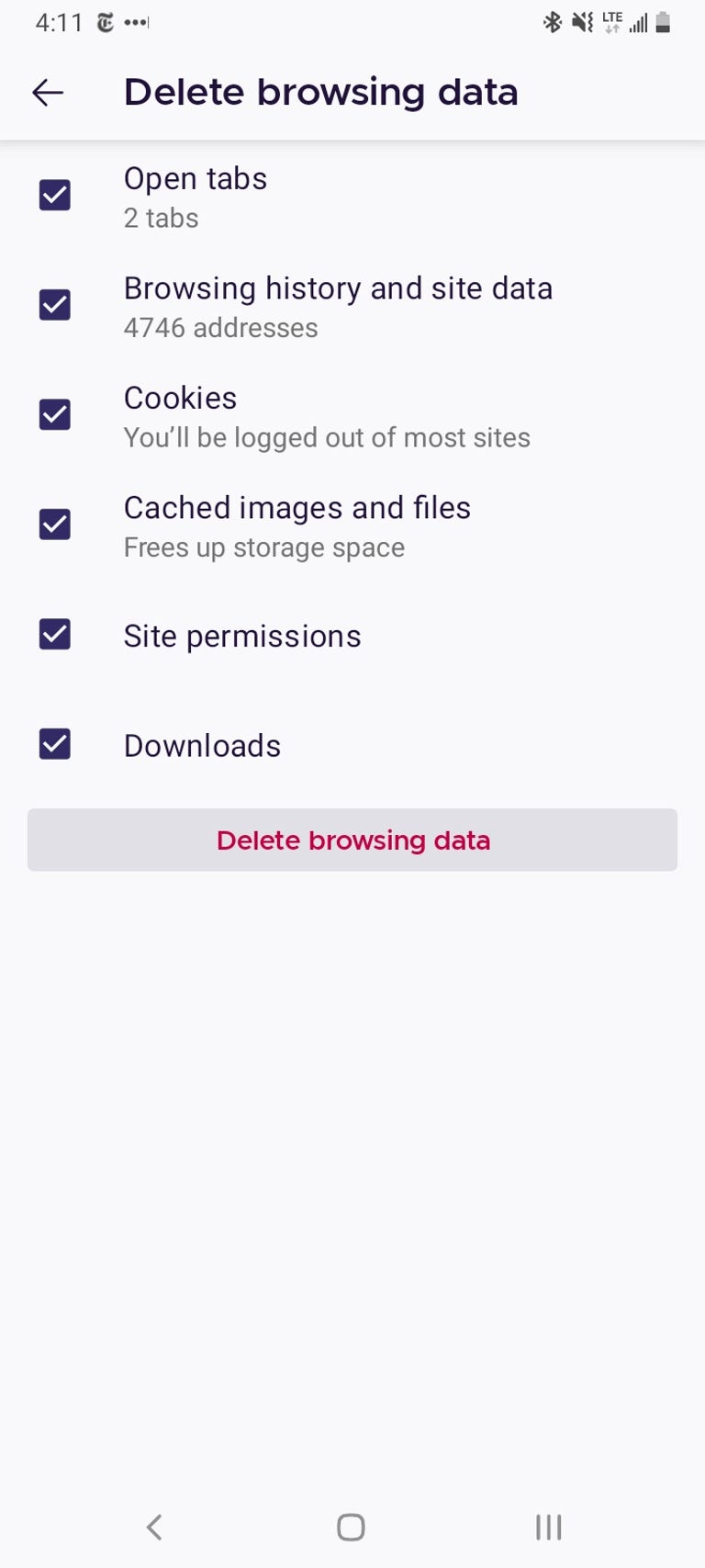
The "Delete browsing data" menu in Mozilla Firefox on Android.
Of the three browsers we're discussing here, Firefox gives you the most options under the Delete browsing data menu, allowing you to also delete any existing Open tabs , your Browsing history and site data , Site permissions and even your Downloads folder alongside Cookies and Cached images and files .
While you can't pick a time range as you can for Chrome, you can be more specific regarding what type of data you would like to remove.
Read more: Browser Privacy Settings to Change ASAP in Firefox, Chrome and Safari
And Firefox has an additional option for those who never want to keep their browsing data after they're done using the app. Inside Settings is a Delete browsing data on quit option, which instructs Firefox to wipe any combination of these same settings every time you quit the application. It's a useful feature if you'd like to keep the browser tidy and, say, avoid accidentally handing off your browser history to someone who may have stolen or otherwise gained access to your phone.
The Samsung Galaxy S24 and S24 Plus Looks Sweet in Aluminum
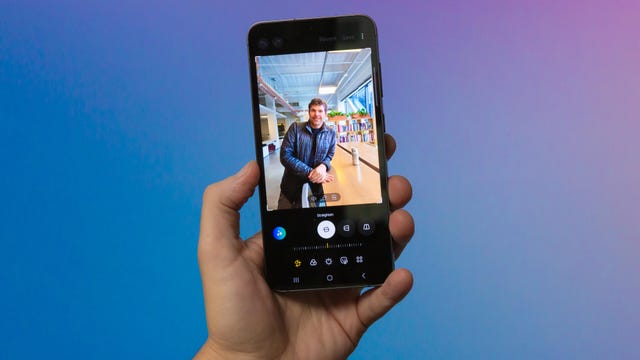
Mobile Guides
- Best iPhone
- Best Galaxy S24 Deals
- Best iPhone Deals
- Samsung Galaxy S24 Review
- Best Android Phones
- Best Samsung Galaxy Phone
- Pixel 8 Pro Review
- iPhone 15 Pro/Pro Max Review
- Best iPhone 15 Deals
- Best Foldable Phones
- Galaxy Z Fold 5 Review
- OnePlus Open Review
- Best Galaxy Z Flip Deals
- Best Wireless Earbuds
- Best Noise Canceling Headphones
- Best Headphones
- Best Over Ear Headphones
- Best Wireless Earbuds and Headphones for Making Calls
- Best Headphones for Work at Home
- Best Noise Canceling Wireless Earbuds
- Best Sounding Wireless Earbuds
- Best Cheap Wireless Earbuds
- Best Wireless Headphones
- Best iPhone 15 Cases
- Best iPhone 14 Cases
- Best Power Bank for iPhone
- Best Airpods Pro Accessories
- Best Magsafe iPhone Accessories
- Best Speakerphone
- Best Wireless Car Charger and Mount
- Best iPhone Fast Charger
- Best Portable Chargers and Power Banks for Android
- Apple Watch Series 8 vs Series 7
- Best Apple Watch Bands
- Best Android Smartwatch
- Apple Watch Ultra Review
- Best Smartwatch
- Best Prepaid Phone Plans
- Best Cheap Phone Plans
- Best Unlimited Data Plans
- Best Phone Plans
- Best Phone Plan Deals
- Best Senior Phone Plans
- Best Family Phone Plans
- Best Travel Phone Plans
- Best Verizon Plans
- Samsung Promo Codes
- Consumer Cellular Coupons
- Verizon Promo Codes
- AT&T Wireless Promo Codes
- Best Buy Coupons
- Motorola Coupon Codes
- OnePlus Promo Codes
- Sony Coupon Codes
- Apple Store Promo Codes

IMAGES
VIDEO
COMMENTS
Clear the history, cache, and cookies from Safari on your iPhone, iPad, or iPod touch ... Delete history, cache, and cookies. Go to Settings > Safari. Tap Clear History and Website Data. Clearing your history, cookies, and browsing data from Safari won't change your AutoFill information. ... You might see a message that cookies are required or ...
Clear your cache. 1. Click on the Safari tab at the top left of your screen and choose Preferences from the dropdown menu. Navigate to the Preferences section. Stefan Ionescu/Insider. 2. Click the ...
Cleaning cookies and the cache data for individual sites can be done via Safari's Settings/Preferences. Open Safari. Click on Safari in the menu at the top of the screen. Click on Settings or ...
Open Safari for me. In the Safari app on your Mac, choose History > Clear History, then click the pop-up menu. Choose how far back you want your browsing history cleared. When you clear your history, Safari removes data it saves as a result of your browsing, including: History of webpages you visited. The back and forward list for open webpages.
Find out how to delete your history, cookies and cache in Settings. Delete your history, cache and cookies. Clear your cookies and the cache, but keep your history. Delete a website from your history. Block cookies. Use content blockers. Delete history, cache and cookies. Go to Settings > Safari. Tap Clear History and Website Data.
Scroll down and select Safari. Scroll down and select Clear History and Website Data. Choose the timeframe to clear ( Last hour, Today, Today and yesterday, or All history ), choose the profile or ...
Open Safari. In the menu bar (top left of your screen) click History. At the bottom of the menu, choose Clear History…. You can also choose Safari > Clear History…. Use the drop-down menu to ...
Open Settings. Scroll down to Safari and tap. Choose Clear History and Website Data. Confirm by tapping the new Clear History and Data button that pops up. Unlike with the Mac, there is a visible ...
Check the cached images and files box. Click on the three dots in the upper right corner. On the desktop version, select More Tools > Clear Browsing Data... On the mobile app, select Settings ...
To clear your browser cache in Chrome, click on the three-dot icon in the top-right corner of the browser window. Then go to More tools > Clear browsing data. Finally, pick a time range, check the box for Cached images and files, and click on Clear data. Open a Chrome window. Then click on the three-dot icon in the top-right corner.
How to delete specific webpage from Safari history on Mac. Open Safari on Mac. From the top menu bar, click on History. Click on Show All History. You will see Last Visited Today and other dates. Right-click on one and then choose Delete. Or, click on the tiny triangle arrow to expand. Next, right-click on an individual page and choose Delete ...
It is a great idea to clear your Safari browser cache every so often for the following reasons: Maximize Speed and Performance. Even if you don't spend a lot of time online, over time, you will build up a very large cache. For those of you who do spend a lot of time online for work or surfing the web, your cache will build up even faster.
To clear the Safari cache, first, you need to reach the Develop menu in this browser. Open Safari on your Mac, click Safari > Preferences at the top of your screen, and select the Advanced tab. At the bottom of the window, you should find the Show Develop menu in menu bar checkbox. Check that box. The Develop menu should appear at the top of ...
How to clear cache in Safari Step 1: Launch Safari, and then select Safari in the upper-left corner of the main menu bar, and choose the Preferences option near the top of the drop-down menu.
Choose the time range to delete and then "Clear History". Safari now gives you a very simple interface for clearing your browsing cache, history, and cookies. When you click Clear History your cache, browser history, and cookies will be deleted for the specified time range. If you choose the default option of " all history " then the entire ...
Select "All time," choose "Cached images and files," and click "Clear data." In the Chrome mobile app, go to ⋮ > History > Clear Browsing Data. Select "Cached images and files" and tap "Clear Browsing Data." In Safari on a Mac, you'll need to enable the Develop menu to clear your browser cache. Method 1.
Open "Safari" and press the keyboard shortcut you just defined. A small pop-over window will appear with a drop-down menu and two buttons. In the "Clear" menu, you can choose how much of your history is cleared. When you're ready, click the "Clear History" button. Your Safari browsing history will be cleared to whatever level you selected.
For Chrome, open the app and select More > Clear Browsing Data. You'll be able to select what you want to remove. When you're done, tap Clear Browsing Data > Done . Clear the cache on Chrome ...
Click on the Advanced tab. You need to turn on the Developer view, so click on Show features for web developers (or Show Develop Menu). Now you will see a new Develop option in the menu at the top ...
For Safari, go to Settings > Safari > Clear History and Website Data. Here, you can choose whether to clear the last hour, today, today and yesterday, or all history.
How to clear cache on iPhone. What you'll need: Everything you need to clear your browser cache is within the iPhone's settings app or the Safari app, so grab your iPhone to get started. Keep in ...
To clear the cache for Google Chrome, start by clicking the Three Dots icon in the top right of your browser window. Then, find the More Tools option and select Clear browsing data… from the submenu: Google Chrome Clear Browsing Data button. Alternatively, you can also use the hotkey combination: CTRL + SHIFT + DEL.
Clear the history, cache, and cookies from Safari on your iPhone, iPad, or iPod touch. Learn how to delete your history, cookies, and cache in Settings. Delete history, cache, and cookies. Clear cookies and cache, but keep your history. Delete a website from your history. Block cookies. Use content blockers. Delete history, cache, and cookies
Clearing the Safari Browser Cache on a PC. Open the Safari browser on your computer and click the gear icon in the browser window. Click the option to "Reset Safari.". In this window, you can select what elements you want to clear in the Safari browser cache on the PC. For example, you can choose to remove all website icons, save the names ...
Open the Safari app on your iPhone. Tap , tap , then tap Clear. Below Clear Timeframe, choose how much of your browsing history to clear. Note: If you have Safari profiles set up, select a profile to clear only the history of that profile, or select All Profiles. Tap Clear History. Learn how to erase your browsing history to clear the cache in ...
Clearing a web browser's cache can correct problems you may have using a web browser while on the CU Boulder network or using an OIT web based program, like Canvas or Buff Portal. OIT recommends that you perform this before using the campus network. The instructions below demonstrate how to clear the cache using Safari.
So let's dig into what a cache is and why it's good to clear it out once in a while. What is a browser cache? A browser cache is a kind of pocket of memory where web browsers store copies of web pages. This usually allows for quicker load times since the browser can access this cache instead of having to re-download data from the actual website.
Saturday. @Burgan68 As mentioned cookies can only be deleted from the Browser apps. For instance on Samsung Internet go to Menu Bar (3 lines on Bottom Right)-Settings-Personal Browsing Data- Delete Browsing Data. Here you can select Cookies as well as Browsing Data,search History, cached Images/files,Passwords and Auto Fill Forms.
Note: Removing cookies and website data in Safari may change or remove them in other apps. See also Prevent cross-site tracking in Safari on Mac Enable cookies in Safari on Mac Clear your cache in Safari on iPhone Clear your cache in Safari on iPad
At the bottom of Storage, you get separate options to Clear cache and Clear data. Tapping Clear cache will immediately delete the cache, but Clear data brings up a prompt that warns you that all ...