How-To Geek
How to turn on the develop menu in safari on mac.
The Develop menu lets you view page source in Safari on Mac.

Quick Links
How to enable the develop menu in safari on mac, how to view page source in safari on mac.
When you right-click on any web page in Safari on Mac, it doesn't reveal the Show Page Source and Inspect Element buttons. To see these, you need to enable the Develop menu---we'll show you how to do that.
Once you've enabled the Develop menu, right-clicking a blank space on any website will reveal the Inspect Element and Show Page Source buttons. These allow you to take a look at the source code of any website, which is useful for things like downloading images from websites and debugging code or finding out what it looks like behind any site (for website designers).
You can easily turn on the Develop menu in Safari by following a couple of steps. Open Safari on your Mac and click the "Safari" button in the menu bar.
Next, select "Preferences." Alternatively, you can use the keyboard shortcut Command+, (comma). This will also open up Safari preferences.
Go to the "Advanced" tab.
Check the box for "Show Develop Menu in Menu Bar."
Now the Develop menu will appear between Bookmarks and Window at the top.
Apart from being able to view the page source, this will allow you to access developer-focused features, such as disabling JavaScript on any website.
Once you've enabled the Develop menu, there are a couple of ways to view the page source in Safari.
Open any website in Safari and right-click the blank space on the page. Now, select "Show Page Source." You can also get to this menu by using the keyboard shortcut Option+Command+u.
If you're looking for images or other media elements from any web page, Safari makes it easy to find these. In the left-hand pane, you will see various folders such as Images, Fonts, etc. Click the "Images" folder to quickly find the photos that you need.
After selecting an image, you can view its details easily by opening up the details sidebar. The button to open this is located at the top-right of the console, just below the gear icon. You can also open this with the shortcut Option+Command+0.
Click "Resource" at the top of the details sidebar to view details, such as the size of the image and its full URL.
You can change the position of the page source console easily, too. There are two buttons at the top-left of this console, right next to the X button. Click the rectangle icon to move the console to a different side within the browser window.
If you'd like to open the page source console in a separate window, you can click the two-rectangles icon. This will detach the console and open it in a separate window.
To check out the code for any specific element on the page, you can right-click that element and select "Inspect Element." This will take you directly to the code for the element that you selected.
Whenever you're done looking at the code, click the X button to close the page source console and return to browsing on Safari. You can also check out how to view a website's page source in Google Chrome here.
Related: How to View the HTML Source in Google Chrome
👋🏽 We wrote a book! Order Wireframing for Everyone today →
Finding Your Browser's Developer Console
Native web apps like Balsamiq Cloud can be tricky to troubleshoot, especially when it comes to the number of browser and browser plugins available to users today. One thing that can help us (and you) figure out what's going on is your browser's developer (or Javascript) console. Here is how to find it on most modern browsers.
Apple Safari
Google chrome, mozilla firefox, microsoft edge.
Before you can access the developer console in Safari, you first need to enable the Developer Menu . To do that, go into Safari's preferences ( Safari Menu > Preferences ) and select the Advanced Tab .
Once that menu is enabled, you will find the developer console by clicking on Develop > Show Javascript Console .
You can also use the shortcut Option + ⌘ + C .
The console will either open up within your existing Safari window, or in a new window. It will automatically select the Console tab.
To open the developer console in Google Chrome, open the Chrome Menu in the upper-right-hand corner of the browser window and select More Tools > Developer Tools .
You can also use Option + ⌘ + J (on macOS), or Shift + CTRL + J (on Windows/Linux).
The console will either open up within your existing Chrome window, or in a new window. You may have to select the Console tab.
To open the developer console in Firefox, click on the Firefox Menu in the upper-right-hand corner of the browser and select More Tools > Browser Console .
You can also use the shortcut Shift + ⌘ + J (on macOS) or Shift + CTRL + J (on Windows/Linux).
The Browser console will open in a new window.
To open the developer console in Microsoft Edge, open the Edge Menu in the upper-right-hand corner of the browser window and select More Tools > Developer Tools .
You can also press CTRL + Shift + i to open it.
The console will either open up within your existing Edge window, or in a new window. You may have to select the Console tab.
- Web Browser
- Google Chrome Browser
- Mozilla Firefox Browser
- Microsoft Edge Browser
- Apple Safari Browser
- Tor Browser
- Opera Browser
- DuckDuckGo Browser
- Brave Browser
- Basic and advance shortcut keys in Apple Safari Browser
- Hidden tricks inside Apple Safari Browser
- Bookmark in Apple Safari Browser
- Architecture of Apple Safari Browser
- Apple to Launch Search Engine to Rival Google
Safari for Developement
- DevTools in Apple Safari Browser
Developer Mode in Safari Browser
- Debugger In Apple Safari Browser
Safari Tabs
- Console Tab in Safari Browser
- Sources Tab in Apple Safari Browser
- Storage Tab in Apple Safari Browser
- Elements Tab in Apple Safari Browser
- Network Tab in Apple Safari Browser
- Web Capture Tabs in Apple Safari Browser
How to .. in Safari
- How to enable or disable split view in Apple Safari Browser ?
- How to disable or enable auto-play videos in Apple Safari Browser ?
- How to Allow Pop-Ups in Safari?
- How to use Safari for web development
- How to use inspect element in Chrome, Firefox and Safari ?
- How to Browse in Apple Safari Browser ?
The Safari developer mode consists of a suite of tools meant to help web developers design, troubleshoot, and speed up their websites and Web apps. These functions contribute towards refining web development by incorporating measures that can be used to examine, revise, or evaluate web content.
The bulk of Safari Developer Mode is composed of Safari Web Inspector. This toolset functions as an entrance to numerous capabilities including accessing and modifying the heart of web page attributes such as the HTML structure for websites, CSS stylesheets, javascript functionalities, webpage performance, and debugging possibilities.
Table of Content
Benefits of Safari Developer Mode
- How to open safari developer mode
- Various options available in Developer mode
Example Showing Usage
The usage of Safari Developer Mode offers an array of benefits to developers and web development teams:
- Efficient Debugging: You can pinpoint, fix, and understand issues from the heart of a page’s components.
- Performance Optimization: Optimization of loading times by analyzing and restructuring network requests.
- Real-time Testing and Modification: Enabled real-time changes and testing that support faster development steps.
- Device Emulation: Help in producing responsive designs by simulating and imagining how the site looks on different devices.
- Responsive Design Mode: This is an app that mimics what a page looks like on different screen sizes of mobile devices across multiple orientations. It helps in creating responsive design and checking a website’s performance on various gadgets.
How to open safari developer mode:
Activating Safari Developer Mode requires a few simple steps:
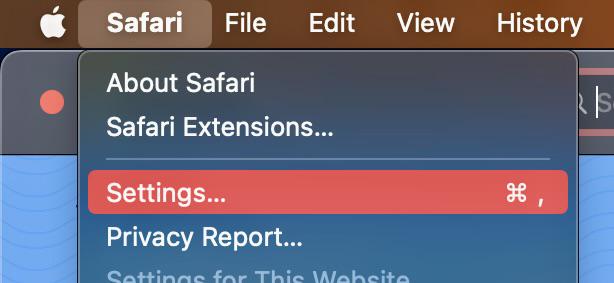
openning safari settings
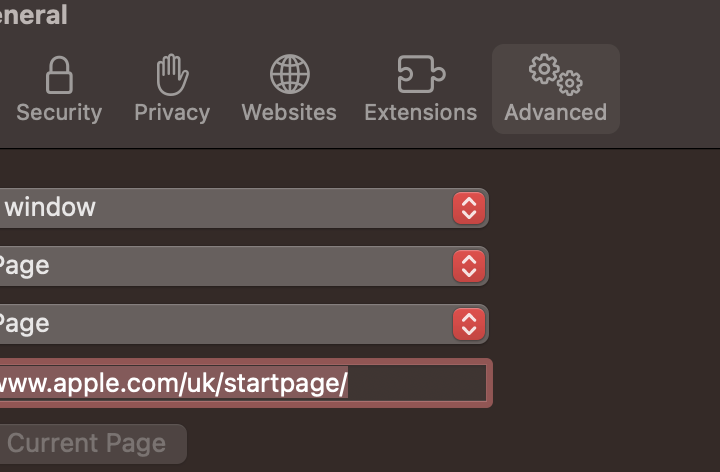
open advanced

Develop menu
- Open the Web Inspector: Go to Develop, click on “ Show Web Inspector. ”
Various options available in Developer mode:
Here are some of the key tools available in the developer mode of Safari browser:
The Inspector tool allows developers to examine and modify the Document Object Model (DOM) of a webpage. This helps in understanding the structure of the HTML and CSS, as well as making real-time changes to see their effects.
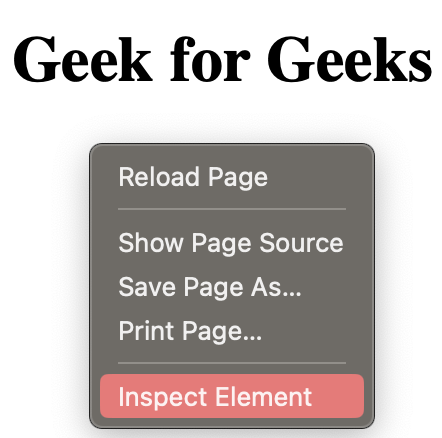
Inpecting Web page
The Console provides a JavaScript console for developers to log information, execute JavaScript code, and catch errors. It is a valuable tool for debugging scripts and testing code snippets.
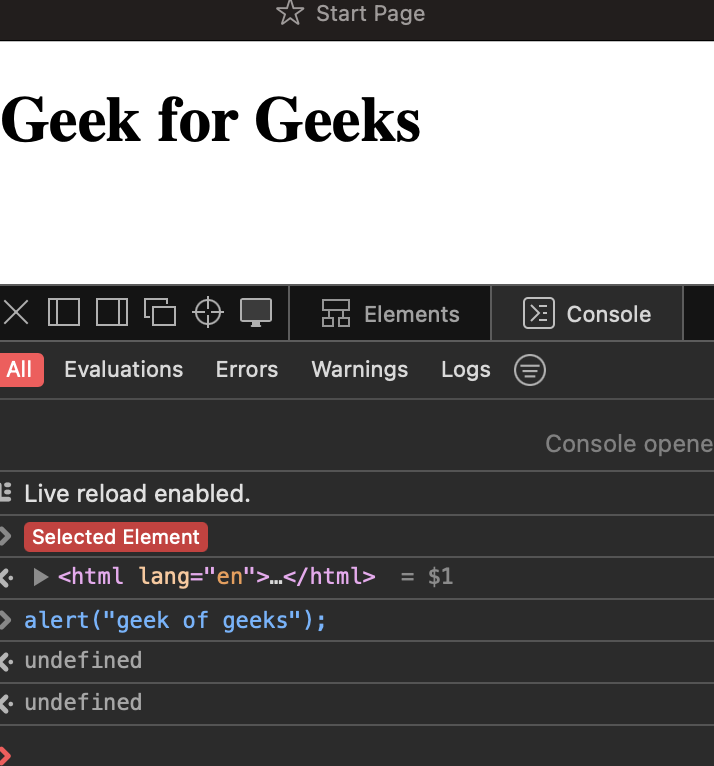
Console mode
This panel is an extension of the Inspector tool, providing a detailed view of the HTML and CSS elements on the page. Developers can modify styles, attributes, and content directly within this panel.
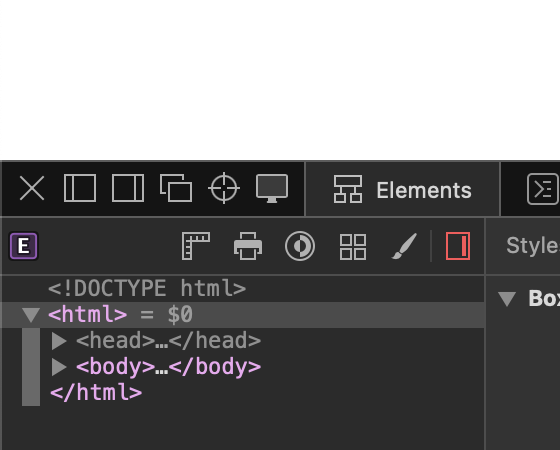
Elements tab
The Sources panel allows developers to debug JavaScript code. It includes features like breakpoints, stepping through code, and watching variables, helping developers identify and fix issues in their scripts.
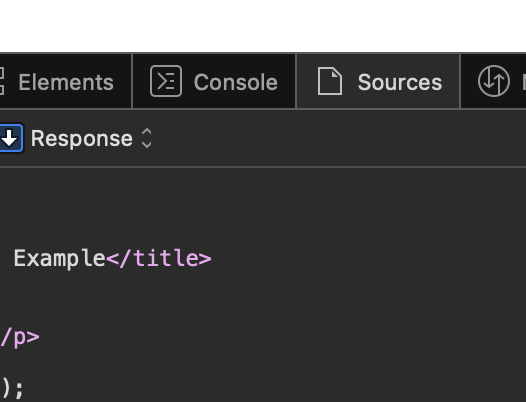
Sources tab
The Network panel provides insights into the network activity of a webpage, showing details of all resources loaded, their sizes, and loading times. This is crucial for optimizing page performance.
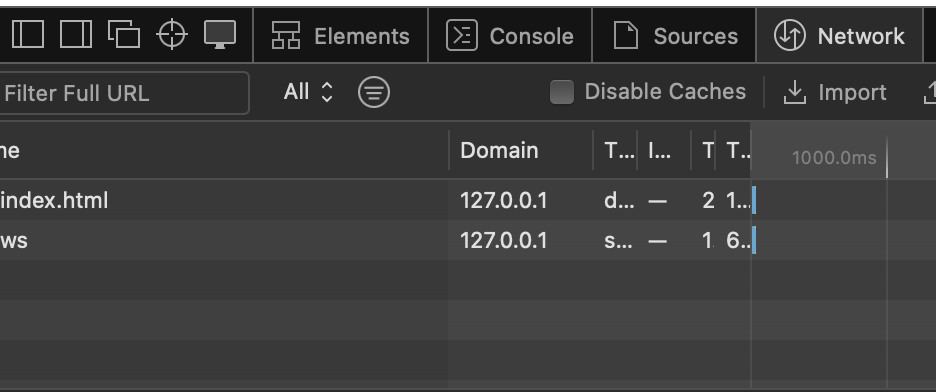
Network tab
The Timeline tool records and visualizes various events on a webpage, such as script execution, rendering, and painting. This helps developers identify performance bottlenecks and optimize their code.
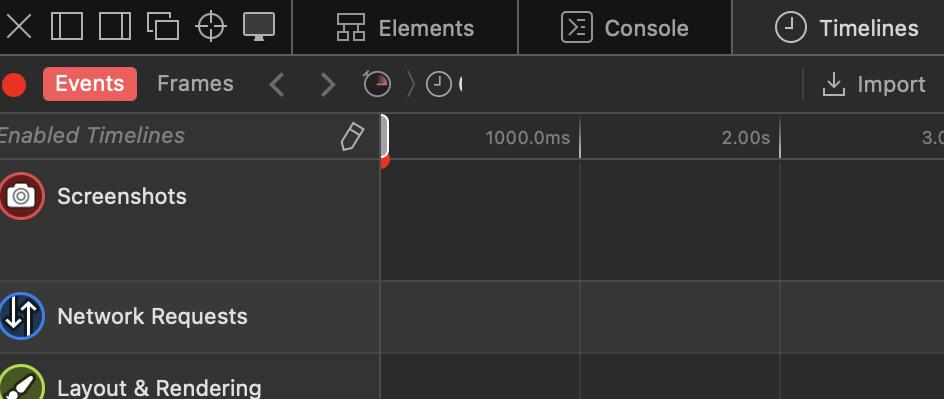
Timelines tab
The Storage panel allows developers to inspect and modify data stored by the website, including cookies, local storage, and session storage. This is useful for debugging and testing how a website handles data storage.
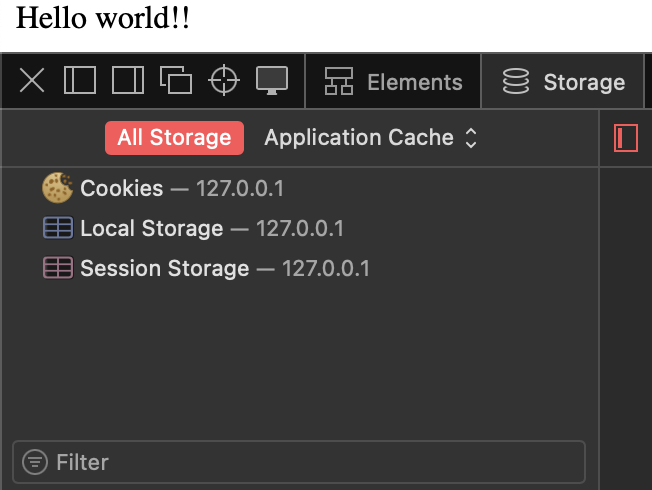
Storage tab
Now, let us look at a particular scenario where we will fix a problem with a web page using Safari Developer Mode. Imagine a case where the layout of a website gets altered because it has a problem relating to CSS style. The web inspector allows a person to pick out the bad part, inspect and fix the CSS properties in real time. Here’s a image showcasing this process:
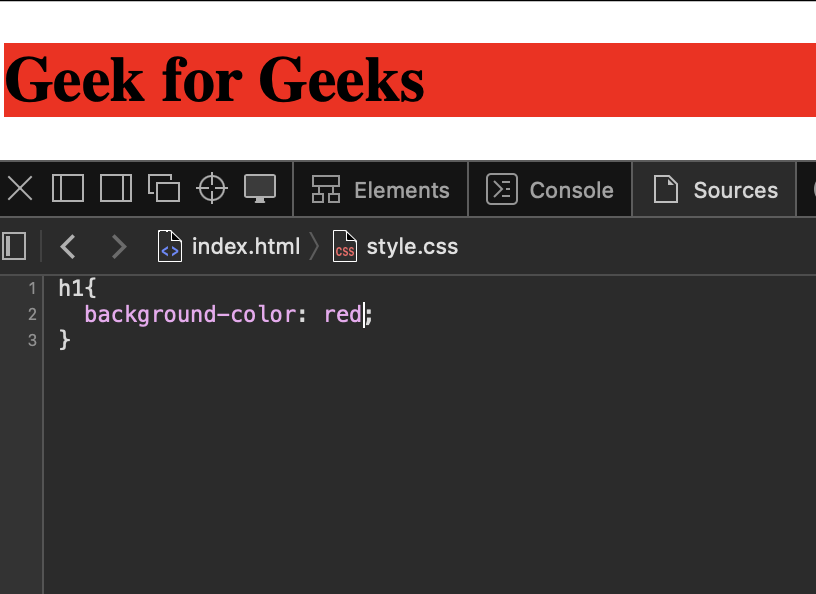
Web developers rely on Safari Developer Mode; it is a great tool with multiple features and functions vital for effective web development. For web developers, the Safari Developer Mode equipped with the Web Inspector forms an amazing partner that possesses a toolbox for creating, debugging, and optimizing websites. It goes through HTML, CSS, JavaScript, network performance, as well as responsive design. The suite facilitates convenient debugging, live testing, and diverse instrumentation. This touches on project development starting right at its conception, incorporating quality and responsiveness aspects in design. In brief, it is a point of reference for making beautiful and fast websites even at this digital world.
Please Login to comment...
Similar reads.

- Apple Safari
- Geeks Premier League 2023
- Geeks Premier League
- Web Browsers
- Otter.ai vs. Fireflies.ai: Which AI Transcribes Meetings More Accurately?
- Google Chrome Will Soon Let You Talk to Gemini In The Address Bar
- AI Interior Designer vs. Virtual Home Decorator: Which AI Can Transform Your Home Into a Pinterest Dream Faster?
- Top 10 Free Webclipper on Chrome Browser in 2024
- 30 OOPs Interview Questions and Answers (2024)
Improve your Coding Skills with Practice
What kind of Experience do you want to share?
Download Free
How to Use Developer Tools on Safari
It's free and super easy to set up
If you're a web developer or designer working on Mac, Safari is a browser that you cannot ignore. It's the most used browser on Mac, and it is fully featured with all the necessary tools to help developers design and debug their web pages. Most importantly, Safari has a built-in set of developer tools that are available from the moment you install it, making it convenient and efficient for developers to find, inspect, and modify elements of their webpage. In this article, we'll look at how to use developer tools on Safari, step by step.
Enabling Developer Tools in Safari
Developing websites and applications requires the use of developer tools, which allow you to inspect and modify code, debug errors, and optimize performance. If you're using Safari as your browser, you'll need to enable developer tools before you can start using them. Here's how:
Accessing Safari Preferences
To access Safari Preferences, you have two options. You can either click on Safari from the top menu bar and then click Preferences, or you can use the keyboard shortcut Command + , (comma). Either way, you'll end up in the same place.
Once you're in Safari Preferences, you'll see a variety of tabs at the top of the window. Click on the one that says "Advanced".
Activating the Develop Menu
In the Advanced tab, you'll see a checkbox that says "Show Develop menu in the menu bar". Check this box to enable the Develop menu.
Now that you've enabled the Develop menu, you'll see it in the top menu bar, between Bookmarks and Window. Click on it to see the various options available to you.
Some of the most commonly used options in the Develop menu include:
Inspect Element: This allows you to view and modify the HTML and CSS of a page.
Console: This displays any error messages or other output from the JavaScript console.
Network: This shows you the resources that are being loaded by the page, including images, scripts, and stylesheets.
Debugger: This lets you step through JavaScript code and set breakpoints to help you find and fix errors.
By using these developer tools, you'll be able to create more efficient and effective websites and applications. Happy developing!
Navigating the Developer Tools Interface
Once you have enabled developer tools, you can access them by clicking on the Develop menu and selecting Show Web Inspector. This will open the developer tool interface with several panels:
Elements Panel
The Elements panel is a powerful tool for web developers. It allows you to see the HTML and CSS for the currently selected element on the page. You can use this panel to select and inspect individual elements, modify page elements, and edit styles. You can even add new HTML elements and see how they affect the page layout. The Elements panel is an essential tool for anyone who wants to understand how a web page is constructed.
Network Panel
The Network panel is another important tool for web developers. It shows information about any requests made by the page, including the URL, status, size, and timing. This is useful for debugging performance issues and checking how a page loads. You can use the Network panel to identify slow-loading resources, optimize page speed, and troubleshoot network issues.
Sources Panel
The Sources panel shows you the JavaScript files associated with the page and allows you to debug them. You can set breakpoints, step through code, and inspect variables. This is useful for troubleshooting JavaScript errors and optimizing code performance. You can also use the Sources panel to edit JavaScript code and see how it affects the page behavior.
Timeline Panel
The Timeline panel shows you a timeline of how the page loads performance-wise. It can be used to identify slow-loading resources or laggy scripts. You can see exactly when each resource is loaded and how long it takes. The Timeline panel is a great tool for optimizing page speed and improving user experience.
Console Panel
The Console panel is where you can access the browser's JavaScript console. You can execute JavaScript code in the context of the page and view debug messages and errors. This is useful for troubleshooting JavaScript issues, testing code snippets, and experimenting with new features. You can also use the Console panel to log messages and interact with the page in real-time.
Storage Panel
The Storage panel shows you the various types of storage present on a page, such as cookies, local storage, and session storage. It can be used to debug issues related to handling client-side storage. You can view, edit, and delete storage data, as well as monitor storage usage. The Storage panel is a great tool for understanding how client-side storage works and how to optimize it.
Overall, the developer tools interface is a powerful set of tools that can help you understand and optimize your web pages. Whether you're a beginner or an experienced developer, these tools are essential for building high-quality web applications.
Inspecting and Modifying HTML and CSS
Selecting elements.
Using the Elements panel, you can select an HTML element by clicking on it in the panel or directly on the page. When you select an element, you'll see its HTML and CSS properties on the right-hand side of the panel.
Editing HTML
You can easily edit the HTML of an element, either by double-clicking on the HTML code you want to change or by right-clicking on the HTML code and choosing "Edit as HTML". Then, you can make the necessary changes and save them.
Modifying CSS Styles
Similarly, you can modify CSS styles of an element in the Styles section of the panel. To add a new style, click the "+ New Style Rule" button. To modify an existing style, simply click on it and make the necessary changes.
Adding and Removing Classes
You can also add or remove classes from an element in the Elements panel. To add a class, select the element and add the class name in the "class" field. To remove a class, simply delete its name from the "class" field.
In conclusion, Safari's developer tools are an essential toolset for designers and web developers. They offer a wide range of features that make debugging and designing a webpage accessible and efficient. With this article, you should have a basic understanding of how to use developer tools on Safari. Experiment with the tools and explore their full potential to make your web development experience more productive and enjoyable.
Let's set you up !
Working on the web!
Student Tips
Startup Tools
Browser Glossary
Browser Tips

DEV Community
Posted on Nov 12, 2022
Opening Developer Tools on Chrome, Opera, Firefox & Microsoft Edge
Recently, I tried to help someone fixed some JavaScript error then I realize I don't know how to find the developer console on safari so... here is what I found.
To open the Chrome Developer Tools menu:
From the Chrome Menu > More Tools > Developer Tools Right-click anywhere on a webpage and select Inspect Use the keyboard shortcut F12 or CTRL + Shift + C (Shift + command + C on Mac)
To open the developer tools in Mozilla Firefox:
Open the browser. Press F12 on the keyboard. or Press the Ctrl+Shift+I keys or click Menu > Web Development > Inspector. Right-click anywhere on a webpage and select Inspect
Use the developer tools in Safari on Mac
If you’re a web developer, the Safari Develop menu If you don’t see the Develop menu in the menu bar, choose Safari > Settings, click Advanced, then select “Show Develop menu in menu bar.” Press the Command +option+I keys
To open the developer tools tool in Microsoft Edge:
Open the browser. Press F12 on the keyboard. or Press Ctrl+Shift+I keys or click the Setting and more ellipsis icon, then click More tools > Developer Tools. Right-click anywhere on a webpage and select Inspect
To open the developer tools tool in Opera:
For Mac users, to open developer tools, select View > Show Developer Menu. A new submenu called Developer will appear on the menu bar. To use the tools, select Developer > Developer Tools. For Windows and Linux users, to open developer tools, go to O Menu > Developer > Developer Tools.
How to build a web application from scratch with no experience
Olatunji Ayodele Abidemi - Apr 6

What is an Abstract Syntax Tree in Programming?
shrey vijayvargiya - Apr 6

Best Free Tailwind Landing Page Templates
Mike Varenek - Apr 15

jComponent — Total.js
Pavol - Apr 15

We're a place where coders share, stay up-to-date and grow their careers.
Writings about one coder's stories & experiences.
How To Turn On Developer Mode On Chrome

- Software & Applications
- Browsers & Extensions

Introduction
Are you ready to unlock the full potential of your Chrome browser? Developer Mode is the gateway to a realm of customization and advanced features that can elevate your browsing experience to new heights. Whether you're a web developer, tech enthusiast, or simply curious about the inner workings of Chrome, enabling Developer Mode opens up a world of possibilities.
In this comprehensive guide, we'll walk you through the simple yet powerful process of turning on Developer Mode in Chrome. By the end of this tutorial, you'll have the tools and knowledge to harness the capabilities of Chrome's developer features, allowing you to customize settings, install extensions not found in the Chrome Web Store, and access powerful debugging tools.
So, grab your digital hard hat and get ready to dive into the inner workings of Chrome. Whether you're looking to enhance your browsing experience, troubleshoot web development projects, or explore the vast landscape of Chrome extensions , Developer Mode is the key that unlocks a treasure trove of possibilities. Let's embark on this journey together and unleash the full potential of your Chrome browser .
Step 1: Open Chrome Browser
To embark on the journey of enabling Developer Mode in Chrome, the first step is to open the Chrome browser on your computer. Whether you're using a Windows PC , Mac, or Linux system, launching Chrome is the initial gateway to accessing its advanced settings and developer features.
You can easily open Chrome by clicking on its icon in the taskbar, desktop, or applications folder, depending on your operating system. Once launched, the familiar interface of Chrome greets you with its omnibox, tabs, and navigation controls, ready to serve as your portal to the digital world.
Upon opening Chrome, you are greeted with a clean and intuitive interface, inviting you to explore the vast expanse of the internet. The omnibox, located at the top of the window, eagerly awaits your input, ready to transform your queries into meaningful search results or website visits. The tabs stand at the ready, offering a canvas for your browsing adventures, whether it's researching a new topic, catching up on the latest news, or delving into the realm of web development.
As the browser window materializes on your screen, it symbolizes the gateway to a world of possibilities, where information, entertainment, and innovation converge. With Chrome at your fingertips, you are poised to embark on a journey that transcends mere browsing, delving into the realm of customization, experimentation, and discovery.
Opening Chrome is not just a mundane task; it's the first step toward unlocking the potential of your browsing experience. It's the threshold to a realm where you can shape your digital environment, tailor it to your preferences, and delve into the inner workings of web technologies. So, take a moment to savor the act of opening Chrome, for it marks the beginning of a transformative journey toward harnessing the full capabilities of your browser.
With Chrome now open before you, the stage is set for the next crucial steps in enabling Developer Mode. Let's venture forth and delve deeper into the intricate settings that await within the confines of Chrome, where the power to customize and innovate beckons.
Step 2: Access Chrome Settings
Accessing Chrome settings is the pivotal next step in our journey toward enabling Developer Mode. These settings serve as the control center for customizing and fine-tuning various aspects of the browser, including privacy and security, appearance, and advanced features. To access Chrome settings, follow these simple yet crucial steps:
Click on the three-dot menu: Located in the top-right corner of the Chrome window, the three-dot menu icon serves as the gateway to a plethora of options and features. Clicking on this icon unveils a dropdown menu that houses a multitude of tools and settings, including the doorway to Chrome's advanced configurations.
Select "Settings": Within the dropdown menu, you'll find the "Settings" option, denoted by a gear icon. Clicking on this option transports you to the heart of Chrome's customization hub, where a myriad of options awaits your exploration.
Navigate through the settings: Upon entering the Settings interface, you are greeted with a sidebar containing various categories, such as "Privacy and security," "Autofill," "Advanced," and more. Each category houses a wealth of options that allow you to tailor Chrome to your preferences and access advanced features that are otherwise hidden from plain view.
Explore the "Advanced" section: Within the Settings interface, the "Advanced" section holds the key to unlocking Developer Mode. By delving into this section, you gain access to a realm of advanced configurations and features that cater to power users, developers, and enthusiasts seeking to push the boundaries of Chrome's capabilities.
Accessing Chrome settings is akin to stepping into a control room where you wield the power to shape your browsing experience. From privacy and security settings that safeguard your online activities to advanced configurations that unlock the full potential of Chrome, the settings interface is a gateway to a realm of customization and innovation.
As you navigate through the settings, take a moment to appreciate the wealth of options at your disposal. Each setting represents a facet of Chrome that you can tailor to align with your preferences and requirements. Whether it's fine-tuning privacy controls, customizing appearance, or accessing advanced features, the settings interface empowers you to mold Chrome into a personalized and powerful tool for your digital endeavors.
With Chrome settings now at your fingertips, the stage is set for the pivotal next step: enabling Developer Mode. Let's venture forth and unravel the final steps that will grant us access to the advanced capabilities and features that Developer Mode has to offer.
Step 3: Enable Developer Mode
Enabling Developer Mode in Chrome is the gateway to a realm of advanced features and customization options that cater to developers, tech enthusiasts, and power users. By activating Developer Mode, you gain access to a treasure trove of tools and capabilities that transcend the traditional browsing experience. Here's how you can enable Developer Mode and unlock the full potential of your Chrome browser:
Open Chrome Settings: As we've previously explored, accessing Chrome settings is the first step in our journey toward enabling Developer Mode. Once you're within the Settings interface, navigate to the "Advanced" section, where the key to unlocking Developer Mode awaits.
Navigate to Developer Tools: Within the "Advanced" section of Chrome settings, locate the "Developer Tools" option. This serves as the entry point to the suite of developer-centric features and configurations that are integral to Developer Mode.
Enable Developer Mode: Upon accessing the "Developer Tools" section, you'll find the option to enable Developer Mode. This pivotal setting grants you access to advanced developer features, including the ability to install extensions not found in the Chrome Web Store, customize browser behavior, and leverage powerful debugging tools.
Embrace the Power of Developer Mode: With Developer Mode now enabled, you've unlocked a new dimension of Chrome's capabilities. Whether you're a web developer seeking to fine-tune websites, a tech enthusiast exploring the world of browser extensions, or a power user looking to customize Chrome to your preferences, Developer Mode empowers you to harness the full potential of the browser.
Enabling Developer Mode in Chrome is not merely a technical maneuver; it's a transformative step toward embracing the advanced features and customization options that elevate your browsing experience. By venturing into Developer Mode, you embark on a journey of exploration and innovation, where the boundaries of traditional browsing are transcended, and the realm of customization and advanced capabilities beckons.
With Developer Mode now at your disposal, the stage is set for you to delve into the myriad possibilities that await within the realm of advanced Chrome features. Whether it's experimenting with custom extensions, fine-tuning browser behavior, or delving into the intricacies of web development, Developer Mode empowers you to shape your browsing experience according to your unique preferences and requirements.
In conclusion, the journey to enable Developer Mode in Chrome has unveiled a realm of advanced features and customization options that cater to a diverse spectrum of users, from web developers and tech enthusiasts to power users seeking to elevate their browsing experience. By following the simple yet pivotal steps of opening Chrome, accessing its settings, and enabling Developer Mode, you've gained access to a treasure trove of tools and capabilities that transcend the traditional boundaries of browsing.
With Developer Mode now at your fingertips, you hold the key to a world of possibilities. Whether you're a web developer seeking to fine-tune websites, a tech enthusiast exploring the vast landscape of browser extensions, or a power user looking to customize Chrome to your preferences, Developer Mode empowers you to harness the full potential of the browser.
The act of enabling Developer Mode is not merely a technical maneuver; it's a transformative step toward embracing the advanced features and customization options that elevate your browsing experience. It signifies a transition from passive browsing to active exploration and innovation, where the boundaries of traditional browsing are transcended, and the realm of customization and advanced capabilities beckons.
As you venture forth into the realm of Developer Mode, take a moment to savor the empowerment it bestows upon you. The ability to install extensions not found in the Chrome Web Store, customize browser behavior, and leverage powerful debugging tools represents a paradigm shift in your interaction with Chrome. It's an invitation to shape your browsing experience according to your unique preferences and requirements, delving into a realm where innovation and customization converge.
In the grand tapestry of Chrome's capabilities, Developer Mode stands as a beacon of empowerment, inviting you to explore, experiment, and innovate. It's a testament to the dynamic nature of Chrome, where the browser transcends its traditional role and becomes a canvas for your digital endeavors.
So, as you embark on your journey with Developer Mode, remember that the power to shape your browsing experience lies within your hands. Embrace the capabilities at your disposal, experiment with custom extensions, fine-tune browser behavior, and delve into the intricacies of web development. With Developer Mode, the possibilities are boundless, and the journey of exploration is perpetual.
In the realm of Chrome's Developer Mode, the journey is not merely a means to an end; it's a continuous evolution, where each discovery and customization adds a new layer to your browsing experience. So, go forth with confidence, for you now hold the key to unlocking the full potential of your Chrome browser.
Leave a Reply Cancel reply
Your email address will not be published. Required fields are marked *
Save my name, email, and website in this browser for the next time I comment.
- Crowdfunding
- Cryptocurrency
- Digital Banking
- Digital Payments
- Investments
- Console Gaming
- Mobile Gaming
- VR/AR Gaming
- Gadget Usage
- Gaming Tips
- Online Safety
- Software Tutorials
- Tech Setup & Troubleshooting
- Buyer’s Guides
- Comparative Analysis
- Gadget Reviews
- Service Reviews
- Software Reviews
- Mobile Devices
- PCs & Laptops
- Smart Home Gadgets
- Content Creation Tools
- Digital Photography
- Video & Music Streaming
- Online Security
- Online Services
- Web Hosting
- WiFi & Ethernet
- Browsers & Extensions
- Communication Platforms
- Operating Systems
- Productivity Tools
- AI & Machine Learning
- Cybersecurity
- Emerging Tech
- IoT & Smart Devices
- Virtual & Augmented Reality
- Latest News
- AI Developments
- Fintech Updates
- Gaming News
- New Product Launches
- Fintechs and Traditional Banks Navigating the Future of Financial Services
- AI Writing How Its Changing the Way We Create Content
Related Post
How to find the best midjourney alternative in 2024: a guide to ai anime generators, unleashing young geniuses: how lingokids makes learning a blast, 10 best ai math solvers for instant homework solutions, 10 best ai homework helper tools to get instant homework help, 10 best ai humanizers to humanize ai text with ease, sla network: benefits, advantages, satisfaction of both parties to the contract, related posts.

How To Turn On Chrome Os Dev Mode

How Do You Turn On Chrome Os Developer Mode

How To Get Linux On Chromebook

How To Download Itunes On Chromebook

How To Turn Off Incognito Mode On Samsung

How To Turn On The Chrome Os Developer Mode

How To Download Crouton On Chromebook
![go to developer mode on either safari or google chrome How to Turn On Developer Mode on Chromebook [Step-by-step Guide]](https://robots.net/wp-content/uploads/2020/09/chrome-os-developer-mode-1-300x200.jpg)
How to Turn On Developer Mode on Chromebook [Step-by-step Guide]
Recent stories.

Fintechs and Traditional Banks: Navigating the Future of Financial Services

AI Writing: How It’s Changing the Way We Create Content

How to Know When it’s the Right Time to Buy Bitcoin

How to Sell Counter-Strike 2 Skins Instantly? A Comprehensive Guide

10 Proven Ways For Online Gamers To Avoid Cyber Attacks And Scams

- Privacy Overview
- Strictly Necessary Cookies
This website uses cookies so that we can provide you with the best user experience possible. Cookie information is stored in your browser and performs functions such as recognising you when you return to our website and helping our team to understand which sections of the website you find most interesting and useful.
Strictly Necessary Cookie should be enabled at all times so that we can save your preferences for cookie settings.
If you disable this cookie, we will not be able to save your preferences. This means that every time you visit this website you will need to enable or disable cookies again.
Google Chrome for developers
Build for the open web
For Windows 10 32-bit.
For Windows 11/10 64-bit.
For Windows 11 ARM.
Windows XP and Vista are no longer supported. Please switch to a supported OS to download Chrome Dev. Click here to get Chrome Stable.
Windows 7/8/8.1 are no longer supported. Please switch to a supported OS to download Chrome Dev. Click here to get Chrome Stable.
For macOS 10.15 or later.
macOS versions 10.14 and below are no longer supported. Upgrade your OS to download Chrome. Learn about system requirements. Click here to get Chrome Stable.
Debian/Ubuntu/Fedora/openSUSE.
iOS is not supported. Please switch to a supported OS to download Chrome Dev. Click here to get Chrome Stable.
By downloading Chrome, you agree to the Google Terms of Service and Chrome and ChromeOS Additional Terms of Service
You can also download Chrome for Windows 64-bit , Windows ARM , Mac , Linux and Android .
You can also download Chrome for Windows 32-bit , Windows ARM , Mac , Linux and Android .
You can also download Chrome for Windows 64-bit , Windows 32-bit , Mac , Linux and Android .
You can also download Chrome for Windows 64-bit , Windows 32-bit , Windows ARM , Linux and Android .
You can also download Chrome for Windows 64-bit , Windows 32-bit , Windows ARM , Mac and Android .
Develop websites for the next version of the web
Test cutting-edge web platform apis, updated weekly.
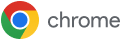
Get Chrome for Windows
Get chrome for mac, get chrome for linux.
Please select your download package:
Not Debian/Ubuntu or Fedora/openSUSE? There may be a community-supported version for your distribution here .
Get Chrome for iOS
Get chrome for chromeos, get chrome for android.
Note: Installing Google Chrome will add the Google repository so your system will automatically keep Google Chrome up to date. If you don’t want Google's repository, do “sudo touch /etc/default/google-chrome” before installing the package.
Download for phone or tablet
Download for another desktop OS
- Windows 11/10 64-bit
- Windows 10 32-bit
- Windows 11 ARM
- macOS 10.15 or later
Frozen versions
- Windows Vista
- Windows 8.1/8/7 32-bit
- Windows 8.1/8/7 64-bit
- Mac 10.6 - 10.8
- Mac 10.11 - 10.12
- Mac 10.13 - 10.14
Looks like you’re on a Chromebook.
To get a pre-released version of Chrome on this device you’ll need to switch to a different channel on ChromeOS. To learn how do so, please visit Chromebook support.
- Help Center
- Google Chrome
- Privacy Policy
- Terms of Service
- Submit feedback

How to open the developer tools in a browser

The web developer tools included with most major Internet browsers are helpful for several reasons. For example, they can be utilized to debug code and test changes to HTML (hypertext markup language), CSS (cascading style sheets), and JavaScript in real time. To learn how to open developer tools, select a browser from the list below and follow the instructions.
Google Chrome
Mozilla firefox, microsoft edge, microsoft internet explorer.

- Open the Google Chrome browser.
- From the drop-down menu , move your mouse cursor over More tools , and select Developer tools from the expanded menu.
- You should now see a new section at the bottom of the screen containing the developer tools.
In Chrome, pressing F12 or Ctrl + Shift + I (or Command + option + I on a Mac) also brings up the interactive developer tools.

- Open the Mozilla Firefox browser.
- Click More tools on the drop-down menu and select Web Developer Tools from the expanded menu.

In Firefox, pressing F12 or Ctrl + Shift + I (or Command + option + I on a Mac) also brings up the interactive developer tools.

- Open the Microsoft Edge browser.
- Move your mouse cursor over More tools in the drop-down menu , and select Developer tools from the expanded menu.
- You should now see a new section on the right side of the screen containing the developer tools.

In Microsoft Edge, pressing F12 or Ctrl + Shift + I also brings up the interactive developer tools.

- Open the Internet Explorer browser.
- Select F12 Developer Tools from the drop-down menu .
- A new window should open containing the developer tools.

In Internet Explorer, pressing F12 also brings up the DOM (document object model) and developer tools menu window.

In Safari, the developer tools are not enabled by default. The following sections show you how to turn on this feature, and then how to access it.
Accessing developer options in Safari
- Open the Safari browser.
- Select Settings... from the drop-down menu .

- Click the Advanced tab , and check the box next to Show Develop menu in menu bar .
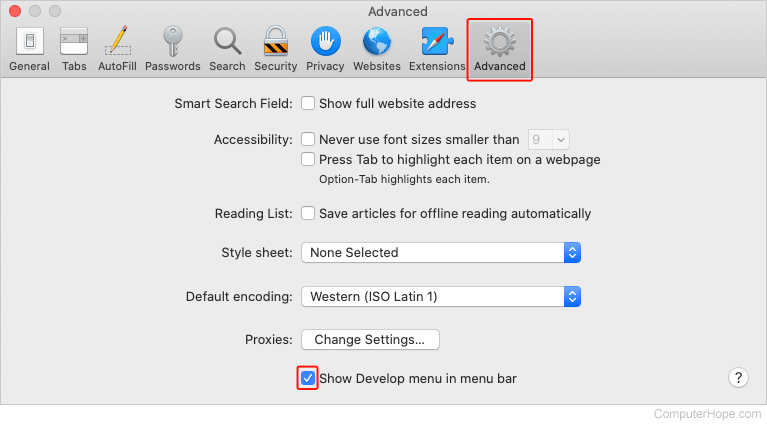
- You should now see the Develop selector in the Apple menu bar at the top of the screen.
- Click the Develop selector and choose Show Web Inspector from the drop-down menu .
Once the developer options are enabled, pressing Command + option + I also opens the developer tools.

- Open the Opera browser.
- Move your mouse cursor over Developer in the drop-down menu , and select Developer tools from the expanded menu.
In Opera, pressing F12 or Ctrl + Shift + I (or Command + option + I on a Mac) also brings up the interactive developer tools.
Related information
- How to view the HTML source code of a web page.
- How to copy something from a web page to my web page.
- HTML and web design help and support.
Android Police
How to enter chromeos developer mode and why you might want to.
Enter at your own risk

Quick Links
What is developer mode, how do you enable developer mode, how do you disable developer mode, try out new chromebook features early.
Chromebooks are affordable and easy-to-use devices that are a great choice for anyone. Since their release, Chromebooks have added many useful features, making the best Chromebooks a great alternative to Microsoft Windows laptops. Even though they are great for web browsing, Chromebooks are a bit limited by nature, and some power users may want a little more out of their devices.
The Chromebook operating system, Chrome OS, includes a Developer mode that lets users tailor their Chromebook experience to suit their needs, much like gaining root access on an Android device. Here's a tutorial on what Developer mode is, why you might want to use it, and how to access it.
Chrome OS Developer Mode is meant for advanced users and allows them to tweak their devices by installing apps that aren't in the Play Store, entering advanced settings, and replacing the operating system. It's called Developer Mode because only people who know what they're doing, such as developers, should enable and use it. It can be used to sideload Android apps using APKs and install Linux distributions and Linux apps. Some consequences could result from using Developer Mode without the proper knowledge, so tread carefully.
One drawback is that you might void your Chrome OS device's warranty. Most warranties cover normal usage, and Developer Mode technically doesn't fall under normal use. To make sure your warranty stays intact, double-check the language from your device's manufacturer before turning it on. Also, when you turn on your device with Developer Mode enabled, you'll see a warning screen letting you know it's in Developer Mode.
Another drawback is that the files on your device are inaccessible when in Developer Mode. To avoid issues, copy the files you need from your regular account and bring them into your account once developer mode is enabled. You can lose all the files on your normal account by activating Developer Mode. If you decide to use Developer Mode, back up your files so that you don't lose anything you need.
Additionally, and perhaps most importantly, the normal security features are disabled, so you are fully vulnerable to malware and other cyberattacks. Only those who know how to keep safe on the internet should use Developer mode so that their important data isn't stolen.
Now that we know what Developer Mode is and the potential risks involved with using it, let's take a look at how to enable the feature.
- Reboot your Chromebook.
- While your Chromebook is restarting, simultaneously hold the Power + Esc + Refresh keys.
- Press and hold the Ctrl + D keys at the same time when the "ChromeOS is missing or damaged. Please insert USB stick" message pops up.
- A message may appear asking about OS verification. If so, press Enter .
- Your device restarts and sets up Developer Mode.
- Press Ctrl + D when a screen displays OS verification is off .
Now you're in Developer Mode and have access to the additional functionality.
Sometimes, you may want to switch back to regular Google Chrome OS device functionality after using Developer Mode. Before you do so, make sure to back up all your files.
- Shut down your Chromebook.
- Press the power button to power on your Chromebook.
- Press the space bar when the OS verification is off message pops up.
- The Chromebook factory resets and completes the regular setup process.
After that, your Chromebook should now be back to its usual functionality.
Chromebooks are perfect for most users, but if you want a little more out of your device, Developer Mode may be for you. Now that you understand what it is, the risks involved, and how to set it up, you're ready to use Developer Mode.
If you want to try new features from Google before they're released to the stable channel, change your ChromeOS channel to Beta or Dev. If you ever run into any issues, it may be useful to powerwash your device to get it back up and running.
Search results for
Affiliate links on Android Authority may earn us a commission. Learn more.
How to turn on Chrome OS Developer Mode on your Chromebook
Published on March 2, 2024
Chrome OS devices are getting more powerful and capable, allowing for a pretty good (albeit simple) PC experience. If you want to go beyond the basic capabilities of your Chromebook , though, you’ll have to enable Chrome OS Developer Mode. This post will explain exactly how to do that, and what to be aware of.
Warning: Remember that enabling Chrome OS Developer Mode opens up your Chromebook to abilities that aren’t officially supported. Make sure to research anything you want to try, and keep in mind that unsupported and experimental features can cause problems. The responsibility falls only upon you if something happens to your software or hardware.
QUICK ANSWER
To enable Developer Mode on a Chromebook, press and hold Esc + Refresh , then press the power button. Go to Advanced options > Enable developer mode > Confirm > Boot from internal disk > Boot from internal disk . When done, the Chromebook will show the setup screen. Follow instructions.
JUMP TO KEY SECTIONS
What is Chrome OS Developer Mode, anyway?
How to enable chromebook developer mode.
- How to disable Chrome OS Developer mode
Drawbacks of enabling Developer mode
Editor’s note: We used an ASUS Chromebook Vibe CX34 Flip running Chrome OS version 122.0.6261.100 to formulate these steps. Some steps may slightly change if you’re using a different device and software version.

Chrome OS Developer Mode is similar to gaining root access on your Android device . It gives you more control over your Chromebook, and it’s a great option for those who love tweaking their devices.
Developer Mode isn’t for everyone, since it has several drawbacks, which we’ll get to later. But if you want to gain root access to the Chrome OS file system to do things like sideload Android apps or install an additional OS, Developer Mode is your only option.

First, make sure you back up and save any important files stored on your device. Enabling Developer Mode wipes all locally stored data , which can’t be restored. It’s the same as factory resetting your Chromebook.
- Press and hold the Esc + Refresh keys , then push the power button.
- Use the arrow keys to navigate to Advanced options . When highlighted, press enter .
- Use the arrow keys to highlight Enable developer mode and press enter .
- Highlight Confirm and press enter .
- Some Chromebooks may require you to turn OS verification off. Press Enter (if required).
- The device will restart, and you will see a screen that reads, “You are in developer mode.”
- Highlight Boot from internal disk and press enter .
- Wait for the device to restart. This might take a while, as the machine’s software will transition to Developer Mode.
- You will get the “You are in developer mode screen” again. Keep in mind this screen will show every time you boot up.
- Highlight Boot from internal disk and press enter (yes, again).
- When ready, go through the Chromebook setup process.
How to disable Chrome OS Developer Mode

As easy as it is to enable Developer Mode, it’s simpler to disable it, albeit still time-consuming. Remember to back up your data once again, as disabling Developer Mode also erases everything from your Chromebook.
- Next time you restart your Chromebook, you will be welcomed by the “You are in developer mode” screen.
- Highlight Return to secure mode using the arrow keys, and press enter .
- Press enter on Confirm .
- The device will power off, and Chrome OS will start transitioning from Developer Mode to Secure mode.
- When done, the Chromebook will restart, and you will be welcomed by the setup process.
While there are advantages to enabling Developer Mode that we’ve already touched on, Developer Mode certainly isn’t for the average person, and some technical know-how is needed to exploit it. If you’re not comfortable with the disadvantages below, stay clear.
- Google doesn’t support Developer Mode, so you’ll be on your own if you run across any issues , and may be at risk of voiding your device’s warranty.
- All security features are disabled when Developer Mode is turned on.
- You lose your local data when enabling or disabling Developer Mode. There’s a particular risk when disabling it, since an accidental press of the Spacebar at the wrong time is all you need to lose your data once again. Making continuous backups if you’re working on something important is recommended.
- Chromebooks normally boot up extremely fast, which is a feature you lose when Developer Mode is enabled. You’ll have to see a warning screen whenever you switch on the device.
Developer Mode requires you to turn off OS verification in most cases, making it inherently unsafe. You should only use the mode if you’re sure what you’re doing.
To install an APK without Developer Mode, you can install Linux on your Chromebook , set up ADB, and use the Terminal to install the APK manually.
Enabling Developer Mode on a school Chromebook is tough, and we don’t recommend it unless you have prior permission. You’ll have to disassemble the Chromebook, disconnect the battery from the motherboard, and press the power button for 30 seconds. Then, you’ll need to follow the method we’ve explained in this guide.
You’re still likely to be met with a software lock that won’t let you bypass administrative restrictions, and if you can’t put a Chromebook back the way it was issued to you, you could be in a world of trouble.
How to Open and Use Developer Console in Different Browsers (Chrome, Firefox, Safari, etc.)
- 1. What is developer console?
- 2. How to open it in different browsers
- 3. The main tabs in Developer Tools
- Performance
- Application
- 4. Typical console warnings and errors in Elfsight widgets
- 5. The most common console errors
What is a developer console?
Developer Console is an embedded development environment with a set of instruments that you can use to build, debug, and test applications right in your browser. It records (or logs) the info associated with a web page, such as network requests, HTML, CSS, JavaScript, warnings and errors. The screenshots of warnings in the Developer Console can be extremely helpful for the Elfsight support team if they are resolving the issue you are having with our widgets.
How to Open Console in Different Browsers
It only takes a few clicks to open the console in whatever browser you are employing, and you can also start it by using shortcuts or hotkeys. In the guide below you will find brief instructions on how to open the console in all the most popular browsers and screenshots of the process.
How to open developer console in Chrome
To open dev panel in Google Chrome, you’ll need to click the three-dots icon in the upper-right-hand corner of the browser window, click More tools where you’ll find Developer Tools in a drop-down list.
One more option is to use Chrome dev tools hotkey: F12 (on Windows/Linux), and Option + ⌘ + J (on macOS).
You’ll see console either at the bottom or on the right of the Chrome page. Select the Console option and start examining your code performance.
Further, as you’ve learned how to open developer console in Chrome, you’ll get acquainted with the process of opening developer tools in different browsers.
Open Opera Developer Tools
You can use Opera console to examine, edit, and debug HTML, CSS, and JavaScript. To work with it, you’ll need to use the following shortcut: Ctrl+Shift+C to open Developer Tools Console or Ctrl+Shift+I to first open developer tools and further select Console .
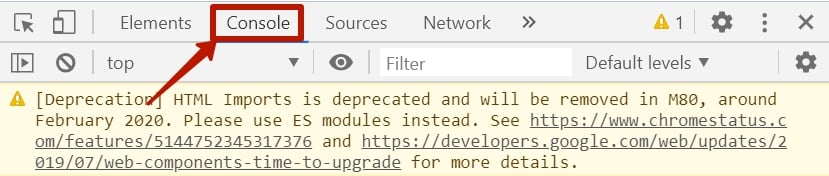
Start Firefox web console
Mozilla console can be initiated by clicking Web Developer in a top-right-hand menu, then, by choosing Browser Console . Also, you may use a Firefox developer tools shortcut, that is Ctrl+Shift+J .
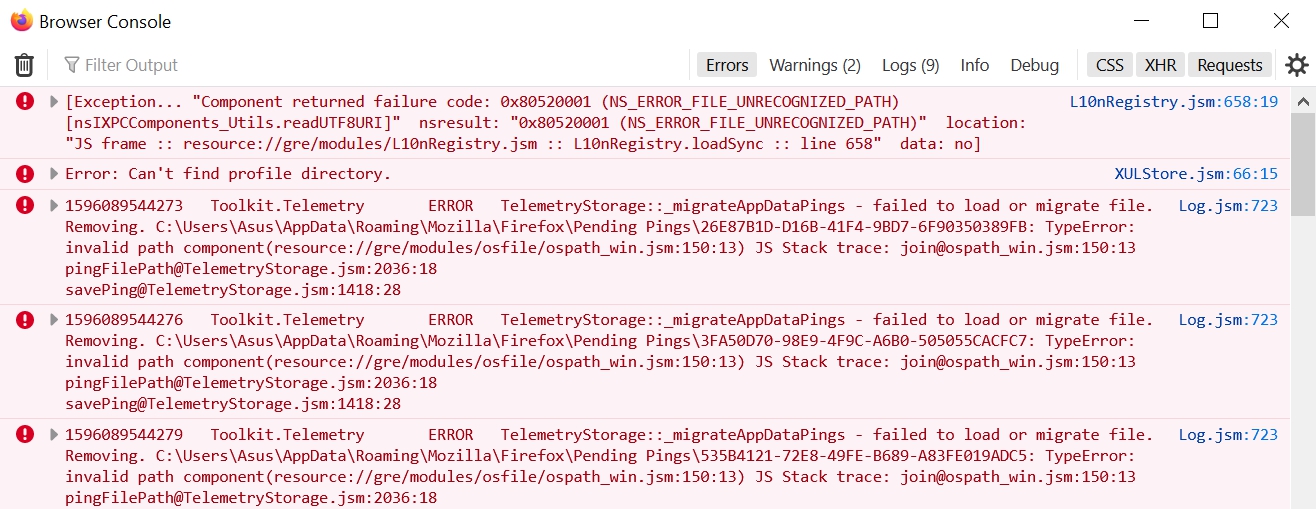
Enable developer tools in Safari
In Safari to open console, you’ll need to enable the Developer Menu. To do that, go to Safari’s preferences ( Safari Menu > Preferences ) and choose the Advanced Tab .

Further, you will open developer console in Safari by clicking on Develop > Show Javascript Console . You can also benefit from the shortcut Option + ⌘ + C . The console tab will open automatically, you will not have to choose it.
Open Microsoft Edge console
You may open the Edge browser console by clicking on F12 Developer Tools in the dropdown menu, or by pressing F12 . You can also right-click on any element of the web page and select Inspect Element .
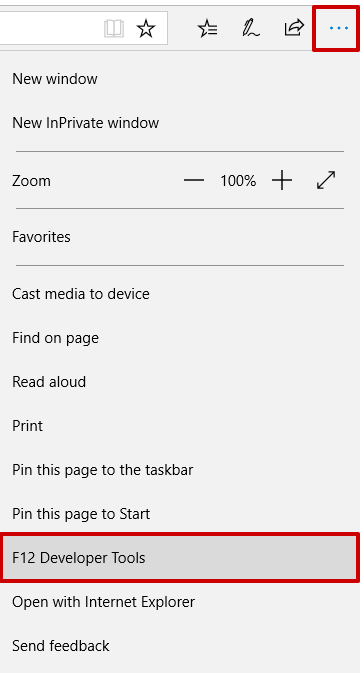
Open Internet Explorer console
The IE development console can be opened in the same way as the Edge console. Click on F12 Developer Tools in the dropdown menu or just press the F12 key. By doing this, you’ll successfully access the Internet Explorer console and will be able to start examining it.
The main tabs in Developer Tools
Below is a brief overview of the major console tabs located among Developer Tools. We’ve reviewed them all on the example of Google Chrome web browser.
Elements tab
The Elements panel is a great tool for those who want to examine CSS and HTML performance of their web page. You may right-click any element of the page, choose Inspect Element , and see the element’s attributes highlighted in the code.
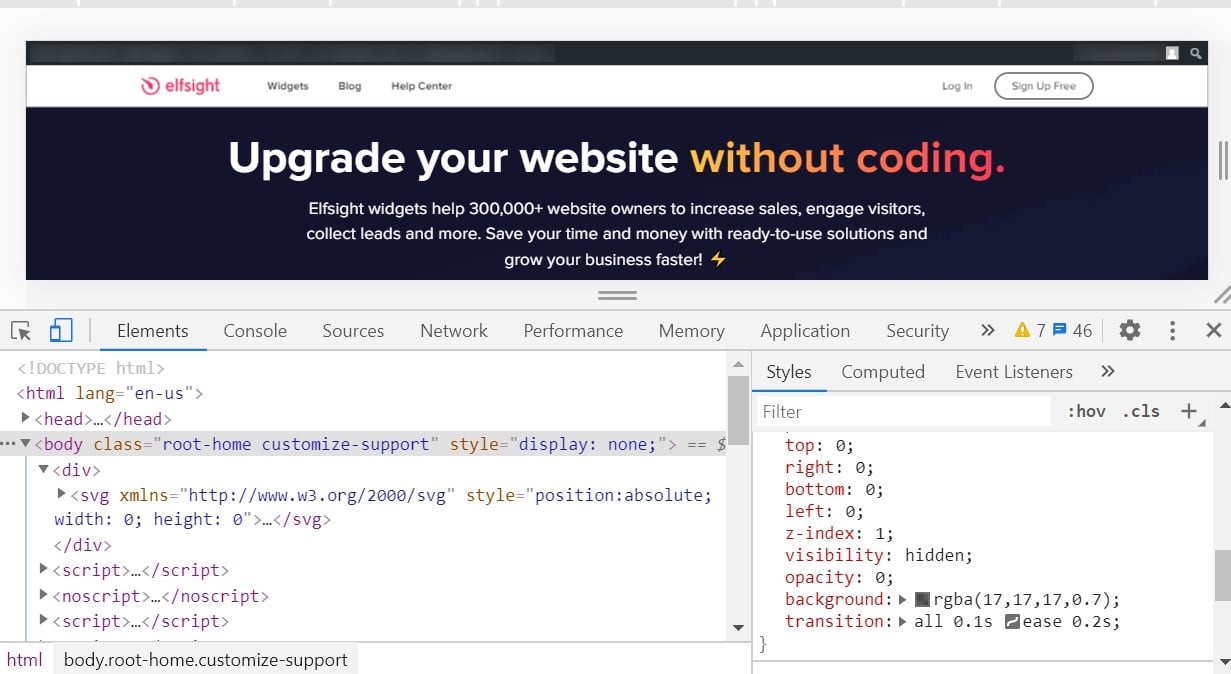
The Console tab in Chrome Developer Tools serves to display the working of scripts on the web page. It is an interpreter of command lines which you can use to start a script engine and enter commands to perform the scripts. If our support team are asking you to take a screenshot of your console, they’ll need a picture made in console tab.
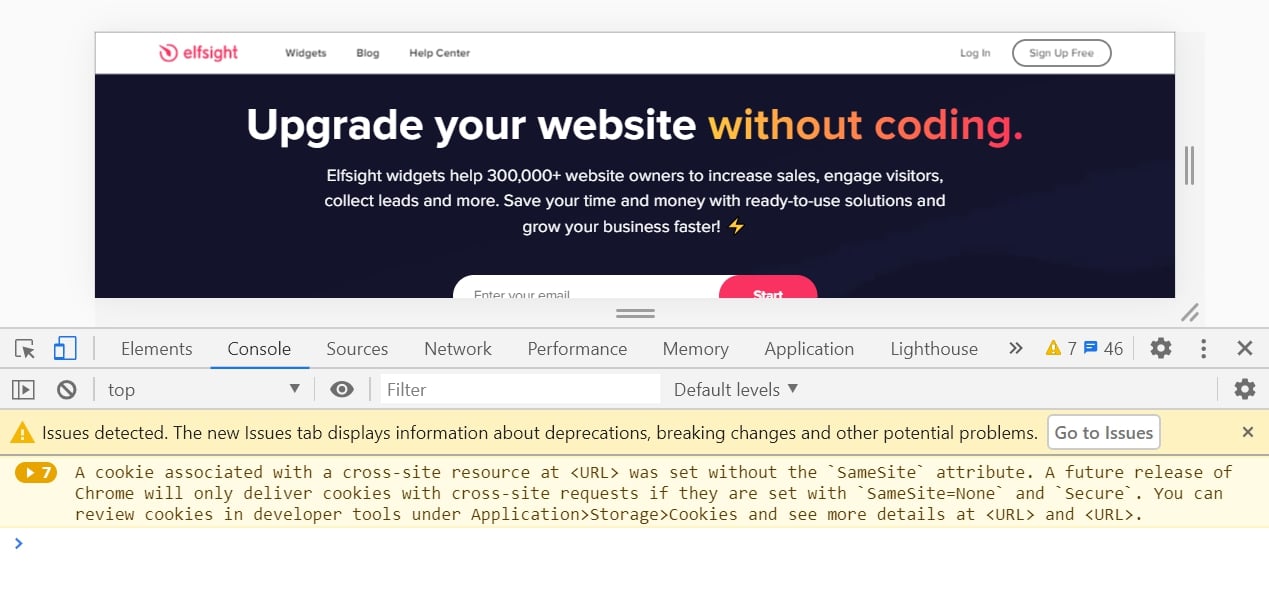
Sources panel
You can utilize the Sources tab in Chrome DevTools to edit JavaScript and CSS, view files, create JavaScript snippets and use them further. Also, this tab may help in debugging JavaScript code.
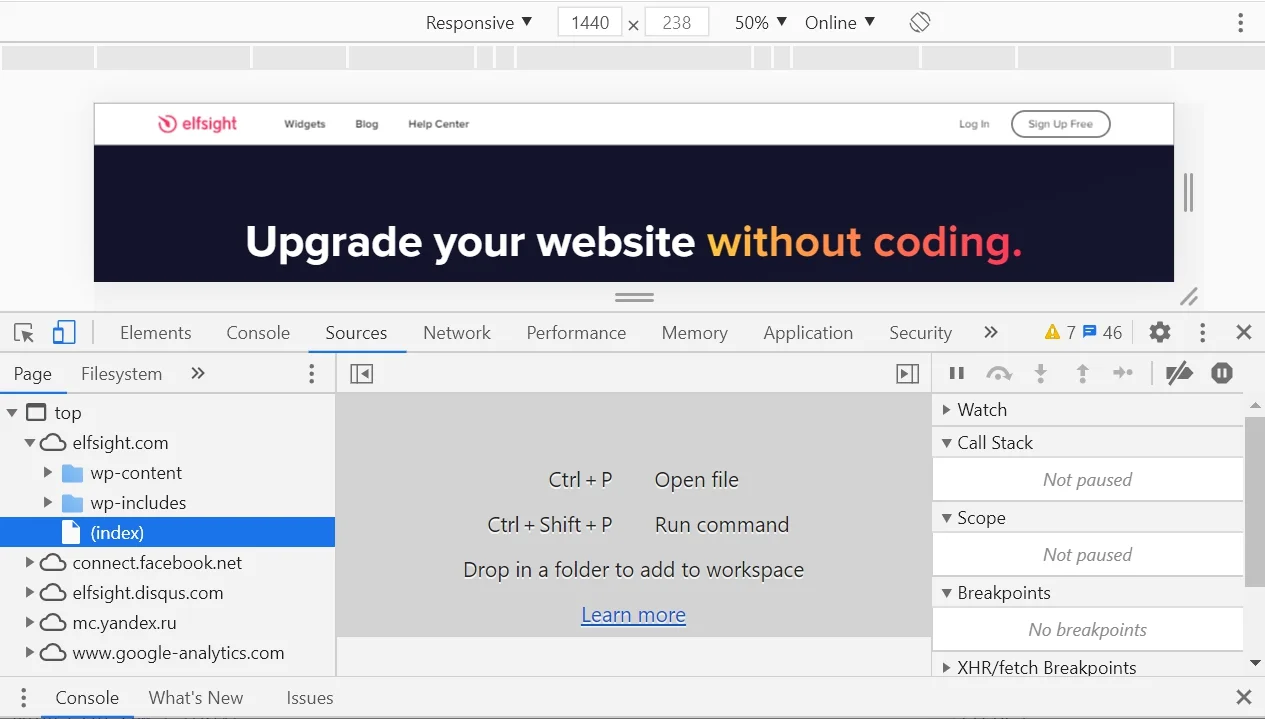
Network tab
The Network pane may be used as a testing tool, which inspects web page performance and recognizes issues that are slowing down the website. The Network tab in Chrome starts recording all network requests once you open DevTools. You can sort them further by different properties.
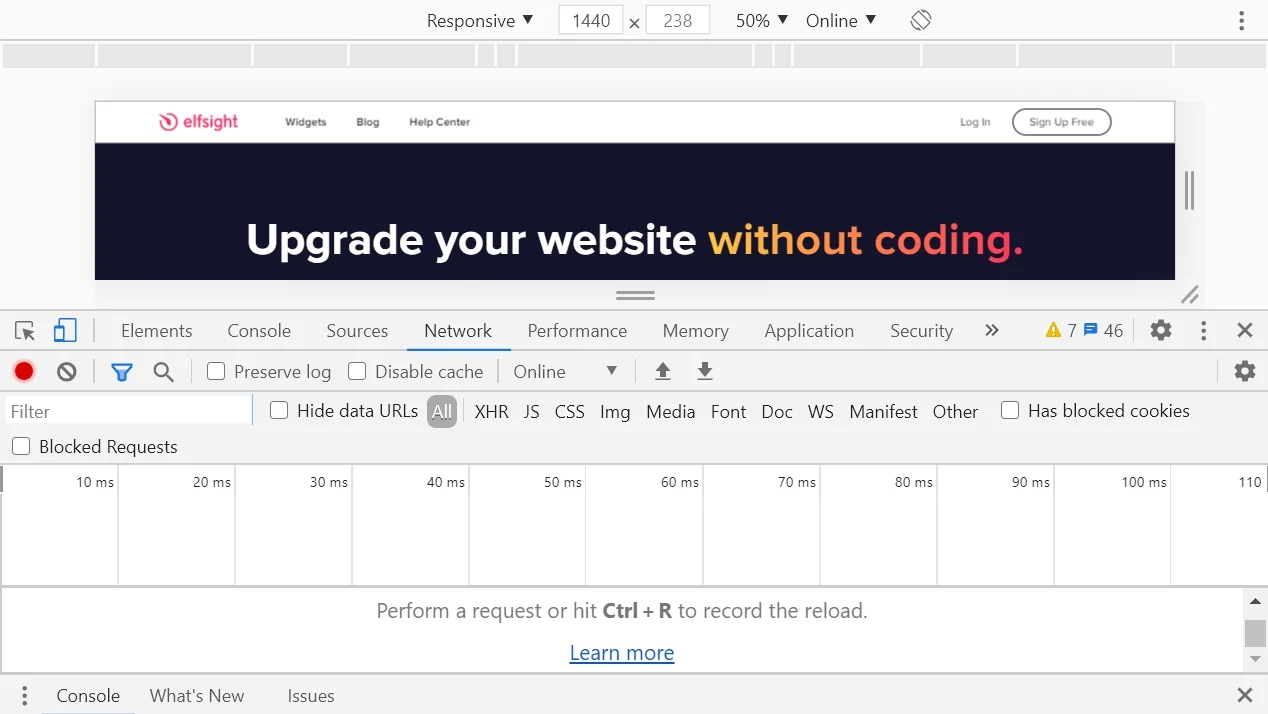
Performance tab
The Performance pane allows you to record the runtime and load performances over time. This panel reveals how well the website acts once it is fully loaded and used by visitors. You can choose to record the performance or take a series of screenshots of the process.
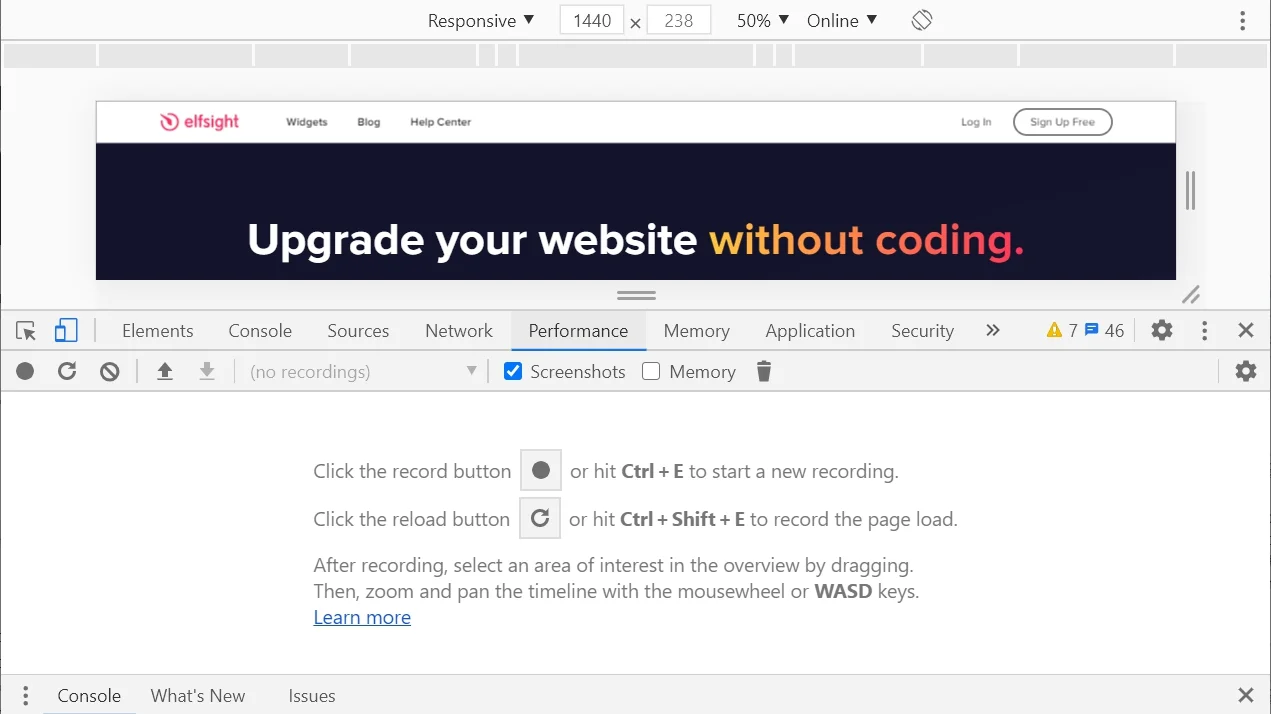
One can use the Chrome Memory tab to diagnose and fix memory issues such as bloating, garbage collection, leaks. All of these problems affect page performance. If these issues are not resolved, your website will become slow and unappealing to visitors.
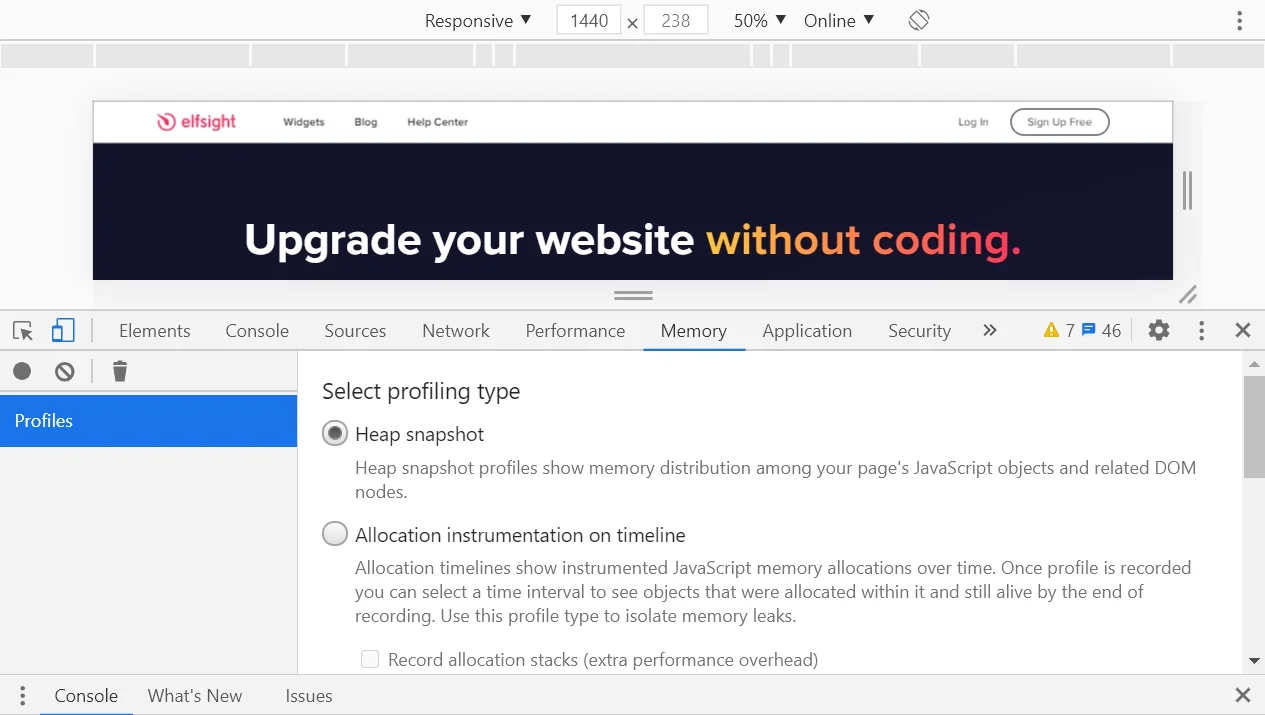
Application panel
With the help of the Application tab you can debug Progressive web apps; inspect and manage storage, databases, and caches; inspect and delete Cookies; and inspect Resources.
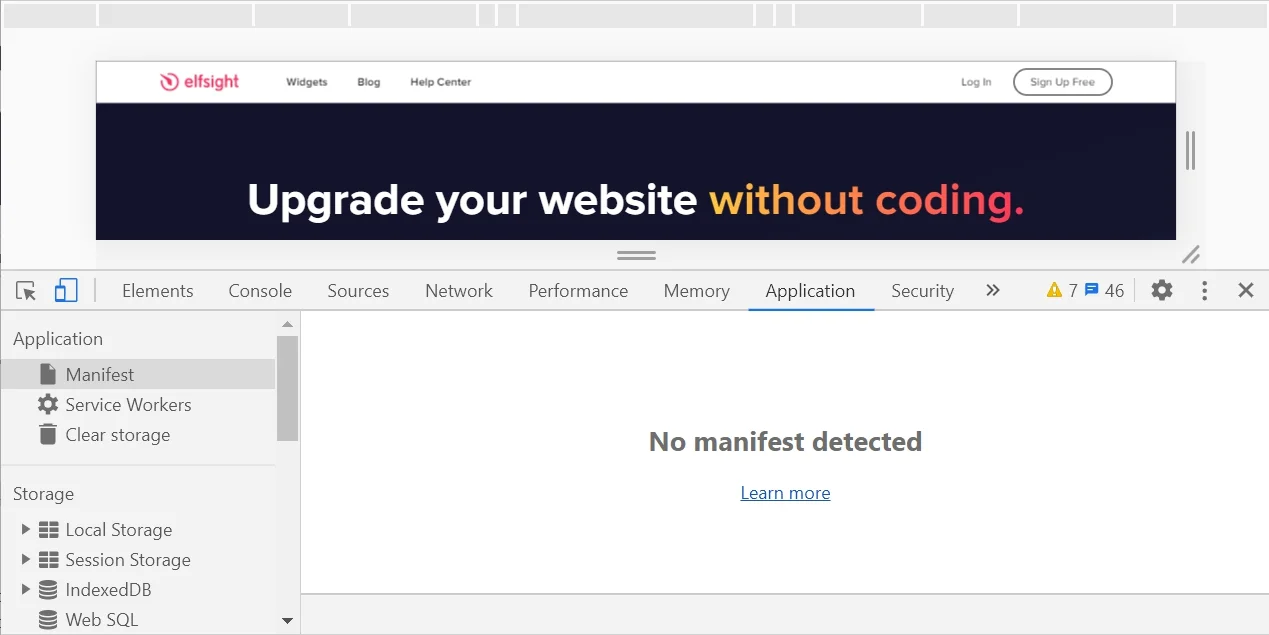
The Security tab can be useful if you want to debug mixed content issues and certificate issues. The website is believed to be insecure when the URL you visited has been requested over HTTP. According to modern web requirements, this should be done via HTTPS protocol. If you see that the page contains mixed content, this means they are partially protected and are vulnerable to sniffers.
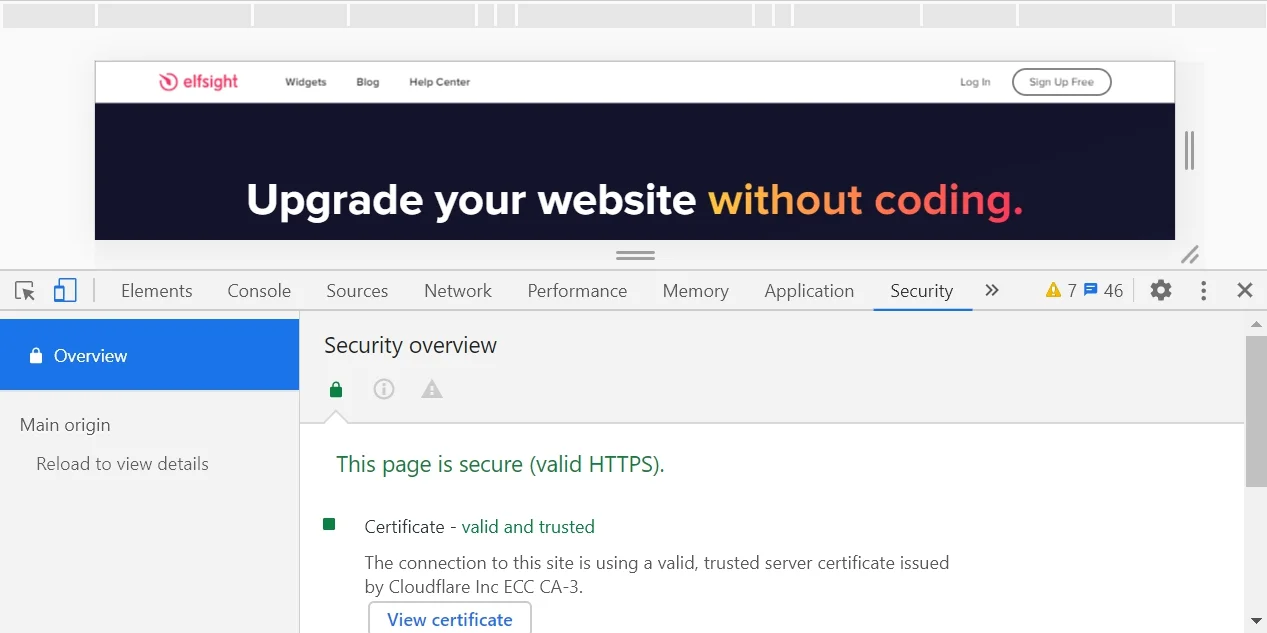
Lighthouse tab
Lighthouse is an automated instrument for improving the quality of web apps. It is directly integrated into Chrome DevTools. It offers performance audits, accessibility, progressive web apps, SEO and more.
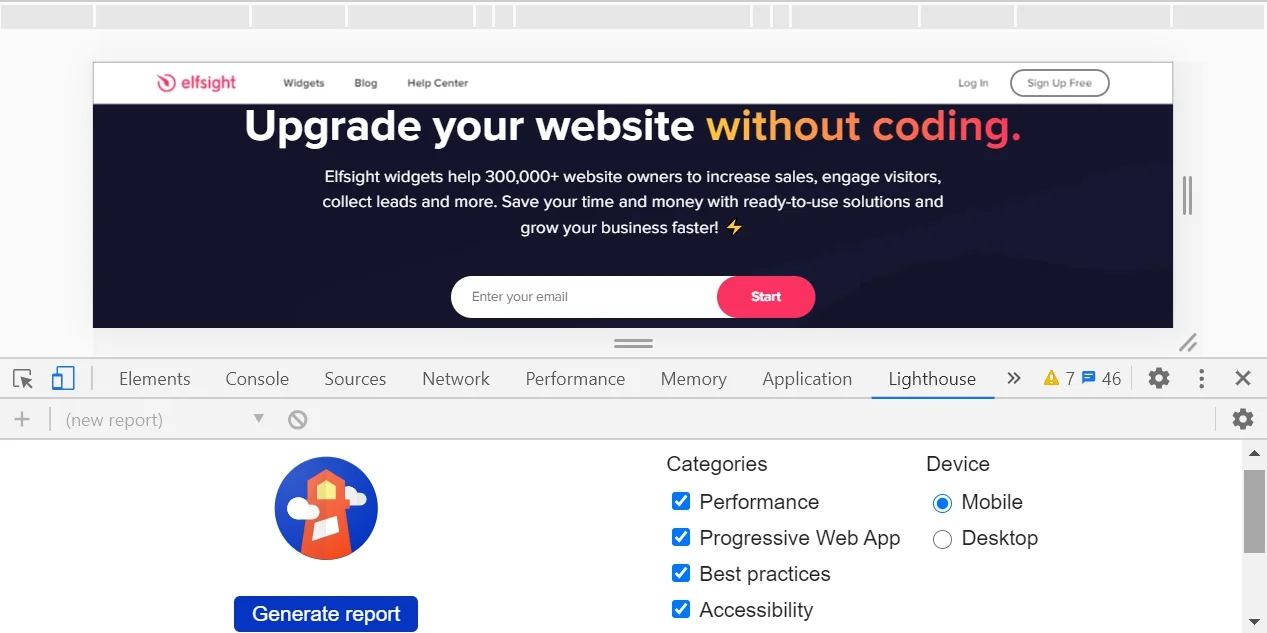
Typical console warnings and errors in the work of Elfsight widgets
Sometimes something goes wrong in the work of Elsfight widgets. Don’t be afraid if you see any red colored warnings or errors in the console. If you know the reason why they happened, you can probably fix everything yourself. Below, you’ll find a list of common failures you may see in the console.
These are two errors regarding all our widgets:
WIDGET IS BLOCKED – you have blocked the website domain in your Elfsight account if the error is referred to apps.elfsight.com .
WIDGET NOT FOUND – you might have accidentally deleted the widget in the account. Check it.
See, it’s no big deal. Now, we’ll discuss some errors in the work of particular widgets and integrations.
Google Maps common problems
As for the Google Maps, errors usually occur if something goes wrong with the API key.
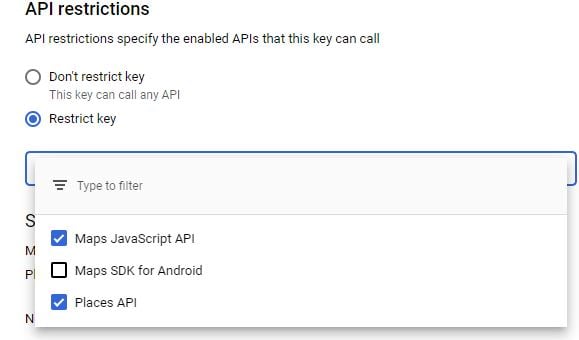
RefererNotAllowedMapError – Elfsight URL loading the Maps JavaScript API hasn’t been allowed to be a referrer. You should check the referrer settings of your API key in the Google Cloud Platform Console. While using our widget, you’ll need to add us as referrer. Here’s an article how to do this correctly.
ClientBillingNotEnabledMapError – For using Google maps widget, you’ll need to have a Billing account. This failure happened because you didn’t activate billing on your project. The solution is to enable billing on the Google Cloud Project associated to this client ID. You may do it here .
BillingNotEnabledMapError – Using Google Maps, you’ll need to enable billing.
YouTube Gallery failures in console
If you use Elfsight YouTube Video Gallery, you will not have to bother about most of the issues listed below. However, there are two general problems that can occur in our widget, too.
quotaExceeded – YouTube uses quotas for people to reach its content and fetch it to websites or applications. Once YouTube quota exceeded, you’ll notice that your YouTube Gallery accidentally stops working or works slowly on the website. The solution may be the following:
- Get a new API key if you are fetching YouTube content yourself;
- Contact our support team at [email protected] if you are using Elfsight YouTube Gallery, which is much easier.
videoNotFound – This warning can occur if the URL you inserted to link to the YouTube video is incorrect. Sometimes users paste a link to the page with the video in it, but it is not the actual location of the video, resulting in the error. Check everything and paste the link to the original video.
Facebook Feed and Instagram Feed Errors
If either Facebook Feed or Instagram has stopped working, you can examine what’s happening in Developer Console. Because both of these popular applications work on the basis of Facebook API, the following explanations of errors may work equally for each of two.
err_ssl_protocol_error when using Facebook or Instagram Feed widget on your website may be caused by various reasons. To resolve it, you can try to set a correct date and time, clear Chrome browsing data or clear your SSL state. Also, if the Facebook Graph API throws errors, you can use the fbtrace_id to find out more info about them. However, if nothing of the above helped, you can always reach out our support team.
rest_cannot_access – usually means that a third-party widget like the Password Protect plugin is preventing our widget from working properly. Disabling such a service will do a trick for you.
The page you requested cannot be displayed right now – this may mean your Facebook application is in development mode. You will not get this error message if you are an Elfsight Facebook Feed user, however, if you see this message, contact our support team.
OAuthException on Instagram in particular means that the login status or access token has been revoked, expired, or is invalid for some reason. In this case, contact our support team, Elfsight developers will get a new access token or look through a subcode, if any.
The most common console errors
Being an experienced web developer, you’ve probably seen these errors more than you wish to. They can be seen in Chrome when you read a property or call a method on an undefined object. You can test try and catch these particular errors in the Chrome and Safari Developer Console.
If you are not a professional programmer, you may omit this guideline.
Uncaught TypeError: Cannot read property
This can happen for many reasons, but the most common is improper state initialization when rendering UI components. This is easy to fix. The simplest way: Initialize state with reasonable default values in the constructor.
TypeError: ‘undefined’ is not an object
This is an error that occurs in Safari when you read a property or call a method on an undefined object. You can test this in the Safari Developer Console. It is practically the same as the above error for Chrome, but Safari uses a different error message.
(unknown): Script error
If you see this error, you should first of all get the real message. You can get it by doing the following: set the Access-Control-Allow-Origin header to * means that the resource can be accessed correctly from any domain. You can replace * with your domain if necessary: for example, Access-Control-Allow-Origin: www.example.org. However, managing multiple domains becomes tricky and may not be worth it if you are using a CDN due to caching issues that can arise.
This is how you should solve the most common JavaScript console errors. We’ll fulfill this list as we and our clients are encounting any other problems.
Developer Console is a great instrument which allows every programmer to get access to tons of data about their website. It’s not very difficult to get open it and start using this tool, however, it will take some time and effort, just be patient.
What errors have you ever come across with? Share your experience in the comments below, we’ll be happy to discuss it with you!
Also, keep in mind that we’ve also got other awesome guides, for example, you can find out how to embed google business reviews on website !
You may also like
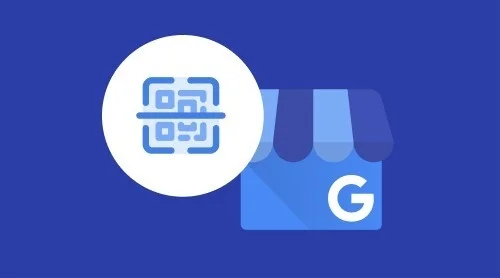

Google Chrome vs. Apple Safari: Which browser is better on Mac
- Cross-platform availability can make the switch from Chrome to Safari seamless, with data and preferences intact across devices.
- Safari's user interface impresses with a clean layout, while Google Chrome offers more customization options in its Material You makeover.
- Safari's memory usage advantage over Chrome on Mac with 8GB of RAM is a key factor to consider if performance is a concern.
As the default web browser on Mac, Safari has received a steady stream of updates over the last few years. Apple releases new builds for all its apps and services with yearly OS updates. While we applaud Safari improvements on Mac, the burning question remains the same: is it good enough to prevent users from switching to Chrome? How does it compare to everyone’s favorite web browser out there? Read our comparison post before you change the default browser on your Mac , iPhone, or iPad.
Google Chrome vs Microsoft Edge: Which browser is better?
Cross-platform availability.
Before we pit Safari against Chrome, let’s check their cross-platform availability first. After all, you won’t want to leave your web bookmarks, history, quick links, and other preferences behind when you switch to another platform.
As expected, alternating is a breeze with Chrome, since the browser is available on most smart platforms you can think of. Whether you use Mac, Windows, iPhone, Android, or ChromeOS, you are ready to surf the web with all of your personal data and a familiar interface. In contrast, Apple’s walled garden approach has limited Safari’s availability to the company’s devices only.
User interface and theme
Being the first-party app on macOS, Apple has nailed the esthetics of Safari. Let’s start with the homepage. It carries all the essential elements you need when you fire up the browser. You can check your favorites, recently closed tabs, reading list, privacy report, Siri suggestions, and even apply minimal wallpaper to the background. If it’s too busy for you, customize the entire homepage from the bottom menu. Overall, it’s not as busy as Microsoft Edge and doesn’t look as bland as Chrome’s homepage. Safari also offers a cool translucent effect at the top when you scroll through webpages. Unlike Chrome, there is no theme store to change the look and feel with a single click.
Google Chrome recently received a neat Material You makeover on the web. While Material You on Chrome matches the rest of Google services, it does look slightly out of place with other Mac apps.
Tab management
Do you often have dozens of tabs open during long research sessions? Managing and switching between them can be cumbersome after a while. Here’s where Chrome and Safari’s tab groups come into play, where you can organize relevant tabs under different groups. Safari does have a couple of additional tricks up its sleeve though.
When you create several tab groups on Safari, you can check the entire list from the vertical sidebar. Safari also lets you create different profiles to keep your browsing data separate, such as tabs, history, cookies and website data.
You can assign a different symbol, color, and separate extension list for Work, School, or Personal profiles. There is also an option to share a tab group with your iMessage contacts.
Chrome vs. Safari: Features
Let’s compare Safari and Chrome based on extension support, reading mode, and other novelty features.
Reading mode
Apple offers a seamless reading mode on Safari that you can customize with different backgrounds, fonts, and sizes. In comparison, Chrome’s reader mode leaves a lot to be desired. It opens the article in a sidebar and doesn’t necessarily hide all the distracting elements. Safari wins hands down here.
While Safari covers the essential extensions from top VPNs, password managers, and other third-party developers like Grammarly, Pocket, Raindrop, and Notion, the overall collection is still slim compared to Google Chrome.
If your workflow depends on dozens of extensions, think twice before switching from Chrome to Safari.
Seamless sharing
Shared with You is a niche Safari feature that is tightly backed in iMessage. Links shared with you in the Messages app automatically appear in the Share with You section in Safari. It is only useful for those who frequently exchange weblinks in iMessage conversations.
Instant conversion and translation
Both Safari and Chrome support instant currency conversion and basic math equations. For example, you can quickly get a final number when you type $1000 to INR or 45*3 in the address bar. Chrome goes a step further with Google Translate integration - you can simply type Hello in French and get results instantly.
Chrome vs. Safari: Password management
Both browsers offer basic password management to save your login credentials. Safari uses iCloud Passwords that can sync with all your devices. It supports autofill, Passkeys, verification codes, notes, and more.
Google Password Manager also supports notes and checkup. Like security recommendations on Safari, Chrome Password Manager’s checkup tool shows your leaked, reused, and weak passwords.
Privacy and security
The built-in standard protection on Chrome warns you of harmful files, extensions, and corrupt sites. Safari is a step ahead with iCloud Private Relay. It’s a privacy add-on for Apple One and iCloud+ subscribers to hide your IP address from websites you visit. The option is enabled by default and works silently in the background. When you visit a website in Safari, no one, including Apple, can see who you are or which sites you are visiting. It’s not as extreme as a VPN connection and doesn’t break your browsing setup. You can check out our dedicated guide if you'd like to learn more about iCloud Private Relay .
Safari also offers a privacy report that shows the number of trackers it has blocked from profiling you in the last 30 days.
Performance
When it comes to performance, you won’t find any major differences between Chrome and Safari on a high-speed internet connection. However, if your Mac has a slow network connection, you may notice that Safari can load webpages faster than Chrome, something that Avast confirmed in their dedicated speed comparison for major browsers.
While we are on the topic of performance, we should also factor in compatibility. Since Google Chrome (built on Chromium) is the most popular web browser out there, developers test and optimize their offerings for it. You may run into performance issues with specific websites (like Photopea, a web-based Photoshop alternative) on Safari.
Memory usage
Safari is a relatively lightweight web browser compared to Chrome. This is expected, since Chrome has been infamous for high RAM usage. We opened a couple of identical tabs on Chrome and Safari and checked their memory usage from the Activity Monitor. We will let the screenshot below do the talking.
Mac users with 8GB of RAM will surely appreciate Safari’s approach to memory usage.
Chrome vs. Safari: Mobile experience
Both Apple and Google have done a solid job with their iOS apps. They use a bottom bar with all the essential options. You can also use Chrome password manager as the default method to autofill login info. Chrome’s default Discover menu with news articles may irritate some users. Interestingly, Google has done a better job than Apple when it comes to widgets, as Chrome offers more widget options than Safari. Most notably, Chrome offers lock screen widgets which are missing from Safari.
Browse the web in style
Are you still unsure about the pros and cons of Chrome and Safari? Allow us to simplify the situation. Safari shines with better UI, low memory usage, and integration with other Apple apps. Chrome strikes back with cross-platform availability, rich extension support, and Google Translate integration. If you notice performance glitches while browsing the web, check CPU usage on Mac .

Stack Exchange Network
Stack Exchange network consists of 183 Q&A communities including Stack Overflow , the largest, most trusted online community for developers to learn, share their knowledge, and build their careers.
Q&A for work
Connect and share knowledge within a single location that is structured and easy to search.
Chromebook won't enable developer mode or reset
I have a CTL BLACKTIP-E4B-B2B-E2K-R4Y-S3I-A5J computer that doesn't work anymore. I want to reset it and then enable developer mode.
When holding down Esc+Refresh at boot, it shows the yellow exclamation with the text:
Trying to "hard reset" by holding just Refresh at boot doesn't really do anything - it starts up, shows backlight for a second or two, then shuts down until I reconnect the battery (yes, I need to remove it and then reconnect it). So, clearly that won't work.
Pressing Ctrl+D to attempt to enable developer mode doesn't work either. I've looked online and others have claimed that it has to do with the timing. I've tried holding down the power button until after the screen shows, holding down Esc+Refresh for way longer, and all sorts of other timing combinations and I don't think that's the problem.
I also created a recovery drive with the Chromebook Recovery Utility and plugged it in, but the chromebook doesn't do anything. It doesn't show instructions, it doesn't change what's on screen, nothing.
Hitting the Tab key shows some miscellaneous information, the most concerning line being this one:
tries resets every time I attempt to boot Chrome OS without recovery, though (and that's why it's so low right now - it used to be 18 or so). I'm worried that this might be the reason it won't let me reset or enable developer mode.
What should I do? How do I get this Chromebook working again?
After reinstalling the battery and sealing the machine up again, booting it up finally got it to ask me to insert recovery media. It restored and booted to ChromeOS. I tried to put it in developer mode again, but now it complains that developer mode is disabled by system policy.
So, I succeeded in resetting it, I guess - but what now? What's "system policy", how do I disable it?
- google-chrome-os
- Was this originally a school Chromebook? If so, there's nothing you can do about this. – Andrew M. Sep 29, 2019 at 14:44
- @AndrewM. What do you mean "school Chromebook"? – Dev Sep 29, 2019 at 18:01
- School boards often buy Chromebooks for their students. These are administered by the school's IT department and controlled by their policies. If you got this one second hand, it's possible it was originally from a school. – Andrew M. Sep 29, 2019 at 21:42
It is not possible to unenroll a school managed chromebook. If you bought it you can contact google and show them the proof of purchase and they will unenroll it. I've tried, school management is impossible to get around.
- 1 Probably for the best. I've since gotten rid of it since it was useless to me, but thank you. – Dev Feb 24, 2021 at 2:02
You must log in to answer this question.
Not the answer you're looking for browse other questions tagged boot laptop chromebook google-chrome-os ..
- The Overflow Blog
- How do you evaluate an LLM? Try an LLM.
- Why configuration is so complicated
- Featured on Meta
- New Focus Styles & Updated Styling for Button Groups
- Upcoming initiatives on Stack Overflow and across the Stack Exchange network
- Google Cloud will be Sponsoring Super User SE
Hot Network Questions
- A question on Euler's totient function
- What options do I have for latex-free interior house paint?
- What is the writ equivalent of habeas corpus, but for punishments other than detention
- What are the specific financial implications of not being a US citizen after a spouse dies?
- Package maintainer pre-inst script `install` vs `upgrade`
- What is "Vancian" magic in D&D?
- Why was Bhisma unable to glorify Lord Shiva as he previously glorified Sri Hari Vishnu without hesitation?
- What happens if you own a stock and the firm becomes liable about something
- When Jesus read from the Scroll of Isaiah, did he translate it into Aramaic?
- Terminology clarification about sample moments
- What is the reason for the difference between Eloi and Eli?
- Run function at end of pipe
- Why do some transactions wildly overpay fees?
- What are some tracing disassemblers for the Z80
- Book about a robotic probe comes to Earth and asks to be destroyed
- Why doesn't Israel withdraw from the territories occupied during the Six-Day War of 1967?
- Identify this children's Commodore 64 book
- How do you stay stable when landing/ Taking off on an F-35 during a VTOL landing/Takeoff?
- Moment of force
- Stack - implementation in Java
- Embarrassment at work caused by a supervisor
- Situation with Artemov's paper?
- How do Christians address the "Bigfoot" analogy presented by skeptics in relation to the resurrection of Jesus?
- What is the provenance of this photo of the Great Lakes from space?
- Español – América Latina
- Português – Brasil
- Tiếng Việt
- More panels
Simulate mobile devices with device mode

Use device mode to approximate how your page looks and performs on a mobile device.
Device mode is the name for a collection of features in Chrome DevTools that help you simulate mobile devices. These features include:
- Simulating a mobile viewport
- Throttling the CPU
- Simulating geolocation
- Setting orientation
Limitations
Think of device mode as a first-order approximation of how your page looks and feels on a mobile device. With device mode you don't actually run your code on a mobile device. You simulate the mobile user experience from your laptop or desktop.
There are some aspects of mobile devices that DevTools will never be able to simulate. For example, the architecture of mobile CPUs is very different than the architecture of laptop or desktop CPUs. When in doubt, your best bet is to actually run your page on a mobile device. Use Remote Debugging to view, change, debug, and profile a page's code from your laptop or desktop while it actually runs on a mobile device.
Simulate a mobile viewport
Click devices Toggle device toolbar to open a toolbar that lets you simulate a mobile viewport.

By default, the device toolbar opens in viewport with Dimensions set to Responsive .
Responsive Viewport Mode
Drag the handles to resize the viewport to whatever dimensions you need. Or, enter specific values in the width and height boxes. In this example, the width is set to 480 and the height is set to 415 .

Alternatively, use the width presets bar to set the width with a click to one of the following:

Show media queries

DevTools now displays two additional bars above the viewport:
- The blue bar with max-width breakpoints.
- The orange bar with min-width breakpoints.
Click between breakpoints to change the viewport's width so that the breakpoint gets triggered.

To find the corresponding @media declaration, right-click between breakpoints and select Reveal in source code . DevTools opens the Sources panel at the corresponding line in the Editor .
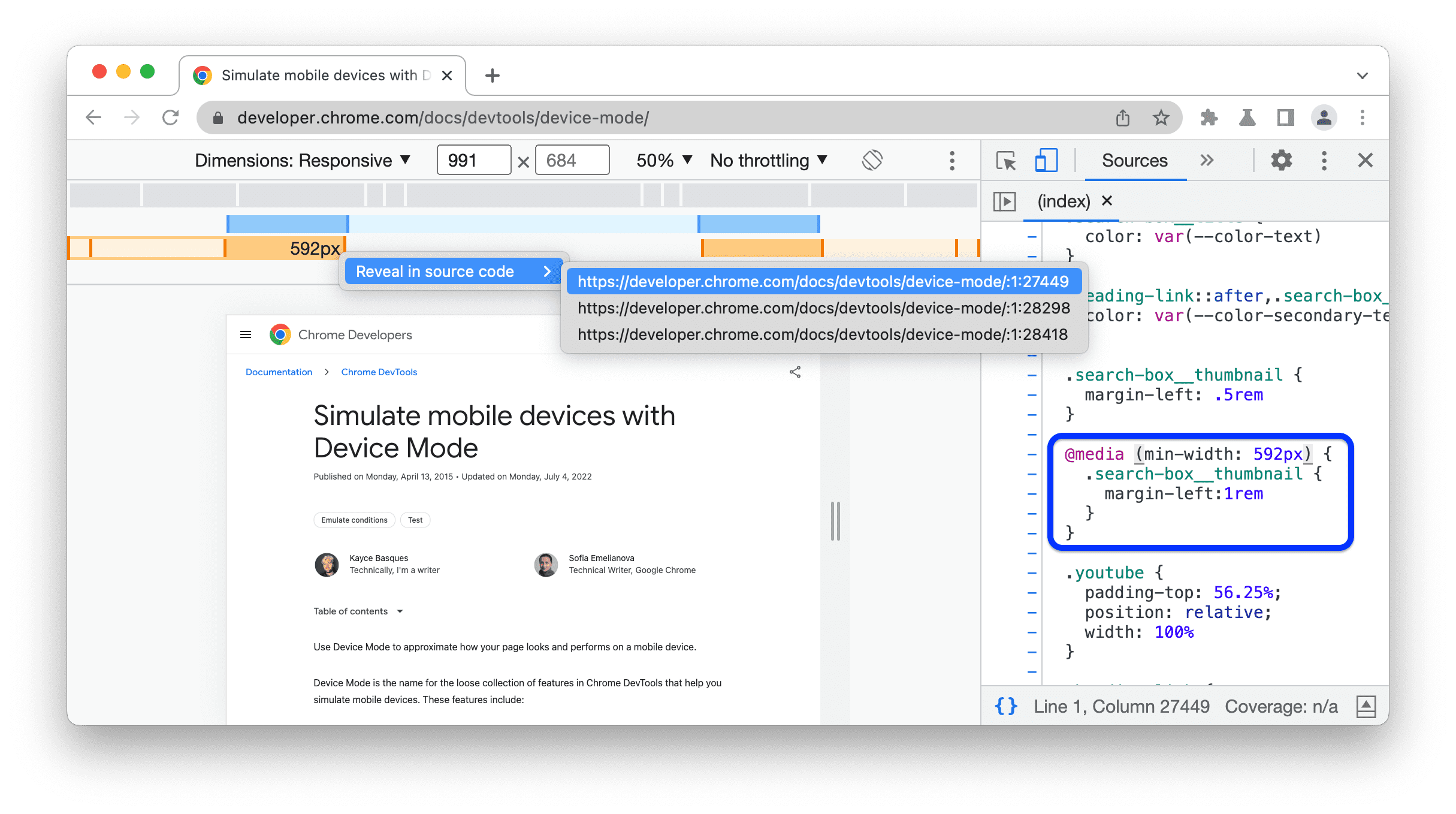
Set device pixel ratio
Device pixel ratio (DPR) is the ratio between physical pixels on the hardware screen and logical (CSS) pixels. In other words, DPR tells Chrome how many screen pixels to use to draw a CSS pixel. Chrome uses the DPR value when drawing on HiDPI (High Dots Per Inch) displays.
To set a DPR value:
In the action bar at the top of the viewport, select a DPR value from the new DPR drop-down menu.

Set the device type
Use the Device Type list to simulate a mobile device or desktop device.
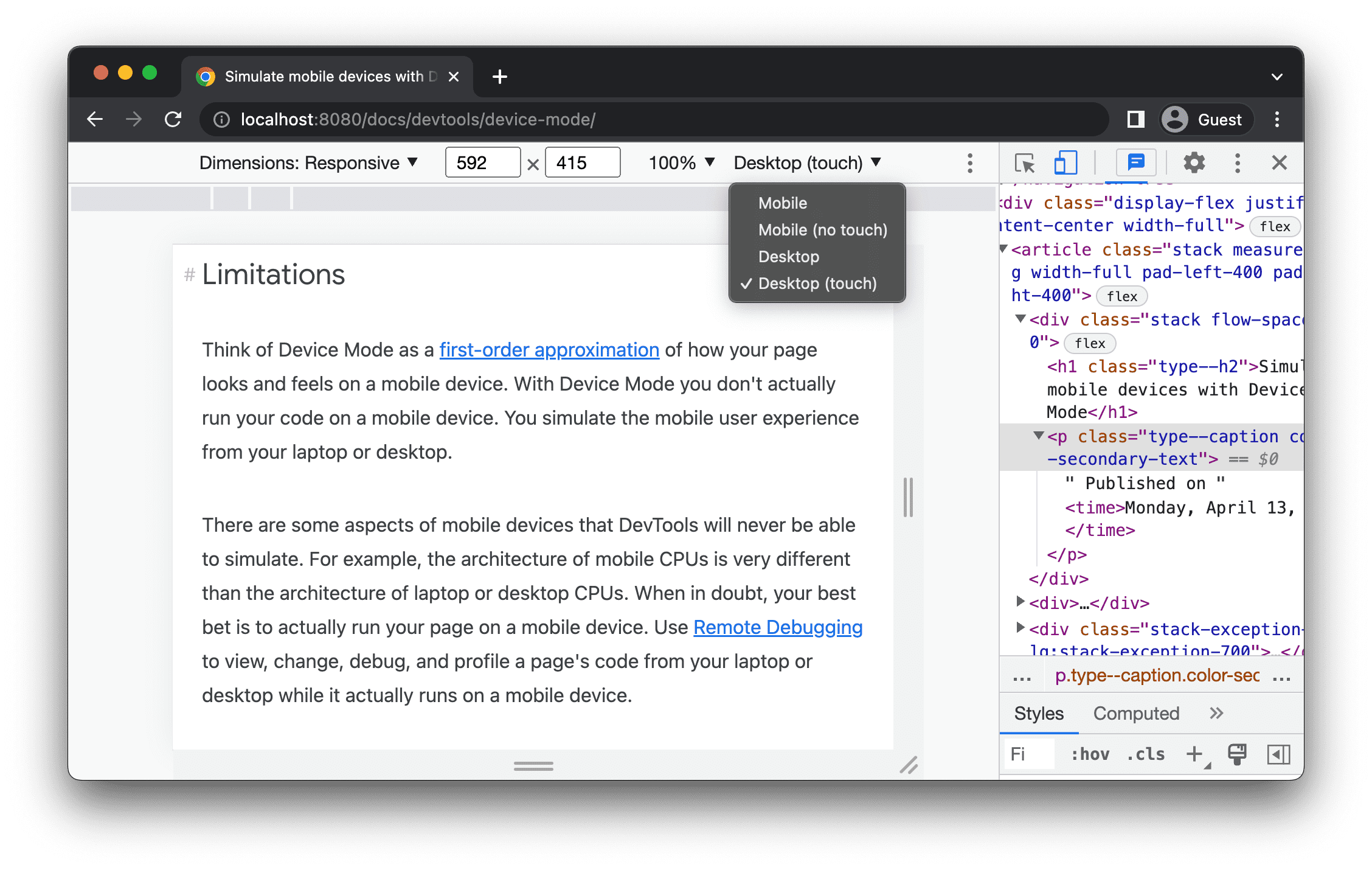
The next table describes the differences between the options. Rendering method refers to whether Chrome renders the page as a mobile or desktop viewport. Cursor icon refers to what type of cursor you see when you hover over the page. Events fired refers to whether the page fires touch or click events when you interact with the page.
Device-specific mode
To simulate the dimensions of a specific mobile device, select the device from the Dimensions list.

For more information, see Add a custom mobile device .
Rotate the viewport to landscape orientation
Click screen_rotation Rotate to rotate the viewport to landscape orientation.

See also Set orientation .
Toggle dual-screen mode
Some devices, for example, Surface Duo, have two screens and two ways to use them: with one or both screens active.
To toggle between dual and single screen, click the devices_fold Toggle dual-screen mode in the toolbar.

Set device posture
Some devices, for example, Asus Zenbook Fold, have foldable screens. Such screens have a posture: continuous or folded. The continuous posture refers to a "flat" position and folded forms an angle between sections of the display.
To set the device posture, select Continuous or Folded from the corresponding drop-down menu in the toolbar.

Show device frame

In this example, DevTools shows the frame for the Nest Hub.
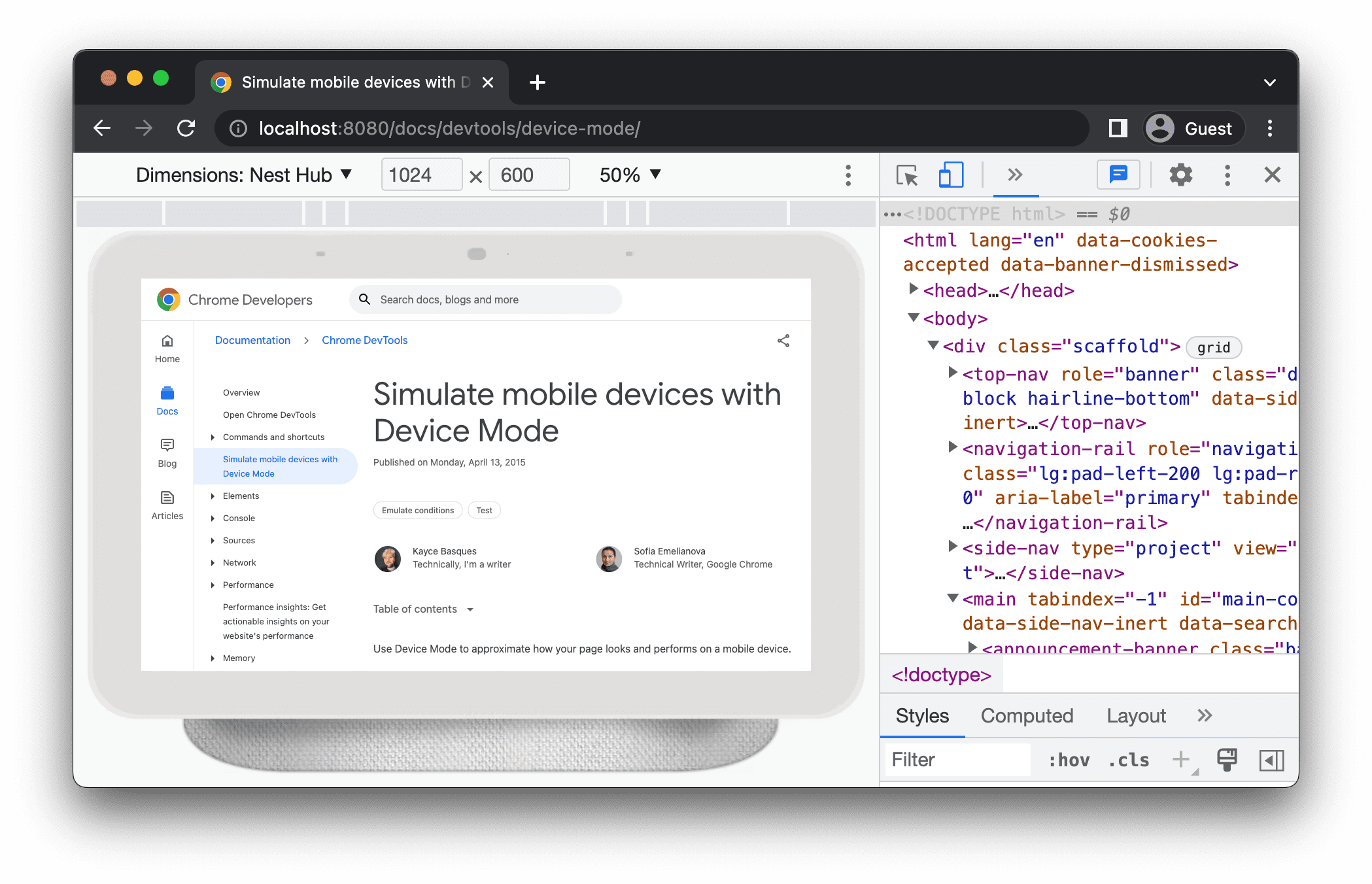
Add a custom mobile device
To add a custom device:
Click the Device list and then select Edit .
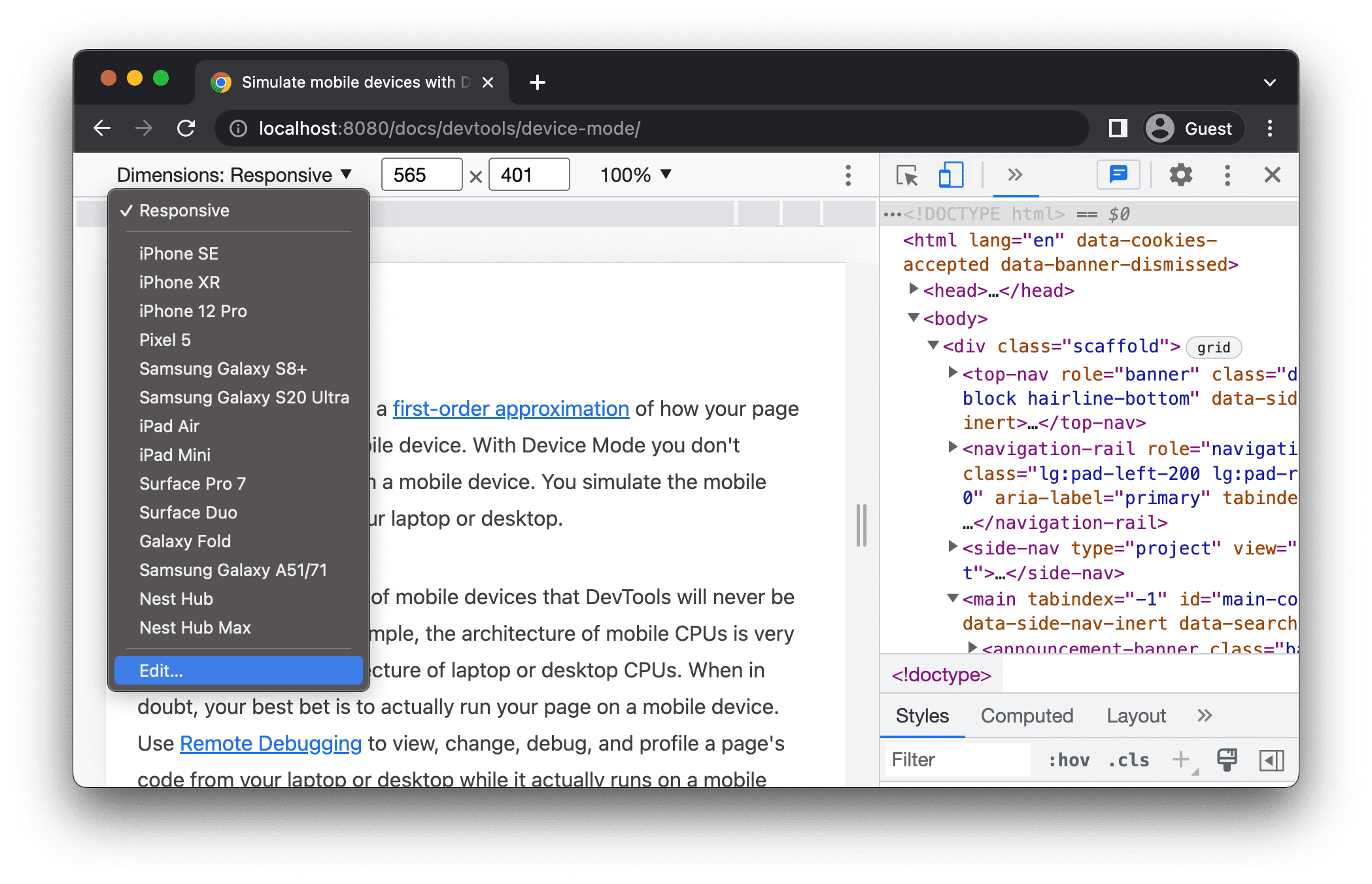
On the Settings > Devices tab, either choose a device from the list of supported ones or click Add custom device to add your own.
If you're adding your own, enter a name, width, and height for the device, then click Add .

The device pixel ratio , user agent string , and device type fields are optional. The device type field is the list that is set to Mobile by default.
Back in the viewport, select the newly added device from the Dimensions list.
Show rulers

DevTools shows rulers at the top and to the left of the viewport.

Click the rulers at specific marks to set the viewport's width and height.
Zoom the viewport
Use the Zoom list to zoom in or out.

Capture a screenshot
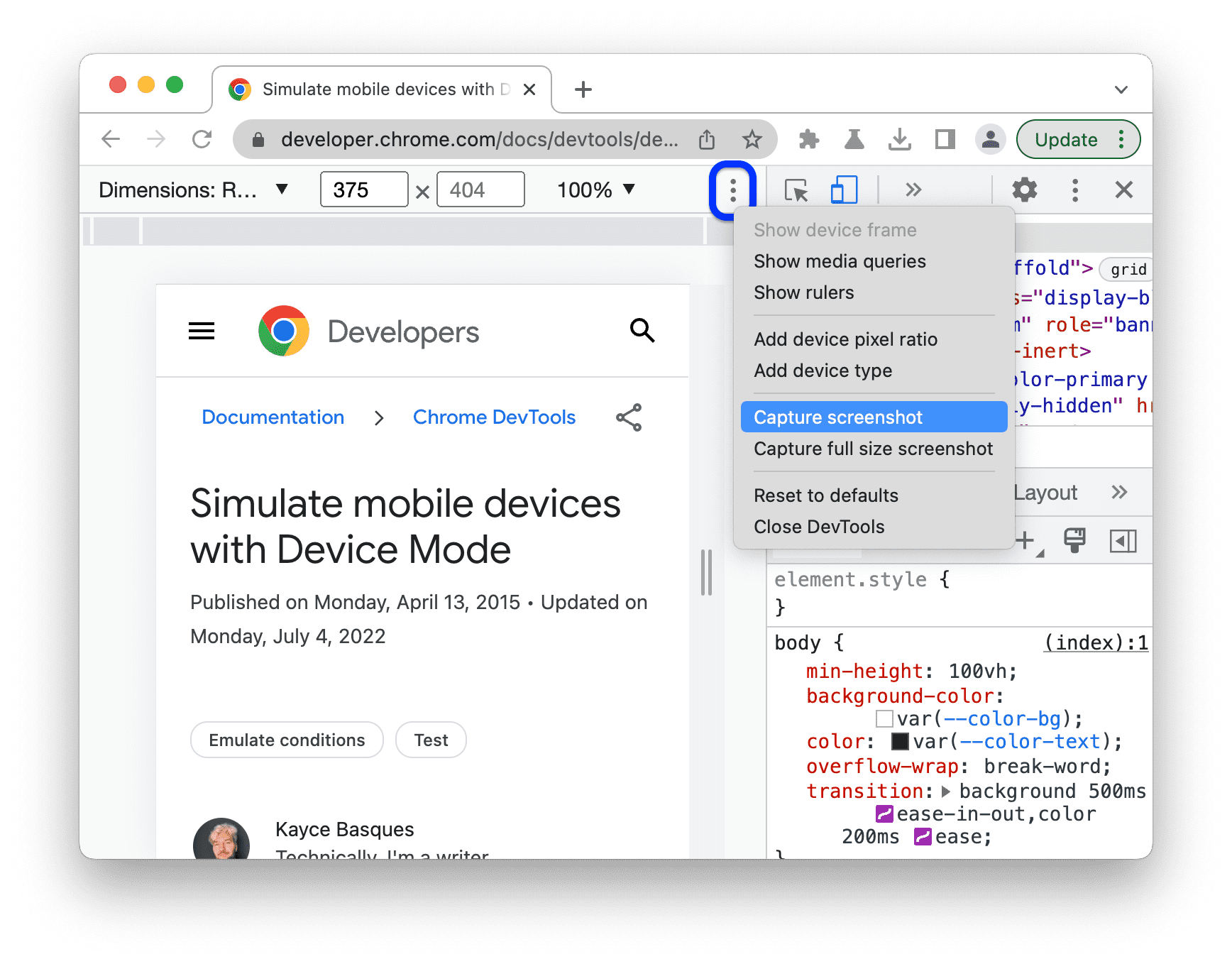
To capture a screenshot of the whole page including the content that isn't visible in the viewport, select Capture a full size screenshot from the same menu.
Throttle the network and CPU
To throttle both the network and CPU, select Mid-tier mobile or Low-end mobile from the Throttle list.
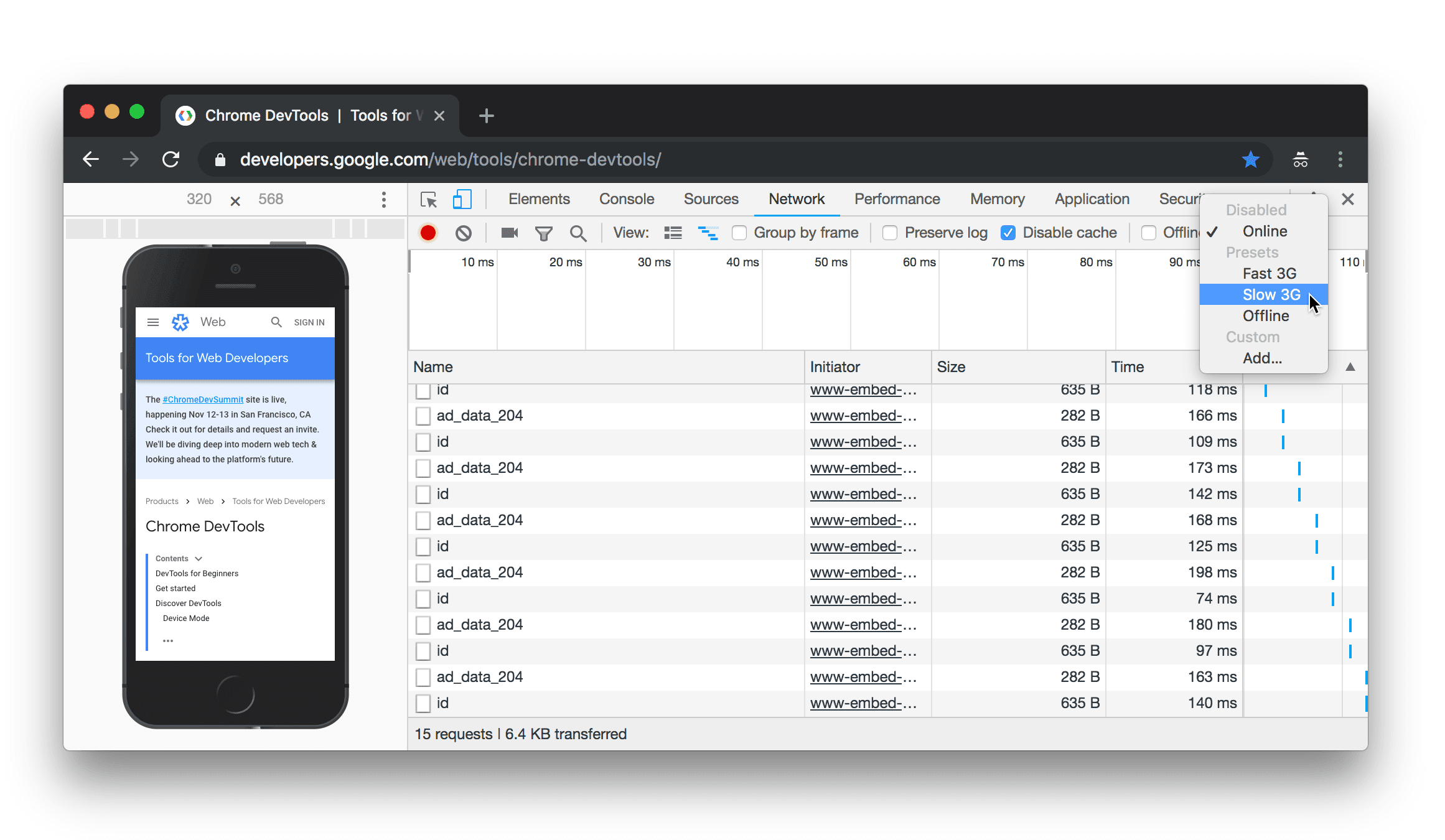
Mid-tier mobile simulates fast 3G and throttles your CPU so that it is 4 times slower than normal. Low-end mobile simulates slow 3G and throttles your CPU 6 times slower than normal. Keep in mind that the throttling is relative to the normal capability of your laptop or desktop.
Note that the Throttle list will be hidden if your Device toolbar is narrow.
Throttle the CPU only
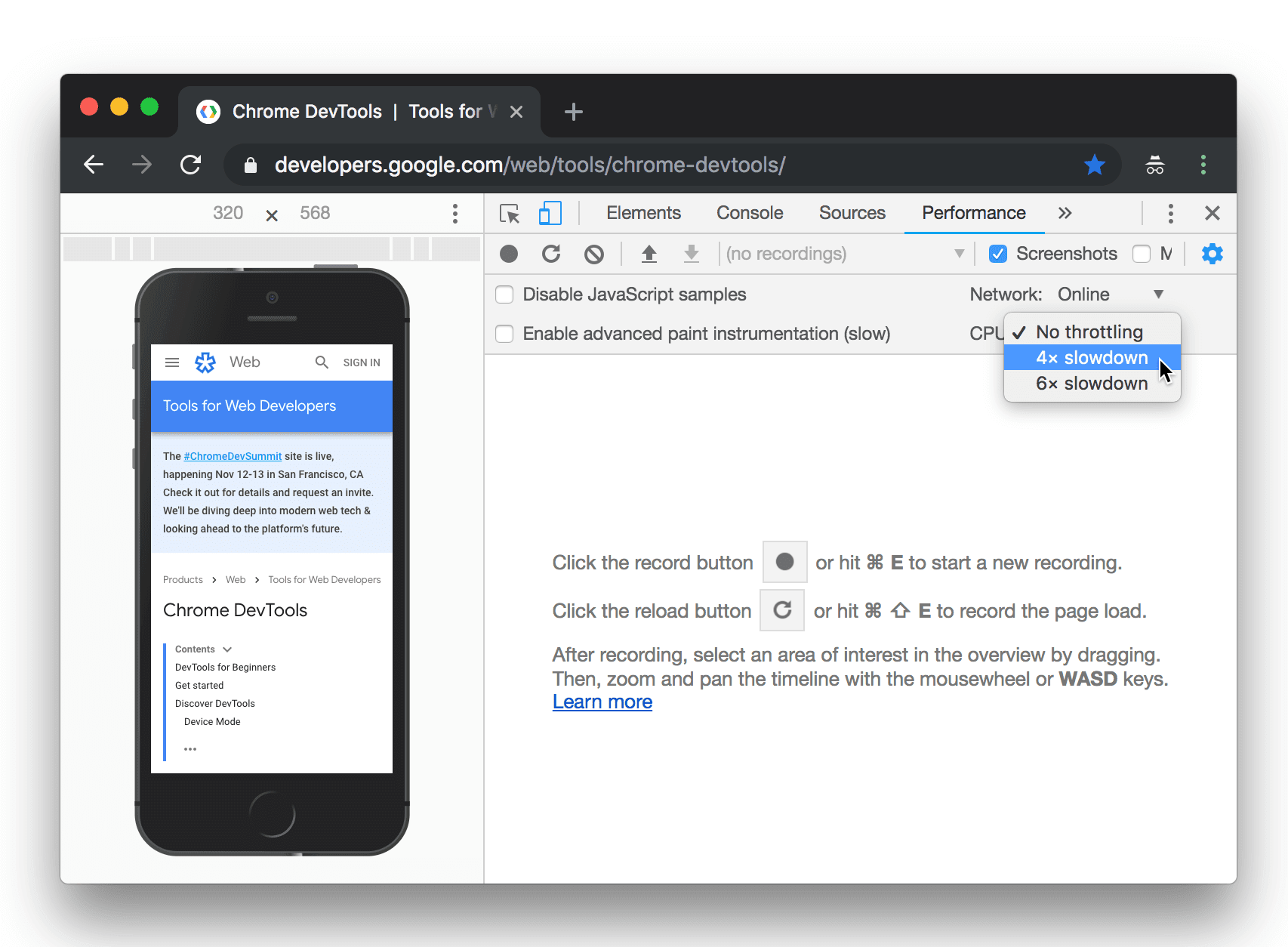
Throttle the network only
To throttle the network only and not the CPU, go the Network panel and select Fast 3G or Slow 3G from the Throttle list.

Or press Command+Shift+P (Mac) or Control+Shift+P (Windows, Linux, ChromeOS) to open the Command Menu, type 3G , and select Enable fast 3G throttling or Enable slow 3G throttling .

Emulate sensors
Use the Sensors tab to override geolocation, simulate device orientation, force touch, and emulate idle state.
The next sections provide a quick look on how to override geolocation and set device orientation. For a complete list of features, see Emulate device sensors .
Override geolocation

Or press Command+Shift+P (Mac) or Control+Shift+P (Windows, Linux, ChromeOS) to open the Command Menu, type Sensors , and then select Show Sensors .

Select one of the presets from the Location list, or select Other... to enter your own coordinates, or select Location unavailable to test out how your page behaves when geolocation is in an error state.

Set orientation

Select one of the presets from the Orientation list or select Custom orientation to set your own alpha, beta, and gamma values.

Except as otherwise noted, the content of this page is licensed under the Creative Commons Attribution 4.0 License , and code samples are licensed under the Apache 2.0 License . For details, see the Google Developers Site Policies . Java is a registered trademark of Oracle and/or its affiliates.
Last updated 2024-02-20 UTC.

IMAGES
VIDEO
COMMENTS
Open Safari on your Mac and click the "Safari" button in the menu bar. Next, select "Preferences." Alternatively, you can use the keyboard shortcut Command+, (comma). This will also open up Safari preferences. Go to the "Advanced" tab. Check the box for "Show Develop Menu in Menu Bar." Now the Develop menu will appear between Bookmarks and ...
To do that, go into Safari's preferences ( Safari Menu > Preferences) and select the Advanced Tab. Once that menu is enabled, you will find the developer console by clicking on Develop > Show Javascript Console. You can also use the shortcut Option + ⌘ + C. The console will either open up within your existing Safari window, or in a new window.
Activating Safari Developer Mode requires a few simple steps: Activate Safari Developer Mode: Open Settings> Advanced in Safari, then tick "Show Develop in Menu bar". openning safari settings. open advanced. Develop menu. Open the Web Inspector: Go to Develop, click on "Show Web Inspector.".
Disable site-specific hacks. On rare occasions, when a particular website does not work correctly in Safari, modifications are made in browser code to get that site to work. This setting disables such modifications to make it possible for the site's developers to debug their problem. If there are no site-specific hacks, this setting has no ...
Access the "Develop" Menu: Click on the "Develop" option in the menu bar. If you don't see the "Develop" menu, you may need to enable it first. To do this, go to "Safari" > "Preferences" > "Advanced" and check the box next to "Show Develop menu in menu bar." Open Developer Tools: Once you have accessed the "Develop" menu, you will find a list ...
Activating the Develop Menu. In the Advanced tab, you'll see a checkbox that says "Show Develop menu in the menu bar". Check this box to enable the Develop menu. Now that you've enabled the Develop menu, you'll see it in the top menu bar, between Bookmarks and Window. Click on it to see the various options available to you.
Use the developer tools in Safari on Mac If you're a web developer, the Safari Develop menu If you don't see the Develop menu in the menu bar, choose Safari > Settings, click Advanced, then select "Show Develop menu in menu bar." Press the Command +option+I keys. To open the developer tools tool in Microsoft Edge: Open the browser.
For some reason, Apple really likes to hide the button for enabling developer mode. To get to this screen shown below look in the top bar for Safari -> Preferences. Then in the Advanced tab all the way at the bottom there's a checkbox labeled "Show Develop menu in menu bar".
To enable Developer Tools in Safari, follow these simple steps: Open Safari Preferences: Launch Safari and navigate to the "Safari" menu located in the top-left corner of the screen. From the drop-down menu, select "Preferences." Access Advanced Settings: In the Preferences window, click on the "Advanced" tab.
Open the last panel you used from Chrome's main menu. To open the last DevTools panel, click the button to the right of the address bar and select More Tools > Developer Tools. Alternatively, you can open the last panel with a shortcut. See the next section to learn more.
Step 1: Open Chrome Browser. To embark on the journey of enabling Developer Mode in Chrome, the first step is to open the Chrome browser on your computer. Whether you're using a Windows PC, Mac, or Linux system, launching Chrome is the initial gateway to accessing its advanced settings and developer features.
Open Chrome Browser. Click on : button. Select Settings. Click Extensions. Toggle the Developer Mode option. answered Jun 1, 2019 at 11:05. Shaanmugaam Subbiah. 9 1 1.
To get a pre-released version of Chrome on this device you'll need to switch to a different channel on ChromeOS. To learn how do so, please visit Chromebook support. Google Chrome for developers ...
This help content & information General Help Center experience. Search. Clear search
Google Chrome. Open the Google Chrome browser.; Click the Customize and control Google Chrome icon in the upper-right corner of the browser window.; From the drop-down menu, move your mouse cursor over More tools, and select Developer tools from the expanded menu.; You should now see a new section at the bottom of the screen containing the developer tools.
Press and hold the Ctrl + D keys at the same time when the "ChromeOS is missing or damaged. Please insert USB stick" message pops up. A message may appear asking about OS verification. If so ...
Ctrl + Shift + I. to activate the developer tools. On a Mac, press. Command + Option + I. simultaneously to activate the Chrome DevTools menu. When you are on a web page, right click the page and ...
To enable Developer Mode on a Chromebook, press and hold Esc + Refresh, then press the power button. Go to Advanced options > Enable developer mode > Confirm > Boot from internal disk > Boot from ...
How to open developer console in Chrome. To open dev panel in Google Chrome, you'll need to click the three-dots icon in the upper-right-hand corner of the browser window, click More tools where you'll find Developer Tools in a drop-down list. One more option is to use Chrome dev tools hotkey: F12 (on Windows/Linux), and Option + ⌘ + J ...
4. Photo by Luca Bravo on Unsplash. To enable developer mode in Google Chrome, follow these steps: Open Google Chrome. Click the three dots in the top right corner of the browser window. Select ...
Safari's memory usage advantage over Chrome on Mac with 8GB of RAM is a key factor to consider if performance is a concern. As the default web browser on Mac, Safari has received a steady stream ...
Pressing Ctrl+D to attempt to enable developer mode doesn't work either. I've looked online and others have claimed that it has to do with the timing. I've tried holding down the power button until after the screen shows, holding down Esc+Refresh for way longer, and all sorts of other timing combinations and I don't think that's the problem. I ...
Add a custom mobile device. To add a custom device: Click the Device list and then select Edit. On the Settings > Devices tab, either choose a device from the list of supported ones or click Add custom device to add your own. If you're adding your own, enter a name, width, and height for the device, then click Add.
Enable developer mode on Chrome to edit your extensions or modify extensions that you like. Here are the steps:Step 1. Open your Chrome browser.Step 2. Click...