

How to Automatically Pause GIF Images in Messages and Safari For Your Visual Comfort
If automatically playing GIF Images get on your nerves, this setting is your savior!

Animated GIFs are a fun and expressive way to communicate on digital platforms. However, for some users, they might become a source of visual discomfort, especially when they play automatically. You might also want to stop them from loading automatically when they're hampering your browsing speeds.
No matter what your reasons, you no longer have to resort to third-party apps for this simple feature. Users now have the option to disable the automatic playing of GIF Images in Safari and other apps, like Messages. It's a new feature in iOS 17, iPadOS 17, and macOS Sonoma that can enhance user experience by allowing you to control the automatic playback of animated images, making browsing and messaging more comfortable.
Automatically Pause GIF Images on iPhone
The option is slightly buried in the Accessibility settings, so it's easy to miss it. To pause the automatic playing of GIF Images in Messages and Safari in iOS 17, follow these steps:
- Open the 'Settings' app on your iPhone.
- Scroll down and tap the option for 'Accessibility'.

- From the Accessibility settings, navigate to 'Motion'.

- You will find an option for 'Auto-Play Animated Images'; toggle this switch to the off position.

- That's it. This will disable animated GIFs in Messages and Safari, ensuring they remain static for your visual comfort. GIFs will now have a 'Play' button that you can tap to animate them from the thumbnail itself.

You can easily reverse this setting by following the same steps and toggling the switch back on.
Automatically Pause GIF Images on Mac
The feature is also available on macOS Sonoma, and while it's mostly similar to enable it, there's one small difference that can stump you. Hence, for your ease of convenience, we've mentioned the steps below:
- Open the 'Settings' app on your Mac.
- From the menu on the left, click 'Accessibility'.

- Then, go to the 'Display' settings from the right (you'll notice the difference from iOS 17).

- Here, turn off the toggle for 'Auto-play animated images'.

Automatically playing GIFs can be an issue for some users, especially when it comes to maintaining visual comfort. With this simple setting, you can easily customize your experience.

How to Use Gemini Code Assist in VS Code

How to Code Using AI

Microsoft Copilot Pro Review: There is a lot of Unrealized Potential
Get all the latest posts delivered straight to your inbox., member discussion.

How to Play Retro Games with Delta on iPhone

Everything You Need to Know About the Third-Party iPhone App Store, AltStore PAL

How to Fix "Location Not Available" Issue on iPhone

How to Disable 'iPhone May Be Too Close' Screen Distance Alert

How to Find Hidden Photos on iPhone
- Web Browser
- Google Chrome Browser
- Mozilla Firefox Browser
- Microsoft Edge Browser
- Apple Safari Browser
- Tor Browser
- Opera Browser
- DuckDuckGo Browser
- Brave Browser
- Basic and advance shortcut keys in Apple Safari Browser
- Hidden tricks inside Apple Safari Browser
- Bookmark in Apple Safari Browser
- Architecture of Apple Safari Browser
- Apple to Launch Search Engine to Rival Google
Safari for Developement
- DevTools in Apple Safari Browser
- Developer Mode in Safari Browser
- Debugger In Apple Safari Browser
Safari Tabs
- Console Tab in Safari Browser
- Sources Tab in Apple Safari Browser
- Storage Tab in Apple Safari Browser
- Elements Tab in Apple Safari Browser
- Network Tab in Apple Safari Browser
- Web Capture Tabs in Apple Safari Browser
How to .. in Safari
- How to enable or disable split view in Apple Safari Browser ?
How to disable or enable auto-play videos in Apple Safari Browser ?
- How to Allow Pop-Ups in Safari?
- How to use Safari for web development
- How to use inspect element in Chrome, Firefox and Safari ?
- How to Browse in Apple Safari Browser ?
Auto-play videos, although they may prove convenient, annoy us, mostly, while we search on the internet. The default Apple Web browser, Safari, gives users an option of either allowing a video to play as soon as it opens the page, or not. Though this is an excellent feature aimed at enhancing a user’s experience, not every person appreciates this The next part of the paper will focus on why one would activate or deactivate auto-playing videos in Safari, as well as how these activities can be carried out.
What is Autoplay?
Autoplay is a website feature that allows video or audio to play without user intervention. The goal was to improve the user experience by making content more engaging and interactive. However as autoplay became more widely adopted by websites, users began reporting problems with the feature. These range from the inability to prevent unwanted sounds through sudden bursts of music, and even playing a video or song that was never intended for public viewing.
The main problem with autoplay is that it becomes a distraction. When you go to a website, for example, your intention may be to get certain information or perhaps do something. Autoplaying media turns your attention away and, even more annoying, it’s hard to stop them manually.
One problem with autoplay is that it can be overwhelming. The variety of audio and video available on media-heavy webpages can be tough. Even more so, if you’re using a mobile phone with limited battery power and data capacity.
Why Disable Autoplay?
You may need to disable autoplay for several different reasons. One problem is that autoplay can be annoying if you’re going to a web site full of videos and sound. Second, autoplay uses data and drains your battery life if you’re using a mobile device. Besides being distracting, it can also be annoying. If you’re trying to work in a quiet environment, this could get really on your nerves.
Disabling autoplay can also help protect your privacy. Some websites even use autoplay media to monitor your behavior and collect information about you. If you disable autoplay, websites can’t hoard too much data about yourself.
As a whole, autoplay can be helpful in some situations and it can also become an irritation. If autoplay is getting in your way, though, you might want to kill the feature at its source-in your browser.
Benefits of Enabling/Disabling the Feature:
Benefits of enabling auto-play:.
- Seamless Experience: It is a crucial element as well since if one wants to watch such videos seamlessly, auto-play is needed in which the video commences playing upon loading of the page and without pressing on any button.
- Convenience: Users would rather have automatic playback such as some news sites and social networking pages.
Benefits of Disabling Auto-Play:
- Data Conservation: For instance, a video that auto-plays as it is being downloaded may not be playable for users with limited bands. So this implies that in order to cut down on data usage one needs to turn off auto-play.
- Reduced Distractions: Some of the users will see it as an obstruction that hinders them from picking a specified set of videos that are relevant to them.
Steps to Enable Auto-Play Videos in Safari:
Step 1: Open Safari Preferences
Go to safari, select “preferences” on the tiptop menu bar and press it.
Step 2: Navigate to Websites
Go to menu bar and click preferences, after that we go to websites tab.
Step 3: Auto-Play Settings
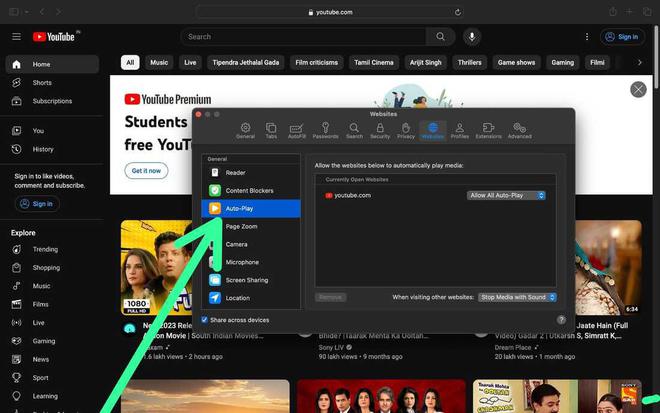
Go to the Left Side and click on Auto-Play.
Step 4: Enable Auto-Play
For the desired site, you will select the “allow all auto play” option.
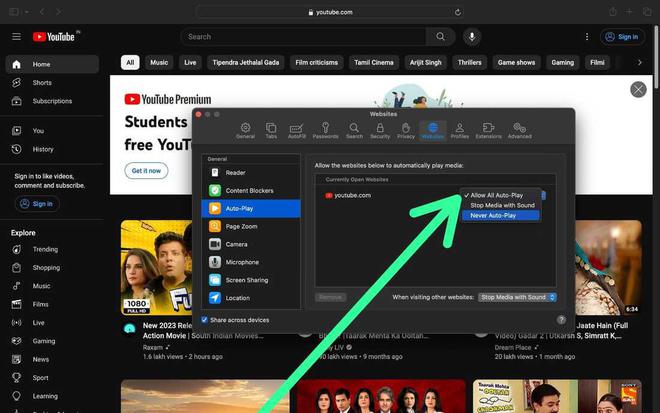
Step 5: Confirm Changes
To save your preferences, go to “OK” in the Preferences window.
Steps to Disable Auto-Play Videos in Safari:
From there head towards the menu bar and choose “Safari” then “Preferences”.
Click “webs” in the settings page.
On the list beside select Auto-Play.
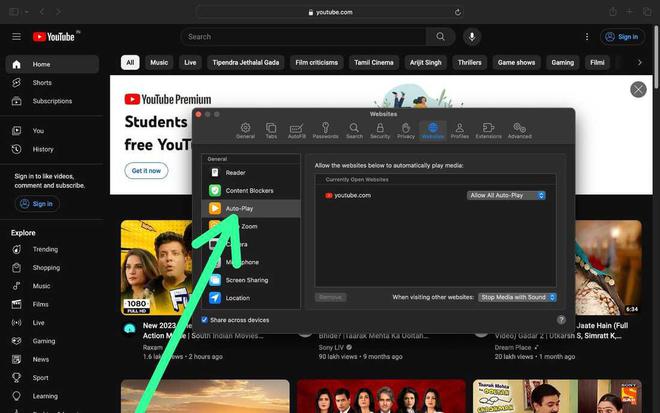
Step 4: Disable Auto-Play
Choose “shut off medial with audio” to turn off the automatic playing of video on the website.
-660.jpg)
Next, close the preferences window and you will have saved your settings.
Disabling Autoplay on Safari for iOS:
- Accessing Safari Settings on iOS:- Open your iOS device and bring up the “Settings” app from the home screen. Keep scrolling until you see Safari, then tap on it. On the right-hand side of your screen, there should now be a list of Safari settings.
- Stopping Autoplay in Videos and Audio:- Under the “Settings for Websites” section, tap on “Auto-Play.” You’ll now see three options: Allow All Auto-Play, Stop Media with Sound and Never Auto Play selections. To turn off autoplay completely, choose “Never Auto Play.” With this option selected no video or audio content will start playing automatically on any website.
- Troubleshooting Common Issues:- If you’ve followed the steps above but still experience autoplay, there are a few things you can try:
- Autoplay Still Active After Disabling:- If you still hear autoplay content after disabling it, clear your cache and cookies. However, these files sometimes interfere with Safari’s settings and cause unwelcome behavior.
- Reset Safari Autoplay Settings to Default:- If it’s still not working, you can reset Safari’s autoplay settings to defaults by going to “Safari” > Preferences>Web sites-AutoPlay and clicking on the Reset Default button in the lower right hand corner of window.
Conclusion:
Managing autoplay in Safari for personalizing browsing adventure. They enable people to toggle between two modes – “autopilot” and by-schedule at their convenience. Auto play videos can be enabled or disabled using these simple steps. Safari, travel great and manage it on your own.
Please Login to comment...
Similar reads.
- Apple Safari
- Geeks Premier League 2023
- Geeks Premier League
- Web Browsers

Improve your Coding Skills with Practice
What kind of Experience do you want to share?
How to automatically pause animated images when browsing the web on iPhone, iPad, and Mac
Learn how to enable an accessibility setting that automatically pauses all animated images on a web page in Safari on iPhone, iPad, and Mac.
Most people enjoy seeing animations, be it while navigating in the operating system or seeing GIFs and animated images on the web. However, some individuals who are sensitive to rapid animations or have vestibular disorders, motion sickness, and related health conditions can feel dizzy and unwell because of these animations.
If you’re one of these people, Apple has added a thoughtful feature in iOS 17, iPadOS 17, and macOS Sonoma that automatically pauses animated images while you’re browsing the web in Safari. In this tutorial, we’ll show you how to turn on this accessibility setting on your iPhone, iPad, and Mac.
Note: Currently, iOS 17, iPadOS 17, and macOS Sonoma are in the developer beta phase. You can install them for free on your devices by following our step-by-step tutorials:
- How to download and install the official iOS 17 or iPadOS 17 developer beta for free
- How to install macOS Sonoma on a different partition of your Mac
Disable animated images while browsing the web
This works to remove motion from GIFs and other animated images.
On iPhone and iPad
- Open the Settings app in iOS 17 and iPadOS 17.
- Tap Accessibility .
- Select Motion .
- Turn off Animated Images .
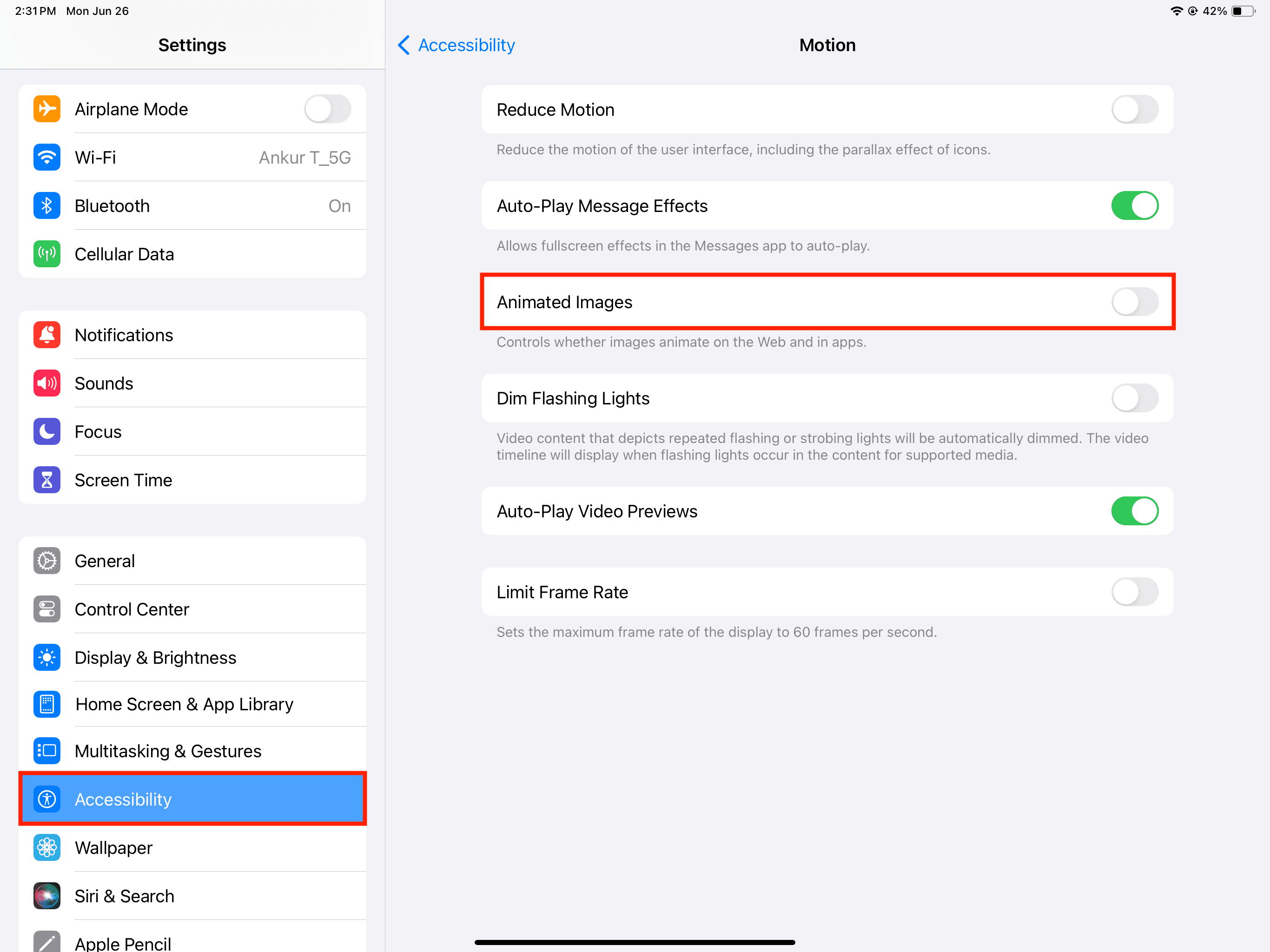
- Open System Settings on macOS Sonoma.
- Select Accessibility from the left side.
- Click Display .
- Turn off the switch for Animated images .
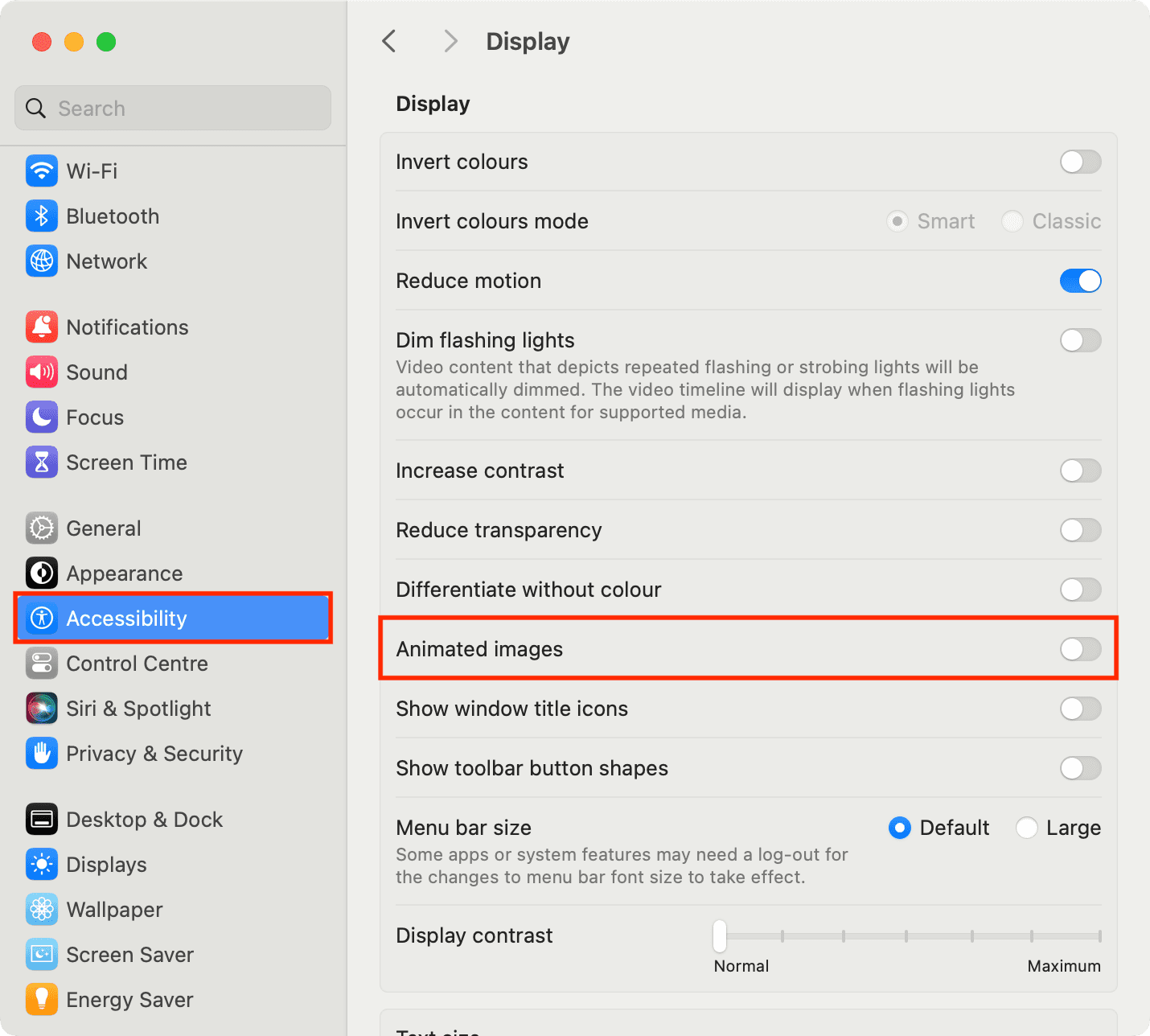
From now on, when you browse the web, animated images will appear as still images. To check, visit GIPHY’s homepage , and the GIFs there will not animate and appear still. But if you go back to Settings or System Settings and turn on Animated images , all images will come back to life and start playing (animating).
Note: Depending on the website, you may be able to play the animated image by hovering your mouse over it or by hitting a play button even when Animated Images is turned off.
Does it also work in Chrome, Firefox, and other web browsers?
Turning on this accessibility feature on iPhone and iPad disables animated images in Safari as well as Chrome, Firefox, and other browsers. This is because Apple has made it compulsory for all third-party browsers on iOS and iPadOS to use Apple’s WebKit browser engine.
However, companies on Mac are free to use their own browser engine like Blink (used by Chrome and all Chromium browsers like Edge, Brave, and Opera), Gecko (used by Mozilla Firefox), or something else. Thus, this accessibility feature to block animations while browsing the web won’t work in Mac browsers other than Safari.
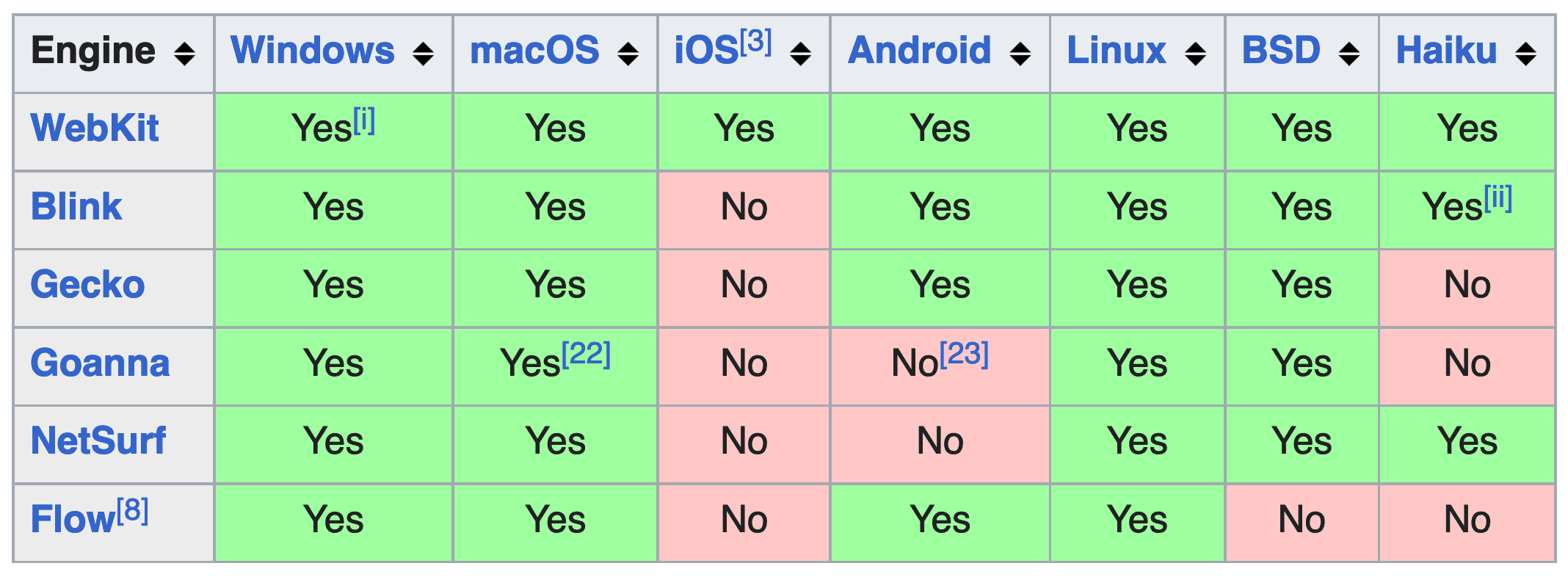
Tip: You can use extensions such as Animation Policy to block GIFs from animating on a web page in Google Chrome on Mac and Windows PC.
Does it block all animated images?
In my testing, I found it works well but it isn’t perfect. For example, it blocked all GIFs (animated images) on GIPHY’s home page, but the animated image in the sidebar continued to play (animate).
Additionally, images served as ads on websites were not prevented from animating.
But with all that said, this feature is a work in the right direction for people who get uncomfortable with animated images. Plus, as mentioned, iOS 17, iPadOS 17, and macOS Sonoma are still in the beta phase, with lots of scope for future improvements and developments.
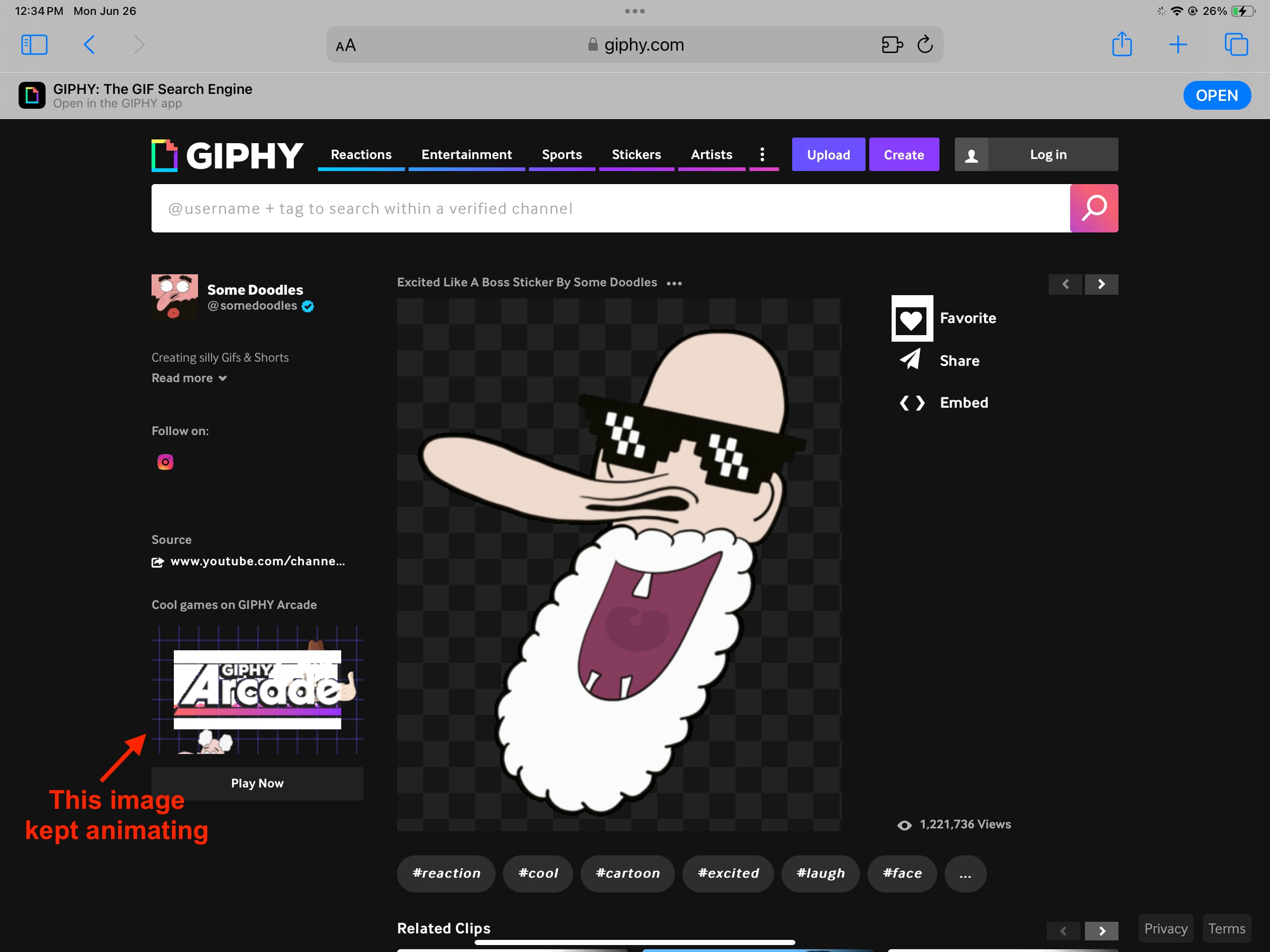
Turn off system motion
In addition to blocking animated images on websites, you can also reduce system-wide motion (animations) on your iPhone, iPad, and Mac.
- On iPhone or iPad: Go to Settings > Accessibility > Motion and turn on Reduce Motion . You can also turn on Dim Flashing Lights to prevent seeing flashing or strobing lights in video content.
- On Mac: Go to System Settings > Accessibility > Display and turn on Reduce Motion and Dim Flashing Lights .
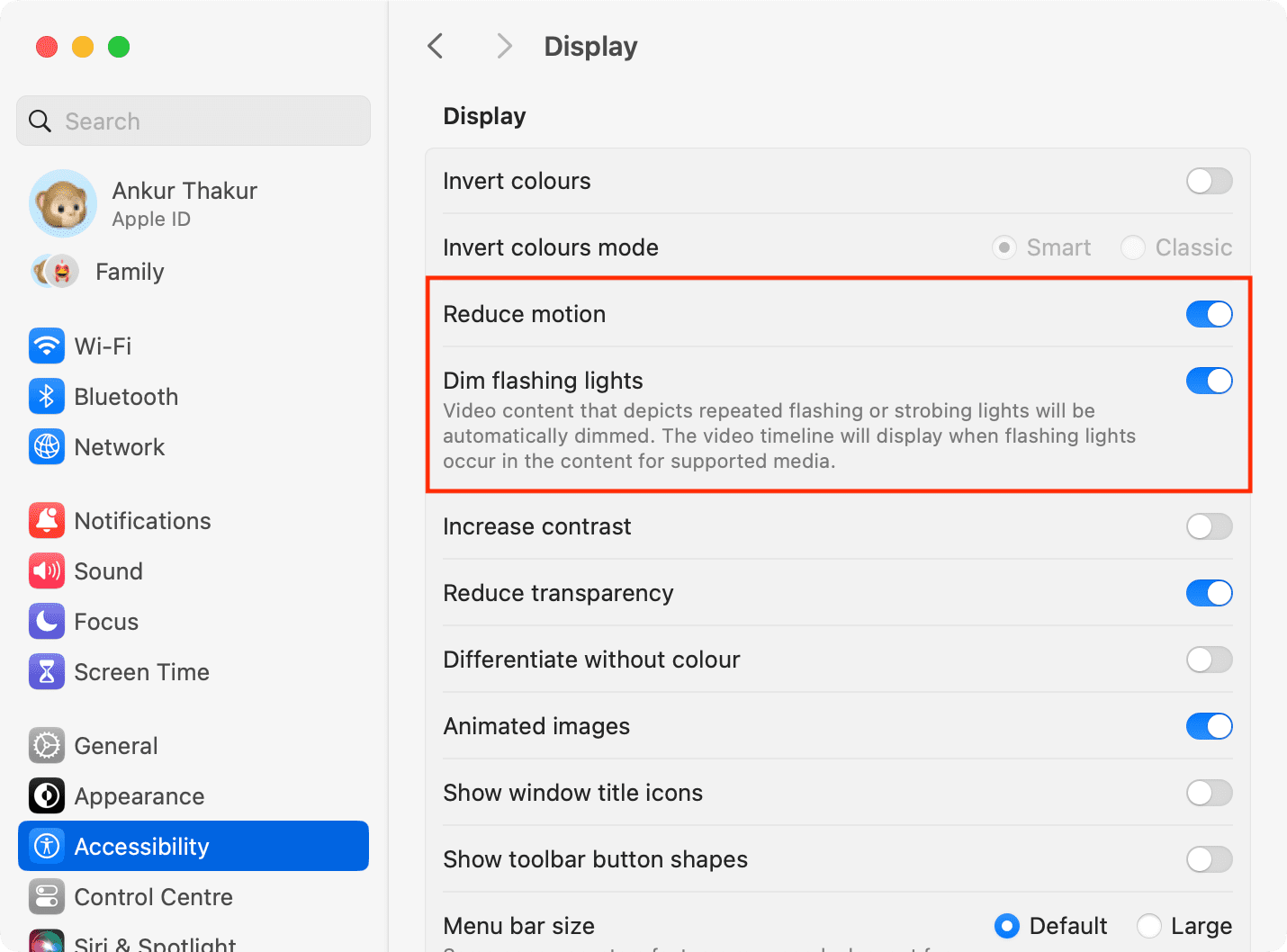
Check out next: How to control your iPhone or iPad with head movements
Related readings:
- The Verge: My war on animation
- A List Apart: Designing Safer Web Animation For Motion Sensitivity
- The Guardian: Why iOS 7 is making some users sick
Safari User Guide
- Change your homepage
- Import bookmarks, history, and passwords
- Make Safari your default web browser
- Go to websites
- Find what you’re looking for
- Bookmark webpages that you want to revisit
- See your favorite websites
- Use tabs for webpages
- Pin frequently visited websites
- Play web videos
- Mute audio in tabs
- Pay with Apple Pay
- Autofill credit card info
- Autofill contact info
- Keep a Reading List
- Hide ads when reading articles
- Translate a webpage
- Download items from the web
- Share or post webpages
- Add passes to Wallet
- Save part or all of a webpage
- Print or create a PDF of a webpage
- Customize a start page
- Customize the Safari window
- Customize settings per website
- Zoom in on webpages
- Get extensions
- Manage cookies and website data
- Block pop-ups
- Clear your browsing history
- Browse privately
- Autofill user name and password info
- Prevent cross-site tracking
- View a Privacy Report
- Change Safari preferences
- Keyboard and other shortcuts
- Troubleshooting
Stop autoplay videos in Safari on Mac
Some websites—and others who provide those sites with content, including advertisers—automatically play video when you visit their site. Muting tabs and windows is a quick and temporary solution, but you can permanently block video for an individual website or for all websites.
Open Safari for me
Block video for the currently displayed website
You can also Control-click in the Smart Search field, then choose Settings for This Website.
Hold the pointer to the right of Auto-Play, then click the pop-up menu and choose an option:
Allow All Auto-Play: Lets videos on this website play automatically.
Stop Media with Sound: Blocks autoplay for videos that contain audio, but allows other videos to play.
Never Auto-Play: Blocks autoplay for all videos on this website.
Block video for all websites
Click Auto-Play in the list on the left.
Do any of the following:
Choose settings for a website in the list: Select the website on the right, then choose the option you want for it.
Choose settings for all websites that aren’t currently customized: Click the “When visiting other websites” pop-up menu, then choose an option.
You can see websites you’ve customized under Configured Websites. If you don’t see Configured Websites, either you haven’t customized a website yet, or you’ve cleared the list.
Choose settings for all websites: Make sure no websites are listed under Configured Websites (to clear the list quickly, select the websites, then click Remove). Click the “When visiting other websites” pop-up menu, then choose an option.

How To Enable Autoplay On Your iPad
Do you want your iPad to automatically play videos, music, and other media? Enabling AutoPlay on your iPad is an easy way to ensure that you don’t miss out on any content or have to manually start playing media.
AutoPlay is a feature that allows your iPad to instantly play media when it recognizes a device or media type. For example, if you plug in headphones, the audio will start playing. Or if you insert a DVD into your iPad, the video will begin automatically.
To enable AutoPlay, open the Settings app on your iPad and select Bluetooth & Devices. Select AutoPlay, then toggle Use AutoPlay for all media and devices to turn it on. You can customize the default action for each type of media as well.
For videos specifically, you can choose Never Autoplay Videos in Safari settings for any website. To access this setting, open Safari and navigate to Safari > Settings for This Website in the menu bar. A window will appear that allows you to toggle site-specific preferences including auto-playing videos. Tap Settings & Privacy. Settings and scroll down to Media under Preferences. Here, select Never Autoplay Videos or toggle off Videos start with sound if you only want to disable sound for autoplay videos..
Enabling AutoPlay is a great way to make sure that your iPad automatically plays music and videos without having to manually start them yourself every time!

Enabling Autoplay in Safari on iPad
To turn on Autoplay in Safari on your iPad, open Safari and navigate to the website you wish to enable Autoplay for. Then, in the menu bar, select Safari > Settings for This Website. This will bring up a window that allows you to toggle site-specific preferences, including Autoplay. Toggle the switch next to Autoplay Videos to ‘On’, then click ‘Done’ and close the window. Autoplay should now be enabled for that website in Safari on your iPad.
Accessing Autoplay Settings on an iPad
On an iPad, you can disable autoplay videos by going to Settings & Privacy. Settings. Scroll down and tap Media under Preferences. Here, select the option “Never Autoplay Videos”. If you only want to disable sound for autoplay videos, there is a toggle switch that says “Videos start with sound” which you can switch off.
Locating the Autoplay Setting
To find the Autoplay setting within your settings, open the menu button at the top right of your screen. Scroll down and tap “Settings & Privacy,” then “Settings.” Scroll down until you find “Media and Contacts” and tap on it. Here you will be able to locate the Autoplay setting which you can then adjust as desired.
Related posts:

James Walker
How to Stop Animated GIFs From Auto-Playing in Your Browser
Hate visiting a web page and being inundated with animations you didn't want to play here's how to stop the gifs.

We've all been to Web pages where animations start auto-playing without permission. It's a crime against humanity and should be stopped. The upside is that if they're animated GIFs, they are at least silent. But they're usually also big downloads, which can be a real drag on your connection while you wait. It's best to prevent the animations happening without your permission.
It's not a straight-forward thing like stopping video, since an animated GIF is technically an image file—it just happens to have multiple frames that play in sequence. Here's how to put a stop to the show, browser by browser. (We even placed an animated GIF on this very page you can use to test things out. We're just that nice.)
The folks at Mozilla were smart to incorporate an option to turn off auto-play animations in Firefox.
- Type "about:config" in the address bar.
- Click "I'll be careful, I promise" when it comes up.
- Find "image.animation" using the search box (just type "anim")
- Double-click "image.animation_mode."
- In the next box, type ether "once," so the animated GIFs only get one chance to play, or "none" so they never can.
The downside here is you can't ever get the file to play later without reverting the settings.

If you prefer a software solution, download the SuperStop extension for Firefox. With a click of Shift+Esc, background animations on a page should cease. (Prior to Firefox 20, you could just hit Esc to stop all GIF animations, but they killed the function. This almost puts it back.)
Google's browser has no built-in facility to kill animated-GIF playback. You'll need an extension from the Google Web Store to stop them. Gif Jam (Animation Stopper) will show just the first frame of any GIF that tries to load. Animation Policy lets you set up a policy for how to handle a GIF: let it run once (and only once) or disable auto-play altogether. Gif Stopper lets you stop all the animations on a page with a stroke of the Esc key (leaving a blank white space where the image used to be). Gif Delayer won't stop them playing but does delay them until all the GIFs on the page are fully loaded, so you're not waiting around, watching stuttering, half-started animations.

It's simple to stop animations for good in Opera. In the Settings, under Quick Preferences, uncheck the box next to "Enable Animated Images." Re-check it to turn them back on. Better yet, under Site Preferences, you can specify Websites where you want the animated GIFs, and sites where you'd rather they die. Right-click any Web page while you're looking at it to get "Edit Site Preferences" to come up. These actually override Quick Preferences, so if you turn off all the animations, but have already specified a site gets to have animated images, that site's settings get priority.
Internet Explorer
Finally, a browser that does it right. (It's not often you say that about a Microsoft product.) When animated GIFs load in IE, just hit the Esc key and they stop moving. Nothing disappears, they just stop. If it's a page full of them, you may have to hit Esc more than once, as the button won't work until the GIF is fully loaded on the page. You have to reload to get the GIFs moving again.
If you want to stop animated GIFs forever:
- Go to Internet Options (via the Tools menu "gear" at the upper right)
- Select the Advanced tab
- Scroll down to Multimedia to uncheck "Play animations in web pages."
- You'll need to restart your browser and your computer for this to take effect and go through the whole process to re-start animated images.
You'd think the same things would work for Microsoft Edge in Windows 10 . But you'd be wrong. There was no easily identifiable option to shut off GIFs that I could find.
Not a lot of great options to stop the desktop Safari from animating GIFs, though there are an old extension named Deanimator that may do the trick.
More Inside PCMag.com
- Google to Fight Cookie Hijacking With Encryption Keys for Chrome Browser
- Google Will Delete Tons of Data on Chrome's Incognito Mode Users
- Microsoft Is Injecting Bing Ads Into Google Chrome...Again
- Chrome Privacy Update Blocks 25% More Phishing Attempts, Google Says
- Google Cache Is Gone: How to View Archived Versions of a Website
Looks like no one’s replied in a while. To start the conversation again, simply ask a new question.
Stop web videos autoplaying in Safari iPados
Since upgrading my iPad to iPados my usual news site autoplays videos on every page, when it never used to autoplay before the update. I cannot find anywhere to turn it off. Can anyone help please?
Posted on Sep 27, 2019 3:01 AM
Posted on Oct 2, 2019 7:51 PM
I'm having the same issue -- installed iPadOS and now videos autoplay in Safari (muted, mercifully). They did not before the upgrade. How do I make it stop?
I do not see an appropriate setting for Safari, only an "autoplay" option for Photos (which has no effect on Safari). Also no impact for Settings > Accessibility > Motion > Autoplay Video Previews.
Where is the relevant setting buried?
Similar questions
- Stopping Autoplay Videos on Safari!!! On Jun 11, 2021, someone posted the question: “Is there a way on ios 14.8.1 to stop videos in Safari that plays automatically?” Apple support suggested going to: “Settings > Accessibility > Motion > disable the option Auto-Play Video Previews.” However, someone else noted: “…disabling the option Auto-Play Video Previews does not help at all. Every single website under my safari app will still happily play their videos even though I have this “Auto-Play Video Previews” disabled. It has always been disabled and it does nothing. It is eating up my cellular data. Can you advise something that works please?” This is my problem as well. Apple Support has STILL NOT RESOLVED THIS ISSUE. But if it continues, I will be forced to DELETE the Safari browser from my phone and use an alternative, because in addition to eating up data limits, IT IS ANNOYING!!! [Edited by Moderator] 7768 2
- Is there any way to stop videos from automatically playing? I have limited data and really don't want to watch most of the videos out there. Is there a way to stop them from automatically playing in Safari? 511 4
- Autoplay videos I am running IOS 12.2 on my Ipad pro and would like to know how to disable autoplay videos in the Safari browser. Any help would be very much appreciated as this is very annoying. If I wanted to watch a video I would simply hit the play button. Sometimes these videos can not be paused, forcing me to watch a one minute commercial leading into a 30 second video, wasting my data, and my time... 2083 1
Loading page content
Page content loaded
Oct 2, 2019 7:51 PM in response to FatCol
Oct 2, 2019 10:35 PM in response to FatCol
Besides turning off Auto-Play Video Previews in Motion, you also need to turn off Video Autoplay in iTunes & App Store, pls watch this YouTube tutorial video (starting from 1:00): https://youtu.be/a2saDSACxxY
Hope this resolves your issue.
Sep 29, 2019 12:56 AM in response to QuickPost
I've already looked in Settings>Safari but I cannot see any option to stop videos from autoplaying.
Do you know of any way to prevent autoplaying of videos?
Oct 4, 2019 10:49 PM in response to present tense
Hi present tense,
Pls refer to the attached photos. Pls switch Video Autoplay off.
Hope this helps.
Oct 6, 2019 10:38 AM in response to GOldAPPle78
Hi GOldAPPle78, thanks -- but there is NO Video Autoplay option in my Settings (see below). Perhaps this is different in iPadOS versus whatever version of iOS you're using?
Sep 27, 2019 10:27 AM in response to FatCol
You can manage Safari website settings in Settings > Safari.
Oct 2, 2019 9:55 PM in response to present tense
Safari on iPadOS identifies itself to websites as a desktop browser by default. Perhaps your favorite new site thinks autoplaying to a desktop computer is OK but not to mobile devices.
Oct 4, 2019 1:57 PM in response to GOldAPPle78
GOldAPPle78, I do not see a video option in iTunes & App Store
Oct 6, 2019 12:03 PM in response to present tense
I find if I tap the AA symbol next to the web address and request the mobile site it tends to stop the auto playback of video.
Oct 7, 2019 5:45 AM in response to present tense
Mine has Video Autoplay, I just upgraded my iOS, now is 13.1.2
- Dragon’s Dogma 2
- Genshin Impact
- Honkai Star Rail
- Lego Fortnite
- Stardew Valley
- NYT Strands
- NYT Connections
- Apple Watch
- Crunchyroll
- Prime Video
- Jujutsu Kaisen
- Demon Slayer
- Chainsaw Man
- Solo Leveling
- Beebom Gadgets
How to Stop Autoplaying GIFs in Your Browser
1. Stop GIFs Autoplay On Google Chrome
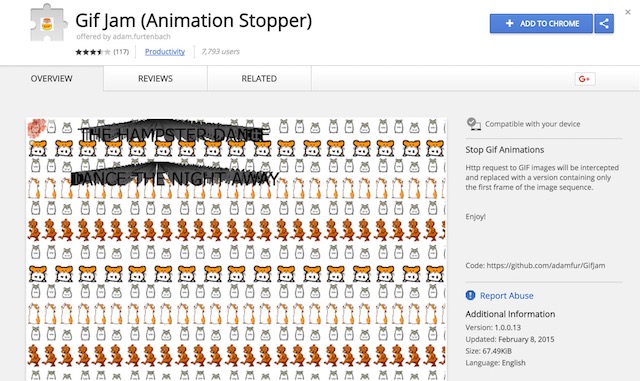
It’s pretty evident from the name itself, what the extension does. Basically, it will show you only the first frame of any GIF present on a webpage and stop it from loading. However, this also means that you will not be able to see any GIFs. To watch the GIFs, you will have to disable the extension and then reload the page again .
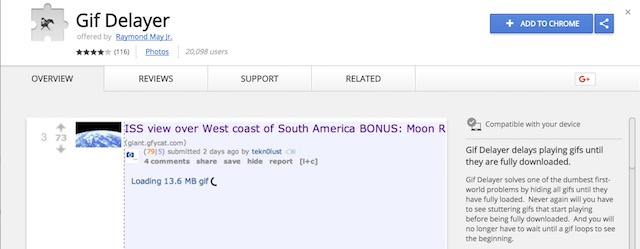
2. Stop GIFs Autoplay On Mozilla Firefox
1. Open Firefox and type “about:config” in the address bar . Hit Enter and then click on “I accept the risk!”.
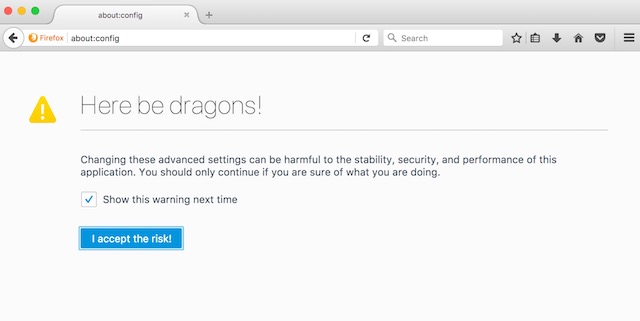
3. Stop GIFs Autoplay on Opera
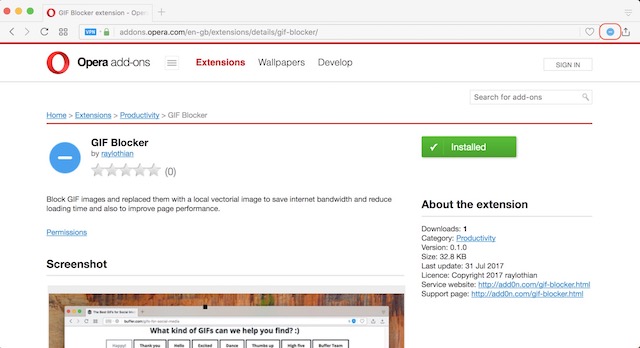
4. Stop GIFs Autoplay on Safari (Or Not)
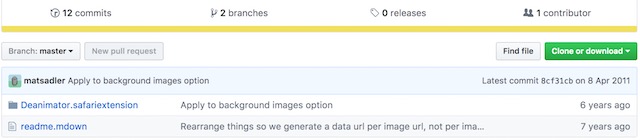

Stop Autoplaying GIFs in Chrome, Firefox, Opera and Safari
Rachit Agarwal
Unable to find a solution to this, I’ve resorted to completely blocking all gifs in Safari. You can do this with a custom filter in AdGuard.
Add new comment


How to Disable Safari Autoplay Videos on iPhone in iOS 17
When you are into serious browsing, the last thing you want to encounter is auto-playing videos. They tend to not just slow down the browsing but also gobble up plenty of data unnecessarily. If you are on limited bandwidth, the unsolicited videos may cause havoc.
Fortunately, the modern versions of iOS have come up with a more effective way to fix it. So, if you no longer want your browsing to suffer, here is how you can disable Safari autoplay videos on iPhone.
Stop Safari Autoplay Videos on iPhone
Surprisingly, Apple has buried the option to turn off Safari’s auto-playing videos deep into the Accessibility setting. That’s the reason why not many folks are aware of it. Frankly speaking, I also had to dig a bit deeper to find the method.
1. First off, open the Settings app on your iPhone or iPad.
2. Now, tap on Accessibility .
3. Scroll down to the bottom and tap on Per-App Settings .

4. Tap on Add App .
5. Scroll down to find Safari and select it.
6. Tap on Safari .

7. Next, scroll down to the bottom and choose Auto-Play Video Previews and choose Off to stop Safari’s auto-playing videos on your iPhone.

That’s done! From now onwards, videos won’t play automatically in Safari. Hence, you can browse the web with complete peace of mind.
Speed Up Safari By Preventing Unwanted Videos From Playing Automatically
There you have it! So, that’s how you can prevent unwanted videos from playing automatically in Safari on your iOS device. Aside from speeding up the browsing experience, it can also play a vital role in boosting the battery life on your device.
Ratnesh Kumar
Ratnesh Kumar is an experienced tech writer with over six years of experience. All this years he has written at TechYorker, BrowserToUse, Fossbytes, MakeTechEasier, SysProbs and several other publications. When not writing, he likes to listen Punjabi music or watch Cricket match.
You may also like

How to Fix Picture-in-Picture (PiP) Not Working in YouTube App on iPhone

How to Securely Delete Official iOS 17 Software Update on iPhone

How to Fix Mail App Notifications Not Working on iPhone

How to Fix Dell Laptop Touchpad Not Working in Windows 11
10 comments.
That does not work, CNN website still auto plays videos even with this setting done. Did you even try this or did you just regurgitate the info from other websites and previous iOS fixes.
this is bullshit. it doesn’t work on any website
As the other folks said, this is bullshit; it doesn’t work
You just copied other websites that put the same bullshit steps that do not work and never have worked. Shit of an article. Feel so dumb that I gave you a visit.
Waste of time , did diddly squat.
That setting regards only “previews” not the videos us all usually see everywhere on the web!
It dosnt work. Still ugly moving ad Is playing annoying
Awesome!Finally an up to date answer!
Does not work. @Brad McNeal must be the exception!
CNN home page’s videos still play. 🙁
Leave a Reply Cancel reply
Your email address will not be published. Required fields are marked *
Save my name, email, and website in this browser for the next time I comment.
How-To Geek
Safari now disables auto-playing videos. here's how to allow them for certain sites.
You're trying to do some reading when you hear it: a video playing somewhere off-screen.
You're trying to do some reading when you hear it: a video playing somewhere off-screen. You curse under your breath, scroll down to find the offending media, then try to find back your place in the article.
It doesn't have to be like this, and Safari 11---one of the new features in High Sierra that's also available to Sierra and El Capitan users---solves the problem. Safari, which Mac users should be using instead of Chrome anyway , now blocks almost all auto-playing videos with sound by default. You can go a step further and block all auto-playing media on any particular domain.
But what if actually want certain sites to auto-play? Well, by default, YouTube and Facebook do autoplay, so don't worry about those sites. But Vimeo, another prominent video site, does not. To allow auto-playing on other sites, you need to head to that site,then click click Safari > Settings for This Website in the menu bar.
This will bring up a window that allows you to toggle site-specific preferences, including autoplaying videos.
Click the dropdown next to "Auto-play" and you'll have three choices: Allow All Auto-Play, Stop Media with Sound, and Never Auto-Play.
Select the option you want for this particular site, and you're done. Note that you can review all of your configured sites in Safari's preferences, which you'll find by clicking Safari > Preferences in the menu bar. Head to the Websites section, then click Auto-Play in the sidebar.
From here, you can change the settings for any site.
How To Save A GIF On IPhone From Safari

- Software & Applications
- Browsers & Extensions

Introduction
GIFs, short for Graphics Interchange Format, have become a ubiquitous form of visual expression in the digital realm. These animated images, often conveying emotions, reactions, or humor, add a dynamic touch to online conversations and social media interactions. With the widespread use of iPhones and the popularity of Safari as the default web browser, many users find themselves wanting to save GIFs directly to their device for easy access and sharing.
In this guide, we will delve into the seamless process of saving a GIF on an iPhone from Safari. Whether you stumble upon a hilarious GIF while browsing the web or come across a captivating animation that you wish to keep, this step-by-step tutorial will equip you with the knowledge to effortlessly preserve these animated gems on your iPhone.
By following these straightforward instructions, you can expand your repertoire of shareable content, curate a personalized collection of GIFs, and infuse your conversations with an extra dose of creativity and humor. So, without further ado, let's embark on this journey to unlock the potential of GIFs and harness the power of visual storytelling on your iPhone.
Step 1: Open Safari and Find the GIF
To begin your quest of saving a GIF on your iPhone from Safari, the first step is to launch the Safari browser on your device. Once Safari is up and running, you can navigate to your preferred website or utilize a search engine to find the GIF that piques your interest.
Safari, with its sleek interface and user-friendly navigation, provides a seamless browsing experience, allowing you to effortlessly explore the vast expanse of the internet. Whether you are drawn to a specific website known for its collection of captivating GIFs or you stumble upon an animated gem during your casual browsing, Safari serves as the gateway to your GIF-saving endeavor.
Upon reaching the webpage housing the GIF, take a moment to savor the visual delights that the internet has to offer. With Safari's smooth scrolling and responsive touch controls, you can leisurely peruse the content until you encounter the GIF that resonates with you. Whether it's a comical reaction, a heartwarming moment, or a mesmerizing looped animation, the GIFs scattered across the web await your discovery.
Once you have located the GIF that captivates your attention, you are one step closer to preserving it on your iPhone. Safari's intuitive interface and robust functionality make the process of finding and interacting with GIFs a delightful experience, setting the stage for the subsequent steps in this GIF-saving journey.
With Safari as your trusty guide, you are now ready to embark on the next phase of this adventure, where you will learn how to tap and hold the GIF to initiate the saving process. So, with the GIF in sight and Safari at your fingertips, let's venture forth and unravel the magic of preserving these animated treasures on your iPhone.
Step 2: Tap and Hold the GIF
As you stand on the digital precipice, gazing at the mesmerizing GIF displayed on your iPhone's screen, the next pivotal step in your quest to preserve this animated marvel is to tap and hold the GIF. This simple yet crucial action serves as the catalyst that sets the saving process into motion, allowing you to secure the GIF within the confines of your device.
With your fingertip poised over the GIF, you embark on this tactile interaction, tapping and holding the animated image with a sense of purpose. As your touch lingers on the GIF, a moment of anticipation fills the air, akin to a fleeting pause before a wondrous revelation. This tactile engagement with the GIF serves as a testament to the seamless fusion of technology and human interaction, where a mere touch sets transformative events in motion.
As you maintain your hold on the GIF, a subtle metamorphosis unfolds before your eyes. The animated image, once in perpetual motion, acquiesces to your touch, as if acknowledging your intent to preserve its fleeting essence. This act of tapping and holding the GIF serves as a symbolic gesture, bridging the digital realm with the realm of human agency, where your tactile input becomes the conduit for capturing and retaining the essence of the GIF.
In response to your touch, a menu of options materializes, offering you a glimpse into the myriad possibilities that await. Among these options, you will encounter the pivotal command that aligns with your objective – "Save Image." This command, akin to a hidden treasure waiting to be unearthed, beckons you to claim the GIF as your own, to immortalize its animated allure within the confines of your iPhone's digital repository.
With unwavering resolve, you direct your gaze to the "Save Image" option, ready to solidify your connection with the GIF. With a decisive tap on this command, the GIF transcends its transient digital existence, finding sanctuary within the hallowed halls of your iPhone's Photos app. This act of tapping and holding the GIF, culminating in the triumphant selection of "Save Image," marks the culmination of your tactile communion with the animated marvel, solidifying its place in your digital domain.
As you release your hold on the GIF, a sense of accomplishment washes over you, akin to the satisfaction of capturing a fleeting moment in time. With this pivotal step behind you, the GIF now resides within the confines of your iPhone, awaiting your beck and call within the Photos app. With this triumphant act of tapping and holding, you have successfully navigated the second phase of this GIF-saving odyssey, setting the stage for the subsequent steps that will lead you to the culmination of your endeavor.
With the GIF securely nestled within your iPhone's digital embrace, you are now poised to embark on the next phase of this journey, where you will learn how to access the saved GIF in Photos. As the echoes of your tactile interaction with the GIF reverberate through the digital landscape, you stand ready to unravel the next chapter in this captivating narrative, armed with the knowledge to harness the power of GIFs on your iPhone.
Step 3: Save the GIF to Photos
With the GIF firmly secured within the digital confines of your iPhone, the next pivotal step in this exhilarating journey is to save the GIF to your Photos app. This seamless process ensures that the animated marvel, once adrift in the boundless expanse of the internet, finds a permanent haven within your device, ready to be summoned at a moment's notice.
Upon tapping the "Save Image" command, the GIF undergoes a seamless transition, transcending its transient digital existence to become a cherished addition to your Photos app. This pivotal act of preservation imbues the GIF with a sense of permanence, ensuring that its animated allure remains at your beck and call, poised to enrich your digital interactions and storytelling endeavors.
As the GIF gracefully makes its way into the Photos app, it seamlessly integrates into your personal collection of visual treasures, awaiting your perusal and sharing endeavors. Whether you seek to revisit the GIF to relive its captivating essence or share its animated charm with friends and family, the Photos app stands as the gateway to a myriad of possibilities, offering you the means to harness the power of visual storytelling on your iPhone.
With the GIF now nestled within the familiar confines of the Photos app, you hold the key to unlocking its potential, infusing your digital interactions with an extra dose of creativity and expression. Whether you choose to incorporate the GIF into your messages, social media posts, or personal projects, its presence within the Photos app serves as a testament to your ability to curate and preserve visual moments that resonate with you.
As the GIF takes its rightful place within the digital tapestry of your Photos app, you stand poised to harness its animated allure, leveraging its expressive power to enrich your digital interactions and storytelling endeavors. With the GIF now seamlessly integrated into your personal collection of visual treasures, the stage is set for you to embark on the next phase of this captivating journey, armed with the knowledge to access the saved GIF in Photos and unleash its transformative potential.
As the GIF finds sanctuary within the Photos app, you stand on the cusp of a new chapter in this enthralling narrative, ready to explore the myriad possibilities that await. With the GIF now securely nestled within the digital embrace of your iPhone, you are primed to harness its animated charm, infusing your digital interactions with an extra layer of creativity and expression.
Step 4: Access the Saved GIF in Photos
With the GIF securely preserved within the Photos app, the time has come to unveil the seamless process of accessing this animated gem at your fingertips. Navigating to the Photos app on your iPhone, you are greeted by a visual tapestry of captured moments and preserved memories, each waiting to be revisited and shared. Amidst this digital mosaic, the saved GIF stands as a testament to your ability to curate and preserve visual treasures that resonate with you.
Upon launching the Photos app, you are welcomed by a familiar interface, designed to facilitate effortless exploration and interaction with your visual collection. As your gaze traverses the array of captured moments, you are drawn to the animated allure of the saved GIF, nestled amidst the still images and cherished memories. With a simple tap, you unveil the animated marvel, allowing its captivating essence to unfold before your eyes.
As the GIF springs to life within the Photos app, its animated charm enraptures your senses, offering a glimpse into the expressive power of visual storytelling. Whether it's a comical reaction, a heartwarming moment, or a mesmerizing looped animation, the saved GIF stands as a versatile tool for infusing your digital interactions with an extra layer of creativity and expression.
With the saved GIF at your fingertips, you hold the key to a myriad of possibilities, poised to incorporate its animated allure into your messages, social media posts, or personal projects. Whether you choose to share the GIF with friends and family, infuse it into your digital conversations, or integrate it into your creative endeavors, the Photos app serves as the gateway to unleashing the transformative potential of the saved GIF.
As you bask in the animated charm of the saved GIF, you are empowered to harness its expressive power, enriching your digital interactions with a touch of creativity and humor. Whether it's a spontaneous reaction, a heartfelt sentiment, or a burst of artistic expression, the saved GIF stands as a versatile tool for amplifying the visual language of your digital storytelling.
With the saved GIF seamlessly integrated into the Photos app, you stand poised to unlock its potential, infusing your digital interactions with an extra dose of creativity and expression. As the animated marvel awaits your beck and call within the familiar confines of the Photos app, you are primed to embark on a journey of visual storytelling, armed with the knowledge to access and unleash the transformative power of the saved GIF.
As the saved GIF takes its rightful place within the digital tapestry of your Photos app, you stand on the threshold of a new chapter in this captivating narrative, ready to explore the myriad possibilities that await. With the saved GIF securely nestled within the digital embrace of your iPhone, you are primed to harness its animated charm, infusing your digital interactions with an extra layer of creativity and expression.
In conclusion, the journey to save a GIF on an iPhone from Safari unfolds as a seamless fusion of tactile interaction, digital preservation, and transformative storytelling. From the initial quest of discovering the captivating GIF within the vast expanse of Safari to the triumphant act of accessing and unleashing its animated allure within the Photos app, this endeavor embodies the power of visual expression and digital curation.
As the GIF finds sanctuary within the digital confines of the iPhone, it transcends its transient digital existence to become a cherished addition to the personal collection of visual treasures. The act of tapping and holding the GIF serves as a pivotal gesture, bridging the digital realm with the realm of human agency, where a mere touch sets transformative events in motion. This tactile communion with the animated marvel culminates in the seamless integration of the GIF into the Photos app, where it awaits your beck and call, poised to enrich your digital interactions and storytelling endeavors.
The saved GIF, nestled amidst the captured moments and preserved memories within the Photos app, stands as a versatile tool for infusing digital interactions with an extra layer of creativity and expression. Whether it's a comical reaction, a heartfelt sentiment, or a burst of artistic expression, the saved GIF empowers users to amplify the visual language of their digital storytelling, adding a touch of humor and creativity to their conversations and social media interactions.
With the knowledge to save a GIF on an iPhone from Safari, users are equipped to expand their repertoire of shareable content, curate a personalized collection of GIFs, and infuse their digital interactions with an extra dose of visual storytelling. This journey not only unlocks the potential of GIFs but also underscores the seamless integration of technology and human agency, where tactile interaction and digital preservation converge to enrich the digital landscape.
As the saved GIF takes its rightful place within the digital tapestry of the Photos app, users stand poised to harness its animated charm, infusing their digital interactions with an extra layer of creativity and expression. This journey serves as a testament to the transformative power of visual storytelling and the seamless fusion of technology and human agency, empowering users to curate, preserve, and unleash the expressive potential of GIFs on their iPhones.
Leave a Reply Cancel reply
Your email address will not be published. Required fields are marked *
Save my name, email, and website in this browser for the next time I comment.
- Crowdfunding
- Cryptocurrency
- Digital Banking
- Digital Payments
- Investments
- Console Gaming
- Mobile Gaming
- VR/AR Gaming
- Gadget Usage
- Gaming Tips
- Online Safety
- Software Tutorials
- Tech Setup & Troubleshooting
- Buyer’s Guides
- Comparative Analysis
- Gadget Reviews
- Service Reviews
- Software Reviews
- Mobile Devices
- PCs & Laptops
- Smart Home Gadgets
- Content Creation Tools
- Digital Photography
- Video & Music Streaming
- Online Security
- Online Services
- Web Hosting
- WiFi & Ethernet
- Browsers & Extensions
- Communication Platforms
- Operating Systems
- Productivity Tools
- AI & Machine Learning
- Cybersecurity
- Emerging Tech
- IoT & Smart Devices
- Virtual & Augmented Reality
- Latest News
- AI Developments
- Fintech Updates
- Gaming News
- New Product Launches
- Fintechs and Traditional Banks Navigating the Future of Financial Services
- AI Writing How Its Changing the Way We Create Content
Related Post
How to find the best midjourney alternative in 2024: a guide to ai anime generators, unleashing young geniuses: how lingokids makes learning a blast, 10 best ai math solvers for instant homework solutions, 10 best ai homework helper tools to get instant homework help, 10 best ai humanizers to humanize ai text with ease, sla network: benefits, advantages, satisfaction of both parties to the contract, related posts.

How To Download A Gif On IPhone

How To Download Gifs IPhone

How To Find Download On IPhone

How To Save A GIF From Safari

Streamlining Media: Deleting GIFs And Stickers On IPhone

How To Add GIF Keyboard To iPhone

Google Messages for Web: What Is It and How Can You Use It?

How To Add Gif To IMessage
Recent stories.

Fintechs and Traditional Banks: Navigating the Future of Financial Services

AI Writing: How It’s Changing the Way We Create Content

How to Know When it’s the Right Time to Buy Bitcoin

How to Sell Counter-Strike 2 Skins Instantly? A Comprehensive Guide

10 Proven Ways For Online Gamers To Avoid Cyber Attacks And Scams

- Privacy Overview
- Strictly Necessary Cookies
This website uses cookies so that we can provide you with the best user experience possible. Cookie information is stored in your browser and performs functions such as recognising you when you return to our website and helping our team to understand which sections of the website you find most interesting and useful.
Strictly Necessary Cookie should be enabled at all times so that we can save your preferences for cookie settings.
If you disable this cookie, we will not be able to save your preferences. This means that every time you visit this website you will need to enable or disable cookies again.
- PC & Mobile
How to Stop Autoplay Videos in Safari
Lee Stanton Lee Stanton is a versatile writer with a concentration on the software landscape, covering both mobile and desktop applications as well as online technologies. Read more March 2, 2021
Device Links
- Device Missing?
When you’re browsing the web via Safari on your Mac or iOS device and a pop-up video or any other audio/visual content starts playing automatically, it can be quite annoying.

Not only can it be jarring and make reading a webpage more difficult, but the content can also play at the wrong moment – during a business meeting, for example. Fortunately for all Mac and iOS device users, you can disable this feature and forget about dealing with this issue.
In this article, we’ll guide you through the process of turning off the autoplay videos feature in Safari and answer several common questions related to the action.
How to Stop Autoplay Videos in Safari on Mac
If you’re a Mac user who has Safari as their primary browser, you’ll be pleased to know that Apple has made it possible to manage the autoplay video feature and set it to your preferences.
There’s a caveat, though. Only users of macOS Mojave 10.14 and more recent operating systems have access to the settings that we’ll be explaining below. Here’s what you need to do to stop autoplay videos in Safari on Mac:

Keep in mind that these steps will stop autoplay for the opened website only. To stop autoplay on all websites, here’s what you need to do:
Now you know how to disable autoplay for only one website or all of them. However, you can also stop autoplay for specific websites in Safari as well. To do that, open the websites in separate tabs in Safari and set the autoplay video preferences for each.
The list of the websites with disabled autoplay will appear under the “Configured Websites” section in the “Auto-Play” menu. However, if your preferences already prevent autoplay on all websites, you’ll need to disable it first.
Another Way to Stop Autoplay Video in Safari on Mac
There is a shortcut to stop the autoplay video feature on Safari on Mac that can come in handy from time to time. It’s especially useful when you know you’re entering a website that typically has audiovisual content that will start immediately. Here’s how it works:

You can also choose to “Stop Media with Sound,” which means Safari will stop automatically playing videos that have sound. However, videos without sound will continue to play.
This option is useful when visiting a website you’ve previously never visited before, and you haven’t disabled autoplay for all websites.
How to Stop Autoplay Videos in Safari on the iPhone
Approximately half of all internet searches start on a mobile device. And since Safari is the default iPhone browser, it makes sense that many users rely on it for their browsing activity while on the go.
This also means that if you’ve opened a webpage in Safari on iPhone and the audio portion of a video starts blasting right away (on public transportation, for example), that could be quite embarrassing.
Because you never know what you’ll come across when hopping from a new website to another new website on Safari, you can completely disable the feature.
Follow these steps to stop autoplay in Safari on iPhone:

That’s all there is to it. However, it’s important to point out that by disabling this feature, you won’t be able to see video previews for any native iPhone app either.
That means you won’t see previews of videos in your camera roll, for example. It also means that if you’re using a third-party app (such as Chrome) for browsing, this setting won’t apply.
Another way to disable autoplay on iPhone is to go to iTunes & App Store, then “Settings,” and turn off the “Video Autoplay” option. Unfortunately, this will in no way affect the autoplay feature in Safari.
How to Stop Autoplay Videos in Safari on iPad
For some users, browsing on Safari is much more convenient on an iPad. But those videos that start playing automatically can bother you, nonetheless.
To stop the autoplay in Safari on iPad, you’ll also need to go to “Accessibility” settings, the same as with iPhone. So, let’s guide you through the steps one more time:
- Open the “Settings” app on your iPad.
- Select “Accessibility” and then “Motions.”
- There, make sure to turn off the “Auto-Play Video Previews” option.
Additional FAQs
1. will this stop auto-playing videos on espn, facebook, and the daily mail.
If you disable the “Auto-Play Video Previews” on your iPhone or iPad, it will stop all videos from auto-playing on any website, as long as you’re using Safari.
On mobile devices, however, you can’t pick and choose which website you want to block from using the autoplay feature. But if you’re using a Mac laptop or desktop, you can prevent specific websites from forcing videos to start automatically playing.
So, if you want to stop ESPN, Facebook, and Daily Mail videos from automatically playing, you must open each of the websites in separate tabs and follow these steps to stop them from auto-playing:
• Go to “Safari>Preferences” and then switch to the “Websites” tab.
• Under “Currently Open Websites” for each website listed, select “Never Auto-Play.”
Alternatively, right-click on each of the website’s address bar and choose “Never Auto-Play” next to the “Auto-Play” option.
2. Does Auto-Play Slow Down Your Apple Device?
The speed at which a page loads depends on many things: your internet connection, whether the site is mobile-optimized, how old your device is, etc.
However, the embedded video that plays automatically on a webpage can also impact how fast the page loads. It might be an insignificant difference in some instances.
It’s relevant to point out that if you need to spend time muting the video or pausing it while you’re trying to read the page, the autoplay option slows down the browsing experience.
Watching Only the Videos You Want
The autoplay video feature is a somewhat divisive issue among users. It has its benefits as it can quickly lead you through content and introduce something that you might be interested in learning more about.
However, it can also seem quite intrusive at times, and plenty of people would rather not be startled by a video playing immediately as they open a website. News websites, in particular, use this tactic to keep page visitors engaged. Fortunately, iPhone, iPad, and Mac users have a way of preventing that while they browse with Safari.
Do you prefer the autoplay feature on or off? Let us know in the comments section below.
Related Posts

Disclaimer: Some pages on this site may include an affiliate link. This does not effect our editorial in any way.

Parth Shah February 29, 2024

Lee Stanton February 23, 2024

Lee Stanton February 19, 2024
Send To Someone
Missing device.
Please enable JavaScript to submit this form.
How to Stop GIFs From Auto-Playing in Your Browser
Hate visiting a web page and being inundated with animations you didn't want to play here's how to stop the gifs.

We've all been to web pages where animations start auto-playing without permission. It's a crime against humanity and should be stopped. The upside is that if they're animated GIFs, at least they're silent. But they're usually also big downloads, which can be a real drag on your connection while you wait. It's best to prevent the animations happening without your permission.
It's not always a straightforward thing like stopping autoplay videos , since an animated GIF is an image file—it just happens to have multiple frames that play in sequence. Here's how to put a stop to the show, browser by browser. (We even placed an animated GIF on this very page down under the IE section that you can use to test things out. We're just that nice.)
The folks at Mozilla were smart to incorporate an option to turn off auto-play animations in Firefox.
- Type "about:config" in the address bar.
- Click "I accept the risk!" when it comes up.
- Find "image.animation" using the search box (just type "anim")
- Double-click "image.animation_mode."
- In the next box, type ether "once," so the animated GIFs only get one chance to play, or "none" so they never can.
The downside here is you can't ever get the file to play later without reverting the settings.

If you prefer a software solution, download the SuperStop extension for Firefox. With a click of Shift+Esc, background animations on a page should cease.
There's no built-in facility to kill animated-GIF playback on Google's browser. You'll need an extension from the Google Web Store to stop them.
- Gif Jam (Animation Stopper) will show just the first frame of any GIF that tries to load.
- Animation Policy lets you set up a policy for how to handle a GIF: let it run once (and only once) or disable auto-play altogether.
- Gif Stopper lets you stop all the animations on a page with a stroke of the Esc key (leaving a blank white space where the image used to be).
- Gif Delayer won't stop them playing but does delay them until all the GIFs on the page are fully loaded, so you're not waiting around, watching stuttering, half-started animations.

Disabling animated images in Opera used to be part of the settings, but they took it out. Your best bet is to instead use Google Chrome extensions like those listed above.
To install them, you must first run the Opera add-on called Download Chrome Extension while using Opera. It lets you then go into the Google Chrome Web Store and download pretty much all the existing Google extensions. You'll have to take the extra step of going into the extensions page of Opera and clicking Install to make it work. Gif Jam (Animation Stopper) worked like a charm.
Internet Explorer
Finally, a browser that does it right. (It's not often you say that about IE.) When animated GIFs load in IE, just hit the Esc key and they stop moving. Nothing disappears, they just stop. If it's a page full of them, you may have to hit Esc more than once, as the button won't work until the GIF is fully loaded on the page. You have to reload to get the GIFs moving again.
If you want to stop animated GIFs forever:
- Go to Internet Options (via the Tools menu "gear" at the upper right)
- Select the Advanced tab
- Scroll down to Multimedia to uncheck "Play animations in web pages."
- You'll need to restart your browser and your computer for this to take effect and go through the whole process to re-start animated images.
You'd think the same things would work for Microsoft Edge in Windows 10 . But you'd be wrong. I couldn't find any easily identifiable option to shut off GIFs.
Not a lot of great options to stop the desktop Safari from animating GIFs, though there is an old extension named Deanimator that may do the trick.
Twitter and Facebook
Twitter has one of the best approaches to animated GIFs on the desktop, which are everywhere on the site: if you don't like it, click it, and it stops. Click it again to start the motion all over. Turning off video autoplay in the settings will also turn off ALL autoplay of animated GIFs—you'll be able to tell them by the play button in the center, and the overlayed word "GIF" in the lower left.
We're putting @NASA_Orion spacecraft's Launch Abort System to the test today. Watch on @Facebook Live at 2:45pm ET: https://t.co/cJ3zfqI4rt pic.twitter.com/RuXXZErcnX — NASA (@NASA) June 15, 2017
Just in time for the GIF's 30th birthday, meanwhile, Facebook opened up animated GIF comments to the entirety of the services' billions of users.
It does the same thing as Twitter; click a GIF and it stops moving. To turn them all off, go to Settings on the desktop, look for Video to the left, and under "Auto-Play Videos" set it to Off.
That stops videos and animated GIFs, but you can still click them to activate. Go back into settings to turn auto-play back on, or just pick "Default" to get whatever the poster intended. This only works on the desktop.
More Inside PCMag.com
- Google to Fight Cookie Hijacking With Encryption Keys for Chrome Browser
- Google Will Delete Tons of Data on Chrome's Incognito Mode Users
- Microsoft Is Injecting Bing Ads Into Google Chrome...Again
- Chrome Privacy Update Blocks 25% More Phishing Attempts, Google Says
- Google Cache Is Gone: How to View Archived Versions of a Website
About Eric Griffith
I've been writing about computers, the internet, and technology professionally for over 30 years, more than half of that time with PCMag. I run several special projects including the Readers' Choice and Business Choice surveys, and yearly coverage of the Best ISPs and Best Gaming ISPs, plus Best Products of the Year and Best Brands. I work from my home, and did it long before pandemics made it cool.
More From Eric Griffith
- The Best Pet Trackers and GPS Dog Collars for 2024
- Autobots, Roll Out! Auto-Converting Megatron Robot Joins the Fray
- Prepare for the TikTok Ban: How to Download TikTok Videos (Without Watermarks)
- Avoid the Trash Heap: 17 Creative Uses for an Old Computer
- Running Late? How to File for a Free Tax Extension

IMAGES
VIDEO
COMMENTS
Other Browser Settings: In some browsers, like Firefox, there's a setting where you can double-click on "image.animation_mode" and set it to "none" to stop GIFs from autoplaying. This isn't available in Safari, but if you are open to using other browsers, this could be a solution 8 . These solutions vary in complexity, and some may require a ...
I've been trying to figure out how to enable auto-play gifs in the Safari browser on my MacBook. Is there any way to make it do that? For example scrolling past a gif, and make it automatically play? Without the need to click it. MacBook Air (13-inch Mid 2013), iOS 10.2.
To pause the automatic playing of GIF Images in Messages and Safari in iOS 17, follow these steps: Open the 'Settings' app on your iPhone. Scroll down and tap the option for 'Accessibility'. From the Accessibility settings, navigate to 'Motion'. You will find an option for 'Auto-Play Animated Images'; toggle this switch to the off position.
That website is not called Safari but Google. You can check what website you're on in Safari's address bar (it should say google.com). So I checked, and the GIFs don't autoplay for me either. Maybe you were on a different website.
The developer has indicated that auto-play must be enabled in Safari to get this to work. I can enable auto-play in Safari on my MacBook (Big Sur 11.6) and can hear the web app sound effects but cannot get these effects to work in iOS, neither on iPads (7th gen) or iPhones running various versions of iOS 14 and 15. Posted on Sep 28, 2021 6:30 PM.
Step 1: Open Safari Preferences. From there head towards the menu bar and choose "Safari" then "Preferences". Step 2: Navigate to Websites. Click "webs" in the settings page. Step 3: Auto-Play Settings. On the list beside select Auto-Play. Step 4: Disable Auto-Play. Choose "shut off medial with audio" to turn off the automatic ...
To turn them all off, go to Settings on the desktop, look for Video to the left, and under "Auto-Play Videos" set it to Off. That stops videos and animated GIFs, but you can still click them to ...
On Mac. Open System Settings on macOS Sonoma. Select Accessibility from the left side. Click Display. Turn off the switch for Animated images. From now on, when you browse the web, animated images will appear as still images. To check, visit GIPHY's homepage, and the GIFs there will not animate and appear still.
Nowadays, what you think of as gifs are often actually videos. Check Safari Settings, Websites, Auto-Play. If you have it set to Never Auto-Play, that can stop these gifs. 2.
Block video for all websites. In the Safari app on your Mac, choose Safari > Preferences, then click Websites. Click Auto-Play in the list on the left. Choose settings for a website in the list: Select the website on the right, then choose the option you want for it. Choose settings for all websites that aren't currently customized: Click the ...
I recently tried the "Never Auto-Play" option as a default, but this stopped all GIFs. So I switched to "Stop Media with Sound" and GIFs worked again. Until Apple finds a solution for GIFs, this seems to be the best compromise at the moment between stopping noisy videos from auto-playing and still being able to watch funny cat GIFs on Reddit.
Instead of using true gifs, we are using mp4 videos that loop (in order to save load time) However, Safari is refusing to autoplay the videos, even with autoplay loop muted playsinline. Is there a way to create looping videos/gifs that do not require large file sizes and can autoplay in mobile. My video tags look like:
To enable AutoPlay, open the Settings app on your iPad and select Bluetooth & Devices. Select AutoPlay, then toggle Use AutoPlay for all media and devices to turn it on. You can customize the ...
With a click of Shift+Esc, background animations on a page should cease. (Prior to Firefox 20, you could just hit Esc to stop all GIF animations, but they killed the function. This almost puts it back.) Chrome. Google's browser has no built-in facility to kill animated-GIF playback. You'll need an extension from the Google Web Store to stop them.
Launch the Settings app on your iPhone. 2. Go to the Accessibility settings from the list. 3. Under the Vision section, tap the Motion option to open it. 4. On the following page, locate the new Auto-Play Animated Images option and tap the toggle beside it to disable the feature on your iPhone. Congratulations!
GOldAPPle78, I do not see a video option in iTunes & App Store. I find if I tap the AA symbol next to the web address and request the mobile site it tends to stop the auto playback of video. Mine has Video Autoplay, I just upgraded my iOS, now is 13.1.2. Stop web videos autoplaying in Safari iPados.
Once enabled, the GIFs on any web page will be replaced by the extension's icon. If you want to see the GIFs, you will have to disable the extension by clicking on it and then refresh the page to load the GIFs. 4. Stop GIFs Autoplay on Safari (Or Not) The macOS High Sierra update is bringing a lot of changes to Safari.
Tap on Add App. 5. Scroll down to find Safari and select it. 6. Tap on Safari. 7. Next, scroll down to the bottom and choose Auto-Play Video Previews and choose Off to stop Safari's auto-playing videos on your iPhone. That's done! From now onwards, videos won't play automatically in Safari.
To allow auto-playing on other sites, you need to head to that site,then click click Safari > Settings for This Website in the menu bar. This will bring up a window that allows you to toggle site-specific preferences, including autoplaying videos. Click the dropdown next to "Auto-play" and you'll have three choices: Allow All Auto-Play, Stop ...
Step 1: Open Safari and Find the GIF. To begin your quest of saving a GIF on your iPhone from Safari, the first step is to launch the Safari browser on your device. Once Safari is up and running, you can navigate to your preferred website or utilize a search engine to find the GIF that piques your interest. Safari, with its sleek interface and ...
Here's what you need to do to stop autoplay videos in Safari on Mac: Open any website in the browser, then select "Safari" in the main toolbar at the top of the screen. Select "Preferences ...
You have to reload to get the GIFs moving again. If you want to stop animated GIFs forever: Go to Internet Options (via the Tools menu "gear" at the upper right) Select the Advanced tab. Scroll ...
Or, you can grab this extension here from chrome.google.com. Once the extension is installed, search for animated GIFs and go to the image search section. If you have already opened that section ...