How to Open Safari Developer Tools & Enable Mobile View Mode

John on May 12, 2021
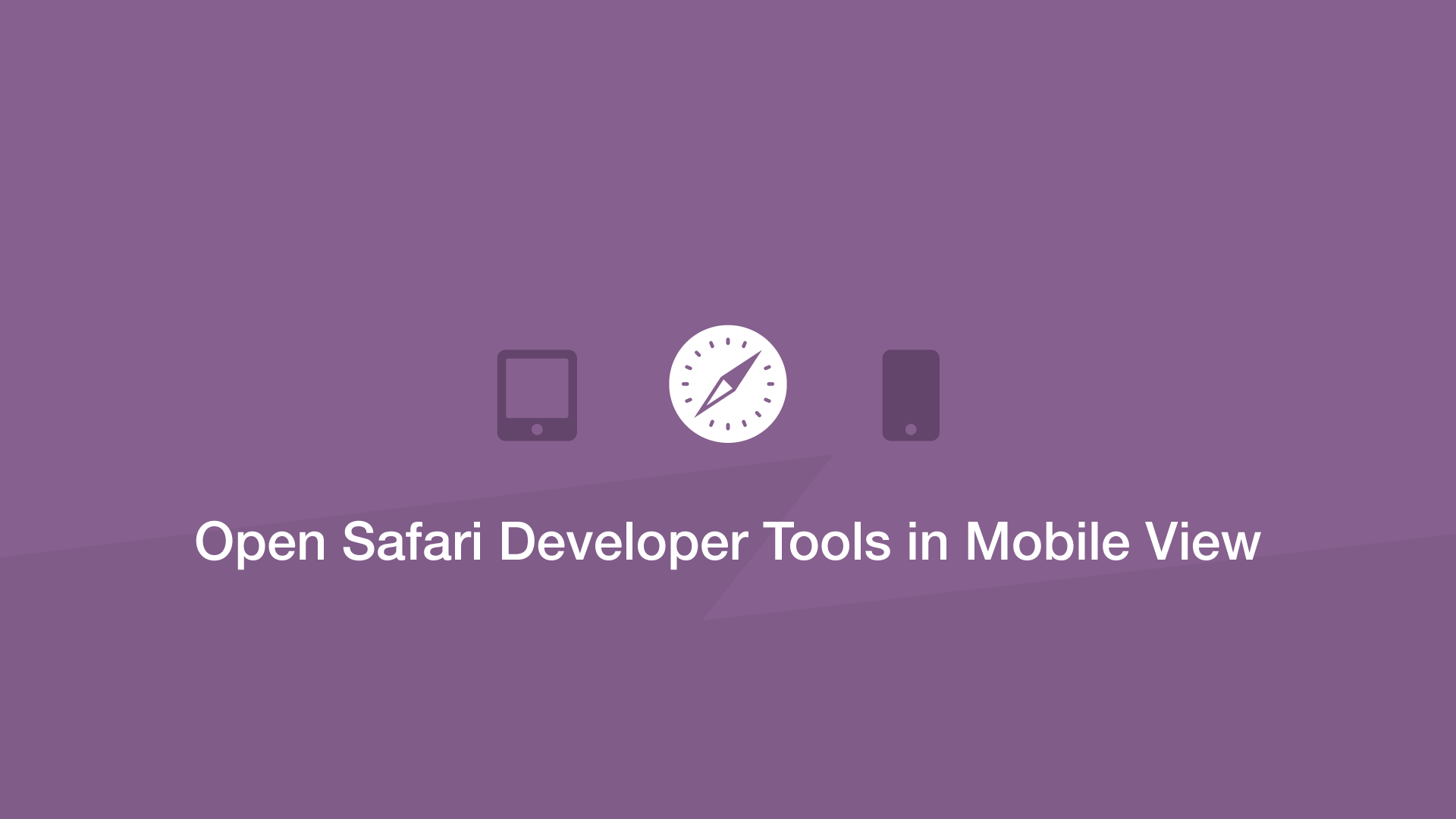
In this tutorial, we will learn how to open the Safari developer console and enable mobile view for responsive web development.

How to Enable Safari Developer Tools
If you don't have developer tools enabled in Safari, you will need to do this before the console can be opened by using the following steps:
- From the main menu go to Safari > Preferences (or use the CMD + , keyboard shortcut.)
- Go to the Advanced tab.
- Check "Show Developer menu in menu bar"
Open the Safari Developer Console
Now open the developer console in responsive mode by going to the menu and selecting Develop > Enter Responsive Design Mode :
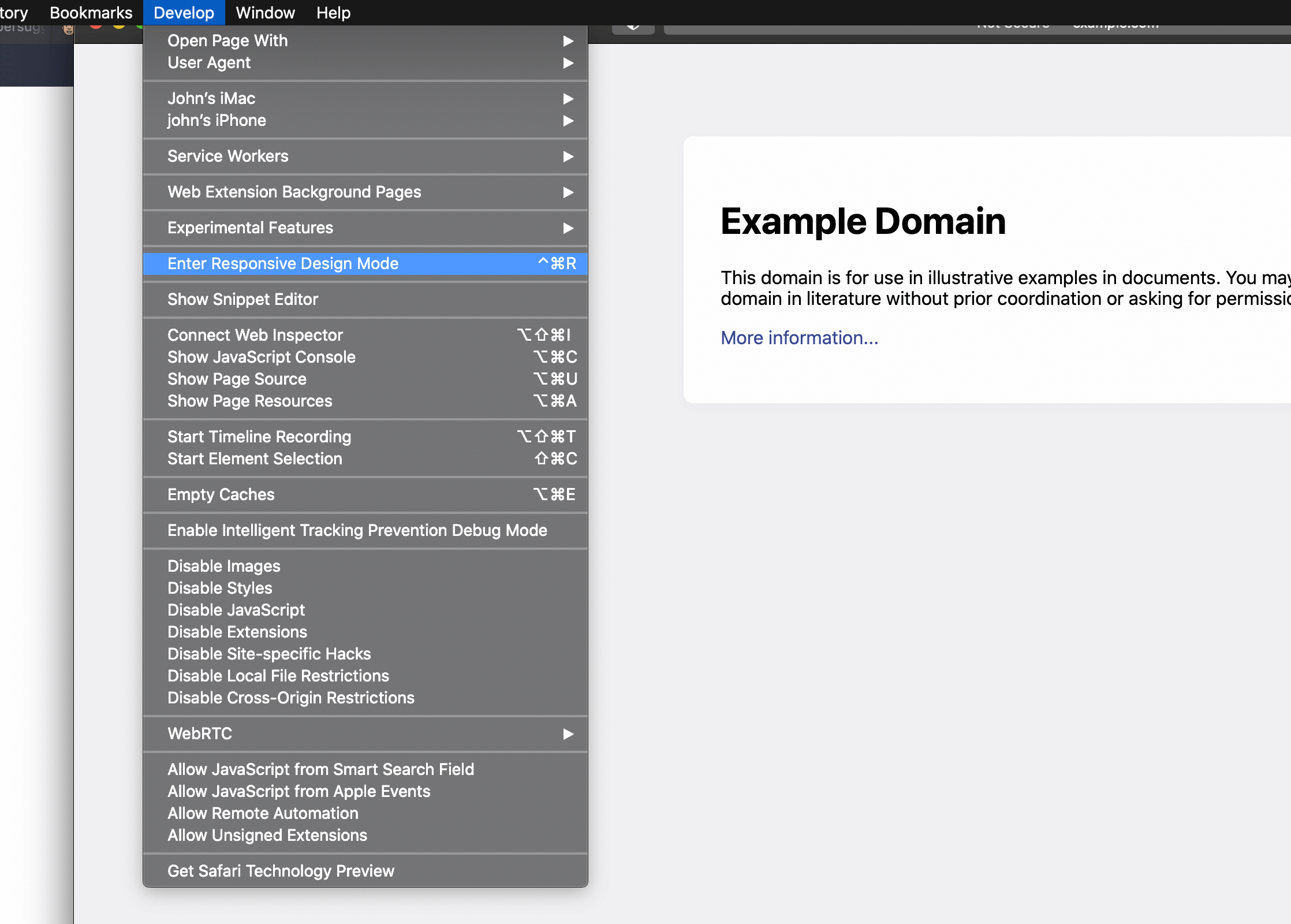
Alternatively, use the keyboard shortcut CTRL + CMD + R to enter responsive developer mode.
Now you can work on your website in a variety of different mobile device screen sizes by selecting them at the top of the page:
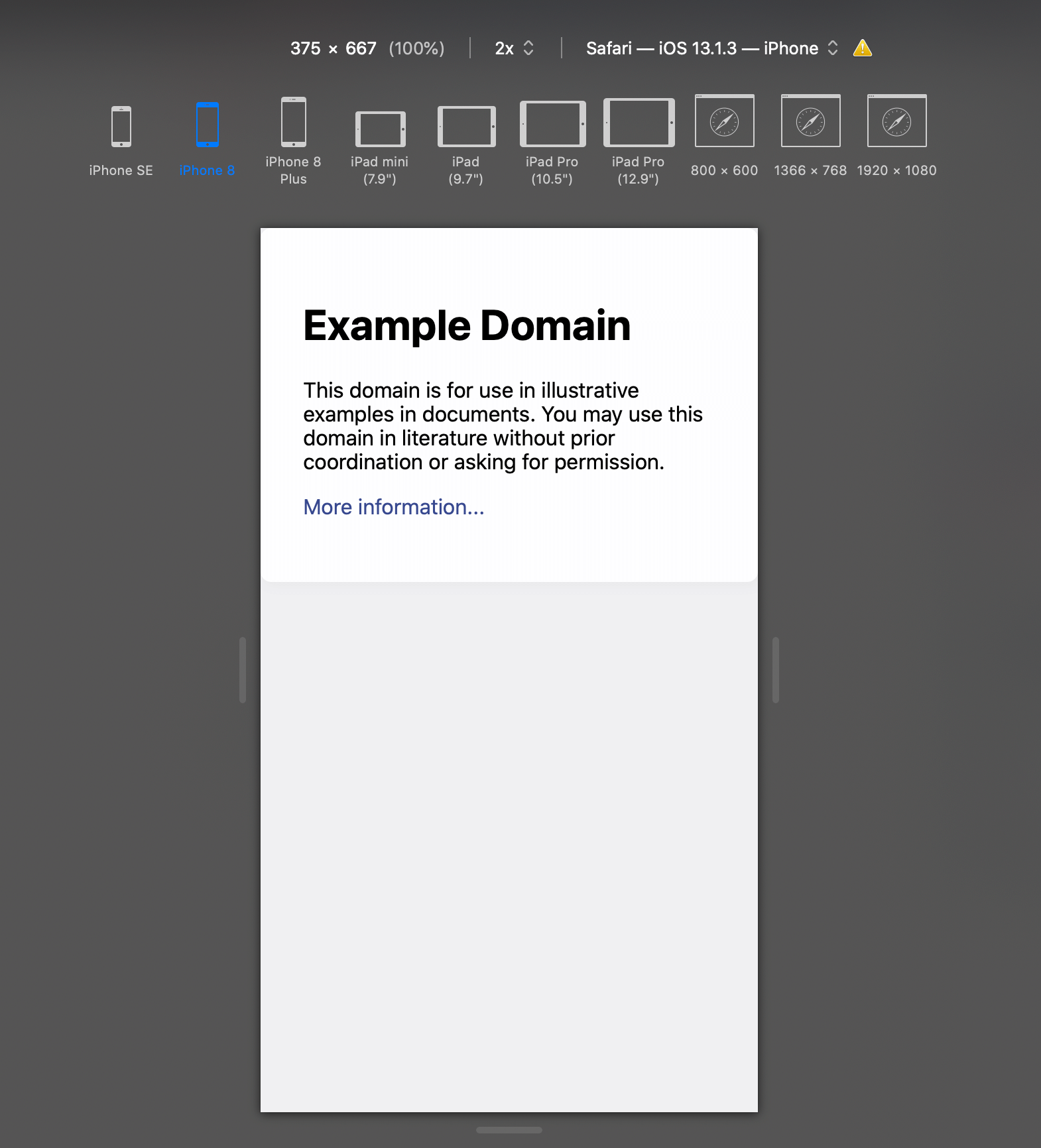
Related Tutorials
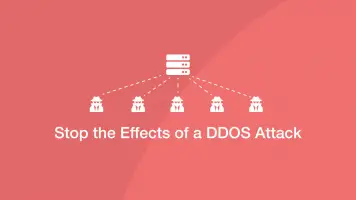
How to Stop DDOS Attacks & Prevent Future Downtime
-1589655824.jpg)
How to Enable Night Light Mode on Windows 10
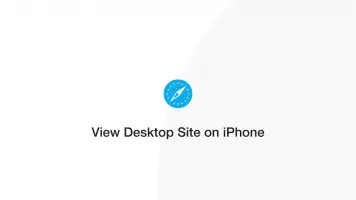
How to View Desktop Site on iPhone with Safari
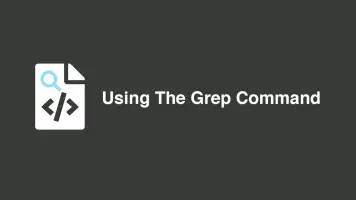
How to Use Grep Command to Search Files in Linux
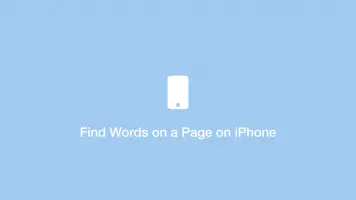
How to Find Words on a Page using Safari on iPhone

How to Clear & Save Disk Storage Space on a Mac
Inspecting Safari’s Web Browser on a Mobile Device
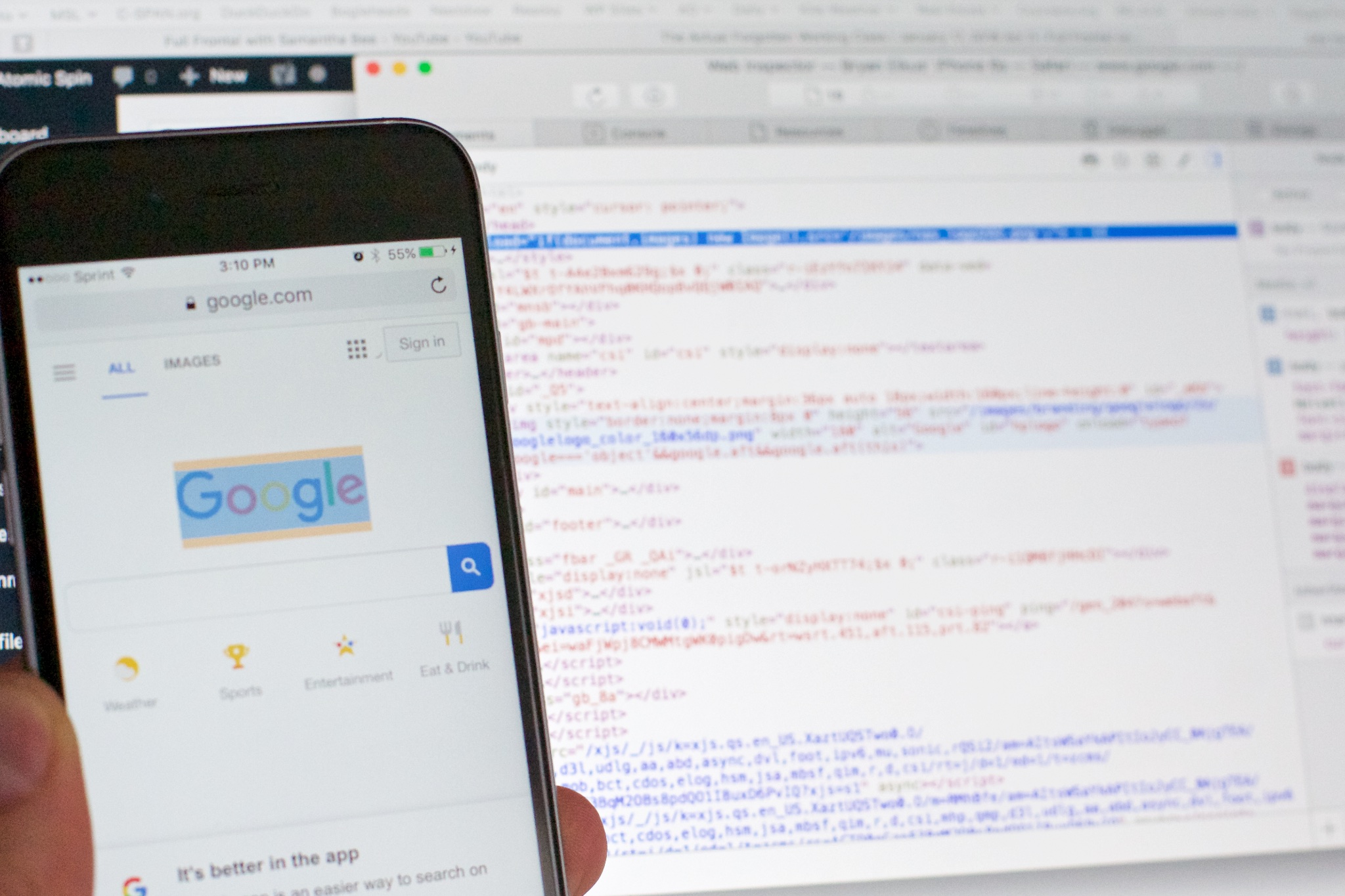
Article summary
Why inspect on a device mobile browser, set up osx safari for inspection.
Inspecting the browser gives you access to the details of a website or application. Using built-in developer tools and third-party add-ons, we can view the inner workings of an application.
For example, you can see the content structure in DOM, view the console for logs or error messages, and review network requests for assets being loaded. When debugging a user interface problem, you can use the elements panel to modify live content on the screen, changing the content, type color, or button sizes.
By parsing though this information, you can often get to the bottom of your issue.
Most browsers now have tools to mimic devices such as tablets and mobiles, so you can inspect and debug right on your computer. This has been extremely helpful in developing and testing our work, but sometimes, it doesn’t go far enough.
Because this solution is just emulating a mobile device, it doesn’t always have the same oddities as the actual device. Fortunately, you can plug in a device and inspect it just as you would with a normal browser on your computer.
Let’s walk through an example using Safari.
For this solution to work, both your device and computer need to be properly configured. In our example, we’ll be using OSX Safari on an iPhone with iOS 10 and a Macbook Pro.
Set up your device
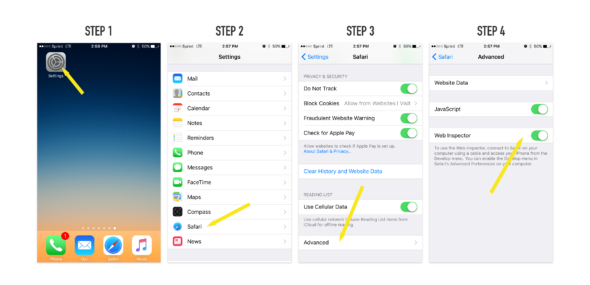
- Click Setting to access your general iPhone Settings.
- Scroll and select Safari’s Settings.
- Scroll and select Advanced.
- Toggle the Web Inspector to On.
Set up your computer
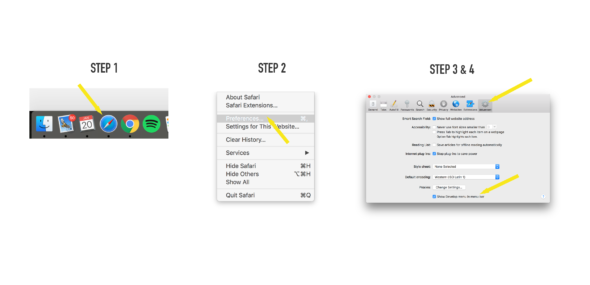
- Open Safari.
- Open Preferences from the File Safari dropdown menu.
- Click the Advance tab in the options.
- Turn on Show Develop menu in menu bar.
Great! We’re almost there.
Now plug your device into the computer via USB. Using the mobile device, navigate to a page or application you want to inspect.
Next, shift over to your computer. With Safari open, select the Develop menu in the menu bar. Toward the top of that list, you should see your device’s name and the windows that are available to inspect. Select the page or application to inspect, and the inspection window will open.
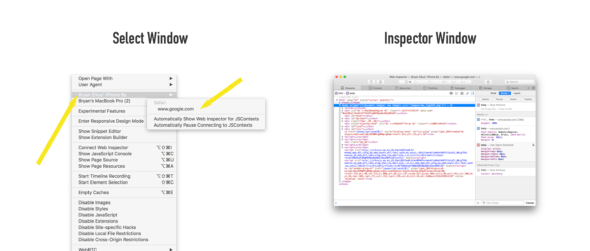
From here, the review process works the same as it would if you were inspecting a window on your local machine. There are a couple of drawbacks such as not being able to target an element with your mouse or right-click to inspect an element. Instead, you’ll have to navigate up and down the DOM tree or leverage the find feature via Command + F in the inspect window.
This method has allowed us to fix difficult bugs as well as test and prototype right in the native browser. Give it a try next time you’re in that situation.
Related Posts
5 tailwind css anti-patterns to avoid, what to consider when selecting a component library, prime faces: a worthy bootstrap alternative, keep up with our latest posts..
We’ll send our latest tips, learnings, and case studies from the Atomic braintrust on a monthly basis.
Hello, i believe that i noticed you visited my web site so i got here to return the favor?.I’m attempting to to find things to enhance my website!I guess its ok to make use of a few of your ideas!!|
Comments are closed.
Tell Us About Your Project
We’d love to talk with you about your next great software project. Fill out this form and we’ll get back to you within two business days.
Safari Dev Tools: The Complete 2023 Guide
Introduction to safari developer tools.
Safari is Apple's proprietary web browser that comes pre-installed on all Mac and iOS devices. Its integrated developer tools provide everything web developers need to build, debug and optimize websites for Apple's ecosystem.
In this comprehensive tutorial, we'll cover key capabilities of Safari's dev tools including:
- The Web Inspector for inspecting page structure and CSS
- The Debugger for stepping through JavaScript code
- The Resources panel for auditing page assets
- The Audits panel for testing web standards compliance
- Device Mode for simulating mobile screens
- Advanced debugging features like conditional breakpoints
- Network throttling to simulate real-world conditions
- Experimental features for early access
By the end, you'll have master expertise using Safari dev tools to squash bugs faster, improve site performance, and deliver exceptional web experiences across Apple devices. You'll also discover resources like DevHunt to continue exploring the latest Safari developer tools.
A Brief History of Safari
Safari originated within Apple in 2003, based on the open source KHTML rendering engine. It was first released for Mac OS X Panther and quickly became Apple's default browser.
In 2007, Apple launched the first Windows version of Safari to expand its userbase. That same year, Safari made its mobile debut on the first iPhone.
Over the years, Safari has gone through many major version updates adding new features and support for emerging web standards. It remains the pre-installed browser on all Apple operating systems and devices including Macs, iPhones and iPads.
Why Learn Safari Developer Tools?
Here are some key reasons web developers should learn Safari dev tools:
- Pre-installed on all Mac and iOS devices, used by millions globally
- Allows direct debugging on iOS devices
- Can emulate mobile devices in desktop browser
- Essential for targeting Apple's ecosystem
- Identify optimizations for Safari to improve site experience
- Learn how your sites perform on Safari and make improvements
- Fix rendering issues specific to WebKit browser engine
- Utilize experimental features to build cutting-edge websites
- Discover new Safari dev tools on platforms like DevHunt
With Safari holding significant browser market share, especially in the mobile space, having expertise in its developer tools is vital for crafting high-quality cross-browser experiences.
Core Safari Developer Tools
Now let's dive into the core developer tools available within Safari on both desktop and mobile.
The Web Inspector
The Web Inspector is the main hub for visually inspecting and modifying a web page. Key functions include:
- View and edit the live DOM tree
- Inspect and modify CSS styles
- Audit accessibility information
- Analyze network requests and performance
- Identify layout issues or style problems
- Live edit code changes right in the browser
For front-end developers, the Inspector is indispensable for debugging HTML, CSS and accessibility issues. You can instantly see how changes to markup and styles affect rendering.
The Debugger
Safari's JavaScript Debugger allows pausing code execution to step through scripts line-by-line. You can:
- Set breakpoints to isolate issues
- Inspect stack traces and variable scopes
- Profile memory usage and CPU utilization
- Emulate device throttling conditions
- Blackbox third-party scripts
The Debugger equips you to tackle even the most complex JavaScript bugs. From tracking down logic errors to profiling performance, it's an essential tool for front-end logic and optimization.
The Resources Panel
This panel displays all resources loaded by the page like scripts, stylesheets, fonts, images and media. For each resource you can:
- View request URLs, status codes and timings
- Filter by type, folder location or domain
- Check dependencies and redundancy
- Audit performance and bottlenecks
- Download resources to your machine
Knowing exactly what resources a page loads is invaluable for optimizing performance. The Resources panel helps you eliminate unnecessary requests and prioritize critical assets.
Storage Inspector
The Storage Inspector lets you view and edit browser storage like cookies, LocalStorage, SessionStorage and IndexedDB. You can:
- Add, modify or delete stored keys and values
- Export storage data as JSON
- Emulate different browser states for testing
- Clear storage entirely to test initial experience
Being able to inspect persistence mechanisms is vital for debugging issues related to state management in modern web apps.
The Audits Panel
Safari's Audits panel runs diagnostics on pages to surface optimization opportunities and standards compliance issues. Audits include:
- Performance analysis and scoring
- Accessibility checks following WCAG guidelines
- Best practices for progressive web apps
- SEO enhancements
- Modern web platform usage
Running audits before launching any website can help you catch critical problems early and compare against industry benchmarks.
Advanced Safari Developer Tools
Beyond the basics, Safari offers powerful advanced tools for seasoned developers.
Device Mode
Device Mode accurately emulates mobile screens and conditions right in desktop Safari:
- Simulate precise device dimensions and resolution
- Throttle CPU and network to mimic real devices
- Essential for building mobile-friendly, responsive sites
- Test touch events and gestures during development
With Device Mode, you can build fully optimized mobile experiences without constantly switching devices.
Advanced Debugging
Safari provides next-level JavaScript debugging capabilities:
- Set conditional breakpoints using expressions
- Group breakpoints for easy management
- Step through async code with async stack traces
- Profile memory heap allocations over time
- Blackbox scripts to hide library code
- Break on caught or uncaught exceptions
These advanced features help you tackle difficult bugs in even the most complex single-page apps and frameworks like Vue.js.
Network Throttling
Network Throttling allows simulating slow network connections, like 3G and LTE. You can:
- Rate limit bandwidth and latency
- Identify assets blocking page load
- Debug loading behavior in emerging markets
- Optimize performance for offline/low-bandwidth
- Throttle cache usage and response compression
Testing how your site performs under real-world network conditions is crucial to providing good user experiences for all.
Experimental Features
Safari lets developers try out experimental tools before they are formally released:
- Get early access to new capabilities
- Provide feedback to help shape future features
- Use at your own risk as they are still in development
- Currently includes CSS Flexbox debugging tools
Tapping into experimental features allows you to build cutting-edge experiences and directly influence the browser platform's evolution.
Debugging JavaScript Issues
Now let's explore strategies for debugging JavaScript using Safari's advanced capabilities.
Breakpoint Usage
Effective breakpoint usage is key for isolating issues:
- Set breakpoints directly within the source code
- Organize breakpoints into groups by context
- Use conditional breakpoints to pause on specific criteria
- Disable breakpoints without deleting to toggle behavior
- Manage breakpoints efficiently even in complex codebases
Mastering breakpoints gives you precise control over pausing execution to inspect logic flow and data.
Scope Inspection
Understanding scope is vital for tracking down variable issues:
- Inspect variable values in different call frames
- Detect scope pollution across closures and modules
- Ensure code executes in the intended lexical scope
- Fix bugs caused by accessing stale variable references
- Avoid global namespace pollution
With Safari's scoping tools, you can confidently debug even complex nested closures and callback contexts.
Async Debugging
Safari provides multiple approaches for debugging asynchronous code:
- Step through promise resolutions and rejections
- Inspect async operation call stacks and task queues
- Profile async code performance with CPU profiler
- Set breakpoints within async callbacks and timers
- Visually trace async code flows
Smooth async debugging helps you tackle race conditions, timing issues, and callback hell.
Error Handling
The key to debugging runtime errors is Safari's break on exception feature:
- Break on any caught or uncaught exceptions
- Inspect error call stacks to trace where issues originate
- Log values with console.log() to debug logic flow
- Validate edge cases and fix crashes
- Handle errors gracefully to improve user experience
With robust error handling, you can isolate bugs quicker and build more resilient apps.
Optimizing Page Speed
Next let's explore some common techniques for optimizing page speed using Safari developer tools.
Image Optimization
Safari provides multiple ways to optimize images:
- Audit image sizes and formats using the Resources panel
- Compress and resize images as needed
- Lazy load offscreen images to improve TTI
- Serve next-gen formats like WebP to Safari users
- Remove unnecessary decorative images
With Safari's insight into image resources, you can significantly cut page weight and load times.
Script Loading
Optimizing script loading is key for performance:
- Minimize parser-blocking JavaScript
- Load non-critical scripts asynchronously
- Dynamically create and load scripts
- Code split bundles into logical chunks
- Tree shake and minify code to reduce payload
Safari shows you exactly how scripts impact loading behavior so you can optimize delivery.
Caching Assets
Effective caching can boost repeat visit performance:
- Set optimal cache lifetimes for static assets
- Cache assets locally using service workers
- Version assets linked to app release cycles
- Avoid cache-busting query strings
- Maximize cache reuse for returning users
The Resources panel helps you dial in caching for faster loads without staleness.
Layout Thrashing
Diagnosing layout thrashing is key for smooth UX:
- Identify forced synchronous layouts
- Defer non-critical DOM updates with requestAnimationFrame()
- Avoid reading styles after writes during rendering
- Batch DOM reads/writes together
- Profile with Debugger to pinpoint problems
With Safari's performance tools, you can isolate and fix sources of jank and lag.
Wrap Up and Key Takeaways
Safari developer tools provide everything needed to build high-quality websites targeting Apple's ecosystem.
Key highlights include:
- Debugging directly on iOS devices with Web Inspector
- Stepping through JavaScript with advanced Debugger features
- Auditing pages for standards compliance
- Simulating mobile devices and networks during development
- Optimizing performance using Network Throttling
- Trying out experimental capabilities early
- Discovering new Safari dev tools on platforms like DevHunt
Learning Safari developer tools allows you to find and fix cross-browser issues faster. You can optimize sites specifically for Safari and deliver stellar experiences to millions of Apple users worldwide.
With a comprehensive understanding of Safari's robust toolset, you can confidently build, debug and enhance modern progressive web apps. Safari developer tools help web developers succeed across platforms.
Related posts
- Safari Developer Tools: The Complete Guide for Web Developers
- Discover the Top Web Developer Tools for 2023
- Unlock Safari's Powerful Developer Tools
- Dev Tools iOS Developers Need in 2023
- 9 Free Online Earth Day Games for Kids
- The Best Gadgets for The Beach or Pool
How to Activate the iPhone Debug Console or Web Inspector
Use Safari's web developer tools to study problematic websites
:max_bytes(150000):strip_icc():format(webp)/ScottOrgera-f7aca23cc84a4ea9a3f9e2ebd93bd690.jpg)
- Saint Mary-of-the-Woods College
- Switching from Android
What to Know
- Activate Web Inspector on iOS: Go to Settings > Safari > Advanced and move the Web Inspector toggle switch to the On position.
- Use Web Inspector on macOS: Connect your iOS device to a Mac and choose the URL to inspect from the Develop menu.
If you run into a bug or another issue with a website on Safari mobile, use the Web Inspector tool to investigate. This article explains how to use the Safari console for iPhone to debug errors with the help of your Mac computer. Instructions apply to iPhones with iOS 14, iOS 12, or iOS 11, and well as Macs with macOS Big Sur (11.0), macOS Catalina (10.15), or macOS Mojave (10.14).
Activate Web Inspector on Your iPhone or Other iOS Device
The Web Inspector is disabled by default since most iPhone users have no use for it. However, if you're a developer or you're curious, you can activate it in a few short steps. Here's how:
Open the iPhone Settings menu.
On an iPhone with an early version of iOS, access the Debug Console through Settings > Safari > Developer > Debug Console . When Safari on the iPhone detects CSS, HTML, and JavaScript errors, details of each display in the debugger.
Scroll down and tap Safari to open the screen that contains everything related to the Safari web browser on your iPhone, iPad, or iPod touch.
Scroll to the bottom of the page and select Advanced .
Move the Web Inspector toggle switch to the On position.
Connect Your iOS Device to Safari on a Mac
To use the Web Inspector, connect your iPhone or another iOS device to a Mac that has the Safari web browser and enable the Develop menu .
With Safari open, select Safari from the menu bar and choose Preferences .
Select the Advanced tab.
Select the Show Develop menu in menu bar check box and close the settings window.
From the Safari menu bar, select Develop and choose the name of your attached iOS device, then select the URL that appears under Safari to open the debug console for that site.
After you connect your device, use your Mac to inspect the website you want to debug and have it open in the Safari mobile browser.
What Is Web Inspector?
Web developers use Web Inspector to modify, debug, and optimize websites on Macs and iOS devices. With Web Inspector open, developers can inspect the resources on a web page. The Web Inspector window contains editable HTML and notes regarding the styles and layers of the web page in a separate panel.
Before iOS 6, the iPhone Safari web browser had a built-in Debug Console that developers used to find web page defects. Recent versions of iOS use Web Inspector instead.
With Safari 9 and OS X Mavericks (10.9), Apple introduced Responsive Design Mode in Web Inspector. Developers use this built-in simulator to preview how web pages scale to different screen sizes, resolutions, and orientations.
To set up Web Inspector on your iPad, open your iPad's Settings and select Safari > Advanced , then turn Web Inspector On . Connect the iPad to a Mac computer, then open Safari on the Mac and select Safari > Preferences > Advanced , then turn on Show Develop menu in menu bar .
You cannot just connect your iPhone to a Windows PC and start using Web Inspector through Chrome like you can with a Mac. Installing package manager software can provide you a sort of workaround, but it's not recommended unless you're familiar with the package management app you intend to use.
Get the Latest Tech News Delivered Every Day
- Add More Features by Turning on Safari's Develop Menu
- 4 Ways to Play Fortnite on iPhone
- How to Activate and Use Responsive Design Mode in Safari
- How to Inspect an Element on a Mac
- What Is Safari?
- How to Clear Search History on iPhone
- How to Use Web Browser Developer Tools
- How to Disable JavaScript in Safari for iPhone
- 10 Hidden Features in macOS Sonoma
- How to Manage History and Browsing Data on iPhone
- How to View HTML Source in Safari
- How to Manage Cookies in the Safari Browser
- How to Change Your Homepage in Safari
- How to Clear Private Data, Caches, and Cookies on Mac
- How to Reset Safari to Default Settings
- How to Manage Your Browsing History in Safari
The mobile DevTools you'll love using
Inspect is a developer tool that enables you to inspect and debug your web apps and websites on ios and android from macos, windows and linux..

Join the best
You are in good hands.
Engineers from these companies are already happy (Inspect)ors, more productive and saving time.
Why Inspect?
Debug the web on ios devices.
Inspect enables to you debug Safari and WebViews on your iOS device.
Debug the web on Android
Inspect enables you to debug Chrome and WebViews on your Android device.
No new hardware needed
No new hardware needed. Inspect is provides a software-only solution that works across platforms.
UI from Chrome DevTools
Inspect is built on Chrome DevTools, so you feel right at home from day one.

Inspect over Wifi (on MacOS)
Inspect supports debugging of iOS devices over WIFI on macOS. It's time to let go of the cables.
Screencasting (experimental)
Inspect gives you screencasting for iOS and Android so you can see your changes as you go. All without leaving Inspect.
Works on macOS, Linux and Windows
Inspect and debug your web apps and websites on iOS and Android from macOS, Windows and Linux.
How-To Geek
How to turn on the develop menu in safari on mac.
The Develop menu lets you view page source in Safari on Mac.
Quick Links
How to enable the develop menu in safari on mac, how to view page source in safari on mac.
When you right-click on any web page in Safari on Mac, it doesn't reveal the Show Page Source and Inspect Element buttons. To see these, you need to enable the Develop menu---we'll show you how to do that.
Once you've enabled the Develop menu, right-clicking a blank space on any website will reveal the Inspect Element and Show Page Source buttons. These allow you to take a look at the source code of any website, which is useful for things like downloading images from websites and debugging code or finding out what it looks like behind any site (for website designers).
You can easily turn on the Develop menu in Safari by following a couple of steps. Open Safari on your Mac and click the "Safari" button in the menu bar.
Next, select "Preferences." Alternatively, you can use the keyboard shortcut Command+, (comma). This will also open up Safari preferences.
Go to the "Advanced" tab.
Check the box for "Show Develop Menu in Menu Bar."
Now the Develop menu will appear between Bookmarks and Window at the top.
Apart from being able to view the page source, this will allow you to access developer-focused features, such as disabling JavaScript on any website.
Once you've enabled the Develop menu, there are a couple of ways to view the page source in Safari.
Open any website in Safari and right-click the blank space on the page. Now, select "Show Page Source." You can also get to this menu by using the keyboard shortcut Option+Command+u.
If you're looking for images or other media elements from any web page, Safari makes it easy to find these. In the left-hand pane, you will see various folders such as Images, Fonts, etc. Click the "Images" folder to quickly find the photos that you need.
After selecting an image, you can view its details easily by opening up the details sidebar. The button to open this is located at the top-right of the console, just below the gear icon. You can also open this with the shortcut Option+Command+0.
Click "Resource" at the top of the details sidebar to view details, such as the size of the image and its full URL.
You can change the position of the page source console easily, too. There are two buttons at the top-left of this console, right next to the X button. Click the rectangle icon to move the console to a different side within the browser window.
If you'd like to open the page source console in a separate window, you can click the two-rectangles icon. This will detach the console and open it in a separate window.
To check out the code for any specific element on the page, you can right-click that element and select "Inspect Element." This will take you directly to the code for the element that you selected.
Whenever you're done looking at the code, click the X button to close the page source console and return to browsing on Safari. You can also check out how to view a website's page source in Google Chrome here.
Related: How to View the HTML Source in Google Chrome
How To Open Developer Tools On Safari

- Software & Applications
- Browsers & Extensions

Introduction
Opening developer tools in a web browser is a fundamental skill for anyone involved in web development, debugging, or troubleshooting website issues. Developer tools, also known as DevTools, provide a suite of powerful features that allow you to inspect and modify the structure and layout of a web page, analyze network activity, debug JavaScript, and much more. In this article, we will explore how to open developer tools specifically in the Safari web browser.
Safari, known for its sleek interface and robust performance, offers multiple methods to access its developer tools. Whether you prefer using the menu bar, keyboard shortcuts, or the context menu, Safari provides convenient options to suit your workflow. By mastering these methods, you can seamlessly integrate developer tools into your web development process, enhancing your efficiency and productivity.
In the following sections, we will delve into each method, providing step-by-step instructions and tips to ensure a smooth experience. Whether you are a seasoned web developer or just starting your journey, understanding how to open developer tools in Safari is a valuable skill that can empower you to create, debug, and optimize websites with confidence. Let's embark on this exploration and unlock the potential of Safari's developer tools together.
Method 1: Using the Menu Bar
Opening developer tools in Safari using the menu bar is a straightforward and reliable method. This approach is particularly useful for users who prefer navigating through familiar menu options to access essential browser features. Here's how you can effortlessly open developer tools using the menu bar:
Launch Safari : Begin by opening the Safari web browser on your Mac or iOS device. Ensure that you are running the latest version of Safari to access the most advanced developer tools and features.
Navigate to the Menu Bar : Look at the top of your screen for the menu bar. You will find the menu options such as "File," "Edit," "View," "History," "Bookmarks," "Develop," "Window," and "Help."
Access the "Develop" Menu : Click on the "Develop" option in the menu bar. If you don't see the "Develop" menu, you may need to enable it first. To do this, go to "Safari" > "Preferences" > "Advanced" and check the box next to "Show Develop menu in menu bar."
Open Developer Tools : Once you have accessed the "Develop" menu, you will find a list of options, including "Show Web Inspector." Click on "Show Web Inspector," and the developer tools panel will appear, providing you with a comprehensive set of tools to analyze and modify web pages.
Explore the Developer Tools : With the developer tools now open, take a moment to familiarize yourself with the various tabs and features available. You can inspect the HTML and CSS of the web page, analyze network activity, debug JavaScript, and much more.
By utilizing the menu bar to access developer tools in Safari, you can seamlessly integrate this essential feature into your web development workflow. This method provides a convenient and intuitive way to leverage the power of Safari's developer tools, empowering you to create, debug, and optimize websites with precision and efficiency.
Method 2: Using Keyboard Shortcuts
Harnessing the power of keyboard shortcuts is a time-saving and efficient way to access developer tools in Safari. By memorizing and utilizing these shortcuts, you can seamlessly integrate developer tools into your web development workflow, enhancing your productivity and efficiency. Here's how you can effortlessly open developer tools using keyboard shortcuts:
Initiate Keyboard Shortcut : To open the developer tools using a keyboard shortcut, simply press "Option + Command + I" on your Mac keyboard . Alternatively, you can use "Option + Command + C" to open the developer tools and immediately activate the cursor for inspecting elements on the web page.
Access Developer Tools : Upon executing the keyboard shortcut, the developer tools panel will swiftly appear, providing you with a comprehensive set of tools to inspect, debug, and optimize web pages. This rapid access to developer tools streamlines your workflow, allowing you to delve into web page elements and network activity without interrupting your creative momentum.
Navigate with Ease : With the developer tools now open, take a moment to explore the various tabs and features available. You can effortlessly navigate through the Elements, Console, Sources, Network, and other panels using the keyboard or mouse, gaining valuable insights into the structure and behavior of the web page.
By leveraging keyboard shortcuts to access developer tools in Safari, you can seamlessly integrate this essential feature into your web development process. The intuitive and rapid nature of keyboard shortcuts empowers you to swiftly analyze and modify web pages, debug JavaScript, and optimize website performance with precision and speed. Embracing these shortcuts as part of your web development toolkit can elevate your proficiency and effectiveness, enabling you to create exceptional web experiences with ease.
Method 3: Using the Context Menu
Utilizing the context menu to access developer tools in Safari offers a convenient and efficient method, particularly for users who prefer a streamlined approach to web development. By leveraging the context menu, you can seamlessly open the developer tools directly from the web page, eliminating the need to navigate through multiple menu options. Here's a detailed exploration of how you can effortlessly open developer tools using the context menu:
Navigate to the Web Page : Visit the web page that you intend to inspect and analyze using the developer tools. Whether it's your own website, a client's project, or a site you're troubleshooting, the context menu provides a swift pathway to accessing the developer tools.
Right-click on the Web Page : Once you are on the web page, right-click (or control-click) anywhere on the page to reveal the context menu. This menu typically offers a range of options related to the content and functionality of the web page.
Access the "Inspect Element" Option : Within the context menu, look for the option labeled "Inspect Element" or a similar variation. Click on this option, and the developer tools panel will promptly appear, providing you with a comprehensive set of tools to inspect and modify the web page's structure and behavior.
Explore the Developer Tools : With the developer tools now open, take a moment to explore the various tabs and features available. You can inspect and modify the HTML and CSS of the web page, analyze network activity, debug JavaScript, and much more, all within the context of the specific elements you've chosen to inspect.
By leveraging the context menu to access developer tools in Safari, you can seamlessly integrate this essential feature into your web development workflow. This method offers a direct and intuitive pathway to swiftly analyze and modify web pages, empowering you to gain valuable insights and optimize website performance with precision and ease. Embracing the context menu as part of your web development toolkit can elevate your proficiency and effectiveness, enabling you to create exceptional web experiences with seamless accessibility to developer tools.
In conclusion, mastering the art of opening developer tools in Safari is a valuable skill that can significantly enhance your web development capabilities. By exploring the various methods to access developer tools, including using the menu bar, keyboard shortcuts, and the context menu, you can seamlessly integrate this essential feature into your workflow, empowering you to create, debug, and optimize websites with precision and efficiency.
Whether you prefer the familiarity of navigating through the menu bar, the rapid accessibility of keyboard shortcuts, or the streamlined efficiency of the context menu, Safari offers versatile options to suit your preferences and workflow. Each method provides a seamless pathway to unlock the powerful suite of developer tools, enabling you to inspect and modify web pages, analyze network activity, debug JavaScript, and much more.
By leveraging the menu bar, users can rely on the intuitive navigation to access developer tools, seamlessly integrating this essential feature into their web development process. The convenience of using familiar menu options ensures a smooth transition into the world of web page inspection and modification.
Embracing keyboard shortcuts as part of your web development toolkit can elevate your proficiency and effectiveness, enabling you to swiftly analyze and modify web pages, debug JavaScript, and optimize website performance with precision and speed. The rapid access to developer tools streamlines your workflow, allowing you to delve into web page elements and network activity without interrupting your creative momentum.
Utilizing the context menu to access developer tools offers a direct and intuitive pathway to swiftly analyze and modify web pages, empowering you to gain valuable insights and optimize website performance with precision and ease. This method eliminates the need to navigate through multiple menu options, providing a streamlined approach to web development.
In essence, understanding how to open developer tools in Safari is a foundational skill that can empower you to create exceptional web experiences. By seamlessly integrating developer tools into your web development process, you gain the ability to inspect, debug, and optimize websites with confidence, ultimately enhancing the quality and performance of your web projects. Embrace the versatility of Safari's developer tools and unlock the potential to elevate your web development capabilities.
Leave a Reply Cancel reply
Your email address will not be published. Required fields are marked *
Save my name, email, and website in this browser for the next time I comment.
- Crowdfunding
- Cryptocurrency
- Digital Banking
- Digital Payments
- Investments
- Console Gaming
- Mobile Gaming
- VR/AR Gaming
- Gadget Usage
- Gaming Tips
- Online Safety
- Software Tutorials
- Tech Setup & Troubleshooting
- Buyer’s Guides
- Comparative Analysis
- Gadget Reviews
- Service Reviews
- Software Reviews
- Mobile Devices
- PCs & Laptops
- Smart Home Gadgets
- Content Creation Tools
- Digital Photography
- Video & Music Streaming
- Online Security
- Online Services
- Web Hosting
- WiFi & Ethernet
- Browsers & Extensions
- Communication Platforms
- Operating Systems
- Productivity Tools
- AI & Machine Learning
- Cybersecurity
- Emerging Tech
- IoT & Smart Devices
- Virtual & Augmented Reality
- Latest News
- AI Developments
- Fintech Updates
- Gaming News
- New Product Launches
- Fintechs and Traditional Banks Navigating the Future of Financial Services
- AI Writing How Its Changing the Way We Create Content
Related Post
How to find the best midjourney alternative in 2024: a guide to ai anime generators, unleashing young geniuses: how lingokids makes learning a blast, 10 best ai math solvers for instant homework solutions, 10 best ai homework helper tools to get instant homework help, 10 best ai humanizers to humanize ai text with ease, sla network: benefits, advantages, satisfaction of both parties to the contract, related posts.

How To Open Developer Tools In Safari

How To Inspect Page On Safari

How To Inspect On IPhone Safari

How To Change Location In Safari

How To Enable Inspect In Safari

How To Inspect In Safari On IPad

How To See Source Code In Safari

How To Reset Safari In Mac
Recent stories.

Fintechs and Traditional Banks: Navigating the Future of Financial Services

AI Writing: How It’s Changing the Way We Create Content

How to Know When it’s the Right Time to Buy Bitcoin

How to Sell Counter-Strike 2 Skins Instantly? A Comprehensive Guide

10 Proven Ways For Online Gamers To Avoid Cyber Attacks And Scams

- Privacy Overview
- Strictly Necessary Cookies
This website uses cookies so that we can provide you with the best user experience possible. Cookie information is stored in your browser and performs functions such as recognising you when you return to our website and helping our team to understand which sections of the website you find most interesting and useful.
Strictly Necessary Cookie should be enabled at all times so that we can save your preferences for cookie settings.
If you disable this cookie, we will not be able to save your preferences. This means that every time you visit this website you will need to enable or disable cookies again.
Stack Exchange Network
Stack Exchange network consists of 183 Q&A communities including Stack Overflow , the largest, most trusted online community for developers to learn, share their knowledge, and build their careers.
Q&A for work
Connect and share knowledge within a single location that is structured and easy to search.
How can I quickly open a mobile view of a page in a desktop browser?
Since we're now in a mobile-first world, it becomes more and more important to be able to test websites easily on mobile phones, or on emulated mobile phones. I collaborate with people who work on websites and social media offerings, and I would like to encourage them to regularly open websites from their desktop browsers in a mobile view. I'm specifically thinking of the browser's built-in "mobile view" feature, which is often hidden among all the other developer tools a browser provides, but I'm happy to consider anything which is just as quick to set up.
How can you open a mobile view of a website from a desktop browser?
- 23 "Since we're now in a mobile-first world" Woah there a minute... context is for kings. – Lightness Races in Orbit Feb 6, 2018 at 12:49
- 3 Just a comment - don't know the context really, but if I was asked to be opening webpages from my desktop/laptop in mobile view first ....what's the point of using the desktop? I hope by "encourage", you're not forcing it via some code or other method. Especially since many webpages that do format for mobile are pared down quite a bit and don't have full functionality. – BruceWayne Feb 6, 2018 at 16:27
- 1 Add a change user agent or similar extension or plug in to your browser, and set a smart phone user agent. – Salman A Feb 6, 2018 at 17:10
- 1 “I would like to encourage people to regularly open websites from their desktop browsers in a mobile view.” ...That's goofy. And waste all that desktop screen real estate? Desktop and mobile both have their place, and that's why responsive solutions have been developed. Let's deliver the best experience possible for every user, and let people browse on the device that's most comfortable for them. Anyway, valid question, as web designers and developers need to emulate multiple devices when building sites. – Mentalist Feb 7, 2018 at 2:52
- 2 @Mentalist I meant people who are working on websites and social media offerings. – Flimm Feb 7, 2018 at 7:28
6 Answers 6
- In Windows/Linux, press Ctrl + Shift + M
- In macOS, press option + command + M
You can also find the menu item under ("Tools"), "Web Developer", "Responsive Design Mode".
Chrome and Edge:
You need to have "Developer Tools" open first:
- In Windows/Linux, press Ctrl + Shift + I or just F12
- In macOS, press option + command + I
Once developer tools is open and focused, you can toggle device emulation:
- In macOS, press command + shift + M
There is a small button in the developer tools toolbar that enables device emulation, if you prefer to click a button rather than press a keyboard shortcut.
It looks like Apple have disabled by default the keyboard shortcut for entering responsive design mode. You can follow this tutorial on configuring a keyboard shortcut for it .
You can find the menu item by clicking "Develop", "Enter Responsive Design Mode". If you can't see the "Develop" menu item, you need to enable it by opening "Preferences", "Advanced", and ticking "Show Develop menu in menu bar".
- 1 Note that ctrl shift M works only if developer tools are already open – Naramsim Feb 6, 2018 at 10:29
- 3 @Naramsim Thanks. That only applies to Chrome. I've edited my answer. – Flimm Feb 6, 2018 at 11:19
- 3 For Windows/Chrome, F12 is a potentially easier way to get to Dev Tools... although if the next keystroke is going to be Ctrl-Shift-M, I suppose starting with Ctrl-Shift-I may be more logical. – sǝɯɐſ Feb 6, 2018 at 13:21
- I believe on previous versions of Safari Cmd+Shift+R would open responsive design mode. Seems to not exist on latest version unless you manually bind it – Downgoat Feb 6, 2018 at 23:52
- 1 Chrome remembers if you wanted a mobile preview, so once you've enabled it, you can toggle between mobile/desktop simply using F12 – Pieter De Bie Feb 8, 2018 at 12:26
Flimm’s answer is 100% correct. Just in case remembering the shortcuts is too much of a hassle, it’s this blue button in the Developer Tools to toggle between the web view and mobile/tablet view:
Or with Firefox:
After enabling the device toolbar, you can then choose the make and model of the device you wish to emulate from the dropdown menu.
- 1 What piece of software does the first part refer to? – Kamil Maciorowski Feb 7, 2018 at 5:22
- @KamilMaciorowski DevTools is the developer tool found in Chrome and Opera. – OptimusCrime Feb 7, 2018 at 7:46
- @KamilMaciorowski This is not a software, this is available on any of your web browser. Specifically if you're using chrome, right click on any window and click on inspect and you will see this window in your browser docked below or to the right of the browser. These are more commonly known as Dev Tools. – Shobhit Garg Feb 7, 2018 at 16:13
- @Shobbit Garg Is that the windows, which opens when I press CTRL + Shift + C? – daniel.heydebreck Feb 8, 2018 at 8:22
- @daniel.neumann Unfortunately I use mac, so I cannot test and see what happens when you press those keys. But referring to the shortcuts listed above, this window should open by pressing "ctrl + shift + I" on chrome, "ctrl + shift + M" on firefox or pressing f12 on IE/Edge. – Shobhit Garg Feb 8, 2018 at 15:04
For the purpose of testing, i use the following websites :-
- http://www.jamus.co.uk/demos/rwd-demonstrations/
- http://mattkersley.com/responsive/
Both of the above sites allow me to view my web application in multiple device widths.
You can set the user agent and window size from the command line or launch config of a shortcut.
For example:
& "C:\Program Files\Google\Chrome\Application\chrome.exe" --new-window --window-size=375,812 --user-agent="Mozilla/5.0 (Linux; Android 8.0; Pixel 2 Build/OPD3.170816.012) AppleWebKit/537.36 (KHTML, like Gecko) Chrome/87.0.4280.67 Mobile Safari/537.36" --user-data-dir=C:\workspace\tmp\chrome https://google.com
The --user-data flag is mandatory to make this work . Create a folder for it.
Add a "user agent switcher" extension in your browser and specify a mobile user agent. If the website is smart enough it will serve you mobile optimized version.
I will not recommend any specific extension. The ideal one should have presets for mobile browsers built-in and the ability to enable or disable user agent switching on per-website basis.
- 1 This is incorrect. Mobile layouts should work based on device / screen dimensions via CSS media queries, not user agent strings - it's not 2006 any more. – PiX06 Feb 7, 2018 at 13:51
- Most browsers' tool that allows a mobile view also lets you set a user-agent at the same time. – Flimm Feb 7, 2018 at 14:33
- 1 @PiX06 then no effort is necessary. Just resize the browser window! – Salman A Feb 7, 2018 at 15:04
- Unfortunately, I find myself with many questions: If I'm resizing the browser window anyway, why do I need to bother with user agents? To which dimensions should I resize the window? How do I measure the window? – Mathieu K. Feb 9, 2018 at 5:26
The above answers are great for those who like to stick with a single browser, or have limited desktop "workspace" (eg. single monitor less than 21" at a low res).
There is actually an even more interesting solution I've recently discovered: https://blisk.io/
I will refrain from using the (sort of) "affiliate link" for any personal gain (There is a "token based system" that you can earn credits to get things like free "team cloud space" & "premium features" to use with it), but Blisk is actually pretty snazzy.
This Chromium-based "browser built for development" provides a multitude of ways to demo the page in various devices with a vertical "pane" on the LEFT side, much like you see Chrome Developer Tools default to the right vertical column.
It's work a look. Though there are some limits to its "freemium extended functionality", it still works very well to "preview" both the PC and Mobile versions of your pages / sites in a side-by-side comparison. The paid features seem pretty rad too if you work in remote teams (though I personally think it need a better "test drive" program before hooking people on the monthly cost).
Full disclosure: there is an EXTREMELY annoying "time limit" per day on the mobile preview part (toggles open/closed from the icon to the right of the address bar - change the "device preview" from the tiny link-to-the-menu in the top right corner "Show device list").
BliskDemoScreenshot
Also: I've found a few really nifty tricks with Browser Extensions like the 2 different "User-Agent Switcher"'s from Chrome/Firefox that go a bit further by letting you toggle between browser user-agent strings of various Operating Systems AND the browsers for them.
I prefer the "esolutions.se" flavor because of how easy it is to add custom user-agent strings to the list for as many customizations as you could ever want (runs offline also, which can be handy in certain cases): https://chrome.google.com/webstore/detail/user-agent-switcher/clddifkhlkcojbojppdojfeeikdkgiae
Anyway, that's my 2 cents. :P
- not available for Linux :-( – david.perez Mar 3, 2020 at 14:52
You must log in to answer this question.
Not the answer you're looking for browse other questions tagged browser ..
- The Overflow Blog
- Why configuration is so complicated
- Featured on Meta
- New Focus Styles & Updated Styling for Button Groups
- Upcoming initiatives on Stack Overflow and across the Stack Exchange network
- Google Cloud will be Sponsoring Super User SE
Hot Network Questions
- How do I auto-start tmux, setting the status bar to a system-unique color?
- Understanding the Need for Positive Sync Polarities in Sony PVM Monitors
- Would it be possible to invent the bicycle with pre-industrial technology?
- Negative feedback amplifier
- I forgot an item on board an airplane on a regular flight. Who should I contact to get it back?
- Create a snail matrix
- Labeling point objects with their coordinates in the print layout legend
- The usage of the modal verb "must be"
- Are names of chemicals not proper nouns?
- To write letter Cyrillic letter 'Ж' in latex
- What processes exist for ensuring high quality judges and judgements? (UK)
- Can hotel booking companies make up any "original price" they want, or does the claimed original price have to be somehow grounded in reality?
- Examples of compounds that are hard to ionise or which decompose easily upon ionisation in mass-spectrometer
- Do You Need A Mezonos For Taanis Bechorim?
- Is mathematical truth empirical?
- Accuracy of Этимологический словарь иранских языков (Etymological Dictionary of Iranian Languages) by Rastorgueva and Edelman
- Is the exponent of the MAD (Median Absolute Deviation) of log transformed Data measuring the relative distance from median in the untransformed data?
- Can Alireza Firouzja be accused of tournament manipulation in the 2024 FIDE Candidates?
- What is this strake near the nose of the MD-80 for?
- Configure an op amp with 500 v/v gain with at least a 1k load
- Play a sequential game of Rock Paper Scissors
- Detect rare high-value measurements in a series of measurements
- Improving my approach for plain water boiled brown lentils
- What does "partial pressure" mean in the setting of arterial CO₂?
Navigation Menu
Search code, repositories, users, issues, pull requests..., provide feedback.
We read every piece of feedback, and take your input very seriously.
Saved searches
Use saved searches to filter your results more quickly.
To see all available qualifiers, see our documentation .
- Notifications
Set any homepage in Safari for iOS and visionOS
infinitepower18/Homepage-MobileSafari
Folders and files, repository files navigation.
Homepage for Safari iOS/visionOS
With this extension, you can set any URL and Safari will automatically load your homepage upon opening a new tab.
Unlike macOS, Safari on iOS and visionOS doesn't have the ability to set a homepage, so this extension was created to solve this.
To set up, enable the extension and ensure it is set as the new tab page. To set the homepage URL of your choice:
Open your device's settings app
Select the Safari app followed by Extensions
Select the extension and tap Settings
Available for iOS and visionOS.
Privacy Policy
Sponsor this project
- Swift 40.7%
- JavaScript 28.3%
Record the screen on your iPhone, iPad, or iPod touch
Learn how to create a screen recording and capture sound on your iPhone, iPad, or iPod touch.
How to record your screen
Open Control Center on your iPhone , or on your iPad .
Exit Control Center to record your screen.
Go to the Photos app and select your screen recording.
Some apps might not allow you to record audio or video. You can't record your screen and use screen mirroring at the same time.
Learn how to take a screenshot on your iPhone .
Explore Apple Support Community
Find what’s been asked and answered by Apple customers.
Contact Apple Support
Need more help? Save time by starting your support request online and we'll connect you to an expert.
- a. Send us an email
- b. Anonymous form
- Buyer's Guide
- Upcoming Products
- Tips / Contact Us
- Podcast Instagram Facebook Twitter Mastodon YouTube Notifications RSS Newsletter
iOS 18 May Feature All-New 'Safari Browsing Assistant'
iOS 18 will apparently feature a new Safari browsing assistant, according to backend code on Apple's servers discovered by Nicolás Álvarez . MacRumors contributor Aaron Perris confirmed that the code exists, but not many details are known at this time.

Update: Álvarez has since said that iCloud Private Relay might not be related to this feature.
A browsing assistant in Safari could be one of the many new generative AI features that are rumored to be coming to the iPhone with iOS 18 later this year. There are already multiple iPhone web browsers with AI tools, such as Microsoft Edge with a GPT-4-powered Copilot and Arc Search , which can summarize web pages to provide concise information.
Álvarez also uncovered a so-called "Encrypted Visual Search" feature in the backend code on Apple's servers, but no specific details are known. MacRumors contributor Steve Moser last year discovered a new Visual Search feature for Apple's Vision Pro headset in visionOS beta code, which would allow users to copy and paste printed text from the real world into apps and more, but the feature has yet to launch. It is possible that Apple is planning to debut a more secure version of the feature. However, the code could also relate to the iPhone's existing Visual Look Up feature that can identify objects in photos and videos.
Apple is set to unveil iOS 18 during its WWDC keynote on June 10 , so we should learn more about these potential new features in a few more months.
Get weekly top MacRumors stories in your inbox.
Top Rated Comments
Here's what I found on the web...
Popular Stories

PlayStation, GameCube, Wii, and SEGA Emulator for iPhone and Apple TV Coming to App Store

Apple Reportedly Stops Production of FineWoven Accessories

Delta Game Emulator Now Available From App Store on iPhone

12.9-Inch iPad Air Now Rumored to Feature Mini-LED Display
Next article.

Our comprehensive guide highlighting every major new addition in iOS 17, plus how-tos that walk you through using the new features.

App Store changes for the EU, new emoji, Podcasts transcripts, and more.

Get the most out your iPhone 15 with our complete guide to all the new features.
A deep dive into new features in macOS Sonoma, big and small.

Revamped models with OLED displays, M3 chip, and redesigned Magic Keyboard accessory.

Updated 10.9-inch model and new 12.9-inch model, M2 chip expected.

Apple's annual Worldwide Developers Conference will kick off with a keynote on June 10.

Expected to see new AI-focused features and more. Preview coming at WWDC in June with public release in September.
Other Stories

23 hours ago by MacRumors Staff

2 days ago by MacRumors Staff

3 days ago by MacRumors Staff

4 days ago by MacRumors Staff
Exclusive: EU's new tech laws are working; small browsers gain market share
- Medium Text

- Company Alphabet Inc Follow
- Company Apple Inc Follow
- Company Microsoft Corp Follow
CHOSEN ONES
The Technology Roundup newsletter brings the latest news and trends straight to your inbox. Sign up here.
Reporting by Supantha Mukherjee in Stockholm and Yun Chee in Brussels; Editing by Kenneth Li and Daniel Wallis
Our Standards: The Thomson Reuters Trust Principles. New Tab , opens new tab

Thomson Reuters
Supantha leads the European Technology and Telecoms coverage, with a special focus on emerging technologies such as AI and 5G. He has been a journalist for about 18 years. He joined Reuters in 2006 and has covered a variety of beats ranging from financial sector to technology. He is based in Stockholm, Sweden.

An agenda-setting and market-moving journalist, Foo Yun Chee is a 20-year veteran at Reuters. Her stories on high profile mergers have pushed up the European telecoms index, lifted companies' shares and helped investors decide on their move. Her knowledge and experience of European antitrust laws and developments helped her broke stories on Microsoft, Google, Amazon, numerous market-moving mergers and antitrust investigations. She has previously reported on Greek politics and companies, when Greece's entry into the eurozone meant it punched above its weight on the international stage, as well as Dutch corporate giants and the quirks of Dutch society and culture that never fail to charm readers.
The United States and Mexico on Monday announced a course of remediation to address denials of rights at avocado producer RV Fresh Foods, the U.S. Trade Representative's office said.

Technology Chevron

Trump says Biden would be 'responsible' for any TikTok ban
Republican presidential candidate Donald Trump said on Monday that President Joe Biden was "pushing" for a ban on TikTok and would be the one responsible if a ban were imposed, urging voters to take notice.
HR software startup Rippling said on Monday it was valued at $13.5 billion after raising $200 million in a financing round led by investment firm Coatue, a 20% increase from last year's valuation.


IMAGES
VIDEO
COMMENTS
To access the Responsive Design Mode, enable the Safari Develop menu. Follow the steps below to enable the Develop menu: Launch Safari browser. Click on Safari -> Settings -> Advanced. Select the checkbox -> Show Develop menu in menu bar. Once the Develop menu is enabled, it'll show up in the menu bar as shown in the image below: Note ...
Step 1- Open Developer Tools in Safari. To open the Developer Tools, follow these simple steps-. With Safari open, click on the "Develop" menu in the menu bar. In the dropdown menu, select 'Show Web Inspector' or use the keyboard shortcut- Cmd + Option + I (Mac) or Ctrl + Shift + I (Windows, if using an older version of Safari).
Apple has brought its expertise in development tools to the web. Safari includes Web Inspector, a powerful tool that makes it easy to modify, debug, and optimize websites for peak performance and compatibility on both platforms. And with Responsive Design Mode, you can preview your web pages in various screen sizes, orientations, and resolutions.
Click on Safari -> Preferences -> Advanced. Select the checkbox -> Show Develop menu in menu bar. Once the Develop menu is enabled, it'll show up in the menu bar as shown in the image below: Also learn: How to remotely debug on iOS and Mac Safari. Now follow the steps below to view the mobile version of a web page using Safari DevTools ...
How to Enable Safari Developer Tools. If you don't have developer tools enabled in Safari, you will need to do this before the console can be opened by using the following steps: From the main menu go to Safari > Preferences (or use the CMD + , keyboard shortcut.) Go to the Advanced tab. Check "Show Developer menu in menu bar".
Overview. Safari includes features and tools to help you inspect, debug, and test web content in Safari, in other apps, and on other devices including iPhone, iPad, Apple Vision Pro, as well as Apple TV for inspecting JavaScript and TVML. Features like Web Inspector in Safari on macOS let you inspect and experiment with the layout of your ...
If you're a web developer, the Safari Develop menu provides tools you can use to make sure your website works well with all standards-based web browsers. If you don't see the Develop menu in the menu bar, choose Safari > Preferences, click Advanced, then select "Show Develop menu in menu bar.". See also Safari for Developers.
To open the Safari Developer Tools, right-click on Inspect and start debugging. You can leverage other built-in features offered by LambdaTest, like geolocation testing, uploading files, accessibility, and much more. Using Safari, you can use the Responsive Design Mode while debugging your websites on LambdaTest.
To debug your website using the Responsive Design mode on Safari, follow the steps mentioned below: Enable the Developer Menu. To do that, launch the Safari Browser on your Mac computer. Go to Preferences > Advanced and check the Show Develop menu in the menu bar. Navigate to the website you want to debug.
These built-in tools provide web developers with capabilities for debugging JavaScript, inspecting CSS, monitoring network requests, analyzing performance, auditing accessibility, and more. Safari's developer tools are especially useful for testing and debugging web apps specifically within the Safari browser on macOS and iOS.
Safari for developers. Safari is the best way to experience the internet on iPhone, iPad, and Mac. Thanks to blazing-fast performance and industry-leading energy efficiency, millions of users enjoy exploring the web with Safari. Take advantage of powerful new features, advanced developer tools, and cutting-edge technologies in Safari to deliver ...
Once the Safari console is open, you can now see the interaction between the console and the DOM on your mobile web browser. You can see that it works similarly to the Chrome Console. When you open the inspector and hover over an HTML element, that element will be highlighted in the DOM.
To enable Safari Developer Tools, open Safari, click Safari in your menu bar, and then select Preferences. You can also use Command-Comma keyboard shortcut to open Safari's Preferences dialog. Locate and select the Advanced menu. At the bottom of this menu you should see a checkbox that is labeled "Show Develop menu in menu bar".
Enable Web Inspector on iOS : Open the Settings app on your iPhone or iPad. Scroll down and tap Safari. Scroll to the bottom of the page and tap Advanced. Tap the toggle next to Web Inspector to the On position. Enable Safari Developer Mode on Mac : Open Safari on your Mac. Click Safari in the top left corner of your Menu Bar.
Using the mobile device, navigate to a page or application you want to inspect. Next, shift over to your computer. With Safari open, select the Develop menu in the menu bar. Toward the top of that list, you should see your device's name and the windows that are available to inspect. Select the page or application to inspect, and the ...
In order to access the Responsive Design Mode, enable the Safari Develop menu. To enable the Safari development mode, follow the steps listed below: Launch the Safari browser. Click Safari -> Preferences -> Advanced. Select the checkbox -> Show Develop menu in the menu bar. Once the Develop menu is enabled, 'Enter Responsive Design Mode ...
Its integrated developer tools provide everything web developers need to build, debug and optimize websites for Apple's ecosystem. In this comprehensive tutorial, we'll cover key capabilities of Safari's dev tools including: The Web Inspector for inspecting page structure and CSS. The Debugger for stepping through JavaScript code.
Activate Web Inspector on iOS: Go to Settings > Safari > Advanced and move the Web Inspector toggle switch to the On position. Use Web Inspector on macOS: Connect your iOS device to a Mac and choose the URL to inspect from the Develop menu. If you run into a bug or another issue with a website on Safari mobile, use the Web Inspector tool to ...
Inspect is a new developer tool for macOS, Linux and Windows to inspect and debug your mobile web apps and websites on iOS devices. Products. Inspect. The standalone DevTools. Inspect CLI New. Debug the web from CI & other tools. Use cases. Safari and WebViews on iOS. Inspect and debug Safari. Chrome and WebViews on Android. Inspect and debug ...
Overview. The Develop menu is home to the tools available to design and develop web content in Safari, as well as web content used by other applications on your Mac and other devices. The Develop menu also provides quick access to Changing Developer settings in Safari on macOS and Changing Feature Flag settings in Safari on macOS.. Note. If you haven't already enabled features for web ...
Open Safari on your Mac and click the "Safari" button in the menu bar. Next, select "Preferences." Alternatively, you can use the keyboard shortcut Command+, (comma). This will also open up Safari preferences. Go to the "Advanced" tab. Check the box for "Show Develop Menu in Menu Bar." Now the Develop menu will appear between Bookmarks and ...
Access the "Develop" Menu: Click on the "Develop" option in the menu bar. If you don't see the "Develop" menu, you may need to enable it first. To do this, go to "Safari" > "Preferences" > "Advanced" and check the box next to "Show Develop menu in menu bar." Open Developer Tools: Once you have accessed the "Develop" menu, you will find a list ...
Chrome and Edge: You need to have "Developer Tools" open first: In Windows/Linux, press Ctrl + Shift + I or just F12. In macOS, press option + command + I. Once developer tools is open and focused, you can toggle device emulation: In Windows/Linux, press Ctrl + Shift + M. In macOS, press command + shift + M.
Unlike macOS, Safari on iOS and visionOS doesn't have the ability to set a homepage, so this extension was created to solve this. To set up, enable the extension and ensure it is set as the new tab page. To set the homepage URL of your choice: Open your device's settings app. Select the Safari app followed by Extensions
How to record your screen. Go to Settings > Control Center, then tap the Add button next to Screen Recording.. Open Control Center on your iPhone, or on your iPad.. Tap the gray Record button, then wait for the three-second countdown.. Exit Control Center to record your screen.
Apple's first set of new AI features planned for iOS 18 will not rely on cloud servers at all, according to Bloomberg's Mark Gurman. "As the world awaits Apple's big AI unveiling on June 10, it ...
The early results come after the EU's sweeping Digital Markets Act, which aims to remove unfair competition, took effect on March 7, forcing big tech companies to offer mobile users the ability to ...