Want to highlight a helpful answer? Upvote!
Did someone help you, or did an answer or User Tip resolve your issue? Upvote by selecting the upvote arrow. Your feedback helps others! Learn more about when to upvote >
Looks like no one’s replied in a while. To start the conversation again, simply ask a new question.
Open Safari in full screen by default?
Is there any way to set Safari to open full screen? Mail, iTunes etc all open full screen, just safari seems to open in a small window, I know its easy to click the expand button, would be just nice to set it as default.
iMac, OS X Yosemite (10.10.1)
Posted on Nov 21, 2014 11:33 AM
Posted on Apr 7, 2016 3:52 PM
What I finally did was open Safari and grab the edges and stretch them out to full screen. I noticed when I did this the "minimize" button between the red and green open and close buttons at the top left turned yellow. It has previously been grayed out. Safari now opens "full screen" and I still have the menu bar visible at the top of the screen.
Loading page content
Page content loaded
Apr 7, 2016 3:52 PM in response to peterfromwesterham
Nov 21, 2014 12:52 PM in response to peterfromwesterham
System Preferences > General
Uncheck the box beside “Close windows when quitting an application”.
Apr 17, 2015 11:31 PM in response to peterfromwesterham
I found that if you quit Safari (while being in Full-Screen mode) with cmd-alt-q instead of cmd-q it opens in Full-Screen, but you have to remember to always close it with cmd-alt-q
I'm on Mavericks
Edit: It opens also the last website you have opened, sadly... it is like the option to "close windows when quitting applications" but only for Safari.
May 20, 2015 7:11 PM in response to dominic23
Thank you, dominic!
Jul 19, 2015 7:42 AM in response to dominic23
Thanks, worked a treat
Feb 12, 2016 10:13 AM in response to peterfromwesterham
Already unchecked - doesn't work
Jul 14, 2016 2:51 PM in response to Stashu26
Thank-you, Stashu26, for taking the time to post. Your advice solved my problem! I'm very🙂!
Jul 30, 2016 2:27 AM in response to erika.windchime
As a brand new Mac owner and OS X user, this was one of the first issues I noticed after setup. Initially I assumed I was just not proficient with the OS and settings yet, until I searched online for a solution and discovered discussions such as this one. I am astonished to learn that such a basic function is missing.
Even dominic23's solution is just a 'band-aid' fix, as it only opens the last full screen window that was open, while I want a fresh new instance of Safari to open in full screen mode. So far I did the same thing as Stashu26 suggested, which functions closest to the desired effect, as there does not seem to be a proper solution via a simple settings option.
Please do not get me wrong, I do like everything else about OS X and Safari so far. I am mainly just curious if it is an intentional design choice, and if so, what the reasoning behind it is.
Jul 30, 2016 6:29 AM in response to _Matej
Send Apple feedback. They won't answer, but at least will know there is a problem or a suggestion for improvement. If enough people send feedback, it may get the problem/suggested change solved sooner.
Aug 7, 2016 3:30 PM in response to Stashu26
Yep this worked for me Stashu26, thanks. I have El Capitan with the latest updates from last week (August 2016), I think this might of reset the settings for Safari because this is when I started getting the little window upon opening Safari.
Aug 15, 2016 4:09 AM in response to Stashu26
Thank you my friend, this worked a treat for me! 😎
Aug 29, 2016 1:24 AM in response to peterfromwesterham
Thanks Stashu26 - worked perfectly for me too!
Nov 7, 2016 4:24 PM in response to Stashu26
Thanks Stashu26, solved my problem too!
(2012 MBP 15", Sierra)
Nov 27, 2016 10:32 AM in response to Stashu26
the box was already unchecked. I tried the idea of grasping the edge and making it full screen. Then I closed and reopened it and it opens full screen every time. Thanks for taking the time to share your findings.
Jul 31, 2017 2:16 PM in response to Stashu26
You are a genius!!! Thank you
- PRO Courses Guides New Tech Help Pro Expert Videos About wikiHow Pro Upgrade Sign In
- EDIT Edit this Article
- EXPLORE Tech Help Pro About Us Random Article Quizzes Request a New Article Community Dashboard This Or That Game Popular Categories Arts and Entertainment Artwork Books Movies Computers and Electronics Computers Phone Skills Technology Hacks Health Men's Health Mental Health Women's Health Relationships Dating Love Relationship Issues Hobbies and Crafts Crafts Drawing Games Education & Communication Communication Skills Personal Development Studying Personal Care and Style Fashion Hair Care Personal Hygiene Youth Personal Care School Stuff Dating All Categories Arts and Entertainment Finance and Business Home and Garden Relationship Quizzes Cars & Other Vehicles Food and Entertaining Personal Care and Style Sports and Fitness Computers and Electronics Health Pets and Animals Travel Education & Communication Hobbies and Crafts Philosophy and Religion Work World Family Life Holidays and Traditions Relationships Youth
- Browse Articles
- Learn Something New
- Quizzes Hot
- This Or That Game New
- Train Your Brain
- Explore More
- Support wikiHow
- About wikiHow
- Log in / Sign up
- Computers and Electronics
- Internet Browsers
- Safari Browser

Simple Ways to Open Safari in Full-Screen Every Time on Mac
Last Updated: September 5, 2023 Fact Checked
Making Safari Full-Screen
Changing settings.
This article was co-authored by wikiHow staff writer, Darlene Antonelli, MA . Darlene Antonelli is a Technology Writer and Editor for wikiHow. Darlene has experience teaching college courses, writing technology-related articles, and working hands-on in the technology field. She earned an MA in Writing from Rowan University in 2012 and wrote her thesis on online communities and the personalities curated in such communities. This article has been fact-checked, ensuring the accuracy of any cited facts and confirming the authority of its sources. This article has been viewed 14,876 times. Learn more...
Do you want Safari to fill the screen instead of looking like a window every time you open it? Fortunately, you're just a few menu clicks away from that! By default, Safari will open as a window, but this wikiHow article teaches how to have Safari on your Mac open in full-screen all the time!
Things You Should Know
- Maximize Safari by clicking the green icon and selecting "Enter Full Screen."
- Alternatively, use keyboard shortcuts like "Cmd + Ctrl + F" to make Safari full-screen.
- Once Safari is in full-screen mode, go to "System Settings > General" and uncheck the box next to "Close windows…"

- Alternatively, press a keyboard shortcut to enter Full Screen without using your mouse. For macOS Big Sur and earlier, press Cmd + Ctrl + F . For macOS Monterey and later, press Fn + F . [2] X Research source Press those shortcut buttons again or Esc to close full-screen.
- Move your mouse over areas to reveal hidden objects when Safari is full screen. For example, the Dock is hidden when you use Safari in full screen. Simply make it appear again by moving your mouse to wherever your Dock is.

- If you're using an older version of macOS, "System Settings" will instead be "System Preferences."

- If you're using an older macOS version, this is a checkbox in "General" instead. Make sure it's unchecked so your Safari windows will not be closed when you quit the application.
- Press Cmd + Q to quit Safari without closing any windows. If you go to your open windows and close them with "Cmd + W," then you won't be able to restore that window by opening Safari again. Instead, press Cmd + Q to be able to re-open that window in full-screen mode whenever you open Safari.
Expert Q&A
- If you're using an iPad and split-screen is causing your Safari to take up only half the screen, disable it by dragging the grey line. Thanks Helpful 0 Not Helpful 0
- If you're using an iPhone, use desktop mode for Safari to access options you don't have using mobile-mode. Thanks Helpful 0 Not Helpful 0

You Might Also Like

- ↑ https://support.apple.com/guide/mac-help/use-apps-in-full-screen-mchl9c21d2be/mac
- ↑ https://support.apple.com/en-us/HT201236
About This Article

- Send fan mail to authors
Is this article up to date?

Featured Articles

Trending Articles

Watch Articles

- Terms of Use
- Privacy Policy
- Do Not Sell or Share My Info
- Not Selling Info
Keep up with the latest tech with wikiHow's free Tech Help Newsletter

How To Make Safari Open In Full Screen By Default
Are you a fan of Safari but find that it’s not quite fulfilling your needs? Do you wish you could make Safari open in full-screen mode by default? If so, we’ve got the perfect guide for you. We’ll be walking you through how to make Safari open in full screen by default, and how to use this feature to maximize your productivity.
First, let’s quickly go over what full-screen mode is. Full-screen mode is a feature that allows the user to hide all other application and system windows and focus solely on their current window. This can be extremely helpful for those who need to focus on one task at a time or who have limited space on their displays.
To make Safari open in full screen by default, first open up System Preferences from the Apple Menu and select “General” from the sidebar. Uncheck the box next to “Close windows when quitting an app” and then close out of System Preferences. Next, open up Safari and enter into full-screen mode using either the green button located in the top-left corner of the window or by holding down the Function Key and pressing F. Once in full-screen mode, ensure that no other windows are visible by moving your mouse cursor away from the top of your display; this should cause all other applications/windows to disappear. Finally, quit Safari (by pressing Command + Q) while still in full-screen mode; this will save your current settings as default and ensure that Safari always opens up in full-screen from now on.
We hope that this guide has been helpful for those who wanted to learn how to make Safari open in full screen by default! If you have any further questions about this process or would like some additional help, feel free to reach out!

Opening Safari in Full Screen Automatically
To get Safari to open automatically in full screen, go to System Preferences, click on the General tab, and check the box next to “Open windows when quitting an app”. This will make it so that when Safari is opened, it is opened in full-screen mode. Additionally, if you want all of your previously open windows to be restored when you re-open Safari, also ensure that the box for “Close windows when quitting an app” is unchecked. That way, whenever you open or close Safari, it will open and close with all of your previously open windows intact.
Making Mac Apps Open Full Screen By Default
To make your Mac apps open the full screen by default, start by opening the app and then click on the green button in the top-left corner of the window. From the menu that appears, select “Enter Full Screen”. This will make the app open in full-screen mode each time you launch it.
To exit full-screen mode, move your cursor to the top of the screen and select “Exit Full Screen” from the menu that appears, or press Command+Control+F on your keyboard.
You can also set an app to open full screen every time you launch it from System Preferences. To do so, open System Preferences and select “Mission Control”. Then, select “Displays have separate Spaces” and check the box next to “Displays have separate Spaces”. Finally, right-click on an app in the Dock and select “Options” > “Open in Full-Screen Mode”.
By following these steps, your Mac apps should now open the full screen by default whenever you launch them!
Opening Safari in Full Screen Mode on Mac
To make Safari open full screen on a Mac, go to the Safari menu in the top left corner of your screen and select “Enter Full Screen” from the drop-down menu. You can also enter full-screen mode by holding down the globe key (also known as the function key) and tapping the letter ‘F’. To exit full-screen mode, tap the escape key.
Opening a New Window on a Mac with Default Full Size
To open a new window with the default full size on a Mac, you can follow these steps: 1. Open a new Finder window. 2. While resizing the window, hold down the Command. key. 3. Close the resized window. 4. Hold down the Alt / Option key while you right-click on Finder in the Dock and click Relaunch. 5. Any Finder windows opened after this will open at that size by default.
Making Mac Full Screen Permanently
In order to make your Mac full-screen permanently, you will need to go to the? Apple menu and select System Preferences. From there, select General and uncheck the box for “Close windows when quitting an app”. This will ensure that any apps you open on your Mac will automatically be in full-screen mode. Once you have completed these steps, close System Preferences, and your Mac should be set to stay in full-screen mode for all of your applications.
Making a Mac Always Full Screen
To make your Mac always full screen, you need to first open System Preferences from the Apple (?) menu. Select the Dock & Menu Bar icon in the preference pane. Make sure Dock & Menu Bar is selected in the sidebar, and under “Menu Bar,” uncheck the box next to Automatically hide and show the menu bar in full screen. This will ensure that when you enter full-screen mode, your menu bar will remain visible at all times.

Forcing an App to Open in Full Screen
The best way to force an app to open full screen is to use the keyboard shortcut Alt + Enter. This shortcut works for most apps, though some may use it for other features. If this does not work, you can try changing your display settings or editing the display profile of the application. To do this, open the application’s properties or preferences window and change its display settings or profile. Alternatively, you can also try maximizing the window manually by dragging the corners of the window until it occupies your entire screen.
Why Does My Safari Browser Open in a Small Window?
It is possible that your Safari screen opens small because you may have the zoom setting adjusted to a smaller size. To fix this, open the Safari app and press Command+0 (zero) on your keyboard. This will reset the zoom level to the default setting and make your Safari window full-size. If this does not work, you can also try manually adjusting the zoom level by pressing Command++ or Command+- on your keyboard until it is at an appropriate size. It may also be possible that you have enabled Full-Screen mode in Safari; to disable this, press the two arrows in the upper right corner of your window and select “Exit Full Screen”. Once done, quit Safari (Command +Q) and reopen it – it should now open in its original size.
Maximizing Windows Automatically on a Mac
You can automatically maximize a window on a Mac by holding down the Option key and double-clicking the green button in the top-left corner of an app window. This will cause the window to maximize, taking up the entire available screen space. To return to the previous window size, simply Option-click the green button again.
Changing the Size of a Safari Window on a Mac
Changing the size of your Safari window on a Mac is easy! First, click and hold the green button in the top-left corner of the Safari window. This will bring up three options: Zoom, Enter Full Screen, and Minimize. Selecting Zoom will let you resize the window. You can also drag from any corner or edge to adjust the size. Finally, you can use Command+Option+M (?+?+M) to enter fullscreen mode, or Command+M (?+M) to minimize the window.
Related posts:

James Walker
Sign up for our daily newsletter
- Privacy Policy
- Advertise with Us
How to Make an App Open in Full Screen Mode Automatically on Mac
The full-screen mode on many native Mac applications is great. It takes full advantage of most Mac Retina displays, and it gives you the maximum working space. It also diminishes distractions by hiding the Dock and the status bar. If this is a look you like, you can follow the steps below to make sure some applications always open in full-screen mode on your Mac.
Also read: How to Change All Your Mac’s Default Apps
Enabling Resume
Macs actually have a featured called “Resume” that allows apps to save their state on close. When reopened, the application will launch itself in the same state. This means reopening any documents you had open and placing windows in the same location as they were on close. This will also capture window settings like full-screen status.

Make sure the box next to “Close windows when quitting an app” is unchecked. This will allow Resume to function, permitting the app to reload its previous status.
Setting Up Apps
Once that’s set, you can set up the apps that you’d like to have open in full-screen mode. For example, if you want to have Safari in full screen, you would do the following.
1. Open Safari.
2. Set Safari’s window to full screen by clicking the green button in the upper-left of the window.

3. Quit Safari.
When you reopen Safari, it should still be in full-screen mode. If you want other applications to also open in full-screen mode, you’ll need to open those applications separately and follow the same steps there.
You’ll also want to adjust how to quit applications. If you close windows before quitting an application, then those windows will not be saved. Some users, especially those that migrated from Windows, may have developed the habit of closing application windows before quitting the application. Make sure you stop doing this. If you close application windows before quitting, Resume will not function properly, and your application may not open in full-screen mode.
Also read: How to Check Whether an App Has Been Optimized for Apple Silicon in macOS
Using Login Services
You can also launch applications at login so that they’ll be full screen and ready for you when you open your Mac. Of course, you may also have to navigate out of the windows if your last application opened in full-screen mode. Give it a try and see how it works for you. If it imposes a lengthy startup time on your Mac, you may want to limit the number of apps starting at launch.
1. Open System Preferences.

2. Select the “Users & Groups” pane.

3. Click the “Login Items” tab.

4. Click the “+” button at the bottom of the list of applications.

5. Select the application you wish to have launched at startup.

You also have the option to reopen all the applications you have open at the time you shut down your Mac or log out. At the shutdown confirmation window, be sure to check the box that says “Reopen windows when logging back in” before clicking Shut Down or Log Out.
The first setting, regarding closing windows when quitting apps, will affect every application on your Mac. However, it won’t automatically make every app open in full-screen mode. You’ll need to set that up individually within each app. Other apps will, however, open in the last state you left them in. If you don’t like this behavior, you can close windows before quitting certain apps. However, be advised: this may be a difficult habit to keep separated from NOT closing full-screen application windows.
Our latest tutorials delivered straight to your inbox
Alexander Fox is a tech and science writer based in Philadelphia, PA with one cat, three Macs and more USB cables than he could ever use.
Newsletters
- Our sponsors
- Watch Store
- Hot topics:
- Apple rumors
- Apple deals
- Editor’s picks
- Buying guides
Force Mac apps to open in glorious full-screen mode
By Charlie Sorrel • 11:00 am, April 28, 2020
- Top stories

Full-screen mode on a Mac is pretty great. Unlike Windows, where full-screen apps have been the default since forever, the Mac’s full-screen abilities are a fairly recent addition. And the default is still for apps to launch in smaller windows, which is the Mac Way. But what if you want those apps to launch in full-screen every time you open them? Well, by changing one setting — and abandoning an ingrained habit — you can have exactly that.
Bonus: Full-screen app launching will only apply to the apps you choose, leaving the rest of them to behave normally.
Make Mac apps open in full-screen mode
Having multiple windows open is fine, but certain apps seem well-suited to the full-screen treatment on a Mac. If you want to force a Mac app to open in full-screen, you need to do these two things.
Step 1: Break that habit
First, the ingrained habit. When you quit a Mac app, then reopen it, all its windows reopen, too. In theory, they should all reappear the same size as before exiting them, and in the same locations on your screen. This has led many Mac users to close an app’s windows before quitting that app. On a Windows computer, closing an app’s last window will quit that app, but not on the Mac. So on a PC, it’s possible to quit an app and have it launch in a window-free state.
But that’s not what we want here. To make an app launch in full-screen mode, you should quit it in full-screen mode . Then, when you relaunch that app, it will restore its window position. So, if you’re a compulsive window closer, you’ll have to break that habit.
Step 2: Change that Mac full-screen setting
Next, you have to change one setting. In the System Preferences app ( Apple Menu > System Preferences… ), click on the General tab, and then uncheck Close windows when quitting an app . This does what it says it does: It stops the app from closing open windows when you quit it. Still, it’s a poorly named setting, in my opinion. Surely it would be better to call it “restore windows when reopening an app.”
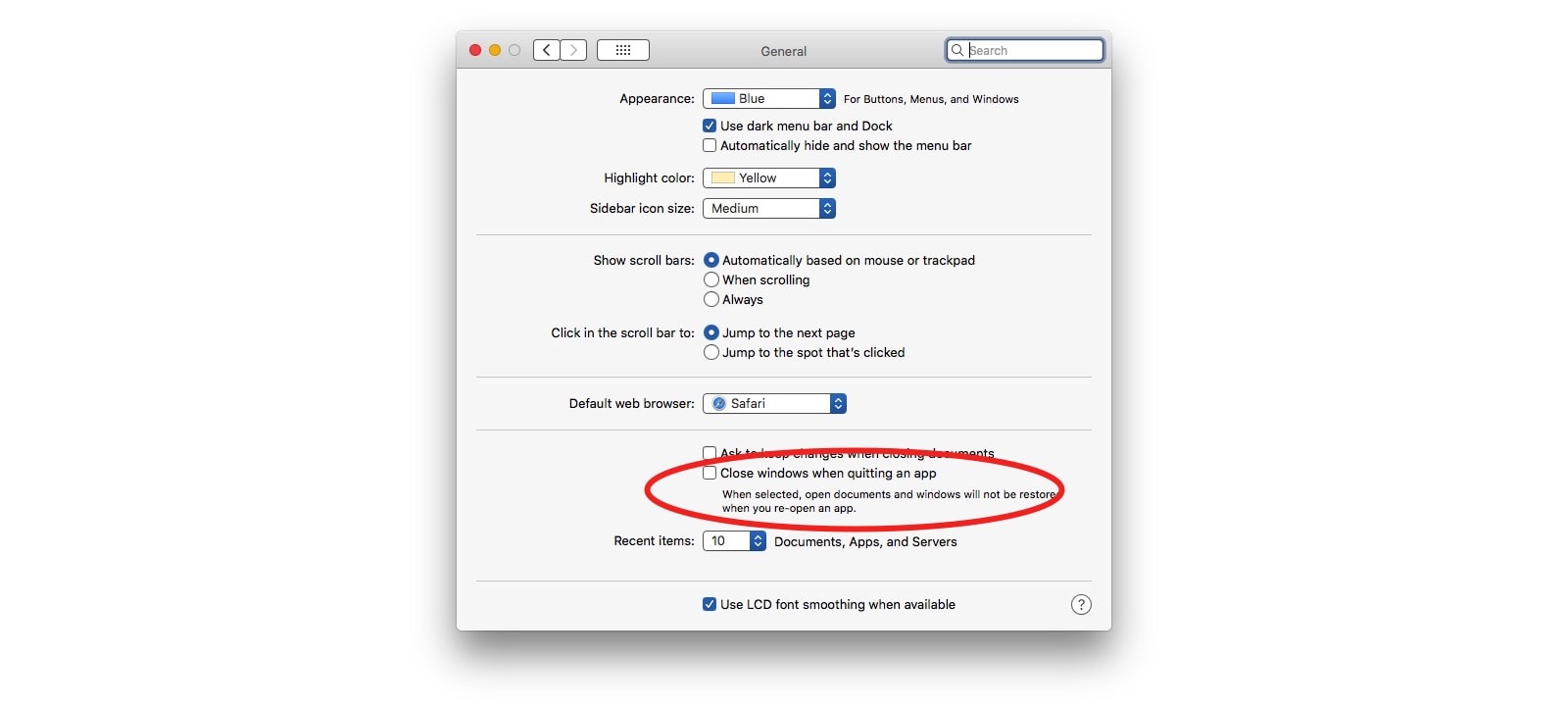
That’s it. Now, whenever you put an app into full-screen mode, it will stay that way. Whether you quit the app, or restart your Mac, that app will always launch to a full-screen view. Equally, any app that you don’t put into full-screen view will never enter full-screen mode without being told to do so.
In short, after this change, apps stay as you set them. Set an app to full-screen, and it stays that way. Don’t, and it won’t. This should really be the default behavior. And maybe it is — it’s been a long time since I started up a new Mac.
I use this trick for suite-style apps. (Things like Logic Pro X, Ableton Live, iMovie and Photos.) These apps operate mostly alone, without needing you to use other apps. You can still drag and drop into a full-screen app, or you can quickly dip out into a regular windowed view while you interact with the Finder , etc. And if you use Spaces , this is a fantastic way to work, especially on small-screen MacBooks. Try it out.
Daily round-ups or a weekly refresher, straight from Cult of Mac to your inbox.

Cult of Mac Today
Our daily roundup of Apple news, reviews and how-tos. Plus the best Apple tweets, fun polls and inspiring Steve Jobs bons mots. Our readers say: "Love what you do" -- Christi Cardenas. "Absolutely love the content!" -- Harshita Arora. "Genuinely one of the highlights of my inbox" -- Lee Barnett.

The Weekender
The week's best Apple news, reviews and how-tos from Cult of Mac, every Saturday morning. Our readers say: "Thank you guys for always posting cool stuff" -- Vaughn Nevins. "Very informative" -- Kenly Xavier.
Popular This Week
Apple watch series x concept will make you want it now, 5 reasons your mac might be running slow, kef speakers drive macbook pro outfit’s crystal-clear sound [setups], surprise apple sets may 7 event to launch new ipad pro and ipad air, save big on apple watch ultra 2 refurbished by apple, why iphone 16 might dump physical buttons for capacitive ones, love sonos speakers and soundbars here’s your chance to save big. [deals], mac mini might skip apple m3 processor, ios 18 ai features could run entirely on-device, how and why to use iphone stolen device protection.
Screen Rant
Make mac safari go full screen & more ways to expand your viewport.
Apple Mac users can customize Safari to see more content from a website and less browser chrome by using full screen, zooming, and hiding controls.
Apple 's Safari browser for the Mac is more customizable than ever and there are several ways to expand the viewport to show more of a website at once, including full screen mode. When looking at a photo or a video, more is usually better and the same is true of data-heavy websites that may have several large tables filled with relevant information. Fitting that all in on a MacBook screen might be a tight squeeze.
It feels like Safari has been around forever, but Apple first launched its browser in 2003. Before that, Mac users primarily relied upon Microsoft's Internet Explorer , although, Opera, Netscape, and Mozilla were well known and good solutions as well. Google's Chrome followed soon after and, over the years, the browser wars have settled into a fairly consistent rendering and performance level, making the differentiating factor more about user-friendliness as well as the overall look and feel of the browser. Apple usually opts for minimizing the appearance and letting the website shine, but there are ways to show even more of a website's content with Safari.
Related: How To Clear Cookies On A MacBook & Why You Should
Switching to full screen mode is the quickest way to hide all of Safari's chrome, the developer terminology for the user interface, including the address bar, tab bar, and any other controls that are open. Basically, the entire screen becomes a window to the current website. To enter full screen on a MacBook , simply hold the globe key, also known as the function key, and tap the letter 'F.' Tapping the escape key will exit full screen mode. On a Mac that doesn't have such a key on its keyboard, a combination of control and the command key, which looks a bit like a four-leaf clover, plus the letter 'F' switches to full-screen. This is as much screen space as possible, but there is a way to see even more of a web page. Also, Apple gives Safari users ways to minimize the chrome without hiding it all.
See More Website, Less Safari
With Safari on the Mac, some controls can be hidden to allow more room for content while keeping the tab bar visible. Under the View menu, there are options to show or hide the favorites bar and sidebar. Full screen can be accessed from this menu as well. Reader mode, also found there, offers a different type of content viewing that hides ads and removes the website's styling, instead formatting the page in a narrow column with a large font. For anyone looking for a distraction-free view of an article, going to Reader and full screen displays the words and photos in a minimalist fashion. For those running macOS Monterey , opening preferences from the Safari menu and choosing compact tabs will merge the search field and the tab bar together, an easy way to gain vertical space, which is tight on a MacBook, but might be less of an issue on a desktop Mac.
Another way to view more of a website on a Mac computer is to zoom out, which is easily accomplished by holding the command key and tapping the minus key. Zooming back in is done with a combination of command and equals key, which is the same key used for the plus sign but there is no need to hold the shift key. Command plus the zero key restores the zoom level to normal. Zooming affects both text, images and other graphics on a page and Safari remembers the zoom level set for each website, so upon returning it will default to the magnification used at the last visit, which is a nice touch by Apple . If there is a need to reduce images and graphics on a website, but keep text readable, under the advanced preferences pane, there is an option to set a minimum font size. Apple's Safari offers several ways to customize the view of a website to help the user see more of the content and less of the browser.
Next: A Safari Feature That Apple Killed In macOS Monterey Is Finally Coming Back
Source: Apple
How To Make Safari Full Screen On Mac

- Software & Applications
- Browsers & Extensions

Introduction
Making Safari full screen on your Mac can provide a more immersive browsing experience, allowing you to focus on the content without distractions. Whether you're watching videos, browsing the web, or working on a project, utilizing the full screen mode in Safari can maximize your viewing area and enhance your productivity.
By following a few simple steps, you can easily toggle between the standard windowed mode and the full screen mode in Safari. This feature is particularly useful when you want to make the most of your screen real estate, especially on smaller devices like laptops or desktops with multiple applications running simultaneously.
In the following guide, we will walk you through the straightforward process of making Safari full screen on your Mac. Whether you're a seasoned Mac user or just getting started with your Apple device, this step-by-step tutorial will equip you with the knowledge to seamlessly transition between the standard and full screen modes in Safari. Let's dive in and explore how to make the most of your browsing experience with Safari on your Mac.

Step 1: Open Safari
To begin the process of making Safari full screen on your Mac, you first need to open the Safari web browser . Safari is the default browser on Mac devices, offering a seamless and intuitive browsing experience. Here's how you can open Safari:
Locate the Safari Icon : On your Mac's desktop or in the Applications folder, look for the iconic compass-shaped Safari logo. It's typically located in the Dock at the bottom of the screen for quick access. If it's not there, you can find it in the Applications folder.
Click on the Safari Icon : Once you've located the Safari icon, simply click on it to launch the Safari browser. This action will open a new Safari window, ready for you to start browsing the web.
Use Spotlight Search : An alternative method to open Safari is by using Spotlight Search. Simply press Command + Space to open Spotlight, then type "Safari" and press Enter. This will launch Safari without the need to manually locate the application icon.
Utilize Siri : If you prefer a hands-free approach, you can use Siri to open Safari. Simply say "Hey Siri, open Safari," and the browser will launch, allowing you to proceed with the next steps to make it full screen.
Once Safari is open, you're ready to move on to the next step and learn how to make it full screen on your Mac. Opening Safari is the initial step in the process, setting the stage for an enhanced browsing experience as you navigate the web and access your favorite websites and online content.
Step 2: Click on the Full Screen Button
Once Safari is open on your Mac, the next step is to activate the full screen mode. This simple action can significantly enhance your browsing experience, especially when you want to focus on the content without any distractions. Here's how you can seamlessly transition Safari into full screen mode:
Locate the Full Screen Button : At the top right corner of the Safari window, you'll find the full screen button. It's represented by two diagonal arrows pointing towards the corners of the screen. This button is designed to maximize the Safari window to fill the entire screen, providing an immersive browsing experience.
Click on the Full Screen Button : With Safari open, simply move your cursor to the top right corner of the window to reveal the full screen button. Once you've located the button, click on it to activate the full screen mode. As you click the button, Safari will seamlessly expand to occupy the entire screen, removing any distractions and maximizing your viewing area.
Enjoy the Full Screen Experience : After clicking the full screen button, Safari will smoothly transition into full screen mode, allowing you to immerse yourself in the content without any clutter from the browser interface or other applications. Whether you're watching videos, reading articles, or working on web-based projects, the full screen mode in Safari provides a clean and focused environment for your browsing activities.
Access the Menu Bar : In full screen mode, the menu bar at the top of the screen may temporarily disappear to provide a truly immersive experience. However, you can easily access it by moving your cursor to the top of the screen, causing the menu bar to reappear. This allows you to access Safari's features and settings while still enjoying the full screen view.
By clicking on the full screen button, you can seamlessly transition Safari into a distraction-free, immersive browsing experience on your Mac. This feature is particularly useful when you want to make the most of your screen real estate, especially on smaller devices like laptops or desktops with multiple applications running simultaneously. With Safari in full screen mode, you can fully engage with the content and enjoy a more focused browsing experience.
Step 3: Exit Full Screen Mode
Exiting full screen mode in Safari on your Mac is a straightforward process that allows you to seamlessly transition back to the standard windowed mode. While the full screen mode provides an immersive browsing experience, there are instances where you may need to exit this mode to access other applications or simply prefer a traditional windowed view. Here's how you can easily exit full screen mode in Safari:
Utilize the Full Screen Button : To exit full screen mode, move your cursor to the top right corner of the screen to reveal the full screen button. This button, represented by two diagonal arrows pointing towards the corners of the screen, is the key to toggling between full screen and windowed modes. Once you've located the button, click on it to exit full screen mode.
Use the Escape Key : An alternative method to exit full screen mode is by using the Escape key on your keyboard . Simply press the "Esc" key, typically located in the top left corner of the keyboard, to seamlessly transition Safari from full screen to the standard windowed mode. This quick keyboard shortcut provides a convenient way to exit full screen mode without the need to locate and click the full screen button.
Access the Menu Bar : In full screen mode, the menu bar at the top of the screen may temporarily disappear to provide a truly immersive experience. However, you can easily access it by moving your cursor to the top of the screen, causing the menu bar to reappear. From the menu bar, you can click on the green "Full Screen" button to exit this mode and return Safari to the standard windowed view.
Swipe Gesture on Trackpad : If you're using a trackpad with your Mac, you can exit full screen mode in Safari using a simple swipe gesture. Place three fingers on the trackpad and swipe upwards to reveal Mission Control. From there, you can click on the Safari window to exit full screen mode and return to the standard view.
By following these simple steps, you can effortlessly exit full screen mode in Safari on your Mac, allowing you to seamlessly transition back to the standard windowed mode. Whether you prefer the immersive experience of full screen browsing or need to access other applications, the flexibility to toggle between these modes provides a seamless and intuitive browsing experience on your Mac.
In conclusion, mastering the art of making Safari full screen on your Mac empowers you to harness the full potential of your browsing experience. By seamlessly transitioning between the standard windowed mode and the immersive full screen mode, you can tailor your browsing environment to suit your preferences and maximize your productivity.
The process of making Safari full screen on your Mac is remarkably simple, yet it yields significant benefits. Whether you're engrossed in streaming videos, conducting research, or working on web-based projects, the full screen mode in Safari provides a distraction-free canvas for your browsing activities. This feature is particularly valuable on Mac devices with smaller screens, where every inch of real estate matters.
By clicking on the full screen button, you can instantly immerse yourself in the content, free from the clutter of browser interfaces and other applications. This seamless transition into full screen mode allows you to focus on the task at hand, whether it's reading articles, engaging with multimedia content, or collaborating on web-based platforms.
Furthermore, the ability to exit full screen mode with ease ensures that you have the flexibility to adapt your browsing environment to your needs. Whether you prefer the immersive experience of full screen browsing or need to access other applications, Safari on your Mac offers a seamless transition between these modes, enhancing your overall browsing experience.
In essence, the process of making Safari full screen on your Mac is a gateway to a more immersive, focused, and productive browsing experience. By leveraging this feature, you can optimize your screen real estate, minimize distractions, and engage with online content in a more meaningful way. Whether you're a casual web surfer, a content creator, or a professional researcher, the ability to seamlessly toggle between windowed and full screen modes in Safari empowers you to tailor your browsing environment to suit your unique preferences and workflow.
So, the next time you embark on a browsing session on your Mac, remember that the full screen mode in Safari is just a click away, ready to elevate your browsing experience to new heights. Embrace the immersive potential of full screen browsing and unlock a world of focused productivity and content engagement with Safari on your Mac.
Leave a Reply Cancel reply
Your email address will not be published. Required fields are marked *
Save my name, email, and website in this browser for the next time I comment.
- Crowdfunding
- Cryptocurrency
- Digital Banking
- Digital Payments
- Investments
- Console Gaming
- Mobile Gaming
- VR/AR Gaming
- Gadget Usage
- Gaming Tips
- Online Safety
- Software Tutorials
- Tech Setup & Troubleshooting
- Buyer’s Guides
- Comparative Analysis
- Gadget Reviews
- Service Reviews
- Software Reviews
- Mobile Devices
- PCs & Laptops
- Smart Home Gadgets
- Content Creation Tools
- Digital Photography
- Video & Music Streaming
- Online Security
- Online Services
- Web Hosting
- WiFi & Ethernet
- Browsers & Extensions
- Communication Platforms
- Operating Systems
- Productivity Tools
- AI & Machine Learning
- Cybersecurity
- Emerging Tech
- IoT & Smart Devices
- Virtual & Augmented Reality
- Latest News
- AI Developments
- Fintech Updates
- Gaming News
- New Product Launches
- Fintechs and Traditional Banks Navigating the Future of Financial Services
- AI Writing How Its Changing the Way We Create Content
Related Post
How to find the best midjourney alternative in 2024: a guide to ai anime generators, unleashing young geniuses: how lingokids makes learning a blast, 10 best ai math solvers for instant homework solutions, 10 best ai homework helper tools to get instant homework help, 10 best ai humanizers to humanize ai text with ease, sla network: benefits, advantages, satisfaction of both parties to the contract, related posts.

How To Make Safari Always Open In Full Screen

How To Make Safari Open In Full Screen On Mac

How To Hide Top Bar On Safari Mac

How To Access Safari Menu

How To Make Safari Screen Smaller On Mac

How To Airplay Safari

How To Open Developer Tools In Safari

How To Reset Safari 8.0.4
Recent stories.

Fintechs and Traditional Banks: Navigating the Future of Financial Services

AI Writing: How It’s Changing the Way We Create Content

How to Know When it’s the Right Time to Buy Bitcoin

How to Sell Counter-Strike 2 Skins Instantly? A Comprehensive Guide

10 Proven Ways For Online Gamers To Avoid Cyber Attacks And Scams

- Privacy Overview
- Strictly Necessary Cookies
This website uses cookies so that we can provide you with the best user experience possible. Cookie information is stored in your browser and performs functions such as recognising you when you return to our website and helping our team to understand which sections of the website you find most interesting and useful.
Strictly Necessary Cookie should be enabled at all times so that we can save your preferences for cookie settings.
If you disable this cookie, we will not be able to save your preferences. This means that every time you visit this website you will need to enable or disable cookies again.

Tips & Tricks
Troubleshooting, how to make apps open in full screen mode on mac automatically.

Some Mac users really enjoy full screen mode for apps and windows, so much so that they might want to make Mac apps open in full screen mode automatically.
While there is no system wide setting in Mac OS to make apps default to opening in full screen mode, there is a workaround trick that will allow many apps to open directly into full screen mode on the Mac.
The best way to make Mac apps default to opening in full screen mode is by changing your app usage behavior a bit, combined with an adjustment to a Mac OS system setting. The end result will be that, at least with many apps that support full screen mode, they will relaunch directly into full screen mode on the Mac. Let’s review how this workaround approach works to achieve the desired effect of launching Mac apps directly into full screen mode.
How to Make Full Screen Mode the Default When Opening Mac Apps
This is a two step process.
First , we’re going to make a settings adjustment in Mac OS system preferences that will allow Mac apps to resume their prior state they were in prior to quit.
- Go to the Apple menu and choose ‘System Preferences’ and then go to ‘General’
- Uncheck the box for “Close windows when quitting an app”

- Close System Preferences
This setting basically makes it so that if you quit an app, windows within that app will not close automatically, and instead they’ll re-open to where you left off. This setting is essential if you want some Mac apps to default to opening into full screen mode.
Second , you’ll need to change app quitting behavior. If you’re accustomed to closing all the windows of an app when or before you quit that app, you will need to stop doing that. Instead, place an app into full screen mode (like Safari for example), and when you’re done using that app, quit it while the active full screen window is still open.
- Open an app and place it into Full Screen Mode as usual (for example, Safari)
- When finished using that app, leave the full screen mode window active, even if it’s a new blank document or webpage, it must have an active full screen window left open
- Quit the app as usual, while that full screen window is active, and do not discard any open windows
- Upon relaunching that Mac app, it will open directly into Full Screen Mode by default
- Repeat with other apps as necessary
Assuming you followed the steps correctly, and you continue to quit apps while that app is still active with a window in Full Screen Mode, when relaunching the app it will be immediately in full screen mode on the Mac.
Putting it All Together: Relaunching Mac Apps Directly Into Full Screen Mode
For this to work properly, you have to follow the above sequence:
- You must quit the app while the apps primary window is still in Full Screen Mode
- AND, you must have disabled the “Close Windows when quitting apps” feature in Mac OS system settings
The system setting change is critical, because it causes Mac apps to basically resume their they left off upon relaunching. This means if you had previously enabled the “Close windows when quitting apps” feature in Mac OS so that app launching behavior is like what it used to be in older versions of Mac OS, then you’ll have to disable it.
Of course you can also just use your Mac apps as you always have, quitting and resuming whether in Full Screen Mode or not, and just get accustomed to making a window full screen on the Mac either with the use of a keyboard shortcut to enter and exit Full Screen Mode in Mac OS , a menu option, or the green button to toggle in and out of full screen mode , but that’s up to you, and obviously it won’t be automatic.
This trick works with all Mac apps that completely support Full Screen Mode in Mac OS, like Safari, Mail, Messages, Terminal, etc, but it may not work as well with some apps that aren’t designed to be used in full screen mode, and it definitely won’t work in any app which doesn’t support the feature to begin with.
So that’s the workaround to attempt to default to open Mac apps into full screen mode. For now that’s the best method to achieve that result, but perhaps a future version of Mac OS system software will offer a universal settings toggle somewhere in system preferences that allows Mac apps to default into full screen mode. There could be other options out there too, so if you know of another method of launching Mac apps directly into full screen mode, share them in the comments below!
Enjoy this tip? Subscribe to our newsletter!
Get more of our great Apple tips, tricks, and important news delivered to your inbox with the OSXDaily newsletter.
You have successfully joined our subscriber list.
Related articles:
- How to Automatically Change iPhone Wallpaper with Shortcuts
- How to Hide Apps on the iPhone & iPad
- How to Automatically Delete Google Maps Search History on iPhone & iPad
- How to Make Mac Turn Off or On Automatically
28 Comments
» Comments RSS Feed
Unfortunately, doesn’t work anymore in Sonoma. Are there any workarounds?
Yes, full screen mode is one of the worst “features” of newer Mac OSes. The animation makes me nauseous and there is no way to disable it!
You can disable most animations on MacOS by using the ‘reduce motion’ setting in Accessibility, you can read about it here:
https://osxdaily.com/2018/12/17/how-reduce-motion-mac-disable-animations/
LaJohn,THANK YOU SO MUCH! This works!
I’ve found a way for full screen mode always. Don’t use the green button to maximize the screen… just change the size of the screen using the arrows on each edge of the screen. I have a new MacBook Pro (2020), so I’m not sure if this is a new addition to the MacBooks or not. And the screen stays in this size after closing and reopening too.
Thank you! This worked for me and the very long and repetitious description above did not.
That isn’t technically full screen. The reason some people like true full screen mode is that it allows swiping quickly between apps using four fingers on the track pad. I do most things with gestures, so it’s very frustrating when suddenly you swipe and nothing happens.
Chrome never opens in full screen, there is no way.
Yes it does, click the Green button to open Chrome in full screen mode
What I was hoping to find here is how to make apps NOT EVER open in full screen mode.
In particular, if I’m watching netflix, or VLC full screen videos on my second monitor, I DO NOT want mail ruining my movies by splitting my second screen with a split full screen display of my mailbox, shrinking the movie to half size.
It’s worse than somebody’s phone ringing during a movie.
how do I STOP THIS BEHAVIOR FOREVER?
If you’re using a second screen, just drag the Mail window to the first screen using the mouse. After sliding it into the first screen, you can also turn on Do Not Disturb, that way you don’t get notifications on any screen.
You can drag the mail window onto your first screen. Additionally, you can turn on Do Not Disturb so you don’t get any notifications on any screen. If you’re having trouble with this, you can also hold the green “Maximize” button down, and select the “Enter Full Screen” option in the drop down.
Hope this helps!
So what you are essentially saying is that there is NOT a way to make all windows open Full-screen by default. You can only remember to make them full-screen yourself, not close of modify and then switch off anything else might be useful and might also interfere with how windows were previously closed. Hardly a solution or even a workable workaround is it? It would have been easier to say, every time you open a window remember to expand it to full screen.
The full screen app is remembered by the app state, thus if you make the app full screen then on relaunching that app it will be full screen again.
That’s how you make apps open in full screen mode on the Mac, there is no other way. There is no settings option or otherwise to make things always full screen.
This doesn’t work anyway. I just tried it and non of the apps behave the way as stated.
Idiotic “solution.” This means that if I close Safari with 20 webpages opened it will relaunch all 20 again, which in now way is the intended behavior desired when simply wanting to open apps full screen.
No that is not what this means. MacOS save states resume what you leave off. You can leave off with 1 tab or 200 tabs, either in full screen. You can close your tabs before you quit Safari and open it again it will be full screen with one blank window open.
What an idiotic suggestion. Close all 20 tabs first before you quit! What absolute tosh!
Mac Word did open full screen at one time and NOW it doesn’t. I managed to increase the screen size when it opens but I want it full screen. Your suggestion is completely rubbish and more than that, it doesn’t even work. I followed your steps precisely and NO CHANGE!
I had no idea this was a thing in osx. This alone will increase my productivity by a couple minutes a day because I don’t have to waste time opening certain programs in full screen mode.(Such as ones I use for coding website and editing graphics.) One question I pose to the author and/or other commenters is if there is a way to launch a program into half screen mode? Aka 50% of the screen with a vertical break.
Cheers, Drago
Full screen is so 1999. I drop anybody as a friend if they use full screen.
Bye Felicia 😒
Strange. How many remaining friends do you have?
…didn’t work with screen sharing.
Yes, thank you too. I was unaware that this was possible.
I am not a frequent user of Mac but making the app in full screen more is one of my problems. I was used to with Microsoft Windows so switching to Mac has been quite a challenge. So thanks to your steps, really it helped!
Thanks for the tip.
Also…another thing I forgot to add…on my Mac, using Safari browser, the Facebook website did not load either…got a blank page on there…I am sure many of you use Facebook and I am sure you have experience with the not loading issues. Do you have a tip/advice/information on what I need to do with any not loading issues??? Please HELP!!! Thanks again! That is why I subscribe to this OSX Daily newsletter for any tips/advice/information, etc…
Hi. I am having some issues with my Mail Apps on this laptop computer and on my iPhone 4. I have both Safari browser. Both by Apple. On my iPhone and on my regular email via http://www.aol.com I changed to a new password. On my regular email I am able to receive and send emails from there. On my phone, though, I am able to receive and read emails after I put in a new password, the same one from the browser on my laptop. I have the Mail App on my computer as well but it won’t accept my new password, saying my username and password don’t match,or something like that. On my phone I changed the password, able to receive emails but not send out because of the IMAP/POP issue. I do not understand. I hope you know what I am talking about. I hope there is a expert out there who will explain in details on how to fix it for me. Thank You!
Leave a Reply
Name (required)
Mail (will not be published) (required)
Subscribe to OSXDaily
- - How to Uninstall Apps on MacOS Sonoma & Ventura via System Settings
- - How to Mute a Call on Apple Watch
- - How to Use the Latest GPT 4 & DALL-E 3 Free on iPhone & iPad with Copilot
- - 15 Mail Keyboard Shortcuts for Mac
- - How to Use Hover Text on Mac to Magnify On-Screen Text
- - Apple Event Set for May 7, New iPads Expected
- - Beta 2 of iOS 17.5, iPadOS 17.5, macOS Sonoma 14.5, Available for Testing
- - Opinion: Shiny Keys on MacBook Air & Pro Are Ugly and Shouldn’t Happen
- - MacOS Ventura 13.6.6 & Safari 17.4.1 Update Available
- - Using M3 MacBook Air in Clamshell Mode May Reduce Performance
iPhone / iPad
- - How to Bulk Image Edit on iPhone & iPad wth Copy & Paste Edits to Photos
- - What Does the Bell with Line Through It Mean in Messages? Bell Icon on iPhone, iPad, & Mac Explained
- - iOS 16.7.7 & iPadOS 16.7.7 Released for Older iPhone & iPad Models
- - Fix a Repeating “Trust This Computer” Alert on iPhone & iPad
- - Make a Website Your Mac Wallpaper with Plash
- - The Best Way to Clean a MacBook Air Keyboard: Microfiber Cloth & KeyboardCleanTool
- - Fix “warning: unable to access /Users/Name/.config/git/attributes Permission Denied” Errors
- - How to Fix the Apple Watch Squiggly Charging Cable Screen
- - NewsToday2: What it is & How to Disable NewsToday2 on Mac

About OSXDaily | Contact Us | Privacy Policy | Sitemap
This website is unrelated to Apple Inc
All trademarks and copyrights on this website are property of their respective owners.
© 2024 OS X Daily. All Rights Reserved. Reproduction without explicit permission is prohibited.
Safari User Guide
- Change your homepage
- Import bookmarks, history, and passwords
- Make Safari your default web browser
- Go to websites
- Find what you’re looking for
- Bookmark webpages that you want to revisit
- See your favorite websites
- Use tabs for webpages
- Pin frequently visited websites
- Play web videos
- Mute audio in tabs
- Pay with Apple Pay
- Autofill credit card info
- Autofill contact info
- Keep a Reading List
- Hide ads when reading articles
- Translate a webpage
- Download items from the web
- Share or post webpages
- Add passes to Wallet
- Save part or all of a webpage
- Print or create a PDF of a webpage
- Customize a start page
- Customize the Safari window
- Customize settings per website
- Zoom in on webpages
- Get extensions
- Manage cookies and website data
- Block pop-ups
- Clear your browsing history
- Browse privately
- Autofill user name and password info
- Prevent cross-site tracking
- View a Privacy Report
- Change Safari preferences
- Keyboard and other shortcuts
- Troubleshooting
Customize the Safari browser window on Mac
You can change the layout of Safari bars, buttons, and bookmarks to suit your browsing style.
Open Safari for me
Use the Favorites bar
Show the status bar, customize the toolbar.
Change the items in the toolbar: Choose View > Customize Toolbar, then add, remove, and rearrange toolbar items by dragging them. For example, you can add an iCloud Tabs button that shows a list of webpages open on your other devices that have Safari turned on in iCloud preferences .
Quickly rearrange toolbar buttons: Press and hold the Command key, then drag buttons right or left. This shortcut doesn’t work for the Back/Forward, Sidebar, Home, History, or Downloads buttons, or the Smart Search field .
Remove a toolbar item: Press and hold the Command key, then drag the item out of the toolbar.
Show or hide the toolbar in full-screen view: While in full-screen view, choose View > Always Show Toolbar in Full Screen.
Customize the tab bar
Choose where to put tabs.
Compact: Tabs move up to the toolbar. The active tab is the Smart Search field .
Separate: Tabs remain in the tab bar, under the toolbar.
See Change Tabs preferences in Safari .
To customize Safari even more, choose Safari > Preferences, then change options.

How Do I Open Safari To Full Screen?
Every time I open Safari on MacBook it doesn’t open to full screen. Is there a way to get Safari to always open to full screen when I first open it up? —– GLK
Comments: 3 Responses to “How Do I Open Safari To Full Screen?”
Go to System Preferences, General, then uncheck "Close windows when quitting an app." Otherwise, when you quit Safari, it closes the open windows, including your full screen one, and you don't get it back when you start again.
Of course, another thing to do is to just not quit Safari. I never do. Safari and Mail are the two apps I have running all the time. Why quit?
I took a look at your suggestion, but "Close windows when quitting an app" was already unchecked?
GLK: If that is unchecked and you should be able to quit Safari and then launch it again and get the same windows and full screen status. What do you see under Safari, Preferences, General, "Safari opens with?"
No related posts.
Welcome to MacMost
Free weekly newsletter.
- MacMost Online Courses

- macOS Sonoma
- Mac Shortcuts
- Mac Numbers
- Mac Keynote
- Final Cut Pro
Keyboard Shortcuts PDF

Connect with MacMost
- Free Email Newsletter
- YouTube Channel
- Follow Gary on Threads
- Follow Gary on Mastodon
- Follow Gary On Bluesky
- MacMost @ Apple News
- iPhone/iPad App
MacMost Sections
- The Practical Guide To Mac Security
- Videos by Category
- Video Archive
- Virus and Malware Information Center
- Protect Yourself From Online Scams
- A Graphical Guide To iCloud
- Free iPhone Ringtones
- Recommended Products
- Printable Mac Keyboard Shortcuts PDF
- macOS System Requirements List
Popular Tutorials
- 15 Mac Settings To Make Your Mac More Secure
- Using Smart Folders In Mac Notes
- 7 Ways To Use the Help Menu
- 10 Places You Can Use Quick Look To Preview Files
- Using Links in Mac Numbers
- Shortcuts To Help You Organize Your Files
- Common Misconceptions About the Desktop
- 21 Things You Can Do With Images In Preview
Information
- About MacMost
- Support MacMost
- Contact MacMost
- MacMost Video List
- MacMost Site Map
- MacMost Site Policies
Copyright © 2006-2024 CleverMedia, Inc. All Rights Reserved.

IMAGES
VIDEO
COMMENTS
System Preferences > General. Uncheck the box beside "Close windows when quitting an application". I found that if you quit Safari (while being in Full-Screen mode) with cmd-alt-q instead of cmd-q it opens in Full-Screen, but you have to remember to always close it with cmd-alt-q. I'm on Mavericks.
Download Article. 1. Click the green "Expand" icon. It's in the top left corner of the app's window. 2. Click Enter Full Screen. This is usually the first item on the menu and will enlarge Safari to fill your entire screen. [1] Alternatively, press a keyboard shortcut to enter Full Screen without using your mouse.
Opening Safari in Full Screen Automatically. To get Safari to open automatically in full screen, go to System Preferences, click on the General tab, and check the box next to "Open windows when ...
Open System Preferences. 2. Select the "Users & Groups" pane. 3. Click the "Login Items" tab. 4. Click the "+" button at the bottom of the list of applications. 5. Select the application you wish to have launched at startup.
Step 2: Click on the "View" menu. After successfully launching Safari, the next pivotal step in the process of configuring the browser to consistently open in full screen mode involves accessing the "View" menu. The "View" menu serves as a gateway to a plethora of customization options within Safari, allowing users to tailor their browsing ...
Step 1: Break that habit. First, the ingrained habit. When you quit a Mac app, then reopen it, all its windows reopen, too. In theory, they should all reappear the same size as before exiting them ...
Basically, the entire screen becomes a window to the current website. To enter full screen on a MacBook, simply hold the globe key, also known as the function key, and tap the letter 'F.' Tapping the escape key will exit full screen mode. On a Mac that doesn't have such a key on its keyboard, a combination of control and the command key, which ...
Step 2: Click on the "View" menu. After launching Safari, the next step in enabling full-screen mode on your Mac involves accessing the "View" menu. Located at the top of the screen, the "View" menu houses a range of options that allow users to customize their browsing experience and optimize the display of web content.
1. Open Safari. 2. Set Safari's window to full screen by clicking the green button in the upper-left of the window. 3. Quit Safari without closing the window you just set to full screen mode. It's very important that you don't close the application window before quitting the app.
This button is designed to maximize the Safari window to fill the entire screen, providing an immersive browsing experience. Click on the Full Screen Button: With Safari open, simply move your cursor to the top right corner of the window to reveal the full screen button. Once you've located the button, click on it to activate the full screen mode.
Some Mac users really enjoy full screen mode for apps and windows, so much so that they might want to make Mac apps open in full screen mode automatically. ... This trick works with all Mac apps that completely support Full Screen Mode in Mac OS, like Safari, Mail, Messages, Terminal, etc, but it may not work as well with some apps that aren ...
Tap the full-screen icon (two diagonal arrows) in the bottom right corner. While in full screen: Swipe down at the top edge of the screen to access the address bar and search functionality. Access open tabs by tapping the tabs icon, which minimizes the full-screen view and shows your open pages. Exiting full-screen is just as simple; rotate ...
tell application "Safari". activate. tell application "System Events". keystroke "f" using {control down, command down} end tell. end tell. It works by first opening a Safari window if one is not currently open. Then it simulates the Control ⌃ - Command ⌘ - F keystroke which tells the Safari window to become full screen.
As long as you have System Preferences, General, Close windows when quitting app NOT checked, you can quit Safari with File, Quit or Command+Q. Then when you launch Safari again it will reopen the window and if it was Full Screen before it will be Full Screen again. The trick here is to remember that Full Screen is something that applies to ...
Customize the tab bar. In the Safari app on your Mac, choose Safari > Preferences, then click Tabs. Choose where to put tabs. Compact: Tabs move up to the toolbar. The active tab is the Smart Search field. Separate: Tabs remain in the tab bar, under the toolbar. See Change Tabs preferences in Safari. To customize Safari even more, choose Safari ...
Go to System Preferences, General, then uncheck "Close windows when quitting an app." Otherwise, when you quit Safari, it closes the open windows, including your full screen one, and you don't get it back when you start again. Of course, another thing to do is to just not quit Safari. I never do. Safari and Mail are the two apps I have running ...
Open up Safari, click the green dot in the upper left-hand corner to make this screen fullscreen and then hit the key combo for a new window in full-screen mode: Option+Command+N. Nothing happens. Now move your mouse over to the "File" menu in Safari and just toggle it.