How-To Geek
How to view a saved password in safari on iphone and ipad.
If you've forgotten a website password but have saved it before using Safari on your iPhone or iPad, you can easily retrieve it. Here's how.
It can be frustrating when you need to log into a site on a different device or browser but you’ve lost the password. Luckily, if you've previously stored that password using Safari on iPhone or iPad , you can easily retrieve it. Here’s how.
First, launch "Settings," which can usually be found on the first page of your Home screen or on your Dock.
Scroll down the list of Settings options until you see "Passwords & Accounts." Tap it.
In the "Passwords & Accounts" section, tap "Website & App Passwords."
After you pass authentication (using Touch ID, Face ID, or your passcode), you will see a list of saved account information organized alphabetically by website name. Scroll through or use the search bar until you find the entry with the password you need. Tap it.
On the next screen, you will see account info in detail, including the username and the password.
If possible, memorize the password quickly and try to avoid writing it down on paper. If you often have trouble managing passwords, it's better to use a password manager instead .
Related: Why You Should Use a Password Manager, and How to Get Started

Screen Rant
How to save passwords on an iphone with safari & view them later.
An iPhone helps manage website logins when using Safari, and Apple allows passwords to be saved, auto-filled, and synchronized with other devices.
The iPhone can help create and keep track of passwords in Apple's Safari browser, easing the burden of managing the large number of logins that users have to manage. Nearly every web app and website service require a user name and password to access features and data. In some cases, only a company logo and login screen is presented or content is cut short until the user signs in. With Apple's help, it's much easier to handle these needs and look up a password if sharing to a device that Apple doesn't make.
Apple uses iCloud to synchronize data between an iPhone, iPad, Apple Watch, and Mac computer if they are all signed in to the same Apple ID. It's also easy to share a password with another Apple device through the use of AirDrop from the passwords tab of the Settings app. If a password is needed for an Android phone or Windows PC, it's a bit more involved but not too difficult. Of course, Face ID and Touch ID speed through user authentication so passwords can be accessed. The whole system is well-thought-out and usually just works as expected.
Related: How To Easily Share Website & App Logins On iPhone, iPad & Mac
Apple's Safari browser on the iPhone has an optional iCloud Keychain that can automatically fill in passwords when visiting a website that has a saved login. To ensure this is enabled, the user should open the Settings app, select the Passwords tab, then tap 'AutoFill PassWords' and make sure it is switched on. To use the iPhone's AutoFill feature, the user should navigate to the sign-in page of a website or app, tap the user name field and select an AutoFill that appears above the keyboard. If something has changed with the website's login process, a saved password might not AutoFill. In this case, tapping the key icon at the right of the keyboard provides a way to search for the correct login. Of course, this only works for previously saved passwords . For new logins, the process is different.
Using iPhone Saved Passwords
If creating a new website, log in for an iPhone, and the user name and other information should be filled in as usual. After tapping the password field, Safari often suggests a strong password that it automatically generates. This password can be used with a tap or the user can choose their own . After submitting the login form, Safari will give the option to save the generated or user-selected password.
Since iCloud synchronizes passwords across Apple devices, logging in with an iPad or Mac is similar, and AutoFill will help manage passwords effortlessly. When using an Android, Linux, or Windows PC, seeing the password might be necessary. This is possible by opening the Settings app, selecting the Passwords tab, then scrolling down or searching to find the correct website login. The user can tap that login to see the user name, and tapping the password field will reveal the contents and provide an option to copy it to the clipboard. This makes it easy to store and share iPhone passwords with any other device.
Next: How To Share Wi-Fi Passwords On An iPhone (The Easy Way)
Source: Apple 1 , 2

How to view and manage saved passwords on iPhone or iPad
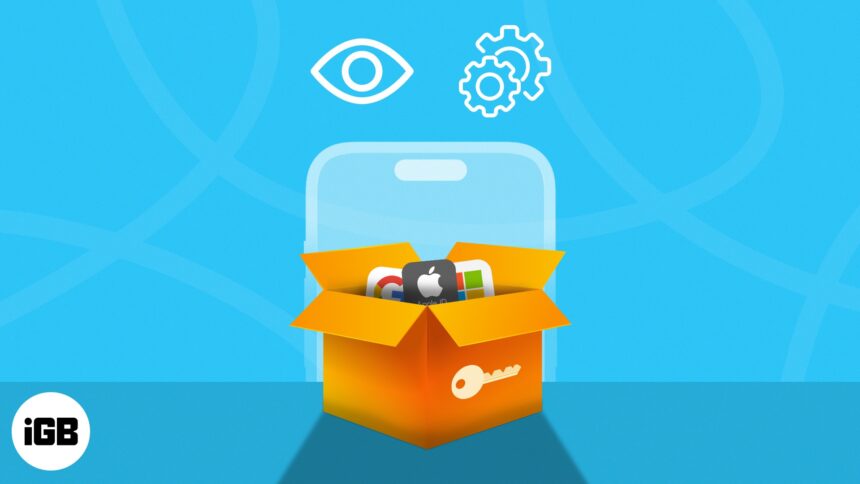
Key Takeaways
- With the saved passwords feature on iPhone, managing strong and unique credentials becomes easy, boosting security and keeping your online accounts safe.
- To view saved passwords on iPhone or iPad, navigate to Settings , tap Passwords , and authenticate with Face ID, Touch ID, or Passcode. Select the website or app , and tap Password .
Our iPhones are used for a wide range of tasks, from banking to grocery shopping. As a result, it’s common to have created many accounts and passwords. If you’re wondering how you can access them, you have come to the right place. In this article, I’ll show how you can view and manage saved passwords on your iPhone.
How to view saved passwords on iPhone or iPad
It’s easy to find the passwords saved on your iPhone. You can follow any of the methods described below to do so.
Method 1: View saved passwords from Settings
- Launch the Settings app on your iPhone.
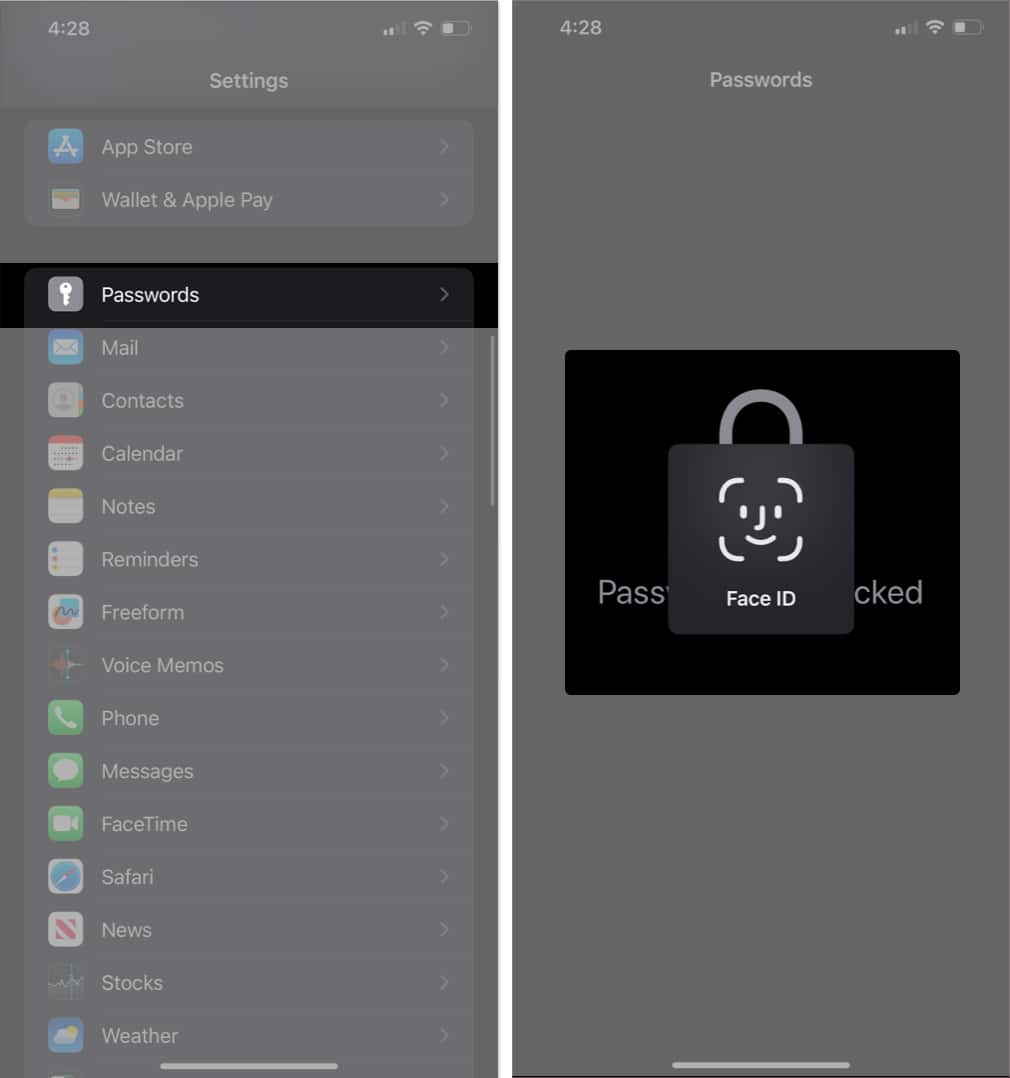
- Additionally, you can also tap the password to copy it.
Method 2: View saved passwords using Siri
- Summon Siri by saying “ Hey Siri ” or by pressing the Side button . On iOS 17, you just need to say “Siri”.
- Now say, “ Show my passwords .” Siri will now open the Passwords page in the Settings app.
- Then follow steps 2-3 from above.
If you want to look for a specific password, you can try saying something like, “ Hey Siri, what’s my Gmail password? ” Siri will then open the saved Gmail details in the Passwords section in the Settings app.
How to manage saved passwords on iPhone or iPad
Now that you’re aware of how to view saved passwords on your iPhone or iPad, follow the steps below to manage them.
How to edit saved passwords on iPhone or iPad
- Launch the Settings app.
- Select the app or website for which you want to change the password for.
- Tap Edit → Password → Enter the new password .
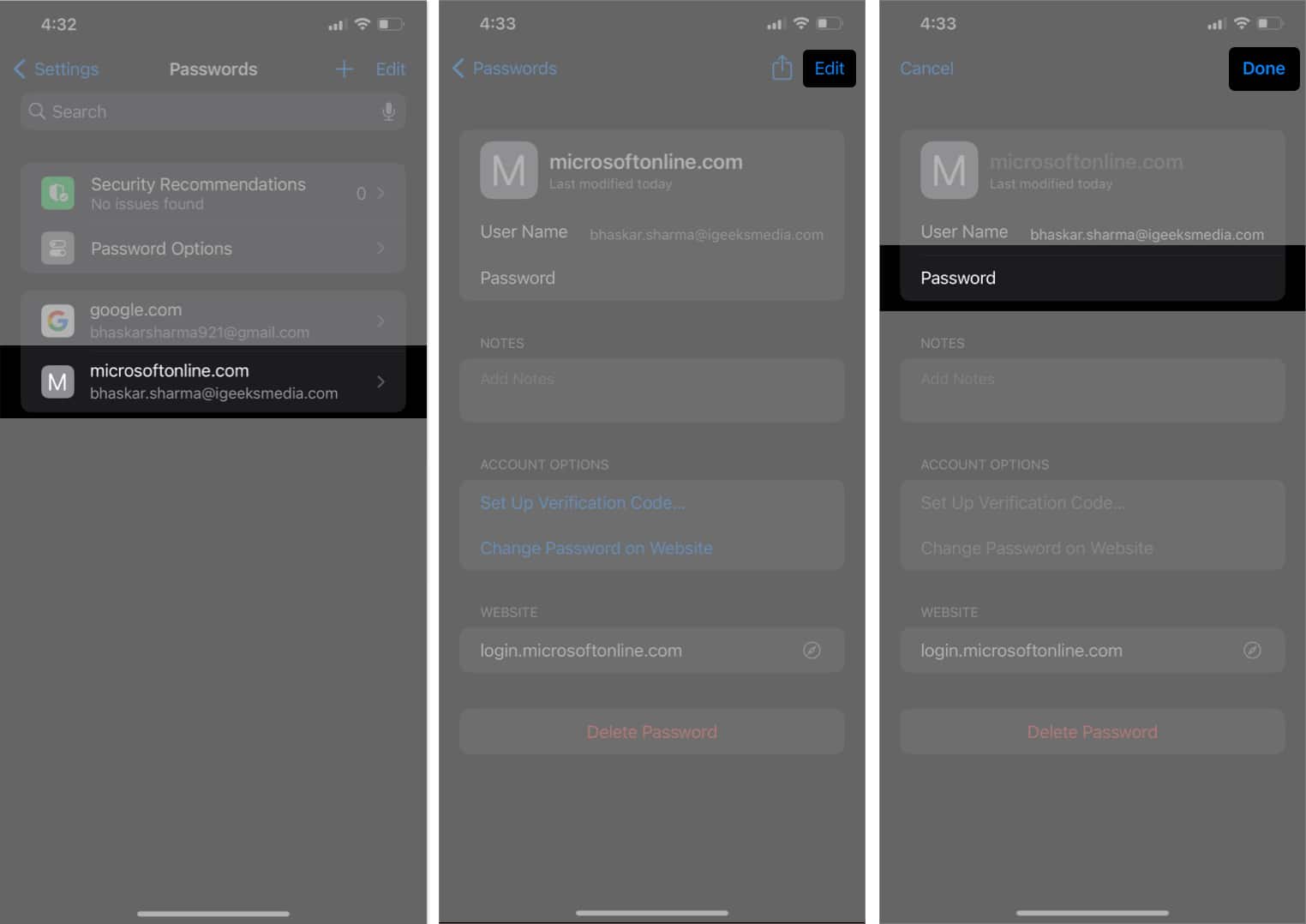
How to delete saved account and password on iPhone
- Head to the Settings app.
- Choose the website or app you want to delete.
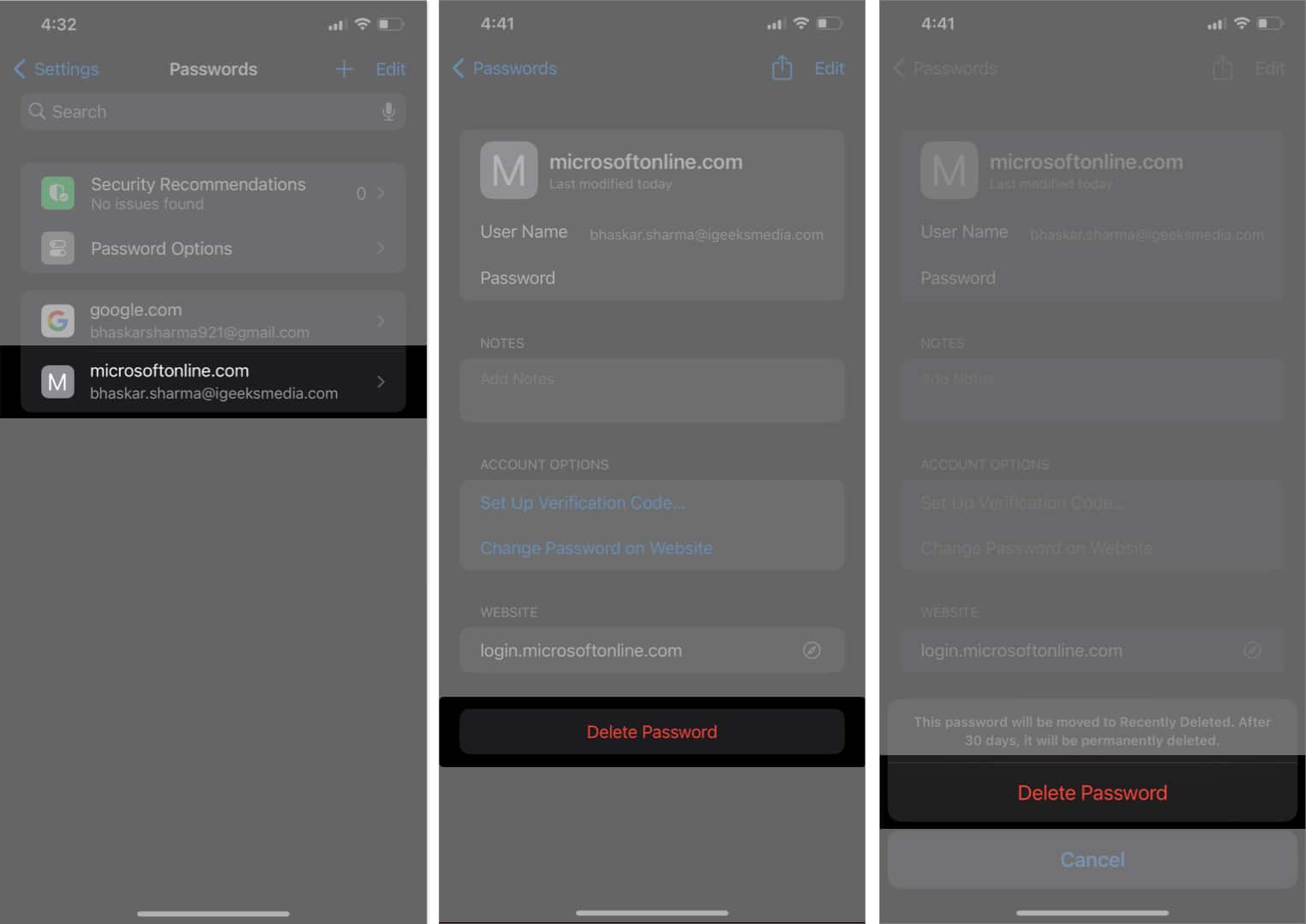
Alternatively, you can also swipe from right to left on the website or app you want to delete → Tap Delete → Confirm by selecting Delete Password .
How to manually add an account and password on iPhone or iPad
- Tap the (+) icon → Choose New Password .
How to AutoFill saved passwords on iPhone or iPad
AutoFill Passwords is a super handy feature that’s exclusive to the default Safari browser for iPhone. It comes in handy, especially when you’re feeling a bit cautious about typing in your password every now and then.
If you’re still getting the hang of this cool feature, don’t worry! Here’s our complete guide on how to use AutoFill Passwords on iPhone .
Yes, you can edit Saved Passwords on your iPhone. However, if you want to change the password for a specific app or website, you need to do so using the app or website itself.
Yes, your passwords are protected on your iPhone. Apple is known for its security, and your passwords are stored in a secure iCloud keychain on your device.
Yes, it is possible to use third-party password managers . There are many different password manager apps available on the App Store. You can install one of these apps and use it as your default password manager on your iPhone.
Manage all your passwords
Now that you know how to view and manage the Saved Passwords on your iPhone and iPad, I hope you can use it effectively. Now, let me reveal yet another secret to you . If you have the Keychain enabled , you can sync these passwords across all of your devices.
Moreover, with iOS 17 and iPadOS 17, you can also share saved passwords with your friends and family.
- How to generate strong passwords on iPhone and iPad
- How to use Google Chrome Password Manager on iPhone, iPad, and Mac
🗣️ Our site is supported by our readers like you. When you purchase through our links, we earn a small commission. Read Disclaimer .
Leave a Reply Cancel reply
Your email address will not be published. Required fields are marked *
Save my name, email, and website in this browser for the next time I comment.
Safari Password Manager: How to save, view and manage passwords in Apple's browser
Thanks to iCloud Keychain, you can save browser username and password combinations.

- Quick steps
Tools and Requirements
Step by step guide to using the safari password manager, final thoughts.
You probably already know about iCloud if you're using at least one Apple device. The cloud storage and synchronization service allows it to store and access content across multiple devices, including Mac, iPhone, iPad, and more. These include files and information like documents, photos, music, video, and contacts.
Apple's iCloud service is also at the heart of the iCloud Keychain , where you can store website usernames/passwords, among other items. In this how-to, we're concentrating on how to add, edit, and delete Safari password content. Similar tools are available on other browsers like Microsoft Edge and Mozilla Firefox .
- You should also consider the best browsers and best secure browsers .
Steps for saving, viewing and managing passwords
- Before you can save any username/password combinations, you must first be sure to have an Apple ID or iCloud account.
- From there, you can begin adding usernames and passwords for websites you frequent.
- You can also take advantage of Apple's new passkey feature.
- Safari is only available on Apple devices such as Mac, iPhone, and iPad.
1. Go into the manager

To get started, you must first create an Apple ID . The username/password combinate is usable across all Apple devices to log into iCloud.com. You can proceed once you have an Apple ID and are logged into your device.
On Mac, the Safari password manager is located by choosing Safari on the menu bar at the top left of your Mac. From there, click Settings from the pull-down menu.
Next, click on the Passwords option at the top. Input your password as needed.
2. Adjust existing password settings

You can adjust password information in the iCloud Keychain directly from Safari. To get started, go into the Passwords section of Mac Settings (see above) and log in as necessary. Then, use the search box on the left side of the display to find the password information you wish to change. Click Edit .
You can change the username and password for a website and add notes when applicable. After making a change, click Save .
Click Delete Password to delete the password information.
Thanks to iCloud, any changes you make here will also be reflected in other Apple devices that use your Apple ID.
4. Using Autofill in Safari

With AutoFill, you can fill in your previously saved usernames and website passwords. The tool is also a great way to add a new username/password combination for the first time and to create a strong password.
You will see AutoFill pop up when a website asks you to create a password.
You will see an Autofill prompt In Safari when it's time to use or create a password.
Click the AutoFill Key button, then choose Suggest New Password . For optimal security, you should use the suggested strong password. However, if you choose not to use the suggested password, you can easily select the password field, click “ Don’t Use ,” and enter your preferred password.
From there, enter the rest of the required information to create the website account.
Why use a separate password manager instead of a browser?
While most web browsers have their own password management feature, except for Safari which incorporates it into iCloud Keychain, in-browser password managers have limitations. They can only be used with one specific browser and cannot be accessed from other browsers. On the other hand, standalone password managers are compatible with any browser on your device, making them a more versatile option. Moreover, it is important to consider security when choosing a password manager. Browsers are not updated as frequently as standalone password managers, which can pose a security risk in case of a breach.
Does Safari have a built-in VPN?
Like many other browsers, Safari does not come with a pre-installed VPN. However, several reliable third-party VPNs like ExpressVPN, NordVPN, and SurfShark can easily be integrated with Safari. With a VPN, you can significantly boost the security and privacy of your online activities.
Are browser password managers safe?
To guarantee the safety of your passwords, using browser password managers like Safari with encryption is a great first step. However, there are additional measures you can take to further enhance your protection. It is highly recommended to create a strong and secure master password. The newest optional feature in Microsoft Edge mandates that you input your master password before making any changes to the password manager, thereby adding an extra layer of security. Regularly backing up your password manager is also a wise precaution in case of loss or theft. Another crucial step is creating a Firefox profile, allowing content synchronization across devices. This ensures that any changes made on your computer are reflected on your mobile device and vice versa.
What is iCloud Keychain?
iCloud Keychain is a highly reliable password manager that securely stores sensitive information such as passwords and credit card details in an online vault as part of Apple’s iCloud suite of services. Users can easily access their stored data by simply logging in to the same iCloud account on any Apple device. Thanks to the end-to-end encryption feature, user data is protected and can only be accessed by the user, even in the unlikely event of an iCloud account breach. Furthermore, the two-factor authentication feature provides an extra layer of security to user accounts, ensuring that they remain safe and secure at all times.
What are Apple Passkeys?
Apple Passkeys hope to eliminate the need for passwords eventually. This authentication method adheres to industry standards and guarantees improved security features while streamlining the login experience.
Passkeys create a unique cryptographic key pair for every website or application you use. The website or app stores the public key while the private one remains on your device. When you log in, your device produces a cryptographic signature using the private key. The website or application can then authenticate your identity by verifying this signature. With Passkeys, you can rest assured that your online security is in good hands.
Like passwords, passkeys are kept in Apple's iCloud Keychain.
The built-in Safari password manager, part of the iCloud Keychain, makes tracking website usernames and passwords easier. Better still, those items carry over to other Apple devices, including iPhone and iPad. In the coming years, Apple hopes to eliminate the need for passwords and replace them with more secure passkeys. However, username and password combinations remain the most popular choice for website authentication.
You might also be interested in Google Chrome now supports passkey for everyone and the best free password managers .
Are you a pro? Subscribe to our newsletter
Sign up to the TechRadar Pro newsletter to get all the top news, opinion, features and guidance your business needs to succeed!

Bryan M. Wolfe is a staff writer at TechRadar, iMore, and wherever Future can use him. Though his passion is Apple-based products, he doesn't have a problem using Windows and Android. Bryan's a single father of a 15-year-old daughter and a puppy, Isabelle. Thanks for reading!
Proton has acquired encrypted note-taking app Standard Notes
AT&T admits data breach, says 51 million customers are affected
NYT Strands today — hints, answers and Spangram for Thursday, April 11 (game #39)
Most Popular
By Andy Murray April 05, 2024
By Krishi Chowdhary April 04, 2024
By Tom Wardley April 03, 2024
By Cesar Cadenas April 01, 2024
By Amelia Schwanke April 01, 2024
By Emma Street March 31, 2024
By Jennifer Allen March 31, 2024
By Joshua Chard March 30, 2024
By Emma Street March 27, 2024
By Charlotte Henry March 25, 2024
By Jennifer Allen March 24, 2024
- 2 Windows 11’s next big update is here – these are the top 5 features introduced with Moment 5
- 3 Android phones finally get their first AirTag-style trackers – here's how they work
- 4 Kobo Libra Colour review: twice improved for better reading and writing
- 5 Your aging Roku TV is about to get a beautiful, free update
- 2 Austrian Audio's The Composer headphones are crashing the high-end audio party
- 3 This new app brings Netflix and Prime Video in 4K with Dolby Atmos to Apple's Vision Pro
- 4 I’m ready to throw out my iRobot Roomba in favor of Samsung’s new Jet Bot Combo AI robot vacuum
How To See Saved Passwords On iPhone

- 1 How to view saved passwords on iPhone
- 2 How to change saved passwords on iPhone
- 3 How to delete saved passwords on iPhone
How to view saved passwords on iPhone
To view your saved passwords , you need to go to the “Settings” app on your iPhone and tap on “Passwords & Accounts” . Then select “Website & App Passwords” and enter your iPhone code or use Touch ID / Face ID to see all your saved passwords.
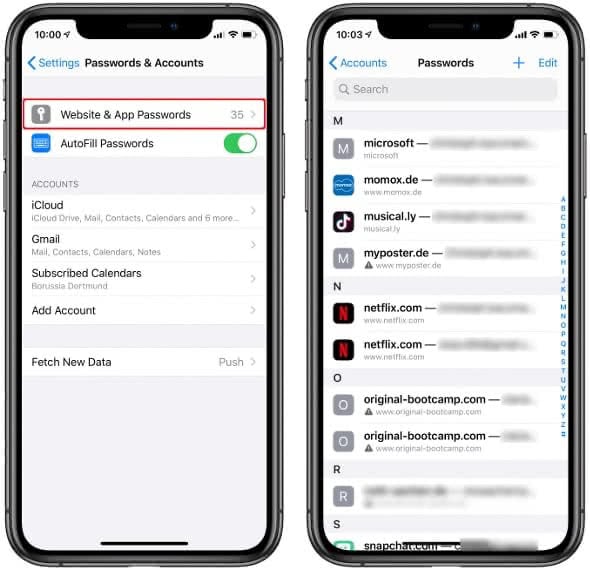
This page shows all websites for which your iPhone has ever secured a password in Safari. The password itself is not shown here yet, only the page and the username. Touch a line to display the password.
How to change saved passwords on iPhone
You can now see your password and change it e. g. if you have saved a wrong password by mistake and Safari now uses it automatically every time you want to login.
To do so, tap on “Edit” in the upper right corner and change your current password in the Password field. Tap on “Done” in the upper right corner to apply the change.
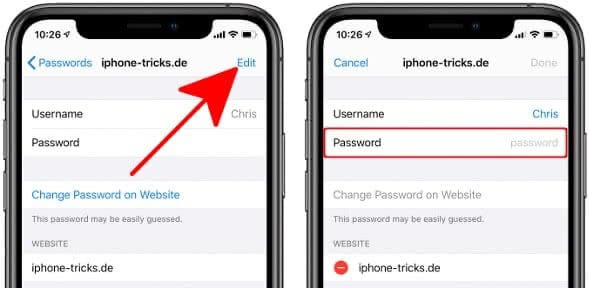
How to delete saved passwords on iPhone
Back in the Passwords view, you can also delete your saved passwords.
To delete a single password, swipe left on a line and select “Delete” . If you want to delete several passwords at once, tap “Edit” in the upper right corner and then select several lines by tapping them. Then press “Delete” in the top left corner.
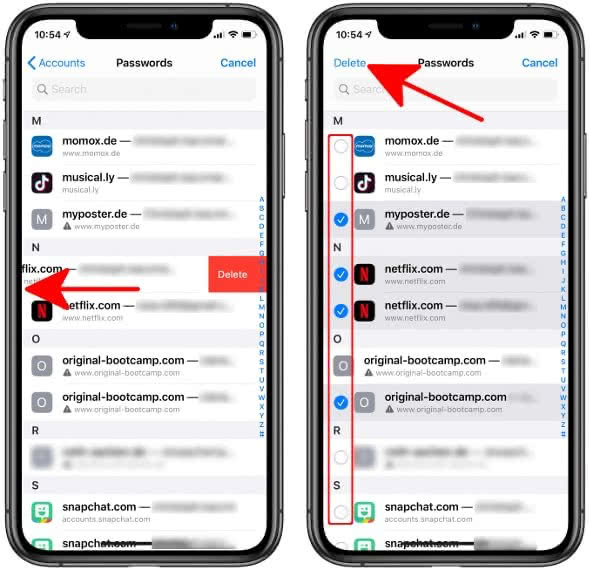
In another article we show you 11 Safari features you should know !
How to find all of your saved passwords on an iPhone, and edit or delete them
- Your iPhone keeps a list of all your saved passwords, and has a menu to let you find passwords when you need them.
- The passwords are located in the Passwords & Accounts section of the iPhone's Settings app.
- You can use Settings to delete passwords you no longer need, edit them, or use Settings to open websites to revise your passwords.
- Visit Business Insider's homepage for more stories .
If you practice good online security, you should have a unique, strong password for every web site you visit — that means you don't repeat passwords, and you make them complex with a lengthy combination of upper and lowercase letters, numbers, and special symbols.
Of course, you can't possibly remember all those passwords, which is why Safari on your iPhone offers to remember them for you. Usually, Safari suggests auto-filling the right password at the appropriate time, but you can also display and manage the complete set of remembered passwords as well.
Check out the products mentioned in this article:
Iphone xs (from $999.99 at best buy), how to find and edit passwords on the iphone.
1. Start the Settings app.
2. Tap "Passwords & Accounts."
3. Tap "Website & App Passwords." You might be asked to enter your passcode or log in with Touch ID or Face ID.
4. Your iPhone will now display your complete list of saved passwords. To see the password details (the login username and password, as well as the URL of the website that the password is associated with) tap the entry for the password.
You have several options:
- If you no longer need a password saved and want to delete it, swipe it to the left and tap "Delete."
- If you want to edit a password, tap it and then tap "Edit" in the top right corner of the screen. Tap "Done" to save your changes.
- If you want to go to the website and change your password, you can tap the password and then tap "Change Password on Website." Safari will open the appropriate site where you can update your password.
Related coverage from How To Do Everything: Tech :
How to change or reset your ipad's passcode, even if you don't know what the passcode is, how to change your instagram password on desktop or mobile, or reset it if you've forgotten it, how to change your facebook password to help keep your account secure, how to change your google password, or recover it if you've forgotten it.
Insider Inc. receives a commission when you buy through our links.
Watch: How to use the iPhone's new spam-call-blocking feature
- Main content
How to find saved passwords and credit cards on your iPhone in iOS 17
How to find your passwords and credit cards on iOS 17!
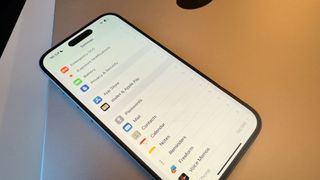
While iOS's iCloud Keychain and Passwords features are fantastic when it comes to auto-filling information on your iPhone, iPad, or Mac, both also serve as a very handy repository for a lot of your information.
For instance, if you're trying to buy something and you don't have the option to use autofill on iOS, you can dive into your settings to find your stored passwords, credit card information, and more. This is handy for making payments over the phone, or double-checking the password of an account before you try to log in somewhere new. Given how sensitive all this information is, it's stored safely behind iPhone's Touch ID or Face ID security measures, meaning you're the only person who can access it.
So how do you find your passwords and credit card information on your iPhone? Luckily, iOS 17 features a dedicated section for your passwords, while autofill information for credit cards can easily be found in your Safari settings, here's everything you need to know.
How to find passwords on iPhone
The iOS Settings app includes a standalone Passwords section which lists all of your saved accounts, usernames, and passwords in one place. Not only does it show you what these passwords are, but it can even make security recommendations based on whether Apple has detected compromised passwords in data breaches or leaks. Here's how to find passwords on iPhone:
- Open the Settings app
- Scroll down and tap Passwords
- Verify your identity with Face ID or Touch ID
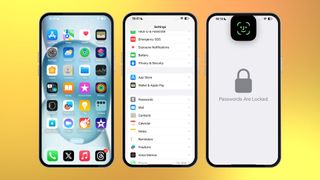
- Scroll down and tap the website name that you want the password for
- Tap the Password tab to reveal the password
- If you need to paste it somewhere, tap Copy
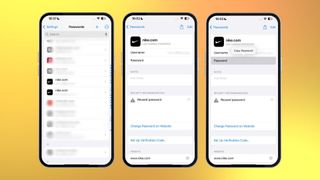
How to set up AutoFill on iPhone
If you aren't using it already, you can enable AutoFill within Safari, which makes it easier to enter information such as your name, address, and more.
- Scroll down and tap Safari
- Under the General section tap AutoFill
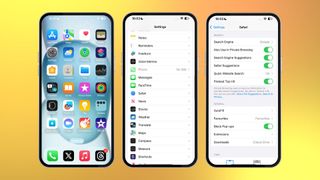
- Tap My Info
- Select your name from your contacts list
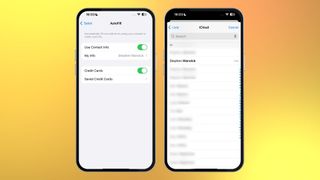
How to find credit card information on iPhone
Just like your passwords, you can find your stored credit card information on your iPhone. This can be handy if you're making a payment over the phone, or entering your details for the first time without AutoFill assistance. Here's how to find it:
- Tap Saved Credit Cards
- Use Face ID or Touch ID to verify your identity (or your four-digit code)
- Select the credit card you want to view
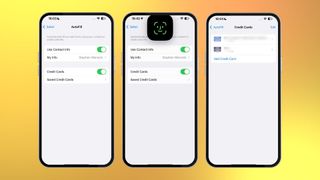
Your iPhone will then show you your card's name, number, expiry, security code, and a brief description. All of this information can be edited by pressing edit in the top right-hand corner.
Master your iPhone in minutes
iMore offers spot-on advice and guidance from our team of experts, with decades of Apple device experience to lean on. Learn more with iMore!
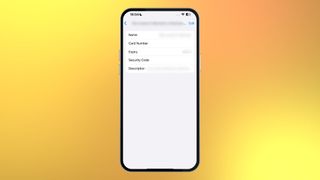
Stephen Warwick has written about Apple for five years at iMore and previously elsewhere. He covers all of iMore's latest breaking news regarding all of Apple's products and services, both hardware and software. Stephen has interviewed industry experts in a range of fields including finance, litigation, security, and more. He also specializes in curating and reviewing audio hardware and has experience beyond journalism in sound engineering, production, and design. Before becoming a writer Stephen studied Ancient History at University and also worked at Apple for more than two years. Stephen is also a host on the iMore show, a weekly podcast recorded live that discusses the latest in breaking Apple news, as well as featuring fun trivia about all things Apple. Follow him on Twitter @stephenwarwick9
An indie game of the year contender headlines Apple Arcade for May — Sonic Dream Team, Game Room, and Hello Kitty Island Adventure major updates also planned
As Apple's artificial intelligence plans take shape, Google announces its own custom AI chips for cloud servers and more
13 changes we want to see in iOS 18: How Apple could make it the 'biggest' iPhone update ever
Most Popular
By Brady Snyder April 04, 2024
By John-Anthony Disotto April 04, 2024
By Brady Snyder April 03, 2024
By John-Anthony Disotto April 03, 2024
By John-Anthony Disotto April 02, 2024
By Brady Snyder March 31, 2024
By Matt Evans March 30, 2024
By John-Anthony Disotto March 28, 2024
By John-Anthony Disotto March 27, 2024
By Daryl Baxter March 26, 2024
- 2 iPhone 17 again tipped to inherit iPhone 16 Pro's display — could 120Hz finally make the leap to the cheaper models?
- 3 This Apple Watch trick will solve the most annoying thing about charging your smartwatch — who needs a fancy charging stand anyway?
- 4 Major iPhone case manufacturer dbrand caught up in social media race row over customer complaint response
- 5 Apple Watch X could be getting a better display for longer battery life
Find saved passwords and passkeys on your iPhone
Find out how to locate and edit your saved passwords and passkeys on your iPhone or iPad.
View saved passwords and passkeys in Settings
- Tap Settings, then scroll down and tap Passwords.
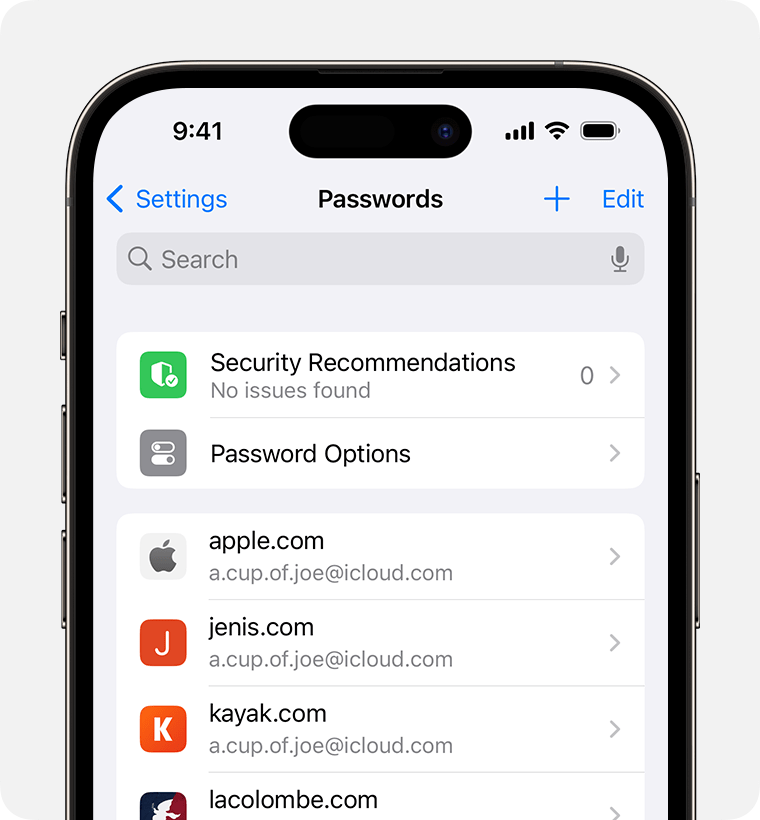
- To delete a saved password or passkey, tap Delete Password or Delete Passkey.
- To update a password or passkey, tap Edit.
Ask Siri to find saved passwords
Get Siri’s attention, then say something like “Show my passwords”. If you’re looking for the password to a specific website or app, try saying something like “What is my Hulu password?”
If you can’t find a saved password or passkey
- Make sure you’re viewing all of your passwords and passkeys. The Settings screen should say Passwords at the top, rather than a shared password group name or My Passwords.
- Check your Recently Deleted: in Settings, scroll down and tap Passwords. Then tap Recently Deleted.
- If you have multiple Apple devices, make sure iCloud Keychain is turned on.
- When you move a password or passkey to a shared password group, that password or passkey will only be visible on devices with compatible software. If you can’t find a saved password or passkey that you’ve moved to a shared group on another device, make sure your iPhone has iOS 17 or later.
- Find your saved Wi-Fi passwords
Save your passwords and passkeys across your devices with iCloud Keychain
iCloud Keychain keeps your passwords, passkeys and other secure information updated across your iPhone, iPad, Mac or PC.
- Find out how to set up iCloud Keychain
- Set up iCloud Passwords on your PC
Use AutoFill to store credit card information
AutoFill automatically enters information, such as your previously saved credit card details, contact information from the Contacts app and more.
Set up and use AutoFill in Safari on your iPhone
How to View Saved Passwords on Your iPhone

These days we have so many logins to different apps and websites that it’s impossible to keep track of them all. Thanks to iCloud Keychain, you can view saved passwords within your iPhone Settings instead of having to remember them. The Keychain feature securely stores your login information for you and allows you to access the passwords from your other devices. We’ll show you two different methods to access your iPhone's password manager so you can always find your login credentials when you need them.
Related: How to Enable iCloud Keychain Access on Your iPhone
What’s in This Article:
What is icloud keychain on your iphone.
- How to Find Saved Passwords on iPhone Using Siri
- How to View Saved Passwords in iPhone Settings
iCloud Keychain saves your app and Safari passwords securely onto the iCloud straight from your iPhone. This makes logins easy for you, as the iPhone password manager retrieves and autofills them whenever they’re needed. For even greater convenience, the iCloud Keychain syncs login info between all your devices, so you don’t have to update passwords manually on your other Apple gadgets. iCloud is the key to all of this, so make sure you know what to do if you forgot your iCloud password .

How to Find Saved Passwords on Your iPhone Using Siri
You can use Siri to help you locate your whole password list, or to find one specific password.
- If you have Siri set up to listen for "Hey Siri" you can simply say “Hey Siri, show my passwords" to see a whole list.
- If you do not have "Hey Siri" set up, you can activate Siri with a long press of the side button or Home button.

How to View Saved Passwords in iPhone Settings
If you prefer to look up your passwords manually, the iPhone password manager allows you to look them up in your phone’s Settings app.
- Open the Settings app .

- Use Face ID when prompted.

The keychain makes it easy for users to save and autofill their login information on approved devices. It keeps your passwords updated across your iPhone, iPad or Mac computer and eliminates the need for manual password entries. Using this convenient system ensures a seamless experience across all your Apple devices.
Top image credit: Krakenimages.com / Shutterstock.com
Author Details


Erin MacPherson
Erin is a Web Editor for iPhone Life and has been a writer, editor, and researcher for many years. She has a degree in communication with an emphasis on psychology and communication, and has spent many of her professional years as a coach in various business and specialty fields. Erin officially joined the ranks of iPhone and Apple users everywhere around nine years ago, and has since enjoyed the unique and customized feel of Apple technology and its many gadgets. When she’s not working, Erin and her son enjoy outdoor adventures, camping, and spending time with their eclectic collection of pets.

Article Spotlight
New body scan connected health station by withings.

Are you ready to revolutionize the way you approach your health and well-being? Look no further than the Withings Body Scan Connected Health Station – a cutting-edge device designed to empower you on your health journey. Let's dive into the features that make this health station a game-changer for your lifestyle.
Featured Products

We are hosting a free live class Wednesday, April 17, 4:30 p.m. E.T. The Notes app may seem simple, but it's actually jam-packed with valuable features that can make your life easier. Space is limited, sign up now.

Are you looking for an iPad case that checks all the boxes? Look no further! Zugu creates convenient cases that are protective and slim…and their wide range of colors is simply unmatched. With a magnetic stand featuring up to ten viewing angles, your iPad will always be ready for work, play, and even travel. In the rare case of any iPad damage, Zugu will cover AppleCare+ repair costs. They also offer free 60-day returns plus a 2-year warranty. If that isn’t enough, Zugu also donates 10% of profits to a charitable cause that helps kids around the world. Take your iPad to the next level while making a meaningful difference.
Most Popular

How to Tell If Someone Blocked Your Number on iPhone

How Many iPhones Are There? iPhone Model History

10 Simple Tips To Fix iPhone Battery Drain

How to Tell If a Dead iPhone Is Charging

How To Put Two Pictures Together on iPhone

How to Schedule a Text Message on iPhone

How to Hide an App on Your iPhone

Why Is Find My iPhone Not Working? Here’s the Real Fix

How To Turn Off Flashlight on iPhone (Without Swiping Up!)

How to Convert HEIC to JPG on iPhone

All the New Emojis for iOS 17.4

Convert a Picture to a PDF on iPhone, Even Without Apps
Featured articles, the history of every iphone model from 2007–2024.

How to Find a Lost iPhone, Even If It's Dead or Offline
Symbols on an iPhone & Their Meanings

How to Find Someone Else's iPhone When It's Lost

How to Name a Group Text on iPhone (iOS 17)

How to Transfer Photos from iPhone to Computer—PC or Mac

Email App Disappeared from iPhone? How to Find & Restore It (iOS 17)
Check out our sponsors.

- Each email reveals new things you can do with your phone (and other devices) with easy-to-follow screenshots.
- Enter your email to get your first tip immediately!
How To See Your Passwords In Safari

- Software & Applications
- Browsers & Extensions

Introduction
Safari, the default web browser for Apple devices, offers a seamless and secure browsing experience. One of its convenient features is the ability to save and autofill passwords for various websites, eliminating the need to remember complex login credentials. However, there are instances when users may need to view their saved passwords in Safari. Whether it's for retrieving a forgotten password or updating login information, knowing how to access and manage saved passwords can be incredibly useful.
In this article, we will delve into the process of viewing saved passwords in Safari. By following the steps outlined here, users can gain insight into their stored login credentials and take control of their online security. Whether you're a seasoned Safari user or new to the platform, understanding how to access and manage saved passwords can enhance your browsing experience and bolster your digital security.
Let's explore the steps to access Safari preferences and uncover the saved passwords within the browser . Whether you're using a Mac, iPhone, or iPad, the process remains consistent, ensuring that you can easily retrieve your passwords whenever the need arises. So, let's dive into the world of Safari preferences and discover the secrets to accessing and managing your saved passwords.
Accessing Safari Preferences
Accessing Safari preferences is the first step towards uncovering the saved passwords within the browser. Whether you're using a Mac, iPhone, or iPad, the process remains consistent, ensuring that you can easily retrieve your passwords whenever the need arises.
Launch Safari : Open the Safari browser on your Mac. You can find it in the Applications folder or by using Spotlight search.
Open Preferences : In the top menu bar, click on "Safari" and select "Preferences" from the dropdown menu. Alternatively, you can use the keyboard shortcut "Command + ," to directly access the Preferences window.
Navigate to Passwords Tab : In the Preferences window, click on the "Passwords" tab. You may be prompted to authenticate using your Mac's login credentials or Touch ID to access this sensitive information.
On iPhone or iPad:
Open Settings : Navigate to the home screen of your iPhone or iPad and tap on "Settings."
Scroll to Safari Settings : Scroll down and locate "Safari" in the list of apps. Tap on it to access the Safari settings.
Access Passwords : Within the Safari settings, tap on "Passwords." You may need to authenticate using your device passcode, Touch ID, or Face ID to proceed.
By following these steps, you can easily access the Safari preferences and prepare to view your saved passwords. This initial stage sets the foundation for uncovering the login credentials stored within the browser, allowing you to proceed with confidence and control.
Next, we will explore the process of viewing the saved passwords within Safari, shedding light on how to retrieve this valuable information effortlessly. Let's continue our journey into the realm of Safari's saved passwords and empower ourselves with the knowledge to manage our digital credentials effectively.
Viewing Saved Passwords
Once you have accessed the Safari preferences on your Mac, iPhone, or iPad, the next step is to view the saved passwords within the browser. This process allows you to retrieve and review the login credentials that Safari has securely stored for your convenience. Whether you're looking to retrieve a forgotten password or simply want to review your saved login information, accessing this data is essential for managing your online accounts effectively.
Upon navigating to the "Passwords" tab within Safari preferences, you will be presented with a list of websites for which Safari has saved your login credentials. Each entry typically includes the website's URL and your username, with the password obscured for security purposes. To view a specific password, follow these steps:
Select Website Entry : Scroll through the list of saved passwords and select the entry corresponding to the website for which you want to view the password.
Authenticate : To reveal the password, you will need to authenticate using your Mac's login credentials or Touch ID. This additional layer of security ensures that only authorized users can access the stored passwords.
View Password : Once authenticated, the obscured password will be revealed, allowing you to view and note it down if needed.
In the Safari settings on your iPhone or iPad, accessing the saved passwords is similarly straightforward. Upon tapping on "Passwords," you will be prompted to authenticate using your device passcode, Touch ID, or Face ID. Once authenticated, you will be presented with a list of websites and their corresponding saved passwords. To view a specific password, follow these steps:
Select Website Entry : Tap on the entry for the website whose password you want to view.
Authenticate : Similar to the Mac process, you will need to authenticate using your device's security method to reveal the obscured password.
View Password : Once authenticated, the saved password will be displayed, allowing you to access and utilize it as needed.
By following these steps, you can effortlessly view the saved passwords within Safari, gaining access to the login credentials that the browser has securely stored. This knowledge empowers you to retrieve and manage your passwords effectively, ensuring a seamless and secure browsing experience across your devices.
Next, we will delve into the process of managing saved passwords within Safari, providing insights into how you can update, delete, or add new login credentials to further enhance your digital security and convenience. Let's continue our exploration into the realm of Safari's saved passwords, equipping ourselves with the tools to manage our online accounts with confidence.
Managing Saved Passwords
Managing saved passwords within Safari empowers users to take control of their digital security and streamline their online login experience. Whether it's updating outdated credentials, removing obsolete entries, or adding new passwords, Safari offers a straightforward process for managing saved passwords across Mac, iPhone, and iPad devices.
Updating Saved Passwords
When a user's login credentials for a specific website change, it's essential to update the saved password in Safari to ensure seamless access to the site. The process of updating a saved password involves accessing the Safari preferences and making the necessary modifications. Here's how to update a saved password:
- Navigate to Safari preferences and access the "Passwords" tab.
- Select the entry for the website whose password needs to be updated.
- Authenticate and edit the saved password to reflect the new credentials.
- Access Safari settings and tap on "Passwords."
- Locate the entry for the website requiring a password update.
- Authenticate and update the saved password to align with the new login credentials.
By following these steps, users can effortlessly update their saved passwords in Safari, ensuring that their login information remains accurate and up to date.
Removing Saved Passwords
In situations where a user no longer requires a saved password for a specific website, removing the entry from Safari's saved passwords list is a prudent step. This process helps declutter the stored credentials and enhances security by eliminating unnecessary data. Here's how to remove a saved password:
- Within Safari preferences, navigate to the "Passwords" tab.
- Select the entry for the website from which the password should be removed.
- Authenticate and delete the saved password entry from the list.
- Locate the entry for the website from which the password needs to be removed.
By removing obsolete saved passwords, users can maintain a tidy and secure collection of stored credentials within Safari.
Adding New Saved Passwords
When users create accounts on new websites or update their login information, adding new saved passwords to Safari ensures convenient access to these sites. The process of adding a new saved password involves securely storing the updated login credentials within Safari. Here's how to add a new saved password:
- Select the option to add a new saved password and enter the website's URL, username, and password.
- Confirm the addition of the new saved password entry.
- Select the option to add a new saved password and input the website's URL, username, and password.
By following these steps, users can seamlessly add new saved passwords to Safari, ensuring that their updated login credentials are securely stored for future use.
By understanding and implementing these methods for managing saved passwords within Safari, users can maintain an organized and secure collection of login credentials, enhancing their digital security and browsing convenience across their Apple devices.
In conclusion, the ability to access and manage saved passwords within Safari empowers users to take control of their digital security and streamline their online browsing experience. By delving into the Safari preferences and uncovering the stored login credentials, users gain valuable insights into their online accounts, ensuring that their passwords are secure, up to date, and easily accessible across their Apple devices.
The process of accessing Safari preferences, whether on a Mac, iPhone, or iPad, provides a consistent and intuitive pathway to view and manage saved passwords. By following the outlined steps, users can effortlessly navigate the browser's settings to retrieve their login credentials, update outdated passwords, remove obsolete entries, and add new saved passwords as needed.
Furthermore, the additional layer of authentication required to access and view saved passwords within Safari enhances the overall security of this feature. Whether using Mac login credentials, Touch ID, or Face ID on iPhone and iPad, Safari ensures that only authorized users can access and manage the stored passwords, bolstering the protection of sensitive login information.
By understanding the process of managing saved passwords within Safari, users can maintain a tidy and secure collection of stored credentials, enhancing their digital security and browsing convenience. Whether updating passwords for existing accounts or adding new saved passwords for recently created accounts, Safari offers a seamless and secure platform for managing login credentials across devices.
Ultimately, the knowledge and skills gained from this exploration into Safari's saved passwords empower users to navigate the digital landscape with confidence and control. By leveraging the capabilities of Safari to securely store and manage passwords, users can optimize their online security and enjoy a seamless browsing experience across their Mac, iPhone, and iPad devices.
In essence, the ability to access and manage saved passwords within Safari is not only a practical feature but also a fundamental aspect of maintaining a secure and efficient online presence. By embracing the insights shared in this article, users can harness the power of Safari's saved passwords to enhance their digital security and streamline their browsing experience, ensuring that their online accounts remain protected and easily accessible whenever needed.
Leave a Reply Cancel reply
Your email address will not be published. Required fields are marked *
Save my name, email, and website in this browser for the next time I comment.
- Crowdfunding
- Cryptocurrency
- Digital Banking
- Digital Payments
- Investments
- Console Gaming
- Mobile Gaming
- VR/AR Gaming
- Gadget Usage
- Gaming Tips
- Online Safety
- Software Tutorials
- Tech Setup & Troubleshooting
- Buyer’s Guides
- Comparative Analysis
- Gadget Reviews
- Service Reviews
- Software Reviews
- Mobile Devices
- PCs & Laptops
- Smart Home Gadgets
- Content Creation Tools
- Digital Photography
- Video & Music Streaming
- Online Security
- Online Services
- Web Hosting
- WiFi & Ethernet
- Browsers & Extensions
- Communication Platforms
- Operating Systems
- Productivity Tools
- AI & Machine Learning
- Cybersecurity
- Emerging Tech
- IoT & Smart Devices
- Virtual & Augmented Reality
- Latest News
- AI Developments
- Fintech Updates
- Gaming News
- New Product Launches
- AI Writing How Its Changing the Way We Create Content
- How to Find the Best Midjourney Alternative in 2024 A Guide to AI Anime Generators
Related Post
Ai writing: how it’s changing the way we create content, unleashing young geniuses: how lingokids makes learning a blast, 10 best ai math solvers for instant homework solutions, 10 best ai homework helper tools to get instant homework help, 10 best ai humanizers to humanize ai text with ease, sla network: benefits, advantages, satisfaction of both parties to the contract, related posts.

How To Unsave Passwords On Safari

How Do You Reinstall Safari On A Mac

How To See The Passwords Saved In Safari

How To Transfer Safari Passwords To Chrome

How To Make Safari Save Passwords

How To Retrieve Safari Suggested Passwords

How To Import Passwords From Safari To Chrome

How To Transfer Passwords From Safari To Chrome
Recent stories.

How to Find the Best Midjourney Alternative in 2024: A Guide to AI Anime Generators

How to Know When it’s the Right Time to Buy Bitcoin

How to Sell Counter-Strike 2 Skins Instantly? A Comprehensive Guide

10 Proven Ways For Online Gamers To Avoid Cyber Attacks And Scams

- Privacy Overview
- Strictly Necessary Cookies
This website uses cookies so that we can provide you with the best user experience possible. Cookie information is stored in your browser and performs functions such as recognising you when you return to our website and helping our team to understand which sections of the website you find most interesting and useful.
Strictly Necessary Cookie should be enabled at all times so that we can save your preferences for cookie settings.
If you disable this cookie, we will not be able to save your preferences. This means that every time you visit this website you will need to enable or disable cookies again.
Sign up for our daily newsletter
- Privacy Policy
- Advertise with Us
How to Make Mobile Safari Save Your Passwords on iOS
Security experts are always reminding us that our online accounts should have strong passwords. The only problem is that remembering strong passwords for various accounts can be a real drag. Luckily, you can make Safari save your passwords on iOS so that the next time you need to sign in to your accounts, you won’t have to enter them again. In this tutorial, we show you how to do so.
How to Allow Safari to Save Your Passwords
How to add your credentials to safari manually, how to stop safari from filling in your passwords.
- How to Delete a Password From Safari's AutoFill
Frequently Asked Questions
Also read: How to Customize Your iPhone or iPad Lock Screen
You might be wondering whether it is safe to save passwords on an iOS device. Yes, it is, as Apple uses its own utility known as Apple Keychain, which stores all your usernames and passwords and encrypts them so that only you can access them. In fact, even Apple can’t access your personal data. Here’s how to make Safari save your passwords on iPhone and iPad.
- Go to the site whose credentials you want Safari to save.
- Sign in as you usually would.

- In the next window, you’ll be asked if you want to save the login information in iCloud Keychain for the next time. If you tap on “Save Password,” your credentials will be saved.

The next time you visit the site, Safari will automatically fill in the information for you to sign in.
If you have multiple logins for that same website, you will see multiple options listed. Tap the one you want to use. If there’s a third, fourth, etc., that isn’t shown, click the “Passwords” link (just above your virtual keyboard). You’ll be able to find the correct one in your list of saved logins.
Moreover, if you ever change your password on the site, you will be asked whether you want to update your password.
Also read: Safari Not Working on Your iPhone? Here’s How to Fix It
Here’s how to manually add usernames and passwords to Safari’s AutoFill.
- Open the “Settings” app on your iOS device.
- Scroll down a bit and pick “Passwords.”

- Tap on the plus sign at the top.

- Fill in the information of the site you want to save.

- Double-check for any mistakes and tap “Done.”
The passwords are used and saved not only in Safari but in other browsers and other apps as well, meaning data is saved for both web apps and mobile apps, such as Dropbox.
As a result, if you sign in to the Dropbox web app and save your login information in Safari or another browser, then open the Dropbox app later, it will use the same login information that you previously stored.
Also read: How to Unlock Your iPhone with a Face Mask On
Let’s say you want to keep your passwords, sign-in emails, and usernames on Safari – it saves all three – but don’t want the browser to fill them in automatically. Here’s how to stop Safari from filling in your passwords.
- To disable the autofill feature, go to “Settings” and select “Passwords” there.
- Look for the option to toggle off the autofill for passwords and tap on it. As long as it’s off, you can keep your passwords saved in this section, but Safari won’t autofill them.

Also read: Everything You Need to Know About Using “Shared with You” in iOS 15
How to Delete a Password From Safari’s AutoFill
Here’s how to delete a password from Safari’s AutoFill database:
- Navigate to “Settings -> Passwords.”
- Tap on “Edit” in the top-right corner.

- Select each password you want to erase by tapping the circle to its left.

- Tap on the “Delete” option at the top left.

Also read: How to Delete Hidden Apps From Your iPhone
Why are my passwords not saving on my iPhone?
If your passwords are not saving on your iPhone, you need to recheck your settings to see if you have disabled the Keychain feature in iOS Settings accidentally. In the event that it’s enabled and Safari is still not saving your passwords, try clearing the saved cache data and cookies and revisit the website.
How does Apple know if my password is compromised?
Apple detects a compromised password by matching it up with a list of passwords that have appeared in a data leak. According to Apple, this feature uses strong cryptographic techniques to regularly check derivations of your passwords against a list of breached passwords in a secure and private way that doesn’t reveal your accounts or passwords to Apple.
Can I export the passwords Safari has saved?
Yes, you can export all the passwords Safari stores in Keychain and also import them to Chrome’s password manager . However, you can only do this on a Mac and not from your iPhone. To export a CSV file of your Safari passwords:
- Open Safari and navigate to “Preferences-> Passwords.”
- Enter your password when prompted.
- Click on the three dots on the left sidebar, then on “Export All Passwords,” and save the CSV file to your computer.
Our latest tutorials delivered straight to your inbox
Ojash has been writing about tech back since Symbian-based Nokia was the closest thing to a smartphone. He spends most of his time writing, researching, or ranting about Bitcoin. Ojash also contributes to other popular sites like MakeUseOf, SlashGear, and MacBookJournal.

IMAGES
VIDEO
COMMENTS
Here's how. First, launch "Settings," which can usually be found on the first page of your Home screen or on your Dock. Scroll down the list of Settings options until you see "Passwords & Accounts." Tap it. In the "Passwords & Accounts" section, tap "Website & App Passwords." After you pass authentication (using Touch ID, Face ID, or your ...
View saved passwords and passkeys in Settings. Tap Settings, then scroll down and tap Passwords. Use Face ID or Touch ID when prompted, or enter your passcode. To view a password or passkey, select a website or app. To delete a saved password or passkey, tap Delete Password or Delete Passkey. To update a password or passkey, tap Edit.
View and copy a password for a Wi-Fi network. Go to Settings > Wi-Fi. If you're connected to a Wi-Fi network, its name appears at the top of the screen. To see a list of all saved Wi-Fi networks, tap Edit at the top right. Tap next to a network name. Tap the Password field. To copy the password to use elsewhere, tap Copy.
View Saved Password in Safari on iPhone. To get started go to Settings > Passwords & Accounts > Website & App Passwords. After that, you will be asked for your password authentication. You can use ...
Here's how you can access your saved passwords on iPhone: Open Settings: Begin by navigating to the "Settings" app on your iPhone. This is typically represented by a gear icon and is a central location for managing various aspects of your device. Scroll Down and Tap on "Passwords & Accounts": Within the Settings menu, scroll down and look for ...
This is possible by opening the Settings app, selecting the Passwords tab, then scrolling down or searching to find the correct website login. The user can tap that login to see the user name, and tapping the password field will reveal the contents and provide an option to copy it to the clipboard. This makes it easy to store and share iPhone ...
Method 1: View saved passwords from Settings. Launch the Settings app on your iPhone. Head to Passwords → Unlock the screen with Face ID / Touch ID / Passcode. Select an account → Tap Password. Additionally, you can also tap the password to copy it.
On Mac, the Safari password manager is located by choosing Safari on the menu bar at the top left of your Mac. From there, click Settings from the pull-down menu. Next, click on the Passwords ...
How to view saved passwords on iPhone. To view your saved passwords, you need to go to the "Settings" app on your iPhone and tap on "Passwords & Accounts". Then select "Website & App Passwords" and enter your iPhone code or use Touch ID / Face ID to see all your saved passwords. This page shows all websites for which your iPhone has ...
Open the Settings app. Swipe down and tap on Passwords. Tap Edit in the top right corner to delete multiple logins or swipe from right to left to delete individual items. Tap on an item to see the ...
To see the password details (the login username and password, as well as the URL of the website that the password is associated with) tap the entry for the password. The Passwords page lists all ...
Here's how to find it: Open the Settings app. Scroll down and tap Safari. Under the General section tap AutoFill. (Image credit: Future / Apple) Tap Saved Credit Cards. Use Face ID or Touch ID to verify your identity (or your four-digit code) Select the credit card you want to view.
View saved passwords and passkeys in Settings. Tap Settings, then scroll down and tap Passwords. Use Face ID or Touch ID when prompted, or enter your passcode. To view a password or passkey, select a website or app. To delete a saved password or passkey, tap Delete Password or Delete Passkey. To update a password or passkey, tap Edit.
If you prefer to look up your passwords manually, the iPhone password manager allows you to look them up in your phone's Settings app. Open the Settings app. Scroll down and tap on Passwords. Use Face ID when prompted. To see a password, select the appropriate website or app. The keychain makes it easy for users to save and autofill their ...
Accessing Saved Passwords on Safari. Accessing saved passwords on Safari for iPhone is a straightforward process that allows users to retrieve their login credentials for various websites. Whether you've forgotten a password or simply want to view the stored information, Safari provides a convenient method to access this data.
The process of accessing Safari preferences, whether on a Mac, iPhone, or iPad, provides a consistent and intuitive pathway to view and manage saved passwords. By following the outlined steps, users can effortlessly navigate the browser's settings to retrieve their login credentials, update outdated passwords, remove obsolete entries, and add ...
Step 1: On your iPhone/iPad, go to Settings > Passwords. Step 2: When prompted, use your face ID, Touch ID, or passcode to open the page. Step 3: The page lists all websites/services for which passwords are saved. Tap on a website/URL to see the username and password. The password is hidden behind the dots. Tap on the password field to see the ...
On an iPhone or iPad, go to Settings and tap your name. Open iCloud > Passwords and Keychain and make sure Sync this iPhone or Sync this iPad is turned on. (Credit: Lance Whitney / Apple) On a Mac ...
For iOS 10.3 or later, on your iPhone, go to Settings > Apple ID > iCloud > keychain >Advanced and request to change the security code and then enter the new code on your device. Check that the phone number under Verification Number is correct. For iOS 10.2 or earlier, tap Settings > iCloud > Keychain > Advanced.
The following guide shows multiple methods to view your passwords saved by Safari on your iPhone. Way 1. One Click to See Safari Saved Password Using 4uKey - Password Manager. Way 2. View Saved Password Safari from iPhone Settings. Way 3. Check Saved Password on Safari from iCloud Keychain on Mac. Way 1.
Here's how to manually add usernames and passwords to Safari's AutoFill. Open the "Settings" app on your iOS device. Scroll down a bit and pick "Passwords.". Tap on the plus sign at the top. Fill in the information of the site you want to save. Double-check for any mistakes and tap "Done.".
If you want to view saved Safari passwords on iPad, follow the steps below. 1. Open the "Settings"menu > Click on "Safari" > Click on "Passwords & AutoFill". Enter the Passwords and AutoFill Option. 2. Click on "Saved Passwords" > If your device has a passcode, you will need to enter it.