Wachtwoorden opslaan op en synchroniseren met je iPad: hoe werkt het?
Iedereen heeft tegenwoordig tientallen accounts voor websites en apps, met vaak ook veel verschillende wachtwoorden. Deze apps onthouden de wachtwoorden voor je.
Om op een website of in een app in te loggen is altijd een wachtwoord nodig. Sociale netwerken zoals Twitter, maar ook je e-mail en zelfs de overheid wil dat je inlogt met een wachtwoord. Maar de meeste wachtwoorden die je kunt onthouden zijn niet veilig, en de wachtwoorden die veilig zijn, zijn niet te onthouden. Zeker met websites die steeds vaker gehackt worden is het belangrijk om lange, goede en verschillende wachtwoorden te hebben. Het onthouden daarvan is niet altijd even makkelijk, maar daar zijn gelukkig apps voor.
Apple biedt sinds kort een eigen mogelijkheid aan om je wachtwoorden op te slaan, namelijk via iCloud. Je hoeft geen extra app te installeren, het werkt meteen. Zodra je inlogt op een website vraagt iCloud of je het wachtwoord op wilt slaan. Als je dat doet is het wachtwoord en de gebruikersnaam automatisch ingevuld wanneer je de website nog een keer bezoekt. Ook helpt iCloud je met het maken van veilige wachtwoorden als je je op een website registreert, en die worden meteen opgeslagen. Om de iCloud wachtwoorden-feature te activeren ga je naar instellingen, iCloud en vervolgens zet je iCloud-sleutelhanger aan.
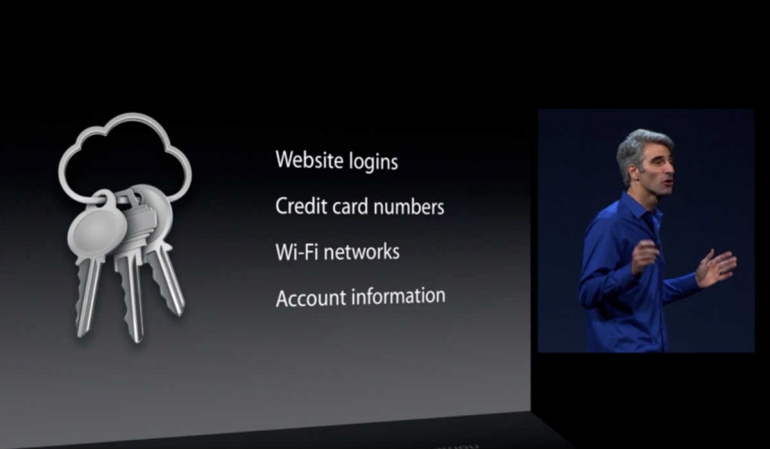
Wachtwoorden opslaan via iCloud is erg veilig en betrouwbaar, maar heeft als nadeel dat je geen lijst kunt zien met al je wachtwoorden. Je kunt een wachtwoord alleen tevoorschijn toveren als je moet inloggen. Ook werkt wachtwoorden opslaan via iCloud alleen op een iPhone, iPod Touch, iPad en Mac. Alle wachtwoorden worden tussen deze apparaten gesynchroniseerd, dus als je ze op je iPad opslaat worden ze ook op je Mac opgeslagen. iCloud werkt niet op Windows of Linux computers, waardoor het misschien handiger is om een app te gebruiken die op alle platformen werkt, inclusief Windows of Linux computers.

Mijn Wachtwoord
Er zijn verschillende goedkope apps die wachtwoorden kunnen opslaan. Het voordeel is dat ze goedkoop zijn, Mijn Wachtwoord kost bijvoorbeeld 89 cent, maar ze missen vaak veel features. Van de apps die wachtwoorden opslaan heeft Mijn Wachtwoord de meeste features in zijn prijsklasse.Zo kun je de app beveiligen met een wachtwoord, zodat alleen jij je wachtwoorden kunt raadplegen. De app verwijdert de data zelfs als het wachtwoord vijf keer foutief wordt ingevoerd. Via iCloud deel je je wachtwoorden op je iPhone en iPod Touch in de Mijn Wachtwoorden-app, zodat je ook op die apparaten toegang hebt tot je wachtwoorden. Een groot nadeel van Mijn Wachtwoord is dat er geen app voor de computer is en je wachtwoorden dus handmatig moet overtypen als op de computer op een website wilt inloggen.
Als je aan echte hardcore-iOS gebruikers vraagt in welke app ze hun wachtwoorden opslaan, dan zullen ze waarschijnlijk allemaal 1Password roepen. En dat is niet gek. De app is prachtig ontworpen en zit vol features.
Zo kun je naast wachtwoorden ook privé informatie opslaan, zoals je burgerservicenummer of wachtwoorden van je WiFi-netwerk. 1Password werkt op bijna alle apparaten: er zijn apps voor de iPhone, iPad, Mac, Windows en Android. Gegevens worden gesynchroniseerd tussen deze verschillende apps via Dropbox. Dat klinkt onveilig, maar alle wachtwoorden worden door 1Password versleuteld waardoor niemand behalve de 1Password-app zelf de bestanden kan openen en begrijpen.
Het nadeel van 1Password is dat het een flinke investering is: de iPad en iPhone app kosten 15.99 euro, de versies voor Windows en Mac kosten 50 euro.
Mocht je de investering in 1Password het niet waard vinden, of betaal je liever per maand dan is Lastpass een geschenk uit de hemel. Lastpass ziet er iets minder gelikt uit dan 1Password, maar biedt dezelfde functies. Bovendien kun je je wachtwoorden die in Lastpass opgeslagen zijn ook vanuit je webbrowser openen. Je hoeft dus niet eerst een app te installeren, maar kunt gewoon meteen inloggen via de website. Handig als je bij vrienden of familie even ergens wilt inloggen en niet meteen een programma wilt downloaden.
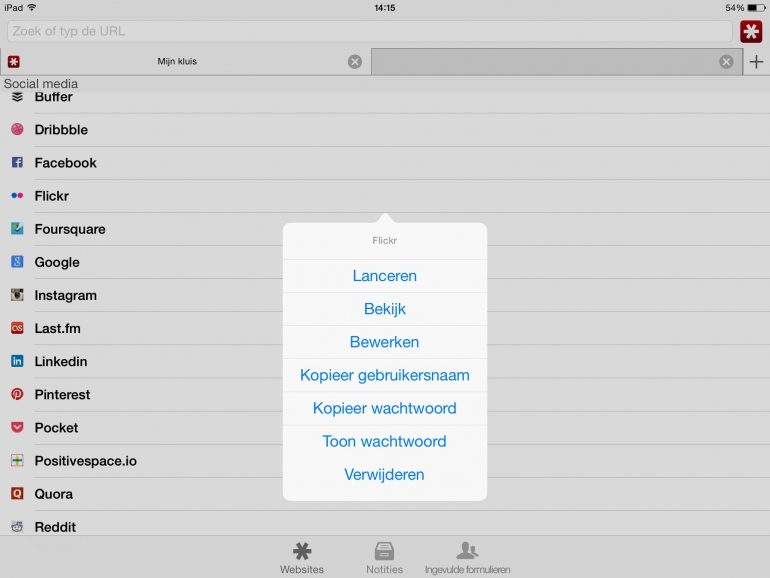
Lastpass heeft gratis apps beschikbaar voor alle apparaten, van iOS en Windows tot Android. Je kunt Lastpass gratis gebruiken, maar wil je dat al je wachtwoorden gesynchroniseerd worden, dan betaal je een euro per maand.
Wil je meer handige tips en adviezen voor het kopen van of het gebruik van een iPad? Neem dan ons tips en adviezen archief door. Hier vind je ook specifieke tips voor de iPad .
Reacties (1)

‘Koptelefoon van Sonos verschijnt in juni van dit jaar’

Jabra kondigt updates aan voor Elite 8 Active en Elite 10

Slim temperatuurbeheer dankzij samenwerking Somfy en Netatmo

De beste lcd led tv’s en oled tv’s van dit moment – 2023 / 2024

10 smarthome tips die je moet lezen

Review: Thorens TD 1600 met TP 160 – Upgrade met grote impact

McIntosh lanceert nieuwe C55 voorversterker

F1 TV Pro verplicht per direct veel duurder maandabonnement
Wachtwoorden automatisch invullen
Safari laten helpen, verwante onderwerpen, safari > wachtwoorden automatisch invullen.

Hoe u opgeslagen wachtwoorden in Safari op iPhone, iPad en Mac kunt bekijken
Net als bij andere webbrowsers kunt u met Safari uw wachtwoord opslaan wanneer u zich aanmeldt bij een website. Met Safari kunt u ook uw opgeslagen wachtwoorden bekijken wanneer u maar wilt. Hier leest u hoe u dit doet op iPhone, iPad en Mac.
Naast het bekijken van uw opgeslagen wachtwoorden, kunt u er ook naar zoeken, uw inloggegevens bewerken en zelfs wachtwoorden zien die mogelijk zijn gecompromitteerd.
Mogelijk probeert u zich aan te melden bij een website in de veronderstelling dat u uw wachtwoord hebt opgeslagen, maar er verschijnt niets. Aan de andere kant wilt u misschien gewoon uw opgeslagen wachtwoorden bekijken om ze bij te werken en op te ruimen.
Toegang tot uw opgeslagen wachtwoorden in Safari is afhankelijk van uw apparaat.
Bekijk opgeslagen Safari-wachtwoorden op iPhone en iPad
- Open de Instellingen app op uw iPhone of iPad en selecteer Wachtwoorden .
- Verifieer uw identiteit met uw toegangscode, Face ID of Touch ID.
- U ziet dan een lijst met uw wachtwoorden. U kunt gebruik maken van de Zoekopdracht veld bovenaan om een specifieke website te vinden.
Selecteer een website om uw inloggegevens te bekijken. Naar zie het gemaskeerde wachtwoord , tik er gewoon op. U hebt ook de mogelijkheid om het wachtwoord te kopiëren wanneer u erop tikt.
Opmerking: In de onderstaande afbeeldingen geeft iOS geen (gemaskeerde) wachtwoorden weer bij het maken van schermafbeeldingen.
Bekijk opgeslagen Safari-wachtwoorden op macOS
- Open Safari op uw Mac.
- Ga naar Safari > Voorkeuren in de menubalk.
- Selecteer de Wachtwoorden tabblad.
- Voer uw macOS-wachtwoord in of gebruik uw Apple Watch om het tabblad te ontgrendelen.
- Aan de linkerkant ziet u een lijst met uw wachtwoorden. Als je er een in het bijzonder wilt vinden, gebruik dan de Zoekopdracht doos bovenaan.
Kies een website in de lijst en aan de rechterkant ziet u de inloggegevens. Beweeg uw cursor over het gemaskeerde wachtwoord om het te bekijken. Om het te kopiëren, selecteert u het wachtwoord en kiest u Kopieer wachtwoord .
Bewerk opgeslagen wachtwoorden
U kunt een gebruikersnaam en wachtwoord in Safari op twee verschillende manieren wijzigen op uw Apple-apparaten. Ten eerste kunt u de huidige inloggegevens bewerken als u deze buiten Safari heeft gewijzigd. Ten tweede: dat kan gebruik de wachtwoordbeheerder in Safari om een website te bezoeken en daar uw wachtwoord te wijzigen.
Bewerk een opgeslagen Safari-wachtwoord op iPhone en iPad
Selecteer een website met het opgeslagen wachtwoord uit uw lijst. Als u uw inloggegevens ergens anders dan in Safari hebt gewijzigd, tikt u op Bewerking om ze hier te wijzigen.
Voer de nieuwe gebruikersnaam of het nieuwe wachtwoord in de overeenkomstige velden in en tik op Klaar om ze te redden.
Om uw inloggegevens te wijzigen, tikt u op Wijzig wachtwoord op website . In een pop-upvenster wordt u naar de website geleid. Log in zoals gewoonlijk en navigeer vervolgens naar uw profiel om uw gebruikersnaam of wachtwoord te wijzigen, afhankelijk van de site.
Safari om de opgeslagen gebruikersnaam en wachtwoord bij te werken, selecteert u Wachtwoord opslaan .
Bewerk een opgeslagen Safari-wachtwoord op macOS
Selecteer de website aan de linkerkant en klik Bewerking aan de rechterkant. Als u uw gebruikersnaam of wachtwoord ergens anders heeft gewijzigd, voert u de nieuwe(n) in de overeenkomstige velden in en selecteert u Redden .
Als u uw inloggegevens vanaf deze plek wilt wijzigen, selecteert u de Wijzig wachtwoord op website knop. Hierdoor wordt Safari geopend op die website, waar u kunt inloggen en uw gebruikersnaam of wachtwoord kunt wijzigen, afhankelijk van de site.
Wanneer u de tweede optie hierboven selecteert en uw wijzigingen aanbrengt, wordt u in Safari gevraagd of u de bestaande gebruikersnaam of het bestaande wachtwoord wilt bijwerken. Selecteer Vernieuw wachtwoord om dat te doen.
Zie Gehackte wachtwoorden in Safari
Een goede Safari-functie om van te profiteren is de functie Detecteer gecompromitteerde wachtwoorden. Dit is beschikbaar op iPhone, iPad en Mac en kan u helpen plaatsen te ontdekken waar uw wachtwoord loopt mogelijk gevaar .
Zodra u de functie op uw Apple-apparaat heeft ingeschakeld, ziet u alle wachtwoorden die aandacht behoeven. Van daaruit kunt u ervoor kiezen om een wachtwoord te wijzigen, zoals hierboven beschreven.
Schakel 'Detecteer gehackte wachtwoorden' in op iPhone en iPad
U schakelt deze functie in op dezelfde locatie waar u Safari-wachtwoorden bekijkt.
- Ga terug naar Instellingen > Wachtwoorden en verifieer uw identiteit.
- Selecteer Beveiligingsaanbevelingen .
- Zet de schakelaar aan voor Detecteer gecompromitteerde wachtwoorden .
Direct onder de schakelaar ziet u dat deze wachtwoorden gevaar lopen. Mogelijk ziet u berichten zoals het wachtwoord in een datalek, u hergebruikt het wachtwoord op andere websites of veel mensen gebruiken dat wachtwoord, waardoor het gemakkelijk te raden is.
Vervolgens kunt u een website selecteren en het wachtwoord bewerken zoals eerder beschreven, of het via de link rechtstreeks op de website wijzigen.
Schakel 'Gecompromitteerde wachtwoorden detecteren' in op macOS
Op macOS schakelt u deze functie in op dezelfde plek waar u uw Safari-wachtwoorden bekijkt.
- Terug keren naar Safari > Voorkeuren .
- Open de Wachtwoorden tabblad en voer uw macOS-wachtwoord in.
- Vink het vakje onderaan het venster aan voor Detecteer gecompromitteerde wachtwoorden .
Rechts van alle niet-beveiligde wachtwoorden in de lijst ziet u een driehoek met een uitroepteken. Selecteer er één om aan de rechterkant meer details te bekijken. Mogelijk ziet u 'gecompromitteerd', 'hergebruikt' of beide. Mogelijk ziet u ook aanvullende informatie, zoals andere websites waar u dat wachtwoord gebruikt.
Het bijhouden van uw wachtwoorden wordt steeds belangrijker. U kunt uw in Safari opgeslagen wachtwoorden op elk gewenst moment op uw Apple-apparaten zoeken, bijwerken of eenvoudig bekijken.
Kijk voor meer informatie op manieren om sterke wachtwoorden te bedenken .
12 manieren om iCloud-foto's te repareren die niet met Mac worden gesynchroniseerd
Hoe je de jurassic world alive-locatie kunt vervalsen / vervalsen, iphone rainbow screen of death repareren [iphone 13/15], kan niet worden geopend omdat de ontwikkelaar niet kan worden geverifieerd, icloudin icloud bypass tool review en het beste alternatief, download macos catalina 10.15.7 dmg/iso-bestand en volledig installatieprogramma, hoe u de s-modus op windows 11 uitschakelt, een video herhalen op de iphone, hoe u gratis bits op twitch kunt krijgen, beste 4k externe monitoren en cameraschermen onder de $ 200, hoe u een nep messenger-gesprek kunt voeren, hoe youtube-wachtwoord te wijzigen.

- Privacy Overview
- Strictly Necessary Cookies
This website uses cookies so that we can provide you with the best user experience possible. Cookie information is stored in your browser and performs functions such as recognising you when you return to our website and helping our team to understand which sections of the website you find most interesting and useful.
Strictly Necessary Cookie should be enabled at all times so that we can save your preferences for cookie settings.
If you disable this cookie, we will not be able to save your preferences. This means that every time you visit this website you will need to enable or disable cookies again.
- Helpcentrum
- Google-account
- Privacybeleid
- Algemene gebruiksvoorwaarden
- Feedback verzenden
- Je Google-account verbeteren
- Uw gegevens beheren
Je wachtwoorden opslaan, beheren en beveiligen
Met Google Wachtwoordmanager kun je makkelijk een sterk, uniek wachtwoord gebruiken voor elk van je online accounts. Als je Google Wachtwoordmanager gebruikt, kun je wachtwoorden opslaan in je Google-account of op je apparaat.
Belangrijk: Google Wachtwoordmanager stelt alleen sterke wachtwoorden voor als je wachtwoorden opslaat in je Google-account.
Je kunt Google Wachtwoordmanager gebruiken voor het volgende:
- Sterke, unieke wachtwoorden maken en ze opslaan in je Google-account, zodat je ze niet hoeft te onthouden.
- Al je opgeslagen wachtwoorden beschermen met ingebouwde beveiliging.
- Wachtwoorden automatisch invullen op sites en in apps.
Hoe Google Wachtwoordmanager je online beveiliging kan verbeteren
Een beter beveiligde manier om je wachtwoorden te beheren
Gestolen wachtwoorden zijn een van de meest voorkomende manieren waarop accounts worden gehackt.
Bescherm je accounts en gebruik Google Wachtwoordmanager voor het volgende:
- Sterke, unieke wachtwoorden voorstellen en ze opslaan in je Google-account om te voorkomen dat meerdere accounts worden gehackt met één gestolen wachtwoord.
- Waarschuwingen krijgen over gehackte wachtwoorden. Als iemand je opgeslagen wachtwoorden op internet publiceert, kan Google Wachtwoordmanager je helpen om gehackte wachtwoorden te veranderen.
- Ongeautoriseerde toegang blokkeren . Je wachtwoorden worden via versleuteling opgeslagen achter de ingebouwde beveiliging van Google.
Tip: Als je je opgeslagen wachtwoorden nog beter wilt beveiligen, kun je herstelgegevens toevoegen en verificatie in 2 stappen aanzetten .
Google Wachtwoordmanager gebruiken
Aan de slag met google wachtwoordmanager, stap 1: log in op je google-account in chrome.
Log in bij Chrome om je wachtwoorden te gebruiken op al je apparaten.
Stap 2: Stel Chrome in als service om wachtwoorden automatisch in te vullen
Volg deze stappen om wachtwoorden automatisch in te vullen vanuit je Google-account.
- Open je apparaatinstellingen op je iPhone of iPad.
- Selecteer Wachtwoorden .
- Volg de aanwijzingen om je apparaat te ontgrendelen.
- Selecteer Wachtwoordopties .
- Zet Wachtwoorden en toegangssleutels automatisch invullen aan.
- Volg de instructies op het scherm om het instellen af te ronden.
Wachtwoorden opslaan en gebruiken
Wachtwoorden opslaan
Als je een account maakt op een nieuwe site, kan Chrome een sterk, uniek wachtwoord voorstellen. Als je een voorgesteld wachtwoord gebruikt, wordt het automatisch opgeslagen.
Als je een nieuw wachtwoord invoert op een site, kan Chrome vragen of je het wachtwoord wilt opslaan. Klik op Opslaan om te accepteren.
- Als je gebruikersnaam leeg of onjuist is, klik je op het tekstvak naast Gebruikersnaam. Voer de gebruikersnaam in die je wilt opslaan.
- Als je een ander wachtwoord wilt opslaan, klik je op het tekstvak naast Wachtwoord. Voer het wachtwoord in dat je wilt opslaan.
Als Chrome niet aanbiedt om je wachtwoorden op te slaan
Verwijder het wachtwoord dat je hebt ingevoerd en probeer opnieuw in te loggen.
Aanbiedingen om je wachtwoord op te slaan aan- of uitzetten
Chrome biedt standaard aan je wachtwoord op te slaan. Je kunt het opslaan van wachtwoorden aan- of uitzetten in je Google-account of in Chrome:
- Zet Wachtwoorden opslaan aan of uit.
Inloggen met een opgeslagen wachtwoord
Als je je wachtwoord hebt opgeslagen tijdens een eerder bezoek aan een website, kun je sneller inloggen met Chrome.
- Ga naar een site die je eerder hebt bezocht.
- Als je één gebruikersnaam en wachtwoord hebt opgeslagen voor de site : Chrome kan het inlogformulier automatisch invullen.
- Als je meerdere gebruikersnamen en wachtwoorden hebt opgeslagen : selecteer het veld voor de gebruikersnaam en kies de inloggegevens die je wilt gebruiken.
- Als je Chrome wilt laten inloggen met je opgeslagen gebruikersnaam en wachtwoord, gebruik je je vingerafdruk, Face ID of toegangscode.
Overschakelen naar Google Wachtwoordmanager
Je wachtwoorden beheren en beveiligen.
Voor de lijst van accounts met opgeslagen wachtwoorden ga je naar passwords.google.com of bekijk je je wachtwoorden in Google Wachtwoordmanager op je apparaat.
- Een wachtwoord verwijderen: selecteer een account en tik op Verwijderen .
Je kunt al je opgeslagen wachtwoorden tegelijk controleren om na te gaan of ze:
- op internet zijn gepubliceerd,
- zijn gelekt bij een gegevenslek,
- misschien zwak en makkelijk te raden zijn,
- voor meerdere accounts worden gebruikt.
Ga naar Wachtwoordcheck om je opgeslagen wachtwoorden te controleren.
Meer informatie over Wachtwoordcheck
- Ga naar passwords.google.com .
- Aanbieden om wachtwoorden op te slaan : Beheer aanbiedingen om wachtwoorden op te slaan in Android en Chrome.
- Automatisch inloggen : Je kunt automatisch inloggen bij sites en apps met de gegevens die je hebt opgeslagen. Je kunt Automatisch inloggen uitzetten als je eerst bevestiging wilt geven voordat je inlogt.
- Wachtwoordmeldingen : Je kunt een melding krijgen als je opgeslagen wachtwoorden online worden gevonden.
- Versleuteling op het apparaat: Versleutel je wachtwoorden op je apparaat voordat ze worden opgeslagen in Google Wachtwoordmanager. Meer informatie over hoe je de wachtwoorden op je apparaat versleutelt Deze functie is niet beschikbaar voor Workspace-gebruikers.
Hoe Google Wachtwoordmanager je gegevens verwerkt
Google Wachtwoordmanager verzamelt bepaalde informatie om services uit te voeren op je apparaat. Voor een deel van deze functionaliteit wordt gebruikgemaakt van Google Play-services. Google Wachtwoordmanager verzamelt deze informatie bijvoorbeeld voor analyse en probleemoplossing:
- Paginaweergaven en tikken in de app
- Crashlogboeken
- Diagnostische gegevens
Je gesynchroniseerde gegevens worden altijd beschermd door toonaangevende versleuteling om het risico op gegevenslekken te verkleinen. Meer informatie over toonaangevende versleuteling
We hebben vastgesteld dat je een nieuw Google-account hebt. Ontdek hoe je je gebruikerservaring kunt verbeteren met de checklist voor je Google-account.
Nieuwe speciale uitgave: Artificiële intelligentie
Bestel de speciale uitgave nu en ontvang tijdelijk gratis verzending

Hier vind je opgeslagen wachtwoorden op je iPhone, iPad en Mac

Op je iPhone, iPad en Mac staan waarschijnlijk heel wat opgeslagen wachtwoorden. Deze wachtwoorden zijn essentieel voor de toegang tot diverse online diensten en apps. Misschien vraag je je af: waar vind ik de opgeslagen wachtwoorden als ik ze eens nodig heb? Apple maakt het je hierbij natuurlijk weer gemakkelijk.
Lees verder na de advertentie
Krijg elke week interessante Apple-tips! Schrijf je in voor onze nieuwsbrief:
Wachtwoorden iPhone inzien
Op je iPhone (en ook je iPad ) vind je je opgeslagen wachtwoorden terug in Instellingen . De app dient als een soort wachtwoordmanager. iPhone-gebruikers doorlopen de volgende stappen om alle wachtwoorden in te zien:

• Maximaal voordeel als je thuis Ziggo hebt

- Open de app Instellingen.
- Tik op ‘Wachtwoorden’.
- Nadat je je identiteit hebt bevestigd met Face ID of Touch ID , krijg je een lijst van alle sites en apps te zien waar je een wachtwoord voor hebt opgeslagen.
- Tik op een site of app in de lijst.
- Tik daarna op de bolletjes van je wachtwoord, om het wachtwoord te tonen en eventueel te kopiëren.
Met de ‘Wijzig’-knop rechtsboven kun je het wachtwoord aanpassen. Let wel op: je past het hiermee alleen aan in je opgeslagen wachtwoorden, en dus niet op de betreffende site!
Opgeslagen wachtwoorden op de Mac
Op je Mac vind je je wachtwoorden op vergelijkbare wijze – op een andere plek dan voorheen, overigens.
- Open de Systeemnstellingen
- Klik in de balk links op ‘Wachtwoorden’.
- Nadat je je identiteit hebt bevestigd met Touch ID of je wachtwoord, krijg je een lijst van alle sites en apps te zien waar je een wachtwoord voor hebt opgeslagen.
- Klik op het i’tje achter een app of site in de lijst.
- Klik daarna op de bolletjes van je wachtwoord, om het wachtwoord te tonen en eventueel te kopiëren.
Heb jij iCloud wachtwoorden al ingesteld?
Bij de meeste gebruikers staat de functie iCloud-sleutelhanger standaard aan. Dit betekent dat je wachtwoorden gedeeld worden tussen al je Apple-apparaten. Dat is wel zo gemakkelijk! Je stelt het in via Instellingen op je iPhone en iPad, en Systeeminstellingen op je Mac, onder ‘[Je naam]>iCloud>Wachtwoorden en sleutelhanger’.

Op de iPhone en iPad wordt in het overzicht van al je wachtwoorden geen onderscheid gemaakt tussen wat lokaal en in de cloud is opgeslagen, omdat álles in iCloud zit. Op de Mac is er wel onderscheid, omdat sommige wachtwoorden daar lokaal blijven, ook als de iCloud-sleutelhanger is ingeschakeld. Bovendien heb je op de Mac nog systeemwachtwoorden, zoals van wifi-netwerken.
Wekelijks handige Apple-tips in je e-mail ontvangen? Schrijf je in:
Hoe Safari-wachtwoorden op iPhone, iPad en Mac te exporteren
Met het steeds groeiende aantal applicaties en diensten dat we dagelijks gebruiken, is het aantal wachtwoorden dat je moet onthouden astronomisch. Terwijl we ten zeerste aanbevelen Als u een wachtwoordbeheerder gebruikt, valt er iets voor te zeggen dat u al uw wachtwoorden kunt opslaan in uw browser naar keuze. Maar wat als u wilt overstappen naar een nieuwe browser of eindelijk een wachtwoordbeheerder wilt gaan gebruiken? Om er zeker van te zijn dat u al uw wachtwoorden tot uw beschikking heeft, moet u eerst Safari-wachtwoorden exporteren.
Gerelateerde lectuur
- macOS: hoe u uw opgeslagen wachtwoorden kunt vinden
- Hoe u opgeslagen wachtwoorden in Chrome op iPhone en iPad kunt bekijken
- Hoe notities toe te voegen aan iCloud-sleutelhangerwachtwoorden
- Wat is Safari Cross-site tracking voorkomen?
- Hoe kan ik Safari sneller maken op mijn iPhone, iPad of Mac?
Hoe Safari-wachtwoorden te exporteren

- Open de Safari app op de Mac.
- Klik in de menubalk op Safari .
- Markeer en selecteer in het vervolgkeuzemenu dat verschijnt Instellingen…
- Klik in het venster Safari-instellingen op Wachtwoorden in de bovenste werkbalk.
- Voer het wachtwoord van uw Mac in om de toegang te ontgrendelen.
- Klik op de drie horizontale stippen binnen een cirkel onderaan de lijst met wachtwoorden.
- Markeer en selecteer Exporteer alle wachtwoorden…
- Klik op de Wachtwoorden exporteren… knop om te bevestigen.
- Geef het .csv-bestand een naam.
- Wijzig de locatie waarnaar u Safari-wachtwoorden wilt exporteren.
- Klik op de Redden knop.
- Voer het wachtwoord van uw Mac in om authenticatie te bieden.

Nadat u de authenticatie heeft uitgevoerd, is het .csv-bestand beschikbaar en toegankelijk vanuit elke map of locatie die u in de bovenstaande stappen heeft aangegeven. Het is echter belangrijk op te merken dat als u van plan bent dit bestand te bewaren, u dit op een veilige plek moet doen map of verplaats deze naar een veilige locatie die niet eenvoudig toegankelijk is voor iemand anders die uw computer. Het bestand zelf is niet gecodeerd, wat betekent dat al uw accountaanmeldingen en wachtwoorden kunnen worden bekeken door het bestand gewoon te openen met Numbers of Microsoft Excel.
Hoe Safari-wachtwoorden te importeren
De grootste reden waarom u Safari-wachtwoorden zou willen exporteren, is natuurlijk om ze in een wachtwoordbeheerder van derden te importeren, of zelfs in een andere browser. Met het onderstaande voorbeeld importeer ik het Safari-wachtwoordbestand in 1Password, mijn eigen wachtwoordbeheerder naar keuze.
- Open de 1Wachtwoord app op je Mac.
- Klik in de menubalk op Bestand .
- Markeer en selecteer in het vervolgkeuzemenu Importeren…
- Klik op de + Bestand toevoegen knop.
- Zoek en selecteer het .csv-bestand dat in de vorige sectie is geëxporteerd.
- Klik op de Importeren knop in de rechterbenedenhoek van het 1Password-venster.

In sommige gevallen wilt u misschien gewoon overschakelen naar een andere browser dan Safari, en het geëxporteerde .csv-bestand maakt dat mogelijk. De meeste browsers en wachtwoordmanagers bieden de mogelijkheid om allerlei soorten informatie te importeren en exporteren, en wachtwoorden zijn daar geen voorbeeld van.
Andrew is een freelanceschrijver gevestigd aan de oostkust van de VS.
Hij heeft door de jaren heen voor verschillende sites geschreven, waaronder iMore, Android Central, Phandroid en een paar andere. Nu brengt hij zijn dagen door met werken voor een HVAC-bedrijf, terwijl hij 's nachts als freelanceschrijver bijwerkt.
Gerelateerde berichten:
iPhone-gebruikershandleiding
- iPhone-modellen die compatibel zijn met iOS 17
- R ' class='toc-item' data-ss-analytics-link-url='https://support.apple.com/nl-nl/guide/iphone/iph017302841/ios' data-ajax-endpoint='https://support.apple.com/nl-nl/guide/iphone/iph017302841/ios' data-ss-analytics-event="acs.link_click" href='https://support.apple.com/nl-nl/guide/iphone/iph017302841/ios' id='toc-item-IPH017302841' data-tocid='IPH017302841' > iPhone X R
- S ' class='toc-item' data-ss-analytics-link-url='https://support.apple.com/nl-nl/guide/iphone/iphc00446242/ios' data-ajax-endpoint='https://support.apple.com/nl-nl/guide/iphone/iphc00446242/ios' data-ss-analytics-event="acs.link_click" href='https://support.apple.com/nl-nl/guide/iphone/iphc00446242/ios' id='toc-item-IPHC00446242' data-tocid='IPHC00446242' > iPhone X S
- S Max' class='toc-item' data-ss-analytics-link-url='https://support.apple.com/nl-nl/guide/iphone/iphcd2066870/ios' data-ajax-endpoint='https://support.apple.com/nl-nl/guide/iphone/iphcd2066870/ios' data-ss-analytics-event="acs.link_click" href='https://support.apple.com/nl-nl/guide/iphone/iphcd2066870/ios' id='toc-item-IPHCD2066870' data-tocid='IPHCD2066870' > iPhone X S Max
- iPhone 11 Pro
- iPhone 11 Pro Max
- iPhone SE (2e generatie)
- iPhone 12 mini
- iPhone 12 Pro
- iPhone 12 Pro Max
- iPhone 13 mini
- iPhone 13 Pro
- iPhone 13 Pro Max
- iPhone SE (3e generatie)
- iPhone 14 Plus
- iPhone 14 Pro
- iPhone 14 Pro Max
- iPhone 15 Plus
- iPhone 15 Pro
- iPhone 15 Pro Max
- Basisconfiguratie
- Je iPhone personaliseren
- Prachtige foto's en video's maken
- Contact houden met familie en vrienden
- Functies delen met je gezin
- De iPhone gebruiken voor je dagelijkse bezigheden
- Deskundig advies van Apple Support
- Nieuw in iOS 17
- De iPhone inschakelen en configureren
- Uit de sluimerstand halen en ontgrendelen
- Mobiele voorzieningen configureren
- Dual SIM gebruiken
- Verbinding maken met het internet
- Log in met Apple ID
- Gebruik iCloud
- Een abonnement nemen op iCloud+
- Instellingen zoeken
- Accounts voor e‑mail, contacten en agenda's configureren
- De betekenis van de statussymbolen
- De batterij opladen
- Opladen met schonere energiebronnen
- Het batterijpercentage weergeven
- De batterijconditie en het batterijgebruik bekijken
- De energiebesparingsmodus gebruiken
- De gebruikershandleiding lezen en als bladwijzer toevoegen
- Leren werken met basisgebaren
- Gebaren leren voor iPhone-modellen met Face ID
- Het volume aanpassen
- Apps openen
- Je apps terugvinden in de appbibliotheek
- Schakelen tussen geopende apps
- Een app stoppen en opnieuw openen
- Multitasken met Beeld in beeld
- Toegang tot voorzieningen vanuit het toegangsscherm
- Live activiteiten bekijken in het Dynamic Island
- Snelle taken uitvoeren
- Zoeken op de iPhone
- Informatie over je iPhone opvragen
- Instellingen voor mobiele data weergeven of wijzigen
- Reizen met de iPhone
- Geluiden en trillingen wijzigen
- De actieknop op de iPhone 15 Pro en iPhone 15 Pro Max gebruiken
- Een aangepast toegangsscherm aanmaken
- De achtergrond wijzigen
- De helderheid van het scherm en de kleurbalans aanpassen
- Het iPhone-scherm langer aan laten blijven
- 'Stand-by' gebruiken
- De tekstgrootte en het zoomniveau aanpassen
- De naam van je iPhone wijzigen
- Datum en tijd wijzigen
- Taal en regio wijzigen
- Je apps in mappen ordenen
- Widgets toevoegen, wijzigen en verwijderen
- Apps en widgets in het beginscherm verplaatsen
- Apps verwijderen
- Het bedieningspaneel gebruiken en aanpassen
- De schermstand wijzigen of vergrendelen
- Meldingen bekijken en erop reageren
- Meldingsinstellingen wijzigen
- Een focus instellen
- Meldingen toestaan of stilhouden voor een focus
- Een focus in- of uitschakelen
- Je aandacht erbij houden tijdens het autorijden
- Deelopties aanpassen
- Met het schermtoetsenbord typen
- Tekst dicteren
- Tekst selecteren en wijzigen
- Tekstsuggesties gebruiken
- Tekstvervanging gebruiken
- Toetsenborden toevoegen of wijzigen
- Emoji's en stickers toevoegen
- Een schermafbeelding maken
- Een schermopname maken
- Tekenen in documenten
- Tekst, vormen, handtekeningen en andere elementen toevoegen
- Formulieren invullen en documenten ondertekenen
- Via Livetekst werken met informatie in een foto of video
- Met 'Visueel opzoeken' objecten in je foto's en video's identificeren
- Een onderwerp losmaken van de fotoachtergrond
- Apps downloaden
- Een abonnement nemen op Apple Arcade
- Games downloaden
- Met vrienden spelen via Game Center
- Een gamecontroller verbinden
- Appclips gebruiken
- Apps bijwerken
- Abonnementen bekijken of opzeggen
- Aankopen, instellingen en beperkingen beheren
- Lettertypen installeren en beheren
- Boeken en audioboeken kopen
- Boeken lezen
- Boeken annoteren
- Toegang krijgen tot je boeken op andere Apple apparaten
- Audioboeken beluisteren
- Leesdoelen instellen
- Boeken ordenen
- Pdf's lezen
- Rekenmachine
- Activiteiten aanmaken en wijzigen in Agenda
- Uitnodigingen sturen
- Op uitnodigingen reageren
- Activiteiten anders weergeven
- Activiteiten zoeken
- Agenda- en activiteitsinstellingen wijzigen
- Activiteiten plannen of weergeven in een andere tijdzone
- Activiteiten bijhouden
- Meerdere agenda's gebruiken
- De feestdagenagenda gebruiken
- iCloud-agenda's delen
- Algemene informatie over de Camera-app
- Je opname voorbereiden
- Fotografische stijlen toepassen
- Live Photos maken
- Foto's maken in de burstmodus
- Een selfie maken
- Panoramafoto's maken
- Macrofoto's en -video's maken
- Portretten maken
- Foto's in de nachtmodus maken
- Apple ProRAW-foto's maken
- Het sluitervolume aanpassen
- HDR-camera-instellingen aanpassen
- Video-opnamen maken
- Ruimtelijke video's voor de Apple Vision Pro opnemen
- ProRes-video's opnemen
- Video-opnamen in de filmmodus maken
- Video-opname-instellingen wijzigen
- Camera-instellingen bewaren
- De lens van de hoofdcamera aanpassen
- Geavanceerde camera-instellingen wijzigen
- Foto's bekijken, delen en afdrukken
- Livetekst gebruiken
- Een QR-code scannen
- De wereldklok bekijken
- Een wekker zetten
- Je volgende wekker voor opstaan wijzigen
- De stopwatch gebruiken
- Meerdere timers gebruiken
- Contactgegevens toevoegen en gebruiken
- Contactpersonen wijzigen
- Je contactgegevens toevoegen
- Je contactgegevens delen met NameDrop op de iPhone
- Andere contactenaccounts gebruiken
- Contacten uit de Telefoon-app gebruiken
- Dubbele contactpersonen samenvoegen of verbergen
- Contactpersonen exporteren
- Aan de slag met FaceTime
- FaceTime-gesprekken starten
- FaceTime-gesprekken ontvangen
- Een FaceTime-link aanmaken
- Een Live Photo maken
- Live bijschriften inschakelen in een FaceTime-gesprek
- Andere apps gebruiken tijdens een gesprek
- Een FaceTime-groepsgesprek starten
- Deelnemers in een raster weergeven
- Met SharePlay samen kijken, luisteren en spelen
- Je scherm delen in een FaceTime-gesprek
- Samen aan een document werken in FaceTime
- Functies voor videoconferenties gebruiken
- Een FaceTime-gesprek verplaatsen naar een ander Apple apparaat
- De video-instellingen voor FaceTime wijzigen
- De audio-instellingen voor FaceTime wijzigen
- Je weergave wijzigen
- Een gesprek verlaten of overstappen op Berichten
- Ongewenste bellers blokkeren
- Een gesprek als spam melden
- Externe apparaten of servers verbinden
- Bestanden, mappen en downloads wijzigen
- Bestanden en mappen zoeken
- Bestanden en mappen ordenen
- Bestanden versturen
- iCloud Drive configureren
- Bestanden en mappen delen op iCloud Drive
- Je locatie delen
- Met een vriend(in) afspreken
- Je locatie versturen via satelliet
- Een vriend(in) toevoegen of verwijderen
- Een vriend(in) zoeken
- Een melding krijgen wanneer de locatie van een vriend(in) verandert
- Een vriend(in) op de hoogte stellen wanneer je locatie verandert
- Je iPhone toevoegen
- Je kaarthouder met MagSafe voor de iPhone toevoegen
- Een melding krijgen als je een apparaat ergens achterlaat
- Een apparaat zoeken
- Een apparaat als verloren markeren
- Een apparaat wissen
- Een apparaat verwijderen
- Een AirTag toevoegen
- Een AirTag of ander object delen in Zoek mijn op de iPhone
- Een object van derden toevoegen
- Een melding krijgen als je een object ergens achterlaat
- Een object zoeken
- Een object als verloren markeren
- Een object verwijderen
- Kaartinstellingen aanpassen
- Aan de slag met Conditie
- Je dagelijkse lichaamsbeweging bijhouden en je bewegingsdoel wijzigen
- Een overzicht van je activiteiten bekijken
- Work-outapps van derden synchroniseren
- Conditiemeldingen wijzigen
- Je activiteit delen
- Een abonnement nemen op Apple Fitness+
- Work-outs en meditaties van Apple Fitness+ zoeken
- Een work-out of meditatie van Apple Fitness+ starten
- Een aangepast programma aanmaken in Apple Fitness+
- Samen sporten via SharePlay
- Instellen wat op het scherm te zien is tijdens een work-out of meditatie van Apple Fitness+
- Een work-out of meditatie van Apple Fitness+ downloaden
- Aan de slag met Freeform
- Een Freeform-bord aanmaken
- Tekenen of met de hand schrijven
- Tekst toevoegen
- Vormen toevoegen
- Bestanden toevoegen
- Consistente stijlen toepassen
- Onderdelen op een bord plaatsen
- Freeform-borden doorzoeken
- Delen en samenwerken
- Borden verwijderen en terugzetten
- Aan de slag met Gezondheid
- Je gezondheidsdetails invoeren
- Introductie tot gezondheidsgegevens
- Je gezondheidsgegevens bekijken
- Je gezondheidsgegevens delen
- Gezondheidsgegevens bekijken die door anderen worden gedeeld
- Medische dossiers downloaden
- Medische dossiers bekijken
- Je wandelstabiliteit in de gaten houden
- Je cyclusgegevens in een logboek vastleggen
- Voorspellingen en de geschiedenis van je cyclus bekijken
- Je medicijnen bijhouden
- Informatie opzoeken over je medicijnen
- Je gemoedstoestand vastleggen
- Een beoordeling van je geestelijke gezondheid uitvoeren
- Een schema instellen voor een slaapfocus
- Wekkers uitschakelen en slaapschema's verwijderen
- Slaapschema's toevoegen of wijzigen
- De slaapfocus in- of uitschakelen
- Je ontspanningsperiode, slaapdoel en andere opties wijzigen
- Je slaapgeschiedenis bekijken
- Je koptelefoonniveau controleren
- Audiogramgegevens gebruiken
- Donorregistratie
- Een reservekopie van je gezondheidsgegevens maken
- Introductie tot Woning
- Upgraden naar de nieuwe Woning-architectuur
- Accessoires configureren
- Accessoires bedienen
- Je woning bedienen met Siri
- Je energiegebruik plannen met behulp van 'Energieprognose'
- De HomePod configureren
- Je woning op afstand bedienen
- Scènes aanmaken en gebruiken
- Automatiseringen gebruiken
- Beveiligingscamera's configureren
- Gezichtsherkenning gebruiken
- Je deur van het slot halen met een huissleutel
- Een router configureren
- Anderen uitnodigen om accessoires te bedienen
- Meer woningen toevoegen
- Muziek, films, en tv-programma's downloaden
- Beltonen toevoegen
- Aankopen en instellingen beheren
- Aan de slag met Dagboek
- In je dagboek schrijven
- Eerdere dagboeknotities bekijken
- Instellingen voor Dagboek wijzigen
- Inzoomen op objecten
- Instellingen wijzigen
- Personen in de buurt detecteren
- Deuren in de buurt detecteren
- Beeldbeschrijvingen van je omgeving ontvangen
- Tekst en labels om je heen laten voorlezen
- Activeringsknoppen voor de detectiemodus instellen
- E‑mailaccounts toevoegen en verwijderen
- Een aangepast e‑maildomein configureren
- Je e‑mail controleren
- E‑mail versturen
- Het versturen van e‑mails ongedaan maken met 'Maak verzenden ongedaan'
- E‑mails beantwoorden en doorsturen
- Een concept-e‑mail bewaren
- E‑mailbijlagen toevoegen
- E‑mailbijlagen downloaden
- E‑mailbijlagen annoteren
- E‑mailmeldingen instellen
- E‑mails zoeken
- E‑mail in postbussen ordenen
- E‑mails markeren of blokkeren
- E‑mails filteren
- 'Verberg mijn e‑mailadres' gebruiken
- Privacybescherming in Mail
- E‑mailinstellingen wijzigen
- E‑mails verwijderen en terugzetten
- Een widget 'Mail' in het beginscherm zetten
- E‑mails afdrukken
- Kaarten weergeven
- Een routebeschrijving opvragen
- Andere routeopties selecteren
- Stops langs je route zoeken
- Een route als overzicht of als stappenlijst bekijken
- Instellingen voor gesproken instructies wijzigen
- Een autoroutebeschrijving opvragen
- Een routebeschrijving naar je geparkeerde auto opvragen
- Routes voor elektrische voertuigen configureren
- Verkeershinder melden
- Een fietsroute opvragen
- Een looproute opvragen
- Een ov-route opvragen
- Recente routebeschrijvingen verwijderen
- Verkeers- en weersinformatie tonen
- Vervoer boeken
- De reistijd en geschatte aankomsttijd bepalen
- Offline kaarten downloaden
- Plaatsen zoeken
- Interessante plaatsen, restaurants en voorzieningen in de buurt zoeken
- Informatie over plaatsen ophalen
- Plaatsen markeren
- Plaatsen delen
- Plaatsen beoordelen
- Favoriete plaatsen bewaren
- Nieuwe plaatsen verkennen met gidsen
- Plaatsen ordenen in 'Mijn gidsen'
- Belangrijke locaties verwijderen
- Op plekken rondkijken
- Een Flyover-tour volgen
- Je Kaarten-instellingen vinden
- Objecten meten
- Metingen bekijken en bewaren
- Meten hoe lang iemand is
- De waterpas gebruiken
- Berichten configureren
- Informatie over iMessage
- Berichten versturen en beantwoorden
- Verstuurde berichten ongedaan maken en wijzigen
- Berichten bijhouden
- Berichten doorsturen en delen
- Groepsgesprekken
- Samen kijken, luisteren en gamen met SharePlay
- Samenwerken aan projecten
- iMessage-apps gebruiken
- Foto's of video's maken en bewerken
- Foto's, links en ander materiaal delen
- Stickers versturen
- Betaalverzoeken en betalingen versturen en ontvangen
- Audioberichten versturen en ontvangen
- Berichten animeren
- Meldingen wijzigen
- Berichten blokkeren, filteren en melden
- Berichten en bijlagen verwijderen
- Verwijderde berichten terugzetten
- Muziek toevoegen
- Albums, afspeellijsten en meer bekijken
- Muziek afspelen
- Credits en songteksten weergeven
- Je muziek in de wachtrij zetten
- Naar een radio-uitzending luisteren
- Een abonnement nemen op Apple Music
- Samen muziek afspelen in de auto met de iPhone
- Naar lossless-muziek luisteren
- Naar Dolby Atmos-muziek luisteren
- Apple Music Sing
- Nieuwe muziek ontdekken
- Muziek toevoegen en offline beluisteren
- Persoonlijke aanbevelingen ontvangen
- Radio luisteren
- Naar muziek zoeken
- Afspeellijsten aanmaken
- Zien waar je vrienden naar luisteren
- Met Siri muziek afspelen
- Geluid anders laten klinken
- Aan de slag met News
- News-widgets gebruiken
- Nieuwsartikelen bekijken die speciaal voor jou zijn geselecteerd
- Artikelen lezen
- Je favoriete teams volgen met 'Mijn sporten'
- Luisteren naar Apple News Today
- Een abonnement nemen op Apple News+
- Artikelen en uitgaven van Apple News+ bekijken en lezen
- Apple News+-uitgaven downloaden
- Naar audio-artikelen luisteren
- Kruiswoordpuzzels oplossen
- Nieuwsartikelen zoeken
- Artikelen voor later bewaren in News
- Een abonnement nemen op afzonderlijke nieuwskanalen
- Aan de slag met Notities
- Accounts toevoegen of verwijderen
- Notities aanmaken en opmaken
- Tekenen of schrijven
- Foto's, video's en ander materiaal toevoegen
- Tekst en documenten scannen
- Werken met pdf's
- Links toevoegen
- Snelle notities aanmaken
- Notities doorzoeken
- Notities in mappen ordenen
- Ordenen met tags
- Slimme mappen gebruiken
- Notities exporteren of afdrukken
- Notities vergrendelen
- De instellingen voor Notities wijzigen
- Een gesprek starten
- Inkomende gesprekken aannemen of weigeren
- Tijdens een telefoongesprek
- Voicemail configureren
- Voicemail afluisteren
- Je voicemailbegroeting en -instellingen wijzigen
- Beltonen en trilpatronen selecteren
- Bellen via wifi
- Doorschakelen en wisselgesprek configureren
- Ongewenste gesprekken vermijden
- Foto's en video's bekijken
- Video's en diavoorstellingen afspelen
- Foto's en video's verwijderen of verbergen
- Foto's en video's bewerken
- Een video inkorten en een vertraagde opname aanpassen
- Films bewerken
- Live Photos bewerken
- Portretten bewerken
- Fotoalbums gebruiken
- Albums bewerken, delen en ordenen
- Foto's en video's in albums filteren en sorteren
- Stickers maken van je foto's
- Foto's en video's dupliceren en kopiëren
- Dubbele foto's en video's samenvoegen
- Foto's zoeken
- Mensen en huisdieren herkennen
- Foto's bekijken per locatie
- Foto's en video's delen
- Lange video's delen
- Foto's en video's bekijken die met je zijn gedeeld
- Terugblikken bekijken
- Je terugblikken personaliseren
- Terugblikken en uitgelichte foto's beheren
- iCloud-foto's gebruiken
- Gedeelde albums aanmaken
- Abonnees voor een gedeeld album toevoegen en verwijderen
- Foto's en video's aan een gedeeld album toevoegen en eruit verwijderen
- Een gedeelde iCloud-fotobibliotheek configureren of daaraan deelnemen
- Materiaal toevoegen aan een gedeelde iCloud-fotobibliotheek
- Gedeelde iCloud-fotobibliotheek gebruiken
- Foto's en video's importeren en exporteren
- Foto's afdrukken
- Podcasts zoeken
- Podcasts luisteren
- Je favoriete podcast volgen
- De widget 'Podcasts' gebruiken
- Je podcastbibliotheek ordenen
- Podcasts downloaden, bewaren of delen
- Een abonnement nemen op podcasts
- Naar materiaal voor abonnees luisteren
- Downloadinstellingen wijzigen
- Een boodschappenlijst maken
- Onderdelen aan een lijst toevoegen
- Een lijst wijzigen en beheren
- Lijsten doorzoeken en ordenen
- Werken met sjablonen
- Slimme lijsten gebruiken
- Herinneringen afdrukken
- De widget 'Herinneringen' gebruiken
- Instellingen voor Herinneringen wijzigen
- Surfen op het web
- Websites zoeken
- Je Safari-instellingen aanpassen
- De lay-out veranderen
- Safari-profielen gebruiken
- Tabbladen openen en sluiten
- Je tabbladen ordenen
- Je Safari-tabbladen van een ander Apple apparaat bekijken
- Tabbladgroepen delen
- Naar een website luisteren met Siri
- Een bladwijzer voor favoriete webpagina's toevoegen
- Pagina's bewaren in een leeslijst
- Links die met je zijn gedeeld terugvinden
- Een webpagina annoteren en als pdf bewaren
- Formulieren automatisch laten invullen
- Extensies downloaden
- Advertenties en afleidende elementen verbergen
- De cache wissen
- Privé surfen op het web
- Passkeys gebruiken in Safari
- Aandelen bekijken
- Meerdere volglijsten beheren
- Zakelijk nieuws lezen
- Winstverslagen aan je agenda toevoegen
- Een Aandelen-widget gebruiken
- Gesproken en geschreven tekst en gesprekken vertalen
- Tekst in apps vertalen
- Vertalen met de cameraweergave
- Een abonnement nemen op Apple TV+, MLS Season Pass of een Apple TV-kanaal
- Je tv-aanbieder toevoegen
- Programma's, films en ander materiaal downloaden
- Sport kijken
- Major League Soccer kijken met MLS Season Pass
- Het afspelen regelen
- Je bibliotheek beheren
- De instellingen wijzigen
- Een opname maken
- Opname afspelen
- Een opname bewerken of verwijderen
- Opnamen up-to-date houden
- Opnamen ordenen
- Een opname zoeken of een andere naam geven
- Een opname delen
- Een opname dupliceren
- Kaarten en pasjes bij elkaar houden in Wallet
- Apple Pay configureren
- Contactloos betalen met Apple Pay
- Apple Pay gebruiken in apps en op het web
- Je bestellingen volgen
- Apple Cash gebruiken
- Apple Card gebruiken
- Savings gebruiken
- Betalen voor openbaar vervoer
- Je woning, hotelkamer en voertuig openen
- Identiteitskaarten toevoegen
- Kaarten gebruiken
- Coronavaccinatiekaarten gebruiken
- Je Apple account-saldo bekijken
- De Express-modus gebruiken
- De Wallet-app ordenen
- Kaarten verwijderen
- Weersinformatie bekijken
- Het weer op andere locaties bekijken
- Weerkaarten weergeven
- Weermeldingen beheren
- De widget 'Weer' gebruiken
- Betekenis van de weersymbolen
- Siri gebruiken
- Ontdekken wat Siri voor je kan doen
- Siri meer informatie over jezelf geven
- Siri bellers en meldingen laten aankondigen
- Siri-opdrachten toevoegen
- Siri-suggesties
- Siri gebruiken in de auto
- De Siri-instellingen wijzigen
- Contact opnemen met de hulpdiensten
- SOS-noodmelding gebruiken via satelliet
- Pechhulp via satelliet aanvragen
- Je medische ID instellen en bekijken
- Check‑in gebruiken
- Ongelukdetectie beheren
- Instellingen voor privacy en beveiliging in een noodsituatie opnieuw instellen
- 'Delen met gezin' configureren
- 'Delen met gezin'-leden toevoegen
- 'Delen met gezin'-leden verwijderen
- Abonnementen delen
- Aankopen delen
- Locaties delen met gezinsleden en zoekgeraakte apparaten terugvinden
- 'Apple Cash voor gezinnen' en 'Apple Card voor gezinnen' configureren
- Ouderlijk toezicht instellen
- Een apparaat van je kind configureren
- Aan de slag met Schermtijd
- Je ogen beschermen met Schermafstand
- Schermtijd configureren
- Limieten voor communicatie en veiligheid instellen en ongeschikt materiaal blokkeren
- Oplaadkabel
- Lichtnetadapters
- MagSafe-opladers en -batterijpakketten
- MagSafe-cases en -sleeves
- Qi-gecertificeerde draadloze opladers
- AirPods gebruiken
- EarPods gebruiken
- Apple Watch
- Video's en foto's draadloos naar een Apple TV of smart-tv streamen
- Met een kabel aansluiten op een scherm
- HomePod en andere draadloze luidsprekers
- Een Magic Keyboard koppelen
- Letters met diakritische tekens typen
- Schakelen tussen toetsenborden
- Opdrachten gebruiken
- Een andere toetsenbordindeling kiezen
- Opties voor typassistentie wijzigen
- Externe opslagapparaten
- Bluetooth-accessoires
- Je internetverbinding delen
- Telefoneren toestaan op je iPad en Mac
- De iPhone als webcam gebruiken
- Taken verplaatsen tussen apparaten
- Knippen, kopiëren en plakken tussen je iPhone en andere apparaten
- Video streamen of het scherm van je iPhone synchroon weergeven
- SharePlay direct starten
- Onderdelen versturen met AirDrop
- De iPhone via een kabel aansluiten op je computer
- Bestanden van het ene naar het andere apparaat overzetten
- Bestanden overzetten via e‑mail, berichten of AirDrop
- Bestanden overzetten of materiaal synchroniseren via de Finder of iTunes
- Bestanden automatisch up-to-date houden via iCloud
- Een extern opslagapparaat, een bestandsserver of een cloudopslagvoorziening gebruiken
- Introductie tot CarPlay
- Verbinding maken met CarPlay
- De ingebouwde regelaars in je voertuig gebruiken
- Een stapsgewijze routebeschrijving opvragen
- De kaartweergave wijzigen
- Je agenda bekijken
- Sms-berichten versturen en ontvangen
- Inkomende tekstberichten laten aankondigen
- Podcasts afspelen
- Audioboeken afspelen
- Naar nieuwsartikelen luisteren
- Je woning bedienen
- Andere apps met CarPlay gebruiken
- De volgorde van symbolen in het CarPlay-beginscherm wijzigen
- Instellingen in CarPlay wijzigen
- Aan de slag met toegankelijkheidsvoorzieningen
- Toegankelijkheidsvoorzieningen inschakelen om je apparaat te configureren
- Toegankelijkheidsinstellingen voor Siri wijzigen
- Functies openen met de activeringsknop
- De kleur en helderheid wijzigen
- Tekst beter leesbaar maken
- Beweging op het scherm verminderen
- Visuele instellingen per app aanpassen
- Horen wat er op het scherm staat of wordt getypt
- Audiodescripties horen
- VoiceOver inschakelen en ermee oefenen
- Instellingen voor VoiceOver wijzigen
- VoiceOver-gebaren gebruiken
- De iPhone gebruiken wanneer VoiceOver is ingeschakeld
- VoiceOver met de rotor bedienen
- Het schermtoetsenbord gebruiken
- Met je vinger schrijven
- VoiceOver gebruiken met een extern toetsenbord van Apple
- Een brailleleesregel gebruiken
- Braille op het scherm typen
- Gebaren en toetscombinaties aanpassen
- VoiceOver gebruiken met een aanwijsapparaat
- VoiceOver gebruiken voor foto's en video's
- VoiceOver in apps gebruiken
- AssistiveTouch gebruiken
- De reactie van de iPhone op aanraking aanpassen
- Tik op achterkant
- 'Bereikbaarheid' gebruiken
- Oproepen automatisch beantwoorden
- Trilling uitschakelen
- Instellingen voor Face ID en aandacht wijzigen
- Stembediening gebruiken
- De zijknop of thuisknop aanpassen
- Knoppen op de Apple TV Remote gebruiken
- Aanwijzerinstellingen aanpassen
- Toetsenbordinstellingen aanpassen
- AirPods-instellingen aanpassen
- 'Synchrone Apple Watch-weergave' inschakelen
- Een Apple apparaat in de buurt bedienen
- Introductie tot Schakelbediening
- Schakelbediening configureren en inschakelen
- Onderdelen selecteren, handelingen uitvoeren en meer
- Meerdere apparaten bedienen met één schakelaar
- Hoortoestellen gebruiken
- 'Live luisteren' gebruiken
- Geluidsherkenning gebruiken
- RTT en TTY configureren en gebruiken
- De led laten flitsen bij meldingen
- Geluidsinstellingen aanpassen
- Achtergrondgeluiden afspelen
- Ondertiteling en bijschriften weergeven
- Transcripties voor intercomberichten weergeven
- Live bijschriften (bèta)
- Typen om te spreken
- Een persoonlijke stem opnemen
- Begeleide toegang gebruiken
- Ingebouwde privacy- en beveiligingsvoorzieningen gebruiken
- Een toegangscode instellen
- Face ID configureren
- Touch ID configureren
- De toegang tot informatie op het toegangsscherm beheren
- Je Apple ID veilig houden
- Met passkeys inloggen bij apps en websites
- Log in met Apple
- Wachtwoorden delen

Sterke wachtwoorden automatisch laten invullen
- Zwakke of gehackte wachtwoorden wijzigen
- Je wachtwoorden en gerelateerde gegevens bekijken
- Passkeys en wachtwoorden veilig delen met AirDrop
- Je passkeys en wachtwoorden op al je apparaten beschikbaar maken
- Verificatiecodes automatisch invullen
- Automatisch sms-toegangscodes invullen
- Inloggen met minder CAPTCHA-tests
- Twee-factor-authenticatie gebruiken
- Beveiligingssleutels gebruiken
- Het delen van informatie beheren met Veiligheidscontrole
- Toestemming voor apptracking regelen
- De locatiegegevens beheren die je deelt
- De toegang tot informatie in apps beheren
- Instellen hoe Apple advertenties weergeeft
- De toegang tot hardwarevoorzieningen beheren
- Adressen voor 'Verberg mijn e‑mailadres' aanmaken en beheren
- Je surfactiviteiten op het web beschermen met 'Privédoorgifte in iCloud'
- Een privénetwerkadres gebruiken
- Geavanceerde gegevensbescherming gebruiken
- De isolatiemodus gebruiken
- 'Bescherming voor gestolen apparaat' gebruiken
- Waarschuwingen ontvangen over gevoelig materiaal
- 'Sleutelverificatie van contacten' gebruiken
- De iPhone in- of uitschakelen
- De iPhone geforceerd opnieuw opstarten
- iOS bijwerken
- Een reservekopie maken van de iPhone
- iPhone-instellingen op de standaardwaarden terugzetten
- Alle inhoud uit een reservekopie terugzetten
- Aangeschafte en verwijderde onderdelen terugzetten
- Je iPhone verkopen, weggeven of inruilen
- De iPhone wissen
- Configuratieprofielen installeren of verwijderen
- Belangrijke veiligheidsinformatie
- Belangrijke gebruiksinformatie
- Meer informatie over software en service
- Verklaring van conformiteit (FCC)
- Verklaring van conformiteit (ISED Canada)
- Informatie over Ultra Wideband
- Informatie over klasse 1 lasers
- Apple en het milieu
- Informatie over gescheiden inzameling en recycling
- Ongeautoriseerde aanpassing van iOS
Automatisch je gegevens invullen in Safari op de iPhone
Belangrijk: Voer nooit je wachtwoord of creditcardnummer in op websites waarbij je de waarschuwing 'Niet veilig' ziet. Zie het Apple Support-artikel Als u de waarschuwing 'Niet veilig' ziet terwijl u surft met Safari .
'Vul automatisch in' configureren
Je kunt je persoonlijke gegevens of creditcardnummer op je iPhone bewaren, zodat je online formulieren sneller kunt invullen en sneller aankopen kunt doen.
Voer een of meer van de volgende stappen uit:
Contactgegevens instellen: Schakel 'Gebruik contactinfo' in, tik op 'Mijn info' en kies je contactpersoonkaart. De contactgegevens op die kaart worden ingevoerd wanneer je op webpagina's in Safari op 'Vul automatisch in' tikt.
Creditcardgegevens instellen: Schakel 'Creditcards' in, tik op 'Bewaarde creditcards' en tik op 'Voeg creditcard toe'. Typ je creditcardgegevens in de daarvoor bestemde velden of tik op 'Gebruik camera' om de gegevens in te voeren zonder te typen.
Je contactgegevens automatisch laten invullen
Met 'Vul automatisch in' kun je snel je persoonlijke gegevens invullen op online formulieren.
Tik in een formulier op een website die de automatische invulfunctie ondersteunt op een leeg veld.
Tik op 'Vul contact automatisch in' boven het toetsenbord en kies een contactpersoon.
Tik op een veld om wijzigingen aan te brengen.
Volg de instructies op het scherm om het formulier te versturen.
Opmerking: Je kunt ook met 'Vul automatisch' de gegevens van iemand anders in je contactenlijst invoeren. Als je bijvoorbeeld een cadeau koopt en naar iemand wilt sturen, kun je het adres van die ander automatisch invullen. Tik op 'Vul contact automatisch in', tik op 'Ander contact' en kies de contactpersoonkaart van de ander.
Je creditcard- of Apple Cash-gegevens automatisch laten invullen
Als je een creditcard of Apple Cash hebt toegevoegd, kun je met 'Vul automatisch in' online aankopen doen zonder je volledige kaartnummer te hoeven invoeren.
Opmerking: In iOS 17.4 of nieuwer kun je Apple Cash in apps of op het web gebruiken wanneer Apple Pay nog niet wordt geaccepteerd. Zie Apple Cash configureren en gebruiken in Wallet op de iPhone .
Tik in een formulier op een website op het veld voor creditcardgegevens.
Tik op de bewaarde kaart die je wilt gebruiken of tik op 'Scan kaart' om een foto van de voorkant van een kaart te maken.
Tip: Nadat je een nieuwe kaart hebt ingevoerd, kun je deze in 'Vul automatisch in' in Safari bewaren en vervolgens aan Wallet toevoegen. Zie Apple Pay configureren in Wallet op de iPhone .
Wanneer je je op websites en in apps voor voorzieningen aanmeldt, kun je de iPhone voor allerlei accounts sterke wachtwoorden laten aanmaken en bewaren. Zie Sterke wachtwoorden automatisch laten invullen op de iPhone .
Automatisch invullen uitschakelen
Je kunt het automatisch invullen van je contactgegevens, creditcardgegevens en wachtwoorden uitschakelen. Dit is handig als je niet wilt dat je contact- of creditcardgegevens zomaar beschikbaar zijn, bijvoorbeeld als je een apparaat deelt met anderen.
Het automatisch invullen van wachtwoorden uitschakelen: Tik in Instellingen op 'Wachtwoorden', ontgrendel het scherm, tik op 'Wachtwoordopties' en schakel 'Vul wachtwoorden en passkeys automatisch in' uit.
Home / iOS / iOS: Oplossing voor het niet meer automatisch invullen van wachtwoorden
iOS: Oplossing voor het niet meer automatisch invullen van wachtwoorden

Vanaf iOS 11.3 heeft Apple enkele wijzigen doorgevoerd met betrekking tot het automatisch invullen van wachtwoorden en gebruikersnamen. Voorheen werden deze automatisch ingevuld bij het inloggen op een website of app, helaas is dit nu niet meer het geval.
Apple zelf zegt: "Extra bescherming van je privacy, doordat gebruikersnamen en wachtwoorden alleen automatisch worden in gevuld nadat ze in een veld op een webformulier worden geselecteerd." Helaas is dit niet uit te schakelen, hoe je het nu moet gebruiken leggen we haarfijn uit.
Automatisch invullen van gebruikersnamen en wachtwoorden
Om überhaupt automatisch deze gegevens in te vullen moet je ze bewaren in de sleutelhanger op je iPhone en iPad of gebruikmaken van iCloud-sleutelhanger ( meer info ). Daarnaast moet je de optie 'Namen en wachtwoorden' inschakelen bij Instellingen ▸ Safari ▸ Vul automatisch in. Als je ook persoonlijke gegevens automatisch wil invullen moet je ook de optie 'Gebruik contactinfo' inschakelen.

Automatisch invullen van wachtwoorden
Wanneer je in Safari wil inloggen met een opgeslagen gebruikersnaam en wachtwoord tik je op het daarvoor bestemde inlogveld. Vervolgens tik je op 'Wachtwoorden' bovenaan het toetsenbord. Een lijst met gevonden resultaten wordt weergegeven, tik je gebruikersnaam aan om deze toe te voegen aan het inlogveld. Daarna kun je inloggen via de daarvoor bestemde knop.
Wanneer je de optie 'Wachtwoorden' niet te zien krijgt moet je dus eerst het automatisch invullen (opnieuw) inschakelen via bovenstaande stappen.
Vanaf iOS 11 heeft iOS Safari ook toegang tot de microfoon en camera van je iPhone of iPad, dit kun je via deze stappen uitschakelen.
Meer iOS tips
- iOS : Veelbezochte pagina’s verwijderen of verplaatsen
- iOS Bestanden: Tags koppelen aan documenten
- Geluid uitschakelen tijdens navigeren via Kaarten of CarPlay
- Conditie-app voor iPhone niet meer exclusief voor Apple Watch gebruikers
- Persoonlijke voorkeuren wijzigen in Kaarten voor iPhone, iPad en Mac
- Direct markeringen toevoegen met behulp van de Apple Pencil
Bekijk alle iOS tips
Alle tips ten spijt….Ik krijg het nog steeds niet voor elkaar om een “inlog voor een website” op te slaan op mijn IPad Air 2. Als er inmiddels een echte oplossing is lees ik het graag!
Na een hele dag puzzelen ben ik erachter. Wanneer er teveel woordenboeken open staan in het toetsenbord moet je zeker weten dat het nl woordenboek is geactiveerd of alle andere talen uitschakelen in instellingen-toetsenbord.
Alles goed ingesteld maar toch komt het balkje met wachtwoorden niet tevoorschijn bovenop het toetsenbord. Iemand suggesties?
Waardeloos!!! Welek webpagina ook opzoek, waar ik de wachtwoorden en gebruikersnaam van heb opgeslagen, moet ik handmatig steeds de gebruikersnaam opnieuw invullen. Alle genoemde tips en trucs al geprobeerd, echtr zonder resultaat.
Heel,irritant en zinloos.
Ook ik heb veel problemen met de sleutelhanger en het automatisch invullen: zelfs Applecare kan me er niet bij helpen en heeft het tot in Ierland moeten escaleren. Voorlopig moet ik dus alles steeds opnieuw handmatig invullen…..niet echt handig om een niet werkende functionaliteit aan je product toe te voegen…!!
Waardeloos gedoe allemaal. Shit.
Ik ben er al achter. Je moet bij je toetsenbord instellingen trefwoorden aanzetten om de wachtwoord knop te krijgen.
Uitleg is duidelijk. Maar hoe werkt dit op de iPad? Ik krijgt de knop wachtwoord niet boven het toetsenbord. Op mijn iPhone werkt het wel, en de instellingen zijn hetzelfde.
Weet iemand hoe dit op de iPad werkt?
Lijkt erop dat deze werking gelijk getrokken is met mac os.
Perfect. Werkt als een speer
Beste Wesley, Apple support heeft me ‘uit de brand geholpen’.
Tot zover duidelijk. Alleen, het is mij volstrekt onmogelijk een wachtwoord (naar beneden scrollen) bijv. toe te voegen. Opslaan of het woord rechtsboven ‘Gereed’ wordt niet zwart.
Uitstekend hans, kan met iCloud-Sleutelhanger zoals omschreven staat in het artikel, linkje: https://www.appletips.nl/icloud-sleutelhanger-ios-mac/
Antwoord op laatste vraag gevonden:-)
Ik bedoel dus in de Cloud!
Hoe voeg je wachtwoorden toe? Zoals bijvoorbeeld DigiD, Apple ID enz.
Geen beste beurt van Apple. Inderdaad een vreemde keuze.
Klopt Hart, vind de keuze ook vreemd, zeker in combinatie met Face ID en Touch ID, opzich was het goed geregeld.
Weer de zoveelste misser van Apple, sommige vernieuwingen zijn echt een achteruitgang. Zeker na de zoveelste update. Zo handig en zo simpel dat je wachtwoorden automatisch ingevuld worden. Zeker bij de iphone X, dat werd dan daarna gecontroleerd door je Face id. Superhandig en superveilig ! Nee hoor, update verder, en de boel is weer zeer omslachtig en ingewikkelder gemaakt. Baal hier enorm van, werk dagelijks met webpagina’s met de iphone’s op beveiligde site’s. Nu weer invullen via omslachtige handelingen…:( Dank Apple…
Laat een reactie achter Annuleren
Recente reviews.
Handleidingen
Verschillen tussen privédoorgifte en VPN

Donkere modus voor WhatsApp inschakelen

Schermtijd en applimieten gebruiken in iOS

Wat maakt de Apple Vision Pro uniek?

Presentator-overlay voor videogesprekken
Over appletips
appletips.nl is de grootste tips, trucs, tweaks en informatie website van Nederland en België. Voor beginnend macOS, iOS, iPhone, iPad, Mac, Apple Watch en Apple TV gebruiker tot expert, er is altijd iets te leren of te ontdekken!
Blijf op de hoogte met de appletips app, Safari push meldingen of volg ons via X , Facebook of Instagram . Problemen of vragen kun je stellen op appletips Genius .
Adverteren op appletips.nl Disclaimer | Privacy | Cookiebeleid | Cookievoorkeuren
- macOS Sonoma
- iPhone 15 Pro
- Cadeauwijzer

SeniorWeb maakt gebruik van cookies
SeniorWeb maakt gebruik van cookies om deze website beter te laten werken en om het websitebezoek te analyseren. Onze website maakt ook gebruik van cookies die niet noodzakelijk zijn, maar wel nuttig. Zodat u video's in artikelen kunt bekijken of relevantere advertenties aangeboden krijgt op websites van derden. Deze nuttige cookies verzamelen mogelijk gegevens buiten onze website. De gegevens die we verzamelen met onze cookies zijn volledig anoniem. Door op 'Akkoord’ te klikken gaat u akkoord met het plaatsen van deze cookies.
Waarom cookies?
De website van SeniorWeb maakt gebruik van cookies. Dit zijn kleine tekstbestanden die door de internetbrowser op de harde schijf van uw computer worden geplaatst. De cookies die SeniorWeb plaatst bevatten geen persoonsgegevens. In de cookies worden geen namen, e-mailadressen of andere persoonsgegevens opgeslagen.
Functionele cookies
Met deze cookies wordt noodzakelijke informatie bijgehouden van uw bezoek aan de website. Bijvoorbeeld of u ingelogd bent of niet.
Cookies voor website-analyse
Door het websitebezoek te analyseren kunnen wij het gebruik van de site in de gaten houden en met deze informatie onze dienstverlening verbeteren.
Advertentiecookies voor het weergeven van video's
Om onze uitlegvideo's weer te kunnen geven komen er advertentiecookies van het YouTube-platform mee.
Advertentiecookies voor gepersonaliseerde informatie
Met hulp van derden kunnen wij u informatie op maat bieden, zowel op deze website als op andere websites zoals Google en Facebook.
Meer informatie leest u in het Privacy- en cookiebeleid van SeniorWeb.
U kunt altijd uw cookie-voorkeuren aanpassen via de pagina cookie-instellingen wijzigen .
- U bent hier:
- Tips & Uitleg
- Accountbeheer
Opgeslagen wachtwoorden bekijken in browser

Is wachtwoord in browser opslaan veilig?
Browsers kunnen wachtwoorden opslaan. Wie een volgende keer de site bezoekt, logt dan automatisch in. En een vergeten wachtwoord vindt u terug in de browser. Heel handig dus. Maar is het ook veilig?
Browsers zijn goed beveiligd, maar alle risico's uitsluiten gaat niet. Er is altijd een kleine kans dat het internetprogramma 'lek' blijkt. Hackers kunnen dan bij de wachtwoorden. Wie geen risico wil lopen, slaat geen wachtwoorden op in de browser en verwijdert de eerder opgeslagen wachtwoorden . Ook is het belangrijk om alleen wachtwoorden op te slaan in de browser op uw eigen apparaat. Dus niet op een openbare computer, bijvoorbeeld in de bibliotheek. En deelt u de computer thuis met gezinsleden? Dan kunnen zij ook bij de opgeslagen wachtwoorden. Bedenk goed of dit wenselijk is.
Wachtwoorden Google Chrome opzoeken
Slaat Chrome wachtwoorden op? Achterhaal zo een opgeslagen wachtwoord in de browser Chrome:
- Open Chrome.

- Klik op Instellingen .
- Klik linksboven op Automatisch invullen .
- Klik op Wachtwoordmanager .
- Klik op het pijltje naar rechts > het pictogram van een oog om een wachtwoord zichtbaar te maken.
- Als de computer is beveiligd met een wachtwoord, vul dan het wachtwoord in.
- Klik op Ok .
Het wachtwoord wordt leesbaar.
Opgeslagen wachtwoord Edge achterhalen
Laat u Edge wachtwoorden onthouden ? Zoek zo een opgeslagen wachtwoord op:

- Klik onder ‘Uw profiel’ op Wachtwoorden .
- Klik op het icoon van een oog om een wachtwoord te zien.
- Vul zo nodig het wachtwoord van de pc in.
Het wachtwoord is zichtbaar.
Firefox wachtwoorden inzien
Achterhaal zo een opgeslagen wachtwoord:
- Open Firefox.

- Klik op Wachtwoorden .
- Links staat een lijst met opgeslagen wachtwoorden. Is de lijst leeg en staat er ‘Geen aanmeldingen gevonden’, dan is er niks opgeslagen. Klik links op een site waarvan de gegevens zijn bewaard.
- Rechts staan de details. Klik onder ‘Wachtwoord’ op het icoon van een oog om het wachtwoord zichtbaar te maken.
Wachtwoorden Safari bekijken
Achterhaal zo een opgeslagen wachtwoord :
- Open Safari.
- Klik in het menu op Safari > Voorkeuren . Klik bij macOS 13 Ventura op Safari > Instellingen .
- Klik bovenin het venster op Wachtwoorden .
- Vul het wachtwoord in en druk op de Enter-toets.
- Er verschijnt een lijst met sites waarvoor Safari ooit een wachtwoord heeft opgeslagen. Is de lijst leeg dan zijn er geen bewaarde wachtwoorden. Klik op een site om de gegevens te bekijken.
- Achter 'Wachtwoord' staat het opgeslagen wachtwoord in bolletjes. Ga daar met de muis overheen om het wachtwoord te lezen.
Meer over dit onderwerp
- Sterk wachtwoord maken en onthouden
- Alles over wachtwoorden: beheren, bedenken en veiligheid
- Opgeslagen wachtwoorden verwijderen
Computerhulp nodig?
Hebt u een vraag naar aanleiding van dit artikel? SeniorWeb-leden kunnen hun vraag stellen aan de vrijwilligers van PCHulp. Nog geen lid, maar wel hulp nodig? Ontdek dan de voordelen van het SeniorWeb-lidmaatschap.
U kunt met deze knoppen artikelen, tips en nieuwsberichten doorsturen via e-mail of delen op sociale media. Hoe werkt het? Klik op de knop van uw keuze om het item door te sturen of te delen:
- Kiest u voor E-mail , dan opent uw e-mailprogramma met een berichtje waarin de link naar het artikel is opgenomen. Vul het e-mailadres van de geadresseerde in en verstuur de e-mail.
- Klikt u op Facebook of Twitter en bent u ingelogd bij het betreffende sociale netwerk dan wordt op uw profiel een link naar de pagina zichtbaar. Eventueel kunt u een eigen tekst aan de link toevoegen.
- Klikt u op Facebook of Twitter en hebt u géén account of u bent u niet ingelogd op het betreffende sociale netwerk, dan verschijnt een klein venster. Daarin kunt u inloggen of een account aanmaken. Daarna wordt de webpagina die u wilde delen zichtbaar op uw account.
- Klikt u op WhatsApp dan wordt een nieuwe tab geopend met een voorbeeld van het bericht wat u kunt gaan delen. Met de knop verzenden kunt het bericht daadwerkelijk versturen naar iemand uit uw contacten.
De koppeling verbreken U kunt de koppeling ook weer gemakkelijk verbreken:
- Facebook: Als u op de Facebook-knop hebt geklikt, wordt deze grijs en u ziet in de linkerhoek een vinkje. Klik op het vinkje om de koppeling te verbreken.
- Twitter: Een tweet die u geplaatst hebt, kunt u uit uw tijdlijn verwijderen. Log in op de website van Twitter , ga met de muis op de betreffende tweet staan en klik op Verwijderen . Als uw bericht door anderen is overgenomen (retweet), dan blijven die berichtjes wel bestaan.
Zoekt u de betekenis van een computerterm? Klik of tik op een letter in de groene balk en de woordenlijst van de betreffende letter opent. Naar een woord zoeken kan ook. Typ het woord in de zoekbalk met de tekst ‘Zoek hier in het woordenboek’ en klik of tik op Zoeken .
De redactie van SeniorWeb vult regelmatig woorden aan. Mist u een woord? Stuur een e-mail naar [email protected] . Hartelijk dank voor uw medewerking.
Is dit artikel interessant voor u?
SeniorWeb biedt gratis informatie zodat ook u digitaal fit blijft.
Hebt u ook weleens computerhulp nodig? Dan is ons lidmaatschap wellicht interessant voor u.
- Persoonlijke hulp aan huis, per telefoon of via internet
- Cursussen aan huis of online
- Ontvang 4 x per jaar computertijdschrift Enter
Waarom LastPass

Prijsinformatie
Ondersteuning, contact opnemen met sales, vereenvoudig logins en checkouts op mobiel met opslaan en automatisch aanvullen.
Breng de volledige capaciteit van LastPass binnen handbereik op iPhone en iPad. Aanmeldingsgegevens maken, opslaan en automatisch invullen met LastPass.
De eenvoudigste manier om wachtwoorden te maken en op te slaan
Het invullen van dezelfde formulieren is vervelend. Vereenvoudig essentiële taken, zoals het maken van nieuwe accounts en het invullen van formulieren, zonder de site waarop u zich bevindt te verlaten. Tik gewoon op het rode pluspictogram om op te slaan!
- Genereer altijd unieke wachtwoorden bij het aanmaken van nieuwe online accounts.
- Bewaar inloggegevens en persoonlijke informatie met één klik - zonder ooit de site te verlaten waarop u zich bevindt.
Automatisch invullen neemt u het werk met één klik uit handen
Sneller en eenvoudiger automatisch aanvullen op iOS Safari-extensie
Wilt u inloggen of een aankoop doen op uw iPhone of iPad? Met automatisch aanvullen stromen al uw essentiële gegevens veilig vanuit uw wachtwoordkluis naar uw vingertoppen.
Naadloos automatisch invullen op mobiel:
- Gebruikersnamen en wachtwoorden
- E-mailadressen
- Verzendadressen voor thuis en voor bedrijven
- Credit card gegevens
- Bankrekeningen
Veiliger dan iCloud-sleutelhanger
Hoewel iphones worden geleverd met ingebouwde autofill, mist het de eersteklas codering en beveiliging waar lastpass bekend om staat. met lastpass voor ios safari-extensie is alles wat u opslaat:, versleuteld op apparaatniveau.
Uw wachtwoordkluis wordt lokaal versleuteld op uw apparaat, zodat uw gegevens op ieder moment veilig blijven.
Alleen toegankelijk voor u
De beveiliging op basis van zero knowledge van LastPass garandeert dat u de enige bent met toegang tot uw wachtwoordkluis.
Geïntegreerd met uw kluis
Uw LastPass-kluis werkt met de iOS Safari-extensie voor meer gemak en meer veiligheid.
Download de LastPass-app en maak een account aan
Download LastPass gratis in de Apple App Store. Nadat u een account heeft gemaakt, kunt u uw wachtwoorden op elk apparaat opslaan en openen.
Schakel LastPass voor iOS Safari-extensie in
Toegang tot uw digitale leven terwijl u onderweg bent met LastPass voor iOS Safari-extensie. Met automatisch aanvullen kunnen iPhone- en iPad-gebruikers referenties maken, invullen en opslaan zonder de site te verlaten waarop ze zich bevinden.
Wachtwoordmanager voor meerdere platforms
Download lastpass free en gebruik de wachtwoordmanager op één type apparaat. dus op computer of mobiel. upgrade naar premium of families als u onbeperkte toegang wilt op al uw apparaten., google chrome.
Koppel uw versleutelde kluis aan Chrome voor automatisch invullen en meer.
Krijg ook onderweg toegang tot uw persoonlijke gegevens met LastPass voor Android.
Mozilla Firefox
Vul formulieren automatisch in en meld u aan met één klik, dankzij onze Firefox-extensie.
Apple Safari
Minder typen, wel veilig online met onze Safari-wachtwoordmanager.
Microsoft Edge
Sla wachtwoorden op en vul ze automatisch in met onze Microsoft Edge-extensie.
Opera-browser
Stroomlijn de toegang tot uw favoriete accounts met LastPass voor Opera.
En nog veel meer
Meer aanbiedingen van lastpass.
Vul online aanmeldingsgegevens, formulieren, betaalinformatie en meer razendsnel in met automatisch invullen van LastPass.
Maak online shoppen eenvoudiger en veiliger door uw betaalgegevens op te slaan in een digitale portemonnee.
Ontdek hoe een digitale kluis uw online leven kan beveiligen.
LastPass bewaakt gegevenslekken bij andere partijen en verzamelt alle informatie op één locatie, zodat u eenvoudig op de hoogte bent en veilig blijft.
Gebruik onze online wachtwoordgenerator om direct een veilig, willekeurig wachtwoord aan te maken.
Beoordeel op ieder moment automatisch hoe veilig uw wachtwoorden en accounts zijn.
Vertrouwd door miljoenen, erkend door experts
Klanten beveiligen hun wachtwoorden met LastPass

Awards voor beste software in categorie beveiligingsproduct

Oplossing van het jaar voor wachtwoordbeheer
CyberSecurity Breakthrough

Leider op het gebied van wachtwoordbeheer
Gebaseerd op 1305 recensies
Beoordeling in de Chrome Web Store en App Store
Gebaseerd op ruim 79.300 recensies
“Ik vind het handig dat LastPass zo makkelijk en intuïtief werkt. Het integreert goed met alle websites en ik kan de inloggegevens voor al mijn zakelijke accounts en privéaccounts veilig versleutelen. Ik kan mappen organiseren, toegang delen met anderen en ik hoef maar één hoofdwachtwoord te onthouden, terwijl alles veilig blijft. Dat is echt een opluchting.”

Kenny Kolijn
“Ik gebruik LastPass zowel zakelijk als privé. Ik kan veilig wachtwoorden opslaan en delen met collega's of met mijn gezin in aparte omgevingen, en het maakt heel eenvoudig willekeurige sterke wachtwoorden voor me aan. Dat voorkomt dat ik overal hetzelfde wachtwoord gebruik.”

Erik Eckert
“We werken met gegevens van anderen. Dan is LastPass echt onmisbaar. We gebruiken het om de gevoelige aanmeldingsgegevens van onze klanten te organiseren en het werkt echt altijd. Door het beveiligingsniveau kunnen we flexibel zijn als een leverancier of een teamlid toegang nodig heeft, maar we niet het daadwerkelijke wachtwoord willen geven.”

Sarah Perry
LastPass verwerkt formuliervelden voor u
Bewaar wachtwoorden, maak nieuwe accounts aan en vul automatisch formulieren in met lastpass infield save and fill voor de ios safari-extensie..
- img-icon-footer-facebook Gemaakt met Sketch.
- img-icon-footer-twitter Gemaakt met Sketch.
- img-icon-footer-instagram Gemaakt met Sketch.
- img-icon-footer-youtube Gemaakt met Sketch.
- img-icon-footer-linkedin Gemaakt met Sketch.
- img-icon-footer-spiceworks Gemaakt met Sketch.

IMAGES
VIDEO
COMMENTS
Scrol naar beneden en tik op Wachtwoorden. Voer zo nodig uw toegangscode of wachtwoord in. Tik op Wachtwoordopties. Controleer of het schuifje achter 'Vul wachtwoorden en passkeys automatisch in' groen is. Is dit niet het geval? Tik er dan op. Controleer eventueel of achter 'iCloud-wachtwoorden en -sleutelhanger' een vinkje staat. Is dit niet ...
Geef in het accountscherm van de website of app een nieuwe accountnaam op. Voor ondersteunde websites en apps wordt door de iPad een uniek, complex wachtwoord voorgesteld. Voer een van de volgende stappen uit: Het voorgestelde wachtwoord kiezen: Tik op 'Gebruik sterk wachtwoord'.
Inhoudsopgave. Je wachtwoorden en gerelateerde gegevens bekijken op de iPad. Met de versleutelde accountinformatie die op de iPad wordt bewaard, kun je onder andere wachtwoorden bekijken en kopiëren en notities toevoegen, zoals herinneringen over beveiligingsvragen.
Safari kan automatisch formulieren invullen op je iPhone, iPad en Mac. Je kunt snel informatie invoeren, zoals je naam, adres en postcode.
Automatisch invullen configureren en gebruiken in Safari op een iPhone. Publicatiedatum: Lees hier hoe je je bewaarde wachtwoorden en passkeys kunt opzoeken en wijzigen op een iPhone of iPad.
Wachtwoorden raadplegen op iPhone of iPad. Open Instellingen. Navigeer naar 'Wachtwoorden' Log in met Face ID, Touch ID of toegangscode. Gebruik de zoekfunctie om de website, app of dienst terug te vinden. Opgeslagen wachtwoorden vinden op een Mac. Ben je in het bezit van een Mac, dan kun je jouw wachtwoorden op verschillende raadplegen.
Zo kun je naast wachtwoorden ook privé informatie opslaan, zoals je burgerservicenummer of wachtwoorden van je WiFi-netwerk. 1Password werkt op bijna alle apparaten: er zijn apps voor de iPhone, iPad, Mac, Windows en Android.
AutoFill werkt zowel in Safari als in allerlei apps, gewoon via het toetsenbord van je iPhone of iPad. Zodra je ergens een wachtwoord moet invoeren, verschijnt er boven het...
Toetscombinaties voor Safari. Wachtwoorden automatisch invullen. Als u te veel gebruikersnamen en wachtwoorden hebt om te kunnen onthouden, kan Safari u helpen om u bij websites aan te melden. Safari laten helpen. Kies in het taakmenu 'Voorkeuren' > 'Algemeen' en klik op 'Formulieren'.
In Safari is het mogelijk om je wachtwoorden op te slaan met behulp van de automatische webformulieren. Deze feature kun je terugvinden in Safari Voorkeuren Formulieren optie: Gebruikersnamen en wachtwoorden. Wanneer de optie geactiveerd is zal Safari automatisch je gebruikersnaam en wachtwoord invullen.
Bekijk opgeslagen Safari-wachtwoorden op iPhone en iPad Open de Instellingen app op uw iPhone of iPad en selecteer Wachtwoorden . Verifieer uw identiteit met uw toegangscode, Face ID of Touch ID.
Vanaf iOS 12 en Safari 12 heeft Apple de wachtwoorden-functionaliteit in Safari uitgebreid, zo kun je automatisch moeilijke wachtwoorden genereren en deze bewaren in je sleutelhanger. Daarnaast kun je eenvoudig controleren op vaak gebruikte wachtwoorden en deze eventueel aanpassen.
Sterke, unieke wachtwoorden maken en opslaan die je niet hoeft te onthouden. Al je opgeslagen wachtwoorden beschermen met ingebouwde beveiliging. Automatisch wachtwoorden invullen vanuit je Google-account.
Op je iPhone en iPad vind je je opgeslagen wachtwoorden terug in Instellingen, onder 'Wachtwoorden'. Nadat je je identiteit hebt bevestigd met Face ID of Touch ID, krijg je een lijst van alle sites en apps te zien waar je een wachtwoord voor hebt opgeslagen.
Op je iPhone of iPad kun je je wachtwoorden beheren in Instellingen, in 'Zoek met Spotlight' en met Siri. Je kunt ook de functie 'Beveiligingsadvies voor wachtwoorden' gebruiken om zwakke of kwetsbare wachtwoorden te herkennen.
Klik in het venster Safari-instellingen op Wachtwoorden in de bovenste werkbalk. Voer het wachtwoord van uw Mac in om de toegang te ontgrendelen. Klik op de drie horizontale stippen binnen een cirkel onderaan de lijst met wachtwoorden. Markeer en selecteer Exporteer alle wachtwoorden… Klik op de Wachtwoorden exporteren… knop om te bevestigen.
In de Safari-app kun je met 'Vul automatisch in' creditcardgegevens, contactgegevens, gebruikersnamen en wachtwoorden automatisch laten invullen. Belangrijk: Voer nooit je wachtwoord of creditcardnummer in op websites waarbij je de waarschuwing 'Niet veilig' ziet.
Helaas heeft Apple de wijze van het automatisch invullen van wachtwoorden op een iPhone en iPad vanaf iOS 11.3 gewijzigd, uitleg en oplossing lees je hier terug.
Ik gebruik op de ipad het liefst Safari voor Faceboek, omdat ik dat het meest overzichtelijk vind. Na update naar ios7 onhoud FB het wachtwoord niet meer in safari. Hoe krijg ik het voor...
Je hoeft het wachtwoord zelfs niet eens te zien: als je AutoFill in Safari inschakelt worden wachtwoorden en gebruikersnamen automatisch ingevuld. Het enige wat jij hoeft te doen, is...
Achterhaal zo een opgeslagen wachtwoord: Open Safari. Klik in het menu op Safari > Voorkeuren. Klik bij macOS 13 Ventura op Safari > Instellingen. Klik bovenin het venster op Wachtwoorden. Vul het wachtwoord in en druk op de Enter-toets. Er verschijnt een lijst met sites waarvoor Safari ooit een wachtwoord heeft opgeslagen.
Apple Safari. Minder typen, wel veilig online met onze Safari-wachtwoordmanager. Microsoft Edge.
Open de Safari-voorkeuren via de menubalk of sneltoets command + komma (,) Selecteer het Wachtwoorden -tabblad en verifieer jezelf met Touch ID of je computerwachtwoord. Klik linksonder op...