Looks like no one’s replied in a while. To start the conversation again, simply ask a new question.
Safari not displaying web pages properly, kind of like a pop up.
I noticed a few updates ago a weird behavior in Safari displaying incorrectly. At first it was just a minor inconvenience, but it is getting more and more problematic.
I first noticed it in web email. I would click on an email and try to reply to it. Normally a new window would open and I could write my email, but on some emails, a different window would open, like a pop up. The message/window would display "Message headers" and show code only. it use to happen only when it was an email in a thread of several emails. Now it happens very frequently to emails on the first reply,
Now I am seeing it with web pages, when I click on a link, instead of bringing me to the page, it displays some of the page contents in text only, but most of the page is missing and is not interactive. If I try to directly link the page (cut and paste url into a new window), I get the same results. If I open the page in Chrome, the page displays properly.
I do have pop up window blocker on but with exceptions. I noticed sometimes a restart of safari would correct the issue with that one email, but not anymore.
I have posted some pics
MacBook Pro (2020 and later)
Posted on May 6, 2022 9:00 AM
Posted on May 7, 2022 10:20 AM
Greetings, gilbert243.
If Safari isn’t loading a webpage as expected, there are some steps you can take.
“These solutions are appropriate for issues that affect Safari on Mac, including issues such as the following. Before you get started, make sure that your Mac is connected to the internet .
- A webpage is blank or doesn't show all of its content
- You can't to sign in to a webpage, despite using the correct sign-in information
- A webpage asks you to remove or reset cookies
- Safari slows down or stops responding
Solutions for issues that affect Safari on iPhone, iPad, or iPod touch are also available.
Reload the page
If a page doesn't open or finish loading, try to reload it: Choose View > Reload Page or press Command-R. If that doesn't work, press Command-Q to quit Safari, then reopen Safari and try again. If Safari doesn't quit, press Option-Command-Esc to force Safari to quit .
Install software updates
Install all available Apple software updates , which can include updates for Safari. If you installed any Safari extensions , update them as well.
Turn off Safari extensions
Even if your Safari extensions are up to date, temporarily turn them off to be sure they aren't affecting Safari in unexpected ways. Choose Safari > Preferences, then click Extensions. To turn off an extension, deselect its checkbox.
Test with a private window
A website can store cookies, caches, and other data on your Mac, and issues with that data can affect your use of the website. To prevent the website from using that data, view the website in a private window: Choose File > New Private Window.
If that works, use the following steps to remove the website's data from your Mac. The website can then create new data as needed. If it's a website that you sign in to, make sure that you know your sign-in information before continuing.
- Choose Safari > Preferences, then click Privacy.
- Click Manage Website Data.
- Select the affected website from the list shown.
- Click Remove.
- Click Done.
- Open the website again in a non-private browser window.
Check network settings
Certain network settings, such as those related to using a proxy server or custom DNS server , can affect access to content on the internet. Even if you haven't changed your network settings, you might have installed software that changed those settings for you.
To find out whether the issue is with the network settings on your Mac, try viewing the website from some other device connected to the same network. You can also add a new network location in Network preferences as a way to quickly reset your network settings for testing.
To find out whether the issue is with your network itself, try viewing the website after connecting to a different network.
Resolve other issues
- If Safari appears to be stuck on an unexpected homepage
- If Safari can't open the page because too many redirects occurred
- If you want to block pop-up ads and windows
- If you deleted Safari and don't have a Time Machine backup or other backup, reinstall macOS to put Safari back in your Applications folder. Reinstalling macOS doesn't remove data from your computer.” If Safari on Mac doesn't open a webpage or isn’t working as expected
We hope this helps!

Similar questions
- Safari is opening a new window instead of a tab When I click on a link in Mail it opens a new window in Safari, even though I have Safari set to open new stuff in tabs. This started with the new release of Safari. Any ideas? 7044 3
- Safari 14.1 not loading some pages Hi, Safari is failing to load some pages: the blue progress line under the address bar simply stalls once it gets to about 20% of the way across. Other pages load perfectly well. I have tried the following: Disabling all extensions. Using Private browsing so the site doesn't use existing stored data. Disabling the ethernet connection and enabling Wi-Fi instead. None of these interventions have any impact. The problematic pages load without any issues using Safari on my iPad and iPhone. Incidentally (maybe related or not), Mail keeps dropping its connection to all my email accounts (using imap). If I want to check email on my iMac I have to quit Mail and reopen it. Mail will then connect successfully and download emails, but after a few minutes will drop the connection to all accounts. Again, I have no issues with Mail on iPhone or iPad. Calendar and other apps using the internet connection all work fine. I have an iMac (Retina 4K, 21.5-inch, 2019) running Big Sur 11.4 and Safari 14.1.1. 649 4
- AOL E-mail not opening on Safari My AOL E-mail is not opening on Safari. About two weeks ago my email stopped opening. It seemed to begin to open then froze. At first the little icon showing the progress bar starts to grow and then about half way it freezes. It opens if I use Google Crome. Has this happened to anyone else. ? From Garden-Guy 1467 2
Loading page content
Page content loaded
May 7, 2022 10:20 AM in response to gilbert243
Top 8 Ways to Fix Safari Not Loading Websites and Pages on Mac
Thanks to the groundbreaking Apple M1 chip , the popularity of the Mac lineup is rising to new heights. On macOS, most users stick with what comes out of the box and that includes the Safari browser. While it gets the job done with a nice look and a good set of extension lists, sometimes, you run into websites not loading issues on the Safari browser. Mac not loading websites and pages mostly happens on Safari browser, sometimes due to Webkit. Before you go ahead and download Google Chrome or Microsoft Edge for macOS, do check out the troubleshooting guide below to fix the issue.
Fix Safari on Mac Not Loading Websites Issue
There are many factors behind the strange behavior. We will go through some of the basic steps and jump to extreme actions only if it doesn’t solve the issue.
1. Check Internet Connection
This one is obvious. You should check if the Mac is properly connected to the internet. A sketchy internet connection might interfere with the website loading performance. It’s especially true when you try to load heavy web pages with lots of images and videos in Safari.

Go to the macOS menu bar and click on the Wi-Fi icon. Make sure that it’s connected to the 5G network and not the 2.4G. I usually face this issue on my MacBook Air. Every now and then, my MacBook Air decides to connect to the 2.4G band and not the 5G band. The practice results in extremely long webpage loading times.
2. Reset Router
Sometimes, the real culprit can be the router that you are using for the Wi-Fi connection. In such cases, you won’t be able to connect to the internet on any device, let alone loading websites on the Mac.

In such cases, you need to reset the router or upgrade the firmware to the latest version available. Try connecting to the internet and browse the web comfortably.
3. Disable Extensions
Extensions play a major role in any browser’s ecosystem. The Safari browser is no exception here. Apple tightly controls the whole experience and only allows legitimate extensions from the App Store.
However, some extensions might go out of date or become incompatible with the new macOS version resulting in Safari not loading websites on Mac.
It can be hard to determine which extension is causing Safari to not load pages. In such cases, you need to disable all extensions and try your luck with the web browser again. Follow the steps below.
1. Open the Safari browser.
2. Click on the Safari option in the Menu bar.
3. Go to Preferences .

4. Move to the Extensions menu.
5. On the right side, you will find all the installed extensions.

6. Select an extension one by one and use the Uninstall button from the right side to remove them.
4. Uninstall AdBlocker
No, I’m not talking about the Adblocker extension in a browser . Many users opt for a system-wide adblocker such as AdLock to remove any kind of ads from the OS.
These programs might affect the webpage performance on the device. If you are using such software then you need to uninstall the program.
Open the Finder menu on Mac. Go to the Applications option. Identify the culprit app and move it to the Trash .
5. Disable VPN
VPN apps allow you to establish a secure and private network connection . Some websites might not be accessible from the selected VPN location. You need to disable VPN and try the website loading again.

Most VPN apps for Mac offer a shortcut through the menu bar. Click on the VPN icon in the menu bar and turn off the service.
6. Clear Cache
A bad cache can ruin the day. It’s always advisable to clear cache and cookies from the browser at a regular interval. We are going to apply the same trick here to fix the website not loading issue on the Mac. Go through the steps below.

3. Go to the Clear History menu.
4. The following menu will offer to delete all the browsing history along with cookies and related website data.

7. Update macOS
Safari not loading pages issue might be due to the recent macOS bug. Thankfully, Apple is quick to fix such annoyances. Go to the System Preferences > Software Update and install the latest macOS build.

8. Switch to a Chromium Browser
Chromium is a universally accepted rendering engine. Some websites are specifically designed keeping Chromium in mind. The Safari browser uses a Webkit rendering engine to load web pages. You can switch to the Safari rival such as Google Chrome or Microsoft Edge and try accessing the website again.
Wrap Up: Safari in Mac Not Loading Websites
Go through the troubleshooting tips above and one of them should easily fix the website not loading on Mac issue. For me, the cache and VPN tricks work all the time to fix the website loading issues on Safari.
Parth previously worked at EOTO.tech covering tech news. He is currently freelancing at TechWiser, Android Police, and GuidingTech writing about apps comparisons, tutorials, software tips and tricks, and diving deep into iOS, Android, macOS, and Windows platforms.
You may also like
How to disable automatic driver updates on windows..., 6 free tools to create a bootable usb..., 9 fixes for poor print quality on an..., is copy and paste not working on windows..., 6 fixes for windows computer restarts instead of..., you need to try these fixes when whatsapp..., 7 fixes for sd card not showing up..., how to enable snipping tool to show recent..., 6 fixes for bluetooth device connected but no..., 10 fixes for snipping tool not working on....
Stay connected
Trending news, the privacy paradox: why we willingly share personal data despite risks , 3 ways to play manor lords on mac – our experience , 3 ways to play content warning on mac – our experience , 4 ways to play supermarket simulator on mac – our experience , do you need a vpn on your mac when connecting privately or only on public networks , two ways to play fall guys on mac – our experience .
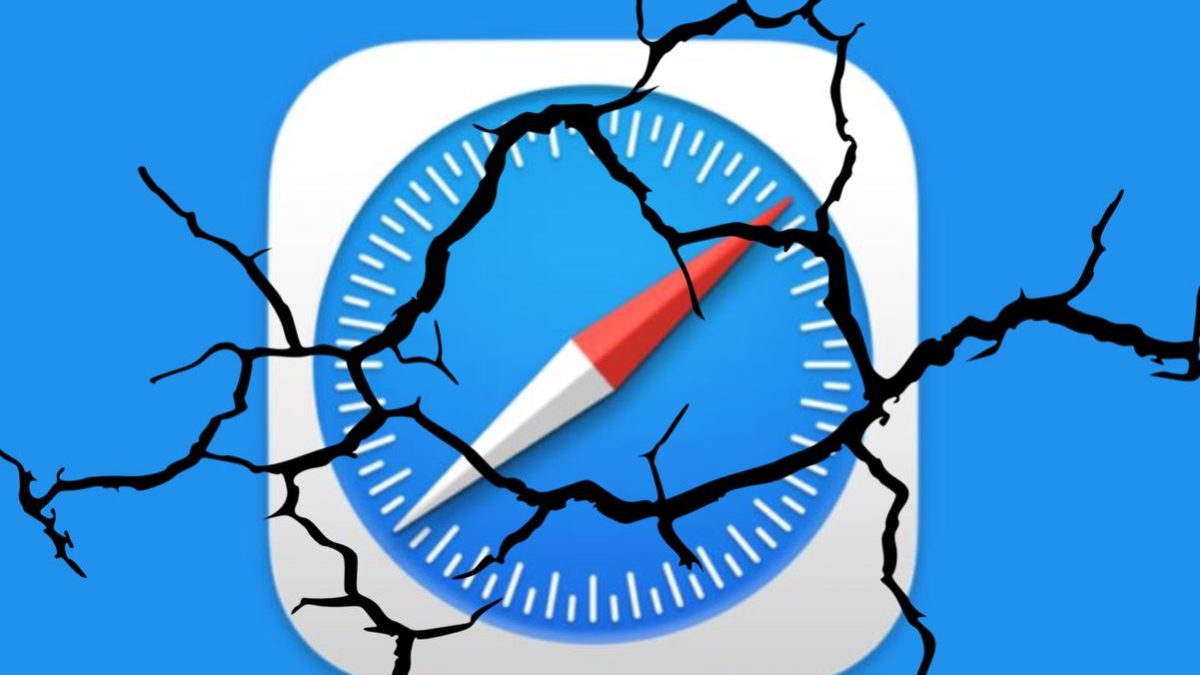
Safari not working
Experiencing difficulties with Safari on your Mac? Don’t fret – this comprehensive guide is here to help. Whether you’re facing issues with loading web pages, signing in, or dealing with unexpected browser behavior, these troubleshooting tips may be just what you need.
First, we’ll address some common issues that can plague Safari users on a Mac. Then, we’ll explore solutions that can help you overcome these challenges. And finally, we’ll delve into some additional settings and tools that might be worth checking out. Let’s dive in!
Why is Mac Safari not working?
There could be numerous reasons why your Mac’s Safari isn’t working, including a one-time bug, a missing update, a problematic extension, and more.
Some common issues you might encounter with Safari on your Mac include:
- Empty web pages, partial content display, or other unforeseen behavior.
- Inability to sign in to a particular site, despite entering valid login details.
- Sites requesting cookie removal or reset.
- Safari lagging, freezing, or suddenly shutting down.
Safari not working fix
If you are looking for a fix for your Safari not working as it should (or at all), we recommend trying the following troubleshooting methods that should help you resolve the problem:
Hit the refresh button
In Safari, head to the menu bar, click the View option and then select Reload Page .

Alternatively, you can use the Command-R keyboard combination to reload a web page. If Safari remains unyielding, close the app and attempt again. Should it persistently refuse to close, you can press together the Option , Command , and Esc keys to force it to quit.
If Safari reopens any unwanted sites, close it and then hold down the Shift key while reopening the browser. This manages which tabs and windows will automatically reopen in Safari.
Stay current with software updates and reboot
Upgrading macOS can also include Safari updates. If your Mac fails to restart on its own after updating, click on Apple menu > Restart. This ensures all vital background updates take effect.
Examine Safari extensions
Deactivate any Safari extensions by navigating to Safari > Settings (or Preferences) > Extensions and unchecking each one. If a troublesome extension is identified, verify it’s current. More details on Safari extensions can be accessed online.
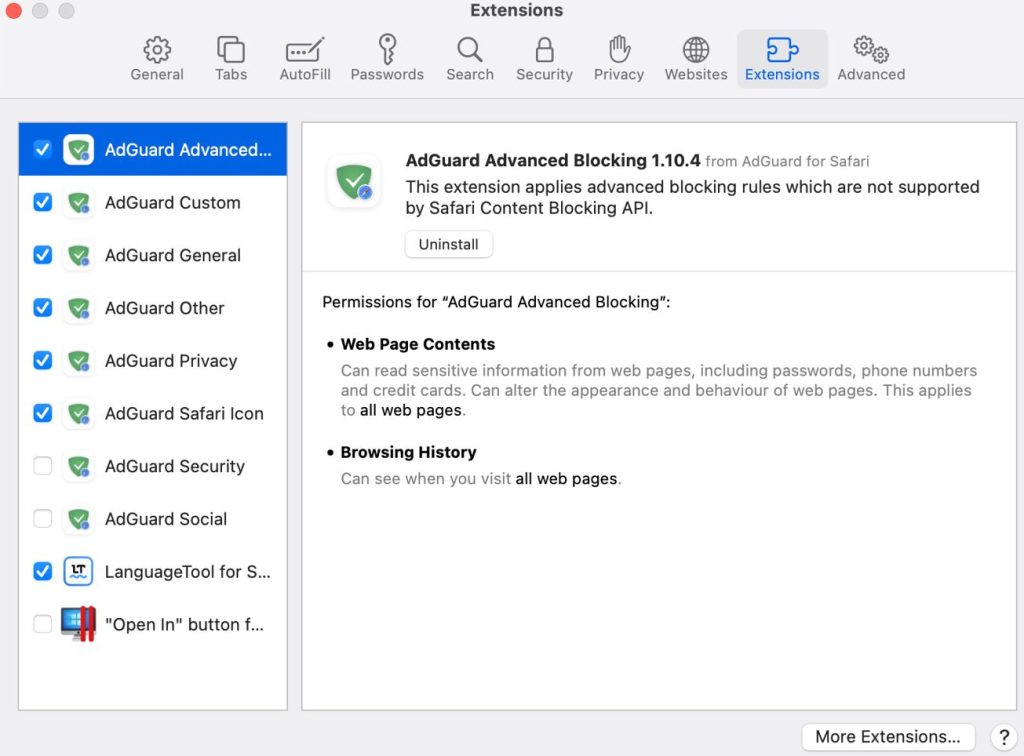
Test out a private window
To stop websites from utilizing stored data (such as cookies and caches) that might be causing disruptions, view the site in a private window. Choose File > New Private Window or press Shift-Command-N. If successful, follow these instructions to eliminate the website’s data:
- Navigate to Safari > Settings (or Preferences) > Privacy.
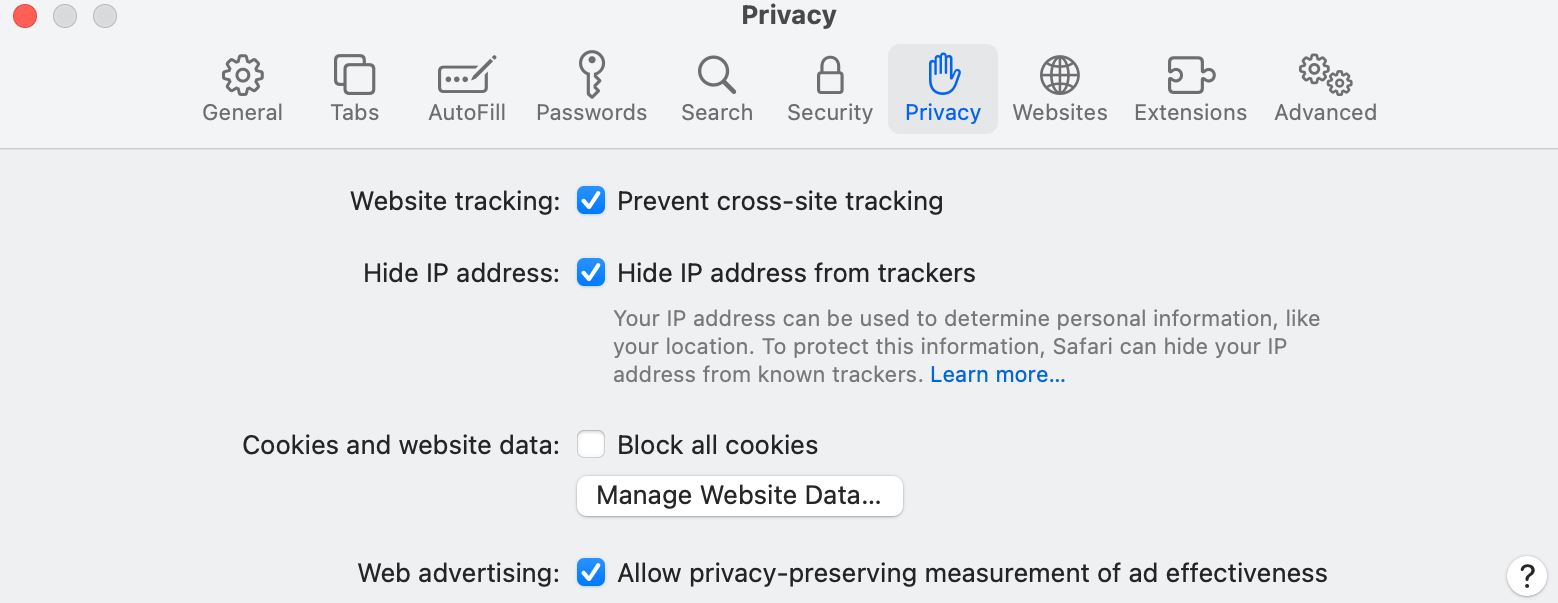
- Click Remove, followed by Done.
- Re-access the website in a non-private browser window.
Adjust Safari settings
Some pages may be incompatible with specific settings in your browser. To check your Safari settings, open the browser’s menu from the menu bar, then go to Settings (or Preferences ), select the Websites tab, and then open Privacy (or Security ). Modify privacy, security, and website settings as required to determine a functional combination.
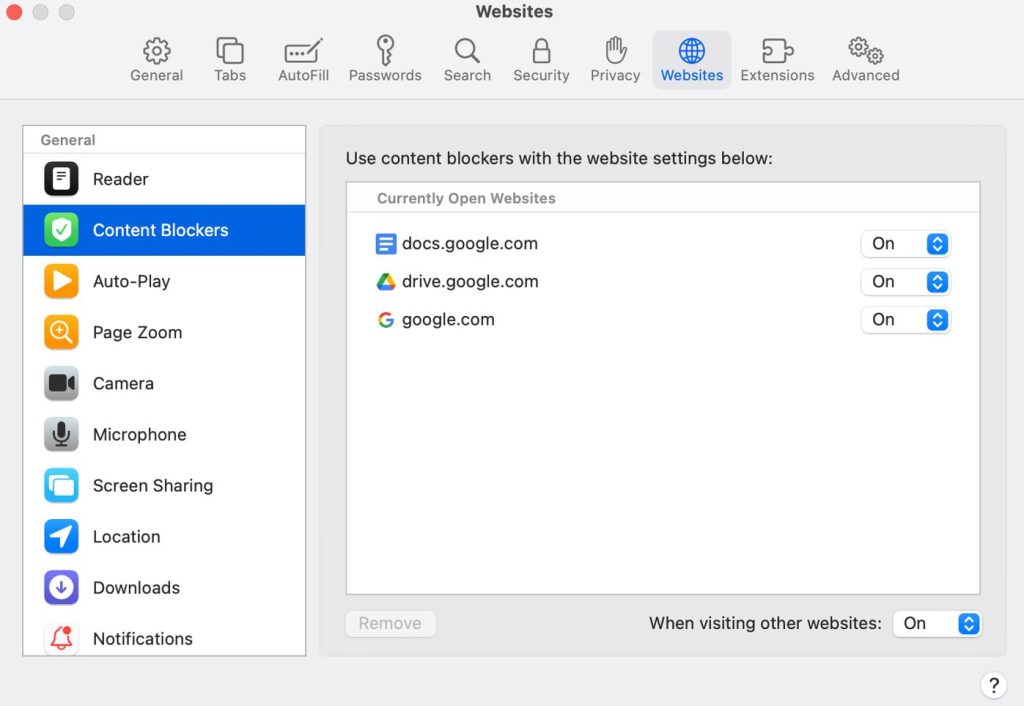
Review iCloud Private Relay
For iCloud+ users employing the Private Relay feature, attempt reloading the page without it. Choose View > Reload and Show IP Address in Safari’s menu bar. This option is visible only when Private Relay is enabled. Additional information on iCloud Private Relay can be found online.
Check any VPN services or third-party security software you might be using
VPNs or other security software interacting with network connections could influence your browsing capabilities. Investigate potential network complications related to VPNs and similar software.
Assess network configurations
Altered proxy or DNS settings can impact access to online content. Determine if the issue persists across different browsers or devices on the same network, or reset your network settings by establishing a new network location on your Mac.
iPhone Safari not working
Are you tired of Safari, the native browser on your iPhone, iPad, or MacBook, not working as expected? Don’t worry, you’re not alone. Many Apple users face issues with Safari from time to time, but luckily, there are various solutions to get it back up and running.
Safari comes pre-installed on almost every Apple device, providing a fast and efficient browsing experience. However, occasionally, Safari may not work correctly, leaving you unable to access the internet. To help you get Safari back on track, we’ve compiled a list of possible fixes.
If you are having problems with your iPhone’s Safari not working, then here are the possible troubleshooting methods that you can try in order to take care of the issue:
Clear Safari cache
Clearing all of Safari’s data can also be helpful, particularly if you have a lower storage capacity on your iPhone or iPad. To clear Safari’s data, navigate to Settings > Safari > Clear History and Website Data. This will erase all extra data in the Safari app.
Update Safari
Keeping your iOS up-to-date can resolve issues with Safari. Apple is known for fixing widespread issues with their updates, so check for any available iOS updates on your iPhone or iPad.
A simple restart
First and foremost, try the classic solution: restart your device. Although it may sound like a cop-out solution, restarting your device can indeed help because this will clear its usable memory, speeding up Safari, and hopefully resolving any problems. If Safari is frozen or displaying a blank white screen, restarting your device might fix the issue.
Disable Safari Suggestions
Next, consider turning off Safari Suggestions. This relatively simple fix is often effective in resolving issues with Safari not loading or crashing. To disable suggestions, navigate to Settings > Safari > Safari Suggestions and toggle it off. While you’re at it, you can also turn off Search Engine Suggestions, as some users have reported this to be helpful.
Check your connection to the web
If you’re primarily connected to Wi-Fi, you may have disabled cellular data for Safari to save data usage. If your Wi-Fi isn’t functioning correctly, enabling cellular data could fix your issue. To do this, go to Settings > Cellular > Safari and toggle it on. Alternatively, try turning off Wi-Fi and connect using cellular data only. If this works, it indicates a network issue with your Wi-Fi.
Check your Screen Time and Content Restrictions settings
Have you ever altered your Screen Time settings or blocked certain websites? If so, try turning these settings off. Content Restrictions can inadvertently block websites you still want to use. To resolve this issue, go to Settings , then tap on Screen Time , open Content & Privacy Restrictions and then toggle it off if it’s currently enabled.
Reset the Network Settings
If you’ve encountered network-related issues before, resetting your Network Settings could help. To reset the Network Settings on your iPhone or iPad, go to Settings > General > Transfer or Reset iPhone (iPad) > Reset > Reset Network Settings. This will only reset your Network Settings and won’t erase other data on your device.
Enable JavaScript
Ensure that JavaScript is enabled on your device, as it’s crucial for displaying interactive content on websites. To check if JavaScript is on and enable it if necessary, head to Settings > Safari > Advanced on your iOS or iPadOS device.
Perform a Factory Reset
When all else fails, consider resetting your iPhone to factory default settings. This will erase all data on your iPhone, and you’ll need to set it up from scratch. However, it’s a highly effective method for resolving various software issues. To reset your device, go to Settings > General > Transfer or Reset iPhone (iPad) > Erase All Content and Settings.
If you’ve tried everything and Safari still isn’t working, consider using an alternative browser while waiting for the next iOS update, which might contain a fix. Plenty of great browsers are available in the App Store that can cater to your needs. In the meantime, you can also start a new discussion in the Apple Discussions Community to see if others are facing similar issues.
iPad Safari not working
If the Safari browser on your iPad is not working properly, then we recommend trying out the solutions we’ve provided for when Safari is having problems on an iPhone. Since both devices use a very similar operating system, what works on iPhone should also work on an iPad.
Mac sound not working
Mac is running slow
Martina Nikolova
Leave a reply cancel reply.
Save my name, email, and website in this browser for the next time I comment.
Username or Email Address
Remember Me
Registration is closed.

We explain and teach technology, solve tech problems and help you make gadget buying decisions.
Top 12 Fixes for Safari Not Loading Pages on iPhone and iPad
Mehvish Mushtaq is a computer engineer by degree. Her love for Android and gadgets made her develop the first Android app for Kashmir. Known as Dial Kashmir, she won the prestigious Nari Shakti award from the President of India for the same. She has been writing about technology for 6+ years and her favorite verticals include how-to guides, explainers, tips and tricks for Android, iOS/iPadOS, social media, and web apps. You can also find her posts on MakeTechEasier, TechWiser, and NerdsChalk.
The Safari browser comes pre-installed on Apple devices such as iPhone and iPad. Many iOS and iPadOS users prefer using it as the default browser . Sadly, the browser doesn’t work at times, for pages do not load in it. If you are from the unlucky ones, then you have landed on the right page. You can easily fix it when Safari does not open web pages on iPhone and iPad, as shown in this post.

iPhone and iPad users face different kinds of issues related to Safari . Some see a blank, white page and others get errors like ‘Safari cannot open the page because iPhone isn’t connected to the internet,’ or the browser freezes and crashes without loading any page.
The following fixes will help you resolve all kinds of problems related to Safari not loading pages on iOS and iPadOS. Let’s start.
1. Restart Phone and Modem
To start the troubleshooting process, restart your iPhone and iPad . Also, reboot your modem if you are using Wi-Fi. In case you are connected via cellular data, please turn it off for a few seconds and turn it on again.
Tip: You should also remove the SIM card from your phone for a while.
2. Check Network Connection
Next, verify whether the issue is with Safari alone or not. For that, check if other apps are working on your iPhone or iPad. If you cannot connect to the internet using other apps, then the problem is with your network connection. Switch to mobile data from Wi-Fi or vice versa.
Tip: Check out 8 fixes for can’t find server error on Safari .
3. Enable Airplane Mode
Another way to troubleshoot issues due to network connections is to put your device in Airplane mode . That will turn off and refresh all network connections. To enable Airplane mode on your iPhone or iPad, open Control Center and tap on the Airplane mode icon. Alternatively, go to Settings and enable Airplane mode. Keep it on for a few seconds, and then turn it off.

4. Turn off VPN
Are you using any VPN on your iPhone or iPad? If yes, disable it for a while and see if you can open web pages through Safari.
Tip: Find out whether you need security apps on your iPhone or iPad .
5. Update Software
Before you try the below-mentioned fixes, we would suggest you update the Safari browser from App Store. Often there is a bug in the app or phone’s software. So you should look for any available software updates and install them. To check for the phone’s software, go to Settings > General > Software update.
6. Check Cellular Data Settings
If you can load web pages on Wi-Fi, but pages do not load on cellular data, you must check mobile data settings. For that, go to Settings > Cellular data/Mobile data. Scroll down and make sure the toggle next to Safari is green. If it’s off, turn it on.
Tip: Check out other ways to fix iPhone apps only work on Wi-Fi and not mobile data .
7. Check Content Restrictions
You must check on your iPhone/iPad if any content restrictions are enabled. To do so, go to Settings > Screen Time > Content & Privacy Restrictions. If the Content & privacy restrictions toggle on the next screen is turned off, skip this fix and jump to the next one.

In case it is on, scroll down and tap on Content Restrictions. Go to Web content and select Unrestricted access.

Tip: Find out how to block and unblock certain websites on iPhone .
8. Enable JavaScript
You should check if the Safari browser has permission to use JavaScript. For that, open Settings on your iPhone and go to Safari > Advanced. Enable the toggle next to JavaScript.

9. Clear Cache and Browsing Data
This is one of the fixes that has solved the web pages not loading issue for many users. To do so, follow these steps:
Step 1: Open Settings on your iPhone/iPad. Go to Safari.
Step 2: Scroll down and tap on Advanced.
Step 3: Tap on Website data. Scroll down and hit Remove all website data.

Step 4 : Restart the phone and see if you can open web pages. If the issue persists, come back to Settings > Safari. Scroll down and tap on Clear History and Website data. Confirm when asked. This will delete all your browsing history and other browsing data from all the Apple devices using the same iCloud account.
Tip: Find out how to fix if the Clear history and website data button is greyed out .

10. Reset Network Settings
Often the problem of web pages not opening on Safari happens due to some problematic network setting. The best way to fix this is to reset network settings. Doing so will not affect your personal data. Only settings like Wi-Fi, Bluetooth, etc., will be reset to their default values. You will need to set them up again. Find out in detail what happens by resetting network settings .
To reset network settings on iPhone and iPad, go to Settings > General > Reset > Reset network settings.

11. Disable Content Blockers
If you have installed any content blocker on your iPhone or iPad, you should try disabling it for a while. To do so, go to Settings > Safari > Content Blockers. Disable all of them and see if you can load pages now. Know what are content blockers and whether you should use them on your iPhone.
You should also try disabling various Safari experimental features one-by-one. For that, go to Settings > Safari > Advanced > Experimental features.

12. Change Wi-Fi DNS
Sometimes, the issue happens to a wrongly configured DNS server. You should change it to Google DNS and see if websites open in the Safari browser.
To do so, follow these steps:
Step 1 : Go to Settings > Wi-Fi.
Step 2 : Tap on the (i) icon next to the problematic Wi-Fi. Tap on Configure DNS.

Step 3: If Automatic is selected, tap on Manual > Add server. Enter 8.8.8.8, remove existing ones, and hit Save. If Manual is selected, tap on Automatic.

Change Default Browser
We are positive that at least one of the above fixes should solve issues with the Safari browser. We would also suggest that if you have a huge number of tabs open in the Safari browser, you should close at least some of them. If the issue continues, you can always use Chrome, and now you can even make it your default browser .
Was this helpful?
Last updated on 28 November, 2022
The above article may contain affiliate links which help support Guiding Tech. However, it does not affect our editorial integrity. The content remains unbiased and authentic.

The article above may contain affiliate links which help support Guiding Tech. The content remains unbiased and authentic and will never affect our editorial integrity.
DID YOU KNOW
More in iOS

Top 8 Ways to Fix Apple Mail Stuck at Downloading Messages

3 Ways to Fix Wi-Fi Calling Not Working on iPhone
Join the newsletter.
Get Guiding Tech articles delivered to your inbox.
- Home New Posts Forum List Trending New Threads New Media Spy
- WikiPost Latest summaries Watched WikiPosts
- Support FAQ and Rules Contact Us
Safari Is not properly rendering Webpages
- Thread starter iamsaifkhan
- Start date Feb 12, 2022
- Tags ios safari iphone 11 safari
- Sort by reaction score
- iPhone, iPad, and iPod Touch
- iOS and iPadOS
iamsaifkhan
Macrumors newbie.
- Feb 12, 2022
I noticed that since I Updated my iPhone 11 to iOS 15.3.1, some websites and webpages are not rendering properly in Safari browser. I checked the same in Chrome iOS browser and found no issues on it. Example: this struggle motivational quotes in hindi and many websites are open in plain text format, no graphics and images, just plain text.
- Feb 13, 2022
Struggle Motivational Quotes In Hindi | 249+ New 2022 quotes
Really? Okay maybe I need to restore my iPhone ?
macrumors 68030
I get a “Safari can’t open that page because the address is invalid”-error.
macrumors 68020
I have had issues with Safari now on both iOS and MacOS. Others haven't, understood, but I have. I have spoken to others who have had issues as well, it could just be a little buggy at the moment. I use 3rd party browsers now and haven't had much in the way of issues on either platform, I do miss Safari though.
shenfrey said: I have had issues with Safari now on both iOS and MacOS. Others haven't, understood, but I have. I have spoken to others who have had issues as well, it could just be a little buggy at the moment. I use 3rd party browsers now and haven't had much in the way of issues on either platform, I do miss Safari though. Click to expand...
macrumors G4
- Feb 14, 2022
iamsaifkhan said: Okay, I uninstalled Adblock Safari extension from my iPhone and it fixed the problem. I checked the same websites and webpages like this one WhatsApp Status which were unable to render properly. Click to expand...
How-To Geek
How to troubleshoot web pages that won't load.
Can't get a web page to load? Find out if the problem's on your end, and how to solve it!
Quick Links
Check your network connection, research any error message in your browser, disable software that might be interfering, try a different browser, check your dns, restart your computer, try a different device, is the web page down, access a cached version of the website, revive dead websites with the wayback machine, sometimes, websites just don't work.
It's frustrating when a web page won't load. Your connection, software, or the website could be causing the problem. Here are a few ways to troubleshoot the issue and access a website, even if it's down.
First, check your network connection. Wireless connections can be flaky and drop out at any time, so make sure you're connected to the right network. An easy way to test this is to visit a popular website, like Google or Facebook . If the site loads, you're connected!
If the site doesn't load, make sure your device isn't in Airplane Mode . On Smartphones, tablets, and many Windows desktop and laptop computers, you can disable all communications. Some Windows laptops also have dedicated Airplane Mode keys, which you can press by mistake. So, double-check your device settings, just in case.
If you can't access any websites, make sure your computer is connected to your network. Check your Wi-Fi settings or, if you use a wired connection, make sure your Ethernet cable hasn't slipped out. If you're confident you're connected to your local network, it could be your internet connection causing the issue.
The best way to check this is to look at the lights on your router or modem. Every router is different, but most have a clear indicator of the connection status. If the light next to the internet symbol is red or orange, you probably aren't connected to the internet.
In many cases, rebooting your router and modem might solve the problem. To do so, unplug your modem and router, wait for 10 seconds, plug it back in, and then try the website again.
If the problem persists, you can connect to your local network hardware to get more information. Traditional routers have an admin panel you can access via your web browser. You can usually find the web address printed on the side of the network hardware, along with the default username and password. It's usually something like 192.168.0.1 or 10.0.0.1. If you have a mesh router system that relies on a mobile app, launch the app instead.
Most routers provide information about your connection status. If you can't connect to the internet, you might be able to get more information or even an error code. You can then make a note of the error and get in touch with your service provider to try and resolve the issue.
Error messages are handy because they let you know exactly what's going on. You can use this information to try and troubleshoot the issue, or at least rule out problems with your hardware or software. Some of the most common errors you encounter are:
- 403 Forbidden: You're not allowed to access this page. Check the address and try again.
- 404 Page Not Found: The page you're trying to access no longer exists. Check the address and try again. This could mean the webmaster has moved the page, or something has broken.
- 500 Internal Server Error: There's a problem with the server that hosts the website. This isn't something you can resolve, so try again later.
Check out what these and other common website error messages mean in detail , and how you can resolve them.
Ad-blockers are browser extensions that often interfere with website rendering. If you're running one of these extensions, try to disable it in your browser, and then reload the website. If this solves the issue, you might want to add the website to your adblocker's whitelist so it won't block the site in the future.
Some security software can also interfere with your computer's internet connection. This includes antivirus, anti-malware, and firewalls, including third-party apps like NetLimiter (Windows) and Little Snitch (Mac). If you run any of these applications, disable them temporarily or review your block list, and then try to reload the page.
It's also a good idea to scan for malware regularly. Some malware (particularly ransomware ) prevents your computer from accessing the internet. You'll likely be having issues with multiple websites if this is the case.
Some apps also block internet access. For example, TripMode is an app for Windows and Mac that prevents local software from accessing the internet when it's tethered to a mobile device to save data. It uses a whitelist of apps, so everything is blocked by default.
If you're using TripMode (or something similar), don't forget to enable access where relevant. The same is true for some productivity-boosting apps, like Cold Turkey .
Some websites don't get along with certain browsers. This often the case if you use a browser with a smaller market share, like Safari or Edge. It's always a good idea to install several browsers. Google Chrome and Mozilla Firefox are good choices because they both have a large market share.
If you try to load a website and you see a blank screen, your browser might be the issue. Try to switch browsers the next time you encounter unexpected behavior in web apps, inconsistent scrolling, or elements that don't display correctly.
If the website you want to access is particularly old, you might want to see if it opens in Internet Explorer .
The Domain Name System (DNS) functions like an address book. It matches domain names (like google.com) with IP addresses (like 1.2.3.4). If your DNS server is slow or encountering issues, you won't be able to access certain websites.
Changing your DNS server could also speed up your connection. If you use servers like those provided by Google (8.8.8.8 and 8.8.4.4) and Cloudflare (1.1.1.1), they're almost certainly faster than those provided by your service provider.
You can change your DNS servers on a per-device basis, or on your network hardware. If you choose the latter, it affects every device connected to your network. Check out this article to learn how to change your DNS server on any device. Which DNS server you choose largely depends on your location. You can go here to find out which is the fastest DNS server in your area.
If you restart your local hardware, it can resolve many problems, including network issues. When you restart your computer, it resets the network connection and any software that could have crashed and caused the issue.
And would this be a troubleshooting guide if we didn't suggest turning it off and on again?
Try to access the website on a different device connected to a different network. A mobile device connected only to a cellular connection is a great choice.
You can also try to connect to the site if your mobile device is on the same network. Depending on the results, it can help you isolate the issue as either a local network problem or a computer problem.
Sometimes, websites just don't work. You won't always see an error message, either. In some instances, the page just appears to load forever. If this is the case, head to one of the following websites:
- downforeveryoneorjustme.com
- isitdownrightnow.com
Type or paste the web address you're trying to access into the relevant field and run the test. If the website is down for everyone, there's nothing you can do but try again later.
If the website isn't down for everyone else, the issue is most likely on your end.
If the website is down or you've tried everything to access it, you might want to try to access a cached version of the site . A cached version of a website is a snapshot of it stored on another server. Google is the best resource for cached versions of websites because its search engine indexes more websites than any other.
Head to Google Search , paste or type the website's URL into the search box, and then hit search. The website should be at the top of the search results. Next to the web address is a small, downward-facing arrow. Click it, and then click "Cached."
This takes you to a cached version of the website. At the top of the page, you see when the snapshot was taken. If you click any links on the page, you will navigate away from the cached version of the website. You have to access the cached version of each page you want to view in the same manner.
If you don't see the "Cached" button, Google hasn't indexed that website.
Google Cache is only for websites that worked recently. If the website you want to access has been offline for a while, you might need to turn to the Wayback Machine . Run by the Internet Archive, the Wayback Machine is a website preservation tool that works in much the same way as Google Cache.
On the Wayback Machine homepage, paste or type the website URL into the address field. Click "Browse History" to view any cached versions of that website.
Related: How to Access a Web Page When It's Down
If a website is down, there's little you can do about it except try again later. If it's a high-profile website, like YouTube or Twitter, it will probably only be down for a few minutes. Smaller websites, though, could be gone for days before they reappear.
- Skip to main content
- Switch language
- Skip to search
Search Support
- Protect your privacy
- Website breakages
- Websites look wrong or appear...
- Systems and Languages
Give Firefox a tune up
- How does it work?
- Download a fresh copy
Websites look wrong or appear differently than they should
This article explains how to fix problems with websites that display incorrectly in Firefox or don't work the way they should.
Table of Contents
- 1 Clear the cookies and cache
- 2 Reset Zoom
- 3 Reset the minimum font size
- 4 Reset the page style
- 5 Check that JavaScript is not blocked
- 6 Check that your system clock is set correctly
- 7 Disable problematic extensions or hardware acceleration
- 8 Check if Firefox has blocked insecure content
- 9 Turn off Enhanced Tracking Protection for the website
- 10 Report the website
- 11 Related links
Clear the cookies and cache
Firefox caches websites, which means it saves some files on your machine so that it doesn't have to re-download everything when you visit sites. If a website has updated their code, Firefox may still be using some of the old code along with some of the new, which can make a web page display incorrectly. To fix this, you need to clear the cookies and cache:
- Click History and select Clear Recent History…
- In the Time Range to clear: drop-down, select Everything .
- Below the drop-down menu, select both Cookies and Cache . Make sure other items you want to keep are not selected.
- Click OK Clear Now .
Some websites may not look right at different zoom levels. To reset Zoom setting, for the site, press Ctrl + 0 command + 0 and for all sites, see the documentation about the Zoom add-on you use.
Reset the minimum font size
Some sites do not display properly with a minimum font size. To reset the minimum font size:
- Select the General panel and navigate to Language and Appearance .
- In the Fonts & Colors section, click Advanced… .
- Change the Minimum font size to None .
Reset the page style
You may have inadvertently set the page style to No Style . To ensure Firefox is set to use the page's default style:
- Press the Alt key (or the AltGr key) to temporarily bring up the Firefox Menu bar On the menu bar at the top of the Firefox window , click on the View menu, then select Page Style and click Basic Page Style .
Now that the page is using its default style, it may be displayed correctly.
Check that JavaScript is not blocked
You should check whether you have an extension (such as NoScript) or Internet security program (such as a firewall, antivirus, or anti-spyware program) that can block JavaScript. To learn more, see JavaScript settings and preferences for interactive web pages .
Check that your system clock is set correctly
In some instances the loading and verification of secure web content will be time-dependent, so you should check that date, time and timezone are set correctly on your system.
Disable problematic extensions or hardware acceleration
Some extensions may interfere with the way websites are displayed, or your graphics card and drivers don't display some web content correctly when hardware acceleration is turned on. Follow the instructions in the Troubleshoot extensions, themes and hardware acceleration issues to solve common Firefox problems article to see if one of these is causing the problem.
Check if Firefox has blocked insecure content
Turn off enhanced tracking protection for the website.
If a site seems broken, disabling Enhanced Tracking Protection might fix the issue by allowing trackers on just that site. It allows trackers to load on that site only. Enhanced Tracking Protection will still prevent trackers on other sites. To disable it:
- Visit the website.
Follow the same process to turn Enhanced Tracking Protection back on.
If the issue persists, consider reporting it by submitting a Broken Site Report . This allows the Webcompat team to examine the problem. For more information, see How do I report a broken site in Firefox desktop?
Report the website
If turning off Enhanced Tracking Protection allows a page to display and work correctly, you can report the website to help improve Firefox. See the How do I report a broken site in Firefox desktop? article for more information.
Occasionally, you may come across a page that simply doesn't work in Firefox, even when Enhanced Tracking Protection is turned off. If the same page works in another browser, please report the problem with our desktop reporting tool , or by visiting Webcompat.com .
Related links
- Websites don't load - troubleshoot and fix error messages
- Fix problems that cause images to not show
- Fix common audio and video issues
Based on information from Websites look wrong (mozillaZine KB)
Share this article: http://mzl.la/1BAQpkh
Was this article helpful?
These fine people helped write this article:

Grow and share your expertise with others. Answer questions and improve our knowledge base.
Safari User Guide
- Change your homepage
- Import bookmarks, history, and passwords
- Make Safari your default web browser
- Go to websites
- Find what you’re looking for
- Bookmark webpages that you want to revisit
- See your favorite websites
- Use tabs for webpages
- Pin frequently visited websites
- Play web videos
- Mute audio in tabs
- Pay with Apple Pay
- Autofill credit card info
- Autofill contact info
- Keep a Reading List
- Hide ads when reading articles
- Translate a webpage
- Download items from the web
- Share or post webpages
- Add passes to Wallet
- Save part or all of a webpage
- Print or create a PDF of a webpage
- Customize a start page
- Customize the Safari window
- Customize settings per website
- Zoom in on webpages
- Get extensions
- Manage cookies and website data
- Block pop-ups
- Clear your browsing history
- Browse privately
- Autofill user name and password info
- Prevent cross-site tracking
- View a Privacy Report
- Change Safari preferences
- Keyboard and other shortcuts
- Troubleshooting
If you don’t see images on a webpage in Safari on Mac
If a webpage appears without the images you expect, try these suggestions.
Open Safari for me
Try a different website.
If the images on that site appear, the problem may be limited to the other website; contact the owner.
If there’s a Develop menu in the menu bar, check it to see if images are disabled.
See Use the developer tools in the Develop menu in Safari .
The images might be blocked by a Content Blocker you have installed. See if the issue occurs without the Content Blocker.

Contribute to the Microsoft Edge forum! Click here to learn more 💡
April 9, 2024
Contribute to the Microsoft Edge forum!
Click here to learn more 💡
- Search the community and support articles
- All other issues
- Microsoft Edge
- Search Community member
Ask a new question
Edge does not display web pages correctly
When I open some web pages they do not display any formatting. It looks like the CSS is not being applied. However when I refresh the page using the refresh button on the address bar it loads correctly. This happens frequently. I have this problem when first accessing a sight as well as changing pages on a sight I have already accessed. It even happens on microsoft.com sites. A refresh always has this problem. I have two extensions enabled, Amazon and Roboform. I am also running Bitdefender and IOBIT Anti Malware as virus and malware blockers on my Windows 10 PC.
My Chrome browser works fine as far as this goes but it has other problems like frequently hanging which is why I am using EDGE which does not hang but just does not display pages properly. I have flushed the cash and browsing history and that has not helped.
Any ideas. I just updated the Edge Browser to the latest release last week to see if that would fix the problem and it has not.
Report abuse
Reported content has been submitted
Replies (3)
Was this reply helpful? Yes No
Sorry this didn't help.
Great! Thanks for your feedback.
How satisfied are you with this reply?
Thanks for your feedback, it helps us improve the site.
Thanks for your feedback.
- Volunteer Moderator
I am also running Bitdefender and IOBIT Anti Malware as virus and malware blockers on my Windows 10 PC.
At a guess, those are the culprits. You don't need either of them, and having both running at the same time is bound to cause trouble. Every single file - HTML markup, stylesheets, JS scripts, fonts, images - that the page needs to be able to function will be intercepted and scanned, probably by both of those unnecessary applications. This takes time.
The browser has some built-in timing blocks, so for example if a web page is calling for a font - which should only take a few milliseconds to download - but it hasn't shown up within (I think) three seconds, the browser will just go ahead and display the page with what resources it has managed to download. It will go much better when you refresh the page, because most of the resources will have been downloaded last time round and cached.
You can check this in the dev tools window. Visit a trusted site (e.g. this one), then press F12. Select the Network tab, then press Ctrl-Shift-R to reload the page. Watch the coloured lines towards the top to see how long it takes for a particular resource to turn up.
Then disable both Bitdefender's and IOBit's web scanning modules and do the same again.
You can safely ignore Abram's advice: it refers to the old Edge Legacy that you said goodbye to last week when you updated to the latest release.
3 people found this reply helpful
Question Info
- Norsk Bokmål
- Ελληνικά
- Русский
- עברית
- العربية
- ไทย
- 한국어
- 中文(简体)
- 中文(繁體)
- 日本語

IMAGES
VIDEO
COMMENTS
If a page doesn't open or finish loading, try to reload it: Choose View > Reload Page or press Command-R. If that doesn't work, press Command-Q to quit Safari, then reopen Safari and try again. If Safari doesn't quit, press Option-Command-Esc to force Safari to quit. Install software updates.
Select the affected website from the list that's displayed. Click Remove. Click Done. Open the website again in a non-private browser window. Check Safari settings. The web page may not be compatible with one or more browser settings, which you can turn on or off as needed. From the menu bar in Safari, choose Safari > Settings (or Preferences).
2. Click on the Safari option in the Menu bar. 3. Go to the Clear History menu. 4. The following menu will offer to delete all the browsing history along with cookies and related website data. 7. Update macOS. Safari not loading pages issue might be due to the recent macOS bug.
0. Enable Develop Menu in Safari by going to Safari → Preferences → Advanced. Now hit Option + Command + r to reload the web-page from origin. The CSS for the page is missing/unreachable thereby rendering it this way. If the problem persists, wait for some time and try again.
Connect to a different network. Try to load a website, like www.apple.com, using cellular data. If you don't have cellular data, connect to a different Wi-Fi network, then load the website. If you're using a VPN (Virtual Private Network), check your VPN settings. If you have a VPN turned on, some apps or websites might block content from loading.
Open Safari: Start by launching the Safari browser on your Mac.; Access Preferences: In the menu bar at the top of the screen, click "Safari" and then select "Settings" from the dropdown menu.; Go to the Advanced Tab: In the Preferences window, navigate to the "Advanced" tab.; Enable the Develop Menu: At the bottom of the Advanced tab, check the box next to "Show Develop menu in ...
If your Wi-Fi isn't functioning correctly, enabling cellular data could fix your issue. To do this, go to Settings > Cellular > Safari and toggle it on. Alternatively, try turning off Wi-Fi and connect using cellular data only. If this works, it indicates a network issue with your Wi-Fi.
To do so, follow these steps: Step 1: Open Settings on your iPhone/iPad. Go to Safari. Step 2: Scroll down and tap on Advanced. Step 3: Tap on Website data. Scroll down and hit Remove all website ...
1. iPad mini 4 iOS 10.0.1. On several websites when the page loads, Safari is not rendering the page correctly. Content appears, but images, formatting, colors, etc are missing. It certainly looks like CSS are being ignored. If I close the tab, I usually can try the page again and it will render properly. There is no discernible pattern to ...
1. India. Feb 12, 2022. #1. I noticed that since I Updated my iPhone 11 to iOS 15.3.1, some websites and webpages are not rendering properly in Safari browser. I checked the same in Chrome iOS browser and found no issues on it. Example: this struggle motivational quotes in hindi and many websites are open in plain text format, no graphics and ...
Choose Safari > Preferences. Click Extensions. Select an extension, then deselect the checkbox "Enable… extension." Repeat this step for every extension that's currently installed. Reload the page by choosing Choose View > Reload in Safari. If the webpage loads correctly, one or more extensions was blocking the content from loading. Re-enable ...
Go to Settings > Safari. Tap Clear History and Website Data. Tap Clear History to confirm. Turn on JavaScript. Turn on JavaScript if it's not already on. Go to Settings > Safari > Advanced. Turn on JavaScript. Get more help. If the issue continues and only affects a certain website or web page, check if you have Private Relay turned on.
Head to Google Search, paste or type the website's URL into the search box, and then hit search. The website should be at the top of the search results. Next to the web address is a small, downward-facing arrow. Click it, and then click "Cached." This takes you to a cached version of the website.
In the Menu bar at the top of the screen, click Firefox and then select Preferences or Settings, depending on your macOS version.Click the menu button and select Settings. Select the General panel and navigate to Language and Appearance . In the Fonts & Colors section, click Advanced… . Change the Minimum font size to None .
In the Safari app on your Mac, choose View > Reload Page, or click the Reload button at the right end of the Smart Search field. Try a different website. If the images on that site appear, the problem may be limited to the other website; contact the owner. If there's a Develop menu in the menu bar, check it to see if images are disabled.
When I open some web pages they do not display any formatting. It looks like the CSS is not being applied. However when I refresh the page using the refresh button on the address bar it loads correctly. This happens frequently. I have this problem when first accessing a sight as well as changing pages on a sight I have already accessed.