Home / iOS / Safari bladwijzers verwijderen en favorieten beheren in iOS en macOS

Safari bladwijzers verwijderen en favorieten beheren in iOS en macOS

In Safari voor iPhone , iPad en Mac is het mogelijk om je favoriete websites toe te voegen aan je bladwijzers, ook wel favorieten genoemd. Hoe je dat precies doet voor iOS en iPadOS lees je hier terug, voor macOS gebruik je deze Mac tip .
Vanzelfsprekend kun je deze bladwijzers ook achteraf aanpassen en beheren. Zo kun je favorieten verwijderen of wijzigen, denk bijvoorbeeld aan de naam. Wanneer je gebruikmaakt van iCloud worden de wijzigingen gesynchroniseerd met al je gekoppelde apparaten.
Bladwijzers beheren op een Mac
- Open Safari
- Navigeer naar de menubalk
- Klik op 'Bladwijzers'
- Vervolgens op 'Wijzig bladwijzers'

Een overzicht met al je favorieten wordt geopend. Klik met een secundaire klik (rechtermuisknop) op de bladwijzer die je wil wissen en kies in het contextmenu voor 'Verwijder'. Klik op 'Wijzig naam' of 'Wijzig adres' om het gelijknamige gedeelte te veranderen. Door het onderdeel te slepen kun je het onderdeel verplaatsen naar een nieuwe locatie.
Website toevoegen aan favorieten in Safari voor iPhone, iPad en Mac en hoe je jouw bladwijzers kunt bewerken of verwijderen.
Safari favorieten beheren op iPhone of iPad
Open de Safari applicatie en tik onderaan op het boekje (bladwijzer-icoon). Open het bladwijzer-tabblad (boekje), navigeer naar je favorieten of bladwijzers (boekje) en tik onderaan op 'Wijzig'. Tik vervolgens op de rode cirkel om de bladwijzer te verwijderen of tik op het item om deze aan te passen.
Als je jouw favorieten hebt geplaatst in mappen, dan moet je deze eerst openen alvorens je de inhoud kunt wijzigen of wissen. Met behulp van de drie horizontale strepen kun je het onderdeel verplaatsen naar een nieuwe locatie.
In macOS kun je instellingen zoals meldingen, reader, automatisch afspelen en meer per website beheren in Safari voor Mac
Meer iOS tips
- eSIM nummer overzetten naar een nieuwe iPhone
- Ontspan voor het slapengaan als onderdeel van slaapmodus
- Kleine handige tips voor iPhone en iPad (#2)
- WhatsApp gebruiken op een iPad
- Instagram: Reageren uitschakelen of vervelende reacties blokkeren
- Foto’s en video’s toevoegen aan een bestaand album
Bekijk alle iOS tips
Ik zit ook met dit probleem
Ik heb exact hetzelfde probleem. Heb nog geen oplossing kunnen vinden. Wie kan hulp bieden?
Sinds laatste update van mijn MacbookAir heb ik in bladwijzermap een bladwijzer die heet: Favorieten van tabbladgroep.
Via wijzig bladwijzers kan ik alles veranderen/ deleten, alleen met de bladwijzer ” Favorieten van tabbladroep ” kan ik helemaal niets.
Deze bladwijzer heb ik niet zelf aangemaakt maar is sinds laatste update erin gekomen.
Ben benieuwd.
ik kan geen pagina van safari in leeslijst zetten in mijn macbook pro 2011. ik krijg iedere keer de melding; ” Je kunt nu geen bladwijzers wijzigen, Je kunt je bladwijzers op dit moment niet wijzigen, omdat ze worden gesynchroniseerd. Wacht enkele minuten en probeer het dan opnieuw ” maar ik wacht al een paar uur zelfs na enkele dagen lukt het nog niet. wat is er gebeurt dat dit zomaar ineens speelt. Wie kan mij helpen. Alvast bedankt voor alle antwoorden ik ik ontvang
Hoe kun je de Bladwijzers in Safari gewoon open laten staan? Telkens als ik Safari opnieuw open is het weer dichtgevouwen en moet ik het openen. Alvast dank voor je antwoorden. Buitengewoon veel kennis van zaken lees ik.
Op een iPad is dat helaas niet mogelijk om meerdere tegelijk te verwijderen. Op een Mac kan dat wel.
Ik heb een enorm groot aantal ongewenste bladwijzers op mijn ipad staan. Hoe kan ik die in één keer allemaal verwijderen? Niet te doen om dit per item te deleten
Ik had graag 1 map uit mijn bladwijzers op stick gezet .Kan dat ? Bedankt
blijven als je safari 8,0,8 update naar safari 10 (op een 2008 imac) je bladwijzers en favorieten in de nieuwe safari-versie direct beschikbaar? Of moety ik dan zelf aanpassingen doen om ze te behouden?
Verdwijnt er andere data / informatie van me?
Ik kan hier online niets over vinden en zou dat graag vooraf weten.
Alvast bedankt.
Mijn iMac zegt helaas: Je kunt nu geen bladwijzers wijzigen… omdat ze worden gesynchroniseerd. Wacht enkele minuten en probeer het opnieuw. Die minuten zijn nu ca een uur, dus dit wordt het niet! Graag een oplossing voor dit probleem!
Probeer je Mac eens geforceerd te herstarten. Je apparaat kun je geforceerd herstarten via deze stappen: https://www.appletips.nl/geforceerd-herstarten/
Opgelost door de doorgewinterde Apple-gebruiker na bestudering van de info op het Geniusplatform.
Mijn favorieten staan automatisch gerangschikt per datum. De eerste zijn de oudste.Hoe kan ik dit omdraaien ? Dus de meest recente bovenaan dan.Nu moet ik iedere keer volledig naar beneden scrollen om de meest recente te zien. Alvast dank.G
De iMac heeft meerdere gebruikers, zonder gedeelde iCloud-account. Bij één gebruiker komen de verwijderde bladwijzers telkens terug, bij de anderen niet. Heb er naar laten kijken door een doorgewinterde Apple-gebruiker. Hij kon de oorzaak niet vinden en hij denkt dat ergens sprake is van een kleine ‘beschadiging’. Iemand nog een andere suggestie?
Mijn favorieten (Safari) staan ineens allemaal 3 keer in mijn iphone. Moet ik die stuk per stuk verwijderen of gaat dat sneller?
Dat wordt helaas toch handwerk ben ik bang :(
Dat is zover ik weet niet mogelijk, gelukkig is bovenstaand overzicht nog redelijk te doen.
Is er ook in Finder deze map te vinden om op dekstop de bladwijzer/favorieten te beheren/sorteren dan je vanuit webbrowser doet? (zoals voorheen op windows, als je die kent)
Hallo, ik kan op mijn imac met 10.10.5 in safari de favouriten die ik in de balk onder de knoppenbalk heb wel zien maar niet meer aanklikken sinds kort. Weet iemand hoe ik dat weer werkend krijg? Gr. Guus
Hmmmm het beste kun je deze vraag stellen op https://genius.appletips.nl Onze experts en leden weten misschien een oplossing…
ik werk op een mac en wil graag alle favorieten uit safari halen in 1 keer als dat kan. hoe werkt dat. alvast bedankt.
vr groeten jan willem
Op mijn MacBook Air heb ik Mojave 10.14.6 geïnstalleerd. Sedert dan heb ik in Safari zeer grote icoontjes in mijn favorieten. Hoe kan ik die opnieuw verkleinen?
Op welke plek zijn ze groot? Als je de adresbalk opent of in de tabbladen? Vanaf Safari 13 zijn de favorieten na het klikken op de adresbalk inderdaad groter en dat is een designswijziging en kan niet worden aangepast.
Op een Mac kan dit wel: • Open Safari • Navigeer naar de menubalk • Klik op ‘Bladwijzers’ en vervolgens op ‘Wijzig bladwijzers’ • command⌘ + A uitvoeren • rechtermuisknop ▸ verwijder
Ik heb teveel bladwijzers om één voor één te verwijderen. Hoe zou je deze wel in één keer kunnen doen?
Joni, dit kun je uitschakelen via Safari ▸ Menubalk ▸ Weergave ▸ kies voor ‘Verberg bladwijzerkolom’
Ik heb per ongeluk ingeschakeld dat er links van mijn Safari scherm continue bladwijzers staan. Als ik ze wegveeg komen ze weer terug als de pagina opnieuw laat of als ik een nieuwe pagina open. Hoe kan ik dit uitzetten?
Helaas kun je ze niet in één keer verwijderen op een iPad, als je een Mac hebt zou het wel lukken via een trucje. Ben dus bang dat je één voor één zult moeten verwijderen.
Kan je op iPad ook alle bladwijzers in één keer wissen?
Bij mij stond synchronisatie met Chrome aan waardoor Safari bijna 2.000 bladwijzers ‘los’ mee heeft overgenomen. De synchronisatie met Chrome heb ik ondertussen afgezet in iCloud maar ik zit nu nog met een hele berg losse bladwijzers…
Het lijkt ook zo te zijn dat Chrome en Safari elkaar “tegenspreken” wat het main-device is waarmee andere devices synchroon moeten zijn voor wat betreft de bladwijzers. Hierdoor kon ik op mijn PC zoveel uitsorteerwerk doen als ik wilde, een tijdje later kwamen dan alle bladwijzers van Safari op mijn iPhone en iPad er terug 2- of 3-dubbel tussen te staan. Zeer vervelend :-)
Steeds als ik met mijn linkermuis helemaal naar links ga in Safari komt de leeslijst/favorieten tevoorschijn. Ik wil wil weg hebben. Hoe kan dat?
@Rick Het automatisch activeren van de navigatiekolom is alleen actief wanneer je gebruikmaakt van schermvullende weergave. Dat is helaas niet uit te schakelen. Het enige wat je kan doen is Safari niet te gebruiken in schermvullende modus (groene knop bovenaan het venster).
Kun je ook het pictogram in favorieten/bladwijzers wijzigen? Voor veel site’s krijg je een letter in een gekleurd vierkant. Ik heb liever een logo van de website ipv dit..
Dat is helaas niet mogelijk, het is de website in kwestie die de favicon moet instellen. De gebruiker kan dit helaas niet aanpassen, ook niet via een omweg zocer mij bekend is.
Zorg ervoor dat ‘Safari’ is ingeschakeld, controleer dit voor iPhone/iPad via Instellingen ▸ Je naam ▸ iCloud. Op een Mac ▸ Systeemvoorkeuren ▸ iCloud. Als dat het geval is kun je het beste je iPhone/iPad/Mac geforceerd herstarten. Je apparaat kun je geforceerd herstarten via deze stappen: https://www.appletips.nl/geforceerd-herstarten/ of herstel iCloud: https://www.appletips.nl/icloud-herstellen-en-veilig-uitschakelen/
Ik maak gebruik van iCloud, maar mijn favorieten worden niet gesynchroniseerd.
Bij mij komt er steeds een bookmarksmenu bij in de favorieten balk. Staan er nu alweer 10. Als ik ze delete komen ze weer terug. Ik wil de bookmarksmenu sowieso niet in mijn favorietenbalk, maar ik heb geen idee waar ik dat kan uitzetten. Iemand een idee?
Dat komt omdat het iCloud-account gedeeld wordt, meer info: https://www.appletips.nl/apple-id-icloud-account-niet-delen/
Op de laptop van mijn vrouw komen nu plots ook al mijn favorieten te voorschijn. Hoe schakel ik dat uit,
Laat een reactie achter Annuleren
Recente reviews.
Handleidingen
Gifjes versturen via WhatsApp

WhatsApp beveiligen met Face ID of Touch ID

Bewust trager maken van je iPhone uitschakelen

HTML-handtekening maken in Mail voor Mac

iRobots Roomba S9+ review
Over appletips
appletips.nl is de grootste tips, trucs, tweaks en informatie website van Nederland en België. Voor beginnend macOS, iOS, iPhone, iPad, Mac, Apple Watch en Apple TV gebruiker tot expert, er is altijd iets te leren of te ontdekken!
Blijf op de hoogte met de appletips app, Safari push meldingen of volg ons via X , Facebook of Instagram . Problemen of vragen kun je stellen op appletips Genius .
Adverteren op appletips.nl Disclaimer | Privacy | Cookiebeleid | Cookievoorkeuren
- macOS Sonoma
- iPhone 15 Pro
- Cadeauwijzer
Kieskeurig.nl
- Vergelijk producten, prijzen en shops
- Lees onafhankelijke productinformatie van de expert
- Test gratis de nieuwste producten
Ontvang jij de nieuwsbrief nog niet?
Schrijf je hier in
- Bekijk alle artikelen
- Computer accessoires
- Desktops & monitoren
- Games & consoles
- Laptops & ultrabooks
- Netwerk & opslag
- Printers & scanners
- Smartphone & tablet
- Smartphone & tablet accessoires
- Koelen & vriezen
- Keukenapparatuur
- Koffie & thee
- Koffiewijzer
- Wassen & drogen
- Schoonmaken
- Tuin & klussen
- Zonnepanelen
- Klimaatbeheersing
- Klimaatbeheersing in huis
- Energiezuinigheid
- Energie vergelijken
- Elektrische auto
- Auto accessoires
- Navigatiesysteem
- Elektrische fiets
- Fiets accessoires
- Wielrennen & mountainbike
- E-mountainbike
- Overig mobiliteit
- Baby & kind
- Body & mind energy
- Haarverzorging
- Huidverzorging
- Mondverzorging
- Scheren & ontharen
- Connected health
- Alarmsystemen
- Rook- en koolmonoxidemelders
- Deurbel / intercom
- Slimme verlichting
- Beveiligingssoftware
Verzekeringen
Favorieten bewaren en beheren in Safari op je iPhone of iPad
Geplaatst: 21 februari 2019 - 04:33
Aangepast: 14 december 2022 - 11:22
Ronald Smit
Zoals iedere moderne mobiele browser heeft ook Safari op je iPhone of iPad uitgebreide beheersmogelijkheden voor je opgeslagen websites, ook wel Favorieten, bookmarks of bladwijzers genoemd. Hoe je je Favorieten beheert in iOS leggen we je uit.
Zoals iedere browser kent iOS natuurlijk ook de mogelijkheid tot het bewaren en beheren van favorieten, ook wel bekend als bookmarks. Ten eerste is er de 'standaardmanier' zoals die in zo ongeveer elke zichzelf respecterende browser is te vinden. Heb je een pagina gevonden die je later nog eens wilt bezoeken, dan bewaar je deze als favoriet. Tik daarvoor - met de gewenste pagina geopend - op de deelknop direct rechts van de adresbalk. Tik vervolgens op Zet in favorieten , pas eventueel de naam aan en tik op Bewaar . Om je lijst met favorieten te bekijken tik je op het pictogram in de vorm van een opengevouwen boek links van de adresbalk. Feitelijk leidt deze knop naar een drietal opties. Tik ook in het geopende paneel weer op de knop in de vorm van een opengeslagen boek. Om álle favorieten te bekijken tik je helemaal bovenaan de nu voor je staande lijst op Favorieten ; het net toegevoegde exemplaar vind je helemaal onderaan. Een eerder toegevoegde favoriet verwijderen is een kwestie van het ongewenste exemplaar naar links vegen en dan op Verwijder tikken.
Organiseren
Hét grote nadeel van favorietenlijsten is sinds jaar en dag dat ze in de loop der tijd uitgroeien tot een onoverzichtelijk geheel. Waardoor een zoekactie via Google vaak een stuk sneller werkt dan het doorspitten van je favorieten. Enigszins orde in de chaos brengen kun je doen door favorieten in mappen onder te verdelen. Dat kan ook in de iOS-versie van Safari. Tik in de favorietenlijst op Wijzig en dan op Nieuwe map . Geef deze een naam en tik op Vorige . Je kunt een favoriet nu - nog steeds in de modus Wijzig - naar de nieuwe map slepen via de knop met de drie grijze streepjes achter een favoriet. Ook de volgorde van favorieten is op deze manier aan te passen. Ben je klaar met organiseren, tik dan op Gereed .
Als 'app' bewaren
Toch blijft het bij veel favorieten onpraktisch, zo leert de ervaring. Vandaar dat je in iOS ook snelkoppelingen naar een website op het thuisscherm kunt zetten. Deze zien eruit als een standaard app en zijn ook op dezelfde manier te gebruiken. Ofwel: je kunt ze desgewenst naar een app-groep (map) verplaatsen. Om een dergelijke koppeling te maken in Safari, klik je eerst weer - met de pagina die je wilt gebruiken geopend - op de deelknop. Tik dan op Zet op beginscherm , pas eventueel de naam aan en tik op Voeg toe . Je ziet nu een - meestal - duidelijk herkenbaar pictogram met een (hopelijk) even duidelijke naam. Tik erop en de pagina opent. Het op deze manier ordenen in een soort van thematische favorietenmappen van je écht veelbezochte sites kan een verademing zijn. Waak er natuurlijk alleen wel voor dat je ook weer niet tientallen of meer van deze koppelingen gaat maken, want dan wordt het alsnog tamelijk onoverzichtelijk.
Populairste artikelen:
Berichten vastzetten in een WhatsApp-chat: zo doe je dat
5 april 2024 - 08:35
Vreemd telefoontje van de bank? Bij ING check je nu zelf of het oplichters zijn of niet
9 april 2024 - 07:37
Waar voor je geld: 5 duurzame smartphones
6 april 2024 - 10:31
Blijf op de hoogte met de wekelijkse ID.nl nieuwsbrief!
Inschrijven
* Door op bovenstaande knop te klikken ga je akkoord met het privacy-statement van Reshift Digital B.V. Je kunt je voorkeuren na inschrijven op elk moment aanpassen via de persoonlijke link in elke mailing.
Beeld & geluid
Computer & gaming
Koken & tafelen
Elektriciteit
Klimaat & luchtkwaliteit
Verduurzaming
Gezond leven
Beauty & wellness
Zekerheid & gemak
Alarm & beveiligingen
Veilig online
Schrijf je in voor de ID.nl nieuwsbrief
ID.nl, onderdeel van Reshift BV, is in 2022 gestart en uitgegroeid tot de meest toonaangevende en complete consumentensite van Nederland. Het doel van ID.nl is om de consument te helpen met alle technologie die hoort bij het dagelijks leven: van smart-health-meters tot e-bikes, van warmtepompen tot zonnepanelen - en alles daar tussenin! Duidelijk, betrouwbaar en onafhankelijk: ID.nl maakt moeilijke dingen makkelijk.
Nijverheidsweg 18
2031 CP Haarlem
Telefoon: 023-5430000
Productwijzers
Werken bij Reshift
ID.nl - onderdeel van Reshift Digital B.V. © 2023 | Nijverheidsweg 18, 2031CP, Haarlem
FOR Unlimited during
BLACK FRIDAY WEEK
Verwijderde Safari Bookmarks Herstellen op iPad

Hou je van surfen op het internet? Volg je massa’s website en mis je nooit updates en nieuwe posts? Wenste je dat er iets bestond dat ze allemaal kan herinneren zodat je niet elke webpagina moet onthouden? Gelukkig zijn de meeste smartphones en tablet, vooral iPads, voorzien van een erg slimme tool, Bookmarks genaamd. Je vindt het op je iPad-browser, Safari. Bookmarks, of bladwijzers, kunnen erg veel webadressen bijhouden. Echter, wat als je je opgeslagen bookmarks per ongeluk verliest of verwijdert? Heb je per ongeluk al je opgeslagen Safari Bookmarks verwijdert? Of erger nog, kinderen speelden met je iPad en wisten per ongeluk je data? Maak je geen zorgen. Er zijn eenvoudige manieren voor hoe verwijderde iPad Safari Bookmarks herstellen. Zie hieronder.
4 Manieren voor Safari Bookmarks op iPad Herstellen
Er zijn 4 mogelijke methodes voor het terughalen van al die verloren data. Het is bewezen dat ze allemaal makkelijk te volgen zijn, om niet te zeggen effectief. Van gratis technieken tot software die vele andere dingen kan dan enkel verwijderde iPad bladwijzers herstellen, ontdek ze allemaal hieronder.
Methode 1: Verwijderde Bookmarks op iPad Herstellen met ApowerRescue
Met deze software kan je al je belangrijke data herstellen op je apparaat. Het kan niet enkel ontbrekende Safari bladwijzers herstellen op iPad, maar ook verwijderde SMSen, contacten, gesprekslijsten, stemmemo’s, notities, video’s, herinneringen en meer herstellen op je apparaat. Daarnaast is er een previewfunctie zodat je niet moet raden welke documenten of bladwijzers te herstellen. Het ondersteunt bijna alle versies van iPad, van de eerste generatietablet tot de allerlaatste iPads met retina mini-displays. ApowerRescue gebruikt 3 types van herstellingsmodi, namelijk het rechtstreeks herstellen vanop je apparaat, herstellen van iTunes back-up, of herstellen van iCloud back-up. Tot 12 types bestanden kunnen hersteld worden op je iPad en iPhone (onafhankelijk van de versie). Volg de onderstaande stappen:
- Verbind de iPad met je computer via een USB-kabel.
- Op de hoofdinterface, vink “Safari Bookmarks” aan en klik op de knop “Start Scan”. Wacht dan eventjes totdat ApowerRescue je iPad gescand heeft.
- Vink “Safari Bookmarks” aan de linkerkant aan om alles te selecteren, of je kunt ook bepaalde bladwijzers selecteren in het previewgebied. Klik op de knop “Herstel naar computer” om ze terug op te halen. Tips: Je kunt ook verwijderde Safari bookmarks herstellen op iPad van iTunes of iCloud back-ups. Je moet enkel de herstellingsopties kiezen op de hoofdinterface. Selecteer de gepaste back-upbestanden, wacht totdat ApowerRescue de back-upbestande gescand heeft, en kies dan om de specifieke bestanden te herstellen.
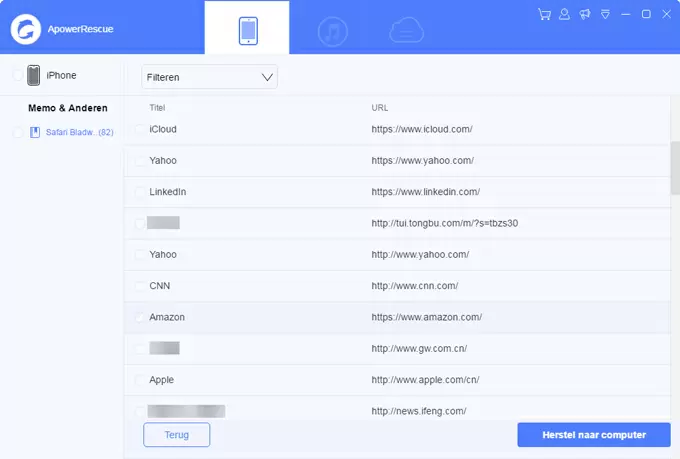
Methode 2: iPad Safari Bookmarks Herstellen vanop iTunes
Als je je iPad recent geback-upt hebt met iTunes, kan je dit herstellingspunt gebruiken om verwijderde bladwijzers te herstellen. Voordat je iTunes back-up gebruikt, zorg je er wel best eerste voor dat je auto-synchronisatie uitgeschakeld hebt. Dit is om te vermijden dat iTunes een nieuwe back-up maakt en je vorige data dus verwijdert. Verbind de iPad met je computer en volg de getoonde instructies.
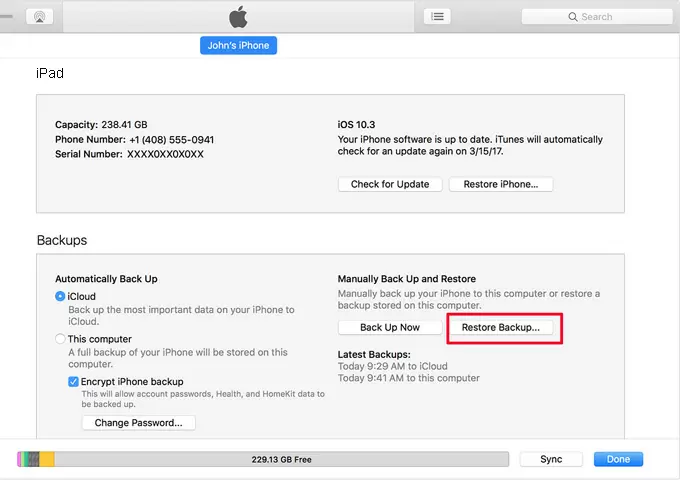
Methode 3: iPad Bookmarks Herstellen vanop iCloud
Indien je een iCloud account hebt, kan je dit gebruiken voor verwijderde bookmarks herstellen van een iPad. Eerst moet je de internetverbinding uitschakelen of verbreken om te automatische synchronisatie van het apparaat te voorkomen. Ga dan naar de instellingen, klik op je Apple account en kies iCloud. Schakel “Safari” uit en klik op “Houd op mijn iPhone”. Schakel dan “tekstberichten” aan en klik op “samenvoegen” en wacht totdat de Safari Bookmarks hersteld zijn.
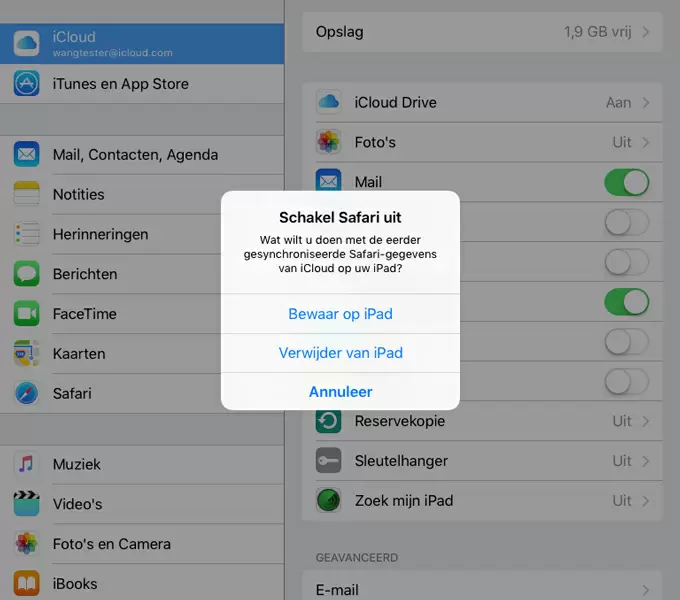
Methode 4: Bookmarks op iPad Herstellen door het Apparaat te Rebooten
Je kunt proberen om eerst het apparaat te rebooten en te zien of de verwijderde bladwijzers hersteld kunnen worden. Hier is hoe je dat doet:
- Druk tegelijkertijd op zowel de homeknop als de slaap/ontwaakknop gedurende 10-15 seconden.
- Wacht totdat het Apple logo verschijnt op het scherm om de knoppen los te laten.
Als dat niet werkt, probeer dan om het apparaat te resetten:
- Ga naar “Instellingen” > “Algemeen” > “Reset” > “Reset Alle Instellingen”.
- Geen zorgen, want dit verwijdert geen media of data van je iPad.
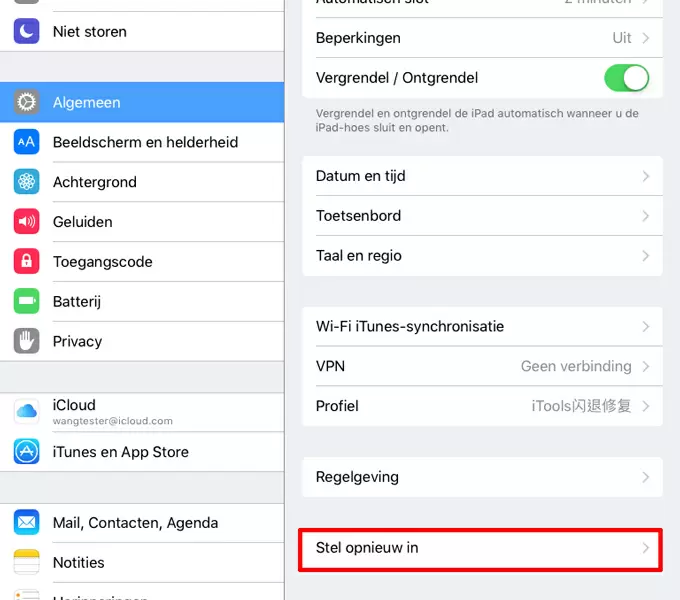
Belangrijke Tips:
Probeer de cache en geschiedenis van je Safari vrij te maken. Dit zou problemen met het opslaan van bladwijzers op de browser in Safari moeten oplossen.
- Ga naar “Instellingen” en lokaliseer het menu-item voor Safari instellingen.
- Tik op “Geschiedenis en Websitedata Vrijmaken”.
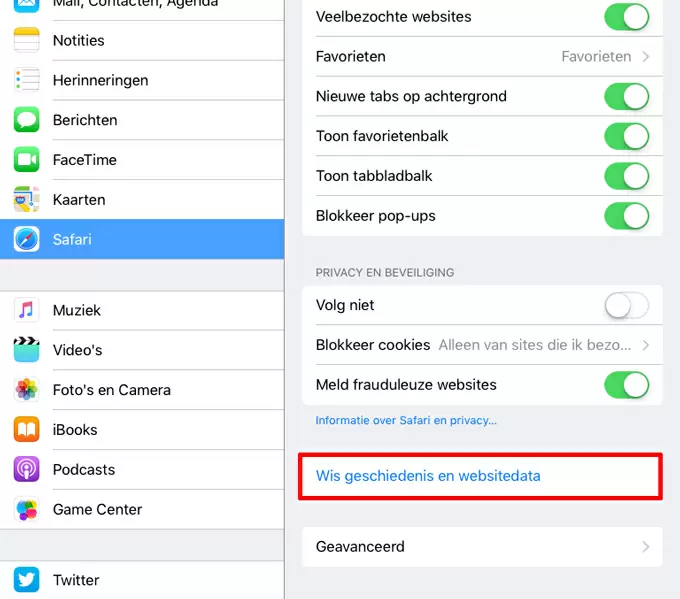
In onze snelle en steeds veranderende wereld van de technologie, doen we erg veel dingen op het internet. Nieuws lezen, leren over de laatste gadgets en technologie, favoriete films bekijken, muziek beluisteren en zelfs werken kan nu gedaan worden op het internet. Daarom is het een grote uitdaging om alle websites die we van dag tot dag bezoeken te onthouden. Met bladwijzers moet je al die symbolen en letters niet onthouden, het enige wat je hoeft te doen op erop tikken en het opslaan op je iPad en je bent klaar. Dit is het belang van bladwijzers, dus verlies ze nooit meer met de bovenstaande methodes voor hoe bladwijzers op iPad herstellen.
Gerelateerde bijdragen:
- Beste Manieren voor iPhone XS Herstellen van Back Up
- Hoe Documenten en Gegevens van iCloud te verwijderen
Plaats een Opmerking
Opmerking (0), nieuwsbrief.
Deze website gebruikt cookies zijn essentieel voor de werking van deze website en haar kernfuncties. Andere cookies zullen enkel geplaatste worden met uw toestemming. Bezoek ons Cookies-Belied voor meer details.

SeniorWeb maakt gebruik van cookies
SeniorWeb maakt gebruik van cookies om deze website beter te laten werken en om het websitebezoek te analyseren. Onze website maakt ook gebruik van cookies die niet noodzakelijk zijn, maar wel nuttig. Zodat u video's in artikelen kunt bekijken of relevantere advertenties aangeboden krijgt op websites van derden. Deze nuttige cookies verzamelen mogelijk gegevens buiten onze website. De gegevens die we verzamelen met onze cookies zijn volledig anoniem. Door op 'Akkoord’ te klikken gaat u akkoord met het plaatsen van deze cookies.
Waarom cookies?
De website van SeniorWeb maakt gebruik van cookies. Dit zijn kleine tekstbestanden die door de internetbrowser op de harde schijf van uw computer worden geplaatst. De cookies die SeniorWeb plaatst bevatten geen persoonsgegevens. In de cookies worden geen namen, e-mailadressen of andere persoonsgegevens opgeslagen.
Functionele cookies
Met deze cookies wordt noodzakelijke informatie bijgehouden van uw bezoek aan de website. Bijvoorbeeld of u ingelogd bent of niet.
Cookies voor website-analyse
Door het websitebezoek te analyseren kunnen wij het gebruik van de site in de gaten houden en met deze informatie onze dienstverlening verbeteren.
Advertentiecookies voor het weergeven van video's
Om onze uitlegvideo's weer te kunnen geven komen er advertentiecookies van het YouTube-platform mee.
Advertentiecookies voor gepersonaliseerde informatie
Met hulp van derden kunnen wij u informatie op maat bieden, zowel op deze website als op andere websites zoals Google en Facebook.
Meer informatie leest u in het Privacy- en cookiebeleid van SeniorWeb.
U kunt altijd uw cookie-voorkeuren aanpassen via de pagina cookie-instellingen wijzigen .
- U bent hier:
- Tips & Uitleg
- Tablet & Smartphone
Safari op iPad en iPhone: basis

Misschien heeft u naast een iPhone wel een Windows-pc, met een browser om mee te internetten. Dan kent u waarschijnlijk de browsers Edge, Chrome of Firefox. Surfen met Safari is niet heel anders dan met een van deze browsers. In het bezit van een Mac? Dan is Safari helemaal bekend terrein, want Safari is de standaardbrowser op alle Apple-producten.
Website openen
Zodra Safari opent, verschijnt een venster met daarop één tabblad. Daarmee kunt u meteen surfen op het web. Een website openen gaat via de adresbalk bovenin. Typ hierin het adres ( URL ) van een website.
- Tik op Safari (het pictogram van het kompas).
- Tik op de adresbalk .
- Typ een webadres, bijvoorbeeld 'seniorweb.nl', en tik op de blauwe Enter-toets of Ga .
- Klik eventueel in de zoeksuggesties op de site die u wilt bezoeken. De website komt in beeld.
- Links van de adresbalk staan twee pijltjes: naar links en naar rechts. Met de linkerpijl bladert u door pagina's die u eerder op hetzelfde tabblad hebt bezocht.
Desktopversie
Een iPad of iPhone toont standaard een aan het apparaat aangepaste versie van de bezochte website. Soms is het handig om de versie te bekijken zoals die normaal op de computer verschijnt.
- Open een website.
- Tik in de adresbalk op de aA-knop.
- Tik op Vraag om desktopsite .
Lukt het niet, dan is de mogelijkheid misschien niet beschikbaar. Sommige websites blokkeren dit zodat u slechts de mobiele versie te zien krijgt. Wel gelukt maar wilt u terug naar de mobiele versie?
- Tik in de adresbalk op de aA-knop
- Tik op Vraag om mobiele website .
Met tabbladen opent u meer webpagina’s tegelijk. Gebruik ze om snel door webpagina’s te bladeren.
- Tik op Safari .
- Tik op de iPhone eerst op het pictogram met de twee overlappende vierkantjes.
- Tik bovenin (iPad) of onderin (iPhone) op het plusteken en een nieuw tabblad opent.
Een link direct openen in een nieuw tabblad is ook mogelijk:
- Houd uw vinger op de link.
- Tik op Open op achtergrond (iPad) of Open in nieuw tabblad (iPhone).
- Tik op de iPad nog op het nieuwe tabblad om de site te bekijken.
Tabblad sluiten?
- Tik op de iPad op het kruisje van het geopende tabblad. Tik op de iPhone eerst nog op het pictogram met de twee vierkantjes.
Voorvertoning
Bekijk een voorvertoning van de link te zonder de pagina te openen.
- Houd uw vinger op een link.
- De voorvertoning van de pagina verschijnt.
- Tik op de site om te openen of in een leeg gedeelte van het scherm om de voorvertoning te sluiten.
Bladwijzers
Wie een webpagina wil bewaren of snel terug wil kunnen vinden, kan bladwijzers gebruiken. Doe dat zo:
- Open een webpagina.
- Tik op het vierkant met de pijl omhoog.
- Scrol wat naar beneden en tik op Voeg bladwijzer toe .
- Staat onder 'Locatie' de optie 'Bladwijzers'? Zo niet, tik op Favorieten > Bladwijzers.
- Tik op Bewaar .
De bladwijzer is op de iPad terug te vinden in het linkernavigatiemenu, via de knop linksboven in beeld. Op de iPhone tikt u onderin beeld op het opengeslagen boek om de bladwijzers te bekijken.
Veelgebruikte bladwijzers kunt u ook opslaan onder ‘Favorieten’. Deze webpagina’s vindt u terug in de favorietenbalk en op de startpagina (zie uitleg startpagina).
- Scrol wat naar beneden en tik op Zet in favorieten > Bewaar .
De site is nu toegevoegd aan uw favorieten.
Bewaar webpagina’s om ze later te bekijken via de leeslijst. Pagina’s uit een leeslijst kunt u lezen wanneer u wilt, ook zonder internetverbinding.
Toevoegen aan een leeslijst gaat als volgt:
- Open een webpagina in Safari op uw iPhone of iPad.
- Tik het vierkant met pijl omhoog.
- Scrol wat naar beneden en tik op Zet in leeslijst .
- Tik op Bewaar automatisch om alle artikelen die u opslaat ook offline te kunnen lezen. Tik op Bewaar niet automatisch om later zelf te bepalen of u een pagina offline wilt kunnen lezen.
Zo bekijkt u een leeslijst op de iPhone:
- Tik op het pictogram van het opengeslagen boek.
- Tik op het pictogram van een bril om de leeslijst te openen.
- Tik op een webpagina om deze te lezen.
Zo bekijkt u een leeslijst op de iPad:
- Tik linksboven op de knop voor het navigatievenster (pictogram met linkerdeelvenster).
- Tik op Leeslijst .
Om een onderdeel uit de leeslijst te verwijderen, plaatst u uw vinger wat langer op het item en tikt u op Verwijder .
Om een onderdeel ook zonder internet te kunnen lezen, plaatst u uw vinger wat langer op het item en tikt u op Bewaar offline.
Startpagina
Elke keer als u nieuw tabblad opent, komt u op de startpagina. Deze is aan te passen. Deze pagina laat veelbezochte sites zien, favorieten, Siri-suggesties of bijvoorbeeld een leeslijst.
- Open een nieuw tabblad door op het plusteken te tikken.Tik op de iPhone eerst nog op het pictogram met de twee overlappende vierkantjes.
- Scrol naar de onderkant van de pagina en tik op Wijzig .
- Tik op het schuifje achter de opties die u wel/niet op de startpagina wilt zien. Groen is geactiveerd, grijs is uit.
Verander zo de volgorde op het scherm. Zet bijvoorbeeld veelbezochte sites bovenaan in beeld.
- Druk achter het onderdeel dat u wilt verplaatsen op de drie liggende streepjes.
- Houd uw vinger op het scherm en sleep omhoog of omlaag.
- Laat het scherm los als het onderdeel op de gewenste plek staat.
- Tik op het kruisje om af te sluiten.
Anoniem surfen
Gebruik privémodus om te voorkomen dat mensen uw zoekgeschiedenis kunnen bekijken. Handig als u via het web een verjaardagscadeautje wilt bestellen of niet wilt dat een ander ziet welke sites u bezoekt.
Zo zoekt u anoniem op de iPhone:
- Tik op het pictogram met de twee overlappende vierkantjes.
- Tik op Privé .
- Tik op het plusje om een tabblad in de privémodus te openen.
Op de iPad werkt het als volgt:
- Tik linksboven op het pictogram van het navigatievenster.
- Tik op Privé en ga verder met surfen.
Op dezelfde wijze keert u weer terug naar de normale/niet privé-modus. Alleen tikt u niet op 'Privé' maar op X tabblad(en) voordat u een nieuw tabblad opent. Hierbij staat de 'X' voor het aantal tabbladen die geopend zijn.
Meer over dit onderwerp
- Tabbladgroepen in app Safari
- Favorietenbalk zichtbaar maken in Safari
Computerhulp nodig?
Hebt u een vraag naar aanleiding van dit artikel? SeniorWeb-leden kunnen hun vraag stellen aan de vrijwilligers van PCHulp. Nog geen lid, maar wel hulp nodig? Ontdek dan de voordelen van het SeniorWeb-lidmaatschap.
U kunt met deze knoppen artikelen, tips en nieuwsberichten doorsturen via e-mail of delen op sociale media. Hoe werkt het? Klik op de knop van uw keuze om het item door te sturen of te delen:
- Kiest u voor E-mail , dan opent uw e-mailprogramma met een berichtje waarin de link naar het artikel is opgenomen. Vul het e-mailadres van de geadresseerde in en verstuur de e-mail.
- Klikt u op Facebook of Twitter en bent u ingelogd bij het betreffende sociale netwerk dan wordt op uw profiel een link naar de pagina zichtbaar. Eventueel kunt u een eigen tekst aan de link toevoegen.
- Klikt u op Facebook of Twitter en hebt u géén account of u bent u niet ingelogd op het betreffende sociale netwerk, dan verschijnt een klein venster. Daarin kunt u inloggen of een account aanmaken. Daarna wordt de webpagina die u wilde delen zichtbaar op uw account.
- Klikt u op WhatsApp dan wordt een nieuwe tab geopend met een voorbeeld van het bericht wat u kunt gaan delen. Met de knop verzenden kunt het bericht daadwerkelijk versturen naar iemand uit uw contacten.
De koppeling verbreken U kunt de koppeling ook weer gemakkelijk verbreken:
- Facebook: Als u op de Facebook-knop hebt geklikt, wordt deze grijs en u ziet in de linkerhoek een vinkje. Klik op het vinkje om de koppeling te verbreken.
- Twitter: Een tweet die u geplaatst hebt, kunt u uit uw tijdlijn verwijderen. Log in op de website van Twitter , ga met de muis op de betreffende tweet staan en klik op Verwijderen . Als uw bericht door anderen is overgenomen (retweet), dan blijven die berichtjes wel bestaan.
Zoekt u de betekenis van een computerterm? Klik of tik op een letter in de groene balk en de woordenlijst van de betreffende letter opent. Naar een woord zoeken kan ook. Typ het woord in de zoekbalk met de tekst ‘Zoek hier in het woordenboek’ en klik of tik op Zoeken .
De redactie van SeniorWeb vult regelmatig woorden aan. Mist u een woord? Stuur een e-mail naar [email protected] . Hartelijk dank voor uw medewerking.
Is dit artikel interessant voor u?
SeniorWeb biedt gratis informatie zodat ook u digitaal fit blijft.
Hebt u ook weleens computerhulp nodig? Dan is ons lidmaatschap wellicht interessant voor u.
- Persoonlijke hulp aan huis, per telefoon of via internet
- Cursussen aan huis of online
- Ontvang 4 x per jaar computertijdschrift Enter

- Hulpmiddelen
- Beste deals
Hoe verwijderde bladwijzers op een iOS-apparaat of een Mac-computer te herstellen
In bladwijzers worden de websites opgeslagen die u snel weer wilt bezoeken of die u vaak moet bezoeken. Net als andere gegevens worden bladwijzers in uw geheugen opgeslagen en nemen ze ruimte in beslag. Soms kunt u per ongeluk belangrijke bladwijzers verwijderen wanneer u ruimte vrijmaakt. Het goede nieuws is dat het mogelijk is bladwijzers op een iPhone herstellen , iPad en Mac-computer. Deze gids zal het proces stap voor stap demonstreren.
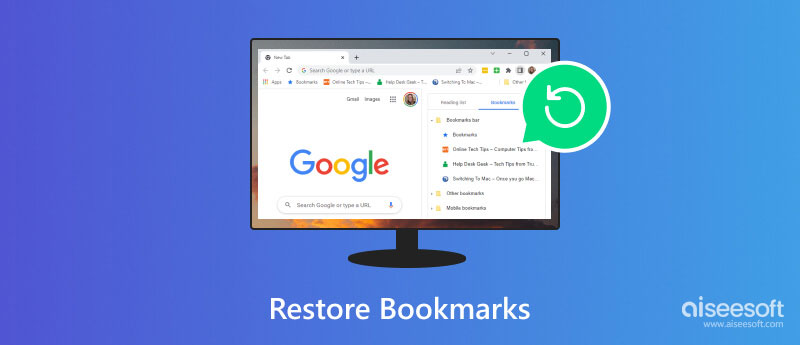

Deel 1: Bladwijzers herstellen met iCloud
Deel 2: bladwijzers herstellen op iphone/mac zonder back-up, deel 3: veelgestelde vragen over het herstellen van bladwijzers.
Nadat u bladwijzers hebt verwijderd, gaan ze naar de Onlangs verwijderd map en blijf 30 dagen. Dat maakt het herstellen van bladwijzers in Safari op iPhone of Mac mogelijk. Hier zijn de stappen om de klus te klaren:
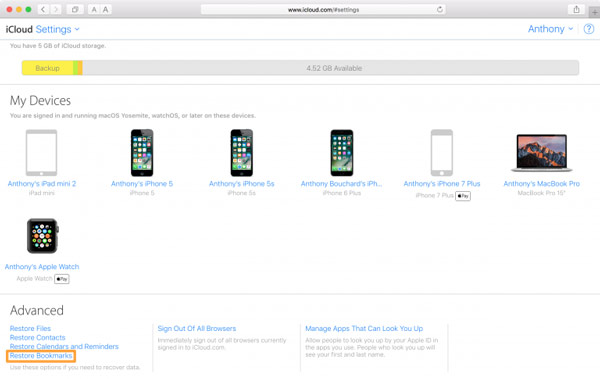
Hoe bladwijzers op de iPhone te herstellen
iCloud is niet voor alle verwijderde bladwijzers beschikbaar. De items die je bijvoorbeeld langer dan een maand hebt verwijderd, zijn niet meer terug te vinden in de Onlangs verwijderd map. In plaats van, Aiseesoft iPhone-gegevensherstel kan u helpen verwijderde bladwijzers op uw iPhone terug te halen.

Aiseesoft iPhone-gegevensherstel - Beste herstel van iPhone-bladwijzers
- Herstel bladwijzers van de iPhone zonder back-up.
- Onderbreekt de bestaande gegevens op uw handset niet.
- Bewaar de bladwijzers in hun originele staat.
- Beschikbaar voor bijna alle iPhones en iPad-modellen.
Hier zijn de stappen om Safari-bladwijzers van de iPhone te herstellen:
Start het beste bladwijzerherstel nadat u het op uw computer hebt geïnstalleerd. Verbind vervolgens uw iPhone met dezelfde machine met een Lightning-kabel. Ga naar de Herstellen van iOS-apparaat , En klik op de knop Start scannen knop om te beginnen met het scannen van verloren gegevens op uw apparaat.

Selecteer vervolgens de Safari-bladwijzer item in de linkerkolom onder de Memo's & anderen sectie. Nu ziet u de bladwijzers op het hoofdpaneel.
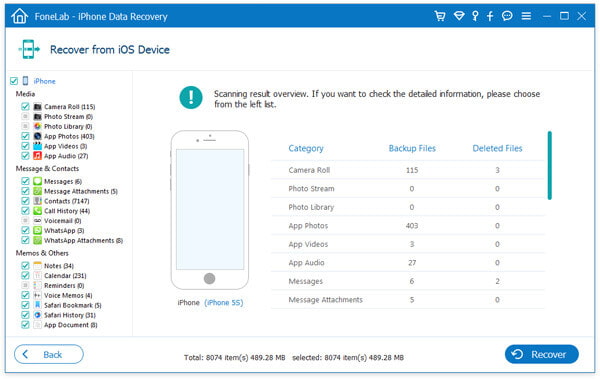
Selecteer de bladwijzers die u wilt herstellen en klik op de Herstellen knop. Volg de instructies op het scherm om de Safari-bladwijzers terug te krijgen.

Hoe bladwijzers op Mac te herstellen
Aiseesoft Mac Data Recovery is de gemakkelijkste manier om verwijderde Safari-bladwijzers op uw Mac-computer te herstellen. Hiermee kunt u lokale harde schijven scannen en verloren gegevens en bestanden herstellen zonder technische vaardigheden.

Aiseesoft Mac Data Recovery - Beste bladwijzerherstel op Mac
- Herstel snel Safari-bladwijzers op uw Mac.
- Bekijk een voorbeeld van verloren gegevens voor het herstellen van specifieke items.
- Beschikbaar voor een breed scala aan gegevenstypen.
- Compatibel met Mac 10.7 en hoger.
Hier is het proces om Safari-bladwijzers op een Mac te herstellen:
Installeer de beste tool voor bladwijzerherstel op uw Mac en start deze. Selecteer het bestandstype onder het gedeelte Gegevenstype. Kies vervolgens waar uw bladwijzers worden opgeslagen in de Harde schijven sectie. Druk op de aftasten knop om naar verwijderde bladwijzers te zoeken.

Wacht tot het proces is voltooid en bekijk een voorbeeld van de verwijderde bladwijzers. Selecteer de gewenste items en klik op de Herstellen knop rechtsonder.
Opmerking: Als u de verwijderde bladwijzers niet kunt vinden, klikt u op de Diepe scan om een diepe scan uit te voeren.

Verlengde lezing:
- Waar zijn mijn bladwijzers - Beheer Safari-bladwijzers op de iPhone
- Concrete gids voor het verwijderen van bladwijzers in Safari, Chrome of Firefox
Waar worden Safari-bladwijzers opgeslagen op de iPhone?
Zodra u een website als bladwijzer opslaat, wordt het adres in uw geheugen opgeslagen. Om Safari-bladwijzers op uw iPhone te bekijken, tikt u op het bladwijzerpictogram in de onderste rij om naar het bladwijzerscherm te gaan.
Hoe een website op een iPhone bookmarken?
Ga naar de website of webpagina die u later wilt openen en tik op doos-en-pijl pictogram en druk op Voeg bladwijzer toe . Vervolgens wordt de website opgeslagen als bladwijzer en kunt u deze snel bezoeken vanuit de bladwijzerlijst.
Waarom ontbreken mijn Safari-bladwijzers?
Safari-bladwijzers zijn mogelijk verdwenen omdat u of iemand anders ze heeft verborgen, u ze per ongeluk hebt verwijderd, de geheugenopslag is beschadigd, enzovoort.
Deze gids heeft aangetoond hoe u Safari-bladwijzers op een iPhone kunt herstellen , iPad of Mac. Met iCloud kunt u de bladwijzers herstellen die binnen 30 dagen zijn verwijderd. Met Aiseesoft iPhone Data Recovery kunt u verloren bladwijzers op uw iPhone herstellen. Met Aiseesoft Mac Data Recovery kunt u bladwijzers op uw Mac terughalen. Als je nog vragen hebt over dit onderwerp, kun je een bericht achterlaten onder dit bericht.
Wat vind je van dit bericht?
Beoordeling: 4.9 / 5 (gebaseerd op 362 stemmen) Volg ons op
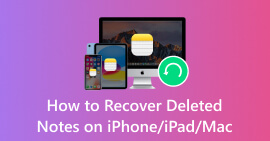
Wanneer u verwijderde notities op uw Apple-apparaten moet herstellen, kunt u op dit artikel vertrouwen, omdat we u laten zien hoe u verwijderde notities op iPhone, iPad en macOS kunt herstellen.
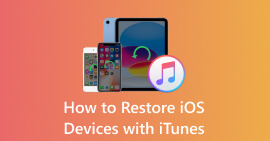
Leer hoe u uw iPhone of iPad kunt herstellen met iTunes en het beste alternatief op de markt. Instructies en aanvullende informatie worden toegevoegd bij het maken van een back-up op iTunes.
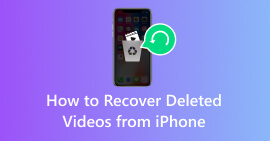
Hier kun je leren hoe je verwijderde video's van je iPhone kunt herstellen op de onberispelijke manier met behulp van de standaard, derde partij en wanneer je een back-up hebt gemaakt.
De beste iPhone-software voor gegevensherstel ooit, waarmee gebruikers veilig verloren iPhone / iPad / iPod-gegevens kunnen herstellen van een iOS-apparaat, iTunes / iCloud-back-up.

- Haal de registratiecode op
- Veelgestelde vragen over verkoop
- Neem contact op met ondersteuningsteam
Ontvang onze nieuwsbrief
Exclusieve kortingen alleen voor abonnees!
Over Aiseesoft | Privacy | Support | Hulpmiddelen | Affiliate | Neem contact met ons op Copyright © 2024 Aiseesoft Studio. Alle rechten voorbehouden.
iPad - Bladwijzers en geschiedenis
Ipad > bladwijzers en geschiedenis.

- Hulpmiddelen
- video Tutorials
Deel 1. Favorieten in Safari van Mac verwijderen
Deel 2. favorieten in safari verwijderen van iphone/ipad, deel 3. veelgestelde vragen over het verwijderen van favorieten in safari.

Verwijder uw gegevens eenvoudig van de Mac.
- Prullenbak legen
- Mail-app verwijderen
- Cache wissen op Mac
- Krijg meer opslagruimte op Mac
- Laat Chrome minder RAM gebruiken
- Waar is Schijfhulpprogramma op Mac
- Controleer Geschiedenis op Mac
- Control + Alt + Delete op Mac
- Controleer Geheugen op Mac
- Verwijder een app op een Mac
- Wis Cache Chrome op Mac
- Controleer opslag op Mac
- Wis browsercache op Mac
- Favoriet verwijderen op Mac
- RAM controleren op Mac
- Browsegeschiedenis op Mac verwijderen
Hoe favorieten op Safari te verwijderen via stressvrije methoden

Hallo jongens! Ik heb gisteren mijn nieuwe Mac gekregen en heb de functies ervan geprobeerd. Ik gebruikte de ingebouwde webbrowser, Safari. Ik heb andere webpagina's bewaard voor toekomstig gebruik. In tegenstelling tot Chrome worden de bladwijzers in Safari echter favorieten genoemd. Het punt hier is dat ik er een paar wil verwijderen, maar ik weet hun locatie niet. Hoe verwijder ik favorieten in Safari? Help me alstublieft! Bedankt.
Je hebt gelijk. Bladwijzers in Safari worden favorieten genoemd. Maar er is niets om je zorgen over te maken. Het verwijderen van bladwijzers en favorieten is vrijwel hetzelfde. Bekijk hieronder de methoden die we voor u hebben voorbereid om dat te bewijzen.
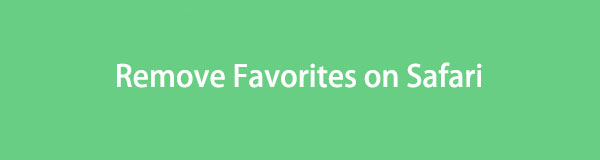
Als u Mac Safari gebruikt, is deze methode iets voor u! In tegenstelling tot iPhone of iPad heeft Mac verschillende manieren om Safari-favorieten te verwijderen. Hoe dan ook, we zullen hier niet meer over hen praten. Wij stellen ze individueel aan u voor, zodat u ze beter kunt begrijpen. Kies de methode die voor u het handigst is. Doorgaan.
Optie 1. Voer sneltoetsen uit
Op computers zijn er opdrachten die we kunnen uitvoeren met behulp van sneltoetsen. Deze opdrachten worden uitgevoerd met behulp van de combinaties van uw toetsenborden. In dit gedeelte wordt uitgelegd hoe u toegang krijgt tot de Safari-favorieten onder de zoekbalk. Je kunt ze daarna verwijderen. Raadpleeg de gedetailleerde instructies hieronder als u deze methode wilt gebruiken om favorieten in Safari te verwijderen.
Start de Safari-webbrowser op uw Mac. Druk daarna op de Command+Shift+B toetsen op zijn toetsenbord. De favorieten van Mac verschijnen onder de zoekbalk. Selecteer de favorieten die u van uw Mac wilt verwijderen. Control-klik erop en kies de Verwijder knop.
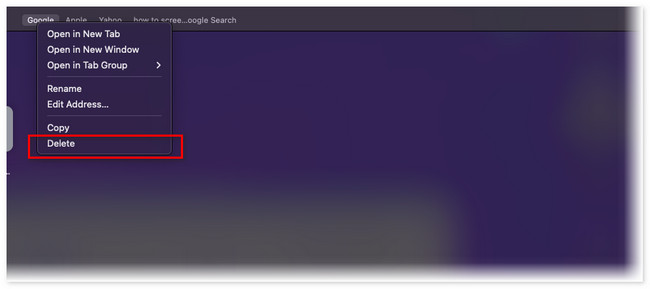
Optie 2. Toegang tot Bladwijzerbeheer
Een andere manier om favorieten in Safari te wissen is via Bookmark Manager. Op de genoemde locatie worden de favorieten opgeslagen die u in de webbrowser opslaat. In tegenstelling tot de bovenstaande methode kunt u meerdere favorieten op uw Mac verwijderen met behulp van Safari Bookmark Manager. Deze locatie is gemakkelijk te vinden! U hoeft alleen de onderstaande gedetailleerde instructies te volgen. Ga verder.
Stap 1 Start de Safari webbrowser om het proces onmiddellijk te starten. Daarna ziet u de bladwijzers knop in het hoofdmenu. Klik op de knop. Er verschijnen nieuwe vervolgkeuzelijsten. Klik op de Bewerk bladwijzers knop. De webbrowser plaatst uw scherm op een webpagina met de Bookmark Manager gedeelte aan de linkerkant van de hoofdinterface.
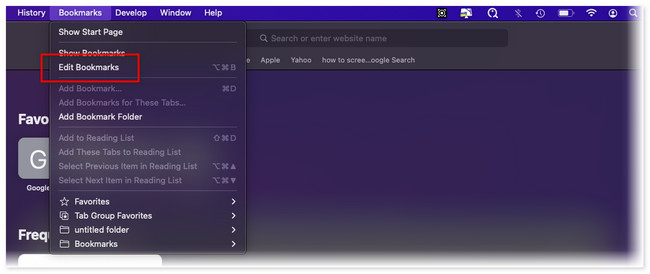
Stap 2 Klik onder het gedeelte Website aan de linkerkant van de tool op de Favorieten knop als eerste keuze. De inhoud ervan verschijnt aan de rechterkant van de webbrowser. Zoek de favorieten die u in Safari wilt verwijderen. Klik daarna met de Control-toets ingedrukt en kies de Verwijder knop. De favorieten verdwijnen daarna in Safari.
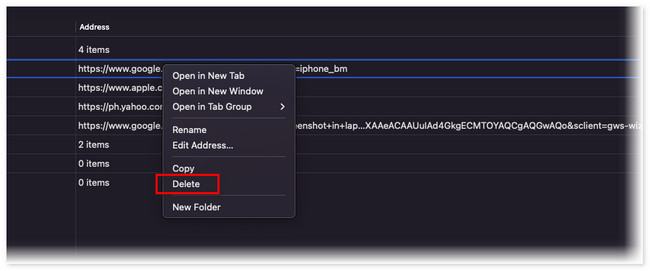
Optie 3. Met FoneLab Mac Sweep
Wat als u honderden Safari-favorieten heeft en deze tegelijkertijd wilt verwijderen? Welnu, het is tijd om onze gebruiksvriendelijke tool te gebruiken, FoneLab Mac-sweep . Safari is niet de enige webbrowser die het ondersteunt. Het omvat Chrome, Firefox en meer! Hoe dan ook, laten we de andere functies ontdekken door de onderstaande lijst te bekijken.
Met FoneLab Mac Sweep wist u systeem-, e-mail-, foto- en iTunes-ongewenste bestanden om ruimte vrij te maken op de Mac.
- Beheer vergelijkbare foto's en dubbele bestanden.
- Laat u gemakkelijk de gedetailleerde status van Mac zien.
- Leeg de prullenbak om meer opslagruimte te krijgen.
- It optimaliseert de Mac in een paar klikken.
- Het kan Mac-opslag vrijmaken door zijn prullenbak opruimen .
- Deze tool beheert vergelijkbare foto's en bestanden om dubbele foto's te verwijderen.
- De software kan bestanden coderen om hun veiligheid te garanderen.
- It verwijdert meerdere applicaties in een klik.
Na het kennen van de andere kenmerken van FoneLab Mac-sweep , het is tijd om te weten hoe het functioneert. Zie de gedetailleerde stappen hieronder om te leren hoe u favorieten in Safari kunt verwijderen. Ga verder.
Stap 1 Download de software op de officiële website door op de knop te klikken Gratis download knop. Vink daarna het gedownloade bestand bovenaan aan en de Aanvraag map verschijnt op het scherm. Sleep het bestand ernaartoe om het in te stellen. Start het hulpprogramma later op uw Mac.
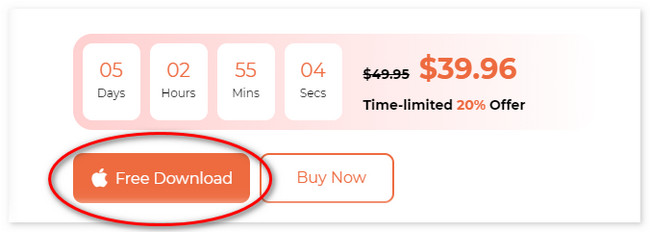
Stap 2 Klikt u op de Toolkit pictogram aan de rechterkant van de hoofdinterface. De tool leidt u naar een ander scherm. Van alle zes extra functies klikt u op de Privacy knop.
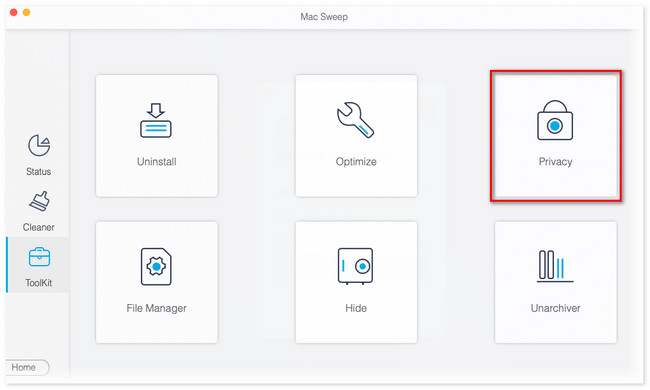
Stap 3 De scaninterface wordt bekeken. Klik op de aftasten knop; de resultaten verschijnen op de Bekijk knop ernaast. Klik op de knop om de resultaten op de volgende pagina te bekijken.
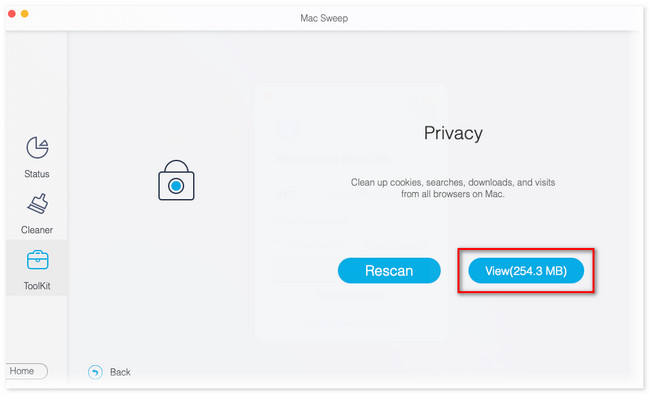
Stap 4 Kies de Safari pictogram aan de linkerkant. De inhoud ervan verschijnt aan de rechterkant van de tool. Klik op alle vakjes om de Safari-favorieten toe te voegen aan het verwijderingsproces. Klik op de schoon knop daarna om de favorieten in Safari te verwijderen.
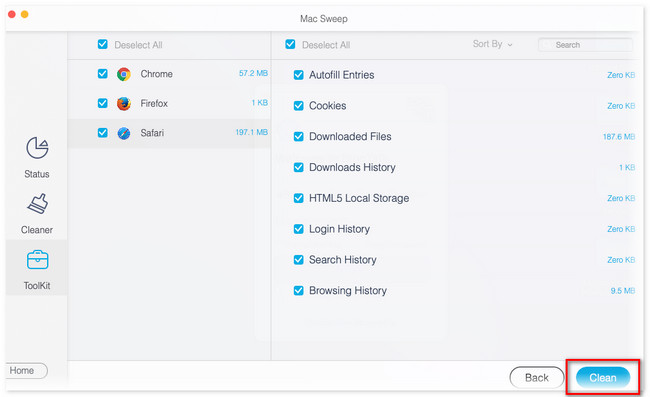
Nadat u de manieren kent om Safari-favorieten op Mac te verwijderen, hoe zit het dan op iPad of iPhone? Eigenlijk is er maar één manier om Safari-favorieten op iPhone en iPad te verwijderen. U hoeft alleen maar naar het gedeelte Geschiedenis van de app te gaan. Als u niet weet waar u het kunt vinden, volgt u de onderstaande instructies.
Trouwens, misschien vraag je je af waarom iPhones en iPads dezelfde methode gebruiken. De reden is dat ze alleen dezelfde knoppen en interface hebben.
Stap 1 Op de startpagina van Safari tikt u op de Boek pictogram onderaan de hoofdinterface. Later verschijnen de opties op het scherm. Kies alstublieft de Favorieten knop tussen allemaal.
Stap 2 Tik op de Edit knop in de rechterbenedenhoek. De secties kunnen achteraf worden bewerkt. Veeg over de optie Favorieten en u ziet de Verwijder knop aan de rechterkant. Tik erop om alle opgeslagen favorieten op uw iPhone of iPad te verwijderen.
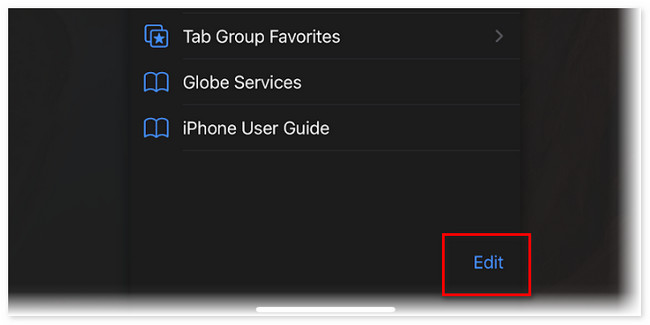
1. Hoe organiseer ik mijn favorieten op mijn Mac?
Je kunt de Safari-favorieten op Mac ordenen door middel van slepen en neerzetten. Start Safari. Kies daarna de bladwijzers bovenaan en klik op Bewerken bladwijzers knop. Klik later op de Favorieten knop aan de linkerkant. Klik diep op de bladwijzer waarvan u de locatie wilt wijzigen. Zet het daarna neer op de plek waar je het neer wilt zetten.
2. Waarom ontbreken mijn favorieten op de iPhone?
Soms bevat iPhone Safari kleine onbekende bugs waarbij je de opgeslagen favorieten niet kunt zien. Controleer ook de internetverbinding om te zien of deze stabiel is. Zo niet, verbind de iPhone dan met de sterkste internetverbinding die je hebt. Bovendien kan een verkeerde datum en tijd op de iPhone leiden tot ontbrekende favorieten. Als er nog steeds favorieten ontbreken, probeer het dan herstart je iPhone .
Zo eenvoudig is het om te leren hoe u favorieten in Safari kunt verwijderen. We hopen dat u geen problemen heeft ondervonden bij het uitvoeren van de methoden die we voor u hebben voorbereid. Vergeet bovendien niet ons programma te gebruiken, FoneLab Mac-sweep . Download het nu naar opslagruimte vrijmaken op je Mac !
- Hoe u de Mail-app op Mac moeiteloos kunt verwijderen
- Cache op Mac wissen met eenvoudige methoden
- Eenvoudige methoden Hoe u meer opslagruimte op Mac kunt krijgen
FoneLab > Hulpmiddelen > Hoe favorieten op Safari te verwijderen via stressvrije methoden
Copyright © 2024 FoneLab Studio. Alle rechten voorbehouden.
Als je iCloud- of Safari-bladwijzers niet worden gesynchroniseerd
Meer informatie over wat je kunt doen als je problemen hebt met je iCloud-bladwijzers of -leeslijst. Als je bijvoorbeeld een onopzettelijk verwijderde bladwijzer wilt terughalen of wijzigingen aanbrengt in je webbrowser die niet worden doorgevoerd op je andere apparaten, kunnen we je helpen.
Voordat je aan de slag gaat
Controleer op de pagina Systeemstatus of er problemen met iCloud-bladwijzers zijn; misschien is het apparaat niet de oorzaak van het probleem.
Zorg ervoor dat de datum en tijd op je iOS-apparaat of Mac correct zijn ingesteld. Problemen die worden veroorzaakt door een onjuiste datum en tijd, kun je eenvoudig oplossen door de juiste informatie in te voeren.
Zorg ervoor dat je geen belangrijke informatie kwijtraakt door kopieën van de bladwijzers te maken .
Kijk hoeveel bladwijzers de map bevat als de bladwijzers niet op al je apparaten in dezelfde volgorde worden weergegeven. Als de map meer dan 500 bladwijzers bevat, is de volgorde van bladwijzers mogelijk niet op alle apparaten hetzelfde.
Als je een bladwijzer wilt terughalen die je in de afgelopen 30 dagen hebt verwijderd, kun je dit doen via iCloud.com . Klik op 'Accountinstellingen' en klik onder 'Geavanceerd' op 'Herstel bladwijzers'.
Lees hier meer voor hulp bij het gebruik van iCloud-tabbladen .
Follow the steps for your device:
iPhone, iPad, iPod touch
Microsoft Windows
Iphone, ipad, ipod touch.
Controleer na elke stap of het probleem aanhoudt.
Schakel Bladwijzers in en werk het apparaat bij
Tik op 'Instellingen' > [je naam] > 'iCloud' en controleer of 'Safari' is ingeschakeld.
Installeer de nieuwste software-updates voor je apparaat en zorg ervoor dat het voldoet aan de systeemvereisten voor iCloud .
Controleer de internetverbinding
Open Safari en ga naar www.apple.com/nl . Als je geen verbinding met het internet kunt maken, worden de iCloud-bladwijzers en -leeslijst* niet bijgewerkt in de Safari-app. Zoek hulp bij het oplossen van problemen met de internetverbinding .
Open een veilige website op het iOS-apparaat om te zien of je toegang hebt tot poorten 80 en 443. Voor Safari is toegang tot poort 443 vereist om updates tussen iCloud en je apparaten te pushen.
* Leeslijst wordt alleen ondersteund op iOS- en macOS-apparaten.
Controleer je accountgegevens
Controleer of je bent ingelogd met dezelfde Apple ID die je ook op je andere ondersteunde apparaten gebruikt. Tik op 'Instellingen' > '[je naam]'.
Start Safari opnieuw
Sluit en start de Safari-app op het iOS-apparaat opnieuw. Als je niet zeker weet hoe je Safari sluit, volg je deze stappen .
Schakel iCloud-bladwijzers uit en opnieuw in
Tik op 'Instellingen' > '[je naam]' > 'iCloud'.
Schakel Safari uit.
Kies 'Verwijder van [apparaat]' als de gegevens op een of meerdere van je computers worden bewaard. Kies in het andere geval 'Bewaar op [apparaat]'.
Wacht een paar minuten en schakel vervolgens Safari opnieuw in.
Het apparaat herstarten
Herstart het apparaat. Als je niet zeker weet hoe je dit moet doen, volg je deze stappen.
iPod touch
Schakel iCloud-bladwijzers in en voer een upgrade van de software uit
Kies het Apple-menu > 'Systeemvoorkeuren'. Als je macOS Catalina gebruikt, klik je op 'Apple ID'. Klik op 'iCloud' en selecteer vervolgens 'Safari'.
Stop Safari en open de app opnieuw.
Probeer in Safari www.apple.com/nl te openen. Als je geen verbinding met internet kunt maken, worden de iCloud-bladwijzers en -leeslijst niet bijgewerkt in de Safari-app. Zoek hulp bij het oplossen van problemen met de internetverbinding .
Open een veilige website vanaf de Mac om te zien of je toegang hebt tot poort 80 en 443. Voor Safari is toegang tot poort 443 vereist om updates tussen iCloud en je apparaten te pushen.
Kies het Apple-menu en klik op 'iCloud'. Controleer of je bent ingelogd met dezelfde Apple ID die je ook op je andere ondersteunde apparaten gebruikt.
Stop Safari.
Kies het Apple-menu > 'Systeemvoorkeuren'. Als je macOS Catalina gebruikt, klik je op 'Apple ID'. Klik op 'iCloud'.
Hef de selectie van Safari op.
Stop Systeemvoorkeuren en wacht ongeveer één minuut.
Open Systeemvoorkeuren en klik op 'iCloud'.
Selecteer Safari.
Open Safari.
De computer herstarten
Start de computer opnieuw op en controleer of het probleem aanhoudt.
Controleer de systeemvereisten
Controleer of de pc en de browser aan de systeemvereisten voor iCloud voldoen .
Probeer www.apple.com/nl te openen. Als je geen verbinding met internet kunt maken, worden de iCloud-bladwijzers niet bijgewerkt. Zoek hulp bij het oplossen van problemen met de internetverbinding .
Open een veilige website om te zien of je toegang hebt tot poorten 80 en 443. Voor Safari en Internet Explorer is toegang tot poort 443 vereist om updates tussen iCloud en je apparaten te pushen.
Sluit iCloud voor Windows af en open het opnieuw
Als je een browser installeert terwijl iCloud voor Windows geopend is, moet je iCloud voor Windows afsluiten en opnieuw openen. De nieuwe browser wordt dan weergegeven in de lijst 'Bladwijzeropties' in de voorkeuren voor iCloud voor Windows.
Controleer de instellingen
Open iCloud voor Windows en controleer of je bent ingelogd met dezelfde Apple ID die je ook op je andere ondersteunde apparaten gebruikt.
Vernieuw de browser
Soms worden recente wijzigingen die je in de webbrowser doorvoert, niet bijgewerkt op je andere apparaten (of andersom). Sluit de webbrowser af en open deze opnieuw om de wijzigingen door te voeren.
In Google Chrome worden bladwijzers mogelijk niet zo snel bijgewerkt als in Internet Explorer* of Firefox.
*Als je iCloud voor Windows 10 of nieuwer gebruikt in Internet Explorer, worden je bladwijzers mogelijk in een andere volgorde weergegeven.
Controleer de bladwijzers in een andere browser
Als je iCloud-bladwijzers niet kunt gebruiken met één browser, probeer je ze met een andere browser te gebruiken.
De Edge-browser van Microsoft in Windows 10 ondersteunt geen iCloud-bladwijzers. Als je iCloud-bladwijzers wilt gebruiken in Windows 10, gebruik dan een ondersteunde browser, zoals Google Chrome, Mozilla Firefox of Internet Explorer. Meer informatie over de systeemvereisten voor iCloud .
Als je bijvoorbeeld normaal gesproken Internet Explorer gebruikt, kun je Firefox proberen. Als je dit probleem alleen ervaart in een specifieke browser, volg je de browserspecifieke stappen in dit gedeelte. Als het probleem meer dan een browser treft, controleer je of er problemen zijn met de computer en netwerkinstellingen en -verbindingen.
Controleer de locatie van de map Favorieten in Internet Explorer
Als je de opslaglocatie van Favorieten (bladwijzers) in Internet Explorer hebt gewijzigd, worden je favorieten niet automatisch bijgewerkt op je andere apparaten. Zo los je dit probleem op:
Open iCloud voor Windows .
Hef de selectie van Bladwijzers op en klik op Toepassen.
Verander de locatie van de map Favorieten terug naar de standaardlocatie (doorgaans C:\Gebruikers\gebruikersnaam\Favorieten).
Keer terug naar iCloud voor Windows, selecteer Bladwijzers en klik op Toepassen.
Activeer de bureaubladmodus in Internet Explorer 10 of Google Chrome
Doe het volgende om de bureaubladmodus als standaardmodus in te stellen in Internet Explorer 10:
Open Internet Explorer.
Klik op 'Extra' > 'Internetopties' en klik op de tab 'Programma's'.
Selecteer 'Altijd in Internet Explorer op het bureaublad'. Klik op 'OK'.
Selecteer het aankruisvak 'Internet Explorer-tegels openen op het bureaublad'. Klik op 'OK'.
Ga als volgt te werk om de bureaubladmodus in te stellen als standaardmodus in Google Chrome:
Open Chrome.
Selecteer achtereenvolgens Chrome en 'Chrome opnieuw openen op het bureaublad'.
Als je de optie 'Chrome opnieuw openen in Windows 8-modus' ziet, gebruik je standaard al de bureaubladmodus.
De extensie of add-on voor iCloud-bladwijzers activeren in Google Chrome of Firefox
Google Chrome:
Klik op het Chrome-menu in de rechterbovenhoek en kies 'Meer hulpprogramma's' > 'Extensies'.
Selecteer het aankruisvak 'Inschakelen' naast iCloud-bladwijzers.
Open Firefox
Kik op het Firefox-menu in de rechterbovenhoek en kies 'Add-ons en thema's'.
Klik op 'Extensies'.
Klik naast iCloud-bladwijzers op 'Inschakelen'.
Sluit de browser.
Hef de selectie van het aankruisvak 'Bladwijzers' op en klik op 'Toepassen'.
Wacht een paar seconden, selecteer 'Bladwijzers' en klik op 'Toepassen'.
Open de browser.
Nadat de computer opnieuw is opgestart, controleer je of het probleem aanhoudt.
Stop de automatische updates van bladwijzers in Google Chrome of Firefox
Als je het automatisch bijwerken van bladwijzers in Google Chrome of Firefox wilt stoppen, schakel je de iCloud-extensie of -add-on uit:
Klik naast Bladwijzers op Opties.
Schakel het aankruisvak Chrome of Firefox uit. Klik op 'OK'.
Klik achtereenvolgens op 'Toepassen' en op 'Verwijderen'.
Als je Chrome hebt uitgeschakeld in iCloud voor Windows, wordt het tabblad 'Extensies' geopend in Chrome. Om de extensie uit te schakelen, hef je de selectie van 'Inschakelen' naast de extensie iCloud-bladwijzers op of klik je op de prullenmand om de extensie te verwijderen.
Als je Firefox hebt uitgeschakeld in iCloud voor Windows, wordt de Add-onbeheerder van Firefox geopend. Klik op 'Uitschakelen' naast de add-on 'iCloud-bladwijzers' om de add-on uit te schakelen of klik op 'Verwijderen' om de add-on te verwijderen.
Meer informatie
Lees hoe je iCloud-bladwijzers gebruikt met Firefox of Google Chrome voor Windows.
Informatie over producten die niet door Apple zijn gemaakt of externe websites die niet door Apple worden beheerd of getest, wordt verstrekt zonder aanbeveling of goedkeuring. Apple aanvaardt geen aansprakelijkheid wat betreft de keuze, de prestaties of het gebruik van websites of producten van derden. Apple doet geen enkele toezegging met betrekking tot de juistheid of de betrouwbaarheid van websites van derden. Neem contact op met de leverancier voor meer informatie.
Contact opnemen met Apple Support
Hulp nodig? Bespaar tijd door uw supportaanvraag online te beginnen; we brengen u in contact met een expert.

IMAGES
VIDEO
COMMENTS
Open Safari. Navigeer naar de menubalk. Klik op 'Bladwijzers' Vervolgens op 'Wijzig bladwijzers' Een overzicht met al je favorieten wordt geopend. Klik met een secundaire klik (rechtermuisknop) op de bladwijzer die je wil wissen en kies in het contextmenu voor 'Verwijder'.
Een bladwijzer naar een map verplaatsen: Tik op de bladwijzer, tik op de locatie en tik vervolgens op een map. Tik op om terug te gaan naar je bladwijzers. Bladwijzers verwijderen: Tik op . Bladwijzers een andere naam geven: Tik op de bladwijzer, typ een nieuwe naam en tik vervolgens op 'Gereed'.
Met Safari-bladwijzers kun je snel sites terugvinden. Hier lees je hoe je bladwijzers in Safari kunt maken, bewerken, verwijderen en zoeken. Met bladwijzers in Safari bewaar je ze...
Veeg daarna over de bladwijzer die u wilt verwijderen op uw iPhone of iPad. Tik daarna op Verwijder om de bladwijzer te verwijderen. Doe dit voor alle bladwijzers op uw iPhone of iPad. Deel 2. Bladwijzers verwijderen in Safari via Mac. U kunt bladwijzers ook verwijderen uit Safari op de Mac.
Open op uw iOS/iPadOS-apparaat Safari -> ga naar de startpagina -> tik op Alles weergeven om toegang te krijgen tot alle favorieten -> ga naar de bladwijzer u wilt verwijderen. 2. Nu, raak de bladwijzer aan en houd deze vast in kwestie en hit Verwijderen in de pop-up.
Klik op iCloud.com op in de knoppenbalk en klik vervolgens op 'Gegevensherstel'. Klik op 'Bladwijzers herstellen'. Je kunt beschikbare bladwijzers sorteren op 'Datum', 'Verwijderd', 'Naam' of 'Map'. Klik op 'Herstel' rechts naast de versie die je wilt herstellen. Mogelijk zijn er meer versies dan kunnen worden weergegeven.
Zoals iedere moderne mobiele browser heeft ook Safari op je iPhone of iPad uitgebreide beheersmogelijkheden voor je opgeslagen websites, ook wel Favorieten, bookmarks of bladwijzers genoemd. Hoe je je Favorieten beheert in iOS leggen we je uit.
Vink "Safari Bookmarks" aan de linkerkant aan om alles te selecteren, of je kunt ook bepaalde bladwijzers selecteren in het previewgebied. Klik op de knop "Herstel naar computer" om ze terug op te halen. Tips: Je kunt ook verwijderde Safari bookmarks herstellen op iPad van iTunes of iCloud back-ups.
Tips & Uitleg. Tablet & Smartphone. iPhone. Safari op iPad en iPhone: basis. Safari is de standaardbrowser voor iPhone en iPad waarmee je op het internet surft. Leer over tabbladen, online zoeken, bladwijzers, de startpagina en meer. Niveau: Waardering: 4,5 ( 6 stemmen) Safari.
Stap 2: Blader omlaag naar de Geavanceerd sectie en klik op Bladwijzers herstellen. Stap 3: Vervolgens ziet u de bladwijzers die u onlangs heeft verwijderd. druk de herstellen naast elke bladwijzer om deze op uw iPhone of Mac op te halen. Stap 4: Als u klaar bent, klikt u op Klaar knop om de actie te bevestigen.
Deel 1. Bladwijzers verwijderen op iPad via Instellingen. Met de Instellingen-app kun je je privacy beschermen, meldingen van apps ontvangen en meer van je iPad. Afgezien daarvan kunt u het ook gebruiken om de leeslijst op de iPad te wissen door browser-apps van derden, zoals Chrome, Firefox, enz. Te verwijderen.
. De bladwijzerbalk weergeven. Tik op het adresveld. Om de bladwijzerbalk altijd te laten weergeven, tikt. u op 'Instellingen' > 'Safari' en schakelt u de desbetreffende optie in onder. 'Algemeen'. Een bladwijzer of bladwijzermap. wijzigen. Tik op. , selecteer de map met de bladwijzer of de map die u wilt. wijzigen en tik op 'Wijzig'.
Ga naar > Systeeminstellingen. Klik in het menu op je naam, gevolgd door iCloud. Klik op Toon meer en vink Safari aan. Vanaf nu worden automatisch je bladwijzers en andere gegevens van Safari...
Log op al je Apple apparaten met dezelfde Apple ID in bij iCloud om je geopende tabbladen, je bladwijzers, je browsergeschiedenis en je leeslijst op al je apparaten up-to-date te houden. De startpagina aanpassen. Telkens als je een nieuw tabblad opent, begin je op de startpagina.
Een bladwijzer verwijderen: Tik op de rode verwijderknop naast de bladwijzer en tik vervolgens op 'Verwijder'. Als je een bladwijzer verwijdert waarvoor een link is aangemaakt, werkt de link niet meer. Zorg ervoor dat je ook de link uit de tekst verwijdert. Tik op 'Gereed' wanneer je klaar bent.
Het verwijderen van bladwijzers en favorieten is vrijwel hetzelfde. Bekijk hieronder de methoden die we voor u hebben voorbereid om dat te bewijzen. Gidslijst. Deel 1. Favorieten in Safari van Mac verwijderen. Deel 2. Favorieten in Safari verwijderen van iPhone/iPad. Deel 3. Veelgestelde vragen over het verwijderen van favorieten in Safari. Deel 1.
Bladwijzers verwijderen: Tik op en tik vervolgens op 'Verwijder'. Bladwijzers een andere naam geven: Tik op de bladwijzer, typ een nieuwe naam en tik vervolgens op 'Gereed'. De volgorde van bladwijzers wijzigen: Houd je vinger op en sleep de bladwijzer naar een andere positie. Je Mac-bladwijzers bekijken op je iPhone.
Tabbladen sluiten. Tik op en tik vervolgens op in de rechterbovenhoek van een tabblad om het te sluiten. Tip: Om alle tabbladen in deze tabbladgroep tegelijk te sluiten, houd je je vinger op 'Gereed' en tik je vervolgens op 'Sluit alle [aantal] tabbladen'. Een onlangs gesloten tabblad openen.
Sluit en start de Safari-app op het iOS-apparaat opnieuw. Als je niet zeker weet hoe je Safari sluit, volg je deze stappen. Schakel iCloud-bladwijzers uit en opnieuw in. Tik op 'Instellingen' > '[je naam]' > 'iCloud'. Schakel Safari uit. Kies 'Verwijder van [apparaat]' als de gegevens op een of meerdere van je computers worden bewaard.