

Reset Safari on Mac without opening (using Terminal)
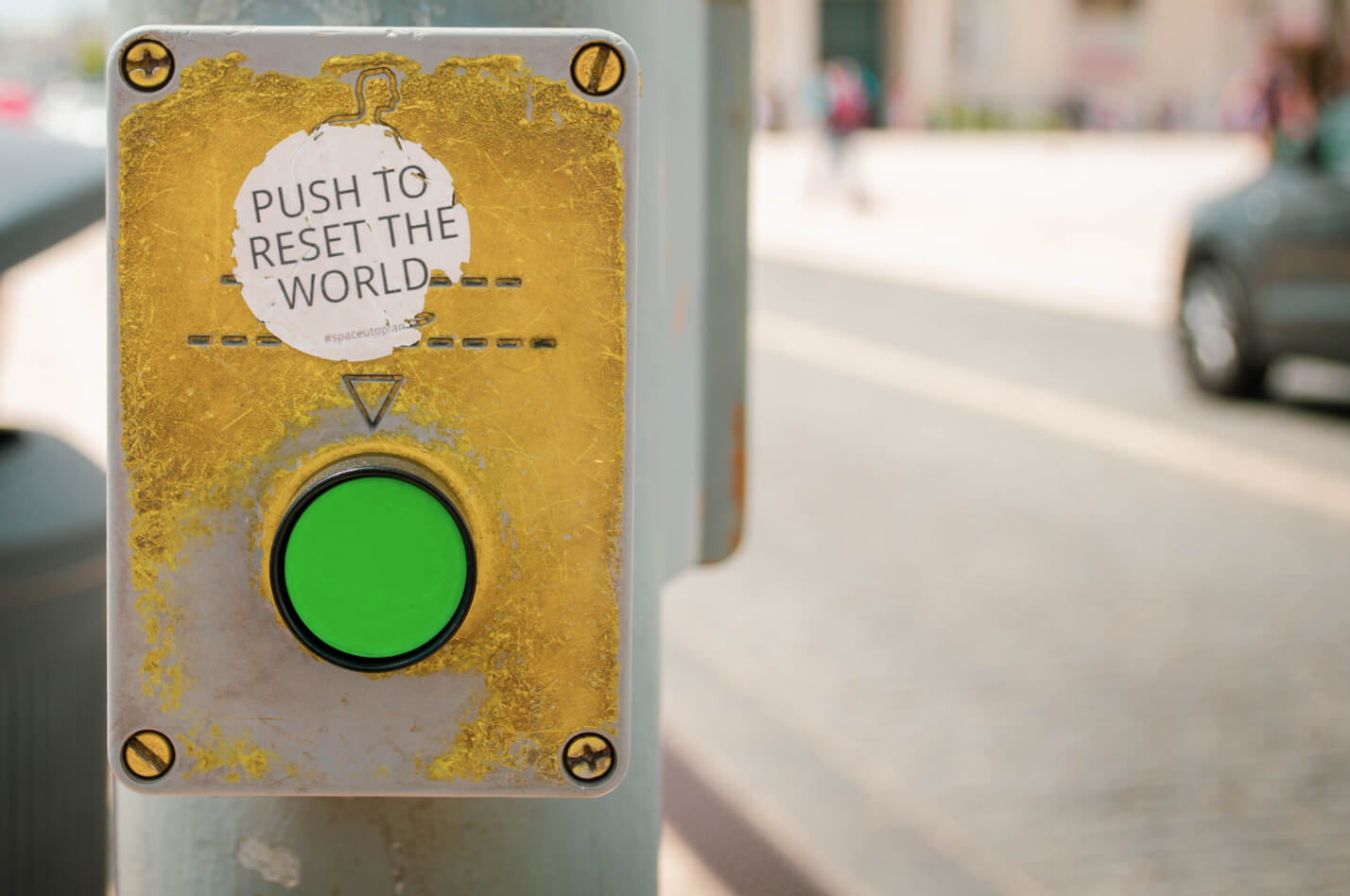
Safari is arguably the safest and fastest of browsers. Its Apple’s own application and comes preloaded on its devices. Yet not all users are equally excited about it. The reason? It needs to be configured frequently. One of the safest ways to reconfigure this is to reset Safari from the Terminal using the Command Prompt.
Why does Safari need resetting?
Over time, Safari fails to holdback pop-ups. Unmonitored dialog boxes that refuse to close may make your system vulnerable to malware or expose underage users to restricted sites. Or, while you sit down for work or leisure, you may be redirected to irrelevant pages repeatedly. In both cases, the browser stops working.
Try Kingpin Private Browser for Free »
How do you reset Safari from the Command Prompt?
You can safely do this by following the steps listed below. These do not need users to be particularly tech-savvy. So let’s get started.
Resetting Safari
#1. Open the Terminal application , like so:
Finder > Applications > Utilities
#2. The next step requires users to copy a series of commands and paste it onto the Terminal window .
The codes must be identical to the ones given below. Any modification is likely to damage the system beyond repair.
The codes are as follows:
mv ~/Library/Safari ~/Desktop/Safari-`date +%Y%m%d%H%M%S`; \ rm -Rf ~/Library/Caches/Apple\ -\ Safari\ -\ Safari\ Extensions\ Gallery; \ rm -Rf ~/Library/Caches/Metadata/Safari; \ rm -Rf ~/Library/Caches/com.apple.Safari; \ rm -Rf ~/Library/Caches/com.apple.WebKit.PluginProcess; \ rm -Rf ~/Library/Cookies/Cookies.binarycookies; \ rm -Rf ~/Library/Preferences/Apple\ -\ Safari\ -\ Safari\ Extensions\ Gallery; \ rm -Rf ~/Library/Preferences/com.apple.Safari.LSSharedFileList.plist; \ rm -Rf ~/Library/Preferences/com.apple.Safari.RSS.plist; \ rm -Rf ~/Library/Preferences/com.apple.Safari.plist; \ rm -Rf ~/Library/Preferences/com.apple.WebFoundation.plist; \ rm -Rf ~/Library/Preferences/com.apple.WebKit.PluginHost.plist; \ rm -Rf ~/Library/Preferences/com.apple.WebKit.PluginProcess.plist; \ rm -Rf ~/Library/PubSub/Database; \ rm -Rf ~/Library/Saved\ Application\ State/com.apple.Safari.savedState
After you’ve pasted it, hit Enter to complete changing the setting. To use Safari once more, restart your system and launch the browser.
These commands are all you need to erase the old browser settings and get a new Safari browser that can block pop-ups, dialog boxes, and redirects. What you achieve through this is essentially a factory reset. Safari goes back to its earliest default setting before you began to customize it.
Alternative solution
Another way to bypass these issues is to migrate to a secure browser or use a different browser for specific activities online. There are some great browsers out there, for instance, Kingpin that hides all your browsing behavior . With it set to confidential browsing by default, you can go around several web risks like phishing or loss of passwords.
Kingpin does not save cookies or the data you enter online. Once your browsing session is over, the browser is wiped clean. You can block ads and recommendations too. It always works on the Incognito mode which is especially useful when one is making online transactions or browsing sensitive content. An additional browser is a safer option today.
Three things to keep in mind before resetting Safari
- Check for updates on the Mac OS and install if they have been released: Safari must run on the latest version of Mac OS to utilize its full set of features
- Close all running applications: It ensures your data loss is minimal during the Safari reset process and other applications are not affected.
- Create a backup file for all your bookmarks: You must have a list of bookmarks that takes you swiftly to useful sites. By deleting all stored data, you risk erasing all bookmarks too. Here is how you can find your bookmark file.
Apple icon > Go to Folder > type ˜ /Library > open folder Safari > find file Bookmarks.plist
This file records all your saved bookmarks. Better create a backup document of them before you go all blitzkrieg on browsing data.
Common solutions like disabling wireless network and deleting browser history along with stored data are usually enough to run Safari smoothly on Mac. But the fixes mentioned above fall short in your case since Safari can’t even be launched without the various dialog boxes and windows opening automatically. Even force quitting the browser does not help at all. Some users suggest holding the Shift key down while launching Safari but the effect is not consistent across all systems and versions.
In this case, you need to take a different approach – resetting Safari from the Terminal using the Command Prompt. A step-by-step solution has already been provided above. Follow the code sequence and your browser should be up and running just like before.
All in all, Safari is prone to malfunctioning from time to time like many other browsers. However, its fixes are easy to apply. If you would rather avoid tampering with system setting you can always continue online activities with an additional browser like Kingpin.
Related Posts:

- Editorial Process
- Why Trust Us?
- Affiliate Linking Policy
- Privacy Policy
- Terms of Service
Weekly Must-Reads View All
7 things to do if you spilled water on your macbook.
Quick steps to save your MacBook from water damage
How to Boot Your Mac Into Verbose Mode: 4 Best Ways
Boot your Mac into Verbose Mode with this step-by-step guide
How to Fix Your Mac Shutting Down Randomly: 16 Fixes to Try
Troubleshoot random shutdowns on Mac with effective solutions
How Much Space Does macOS Take On Your Mac?
Understand macOS size and analyze your Mac's storage usage
Popular Topics
- What to Do With Your Old MacBook? 13 Useful Ways to Reuse an Old Mac
- What Is the MacBook Flexgate Issue and How to Fix It
- What Is the MacBook Flexgate Issue
- Uninstall Java
- Safely Transfer Files from Mac to Mac
- Safari Bookmarks Disappeared on Mac: 10 Best Ways to Restore Them
- Repairing disk permissions
- Old MacBook
Trending Now View All

- Mac Tips and Tricks
How to Factory Reset Your Browser on Mac: Safari, Chrome, and Firefox
Hashir Ibrahim
Reviewed by
Last updated: October 18, 2023
Expert verified
To factory reset your browser on Mac, you must follow specific steps for each browser. Resetting Safari involves clearing history, cache, and cookies, removing extensions, deleting bookmarks, and removing plug-ins. Advanced users can also use Terminal commands to reset Safari.
To reset Chrome, click the three dots > Settings > Reset settings > Restore settings to their original defaults > Reset Settings . To reset Firefox, click the three horizontal lines > Help > More troubleshooting information > Refresh Firefox twice.
- Resetting browsers boosts performance, fixes errors, removes malware, declutters data, and restores default settings.
- The process clears cache, cookies, history, disables extensions, reverts settings, and may delete bookmarks and passwords.
- It’s crucial to back up essential data before proceeding, as a reset will erase personalized settings and saved information.
Ever felt your browser acting like it’s dragging a ton of bricks? Clogged with data, or just misbehaving? Just as you occasionally need a fresh start, so does your browser.
Whether you’re a Safari surfer, a Chrome cruiser, or a Firefox flyer, this concise guide is your quick fix to factory reset your browser on Mac. Let’s get started and get your Mac browsers to perform better.
Why Factory Reset Your Browser on Mac?
Browsers are prone to accumulating clutter over time. And just as our physical spaces benefit from periodic decluttering, our digital spaces need occasional refreshing, too.
Here’s why you might consider a factory reset for your browser on Mac:
- 🚀 Enhanced Performance : Over time, excessive cache, cookies, and browsing history can slow down your browser. A reset can make your browsing experience smoother and faster.
- 🔧 Fix Glitches : Encountered unexpected crashes, rendering issues, or unresponsive pages? Resetting can resolve such unexplained errors.
- 🛡️ Security : Malware and unwanted extensions can compromise your browser. Starting fresh eliminates potential threats.
- 🕵️ Simplified Troubleshooting : Not sure if an extension is causing an issue? Resetting provides a clean slate, making it easier to pinpoint problems.
- 📚 Data Overload : Overloaded bookmarks, saved passwords, and filled auto-forms can be overwhelming. Begin anew for a more organized digital experience.
- 🌱 Fresh Experience : If you’ve tinkered too much with settings and are missing the default browsing experience, a reset can take you back to the browser’s original state.
Remember, while a factory reset offers numerous advantages, backing up vital data is essential, as the process will erase your personalized settings and saved information.
What Happens When You Reset Your Browser on Mac?
Resetting your browser is like giving it a digital detox. But what exactly happens under the hood when you hit that reset button? Let’s dive into the nitty-gritty:
- 🌪️ Cache Clearing : All the cached images, files, and site data that browsers store for faster loading get wiped out. This means websites might take slightly longer to load the first time post-reset.
- 🍪 Cookie Cleanup : All cookies are deleted. You’ll need to re-login to sites where you were previously auto-logged in.
- 📜 History Erasure : Your browsing history, including the websites you visited and search queries, is removed.
- 🔌 Extension Exits : Extensions, plugins, and add-ons get disabled or removed, depending on the browser. You might need to reinstall or re-enable them.
- ⚙️ Reset Settings : Any custom settings (homepage, tab behavior, download location, etc.) revert to their default state.
- 🔐 Bookmarks & Saved Passwords : Depending on the browser and reset options chosen, these might be retained or deleted. It’s always wise to back up this data.
- ⬇️ Download List Deletion : The list of downloaded files within the browser gets cleared. (The actual downloaded files on your Mac remain unaffected.)
- 👾 Personalized Themes & Appearance : If you’ve customized the look of your browser, it will return to the default appearance.
How to Factory Reset Your Browser on Mac
In this section, I’ll walk you through the steps to factory reset different browsers on your Mac. The specifics vary slightly between browsers like Safari, Chrome, and Firefox. So, I’ve shared the steps for these three popular browsers. Let’s dive in!
a. Factory Reset Safari on Mac
Previously, factory resetting Safari on Mac was a one-click affair. However, the Reset Safari button is no longer available to Mac users. Due to this, it now takes several steps to factory reset Safari on Mac.
Here are the steps to follow:
Step 1: Clear Safari History
Here’s how to delete Safari history on your Mac :
- Launch Safari by clicking its icon in the Dock.

- Once Safari is open, click History in the menu bar, and select Clear History… . It’s at the bottom of the menu, and you may have to scroll down.

- A dialog box will appear, asking you to specify the time range for which you want to delete history. You can select last hour, today, today, and yesterday, or all history.

- Select all history from the menu and click the Clear History button. This will also clear your browser cache and cookies for the specified time range.

- For the changes to take effect, close all Safari windows and relaunch the application.
Step 2: Clear Safari Cache and Cookies
Here’s how to clear cookies on Mac in Safari:
- Click Safari in the menu bar and select Settings .

- Select the Privacy tab and click the Manage Website Data button.

- Click Remove All to clear all website cookies completely.

- You’ll be prompted to confirm if you choose to remove all cookies. Click Remove Now to proceed.
- Alternatively, you can select individual websites and tap Remove .

- Click Done when you have deleted all cache files.
To clear Safari cache on your Mac , follow these steps:
- Go to Safari in the menu bar and select Settings .
- Select the Advanced tab and check the box next to the Show Develop menu in menu bar if it is unchecked.

- Once the Develop menu is enabled, you’ll find it in the menu bar at the top of your screen.
- Click Develop in the menu bar and select Empty Caches from the dropdown menu.

This will clear all your Safari cache on Mac.
Step 3: Remove Safari Extensions
Here’s how to remove browser extensions on Mac from Safari:
- Open Safari on your Mac.

- Click the Extensions tab to view all the installed extensions.

- Find the extension you want to remove and click it.

- Click the Uninstall button to confirm that you want to remove the extension.

Step 4: Delete Safari Bookmarks
There are two methods to delete bookmarks on Mac in Safari:
- Launch Safari from your Dock.
- Click Bookmarks in the menu bar and select Edit Bookmarks .

- A new window will appear, showing all your bookmarks. Right-click a bookmark you want to remove and select Delete .

To remove several bookmarks at once on your Mac, hold down the Command ⌘ key while clicking the bookmarks you wish to delete, and press the Delete key.
- Click the sidebar icon in the Safari toolbar (next to the green expand icon).
- A sidebar will appear on the left of your Safari window. At the bottom of the sidebar, select Bookmarks .

- Right-click the bookmarks you aim to remove and click Delete .

Step 5: Delete Safari Plug-ins
Follow these steps to delete Safari plug-ins on Mac:
- Ensure Safari is completely closed.
- Click the Finder icon in your Dock.

- In the Finder menu, click Go and select Go to Folder .

- Type the following path:

- In this folder, you’ll find various plug-ins. Drag the ones you wish to remove to the Bin.

It’s important to be cautious and only delete the ones you recognize and are sure about to avoid affecting Safari’s functionality.
- As a final step, right-click the Bin icon and select Empty Bin to remove those plug-ins permanently.

For Advanced Users: Reset Safari Using Terminal
If you’re comfortable with Terminal, you can employ various commands to factory reset Safari on your Mac. Follow these instructions carefully to reset Safari using Terminal :
- Ensure that Safari is not running.
- Navigate to Finder > Applications > Utilities and launch Terminal . You can also search for it in Spotlight search.

- Enter each of the commands below individually. After pasting each command, press Enter and follow any on-screen prompts:
🚨 Caution: The rm -Rf command can be dangerous and permanently deletes files. If you’re unsure or uncomfortable with Terminal, manually navigate to the Library and move the files mentioned in the paths above to the Bin. This manual method is considered safer.
b. Factory Reset Chrome on Mac
Over time, Chrome can slow down with all the added extensions and stored data. If you’re facing issues or just want a fresh browser experience, a factory reset is a good idea.
Below, I’ll walk you through the steps to reset Chrome on your Mac:
- In Chrome, click the three vertical dots and go to Settings .

- In the next window, click Reset settings in the left sidebar and select Restore settings to their original defaults .

- A pop-up window will appear. Click Reset settings, and it will restore your Chrome settings to default.

c. Factory Reset Firefox on Mac
Just like any browser, Firefox can accumulate clutter over time. If you’re noticing lags or unwanted extensions or simply want to start from scratch, resetting is the way to go. In this section, I’ll guide you through the process of resetting Firefox to its original state on your Mac:
- In Firefox, click the three horizontal lines and go to Help .

- Select More troubleshooting information .

- On the right, you’ll see Refresh Firefox . Click it.

- When you click Refresh Firefox, a pop-up will appear at the top of the page. Click Refresh Firefox again.

Start With a Clean Slate on Your Mac Browser
Resetting your browser can achieve a smoother, faster, and more secure online experience. Whether using Safari, Chrome, or Firefox on your Mac, knowing how to return to a fresh state ensures you’re always in control of your digital environment.
Here are some more tips to enhance your browsing experience on Mac:
- Pop-ups and ads are a nuisance. Learn how to block ads on Mac .
- Some websites may be malicious and slow down your browser. You can block websites on Safari on Mac , along with other browsers.
- If your Safari bookmarks disappeared on Mac , you can restore them from Bookmarks Library, backup, or iCloud.
Frequently Asked Questions
Will i lose all my bookmarks and saved passwords when i reset my browser.
When you reset your browser, you will lose bookmarks and saved passwords if you don’t create a backup before resetting. Many browsers offer options to retain this data during a reset. Always back up important information before proceeding to ensure no essential data is lost.
How often should I reset my browser?
You should only reset your browser when encountering persistent issues or noticeable slowdowns. For optimal performance, consider doing it once a year or when problems arise, ensuring you always back up essential data first.
Is clearing cache and cookies different from a full browser reset?
Yes, clearing cache and cookies is different from a full browser reset. Clearing cache and cookies only removes temporary data, improving loading times. On the other hand, a full browser reset reverts settings, disables extensions, and provides a more thorough refresh, giving the browser a clean slate to operate from.
Can I undo a browser reset on Mac?
No, you cannot undo a browser reset on Mac. Once you’ve reset your browser, the action is typically irreversible. Before resetting, always back up essential data like bookmarks and passwords to avoid potential loss.
Will resetting my browser log me out of all my accounts?
Yes, resetting your browser typically clears sessions and cookies, which means you’ll likely be logged out of most, if not all, of your online accounts. You’ll need to re-enter your credentials the next time you visit those sites.
I'm Hashir, a tech journalist with a decade of experience. My work has been featured in some of the top tech publications like MakeUseOf and MakeTechEasier. I have a bachelor's degree in IT, a master's in cybersecurity, and extensive knowledge of Apple hardware, specifically MacBooks. As the senior writer at MacBook Journal, I write in depth guides that help you solve any issues you have with your mac and unbiased reviews that help you make the right buying decisions.
Hi there! I'm Ojash, a tech journalist with over a decade of experience in the industry. I've had the privilege of contributing to some of the world's largest tech publications, making my mark as a respected Mac expert. My passion lies in exploring, using, and writing about MacBooks, and I enjoy sharing my expertise to help others make informed decisions and get the most out of their MacBook experience. Join me as we delve into the fascinating world of MacBooks together!
You May Also Like

How to Factory Reset Your MacBook or Mac: Step by Step Guide
Written by Hashir Ibrahim Reviewed by Ojash Last updated: September 14, 2023

How to Find the Applications Folder on Mac: 6 Quick Ways
Easily locate your Mac's Applications folder with these tips

Is MacBook Good for Gaming? A MacBook Gaming Guide

How to Open .db Files on Mac: 6 Best Methods
Access db files using these top Mac tools and techniques
Clear the history, cache and cookies from Safari on your iPhone, iPad or iPod touch
Find out how to delete your history, cookies and cache in Settings.
Delete your history, cache and cookies
Clear your cookies and the cache, but keep your history
Delete a website from your history, block cookies, use content blockers, delete history, cache and cookies.
Go to Settings > Safari.
Tap Clear History and Website Data.

Clearing your history, cookies and browsing data from Safari won't change your AutoFill information.
When there’s no history or website data to be cleared, the button to clear it will turn grey. The button may also be grey if you have web content restrictions set up under Content & Privacy Restrictions in Screen Time .
To visit sites without leaving history, turn Private Browsing on .
Go to Settings > Safari > Advanced > Website Data.
Tap Remove All Website Data.
When there’s no website data to be cleared, the button to clear it will turn grey. The button may also be grey if you have web content restrictions set up under Content & Privacy Restrictions in Screen Time .
Open the Safari app.
Tap the Edit button, then select the website(s) that you want to delete from your history.
Tap the Delete button.
A cookie is a piece of data that a site puts on your device so that site can remember you when you visit again.
To block cookies:
Go to Settings > Safari > Advanced.
Turn on Block All Cookies.

If you block cookies, some web pages may not work. Here are some examples:
You'll likely not be able to sign in to a site even when using your correct user name and password.
You may see a message that cookies are required or that your browser's cookies are turned off.
Some features on a site may not work.
Content blockers are third-party apps and extensions that let Safari block cookies, images, resources, pop-ups and other content.
To get a content blocker:
Download a content blocking app from the App Store.
Tap Settings > Safari > Extensions.
Tap to turn on a listed content blocker.
You can use more than one content blocker. If you need help, contact the app developer .
Information about products not manufactured by Apple, or independent websites not controlled or tested by Apple, is provided without recommendation or endorsement. Apple assumes no responsibility with regard to the selection, performance or use of third-party websites or products. Apple makes no representations regarding third-party website accuracy or reliability. Contact the vendor for additional information.

Related topics
Contact Apple Support
Need more help? Save time by starting your support request online and we'll connect you to an expert.
- PRO Courses Guides New Tech Help Pro Expert Videos About wikiHow Pro Upgrade Sign In
- EDIT Edit this Article
- EXPLORE Tech Help Pro About Us Random Article Quizzes Request a New Article Community Dashboard This Or That Game Popular Categories Arts and Entertainment Artwork Books Movies Computers and Electronics Computers Phone Skills Technology Hacks Health Men's Health Mental Health Women's Health Relationships Dating Love Relationship Issues Hobbies and Crafts Crafts Drawing Games Education & Communication Communication Skills Personal Development Studying Personal Care and Style Fashion Hair Care Personal Hygiene Youth Personal Care School Stuff Dating All Categories Arts and Entertainment Finance and Business Home and Garden Relationship Quizzes Cars & Other Vehicles Food and Entertaining Personal Care and Style Sports and Fitness Computers and Electronics Health Pets and Animals Travel Education & Communication Hobbies and Crafts Philosophy and Religion Work World Family Life Holidays and Traditions Relationships Youth
- Browse Articles
- Learn Something New
- Quizzes Hot
- This Or That Game New
- Train Your Brain
- Explore More
- Support wikiHow
- About wikiHow
- Log in / Sign up
- Computers and Electronics
- Internet Browsers
- Safari Browser
2 Simple Ways to Clear History in Safari
Last Updated: January 4, 2024
This article was co-authored by Luigi Oppido . Luigi Oppido is the Owner and Operator of Pleasure Point Computers in Santa Cruz, California. Luigi has over 25 years of experience in general computer repair, data recovery, virus removal, and upgrades. He is also the host of the Computer Man Show! broadcasted on KSQD covering central California for over two years. This article has been viewed 125,020 times.
You can delete all of your web browsing history or specific entries on both the OS X and the iOS versions of Safari. This can come in handy if you're on a public computer, or need to remove a certain website from your browsing history. No matter what system you're using, it will only take a few moments.
OS X (All History)

- If you're using an older version of Safari, click the "History" menu instead and select "Clear History".

- Note that this will delete history across all devices connected to your iCloud account.
OS X (Single Entries)

iOS (All History)

- If you want to delete a single entry, click here .

iOS (Single Entries)

Expert Q&A

You Might Also Like

- ↑ http://osxdaily.com/2014/11/28/clear-recent-web-history-safari-mac-os-x/
- ↑ http://osxdaily.com/2014/11/21/delete-specific-history-safari-ios/
About This Article

- Send fan mail to authors
Is this article up to date?

Featured Articles

Trending Articles

Watch Articles

- Terms of Use
- Privacy Policy
- Do Not Sell or Share My Info
- Not Selling Info
wikiHow Tech Help Pro:
Level up your tech skills and stay ahead of the curve
- Information Security
- How to delete Safari
How to delete Safari on MacOS and iOS
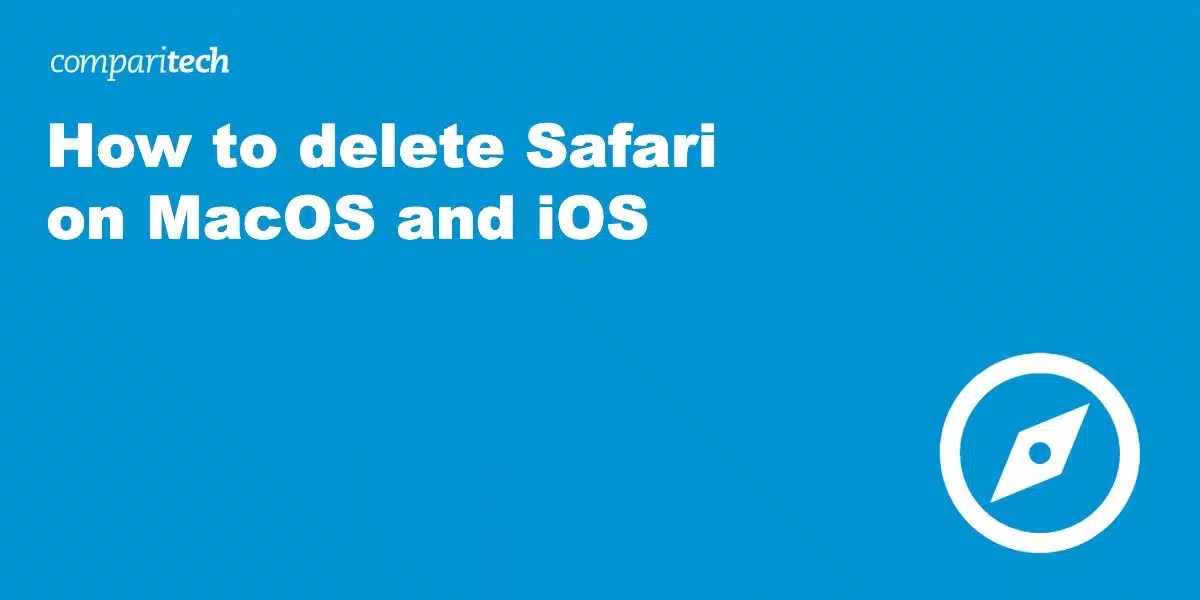
Apple-based devices ship with the Safari web browser preinstalled on them. Rather than just blithely accept it, some users prefer to get rid of Safari and start afresh. If you’re one of them, read on and we’ll tell you exactly how to delete Safari on MacOS and iOS. Be warned though, it’s not an easy process because of the way Apple builds Safari into the operating system.
Although Safari works fine as a browser, you may have a preference for a different, more secure browser. Perhaps one that offers more customization options or that doesn’t track you by default.
Why you may struggle to fully delete Safari from a Mac
Macintosh computers make use of a technology called System Integrity Protection (SIP) that makes fully deleting Safari difficult. SIP appeared initially in MacOS X El Capitan (version 10.11). SIP limits the ability to make changes to the root account on the Mac, all in an effort to protect the Mac from potential hackers and malware.
This technology also greatly complicates the process of making edits to or deleting certain macOS files, including some files related to Safari.
If you want to fully delete Safari on a Macintosh computer, you will have to turn off SIP temporarily. This can be a challenging process. We will lay out the steps to follow for this process, but keep in mind that it is not necessarily a process that novices will want to tackle. Making an error with these types of files could damage the computer significantly.

How to delete Safari on your Macbook
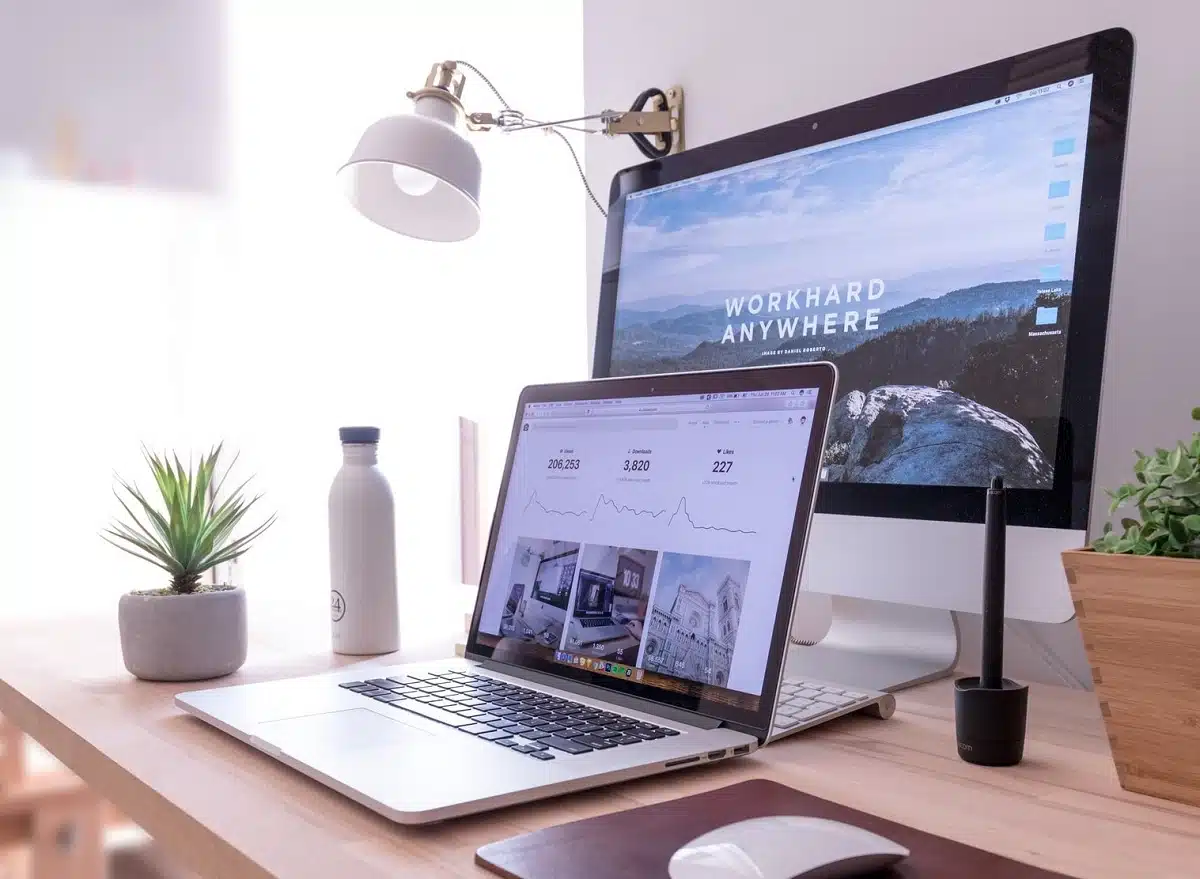
We will lay out the steps required to completely uninstall Safari. However, this involves making use of the Terminal window, which is a text-based command window, and turning off SIP. You also will need administrative access on the Mac to perform this step.
Users without experience with Terminal or who are nervous about making these kinds of changes to the system may want to skip ahead for advice on blocking or hiding Safari without completely deleting it.
Open Terminal in Recovery Mode
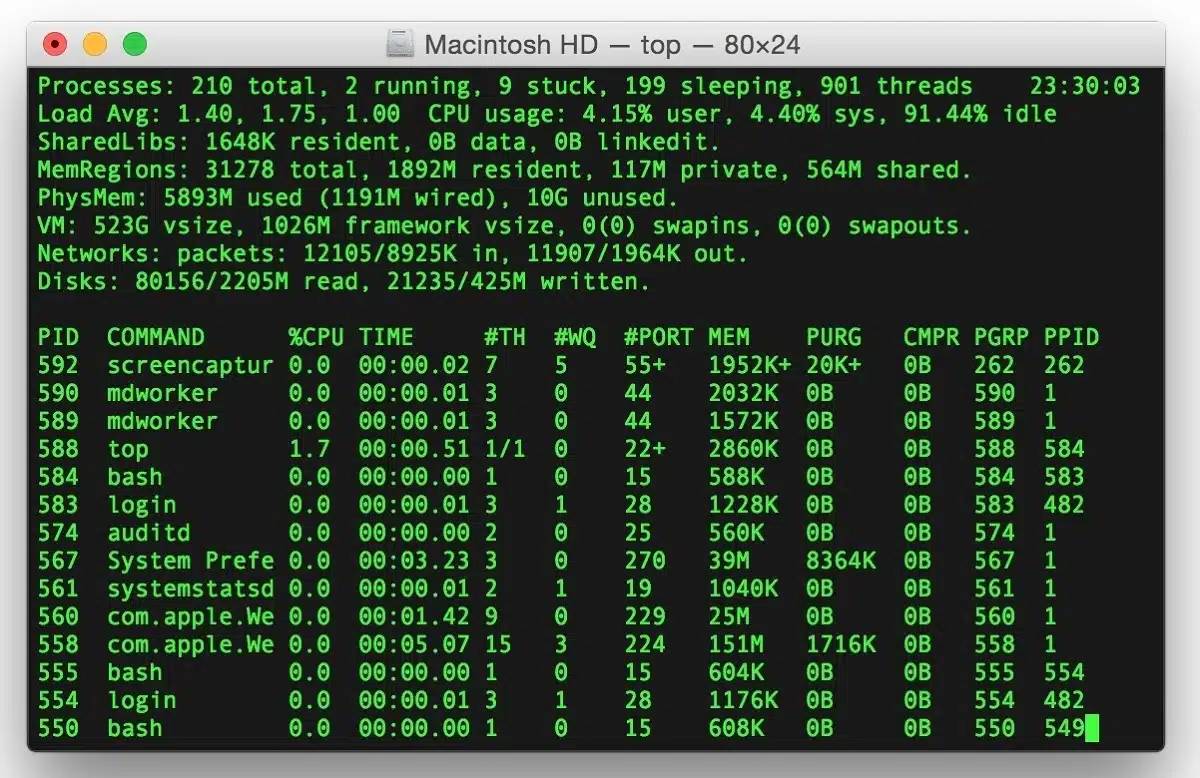
Start the Mac in Recovery mode when you turn on the computer. Immediately press and hold the Command key followed by the R key during bootup. Release the keys when you see an Apple icon or a startup screen appear on the display. You may have to enter an administrator password to continue.
In the Utilities menu, select and launch Terminal.
Disable SIP
In the Terminal window, type csrutil disable and hit the Return key . Restart the computer in normal mode.
Delete Safari
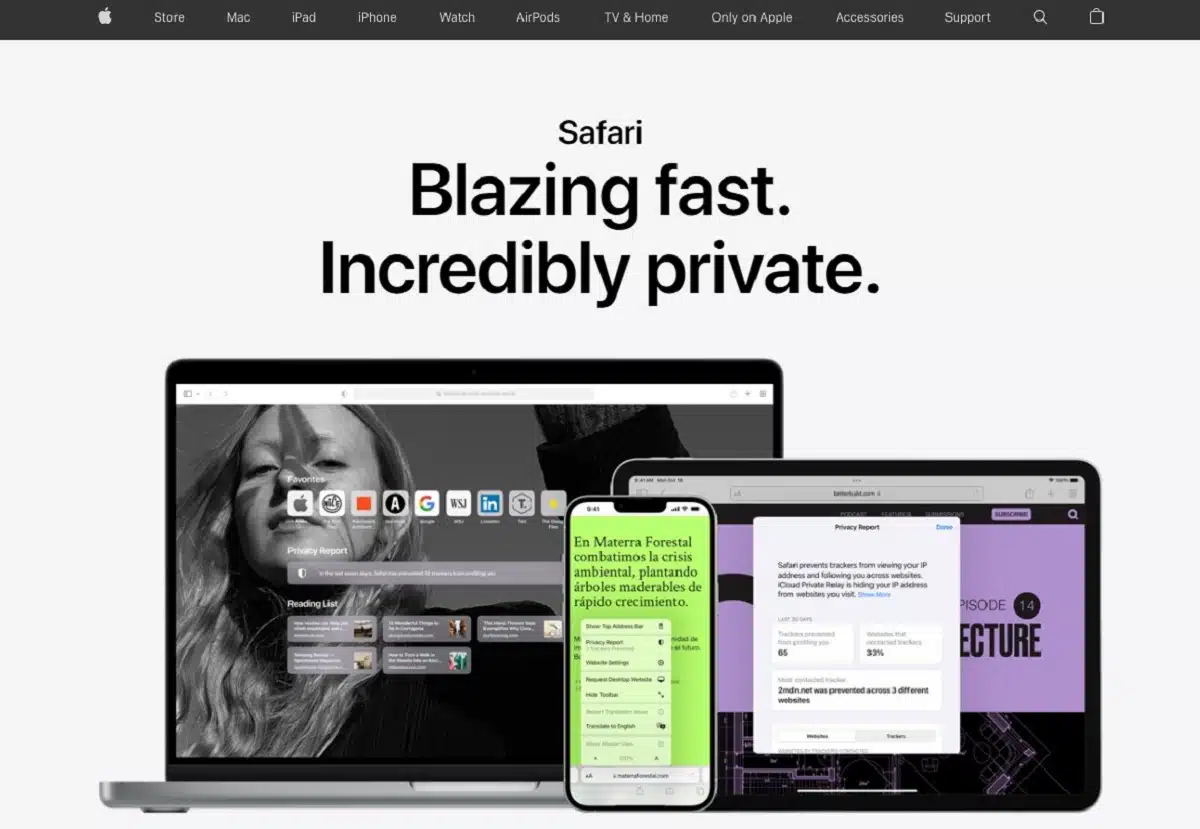
After the computer restarts, open Terminal again. Start by clicking on the Finder icon. Open the Applications folder, followed by the Utilities folder. Double-click on the Terminal icon.
At the prompt, type sudo mount -uw /system/applications at the prompt and press the Return key . This command allows you to edit files in the Applications folder. You may need to enter an administrator password.
At the prompt, type cd /applications/ and press the Return key . The prompt should change to show that you are working in the Applications folder.
Then type sudo rm -r safari.app and press the Return key . This should delete the Safari browser app.
You then will want to re-enable SIP as quickly as possible. If you leave SIP disabled and if you do not have antivirus protection installed, you could leave your Mac’s system files open to hacking . Even though some people believe Mac computers do not need antivirus protection because they are not susceptible to viruses, this is not true. Macs need antivirus protection .
To re-enable SIP, start the Mac in Recovery mode, as we discussed earlier. Open the Terminal window from the Utilities menu again.
At the prompt, type csrutil enable and press the Return key . Restart the computer normally.
Options other than deleting Safari on a Mac
If you don’t feel comfortable deleting Safari because of having to work with system files, you can take a few other steps to minimize Safari’s impact on your Mac.
Block Safari
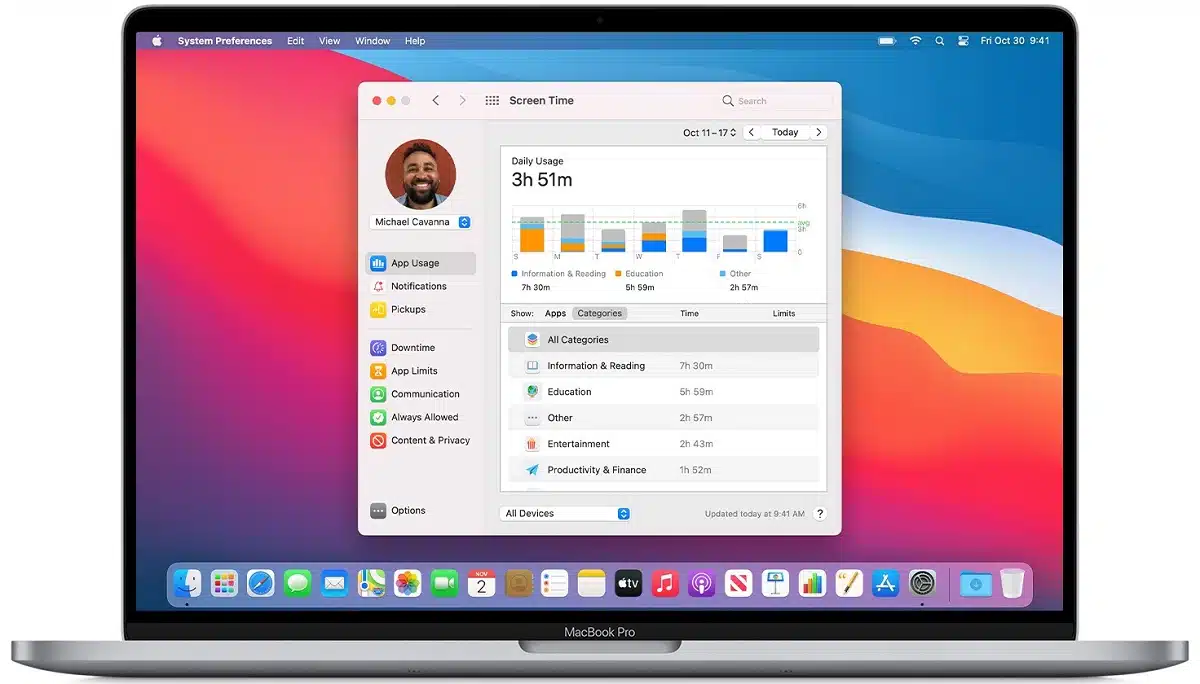
Mac has a built-in feature called Screen Time that will limit the performance of apps on the Mac. You can use Screen Time to block Safari by not allowing anyone to use it.
Click the Apple menu, followed by System Preferences . Then click on Screen Time . Click Options , followed by Turn On . Click on the Content & Privacy Restrictions tab, and then select Apps . Remove the check mark from the box next to Safari and save your choices.
Deleting Safari-related files in an older MacOS
If you are using a Macintosh operating system that’s older than OS X El Capitan , which is when SIP began appearing, you can attempt to delete most of the files associated with Safari manually. This doesn’t completely delete every Safari-related file, however.
Click on Finder and delete any Safari-associated files from the following folders (while replacing [your-name] with the personalized name associated with your Mac):
- /users/[your-name]/library/
- /users/[your-name]/library/address book plug-ins/
- /users/[your-name]/library/application support/crash report/
- /users/[your-name]/library/application support/crashreporter/
- /users/[your-name]/library/caches/
- /users/[your-name]/library/preferences/
- /users/[your-name]/library/saved application state/
You may want to empty the trash can or recycle bin to complete the process. You can place the Safari shortcut icon into the trash can or recycle bin too.
Use third-party software to delete Safari from a Mac
As another option, you can make use of third-party software to delete apps that Apple builds into the Mac, such as Safari. You may have to purchase the third-party software, but it can delete the apps faster than what you may be able to do on your own. Some uninstaller apps for Mac include:
How to disable Safari from mobile iOS devices
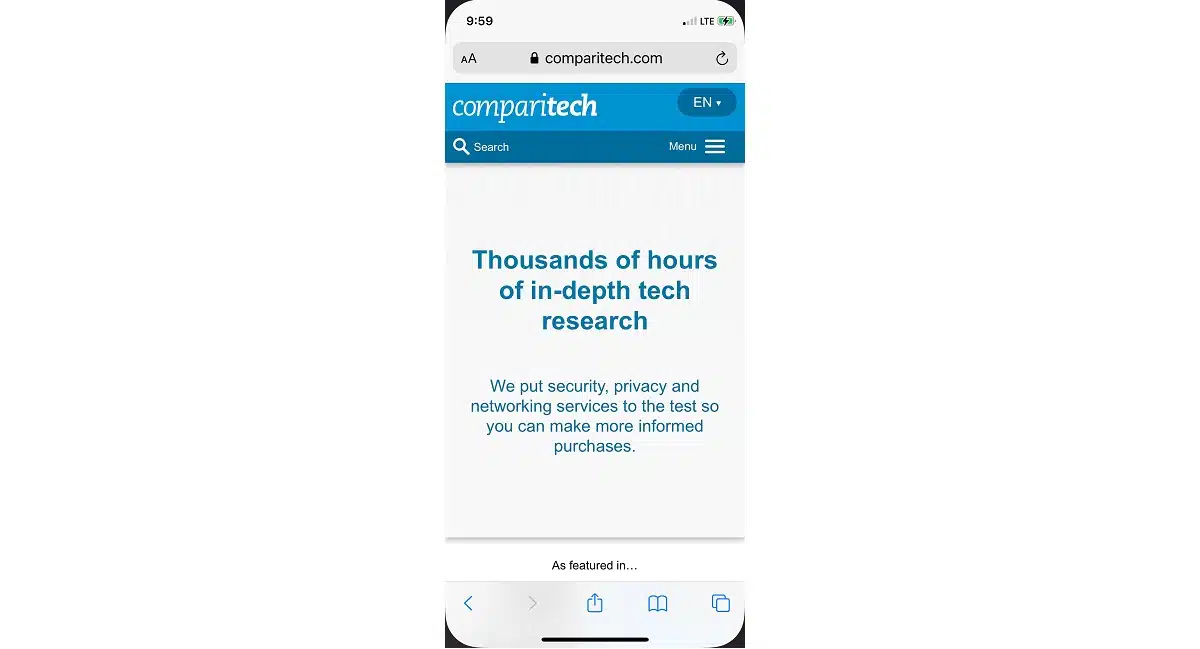
The Safari app is built into the iOS on an iPad or iPhone as well, and you cannot completely remove it. You don’t have the option of editing system files on the iOS mobile device without jailbreaking, which is beyond the scope of this article.
You can hide Safari from view (or disable it) and remove the data associated with it on the iPhone, though. These steps then will make it difficult for someone else to access your data related to Safari. These steps also should free up some storage space on your mobile device.
Delete your browsing history
Before hiding/disabling Safari, you should remove your saved settings within the app, including removing any of your search history and login data.
On the iOS mobile device, tap Settings . Scroll down and tap Safari . On the next screen, tap Clear History and Website Data . You have to verify your choice by tapping the Clear History and Data button that appears on the bottom of the screen.
Use Screen Time to disable Safari
As we described earlier with hiding Safari on a Mac, you can use Screen Time on the iPhone or iPad to disable Safari.
Tap Settings and then tap Screen Time . On the next screen, tap Content & Privacy Restrictions . On the following screen, slide the Content & Privacy Restrictions button to the right to make it green. Then tap on Allowed Apps .
On the next screen, scroll down until you see Safari. Slide the button next to Safari to the left to remove the green color.
This will remove the Safari icon from the display screen for mobile device, making it inaccessible.
If you ever want to make the Safari icon visible again and to begin using it again, follow the same steps listed in this section, but move the slider button next to Safari to the right to make it green again.
Deleting Safari FAQs
What are some options to replace the safari browser.
Some potential web browser alternatives you can use on Apple devices instead of Safari include:
- DuckDuckGo (iOS mobile version only)
- Google Chrome
- Microsoft Edge
If privacy is important to you, we’d recommend opting for either DuckDuckGo or Brave. Avoid Microsoft Edge as it includes un-removable trackers that share device information and browsing data.
What will I lose if I uninstall Safari?
If you have passwords and bookmarks saved as part of your Safari installation, you would lose this information. If you installed extensions as part of Safari, you would lose these too. Make sure to make a note of login credentials before removing Safari.
Should I uninstall Safari from Windows?
There’s no need, because Apple no longer supports a version of the Safari web browser for Windows, Linux, or other operating systems. Safari only is available for MacOS and iOS. Apple has not made a Windows version of Safari for a decade, so, unless you have an extremely old Windows computer, you will have no opportunity to delete Safari.
If I decide to keep Safari, how can I make it safer?
Although Safari offers a Private Mode, which prevents tracking cookies and other identifiers being stored on the browser. The safest way to operate is to use Private mode in combination with a VPN that works with Safari . The VPN will encrypt the data going back and forth through the Safari browser, making your browsing session much safer. Select a VPN that has an app designed specifically to work with the MacOS and iOS for the best results.
Leave a Reply Cancel reply
This site uses Akismet to reduce spam. Learn how your comment data is processed .

How To Clear History On Safari With Restrictions On
Are you looking for a way to clear your Safari history with restrictions on? Whether you’re trying to protect your privacy, or just want to start fresh, it’s important to know how to wipe your browser history clean.
In this blog post, we’ll take a look at how to clear your Safari history and website data with restrictions. We’ll discuss what restrictions are, how they work, and why they can be useful. Plus, we’ll provide step-by-step instructions on how to stop syncing Safari over iCloud and erase Safari history for each device.
What are Restrictions? Restrictions are settings that allow you to limit what content can be accessed on an iPhone or iPad. You can control access to websites, apps, music, and more through the Content & Privacy Restrictions section in Screen Time. By enabling these restrictions, parents can ensure their kids aren’t exposed to potentially harmful content when browsing the web.
Why Clear Your Safari History With Restrictions On? Clearing your Safari history is important for protecting your privacy online. Your web browser stores cookies from visited websites and other information about your browsing activity. This data can be used by advertisers and tech companies to target you with ads or build a profile of your online behavior. By clearing this data regularly, you can help protect yourself from potential privacy invasions.
How To Stop Syncing Safari Over iCloud And Erase History With Restrictions On: 1) Go To Settings > Apple ID Profile > iCloud > Toggle Safari Off Start by going into the Settings app on your iPhone or iPad and tap the Apple ID Profile button at the top of the screen. From there, select iCloud and turn off the toggle switch next to Safari in order to stop it from syncing over iCloud. If necessary, turn it back on again before turning it off once more in order for changes to take effect across all connected devices. 2) Erase Safari History For Each Device: Once syncing has been stopped across all devices, return to the Settings app and go into Screen Time under Content & Privacy Restrictions. Here you will find an option labeled “Erase All Website Data” which will delete all stored cookies and website data associated with Safari on that particular device. Make sure this setting is greyed out before moving onto another device as this means there is no longer any history or website data left to clear.
By following these steps, you will be able to erase all traces of your browsing activity while still having restrictions enabled in order to safeguard against unwanted content while using Safari on iOS devices like iPhones or iPads!

Clearing Search History on Safari When It Won’t Let You
Clearing search history on Safari can sometimes be tricky, but it’s possible. First, try restarting your device. If that doesn’t work, you can try the following steps: 1. Open the Settings app and locate Safari in the list of apps. 2. Tap ‘Clear History and Website Data’. 3. Confirm by tapping ‘Clear’ when prompted. 4. Return to the Settings app and select ‘Reset Network Settings’. This will clear any stored data related to networks or websites that may be causing the issue. 5. Finally, restart your device again and launch Safari to see if this has fixed the issue with clearing the search history.
Why Is the ‘Clear History’ Option Greyed Out in Safari on iPhone?
Clear history in Safari on iPhone can become greyed out when there is no existing history or website data to clear. It can also be grey if you have web content restrictions set up under Content & Privacy Restrictions in the Screen Time feature.
Forcing Clear Browsing History
To force clear your browsing history, you can open Chrome on your computer. At the top right, click More and then select More tools. From there, select Clear browsing data. At the top, you can choose a time range to delete specific items or select All time to delete everything. Make sure to check the boxes next to “Cookies and other site data” and “Cached images and files” before clicking Clear data. This will force clear your browsing history so that all of your past visits to websites are removed from your computer.
Forcing the Deletion of Search History
To force delete your search history, you’ll need to open the browser’s settings menu. In most browsers, this can be done by clicking the Menu icon in the top right corner of the window. From there, select ‘History’ or ‘Clear Browsing Data’. You will then be presented with a list of options for clearing your browsing data. Make sure to check ‘Clear Search History’ and any other data you would like to delete, then click ‘Clear Data’. Depending on your browser, you may need to confirm this action or wait a few moments for the process to complete. Once finished, your search history should have been cleared.
Turning Off Restrictions on an iPhone
To turn off restrictions on your iPhone, open the Settings app and tap on General. Under General, you’ll see an option for Restrictions. Tap on this option to access the restrictions settings. Here, you can toggle off the switch beside “Enable Restrictions” to disable any restrictions you may have previously enabled. You may be asked to enter your Passcode or FaceID in order to complete this process. Once you’ve done so, any previously enabled restrictions will be disabled and you can access all of your phone’s features as normal.

Clearing Greyed Out iPhone History
If you’re using Screen Time to enable limited web access, you may find that the option for Clear History and Website Data is greyed out. To resolve this issue, there are a few steps you can take. First, try restarting your iPhone. This should fix the problem in most cases. If that doesn’t work, then you can try resetting all settings on your iPhone. Keep in mind that this will erase any settings you have altered or added so make sure to back up any important information before proceeding. If neither of these solutions works, then contact Apple Support for further help.
Turning Off Web Restrictions on an iPhone
To turn off web restrictions on your iPhone, go to Settings and tap Screen Time. Enter your Screen Time passcode, then tap Content & Privacy Restrictions. Next, tap Content Restrictions and select Web Content. Finally, choose Unrestricted Access to completely turn off web restrictions.
Safari is a great browser for Mac, iPhone, iPad, and iPod touch devices. It gives users access to a variety of helpful features like iCloud syncing, web content restrictions, and the ability to clear browsing history. To ensure the security and privacy of your data, it’s important to stop syncing Safari over iCloud on all devices and erase any existing Safari history for each device. By taking these steps you can be sure that your private data is secure.
Related posts:

James Walker
Disable "clear history" from safari?
I want to disable the "clear history" feature from my iPhone. How can I do this?
I have an iPhone SE. Thanks
iPhone SE (3rd generation)
Posted on Aug 29, 2023 5:06 AM
Posted on Aug 29, 2023 9:42 AM
The short answer is it can't be done, but it might help if you were to explain your need to do that. For example, perhaps Private Browsing will meet your requirements: Browse privately in Safari on iPhone - Apple Support
When you use Private Browsing, "Safari won't remember the pages you visit, your search history, or your AutoFill information." — Turn Private Browsing on or off on your iPhone - Apple Support
Loading page content
Page content loaded
Aug 29, 2023 9:42 AM in response to auldsport
Aug 29, 2023 12:16 PM in response to John Galt
I have one device, and it is shared among three. Two of the three are minors and they keep deleting history to hide whatever they are up to and it is screwing up my saved settings on my phone. Here is a silly example - it clears my history from Wordle and I can't see how many 3s I have accumulated :) - I am glad for wordle because that is how it came to my attention. I do not wish to deprive them of any device use, but my entreaties to stop deleting history have gone unheeded. I have limit adult content set up on my phone already, so either it doesn't work or they are hiding something that doesn't count as adult content. Luckily they don't know about private browsing.
Aug 29, 2023 1:28 PM in response to auldsport
auldsport wrote:
I have one device, and it is shared among three.
You are asking for trouble by doing that. Do not share your Apple ID. One person = one Apple ID:
Make sure that each family member has a unique Apple ID - Apple Support
Keep Apple IDs separate from one another. From https://appleid.apple.com/faq:
Can I share an Apple ID with someone else?
Your Apple ID should not be shared with anyone else.
There is no need to deprive anyone of anything. Use Family Sharing: Set up Family Sharing - Apple Support
Aug 29, 2023 3:53 PM in response to John Galt
Oh well, two more devices are not in the cards so they have to share mine for now.
Aug 29, 2023 5:32 PM in response to auldsport
There's alway another birthday coming up.
How To Clear Safari History On IPhone With Restrictions

- Software & Applications
- Browsers & Extensions

Introduction
Clearing browsing history on Safari is a fundamental aspect of maintaining privacy and optimizing the performance of your iPhone. Whether you want to erase your digital footprint for security reasons or simply declutter your browsing experience, knowing how to clear Safari history with restrictions is essential. By following a few simple steps, you can effectively remove your browsing history and website data while adhering to any content and privacy restrictions set on your device.
In this comprehensive guide, we will walk you through the step-by-step process of clearing Safari history on your iPhone while working within the constraints of content and privacy restrictions. By the end of this tutorial, you will have a clear understanding of how to manage your browsing data effectively, ensuring a seamless and secure online experience.
Let's dive into the details and explore the simple yet crucial steps to clear Safari history on your iPhone with restrictions in place. Whether you are a tech-savvy individual or a novice iPhone user, this guide will equip you with the knowledge and confidence to manage your browsing history with ease.
Step 1: Open Settings
To initiate the process of clearing your Safari history on an iPhone with restrictions, the first step is to open the Settings app. This fundamental action serves as the gateway to accessing and managing various device settings, including those related to browsing history and privacy.
Upon unlocking your iPhone, navigate to the home screen and locate the Settings app icon. It typically features a gear-shaped symbol and is commonly found on the first page of the home screen or within a folder. Tapping on the Settings app icon will launch the application, presenting you with a comprehensive array of configurable options and preferences.
Once inside the Settings app, you will be greeted by a user-friendly interface that organizes device settings into distinct categories. These categories encompass a wide range of functionalities, from general device configurations to specific app settings and privacy controls. As you explore the Settings app, you will notice the intuitive layout designed to facilitate seamless navigation and efficient management of your iPhone's features.
In the context of clearing Safari history with restrictions, opening the Settings app is the crucial first step that sets the stage for subsequent actions. By accessing the Settings app, you gain access to the foundational controls that enable you to customize your device's behavior and manage its data effectively. This initial step paves the way for a streamlined and secure browsing experience, aligning with your privacy and content restrictions while ensuring the optimal performance of Safari on your iPhone.
In summary, opening the Settings app is the essential starting point for clearing Safari history on your iPhone with restrictions. This foundational action lays the groundwork for the subsequent steps, empowering you to navigate through the device settings and take control of your browsing history and privacy settings with ease.
Step 2: Go to Screen Time
Upon entering the Settings app, the next pivotal step in the process of clearing Safari history on your iPhone with restrictions involves navigating to the Screen Time section. Screen Time serves as a comprehensive tool that empowers users to manage and monitor their device usage, including app activities, screen time statistics, and content restrictions. By accessing the Screen Time settings, you gain valuable insights into your digital habits while gaining granular control over various aspects of your iPhone's functionality.
To proceed to the Screen Time section, scroll through the main categories within the Settings app until you locate the "Screen Time" option. This may be positioned prominently within the list of settings, typically featuring a distinctive icon that represents the concept of screen time management and usage tracking. Tapping on the "Screen Time" option will transition you into a dedicated interface designed to offer a comprehensive overview of your device usage patterns and associated controls.
As you delve into the Screen Time settings, you will encounter a wealth of information related to your iPhone usage, including daily and weekly activity reports, app usage insights, and parental controls. This multifaceted tool not only provides visibility into your digital interactions but also empowers you to set restrictions and manage content access, aligning with your preferences and privacy requirements.
The journey to the Screen Time section within the Settings app marks a pivotal stage in the process of clearing Safari history with restrictions. By navigating to this feature-rich area, you position yourself to leverage the robust capabilities of Screen Time, enabling you to align your browsing history management with your desired content and privacy restrictions seamlessly.
In summary, venturing into the Screen Time settings within the Settings app represents a crucial step in the journey to clear Safari history on your iPhone with restrictions. This pivotal action sets the stage for the subsequent steps, empowering you to harness the full potential of Screen Time as you navigate through the process of managing your browsing history and privacy settings effectively.
Step 3: Tap on Content & Privacy Restrictions
Upon entering the Screen Time section within the Settings app, the next critical step in the process of clearing Safari history on your iPhone with restrictions involves tapping on "Content & Privacy Restrictions." This pivotal action serves as the gateway to a comprehensive suite of controls that empower you to manage the content accessed on your device and enforce robust privacy restrictions in alignment with your preferences.
As you navigate through the Screen Time settings, the "Content & Privacy Restrictions" option stands out as a central pillar of control, encapsulating a diverse range of settings that govern the digital experiences available on your iPhone. By tapping on this option, you gain access to a wealth of configurable parameters that enable you to tailor the content accessibility and privacy safeguards according to your specific requirements.
Upon tapping on "Content & Privacy Restrictions," you will be prompted to enter your Screen Time passcode, which serves as a crucial security measure to ensure that only authorized users can modify these sensitive settings. This additional layer of authentication underscores the significance of the controls housed within the "Content & Privacy Restrictions" section, emphasizing the paramount importance of safeguarding your privacy and content preferences.
Once you have successfully entered the Screen Time passcode, you will be ushered into a comprehensive interface that presents a multitude of configurable options, ranging from app restrictions and content filters to privacy settings and explicit content controls. This rich tapestry of controls empowers you to fine-tune the digital environment on your iPhone, ensuring that it aligns with your desired content restrictions and privacy parameters.
Within the "Content & Privacy Restrictions" section, you can delve into specific categories such as "Content Restrictions," "Privacy Restrictions," and "Allowed Apps," each offering granular controls that cater to diverse aspects of your digital experience. Whether you seek to restrict certain websites, manage app usage, or enforce privacy safeguards, this section provides the necessary tools to customize your iPhone's behavior in accordance with your preferences.
In essence, tapping on "Content & Privacy Restrictions" within the Screen Time settings represents a pivotal stage in the process of clearing Safari history on your iPhone with restrictions. This action positions you to leverage a comprehensive suite of controls that enable you to tailor the content accessibility and privacy safeguards on your device, ensuring a secure and personalized digital experience that aligns with your preferences and restrictions.
Step 4: Enter Screen Time Passcode
Upon tapping on "Content & Privacy Restrictions" within the Screen Time settings, you will encounter a pivotal security measure that underscores the significance of safeguarding your privacy and content preferences: the requirement to enter the Screen Time passcode. This essential step serves as a crucial authentication mechanism, ensuring that only authorized users can modify the sensitive settings encompassed within the "Content & Privacy Restrictions" section.
The Screen Time passcode, a unique numeric code set by the user or the device administrator, acts as a robust barrier against unauthorized access to critical privacy and content controls. By prompting users to enter this passcode before granting access to the configurable parameters, Apple prioritizes the security and integrity of the user's digital environment, reinforcing the notion of personalized and secure device management.
Upon initiating the process of entering the Screen Time passcode, users are prompted to input the predetermined numeric sequence, thereby validating their authorization to modify the content and privacy restrictions on the device. This deliberate authentication process not only safeguards the user's privacy but also instills a sense of confidence in the efficacy of the privacy controls embedded within the iOS ecosystem.
The act of entering the Screen Time passcode represents a pivotal juncture in the journey to clear Safari history on an iPhone with restrictions. It underscores the user's agency in managing their digital footprint while emphasizing the paramount importance of privacy and content security. By adhering to this security protocol, users can navigate through the sensitive settings with the assurance that their privacy and content preferences are safeguarded against unauthorized modifications.
In essence, the requirement to enter the Screen Time passcode serves as a testament to Apple's commitment to user privacy and security, ensuring that users can manage their digital experiences within a robust and personalized framework. This security measure, woven into the fabric of the iOS ecosystem, reinforces the notion of user empowerment and privacy-centric device management, aligning with the overarching ethos of Apple's commitment to user-centric innovation and security.
Step 5: Tap on Clear History and Website Data
After successfully navigating to the "Content & Privacy Restrictions" section and entering the Screen Time passcode, the next crucial step in the process of clearing Safari history on your iPhone with restrictions involves tapping on "Clear History and Website Data." This pivotal action serves as the definitive mechanism to erase your browsing history and associated website data, ensuring a clean slate for your digital footprint while adhering to the content and privacy restrictions set on your device.
Upon tapping on "Clear History and Website Data," you will be presented with a prompt that seeks confirmation for the deletion of your browsing history and website data. This deliberate confirmation step serves as a safeguard against inadvertent data loss, ensuring that users can make an informed decision before proceeding with the deletion process. By prompting users to confirm their intent, Apple underscores the significance of data privacy and empowers users to exercise control over their digital footprint with mindfulness and deliberation.
Once the confirmation is provided, the Safari browser will initiate the process of clearing the browsing history and website data, effectively removing the traces of your online activities from the device. This comprehensive data erasure encompasses not only the browsing history but also associated website data, including cookies, cached files, and other browsing-related information. By purging this data, users can ensure a streamlined and privacy-enhanced browsing experience, aligning with their content and privacy restrictions while optimizing the performance of the Safari browser on their iPhone.
The act of tapping on "Clear History and Website Data" represents the culmination of the process to clear Safari history on an iPhone with restrictions, marking the definitive step towards managing and safeguarding your digital privacy. By embracing this action, users can proactively declutter their browsing history, mitigate privacy risks, and optimize the performance of their device, all within the confines of the content and privacy restrictions set on their iPhone.
In essence, tapping on "Clear History and Website Data" embodies the user's agency in managing their digital footprint, underscoring the pivotal role of privacy controls in shaping a secure and personalized browsing experience. This deliberate action, woven into the fabric of iOS device management, empowers users to navigate their digital interactions with confidence, knowing that their privacy and content preferences are upheld with unwavering commitment within the iOS ecosystem.
In conclusion, the process of clearing Safari history on an iPhone with restrictions encompasses a series of deliberate and pivotal steps that underscore the paramount importance of privacy, security, and user empowerment within the iOS ecosystem. By navigating through the Settings app, venturing into the Screen Time section, and tapping into the Content & Privacy Restrictions, users embark on a journey that culminates in the deliberate action of clearing browsing history and website data. This journey, woven into the fabric of iOS device management, embodies the ethos of user-centric innovation and privacy-centric device management, aligning with Apple's unwavering commitment to user empowerment and data privacy.
The deliberate sequence of steps, from opening the Settings app to entering the Screen Time passcode and tapping on "Clear History and Website Data," underscores the user's agency in managing their digital footprint while adhering to content and privacy restrictions. Each step serves as a testament to Apple's dedication to user privacy and security, ensuring that users can navigate their digital experiences within a robust and personalized framework.
By embracing the process of clearing Safari history on an iPhone with restrictions, users proactively declutter their browsing history, mitigate privacy risks, and optimize the performance of the Safari browser, all within the confines of their content and privacy restrictions. This deliberate action empowers users to exercise control over their digital footprint with mindfulness and deliberation, reinforcing the notion of user empowerment and privacy-centric device management.
Ultimately, the journey to clear Safari history on an iPhone with restrictions transcends the mere act of data erasure; it embodies a commitment to user privacy, security, and personalized device management. As users navigate through the sensitive settings and engage in deliberate actions to safeguard their digital privacy, they contribute to a privacy-enhanced digital ecosystem, fostering a culture of mindful and empowered digital interactions within the iOS landscape.
Leave a Reply Cancel reply
Your email address will not be published. Required fields are marked *
Save my name, email, and website in this browser for the next time I comment.
- Crowdfunding
- Cryptocurrency
- Digital Banking
- Digital Payments
- Investments
- Console Gaming
- Mobile Gaming
- VR/AR Gaming
- Gadget Usage
- Gaming Tips
- Online Safety
- Software Tutorials
- Tech Setup & Troubleshooting
- Buyer’s Guides
- Comparative Analysis
- Gadget Reviews
- Service Reviews
- Software Reviews
- Mobile Devices
- PCs & Laptops
- Smart Home Gadgets
- Content Creation Tools
- Digital Photography
- Video & Music Streaming
- Online Security
- Online Services
- Web Hosting
- WiFi & Ethernet
- Browsers & Extensions
- Communication Platforms
- Operating Systems
- Productivity Tools
- AI & Machine Learning
- Cybersecurity
- Emerging Tech
- IoT & Smart Devices
- Virtual & Augmented Reality
- Latest News
- AI Developments
- Fintech Updates
- Gaming News
- New Product Launches
- Fintechs and Traditional Banks Navigating the Future of Financial Services
- AI Writing How Its Changing the Way We Create Content
Related Post
How to find the best midjourney alternative in 2024: a guide to ai anime generators, unleashing young geniuses: how lingokids makes learning a blast, 10 best ai math solvers for instant homework solutions, 10 best ai homework helper tools to get instant homework help, 10 best ai humanizers to humanize ai text with ease, sla network: benefits, advantages, satisfaction of both parties to the contract, related posts.

Why Can’t I Clear Safari Search History

What Does It Mean When Safari Cannot Connect To The Server

How To Delete Safari History On IPhone

How Do I Turn Off Safari Private Browsing

Why Does My IPhone Say Safari Cannot Connect To The Internet

How To Remove Safari Documents And Data

How Do I Turn Off Incognito Mode Iphone

How To Turn On Incognito Mode On Iphone
Recent stories.

Fintechs and Traditional Banks: Navigating the Future of Financial Services

AI Writing: How It’s Changing the Way We Create Content

How to Know When it’s the Right Time to Buy Bitcoin

How to Sell Counter-Strike 2 Skins Instantly? A Comprehensive Guide

10 Proven Ways For Online Gamers To Avoid Cyber Attacks And Scams

- Privacy Overview
- Strictly Necessary Cookies
This website uses cookies so that we can provide you with the best user experience possible. Cookie information is stored in your browser and performs functions such as recognising you when you return to our website and helping our team to understand which sections of the website you find most interesting and useful.
Strictly Necessary Cookie should be enabled at all times so that we can save your preferences for cookie settings.
If you disable this cookie, we will not be able to save your preferences. This means that every time you visit this website you will need to enable or disable cookies again.
How-To Geek
How to clear the terminal history on linux or macos.
Press the "up" arrow in the Mac or Linux command line and you'll see the last command you ran.
Quick Links
Clear the current session's history, clear all of your bash history, clear your terminal for a like-new session.
Press the "up" arrow in the Mac or Linux command line and you'll see the last command you ran. Keep pressing "up" and you'll see more commands; you can go back days, months, or even years.
This is called your history, and it's very convenient. If you made a mistake typing a long command, simply press "up" and fix the problem. If you want to re-connect to an SSH server you used the other day, simply press "up" until you see the relevant command.
It's useful, but there's also a potential security problem here, particularly if you accidentally typed a password in plain text at some point. How does one clear this history? Long story short, you can do so with two commands:
, followed by
. Here's what those commands do, for greater clarity.
Your history can be broke down into two chunks. There's your current sessions' history, and there's your long-term history. Our first command,
, deals with the current session.
command is built into Bash itself, and the
modifier tells the program to clear that history. This command will prevent anything in your current session from being written to your long-term history, but does not clear out that long-term history.
If you want to remove the entirety of your history, run the following command:
If you don't know,
is a longstanding command for deleting files in UNIX-based systems.
is a simple text document, which stores you Bash history.
Alternatively, you could open the file and delete any lines you're concerned about. On a Mac, type
and your default text editor will open the file.
On Linux systems, replace
with the name of your preferred text editor, such as
. One you've opened the file, you can delete any lines you'd rather not keep by hand. Save the file, then restart your shell, and the lines you've deleted will stop showing up.
This one is mostly unrelated, but I'm mentioning it anyway. The command
makes your Terminal look like you just opened a new session, which is useful if you take a lot of screenshots and want things to look tidy (or don't want people over your shoulder to see what commands you've been running.)
This is entirely aesthetic: scroll up and you'll still see your previous output. But if you're in my line of work, it comes in handy.
How to Uninstall Safari on Mac
In this article you will find the following:
Safari, despite its reliability, trails behind with less than 20% of internet users opting to use the web browser. If your preferred browser isn’t Safari, then you’re likely ready to part ways with the app. With the help of our guide, we’ll show you how to block and delete Safari files from your computer.
Before we start: Deleting apps on your Mac becomes a breeze with MacKeeper's Smart Uninstaller . This innovative tool is designed for efficiency, streamlining the overall uninstallation process. It also ensures a thorough removal, leaving no remnants behind. Ready to experience hassle-free app management on your Apple computer? Here’s how to give MacKeeper’s Smart Uninstaller a try: Download MacKeeper and install it. Select Smart Uninstaller from the left side menu. Click Start Scan . Select the app you want to uninstall and click Remove Selected .
- Can you delete Safari from Mac completely
No, you can’t completely remove Safari from Mac, and it’s all thanks to your computer’s System Integrity Protection (SIP) in macOS. SIP is like the bouncer of your Mac files, making sure you can't just kick Safari out of the club.
It’s not all bad news, though. Even though you can't permanently delete default Mac apps like Safari, you can still uninstall and block the app. These actions can limit Safari's activity and allow you to regain more control over the browser.
Before uninstalling Safari
By attempting to get rid of Safari on Mac, you’re likely going to delete a ton of potentially valuable information from your computer. That’s why we recommend you begin with a checklist to help you tick off all the essential information you need to note down before proceeding with uninstalling Safari.
- Write down all important Passwords so you do not lose them later on.
- Check your saved Bookmarks and note down any you’ll want to enable on your preferred web browser.
- Check your Browsing history for any important web address you do not want to lose. You can copy them into your Mac notes for safekeeping.
- Note down any installed Extensions or third-party Apps that you might forget to redownload after you remove Safari from Mac.
Tips from our experts: If you are unsure how to remove extensions on Mac , this supporting guide will help walk you through the process.
- How to delete Safari from Mac
Still thinking about removing Safari from Mac? Maybe Safari keeps crashing or you suspect Safari viruses are affecting your Mac experience. You may just want to delete Safari to simply free up storage space or to switch up your browser. Whatever your reason, we've got you covered.
Together, we’ll explore four straightforward methods to help you bid farewell to Safari:
- Remove Safari on Mac with Terminal
- Block Safari
- Delete Safari via Finder
- Get rid of Safari leftovers
1. Remove Safari on Mac with Terminal
Removing Safari from Mac isn’t a task that everyone with an Apple computer will want to do. This is due to the removal process requiring you to alter macOS files that are protected by Apple. Still want to proceed with getting rid of Safari? We recommend using Terminal but make sure you have admin rights before going any further.
Here are the step-by-step instructions on how to uninstall Safari with Terminal:
1.1. Open Terminal
1.2. turn off sip, 1.3. delete safari from mac, 1.4. enable sip.
To delete Safari using Terminal, you’ll first need to open Terminal on Mac. Here’s how:
- Restart your Mac, and immediately press and hold Cmd + R .
- In the Utilities menu, select Terminal .
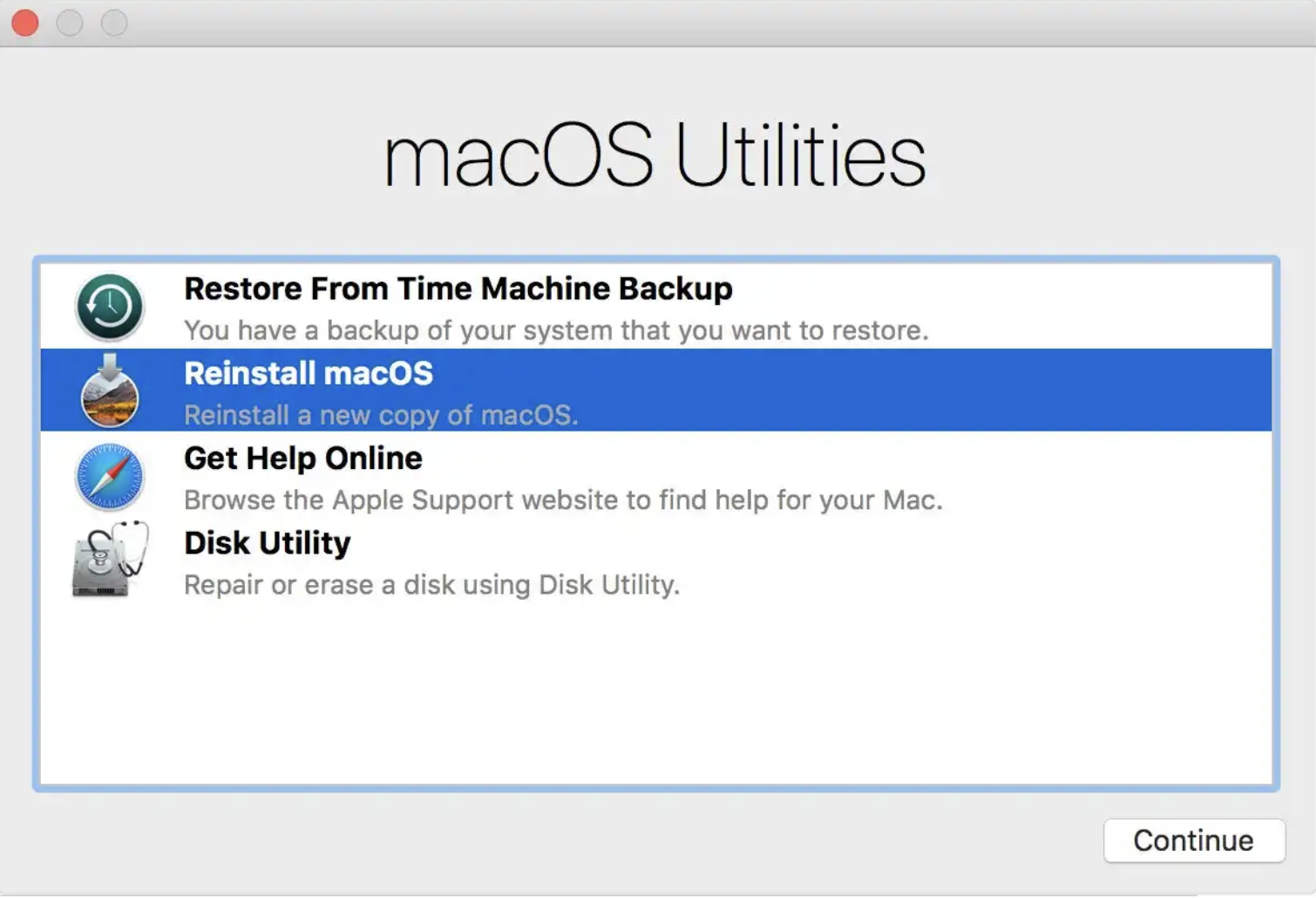
To uninstall any Apple-protected apps with Terminal, you may need to turn off System Integrity Protection first:
- To disable System Integrity Protection, enter csrutil disable , and hit Return .
- Restart your Mac.
- Upon start-up, log into the admin account.

Once you're familiar with launching Terminal and disabling SIP, to enter the correct command to delete Safari from your Mac:
- In the Terminal window, enter cd/Applications/ and hit the Return key.
- Enter sudo rm -rf Safari.app/ and hit the Return key.

To re-enable System Integrity Protection, follow these steps:
- Type in csrutil enable and hit the Return key.

2. Block Safari
If you just want to block the web browser instead of deleting it, you can use your computer’s Screen Time function. This is a built-in macOS feature that allows you to control app usage.
Here’s how to block Safari using Screen Time:
- In the Apple menu, select System Settings .
- Select Screen Time , and click on App and Website Security .
- Click the Turn On App and Website Security button.
- Enable Content & Privacy Restrictions and select Apps .
- Uncheck the box next to Safari to block the app.
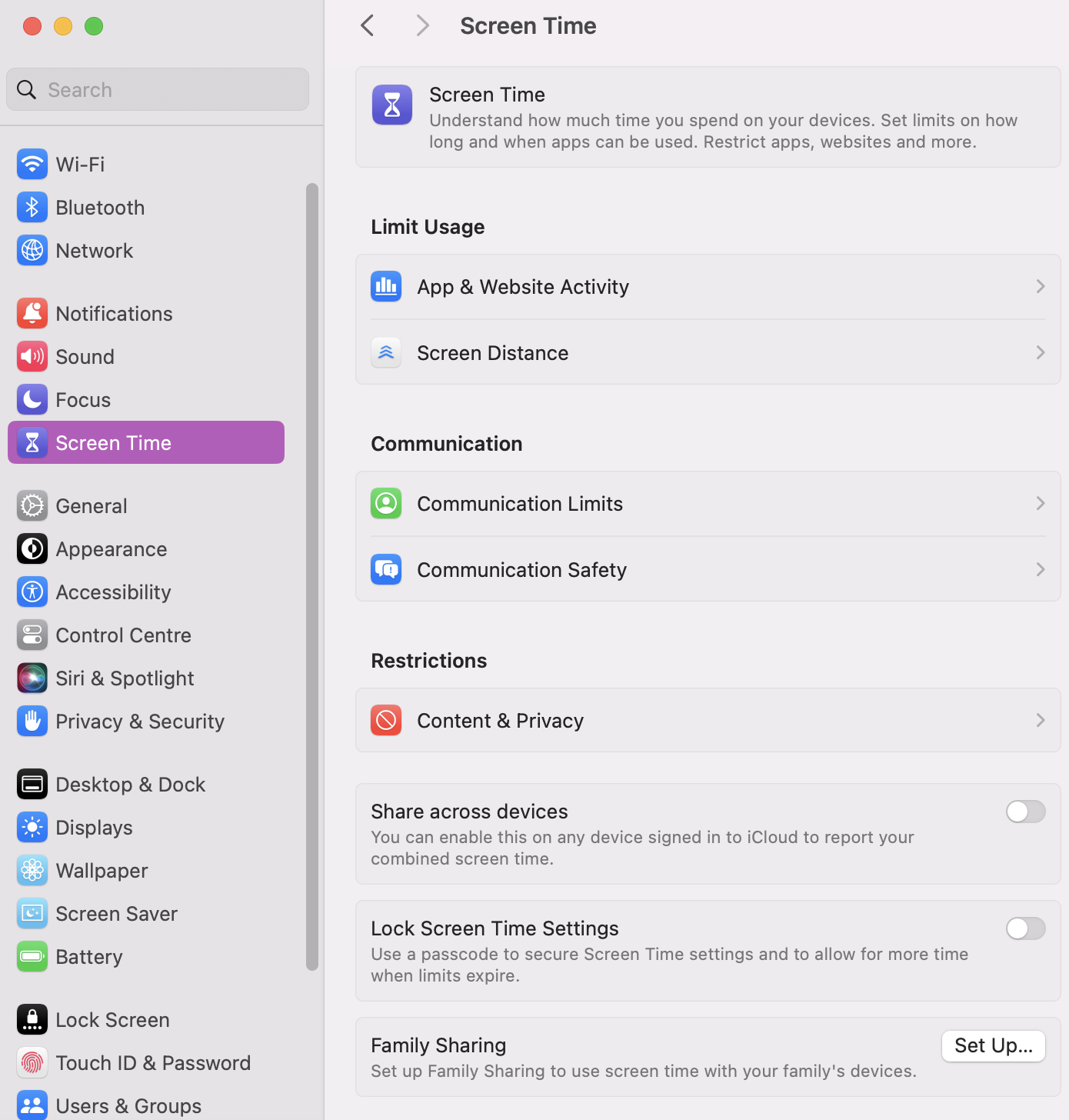
3. Delete Safari via Finder
If you use macOS Sonoma or earlier, you can remove Safari from Mac manually with your computer’s Finder tool. Granted, it’s not the fastest way to part with the browser, but it gets the job done.
Here’s how to manually delete Safari on Mac with Finder:
- Go to your Dock and open Finder .
- Click on Go > Go to Folder.
- /Users/ Your Name /Library/
- /Users/ Your Name /Library/Address Book Plug-Ins/
- /Users/ Your Name /Library/Preferences
- /Users/ Your Name/ Library/Caches
- /Users/ Your Name /Library/Saved Applications State
- /Users/ Your Name /Library/Application Support/CrashReporter/
- Drag the Safari App into your Trash Bin .
- Right-click on your Bin and select Empty Bin .
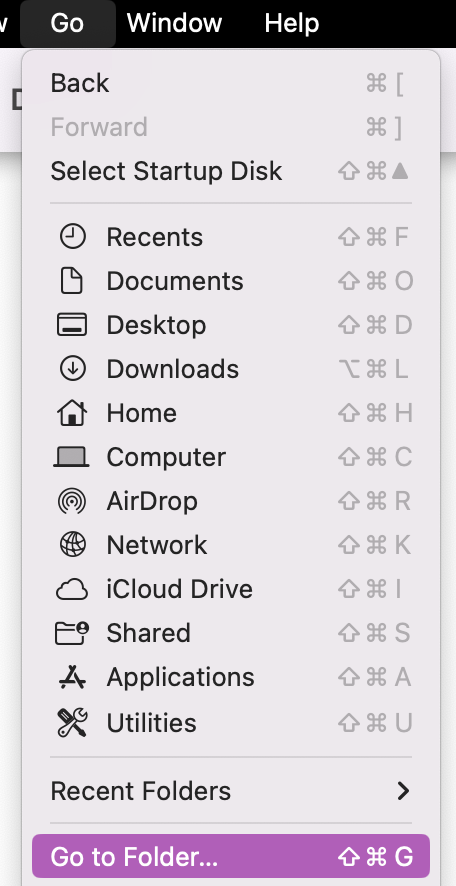
Tips from our experts: Looking to regain more control over your Mac? If you want to learn how to remove the toolbar and other plugins from your device, check out our supporting guide with all the actionable steps to help you.
4. Get rid of Safari leftovers
When it comes to removing Safari leftovers, it's not just about deleting your browsing history. Safari leftovers include cache, support files, and preferences. Below, we’ll guide you through different methods to thoroughly clean up your computer after removing Safari on Mac:
Clear Safari history
Clear safari cache, clear safari preferences.
To delete browsing history on Safari, use these steps to guide you:
- Open Safari on your Mac.
- In the top menu, click on History .
- Select Clear History .
- Choose the desired time range and click Clear History.
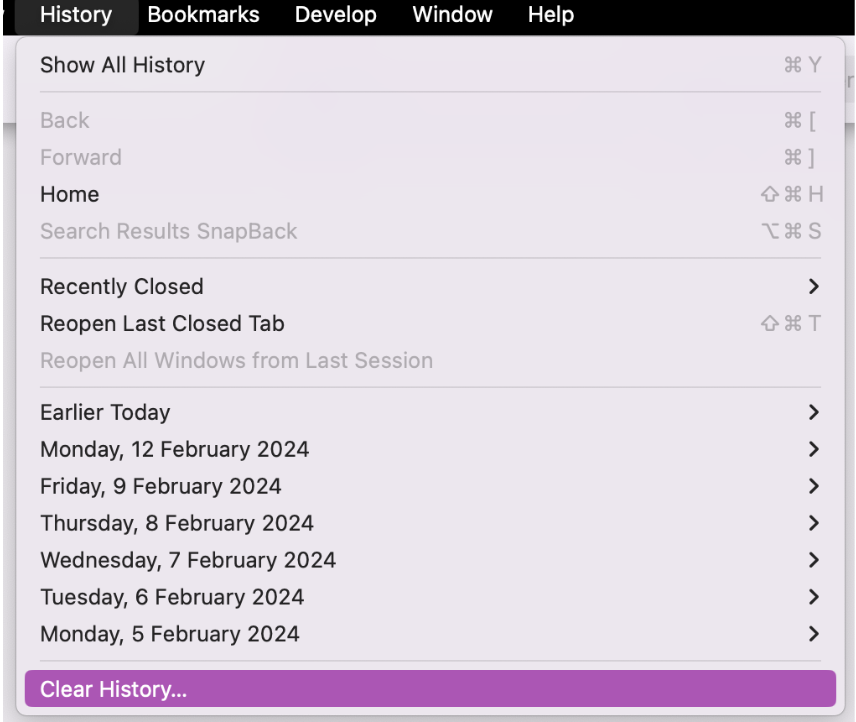
There are two methods we recommend for deleting the accumulation of Safari cache. Let’s start with Finder:
- Open Finder .
- In the menu bar, click Go > Go to Folder .
- Enter the path ~/Library/Caches/ and press Go .
- Look for the Safari folder, right-click, and select Move to Bin .
- Right-click on Bin and select Empty Trash .
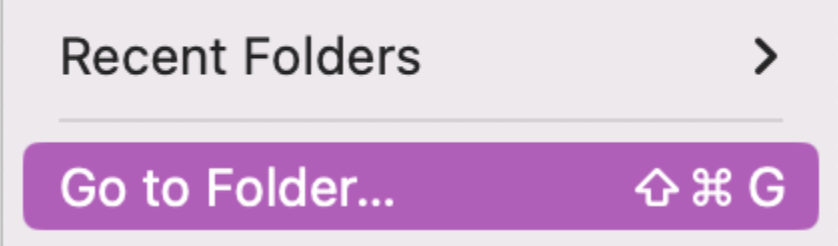
As an alternative, you can leverage MacKeeper's Safe Cleanup tool for a convenient way to clear Safari cache. Follow these steps:
- Open MacKeeper .
- Select Safe Cleanup , and click Start Scan .
- Select the Logs, Cache, and Trash you want to delete and click Clean Junk Files .
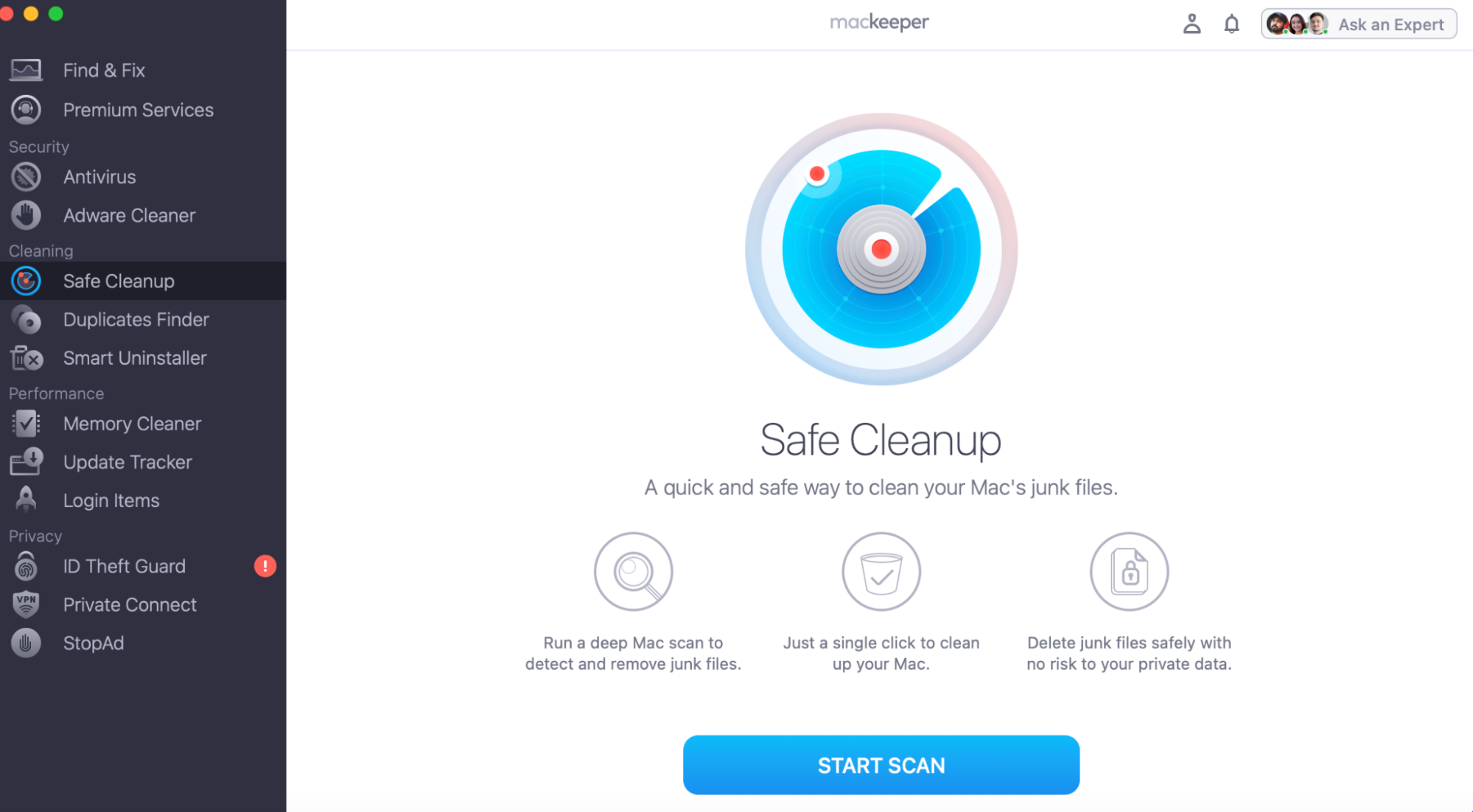
To clear Safari preferences that, however, can influence how Safari behaves, follow these instructions:
- Select Go > Go to Folder .
- In the box, enter the path: ~/Library/Preferences/.
- Locate and remove any files starting with com.apple.Safari.

- Install a third-party app to remove Safari from your Mac
It can take five to 30 minutes to get rid of Safari on Mac manually, or any default app for that matter. If you have only a minute to spare, you may want to consider using a third-party app like Mac Keeper to help you remove Safari.
How to effortlessly delete any app using MacKeeper:
- In the Smart Uninstaller tab, click Start Scan .
- Select the app you want to delete and click Remove Selected .
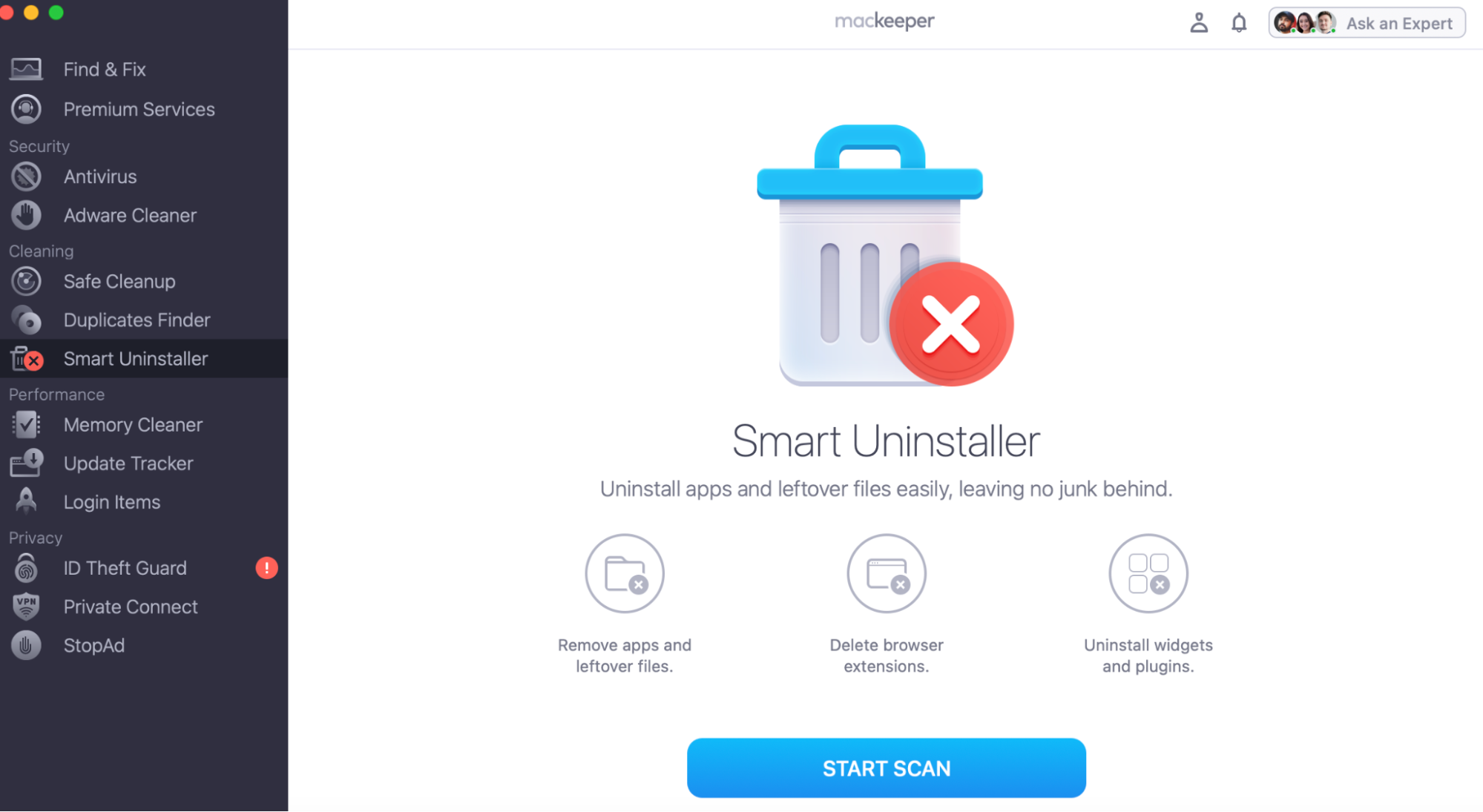
- Safari cleanup unleashed
So, removing Safari from Mac is no walk in the park, thanks to System Integrity Protection (SIP). But worry not, as our guide has your back, walking you through all the tricks. Whether you're into Terminal tech, prefer the manual Finder method, or want to rely on third-party apps, you're all set to take back control over Safari.
Speaking of third-party apps, MacKeeper’s Smart Uninstaller is a great tool to have in your arsenal. It's not your average uninstaller; it’s more like the superhero of cleanup. Simple, efficient, and a game-changer for your Mac. As you wave goodbye to Safari, MacKeeper steps in to optimize your entire Mac experience.
You’ll love exploring your Mac with us.
Oops, something went wrong.
Try again or reload a page.
- Before uninstalling Safari

- Delete unnecessary system files and caches
- Free up GBs of storage space
- Easily find and delete duplicate files
Exploring Mac functionality? Our tech support can help you master it.

MacKeeper - your all-in-one solution for more space and maximum security.

We respect your privacy and use cookies for the best site experience.
Privacy Preferences Center
We use cookies along with other tools to give you the best possible experience while using the MacKeeper website. Cookies are small text files that help the website load faster. The cookies we use don’t contain any type of personal data meaning they never store information such as your location, email address, or IP address.
Help us improve how you interact with our website by accepting the use of cookies. You can change your privacy settings whenever you like.
Manage consent
All cookies
These cookies are strictly necessary for enabling basic website functionality (including page navigation, form submission, language detection, post commenting), downloading and purchasing software. The website might malfunction without these cookies.
Download MacKeeper when you're back at your Mac
Please enter your email so we can send you a download link
Check your email on your Mac
Install MacKeeper on your Mac computer to rediscover its true power.

Run Application

Click Continue

Click Install

Your macOS version is lower than OS 10.11. We’d like to offer you MacKeeper 4 to solve the cleaning, privacy, and security issues of your macOS.

COMMENTS
I created a script, DeleteSafariTabs.command, and made it executable so I can just double-click the script. This method leaves your history and bookmarks intact, and reliably deletes the previously open tabs. # Most apple apps (if not all) have a file inside of # ~/Saved Application State/ so by deleting that we # get rid of the state of open windows Safari is using. rm -rf ~/Library/Saved ...
Reset Safari does more than just erasing the cookies: Basically I want to the "Reset Safari" item from the menu using the Terminal. If you would want to completely reset Safari from the terminal, you would use (depending on the Safari version the commands may vary):
Open Safari for me. In the Safari app on your Mac, choose History > Clear History, then click the pop-up menu. Choose how far back you want your browsing history cleared. When you clear your history, Safari removes data it saves as a result of your browsing, including: History of webpages you visited. The back and forward list for open webpages ...
Resetting Safari. #1. Open the Terminal application, like so: Finder > Applications > Utilities. #2. The next step requires users to copy a series of commands and paste it onto the Terminal window . The codes must be identical to the ones given below. Any modification is likely to damage the system beyond repair.
Try this then, go to Step 1: Go to ~/Library folder, Step 2 :Delete Safari folder from ~/Library/Application Support, Step 3: Delete below folders from ~/Library/Caches, Step 4: then Delete ~/Library/Safari folder P.S:Keep safari closed during the above operations. edited Jan 7, 2017 at 4:02.
How to Clear Specific Pages From Safari History. If you prefer to delete specific items rather than clear your entire history, Safari also allows you to do that. Here's how to delete Safari history on your Mac for specific pages: Launch the Safari application by clicking its icon in the Dock or by finding it in the Applications folder.
To factory reset your browser on Mac, you must follow specific steps for each browser. Resetting Safari involves clearing history, cache, and cookies, removing extensions, deleting bookmarks, and removing plug-ins. Advanced users can also use Terminal commands to reset Safari. To reset Chrome, click the three dots > Settings > Reset settings ...
Click on 'Safari' in the menu bar. Select 'Clear History and Website Data' from the dropdown menu. Then, choose your desired time span from the dropdown menu next to 'Clear'. After this, click 'Clear History'. Doing so will remove all your history and temporary files in Safari. To remove cache only, click 'Safari' in the ...
Launch Safari on your Mac from the Launchpad or by looking it up on Spotlight . Next, click "Safari" from the left corner of the menu bar and select "Preferences." Alternatively, you can press Cmd+comma on your keyboard to head directly into this menu. Under the "General" tab, locate the "Remove History Items" option.
Clear cookies and cache, but keep your history. Delete a website from your history. Block cookies. Use content blockers. Delete history, cache, and cookies. Go to Settings > Safari. Tap Clear History and Website Data. Clearing your history, cookies, and browsing data from Safari won't change your AutoFill information. When there's no history or ...
Clear your cookies and the cache, but keep your history. Delete a website from your history. Block cookies. Use content blockers. Delete history, cache and cookies. Go to Settings > Safari. Tap Clear History and Website Data. Clearing your history, cookies and browsing data from Safari won't change your AutoFill information. When there's no ...
7. If you are running zsh, you'll need to use this command to clear the Terminal history: Alternatively, you can open your user folder in Finder, press Command + Shift + . to show all files, and manually drag the hidden .zsh_history file to the trash. You might also want to check and clear the .zsh_sessions folder too, as it also might contain ...
Open Safari and click the "History" menu. 2. Select "Show History". You can also press ⌘ Command +⌥ Option + 2 to open the Show History window. 3. Find the entry that you want to delete. You can use the search bar in the upper-right corner, or expand the dates to browse through all your entries. 4.
Scroll down and tap Safari. On the next screen, tap Clear History and Website Data. You have to verify your choice by tapping the Clear History and Data button that appears on the bottom of the screen. Use Screen Time to disable Safari. As we described earlier with hiding Safari on a Mac, you can use Screen Time on the iPhone or iPad to disable ...
Let's dive in and take control of your Safari browsing history! Step 1: Open Safari and Access History. To begin the process of deleting your Safari browsing history, you'll first need to open the Safari web browser on your Mac or iOS device. Once Safari is launched, accessing your browsing history is a straightforward task, allowing you to ...
1. Open the Settings app and locate Safari in the list of apps. 2. Tap 'Clear History and Website Data'. 3. Confirm by tapping 'Clear' when prompted. 4. Return to the Settings app and ...
To overwrite the history file with the current shell's history, run history -w. Instead of removing all your history entries, you can open .bash_history in an editor and remove the lines you don't want to keep. You can also do that inside bash, less conveniently, by using history to display all the entries, then history -d to delete the entries ...
Best reply. John Galt. Level 10. 140,976 points. Posted on Aug 29, 2023 9:42 AM. The short answer is it can't be done, but it might help if you were to explain your need to do that. For example, perhaps Private Browsing will meet your requirements: Browse privately in Safari on iPhone - Apple Support. When you use Private Browsing, "Safari won ...
Step 1: Open Settings. To initiate the process of clearing your Safari history on an iPhone with restrictions, the first step is to open the Settings app. This fundamental action serves as the gateway to accessing and managing various device settings, including those related to browsing history and privacy. Upon unlocking your iPhone, navigate ...
Clear Your Terminal for a Like-New Session. Press the "up" arrow in the Mac or Linux command line and you'll see the last command you ran. Keep pressing "up" and you'll see more commands; you can go back days, months, or even years. This is called your history, and it's very convenient. If you made a mistake typing a long command, simply press ...
1.1. Open Terminal. To delete Safari using Terminal, you'll first need to open Terminal on Mac. Here's how: Restart your Mac, and immediately press and hold Cmd + R. In the Utilities menu, select Terminal. Restart your Mac and press Command +R to allow you to access Terminal. 1.2.