
Google Maps
About this app
Data safety.
Ratings and reviews
- Flag inappropriate
- Show review history
What's new
App support, more by google llc.
Similar apps
- Help Center
- Google Maps
- Privacy Policy
- Terms of Service
- Submit feedback
Use navigation in Google Maps
To get easy, turn-by-turn navigation to places, use the Google Maps app. Maps shows you directions and uses real-time traffic information to find the best route to your destination.
With voice navigation, you can hear traffic alerts, where to turn, which lane to use, and if there's a better route.
Important: Navigation and info about which lane to use aren't available in all countries, regions, and languages. Oversized or emergency vehicles aren't the intended users of navigation.
What you need to use navigation
On your phone or tablet:
- Turn on your GPS.
- Let Google Maps use your current location and audio speakers.
Start or stop navigation
- Search for a place or tap it on the map.
- At the bottom left, tap Directions . If you touch and hold the button instead, you’ll start navigation and can skip steps 4 through 6. Learn how to add more destinations .
- Choose your mode of transportation .
- If other routes are available, they'll show in gray on the map. To follow an alternate route, tap the gray line.
- You can see traffic info, public transit options, and local places of interest in just a few seconds. Learn more about nearby places and travel .
- To find the map from your point of view, tap the compass.
- Learn how to add a shortcut to get directions to a place you travel to often, like work or home .
Show 3D buildings along your route
You can choose to view 3D buildings along the route. To have Maps display 3D buildings:
- Turn Show 3D buildings routes on or off.
Find more actions when you navigate
To find more actions while you’re navigating to a place:
- At the bottom of the screen, go to the information card.
Hear voice directions
When you navigate to a place, you can hear voice directions. Learn how to fix voice navigation problems .
Change the volume level
- Choose Louder , Normal , or Softer .
Mute, unmute, or hear alerts
- Start navigation.
Mute voice directions during phone calls
If you get a phone call while navigating somewhere, you can answer the call, but you’ll hear voice directions unless you mute it.
- Turn on or off "Play voice during phone calls."
Change the voice
You might be able to switch to another voice from your phone or tablet's text-to-speech settings.
- Go to your phone or tablet's settings app.
- Tap Language and input .
- Tap Text-to-speech output .
- Under "Preferred engine," select another text-to-speech option.
- Voice navigation uses the voice you select. This changes the voice in other apps too.
Change the language
- Under "Sound & voice," tap Voice selection .
- Select a language.
More things you can do with navigation
Report speed cameras & traffic accidents.
To help improve Maps for yourself and others, you can share information along your route. You can report:
Note: Only make a report if it's safe to do so.
Add a report
- Start navigation .
- A report appears on the map where you were on your route. The report will be anonymous.
Find alerts from others
If someone else reported something, you’ll find it on the map as you move closer. Depending on your alert settings, you may also hear a warning.
When you reach the alert, you’ll find a prompt that asks “Is this still here?” To let others know if the report is still true, tap Yes or No .
Your battery is used faster with navigation because Maps uses these things from your phone or tablet:
- Your current location
- Your screen
- Your speakers
Battery-saving tips
- Use a power adapter: You don't need to worry about your battery draining if your phone is charging. We recommend using a power adaptor, especially when your trip is longer than 30 minutes.
- Turn off your screen: If you don't need to see the screen while using navigation, press the power button on your phone or tablet to turn it off. You'll still hear voice directions.
Was this helpful?
Need more help, try these next steps:.
Google Maps 4+
Places, navigation & traffic.
- #1 in Navigation
- 4.7 • 5.9M Ratings
Screenshots
Description.
Navigate your world faster and easier with Google Maps. Over 220 countries and territories mapped and hundreds of millions of businesses and places on the map. Get real-time GPS navigation, traffic, and transit info, and find what you need by getting the latest information on businesses, including grocery stores, pharmacies and other important places. Get where you need to go efficiently: • Find the best route with automatic rerouting based on live traffic, incidents, and road closure Find important businesses: • Know what’s open in your area and their latest business hours • Find local restaurants offering delivery and takeout • Create lists of your important places Get there faster with real-time updates • Beat traffic with real-time ETAs and traffic conditions • Catch your bus, train, or ride-share with real-time transit info • Save time with automatic rerouting based on live traffic, incidents, and road closure • With Live View in Google Maps, see the way you need to go with arrows and directions placed right on top of your world. There’s no second guessing or missing another turn. More experiences on Google Maps • Offline maps to search and navigate without an internet connection • Street View and indoor imagery for restaurants, shops, museums and more • Indoor maps to quickly find your way inside big places like airports, malls and stadiums Some features not available in all countries Navigation isn't intended to be used by oversized or emergency vehicles
Version 6.112.2
Thanks for using Google Maps! This release brings bug fixes that improve our product to help you discover new places and navigate to them.
Ratings and Reviews
5.9M Ratings
Lost on the way e aWake in Hound Dog Holler
Thank goodness for Google every day . I was on the way to visit my friends who o had known for 60 years. Their Mother had passed and we grew up together. I had not been to her sons house for at least 7 years. I usually saw him at functions or at work. I had been there before the new roads were built and the housing additions by the lake were built . I grew up around the old roads and knew the way by horses and cattle ranches. I had went to see and visited the family. I had gotten irrevocably lost in the 99 degree heat and my patience was waning and I was desperate to get out of my car. I drove to the store on the corner and pulled inn and there was no store. I’m 75 mies from Tulsa on a dirt road that had no street markers. I was hoping my phone didn’t die and. Leave me stranded in desperation I asked Google for directions to Ronnie’s house on Hound Dog Holler. Not Hollow…to my amazement it told me to turn around and go back 5 miles to the junction with the mailbox’s. Which I quickly did and found his house behind a new privacy fence that I had never seen. I walked in grabbed a beer and hit the shower as fast as I possibly could.. Thank you Google for this weekend that I could have never had without the saving Grace of the last road I ever would have taken…
THE UPDATE IS HORRIBLE!!
In the recent past if I wanted to go to a specific location all I had to do was open up my browser, hit the directions button, and the Google Maps app would open and take me right there. Now when I go through that same process an alternative screen comes up, but you can’t see all of the options when you’re driving so you pull over and you’re still fumbling your way through the process with extended steps to maneuver through it and ultimately wants you to open up the Google Maps app, but by the time you get there the address is completely gone and won’t transfer over to the app. This app is completely useless because it will not allow you to navigate anywhere with directions now. I’ve done all of the updates, but to no avail does this app work. I’m sure I’m not the only person to complain about this, but at this point, I’m going to have to completely delete the Google Maps app and go with an alternative solution. Google Maps has one job to do. Why did you have to mess up what was already working? Now your app is non-functional.
Cycling Maps feature unnecessarily falls short
Map doesn’t display on screen when I’m using step by step navigation but it does when you’re driving. So you can’t see where you’re going…you get notifications on your screen for each direction instead, something you have to try to read and pedal and steer simultaneously, unless you enjoy stopping to see what your next direction is after every single one you complete. That’s the other thing, it gives you directions literally the moment you need them. When you drive, if it says go left, you turn left and it tells you your next street and turn to look for and the distance before you reach it. In cycling mode, in the same scenario, it would say turn left as you reached the street and continue to say turn left until you reach your next turn. So you have no idea at all what to look for, can’t anticipate anything, and you’re basically riding blind between each step. And if you miss a step, it automatically re routes you, so I rode about three miles uphill needlessly in the rain yesterday because I couldn’t hear my phone over the road and rain noise, nor had any idea what turn to look for, when to look for it, or how to rectify all of those failures in real time, I was pretty much being led astray in the pouring rain by an app that doesn’t have any of these problems in driving mode…
App Privacy
The developer, Google , indicated that the app’s privacy practices may include handling of data as described below. For more information, see the developer’s privacy policy .
Data Linked to You
The following data may be collected and linked to your identity:
- Financial Info
- Contact Info
- User Content
- Search History
- Browsing History
- Identifiers
- Diagnostics
Privacy practices may vary, for example, based on the features you use or your age. Learn More
Information
English, Albanian, Arabic, Armenian, Azerbaijani, Burmese, Catalan, Croatian, Czech, Danish, Dutch, Finnish, French, Georgian, German, Greek, Hebrew, Hindi, Hungarian, Indonesian, Italian, Japanese, Korean, Lithuanian, Malay, Norwegian Bokmål, Polish, Portuguese, Romanian, Russian, Serbian, Simplified Chinese, Slovak, Spanish, Swahili, Swedish, Thai, Traditional Chinese, Turkish, Ukrainian, Uzbek, Vietnamese
- Developer Website
- App Support
- Privacy Policy
More By This Developer
YouTube: Watch, Listen, Stream
Gmail - Email by Google
Google Chrome
Google Drive
Google Docs: Sync, Edit, Share
You Might Also Like
Waze Navigation & Live Traffic
HERE WeGo Maps & Navigation
Sygic GPS Navigation & Maps
GPS Live Navigation
Traffie Navigation & Traffic
MAPS.ME: Offline Maps, GPS Nav
How to use Google Maps as a trip planner and make a full itinerary
- You can use Google Maps as a trip planner through the "Places" and "My Maps" features.
- Both the Google Maps website and app let you save locations to lists, which you can then get immediate directions to.
- When getting directions, you can look up reviews and add multiple stops to your route.
Google Maps has become an essential part of any road trip. After all, it's a GPS, business directory, and reviews platform all-in-one.
But if you spend some time with it, you can integrate Google Maps even more seamlessly into your next vacation. Google Maps has a variety of features you can use to plan your trip and save any interesting spots you find on the way.
Here's how to make Google Maps your trip planner, using the Places feature, My Maps, and more.
How to use Google Maps as a trip planner
Use the 'places' feature to save points of interest.
Let's say you're traveling, and happen to stumble upon the cutest coffee shop you've ever seen. You want to visit, but don't have time right now — what's the best way to remember it?
Google Maps' Places feature can help you out. Both the Google Maps website and app let you save any location on the map to a list, which you can then easily find later.
1. Open Google Maps and click, tap, or search for the location that you want to save.
2. Find the Save icon , which has the icon of a bookmark. You'll find it right under the location's name, but you might need to swipe to find it in the mobile app.
3. Pick where you want to save the location to. You've got three lists to start with — Favorites , Starred places , and Want to go — but you can make a new one by tapping New list .
4. Once you've saved the location, you can find it again by opening the list. In the mobile app, tap Saved at the bottom of the screen; on the website, click the three stacked lines in the top-left and then Your places .
Tap on a location in your list to have the map jump straight to it.
Look at Google Reviews to find the best shops
Nearly every point of interest on Google Maps has a section for user reviews. Similar to sites like Yelp, these reviews can be a great way to see which stops are must-sees and which you can pass.
To check out reviews:
1. Open Google Maps and find the location that you're interested in.
2. At the top of its information page should be a star rating and a number, showing how many people have left reviews.
3. Scroll down until you hit the Reviews section, and you'll find reviews from other users who've visited the location. They'll include a star rating, a date, and occasionally a picture.
If you're interested in leaving a review of your own, check out our article on how to write Google reviews .
Make a custom My Maps page to share your road trip plan
Only available on a computer as of this month , Google's My Maps program lets you make a custom map or plot out a route with as many waypoints as you like, and then save and share it with others.
1. Head to the My Maps homepage and click Create a New Map .
2. You'll be given a world map. In the menu in the top-left, click the Untitled map name to give your map a name.
3. Use the search bar at the top of the page to find any location, then click Add to map to save it. You can add as many points of interest as you like.
4. You can also save multiple separate lists of locations to the same map; just click Add layer in the top-left menu.
5. To save directions between multiple locations, click the Add directions icon that looks like a curved arrow. It'll add a new layer that you can use to plot a path.
6. When you're done, click Share or Preview in the top-left window.
Add multiple stops to one trip
Driving from one city to another is simple. But if you want to make stops along the way — lunch, the beach, a mall — things get complicated.
Luckily, you don't need to start a new Google Maps route for every stop. You can create one navigation route that includes every stop from the start, giving you a clear way to see how long it'll all take.
1. Open the Google Maps app and start navigating to another location.
2. On the screen that lets you pick your starting and ending location, tap the three dot icon .
3. Select Add stop .
4. A third waypoint — labeled "B" — will appear. Tap it to choose your second destination, or drag it to reorder the waypoints.
On a computer
1. On the Google Maps app website, find a location and start getting directions to it.
2. Underneath the menu that lets you pick your starting and ending location, click Add destination .
3. A new field will appear. Enter your third waypoint.
4. Once you pick a new waypoint, you'll be able to click Add destination again and pick another one, as well as reorder them.
You can add up to nine destinations on both the website and mobile app.
On February 28, Axel Springer, Business Insider's parent company, joined 31 other media groups and filed a $2.3 billion suit against Google in Dutch court, alleging losses suffered due to the company's advertising practices.
- Main content
7 Maps and Lens features to use on your next trip
Apr 03, 2023
[[read-time]] min read

Organizing the perfect vacation is one of the most stressful parts of traveling, but it can be easy (and even fun!) with the right tools. From planning your trip to exploring on the ground — here are some of the best ways you can use Google Maps and Lens to hack your summer travel.
Scope out places before you visit with immersive view
When you’re researching places to go, immersive view in Google Maps can help you make a more informed decision. Not only can you see a photorealistic view of an area, but you’ll also be able to get helpful information — like what the weather will be like at different times of day or when a spot gets most crowded. Indoor views even help you understand the vibe of a restaurant or cafe so you can choose the place that’s right for you.
Immersive view is live in London, Los Angeles, New York, San Francisco and Tokyo and it’ll launch in Amsterdam, Dublin, Florence, and Venice in the coming months.
Stay organized with the Recents tab on desktop Google Maps
To make trip planning easier, we’ll automatically organize places you’ve searched for on Maps by city with the new Recents tab on desktop. Found your favorite places? Share them with your travel buddy or save them to a new list. The Recents tab launches on desktop globally starting next week.
The Recents tab on desktop Google Maps makes it easy to stay organized while trip planning, and share your favorite places with friends and family.
Identify landmarks, artwork, plants, animals, and more with Lens
Once you’ve reached your destination, it’s time to start exploring with Lens as your tour guide. Use Lens in the Google app ( Android and iOS ) to search with your camera and answer questions like “who built that statue” or “what’s this pretty flower?”. When in doubt, Lens can figure it out.
Discover local cuisine with multisearch in Lens
With multisearch in Lens, you can combine words and images to find what you’re looking for in a whole new way – including information from the millions of local businesses on Google. Perhaps you saw a photo of a delicious looking pastry online, but don’t know what it’s called. Just take a screenshot, open it with Lens in the Google app, add the words “near me” to your search, and you’ll find nearby restaurants that serve what you’re looking for. Multisearch near me is now beginning to roll out globally.
Multisearch near me makes it easy to find local cuisine
Navigate with AR using Live View on Maps — indoors and out
In a new city, it can be hard to know which way to walk. With Live View in Maps, you’ll see AR arrows that point you exactly where you need to go. You can even use Live View indoors to navigate places like airports, helping you easily find your baggage claim or car rental. And when you’re out, search with Live View lets you find things around you — like ATMs, restaurants, parks and transit stations - and see helpful information like when they’re open and how highly they’re rated.
Search with Live View can help you find your way around cities like New York, London, Los Angeles, New York, Paris, San Francisco and Tokyo plus Barcelona, Dublin and Madrid in the coming months.
Explore on wheels with bike and scooter share information on Maps
Sometimes, there’s nothing like zooming through a new city — and bike and scooter share information on Maps can make this a breeze. Just select your destination, tap on directions, and scroll to the cycling option. You'll see nearby bikes and scooters, battery levels for electric options, and even if there’s a docking station for when you’re done.
Bike and scooter information is available on Google Maps in more than 500 cities globally like Berlin, New York, and São Paulo on both Android and iOS.
Ready to make travel plans now that you’ve got expert tips in your back pocket? Check out new ways we’re improving your travel experience on Search. We’ll be there every step of the way — all you have to do is book and explore!
Related stories

Find more sustainable ways to get around, with new Maps and Search updates

New ways to power up your electric vehicle adventures with Google Maps

3 Maps updates to make summer travel a breeze

6 ways to travel smarter this summer using Google tools

Street View comes to Kazakhstan

How satellites, algorithms and AI can help map and trace methane sources
Let’s stay in touch. Get the latest news from Google in your inbox.
- You are here
Google Maps to show alternate transit and walking directions along with driving routes
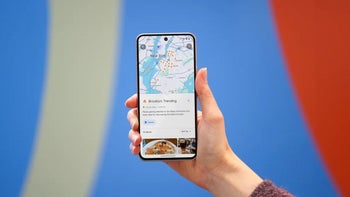
Recommended Stories

Enjoy the hottest mobile tech storylines, delivered straight to your inbox.
Things that are NOT allowed:
- Off-topic talk - you must stick to the subject of discussion
- Trolling - see a description
- Offensive, hate speech - if you want to say something, say it politely
- Spam/Advertisements - these posts are deleted
- Multiple accounts - one person can have only one account
- Impersonations and offensive nicknames - these accounts get banned
Popular stories


Latest News

Search results for
Affiliate links on Android Authority may earn us a commission. Learn more.
Google Maps and Search gain new features to help you travel sustainably
Published on April 17, 2024

- Maps will soon provide public transit and walking suggestions next to driving routes if the travel times are comparable and practical.
- Search is expanding a feature for finding information on long-distance train routes and adding support for buses.
- Maps will also introduce a few features to help you find chargers for your EV.
Google is about to introduce a bevy of new features to Maps and Search. These new features are centered around making sustainable travel easier for everybody.
Today, Google announced some updates to Maps and Search will be coming soon. These features range from eco-friendly travel suggestions to electric vehicle (EV) charger placement and more.
One of the updates coming to Maps will help the user find alternative travel options that produce fewer carbon emissions. Said to be landing in the coming weeks, this feature will allow Maps to provide public transit and walking suggestions next to driving routes. This feature will be available in 15 cities including: Amsterdam, Barcelona, London, Montreal, Paris, Rome, and Sydney.

On a related note, Google says it is expanding a feature in Search that allows a user to see schedules, tickets, and links to complete bookings on the results page for long-distance train routes. This feature will now be available in 38 countries, such as Australia, Japan, Greece, and more. In addition, the firm is adding support for long-distance bus trips as well, which will be available in:
As for flying, Google is making it easier to see the carbon emissions created by your flight. The company plans to make travel impact model (TIM) insights — which provide emission estimates — available as a developer API that can be applied on any website or app. This will also be available as a Google Sheets add-on and a calculator on the TIM website.
Moving on to EVs, Maps is getting some features that make it easier to find chargers. Google says in the coming months, the app will start showing AI-powered summaries that describe where a charger is located in an area, like a multi-level parking lot. On top of that, Google is adding the ability to see chargers on the in-car map, joined by information like real-time port availability and charging speed. This is expected to roll out globally in the coming months, starting with vehicles that have Google built-in.
The final two features deal with planning your trip with your EV. Last year, Google debuted a feature that shows drivers the best charging locations for EVs with Google built-in. The company is now expanding that feature for multi-stop trips. Along with this, google.com/travel will now display hotels that offer EV chargers.
If you’re trying to lower your carbon footprint, these features should come as a welcomed addition to Maps and Search.
- Adults Remove adult 1 Add adult
- Children Aged 2-11 Aged 2 to 11 Remove child 0 Add child
- Infants In seat Remove infant in seat 0 Add infant in seat
- Infants On lap Remove infant on lap 0 Add infant on lap
- Premium economy
About Privacy Terms Join user studies Feedback Help Center Displayed currencies may differ from the currencies used to purchase flights. Learn more

How to Use Google My Maps to Plan a Trip (Ultimate Guide)
Note: Some of the links in this post may be affiliate links. This means if you click on the link and purchase the item, I will receive a commission at no additional cost to you. More details are here .

I love a good map. I’ve got maps hanging on my walls. I go to the bookstore to read maps. Whenever I navigate my way home using only a map, I feel like I must have some innate bushcraft skills. And if you’ve read my posts about traveling in Maine , you’re probably sick of me talking about the DeLorme Atlas by now.
But while reading paper maps will always inspire a sense of get-up-and-go adventure for me, I’m not totally opposed to using tech for planning my trips and navigating on the ground.
And one of my favorite techy solutions? A secret little trip planner called Google My Maps, buried inside of everyone’s favorite map tool.
Google My Maps lets you create shareable custom maps with multiple layers, plus location pins with icons and notes. It’s a great way to brainstorm travel plans or create a trip itinerary from a desktop. And since the map can be viewed in the Google Maps app, you can use it to navigate on the go.
To give you an example of what this post will show you how to do, here’s one of the custom Google Maps I’ve created for a trip.
Keep reading for an overview of how to use Google My Maps to plan a trip, plus a video tutorial of how to set it up—all updated in 2023. I’ll also share answers to commonly asked questions and some lesser known tips to help you get the most out of this tool.
A quick note: Creating a custom map in Google My Maps is distinct from Google Lists of saved places. Check out our Google My Maps vs Lists comparison to see all the differences and our full guide to using Google Maps Lists .
8 Top Google My Maps Features
(AKA Why It’s Awesome)
Google My Maps allows you to see your trip itinerary.
This is so helpful, especially if you’re a visual person or enjoy using maps. But even if you’re not, it’s still really useful to see where everything is in relation to each other as you plan your trip, vacation, or holiday because it helps you be realistic about your plans.
It connects with other Google apps.
Setting aside my (ahem, very rational) fear that they may take over the world soon, I love all things Google. My Maps stores a copy of the map in whatever Google Drive account you’re using. (Am I the only one who has six of these?) So if you like to create Google Docs or folders to store trip planning information, documents, photos, or itineraries, it’s nice to have your map easily accessible in the same folder.
You get additional location information since it’s part of Google Maps.
If a location is on Google, you can see their website, phone number, address, reviews, and website when you add it to your custom map. (Note that you can’t see this information when clicking on your saved pin from the Google Maps app, but you can from desktop.)
You can add your own extra notes and photos.
Customize your map even more by adding notes, photos, or videos. Use the notes during planning to add website, hours, or tips. If I hear about the location from a particular website, I usually add that link and what was noted in the article about the location (e.g., it’s a great sunset spot, which dish on the menu is recommended) so I can reference it later.
You can view your route by creating a layer with directions.
When I traveled to Burlington, Vermont, I wanted to see the length of the bike trail on the map, so I used the directions feature to show the whole route. (Check out the Burlington travel guide for an example of the travel map I created that includes the bike path route.) And while I haven’t done this yet, you could also use Google My Maps to plan a road trip itinerary for a longer adventure.
Caveat: As I’ll discuss later, you can’t use directions layers to get turn-by-turn directions (but I mention an alternative below). For this reason, I only use these layers to visualize my route.
It’s highly customizable.
Don’t mind me while I swoon over the color coding and organization options over here. Use custom icons, layers, and colors so it’s easy to see what things are at a glance. For example, you can give different locations individual styles: a coffee cup icon for cafes, a bed icon for hotels, and a swimming icon for beaches. You can also use layers in many different ways, such as one layer for each day of your trip or one layer for each category (like dining, lodging, and things to do).
In-depth planning on your computer. Easy, on-the-go access from your phone.
While you can’t edit the maps from the Google Maps app on iPhone or Android, you (and anyone you’ve shared them with) can view them. You can click on icons and see your notes, as well as navigate to those locations.
Note that there used to be a dedicated My Maps app on Android, but this has been deprecated.
It’s easy to share it with a friend or with the world.
If you’re planning a trip with other people, it’s easy to share the map with others . And if it’s something you want to make available to everyone (like I do on my travel guide posts), just change the privacy setting and share the link or embed it on a website.
3 Ways to Use Google My Maps
Brainstorm and store ideas for future “maybe” trips.
I often come across a really interesting hotel, restaurant, or fun thing to do in destinations I want to travel to in the future, and I want to make sure I don’t forget about them. I have so many bookmarks in so many places (Pinterest, Facebook, Instagram), but Google My Maps is the place I’ve started storing ideas for future trips.
Plan your trip itinerary.
Want to use Google Maps for route planning? When you’re ready to plan an upcoming trip, plot it out visually by using Google My Maps to create your itinerary. If you like structured itineraries, you can easily create a detailed day-to-day plan.
Or, you can use a looser itinerary structure like we usually do by adding all the places you might like to go.
For example, on a day trip to NYC, we added tons of places to eat on the map (thank you, Tiktok). As we were walking around doing other activities and started to get hungry, we were able to easily see which saved restaurants were closest to us.
Navigate on the go.
Whether you’re using your map loosely for ideas or for a structured itinerary, you can pull it up on your phone anytime and get directions to your next location.
Not sure what you want to do today, or want to see what the closest restaurant from your list is for dinner? Pop into your custom map to jog your memory from the notes you made or to get directions to your next location.
Recommended: Need an organized backpack to take on the road? Check out my favorite luggage for camping, road trips, and flying: the Cotopaxi Nazca 24L and Allpa 35L !
How to Use Google My Maps to Plan a Trip
How to create a new custom map.
Go to Google My Maps from your desktop browser . Check the Google icon in the top right corner to make sure you’re using the Google account you want to. Click “Create A New Map” and a window will open with a blank map. To give your map a name and description , click the map name (“Untitled Map”).

You can also change the color and style of the base map if desired. At the bottom of the layer panel on the left, click the arrow next to “Base Map.” You’ll get a window with nine options, including terrain, light political (a very light version of the standard Google Maps), satellite, and some different colored versions. Note that changing the base map style on desktop won’t change anything when viewing on mobile in Google Maps.
How to Add and Edit Layers
When you create a new map, the first layer will already be created, so you’ll probably want to rename it. To give your first layer a title , click directly on the title name like you did with the map name, or click the 3 dots next to “Untitled Layer” and then click “Rename Layer.” Clicking these 3 dots next to a layer title is also how you can delete a layer if you add one accidentally or change your mind. In this example, I’m changing my first layer to “dining” and will add all restaurants to this layer.
You can use layers any way you want to, or simply stick to one layer if you don’t need multiple. To add new layers , simply click “Add Layer” in the gray section below the map title and description.
To move a pin between layers , click the pin on the layer and hold down the mouse, and then drag it to the desired layer.

How to Add Location Pins
There are various ways to add location pins to a layer. First, make sure the correct layer is chosen by clicking anywhere in the white area on the layer. You’ll see which layer is selected by looking for the blue bar on the left of the layer.
- In the map search bar, type either a place name or an address. Click “Add to Map” to add a pin for this location . This is how I add most pins.
- If you don’t need an exact location or don’t have an address , you can click the pin marker button below the map search bar (“Add Marker”). It will turn your mouse into a T and you can click anywhere on the map to add a blank pin. You’ll immediately be prompted to add the pin title and description.
- If you’re dealing with very remote locations (or you just like geeky map stuff), you can also use latitude and longitude coordinates in the search bar.
To delete a pin , simply click on it and click the trash icon.

A few tips and best practices for adding pins:
- If the place you’re searching for does not have a listing on Google, you’ll have to use an address. One thing to note is that sometimes Google Maps listings aren’t correct or don’t take you to the right place, so you may want to double check the location if you’re not using a street address to add the pin (especially if it’s a small business without a website).
- I have also found that hiking trail heads are frequently on Google Maps, but they’re not always correct in terms of navigating there by car. I usually add them to my map to get a basic idea of where they are while planning, but I use a paper map or atlas to find them while traveling.
How to Customize Location Pins
To change the title and add notes to your listing, click on the pin on the map, and then click the pencil icon (“Edit”).
To change the color and icon of the pin , click the paint bucket icon (from the pin itself or directly in the layer). Click “More Icons” to view all the icon options. You can color code by type of activity, by layer, or any way that makes sense to you.
To add photos or videos to a pin , click on the pin on the map, and then click the camera icon (“Add Image or Video”). This is another way to make your map interactive, especially after you’ve visited a location and want to share it with others.

How to Add A Directions Layer
I find that directions layers are helpful for showing the route of a walking tour, bike path, or road trip you want to take, but I don’t find them useful for directions while traveling since I can simply use the maps app to navigate.
I use directions layers whenever I want to show an entire route on a map , rather than a specific location. Think of this as the 2024 version of mapping out a trip with AAA paper maps and a highlighter (if you’re old enough to remember).
Click the arrow icon underneath the search bar, which will create a new directions layer. On the legend, click “Driving” if you want to change this to walking or biking directions. Add a location name or address to Points A and B in the legend. If you find that the pins are not exactly where they should be, you can drag the points on the map.
Continue adding points by clicking “Add Destination” on the map. You can either type the information into the legend or hover your mouse to a spot on the map and double click it. (This is especially useful if you’re tracing a route on something like a bike path or hiking trail that won’t have an address.)
Rearrange the order by dragging the items around in the legend. Just like altering directions on Google Maps navigation, you can click on part of the route and drag it to a different road if you want to change part of the route after it is complete.
If you need to access the directions so you can see the distance of your route or the time it will take, click the three dots on the layer and click “Step-by-Step Directions.” Note that you can’t actually use this to get turn-by-turn directions in Google Maps.

How to Share A Google My Map
There are several options for sharing your Google Maps trip plan.
Open up your map, then click the share button in the gray bar above your layers. To allow others to view your map (which includes embedding on your website), click “change” under the section “Who has access.” For embedding, you will need to make this setting public.
Otherwise, if you want to allow others to edit your map, add their email address in the “invite people” section.

How to View Your Custom Map in Google Maps (iPhone or Android)
Open Google Maps and go to the Saved icon at the bottom. Scroll to the bottom of this screen and click “Maps.” Choose the My Map you want to view. The layers with your custom icons will now be visible on your Google Map. You can click on any pin to view your details (such as description or photos), as well as to navigate there.
To close a map, click on a pin and then click “View Map Legend.” There, you can click the Close icon.
From the Map Legend, you can also toggle layers on and off, and then backing out to the main map (don’t click Close—just the back arrow or back button).
How to Navigate with a Custom My Map (iPhone or Android)
To navigate to one of your pins, open your map, find the pin for where you want to go, click it, and then click “directions.” When you do this, you won’t see your custom map anymore but will be looking at the regular navigation of Google Maps.
You can’t use a My Maps “directions layer” for navigation. If you’re looking for that functionality, I recommend just creating a route in Google Maps and sending it to your phone (or sharing with others). See here for more details.
How to Import Locations from Google Sheets, CSV, or Excel
Importing locations to a My Maps layer can be helpful in a few scenarios:
- You have a significant amount of locations to add to your layer
- Your data is already in the form of a spreadsheet
- You want additional fields included besides the default Name and Description
- You want to create groupings of pins (for example, a list of 50 restaurants could have a column for “Cuisine,” which will give you the option to group and style the pins by cuisine)
The process is simple, and you can import a variety of file types, including CSV, Excel (XLSX), or directly from Google Sheets. There are also special file formats that import map data from other programs, but this section is focused on spreadsheet-type files that you create and format.
Create a spreadsheet with the desired column headers. At a minimum, you need place names and either addresses or latitude-longitude information .
If you want to group your pins by some type of categorization, you should include that as a column. Other columns you could include: website, phone number, description, or notes. While Google Sheets allows you to include photos in a cell, Google My Maps will not import photos in this way (it will include the column as a field, but will be blank).
Once your spreadsheet file is ready, click “Import” on a blank layer (if your map already has layers, you will need to add a new layer to see this option). If uploading a CSV or XLSX, do this from the Upload tab. If using a Google Sheet, click the Google Drive tab and choose your file.
Choose which column has location data (address or latitude-longitude) and click “Continue.” Choose the location name column next and click “Finish.”
To change the icons individually, click “Uniform Style” next to the paintbrush on your layer. Under “Group Places By,” choose “Individual Styles.”
To change styles by a category column (such as Cuisine), click the link next to the paintbrush and choose to group places by the desired column. You can then give each category its own color or icon.
You can manually add new pins to this layer, and they will include all the fields you imported from the spreadsheet columns.
You can also add more items to your spreadsheet, and import this new data. Click the three dots on your layer. Under “Reimport and Merge,” click “Add More Items” and choose your file. It will add the new rows to your layer.
How to Import a Route from Google Maps Timeline History (KML) or GPS Data From a Fitness App (GPX)
Google My Maps can import routes and locations you’ve already traveled to via special file types that are very easy to download from certain apps. This could be useful if you want to share a walking, biking, or driving route that you’ve taken without having to recreate it on a directions layer.
Note that this only works as well as the GPS satellites were able to track your location while you were traveling.
If there are a lot of clouds, dense forest, buildings, or anything else blocking the GPS signal, your tracked route will be much less precise. I’ve noticed that Google Maps sometimes has my route showing somewhere I couldn’t have walked or driven.
If you have your location history turned on in Google Maps, you can download a KML file from a trip, which will include the route traveled and location pins for any stops. Sometimes it misses a location name or adds a pin in the wrong place, but overall it’s pretty good.
Go to your Google Maps Timeline and locate the day you want to export. Click on it, and you should now see your route highlighted along with any stops you made. Now click the gear icon on the bottom of your map, and click “Export this day to KML.” Go to your My Map and on a new layer, click “Import.” Choose the KML file you just downloaded. You can now edit each portion as needed—changing the color and thickness of the route line, changing the location icons, as well as adjusting the route where desired.
If you have other apps that track your location, such as fitness apps, you may be able to download a GPX file that shows the route you took. The instructions for doing this will vary from app to app, but I was able to easily find it in Samsung Health by looking at the detail of a particular workout/walk and clicking the three dots to download a GPX. The import process to Google My Maps is the same as above.
With both methods, you can make adjustments to points/stops along the way or even add more pins. With the Google Maps KML file, you can also adjust your route by moving the small white dots.
Google My Maps Tutorial
Here’s a walk through video to show you how to use Google Maps to plan a trip, along with several of my own Google My Maps itinerary examples. Coming soon: a 2024 update!
Google My Maps Examples
Here are a few more examples of My Maps I’ve created for sharing recommendations, trip ideas, and actual vacation planning.

Google My Maps FAQs and Tips
As great as Google My Maps is for planning a trip, there are some limitations to using it. Lots of questions have also come up about more specific uses and ways to use its features. Thanks to all the readers who have asked or shared tips in the comments as I’m always looking to make this a more robust guide. I’ve organized the questions and tips here since it makes it easier than scrolling through the comments.
How many layers can you add to a map?
Google My Maps limits you to 10 layers. If you are planning a longer road trip and want to create a layer for each day, this limitation may prove frustrating.
Here are a couple of workaround ideas: You can create 2 maps, and have the entire master route as 1 layer on each (showing the very basic route for all 12 days—say from city to city) as a reference. Then build individual layers for each day. As a second option, you could add multiple days to 1 layer and change the titles to start with the day they correspond to (so it would be “1 – Name of Place” instead of just “Name of Place.”) However, this option may not be ideal since you can’t see the titles until you click when you’re on the phone.
How many location pins can you add to each layer?
You can add up to 2,000 pins per layer, and the entire map cannot exceed 10,000 lines, shapes, or places total. I haven’t tested the limits, and it’s possible adding this amount of items could slow things down. My guess is that most travelers wouldn’t need anything so large, but it is possible according to Google .
Are custom Google My Maps available offline?
No, but keep reading for a workaround and alternative.
One of the biggest complaints about Google My Maps is that you can’t download your custom map and pins to use offline, unlike the rest of Google Maps.
However, I have been able to use it in areas with spotty reception. I pulled the map up when I did have reception, and I left it running in the background. It would stay loaded in the app and I was able to pull it up to look at it later when I was out of reception. I’m not sure I would rely on this as a surefire workaround, but it can work in a pinch.
Another alternative, especially if you’ll be traveling in another country where you’ll be completely offline, is to use Google Maps Lists, which can be edited from desktop or your phone but don’t offer the option for separate layers, unique icons, or adding photos.
Is there an app for Google My Maps?
There is no separate Google My Maps app, but you can view your maps within Google Maps. Just make sure you’re signed into the same account, and all your maps will sync.
(There used to be a dedicated My Maps app on Android, but this was deprecated in 2021.)
Can you create or edit maps from your phone?
No, the maps cannot be edited from the Google Maps app. Google My Maps can only be created or edited from the desktop version of the site. This is another huge advantage Google Lists has over Google My Maps because Lists allow you to add new places or entire lists from any device—iPhone, Android, tablet, laptop, or desktop.
Is there a bridge height filter?
No. For RVers and others who need to plan ahead for height limitations, there is no bridge height filter available in Google Maps. Since I haven’t had to use this feature myself, I am not confident in an alternative to recommend. However, from a bit of digging around, there are some apps and GPS units for truckers that may be a good place to start looking if you have an oversize vehicle.
What is the difference between Google Maps Lists and Google My Maps?
They both allow you to create custom maps with pins, but there are some key differences, such as offline access, layer capabilities, customizable pins, and creating/editing within the app. Check out the details on how Google My Maps compares to Lists (including a features comparison table).
How many stops can you add on a directions layer?
You can only add 10 stops per directions layer. This is also the maximum number of stops you can add for navigation in Google Maps. As some readers have pointed out, this can be limiting when you want to use this feature for a long road trip.
Can you use the directions layers on your phone for navigation purposes?
No, you cannot create a directions layer and then access those turn-by-turn directions for navigation in the Google Maps app.
So…are directions layers totally useless? What’s the point of having a Driving Directions layer in My Maps?
Personally, I still like to use these layers, but only to show a route for my very visual brain, rather than to actually create custom directions.
Can you send a custom created route (layer) to someone else so that the other person will take that specific driving route on google maps?
No, you can’t do this from My Maps, but there’s a workaround I can suggest.
Forget My Maps, and use Google Maps from desktop or mobile to plot a route. You can add up to 10 stops, and then you will be able to share your custom directions.
From desktop, there’s an extra step in first sending the directions to your phone. If you’ve created the directions in the mobile app or once you have them pulled up there, you can share them with anyone by clicking the 3 dots next to your list of locations (sharing must be done before clicking “Start”—if you’re already in the navigation, you need to back out of it to share). When you share, it will list all the steps as well as send a link for the other person to open the directions in Google Maps directly.
An important caveat to sharing custom routes: Google Maps will reroute the directions as it normally does according to current traffic at the time of driving, so this method cannot be relied upon if you’ve mapped a specific route for bridge clearances. As a workaround, you can add “stops” on the desired interstate (zoom in and add this literally on the road itself so navigation doesn’t try to take you off an exit), which will force Google Maps to take the driver that way. This is what I do when driving south from Connecticut to PA because Google Maps always wants me to take its beloved George Washington Bridge and I always don’t want to. I add a stop to force my route across the Tappan Zee Bridge. However, I’m not sure I would rely on this workaround as a sole method for RVs or truckers.
Can you see how much time the directions will take?
Yes, on desktop you can view the details if you want to know the distance or how long a route will take. To view distance and time for a directions layer, click the 3 dots on the laye, then click Step-by-Step Directions.
Of course, this doesn’t really help when you want to get this information on your phone or use the directions for navigation. As mentioned elsewhere, the “directions” layer functions best as a way to visualize a route. If you need turn-by-turn directions, see the steps mentioned above to save and send directions in Google Maps.
This post was originally published on July 27, 2017 and has been updated in May 2023.
Travel Photographer | FAA Certified Drone Pilot
Naomi is the coffee-loving, crazy-about-Latin-America writer and photographer behind everything here. She's guided by curiosity and a belief that every place has a story to tell–whether it’s through the intricate details of nature, history that has shaped a culture, or the people who call a place home. Learn More
Flight search
- Adults Remove adult 1 Add adult
- Children Aged 2-11 Aged 2 to 11 Remove child 0 Add child
- Infants In seat Remove infant in seat 0 Add infant in seat
- Infants On lap Remove infant on lap 0 Add infant on lap
- Premium economy
Popular destinations

How New Google Maps Features Encourage Sustainable Travel
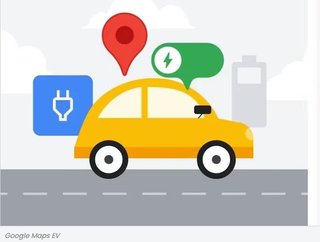
Are you a Google Search or Google Maps user? You’re not alone – Google Maps has over one billion monthly users and approximately 99,000 search queries are processed by Google every second, resulting in about eight and a half billion searches daily and roughly two trillion global searches annually, or hundreds of millions of users daily.
So, Google is supporting its users in finding more sustainable transport methods.
“When it comes to travelling and commuting, we want people to have the right information to make more sustainable choices,” says James Byers, Group Product Manager, Search.
“With new updates to features in Maps and Search, you can find convenient public transit and walking routes, see alternatives to air travel and better understand the estimated emissions of flights.”

James has been at Google since 2017, moving from Cloud to Search in 2021. An alumni of economics and management at Cornell University, he founded WikiSpaces in 2004 and grew monthly visitors to 50 million before 2014 when it was acquired by TES. James was the Global Director of Marketplace at TES until joining Google.
Google supports sustainable user decisions
Despite growing travel demands post-Covid, to reach the global sustainability goals and reduce global warming the transport sector needs to reduce emissions by around a quarter by 2030.
The updates to Google Search and Google Maps are designed to encourage users looking for travel information to consider the environmental impact of their decisions.
In Maps, this comes in the form of a new feature that suggests public transport or walking options where travel times are comparable to driving routes. In Search, a new expanded feature supports users finding information on buses and long distance train routes.
Last year, a new sustainable Search feature gave users looking for flight information about train routes, which is now being rolled out to Google Flights too. The Travel Impact Model (TIM), a methodology published by Google and created by James in 2022 for predicting per-passenger flight emissions, filters results in Google Flights by lower-emitting options – this has been made more accessible in the update.
James concludes: “While there’s still a long road ahead when it comes to sustainable travel, today’s updates will give more people the information they need to choose lower-carbon alternatives.”
Make sure you check out the latest edition of Sustainability Magazine and also sign up to our global conference series - Sustainability LIVE 2024
Sustainability Magazine is a BizClik brand
******
- Microsoft/Kyndryl: Why Firms have Climate Intent, not Action Sustainability
- Skanska’s New Team Enforce Sustainability Commitment Net Zero
- Draft Impact Disclosure Guidance: What Companies Should Know Sustainability
- Top 100 Women 2024: Kara Hurst, Amazon - No. 5 Tech & AI
Featured Articles

Samir Pathak, Red Sea Global jonis Sustainability LIVE Dubai
Samir Pathak, Head of RSZA Sustainability at Red Sea Global to speak at Sustainability LIVE Dubai – 14 May 2024 …

Shepherd Nkosi, SLG joins Sustainability LIVE Dubai
Shepherd Nkosi, Director of National Business Development at SLG to speak at Sustainability LIVE Dubai – 14 May 2024 …

Seneca Cottom, Alshaya Group joins Sustainability LIVE Dubai
Seneca Cottom, Head of Sustainability at Alshaya Group to speak at Sustainability LIVE Dubai – 14 May 2024 …

Top 100 Women 2024: Charlene Lake, AT&T - No. 6

Top 100 Women 2024: Kara Hurst, Amazon - No. 5

Top 100 Women 2024: Amy Brachio, EY - No. 4
- SAVE THE DATE: Sustainability LIVE London 2024 Global Summit
- Top 100 Women 2024: Melanie Nakagawa, Microsoft - No. 3
- Top 100 Women 2024: Kate Brandt, Google- No.2
- Top 100 Women 2024: Kathleen McLaughlin, Walmart - No.1
- Schneider Electric Sponsors Sustainability LIVE Dubai
- Do Not Sell My Personal Info
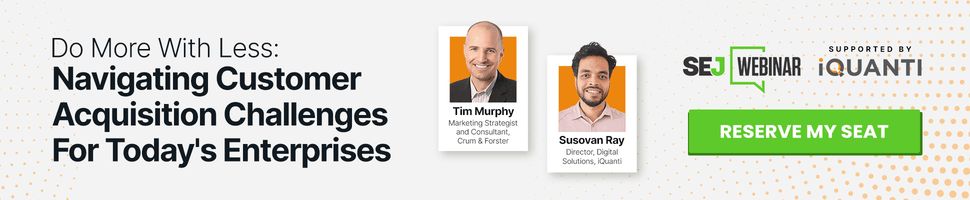
- ⋅
- Local Search
Google Search & Maps Get Upgrades For Greener Travel
Google updates Search and Maps to show greener travel options and highlight emissions data.
- Google Maps will suggest eco-friendly transit and walking options alongside driving routes.
- Google Search and Flights will prominently display train routes as alternatives to some flights.
- Google is making estimated flight emissions data more widely accessible across its products.
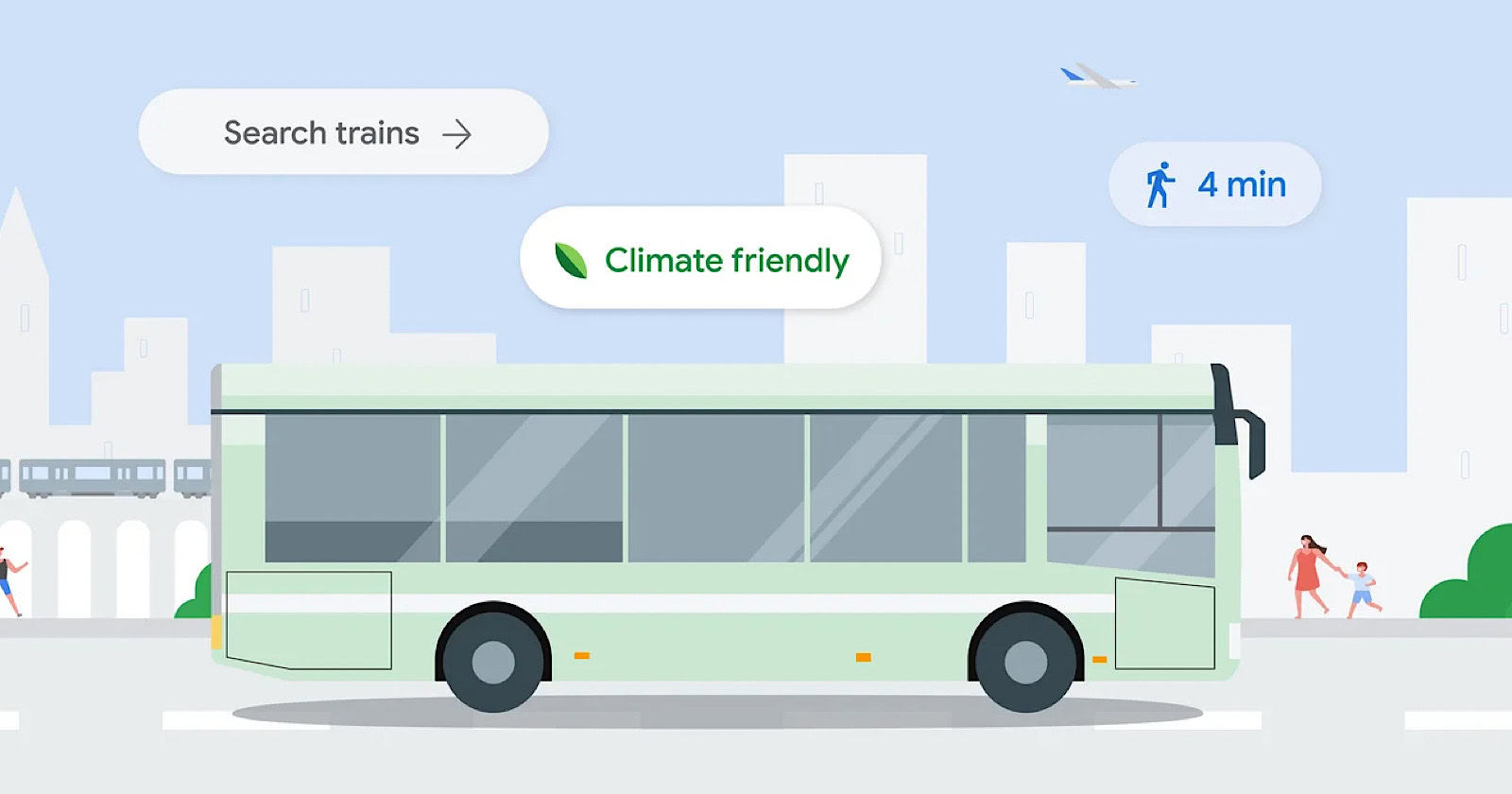
Google announced updates to its Maps and Search products on Monday aimed at helping users find and choose more sustainable transportation options over gas-powered vehicles.
James Byers, Google Search’s Group Product Manager, states:
“When it comes to traveling and commuting, we want people to have the right information to make more sustainable choices.”
Eco-Friendly Route Suggestions
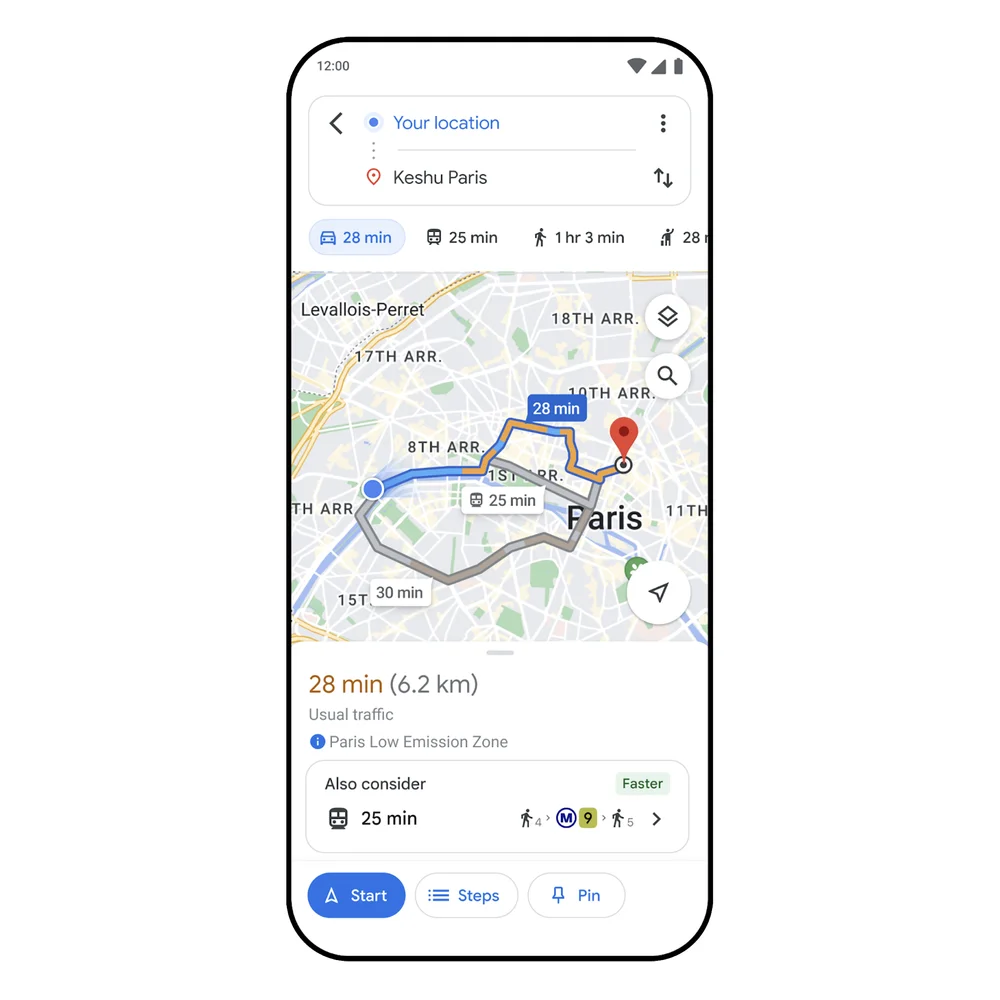
If travel times are comparable, one of Google Maps’ key new features will be the provision of transit and walking route suggestions alongside driving routes.
This update will be rolled out in over 15 major cities worldwide in the coming weeks, including Amsterdam, Barcelona, Paris, Rome, and Sydney.
Train & Bus Route Information
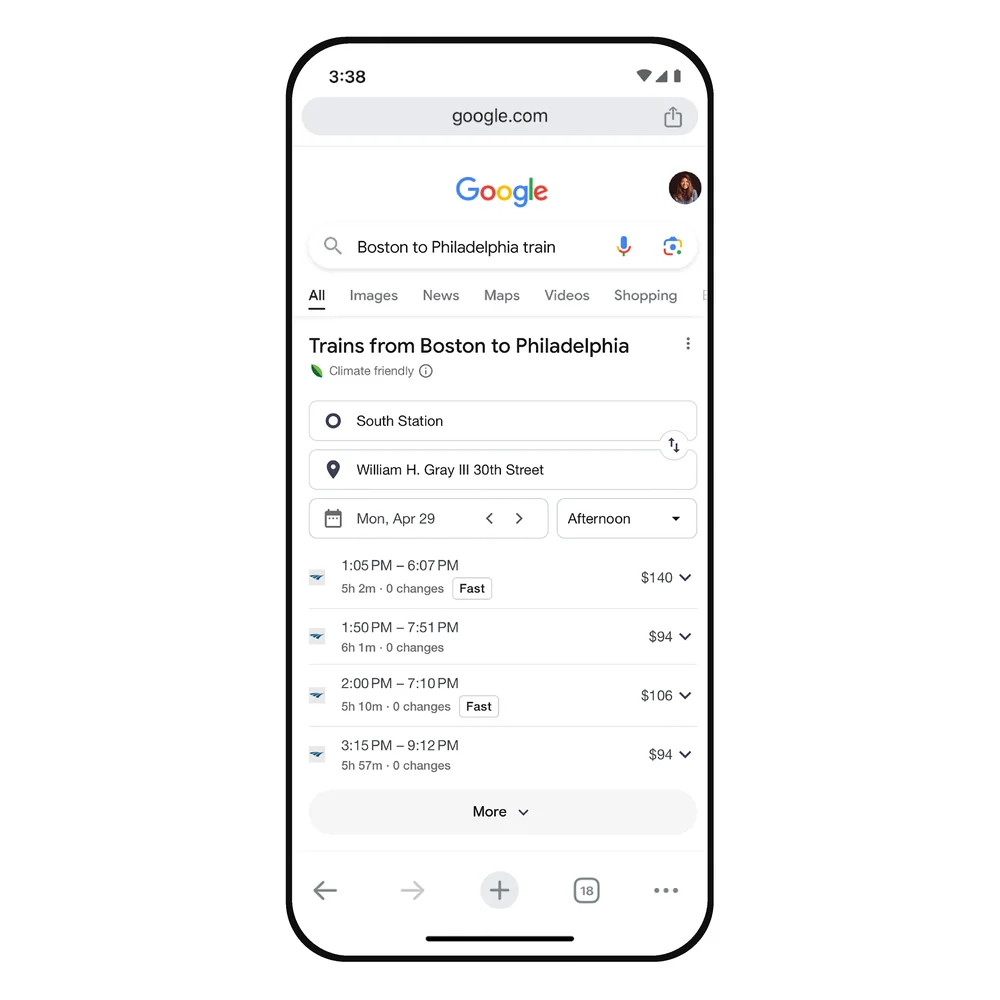
Google is expanding its ability to find long-distance train and bus routes through search.
Users searching queries like “Boston to Philadelphia train” will see schedules, prices, and direct links to book tickets on the results page.
Train route information will now be available for 38 countries, while long-distance bus routes will initially be added for 15 countries.
When users search for flights on Google’s dedicated Flight tool, they will see train route suggestions as an alternative for applicable routes.
“So it’s easy to find the more sustainable option no matter where you begin your search,” Byers stated.
Highlighting Lower-Emission Flights
In cases where flying remains the best option, Google will show you the environmental impact.
Byers explains:
“These estimates are powered by the Travel Impact Model (TIM), a methodology we published in 2022 for predicting per-passenger flight emissions. To make this information even more accessible, TIM estimates are now also available through a developer API that allows any app or website to display flight emissions.”
Google is also releasing a Google Sheets add-on and online calculator to make the emissions estimates more widely available.
Looking Ahead
While Byers acknowledged “there’s still a long road ahead when it comes to sustainable travel,” he expressed hope that “today’s updates will give more people the information they need to choose lower-carbon alternatives.”
The new features come as consumers increasingly seek ways to make sustainable choices. By integrating these metrics into its flagship maps and travel tools, Google is nudging users towards greener options.
Featured Image: Screenshot from blog.google/products/search/, April 2024.
Matt G. Southern, Senior News Writer, has been with Search Engine Journal since 2013. With a bachelor’s degree in communications, ...
Subscribe To Our Newsletter.
Conquer your day with daily search marketing news.
- Apps & Updates
Google Maps
Google flights, google maps will suggest transit, walking alternatives next to driving routes.
Ahead of Earth Day, Google Maps is adding a handful of features to make traveling more sustainable, like offering transit and walking alternatives instead of driving.
Google Maps will suggest public transit and walking alternatives next to driving routes “if travel times are comparable and practical.” This will appear as an “Also consider” card at the bottom of the page with a brief preview, including if it’s faster.
This will be available in the coming weeks in over fifteen cities around the world, including Amsterdam, Barcelona, London, Montreal, Paris, Rome and Sydney.
If you own an electric vehicle, Google Maps will soon show AI-powered summaries that “describe a charger’s specific location based on helpful information from user reviews.” This will be available in the coming months on the arrival card. To make the information more accurate, leaving a charger review will “prompt you for additional details,” like plug type and wait times.
For example, when you’re headed to a charging station you may see a detailed description, like “Enter the underground parking lot and follow the signs toward the exit. Just before exiting, turn right.”

On Android Automotive (Cars with Google built-in), the Google Maps apps will highlight nearby chargers if you’re running low. Available information includes “real-time port availability and charging speed.”
This update will roll out globally, starting with vehicles with Google built-in the coming months.
Similarly, multi-stop trips will soon show the best charging location over the coming months, while google.com/travel now has an EV filter when sorting through hotels to find onsite charging.

Last year, Google started surfacing train routes in Search when you look for flights. Over the coming months, these suggestions will be available in Google Flights. The company is also making its Travel Impact Model for predicting per-passenger flight emissions, which is already in use by Google Flights, available as an online calculator , Google Sheets add-on , and developer API .
In 2022 , Google Search gained the ability to see schedules and train ticket prices. This is now available in 38 countries, and expanding to include long-distance bus routes in 15 countries.
- Train information: Australia, Austria, Bangladesh, Belarus, Belgium, Canada, Croatia, Czechia, Denmark, Finland, France, Germany, Greece, Hungary, Indonesia, Ireland, Italy, Japan, Kazakhstan, Luxembourg, Malaysia, Netherlands, New Zealand, Norway, Poland, Portugal, Romania, Russia, Slovakia, Spain, Sweden, Switzerland, Taiwan, Thailand, Turkey, Ukraine, United Kingdom, United States.
- Bus information: Brazil, Canada, Chile, France, Germany, Ireland, Italy, Japan, Mexico, Poland, Spain, Sweden, Ukraine, United Kingdom, United States.

FTC: We use income earning auto affiliate links. More.
Check out 9to5Google on YouTube for more news:

Editor-in-chief. Interested in the minutiae of Google and Alphabet. Tips/talk: [email protected]

IMAGES
VIDEO
COMMENTS
Find local businesses, view maps and get driving directions in Google Maps.
On your computer, open Google Maps. Click Directions . Click points on the map, type an address, or add a place name. Choose your mode of transportation. Tip: To choose another route in any transportation mode, select it on the map. Each route shows the estimated travel time on the map.
Plan your trip with Google. Find flights, hotels, vacation rentals, things to do, and more.
About this app. Navigate your world faster and easier with Google Maps. Over 220 countries and territories mapped and hundreds of millions of businesses and places on the map. Get real-time GPS navigation, traffic, and transit info, and explore local neighborhoods by knowing where to eat, drink and go - no matter what part of the world you're in.
On your Android phone or tablet, open the Google Maps app . Open Google Maps. If you don't yet have the app, download it from the Play Store. Search for your destination or tap it on the map. In the bottom left, tap Directions . Choose your mode of transportation. For Driving Transit you can pin your favorite trips.
Find the best route when driving, with real-time updates on traffic jams, accidents, road closures and speed traps. You can also keep fellow drivers in the know by reporting incidents yourself. Hands-free help with the Google Assistant. Your Google Assistant is now integrated into Google Maps so you can message, call, listen to music and get ...
To reach your destination as quickly as possible, check typical traffic before you drive. You can avoid the busiest times of day. On your Android phone or tablet, open the Google Maps app . Search for a destination, or tap a place on the map. At the bottom, tap Directions. At the top, tap Driving . At the bottom, tap the white bar to display:
On your computer, open Google Maps. Make sure you're signed in. On the left, choose an option: Get directions to relevant places: Click a place in the list. You'll get places based on your Gmail, Calendar, and recent travel history. Get directions to saved places: If you saved your work or home address in your Google Account, click Home or ...
When you're on-the-go or visiting a new place, we'll do more to highlight things to do, restaurants and more with Google Maps. For instance, last year we made it easier to find the best places to see and things to do when using Google Maps to explore a new place. Now, we'll also help you get the lay of the land when you're traveling by ...
To get easy, turn-by-turn navigation to places, use the Google Maps app. Maps shows you directions and uses real-time traffic information to find the best route to your destination. With voice navigation, you can hear traffic alerts, where to turn, which lane to use, and if there's a better route.
Get there faster with real-time updates. • Beat traffic with real-time ETAs and traffic conditions. • Catch your bus, train, or ride-share with real-time transit info. • Save time with automatic rerouting based on live traffic, incidents, and road closure. • With Live View in Google Maps, see the way you need to go with arrows and ...
Now, you can use Google Maps to see all of your flight and hotel reservations in one place-a lifesaver when you're checking in at the airport or en route to the next hotel in your destination. Simply tap on the three gray lines at the top left corner of your screen, and then on "Your Places". Then, hit the "Reservations" tab where ...
1. Open Google Maps and click, tap, or search for the location that you want to save. 2. Find the Save icon, which has the icon of a bookmark. You'll find it right under the location's name, but ...
Fortunately, the travel website by Google and Maps both supply some great tools for managing risk and assessing where you plan to go. On the travel website, you can find up-to-date COVID-19 ...
Search with Live View can help you find your way around cities like New York, London, Los Angeles, New York, Paris, San Francisco and Tokyo plus Barcelona, Dublin and Madrid in the coming months. Explore on wheels with bike and scooter share information on Maps. Sometimes, there's nothing like zooming through a new city — and bike and ...
Trip Planner is a Google My Maps project that helps you plan your trips and share them with others. You can customize your map with markers, routes, photos, and descriptions of your destinations ...
Whether you need to plan a road trip, a commute, or a walk, MapQuest Directions can help you find the best route. You can customize your journey with multiple stops, avoid tolls and highways, and get live traffic and road conditions. You can also discover nearby attractions, restaurants and hotels with MapQuest Directions.
Next to the app's driving routes, Google Maps will show users public transit and walking alternatives that will get the user to his destination without having to grip a steering wheel. These alternatives will appear "if travel times are comparable and practical." Google announced this today in a blog post.
Plan your trip with Google. Find flights, hotels, vacation rentals, things to do, and more.
Google Maps is the ultimate tool for exploring the world, finding your way, and discovering new places. You can view detailed maps, satellite images, street views, and live traffic updates, as well as customize your privacy settings and share your location with others. Whether you need directions, recommendations, or inspiration, Google Maps has it all.
Google has announced a number of new travel features with Google Maps and Travel around driving alternatives, trains and buses, travel impact mode and then some new EV driving direction features.
Official MapQuest website, find driving directions, maps, live traffic updates and road conditions. Find nearby businesses, restaurants and hotels. Explore!
Today, Google announced some updates to Maps and Search will be coming soon. These features range from eco-friendly travel suggestions to electric vehicle (EV) charger placement and more.
Plan your trip with Google. Find flights, hotels, vacation rentals, things to do, and more.
Go to Google My Maps from your desktop browser. Check the Google icon in the top right corner to make sure you're using the Google account you want to. Click "Create A New Map" and a window will open with a blank map. To give your map a name and description, click the map name ("Untitled Map").
Use Google Flights to explore cheap flights to anywhere. Search destinations and track prices to find and book your next flight.
Despite growing travel demands post-Covid, to reach the global sustainability goals and reduce global warming the transport sector needs to reduce emissions by around a quarter by 2030. The updates to Google Search and Google Maps are designed to encourage users looking for travel information to consider the environmental impact of their decisions.
Google updates Search and Maps to show greener travel options and highlight emissions data. Google Maps will suggest eco-friendly transit and walking options alongside driving routes. Google ...
Google Maps will suggest public transit and walking alternatives next to driving routes "if travel times are comparable and practical." This will appear as an "Also consider" card at the ...