How to save and delete webpages on the Reading List in your Mac computer's Safari browser
- The Reading List function in a Mac's Safari browser is a great way to save webpages to read later. But once you're done with them, it's good to know how to delete items from the Reading List on your Mac .
- You can also add items to the list with one simple shortcut on your Mac's keyboard.
- Visit Business Insider's homepage for more stories .
If you're browsing around the internet and want to come back to a webpage, but don't want it sitting in your Bookmarks bar, the Reading List in Apple's Safari browser is surprisingly helpful.
The Reading List feature allows you to add webpages that you specifically want to return to later. Adding web pages to the list is easy, too.
However, the list has the ability to pile up. If you've ever wondered how to delete items off of Safari's Reading List on your Mac , here's how in a few easy steps.

Check out the products mentioned in this article:
Macbook pro (from $1,299 at apple), how to add items to your reading list on a mac using safari .
1. Launch Safari.
2. Enter the URL address of the website or article you'd like to add to your Reading List (for example, the How To Do Everything: Tech section of Business Insider).
3. In the Bookmarks menu at the top in Safari, find and click "Add to Reading List" or use the keyboard shortcut Shift + Command + D. If you'd like to save an article that is hyperlinked on a website, hover your mouse over the link and hold down Shift while clicking it to add the linked page to your Reading List.
4. To access your Reading List, find the icon on the menu at the top that looks like a square and a rectangle with three lines in it. This icon is called the Sidebar button. Clicking it will open a menu where you can find your Reading List and bookmarks.
How to delete items from your Reading List on a Mac using Safari
1. To delete items from your Reading List, first launch Safari.
2. In the top menu, find the Sidebar button and access the menu.
3. You will first see two icons: one that looks like a book, and another that looks like a pair of glasses. Select the icon that looks like a pair of glasses. This is where the articles and webpages you've saved to your Reading List will be.
4. To delete an item, right-click on it . If you don't use a mouse, do Command + Click.
5. This will bring up another menu. Find and click "Remove Item" — you can also remove all articles from your reading list at once by clicking "Clear All Items."
Related coverage from How To Do Everything: Tech :
How to set your browser's homepage on a mac, with instructions for safari, chrome, and firefox, how to block pop-ups on a mac computer's safari browser, and avoid fraudulent websites, how to add websites to your favorites list on a mac's safari browser, making them easily accessible at any moment, how to take a screenshot on a mac, and find that screenshot on your computer later.
Insider Inc. receives a commission when you buy through our links.
Watch: A professional race car driver turned the luxurious Porsche 911 into a rugged off-road sports car
- Main content

Tips & Tricks
Troubleshooting, how to clear safari reading list on iphone, ipad, & mac.

Do you make use of the Reading List feature in Safari to save web pages for later? In that case, you may want to clear the list every now and then once you’ve read them. It’s kind of similar to why anyone would want to clear their browsing cache and history once in a while.
Safari’s Reading List allows users to conveniently save and organize web pages so that they can read later either online or offline. Typically, people use it to store written content, like some of our articles for instance. These Reading List items sync with iCloud, meaning they’re accessible across all of your Apple devices. Hence, it’s necessary to keep this list updated frequently and make sure the content you’ve read already no longer shows up. Read along to learn how you can remove items from and clear the Safari Reading List on iPhone, iPad, and Mac.
How to Clear Safari Reading List on iPhone & iPad
First, we’ll take a look at the necessary steps that you need to follow to remove Reading List items on your iPhone or iPad. So, without further ado, let’s get started:
As you can see, it’s pretty easy. However, there’s no “Delete All” option that empties your list with a single tap.
How to Clear Safari Reading List on Mac
Now that you know how to update your reading list on iOS/iPadOS devices, let’s take a look at the steps required for macOS systems. Here’s what you need to do:

There you go. Now you know how to keep your Reading List updated on all your Apple devices.
If you only wish to remove one item from your Safari Reading List on your Mac, you can do so by simply using the option “Remove Item” from the context menu. It’s located just above “Clear All Items” if you failed to notice it in the above steps.
Typically, you would only need to remove the Reading List items on one of your devices, since the changes you make are updated across all of your devices almost instantly with the help of iCloud. Having said that, if you have iCloud disabled for some reason, you will have to update them individually.
Are you fairly new to using Safari Reading List? If that’s the case, you may or may not be familiar with the offline access feature that it has to offer. This feature may come in handy when you’re traveling and you cannot stay connected to LTE all the time. So, if you’re interested, feel free to check out how to use the feature , and also how to save Reading List items offline on your iPhone, iPad, and Mac .
Did you clear your Reading List from Safari? Do you use the Safari Reading List feature on your iPhone, Mac, or iPad? Let us know your thoughts on this.
Enjoy this tip? Subscribe to our newsletter!
Get more of our great Apple tips, tricks, and important news delivered to your inbox with the OSXDaily newsletter.
You have successfully joined our subscriber list.
Related articles:
- How to Use Reading List on iPhone, iPad, & Mac
- How to Save Reading Lists Offline on iPhone, iPad & Mac
- How to Delete Safari Reading List Offline Cache on iPhone, iPad
- Use Safari Reading List to Send & Share Links Between Macs & iOS Devices
One Comment
» Comments RSS Feed
No such thing on my iPad that I can find.
Leave a Reply
Name (required)
Mail (will not be published) (required)
Subscribe to OSXDaily
- - Fixing Apple Watch False Touch & Ghost Touch Issues
- - How to Connect AirPods to a Smart TV
- - How to Customize the Finder Sidebar on Mac
- - How to Uninstall Apps on MacOS Sonoma & Ventura via System Settings
- - How to Mute a Call on Apple Watch
- - Beta 3 of iOS 17.5, macOS Sonoma 14.5, iPadOS 17.5, Available for Testing
- - Apple Event Set for May 7, New iPads Expected
- - Beta 2 of iOS 17.5, iPadOS 17.5, macOS Sonoma 14.5, Available for Testing
- - Opinion: Shiny Keys on MacBook Air & Pro Are Ugly and Shouldn’t Happen
- - MacOS Ventura 13.6.6 & Safari 17.4.1 Update Available
iPhone / iPad
- - How to Use the Latest GPT 4 & DALL-E 3 Free on iPhone & iPad with Copilot
- - How to Bulk Image Edit on iPhone & iPad wth Copy & Paste Edits to Photos
- - What Does the Bell with Line Through It Mean in Messages? Bell Icon on iPhone, iPad, & Mac Explained
- - iOS 16.7.7 & iPadOS 16.7.7 Released for Older iPhone & iPad Models
- - Fix a Repeating “Trust This Computer” Alert on iPhone & iPad
- - Make a Website Your Mac Wallpaper with Plash
- - 15 Mail Keyboard Shortcuts for Mac
- - How to Use Hover Text on Mac to Magnify On-Screen Text
- - What’s a PXM File & How Do You Open It?
- - Fix “warning: unable to access /Users/Name/.config/git/attributes Permission Denied” Errors

About OSXDaily | Contact Us | Privacy Policy | Sitemap
This website is unrelated to Apple Inc
All trademarks and copyrights on this website are property of their respective owners.
© 2024 OS X Daily. All Rights Reserved. Reproduction without explicit permission is prohibited.
- Accessories
- Meet the team
- Advertise with us
- Privacy Policy

The Reading List feature on Safari is handy for saving webpages that you want to read later. Moreover, your offline reading lists are synced via iCloud so you can access them from wherever you’re signed in to your account. But saved pages take up space on your devices so you should routinely delete your Safari reading list on iPhone, iPad, and Mac. This is different from clearing the Reading List cache. Also, bear in mind that changes made on one device will reflect across all other connected devices.
How to Delete Safari Reading List on iPhone and iPad
How to remove safari reading list on mac in macos catalina, how to delete safari reading list in macos big sur.
- Open Safari on your iPhone or iPad
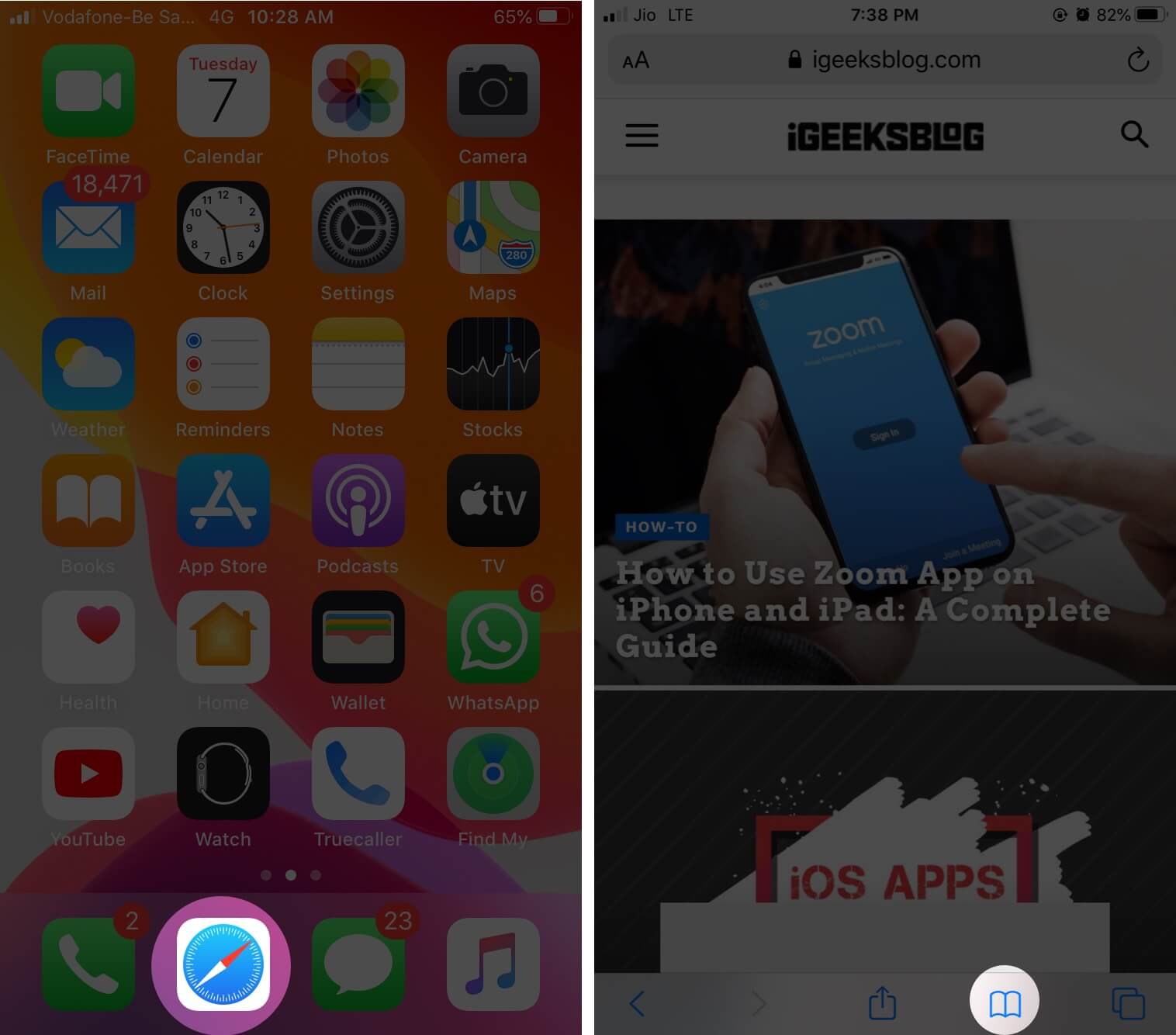
- Tap on the glasses icon.
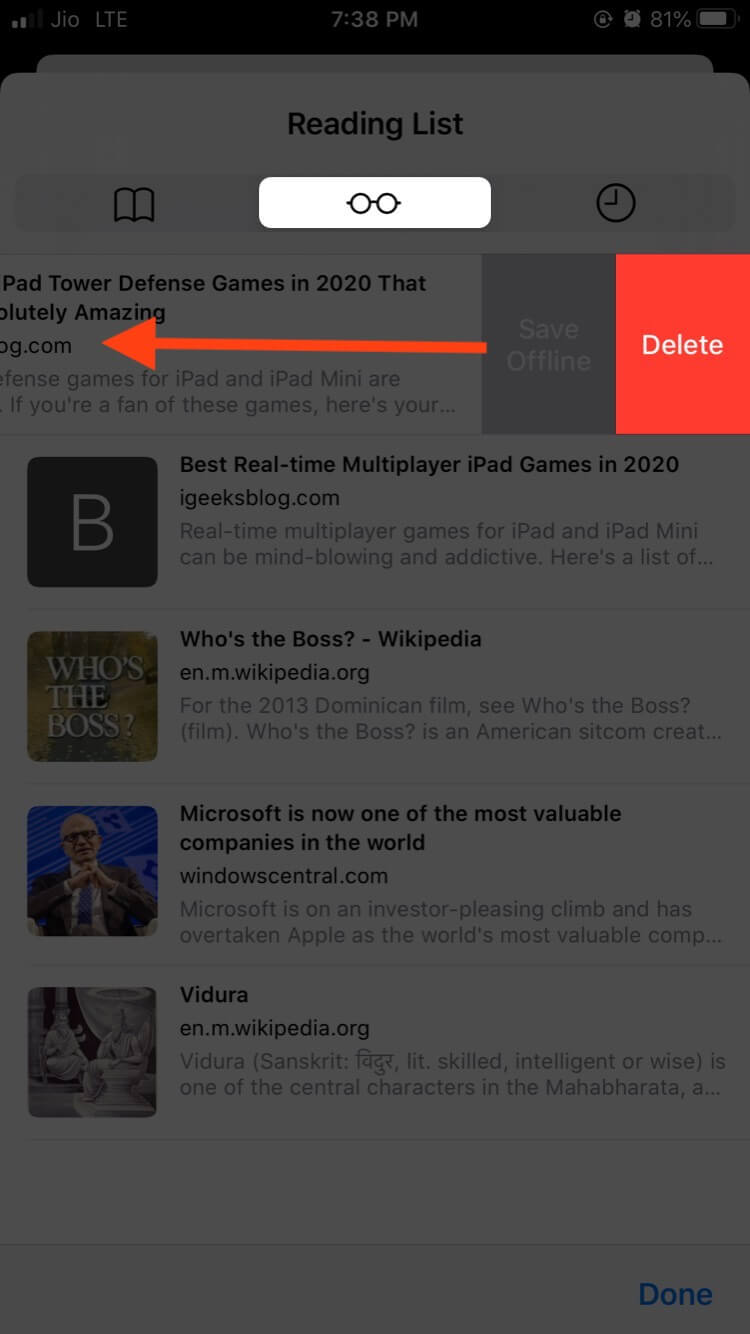
These entries will be removed from your Safari Reading List. It will also be removed from all iOS, iPadOS, and macOS devices that have your Apple ID, and Safari sync is enabled in Settings – iCloud.
Removing entries from Reading List on Safari for Mac is also incredibly easy, like its iOS counterpart. Let me show you how.
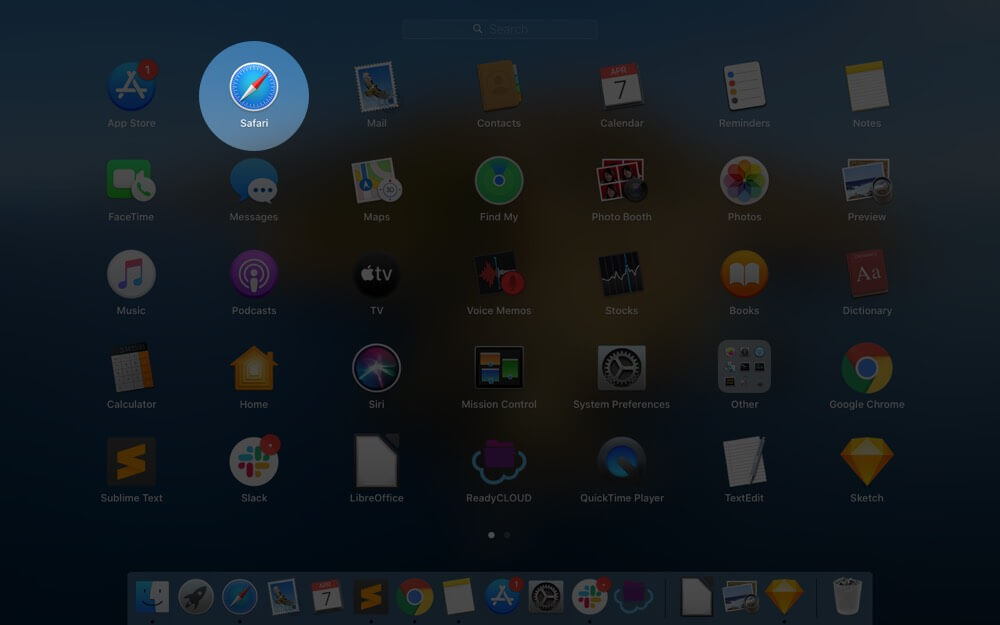
- Click on View from the top menu bar
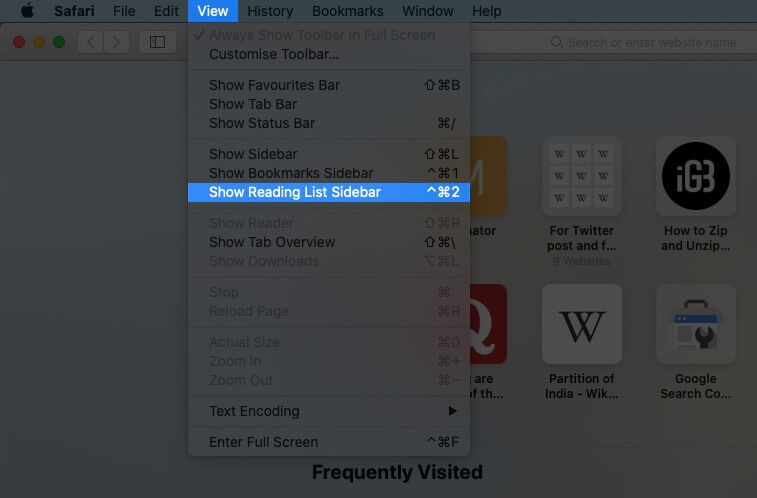
One thing to note is that you get the option to remove all items from Reading List on Mac, but not on iPhone or iPad.
If you want to add a webpage to Safari Reading List, visit the page, tap on the Share icon, and finally tap Add to Reading List.
macOS Big Sur has brought in a bunch of customization features to Safari , including an easier way to approach Safari Reading List. Now, you can easily access them from the start page itself.
And you can also delete certain websites from the Safari Reading List from this page only.
- Open Safari Browser on your Mac
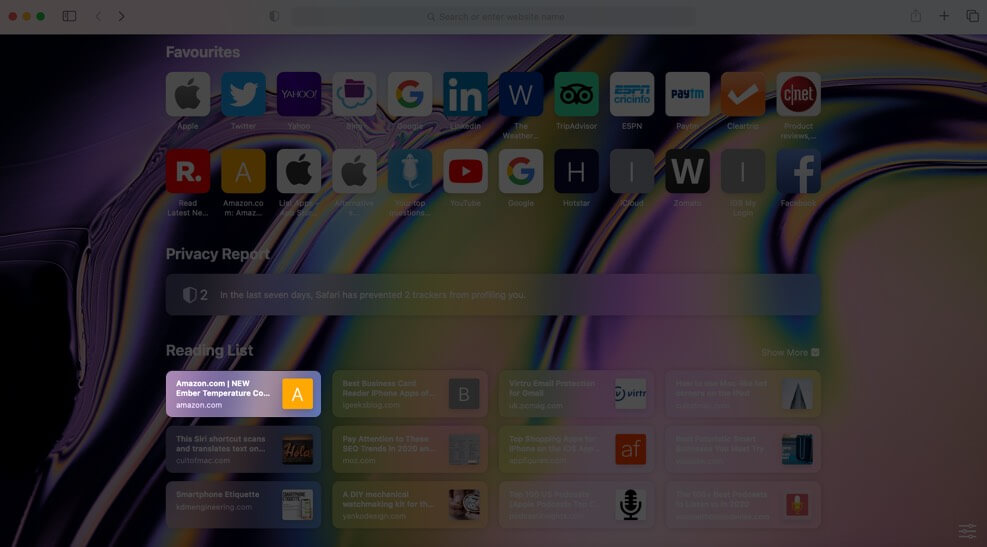
And that’s it the website will be cleared from Safari Reading List. If you want to delete all websites in the list, simply click on View from the Menu Bar and select Show Reading List Sidebar.
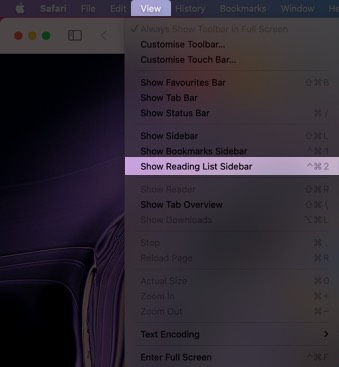
Now, right-click anywhere in Reading List Sidebar. Select Clear All Items to completely delete everything from the reading list.
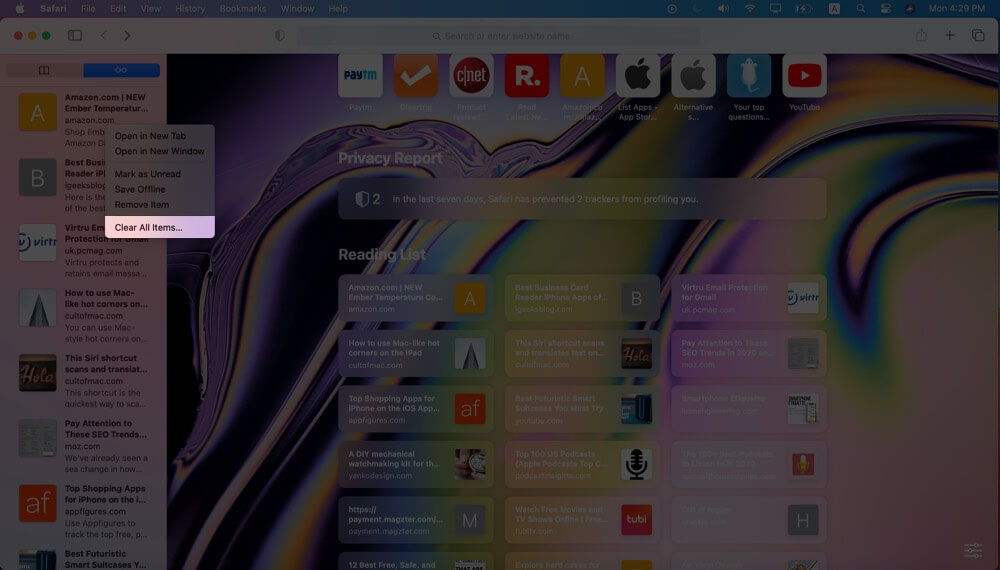
That’s all, folks.
You may like to read:
- How to Mute and UnMute Safari Tabs on Mac
- Find Saved Passwords in Safari on iPhone and iPad
- How to Block Specific Websites in Safari on iPhone and iPad
Have a question or suggestion? You are welcome to use the comments section.
The founder of iGeeksBlog, Dhvanesh, is an Apple aficionado, who cannot stand even a slight innuendo about Apple products. He dons the cap of editor-in-chief to make sure that articles match the quality standard before they are published.
View all posts
🗣️ Our site is supported by our readers like you. When you purchase through our links, we earn a small commission. Read Disclaimer .
LEAVE A REPLY Cancel reply
Save my name, email, and website in this browser for the next time I comment.
Related Articles
How to fix notifications not working on iphone after ios 17.4.1 update, how to change your app store country (2024 guide), how to fix iphone touch screen not working issue, how to fix iphone ‘liquid detected in lightning connector’ alert.
- PRO Courses Guides New Tech Help Pro Expert Videos About wikiHow Pro Upgrade Sign In
- EDIT Edit this Article
- EXPLORE Tech Help Pro About Us Random Article Quizzes Request a New Article Community Dashboard This Or That Game Popular Categories Arts and Entertainment Artwork Books Movies Computers and Electronics Computers Phone Skills Technology Hacks Health Men's Health Mental Health Women's Health Relationships Dating Love Relationship Issues Hobbies and Crafts Crafts Drawing Games Education & Communication Communication Skills Personal Development Studying Personal Care and Style Fashion Hair Care Personal Hygiene Youth Personal Care School Stuff Dating All Categories Arts and Entertainment Finance and Business Home and Garden Relationship Quizzes Cars & Other Vehicles Food and Entertaining Personal Care and Style Sports and Fitness Computers and Electronics Health Pets and Animals Travel Education & Communication Hobbies and Crafts Philosophy and Religion Work World Family Life Holidays and Traditions Relationships Youth
- Browse Articles
- Learn Something New
- Quizzes Hot
- This Or That Game New
- Train Your Brain
- Explore More
- Support wikiHow
- About wikiHow
- Log in / Sign up
- Computers and Electronics
- Operating Systems
How to Clean Up your Safari Reading List on Mac: Step-by-Step Guide
Last Updated: March 20, 2024 Fact Checked
This article was co-authored by wikiHow staff writer, Hannah Dillon . Hannah Dillon is a Technology Writer and Editor at wikiHow. She graduated with a B.A. in Journalism from North Dakota State University in 2013 and has since worked in the video game industry as well as a few newspapers. From a young age Hannah has cultivated a love for writing and technology, and hopes to use these passions in tandem to help others in the articles she writes for wikiHow. This article has been fact-checked, ensuring the accuracy of any cited facts and confirming the authority of its sources. This article has been viewed 4,208 times. Learn more...
Is your Reading List in Safari getting crowded? Perhaps you added something to your Reading List accidentally, or you simply don't care to read the articles or stories you saved previously. Clearing your Safari Reading List on your Mac is as simple as a few clicks, and we'll teach you how to complete this task in 6 quick and easy steps.
Quick Tips for Clearing Out Your Reading List
To delete your Safari Reading List on Mac, click the sidebar button in Safari, then click on the Reading List button (the icon looks like a pair of round glasses). Press Ctrl and click on an item in your Reading List, then select Remove Item to delete that entry or Clear All Items... to delete everything on the list.

- Alternatively you can open the Reading List when Safari is open by clicking View in the top bar and then selecting Show Reading List Sidebar .

- Ctrl + click is how to right-click on a Mac computer.

- You can also clear your Reading List by Ctrl + clicking on your Reading List sidebar background and selecting Clear All Items…
- If you opt to clear all items, Safari will confirm if you want to clear your Reading List. Click the blue Clear button to finish clearing the list.

Expert Q&A
You Might Also Like

- ↑ https://support.apple.com/en-euro/guide/safari/sfri35905/mac
About This Article

- Send fan mail to authors
Is this article up to date?

Featured Articles

Trending Articles

Watch Articles

- Terms of Use
- Privacy Policy
- Do Not Sell or Share My Info
- Not Selling Info
Keep up with tech in just 5 minutes a week!

How to Remove Safari Reading List from iPhone, iPad, or Mac
Safari Reading List is an Apple feature that allows you to save web pages you want to read later. It stores the page in a list that you can access from your iPhone, iPad, or Mac. It’s a great feature if you find yourself needing to save a lot of web pages for future reference.
However, some users find the Reading List to be a distraction and might want to get rid of it from their device. If you’re one of those users, then read on to find out how to remove the Safari Reading List.
In this article, we will tell you:
- How to remove the Reading List from the left side of your Safari window.
- How to remove the Reading List from your Start Page in Safari.
- How to delete one or more items from your Reading List, including how to easily delete multiple items.
How to get rid of Reading List from the left side of the window
For users with an iPad or Mac, it may be that you just want to get rid of the Reading List from the left side of the Safari window.
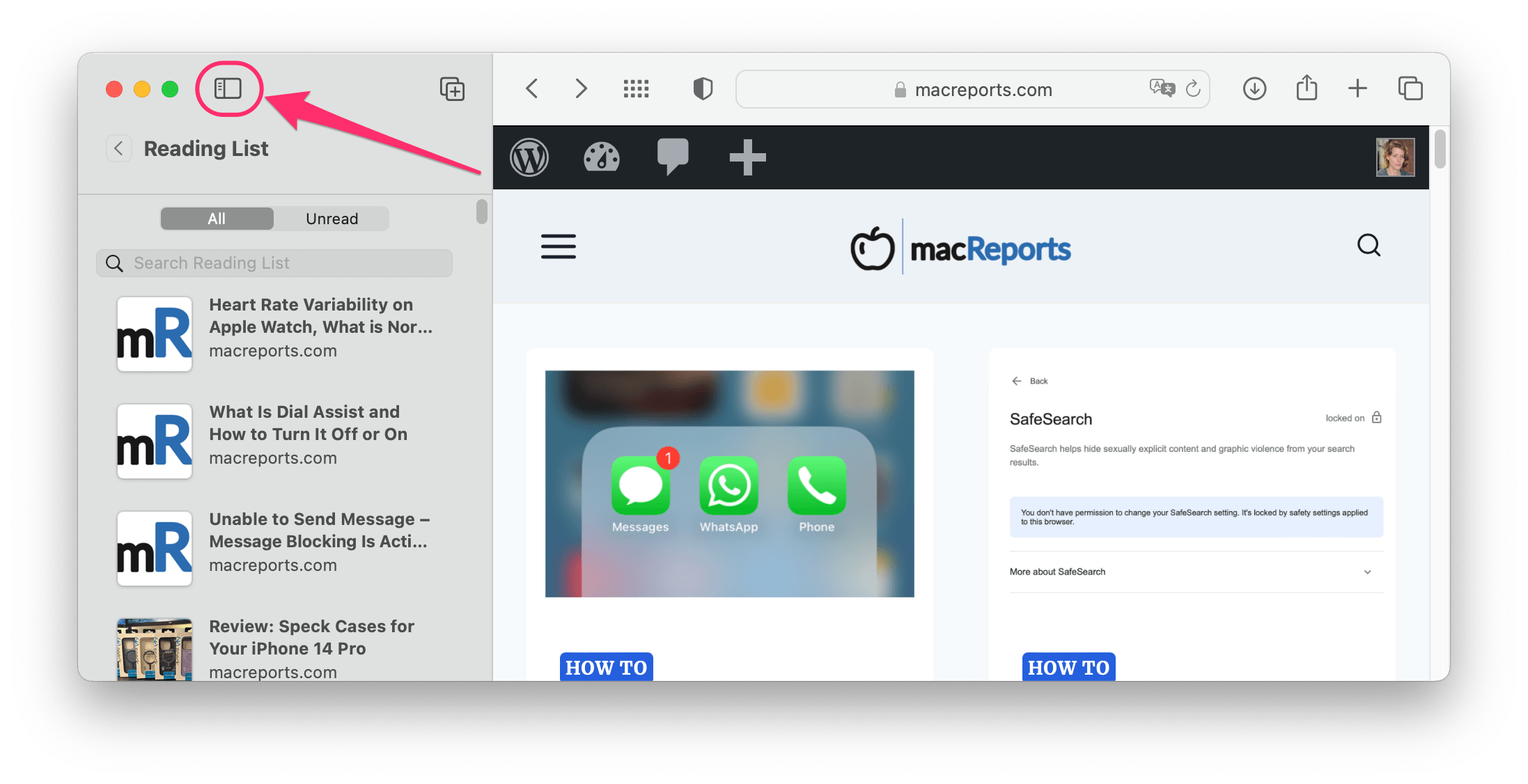
Reading List on Mac
Open the Safari app , then do one of the following:
- Click on the Hide/Show sidebar button .
- From the menu bar at the top, click on View , then click on Hide Sidebar or Hide Reading List Sidebar .
Reading List on iPad
Open the Safari app , then click on the Hide/Show sidebar button .
Remove Reading List from Safari Start Page
If your Reading List is showing up on your Start Page, you can change this.
On iPhone or iPad
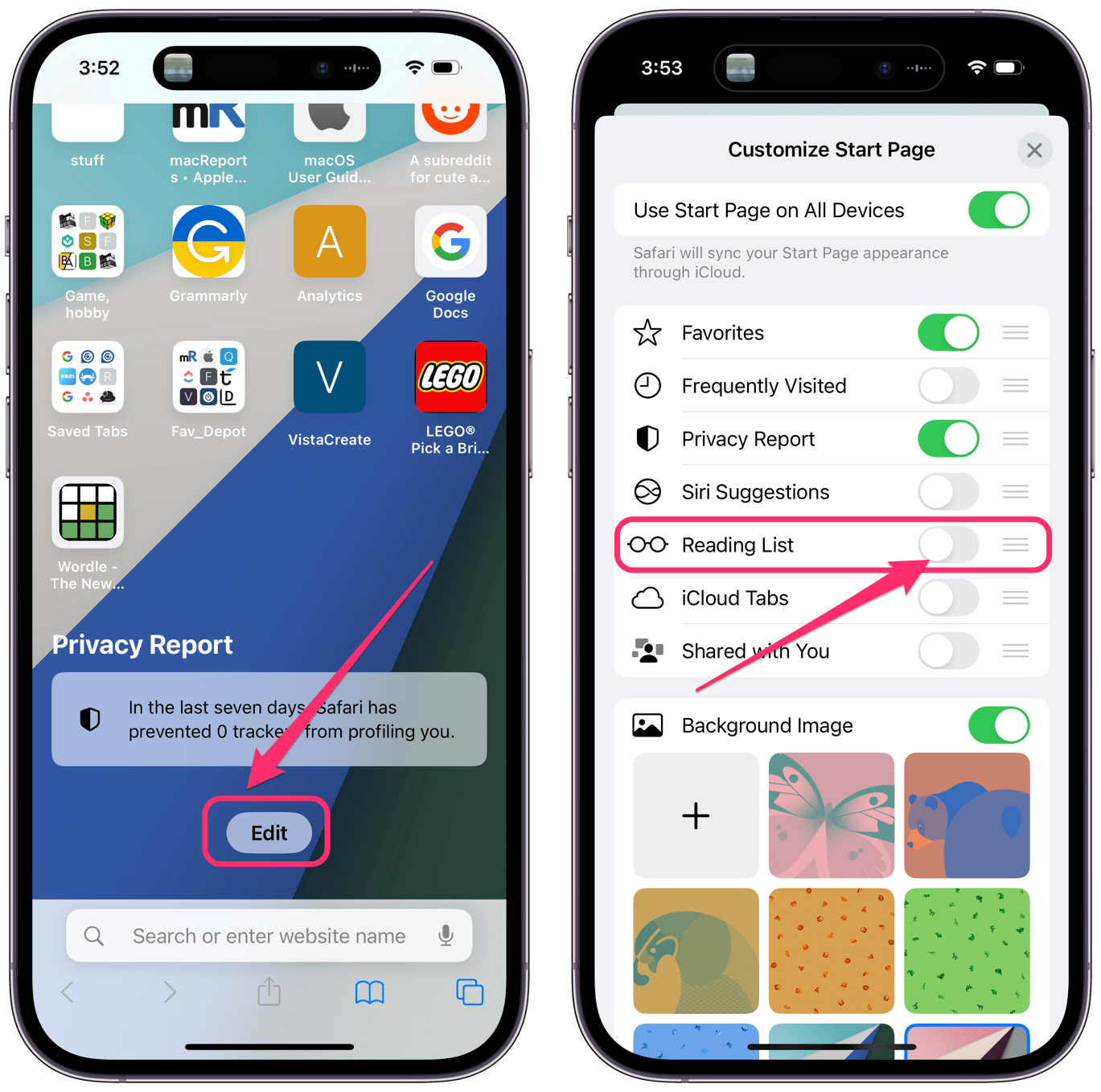
- From the Start Page in Safari, tap on the Edit button at the bottom of the page.
- Toggle the switch next to Reading List to turn it off.
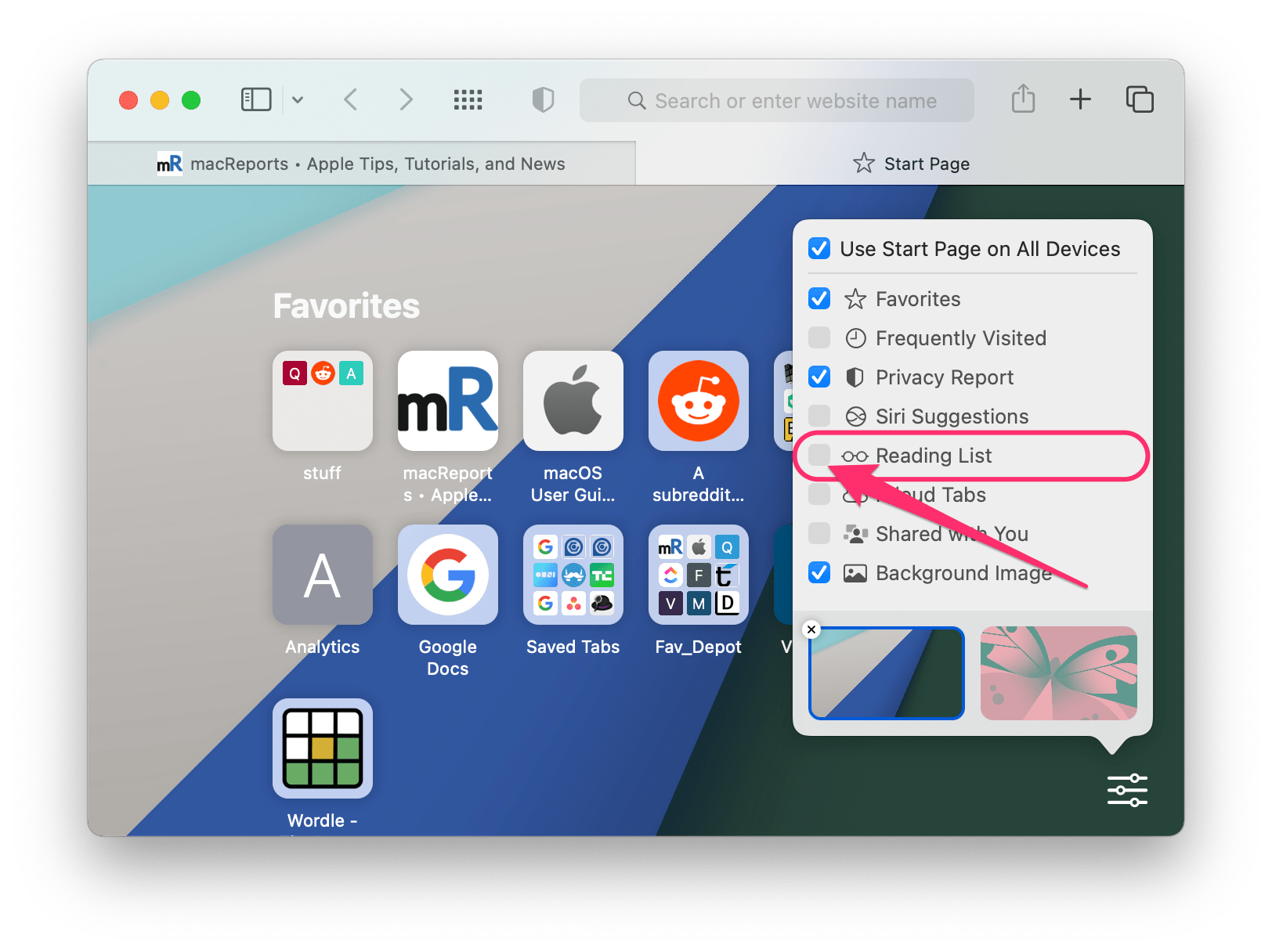
- Open the Start Page in Safari on your Mac.
- In the lower-right corner of the window, you should see a button that looks like three horizontal lines with three dots on them. Click on this button.
- Uncheck the box next to Reading List .
How to delete Reading List items
If you have more than one Apple device, you may be syncing your Reading List across your devices. If this is true, when you delete items from the Reading List on one device, they will be deleted on all of your devices.
Delete Reading List on Mac
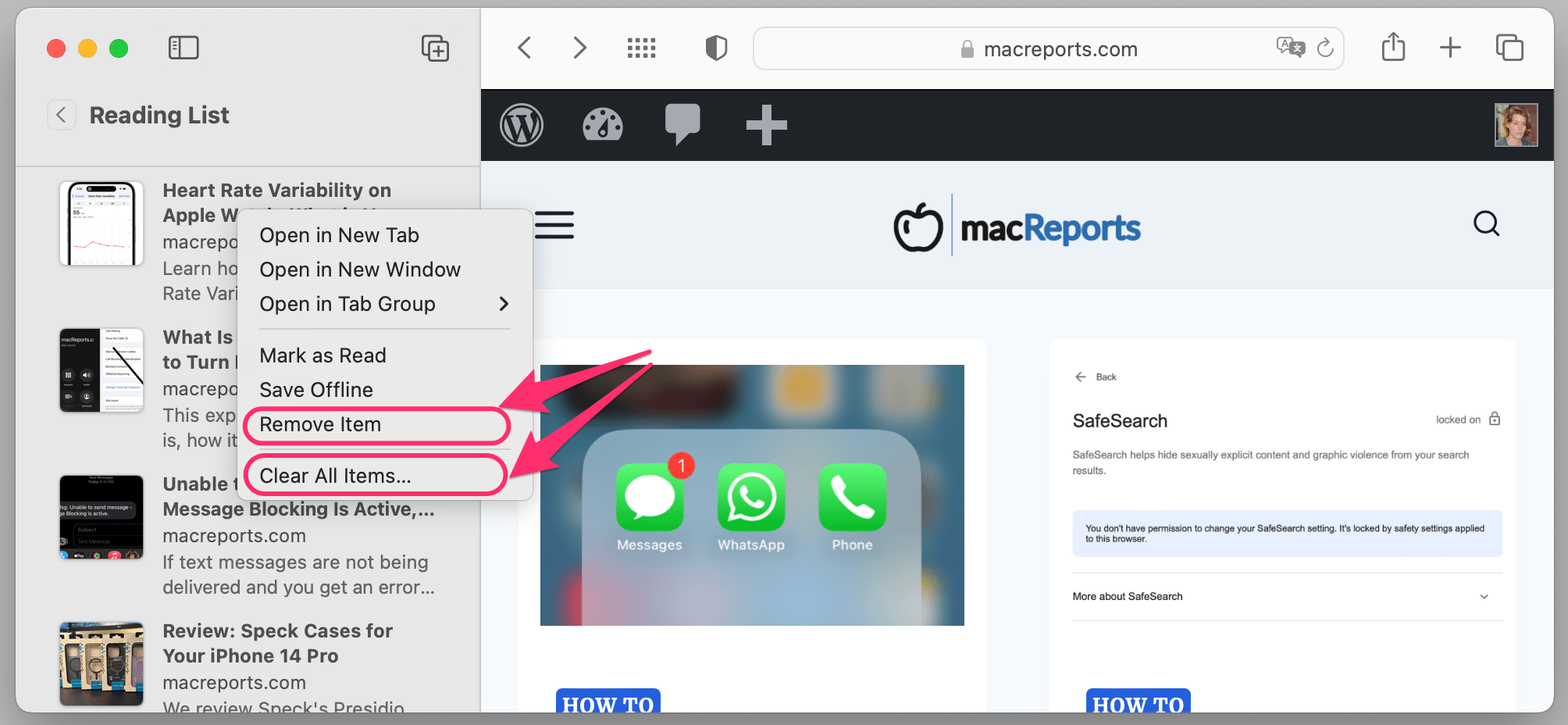
- Open Safari and click on the Show sidebar button (or go to the top menu bar and click on View , then Show Reading List Sidebar ).
- To delete an item, right-click ( Control -click) on the item, then select Remove Item .
- To delete the entire list, right-click ( Control -click) on one item, then select Clear All Items…
Delete Reading List on iPhone or iPad
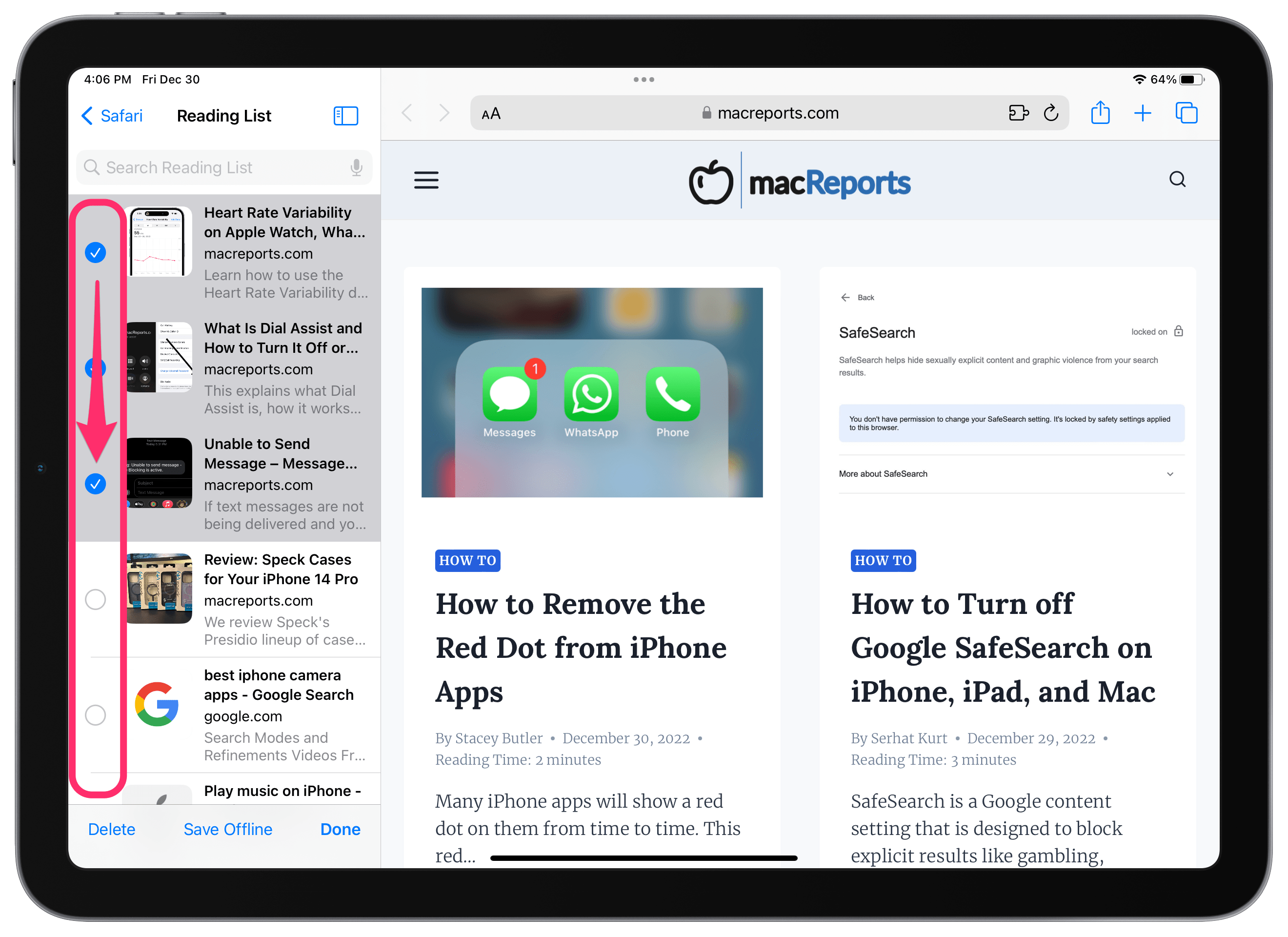
- On iPad, tap on the Show sidebar button and, if necessary, select Reading List .
- On iPhone, tap on the button that looks like a book at the bottom of the window. Tap on the glasses to open the Reading List.
- Tap on Edit .
- Select items you want to delete by tapping the circle next to each item. Pro Tip: Swipe your finger down along the column of circles to select multiple items in one swipe.
- Tap Delete .
Related articles
- Safari iCloud Bookmarks Not Updating on Other Devices
- Where Do Downloads Go in Safari on iPhone or iPad?
- How to Open Multiple Safari Windows on iPad
- What Does Pinning a Tab Do in Safari?
- Safari Says: Not Secure. What Does It Mean?
- How To Recover Lost Safari Bookmarks – iCloud
- How To See The Full Web Site Address In Safari URL Bar
Dr. Stacey Butler is a tech writer at macReports covering news, how-tos, and user guides. She is a longtime Mac and iPhone user and holds a Ph.D. from the University of Illinois at Champaign-Urbana. She is a former faculty member and a math teacher. Here is her LinkedIn profile , Google Scholar profile and her ResearchGate profile . Email Stacey Butler .
Similar Posts
Desktop icons are missing or disappeared on mac.
Several users have said that they experience a macOS problem where the desktop icons are missing and not showing up. It further appears that everything on the desktop (icons, documents, folders, files, images,…
How To Install Apps On Older Devices Running Older Versions Of iOS and iPadOS
So you own an older iOS or iPadOS device. You are very happy with your device because it still works like new, and you can do pretty much anything you want with it….
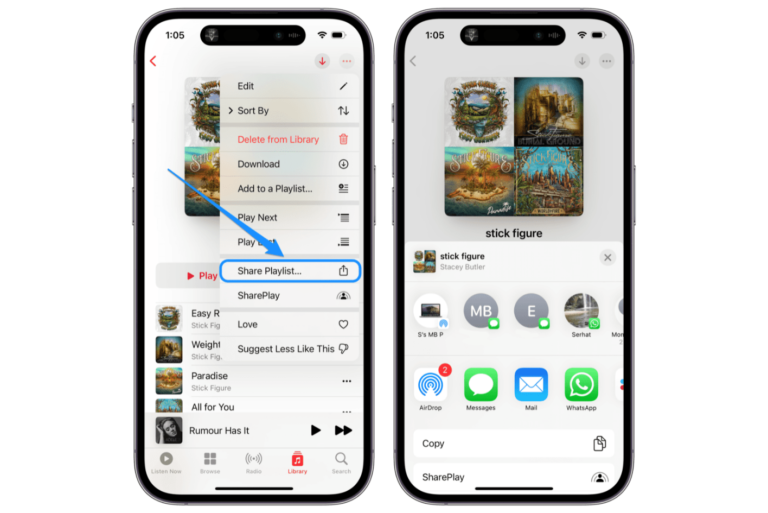
How to Share an Apple Music Playlist with a Friend
Naturally, when you create an awesome playlist in Apple Music, you think others may want to listen to it as well. Many people use Apple Music, so there is a good chance you…
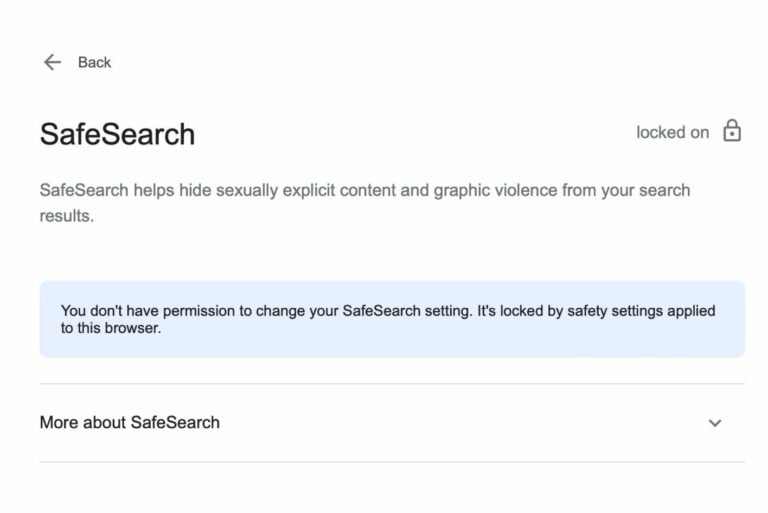
How to Turn off Google SafeSearch on iPhone, iPad, and Mac
SafeSearch is a Google content setting that is designed to block explicit results like gambling, violence or porn. These include Google Image results and links to websites. When it is enabled, these types…
How to Forward Calls on iPhone
There are many reasons someone may want to forward calls on their iPhone. One of the most common uses for call forwarding is for when someone is not going to be answering their…
How To View Recently Closed Tabs (iOS Safari)
You may want to reopen your recently closed tabs for various reasons. For instance, if you close a tab accidentally, you can quickly view and reopen them. Here is how you can do…
Leave a Reply Cancel reply
Your email address will not be published. Required fields are marked *
Categories:
- Skip to primary navigation
- Skip to main content
- Skip to primary sidebar
Technology Simplified.
How to Clear Safari Reading List On iPhone and Mac
By: Waseem Patwegar | Filed Under: iOS , Mac
If it is not periodically cleared, your Safari Reading List on iPhone, iPad and Mac can get overcrowded with saved webpages. You will find below the steps to Clear Safari Reading List on iPhone and Mac.
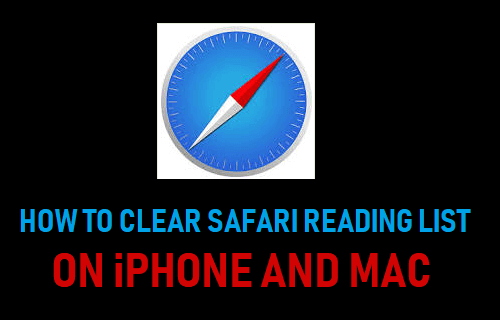
Clear Safari Reading List on iPhone and Mac
The Reading List feature in Safari browser allows users to add or save webpages for later reading on iPhone and Mac.
While you can also Bookmark webpages in Safari browser, adding webpages to Safari Reading List allows you to access them offline.
Also, Safari Reading List can be saved to iCloud, which allows you to access saved webpages offline on all your devices.
As you continue adding webpages to Safari Reading List , your Safari Reading List can gets overcrowded with too many saved webpages.
Hence, the need to get into the habit of periodically clearing webpages from Safari Reading List and keeping it organized.
1. Clear Safari Reading List Items on iPhone
Follow the steps below to Clear Safari Reading List on iPhone or iPad.
1. Open the Safari browser and tap on Bookmarks icon located in bottom-menu.
2. On the next screen, tap on Reading List (eyeglasses) icon.
3. On Reading List screen, tap on the Edit option, located in bottom menu.
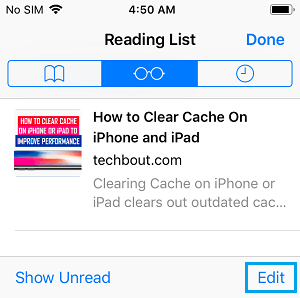
4. Next, select Webpages that you want to clear from Safari Reading List and tap on the Delete option in bottom menu.
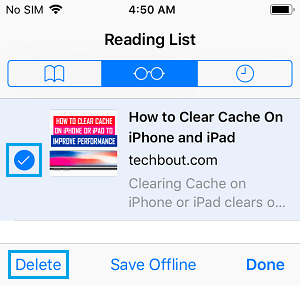
Note: Alternatively, you can also swipe left on the item that you want to clear from Safari Reading List and tap on the Delete option.
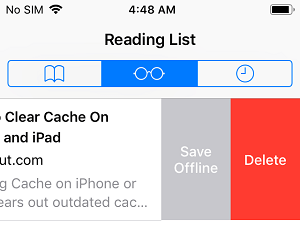
2. Clear Safari Reading List On Mac
macOS provides the option to clear individual items and it also provides the option to clear all Reading List items at once.
1. Open Safari browser on Mac > click on the View tab in top-menu bat and select Show Reading List Sidebar option in the drop-down menu.
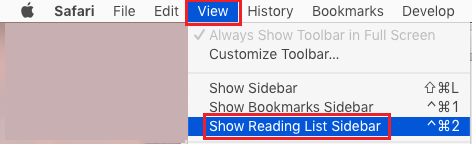
2. In Reading List Side-bar, right-click on the webpage that you want to remove and select Remove Item option in the menu that appears.
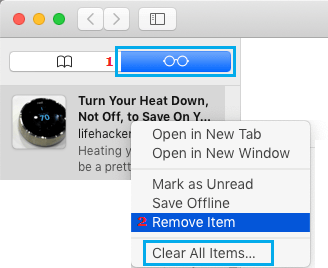
If you want to clear all items from Safari Reading List, you can select Clear All Items option in the contextual menu.
Note: Once you clear Safari Reading List on Mac, you won’t be able to undo the action.
3. Clear All Webpages from Safari Reading List on iPhone
Unlike Mac, the option to Clear All Items from Safari Reading List is not available on iPhone.
However, it is still possible to Delete Entire Safari Reading List at once on iPhone by using a workaround as provided below.
1. Open Settings and tap on your Apple ID .

2. On Apple ID screen, tap on iCloud .
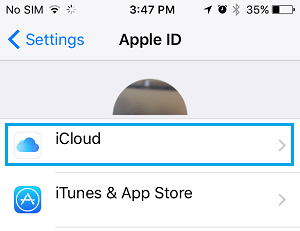
3. On iCloud screen, scroll down and move the toggle Next to Safari to OFF position.
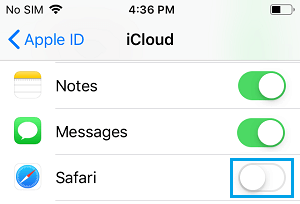
Note: If you have not enabled the option to backup Safari data to iCloud, you can enable it now and then turn it OFF to get the option to Clear All Safari Data on iPhone.
4. On the pop-up, tap on Delete from My iPhone to remove Safari Data from your device.
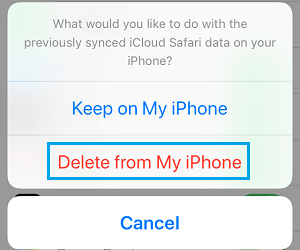
Note: This workaround also clears your Safari favorites, Safari bookmarks and other Safari Data.
- How to Save Webpages as PDF on iPhone and iPad
- How to Download And Use Google Maps Offline On iPhone
How Do I Delete The Reading List on Mac?
I regularly de-clutter the reading list on my Mac regularly, this helps me focus on pending reads instead of the entire list. Furthermore, finding specific reading material is faster when I delete my reading list. Here are the steps to follow to give your Mac’s reading list a cleaner look and help you find your items faster.
How to Delete The Reading List on Mac
Before you erase your Reading List, ensure that you look through it to ensure that you don’t delete something you need for later. You can check to see if it’s something important by right-clicking the item > Open in New Tab . Or, if you prefer, you’ll also have the option to open it in a new window.
Time needed: 1 minute
If you’re ready for a fresh start and want to erase everything you have on your Reading list:
When you click the blue Clear button, all the reading material will be deleted automatically, and you’ll see grey text that tells you there are no Reading List items.
How to Delete Specific Reading List Items
If you want to delete specific stories, the process is quick and easy. This way you can erase some items and retain the rest for future reading.
- Open Safari .
Since you only deleted a few items, not all is lost. If you ever want to save the remaining items for offline viewing, you can do this by right-clicking the item > Save for offline .
How Do I Hide My Reading List on Safari?
You can hide your Reading List on Safari by clicking on the sidebar icon at the top left. Click the same icon to make your Reading List appear.
If you’re not too familiar with your Mac’s reading list, here is how you can use the Reading List features in Safari . If you have any queries regarding reading list on Mac, do let us know in the comments below.
Leave a Reply Cancel reply
You must be logged in to post a comment.
This site uses Akismet to reduce spam. Learn how your comment data is processed .
- Apple Watch
- Accessories
- Digital Magazine – Subscribe
- Digital Magazine – Info
- Smart Answers
- New iPad Air
- iPad mini 7
- Next Mac Pro
- Best Mac antivirus
- Best Mac VPN
When you purchase through links in our articles, we may earn a small commission. This doesn't affect our editorial independence .
How to empty your Safari Reading List

Safari has a feature called Reading List, where you can save webpages for reading at a later time. It’s different from a bookmark in that you can access the webpage without an internet connection. Your Reading List can use iCloud to sync across all your associated logins so you can access your list on any device.
Macworld reader Derrel Sims would like to remove some, or maybe all, of the items in his Reading List in Safari, and wonders how to do so. The reason Derrel can’t find a way to delete all of the items in iOS is that no such option exists! You can, however, delete individual items in iOS and macOS in fairly obvious manners.
- Launch Safari.
- Tap the bookmarks icon.
- Tap the Reading List (eyeglasses) icon.
- Swipe left on an item.
- Tap Delete.
- In Safari, select View > Show Reading List Sidebar if it’s not displayed.
- Control-click any item.
- Select Remove Item.
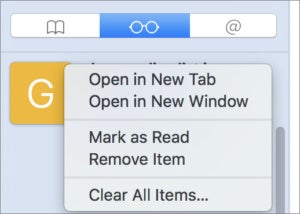
You can only clear your Reading List entirely in macOS Safari.
And if you’re using macOS, you can easily delete all Reading List items. In step 3 just above, select Clear All Items and confirm by clicking Clear. Voila! If your iOS devices are synced with that copy of Safari, all your Reading List items disappear there, too. (This can’t be undone, so be careful.)
iOS has no corresponding item. You can delete offline storage used for Reading List items, however, through a slog into settings:
- Open Settings > General > Storage & iCloud Usage > Manage Storage.
- Wait for the list of apps to populate, and then swipe down until you find Safari, and tap it.
- Swipe left on Offline Reading List.
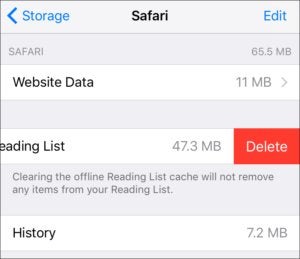
iOS lets you empty the offline cache for Reading List.
Ask Mac 911
We’ve compiled a list of the questions we get asked most frequently along with answers and links to columns: read our super FAQ to see if your question is covered. If not, we’re always looking for new problems to solve! Email yours to [email protected] including screen captures as appropriate. Mac 911 can’t reply to—nor publish an answer to—every question, and we don’t provide direct troubleshooting advice.
Author: Glenn Fleishman , Senior Contributor

Glenn Fleishman ’s most recent books include Take Control of iOS and iPadOS Privacy and Security , Take Control of Calendar and Reminders , and Take Control of Securing Your Mac . In his spare time, he writes about printing and type history . He’s a senior contributor to Macworld , where he writes Mac 911.
Recent stories by Glenn Fleishman:
- Apple Thunderbolt Display requires native Thunderbolt, not just USB-C
- Downgrading iCloud+ storage? Be sure to retrieve your files properly
- How to find out what devices are logged into your iCloud account
Looks like no one’s replied in a while. To start the conversation again, simply ask a new question.
how can I erase the reading list in safari
I am trying to eliminate web pages on my reading list and can't find how to do it. Any suggestions?
iMac 27″, macOS 10.14
Posted on Aug 5, 2020 4:56 AM
Posted on Aug 5, 2020 5:10 AM
- Launch Safari.
- Tap the bookmarks icon.
- Tap the Reading List (eyeglasses) icon.
- Swipe left on an item.
- Tap Delete.
- In Safari, select View > Show Reading List Sidebar if it’s not displayed.
- Control-click any item.
- Select Remove Item.
You can only clear your Reading List entirely in macOS Safari.
And if you’re using macOS, you can easily delete all Reading List items. In step 3 just above, select Clear All Items and confirm by clicking Clear. Voila! If your iOS devices are synced with that copy of Safari, all your Reading List items disappear there, too. (This can’t be undone, so be careful.)
Similar questions
- Clean up reading list Im having a hard time figuring out how to delete items on my reading list on Safari. Can anyone help? 486 2
- Clear reading list How do I clear my reading list on my 2019 MacBook Air using Safari 14.1.1? 581 3
- How do I delete items from my 'Reading List' in Safari on my MacBook Pro 2020? How do I delete items from my 'Reading List' in Safari on my MacBook Pro 2020? [Re-Titled by Moderator] 790 1
Loading page content
Page content loaded
Aug 5, 2020 5:10 AM in response to Katephone
Aug 5, 2020 5:20 AM in response to Siabh
Thank you. Very helpful.

How to Delete Safari Reading List on Mac

If you buy through affiliate links, we may earn a commission at no extra cost to you. Full Disclosure Here…
Safari’s reading list served as an easy way to save websites that you might want to read later on. Sometimes this list tends to start filling up with articles that we may never get around to. Similarly, articles sometimes get added accidentally.
But it isn’t very clear how you are supposed to delete a website from the reading list once it is added. Fortunately, I’m here to walk you through the process of deleting your Safari reading list. It will help clean up your browser so you can stay organized!
Let’s dive right in.
How to delete Safari reading list on mac
How to delete your safari reading list (macos monterey) , how to remove safari reading list on mac in macos catalina, how to delete macbook pro’s reading list with macos big sur, how to hide the reading list side panel on a macbook pro.
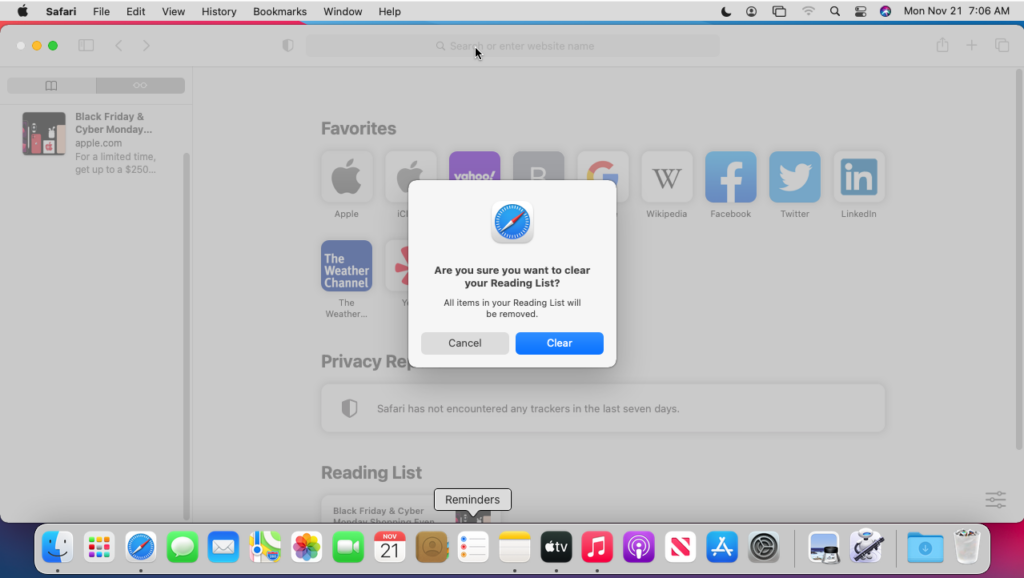
To delete a site from your Safari reading list, open the Safari web browser. With Safari open, click on the word “View” located at the top of the screen to open a dropdown menu and Select “Show Reading List.”. Then, choose the site to delete by right-clicking it and choosing “Remove This Item.”
You can also choose to delete your entire reading list in one click by selecting “Clear All Items” from the menu. The above instructions are specifically for macOS Monterey. Choices may be slightly different depending on which version of macOS you are running . For instance, Big Sur requires you to go to favorites, and Catalina did not use the sidebar.
Deleting your Safari reading list is super easy in macOS Monterey. All you have to do is open your reading list and choose to delete the site you want to get rid of.
If you are not running macOS Monterey, the steps are very similar, but you can keep scrolling for specific instructions.
- Step 1: Open View Menu
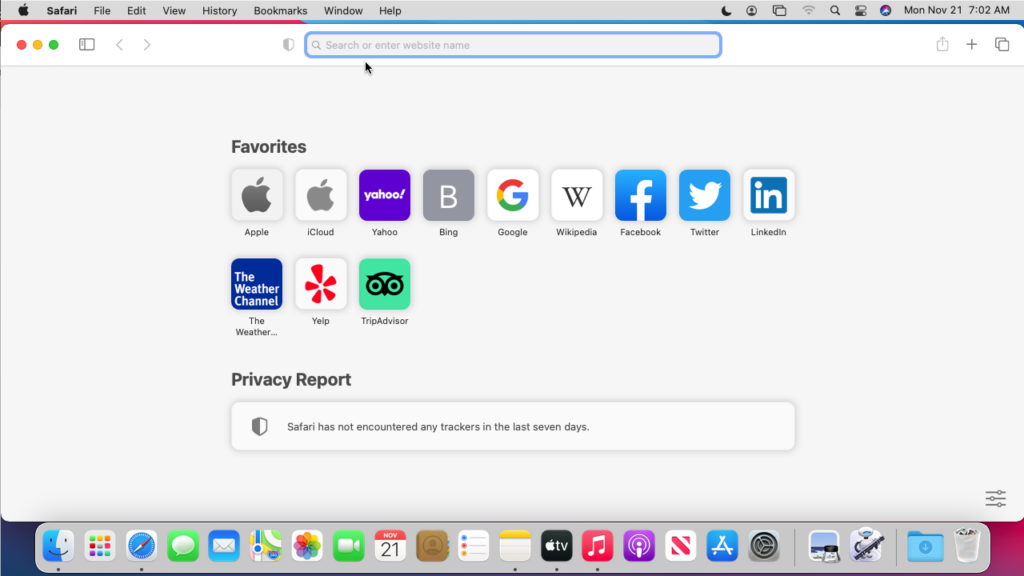
Once the Safari app is open, move up to the top left side of the screen and click “View” to open the dropdown menu.
- Step 2: Show Reading List
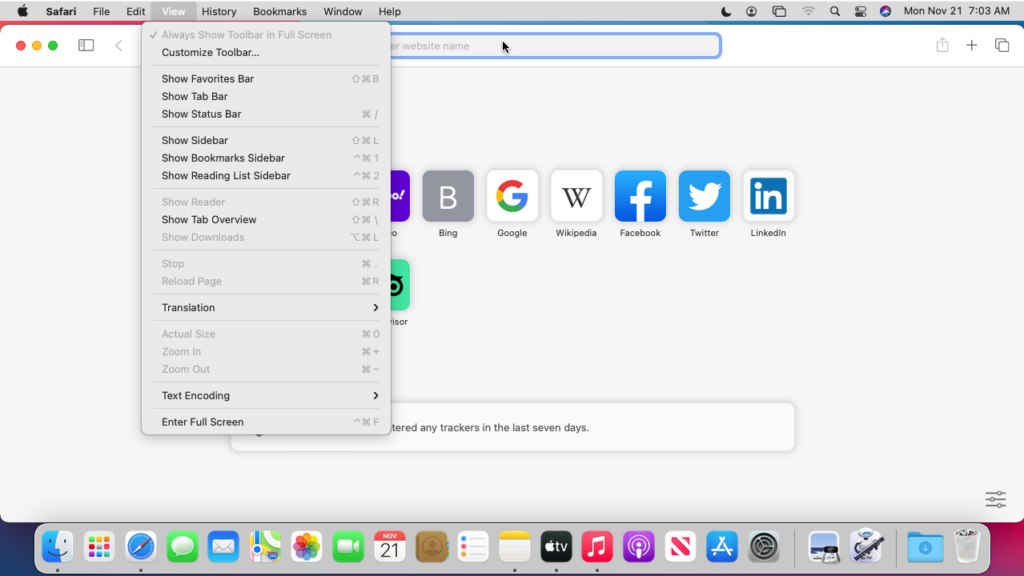
Now that the View menu is open go down and click on “Show Reading List Sidebar.”
- Step 3: Choose a Site
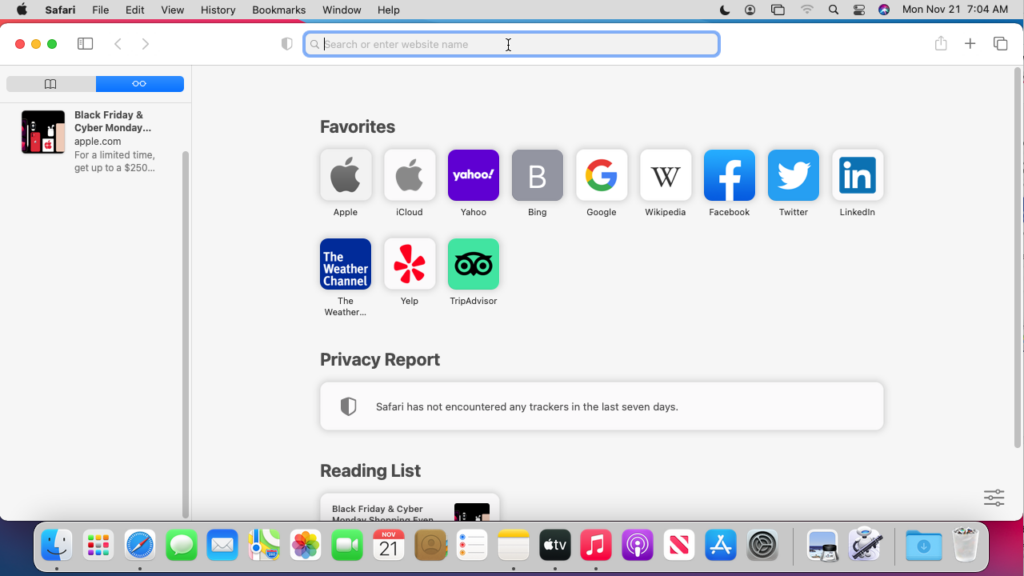
The reading list should now show up on the right side of your screen. This panel will contain all of the websites that are on your reading list.
Pick which site you plan to delete and right-click on it to open a menu.
- Step 4: Delete the Site
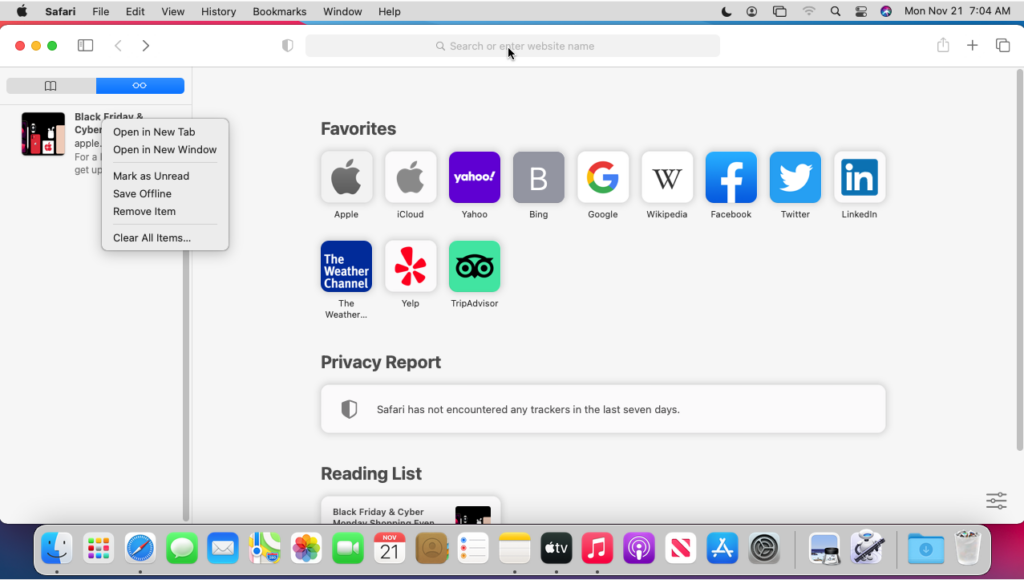
On the menu that opens, you need to click “Remove Item” to permanently delete it.
- Step 5: Delete All (Optional)
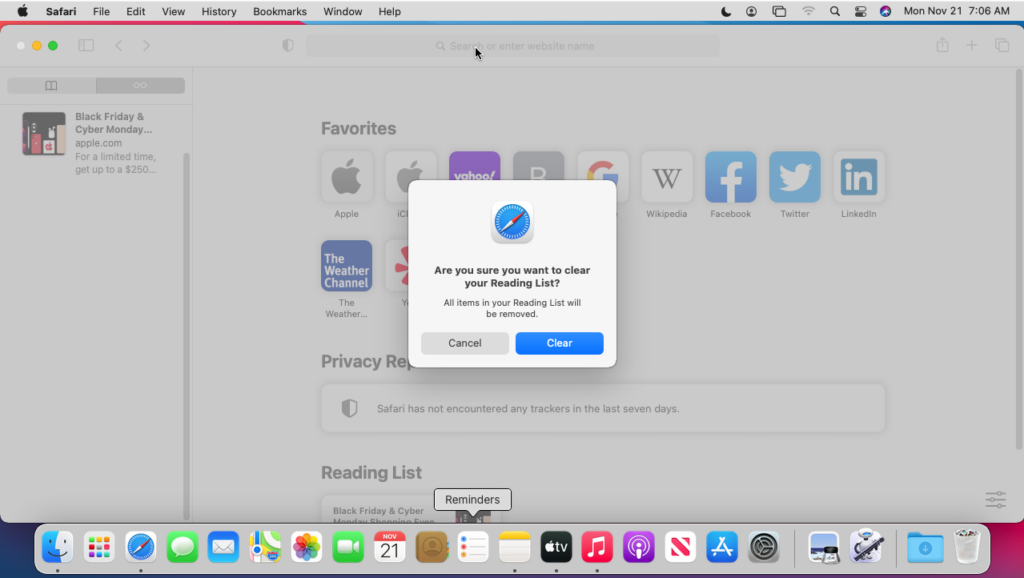
Alternatively, you can click “Clear All Items” to delete everything on your reading list. To do this, you will also have to confirm the deletion on a popup window.
Removing an item from the Safari reading list in macOS Catalina is very similar to Monterey. The main difference is that there is no sidebar in Safari. Therefore, your reading list will open on a full page.
- Step 1: Click “View”
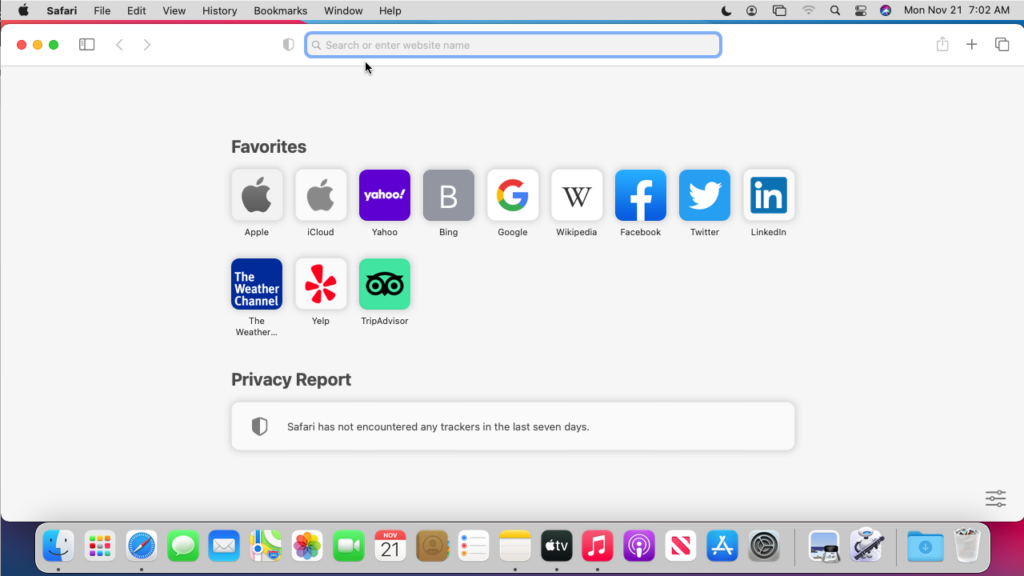
Once you are in Safari, move up to the menus at the top and select “View” to open the dropdown menu.
- Step 2: Open Reading List
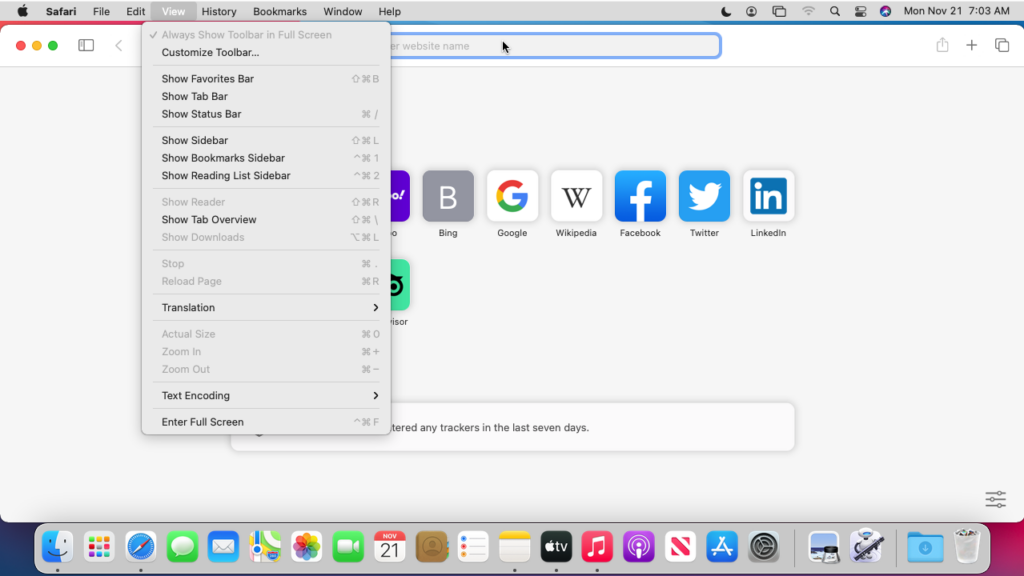
With the View menu open, find “Open Reading List” and click on it to open the reading list page.
- Step 3: Pick a Saved Site
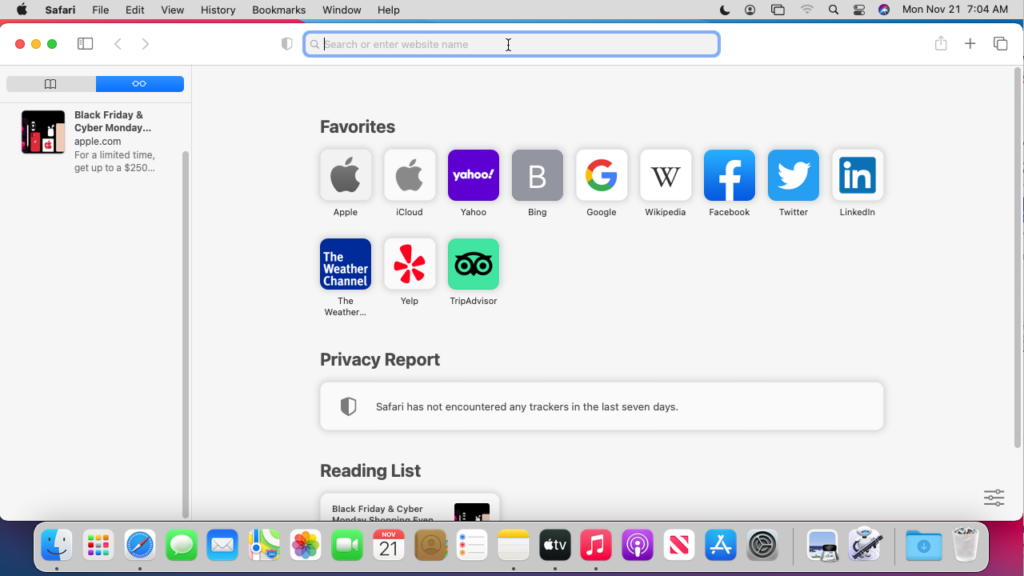
In macOS Catalina, the reading list will open on a full page. Find the website you want to delete from the list and right-click on it.
- Step 4: Remove the Site
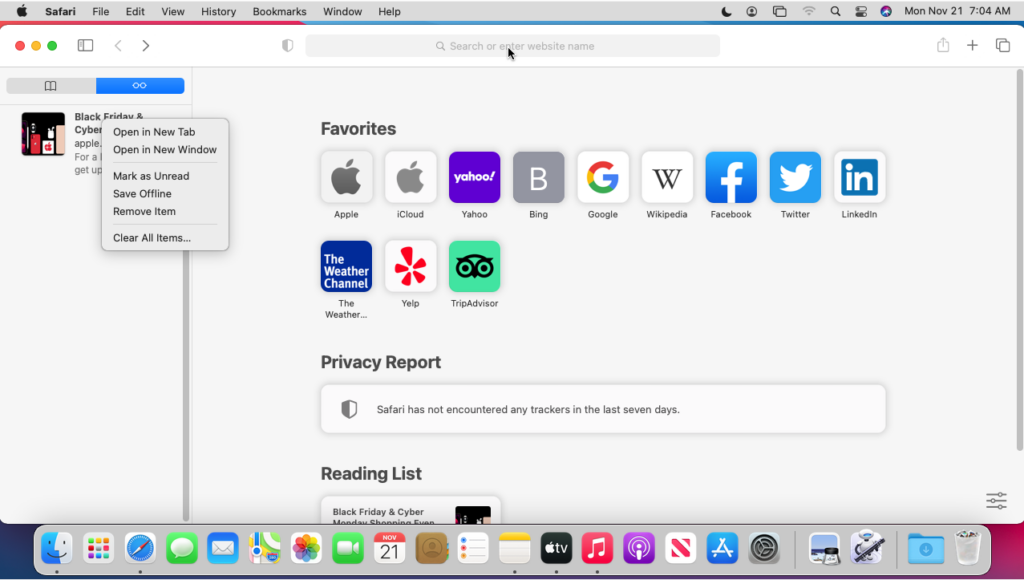
After you’ve right-clicked on the website to delete, go ahead and select “Remove Item” to permanently remove the site from your reading list.
- Step 5: Clear Reading List
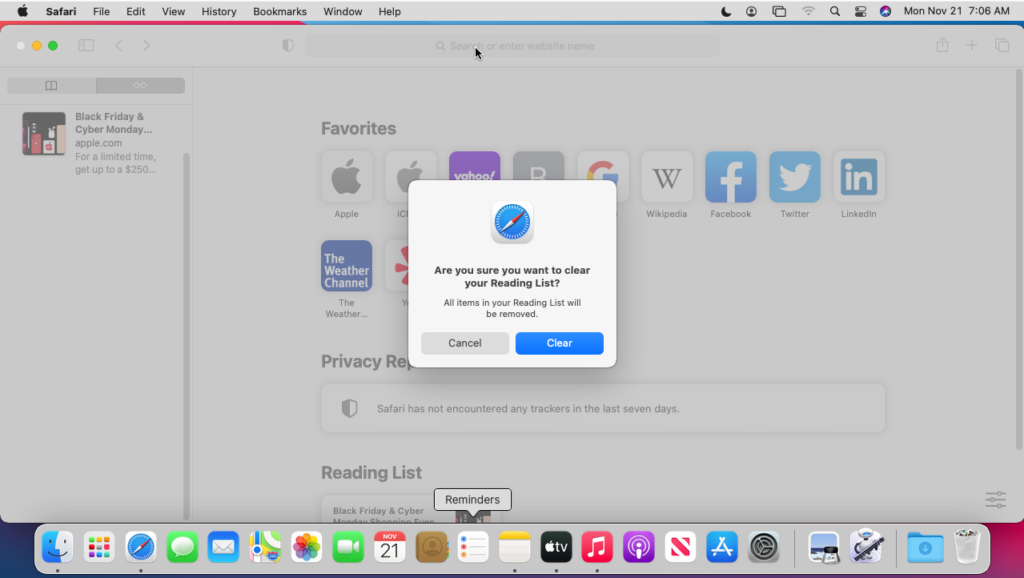
Again, you can also choose “Delete All Items” to remove all websites from your reading list. Then, click “Clear” to confirm you want to delete everything.
Deleting Safari’s reading list in macOS Big Sur is a little different than in Mac’s newest operating system. Notably, you have to go to favorites in order to open the reading list. Beyond the difference in the reading list’s placement, everything else is nearly identical.
- Step 1: Open Favorites
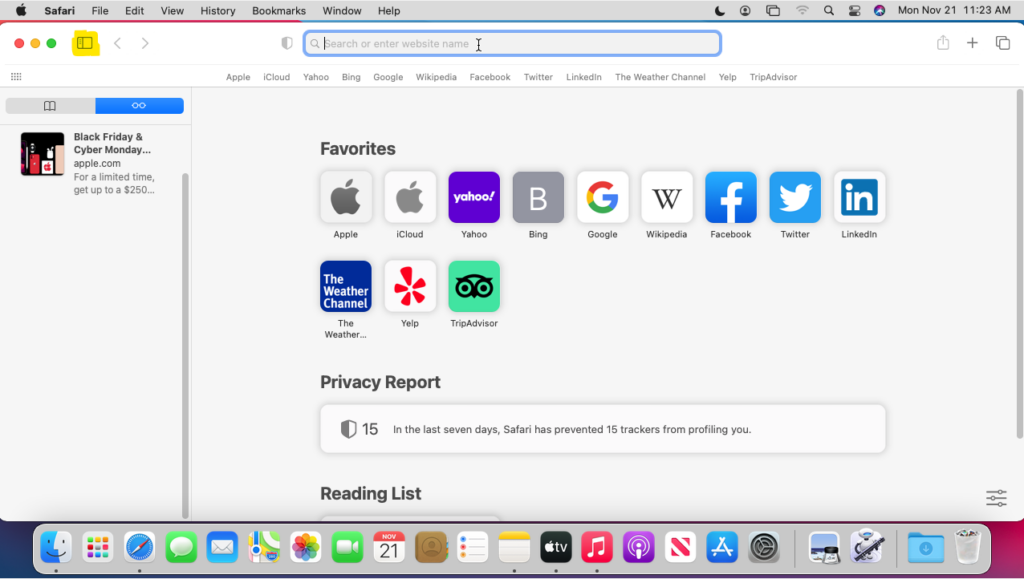
In Big Sur, the reading list is found at the bottom of the screen with favorites.
- Step 2: Select Reading List
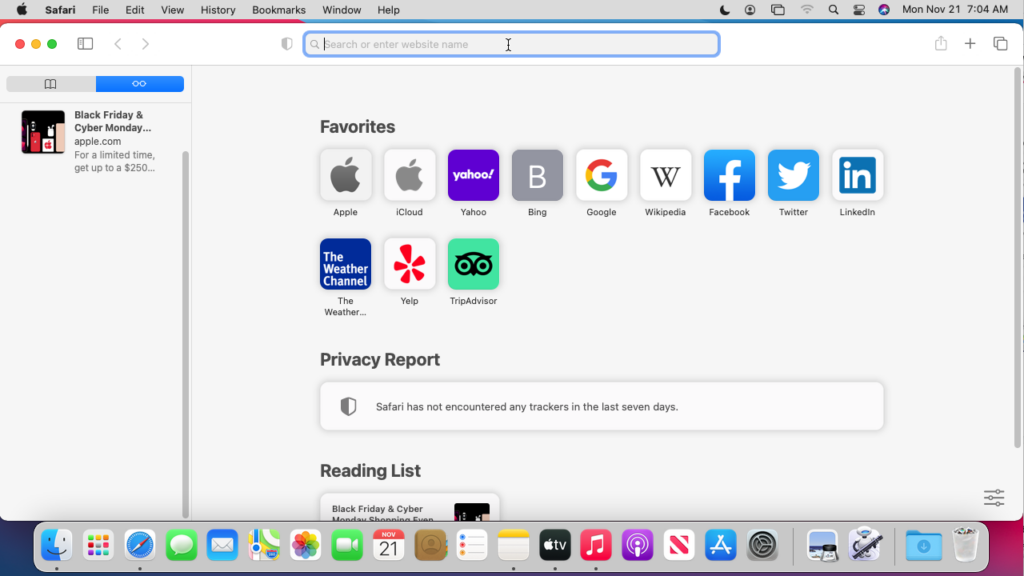
If you open favorites, go ahead and select the reading list icon to get to the correct area.
- Step 3: Remove Sites
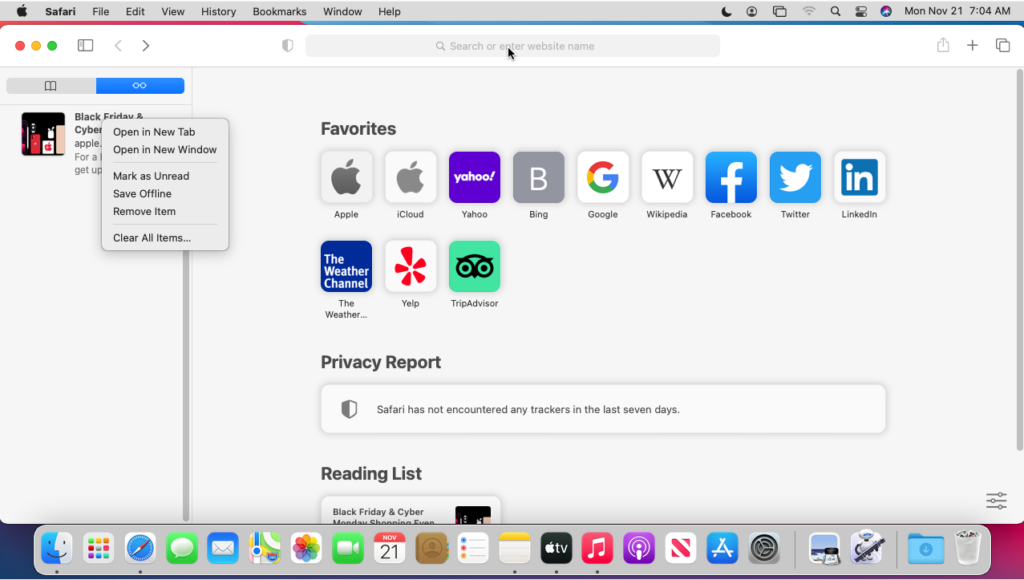
Now that the reading list is opened go ahead and select the website you want to delete by right-clicking on it to bring up the menu.
To delete the site from your reading list, select “Remove Item” from the menu to permanently delete it.
- Step 4: Delete Everything
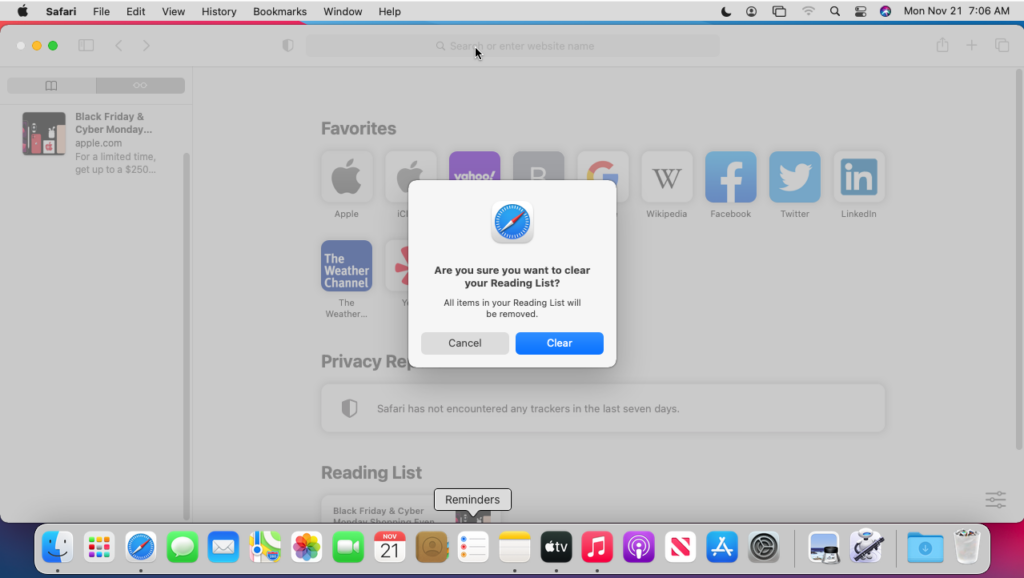
If you prefer to clear out Safari’s entire reading history, you can do that too by clicking “Clear All Items” to remove everything.
Once you choose this option, you will have to confirm that you want to permanently delete everything from your reading list.
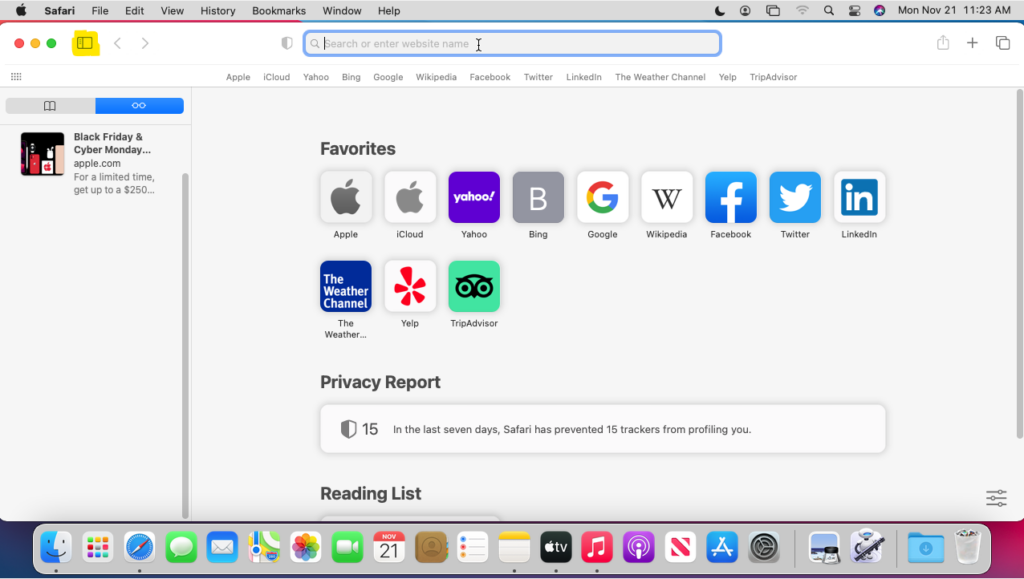
Once you get the reading list side panel open, there is no button to easily close it, which is really confusing, to say the least. However, you can close the sidebar by going back to “View” and selecting “Hide Reading List Sidebar” from the menu.
Another alternative to opening and closing the sidebar quickly is to press the sidebar button next to the green maximize button. This isn’t available on every version of Safari, but it is the quickest and easiest way to open your bookmarks and reading list.
Check out our article on how to get back missing safari favorites icons by Mac Myths
The reading list in Safari is an often overlooked feature that is an alternative to the favorites list. It serves a similar purpose but allows you to keep stories to read, apart from other important websites you have saved.
But there is no clear delete button for removing sites from your reading list. Unlike some other functions, there are no checkboxes or even the option to edit or delete. Being unable to delete your reading list on Safari is annoying, and hopefully, the methods listed in this article will help you solve this problem!
Christopher
Christopher is a freelance writer from Louisiana. He primarily covers topics related to electronics and gaming, with a passion for how technology can make a positive impact. Holding a bachelor’s degree in marketing and a master’s degree in hospitality, he also writes about various aspects of business and finance. Outside of writing, Christopher’s hobbies include woodworking and building LEGO sets. In addition to his enthusiasm for all things nerdy, he loves collecting and playing video games, particularly older ones.
Recent Posts
How to connect an ethernet cable to a MacBook Air [Solution]
Apple introduced Ethernet ports in MacBook versions 2010 and 2011. After this, the tech giant focused primarily on Wi-Fi connectivity and removed the ports from all its devices. However, if you are...
8 Ways to Fix a MacBook Trackpad Not Working
Are you having trouble with your Macbook trackpad not working? You're not alone. Many Macbook users experience this issue, and it can be incredibly frustrating. So, after testing different methods, I...
How to save articles for offline reading in Safari
Learn how to add web pages to Safari Reading List on iPhone, iPad, or Mac and read them later, even when you do not have an internet connection.

The Reading List feature in Safari is handy for saving web pages that you want to read later. You can save them in Safari on both iOS and Mac so that you can access them anywhere. What makes the Reading List feature even better is that you can read your items even when you have no Wi-Fi or cellular connection.
Add pages to your Safari Reading List
On iphone and ipad.
- Open Safari and visit the page you want to save.
- Tap the Share button from the bottom.
- Choose Add to Reading List in the pop-up window.
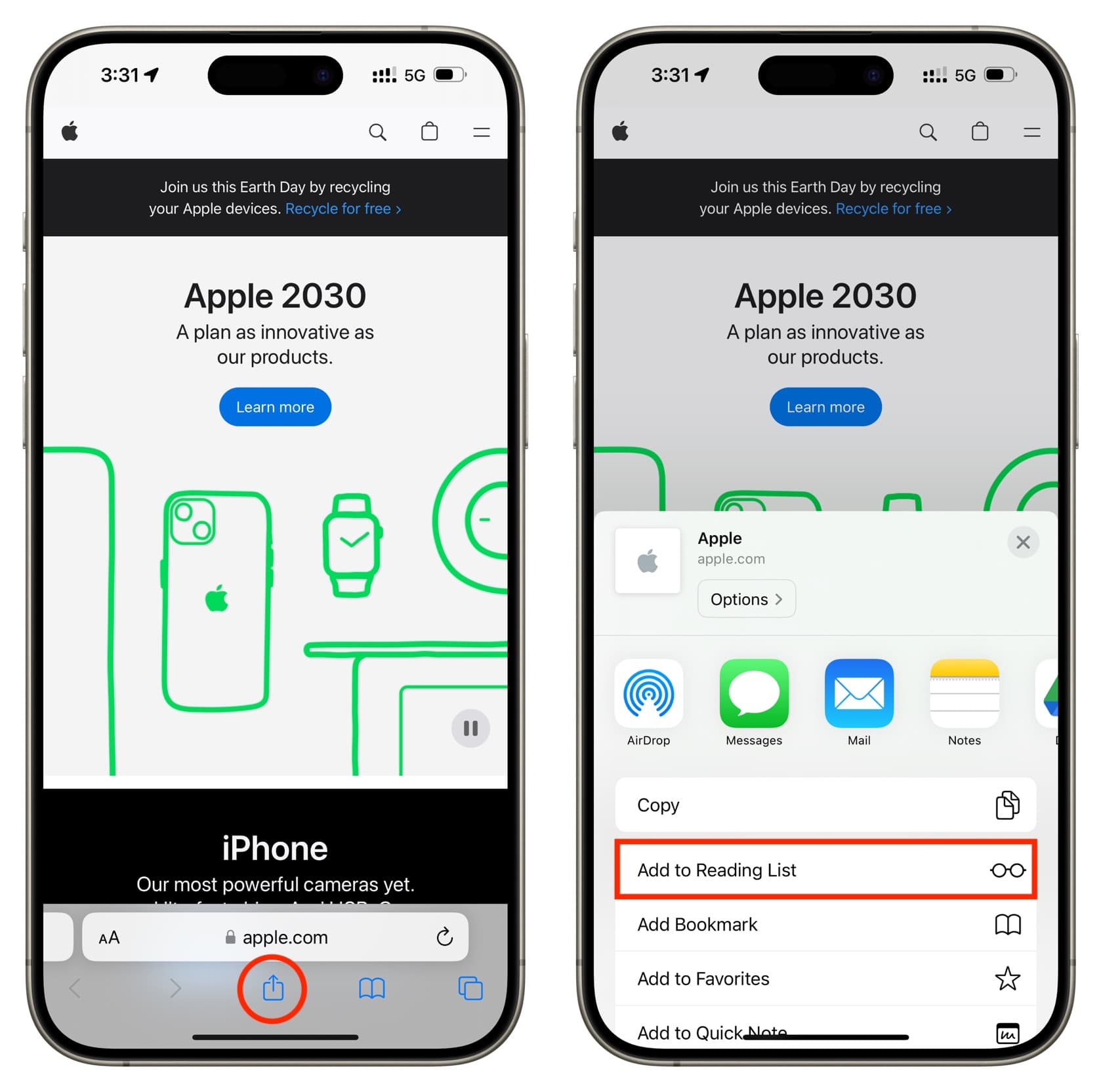
Open Safari and go to the page you want to save. Next, click Bookmarks > Add to Reading List from the menu bar. You’ll notice that you have the option to save all of your open tabs if you like with the Add X Open Tabs to Reading List or Add These X Tabs to Reading List feature.
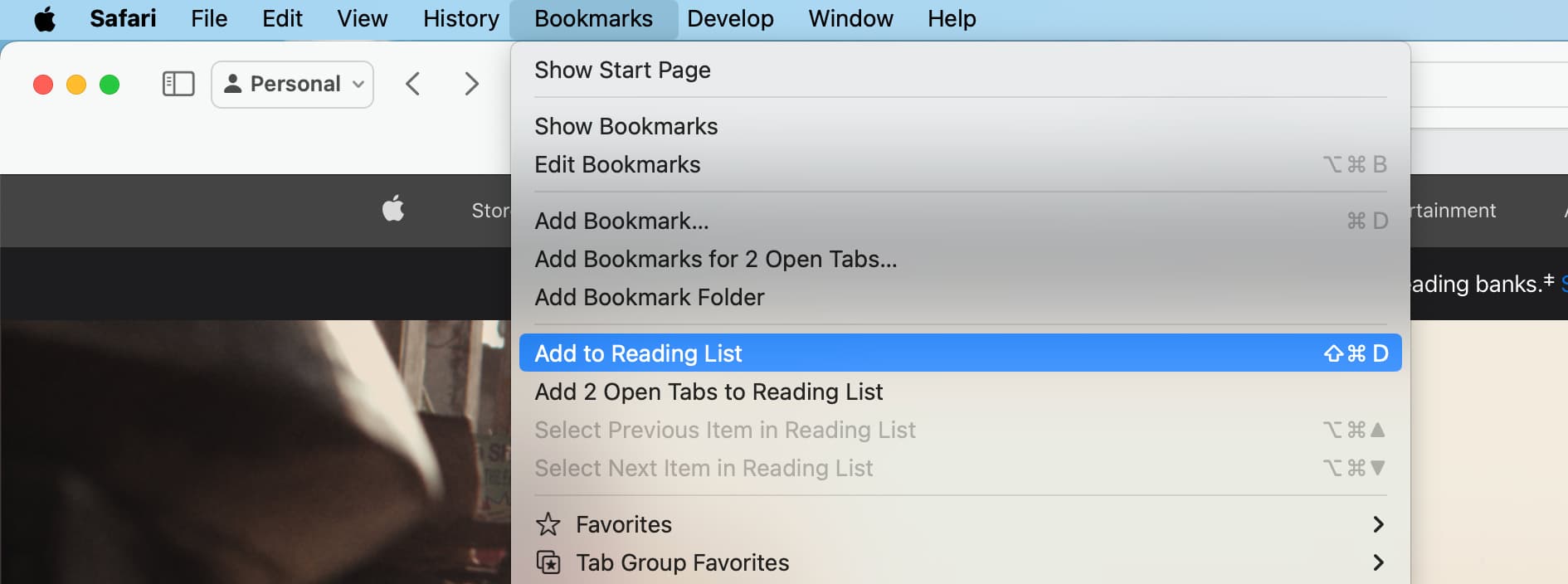

Access your Safari Reading List and read the articles
- Open Safari and tap the Bookmarks button at the bottom.
- Tap the Reading List option from the top, which looks like a pair of glasses.
- With your Reading List open, just tap an article to open it in the current tab. To open it in a new tab, touch and hold the article and pick Open in New Tab .
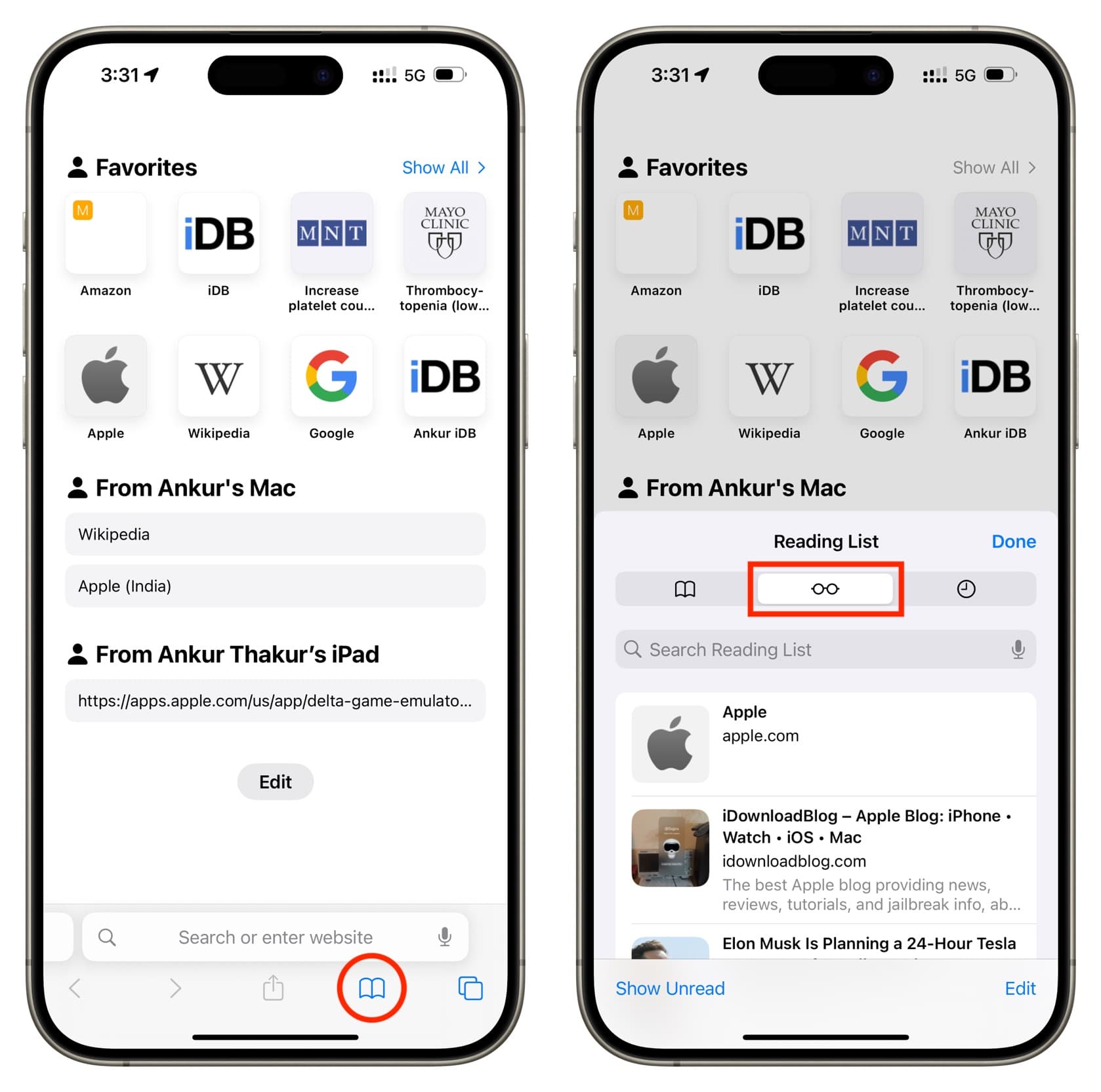
Open Safari and click the Show sidebar button in your toolbar and the Reading List option, or click View > Show Reading List Sidebar from the menu bar. Select an article to read.
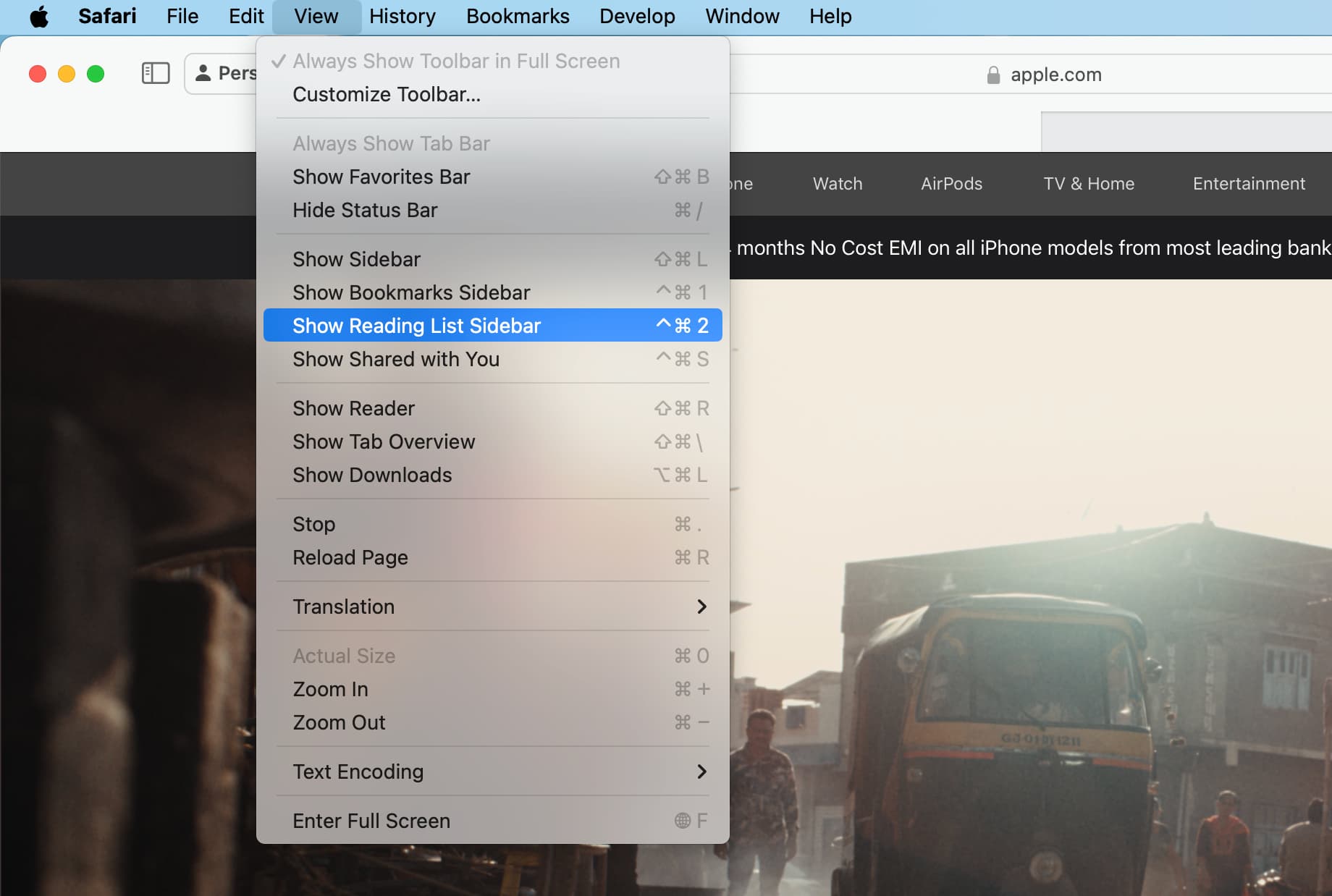
Mark items as read
Access your Reading List and swipe right on an article. Now, tap Mark Read .
The Safari Reading List will keep track of the articles you read. So you can easily tap Show Unread at the bottom of the Reading List screen to see those.
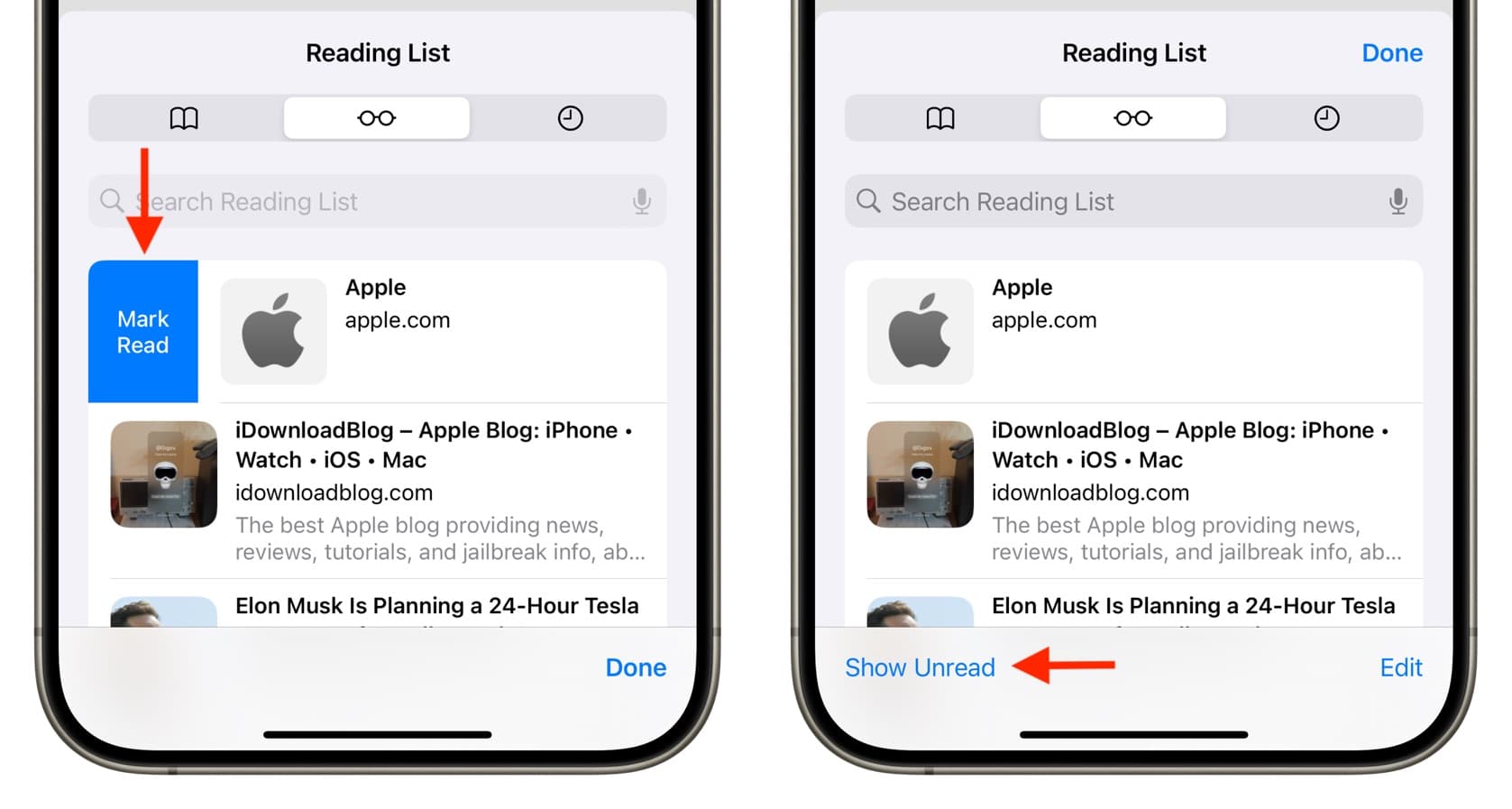
Access your Reading List in the Safari sidebar. Now, swipe right on the trackpad and select Mark Read . You can also right-click on the saved article and choose Mark Read .
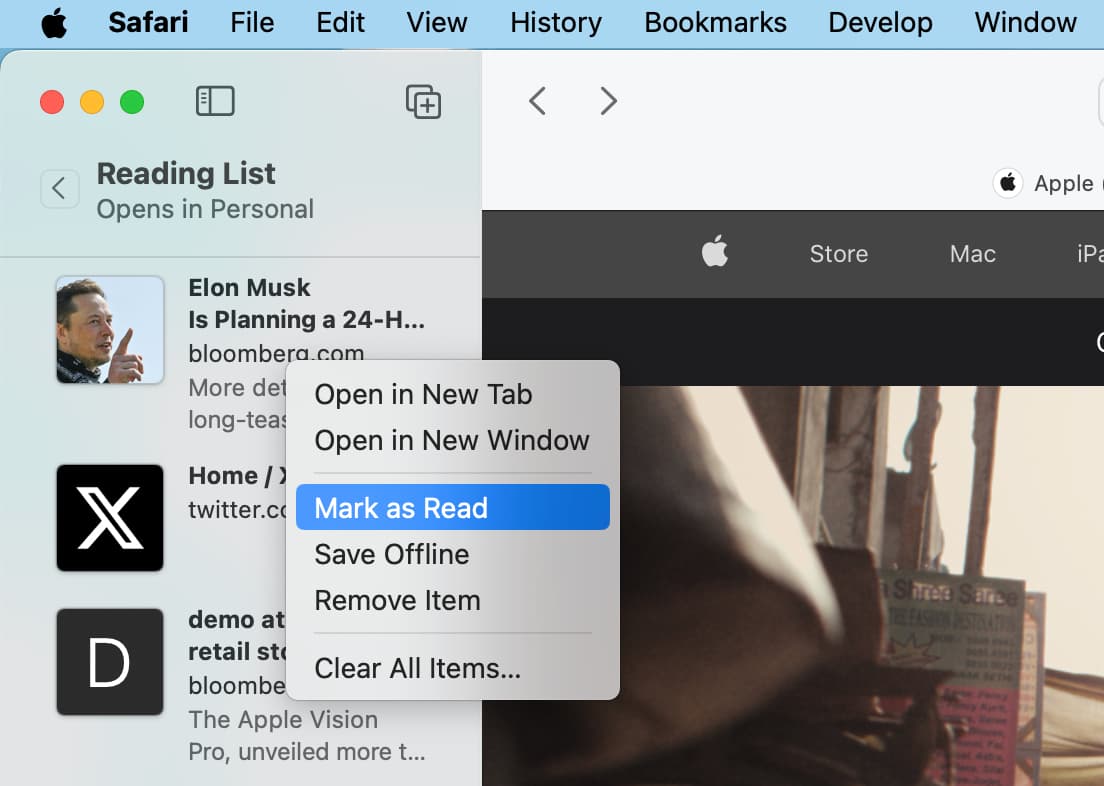
Remove an article or clear your list
You can remove articles from your Reading List one at a time or several at once. For one, swipe left and tap Delete .
To remove several, tap Edit on the Reading List screen, mark the ones you want to remove, and then tap Delete at the bottom.
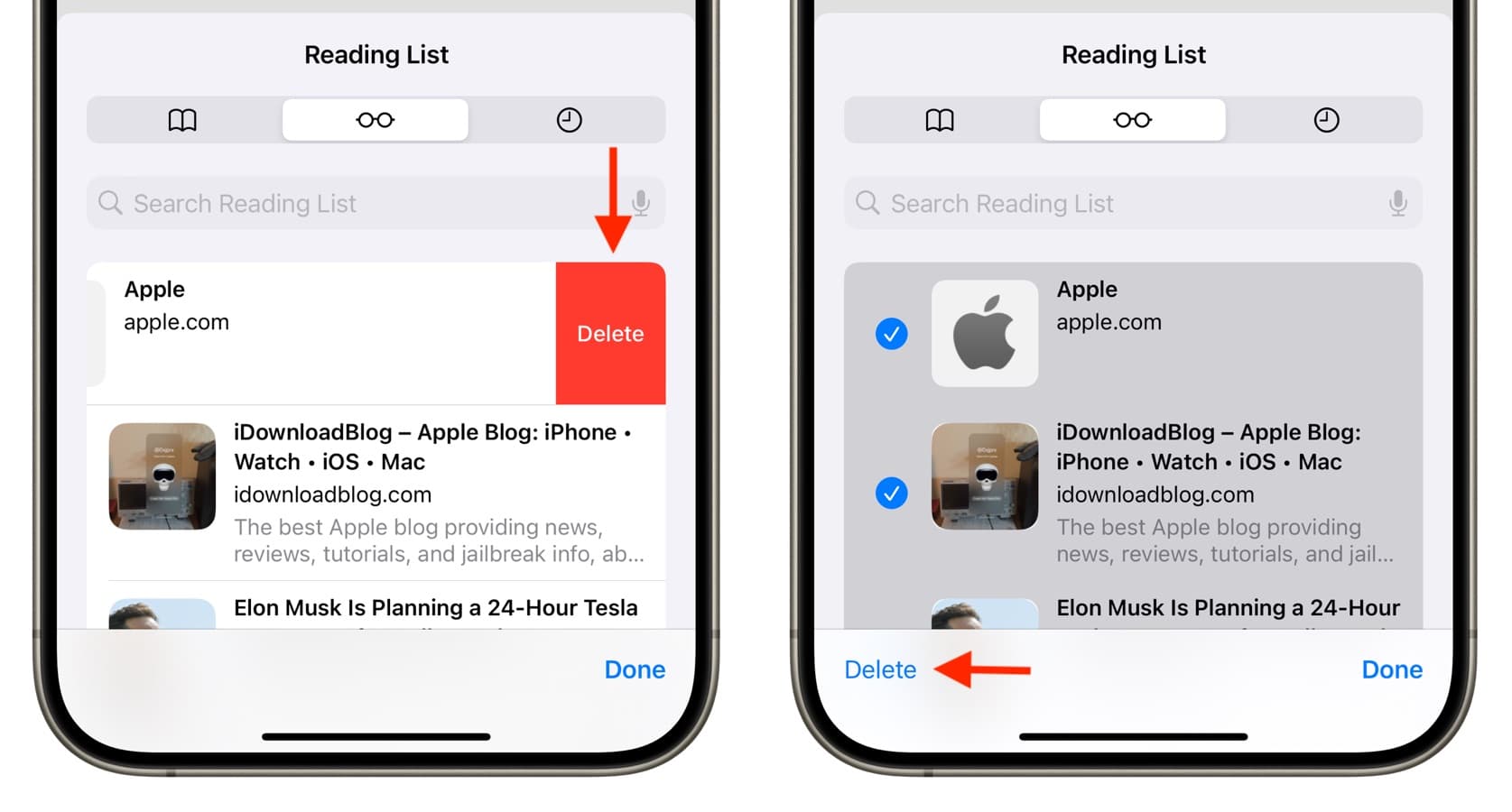
Swipe left or right-click over a Reading List article and choose Remove or Remove Item .
You can also right-click an article and choose to Clear All Items .
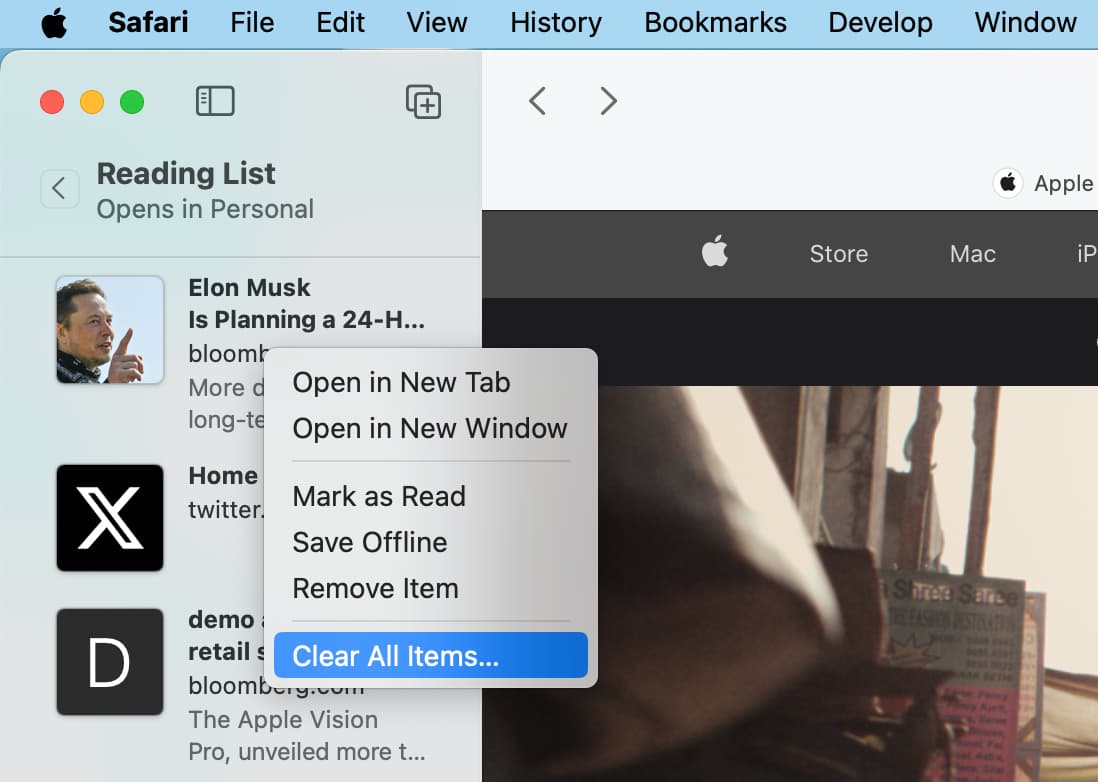
Clear Safari’s Reading List cache
Nowadays, webpages are optimized for high-resolution Retina graphics and include other rich media assets so Safari’s Reading List can eat up quite a lot storage space fairly quickly.
Deleting them all on your iPhone or iPad can free up substantial space.
- Open the Settings app and tap General > iPhone/iPad Storage .
- Select Safari from the list of apps.
- Swipe left on Offline Reading List and tap Delete .
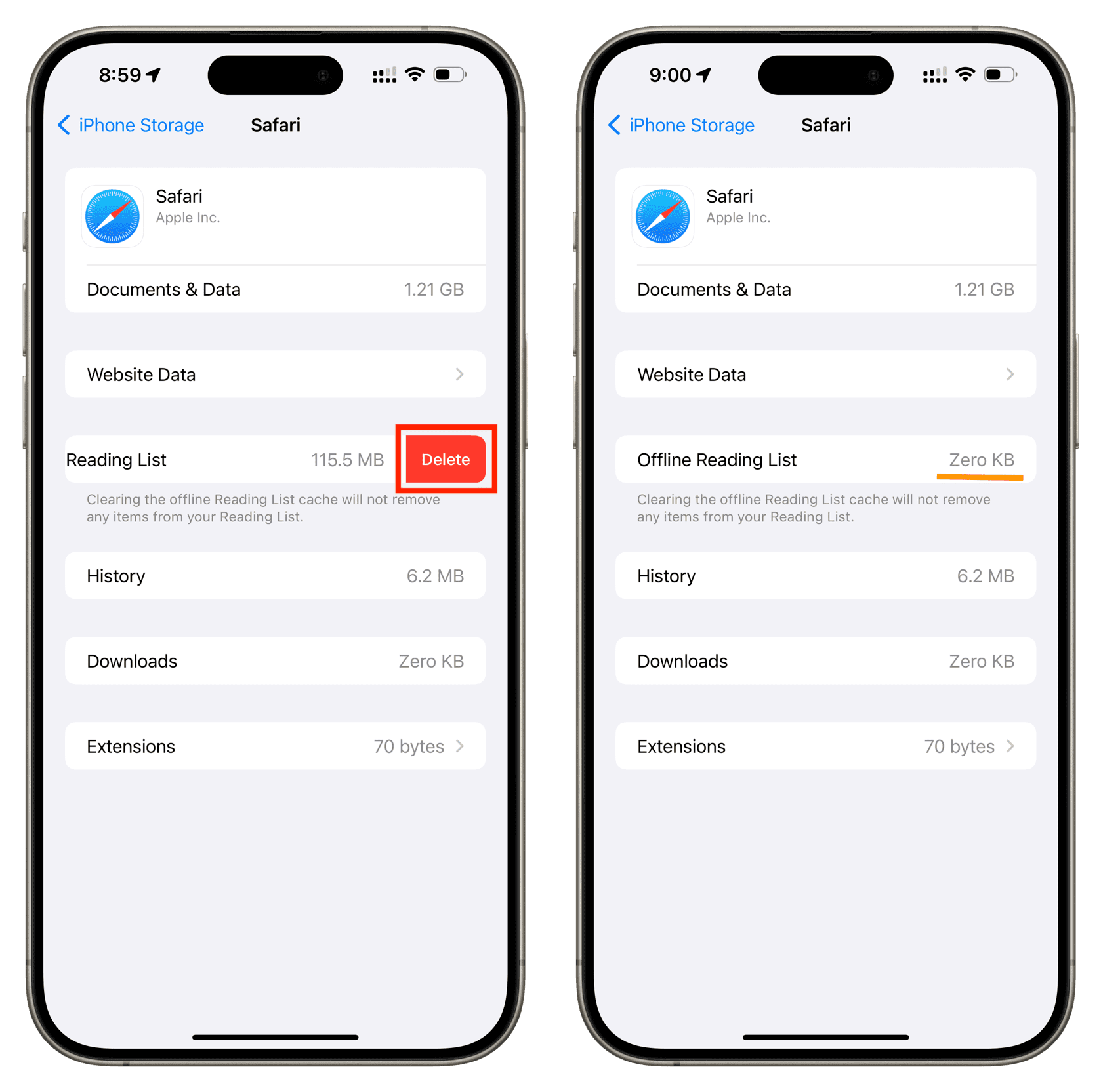
This will remove all offline reading items. You will now need an active Wi-Fi or cellular connection to read these articles.
Enable the offline reading feature
- Open your Settings app and select Safari .
- Scroll down to Reading List and turn on the toggle for Automatically Save Offline .
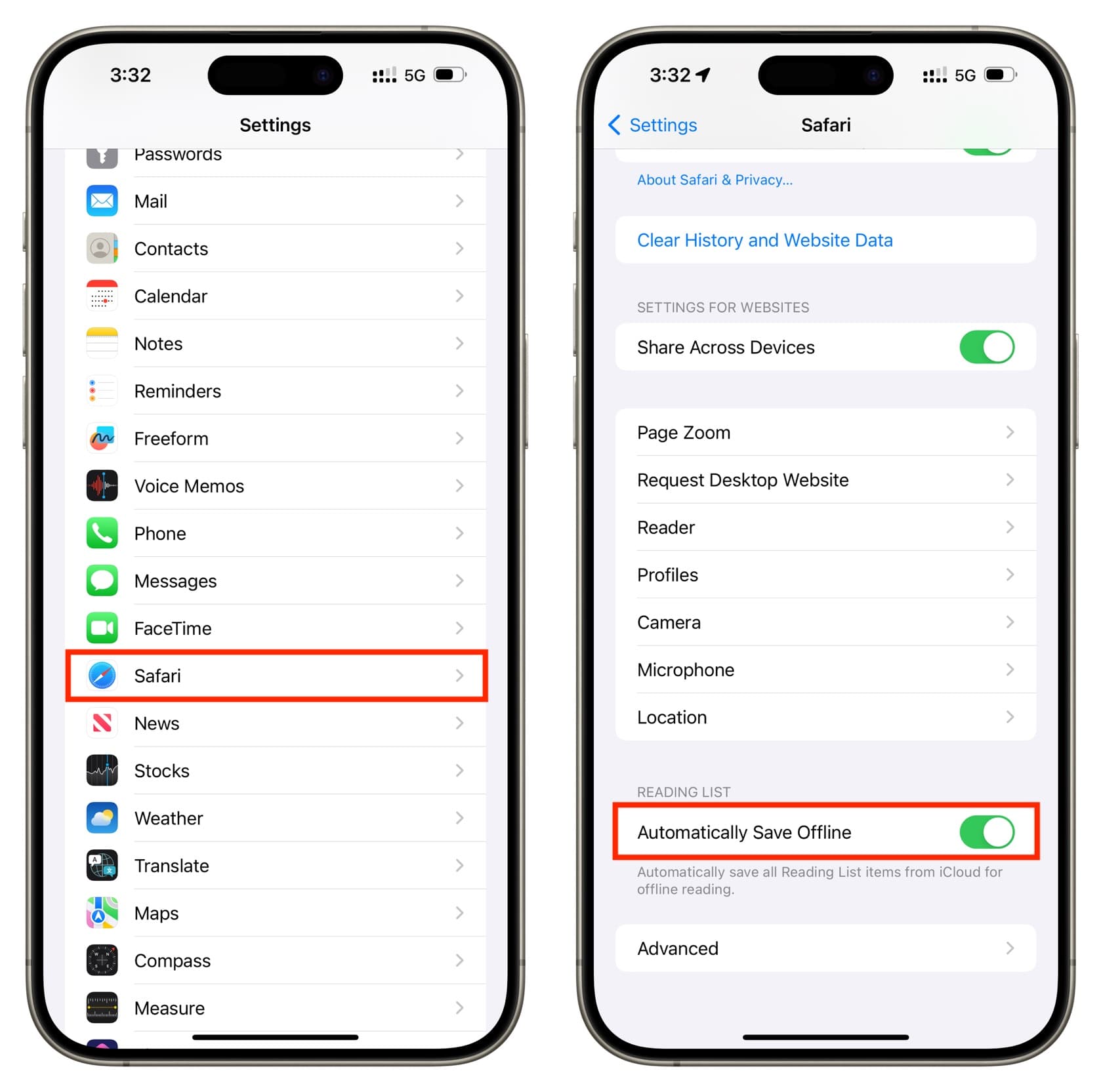
- Open Safari and click Safari > Settings or Preferences from the menu bar.
- Choose the Advanced tab.
- Next to Reading List , check the box for Save articles for offline reading automatically .
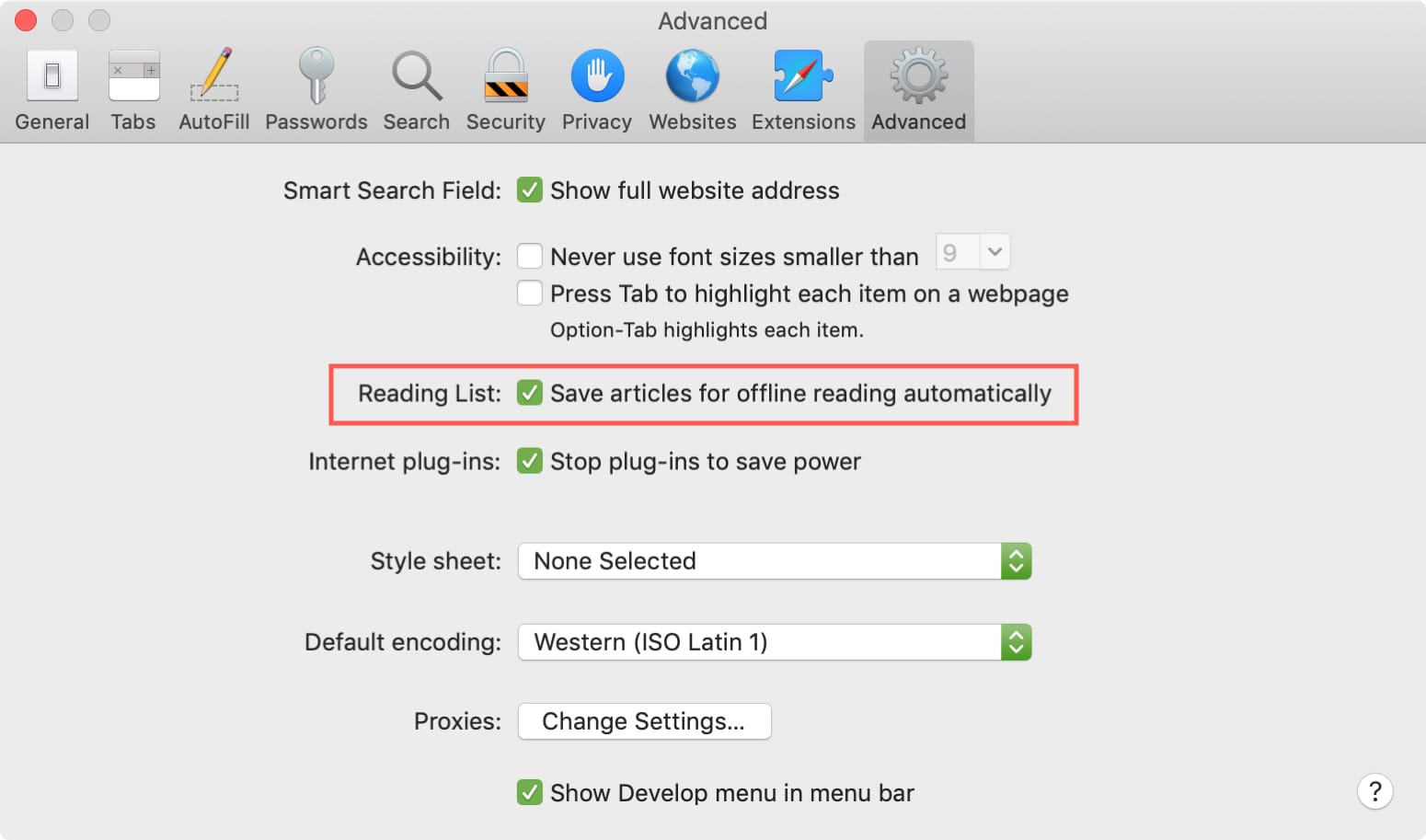
Useful Safari tips:
- Tips to customize and personalize Safari on iPhone and iPad
- How to force Dark Mode for any website on Mac or PC
- How to download videos from Safari on iPhone and iPad
How to use Bookmarks and Reading List in Safari on iPhone and iPad

- How to add a bookmark
- How to search for a bookmark
- How to edit a bookmark
- How to remove a bookmark
- How to add an article to your Reading List
- How to view your Reading List
- How to delete articles from your Reading List
Your favorite iPhone can make browsing the web much easier by utilizing Bookmarks to get to your favorite webpages quicker, and using the Reading List to save articles you want to read later. In iOS 15, it's built right into Safari, allowing you to save articles and other web items for later perusal on your iPhone or iPad.
Both Reading List and Bookmarks sync via iCloud, so your links and stories are available no matter which device you have with you, whether you're taking a quick break from work on your Mac, relaxing with your iPad, or commuting with your best iPhone . Here's how to use Bookmarks and the Reading List in Safari in iOS 15 .
How to add a bookmark in Safari
- Launch Safari from your Home screen.
- Navigate to the website you want to bookmark.
- Long press the bookmark button . It's the icon that looks like a book.
- Tap Add Bookmark

- Tap the name to rename your bookmark.
- Tap the location you want the bookmark. The default is Favorites.

- Tap a new location if you want.

How to search for a bookmark in Safari
If you're having trouble finding a particular bookmark, you can always search for it.
- Launch Safari from your home screen.
- Tap the Bookmark button at the bottom of your screen.
- Swipe down on the Bookmark list to bring up the search bar.

- Tap the search bar
- Type in your search query .

How to edit a bookmark in Safari
If you ever want to change the name or location of a bookmark you've already created, you can do so by editing the bookmark right in Safari.
- Long press the bookmark you want to edit.
- Tap edit from the pop-up menu.

Here's where you can rename or change the location of a bookmark.
How to remove a bookmark in Safari
- Tap delete from the pop-up menu.

How to add an article to your Reading List in Safari
Not every website supports reading lists, but a lot do, so if you come across an article you want to read later, here's how.
- Long press the bookmark button when you're on the page or article you want to add.
- Tap Add to Reading List .

How to view your Reading List in Safari
Getting to all of those articles you've added to your Reading List is just a matter of a couple of taps.
Master your iPhone in minutes
iMore offers spot-on advice and guidance from our team of experts, with decades of Apple device experience to lean on. Learn more with iMore!
- Tap the bookmark button .
- Tap the Reading List . It's the icon that looks like glasses.

How to delete an article from your Reading List in Safari
After you've read an article, you can easily remove it from your Reading List.

- Swipe left on the article you want to delete.
- Tap delete .

You can do this on your Mac too!
Now that you've mastered Bookmarks and the Reading List on your iPhone and iPad, check out how to use Bookmarks and the Reading List on your Mac !
Updated February 2022: Added new steps for iOS 15.

○ iOS 14 Review ○ What's new in iOS 14 ○ Updating your iPhone ultimate guide ○ iOS Help Guide ○ iOS Discussion

Luke Filipowicz has been a writer at iMore, covering Apple for nearly a decade now. He writes a lot about Apple Watch and iPad but covers the iPhone and Mac as well. He often describes himself as an "Apple user on a budget" and firmly believes that great technology can be affordable if you know where to look. Luke also heads up the iMore Show — a weekly podcast focusing on Apple news, rumors, and products but likes to have some fun along the way.
Luke knows he spends more time on Twitter than he probably should, so feel free to follow him or give him a shout on social media @LukeFilipowicz .
Mimestream, my favorite Mac email app, is getting an iOS version
Apple yanks multiple AI nude-generating apps from the iPhone's App Store
New Apple Pencil report makes it sound like the PS5 controller - no, really
Most Popular
- 2 iPad Pro M3 (2024): Everything you need to know
- 3 Apple could be springing a big surprise with M4 chip debut on iPad Pro
- 4 Apple has realized what the iPad's best feature is after 14 years
- 5 Mimestream, my favorite Mac email app, is getting an iOS version
How To Delete From Reading List On Safari

- Software & Applications
- Browsers & Extensions

Introduction
Safari's Reading List feature is a handy tool for saving articles, webpages, and other content to read later. It allows users to curate a personalized collection of items for convenient access at a later time, whether online or offline. However, as with any collection, there comes a time when it's necessary to declutter and remove items that are no longer of interest or relevance.
In this article, we will explore the process of managing the Reading List on Safari, specifically focusing on how to delete individual items and clear the entire list. Whether you're tidying up your saved content or simply looking to streamline your browsing experience, understanding how to efficiently remove items from the Reading List is essential.
By the end of this guide, you will have a clear understanding of how to navigate and declutter your Safari Reading List , ensuring that it remains a curated selection of content that truly matters to you. Let's dive into the details of accessing and managing the Reading List on Safari to streamline your browsing experience.
Accessing the Reading List on Safari
Accessing the Reading List on Safari is a straightforward process that allows users to conveniently view and manage their saved content. Whether you're using Safari on a Mac, iPhone, or iPad, the steps to access the Reading List remain consistent across devices.
Using the Sidebar : When using Safari on a Mac, the Reading List can be accessed through the sidebar. Simply click on the sidebar icon located in the upper-left corner of the Safari window. This will reveal the Reading List icon, which, when clicked, opens the list in the sidebar for easy browsing.
Using the Menu Bar : Alternatively, users can access the Reading List by clicking on the "View" menu in the Safari menu bar and selecting "Show Reading List Sidebar." This action will display the Reading List in the sidebar, allowing for quick and easy access to saved items.
On iPhone and iPad:
Using the Bookmarks Icon : On iOS devices, accessing the Reading List is as simple as tapping the bookmarks icon located at the bottom of the Safari app . From there, select the tab labeled "Reading List" to view the saved items.
Using the Share Menu : Another method to access the Reading List on iPhone and iPad is through the share menu. When browsing a webpage, tapping the share icon at the bottom of the screen and selecting "Add to Reading List" will save the page for later viewing.
Once the Reading List is accessed, users can effortlessly browse through their saved items, making it convenient to select and manage content as needed. Whether it's an article, a webpage, or any other type of content, the Reading List provides a centralized location for easy access to saved items across devices.
By understanding how to access the Reading List on Safari, users can seamlessly navigate their saved content and proceed with managing their Reading List efficiently. With this knowledge in hand, let's delve into the next steps of deleting individual items from the Reading List to further streamline the browsing experience.
Deleting individual items from the Reading List
Managing the content in your Safari Reading List involves the ability to remove individual items that are no longer relevant or of interest. Whether you've already read an article or simply want to declutter your list, deleting individual items from the Reading List is a simple and efficient process.
Using the Sidebar : When accessing the Reading List through the sidebar on Safari for Mac, simply hover over the item you wish to remove. An option to delete the item will appear on the right-hand side. Clicking this option will promptly remove the selected item from the Reading List.
Using the Menu Bar : If you prefer to manage your Reading List through the menu bar, you can right-click on the item you want to delete and select the "Remove Item" option from the context menu. This action will promptly remove the selected item from the list.
Using the Bookmarks Icon : To delete an item from the Reading List on your iOS device, tap the bookmarks icon at the bottom of the Safari app to access the Reading List. Once there, swipe from right to left on the item you wish to remove, and a "Delete" option will appear. Tapping this option will remove the selected item from the Reading List.
Using the Share Menu : Another method to delete individual items from the Reading List on iPhone and iPad is by tapping the share icon at the bottom of the screen while viewing the item. From the share menu, select "Delete" to promptly remove the item from the Reading List.
By understanding these simple steps, users can efficiently manage their Reading List by removing individual items that no longer serve their purpose. This process allows for a curated collection of content that remains relevant and tailored to the user's preferences.
Deleting individual items from the Reading List on Safari is a seamless process that empowers users to maintain a personalized and clutter-free collection of saved content. With these steps in mind, users can confidently navigate their Reading List and ensure that it reflects their current interests and reading preferences.
Clearing the entire Reading List
Sometimes, a fresh start is necessary, and clearing the entire Reading List on Safari can provide just that. Whether the list has become cluttered with outdated items or simply needs a clean slate, removing all saved content at once is a quick and effective way to streamline the browsing experience.
Using the Sidebar: When accessing the Reading List through the sidebar on Safari for Mac, users can clear the entire list by right-clicking anywhere within the Reading List and selecting the "Clear All Items" option. A confirmation prompt will appear, and upon confirmation, the entire Reading List will be cleared, providing a clean slate for new content.
Using the Menu Bar: Alternatively, users can clear the entire Reading List through the menu bar. By clicking on the "Bookmarks" menu and selecting "Clear Reading List," users can swiftly remove all saved items from the list, decluttering their browsing experience in one simple step.
Using the Bookmarks Icon: Clearing the entire Reading List on iOS devices is equally straightforward. By tapping the bookmarks icon at the bottom of the Safari app, users can access the Reading List and then tap "Edit" in the lower-right corner. A "Clear" option will appear, allowing users to remove all items from the list with a single tap.
Using the Share Menu: Another method to clear the entire Reading List on iPhone and iPad is through the share menu. While viewing the Reading List, tapping the share icon and selecting "Clear All" will promptly remove all saved items, providing a fresh start for new content.
Clearing the entire Reading List on Safari offers a sense of renewal, allowing users to start afresh and build a curated collection of content that aligns with their current interests and reading preferences. By understanding the straightforward steps to clear the entire Reading List, users can confidently manage their saved content and ensure that their Reading List remains a reflection of their evolving browsing habits and interests.
In conclusion, the Safari Reading List serves as a valuable tool for users to save and organize content for later consumption. Whether it's articles, webpages, or any other online material, the Reading List provides a convenient way to curate a personalized collection of items. However, as browsing habits evolve and interests change, the need to manage and declutter the Reading List becomes essential.
By understanding how to access and manipulate the Reading List on Safari, users can effectively streamline their browsing experience. Whether using Safari on a Mac, iPhone, or iPad, the process of accessing the Reading List remains consistent, ensuring seamless navigation and management of saved content.
The ability to delete individual items from the Reading List empowers users to maintain a curated collection that aligns with their current interests. Whether it's removing items that have been read or decluttering outdated content, the process is straightforward and allows for a personalized and relevant Reading List.
Furthermore, the option to clear the entire Reading List provides a sense of renewal, allowing users to start afresh and build a collection of content that truly matters to them. This feature is particularly beneficial for those seeking a clean slate and a fresh start in managing their saved content.
In essence, the Reading List on Safari is not just a repository for saved content; it's a dynamic tool that adapts to users' evolving browsing habits and preferences. By mastering the art of managing the Reading List, users can ensure that it remains a curated selection of content that aligns with their current interests and reading preferences.
As technology continues to shape the way we consume and interact with online content, the ability to efficiently manage and declutter digital collections becomes increasingly valuable. With the insights gained from this guide, users can confidently navigate their Safari Reading List, ensuring that it remains a personalized and relevant resource for their browsing needs.
Leave a Reply Cancel reply
Your email address will not be published. Required fields are marked *
Save my name, email, and website in this browser for the next time I comment.
- Crowdfunding
- Cryptocurrency
- Digital Banking
- Digital Payments
- Investments
- Console Gaming
- Mobile Gaming
- VR/AR Gaming
- Gadget Usage
- Gaming Tips
- Online Safety
- Software Tutorials
- Tech Setup & Troubleshooting
- Buyer’s Guides
- Comparative Analysis
- Gadget Reviews
- Service Reviews
- Software Reviews
- Mobile Devices
- PCs & Laptops
- Smart Home Gadgets
- Content Creation Tools
- Digital Photography
- Video & Music Streaming
- Online Security
- Online Services
- Web Hosting
- WiFi & Ethernet
- Browsers & Extensions
- Communication Platforms
- Operating Systems
- Productivity Tools
- AI & Machine Learning
- Cybersecurity
- Emerging Tech
- IoT & Smart Devices
- Virtual & Augmented Reality
- Latest News
- AI Developments
- Fintech Updates
- Gaming News
- New Product Launches
Learn To Convert Scanned Documents Into Editable Text With OCR
Top mini split air conditioner for summer, related post, comfortable and luxurious family life | zero gravity massage chair, when are the halo awards 2024, what is the best halo hair extension, 5 best elegoo mars 3d printer for 2024, 11 amazing flashforge 3d printer creator pro for 2024, 5 amazing formlabs form 2 3d printer for 2024, related posts.

How To Delete Favorites On IPad Safari

How Do I Delete Reading List In Safari

How To Delete Recently Closed Tabs On Safari

How To Remove Cards From Safari

How To Delete History On Safari On IPhone

How To Delete Safari Favorites On Mac

How To Sync IPhone Safari With Mac

How To Restore Bookmarks In Safari
Recent stories.

Fintechs and Traditional Banks: Navigating the Future of Financial Services

AI Writing: How It’s Changing the Way We Create Content

How to Find the Best Midjourney Alternative in 2024: A Guide to AI Anime Generators

How to Know When it’s the Right Time to Buy Bitcoin

Unleashing Young Geniuses: How Lingokids Makes Learning a Blast!

- Privacy Overview
- Strictly Necessary Cookies
This website uses cookies so that we can provide you with the best user experience possible. Cookie information is stored in your browser and performs functions such as recognising you when you return to our website and helping our team to understand which sections of the website you find most interesting and useful.
Strictly Necessary Cookie should be enabled at all times so that we can save your preferences for cookie settings.
If you disable this cookie, we will not be able to save your preferences. This means that every time you visit this website you will need to enable or disable cookies again.
Add webpages to Reading List
With Reading List, you can save webpages for later. After you add a webpage to your Reading List, you can read it whenever you want, even if you don't have an internet connection.
Add a webpage
Open a webpage in Safari on your iPhone or iPad.
Safari saves the link and the webpage. You can read the webpage later, even if you're offline. Go to Settings > Safari, scroll down to Reading List, and make sure that Automatically Save Offline is on.
View your Reading List
Tap the webpage that you want to read.
When you're done, open Reading List again and swipe left to delete the webpage from your Reading List. Or swipe right to mark the page as unread.
Set up a Reading List widget
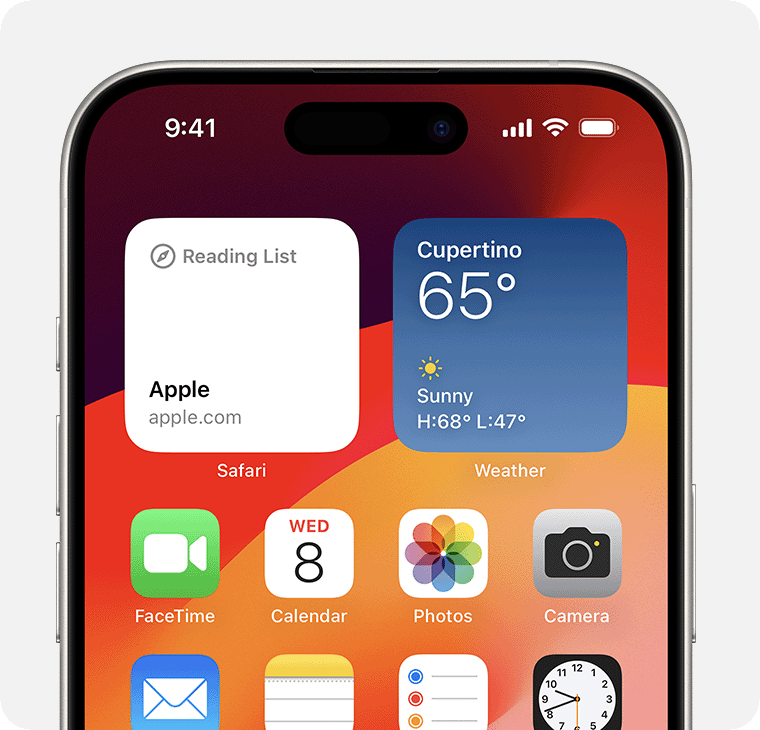
In iOS 17 or later, you can add a Reading List widget to your Home Screen.
From the Home Screen, touch and hold a widget or an empty area until the apps jiggle.
Scroll down and tap Safari, swipe left or right to choose a size, then tap Add Widget.
Explore Apple Support Community
Find what’s been asked and answered by Apple customers.
Contact Apple Support
Need more help? Save time by starting your support request online and we'll connect you to an expert.
- a. Send us an email
- b. Anonymous form
- Buyer's Guide
- Upcoming Products
- Tips / Contact Us
- Podcast Instagram Facebook Twitter Mastodon YouTube Notifications RSS Newsletter
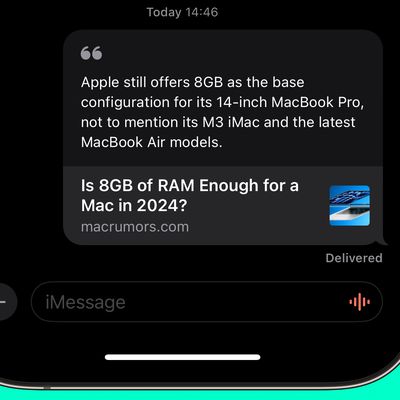
Share a Webpage Link With Quoted Text in iPhone Messages
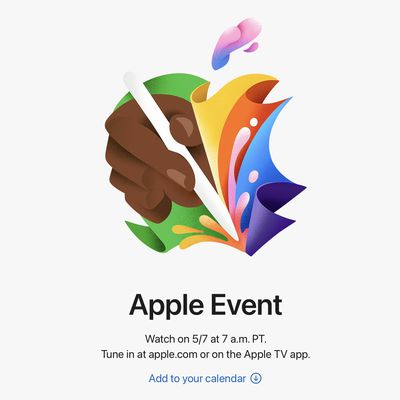
How to Watch the 'Let Loose' Apple Event on Tuesday, May 7

How to Make Your iPhone Screen Less Bright in Bed
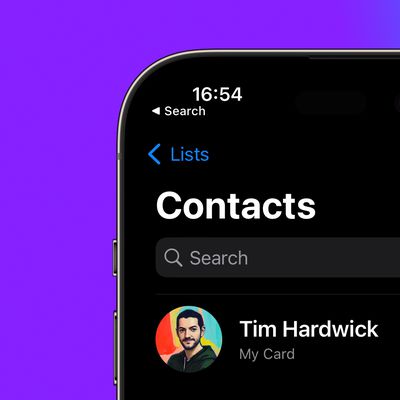
Delete Multiple Contacts on iPhone
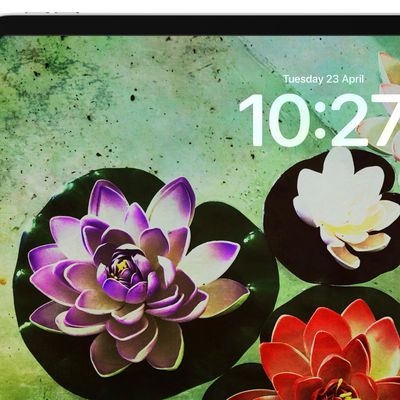
Change Clock Style on Your iPad Lock Screen

How to Install iOS Beta Software Updates on iPhone
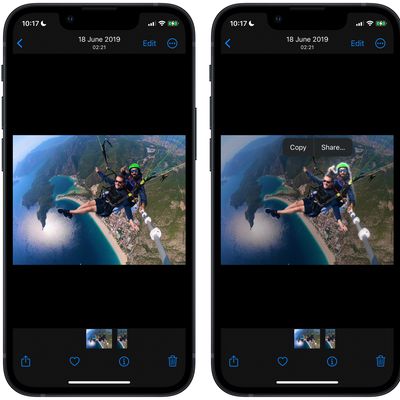
Isolate, Copy, and Share Photo Subjects on iPhone and iPad

Set Different Wallpapers on iPhone Lock Screen and Home Screen

Play Your Favorite Classic Nintendo Games on iPhone
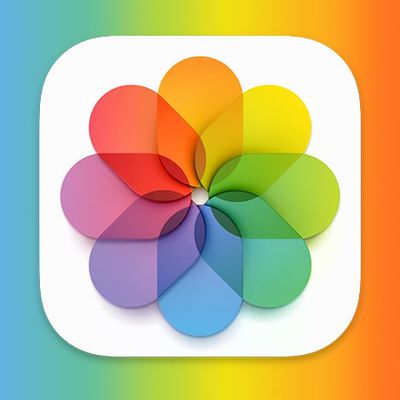
How to Create a Photo Slideshow on iPhone
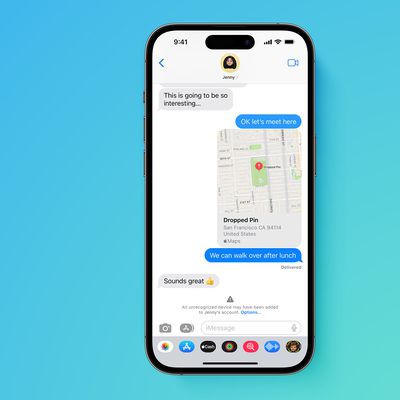
How to Use iMessage Contact Key Verification on iPhone

How to Track a Flight on Your iPhone
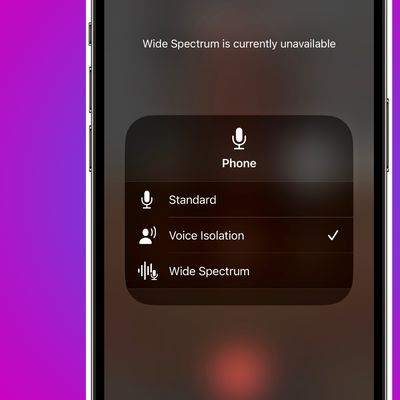
Make Yourself Easier to Hear on Cellular iPhone Calls
Turn several live photos into a single video on iphone.
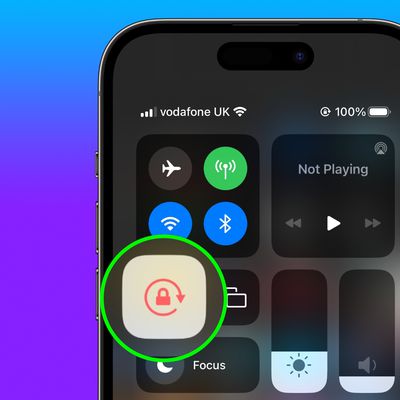
Automatically Toggle iPhone Orientation Lock for Specific Apps
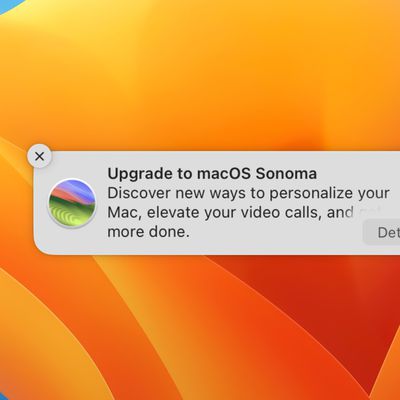
Stop Your Mac Updating to macOS Sonoma
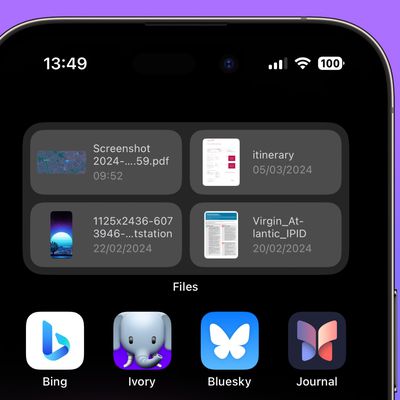
Access Your Recent Files From iPhone Home Screen
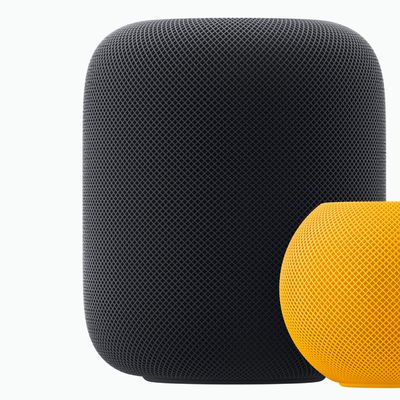
How to Update to HomePod Software 17.4
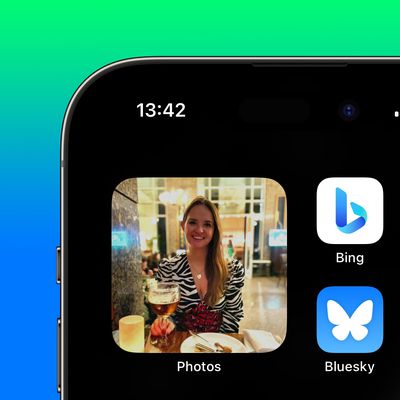
Shuffle a Specific Photo Album on iPhone Home Screen
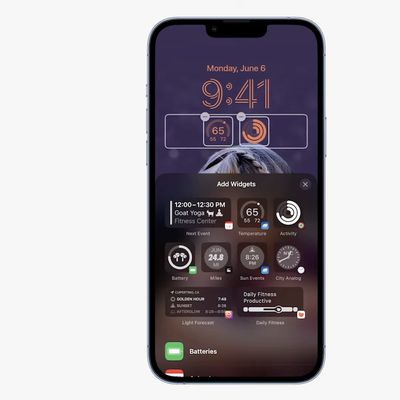
How to Add Widgets to Your iPhone Lock Screen

Our comprehensive guide highlighting every major new addition in iOS 17, plus how-tos that walk you through using the new features.

App Store changes for the EU, new emoji, Podcasts transcripts, and more.

Get the most out your iPhone 15 with our complete guide to all the new features.
A deep dive into new features in macOS Sonoma, big and small.

Revamped models with OLED displays, M3 chip, and redesigned Magic Keyboard accessory.

Updated 10.9-inch model and new 12.9-inch model, M2 chip expected.

Apple's annual Worldwide Developers Conference will kick off with a keynote on June 10.

Expected to see new AI-focused features and more. Preview coming at WWDC in June with public release in September.
Other Stories

3 days ago by Tim Hardwick

3 days ago by Joe Rossignol

3 days ago by MacRumors Staff

4 days ago by Joe Rossignol

6 days ago by Tim Hardwick

IMAGES
VIDEO
COMMENTS
1. To delete items from your Reading List, first launch Safari. 2. In the top menu, find the Sidebar button and access the menu. 3. You will first see two icons: one that looks like a book, and ...
Click the Sidebar icon in Safari's task bar, then click the Reading List tab at the top of the sidebar if it isn't already showing. Right-click ( Ctrl-click) any item in your Reading List, then ...
Make sure you're in the Reading List section before you proceed to the next step. Now, Control-click or right-click on any of the items in your Reading List to bring up the context menu. Now, click on "Clear All Items" which is the last option. When you're prompted by Safari to confirm your action, click on "Clear" and your Reading ...
Tap on Delete. To delete all or multiple saved webpages, tap on Edit from bottom right, select the entries, and finally tap on Delete. These entries will be removed from your Safari Reading List. It will also be removed from all iOS, iPadOS, and macOS devices that have your Apple ID, and Safari sync is enabled in Settings - iCloud.
To open Safari Reading List via sidebar, find the sidebar icon in the top left corner of your Safari browser and click on it: Open Reading List. Spot Reading List in your Safari sidebar and click on it: Now you can see and review your Reading List in Safari and delete any items you want. Alternatively, open the Reading List via the menu bar by ...
Ctrl + click is how to right-click on a Mac computer. 5. Select Remove Item or Clear All Items…. To remove an individual item from your Reading List, you'd want to select Remove Item. If you want to clear your entire Reading List, select Clear All Items…. [1] You can also clear your Reading List by Ctrl + clicking on your Reading List ...
Delete Reading List on iPhone or iPad. Open Safari, then: On iPad, tap on the Show sidebar button and, if necessary, select Reading List. On iPhone, tap on the button that looks like a book at the bottom of the window. Tap on the glasses to open the Reading List. Tap on Edit. Select items you want to delete by tapping the circle next to each item.
Open Safari, and from the top menu, select View > Show Reading List Sidebar. To erase your entire Reading List, double-click anywhere in the Reading List sidebar and press Clear All Items > Clear. Yes, it's really that simple. If you only want to edit a Reading List on Safari, I'll show you how in the next section.
On macOS. Load the relevant page in Safari then use any of the methods below to add that page to your Reading List: Click the share button and choose Add to Reading List. Hover over Safari's Smart Search field and click the plus button that appears. Use the shortcut cmd+shift+D.
In the Safari app on your Mac, do any of the following:. Add a page to your Reading List: Move the pointer over the Smart Search field, then click the One-Step Add button that appears at the left end of the field. You can also Shift-click a link on a webpage to quickly add the linked page. Show or hide your Reading List: Click the Sidebar button in the toolbar, then click Reading List.
Follow the steps below to Clear Safari Reading List on iPhone or iPad. 1. Open the Safari browser and tap on Bookmarks icon located in bottom-menu. 2. On the next screen, tap on Reading List (eyeglasses) icon. 3. On Reading List screen, tap on the Edit option, located in bottom menu. 4.
This way you can erase some items and retain the rest for future reading. Open Safari. Click the Show Sidebar icon. Click Reading list at the bottom left. Right-click on the item you want to erase ...
Tap the Reading List (eyeglasses) icon. Swipe left on an item. Tap Delete. In macOS: In Safari, select View > Show Reading List Sidebar if it's not displayed. Control-click any item. Select ...
In Safari, select View > Show Reading List Sidebar if it's not displayed. Control-click any item. Select Remove Item. You can only clear your Reading List entirely in macOS Safari. And if you're using macOS, you can easily delete all Reading List items. In step 3 just above, select Clear All Items and confirm by clicking Clear.
Step 1: Click "View". Once you are in Safari, move up to the menus at the top and select "View" to open the dropdown menu. Step 2: Open Reading List. With the View menu open, find "Open Reading List" and click on it to open the reading list page. Step 3: Pick a Saved Site.
Access your Safari Reading List and read the articles On iPhone and iPad. Open Safari and tap the Bookmarks button at the bottom.; Tap the Reading List option from the top, which looks like a pair of glasses.; With your Reading List open, just tap an article to open it in the current tab. To open it in a new tab, touch and hold the article and pick Open in New Tab.
Launch Safari from your Home screen. Tap the bookmark button. Tap the Reading List. It's the icon that looks like glasses. How To View Your Reading List In Safari on iPhone: Launch Safari, tap the bookmark button, and then tap the reading list. (Image credit: iMore) Swipe left on the article you want to delete.
Accessing the Reading List on Safari is a straightforward process that allows users to conveniently view and manage their saved content. Whether you're using Safari on a Mac, iPhone, or iPad, the steps to access the Reading List remain consistent across devices. On Mac: Using the Sidebar: When using Safari on a Mac, the Reading List can be ...
In iOS 17 or later, you can add a Reading List widget to your Home Screen. From the Home Screen, touch and hold a widget or an empty area until the apps jiggle. Tap the Add button in the upper-left corner. Scroll down and tap Safari, swipe left or right to choose a size, then tap Add Widget. Tap Done. With Reading List, you can save webpages ...
Select View > Hide Reading List, press ⇧⌘L, or press the button on the bookmark bar. Share. Improve this answer. answered Sep 3, 2012 at 2:08. Lri. 105k 19 227 278. This is View > Hide Sidebar in Safari 14.1.1. - Warren Dew. Jul 14, 2021 at 3:23.
3. Click on "Safari" to launch it. Select the "View" menu. It is the one, which has the book icon. Choose "Show Reading list Sidebar" You can also press Command + Control + 2. You will see your Reading List. Select the item you wish to delete. Then right-click on it and select Remove Item. Share.
Keep reading to learn more. Incorporating quoted text when sharing a webpage link in Messages is a great way to get to the point and make it clear why the content you're sharing is relevant and ...