- Wireless Headsets
- EARN COMMISSIONS
- (800)683-5715
Login to my account
Enter your e-mail and password:
New customer? Create your account
Lost password? Recover password
Recover password
Enter your email:
Remembered your password? Back to login

How to Pair Plantronics Voyager 5200
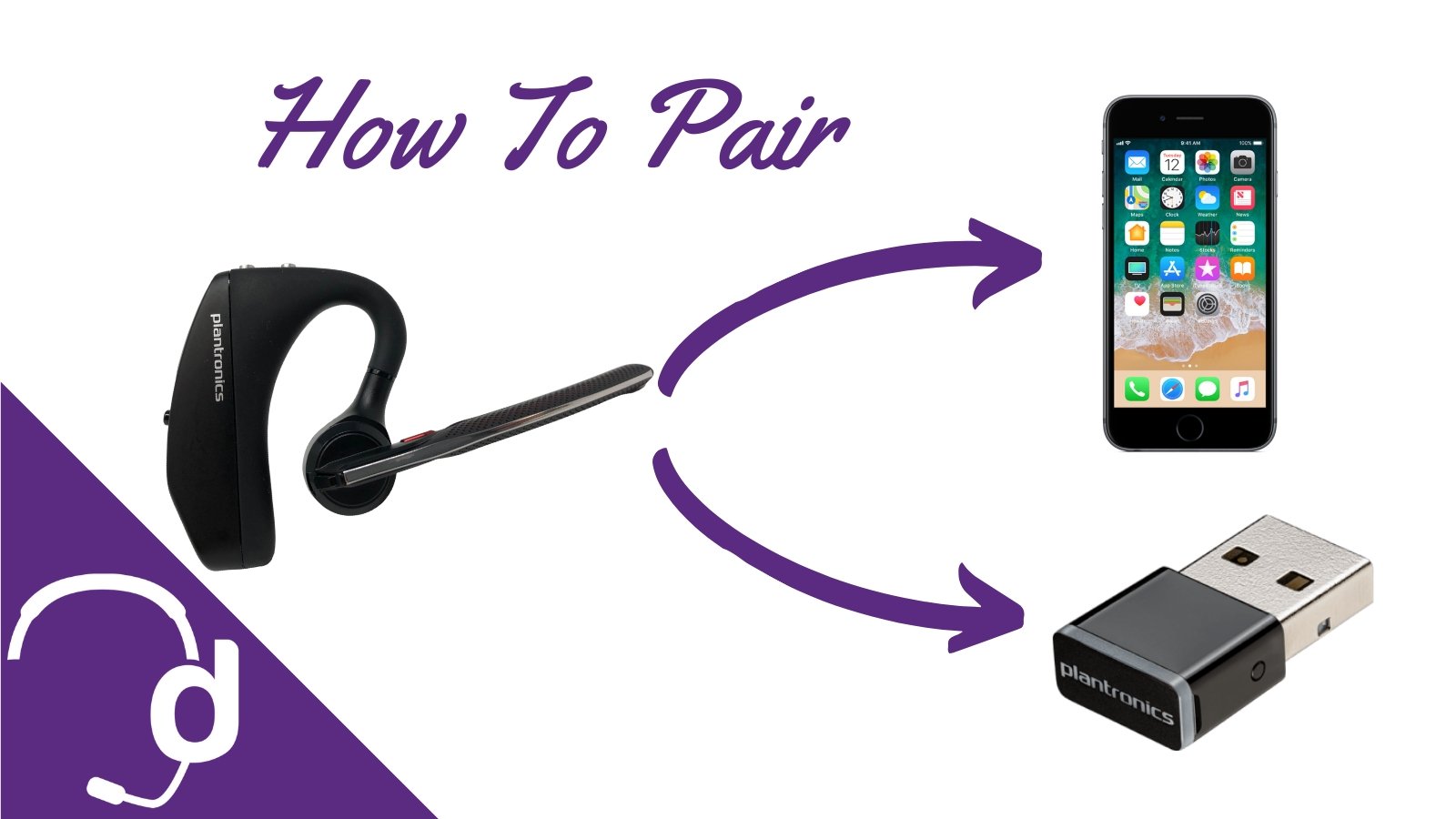
If you made it to this blog, you're probably wondering how to pair Plantronics Voyager 5200 headsets with a mobile phone or BT600 USB adapter. You made it to the right place!
READ before getting started
If this guide or the Voyager 5200 reset doesn't get your headset working, then you'll want to do one of two things.
- Request a replacement from the manufacturer (if it's been within one year).
- If outside of the one year warranty, you will want to order a replacement Plantronics Voyager 5200 here .
How to pair Plantronics Voyager
For other helpful guides visit the Plantronics Voyager 5200 resource center
First, let's get your Plantronics Voyager 5200 paired up to all your mobile and computer devices without the hassle of looking at the manual. To start, let's make sure you're familiar with all the buttons on the Plantronics Voyager 5200 earpiece before we dive into how to connect your Plantronics headset.
Plantronics Voyager 5200 Bluetooth Headset Overview

The On/Off switch is what you use to make your headset active. There are two silver buttons on the top of the Plantronics Voyager 5200 that can be used to adjust your hearing volume. Simply press the (+) button to increase the volume and press (-) to decrease it.
The red button on the microphone boom arm is designed for mute. This can be used if you need to sneeze, cough, or ask someone them a private question while still using your Plantronics Voyager.
The black button on the back of the microphone boom arm is your call control. When your phone rings, your headset will make a beeping tone and you can use this button to answer or end your phone calls.
The same button will also engage the Plantronics Bluetooth pairing functionality.
Now that you can navigate the buttons on your Plantronics Voyager 5200 , let's go over Plantronics Voyager Pairing and how to connect your Plantronics headset to devices such as iPhones, iPads and more.

How to Pair Plantronics Voyager With Your Cell Phone
Step 1) turn plantronics voyager 5200 on.
Slide the On/Off switch upwards so that the switch turns green. Remember to have charged your headset before pairing so you don't run into any issues.
Step 2) Click & hold the call control button for 3 to 5 seconds
While wearing the headset, press and hold the black call control button, located at the end of the microphone boom arm, for three to five seconds. If successful, your headset will verbally say "pairing," and that is how you will know if your Plantronics Voyager 5200 is active.
Step 3) Select "PLT V5200 Series" from the Bluetooth menu on the mobile device.
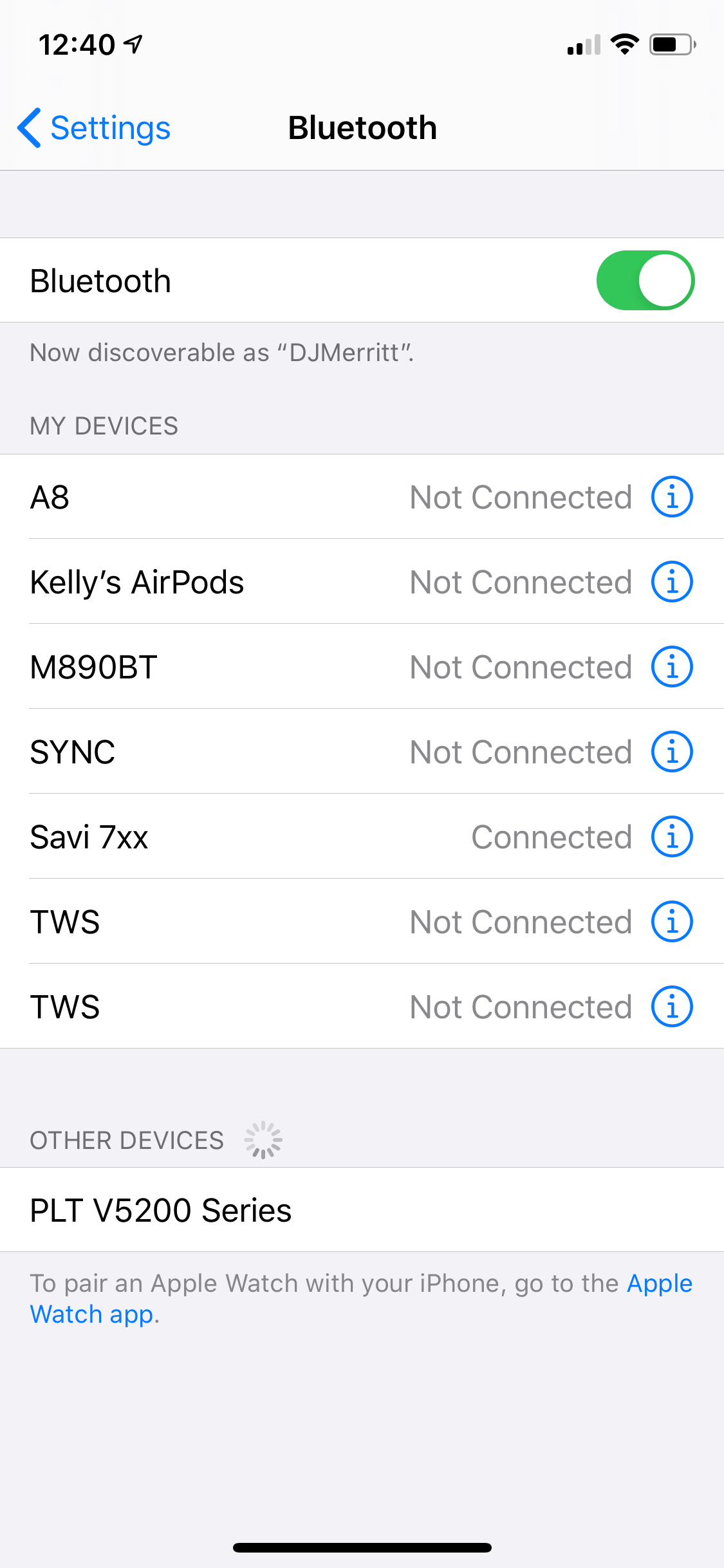
On the iPhone, you can navigate to Settings>Bluetooth and on that screen, you will see the Plantronics Voyager 5200 under "Other devices" towards the bottom. Click that button for Plantronics pairing mode.
That's it! Now you know how to pair your Plantronics Voyager headset!
How To Pair Plantronics Voyager 5200 With BT600 Adapter
If you have the UC version and are wondering how to pair your Plantronics Voyager 5200, don’t fret. We can help you connect to the USB dongle so you can still use the headset on your laptop or computer. Just follow these simple steps.
Step 1) Plug the BT600 USB dongle into the computer
The Plantronics BT600 USB dongle is very small and needs to be plugged directly into a laptop or computer to get it set up properly.
Step 2) Put the Plantronics BT600 USB dongle in pairing mode

You may need to use a pen or paper clip to press and hold that small circular button on the side of the BT600 USB dongle.
Press and hold the pairing button for three to five seconds until the light on the front of the USB dongle starts to flash red and blue. This flashing lets you know that your Plantronics BT600 is in pairing mode.
Step 3) Press & hold the call control button on the Voyager 5200 for three to five seconds

While wearing the headset, press and hold the black call control button on the end of the microphone boom arm for three to five seconds. The headset will make an audible noise that says "pairing," letting you know the headset is in Plantronics pairing mode.
Step 4) Wait until the Plantronics Voyager 5200 says "pairing successful"
Once the BT600 is in pairing mode (flashing red & blue) and the Plantronics Voyager 5200 is in pairing mode (you will hear an audible “pairing” or the light on the back of the earpiece will flash red and blue) all you have to do is wait five to ten seconds for the devices to complete the pairing process.
The lights on both devices will stop flashing red and blue, and the Plantronics Voyager 5200 will make an audible sound saying "pairing successful."
That's it! If you are pairing your Plantronics Voyager 5200 to either a mobile device or to the BT600 USB dongle it’s a very quick and easy process. It shouldn’t take more than a minute each time. If you find that it takes longer than this estimation or you need additional support, contact us today.
Can you pair the Plantronics Voyager 5200 to more than two devices? I have a cell phone, PC, and IP work phone that supports bluetooth. I can’t seem to get all three devices connected at once.
is it possible to pair 2 BT600 dongles to 1 headset?
Great article
Amazing help, thank you
Colin Murray
I have purchased a Plantronic 5200. It pairs ad connects easily with my Iphone, but not with my Lanovo Yoga 3 pro laptop – which was the only reason for buying it. It seems to pair withe laptop, which says “complete” – but keeps flashing blue/red on the headset. I have not ha any other issues with connecting via Bluetooth on the laptop. What am i missing?
Can I connect to a smart tv with the dongle? I have it paired to my 5200 and it says connect to PC but I do not get sound.
Very clear instructions, much better than the Plantronics online manual. I successfully paired to all my devices in seconds with your instructions many thanks
Leave a comment
All comments are moderated before being published

Sound like a pro on every call, even if your dog is barking in the background
Eliminate background noises for your microphone with Neep's AI-powered noise cancellation.
Try neep Free
Need help finding the best headset for your situation?
Contact us today and one of our friendly Advisors will match you with the right headsets.
CONTACT US TODAY

Should IT Teams Really Deal With Office Headset Support Tickets?

What Is the Best Plantronics Wireless Headset?

What Is a UC Headset?

Which is the Best Headset for Business Calls on a Busy Sales Team?

Yealink EHS36 Setup Guide For Discover D904 Wireless Office Headset
8 most frequently asked questions about office headsets.

5 Benefits Of Renting Your Office Headsets

The Complete Guide for Comfortable Office Headsets
What is the best wireless headset for office phones, shop our best selling headsets.

- Opens in a new window.
- Request Quote
- FREE Buyers Guide
- Headset Compatibility Guides
- Headsets 101 Guide
- Frequently Asked Questions
1-800-914-7996
$100 Minimum Order - No Returns
- Multi Connectivity
- Office Phones
- Computers & Phones w/ USB ports
- Microsoft Teams Certified
- Cell Phone Bluetooth Headsets
- Office Phones using QD
- Cables & Amplifiers
- Poly Headsets (Plantronics)
- Jabra Headsets
- Yealink Headsets
- Logitech Headsets
- EPOS Headsets
- Poly (Polycom) IP Phones
- Yealink IP Phones
- Teams Desk Phones
- Zoom Desk Phones
- Office & Contact Center
- 911 Center | Dispatch
- Conferencing
- Speakerphones for Conference Calls
- Cameras | Webcams
- EHS Cables/Lifters
- Wired Headset Cables & Amplifiers
- Wireless Headset Accessories
- Wired Headset Accessories
- Computer Headset Accessories
- Cell Phone Headset Accessories
- A/V Accessories
How to Pair Plantronics Voyager 5200 Bluetooth Headset
Pairing the voyager 5200 headset (also applies to voyager 5200 uc).
1) To pair your Voyager 5200, turn the headset on. Slide the power switch to the ‘on’ position showing green. You will hear “Power On” and the battery status.
2) Put your headset in pair mode. Press and hold the Call button until you hear “pairing”.
3) Indicator lights. The headset LEDs will flash red and blue.
4) Turn on your phone’s Bluetooth feature. While the Voyager 5200s LEDs are flashing red/blue, activate Bluetooth on your phone and set it to search for new devices.
- iPhone Settings > General > Bluetooth > On
- Android™ Smartphones Settings > Wireless & Networks > Bluetooth: On > Scan for devices
NOTE: Menus may vary by device

5) Select Voyager 5200. Select “PLT V5200 Series” on your phone as a found device. If your phone asks, enter four zeros (0000) for the passcode or simply accept the connection.
6) Complete pairing process. Once your Plantronics Bluetooth pairing is complete, LEDs on the Voyager 5200 will stop flashing red/blue and you will hear “pairing successful.” from the headset.
NOTE: Your headset can pair with up to 8 devices but only maintain 2 connection simultaneously; this includes the Plantronics Bluetooth USB adapter as one of the 2 simultaneously connected devices.
Popular Audio/Video Solutions:

TECH TIPS to Pair Voyager 5200:
1) NFC pairing is also an option if you have no more than one other device already connected. NFC pairing will not work if there are two devices connected already.
- On your mobile phone ensure NFC is enabled and your phone’s display is unlocked. (Phones may vary and some phones may not have NFC support.)
- With the headset powered on, lay the headset on the back of phone near the NFC tag on your phone until NFC pairing completes. If necessary, accept the connection.
2) It’s always best to have the latest Voyager 5200 headset firmware which can be updated at Poly Hub
Pairing Your Voyager 5200 Headset Complete:
Your phone should now be connected with the Poly (formerly Plantronics) Voyager 5200 UC . Customers often ask us how to pair their Plantronics Voyager 5200 UC Bluetooth headset and with these instructions, you will be able to use your old headset with your new phone.
Plantronics Headset Sync: Connecting To Your IPhone

- How-To Guides
- Gadget Usage

Introduction
Connecting your Plantronics headset to your iPhone opens up a world of convenience and hands-free communication. Whether you're a busy professional, a multitasking parent, or someone who simply values the freedom of movement, syncing your Plantronics headset with your iPhone is a game-changer. This seamless integration allows you to effortlessly take calls, listen to music, and engage with voice assistants while on the go.
In this guide, we'll walk you through the simple steps to sync your Plantronics headset with your iPhone. By following these instructions, you'll be able to establish a reliable Bluetooth connection in no time, paving the way for a more streamlined and enjoyable mobile experience. So, grab your Plantronics headset and get ready to unlock the full potential of your iPhone's connectivity.
Let's dive into the process of connecting your Plantronics headset to your iPhone, ensuring that you can make and receive calls, enjoy your favorite tunes, and stay connected without the hassle of tangled wires or holding your phone to your ear.
Step 1: Check Bluetooth Settings on Your iPhone
Before diving into the process of connecting your Plantronics headset to your iPhone, it's crucial to ensure that your iPhone's Bluetooth settings are ready for the pairing process. Here's a step-by-step guide to checking and preparing the Bluetooth settings on your iPhone:
Access Bluetooth Settings : Begin by unlocking your iPhone and navigating to the home screen. From there, tap on the "Settings" icon, which resembles a gear. Once in the Settings menu, look for the "Bluetooth" option. Tap on it to access the Bluetooth settings.
Enable Bluetooth : Upon entering the Bluetooth settings, you'll notice a toggle switch at the top of the screen. If Bluetooth is currently disabled, tap the toggle switch to enable it. When enabled, the toggle switch will appear green, indicating that Bluetooth is active and ready to connect to external devices.
Visibility : While in the Bluetooth settings, ensure that the visibility of your iPhone is set to "Discoverable" or "Visible to other devices." This setting allows your Plantronics headset to detect and connect to your iPhone during the pairing process.
Forget Old Pairings : If your iPhone has previously been paired with other Bluetooth devices, it's advisable to "forget" or remove those pairings. This ensures that your Plantronics headset can seamlessly establish a new and exclusive connection with your iPhone without interference from past pairings.
Close Settings : After confirming that Bluetooth is enabled and the visibility settings are adjusted, you can exit the Settings menu and proceed to the next steps in the process of connecting your Plantronics headset to your iPhone.
By carefully checking and adjusting the Bluetooth settings on your iPhone, you're setting the stage for a smooth and successful pairing process with your Plantronics headset. With these preparations complete, you're now ready to move on to the next steps and bring your Plantronics headset and iPhone together in perfect technological harmony.
Step 2: Turn on Your Plantronics Headset
Turning on your Plantronics headset is the pivotal first step in the process of connecting it to your iPhone. Whether you have a sleek Bluetooth earpiece or a stylish over-the-ear model, powering on your Plantronics headset sets the stage for seamless communication and entertainment. Here's a detailed guide to turning on your Plantronics headset and preparing it for pairing with your iPhone.
Locate the Power Button : Depending on the model of your Plantronics headset, the power button may be located on the side, the earpiece, or the control panel. Take a moment to familiarize yourself with the physical layout of your headset and identify the power button.
Press and Hold the Power Button : With the power button identified, press and hold it for a few seconds. You may notice a light indicator or hear an audible cue, signaling that your Plantronics headset is powering on. This initial activation process is crucial for initiating the Bluetooth connectivity and ensuring that your headset is ready to pair with external devices.
Wait for Initialization : After pressing the power button, allow a few moments for your Plantronics headset to initialize. During this time, the headset's internal systems are booting up, establishing connections, and preparing to engage with nearby Bluetooth-enabled devices.
Confirmation of Power : Once the initialization process is complete, you may observe a steady light indicator, a blinking LED, or a verbal prompt indicating that your Plantronics headset is powered on and ready for pairing. This confirmation assures you that your headset is operational and awaiting the next steps in the connection process.
By following these steps to turn on your Plantronics headset, you've successfully activated the device and positioned it for seamless integration with your iPhone. With your headset powered on and your iPhone's Bluetooth settings primed, you're now poised to progress to the next steps, ultimately achieving a stable and efficient connection between your Plantronics headset and your iPhone.
Step 3: Put Your Plantronics Headset in Pairing Mode
Putting your Plantronics headset in pairing mode is a crucial step that allows it to actively seek out and establish a connection with your iPhone. By initiating pairing mode, your headset becomes discoverable to nearby Bluetooth devices, including your iPhone, enabling them to recognize each other and create a secure link. Here's a detailed guide on how to put your Plantronics headset in pairing mode , setting the stage for a successful connection with your iPhone.
Understand the Pairing Process : Before proceeding, it's essential to familiarize yourself with the specific method for activating pairing mode on your particular Plantronics headset model . Different models may have varying procedures for entering pairing mode, so consulting the user manual or online resources for your specific headset model is recommended.
Power On Your Plantronics Headset : Ensure that your Plantronics headset is powered on and in standby mode before attempting to activate pairing mode. If your headset is already in use, consider ending any active connections or calls to prepare for the pairing process.
Initiate Pairing Mode : Depending on the model of your Plantronics headset, the method for initiating pairing mode may involve pressing and holding specific buttons, utilizing multi-function controls, or following a sequence of button presses. Commonly, entering pairing mode involves holding down the power or dedicated pairing button for a specified duration, typically accompanied by visual or auditory cues to indicate the activation of pairing mode.
Observe Indicators : As you engage the pairing mode sequence, pay attention to any visual indicators such as LED lights or display messages on your Plantronics headset. These indicators serve as confirmation that the headset has entered pairing mode and is actively searching for compatible devices, including your iPhone.
Verifying Pairing Mode : After initiating pairing mode, it's advisable to double-check the headset's status to ensure that it is indeed in pairing mode. This verification can be done by referring to the user manual, looking for specific pairing mode indicators, or confirming the headset's visibility on your iPhone's list of available Bluetooth devices.
By following these steps, you've successfully put your Plantronics headset in pairing mode, making it receptive to establishing a connection with your iPhone. With your headset actively seeking out nearby Bluetooth devices, including your iPhone, you're now prepared to proceed to the next crucial step of connecting your Plantronics headset to your iPhone, creating a seamless and reliable wireless link for hands-free communication and entertainment.
Step 4: Connect Your Plantronics Headset to Your iPhone
Now that your Plantronics headset is in pairing mode and actively seeking a connection, it's time to initiate the pairing process with your iPhone. Establishing a secure and stable connection between your Plantronics headset and your iPhone is a pivotal step that sets the stage for seamless hands-free communication and entertainment. Follow these detailed instructions to connect your Plantronics headset to your iPhone effortlessly.
Access Bluetooth Settings on Your iPhone : Unlock your iPhone and navigate to the home screen. Tap on the "Settings" icon, resembling a gear, and select the "Bluetooth" option. Ensure that Bluetooth is enabled and that your iPhone is discoverable to nearby devices.
Scan for Available Devices : Within the Bluetooth settings on your iPhone, initiate a scan for available devices. Your iPhone will actively search for nearby Bluetooth-enabled devices, including your Plantronics headset, which is currently in pairing mode and ready to establish a connection.
Select Your Plantronics Headset : As your iPhone detects available Bluetooth devices, it should display a list of discoverable devices, including your Plantronics headset. Look for the name or model of your headset in the list and tap on it to initiate the pairing process.
Verify Pairing Code (if applicable) : Depending on the specific model of your Plantronics headset, you may be prompted to enter a pairing code to establish a secure connection with your iPhone. If prompted, enter the provided pairing code using your iPhone's keyboard and confirm the pairing.
Wait for Confirmation : After selecting your Plantronics headset and confirming any required pairing codes, your iPhone will initiate the pairing process with the headset. Wait for a few moments as the devices establish a secure and stable Bluetooth connection.
Confirmation of Connection : Upon successful pairing, your iPhone will display a confirmation message indicating that the Plantronics headset is now connected and ready for use. Additionally, your Plantronics headset may emit a visual or auditory cue to signal the successful connection.
By following these steps, you've successfully connected your Plantronics headset to your iPhone, establishing a reliable Bluetooth link that enables hands-free communication, music playback, and seamless interaction with voice assistants. With this connection in place, you can now enjoy the convenience and freedom of using your Plantronics headset in tandem with your iPhone, enhancing your mobile experience and productivity.
Step 5: Test the Connection
After successfully connecting your Plantronics headset to your iPhone, it's essential to verify the stability and functionality of the newly established Bluetooth link. Testing the connection ensures that your headset seamlessly integrates with your iPhone, allowing you to make and receive calls, enjoy music, and engage with voice commands without any hiccups. Let's delve into the detailed process of testing the connection between your Plantronics headset and your iPhone.
Place a Test Call : To gauge the effectiveness of the connection, consider placing a test call using your Plantronics headset. Dial a familiar number or contact a friend or family member to verify that the call audio is transmitted clearly through the headset. During the call, pay attention to the audio quality, ensuring that both the incoming and outgoing sound is crisp and devoid of any disturbances.
Test Music Playback : If your primary use for the Plantronics headset involves listening to music, it's crucial to test the music playback functionality. Open your preferred music app on your iPhone and play a song or playlist. Listen attentively through the Plantronics headset to confirm that the audio is transmitted accurately, maintaining high fidelity and without any interruptions or distortions.
Engage Voice Commands : With the connection in place, take advantage of voice commands to interact with your iPhone hands-free. Activate the voice assistant on your iPhone, such as Siri, and issue commands or inquiries while wearing the Plantronics headset. Verify that the headset effectively captures your voice and accurately communicates your commands to the iPhone, allowing for seamless interaction and control.
Move Around : To assess the stability of the Bluetooth connection, move around in different environments while using the Plantronics headset. Walk around your home, office, or outdoor space, ensuring that the connection remains robust and uninterrupted. By testing the connection in various physical settings, you can ascertain the reliability of the Bluetooth link under real-world conditions.
Check Battery Status : If your Plantronics headset provides battery status information, take a moment to check the battery level using your iPhone. Verify that the battery status is accurately displayed on your iPhone's interface, allowing you to monitor the remaining battery life of your Plantronics headset conveniently.
By meticulously testing the connection between your Plantronics headset and your iPhone, you can confidently confirm the seamless integration and functionality of the Bluetooth link. This comprehensive testing process ensures that your headset operates flawlessly in conjunction with your iPhone, empowering you to stay connected, entertained, and productive while enjoying the freedom of hands-free communication and entertainment.
In conclusion, the process of connecting your Plantronics headset to your iPhone is a gateway to a world of seamless communication, entertainment, and productivity. By following the simple yet crucial steps outlined in this guide, you've successfully established a robust Bluetooth connection between your Plantronics headset and your iPhone, unlocking a myriad of possibilities for hands-free interaction and enjoyment.
With your Plantronics headset now seamlessly integrated with your iPhone, you can effortlessly take calls, listen to music, and engage with voice assistants while on the move. The convenience of hands-free communication allows you to stay connected without the constraints of holding your phone, enabling you to multitask, stay productive, and maintain a heightened level of mobility.
Moreover, the successful connection between your Plantronics headset and your iPhone paves the way for enhanced entertainment experiences. Whether you're unwinding with your favorite tunes or immersing yourself in podcasts and audio content, the wireless link between your headset and iPhone ensures a seamless and high-fidelity audio experience, freeing you from the limitations of wired connections.
Furthermore, the integration of your Plantronics headset with your iPhone empowers you to leverage voice commands and interactions, enhancing your control and accessibility. With the ability to engage with voice assistants such as Siri, you can effortlessly manage tasks, get information, and navigate your iPhone's features without lifting a finger, thanks to the hands-free capabilities of your Plantronics headset.
In essence, the successful connection of your Plantronics headset to your iPhone represents a harmonious fusion of cutting-edge technology, convenience, and freedom. This seamless integration elevates your mobile experience, allowing you to stay connected, entertained, and in control while on the go.
So, as you embark on this wireless journey with your Plantronics headset and iPhone in sync, embrace the newfound freedom and flexibility that comes with hands-free communication and entertainment. With a stable and reliable Bluetooth connection in place, you're poised to make the most of your mobile interactions, enhancing your daily routines and experiences with effortless connectivity and convenience.
Leave a Reply Cancel reply
Your email address will not be published. Required fields are marked *
Save my name, email, and website in this browser for the next time I comment.
- Crowdfunding
- Cryptocurrency
- Digital Banking
- Digital Payments
- Investments
- Console Gaming
- Mobile Gaming
- VR/AR Gaming
- Gaming Tips
- Online Safety
- Software Tutorials
- Tech Setup & Troubleshooting
- Buyer’s Guides
- Comparative Analysis
- Gadget Reviews
- Service Reviews
- Software Reviews
- Mobile Devices
- PCs & Laptops
- Smart Home Gadgets
- Content Creation Tools
- Digital Photography
- Video & Music Streaming
- Online Security
- Online Services
- Web Hosting
- WiFi & Ethernet
- Browsers & Extensions
- Communication Platforms
- Operating Systems
- Productivity Tools
- AI & Machine Learning
- Cybersecurity
- Emerging Tech
- IoT & Smart Devices
- Virtual & Augmented Reality
- Latest News
- AI Developments
- Fintech Updates
- Gaming News
- New Product Launches
- Fintechs and Traditional Banks Navigating the Future of Financial Services
- AI Writing How Its Changing the Way We Create Content
Related Post
How to find the best midjourney alternative in 2024: a guide to ai anime generators, unleashing young geniuses: how lingokids makes learning a blast, 10 best ai math solvers for instant homework solutions, 10 best ai homework helper tools to get instant homework help, 10 best ai humanizers to humanize ai text with ease, sla network: benefits, advantages, satisfaction of both parties to the contract, related posts.

14 Amazing Plantronics Bluetooth for 2024

11 Best Plantronics Bluetooth Headphones for 2024

13 Amazing Plantronics Bluetooth Headset for 2024

9 Amazing Plantronics Noise Cancelling Headphones For 2024

Plantronics Headset Sync: Connecting To The Base Station

Plantronics Headset On Cisco Phone: Connection Guide

Phone Harmony: Connecting Your Plantronics Headset To Your Phone

Seamless Connection: Connecting Your Plantronics Headset
Recent stories.

Fintechs and Traditional Banks: Navigating the Future of Financial Services

AI Writing: How It’s Changing the Way We Create Content

How to Know When it’s the Right Time to Buy Bitcoin

How to Sell Counter-Strike 2 Skins Instantly? A Comprehensive Guide

10 Proven Ways For Online Gamers To Avoid Cyber Attacks And Scams

- Privacy Overview
- Strictly Necessary Cookies
This website uses cookies so that we can provide you with the best user experience possible. Cookie information is stored in your browser and performs functions such as recognising you when you return to our website and helping our team to understand which sections of the website you find most interesting and useful.
Strictly Necessary Cookie should be enabled at all times so that we can save your preferences for cookie settings.
If you disable this cookie, we will not be able to save your preferences. This means that every time you visit this website you will need to enable or disable cookies again.

Plantronics Voyager 5200 manual


manual Plantronics Voyager 5200

Voyager 5200 UC
Wireless headset system.
View the manual for the Plantronics Voyager 5200 here, for free. This manual comes under the category headphones and has been rated by 27 people with an average of a 8.5. This manual is available in the following languages: English. Do you have a question about the Plantronics Voyager 5200 or do you need help? Ask your question here
- Headset Overview
- USB Bluetooth adapter
- Charge case to PC or USB wall charger
- Check Battery Level
- Low battery warnings
- Use charge case
- Connect to PC
- Configure for media
- Pair to mobile device
- NFC pairing
- Re-Pair the USB adapter
- Answer a call
- Answer a second call on VOIP
- Reject incoming call
- Redial last outgoing call
- Caller Announcement (mobile phone only)
- Adjust headset microphone volume (softphone)
- Interact with Microsoft softphone
- Voice assistant
- Enable and use Amazon Alexa
- Play or pause audio
- Reset sensors
- Disable sensors
- Enable Tile
- Voice alerts list
- Adjust voice alert volume
- Load software
- Headset recovery
- Troubleshooting
- Accessories
- Specifications
Do you have a question about the Plantronics and is the answer not in the manual?
- Receive updates on solutions
- Get answers to your question
Question and answer
The headphones cannot be reconnected to the phone? How do I reconnect the device to the phone?
When using this headset, my clients hear background noise. They mention am I drive? Sounds like I'm in a tunnel. How do we fix this?
I assumed use from my wife's phone. her phone has forgotten Voyager V5200 but the voyageer still says phone 1 and phone 2 connected. how do I get the voyager to forget a phone
I lost my USB and charging cord that goes to my headset. Can I order a replacement USB and charger cord or do I have to replace the entire headset?
Can the Voyager 5200 be used ONLY with an iPhone or iPad? Or can it be used with a desktop PHONE?
My headset flashed a red light, now it is constantly blue and wont power up? What might be the problem?
Hello, I do not currently have the charging case for this unit. Can I charge it using the supplied connecting cable and plug the usb end in to a standard ac outlet with the apple iOS ac adaptor? Or, alternatively, can I simply plug the USB end of the cable in to a USB output from a power strip?
My headset won't charge. I can only use the charge box to charge the headset. It has no USB port and I do not have the charging cable. The box is fully charged.

When I purchased these it was for the noise cancelling feature, unfortunately my clients hear all background noise clearly , is there something special i should be doing?
Thought this was to be a "noise cancelling" device. picks every little noise. owned several older Plantronics devices and used them in noisy locations with no complaints of back ground noise.

The Plantronics Voyager 5200 is a lightweight headphone weighing 20 grams. The package includes a USB cable and a quick start guide. It features a Bluetooth version of 4.1 and supports multiple Bluetooth profiles such as A2DP, AVRCP, HFP, HSP, PBAP, and SSP. The headphone has a rechargeable battery and a talk time of up to 7 hours, with a standby time of 216 hours. The battery can be fully recharged in approximately 1.5 hours. The headphone comes with extra earbuds for a customizable fit and offers noise-canceling technology, allowing for improved sound quality by reducing background noise. It has a wireless range of up to 30 meters, providing freedom of movement without being tethered to the connected device. The Plantronics Voyager 5200 has an International Protection (IP) code of IPX4, indicating that it is resistant to water splashes from any direction. This feature makes it suitable for use in various environments and weather conditions. Overall, the Plantronics Voyager 5200 is a versatile and reliable headphone designed for convenient and comfortable use. Its lightweight design and included accessories make it an ideal choice for those seeking a portable audio solution. The noise-canceling capability enhances the listening experience, while the long battery life ensures extended usage. With its IPX4 rating, it offers added protection against water splashes, providing peace of mind during outdoor activities.

Weight & dimensions
Packaging content, ports & interfaces, packaging data, performance.
Can't find the answer to your question in the manual? You may find the answer to your question in the FAQs about the Plantronics Voyager 5200 below.
When is my volume too loud?
A volume above 80 decibels can be harmful to hearing. When the volume exceeds 120 decibels, direct damage can even occur. The chance of hearing damage depends on the listening frequency and duration.
Can I make hands-free calls with my headphone?
The newer headphones generally have a small microphone built in which allows for calling.
What is noise cancelling?
Noise cancelling ensures that ambient noise is reduced.
What is bluetooth?
Bluetooth is a way of exchanging data wirelessly between electronic devices via radio waves. The distance between the two devices that exchange data can in most cases be no more than ten metres.
What is the weight of the Plantronics Voyager 5200?
The Plantronics Voyager 5200 has a weight of 20 g.
How long does it take to charge the battery of the Plantronics Voyager 5200?
It takes 1.5 h to charge the battery of the Plantronics Voyager 5200.
Why is my Plantronics Voyager 5200 not turning on?
Ensure that the headset is properly charged by connecting it to a power source using the provided USB cable. Allow it to charge for at least 30 minutes before attempting to turn it on again.
How can I pair my Plantronics Voyager 5200 with my smartphone?
Activate the Bluetooth feature on your smartphone and put the Voyager 5200 in pairing mode by pressing and holding the call control button for about 5 seconds until the LED flashes red and blue. Then, select the headset from the list of available Bluetooth devices on your smartphone.
My voice is not clear during calls, what can I do?
Ensure that the microphone boom is properly positioned close to your mouth, aligned with the corner of your lips. Additionally, adjust the headset's volume using the volume up and down buttons to find the optimal level that suits your voice and the environment you are in.
How can I control music playback using the Plantronics Voyager 5200?
To play or pause music, press the call control button once. To skip to the next track, press the volume up button. To go back to the previous track, press the volume down button. Please note that music control is only available when the headset is connected via Bluetooth to a compatible smartphone or music player.
Can I use the Plantronics Voyager 5200 with multiple devices simultaneously?
Yes, the Voyager 5200 supports multi-point technology, allowing you to connect and use it with two devices simultaneously. To pair a second device, follow the same pairing process as described in the answer to Q2.
Does the Plantronics Voyager 5200 come with extra earbuds?
Yes, the Plantronics Voyager 5200 comes with extra earbuds. This is a great feature as it allows users to find the best fit for their ears, ensuring maximum comfort and sound quality.
Is the Plantronics Voyager 5200 noise canceling?
Yes, the Plantronics Voyager 5200 is noise canceling. This is a fantastic feature for users who want to block out background noise and have clear conversations or enjoy music without interruptions.
What is the wireless range of the Plantronics Voyager 5200?
The wireless range of the Plantronics Voyager 5200 is 30 meters. This is a decent range and provides users with the freedom to move around without losing connection to their device.
Does the Plantronics Voyager 5200 have a rechargeable battery?
Yes, the Plantronics Voyager 5200 has a rechargeable battery. This is a convenient feature as users can easily recharge their headphones instead of constantly replacing disposable batteries.
Is the Plantronics Voyager 5200 waterproof?
The Plantronics Voyager 5200 has an International Protection (IP) code of IPX4, which means it is water-resistant. While it is not fully waterproof, it can handle splashes of water and sweat without any issues.
Is the manual of the Plantronics Voyager 5200 available in English?
Yes, the manual of the Plantronics Voyager 5200 is available in English .
Is your question not listed? Ask your question here

Plantronics Voyager Legend

Plantronics Voyager 3200

Plantronics Voyager 8200 UC

Plantronics Voyager Focus UC B825-M

Plantronics Voyager EDGE

Plantronics Voyager 6200 UC

Plantronics Voyager Focus UC B825

Plantronics Voyager Free 60+

Plantronics Voyager Legend CS

Plantronics Voyager Legend UC B235
Lyubertsy, Moscow
Around the globe, hurricane tracker.
Severe Weather
Radar & Maps
News & features, today's weather.
Breezy this morning; otherwise, cool with sunshine and a few clouds Hi: 51°
Tonight: Clear and cold Lo: 28°
Current Weather
Looking ahead.
Expect rainy weather late Saturday night through Sunday afternoon
Lyubertsy Weather Radar & Maps
Hourly Weather
10-day weather forecast.
Breezy this morning
Night: Clear and cold
Thickening clouds
Rain and drizzle late
A couple of showers
Clear and chilly
Turning cloudy; chilly
Rather cloudy and chilly
Mostly cloudy and chilly
Clear and cold
An afternoon shower in spots
Increasing cloudiness
Cloudy and cold
Mostly cloudy
A little rain early; cloudy
A little afternoon rain
Partly cloudy
Periods of rain
Sun & Moon
Air quality.
The air quality is generally acceptable for most individuals. However, sensitive groups may experience minor to moderate symptoms from long-term exposure.
Allergy Outlook
Top Stories
Texas flooding submerges roads, homes and cars
2 hours ago

Severe storms to continue to rattle, flood parts of central US
44 minutes ago

Weather News
Toddler dies after bounce house goes airborne
22 hours ago

Weather Forecasts
Warmth, chill and rain to eye Northeast for first few days of May
15 hours ago

Another tornado outbreak looms for Plains states just days away

Featured Stories
2024 hurricane season names: Is your name on the list?

Man accused of kicking a bison at Yellowstone National Park arrested

Brothers sucked out of their home by tornado survive to tell the tale

The spring homebuying season isn’t what it used to be, thanks to Fed

Biden to expand 2 national monuments in California

Weather Near Lyubertsy:
- Balashikha , Moscow
- Moscow , Moscow
- Zelenograd , Moscow
We have updated our Privacy Policy and Cookie Policy .
Get AccuWeather alerts as they happen with our browser notifications.
Notifications Enabled
Thanks! We’ll keep you informed.

- Poly Manuals
- Plantronics Voyager 5200 Office
- User manual
Poly Voyager 5200 Office User Manual
- User manual (27 pages)
- Quick start manual (4 pages)
- Quick start (4 pages)
- page of 17 Go / 17
Table of Contents
- Troubleshooting
- Hook up System
- Desk Phone Setup Details
- Position Your Base
- Headset Overview
- Base Overview
- Accessories
- Pair Headset to Base
- Pair to Mobile Device
- Fit and Charge
- Low Battery Warnings
- Load Software
- Update Firmware
- Power On/Off
- Adjust Volume
- Make, Answer, End Calls
- Use Sensors
- More Features
- Play or Pause Audio
- Voice Assistant (Smartphone Feature)
- Enable and Use Amazon Alexa (Smartphone Feature)
- Enable Tile
Advertisement
Quick Links
- 1 Desk Phone Setup Details
- 2 Hook up System
- 3 Base Overview
- 4 Pair Headset to Base
- 5 Make, Answer, End Calls
- 6 Adjust Volume
- 7 Troubleshooting
- 8 Desk Phone
- Download this manual
Related Manuals for Poly Voyager 5200 Office

Summary of Contents for Poly Voyager 5200 Office
- Page 1 Voyager 5200 Office Bluetooth headset system for desk phone User Guide...
Page 2: Table Of Contents
Page 3: hook up system.
- Page 4 NOTE Use this setup if you are not using the HL10 lifter or EHS cable. In this configuration, press both the headset button on your desk phone and the call control button on the headset to answer or end calls. B Desk phone (standard) •...
Page 5: Position Your Base
Page 6: overview, page 7: base overview, page 8: pair, page 9: fit and charge, page 10: low battery warnings, page 11: load software, page 12: the basics, page 13: use sensors, page 14: more features, page 15: troubleshooting, page 16: desk phone, page 17: support, rename the bookmark, delete bookmark, delete from my manuals, upload manual.

IMAGES
VIDEO
COMMENTS
Step 2) Click & hold the call control button for 3 to 5 seconds. While wearing the headset, press and hold the black call control button, located at the end of the microphone boom arm, for three to five seconds. If successful, your headset will verbally say "pairing," and that is how you will know if your Plantronics Voyager 5200 is active.
Plantronics Poly Voyager 5200 Series User Manual View and Read online. Charge your headset. Pair your phone. Pair to mobile device. Est. reading time 10 minutes. Poly Voyager 5200 Series Headsets manuals and instructions online. Download Plantronics Poly Voyager 5200 Series PDF manual.
Watch to see how to pair Plantronics Voyager 5200 to mobile phone.🟣Featured Product🟣🟪Plantronics Voyager 5200: ️https://headsetadvisor.com/search?type=pr...
View and Download Plantronics Voyager 5200 Series user manual online. Wireless Headset System. Voyager 5200 Series headsets pdf manual download. ... Pair your phone Pair to mobile device The first time you power on the headset it begins the pairing process. Put on your headset and you will hear "pairing" and the headset LEDs flash red and blue ...
Turn the headset on and then put it on. Press and hold the Call button until you hear "pairing." While the headset LEDs are flashing blue and red, activate Bluetooth on your phone and set it to search for new devices. Select "Poly V5200 Series." Once successfully paired, indicator lights will stop and you will hear "pairing successful."
Pairing the Voyager 5200 Headset (Also applies to Voyager 5200 UC) 1) To pair your Voyager 5200, turn the headset on. Slide the power switch to the 'on' position showing green. You will hear "Power On" and the battery status. 2) Put your headset in pair mode. Press and hold the Call button until you hear "pairing". 3) Indicator lights.
Plantronics Voyager 5200 Office SetupDrew shows you how to connect your Plantronics Voyager 5200 Office to your desk phone.🟣Featured Product🟣🟪Plantronics ...
Plantronics Voyager 5200 Series User Manual View and Read online. Est. reading time 10 minutes. ... connect the headset to a charger or directly to your computer's USB port and place it on a flat, non-metallic surface for more than 10 seconds. ... If you are preforming an update using Plantronics Hub from your phone: Remove your headset from ...
Pair a phone with a Voyager 5200. Pair to iPhone iOS/iPadOS. Put on the headset and turn it on. ... With the headset powered on, lay the headset on the back of phone near the NFC tag on phone as shown until NFC pairing completes. If necessary, accept the connection. ...
Follow these detailed instructions to connect your Plantronics headset to your iPhone effortlessly. Access Bluetooth Settings on Your iPhone: Unlock your iPhone and navigate to the home screen. Tap on the "Settings" icon, resembling a gear, and select the "Bluetooth" option.
Voyager 5200 Office for computer and desk phone User Guide PLANTRONICS + POLYCOM. NOW TOGETHER AS . Contents Overview 3 Headset Overview 3 Base overview 4 ... • Disconnect the handset coil cord from the base of the desk phone and re-connect it to the telephone interface cable junction box
Page 4 Can I use Voyager 5200 connect to PC "Press and hold the call control button for about 5-6 seconds until the light on the headset starts flashing an alternating red-blue. Release the call control button and set the headset aside. Page 5 How do I put my Plantronics Voyager in pairing mode Plantronics Voyager Legend Reset: A How-To Guide ...
In this video we will connect a Plantronics (POLY) Voyager 5200 to an Avaya J179 and the Avaya Cloud Office Phone Application. The Avaya J179 will require t...
The Plantronics Voyager 5200 is a lightweight headphone weighing 20 grams. The package includes a USB cable and a quick start guide. It features a Bluetooth version of 4.1 and supports multiple Bluetooth profiles such as A2DP, AVRCP, HFP, HSP, PBAP, and SSP.
Get the forecast for today, tonight & tomorrow's weather for Lyubertsy, Moscow, Russia. Hi/Low, RealFeel®, precip, radar, & everything you need to be ready for the day, commute, and weekend!
Page 1 Voyager 5200 Series Bluetooth headset User Guide SUMMARY This guide provides the end-user with task-based user information for the featured product.; Page 2: Table Of Contents Call back last call (smartphone) Play or pause audio Voice assistant (smartphone feature) Use sensors Reset sensors Disable sensors Advanced features Adjust voice alert volume Reconnect to wireless device Caller ...
The nearest airport to Lyubertsy is Zhukovsky (ZIA). However, there are better options for getting to Lyubertsy. You can take a train from Moscow Sheremetyevo (SVO) to Lyubertsy via Okruzhnaya and Petrovsko-Razumovskaya in around 2h. Alternatively, Mostransavto operates a bus from Zhukovsky International Airport to Moscow Kotelniki Bus Station every 20 minutes. Tickets cost $1 and the journey ...
View and Download Poly Voyager 5200 Office user manual online. Bluetooth headset system for desk phone. ... Headsets Poly Plantronics Voyager 5200 Office User Manual. For desk phone (17 pages) ... Most phones Cisco phones Cisco phones with EHS cable Desk phone setup Choose a desk phone setup A, B, C or D and connect cables.
Phone 8 (800) 775-00-00 Website central-ppk.ru Train from Lyubetsy-1 to Aviamotornaya Ave. Duration 18 min Frequency 3 times a day Estimated price RUB 85 - RUB 100 ... which connect to Russia's major highways, originate from the square. Moscow Kremlin The Moscow Kremlin (Russian: Моско́вский Кремль), usually referred to as the ...