
We explain and teach technology, solve tech problems and help you make gadget buying decisions.

Top 12 Ways to Fix Safari Not Working on iPhone and iPad
Apple’s ingenious web browser, Safari, was developed in 2003 and received many praises. However, Google responded with Chrome and many migrated to it as Safari had bugs . Although it has improved a lot over years, sometimes the web browser stops working. If you’re facing this issue, here’re twelve fixes for Safari not working on iPhone and iPad.

Following are some of the most common methods that have worked to troubleshoot Safari. We recommend you try every method, except the Reset iPhone option which should be used as a last resort. We have provided detailed steps for each method, but let us start with the basics.
Why Is Safari Not Working On iPhone and iPad
Safari might not work for a lot of reasons, but the most common issue is the app not being able to connect to the internet. This is probably because you are not connected to a good internet connection, or there are a few misconfigurations on your iPhone settings that are preventing Safari from doing so.
Fortunately, there are a few effective methods to fix the issue. As you start reading the next section of this article, you will find a detailed procedure to fix Safari on your device.
How to Fix Safari Not Working on iPhone and iPad
Below are twelve easy methods to fix Safari. Most of these will resolve the issue within a few steps only, and therefore will not consume a lot of time.
We also came across a lot of users across forums suggesting toggling a few features off/on to fix the issue. So, let us take a look at all of these methods in detail. We can start by simply trying to restart the device
1. Restart iPhone or iPad
Simply trying to restart your device will fix most issues, and it can probably fix Safari not working as well. Here’s how you can restart your iPhone or iPad.
Step 1: First, shut down your device.
- On iPhone X and above : Press and hold the volume down and the side button.
- On iPhone SE 2nd or 3rd gen, 7, and 8 series : Press and hold the side button.
- On iPhone SE 1st gen, 5s, 5c, or 5 : Hold the power button at the top.
- On iPad : Hold the power button at the top.

Step 2: Now, drag the power slider to turn off the device.
Step 3: Next, turn on your device by pressing and holding the power button on your iPhone.
If it’s a software issue, restarting the device should fix your Safari not working issue. If it doesn’t, try tweaking a few settings shown in the next few fixes and see if they help.
2. Turn off Safari Suggestions
We’re not entirely sure how this fixes the issue, but a lot of users reported that doing this restored the functionality of their browser. Here’s how you can turn off Safari Search Suggestions on iPhone or iPad.
Step 1: Open the Settings app and open Safari

Step 2: Toggle off ‘Search Engine Suggestions’.

That is how you can disable Search Engine Suggestions. If the issue persists, you need to check if Safari is limited by any Screen Time settings.
3. Edit Your Screen Time Settings
To provide digital well-being controls to the user, Apple has an option to set a limit to the duration of any app being used. If you’ve enabled Screen Time for Safari , it cannot be used once you exhaust the set limit. Here’s how you can remove the limit to ensure Safari works as usual on iPhone.
Step 1: Open the Settings app and select Screen Time.

Step 2: You need to select App Limits.

Step 3: Safari will show up in this list if there is a limit for it. Tap on it, and select Delete Limit.

This ensures that you do not have any limits set on using Safari. You now need to check if there is a network limit set on Safari.
4. Check Cellular Settings for Safari
If you have turned off cellular data access for Safari, and are trying to use Safari on mobile data, it won’t work. Therefore, you need to remove the restrictions. Here’s how you can do it.
Step 1: Open the Settings app and select Cellular.

Step 2: Scroll down to find Safari. Turn on the toggle to give Safari access to cellular connectivity.

If the issue persists, perhaps it is time you now try and clear all browsing data from Safari.
5. Clear Safari History and Data
If you have been using Safari for a long time, it will accumulate a lot of website data. This can slow down Safari and affect the web browsing performance. Hence, it is a good practice to clear browsing history and cache from Safari every fortnight. Here’s how you can do it.
Step 1: Open the Settings app and select Safari.

Step 2: Tap on ‘Clear History and Website Data’ and select ‘Clear History and Data’ to confirm. This will delete your browsing history, stored cache, cookies, and saved passwords.

6. Check Network Connectivity
As mentioned earlier, a major reason why Safari does not work on iPhone and iPad is due to a lack of connectivity. Here’s how you can ensure that you are connected to a good network on your device.
Step 1: Open the Settings app and select Wi-Fi.
Step 2: Now, check if the Wi-Fi network you are connected to has full strength, and does not show errors like ‘Not Connected to Internet’ or ‘Weak Security’.

If you are operating on mobile data, the connection needs to either be on 4G or 5G running on strong signal strength.
Step 2: Ensure the toggle is on for Cellular Data. Also, ensure that the network is connected to 4G/5G and has a good signal strength.

Step 3: If you can’t connect to a 4G or 5G network despite having a plan for the same, tap on ‘Cellular Data Options’.
Step 4: Now, tap on ‘Voice & Data’. Select 4G or 5G as your default network.

7. Turn Off Hide IP Address From Trackers
The ‘Hide IP Address From Trackers’ option ensures that your IP address is not provided to any browser trackers. To know more, you can read our article on trackers on Safari . However, this causes a few issues that might cause Safari to not work on iPhone and iPad.
Here’s how you can disable this feature.
Step 2: Tap on ‘Hide IP Address’.

Step 3: Select Off, if not already.

Another feature on Safari that might cause a few errors are extensions. Here’s you you can disable them to fix Safari not working on iPhone and iPad.
8. Check Safari Extensions
While Safari extensions on iPhone help expand functionality, not all extensions are stable and some might cause issues with your web browsing experience. Here’s how you can turn off an extension.
Note : The extension we are using to show you the steps is just an example. By no means we are stating that this extension is causing issues.

Step 2: Now, tap on Extensions.

Step 3: Now, select the extension, and toggle it off.

This is how you can turn off extensions to ensure they are not the means of any problem. However, sometimes disabled JavaScript can also affect Safari. Let’s understand this in detail in the next section.
9. Enable JavaScript
JavaScript is a crucial element in websites that enables interactive content. If you disable it, you won’t see any images, videos, or other media content on a website. Thus, it can prevent Safari from responding on iPhone. Here’s how you can turn JavaScript on.
Step 2: Scroll down and tap on Advanced.

Step 3: Ensure to turn on the toggle for JavaScript.

That is how you enable JavaScript and ensure all kinds of websites work fine on Safari. If this does not work too, you need to check if your device is connected to a VPN network and if this prevents Safari to operate normally.
10. Disable VPN
VPN is a private network that hides your IP address while browsing the web. However, if you don’t connect to a VPN using a reliable service, you will face low speeds while browsing on Safari. Therefore, you can turn off the VPN connection.
Step 1: Open the Settings app and select General.

Step 2: Tap on ‘VPN & Device Management’ and ensure that the VPN status remains ‘Not Connected’.

If none of the above methods work, you can try some generic methods that help resolve most issues on iPhone and iPad, you can check if there is any software update for your iPhone.
11. Update Your iPhone and iPad
Apple ensures to fix issues faced by a lot of users through a software update. Therefore, it is best to remain on the latest version of iOS. Here’s how you can do the same.
Step 2: Tap on Software Update and select Download and Install. This will download and install the latest iOS update for your iPhone and iPad.

If this does not work either, you can probably try and reset your iPhone or iPad as a last resort.
12. Reset All Settings
Resetting your iPhone has a good probability of fixing any issue, and it goes the same for Safari not working as well. Here’s how you can Reset your iPhone.
Step 2: Tap on Transfer or Reset.
Step 3: Select Reset.
Step 4: Now, you can select Reset Network Settings to restore all original settings related to the network, i.e Wi-Fi settings, cellular Settings, saved passwords, etc.
If that does not work, you can select Reset All Settings. However, this will restore all your iPhone settings to default. This will not erase any of your data.

Step 5: If this does not work too, you can try to completely erase your iPhone and start afresh. You can tap on the ‘Erase All Content and Settings’ option on the reset page.
Now, follow the on-screen instructions to erase and reset your iPhone. However, since it wipes your phone, we suggest you take a full backup of your iPhone and iPad .

This, as mentioned earlier, should only be tried as a last resort as you’ll have to set up your iPhone or iPad as a new device.
Get Safari Working Again With these methods
That is all you need to know about trying to fix Safari not working on iPhone or iPad. We hope you found these methods helpful. Realistically speaking, it will most probably be an issue with your network connectivity, or from the website’s end. We hope your Safari is up and running soon.
Was this helpful?
Last updated on 28 March, 2023
The above article may contain affiliate links which help support Guiding Tech. However, it does not affect our editorial integrity. The content remains unbiased and authentic.
my safari icon is gone in the settings where it normally is under the facetime icon but mine is gone
Excellent article! Thank you very much!!
Leave a Reply Cancel reply
Your email address will not be published. Required fields are marked *

The article above may contain affiliate links which help support Guiding Tech. The content remains unbiased and authentic and will never affect our editorial integrity.
DID YOU KNOW
Supreeth Koundinya
Supreeth is passionate about technology and dedicates himself to helping people figure it out. An engineer by education, his understanding of the inner workings of each device is what ensures he provides top-quality assistance, tips, and recommendations. When away from the desk, you will find him traveling, playing FIFA, or hunting for a good movie.
More in iOS
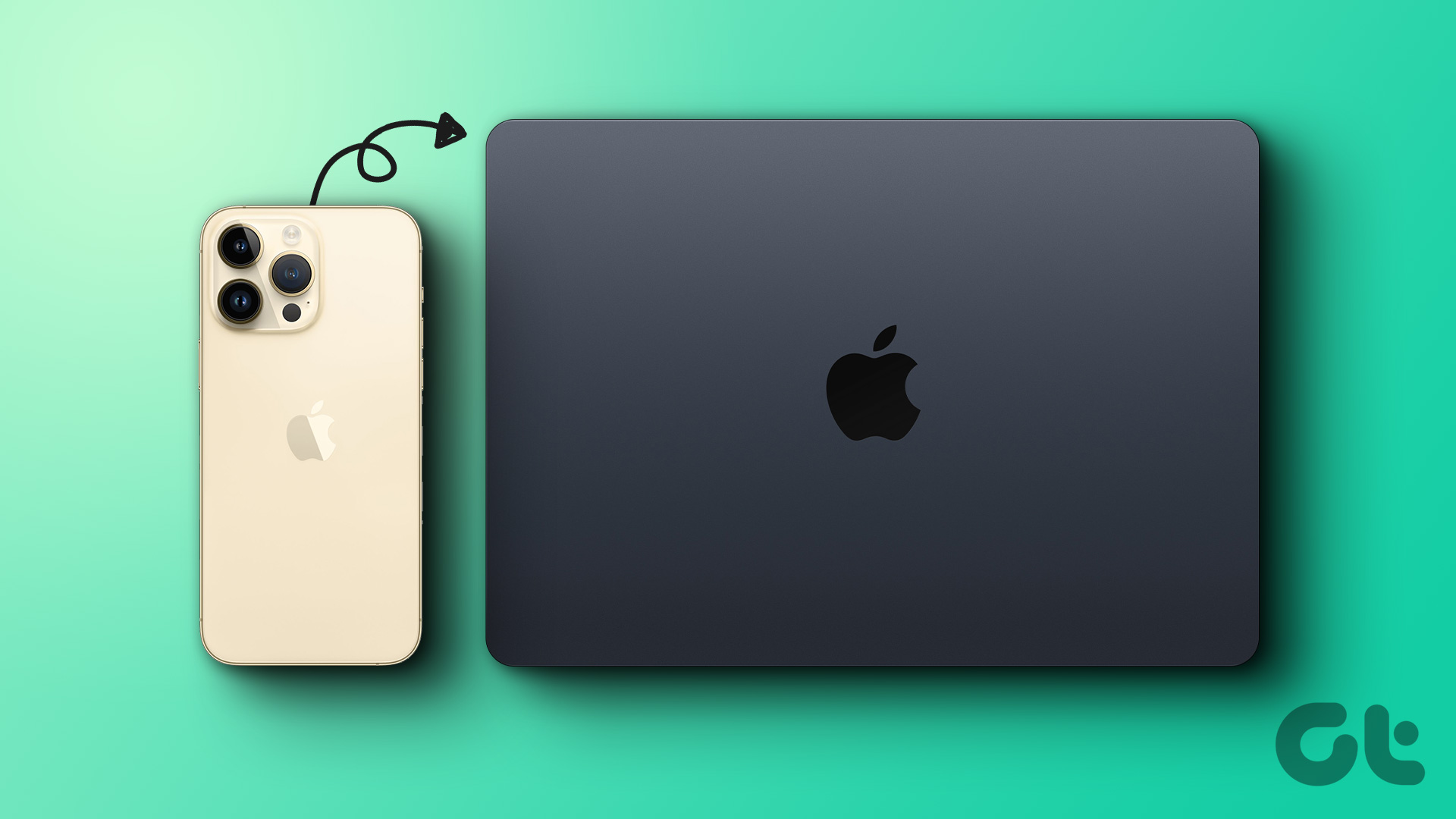
13 Ways to Connect iPhone to Mac and Smoothen Your Workflow

Top 7 Ways to Fix PS4 Controller Not Connecting to iPhone Issues
Join the newsletter.
Get Guiding Tech articles delivered to your inbox.
10 Ways to Fix Safari Not Working on an iPhone
Follow these simple troubleshooting steps to fix Safari if it isn’t working properly on your iPhone.
Safari is the native browser for iPhones, iPads, and MacBooks. It comes pre-installed on almost every Apple device, and it's designed to be fast and efficient for them. However, there are times when Safari doesn't work.
When this happens, it usually means there's a setting or software issue. There are even cases where you might not be able to access the internet at all on your iPhone or iPad. Luckily, there are a variety of things you can try to get Safari working again.
1. Restart Your Device
You hear it all the time—turn your device off and on again. While this may sound too simple to work, restarting your iPhone or iPad has been known to clear your usable memory, which can speed up Safari.
If Safari is frozen or just a blank white screen, restarting your iPhone or iPad can also fix these problems. Before you try anything else, just make sure you cover the basics.
If you're new to Safari or Apple devices, you might want to check out our beginner's guide to Safari for iPhone and iPad users .
2. Turn Off Safari Suggestions
Turning off Safari Suggestions is one of the simplest and most common fixes for Safari not loading or crashing on an Apple device. While we aren't sure why this works, many users have reported that turning this off fixes the problem.
To turn off suggestions, head to Settings > Safari > Safari Suggestions and turn this off. You can also turn off Search Engine Suggestions while you're there too, as some users reported this also fixes the issue.
Some users have also said that blocking Safari popups on your iPhone can improve the memory usage of Safari. So, you may also want to give this a try.
If this fixes your issue, then you're all set. If not, try the following steps.
3. Turn On Cellular Data for Safari
If you're frequently connected to Wi-Fi, you may have cellular data off for Safari to save internet data. While helpful, if your Wi-Fi isn't functioning right, connecting to cellular data could fix your issue.
To do this, head to Settings > Cellular > Safari and turn this on. If it was off, this was most likely the cause of your issue. Alternatively, you can turn off Wi-Fi if you're connected and just connect with cellular data. If you can connect this way, that means there's a network issue with your Wi-Fi network.
4. Edit Your Screen Time Settings
If you've ever changed your Screen Time settings or blocked certain websites through Screen Time, try turning these settings off. To block websites, you need to enable Content Restrictions which can inadvertently block websites you still want to use. If you can't load a link from an email or text message, this could also be a sign that content restrictions are on.
To fix this issue, head to Settings > Screen Time > Content & Privacy Restrictions and turn this option off. If it was on, then this was most likely your issue. If it was off already, proceed to the next fix.
5. Clear All Safari's Data
If you frequently use Safari, you might have a lot of data stored within the app, making it fail to load correctly. This is especially true if you're using an iPhone or iPad with a lower storage capacity. If you get low storage notifications, this fix could resolve your issue.
To clear Safari's data, head to Settings > Safari > Clear History and Website Data . This will erase all extra data in the Safari app. Some users report this works, but you'll need to do it often if you can't eliminate storage space elsewhere on your iPhone.
6. Update iOS to the Latest Version
Some users have reported that updating iOS resolves issues with Safari. Whether Safari isn't loading, is crashing, or just isn't connecting to websites, try updating iOS on your iPhone .
Apple does a great job of fixing widespread issues with iOS updates. So, if there is an issue that Apple is aware of, it could get fixed by a subsequent update.
7. Reset Your Network Settings
If you've had issues with your network before, like not getting service or pages timing out, resetting your Network Settings could help.
To reset the Network Settings on your iPhone or iPad, head to Settings > General > Transfer or Reset iPhone (iPad) > Reset > Reset Network Settings . This will reset only your Network Settings and won't erase any other data on your iPhone.
After you finish this, try opening Safari to see if it's working again. If not, proceed to the next fix.
8. Reset to Factory Default Settings
If all else fails, you can try resetting your iPhone to the default settings. This will erase all the data on your iPhone, and you'll have to set it up from scratch. However, this is also a very effective way to resolve all kinds of software problems. To do this, head to Settings > General > Transfer or Reset iPhone (iPad) > Erase All Content and Settings .
After resetting to the default settings, test out the Safari app before you install your usual apps. If Safari is working then but stops working when a certain app is installed, that means the app installed is interfering with Safari.
If Safari isn't working when you have a fresh install, make sure you didn't restore a backup of your iPhone or iPad . If you restored a backup, there could be something interfering with Safari that transferred over. If you reset your device without a backup and Safari still doesn't work, you can try one of the two last troubleshooting steps.
9. Turn On JavaScript
JavaScript is on by default on most iOS devices. However, if you're having issues with Safari, it's likely that JavaScript is off. Sometimes, one might turn JavsScript off as some websites might not support it.
If you've turned JavaScript off or want to check if it's off and turn it back on, head to Settings > Safari > Advanced on your iOS or iPadOS device.
10. Use an Alternative Browser
If the above fixes didn't work, then unfortunately, there might be an iOS bug with Safari, and you'll need to wait for the next update and hope it's patched. Until then, you can try using an alternative browser to access the internet on your device. There are many great browsers available in the App Store that can cater to your needs.
Be sure to check back for iOS updates and see if Apple has addressed the bug. You can also start a new discussion in the Apple Discussions Community to see if anyone else is experiencing the same issue.
Safari Not Working on Your iPhone or iPad? It's Most Likely a Software Issue
Cracked screens and broken buttons are easy to diagnose as we can instantly see what's wrong. But when Safari or other apps on your iPhone stop working, that usually means a software issue is at play.
You can usually fix these issues by updating iOS, changing your settings, or resetting your device. However, if the issue still isn't fixed after trying everything above, you might need to post in the Apple forum about your issue for more help.
Top 8 Ways to Fix Safari Not Loading Websites and Pages on Mac
Thanks to the groundbreaking Apple M1 chip , the popularity of the Mac lineup is rising to new heights. On macOS, most users stick with what comes out of the box and that includes the Safari browser. While it gets the job done with a nice look and a good set of extension lists, sometimes, you run into websites not loading issues on the Safari browser. Mac not loading websites and pages mostly happens on Safari browser, sometimes due to Webkit. Before you go ahead and download Google Chrome or Microsoft Edge for macOS, do check out the troubleshooting guide below to fix the issue.
Fix Safari on Mac Not Loading Websites Issue
There are many factors behind the strange behavior. We will go through some of the basic steps and jump to extreme actions only if it doesn’t solve the issue.
1. Check Internet Connection
This one is obvious. You should check if the Mac is properly connected to the internet. A sketchy internet connection might interfere with the website loading performance. It’s especially true when you try to load heavy web pages with lots of images and videos in Safari.

Go to the macOS menu bar and click on the Wi-Fi icon. Make sure that it’s connected to the 5G network and not the 2.4G. I usually face this issue on my MacBook Air. Every now and then, my MacBook Air decides to connect to the 2.4G band and not the 5G band. The practice results in extremely long webpage loading times.
2. Reset Router
Sometimes, the real culprit can be the router that you are using for the Wi-Fi connection. In such cases, you won’t be able to connect to the internet on any device, let alone loading websites on the Mac.

In such cases, you need to reset the router or upgrade the firmware to the latest version available. Try connecting to the internet and browse the web comfortably.
3. Disable Extensions
Extensions play a major role in any browser’s ecosystem. The Safari browser is no exception here. Apple tightly controls the whole experience and only allows legitimate extensions from the App Store.
However, some extensions might go out of date or become incompatible with the new macOS version resulting in Safari not loading websites on Mac.
It can be hard to determine which extension is causing Safari to not load pages. In such cases, you need to disable all extensions and try your luck with the web browser again. Follow the steps below.
1. Open the Safari browser.
2. Click on the Safari option in the Menu bar.
3. Go to Preferences .

4. Move to the Extensions menu.
5. On the right side, you will find all the installed extensions.

6. Select an extension one by one and use the Uninstall button from the right side to remove them.
4. Uninstall AdBlocker
No, I’m not talking about the Adblocker extension in a browser . Many users opt for a system-wide adblocker such as AdLock to remove any kind of ads from the OS.
These programs might affect the webpage performance on the device. If you are using such software then you need to uninstall the program.
Open the Finder menu on Mac. Go to the Applications option. Identify the culprit app and move it to the Trash .
5. Disable VPN
VPN apps allow you to establish a secure and private network connection . Some websites might not be accessible from the selected VPN location. You need to disable VPN and try the website loading again.

Most VPN apps for Mac offer a shortcut through the menu bar. Click on the VPN icon in the menu bar and turn off the service.
6. Clear Cache
A bad cache can ruin the day. It’s always advisable to clear cache and cookies from the browser at a regular interval. We are going to apply the same trick here to fix the website not loading issue on the Mac. Go through the steps below.

3. Go to the Clear History menu.
4. The following menu will offer to delete all the browsing history along with cookies and related website data.

7. Update macOS
Safari not loading pages issue might be due to the recent macOS bug. Thankfully, Apple is quick to fix such annoyances. Go to the System Preferences > Software Update and install the latest macOS build.

8. Switch to a Chromium Browser
Chromium is a universally accepted rendering engine. Some websites are specifically designed keeping Chromium in mind. The Safari browser uses a Webkit rendering engine to load web pages. You can switch to the Safari rival such as Google Chrome or Microsoft Edge and try accessing the website again.
Wrap Up: Safari in Mac Not Loading Websites
Go through the troubleshooting tips above and one of them should easily fix the website not loading on Mac issue. For me, the cache and VPN tricks work all the time to fix the website loading issues on Safari.
Parth previously worked at EOTO.tech covering tech news. He is currently freelancing at TechWiser, Android Police, and GuidingTech writing about apps comparisons, tutorials, software tips and tricks, and diving deep into iOS, Android, macOS, and Windows platforms.
You may also like
9 fixes for poor print quality on an..., is copy and paste not working on windows..., 6 fixes for windows computer restarts instead of..., you need to try these fixes when whatsapp..., 7 fixes for sd card not showing up..., how to enable snipping tool to show recent..., 6 fixes for bluetooth device connected but no..., 10 fixes for snipping tool not working on..., 7 fixes for itunes not opening on windows, 11 fixes for spotify not working on windows....
Stay connected
Trending news, 3 ways to play content warning on mac – our experience , 4 ways to play supermarket simulator on mac – our experience , do you need a vpn on your mac when connecting privately or only on public networks , two ways to play fall guys on mac – our experience , three ways to play rust on mac – our experience , 4 ways to play balatro on mac – our experience .
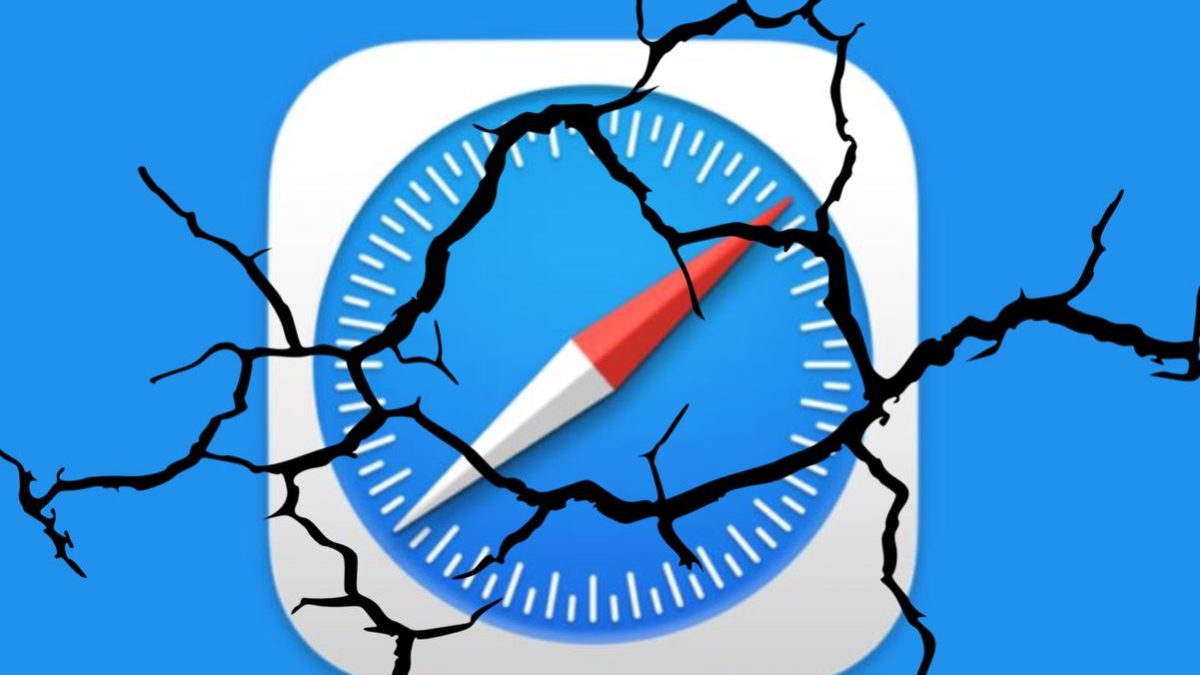
Safari not working
Experiencing difficulties with Safari on your Mac? Don’t fret – this comprehensive guide is here to help. Whether you’re facing issues with loading web pages, signing in, or dealing with unexpected browser behavior, these troubleshooting tips may be just what you need.
First, we’ll address some common issues that can plague Safari users on a Mac. Then, we’ll explore solutions that can help you overcome these challenges. And finally, we’ll delve into some additional settings and tools that might be worth checking out. Let’s dive in!
Why is Mac Safari not working?
There could be numerous reasons why your Mac’s Safari isn’t working, including a one-time bug, a missing update, a problematic extension, and more.
Some common issues you might encounter with Safari on your Mac include:
- Empty web pages, partial content display, or other unforeseen behavior.
- Inability to sign in to a particular site, despite entering valid login details.
- Sites requesting cookie removal or reset.
- Safari lagging, freezing, or suddenly shutting down.
Safari not working fix
If you are looking for a fix for your Safari not working as it should (or at all), we recommend trying the following troubleshooting methods that should help you resolve the problem:
Hit the refresh button
In Safari, head to the menu bar, click the View option and then select Reload Page .

Alternatively, you can use the Command-R keyboard combination to reload a web page. If Safari remains unyielding, close the app and attempt again. Should it persistently refuse to close, you can press together the Option , Command , and Esc keys to force it to quit.
If Safari reopens any unwanted sites, close it and then hold down the Shift key while reopening the browser. This manages which tabs and windows will automatically reopen in Safari.
Stay current with software updates and reboot
Upgrading macOS can also include Safari updates. If your Mac fails to restart on its own after updating, click on Apple menu > Restart. This ensures all vital background updates take effect.
Examine Safari extensions
Deactivate any Safari extensions by navigating to Safari > Settings (or Preferences) > Extensions and unchecking each one. If a troublesome extension is identified, verify it’s current. More details on Safari extensions can be accessed online.
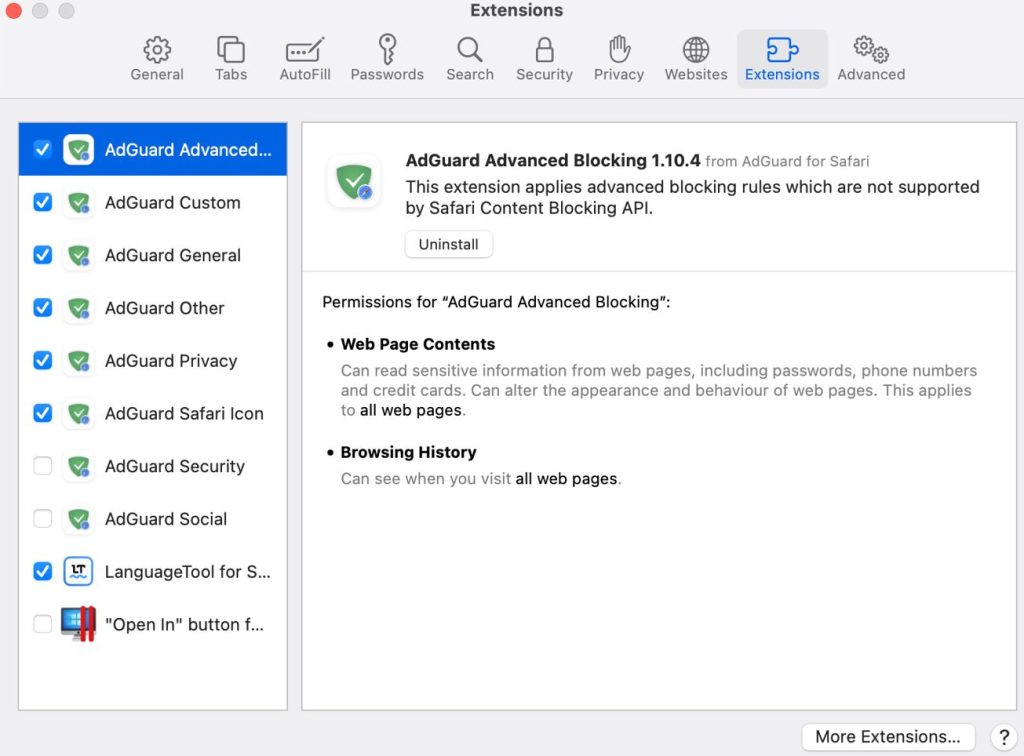
Test out a private window
To stop websites from utilizing stored data (such as cookies and caches) that might be causing disruptions, view the site in a private window. Choose File > New Private Window or press Shift-Command-N. If successful, follow these instructions to eliminate the website’s data:
- Navigate to Safari > Settings (or Preferences) > Privacy.
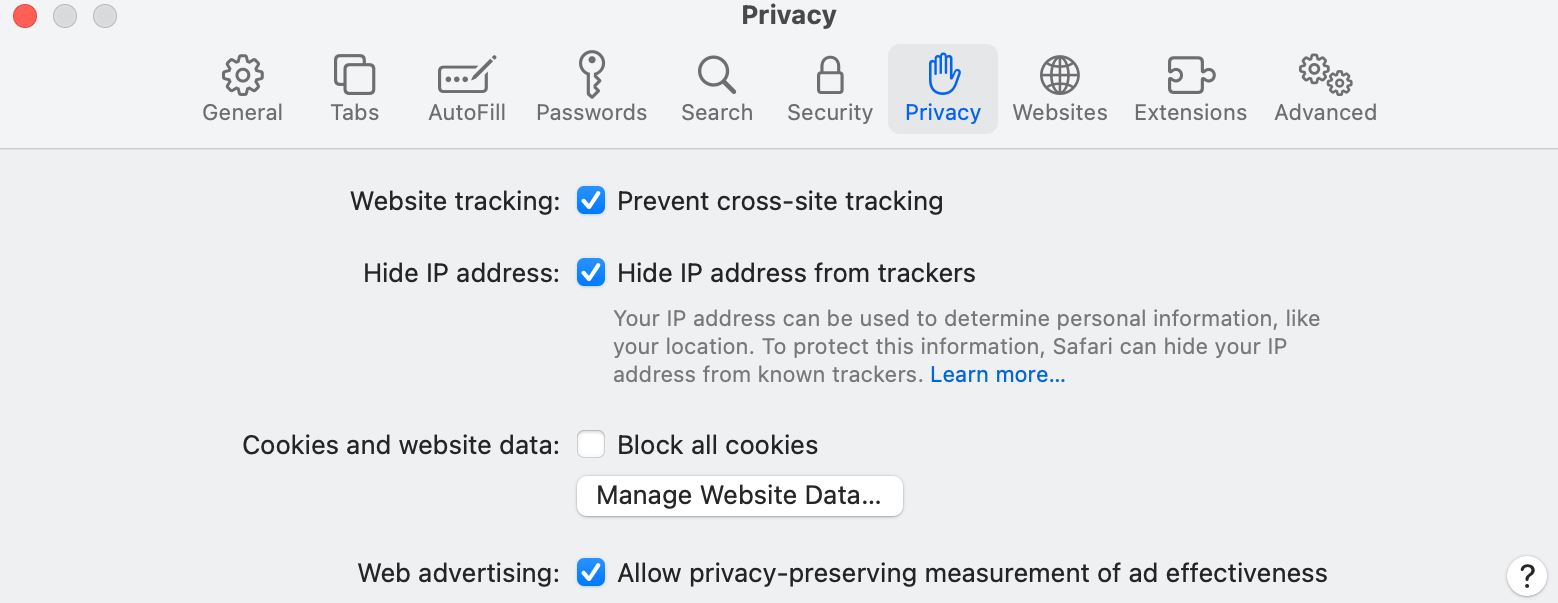
- Click Remove, followed by Done.
- Re-access the website in a non-private browser window.
Adjust Safari settings
Some pages may be incompatible with specific settings in your browser. To check your Safari settings, open the browser’s menu from the menu bar, then go to Settings (or Preferences ), select the Websites tab, and then open Privacy (or Security ). Modify privacy, security, and website settings as required to determine a functional combination.
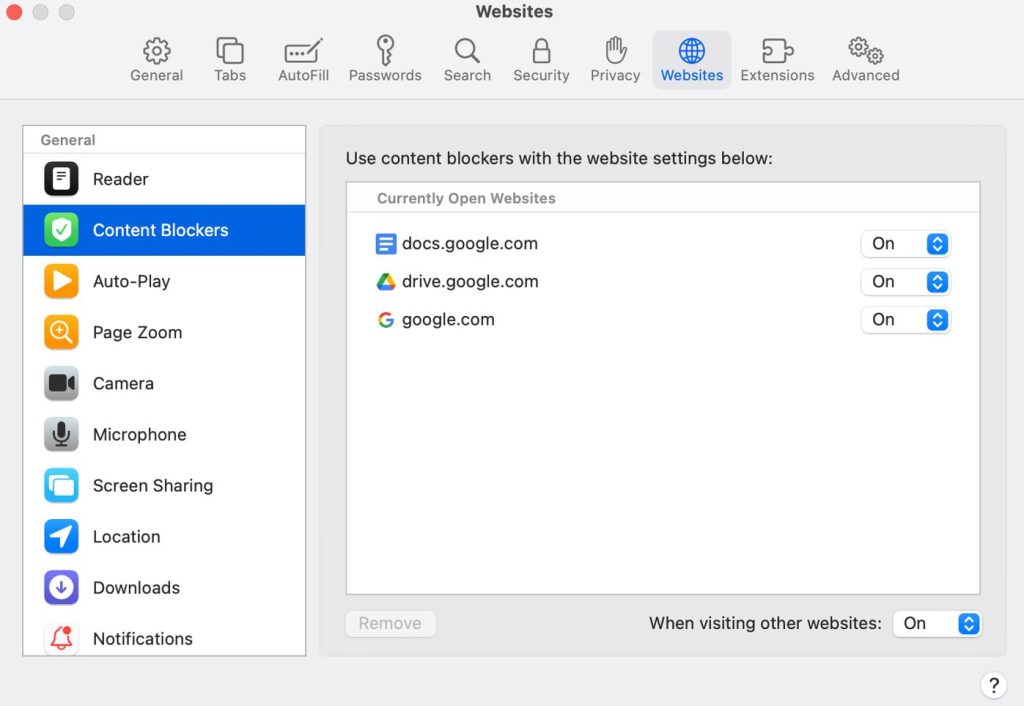
Review iCloud Private Relay
For iCloud+ users employing the Private Relay feature, attempt reloading the page without it. Choose View > Reload and Show IP Address in Safari’s menu bar. This option is visible only when Private Relay is enabled. Additional information on iCloud Private Relay can be found online.
Check any VPN services or third-party security software you might be using
VPNs or other security software interacting with network connections could influence your browsing capabilities. Investigate potential network complications related to VPNs and similar software.
Assess network configurations
Altered proxy or DNS settings can impact access to online content. Determine if the issue persists across different browsers or devices on the same network, or reset your network settings by establishing a new network location on your Mac.
iPhone Safari not working
Are you tired of Safari, the native browser on your iPhone, iPad, or MacBook, not working as expected? Don’t worry, you’re not alone. Many Apple users face issues with Safari from time to time, but luckily, there are various solutions to get it back up and running.
Safari comes pre-installed on almost every Apple device, providing a fast and efficient browsing experience. However, occasionally, Safari may not work correctly, leaving you unable to access the internet. To help you get Safari back on track, we’ve compiled a list of possible fixes.
If you are having problems with your iPhone’s Safari not working, then here are the possible troubleshooting methods that you can try in order to take care of the issue:
Clear Safari cache
Clearing all of Safari’s data can also be helpful, particularly if you have a lower storage capacity on your iPhone or iPad. To clear Safari’s data, navigate to Settings > Safari > Clear History and Website Data. This will erase all extra data in the Safari app.
Update Safari
Keeping your iOS up-to-date can resolve issues with Safari. Apple is known for fixing widespread issues with their updates, so check for any available iOS updates on your iPhone or iPad.
A simple restart
First and foremost, try the classic solution: restart your device. Although it may sound like a cop-out solution, restarting your device can indeed help because this will clear its usable memory, speeding up Safari, and hopefully resolving any problems. If Safari is frozen or displaying a blank white screen, restarting your device might fix the issue.
Disable Safari Suggestions
Next, consider turning off Safari Suggestions. This relatively simple fix is often effective in resolving issues with Safari not loading or crashing. To disable suggestions, navigate to Settings > Safari > Safari Suggestions and toggle it off. While you’re at it, you can also turn off Search Engine Suggestions, as some users have reported this to be helpful.
Check your connection to the web
If you’re primarily connected to Wi-Fi, you may have disabled cellular data for Safari to save data usage. If your Wi-Fi isn’t functioning correctly, enabling cellular data could fix your issue. To do this, go to Settings > Cellular > Safari and toggle it on. Alternatively, try turning off Wi-Fi and connect using cellular data only. If this works, it indicates a network issue with your Wi-Fi.
Check your Screen Time and Content Restrictions settings
Have you ever altered your Screen Time settings or blocked certain websites? If so, try turning these settings off. Content Restrictions can inadvertently block websites you still want to use. To resolve this issue, go to Settings , then tap on Screen Time , open Content & Privacy Restrictions and then toggle it off if it’s currently enabled.
Reset the Network Settings
If you’ve encountered network-related issues before, resetting your Network Settings could help. To reset the Network Settings on your iPhone or iPad, go to Settings > General > Transfer or Reset iPhone (iPad) > Reset > Reset Network Settings. This will only reset your Network Settings and won’t erase other data on your device.
Enable JavaScript
Ensure that JavaScript is enabled on your device, as it’s crucial for displaying interactive content on websites. To check if JavaScript is on and enable it if necessary, head to Settings > Safari > Advanced on your iOS or iPadOS device.
Perform a Factory Reset
When all else fails, consider resetting your iPhone to factory default settings. This will erase all data on your iPhone, and you’ll need to set it up from scratch. However, it’s a highly effective method for resolving various software issues. To reset your device, go to Settings > General > Transfer or Reset iPhone (iPad) > Erase All Content and Settings.
If you’ve tried everything and Safari still isn’t working, consider using an alternative browser while waiting for the next iOS update, which might contain a fix. Plenty of great browsers are available in the App Store that can cater to your needs. In the meantime, you can also start a new discussion in the Apple Discussions Community to see if others are facing similar issues.
iPad Safari not working
If the Safari browser on your iPad is not working properly, then we recommend trying out the solutions we’ve provided for when Safari is having problems on an iPhone. Since both devices use a very similar operating system, what works on iPhone should also work on an iPad.
Mac sound not working
Mac is running slow
Martina Nikolova
Leave a reply cancel reply.
Save my name, email, and website in this browser for the next time I comment.
Username or Email Address
Remember Me
Registration is closed.
Safari Not Working on iPhone? Here’s How to Fix It
What to know.
- If Safari is not working, be sure to check your cellular and Wi-Fi connection.
- Confirm that you have not set any Screen Time limits for Safari.
- If all else fails, try clearing Safari history and browsing data.

It can be incredibly frustrating when Safari is not working on iPhone. Whether web pages are not loading or you’re getting a “Safari cannot open page” error message, we’re going to go over a few different fixes that should help resolve any issues you are having with your web browser.
Why Is Safari Not Working?
- How to Check Screen Time Settings
How to Clear Safari Browsing Data
There are a few different reasons why Safari is not working on your iPhone, so we'll recommend multiple solutions to help resolve the problem. Let’s get started with how to fix Safari on iPhone.

How to Check Cellular & Wi-Fi Connection
Like any web browser, Safari needs an internet connection to work. For more Safari troubleshooting fixes, like how to fix the Safari cannot open page error, be sure to sign up for our Tip of the Day newsletter. Now, to fix any problems with Safari not working on your iPhone, let’s first check your cellular and Wi-Fi connection:

If these settings are already enabled, but your web browser is still giving you trouble or Safari can't find server, there are other solutions to try.
How to Enable Cellular Data for Safari
One of the iPhone’s many useful features is that you can restrict certain apps from using your cellular data . This is great for those who do not have unlimited data plans. However, that also means that if you disable data for Safari, then the web browser will be unable to load any web pages if you're not connected to Wi-Fi. If Safari is not working on your iPhone, here’s how to check your cellular data settings:

Once you've confirmed that cellular data is enabled for Safari, try opening a web page to see if the issue has been resolved.
Safari Won’t Open on iPhone? Check Screen Time Settings
Screen Time is a handy feature that is designed to help you reduce the amount of time you spend on your phone, including restricting access to a particular app. If you played around with Screen Time settings in the past, you might have accidentally set an App Limit for Safari by accident. If Safari won't open this is one of the first things you should check. Here’s how to check your Screen Time settings when Safari is not working on iPhone:

If you do not see Safari in this list, then you have not set any Screen Time limits for your web browser. If Safari is still not opening on your iPhone, the issue could be elsewhere.
Sometimes clearing out old website history and data can help with issues related to Safari not working. Here’s how to do it:
Note: Clearing this data will log you out of your online accounts and clear recent websites from your browsing history. While that is not a huge loss for most people, it can be a bit annoying when you get Safari working again, so it is best to use this option as a last resort.

If Safari is not working on your iPhone after clearing your browsing data, try closing the app completely.
Close & Re-open Safari
If Safari is still not working on iPhone, try closing and re-opening the app . Sometimes apps stop functioning correctly so completely closing it can help resolve things. When you close the app and re-open it, this effectively restarts the app.
If Safari cannot open a page, the above fixes should help resolve any underlying issues. However, if you are still having trouble with Safari not working on iPhone, you may need to seek further assistance from Apple Support . Next, find out how to block or allow pop-ups in Safari .
- How do I get the Safari icon back on my iPhone? Safari is one of the few Apple apps that cannot be removed from your iPhone. However, if it has somehow vanished from your phone, there are a few different ways to get Safari back on iPhone . Our article covers each method in detail, ensuring you can find the app.
- Why won't Safari open on my iPhone? If Safari won't open at all, the problem could be your Screen Time settings. If you don't have any Screen Time restrictions, you could be experiencing a software bug, in which case, I would recommend reaching out to Apple Support for help.
- How do I reset Safari on my iPhone? You can close and re-open Safari to reset it. However, if that does not work, you can follow the above steps for clearing your browsing data .
Author Details

Rhett Intriago
Rhett Intriago is a Feature Writer at iPhone Life, offering his expertise in all things iPhone, Apple Watch, and AirPods. He enjoys writing on topics related to maintaining privacy in a digital world, as well as iPhone security. He’s been a tech enthusiast all his life, with experiences ranging from jailbreaking his iPhone to building his own gaming PC.
Despite his disdain for the beach, Rhett is based in Florida. In his free time, he enjoys playing the latest games, spoiling his cats, or discovering new places with his wife, Kyla.

Article Spotlight
New body scan connected health station by withings.

Are you ready to revolutionize the way you approach your health and well-being? Look no further than the Withings Body Scan Connected Health Station – a cutting-edge device designed to empower you on your health journey. Let's dive into the features that make this health station a game-changer for your lifestyle.
Featured Products

We are hosting a free live class Wednesday, April 17, 4:30 p.m. E.T. The Notes app may seem simple, but it's actually jam-packed with valuable features that can make your life easier. Space is limited, sign up now.

Are you looking for an iPad case that checks all the boxes? Look no further! Zugu creates convenient cases that are protective and slim…and their wide range of colors is simply unmatched. With a magnetic stand featuring up to ten viewing angles, your iPad will always be ready for work, play, and even travel. In the rare case of any iPad damage, Zugu will cover AppleCare+ repair costs. They also offer free 60-day returns plus a 2-year warranty. If that isn’t enough, Zugu also donates 10% of profits to a charitable cause that helps kids around the world. Take your iPad to the next level while making a meaningful difference.
Most Popular

How to Tell If Someone Blocked Your Number on iPhone

10 Simple Tips To Fix iPhone Battery Drain

How to Tell If a Dead iPhone Is Charging

How To Put Two Pictures Together on iPhone

How to Schedule a Text Message on iPhone

How to Hide an App on Your iPhone

Why Is Find My iPhone Not Working? Here’s the Real Fix

How to Right-Click on iPad

How To Turn Off Flashlight on iPhone (Without Swiping Up!)

Step Counter: How To Show Steps on Apple Watch Face

How to Convert HEIC to JPG on iPhone

Convert a Picture to a PDF on iPhone, Even Without Apps
Featured articles, why is my iphone battery draining so fast 13 easy fixes.

Identify Mystery Numbers: How to Find No Caller ID on iPhone

Apple ID Not Active? Here’s the Fix!

How to Cast Apple TV to Chromecast for Easy Viewing


Fix Photos Not Uploading to iCloud Once & for All (iOS 17)

There Was an Error Connecting to the Apple ID Server: Fixed

CarPlay Not Working? 4 Ways to Fix Apple CarPlay Today
Check out our sponsors.

- Each email reveals new things you can do with your phone (and other devices) with easy-to-follow screenshots.
- Enter your email to get your first tip immediately!
Sign up for our daily newsletter
- Privacy Policy
- Advertise with Us
Safari Not Working on Your iPhone? Here’s How to Fix It
Although iPhones and iPads support other apps to reach the Web, Safari remains the most favored and frequently used browser for iOS users. Troubleshooting on Safari can be frustrating, especially if its issues prevent you from searching for a solution online. Here are a few common reasons why Safari may not be working on your iPhone and how to fix the problems.
Turn on Mobile Data for the Safari App
Disable experimental features, change your network settings.
Also read: How to Make Mobile Safari Save Your Passwords on iOS
Test Your Internet Connection
To begin with, ensure that the problem is with Safari and not with your internet connection. For this, open, say, a non-Apple app like Facebook or Chrome, and see whether the website or the feed loads. If it does, then Safari is at fault. Otherwise, your internet connection is at fault. If it’s the former, move on to the next step.
If you’ve been exploring your iPhone’s data-saving features, which let you specify which apps have access to your phone’s mobile data, then there’s a chance that you turned off mobile data for the Safari app. That means Safari will work when you’re connected to Wi-Fi but not to mobile data. (Try running Safari over Wi-Fi to test this.)
If that’s the case, then to turn mobile data back on for Safari, go to “Settings -> Mobile Data,” and then in the “Mobile Data” list, make sure the slider next to Safari is in the green “On” position.

Also read: 20 of the Best Siri Shortcuts for iOS Power Users
You may not know about this, but Safari for the iPhone has a whole load of experimental features that you can disable and enable as you please.
The problem with these, as the name suggests, is that they are indeed experimental and subsequently don’t all work properly. Disabling them one by one can fix Safari if it’s not working and help you discover which exact feature was causing the problem,
On your iPhone, go to “Settings -> Safari -> Advanced -> Experimental Features.”

If you have more than one feature enabled here, disable just one, then check to see if Safari works normally again. If it doesn’t, re-enable that feature (if you want it) and disable the next one. Keep repeating this procedure until Safari starts working again.

Also read: Everything You Need to Know About Using “Shared with You” in iOS 15
Try resetting your Wi-Fi connection and reconnecting to the network.
- Go to “Settings -> Wi-Fi” and turn it off, then turn it back on after a few seconds.

- If you’re using mobile data, go to “Settings -> Mobile Data” and turn “Mobile Data” off and back on after a few seconds.

- If neither option works, go to “Settings -> Wi-Fi,” connect to a different Wi-Fi network, and try loading the web page again.

If the problem persists, try restoring your network settings to their original configuration.
- Go to “Settings -> General -> Transfer or Reset iPhone -> Reset” and choose “Reset Network Settings.”

Also read: How to Fix Contact Names Not Showing, Appearing as Numbers in iOS
Common Problems With Safari And How To Solve Them
By following the fixes we’ve mentioned above, you should be able to revive Safari and make it work normally again. However, there are some specific issues that commonly come up with Safari. Here’s how to solve them.
Problem: Safari Crashed and Won’t Open
If you’ve ever panicked after Safari closed unexpectedly and couldn’t get the app to start, you probably encountered a bug that affects Safari’s search engine suggestions. This issue can cause the app to crash, freeze, or fail to start altogether. Although the bug usually plagues devices running iOS 10, it can affect just about any iPhone or iPad.
How to Fix It: Disable Search Engine Suggestions
Go to “Settings” and choose “Safari” in your list of apps. Here, find “Search Engine Suggestions” and turn it off.

This feature offers suggestions for what you can search for as you type into Safari’s search bar. Disabling it gets rid of the problem for many users.
Problem: Safari Is Gray (and Won’t Open)
Sometimes when you update your iPhone’s iOS to a newer version, you may encounter a bug that turns some apps gray and prevent them from opening.This bug causes Safari to stop working and turns its icon gray when you switch to another app while Safari is running in the background.
How to Fix It: Update Your Software
To solve this problem, update your iPhone to the latest version of iOS. Apple includes important bug fixes in each software update, so it’s important to keep your iPhone or iPad up to date. iOS 11.1 fixed this bug for most users, so be sure to update to 11.1 or greater if you’re running an older version of iOS.
Go to “Settings -> General,” choose “Software Update,” and install the latest update.

Also read: How to Update to iOS 17 Smoothly
Problem: Safari Is Slow
As powerful as your iPhone can be, it can get bogged down with all the extraneous information that it processes. If you notice that Safari takes longer to load pages or graphics, it may be time to do some housekeeping. Try clearing your browser history, website data, and cache to make Safari run more smoothly.
How to Fix It: Clear Your Data
To delete your cookies, cache, and browsing history, go to “Settings -> Safari,” choose “Clear History and Data,” and confirm that you want to go ahead. Safari will remember your AutoFill information if you choose this option.

To keep your browsing history but clear your cache and cookies, first go to “Settings -> Safari -> Advanced.”

There, choose “Website Data -> Remove All Website Data” and tap “Remove Now.” Note that Safari will not remember your AutoFill information if you choose this option.

To remove only a portion of your browsing history, cache, and cookies, start by opening Safari and tapping the Bookmark icon. Here, open your history and tap “Clear.” Now Safari will give you the option to clear your history, cookies, and browsing data from the past hour, the past day, the past 48 hours, or from your entire history. Pick the relevant option.

Problem: Safari Still Isn’t Working
Although it sounds cliche, turning your phone off and back on again can be the solution to any number of Safari-related issues.
How to Fix It: Restart Safari or Reboot Your Phone
If none of the previous fixes help solve your problem, try restarting the app or rebooting your phone.

- Swipe up from the bottom of the screen and press on the screen when your finger is near the center to open the multitasking view, and then swipe up on Safari to close it. This will reset Safari.
- To shut down your phone, press and hold the sleep/wake button until a slider appears. Slide to the right to power off your phone. For iPhone X and above, press and hold the side button and one of the volume buttons until the slider appears. Then slide it to the right to power off your phone.
Also read: How to Block Websites on Chrome, Firefox, Edge, Safari, Android, and iOS
Frequently Asked Questions
How to fix "safari can't find server" on iphone.
The most probable and common reason behind the “Safari can’t find server” error is not with Safari but with your internet connection. Here are a few ways to fix it.
- Reset your wireless router.
- Turn mobile data off and turn it back on again.
- Clear Safari cache and data.
- Restart your iPhone.
How to reset Safari on iPhone?
To reset Safari on your iPhone, open the Settings app and scroll to the Safari settings. There, tap on “Clear History and Website Data” and the bottom of the page and follow up along with the pop-up on your screen to confirm the action. Once it’s complete, all your data and cookies will be wiped clean, and Safari will be as good as new.
Can you reinstall Safari on your iPhone?
Yes, just like any other app, you can uninstall Safari from your iPhone by holding down the Safari icon on the home screen and tapping “Remove app.” Then, visit the App Store, search for Safari, and reinstall it from there. Can’t find the Safari app to delete it? Here’s how to delete hidden apps .
Image credit: Flickr
Our latest tutorials delivered straight to your inbox
Ojash has been writing about tech back since Symbian-based Nokia was the closest thing to a smartphone. He spends most of his time writing, researching, or ranting about Bitcoin. Ojash also contributes to other popular sites like MakeUseOf, SlashGear, and MacBookJournal.
- Tech Gift Ideas for Mom
- Hot Tech Deals at Target Right Now
How to Fix It When Safari Is Not Working on an iPad
Restarts, updates, and checking your network are common fixes
:max_bytes(150000):strip_icc():format(webp)/JenAllen-214879-65542c15d7fa42b6ba2c61cc14c4a8b8.jpg)
- Swansea University, Staffordshire University
:max_bytes(150000):strip_icc():format(webp)/jonfishersquare-93eb80e77a004035887f56816d3623c5.jpg)
- Wichita Technical Institute
Fixing Safari issues on iPad can take seconds to fix due to an unknown minor issue, or it can take a lot longer. Here's how to fix it when Safari won't work on an iPad.
Causes of Safari Not Working On iPad
There are many reasons why Safari may not be working on iPad. Try these troubleshooting tips to figure out what's happened.
- Your iPad is out of date. If your iPad is not up to date, you may find yourself running into trouble loading standard apps including Safari.
- You're offline. If your iPad doesn't have a data connection, Safari won't be able to load any websites, making it look as if Safari is the issue.
- Your iPad has a major problem. If your iPad won't load any apps including Safari, the problem may be deeper than just the one app.
How to Fix Safari Not Working On iPad
If your iPad won't open Safari or it won't load correctly, it severely limits your ability to browse the internet. Here's how to fix Safari not working on iPad.
Restart your iPad . Many common issues are solved by restarting or rebooting the device in question. Restart your iPad to hopefully fix Safari.
Check your data connection . If your iPad is a Wi-Fi model, check you're connected to a Wi-Fi network with internet access. If your iPad has a cellular connection, check it has a signal and is working correctly. Tap Settings > Cellular and check the toggle next to Safari is On.
Check Airplane mode . Check if Airplane mode is enabled on your iPad. If it is, you won't be able to browse online.
Check content restrictions . If you have parental controls set up on your iPad, these may stop you from browsing using Safari. Check the settings to confirm this isn't the issue.
Clear your browsing history . If Safari opens but is unresponsive, clear your browsing history to see if that makes it work more effectively.
Disable Safari suggestions. Safari suggestions can sometimes cause Safari to crash. Try disabling them by tapping Settings > Safari > then toggle off the Safari Suggestions switch.
Update your iPad . If you haven't updated your iPad in a while, you may need the latest version of iPadOS to correct any issues. It's simple to do but set aside a while for the update process to complete.
Reset your iPad . Resetting your iPad to factory settings removes all your personal information but can sometimes solve an underlying issue previous steps haven't solved.
Contact Apple . If none of the above fixes work, you may have a hardware issue with your iPad. If you have remaining warranty or AppleCare+ , the appointment and fix may be free.
The first thing you should check is that you're entering the correct URL. If you're typing it manually, try finding a link. If you're following a link, try typing it by hand. The website may also be down, and you should try again later.
The best way is to delete your Safari data. Go to Settings > Safari > Clear History and Website Data .
Get the Latest Tech News Delivered Every Day
- How to Fix It When Facebook Messenger Won’t Load Messages
- How to Fix a Google Chrome Black Screen Issue
- How to Fix It When Facebook Messenger Isn’t Sending Messages
- How to Fix It When Facebook Dating Is Not Working
- How to Fix It When Reddit Apps Aren’t Working
- How to Fix It When an Apple Watch Is Not Getting Texts
- How to Fix It When Mobile Data Is Not Working
- How to Fix It When You're Not Receiving Texts on Android
- How to Fix a Black Screen on FaceTime
- How to Clear Search History on iPhone
- 10 Ways to Fix It When Your Android Phone Won't Charge
- How to Fix an iPad That Won't Update
- How to Fix: Can't Add Bookmarks in iPad's Safari
- How to Fix It When the Apple Podcasts App Won't Play a Podcast
- 13 Ways to Fix It When a Fire Stick Is Not Loading Properly or Working Right
- 8 Reasons Why Your iPad Keeps Crashing

Safari not working on Mac after update? 14 Ways to fix it!
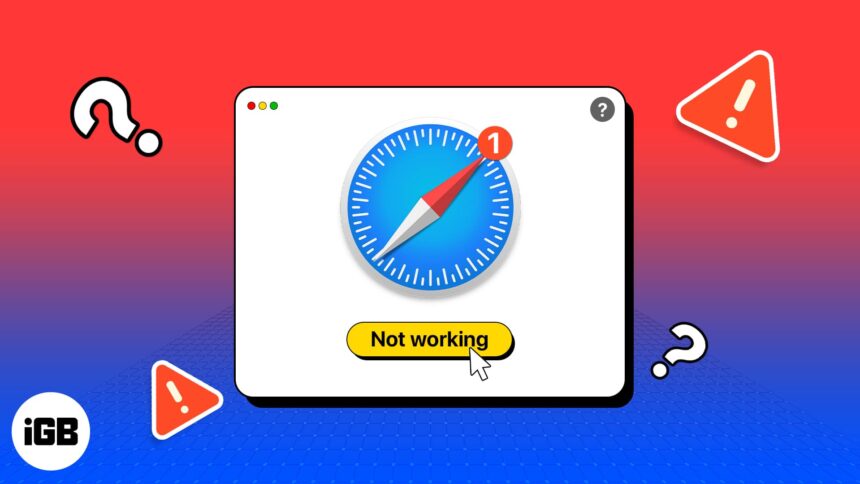
With every new update, Apple adds more features to the Safari browser on Mac. Unfortunately, sometimes these updates may bring some unexpected guests, like bugs, that can affect the browser. So, let’s look at the solutions to fix Safari not working on Mac after the update.
Why is Safari not working on my Mac?
Before getting into the fixes, here’s a look at the major culprits behind the Safari not working on Mac issue.
- Software glitches that came with macOS update.
- The website you are trying to access is down for maintenance or other issues.
- Your Mac might not have a stable internet connection.
- Heavy accumulation of cookies or cache.
- Viruses from plugins or extensions.
How to fix Safari not working on Mac?
1. reload the webpage.
Since Safari is not loading webpages on Mac after the update, you can start fixing it by reloading the webpage you are currently on. To reload : Press Cmd (⌘) + R .
Also, to ensure the problem is not with one particular website, try accessing another web page on Safari.
Alternatively, click View from the menu bar and select Reload Page . If neither is working, ensure you have a stable internet connection and look at other fixes.
2. Force Quit Safari
If Safari is frozen or not loading, try to force quit the app and see if that helps.
Once done, reopen the app, and it will automatically continue from where you left off.
3. Check and Reset Network Settings
If some bugs have fiddled with the default settings, even that may stop Safari from working.
To solve that, you can reset the network settings on your Mac and see if you are still facing the issue.
4. Turn off VPN
If you are using a VPN on your Mac, it might stop you from accessing geo-restricted websites. So, it would be wise to turn off the VPN and re-check if you can access the desired website in Safari.
Go to Apple menu → System Settings → Pick VPN in the sidebar → Toggle off VPN .
If you are using a third-party VPN app for your Mac, you might need to open the app and disconnect the service.
Then, retry using Safari. If this doesn’t fix the issue, proceed towards other fixes.
5. Try using a Private window
As mentioned before, the problem might be with certain websites. Interestingly, you can access some of the websites flawlessly when opened in a private window.
To open a private window in Safari, use Cmd (⌘) + Shift + N .
6. Give your Mac a quick restart
With a quick Mac restart, you might be able to solve the Safari not working issue.
Click Apple menu → Restart → Click Restart again to confirm.
7. Delete Safari History, Cache, and Cookies
Have you ever wished to erase some memories in life to start afresh?
While it’s not entirely possible in life, you can clear cache, history, and cookies on Safari on Mac . This will help load your web pages quicker.
That’s not all. You can further clear other unwanted files from Safari using Finder. Here’s how:
- Open Finder → click Go option from the menu bar.

You can clean up the corrupted Safari PLIST files and database with this. Don’t worry; these files will be regenerated by Safari eventually. Clearing these files will also remove what’s making Safari not work on Mac after the update.
8. Disable Safari Extensions
While you downloaded them to improve your browsing experience, some corrupted extensions might be the reason why Safari is not working on your Mac after the macOS Sonoma update.
- Launch Safari → click Safari in the menu bar → go to Settings .
- Click Extension s → disable extensions by unchecking them.
- To uninstall these extensions, press delete .
9. Enable JavaScript
This is a solution that often goes under the radar. Certain websites need JavaScript to load properly.
To enable it, go to Safari Settings → Security → Check Enable JavaScript .
10. Disable iCloud Private Relay
Enabling iCloud Private Relay can mask your IP address and make it hard for you to access certain websites.
If you trust the website, try disabling Private Relay and accessing it again.
To do so, go to Apple menu → Click System Settings → Pick your Apple ID → Select iCloud → Click Private Relay → Toggle off Private Relay .
11. Delete Preference files
As one can guess, Safari’s preference files contain information regarding all the settings and changes you have made in the browser. It might be why Safari is not working on Mac after the update. To solve that, you can simply clear it:
- Quit Safari if it’s running.
- Launch Finder .
- Hold the Option key and hit the Go menu.

12. Flush your DNS cache on Mac
Sometimes, adding multiple Domain Name Systems (DNS) can cause issues with Safari.
So, clear the DNS cache and see if the issue is solved.
13. Login using Safe mode
Ever heard of playing it safe? While it is close to impossible in life, it’s possible in macOS with Safe Mode . With this, you can save Safari from freezing.
14. Update macOS
Suppose the underlying issue is indeed a result of the glitches that came with a macOS update you downloaded. Apple will surely release another update to fix such bugs.
So, update macOS as soon as the next version is available.
Happy browsing with Safari
With this tutorial, I hope these solutions could help you save Safari from not working on MacBook Air or other Macs after the update.
If none of the solutions are helpful, the last resort is to contact Apple Support and see if they can help you look at the issue.
If you still have any doubts or suggestions, do let me know in the comments.
More interesting reads:
- Safari running slow on Mac? 18 Ways to fix it!
- How to stop autoplay videos in Safari on Mac
- Safari keeps crashing on Mac? 11 Ways to fix it!
🗣️ Our site is supported by our readers like you. When you purchase through our links, we earn a small commission. Read Disclaimer .
Leave a Reply Cancel reply
Your email address will not be published. Required fields are marked *
Save my name, email, and website in this browser for the next time I comment.
If Safari isn't loading websites or quits on your iPhone, iPad or iPod touch
If you can't load a website or web page, or Safari quits unexpectedly, follow these steps.
Connect to a different network
Try to load a website, such as www.apple.com/au , using mobile data. If you don’t have mobile data, connect to a different Wi-Fi network , then load the website.
If you're using a VPN (Virtual Private Network), check your VPN settings . If you have a VPN turned on, some apps or websites may block content from being loaded.
Restart your device
Turn off your device and turn it on again.
Restart your iPhone
Restart your iPad
Restart your iPod touch
Clear website data
You can clear website data every so often to improve Safari performance.
Go to Settings > Safari.
Tap Clear History and Website Data.
Tap Clear History to confirm.
Turn on JavaScript
Turn on JavaScript if it's not already on.
Go to Settings > Safari > Advanced.
Turn on JavaScript.
Get more help
If the issue continues and only affects a certain website or web page, check if you have Private Relay turned on. You can temporarily turn off Private Relay in iCloud Settings . If Safari still doesn't load websites and you've tried all these steps, contact the website developer for more help.
Contact Apple Support
Need more help? Save time by starting your support request online and we'll connect you to an expert.
- Editorial guidelines
Links on Super Easy may earn us a commission. Our Editorial Guideline .
Fix: Safari Not Working On Mac
Updated: September 19, 2022
9 Revisions
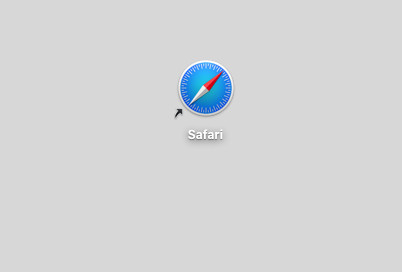
Check the solutions we’ve put together to help you when your Safari browser is not opening or not working properly on your Mac computer.
Many Mac users have recently reported issues with their Safari Browser. What usually happen are they can’t open their Safari or the browser is not working properly.
If you’re also experiencing this issue, you’re no doubt very frustrated. But don’t worry. The following are a few fixes that have helped many Mac users.
Try these fixes
You may not have to try them all; just work your way down the list until you find the one that works for you.
- Update your Safari
- Temporarily disable your antivirus
- Clean your browser cache
- Restore your Mac computer with Time Machine
- Reinstall your macOS
Fix 1: Update your Safari
You may be having your issue with your Safari because you are using an old version . You should try updating your browser and see if this fixes the issues for you. To do so:
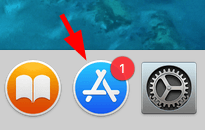
- Click the UPDATE button next to Safari if there’s any update available.
- Wait for the update process to complete.
Now check to see if this fixes your Safari issue. If it does, great! But if not, there are still other fixes you can try…
Fix 2: Temporarily disable your antivirus
Your firewall or antivirus software can sometimes cause interference to your Safari browser. To see if that’s the case for you, temporarily disable your firewall and see if your problem remains. (You may need to consult your firewall documentation for instructions on disabling it.)
If this resolves your problem, you can add your game to the whitelist of your firewall. You can contact the vendor of your firewall and ask them for advice. Or you can install a different antivirus solution.
IMPORTANT: Be extra careful about what sites you visit, what emails you open and what files you download when you have disabled your firewall.
Fix 3: Clean your browser cache
Corrupted cache can cause issues to your Safari browser. In this case, you should try cleaning it. Here’s how you can do it:
- Close your Safari browser if it is running.
- On your keyboard, press the Shift key, the Command key and G at the same time to invoke the Go to Folder dialog.
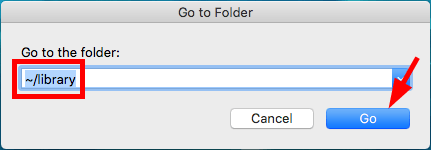
You’ve now removed your Safari cache. Try launching your browser and see if this fix works for you.
Fix 4: Restore your Mac computer with Time Machine
You can fix your Safari browser by restoring your Mac system to a previous state. If you’ve previously set up Time Machine to create backups for your Mac computer, you can use these backups to restore your computer.
To open Time Machine:
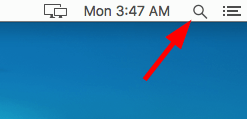
- Follow its instructions to restore your Mac computer from a backup.
Hopefully, this fixes your browser issue. But if not, you may need to…
Fix 5: Reinstall your macOS
If none of the fixes above works for you, you should try reinstalling your Safari to see if this fixes your browser issues. As it is included with your operating system, you should reinstall your macOS to reinstall the browser (this won’t erase your personal data and settings). To reinstall your macOS:
- Back up your important data on your Mac computer. ( Reinstalling macOS won’t erase your data in most cases, but it’s better safe than sorry. )
- Make sure your Mac computer is connected to the Internet.
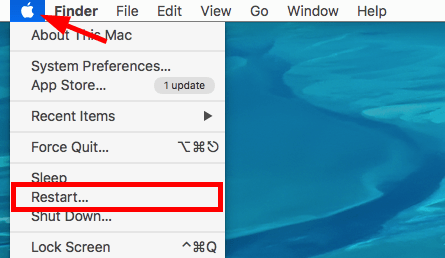
- Immediately as your Mac computer restarts, press and hold the Command key and R on your keyboard at the same time. Then release the keys when you see the Apple logo appears.
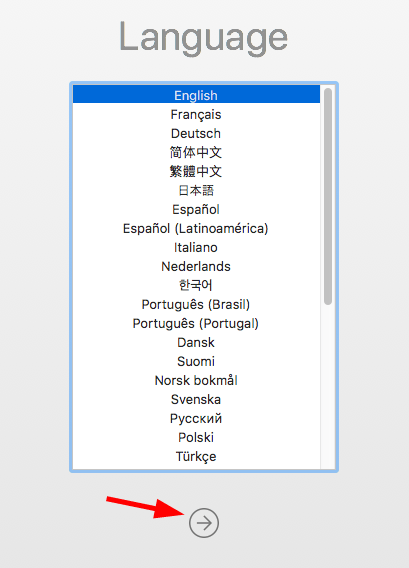
- Follow the on-screen instructions to complete the reinstallation.
Hopefully one of the fixes above works for you. If you have any questions, feel free to leave us a comment below!
By Jonny Lin
Jonny, a Microsoft Certified Professional, is a technical writer and technology enthusiast. He believes technology should bring users satisfaction, not annoyance, so he writes to help people overcome their tech troubles.
Contributor(s):
Related articles
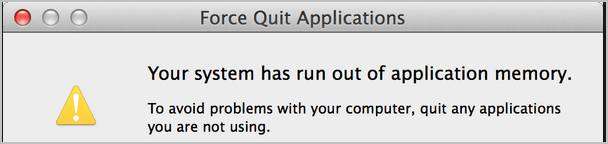
Solved: Your system has run out of application memory
![Printer is Not Connected on Mac [FIXED] Printer is Not Connected on Mac [FIXED]](https://www.supereasy.com/wp-content/uploads/2018/09/fax-1889061_640-1.jpg)
Printer is Not Connected on Mac [FIXED]

Set up voicemail on your iPhone Easily!
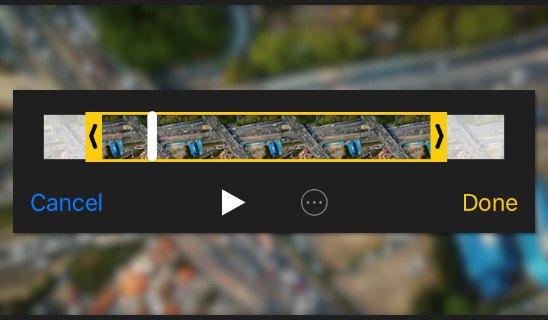
How to Crop Videos on iPhone
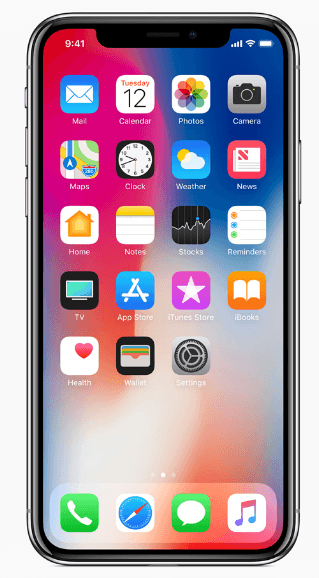
How to take a screenshot on iPhone X – Quickly & Easily
![How to record screen on Mac [Quickly & Easily] How to record screen on Mac [Quickly & Easily]](https://www.supereasy.com/wp-content/uploads/2019/02/laptop-2587224-768x456.jpg)
How to record screen on Mac [Quickly & Easily]
Just published.

How to Watch Sex and the City on Netflix From Anywhere (UK Included)

Best VPNs for Hulu (2024)

How to Watch Doctor Who from Anywhere (2024)

Best VPNs to unblock Netflix | Hands-on Test and Feedback 2024

How to Watch BBC iPlayer from USA (and Beyond) in 2024

How to Hide Your IP Address (2024)
More From Forbes
Google chrome warning suddenly issued for all windows users.
- Share to Facebook
- Share to Twitter
- Share to Linkedin
If you’re one of Chrome’s billion-plus users on Windows PCs, then another update warning has just been issued to update your browser as soon as you can...
Chrome update now warning issued for Windows users
While Microsoft tries to push its Edge browser, it’s Google’s Chrome that continues to dominate the desktop market, as the default for a billion-plus Windows users. And those users need to ensure Chrome is updated, after the latest warning this week.
Stable channel 123.0.6312.122/.123 includes three fixes for high-risk memory safety vulnerabilities; you might have seen an acknowledgment earlier in the week that all serious Chrome vulnerabilities seen in the wild “started out with a memory corruption vulnerability.” And so no surprises here.
The three vulnerabilities were all found by external researchers, with each receiving a modest $10,000 to $20,000 payout. This is business as usual, not the highly sophisticated zero days that generate bigger headlines and rewards. One of the vulnerabilities is a use after free vulnerability—where freed up memory can still be addressed, the others relate to graphics rendering, one via the GPU.
Is Leadership an Art or a Science
Apple issues new spyware attack warning to iphone users, nyt strands hints spangram and answers for friday april 12th.
These are interesting times for Chrome on the security front. In warning of those expansive memory threats, Google has introduced a beta V8 (JavaScript engine) Sandbox which, it says, should “prevent memory corruption in V8 from spreading within the host process... a necessary step towards memory safety.”
Very welcome. And equally welcome was the news earlier in the month, that Google has found a way to address cookie theft, an increasingly well used means to bypass 2FA by hijacking authorized sessions. My colleague Davey Winder reported on some of the attacks emanating from this vulnerability earlier today.
This is also mainly a Chrome on Windows issue, and the proposed solution is so-called Device Bound Session Credentials (DBSC), which means linking those session cookies to a device ID. Stealing the cookies will be pointless, unless you’re lifting the PC at the same time. “DBSC aims to disrupt the cookie theft industry since exfiltrating these cookies will no longer have any value,” Google explains.
It’s only two weeks since Google issued its last critical security fix for Chrome, along with a serious warning that users could be vulnerable to maliciously constructed webpages exploiting (another) memory vulnerability on their PCs
Google has not provided any indication that the latest vulnerabilities have been exploited in the wild, but users should still update their browser as soon as it’s available to them—if not already. I always take the view that once such issues are made public, even in a limited fashion, the risks increase. Threat actors know how long some users will take to update their platforms. Don’t be one of them...
- Editorial Standards
- Reprints & Permissions
- Forums Forums Freelancers New to Upwork Clients Coffee Break Agencies Support Forum Bulletin Board
- Academy Academy Upwork Essentials Work with a Coach Attend an Event AI Education Library Learn from Experts Get Certified
- Support Support Support Forum Known Issues & Workarounds Help Center Product Release Notes
- Freelancers
- New to Upwork
- Coffee Break
- Support Forum
- Bulletin Board
- Upwork Essentials
- Work with a Coach
- Attend an Event
- AI Education Library
- Learn from Experts
- Get Certified
- Known Issues & Workarounds
- Help Center
- Product Release Notes
- Subscribe to RSS Feed
- Mark Topic as New
- Mark Topic as Read
- Float this Topic for Current User
- Printer Friendly Page
- Mark as New
- Notify Moderator
Apr 11, 2024 08:20:17 AM by Diego D
Skip the Line not working?
- All forum topics
- Previous Topic
Apr 11, 2024 09:25:52 AM by Luiggi R
- Upwork Dashboard
- Trust, Safety & Security
- Help & Support
- Upwork Foundation
- Terms of Service
- Privacy Policy
- Accessibility
- Desktop App
- Cookie Policy
- Enterprise Solutions
Microsoft Power BI Blog
Power bi april 2024 feature summary.
Welcome to the April 2024 update! Here are a few, select highlights of the many we have for Power BI. There are new updates for line enhancements, supporting folders in workspace, dynamic subscriptions for Power BI and paginated reports.
There is more to explore, please continue to read on.
Fabric Conference Day 1 Keynote is now available!
Did you miss it, or want to hear it again? We are excited to release the FabCon Day 1 Keynote to the Microsoft Fabric YouTube Channel !
If you aren’t already, be sure to subscribe to the Microsoft Fabric Channel! Check out the amazing announcements & demos from Arun, Amir, Wangui, and other awesome presenters. The Day 3 keynotes will be released later this month, and more content will be released regularly moving forward.
Make sure you check out the blog post from Arun, that highlights the announcements from FabCon you can find that here: Announcements from the Microsoft Fabric Community Conference
Earn a free Microsoft Fabric certification exam!
We are thrilled to announce the general availability of Exam DP-600 , which leads to the Microsoft Certified: Fabric Analytics Engineer Associate certification.
Microsoft Fabric’s common analytics platform is built on the instantly familiar Power BI experience , making your transition to Fabric Analytics Engineer easier. With Fabric, you can build on your prior knowledge – whether that is Power BI, SQL, or Python – and master how to enrich data for analytics in the era of AI.
To help you learn quickly and get certified, we created the Fabric Career Hub. We have curated the best free on-demand and live training, exam crams, practice tests and more .
And because the best way to learn is live, we will have free live learning sessions led by the best Microsoft Fabric experts from Apr 16 to May 8, in English and Spanish. Register now at the Learn Together page.
Also, become eligible for a free certification exam by completing the Fabric AI Skills Challenge. But hurry, the challenge only runs from March 19 – April 19 and free certs are first-come, first-served! (limit one per participant, terms and conditions apply).

- Version number: v: 2.128.751.0
- Date published: 4/8/24
- New Visual – 100% Stacked Area Chart
- Line enhancements
- Enhance Q&A with Copilot-generated Linguistic Relationships
Storytelling in PowerPoint – Improved image mode in the Power BI add-in for PowerPoint
Storytelling in powerpoint – continuous slide show auto refresh, storytelling in powerpoint – auto populating the slide title.
- Introducing the Fabric metadata scanning sample app
- Dynamic Subscriptions for Power BI and paginated reports
Supporting Folders in workspace
New “clear barcode” action in the report footer, open power bi items in full screen mode.
- New Visuals in AppSourceKPI MatrixGrowth Rate Chart by DJEENI v1.4Aimplan Comment Visual
Financial Reporting Matrix by Profitbase
Horizon chart by powerviz, drill down scatter pro by zoomcharts, image gallery, horizontal bar chart, multi-pane card 1.1.
New Visual – 100% Stacked Area Chart
Introducing the new 100% Stacked Area Chart, now available in our core visuals gallery. These visuals display the relative percentage of multiple data series in stacked areas, where the total always equals 100%. It’s perfect for showing the proportion of individual series to the whole and how they change over time. Find it in the visual gallery, on-object dialog, or format pane, right next to the Stacked Area Chart. Give it a try and share your feedback with us!
For more detailed information about this new visual, and the new line enhancements you can read our article: https://www.linkedin.com/posts/pbicorevisuals_powerbi-pbicorevisuals-activity-7183990356642775041-lsFE?utm_source=combined_share_message&utm_medium=member_desktop
Line enhancements
Take your line charts to the next level with our new line control features.
- Adjust line color transparency under Lines > Colors > Transparency.
- Control the color and transparency of each series by selecting them in the ‘Apply settings to’ dropdown.
- Use Monotone and the new Cardinal smooth type for full control of smooth lines.
- Choose from before, center, and after step lines to align your visual with your story.
Try out these new features and enhance your line charts.

Enhance Q&A with Copilot-generated Linguistic Relationships
Improving your linguistic schema is an important step in making sure that the Q&A visual can understand the wide range of questions people might ask about their data. This is why, back in September , we added a new section into the Q&A setup menu to help you add linguistic relationships to teach Q&A about words which qualify or relate your data.
But we also know that coming up with all the different words people might be using to refer to your data can take time and effort, and we’ve been working on ways to make that process easier for you! In November , we introduced a way for you to quickly generate new synonyms for the names of tables and columns in your model; this month, we’ve introduced the same functionality for linguistic relationships!
When you open a report with a Q&A visual, if you have Copilot enabled and you’ve already added synonyms, you’ll now see a banner prompting you to get relationships with Copilot as well.

Unlike with synonyms, Copilot-generated relationships will not be used to understand natural language inputs until you have approved them, so make sure you accept the ones which work for your model!
Allow Copilot to help interpret Q&A questions.
You can also now use Copilot to improve the Q&A engine’s term recognition when you ask questions! This new feature will trigger when you ask Q&A a question which uses words or phrases which Q&A doesn’t recognize, but which it detects might be referring to data entities like tables or columns. Then, Copilot will also check those unknown words or phrases to see if there is any reasonable match — and, if so, return the answer as a visual as though a suggested synonym had been applied.

This feature is not a replacement for synonyms! In fact, adding synonyms for the entities in your semantic model is even more important to create good matches, as they increase the surface area to check for similarities. It will widen the range of inputs Q&A will recognize, but like a multiplier, it will improve recognition for well-modeled data much better than it will for poorly modeled data.
This feature will be automatically enabled when you choose to get synonyms with Copilot, but you can also turn it on or off manually in the suggestion settings menu in the Synonyms tab in Q&A setup.

We’ve made saving Power BI content as an image simpler and more powerful.
First, we’ve added a new dropdown menu to the add-in’s footer. In that menu, you can choose whether you want to see live data or a snapshot. So now it is much easier to find where to switch between live data and a static image.
Second, for snapshots, you now have two options:
- Public snapshot: Anyone who can view the presentation can view the image.
- Snapshot: Only those who have permission to view the report in Power BI will be able to see the snapshot.
Third, we’ve disabled the default snapshot, so that the slide thumbnail doesn’t show the image by default (this also applies when you copy & paste the slide into an email for example), but only after the add-in is loaded and the required permissions have been checked.
And lastly, we honor this setting also when you open the presentation in PowerPoint for the web. You still cannot change a live view into a snapshot in PowerPoint for the web, but if you or someone else has changed the view to snapshot in the PowerPoint desktop app, this will be respected, and you will see the snapshot also in PowerPoint for the web.
PowerPoint allows you to continuously playback a presentation. This is especially useful when you want to present information in public displays without any human interaction.
If a presentation that is running continuously has slides that include the Power BI add-in, the data in the add-in might become outdated, since the add-in gets the data from Power BI when the slide is loaded, or when the user manually refreshes the data being presented.
With the new automatic refresh in slide show feature, you can set the add-in to automatically pull fresh data from Power BI while the presentation is in slide show mode, ensuring that the presentation will always show the most recent data.

Note that auto refresh only happens in slide show mode and not while you’re editing the presentation.
When you add the Power BI add-in to an empty slide that doesn’t have a title yet, the Power BI add-in is here to help. It offers you suggestions for the slide title based on the content of you add-in. The title can be the report name, the page/visual name, or both. Just select the desired option and hit Add title .
Introducing the Fabric metadata scanning sample app
We’re delighted to announce the availability of the new Fabric metadata scanning app. This sample application builds upon the metadata scanning capabilities of Fabric’s set of Admin REST APIs collectively known as the scanner APIs. This new app can be used as a reference for admins interested in utilizing the Scanner API to catalog and report on all the metadata of their organization’s Fabric items.
The Fabric metadata scanning sample app handles all the steps for calling the scanner API including authentication, parallelism, throttling, and incremental scanning. In addition, it provides a central configuration file which can be easily modified to suit the specific needs of the caller. Currently authentication is supported both by using a service principal and a delegated token.
The app is available as a Microsoft open-source project, and is open for suggestions and improvements here:
https://github.com/microsoft/Fabric-metadata-scanning/
Dynamic Subscriptions for Power BI and paginated reports
We’re pleased to announce that you can now send dynamic per recipient subscriptions to up to 1000 recipients instead of the earlier limit of 50 recipients from the data in the Power BI semantic model. For existing subscriptions, we will automatically send subscriptions up to 1000 recipients if your Power BI semantic model contains that many rows of data. You need to edit the subscription if you don’t want to automatically send subscriptions. Learn more about creating dynamic per recipient subscriptions for Power BI Reports and paginated reports .

This feature will be available in some regions as soon as today, however depending on the geography in which your Power BI tenant is located, it may take up to two weeks to appear.
The Power BI Mobile apps support folders in workspace. So, you can access items that are organized in folders inside of your workspace directly from the mobile app.

Workspace and folders are Fabric entities, which means that you can add items that are not necessarily Power BI items to a workspace. But the Power BI Mobile apps only support a subset of Power BI items. Therefore, only the Power BI item will be accessible when you are browsing the folder content from the app. If a folder contains only non-Power BI items, it will appear empty in the mobile app.
When a field in your model is marked as a barcode, you can use your mobile device camera to scan the barcodes of real objects to filter reports that are built on this model. This feature is extremely useful for retail, where you can scan the barcode on a piece of merchandise to get a report showing data about the item directly in your mobile app (for example, inventory information, product selling data, etc.).
To make it easier and more intuitive to use barcodes and based on feedback we’ve gotten from our users in stores, we’ve added a new button to the report footer that makes it a one-click action to clear any previously scanned barcode from the report’s filter.
Learn more about scanning barcode from the mobile app

We continue to simplify the experience of using the Power BI Mobile apps, always keeping in mind the frontline workers who need quick access to their content. In this monthly update we’ve made it possible to open Power BI items on full screen, so users can view their data at its max.
Opening an item on full screen is supported both for launch items and when using a universal link.
A launch item is a Power BI item (report, page, app, etc.) that the user has selected to automatically open when they open the app. Now, you can also tell the Power BI Mobile app to open this item in full screen mode.
To set a launch item to open in full screen mode, go to Settings > Launch item and enable the Open in full screen toggle.
Using an MDM tool that supports an AppConfig file, mobile device administrators can also configure a launch item to be opened in full screen mode for their users.
You can also add the query parameter? fullscreen =1 to a Power BI item’s link. When you use a link with this parameter on your mobile device, the mobile app will open the item in full screen mode.

Visualizations
New visuals in appsource kpi matrix growth rate chart by djeeni v1.4 aimplan comment visual.
Making financial statements with a proper layout has just become easier with the latest version of the Financial Reporting Matrix.
Users are now able to specify which rows should be classified as cost-rows, which will make it easier to get the conditional formatting of variances correctly:

Selecting a row, and ticking “is cost” will tag the row as cost. This can be used in conditional formatting to make sure that positive variances on expenses are a bad for the result, while a positive variance on an income row is good for the result.
The new version also includes more flexibility in measuring placement and column subtotals.
Measures can be placed either:
- Default (below column headers)
- Above column headers

If you have multiple fields showing on your column headers, you can now decide which of these fields you want a column subtotal for.
This is in addition to the already existing features of the Financial Reporting Matrix:
- Adding custom rows
- Applying company/customer specific themes
- Expand/collapse columns
- Conditionally hide columns
- + much more
Highlighted new features:
- New Format Pane design
- Measure placement – In rows
- Select Column Subtotals
- Row Options
Get the visual from AppSource and find more videos here !
A Horizon Chart is an advanced visual, for time-series data, revealing trends and anomalies. It displays stacked data layers, allowing users to compare multiple categories while maintaining data clarity. Horizon Charts are particularly useful to monitor and analyze complex data over time, making this a valuable visual for data analysis and decision-making.
Key Features:
- Horizon Styles: Choose Natural, Linear, or Step with adjustable scaling.
- Layer: Layer data by range or custom criteria. Display positive and negative values together or separately on top.
- Reference Line : Highlight patterns with X-axis lines and labels.
- Colors: Apply 30+ color palettes and use FX rules for dynamic coloring.
- Ranking: Filter Top/Bottom N values, with “Others”.
- Gridline: Add gridlines to the X and Y axis.
- Custom Tooltip: Add highest, lowest, mean, and median points without additional DAX.
- Themes: Save designs and share seamlessly with JSON files.
Other features included are ranking, annotation, grid view, show condition, and accessibility support.
Business Use Cases: Time-Series Data Comparison, Environmental Monitoring, Anomaly Detection
🔗 Try Horizon Chart for FREE from AppSource
📊 Check out all features of the visual: Demo file
📃 Step-by-step instructions: Documentation
💡 YouTube Video: Video Link
📍 Learn more about visuals: https://powerviz.ai/
✅ Follow Powerviz : https://lnkd.in/gN_9Sa6U

ZoomCharts has just launched the latest addition to their suite of user-friendly custom visuals – Drill Down Scatter PRO . It provides all the features you would expect from a great scatter chart visual, but what sets Scatter PRO apart is the ability to easily drill down . Simply click on a data point and see all the values underneath it.
This way, you can quickly find your answers while also gaining a full understanding of where they come from. Furthermore, the visual’s UI is designed to be smooth and user-friendly for PCs and touch devices , and with cross-chart filtering you can use Scatter PRO to build incredible reports for immersive data exploration.
Main features:
- Drill Down: Create a multi-level hierarchy and drill down with just a click.
- Dynamic formatting : Apply custom marker colors, shapes, or images to each data point directly from data.
- Trendlines: Show a linear or polynomial regression line on the chart.
- Thresholds: Display up to 4 line or area thresholds on each axis.
- Area Shading: Highlight up to 8 custom areas with rectangles or ellipses.
🌐 Learn more about Drill Down Scatter PRO
Documentation | ZoomCharts Website | Follow ZoomCharts on LinkedIn

The Image Gallery is the first visual to be certified by Microsoft that allows for the display of high-quality images and their exportation along with other report content. There is no need to upload images to the Cloud, a CDN, or use any datasets . Simply import your images directly into the visual and share them instantly with your colleagues.
This visual boasts several impressive capabilities:
- Microsoft certification ensures that the visual doesn’t interact with external services , ensuring that your images are securely stored and encrypted within the report, consistent with your report’s sensitivity settings.
- Automatically saves your selected image in preview mode , allowing your colleagues to view the exact image you have highlighted.
- Images can be uploaded or removed exclusively in Edit Mode. Users in View Mode can only view the images.
- The visual is compatible with Power BI’s export functionality to PDF and PowerPoint.

LINK: https://appsource.microsoft.com/en-us/product/power-bi-visuals/pbicraft1694192953706.imagegallery?tab=Overview
A space-saving horizontal bar chart designed with category labels placed inside the bars for clarity
This horizontal bar chart serves as an efficient filter to navigate through your data more effectively, optimizing space by placing the category labels within the bars themselves.
- Adjustable Bar Thickness and Spacing: Offers the flexibility to adjust the thickness of the bars and the spacing between them. This allows for optimal use of space and improves readability, especially when dealing with large datasets.
- Tooltip Details on Hover: Displays detailed information about each category when the user hovers over a bar. This feature provides additional context and insights without cluttering the visual.
- Data-Driven Category Labels: Automatically updates category labels based on the data source. This ensures that the chart remains accurate and up to date, reflecting any changes in the underlying data.
- Support for Hierarchical Data: Allows users to drill down into hierarchical categories within the chart. This functionality enables a more detailed data analysis without leaving the context of the initial visual.
- Export Options: Offers the ability to export the chart as an image or PDF, facilitating easy sharing and reporting outside of Power BI.

Link: https://appsource.microsoft.com/en-us/product/power-bi-visuals/pbicraft1694192953706.horizontalbarchart?tab=Overview
Introducing the “ Trends ” visual for Power BI – your gateway to leveraging Google Trends data for strategic business analysis. This innovative visual tool allows you to compare brand popularity, monitor market trends, and gain insights into consumer search behaviors directly within your Power BI environment.
With Trends visual, you can:
- Analyze the ebb and flow of brand interest over time to identify market opportunities and competitive threats.
- Compare the popularity of products to inform marketing strategies and product development decisions.
- Understand seasonal trends to optimize your marketing campaigns and inventory planning.
Securely integrated and easy to use, “Trends” transforms your Power BI reports into a dynamic analysis tool, offering a comprehensive view of the market landscape. Dive into data-driven decision-making with “Trends” and stay one step ahead in the competitive business environment.

New visual: Multi-pane Card can be used to group and show data in multiple collapsible panes in Power BI reports. It is an alternative to multi-row card visual, but it can combine columns into a few groups and put each group’s data in each pane. It is suitable to show data in detail with a reduced number of report pages.
Screenshot 1 (Show data in 3 groups: Area and Population, GDP and Foreign Exchange Reserves for countries)

Data can be sorted by a specified column and numbers can be converted to a human readable string. You can also set up how many rows that you want to show on the card. Using these features, it will be very easy to show “Top 10 best performing stores” or “Top 10 worst performing stores” for retail businesses.
Screenshot2 (Combined with drilldown choropleth map to show the top 10 richest countries by GDP per capita for each continent and subregion)

You can go to Microsoft AppSource( https://appsource.microsoft.com/en-us/product/power-bi-visuals/mylocsinc1648311649136.tcard )to download and try it.
To learn more on how to use it, please read tutorials ( https://www.mylocs.ca/tutorials.html#multi-pane-card ).
Introducing Copilot pane in Power BI Desktop
Earlier this year, we announced preview of Copilot for all customers with Premium/Fabric capacity in Power BI web . We’re thrilled to share that the same Copilot experience for report creation is now available for preview in Power BI Desktop. With our current preview, users can create reports faster and easier in the Power BI Desktop experience. You can now open the Copilot pane in report view and ask Copilot to:
- Create a report page – Copilot will create an entire report page for you by identifying the tables, fields, measures, and charts that would help you get started.
- Summarize a semantic model – Copilot will help you understand your Power BI semantic model by summarizing the data in your model.
- Suggest a topic – Copilot will suggest topics for your report pages.
Click here to learn more about how to get started.
That is all for this month! Please continue sending us your feedback and do not forget to vote for other features that you would like to see in Power BI! We hope that you enjoy the update! If you installed Power BI Desktop from the Microsoft Store, please leave us a review .
Also, don’t forget to vote on your favorite feature this month on our community website.
As always, keep voting on Ideas to help us determine what to build next. We are looking forward to hearing from you!
- paginated reports
- power bi desktop
- Visualization
2024 Masters Tiger updates: Recap Thursday, Woods through No. 13 when Round 1 suspended
14 Min Read

AUGUSTA, GEORGIA - APRIL 11: Tiger Woods of the United States follows his shot from the fifth tee during the first round of the 2024 Masters Tournament at Augusta National Golf Club on April 11, 2024 in Augusta, Georgia. (Photo by Maddie Meyer/Getty Images)
Woods stood 1-under through 13 holes, two inside projected cut line
Change Text Size
You can't win the Masters on Thursday, but you can lose it, as the adage goes. Tiger Woods didn't lose it.
After heavy storms overnight delayed the Masters' start by two-and-a-half hours Thursday morning, Woods teed off at 3:54 p.m. ET and stood 1 under through 13 holes as play was suspended due to darkness, an encouraging start as he seeks his sixth green jacket – and a record 24th consecutive Masters made cut.
But Friday will be a different animal for Woods. The first round resumed at 7:50 a.m. ET, just over 12 hours from when play was suspended Thursday night. Woods will finish the final five holes of his first round, take a short break and then head out for his second round tee time at 10:18 ET. How will his body hold up with the short recovery time and 23 holes on Friday? That's the central question.
"The body is okay," Woods said Thursday night. "We've got some work to do yet tonight."
After undergoing ankle surgery following a WD during the third round of last year’s Masters, Woods returned to PGA TOUR competition at The Genesis Invitational in February, where he opened in 1-over 72 but withdrew during the second round due to flu-like symptoms. The Masters is Woods’ first start since withdrawing at The Genesis, and he said Tuesday that he still believes he can contend and win. That’s why he’s here, after all.
“If everything comes together, I think I can get one more,” said the five-time Masters winner on Tuesday.
His play so far validates that belief.
Woods started fast on Thursday with a birdie at the par-4 opening hole, his first Masters-opening birdie since 1999, and he remained steady as the conditions dried out in the afternoon. Woods, 48, made bogey at the par-3 fourth but responded with a two-putt birdie at the par-5 eighth, turning in 1-under 35. He made three straight crafty up-and-down pars on Nos. 10-12, then escaped the trees en route to par at the par-5 13th, his final hole of the day.
"The wind was all over the place," Woods said Thursday evening. "It was one of the most tricky days that I've ever been a part of. It was hard to get a beat not only on what direction it was going, but the intensity, and it kept switching all over the place, and then you had to – the timing was affecting putts on the greens. It was a very difficult day."
Woods entered the week on a streak of 23 consecutive made cuts at the Masters, sharing the all-time record with Fred Couples and Gary Player. He'll have a chance Friday to hold that record alone, but expected windy conditions (up to 34 mph) should offer a challenge for Woods and the field at large. Woods was tied for 17th, six back of leader Bryson DeChambeau, as play was halted for the evening. DeChambeau posted 7-under 65 earlier in the day, one clear of world No. 1 Scottie Scheffler's 6-under 66.
Read below for a hole-by-hole look at Woods' opening round at Augusta National.
Hole 18 (par 4, 465 yards): Tiger has great rhythm with the driver, with another perfectly placed tee shot in the 18th fairway. It's a mighty encouraging sign as the first round finishes up and Woods readies for 18 more holes. It's a 287-yard drive. He has 171 yards into the closing par 4.
After Max Homa's approach got swallowed up by the wind and found the right greenside bunker, Woods plays a nearly identical shot. The wind impacted those shots much more than either player anticipated. Woods will need an up-and-down to finish even-par for the first round.
Nearly more short game magic for Woods! His bunker shot comes just inches from hitting the flagstick. Instead, it races by and Woods has more than he bargained for -- 16 feet for par. He gets the putt to the hole but doesn't play enough break. He closes with a bogey.
Woods finishes with an opening-round 73. That's a solid result given his lack of competitive reps, though Woods is surely disappointed after he was 1 under through 13 holes when play suspended Thursday night. He won't have much time to dwell on the finish. His second round tee time is scheduled for 10:18 a.m. ET. He has around 45 minutes to grab some food, keep the body loose and get ready for 18 more holes.
Woods shoots 1-over 73
Hole 17 (par 4, 440 yards): It's another low, fading bullet with the driver that finds the fairway. Woods is 3-for-3 in fairways hit this morning. That's a great sign. He's hit 77% of the fairways in this first round, slightly better than the field average.
With 158 yards into the green, Woods pulls 9-iron and plays the smart shot, leaving himself below the hole. He will have 23 feet for birdie. After a few shaky iron swings to start the morning, Woods has hit two solid ones with his tee shot on 16 and now this approach.
Woods leaves his birdie putt short. That's three putts left short in his opening four holes of the day. But it is another stress-free par. Those are always welcome at Augusta National, particularly on the 17th.
Woods even-par thru 17
Hole 16 (par 3, 170 yards): Woods pulls 7-iron after watching Jason Day put one in the water with the same club. The 82-time PGA TOUR winner doesn't make the same mistake. Woods safely lands it 20 feet past the pin and uses the slope to get it on the same plateau as the hole. He will have 20 feet for birdie.
It's a quick putt, meandering slightly left to right. Woods handles it with care but doesn't give it quite enough pace. That will be another par for Woods. He's 1-over since play resumed today but has made two relatively easy pars after that opening bogey.
Woods even-par thru 16
Hole 15 (par 5, 550 yards): Woods’ drive finds the fairway but it will be a lay-up with 273 yards remaining into the green. He does just that, leaving himself 70 yards. It's a tricky wedge shot on a severe downslope and Woods can't control the spin as the ball rolls off the back of the green. Woods' ball-striking has been iffy to start, but his touch is fully activated as he nearly holes the chip for birdie. He makes the comebacker for par.
It's a hole you'd like to make birdie, but Woods will take the par. He is clearly laboring this morning; the short turnaround time was likely going to be problematic. As the weather warms and Woods gets a few more swings, let's see how his body progresses.
Woods even-par thru 15
Hole 14 (par 4, 440 yards): Play resumed as scheduled at 7:50 a.m. ET. Woods plays his patented cut off the tee and finds the fairway. The 315-yard drive leaves him just 119 yards into the green, but Woods lays the sod over a wedge and comes up short of the green. That leaves Woods with a delicate chip, with the pin sitting on the top of a slope on the back of the green. Woods opts to hit a low spinner, but the ball releases out and Woods has 22 feet for par. The curling right-to-left putt come up just short. Woods makes bogey and drops a shot.
Woods even-par thru 14
Hole 13 (par 5, 545 yards): Woods plays a fade off the tee but overcooks it, as the ball sails into the collection of pine straw amidst a dense tree line right of the fairway. It means he can't go for the green, and he escapes the trees with a low punch shot that reaches the first cut just short of the fairway, leaving a 191-yard approach for his third shot.
Faced with a hanging lie and Rae's Creek closely guarding the green, Woods strikes a crisp iron shot that lands hole-high and stops on a dime, leaving a reasonable look from roughly 20 feet. The horn blows for darkness, allowing players to finish their current hole if they choose, as Woods walks to the green.
Woods opts to complete the hole; his right-to-left breaking birdie try pulls up a couple feet short. He makes his par to remain in red figures overnight. All in all, a promising start for the five-time Masters winner. It will be a marathon Friday as he eyes a record 24th consecutive made cut at Augusta National.
Woods 1-under thru 13
Hole 12 (par 3, 150 yards): As the twilight begins and the wind continues to gust, Woods pulls 7-iron and flies it over the green, a trend that has emerged with his mid-irons on this Thursday. The ball settles in the pine straw roughly 30 feet past the hole, but once again he displays a sublime short game with a softly played bump-and-run that trundles to 6 feet.
Woods drains the par putt, his third straight crafty par save as darkness approaches at Augusta National. He'll head to the par-5 13th tee.
Woods 1-under thru 12
Hole 11 (par 4, 520 yards): Woods has played this hole a cumulative 17 over across his career, but he has no such trouble on the tee shot Thursday, striping it down the fairway's left side as he begins Augusta National's famed Amen Corner. Faced with a lengthy second shot from 209 yards, he strikes it well with a long iron but the ball perhaps catches a gust of wind; it lands in the front fairway and settles some 80 feet short of the hole.
Woods' magnificent short game is on display once again, as he executes a high flop shot that lands softly and releases to tap-in range. He saves par, his second straight impressive up-and-down to begin the back nine. Darkness will approach soon; it appears he might only complete one more hole Thursday. Onward to the famed par-3 12th across Rae's Creek.
Woods 1-under thru 11
Hole 10 (par 4, 495 yards): Woods positions a fairway metal safely in the fairway's right side on the majestic downhill par 4, but he misses the green right with his second shot from 216 yards, leaving a slippery greenside bunker shot.
Ever a short-game magician, Woods has no troubles with his third shot from the bunker, playing a nifty splash shot that lands in the fairway cut and releases to leave a 4-foot uphill par putt. The patrons roar with deserving approval. He drains the par putt, dead center, to stay in red figures.
Woods 1-under thru 10
Hole 9 (par 4, 460 yards): Woods is finding a comfort zone off the tee, striping this drive 312 yards, perfectly positioned in the fairway's right side, leaving a good angle from 169 yards. He selects an 8-iron that tracks toward the hole, but the ball can't reach the back tier on which the hole is positioned; the ball lands on the ridge beween tiers and rolls back onto the green's middle tier, leaving a 33-foot birdie putt.
Woods' uphill birdie putt has solid pace but grinds to a halt 2 feet short. He cleans up his par to turn in 1-under 35, a promising start to the Masters. He stands T15 at the turn, six back of leader Bryson DeChambeau. He's two inside the current projected cut line of 1 over.
Woods' playing partner Max Homa turns in 3-under 32. Safe to say the group's vibes are high.
Woods 1-under thru 9
Hole 8 (par 5, 570 yards): Woods blisters driver down the right-center of the fairway, utilizing a high cut that puts him in position to reach the green in two. He does just that with a bold strike from 242 yards, the ball landing softly on the green's right collar to leave a 40-foot eagle putt.
Woods leaves his eagle try 5 feet short, but the birdie putt slides into the cup's right side. With his second birdie of the day, he's in red figures once again.
Woods 1-under thru 8
Hole 7 (par 4, 450 yards): Woods tugs a fairway metal just left of the fairway, the ball settling in the first cut but requiring a low punch to elude a dense grove of trees. He plays his 171-yard second shot accordingly, a low bullet that tracks toward the hole but can't clear a front greenside bunker.
Woods' bunker shot is a short-game master class, the ball landing some 10 feet short of the hole and releasing beautifully, leaving a 2-footer to save par. He has no trouble doing so.
Woods even-par thru 7
Hole 6 (par 3, 192 yards): Woods takes an aggressive line with a mid-iron; the ball tracks toward the hole's left side and lands roughly 15 feet short-right of the hole, but it catches the slope and feeds back onto the green's front portion, leaving a cross-country birdie try up a tier from 42 feet.
In what could be either a misread or a mis-hit, Woods' birdie putt misses short and right of the hole, leaving a knee-knocker for par. He has no trouble, though, draining the 5-footer for an adventurous two-putt par.
Woods even-par thru 6
Hole 5 (par 4, 495 yards): Woods pulls driver on the demanding par 4 and plays a feathery cut that splits the fairway's right-center portion. The five-time Masters winner hoists a mid-iron from 200 yards that lands softly on the green's proper level, offering a mid-range birdie try.
Woods' 16-foot birdie try has a good line but isn't struck hard enough, settling a couple feet short. He cleans up his par to remain level on the round.
Woods even-par thru 5
Hole 4 (par 3, 177 yards): Woods flushes an iron on Augusta National's first par 3; similar to his third shot on the par-5 second, the ball flies too far, settling in the second cut just beyond the green. He faces a slippery downhill chip, the green sloping away, and bumps the ball into the fringe on a line some 20 feet left of the hole; the ball releases onto the green and rolls well past, leaving a 25-foot par attempt from the front portion of the green's back section.
Woods' par putt is well judged, but the right-to-left bender just misses on the hole's right edge. He taps in for his first bogey of the week.
Woods even-par thru 4
Hole 3 (par 4, 350 yards): Woods settles in with the driver, playing a tight cut that eludes the short par 4's myriad fairway bunkers, the ball traveling 334 yards down the middle. From roughly 70 feet, he plays a bump-and-run second shot into the hill that releases just past the hole, leaving a 12-foot birdie try.
Woods can't convert the birdie, as he plays too much break on the left-to-right slider; the ball stays out on the left side. He taps in for a comfortable par, remaining in the Thursday red.
Woods 1-under thru 3
Hole 2 (par 5, 585 yards): Woods pulls driver but is unhappy with the swing immediately; he points to the left as the ball misses the fairway on the left side. The ball travels 319 yards, but it settles just inches from a tree's thick base, with 237 yards remaining to the hole. After some analysis and deliberation, he turns an iron upside-down and makes a left-handed swing, advancing the ball roughly 40 yards back into the fairway, enough to offer a clear angle for his third shot to the green.
Woods selects a 6-iron for his third shot from 190 yards; he stripes it but the ball flies too far, settling in the fairway cut beyond the green's back side. He plays a pitch-and-run with a mid-iron for his fourth, the ball not getting more than a few inches above surface level; it releases through the fringe and rolls to 5 feet. "Absolutely brilliant," said analyst Dottie Pepper. The slippery downhiller has some right-to-left movement, but he drips the par putt into the hole's left center with sublime pace. Crisis averted.
Woods 1-under thru 2
Hole 1 (par 4, 445 yards): Sporting a salmon shirt in his new Sun Day Red branding, Woods stripes a fairway metal with plenty of left-to-right movement, the ball starting down the left side but cutting back perfectly to the center of the fairway. He doesn't miss a beat on his second shot from 169 yards, striping a short iron to 8 feet. The patrons roar in approval.
Woods takes advantage of the early opportunity, as the right-to-left breaker curves into the center of the cup with perfect pace. Birdie to start. It's the first time since 1999 that he has carded birdie on his first hole of the Masters.
Woods 1-under thru 1

IMAGES
VIDEO
COMMENTS
Unfortunately, this is a hack and may not work in all cases. However, using display: -webkit-box and -webkit-line-clamp: 3 for hiding is also a hack which is missing in the spec, which is probably why safari does not support it. The most correct and reliable solution is to use js for hiding. answered May 9, 2022 at 11:01.
Connect to a different network. Try to load a website, like www.apple.com, using cellular data. If you don't have cellular data, connect to a different Wi-Fi network, then load the website. If you're using a VPN (Virtual Private Network), check your VPN settings. If you have a VPN turned on, some apps or websites might block content from loading.
Open Safari: Start by launching the Safari browser on your Mac.; Access Preferences: In the menu bar at the top of the screen, click "Safari" and then select "Settings" from the dropdown menu.; Go to the Advanced Tab: In the Preferences window, navigate to the "Advanced" tab.; Enable the Develop Menu: At the bottom of the Advanced tab, check the box next to "Show Develop menu in ...
Reload the page. From the menu bar in Safari, choose View > Reload Page. Or press Command-R. If Safari doesn't reload the page, quit Safari, then try again. If Safari doesn't quit, you can press Option-Command-Esc to force Safari to quit. If Safari automatically reopens unwanted pages, quit Safari, then press and hold the Shift key while ...
Here's how you can turn off Safari Search Suggestions on iPhone or iPad. Step 1: Open the Settings app and open Safari. Step 2: Toggle off 'Search Engine Suggestions'. That is how you can ...
Luckily, there are a variety of things you can try to get Safari working again. 1. Restart Your Device. You hear it all the time—turn your device off and on again. While this may sound too simple to work, restarting your iPhone or iPad has been known to clear your usable memory, which can speed up Safari.
2. Click on the Safari option in the Menu bar. 3. Go to the Clear History menu. 4. The following menu will offer to delete all the browsing history along with cookies and related website data. 7. Update macOS. Safari not loading pages issue might be due to the recent macOS bug.
Safari not working fix. If you are looking for a fix for your Safari not working as it should (or at all), we recommend trying the following troubleshooting methods that should help you resolve the problem: Hit the refresh button. In Safari, head to the menu bar, click the View option and then select Reload Page.
Reload the page. From the menu bar in Safari, choose View > Reload Page. Or press Command-R. If Safari won't reload the page, close Safari, then try again. If Safari won't close, you can press Option-Command-Esc to force Safari to close. If Safari reopens unwanted pages automatically, close Safari, then press and hold the Shift key while ...
Open the Settings app, and tap Cellular. Scroll down and find Safari. If the toggle is gray, that means cellular data is disabled for Safari. Tap it so that it turns green to turn it on. Once you've confirmed that cellular data is enabled for Safari, try opening a web page to see if the issue has been resolved.
1. I've managed to handle this through test here and there a bit around my CSS. I change a little bit how I style it. First, I set my a tag as a flex and set a fixed height for it (I change my fixed height to 80px, looks better for me), with padding, and margin stuff around the a tag and my a tag is the parent element, then inside, I wrap my ...
Hold your finger in the center of the screen until the app switcher opens. Then, swipe Safari up and off the top of the screen. You'll know Safari is closed when it no longer appears in the app switcher. Open Safari again to see if it's working now. If it's not, move onto the next step!
This will reset Safari. To shut down your phone, press and hold the sleep/wake button until a slider appears. Slide to the right to power off your phone. For iPhone X and above, press and hold the side button and one of the volume buttons until the slider appears. Then slide it to the right to power off your phone.
Restart your iPad to hopefully fix Safari. Check your data connection. If your iPad is a Wi-Fi model, check you're connected to a Wi-Fi network with internet access. If your iPad has a cellular connection, check it has a signal and is working correctly. Tap Settings > Cellular and check the toggle next to Safari is On. Check Airplane mode.
To open a private window in Safari, use Cmd (⌘) + Shift + N. 6. Give your Mac a quick restart. With a quick Mac restart, you might be able to solve the Safari not working issue. Click Apple menu → Restart → Click Restart again to confirm. 7.
Clear website data. You can clear website data every so often to improve Safari performance. Go to Settings > Safari. Tap Clear History and Website Data. Tap Clear History to confirm.
Close your Safari browser if it is running. On your keyboard, press the Shift key, the Command key and G at the same time to invoke the Go to Folder dialog. Type "~/library", then click Go. Double click the Caches folder. Move the com.apple.Safari and com.apple.Safari.SafeBrowsing folders to Trash.
To clear cache in Safari: Open the menu bar in Safari > click Preferences. Click the Advanced tab on the far right. Then select the Show Developmenu in the menu bar checkbox, then close the Preferences window. At the top of your screen, click the Develop menu, then scroll down and select Empty Cache. You can't work when your computer doesn ...
And those users need to ensure Chrome is updated, after the latest warning this week. Stable channel 123..6312.122/.123 includes three fixes for high-risk memory safety vulnerabilities; you might ...
Skip the line means y ou'll get your skills certified faster for Upwork Skills Certifications . To clarify a bit further, once you begin your membership, you will have the opportunity to be invited quicker. That said, a t this time you cannot request to be invited to complete a skill certification. For the best chance of being invited in the ...
All times Eastern. Round 2 -- Friday, April 12. Round 1 continues: 7:50 a.m. TV coverage: 7:50 a.m. until completion on ESPN TV simulcast live stream: 7:50 a.m. until completion on Masters.com ...
Our website has a title-area where the title has grey background. The issue here occurs only on safari: When there occurs a line-break (due to a longer headline), safari still renders the background-color with the width of the previous line-lenght and adds an additional line. It works fine on Chrome, Firefox and others except on Safari it looks ...
April 9, 2024. Welcome to the April 2024 update! Here are a few, select highlights of the many we have for Power BI. There are new updates for line enhancements, supporting folders in workspace, dynamic subscriptions for Power BI and paginated reports. There is more to explore, please continue to read on.
I am making a to do app with Angular and would like a red line to cross out the text when the item is marked completed. If I create a new paragraph element and give it the class test and apply the css below, the styling works fine. Example, this line gets crossed out. With this css. text-decoration: line-through; -webkit-text-decoration-line ...
The Masters is Woods' first start since withdrawing at The Genesis, and he said Tuesday that he still believes he can contend and win. That's why he's here, after all. "If everything comes ...
1. There is a certain amount of line height issue in safari. The text moves 3-4px upwards in safari as compared to chrome, Firefox and explorer. What can be done for safari, so that everything is rendered correctly. line-height : normal is not working. Please learn how to ask a question and how to create a minimal, complete and verifiable example.