Top 8 Ways to Fix Safari Not Loading Websites and Pages on Mac
Thanks to the groundbreaking Apple M1 chip , the popularity of the Mac lineup is rising to new heights. On macOS, most users stick with what comes out of the box and that includes the Safari browser. While it gets the job done with a nice look and a good set of extension lists, sometimes, you run into websites not loading issues on the Safari browser. Mac not loading websites and pages mostly happens on Safari browser, sometimes due to Webkit. Before you go ahead and download Google Chrome or Microsoft Edge for macOS, do check out the troubleshooting guide below to fix the issue.

Fix Safari on Mac Not Loading Websites Issue
There are many factors behind the strange behavior. We will go through some of the basic steps and jump to extreme actions only if it doesn’t solve the issue.
1. Check Internet Connection
This one is obvious. You should check if the Mac is properly connected to the internet. A sketchy internet connection might interfere with the website loading performance. It’s especially true when you try to load heavy web pages with lots of images and videos in Safari.

Go to the macOS menu bar and click on the Wi-Fi icon. Make sure that it’s connected to the 5G network and not the 2.4G. I usually face this issue on my MacBook Air. Every now and then, my MacBook Air decides to connect to the 2.4G band and not the 5G band. The practice results in extremely long webpage loading times.
2. Reset Router
Sometimes, the real culprit can be the router that you are using for the Wi-Fi connection. In such cases, you won’t be able to connect to the internet on any device, let alone loading websites on the Mac.

In such cases, you need to reset the router or upgrade the firmware to the latest version available. Try connecting to the internet and browse the web comfortably.
3. Disable Extensions
Extensions play a major role in any browser’s ecosystem. The Safari browser is no exception here. Apple tightly controls the whole experience and only allows legitimate extensions from the App Store.
However, some extensions might go out of date or become incompatible with the new macOS version resulting in Safari not loading websites on Mac.
It can be hard to determine which extension is causing Safari to not load pages. In such cases, you need to disable all extensions and try your luck with the web browser again. Follow the steps below.
1. Open the Safari browser.
2. Click on the Safari option in the Menu bar.
3. Go to Preferences .

4. Move to the Extensions menu.
5. On the right side, you will find all the installed extensions.

6. Select an extension one by one and use the Uninstall button from the right side to remove them.
4. Uninstall AdBlocker
No, I’m not talking about the Adblocker extension in a browser . Many users opt for a system-wide adblocker such as AdLock to remove any kind of ads from the OS.
These programs might affect the webpage performance on the device. If you are using such software then you need to uninstall the program.
Open the Finder menu on Mac. Go to the Applications option. Identify the culprit app and move it to the Trash .
5. Disable VPN
VPN apps allow you to establish a secure and private network connection . Some websites might not be accessible from the selected VPN location. You need to disable VPN and try the website loading again.

Most VPN apps for Mac offer a shortcut through the menu bar. Click on the VPN icon in the menu bar and turn off the service.
6. Clear Cache
A bad cache can ruin the day. It’s always advisable to clear cache and cookies from the browser at a regular interval. We are going to apply the same trick here to fix the website not loading issue on the Mac. Go through the steps below.

3. Go to the Clear History menu.
4. The following menu will offer to delete all the browsing history along with cookies and related website data.

7. Update macOS
Safari not loading pages issue might be due to the recent macOS bug. Thankfully, Apple is quick to fix such annoyances. Go to the System Preferences > Software Update and install the latest macOS build.

8. Switch to a Chromium Browser
Chromium is a universally accepted rendering engine. Some websites are specifically designed keeping Chromium in mind. The Safari browser uses a Webkit rendering engine to load web pages. You can switch to the Safari rival such as Google Chrome or Microsoft Edge and try accessing the website again.
Wrap Up: Safari in Mac Not Loading Websites
Go through the troubleshooting tips above and one of them should easily fix the website not loading on Mac issue. For me, the cache and VPN tricks work all the time to fix the website loading issues on Safari.
Parth previously worked at EOTO.tech covering tech news. He is currently freelancing at TechWiser, Android Police, and GuidingTech writing about apps comparisons, tutorials, software tips and tricks, and diving deep into iOS, Android, macOS, and Windows platforms.
You may also like
How to disable automatic driver updates on windows..., 6 free tools to create a bootable usb..., 9 fixes for poor print quality on an..., is copy and paste not working on windows..., 6 fixes for windows computer restarts instead of..., you need to try these fixes when whatsapp..., 7 fixes for sd card not showing up..., how to enable snipping tool to show recent..., 6 fixes for bluetooth device connected but no..., 10 fixes for snipping tool not working on....

We explain and teach technology, solve tech problems and help you make gadget buying decisions.
Top 12 Fixes for Safari Not Loading Pages on iPhone and iPad
Mehvish Mushtaq is a computer engineer by degree. Her love for Android and gadgets led her to develop the first Android app for Kashmir. Known as Dial Kashmir, she won the prestigious Nari Shakti award from the President of India. She has been writing about technology for 6+ years and her favorite categories include how-to guides, explainers, tips and tricks for Android, iOS/iPadOS, social media, and web apps.
The Safari browser comes pre-installed on Apple devices such as iPhone and iPad. Many iOS and iPadOS users prefer using it as the default browser . Sadly, the browser doesn’t work at times, for pages do not load in it. If you are from the unlucky ones, then you have landed on the right page. You can easily fix it when Safari does not open web pages on iPhone and iPad, as shown in this post.

iPhone and iPad users face different kinds of issues related to Safari . Some see a blank, white page and others get errors like ‘Safari cannot open the page because iPhone isn’t connected to the internet,’ or the browser freezes and crashes without loading any page.
The following fixes will help you resolve all kinds of problems related to Safari not loading pages on iOS and iPadOS. Let’s start.
1. Restart Phone and Modem
To start the troubleshooting process, restart your iPhone and iPad . Also, reboot your modem if you are using Wi-Fi. In case you are connected via cellular data, please turn it off for a few seconds and turn it on again.
Tip: You should also remove the SIM card from your phone for a while.
2. Check Network Connection
Next, verify whether the issue is with Safari alone or not. For that, check if other apps are working on your iPhone or iPad. If you cannot connect to the internet using other apps, then the problem is with your network connection. Switch to mobile data from Wi-Fi or vice versa.
Tip: Check out 8 fixes for can’t find server error on Safari .
3. Enable Airplane Mode
Another way to troubleshoot issues due to network connections is to put your device in Airplane mode . That will turn off and refresh all network connections. To enable Airplane mode on your iPhone or iPad, open Control Center and tap on the Airplane mode icon. Alternatively, go to Settings and enable Airplane mode. Keep it on for a few seconds, and then turn it off.

4. Turn off VPN
Are you using any VPN on your iPhone or iPad? If yes, disable it for a while and see if you can open web pages through Safari.
Tip: Find out whether you need security apps on your iPhone or iPad .
5. Update Software
Before you try the below-mentioned fixes, we would suggest you update the Safari browser from App Store. Often there is a bug in the app or phone’s software. So you should look for any available software updates and install them. To check for the phone’s software, go to Settings > General > Software update.
6. Check Cellular Data Settings
If you can load web pages on Wi-Fi, but pages do not load on cellular data, you must check mobile data settings. For that, go to Settings > Cellular data/Mobile data. Scroll down and make sure the toggle next to Safari is green. If it’s off, turn it on.
Tip: Check out other ways to fix iPhone apps only work on Wi-Fi and not mobile data .
7. Check Content Restrictions
You must check on your iPhone/iPad if any content restrictions are enabled. To do so, go to Settings > Screen Time > Content & Privacy Restrictions. If the Content & privacy restrictions toggle on the next screen is turned off, skip this fix and jump to the next one.

In case it is on, scroll down and tap on Content Restrictions. Go to Web content and select Unrestricted access.

Tip: Find out how to block and unblock certain websites on iPhone .
8. Enable JavaScript
You should check if the Safari browser has permission to use JavaScript. For that, open Settings on your iPhone and go to Safari > Advanced. Enable the toggle next to JavaScript.

9. Clear Cache and Browsing Data
This is one of the fixes that has solved the web pages not loading issue for many users. To do so, follow these steps:
Step 1: Open Settings on your iPhone/iPad. Go to Safari.
Step 2: Scroll down and tap on Advanced.
Step 3: Tap on Website data. Scroll down and hit Remove all website data.

Step 4 : Restart the phone and see if you can open web pages. If the issue persists, come back to Settings > Safari. Scroll down and tap on Clear History and Website data. Confirm when asked. This will delete all your browsing history and other browsing data from all the Apple devices using the same iCloud account.
Tip: Find out how to fix if the Clear history and website data button is greyed out .

10. Reset Network Settings
Often the problem of web pages not opening on Safari happens due to some problematic network setting. The best way to fix this is to reset network settings. Doing so will not affect your personal data. Only settings like Wi-Fi, Bluetooth, etc., will be reset to their default values. You will need to set them up again. Find out in detail what happens by resetting network settings .
To reset network settings on iPhone and iPad, go to Settings > General > Reset > Reset network settings.

11. Disable Content Blockers
If you have installed any content blocker on your iPhone or iPad, you should try disabling it for a while. To do so, go to Settings > Safari > Content Blockers. Disable all of them and see if you can load pages now. Know what are content blockers and whether you should use them on your iPhone.
You should also try disabling various Safari experimental features one-by-one. For that, go to Settings > Safari > Advanced > Experimental features.
12. Change Wi-Fi DNS
Sometimes, the issue happens to a wrongly configured DNS server. You should change it to Google DNS and see if websites open in the Safari browser.
To do so, follow these steps:
Step 1 : Go to Settings > Wi-Fi.
Step 2 : Tap on the (i) icon next to the problematic Wi-Fi. Tap on Configure DNS.

Step 3: If Automatic is selected, tap on Manual > Add server. Enter 8.8.8.8, remove existing ones, and hit Save. If Manual is selected, tap on Automatic.

Change Default Browser
We are positive that at least one of the above fixes should solve issues with the Safari browser. We would also suggest that if you have a huge number of tabs open in the Safari browser, you should close at least some of them. If the issue continues, you can always use Chrome, and now you can even make it your default browser .
Was this helpful?
Last updated on 28 November, 2022
The above article may contain affiliate links which help support Guiding Tech. However, it does not affect our editorial integrity. The content remains unbiased and authentic.

The article above may contain affiliate links which help support Guiding Tech. The content remains unbiased and authentic and will never affect our editorial integrity.
DID YOU KNOW
More in iOS
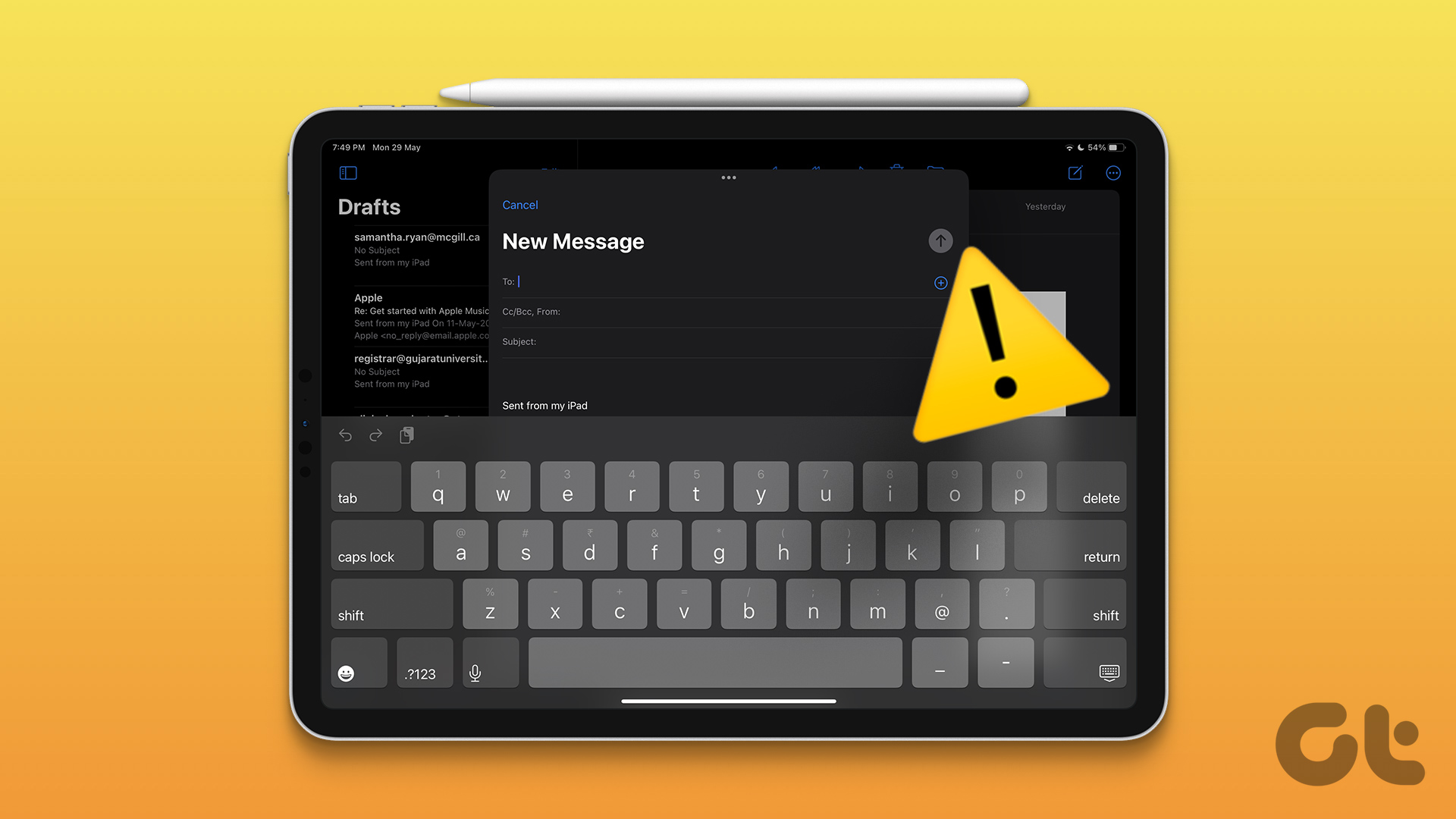
Top 8 Ways to Fix iPad Keyboard Not Showing Up
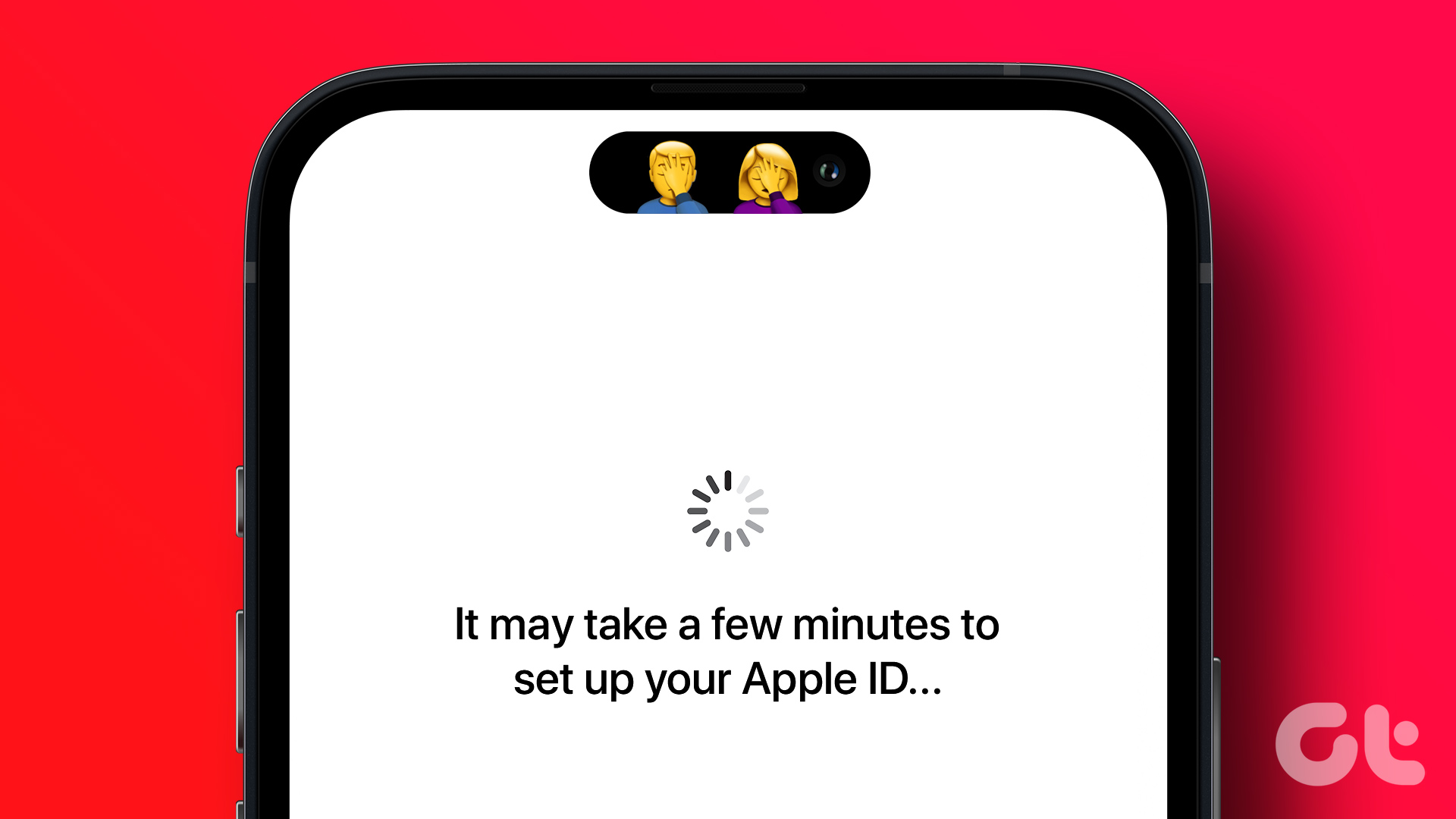
6 Best Ways to Fix iPhone Stuck on Setting Up Your Apple ID
Join the newsletter.
Get Guiding Tech articles delivered to your inbox.
Safari Can't Open the Page? Here's What to Do
When Safari can't open a page or fails to load it properly on your Mac, you can try these simple fixes to get it working.
Safari on macOS is pretty stable. So it might come as a surprise when Safari can't open a page. Such a struggle could tempt you to download or use Firefox, Chrome, or Edge to open the page instead, but you don't have to go down that road just yet.
We'll show you how to get Safari to open web pages normally with some simple troubleshooting tips.
1. Quit and Relaunch Safari
At times, an unknown glitch might prevent Safari from opening sites. You should quit and restart Safari if it fails to open the page to fix these glitches.
If you have any important work open in any of the tabs, save it first. Then press Cmd + Q to quit Safari.
Relaunch Safari as normal to see if it can open the page you wanted to visit now.
2. Check Your Internet Connection If Safari Can't Open a Page
If Safari can't open a page, then it might not be the browser's problem. Your internet connection might be slow or intermittent. You can check that by testing your internet connection speed to see if it's slowing everything down.
Related: How to Access Websites That Won't Load
Since Mac supports dual-band routers, you can switch your internet connection to a 5GHz band (if your router offers it). This can help if too many devices are using the same band (usually the 2.4GHz), slowing down browsing performance.
You can also bring your Mac closer to the router and change the Wi-Fi router's channel for better speeds and reliable connectivity.
3. Safari Can't Open a Page If It Doesn't Exist
By default, the latest Safari version doesn't show the full URL in the address bar, giving a minimalist look instead. If you're trying to open pages of old websites or outdated URLs from your bookmarks, it's a good idea to verify the URL to make sure you got it right.
Click on Safari's address bar to reveal the entire URL. You can then inspect whether it's the one you want to open or a misspelled mistake.
If the URL is incorrect, or the page no longer exists, you'll get the 404 error, which means Safari can't open the page no matter how much you try.
4. Check the DNS Settings for Your Mac
Most people use the default DNS of their Internet Service Provider (ISP). In such cases, an ISP's DNS servers might be choking up. So Safari can struggle to open a web page if it can't use a fast DNS.
Changing to different DNS addresses is often suggested as an easy way to improve your internet speeds. You can use Google's DNS servers to speed up things for your Mac.
Here's how to change DNS addresses on your Mac:
- Open System Preferences and select Network .
- Click on the Advanced button and go to the DNS tab.
- Click the Plus ( + ) button to add Google's Public DNS addresses: 8.8.8.8 and 8.8.4.4 .
- Click OK on that window and then select Apply to confirm the changes.
Next, open the Terminal and run the following command to clear the DNS cache:
After that, you should try disconnecting and reconnecting to the Wi-Fi network to see whether Safari can open a page or not now.
5. Purge Safari's Cache and Temporary Files
Safari retains a cache from all the websites you visit, just like other browsers do. But if that website data is outdated on your Mac, Safari might say it cannot open a page. It's a good idea to dump Safari's cache every now and then to avoid this problem and make space for new data.
Here's how to purge Safari's Cache:
- Launch Safari, and click Safari > Preferences in the menu bar at the top of the screen.
- Head to the Advanced tab and select the checkbox for Show Develop menu in menu bar at the bottom.
- Close the Preferences window and click Develop > Empty caches to purge all the old Safari cache.
Once you make the Develop menu appear, you can hit Option + Cmd + E to delete the Safari cache at any time. You can also employ Safari browser tweaks to further boost its speed and performance.
6. Check Safari's Website Restrictions in Screen Time
If your Mac runs macOS Catalina or Big Sur, it's worth checking whether you have Screen Time enabled and applying Website Restrictions.
Go to System Preferences > Screen Time and select the Content & Privacy option from the sidebar. That'll reveal whether you've set any rules for blocking certain kinds of websites.
Click on the Turn Off button at the top, next to where it says Content & Privacy Restrictions to disable the website restrictions, if any.
7. Inspect and Edit the Hosts File on Your Mac
Some extensions or apps tend to edit the hosts file to connect your Mac to the webservers of an app or service directly. And the entries for that contain a domain or sub-domain.
Whether you're using your Mac for local server development or simply blocking the redirects, the hosts file might have some unknown IP address entries.
Cleaning up the unwanted entries from the hosts file can also help Safari and other apps.
To inspect and edit the hosts file, launch Terminal app and type this command:
Once the hosts file opens in Terminal, scroll down using the arrow keys and remove the unwanted entries. Then hit Ctrl + O to add those changes to the hosts file and Ctrl + E to exit the nano editor.
Updating the hosts file might make a few apps and sites run slow momentarily.
8. Install Outstanding Updates for Safari
Running the latest version of Safari on your Mac is a good way to eliminate all the niggles that hinder it from opening pages. An updated browser can often fix many problems, especially when Safari couldn't open a page that demands a specific browser version to work.
Head to App Store > Updates to check for any outstanding updates for Safari and install if there is one. Then go to System Preferences > Software Update to check for macOS updates as well.
You can also reset Safari to default settings to purge all old website data as well as cookies.
The Best Ways for Safari to Open Web Pages
While there's no single reason to point at, these solutions can remove any underlying issue that Safari faces when opening a page or a site. These improvements will make Safari faster after a few seconds once it gathers new cookies and site data.
Whenever Safari hits a roadblock while loading a site, you can use the solutions mentioned above to troubleshoot it. To improve your Safari browsing experience, there are lots of Safari tips and tricks you can use to tweak it to its maximum potential.
How to fix websites not loading in Safari on Mac, iPhone, and iPad
Learn what to do if you can’t open all or any specific website in Safari on your iPhone, iPad, or Mac. These tips will also help if you can’t visit a site in other browsers like Chrome or Firefox.

1. Turn off Safari’s advanced tracking
Hiding your IP address and preventing tracking in Safari may not play well with all sites. For instance, Twitter’s login page recently kept refusing to load in Safari on my Mac. Similarly, some web pages might refuse to load in Safari on iPhone, and you would see a Reduce Protections button on top.

If you’ve enabled all Safari protections, it may be time to disable them temporarily. To do that, open Safari and click Safari > Settings from the top menu bar. Next, go to the Privacy heading and stop hiding your IP address from websites by unchecking the “ Hide IP address ” box or setting it to “ from Trackers only .”
After that, go to the Advanced tab and set “Use advanced tracking and fingerprinting protection” to “ in Private Browsing ” (instead of “in all browsing”) or uncheck Privacy altogether.

You will also find these options in iPhone/iPad Settings > Safari > Hide IP Address . After that, tap Advanced at the bottom of the Safari settings screen and set Advanced Tracking and Fingerprinting Protection to “ Private Browsing ” or “ Off .”
2. Switch off iCloud Private Relay
Private Relay is offered with an iCloud+ or Apple One paid subscription, and it’s there to secure your browsing. However, it can sometimes cause issues. For instance, certain websites or specific pages of a site may not load.
If find yourself in such a situation, head over to Settings / System Settings > your name or Apple ID from the top > iCloud > Private Relay and turn off Private Relay temporarily.

3. Check the URL
If you are trying to go to a website and you type the URL completely wrong, then your web browser will probably fail to load the site. For example, make sure you use three Ws ( www ) in the URL where relevant, and also make sure you only use https:// where relevant, as some sites only use the basic http:// instead. Also, make sure the meat and potatoes of the URL are correct, as a wrong URL can direct you to an incorrect website or to no website at all.
Tip: Take proper caution if you’re visiting a site that has an address like 192.168.1.7:88 . Usually, these sites have http:// in the beginning. For example: http://192.168.1.7:8888/
4. Refresh the page
Sometimes, a hiccup in the loading process occurs. If the page doesn’t load the first time, try refreshing it one, two, or maybe three more times. Website host servers aren’t always as stable as you’d like them to be, and you can sometimes get through after the second or third try.
5. Revisit the page
I have noticed this several times on my iPhone. When you tap a web link in some app, it will open Safari but won’t load the website. To fix this annoying issue, simply go back to the other application and tap the link again. This time, it will load in Safari.
6. Use Safari instead of the in-app browser
When you tap a link inside apps like Twitter, it doesn’t open Safari but loads the site inside its integrated Safari browser. Sometimes, a website may not load here properly. To fix this, tap the tiny Safari button to open this link in the actual Safari browser.

7. Try loading another website
Check if you can load a different website other than the one you’re having issues with. If the second website loads, it could mean the first is experiencing maintenance, heavy traffic, or some other fluke. This would mean the problem is the website itself, and there’s nothing you can really do to fix the problem besides wait a little longer before trying again.
8. Try another web browser
It’s also possible that the web browser you’re using is incompatible with the website you’re using. In some cases, some web browsers will render HTML or CSS in different ways than others, and such can actually break websites in some browsers. Try another web browser, such as Chrome or Firefox , and see if the page loads properly this time.
9. Check that you’re connected to Wi-Fi
You should always check to see whether or not your internet connection is working because a website will never load if your computer can’t establish a line of communication. You can go to the Wi-Fi icon in your Mac’s Menu Bar to see if you’re connected to a Wi-Fi network. Obviously, if you aren’t, you’ll have to connect to one before the page loads.
Also, remember that moving too far away from the network you were just on will drop the connection. This is common around school campuses where you’re walking around or moving from room to room quite often.
- Internet not working on your Mac? Here’s how to fix it
- How to fix cellular data not working on iPhone or iPad
- What to do when your iPhone or iPad can’t connect to Wi-Fi
10. Make sure your internet is active
By clicking on the Wi-Fi Settings… or Open Network Preferences… button in Mac’s Wi-Fi menu, you can see whether or not your computer has an IP address on the network you’re on, as well as whether or not it has established a successful connection with the internet.
If you see a yellow or red dot instead of a green dot, you have a problem that needs to be fixed before you can access the internet. This could be with the network itself or your computer. Continue through the steps below if the dot next to Wi-Fi isn’t green.

11. Enable and disable Airplane mode
On Mac, if you’re connected to a Wi-Fi network and are still unable to load a page, try turning your Wi-Fi off and on again from the Wi-Fi settings in your menu bar.
On iPhone or iPad, open Control Center and tap the Airplane mode button to enable it. After 10 seconds, tap the same button to turn it off.

Once done, try visiting the website, and it should work.
12. Check the Ethernet cable
On Macs that have a wired connection via Ethernet, make sure the cable is plugged in and that it didn’t get knocked loose. Try another Ethernet cable, if you have one, to see if your current cable has gone bad. If you’re using a USB-C hub, make sure it isn’t too hot. And if it is, stop using it until it cools down.
13. Restart your device
It’s possible that a piece of software on your computer or iPhone is bugging out, so you might want to try rebooting your computer if none of the above steps worked. After it restarts, attempt to connect once again.
14. Restart the wireless router
If possible, reset the wireless router and modem. By doing so, any problem that might have been related to the source of the internet should be fixed.
15. Renew your DHCP lease
Sometimes, your IP address could get messed up and conflict with another device on your network. When this happens, you will be unable to load web pages. We have a detailed tutorial for how to renew your DHCP lease to fix this problem.
16. Remove all website data
If you have corrupted website data stored in your web browser, then Safari might be trying to load information that will lead it into a loop of failures time and time again.
Here’s how you can remove all Safari data:
- Open Safari and then click the word Safari from the top menu bar and choose Settings or Preferences .
- Go to Privacy and click Manage Website Data .
- Finally, click Remove All .

- Open the Settings app and go to Safari .
- Tap Clear History and Website Data .

This will delete all saved website data you have and let you re-load fresh data.
17. Turn off ad blockers or browser extensions
I’ve seen many cases where a website refuses to load until you disable your ad blockers. Try disabling any ad blockers or other browser extensions that might be hindering the web page from loading, then attempt to load the page again.
18. Disable security software
Some security software and firewalls have been known to block access to certain websites because they think they’re malicious. In some cases, this is true, but in others, false positives make the software block access to these websites even when you don’t want them to. If you trust the website you’re trying to visit, you can attempt to disable your security software and load the page again.
19. Disable VPN software
A few VPN s, just like security software, block access to some websites. If you have a VPN running, try disabling the VPN and try again.
20. Sometimes, you’ll have to use a VPN
If a website is blocked in your country by the authorities, you’ll have to use a VPN to access it.
21. Use a different ISP
I have also noticed this situation a few times where a particular website won’t load on my specific cellular network. But if I switch to a different cellular network (I use dual SIM on my iPhone), then it loads.
In most cases, you can also access that website using a VPN (without changing to a different internet provider).
22. Change your DNS server settings
If you haven’t already changed your stock DNS server settings to a better one, we have an excellent tutorial on how to do that .
Google’s DNS server always works quickly and has nearly no downtime, so switching to it could fix your problem or help the website load more quickly on your machine.
23. Still not working? Contact the website admin
If after everything above, and after waiting a little while to rule out that it was a website-based problem, try contacting the website administrator to see if there are any underlying problems that could be fixed.
Check out next:
- How to fix “Cannot Connect to App Store” on iPhone and iPad
- Images not loading on iPhone? Here’s how to fix it
- How to fix a VPN not working on your iPhone or iPad
Safari Not Working on iPhone? Here’s How to Fix It
What to know.
- If Safari is not working, be sure to check your cellular and Wi-Fi connection.
- Confirm that you have not set any Screen Time limits for Safari.
- If all else fails, try clearing Safari history and browsing data.

It can be incredibly frustrating when Safari is not working on iPhone. Whether web pages are not loading or you’re getting a “Safari cannot open page” error message, we’re going to go over a few different fixes that should help resolve any issues you are having with your web browser.
Why Is Safari Not Working?
- How to Check Screen Time Settings
How to Clear Safari Browsing Data
There are a few different reasons why Safari is not working on your iPhone, so we'll recommend multiple solutions to help resolve the problem. Let’s get started with how to fix Safari on iPhone.

How to Check Cellular & Wi-Fi Connection
Like any web browser, Safari needs an internet connection to work. For more Safari troubleshooting fixes, like how to fix the Safari cannot open page error, be sure to sign up for our Tip of the Day newsletter. Now, to fix any problems with Safari not working on your iPhone, let’s first check your cellular and Wi-Fi connection:

If these settings are already enabled, but your web browser is still giving you trouble or Safari can't find server, there are other solutions to try.
How to Enable Cellular Data for Safari
One of the iPhone’s many useful features is that you can restrict certain apps from using your cellular data . This is great for those who do not have unlimited data plans. However, that also means that if you disable data for Safari, then the web browser will be unable to load any web pages if you're not connected to Wi-Fi. If Safari is not working on your iPhone, here’s how to check your cellular data settings:

Once you've confirmed that cellular data is enabled for Safari, try opening a web page to see if the issue has been resolved.
Safari Won’t Open on iPhone? Check Screen Time Settings
Screen Time is a handy feature that is designed to help you reduce the amount of time you spend on your phone, including restricting access to a particular app. If you played around with Screen Time settings in the past, you might have accidentally set an App Limit for Safari by accident. If Safari won't open this is one of the first things you should check. Here’s how to check your Screen Time settings when Safari is not working on iPhone:

If you do not see Safari in this list, then you have not set any Screen Time limits for your web browser. If Safari is still not opening on your iPhone, the issue could be elsewhere.
Sometimes clearing out old website history and data can help with issues related to Safari not working. Here’s how to do it:
Note: Clearing this data will log you out of your online accounts and clear recent websites from your browsing history. While that is not a huge loss for most people, it can be a bit annoying when you get Safari working again, so it is best to use this option as a last resort.

If Safari is not working on your iPhone after clearing your browsing data, try closing the app completely.
Close & Re-open Safari
If Safari is still not working on iPhone, try closing and re-opening the app . Sometimes apps stop functioning correctly so completely closing it can help resolve things. When you close the app and re-open it, this effectively restarts the app.
If Safari cannot open a page, the above fixes should help resolve any underlying issues. However, if you are still having trouble with Safari not working on iPhone, you may need to seek further assistance from Apple Support . Next, find out how to block or allow pop-ups in Safari .
- How do I get the Safari icon back on my iPhone? Safari is one of the few Apple apps that cannot be removed from your iPhone. However, if it has somehow vanished from your phone, there are a few different ways to get Safari back on iPhone . Our article covers each method in detail, ensuring you can find the app.
- Why won't Safari open on my iPhone? If Safari won't open at all, the problem could be your Screen Time settings. If you don't have any Screen Time restrictions, you could be experiencing a software bug, in which case, I would recommend reaching out to Apple Support for help.
- How do I reset Safari on my iPhone? You can close and re-open Safari to reset it. However, if that does not work, you can follow the above steps for clearing your browsing data .

Author Details

Rhett Intriago
Rhett Intriago is a Feature Writer at iPhone Life, offering his expertise in all things iPhone, Apple Watch, and AirPods. He enjoys writing on topics related to maintaining privacy in a digital world, as well as iPhone security. He’s been a tech enthusiast all his life, with experiences ranging from jailbreaking his iPhone to building his own gaming PC.
Despite his disdain for the beach, Rhett is based in Florida. In his free time, he enjoys playing the latest games, spoiling his cats, or discovering new places with his wife, Kyla.

Featured Products

Join us as we explore the essential apps and tools to make the time spent on your iPhone more focused and enjoyable. You'll learn all about our favorite tips for saving time and creating a more efficient device when you become an Insider today !
Most Popular

How to Tell If Someone Blocked Your Number on iPhone

10 Simple Tips To Fix iPhone Battery Drain

How to Schedule a Text Message on iPhone

How to Tell If a Dead iPhone Is Charging

How To Put Two Pictures Together on iPhone

How to Resize an Image on iPhone

Can iPhones Get Viruses? How to Detect & Remove Malware (iOS 17)

How To Turn Off Flashlight on iPhone (Without Swiping Up!)

Answered: What Are Haptics on iPhone?

How to Hide an App on Your iPhone

How To Find My iPhone From Another iPhone

Why Is Find My iPhone Not Working? Here’s the Real Fix
Featured articles, why is my iphone battery draining so fast 13 easy fixes.

Identify Mystery Numbers: How to Find No Caller ID on iPhone

Apple ID Not Active? Here’s the Fix!

How to Cast Apple TV to Chromecast for Easy Viewing

Fix Photos Not Uploading to iCloud Once & for All (iOS 17)

There Was an Error Connecting to the Apple ID Server: Fixed

CarPlay Not Working? 4 Ways to Fix Apple CarPlay Today
Check out our sponsors.

- Each email reveals new things you can do with your phone (and other devices) with easy-to-follow screenshots.
- Enter your email to get your first tip immediately!
Sign up for our daily newsletter
- Privacy Policy
- Advertise with Us
Safari Not Working on Your iPhone? Here’s How to Fix It
Although iPhones and iPads support other apps to reach the Web, Safari remains the most favored and frequently used browser for iOS users. Troubleshooting on Safari can be frustrating, especially if its issues prevent you from searching for a solution online. Here are a few common reasons why Safari may not be working on your iPhone and how to fix the problems.
Turn on Mobile Data for the Safari App
Disable experimental features, change your network settings.
Also read: How to Make Mobile Safari Save Your Passwords on iOS
Test Your Internet Connection
To begin with, ensure that the problem is with Safari and not with your internet connection. For this, open, say, a non-Apple app like Facebook or Chrome, and see whether the website or the feed loads. If it does, then Safari is at fault. Otherwise, your internet connection is at fault. If it’s the former, move on to the next step.
If you’ve been exploring your iPhone’s data-saving features, which let you specify which apps have access to your phone’s mobile data, then there’s a chance that you turned off mobile data for the Safari app. That means Safari will work when you’re connected to Wi-Fi but not to mobile data. (Try running Safari over Wi-Fi to test this.)
If that’s the case, then to turn mobile data back on for Safari, go to “Settings -> Mobile Data,” and then in the “Mobile Data” list, make sure the slider next to Safari is in the green “On” position.

Also read: 20 of the Best Siri Shortcuts for iOS Power Users
You may not know about this, but Safari for the iPhone has a whole load of experimental features that you can disable and enable as you please.
The problem with these, as the name suggests, is that they are indeed experimental and subsequently don’t all work properly. Disabling them one by one can fix Safari if it’s not working and help you discover which exact feature was causing the problem,
On your iPhone, go to “Settings -> Safari -> Advanced -> Experimental Features.”

If you have more than one feature enabled here, disable just one, then check to see if Safari works normally again. If it doesn’t, re-enable that feature (if you want it) and disable the next one. Keep repeating this procedure until Safari starts working again.

Also read: Everything You Need to Know About Using “Shared with You” in iOS 15
Try resetting your Wi-Fi connection and reconnecting to the network.
- Go to “Settings -> Wi-Fi” and turn it off, then turn it back on after a few seconds.

- If you’re using mobile data, go to “Settings -> Mobile Data” and turn “Mobile Data” off and back on after a few seconds.

- If neither option works, go to “Settings -> Wi-Fi,” connect to a different Wi-Fi network, and try loading the web page again.

If the problem persists, try restoring your network settings to their original configuration.
- Go to “Settings -> General -> Transfer or Reset iPhone -> Reset” and choose “Reset Network Settings.”

Also read: How to Fix Contact Names Not Showing, Appearing as Numbers in iOS
Common Problems With Safari And How To Solve Them
By following the fixes we’ve mentioned above, you should be able to revive Safari and make it work normally again. However, there are some specific issues that commonly come up with Safari. Here’s how to solve them.
Problem: Safari Crashed and Won’t Open
If you’ve ever panicked after Safari closed unexpectedly and couldn’t get the app to start, you probably encountered a bug that affects Safari’s search engine suggestions. This issue can cause the app to crash, freeze, or fail to start altogether. Although the bug usually plagues devices running iOS 10, it can affect just about any iPhone or iPad.
How to Fix It: Disable Search Engine Suggestions
Go to “Settings” and choose “Safari” in your list of apps. Here, find “Search Engine Suggestions” and turn it off.

This feature offers suggestions for what you can search for as you type into Safari’s search bar. Disabling it gets rid of the problem for many users.
Problem: Safari Is Gray (and Won’t Open)
Sometimes when you update your iPhone’s iOS to a newer version, you may encounter a bug that turns some apps gray and prevent them from opening.This bug causes Safari to stop working and turns its icon gray when you switch to another app while Safari is running in the background.
How to Fix It: Update Your Software
To solve this problem, update your iPhone to the latest version of iOS. Apple includes important bug fixes in each software update, so it’s important to keep your iPhone or iPad up to date. iOS 11.1 fixed this bug for most users, so be sure to update to 11.1 or greater if you’re running an older version of iOS.
Go to “Settings -> General,” choose “Software Update,” and install the latest update.

Also read: How to Update to iOS 17 Smoothly
Problem: Safari Is Slow
As powerful as your iPhone can be, it can get bogged down with all the extraneous information that it processes. If you notice that Safari takes longer to load pages or graphics, it may be time to do some housekeeping. Try clearing your browser history, website data, and cache to make Safari run more smoothly.
How to Fix It: Clear Your Data
To delete your cookies, cache, and browsing history, go to “Settings -> Safari,” choose “Clear History and Data,” and confirm that you want to go ahead. Safari will remember your AutoFill information if you choose this option.

To keep your browsing history but clear your cache and cookies, first go to “Settings -> Safari -> Advanced.”

There, choose “Website Data -> Remove All Website Data” and tap “Remove Now.” Note that Safari will not remember your AutoFill information if you choose this option.

To remove only a portion of your browsing history, cache, and cookies, start by opening Safari and tapping the Bookmark icon. Here, open your history and tap “Clear.” Now Safari will give you the option to clear your history, cookies, and browsing data from the past hour, the past day, the past 48 hours, or from your entire history. Pick the relevant option.

Problem: Safari Still Isn’t Working
Although it sounds cliche, turning your phone off and back on again can be the solution to any number of Safari-related issues.
How to Fix It: Restart Safari or Reboot Your Phone
If none of the previous fixes help solve your problem, try restarting the app or rebooting your phone.

- Swipe up from the bottom of the screen and press on the screen when your finger is near the center to open the multitasking view, and then swipe up on Safari to close it. This will reset Safari.
- To shut down your phone, press and hold the sleep/wake button until a slider appears. Slide to the right to power off your phone. For iPhone X and above, press and hold the side button and one of the volume buttons until the slider appears. Then slide it to the right to power off your phone.
Also read: How to Block Websites on Chrome, Firefox, Edge, Safari, Android, and iOS
Frequently Asked Questions
How to fix "safari can't find server" on iphone.
The most probable and common reason behind the “Safari can’t find server” error is not with Safari but with your internet connection. Here are a few ways to fix it.
- Reset your wireless router.
- Turn mobile data off and turn it back on again.
- Clear Safari cache and data.
- Restart your iPhone.
How to reset Safari on iPhone?
To reset Safari on your iPhone, open the Settings app and scroll to the Safari settings. There, tap on “Clear History and Website Data” and the bottom of the page and follow up along with the pop-up on your screen to confirm the action. Once it’s complete, all your data and cookies will be wiped clean, and Safari will be as good as new.
Can you reinstall Safari on your iPhone?
Yes, just like any other app, you can uninstall Safari from your iPhone by holding down the Safari icon on the home screen and tapping “Remove app.” Then, visit the App Store, search for Safari, and reinstall it from there. Can’t find the Safari app to delete it? Here’s how to delete hidden apps .
Image credit: Flickr
Our latest tutorials delivered straight to your inbox
Ojash has been writing about tech back since Symbian-based Nokia was the closest thing to a smartphone. He spends most of his time writing, researching, or ranting about Bitcoin. Ojash also contributes to other popular sites like MakeUseOf, SlashGear, and MacBookJournal.


5 Ways to Fix Safari Won’t Open on Mac
Although Safari is a lesser-known, lesser-used web browser when compared with Google Chrome or Mozilla Firefox; yet, it commands a cult following of loyal Apple users. Its simple user interface and focus on privacy make it an attractive alternative, especially for Apple users. Like any other application, Safari, too, is not immune to glitches, such as Safari won’t open on Mac. In this guide, we have shared some quick solutions to fix Safari not responding on Mac issue.
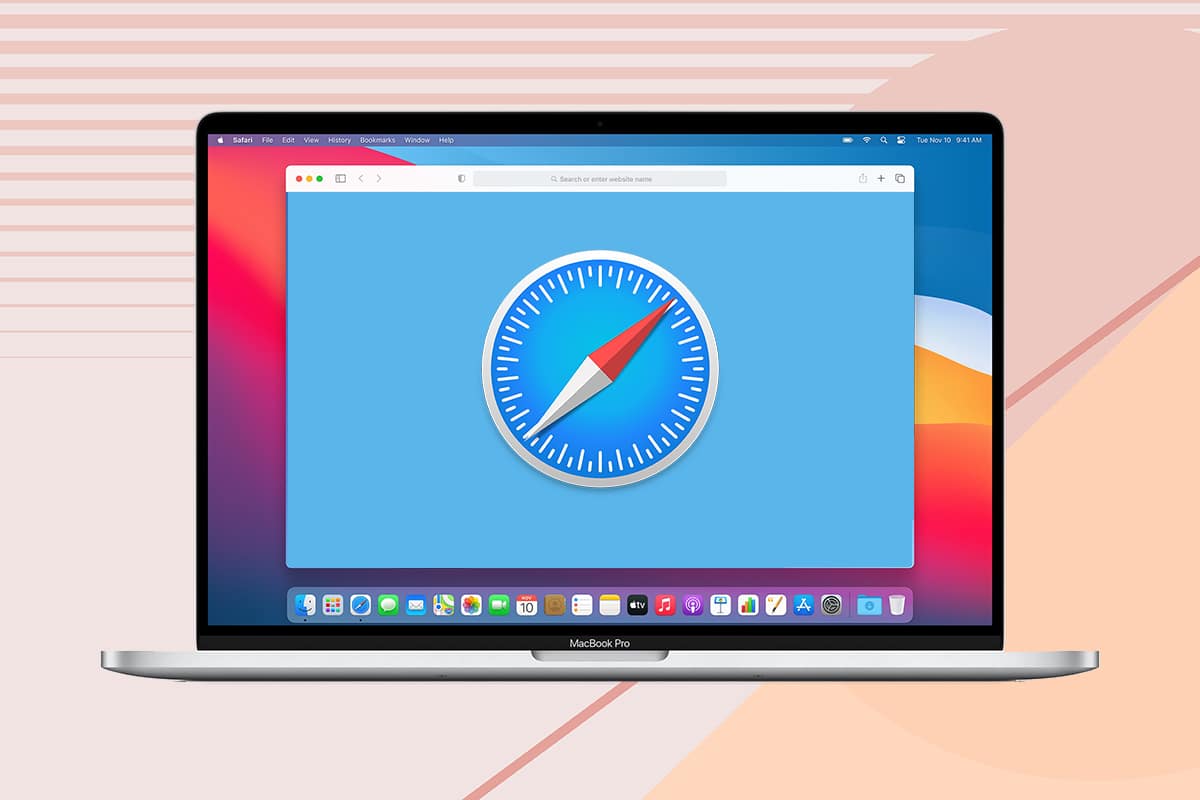
Table of Contents
How to Fix Safari Not Responding on Mac
If you notice the spinning beach ball cursor and Safari window will not open on your screen, this is Safari won’t open on Mac issue. You can fix this by following any of the methods listed below.
Click here to Download the latest version of Safari on your Mac.
Method 1: Re-launch Safari
Before trying any other troubleshooting method, the easiest fix is to simply, quit the application and open it again. Here’s how to re-launch Safari on your Mac:
1. Right-click on the Safari icon visible on your Dock.
2. Click Quit , as shown.

3. If this does not work, click on Apple Menu > Force Quit . Refer given pic.

4. Now, click on Safari to launch it. Check if Safari not loading pages on Mac issue is resolved.
Also Read: How to Force Quit Mac Applications With the Keyboard Shortcut
Method 2: Delete Saved Website Data
Safari web browser constantly saves information regarding your search history, frequently viewed sites, cookies, etc., to make your browsing experience quick and efficient. It is quite likely that some of this saved data is corrupt or excessively large in size, causing Safari not responding on Mac or Safari not loading pages on Mac errors. Follow given steps to delete all web-browser data:
1. Click on the Safari icon to open the application.
Note: Though an actual window may not appear, the Safari option should still appear at the top of your screen.
2. Next, click on Clear History , as depicted.
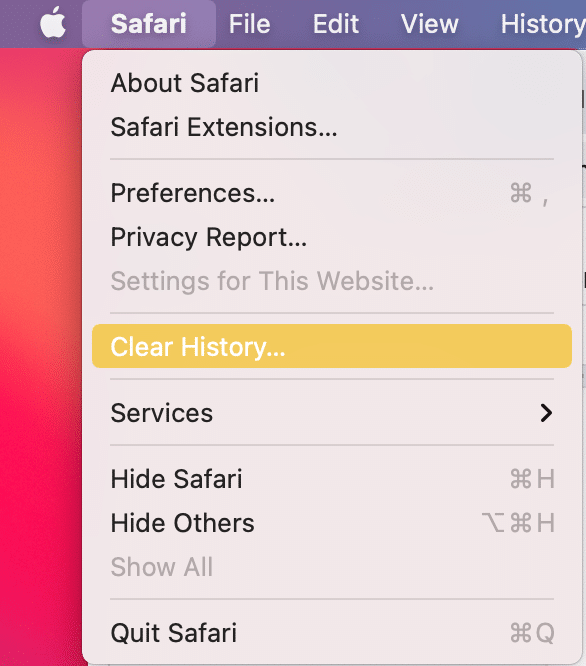
3. Click Preferences > Privacy > Manage Website Data .
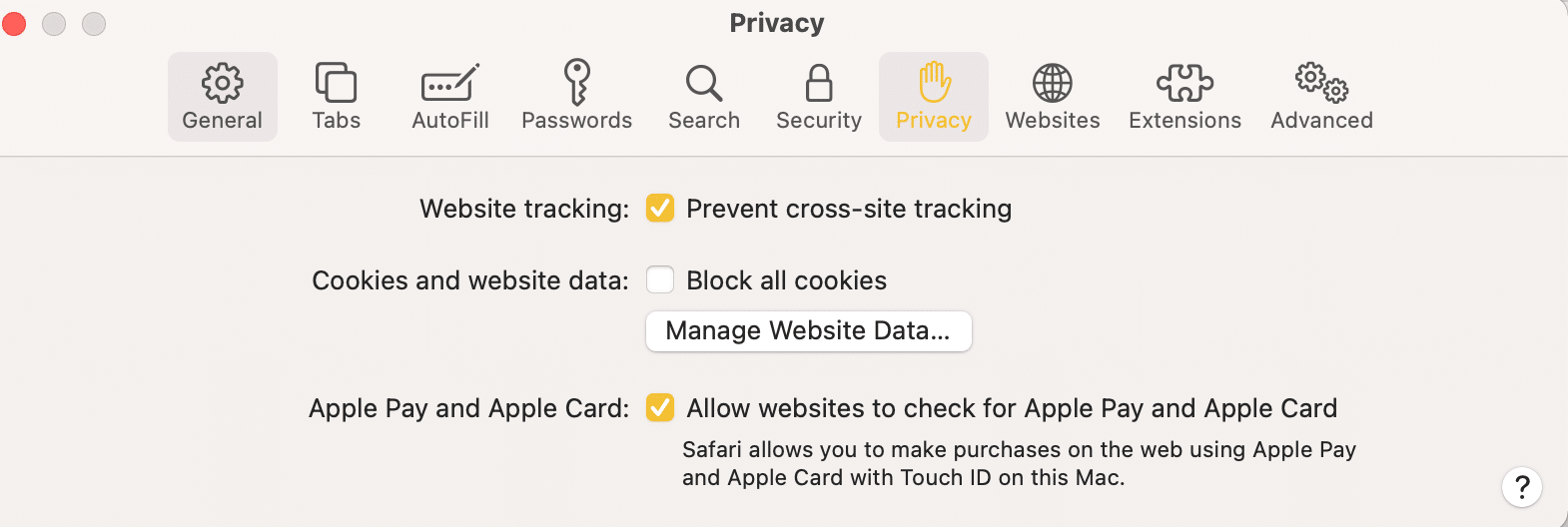
4. Finally, select Remove All to delete all stored web data.

With your website data cleared, the Safari won’t open on Mac issue should be resolved.
Also Read: How to Disable Split Screen in Safari
Method 3: Update macOS
Make sure your Mac is running on the latest operating system software as newer versions of apps might not function properly on an outdated macOS. This means Safari won’t open on Mac and hence, you should update your Mac as follows:
1. Click on System Preferences from the Apple menu.
2. Next, click on Software Update , as shown.
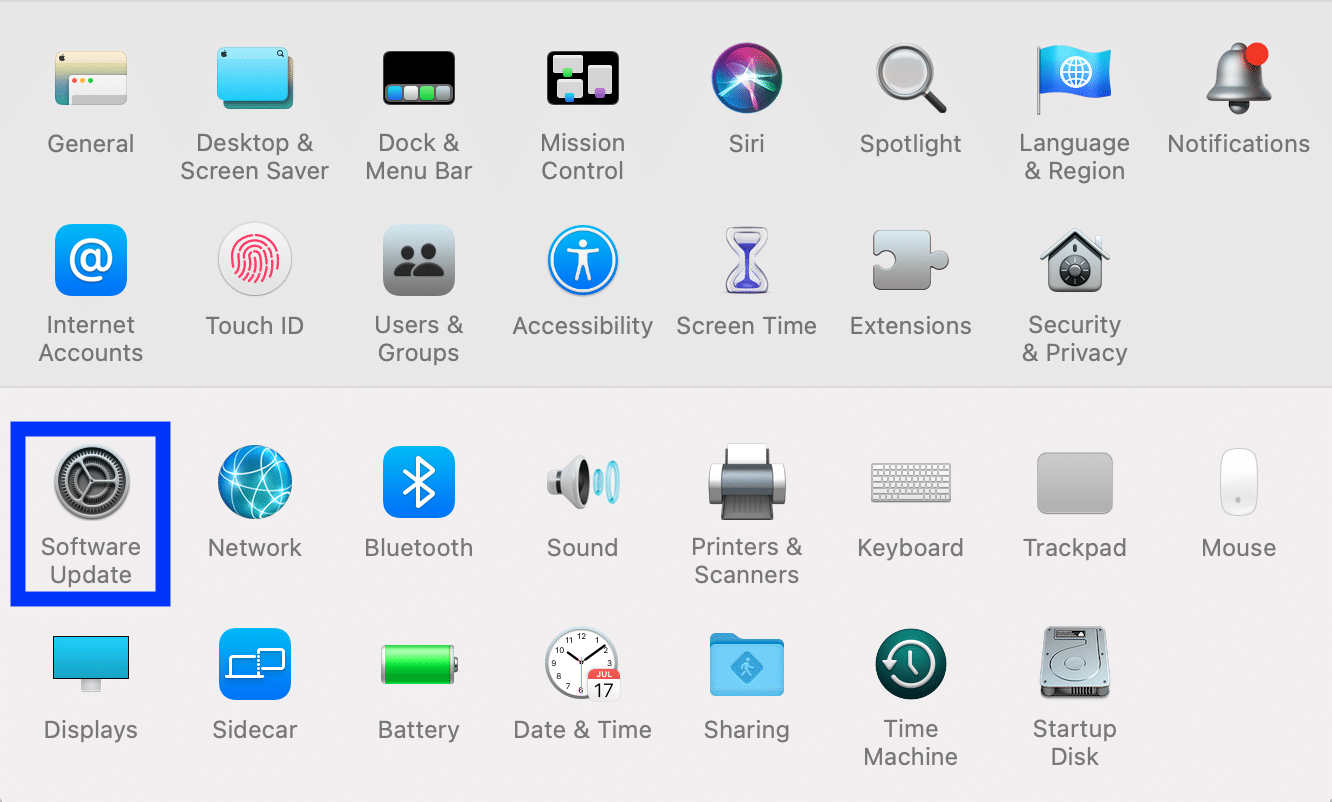
3. Follow the on-screen wizard to download and install the new macOS update, if any.
Updating your macOS should fix Safari not responding on Mac issue.
Also Read: How to Clear Browsing History in Any Browser
Method 4: Disable Extensions
Safari Extensions can make online surfing a lot easier by providing services like ads and tracker blockers or added parental control. Although, the downside is that some of these extensions might cause technical glitches like Safari not loading pages on Mac. Let us see how you can disable extensions in the Safari web browser on your macOS device:
1. Click on the Safari icon, and then, click Safari from the top right corner.
2. Click Preferences > Extensions , as depicted below.

3. Toggle OFF the Extension one-by-one to ascertain which extension is troublesome and then, Disable it.
4. Alternately, Disable all at once to fix Safari won’t open on Mac problem.
Method 5: Boot in Safe Mode
Booting your Mac in Safe Mode bypasses a lot of unnecessary background processes and might possibly, fix the said issue. Here’s how to reboot Mac in safe mode:
1. Turn off your Mac PC.
2. Press the Power button to initialize the start-up process.
3. Press and hold the Shift key .
4. Release the Shift key once you see the log-in screen .

Your Mac is now in Safe Mode. You can now use Safari without any errors.
Note: To revert your Mac to Normal mode , restart your device as you would normally.
Frequently Asked Questions (FAQ)
Q1. Why is Safari not opening on my Mac?
Ans: There could be any number of reasons why Safari is not working. This could be because of saved web data or faulty extensions. An outdated macOS or Safari app could also inhibit Safari from working properly.
Q2. How do I fix Safari not loading pages on Mac?
Ans: Your first step should be to Quit or Force quit the app and start it again. In case this doesn’t work, you can try to clear Safari web history and remove extensions. Updating the Safari app and your macOS version should also help. You can also attempt to boot your Mac in Safe Mode, and then try launching Safari.
Recommended:
- Fix A Device Attached to the System is Not Functioning
- How to Fix Messages Not Working on Mac
- How to Block Pop-ups in Safari on Mac
- Fix iMessage Not Delivered on Mac
We hope you were able to fix Safari won’t open on Mac issue with our helpful and comprehensive guide. Let us know which method worked for you. If you have any queries or suggestions, drop them in the comment section.
About The Author

Elon Decker
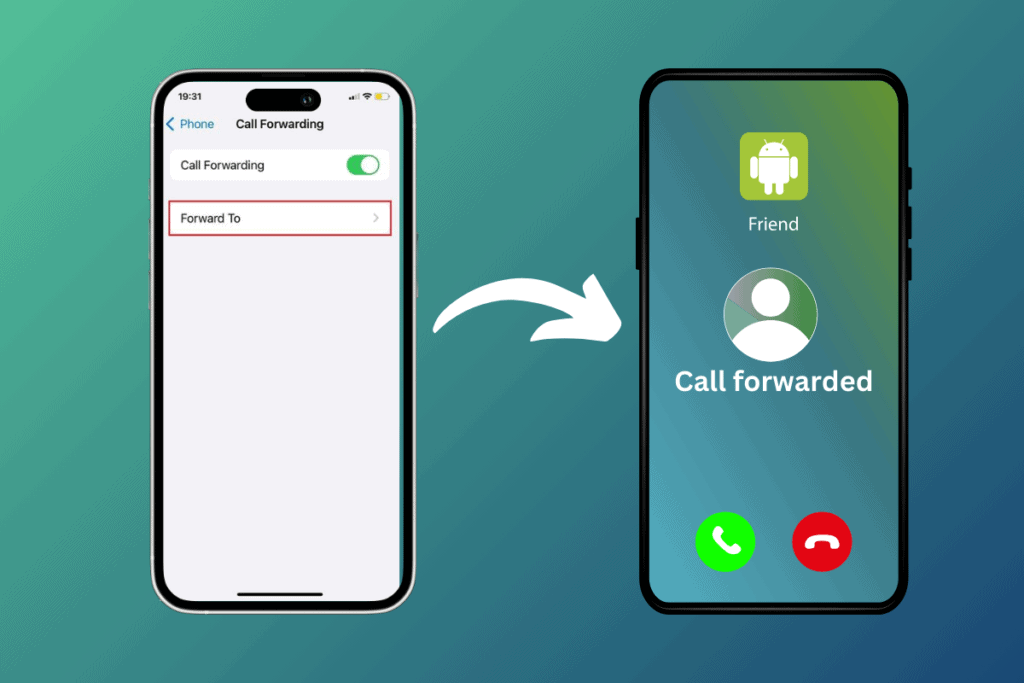
How to Forward Calls from iPhone to Android
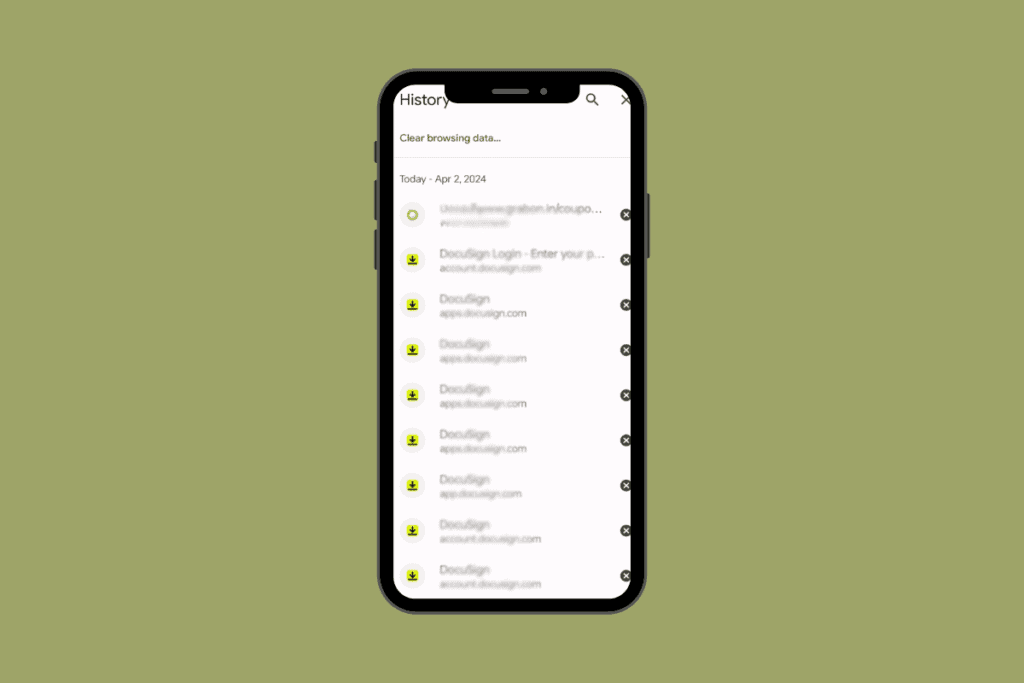
How to View Your Google Search History

How to Text to Multiple Contacts Without Group Message on Android and iPhone

How to Stop Siri from Responding to Other Voices and Recognize Only My Voice

How to Enable USB Debugging on Android Devices

How to Get Contacts From iCloud to Android Phone
Leave a comment cancel reply.
Your email address will not be published. Required fields are marked *
- Editor's Choice: Tech Gifts for Mom
- iPad Pro vs. Surface Pro: What's the Difference?
How to Fix It When Safari Is Not Working on an iPad
Restarts, updates, and checking your network are common fixes
:max_bytes(150000):strip_icc():format(webp)/JenAllen-214879-65542c15d7fa42b6ba2c61cc14c4a8b8.jpg)
- Swansea University, Staffordshire University
:max_bytes(150000):strip_icc():format(webp)/jonfishersquare-93eb80e77a004035887f56816d3623c5.jpg)
- Wichita Technical Institute
Fixing Safari issues on iPad can take seconds to fix due to an unknown minor issue, or it can take a lot longer. Here's how to fix it when Safari won't work on an iPad.
Causes of Safari Not Working On iPad
There are many reasons why Safari may not be working on iPad. Try these troubleshooting tips to figure out what's happened.
- Your iPad is out of date. If your iPad is not up to date, you may find yourself running into trouble loading standard apps including Safari.
- You're offline. If your iPad doesn't have a data connection, Safari won't be able to load any websites, making it look as if Safari is the issue.
- Your iPad has a major problem. If your iPad won't load any apps including Safari, the problem may be deeper than just the one app.
How to Fix Safari Not Working On iPad
If your iPad won't open Safari or it won't load correctly, it severely limits your ability to browse the internet. Here's how to fix Safari not working on iPad.
Restart your iPad . Many common issues are solved by restarting or rebooting the device in question. Restart your iPad to hopefully fix Safari.
Check your data connection . If your iPad is a Wi-Fi model, check you're connected to a Wi-Fi network with internet access. If your iPad has a cellular connection, check it has a signal and is working correctly. Tap Settings > Cellular and check the toggle next to Safari is On.
Check Airplane mode . Check if Airplane mode is enabled on your iPad. If it is, you won't be able to browse online.
Check content restrictions . If you have parental controls set up on your iPad, these may stop you from browsing using Safari. Check the settings to confirm this isn't the issue.
Clear your browsing history . If Safari opens but is unresponsive, clear your browsing history to see if that makes it work more effectively.
Disable Safari suggestions. Safari suggestions can sometimes cause Safari to crash. Try disabling them by tapping Settings > Safari > then toggle off the Safari Suggestions switch.
Update your iPad . If you haven't updated your iPad in a while, you may need the latest version of iPadOS to correct any issues. It's simple to do but set aside a while for the update process to complete.
Reset your iPad . Resetting your iPad to factory settings removes all your personal information but can sometimes solve an underlying issue previous steps haven't solved.
Contact Apple . If none of the above fixes work, you may have a hardware issue with your iPad. If you have remaining warranty or AppleCare+ , the appointment and fix may be free.
The first thing you should check is that you're entering the correct URL. If you're typing it manually, try finding a link. If you're following a link, try typing it by hand. The website may also be down, and you should try again later.
The best way is to delete your Safari data. Go to Settings > Safari > Clear History and Website Data .
Get the Latest Tech News Delivered Every Day
- How to Fix It When TikTok Isn't Working
- How to Fix a Google Chrome Black Screen Issue
- How to Fix It When Facebook Messenger Won’t Load Messages
- How to Fix It When Mobile Data Is Not Working
- How to Fix It When Facebook Messenger Isn’t Sending Messages
- How to Fix It When Facebook Dating Is Not Working
- How to Fix It When Reddit Apps Aren’t Working
- How to Fix It When an Apple Watch Is Not Getting Texts
- How to Fix It When Your iPad Won't Turn On
- 13 Ways to Fix It When a Fire Stick Is Not Loading Properly or Working Right
- How to Fix a Black Screen on FaceTime
- How to Clear Search History on iPhone
- 10 Ways to Fix It When Your Android Phone Won't Charge
- How to Fix an iPad That Won't Update
- How to Fix: Can't Add Bookmarks in iPad's Safari
- 8 Reasons Why Your iPad Keeps Crashing
Safari Won't Load Pages
In this article you will find the following:
You use Safari exclusively, often without any hiccups. It’s fast, efficient, and gives you a smooth browsing experience. However, Safari can’t open the page you’re working on, so you’re stuck. What do you do?
Before we start You may be concerned because Safari isn’t loading pages on Mac. However, this is a common occurrence on a Mac or any device, especially when it’s full of clutter. Multiple processes running on your computer also cause this to happen. There are several fixes you can try to boost your browser, with the software yielding thorough results. We recommend MacKeeper’s Safe Cleanup as the top solution to prevent Safari and other browsers from malfunctioning. This is because MacKeeper’s Safe Cleanup tool clears the clutter on your device, whether you use a MacBook Pro, MacBook Air, or iMac. It also removes junk files that may be slowing your computer down, like browser cache and cookies. If you’re thinking, “Sign me up!”, we’ve got you. Here’s how to use MacKeeper’s Safe Cleanup tool. Download MacKeeper on your Mac Click on Safe Cleanup in the left pane and hit the Start Scan button MacKeeper will look for junk files that have no business being on your Mac. When the scan is completed, click Clean Junk Files , and that’s it—you’re all done.
We’ve just covered how to automatically fix browser performance issues on your Mac. Let’s move onto the manual methods to try when Safari won’t open a website:
- Double-check the URL
- Refresh the page
- Restart your device
- Check are other websites loading
- Clear Safari cache
- Update Safari
- Turn off all extensions
- Change DNS settings
- Try a VPN .
- 1. Double-check the URL
If you’re asking yourself, Why is Safari not working? , the answer may be as simple as the URL being incorrect. You may have entered it wrong—it happens to the best of us. Check whether the URL is entered correctly. A simple spelling error can prevent a page from loading.
- 2. Refresh the page
A small thing like an interrupted internet connection can stop a page from loading in Safari. Try refreshing the page you want to access to see if the problem persists before moving on. You can do this by clicking the refresh button—it’s the circular arrow icon to the right of the address bar.
Another option is using the shortcut Command + R . If that doesn’t work, a hard refresh might do the trick. Press the Command + Option + R keys to perform a hard refresh in Safari.
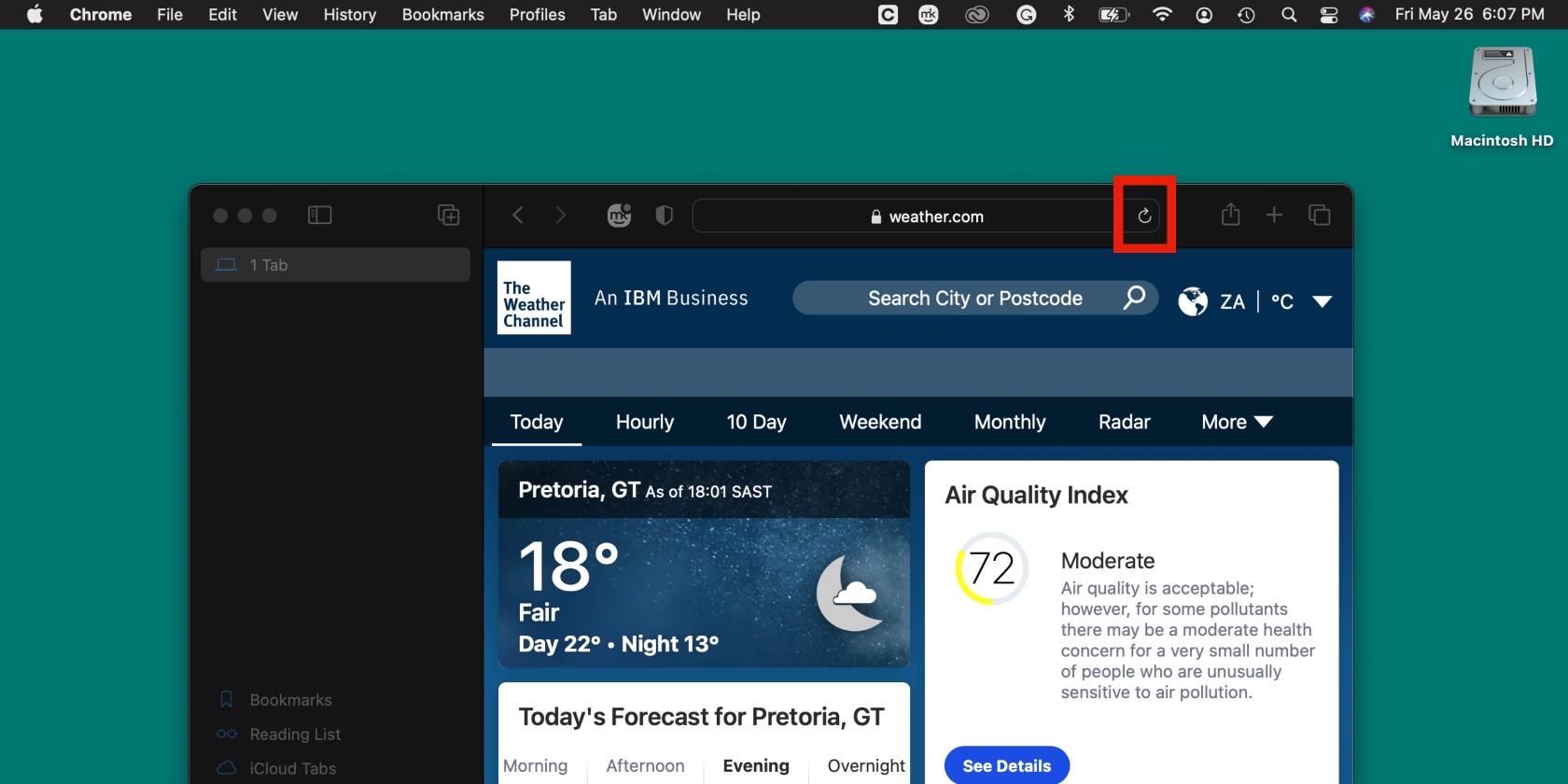
- 3. Restart your device
Sometimes, a quick reboot can solve several problems on a Mac, and a page that can’t load in Safari is no exception. Simply go to the Apple menu and click the Restart option. Once your Mac has restarted, check the relevant web page to see if it loads this time around.
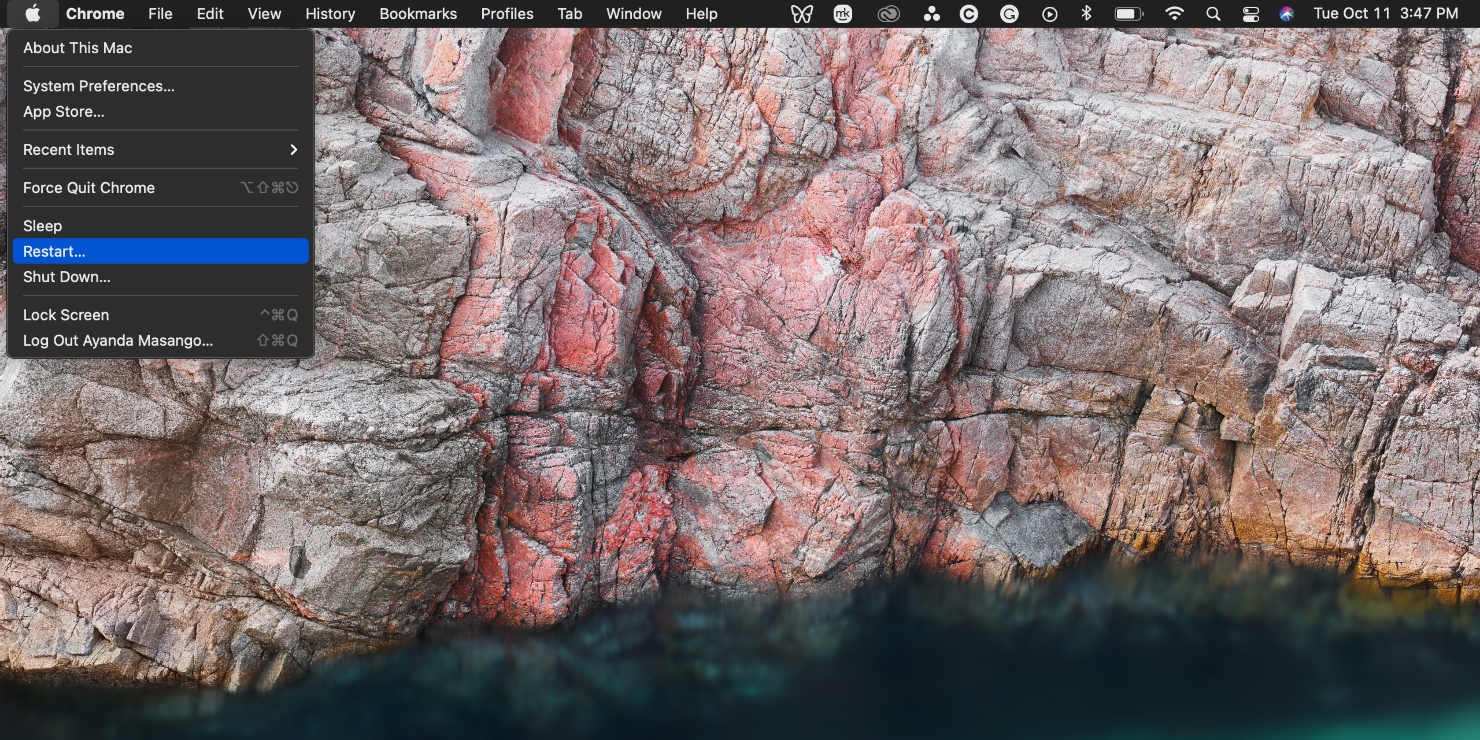
- 4. Check whether other websites are loading
Perhaps the problem you’re facing has nothing to do with your browser. Maybe the website you want to access is experiencing technical issues. Try loading a different website to see if it works. If it loads, you’ll have your answer. If it doesn’t load, move onto the next section. This trick also works on the iPhone (iOS) and iPad.
- 5. Clear Safari cache
Safari stores information on web pages to help load data faster, but storing too much cache can disrupt the browsing experience. Clear cache on Safari to try to solve your browser problems when Safari keeps freezing .
Here’s how to delete Safari cache on a Mac:
- Launch Safari and click Safari > Preferences in the top menu
- Click Privacy > Manage Website Data > Remove All > Done .
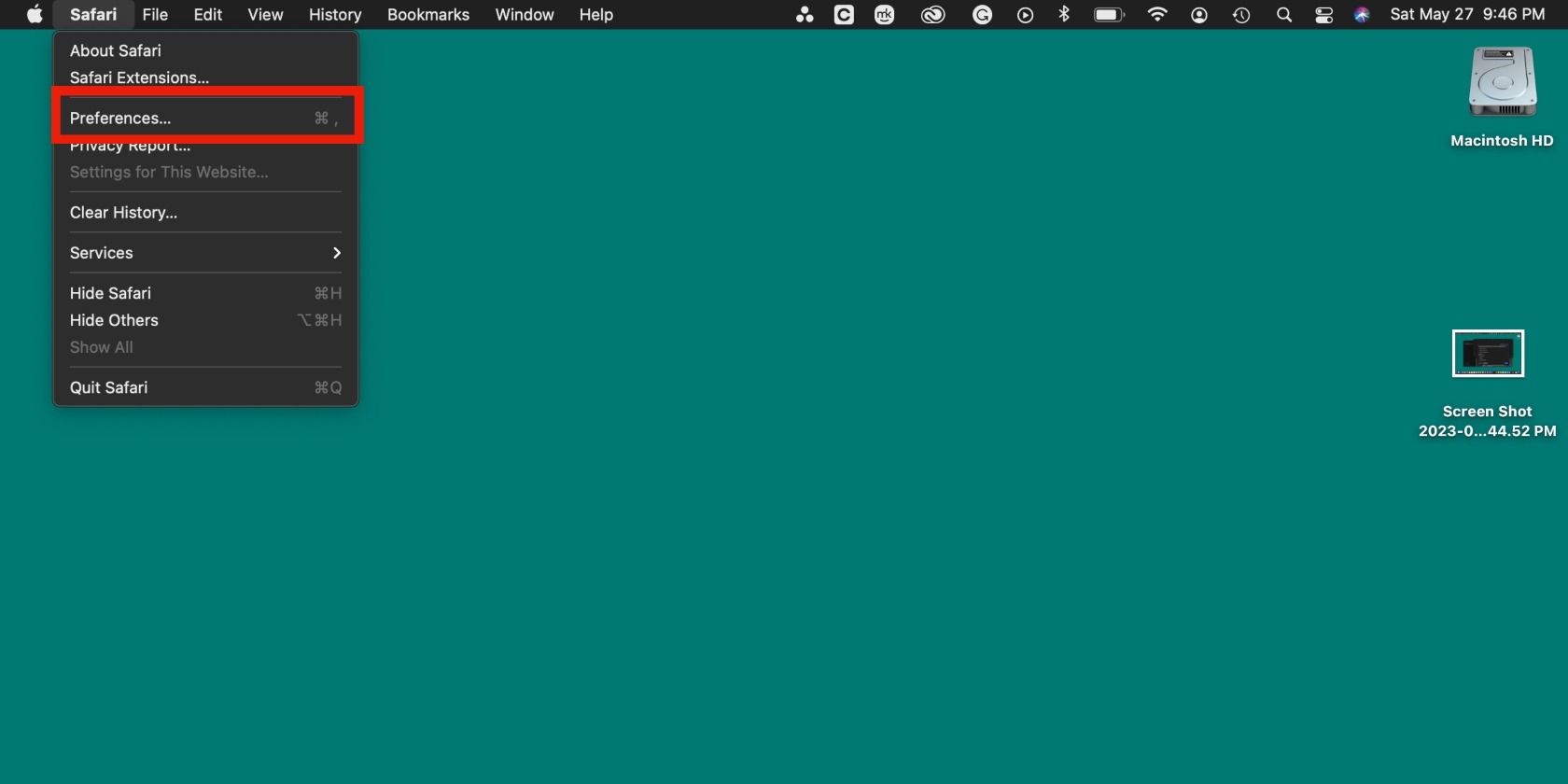
There's another way to remove unwanted cache. The best way to automatically clear browser cache is enlisting the help of software you can trust to get the job done. We recommend MacKeeper ’s Safe Cleanup tool. It’ll remove pesky files that can be missed by the human eye and save you time. Clear Safari cache at the click of a button with MacKeeper’s Safe Cleanup tool.
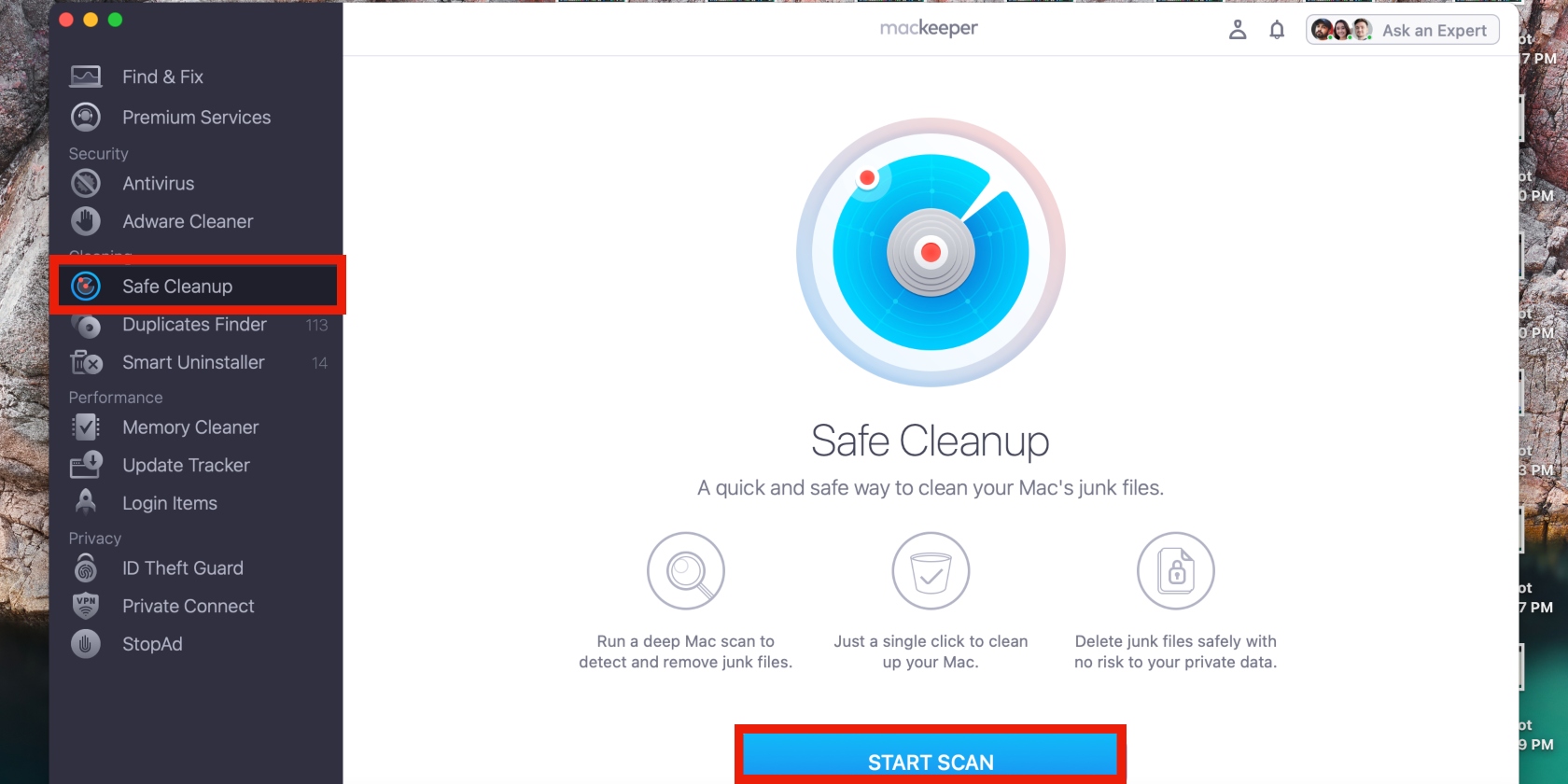
- 6. Update Safari
There’s a reason Apple releases regular updates for its apps—it’s to keep them performing properly, among other things. Older versions might not support browsing requirements, and older macOS versions might not support new Safari versions, so it might be worth updating that, too. Here’s how to update the Safari app on a Mac:
- Go to the Apple menu and select System Preferences > Software Update
- Your Mac will search for available updates. If it finds any, it’ll list them on the screen. Click Update Now to install the new updates. Ensure your Mac is connected to a power source.
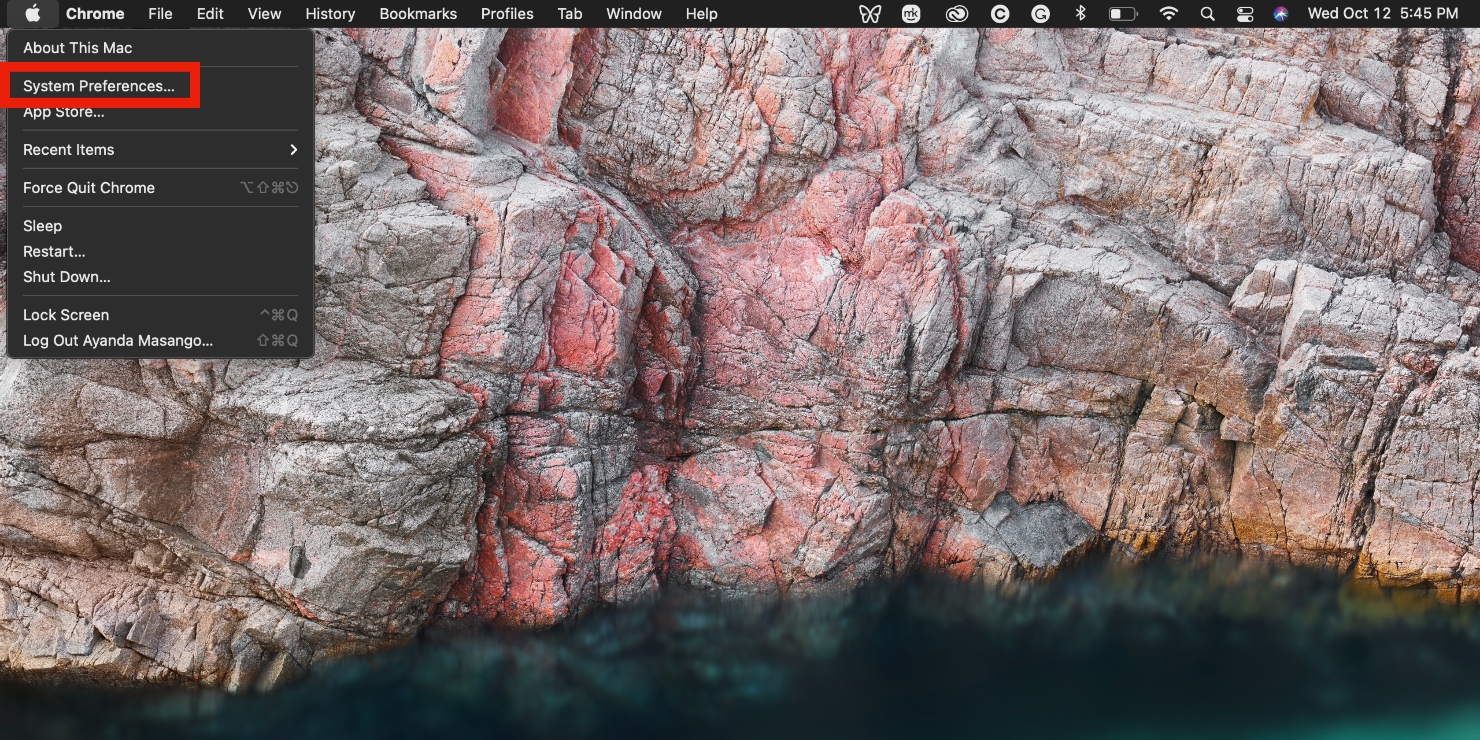
- 7. Turn off all extensions
Certain browser extensions block web pages and the content on them. Ad blockers are one such example. Disable extensions to restore the functionality of a web page and stop it from misbehaving.
- Open Safari and click Safari in the top menu, followed by Preferences
- Click Extensions and uncheck the box next to each extension.
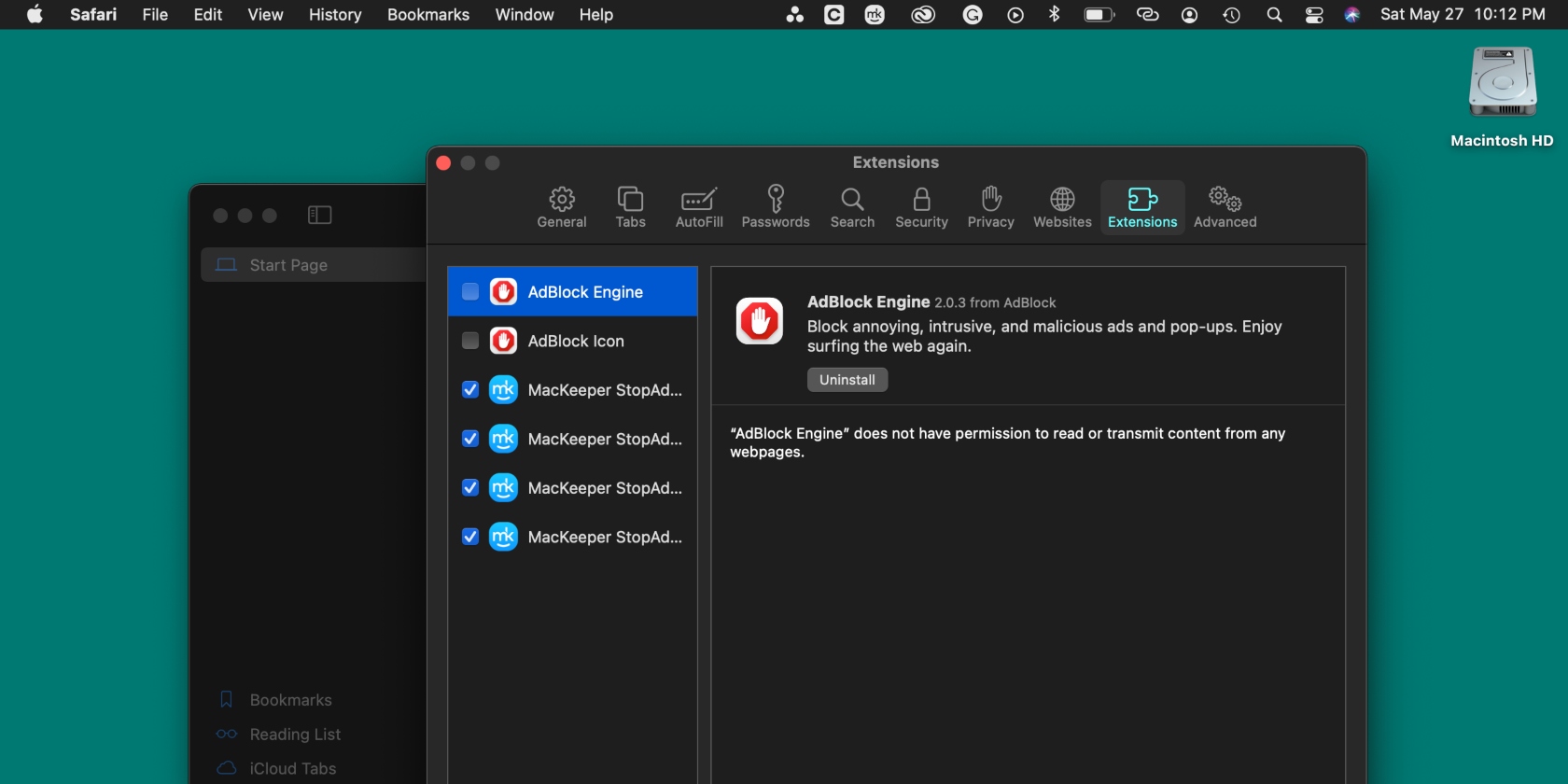
- 8. Change DNS settings
Faulty DNS settings can cause Safari to be unreliable, so try switching to Google DNS instead.
- Open System Preferences in the Dock and select Network > Advanced > DNS Settings
- Click the plus icon, enter 8.8.8.8 in the text box, and click OK .
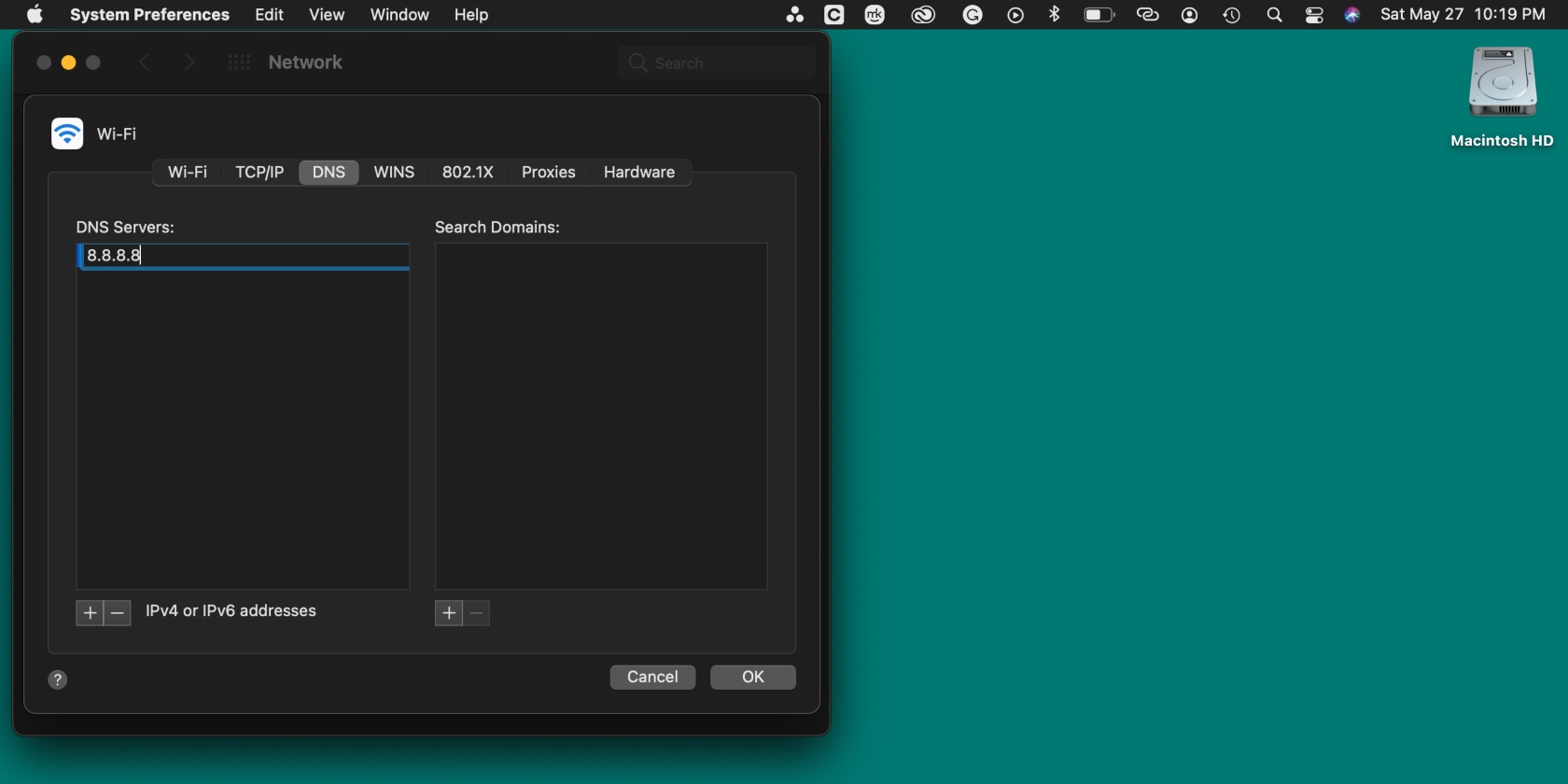
Load the problematic page again to see if the DNS trick worked.
- 9. Try a VPN
Some sites don’t load due to regional restrictions, so you need to find a way to bypass them. A VPN can help you access sites that are locked in your region while keeping you anonymous on the Internet.
We recommend MacKeeper’s VPN Private Connect , which offers secure connections to servers other than those in your area. It also hides your IP address to prevent cybercriminals and other bad actors from tracking your online movements. In the MacKeeper app, select Private Connect and click the Turn On button.
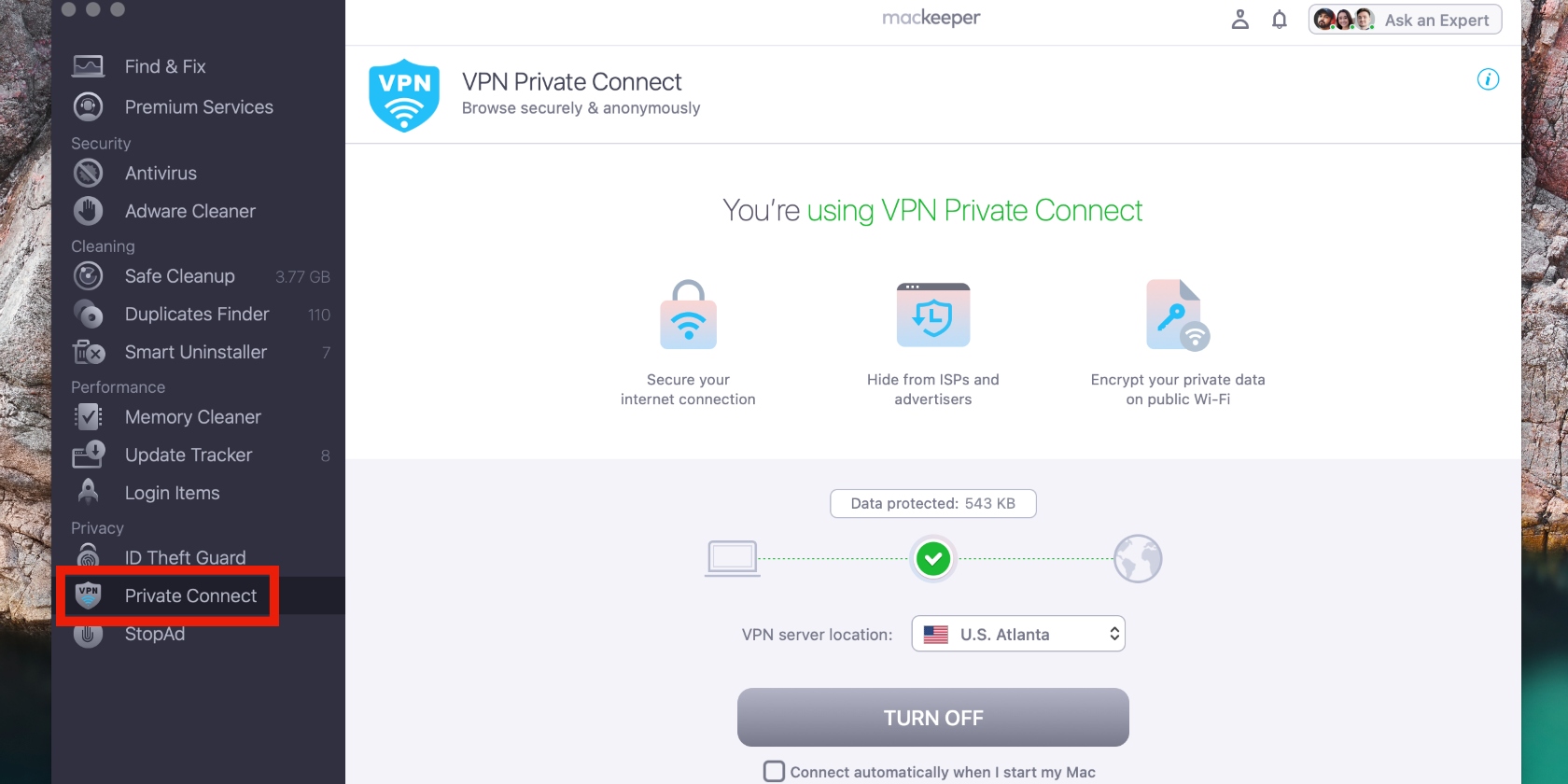
Access the website again to see if it’s been unlocked.
- Correcting Safari issues on a Mac isn’t a nightmare anymore
It’s not the end of the world when web pages get stuck in Safari—it happens occasionally. When you experience this inconvenience, use the tips in our article to get Safari back up and running again. Ensure you keep macOS and the Safari app updated and keep track of extensions that negatively impact your browsing experience.
We recommend using MacKeeper’s tools to optimize your Mac. Its trusted Safe Cleanup tool will get rid of unwanted files that can be easily missed. Also, try MacKeeper’s VPN Private Connect to unlock pages that may be blocked in your country. It’ll also help you browse anonymously to protect your privacy.
You’ll love exploring your Mac with us.
Oops, something went wrong.
Try again or reload a page.

- Delete unnecessary system files and caches
- Free up GBs of storage space
- Easily find and delete duplicate files
Safari issues? Delete junk files with MacKeeper’s Safe Cleanup tool.

MacKeeper - your all-in-one solution for more space and maximum security.

We respect your privacy and use cookies for the best site experience.
Privacy Preferences Center
We use cookies along with other tools to give you the best possible experience while using the MacKeeper website. Cookies are small text files that help the website load faster. The cookies we use don’t contain any type of personal data meaning they never store information such as your location, email address, or IP address.
Help us improve how you interact with our website by accepting the use of cookies. You can change your privacy settings whenever you like.
Manage consent
All cookies
These cookies are strictly necessary for enabling basic website functionality (including page navigation, form submission, language detection, post commenting), downloading and purchasing software. The website might malfunction without these cookies.
Download MacKeeper when you're back at your Mac
Please enter your email so we can send you a download link
Check your email on your Mac
Install MacKeeper on your Mac computer to rediscover its true power.

Run Application

Click Continue

Click Install

Your macOS version is lower than OS 10.11. We’d like to offer you MacKeeper 4 to solve the cleaning, privacy, and security issues of your macOS.
Safari User Guide
- Change your home page
- Import bookmarks, history and passwords
- Make Safari your default web browser
- Go to websites
- Find what you’re looking for
- Bookmark web pages that you want to revisit
- See your favourite websites
- Use tabs for web pages
- Pin frequently visited websites
- Play web videos
- Mute audio in tabs
- Pay with Apple Pay
- Autofill credit card info
- Autofill contact info
- Keep a Reading List
- Hide ads when reading articles
- Translate a web page
- Download items from the web
- Share or post web pages
- Add passes to Wallet
- Save part or all of a web page
- Print or create a PDF of a web page
- Customise a start page
- Customise the Safari window
- Customise settings per website
- Zoom in on web pages
- Get extensions
- Manage cookies and website data
- Block pop-ups
- Clear your browsing history
- Browse privately
- Autofill username and password info
- Prevent cross-site tracking
- View a Privacy Report
- Change Safari preferences
- Keyboard and other shortcuts
- Troubleshooting
If you can’t open a website in Safari on Mac
If you can’t open a website, try these suggestions.
Open Safari for me
It may suggest ways to solve the problem or include information you need to solve it.
Make sure you’re using the correct address for the web page.
If you copied and pasted the address, make sure it doesn’t have extra characters or missing characters at the beginning or end.
If the website requires a VPN connection, make sure it’s functioning properly.
See Connect your Mac to a VPN .
Try entering /index.html or /index.htm at the end of the address.
Choose View > Reload Page.
If the page still won’t open, quit Safari, reopen it, then try again.
Try again at a different time.
The website server may be busy, or the website may be unavailable temporarily.
Contact your network administrator for help.
If you connect to the internet using a corporate or enterprise network, the network may have a firewall that prevents you from opening the web page.
If your computer or network is protected by a firewall, you may need to specify proxy servers to access some internet sites.
See Set up a proxy server using Safari .
Contact the website’s owner to find out if the web server has a problem or if the website is incompatible with Safari.
For example, Safari can’t open a website that uses a protocol other than http or https.
Use the latest version of Safari. See Keep your Mac up to date .
The page might be blocked by a Content Blocker you have installed.
Special Features
Vendor voice.
Apple's 'incredibly private' Safari is not so private in Europe
Infosec eggheads find igiant left eu ios 17 users open to being tracked around the web.
Apple's grudging accommodation of European antitrust rules by allowing third-party app stores on iPhones has left users of its Safari browser exposed to potential web activity tracking.
Developers Talal Haj Bakry and Tommy Mysk looked into the way Apple implemented the installation process for third-party software marketplaces on iOS with Safari, and concluded Cupertino's approach is particularly shoddy.
tl;dr: The way Apple has added support for third-party app stores lets any website, when visited by Safari on iOS at least, to ping a chosen approved software marketplace with a unique per-user identifier. That means as users move from website to website, or use a website, these sites can quietly disclose that activity to a non-Apple app store – revealing the sort of things individual netizens find interesting. That info can be used for targeted app promotions, ads, and so on. This appears to apply to iOS 17.4 users in the EU. Whether anyone will exploit this in the wild remains to be seen – but the potential is there.
"Our testing shows that Apple delivered this feature with catastrophic security and privacy flaws," wrote Bakry and Mysk in an advisory published over the weekend.
Apple – which advertises Safari as " incredibly private " – evidently has undermined privacy among European Union Safari users through a marketplace-kit: URI scheme that potentially allows approved third-party app stores to follow those users around the web.
A URI scheme is a way of determining how a particular network request gets handled. A website offering an alternative software marketplace can include a button that, when tapped in Safari, launches a marketplace-kit: request that is handled by a MarketplaceKit process on the EU user's iPhone. This process, built into iOS 17.4 by Apple, then reaches out to the back-end servers of the approved marketplace to complete the installation of that store's app on the phone.
The trouble is, any site can trigger a marketplace-kit: request. On EU iOS 17.4 devices, that will cause a unique per-user identifier to be fired off by Safari to an approved marketplace's servers, leaking the fact that the user was just visiting that site. This happens even if Safari is in private browsing mode. The marketplace's servers can reject the request, which can also include a custom payload, passing more info about the user to the alternative store. This is all illustrated in the video below.
Youtube Video
In addition to Apple's Safari, two other iOS browsers currently support third-party app stores in Europe: Brave and Ecosia.
Apple doesn't allow third-party app stores in most parts of the world, citing purported privacy and security concerns – and presumably interest in sustaining its ability to collect commissions for software sales.
But Apple has been designated as a "gatekeeper" under Europe's Digital Markets Act (DMA) for iOS, the App Store, Safari, and just recently iPadOS .
That designation means the iBiz has been ordered to open its gated community so that European customers can choose third-party app stores and web-based app distribution – also known as side-loading .
But wait, there's more
According to Bakry and Mysk, Apple's URI scheme has three significant failings. First, they say, it fails to check the origin of the website, meaning the aforementioned cross-site tracking is possible.
Second, Apple's MarketplaceKit – its API for third-party stores – doesn't validate the JSON Web Tokens (JWT) passed as input parameters via incoming requests. "Worse, it blindly relayed the invalid JWT token when calling the /oauth/token endpoint," observed Bakry and Mysk. "This opens the door to various injection attacks to target either the MarketplaceKit process or the marketplace back-end."
And third, Apple isn't using certificate pinning , which leaves the door open for meddling by an intermediary ( MITM ) during the MarketplaceKit communication exchange. Bakry and Mysk claim they were able to overwrite the servers involved in this process with their own endpoints.
The limiting factor of this attack is that a marketplace must first be approved by Apple before it can undertake this sort of tracking. At present, not many marketplaces have won approval. We're aware of the B2B Mobivention App marketplace , AltStore , and Setapp . Epic Games has also planned an iOS store . A few other marketplaces will work after an iThing jailbreak, but they’re unlikely to attract many consumers.
The two security researchers argue that scam apps regularly find their way through Apple's review process, meaning rogue app stores could be allowed through. And they claim the privacy problems arise from Apple wanting to track third-party store usage.
"The flaw of exposing users in the EU to tracking is the result of Apple insisting on inserting itself between marketplaces and their users," asserted Bakry and Mysk. "This is why Apple needs to pass an identifier to the marketplaces so they can identify installs and perhaps better calculate the due Core Technology Fee (CTF) ."
They urge iOS users in Europe to use Brave rather than Safari because Brave's implementation checks the origin of the website against the URL to prevent cross-site tracking.
- Academics probe Apple's privacy settings and get lost and confused
- In quest to defeat Euro red-tape, Apple said it had three Safari browsers – not one
- Apple demands app makers explain use of sensitive APIs
- Apple Private Wi-Fi hasn't worked for the past three years
Back when Apple planned not to support Home Screen web apps in Europe – a gambit later abandoned after developer complaints and regulatory pressure – the iGiant justified its position by arguing the amount of work required "was not practical to undertake given the other demands of the DMA." By not making the extra effort to implement third-party app stores securely, Apple has arguably turned its security and privacy concerns into a self-fulfilling prophecy.
In its remarks [PDF] on complying with the DMA, Apple declared, "In the EU, every user's security, privacy, and safety will depend in part on two questions. First, are alternative marketplaces and payment processors capable of protecting users? And, second, are they interested in doing so?"
There's also the question of whether Apple is capable of protecting users – and whether it's interested in doing so.
Apple did not respond to a request for comment. ®
Narrower topics
- AdBlock Plus
- Application Delivery Controller
- Federal government of the United States
- Government of the United Kingdom
- Graphics Interchange Format
- Insider Trading
- Legacy Technology
- LibreOffice
- Microsoft 365
- Microsoft Office
- Microsoft Teams
- Mobile Device Management
- Privacy Sandbox
- Programming Language
- Retro computing
- Search Engine
- Software bug
- Software License
- Text Editor
- User interface
- Visual Studio
- Visual Studio Code
- WebAssembly
- Web Browser
Broader topics
- Steve Wozniak
Send us news
Other stories you might like
Watchdog reveals lingering google privacy sandbox worries, apple releases openelm, a slightly more accurate llm, uk's investigatory powers bill to become law despite tech world opposition, easing the cloud migration journey.
Relax, Google's drop in search market share in April was just an illusion
Apple sales slip, but investors offered bite of $110b stock buyback, cops cuff man for allegedly framing colleague with ai-generated hate speech clip, us chamber of commerce to sue ftc for banning noncompetes in most jobs, turns out teaching criminals to write web code keeps them out of prison, spotify claims apple wants 'tax' for in-app pricing tweak, law prof predicts generative ai will die at the hands of watchdogs, apple confirms ipados will fall under its alternative business terms in the eu.
- Advertise with us
Our Websites
- The Next Platform
- Blocks and Files
Your Privacy
- Cookies Policy
- Privacy Policy
- Ts & Cs

Copyright. All rights reserved © 1998–2024
Apple Event: May 7th at 7 am PT
> Learn more
> Add to your calendar
Safari Version 17.4.1 - Clicking Website Links Issue
Am running a MacBook Air M3 with the latest macOS Sonoma 14.41 and Safari Version 17.4.1
Have noticed a fairy consistent issue, which involves website items such as buttons, menus etc not being clickable, ie the cursor doesn't change to the hand icon when hovering over the link.
It's not all sites, and doesn't seem to be consistent. Reboots and history clear doesn't appear to resolve this sporadic issue.
Im an OOH WFH user and spend a lot of time in the safari browser (ticket systems, RMM, 365 Admin etc) and this is frustrating to say the least.
Again, there doesn't seem to be any consistency when this happens, it's very sporadic with both secure and non secure sites etc.
Anyone else experienced this?
Posted on Apr 17, 2024 5:18 PM
Posted on Apr 25, 2024 7:03 AM
For me, the issue finally stopped after I updated the LastPass extension, and I've been issue-free for several days.
Similar questions
- Safari stops loading webpages Issue: Type web address into address bar select enter progress bar appears, but stops part way (estimate about 10%, judging how far the blue line moves) after a period, the progress bar disappears and a white page is displayed For pages that are already open, content stops refreshing The issue is only temporarily resolved by restarting the machine. I have a 14'' MacBook Pro with M1Pro chip I'm running MacOS version 12.3 and Safari version 15.4 1810 4
- Red and blue horizontal lines appearing when opening a safari link Whenever I open a link through safari on my MacBook Air it always shows up with this striped red and blue screen for a couple of seconds before my link appears on the screen. Any solutions? Thanks 2048 3
- Safari no longer works with Amazon and a few other websites I am using Safari 15.3. I am not sure exactly when Safari last upgraded, but about a month ago or so, Safari stopped working on Amazon. It will load the Amazon page, but none of the links on the page work. I have ad a similar issue on at least one other website where my login information will pre-fill, but when I click the "login" button, nothing happens. As a result I am using Google Chrome more often, but I prefer Safari. If there is a quick solution to this problem, I would love to hear how to fix it. OS - Catalina 10.15.7 Thanks, James 2303 6
Loading page content
Page content loaded
Apr 25, 2024 7:03 AM in response to hamacardo
Apr 20, 2024 6:49 PM in response to hamacardo
Same. I'm wondering if it's a Safari "content blocker" causing the behavior. I tried turning the content blocker off for the website where I was noticing the issue, and ... problem-free for the past few hours.
When the affected website is open, go to: Safari -> Settings -> Websites -> Content Blockers, then toggle the affected website to "Off".
Apr 21, 2024 11:00 AM in response to hamacardo
Unfortunately, that wasn't it. Apparently I just got lucky for a little while.
Apr 20, 2024 7:06 PM in response to SoundsSalty
Good tip will give it a whirl thank you 🙏
Apr 25, 2024 7:49 AM in response to SoundsSalty
Hmm interesting. The only extension I use is wipr (ad blocking)

How do I create a new account for Skype?
If you don't have a Microsoft account for Skype:
In the Skype sign in window, select Create new account (or go directly to the Create an account page ).
We'll take you through the process of creating a new account for Skype.

Need more help?
Want more options.
Explore subscription benefits, browse training courses, learn how to secure your device, and more.

Microsoft 365 subscription benefits

Microsoft 365 training

Microsoft security

Accessibility center
Communities help you ask and answer questions, give feedback, and hear from experts with rich knowledge.

Ask the Microsoft Community

Microsoft Tech Community

Windows Insiders
Microsoft 365 Insiders
Was this information helpful?
Thank you for your feedback.

IMAGES
VIDEO
COMMENTS
Reload the page. From the menu bar in Safari, choose View > Reload Page. Or press Command-R. If Safari doesn't reload the page, quit Safari, then try again. If Safari doesn't quit, you can press Option-Command-Esc to force Safari to quit. If Safari automatically reopens unwanted pages, quit Safari, then press and hold the Shift key while ...
2. Click on the Safari option in the Menu bar. 3. Go to the Clear History menu. 4. The following menu will offer to delete all the browsing history along with cookies and related website data. 7. Update macOS. Safari not loading pages issue might be due to the recent macOS bug.
Select the affected website from the list that's displayed. Click Remove. Click Done. Open the website again in a non-private browser window. Check Safari settings. The web page may not be compatible with one or more browser settings, which you can turn on or off as needed. From the menu bar in Safari, choose Safari > Settings (or Preferences).
If you're still getting the Safari Cannot Open the Page Error, you may need to use a different web browser, such as Chrome. If the webpage opens with another browser, the issue likely lies with Safari. If it does not open on any browser, it's probably a problem with the site itself, such as a temporary outage.
To do so, follow these steps: Step 1: Open Settings on your iPhone/iPad. Go to Safari. Step 2: Scroll down and tap on Advanced. Step 3: Tap on Website data. Scroll down and hit Remove all website ...
Next, open the Terminal and run the following command to clear the DNS cache: sudo killall -HUP mDNSResponder. After that, you should try disconnecting and reconnecting to the Wi-Fi network to see whether Safari can open a page or not now. 5. Purge Safari's Cache and Temporary Files.
11. Enable and disable Airplane mode. On Mac, if you're connected to a Wi-Fi network and are still unable to load a page, try turning your Wi-Fi off and on again from the Wi-Fi settings in your menu bar. On iPhone or iPad, open Control Center and tap the Airplane mode button to enable it.
Open Safari: Start by launching the Safari browser on your Mac.; Access Preferences: In the menu bar at the top of the screen, click "Safari" and then select "Settings" from the dropdown menu.; Go to the Advanced Tab: In the Preferences window, navigate to the "Advanced" tab.; Enable the Develop Menu: At the bottom of the Advanced tab, check the box next to "Show Develop menu in ...
Open the Settings app, and tap Cellular. Scroll down and find Safari. If the toggle is gray, that means cellular data is disabled for Safari. Tap it so that it turns green to turn it on. Once you've confirmed that cellular data is enabled for Safari, try opening a web page to see if the issue has been resolved.
This will reset Safari. To shut down your phone, press and hold the sleep/wake button until a slider appears. Slide to the right to power off your phone. For iPhone X and above, press and hold the side button and one of the volume buttons until the slider appears. Then slide it to the right to power off your phone.
This means Safari won't open on Mac and hence, you should update your Mac as follows: 1. Click on System Preferences from the Apple menu. 2. Next, click on Software Update, as shown. 3. Follow the on-screen wizard to download and install the new macOS update, if any.
Restart your iPad to hopefully fix Safari. Check your data connection. If your iPad is a Wi-Fi model, check you're connected to a Wi-Fi network with internet access. If your iPad has a cellular connection, check it has a signal and is working correctly. Tap Settings > Cellular and check the toggle next to Safari is On. Check Airplane mode.
Make sure you return to the Home screen before you open Safari again, otherwise your device won't actually close the app. On a Mac, go to Safari > Quit Safari from the menu bar. Or press Cmd + Q while Safari is your active app. If Safari is unresponsive, press Option + Cmd + Escape to force it to quit instead. Step 5.
Step 1: Go to the Settings page on your iPhone. Step 2: Scroll down the settings page and choose the Safari option by tapping on it as shown below. Step 3: Then at the bottom of the Safari page, tap on the Advanced option once. Step 4: Now tap on the Website Data option to open its page.
Certain browser extensions block web pages and the content on them. Ad blockers are one such example. Disable extensions to restore the functionality of a web page and stop it from misbehaving. Open Safari and click Safari in the top menu, followed by Preferences; Click Extensions and uncheck the box next to each extension. 8. Change DNS settings
For example, Safari can't open a website that uses a protocol other than http or https. Choose Apple menu > App Store, then click Updates. Use the latest version of Safari. See Keep your Mac up to date. Click and hold the Reload button , then choose Reload Without Content Blockers. The page might be blocked by a Content Blocker you have ...
On EU iOS 17.4 devices, that will cause a unique per-user identifier to be fired off by Safari to an approved marketplace's servers, leaking the fact that the user was just visiting that site. This happens even if Safari is in private browsing mode. The marketplace's servers can reject the request, which can also include a custom payload ...
Safari no longer works with Amazon and a few other websites I am using Safari 15.3. I am not sure exactly when Safari last upgraded, but about a month ago or so, Safari stopped working on Amazon. ... When the affected website is open, go to: Safari -> Settings -> Websites -> Content Blockers, then toggle the affected website to "Off". Show more ...
How do I create a new account for Skype? If you don't have a Microsoft account for Skype: In the Skype sign in window, select Create new account (or go directly to the Create an account page ). We'll take you through the process of creating a new account for Skype.