
How to Fix Search Not Working on Apple Safari
Authored by: Support.com Tech Pro Team
1. Introduction
Searching the web is something we do every day. Whether you are searching from Safari's address bar, or have its homepage set to take you to your favorite search engine's website instead, you've likely gotten accustomed to the way you search on a daily basis. If that search experience has suddenly changed seemingly without warning, that's a clear sign that something is messing with Safari's settings without your knowledge or consent. This guide will help you make sure that Safari on your Mac is configured properly so that your search experience returns to normal once again.
Tools You'll Need:
- A paperclip
- iPhone charging cable
- Access to a computer with iTunes installed
- Any other non-consumable tools needed
- Comment out tools section if no tools are necessary
Supplies You'll Need:
- Any other consumable supplies
- Comment out supplies section if no supplies are necessary
Before You Begin:
- You must have access to a computer with iTunes installed.
- You must have that thing for the other thing so you can do the thing.
You must have this thing before you whatever.
- Title of GP User Should Do First
- Each individual prereq should have its own box like this. Not all will contain multiple links.
- Comment out prerequisites section if no prereqs are necessary

Windows runs on computers produced by multiple companies, such as Lenovo, Asus, Dell, Toshiba, Hewlett Packard, Acer, and Sony.
Apple is the only company that makes macOS computers.
2. Clear History and Saved Data
- Open Safari.

- Select the Safari menu, then select Clear History.
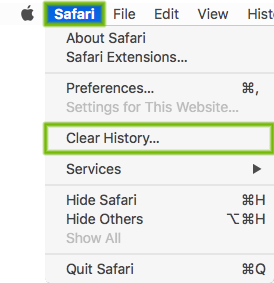
- Select Clear all history , then select Clear History .
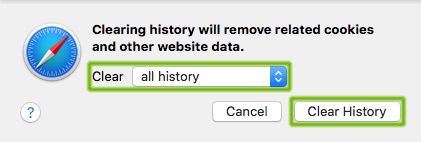
3. Remove Problematic Extensions
Extensions provide extra features to Safari. Sometimes, these Extensions are not coded well, break after an update, or they change the way Safari works in a malicious way to show you advertisements.
Disabling or removing unneeded or unwanted Extensions can help resolve these problems.
Some pop-ups are created from extensions/add-ons installed on your browser. We will be going over steps to remove the extension.
- From the Safari menu, choose Preferences .
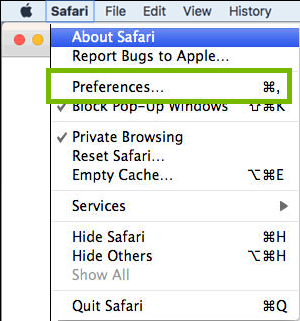
- The following steps can be repeated to remove multiple browser extensions.
- Click the Extensions tab. Click on Uninstall for any extensions you want to remove.
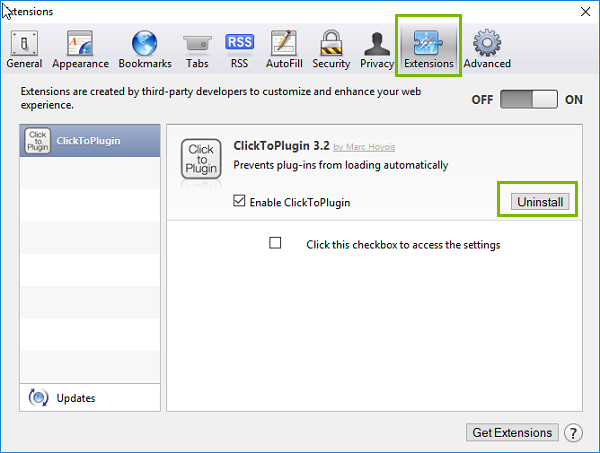
- You will get a confirmation window. Click on Uninstall to confirm removal.
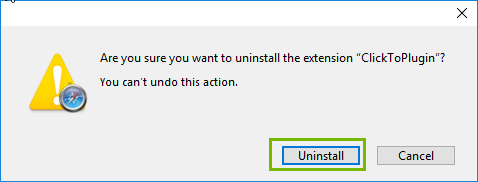
- If a new tab opens up, you can close it by hitting the X .
- Extensions are now gone, you may have to restart your browser for it to take effect. If you removed a malicious extension, it might have changed your homepage.
4. Remove Potentially Unwanted Programs
Potentially unwanted programs, or "PUPs", often arrive bundled with your computer or can tag along with another software program you meant to install. Most times, they are snuck into the EULA as a "Recommended Offer" that many of us are so accustomed to just click right through. Lots of these types of programs end up being junkware that your computer will not benefit from. Unfortunately, some of these programs can add unwanted browser toolbars or extensions that can clutter your browser, track your web browsing, show additional advertisements, or change your search page and other related settings. Usually, unless these types of programs are removed, they will continue causing issues with your web browsing experience.
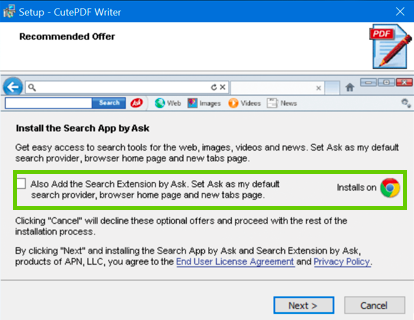
Removing an app may also remove all data for that app. Make sure you have any information you need backed up before removing an app for your Mac.
Remove apps installed from the App Store
- Open the Launchpad from the dock.
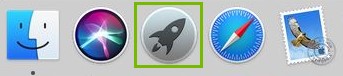
- Click and hold on an icon until all icons start to jiggle.
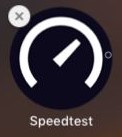
- Click the " x " on the top left of the icon you want to remove.
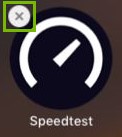
- Click Delete to confirm removal.
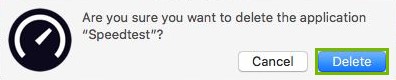
Remove apps via Finder
- Open the Finder from the dock.
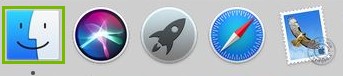
- Click on Applications on the left.
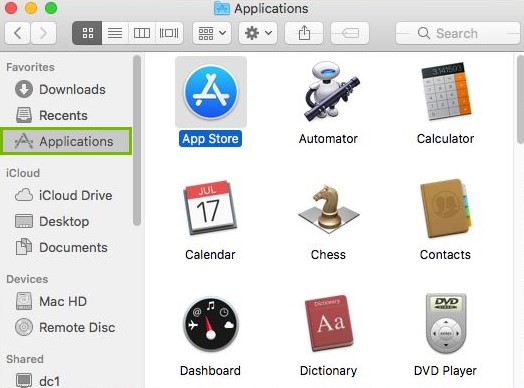
- Drag the app you wish to remove to the Trash Bin .
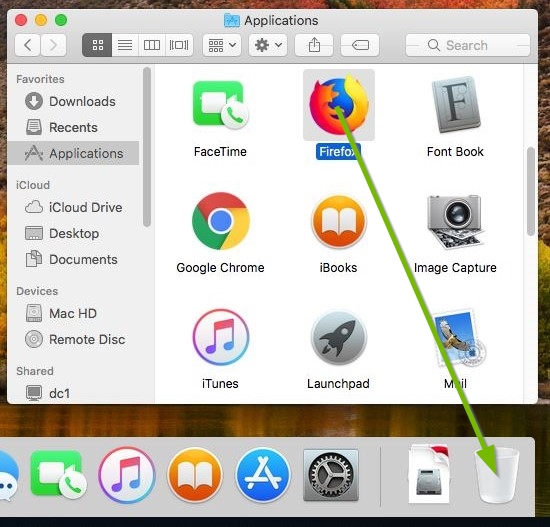
- Right click on the trashcan and click Empty Trash .
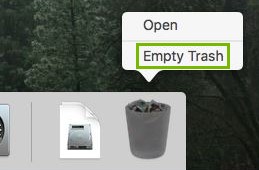
Test your browser after removing any PUPs from your machine. This may require you to restart your browser or your computer beforehand depending on what was removed.
5. Verify Safari Homepage Settings
If your search experience hasn't returned to normal, the next step is to verify that Safari's homepage settings are where they should be in order to provide you with the search experience you're familiar with. If any settings were previously 'hijacked' by a malicious extension and were not reverted back to what they were originally set to, your search experience may still not be right.
Your web browser's homepage settings dictate the website that is loaded when it is opened up.
- Open Safari .
- From the (1) Safari menu, choose (2) Preferences .
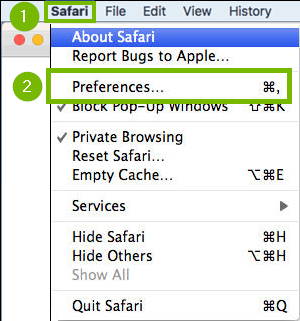
- Click on the General (1) tab, then ensure that the Homepage (2) is set to the website you would like Safari to load when it is first opened.
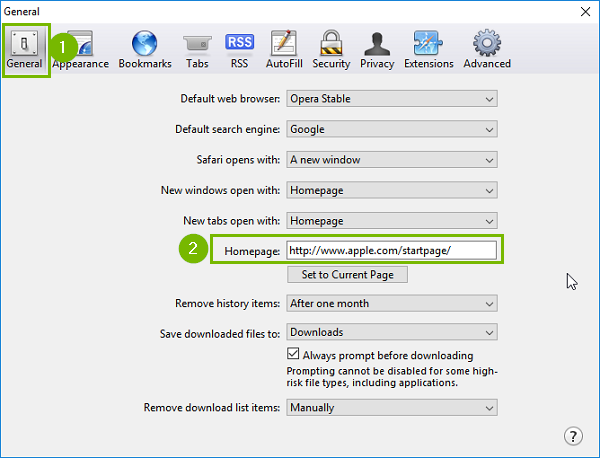
6. Try Your Search Page Again
- Test things out to see if your search experience has returned to normal.
- If your search experience is still abnormal, we recommend that your machine be professionally diagnosed to determine the root cause of the issue.
Privacy Matters
Support.com is committed to your privacy We do not share or sell your data to third parties. We do use cookies and other third-party technologies to improve our site and services. The California Consumer Privacy Act (CCPA) gives you the ability to opt out of the use of cookies, third-party technologies and/or the future sale of your data. Do not sell my personal information .
Support.com is committed to your privacy Read our Privacy Policy for a clear explanation of how we collect, use, disclose and store your information
Home > How to Tips
Safari Not Working on Mac/MacBook, How to Fix?
Updated on Wednesday, April 24, 2024

Approved by
Safari Not Working on Mac/MacBook? Simple Fixes Are Here
Summary: Safari not working on Mac? Follow this guide that explains how to troubleshoot Safari that's not working properly on Mac/MacBook Pro. All possible solutions are included.

As the default search engine on Mac computers, Safari has powerful features. Most Mac users work well with Safari until some recently find it is not working without warning. You may undergo Safari not working on Mac after an update or Safari not responding.
Whatever your specific problem with Safari is, this post can give you a hand. It contains almost all general solutions to troubleshoot the Safari not working on Mac/MacBook issue. Follow the methods in this post and make your Safari browser perform properly again.
Safari not working on Mac, try these solutions
If you are experiencing the Safari not working on MacBook issues, such as not opening because Safari can't establish a secure connection to the server or not responding, quitting unexpectedly, running slowly, not loading web pages, online videos not playing on MacBook , or other problems, you can try the solutions below.
Quick solutions to fix Safari not working on Mac :
Check the network
Force quit safari, restart mac, clear the website data in safari, disable safari extensions, clean up the corrupted safari plist files and database, terminate the processes that may affect safari running, update safari.
It is worth mentioning that the network will affect your access to a website in the Safari browser. If your Safari not working on Mac , you can check if your Wi-Fi is down and reset your network settings.
When Safari is not responding on Mac, you can activate it by force quitting and relaunching it.
- Click the Apple logo and select Force Quit.

- Wait a few seconds and reopen Safari.
Sometimes, the Safari browser that doesn't perform properly on Mac is due to temporary operating system glitches. A restart will refresh your Mac and all programs.
To restart your Mac device , go to the Apple menu > Restart.
Have you ever cleared the Safari browser data? If haven't, that may be the cause of your Safari not working on MacBook well. The accumulated website data will slow down the speed at which Safari loads pages.
And also, some website data carry viruses that can lead to Safari freezing, crashing, or not responding.
To delete the website data, including cache files, cookies, and history, follow these steps:
Delete Safari cache:
- Launch Safari and click Safari at the top menu bar. Then, select the Preferences option.

- Choose Develop at the top Safari menu bar > Empty Caches.

Remove cookies and history:

- Choose the length of time you want (better choose all history) to clear cookies and other website data in Safari.
Extensions add new features to Safari and simplify your internet experience. But some extensions are auto-added to your Safari. And some of them may make conflicts in Safari when they proceed with tasks or self-maintenance, leading to Safari crashing or sudden quitting.
When that happens, you can disable all the extensions immediately to do troubleshooting.
- Open Safari and select Safari from the top menu bar > Preferences.
- Click the Extensions tab.
- Uncheck the extensions you are unfamiliar with or don't need.

Maybe the corrupted PLIST files or database of Safari result in Safari in a disordered state. You can remove this data to debug your Safari.
- Open Finder and click Go at the top menu bar.
- Select Go to Folder from the Go menu.
- Copy and paste ~/Library/Safari into the box and click Go.
- Move the LastSession.plist and file names containing "History.db" to Trash.

Then, relaunching Safari can enable it to recreate these PLIST files and history databases automatically. You'll find your unresponsive Safari back to normal now.
If Safari not working on Mac even after the above troubleshooting on it, check if other programs block Safari from normal working. Especially some third-party browsers or the recently installed software.
You can close the running third-party programs and then reopen the Safari app to see if it performs well now.
Apple releases software updates in routine to enhance software performance and fix existing bugs. So, when Safari not working on your MacBook properly, you also need to check if your Safari browser is up-to-date.
Safari is the default software in macOS. That means Safari will be updated along with a macOS update .
- Select the Apple logo > About This Mac > Software Update.
- Click Update Now or Upgrade Now if new versions are available.
Safari won't open on Mac, what to do?
Unfortunately, you may even fail to launch the Safari browser on Mac. In that case, try the three general ways mentioned above - restart your Mac, clear up website data, and update Safari.
If these ways are useless, you can read this post carefully to fix your Safari that's not opening on Mac: How to Fix Safari Won't Open Issue?
Fix the error Safari can not be opened because of a problem
Some Mac users report that they have received an error message from Safari - Safari can not be opened because of a problem. This error pops up at your every attempt to access Safari.
It is said that this problem is caused by the incompatibility between iTunes 12.8.1 and Safari. And some users give a testified but the temporary solution:
- Open Finder and select Go from the top Finder menu bar > Go to Folder.
- Enter /System/Library/PrivateFrameworks/ in the pop-up box and click Go.
- Find and remove the MobileDevice.framework file in the Library folder.

Then you can open Safari again to check if the Safari not working on Mac error is resolved.

[Proved] 9 Ways to Speed Up Safari on Mac
This article will tell you how to speed up Safari on Mac with nine proven ways and help you get Safari running smoothly on Mac again. Read more >>
Why is Safari not working on Mac?
Whether your Safari is crashing, not responding, not opening, or has other abnormal performances, the Safari that's not working on Mac is usually caused by:
- The outdated current Safari version
- The old macOS
- Software bugs
- Too many tabs opened in Safari at once
- The accumulated cookies, cache, and history logs in Safar
- The viruses or errors in extensions, plugins, or opened websites

Google Drive Not Working on Mac [Proven Fixes]
Meet with Google Drive not working on Mac issue? This article will tell you how to fix that problem and explain to you why it occurs in the first place. Read more >>
FAQs about Safari not working on Mac
To reset Safari on a Mac, open Safari and select Safari at the top menu bar. Then, click Preferences from the drop-down menu. Under the Privacy tab, select Manage Website Data to remove cookies. And you can also remove extensions and reset security in the Safari preferences window.
To debug Safari preferences, launch Safari and click Safari at the top menu bar > Preferences. To set preferences of a website on Safari, open the target website in Safari. Then, move to the top Safari menu bar and click Safari > Settings for this website.
You can clear the website cache, cookies, and history in Safari, restart Mac and update Safari.
Connie Yang is the primary columnist in the computer field at iBoysoft. She is enthusiastic about sharing tech tutorials on data recovery and operating system-related problems resolution. Over the years, Connie has published many computer-related guides and introductory articles.
Jessica Shee is a senior tech editor at iBoysoft. Throughout her 4 years of experience, Jessica has written many informative and instructional articles in data recovery, data security, and disk management to help a lot of readers secure their important documents and take the best advantage of their devices.
No. 308, 3/F, Unit 1, Building 6, No. 1700, Tianfu Avenue North, High-tech Zone
Copyright© 2024 iBoysoft ® . All Rights Reserved.
Stay connected
Trending news, 3 ways to play content warning on mac – our experience , 4 ways to play supermarket simulator on mac – our experience , do you need a vpn on your mac when connecting privately or only on public networks , two ways to play fall guys on mac – our experience , three ways to play rust on mac – our experience , 4 ways to play balatro on mac – our experience .
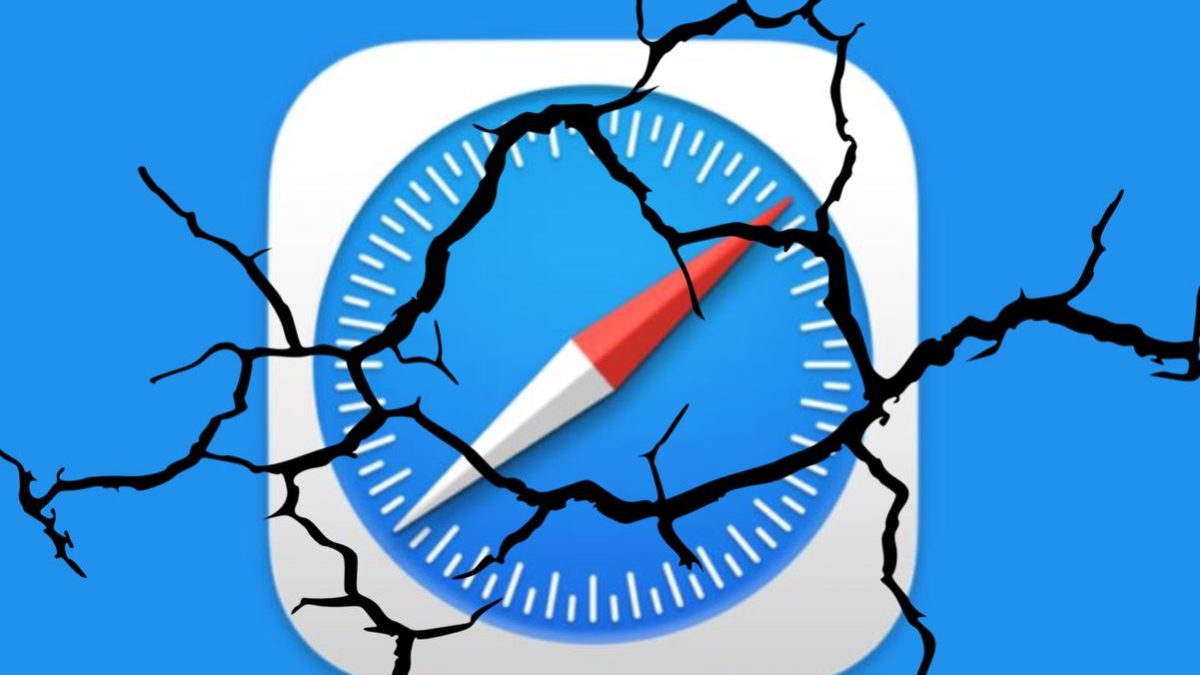
Safari not working
Experiencing difficulties with Safari on your Mac? Don’t fret – this comprehensive guide is here to help. Whether you’re facing issues with loading web pages, signing in, or dealing with unexpected browser behavior, these troubleshooting tips may be just what you need.
First, we’ll address some common issues that can plague Safari users on a Mac. Then, we’ll explore solutions that can help you overcome these challenges. And finally, we’ll delve into some additional settings and tools that might be worth checking out. Let’s dive in!
Why is Mac Safari not working?
There could be numerous reasons why your Mac’s Safari isn’t working, including a one-time bug, a missing update, a problematic extension, and more.
Some common issues you might encounter with Safari on your Mac include:
- Empty web pages, partial content display, or other unforeseen behavior.
- Inability to sign in to a particular site, despite entering valid login details.
- Sites requesting cookie removal or reset.
- Safari lagging, freezing, or suddenly shutting down.
Safari not working fix
If you are looking for a fix for your Safari not working as it should (or at all), we recommend trying the following troubleshooting methods that should help you resolve the problem:
Hit the refresh button
In Safari, head to the menu bar, click the View option and then select Reload Page .

Alternatively, you can use the Command-R keyboard combination to reload a web page. If Safari remains unyielding, close the app and attempt again. Should it persistently refuse to close, you can press together the Option , Command , and Esc keys to force it to quit.
If Safari reopens any unwanted sites, close it and then hold down the Shift key while reopening the browser. This manages which tabs and windows will automatically reopen in Safari.
Stay current with software updates and reboot
Upgrading macOS can also include Safari updates. If your Mac fails to restart on its own after updating, click on Apple menu > Restart. This ensures all vital background updates take effect.
Examine Safari extensions
Deactivate any Safari extensions by navigating to Safari > Settings (or Preferences) > Extensions and unchecking each one. If a troublesome extension is identified, verify it’s current. More details on Safari extensions can be accessed online.
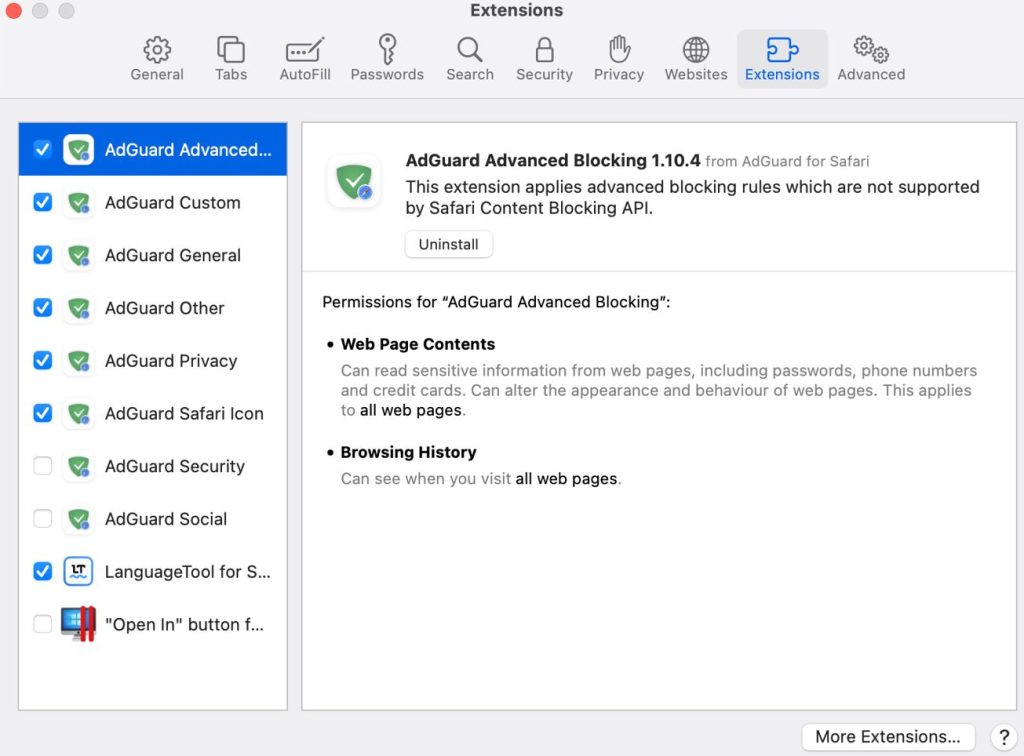
Test out a private window
To stop websites from utilizing stored data (such as cookies and caches) that might be causing disruptions, view the site in a private window. Choose File > New Private Window or press Shift-Command-N. If successful, follow these instructions to eliminate the website’s data:
- Navigate to Safari > Settings (or Preferences) > Privacy.
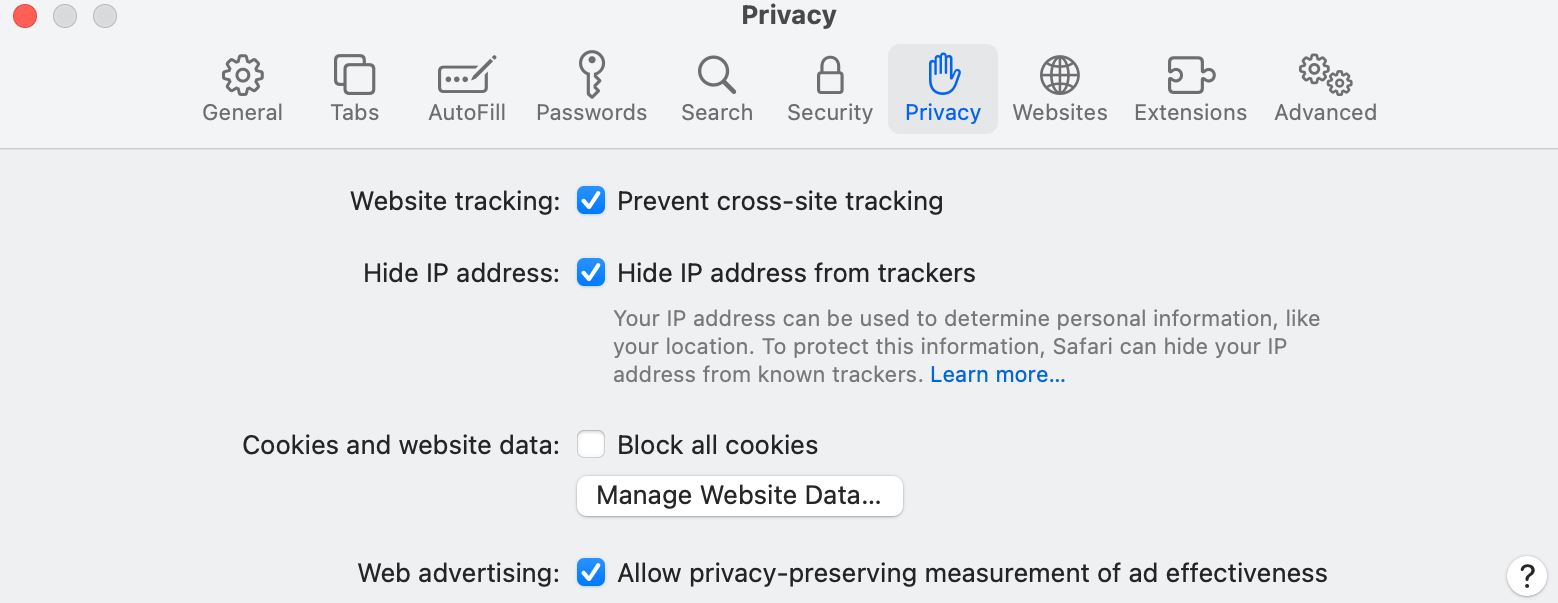
- Click Remove, followed by Done.
- Re-access the website in a non-private browser window.
Adjust Safari settings
Some pages may be incompatible with specific settings in your browser. To check your Safari settings, open the browser’s menu from the menu bar, then go to Settings (or Preferences ), select the Websites tab, and then open Privacy (or Security ). Modify privacy, security, and website settings as required to determine a functional combination.
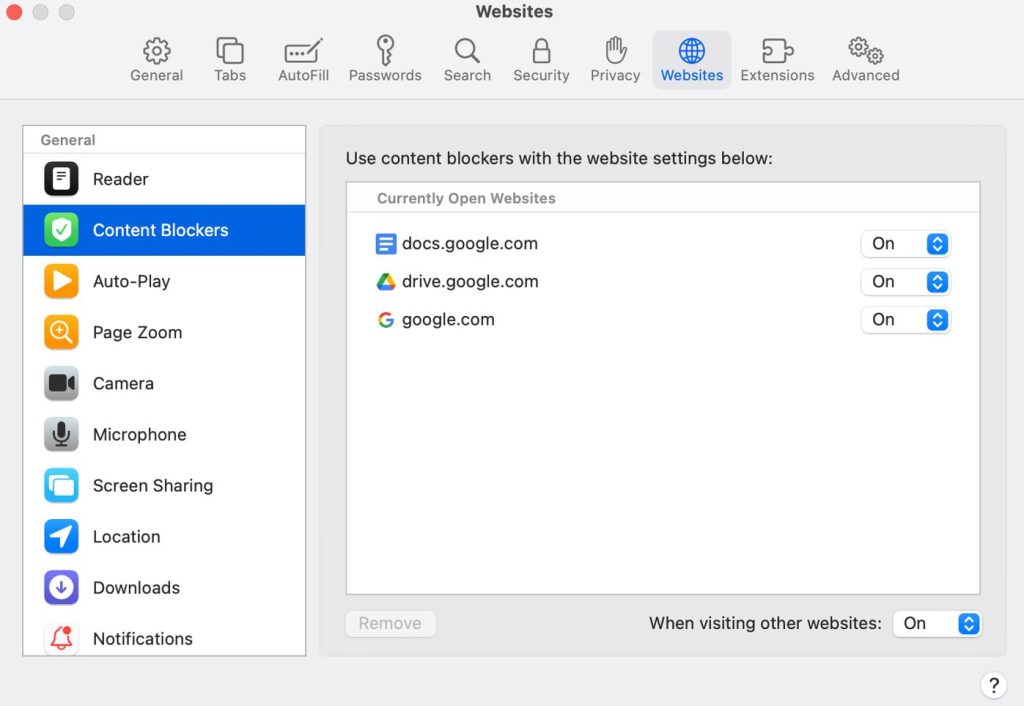
Review iCloud Private Relay
For iCloud+ users employing the Private Relay feature, attempt reloading the page without it. Choose View > Reload and Show IP Address in Safari’s menu bar. This option is visible only when Private Relay is enabled. Additional information on iCloud Private Relay can be found online.
Check any VPN services or third-party security software you might be using
VPNs or other security software interacting with network connections could influence your browsing capabilities. Investigate potential network complications related to VPNs and similar software.
Assess network configurations
Altered proxy or DNS settings can impact access to online content. Determine if the issue persists across different browsers or devices on the same network, or reset your network settings by establishing a new network location on your Mac.
iPhone Safari not working
Are you tired of Safari, the native browser on your iPhone, iPad, or MacBook, not working as expected? Don’t worry, you’re not alone. Many Apple users face issues with Safari from time to time, but luckily, there are various solutions to get it back up and running.
Safari comes pre-installed on almost every Apple device, providing a fast and efficient browsing experience. However, occasionally, Safari may not work correctly, leaving you unable to access the internet. To help you get Safari back on track, we’ve compiled a list of possible fixes.
If you are having problems with your iPhone’s Safari not working, then here are the possible troubleshooting methods that you can try in order to take care of the issue:
Clear Safari cache
Clearing all of Safari’s data can also be helpful, particularly if you have a lower storage capacity on your iPhone or iPad. To clear Safari’s data, navigate to Settings > Safari > Clear History and Website Data. This will erase all extra data in the Safari app.
Update Safari
Keeping your iOS up-to-date can resolve issues with Safari. Apple is known for fixing widespread issues with their updates, so check for any available iOS updates on your iPhone or iPad.
A simple restart
First and foremost, try the classic solution: restart your device. Although it may sound like a cop-out solution, restarting your device can indeed help because this will clear its usable memory, speeding up Safari, and hopefully resolving any problems. If Safari is frozen or displaying a blank white screen, restarting your device might fix the issue.
Disable Safari Suggestions
Next, consider turning off Safari Suggestions. This relatively simple fix is often effective in resolving issues with Safari not loading or crashing. To disable suggestions, navigate to Settings > Safari > Safari Suggestions and toggle it off. While you’re at it, you can also turn off Search Engine Suggestions, as some users have reported this to be helpful.
Check your connection to the web
If you’re primarily connected to Wi-Fi, you may have disabled cellular data for Safari to save data usage. If your Wi-Fi isn’t functioning correctly, enabling cellular data could fix your issue. To do this, go to Settings > Cellular > Safari and toggle it on. Alternatively, try turning off Wi-Fi and connect using cellular data only. If this works, it indicates a network issue with your Wi-Fi.
Check your Screen Time and Content Restrictions settings
Have you ever altered your Screen Time settings or blocked certain websites? If so, try turning these settings off. Content Restrictions can inadvertently block websites you still want to use. To resolve this issue, go to Settings , then tap on Screen Time , open Content & Privacy Restrictions and then toggle it off if it’s currently enabled.
Reset the Network Settings
If you’ve encountered network-related issues before, resetting your Network Settings could help. To reset the Network Settings on your iPhone or iPad, go to Settings > General > Transfer or Reset iPhone (iPad) > Reset > Reset Network Settings. This will only reset your Network Settings and won’t erase other data on your device.
Enable JavaScript
Ensure that JavaScript is enabled on your device, as it’s crucial for displaying interactive content on websites. To check if JavaScript is on and enable it if necessary, head to Settings > Safari > Advanced on your iOS or iPadOS device.
Perform a Factory Reset
When all else fails, consider resetting your iPhone to factory default settings. This will erase all data on your iPhone, and you’ll need to set it up from scratch. However, it’s a highly effective method for resolving various software issues. To reset your device, go to Settings > General > Transfer or Reset iPhone (iPad) > Erase All Content and Settings.
If you’ve tried everything and Safari still isn’t working, consider using an alternative browser while waiting for the next iOS update, which might contain a fix. Plenty of great browsers are available in the App Store that can cater to your needs. In the meantime, you can also start a new discussion in the Apple Discussions Community to see if others are facing similar issues.
iPad Safari not working
If the Safari browser on your iPad is not working properly, then we recommend trying out the solutions we’ve provided for when Safari is having problems on an iPhone. Since both devices use a very similar operating system, what works on iPhone should also work on an iPad.
Mac sound not working
Mac is running slow
Martina Nikolova
Leave a reply cancel reply.
Save my name, email, and website in this browser for the next time I comment.
Username or Email Address
Remember Me
Registration is closed.
- Home New Posts Forum List Trending New Threads New Media Spy
- WikiPost Latest summaries Watched WikiPosts
- Support FAQ and Rules Contact Us
Google search not working properly on Safari on Mac
- Thread starter ritchey
- Start date Nov 28, 2021
- Tags google search macos monterey safari 15.1
- Sort by reaction score
macrumors newbie
- Nov 28, 2021
Hi there, have a new MBP 14" with MacOS Monterey (12.0.1) and Safari Version 15.1 (17612.2.9.1.20). All the pages seem to work properly with one, but important exeption. When I try to search anything via the search bar, it opens Google search results, but the page hardly ever loads properly, it shows just a few top results, the rest is blank (see attached screenshot). The links are also unresponsive - it seems, that the map for links is somewhat misaligned, as the cursor changes to hand a few centimeters away from the text. Quite often it also breaks the search field (both on the page itself as well as the main safari search bar) as I am not able to edit it anymore. I have tried to delete the cache to no avail. Also restarting the Mac doesn't resolve the issue. Anyone else encountered the same issue? Any suggestions what to try next? Thanks.
Attachments

- Nov 30, 2021
I have the exact same problem with the same hardware (MBP 14-in) and software (Montery 12.0.1 and Safari 15.1). I'm relieved to see that I'm not the only one with this problem as this is the only relevant post I've came across to. Do you have any Safari extensions by any chance? I'm using Rakuten, AdBlock Plus, and Pipifier and was wondering if any of these was the culprit.
macrumors 6502a
Switch to Duck Duck Go and gain the extra benefits of not being tracked so Google cannot target you for ads or sell your data to the highest bidder.
andrewhan1 said: I have the exact same problem with the same hardware (MBP 14-in) and software (Montery 12.0.1 and Safari 15.1). I'm relieved to see that I'm not the only one with this problem as this is the only relevant post I've came across to. Do you have any Safari extensions by any chance? I'm using Rakuten, AdBlock Plus, and Pipifier and was wondering if any of these was the culprit. Click to expand...
rehkram said: Switch to Duck Duck Go and gain the extra benefits of not being tracked so Google cannot target you for ads or sell your data to the highest bidder. Click to expand...
- Dec 1, 2021
ritchey said: Hi, thanks for reply. For 2 days I was affraid, I am the only one with this problem. I have some extensions, but none of yours. I have 1password and Evernote Web Clipper extensions. I have tried to disable them and it started to work properly. So I turned them on one by one to see, which one might have caused the problem and to my surprise it still works with both extensions turned on. Hope it will continue to work. Anyway, thanks for your help. Click to expand...
macrumors 65816
- Dec 5, 2021
andrewhan1 said: I feel you. I think in this particular issue, it's hard to confirm that the issue has been completely resolved as it occurs sporadically. For me, I had so much of this issue last night that I cleared the cash data for google.com as a whole. So far, it seems to have solved the issue, but I would have to test for a few more days to say this with more confidence. I also believe this issue may be less known because it might be particular to the new MBP models that are facing supply shortages and thus currently have few users. Click to expand...
AnaphaseAway
Macrumors member.
- Dec 17, 2021
holy **** i have this EXACT same issue. i submitted a bug report with apple. This issue happens even with my content blockers off edit: i use Adguard as my only extension and even with it off, the issue still occurs. I use adguard with chrome and this issue never happens there so this must be a safari issue
aaaand it just happened to me again. back to chrome for me

AnaphaseAway said: aaaand it just happened to me again. back to chrome for me Click to expand...
andrewhan1 said: Same here. It's happening for me again as well, now even on websites like AMC. Has anyone tried the new Monterey 12.1 update yet? Click to expand...
kamilkaracasu
- Jan 11, 2022
i have this problem.
- Jan 17, 2022
I have this problem on my MacBook Air (M1) and iPad Pro (2017?). iPhone is just fine. Using Edge on Mac and iPad now.
- Jan 27, 2022
I love Safari, but this bug makes me crazy for a year already. Nothing helps.
- Feb 9, 2022
Safari users having problems with google? | AppleVis
Finder Search Not Working on Your Mac? Try These 7 Fixes
If Finder isn't fetching desired search results, follow these troubleshooting steps on your Mac.
Finder is the one-stop solution for exploring macOS. It wouldn't be wrong to think of it as the Mac equivalent of File Explorer, the default file management app in Windows.
One of its many handy tools is the swift search option, which helps you look up all the files on your Mac. But, like apps, Finder too is subject to errors and malfunctions. One of the ways this could manifest is through a faulty search feature, leaving you unable to find anything on your Mac.
So, how do you fix your Finder search tool? Let's find out.
1. Restart Your Mac
You'd be surprised how even a simple restart goes a long way in fixing random errors on your Mac. A reboot clears many processes or apps that otherwise clog your system resources and memory, as well as installs pending updates. It fixes memory leaks or other related issues as well.
So, give your Mac a quick reboot and see if it fixes your Finder issue. To do this, click the Apple logo in the menu bar and choose Restart from the dropdown.
2. Relaunch Finder
Apps stop working all the time for various reasons. So, it's not hard to imagine that something like this might be the case with your Finder search as well. In such cases, relaunching Finder from scratch can solve a lot of your problems.
Unfortunately, closing the Finder window isn't good enough. Instead, you need to click the Apple logo in the menu bar and choose Force Quit from the dropdown. Now, select Finder from the list of apps and click Relaunch .
Your Finder search tool should work properly now. But if it doesn't, move on to the next step.
3. Check Your Finder Settings
If none of the steps have worked so far, we suggest you check the search settings for the Finder app. Here's how you can do that:
- Launch a Finder window, click Finder in the menu bar, and choose Settings from the dropdown.
- Head to the Advanced tab in the new window.
- At the bottom, you'll see the When performing a search option. Make sure Search This Mac is selected.
If that's already enabled, and you're still facing issues performing a search in Finder, you may be interested in the next step.
4. Rebuild the Search Index
Finder search makes use of the Spotlight search index to look things up. So, if something goes off with the Spotlight index, you may face issues while searching in Finder too.
So go through the following steps to rebuild your Spotlight index without any hassle:
- Click the Apple logo in the menu bar and select System Settings from the dropdown.
- Select Siri & Spotlight from the left sidebar.
- Scroll down to the bottom of the right pane and click Spotlight Privacy .
- Click on the plus (+) button.
- Select Macintosh HD using the dropdown at the top of the window that appears. Then, click Choose .
- Now, select the drive in the Spotlight Privacy window and click the minus (-) button.
That's it. Your search index rebuilding process will begin, and depending on how much data you have, you might have to wait for a few minutes. As soon as the rebuilding is finished, your Finder search should start working once again in no time.
5. Delete a Corrupt Finder PLIST file
If you have a corrupt Finder PLST file on your Mac, the app and its functions may not work as expected. In cases like this, deleting the file, rebooting, and trying your luck from scratch will be the best approach.
Here's how you can get started:
- Open Finder and press the Command + Shift + G keyboard shortcut.
- Head to the following path below: ~/Library/Preferences/com.apple.finder.plist
- Look for the Finder PLIST file ( com.apple.finder.plist ) from the list, Control-click it, and select Move to Trash .
Your file will be instantly deleted from there. Now, reboot your Mac for the changes to take effect and see if you're able to get the desired search results with Finder.
6. Boot Your Mac in Safe Mode
You can use safe mode to discover all the troubles or errors that have brought your computer to a halt. So, if none of the above methods have moved the needle for your Mac, performing a Finder search in safe mode is worth a shot.
However, the steps you need to follow to enter safe mode may vary depending on whether you own an Intel or Apple silicon Mac .
Entering Safe Mode on an Intel Mac:
- Shut down your Mac and wait for 10 seconds.
- Boot up your Mac by pressing the power button and holding the Shift key.
- Release the Shift key when you see the login window.
Entering Safe Mode on an Apple Silicon Mac:
- Shut down your Mac and wait for a few seconds.
- Press the power button until you see Loading startup options on the screen.
- Select your startup disk.
- Hold the Shift key and select Continue in Safe Mode .
Once you've booted into safe mode, launch the Finder search tool and see if you are still facing any problems getting search results. Because safe mode boots up your Mac with only essential apps, you may have to look up and remove the culprit apps if your search tool works as intended now.

7. Update Your Mac
Like any other operating system, macOS is not bulletproof from abrupt bugs. So, carrying out regular updates will help you avoid these issues. macOS updates are crucial for a host of reasons—getting tighter security is a prominent one—but fixing random errors in apps and other system software probably tops the list.
So, update your Mac by heading to System Settings > General > Software Update and then try searching in Finder again.
Search in Finder Without Issues
The methods we listed above can help you resolve the issues you're facing with Finder search on your Mac. So, take your time and try them out individually.
However, if none of these troubleshooting steps worked in your favor, you may need to take your Mac to a nearby Apple Store for in-person hardware assistance. Factory resetting your Mac may also help, but make sure you only perform that if you're out of options as it will wipe all the data on your computer.
Finder Search Not Working on Mac? Here Are the Fixes
The Finder Search on your Mac is a pretty useful tool for finding files and folders whenever you need them. It searches your Mac hard drive, iCloud Drive, and other storage devices attached to your computer. Useful as it may seem, the Finder Search is not immune to glitches. And when this glitch happens, it won’t locate a file or folder that you are searching for even though you’re sure that it’s supposed to be there. Even worse is when you’re searching for something and the Finder does not show anything at all. But don’t worry, there are fixes that you can apply. Allow me to outline these troubleshooting steps to fix most Finder Search not working on Mac issues.
How to Use Finder Search on Your Mac
In case you haven’t been using Finder Search on your Mac, well, that’s pretty understandable. Some folks would rather scroll through the Finder window, peering through the different folders to find what they are looking for instead of using Finder or Spotlight Search.
But if you’re interested to know, you can click on the search icon in the top-right corner of the Finder window. Then you type the name of the file or folder, or the file extension then hit Return to execute the search. By default, Finder Search will start searching your Mac’s hard drive, but you can also click on Desktop to search only in that folder.
And that’s how simple it is to use the Finder Search. However, Finder Search does not always work as it should. In fact, one of the most common problems that Mac folks encounter is when Finder Search is not working on their Mac. When that happens, Finder Search won’t find files and folders even if you keep typing the name of what you are looking for.
How to Fix Finder Search Not Working on Your Mac
So, when Finder Search is not working on macOS Ventura (or other macOS versions), follow the troubleshooting tips outlined below to solve the issue.
1. Check Spotlight Search Settings If Finder Search is Not Showing All Files
In case you’re not aware, Spotlight Search and Finder Search use the same search index. So, you can check Spotlight Search settings to see if all folders are included in the search index. You may have inadvertently excluded a folder or two using the privacy settings in macOS.
Time needed: 1 minute
Follow the steps below to check Spotlight Search settings
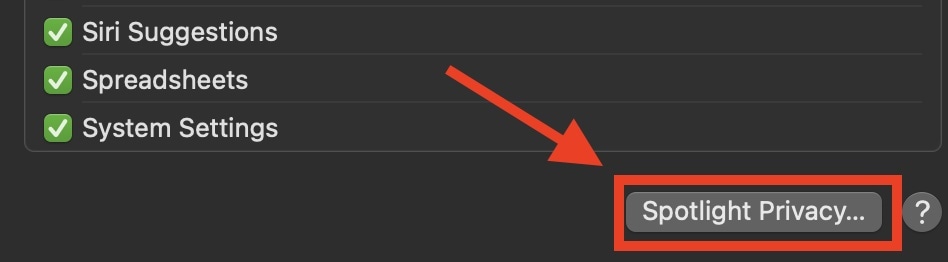
Rebuild the Search Index of the Spotlight App If Finder Search is Not Finding Files
As mentioned, the Spotlight Search and Finder Search use the same search index. So to fix when Finder Search is not able to search the Downloads or Desktop folder, you can try rebuilding the search index . You can rebuild the Finder Search index using the Terminal app.
Follow the steps below to rebuild the Finder Search index.
- Open the Finder App , then click Applications .
- Click Utilities > Terminal.
- Type sudo mdutil -E / in the Terminal prompt.
- Type your Mac password when prompted, then hit Return .
Depending on the size of the data that needs to be indexed on your Mac, rebuilding the search index may take a lot of time. Once reindexing is finished, check if Finder Search is now working properly.
Change the Default Search in Finder App
Finally, another step that you can do to fix the issue of Finder Search not working on your Mac is to change the default search behavior on the Finder app.
Follow the steps below to change the default search in the Finder tool.
- Open the Finder App on your Mac.
- Click on the Advanced tab .
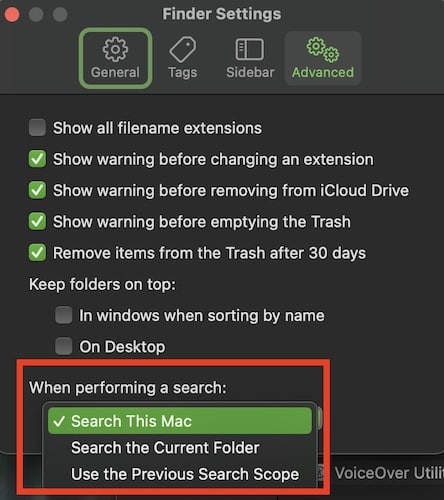
Now, check if Finder Search can once again find the file or folder that you are looking for.
Final Words
Aside from the steps mentioned above, some folks who encounter this problem reported other measures fixing the issue at hand. You can try these troubleshooting steps if the suggestions above don’t solve your issue. But most often than not, when Finder Search is not working on Mac, simply rebuilding the search index will solve the problem.
Leave a Reply Cancel reply
You must be logged in to post a comment.
This site uses Akismet to reduce spam. Learn how your comment data is processed .
- Arnold Zafra
Looks like no one’s replied in a while. To start the conversation again, simply ask a new question.
Search bar isn’t working
Search bar on safari will not allow me to type in a search and freezes and shuts off
iPhone 8, iOS 12
Posted on Jul 23, 2022 12:42 PM
Posted on Jul 23, 2022 3:47 PM
Check here -> If Safari isn't loading websites or quits on your iPhone, iPad, or iPod touch
If Safari isn't loading websites or quits on your iPhone, iPad, or iPod touch - Apple Support
Similar questions
- Safari does not search right away When I search in safari and hit enter to search, it does not search right away what it does is it will take like 5-10 seconds stuck then it will failed to load the page. i tried emptying the caches and it does not solve the problem 249 7
- Safari not working after I launch Safari, it will undoubtedly freeze, and I am unable to click or type the address.i have to use force shut down to shutdown safari 705 2
- safari not working why did my safari suddenly stop working and no searches will load 231 2
Loading page content
Page content loaded
Jul 23, 2022 3:47 PM in response to ENROPERATING

We do not use any AI writing tools. All our content is written by humans, not robots. See our editorial process .
How to Fix Safari Not Working on Mac
When you are browsing the web, either for work or for play, it can be very frustrating when Safari starts running slow or quits working altogether. So what causes Safari to malfunction? And how can you fix it?
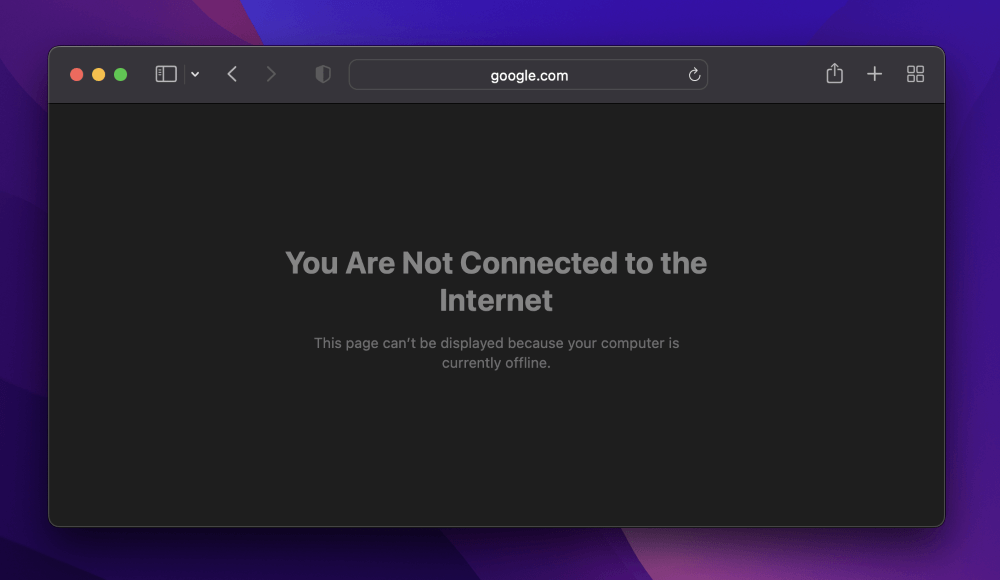
We use our web browsers every day, so it can be pretty alarming when they don’t work right. Safari, just like every other browser, has its fair share of problems. Fortunately, there are a few solutions you can try to get back on track.
Let’s get started!
Table of Contents
Key Takeaways
Solution 1: verify your network, solution 2: turn off vpn (virtual private network), solution 3: close unused tabs, solution 4: force quit safari, solution 5: clear website data and cache, solution 6: disable safari extensions, solution 7: clear safari history, solution 8: view safari processes in activity monitor, solution 9: restart mac, solution 10: update safari by updating macos, solution 11: use safe mode, solution 12: scan your mac for malware, final thoughts.
- Safari could malfunction due to a poor internet connection or a VPN, so verify that your network hardware is working properly and that your VPN is not causing any problems.
- You might need to force quit Safari , especially if it is frozen or if you have too many tabs open at once.
- Clearing website data and disabling unused extensions will go a long way in getting Safari back up and running.
- You should keep Safari updated to take advantage of any security fixes and patches.
- Booting up into Safe Mode is a good option if some of the simpler fixes do not work.
- If malware gets onto your computer, this could cause issues with Safari. Clearing out suspicious programs and running a malware scan on your Mac is a great solution to get things working again.
What to Do When Safari Is Not Working?
Safari might not be working for a number of reasons. The issue could be anything from a faulty internet connection to malware on your computer. Let’s start with some of the easier fixes first and rule out any possible causes.
The first reason that Safari may not be responding is that you may not have the proper internet connection. Verify if you are able to see any other websites or applications that require internet, if you cannot, then check your internet hardware to ensure everything is running correctly and the internet provider’s website for information on any potential outages in your area.
If you use a VPN, try turning it off to see if Safari begins to work again. VPNs are known to slow down internet connection due to the additional steps it takes in order for data to be transferred from your network to the internet provider and back.
There are also instances when VPNs can become “blocked” and no longer allow data to flow through, causing you to lose your internet connection. If you have no internet, Safari will not work. Unfortunately, all VPNs are configured differently on how to turn them off, so I suggest looking into your specific VPN on how to disconnect it.
Another item that could be slowing down your internet or the processing power for Safari is if you have a large number of tabs open. Having many tabs open, all loading different content and transferring different data, can become overwhelming for your Mac.
Close all unused tabs (preferably all but the one you are currently trying to load) and see if this improves Safari.
If Safari is still unresponsive, it may need to be reset by force quitting . By quitting immediately, we stop all processes in their tracks.
This means you may lose any unsaved data. There are several ways to Force Quit an application on Mac, let’s look at the three easiest ways.
Option 1 to Force Quit – Using the Dock
Right-click (click with two fingers) on the Safari icon. Click Quit in the menu that comes up.
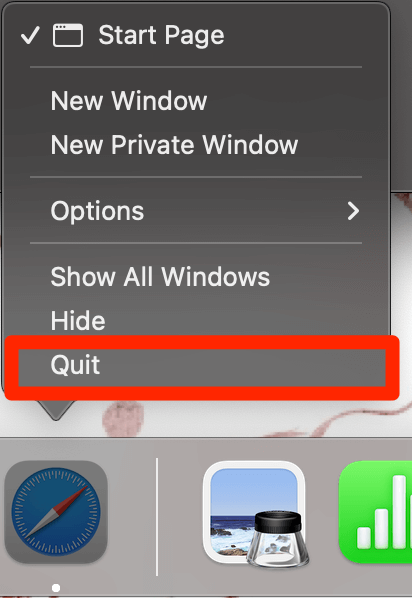
Option 2 to Force Quit – Using the Apple Menu
With Safari Open, click the Safari Menu along the top, and select Quit Safari .
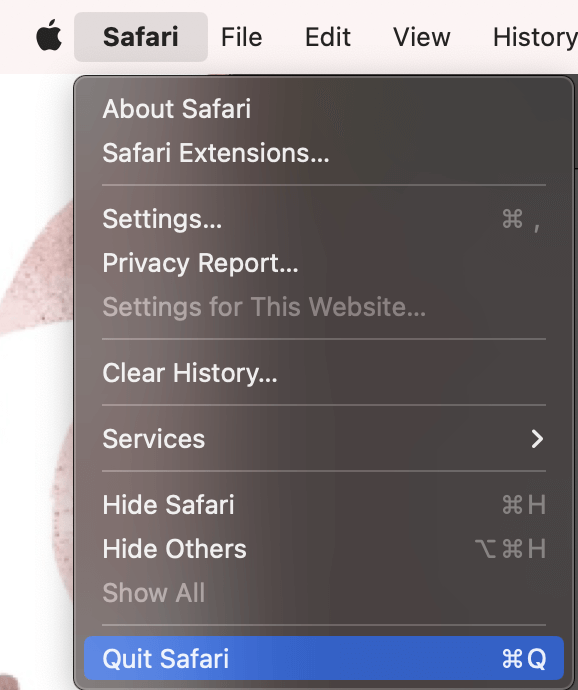
Option 3 to Force Quit – Using the Keyboard Shortcut
Press the three keys: Command + Option + Escape . The following will appear:
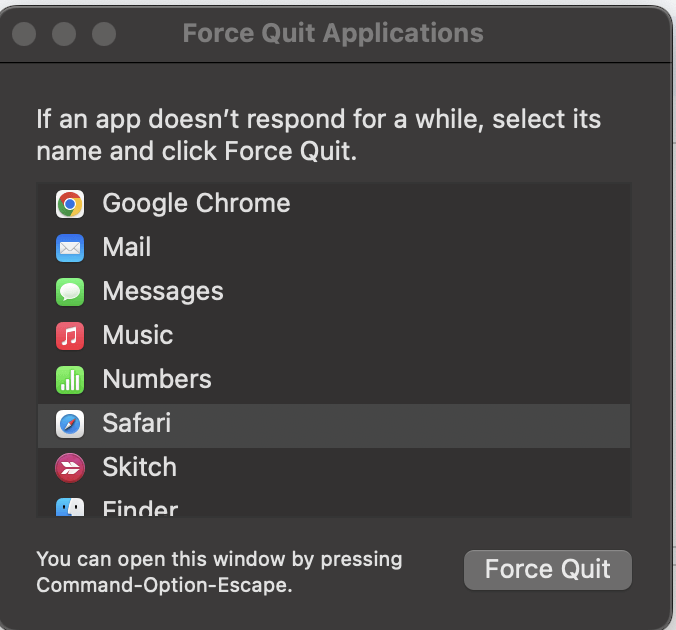
Click Safari and Force Quit . Click Force Quit again to confirm.
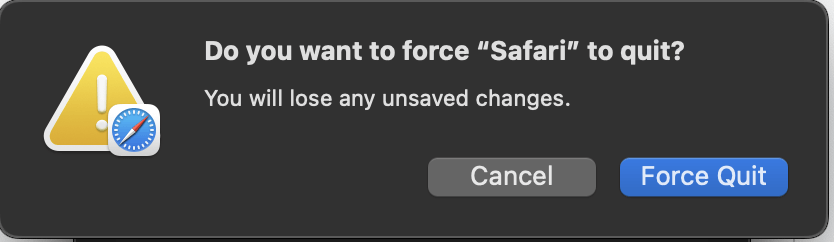
Another option that could be helpful for you to get Safari working again is to clear the Website Data and Cache that Safari is holding.
Not only can deleting this information help to speed up Safari by removing tracking from different websites and clearing unnecessary data from Cache, but it is also a good practice to follow for your own security and privacy as well.
To clear website data and cache in Safari, first, go to the Safari menu located at the top of your screen and click Settings .
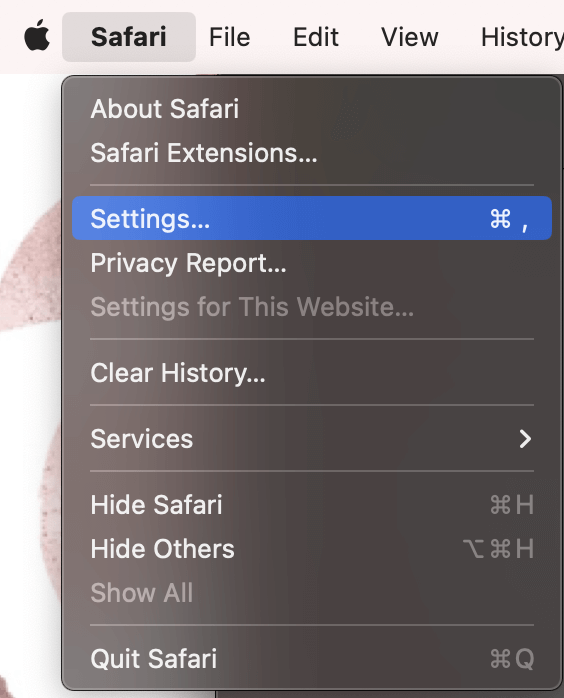
Under the Privacy tab at the top, click Manage Website Data .
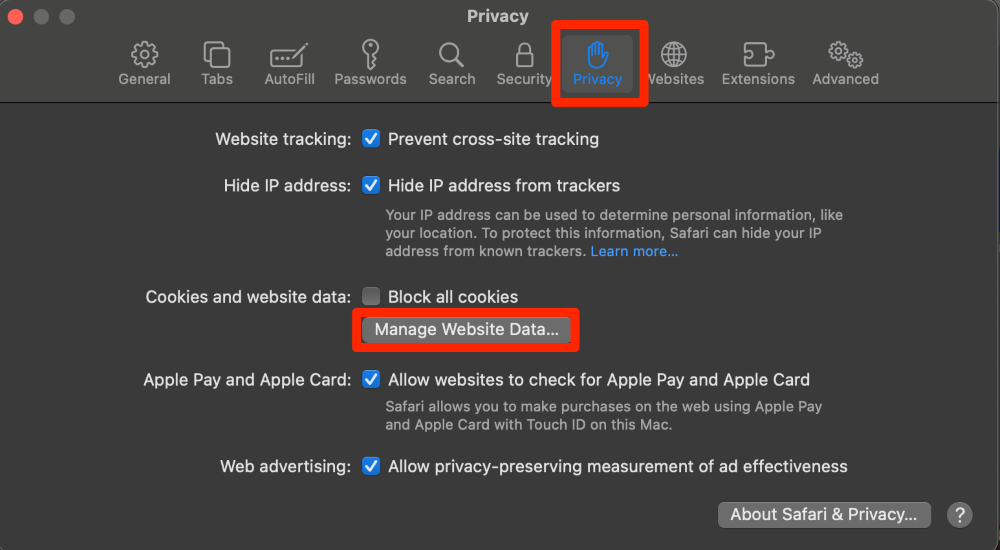
You can either remove data per website by choosing a website and clicking Remove or remove all website data by clicking Remove All . I suggest removing all.
Note : This will clear all Cache data, Cookies, and local storage information.
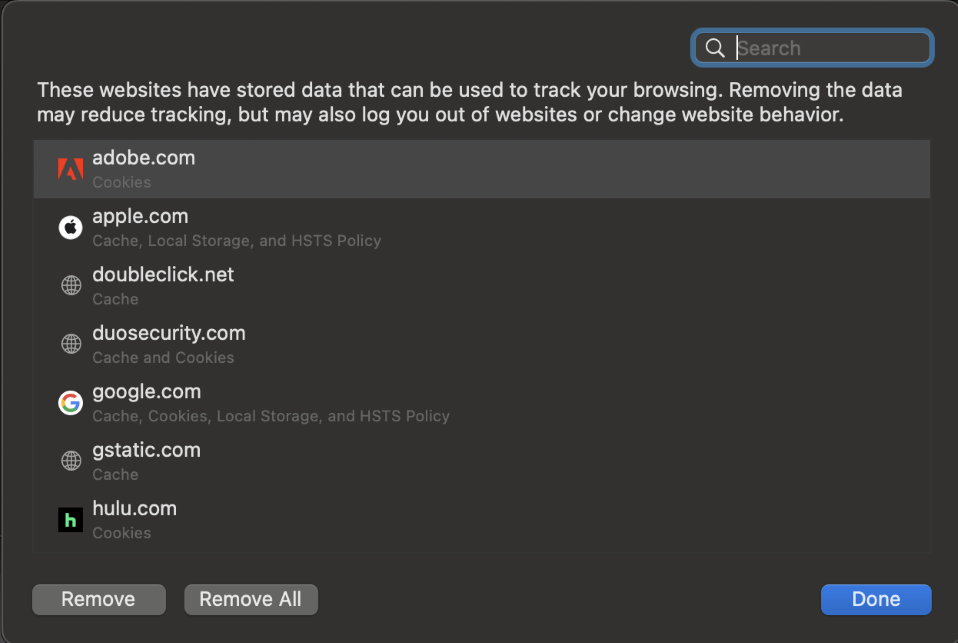
Click Remove Now to confirm.
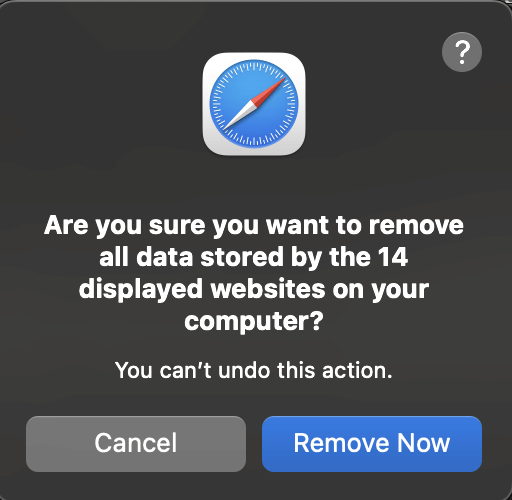
While Safari Extensions are a great option, they also increase the load on your Mac. This means that you may experience the computer slowing down or even Safari not responding properly.
To disable Safari Extensions, enter the Safari menu at the top of your screen and click Settings .
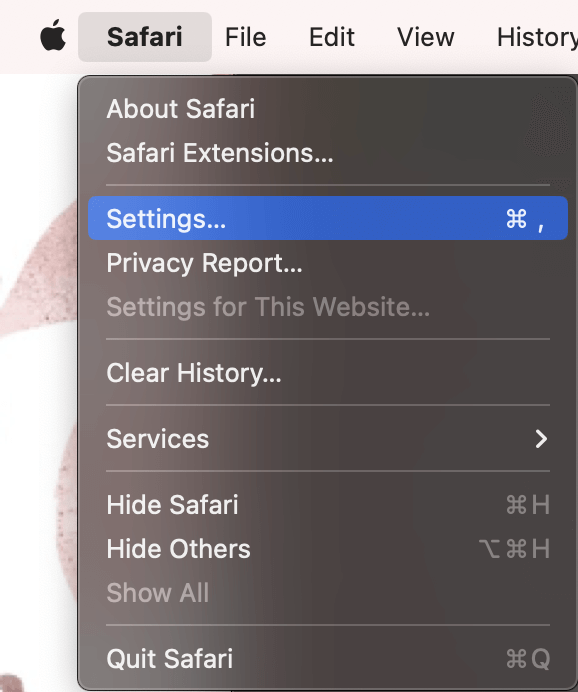
In the Extensions tab at the top, you will see the extensions that are turned on indicated by a blue checkmark on the left.
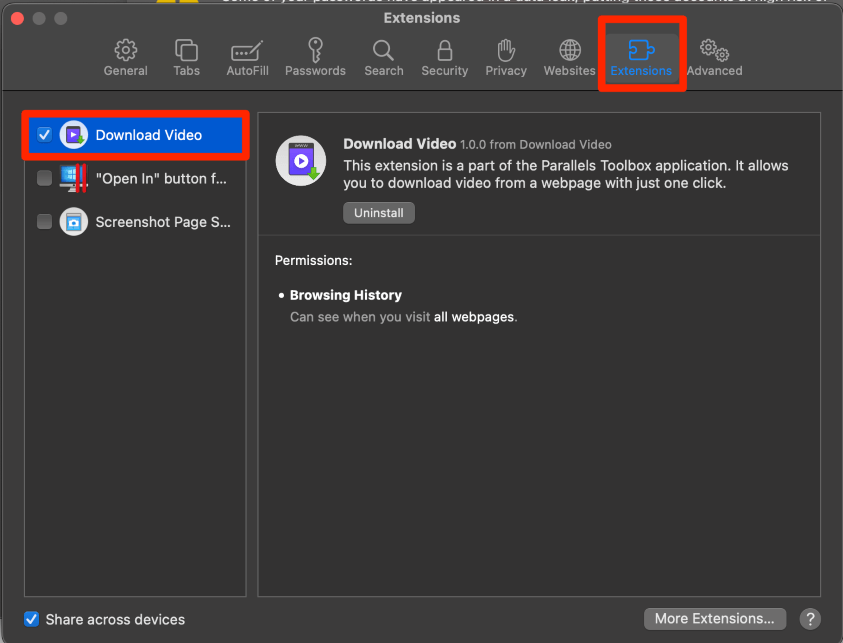
To turn that particular extension off, click the blue check mark so a gray box appears in its place (or light blue for the selected extension).
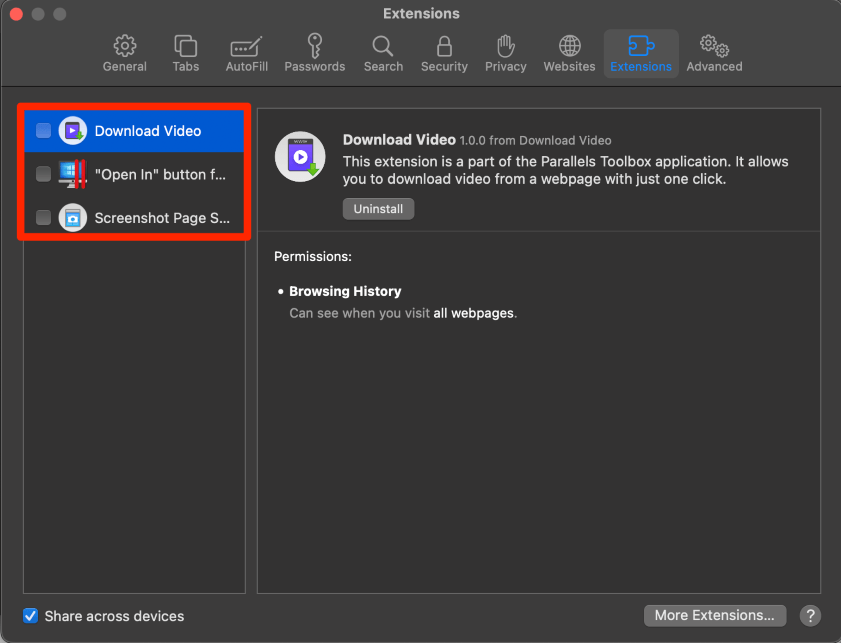
The last step to removing unnecessary data from Safari is to clear your history. This will remove the previous pages that you have visited on Safari.
Open the History tab and click Clear history .
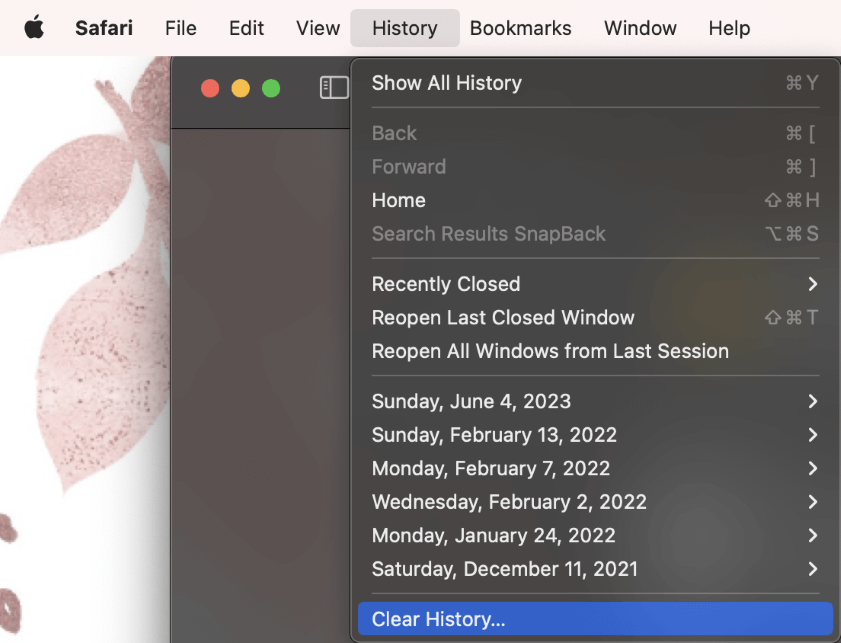
Change the drop-down menu to your desired time frame (for best results, I suggest choosing all history), and click Clear History to confirm.
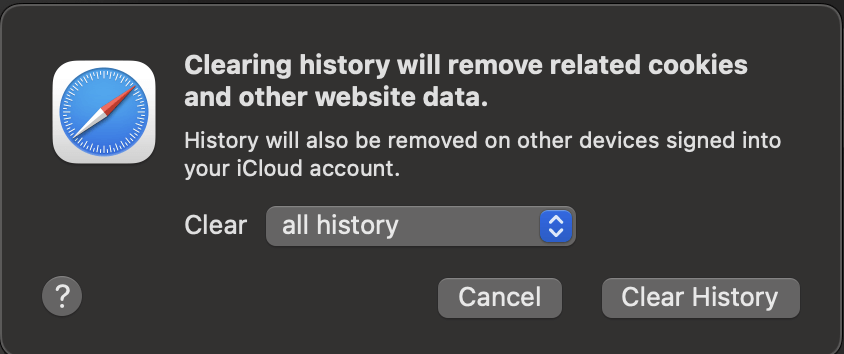
Another option to see what could potentially be wrong with your Safari is to view the processes in Activity Monitor.
This way, we can see what pieces of Safari are taking up a higher amount of processing power. We can also quit or restart these processes to see if allowing them to stop can help Safari begin to work as expected again.
To View the CPU Activity of Safari, open Activity Monitor .
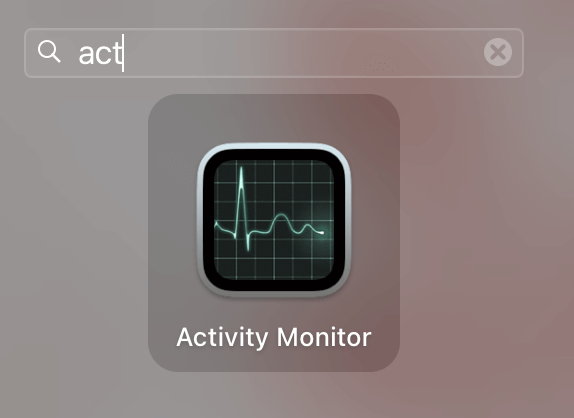
Under the CPU tab at the top, we can search Safari, and all the Safari-related processes will pop up. Using the X at the top of the screen, we can stop any processes that seem to be taking up a large amount of the CPU load.
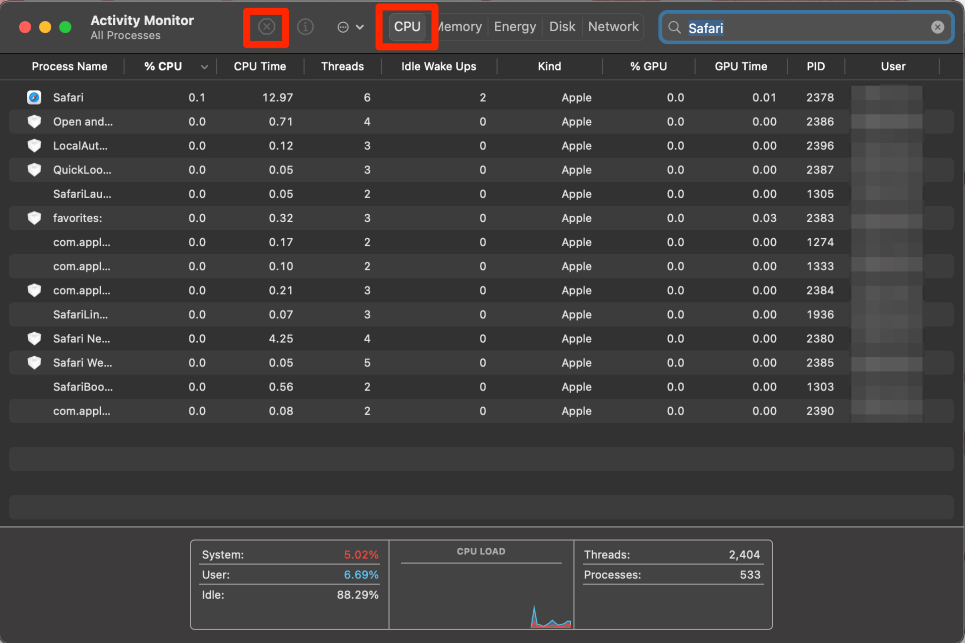
Note : My Safari application is working as expected, so my CPU usage percentages are very low. If there are any of yours that appear to be much higher than others or if they relate to items that are not responding, try to quit them using the X.
If none of the above options work, you could try to restart your Mac. This will stop all the processes that are running, not just Safari related. If the problem was not truly Safari, this would be a good way to figure this out.
In the Apple Menu, click Restart .
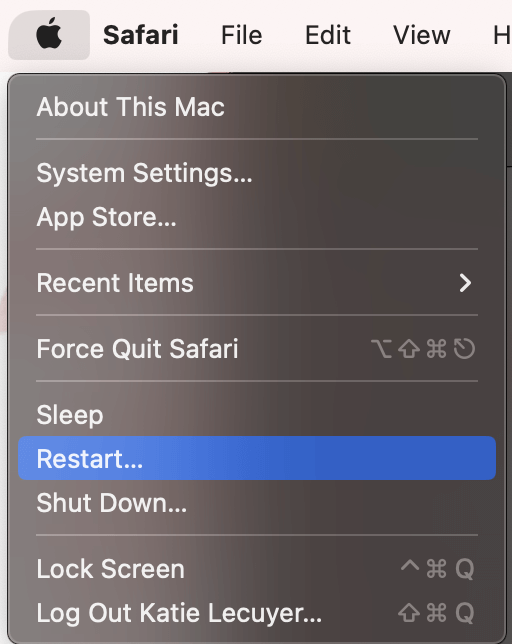
It is also possible that Safari needs an update to work properly. Apple releases their Safari updates with their macOS. This means, we will need to update the operating system for your Mac to see if it improves the performance of Safari.
To check if you have a macOS update, go to the Apple Menu and click System Settings .
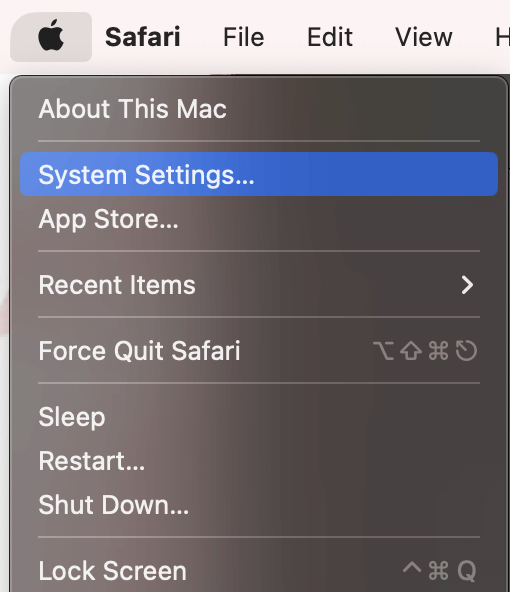
In the System Settings , navigate to General on the left and choose Software Update .
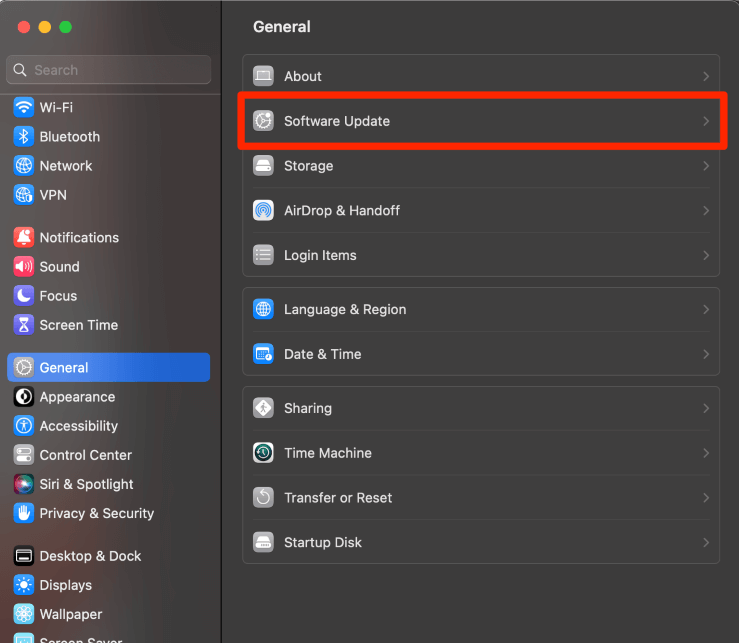
This screen will tell you if there are any updates available for your Mac at this time. Follow the prompts to update if needed.
Note : I suggest keeping on automatic updates. While automatic updates are not always able to be installed on their own, they will remind you when they are unable to be installed. This is the easiest way to be on top of your software updates. Be sure to periodically check back to ensure you didn’t miss any!
At this point, there is a possibility that the problem could be more than just Safari. To rule this out, you can boot your Mac in Safe Mode in order to determine where the issue lies. Safe Mode helps to identify if the problem is in the software or the startup procedure.
To Open Safe Mode in Apple Silicon Macs
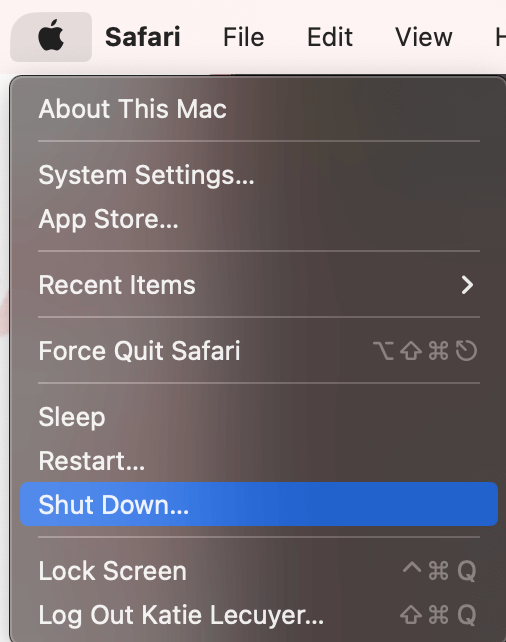
- Go to the Apple Menu and click Shut Down . Ensure your Mac is entirely shut down.
- Press and hold the power button until the Loading Startup Options screen appears.
- Choose a volume, if asked.
- Press and hold the Shift key and click continue in Safe Mode.
To Open Safe Mode on Intel Macs
- Turn on or restart the Mac, press and hold the Shift key immediately.
- Log in to your Mac. You may be asked to log in twice.
Note: for both Apple Silicon and Intel Macs, you will see Safe Boot in the menu bar to confirm that you are in Safe Mode.
If you are experiencing issues with the overall performance of your Mac – Safari included – I would suggest looking for possible malware on your machine. To start, use Activity Monitor as discussed above, looking out for suspicious activity that you don’t recognize.
Another way to identify Malware is by looking at your Applications. There may be applications that you do not recall installing. There may also be applications that look similar to your legitimate applications, but are slightly different and contain malware.
Additionally, check your login items.
To Access your Login Items, Go to Apple Menu and System Settings .
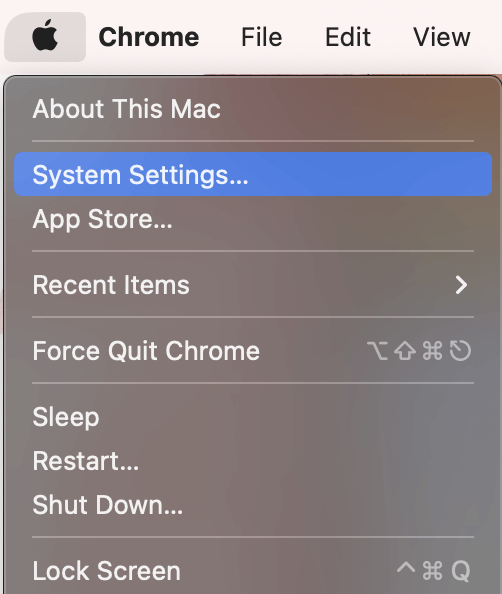
Look for General on the Left sidebar . Then select Login Items on the Right.
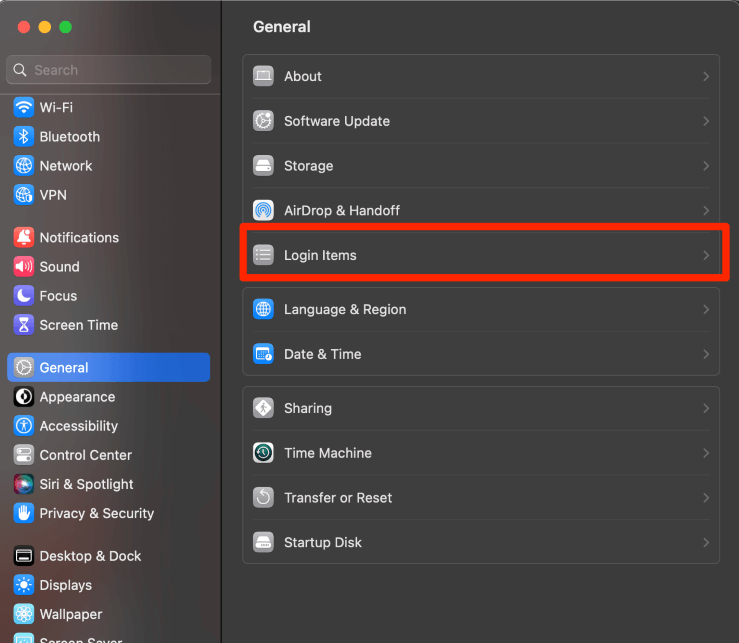
Look at the items that are under the Open at Login section. Anything here that you do not recognize could potentially be malware.
Note : Parallels Toolbox is not Malware. I recognize this as an application as something that I installed and use personally, so I do not have a reason to be concerned.
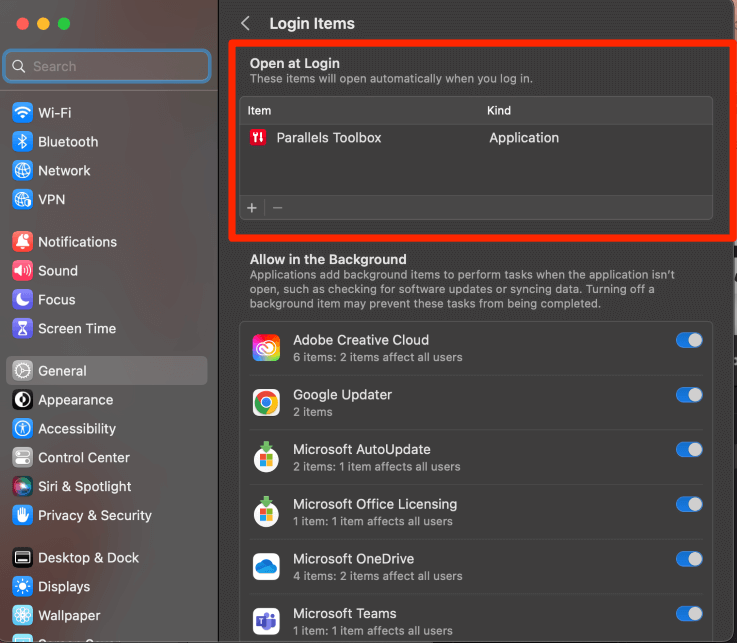
If you don’t want to go through all of these steps manually, you can always use a third-party application to clean up your Mac and remove malware. CleanMyMac X is one such app that I’ve had a good experience with in the past.
While not entirely free, it will go a long way in removing malware on your Mac, and ultimately making your system perform better. If malware or system junk is causing Safari to malfunction, running a scan using CleanMyMac X is a great solution.
After downloading and installing the app, launch it and look for Malware Removal from the options in the left sidebar. Then, hit Scan, and CleanMyMac X will handle the rest.
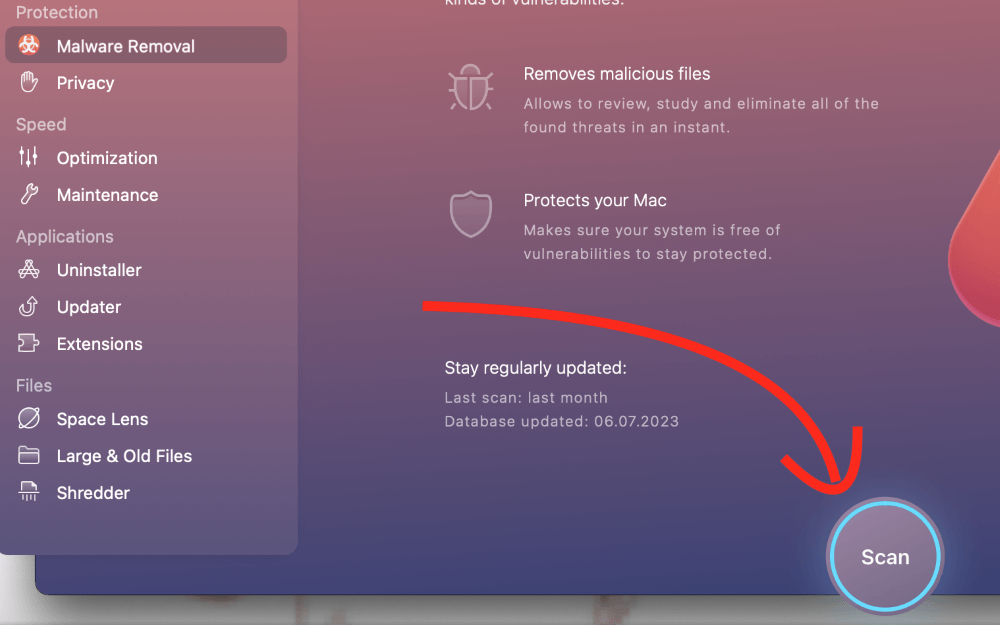
This article walked you through 12 different ways to identify why your Safari is not working on Mac and how to fix it. We also included other tips and tricks to ensure that you keep your Mac safe from potential Malware.
Did this article help you solve your problem with Safari? What method did you use? Let us know in the comments!
Submit a Comment Cancel reply
Your email address will not be published. Required fields are marked *
Safari Not Working? Here’s How To Fix Browser Problems On iPhone And Mac
- Share on Pocket

iPhone and Mac users worldwide are reporting Safari is not working and crashing whenever they try to enter something in the search bar. Thankfully, there’s an easy fix for these browser problems , and it has everything to do with turning off the Safari Suggestions option in the settings menu.
when your phone is old but you're not due for an upgrade yet and safari stops working pic.twitter.com/uCza0rC0Aa — neenie (@deneengove) January 27, 2016
To turn off the Safari Suggestions option and make Safari work again on your iPhone, navigate to the Settings app before clicking into the Safari menu option, which should be the second to last option in the fifth cluster down. Then, simply click on the green toggle button to turn off the Safari Suggestions option.
Safari Not Working Temp fix for OSX: Safari Preferences > Search > Smart Search Field > deselect Include Safari Suggestions #Safari — Andrew Goodlad (@Ichorus) January 27, 2016
Alternatively, you could always open up a page in Private Browsing mode. This means that none of your history or activity will be saved, but it does also means that Safari Suggestions won’t crash your device.
Another possible idea is using the Google Chrome browser , which is equivalent to Safari in almost every regard except for smartphone to computer syncing.
Google Chrome does exist for iOS , but its functionality is limited compared to the official iOS Mobile Safari app.
Anyone else having issues using the search bar on safari? Mine seems to not be working right on my phone and the laptop! __ — Kayleigh Johnson (@k_leexjx) January 27, 2016
The problem with the Safari Suggestions option seems to stem from an API issue with the Apple servers , as devices of all ages and operating system versions are affected by the bug. This is a major bug, so expect Apple to fix it quickly.
If it’s working for you, you either: 1) have search suggestions turned off, 2) you have a cache. Fresh Safari doesn’t work — Steve T-S (@stroughtonsmith) January 27, 2016

Rak Joins the Fight in Tower of God: New World
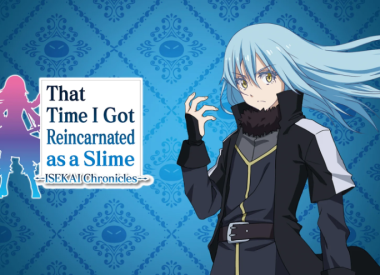
That Time I Got Reincarnated as a Slime ISEKAI Chronicles Arrives to PC & Consoles this August

It's All About Fights When Rivals Week Begins in Pokémon GO this May

GTA Online Update: Get the Party Started and Enjoy the Nightclub Bonuses

A New Adventure Awaits You in SaGa Emerald Beyond

New Game Plus to be Available in Stellar Blade at Launch

If Safari isn't loading websites or quits on your iPhone, iPad, or iPod touch
If you can't load a website or webpage, or Safari quits unexpectedly, follow these steps.
Connect to a different network
Try to load a website, like www.apple.com , using cellular data. If you don't have cellular data, connect to a different Wi-Fi network , then load the website.
If you're using a VPN (Virtual Private Network), check your VPN settings . If you have a VPN turned on, some apps or websites might block content from loading.
Restart your device
Turn off your device and turn it on again.
Restart your iPhone
Restart your iPad
Restart your iPod touch
Clear website data
You can clear website data occasionally to improve Safari performance.
Go to Settings > Safari.
Tap Clear History and Website Data.
Tap Clear History to confirm.
Turn on JavaScript
Turn on JavaScript if it's not already on.
Go to Settings > Safari > Advanced.
Turn on JavaScript.
Get more help
If the issue continues and only affects a certain website or webpage, check if you have Private Relay turned on. You can temporarily turn off Private Relay in iCloud Settings . If Safari still doesn't load websites and you tried all of these steps, contact the website developer for more help.
Explore Apple Support Community
Find what’s been asked and answered by Apple customers.
Contact Apple Support
Need more help? Save time by starting your support request online and we'll connect you to an expert.

Outlook Top Forum Contributors: Ron6576 - Don Varnau - Roady [MVP] - Stefan Blom - Diane Poremsky M365 MVP (slipstick.com) 👍✅
April 17, 2024
Outlook Top Forum Contributors:
Ron6576 - Don Varnau - Roady [MVP] - Stefan Blom - Diane Poremsky M365 MVP (slipstick.com) 👍✅
Contribute to the Outlook forum! Click here to learn more 💡
April 9, 2024
Contribute to the Outlook forum!
Click here to learn more 💡
· How to recover a hacked or compromised Microsoft account - Microsoft Support
February 27, 2024
Hello! Are you trying to recover or access your Microsoft Account?
- Search the community and support articles
- Search Community member
Ask a new question
Outlook search function not working in Safari on Mac - very sudden, no software update, was working one minute and not the next.
Hi everybody, I want to ask if anyone knows why this is happening or how to fix it. I use Outlook in a web browser, Safari, on my Mac, and it has always worked perfectly for over a year. Yesterday, the search function suddenly stopped working properly, and this is extremely frustrating. It still works on the Outlook app on my iPhone and on Firefox on my laptop (in the worst case I'll just use that), so it seems like it must be an issue to do with Outlook and Safari in particular. I know I can also use the actual Outlook app on my computer but I like using Outlook in the browser. Anyway, this is definitely an issue that should be fixed/addressed even if there are workarounds not involving Safari. The issue is one that doesn't seem to be addressed online. It's not that the search returns no results, per se. When I type something in the search bar, some previews appear in a dropdown bar, like usual, but when I click on them absolutely nothing happens, and when I hit enter/return nothing happens - nothing - not a 'no results' message, it's just as if enter/return had never been pressed. The one exception is that when a preview comes up I am able to click on a document and it then brings me to a preview of the document and the email in which it was sent. This is rather curious, and frustrating, so I hope someone will be able to resolve it! Many thanks in advance! :) Best, Jason
Report abuse
Replies (22) .
* Please try a lower page number.
* Please enter only numbers.
- Microsoft Agent |
Hello Jason Isbit,
Thank you for posting to Microsoft Community. We are happy to help you.
I understand your query kindly try other browser as Microsoft Edge, chrome etc.. and check if the issue still persist.
Some users have reported the same issue as you so let me check internally if the issue is not related to the service incident and i will get back to you.
Appreciate your patience and understanding and thank you for your time and cooperation.
Eben Ezer Tres | Microsoft Community Moderator
1 person found this reply helpful
Was this reply helpful? Yes No
Sorry this didn't help.
Great! Thanks for your feedback.
How satisfied are you with this reply?
Thanks for your feedback, it helps us improve the site.
Thanks for your feedback.
I'm having the exact same issue - I can reproduce it on 2 different Macs, on 2 different Microsoft 365 tenants.
My customer reported the issue today - it is thought it was working fine before the weekend, but cannot be certain.
I am having the same problem. Just noticed this today. Outlook search is working from iPhone but not when using Safari Version 16.0 (17614.1.25.9.10, 17614) on my MacBook running macOS Monterey 12.6.
Same issue for me. The search bar no longer works in Safari (Version 15.6.1 (15613.3.9.1.16, 15613)). The search will auto-populate with suggested searches but will list any results when I hit the enter key.
The search bar works for me on the sam Mac if I use Google Chrome.
Having the same issue. Having to use the App and it is frustrating!
I'm having the same issue.
Not working for me. Incredibly inconvenient. Please provide an answer asap.
the same on my mac / safari Version 16.0 (17614.1.25.9.10, 17614)
no problem on Vivaldi./ Chrome
Hello MS and Jason,
I am experiencing the same issue
Me too, same issue and it just started recently. May be due to me updating Mac OS Ventura, is everyone else with this issue on Ventura?
Question Info
- Outlook on the web for business
- Norsk Bokmål
- Ελληνικά
- Русский
- עברית
- العربية
- ไทย
- 한국어
- 中文(简体)
- 中文(繁體)
- 日本語

IMAGES
VIDEO
COMMENTS
From the (1) Safari menu, choose (2) Preferences. Click on the General (1) tab, then ensure that the Homepage (2) is set to the website you would like Safari to load when it is first opened. 6. Try Your Search Page Again. Open Safari. Test things out to see if your search experience has returned to normal.
When I click the safari icon on my mac, the search bar doesn't come up. I am not sure what I have done. I am having to search on google rather than safari. 3622 1; safari address bar not working right I just updated my MacBook Pro to Mojave. Now, when I use Safari, I type the address into the address bar, click enter, and then the address I ...
The search bar on my Safari Browser has disappeared. Apple support helped me to switch to Tab Layout from Separate to compact. This works, but really prefer the Separate view. I did some research and went to customize the view and the search bar is dimmed out. When I switch to compact view it is not. I really need some help.
It was working fine yesterday, Id just click in the search tab at the top of safari and it would search now however I can click onto my favourites to load anything such as my Facebook and it will work fine when i'm on it however I can not just 'search' for a website it either doesn't type into it or when it does it doesn't allow me to click enter and load the page?
4 points. Safari search bar is not working. (Mac) The search bar of Safari on my MacBook Pro is not working. When typing into the search bar, nothing shows up until I press enter, after which my search query appears twice in the address bar, once on the left and once in the middle. Quite often, the page fails to load, and when I am on a page ...
Hello CalliGirl, We're glad you thought to ask Apple Support Communities about the issue you're having with typing the letters "sc" into the Safari search bar. If you haven't already, restart your Mac as restarting can resolve many odd issues: Shut down or restart your Mac. If the behavior continues, clear Safari history to see if old data is ...
Suddenly Safari is having weird problems: The search bar is no more searching: I can type URLs but the suggestions are not appearing and queries are not sent to Google (or any other search engine I choose in the preferences). If I open a new tab, the tab is not shown: I see the old one in dark grey, the new one is open but not shown in the tab bar.
Release your finger in the middle to open the previews of the apps. Look for the Safari browser preview. Then, swipe it up and force quit the app. Then, open the Safari browser and check if the ...
Open Safari: Start by launching the Safari browser on your Mac.; Access Preferences: In the menu bar at the top of the screen, click "Safari" and then select "Settings" from the dropdown menu.; Go to the Advanced Tab: In the Preferences window, navigate to the "Advanced" tab.; Enable the Develop Menu: At the bottom of the Advanced tab, check the box next to "Show Develop menu in ...
Reload the page. From the menu bar in Safari, choose View > Reload Page. Or press Command-R. If Safari doesn't reload the page, quit Safari, then try again. If Safari doesn't quit, you can press Option-Command-Esc to force Safari to quit. If Safari automatically reopens unwanted pages, quit Safari, then press and hold the Shift key while ...
Quick solutions to fix Safari not working on Mac: Check the network. Force quit Safari. Restart Mac. Clear the website data in Safari. Disable Safari extensions. Clean up the corrupted Safari PLIST files and database. Terminate the processes that may affect Safari running. Update Safari.
In the Safari app on your Mac, choose Safari > Preferences, then click Search. Deselect "Include search engine suggestions.". Safari stops sending the search engine your partial search terms as you type them, and the search engine doesn't send Safari search suggestions to show in the results list below the search and address field.
Safari not working fix. If you are looking for a fix for your Safari not working as it should (or at all), we recommend trying the following troubleshooting methods that should help you resolve the problem: Hit the refresh button. In Safari, head to the menu bar, click the View option and then select Reload Page.
Click the Show Downloads button in the toolbar to see the status of items being downloaded. If the download is paused, click the Resume button next to the file in the list. To reveal a downloaded file in the Finder , click the magnifying glass to the right of its name in the downloads list. For solutions to other downloading problems, see If ...
1. Nov 28, 2021. #1. Hi there, have a new MBP 14" with MacOS Monterey (12.0.1) and Safari Version 15.1 (17612.2.9.1.20). All the pages seem to work properly with one, but important exeption. When I try to search anything via the search bar, it opens Google search results, but the page hardly ever loads properly, it shows just a few top results ...
So, give your Mac a quick reboot and see if it fixes your Finder issue. To do this, click the Apple logo in the menu bar and choose Restart from the dropdown. 2. Relaunch Finder. Apps stop working all the time for various reasons.
You can rebuild the Finder Search index using the Terminal app. Follow the steps below to rebuild the Finder Search index. Open the Finder App, then click Applications. Click Utilities > Terminal ...
Search bar isn't working. Search bar on safari will not allow me to type in a search and freezes and shuts off. iPhone 8, iOS 12. Posted on Jul 23, 2022 12:42 PM. Best reply. Raicya. Level 10. 208,178 points. Posted on Jul 23, 2022 3:47 PM.
Solution 5: Clear Website Data and Cache. Solution 6: Disable Safari Extensions. Solution 7: Clear Safari History. Solution 8: View Safari Processes in Activity Monitor. Solution 9: Restart Mac. Solution 10: Update Safari by Updating macOS. Solution 11: Use Safe Mode. Solution 12: Scan Your Mac for Malware. Final Thoughts.
To clear cache in Safari: Open the menu bar in Safari > click Preferences. Click the Advanced tab on the far right. Then select the Show Developmenu in the menu bar checkbox, then close the Preferences window. At the top of your screen, click the Develop menu, then scroll down and select Empty Cache. You can't work when your computer doesn ...
Then, simply click on the green toggle button to turn off the Safari Suggestions option. Safari Not Working Temp fix for OSX: Safari Preferences > Search > Smart Search Field > deselect Include Safari Suggestions #Safari. Alternatively, you could always open up a page in Private Browsing mode. This means that none of your history or activity ...
Connect to a different network. Try to load a website, like www.apple.com, using cellular data. If you don't have cellular data, connect to a different Wi-Fi network, then load the website. If you're using a VPN (Virtual Private Network), check your VPN settings. If you have a VPN turned on, some apps or websites might block content from loading.
The search bar no longer works in Safari (Version 15.6.1 (15613.3.9.1.16, 15613)). The search will auto-populate with suggested searches but will list any results when I hit the enter key. The search bar works for me on the sam Mac if I use Google Chrome. Brett Seward.