- Meta Quest 4
- Google Pixel 9
- Google Pixel 8a
- Apple Vision Pro 2
- Nintendo Switch 2
- Samsung Galaxy Ring
- Yellowstone Season 6
- Recall an Email in Outlook
- Stranger Things Season 5

How to set up and use a second line on an iPhone with an eSIM
Whether you’re traveling abroad and trying to avoid roaming charges or simply looking for a better way to manage your work-life balance, setting up a second line on your iPhone is a great way to help you keep everything separate.
How to obtain an eSIM for your iPhone
How to set up a second line with an esim qr code, how to identify incoming calls, how to choose a line for outgoing calls, how to assign a contact to a specific line, how to choose a line for text messages, how to disable a line temporarily, how to remove your second line permanently, how to move your physical sim to an esim, what you need.
An iPhone XS /XR or newer
iOS 13 or newer
A carrier that supports eSIM
An eSIM code from your carrier (QR code or text code)
This capability first arrived with the iPhone XS and iPhone XR in 2018, although it wasn’t obvious since, unless you lived in China, the iPhone didn’t offer another slot for an extra SIM card. Instead, you had to set up the second line using an eSIM . While eSIM technology isn’t entirely new — Apple has been using it with the iPad since 2016 — it’s taken mobile carriers a bit more time to catch up.
The good news, however, is that now you can get an eSIM from just about any carrier in North America — and quite a few elsewhere in the world, too. In fact, eSIM support is now so widespread across the U.S. that it's allowed Apple to ditch the physical SIM card slot entirely on the iPhone 14 lineup . Instead, iPhone 14 models offer two built-in eSIM cards.
Whether you're using a shiny new iPhone 14 Pro Max or a 4-year-old iPhone XR , it's a cinch to get a second line on your iPhone, whether that's just temporarily for a short trip or setting up a second line for business purposes.
Getting an eSIM provides the most integrated way to add a second line to your iPhone since this can provide not only voice services but cellular data too. However, it’s not the only way to go. If you simply want an extra number for voice calls, several apps are available that are easy to get started with. Just be aware that these all require a data connection, either over Wi-Fi or your existing cellular plan. These are basically VoIP services rather than an actual second line.
The first thing you’ll need to do is confirm that the carrier you want to set up a second line with supports eSIM technology. Apple offers a helpful list , but it’s always a good idea to call your mobile provider’s customer service department to be sure.
Even though an eSIM doesn’t require a physical SIM card, you’ll still need some information from the mobile operator you want to get set up on. This is usually a QR code you can scan with your iPhone camera, but sadly, many carriers still provide this code on paper. If that’s the case, you may still need to visit a retail store or wait for it to arrive in the mail.
The good news is that this is quickly changing as eSIM technology becomes more widespread. Verizon can now activate an eSIM for you over the phone, while T-Mobile goes so far as to offer an app to provide a hassle-free way for prepaid customers to activate an eSIM.
If you’re setting up an eSIM account online, your carrier will likely ask you to provide a few pieces of information from your iPhone, including the IMEI2 and EID numbers. Here’s how to find them.
Step 1: On your iPhone, open the Settings app.
Step 2: Select General .
- iPhone 16: news, rumored price, release date, and more
- 5 phones you should buy instead of the iPhone 15 Plus
- This is the iPhone concept of my dreams
Step 3: Select About . Your EID can be found in the section that includes your Wi-Fi address and Bluetooth address. Your IMEI2 will be further down, below the information for your current carrier.
Step 4: You can copy either of these numbers to the clipboard to allow you to easily paste them into an email, text message, or online form. To do this, select and hold on the field until the Copy button appears, and select it.
Once you’ve set up your eSIM account with your carrier, they should provide you with a QR code that you can scan to add the new line to your iPhone. Note if you’ve received your eSIM QR code electronically, you’ll need a second screen, such as your Mac, PC, or tablet, to display it on, as it has to be scanned with your iPhone camera. Here’s where to go to do that:
Step 2: Select Cellular . You’ll see your cellular data settings for your current plan.
Step 3: Select the Add eSIM button below this. Note that this option may be labeled Add cellular plan on older versions of iOS.
Step 4: If you're running iOS 16 or newer, you'll see a Set Up Cellular screen appear. Select Use QR code . On older versions of iOS, you'll be taken directly to the next screen.
Step 5: The iPhone camera will activate. Position your QR code in the frame and hold it there for a second or two. Once your iPhone detects the QR code, it should automatically continue to the next screen, informing you that a new cellular plan from your carrier is ready to be added to your iPhone.
If you were given a series of written codes instead of a QR code, you can also select Enter details manually at the bottom of the screen to key in this information.
Step 6: On the "Activate eSIM" screen, select Continue to confirm that you want to activate the plan associated with the QR code that you just scanned. This may also read Add cellular plan on versions prior to iOS 16.
Step 7: Select Done when you see "Cellular setup complete".
Step 8: On the next screen, you’ll be asked to choose labels for each of your plans. This is how you will distinguish them from each other when calls come in or for selecting a specific line for placing calls or sending text messages.
Your current number will automatically be labeled "Primary," but you can change this if it makes more sense to use a different labeling system, such as Personal and Business . Don’t worry if you’re not sure yet which labels you want to use here, as you can easily change them later.
Step 9: Select the label you would like to change, and select one of the predefined labels or choose Custom label and enter your own.
Step 10: After picking a label, select Done in the top-left corner.
Step 11: Repeat steps 9 and 10 if you would like to change the label for the other line. When you’re satisfied with your choices, select Continue to proceed.
Step 12: On the next screen, you’ll be asked to pick which of your two lines will be used for outgoing calls and messages. While you’ll be able to select a specific line on a per-call or per-contact basis, the one you select here will be what gets used by default.
Choose the line you would like to use as your default line, and then select Continue .
Step 13: You’ll next need to select the numbers you want to use for iMessage and FaceTime. Note that this doesn’t affect which line your iPhone uses to actually send and receive data for these services; just like any other service on your iPhone, it still uses Wi-Fi or your default cellular data plan (which you’ll choose in the next step). All you’re doing here is deciding which of your numbers others will be able to reach you at over iMessage or FaceTime.
Choose one or both lines, and select Continue when you’re ready to proceed.
Step 14: The last step is to pick which plan you want to use for cellular data. The best choice to make here will depend on things like data rates, allocations, and coverage. Like everything else in these steps, you can change this later, which you may need to do if you’re setting up a second line to avoid roaming charges while traveling. Pick whatever plan is best for your present circumstances.
It’s also possible to use both plans for cellular data by flipping on the toggle beside Allow cellular data switching . In this case, your iPhone will use whichever plan provides the best performance at any given time. However, this can make it tricky to manage your data usage, so we don’t recommend doing this unless you have high data caps on both plans.
Step 15: Once you’re happy with your Cellular Data selections, select Done to finish setting up your second eSIM line.
You’ll be returned to your cellular settings screen, which will now look a bit different:
- Instead of a toggle, the Cellular Data option at the top will now show the label of the plan that’s currently being used.
- A new Default Voice Line option appears to let you choose which line your iPhone normally uses for outgoing calls and text messages.
- A new SIMs section shows both of your individual lines. Selecting these will take you to the settings for each plan, such as cellular data options for 5G and roaming, Wi-Fi calling, and voice and data.
- You may also notice that the cellular signal strength indicator in the status bar has changed slightly — it’s now split into two sections to let you see the signal strength for both of your lines at a glance. You can see more details by swiping down from the top-right to bring up the Control Center, which will show both of your lines with their carrier tags and network status.
Once your second line is up and running, you’ll be able to receive incoming calls on either line. Your iPhone will tag these with a small icon to let you know which line they’re coming in on.
This will normally be only the first letter of the label, such as “P” for Primary, “S” for Secondary, or "B" for Business. However, to avoid ambiguity between similar labels (e.g., "Primary" and "Personal"), your iPhone may use up to four letters for each. Beyond that, it will assign a number instead.
These icons will be shown not only on the incoming call screen but also in the Recents and Voicemail lists in the Phone app.
Unless you specify otherwise, your default line will be used for outgoing calls, whether that’s to one of your contacts or you’re manually placing a call from the iPhone keypad. Here’s how to select your other line for an individual call:
Step 1: Open the Phone app.
Step 2: At the bottom, select Keypad .
Step 3: You should see the label for your default line at the top of the screen. Select it.
Step 4: From the pop-up menu that appears, choose the other line.
Step 5: Place your call normally. It will go out on the second line.
Unfortunately, you can’t do this on the fly when placing a call to a contact. You’ll either have to dial their number manually or change the line that you’ve assigned to them. We'll explain how to do that next.
By default, calls to any of your contacts will use whichever line was most recently used with that contact. If you haven’t yet placed a call to them or received a call from them, the default line will be used instead.
However, you can also assign a specific line to any of your contacts. Once set, that line will always be used for outgoing calls to that person. This can be a handy way to separate lines for personal and business use. Here’s how to do this:
Step 2: Select the Contacts button at the bottom of the screen.
Step 3: Locate and select a contact you would like to assign to a specific line.
Step 4: The current line will be shown beneath the contact’s name, with a prefix that indicates whether it’s the default line or the last-used line.
Step 5: Select this line to bring up the Preferred line selection.
Step 6: Last used should be selected by default. If you would like to change this, choose the line that you want to assign to this contact. If you’ve previously assigned a default line, you can also choose Last used to set it back to the default behavior.
Step 7: Select Done when finished.
Note that this doesn't just affect the line used for placing phone calls to this contact; the selected number will also be used for sending text messages, starting iMessage conversations, and placing FaceTime calls to this person. To avoid confusion, existing conversations in the Messages app will continue using the number they started with unless you specifically change them to a different one.
When starting a new text message or iMessage conversation with one of your contacts, your iPhone will use the line assigned to that contact, as outlined in the previous section. However, you can also change this at any time — even for conversations that are already in progress. Here’s how:
Step 1: Open the Messages app on your iPhone.
Step 2: Select the New message button in the top-right corner to open the New Message screen.
Step 3: Type in the contact name or phone number of the person you want to send a message to, then select Return on the keyboard.
Step 4: A "From" line will appear below the address, showing the line that will be used to send the message. Select this line.
Step 5: Choose the other line from the pop-up menu that appears.
Step 6: Proceed to send your message as you normally would.
Step 7: A few things to note:
- You can use this method to change your number for conversations that are already in progress. Follow the steps above and enter the contact name or number for the existing conversation. You’ll see the conversation thread appear after selecting Return , but you’ll still be able to select an alternate line to continue the conversation.
- A much easier way to change your line for a conversation in progress is to select the Person’s name at the top of the conversation and select your alternate line from the Conversation line button.
- When switching numbers in a conversation, a note will be posted to indicate the change.
- If you haven’t enabled iMessage on your second line, switching to that line will also switch your conversation to using green-bubbled SMS text messages. You can enable iMessage on your second line by going to Messages > Send and receive in the iPhone Settings app.
Just because you’ve added a second line doesn’t mean you always need to keep it active. The iPhone lets you switch off either of your lines whenever you like with a quick trip into the Settings app. This can be useful if you have a line you only need while traveling or if you’d simply like to avoid being interrupted by business calls during your downtime. Sadly, Apple's Focus modes still don't allow you to block or allow calls on a per-line basis.
Step 1: Open the Settings app on your iPhone.
Step 2: Select Cellular .
Step 3: Under Cellular plans , select the line you would like to disable.
Step 4: Select the toggle beside Turn on this line to turn it off.
Once disabled, all references to that line will be hidden from your iPhone. You’ll no longer see separate signal strength indicators, and even the line indicator icons beside your recent calls will vanish until you turn the line back on. Calls will still go to your voice mailbox if you have one, but they won’t get through to your iPhone. Disabling a line is the equivalent of removing the SIM card from your iPhone entirely.
Note that this isn’t confined only to your secondary eSIM line. If you prefer, you can disable your primary line and use only your secondary one. In fact, you can even disable both lines, in which case your iPhone will simply behave as it if it has no SIM card installed — right down to showing “No SIM” in the status bar.
If you no longer need your secondary line, you can remove it from your iPhone in a few quick steps. Be aware, however, that this will not cancel your line with your carrier — you’ll still have to call them to do that, the same as you normally would.
Step 3: Under Cellular plans , choose the line you would like to remove. Note that you can only remove an eSIM-provisioned line from here. To remove a line assigned to a physical SIM card, you simply need to take the SIM card out of your iPhone.
Step 4: Scroll down to the bottom of the settings and select Delete eSIM . This may also be shown as Remove cellular plan on older versions of iOS.
Step 5: Select Delete eSIM to confirm. This may be labeled Remove [carrier name] plan on older versions of iOS.
The plan will be removed from your iPhone. Note that you may have to contact your carrier if you want to set it up again, so don’t remove your line unless you’re really certain that you’re done with it.
If you would like to get away from using a physical SIM card entirely, many carriers will let you transfer your physical SIM card over to use the eSIM built into your iPhone instead.
While there’s not usually a reason to worry about this, it’s a good way to free up your physical SIM card slot if you’re planning to travel to another country and you’re uncertain if the mobile operators there will be able to handle an eSIM.
Further, most iPhone 13 and iPhone 14 models support dual eSIM, allowing you to transfer your physical SIM card to an eSIM and still have another eSIM available for a second line.
Apple offers a simplified transfer process for folks on certain carriers. If this is available, a Convert to eSIM button should appear under Settings > Cellular . If this doesn’t show up, you may still be able to convert your physical SIM to an eSIM, but you’ll need to contact your carrier directly for instructions.
Editors' Recommendations
- How to play YouTube in the background on iPhone and Android
- iOS 17.5 just launched with a huge security feature for your iPhone
- The Apple Watch is the best iPhone camera accessory you didn’t know you needed
- A big iPhone update is right around the corner
- Best iPhone 15 deals: How to get Apple’s latest iPhone for free
- Apple iPhone
- How-To Guides

If you have an iPhone, you probably use iMessage as your primary messaging app. This is especially true if you also have other Apple devices, like a Mac and an iPad. Typically, iMessage should work without much effort on your part.
But sometimes you may come across a problem with iMessage, whether it’s just Apple’s servers being down or even getting some activation errors. While you can’t control whether Apple’s servers are working or not, there's a fix if you happen to get some activation errors.
When Apple announced the iPhone 15 Pro series last September, there was one feature I was more excited about than anything else: the Action button. Gone was the useless ring/silent slider. In its place was a button we could customize to our exact liking.
I've been using the Action button on my iPhone 15 Pro Max ever since I got it, and for the last few months, it's been programmed to open the camera app. It's convenient, but it's also nothing particularly exciting. Recently, though, I found a new and unexpected way to use my iPhone's Action button — and it's kind of blowing my mind. Supercharging the Action button
In the early days of the iPhone, one of the most popular accessories was the Mophie Juice Pack battery case. This was one of the first and original battery cases for the iPhone that would extend the battery life of your phone to help you get through the day. It was essential when traveling, as you’d likely go through your iPhone’s battery much faster and might not be near an outlet.
The Mophie Juice Pack became a staple for many people and spawned numerous copycats, but once Apple introduced MagSafe with the iPhone 12 line, it seemed like the need for battery cases dissipated. In fact, it has been a few years since Mophie last released a Juice Pack case for the iPhone. But the Mophie Juice Pack has finally returned, and it’s currently available for the iPhone 15, iPhone 15 Pro, and iPhone 15 Pro Max. The return of a classic
- Shop all deals
- Free phones
- Smartphones
- Fios Home Internet
- Bring your own device
- Accessories
- Refer a Friend
- Verizon Visa® Card
- Certified pre-owned phones
- Apple iPhone 15 Pro
- Apple iPhone 15
- Samsung Galaxy S24 Ultra
- Google Pixel 8 Pro
- Other phones
- Trade in your device
- Tablets & laptops
- Certified pre-owned watches
- Jetpacks & hotspots
- Shop all accessories
- Phone cases
- Screen protectors
- Tablet accessories
- Chargers & cables
- Phone attachments
- MagSafe compatible
- Verizon accessories
- Shop all watch accessories
- Smart watches
- Shop all plans
- International services
- Connected devices
- Discounts overview
- Mobile + Home
- First responders
- Verizon Forward
- Connected car plans
- Shop all home solutions
- 5G Home Internet
- LTE Home Internet
- Accessories overview
- Cables & connectors
- Networking & Wi-Fi
- TV accessories
- Phone equipment
- 5G Home accessories
- Prepaid overview
- Phone plans
- International plans
- Basic phones
- Mobile hotspots & routers
- Why Verizon Prepaid
- Disney+, Hulu, ESPN+
- Apple Arcade
- Google Play Pass
- Apple Music
- Xbox All Access
- Services & perks overview
- Entertainment
- Protection & security
- Digital family
- Financial services
- Back to Menu
- Sign in to My Account
- Prepaid instant pay
- Business Log in
Choose your cart:
- Mobile solutions
- Home solutions
Layer_4 Created with Sketch.
Apple iPhone - Dual SIM with an eSIM - Switch Default Voice Line

- Home Internet & TV
- Mobile + Home discount
- Support overview
- Return policy
- Community Forums
- Business support
- Download My Verizon App
- Accessibility
- Check network status
- Responsibility
- Verizon Innovative Learning
- Consumer info
- 5G overview
- Innovation Labs
- Apple iPhone 15 Pro Max
- Apple iPhone 15 Plus
- Apple AirPods Max
- Apple Watch Series 9
- Elizabeth James
- Terms & Conditions
- Device Payment Terms & Conditions
- Report a security vulnerability
- Mobile customer agreement
- Announcements
- Radio frequency emissions
- Taxes & surcharges
- Legal notices
- facebook-official
- Privacy Policy
- California Privacy Notice
- Health Privacy Notice
- Open Internet
- Terms & Conditions
- About Our Ads
I traveled using an eSIM for my iPhone — and here’s why you should too
After traveling with eSIMs for my iPhone and I can never go back to a regular SIM

The freedom to be able to take your phone all over the world and not pop in another physical SIM card to stay tethered to the world is unparalleled. Thanks to eSIMs this reality has been around since 2017 on smartphones — but I only just discovered the joy of getting an eSIM connection on my iPhone when I recently traveled to Europe from the US.
I have always faithfully relied on a good old physical SIM card for all my travels up until now. Enabling a physical SIM seemed easy enough, and I always carry a little pouch to store my original SIM so I don’t lose it. Simple, I thought.
But after my experience with eSIMs on my iPhone, I don’t think I can ever go back to a regular SIM card while traveling.
For the uninitiated, eSIM — that's short for embedded subscriber identity module — is basically a digital version of the SIM card which can be downloaded on a compatible phone and saves you the hassle of popping out the SIM card tray and popping in a tiny SIM card.
Most recent phones, be they iPhone or Android device, come with eSIM compatibility.
Traveling with an eSIM
Traveling with an eSIM was an easy-breezy affair. I was set to travel to France and Italy, and I had my trusty iPhone XR with me.
There’s a nifty app that I discovered for downloading the eSIM on my iPhone XR. (More on the app later.) With a few swishes and taps, I was all set for my summer travel. As soon as I switched off airplane mode on my iPhone, the eSIM was enabled and I had a strong connection. Bonjour Paris!
eSIM will save you the hassle of popping tiny nano SIM cards in and out on your flight, where you risk the possibility of losing the tiny things. It will also save you the stress of landing in a new country and buying one of those touristy SIM cards, which can prove to be quite costly in certain countries.
It’s very easy to switch networks with an eSIM, and you can have more than one network including having voice and data on different plans. You can usually have up to 5 virtual SIMs, depending on the phone you use.
I didn’t need that many. I bought two connections — one each for France and Italy.
eSIM on iPhone
iPhone XR was one of the first iPhones to come enabled with eSIM, and using eSIM proved to be a delight. After purchasing my plan, I just had to enable everything under Settings > Mobile Data; under "Data Plans" I could toggle the plan I wanted, to be on or off.
You can also label your plans with different options like "Business" or "Travel" and then choose which number to use for calls or messages and data too. I custom-labeled mine to know which one to use in which country.
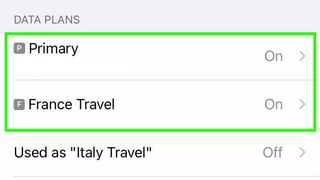
Now here’s the best part about getting an eSIM on your iPhone — you can opt to make one connection a primary one while turning another connection into your secondary one. This means that you can make calls from one number, which will be your default and use the secondary one just for cellular data. This is exactly what I did, with texts coming through my primary US number while I used the data from the eSIM I bought.
Using iOS 13 and later, you can choose either or both numbers. In fact, with iPhone 13 Pro Max , iPhone 13 Pro , iPhone 13 , and iPhone 13 mini , you can use Dual SIM with two active eSIMs as well.
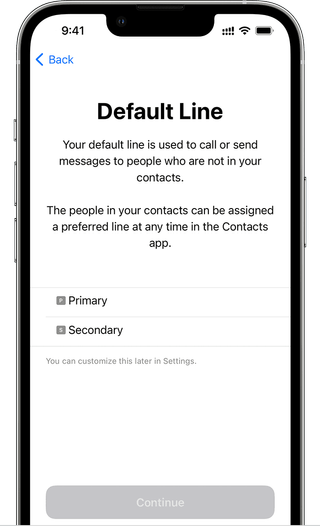
Dual SIM is there on models before the iPhone 13 family as well, but with one nano SIM and one eSIM.
You can also choose to "Allow cellular data switching," which will then use cellular data from both plans, depending on coverage and availability.
Apple offers eSIM on all their models above iPhone XR and with iOS 12.1 or later. But you cannot use eSIM on an iPhone that is locked to a carrier. (Perhaps a reason to consider one of the best unlocked phones .)
Meet Airalo
Airalo is the app that sprung up the eSIM connection on my iPhone almost instantly. It's a free download on iOS or Android that presents a list of countries and eSIM plans to choose from.
Comparing a basic data plan I found on Airalo with some of the SIM card data plans in Paris, I found I had saved around $5 by taking the eSIM 7-day data plan on Airalo (although the SIM card plans did include talk time as well).
Once I purchased the plan on Airalo, the app led me step-by-step on how to activate the eSIM. It was through the same steps mentioned above, and all I had to do to switch between my France and Italy plan was to tap on "Turn on this line" in the settings.
Other apps, such as Holafly , offer eSim plans, too, if you prefer to shop around.
Overall, I feel this is an underrated technology that is not spoken about enough. The ease of use of eSIMs and travel especially on an iPhone made me a total convert.
In the future, all phones might just move to having no physical SIM cards leaving more space for other components, such as the battery. For now, iOS 16 is all set to make transferring eSIMs very easy , just through Bluetooth. Now that the iPhone 14 series is being sold in the US as eSIM-only models, here's a detailed guide on how to activate eSIM on your iPhone 14 .
Sign up to get the BEST of Tom’s Guide direct to your inbox.
Upgrade your life with a daily dose of the biggest tech news, lifestyle hacks and our curated analysis. Be the first to know about cutting-edge gadgets and the hottest deals.

Sanjana loves all things tech. From the latest phones, to quirky gadgets and the best deals, she's in sync with it all. Based in Atlanta, she is the news editor at Tom's Guide. Previously, she produced India's top technology show for NDTV and has been a tech news reporter on TV. Outside work, you can find her on a tennis court or sipping her favorite latte in instagrammable coffee shops in the city. Her work has appeared on NDTV Gadgets 360 and CNBC.
iOS 17.5 is out now — here are the new iPhone features
Apple News Plus adds another word game with iOS 17.5 update — here's how to play
I tried to ride Trek’s new ebike up the steepest hill in Seattle — and it didn’t go as planned
- drdigital1 There is one area not addressed in the article: making/receiving phone calls and SMS. Specifically, there are 4 cases that need a solution: Making calls and sending SMS to USA Receiving calls and SMS from USA Making calls and sending SMS locally (in the country you’re visiting) Receiving calls and SMS sent locally (in the country you’re visiting) The article makes a passing reference about “texts coming through my primary US number“ . If the texts are iMessage or WhatsApp text messages, they work indeed through the eSIM data network. But regular phone calls and SMS to your US number will be sent to your phone. One can block data roaming but phone calls and SMS cannot be blocked. If you answer the incoming phone call/SMS, you’ll be charged international rates by your US carrier. There is a potential work around: using WiFi calling. Not clear to me but it might be possible that WiFi calling feature might also work when the Internet connectivity is provided by the eSIM data network, not by WiFi. If so, the first 2 cases listed above are covered. Reply
- DaveAS A disadvantage of an Airalo eSIM (and maybe others too) is that it can only be used for data, not calls - there is no phone number. This was in Turkey and a local phone number was required for certain online services (travel card top-up for example). Reply
- View All 2 Comments
Most Popular
- 2 OpenAI GPT-4o is coming — top 5 new features you need to know
- 3 The ROG Zephyrus G14 is incredible but I wouldn’t swap it for my Steam Deck OLED
- 4 Click Frenzy Mayhem 2024: everything you need to know about the popular Aussie sale
- 5 I built my dream multi-monitor setup from The Matrix with the Baseus Spacemate 11-in-1 docking station — but it's flawed
How to use eSIM on iPhone
One less thing to worry about.

- Why should you use eSIM?
- What carriers support eSIM?
- Set up an eSIM on iPhone
- Use eSIM Carrier Activation
- Use eSIM Quick Transfer
- Convert a physical SIM to eSIM
- Set up your cellular plans to work together
If you've just bought a new iPhone 15 or iPhone 15 Pro then you'll need to set up an eSIM when activating your new smartphone.
eSIM has become a staple of any iPhone purchase since launching alongside the iPhone 11 and you can add up to eaight at once to easily switch between two active phone numbers.
For anyone using their iPhone for business and pleasure, eSIM is a no brainer as it significantly streamlines the experience of switching between SIMs all with a tap of a button.
With Focus modes on iOS 17 you can easily keep your work and personal life separate as well as automatically switch between phone numbers after your final work call of the day. This guide shows you how to use an eSIM on iPhone and how to transfer a physical SIM to an eSIM.
Why should you use eSIM on iPhone?

If you’re in the United States and own an iPhone 14 or iPhone 15 then you’re already on board with the eSIM train. For everyone else, there are major benefits to using eSIM and equally some negatives that can cause issues in certain situations.
By opting to use eSIM, your device has one less physical part and the days of requiring a new SIM card because your old one just decided to stop working are behind you. By removing the SIM tray, Apple has also removed another potential entry point for liquid on your iPhone meaning that your device is less susceptible to water damage.
I have been a proponent of eSIM for years now but have recently returned to using a physical SIM after my eSIM quick transfer failed when buying one of the best iPhones on the market, the iPhone 15 Pro . I had to go into my carrier’s retail store to get a new physical SIM as I was no longer able to activate an eSIM without any functioning cellular line on my old or new device. It seems, however, that eSIMs are much easier to use in the United States compared to the United Kingdom, where I live and I don’t expect you to have Similar issues.
Master your iPhone in minutes
iMore offers spot-on advice and guidance from our team of experts, with decades of Apple device experience to lean on. Learn more with iMore!

"Using an eSIM has made my life so much easier. I absolutely love not needing to worry about my SIM card anymore, and the setup process when changing iPhone is almost magical. For anyone who buys an iPhone 15, I highly recommend going down the eSim route."
What carriers support eSIM on iPhone?
When eSIM was first introduced, a handful of carriers gave users the option. Nowadays, the majority of carriers in the United States support eSIM functionality. eSIM is available to customers of the following carriers:
AT&T, Boost Mobile, Carolina West Wireless, Cellcom, Credo Mobile, C Spire, FirstNet, H2O Wireless, Nex-Tech Wireless, PureTalk, Red Pocket, Spectrum Mobile, Straight Talk, Strata Networks, T-Mobile USA, Tracfone, UScellular, Verizon Wireless, Xfinity Mobile
If you’re not in the United States, all carrier information can be found on Apple’s eSIM carrier list .
How to set up an eSIM on iPhone

Since the launch of the iPhone 14, all U.S. iPhones have been eSIM only. This means that your eSIM should already be activated, and the device should work straight out of the box – it’s magic. For owners of older iPhones and iPhone owners outside of the United States, there are other ways of setting up an eSIM on an iPhone.
How to set up your eSIM line with a QR code
Some carriers will provide you with a QR code that you can scan in order to set up your line.
- Open Settings
- Tap Cellular
- Tap Add Cellular Plan
- Scan the QR code that your carrier provided using your iPhone's camera
- Enter the confirmation code your carrier provided if you're asked to do so
How to set up your eSIM line with your carrier's app
- Download your carrier's app from the App Store
- Follow the steps to purchase a new cellular plan
- Open Settings on your iPhone if you need to enter your plan details manually
- Tap Enter Details Manually at the bottom of the screen
- Follow the instructions to enter all of the necessary details of your new cellular plan
How to use eSIM Carrier Activation on iPhone
If you contact your carrier to request an eSIM, they are likely to use the carrier activation method to help you get started with eSIM.
- A notification will appear that says, “Provider Mobile Data Plan Ready to Be Installed” , tap it
- Open Settings and tap “Provider Mobile Data Plan Ready to Be Installed”
- Tap Continue
- Make a call on your iPhone to check if the activation process is complete
- If the eSIM plan replaces the physical SIM on your device, remove your physical SIM and restart your iPhone
How to use eSIM Quick Transfer
When setting up your new iPhone, you have the option to quickly transfer your eSim from a previous device running iOS 16 to your new one. It works as seamlessly as transferring data from iPhone to iPhone and can be done by following the steps below:
How to use eSIM Quick Transfer on iPhone
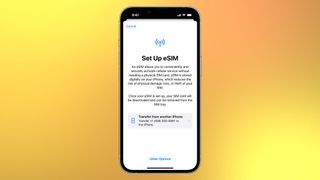
- Tap Mobile Data and select Add Data Plan
- Select the mobile data plan you want to transfer
- Wait for the cellular network to activate and make a call to test if the eSim transfer worked correctly
How to convert a physical SIM to eSIM on iPhone
If you have a physical SIM and want to start using eSIM, you can easily convert directly from your iPhone. This process works on eligible carriers.
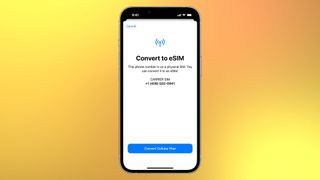
- Tap Mobile Data and then Convert to eSIM (if this option is not available then your carrier does not support eSim conversion)
- Tap Convert Mobile Data Plan
- Tap Convert to eSIM
- Wait for the eSim to activate then remove your physical SIM and restart your iPhone
How to set up your cellular plans to work together

When you set up a second line, you'll need to choose which line will be your default one. You'll also be able to choose how each line will be used. The default number you choose will be the one that iMessage and FaceTime use automatically. Here's how your options break down (this assumes you chose Primary for your first line label and Secondary for your second line label):
- Use Primary as your default line: Your Primary line will be the default for voice, SMS, iMessage, FaceTime, and data. Your Secondary line will only be available for voice and SMS.
- Use Secondary as your default line: Your Secondary line will be the default for voice, SMS, iMessage, FaceTime, and data. Your Primary line will only be available for voice and SMS.
- Use Secondary for cellular data only: Your Primary line will be used for voice, SMS, iMessage, and FaceTime, while your Secondary line will be used only for non-iMessage and non-FaceTime data.
How to change your cellular data number
Only one of your numbers at a time can use cellular data. You can change which of your numbers that is in Settings.
- Open Settings on your iPhone
- Tap Cellular Data
- Tap the number that you want to use cellular data
- Tap the switch next to Cellular Data Switching to the green "on" position if you want to switch to using cellular data on your voice/SMS line while you're on a call
If you don't have cellular data switching turned on, you won't be able to use data while on a voice call if you have a separate line handling cellular data.
How to set a cellular line to use for a specific contact
With two lines set up, you can choose which number your iPhone uses to call one of your contacts.
- Open Contacts
- Tap on the Contact for which you'd like to choose a number
- Tap Preferred Cellular Plan
- Tap the number you want to use by default to call this contact
How to switch phone numbers when using the phone keypad
- Open the Phone app on your iPhone
- Enter the phone number
- Tap on the phone number near the top of the screen
- Tap the number you want to use for the call
How to switch messaging numbers in the Messages app
- Open Messages on your iPhone.
- Tap the New Message button in the upper-right corner.
- Enter your contact's name or number .
- Tap the number you're currently using to send messages.
- Tap the number you want to use.
How to erase your eSIM
- Tap on the cellular plan you want to erase
- Tap Remove Cellular Plan
One more thing... eSIMs are the present and the future
Congratulations, if you've read this whole eSIM guide, you are now officially an eSIM master. With this newfound knowledge, you should be able to use up to two eSIMs at the same time to get on top of your private and personal lives.
eSIMs have changed the game for smartphones, allowing smartphone manufacturers to improve dust and water resistance as well as facilitate more room in the chassis for other cool tech.
I've been using an eSIM for over three years now, and a few hiccups aside, I haven't missed a physical SIM once. eSIMs add to the magical setup of an iPhone by automatically getting you good to go during the initial setup process.
The iPhone 15 continues on the trend from the iPhone 14 with no physical SIM tray slot, and that's a very good thing for those of us hoping for better longevity from our devices.

John-Anthony Disotto is the How To Editor of iMore, ensuring you can get the most from your Apple products and helping fix things when your technology isn’t behaving itself. Living in Scotland, where he worked for Apple as a technician focused on iOS and iPhone repairs at the Genius Bar, John-Anthony has used the Apple ecosystem for over a decade and prides himself in his ability to complete his Apple Watch activity rings. John-Anthony has previously worked in editorial for collectable TCG websites and graduated from The University of Strathclyde where he won the Scottish Student Journalism Award for Website of the Year as Editor-in-Chief of his university paper. He is also an avid film geek, having previously written film reviews and received the Edinburgh International Film Festival Student Critics award in 2019. John-Anthony also loves to tinker with other non-Apple technology and enjoys playing around with game emulation and Linux on his Steam Deck.
In his spare time, John-Anthony can be found watching any sport under the sun from football to darts, taking the term “Lego house” far too literally as he runs out of space to display any more plastic bricks, or chilling on the couch with his French Bulldog, Kermit.
iPhone 16 Pro leak suggests it'll beat your current phone in one surprising new way
Can’t get hold of a Fujifilm X100VI? Here’s how to get the film look on your iPhone camera
A new free PlayStation emulator comes to the App Store before Provenance does — and you may have heard of its developer before
Most Popular
- 2 New lowest price for iPad Air 5 at Walmart, just as latest model is about to launch
- 3 Apple and ChatGPT maker OpenAI one step closer to getting the chatbot on iPhone
- 4 Report says WWDC 2024 will bring visionOS 2.0 and international Vision Pro sales
- 5 Apple insider reveals who could replace Tim Cook as CEO
- Google I/O 2024 keynote live updates
- Apple 10th-gen iPad deal
- The best Nintendo Switch games
- iPad Pro M4 (2024) review
iPhone 13 and 13 Pro are Apple's first phones with dual eSIM support
You won't need a sim card for two lines..
Plenty of smartphones have eSIM support to enable cell service without a conventional SIM card, but only for one line — you still need a card if you need two lines. That won't be an issue with iPhones from now on. 9to5Mac observed the iPhone 13 and 13 Pro both include Apple's first support for dual eSIMs. In theory, you can use multi-line support without picking up a physical SIM.
There's still nano-SIM card support if you need it. Apple makes no mention of using the nano-SIM slot alongside the dual eSIMs. We've asked Apple for comment, but you shouldn't expect three-line support at this stage.
The usual caveats apply. Some carriers aren't fond of eSIMs and might limit your ability to switch carriers. Others might not support eSIMs or even disable them in versions sold by the network. In the right circumstances, though, it could be ideal for international travel, business lines or prepaid service. You might never need to visit a carrier store or wait for a SIM in the mail.
Latest Stories
Animal well speedrunners are already beating the game in under five minutes.
Animal Well has only been out for a few days and already speedrunners are figuring out the quickest way to roll credits. Some are already beating the game in under five minutes.
Google I/O 2024 live updates: The latest on Gemini AI, Android 15 and more
Engadget's liveblog of Google I/O 2024, covering the announcements about Android 15, Gemini AI and more.
Google expands digital watermarks to AI-made video and text
As Google starts to make its latest video-generation tools available, the company says it has a plan to ensure transparency around the origins of its increasingly realistic AI-generated clips.
Gemini will be accessible in the side panel on Google apps like Gmail and Docs
Google is adding Gemini-powered AI automation to more tasks in Workspace. In its Google I/O keynote, the company said Gemini 1.5 Pro will soon be available in the Workspace side panel.
Google Gemini can power a virtual AI teammate with its own Workspace account
At its I/O keynote, Google demoed a virtual AI teammate that can provide insights on a team's work using its own Workspace account.
Google announces new scam detection tools that provide real-time alerts during phone calls
Google just announced forthcoming scam detection tools coming to Android phones later this year. It provides real-time alerts.
With Gemini Live, Google wants you to relax and have a natural chat with AI
At Google I/O today, the company showed off Gemini Live, a new mobile experience for natural conversations with its AI.
Google's Gemini Nano brings better image-description smarts to its TalkBack vision tool
Google's Gemini Nano is getting multimodal support, which should help accessibility feature TalkBack provide better descriptions.
Google builds Gemini right into Android, adding contextual awareness within apps
Google just announced some changes to Gemini on Android at I/O 2024. The chatbot can now contextually analyze specific apps and provide relevant suggested actions.
Android's Circle to Search can now help students solve math and physics homework
Google has unveiled a new Circle to Search capability at I/O 2024.
Google's Gemini will search your videos to help you solve problems
As part of its push toward adding generative AI to search, Google has introduced a new twist: video.
Google Search will now show AI-generated answers to millions by default
With the new features, Google is positioning Search as more than a way to simply find websites. Instead, the company wants people to use its search engine to directly get answers and help them with planning events and brainstorming ideas.
Google unveils Veo and Imagen 3, its latest AI media creation models
Today, Google announced its new AI media creation engines: Veo, which can produce "high-quality" 1080p videos; and Imagen 3.
Google just snuck a pair of AR glasses into a Project Astra demo at I/O
Google snuck a pair of camera-enabled glasses into a video of its new Project Astra experience, as if we wouldn't notice.
Google's Project Astra uses your phone's camera and AI to find noise makers, misplaced items and more.
Google's Project Astra uses your phone's camera to let AI find noise makers, misplaced items and more.
Google's new Gemini 1.5 Flash AI model is lighter than Gemini Pro and more accessible
Gemini 1.5 Flash isn't really meant for consumers. Instead, it’s a faster and less expensive way for developers building their own AI products and services using tech designed by Google.
Watch the Google I/O 2024 keynote live
It’s time for Google’s I/O 2024 conference. This event will spotlight Android 15 and Gemini, with room for plenty of surprises.
Ask Google Photos to help make sense of your gallery
Google unveils Ask Photos to help you more easily get answers out of your camera roll.
Castlevania is coming to Dead by Daylight later this year
Behaviour Interactive made a ton of Dead by Daylight announcements during the game's eighth anniversary stream. Along with a look at the new Dungeons and Dragons chapter and the surprise release of a new spinoff game, the studio announced an upcoming Castlevania crossover.
Apple's M1 iPad Air drops to a new low of $399
Apple’s M1 iPad Air has dropped to a new low price of $399, just as the latest model prepares to hit store shelves. This is still a capable tablet, with a fast processor and plenty of bells and whistles.
You are using an outdated browser. Please upgrade your browser to improve your experience.
iPhone 14, eSIM, and international travel: What you need to know

Not long from now, Apple will have again successfully shown the way ahead for the industry, and we will have no more SIM cards. Everything will be eSIM, just as it now is for US owners of the iPhone 14 range, and there are so many advantages that doubtlessly all phone manufacturers will follow suit.
Ultimately, it's also going to be the same internationally, with SIM cards a distant memory in every country in the world.
Whenever Apple pulls a move like this — such as removing the floppy drive, or the CD drive — there is always a period where things are unsettled. Rivals might mock the firm, such as when Apple was the first to remove the headphone jack from its phones, but even as they criticize Apple, they are already planning the same move.
This time, though, there is a difference because of the billion active iPhone users in the world, quite a few travel the globe. And it is going to take longer than usual for absolutely everywhere to switch to eSIM.
Which means nothing if you never leave the United States — but everything if you regularly leave the country.
How it used to be
This is still how it works for all but US iPhone users, but up until the iPhone 14, even owners in the States could wait until they arrived at a destination country. Then they could buy a local SIM card which would give them a certain amount of mobile data.
There were issues over picking the best deal for a local SIM card, and maybe that was fiddly enough that users didn't spend their entire first week abroad doing price comparisons. Whatever deal they got, it was almost certainly better than continuing to use their US SIM card.
Clearly it would be better financially, as carriers charge more for overseas use of a cell package. But it would also be better in every sense because, typically, US carriers limit overseas data speeds enormously.
By comparison, EU laws mean that a SIM card bought in France will have the same speed online in Germany, and without additional roaming charges. When Britain was voting for Brexit, carriers said they wouldn't introduce roaming charges — and of course most of them now have.
This means you can buy a Europe-wide SIM card, but you'd need a separate one for the UK. Or you could just skip visiting the UK, although the strength of the dollar against the pound makes going more tempting.
Wherever you are overseas, it used to be that people could be frugal and only use their iPhones when in Wi-Fi areas. Now online access is a requirement for daily life, with everything from train tickets to restaurant reservations, so travellers need data everywhere.
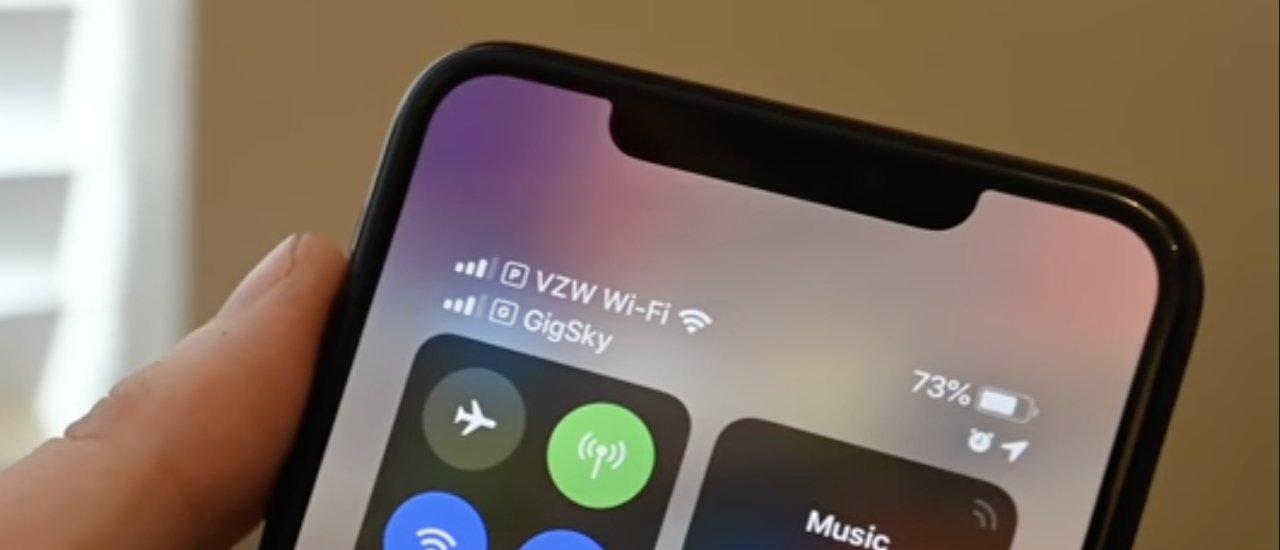
It's not just one eSIM, it's two
Apple has now long supported iPhones having dual SIMs where one is an eSIM, and one is a regular SIM card. The purpose was really so that if a user wanted a work and a personal phone number, they could have both on the same iPhone.
Now that dual SIM nature is a boon for international travelers. They can keep their existing US number and plan, but also add in an overseas plan.
So there's no risk of losing your original US SIM card because you had to replace it with, say, a European one.
It also means that instead of waiting until you arrive at your destination, you can research international roaming plans in advance — and install the one you buy before you leave.
This is why unlocked phones are good
If an iPhone is locked to one US carrier, Apple says that even with an eSIM, "your iPhone... can only be used with that network provider." You can still buy the equivalent of a local eSIM, but that eSIM has to work with your original provider.
To check whether your iPhone is unlocked:
- Go to Settings
- Tap on General
- Choose About
If the iPhone is unlocked, you will see the words "No SIM restrictions" showing.
Whereas if it isn't unlocked, your choices are immediately more limited, but it also means that your carrier is the right place to start your research. Go through your cellphone providers FAQ list about eSIMs and data plans for other countries.
If it is unlocked, you can still check your carrier's site and you will find international plans.
Alternatively, though, you can take advantage of firms that offer eSIM data plans worldwide. Holidayesim.com , for example, offers a range of options including one deal for 10GB data for $49 and Orange offers 8GB data for $20.
You can buy an eSIM from firms like this and your data allowance does not start being used up until you reach your destination country. However, such eSIM deals do usually come with a time limit — and the clock starts running as soon as you buy.
Or you can go directly to the sites of the network providers in the countries you're going to be visiting. Apple maintains a list online of all providers that support eSIM.
How buying an eSIM at your destination works
If you buy an eSIM from your carrier, they may support eSIM Carrier Activation, or eSIM Quick Transfer. You can follow the carrier's instructions to first buy the eSIM, then choose a data plan to go with it.
Alternatively, you can to the site of an overseas carrier, and in that case, the process is typically done either via that company's app, or its website. It can be worth installing the carrier's app and registering on it, because you can then use that to download the eSIM directly to your device.
So having bought the eSIM plan, to get the eSIM onto your iPhone, you go to the carrier's site, register, download the app and then:
- Open the carrier's app and tap on the prompt to download the eSIM
- Confirm you want to download it
- If prompted, select that you want the eSIM on this current device
It's important to be sure you want to download it to your current device, because you can only download an eSIM once.
If you need to download it on one device but install it on another, you will have the option to do that in the carrier's app. It entails that app generating a QR code that you then scan on the target device.
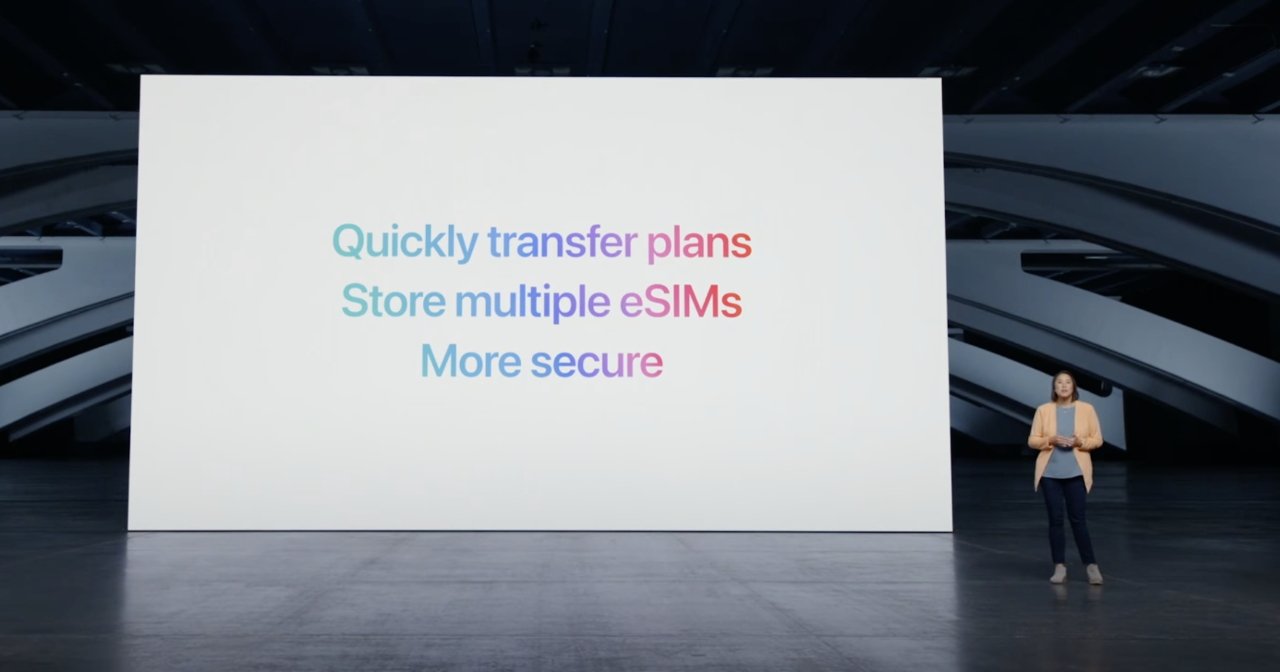
It's not two eSIMs, it's eight
The key advantage of a dual-eSIM system is that your iPhone continues to have its original, home eSIM. That isn't replaced by the one you've bought for your destination country.
However, it's also not the case that once you leave that destination country for another one, that you have to replace or abandon the new eSIM. Apple is curiously vague about this, but it says "on your iPhone, you can store eight or more eSIMs."
So it's at least eight, and however many you have, they will all "be there whenever you need them."
Only two eSIMs can be active at once, but "you can swap which of your stored eSIMs are active by changing the selection in Settings."
It's been a long time coming
It may take a while for eSIMs to become the norm, but that will happen faster now because of Apple.
And this is no overnight, casual decision. Apple has presumably planned for this for some time, and has been working with carriers for years , but it's also definitely wanted it from right back at the start of the iPhone.
Right from before the iPhone even came out, Steve Jobs wanted to get rid of SIM cards.
It's only taken fifteen years.
Sponsored Content

Stop spam calls at the source by fighting data brokers with Incogni
Top stories.

iPhone 16 Pro may get Apple's brightest smartphone display yet

The best apps for professional video editing on any iPad

Nine-core M4 iPad Pro benchmarks leak, still smokes M2
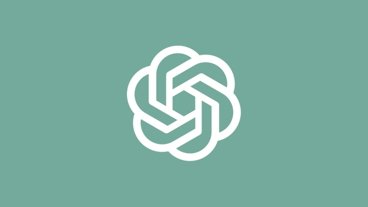
OpenAI is releasing a ChatGPT app for Mac first, well ahead of Windows

13-inch tablet power compared — iPad Pro vs iPad Air
Featured deals.

Lowest price: Apple's M3 MacBook Air 16GB RAM, 512GB SSD, 10C GPU drops to $1,349
Latest exclusives.

Apple set to deliver AI assistant for transcribing, summarizing meetings and lectures

Apple's new Photos app will utilize generative AI for image editing

Siri for iOS 18 to gain massive AI upgrade via Apple's Ajax LLM
Latest comparisons.

Flagship iPad head-to-head — M4 iPad Pro vs M2 iPad Pro compared

iPad Air shootout — 2024 M2 iPad Air vs M1 iPad Air compared
Latest news.
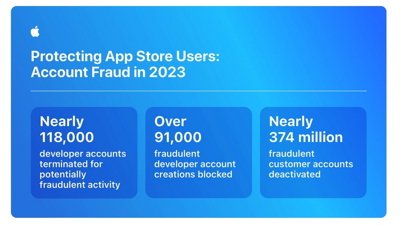
Apple blocked $7 billion in fraud attempts on the App Store
Over a span of four years, Apple says that it has prevented over $7 billion in fraudulent transactions, blocked 375,000 apps on the App Store over privacy violations, and killed 3.3 million accounts for fraud attempts.

Apple & Samsung tied for top spot in customer satisfaction study
Apple and Samsung sit at the top of the heap for satisfaction among smartphone buyers, but the Galaxy edges out the iPhone when it comes to 5G users.

Comcast plans cheap Apple TV+, Netflix, Peacock bundle
Comcast is preparing to offer consumers a bundle of three streaming services, combining Apple TV+ with Peacock and Netflix in a discounted package.

Apple wants iPhone-like touch surfaces to be able to wrap around spheres
A flat touch surface isn't enough — thirty years after it retired the trackball in favor of touch-sensitive trackpads on PowerBooks, Apple could be planning to combine the two ideas into a new input device for the MacBook Pro.


Amazon drops Apple's M4 iPad Pro to $949 ahead of tomorrow's release
Amazon's preorder discount on Apple's M4 iPad Pro knocks double digits off the 2024 tablet.

The recently launched Final Cut Pro for iPad 2 is a great iPad editor, but it's not the only one and it might not be the right one for you. Here are some excellent choices for professional-grade video editing on iPad.

iPhone 16 Pro may get Apple's brightest display yet
The display of the iPhone 16 Pro line could be easier to see in daylight, if a new rumor is accurate.

iPad and Mac don't compete against each other, so buy both says Apple exec
Following reviews saying that iPadOS limitations mean the new iPad Pro can't easily replace a MacBook Pro, Apple insists the two devices are complementary.
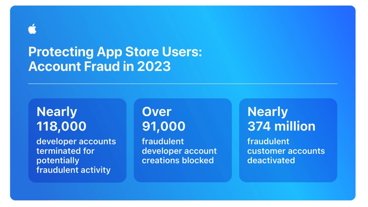
Latest Videos

iOS 17.5 is here with Repair State & EU Web Distribution

Retro gold rush: which emulators are on the App Store, and what's coming

iPad, iPad Air, iPad Pro buyer's guide May 2024: which iPad to buy for any budget
Latest reviews.

Atoto S8 Pro Wireless CarPlay receiver review: great, but fragile aftermarket solution

Unistellar Odyssey Pro review: Unlock pro-level astronomy with your iPhone from your backyard

Ugreen DXP8800 Plus network attached storage review: Good hardware, beta software

{{ title }}
{{ summary }}
- Accessories
- Meet the team
- Advertise with us
- Privacy Policy

While preparing for your next international journey, get your iPhone ready. To be secure, connected, and stress-free, you must know essential iPhone settings for international travel. This will help you avoid receiving unexpectedly high bills upon your return. Here, I will tell you cool tips and tricks for using the iPhone while traveling abroad.
- Use Airplane Mode and Wi-Fi simultaneously
- Use Wi-Fi-based services and apps for international travel
- Turn off Data Roaming or buy a roaming plan
- Benefits of using eSIM on iPhone
- Make sure your iPhone is unlocked
- Reset your data usage statistics
- Update the procedures for multi-factor authentication
1. Use Airplane Mode and Wi-Fi simultaneously
Using Airplane Mode and Wi-Fi ensures your iPhone bill won’t include any foreign fees. You can use mobile data or accept calls if your phone picks up service in a foreign country. Therefore, connecting to Wi-Fi may avoid paying for overseas data while using your phone’s apps.
So, how to use Wi-Fi and Airplane mode simultaneously? Here’s how to do this:
- Swipe up to open the Control Center .
- Tap the Airplane and Wi-Fi icons.
Also, you should turn off your Cellular Data. You can do so from the Control Centre, or you could do it from Settings:
- Go to Settings. Tap Cellular Data.
- Now, toggle off Cellular Data .
But this iPhone settings for international travel restrict you from making or receiving ordinary phone calls or text messages (iMessage excluded). You may use any Wi-Fi-enabled applications (such as Facebook, Instagram, etc.) as long as you are connected to Wi-Fi. Besides, add your tickets to your Apple Wallet to avoid any inconvenience.
2. Use Wi-Fi based services and apps for international travel
If you’re traveling to a location where you anticipate having access to Wi-Fi, you should use it because it enables your iPhone to operate online rather than accessing your mobile data. Besides, the best part is your iPhone already comes with several Wi-Fi-based built-in apps. With iMessage, you can send SMS via Wi-Fi (to other iPhones only).
Similarly, FaceTime allows you to conduct network-based voice and video calls. Ensure you have enabled iMessage and FaceTime in Settings . Also, you can view options for sending messages using iMessage in Settings → Messages → Send & Receive . Sometimes, our SIM switches out of network. In that case, you may use your email address to send a text.
If you are a customer of the big four carriers, another perk of using the iPhone internationally is Wi-Fi calling. Essentially, this built-in carrier function allows the native app to place audio calls via Wi-Fi when there is no cellular service. Besides, you may use other Wi-Fi-enabled travel apps for iPhone , like Skype, WhatsApp, Facebook Messenger, etc., for calling and texting.
It will reduce your data usage, whether you purchase a local SIM card or an eSIM data plan. We will talk about the benefits of having eSIM later in this post.
3. Turn off Data Roaming or buy a roaming plan
We all know data roaming helps to access the internet in other regions. But connecting to partner networks overseas results in a hefty bill. So, should data roaming be on or off on iPhone? Well, always disable data roaming on your iPhone to avoid being charged the international fee. For that, do the following:
- Open Settings .
- Tap Cellular Data .
- Now, go to Cellular Data Options .
- Then toggle off the switch beside the Data Roaming option.
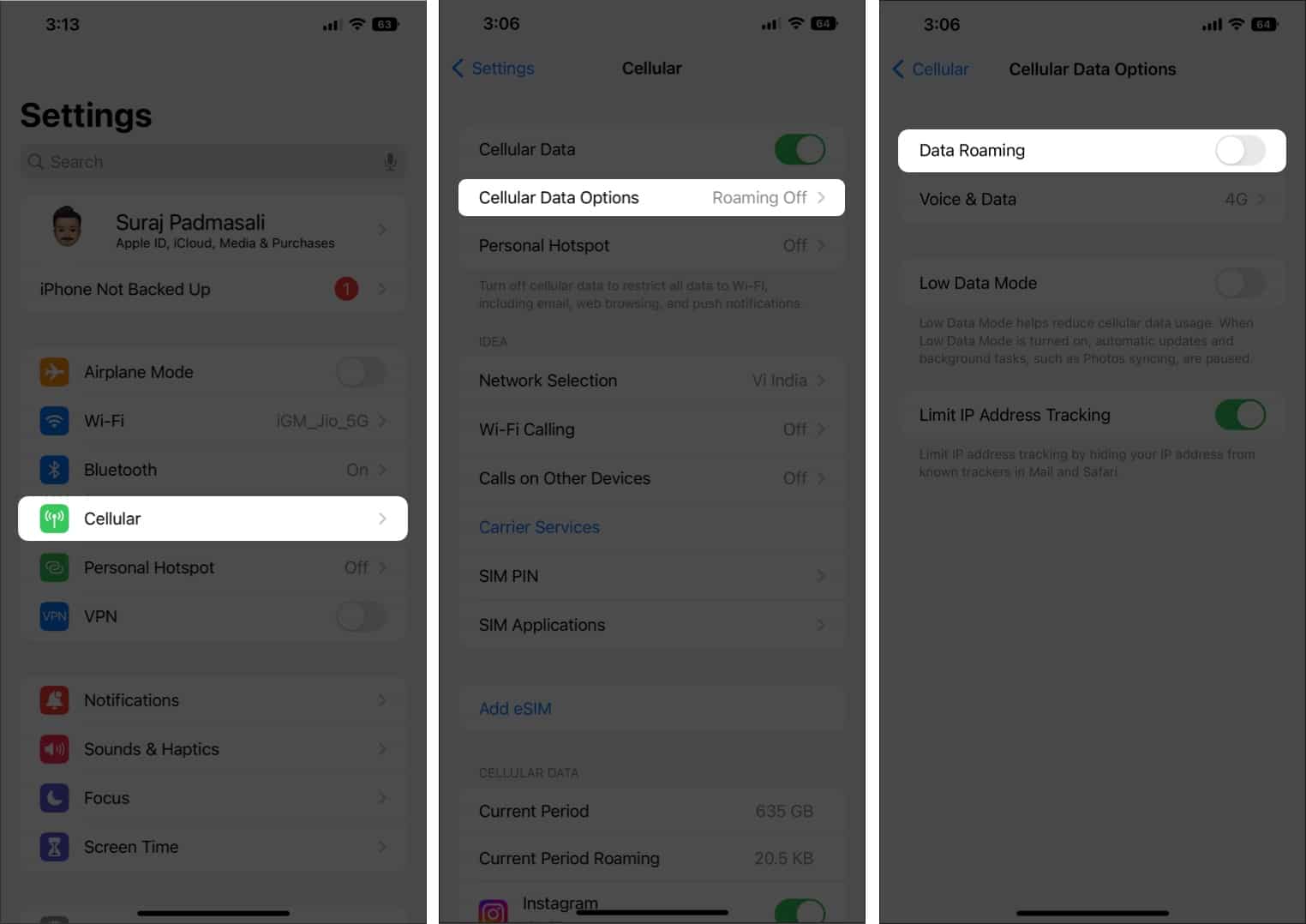
Besides, to be extra secure, completely switch off Cellular Data . However, you’ll need to turn it on if you have an eSIM data plan.
In case you wish to use Cellular Data while on the go, then you may opt for an international roaming plan offered by your carrier.
4. Benefits of using eSIM on iPhone
An eSIM is a standard digital SIM supported by carriers across the globe. The iPhone XS and subsequent models support eSIM. And the US variant of the latest iPhone 14 does not allow conventional SIM cards and only supports eSIM.
While traveling overseas, there are several benefits of eSIM . Because it cannot be taken out, it is more secure than a real SIM. So, you don’t need to buy, carry, or exchange physical SIM cards. Additionally, your carrier could let you manage your eSIM plan online and may provide free international roaming with data plans.
The functionality of international roaming with an eSIM is identical to that of physical SIM roaming. Besides, you may have two active eSIM plans while using a data-only eSIM as your secondary line. You only need to change iPhone settings for international travel. To choose your data line, open Settings → Cellular → Cellular (or Mobile) Data .
5. Make sure your iPhone is unlocked
Carriers lock handsets to keep customers on their network. If your iPhone is carrier-locked, it functions just like a real SIM card and can only be used by that carrier. But you can not use local SIM cards or even eSIM services while traveling internationally. Therefore, if your phone is locked, you’ll have to use Wi-Fi or pay international roaming fees.
Besides, Apple advises contacting your carrier to have them unlock your iPhone. Frequently, just stating that you’ll be going overseas and want a local phone number may be sufficient. But if they object, there are several third-party alternatives available. But how to check if your iPhone is unlocked?
- Go to Settings . Tap General .
- Then tap About .
- Scroll down to see if you see No SIM restrictions next to Carrier Lock . If so, your iPhone has been unlocked.
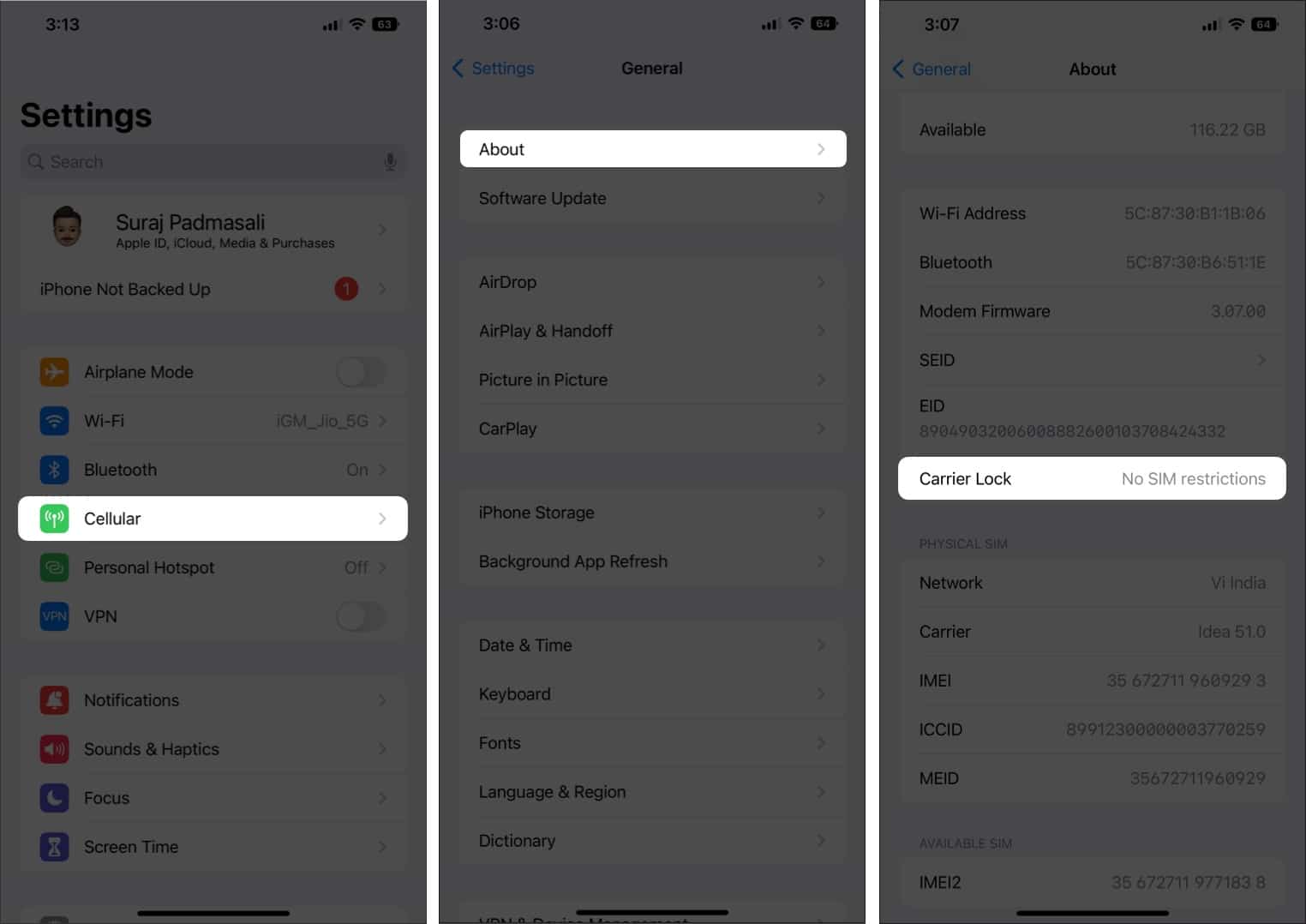
6. Reset your data usage statistics
It’s a good idea to monitor your data consumption while you’re on the road. Additionally, you may identify apps that consume a lot of data and stop them. To reset the app statistics before international travel, do the following.
- Open Settings, then go to Cellular Data .
- After that, scroll down to the bottom and click on Reset Statistics . This will allow you to see exactly how much data you use while traveling.
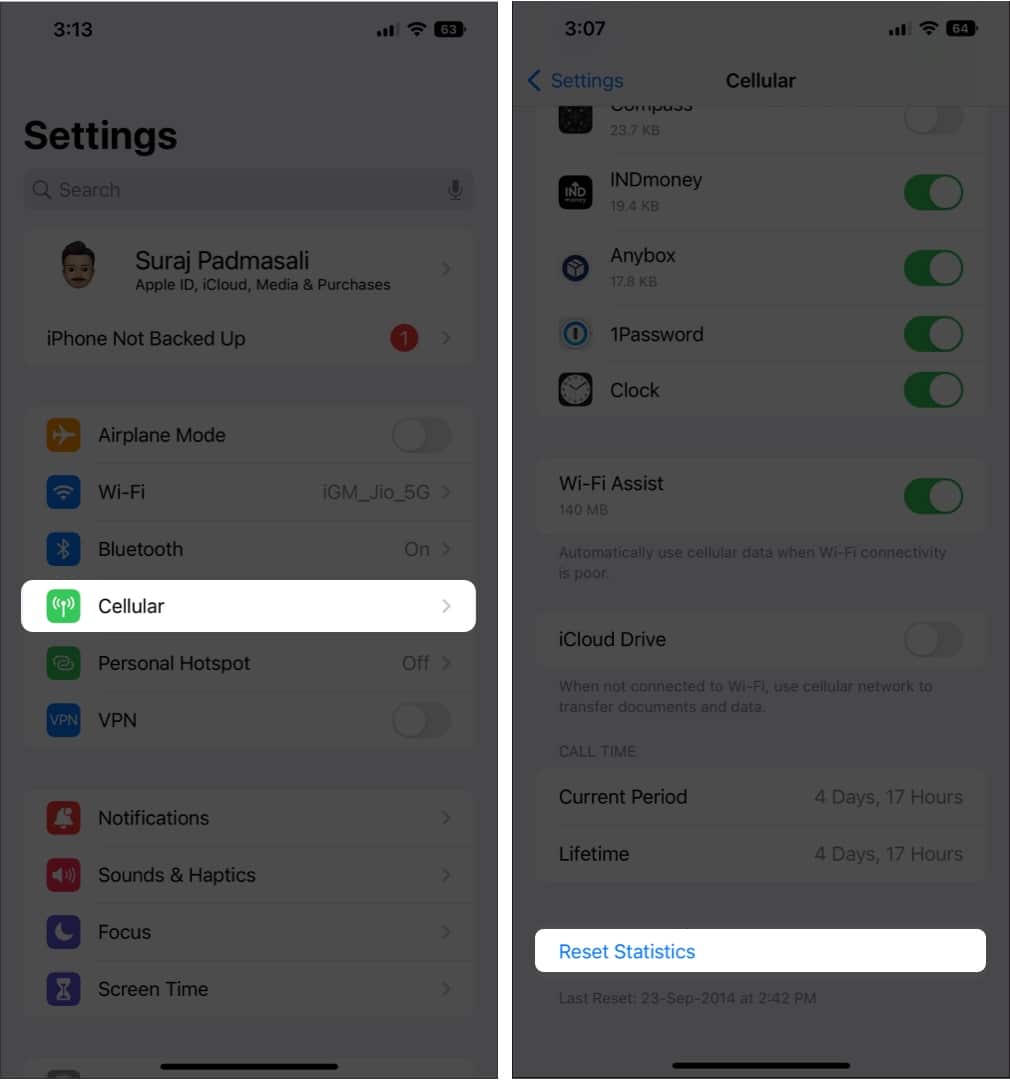
7. Update the procedures for multi-factor authentication
Most multi-factor authentication or two-step verification send you an OTP to verify your identity and protect your accounts against fraud. However, you can lock out your email at a crucial time if you don’t have a network overseas. Therefore, update your 2FA logins to be as easily available to avoid this.
Get a Google Voice number by temporarily transferring your phone number to Google. Or install an authenticator app, like Google Authenticator or LastPass Authenticator.
So, that’s all for today, folks!
Preparing for your next travel includes setting up your iPhone as well. Knowing what to turn off on your iPhone when traveling internationally will bring convenience, save your pocket, and keep you connected on the road. Please let me know in the comment section below if you have any doubts.
Explore more about traveling with iPhone …
- 10+ Must-have travel accessories for iPhone
- iPhone Travel Guide – Accessories and travel apps
- Best Apple Watch Travel Apps
Ava is a die-hard Apple aficionado and seasoned writer with a knack for breaking down complex tech concepts into easily digestible content. Having honed her writing and editing skills over 3 years at renowned media houses like TechBurner, Ava crafts informative and engaging articles including troubleshooting guides, product reviews, editorials at iGeeksBlog. When not typing, you can find her exploring the latest Apple releases or pondering the future of tech innovation.
View all posts
🗣️ Our site is supported by our readers like you. When you purchase through our links, we earn a small commission. Read Disclaimer .
LEAVE A REPLY Cancel reply
Save my name, email, and website in this browser for the next time I comment.
Related Articles
How to know if someone blocked you on whatsapp (2024), how to update your iphone to ios 17.5, unable to install ios 17.5 update here’s how to fix it, how to fix iphone battery draining fast in ios 17.5.
6 reasons why Apple’s entry-level iPhone 14s are great for travelers

In what seems to have become an annual tradition, the spring season will begin with a new iPhone.
No, it's not an all-new model, but it's a fresh seasonal color — yellow — that's sure to grab your attention.
Available across the iPhone 14 and iPhone 14 Plus lineup, this new yellow finish just hit shelves this week. Prior to the launch, I had the opportunity to spend some hands-on time with the iPhone 14 Plus in yellow.

Not only have I warmed up to the bold new color, but I've also been impressed with the phone itself.
It may not be as powerful as the higher-end iPhone 14 Pro and iPhone 14 Pro Max. Still, it packs a lot into a lightweight and more affordable package (starting at $799) that should make it a hit with travelers.

Here's why.
Best-ever battery life
If you're anything like me, you might be (a tiny bit) obsessed with making sure you don't run out of juice while on the road.

Personally, that means scouting out power outlets at the airport or toting around an external battery pack to make sure my phone is always charged. As a last resort, I'll engage Apple's "Low Power Mode" on the iPhone, but this feature comes with degraded performance to minimize battery usage.
Fortunately, travelers won't need to worry about that with the larger iPhone 14 Plus. Apple says this model packs the longest-ever battery life of any iPhone, and this claim is very much substantiated in my experience.
I've had no problem achieving nearly a day and a half of pretty consistent usage across productivity, social media, travel and camera apps without needing to recharge.
That's pretty impressive and perhaps reason enough for some road warriors to opt for the iPhone 14 Plus over any other model.
If you opt for the entry-level iPhone 14, you can expect up to 20 hours of battery life which should still help most travelers get through their journey.
Bigger, better screens
"Plus" doesn't just refer to a larger battery. It also means the device has a 6.7-inch Super Retina XDR display, giving you even more room to enjoy content when you're on the go.
Whether you use the extra screen real estate to immerse yourself in a game or peruse the inflight entertainment programming, it won't take long to appreciate the larger display.

Better yet, I found the bigger phone doesn't actually feel much bulkier. It weighs just 7.16 ounces, and it fits perfectly in my hand. I don't mind sacrificing a bit of portability for a larger display and longer battery life, but that's a personal decision every traveler will need to make.
The 6.1-inch iPhone 14 also features a crisp Super Retina XDR display.
One feature from Apple's higher-end iPhones you won't find on the standard 14 and 14 Plus models is a ProMotion display. This allows content to scroll more smoothly between pages. Another downside is that the display brightness on the entry-level models isn't as high as on the more expensive Pro devices — a difference that's immediately noticeable when the sun is shining outdoors.

For most casual travelers, however, these two features alone are not worth the $200 upgrade to a Pro model.
Impressive performance
I recently attended a gaming showcase where some iOS developers showed off their latest games.
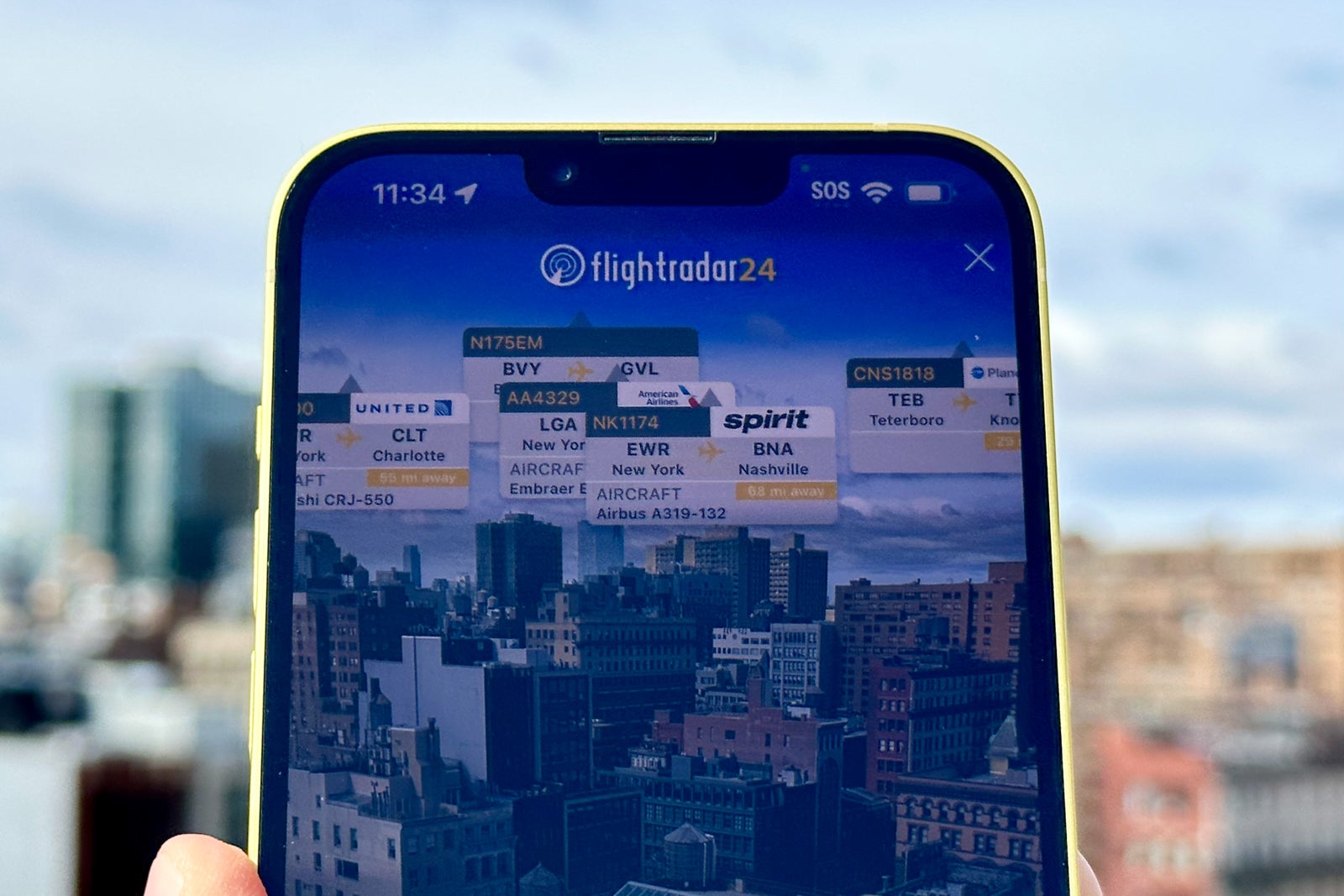
While I'm not a serious gamer myself, I left the showcase most impressed by how well Apple's entry-level iPhone 14 models rendered the games. When playing around with "Call of Duty: Warzone Mobile," the iPhone 14 had no problem keeping up with the millions of internal computations needed to display the game without lag or overheating.
This performance is powered by Apple's proprietary A15 Bionic chip — the same pro-level silicon that powered last year's iPhone 13 Pro.
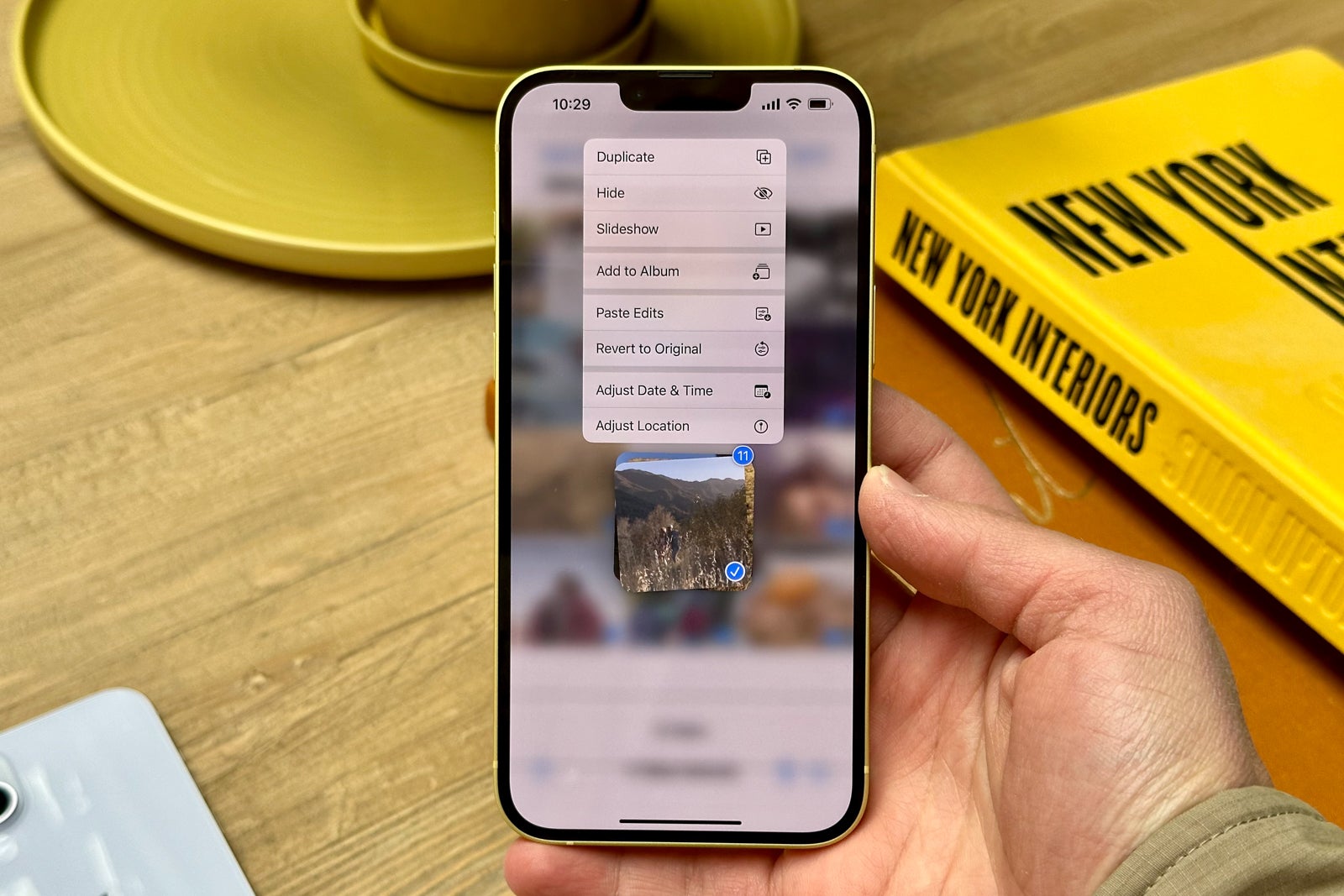
For the average user, A15 is plenty powerful. It takes just seconds to make batch edits and render videos in iMovie — two advanced tasks that most casual travelers will have no trouble performing on these devices.
Emergency SOS
Knock on wood, Emergency SOS via satellite is a feature you'll hopefully never need to use. However, the feature could save your life if you, unfortunately, need it.
This feature lets you connect with emergency services using satellites, even if you're far off the grid without cellular or Wi-Fi service.
Every iPhone 14, including the entry-level models, has built-in satellite connectivity — a game-changer for those who are often trekking or adventuring off the beaten path.
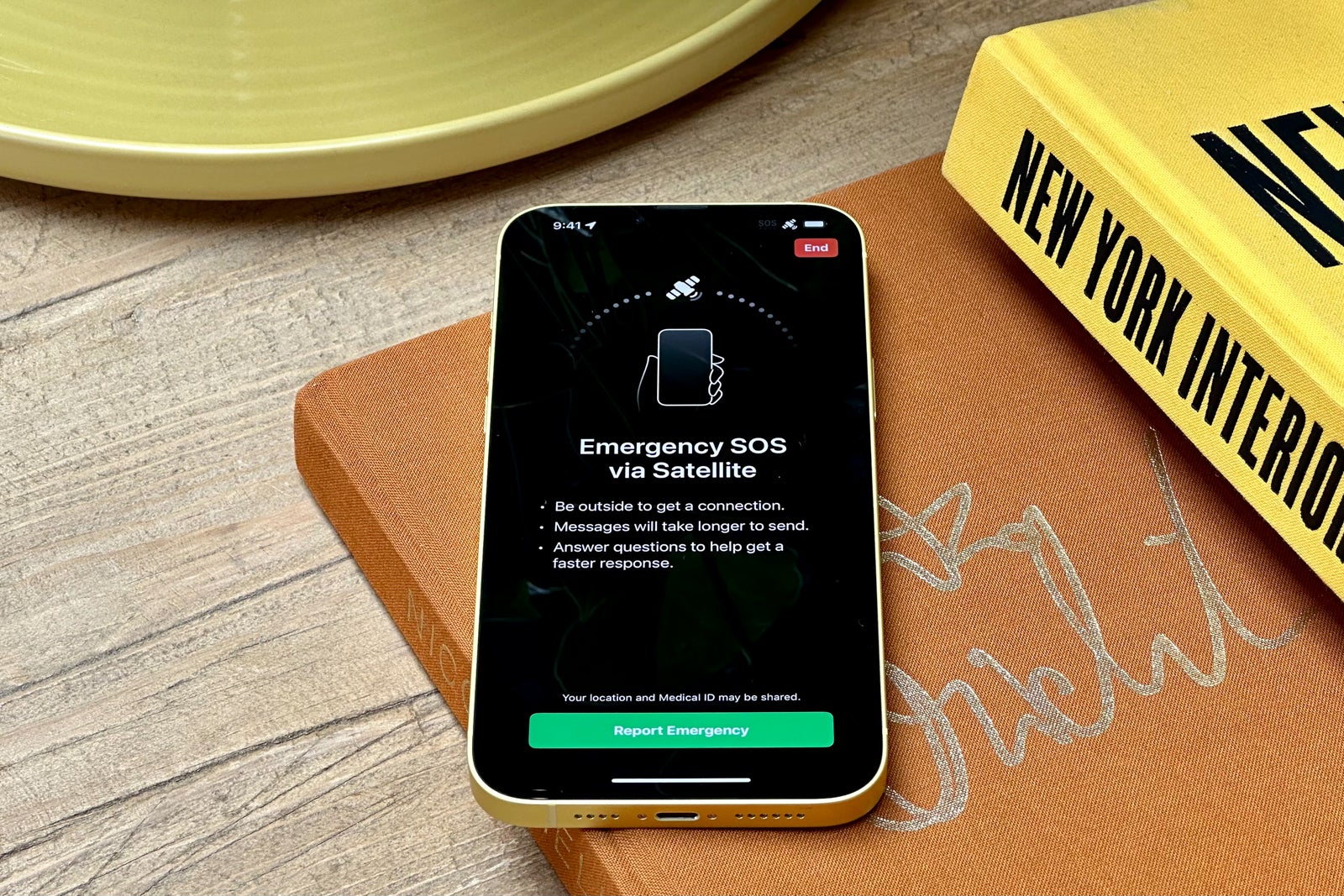
Even if you purchase your iPhone in the U.S., you can engage Emergency SOS via satellite in 6 countries with 6 more coming later this month — including Canada and many of the largest countries in Europe. This makes it a great insurance policy for your summer vacation.
Even if you don't need emergency assistance, you can use satellite connectivity to send your location to loved ones back home through the Find My app.
Although you won't be able to call or text them, being able to send your location should help reassure your family and friends that you're doing well on your camping trip.
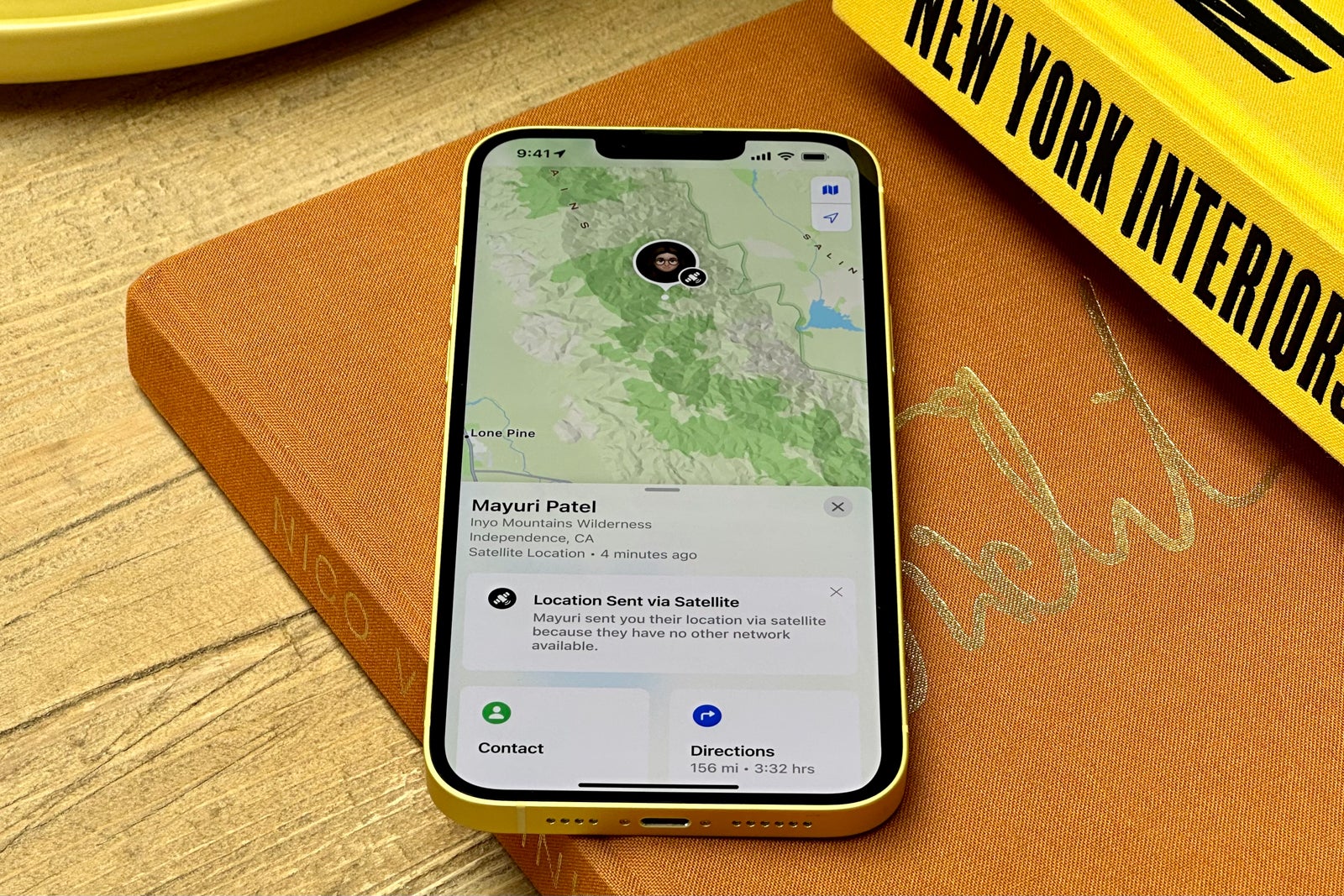
For more about using Emergency SOS via satellite, be sure to check out TPG's dedicated guide .
No more physical SIM cards
For the past 15 years, every iPhone model has shipped with a physical SIM (short for subscriber identity module) card slot.
These tiny chips contain the information needed to connect to the cellular network. However, they've become a pain to manage — especially when you're traveling abroad and fumbling around with multiple nano-size SIM cards during your journey.

Plus, physical SIMs are less secure. If your phone gets lost or stolen, someone could remove your SIM card to start making calls and texts (and receiving two-factor authentication codes) with your phone number.
This year, every iPhone 14 sold in the U.S. is dropping the physical SIM slot in favor of the new eSIM (or embedded SIM) standard.
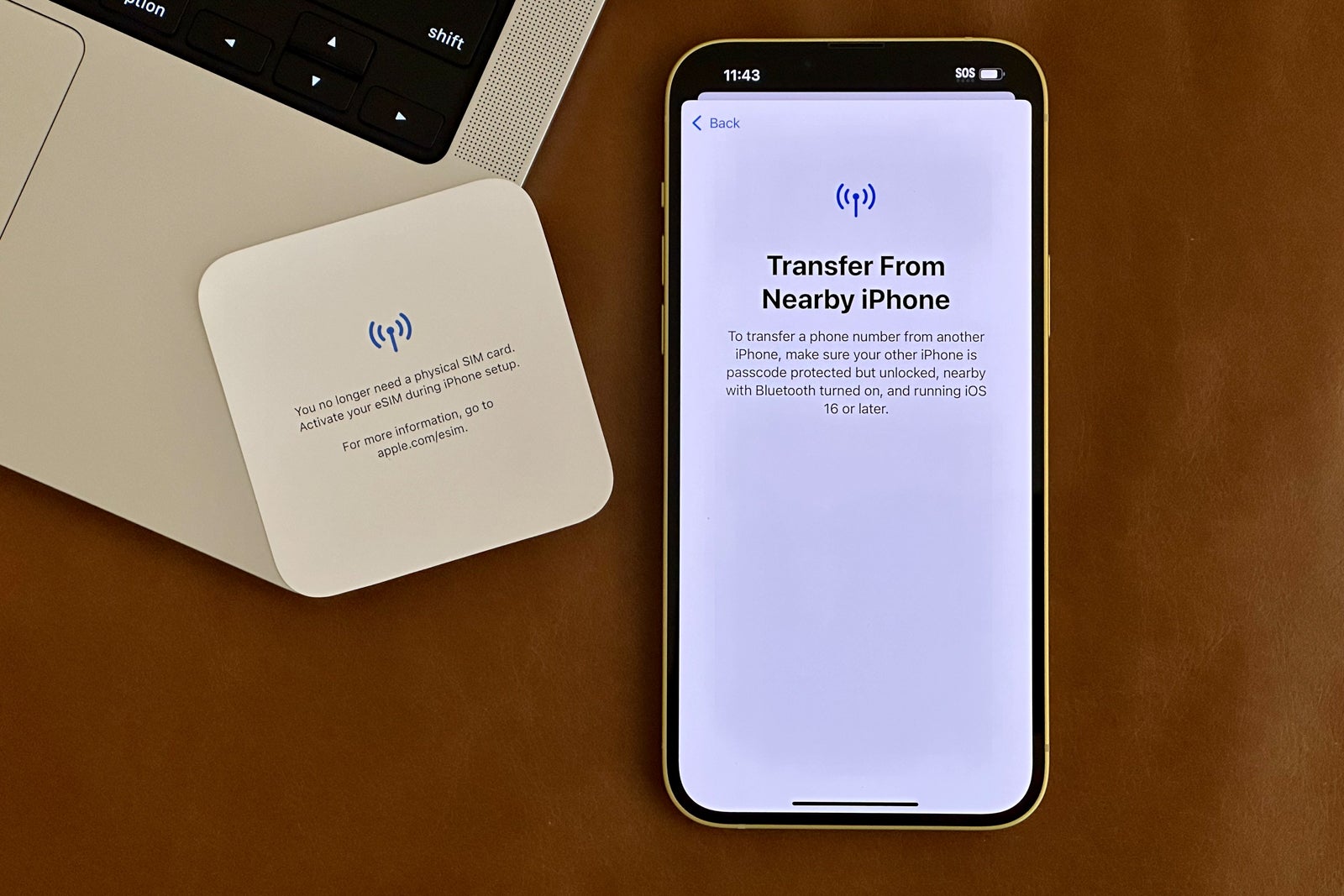
With this innovation, you can store at least eight digital SIM cards directly on your phone. This means you won't have to shuffle around with multiple 9-millimeter-by-12-millimeter chips.
You can switch between phone numbers directly in iOS, and you can even download cheap international plans through apps like Airalo , Truphone and GigSky .
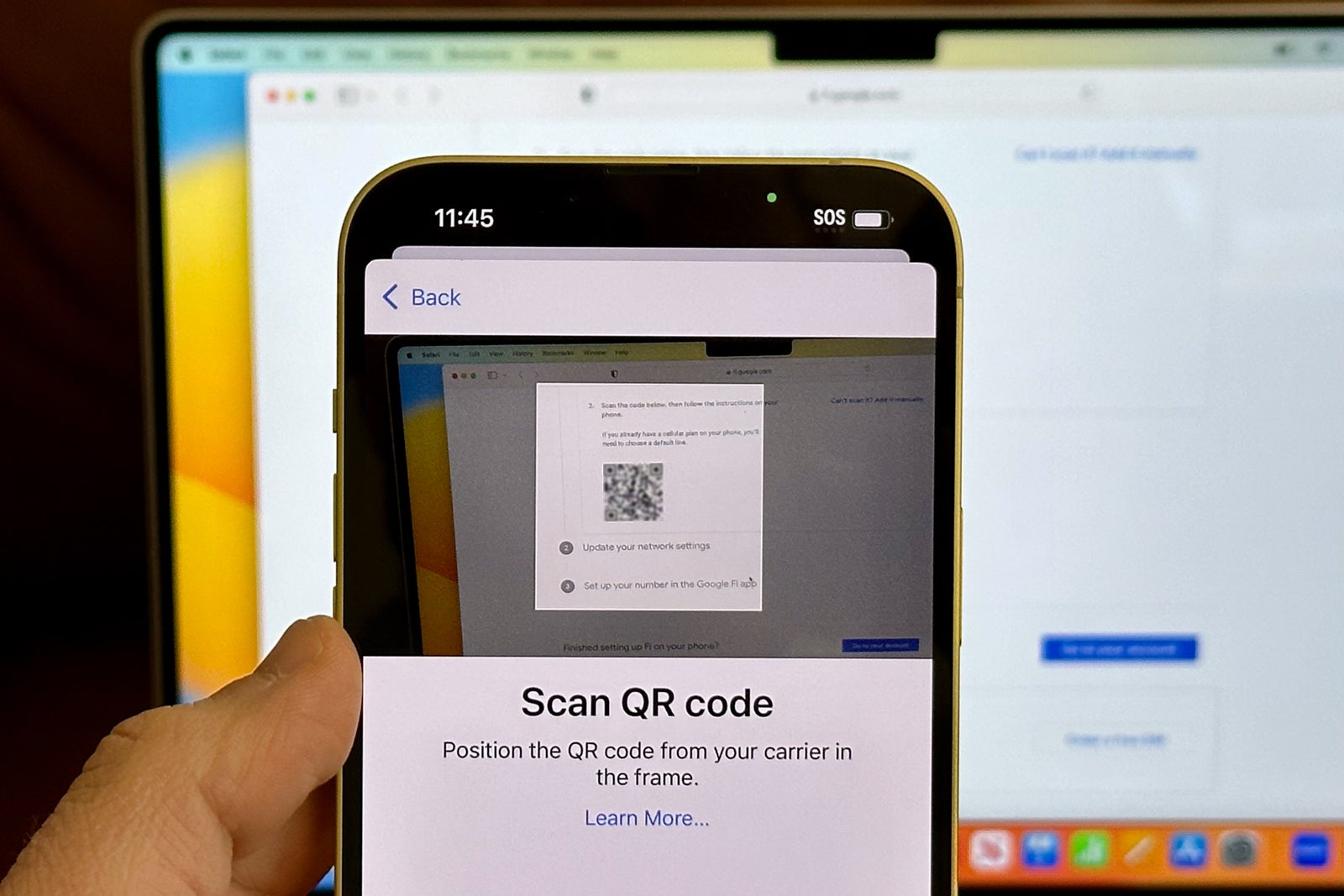
In fact, the iPhone 14 and iPhone 14 Plus both support dual SIM, meaning you can connect to two mobile networks simultaneously. This is a key feature to avoiding the pesky $10-a-day roaming charges with AT&T and Verizon.
Crash detection
In recent years, Apple's been busy building health- and safety-focused features across its entire phone and watch lineup.
With the introduction of Crash Detection in the iPhone 14 family, you'll be reassured that your smartphone can detect a severe car crash and automatically dial emergency services if necessary.
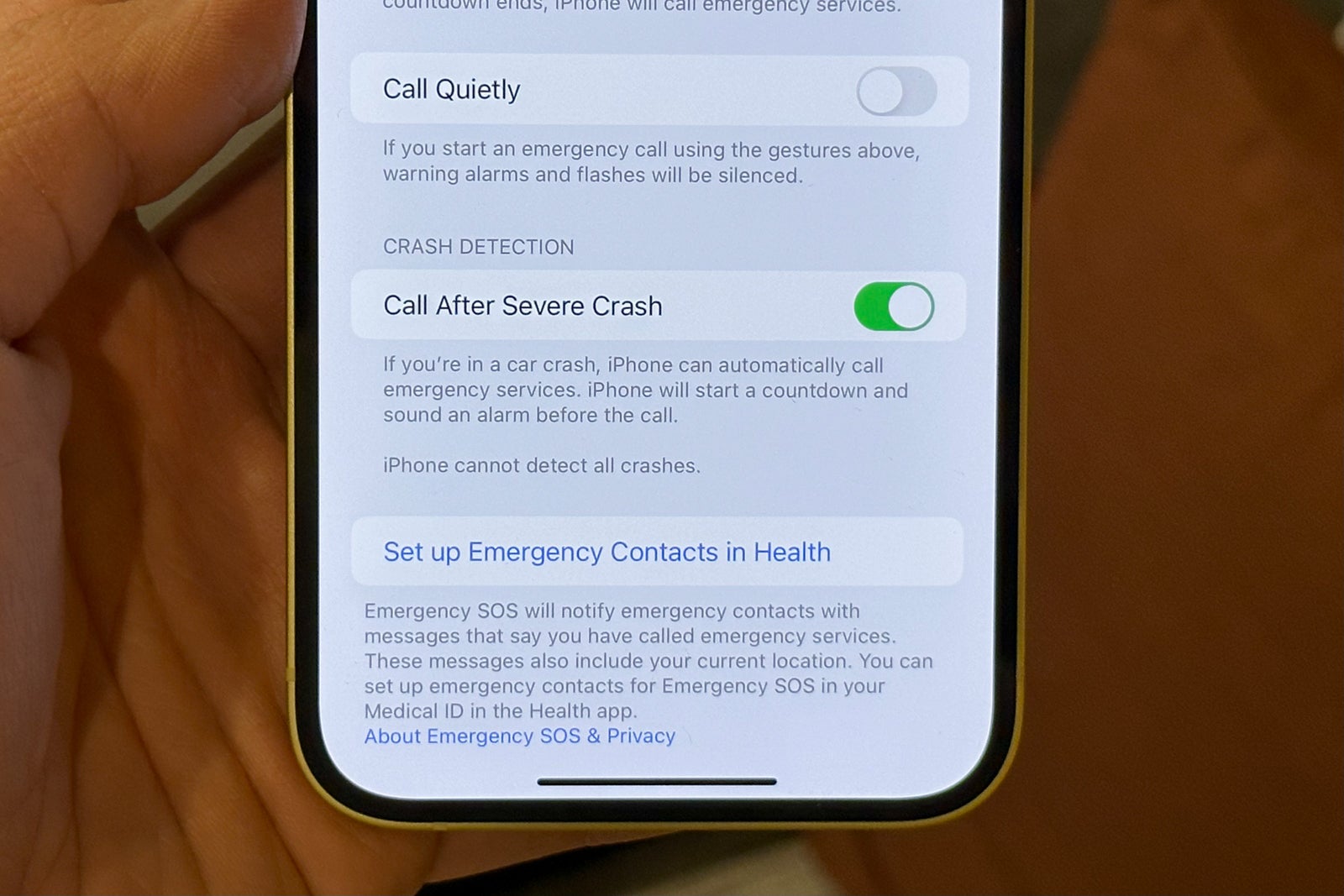
Just like Emergency SOS via satellite, this is a feature you hope never to use. Still, it can bring travelers extra peace of mind when hitting the road.
Bottom line
Apple's iPhone 14 and iPhone 14 Plus are phenomenal smartphones for the everyday traveler — and they now come in a bold new yellow color.
They both pack many must-have features, including the introduction of eSIM-only cellular connectivity. The real star of the show is the Plus model, which is Apple's first entry-level model to offer a 6.7-inch touchscreen.
It also packs the longest-ever battery life in an iPhone, making it a great option for travelers who are frequently on the go.

Emergency SOS via satellite and built-in crash detection are two critical safety-related features that can be particularly comforting to solo travelers or those heading to remote destinations.
Of course, some heavy smartphone users and creatives might want to splurge for the top-of-the-line Pro models . However, unless you need the camera and display improvements, the iPhone 14 and iPhone 14 Plus should fit the bill quite well.
View this post on Instagram A post shared by The Points Guy (@thepointsguy)

iPhone photography tips: How to take better travel photos on your phone
W hen I’m in a beautiful setting — like The Chin of Mount Mansfield — I’ll get out my iPhone and begin snapping photos. Some places are too striking to ignore, and I’ll want to capture the moment to share on social media or reflect on later. Over time, it’s fun to build up a library and look back on those places.
Though iPhones are technological marvels, capable of taking vivid pics, there are ways to take your photography even further. Whether adjusting phone settings or capturing pics at specific times, you can turn your travel photos into amazing images. Here’s how.
A memorable photo brings a special satisfaction
During your travels, you’ve probably snapped a memorable shot now and then. That might’ve been the result of careful planning or happened while randomly viewing the surroundings. Either way, it’s fun to create these works of art, share them with friends, and store them for later.
For me, it was capturing the total solar eclipse on the summit of Mount Mansfield, the highest point in Vermont. As the moon covered the sun, a shadow enveloped the surroundings, highlighting the peach horizon, and Lake Champlain shimmering in the distance. I felt like I was on another planet.
5 tips for optimal iPhone photography
The following tips are simple, effective ways to optimize iPhone photography. Each gives your snaps that extra edge, taking them from good to great, enhancing your social media posts, and preserving the moment.
Take pictures during the Golden Hour
The Golden Hour — the first hour after sunrise and the last hour before sunset — creates ideal lighting for photos that glow. That’s because, during these times, the sun’s at a lower point in the sky, producing indirect light that enhances warmth, creates shadows, and optimizes exposures.
Not only that, but with light changing minute by minute, every photo is different. Over an hour, you can play photographic artist, picking from a palette of lights and hues, for a library of shots.
Use Smart HDR for the perfect exposure
The right exposure — the amount of light that reaches the camera’s sensor — is key to producing vivid, clear photos. But when you’re hiking a mountain or exploring a city, you probably don’t want to fiddle with settings like shutter speed, ISO, or aperture. Your iPhone’s HDR (high dynamic range) feature does the work for you.
In HDR mode, your iPhone takes several pictures at varying exposures and then blends them into a single image, for an ideal exposure. Though you can manually turn on HDR, you can also configure it to automatically kick in. Just go to Settings > Camera, then switch on Smart HDR.
Turn your phone upside-down for low-angle pics
Certain settings invite low-angle photos. Maybe you’re by a lake as the sun rises, and the still water shimmers just right. You could be in a bustling city and want to capture the street surface as cars and people fly by. But doing that with an iPhone presents a challenge, with the camera lenses positioned at the top.
An easy solution is flipping the phone, so the lenses skim the surface, letting you take low-angle shots with ease. With the phone mere inches above, you’ll take pictures that capture interesting perspectives and memorable moments.
Use Live Photos to create long exposure shots
Long exposure shots slow down the shutter speed to blur moving objects, while stationary subjects remain clear. Picture a heron floating under a waterfall, or a spectator watching race cars fly by. The technique adds life and energy to otherwise pedestrian shots.
On your iPhone — instead of fiddling with exposure settings — you can use the Live Photos features to create the same effect. After taking a photo in Live mode, then open it in the Photos app. At the top, open the drop-down menu, or swipe up to show “Effects”, then select “Long Exposure”.
Utilize grid lines for better composition
Just as important as a photo’s lighting and exposure are its composition. That refers to the positioning of elements within the frame, which helps create a shot’s unique feel. One type of composition uses the “rule of thirds”, which divides the frame into thirds, vertically and horizontally, and positions the central subject at the intersection of the grid lines.
Using that rule, the subject occupies about one-third of the picture, and the surroundings the other two-thirds, generally accepted to create a good-looking snap. To do that on your iPhone, click on Settings > Camera, then select Grid under Composition.
Now you can create next-level memories
Sure, your iPhone can take good photos without any special techniques or settings. But that’s not what you’re after. When you visit Maui, Hawaii, or Lake Tahoe, you want pictures that capture the moment’s every detail. Not only that, but you want the mood to shine through. These techniques can help you achieve that and more, and better yet, don’t cost a thing. So pick a spot during the Golden Hour, dial in those settings, and create some memories.
The post iPhone photography tips: How to take better travel photos on your phone appeared first on The Manual .

Organic Maps: Offline Map 4+
Navigate, travel, hike, bike, organic maps, designed for ipad.
- 4.8 • 328 Ratings
Screenshots
Description.
Please fix all map issues at OpenStreetMap.org, and let us know about any bugs. Your feedback motivates our small team of enthusiasts to improve the app. • Detailed offline maps with places that don't exist on other maps • Cycling routes, hiking trails, and walking paths • Contour lines, elevation profiles, peaks, and slopes • Turn-by-turn walking, cycling, and car navigation with voice guidance • Fast offline search • Bookmark everything you need, import and share KML, KMZ, GPX • Dark mode to protect your eyes • … and many other features! Organic Maps is pure and organic, made with love: • Respects your privacy • Saves your battery • No unexpected mobile data charges Organic Maps is free from trackers and other bad stuff: • No ads • No tracking • No data collection • No phoning home • No annoying registration • No mandatory tutorials • No noisy email spam • No push notifications • No crapware • No pesticides At Organic Maps, we believe that privacy is a fundamental human right: • Organic Maps is an indie community-driven project • The code is open-sourced • The maps data is taken from OpenStreetMap, also community-driven project • We protect your privacy from Big Tech’s prying eyes • Stay safe no matter wherever you are Reject surveillance, embrace your freedom, and support the community. Give Organic Maps a try!
Version 2024.05.10
• Transitioned to the new OpenStreetMap authentication mechanism — all authenticated OSM users must re-login • Updated OpenStreetMap data to April 29 • Implemented sorting of bookmarks and tracks by name • Resolved the issue of isolines reminders appearing on top of other dialogs • Corrected the layout of the circular downloading progress bar in selected POIs • Fixed the icons for radio on/off buttons • Fixed bug allowing to add the same language two times in the OSM editor • Aligned RTL languages properly in the bottom menu • Adjusted the location of the "more" menu in bookmark lists • Added default email client support to the about menu • Expanded feature types that could be added to OSM, including marketplaces, taxi stands, kiosks, wilderness huts, garden centers, historic aircraft, cannons, boundary stones, tombs, etc. • Indicated the availability of Drive-through service for selected POIs • Enabled the ability to toggle Drive-through in the OSM editor • Simplified handling of multiple languages feature names in the OSM editor and addressed related bugs • Added a "Can't find a suitable category?" prompt in the OSM editor • Replaced the "stairs" icon with an elevator icon for displaying the level number of selected POIs • Rectified missing local language name versions for specific POIs • Enhanced visibility of the $ emoji for paid map features in dark mode • Improved bicycle routing for certain scenarios • Optimized the app size for better performance Map: • Display difficult hiking trails as brown-dotted, expert ones as black-dotted • Blue lines under white/brown dashes for shared foot/cycle paths • Dark blue lines for dedicated cycleways • More consistency in displaying paved paths as white dashed lines, unpaved ones as brown dashed • Roads are now visible beneath semi-transparent bridge outlines • Added scree and shingle areas; better color of bare rock surfaces • Stopped displaying vacant/unused shops • Added natural=stone (shown as natural=rock) and miniature golf to the map • Separate public transport shelters, basic huts, and lean-tos from generic shelters • Added icons for animal enclosures, dry cleaning; updated laundry icon • Fixed the issue of font size being too small for smaller cities • Made cities labels visible at higher zooms • Reduced the opacity of indigenous lands' hatching fill • Hatching fill and icons/captions for nature reserves are not displayed at very detailed zoom levels Search: • Enhanced category search (padel, subway stations, wilderness huts, etc.) • Enabled search for drinking water refill locations, including participating cafes • Excluded private swimming pools from search results • Added experimental search for "?wiki" • Tuned category search rankings for better results Translations: Basque, German, Greek, Slovak
Ratings and Reviews
328 Ratings
Excellent app, but missing a few features.
I recently downloaded this app after hearing about it. Previously, I relied on applications such as Avenza and Gaia maps for offline navigation. However, they presented challenges: downloading additional offline areas incurred costs, and certain features were inaccessible. Organic Maps stands out due to its user-friendly interface, support, and extensive features. Nevertheless, I have a few suggestions: - It would be beneficial if users could press and hold on any location on the map to view its elevation. This would facilitate the determination of precise elevations anywhere on the map. - Integration of additional map layers (such as Satellite, Shaded relief, etc.) and the ability to download them for offline use. - Implementation of advanced navigation and GPS tools, including area calculation, coordinates derivation by offset (enabling users to select a location, specify distance and direction, and generate coordinates), GPX track recording, selection of various compass types (magnetic, true, grid), and dynamic routing. This app is commendable, and the incorporation of these features would further enhance its utility.
Maps Don’t Get Better Than This
Organic Maps scared me. Using a new maps app, especially one that you’ve only heard about from strangers on the internet, is a very terrifying experience. Will it hold up? I put it to the test in an hour long drive, from one larger city to a metro area. I made it! While Apple Maps has more bells and whistles during the routing experience, Organic Maps does the job. It makes up for it in many other areas, such as the fact that OpenStreetMap is an incredible project, and it’s great to put it to use; it allows us to download maps; and it’s far more beholden to its users than any closed-source app.
Almost perfect
Shows detailed OSM data with fully offline downloads. Light battery usage. Nice dark mode when relevant. Topo contours, peaks, and trails in "outdoor mode" are often better than official trail maps. Interface for editing OSM data is simple and easy to use. In fact all of the interfaces are relatively simple and let you do most things without excessive tapping around. Very nicely designed overall. The search is not very "smart", and requires a few tries to get what I want; unsure if that's custom or it's just calling Nominatim, but it could use some future improvements. Turn-by-turn navigation is also not great for driving, the directions are OK but the callouts are not very useful.
App Privacy
The developer, Organic Maps , indicated that the app’s privacy practices may include handling of data as described below. For more information, see the developer’s privacy policy .
Data Not Collected
The developer does not collect any data from this app.
Privacy practices may vary, for example, based on the features you use or your age. Learn More
Information
English, Arabic, Azerbaijani, Basque, Belarusian, Bulgarian, Catalan, Czech, Danish, Dutch, Estonian, Finnish, French, German, Greek, Hebrew, Hindi, Hungarian, Indonesian, Italian, Japanese, Korean, Marathi, Norwegian Bokmål, Persian, Polish, Portuguese, Romanian, Russian, Simplified Chinese, Slovak, Spanish, Swahili, Swedish, Thai, Traditional Chinese, Turkish, Ukrainian, Vietnamese
- Developer Website
- App Support
- Privacy Policy
You Might Also Like
OsmAnd Maps Travel & Navigate
Magic Earth Navigation & Maps
Guru Maps - Navigate Offline
Open GPX Tracker
Mapy.cz: maps & navigation
Pocket Earth Maps
Want to highlight a helpful answer? Upvote!
Did someone help you, or did an answer or User Tip resolve your issue? Upvote by selecting the upvote arrow. Your feedback helps others! Learn more about when to upvote >
Newsroom Update
Apple and Google deliver support for unwanted tracking alerts in iOS and Android. Learn more >
Looks like no one’s replied in a while. To start the conversation again, simply ask a new question.
Primary/Secondary line
Why does my 12Pro running iOs13.8 show a primary and secondary line all of a sudden. I only have one phone number, and I think this has something to do with the “no internet service “ messages I’ve been seeing. Thanks for helping me figure this out!
iPhone 12 Pro, iOS 14
Posted on Sep 25, 2021 3:44 PM
Posted on Sep 25, 2021 4:57 PM
Oops…it’s running 14.8. I haven’t changed anything with my cellular service. The numbers for both lines are the same. Do I call Apple support or my cellular service? I really appreciate any help you give me. Thanks!
Similar questions
- Icon top left hand corner of phone. What does the two links next to No Service mean? Why is it there? 2719 5
- Service drops/ no internet Would bad service in certain spots make this message appear on my phone 114 1
- always showing searching or no services my iphone 6 always show searching or no services. Sometime, when I reset the network. It works. However, the problem happens repeatedly. 107 1
Loading page content
Page content loaded
Sep 25, 2021 4:57 PM in response to sberman
Sep 25, 2021 5:01 PM in response to sberman
Sep 25, 2021 5:07 PM in response to atjnp
You will need to contact your cellular provider or providers if you get your service from more than one provider.
All newer iPhones are dual SIM models with most configured to have one eSIM and one physical SIM. Some models provide the option to have two physical SIMs.
Sep 25, 2021 5:46 PM in response to atjnp
Again, the article I linked above provides detailed information about primary and secondary lines shown in your screenshot and how to adjust them. Read the article thoroughly.
Sep 25, 2021 3:51 PM in response to atjnp
atjnp wrote:
Why does my 12Pro running iOs13.8
Apple never released an iOS version 13.8. And the iPhone 12 series requires iOS 14 or higher.
show a primary and secondary line all of a sudden.
You have done something related to your cellular plan. Two lines are related to Dual SIM.
Using Dual SIM with an eSIM - Apple Support
- International

Trump's hush money trial

Russia's war in Ukraine

Israel-Hamas war
The latest on the massive solar storm
By Angela Fritz, Elise Hammond and Chris Lau, CNN
Incredible lighthouse picture from Maine
From CNN's Chris Lau

Among a flurry of surreal images capturing the dazzling auroras is one taken by Benjamin Williamson of a lighthouse in Portland, Maine.
"It's one of the most incredible things I've ever seen, the awe and wonder," Williamson told CNN.
He said he used a long-exposure technique to snap the shot, but did not edit it.
Watch the full interview with Williamson here .
Things could be about to ramp up
If you still haven't seen the aurora, hold on for another 30 minutes to an hour, according to CNN meteorologist Chad Myers.
The next wave of coronal mass ejections, or CMEs, which cause the aurora, is about to arrive, he said.
"Just wait a minute because things are going to start to ramp up here," he said, adding that the increase could arrive "anytime now." "When it comes, get outside, get ready, put your coat on."
For those who are too busy to witness the phenomenon tonight, Myers said the aurora is expected to last three nights.
Why does the aurora last for a weekend?
By CNN's Chris Lau

Generally, it takes just eight minutes for light to travel 93 million miles to the Earth from the sun, but astrophysicist Janna Levin said the energized particles causing the current wave of aurora travel a lot slower, causing the phenomenon to last for the weekend.
"Some of these mass ejections are trillions of kilograms," she said. "They're slower. So they're taking longer, but still hours, maybe tens of hours."
Here's how the solar storm looks in the South and on the East Coast
The aurora was visible across the East Coast and in the South Friday.
Here's how it looked in Chester, South Carolina.
Down in Florida, waves of color swam through the sky.
Up north in New Jersey, a purple-ish haze could be seen in the sky.
Will solar storms get more intense and risky in the future?
The answer is probably not in the short term, according to astrophysicist Hakeem Oluseyi.
He said scientists study what is constantly happening on the surface of the sun and have found a pattern.
“Geological data shows us that in the past the sun was way more active than it is today. It has cycles where it goes very quiet ... and you have events that show that the solar activity was much, much greater,” he told CNN. “So there's no evidence that we're going to see those big maxima this cycle."
But the astrophysicist also spoke of a caveat - the limitations of modern science.
“Even though it's predictable in the short term, we still don't quite understand what creates the magnetic fields in the sun,” he said, adding: “That's why NASA has so many satellites looking at the sun.”
In Pictures: Auroras light the sky during rare solar storm
From CNN Digital's Photo Team

A series of solar flares and coronal mass ejections from the sun are creating dazzling auroras across the globe .
The rare solar storm may also disrupt communications. The last time a solar storm of this magnitude reached Earth was in October 2003, according to the National Oceanic and Atmospheric Administration's Space Weather Prediction Center.
See more photos of the aurora from tonight.
Behind dazzling aurora could lie “real danger,” Bill Nye the Science Guy says
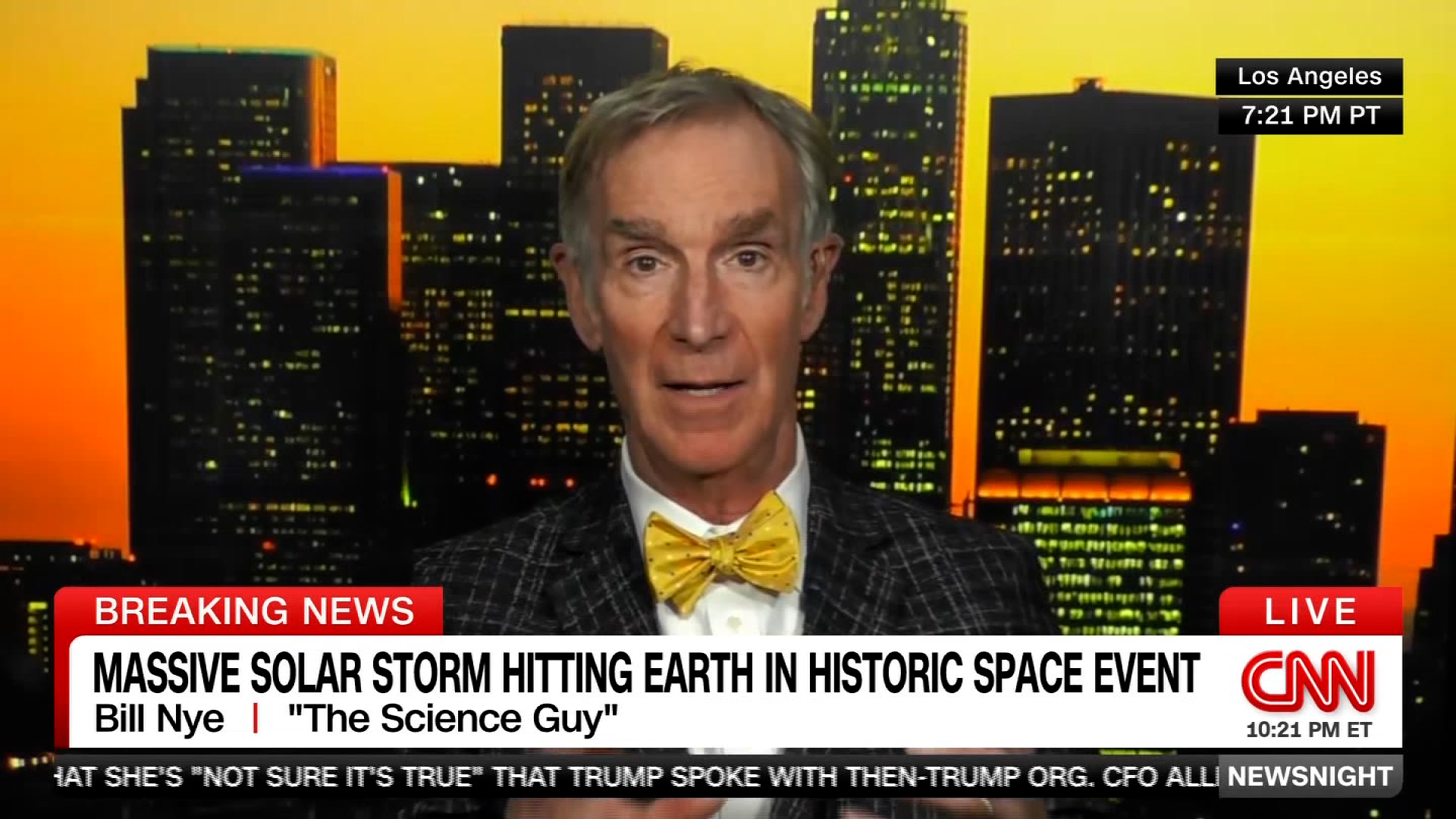
The massive solar storm could present “a real danger,” especially with the modern world relying so much on electricity, according to Bill Nye the Science Guy , a science educator and engineer.
Scientists are warning an increase in solar flares and coronal mass ejections from the sun have the potential to disrupt communication on Earth into the weekend. Solar flares can affect communications and GPS almost immediately because they disrupt Earth’s ionosphere, or part of the upper atmosphere. Energetic particles released by the sun can also disrupt electronics on spacecraft and affect astronauts without proper protection within 20 minutes to several hours.
In comparison to tonight's event, Nye drew comparisons with another incident in 1859, known as the Carrington Event, when telegraph communications were severely affected.
“The other thing, everybody, that is a real danger to our technological society, different from 1859, is how much we depend on electricity and our electronics and so on,” Nye said. "None of us really in the developed world could go very long without electricity."
He noted that there are systems in place to minimize the impact, but “stuff might go wrong,” stressing that not all transformers are equipped to withstand such a solar event.
“It depends on the strength of the event and it depends on how much of our infrastructures are prepared for this the sort of thing,” he said.

Bill Nye breaks down significance of the solar storm | CNN
This post has been updated with more details on solar flares' impact on electronics.
Here's where clouds will block the view of the northern lights in the US
From CNN's Angela Fritz
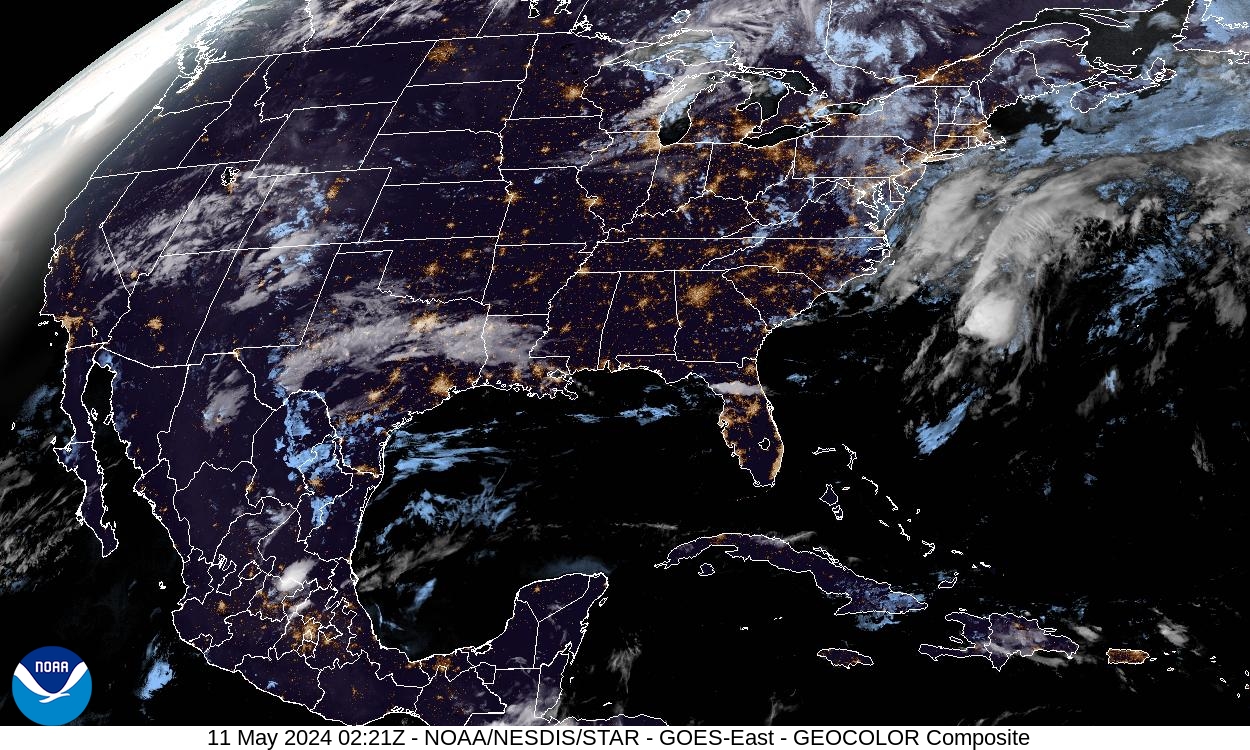
After an incredibly stormy week, most of the Lower 48 has clear skies to see the northern lights. But there are some areas where clouds and rainy weather are spoiling the view.
A deck of clouds is blocking the sky in the Northeast, from parts of Virginia into Maine, as an area of low pressure spins off the East Coast.
In the Midwest, the aurora will be hard to see through thick clouds in parts of Wisconsin, Michigan — including the Upper Peninsula — and Illinois.
A stripe of clouds is tracking across Texas, including Dallas-Forth Worth, and into Louisiana.
And in the Southwest, patchy clouds across the the Four Corners region could make the northern lights difficult to spot.
Aurora seen at least as far south as Georgia
Barely visible to the naked eye, the aurora can be seen in Atlanta in the 10 p.m. ET hour.
It is easier to see through photographs using a long exposure. The photos below, taken by CNN's Eric Zerkel and Emily Smith, used 3- and 10-second exposures.

Please enable JavaScript for a better experience.
- Virtual Reality /
- Augmented Reality
Meta Quest’s new Travel Mode will put more glassholes on your next flight
Another vision pro feature comes to quest headsets..
By Wes Davis , a weekend editor who covers the latest in tech and entertainment. He has written news, reviews, and more as a tech journalist since 2020.
Share this story
:format(webp)/cdn.vox-cdn.com/uploads/chorus_asset/file/25445651/Quest_headset_on_a_plane.png)
Meta Quest headsets are ready to go on flights with you as Meta has announced a new Travel Mode. The company is rolling out the experimental feature to Quest 2 and 3 headsets running Quest software version 65 or later, allowing owners to use the headset in passthrough on a flight without windows drifting away from them.
To try it, opt in under Settings > Experimental features . Then the new mode will live in the Quick settings panel, where you can toggle it from the Quest’s universal menu. Travel Mode isn’t without limitations — it’s not designed to account for the motion of a car or train, for instance; Meta says support for other transportation methods is coming. Also, if a game or app requires an internet connection, your plane will still need to offer Wi-Fi.
Quest headsets could already be used on flights, but doing it required turning off positional tracking, which also disables passthrough, as UploadVR notes .
- Meta’s Quest headsets add spatial video and pinch controls to compete with Vision Pro
The new mode seems aimed straight at Apple’s Vision Pro , which launched with a similar travel mode (and similar caveats). I’ve tried the headset in a car — as a passenger, of course; I’m not a monster — and it still mostly worked as long as the car wasn’t stopping and going a lot, and tracking failed if I looked out the side windows. Depending on how the Meta Quest’s new mode works, that could be the case for it as well, or it could be that it simply refuses to work if it doesn’t think you’re on a plane.
The new Travel Mode joins a growing list of Vision Pro-style features that Meta has added to its headset that debuted on Apple’s $3,500 headset earlier this year. This includes more expansive pinch controls as well as the ability to use it lying down and play back spatial videos recorded on an iPhone 15 Pro or Pro Max.
Update May 13th, 12:54PM ET: Added videos posted by Meta CEO Mark Zuckerberg and CTO Andrew Bosworth.
OpenAI releases GPT-4o, a faster model that’s free for all ChatGPT users
Lego barad-dûr revealed: sauron’s dark tower from the lord of the rings is $460, apple ipad pro (2024) review: the best kind of overkill, the new apple ipad air is great — but it’s not the one to get, the washg1 is dyson’s first mop.
More from Tech
:format(webp)/cdn.vox-cdn.com/uploads/chorus_asset/file/23952503/HT030_windows_0009.jpg)
How to type special characters on a Windows PC
:format(webp)/cdn.vox-cdn.com/uploads/chorus_asset/file/25445520/Large_16567_Three_rowID.Buzz.jpg)
VW releases battery and motor details for upcoming ID Buzz electric microbus
:format(webp)/cdn.vox-cdn.com/uploads/chorus_asset/file/25445507/videoframe_30549.png)
Google is bringing Project Starline’s ‘magic window’ experience to real video calls
:format(webp)/cdn.vox-cdn.com/uploads/chorus_asset/file/25445137/microsoftplaces.jpeg)
Microsoft Places uses AI to find the best time for your next office day
iPhone User Guide
- iPhone models compatible with iOS 17
- R ' class='toc-item' data-ss-analytics-link-url='https://support.apple.com/en-by/guide/iphone/iph017302841/ios' data-ajax-endpoint='https://support.apple.com/en-by/guide/iphone/iph017302841/ios' data-ss-analytics-event="acs.link_click" href='https://support.apple.com/en-by/guide/iphone/iph017302841/ios' id='toc-item-IPH017302841' data-tocid='IPH017302841' > iPhone X R
- S ' class='toc-item' data-ss-analytics-link-url='https://support.apple.com/en-by/guide/iphone/iphc00446242/ios' data-ajax-endpoint='https://support.apple.com/en-by/guide/iphone/iphc00446242/ios' data-ss-analytics-event="acs.link_click" href='https://support.apple.com/en-by/guide/iphone/iphc00446242/ios' id='toc-item-IPHC00446242' data-tocid='IPHC00446242' > iPhone X S
- S Max' class='toc-item' data-ss-analytics-link-url='https://support.apple.com/en-by/guide/iphone/iphcd2066870/ios' data-ajax-endpoint='https://support.apple.com/en-by/guide/iphone/iphcd2066870/ios' data-ss-analytics-event="acs.link_click" href='https://support.apple.com/en-by/guide/iphone/iphcd2066870/ios' id='toc-item-IPHCD2066870' data-tocid='IPHCD2066870' > iPhone X S Max
- iPhone 11 Pro
- iPhone 11 Pro Max
- iPhone SE (2nd generation)
- iPhone 12 mini
- iPhone 12 Pro
- iPhone 12 Pro Max
- iPhone 13 mini
- iPhone 13 Pro
- iPhone 13 Pro Max
- iPhone SE (3rd generation)
- iPhone 14 Plus
- iPhone 14 Pro
- iPhone 14 Pro Max
- iPhone 15 Plus
- iPhone 15 Pro
- iPhone 15 Pro Max
- Setup basics
- Make your iPhone your own
- Take great photos and videos
- Keep in touch with friends and family
- Share features with your family
- Use iPhone for your daily routines
- Expert advice from Apple Support
- What’s new in iOS 17
- Turn on and set up iPhone
- Wake, unlock, and lock
- Set up cellular service
- Use Dual SIM
- Connect to the internet
- Sign in with Apple ID
- Subscribe to iCloud+
- Find settings
- Set up mail, contacts, and calendar accounts
- Learn the meaning of the status icons
- Charge the battery
- Charge with cleaner energy sources
- Show the battery percentage
- Check battery health and usage
- Use Low Power Mode
- Read and bookmark the user guide
- Learn basic gestures
- Learn gestures for iPhone models with Face ID
- Adjust the volume
- Silence iPhone
- Find your apps in App Library
- Switch between open apps
- Quit and reopen an app
- Multitask with Picture in Picture
- Access features from the Lock Screen
- Use the Dynamic Island
- Perform quick actions
- Search on iPhone
- Get information about your iPhone
- View or change cellular data settings
- Travel with iPhone
- Change sounds and vibrations
- Use the Action button on iPhone 15 Pro and iPhone 15 Pro Max
- Create a custom Lock Screen
- Change the wallpaper
- Adjust the screen brightness and color balance
- Keep the iPhone display on longer
- Use StandBy
- Customize the text size and zoom setting
- Change the name of your iPhone
- Change the date and time
- Change the language and region
- Organize your apps in folders
- Add, edit, and remove widgets
- Move apps and widgets on the Home Screen
- Remove or delete apps
- Use and customize Control Center
- Change or lock the screen orientation
- View and respond to notifications
- Change notification settings
- Set up a Focus
- Allow or silence notifications for a Focus
- Turn a Focus on or off
- Stay focused while driving
- Customize sharing options
- Type with the onscreen keyboard
- Dictate text
- Select and edit text
- Use predictive text
- Use text replacements
- Add or change keyboards
- Add emoji and stickers
- Take a screenshot
- Take a screen recording
- Draw in documents
- Add text, shapes, signatures, and more
- Fill out forms and sign documents
- Use Live Text to interact with content in a photo or video
- Use Visual Look Up to identify objects in your photos and videos
- Lift a subject from the photo background
- Subscribe to Apple Arcade
- Play with friends in Game Center
- Connect a game controller
- Use App Clips
- Update apps
- View or cancel subscriptions
- Manage purchases, settings, and restrictions
- Install and manage fonts
- Buy books and audiobooks
- Annotate books
- Access books on other Apple devices
- Listen to audiobooks
- Set reading goals
- Organize books
- Create and edit events in Calendar
- Send invitations
- Reply to invitations
- Change how you view events
- Search for events
- Change calendar and event settings
- Schedule or display events in a different time zone
- Keep track of events
- Use multiple calendars
- Use the Holidays calendar
- Share iCloud calendars
- Camera basics
- Set up your shot
- Apply Photographic Styles
- Take Live Photos
- Take Burst mode shots
- Take a selfie
- Take panoramic photos
- Take macro photos and videos
- Take portraits
- Take Night mode photos
- Take Apple ProRAW photos
- Adjust the shutter volume
- Adjust HDR camera settings
- Record videos
- Record spatial videos for Apple Vision Pro
- Record ProRes videos
- Record videos in Cinematic mode
- Change video recording settings
- Save camera settings
- Customize the Main camera lens
- Change advanced camera settings
- View, share, and print photos
- Use Live Text
- Scan a QR code
- See the world clock
- Set an alarm
- Change the next wake up alarm
- Use the stopwatch
- Use multiple timers
- Add and use contact information
- Edit contacts
- Add your contact info
- Use NameDrop on iPhone to share your contact info
- Use other contact accounts
- Use Contacts from the Phone app
- Merge or hide duplicate contacts
- Export contacts
- Get started with FaceTime
- Make FaceTime calls
- Receive FaceTime calls
- Create a FaceTime link
- Take a Live Photo
- Turn on Live Captions in a FaceTime call
- Use other apps during a call
- Make a Group FaceTime call
- View participants in a grid
- Use SharePlay to watch, listen, and play together
- Share your screen in a FaceTime call
- Collaborate on a document in FaceTime
- Use video conferencing features
- Hand off a FaceTime call to another Apple device
- Change the FaceTime video settings
- Change the FaceTime audio settings
- Change your appearance
- Leave a call or switch to Messages
- Block unwanted callers
- Report a call as spam
- Connect external devices or servers
- Modify files, folders, and downloads
- Search for files and folders
- Organize files and folders
- Set up iCloud Drive
- Share files and folders in iCloud Drive
- Use an external storage device, a file server, or a cloud storage service
- Share your location
- Meet up with a friend
- Send your location via satellite
- Add or remove a friend
- Locate a friend
- Get notified when friends change their location
- Notify a friend when your location changes
- Turn off Find My
- Add your iPhone
- Add your iPhone Wallet with MagSafe
- Get notified if you leave a device behind
- Locate a device
- Mark a device as lost
- Erase a device
- Remove a device
- Add an AirTag
- Share an AirTag or other item in Find My on iPhone
- Add a third-party item
- Get notified if you leave an item behind
- Locate an item
- Mark an item as lost
- Remove an item
- Adjust map settings
- Get started with Fitness
- Track daily activity and change your move goal
- See your activity summary
- Sync a third-party workout app
- Change fitness notifications
- Share your activity
- Subscribe to Apple Fitness+
- Find Apple Fitness+ workouts and meditations
- Start an Apple Fitness+ workout or meditation
- Create a Custom Plan in Apple Fitness+
- Work out together using SharePlay
- Change what’s on the screen during an Apple Fitness+ workout or meditation
- Download an Apple Fitness+ workout or meditation
- Get started with Freeform
- Create a Freeform board
- Draw or handwrite
- Apply consistent styles
- Position items on a board
- Search Freeform boards
- Share and collaborate
- Delete and recover boards
- Get started with Health
- Fill out your Health Details
- Intro to Health data
- View your health data
- Share your health data
- View health data shared by others
- Download health records
- View health records
- Monitor your walking steadiness
- Log menstrual cycle information
- View menstrual cycle predictions and history
- Track your medications
- Learn more about your medications
- Log your state of mind
- Take a mental health assessment
- Set up a schedule for a Sleep Focus
- Turn off alarms and delete sleep schedules
- Add or change sleep schedules
- Turn Sleep Focus on or off
- Change your wind down period, sleep goal, and more
- View your sleep history
- Check your headphone levels
- Use audiogram data
- Register as an organ donor
- Back up your Health data
- Intro to Home
- Upgrade to the new Home architecture
- Set up accessories
- Control accessories
- Control your home using Siri
- Use Grid Forecast to plan your energy usage
- Set up HomePod
- Control your home remotely
- Create and use scenes
- Use automations
- Set up security cameras
- Use Face Recognition
- Unlock your door with a home key
- Configure a router
- Invite others to control accessories
- Add more homes
- Get music, movies, and TV shows
- Get ringtones
- Manage purchases and settings
- Get started with Journal
- Write in your journal
- Review your past journal entries
- Change Journal settings
- Magnify nearby objects
- Change settings
- Detect people around you
- Detect doors around you
- Receive image descriptions of your surroundings
- Read aloud text and labels around you
- Set up shortcuts for Detection Mode
- Add and remove email accounts
- Set up a custom email domain
- Check your email
- Unsend email with Undo Send
- Reply to and forward emails
- Save an email draft
- Add email attachments
- Download email attachments
- Annotate email attachments
- Set email notifications
- Search for email
- Organize email in mailboxes
- Flag or block emails
- Filter emails
- Use Hide My Email
- Use Mail Privacy Protection
- Change email settings
- Delete and recover emails
- Add a Mail widget to your Home Screen
- Print emails
- Get travel directions
- Select other route options
- Find stops along your route
- View a route overview or a list of turns
- Change settings for spoken directions
- Get driving directions
- Get directions to your parked car
- Set up electric vehicle routing
- Report traffic incidents
- Get cycling directions
- Get walking directions
- Get transit directions
- Delete recent directions
- Get traffic and weather info
- Estimate travel time and ETA
- Download offline maps
- Search for places
- Find nearby attractions, restaurants, and services
- Get information about places
- Mark places
- Share places
- Rate places
- Save favorite places
- Explore new places with Guides
- Organize places in My Guides
- Clear location history
- Look around places
- Take Flyover tours
- Find your Maps settings
- Measure dimensions
- View and save measurements
- Measure a person’s height
- Use the level
- Set up Messages
- About iMessage
- Send and reply to messages
- Unsend and edit messages
- Keep track of messages
- Forward and share messages
- Group conversations
- Watch, listen, or play together using SharePlay
- Collaborate on projects
- Use iMessage apps
- Take and edit photos or videos
- Share photos, links, and more
- Send stickers
- Request, send, and receive payments
- Send and receive audio messages
- Animate messages
- Send and save GIFs
- Turn read receipts on or off
- Change notifications
- Block, filter, and report messages
- Delete messages and attachments
- Recover deleted messages
- View albums, playlists, and more
- Show song credits and lyrics
- Queue up your music
- Listen to broadcast radio
- Subscribe to Apple Music
- Play music together in the car with iPhone
- Listen to lossless music
- Listen to Dolby Atmos music
- Apple Music Sing
- Find new music
- Add music and listen offline
- Get personalized recommendations
- Listen to radio
- Search for music
- Create playlists
- See what your friends are listening to
- Use Siri to play music
- Change the way music sounds
- Get started with News
- Use News widgets
- See news stories chosen just for you
- Read stories
- Follow your favorite teams with My Sports
- Listen to Apple News Today
- Subscribe to Apple News+
- Browse and read Apple News+ stories and issues
- Use Offline Mode to read downloaded News content
- Manually download Apple News+ issues
- Listen to audio stories
- Solve puzzles in Apple News
- Solve crossword and crossword mini puzzles
- Solve Quartiles puzzles
- Search for news stories
- Save stories in News for later
- Subscribe to individual news channels
- Get started with Notes
- Add or remove accounts
- Create and format notes
- Draw or write
- Add photos, videos, and more
- Scan text and documents
- Work with PDFs
- Create Quick Notes
- Search notes
- Organize in folders
- Organize with tags
- Use Smart Folders
- Export or print notes
- Change Notes settings
- Make a call
- View and delete the call history
- Answer or decline incoming calls
- While on a call
- Have a conference or three-way call on iPhone
- Set up voicemail
- Check voicemail
- Change voicemail greeting and settings
- Select ringtones and vibrations
- Make calls using Wi-Fi
- Set up call forwarding
- Set up call waiting
- Block or avoid unwanted calls
- View photos and videos
- Play videos and slideshows
- Delete or hide photos and videos
- Edit photos and videos
- Trim video length and adjust slow motion
- Edit Cinematic mode videos
- Edit Live Photos
- Edit portraits
- Use photo albums
- Edit, share, and organize albums
- Filter and sort photos and videos in albums
- Make stickers from your photos
- Duplicate and copy photos and videos
- Merge duplicate photos and videos
- Search for photos
- Identify people and pets
- Browse photos by location
- Share photos and videos
- Share long videos
- View photos and videos shared with you
- Watch memories
- Personalize your memories
- Manage memories and featured photos
- Use iCloud Photos
- Create shared albums
- Add and remove people in a shared album
- Add and delete photos and videos in a shared album
- Set up or join an iCloud Shared Photo Library
- Add content to an iCloud Shared Photo Library
- Use iCloud Shared Photo Library
- Import and export photos and videos
- Print photos
- Find podcasts
- Listen to podcasts
- Follow your favorite podcasts
- Use the Podcasts widget
- Organize your podcast library
- Download, save, or share podcasts
- Subscribe to podcasts
- Listen to subscriber-only content
- Change download settings
- Make a grocery list
- Add items to a list
- Edit and manage a list
- Search and organize lists
- Work with templates
- Use Smart Lists
- Print reminders
- Use the Reminders widget
- Change Reminders settings
- Browse the web
- Search for websites
- Customize your Safari settings
- Change the layout
- Use Safari profiles
- Open and close tabs
- Organize your tabs
- View your Safari tabs from another Apple device
- Share Tab Groups
- Use Siri to listen to a webpage
- Bookmark favorite webpages
- Save pages to a Reading List
- Find links shared with you
- Annotate and save a webpage as a PDF
- Automatically fill in forms
- Get extensions
- Hide ads and distractions
- Clear your cache and cookies
- Browse the web privately
- Use passkeys in Safari
- Check stocks
- Manage multiple watchlists
- Read business news
- Add earnings reports to your calendar
- Use a Stocks widget
- Translate text, voice, and conversations
- Translate text in apps
- Translate with the camera view
- Subscribe to Apple TV+, MLS Season Pass, or an Apple TV channel
- Add your TV provider
- Get shows, movies, and more
- Watch sports
- Watch Major League Soccer with MLS Season Pass
- Control playback
- Manage your library
- Change the settings
- Make a recording
- Play it back
- Edit or delete a recording
- Keep recordings up to date
- Organize recordings
- Search for or rename a recording
- Share a recording
- Duplicate a recording
- Keep cards and passes in Wallet
- Set up Apple Pay
- Use Apple Pay for contactless payments
- Use Apple Pay in apps and on the web
- Track your orders
- Use Apple Cash
- Use Apple Card
- Use Savings
- Pay for transit
- Access your home, hotel room, and vehicle
- Add identity cards
- Use COVID-19 vaccination cards
- Check your Apple Account balance
- Use Express Mode
- Organize your Wallet
- Remove cards or passes
- Check the weather
- Check the weather in other locations
- View weather maps
- Manage weather notifications
- Use Weather widgets
- Learn the weather icons
- Find out what Siri can do
- Tell Siri about yourself
- Have Siri announce calls and notifications
- Add Siri Shortcuts
- About Siri Suggestions
- Use Siri in your car
- Change Siri settings
- Contact emergency services
- Use Emergency SOS via satellite
- Request Roadside Assistance via satellite
- Set up and view your Medical ID
- Use Check In
- Manage Crash Detection
- Reset privacy and security settings in an emergency
- Set up Family Sharing
- Add Family Sharing members
- Remove Family Sharing members
- Share subscriptions
- Share purchases
- Share locations with family and locate lost devices
- Set up Apple Cash Family and Apple Card Family
- Set up parental controls
- Set up a child’s device
- Get started with Screen Time
- Protect your vision health with Screen Distance
- Set up Screen Time
- Set communication and safety limits and block inappropriate content
- Set up Screen Time for a family member
- Charging cable
- Power adapters
- MagSafe chargers and battery packs
- MagSafe cases and sleeves
- Qi-certified wireless chargers
- Use AirPods
- Use EarPods
- Apple Watch
- Wirelessly stream videos and photos to Apple TV or a smart TV
- Connect to a display with a cable
- HomePod and other wireless speakers
- Pair Magic Keyboard
- Enter characters with diacritical marks
- Switch between keyboards
- Use shortcuts
- Choose an alternative keyboard layout
- Change typing assistance options
- External storage devices
- Bluetooth accessories
- Share your internet connection
- Allow phone calls on your iPad and Mac
- Use iPhone as a webcam
- Hand off tasks between devices
- Cut, copy, and paste between iPhone and other devices
- Stream video or mirror the screen of your iPhone
- Start SharePlay instantly
- Use AirDrop to send items
- Connect iPhone and your computer with a cable
- Transfer files between devices
- Transfer files with email, messages, or AirDrop
- Transfer files or sync content with the Finder or iTunes
- Automatically keep files up to date with iCloud
- Intro to CarPlay
- Connect to CarPlay
- Use your vehicle’s built-in controls
- Get turn-by-turn directions
- Change the map view
- Make phone calls
- View your calendar
- Send and receive text messages
- Announce incoming text messages
- Play podcasts
- Play audiobooks
- Listen to news stories
- Control your home
- Use other apps with CarPlay
- Rearrange icons on CarPlay Home
- Change settings in CarPlay
- Get started with accessibility features
- Turn on accessibility features for setup
- Change Siri accessibility settings
- Open features with Accessibility Shortcut
- Change color and brightness
- Make text easier to read
- Reduce onscreen motion
- Customize per-app visual settings
- Hear what’s on the screen or typed
- Hear audio descriptions
- Turn on and practice VoiceOver
- Change your VoiceOver settings
- Use VoiceOver gestures
- Operate iPhone when VoiceOver is on
- Control VoiceOver using the rotor
- Use the onscreen keyboard
- Write with your finger
- Keep the screen off
- Use VoiceOver with an Apple external keyboard
- Use a braille display
- Type braille on the screen
- Customize gestures and keyboard shortcuts
- Use VoiceOver with a pointer device
- Use VoiceOver for images and videos
- Use VoiceOver in apps
- Use AssistiveTouch
- Adjust how iPhone responds to your touch
- Use Reachability
- Auto-answer calls
- Turn off vibration
- Change Face ID and attention settings
- Use Voice Control
- Adjust the side or Home button
- Use Apple TV Remote buttons
- Adjust pointer settings
- Adjust keyboard settings
- Control iPhone with an external keyboard
- Adjust AirPods settings
- Turn on Apple Watch Mirroring
- Control a nearby Apple device
- Intro to Switch Control
- Set up and turn on Switch Control
- Select items, perform actions, and more
- Control several devices with one switch
- Use hearing devices
- Use Live Listen
- Use sound recognition
- Set up and use RTT and TTY
- Flash the indicator light for notifications
- Adjust audio settings
- Play background sounds
- Display subtitles and captions
- Show transcriptions for Intercom messages
- Get live captions of spoken audio
- Type to speak
- Record a Personal Voice
- Lock iPhone to one app with Guided Access
- Use built-in privacy and security protections
- Set a passcode
- Set up Face ID
- Set up Touch ID
- Control access to information on the Lock Screen
- Keep your Apple ID secure
- Use passkeys to sign in to apps and websites
- Sign in with Apple
- Share passwords
- Automatically fill in strong passwords
- Change weak or compromised passwords
- View your passwords and related information
- Share passkeys and passwords securely with AirDrop
- Make your passkeys and passwords available on all your devices
- Automatically fill in verification codes
- Automatically fill in SMS passcodes
- Sign in with fewer CAPTCHA challenges
- Use two-factor authentication
- Use security keys
- Manage information sharing with Safety Check
- Control app tracking permissions
- Control the location information you share
- Control access to information in apps
- Control how Apple delivers advertising to you
- Control access to hardware features
- Create and manage Hide My Email addresses
- Protect your web browsing with iCloud Private Relay
- Use a private network address
- Use Advanced Data Protection
- Use Lockdown Mode
- Use Stolen Device Protection
- Receive warnings about sensitive content
- Use Contact Key Verification
- Turn iPhone on or off
- Force restart iPhone
- Back up iPhone
- Reset iPhone settings
- Restore all content from a backup
- Restore purchased and deleted items
- Sell, give away, or trade in your iPhone
- Erase iPhone
- Install or remove configuration profiles
- Important safety information
- Important handling information
- Find more resources for software and service
- FCC compliance statement
- ISED Canada compliance statement
- Ultra Wideband information
- Class 1 Laser information
- Apple and the environment
- Disposal and recycling information
- Unauthorized modification of iOS
Choose iPhone settings for travel
When you travel with iPhone, choose settings that comply with airline requirements. Some airlines let you keep your iPhone turned on if you switch to airplane mode. By default, Wi-Fi and Bluetooth® are disabled in airplane mode—you can’t make calls, but you can listen to music, play games, watch videos, and use other apps that don’t require network or phone connections.
To choose settings that minimize cellular charges when you travel, see View or change cellular data settings on iPhone .
Turn on airplane mode
Turn on Wi-Fi or Bluetooth while in airplane mode
If your airline allows it, you can use Wi-Fi or Bluetooth while in airplane mode.
Open Control Center , then turn on airplane mode.
If you turn on Wi-Fi or Bluetooth while in airplane mode, it may be on the next time you return to airplane mode. You can turn it off again in Control Center.

Money blog: McDonald's changes iconic Happy Meal box; AI-powered mortgage lender cuts rates
The fast food giant has made the change to shine a light on mental health. Read this and all the latest consumer and personal finance news in the Money blog - and leave a comment or your money problem in the box below.
Tuesday 14 May 2024 21:00, UK
- Strong wage growth shrinks hope of interest rate cut
- McDonald's changes iconic Happy Meal box
- AI-powered mortgage lender cuts rates twice in a week
- Traitors winner reveals what he's spent his prize money on so far
Essential reads
- The 'fast food' trend hitting Michelin starred restaurants
- What is PIP - and what could government changes mean?
- How to make sure your car passes its MOT
- 'Loud budgeting': The money-saving trend that has nothing to do with giving up your daily coffee
- Money Problem: My workplace is bringing in new clock-in system to pay us by the minute - is this allowed?
- Best of the Money blog - an archive
Ask a question or make a comment
The Duke and Duchess of Sussex's Archewell Foundation has been labelled "delinquent" in the US for failing to submit annual records.
A letter was sent to the charity on 3 May by by California's Registry of Charities and Fundraisers, saying it has been "listed as delinquent" for "failing to submit required annual report(s) and/or renewal fees".
The letter said an organisation listed as delinquent is banned from "soliciting or disbursing charitable funds" and its registration may be "suspended or revoked".
It is understood that a physical cheque was sent by Archewell Foundation but not received, and a new one has been sent to resolve the issue.
It is believed the charity was only made aware of this when the delinquency notice was published.
Read more on this story below...
Shares of US video game retailer GameStop have soared again today, fuelled by the return of online influencer "Roaring Kitty" to social media.
Real name Keith Gill, the influencer's first online post caused shares to jump yesterday, with another surge reported today.
The retailer's shares rallied 132% in pre-market trading before falling back to about 80% up as US markets opened.
Mr Gill shared a meme and more than 10 clips from movies including The Avengers and Tombstone. Though the posts didn't mention any company names, GameStop and US cinema chain AMC were the most-traded stocks by investors yesterday and today, according to data from JP Morgan.
He is credited with helping to fuel the "meme stock" craze during the COVID pandemic, which saw GameStop shares rise more than 1,000%. They later collapsed as interest faded.
Tesco's managing director has seen his pay deal more than double to almost £10m.
That's 431 times the wage of the average £23,010 salary for a Tesco worker.
Ken Murphy received a pay packet worth £9.93m for the year to February, the supermarket's annual report revealed.
His pay deal came to £4.4m in the previous financial year.
The rise was driven by £4.91m from his performance share plan (PSP) after he helped lead the company to higher profits in the face of challenging inflation.
This PSP payment will be paid out in Tesco shares and is based on the company's performance since 2021.
It comes on top of an annual salary of £1.64m and an annual bonus of £3.38m.
The group's chief finance officer, Imran Nawaz, also saw his annual pay package more than double.
He received a total £4.95m for the year, jumping from £2.27m in the previous financial year.
The retailer was criticised for revealing a £2.83bn profit for the year to February when many customers had been impacted by rampant food and drink inflation.
Alison Platt, chairwoman of the Tesco remuneration committee, said the pay boost reflects the fact "Tesco has delivered for all of its stakeholders over the last year".
She added: "Tesco remains committed to a competitive and fair reward package for all colleagues and over the last two years we have invested more than £800m in colleague pay, as well as significantly enhancing the range of wellbeing benefits we offer."
Sony's operating profit has climbed 5% this business year - even as it forecasts lower PlayStation 5 sales.
The Japanese entertainment and electronics company said its operating profit is expected to come in at 1.28 trillion yen (£6.5bn) in the year ending March.
Sony, a major supplier of image sensors for smartphones, said its chips business is expected to book a 40% rise in operating profit on higher sales and lower costs.
At its gaming unit, revenues are expected to fall with the PlayStation 5 in its fourth year, but Sony said user engagement and cost control could drive future profitability at the business.
It predicted PlayStation 5 sales will fall to 18 million units from last year's 20.8 million.
Cheaper energy deals for new customers could potentially return in October, with the industry regulator announcing a review of their ban.
Ofgem is consulting on removing the block on acquisition-only tariffs in an attempt to encourage competition between suppliers.
The ban was introduced as a short-term measure in April 2022 to protect consumers during the energy crisis, and was due to be lifted in March next year.
Now, the regulator has said that it is the right time to consider removing it as the energy market continues to stabilise.
MoneySavingExpert Martin Lewis welcomed the consultation, saying: "We need anything possible right now to stimulate competition and bring prices down."
"In normal times, I wouldn't call for firms to be allowed to offer new customers cheaper prices than existing, yet these aren't normal times."
Melinda French Gates has left the charity she set up with her former husband, Microsoft billionaire Bill Gates, after the couple's divorce.
In a statement, she said she would step down from her position at the Bill & Melinda Gates Foundation on 7 June.
You can see her full statement below...
The foundation was created in 2000 and it is one of the most influential charitable organisations in the world.
It has spent billions working to tackle poverty and disease around the world.
Bill and Melinda Gates announced they were divorcing three years ago after being married for 27 years.
An AI-powered mortgage lender has cut rates for a second time this week.
MPowered has reduced all its two and five year fixed deals, with rates starting at 4.37% down from 4.59%.
"The swap markets are moving at pace at present, and it is important that as a responsible lender we are able to react and pass on any savings we can to borrowers," said Matt Surridge, sales director of MPowered Mortgages.
"I'm therefore really pleased we are one of the first, if not the first, to cut rates this week, having already cut rates once in the past week."
The company uses AI in its mortgage process and is a fully digital platform.
McDonald's has decided to remove the iconic smile from its Happy Meal box in a bid to teach children about their emotions.
Instead, a sheet of stickers depicting different moods will be placed inside, which children can use to express their feelings.
A QR code for a mental health hub will also be placed on the red packaging to provide its younger customers with different resources about emotional wellbeing.
The move comes as part of Mental Health Week, with research by the fast food chain finding nearly half of children feel pressure to be happy all the time.
Football legend Rio Ferdinand has teamed up with the company to support the campaign, which runs until 19 May.
The father-of-five said: "It's our job to empower our children to express themselves freely and support them every step of the way in understanding that it's okay to not be happy all the time."
The Traitors' winner Harry Clark has revealed he's only spent some of his prize money so far, and it's gone towards clearing his relatives' debts.
The 23-year-old won £95,150 after successfully convincing his fellow contestants that he was a faithful in the second season of the show.
Speaking on the TV BAFTAs red carpet, the former British Army engineer said his dad has stopped him from spending the cash and has been looking after him.
"He's got his head screwed on. He's been making sure I can get my first place," he told reporters.
"I've just given my family some dosh, just to pay off their debts and stuff like that, so they don't have to worry anymore.
"That's all I've wanted to do in my life."
Police are no longer interested in dealing with shoplifting and retailers are being forced to spend "a lot of money" on protecting themselves, the chairman of M&S has claimed.
Archie Norman said stores have resorted to installing new camera systems and employing store detectives to try to keep crime rates down.
"We get very little help from the police," he told LBC's Nick Ferrari at Breakfast.
"I think we have to accept that the police are not interested in this sort of crime any more. Whether we like it or not, that's the way it has gone."
Shoplifting is at the highest levels since records began in 2003, according to the Office for National Statistics.
It has risen by 37% since last year.
Mr Norman said thefts had surged since the pandemic, and the rising cost of living crisis was also causing problems.
"When people are hard up, or particularly when there's a growth in other forms of crime, particularly drugs-related crime, then one way of financing it is to go and steal from shops… it's understandable given what we've been through in the last couple of years, we've seen more of that," he added.
A change to the law in 2014 now means shoplifting goods worth less than £200 is only a summary offence.
This may have prompted police to pay less attention to it, and it has been on the rise since.
Home Office data also show the number of shoplifting charges has fallen in recent years.
Taking further action wasn't considered to be "in the public interest" in most cases.
Sky News has contacted the Home Office for comment.
By James Sillars , business news reporter
The prospects for a Bank of England interest rate cut are almost 50/50.
That's according to the latest financial market expectations in reaction to this morning's employment figures.
They showed the pace of wage growth remaining stubbornly high - overshooting the expectations of economists.
Strong wage growth is not what the Bank wants to see, as it fears a surge in consumer spending power driving a new wave of inflation.
There is a further set of wage data before the Bank's next rate-setting meeting on 20 June.
That may not help those seeking a cut in borrowing costs, however, as it will reflect the impact of April's big rise in the National Living Wage.
Away from the interest rate cut speculation, the FTSE 100 has opened flat for a second day.
Currys is among stocks doing well on the wider stock market.
The electricals retailer saw its shares trading almost 8% higher in early deals after it raised its annual profit outlook.
Those of Greggs, however, were down almost 1% despite a leap in sales.
The bakery to fast food chain said its performance was in line with expectations and, as such, it had no impact on its forecasts for the full year.
Wages grew by 6% in the three months to March, excluding bonuses, according to the Office for National Statistics.
This is slightly above economists' expectations - bad news for the Bank of England, which wants to see wage growth fall to help ease inflation as it weighs when to cut 16-year-high interest rates.
The Bank is watching wages closely as it looks to bring inflation back to its 2% target, and cooling earnings growth is seen as being key to paving the way for it to begin cutting rates.
In real terms - taking Consumer Prices Index inflation into account - pay rose 2.4% across the period.
In March alone, that figure was 3% - the highest level of growth since July 2021, when it hit 3.9%.
"Earnings growth in cash terms remains high, with the recent falls in the rate now levelling off while, with inflation falling, real pay growth remains at its highest level in well over two years," said ONS director of economic statistics Liz McKeown.
Meanwhile, unemployment ticked up to 4.3% from January to March, compared to 4.2% in the previous three months, December to February.
The number of job vacancies remains about pre-pandemic levels, but has been declining for 22 consecutive months, said Ms McKeown.
"With unemployment also increasing, the number of unemployed people per vacancy has continued to rise, approaching levels seen before the onset of COVID-19."
Be the first to get Breaking News
Install the Sky News app for free


IMAGES
VIDEO
COMMENTS
To choose your data line, go to Settings > Cellular > Cellular Data. You can continue to use FaceTime, iMessage, and other apps to make VoIP calls or send messages while you're traveling. You can also turn data roaming on and off on your home line in Settings > Cellular > Cellular Data. Carrier fees might apply.
Here's how: Step 1: Open the Messages app on your iPhone. Step 2: Select the New message button in the top-right corner to open the New Message screen. Step 3: Type in the contact name or phone ...
Here's how to install dual SIM on your iPhone. Insert a paper clip or SIM eject tool into the small hole of the SIM card tray. Remove your SIM tray. Look for the notch in one corner of the new SIM card. Place the new SIM card into the bottom of the tray. Because of the notch, it will fit only one way.
Set up Dual SIM. Go to Settings > Cellular, then make sure you have at least two lines (below SIMs). To add a line, see Set up cellular service on iPhone. Turn on two lines—tap a line, then tap Turn On this Line. You can also change settings such as Cellular Plan Label, Wi-Fi Calling (if available from your carrier), Calls on Other Devices ...
The Default Voice Line is the primary line used for voice, SMS and Data. If an app isn't available on your Home screen, swipe left to access the App Library. This option is only available when using Dual SIM. Tap the desired line (e.g., Primary, Secondary, etc.). Selected when a checkmark is present.
Add a local data plan when you travel outside of the country or region. ... SMS, and MMS. 2 Your iPhone can use one cellular data network at a time. If you want to use 5G with Dual SIM on iPhone 12, iPhone 12 mini, ... Your data line switches automatically for the duration of your call. This cellular-data switching won't work if you're ...
The ease of use of eSIMs and travel especially on an iPhone made me a total convert. In the future, all phones might just move to having no physical SIM cards leaving more space for other ...
How to set a cellular line to use for a specific contact. With two lines set up, you can choose which number your iPhone uses to call one of your contacts. Open Contacts; Tap on the Contact for which you'd like to choose a number; Tap Preferred Cellular Plan; Tap the number you want to use by default to call this contact
That won't be an issue with iPhones from now on. 9to5Mac observed the iPhone 13 and 13 Pro both include Apple's first support for dual eSIMs. In theory, you can use multi-line support without ...
So having bought the eSIM plan, to get the eSIM onto your iPhone, you go to the carrier's site, register, download the app and then: Open the carrier's app and tap on the prompt to download the ...
Besides, you may have two active eSIM plans while using a data-only eSIM as your secondary line. You only need to change iPhone settings for international travel. To choose your data line, open Settings → Cellular → Cellular (or Mobile) Data. 5. Make sure your iPhone is unlocked. Carriers lock handsets to keep customers on their network.
Saily. Saily. Saily — developed by the team behind NordVPN — offers some of the cheapest eSIM data plans we've found. For example, 1GB of data that's valid for 7 days is just $2.49 in the ...
WHAT IS THE DEAL WITH PRIMARY, SECONDARY, AND TRAVEL CALLER ON IPHONE 13. WHAT IS WITH THE DESGINATION OF PRIMARY SECONDARY AND TRAVEL CALLER ON I PHONE 13. Show more Less. Posted on Dec 5, 2021 11:26 AM ... It existed on my iphone 6plus It existed on my iphone 12 pro max up until it last updated and now it doesn't. Same carrier in all ...
On your iPhone, go to Settings > Messages. Check that iMessage is turned on. Check that the correct line has been selected for 'Send & Receive' under iMessage & FaceTime. Ensure that the line selected is your primary line (i.e. the one that you usually use). Sometimes, upon installation of a new eSIM, your device might automatically update this ...
Personally, I've been using Apple's top-of-the-line iPhone, the 14 Pro Max, since it launched in mid-September. While the iPhone 14 lineup ditches the physical SIM card slot, it supports easy activation with a new-ish standard, called eSIM, or embedded SIM. (The iPhone 14 supports dual SIM with two active eSIMs at one time.)
Bottom line. Smartphones have become an essential part of travel, and Apple's brand-new iPhone 15 family takes this experience to the next level. In fact, three of the physically smallest changes pack major upgrades for those who are always on the move. This includes the all-new USB-C charging port, which can even charge other small devices ...
Hello USB-C. APPLE. This long-awaited upgrade is finally here: The iPhone has an all-new data and charging connector that'll undoubtedly change how we travel. Every new iPhone 15 model is equipped with a USB-C charging port, replacing the proprietary Lightning port that's been a staple of the iPhone experience since 2012.
Bottom line. Apple's iPhone 14 and iPhone 14 Plus are phenomenal smartphones for the everyday traveler — and they now come in a bold new yellow color. They both pack many must-have features, including the introduction of eSIM-only cellular connectivity.
I just switched carriers and got an iPhone 13 pro max. I've been on the phone with my carrier for two hours and thought they fixed it but it didn't work. When making a call, it selects travel as the outgoing carrier. When I choose primary, the calls fail. They had me remove the SIM card and now there is no service on the primary but that ...
Open Control Center, then turn on airplane mode. Tap to turn on Wi-Fi or to turn on Bluetooth. If you turn on Wi-Fi or Bluetooth while in airplane mode, it may be on the next time you return to airplane mode. You can turn it off again in Control Center. When you travel with iPhone, choose settings that comply with airline requirements.
Save 45% vs. AT&T and Verizon on a plan for ages 55+. With two unlimited lines on our Essentials Choice 55 plan. Get access to America's largest and fastest 5G network plus other new benefits like Scam Shield Premium, which gives you control over calls and voicemails. All while saving $600 a year.
On your iPhone — instead of fiddling with exposure settings — you can use the Live Photos features to create the same effect. After taking a photo in Live mode, then open it in the Photos app ...
Your feedback motivates our small team of enthusiasts to improve the app. • Detailed offline maps with places that don't exist on other maps. • Cycling routes, hiking trails, and walking paths. • Contour lines, elevation profiles, peaks, and slopes. • Turn-by-turn walking, cycling, and car navigation with voice guidance.
Apple never released an iOS version 13.8. And the iPhone 12 series requires iOS 14 or higher. show a primary and secondary line all of a sudden. You have done something related to your cellular plan. Two lines are related to Dual SIM. Using Dual SIM with an eSIM - Apple Support
Aurora seen in Atlanta area around 10:30 p.m. ET. (Emily Smith/CNN) A stunning aurora, caused by a severe geomagnetic storm, is painting the sky shades of pink, purple and green as it spreads into ...
Meta's new Travel Mode lets Quest 2 and 3 owners use their headsets on planes, with support for other travel modes promised down the line. ... play back spatial videos recorded on an iPhone 15 ...
Choose iPhone settings for travel. When you travel with iPhone, choose settings that comply with airline requirements. Some airlines let you keep your iPhone turned on if you switch to airplane mode. By default, Wi-Fi and Bluetooth® are disabled in airplane mode—you can't make calls, but you can listen to music, play games, watch videos ...
The police are "not interested" in handling shoplifting, the chair of M&S has said. And a new trend is hitting Michelin starred restaurants: "fast food". Read this and more in the Money blog - and ...