10 Fixes for Twitter (X) Not Loading in Safari on iPhone, iPad, and Mac
Even with a change of ownership and identity (now called X), Twitter remains one of the most powerful and popular social media platforms out there. The company offers feature-rich mobile apps and a web version to browse the feed and the latest trends in your region. While it’s optimized for most browsers, many have complained about Twitter acting up on Safari. If you have faced the same, here are the best ways to fix Twitter not loading in Safari on iPhone, iPad, and Mac.
Note: Twitter recently went through a rebranding. The platform is now called ‘X’. However, we will refer to it as ‘Twitter’ as most people are familiar with the original name only.
Table of Contents

1. Reload the Webpage
Twitter not loading in Safari can be due to a sketchy internet connection. Once you connect to a robust Wi-Fi network, try reloading the Twitter home in Safari. Click the refresh icon in the Safari address bar at the top and try again.
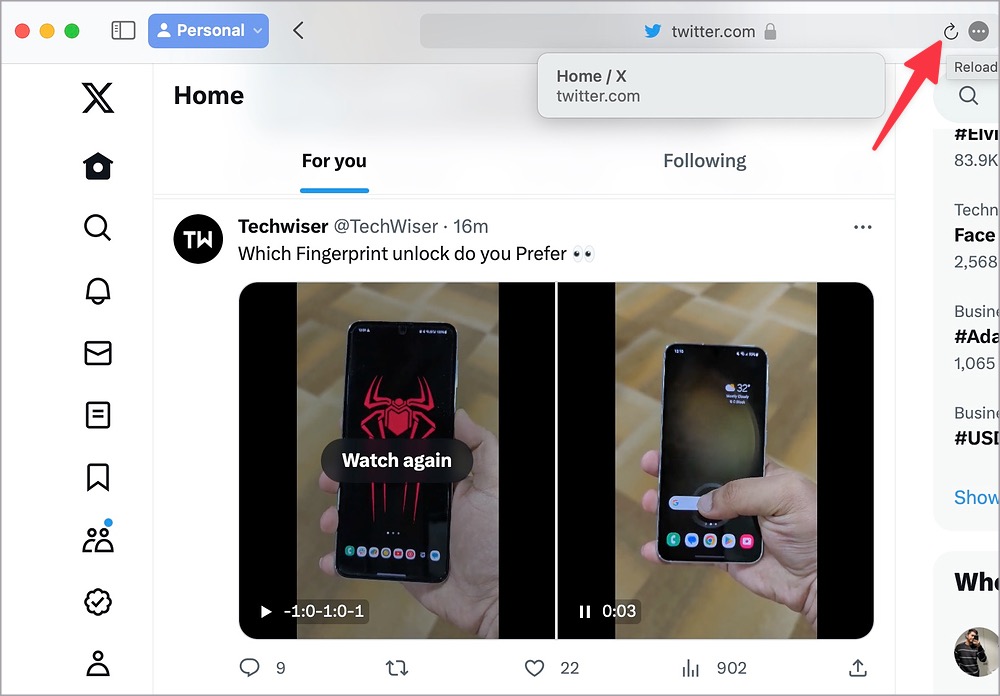
2. Try Private Window
You can temporarily switch to a private window in Safari and try browsing your Twitter feed again. When you switch to a private window, you need to sign in with your account details again.
1. Launch Safari and click File at the top.
2. Select New Private Window .

1. Launch Safari on iPhone or iPad.
2. Open recent tabs from the bottom and select tabs.
3. Select Private , visit Twitter, and sign in with your account.

3. Clear Browsing Data
A corrupt Safari cache can cause issues with Twitter. It’s time to clear Twitter data on Safari and try again. Here’s what you need to do.
1. Open Safari and click the same in the menu bar. Select Settings .
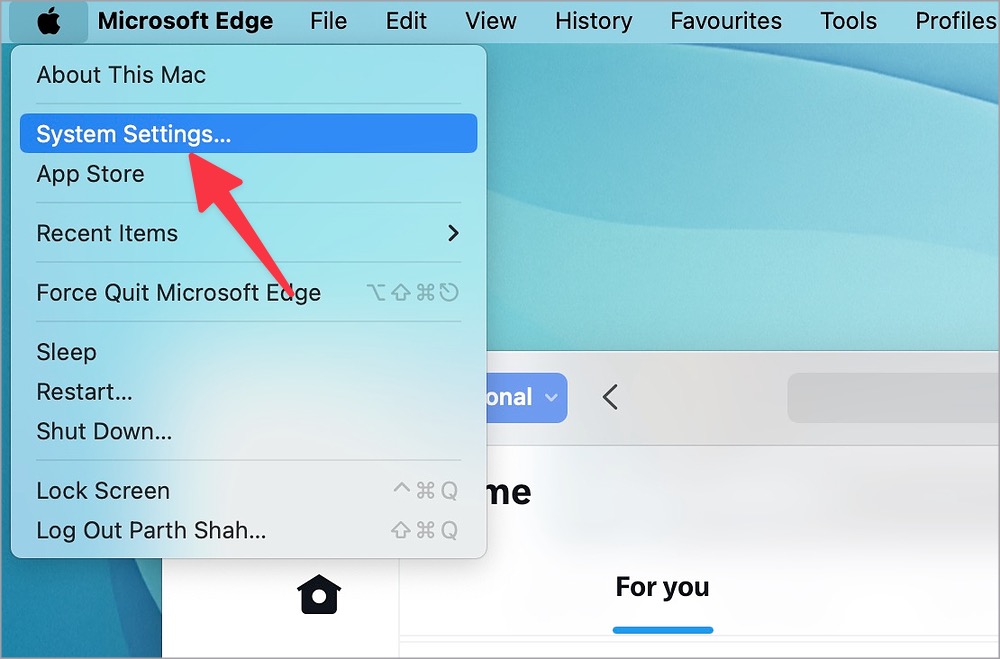
2. Move to the Privacy tab and select Manage Website Data .
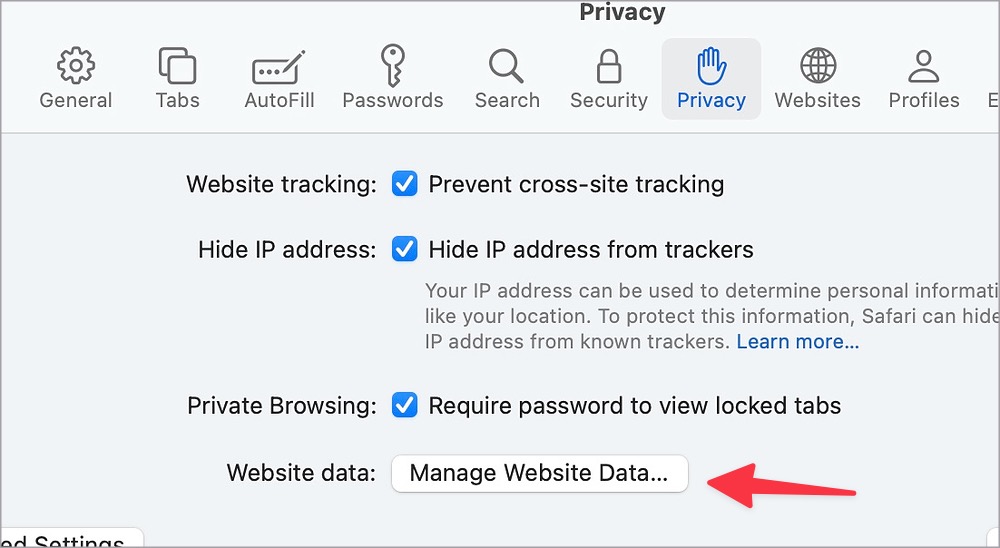
3. Search for Twitter at the top and click Remove All .
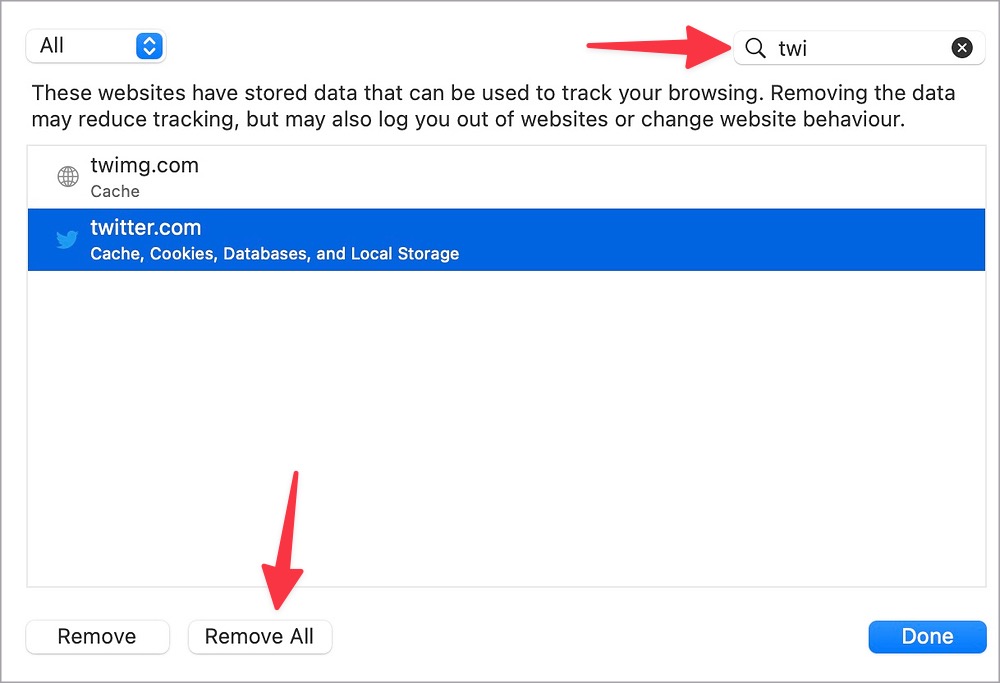
On Safari for iPhone or iPad, there is no way to selectively delete Twitter data. You need to clear the entire browsing data.
1. Open Settings on iPhone. Scroll to Safari .
2. Select Clear History and Website Data .
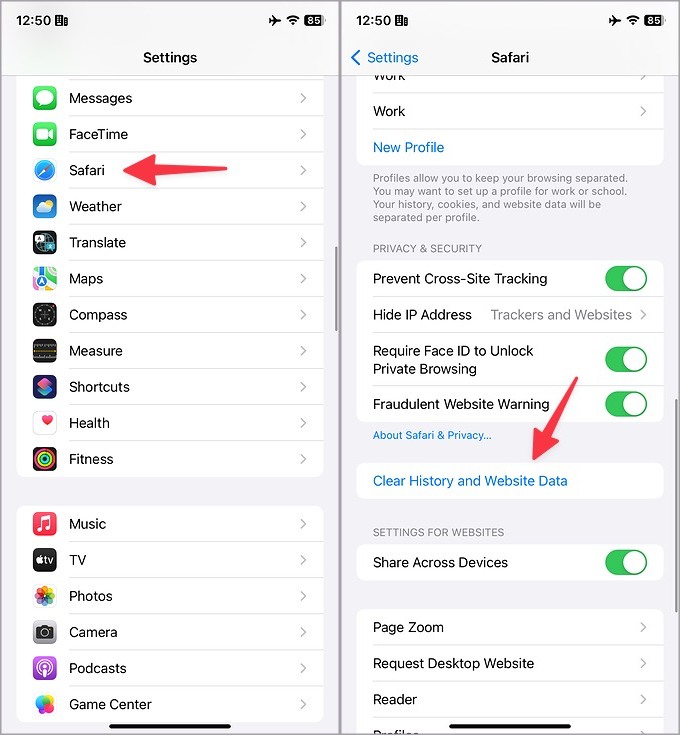
Confirm the same from the following menu.
4. Remove Safari Extensions
One of the Safari extensions may interfere with Twitter. You should remove unnecessary Safari extensions and try again.
1. Go to Safari Settings on Mac (check the steps above).
2. Move to the Extensions menu. Select an extension and click Uninstall .
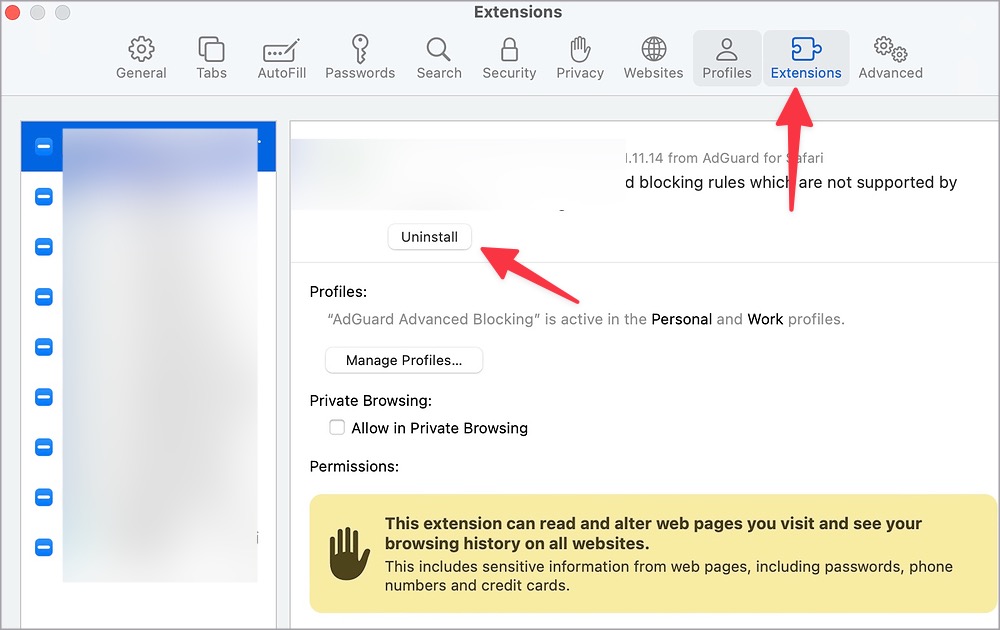
1. Open Safari Settings on iPhone or iPad.
2. Select Extensions . Tap an extension and disable the same.

5. Disable iCloud Private Relay
As a part of iCloud+ and Apple One subscriptions, the company offers Private Relay to hide your browsing data and IP address from trackers and websites. It uses a proxy server to re-route the traffic. When one of such servers faces an outage, Twitter may not work in Safari. You should disable Private Relay.
1. Click the Apple icon and open System Settings .
2. Select your account and open iCloud .

3. Click Private Relay and disable the same.
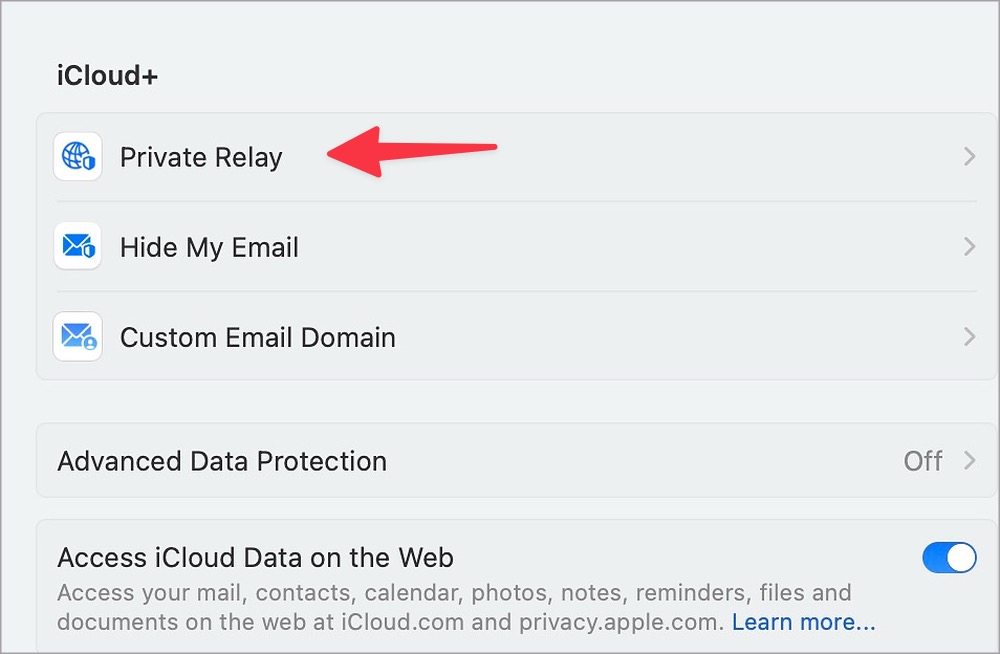
1. Open Settings and go to your profile.
2. Select iCloud and open Private Relay .
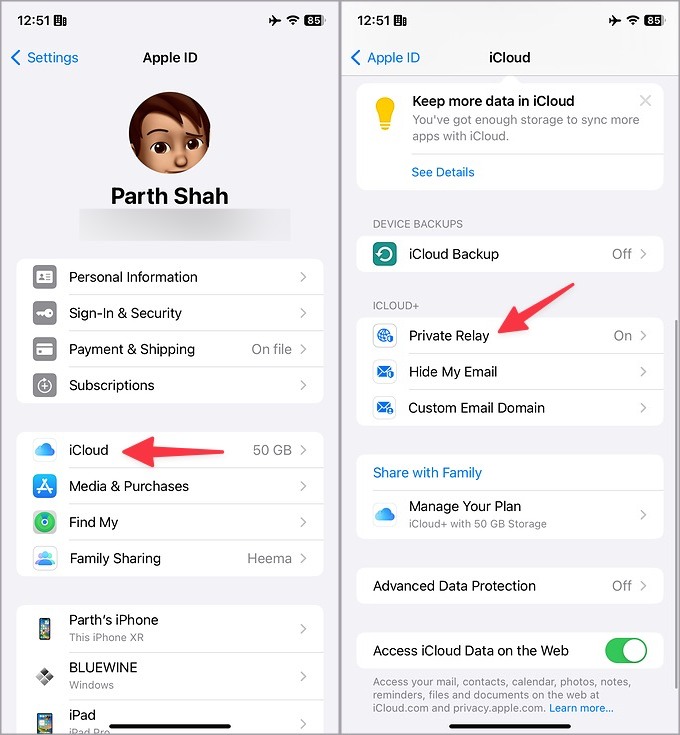
3. Disable the option from the following menu.
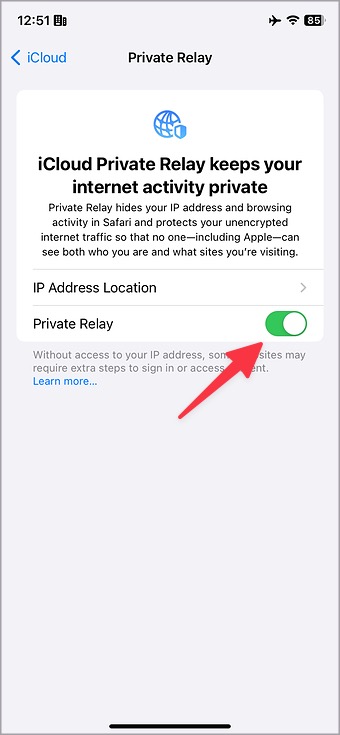
Try loading Twitter in Safari, and it should work as expected.
6. Turn off VPN
An active VPN connection on your Mac, iPhone, or iPad may cause issues with Twitter in Safari. You should disable a VPN network and try again.
7. Check Twitter Status
If Twitter servers are down, you may face issues with loading the same in Safari. You can visit Downdetector and search for Twitter to confirm the same. You need to wait for Twitter to resolve server-side issues.
8. Update System OS
Apple updates Safari with system builds. You can install the latest software version and load Twitter without any issues.
1. Go to Mac System Settings .
2. Select General and click Software Update .
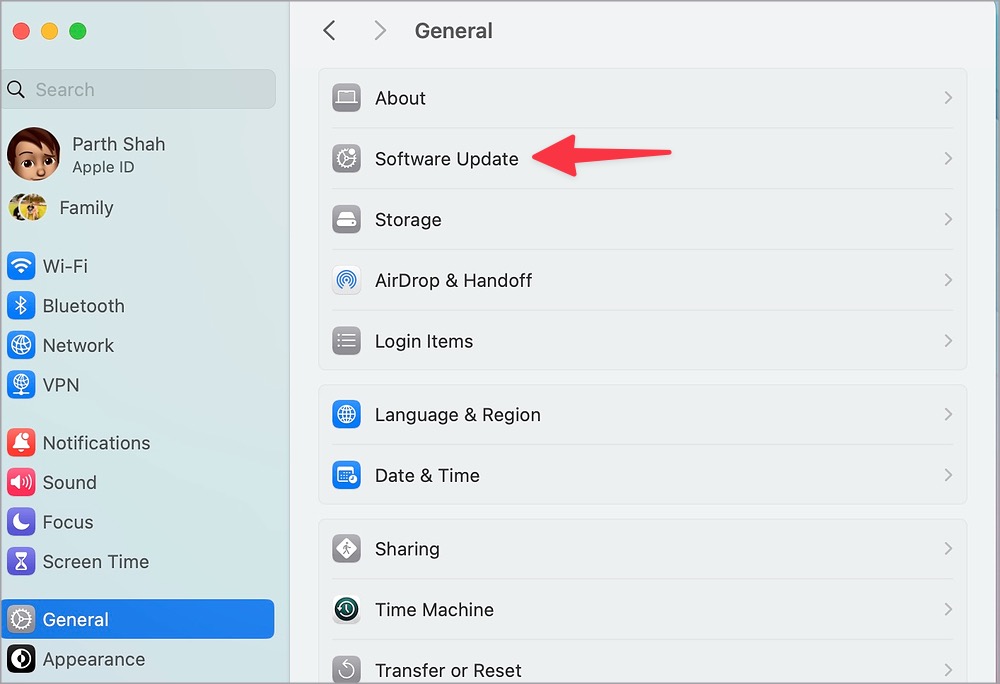
1. Open iPhone Settings.
2. Go to General > System Update and install the latest iOS build.
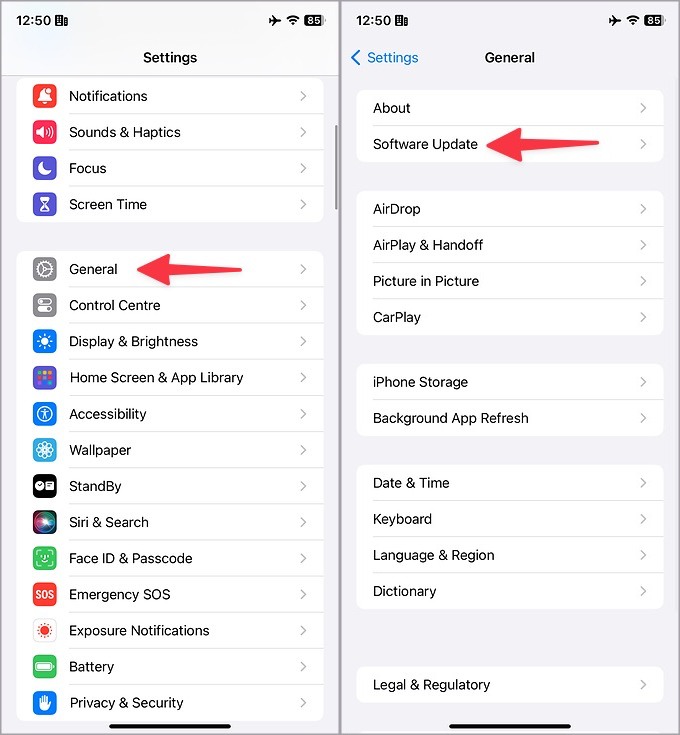
9. Try Another Browser
Does Safari still give trouble with Twitter? You need to ditch it and go with Google Chrome , Microsoft Edge, or Firefox on Mac and iPhone. You can export your Safari history and bookmarks, and your preferred extensions are available on rival browsers too.
10. Your Account Is Restricted
If you don’t follow or break Twitter guidelines, the company may raise a flag and restrict your account. Twitter ban usually lasts for 48 hours to a week. When your Twitter account is restricted, you can’t perform basic actions. You need to wait for the account restriction to lift.
Get Back to Your Twitter Feed
Twitter not loading or working in Safari can confuse you. Since Twitter has killed third-party apps with the lack of API access, you have no option but to go with the official website only.
Parth previously worked at EOTO.tech covering tech news. He is currently freelancing at TechWiser, Android Police, and GuidingTech writing about apps comparisons, tutorials, software tips and tricks, and diving deep into iOS, Android, macOS, and Windows platforms.
You may also like
How to get google circle to search on..., what do icons and symbols mean on apple..., how to set a song as an alarm..., what is stolen device protection on iphone, 11 fixes for imessage not working with one..., 7 fixes for microsoft teams notifications not working..., 11 fixes for pictures not loading or showing..., 3 ways to use google gemini ai on..., 8 fixes for slow app store downloads and..., how to use two different search engines in....

10 Solutions for Twitter Not Loading in Safari on iPhone, iPad, and Mac
Twitter, now known as X, remains one of the most popular social media platforms despite its recent rebranding. With feature-rich mobile apps and a web version, Twitter allows users to browse their feed and stay updated on the latest trends. However, many users have reported issues with Twitter not loading properly on Safari. If you're facing the same problem, here are ten solutions to fix Twitter not loading in Safari on your iPhone, iPad, or Mac.
1. Reload the Webpage
If Twitter is not loading in Safari, it could be due to a weak internet connection. Try reloading the Twitter homepage by clicking the refresh icon in the Safari address bar. This simple step can often resolve the issue.
2. Try Private Window
Switching to a private window in Safari can help troubleshoot Twitter loading problems. Open a private window and sign in to your Twitter account again to see if the issue persists.
3. Clear Browsing Data
Clearing your Safari cache can solve many issues, including problems with Twitter. Follow these steps to clear Twitter data on Safari:
- Open Safari and click on “Settings” in the menu bar.
- Go to the “Privacy” tab and select “Manage Website Data.”
- Search for “Twitter” and click “Remove All.”
- Open your iPhone's Settings and scroll to “Safari.”
- Select “Clear History and Website Data.”
4. Remove Safari Extensions
Sometimes, Safari extensions can interfere with Twitter loading properly. Remove unnecessary extensions by following these steps:
- Go to Safari Settings.
- Select “Extensions” and click “Uninstall” for each extension.
- Open Safari Settings on your iPhone or iPad.
- Select “Extensions” and disable unnecessary extensions.
5. Disable iCloud Private Relay
If you're using iCloud Private Relay, it may cause issues with Twitter on Safari. Disable Private Relay by following these steps:
- Click the Apple icon and open “System Settings.”
- Select your account and go to “iCloud.”
- Click “Private Relay” and disable it.
- Open Settings and go to your profile.
- Select “iCloud” and open “Private Relay.”
- Disable the option.
6. Turn off VPN
If you have an active VPN connection on your Mac, iPhone, or iPad, it may be causing problems with Twitter in Safari. Disable your VPN network and try loading Twitter again.
7. Check Twitter Status
Sometimes, Twitter servers may be down, causing issues with loading on Safari. Visit Downdetector and search for Twitter to check if there are any server-side issues. If so, you'll need to wait for Twitter to resolve them.
8. Update System OS
Ensure you have the latest software version installed, as Apple frequently updates Safari with system builds. Update your system OS to the latest version to resolve any compatibility issues.
9. Try Another Browser
If Safari continues to give you trouble with Twitter, consider trying alternative browsers such as Google Chrome, Microsoft Edge, or Firefox. You can export your Safari history and bookmarks, and many extensions are available on these rival browsers.
10. Your Account Is Restricted
If you've violated Twitter guidelines or haven't followed them, your account may be restricted. Twitter bans usually last for 48 hours to a week. During this time, basic actions on your account will be limited. You'll need to wait for the account restriction to be lifted.
With these solutions, you should be able to get back to your Twitter feed without any loading issues. Although Twitter has discontinued support for third-party apps, the official website remains the primary platform for accessing Twitter.
Tabletmonkeys is a tablet computer media company focusing solely on tablet computers. iPad & tablet news, tablet leaks, November tablet deals, tablet sales, tablet prices, tablet launches, tablet apps, tablet comparison, 2-in-1 tablets, and tablet accessories, is otherwise the focus of Tabletmonkeys.com.

How to Share on Twitter from the iPhone Safari App: A Step-by-Step Guide
Sharing on Twitter from the iPhone Safari App is a breeze. All you need is your iPhone, the Safari app, and a Twitter account. In a few taps, you can share interesting articles, images, or websites with your followers.
Step by Step Tutorial on How to Share on Twitter from the iPhone Safari App
Before diving into the steps, let’s understand what we are aiming to achieve. By following these steps, you’ll be able to quickly and easily share content from Safari to your Twitter account, allowing your followers to see what you find interesting on the web.
Step 1: Open the Safari App
Launch the Safari app on your iPhone by tapping its icon.
Safari is the default web browser on the iPhone, and it’s represented by a blue compass icon. Once you’ve found it, give it a tap to open and start browsing the web.
Step 2: Navigate to the Page You Want to Share
Find the website, article, or image you want to tweet.
Use the search bar at the top of the app to type in the website you’re looking for, or if you’re already on the page you want to share, you’re all set for the next step.
Step 3: Tap the Share Button
Look for the share button (a square with an upward arrow) and tap it.
The share button is usually found at the bottom of the screen on an iPhone. It opens up a menu of different sharing options, so you can choose how you want to share the content you’ve found.
Step 4: Choose Twitter from the Share Options
Scroll through the apps until you find Twitter, and then tap it.
If you don’t see Twitter right away, you might need to swipe left or right through the apps to find it. Once you tap it, a new tweet will be created with the link already included.
Step 5: Compose Your Tweet
Add any text, hashtags, or mentions to your tweet, then tap ‘Post’.
You can edit the tweet however you like before posting it. This is your chance to add your own commentary or call out someone you think would be interested in the content.
After completing these steps, your tweet with the link will be shared with your Twitter followers. They’ll be able to see the content you found interesting, click on the link, and view it for themselves. It’s a great way to engage with your followers and share what’s on your mind.
Tips for Sharing on Twitter from the iPhone Safari App
- Make sure you’re logged into your Twitter account on your iPhone before trying to share.
- Personalize your tweet with your thoughts or comments about the link you’re sharing.
- Use relevant hashtags to help your tweet reach a wider audience.
- Tag friends or brands if the content is relevant to them.
- Double-check the link in your tweet to make sure it’s working before posting.
Frequently Asked Questions
How do i make sure the link i’m sharing is correct.
Preview the link in your Safari browser before sharing it, this ensures you’re sharing the correct page.
Can I share images directly to Twitter using the Safari App?
Yes, if you come across an image in Safari you’d like to share, simply long-press the image, select ‘Share’, and then choose Twitter.
What should I do if the Twitter option doesn’t show up in my share options?
Make sure the Twitter app is installed on your iPhone and that you’re signed in. You might also need to enable Twitter in your iPhone’s share settings.
Can I schedule tweets to post later using the Safari Share option?
No, tweets shared directly from Safari will post immediately. To schedule tweets, you’ll need to use Twitter’s scheduling feature or a third-party app.
Why can’t I tag people in photos when sharing from Safari?
Twitter’s tagging feature for photos is not available when sharing directly from Safari. To tag people in photos, you’ll need to share from the Twitter app itself.
- Open the Safari App
- Navigate to the page you want to share
- Tap the share button
- Choose Twitter from the share options
- Compose your tweet and post
Sharing content on Twitter from the iPhone Safari App is a quick and simple process that can help you engage with your audience and share your web discoveries. Whether it’s a thought-provoking article, a hilarious meme, or a beautiful image, spreading the word is just a few taps away. Remember to add your personal touch to your tweets to make them stand out and consider timing, hashtags, and mentions for a broader impact. As we grow more connected through social media, sharing on Twitter becomes not just a way to inform but also to converse, react, and build a community around your interests. Happy tweeting!

Matt Jacobs has been working as an IT consultant for small businesses since receiving his Master’s degree in 2003. While he still does some consulting work, his primary focus now is on creating technology support content for SupportYourTech.com.
His work can be found on many websites and focuses on topics such as Microsoft Office, Apple devices, Android devices, Photoshop, and more.
Share this:
- Click to share on Twitter (Opens in new window)
- Click to share on Facebook (Opens in new window)
Related Posts
- How to Delete Twitter from an iPhone 11: A Step-by-Step Guide
- How to Turn Off Twitter Badge Notification on iPhone 14: A Step-by-Step Guide
- How to View Safari History on iPhone
- How to Flip an Image in Google Docs
- How to Remove Page Number from First Page of Google Docs and Google Sheets
- How to Favorite a Web Page in Safari on iPhone 13
- How to Get Safari Back on iPhone 13: A Step-by-Step Guide
- iPhone 15: How to Clear Safari History in Just a Few Steps
- How to Create Safari Bookmarks on iPhone 14
- How to Remove Safari Frequently Visited on iPhone 13
- How to Make Google Your Homepage in Safari on a Mac: A Step-by-Step Guide
- How to Share a Link from the Amazon iPhone App: A Step-by-Step Guide
- How to See Safari History on iPhone 11: A Step-by-Step Guide
- How Do You Make Your Spotify Playlist Public on iPhone? A Step-by-Step Guide
- How to Set Google Docs Background Image
- How to Share a Web Page Link on iPhone 13
- How to Allow Pop Ups in Safari on an iPhone 7: A Step-by-Step Guide
- How to Clear History on iPhone 14
- How to Automatically Manage Tabs in Safari on an iPhone
- iOS 17: How to Clear Safari History on iPhone – A Step-by-Step Guide
Get Our Free Newsletter
How-to guides and tech deals
You may opt out at any time. Read our Privacy Policy
How to use the iPhone Twitter app
Tweet from iOS
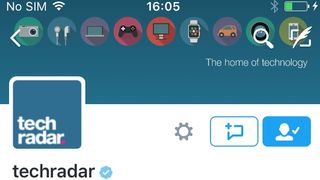
There are many great Twitter clients for the iPhone 6S and its siblings, but we still love the free official one (known as Tweetie before it was bought by Twitter), because under the simple exterior there's a huge amount of power and a staggering number of shortcuts to help you better manage your tweeting.
We'll showcase some of the most useful features that lots of people miss, as well as all the essentials, all to help you get more out of this ace app. Remember, in iOS 8 and iOS 9 you have native Twitter support – just go to Settings > Twitter and if you haven't already got the Twitter app installed you can simply tap Install to get it, then sign in or sign up.
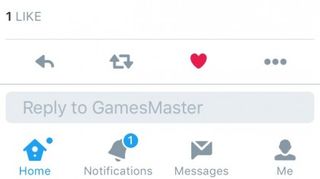
1. Swipe for quick actions
On the iPhone 5 and later, Twitter includes controls directly beneath each tweet, but the buttons are small – if you want bigger buttons and more options, swipe sideways over a tweet.
Here's what the different buttons do.
Reply to tweet: Tap this icon to reply to the tweet you've swiped on.
Retweet: Share this tweet with your followers; you can either retweet it untouched, or quote it and add your own words as well.
Likes: Use the heart icon to 'like' tweets that you especially enjoy. You'll find all the tweets you've marked in this way by tapping Me and scrolling down to the Likes option. Twitter has recently replaced the star icon with a heart icon, and changed the name from Favorites to Likes , so if you've been using Twitter before, you may notice the difference.
Get daily insight, inspiration and deals in your inbox
Get the hottest deals available in your inbox plus news, reviews, opinion, analysis and more from the TechRadar team.
More: Tap this three-dot button to bring up five further options. Mute enables you to remove the current tweeter's posts from your timeline without unfollowing them. Block or Report lets you block the tweeter and optionally file a report about inappropriate material.
Mail Tweet and Copy Link to Tweet make it easy to share the tweet, while Send to Reading List adds any links in the tweet to your Safari Reading List for catching up with later.

To check for new tweets from those you're following, drag the tweet stream downwards and then let go.
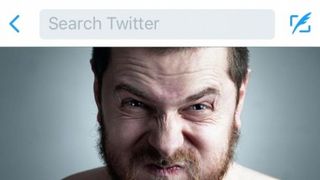
3. Search and Compose
You can search Twitter by word, hashtag or username. Tap the quill icon to compose a new tweet.
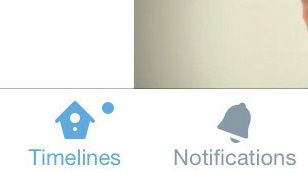
4. Notifications
Tap this to view all relevant updates, such as those about new followers and replies to your tweets.
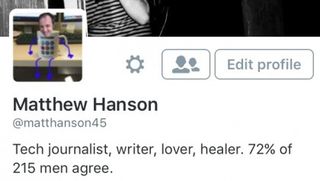
This is your profile area. It's laid out in a logical fashion that's broadly simple to navigate, with easy access to your profile, tweets, photos and favourited tweets.
One feature hidden away are any lists you've set up – tap the Settings button (the cog icon) to access these. Tap Edit profile to make changes to your profile, as shown on the left.

Tap Cancel when writing a tweet and you can save it as a draft, so you can go back to edit and/or post it later.
Messages that fail to send are also saved to Drafts. Access previous drafts by tapping the Compose button, then tapping the quill button next to the Photos button.
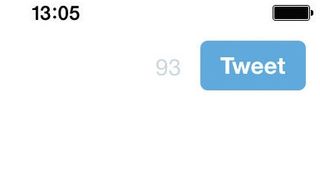
When you've finished typing your message, simply tap the Tweet button to publish your thoughts to the rest of the world.
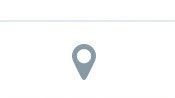
Tap this button to tag your tweet with your current location. It's a good idea to tag all tweets – it gives great context to them, especially when you're at a particular event.
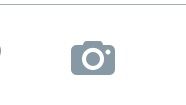
9. Add photo
Tap the photo button to either take a snap with your camera (tap the blue camera button) or choose an existing photo from your library – just scroll down until you find the photo you want to insert.
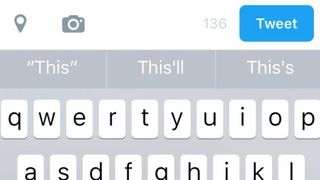
10. Autosuggest
Twitter hooks into iOS's keyboard auto-suggestion feature, so as you type you'll see suggestions appear, allowing you to speed up your data entry and providing your fingers and thumbnails with some light relief!
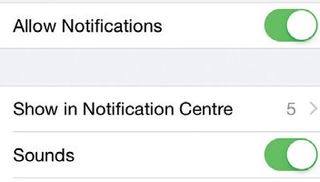
11. Notifications
The Twitter app can send you Push notifications when someone mentions you in a tweet or sends you a DM, even when the app's not open. To change what kind of alerts you get from Twitter, go to Settings > Notification Centre > Twitter.
Select iPhones can imitate Google's handy Circle to Search tool with new shortcut
The iPhone 17 line could include huge upgrades and a new Slim model
Quordle today – hints and answers for Saturday, May 11 (game #838)
Most Popular
- 2 NYT Strands today — hints, answers and spangram for Thursday, May 9 (game #67)
- 3 Quordle today – hints and answers for Thursday, May 9 (game #836)
- 4 Dell cracks down on hybrid working again — computing giant is going to start color-coding employees to show who is coming back to the office
- 5 10 things Apple forgot to tell us about the new iPad Pro and iPad Air
- 2 Dell cracks down on hybrid working again — computing giant is going to start color-coding employees to show who is coming back to the office
- 3 10 things Apple forgot to tell us about the new iPad Pro and iPad Air
- 4 Apple iPad event 2024 – 9 things we learned from the Let Loose event
- 5 Tech enthusiast turns cheap QLC SSD into an expensive SLC one, massively improving endurance
How-To Geek
12 awesome safari features you should be using on iphone.
Safari is your iPhone's default web browser, and it's full of features and tricks you might not know about.
Quick Links
Icloud private relay, safari extensions, advanced privacy features, reader mode, the "website settings" menu, reading list, tab groups (and shortcuts), private browsing (and shortcuts), "add to home screen" web apps, autofill and apple pay, and lastly... duckduckgo, more safari tips.
Apple's mobile browser is packed with features. They make it easier to track and read online content, protect your privacy, and keep things organized. Here's a list of the best features that all iPhone owners need to know about.
Apple launched the iCloud Private Relay beta in 2021, as a way of anonymizing web traffic in the Safari browser. You can use iCloud Private Relay if you pay for any tier of iCloud (known as an iCloud+ subscription ) or use Apple One .
Private Relay isn't a VPN, and you can't use both a VPN and iCloud Private Relay at the same time. The service works by sending web requests over two hops: the first (operated by Apple) can see your IP address but encrypts your request and DNS records, while the second (operated by a third party) assigns a random IP address and decrypts your web request.
The idea is that neither Apple nor the third party can connect the dots and know who is visiting a specific website. The service has had its hiccups with unclear error messages , unscheduled downtime , and some carriers taking a dislike to the service . But it works as advertised most of the time, so it's worth turning on if you're concerned about privacy.
Enable iCloud Private Relay (or turn it off) by launching the Settings app and tapping on your name at the top of the screen. From here navigate to iCloud > iCloud Private Relay and enable the service.
Related: How to Use iCloud+ Private Relay
Safari gained the ability to use extensions with the arrival of iOS 15. This allows you to vastly expand the capabilities of Apple's browser with third-party add-ons, though you'll need to go through Apple's channels to do so.
You'll find Safari extensions in the App Store. Launch the App Store app then tap on "Apps" at the bottom of the screen. Scroll down to the bottom of the page and find the "Safari Extensions" category under Top Categories (tap "See All" if it's not visible). From here you can install extensions just as you would any other app.
Many apps are bundled with Safari extensions (just like Apple Watch apps and Home screen widgets ). You can enable or disable these under Settings > Safari > Extensions. This includes content blockers (for blocking online advertisements and trackers) plus regular extensions that expand on the browser's core functionality.
We've put together a list of our favorite Safari for iPhone and iPad extensions , which allow you to do things like enable picture-in-picture video anywhere, disable Google AMP webpages , and bring dark mode to websites that don't explicitly support it.
Safari has a few privacy settings that you may have already enabled, but it's worth checking they're on if you're concerned about online privacy. Head to Settings > Safari and scroll down to the "Privacy & Security" section.
You can enable "Prevent Cross-Site Tracking" to block advertisers and their cookies from tracking you across the web. This, in theory, prevents advertisers from building up a profile of you based on the websites you visit. Safari was the first mainstream browser to block third-party cookies by default.
You can also enable " Hide IP Address " if you're using iCloud Private Relay to prevent both trackers and websites from seeing this information. This feature attempts to foil advertisers' attempts to profile you based on your IP.
You can also disable "Privacy Preserving Ad Measurement" (which is on by default) to further limit tracking. While the feature may sound like something you should leave on, it's a way of sharing information with advertisers about your interactions in a "private" way.
Related: How to Optimize Safari for Maximum Privacy
You can enable Reader mode on most websites by tapping and holding the "AA" button to the left of a website URL in Safari's Address bar. You can also tap this button and then choose "Show Reader" if you'd rather do it in two taps. When you do this, Safari will strip out everything except the content on the webpage and present it to you in a customizable format.
This is great for several reasons. To start with, it eliminates irritating advertisements (including ones that refresh while you're trying to read, shifting the content up and down the page). It also strips out formatting or website styles that may make it harder to read, like odd font choices and distracting colors.
You can customize Reader by tapping on the "AA" icon in the URL bar and choosing a font, background color, and text size using the small and large "A" buttons. To exit Reader, choose "Hide Reader" from this menu or long-press the "AA" button again. By choosing a dark background you can read websites in the dark without being blinded, a must-have for late-night long reads in bed.
It's an accessibility feature as much as it is a convenience, and Safari will remember your Reader settings until the next time you use it.
If you tap on the "AA" button in the website URL bar (while visiting a website) you will see a "Website Settings" option. Tap on it and you can force Reader every time using the "Use Reader Automatically" or always request the desktop version of a website using the "Request Desktop Website" toggle.
These are useful if you always find yourself using Reader (to get around annoying adverts) or avoiding a particular mobile website due to its limited functionality. Reader should only kick in on pages that make sense, so for example a website's home page which has no content beyond headlines should function as normal while tapping through to an article will trigger Reader mode for you.
You can also preempt any Camera, Microphone, and Location access prompts by always allowing or outright denying a particular website access to these permissions. Safari will remember your settings for each website. To make changes to these settings, head to Settings > Safari and scroll down to the "Settings for Websites" section.
Related: How to Check Which Websites Can Access Your Location in Safari
Sometimes you might visit a website or be sent a link to an interesting article that you simply don't have time to read right now. It might even be a product website you want to explore, or a video hosted somewhere online. This is where Reading List comes in, allowing you to save websites for later.
You can access the "Add to Reading List" option via the long-press menus that pop up when you hold your finger down on a link. This could be in Safari on a webpage, in a Messages window, and via the Share sheet in apps like Twitter. You can also use the Share button in Safari to access this option while the web page is open.
You'll find all of these links accessible within Safari by tapping on the "Bookmarks" button in the bar at the bottom of the screen, then tapping on the Reading List tab (it looks like a pair of glasses). If you have a Mac or an iPad, your Reading List will sync between devices.
Keeping tabs organized can be a real drag if you aren't using Safari's grouping features. This allows you to create labeled groups for tabs so you can recall and dismiss browsing sessions on demand.
To set up your groups, launch Safari then tap on the tab view button in the bottom-right corner of the screen to display all of your tabs. From here, tap on the label at the bottom of the screen, it will say something like "10 Tabs" (depending on how many you have open).
Now you can create a new empty tab group, or create a new tab group with all open tabs. Your main browsing session can be found at the top of this list, just above the "Private" label. Add a tab to a group by long-pressing the tab view button in the bottom-right corner of Safari. You can also move tabs en-masse to a new or existing tab group .
Private browsing has many uses, the most obvious being not leaving a trail of websites you've visited in your history, cookies, or website data. But the feature is also useful for starting new sessions with websites that may have profiled you, like when you're limited to five free articles on a news website and you've reached your limit.
You can access a private browsing session under the tab view button in the bottom-right corner of Safari. You can also quickly switch to and from your "Private" session by long-pressing this button. From your home screen, tap and hold Safari then choose "New Private Tab" to jump straight to a new tab in your "Private" session.
Related: How to Use Safari Private Browsing on an iPhone or iPad
Do you use any websites like a web app? Some services, like Xbox Cloud Gaming, must be launched in a browser window and Safari's "Add to Home" option provides the most elegant method of doing so. Many websites function as if they were standalone apps, occupying a slot in the iPhone multitasker and lacking Safari's UI.
Others operate as simple bookmarks you can launch from your home screen , which might not be to everyone's taste but can be handy nonetheless.
Related: How to Add a Website to Your iPhone or iPad Home Screen
You can speed up your checkout process by configuring your AutoFill settings under Settings > Safari > AutoFill. Here you can nominate your personal Contact entry in your address book to pull in information like your address and other contact details, making it easier to complete purchases.
You can also use this menu to save your credit card information via the "Saved Credit Cards" option . Here you can add a new card, as well as get rid of any old ones that may have expired or been canceled.
Finally, there's Apple Pay which will appear on supported websites . This allows you to check out in record time, letting you nominate a delivery address, shipping option, and contact details all from one tidy pop-up window. Head to Settings > Wallet & Apple Pay to add your card and get started.
Related: How to View Saved Credit Card Numbers in Safari on iPhone and iPad
Being able to change your default search engine might not seem like a knockout feature, but there are all sorts of reasons to switch to DuckDuckGo . Not only does the search engine respect your privacy far more than Google, but it also lets you use "bangs" to limit your search to certain services (or even jump straight to Google if you need it).
You can change your iPhone's default search engine to DuckDuckGo under Settings > Safari > Search Engine.
Safari is packed full of features that can make your life easier. With an iPhone or iPad running a modern version of Safari you can download files , force your browser to ignore apps , store and access passwords , and block pop-up windows .
Newsletters
- Our sponsors
- Watch Store
- Hot topics:
- Let Loose event
- Apple deals
- Apple rumors
- Editor’s picks
- Buying guides
How to fix Twitter and other websites that won’t load in Safari
By Killian Bell • 9:00 am, June 16, 2020
- Top stories
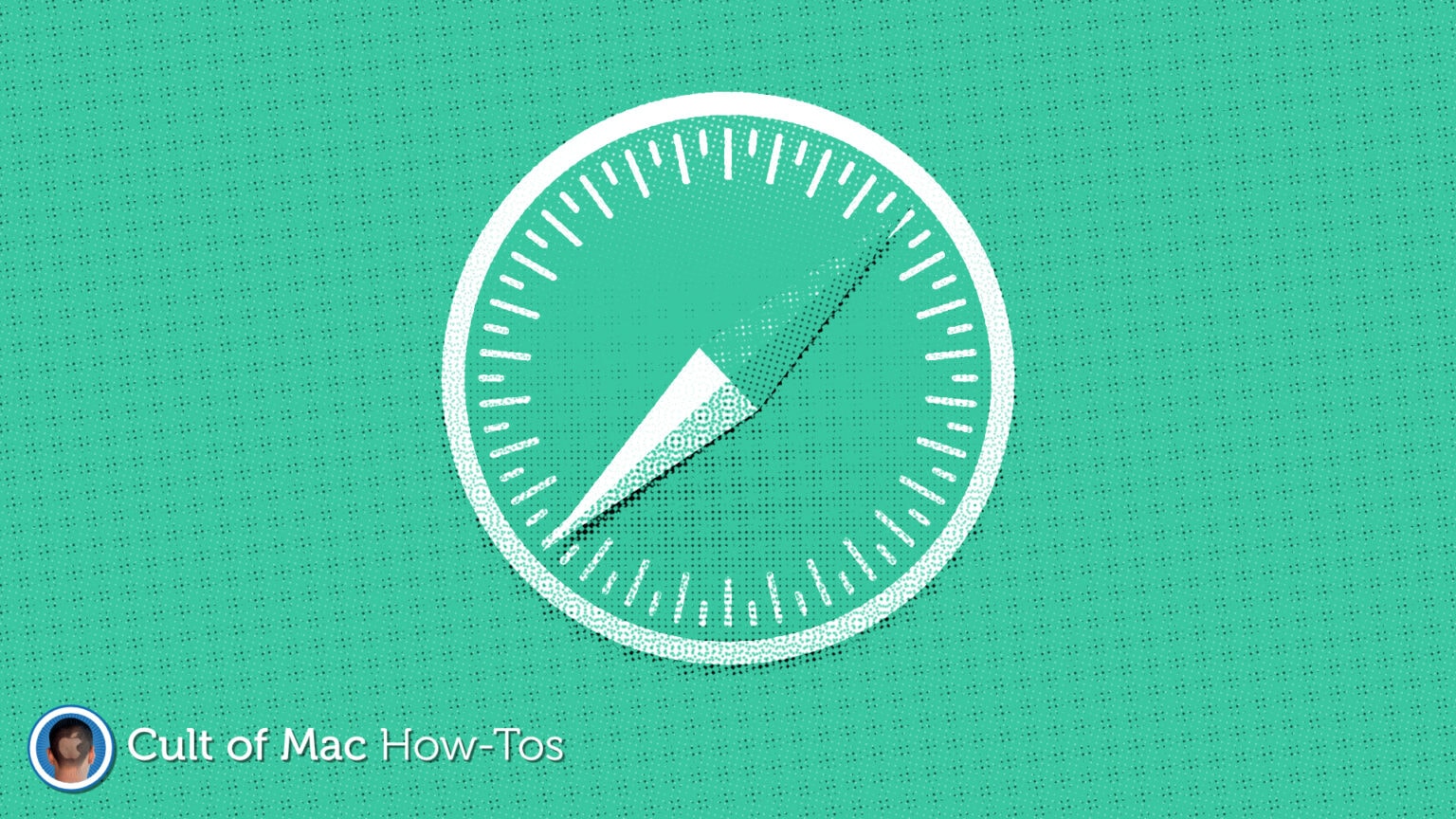
Do you ever find that websites sometimes refuse to load in Safari on your Mac, no matter how long you wait? The problem has been plaguing Twitter users in recent months, and can occur with other sites, too.
Fortunately, there’s an easy fix.
You may have already resorted to using another browser. When this problem surfaces, switching to Chrome or Edge (or anything other than Safari) can be an easy fix. But who wants to swap browsers because one website won’t load?
Another extreme solution is to clear all your Safari data . That’s quick and effective, but it means losing all your open tabs, having to log in to all your favorites sites again, and other little annoyances.
Instead, you can efficiently target only the site that isn’t loading. Here’s how to clear Safari data for just one website when it isn’t loading.
Fix websites that won’t load in Safari
Before following these steps, ensure that the problem really is just with Safari. Obviously, you should make sure your Mac is connected to the internet. Then try loading the problematic site in another browser — maybe on your iPhone or iPad — or checking its status on Downdetector .
If your connection is fine and dandy, and the site loads on another device, follow the steps below to clear its Safari data:
- Open Safari .
- Click Safari in the menu bar, then click Preferences…
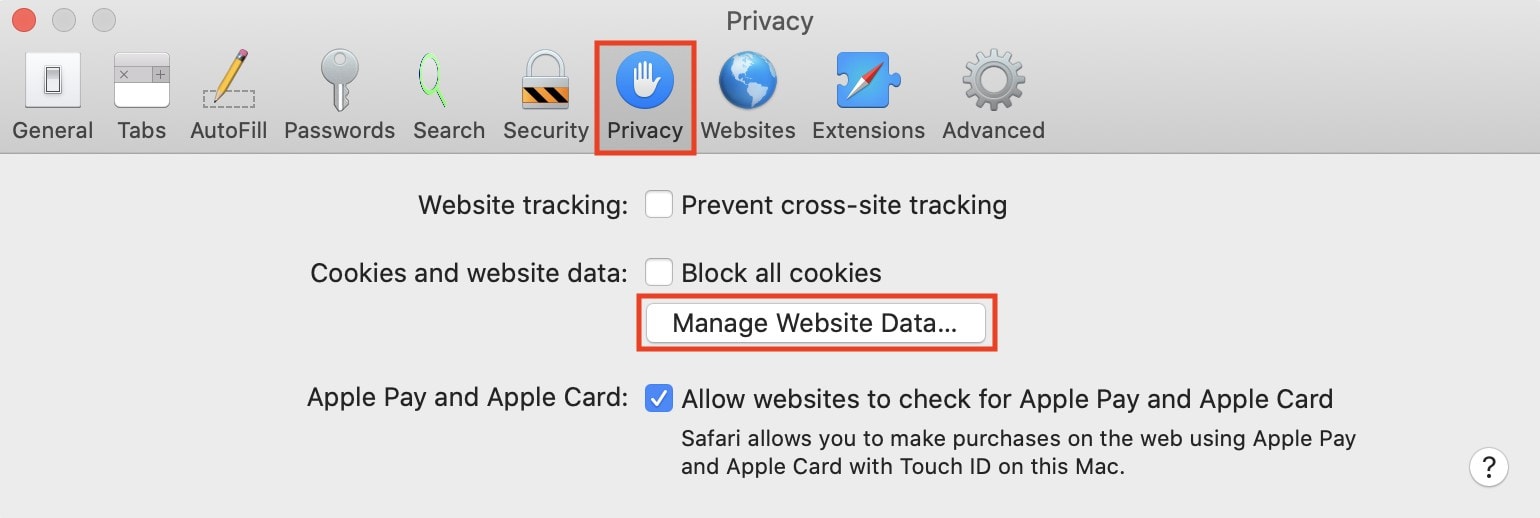
- Use the search bar in the top-right corner to find saved data for the website that won’t load.
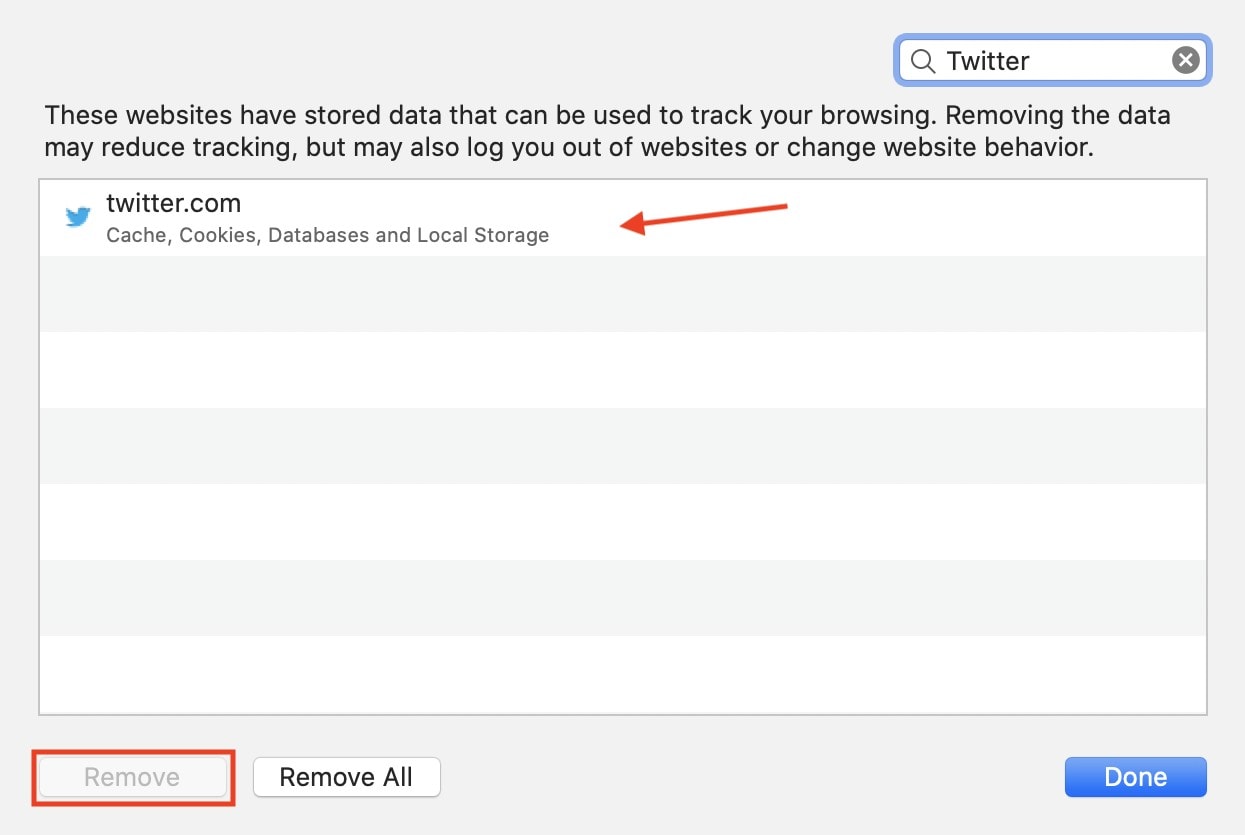
- Click Done .
Once that’s finished, you can visit the site again, and it should load without any issues … at least for now. Some users find that the problem reoccurs every few weeks with certain sites, such as Twitter. So you might need to repeat these steps later, unfortunately.
If this fix doesn’t work for you, there could be other things that are preventing the site from loading. If you use a content blocker , ensure that the site you want to visit hasn’t become inadvertently blacklisted, and try restarting Safari.
Daily round-ups or a weekly refresher, straight from Cult of Mac to your inbox.

Cult of Mac Today
Our daily roundup of Apple news, reviews and how-tos. Plus the best Apple tweets, fun polls and inspiring Steve Jobs bons mots. Our readers say: "Love what you do" -- Christi Cardenas. "Absolutely love the content!" -- Harshita Arora. "Genuinely one of the highlights of my inbox" -- Lee Barnett.

The Weekender
The week's best Apple news, reviews and how-tos from Cult of Mac, every Saturday morning. Our readers say: "Thank you guys for always posting cool stuff" -- Vaughn Nevins. "Very informative" -- Kenly Xavier.
Popular This Week
The 16 best mac apps for all kinds of work and play, why every apple fan should get excited about ‘let loose’ event [updated], did apple just leak ‘apple pencil pro’, even hugh grant piles on apple over reviled ‘crush’ ipad pro ad [updated], new ipad pro with beautiful oled display and m4 chip is ‘thinnest apple product ever’, bummer new ipads won’t work with old apple pencil., killer dock keeps macbook pro and pc in play [setups], new magic keyboard for ipad pro features a bigger glass trackpad with haptic feedback, apple supersizes ipad air with 13-inch model, cases, keyboards and screen protectors are ready for 2024 ipad pro and ipad air.
7 ways to download Twitter videos on your iPhone
Love a video from X (né Twitter) and want to save the clip locally to your iPhone’s Photos app or Camera Roll? Check out these seven easy ways to download Twitter videos on iPhone and iPad for free.
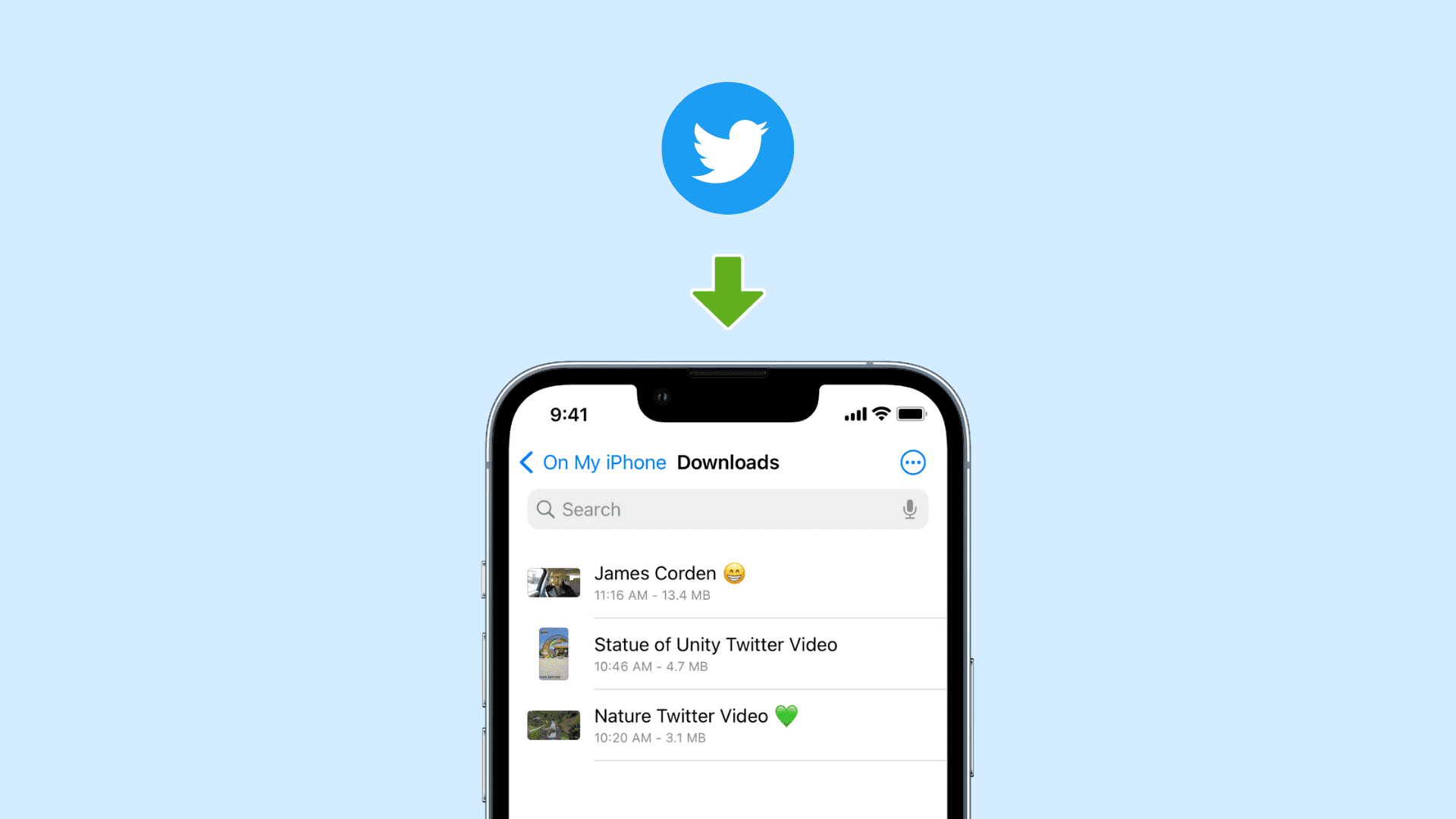
1. Use the built-in Twitter download option
Ease of use: 10/10
If you’ve subscribed to X Blue or Twitter Blue , you get the native option to save Twitter videos to your iPhone or iPad’s Photos app. Here’s how it works:
- Open the X app and tap a video post to open it in full-screen.
- Tap the three dots icon from the top right.
- Select Download video .
- Once the download completes, go to your iPhone’s Photos app, and you will see this Twitter video there.
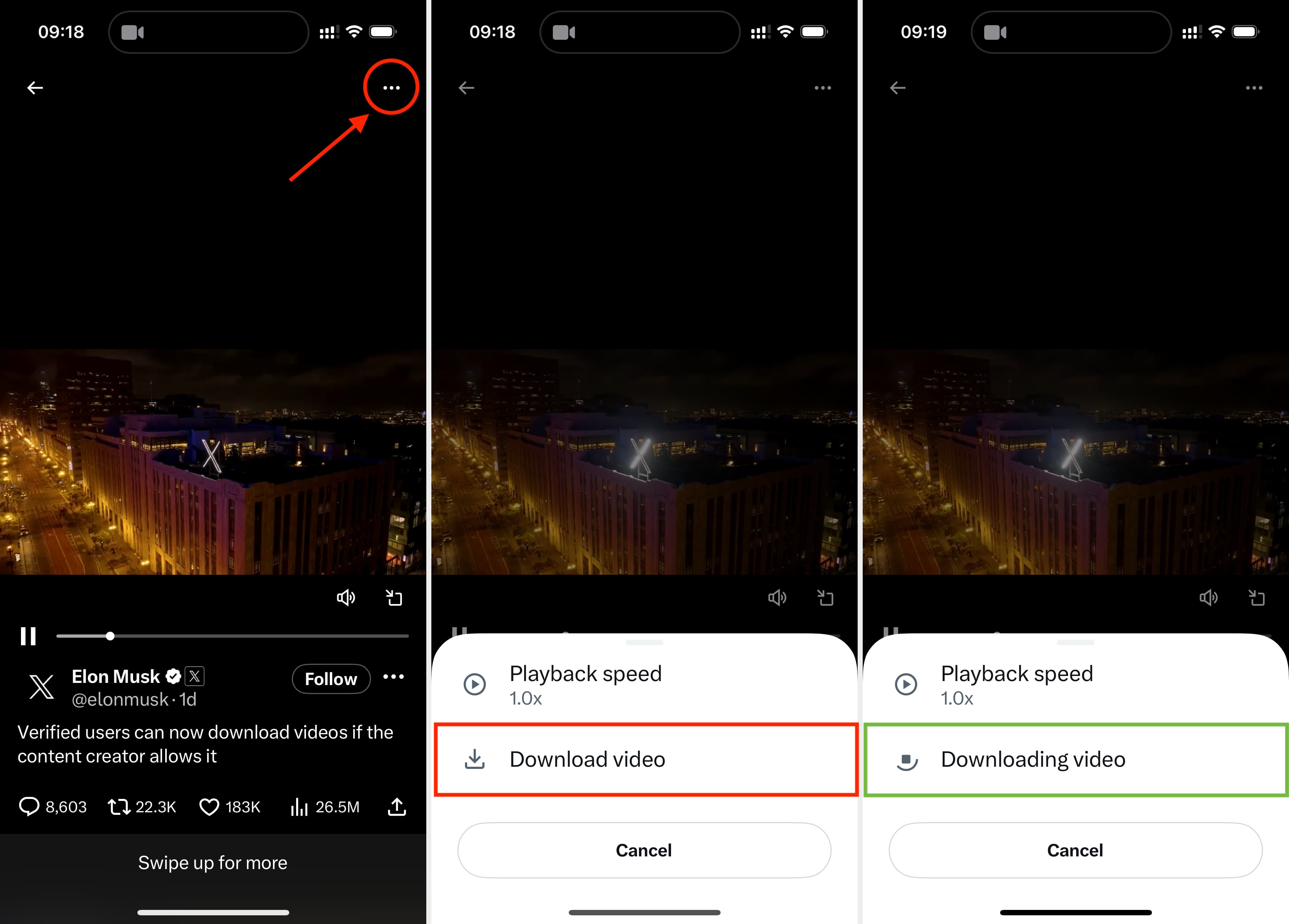
Can’t download a video even though you’ve paid and subscribed to Twitter Blue? Here’s what you need to know:
- You can only download a video from Twitter if the original poster has allowed downloading it.
- If you don’t see the option to download a video, update the X app . After that, force quit and reopen it. Restarting your iPhone should also help.
In case the problem continues or if you are not subscribed to Twitter Blue, please follow the other six methods mentioned below.
2. Use an iOS shortcut to save a Twitter video
Ease of use: 9/10
Are you someone who makes a lot of memes, does video editing, and Twitter is your primary source of clips? If yes, you will like this excellent iOS shortcut by Saif Al Falah . Here’s how to use this easy iOS shortcut to quickly download Twitter videos offline and save them to the iPhone Photos app:
1) Visit the TVDL v3.1 shortcut link and tap Add Shortcut . If you’re on the older iOS 14 or earlier, allow untrusted shortcuts before tapping the link.
2) Open the Twitter app and tap the share button > Share via > TVDL v3.1 . If you’re using Twitter in an iPhone browser, tap the share button > Share Tweet via > TVDL v3.1.
3) Tap Allow Once or Always Allow .
4) Choose the desired video quality, and you’re done!
The video is downloaded from Twitter and saved to your iPhone’s Photos app.
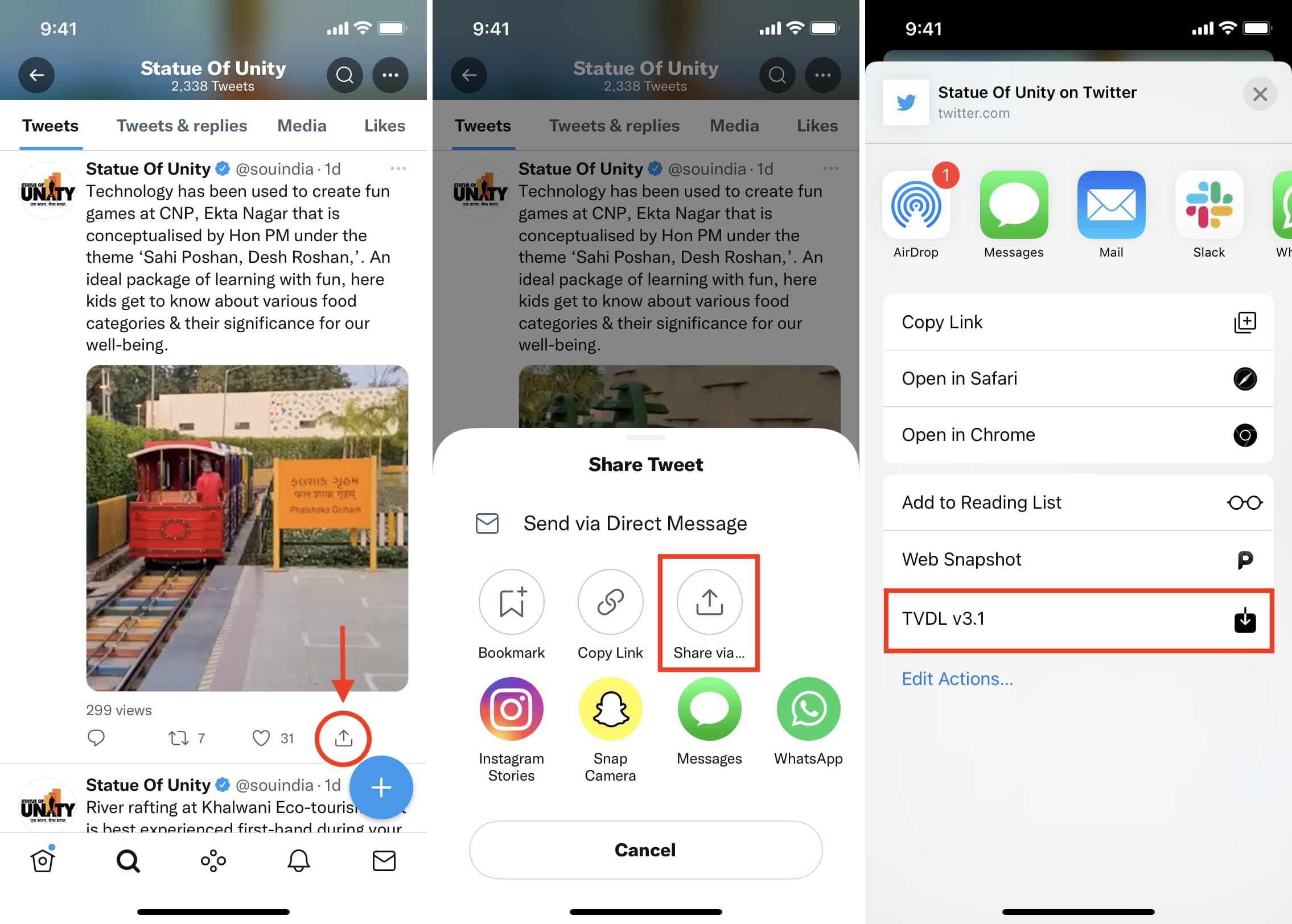
3. Use AnySave to download Twitter videos
1) Download AnySave from the iOS App Store.
2) Go to the Tweet that has the video you want to download and tap the share icon > Copy Link or Copy link to Tweet .
3) Open AnySave and it should automatically paste the Twitter video link from your iPhone’s clipboard. If it doesn’t, use Paste From Clipboard or paste the link manually.
4) Tap Save .
5) Go through the basic T&C screen and allow the app to access your Photos app. You have to do this the first time only.
Done! Open your iPhone’s Photos app to find the downloaded Twitter video there.
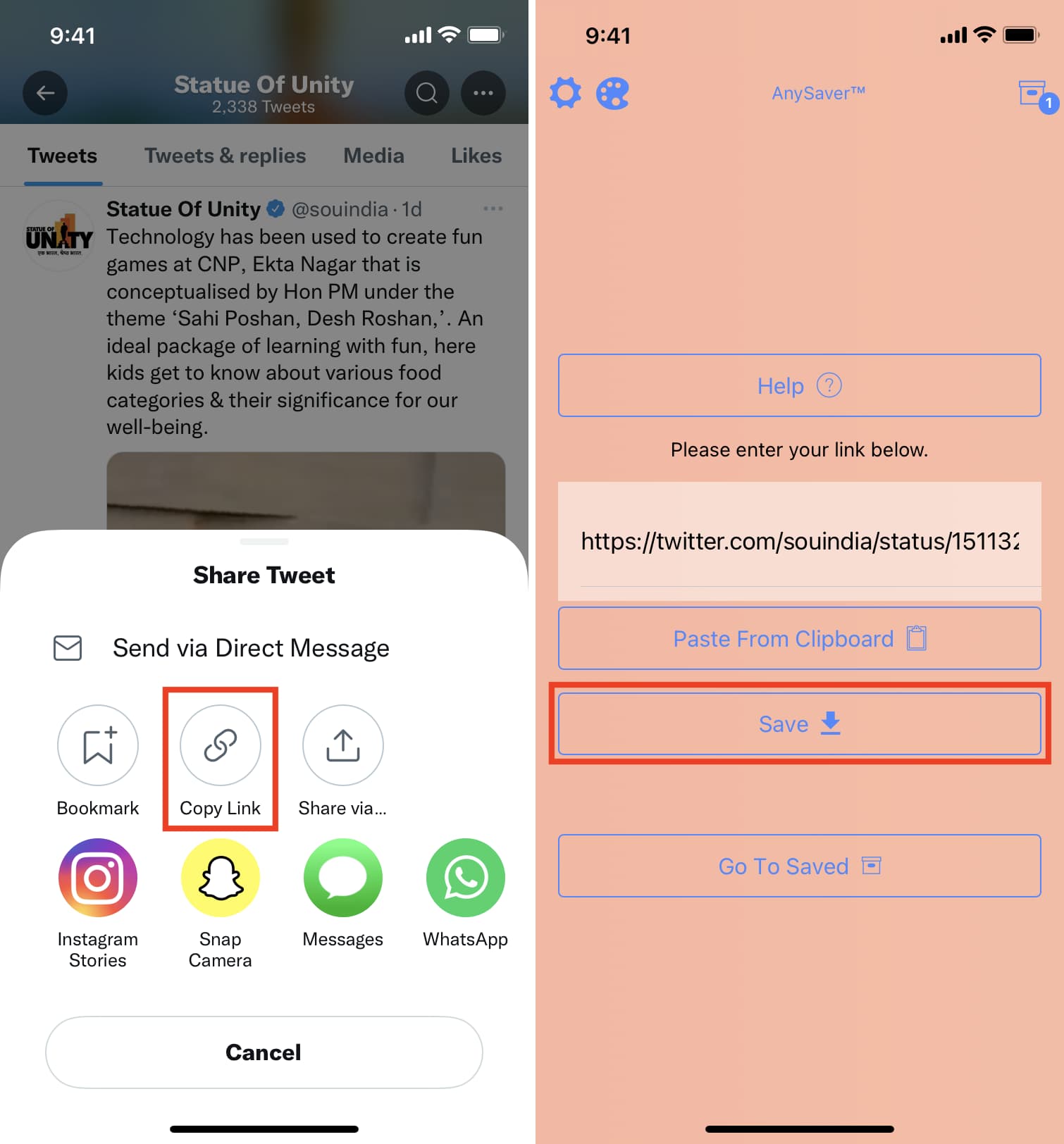
4. Use Safari to save Twitter videos to the iPhone Photos app
Ease of use: 8/10
If you occasionally download Twitter videos, there isn’t a need to keep your iPhone’s local storage occupied by an extra app. You can follow these steps instead:
1) Go to the Tweet in the Twitter app or browser, tap the share button , and copy its link.
2) Visit Downloader For Twitter in Safari on iPhone, paste the Tweet link here, and tap the enter or go key on the keyboard.
3) Scroll down and tap Download next to the desired video quality.
4) Tap Download .
5) Select the blue download arrow in Safari’s address bar and choose Downloads .
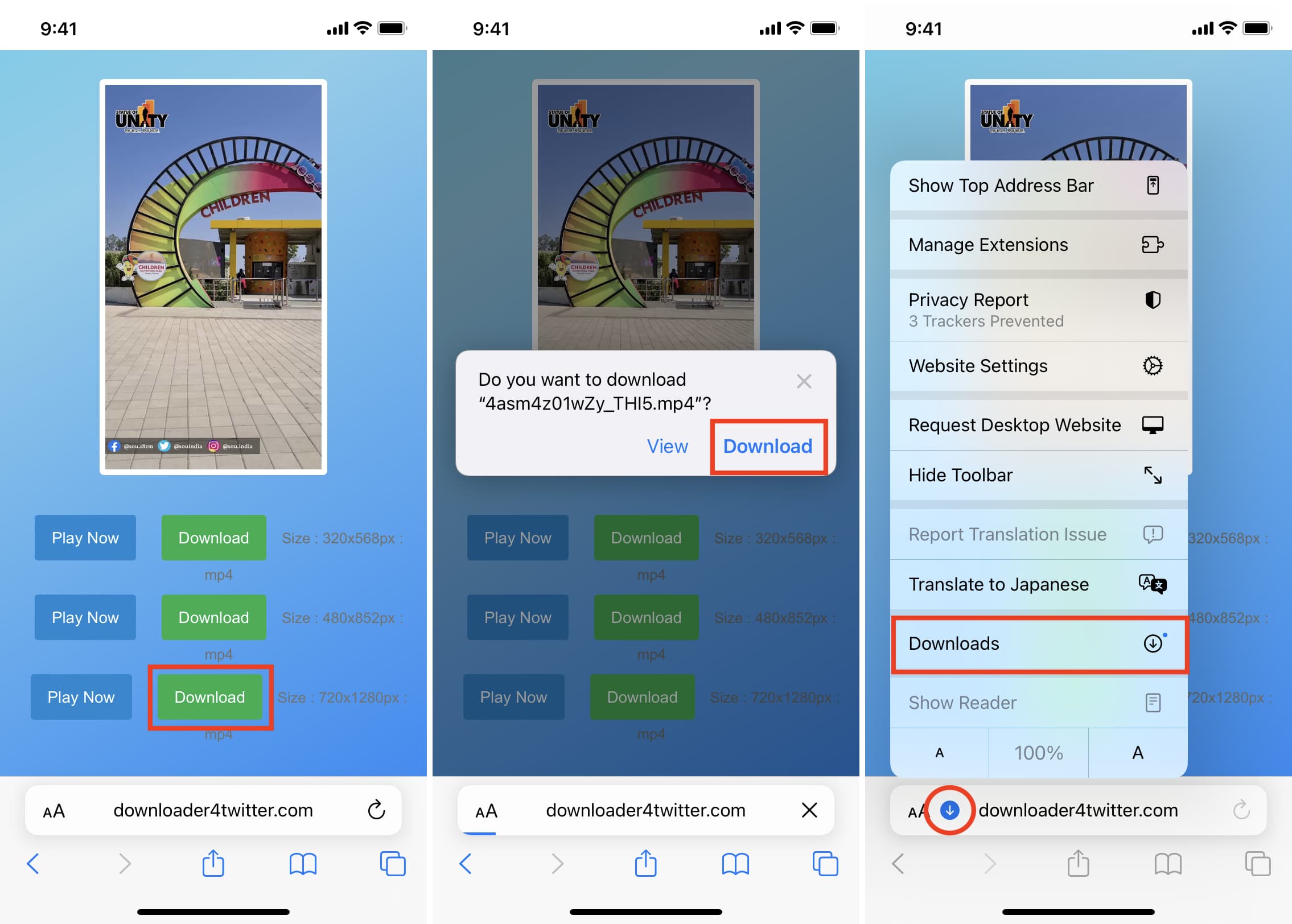
6) Choose the downloaded video file.
7) Tap the share button , and from here, you can send the video via other apps or tap Save Video to have it in your iPhone’s Photos app.
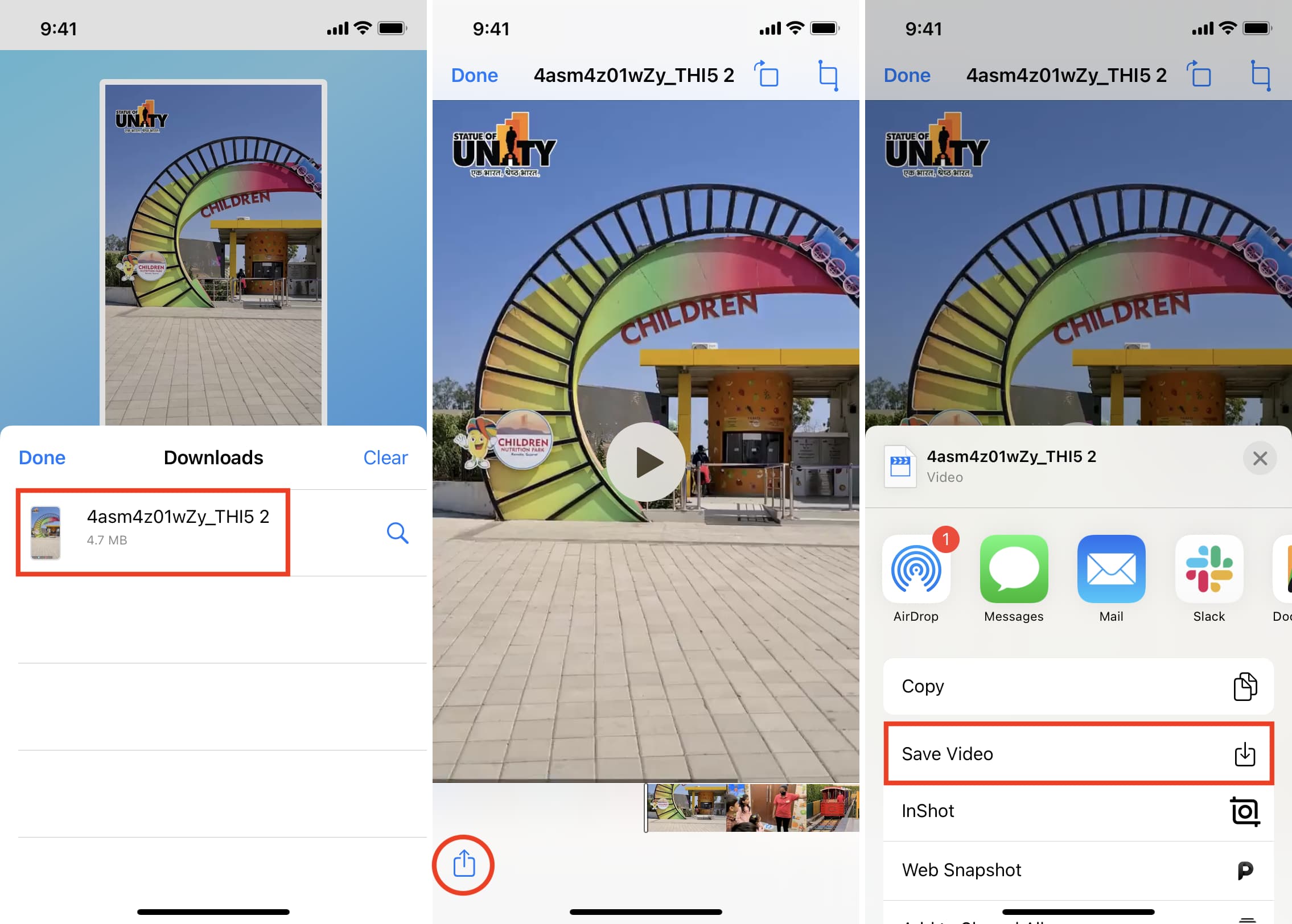
5. Use Safari and picture in picture
Ease of use: 6.5/10
In case the above website doesn’t work for you, follow these similar steps with a little change:
1) Copy the Tweet link that has a video.
2) Visit Twitter Video Downloader or TW Saver in Safari and paste the Tweet link here.
3) Tap Download .
4) Scroll down and select Download Video .
5) The video will start playing immediately. Tap on the screen and then tap the Picture-in-Picture button .
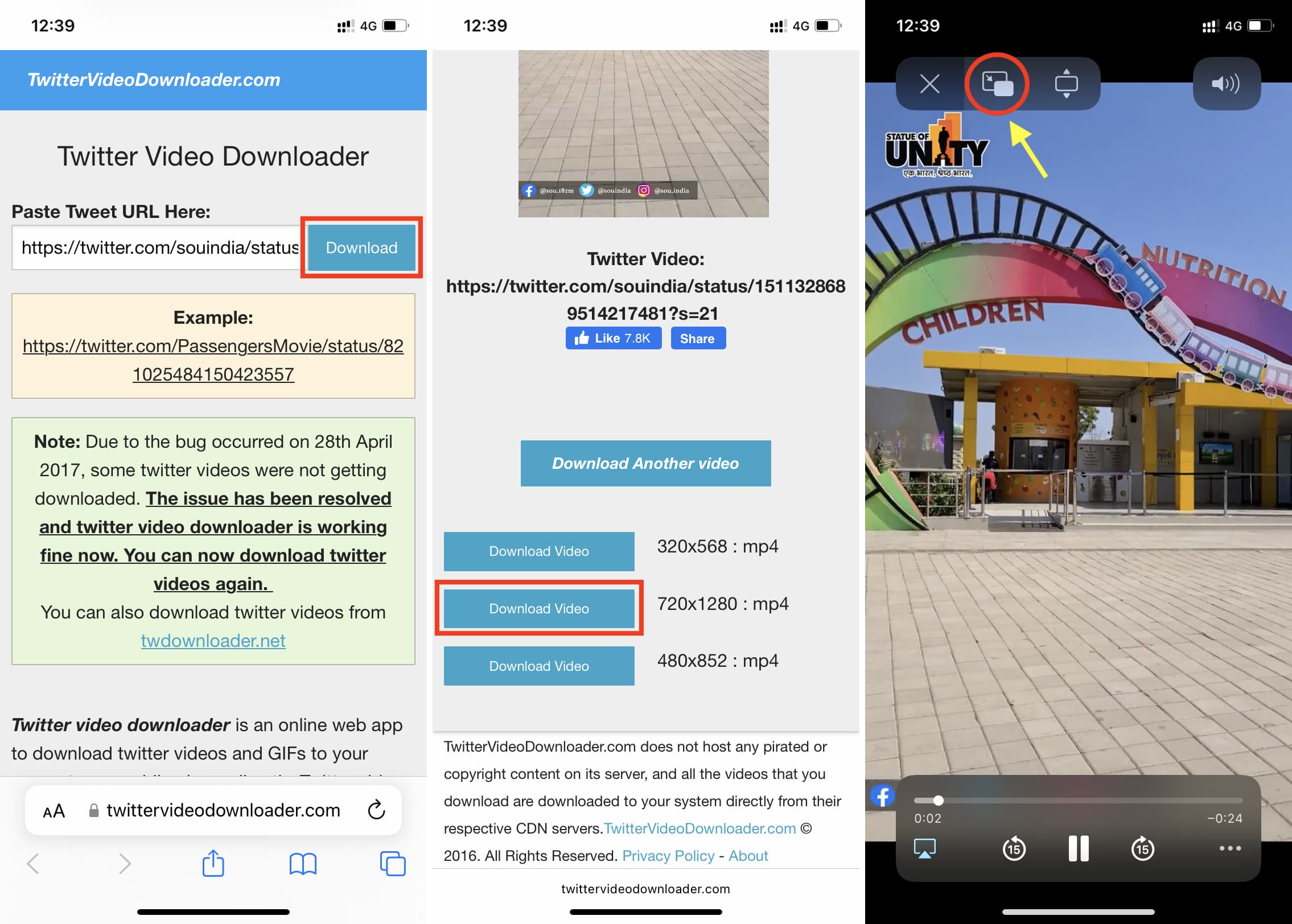
6) Tap the share icon and select Save to Files > choose a location > Save .
7) Now, open the Files app > Browse and go to the folder where you saved the video. From here, you can tap the video and play it or tap the share button and send it via other apps. To transfer the video to the Camera Roll, tap Save Video on the iOS Share Sheet.
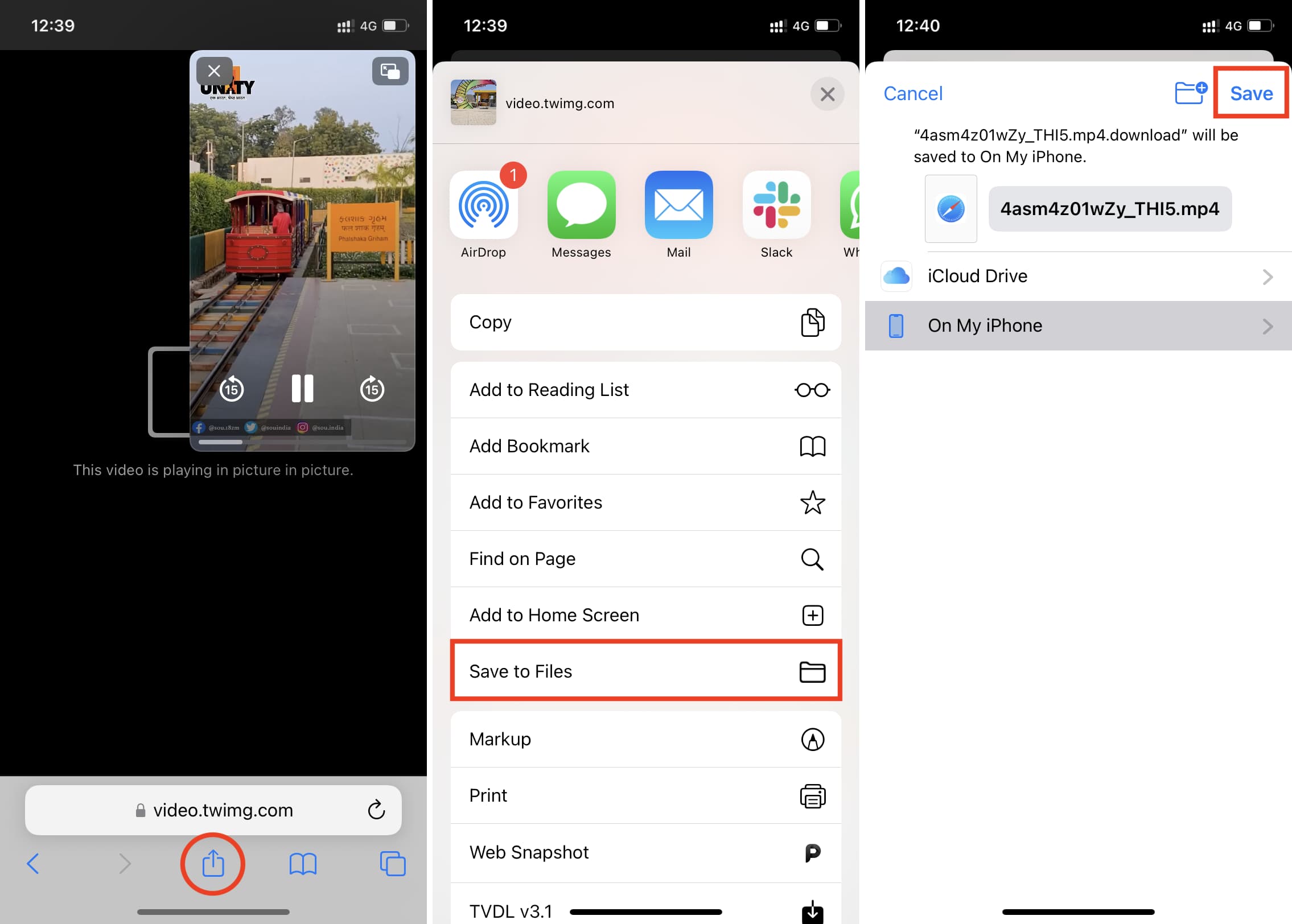
6. Use a third-party iOS file manager app
In the above methods, we used a Twitter video downloader website in Safari to download and save the clip. You can also use the same website in file manager apps like Documents. If you’re someone who downloads a lot of Twitter videos and wants to keep them in a separate app, follow these steps:
1) Get the Documents app from the App Store, open it, and finish the basic setup.
2) Open Twitter and copy the Tweet link that has a video.
3) Come back to the Documents app and tap Browser .
4) Search for Twitter Video Downloader and choose the twittervideodownloader.com result.
5) Paste the Tweet link here and tap Download > Download Video .
6) Rename the file if you like and tap Done . The Twitter video will start downloading. You can tap the arrow button to see it.
To share it, tap the folder icon from the bottom left to return to the main screen. From here, tap Downloads to see and share the video clip.
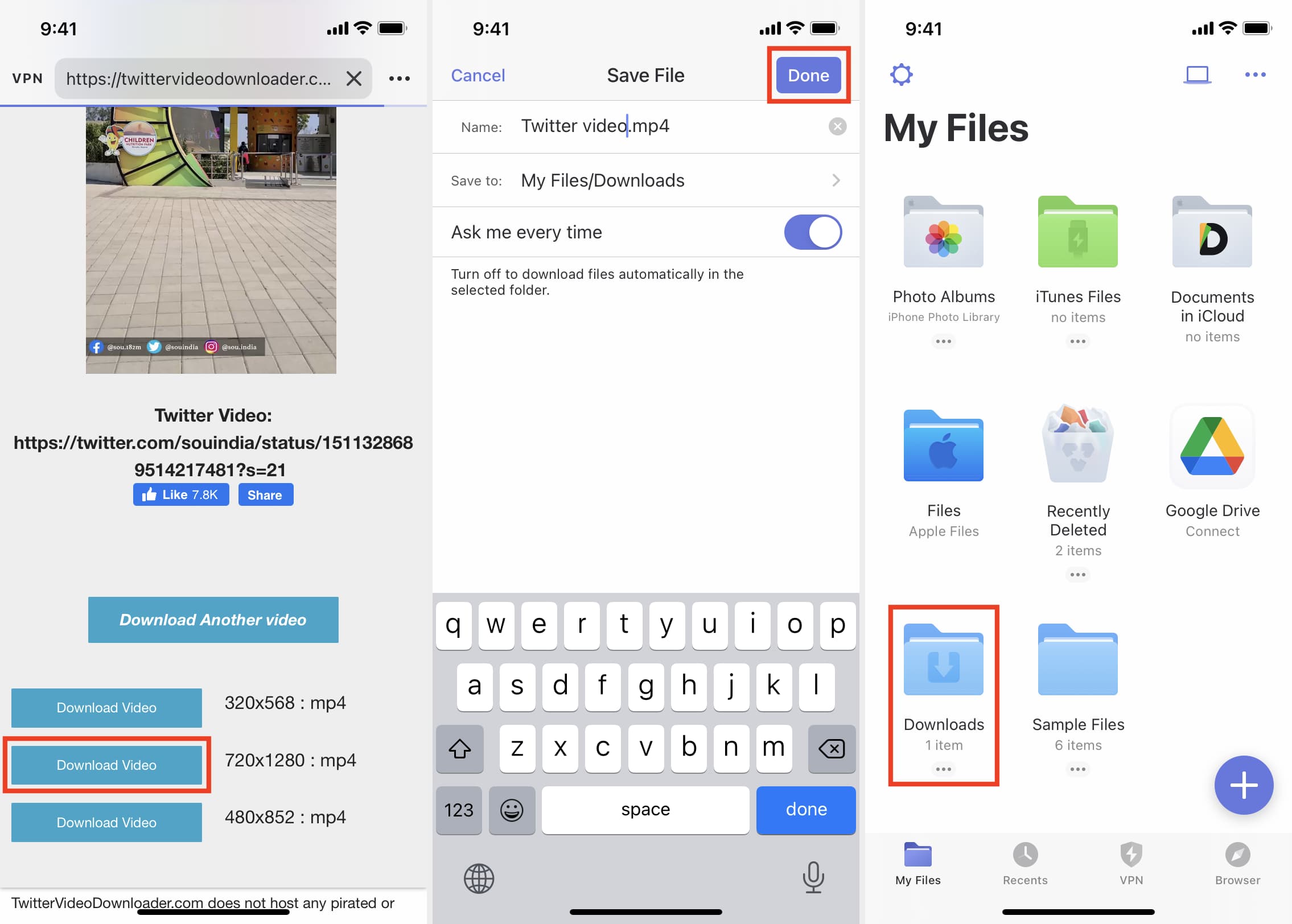
7. Use Twitter bots
Ease of use: 5/10
Finally, you can also use one of the many Twitter video download bots to help you download a Twitter video without manually searching for any website or downloading an app or iOS shortcut.
Here’s how to use SaveVidBot to download Twitter videos on iPhone:
1) Go to the video Tweet you want to download.
2) Below that Tweet, type @ and tag GetVideoBot or SaveVideBot . Like, type @GetVideoBot
3) Once the bot replies with a download link, tap it. If you’re using the Twitter app, tap the tiny Safari icon to open the download page in the Safari browser instead of the Twitter app’s built-in browser.
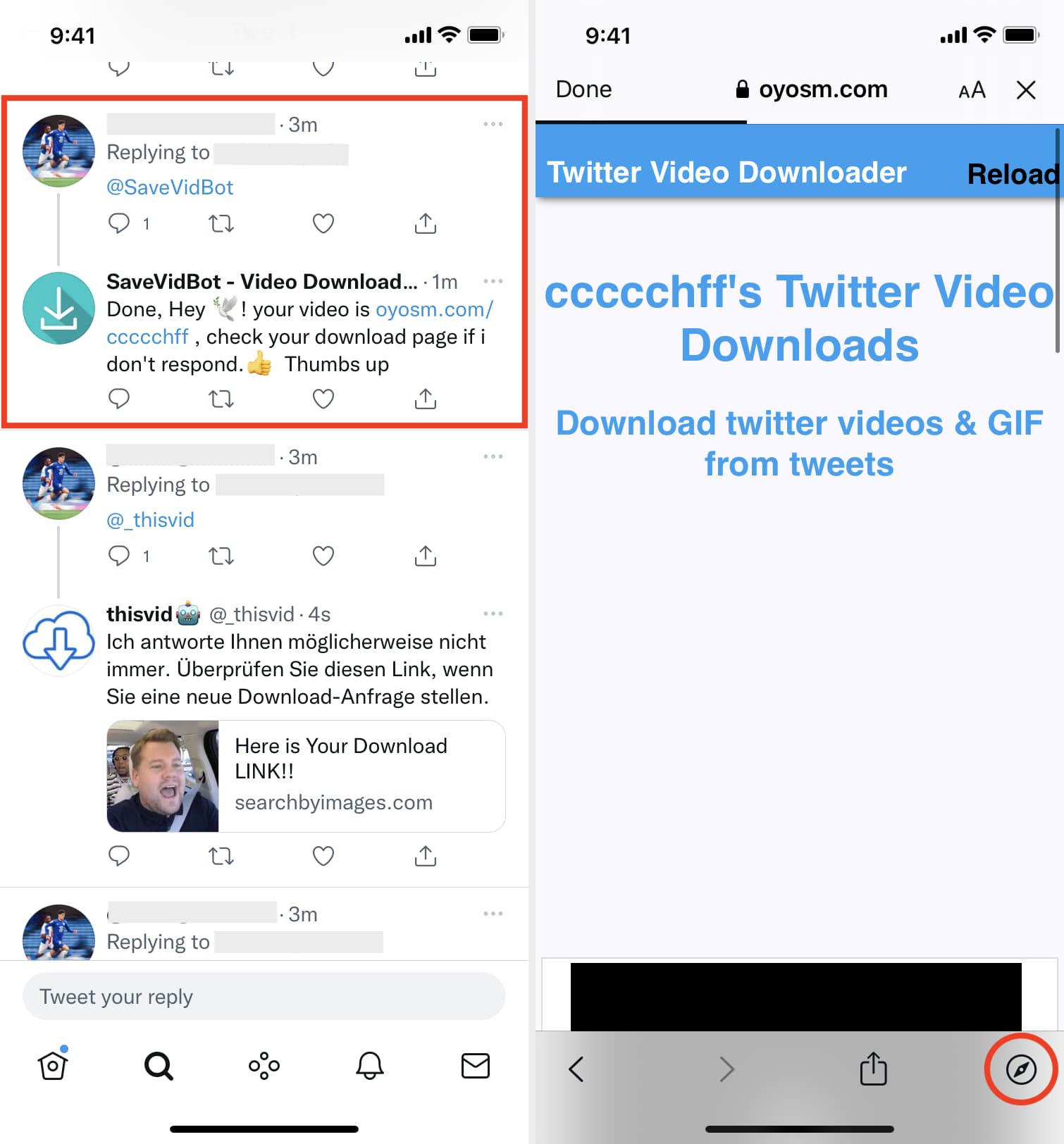
5) Tap the share icon > Save to Files > Save . If the video starts playing, tap the Picture-in-Picture button and tap the share icon to save the video. (These steps are the same as shown in the methods above.)
Other Twitter tips:
- This tweak lets you download videos from the official Twitter app
- 3 ways to download music from SoundCloud to iPhone
- How to download Instagram Reels without watermark for free
How to Download Twitter Videos on iPhone
Over the past decade, Twitter has positioned itself as a de facto platform for expressing your thoughts. The discussions range from politics, trending topics, sports, and more. Tweets are often accompanied by photos, videos, GIFs, and other media. Twitter’s official app only lets you save images and not videos. Thankfully, there are multiple ways to download Twitter videos on iPhone and iPad.
Download Twitter Videos on iPhone, iPad, and Mac
Sharing Twitter videos via link is not always ideal. Sometimes the other person might not be on Twitter. Or they could be on a social detox and thus avoiding Twitter altogether. In such cases, you can download Twitter videos on your iPhone. Here’s how to do it.
Download Using the iOS Shortcut app
Not comfortable downloading third-party apps? No worries, the iOS Shortcut app is here yo the rescue.
Time needed: 1 minute
Follow the steps below to add a Shortcut for downloading Twitter videos.
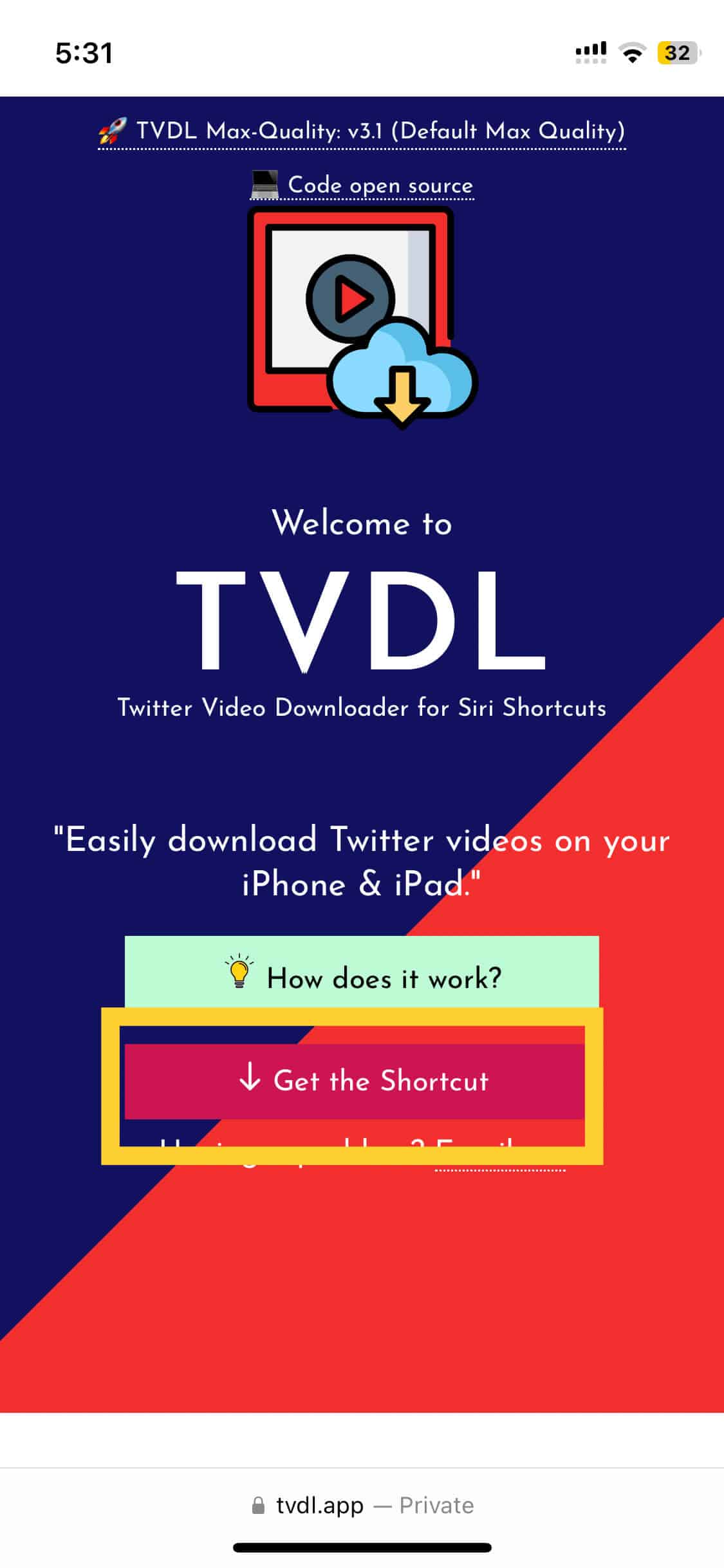
Using the Files app, you can play and share the downloaded video. The iOS Shortcut works well for the most part. However, there were times when it failed to download the video. In such cases, restart downloading by following the same steps as before.
2. Download Videos using SSSTwitter
There are multiple online tools that help download Twitter videos. All you need to do is copy and paste the URL on the downloader tool. The tool in itself is a webpage that can be accessed using Safari or any other browser. Check out the steps below-
1. Select the Share icon below the video tweet.
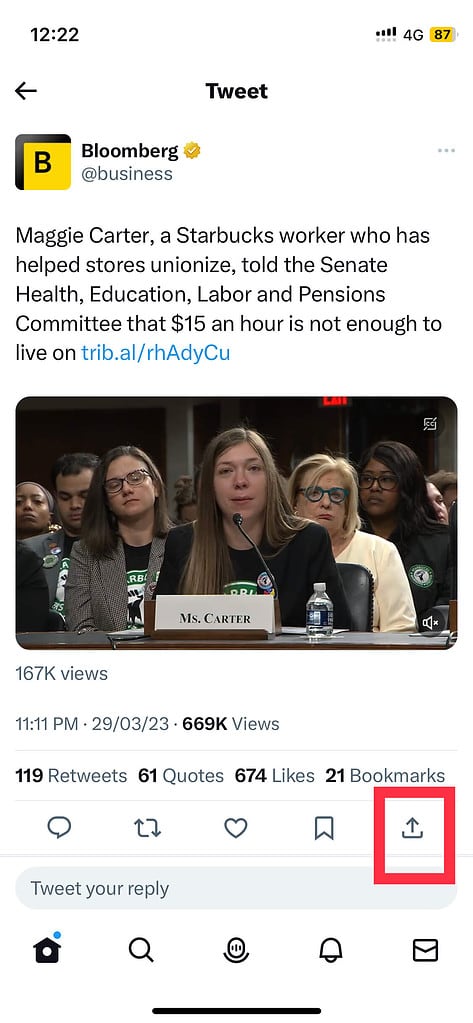
2. From the options, select Copy Link .
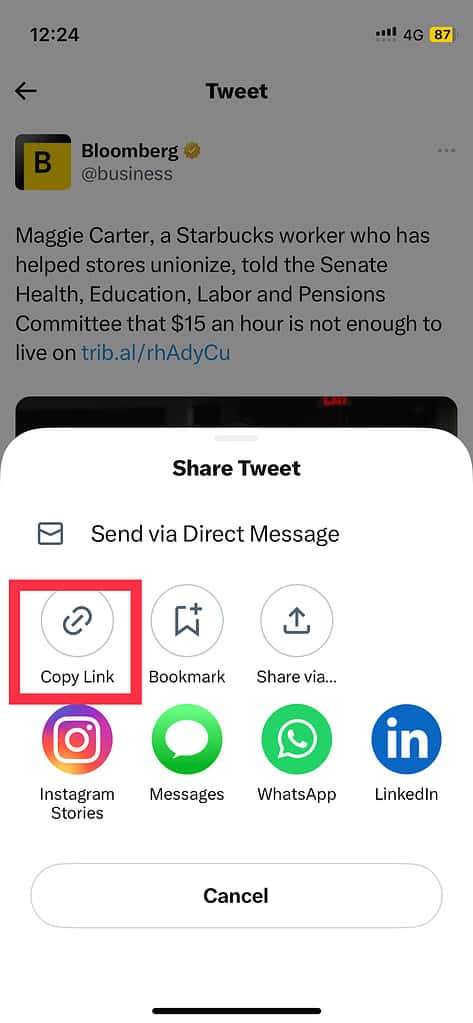
3. Open Safari (or other browsers) and visit SSStwitter.com . Paste the link in the downloader box and select Download .
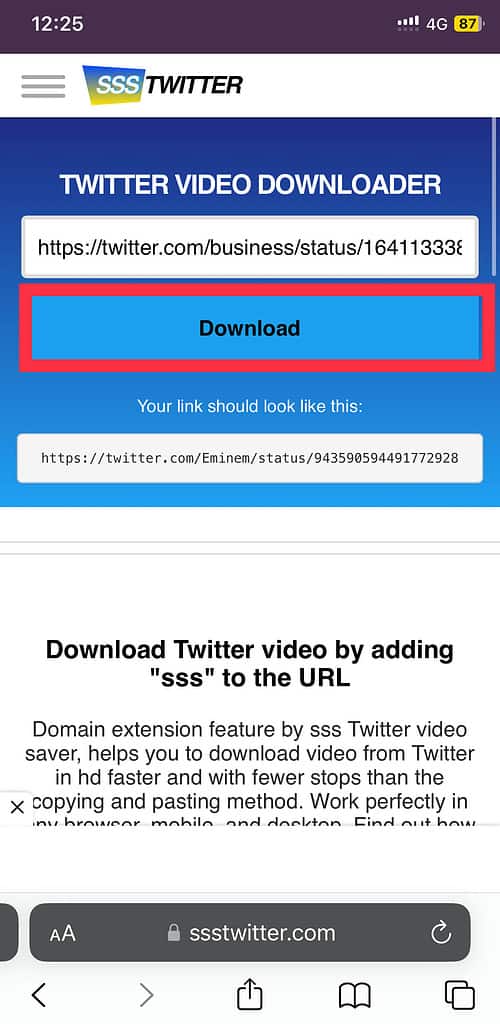
4. The download process will be initiated in a couple of seconds. Sometimes it might take longer due to variables like server and internet speed. The tool lets you select a resolution. Choose between HD , 320×548 , or 480×852 . There is also an option to convert video into MP3.
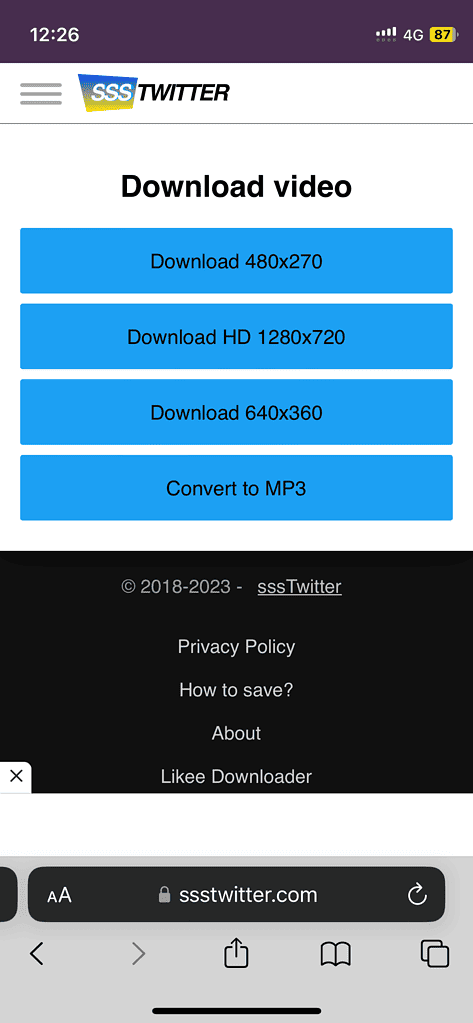
5. Open the Files app on your iPhone to access the downloaded files. Now you can directly share it with family and friends.
A Word of Caution
While compiling the list, I came across a few suspicious tools. It is quite possible that these websites are laden with malware. Scan the website for malware before proceeding. Apart from SSStwitter, feel free to use other video download services. Popular ones include TWSaver , Twitter Video Downloader , and SaveTweetVid .
Use Twitterbot to Save Twitter Videos on iPhone
I always hoped that Twitter would introduce a native feature to download videos. Well, Twitterbot is the next best thing. The bot uses Twitter API and offers a host of useful features. One of them is to download videos. Previously, the bot used to reply with a video link. This has changed due to Twitter’s API limiting policy. They have come up with a new workaround.
Here’s how to download videos using Savevidbot.
- Open a tweet with a video.
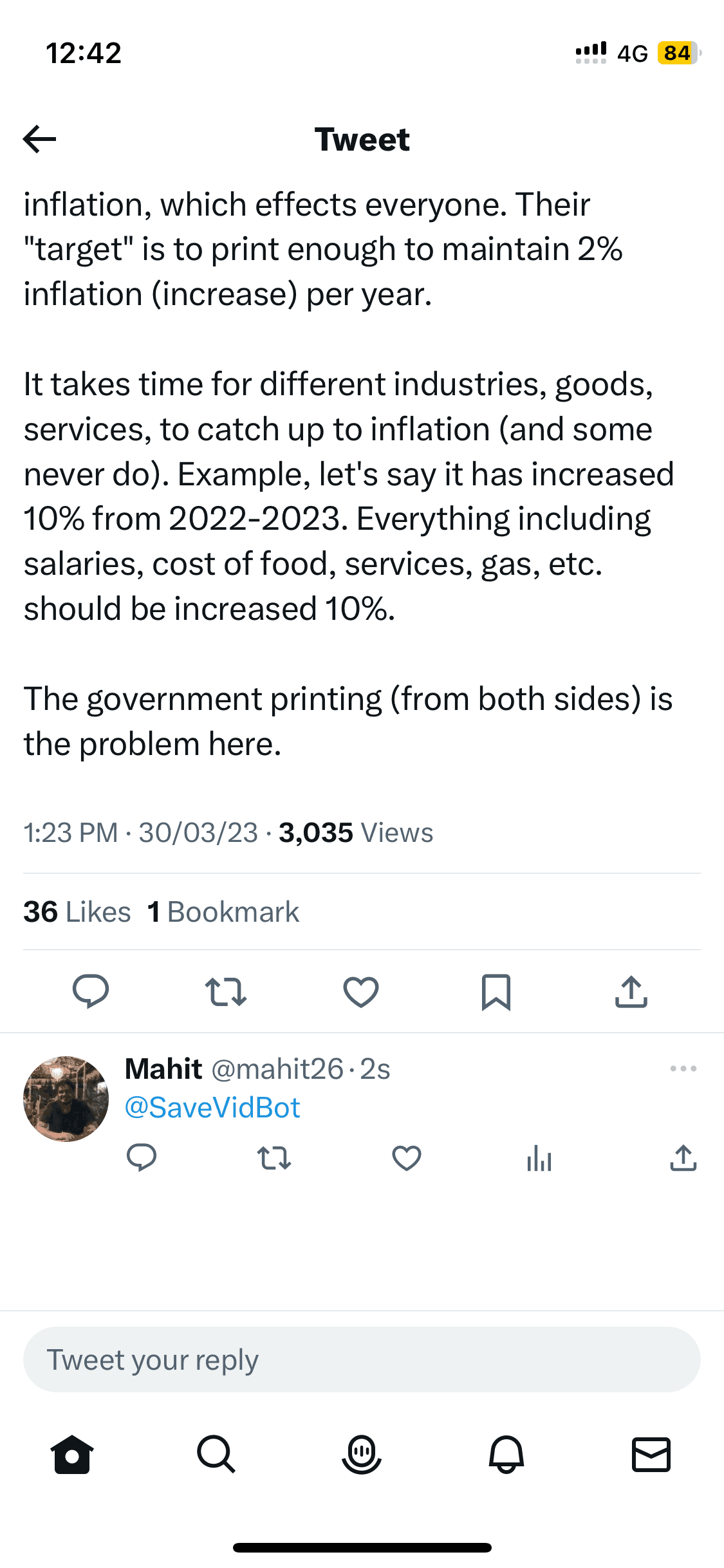
3. Wait for a minute. Open Oyosm on your browser. Enter your Twitter username and select Check .
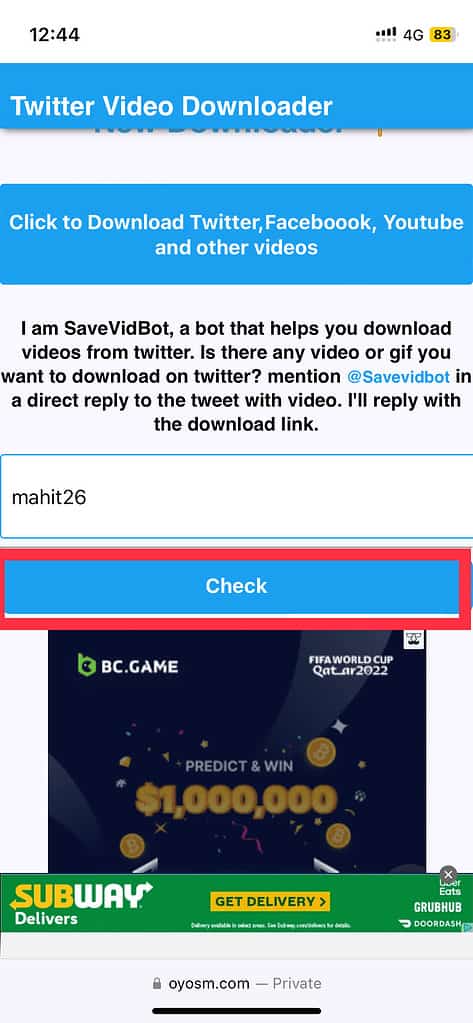
4. Scroll down. You should see the video thumbnail. Tap on the Download button below the thumbnail.
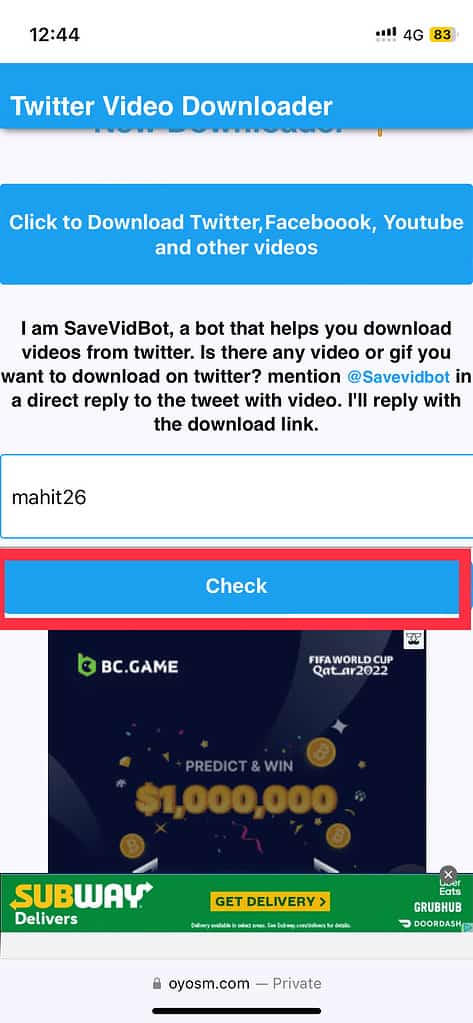
5. The Twitter video is now saved on your iPhone. You can edit the video before sharing it with others.
Unable to find the downloaded video? Open the Files app and access the video in the Recents section.
Frequently Asked Questions
As we have demonstrated above, you can download a video from Twitter. You can use online video grabber, iOS shortcuts, and third-party apps.
Please exercise caution. As mentioned earlier, some sites might infect your iPhone with malware.
You can use the same set of tools for downloading GIFs and videos from Twitter.
After downloading, you can share Twitter videos with anyone. Even those who are not on Twitter.
First, download Twitter videos on your iPhone using the above methods. Once done, use the iOS video share option to send forward via WhatsApp (or other apps.)

Instantly Download Twitter Videos on iPhone
Downloading Twitter videos is fairly simple. It doesn’t need the internet or Twitter app to playback the video. Please note that downloading videos for personal use is alright. However, remember that unauthorized distribution might land you in big trouble. Which is your favorite tool? Let us know in the comments below.
Leave a Reply Cancel reply
You must be logged in to post a comment.
This site uses Akismet to reduce spam. Learn how your comment data is processed .
- Mahit Huigol
- a. Send us an email
- b. Anonymous form
- Buyer's Guide
- Upcoming Products
- Tips / Contact Us
- Podcast Instagram Facebook Twitter Mastodon YouTube Notifications RSS Newsletter
Separate Your iPhone Browsing Habits With Safari Profiles
With iOS 17 , Safari gained a feature called Profiles that's designed to help you separate your browsing sessions into categories like Work, School, Personal, or custom categories that you find useful to have siloed. This article explains how to use it on iPhone .

Each profile gets its own icon and silos all of your history, Tab Groups, Favorites, Private Browsing tabs, and cookies. You can even assign specific third-party extensions to different profiles to optimize your browsing experience based on the task at hand. Here's how to create your own profile in Safari.
How to Create a Safari Profile
- Open the Settings app on you iPhone or iPad .
- Scroll down to Safari .
- Under the "Profiles" section, tap New Profile .
- Under "Settings," choose a Favorites folder (or a new folder) and select which tabs (if any) that you want to be open when you're using the profile with the Open New Tabs option.
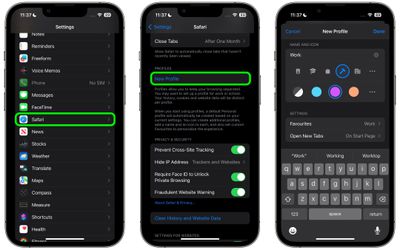
When you create a new profile, your device will automatically generate a "Personal" profile to differentiate other browsing sessions conducted outside of the profile you created.
Both profiles and additional ones you create can be edited in the same section of the Settings app. When editing an existing profile, you can also enable any Safari extensions you have installed on your device with the Manage Extensions option, as well as get rid of the profile using the Delete Profile option.
How to Switch Between Profiles in Safari
- In Safari, tap the Tabs icon with two overlapping squares.
- Tap the middle icon to bring up the active profile's menu.
- Tap the Profile option to change which profile is active.
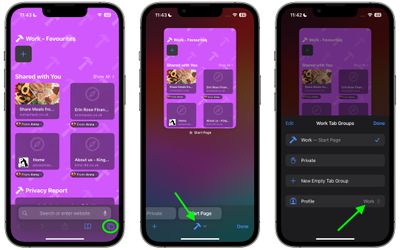
The Safari Profiles feature is available in iOS 17, iPadOS 17 and macOS Sonoma , as well as being part of Safari 17 for macOS Monterey and macOS Ventura . Any profiles you create will be synced across devices logged into the same Apple ID .
Get weekly top MacRumors stories in your inbox.
Popular Stories

Apple Announces New iPad Pro With M4 Chip, OLED Display, and More

Apple Event Live Blog: New iPad Pro, iPad Air, and More

Everything Announced at Today's Apple Event

Apple Announces Redesigned Magic Keyboard for New iPad Pro Starting at $299

Apple Says iOS 17.5 Coming 'Soon' With These New Features for iPhones
Next article.

Our comprehensive guide highlighting every major new addition in iOS 17, plus how-tos that walk you through using the new features.

App Store changes for the EU, new emoji, Podcasts transcripts, and more.

Get the most out your iPhone 15 with our complete guide to all the new features.
A deep dive into new features in macOS Sonoma, big and small.

Revamped models with OLED displays, M4 chip, and redesigned Magic Keyboard accessory.

Updated 10.9-inch model and new 12.9-inch model, M2 chip.

Apple's annual Worldwide Developers Conference will kick off with a keynote on June 10.

Expected to see new AI-focused features and more. Preview coming at WWDC in June with public release in September.
Other Stories

2 days ago by Tim Hardwick

3 days ago by Tim Hardwick
4 days ago by Tim Hardwick

1 week ago by Tim Hardwick
Want to highlight a helpful answer? Upvote!
Did someone help you, or did an answer or User Tip resolve your issue? Upvote by selecting the upvote arrow. Your feedback helps others! Learn more about when to upvote >
Looks like no one’s replied in a while. To start the conversation again, simply ask a new question.
Twitter doesn't load properly in Safari, huh?
MBP 3.06 GHz Matt Screen, Mac OS X (10.6.2), 8 Gigs RAM, 7200 RPM 500 Gig HDD, iPhone 3GS 32GB
Posted on Jun 14, 2010 6:39 PM
Posted on Jun 14, 2010 6:55 PM
Loading page content
Page content loaded
Jun 14, 2010 6:55 PM in response to 24Golfer
Jun 14, 2010 7:34 PM in response to Carolyn Samit
Mar 21, 2011 9:59 PM in response to 24Golfer
Mar 22, 2011 10:45 PM in response to macuser7777777
Mar 27, 2011 9:51 PM in response to macuser7777777
Aug 9, 2011 8:27 PM in response to 24Golfer
Hi, Having a similar problem but with Facebook. Too busy during normal business hours to contact a rep. by phone so please leave any advice! I tried all of the above--except working with peerguardian filters. What is peerguardian? Do I have that on my Macbook? Standard Macbook. Updated software. TIA!
Apr 4, 2017 12:02 PM in response to 24Golfer
Make sure you are linking to www.twitter.com not mobile.twitter.com. If your link pulled over from another device, you might be loading the mobile site which does not load well at all on Safari.
Apr 4, 2017 12:03 PM in response to kiki9287
See above - make sure you are not loading the mobile Facebook site and are using www.facebook.com to launch it.
You are using an outdated browser. Please upgrade your browser to improve your experience.
Apple to unveil AI-enabled Safari browser alongside new operating systems

Safari getting new AI tools in iOS 18

The software — expected to debut as Safari 18 later in 2024 — is currently undergoing evaluation alongside internal builds of Apple's next-generation operating system updates, namely iOS 18 and macOS 15, according to people familiar with the matter. Should all of the new features make it to the release candidate stage, users will be treated to a new user interface (UI) for customizing popular page controls, a "Web eraser" feature, and AI-driven content summarization tools.
Intelligent Search - AI-enhanced browsing and text summarization
Engineers evaluating the latest builds of Safari 18 can find a toggle for the new page controls menu within the browser's address bar. The menu consolidates — and provides quick access to — old and new page control tools, among them being the browser's new "Intelligent Search" feature.

This feature is not automatically enabled in test builds of Safari 18 and instead requires manual activation from the page controls menu. Once enabled, it's believed the tool leverages Apple's on-device AI technology — specifically the Ajax language-learning model — to identify topics and key phrases within a webpage for which to base the summarization.
In selecting key phrases, Apple's LLM software identifies sentences that provide explanations or describe the structure of objects, depending on the text in question. Words repeated within a text and key sentences are recognized as text topics.
These early indications suggest Apple is striving to deliver text summarization alongside Safari 18 later this year, though the exact implementation of this feature remains fuzzy.
Apple's text summarization features could be a response to rival generative AI tools, such as OpenAI's ChatGPT. But Apple's on-device models and technologies like Private Relay could make the experience much more secure for users. Intelligent Search is also likely to be the same AI browser assistant that one X user hinted at a couple of weeks back.
Web Eraser for better content-blocking
Also accessible from the new page controls menu is a feature Apple is testing called "Web Eraser." As its name would imply, it's designed to allow users to remove, or erase, specific portions of web pages, according to people familiar with the feature.
The feature is expected to build upon existing privacy features within Safari and will allow users to erase unwanted content from any webpage of their choosing. Users will have the option to erase banner ads, images, text or even entire page sections, all with relative ease.

The erasure is said to be persistent, rather than limited to a browsing session. This means that Safari will remember the changes even after the original tab or window has been closed.
When visiting a web page with previously erased content, Safari will inform the user that the page has been modified to reflect their desired changes. The browser will also give the user the option to revert changes and restore the webpage to its initial, unaltered state.
As for where Apple got the inspiration for Web Eraser, the company could have Sherlocked the feature from the third-party app 1Blocker. The application features a similar way of erasing ads, where users would tap ads to make them disappear.
Updated UI will move key tools into one easy location
The new page controls menu referenced throughout this article will attempt to offer Safari 18 users quick and easy access to several options previously located across different menus and the Share Sheet. Running on pre-release versions of macOS 15, for instance, the menu also pulls in the "Aa" menu common on existing iPadOS versions of the browser. These include zoom options, webpage settings for privacy controls, content blocking options, extension shortcuts, and access to the new AI and erasure tools.

These various options existed previously on macOS, but were found by navigating through the Safari settings menu. Having all of these controls in one central location in the Address Bar will make these options more discoverable for end users. Other options like on-page text search and reader mode are also in this menu.
This all suggests Apple intends to unite the iPadOS and macOS Safari UI paradigms when it unveils its new OS releases during its Worldwide Developers Conference in June.
AI-enhanced Visual Lookup feature could be available in 2025
Simultaneously, Apple is also working on a much more powerful visual search feature scheduled for integration sometime in 2025 that will allow users to obtain information on consumer products when browsing through images. People familiar with the tool say it's similar to the Visual Lookup feature, through which Siri can identify plants, pets and landmarks from photos.

Visual Search could be implemented as a system-wide feature. So, instead of surfacing search results in the Photos app, the user may be able to use Visual Search directly in Safari by selecting an image.
Given development of this tool is in the earlier stages, it remains unclear how Apple will ultimately go about implementing it. It also remains to be seen whether or not the feature will make it through internal testing.
The iPhone maker has expressed significant interest in artificial intelligence and more recently published research related to on-device language learning models. This goes hand in hand with widespread rumors about several other AI-powered software features, many of which are expected to make their debut later this year with iOS 18.
Another big year for Safari
From its inception, Safari was always meant to rival existing web browsers.

Safari was originally added to macOS as a means of replacing Microsoft's Internet Explorer for Mac, which was the default browser. Over the years, the app made its way to the iPhone , and has since received various upgrades over the years.
More recent versions of Safari provide users with personalized web suggestions, and allow for greater privacy protection with features such as iCloud Private Relay.
This latest set of enhancements only serves to better position Safari against the competition, in an ever-increasing landscape of generative AI tools and third-party ad-blockers.
While Apple tests many such features during different development stages, it is important to remember that not all of them make it to release. Apple has been known to delay features or cancel them entirely, so there's always a chance we may not see these new Safari features after all.
Along with Safari 18 and its associated improvements, we should also see a revamped Calculator with Math Notes make its way to iPadOS 18. Freeform Scenes and Adaptive Voice Shortcuts are new OS features, which are also expected to debut later this year.
Apple is expected to introduce various AI-related enhancements as part of iOS 18 and macOS 15, both of which should be announced at the company's annual WWDC on June 10.
36 Comments
"As for where Apple got the inspiration for Web Eraser, the company could have Sherlocked the feature from the third-party app 1Blocker. The application features a similar way of erasing ads, where users would tap ads to make them disappear." They may also have been inspired by Simplified Page....
As long as I can turn it off/hide it they can knock themselves out.
Will the web eraser feature remove pop up videos, such as the ones that appear on this site?
I use the 'Reader' function in Safari quite a bit, but sometimes it doesn't work very well. Seems like something that AI could help make better.
Web ads suck but how else do you think your favorite websites will stay in business? Are you prepared to pay a subscription to every site? I doubt it…
Top Stories

Save up to $130 on Apple's new iPad Air & M4 iPad Pro with AppleCare

Apple set to deliver AI assistant for transcribing, summarizing meetings and lectures

Apple Pencil Pro and new iPads are a warning shot at Wacom

13-inch Apple tablet power compared — iPad Pro vs iPad Air
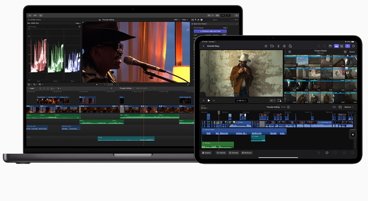
Final Cut Pro for Mac and Final Cut Pro for iPad 2 have grossly different features

iPad, iPad Air, iPad Pro buyer's guide May 2024: which iPad to buy for any budget
Featured deals.

Save up to $350 on every M3 MacBook Pro, plus get up to $80 off AppleCare
Latest exclusives.

Apple's new Photos app will utilize generative AI for image editing

Siri for iOS 18 to gain massive AI upgrade via Apple's Ajax LLM

Apple's iOS 18 to streamline task management with unified events and reminders
Latest comparisons, 13-inch tablet power compared — ipad pro vs ipad air.

Flagship iPad head-to-head — M4 iPad Pro vs M2 iPad Pro compared

iPad Air shootout — 2024 M2 iPad Air vs M1 iPad Air compared
Latest news.

RenAIssance: How Apple will drag Siri into the modern era
Apple's digital assistant Siri is poised to receive a considerable upgrade in the near future, involving an awful lot of generative AI and machine learning changes.

With the introduction of the 13-inch iPad Air, there's now a super-sized tablet to rival the iPad Pro. Here's what's different about Apple's biggest iPads.

Apple's new Apple Pencil Pro has two new features that make it a must-have for artists — but is it enough to dethrone Wacom?

Apple Vision Pro 2 may be half the price of the original claims sketchy rumor
If a questionable rumor is to be believed, the next version of the Apple Vision Pro could be out by 2026, and cost half the price of the first model.
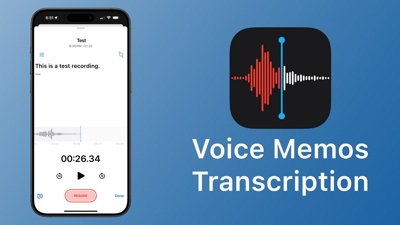
Apple later this year hopes to make real-time audio transcription and summarization available system-wide on many of its devices, as the iPhone maker looks to harness the power of AI in delivering efficiency boosts to several of its core applications, AppleInsider has learned.

Alongside the launch of the new iPad Air and iPad Pro lineups, Apple showed off updates to Final Cut Pro for iPad and macOS — but they do not have the same feature set. Here are the key differences, and things to watch out for.

Nano textured OLED iPad Pros, crushing pianos, and Apple's AI push on the AppleInsider Podcast
On this week's episode of the AppleInsider Podcast, you hosts discuss the "Let Loose" event where Apple revealed a new iPad lineup, the M4 processor, and new accessories.

Apple's iPad lineup is now radically different than it was at this time in 2023. Here's how to choose the best tablet to buy for your budget.

Tim Cook promises aid for Brazil flooding relief
CEO Tim Cook has again committed Apple to donating support for relief efforts, this time for the flooding in southern Brazil.
Latest Videos

New iPad Air & iPad Pro models are coming soon - what to expect

Beats Solo 4 headphones review: Great audio quality and features

iPhone 16 Pro: what to expect from Apple's fall 2024 flagship phone
Latest reviews.

Atoto S8 Pro Wireless CarPlay receiver review: great, but fragile aftermarket solution

Unistellar Odyssey Pro review: Unlock pro-level astronomy with your iPhone from your backyard

Ugreen DXP8800 Plus network attached storage review: Good hardware, beta software

{{ title }}
{{ summary }}
Google Chrome on iPhone and iPad could be about to borrow a popular Safari feature by adding multi-profile support in a future update
Profile support inbound?
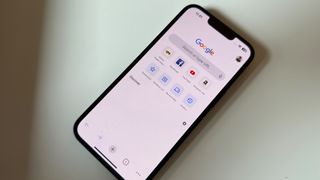
When Apple announced profile support was coming to Safari on iPhone and iPad as part of the iOS 17 update last year it was immediately well-received. The feature allows people to create a profile under which they can do specific types of browsing, like for work for example, and now it seems a similar feature is coming to Google's Chrome as well.
While Google is yet to confirm the feature it's reported that a basic profile-switching mechanism is currently being tested in Chrome for iPhone and iPad. It's notable that the same feature is not yet available on Android, suggesting that it could either debut on Apple's platforms first or a wider launch across all mobile platforms is in the cards.
It's still unclear what timescale Google is working to, and it's possible the plans could be nixed before launch. But fans of profiles in their web browser could be about to get a whole new option.
Keeping a low profile
As mentioned, Google has so far kept its multi-profile plans to itself but a MacObserver report suggests that those plans are very real.
"Google is currently working on a basic profile-switching mechanism for Chrome on iOS," MacObserver explains. "Once implemented, they will top it up with more advanced features. Thus, the item is aptly titled 'Implement rudimentary profile switching.' The report goes on to say that "Google is testing the UI, and it is currently behind an experimental flag. Even the name or title of the feature has yet to be decided."
That would suggest that any launch is unlikely to take place any time soon, so we wouldn't start holding your breath just yet. In the interim, Apple's Safari might be worth checking out. Maybe you've heard of it?
More from iMore
- How to set up Safari Profiles on iOS 17
- New Safari test build finally adds Profiles to Apple's web browser
- Every website can now be an app thanks to Safari — it's macOS Sonoma's secret weapon
Master your iPhone in minutes
iMore offers spot-on advice and guidance from our team of experts, with decades of Apple device experience to lean on. Learn more with iMore!

Oliver Haslam has written about Apple and the wider technology business for more than a decade with bylines on How-To Geek, PC Mag, iDownloadBlog, and many more. He has also been published in print for Macworld, including cover stories. At iMore, Oliver is involved in daily news coverage and, not being short of opinions, has been known to 'explain' those thoughts in more detail, too. Having grown up using PCs and spending far too much money on graphics card and flashy RAM, Oliver switched to the Mac with a G5 iMac and hasn't looked back. Since then he's seen the growth of the smartphone world, backed by iPhone, and new product categories come and go. Current expertise includes iOS, macOS, streaming services, and pretty much anything that has a battery or plugs into a wall. Oliver also covers mobile gaming for iMore, with Apple Arcade a particular focus. He's been gaming since the Atari 2600 days and still struggles to comprehend the fact he can play console quality titles on his pocket computer.
Hate losing a daily streak? This iPhone app is perfect for your habit-tracking
Final Cut 2 on iPad brings AI video editing to your fingertips
PlayStation emulator Provenance now available for Apple TV users in beta — and its next major update will support a classic Sony handheld
Most Popular
- 2 Microsoft is going to launch its mobile Xbox game store on iPhone soon
- 3 MacBook Air M2 reaches a new lowest price at Amazon, dropping below $900
- 4 Apple just fixed an iTunes security flaw for Windows users, but they probably have bigger issues to worry about anyway
- 5 Apple is back in court over App Store commissions and third-party payments, and this probably won't be the end of it

How To Remove The Background From A Picture On iPhone
S o you need an ID photo but don't have time to go to CVS or Walmart. No worries, you can do everything right from your iPhone. Its camera is powerful enough to provide you with a high-quality image for your ID, and it also comes complete with a convenient background remover feature. Yes, unlike Android, where you need third-party tools to erase the background in your images, iPhones running iOS 16 or higher include a Photo Cutout feature . This lets you grab the subject from a photo and convert it into a new image with no background, all without installing new apps. This simplifies the process of creating a clean and professional-looking image for your ID photos, brochures, or webpages.
Aside from this native feature, there are also several third-party apps you can use for removing the background of your photos. These apps often provide additional photo editing tools that may come in handy for different uses. If you're looking to erase your image background on iPhone, here are six ways to do so with built-in and third-party apps.
Read more: The 20 Best Mac Apps That Will Improve Your Apple Experience In 2024
Photos Is A Go-To App For Removing Backgrounds
Your iPhone's Photos app comes complete with a host of nifty features that make not only media storage more convenient but also photo editing. One such feature is its background removal tool. Here's how to use it:
- In the Photos app, open the photo in which you want to remove the background.
- Tap and hold the subject. For instance, if it's a photo of a plant in a garden and you want to retain the plant, tap and hold the plant itself.
- Drag the subject around to make sure it's the object you want to keep; otherwise, crop your image first to ensure no other significant subjects are around it.
- To save the new photo without a background directly to your Photos library, select Share and tap on Save Image.
- To save the new image in your Files app instead, navigate to Share > Save to Files. Then, choose the folder where you want to store the picture. Tap Save at the top right to finish. Alternatively, select Copy from the floating menu to copy the subject to your clipboard. Then, open your Files app, go to the Browse tab, and open or create a folder. Finally, long-press on an empty space inside the folder and select Paste to paste your background-less image.
- To send the background-less image to any of your communication apps (e.g., Mail, Teams, Messenger), choose Share from the floating menu. Tap on your preferred messaging platform to send the edited photo.
The Files App Can Remove Backgrounds Of Multiple Pictures
If you typically only remove the background of pictures you take with your iPhone, then the Photos app is all you need. However, you might encounter instances when you have to erase the background of pictures downloaded from the internet (which are normally saved in the Files app). Thankfully, Files also includes a background remover tool, so you won't need to go through the hassle of saving the images to your Photos library. Another nifty advantage of this app is its batch processing feature, allowing you to remove the background of multiple images at the same time. Here's how to erase the background of your photos using Files on iPhone:
- In the Files app, locate the photo in which you want to remove the background.
- Long-press on the image (make sure not to open it).
- Select Quick Actions from the contextual menu.
- Tap Remove Background. Your image will automatically be saved as a new background-less photo in the same folder as the original image.
- For convenience, add all your photos to the same folder. To move a photo from a different folder, long-press on it, select Move, and choose your designated folder.
- Open the folder containing your images.
- Press the three-dot menu in the upper-right corner.
- Tap Select.
- Mark all the photos where you need to remove the background.
- Tap the three-dot menu in the bottom-right corner.
- Select Remove Background from the menu. The app will then process all your photos and save them to your folder.
Safari Is Great For Removing Backgrounds On Online Images
Photos and Files may be your go-to apps for erasing the background of images already found on your device. But if you need to remove the background of an online image, perhaps you have a stock image you want to use for a presentation or a selfie uploaded to your cloud storage like Google Drive or Dropbox that you need as an ID picture, you can turn to Safari instead. The app lets you erase image backgrounds without downloading the pictures first, making the process much faster. Follow this quick step-by-step guide to do so:
- Launch Safari.
- Search for the photo you need or open the webpage where your photo is found.
- Long-press on the image. If it's on a cloud storage like Google Drive, don't open the photo; simply tap and hold it.
- Select Copy Subject from the floating menu.
- Launch your Files app.
- Open a folder in your Files app. Alternatively, create a new folder by selecting the three-dot menu at the top-right and tapping New Folder.
- Long-press on an empty space inside the folder.
- Select Paste from the menu. Your background-less photo should now appear in the Files app.
Try Adobe Creative Cloud For Removing Image Backgrounds
When it comes to photo editing, many folks use Adobe Photoshop or Lightroom. However, you actually don't need complex and expensive apps just to remove the backgrounds of images on your iPhone. Adobe Creative Cloud can do the job just fine without the burden of overly complicated interfaces or a hefty price tag. To use Creative Cloud to erase the background of an image, here's what you need to do:
- Install Adobe Creative Cloud from the App Store.
- Open the app.
- At the top of the homepage, select Remove background.
- Scroll through the Photos or Albums tab to find your image. Alternatively, enter a keyword in the search bar to locate your image quickly.
- Tap on the photo to select it.
- On the pop-up, tap Proceed. This will upload the image to Creative Cloud, where the background will be automatically erased.
- If you like the edited photo, press Continue; otherwise, select Discard to scrap the edit.
- To save the background-less image, tap on Save to camera roll and give Creative Cloud access to your photos.
- To share the edited image, press Share and select where you want to send it. Other options here include Create Watch Face, Add to Shared Album, and Save to Files.
- To delete the image from Creative Cloud, select Discard.
A quick disclaimer: While Adobe Creative Cloud is free to use and download, you do need to sign in or create a free account, as the background remover tool (and any of the other quick actions) can only be used up to 10 times without an account.
Use PhotoRoom To Remove Image Backgrounds
PhotoRoom is one of the most popular photo editors on iPhone, as evidenced by its #21 rank in the Photo & Video category and over 100,000 ratings on the App Store. But unlike your typical photo editor loaded with a bunch of functionalities, PhotoRoom specializes in removing and replacing the background of your photos. Here's how to use the app:
- Get PhotoRoom from the App Store.
- Launch the app.
- Go to the Create tab at the bottom of the screen.
- Tap on Remove background at the top of the screen.
- Allow the app access to your photo library.
- Select your image from your camera roll or files. Alternatively, take a new picture.
- Wait for PhotoRoom to finish scanning your picture and removing its background.
- Confirm that the cutout selected is the subject you want to keep.
- If it contains areas you don't want to include, tap the cutout to enter the edit screen, select Erase, and brush over the areas you need to remove. Tap Done to save your selection.
- If the selected cutout is missing some parts you want to retain, tap the cutout to enter the edit screen, choose Restore, and mark the areas you want to include in the final photo. Tap Done to save.
- In the background selection page, tap on Transparent.
- (Optional) Tap the cutout and resize it by zooming in and out.
- (Optional) Edit the image as needed using PhotoRoom's editing tools like Text, Shadows, and Insert (new image).
- Save the photo by tapping Export > Save Image (or Save to Files).
- Select the Batch Mode tab at the bottom.
- Tap Start Batch.
- Choose all your images.
- Hit Add at the top-right corner.
- Select Transparent as the background.
- Tap Export images to save all your photos.
Get Pixelcut From The App Store To Remove Backgrounds
Like PhotoRoom, Pixelcut is designed to remove the background of your images and replace it with a more appropriate photo, such as a plain colored backdrop, an image of the beach, or a Halloween-themed picture. This makes the app the perfect tool for creating visually appealing eBay listings, product photos, and even profile pictures. Follow these steps to use Pixelcut to erase the background of your photos on your iPhone:
- Install Pixelcut from the App Store.
- Open the app.
- Under the Basics section on the homepage, tap Transparent.
- In the Photos tab at the bottom of the screen, tap on the picture you want to use. If your image is stored in the Files app, select the Files tab instead. You can also snap a new picture if you wish.
- If Pixelcut included sections that shouldn't be part of the cutout, tap Erase and mark the areas you want to remove. Tap the checkmark to save it.
- If important parts of the image were removed in the cutout, select Restore and brush over the desired sections to re-include them. Save the new cutout by tapping on the checkmark at the top.
- (Optional) To change the size of the photo, select Size and pick one of the available options (e.g., Story, Portrait, Shopify Square).
- To save the background-less photo to your Photo library, tap the Share icon at the upper-right corner and select Save.
It's important to note that Pixelcut's background removal feature can only be used 10 times for free accounts. You need to either upgrade to the Pro version for unlimited use or complete some tasks, like inviting friends to Pixelcut, to earn additional uses.
Read the original article on SlashGear

If Safari isn't loading websites or quits on your iPhone, iPad, or iPod touch
If you can't load a website or webpage, or Safari quits unexpectedly, follow these steps.
Connect to a different network
Try to load a website, like www.apple.com , using cellular data. If you don't have cellular data, connect to a different Wi-Fi network , then load the website.
If you're using a VPN (Virtual Private Network), check your VPN settings . If you have a VPN turned on, some apps or websites might block content from loading.
Restart your device
Turn off your device and turn it on again.
Restart your iPhone
Restart your iPad
Restart your iPod touch
Clear website data
You can clear website data occasionally to improve Safari performance.
Go to Settings > Safari.
Tap Clear History and Website Data.
Tap Clear History to confirm.
Turn on JavaScript
Turn on JavaScript if it's not already on.
Go to Settings > Safari > Advanced.
Turn on JavaScript.
Get more help
If the issue continues and only affects a certain website or webpage, check if you have Private Relay turned on. You can temporarily turn off Private Relay in iCloud Settings . If Safari still doesn't load websites and you tried all of these steps, contact the website developer for more help.
Explore Apple Support Community
Find what’s been asked and answered by Apple customers.
Contact Apple Support
Need more help? Save time by starting your support request online and we'll connect you to an expert.
More From Forbes
Ios 18—apple’s new ai security move will transform your iphone forever.
- Share to Facebook
- Share to Twitter
- Share to Linkedin
Apple’s AI tools will be powered by in-house server chips, allowing the iPhone maker to boost security and privacy as it releases iOS 18. Apple has put Mac-grade chips in data centers for fall launch in tandem with iOS 18, according to a new report by Bloomberg .
Code named ACDC—Apple Chips in Data Centers—the new iOS 18 move will allow the iPhone maker to offer AI features using on-device and cloud approaches for powerful yet secure and private AI.
Apple’s AI tools will be powered by in-house server chips, allowing the iPhone maker to boost ... [+] security and privacy as it releases iOS 18
Apple planned the move three years ago, but it has been accelerated to meet the iOS 18 timeline after various AI launches such as OpenAI’s ChatGPT, the report says.
Apple unveiled its M4 chips at its iPad event earlier this week, which include upgrades to what it calls the neural engine enabling powerful AI features. Apple CEO Tim Cook called it “an outrageously powerful chip for AI.”
Earlier this week, the Wall Street Journal wrote how Apple placing chips in its own servers would offer the iPhone maker the potential to gain “an advantage in the AI arms race.”
Investors certainly like the idea of it—Apple enjoyed a session high of $184.59 in New York trading after Bloomberg reported the details.
Apple’s AI Strategy in iOS 18 And Beyond
On-device AI is Apple’s preferred strategy, because it allows the privacy and security that differentiate the iPhone maker from rival Google’s Android. Bloomberg recently reported that Apple is developing its own large language model (LLM) to power on device generative AI features in the iPhone 16 series.
Samsung Issues Critical Update For Millions Of Galaxy Users
How to watch real martha baby reindeer interview with piers morgan, a ukrainian sport plane drone just flew 800 miles into russia to blow up an oil refinery.
Bloomberg Apple commentator Mark Gurman wrote in his PowerOn newsletter that while Apple’s technology might not be superior to rivals’, the way implements it could “still be a game changer.”
Apple has also bought AI start up DarwinAI , which has developed tech that can make AI systems smaller and faster—something that could benefit Apple’s on-device strategy.
Last week, on an earnings call, Apple CEO Tim Cook said the iPhone maker believes “we have advantages that will differentiate us in this new era, including Apple’s unique combination of seamless hardware, software and services integration.”
The firm is also apparently in talks with Google and OpenAI to offer other AI features powered by outside firms.
iOS 18 AI Features Are Coming Soon
Apple’s iOS 18 update will be launched at its Worldwide Developers Conference in June and will arrive this fall. So far, it’s emerged that iOS 18 will include multiple AI-enabled features such as Safari Web Eraser —essentially an ad blocking tool. The new iPhone software will also come with AI enhancements to apps such as Siri and Apple Music.
There’s no doubt about it—iOS 18 is going to be a huge update for your iPhone, coming with powerful AI features as well as the security and privacy users have become accustomed to.

- Editorial Standards
- Reprints & Permissions
Join The Conversation
One Community. Many Voices. Create a free account to share your thoughts.
Forbes Community Guidelines
Our community is about connecting people through open and thoughtful conversations. We want our readers to share their views and exchange ideas and facts in a safe space.
In order to do so, please follow the posting rules in our site's Terms of Service. We've summarized some of those key rules below. Simply put, keep it civil.
Your post will be rejected if we notice that it seems to contain:
- False or intentionally out-of-context or misleading information
- Insults, profanity, incoherent, obscene or inflammatory language or threats of any kind
- Attacks on the identity of other commenters or the article's author
- Content that otherwise violates our site's terms.
User accounts will be blocked if we notice or believe that users are engaged in:
- Continuous attempts to re-post comments that have been previously moderated/rejected
- Racist, sexist, homophobic or other discriminatory comments
- Attempts or tactics that put the site security at risk
- Actions that otherwise violate our site's terms.
So, how can you be a power user?
- Stay on topic and share your insights
- Feel free to be clear and thoughtful to get your point across
- ‘Like’ or ‘Dislike’ to show your point of view.
- Protect your community.
- Use the report tool to alert us when someone breaks the rules.
Thanks for reading our community guidelines. Please read the full list of posting rules found in our site's Terms of Service.
Microsoft is having its iPhone moment
- Microsoft is on the verge of a major turning point with Copilot, analysts say.
- As the popularity of its AI tool grows, analysts say its cloud products will continue to benefit.
- The tech giant exceeded Wall Street's estimates in the first quarter.

Microsoft's investments in artificial intelligence might be driving it toward a historic moment.
Analysts from the investment bank Wedbush Securities said in a note Friday that they believed the tech giant was having its "iPhone moment" in AI. The term is used to describe the turning point when a piece of technology sees a steep rise in popularity and widespread adoption — like when Apple's iPhone took off with consumers.
Related stories
For Microsoft, Copilot might be the driver. The analysts said they'd observed "major momentum" in the use of AI that stands to benefit CEO Satya Nadella and his company even more than it already has.
AI is on track to change the tech industry forever, and they predict it will continue to push Microsoft's cloud products, such as Azure, forward.
"We estimate for every $100 of cloud Azure spend with MSFT the last few years there is an incremental $35-$40 of AI spend for Nadella & Co. looking ahead," the Wedbush analysts, led by Dan Ives, wrote.
And if Microsoft's first-quarter report is any indication, AI is already paying off. Microsoft Cloud generated $35.1 billion in revenue in the first quarter — up 23% year over year — and Nadella said investing in Copilot was part of the reason.
Copilot is "orchestrating a new era of AI transformation," Nadella said in the earnings release.
Watch: How to invest in AI stocks
- Main content

IMAGES
VIDEO
COMMENTS
Try loading Twitter in Safari, and it should work as expected. 6. Turn off VPN. An active VPN connection on your Mac, iPhone, or iPad may cause issues with Twitter in Safari. You should disable a VPN network and try again. 7. Check Twitter Status. If Twitter servers are down, you may face issues with loading the same in Safari.
This data can occasionally cause Safari to act a little wonky, and clearing the data out can help Twiter and other websites load properly again. Launch Safari. Click Safari in the menu bar at the top of your screen. Click Preferences. Clear Website Data From Safari On Mac: Launch Safari, click Safari from the top menu, and then click preferences.
Open Settings and go to your profile. Select "iCloud" and open "Private Relay.". Disable the option. 6. Turn off VPN. If you have an active VPN connection on your Mac, iPhone, or iPad, it may be causing problems with Twitter in Safari. Disable your VPN network and try loading Twitter again. 7.
If you don't see Safari on your Home Screen, you can find it in App Library and add it back. On the Home Screen, swipe left until you see the App Library. Enter "Safari" in the search field. Press and hold , then tap Add to Home Screen. In Safari on iPhone, view websites, preview website links, translate webpages, and add the Safari app ...
Sharing content on Twitter from the iPhone Safari App is a quick and simple process that can help you engage with your audience and share your web discoveries. Whether it's a thought-provoking article, a hilarious meme, or a beautiful image, spreading the word is just a few taps away. Remember to add your personal touch to your tweets to make ...
Get to know Safari in iOS 15. Learn how to switch between tabs, add a bookmark, use Private Browsing, and more.To learn more about this topic, visit the foll...
2. Refresh. To check for new tweets from those you're following, drag the tweet stream downwards and then let go. 3. Search and Compose. You can search Twitter by word, hashtag or username. Tap ...
Twitter's beta for iOS has ... Messages, Notes, Safari, and others. Below, we recap iOS 18 rumors on a per-app basis, based on reports from MacRumors, Bloomberg's Mark Gurman, and others: Apple ...
AutoFill and Apple Pay. And Lastly... DuckDuckGo. More Safari Tips. Apple's mobile browser is packed with features. They make it easier to track and read online content, protect your privacy, and keep things organized. Here's a list of the best features that all iPhone owners need to know about.
Apple (@Apple) is the official Twitter account of the tech giant that creates innovative products and services. Follow them to get the latest news, updates, and insights from Apple leaders and experts. Join the conversation with millions of Apple fans and customers around the world.
Swipe the red power icon from left to right to turn off your iPhone or iPad. If you have an iPhone without a Home button, press and hold either the volume up or volume down button and the side Power button simultaneously. Release both buttons when "slide to power off" appears on the screen, then swipe the power icon from left to right.
Private Browsing may not lock immediately. Open the Safari app on your iPhone. Tap . Swipe right on the tab bar at the bottom of the screen until Private Browsing opens, then tap Unlock. To exit Private Browsing, tap , then swipe left to open a Tab Group from the menu at the bottom of your screen. The websites you have open in Private Browsing ...
If your connection is fine and dandy, and the site loads on another device, follow the steps below to clear its Safari data: Open Safari. Click Safari in the menu bar, then click Preferences ...
With every update to the iOS operating system, Apple adds new features to the built-in apps like Safari. In iOS 17, Safari gains new privacy functionality, improvements to search, updated Siri ...
Now, here are 30 tricks to help you have a better experience when using Safari. 1. Navigate Tab Bar. (Credit: Lance Whitney / Apple) The jump to iOS 15 moved Safari's address bar to the bottom of ...
1. Use the built-in Twitter download option. Ease of use: 10/10 If you've subscribed to X Blue or Twitter Blue, you get the native option to save Twitter videos to your iPhone or iPad's Photos app.Here's how it works: Open the X app and tap a video post to open it in full-screen.; Tap the three dots icon from the top right.; Select Download video.; Once the download completes, go to your ...
Time needed: 1 minute Follow the steps below to add a Shortcut for downloading Twitter videos. Point your Safari browser to dvdl.app.Tap and select Get the Shortcut button. A new prompt asks ...
Here's how to create your own profile in Safari. How to Create a Safari Profile. Open the Settings app on you iPhone or iPad. Scroll down to Safari. Under the "Profiles" section, tap New ...
When the tweet with a video is open, tap on the Share icon below the tweet. When Twitter's share menu appears, select Copy Link . The Twitter app will now show that the link to the tweet has been copied to your clipboard. Now, open the Safari app on your iPhone and go to twittervideodownloader.com. On this webpage, tap on the text box under ...
The latest tweets from @Safari
HI, For Twitter... from the Safari Menu Bar click Safari/Preferences then select the Autofill tab. Click the Edit button next to: Other forms. Delete all Twitter related files, click Done. Now from the Preferences Menu click the Security tab. Click "Show Cookies" ... Delete the .twitter.com cookie, click Done.
Lol. There currently is no way to disable Twitter's in-app browser and by default, all links will open in Safari. It used to be a feature, but it isn't anymore. Even with another browser set as your default, all Twitter links will still open in Safari. First and foremost, I'd like to state that prior to opening this topic, I thoroughly searched ...
Apple is testing a version of its Safari web browser that includes UI tweaks, advanced content blocking features, and a new AI-powered tool dubbed Intelligent Search, AppleInsider has learned. The ...
Customize your start page. When you open a new tab, you begin on your start page. You can customize your start page with new background images and options. Open the Safari app on your iPhone. Tap , then tap . Scroll to the bottom of the page, then tap Edit. Favorites: Display shortcuts to your favorite bookmarked websites.
Launch Safari: Begin by opening the Safari app on your iPhone. 2. Access the Tabs View: Tap the tabs button, located at the bottom right of your screen. This will display your currently open tabs ...
When Apple announced profile support was coming to Safari on iPhone and iPad as part of the iOS 17 update last year it was immediately well-received. The feature allows people to create a profile under which they can do specific types of browsing, like for work for example, and now it seems a similar feature is coming to Google's Chrome as well.
Here is a step-by-step guide for removing the backgrounds from images using features on the iPhone, as well as several popular third-party apps. ... you can turn to Safari instead. The app lets ...
Connect to a different network. Try to load a website, like www.apple.com, using cellular data. If you don't have cellular data, connect to a different Wi-Fi network, then load the website. If you're using a VPN (Virtual Private Network), check your VPN settings. If you have a VPN turned on, some apps or websites might block content from loading.
Code named ACDC—Apple Chips in Data Centers—the new iOS 18 move will allow the iPhone maker to offer AI features using on-device and cloud approaches for powerful yet secure and private AI.
Microsoft's investments in artificial intelligence, such as its Copilot tool, might be driving it toward a historic moment, Wedbush analysts said.