- a. Send us an email
- b. Anonymous form
- Buyer's Guide
- Upcoming Products
- Tips / Contact Us
- Podcast Instagram Facebook Twitter Mastodon YouTube Notifications RSS Newsletter

How to Clear Safari Reading List
In Apple's Safari browser for iOS and Mac, the built-in Reading List feature is a great way to save web pages that you want to read at a later time. Pages added to your Reading List are synced over iCloud to any other devices logged in to your Apple account, and Safari also includes an option that lets you to access pages in your Reading List even when you're offline.
- How to Remove Items From Safari's Reading List on iPhone and iPad
- How to Clear Safari's Reading List on iPhone and iPad
How to Remove Items From Safari's Reading List on Mac
How to clear safari's reading list on mac, how to remove items from safari's reading list in ios.
- Launch Safari on your iOS device.
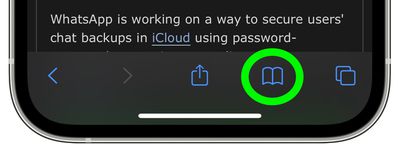
How to Clear Safari's Reading List in iOS
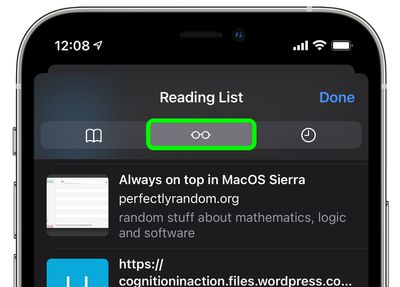
- Tap Done in the bottom-right corner to finish.
- Launch Safari on your Mac.
- Click the Clear button in the dialog prompt to confirm the action.
Remember that because your Reading List is synced over iCloud by default, any changes that you make to it on one device will be mirrored on all other devices signed into your Apple account.
Get weekly top MacRumors stories in your inbox.
Popular Stories

iOS 18 Rumored to Add These 10 New Features to Your iPhone
Apple Releases Open Source AI Models That Run On-Device

Apple Announces 'Let Loose' Event on May 7 Amid Rumors of New iPads

Apple ID Accounts Logging Out Users and Requiring Password Reset

Best Buy Introduces Record Low Prices on Apple's M3 MacBook Pro for Members

Apple's Regular Mac Base RAM Boosts Ended When Tim Cook Took Over
Next article.

Our comprehensive guide highlighting every major new addition in iOS 17, plus how-tos that walk you through using the new features.

App Store changes for the EU, new emoji, Podcasts transcripts, and more.

Get the most out your iPhone 15 with our complete guide to all the new features.
A deep dive into new features in macOS Sonoma, big and small.

Revamped models with OLED displays, M3 chip, and redesigned Magic Keyboard accessory.

Updated 10.9-inch model and new 12.9-inch model, M2 chip expected.

Apple's annual Worldwide Developers Conference will kick off with a keynote on June 10.

Expected to see new AI-focused features and more. Preview coming at WWDC in June with public release in September.
Other Stories

2 days ago by Tim Hardwick

3 days ago by Joe Rossignol

3 days ago by MacRumors Staff

4 days ago by Joe Rossignol

5 days ago by Tim Hardwick
- Accessories
- Meet the team
- Advertise with us
- Privacy Policy

The Reading List feature on Safari is handy for saving webpages that you want to read later. Moreover, your offline reading lists are synced via iCloud so you can access them from wherever you’re signed in to your account. But saved pages take up space on your devices so you should routinely delete your Safari reading list on iPhone, iPad, and Mac. This is different from clearing the Reading List cache. Also, bear in mind that changes made on one device will reflect across all other connected devices.
How to Delete Safari Reading List on iPhone and iPad
How to remove safari reading list on mac in macos catalina, how to delete safari reading list in macos big sur.
- Open Safari on your iPhone or iPad
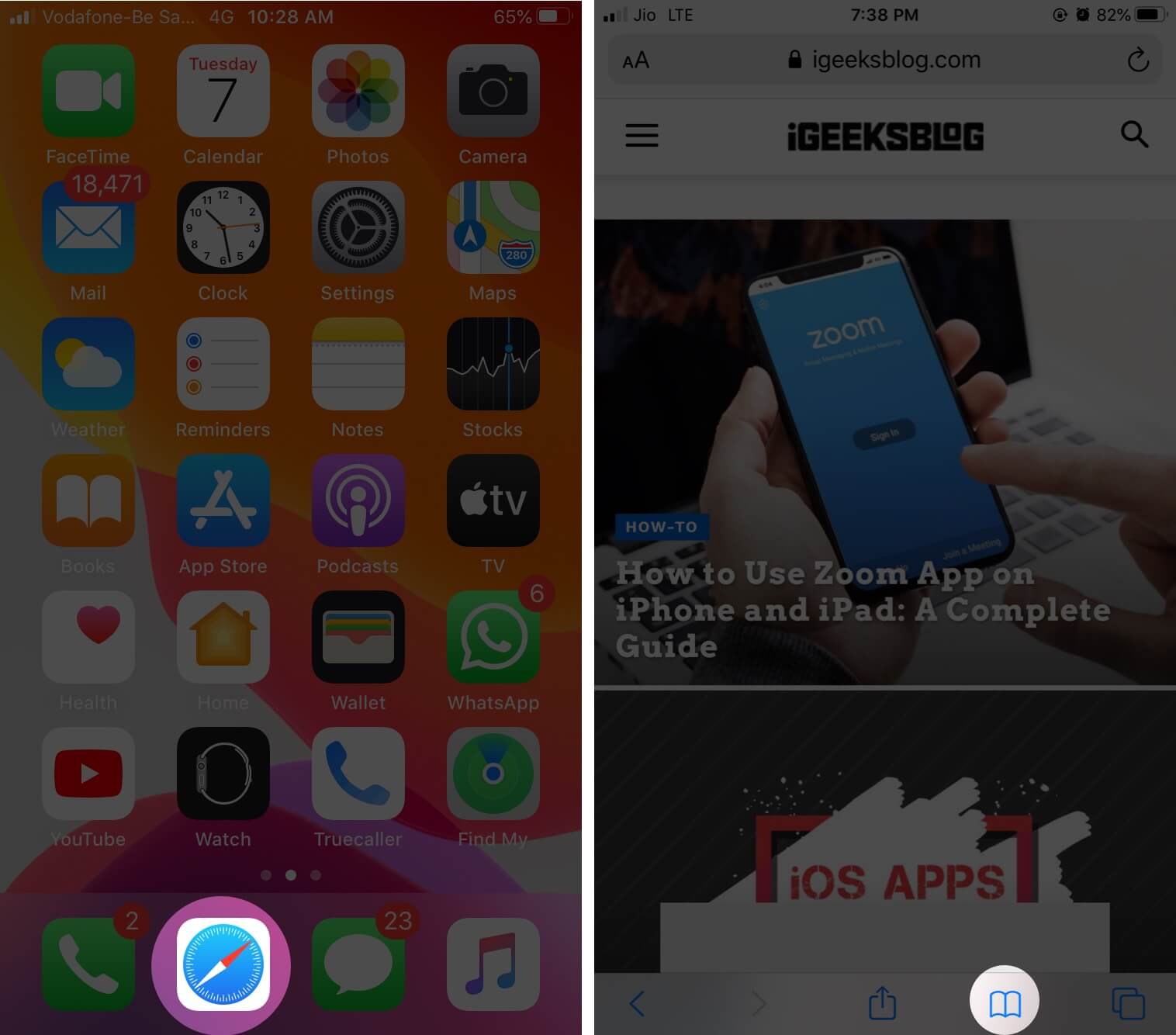
- Tap on the glasses icon.
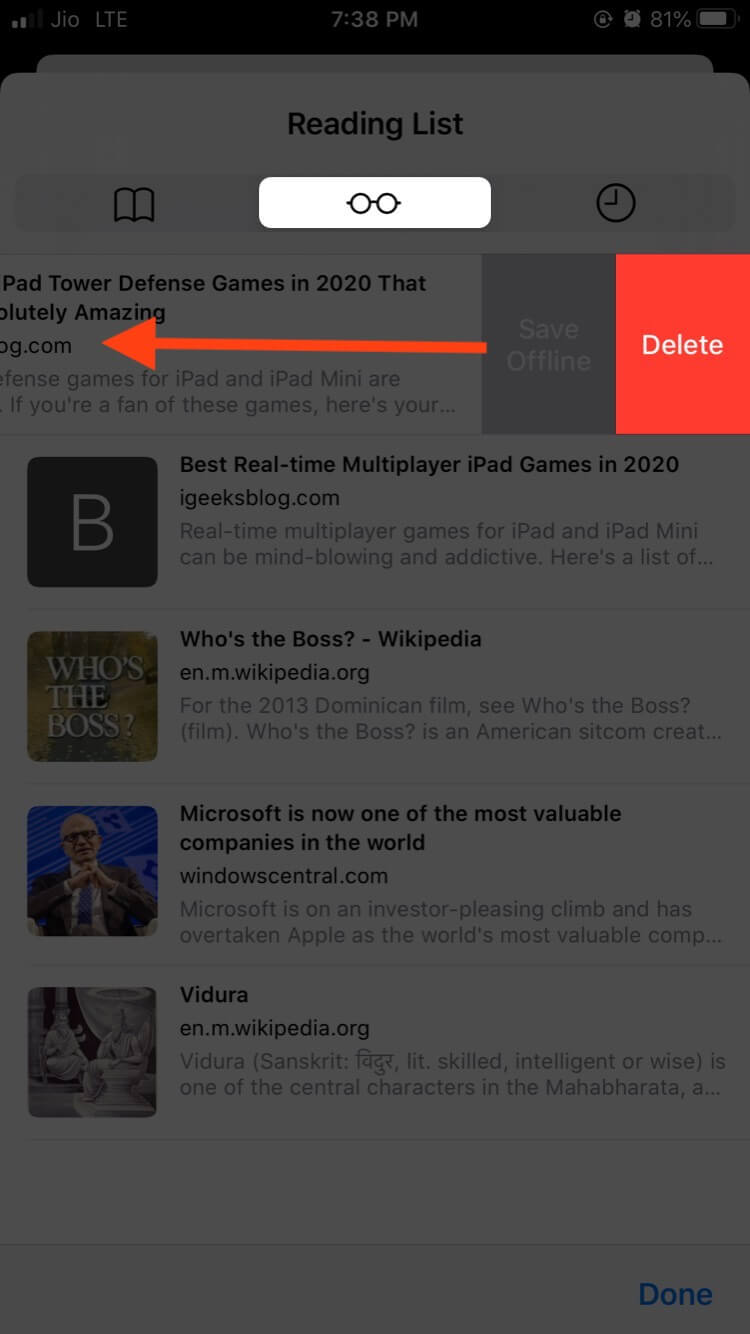
These entries will be removed from your Safari Reading List. It will also be removed from all iOS, iPadOS, and macOS devices that have your Apple ID, and Safari sync is enabled in Settings – iCloud.
Removing entries from Reading List on Safari for Mac is also incredibly easy, like its iOS counterpart. Let me show you how.
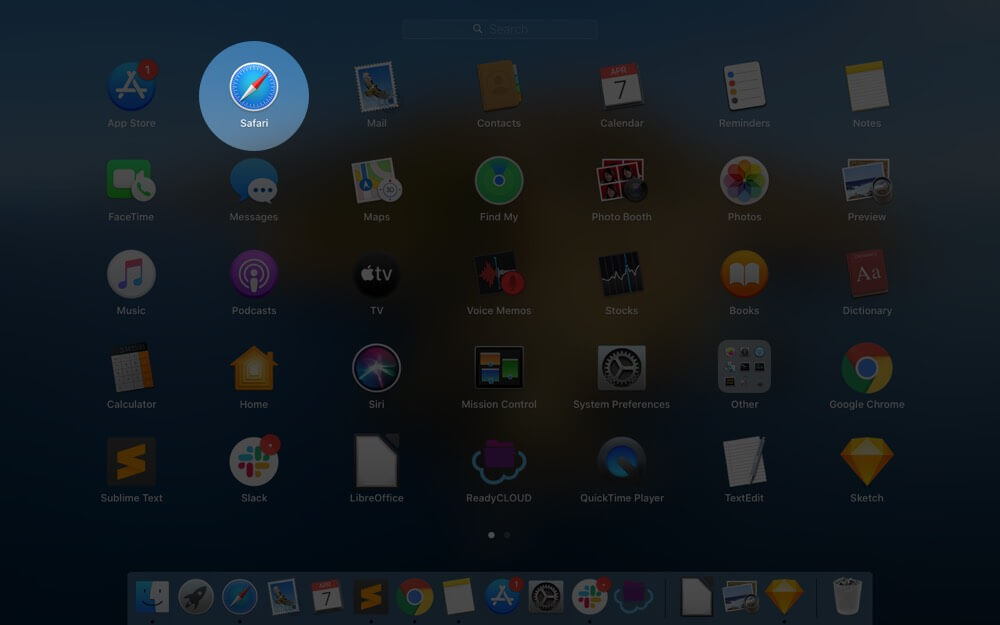
- Click on View from the top menu bar
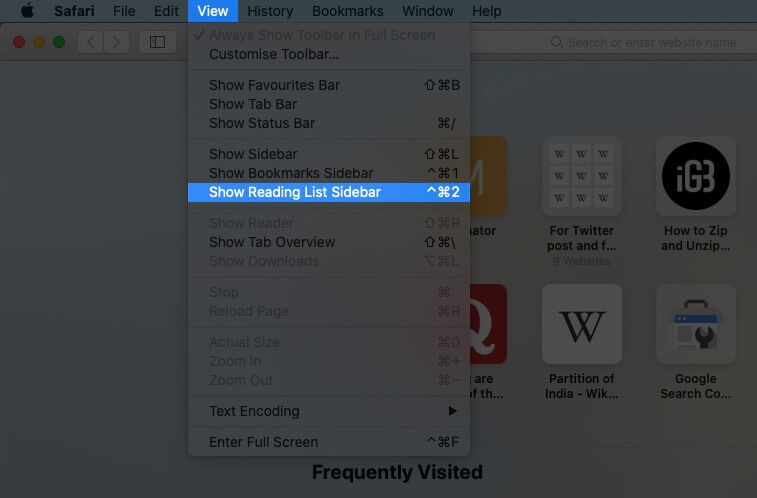
One thing to note is that you get the option to remove all items from Reading List on Mac, but not on iPhone or iPad.
If you want to add a webpage to Safari Reading List, visit the page, tap on the Share icon, and finally tap Add to Reading List.
macOS Big Sur has brought in a bunch of customization features to Safari , including an easier way to approach Safari Reading List. Now, you can easily access them from the start page itself.
And you can also delete certain websites from the Safari Reading List from this page only.
- Open Safari Browser on your Mac
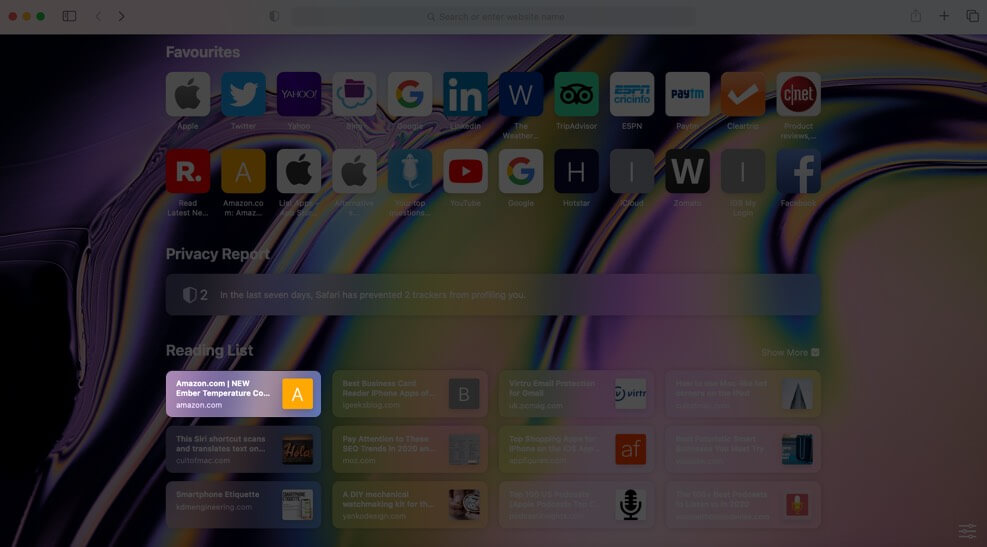
And that’s it the website will be cleared from Safari Reading List. If you want to delete all websites in the list, simply click on View from the Menu Bar and select Show Reading List Sidebar.
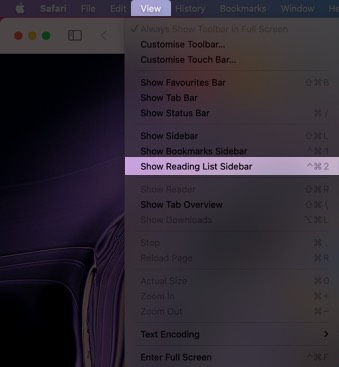
Now, right-click anywhere in Reading List Sidebar. Select Clear All Items to completely delete everything from the reading list.
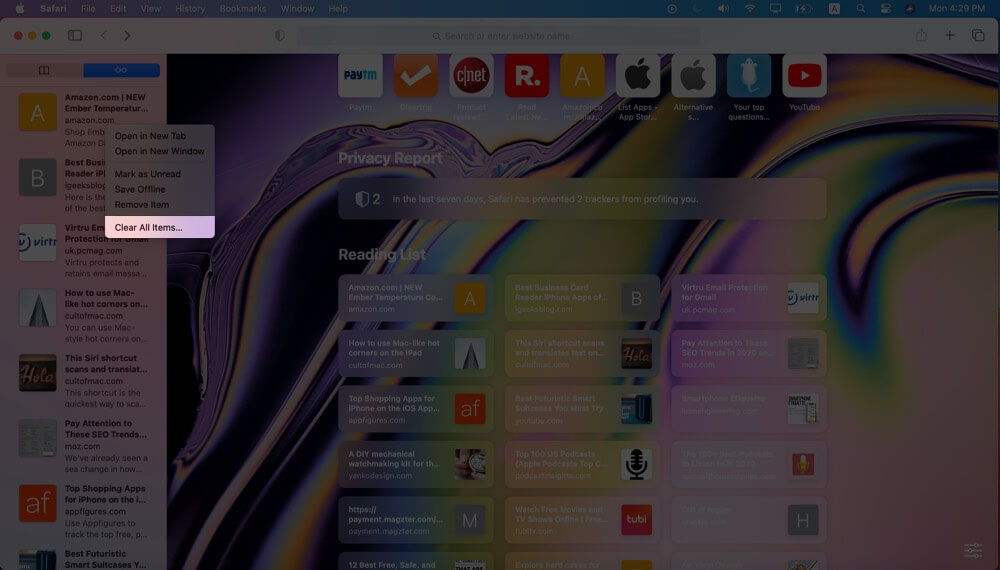
That’s all, folks.
You may like to read:
- How to Mute and UnMute Safari Tabs on Mac
- Find Saved Passwords in Safari on iPhone and iPad
- How to Block Specific Websites in Safari on iPhone and iPad
Have a question or suggestion? You are welcome to use the comments section.
The founder of iGeeksBlog, Dhvanesh, is an Apple aficionado, who cannot stand even a slight innuendo about Apple products. He dons the cap of editor-in-chief to make sure that articles match the quality standard before they are published.
View all posts
🗣️ Our site is supported by our readers like you. When you purchase through our links, we earn a small commission. Read Disclaimer .
LEAVE A REPLY Cancel reply
Save my name, email, and website in this browser for the next time I comment.
Related Articles
How to fix notifications not working on iphone after ios 17.4.1 update, how to change your app store country (2024 guide), how to fix iphone touch screen not working issue, how to fix iphone ‘liquid detected in lightning connector’ alert.

How to Remove Safari Reading List from iPhone, iPad, or Mac
Safari Reading List is an Apple feature that allows you to save web pages you want to read later. It stores the page in a list that you can access from your iPhone, iPad, or Mac. It’s a great feature if you find yourself needing to save a lot of web pages for future reference.
However, some users find the Reading List to be a distraction and might want to get rid of it from their device. If you’re one of those users, then read on to find out how to remove the Safari Reading List.
In this article, we will tell you:
- How to remove the Reading List from the left side of your Safari window.
- How to remove the Reading List from your Start Page in Safari.
- How to delete one or more items from your Reading List, including how to easily delete multiple items.
How to get rid of Reading List from the left side of the window
For users with an iPad or Mac, it may be that you just want to get rid of the Reading List from the left side of the Safari window.
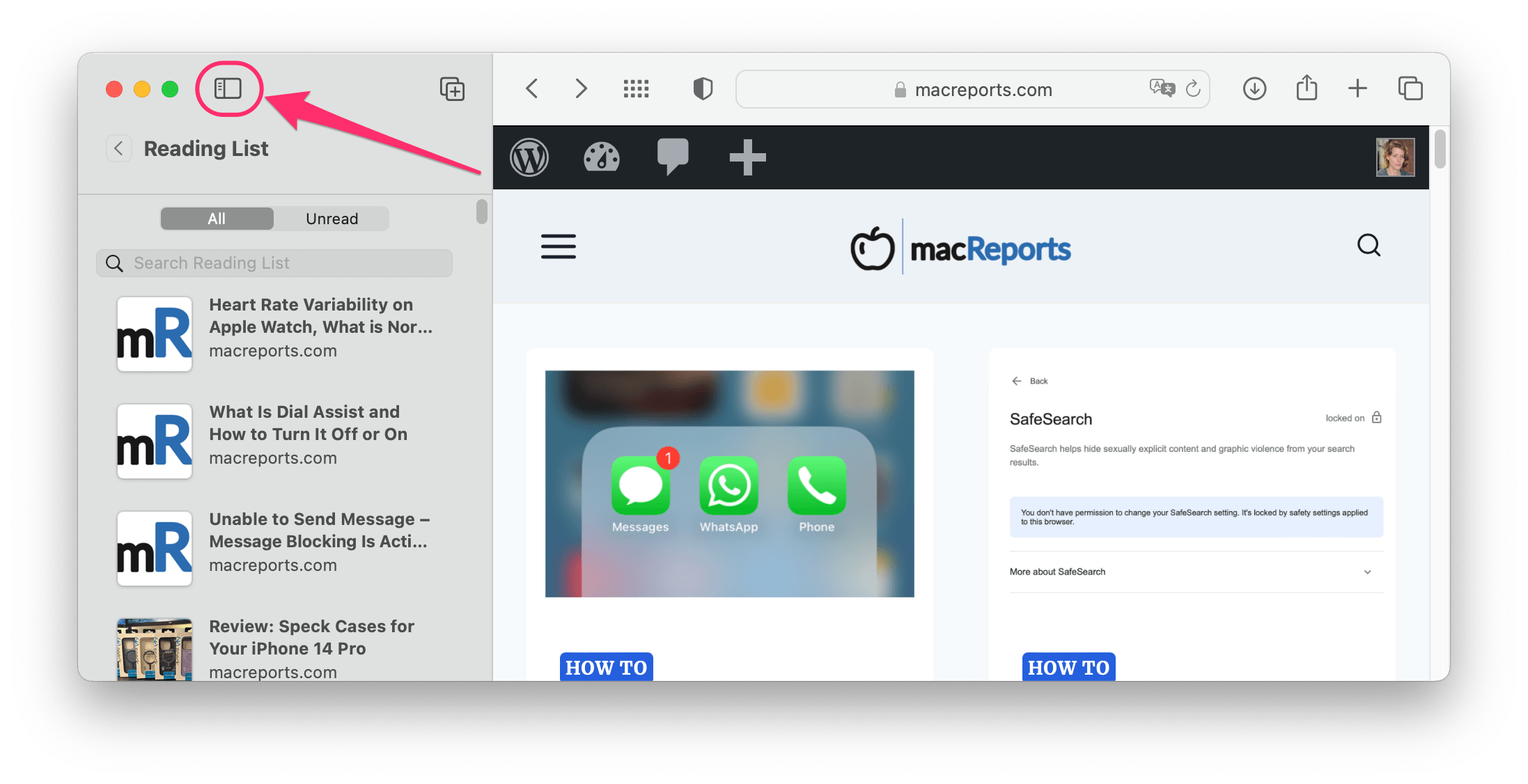
Reading List on Mac
Open the Safari app , then do one of the following:
- Click on the Hide/Show sidebar button .
- From the menu bar at the top, click on View , then click on Hide Sidebar or Hide Reading List Sidebar .
Reading List on iPad
Open the Safari app , then click on the Hide/Show sidebar button .
Remove Reading List from Safari Start Page
If your Reading List is showing up on your Start Page, you can change this.
On iPhone or iPad
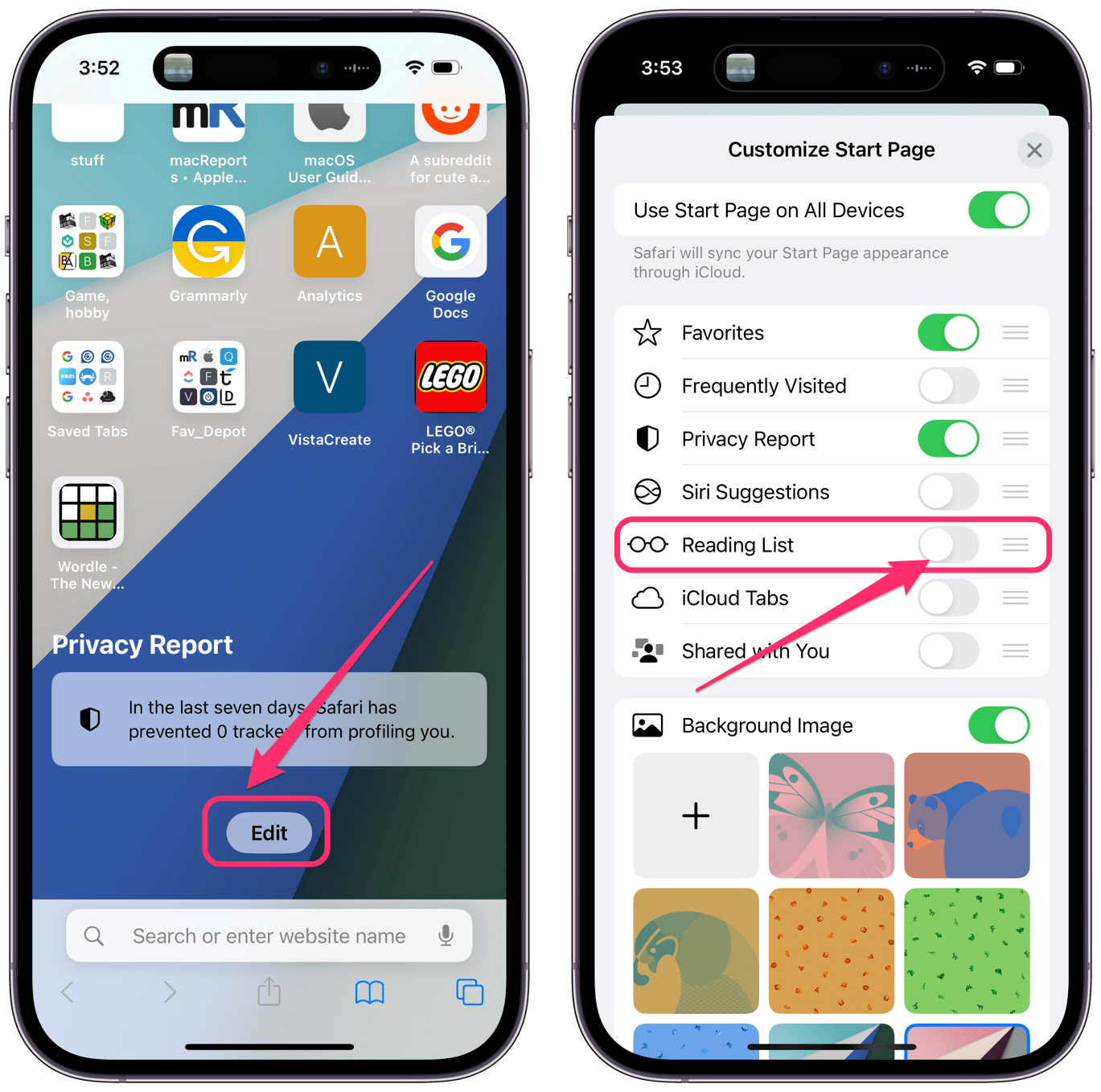
- From the Start Page in Safari, tap on the Edit button at the bottom of the page.
- Toggle the switch next to Reading List to turn it off.
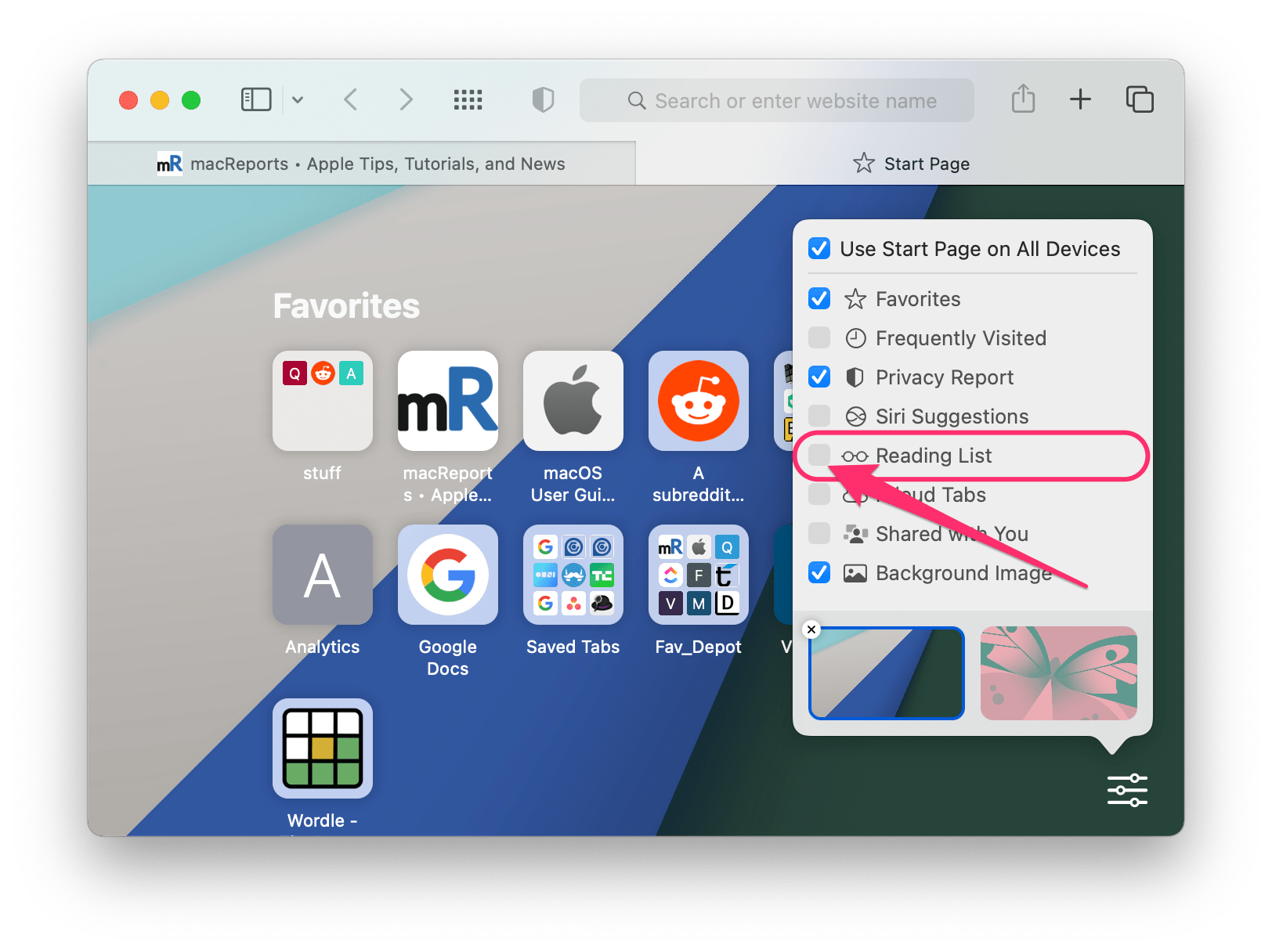
- Open the Start Page in Safari on your Mac.
- In the lower-right corner of the window, you should see a button that looks like three horizontal lines with three dots on them. Click on this button.
- Uncheck the box next to Reading List .
How to delete Reading List items
If you have more than one Apple device, you may be syncing your Reading List across your devices. If this is true, when you delete items from the Reading List on one device, they will be deleted on all of your devices.
Delete Reading List on Mac
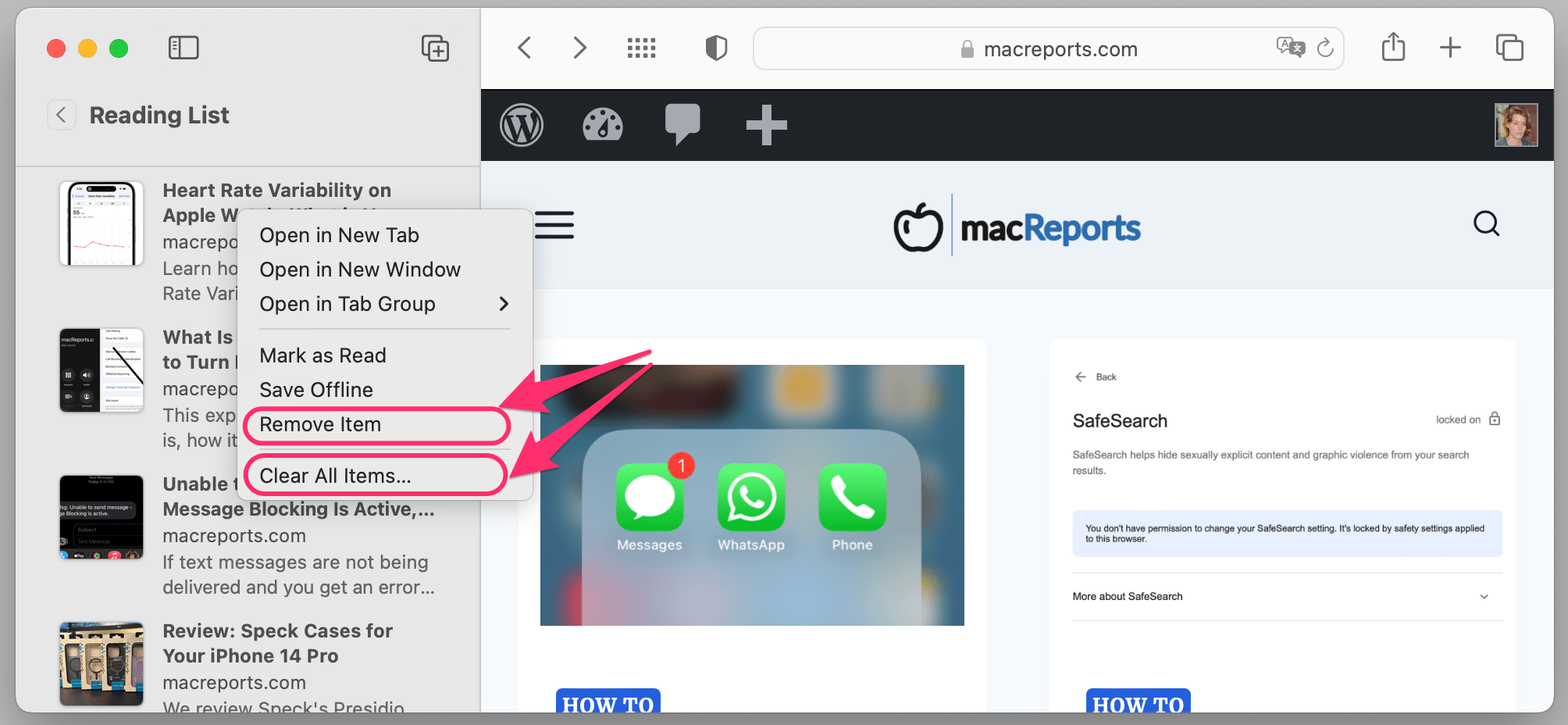
- Open Safari and click on the Show sidebar button (or go to the top menu bar and click on View , then Show Reading List Sidebar ).
- To delete an item, right-click ( Control -click) on the item, then select Remove Item .
- To delete the entire list, right-click ( Control -click) on one item, then select Clear All Items…
Delete Reading List on iPhone or iPad
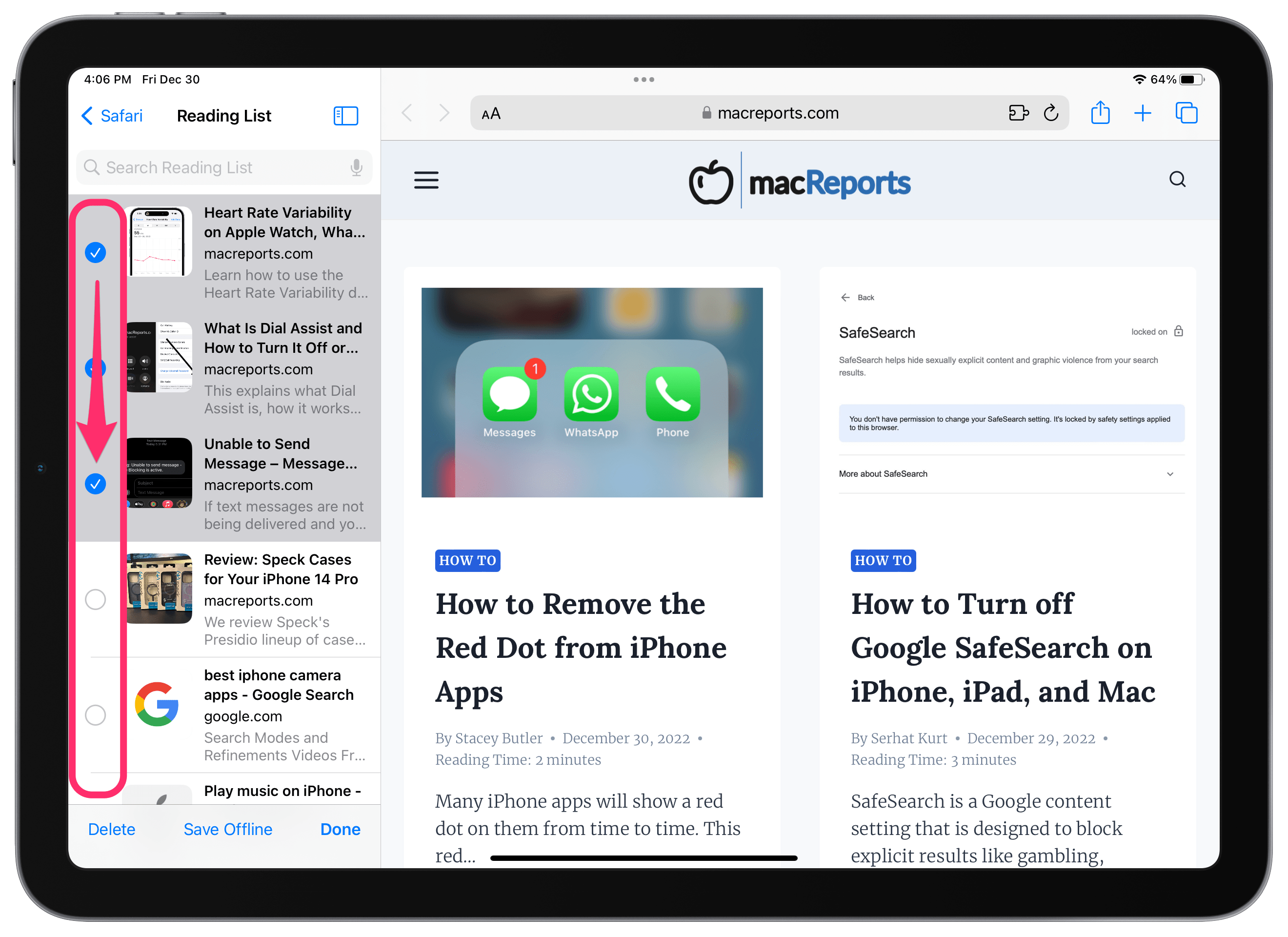
- On iPad, tap on the Show sidebar button and, if necessary, select Reading List .
- On iPhone, tap on the button that looks like a book at the bottom of the window. Tap on the glasses to open the Reading List.
- Tap on Edit .
- Select items you want to delete by tapping the circle next to each item. Pro Tip: Swipe your finger down along the column of circles to select multiple items in one swipe.
- Tap Delete .
Related articles
- Safari iCloud Bookmarks Not Updating on Other Devices
- Where Do Downloads Go in Safari on iPhone or iPad?
- How to Open Multiple Safari Windows on iPad
- What Does Pinning a Tab Do in Safari?
- Safari Says: Not Secure. What Does It Mean?
- How To Recover Lost Safari Bookmarks – iCloud
- How To See The Full Web Site Address In Safari URL Bar
Dr. Stacey Butler is a tech writer at macReports covering news, how-tos, and user guides. She is a longtime Mac and iPhone user and holds a Ph.D. from the University of Illinois at Champaign-Urbana. She is a former faculty member and a math teacher. Here is her LinkedIn profile , Google Scholar profile and her ResearchGate profile . Email Stacey Butler .
Similar Posts
Desktop icons are missing or disappeared on mac.
Several users have said that they experience a macOS problem where the desktop icons are missing and not showing up. It further appears that everything on the desktop (icons, documents, folders, files, images,…
How To Install Apps On Older Devices Running Older Versions Of iOS and iPadOS
So you own an older iOS or iPadOS device. You are very happy with your device because it still works like new, and you can do pretty much anything you want with it….
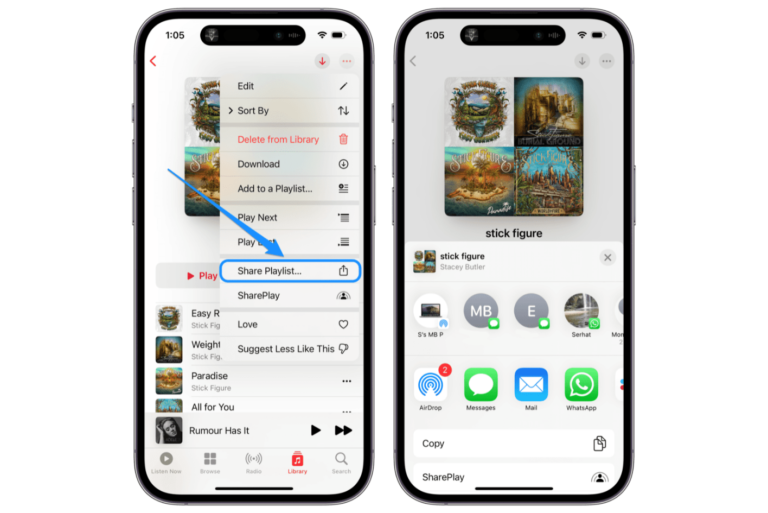
How to Share an Apple Music Playlist with a Friend
Naturally, when you create an awesome playlist in Apple Music, you think others may want to listen to it as well. Many people use Apple Music, so there is a good chance you…
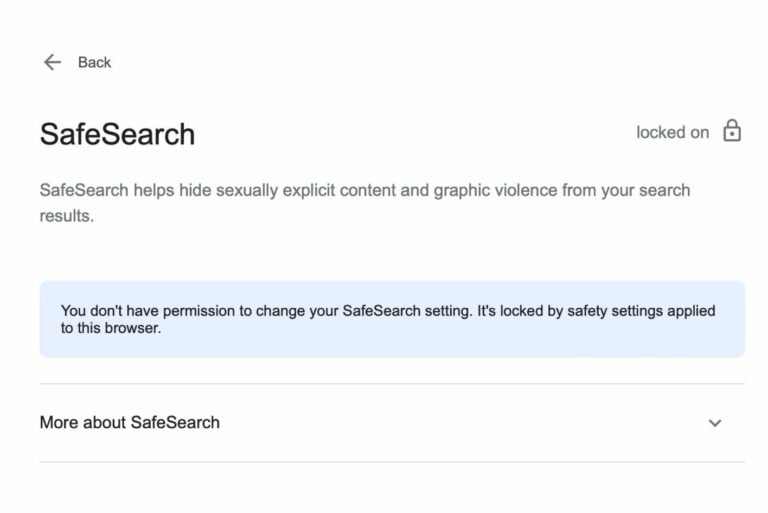
How to Turn off Google SafeSearch on iPhone, iPad, and Mac
SafeSearch is a Google content setting that is designed to block explicit results like gambling, violence or porn. These include Google Image results and links to websites. When it is enabled, these types…
How to Forward Calls on iPhone
There are many reasons someone may want to forward calls on their iPhone. One of the most common uses for call forwarding is for when someone is not going to be answering their…
How To View Recently Closed Tabs (iOS Safari)
You may want to reopen your recently closed tabs for various reasons. For instance, if you close a tab accidentally, you can quickly view and reopen them. Here is how you can do…
Leave a Reply Cancel reply
Your email address will not be published. Required fields are marked *
Categories:
How to save articles for offline reading in Safari
Learn how to add web pages to Safari Reading List on iPhone, iPad, or Mac and read them later, even when you do not have an internet connection.

The Reading List feature in Safari is handy for saving web pages that you want to read later. You can save them in Safari on both iOS and Mac so that you can access them anywhere. What makes the Reading List feature even better is that you can read your items even when you have no Wi-Fi or cellular connection.
Add pages to your Safari Reading List
On iphone and ipad.
- Open Safari and visit the page you want to save.
- Tap the Share button from the bottom.
- Choose Add to Reading List in the pop-up window.
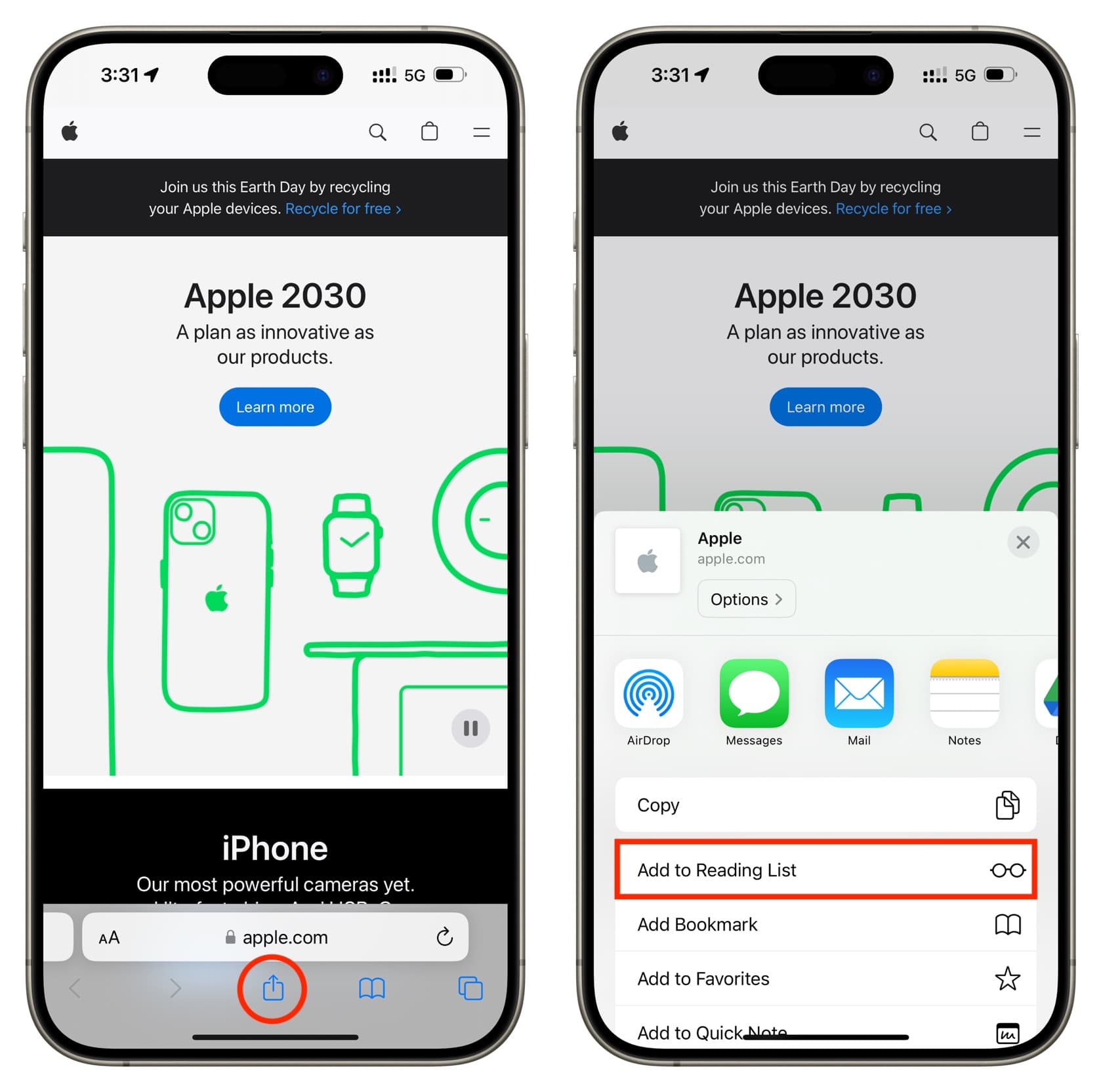
Open Safari and go to the page you want to save. Next, click Bookmarks > Add to Reading List from the menu bar. You’ll notice that you have the option to save all of your open tabs if you like with the Add X Open Tabs to Reading List or Add These X Tabs to Reading List feature.
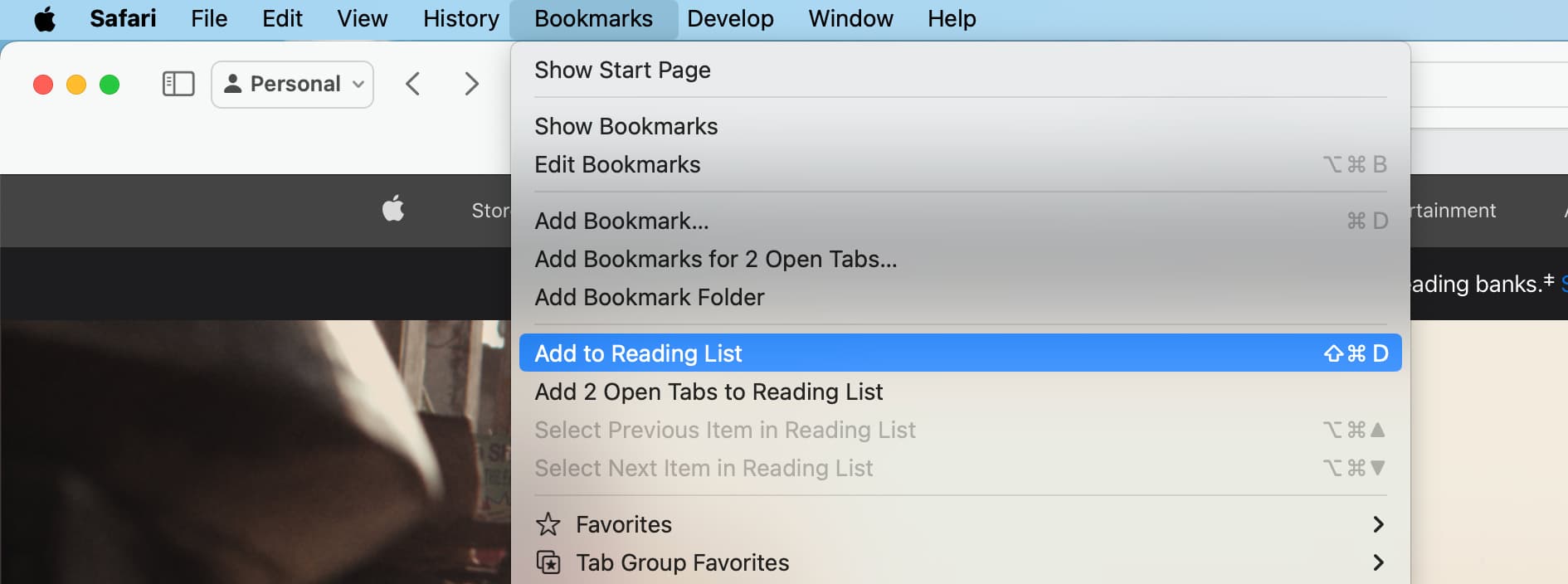
Access your Safari Reading List and read the articles
- Open Safari and tap the Bookmarks button at the bottom.
- Tap the Reading List option from the top, which looks like a pair of glasses.
- With your Reading List open, just tap an article to open it in the current tab. To open it in a new tab, touch and hold the article and pick Open in New Tab .
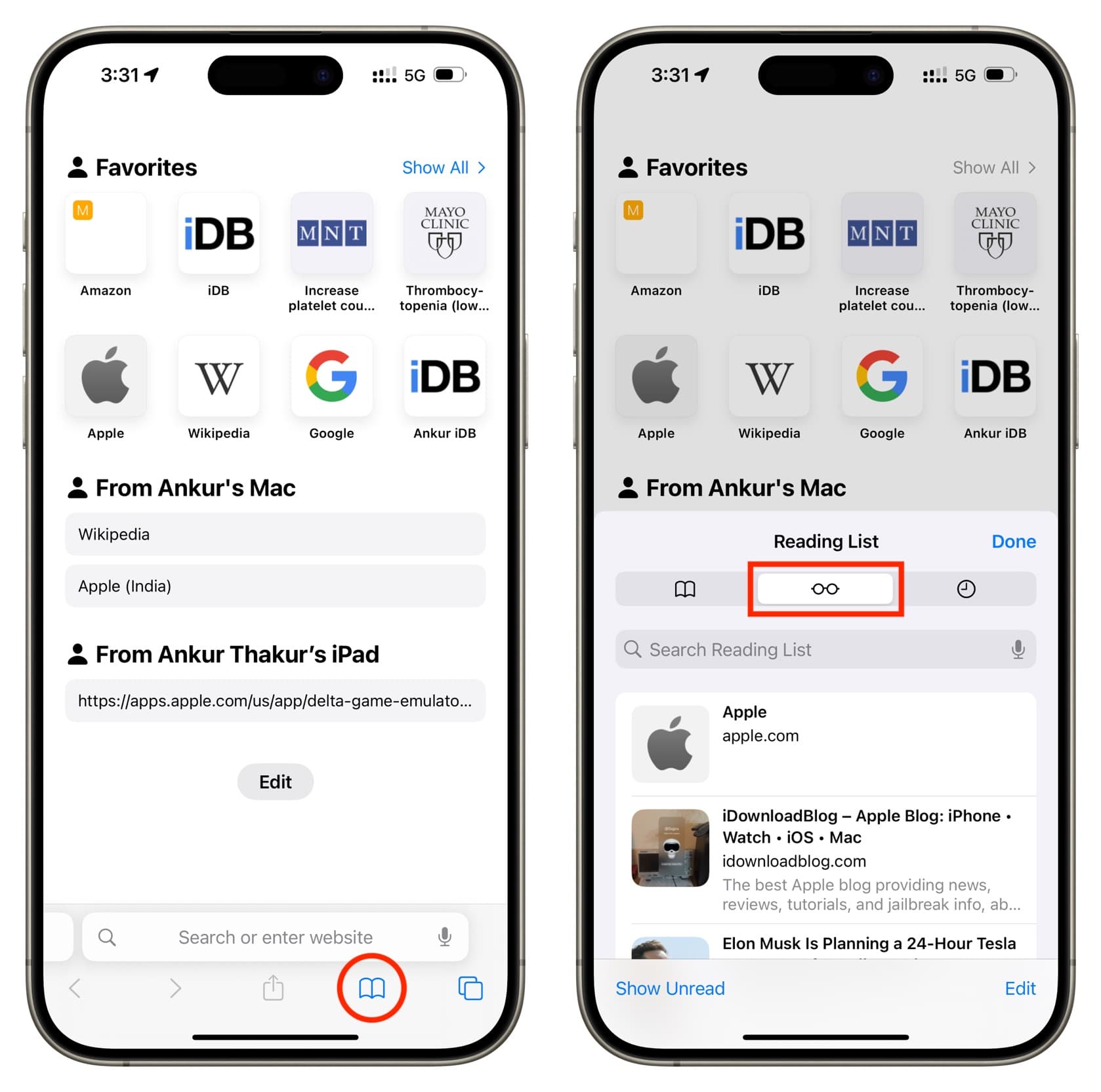
Open Safari and click the Show sidebar button in your toolbar and the Reading List option, or click View > Show Reading List Sidebar from the menu bar. Select an article to read.
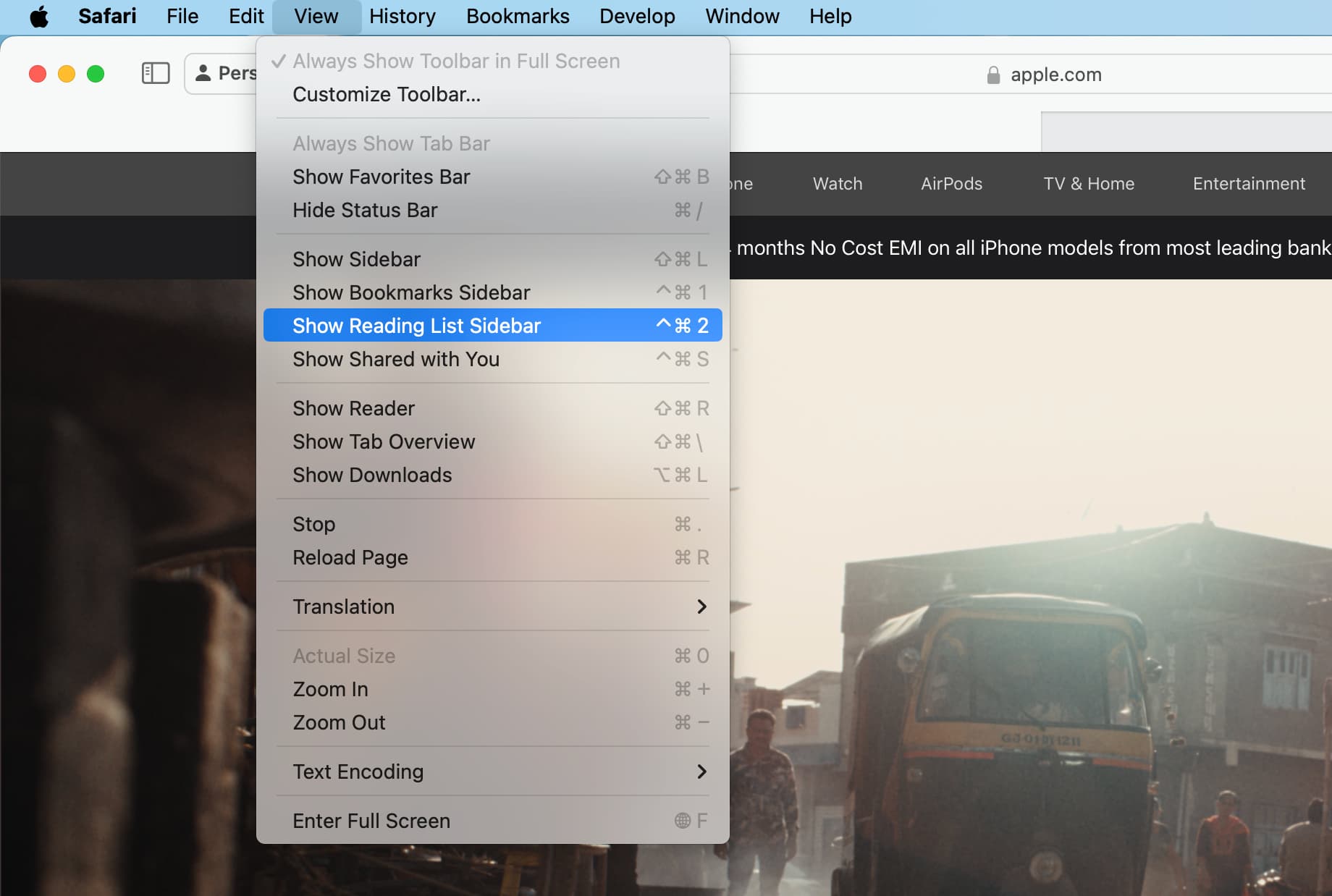
Mark items as read
Access your Reading List and swipe right on an article. Now, tap Mark Read .
The Safari Reading List will keep track of the articles you read. So you can easily tap Show Unread at the bottom of the Reading List screen to see those.
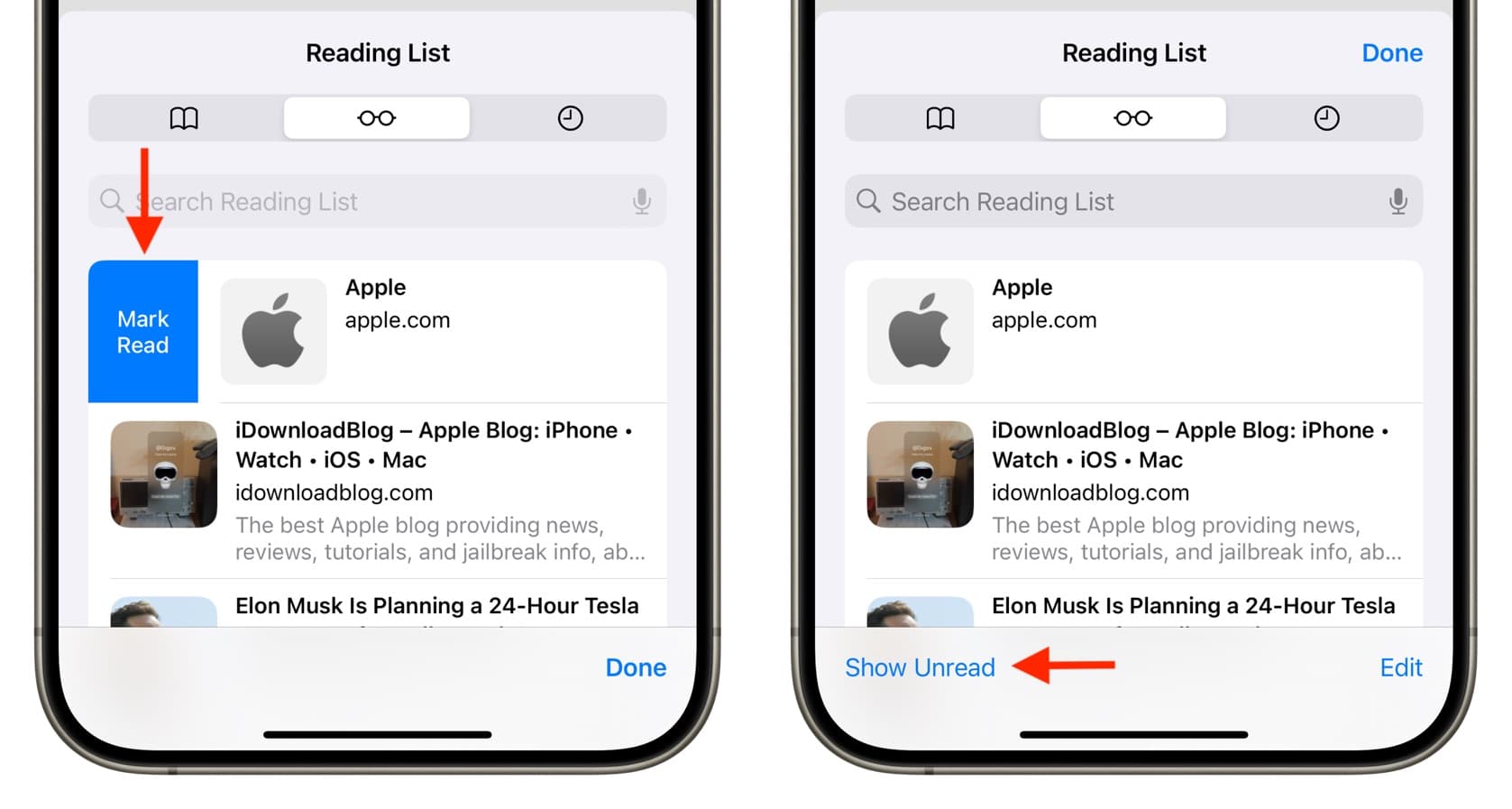
Access your Reading List in the Safari sidebar. Now, swipe right on the trackpad and select Mark Read . You can also right-click on the saved article and choose Mark Read .
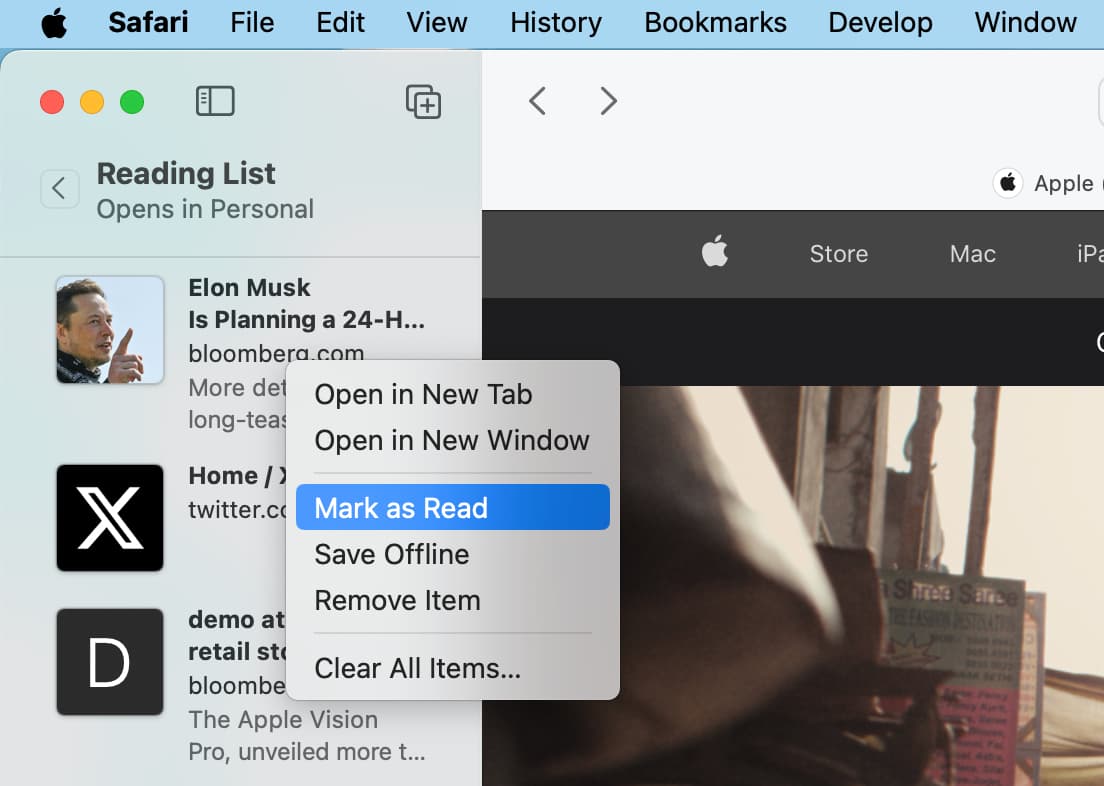
Remove an article or clear your list
You can remove articles from your Reading List one at a time or several at once. For one, swipe left and tap Delete .
To remove several, tap Edit on the Reading List screen, mark the ones you want to remove, and then tap Delete at the bottom.
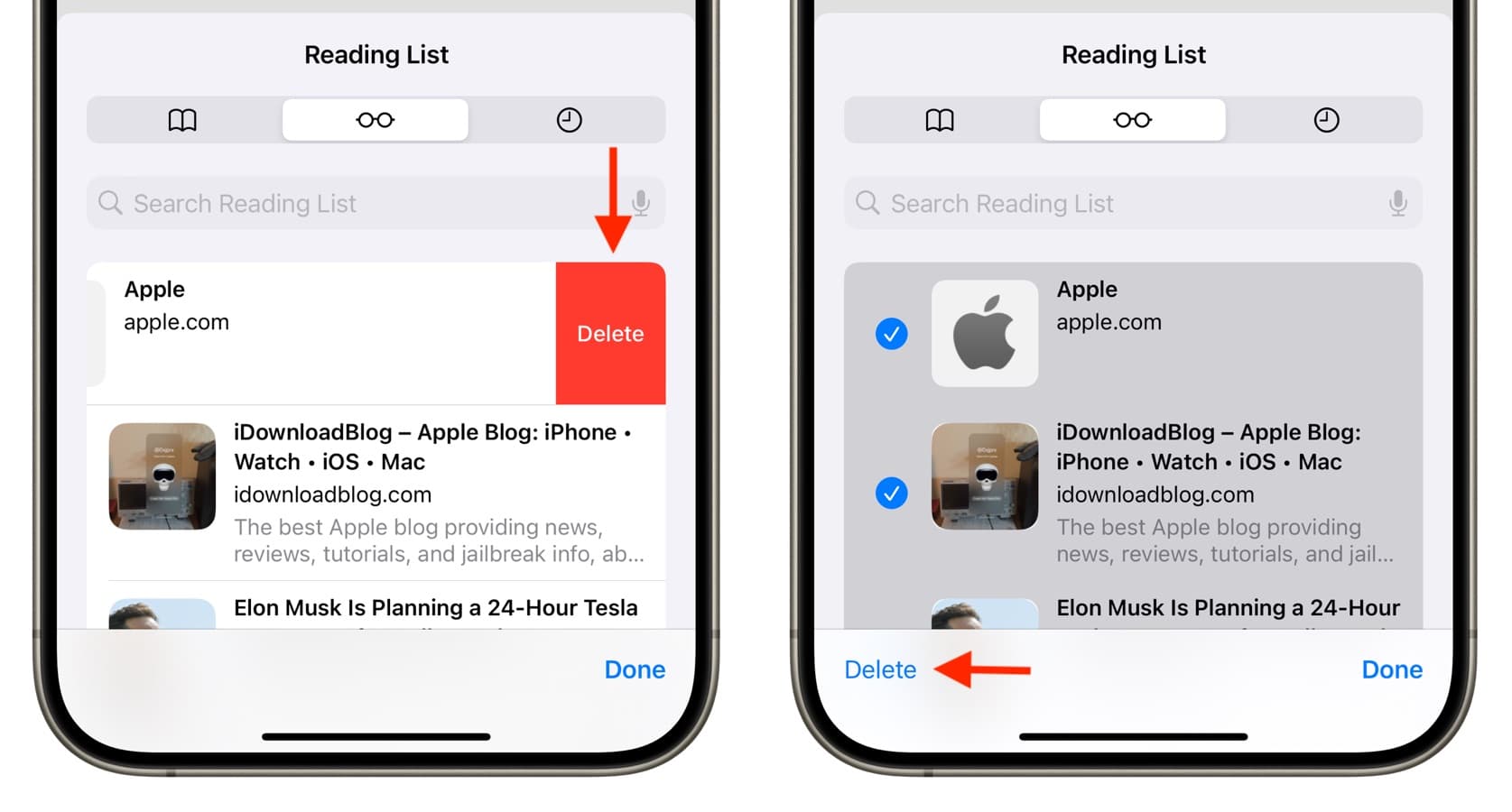
Swipe left or right-click over a Reading List article and choose Remove or Remove Item .
You can also right-click an article and choose to Clear All Items .
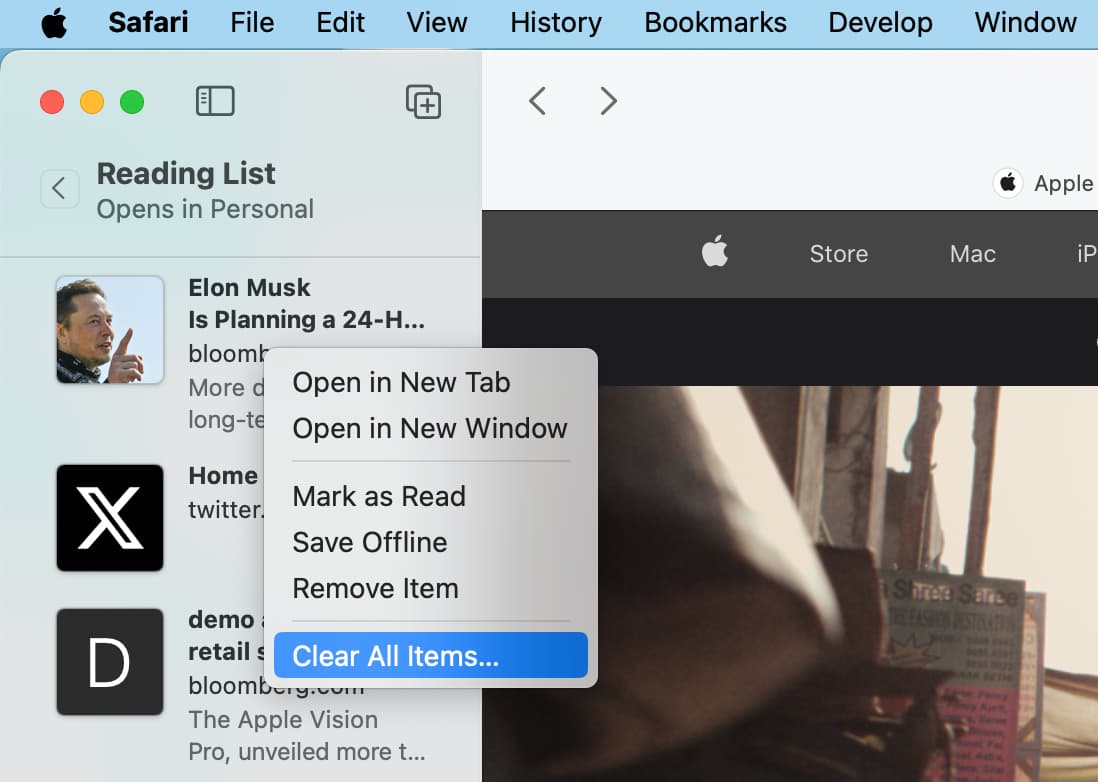
Clear Safari’s Reading List cache
Nowadays, webpages are optimized for high-resolution Retina graphics and include other rich media assets so Safari’s Reading List can eat up quite a lot storage space fairly quickly.
Deleting them all on your iPhone or iPad can free up substantial space.
- Open the Settings app and tap General > iPhone/iPad Storage .
- Select Safari from the list of apps.
- Swipe left on Offline Reading List and tap Delete .
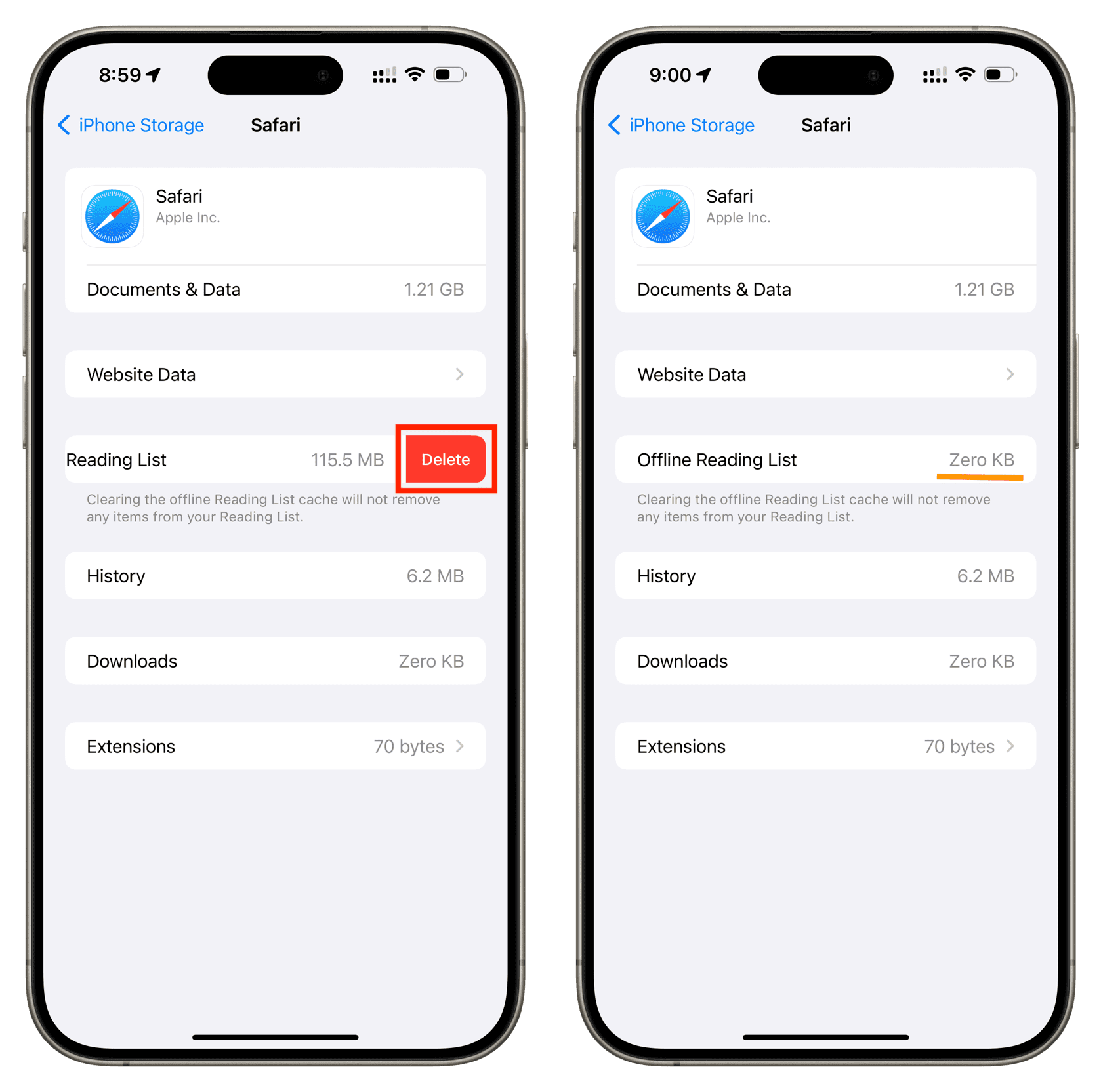
This will remove all offline reading items. You will now need an active Wi-Fi or cellular connection to read these articles.
Enable the offline reading feature
- Open your Settings app and select Safari .
- Scroll down to Reading List and turn on the toggle for Automatically Save Offline .
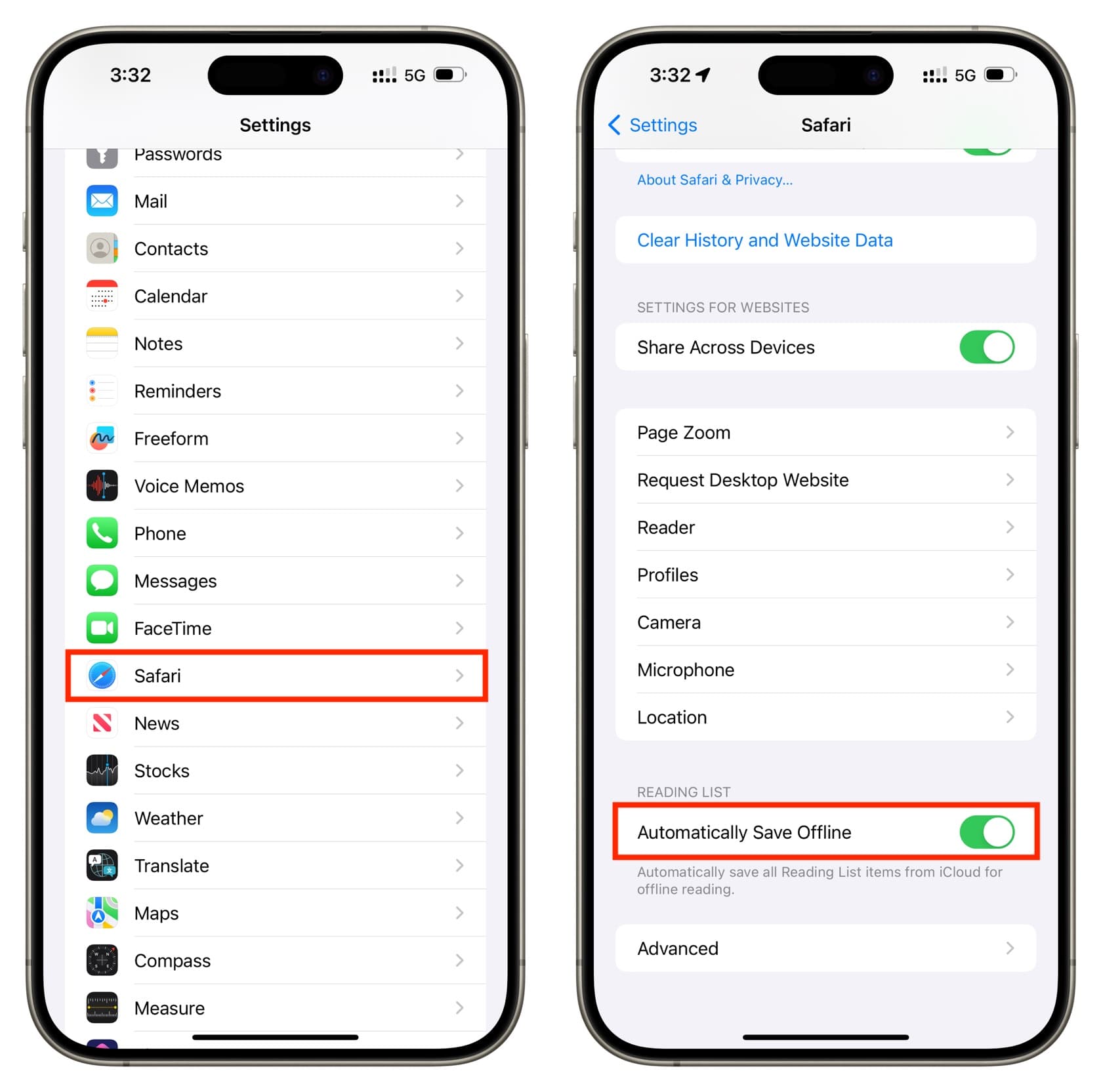
- Open Safari and click Safari > Settings or Preferences from the menu bar.
- Choose the Advanced tab.
- Next to Reading List , check the box for Save articles for offline reading automatically .
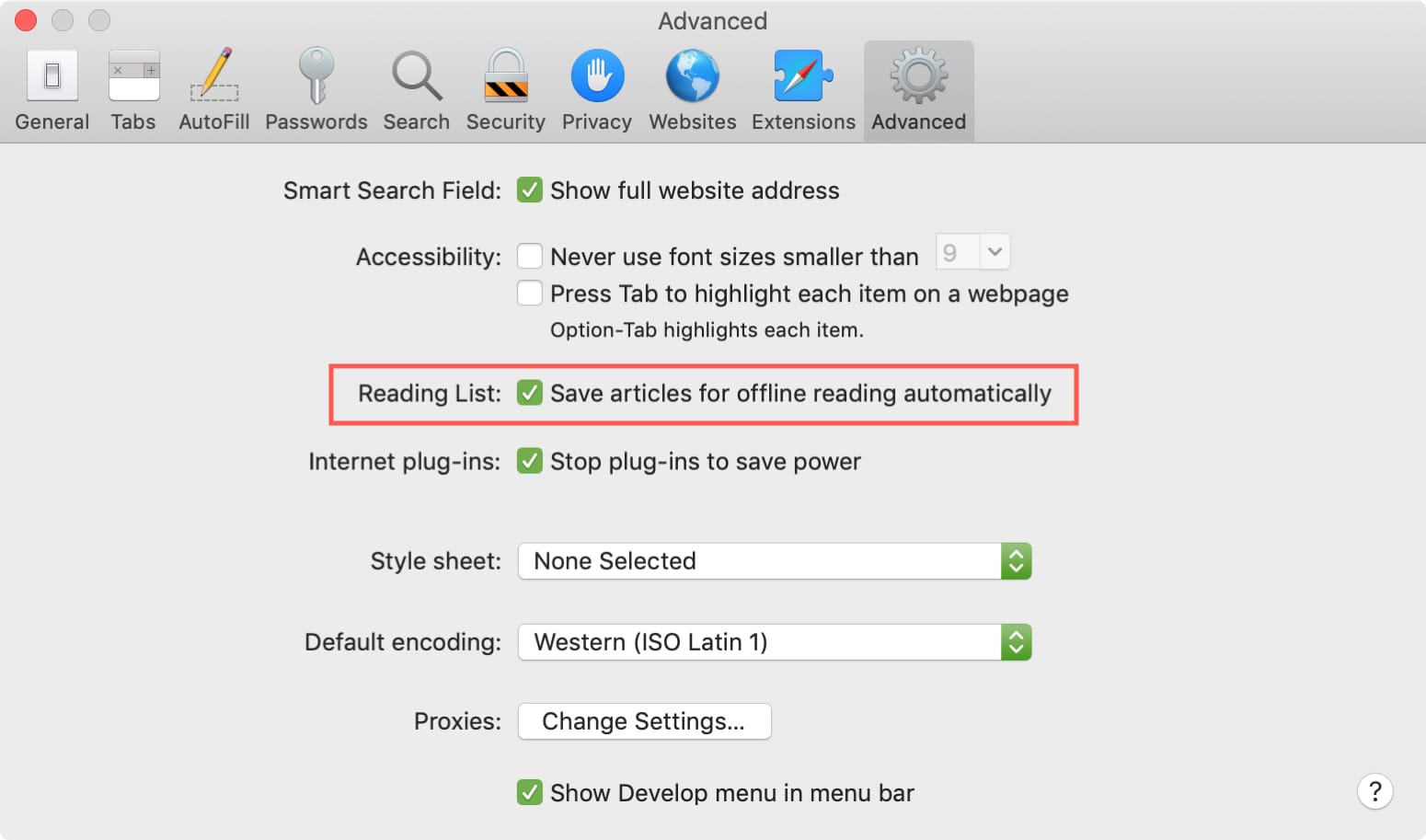
Useful Safari tips:
- Tips to customize and personalize Safari on iPhone and iPad
- How to force Dark Mode for any website on Mac or PC
- How to download videos from Safari on iPhone and iPad
iPad User Guide
- iPad models compatible with iPadOS 17
- iPad mini (5th generation)
- iPad mini (6th generation)
- iPad (6th generation)
- iPad (7th generation)
- iPad (8th generation)
- iPad (9th generation)
- iPad (10th generation)
- iPad Air (3rd generation)
- iPad Air (4th generation)
- iPad Air (5th generation)
- iPad Pro 10.5-inch
- iPad Pro 11-inch (1st generation)
- iPad Pro 11-inch (2nd generation)
- iPad Pro 11-inch (3rd generation)
- iPad Pro 11-inch (4th generation)
- iPad Pro 12.9-inch (2nd generation)
- iPad Pro 12.9-inch (3rd generation)
- iPad Pro 12.9-inch (4th generation)
- iPad Pro 12.9-inch (5th generation)
- iPad Pro 12.9-inch (6th generation)
- Setup basics
- Make your iPad your own
- Keep in touch with friends and family
- Customize your workspace
- Do more with Apple Pencil
- Customize iPad for your child
- What’s new in iPadOS 17
- Turn on and set up iPad
- Wake and unlock
- Set up cellular service
- Connect to the internet
- Sign in with Apple ID
- Subscribe to iCloud+
- Find settings
- Set up mail, contacts, and calendar accounts
- Learn the meaning of the status icons
- Charge the battery
- Show the battery percentage
- Check battery usage
- Use Low Power Mode to save battery life
- Read and bookmark the user guide
- Learn basic gestures
- Learn advanced gestures
- Adjust the volume
- Find your apps in App Library
- Switch between apps
- Zoom an app to fill the screen
- Quit and reopen an app
- Drag and drop
- Open two items in Split View
- Switch an app window to Slide Over
- View an app’s windows and workspaces
- Multitask with Picture in Picture
- Move, resize, and organize windows
- Access features from the Lock Screen
- Perform quick actions
- Search on iPad
- Get information about your iPad
- View or change cellular data settings
- Travel with iPad
- Change or turn off sounds
- Create a custom Lock Screen
- Change the wallpaper
- Adjust the screen brightness and color balance
- Customize the text size and zoom setting
- Change the name of your iPad
- Change the date and time
- Change the language and region
- Organize your apps in folders
- Add, edit, and remove widgets
- Move apps and widgets on the Home Screen
- Remove apps
- Use and customize Control Center
- Change or lock the screen orientation
- View and respond to notifications
- Change notification settings
- Set up a focus
- Allow or silence notifications for a Focus
- Turn a Focus on or off
- Customize sharing options
- Type with the onscreen keyboard
- Dictate text
- Move the onscreen keyboard
- Select and edit text
- Use predictive text
- Use text replacements
- Add or change keyboards
- Add emoji and stickers
- Take a screenshot
- Take a screen recording
- Write and draw in documents
- Add text, shapes, signatures, and more
- Fill out forms and sign documents
- Use Live Text to interact with content in a photo or video
- Use Visual Look Up to identify objects in your photos and videos
- Lift a subject from the photo background
- Subscribe to Apple Arcade
- Play with friends in Game Center
- Connect a game controller
- Use App Clips
- Update apps
- View or cancel subscriptions
- Manage purchases, settings, and restrictions
- Install and manage fonts
- Buy books and audiobooks
- Annotate books
- Access books on other Apple devices
- Listen to audiobooks
- Set reading goals
- Organize books
- Create and edit events in Calendar
- Send invitations
- Reply to invitations
- Change how you view events
- Search for events
- Change calendar and event settings
- Schedule or display events in a different time zone
- Keep track of events
- Use multiple calendars
- Use the Holidays calendar
- Share iCloud calendars
- Take photos
- Take a selfie
- Take a Portrait mode selfie
- Take videos
- Change advanced camera settings
- Adjust HDR camera settings
- View, share, and print photos
- Use Live Text
- Scan a QR code
- See the world clock
- Set an alarm
- Use the stopwatch
- Use multiple timers
- Add and use contact information
- Edit contacts
- Add your contact info
- Send Contacts on iPad
- Use other contact accounts
- Hide duplicate contacts
- Export contacts
- Get started with FaceTime
- Make FaceTime calls
- Receive FaceTime calls
- Create a FaceTime link
- Take a Live Photo
- Turn on Live Captions
- Use other apps during a call
- Make a Group FaceTime call
- View participants in a grid
- Use SharePlay to watch, listen, and play together
- Share your screen in a FaceTime call
- Collaborate on a document in a FaceTime call
- Use video conferencing features
- Hand off a FaceTime call to another Apple device
- Change the FaceTime video settings
- Change the FaceTime audio settings
- Change your appearance
- Leave a call or switch to Messages
- Block unwanted callers
- Report a call as spam
- Connect external devices or servers
- Modify files, folders, and downloads
- Search for files and folders
- Organize files and folders
- Set up iCloud Drive
- Share files and folders in iCloud Drive
- Share your location
- Add or remove a friend
- Locate a friend
- Get notified when friends change their location
- Notify a friend when your location changes
- Add your iPad
- Get notified if you leave a device behind
- Locate a device
- Mark a device as lost
- Erase a device
- Remove a device
- Add an AirTag
- Share an AirTag or other item in Find My on iPad
- Add a third-party item
- Get notified if you leave an item behind
- Locate an item
- Mark an item as lost
- Remove an item
- Adjust map settings
- Get started with Freeform
- Create a Freeform board
- Draw or handwrite
- Apply consistent styles
- Position items on a board
- Search Freeform boards
- Share and collaborate
- Delete and recover boards
- Get started with Health
- Fill out your Health Details
- Intro to Health data
- View your health data
- Share your health data
- View health data shared by others
- Download health records
- View health records
- Log menstrual cycle information
- View menstrual cycle predictions and history
- Track your medications
- Learn more about your medications
- Log your state of mind
- Take a mental health assessment
- Customize your Sleep Focus
- Turn Sleep Focus on or off
- View your sleep history
- Check your headphone audio levels
- Use audiogram data
- Back up your Health data
- Intro to Home
- Upgrade to the new Home architecture
- Set up accessories
- Control accessories
- Control your home using Siri
- Use Grid Forecast to plan your energy usage
- Set up HomePod
- Control your home remotely
- Create and use scenes
- Use automations
- Set up security cameras
- Use Face Recognition
- Configure a router
- Invite others to control accessories
- Add more homes
- Get music, movies, and TV shows
- Get ringtones
- Manage purchases and settings
- Magnify nearby objects
- Change settings
- Detect people around you
- Detect doors around you
- Receive image descriptions of your surroundings
- Read aloud text and labels around you
- Set up shortcuts for Detection Mode
- Add and remove email accounts
- Set up a custom email domain
- Check your email
- Unsend email with Undo send
- Reply to and forward emails
- Save an email draft
- Add email attachments
- Download email attachments
- Annotate email attachments
- Set email notifications
- Search for email
- Organize your email in mailboxes
- Flag or block emails
- Filter emails
- Use Hide My Email
- Use Mail Privacy Protection
- Change email settings
- Delete and recover emails
- Add a Mail widget to your Home Screen
- Print emails
- Use keyboard shortcuts
- Get travel directions
- Select other route options
- Find stops along your route
- View a route overview or a list of turns
- Change settings for spoken directions
- Get driving directions
- Report traffic incidents
- Get cycling directions
- Get walking directions
- Get transit directions
- Delete recent directions
- Get traffic and weather info
- Predict travel time and ETA
- Download offline maps
- Search for places
- Find nearby attractions, restaurants, and services
- Get information about places
- Mark places
- Share places
- Rate places
- Save favorite places
- Explore new places with Guides
- Organize places in My Guides
- Delete significant locations
- Look around places
- Take Flyover tours
- Find your Maps settings
- Measure dimensions
- View and save measurements
- Measure a person’s height
- Set up Messages
- About iMessage
- Send and reply to messages
- Unsend and edit messages
- Keep track of messages
- Forward and share messages
- Group conversations
- Watch, listen, or play together using SharePlay
- Collaborate on projects
- Use iMessage apps
- Take and edit photos or videos
- Share photos, links, and more
- Send stickers
- Request, send, and receive payments
- Send and receive audio messages
- Animate messages
- Change notifications
- Block, filter, and report messages
- Delete messages and attachments
- Recover deleted messages
- View albums, playlists, and more
- Show song credits and lyrics
- Queue up your music
- Listen to broadcast radio
- Subscribe to Apple Music
- Listen to lossless music
- Listen to Dolby Atmos music
- Apple Music Sing
- Find new music
- Add music and listen offline
- Get personalized recommendations
- Listen to radio
- Search for music
- Create playlists
- See what your friends are listening to
- Use Siri to play music
- Change the way music sounds
- Get started with News
- Use News widgets
- See news stories chosen just for you
- Read stories
- Follow your favorite teams with My Sports
- Subscribe to Apple News+
- Browse and read Apple News+ stories and issues
- Download Apple News+ issues
- Solve crossword puzzles
- Search for news stories
- Save stories in News for later
- Subscribe to individual news channels
- Get started with Notes
- Add or remove accounts
- Create and format notes
- Draw or write
- Add photos, videos, and more
- Scan text and documents
- Work with PDFs
- Create Quick Notes
- Search notes
- Organize in folders
- Organize with tags
- Use Smart Folders
- Export or print notes
- Change Notes settings
- Delete, share, or copy a photo
- View and edit Photo Booth photos in the Photos app
- View photos and videos
- Play videos and slideshows
- Delete or hide photos and videos
- Edit photos and videos
- Trim video length and adjust slow motion
- Edit Live Photos
- Edit Cinematic videos
- Edit portraits
- Use photo albums
- Edit, share, and organize albums
- Filter and sort photos and videos in albums
- Make stickers from your photos
- Duplicate and copy photos and videos
- Merge duplicate photos
- Search for photos
- Identify people and pets
- Browse photos by location
- Share photos and videos
- Share long videos
- View photos and videos shared with you
- Watch memories
- Personalize your memories
- Manage memories and featured photos
- Use iCloud Photos
- Create shared albums
- Add and remove people in a shared album
- Add and delete photos and videos in a shared album
- Set up or join an iCloud Shared Photo Library
- Add content to an iCloud Shared Photo Library
- Use iCloud Shared Photo Library
- Import and export photos and videos
- Print photos
- Find podcasts
- Listen to podcasts
- Follow your favorite podcasts
- Use the Podcasts widget
- Organize your podcast library
- Download, save, and share podcasts
- Subscribe to podcasts
- Listen to subscriber-only content
- Change download settings
- Make a grocery list
- Add items to a list
- Edit and manage a list
- Search and organize lists
- Work with templates
- Use Smart Lists
- Print reminders
- Use the Reminders widget
- Change Reminders settings
- Browse the web
- Search for websites
- Customize your Safari settings
- Change the layout
- Use Safari profiles
- Open and close tabs
- Organize your tabs with Tab Groups
- View your tabs from another device
- Share Tab Groups
- Use Siri to listen to a webpage
- Bookmark a website
- Bookmark a website as a favorite
- Save pages to a Reading List
- Find links shared with you
- Annotate and save a webpage as a PDF
- Automatically fill in forms
- Get extensions
- Hide ads and distractions
- Clear your cache
- Browse the web privately
- Use passkeys in Safari
- Check stocks
- Manage multiple watchlists
- Read business news
- Add earnings reports to your calendar
- Use a Stocks widget
- Translate text, voice, and conversations
- Translate text in apps
- Translate with the camera view
- Subscribe to Apple TV+, MLS Season Pass, or an Apple TV channel
- Add your TV provider
- Get shows, movies, and more
- Watch sports
- Watch Major League Soccer with MLS Season Pass
- Watch multiple live sports streams
- Control playback
- Manage your library
- Change the settings
- Make a recording
- Play it back
- Edit or delete a recording
- Keep recordings up to date
- Organize recordings
- Search for or rename a recording
- Share a recording
- Duplicate a recording
- Check the weather
- Check the weather in other locations
- View weather maps
- Manage weather notifications
- Use Weather widgets
- Learn the weather icons
- Find out what Siri can do
- Tell Siri about yourself
- Have Siri announce calls and notifications
- Add Siri Shortcuts
- About Siri Suggestions
- Change Siri settings
- Set up Family Sharing
- Add Family Sharing members
- Remove Family Sharing members
- Share subscriptions
- Share purchases
- Share locations with family and locate lost devices
- Set up Apple Cash Family and Apple Card Family
- Set up parental controls
- Set up a child’s device
- Get started with Screen Time
- Protect your vision health with Screen Distance
- Set up Screen Time for yourself
- Set communication and safety limits and block inappropriate content
- Set up Screen Time for a family member
- Set up Apple Pay
- Use Apple Pay in apps and on the web
- Track your orders
- Use Apple Cash
- Use Apple Card
- Use Savings
- Manage payment cards and activity
- Power adapter and charge cable
- Use AirPods
- Use EarPods
- Use headphone audio-level features
- Apple Pencil compatibility
- Pair and charge Apple Pencil (1st generation)
- Pair and charge Apple Pencil (2nd generation)
- Pair and charge Apple Pencil (USB-C)
- Enter text with Scribble
- Draw with Apple Pencil
- Take and mark up a screenshot with Apple Pencil
- Quickly write notes
- Preview tools and controls with Apple Pencil hover
- Wirelessly stream videos and photos to Apple TV or a smart TV
- Connect to a display with a cable
- HomePod and other wireless speakers
- iPad keyboards
- Switch between keyboards
- Enter characters with diacritical marks
- Use shortcuts
- Choose an alternative keyboard layout
- Change typing assistance options
- Connect Magic Trackpad
- Trackpad gestures
- Change trackpad settings
- Connect a mouse
- Mouse actions and gestures
- Change mouse settings
- External storage devices
- Bluetooth accessories
- Apple Watch with Fitness+
- Share your internet connection
- Make and receive phone calls
- Use iPad as a second display for Mac
- Use iPad as a webcam
- Use a keyboard and mouse or trackpad across your Mac and iPad
- Hand off tasks between devices
- Cut, copy, and paste between iPad and other devices
- Stream video or mirror the screen of your iPad
- Use AirDrop to send items
- Connect iPad and your computer with a cable
- Transfer files between devices
- Transfer files with email, messages, or AirDrop
- Transfer files or sync content with the Finder or iTunes
- Automatically keep files up to date with iCloud
- Use an external storage device, a file server, or a cloud storage service
- Get started with accessibility features
- Turn on accessibility features for setup
- Change Siri accessibility settings
- Open features with Accessibility Shortcut
- Enlarge text by hovering
- Change color and brightness
- Make text easier to read
- Reduce onscreen motion
- Customize per-app visual settings
- Hear what’s on the screen or typed
- Hear audio descriptions
- Turn on and practice VoiceOver
- Change your VoiceOver settings
- Use VoiceOver gestures
- Operate iPad when VoiceOver is on
- Control VoiceOver using the rotor
- Use the onscreen keyboard
- Write with your finger
- Use VoiceOver with an Apple external keyboard
- Use a braille display
- Type braille on the screen
- Customize gestures and keyboard shortcuts
- Use VoiceOver with a pointer device
- Use VoiceOver for images and videos
- Use VoiceOver in apps
- Use AssistiveTouch
- Use an eye-tracking device
- Adjust how iPad responds to your touch
- Auto-answer calls
- Change Face ID and attention settings
- Use Voice Control
- Adjust the top or Home button
- Use Apple TV Remote buttons
- Adjust pointer settings
- Adjust keyboard settings
- Adjust AirPods settings
- Adjust Apple Pencil settings
- Control a nearby Apple device
- Intro to Switch Control
- Set up and turn on Switch Control
- Select items, perform actions, and more
- Control several devices with one switch
- Use hearing devices
- Use Live Listen
- Use sound recognition
- Set up and use RTT
- Flash the LED for alerts
- Adjust audio settings
- Play background sounds
- Display subtitles and captions
- Show transcriptions for Intercom messages
- Get Live Captions (beta)
- Type to speak
- Record a Personal Voice
- Use Guided Access
- Use built-in privacy and security protections
- Set a passcode
- Set up Face ID
- Set up Touch ID
- Control access to information on the Lock Screen
- Keep your Apple ID secure
- Use passkeys to sign in to apps and websites
- Sign in with Apple
- Share passwords
- Automatically fill in strong passwords
- Change weak or compromised passwords
- View your passwords and related information
- Share passkeys and passwords securely with AirDrop
- Make your passkeys and passwords available on all your devices
- Automatically fill in verification codes
- Sign in with fewer CAPTCHA challenges
- Two-factor authentication
- Use security keys
- Control app tracking permissions
- Control the location information you share
- Control access to information in apps
- Control how Apple delivers advertising to you
- Control access to hardware features
- Create and manage Hide My Email addresses
- Protect your web browsing with iCloud Private Relay
- Use a private network address
- Use Advanced Data Protection
- Use Lockdown Mode
- Receive warnings about sensitive content
- Use Contact Key Verification
- Turn iPad on or off
- Force restart iPad
- Update iPadOS
- Back up iPad
- Return iPad settings to their defaults
- Restore all content from a backup
- Restore purchased and deleted items
- Sell, give away, or trade in your iPad
- Install or remove configuration profiles
- Important safety information
- Important handling information
- Find more resources for software and service
- FCC compliance statement
- ISED Canada compliance statement
- Apple and the environment
- Class 1 Laser information
- Disposal and recycling information
- Unauthorized modification of iPadOS
- ENERGY STAR compliance statement
Save webpages to read later in Safari on iPad
Add the current webpage to your Reading List
Tip: To add a linked page without opening it, touch and hold the link, then tap Add to Reading List.
View your Reading List
To delete an item from your Reading List, touch and hold the item, then tap Delete.
Automatically save all Reading List items to iCloud for offline reading
How to use Bookmarks and Reading List in Safari on iPhone and iPad

- How to add a bookmark
- How to search for a bookmark
- How to edit a bookmark
- How to remove a bookmark
- How to add an article to your Reading List
- How to view your Reading List
- How to delete articles from your Reading List
Your favorite iPhone can make browsing the web much easier by utilizing Bookmarks to get to your favorite webpages quicker, and using the Reading List to save articles you want to read later. In iOS 15, it's built right into Safari, allowing you to save articles and other web items for later perusal on your iPhone or iPad.
Both Reading List and Bookmarks sync via iCloud, so your links and stories are available no matter which device you have with you, whether you're taking a quick break from work on your Mac, relaxing with your iPad, or commuting with your best iPhone . Here's how to use Bookmarks and the Reading List in Safari in iOS 15 .
How to add a bookmark in Safari
- Launch Safari from your Home screen.
- Navigate to the website you want to bookmark.
- Long press the bookmark button . It's the icon that looks like a book.
- Tap Add Bookmark

- Tap the name to rename your bookmark.
- Tap the location you want the bookmark. The default is Favorites.

- Tap a new location if you want.

How to search for a bookmark in Safari
If you're having trouble finding a particular bookmark, you can always search for it.
- Launch Safari from your home screen.
- Tap the Bookmark button at the bottom of your screen.
- Swipe down on the Bookmark list to bring up the search bar.

- Tap the search bar
- Type in your search query .

How to edit a bookmark in Safari
If you ever want to change the name or location of a bookmark you've already created, you can do so by editing the bookmark right in Safari.
- Long press the bookmark you want to edit.
- Tap edit from the pop-up menu.

Here's where you can rename or change the location of a bookmark.
How to remove a bookmark in Safari
- Tap delete from the pop-up menu.

How to add an article to your Reading List in Safari
Not every website supports reading lists, but a lot do, so if you come across an article you want to read later, here's how.
- Long press the bookmark button when you're on the page or article you want to add.
- Tap Add to Reading List .

How to view your Reading List in Safari
Getting to all of those articles you've added to your Reading List is just a matter of a couple of taps.
Master your iPhone in minutes
iMore offers spot-on advice and guidance from our team of experts, with decades of Apple device experience to lean on. Learn more with iMore!
- Tap the bookmark button .
- Tap the Reading List . It's the icon that looks like glasses.

How to delete an article from your Reading List in Safari
After you've read an article, you can easily remove it from your Reading List.

- Swipe left on the article you want to delete.
- Tap delete .

You can do this on your Mac too!
Now that you've mastered Bookmarks and the Reading List on your iPhone and iPad, check out how to use Bookmarks and the Reading List on your Mac !
Updated February 2022: Added new steps for iOS 15.

○ iOS 14 Review ○ What's new in iOS 14 ○ Updating your iPhone ultimate guide ○ iOS Help Guide ○ iOS Discussion

Luke Filipowicz has been a writer at iMore, covering Apple for nearly a decade now. He writes a lot about Apple Watch and iPad but covers the iPhone and Mac as well. He often describes himself as an "Apple user on a budget" and firmly believes that great technology can be affordable if you know where to look. Luke also heads up the iMore Show — a weekly podcast focusing on Apple news, rumors, and products but likes to have some fun along the way.
Luke knows he spends more time on Twitter than he probably should, so feel free to follow him or give him a shout on social media @LukeFilipowicz .
Mimestream, my favorite Mac email app, is getting an iOS version
Apple yanks multiple AI nude-generating apps from the iPhone's App Store
New Apple Pencil report makes it sound like the PS5 controller - no, really
Most Popular
- 2 iPad Pro M3 (2024): Everything you need to know
- 3 Apple could be springing a big surprise with M4 chip debut on iPad Pro
- 4 Apple has realized what the iPad's best feature is after 14 years
- 5 Mimestream, my favorite Mac email app, is getting an iOS version
How to clear Safari Reading List on iPhone and iPad
The Reading List feature on Safari is helpful for saving web pages that you want to read later. Your offline reading lists are synced via iCloud so you can read them from wherever. Therefore, it is best to edit the list frequently to ensure the content you have read already is not taking up space in your device. Here is how to clear Safari Reading List on iPhone and iPad in a few simple steps.
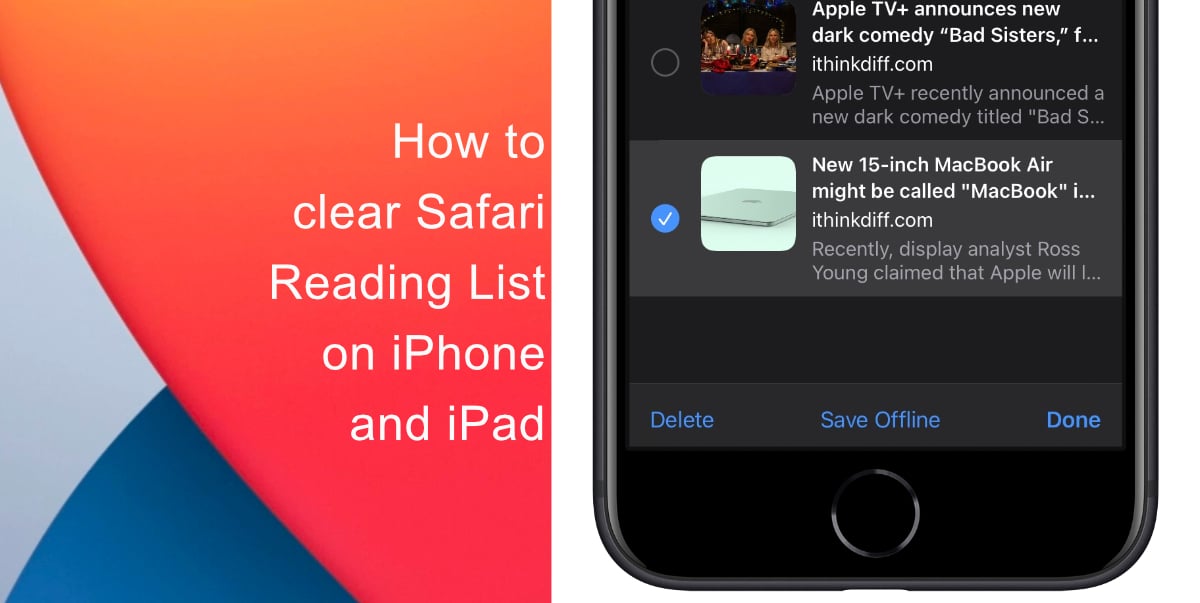
Learn how to clear Safari Reading List on iPhone and iPad
- Launch Safari from the Home screen of your device.

The removed web pages will no longer show up in your Safari Reading List. They will also be removed from all iOS, iPadOS, and macOS devices that have your Apple ID, and Safari sync is enabled in Settings.
We hope this guide helped you learn how to clear Safari Reading List on iPhone and iPad. If you have any questions, let us know in the comments below.
- How to record ProRes video on iPhone 13 Pro and iPhone 13 Pro Max
- How to set Gmail to delete Instead of archive in stock Mail app on iPhone & iPad
- How to clear cookies from Safari without deleting your browsing history on iPhone & iPad
- How to automatically and manually send text messages instead of iMessages on iPhone
- How to use iOS 15 portrait video and audio effects in any app including Instagram, Snapchat and TikTok
- How to use an email instead of a phone number for iMessage on iPhone & iPad
- How to SharePlay music, screen, TikTok and more on iPhone and iPad
- How to reduce the size of your iCloud backup on iPhone and iPad
- How to use Screen Time to set a time limit for websites on iPhone and iPad
Share this:
Asma Hussain
Asma is an editor at iThinkDifferent with a strong focus on social media, Apple news, streaming services, guides, mobile gaming, app reviews, and more. When not blogging, Asma loves to play with her cat, draw, and binge on Netflix shows.
- @asma_hussainn
- Send me an email!
You May Also Like

Apple rekindles talks with OpenAI, signaling a generative AI push in iOS 18
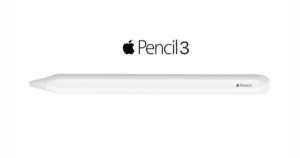
Apple Pencil 3 rumor round-up: Find My, new tips, squeeze gesture and more

How to disable “Discoverable by Others” setting in iOS 17 Journal app
Leave a comment cancel reply.
- Create a Menu in Menus and assign it as Hidden Menu in Theme Location

How to Clear Safari Reading List in iOS 16 on iPhone and iPad
Safari allows you to easily save your favorite articles (like those available on 360-Reader) so that you can later access them with ease at your own convenient time. It not only saves your time but also ensures you don’t miss out on great stories. This is the best way to prevent your hectic lifestyle from reading stories that appeal to your taste. However, you should make sure to delete the reading list items from time to time to stop them from cluttering the browser. That said, let’s learn how to clear the Safari reading list in iOS 16 on iPhone and iPad!
Clear Safari Reading List on iPhone and iPad
Thanks to a neat reading list manager, you can easily remove the web pages that you no longer want to keep. Yeah, you got that right! You don’t need to look anywhere else to edit and delete the unnecessary Safari reading list items.
Step 1. To get started, open Safari on your iPhone or iPad.
Step 2. Now, tap on the tiny “Bookmark” icon at the bottom right corner of the screen.
Step 3. Next, ensure that the Reading List tab (which looks like glasses) is selected.
Step 4. Next up, tap on the Edit button at the bottom right corner of the screen.
Step 5. Up next, select the web pages that you want to delete and hit Delete at the bottom left corner of the screen.
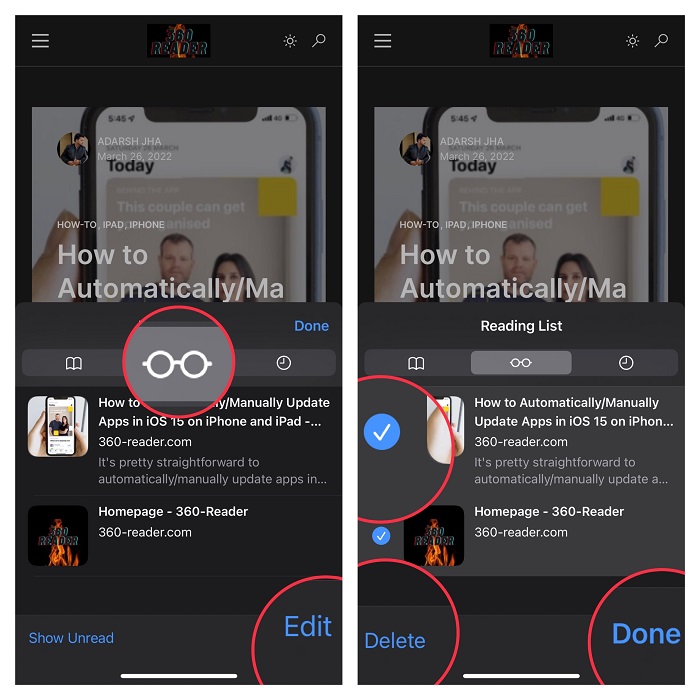
That’s pretty much done!
Frequently Asked Questions
1. why is safari crashing on my iphone.
The pileup of cached files and miscellaneous software bugs could be the major culprits why Safari is crashing or ill-functioning on your iPhone.
2. How do you manage Safari extensions on iPhone?
Head over to the Settings app on your iPhone -> Safari -> Extensions. On the next screen, you should all the installed extensions. After that, you can choose to enable/disable Safari extensions as per your needs.
Stay Tuned in for More Such Tips…
So, that’s how you can smartly manage Safari reading list items on your iOS or iPadOS device. As I said above, it’s better to keep the browser decluttered so that it can run smoothly and also eat less battery.
Though the stock web browser has always been pretty solid both in terms of security and feature set, it had never looked so complete before. The new add-ons like the ability to hide IP addresses, create tab groups, check privacy reports, a massive collection of extensions, and customize the start page make the browser stand out from the rest. What do you think of Safari? Share your thoughts in the comments below.
Managing Editor: An ardent crime reporter, a passionate VoiceOver artist, and a geeky technology journalist, I’m all set to define journalism by keeping sensationalism and fiction at bay. With inimitable dialogue delivery, astute approach, and precision writing, I take on journalism to spread good vibes by being fearless.
You may also like

2 Easiest Ways to Track a Flight on iPhone or iPad

How to Download & Play Classic Nintendo Games on iPhone

How to Ping Apple Watch from iPhone in iOS 17

How to Reduce Latency in Games on Windows 11
Leave a reply cancel reply.
Your email address will not be published. Required fields are marked *
Save my name, email, and website in this browser for the next time I comment.


Tips & Tricks
Troubleshooting, how to use reading list on iphone, ipad, & mac.

Are you the kind of person who reads a lot of written content on the web, like our wonderful articles , general news, long-form content, personal blogs, or whatever else? If so, you may be interested in taking advantage of the Reading List feature that Safari has to offer, which is useful when you want to save webpages for reading later.
Reading List works on Mac, iPhone, and iPad, so regardless fo what device you’re using you can access the feature with Safari.
Reading List gives you the option to save web content and come back to it later when you have the time to read it. You can keep adding as many web pages that you want to this list and even read the content when you’re not connected to the internet, provided you’ve saved it offline. Safari’s reading list even syncs with iCloud, so even if you switch between your Apple devices, you’ll have access to all the saved webpages.
Let’s check out using Reading List, first on iOS/iPadOS, and then on MacOS.
How to Use Safari Reading List on iPhone & iPad
The following steps are similar regardless of what iOS/iPadOS version your device is currently running. So, let’s check it out.

Now, you have an idea regarding how you can properly take advantage of Safari Reading List on your iOS/iPadOS device.
How to Use Safari Reading List on Mac
The macOS version of Safari handles the Reading List feature in a very similar way, but the steps to access this feature and add webpages to the list slightly vary.

There you go. At this point, you just need to add a bunch of webpages to your reading list and fill it up.
As long as iCloud is enabled for Safari, all the content stored in your reading list will be synced across all your other devices along with your bookmarks and browsing history. The webpages that you’ve saved offline from the reading list will be accessible even if you’re not connected to the internet.
By default, you’ll need to manually save each webpage for offline use. However, there’s a setting that automatically saves all the reading list items for offline reading. You can find this option by going to Settings -> Safari on your iOS/iPadOS device. Or, if you’re on Mac, you can find it under Safari Preferences.
We’re glad that we could help you get started with the Safari Reading List on your iPhone, iPad, and Mac. How many articles or webpages have you added to the Reading List so far? Share your experiences and voice out your opinions in the comments section down below.
Enjoy this tip? Subscribe to our newsletter!
Get more of our great Apple tips, tricks, and important news delivered to your inbox with the OSXDaily newsletter.
You have successfully joined our subscriber list.
Related articles:
- How to Save Reading Lists Offline on iPhone, iPad & Mac
- How to Clear Safari Reading List on iPhone, iPad, & Mac
- How to Use Reading View in Apple Pages, Numbers, and Keynote
- Use Safari Reading List to Send & Share Links Between Macs & iOS Devices
One Comment
» Comments RSS Feed
It would be nice if three additional features were incorporated. 1) create the ability to change the order in which the pages are displayed so you don’t have to scroll through a lot of pages to find the articles you want to read or re-read. 2) create a folder option so you can place all articles from one source (i.e. OSXDaily) in that folder instead of having a mix of subjects listed in date order (if that is the default) 3) create the ability to change the order in which they are displayed -I.e. date, alphabetically, etc.
Leave a Reply
Name (required)
Mail (will not be published) (required)
Subscribe to OSXDaily
- - What do Blue Underlines on Text Mean in Microsoft Edge?
- - Fixing Apple Watch False Touch & Ghost Touch Issues
- - How to Connect AirPods to a Smart TV
- - How to Customize the Finder Sidebar on Mac
- - How to Uninstall Apps on MacOS Sonoma & Ventura via System Settings
- - Beta 3 of iOS 17.5, macOS Sonoma 14.5, iPadOS 17.5, Available for Testing
- - Apple Event Set for May 7, New iPads Expected
- - Beta 2 of iOS 17.5, iPadOS 17.5, macOS Sonoma 14.5, Available for Testing
- - Opinion: Shiny Keys on MacBook Air & Pro Are Ugly and Shouldn’t Happen
- - MacOS Ventura 13.6.6 & Safari 17.4.1 Update Available
iPhone / iPad
- - How to Use the Latest GPT 4 & DALL-E 3 Free on iPhone & iPad with Copilot
- - How to Bulk Image Edit on iPhone & iPad wth Copy & Paste Edits to Photos
- - What Does the Bell with Line Through It Mean in Messages? Bell Icon on iPhone, iPad, & Mac Explained
- - iOS 16.7.7 & iPadOS 16.7.7 Released for Older iPhone & iPad Models
- - Fix a Repeating “Trust This Computer” Alert on iPhone & iPad
- - Make a Website Your Mac Wallpaper with Plash
- - 15 Mail Keyboard Shortcuts for Mac
- - How to Use Hover Text on Mac to Magnify On-Screen Text
- - What’s a PXM File & How Do You Open It?
- - Fix “warning: unable to access /Users/Name/.config/git/attributes Permission Denied” Errors

About OSXDaily | Contact Us | Privacy Policy | Sitemap
This website is unrelated to Apple Inc
All trademarks and copyrights on this website are property of their respective owners.
© 2024 OS X Daily. All Rights Reserved. Reproduction without explicit permission is prohibited.
How To Delete From Reading List On Safari

- Software & Applications
- Browsers & Extensions

Introduction
Safari's Reading List feature is a handy tool for saving articles, webpages, and other content to read later. It allows users to curate a personalized collection of items for convenient access at a later time, whether online or offline. However, as with any collection, there comes a time when it's necessary to declutter and remove items that are no longer of interest or relevance.
In this article, we will explore the process of managing the Reading List on Safari, specifically focusing on how to delete individual items and clear the entire list. Whether you're tidying up your saved content or simply looking to streamline your browsing experience, understanding how to efficiently remove items from the Reading List is essential.
By the end of this guide, you will have a clear understanding of how to navigate and declutter your Safari Reading List , ensuring that it remains a curated selection of content that truly matters to you. Let's dive into the details of accessing and managing the Reading List on Safari to streamline your browsing experience.
Accessing the Reading List on Safari
Accessing the Reading List on Safari is a straightforward process that allows users to conveniently view and manage their saved content. Whether you're using Safari on a Mac, iPhone, or iPad, the steps to access the Reading List remain consistent across devices.
Using the Sidebar : When using Safari on a Mac, the Reading List can be accessed through the sidebar. Simply click on the sidebar icon located in the upper-left corner of the Safari window. This will reveal the Reading List icon, which, when clicked, opens the list in the sidebar for easy browsing.
Using the Menu Bar : Alternatively, users can access the Reading List by clicking on the "View" menu in the Safari menu bar and selecting "Show Reading List Sidebar." This action will display the Reading List in the sidebar, allowing for quick and easy access to saved items.
On iPhone and iPad:
Using the Bookmarks Icon : On iOS devices, accessing the Reading List is as simple as tapping the bookmarks icon located at the bottom of the Safari app . From there, select the tab labeled "Reading List" to view the saved items.
Using the Share Menu : Another method to access the Reading List on iPhone and iPad is through the share menu. When browsing a webpage, tapping the share icon at the bottom of the screen and selecting "Add to Reading List" will save the page for later viewing.
Once the Reading List is accessed, users can effortlessly browse through their saved items, making it convenient to select and manage content as needed. Whether it's an article, a webpage, or any other type of content, the Reading List provides a centralized location for easy access to saved items across devices.
By understanding how to access the Reading List on Safari, users can seamlessly navigate their saved content and proceed with managing their Reading List efficiently. With this knowledge in hand, let's delve into the next steps of deleting individual items from the Reading List to further streamline the browsing experience.
Deleting individual items from the Reading List
Managing the content in your Safari Reading List involves the ability to remove individual items that are no longer relevant or of interest. Whether you've already read an article or simply want to declutter your list, deleting individual items from the Reading List is a simple and efficient process.
Using the Sidebar : When accessing the Reading List through the sidebar on Safari for Mac, simply hover over the item you wish to remove. An option to delete the item will appear on the right-hand side. Clicking this option will promptly remove the selected item from the Reading List.
Using the Menu Bar : If you prefer to manage your Reading List through the menu bar, you can right-click on the item you want to delete and select the "Remove Item" option from the context menu. This action will promptly remove the selected item from the list.
Using the Bookmarks Icon : To delete an item from the Reading List on your iOS device, tap the bookmarks icon at the bottom of the Safari app to access the Reading List. Once there, swipe from right to left on the item you wish to remove, and a "Delete" option will appear. Tapping this option will remove the selected item from the Reading List.
Using the Share Menu : Another method to delete individual items from the Reading List on iPhone and iPad is by tapping the share icon at the bottom of the screen while viewing the item. From the share menu, select "Delete" to promptly remove the item from the Reading List.
By understanding these simple steps, users can efficiently manage their Reading List by removing individual items that no longer serve their purpose. This process allows for a curated collection of content that remains relevant and tailored to the user's preferences.
Deleting individual items from the Reading List on Safari is a seamless process that empowers users to maintain a personalized and clutter-free collection of saved content. With these steps in mind, users can confidently navigate their Reading List and ensure that it reflects their current interests and reading preferences.
Clearing the entire Reading List
Sometimes, a fresh start is necessary, and clearing the entire Reading List on Safari can provide just that. Whether the list has become cluttered with outdated items or simply needs a clean slate, removing all saved content at once is a quick and effective way to streamline the browsing experience.
Using the Sidebar: When accessing the Reading List through the sidebar on Safari for Mac, users can clear the entire list by right-clicking anywhere within the Reading List and selecting the "Clear All Items" option. A confirmation prompt will appear, and upon confirmation, the entire Reading List will be cleared, providing a clean slate for new content.
Using the Menu Bar: Alternatively, users can clear the entire Reading List through the menu bar. By clicking on the "Bookmarks" menu and selecting "Clear Reading List," users can swiftly remove all saved items from the list, decluttering their browsing experience in one simple step.
Using the Bookmarks Icon: Clearing the entire Reading List on iOS devices is equally straightforward. By tapping the bookmarks icon at the bottom of the Safari app, users can access the Reading List and then tap "Edit" in the lower-right corner. A "Clear" option will appear, allowing users to remove all items from the list with a single tap.
Using the Share Menu: Another method to clear the entire Reading List on iPhone and iPad is through the share menu. While viewing the Reading List, tapping the share icon and selecting "Clear All" will promptly remove all saved items, providing a fresh start for new content.
Clearing the entire Reading List on Safari offers a sense of renewal, allowing users to start afresh and build a curated collection of content that aligns with their current interests and reading preferences. By understanding the straightforward steps to clear the entire Reading List, users can confidently manage their saved content and ensure that their Reading List remains a reflection of their evolving browsing habits and interests.
In conclusion, the Safari Reading List serves as a valuable tool for users to save and organize content for later consumption. Whether it's articles, webpages, or any other online material, the Reading List provides a convenient way to curate a personalized collection of items. However, as browsing habits evolve and interests change, the need to manage and declutter the Reading List becomes essential.
By understanding how to access and manipulate the Reading List on Safari, users can effectively streamline their browsing experience. Whether using Safari on a Mac, iPhone, or iPad, the process of accessing the Reading List remains consistent, ensuring seamless navigation and management of saved content.
The ability to delete individual items from the Reading List empowers users to maintain a curated collection that aligns with their current interests. Whether it's removing items that have been read or decluttering outdated content, the process is straightforward and allows for a personalized and relevant Reading List.
Furthermore, the option to clear the entire Reading List provides a sense of renewal, allowing users to start afresh and build a collection of content that truly matters to them. This feature is particularly beneficial for those seeking a clean slate and a fresh start in managing their saved content.
In essence, the Reading List on Safari is not just a repository for saved content; it's a dynamic tool that adapts to users' evolving browsing habits and preferences. By mastering the art of managing the Reading List, users can ensure that it remains a curated selection of content that aligns with their current interests and reading preferences.
As technology continues to shape the way we consume and interact with online content, the ability to efficiently manage and declutter digital collections becomes increasingly valuable. With the insights gained from this guide, users can confidently navigate their Safari Reading List, ensuring that it remains a personalized and relevant resource for their browsing needs.
Leave a Reply Cancel reply
Your email address will not be published. Required fields are marked *
Save my name, email, and website in this browser for the next time I comment.
- Crowdfunding
- Cryptocurrency
- Digital Banking
- Digital Payments
- Investments
- Console Gaming
- Mobile Gaming
- VR/AR Gaming
- Gadget Usage
- Gaming Tips
- Online Safety
- Software Tutorials
- Tech Setup & Troubleshooting
- Buyer’s Guides
- Comparative Analysis
- Gadget Reviews
- Service Reviews
- Software Reviews
- Mobile Devices
- PCs & Laptops
- Smart Home Gadgets
- Content Creation Tools
- Digital Photography
- Video & Music Streaming
- Online Security
- Online Services
- Web Hosting
- WiFi & Ethernet
- Browsers & Extensions
- Communication Platforms
- Operating Systems
- Productivity Tools
- AI & Machine Learning
- Cybersecurity
- Emerging Tech
- IoT & Smart Devices
- Virtual & Augmented Reality
- Latest News
- AI Developments
- Fintech Updates
- Gaming News
- New Product Launches
Learn To Convert Scanned Documents Into Editable Text With OCR
Top mini split air conditioner for summer, related post, comfortable and luxurious family life | zero gravity massage chair, when are the halo awards 2024, what is the best halo hair extension, 5 best elegoo mars 3d printer for 2024, 11 amazing flashforge 3d printer creator pro for 2024, 5 amazing formlabs form 2 3d printer for 2024, related posts.

How To Delete Favorites On IPad Safari

How Do I Delete Reading List In Safari

How To Delete Recently Closed Tabs On Safari

How To Remove Cards From Safari

How To Delete History On Safari On IPhone

How To Delete Safari Favorites On Mac

How To Sync IPhone Safari With Mac

How To Restore Bookmarks In Safari
Recent stories.

Fintechs and Traditional Banks: Navigating the Future of Financial Services

AI Writing: How It’s Changing the Way We Create Content

How to Find the Best Midjourney Alternative in 2024: A Guide to AI Anime Generators

How to Know When it’s the Right Time to Buy Bitcoin

Unleashing Young Geniuses: How Lingokids Makes Learning a Blast!

- Privacy Overview
- Strictly Necessary Cookies
This website uses cookies so that we can provide you with the best user experience possible. Cookie information is stored in your browser and performs functions such as recognising you when you return to our website and helping our team to understand which sections of the website you find most interesting and useful.
Strictly Necessary Cookie should be enabled at all times so that we can save your preferences for cookie settings.
If you disable this cookie, we will not be able to save your preferences. This means that every time you visit this website you will need to enable or disable cookies again.
Data Management
D-Back for iOS/Win/Mac - Data Recovery HOT
Recover Deleted Data from iOS/Win/Mac
Data Recovery
D-Back Hard Drive Recovery - Hard Drive Data Recovery
Recover Deleted Data from PC/Mac
Windows/Mac Data Recovery
ChatsBack for WhatsApp - WhatsApp Recovery
Recover Deleted WhatsApp Messages
WhatsApp Messages Recovery
ChatsBack for LINE - LINE Recovery
Recover Deleted LINE Messages
LINE Messages Recovery
iMyTrans - Apps Data Transfer HOT
Transfer, Export, Backup, Restore WhatsApp Data with Ease
WhatsApp Data Transfer Tool
iTransor for LINE
Transfer, Export, Backup, Restore LINE Data with Ease
LINE Data Transfer Tool
Umate Pro - Secure iOS Data Eraser
Permanently Erase iPhone/iPad/iPod Data to Secure your privacy
iPhone Data Eraser
AllDrive - Multiple Cloud Storage Manager NEW
Manage All Cloud Drive Accounts in One Place
Multiple Cloud Storage Manager
AnyTo - Location Changer HOT
Best iOS/Android Location Changer
iOS/Android Location Changer
MirrorTo - Screen Mirror
Professional iOS/Android Screen Mirror
iOS/Android Screen Mirror
LockWiper for iOS - iPhone Passcode Unlocker HOT
Remove iPhone/iPad/iPod touch Password
iPhone Passcode Unlocker
LockWiper for Android - Android Passcode Unlocker
Unlock Android FRP Lock & All Screen Locks
Android Passcode Unlocker
Fixppo for iOS - iPhone System Repair HOT
Fix your iPhone/iPad/iPod touch/Apple TV without losing data
iPhone System Repair Tool
iBypasser - iCloud Activation Lock Bypasser
Bypass iCloud Activation Lock & Sim Lock
iCloud Activation Lock Bypasser
UltraRepair - File Repair
Fix damaged and corrupted videos/photos/files/audio
Repair Corrupt Video/Photo/File
Passper - Password Recovery Expert
Recover password for Excel/Word/PPT/PDF/RAR/ZIP/Windows
Office/Files/Windows Unlocker
FamiGuard - Reliable Parental Control App
Remotely Monitor Your Kid's Device and Activity
Reliable Parental Control App
VoxNote - AI Vocie Notes NEW
Transcribe real-time & recorded audio into text
Voice Notes with AI Summaries
Novi AI - AI Story-to-Video Generator NEW
Convert Your Story & Novel to Original Video Easily
Convert Story & Novel to Video
RewriteX - Al rewriter for anywhere NEW
Make Your Words Mistake-free And Clear
Mistake-free And Clear
EasifyAI - Life-Changing AI Toolkit NEW
Innovative AI Toolbox to Take All The Heavy Lifting Off
Innovative AI Toolbox
LokShorts - Locate best drama & short film NEW
Online Watching 1-minute Short Drama
Filme - The Best Video Editor
Video Editor and Fast Slide Show Maker
MagicMic - Real-Time Voice Changer HOT
Change Your Voice in Real-Time Easily
Real-Time Voice Changer
MarkGo - Effective Watermark Remover
Manage Your Video & Image Watermark Easily
Effective Watermark Remover
V2Audio - Video Convertor
Super Video Converter Makes Everything Easier
Super Video Converter

VoxBox - Ai Text-to-Speech Generator
Make Voiceover Easily with Cloning & TTS
Text-to-Speech Voice Generator
AnySmall - Video Compressor NEW
One Click to Compress Videos While Keeping High Quality
One-click Video Compressor
TopClipper - Video Downloader
Download Any Videos You Like from Any Platforms
Video Downloader from Any Platforms

TopMediai - Online AI Tools Collection
Discover how AI Transforms Image & audio editing
Online AI Tools Collection
MagicPic - AI Background Remover & Changer NEW
Remove and Change your Photo Background with Single Click
AI Background Remover & Changer
MusicAI - AI Music Generator NEW
All-in-one generator to make AI songs
AI Music Generator
Productivity
ChatArt : Chatbot & AI Writer HOT
Generate AI Painting, Write AI Article and Marketing Copy Easily
Chatbot & AI Writer
ZoeAI - Chat With Any PDF Document NEW
Start AI Conversation With PDF With One Click
The Best PDF AI Chat Assistant
FigCube - Free Website Builder
Create A Blog Website Within Minutes
Free Website Builder
PromptWink - AI Prompt Marketplace NEW
Get 1,000+ quality AI prompts from top prompt engineers
AI Prompt Marketplace
AI Tools : Complete Resource of AI Tools
Find The Exact AI Tool For Your Needs
AI Tools Navigation Page
iMyWork - Personal AI Work Assistant App NEW
Provide professional work advise and support
AI Work Assistant
QRShow - Professional QR Code Generator NEW
Create various static and dynamic QR codes for free
QR Code Generator
Support Center
Licenses, FAQs
Pre-Sales Inquiry, etc.
How-to Guides
Mobile/PC Issues Solutions
Product Center
iMyFone Products Free Trial
How to Clear Reading List on Your iPhone/iPad (iOS 15 Supported)
- Solved: iPhone Battery Draining Fast Even After iOS 15 Update
- iOS 15: Automatic App Deletion for Space-saving
- iOS 11/11.4 Won't Run 32 Bit Apps, How to Do?
- Everything You should Known about iOS 13 Performance
- 4 Solutions to Delete Photos from iPhone, But Not iCloud Photo Library
Reading list on iPhone is undoubtedly an incredible feature. For those who are not aware of reading list, it is simply an added functionality in Safari that allows you to bookmark a particular page that you may want to read in future.
Essentially, Safari saves the page for you to read later on. However, unlike the bookmark facility, you can delete these saved pages once you have read it. After all, it does not make sense to have pages that you have already read take up extra space in your memory.
As such, deleting these lists can be quite beneficial in terms of releasing storage space and improving your phone’s performance.
- Part 1. How to Clear Safari Offline Reading List Cache on iPhone
- Part 2. How to Manually Delete Safari Reading List
- Part 3. How to Permanently Delete Reading Lists on iPhone iOS 15
- Useful Tips: How to Add Links and Websites to Reading List
1. How to Clear Safari Offline Reading List Cache
Clearing safari offline reading cache is necessary, because it helps in saving storage and Safari does not remove items from the reading list automatically.
To clear safari offline reading list cache, follow the steps below.
- Enter Settings > General > Storage & iCloud Usage > Manage Storage.
- A pop-up list appears. Choose Safari from the list.
- Click on Edit at the top right corner.
- Tap the red Delete button and hit Delete again to confirm.
This process will clear safari offline reading list cache.
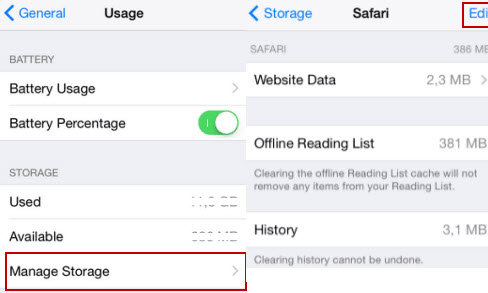
2. How to Manually Delete Safari Reading List
1 delete safari reading list on iphone one by one.
If you do not have too many reading lists, then you can delete Safari reading list on iPhone one by one.
It's easy to do that, you just need to select the reading list that you want to remove, then swipe left, and the option of "Delete" will appear, tap on it to delete the reading list.
2 Mass Delete All Safari Reading List at Once
You can also delete all Safari items at once on your iPhone. The following steps are applicable.
- Go to Settings on your iPhone and then Safari, you will see "Clear History and Website Data" option there.
- Choose the option and then hit "Clear History and Data" to confirm.
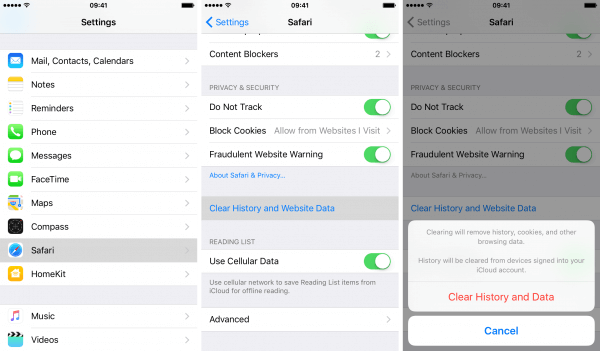
Kindly note that, you must enable iCloud and Safari backup to iPhone and iCloud respectively, but must turn it off immediately in order to see the option of clearing all Safari data on iPhone.
- Clearing Safari Offline Reading List cache will not remove some important items from the reading list. However, it will not delete all unnecessary junk files. To remove all iPhone junk files, try the FREE trial version of iMyFone Umate Pro , it's free but effective.
- Clear History and Website Data will help you to remove all cookies, history and temp data on Safari, which will also delete some important data or files.
3. How to Permanently Delete iPhone Reading Lists, Making Them Unrecoverable!
There are hardly any apps that let you delete files that can be categorized as private. Reading lists, although not sensitive, are still a type of private information that must be prevented from getting into the wrong hands.
In fact, it is very crucial to delete such private files from time to time in order to make sure your privacy is protected. With the increasing pace at which technology is advancing, so are cybercrimes. They have become ever more commonplace and it is not uncommon to have privacy breaches.
iMyFone iPhone Eraser / iMyFone iPhone Eraser for Mac can help you remove such private files completely without any possibility of recovery. With its “Erase” feature, you can easily preview and select the files that you think are private to be totally wiped.
iMyFone Umate Pro iPhone Eraser
Key Features:
- Erase deleted files: Detect the deleted files and permanently erase them to avoid privacy leak.
- Erase private data: Erase permanently sensitive messages, notes, photos, videos, even WhatsApp data , the erased data cannot recovered by any data recovery software, so your privacy will be completely secure.
- Erase 3rd-Party Apps Traces: All private fragments or leftover by Snapchat, Facebook, Twitter, Chrome, Instagram and more apps will be completely removed from iPhone.
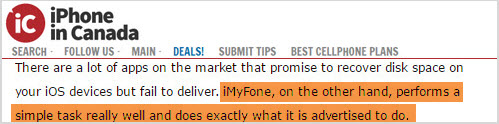
iMyFone Umate Pro Using Steps
Step 1: Connect your iPhone to the computer where you installed the software.
Step 2: Choose the "Erase Deleted Data" mode and hit "Scan" button. When it finishes, you will see the complete analysis result of your iPhone.
Step 3: Hit "Erase" button of the specific item you want to clear and it will start cleaning.

- Remove junk & temporary files: Clear up useless junk and temporary files to free up iPhone storage and booster up iPhone. These files include app caches, cookies, crash logs, user storage files, corrupted files etc.
- Compress photos: The photo compression can reclaim 75% of your photo storage.
- Mass deletion: Mass delete multiple photos/videos/Apps to save huge iPhone space.
- Auto backup: Back up automatically the original photos and videos on PC before compression and deletion.
Tips: How to Add Links and Websites to Reading List
For people who do not have enough time to read some useful articles on Safari on their iPhone, it is possible to add the links and websites to the reading list in order to read them at sometime later. The following is a step by step guide on how to achieve this purpose.
Step 1: Open “Safari” on the home screen.
Step 2: Open the website that contains the useful articles.
Step 3: Tap “Bookmark” and tap “Add to Reading List”.
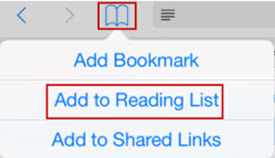
Note: You can also add links and websites to reading list through the use of share icon or via the link itself. Whichever way you choose, you can easily add those important links to your reading list on your iPhone.
(Click to rate this post)
Generally rated 4.7 ( 256 participated)
Rated successfully!
You have already rated this article, please do not repeat scoring!
More Resources
- Unlock iPhone
- Transfer WhatsApp
- iPhone Issues
- iOS Data Recovery
- Erase iPhone
- Clean up iPhone
- Change Location
Home > Clean up iPhone > How to Clear Reading List on Your iPhone/iPad (iOS 15 Supported)
How to Find & Search Safari Reading List on iPhone

Your Safari Reading List contains web articles you've saved to read at a later time. In this article, we'll cover how to find the Reading List on iPhone in Safari, how to search for a saved article, and how to save articles for offline reading. Let's get started!
Why You’ll Love This Tip
- Easily find saved articles by searching your Safari Reading List.
- Sort saved articles to show only items you haven't read.
- Download Reading List articles for offline reading.
How to View Safari Reading List & Manage Reading List Content
If you don't already know how to save articles to your Safari Reading List , it's best to learn that first and then come back to learn how to find the Reading List in Safari and manage its content. Since this process is a bit different in the new iOS 15 software, if you have an earlier version you will need to update to iOS 15 before using this tip. For other helpful iOS 15 and iPadOS 15 how-to content, try signing up for our free Tip of the Day newsletter.

Now, let's learn how to find the Reading List on iPhone and iPad, as well as how to manage your list of saved articles in Safari.

That's it!\ To better enhance your online reading experience, you can also learn how to use Safari Reader Mode to read articles without ads.
Author Details

Leanne Hays
Leanne Hays has over a dozen years of experience writing for online publications. As a Feature Writer for iPhone Life, she has authored hundreds of how-to, Apple news, and gear review articles, as well as a comprehensive Photos App guide. Leanne holds degrees in education and science and loves troubleshooting and repair. This combination makes her a perfect fit as manager of our Ask an Expert service, which helps iPhone Life Insiders with Apple hardware and software issues. In off-work hours, Leanne is a mother of two, homesteader, audiobook fanatic, musician, and learning enthusiast.

Featured Products

Most Popular

How to Tell If Someone Blocked Your Number on iPhone

10 Simple Tips To Fix iPhone Battery Drain

How to Schedule a Text Message on iPhone

How to Tell If a Dead iPhone Is Charging

iPhone Alarm Volume Low? How to Make an iPhone Alarm Louder

How To Put Two Pictures Together on iPhone

How to Transfer Call from Apple Watch to iPhone

How To Turn Off Flashlight on iPhone (Without Swiping Up!)

Can iPhones Get Viruses? How to Detect & Remove Malware (iOS 17)

How to Fix Apple Watch ECG Not Working

How to Hide an App on Your iPhone

Why Is Find My iPhone Not Working? Here’s the Real Fix
Featured articles, why is my iphone battery draining so fast 13 easy fixes.

Identify Mystery Numbers: How to Find No Caller ID on iPhone

Apple ID Not Active? Here’s the Fix!

How to Cast Apple TV to Chromecast for Easy Viewing

Fix Photos Not Uploading to iCloud Once & for All (iOS 17)

There Was an Error Connecting to the Apple ID Server: Fixed

CarPlay Not Working? 4 Ways to Fix Apple CarPlay Today
Check out our sponsors.

- Each email reveals new things you can do with your phone (and other devices) with easy-to-follow screenshots.
- Enter your email to get your first tip immediately!
Looks like no one’s replied in a while. To start the conversation again, simply ask a new question.
How do I clear my offline Reading List cache?
My iPhone X is currently running vs 12.1.4 and is up to date.
Under Settings> General> iPhone Storage> Safari: Offline Reading List, I see where it says clearing the cache does not remove Reading List items, but I don't see HOW to clear the cache.
iPhone X, iOS 12
Posted on Feb 21, 2019 3:07 AM
Posted on Feb 22, 2019 12:11 PM
Hello cailanmacLaren
Thanks for reaching out to Apple Support Communities! I understand you want to know how to delete your Offline Reading List cache. I'm happy to assist you with this. You will swipe left over the “Offline Reading List” portion to reveal a “Delete” button and tap on that to clear the Safari offline reading list cache from the iPhone.
You can refer to this article in order to see how to clear your additional cache and history: Clear the history and cookies from Safari on your iPhone, iPad, or iPod touch
Best Regards.
Similar questions
- I want to delete my offline Reading List on Safari Hi, I have an iPhone X with only 64GB so I’m trying to save all the space I can. Apparently, my most heavy app is Safari somehow. I checked, and it’s because of the offline reading list, which I use only as “bookmarks” just for articles and I don’t even need it offline. So, of course, I’ve turned off the option to save offline but I haven't deleted the offline websites that already saved. Everywhere I looked it said to tap in the settings “edit” or move the ”offline” label and tap “delete”, but none of those options exists, neither my iPhone and Mac. How can I delete it? 395 4
- After updating to iOS 15.1 Website Data/History will not clear Just updated my iPad to iOS 15.1 and now find when I try to clear browsing history in Safari using Settings > Safari > Clear History and Website Data and then check Settings > Safari > Advanced > Website Data the entries have not cleared. I tap Remove All Wesite Data and the history and some data is still there. Repeated attempts - it won't clear. 2646 8
- Where is the little "open book" symbol on the iPhone? I want to clear my cache, and I can't find the symbol. I'm trying to clear the cache on my iPhone, and the instructions say to "tap [little open book icon] and then to tap "clear." Where is the little book symbol? I don't see it. 1819 4
Loading page content
Page content loaded
Feb 22, 2019 12:11 PM in response to cailanmacLaren

Explore More: How to Clear Reading List On iPad in 2022
By Adela D. Louie, Last updated: September 26, 2022
The reading list mostly on iPad was unquestionably a fantastic feature. For someone who basically unfamiliar with the reading list, this is an extra feature within Safari that lets you can save a certain website that you might wish to visit in the future. Safari basically stores this item so that you can view later. Nevertheless, unlike with this bookmark feature, you may erase these stored pages after reading them.
Admittedly, this makes some difference to include pages you've previously read that occupy unnecessary storage space. As a result, understanding how to clear reading list on iPad may be extremely useful in regards to freeing up storage space on iPhone , iPad, and other devices but also boosting the efficiency of your device.
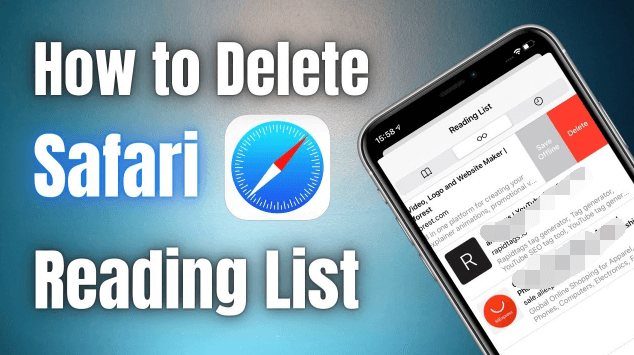
Part #1: Best Tool On Clearing Safari’s Reading List – FoneDog iPhone Cleaner Part #2: Different Ways On How to Clear Reading List On iPad Part #3: Conclusion
Part #1: Best Tool On Clearing Safari’s Reading List – FoneDog iPhone Cleaner
There were far more programs that allow you to clear data classified as private. Reading lists, while maybe not confidential, are somewhat a sort of private content that would really never get under the hands of the wrong person.
In fact, it really is critical to remove this confidential information on a regular basis to ensure your privacy remains safeguarded. So prior to proceeding in the next part which provides info about how to clear reading list on iPad manually, let us introduce a tool which could further protect your private info while clearing it on.
The FoneDog iPhone Cleaner has been the ideal iOS sweeper for removing unwanted items from your devices. It moreover safeguards your private data while making your iPad quicker but also comfortable to use. Whenever you simply really want clear specific files or kinds from your iPad, you might choose FoneDog iPhone Cleaner to examine records and choose whatever to clear. Everything just quickly detects but also deletes Safari cookies, hidden preferences, reading list bookmarks, and most other items.
Free Download Free Download
Nevertheless, below are the procedures you might do to make such private data as the reading list for more secure while clearing it out, follow:
- The FoneDog iPhone Cleaner may be downloaded, installed, and run from your device. To confirm the activation, enter your account address as well as the registration number you obtained from them.
- After obtaining the tool you must now do what follows, on just the left part of the display, choose on “ Erase Private Data ” option. There have been 2 options you could choose from in which you can either pick on the One-Click Erase feature or perhaps the Custom Erase feature.
- And from there, press on the option which indicates “ Custom Erase ” to begin detecting your iPad/iPhone device. Whenever the scanned procedure was now finished, all protected information is displayed. After which, choose the superfluous items whilst also checking the box next to each option, as well as subsequently click on the option which indicates “ Erase ” so that it will then delete the items you've chosen.
- Whereupon, provided you select an option which indicates “ One-click Erase ”, then that might instantly begin scanning or otherwise removing the confidential information.

Part #2: Different Ways On How to Clear Reading List On iPad
Safari's Reading Lists enables viewers to store as well as categorize web articles for future references, presumably online and otherwise offline. Most Reading List contents are synced through iCloud , so they're available on most of your iOS devices. As a result, you must ensure that the data you've previously viewed no longer appears. Keep reading to know how to delete entries but also know how to clear your reading list on iPad, iPhone, as well as Mac.
How to Clear Reading List on iPad/iPhone
Whenever you might not keep a lot of reading lists, you may erase them over and over again on your iPad. Using your iPad/iPhone, you may also erase multiple Safari pages in one go. The actions listed below are relevant to knowing how to clear reading list on iPad. Here's how it's done:
- To begin with the process, solely just boot up Safari using your iPad gadget or your iPhone device.
- Just at the very bottom of that same interface, you must then press on that “ Bookmarks ” tab.
- Now at the highest part, select the “ Reading List ” option.
- And from there, while on the bottom-right side of that display, press on the option which indicates “ Edit ”.
- After that, you must touch/tap on the checkboxes beside each page within your Reading List anything which you wish to delete sequentially, after which press on the option that indicates “ Delete ” mostly in the bottom-left brink of that display.
- To complete, press on the tab that indicates “ Done ” throughout the bottom quadrant.
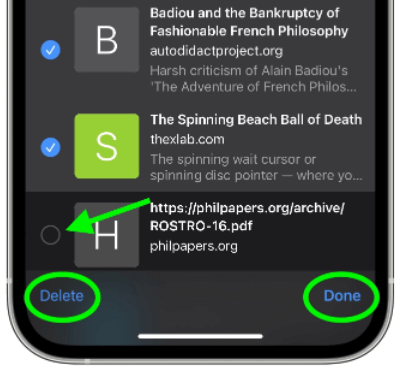
How to Clear Items on Safari's Reading List on iPad/iPhone
After learning how to clear reading list on iPad, we'll go through the procedures you'll be doing to clear Reading List items from your iPad. Therefore, with no further fanfare, here we go:
- You must first, startup the Safari application using your iPad device or perhaps the iPhone.
- And from that, somewhere at bottom of said screen, simply press on that “ Bookmarks ” option.
- Afterward, hit on the option which indicates the “ Reading List ” option towards the highest point, after which slide towards the left then select that red “ Delete ” icon to erase that web page. And from there you are done.
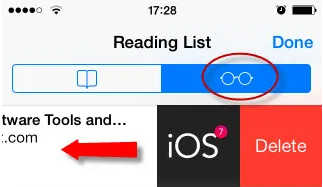
How to Clear Reading List on Mac
- To proceed, the very first thing you need to do is start the Safari app on your Mac device.
- And after which hit that “ Sidebar ” symbol within Safari's navigation bar, and from there, unless this then isn't visible, press on the “ Reading List ” option towards the leading edge upon the column.
- Thereafter, clear Any Entries by right-clicking each and every entry within your Reading List using this dropdown list.
- To finalize the procedure, select on “ Clear ” option throughout the dialog window. Even though your Reading List gets automatically synchronized via iCloud, whatsoever modifications you made to something on any gadget will then be replicated on those other gadgets logged onto your Apple profile.
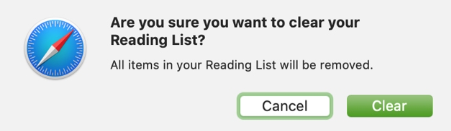
How to Clear Items on Safari's Reading List on Mac
Now that you've known how to clear reading list on iPad, to proceed, we'll go through the procedures you'll be doing to clear Reading List items from your Mac. Therefore, below are the steps on how we could do it, here we go:
- To actually start, simply go over through Safari on your Mac.
- Choose that Sidebar symbol from Safari's task manager, and after that, provided this then hasn't been visible, choose on the option which indicates the “ Reading List ” button towards the upper edge of said column.
- Unless you're utilizing a trackpad, slide left with two fingertips upon that website page you wish to consider removing out from Reading List, and from there select that red “ Remove ” toggle. Alternatively, you may right-click upon that as well as choose an option which indicates “ Remove Item ” out from the dropdown selection.
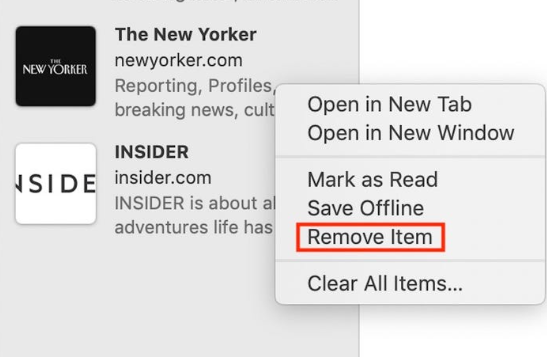
How to Clear Reading List on macOS Catalina/macOS Big Sur
Clearing Reading List from Safari with macOS Catalina or even macOS Big Sur would be as simple as it is with iOS procedure. Allow us to demonstrate, follow the steps provided below:
- The first thing you need to do is to open up the Safari software on your Mac device which operates either macOS Catalina or perhaps macOS Big Sur.
- After that, again from the top navigation bar, select on the option that indicates “ View ”.
- After which display Reading List Toolbar should be selected.
- Upon entering, slide straight toward the left. Afterward, select on the option that indicates “ Remove ”. Alternatively, hold down your Control button as well as select on such a list. Secondly, choose on the option that indicates “ Remove Item ”.
- To clear anything from this same Reading List, you could just right-click and otherwise Control-click just using keyboard buttons everywhere throughout the Reading List pane as well as click on the option that indicates “ Clear All Items ”. When adding a site to Safari Reading List, go over to the site, hit the “ Share ” symbol, and thereafter press on the option that indicates “ Add to Reading List ”.
People Also Read How to Clear Browsing History on iPad: Your Ultimate Guide [2022 Updated] How to Clear Reading List on iPhone: A Guide for You
Part #3: Conclusion
To conclude, it is essential to know how to clear reading list on iPad as well as on other iOS/Mac devices. Clearing up such a reading list could help your device to have better performance and also could free up more space on your iPad device. As a result, you would perhaps engage in the practice of emptying up as well as organizing your Safari Reading List on a regular basis.
That being said, you could choose whether use the manual one or the fastest option on clearing up your reading list. For most convenience, make use of the FoneDog iPhone Cleaner, this iPad-cleaning tool is a one-click away and super easy to use. We hope that this article helps you on clearing as well clean up your iPad. Have a nice day!
Leave a Comment

Adela D. Louie
Tech Website Writing /Content Optimization
Singing, smiling, surprising every day!
So as a technical writer, it is my duty to gather effective and reliable solutions to answer questions on how to deal with the issues they are having with their devices.
iPhone Cleaner
Easily Free up Storage & Speed up Your iPhone
Hot Articles
- The Complete Guide On How to Delete Games on iPad in 2022
- Ways on How to Delete Skype Contacts on iPad Permanently [2022 Updated]
- How to Wipe An iPad: Your Ultimate Guide
- How to Empty Trash on iPad [2022 Updated]
- 4 Best Ways on How to Reset Passcode on iPad
- 4 Ways to Unlock iPad If You Forgot Passcode on iPad
- Easy Ways on How to Get into an iPad without the Password
- Solved: When iPad Locked Connect to iTunes Appears
How Do You Like This Article?
INTERESTING DULL
SIMPLE DIFFICULT
Thank you! Here' re your choices:
Rate This Article: Excellent
Rating: 4.7 / 5 (based on 86 ratings)
Get Our Newsletter
© 2016 - 2024 FoneDog Technology Limited, HongKong. All Rights Reserved.
FoneDog uses cookies to ensure you get the best experience on our website. Click here to learn more.

IMAGES
VIDEO
COMMENTS
Make sure you're in the Reading List section before you proceed to the next step. Now, Control-click or right-click on any of the items in your Reading List to bring up the context menu. Now, click on "Clear All Items" which is the last option. When you're prompted by Safari to confirm your action, click on "Clear" and your Reading ...
Launch Safari on your Mac. Click the Sidebar icon in Safari's task bar, then click the Reading List tab at the top of the sidebar if it isn't already showing. Right-click ( Ctrl-click) any item in ...
If you want to delete everything from the Reading List, right-click (or Control-click) anywhere on the Reading List sidebar and select Clear All Items. One thing to note is that you get the option to remove all items from Reading List on Mac, but not on iPhone or iPad. If you want to add a webpage to Safari Reading List, visit the page, tap on ...
Delete Reading List on iPhone or iPad. Open Safari, then: On iPad, tap on the Show sidebar button and, if necessary, select Reading List. On iPhone, tap on the button that looks like a book at the bottom of the window. Tap on the glasses to open the Reading List. Tap on Edit. Select items you want to delete by tapping the circle next to each item.
On macOS. Load the relevant page in Safari then use any of the methods below to add that page to your Reading List: Click the share button and choose Add to Reading List. Hover over Safari's Smart Search field and click the plus button that appears. Use the shortcut cmd+shift+D.
Access your Safari Reading List and read the articles On iPhone and iPad. Open Safari and tap the Bookmarks button at the bottom.; Tap the Reading List option from the top, which looks like a pair of glasses.; With your Reading List open, just tap an article to open it in the current tab. To open it in a new tab, touch and hold the article and pick Open in New Tab.
Automatically save all Reading List items to iCloud for offline reading. Go to Settings > Safari, then turn on Automatically Save Offline (below Reading List). In Safari on iPad, save interesting websites to your Reading List to read later. Access your Reading List even when you're offline.
To add a website to offline reading, follow the steps below: 1. Open the Safari browser from Launchpad, Finder, or Spotlight. 2. Click on the sidebar icon located in the Safari top left corner. 3. Then, in the top tab of the sidebar, click on the glasses icon to see the reading list.
To open Safari Reading List via sidebar, find the sidebar icon in the top left corner of your Safari browser and click on it: Open Reading List. Spot Reading List in your Safari sidebar and click on it: Now you can see and review your Reading List in Safari and delete any items you want. Alternatively, open the Reading List via the menu bar by ...
Launch Safari from your Home screen. Tap the bookmark button. Tap the Reading List. It's the icon that looks like glasses. How To View Your Reading List In Safari on iPhone: Launch Safari, tap the bookmark button, and then tap the reading list. (Image credit: iMore) Swipe left on the article you want to delete.
Learn how to clear Safari Reading List on iPhone and iPad. Launch Safari from the Home screen of your device. Tap on the bookmarks icon at the bottom of the screen. Next, tap on the glasses icon ...
Step 3. Next, ensure that the Reading List tab (which looks like glasses) is selected.. Step 4. Next up, tap on the Edit button at the bottom right corner of the screen.. Step 5. Up next, select the web pages that you want to delete and hit Delete at the bottom left corner of the screen.
Launch the built-in Safari app and head over to the webpage that you want to save or add to the reading list. Tap on the share icon located in the bottom menu. Next, choose "Add to Reading List" which is located just below the Copy option to add the page to your reading list. To access the Safari Reading List, tap on the Bookmark icon from ...
In Safari, select View > Show Reading List Sidebar if it's not displayed. Control-click any item. Select Remove Item. You can only clear your Reading List entirely in macOS Safari. And if you're using macOS, you can easily delete all Reading List items. In step 3 just above, select Clear All Items and confirm by clicking Clear.
On iOS. Open your Reading List and swipe left on the item you wish to delete, then tap Delete. Alternatively, tap Edit and select multiple pages to remove from your Reading List at once. On macOS. Open your Reading List and control-click the item you wish to delete, then click Remove Item.
Accessing the Reading List on Safari is a straightforward process that allows users to conveniently view and manage their saved content. Whether you're using Safari on a Mac, iPhone, or iPad, the steps to access the Reading List remain consistent across devices. On Mac: Using the Sidebar: When using Safari on a Mac, the Reading List can be ...
Delete from iphone. Head back to the main settings menu and tap on Safari. Then, tap on the option that reads Clear History and Website Data. Clear history data. Tap on Clear History and Data in the prompt on your screen. Clear data prompt. You are all set. Your Safari reading list should now be cleared. Part 3.
Enter Settings > General > Storage & iCloud Usage > Manage Storage. A pop-up list appears. Choose Safari from the list. Click on Edit at the top right corner. Tap the red Delete button and hit Delete again to confirm. This process will clear safari offline reading list cache. 2.
Removing items from the Reading List: Swipe the item from left to right or right to left and then tap its red Delete button. The Reading List feature requires an active Internet connection. For a "Reading List" experience that lets you read web pages later without an Internet connection, check out Marco Arment's superb Instapaper app ...
Open the Safari app. Tap the Bookmarks icon. Tap the Reading Glasses icon to view your Reading List. Tap an article to open and read it. If you want to search the Reading List in Safari, swipe down to access the search bar. Type in a phrase or keyword from the article, and relevant articles will appear below.
You will swipe left over the "Offline Reading List" portion to reveal a "Delete" button and tap on that to clear the Safari offline reading list cache from the iPhone. You can refer to this article in order to see how to clear your additional cache and history: Clear the history and cookies from Safari on your iPhone, iPad, or iPod touch
How to Clear Reading List on Mac. To proceed, the very first thing you need to do is start the Safari app on your Mac device. And after which hit that "Sidebar" symbol within Safari's navigation bar, and from there, unless this then isn't visible, press on the "Reading List" option towards the leading edge upon the column. Thereafter, clear Any Entries by right-clicking each and every ...
For iPhone, iPad, and iPod, choose the Bookmark icon (open book) then tap the reading list icon (a pair of glasses) For Macs, click the Sidebar button in the toolbar, then click the Reading List icon (a pair of glasses) at the top of the sidebar. Check that your Reading List shows all. Open your Safari reading list and scroll down on that list ...