- Accessories
- Meet the team
- Advertise with us
- Privacy Policy


How to make QR codes on iPhone, iPad, and Mac
Key Takeaways
- QR codes are a convenient way to share information quickly and easily.
- To create QR codes on your iPhone or Mac. Open Chrome on your iPhone, navigate to the website or contact information, tap the Share button, and select “Create a QR Code.” On a Mac, right-click anywhere on the page and select Create QR Code . You can then share the QR code with anyone via email, text message, or social media.
You can share a phone number, URL, and other data using QR codes. The code may be printed or posted online, and users will get rapid access to the data it contains when someone scans it. By default, the built-in Camera app on iPhones can recognize QR codes. But there isn’t a clear way to make a QR code on iPhone. So, to help you out, I will explain how to create a QR code on iPhone or Mac.
How to make QR codes on iPhone and Mac with Chrome
The perfect solution to sharing long website URLs is with a simple QR code. Thankfully, Google Chrome features a built-in QR code generator. It’s free and super easy to use.
- Launch Chrome on your iPhone or Mac.
- Visit the website.
- Press the Share icon, then choose the Create A QR Code option.
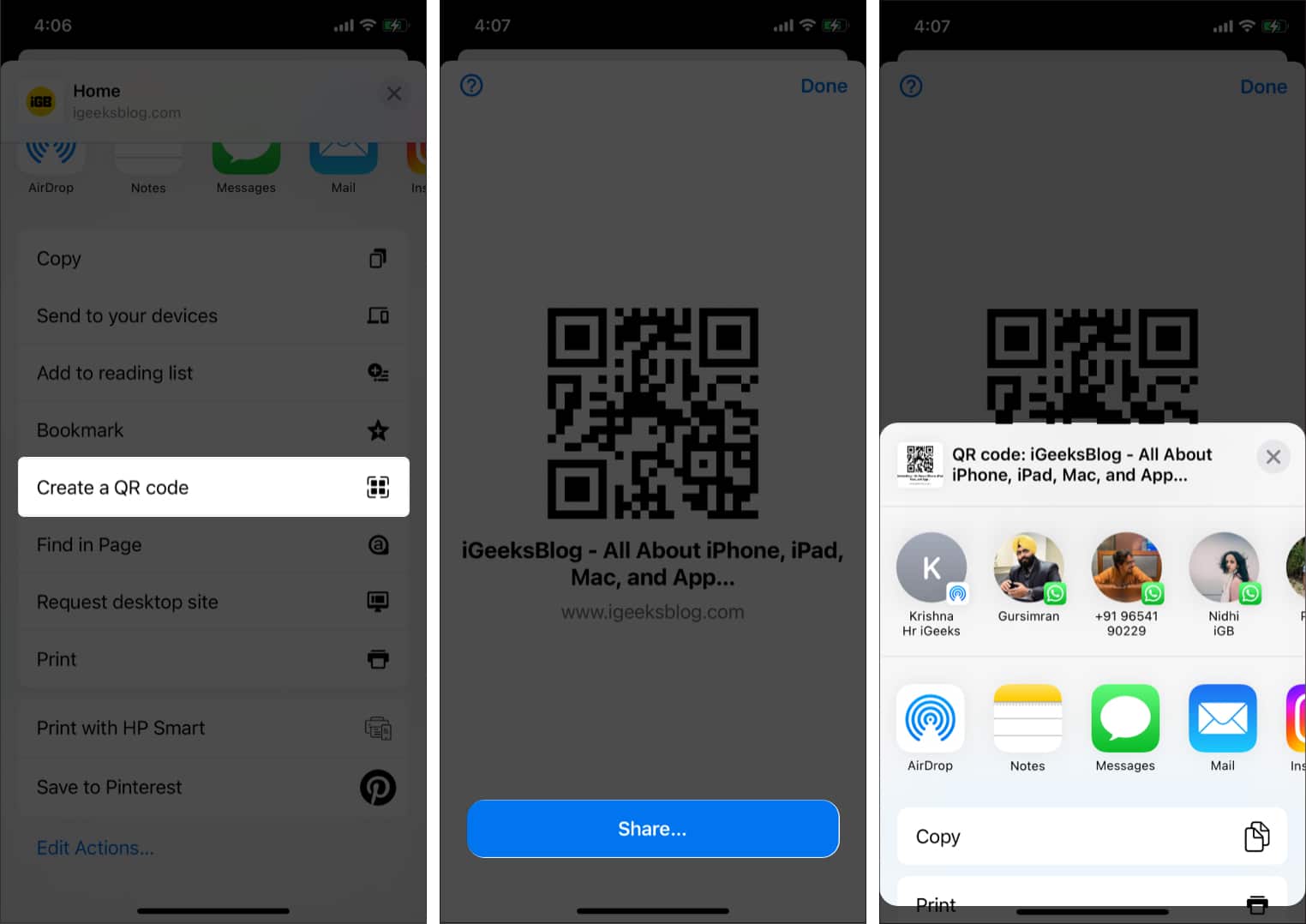
- On your Mac , Right-click anywhere on the page and select Create QR Code for this page. You can then share the QR code with anyone via email, text message, or social media.
How to create QR code on iPhone or Mac using Shortcuts app
The iPhone, iPad, or Mac might not come with an Apple QR code generator, but you can use the built-in Shortcuts app.
- Open the Shortcuts app.
- From the top, click the plus sign.
- Create a shortcut named QR code generator and select an icon for it.
- Now go to the Search bar below and type Ask .
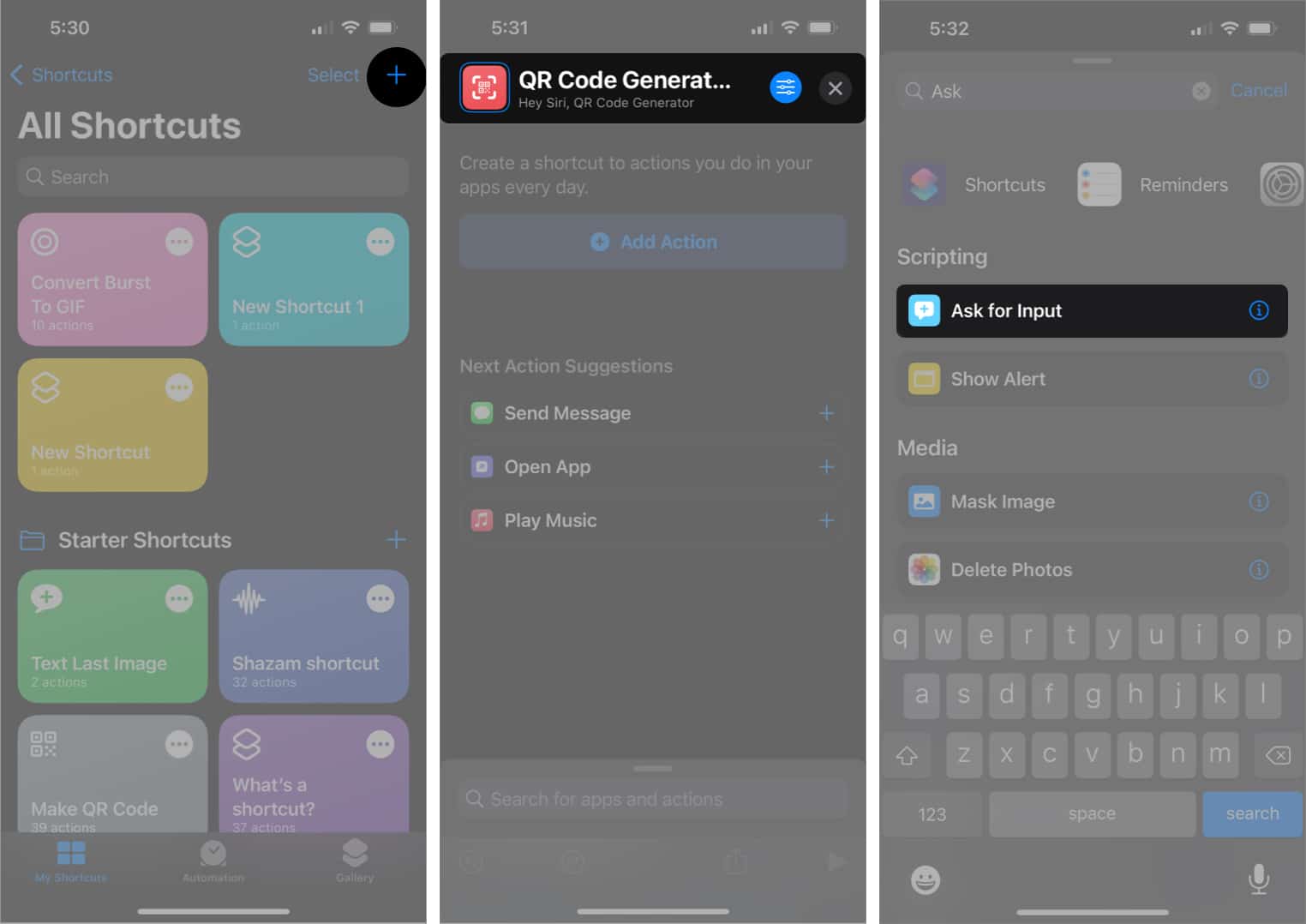
- After that, search for QR and click on the Generate QR code option.
- Finally, enter Share in the search box and click the first option.
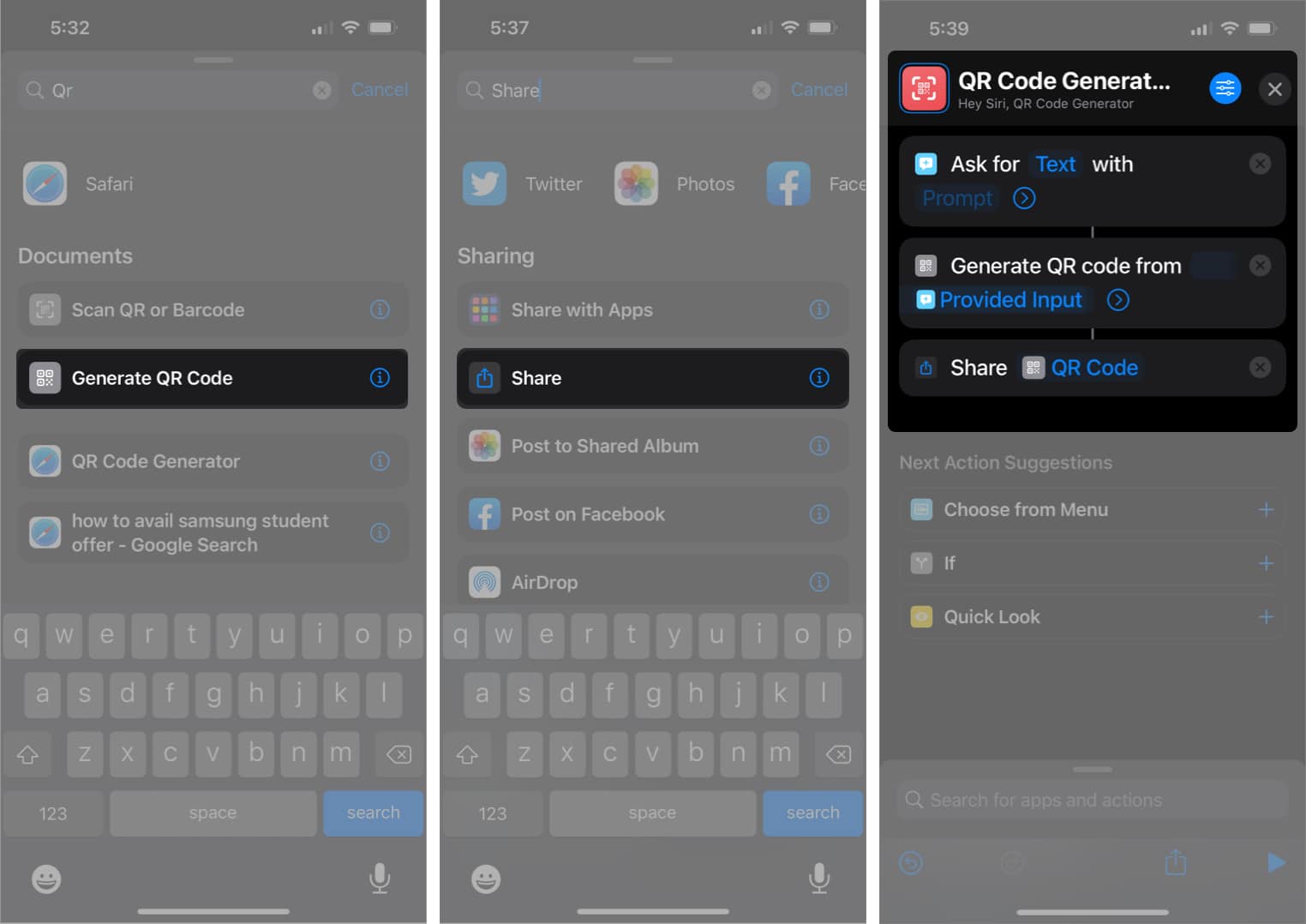
Now, whenever you say “Hey Siri, QR code generator,” it will request the text and instantly create a QR code. For easy access, you may add Siri Shortcuts to iPhone Home Screen .
Notably, you can also use the same shortcut for Mac as well.
Make a QR code on iPhone and iPad using third-party apps
I suggest using third-party apps or websites to create QR codes for more than just texts. They enable a hassle-free QR generating process with various customization options.
It may assist you in saving your contact information or website links or creating a unique QR code to accept payments online. For instance, you can share Wi-Fi credentials via QR code and everyone just open their phone’s camera and scans the code.
Here, I have used the QRbot app to demonstrate the steps. You may also choose anyone from the list below.
- After downloading the QRbot app from the App Store, open it.
- Go on My Codes and click on the plus sign from the top.
- Now it will show you a list of different types of QR codes. Choose the one you wish to have.
- Finally, enter the details to embed in the QR code and export it. You may edit it later and share it from the My Codes area.
5 Best QR code generator apps for iOS
- QR Code Reader & QR Scanner
- iQR codes for macOS
1. QRbot: Editor’s choice
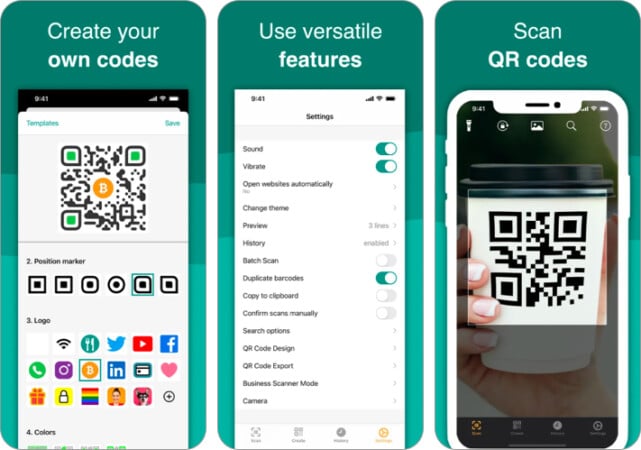
QRBot app has been developed using Apple’s built-in native scanning technology. You can create codes that link to websites, connect to Wi-Fi, add contacts, send emails or SMS, make phone calls, etc. Business owners can use it to generate unique QR codes to manage their product inventories and quality assurance.
Also, you can track all your codes as it is synchronized with iCloud, and you can export all scan history. You can modify the QR code design, alter colors, add a unique logo, and choose from various themes. Besides the Apple Watch support, I loved the feature that allows you to create codes within other apps and websites.
The basic version allows you to make a QR code for free on iPhone. For $2.99, you can get the improved pro version that eliminates ads and give access to additional features.
- Business scanner mode
- Spotlight search support
- Provides faulty information sometimes
Price: Free (Pro version starts from $2.99)
2. QR Code Reader & QR Scanner: Most secure app for iPhone
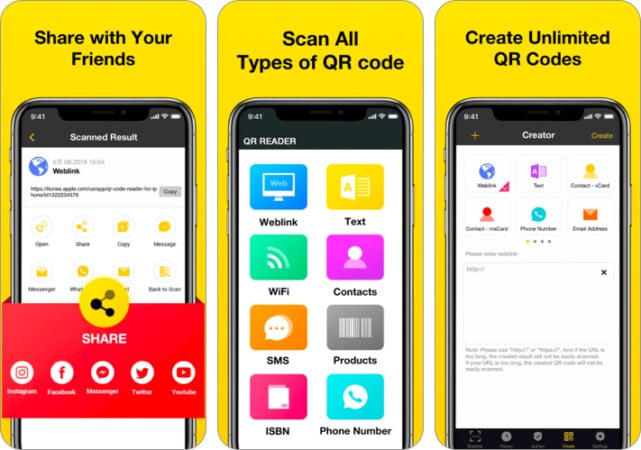
The finest and quickest free QR Code Reader and QR Scanner supports all popular QR code formats, including a 2FA authenticator. So, scan the QR code to get verification codes for all your online accounts with the app.
You may generate unlimited QR codes for Weblinks, text, vCards, phone numbers, email addresses, SMS, Wi-Fi, calendars, and more. Also, share them with others via email, SMS, WhatsApp, Facebook, Twitter, etc. If you enable the history option, you can access the scanned history from any device, thanks to iCloud backup.
The best part of using the app is it allowed me to create a unique secure password to safeguard all my QR codes. But the most annoying issue was the app automatically generates bills for subscriptions.
- 2FA authenticator
- Flashlight support
- Easy sharing
- Automatic billing of the annual subscription
Price: Free (In-app purchases start from $2.49)
3. QrScan: Great for iPad users
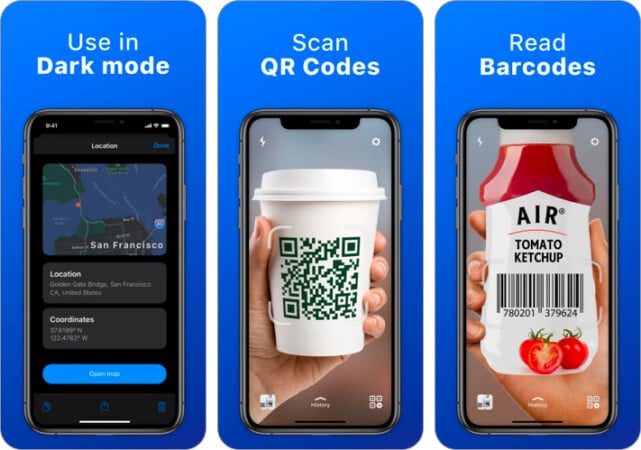
QrScan is best for business purposes; it enables you to generate your own QR codes to display pricing and other product details. Also, you can browse items and compare their prices. You can access the app from multiple windows simultaneously on the iPad.
Like other apps, you can add links to your photos, Paypal, LinkedIn, Youtube, or App Store and save all scan history. Its user-friendly UI and VoiceOver support make it easy to access. Also, the iMessage support allows you to share QR codes easily.
I personally loved the app because of its dark mode. It protects your eyes from harsh light and extends your phone’s battery life. Besides, I will praise the Siri Shortcuts feature. It enables you to scan barcodes and QR codes even more quickly. But, I found it difficult to cancel my free trial, and it billed me for an annual subscription ( a bit fishy! ).
- iMessage sharing
- Add Siri shortcuts
- VoiceOver support
- Canceling a subscription is tricky
Price: Free (In-app purchases start from $4.99)
4. Qrafter: A minimal QR code generator for iPhone and iPad
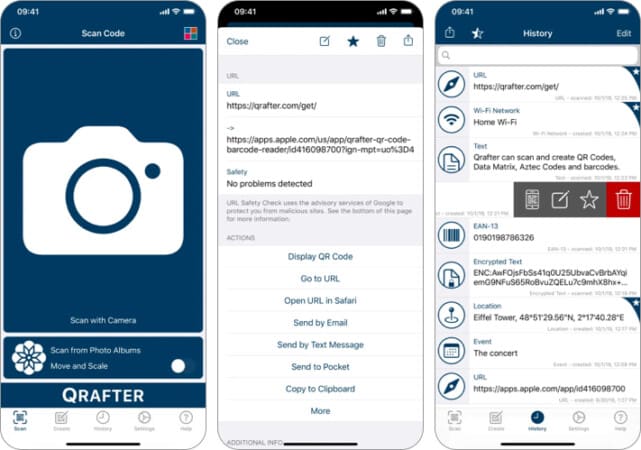
Unlike other apps, Qrafter has a 2D app interface. Along with making QR codes, you may create unlimited barcodes, Data Matrix, and Aztec Codes. There is no need for the internet to create code.
Suppose your device is compatible with iOS’s AirPrint function. In that case, it can adjust the colors of the QR codes and save them as PNG and SVG image files in your Photo library or Dropbox directly.
The best thing is that you may make a QR code on iPhone recycling used codes. The app supports vCard, and iCalendar, so you can quickly go through them from Safari. Also, the integrated map viewer, SMS, email, contact, tweet, encrypted text, and event embedding feature makes it versatile. The URL safety check will authenticate all QR scanning.
- Integrated Map viewer
- Create unique event invitation QR codes
- URL safety check
- Lots of ads
Price: Free (Pro-pack at $4.99)
5. iQR codes for macOS: Great customization
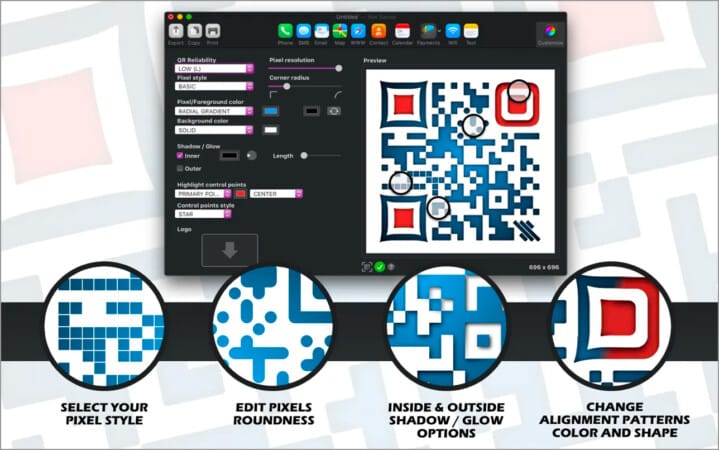
The best QR code generator app to make lifetime valid dynamic QR codes (i.e., you can change the web URL after creating the code). The iQR codes app allows you to change the roundness, graphical style, color scheme, shadow, and even the logo of a created QR code.
A translucent backdrop protects customization effects and resolutions so you can save them as PNG, TIFF, SVG, etc. It also checks for the customizing control points and error levels for a decent reading of your QR code. Hence, you can check the readability of your QR code right away and improve the error level.
The quick drag and drop feature makes it user-friendly. You can easily copy and paste several personalized QR codes using batch processing and the bulk QR generator option. Plus, you can import contacts from a vCard file or Contacts app and make unique codes for PayPal, Bitcoin, and other cryptocurrencies.
- Logo overlay options
- QR code readability check
- Recycle QR codes
- Don’t save design preferences
Price: $14.99 (In-app purchases start from $9.99)
Method to create a QR code on Mac via websites
Many free QR code generator websites are also available if you’re not into apps. I will show you QRCode Monkey to create a QR code on your Mac.
- Open QRCode Monkey on your Mac’s web browser.
- Choose from the various choices, including website, location, Wi-Fi, social media, Bitcoin, and others. Now enter the details they are asking for.
- You can also modify the QR code’s quality and colors, add a logo, or adjust the picture.
4 Popular websites to make a QR code
- QR Code Monkey
1. QR Code Monkey
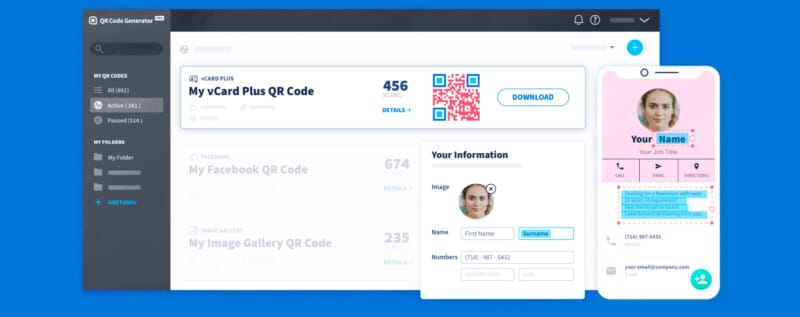
QR-Code Monkey is among the most well-known free static QR code generator websites. It offers premium features like high-resolution QR codes, unique designs, and colors. You can make an unlimited number of QR codes on iPhone and Mac for a lifetime.
This is ideal if you want to generate codes with a logo. Besides, you may customize the QR codes with graphics and vector platforms like PDF, SVG, and EPS. While downloading, you can select from several print-quality formats. But with loads of features, it can be confusing for beginners.
Visit the website
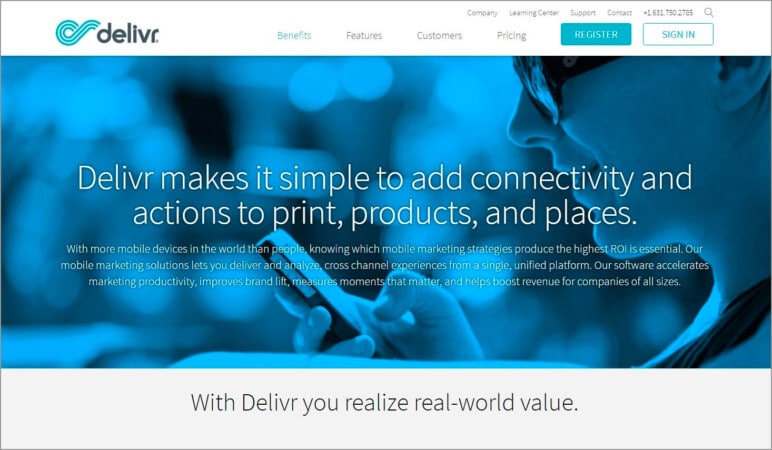
Delivr is the industry pioneer of QR code generators and the best in terms of security and privacy. But you must do registration before you can even generate static code. It allows you to make QR codes with pictures and animations hidden behind them.
You may generate various codes, including static or dynamic custom QR codes, bespoke mobile landing pages, and branded QR codes. Delivr’s diversity of offerings is perfect for companies of all sizes, but it’s less useful for creating QR codes on the go.
There are difficult price packages with unique features and resources. The Free plan offers limitless static codes and three dynamically ready codes. The Plus package costs $25 per month and offers 100 dynamic codes.
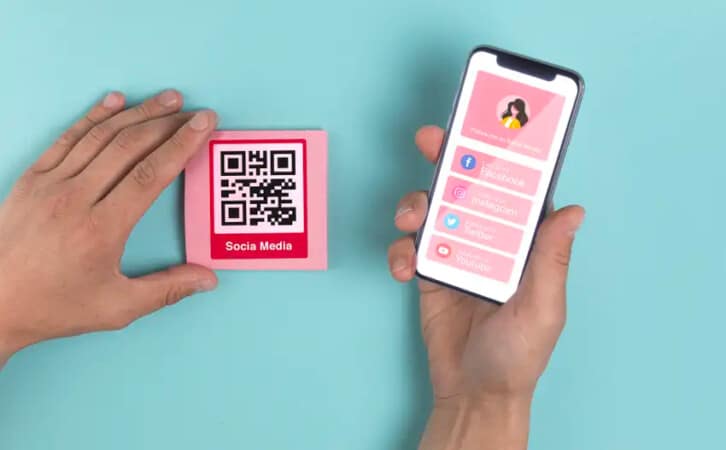
QRTiger is the best option if you want to create dynamic QR codes and track data. You can instantly generate codes with logos and alter the URL at any moment. Additionally, it enables you to create personalized QR codes in various colors and save the designs as templates. You don’t need to sign-up to make a QR code.
QRTiger offers excellent tracking capabilities to keep track of your QR code scans with locations. It offers a broad range of QR code solutions tailored for certain uses, such as URL QR codes, restaurant menu QR codes, and social media QR codes. Through their Zapier, HubSpot, and other APIs, you can connect with over 3,000 apps.
There are three price tiers of QRTiger, one of which is free and lets you generate up to three dynamic QR codes. You can also opt for the free trial, which includes a 100 scan limit of dynamic QR codes. The standard subscription costs $7 per month and includes unlimited scanning of 12 dynamic QR codes.
4. QR Stuff
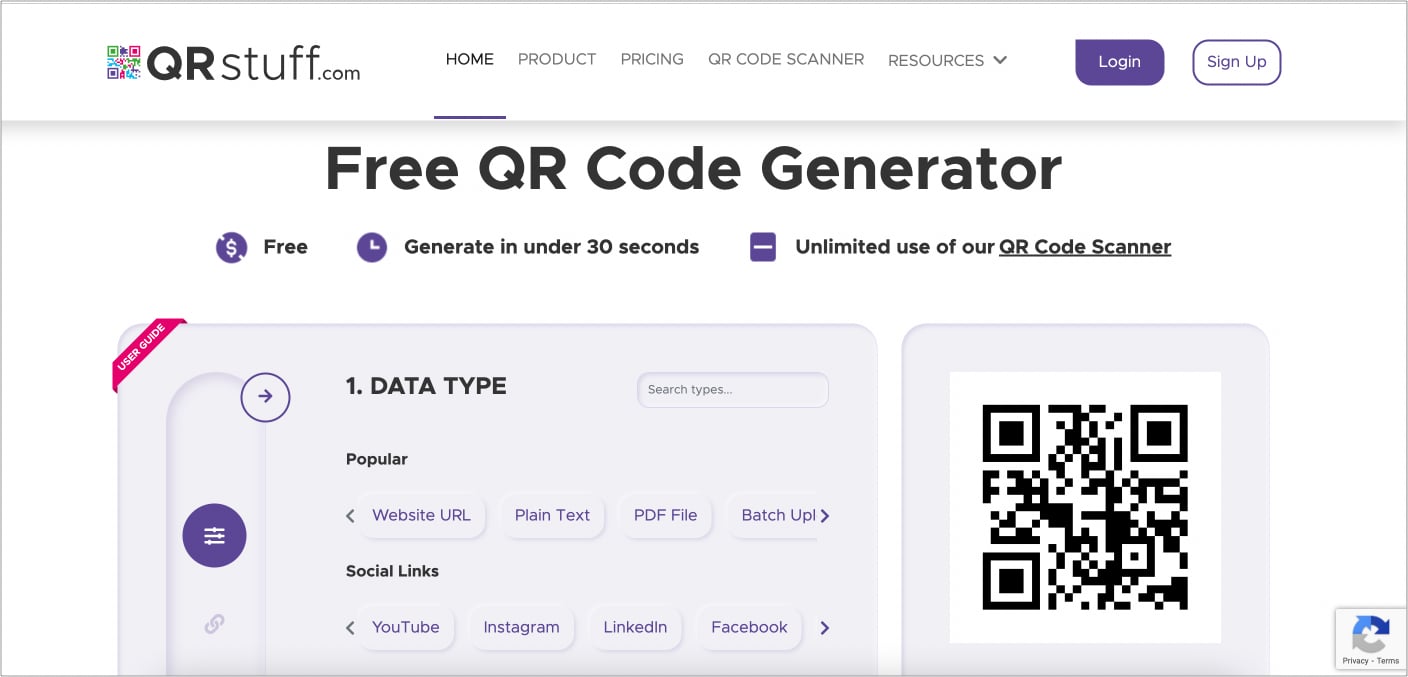
Unlike other websites, QRStuff serves as both a QR code generator and an online QR code builder. I love using this website as it provides unlimited static QR codes and lifetime valid dynamic codes and is completely ad-free.
It enables you to produce 2D barcodes and QR codes that can be printed on T-shirts. To use QRStuff, there is no registration or account creation required. There are several data and customization possibilities available with this tool.
Businesses may generate codes in bulk, manage statistics, download them as vector files, and design customized QR codes. The pricing for QR Stuff starts from $11.95. But I faced issues navigating the website to make a QR code on iPhone.
So, that’s all, folks!
This concludes the tutorial on making a QR code on iPhone and my comprehensive list of the best QR code generator app and websites for iPhone, iPad, and Mac. Using these will enable you to quickly and easily produce customized and unique QR codes. So, how will you make a QR code of your own? Let me know in the comments area!
- How to scan QR codes on iPhone and iPad
- Best barcode scanner apps for iPhone
- How to Use Twitter QR Code on iPhone
Ava is a die-hard Apple aficionado and seasoned writer with a knack for breaking down complex tech concepts into easily digestible content. Having honed her writing and editing skills over 3 years at renowned media houses like TechBurner, Ava crafts informative and engaging articles including troubleshooting guides, product reviews, editorials at iGeeksBlog. When not typing, you can find her exploring the latest Apple releases or pondering the future of tech innovation.
View all posts
🗣️ Our site is supported by our readers like you. When you purchase through our links, we earn a small commission. Read Disclaimer .
- iPhone Apps
LEAVE A REPLY Cancel reply
Save my name, email, and website in this browser for the next time I comment.
Related Articles
How to stop “verification required” when installing free apps, how to make a voice memo a ringtone on iphone (2024 guide), best web browsers for mac in 2024, how to install homebrew on mac m1, m2, m3 (2024 updated).
How to Scan a QR Code in a Picture or Photo on Your iPhone's Screen
We'll show you how to scan QR codes that appear on your iPhone's screen for free without needing to print them off or use a second device.
It's easy to scan a QR code with your iPhone: just open the Camera app and point it at a code in the real world. Your iPhone will read the QR and present a link to tap. But you can't point your camera at a QR code in a picture or photo on your iPhone screen.
This might be a problem if someone sends you a photo of a QR code or if a QR code appears on a website. But don't worry; here are two cool tricks to scan QR codes that appear as images on your iPhone's screen.
Use Live Text to Scan QR Codes on Your iPhone's Screen
The first method is to use the built-in Live Text feature on your iPhone. Besides detecting QR codes when you're using your iPhone's camera, Live Text can recognize QR codes on images and screenshots stored on your iPhone.
If the QR code you need to scan is in a website or app, take a screenshot on your iPhone to save the image to your photo library. Similarly, if someone sent you a photo of a QR code, save it to your photo library using the iOS Share Sheet ( Share menu).
Next, go to the Photos app, tap the image, and press the Live Text icon at the bottom-right corner. Tap the highlighted QR code and choose Open in Safari to load the webpage.
Download a Free QR Code Scanner
If Live Text isn't working properly, but you still need to scan a QR code on your iPhone's screen quickly, another option is to use a third-party QR code scanner. A free app we recommend is QR Reader for iPhone .
After downloading and launching the app, tap OK when it asks for access to your iPhone's camera. Tap the flower icon at the top to access your photo library. Select the image or screenshot with the QR code. Wait a few seconds for the app to load the webpage for you.
Download: QR Reader for iPhone (Free, subscription available)
Scan QR Codes on Your iPhone Easily
With either of these methods, you can easily scan QR codes that appear in photos or screenshots stored on your iPhone. You no longer need to rely on another device to scan a QR code in an image file.
Now that you know how to scan QR codes from your iPhone's screen, why not experiment with creating your own QR codes? Then, you can send them to other people to share links, contact details, and more.
How To Scan QR Code On Safari

- Software & Applications
- Browsers & Extensions

Introduction
In today's digital age, the ability to seamlessly interact with technology has become an integral part of our daily lives. One such interaction that has gained significant prominence is the scanning of QR codes. These enigmatic black and white patterns have permeated various aspects of our lives, from marketing and advertising to contactless payments and information sharing. With the increasing reliance on QR codes, it's essential to understand how to scan them using popular web browsers like Safari.
Safari, Apple's native web browser , is renowned for its sleek interface and user-friendly features. It offers a seamless browsing experience and is equipped with a range of functionalities, including the ability to scan QR codes directly from the browser. Whether you encounter a QR code on a website, a product, or a promotional material, Safari provides a convenient way to decode these codes and access the embedded information.
In this comprehensive guide, we will delve into the step-by-step process of scanning QR codes on Safari. By following these simple instructions, you can effortlessly unlock the potential of QR codes and explore the diverse content they offer. Let's embark on this journey to unravel the seamless integration of QR code scanning within the Safari browser, empowering you to engage with a myriad of digital experiences at your fingertips.
Step 1: Open Safari browser
To initiate the process of scanning a QR code using Safari, the first step is to open the Safari browser on your Apple device. Safari is the default web browser for all Apple products, including iPhones, iPads, and Mac computers. Its iconic compass logo and clean interface make it easily recognizable and user-friendly.
You can access Safari by locating its distinctive compass icon on your device's home screen or in the app drawer. Upon tapping the Safari icon, the browser will launch, presenting you with a familiar interface adorned with a search/address bar at the top and a collection of frequently visited websites below.
Once Safari is open, you are ready to embark on the journey of scanning QR codes seamlessly within the browser. This simple yet crucial first step sets the stage for the subsequent actions, enabling you to harness the full potential of Safari's integrated QR code scanning functionality.
With Safari at your fingertips, you are poised to delve into the next steps of scanning a QR code, unlocking a world of information, promotions, and interactive content with just a few taps on your device. This seamless integration of QR code scanning within Safari exemplifies the browser's commitment to enhancing user experiences and simplifying digital interactions.
By opening Safari, you have taken the initial stride towards effortlessly decoding QR codes and accessing their embedded content. This intuitive process sets the foundation for a streamlined and engaging experience, showcasing the seamless convergence of technology and user convenience within the Safari browser.
As we move forward, let's explore the subsequent steps that will enable you to seamlessly scan QR codes using Safari, unlocking a realm of possibilities and enriching your digital interactions with unparalleled ease and efficiency.
Step 2: Tap on the address bar
Upon opening the Safari browser, the next pivotal step in scanning a QR code is to tap on the address bar. This seemingly routine action serves as the gateway to accessing Safari's integrated QR code scanning functionality, positioning you to effortlessly decode QR codes and explore their embedded content.
The address bar, situated at the top of the Safari interface, serves as a multifaceted tool for entering website addresses, conducting web searches, and, notably, scanning QR codes. Its versatile nature underscores Safari's commitment to consolidating essential functionalities within a single, accessible interface, streamlining user interactions and enhancing browsing experiences.
By tapping on the address bar, you activate a spectrum of possibilities, including the seamless integration of QR code scanning. This deliberate action signifies a shift from conventional browsing activities to a more interactive and dynamic engagement with digital content. Safari's intuitive design ensures that the transition to QR code scanning is seamless, empowering users to effortlessly access the scanner and decode QR codes with unparalleled ease.
As your fingertip makes contact with the address bar, you are poised to unlock a world of interactive experiences encapsulated within QR codes. This simple gesture signifies a pivotal moment in your digital journey, marking the transition from passive browsing to active engagement with the diverse array of content encapsulated within QR codes.
The act of tapping on the address bar embodies the essence of user empowerment, epitomizing Safari's dedication to integrating advanced functionalities within a user-friendly interface. This deliberate design choice underscores Apple's commitment to enhancing user experiences, ensuring that the process of scanning QR codes is intuitive, accessible, and seamlessly woven into the fabric of Safari's browsing environment.
With the address bar at your fingertips, you are primed to embark on the next phase of the QR code scanning process, positioning yourself to seamlessly capture and decode QR codes, unlocking a realm of information, promotions, and interactive content. This deliberate action sets the stage for the forthcoming steps, underscoring the harmonious convergence of user interaction and technological innovation within the Safari browser.
Step 3: Scan the QR code
With Safari open and the address bar activated, the next pivotal step in the process of scanning a QR code is to utilize Safari's built-in QR code scanner. This seamless integration of scanning functionality within the browser exemplifies Apple's commitment to enhancing user experiences and simplifying digital interactions.
To initiate the QR code scanning process, position the QR code within the viewfinder displayed on the screen. Safari's integrated scanner will automatically recognize the QR code and proceed to decode its contents. This intuitive process eliminates the need for third-party apps or additional software, streamlining the experience and ensuring a seamless transition from scanning to accessing the embedded content.
As the QR code comes into view, Safari's scanner swiftly captures the code, employing advanced algorithms to decipher its intricate pattern. The scanner's responsiveness and accuracy underscore Apple's dedication to delivering a robust and reliable scanning solution, empowering users to effortlessly engage with QR codes without encountering technical barriers or complexities.
Upon successful scanning, Safari promptly interprets the QR code, unveiling its embedded content directly within the browser interface. Whether it leads to a website, triggers a promotional offer, or provides contact information, the scanned content seamlessly integrates into Safari's browsing environment, ensuring a cohesive and uninterrupted user experience.
The act of scanning a QR code within Safari epitomizes the harmonious convergence of technology and user interaction, encapsulating the essence of seamless digital integration. This streamlined process underscores Apple's commitment to empowering users with intuitive and accessible tools, fostering a dynamic and interactive browsing experience.
By effortlessly scanning QR codes within Safari, users can explore a myriad of digital content, ranging from exclusive promotions and interactive experiences to instant access to relevant information. This seamless integration of QR code scanning within Safari exemplifies Apple's dedication to enhancing user experiences, ensuring that the process of engaging with QR codes is intuitive, efficient, and seamlessly woven into the fabric of the browser's functionality.
As we proceed to the next step, the successful scanning of the QR code within Safari sets the stage for accessing the scanned content, unlocking a world of possibilities and enriching the digital interactions with unparalleled ease and efficiency.
Step 4: Access the scanned content
Upon successfully scanning the QR code using Safari's integrated functionality, the next pivotal step is to access the scanned content seamlessly within the browser interface. Safari's intuitive design ensures that the transition from scanning to accessing the embedded content is effortless, empowering users to explore the diverse array of information, promotions, and interactive experiences encapsulated within QR codes.
Once the QR code is scanned, Safari promptly interprets the encoded data, presenting the scanned content directly within the browser environment. Whether the QR code leads to a website, triggers a promotional offer, or provides contact information, Safari seamlessly integrates the scanned content, ensuring a cohesive and uninterrupted user experience.
The scanned content is seamlessly displayed within Safari, allowing users to interact with the information or offers embedded within the QR code. Whether it's a website link, a promotional video, or contact details, Safari's seamless integration of scanned content ensures that users can effortlessly engage with the digital experiences encapsulated within QR codes.
By accessing the scanned content within Safari, users can explore a myriad of digital experiences, ranging from exclusive promotions and interactive content to instant access to relevant information. This seamless integration of QR code scanning within Safari exemplifies Apple's dedication to enhancing user experiences, ensuring that the process of engaging with QR codes is intuitive, efficient, and seamlessly woven into the fabric of the browser's functionality.
The ability to seamlessly access scanned content within Safari underscores the browser's commitment to simplifying digital interactions and empowering users to engage with diverse digital experiences effortlessly. This seamless transition from scanning to accessing content within Safari exemplifies the harmonious convergence of technology and user interaction, showcasing the browser's commitment to delivering a dynamic and interactive browsing experience.
As users access the scanned content within Safari, they are poised to explore a world of possibilities, promotions, and information, seamlessly unlocking the potential encapsulated within QR codes. This seamless integration of scanned content within Safari underscores the browser's dedication to enhancing user experiences, ensuring that the process of engaging with QR codes is intuitive, efficient, and seamlessly woven into the fabric of the browser's functionality.
In conclusion, the seamless integration of QR code scanning within the Safari browser exemplifies Apple's commitment to enhancing user experiences and simplifying digital interactions. By following the step-by-step process outlined in this guide, users can effortlessly unlock the potential of QR codes and explore the diverse content they offer.
Safari's intuitive design ensures that the process of scanning QR codes is seamlessly woven into the fabric of the browsing experience, empowering users to engage with a myriad of digital experiences at their fingertips. From accessing exclusive promotions and interactive content to instantly obtaining relevant information, Safari's integrated QR code scanning functionality enriches the digital interactions with unparalleled ease and efficiency.
The deliberate design choices and user-centric approach underscore Apple's dedication to delivering a dynamic and interactive browsing experience, where the seamless convergence of technology and user interaction fosters a harmonious digital environment. By opening Safari, tapping on the address bar, scanning the QR code, and accessing the scanned content, users embark on a journey that transcends conventional browsing, unlocking a world of possibilities encapsulated within QR codes.
As technology continues to evolve, the integration of QR code scanning within Safari represents a pivotal advancement in simplifying digital interactions and empowering users to seamlessly engage with diverse digital content. This seamless integration underscores Apple's commitment to enhancing user experiences, ensuring that the process of engaging with QR codes is intuitive, efficient, and seamlessly woven into the fabric of the browser's functionality.
In essence, the ability to effortlessly scan QR codes within Safari epitomizes the harmonious convergence of technology and user interaction, encapsulating the essence of seamless digital integration. By embracing the integrated QR code scanning functionality within Safari, users can navigate a digital landscape enriched with interactive experiences, promotions, and instant access to relevant information, all seamlessly accessible within the browser's familiar interface.
As we embrace the era of digital connectivity, Safari's integration of QR code scanning stands as a testament to Apple's unwavering commitment to enhancing user experiences and simplifying digital interactions, ensuring that users can seamlessly engage with the diverse array of content encapsulated within QR codes.
Leave a Reply Cancel reply
Your email address will not be published. Required fields are marked *
Save my name, email, and website in this browser for the next time I comment.
- Crowdfunding
- Cryptocurrency
- Digital Banking
- Digital Payments
- Investments
- Console Gaming
- Mobile Gaming
- VR/AR Gaming
- Gadget Usage
- Gaming Tips
- Online Safety
- Software Tutorials
- Tech Setup & Troubleshooting
- Buyer’s Guides
- Comparative Analysis
- Gadget Reviews
- Service Reviews
- Software Reviews
- Mobile Devices
- PCs & Laptops
- Smart Home Gadgets
- Content Creation Tools
- Digital Photography
- Video & Music Streaming
- Online Security
- Online Services
- Web Hosting
- WiFi & Ethernet
- Browsers & Extensions
- Communication Platforms
- Operating Systems
- Productivity Tools
- AI & Machine Learning
- Cybersecurity
- Emerging Tech
- IoT & Smart Devices
- Virtual & Augmented Reality
- Latest News
- AI Developments
- Fintech Updates
- Gaming News
- New Product Launches
- Fintechs and Traditional Banks Navigating the Future of Financial Services
- AI Writing How Its Changing the Way We Create Content
Related Post
How to find the best midjourney alternative in 2024: a guide to ai anime generators, unleashing young geniuses: how lingokids makes learning a blast, 10 best ai math solvers for instant homework solutions, 10 best ai homework helper tools to get instant homework help, 10 best ai humanizers to humanize ai text with ease, sla network: benefits, advantages, satisfaction of both parties to the contract, related posts.

How Do You Scan A QR Code On A Tablet

Google Messages for Web: What Is It and How Can You Use It?

How Do I Transfer Files To My Amazon Fire Tablet?

How To Scan QR Code On Amazon Fire Tablet

How To Download App Using QR Code

Scanning QR Codes On OnePlus 9: A Simple Tutorial

Quick Guide: Scanning QR Code On Redmi

What Stores Take PayPal QR Code
Recent stories.

Fintechs and Traditional Banks: Navigating the Future of Financial Services

AI Writing: How It’s Changing the Way We Create Content

How to Know When it’s the Right Time to Buy Bitcoin

How to Sell Counter-Strike 2 Skins Instantly? A Comprehensive Guide

10 Proven Ways For Online Gamers To Avoid Cyber Attacks And Scams

- Privacy Overview
- Strictly Necessary Cookies
This website uses cookies so that we can provide you with the best user experience possible. Cookie information is stored in your browser and performs functions such as recognising you when you return to our website and helping our team to understand which sections of the website you find most interesting and useful.
Strictly Necessary Cookie should be enabled at all times so that we can save your preferences for cookie settings.
If you disable this cookie, we will not be able to save your preferences. This means that every time you visit this website you will need to enable or disable cookies again.
How to use the QR scanner on iPhone and iPad

Native support for QR code scanning via the Camera app means it's easier than ever to use these types of codes in your daily life. Previously, you needed to download a third-party app to do so. That's not the case anymore!
How to scan a QR code on iPhone and iPad
How to set up and use qr code scanning from control center, how to disable qr code scanning on iphone and ipad, a little more about qr codes.
To scan QR codes on iPhone and iPad, it's quite literally a matter of opening your camera and pointing.
- Launch the Camera app on your device
- Point it at the QR code you want to scan.
- Look for the notification banner at the top of the screen — this is the data stored in the QR code.
- If your QR code contains actionable data (contact info, a phone number, etc.) tap on the notification banner to trigger the action.
If you scan a lot of QR codes, you might benefit from putting a link to the tool in Control Center. To add the built-in QR Code Reader:
- Tap on the Settings app on your mobile device.
- Choose Control Center .
- Tap Customize Controls .
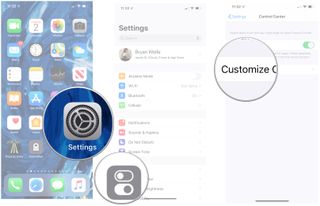
- Under More Controls, tap the green + next to QR Code Reader .
- Move QR Code Reader to whatever location you'd like in Control Center using the hamburger icon to the right of it.
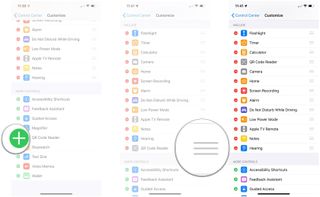
To use the QR Code Reader from Control Center:
- Tap the QR Code Reader icon in Control Center.
- Hold the camera near a QR Code to scan.
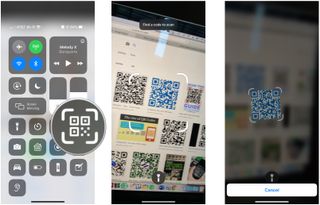
- Launch the Settings app on your iPhone or iPad.
- Scroll down and tap Camera .
- Tap the toggle next to Scan QR Codes to turn off QR code scanning.

QR codes might seem outdated, especially when compared to NFC tag scanning. After all, QR codes are nothing more than two-dimensional designs without any fancy circuitry or electromagnetic communication. But that's what makes QR codes so great. Anyone can create QR codes and store them physically or electronically. QR codes can also be scanned from a distance or up close. NFC tags have to be purchased, data has to be written to them (Apple doesn't support writing to an NFC tag), and you have to be within the near-field range in order to get information from them. Where NFC tags feel sort of closed off and inaccessible, QR codes are open and easy to make.
To give you an idea of how you might use QR codes, here's a list of different QR code data types and how iOS lets you interact with that data.
- Website URL : Scanning this QR code will give you a prompt to open the website.
- App Store Link : Scanning this QR code will give you a prompt to open the app in the App Store.
- Telephone Number : Scanning this QR code will give you a prompt to call the number.
- Plain Text : Scanning this QR code will give you a prompt to search the web using your default search provider in Safari.
- SMS Message : Scanning this QR code will give you a prompt to compose the specified message to the specified number.
- Email Address : Scanning this QR code will give you a prompt to compose an email to the specified email address.
- Email Message : Scanning this QR code will give you a prompt to compose the specified message to the specified email address.
- Contact Info : Scanning this QR code will give you a prompt to add the specified contact details to your contacts.
- Calendar Event : Scanning this QR code will give you a prompt to add the specified event to your calendar.
- Wi-Fi Credentials : Scanning this QR code will give you a prompt to connect to the specified Wi-Fi router with the specified login credentials.
That last one is especially exciting. You can have a long, complicated password on your guest network and you won't have to start off the evening with friends by doing an open mic session called, "I'm Reading out My Long-As-Hell Wi-Fi Password and You All Hate Me for It". You can simply show the QR code and your friends can scan and tap!
Master your iPhone in minutes
iMore offers spot-on advice and guidance from our team of experts, with decades of Apple device experience to lean on. Learn more with iMore!
What do you think of QR codes? NFC tags? Give us a shout in the comments or over on Twitter!
Updated July 2019: This article has been updated for the most recent version of iOS.

○ iOS 14 Review ○ What's new in iOS 14 ○ Updating your iPhone ultimate guide ○ iOS Help Guide ○ iOS Discussion

Mikah Sargent is Senior Editor at Mobile Nations. When he's not bothering his chihuahuas , Mikah spends entirely too much time and money on HomeKit products. You can follow him on Twitter at @mikahsargent if you're so inclined.
M4 MacBook Pro: Everything you need to know
Apple accused of using blood minerals from a region 'devastated by grave violations of human rights' in its products
Did Apple just email you to say your trade-in is canceled? Don't panic, it's a glitch
Most Popular
- 2 Apple accused of using blood minerals from a region 'devastated by grave violations of human rights' in its products
- 3 Did Apple just email you to say your trade-in is canceled? Don't panic, it's a glitch
- 4 On-device iOS 18 AI features tipped as Apple makes new open source LLM tools available online
- 5 This Australian iPhone can use the EU's third-party app stores and more, but it's a messy workaround you probably shouldn't try
How to scan QR codes on your iPhone or iPad
You can use your Apple device's camera to scan QR codes on your iPhone or iPad for quick and easy data access when you're out and about

It's super easy to scan QR codes on your iPhone or iPad, but not everyone is aware of how to do it. If you're not familiar with QR codes and have never had the opportunity to scan one on your device before, rest assured, you've come to the right place.
QR codes have become more popular in the last two years with the pandemic increasing the need for contactless interactions. These two-dimensional barcodes are read by the camera on your device and are often used by shops, websites and locations as a way of communicating or storing information.
They're becoming more common in some restaurants and cafes as rather than printing out paper menus and having to dispose of them each time new customers come in, these eateries can simply get you to scan a QR code and bring the menu up on your device - pretty cool, huh?
If you have one of the best iPhones or best iPads , you'll find it easy to scan QR codes on these because Apple have build a QR code reader into the camera. But, as with all tech software it can take a few minutes to get to grips with this handy tool, which is why we've put together this simple guide on how to scan QR codes on your iPhone or iPad.
But, before we dive into that, we recommend you don't overlook the security risk posed by QR codes . Yes, they can be super handy and there are definitely benefits to using them, but cyber criminals have cottoned on to how powerful they can be and it's worth being aware of how they're seeking to target them.
For those of you who are happy to proceed, let's take a look at how you can scan QR codes on your iPhone or iPad. Oh, and if you're using a device other than one produced by Apple, check out our guide to how to scan QR codes on your Android - we've got you covered there too!
How do I scan a QR code on iPhone?
- Open up the camera app on your iPhone or iPad
- Hold the camera so the QR code is clearly visible
- Your device will recognize the code, and show you a notification
- Tap the notification to be taken to the destination of your QR code
If you want to scan QR codes on your iPhone or iPad, the first step is to open up the camera app on your iPhone or iPad. This can usually be found on the home page, in the bottom right corner of the device, although on iPads it's on the first page and if you've moved it around it'll be somewhere else.
Get daily insight, inspiration and deals in your inbox
Get the hottest deals available in your inbox plus news, reviews, opinion, analysis and more from the TechRadar team.
Now, hold the device's camera up to the QR code. No need to hit the shutter button, your iOS device will automatically recognize the QR code and provide you with an on-screen notification. (Make sure you have mobile signal or you're connected to Wi-Fi, otherwise this won't work.)
Tap the notification to be taken to the destination of the QR code. This could be a website, app, or feature of your phone. Remember, you can now change the default browser on your iPhone or iPad, thanks to a relaxation in recent versions of iOS, meaning you'll see a notification to go to Chrome or Safari when scanning.
There – in those few steps, you've learned how to scan QR codes on your iPhone or iPad - well done!

The secret code scanner in your iPhone
There's also a secret code scanner in your iPhone - did you know that? It's not an app, as such (well, it is, but you can't see it in your app library) but can be found using Spotlight.
It does the same thing as in the camera app, but just offers a larger viewfinder to play with.
All you need to do is swipe down from the home screen to open up the search bar at the top of your iPhone and type in 'Code Scanner' - or you can head to 'Settings', then to 'Control Center' and add 'Code Scanner' to your mix.
Now you can access it by just swiping down from the top right-hand side of your screen, and can get all scan-like whenever you fancy.
Wallet app can scan QR codes on iPhone and iPad
There's also a built-in QR reader in the Wallet app on iPhone and iPod. To access the scanner, open the app, click on the plus button at the top of the "Passes" section, then tap on Scan Code to Add a Pass.
From here, you can scan QR codes for coupons, boarding passes, tickets, and loyalty cards, but only for the specific things that Wallet considers "passes." If you try to scan any other QR code, you'll get an error message.
If you don't fancy either of the above two methods, you can also head to the App Store where you'll find a wide selection of free QR code reading applications.

John joined TechRadar over a decade ago as Staff Writer for Phones, and over the years has built up a vast knowledge of the tech industry. He's interviewed CEOs from some of the world's biggest tech firms, visited their HQs and has appeared on live TV and radio, including Sky News, BBC News, BBC World News, Al Jazeera, LBC and BBC Radio 4. Originally specializing in phones, tablets and wearables, John is now TechRadar's resident automotive expert, reviewing the latest and greatest EVs and PHEVs on the market. John also looks after the day-to-day running of the site.
Does closing apps on your iPhone save battery life? The surprising answer is no – here's why
The iPhone 16 looks likely to ditch physical buttons after all
Researchers produce thinnest sheet of metal ever using a 100-year old Japanese technique — Goldene could pave way for super catalysts, ultra high density optical storage and much more
Most Popular
- 2 Today's Wordle answer is the hardest this year, with an average score of 5.4, and 'Wordle 1037 X' is trending on Twitter – here's why it's so tough and what to do in future
- 3 Mayton Motion's AutoPro X can to turn your car's navigation screen into a functional laptop-like display
- 4 This Android phone for audiophiles offers a hi-res DAC, balanced output and 3.5mm jack – plus a cool cyberpunk look that puts Google and OnePlus to shame
- 5 Best Buy is slashing prices on our best-rated OLED TVs - save over $1,000 while you can
- 2 Missed out on the Fujifilm X100VI? New leak suggests the next best thing could land soon
- 3 This Android phone for audiophiles offers a hi-res DAC, balanced output and 3.5mm jack – plus a cool cyberpunk look that puts Google and OnePlus to shame
- 4 Amazon has a ton of cheap tech gadgets on sale – I've found the 13 best ones
- 5 Bad news, Windows 11 users: ads are coming to the Start menu, but there’s something you can do about it
How to Scan QR Codes with iPhone & iOS
It's easy to scan QR Codes with iPhone because the process is relatively consistent across different versions of iOS. iOS is the only operating system in use by the smartphone manufacturer Apple. To give you a bit of help, we've created a comprehensive guide to make scanning QR Codes with iOS easier.
- What are QR Codes
- Which smartphones use iOS
- How to enable QR Code scanning on iPhones and iPads
- How to scan with iPhone camera
- More methods to scan with third-party applications
- The types of QR Codes you can scan
What are QR Codes and why do you need to scan them?
The concept behind QR Codes originated from Japan as an answer to the demand for better technology than Barcodes. Barcodes required complicated technology to be scanned, couldn't resist damage and held little information. The development of QR Codes was a massive improvement on product inventory systems because they had better error tolerance , could contain 100 times more data, could be read both horizontally and vertically, which is why QR Codes are square. With the invention of smartphones, this brought QR Code use to the public. Nowadays, everyone can scan QR Codes via mobile, so many companies also use them with their marketing strategies to conveniently connect users to links and other content.
Which smartphones use iOS?
iOS is an operating system that is used solely for Apple products. This includes iPhones, iPads, iPods, Mac computers, and any other Apple devices.
How to check if your iPhone or iPad camera automatically scans QR Codes
If you're unsure about which version of iOS your phone uses or you want to try to scan QR Codes without an app and would like to try your camera, use the following steps:
- Open your Camera app and point it steadily for 2-3 seconds towards the QR Code you want to scan.
- Whenever scanning is enabled, a notification will appear.
- If nothing happens, you may have to go to your Settings app and enable QR Code scanning.
- If QR Code isn’t an option in your settings, your device, unfortunately, can’t scan QR Codes natively. But don’t worry, this only means you’ll have to download a third-party QR Code reader app (see our app recommendations below).
Alternatively, you can follow this guide for how to check your version of iOS .
How do I enable QR Code scanning on my iPhone or iPad?
By default, this new feature is enabled in all iOS 11 devices. But if for some reason your camera doesn't read QR Codes after the update or you have an older version of iOS, follow these steps:
Open the Settings app from your home screen.
Scroll down and tap on camera.
Find “Scan QR Codes” and enable it by making sure the switch is green.
That’s it! Now you’re ready to scan QR Codes. Of course, you can also disable this feature at any time.
How to scan QR Codes with iPhone camera (any version of iOS)
Open the Camera app by either swiping to the left from the lock screen or tapping on its icon from your home screen.
Hold your device steady for 2-3 seconds towards the QR Code you want to scan.
Click on the notification to open the content of the QR Code.
Depending on the type of QR Code scanned, you will be prompted with a different action. For example, any URL QR Code will give the option to open the link with Safari. If it's a vCard QR Code , it will provide you with the option to add the details to your address book.
Alternative methods for scanning QR Codes with iPhone 4-11
The above instructions should work for any version of iOS. However, in the case that you run into issues, there are two alternative methods to scan QR Codes with iPhone as described below.
The wallet app can scan and save particular QR Codes, such as those needed for boarding flights or entering an event. It's useful if you'd like to access these QR Codes later on. To scan QR Codes with the Wallet app, use the following steps:
Control Center
Instead of using your camera directly, you can open a QR Code reader from the “Control Center.” Use the following steps to do so:
- Go to Settings, then Control Center , then Customize Controls.
- Tap the plus symbol next to the QR Code Reader.
- Go back to the Control Center, select the QR Code reader, and focus your screen on the QR Code.
- Optionally, you can tap the flashlight function to add more light.
Third-party QR Code reader apps we recommend
This is a basic, no-fuss app that reads pretty much every type of QR Code you put in front of it. It also scans Barcodes if need be.
This app is one of the top-rated on the Apple Store and includes a built-in flashlight for scanning QR Codes in a poorly lit setting.
This QR Code scanner enables you to save and share your QR Code scans with synchronization on iCloud. Your favorite QR Codes can also be paired with Apple Watch.
Apps that you might already have but didn't know can also scan QR Codes
With 218 million monthly active users , this popular mobile app can also read QR Codes to conveniently add new friends. Simply open the app, point your camera at the QR Code, and tap.
Known as music recognizing app, Shazam can also scan QR Codes for interactive content, special offers, and the ability to purchase items or share them with others.
This social media platform added QR Code scanning in its Lens visual discovery feature to make it “more useful and actionable for brands” that are using the platform to promote their products.
Whatsapp uses QR Codes to pair the desktop program with your smartphone. You just need to download Whatsapp for desktop, then select options, Whatsapp Web, and scan the QR Code.
LinkedIn functions similarly to Snapchat as it conveniently adds profiles instead of having to search for the correct name. To access your profile QR Code, select the QR Code symbol in the right-hand side of the search bar and enable camera access to add someone, or select “My Code” to share yours.
With Twitter, you can scan QR Codes to share and add profiles, as well as read QR Codes in general. To view your QR Code, select your profile icon and then the QR Code icon at the bottom right. You can then share this with a photo or tweet or directly save the image. To scan any QR Code with Twitter, access the QR Code icon and then automatically scan the external QR Code.
Facebook Messenger is another app that you can use to add friends with a QR Code. View your profile QR Code by selecting “My Code”.
Best QR Code types you should be scanning today
The majority of QR Code solutions we’ve developed at QR Code Generator are known as Dynamic QR Codes . As opposed to Static QR Codes (no editing, one-time-use) , Dynamic QR Codes have a few major benefits:
- QR Code campaign tracking .
- The ability to change from one type to another.
- Update the content connected to your QR Code without reprinting.
Marketing with QR Codes
Since QR Code scanning is now possible for anyone with a smartphone, companies from a wide variety of industries are using QR Codes in their marketing strategies—both for print and digital marketing . To give you a bit of inspiration for how this works, we've created a few marketing scenarios based on fictional brands.
Consumer Packaged Goods
Betty Baker is a company that sells baking goods online and in-stores. They added Rating QR Codes to all their product packaging to compare customer satisfaction among a few new products. They then compiled these ratings to decide which of their products to prioritize.
Restaurants
Finance & insurance companies.
A financial consultant like Global Worth Trust uses QR Codes to make their networking efforts run more efficiently. At conferences, they use vCard Plus QR Codes on event badges and business cards so contacts can save and share their contact details automatically in the form of a digital business card .
Trekker Tours is a tour operator that uses print marketing to promote their tourism packages. They use Video QR Codes on poster ads , magazine ads , and even office windows so that users can get a visual taste of their customer experience—even outside of opening hours. What's more, Trekker Tours can calculate print marketing ROI (return on investment) and optimize their QR Code print campaigns .
Can I scan QR Codes with an iPhone for free?
Yes, the easiest way to do so is with your iPhone camera. Locate the instructions above.
Can I scan QR Codes with the iPhone browser (Safari)?
It is possible if you open this website with Safari. However, this method is not recommended because it has been known to have bugs, and you still need an image of the QR Code. The simplest way to scan QR Codes is with your iPhone camera and as long as your default browser is Safari, the content on the QR Code will open there.
Do iPhones come with an app to scan QR Codes?
No, because you can scan QR Codes automatically with your camera. Nonetheless, you can instead choose to use a third-party QR Code scanning app. We’ve got a list of recommendations above.
How to check the iOS version on an iPhone?
Checking your version of iOS on the iPhone is very simple. You can view this guide for help . Nonetheless, your version of iOS doesn't affect how you scan QR Codes, because, for all versions, you can use the camera.
Have more questions?
- The Inventory

How to Create and Scan QR Codes on Any Device
Qr codes aren't going away anytime soon. here's how to make your own..

The QR code is having an extended moment, given that we’re all still wary of dealing with physical documents, touching surfaces, and generally interacting with the world at large. The switch to digital for everything from tickets to menus has been accelerated, and QR codes are a simple and convenient option for creating shortcuts to everything from phone apps to website links.
Related Content
With that in mind, smartphones and even desktop operating systems are becoming much more savvy and capable when it comes to QR codes. Whether you need to scan a QR code , or you want to create a QR code of your own (for a wifi network, a contact card, or anything else), you’ve got a variety of options to pick from.
How to Use QR Codes on Android
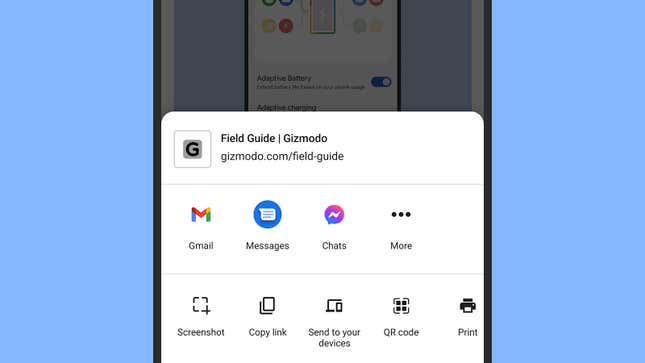
If you come across a QR code in the wild, open the Camera app on your handset, switch to the rear camera, point the camera at the QR code in question, and you should find that a link appears just above the shutter button. Follow this link to find whatever it is the QR code is pointing to. You can also use Google Lens in the same way.
If you want to create QR code from a website URL, then you can do this from right inside Google Chrome . Open up the webpage that you’d like to create a code for, then tap the menu button (three dots, top right), then select Share and QR code .
A plethora of third-party apps will create QR codes for you as well, covering everything from contact cards to websites to app links. Most of them are pretty simple and serve up plenty of ads , so you might need to use some trial and error to find ones that you’re happy with. Of the ones we’ve tested, QRky is one of the best—j ust choose the type of QR code you want to make from the Generate tab. The comprehensive QR Code Generator is good, too (tap Create to get started).
How to Use QR Codes on iOS
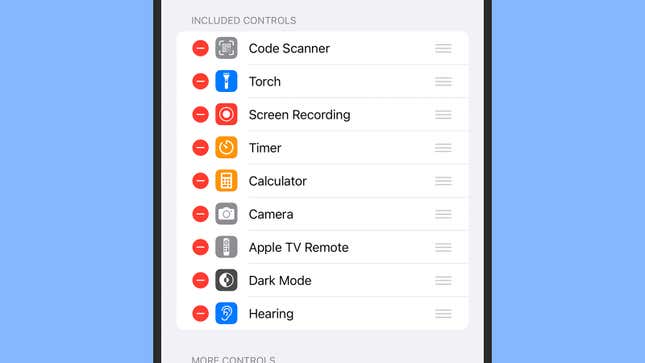
If you’re out and about with your iPhone and come across a QR code , open the Camera app, switch to the rear camera, and get the QR code lined up with the viewfinder. You’ll see a yellow frame with a link outlined in yellow underneath—tap this link to follow it. Alternatively, add the Code Scanner utility to Control Center: From Settings, pick Control Center , and make sure Code Scanner is added to the shortcut list.
There’s actually a third way to scan a QR code on an iPhone, which is through the Wallet app—but this will only work for codes that the Wallet app can actually work with, like boarding passes or discount coupons. From the app, tap Edit Passes (or Get if you don’t have any passes yet), then Scan Code .
When it comes to making codes of your own, you’ve got plenty of different options, but you’re going to have to use a third-party application for the job (many of these can scan QR codes as well). One of the best and most popular is QR Code Reader (tap My Codes then Create a QR code ), and we also like QR Scanner (tap Create then + ). Google Chrome can do the job for websites: Tap the Share button (top right), then Create a QR code .
How to Use QR Codes on Windows
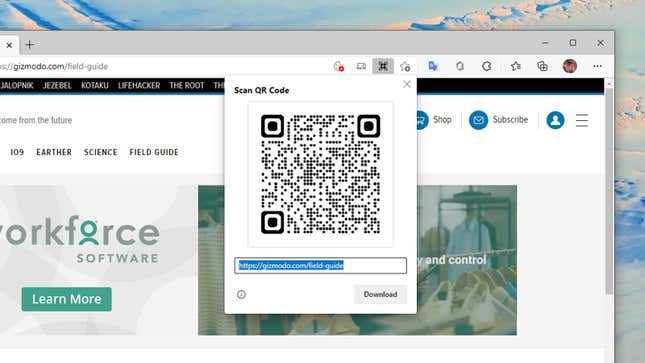
When it comes to desktop operating systems, scanning QR codes isn’t something you’re often going to need to do. The native Camera app can’t scan QR codes yet—though there are rumors that it might be able to do so soon—which means you’re going to have to enlist the help of a third-party scanner for this particular function.
You can install an application like QR Code or QR Scanner Plus to do the job, and they both work in a similar way. You launch the app, give it access to the camera on your system, get the QR code in view of the camera, and it should be recognized almost instantly. A quick tap or click lets you follow wherever the QR code is pointing.
To create QR codes for websites, it’s possible in both Microsoft Edge and Google Chrome. Click in the address bar then click Create QR code for this page . To create other types of QR codes, point your browser towards one of the many online apps, such as QR Code Tiger or QR Code Generator , both of which give you plenty of options for creating and exporting QR codes.
How to Use QR Codes on a Mac
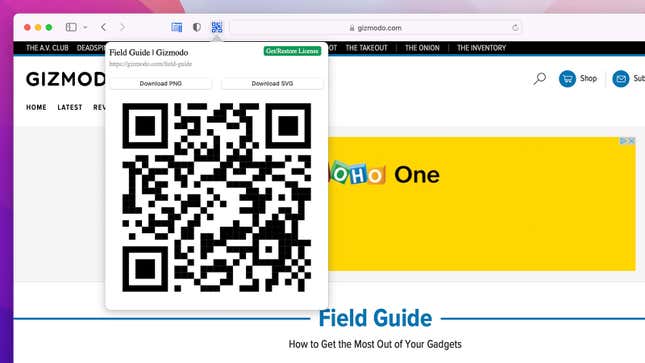
It’s somewhat unlikely that you’ll be needing to scan a QR code with your MacBook or iMac, and with that in mind, Apple hasn’t made the integrated webcam able to scan QR codes natively. Of the third-party options out there, Code Reader is one of the best we’ve come across, while QR Capture is worth a look as well—both are really straightforward to use, and also fast.
As for creating your own QR codes, the feature hasn’t yet found its way into the native Safari web browser, though QR Code Generator for Safari works exactly as its name might suggest, adding a QR code creation button just to the left of the address bar in Safari. Google Chrome can make website QR codes here, too: Select the URL in the address bar, then click the Create QR code for this page button on the right.
For more extensive QR code creating options, you don’t really need to download a third-party tool, because plenty of websites can accomplish the task. QRCode Monkey and QR Code Generator are simple to use, and give you a host of different options in terms of the types of codes you can put together and how the final result looks.
How to Use QR codes on Chrome OS
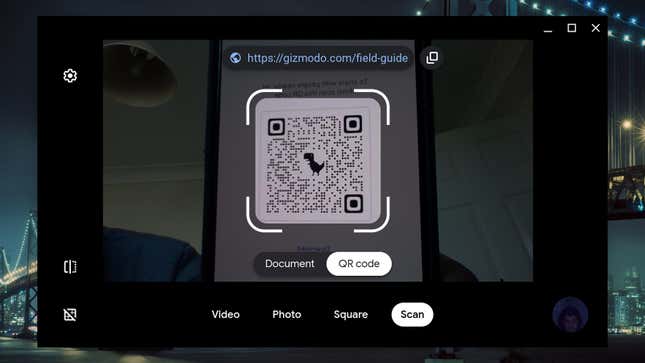
If you carry y our Chromebook around with you at all times, you can use the webcam on it to scan QR codes—it’s something that Chrome OS is able to do natively. Open up the Camera app, choose Scan and then QR code , and you can then get the code in view of the camera to scan it and follow whatever link it includes.
When it comes to creating QR codes, this is easy enough for website URLs, as we’ve already covered in the Windows and macOS sections. Google Chrome can generate codes from webpages, if you select the webpage in the address bar and click on the Create QR code for this page button on the right. A bonus tip we’ve not mentioned so far: You can also right-click on a blank part of a page to find the same option.
As for creating other types of codes, you’ve got all the web apps we’ve mentioned above, plus the Android apps we mentioned . If none of the options we’ve listed so far really suit you, two more you can try through your Chrome OS web browser are Scanova (which covers a wide variety of QR code types) and VisualLead , which is a bit more suited to businesses but is still very straightforward to use.
Advertisement
Why and how to create a QR code on your iPhone, iPad, or Mac
QR codes are basically images that consist of several black squares and dots which represent certain pieces of information. This information can be a link to a website, a link to your social profiles, email, a phone number, text, and much more. This tutorial shows you how to create a QR code on your iPhone, iPad, and Mac for free.
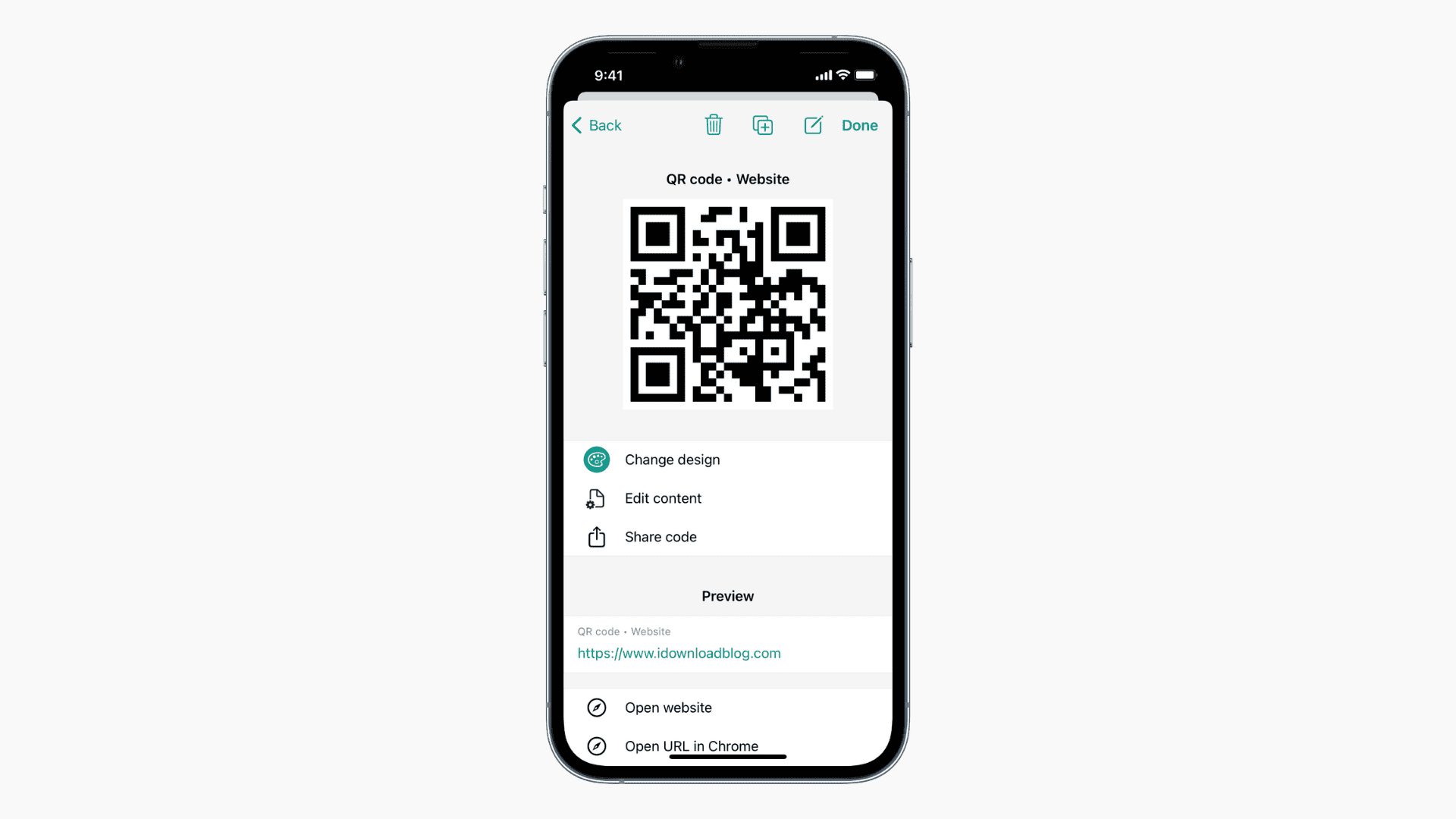
Why use a QR code?
A QR code can be used to share information such as a website link, email, phone number, social media accounts, business details, Wi-Fi access codes , etc. If you don’t want to reveal the information to the regular eye, or if you want to make it easily accessible from any smartphone, then placing it inside a QR code is a great way to go about it. Sensitive information such as a home address, phone number, etc., can also be hidden within a QR code.
You can view a QR code using a scanner app on your iOS device or Mac. The iPhone Camera app comes with QR code support, which means that you can simply open the Camera app, point it at the QR code, and tap the resulting link.
QR code related tips:
- How to scan QR codes and documents from the Home screen
- How to allow guests to connect to your Wi-Fi network with a QR code
How to make a QR code on iPhone or iPad
While there is no built-in tool to create a QR code on iOS, plenty of third-party apps are available that can do the job. We’ll be using the free QRbot app . You could also use any other popular QR Reader app since they usually come with features that let you make your own QR codes.
1) Download the free QRbot app from the App Store.
2) Launch the app and tap on My Codes .
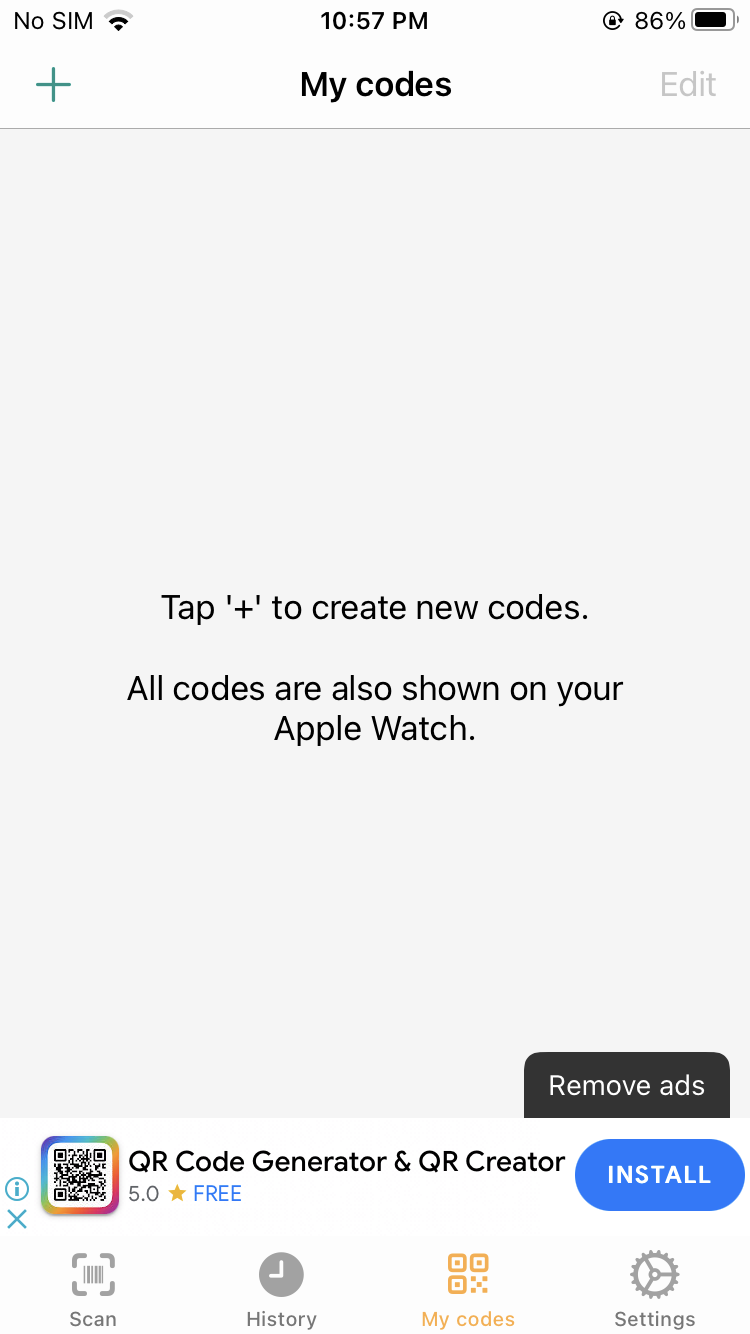
3) Tap the ‘+’ button on the top left corner to create a custom QR code.
4) Select the type of QR code you want to create from the provided options. You can also create a barcode with this app.
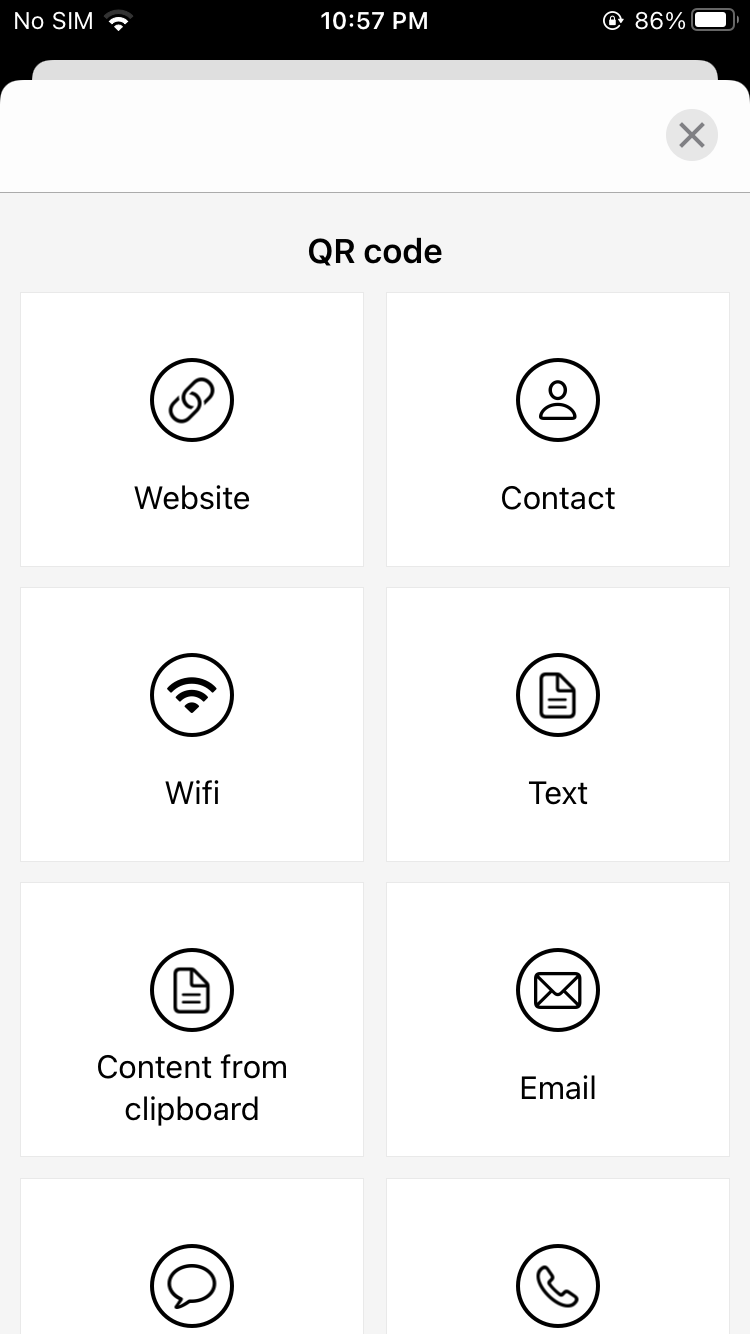
5) After you’ve created a QR code, you can then share it directly via the app.
All your QR codes will be available in the My Codes section of the app and can be edited later. Similar to QRbot, other apps are available in the App Store that can offer the same functionality.
How to create a QR code on Mac
To create a QR code on your Mac, you can use a website called QRCode Monkey . You don’t need to download any third-party apps on a Mac for this job. Here’s how to proceed.
1) Visit QRCode Monkey in any web browser.
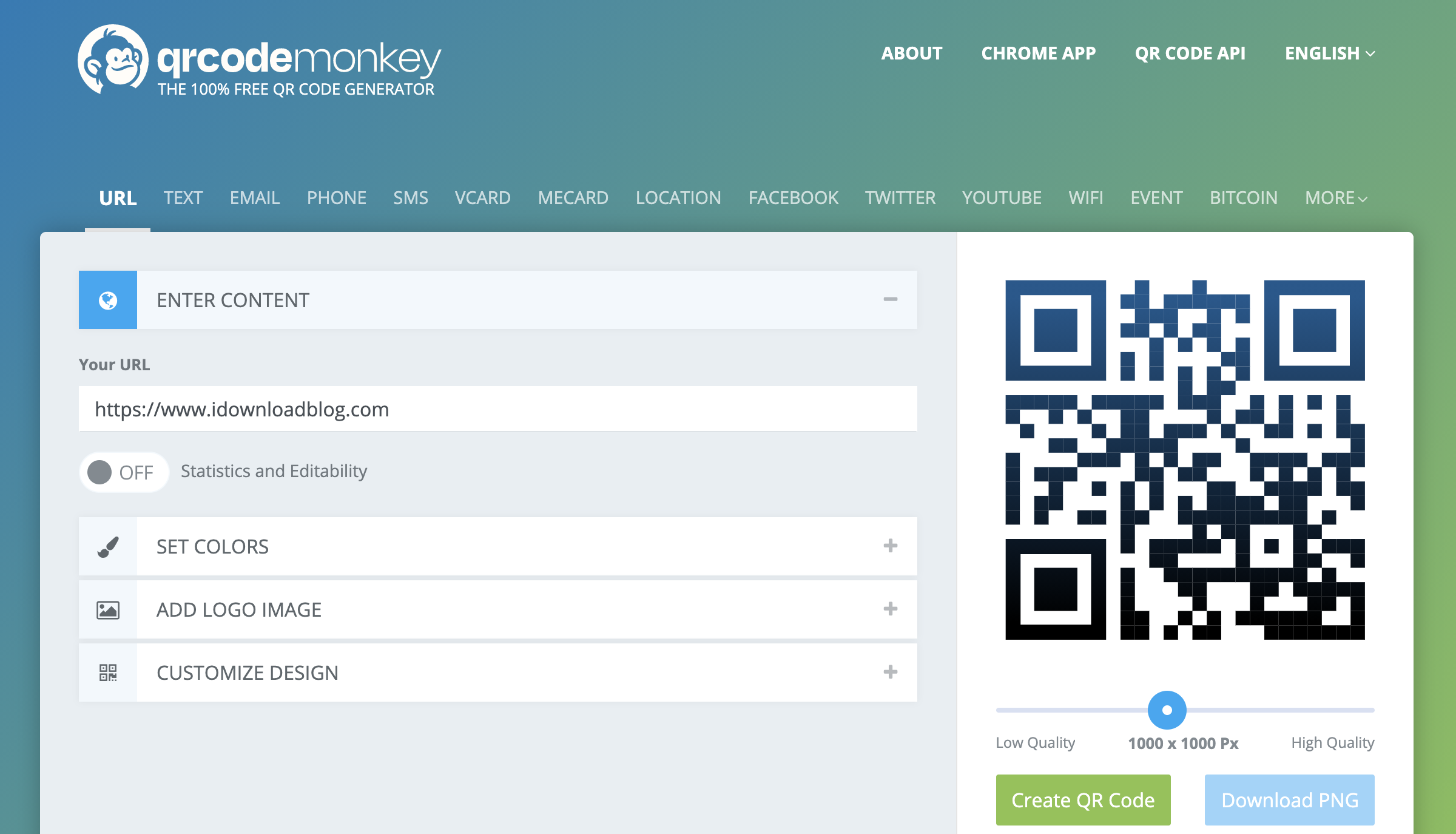
2) You will be provided with various options such as website, message, location, Wi-Fi, social media, Bitcoin, and more. Choose what you’d like to generate a QR code for and enter the details in the provided boxes.
3) Adjust the quality of the QR code, customize colors, add a logo, or edit the image, before clicking the Create QR Code button.
Creating a QR code on the Mac is really simple and quick. We believe it’s best to use an online service instead of downloading an app.
Although not many people use QR codes, they can be really useful. A simple, helpful tool that’s easily shareable and accessible, which is a win-win for many people.
Check out next:
- Instagram rolling out QR profile codes globally
- Apple is testing making Apple Pay payments with QR codes or traditional bar codes
- How to scan QR codes with iPhone using Control Center shortcut
QRat - QR Code Generator 4+
Save qr code as pdf, svg, png.
- Offers In-App Purchases
Screenshots
Description.
Introducing QRat: The Ultimate QR Code Generator for macOS & Safari QRat is a powerful QR code generation tool designed specifically for macOS and Safari users. With a wide range of features and seamless integration, QRat empowers you to create customized QR codes effortlessly. Here's what sets QRat apart: 1. Highly Customizable QR Codes: - QRat offers extensive customization options, including the ability to adjust colors, background colors, logos, output image size, module styles, and finder styles. Let your QR codes reflect your unique style! 2. Export in Multiple Formats: - QRat allows you to export your QR codes in PNG, JPG, and SVG formats, ensuring compatibility with diverse needs. 3. Seamless Safari Integration: - Experience the convenience of our Safari app extension, offering all the powerful features of the main app directly within your Safari browser. Generate customized QR codes without leaving your browsing session. The Safari extension supports all QRat features, except for file reading-related operations. 4. Remember Your Style Settings: - QRat understands the importance of efficiency and user convenience. It remembers your most recent style settings, eliminating the need to repeatedly configure your QR code appearance. Simply start where you left off and create stunning codes with ease. Unlock the potential of QR codes with QRat. Whether you're a professional, a business owner, or simply someone who loves to explore new possibilities, QRat is your go-to tool for creating personalized QR codes effortlessly.
Version 2.9
- Added 20 frames that you can wrap around your QR codes
Ratings and Reviews
*** malware alert ***.
The app installs as /Application/QRCodeGenerator. OS X 10.15.7 reports this app as malware and after choosing the option to delete it, fails to do so, all without a technical explaination or incident details. Using appCleaner to uninsttall this app takes a long time with spinning wheels but will succeed. However deleting it from trash also hangs a while but ultimately seems to work. No further details are available.
App Privacy
The developer, 泰宁 陆 , indicated that the app’s privacy practices may include handling of data as described below. For more information, see the developer’s privacy policy .
Data Not Collected
The developer does not collect any data from this app.
Privacy practices may vary, for example, based on the features you use or your age. Learn More
Information
English, French, German, Italian, Japanese, Simplified Chinese, Spanish
- Lifetime License $4.99
- Free Trial for 7 days $0.00
- Developer Website
- App Support
- Privacy Policy
How-To Geek
How to make your own qr codes from your iphone or android phone.
You might think that QR codes are so 2006, but they're coming back in a big way.
Quick Links
On the iphone, on your computer.
You might think that QR codes are so 2006, but they're coming back in a big way. Here's how to create your own.
Related: What Is a QR Code, and Why Are They Everywhere?
You might be asking yourself, "Why would I ever want or need to create my own QR code?", and that's a valid question. QR codes are a sort of hidden gem that a lot of people underestimate, and they can be used in all sorts of different ways. When scanned, they can take you to a specific website, lead you to a file to download, or even just display a bunch of text about something.
For example, I actually frequently use a QR code of my phone number. If I want to give my number out to someone, they can just open the camera on their phone and scan the QR code image that I have stored on my own phone.
If this is something that is of interest to you, here's how you can create your own QR codes for just about any situation.
Related: How to Scan QR Codes with the iPhone’s Camera App
There are quite a few apps that can scan QR codes, as well as create them, but my favorite one is QR Reader , which is free to download. We won't be needing the scanning capabilities of the app (especially since iOS can do it natively now ), but we will be using the creation capabilities.
Once the app is open, tap on the downward arrow in the top-right corner of the screen.
Then tap on the QR code icon at the bottom.
Hit the "+" button up i the top-left corner to begin the process of creating a QR code.
Next, select the type of QR code that you want to make from the list provided. So if you want your QR code to lead to a webpage, you would select "Website". Scroll down for even more options.
In this case, I'm going to be making a QR code that takes you to my Twitter profile, so I'll select "Twitter Profile" from the list.
Enter in any details that you want, which will depend on which type of QR code you're creating. In this case, I'll type in my Twitter handle and hit "Create" up in the top-right corner.
Your QR code will be created and appear in the list of custom QR codes that you've made.
Now, you can stop here and use the app to store your QR codes (and display them by tapping on the QR code image to the left to enlarge it), or you can export them to another app or service. To do this, tap on the text of the QR code and then select "Share".
From here, you can send the QR code to any number of apps or services that you have connected to your iPhone, like Dropbox, Google Drive, iMessage, and more. You can also save the QR code image to your camera roll by tapping on "Save Image".
If you have an Android device, you can create your own QR codes with an app called QR Code Generator , and it's free to download. To get started, open up the app and tap on "Text" at the top to select the type of QR code to create.
You don't get as many options as the iPhone app we used above, but it gives you the basics. Select the one you want to use to continue. In this case, we'll choose "Email".
Type in an email address (or whatever info you need to type in based on the QR code you're creating) and then tap on "Generate" in the top-right corner.
Your QR code will be created, and from there you have several options. The first option is to save the QR code image locally to your phone's gallery by hitting the floppy disk button at the top.
You can also tap on the Share button to send the QR code to any number of apps and services, like Dropbox and Google Drive, or send it through Hangouts or text message.
If you'd rather not download yet another app to your phone in order to create QR codes, you can do it on your computer instead using a website. There are a ton to choose from, and most of them are completely free to use. Our favorite, though, is QRCode Monkey .
You first choose the type of QR code to make along the top.
After that, enter in the pertinent information that you want to include in the QR code.
Next, you can click on "Set Colors" to change the color of the QR code if you want, but this is completely optional.
Likewise, you can click on "Add Logo Image" to add a logo to the center of the QR code if you wish.
Lastly, you can click on "Customize Design" to change how the QR code looks in general, like changing the shapes of the squares and more.
Once you're done with that, use the slider to change the resolution of the QR code, making it as low or as high quality as you want.
After that, click on "Create QR Code" off to the right to show a preview of what your QR code will look like.
Then, click on "Download PNG" to save the QR code in image form. You can also choose other formats below that if you want.
Once the image is downloaded, you can do whatever you want with it: print it out, save it on your phone, or send it to a friend.
You can even create QR codes from the Linux terminal command line .
- a. Send us an email
- b. Anonymous form
- Buyer's Guide
- Upcoming Products
- Tips / Contact Us
- Podcast Instagram Facebook Twitter Mastodon YouTube Notifications RSS Newsletter
How to Use Safari's Built-in 2FA Code Generator
With online account hacking becoming increasingly widespread, Mac users should make sure they're taking every security measure available to them. In other words, consider using Apple verification codes to protect your accounts. Keep reading to learn how it works.

In macOS Monterey and later versions of its Mac operating system software, Apple's Safari browser (version 15 and later) includes a built-in two-factor authenticator that can generate verification codes for additional sign-in security. This means if a site offers 2FA, you can set up verification codes for it without downloading a third-party app.
Verification codes are backed up via iCloud , and once set up, the codes will autofill when you sign into the site using any Apple device linked to your Apple ID . This makes using 2FA on iPhone and iPad much more streamlined.
Enabling 2FA on the Account or Service
First, make sure you have the latest version of Safari (Safari 17). Once you've done that, you'll need to enable the use of a 2FA app on whichever website or service you are trying to secure. Note that if you've already enrolled an account with 2FA on a mobile app, you'll either have to unenroll from 2FA or use the current 2FA code from your mobile app.
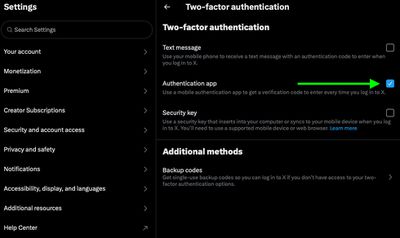
Using Setup Keys
Once you've enabled 2FA on the account or service in question, you'll be asked to either enter a setup key on your device or scan a QR code using your device's camera. Note that you'll need to ensure that Safari's AutoFill feature is enabled (Safari ➝ Settings ➝ AutoFill) and the website's login credentials are saved in Safari for the 2FA code generator to work properly.
- Open Safari, then select Safari ➝ Settings... from the menu bar.
- Choose the Passwords tab, then either type your user password or use Touch ID to authenticate.
- Find and open the entry for the site you want to add 2FA to, then click Set Up next to "Verification Code," under Account Options.
- If the site offers a setup key, enter it in the Setup Key field. If it offers a QR code, Control-click it and choose "Set Up Verification Code". (Alternatively, you can download the QR code image and choose it using the option.)
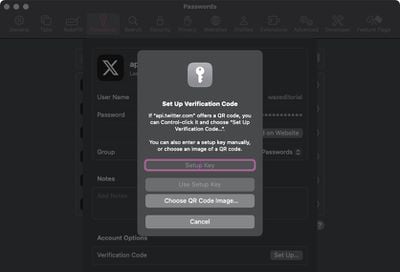
Using Safari's Generated 2FA Code
- Open Safari and navigate to the website that requires two-factor authentication (2FA).
- Enter your username and password for the website as usual.
- When the site asks for a 2FA code, look for Safari's built-in suggestion that appears above the input field.
- Click on the 2FA code suggestion. Safari will automatically generate and fill in a 2FA code.
- Complete the login process by verifying the 2FA code, and you're done.
In future, when you come to log in to the site or service and you're prompted for a verification code, Safari will automatically display the latest code as an AutoFill option – all you need to do is click the code to enter it into the input field, and away you go.
Get weekly top MacRumors stories in your inbox.
Popular Stories
Apple Releases Open Source AI Models That Run On-Device

iOS 18 Rumored to Add These 10 New Features to Your iPhone

Apple Announces 'Let Loose' Event on May 7 Amid Rumors of New iPads

Apple Cuts Vision Pro Shipments as Demand Falls 'Sharply Beyond Expectations'

Apple Finally Plans to Release a Calculator App for iPad Later This Year

Best Buy Introduces Record Low Prices on Apple's M3 MacBook Pro for Members
Next article.

Our comprehensive guide highlighting every major new addition in iOS 17, plus how-tos that walk you through using the new features.

App Store changes for the EU, new emoji, Podcasts transcripts, and more.

Get the most out your iPhone 15 with our complete guide to all the new features.
A deep dive into new features in macOS Sonoma, big and small.

Revamped models with OLED displays, M3 chip, and redesigned Magic Keyboard accessory.

Updated 10.9-inch model and new 12.9-inch model, M2 chip expected.

Apple's annual Worldwide Developers Conference will kick off with a keynote on June 10.

Expected to see new AI-focused features and more. Preview coming at WWDC in June with public release in September.
Other Stories

1 day ago by Tim Hardwick

2 days ago by Joe Rossignol

2 days ago by MacRumors Staff

3 days ago by Joe Rossignol

4 days ago by Tim Hardwick
iPhone User Guide
- iPhone models compatible with iOS 17
- R ' class='toc-item' data-ss-analytics-link-url='https://support.apple.com/guide/iphone/iphone-xr-iph017302841/ios' data-ajax-endpoint='https://support.apple.com/guide/iphone/iphone-xr-iph017302841/ios' data-ss-analytics-event="acs.link_click" href='https://support.apple.com/guide/iphone/iphone-xr-iph017302841/ios' id='toc-item-IPH017302841' data-tocid='IPH017302841' > iPhone X R
- S ' class='toc-item' data-ss-analytics-link-url='https://support.apple.com/guide/iphone/iphone-xs-iphc00446242/ios' data-ajax-endpoint='https://support.apple.com/guide/iphone/iphone-xs-iphc00446242/ios' data-ss-analytics-event="acs.link_click" href='https://support.apple.com/guide/iphone/iphone-xs-iphc00446242/ios' id='toc-item-IPHC00446242' data-tocid='IPHC00446242' > iPhone X S
- S Max' class='toc-item' data-ss-analytics-link-url='https://support.apple.com/guide/iphone/iphone-xs-max-iphcd2066870/ios' data-ajax-endpoint='https://support.apple.com/guide/iphone/iphone-xs-max-iphcd2066870/ios' data-ss-analytics-event="acs.link_click" href='https://support.apple.com/guide/iphone/iphone-xs-max-iphcd2066870/ios' id='toc-item-IPHCD2066870' data-tocid='IPHCD2066870' > iPhone X S Max
- iPhone 11 Pro
- iPhone 11 Pro Max
- iPhone SE (2nd generation)
- iPhone 12 mini
- iPhone 12 Pro
- iPhone 12 Pro Max
- iPhone 13 mini
- iPhone 13 Pro
- iPhone 13 Pro Max
- iPhone SE (3rd generation)
- iPhone 14 Plus
- iPhone 14 Pro
- iPhone 14 Pro Max
- iPhone 15 Plus
- iPhone 15 Pro
- iPhone 15 Pro Max
- Setup basics
- Make your iPhone your own
- Take great photos and videos
- Keep in touch with friends and family
- Share features with your family
- Use iPhone for your daily routines
- Expert advice from Apple Support
- What’s new in iOS 17
- Turn on and set up iPhone
- Wake and unlock
- Set up cellular service
- Use Dual SIM
- Connect to the internet
- Sign in with Apple ID
- Subscribe to iCloud+
- Find settings
- Set up mail, contacts, and calendar accounts
- Learn the meaning of the status icons
- Charge the battery
- Charge with cleaner energy sources
- Show the battery percentage
- Check battery health and usage
- Use Low Power Mode
- Read and bookmark the user guide
- Learn basic gestures
- Learn gestures for iPhone models with Face ID
- Adjust the volume
- Find your apps in App Library
- Switch between open apps
- Quit and reopen an app
- Multitask with Picture in Picture
- Access features from the Lock Screen
- View Live Activities in the Dynamic Island
- Perform quick actions
- Search on iPhone
- Get information about your iPhone
- View or change cellular data settings
- Travel with iPhone
- Change sounds and vibrations
- Use the Action button on iPhone 15 Pro and iPhone 15 Pro Max
- Create a custom Lock Screen
- Change the wallpaper
- Adjust the screen brightness and color balance
- Keep the iPhone display on longer
- Use StandBy
- Customize the text size and zoom setting
- Change the name of your iPhone
- Change the date and time
- Change the language and region
- Organize your apps in folders
- Add, edit, and remove widgets
- Move apps and widgets on the Home Screen
- Remove apps
- Use and customize Control Center
- Change or lock the screen orientation
- View and respond to notifications
- Change notification settings
- Set up a Focus
- Allow or silence notifications for a Focus
- Turn a Focus on or off
- Stay focused while driving
- Customize sharing options
- Type with the onscreen keyboard
- Dictate text
- Select and edit text
- Use predictive text
- Use text replacements
- Add or change keyboards
- Add emoji and stickers
- Take a screenshot
- Take a screen recording
- Draw in documents
- Add text, shapes, signatures, and more
- Fill out forms and sign documents
- Use Live Text to interact with content in a photo or video
- Use Visual Look Up to identify objects in your photos and videos
- Lift a subject from the photo background
- Subscribe to Apple Arcade
- Play with friends in Game Center
- Connect a game controller
- Use App Clips
- Update apps
- View or cancel subscriptions
- Manage purchases, settings, and restrictions
- Install and manage fonts
- Buy books and audiobooks
- Annotate books
- Access books on other Apple devices
- Listen to audiobooks
- Set reading goals
- Organize books
- Create and edit events in Calendar
- Send invitations
- Reply to invitations
- Change how you view events
- Search for events
- Change calendar and event settings
- Schedule or display events in a different time zone
- Keep track of events
- Use multiple calendars
- Use the Holidays calendar
- Share iCloud calendars
- Camera basics
- Set up your shot
- Apply Photographic Styles
- Take Live Photos
- Take Burst mode shots
- Take a selfie
- Take panoramic photos
- Take macro photos and videos
- Take portraits
- Take Night mode photos
- Take Apple ProRAW photos
- Adjust the shutter volume
- Adjust HDR camera settings
- Record videos
- Record spatial videos for Apple Vision Pro
- Record ProRes videos
- Record videos in Cinematic mode
- Change video recording settings
- Save camera settings
- Customize the Main camera lens
- Change advanced camera settings
- View, share, and print photos
- Use Live Text
- Scan a QR code
- See the world clock
- Set an alarm
- Change the next wake up alarm
- Use the stopwatch
- Use multiple timers
- Add and use contact information
- Edit contacts
- Add your contact info
- Use NameDrop on iPhone to share your contact info
- Use other contact accounts
- Use Contacts from the Phone app
- Merge or hide duplicate contacts
- Export contacts
- Get started with FaceTime
- Make FaceTime calls
- Receive FaceTime calls
- Create a FaceTime link
- Take a Live Photo
- Turn on Live Captions in a FaceTime call
- Use other apps during a call
- Make a Group FaceTime call
- View participants in a grid
- Use SharePlay to watch, listen, and play together
- Share your screen in a FaceTime call
- Collaborate on a document in FaceTime
- Use video conferencing features
- Hand off a FaceTime call to another Apple device
- Change the FaceTime video settings
- Change the FaceTime audio settings
- Change your appearance
- Leave a call or switch to Messages
- Block unwanted callers
- Report a call as spam
- Connect external devices or servers
- Modify files, folders, and downloads
- Search for files and folders
- Organize files and folders
- Set up iCloud Drive
- Share files and folders in iCloud Drive
- Share your location
- Meet up with a friend
- Send your location via satellite
- Add or remove a friend
- Locate a friend
- Get notified when friends change their location
- Notify a friend when your location changes
- Add your iPhone
- Add your iPhone Wallet with MagSafe
- Get notified if you leave a device behind
- Locate a device
- Mark a device as lost
- Erase a device
- Remove a device
- Add an AirTag
- Share an AirTag or other item in Find My on iPhone
- Add a third-party item
- Get notified if you leave an item behind
- Locate an item
- Mark an item as lost
- Remove an item
- Adjust map settings
- Get started with Fitness
- Track daily activity and change your move goal
- See your activity summary
- Sync a third-party workout app
- Change fitness notifications
- Share your activity
- Subscribe to Apple Fitness+
- Find Apple Fitness+ workouts and meditations
- Start an Apple Fitness+ workout or meditation
- Create a Custom Plan in Apple Fitness+
- Work out together using SharePlay
- Change what’s on the screen during an Apple Fitness+ workout or meditation
- Download an Apple Fitness+ workout or meditation
- Get started with Freeform
- Create a Freeform board
- Draw or handwrite
- Apply consistent styles
- Position items on a board
- Search Freeform boards
- Share and collaborate
- Delete and recover boards
- Get started with Health
- Fill out your Health Details
- Intro to Health data
- View your health data
- Share your health data
- View health data shared by others
- Download health records
- View health records
- Monitor your walking steadiness
- Log menstrual cycle information
- View menstrual cycle predictions and history
- Track your medications
- Learn more about your medications
- Log your state of mind
- Take a mental health assessment
- Set up a schedule for a Sleep Focus
- Turn off alarms and delete sleep schedules
- Add or change sleep schedules
- Turn Sleep Focus on or off
- Change your wind down period, sleep goal, and more
- View your sleep history
- Check your headphone levels
- Use audiogram data
- Register as an organ donor
- Back up your Health data
- Intro to Home
- Upgrade to the new Home architecture
- Set up accessories
- Control accessories
- Control your home using Siri
- Use Grid Forecast to plan your energy usage
- Set up HomePod
- Control your home remotely
- Create and use scenes
- Use automations
- Set up security cameras
- Use Face Recognition
- Unlock your door with a home key
- Configure a router
- Invite others to control accessories
- Add more homes
- Get music, movies, and TV shows
- Get ringtones
- Manage purchases and settings
- Get started with Journal
- Write in your journal
- Review your past journal entries
- Change Journal settings
- Magnify nearby objects
- Change settings
- Detect people around you
- Detect doors around you
- Receive image descriptions of your surroundings
- Read aloud text and labels around you
- Set up shortcuts for Detection Mode
- Add and remove email accounts
- Set up a custom email domain
- Check your email
- Unsend email with Undo Send
- Reply to and forward emails
- Save an email draft
- Add email attachments
- Download email attachments
- Annotate email attachments
- Set email notifications
- Search for email
- Organize email in mailboxes
- Flag or block emails
- Filter emails
- Use Hide My Email
- Use Mail Privacy Protection
- Change email settings
- Delete and recover emails
- Add a Mail widget to your Home Screen
- Print emails
- Get travel directions
- Select other route options
- Find stops along your route
- View a route overview or a list of turns
- Change settings for spoken directions
- Get driving directions
- Get directions to your parked car
- Set up electric vehicle routing
- Report traffic incidents
- Get cycling directions
- Get walking directions
- Get transit directions
- Delete recent directions
- Get traffic and weather info
- Estimate travel time and ETA
- Download offline maps
- Search for places
- Find nearby attractions, restaurants, and services
- Get information about places
- Mark places
- Share places
- Rate places
- Save favorite places
- Explore new places with Guides
- Organize places in My Guides
- Delete significant locations
- Look around places
- Take Flyover tours
- Find your Maps settings
- Measure dimensions
- View and save measurements
- Measure a person’s height
- Use the level
- Set up Messages
- About iMessage
- Send and reply to messages
- Unsend and edit messages
- Keep track of messages
- Forward and share messages
- Group conversations
- Watch, listen, or play together using SharePlay
- Collaborate on projects
- Use iMessage apps
- Take and edit photos or videos
- Share photos, links, and more
- Send stickers
- Request, send, and receive payments
- Send and receive audio messages
- Animate messages
- Change notifications
- Block, filter, and report messages
- Delete messages and attachments
- Recover deleted messages
- View albums, playlists, and more
- Show song credits and lyrics
- Queue up your music
- Listen to broadcast radio
- Subscribe to Apple Music
- Play music together in the car with iPhone
- Listen to lossless music
- Listen to Dolby Atmos music
- Apple Music Sing
- Find new music
- Add music and listen offline
- Get personalized recommendations
- Listen to radio
- Search for music
- Create playlists
- See what your friends are listening to
- Use Siri to play music
- Change the way music sounds
- Get started with News
- Use News widgets
- See news stories chosen just for you
- Read stories
- Follow your favorite teams with My Sports
- Listen to Apple News Today
- Subscribe to Apple News+
- Browse and read Apple News+ stories and issues
- Download Apple News+ issues
- Listen to audio stories
- Solve crossword puzzles
- Search for news stories
- Save stories in News for later
- Subscribe to individual news channels
- Get started with Notes
- Add or remove accounts
- Create and format notes
- Draw or write
- Add photos, videos, and more
- Scan text and documents
- Work with PDFs
- Create Quick Notes
- Search notes
- Organize in folders
- Organize with tags
- Use Smart Folders
- Export or print notes
- Change Notes settings
- Make a call
- Answer or decline incoming calls
- While on a call
- Set up voicemail
- Check voicemail
- Change voicemail greeting and settings
- Select ringtones and vibrations
- Make calls using Wi-Fi
- Set up call forwarding and call waiting
- Avoid unwanted calls
- View photos and videos
- Play videos and slideshows
- Delete or hide photos and videos
- Edit photos and videos
- Trim video length and adjust slow motion
- Edit Cinematic mode videos
- Edit Live Photos
- Edit portraits
- Use photo albums
- Edit, share, and organize albums
- Filter and sort photos and videos in albums
- Make stickers from your photos
- Duplicate and copy photos and videos
- Merge duplicate photos and videos
- Search for photos
- Identify people and pets
- Browse photos by location
- Share photos and videos
- Share long videos
- View photos and videos shared with you
- Watch memories
- Personalize your memories
- Manage memories and featured photos
- Use iCloud Photos
- Create shared albums
- Add and remove people in a shared album
- Add and delete photos and videos in a shared album
- Set up or join an iCloud Shared Photo Library
- Add content to an iCloud Shared Photo Library
- Use iCloud Shared Photo Library
- Import and export photos and videos
- Print photos
- Find podcasts
- Listen to podcasts
- Follow your favorite podcasts
- Use the Podcasts widget
- Organize your podcast library
- Download, save, or share podcasts
- Subscribe to podcasts
- Listen to subscriber-only content
- Change download settings
- Make a grocery list
- Add items to a list
- Edit and manage a list
- Search and organize lists
- Work with templates
- Use Smart Lists
- Print reminders
- Use the Reminders widget
- Change Reminders settings
- Browse the web
- Search for websites
- Customize your Safari settings
- Change the layout
- Use Safari profiles
- Open and close tabs
- Organize your tabs
- View your Safari tabs from another Apple device
- Share Tab Groups
- Use Siri to listen to a webpage
- Bookmark favorite webpages
- Save pages to a Reading List
- Find links shared with you
- Annotate and save a webpage as a PDF
- Automatically fill in forms
- Get extensions
- Hide ads and distractions
- Clear your cache
- Browse the web privately
- Use passkeys in Safari
- Check stocks
- Manage multiple watchlists
- Read business news
- Add earnings reports to your calendar
- Use a Stocks widget
- Translate text, voice, and conversations
- Translate text in apps
- Translate with the camera view
- Subscribe to Apple TV+, MLS Season Pass, or an Apple TV channel
- Add your TV provider
- Get shows, movies, and more
- Watch sports
- Watch Major League Soccer with MLS Season Pass
- Control playback
- Manage your library
- Change the settings
- Make a recording
- Play it back
- Edit or delete a recording
- Keep recordings up to date
- Organize recordings
- Search for or rename a recording
- Share a recording
- Duplicate a recording
- Keep cards and passes in Wallet
- Set up Apple Pay
- Use Apple Pay for contactless payments
- Use Apple Pay in apps and on the web
- Track your orders
- Use Apple Cash
- Use Apple Card
- Use Savings
- Pay for transit
- Access your home, hotel room, and vehicle
- Add identity cards
- Use COVID-19 vaccination cards
- Check your Apple Account balance
- Use Express Mode
- Organize your Wallet
- Remove cards or passes
- Check the weather
- Check the weather in other locations
- View weather maps
- Manage weather notifications
- Use Weather widgets
- Learn the weather icons
- Find out what Siri can do
- Tell Siri about yourself
- Have Siri announce calls and notifications
- Add Siri Shortcuts
- About Siri Suggestions
- Use Siri in your car
- Change Siri settings
- Contact emergency services
- Use Emergency SOS via satellite
- Request Roadside Assistance via satellite
- Set up and view your Medical ID
- Use Check In
- Manage Crash Detection
- Reset privacy and security settings in an emergency
- Set up Family Sharing
- Add Family Sharing members
- Remove Family Sharing members
- Share subscriptions
- Share purchases
- Share locations with family and locate lost devices
- Set up Apple Cash Family and Apple Card Family
- Set up parental controls
- Set up a child’s device
- Get started with Screen Time
- Protect your vision health with Screen Distance
- Set up Screen Time
- Set communication and safety limits and block inappropriate content
- Charging cable
- Power adapters
- MagSafe chargers and battery packs
- MagSafe cases and sleeves
- Qi-certified wireless chargers
- Use AirPods
- Use EarPods
- Apple Watch
- Wirelessly stream videos and photos to Apple TV or a smart TV
- Connect to a display with a cable
- HomePod and other wireless speakers
- Pair Magic Keyboard
- Enter characters with diacritical marks
- Switch between keyboards
- Use shortcuts
- Choose an alternative keyboard layout
- Change typing assistance options
- External storage devices
- Bluetooth accessories
- Share your internet connection
- Allow phone calls on your iPad and Mac
- Use iPhone as a webcam
- Hand off tasks between devices
- Cut, copy, and paste between iPhone and other devices
- Stream video or mirror the screen of your iPhone
- Start SharePlay instantly
- Use AirDrop to send items
- Connect iPhone and your computer with a cable
- Transfer files between devices
- Transfer files with email, messages, or AirDrop
- Transfer files or sync content with the Finder or iTunes
- Automatically keep files up to date with iCloud
- Use an external storage device, a file server, or a cloud storage service
- Intro to CarPlay
- Connect to CarPlay
- Use your vehicle’s built-in controls
- Get turn-by-turn directions
- Change the map view
- Make phone calls
- View your calendar
- Send and receive text messages
- Announce incoming text messages
- Play podcasts
- Play audiobooks
- Listen to news stories
- Control your home
- Use other apps with CarPlay
- Rearrange icons on CarPlay Home
- Change settings in CarPlay
- Get started with accessibility features
- Turn on accessibility features for setup
- Change Siri accessibility settings
- Open features with Accessibility Shortcut
- Change color and brightness
- Make text easier to read
- Reduce onscreen motion
- Customize per-app visual settings
- Hear what’s on the screen or typed
- Hear audio descriptions
- Turn on and practice VoiceOver
- Change your VoiceOver settings
- Use VoiceOver gestures
- Operate iPhone when VoiceOver is on
- Control VoiceOver using the rotor
- Use the onscreen keyboard
- Write with your finger
- Use VoiceOver with an Apple external keyboard
- Use a braille display
- Type braille on the screen
- Customize gestures and keyboard shortcuts
- Use VoiceOver with a pointer device
- Use VoiceOver for images and videos
- Use VoiceOver in apps
- Use AssistiveTouch
- Adjust how iPhone responds to your touch
- Use Reachability
- Auto-answer calls
- Turn off vibration
- Change Face ID and attention settings
- Use Voice Control
- Adjust the side or Home button
- Use Apple TV Remote buttons
- Adjust pointer settings
- Adjust keyboard settings
- Adjust AirPods settings
- Turn on Apple Watch Mirroring
- Control a nearby Apple device
- Intro to Switch Control
- Set up and turn on Switch Control
- Select items, perform actions, and more
- Control several devices with one switch
- Use hearing devices
- Use Live Listen
- Use sound recognition
- Set up and use RTT and TTY
- Flash the LED for alerts
- Adjust audio settings
- Play background sounds
- Display subtitles and captions
- Show transcriptions for Intercom messages
- Get Live Captions (beta)
- Type to speak
- Record a Personal Voice
- Use Guided Access
- Use built-in privacy and security protections
- Set a passcode
- Set up Face ID
- Set up Touch ID
- Control access to information on the Lock Screen
- Keep your Apple ID secure
- Use passkeys to sign in to apps and websites
- Sign in with Apple
- Share passwords
- Automatically fill in strong passwords
- Change weak or compromised passwords
- View your passwords and related information
- Share passkeys and passwords securely with AirDrop
- Make your passkeys and passwords available on all your devices
- Automatically fill in verification codes
- Automatically fill in SMS passcodes
- Sign in with fewer CAPTCHA challenges
- Use two-factor authentication
- Use security keys
- Manage information sharing with Safety Check
- Control app tracking permissions
- Control the location information you share
- Control access to information in apps
- Control how Apple delivers advertising to you
- Control access to hardware features
- Create and manage Hide My Email addresses
- Protect your web browsing with iCloud Private Relay
- Use a private network address
- Use Advanced Data Protection
- Use Lockdown Mode
- Use Stolen Device Protection
- Receive warnings about sensitive content
- Use Contact Key Verification
- Turn iPhone on or off
- Force restart iPhone
- Back up iPhone
- Return iPhone settings to their defaults
- Restore all content from a backup
- Restore purchased and deleted items
- Sell, give away, or trade in your iPhone
- Erase iPhone
- Install or remove configuration profiles
- Important safety information
- Important handling information
- Find more resources for software and service
- FCC compliance statement
- ISED Canada compliance statement
- Ultra Wideband information
- Class 1 Laser information
- Apple and the environment
- Disposal and recycling information
- Unauthorized modification of iOS
Scan a QR code with your iPhone camera
Use the camera to read a QR code
Open Camera , then position iPhone so that the code appears on the screen.
Tap the notification that appears on the screen to go to the relevant website or app.
Open the Code Scanner from Control Center
Open Control Center , tap the Code Scanner, then position iPhone so that the code appears on the screen.
To add more light, tap the flashlight to turn it on.
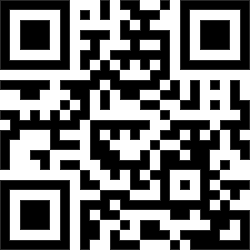
QR Scanner Online
Scan your qr code online in your chrome , safari or firefox browser. qr-code scanner online will also work on mobile devices like android or ios ..
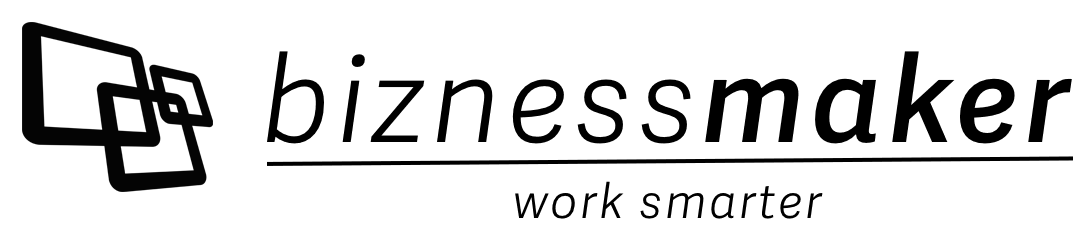
Home > News Tips
How to Create a QR Code On Mac [Step-by-Step Guide]
Updated on Wednesday, April 24, 2024

[3 Ways] How to Generate a QR Code For Free on Mac
QR (Quick Response) codes have become popular in many industries for their fast readability and greater storage capacity compared to standard UPC (Universal Product Code) barcodes. You now can see these little digital images in various places and read them instantly by pointing a camera on a digital device like a smartphone or a tablet to them and tapping. For example, you can get the menu by scanning the QR code with your iPhone's camera in a restaurant.
You can easily create a QR code on Mac and share it to make people access a website, connect to a social media account, or download apps. You will find 3 ways below to generate a QR code on Mac for free .
How to generate QR codes on Mac with Chrome
A QR code is a perfect solution to share a website or webpage with a long URL. Thankfully, the Google Chrome browser comes with a built-in QR generator that can easily make a QR code for a webpage.
How to use Chrome to make QR codes for free on Mac
Note: You can use Google Chrome to create QR codes on iPhone, iPad, or other devices following the same steps.
1. Launch Chrome on your Mac.
2. Open the website or webpage you want to create a QR code for.
3. Click the Share icon in the URL section and choose the Create QR Code option.
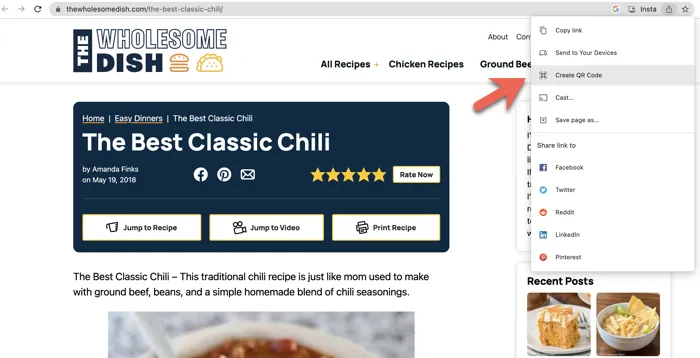
4. Click Download to save the QR code PNG image to your Mac computer.
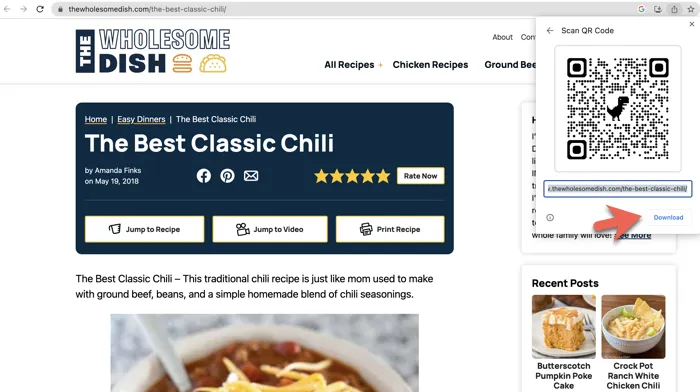
Now you can share the image with anyone or upload it to your social media accounts. People will get rapid access to the website when they use their phone's camera to scan the image.
Simple enough, right? Let others know the trick too.
How to create QR codes using the Shortcuts app on Mac
Mac doesn't have a native QR generator, but it provides a free app called Shortcuts to help users to create QR codes on a Mac.
1. Open the Shortcuts app in Finder's Applications folder. If the app has been installed, you need to go to App Store to download it on your Mac.
2. Click the Plus icon to bring up a window to add a shortcut.
3. Input a name in the Shortcut Name for your QR code.
4. In the search bar, search for QR .
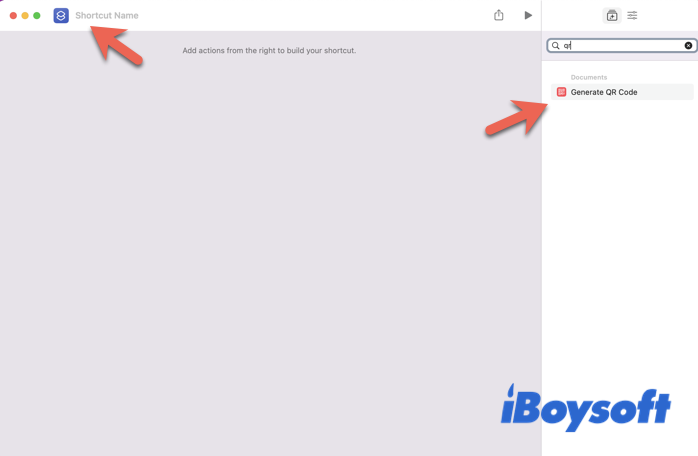
5. Drag and drop the Generate QR Code to the middle and you will see Generate QR code from [text, application, links, images, etc.] Here we use a website as an example.
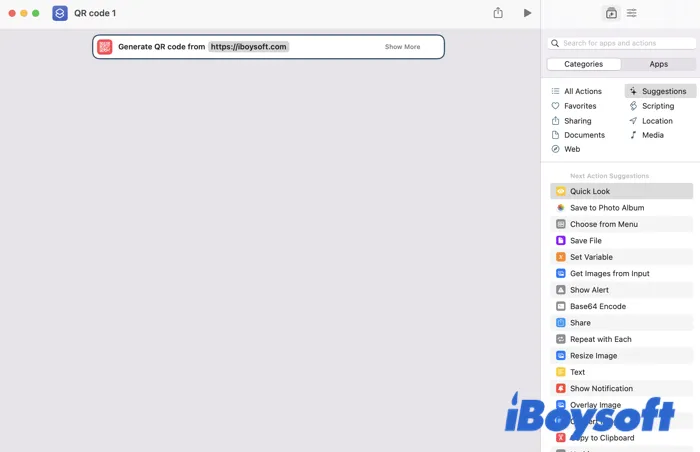
6. Click the Generate button (the triangle icon) at the top right corner.
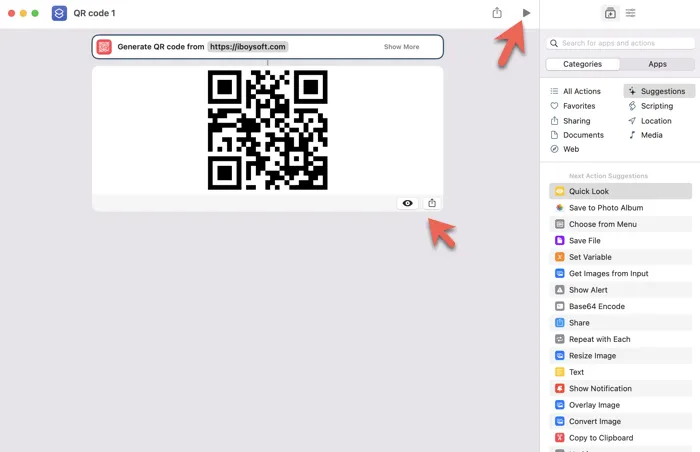
7. Click the eye icon to preview it with the Quick Look app or click the Share icon to share it.
If you want to be able to automatically save the QR image on your Mac, before you generate the QR code, search for Save File and drag and drop it underneath the Generate QR code from .
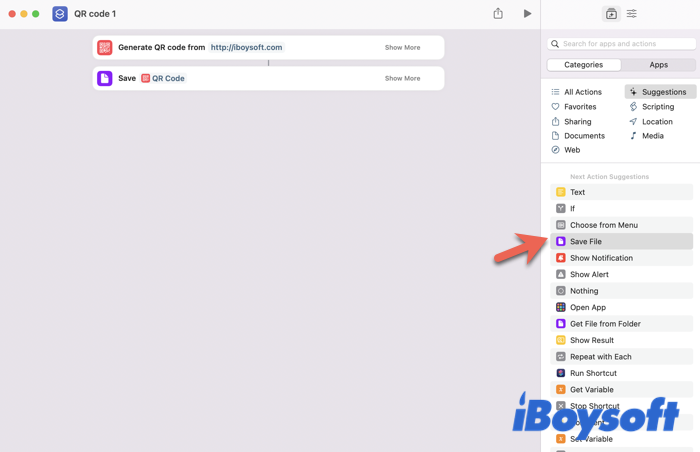
How to Create a Shortcut on a Mac [Step-by-Step Guide]
Shortcuts make our life easier by allowing users to customize and streamline their workflows. Read this post, you will know how to create a shortcut on a Mac. Read more >>
Is the article helpful? Share it now.
Make a QR code on Mac using a third-party app
It is ideal to employ a third-party Mac QR code generator because it can offer a more automatic and customizable QR generating experience. You can create a QR code on Mac for URLs, texts, emails, locations, Facebook, Twitter, YouTube, Wi-Fi, events, videos, apps, PDFs, and much more. It allows you to customize the colors, logos, design, format, etc. to better meet your needs. QR templates are available.
How to create a QR code on Mac with a free online QR code generator
Step 1: Visit www.uniqode.com from your browser. Alternatively, you can click this link here to visit the webpage directly - Uniqode's QR Code generator .
Step 2: Choose the type of QR Code you want to create. It could be a URL, social media, menu QR Code, or any QR Code of your choice.
Step 3: Once you have selected the QR Code you want to create, enter the content you want to embed. If it's a URL QR Code, you will have to enter the website URL that users will be redirected to on scanning the QR Code.
Step 4: Choose the templates and other customizations.
Step 5: If you want to create a dynamic QR Code or want to track your QR Code's performance, you can enable them at the next stage. If you do so, you will be prompted to sign up to be able to download the QR Code.
Step 6: If you simply want to create a static QR Code, you can straightaway click on 'Download' the QR Code after customizations and download them in PNG format.
And that's it! You will be ready with your first QR Code in just a few minutes!
Conclusion
The use of QR codes for marketing, healthcare, warehouse, and many other industries undoubtedly increase productivity and provide contactless access.
This article provides you with 3 reliable ways to create QR codes on Mac. However, those generated QR codes are static QR codes that only link to a fixed online location. If you want to create dynamic QR codes that direct you to a constantly changing online location, the process is more complicated and you will need more advanced tools.
We appreciate your sharing!
No, Mac doesn't have a QR generator. But you can use the free built-in Shortcuts app to generate QR codes on Mac for free.
You cannot make a QR code using Safari, but you can generate a QR code using a Safari QR code generator extension or an online QR code generator.
Jessica Shee is a senior tech editor at iBoysoft. Throughout her 4 years of experience, Jessica has written many informative and instructional articles in data recovery, data security, and disk management to help a lot of readers secure their important documents and take the best advantage of their devices.
No. 308, 3/F, Unit 1, Building 6, No. 1700, Tianfu Avenue North, High-tech Zone
Copyright© 2024 iBoysoft ® . All Rights Reserved.
TechRepublic
Account information.
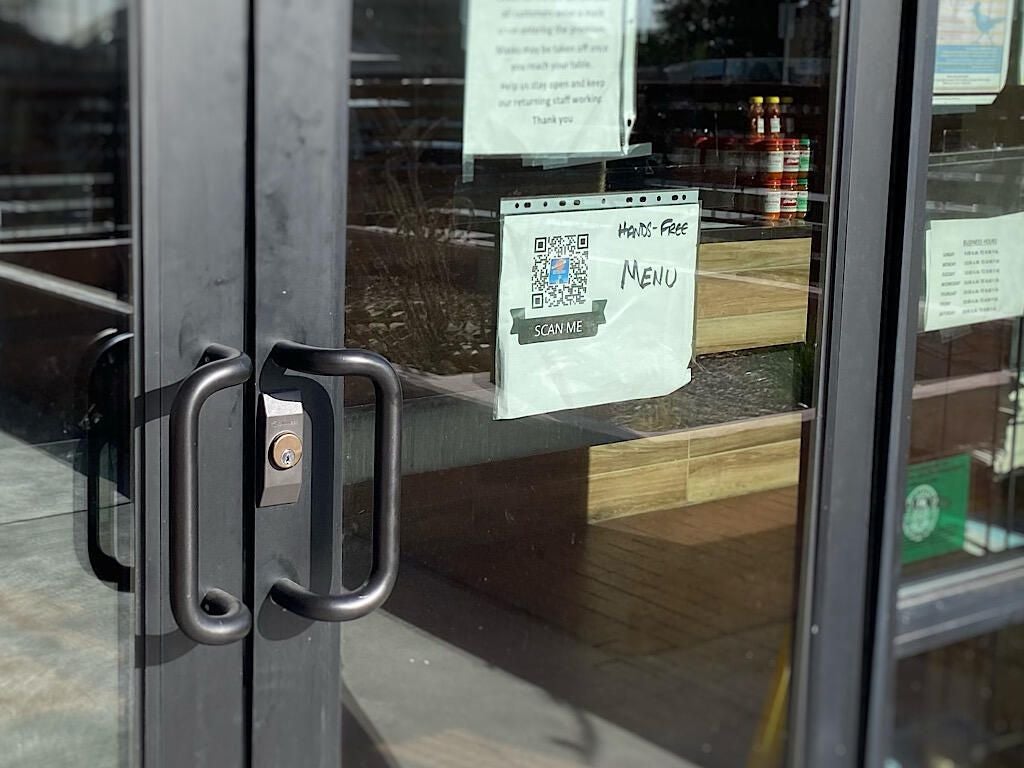
Share with Your Friends
How to Make a QR Code: 7 Ways to Generate QR Codes
Your email has been sent
QR codes let people access information with a smartphone; instead of typing a URL, you point your smartphone camera at a QR barcode and tap to scan. There are two types of QR codes: One links to one set location on the web (known as a static QR code), and the otherone sends customers to an updatable web location (known as a dynamic QR code).
On an iPhone, Apple’s camera app includes QR code scan support. On an Android device, Google Assistant (with the words “scan QR code”) and the Google Camera app (with Google Lens mode), let you point your camera at a QR code, then tap to scan and search.
We’ll look at various methods that offer reliable ways to create QR codes to provide contactless access to web pages and other information.
How to create QR codes with Chrome
Google’s Chrome browser includes a free QR code generator for web pages ( Figure A ). The free QR generator feature is built into the Share system in Chrome on both Android and iOS and is available in every desktop version of Chrome.
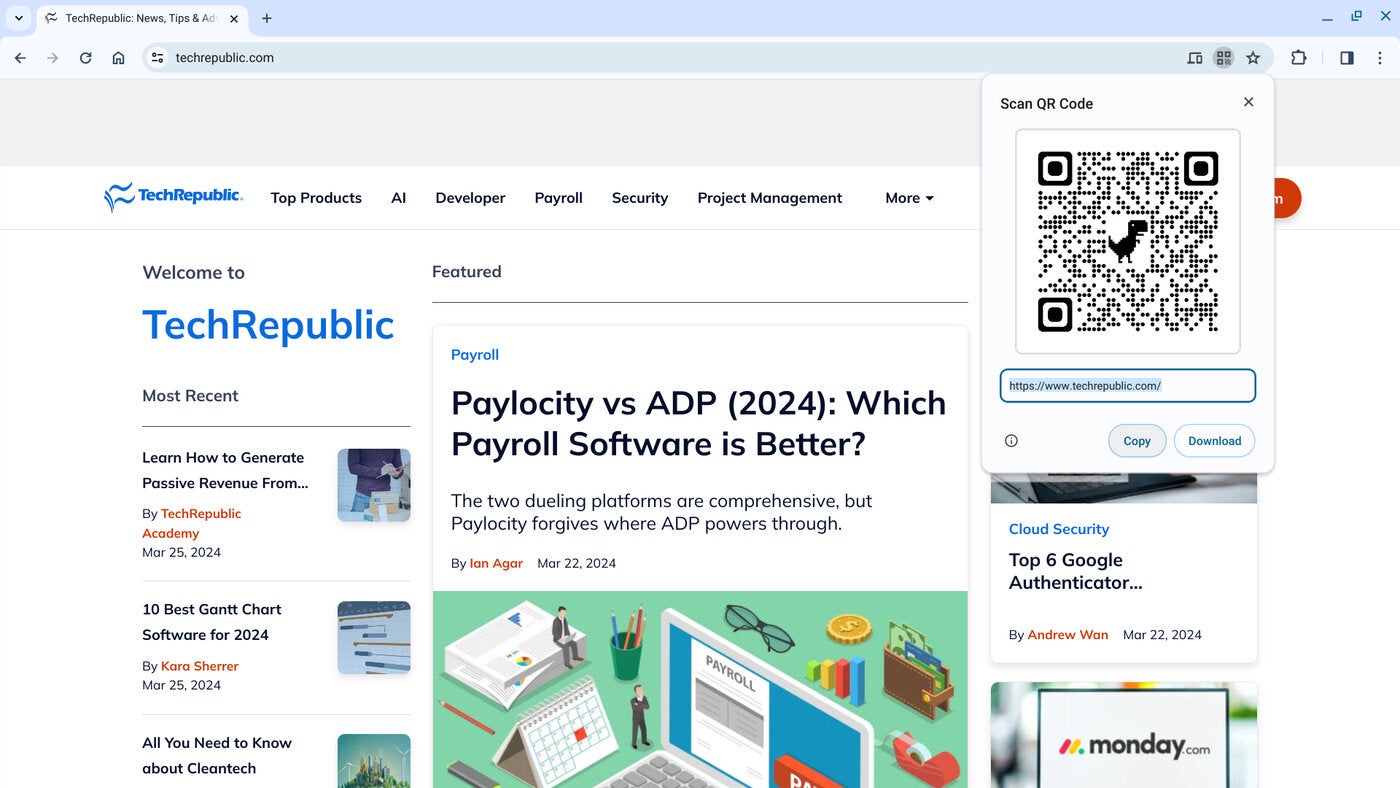
Note: Different versions of Chrome provide different QR code displays. Currently, Chrome on Android and desktop versions display the QR code with a dinosaur in the middle, while Chrome on iOS provides a standard QR code that lacks the dinosaur logo.
In Chrome on Android, browse as usual to a web page, then:
- Tap the three-dot menu.
- Select Share.
- Select QR Code. You can tap Download to save the code to your system for later use ( Figure B ).
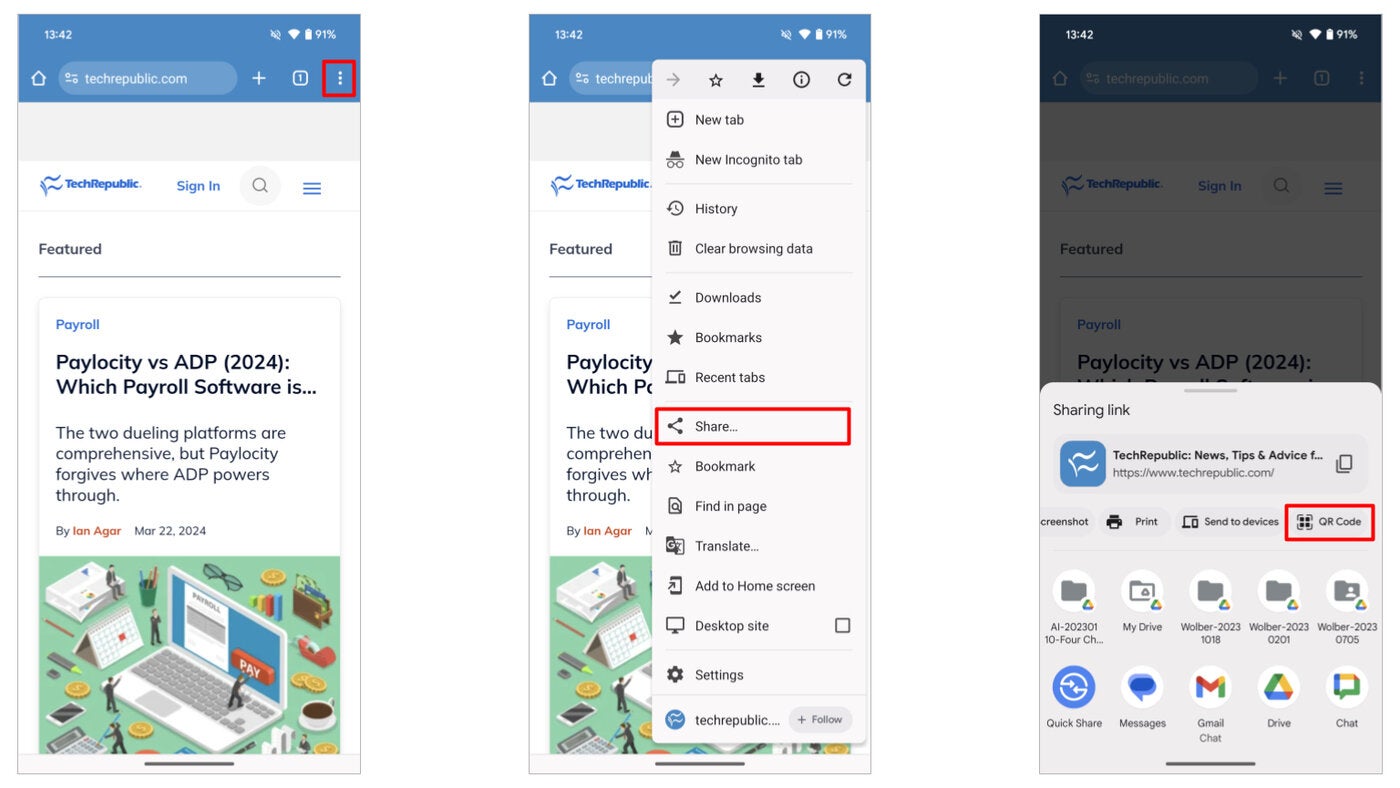
In Chrome on iOS, browse as normal to a web page, then:
- Tap the Share symbol.
- Scroll down a bit in the displayed options and tap Create a QR Code ( Figure C ).
- Tap Share, then choose either Save Image or Save To Files to preserve the code to scan and use later.
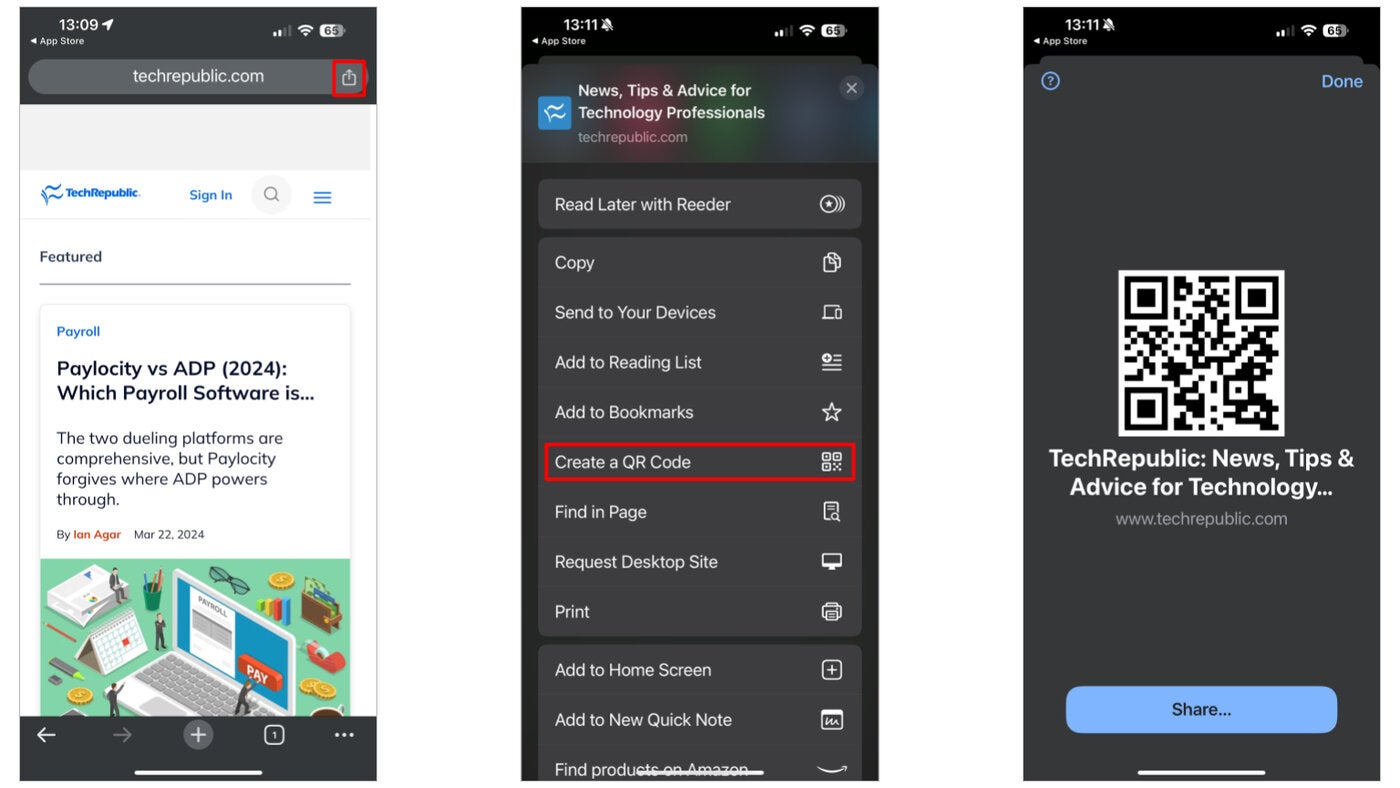
In desktop versions of Chrome on Windows, macOS or Chrome OS devices, right-click or tap with two fingers on a touchpad to display the Create QR Code option. The generated QR code displays in the upper-right area the browser. You may then scan the image or select the Download button to save it ( Figure D ).
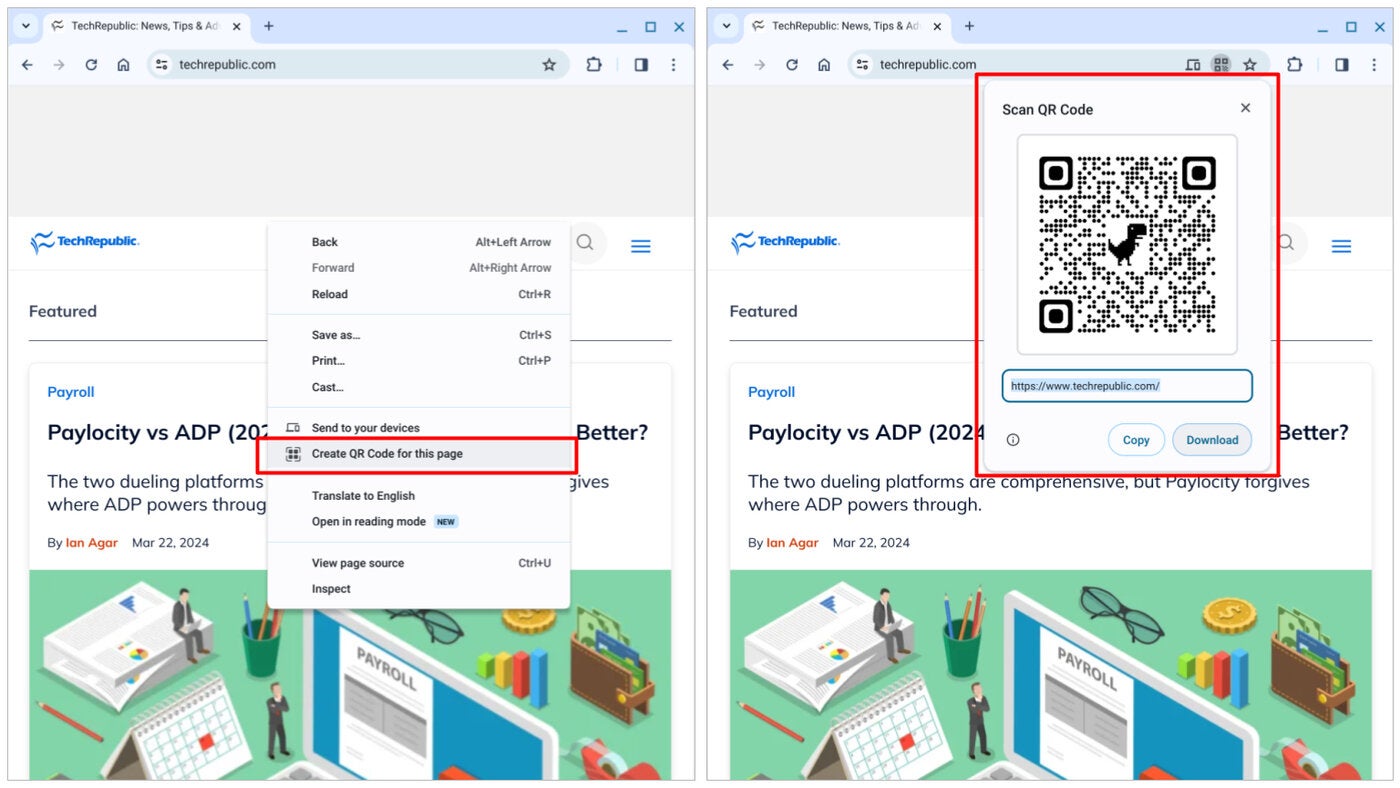
How to create QR codes with QRbot
QRbot lets you create codes that link to a web page, as well as codes that encourage other actions, such as adding a contact, connecting to Wi-Fi, sending an email or SMS, or making a call ( Figure E ).
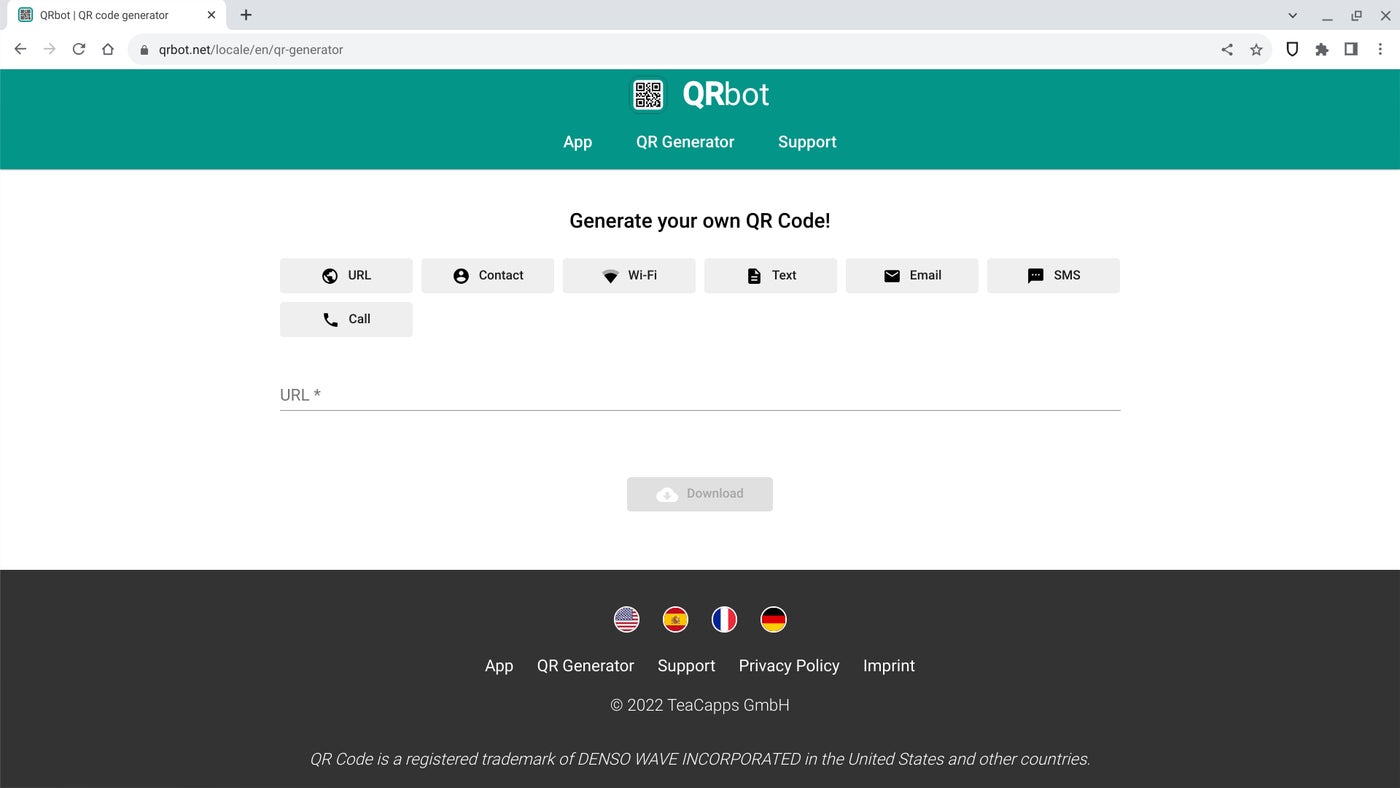
To create a QR code with QRbot:
- Go to the QRbot QR Generator.
- Select an action.
- Add any necessary details.
- Download your custom QR code.
QRbot is available for free on the web and as Android and iOS apps. It also offers a pro option for Android and iOS ($6.99 and $14.99, respectively), which removes ads and provides access to extra features. Additionally, the upgrade on iOS lets you change the QR code design, giving users the ability to adjust colors, add a custom logo and select from more themes.
How to create QR codes with Barcode Generator
Those who use Windows may want to consider installing the free Barcode Generator app by Vevy Europe – S.P.A. from the Microsoft Store. As with Chrome and QRbot, the QR Barcode Generator provides several prebuilt action options to create QR codes for email, Twitter, Facebook, SMS, Wi-Fi, Flickr and YouTube among others ( Figure F ). Select an action, enter your data, then save the generated image.
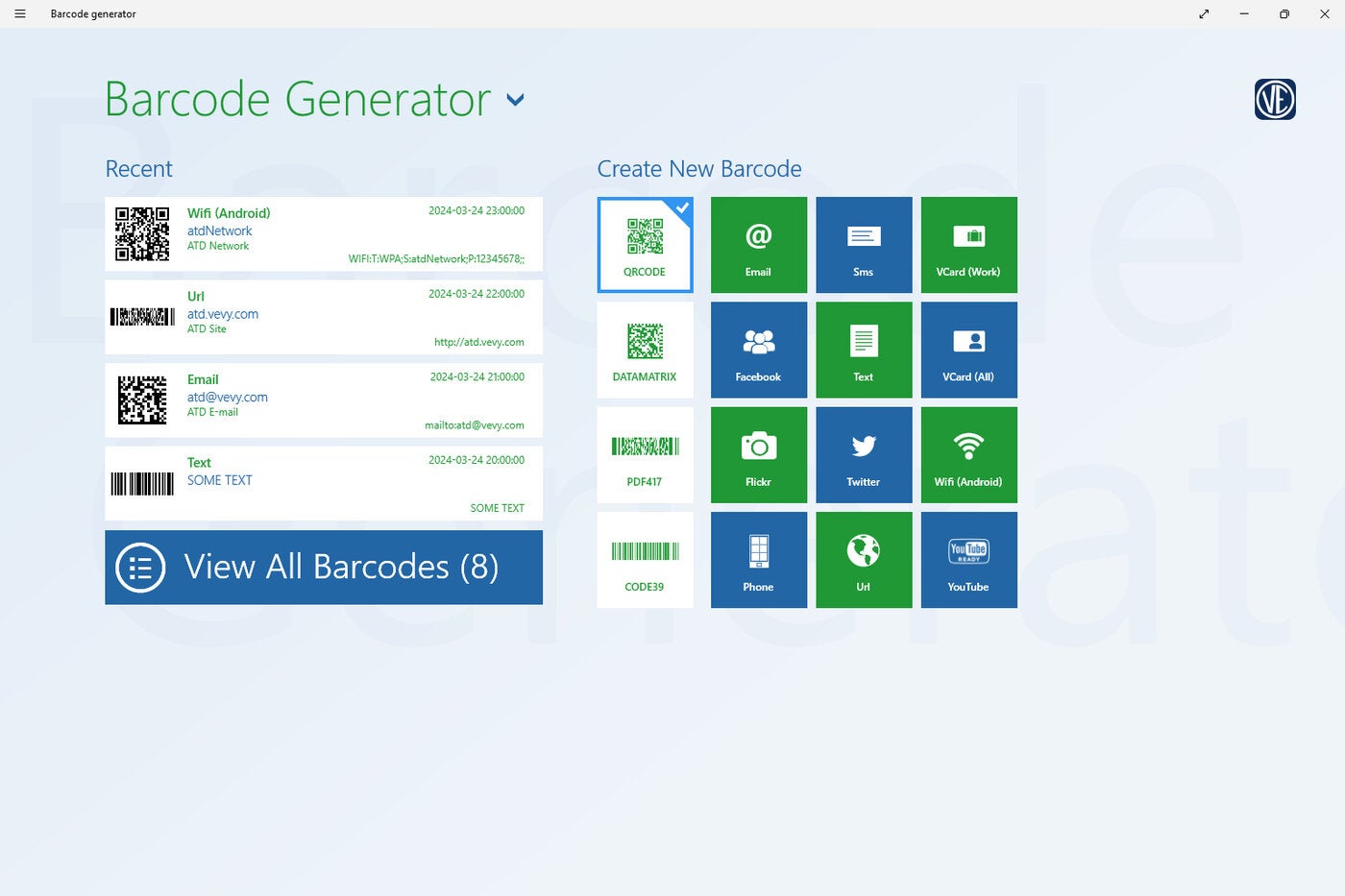
How to create QR codes with iQR codes
On macOS, iQR codes – QR Code Art Studio provides fast, fill-in-the-blank creation of QR codes for phone numbers, SMS, email, locations, web links, contact info, calendar events, Wi-Fi access and more ( Figure G ).
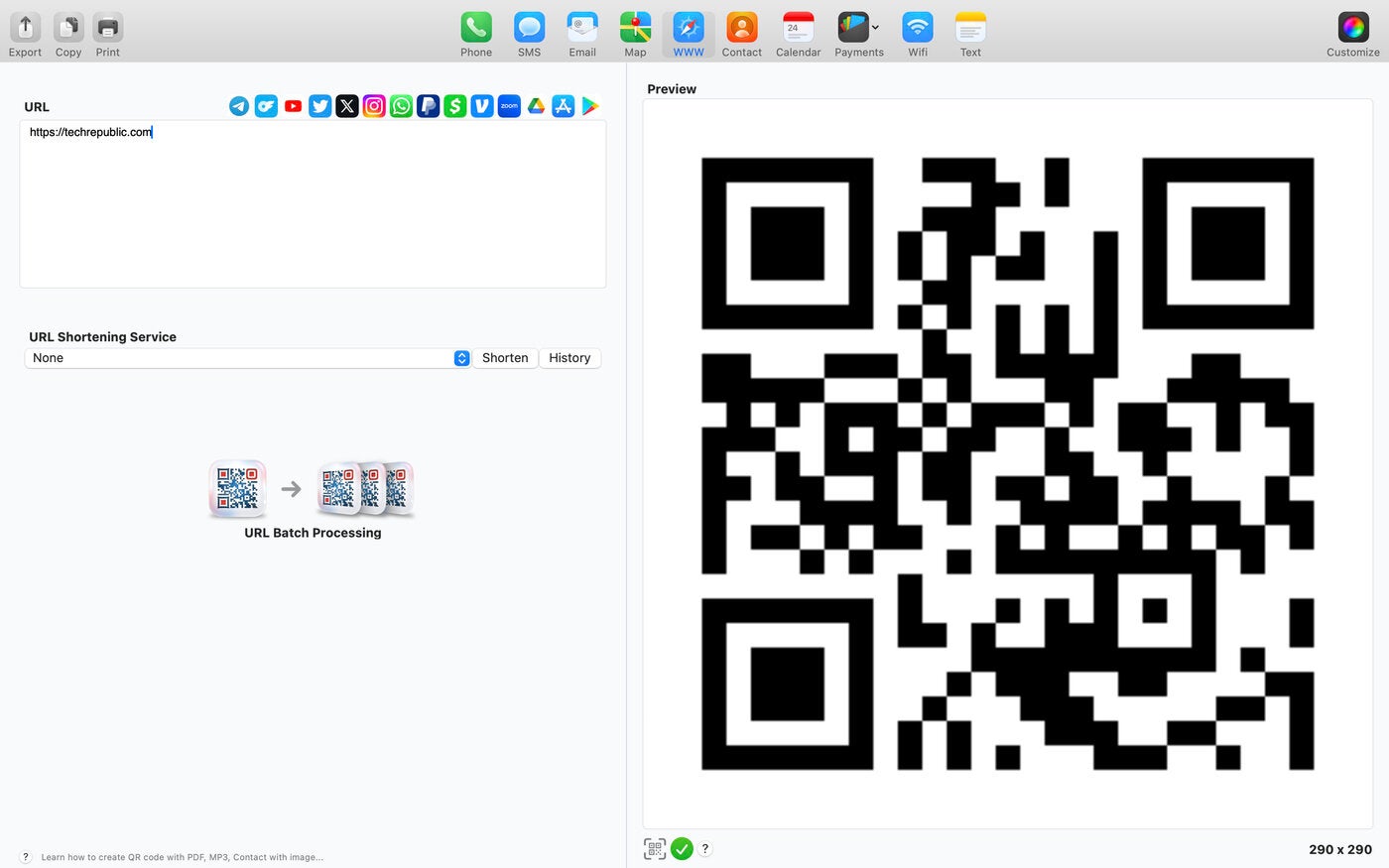
This $14.99 app lets you make more adjustments to the display of the QR code than any of the above options. These tweaks include pixel styles, corner and resolution sliders, foreground and background colors, as well as customizations of the corner control points. The app even provides a built-in tool that assesses the readability of your QR code, along with tips to help ensure reliability when your potential customers use their QR code readers.
More options: Create a QR code with Adobe, Canva and ChatGPT Plus
There are many other ways to create a QR code; here are three more.
Adobe suggests that QR codes make it easy for people to access a “website, social media accounts, and other online resources.” With an Adobe account, you can use its free Adobe Express QR code generator , which offers a few style, color and file format options ( Figure H ).
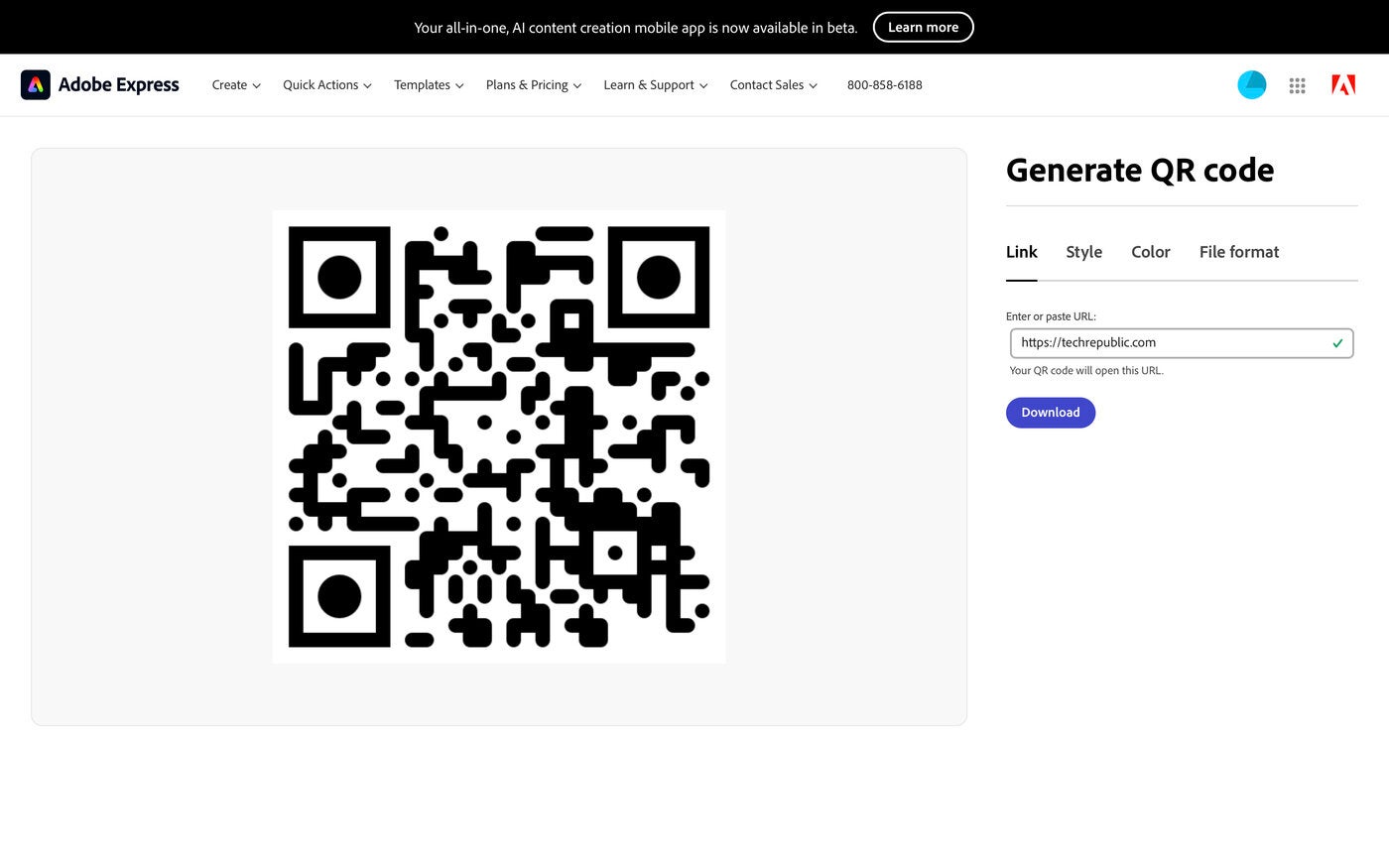
The online design platform Canva provides a QR code generator in its web-based editor. With a free Canva account, you can create a QR code ( Figure I ) and customize the margin size, background color and foreground colors, then place the graphic as desired in your design.
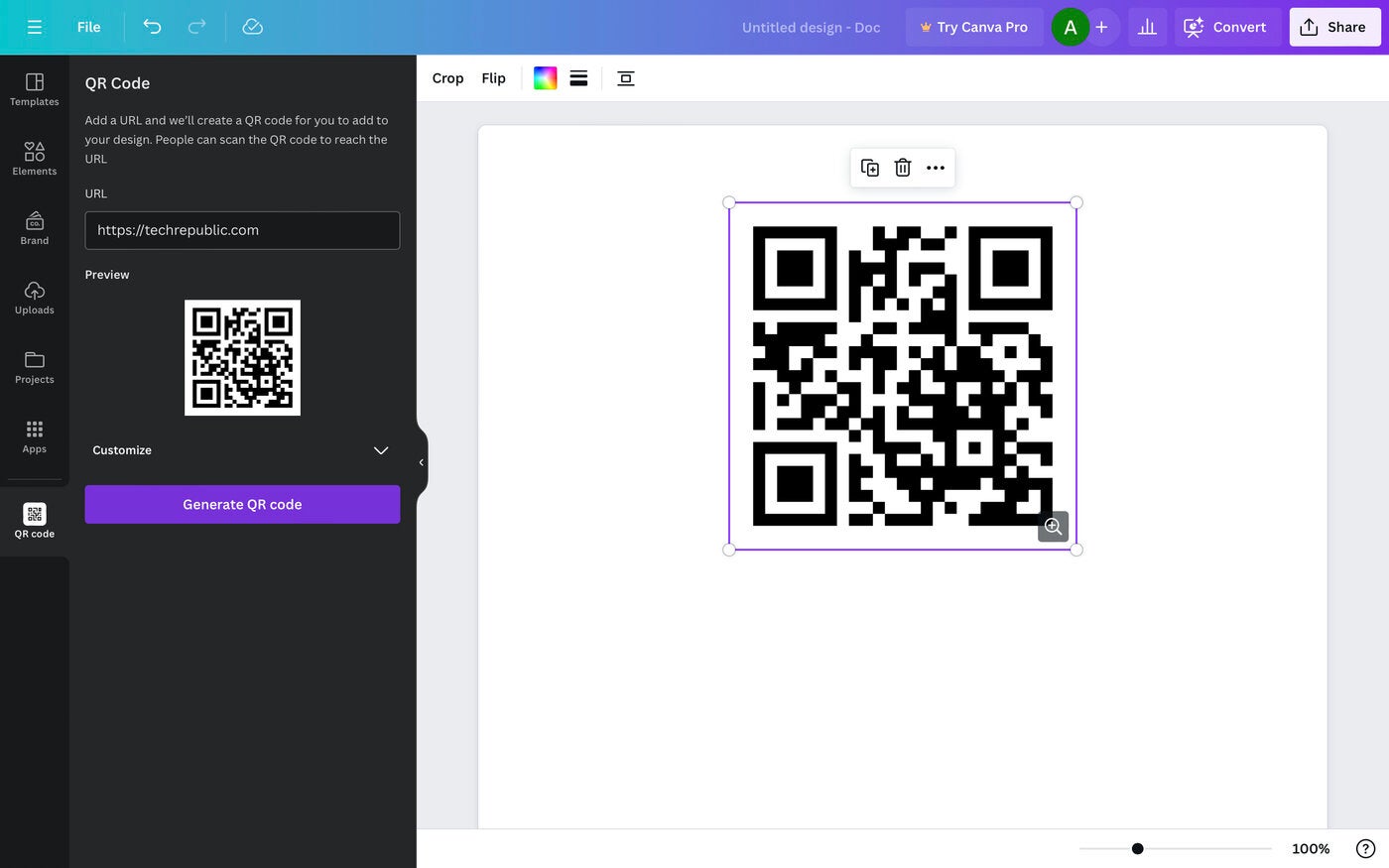
Even AI chatbots are entering the QR code-generation competition. Subscribers to ChatGPT Plus from Open AI, maker of the popular chatbot ChatGPT , can create a QR code with a prompt ( Figure J ). For example, try:
Create a QR code that links to https://techrepublic.com
The system responds and gives you a link to the QR code images you requested. Modify the above prompt as desired to create a QR code that connects to whatever public link you prefer.
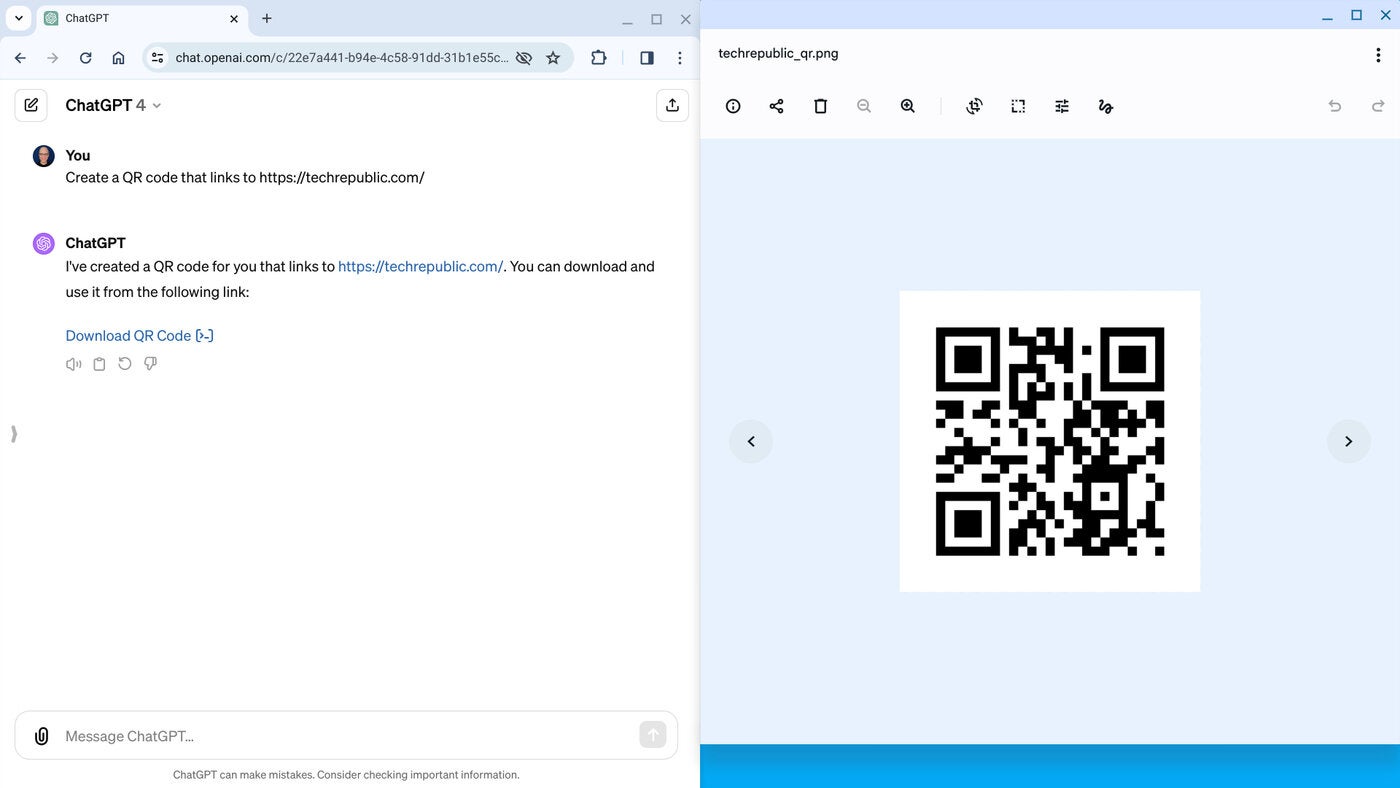
How do you use QR codes?
The use of QR codes, especially for marketing and accessing online menus, proliferated during COVID-19 efforts to minimize physical contact points. Many sales systems, such as OpenTable , Shopify and Square, let business owners generate multiple QR codes for customers.
Do you use QR codes at your organization? If so, what types of information do you link to for your customers: menus, social media marketing, Wi-Fi sign-in)? What systems or apps do you use to create QR codes? Let me know how you use QR codes on X, formerly known as Twitter, at @awolber .
Subscribe to the Google Weekly Newsletter
Learn how to get the most out of Google Docs, Google Cloud Platform, Google Apps, Chrome OS, and all the other Google products used in business environments. Delivered Fridays
- Top 5 tips for QR code safety
- QR Code Chimp Pro: 2-Yr Subscription
- Point of Sale Deployment Checklist
- Point of Sale Security Guide and Checklist
Create a TechRepublic Account
Get the web's best business technology news, tutorials, reviews, trends, and analysis—in your inbox. Let's start with the basics.
* - indicates required fields
Sign in to TechRepublic
Lost your password? Request a new password
Reset Password
Please enter your email adress. You will receive an email message with instructions on how to reset your password.
Check your email for a password reset link. If you didn't receive an email don't forgot to check your spam folder, otherwise contact support .
Welcome. Tell us a little bit about you.
This will help us provide you with customized content.
Want to receive more TechRepublic news?
You're all set.
Thanks for signing up! Keep an eye out for a confirmation email from our team. To ensure any newsletters you subscribed to hit your inbox, make sure to add [email protected] to your contacts list.
'ZDNET Recommends': What exactly does it mean?
ZDNET's recommendations are based on many hours of testing, research, and comparison shopping. We gather data from the best available sources, including vendor and retailer listings as well as other relevant and independent reviews sites. And we pore over customer reviews to find out what matters to real people who already own and use the products and services we’re assessing.
When you click through from our site to a retailer and buy a product or service, we may earn affiliate commissions. This helps support our work, but does not affect what we cover or how, and it does not affect the price you pay. Neither ZDNET nor the author are compensated for these independent reviews. Indeed, we follow strict guidelines that ensure our editorial content is never influenced by advertisers.
ZDNET's editorial team writes on behalf of you, our reader. Our goal is to deliver the most accurate information and the most knowledgeable advice possible in order to help you make smarter buying decisions on tech gear and a wide array of products and services. Our editors thoroughly review and fact-check every article to ensure that our content meets the highest standards. If we have made an error or published misleading information, we will correct or clarify the article. If you see inaccuracies in our content, please report the mistake via this form .
How to use Safari's built-in 2FA code generator (and why you should)

Before I dive into this, I want to make a public service announcement. I'll keep it brief.
A password manager is a much more secure method of saving/using passwords than a web browser.
There. I've said it.
Also: The best password managers to save you from login hassle
I also understand that many people simply do not want to depend on yet another app in their workflow...even if that app would improve the security of their daily lives. To that end, they'd much rather have their browser save their passwords and be done with it.
There's no shame in that. And as long as you're using strong passwords and a browser that obfuscates those saved passwords behind a master password, you should be OK.
However, I would also recommend you use 2-factor authentication (2FA) any chance you get. And if Safari is your browser of choice , you can use 2FA without having to rely on a third-party app to generate those codes. Why? Because Safari has had 2FA built in since version 15. And for those who've hesitated to add 2FA into the mix (because of the necessity of using yet another app), this keeps everything within the browser.
But how do you use the feature? It's quite simple. Let me show you.
How to use Safari's 2FA code generator
What you'll need: The first thing you'll need is an updated version of the Safari web browser. I'm going to demonstrate this on MacOS Sonoma with Safari version 17. You'll also need a site that allows the addition of 2FA.
Also: Why you can still trust (other) password managers, even after that LastPass mess
One thing to keep in mind is that if you've already enrolled an account with 2FA on a mobile app (such as Authy), you'll either have to unenroll from 2FA or use the current 2FA code from your mobile app. If you've not enrolled the site in question with 2FA, you can add it as you normally would, only through Safari and not your mobile app.
1. Open Safari Settings
The first thing you must do is open the Passwords section of Safari Settings. To do that, open Safari and then click the Safari entry in the Menu Bar. From the pop-up menu, click Settings.
You can also open the Settings window with the Command+, key combination.
2. Open the Passwords tab and authenticate
Next, click on the Passwords tab. You will then have to either type your user password or use Touch ID to unlock the vault.
You can either type your user password or touch the fingerprint sensor on your MacBook to unlock the passwords tab.
Also: The best security keys to protect yourself and your business
3. Open the password entry in question
Locate the entry for which you want to add 2FA and double-click (or double-tap) it to open the entry. Once the entry is open, you'll see a pop-up window. In that window, locate and click Set Up to the right of the verification code.
You can also add notes, in case you need to keep track of extraneous information about the entry.
4. Type the verification code
In the next pop-up, you'll either type the verification code from your current 2FA enrollment or add the one presented from a new enrollment. If you're unable to view that code, you'll probably have to unenroll from 2FA on the site and re-enroll. Once you have the code type it into the field or scan the QR given to you by the service for the 2FA setup. Once you've done that, the entry is ready to go.
You can either use a 6-digit key or a QR code for this step.
Also: The best VPN services, tested and reviewed
5. Using the code
To use the new 2FA code, you simply log into the account in question and, when prompted for the 2FA code, click on the text area where you'd normally type the code and select the entry from Safari. You'll have to authenticate (such as using Touch ID) to ensure it is you requesting the code but that's it.
The bottom entry is the code generated by Safari.
Instead of having to work with yet another app for 2FA, why not use Safari's built-in option? It's faster, more convenient, and still gives you that added layer of 2-Factor Authentication.
I've tried many smart locks, but the one I keep on my door is $150 on Amazon
The best vpns for iphone and ipad: expert tested, the best mobile vpns: expert tested.
Does Safari support reading QR Code on my Mac when internetbanking with Safari?
My current macOS ist Ventura, and I'm doing Internet banking with Safari by logging in on the website of my bank. The bank also offers to use the QR code provided by the recipient. When I want to use this option, the website asked me if it could use my camera, and when I agree , built in camera of my iMac(2017) opens. But when I put the code before the camera so it displays a clear picture of the QR Code nothing happens. i used some extra light to improve the quality of the picture, but no change; I also tried to connect my iPhones camera to use it instead of the built-in camera off the iMac, but I think Safari doesn't support this.
I just want to emphasise that I don't use an app for Internet banking unless the browser.
So was it my mistake that I don't get it to work?
Any help appreciated!
iMac 27″ 5K, macOS 13.6
Posted on Apr 26, 2024 5:02 AM
Loading page content
Page content loaded
Apr 26, 2024 6:28 PM in response to Alfi
Alfi wrote:
My current macOS ist Ventura, and I'm doing Internet banking with Safari by logging in on the website of my bank. The bank also offers to use the QR code provided by the recipient. When I want to use this option, the website asked me if it could use my camera, and when I agree , built in camera of my iMac(2017) opens. But when I put the code before the camera so it displays a clear picture of the QR Code nothing happens.
Nothing as in it's a black screen? Or is the quality just poor?
i used some extra light to improve the quality of the picture, but no change; I also tried to connect my iPhones camera to use it instead of the built-in camera off the iMac, but I think Safari doesn't support this.
Can you try logging in to your bank's website using your phone, then scan when prompted?
- Tokyo Tourism
- Tokyo Hotels
- Tokyo Bed and Breakfast
- Tokyo Vacation Rentals
- Flights to Tokyo
- Tokyo Restaurants
- Things to Do in Tokyo
- Tokyo Travel Forum
- Tokyo Photos
- All Tokyo Hotels
- Tokyo Hotel Deals
- Things to Do
- Restaurants
- Vacation Rentals
- Travel Stories
- Rental Cars
- Add a Place
- Travel Forum
- Travelers' Choice
- Help Center
QR Codes for Narita immigration and taxi or Uber from Narita - Tokyo Forum
- Asia
- Japan
- Kanto
- Tokyo Prefecture
- Tokyo
QR Codes for Narita immigration and taxi or Uber from Narita
- United States Forums
- Europe Forums
- Canada Forums
- Asia Forums
- Central America Forums
- Africa Forums
- Caribbean Forums
- Mexico Forums
- South Pacific Forums
- South America Forums
- Middle East Forums
- Honeymoons and Romance
- Business Travel
- Train Travel
- Traveling With Disabilities
- Tripadvisor Support
- Solo Travel
- Bargain Travel
- Timeshares / Vacation Rentals
- Tokyo Prefecture forums
- Tokyo forum

The more I read, the more questions I have! I saw that if you have a "QR" code at Narita, you get through immigration faster. Where and when can you get a QR Code( if this is true)?
Thank you for any info!,
4 replies to this topic

https://services.digital.go.jp/en/visit-japan-web/
Fill out the immigration and customs forms on the website linked in #1 and you get a QR code.
Thanks!! What website?
The website in the first reply to your post.
- Where to stay area/hotels for family of 6? 2:58 am
- Tokyo Solo Travel 2:56 am
- Best Shinkansen from Tokyo Station to Kyoto Station 2:46 am
- Hierarchy: Mimaru, Monday, Minn, MyStays, Sakura 2:02 am
- Flowers in May? 1:17 am
- Spending Money 13 days (Australia family) 1:08 am
- Express bus to Oshino Hakkai 1:04 am
- Sashiko shopping 12:59 am
- What would you do/where would you stay for 24 hours in Tokyo 10:26 pm
- Train peak hour? 10:21 pm
- Travel to Kyoto first then return back to Tokyo from S F? 6:26 pm
- Boarding pass to re-enter security at Haneda yesterday
- Split payment Suica Card and cash/credit card JR East yesterday
- Can we see Mt.Fuji while going from Kyoto to Tokyo? yesterday
- top 10 best places to go in tokyo in 4 days? 10 replies
- Confused with which area to stay 20 replies
- Tokyo to Kyoto by train 7 replies
- 1st time in tokyo... where to stay?Ginza Shinjuku or Shibuya 23 replies
- Fly in to Haneda or Narita Airport? 12 replies
- Does Tokyo have a hop on and hop off Sightseeing Bus? 6 replies
- Tokyo Weather in March? 8 replies
- Tokyo-Kyoto bullet train advice 11 replies
- Weird things to do in Tokyo? 22 replies
- Did anyone fly Delta Airlines Singapore - Narita recently? 9 replies
Tokyo Hotels and Places to Stay
- Sample 5 Day Itinerary
- Christmas & New Years in Tokyo?

We've detected unusual activity from your computer network
To continue, please click the box below to let us know you're not a robot.
Why did this happen?
Please make sure your browser supports JavaScript and cookies and that you are not blocking them from loading. For more information you can review our Terms of Service and Cookie Policy .
For inquiries related to this message please contact our support team and provide the reference ID below.

IMAGES
VIDEO
COMMENTS
Scan a QR code with your iPhone, iPad, or iPod touch. Learn how to use the built-in camera on your iPhone, iPad, or iPod touch to scan a Quick Response (QR) code for links to websites, apps, tickets, and more. QR codes give you quick access to websites without having to type or remember a web address. You can use the Camera app to scan a QR code.
QR codes are a convenient way to share information quickly and easily. To create QR codes on your iPhone or Mac. Open Chrome on your iPhone, navigate to the website or contact information, tap the Share button, and select "Create a QR Code."On a Mac, right-click anywhere on the page and select Create QR Code.You can then share the QR code with anyone via email, text message, or social media.
Here's how: Open the Settings app on your iPhone or iPad. Scroll down the Settings menu and tap Camera to access the settings. Look for the Scan QR Codes option and toggle the switch to turn it on. Once enabled, your device can scan QR codes using the built-in camera. Exit the Settings app and launch the Camera app.
Tap the highlighted QR code and choose Open in Safari to load the webpage. Download a Free QR Code Scanner If Live Text isn't working properly, but you still need to scan a QR code on your iPhone's screen quickly, another option is to use a third-party QR code scanner. A free app we recommend ...
Step 1: Open Safari browser. To initiate the process of scanning a QR code using Safari, the first step is to open the Safari browser on your Apple device. Safari is the default web browser for all Apple products, including iPhones, iPads, and Mac computers. Its iconic compass logo and clean interface make it easily recognizable and user-friendly.
Open the Camera app from the Home Screen, Control Center, or Lock Screen. Select the rear facing camera. Hold your device so that the QR code appears in the viewfinder in the Camera app. Your device recognizes the QR code and shows a notification. Tap the notification to open the link associated with the QR code. Published Date: November 28, 2023.
How to scan a QR code with the Camera app. Open the Camera app from the Home Screen, Control Centre or Lock Screen. Select the rear-facing camera. Hold your device so that the QR code appears in the viewfinder in the Camera app. Your device will recognise the QR code and display a notification. Tap the notification to open the link associated ...
To scan QR codes on iPhone and iPad, it's quite literally a matter of opening your camera and pointing. Launch the Camera app on your device. Point it at the QR code you want to scan. Look for the notification banner at the top of the screen — this is the data stored in the QR code. If your QR code contains actionable data (contact info, a ...
Wallet app can scan QR codes on iPhone and iPad. There's also a built-in QR reader in the Wallet app on iPhone and iPod. To access the scanner, open the app, click on the plus button at the top of ...
In this tutorial video, you'll learn a simple and straightforward method to create a QR code for website using an iPhone and the Safari browser. We'll guide ...
For example, any URL QR Code will give the option to open the link with Safari. If it's a vCard QR Code, it will provide you with the option to add the details to your address book. Alternative methods for scanning QR Codes with iPhone 4-11. The above instructions should work for any version of iOS. However, in the case that you run into issues ...
As for creating your own QR codes, the feature hasn't yet found its way into the native Safari web browser, though QR Code Generator for Safari works exactly as its name might suggest, adding a ...
1) Download the free QRbot app from the App Store. 2) Launch the app and tap on My Codes. 3) Tap the '+' button on the top left corner to create a custom QR code. 4) Select the type of QR code you want to create from the provided options. You can also create a barcode with this app.
5. There are a few working examples of web-based QR scanners out there, notably Instascan ( repo) and JsQRScanner ( repo ). Both of these work flawlessly on Android. On Safari with iOS 12 on an iPhone however, both the examples and my code fails horrendously, producing a black box where the video feed should be or nothing at all.
xQR is a Safari extension that generates active tab's url to QR code, makes it convenient share website to other devices. xQR doesn't require additional Safari permissions and only reads the current tab's url to generate the QR code. It can't access the content of any of your websites, your privacy is protected! xQR supports iOS, iPadOS and macOS.
Let your QR codes reflect your unique style! 2. Export in Multiple Formats: - QRat allows you to export your QR codes in PNG, JPG, and SVG formats, ensuring compatibility with diverse needs. 3. Seamless Safari Integration: - Experience the convenience of our Safari app extension, offering all the powerful features of the main app directly ...
Then tap on the QR code icon at the bottom. Hit the "+" button up i the top-left corner to begin the process of creating a QR code. Next, select the type of QR code that you want to make from the list provided. So if you want your QR code to lead to a webpage, you would select "Website". Scroll down for even more options.
If it offers a QR code, Control-click it and choose "Set Up Verification Code". (Alternatively, you can download the QR code image and choose it using the option.) Using Safari's Generated 2FA Code
Open the Code Scanner from Control Center. Go to Settings > Control Center, then tap next to Code Scanner. Open Control Center, tap the Code Scanner, then position iPhone so that the code appears on the screen. To add more light, tap the flashlight to turn it on. Scan QR codes with the iPhone camera for links to websites, apps, coupons, tickets ...
QR-Code scanner online will work on mobile devices like Android or iOS. Scan your QR code online in your Chrome, Safari or Firefox browser. Scan QR-Code Upload QR-Code Image
1. Launch Chrome on your Mac. 2. Open the website or webpage you want to create a QR code for. 3. Click the Share icon in the URL section and choose the Create QR Code option. 4. Click Download to save the QR code PNG image to your Mac computer.
In desktop versions of Chrome on Windows, macOS or Chrome OS devices, right-click or tap with two fingers on a touchpad to display the Create QR Code option. The generated QR code displays in the ...
1. Open Safari Settings. The first thing you must do is open the Passwords section of Safari Settings. To do that, open Safari and then click the Safari entry in the Menu Bar. From the pop-up menu ...
My current macOS ist Ventura, and I'm doing Internet banking with Safari by logging in on the website of my bank. The bank also offers to use the QR code provided by the recipient. When I want to use this option, the website asked me if it could use my camera, and when I agree , built in camera of my iMac (2017) opens.
Here's how to use it: Open the image containing the QR code within your phone's photo gallery. In the bottom right corner of your screen, tap the Live Text Detection option. Once you've done that, long-press the part of the photo where the QR code is. A prompt will appear on screen, containing the data stored by the QR code.
426 helpful votes. 2. Re: QR Codes for Narita immigration and taxi or Uber from Narita. Apr 26, 2024, 9:05 PM. Fill out the immigration and customs forms on the website linked in #1 and you get a QR code. The fixed-fare taxi to most areas of Tokyo is 30,000 yen plus the expressway toll. So around $200 altogether.
1:57. Five Amazon.com Inc. workers at a UK warehouse are challenging the company's introduction of posters with QR codes that let employees cancel their union membership in seconds. The five ...
April 23, 2024 at 8:32 PM PDT. Listen. 1:03. One of the world's busiest land checkpoints is set to become less congested as Malaysians traveling to Singapore on factory buses will be able to ...