
Cómo añadir y gestionar perfiles y pestañas favoritas en Safari
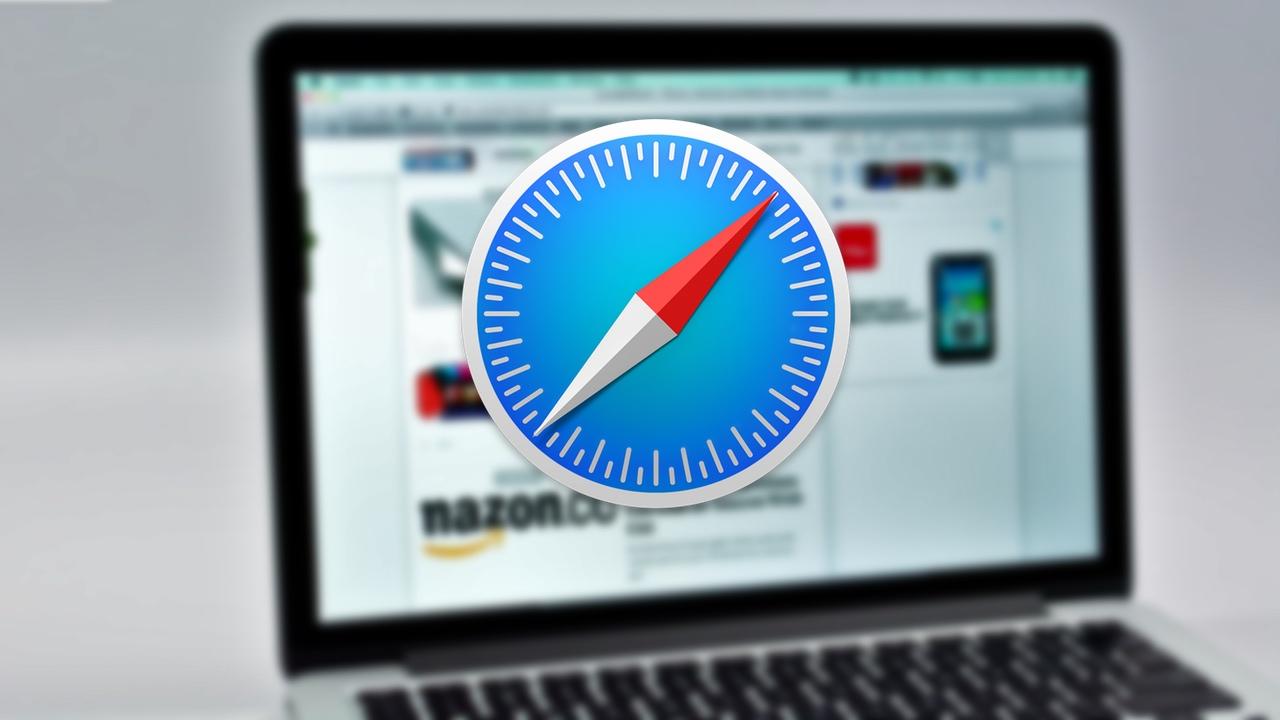
Safari, es el navegador web nativo de Apple, es conocido por ser sencillo de utilizar y rápido. Si acostumbras a utilizar este navegador en el día a día, quizás quieras saber cómo marcar, desmarcar y, en definitiva, organizar tus páginas favoritas en este navegador.
La rutina muchas veces nos lleva a utilizar aplicaciones o navegadores por inercia e intuición. Esto puede hacer que perdamos de vista algunas características que nos pueden venir bien para ahorrarnos tiempo y organizarnos mejor. A continuación, vamos a ver algunos consejos para mejorar la usabilidad de Safari en el Mac.
¿Cómo añadir favoritos a Safari en el Mac?
Agregar sitios web a tus favoritos en Safari es imprescindible para poder contar con un acceso rápido. Aquí te mostramos cuatro métodos sencillos para conseguirlo:
- Usa el botón compartir: visita el sitio web que quieras agregar a tus Favoritos. Haz clic en el botón Compartir y selecciona «Agregar Marcador». Elige «Favoritos» en la lista desplegable y haz clic en «Agregar». Si lo deseas, puedes cambiar el título del sitio web y agregar una descripción.
- Agrega favoritos desde la barra de menú: selecciona «Marcadores» en la barra de menú y elige «Agregar Marcador». Selecciona «Favoritos» en el menú desplegable y haz clic en «Agregar». Al igual que en el método anterior, puedes personalizar el título del sitio web y agregar una descripción.
- Desde la barra de marcadores: haz clic en el botón «Mostrar Barra Lateral» en la ventana de Safari. Selecciona «Marcadores» y luego arrastra la URL desde la barra de direcciones a tu lista de Favoritos.
- Usa la barra de favoritos: navega hasta «Ver» en la barra de menú y selecciona «Mostrar Barra de Favoritos». Arrastra la URL de la página que quieras marcar como favorita a la Barra de Favoritos en la parte superior de la ventana de Safari.
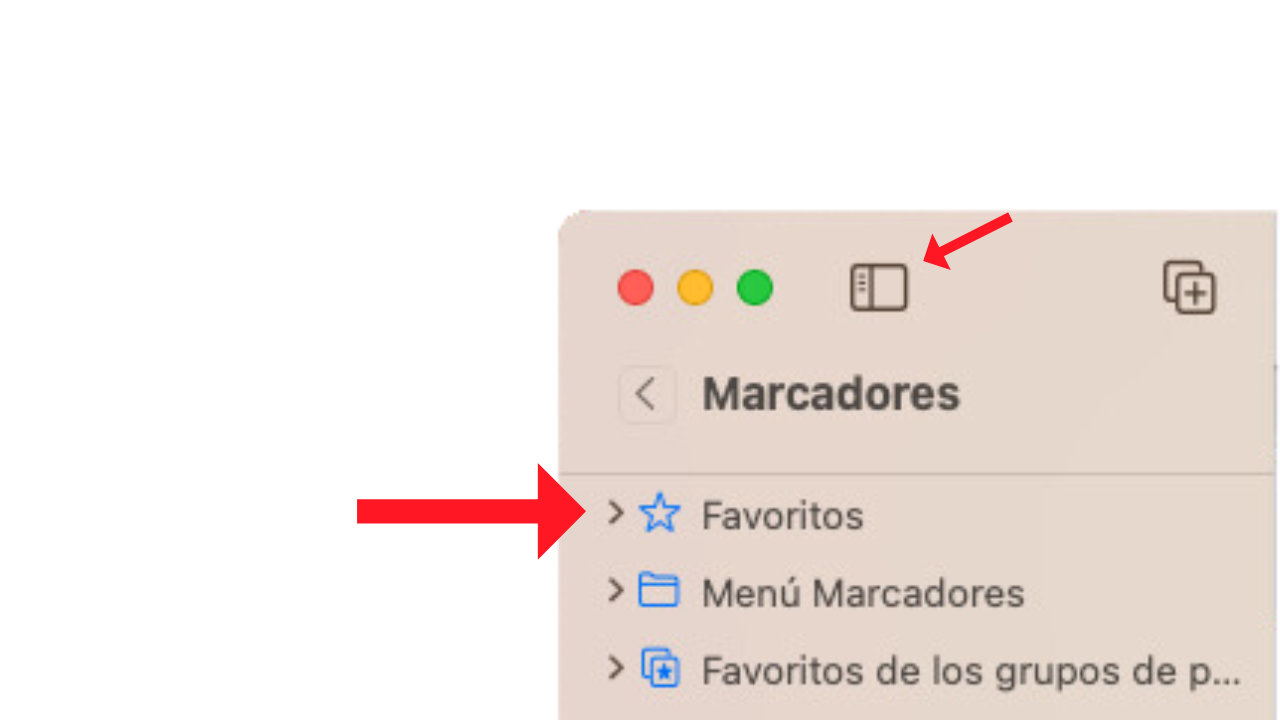
Organizar tus páginas favoritas de Safari en Mac
A medida que acumules más sitios web en tus favoritos, es importante mantenerlos organizados. A continuación te mostramos algunas formas de hacerlo:
- Cambiar el nombre: puedes darle un nuevo nombre a ese sitio web para que sea más fácil de reconocer de un solo vistazo.
- Crear carpetas: organiza tus Favoritos en carpetas para una mejor gestión. Para crear una carpeta en Safari, entra en Marcadores – Favoritos y luego haz clic en el botón derecho. En el menú desplegable selecciona la opción de “Nueva carpeta”. Una vez creada, puedes arrastrar páginas que ya hayas marcado como favoritas anteriormente para reorganizar tu espacio.
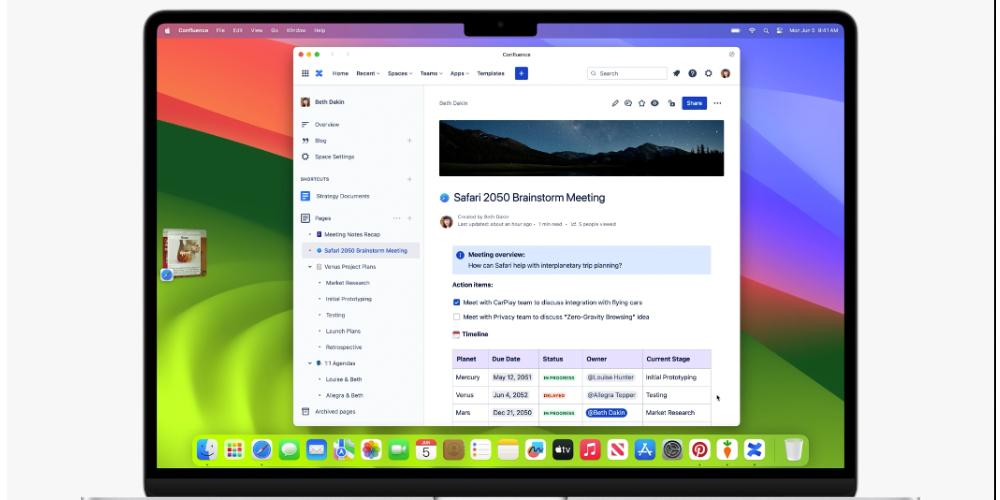
Si para organizar tu espacio de favorito lo que quieres es eliminar algunas de estas páginas, esto también es bastante sencillo. Haz clic con el botón derecho sobre el sitio que quieres eliminar y elige la opción de “Eliminar”, así de simple.
Crear perfiles en Safari
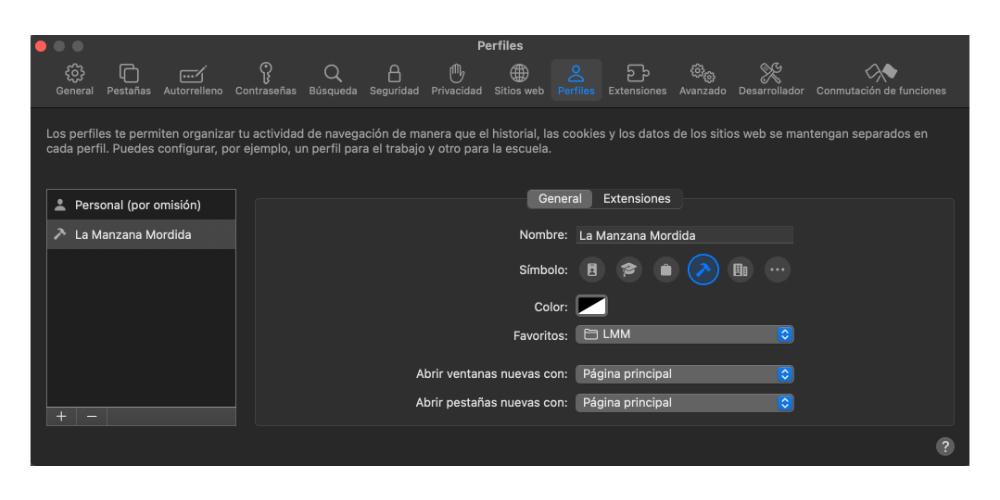
macOS Sonoma ha incluido recientemente una de las novedades más interesantes para aquellos usuarios que trabajan diariamente con su Mac y quieran tener una diferenciación entre el t rabajo, ocio y perfil personal. Para crear un perfil, tienes que seguir los siguientes pasos:
- Desde la barra de menús de Safari, selecciona Safari > Crear perfil, o bien puedes seleccionar Safari > Configuración y luego hacer clic en Perfiles.
- Nombre: el nombre de usuario aparecerá en la barra de herramientas de Safari.
- Símbolo: el símbolo aparecerá en el botón de la barra de herramientas de Safari para este perfil, así como el fondo predeterminado de la página principal del perfil.
- Color: el perfil tendrá un fondo con todas las herramientas de Safari.
- Favoritos: si eliges “Crear nueva carpeta de marcadores”, la nueva carpeta tendrá el mismo nombre que este perfil. Los marcadores aparecen por defecto en este nuevo perfil.
Si has creado varios perfiles, la barra de herramientas de Safari muestra un botón con el nombre, símbolo y el color del perfil o grupo de pestañas que se usan. Es importante resaltar que, independientemente de los perfiles que tengas, la seguridad y la privacidad será igual en todos ellos y a todos los niveles.
Si quieres que tu experiencia con el navegador nativo de Apple, Safari, esté realmente optimizada, entonces te recomendamos que pongas en práctica algunas de estas técnicas para crear y organizar favoritos en tu espacio, seguro que te van a venir genial. De esta forma podrás tener siempre a mano las páginas webs que más te interesan.

Navegar por lamanzanamordida.net con publicidad personalizada, seguimiento y cookies de forma gratuita. i
Para ello, nosotros y nuestros socios i necesitamos tu consentimiento i para el tratamiento de datos personales i para los siguientes fines:
Las cookies, los identificadores de dispositivos o los identificadores online de similares características (p. ej., los identificadores basados en inicio de sesión, los identificadores asignados aleatoriamente, los identificadores basados en la red), junto con otra información (p. ej., la información y el tipo del navegador, el idioma, el tamaño de la pantalla, las tecnologías compatibles, etc.), pueden almacenarse o leerse en tu dispositivo a fin de reconocerlo siempre que se conecte a una aplicación o a una página web para una o varias de los finalidades que se recogen en el presente texto.
La mayoría de las finalidades que se explican en este texto dependen del almacenamiento o del acceso a la información de tu dispositivo cuando utilizas una aplicación o visitas una página web. Por ejemplo, es posible que un proveedor o un editor/medio de comunicación necesiten almacenar una cookie en tu dispositivo la primera vez que visite una página web a fin de poder reconocer tu dispositivo las próximas veces que vuelva a visitarla (accediendo a esta cookie cada vez que lo haga).
La publicidad y el contenido pueden personalizarse basándose en tu perfil. Tu actividad en este servicio puede utilizarse para crear o mejorar un perfil sobre tu persona para recibir publicidad o contenido personalizados. El rendimiento de la publicidad y del contenido puede medirse. Los informes pueden generarse en función de tu actividad y la de otros usuarios. Tu actividad en este servicio puede ayudar a desarrollar y mejorar productos y servicios.
La publicidad que se presenta en este servicio puede basarse en datos limitados, tales como la página web o la aplicación que esté utilizando, tu ubicación no precisa, el tipo de dispositivo o el contenido con el que está interactuando (o con el que ha interactuado) (por ejemplo, para limitar el número de veces que se presenta un anuncio concreto).
- Un fabricante de automóviles quiere promocionar sus vehículos eléctricos a los usuarios respetuosos con el medioambiente que viven en la ciudad fuera del horario laboral. La publicidad se presenta en una página con contenido relacionado (como un artículo sobre medidas contra el cambio climático) después de las 18:30 h a los usuarios cuya ubicación no precisa sugiera que se encuentran en una zona urbana.
- Un importante fabricante de acuarelas quiere realizar una campaña publicitaria en Internet para dar a conocer su última gama de acuarelas con la finalidad de llegar tanto a artistas aficionados como a profesionales y, a su vez, se evite mostrar el anuncio junto a otro contenido no relacionado (por ejemplo, artículos sobre cómo pintar una casa). Se detectará y limitará el número de veces que se ha presentado el anuncio a fin de no mostrarlo demasiadas veces.
La información sobre tu actividad en este servicio (por ejemplo, los formularios que rellenes, el contenido que estás consumiendo) puede almacenarse y combinarse con otra información que se tenga sobre tu persona o sobre usuarios similares(por ejemplo, información sobre tu actividad previa en este servicio y en otras páginas web o aplicaciones). Posteriormente, esto se utilizará para crear o mejorar un perfil sobre tu persona (que podría incluir posibles intereses y aspectos personales). Tu perfil puede utilizarse (también en un momento posterior) para mostrarte publicidad que pueda parecerte más relevante en función de tus posibles intereses, ya sea por parte nuestra o de terceros.
- En una plataforma de redes sociales has leído varios artículos sobre cómo construir una casa en un árbol Esta información podría añadirse a un perfil determinado para indicar tuinterés en el contenido relacionado con la naturaleza, así como en los tutoriales de bricolaje (con el objetivo de permitir la personalización del contenido, de modo que en el futuro, por ejemplo, se te muestren más publicaciones de blogs y artículos sobre casas en árboles y cabañas de madera).
- Has visualizado tres vídeos sobre la exploración espacial en diferentes aplicaciones de televisión. Una plataforma de noticias sin relación con las anteriores y con la que no has tenido contacto en el pasado crea un perfil basado en esa conducta de visualización marcando la exploración del espacio como un tema de tu posible interés para para otros vídeos.
El contenido que se te presenta en este servicio puede basarse en un perfilde personalización de contenido que se haya realizado previamente sobre tu persona, lo que puede reflejar tu actividad en este u otros servicios (por ejemplo, los formularios con los que interactúas o el contenido que visualizas), tus posibles intereses y aspectos personales. Un ejemplo de lo anterior sería la adaptación del orden en el que se te presenta el contenido, para que así te resulte más sencillo encontrar el contenido (no publicitario) que coincida con tus intereses.
- Has leído unos artículos sobre comida vegetariana en una plataforma de redes sociales. Posteriormente has usado una aplicación de cocina de una empresa sin relación con la anterior plataforma. El perfil que se ha creado sobre tu persona en la plataforma de redes sociales se utilizará para mostrarte recetas vegetarianas en la pantalla de bienvenida de la aplicación de cocina.
- Has visualizado tres vídeos sobre remo en páginas web diferentes. Una plataforma de video, no relacionada con la página web en la que has visualizado los vídeos sobre remo, pero basandose en el perfil creado cuando visistaste dicha web, podrá recomendarte otros 5 vídeos sobre remo cuando utilices la plataforma de video a través de tu televisor .
- Has hecho clic en un anuncio en una página web/medio de comunicación sobre descuentos realizados por una tienda online con motivo del “Black Friday” online y posteriormente has comprado un producto. Ese clic que has hecho estará vinculado a esa compra. Tu interacción y la de otros usuarios se medirán para saber el número de clics en el anuncio que han terminado en compra.
- Usted es una de las pocas personas que ha hecho clic en un anuncio que promociona un descuento por el “Día de la madre”de una tienda de regalos en Internet dentro de la aplicación de una web/medio de comunicación. El medio de comunicación quiere contar con informes para comprender con qué frecuencia usted y otros usuarios han visualizado o han hecho clic en un anuncio determinado dentro de la aplicación y, en particular, en el anuncio del “Día de la madre” para así ayudar al medio de comunicación y a sus socios (por ejemplo, las agencias de publicidad) a optimizar la ubicación de los anuncios.
La información sobre qué contenido se te presenta y sobre la forma en que interactúas con él puede utilizarse para determinar, por ejemplo, si el contenido (no publicitario) ha llegado a su público previsto y ha coincidido con sus intereses. Por ejemplo, si hasleído un artículo, si has visualizado un vídeo, si has escuchado un “pódcast” o si has consultado la descripción de un producto, cuánto tiempo has pasado en esos servicios y en las páginas web que has visitado, etc. Esto resulta muy útil para comprender la relevancia del contenido (no publicitario) que se te muestra.
- Has leído una publicación en un blog sobre senderismo desde la aplicación móvil de un editor/medio de comunicación y has seguido un enlace a una publicación recomendada y relacionada con esa publicación. Tus interacciones se registrarán para indicar que la publicación inicial sobre senderismo te ha resultado útil y que la misma ha tenido éxito a la hora de ganarse tu interés en la publicación relacionada. Esto se medirá para saber si deben publicarse más contenidos sobre senderismo en el futuro y para saber dónde emplazarlos en la pantalla de inicio de la aplicación móvil.
- Se te ha presentado un vídeo sobre tendencias de moda, pero tu y otros usuarios habéis dejado de visualizarlo transcurridos unos 30 segundos. Esta información se utilizará para valorar la duración óptima de los futuros vídeos sobre tendencias de moda.
Se pueden generar informes basados en la combinación de conjuntos de datos (como perfiles de usuario, estadísticas, estudios de mercado, datos analíticos) respecto a tus interacciones y las de otros usuarios con el contenido publicitario (o no publicitario) para identificar las características comunes (por ejemplo, para determinar qué público objetivo es más receptivo a una campaña publicitaria o a ciertos contenidos).
- El propietario de una librería que opera en Internet quiere contar con informes comerciales que muestren la proporción de visitantes que han visitado su página y se han ido sin comprar nada o que han consultado y comprado la última autobiografía publicada, así como la edad media y la distribución de género para cada uno de los dos grupos de visitantes. Posteriormente, los datos relacionados con la navegación que realizas en su página y sobre tus características personales se utilizan y combinan con otros datos para crear estas estadísticas.
- Un anunciante quiere tener una mayor comprensión del tipo de público que interactúa con sus anuncios. Por ello, acude a un instituto de investigación con el fin de comparar las características de los usuarios que han interactuado con el anuncio con los atributos típicos de usuarios de plataformas similares en diferentes dispositivos. Esta comparación revela al anunciante que su público publicitario está accediendo principalmente a los anuncios a través de dispositivos móviles y que es probable que su rango de edad se encuentre entre los 45 y los 60 años.
La información sobre tu actividad en este servicio, como tu interacción con los anuncios o con el contenido, puede resultar muy útil para mejorar productos y servicios, así como para crear otros nuevos en base a las interacciones de los usuarios, el tipo de audiencia, etc. Esta finalidad específica no incluye el desarrollo ni la mejora de los perfiles de usuario y de identificadores.
- Una plataforma tecnológica que opera con un proveedor de redes sociales observa un crecimiento en los usuarios de aplicaciones móviles y se da cuenta de que, en funciónde sus perfiles, muchos de ellos se conectan a través de conexiones móviles. La plataforma utiliza una tecnología nueva para mostrar anuncios con un formato óptimo para los dispositivos móviles y con un ancho de banda bajo a fin de mejorar su rendimiento.
- Un anunciante está buscando una forma de mostrar anuncios en un nuevo tipo de dispositivo. El anunciante recopila información sobre la forma en que los usuarios interactúan con este nuevo tipo de dispositivo con el fin de determinar si puede crear un nuevo mecanismo para mostrar la publicidad en ese tipo de dispositivo.
El contenido que se presenta en este servicio puede basarse en datos limitados, como por ejemplo la página web o la aplicación que esté utilizando, tu ubicación no precisa, el tipo de dispositivo o el contenido con el que estás interactuando (o con el que has interactuado) (por ejemplo, para limitar el número de veces que se te presenta un vídeo o un artículo en concreto).
- Una revista de viajes, para mejorar las experiencias de viaje en el extranjero, ha publicado en su página web un artículo sobre nuevos cursos que ofrece una escuela de idiomas por Internet. Las publicaciones del blog de la escuela se insertan directamente en la parte inferior de la página y se seleccionan en función de la ubicación no precisa del usuario (por ejemplo, publicaciones del blog que explican el plan de estudios del curso para idiomas diferentes al del país en el que este te encuentras).
- Una aplicación móvil de noticias deportivas ha iniciado una nueva sección de artículos sobre los últimos partidos de fútbol. Cada artículo incluye vídeos alojados por una plataforma de streaming independiente que muestra los aspectos destacados de cada partido. Si adelantas un vídeo, esta información puede utilizarse para determinar que el siguiente vídeo a reproducir sea de menor duración.
Se puede utilizar la localización geográfica precisa y la información sobre las características del dispositivo
Al contar con tu aprobación, tu ubicación exacta (dentro de un radio inferior a 500 metros) podrá utilizarse para apoyar las finalidades que se explican en este documento.
Con tu aceptación, se pueden solicitar y utilizar ciertas características específicas de tu dispositivo para distinguirlo de otros (por ejemplo, las fuentes o complementos instalados y la resolución de su pantalla) en apoyo de las finalidades que se explican en este documento.
Por solo 1,67€ al mes, disfruta de una navegación sin interrupciones por toda la red del Grupo ADSLZone: adslzone.net, movilzona.es, testdevelocidad.es, lamanzanamordida.net, hardzone.es, softzone.es, redeszone.net, topesdegama.com y más. Al unirte a nuestra comunidad, no solo estarás apoyando nuestro trabajo, sino que también te beneficiarás de una experiencia online sin cookies.

Cómo agregar favoritos en Safari en iPhone, iPad y Mac

El uso de marcadores es útil para guardar los sitios web que visitas regularmente o que quieres poder consultar en el futuro. Pero Safari también ofrece una función de favoritos que te permite visitar tus sitios web más queridos con un toque o un clic.
Tus favoritos aparecerán cuando abras Safari, una nueva pestaña o una nueva ventana. Por supuesto, puedes cambiar esto en la configuración de Safari. Sin embargo, el uso de la función Favoritos te permite ir directamente a donde quieras cada día.
Si eres nuevo en esta función, ¡estamos aquí para ayudarte! A continuación, te explicamos cómo añadir los favoritos de Safari en iPhone, iPad y Mac.
Añadir favoritos en Safari para iPhone y iPad
Es súper fácil añadir un sitio web a tus favoritos en tu dispositivo iOS. Navega al sitio web que quieres como favorito y luego haz lo siguiente.
1) Toca el botón Compartir en la parte inferior.
2) Selecciona Agregar a Favoritos.
3) En la siguiente pantalla, puedes cambiar el nombre de visualización del sitio en tus Favoritos si lo deseas. A continuación, pulsa Guardar .
Administra tus favoritos en iOS
Para administrar tus favoritos en el iPhone y el iPad, abre Safari y toca el botón Marcadores . Ve a la carpeta Favoritos y toca el botón Editar .
Desde allí puedes borrar o reorganizar los Favoritos. Para editar un sitio específico, tócalo y podrás cambiar su nombre de visualización o moverlo a una carpeta diferente.
Añadir favoritos en Safari para Mac
Tienes un par de formas diferentes de añadir sitios web a tus favoritos en Safari en Mac, así que usa la que te resulte más conveniente.
- Utiliza el botón Añadir en un solo paso: Coloca el cursor sobre el lado izquierdo de la barra de direcciones hasta que veas el signo más. Mantén pulsado el signo más y, a continuación, elige Favoritos en la lista desplegable de carpetas.
- Arrastra la URL: Haz clic en el enlace del sitio web en la barra de direcciones. A continuación, puedes arrastrarlo a la carpeta «Favoritos» de la barra lateral, a la barra de herramientas de «Favoritos» o a la página de «Favoritos».
Administrar tus favoritos en Mac
Puedes administrar tus Favoritos en Mac en la carpeta Favoritos de la barra lateral, en la barra de herramientas de Favoritos o en la página de Favoritos.
Arrastra para reorganizar, haz clic con el botón derecho o mantén pulsado Control y haz clic para renombrar, eliminar, editar la dirección o crear una nueva carpeta para un favorito.
¿Piensas añadir algunos sitios web favoritos a Safari en el iOS o en el Mac? Háganoslo saber en los comentarios de abajo o háganos un ping en Twitter!
Para obtener más información sobre este tema, consulta cómo ocultar los favoritos en Safari si cambias de opinión o cómo elegir dónde se guardan los favoritos de Safari.
Sigue leyendo:
- Cómo copiar las URL de sitios web favoritos en Safari para iPhone y iPad
- Cómo guardar las pestañas abiertas de Safari como marcadores en el Mac
- Cómo cambiar la página de inicio de Safari en el Mac, iPhone y iPad
- Cómo habilitar, agregar y acceder a los elementos de la Lista de Lectura de Safari para leer sin conexión
- Cómo hacer siempre un zoom en Safari en el iPhone, iPad y Mac
- Cómo solucionar los problemas de los llaveros de iCloud en Safari en iOS y Mac
- Cómo configurar y utilizar las pestañas de iCloud Tabs en Safari en iOS y Mac
- Cómo crear carpetas en Fotos en iPhone, iPad y Mac
- Cómo administrar tu lista de lectura de Safari en el iPhone, iPad y Mac
- Cómo evitar que el iPhone sincronice sus marcadores en Safari, Chrome y Firefox
Contenidos de Cómo agregar favoritos en Safari en iPhone, iPad y Mac
- 1.1 Administra tus favoritos en iOS
- 2.1 Administrar tus favoritos en Mac
Previous Post Cómo instalar el iOS o iPadOS 13 beta
Next post cómo crear un perfil de voz de alexa en el altavoz de amazon echo, related posts.

¿Por qué y cómo optar por la cláusula de arbitraje de la Apple Card

Cómo desactivar el uso compartido de nombres y fotos en mensajes en un iPhone 11

Cómo cambiar la ubicación de descarga de Safari en un iPhone 7
Comments are closed.
© 2024 Portal ZonaDialer. Política de privacidad · Política de Cookies · Aviso legal · Contacto · Quién soy
- Guías juegos
- EXPLORA Acerca de nosotros Portal de la comunidad Página al azar Categorías
Iniciar sesión
- Buscar categorías
- Acerca de wikiHow
- Inicia sesión/Regístrate
- Computadoras y electrónica
- Navegadores

Cómo importar marcadores a Safari
Nuestro equipo de editores e investigadores capacitados han sido autores de este artículo y lo han validado por su precisión y amplitud. El equipo de contenido de wikiHow revisa cuidadosamente el trabajo de nuestro personal editorial para asegurar que cada artículo cumpla con nuestros altos estándares de calidad. Este artículo ha sido visto 23 900 veces.
Si vas a cambiar tu navegador predeterminado por Safari, puedes guardar los marcadores o favoritos de Chrome, Firefox o Internet Explorer en un archivo HTML y luego usar la opción "Importar desde archivo" para visualizar esos marcadores en Safari. Además, puedes importar marcadores a una versión móvil, transfiriéndolos desde tu computadora hacia un iPhone o iPad usando iCloud. Importar los marcadores te permite acceder fácilmente a tus sitios favoritos desde tu nuevo navegador.
Importar marcadores a la versión de escritorio de Safari

- Si guardaste el archivo de marcadores en iCloud o Google Drive, abre el sitio correspondiente. Para poder importar los marcadores, primero tendrás que descargar el archivo donde se encuentran.

Importar marcadores a la versión móvil de Safari

Exportar marcadores desde otros navegadores
Google chrome.

- Para exportar este archivo a la versión móvil de Safari, es necesario importarlo primero a la versión de escritorio.

- También puedes cambiar el nombre de archivo de los marcadores desde la ventana "Guardar como".

- Si vas a transferir marcadores de una computadora a otra, copia el archivo de marcadores a una memoria USB o súbelo a la nube (por ejemplo, a iCloud o Google Drive) antes de cambiarte a la otra computadora.

- Si quieres exportar este archivo a una versión móvil de Safari, primero tendrás que importarlo a la versión de escritorio.

Internet Explorer

- Si quieres exportar la carpeta "Favoritos" completa, incluyendo las subcarpetas, haz clic en "Favoritos" en la parte superior de la lista.

- Guarda una copia del archivo HTML de tus marcadores y tenla a mano como un respaldo por si pierdes tus marcadores.
- Puedes seguir agregando marcadores al catálogo desde Safari presionando las teclas Comando + D .
- Para ver en un dispositivo móvil los marcadores de otros navegadores que no sean Safari, exporta el archivo HTML de ese navegador a tu escritorio, impórtalo a Safari y luego sincroniza tu dispositivo móvil a través de iCloud.
Advertencias
- Apple ya no soporta Safari en computadoras con Windows.
wikiHows relacionados

Referencias
- ↑ http://www.everythingicafe.com/how-to-sync-safari-bookmarks-on-iphone-ipad-with-mac-or-pc/
- ↑ http://www.macworld.co.uk/how-to/mac/how-export-bookmarks-from-chrome-safari-3595810/
- ↑ https://support.mozilla.org/en-US/kb/export-firefox-bookmarks-to-backup-or-transfer
- ↑ http://www.digitalcitizen.life/how-import-or-export-bookmarks-when-using-internet-explorer-11
Acerca de este wikiHow

¿Te ayudó este artículo?
Artículos relacionados.

¡Suscríbete al boletín gratuito de wikiHow!
Encontrarás instructivos útiles en tu bandeja de entrada cada semana.
- Especialistas
- Contáctanos
- Mapa del sitio
- Términos de uso (inglés)
- Política de privacidad
- Do Not Sell or Share My Info
- Not Selling Info
Suscríbete al
boletín de wikiHow

Cómo agregar marcadores y favoritos en Safari en iPhone
En muchas ocasiones encontramos sitios webs que tienen la información que necesitamos o simplemente nos ofrece contenido de calidad y no deseamos perder el sitio. Recordar todas las webs que visitamos es una tarea imposible; para solucionar esto, tenemos la posibilidad de agregar marcadores y favoritos en Safari en iPhone , es algo muy fácil de conseguir.
Esta función se encuentra disponible en todos los navegadores webs y funciona de manera similar, incluso podemos guardar lugares en Google Maps como favoritos. Es una excelente función para guardar en un lugar seguro nuestros sitios webs favoritos.
Guardar marcadores y favoritos en Safari en iPhone
- Lo primero que haremos será abrir Safari y visitar la web que deseamos agregar en marcadores o favoritos desde nuestro iPhone.
- A continuación, tendremos que presionar en el botón Compartir que tiene forma de cuadrado con una flecha.
- Presionaremos el botón “Agregar marcador”.
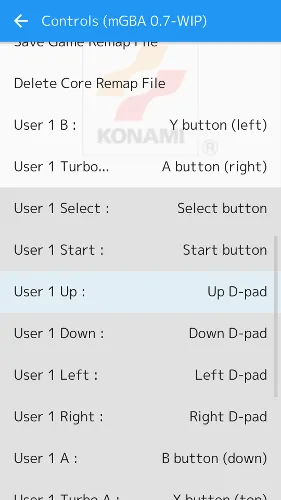
- En “Agregar marcador”, vamos a tener la opción de editar el nombre del marcador, incluso podemos modificar la URL si es necesario; lo único que tenemos que hacer es presionar cualquiera de los campos editables y añadir lo que deseemos.
- Si necesitamos que el marcador esté en la carpeta predeterminada de Favoritos, simplemente presionamos “Guardar”. En cambio, si vamos a organizarlos por carpeta, podemos presionar “Favoritos” y después elegiremos una carpeta, incluso podemos crear una nueva.
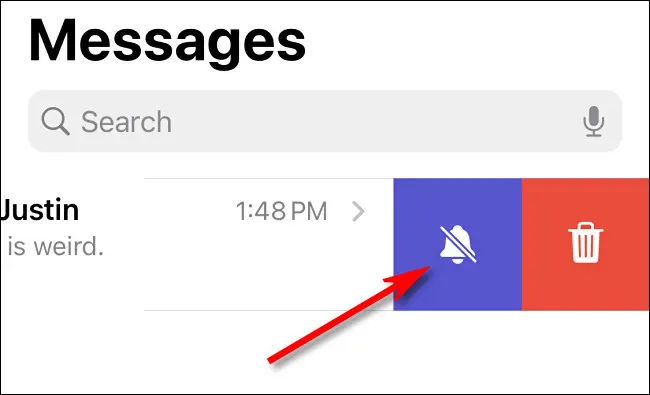
- Si guardamos el marcador en una carpeta por defecto, veremos que aparece en la lista de favoritos cuando abramos Safari o una nueva pestaña, lo que nos permitirá acceder rápidamente al sitio marcado.
Diferencia entre favoritos y marcadores
Cuando pulsamos en el botón Compartir, veremos dos opciones: marcadores y favoritos. La carpeta favorita es la ubicación por defecto en donde se guardan los marcadores, aunque puede confundir un poco en un principio.
Para resumirlo levemente, los favoritos son una especie de marcapáginas. Si guardamos un marcador en la carpeta favorito podremos ver esta página desde una nueva pestaña de Safari y tendremos un acceso un poco más rápido a esta. Sin embargo, si decidimos guardarla en una carpeta creada por nosotros, tendremos un poco más de organización.
Igualmente, agregar a favoritos es lo mismo que agregar marcador. La única diferencia es la mencionada en el párrafo anterior.
¿Tienes alguna pregunta o problema relacionado con el tema del artículo? Queremos ayudarte. Deja un comentario con tu problema o pregunta. Leemos y respondemos todos los comentarios, aunque a veces podamos tardar un poco debido al volumen que recibimos. Además, si tu consulta inspira la escritura de un artículo, te notificaremos por email cuando lo publiquemos. * Moderamos los comentarios para evitar spam. ¡Gracias por enriquecer nuestra comunidad con tu participación!
Deja un comentario Cancelar la respuesta

Cómo añadir y borrar favoritos y marcadores en Safari Mac
Actualmente tienes JavaScript deshabilitado. Varias funciones pueden no funcionaran. Por favor, vuelva a habilitar Javascript para acceder a la funcionalidad completa.
Tutorial para saber cómo editar y añadir favoritos a Safari y marcadores en Mac o iPhone.
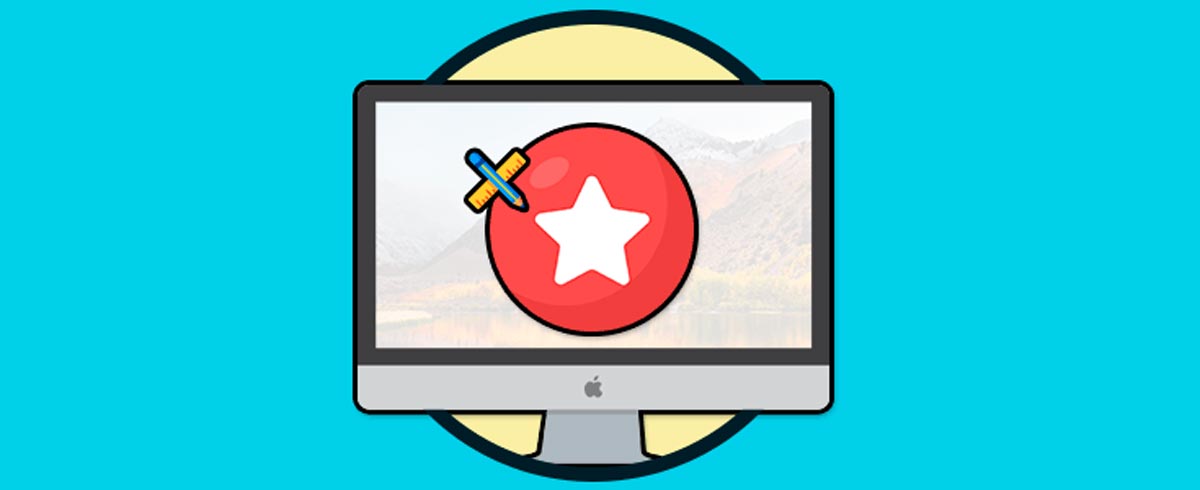
Apartados del Tutorial
1 Cómo como añadir a favoritos en Safari Mac 2 Cómo añadir marcadores en Safari Mac 3 Cómo editar marcadores y favoritos en Safari Mac 4 Cómo añadir a favoritos en Safari iPhone
De tu interés 👌
Internet se ha convertido hoy en día en un medio de comunicación y de búsqueda de información indispensable para muchas personas y empresas que se encuentran en el mundo digital. Además la posibilidad de poder acceder a la web desde nuestros teléfonos móviles, ha hecho que el acceso sea realmente sencillo y que cada vez con más frecuencia nos conectemos en busca de información o entretenimiento en muchos casos.
Nos pasamos el día navegando por la red y en muchos de los casos, la mayoría de nosotros visitamos asiduamente diferentes webs porque nos interesa conocer sus novedades diarias. Sin duda todos tenemos una serie de páginas favoritas las cuales además de diariamente, las visitamos en ocasiones más de una vez al día. Para que podamos entrar de manera más sencillo, los navegadores web disponen de una sección de “Favoritos” en la que poder crear un acceso directo a estas páginas.
Si tenemos un Mac, es probable que el navegador que utilicemos por defecto sea Safari. Este navegador dispone de dos apartados: Marcadores y favoritos.
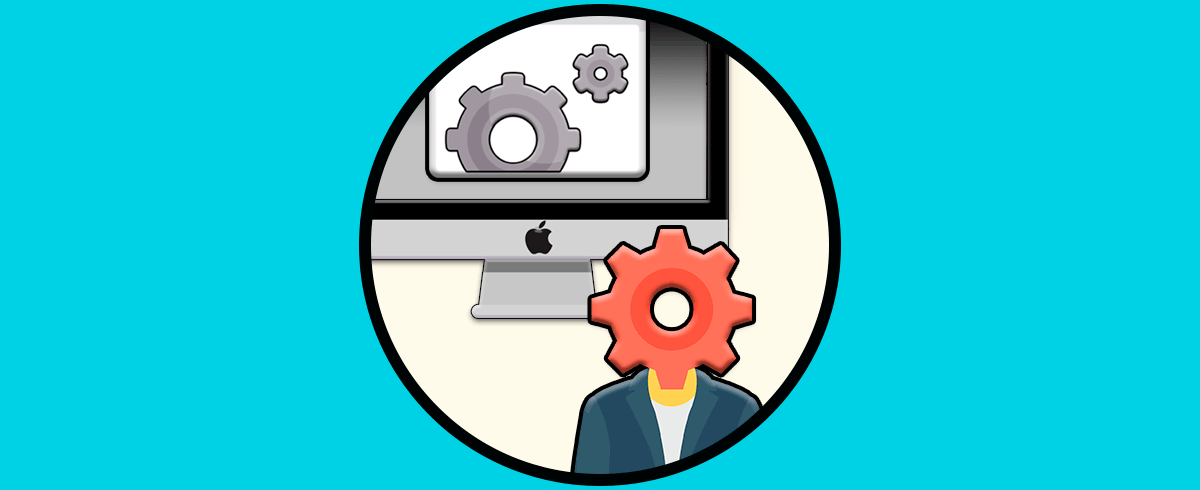
Este apartado está pensado para agregar alguna página en particular que queremos dejar su lectura más tarde o porque nos parece importante por algún motivo. Con esto guardamos no la web, sino la página en concreto.
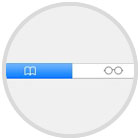
Esta sección está pensada para que agreguemos nuestras páginas favoritas y que más visitamos, para tener un fácil acceso a ellas.
A continuación te explicamos como agregar y eliminar páginas web en cada uno de estos apartados.
1. Cómo como añadir a favoritos en Safari Mac
Paso 1 Lo primero que debemos hacer si queremos agregar una página web a los favoritos de Safari, es situarnos en la web la cual queremos añadir.
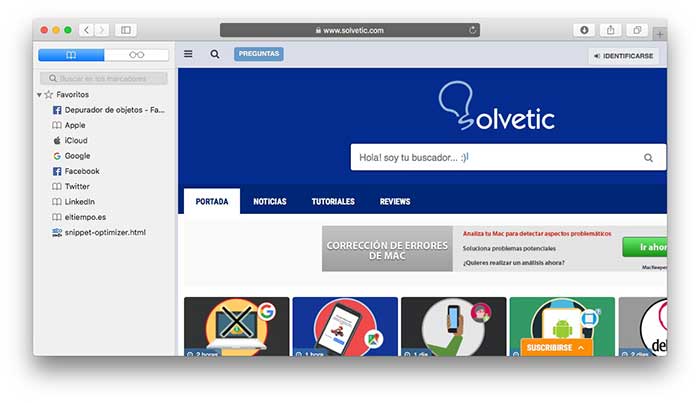
Paso 2 A continuación nos situamos en la barra de URL y mantenemos presionado el icono de un círculo con un “+”.
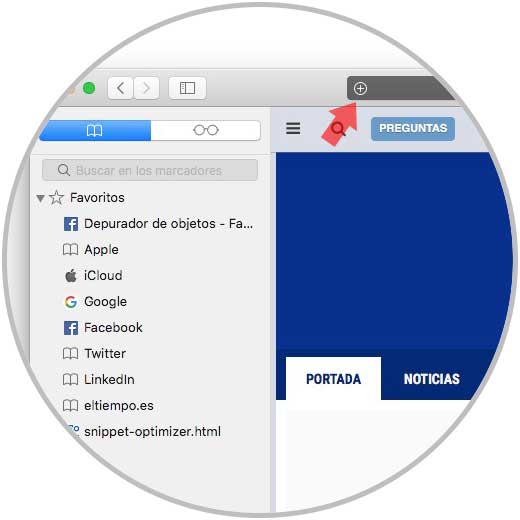
Paso 3 Una vez que hemos presionado este icono, veremos como aparece una pestaña en la que debemos seleccionar “Favoritos”. Esta página en concreto quedará almacenada en la sección de favoritos.
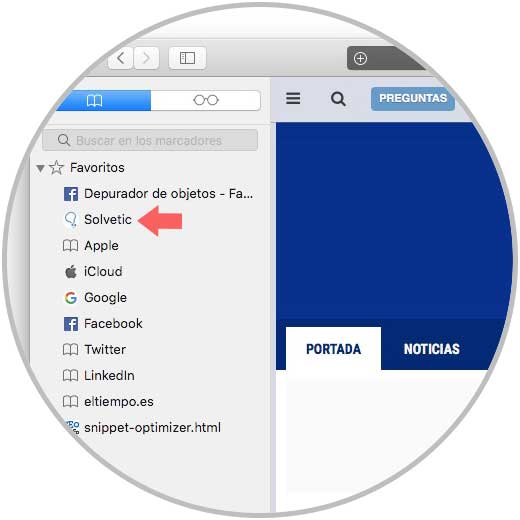
2. Cómo añadir marcadores en Safari Mac
Paso 1 Lo primero que debemos hacer si queremos agregar una página web a los marcadores de Safari, es situarnos en la web la cual queremos añadir.
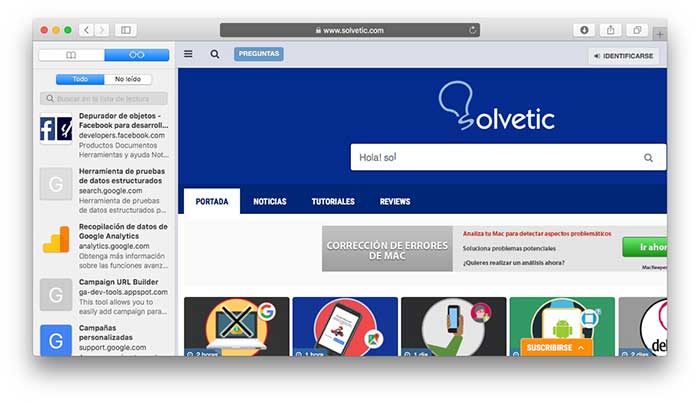
Paso 2 A continuación nos situamos en la barra de URL y seleccionamos el icono de un círculo con un “+”.
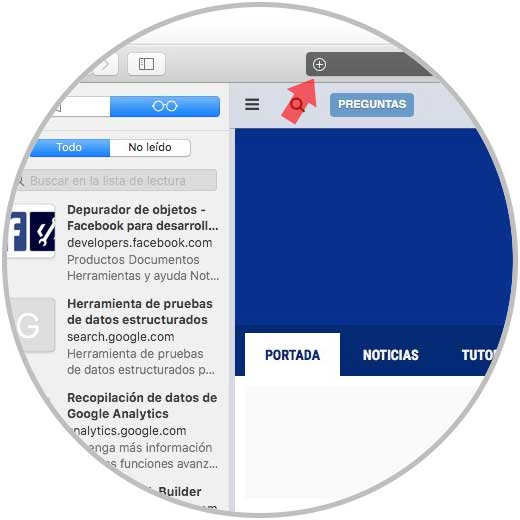
Paso 3 Una vez que hemos seleccionado este icono, veremos como esta página en concreto queda almacenado en los marcadores.
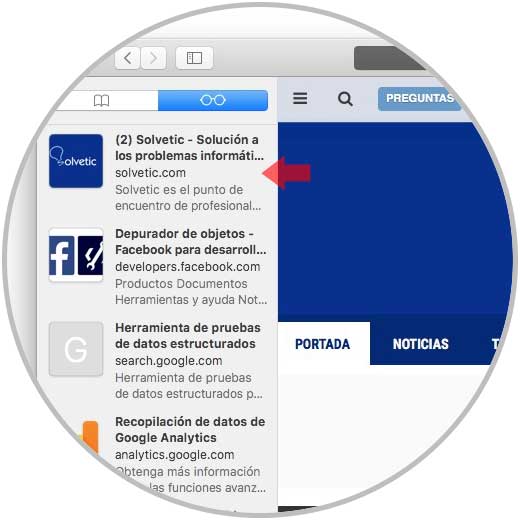
3. Cómo editar marcadores y favoritos en Safari Mac
Marcadores En el caso de que queramos uno de los marcadores que hemos agregado en Safari para Mac, tenemos que seleccionarlo con el botón izquierdo del ratón y hacer clic en eliminar ítem.
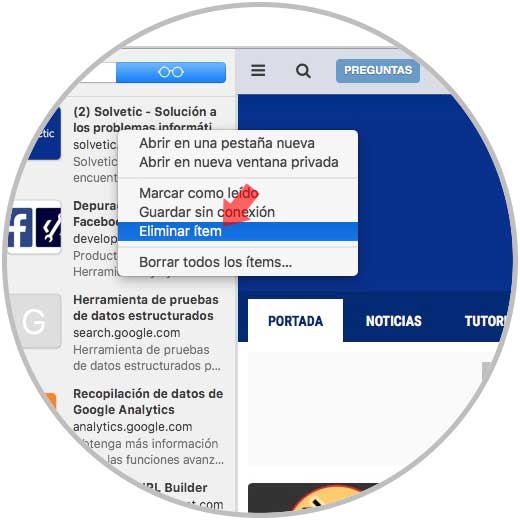
Favoritos Si lo que queremos es eliminar alguno de los favoritos que hemos incluido en Safari, tenemos que seleccionarlo con el botón izquierdo del ratón, y hacer clic en “Eliminar”.
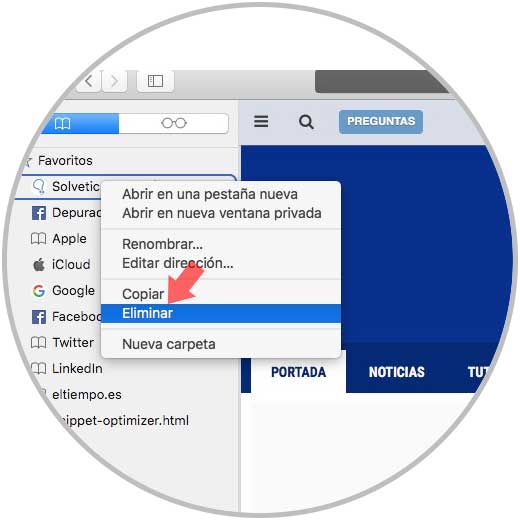
4. Cómo añadir a favoritos en Safari iPhone
Paso 1 Lo primero que debes hacer es entrar en la web que quieres poner como favorito en tu móvil. Lo siguiente que debes hacer es mantener pulsado sobre el icono del libro.
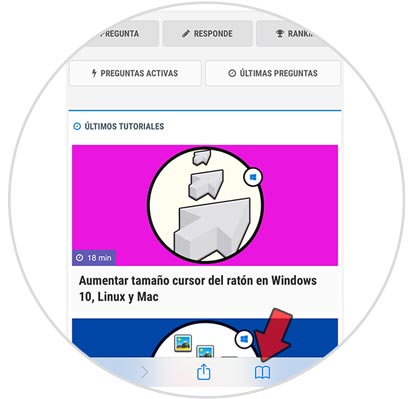
Paso 2 Verás que aparecen varias opciones. Selecciona "Añadir marcador"
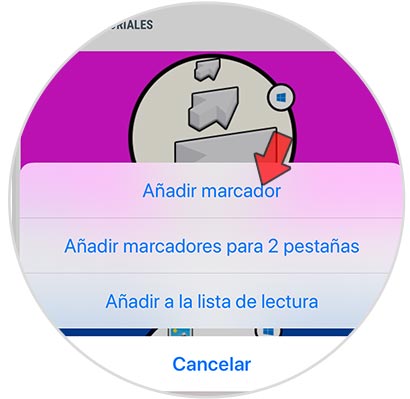
Paso 3 Lo siguiente que debes hacer es pulsar en favoritos en la parte de abajo y a continuación en "Guardar" en la esquina superior.
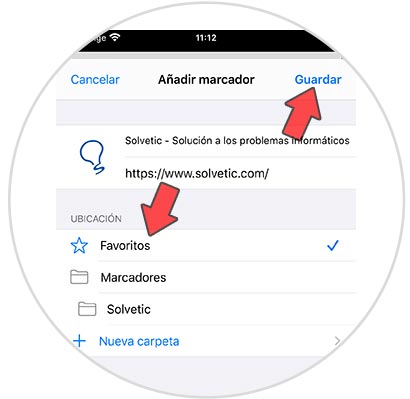
Paso 4 Ahora podrías acceder a este favorito pulsando sobre el icono del libro, dentro de la carpeta de favoritos.
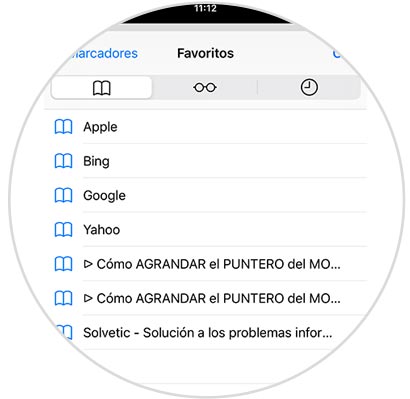
De esta forma habremos borrado aquellos marcadores y favoritos que ya no nos interese tener guardados en Safari.
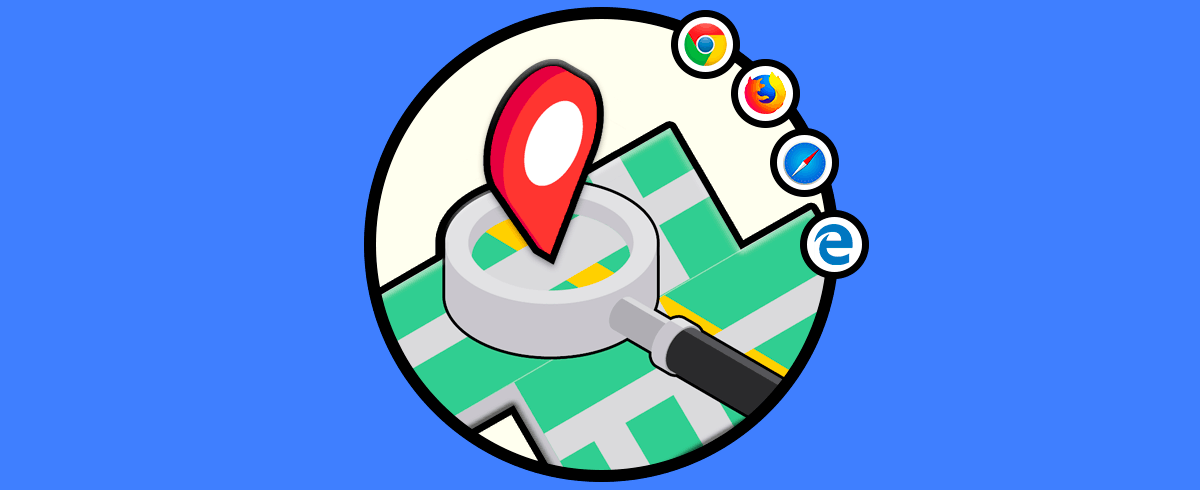
¿Te ayudó este Tutorial?
Sin comentarios, sé el primero.
- Crear Cuenta Regístrate GRATIS para tener tu cuenta Solvetic Registrar una Cuenta
- Identificarse ¿Tienes ya cuenta? Identifícate aquí Identificarme en mi Cuenta
- Instalar Windows en Mac con UTM
- Cómo instalar Aplicaciones Android en Mac
- Cómo desinstalar Aplicaciones en Mac
- Cómo Copiar y Pegar en Mac con el teclado y el mouse
Formulario para iniciar sesión, si necesitas una cuenta Regístrate!
- Entretenimiento
- Innovación LG
- Universo Smart by Xiaomi
- Los mejores
- Guías de compra
- Newsletters
- Tecnología >
Organiza tus favoritos en Safari para iOS
Paloma García
Enlace copiado
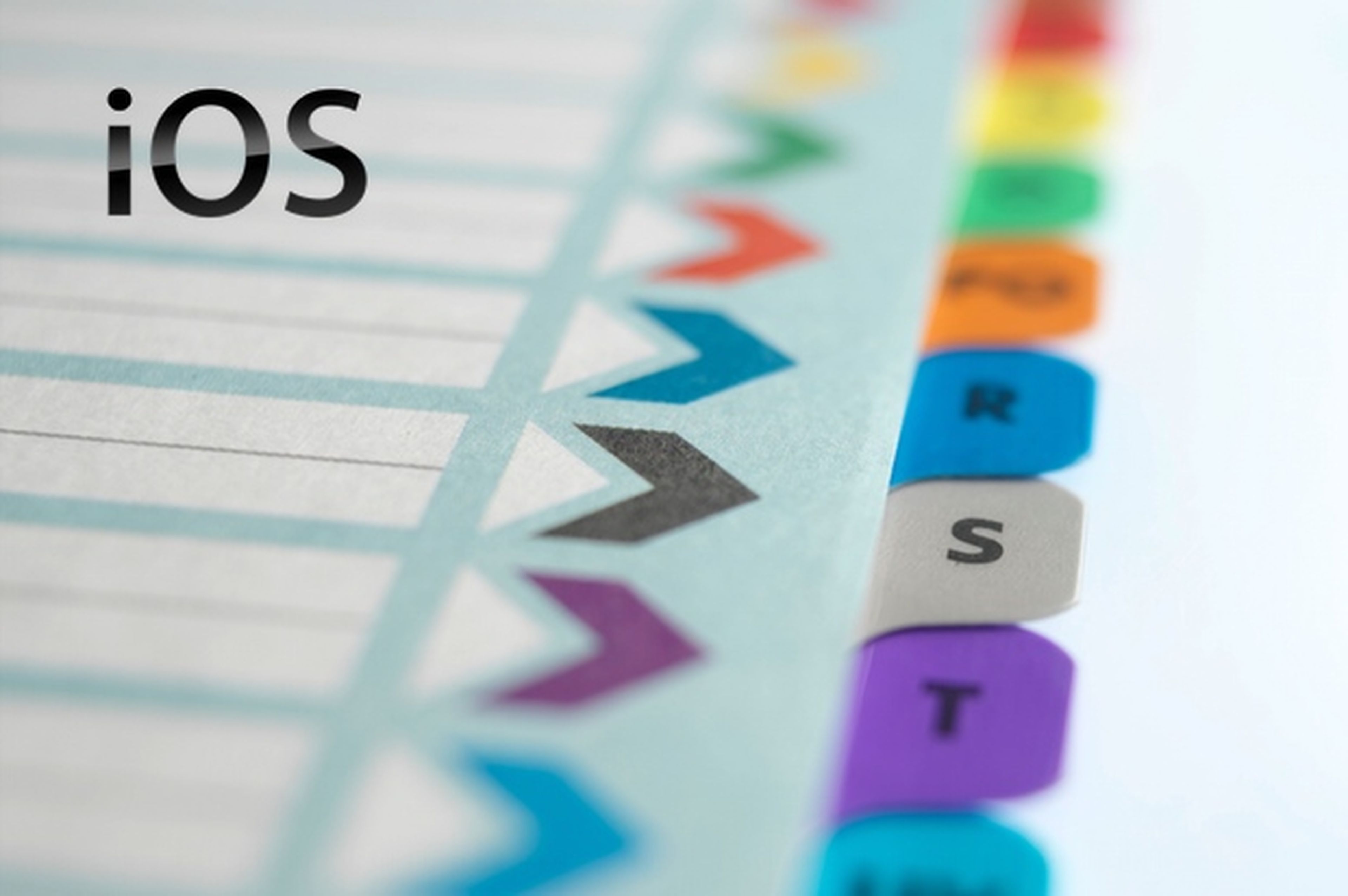

Añade un favorito
Cuando navegas y encuentras una web que quieres guardar, pulsa en el icono de Compartir (un rectágulo con una flecha) localizado al lado de la barra de direcciones del navegador. Verás que se despliega un recuadro que te permite realizar distintas funciones. Entre ellas, y localizada en primer lugar, encontrarás la opción Añadir favorito que deberás tocar.
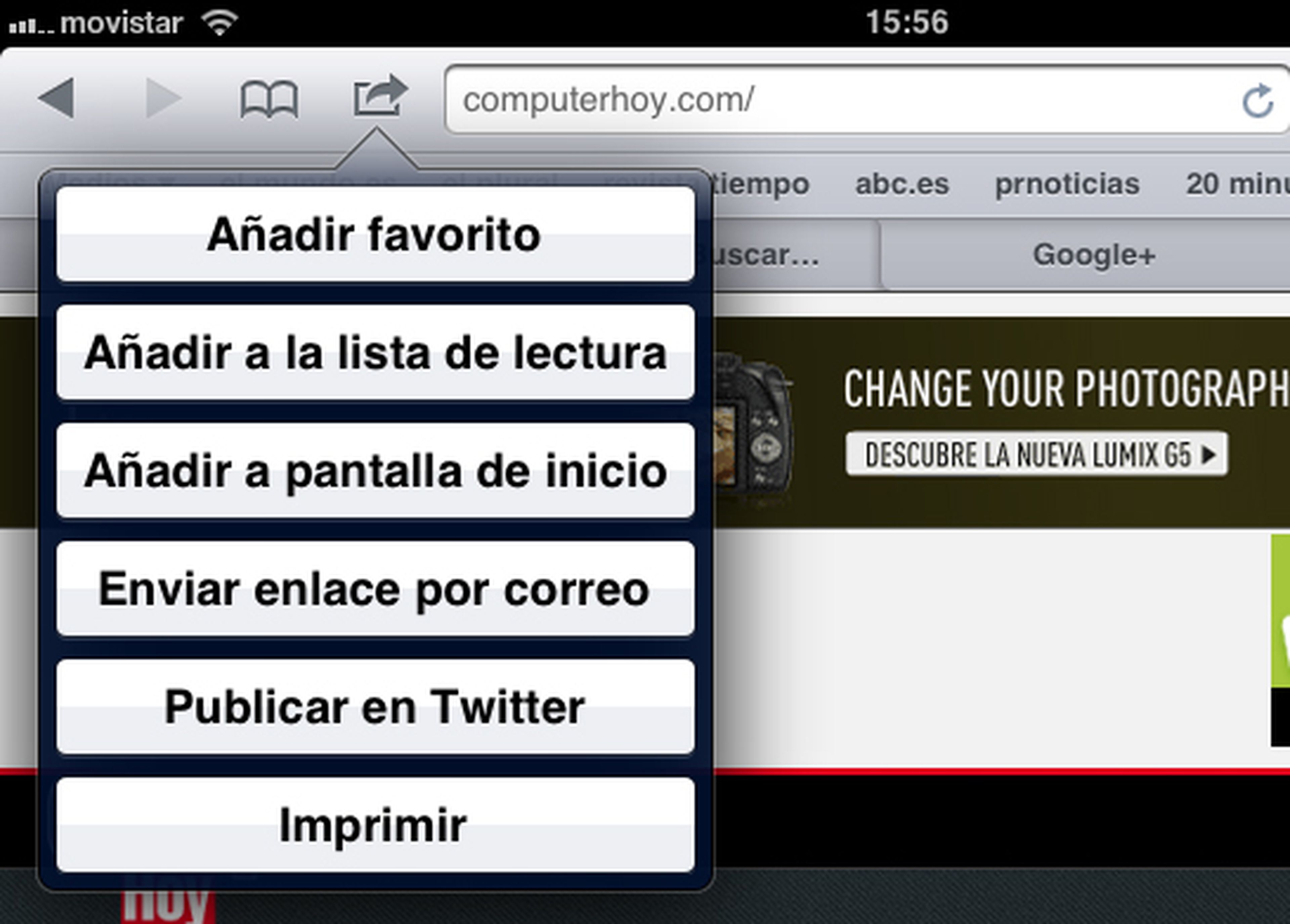
Crea y renombra
Verás otro recuadro que te ofrece, por un lado, la posibilidad de renombrar la página,
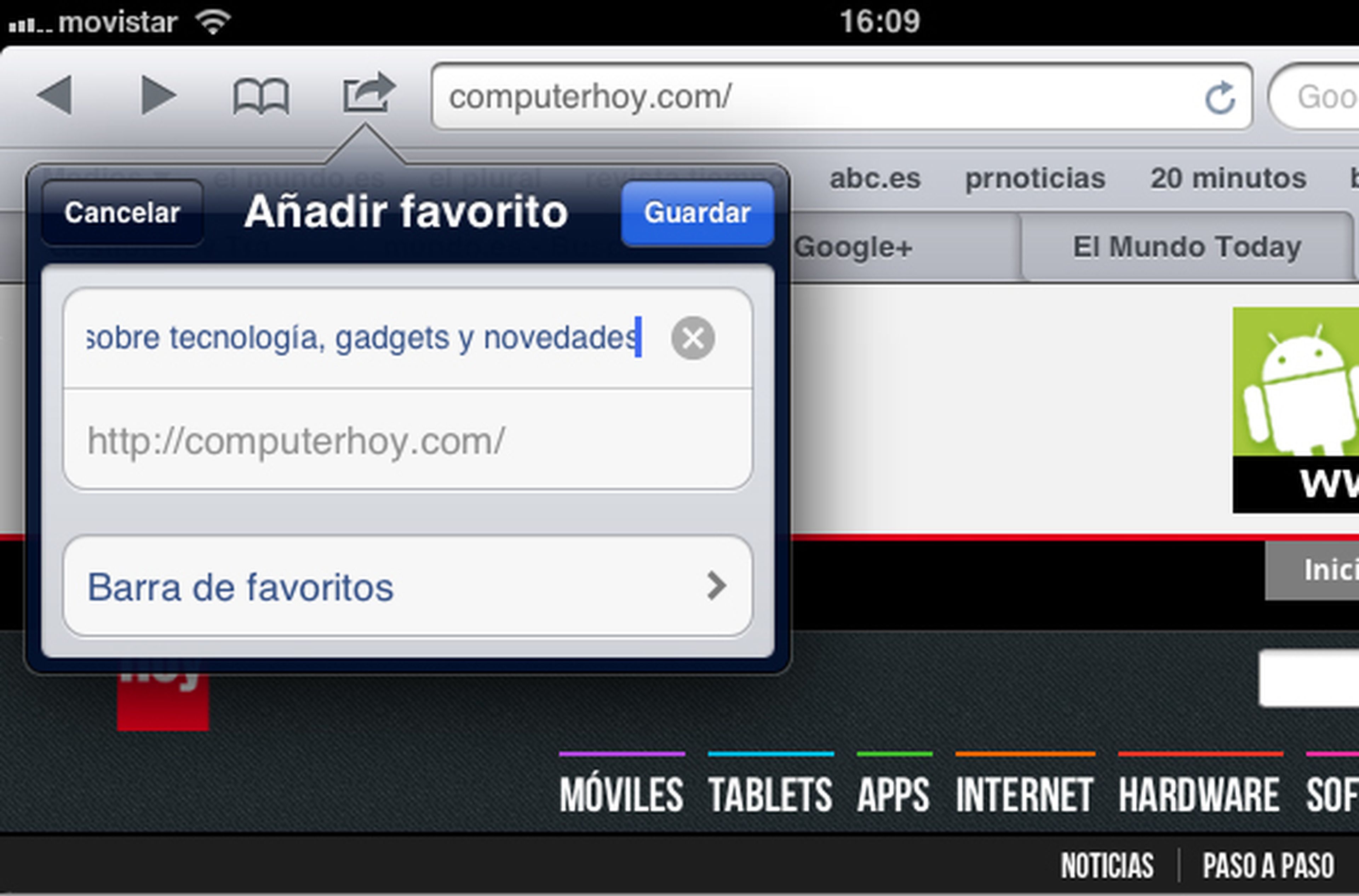
y, por otro, la de seleccionar la carpeta donde quieres guardarla: Favoritos o Barra de favoritos . Ya sabes que si es una Url que utilizas con frecuencia lo más recomendable es que la guardes en la barra de favoritos. En este ejemplo se muestra dónde quedaría localizada la página web computerhoy.es, si fuera la Url que quieres guardar.
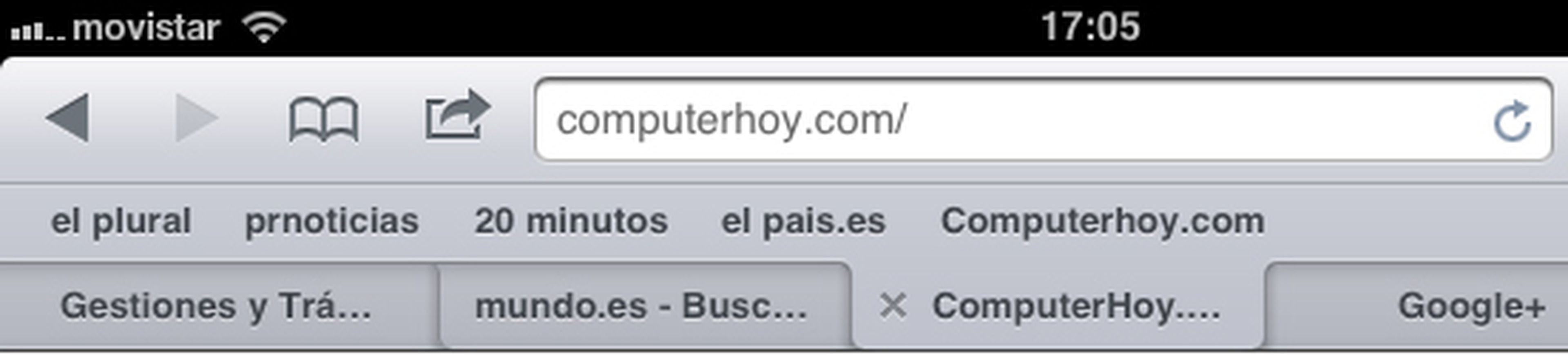
Añade a pantalla de inicio
Si pulsas la opción Añadir a pantalla de inicio desde Compartir , te aparece este otro recuadro.
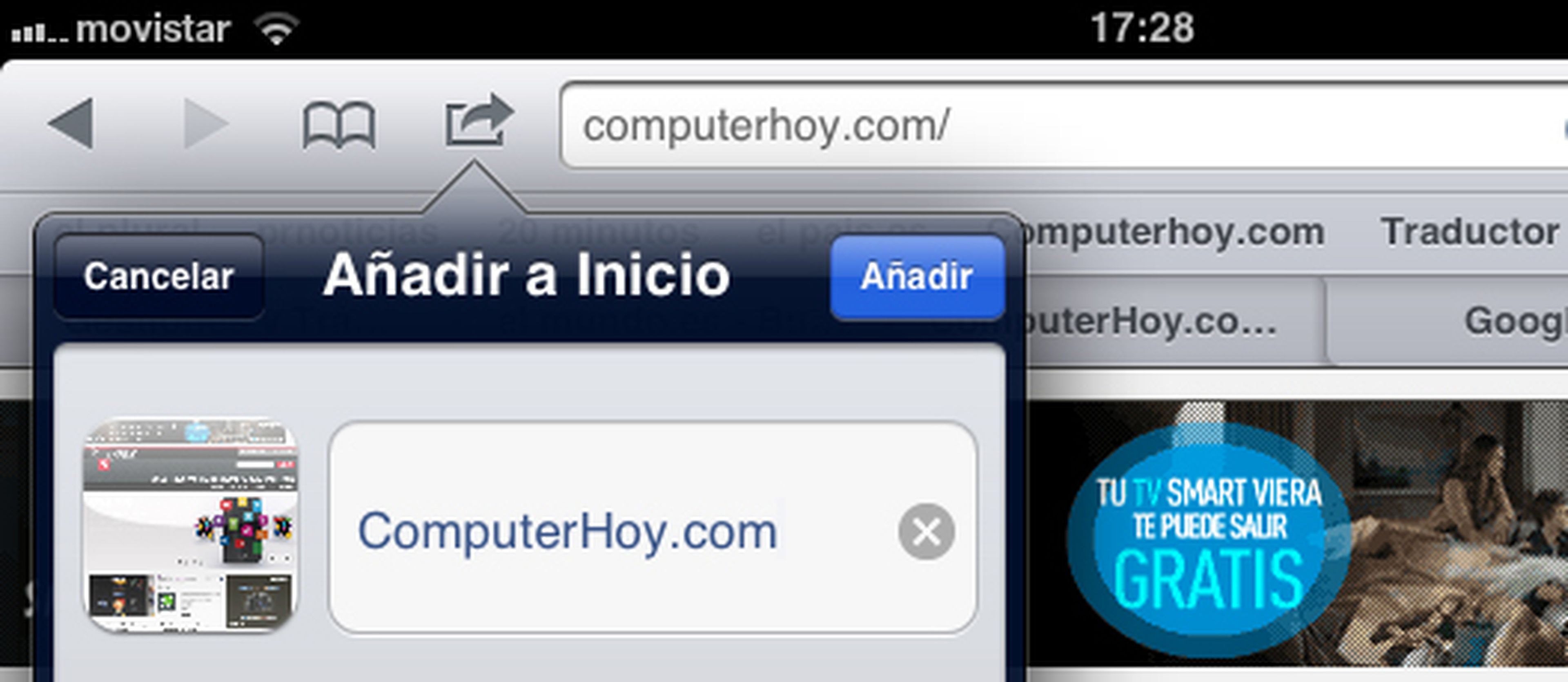
Al pulsar en el botón Añadir creas un icono en la pantalla de inicio de tu iPad que te permite acceder directamente a tu sitio web favorito, como si de un app se tratara. En el caso que hemos puesto a modo de ejemplo, la página web Computerhoy.com queda ubicada en el lugar que elijas en la pantalla de inicio.

Modifica tus favoritos
Para eliminar o mover tus páginas sólo tienes que pulsar el icono con forma de libro abierto , localizado justo al lado del de Compartir en la barra superior del navegador y, a continuación, el botón Editar.
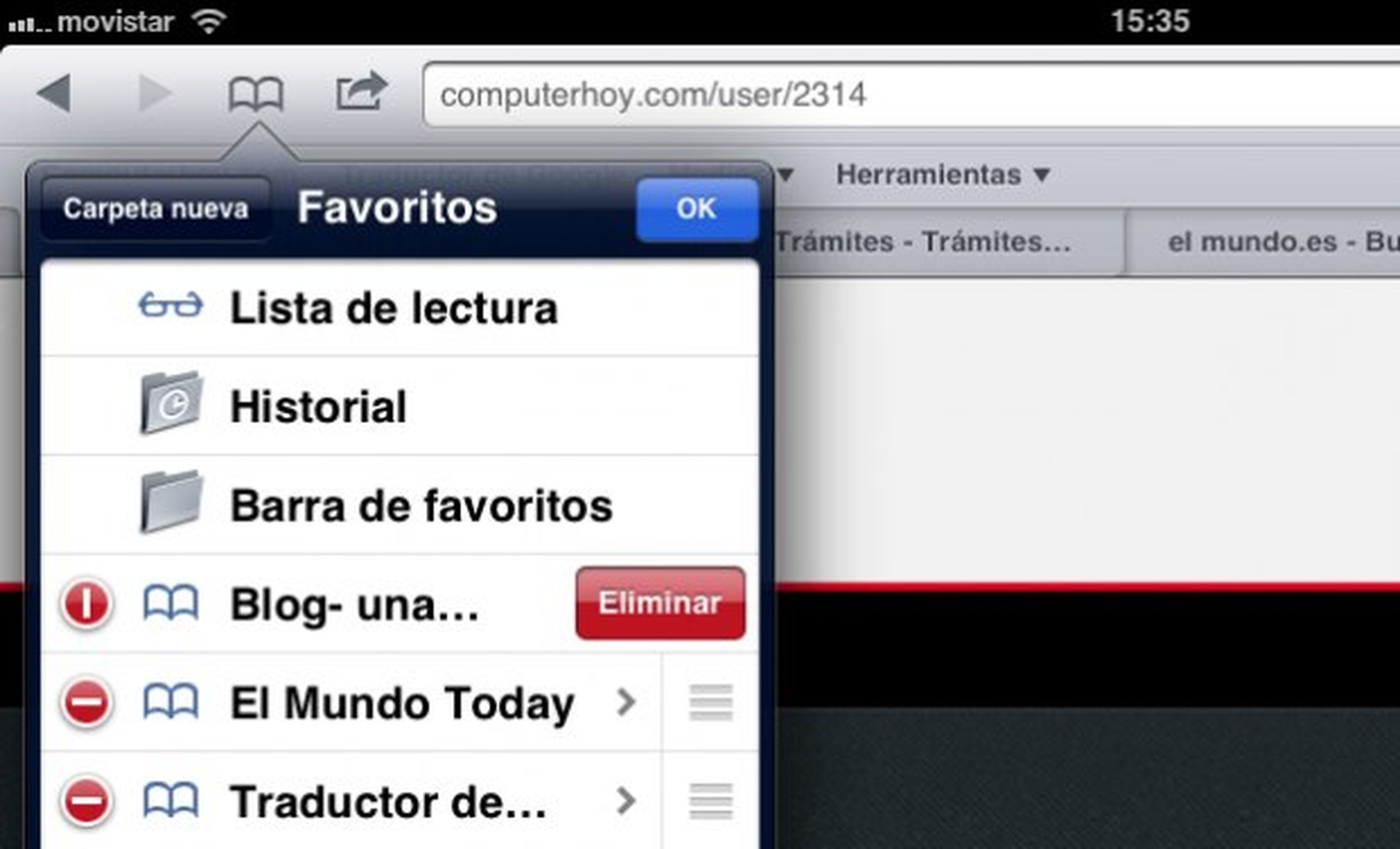
Crea carpetas en la barra de favoritos
Si, además, te gusta tener tus webs ordenadas por temas o categorías, puedes hacerlo fácilmente. Toca el icono con forma de libro y observa, igual que en el paso anterior, que se despliega la lista de Favoritos con las siguientes carpetas: Lista de lectura , Historial , Barra de favoritos y, después, el resto de enlaces que has guardado de forma un tanto arbitraria.
Toca el botón Editar y después el de Carpeta nueva situado a la izquierda del menú. Da un nombre a las carpetas que quieras crear, por ejemplo Medios y Herramientas . A continuación marca con un aspa el sitio donde quieres organizarlas que, en este caso, será en la barra de favoritos .
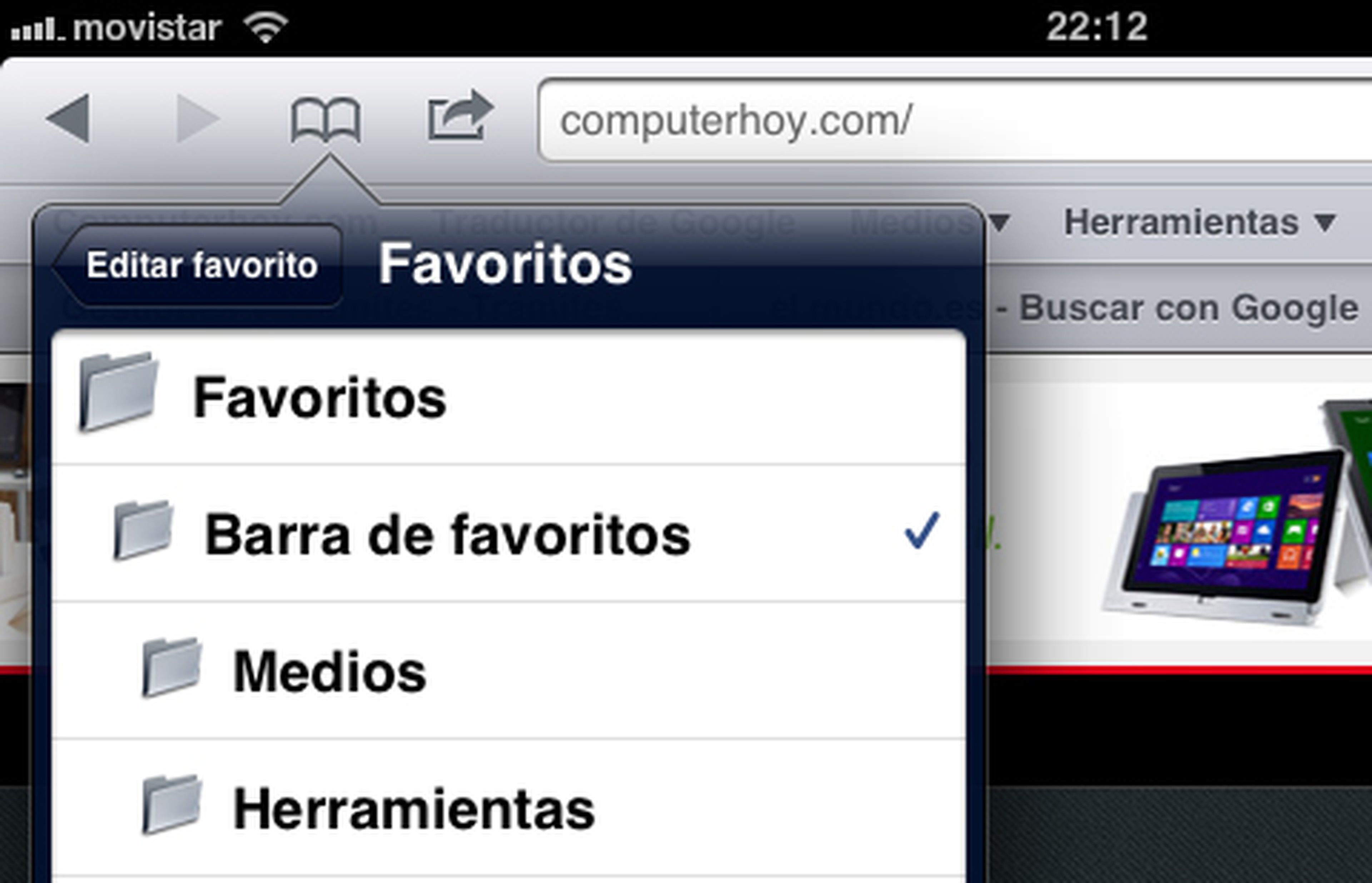
Observa que aparecen los nombres de las carpetas en dicha barra junto a una flecha que indica que hay un menú desplegable donde se incluyen las Urls seleccionadas. El aspecto es el siguiente.
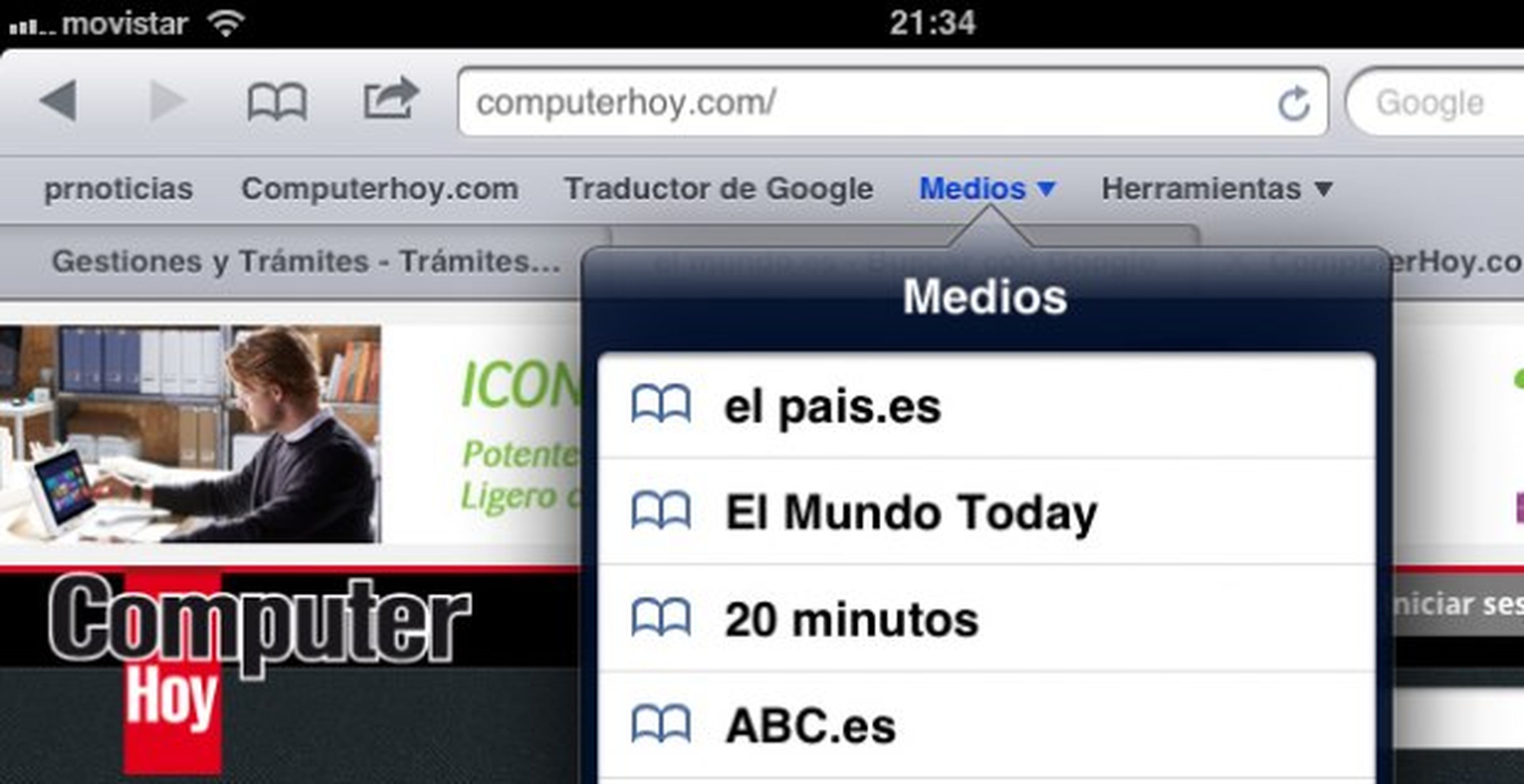
A partir de ahora ya puedes organizar tus páginas nuevas en distintas carpetas de forma muy sencilla siguiendo el paso 2 .
Conoce cómo trabajamos en Computerhoy.
Etiquetas: Safari , iOS
- Domain Check
- Transferencia de dominio
- Dominio gratis
- Certificados SSL
- Crear una página web
- Diseño de página web
- Crear una tienda online
- WordPress Hosting
- Correo electrónico profesional
- Almacenamiento online HiDrive
- Microsoft 365 / Office 365
- Servidores cloud
- Servidores virtuales (VPS)
- Servidores dedicados
- Cloud Empresarial
- Generador de nombres de empresa
- Logo Creator
- Favicon Generator
- Whois Lookup
- Análisis Web
- Análisis SEO
- SSL Checker
- Comprobar dirección IP
- Desarrollo web

Importar marcadores en Safari en el navegador de Apple
La elección del navegador se basa normalmente en el gusto personal de cada uno. Sin embargo, el navegador instalado por defecto en el dispositivo cuenta con muchas posibilidades para ganarse el favor del usuario. Uno de esos navegadores es, por ejemplo, Safari , el navegador preinstalado por defecto para muchos usuarios de iPhone, MacBook y compañía.
Al igual que muchos de los productos de la competencia, el navegador de Apple también permite la importación de marcadores desde otros navegadores y otras instalaciones . De esta forma, teóricamente tienes disponibles todos los favoritos de Safari, con independencia de con qué aplicación o en qué dispositivo los hayas creado. En las siguientes secciones te explicamos qué tienes que hacer exactamente para importar marcadores en Safari .
Importar marcadores en Safari: guía rápida
Instrucciones paso a paso: cómo importar marcadores safari, cómo importar marcadores safari en dispositivos ios.
Para importar marcadores, Safari te ofrece dos opciones distintas. Si el navegador en el que se encuentran los favoritos actualmente también está instalado en el sistema, puedes sincronizarlos de forma sencilla con el programa Apple. Además, entre otras cosas también se puede configurar que Safari importe todos los marcadores. Como posible alternativa nos encontramos la clásica integración de los favoritos guardados mediante el archivo HTML de marcadores . La siguiente guía resume brevemente el proceso de importación de las dos opciones:
- Abre Safari .
- Haz clic, dentro de la barra de menú superior, en el punto de selección “ Archivo ”.
- Selecciona el punto “Importar desde” y haz clic sobre el navegador desde el que quieras hacer la sincronización o sobre “ Archivo HTML de marcadores ”.
- Si te decides por la sincronización, marca en la siguiente ventana de diálogo la casilla “Marcadores” y pulsa “ Importar ” para finalizar.
- Si te decides por la importación desde un archivo de marcadores, navega por la siguiente ventana hasta el lugar de almacenamiento del archivo , selecciónalo haciendo clic con el botón izquierdo y pulsa en “ Importar ”.
El archivo HTML de marcadores mencionado se crea exportando los favoritos guardados de un navegador. Puedes consultar cómo funciona este proceso en el navegador Apple en nuestro artículo sobre exportación de marcadores en Safari .
Los motivos para querer importar marcadores en Safari pueden ser muy distintos. Así, es posible que hasta ahora hayas estado utilizando otro navegador y quieras pasarte al programa de Apple , o que estés utilizando Safari en otro equipo . También es posible que hayas tenido que reinstalar la aplicación y quieres volver a vincular los marcadores (siempre y cuando los hayas guardado anteriormente).
Estos motivos solo desempeñan un papel a la hora de poder recurrir a la posibilidad de sincronización o a la necesidad de utilizar un documento HTML. El siguiente tutorial paso a paso ilustra, una vez más, cada uno de los pasos que debes seguir para importar marcadores a Safari, esta vez con más detalle que la guía rápida anterior.
En primer lugar, inicia el navegador haciendo clic en el icono de Safari en la barra de menú o abre la aplicación de forma alternativa con el Finder o la búsqueda Spotlight :
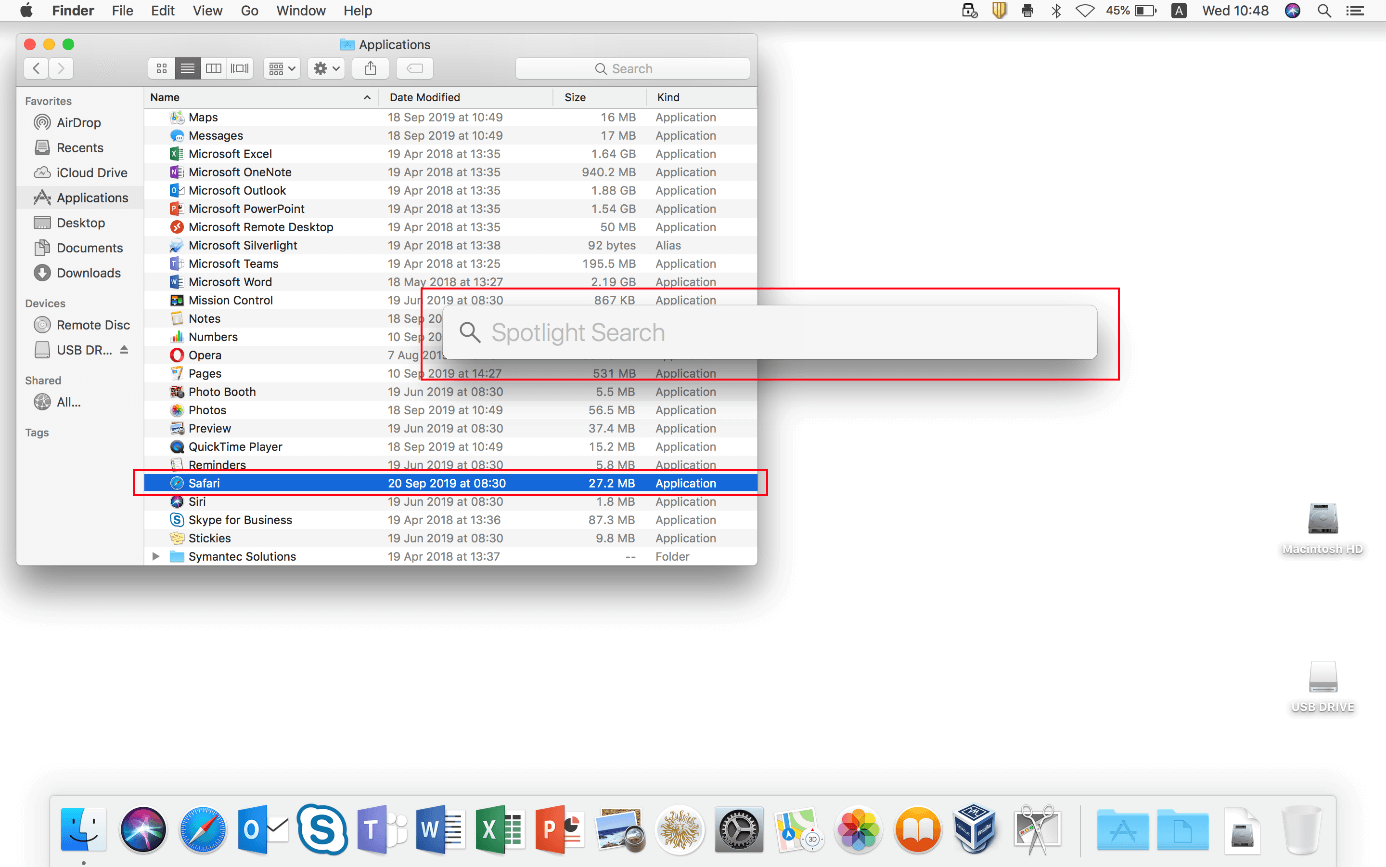
Una vez abierto el navegador, haz clic en la barra de menú superior en el punto “ Archivo ” y selecciona la opción “ Importar desde ”:
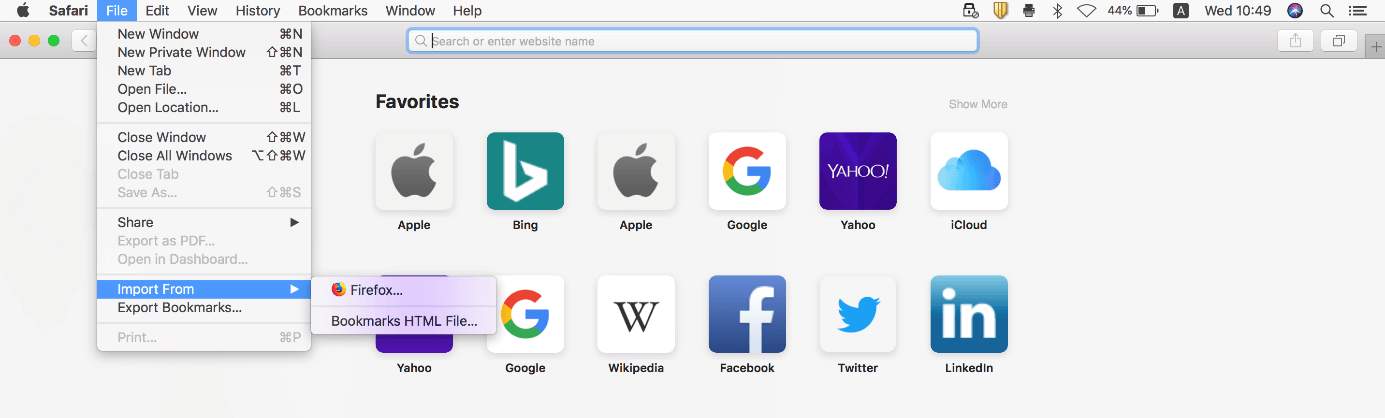
Si has instalado otro navegador que sea compatible con la sincronización de la importación de marcadores a Safari, se mostrará en este punto como alternativa a la opción “Archivo HTML de marcadores” (en la captura de pantalla anterior: Firefox). Si quieres optar por esta modalidad, haz clic en la opción correspondiente del navegador y selecciona en la ventana de diálogo siguiente qué objetos deben ser tenidos en cuenta a la hora de la importación. Además de los marcadores, están disponibles el historial del navegador y las contraseñas. Para finalizar, haz clic en el botón “ Importar ”:
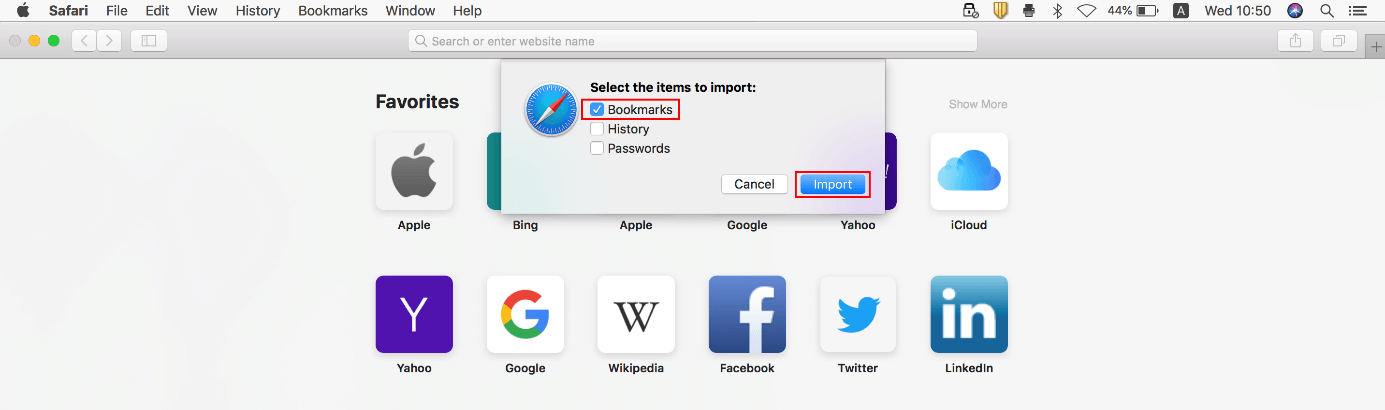
Si te decantas por la importación mediante archivo de marcadores porque el navegador inicial está instalado en otro dispositivo, y por lo tanto no se muestra, o porque acabas de instalar Safari, haz clic en primer lugar sobre “ Archivo HTML de marcadores ” y después navega con el Finder hasta la ubicación del documento de favoritos. Haz clic con el botón izquierdo del ratón en el archivo y después en el botón “ Importar ” para importar los marcadores a Safari:
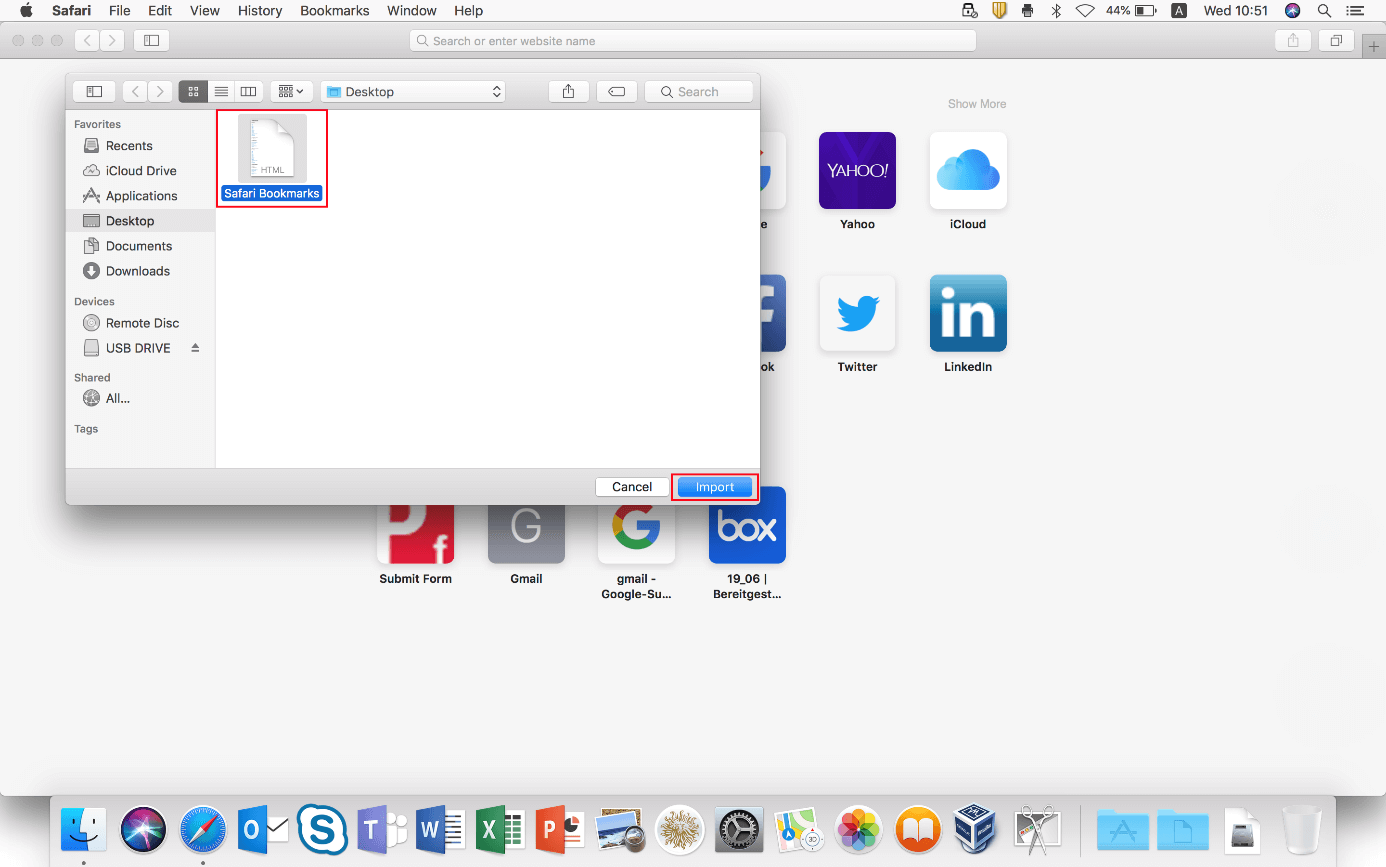
Si utilizas el navegador de Apple en un iPhone o iPad , el proceso de importación que hemos descrito no funciona. Sin embargo, también puedes importar marcadores a Safari en estos dispositivos guardándolos antes en tu cuenta iCloud y activando la sincronización entre el almacenamiento en línea y Safari. Para ello, basta con que sigas los siguientes pasos:
- Abre los “ Ajustes ” con el botón homónimo.
- Pulsa sobre tu cuenta Apple (“ID de Apple, iCloud, iTunes y App Store”).
- Selecciona la opción de menú “ iCloud ”.
- Desplaza hacia la derecha el regulador de la opción “ Safari ”.
- Herramientas
Artículos similares
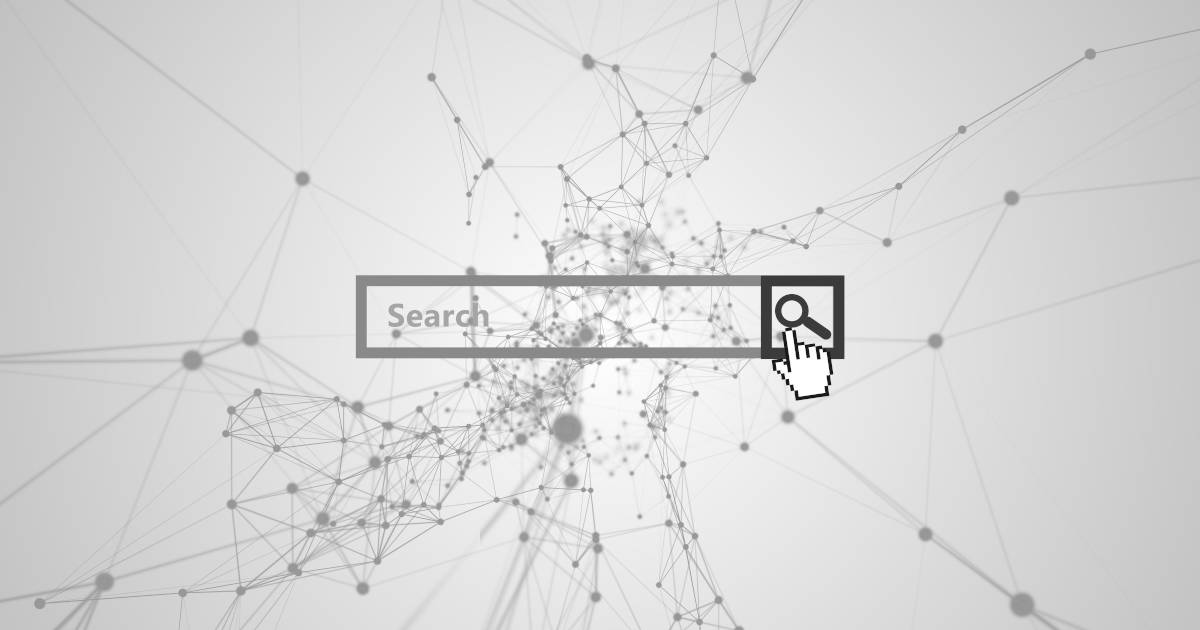
Borrar el historial en Safari: así se borra el historial en el navegador de Apple
Safari es para muchos usuarios Apple el navegador estándar favorito. Al igual que otros navegadores, el programa guarda el historial de las páginas visitadas, lo que no siempre es una ventaja desde el punto de vista de la privacidad. Por este motivo, te mostramos cómo borrar el historial en Safari, tanto en la versión de escritorio como en la versión móvil.

Cómo importar los marcadores a Chrome
¿Quieres comenzar a utilizar Chrome, pero no perder los marcadores que has guardado en otro navegador? No hay problema: puedes transferirlos fácilmente al navegador de Google, también si utilizas la versión móvil para smartphone o tablet. En esta guía, te explicamos cómo importar tus marcadores a Chrome.
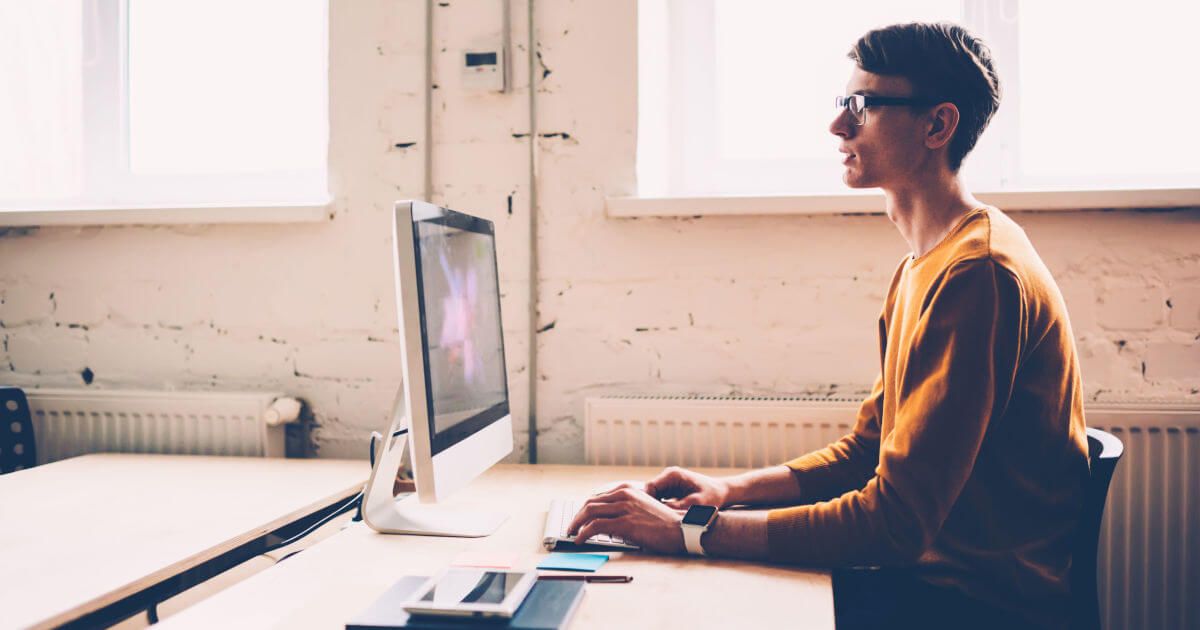
Importar marcadores a Firefox
Importar marcadores a Firefox puede ahorrar mucho tiempo, ya que, si vamos a utilizar un nuevo ordenador o queremos cambiar a Firefox, requiere mucho esfuerzo pasar estos datos manualmente. En realidad, importar los favoritos después de haberlos exportado solo requiere unos pocos clics. Te contamos cómo se hace.

Cómo importar los favoritos a Microsoft Edge
Si te planteas pasarte a Edge, el sucesor de Internet Explorer, pero no quieres perder tus enlaces favoritos, no tienes por qué preocuparte: es muy fácil incorporar los marcadores de cualquier otro navegador a la nueva propuesta de Microsoft. Te contamos cómo importar los favoritos a Microsoft Edge y qué opciones tienes a tu alcance.

Importar los favoritos a Internet Explorer: cómo funciona
La posibilidad de agregar marcadores es una de las funciones más útiles de cualquier navegador. También el veterano Internet Explorer de Microsoft te permite crear tu propia colección de enlaces que, además, se puede ampliar en cualquier momento: te contamos cómo puedes importar tus favoritos a Internet Explorer desde otras versiones o navegadores.
Tu página web de aspecto profesional para tu negocio online y con IA. Con asesor personal 24/7.

Cómo elegir dónde se guardan los Favoritos en Safari
Safari para iPhone, iPod touch, iPad y Mac te permite guardar cualquier página web como favorita. Esto es útil para el acceso con un solo toque a Favoritos: cualquier sitio web archivado en una carpeta de favoritos personalizada que haya designado para almacenar Favoritos estará fácilmente disponible debajo del campo de dirección cuando cree una nueva pestaña, introduzca una URL o realice una búsqueda.
Safari viene con una carpeta predeterminada de favoritos donde pones los sitios web que frecuentas, como iDownloadBlog, pero su ubicación se puede ajustar a tu gusto.
En este tutorial rápido, vamos a explicar cómo puedes designar cualquiera de tus carpetas de favoritos como Favoritos de Safari.
- ¿Cómo puede ser esto útil?
Tabla y sumario del artículo
Cómo elegir dónde almacena Favoritos Safari para iOS
Cómo elegir dónde almacena safari para mac los favoritos.
Una de las razones por las que este ajuste podría hacerlo más productivo podría ser la separación del contenido del trabajo y del hogar. Por ejemplo, puede configurar dos carpetas de Favoritos -una para el trabajo y otra para jugar- para cambiar de una a otra por capricho.
Safari escaneará instantáneamente la nueva ubicación de Favoritos y mostrará las miniaturas apropiadas del sitio web cuando se creen nuevas pestañas o cuando se interactúe con la barra de búsqueda.
Para seleccionar una carpeta de favoritos como su nueva ubicación de Favoritos, siga los pasos que se indican a continuación. Ten en cuenta que esto debe hacerse por separado en cada iPhone, iPod touch, iPad y Mac que tengas, ya que esta configuración en particular no se sincroniza a través de iCloud.
Paso 1: Abrir Configuración en su dispositivo iOS.
Paso 2: Pulse sobre la sección Safari .
Paso 3: Ahora puntee en la opción Favoritos bajo el encabezado General .
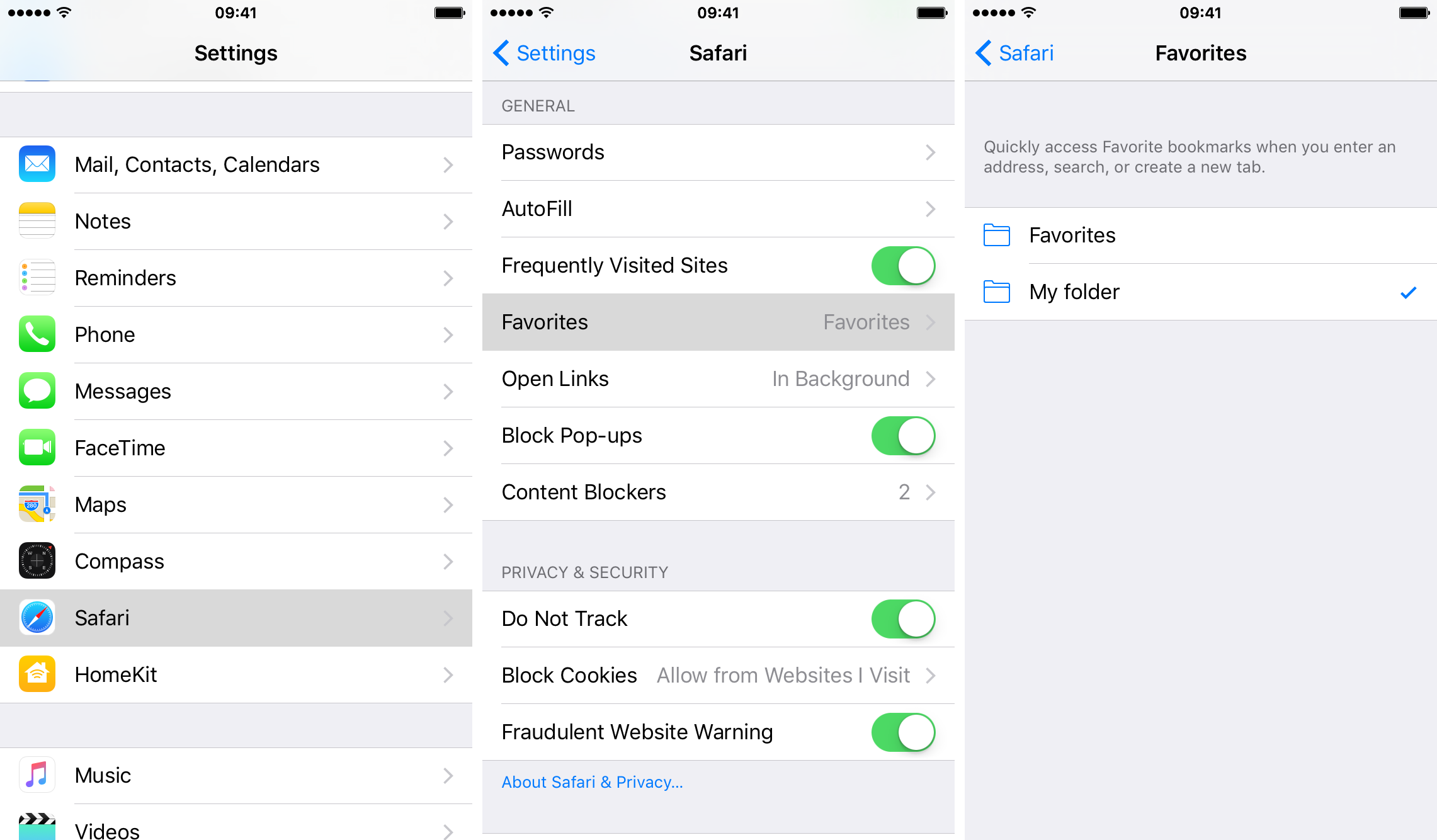
Paso 4: Por último, seleccione una carpeta de favoritos para establecerla como Favoritos.
Como ya se ha mencionado, puede acceder rápidamente a sus Favoritos cuando introduzca una dirección, busque o cree una nueva pestaña, como se muestra a continuación.
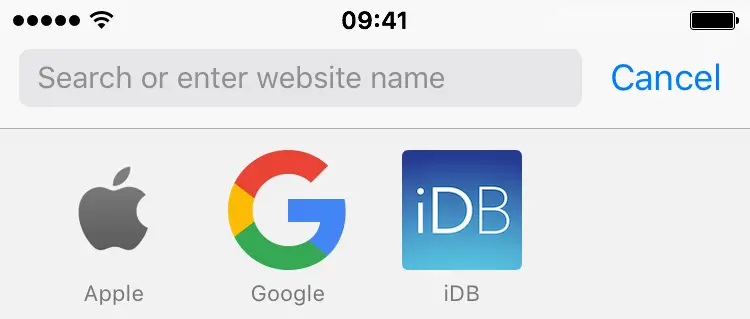
Además, tus favoritos siempre encabezan la lista de favoritos de Safari.
Las personas que tienen un iPhone 6s o iPhone 6s Plus pueden presionar una entrada en Favoritos para obtener rápidamente una vista previa del sitio web sin necesidad de abrirlo.
Si aún no has creado ninguna carpeta de favoritos personalizada, pulsa el botón de Safari Favoritos junto al botón Compartir , elige Favoritos en la parte superior y toca Editar .
Ahora toca Nueva carpeta para crear una nueva carpeta dentro de los favoritos de Safari. Necesitará establecer un título y una ubicación para la carpeta. Para guardar los cambios, vuelva a la pantalla anterior y pulse Hecho .
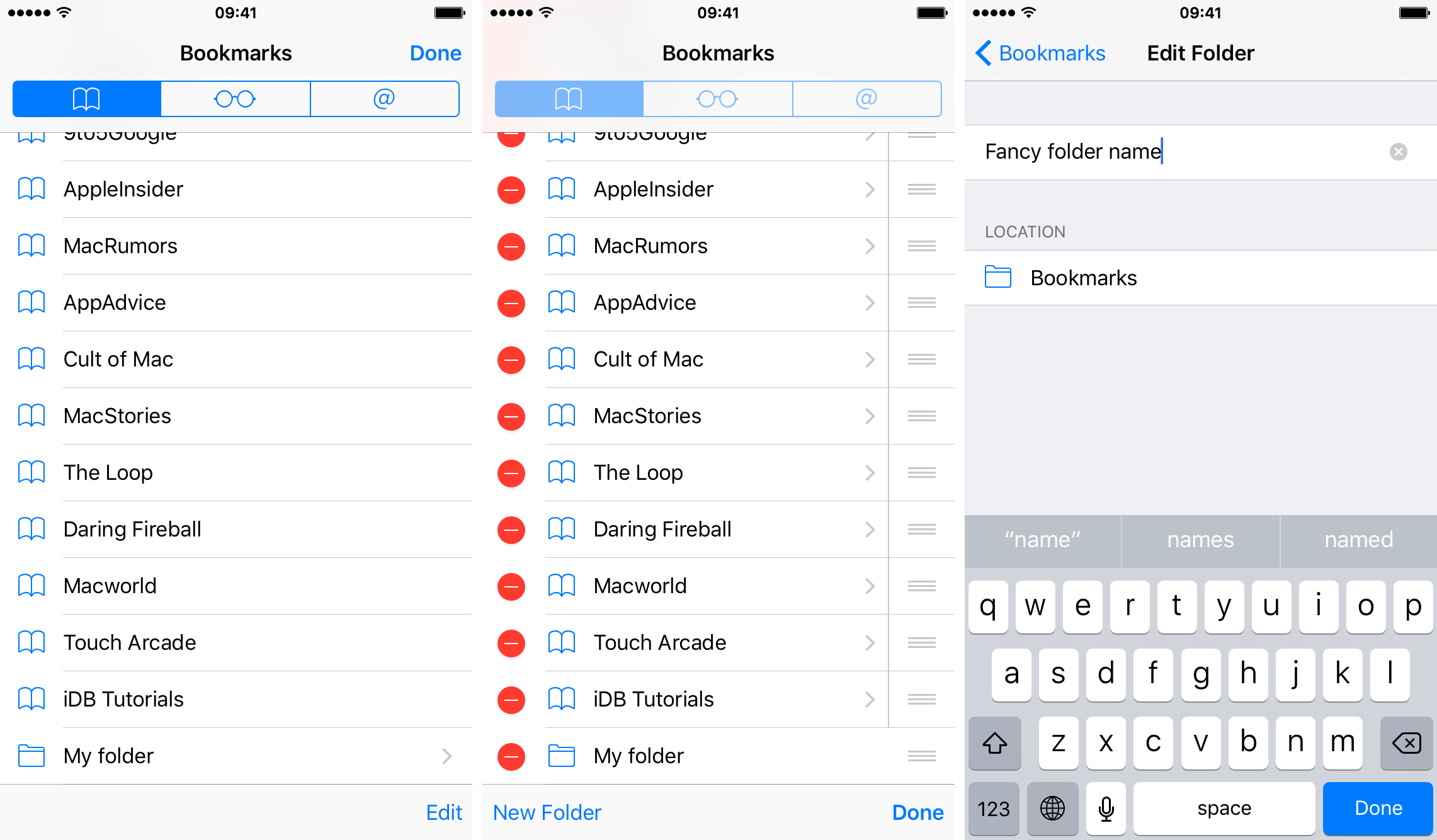
Si Safari está habilitado en Settings → iCloud , las carpetas, sitios web marcados y otros datos de Safari se mantendrán perfectamente sincronizados en todos tus dispositivos.
Paso 1: Iniciar Safari en tu Mac.
Paso 2: Elija Preferencias en el menú Safari.
Paso 3: Haga clic en la pestaña General .
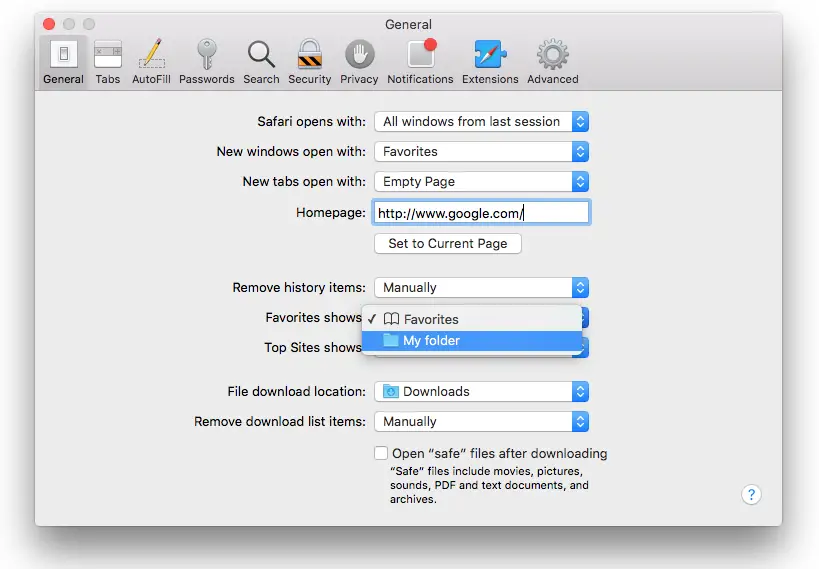
Paso 4: Elija una carpeta personalizada para sus Favoritos en un menú desplegable junto a la sección denominada «Favoritos muestra» .
De nuevo, tus Favoritos aparecerán cómodamente cuando hagas clic en el campo de dirección de Safari para introducir una URL o ejecutar una consulta de búsqueda…
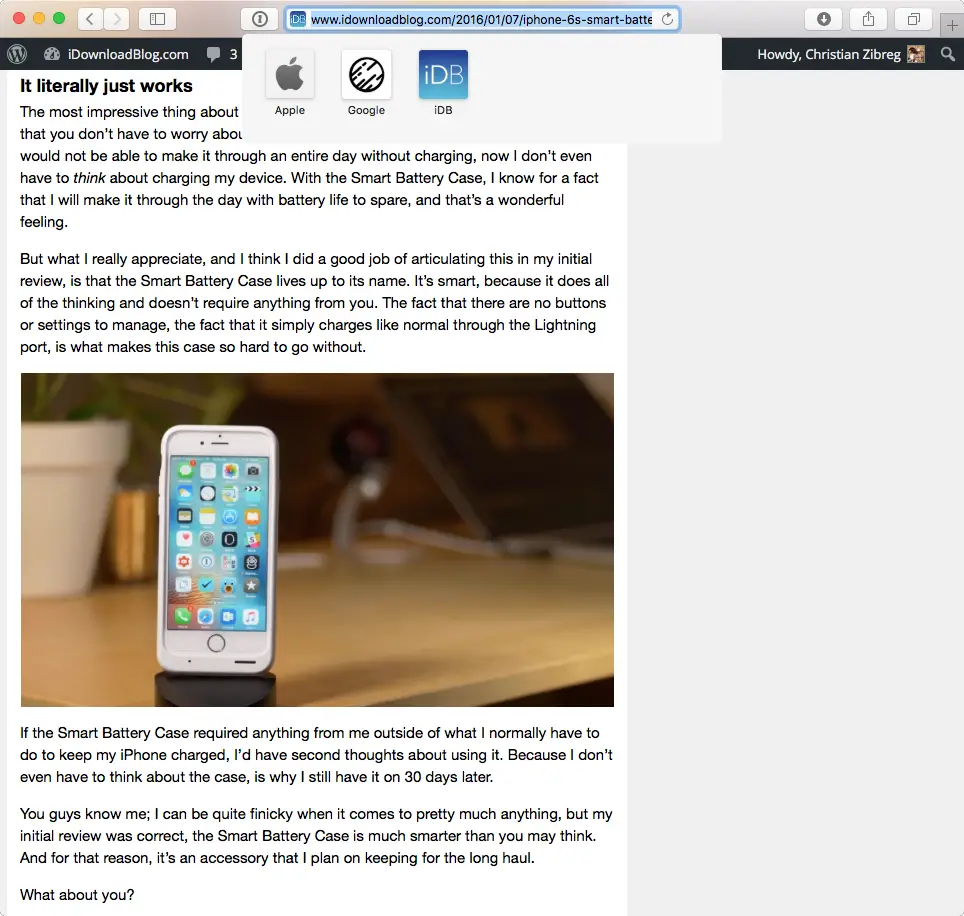
…y también cuando creas una nueva pestaña en Safari.
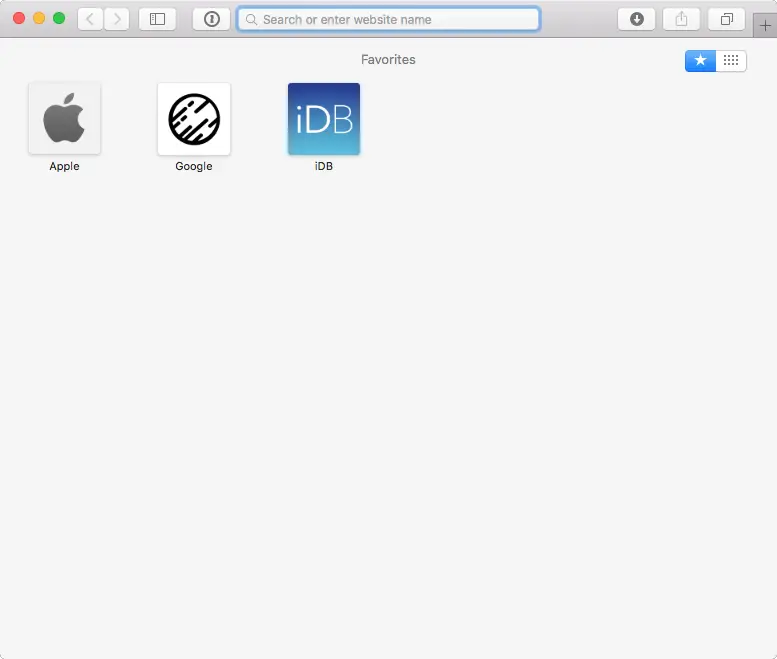
Punta: Safari para Mac te permite lanzar nuevas pestañas con Top Sites o Favoritos. Para cambiar de uno a otro en cualquier momento, sólo tienes que abrir una nueva pestaña y hacer clic en el icono de la estrella (Favoritos) o en el icono de la cuadrícula (Top Sites) en la esquina superior derecha de la ventana.
Y eso es todo, amigos, ahora pueden designar cualquier carpeta personalizada en los marcadores de Safari como favoritos, como un jefe.
¿Estás ansioso por aprender más trucos de Safari?
Por favor, pasa este artículo a tus amigos y compártelo en las redes sociales.
Puede enviar sus ideas de cómo hacerlo a [email protected] .
Deja un comentario Cancelar respuesta
Guarda mi nombre, correo electrónico y web en este navegador para la próxima vez que comente.

- iPad Pro M4
- Ola de calor
- No todo es Google: así puedes cambiar el buscador en tu iPhone si usas Safari como navegador
El iPhone permite cambiar el buscador por defecto que aparece en Safari para que no sea siempre el de Google
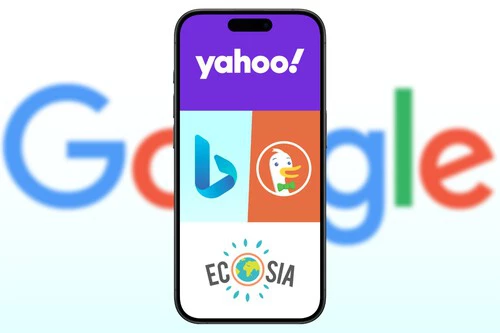
Álvaro García M.
Hace ya varios años que, mediante un polémico acuerdo , Google paga mucho dinero a Apple para ser el buscador por defecto del navegador nativo de iOS, Safari. Para los usuarios, esto al final no resulta un problema, al ser Google el buscador más usado y al que a menudo damos preferencia. Más cuando, si queremos, podemos usar otro buscador por defecto para que no haga falta entrar en su web.
Se trata de poder elegir un buscador alternativo para que con sólo escribir en la barra de Safari , podamos ejecutar la búsqueda en alguna alternativa a Google. Son un total de cinco las opciones que se ofrecen contando al buscador de la compañía de Mountain View. Es muy fácil cambiarlo y, si luego te cansas, podrás volver a cambiar tantas veces como quieras.
Cómo cambiar el buscador por defecto de Safari
Por aclarar dudas antes que nada, no estamos hablando de cambiar el navegador por defecto del iPhone para que en lugar de Safari sea Firefox, Chrome, Opera o cualquier otro. Eso es algo que también se puede y que además se ha facilitado aún más para la Unión Europea . A lo que nos referimos es a seguir usando Safari, pero con un buscador que no sea el de Google . Este podrá seguir siendo accesible entrando en la web, pero no en la barra de navegación.
Para elegir otra opción solamente hay que seguir estos sencillos pasos que sirven tanto en iPhone como en iPad :
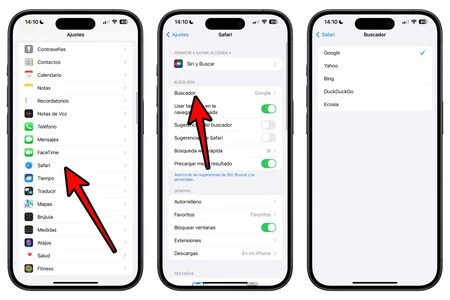
- Abre 'Ajustes' en el dispositivo.
- Dirígete al apartado de 'Safari'.
- Entra ahora en la sección de 'Buscador'.
- Elige una de las opciones que se muestra.
Como verás, se puede elegir entre Google, Yahoo, Bing, DuckDuckGo y Ecosia . Nada más elegir uno podrás salir ya del apartado de ajustes y verás los cambios aplicados a Safari.
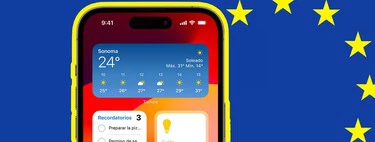
Lógicamente notarás que, aparte de una diferente interfaz a la de Google, existen también otros resultados de búsqueda diferentes. Esto es al final algo natural, puesto que cada uno de ellos tiene sus propios algoritmos de posicionamiento para los resultados.
Si después de todo no te convencen y quieres regresar a Google o a cualquiera de los otros, bastará con que sigas los mismos pasos para elegir otro buscador. Como ya decíamos en la introducción, podrás cambiar tantas veces como quieras entre esas opciones. De hecho, puede ser incluso interesante tener un buscador para Safari y mantener Google en otros navegadores como Chrome, pero ahí ya queda todo a tu elección.
En Applesfera | Así podemos instalar y utilizar el certificado digital de la Agencia Tributaria en nuestro iPhone, iPad o Mac mediante Safari
En Applesfera | Safari: la guía definitiva. Todos los atajos, trucos y secretos del navegador de Apple
- navegadores
Los mejores comentarios:
Ver 0 comentarios
- iCloud fotos
- iPhone 14 pro
- Qué iPhone comprar
- Chat GPT Iphone
- Qué iPad comprar
- Qué Mac comprar
- MacBook Air M2
- Apple Watch 9
- Saber si mi iPhone tiene virus
- Conectar airpods a PC
- iPad Pro 2023
- Xataka Móvil
- Xataka Android
- Xataka Smart Home
- Mundo Xiaomi
Videojuegos
- 3DJuegos PC
- 3DJuegos Guías
Entretenimiento
Gastronomía
- Directo al Paladar
Estilo de vida
- Trendencias
- Compradiccion
Latinoamérica
- Xataka México
- 3DJuegos LATAM
- Sensacine México
- Directo al Paladar México
- Premios Xataka
Recibe "Xatakaletter", nuestra newsletter semanal
Explora en nuestros medios.
- El Corte Inglés hunde los auriculares que ponen a los AirPods en jaque con su cancelación de ruido adaptativa
- Microsoft ya sabe cómo conquistar el mundo de la IA. Gastándose casi 30.000 millones de dólares (y contando) en Xataka
- iPad Air M2, análisis: fusión perfecta entre versatilidad y potencia
- iOS 17.5 ya disponible para todo el mundo: qué novedades llegan al iPhone y cómo descargar la actualización
- Todas las novedades de WhatsApp para iPhone que llegan ya y que se parecen mucho a las de Android
- Cómo hacer que la batería del iPhone dure mucho más: todo lo que pasamos por alto
- Esta es la mejor aplicación para Mac para aumentar la resolución de mis imágenes pixeladas, gratis y muy rápida
- Cómo poner el iPhone en modo DFU y para qué puede servirnos Por si te lo perdiste
- Apple TV+ cancela del golpe una de las series más interesantes de la plataforma
- Ya puedes descargar el primer emulador de PlayStation para iPhone y gratis. Sólo tiene un pero
- La película de ciencia ficción que Christopher Nolan ha visto más de 100 veces: "Nadie le prestó atención en su estreno, fue un fracaso" en Espinof
- El Corte Inglés desploma los mejores auriculares Apple AirPods sin cables y están más baratos que nunca
- Apple sabe que Siri tiene mucho que mejorar. Este es su plan de ataque con iOS 18
- En MediaMarkt están rebajados estos cinco aparatos de aire acondicionado con WiFi que se pueden controlar desde el iPhone
- En qué carpeta del iPhone hay que guardar el Certificado Digital de la FNMT
- Steve Jobs también odiaba las reuniones de trabajo y ya en 1986 inventó este sistema para acelerar la productividad
- Por qué el iPad sigue siendo mi invento favorito para leer libros y nunca lo cambiaría por un eReader (ni por volver al papel)
- El widget que más ilusión me hace mirar. Así puedes poner una cuenta atrás en la pantalla de inicio del iPhone
Ver más artículos
Applesfera TV

Ver más vídeos
Calificaciones y Reseñas de Clientes
¿Quiénes dejan clasificaciones y reseñas?
Aquellos clientes que compraron un vehículo o visitaron un concesionario para servicios, son quienes proporcionan las clasificaciones y reseñas.
¿Cómo se recopilan las clasificaciones y reseñas?
Se invita a los clientes a participar en una encuesta administrada por MatrizCX, un proveedor independiente.
¿Pueden los concesionarios editar o eliminar reseñas?
No. Ni el personal de Ford/ni el personal de los concesionarios pueden modificar o eliminar reseñas.
¿Se modifican o controlan las reseñas antes de publicarlas?
MatrizCX modera las reseñas públicas para garantizar que su contenido cumpla con los lineamientos de las reseñas, como:
‣Que no contengan blasfemias ni comentarios difamatorios inapropiados
‣Que no contengan información de identidad personal (ej., el número de teléfono o email del cliente)
‣Que no haya referencias sobre el competidor (ej., otra marca o concesionario)
‣Comportamiento peligroso (ej., amenazas de causar daño a empleados u otros)
‣Falta de adecuación del texto (ej.: símbolos, emojis y letras sueltas)
Que las reseñas sean sobre el producto y no sobre la experiencia de ventas o servicios del cliente
- Vehículos Eléctricos
- Pagar mi factura
- Actualizar mi SYNC
- Reemplazar un Repuesto
- Características
- Actualizaciones
Mustang® Dark Horse™ 2024
Características clave.

Asombroso Motor Ti-VCT V8 de 5.0 L
Se muestra opción de color con costo adicional.
*La potencia y torsión son atributos independientes y es posible que no se logren en forma simultánea.

Frenos Fuera de Serie

Deja que lo Escuchen, Incluso si no Estás en él
*Esta función está disponible en todos los modelos Mustang ® V8 con transmisión automática, así como en los modelos de 2.3L con escape activo Ford.
Características Exteriores
- Alerón Trasero de Desempeño; Pintado en Tarnish Dark
- Escape de Desempeño con Válvula Activa con puntas Black
- Antena de tiburón
- Luces de Día Configurables
- Faros Delanteros LED con Proyector y Exclusivas Luces LED
- Faros Delanteros LED con Proyector, Biseles Black y Exclusivas Luces LED
- Espejos Laterales, Tapas Anodizadas Tarnished Darn, Plegado Manual
- Exclusivas Parrillas Inferior y Externa
- Exclusiva Parrilla Superior Delantera Pintada con Emblema Pony
- Soporte de Torre para Struts Pintado en Silver con Emblema Dark Horse
- Exclusiva Fascia Inferior Delantera y Trasera
- Alerón de la Cajuela con Cuña y Emblema Dark Horse, Pintado del Color de la Carrocería
- Sistema de llenado combustible sin tapón Easy Fuel ®
- Ventilación en el Capó
- Luces Traseras Secuenciales LED
- Emblema Dark Horse en el Panel de Instrumentos con Exclusivo Número del Chasis
- Capó Personalizado y Franja de Vinilo Decorativa en Tarnished Dark Low gloss/Gloss Black con Diseño
- Capó Personalizado y Franja Pintada Decorativa en Tarnished Dark High Gloss/Shadow Black
- Capó Personalizado y Franja de Vinilo Decorativa en Gloss Black con Diseño y Detalles en Tarnish Dark Anodized
Ventanas y Vidrios
- Desempañador en ventana trasera
Potencia y Manejo
- Motor Ti-VCT V8 de 5.0L
- Transmisión Manual de 6 Velocidades TREMEC ® con Rev Matching
- Refrigerador del Aceite del motor, la Transmisión y los Diferenciales
- Eje Trasero de Deslizamiento Limitado 3.73 TORSEN ®
- Transmisión Automática SelectShift ® de 10 Velocidades con Paletas de Cambio
- Eje Trasero de Deslizamiento Limitado 3.55 (Transmisión Automática)
Ruedas y Neumáticos
- Ruedas de Aluminio Pintado en Tarnished Dark Low Gloss de 19” x 9.5” (D) 19” x 10” (T)
- Kit para Inflar Neumáticos y Sellador
- Ruedas de Aluminio Pintado en Tarnished Dark-Tarnished Dark de 19” X 10.5” (F) 19” X 11” (R) con Neumáticos 305/30R19 (D) 315/30R19 (T) [parte del Paquete de Manejo Dark Horse ™ ]
- Ruedas de Fibra de Carbono de 19” x 10.5” (D), 19” x 11” (T) (64P) [Disponibilidad Tardía] Disponible con el Paquete de Manejo Dark Horse (67P)
- Suspensión Trasera Independiente
- Modos de Manejo Seleccionables
- Dirección Eléctrica Asistida (EPAS) con Selectable Effort
- Frenos eléctricos de disco ventilado en las cuatro ruedas
- Resortes Frontales para Trabajo Pesado
- Calibración de Tren Motriz Mejorado de Desempeño
- Exclusivo Colector de Admisión
- Sistema de Frenos Brembo de 19”, Black con Mordazas de Freno con el Logo en White
- Exclusiva optimización del Control de Estabilidad, EPAS Y ABS
- Exclusivo Chasis Personalizado
- Sistema de Amortiguación MagneRide ®
- Sistema de Inducción de Aire Abierto (AIS)
- Rotores de frenos delanteros de 2 piezas de 390 mm (15") con mordazas Brembo ™ de 6 pistones
- Rotores de Frenos Traseros de 355 mm (15") con Mordazas Brembo ™ de 4 pistones
- Mordazas de Frenos Delanteros de Seis Pistones Brembo ™ con Rotores Grandes
Características Interiores
Comodidad y conveniencia.
- Faros Automáticos (faros delanteros con encendido/apagado automático) y Activación de Limpiaparabrisas
- Pedales en Black
- Espejo Retrovisor sin Marco con Atenuación Automática
- Consola Central con Apoyabrazos Completo
- Portavasos (2)
- Apoyo para Pie del Conductor
- Tapetes Alfombrados Premium con Costuras Decorativas
- Acceso Inteligente con Botón de Encendido
- Apertura Interior de la Cajuela
- Freno de Mano Eléctrico
- Freno Eléctrico para Estacionar Operado a Mano (Freno de Derrape)
- Volante con Base Plana Forrado en Cuero con Detalles en Gamuza de Desempeño
- Volante Térmico
- Columna de Dir Inclin./Telescóp.
- Ventanas Eléctricas: Delanteras de un toque para subir/bajar con Apertura Global
- Tomacorrientes (2)
- Detalles Premium en la Puerta
- Espejos de Visera Iluminados Dobles
- Track Apps ®
- Guantera con Puerta con Traba
- Empuñadura de la Palanca de Cambios Titanium Anodized Blue
- Grupo de Instrumentos LCD Digital de 12.4” con Centro de Mensajes con Información por Demanda
- Iluminación Ambiental con MyColor ®
- Asiento del Conductor con Memoria (tres asientos) y Espejos
- Consola Central con Bloqueo Electrónico
- Empuñadura de la Palanca de Cambios Forrada en Cuero
- Sistema de Arranque Remoto
Temperatura
- Filtro de Partículas del Aire en la Cabina
- Control Automát. Electrónico de Temp. de Doble Zona
Sistemas Entretenimiento
- Sistema de Sonido B&O ® de Bang & Olufsen ® , 12 altavoces, Estéreo AM/FM, capacidad para MP3 y HD Radio ™
- Navegación Conectada Integrada
- Puertos USB de Carga Inteligente (2)
- Base de Carga Inalámbrica
- Sistema de Navegación Activado por Voz con Capacidad para Pinchar para Acercar o Alejar
- SYNC ® 4 con pantalla táctil de 13.2” en la Consola Central
- Radio SiriusXM ®
- FordPass ™ Connect con hotspot Wi-Fi 4G LTE
- Asiento Eléctrico Ajustable en 6 Direcciones para el Conductor con Control Lumbar Eléctrico
- Asiento Eléctrico Ajustable en 4 Direcciones para el Pasajero
- Apoyacabezas Delanteros Ajustables en 4 Direcciones
- Asiento Trasero Plegable con Separación 50/50
- Asientos Individuales Delanteros de Tela con Detalles de Vinilo
- Asiento Delantero Térmico
- Asientos Deportivos Micro/Gamuza RECARO ®
Driver Assist
- Sistema para Mantenerse en el Carril con Alerta para Mantenerse en el Carril, Asistencia para Mantenerse en el Carril y Alerta para el Conductor, Detección de Borde de Carretera y Asistencia de Punto Ciego
- Sensores Traseros para Estacionar
- Limpiaparabrisas con Sensores de Lluvia
- Asistencia para Evitar Colisiones con Frenado de Emergencia Automático
- Cámara de Marcha Atrás
- Faros Delanteros con Luz Alta Automática
- AdvanceTrac ® con Control de Estabilidad Electrónico (ESC)
- SOS Post-Crash Alert System ™
- Bolsa de Aire Para la Rodilla Integrada en la Tapa de la Guantera
- Bolsa de aire p/rodillas conductor
- Recordatorio de Cinturones Delanteros Belt-Minder ®
- Bolsas de Aire Delanteras Dobles
- Bolsas de Aire Delanteras contra Impactos Laterales
- Anclajes y Correas Inferiores LATCH para Niños
- Personal Safety System ™ para el Conductor y el Pasajero Delantero
- Bolsas de Aire Laterales Tipo Cortina Safety Canopy ®
- Sistema de Sujeción de Cinturón de Seguridad de 3 Puntos para Todas las Posiciones de Asientos
- Entrada Iluminada
- Sistema de Monitoreo de Presión de Neumático Individual
- Alarma Perimétrica
- Sistema Remoto de Entrada sin Llave
- Sistema Antirrobo Pasivo SecuriLock ®
- Sistema Antirrobo Activo
Caract. Estándar
- Ford Co-Pilot360 ™
- Ford Co-Pilot360 ™ Assist+
- Grupo de Equipamiento 600A
- Paquete de Manejo Dark Horse ™
- Paquete de Apariencia Dark Horse ™
- Paquete de Seguridad
Especificaciones
Capacidades.
- Diseña y Cotiza
- Solicitar Cotización
Seleccionar el lugar
Ingresa tu Código Postal
Tu navegador no es compatible
Haz clic en uno de los siguientes íconos para comenzar la descarga de un navegador.
Al ingresar tu número de teléfono móvil, expresas tu consentimiento para recibir mensajes de texto en el teléfono móvil. Pueden aplicarse cargos por planes de mensajería y datos estándar.
Bienvenido, Participante del Plan A/Z
Gracias por visitar www.ford.com.
Para ayudarte a encontrar el vehículo Ford usado certificado ideal, Ford se asocia con AutoTrader para ofrecerte el sitio web Ford Blue Advantage.
El sitio web Ford Blue Advantage es operado por AutoTrader. La declaración de privacidad y el acuerdo con el visitante de AutoTrader se aplican al sitio web de Ford Blue Advantage y a la recopilación y el uso de datos de ese sitio.
Estás saliendo de www.ford.com.
No se seleccionaron favoritos, configuración recomendada, las mayores coincidencias según tus favoritos.
Manual de uso de Safari
- Te damos la bienvenida
- Guía de inicio
- Ir a un sitio web
- Agregar marcadores a páginas web
- Ve tus sitios favoritos
- Usar pestañas para páginas web
- Importar marcadores y contraseñas
- Pagar con Apple Pay
- Autorrellenar información de tarjetas de crédito
- Ver enlaces enviados por contactos
- Guardar una lista de lecturas
- Ocultar anuncios al leer
- Crear notas
- Traducir una página web
- Descargar elementos de la web
- Agregar pases a Wallet
- Guarda todo o parte de una página web
- Imprimir o crear un PDF de una página web
- Interactuar con el texto en una imagen
- Cambiar la página de inicio
- Personalizar una página principal
- Crear un perfil
- Bloquear ventanas emergentes
- Configurar Safari como el navegador web predeterminado
- Ocultar tu dirección de correo
- Administrar las cookies
- Borrar el historial de navegación
- Navegar de manera privada
- Prevenir el rastreo entre sitios
- Ver quién intentó rastrearte
- Cambiar la configuración de Safari
- El teclado y otras funciones rápidas
Borrar cookies en Safari en la Mac
Puedes consultar todos los sitios web que han almacenado cookies y datos de sitios web en tu Mac, y puedes eliminar parte o todos estos datos.
Abrir Safari por mí
Haz clic en Administrar datos del sitio web.
Selecciona uno o más sitios web y luego haz clic en Eliminar o Eliminar todo.
Es posible que al eliminar los datos se reduzca el rastreo, pero es posible que también te desconecte de sitios web o que cambie el comportamiento de los sitios web.
Nota: si eliminas cookies y datos de sitios web en Safari, es posible que también se eliminen de otras apps.

IMAGES
VIDEO
COMMENTS
Puedes añadir el icono de un sitio web a la pantalla de inicio del iPhone para acceder rápidamente. Mientras visualizas el sitio web, toca en la barra de menús. Desplázate hacia abajo por la lista de opciones y, a continuación, toca "Añadir a pantalla de inicio". Si no ves la opción "Añadir a pantalla de inicio", puedes añadirla.
¿Cómo añadir favoritos a Safari en el Mac? Agregar sitios web a tus favoritos en Safari es imprescindible para poder contar con un acceso rápido. Aquí te mostramos cuatro métodos sencillos para conseguirlo: Usa el botón compartir: visita el sitio web que quieras agregar a tus Favoritos. Haz clic en el botón Compartir y selecciona ...
Ver marcadores del Mac en el iPad. Ve a Ajustes > [ tu nombre ] > iCloud. Toca "Mostrar todo" (debajo de "Apps que usan iCloud") y, a continuación, asegúrate de que Safari esté activado. Nota: La app Safari también tiene que estar activada en los ajustes de iCloud del Mac, y tienes que haber iniciado sesión con el mismo ID de Apple.
Puedes agregar el ícono de un sitio web a la pantalla de inicio de tu iPhone para acceder rápidamente. mientras visualizas un sitio web, toca en la barra de menús. Desplázate hacia abajo por la lista de opciones y luego toca Agregar a Inicio. Si no ves la opción Agregar a Inicio, puedes agregarla. Desplázate hacia la parte inferior de la ...
Pulsa Guardar. Está en la esquina superior derecha de la pantalla. El marcador se guardará en la ubicación especificada. Para acceder a tus marcadores, pulsa el icono de Favoritos en Safari y luego pulsa el marcador que quieras abrir. Para eliminar un marcador, pulsa el icono de Favoritos en Safari y luego pulsa Editar en la esquina de la ...
3. Pulsa "Agregar a favoritos". Al hacerlo se agregará el sitio actual a tu lista de favoritos. 4. Ponle un nombre a este favorito (opcional). Antes de agregar un favorito, tendrás la posibilidad de editarlo. De manera predeterminada, el favorito tendrá el mismo nombre que el título de la página web. 5.
Navega al sitio web que quieres como favorito y luego haz lo siguiente. 1) Toca el botón Compartir en la parte inferior. 2) Selecciona Agregar a Favoritos. 3) En la siguiente pantalla, puedes cambiar el nombre de visualización del sitio en tus Favoritos si lo deseas. A continuación, pulsa Guardar.
Selecciona "Importar desde", luego haz clic en "Archivo HTML de marcadores". La computadora te pedirá que selecciones un archivo para importarlo. 6. Busca y selecciona el archivo de marcadores. Deberá estar exactamente donde lo guardaste (por ejemplo, en el escritorio). 7. Haz clic en "Importar".
Guardar marcadores y favoritos en Safari en iPhone. Lo primero que haremos será abrir Safari y visitar la web que deseamos agregar en marcadores o favoritos desde nuestro iPhone. A continuación, tendremos que presionar en el botón Compartir que tiene forma de cuadrado con una flecha. Presionaremos el botón "Agregar marcador".
Guardar una página web en favoritos: Comando (⌘) + D. Añadir una página a la lista de lectura: ... En Safari, el modo secreto, al que llamamos navegación privada nos permite navegar por la web sin que se guarden datos como el historial, las cookies o los términos de búsqueda. Para activar esta función en el iPhone y el iPad, basta con ...
En el video se explica, Cómo ver los favoritos en Safari, Agregar sitios web a tus Favoritos en Safari en la Mac.¡Nos vemos en otro Video! -----...
Create a new folder: Tap New Folder at the bottom left, enter a name, then tap Done. Move a bookmark into a folder: Tap the bookmark, tap the Location, then tap a folder. Tap to return to your bookmarks. Delete bookmarks: Tap . Rename bookmarks: Tap the bookmark, enter a new name, then tap Done. Reorder bookmarks: Touch and hold , then drag the ...
Verás que aparecen varias opciones. Selecciona "Añadir marcador". Paso 3. Lo siguiente que debes hacer es pulsar en favoritos en la parte de abajo y a continuación en "Guardar" en la esquina superior. Paso 4. Ahora podrías acceder a este favorito pulsando sobre el icono del libro, dentro de la carpeta de favoritos.
Añade un favorito. Cuando navegas y encuentras una web que quieres guardar, pulsa en el icono de Compartir (un rectágulo con una flecha) localizado al lado de la barra de direcciones del ...
El proceso de exportación de favoritos en Safari se puede realizar en cualquier momento. Como para este propósito ya existe una función integrada, no se necesitan herramientas especiales ni extensiones del navegador.Para ello, el programa de Apple siempre guarda tus favoritos en un archivo HTML que se puede vincular en todos los navegadores comunes.
Safari te permite guardar las páginas que visitas con más frecuencia en la categoría de favoritos, para tenerlos a mano. Además, puedes crear carpetas de Marcadores personalizados para ...
La clave es entender lo siguiente: en Safari, los marcadores son todas (absolutamente todas) las páginas web que nos guardamos para poder acceder a ellas rápidamente desde varios lugares. Y dentro de esos marcadores, hay una sección concreta de páginas web llamada favoritos. Es decir, 'favoritos' forma parte de 'marcadores'.
Para importar marcadores, Safari te ofrece dos opciones distintas. Si el navegador en el que se encuentran los favoritos actualmente también está instalado en el sistema, puedes sincronizarlos de forma sencilla con el programa Apple. Además, entre otras cosas también se puede configurar que Safari importe todos los marcadores.
Paso 5: Pulse Marcadores o deslícese hacia la derecha para volver a la pantalla anterior. Paso 6: Pulse Hecho para guardar los cambios. Cómo cambiar el nombre de las carpetas de favoritos de Safari en iPhone y iPad. Paso 1: Inicie Safari en su dispositivo iOS y puntee en el icono Marcadores. Paso 2: Toque Editar. Paso 3: Puntee en la carpeta que desea rebautizar.
Safari para iPhone, iPod touch, iPad y Mac te permite guardar cualquier página web como favorita. Esto es útil para el acceso con un solo toque a Favoritos: cualquier sitio web archivado en una carpeta de favoritos personalizada que haya designado para almacenar Favoritos estará fácilmente disponible debajo del campo de dirección cuando cree una nueva pestaña, introduzca una URL o ...
En la app Safari de tu Mac, mueve el puntero sobre el campo de búsqueda inteligente. Mantén presionado el botón Adición de un paso que aparece en el extremo izquierdo del campo y selecciona Favoritos. También puedes hacer clic en el campo de búsqueda inteligente y después arrastrar la URL del sitio web que estás viendo a la barra de ...
Dirígete al apartado de 'Safari'. Entra ahora en la sección de 'Buscador'. Elige una de las opciones que se muestra. Como verás, se puede elegir entre Google, Yahoo, Bing, DuckDuckGo y Ecosia. Nada más elegir uno podrás salir ya del apartado de ajustes y verás los cambios aplicados a Safari. En Applesfera.
Mantén pulsado el título de la página web y, a continuación, toca Editar. Introduce un nuevo nombre y, a continuación, toca Guardar. Véase también. En la app Safari del iPad, añade sitios web a Favoritos, edita los favoritos y muestra la barra de favoritos.
En la app Safari de tu Mac, ve a la página web que quieres agregar a tus marcadores.. Haz clic en el botón Compartir en la barra de herramientas y selecciona Agregar marcador.. Selecciona dónde quieres agregar el marcador y, si quieres, cambia su nombre. Agregar esta página a: haz clic en el menú desplegable y selecciona una carpeta. La ubicación predeterminada es Favoritos.
El Ford Mustang® Dark Horse™ 2024 totalmente nuevo tiene el motor Ti-VCT V8 de 5.0 L con hasta 500 HP y Extensión Black del Escape de Desempeño con Válvula Activa y Cuatro Puntas. Disfruta de SYNC® 4.0 con pantalla táctil de 13.2" y Sistema de Amortiguación MagneRide® Gen III.
En la app Safari en la Mac, selecciona Safari > Configuración y haz clic en Privacidad. Haz clic en Administrar datos del sitio web. Selecciona uno o más sitios web y luego haz clic en Eliminar o Eliminar todo. Es posible que al eliminar los datos se reduzca el rastreo, pero es posible que también te desconecte de sitios web o que cambie el ...