- PC & Mobile

How to Disable Pop-Up Blocker in Google Chrome, Safari, and Edge
Lee Stanton Lee Stanton is a versatile writer with a concentration on the software landscape, covering both mobile and desktop applications as well as online technologies. Read more February 19, 2024
Device Links
- Device Missing?
All popular web browsers across all platforms come with a built-in pop-up blocker. They are typically smart enough to block unwanted pop-ups that would otherwise ruin your browsing experience. But in some cases, you might need to temporarily disable your browser’s pop-up blocker. If that’s the case, you have come to the right place.

Follow this guide to learn how to disable the pop-up blocker in Google Chrome, Microsoft Edge, Safari, and Firefox.
Note that you should also temporarily disable your ad blocker as it might affect the site’s functionality.
How to Disable Pop-Up Blockers in Google Chrome on Windows or Mac
If you’re using Chrome as your default browser, pop-ups are blocked by default. That means every time a pop-up tries to appear while browsing, Chrome prevents the pop-up window from opening. Usually, you’ll see a “Pop-up blocked” message appear in the address bar when this happens.
Thankfully, turning off pop-blocking in Google Chrome is easy.
- Open Google Chrome and click the ellipses (three dots appearing in the upper right corner).

If you want to allow pop-ups for specific sites, follow the above steps, then scroll to Allowed to send pop-ups and use redirects .

Remember that if you uninstall and reinstall Chrome , you will have to reconfirm your pop-up blocker settings.
How to Disable Pop-up Blockers in Google Chrome on Android
You can disable the pop-up blocker in Chrome for Android as well. We do not recommend doing this as your browsing experience can take a negative hit. Still, if you want to, follow the below steps. Note that, unlike the desktop version, you cannot allow pop-ups for specific sites.
- Open Google Chrome on your Android phone.

Remember that disabling Chrome’s pop-up blocker will not stop pop-up ads from appearing on your Android phone .
How to Disable Pop-up Blockers in Safari on Mac
Unfortunately, like Chrome, Safari also blocks pop-ups by default, too. But you can adjust this setting to your preference.
- Open Safari on your Mac.

- Locate the When Visiting Other Sites dropdown and the drop-down menu to reveal more options.

Like we did with Chrome, you can also choose which websites you want to allow pop-ups. Only make sure that you’re on the relevant website. Here’s what you need to do:
- Open the website on your Safari browser for which you want to allow pop-ups.
- Go to Preferences .
- Select Websites , and click Pop-up windows (The website you’re currently on will automatically appear on a list of currently opened web pages).

How to Disable Pop-up Blocker in Safari on iPhone
Disabling Safari’s pop-up blocker on iPhone might be necessary for certain websites. While the pop-up blocker provides security from intrusive ads, you must understand how to manage these settings for a smooth browsing experience.
- Open the Settings menu on your iPhone.

Unlike Safari on Mac, you cannot allow pop-ups for individual sites in Safari on iPhone.
How to Disable Pop-up Blockers in Firefox on Desktop
By default, Mozilla Firefox blocks any pop-up on websites you open. But you can still disable them on a Mac, Windows, Linux, or Chromebook. Note that the steps are the same irrespective of which desktop version of the browser you use.
- Open Firefox on your desktop.

- Click Privacy & Security on the left sidebar.

Like with the desktop version of Safari and Google Chrome, you may allow pop-ups from specific sites in Safari.
- Check the Block pop-up windows option, then click on Exceptions .

How to Disable Pop-up Blocker in Firefox on iPhone
If you’re having trouble accessing certain content or website features while using Firefox on your iPhone, you might need to turn off the pop-up blocker temporarily. Note that unlike it is with the desktop version, you can not allow pop-ups for a specific site.
- Open Firefox on your iPhone.

And you’re all set to browse your favorite websites that work best with pop-ups.
How to Disable Pop-up Blocker in Microsoft Edge
Disabling the pop-up blocker in Microsoft Edge isn’t as difficult as you think. You follow the steps we outline below.
- Open Edge on your computer
- Click the three do ts at the top of your browser.

Why Should You Turn Off Pop-Up Blockers?
We know that pop-ups can be annoying, but they still have their uses. Here are some reasons why you should turn off your pop-up blockers.
- Some websites need pop-ups to enable features like login windows, payment gateways, or other interactive elements. Disabling the pop-up blocker on your device allows you to access and use these features easily.
- Some web apps rely on pop-ups to send alerts and notifications. Turning off your web browser’s pop-up blocker can help these apps to function correctly.
Pop-Ups Can Be Annoying, But They’re Still Useful!
Pop-ups can be annoying, especially when they show up every time you’re surfing your favorite sites. But they are essential tools that help websites like those managed by banks operate properly. Enabling pop-ups on your browsers can be challenging if you’ve never done it before. However, it isn’t difficult once you know how.
Next, you might want to learn how to go incognito in Google Chrome, Firefox, and Safari for a more private browsing experience.
What is a pop-up notification?
A pop-up notification is a message that often appears on a user’s browser or desktop. Think of a pop-up as a message designed to attract your attention and engage you in some ways while browsing. Pop-up notifications are visually appealing and are often used to engage internet users, create brand awareness, and improve the browsing experience.
What is the difference between pop-up and notification?
Pop-up notifications are messages that often appear on your screen when browsing. On the other hand, notifications are alerts sent to your device. Notifications keep you informed of important updates, messages, or promotions.
Related Posts

Disclaimer: Some pages on this site may include an affiliate link. This does not effect our editorial in any way.

Lee Stanton March 14, 2024

Lee Stanton March 5, 2024

Paras Rastogi March 5, 2024
Send To Someone
Missing device.
Please enable JavaScript to submit this form.
Allow or block Popups in Safari
Updated at: Mar 09, 2022
By default, Safari blocks popup windows from automatically appearing. But since some popups are legitimate and useful this guide will show you how to tell Safari to allow those pop-ups, block others, and change your settings to how you want them.
Go to the webpage with the pop-up window that you want to allow
To allow a pop-up window to open in Safari, you first need to go to the web page that tries to open the pop-up.
If you want to just test these steps out, you can use our Pop-ups detection page to experiment with; it will open a pop-up window you can test with.

The above image is a screenshot of our pop-ups detection page, showing you what it looks like when Safari isn't allowing pop-up windows to be shown, but please visit the actual page you're trying to use and want to allow pop-ups on.
Temporarily show the blocked pop-up window in Safari
When you visit a page that tries to show you a pop-up window but is blocked by Safari, you will see a warning in the Address Bar:

This is a temporary change - Safari will only remember that you want to allow pop-ups from this website just in this tab , and only while it is still open. If you close the tab or open other browser tabs/windows and go back to the same website, you will have to click the icon again and allow Safari to open the pop-up window. However you can tell Safari to remember your preference for this website and permanently allow pop-ups from a website...
Permanently allow pop-ups from a website in Safari
The easiest way to tell Safari to always allow pop-ups from the website you are visiting, is to go to the website and right click (or hold ⌃ Control and click) on the address bar. You will see a menu appear that contains an item: Settings for This Website... .

Click Settings for This Website... and in the small dialog window that appears, next to the section that says Pop-up Window - click the Block and Notify option and you will see three options appear:

- Block and Notify is the default behaviour for Safari and will cause Safari to block pop-up windows from this website, Safari will show you the small notice in the Address Bar every time a pop-up is blocked.
- Block will cause Safari to block pop-up windows from this website and not even tell you
- Allow will cause Safari to let the website you are visiting always open pop-up windows
Choose the option you want for Safari, remembering that this is changing the setting just for this website .
Once you have selected the pop-ups setting for this site, you can click away from the little window and keep browsing. If you have enabled popups for a website you can refresh the page in Safari and it should allow the popup window to open this time.
Change saved pop-ups settings in Safari
Even if you have saved custom settings for pop-ups in Safari, you can reset or modify them easily. First, open Safari's preferences by clicking the Safari menu and then choosing Preferences.

Click the "Websites" tab
In Safari's Preferences window, click the Websites tab, to show preferences for websites.

Click "Pop-up Windows" in the side-menu
Click the Pop-up Windows item on the "Websites" configuration screen to reveal the configuration screen for popups.

Remove site settings, and change the default pop-up behaviour
On the Pop-ups settings screen, you can do a few things:
- Change custom settings for sites , by clicking the select field next to the site and choosing a new option
- Removing the pop-ups preference for a website , by selecting it and then clicking Remove
- Configure the default pop-ups behaviour for all new websites by

Once you have changed Safari's pop-up preferences, you can simply close the Preferences window and resume using Safari.
More guides and help for Safari
Need more help with Safari? Read our other Safari guides .
Clear cache & history
Do i need to clear my cache.
Not sure why you've been asked to clear your cache? We can explain. Why you need to clear your cache
What is a cache?
Before you consider clearing your browser cache, you should know what it is! Learn a little bit about browser caches
Is it safe to clear my cache?
Are there any risks to clearing your cache? Find out if it's ok to clear your cache
Update my web browser
Do i need to update my browser.
Find out if your browser is out of date Is my browser out of date?
Why should I update my browser?
There are very good reasons to, find out here! Why update your browser?
Is it free to update Chrome?
Find out about the cost of updating Chrome... Does Chrome cost anything?
What does "Update browser" mean?
What does it actually mean? What does it mean to update your browser
Get help with our guides
How to enable javascript.
Change your JavaScript settings Guide to enabling Javascript
How to enable Cookies
Configure your cookie settings for privacy Guide to enabling cookies
Related articles
I can't log in to a website..
We've got a detailed guide to help you solve login problems How to fix website log in problems
Why do websites use cookies?
Why are cookies useful? Do you need them? What's the deal with cookies?
How to update your browser
Old software puts you at risk. Keep your browser fresh and up to date
Clear Cache, Cookies and History
How to reset your browsing history How to reset your browser
Try a different web browser
Different web browsers have different features - try a different one to see if you prefer it. Experiment a bit!
Use a VPN to hide your IP address
We recommend NordVPN to hide your IP address or to unblock websites. Hide your IP Address
Allowing and blocking popups - Frequently asked questions
How to allow or block popups.
Clear instructions to allow or block popups in your web browser.
Learn how to allow or block popups in your browser
Are popups allowed or blocked in my browser?
Will my web browser allow popups to open?
Do I have popups enabled?
Which browsers block pop-ups by default?
Do all web browsers block pop-up windows by default?
Web browsers that block pop-ups
How to allow pop-ups in Safari on iPhone, iPad and Mac
It seems like we put so much effort into blocking things like pop-ups and ads when we’re browsing the web that we forget about sites that actually use pop-ups for good reasons. It could be a shopping site where you get a confirmation, a CMS where you can use tools, or a social site where you log in.
In Safari on iPhone or iPad, you can allow pop-ups globally; and on Mac, you can even allow them just for the specific sites you want. Here’s how to do both.

Allow pop-ups in Safari on iPhone and iPad
On iPhone and iPad, you cannot currently specify which sites you want to allow pop-ups for. It’s a global setting that you can enable or disable. The best option to allow pop-ups for a particular site is to turn off the setting, visit the website you want to see the pop-ups for, and then turn the setting back on.
Open Settings and select Safari . Turn off the toggle for Block Pop-ups .

When you finish visiting the site whose pop-ups you want to see, you should strongly consider turning the Block Pop-ups setting back on. Otherwise, you could end up inundated with ads or even unsafe pop-ups on your device.
Related: How to increase privacy in Safari on iPhone and iPad
Allow pop-ups in Safari on Mac
You have a couple of ways to allow pop-ups in Safari on Mac for the sites you trust. You can do this in the Preferences or with the site active in Safari. By taking a few moments to configure certain sites, you’ll save some aggravation later, waiting for that pop-up that never comes.
Allow when on the website
Suppose you clicked a link that triggered a new pop-up window. But if you have restricted pop-up windows in Preferences, the pop-up window won’t open and display a message temporarily in the Safari address bar. Besides that, it will show a tiny pop-up icon . Simply click that icon in the address bar, and it will open the blocked pop-up window.

When starting a live chat with Apple Support or downloading booked train tickets, I always use this method to allow the website to open the requested pop-up window.
Allow pop-ups in Preferences
- Open Safari and click Safari > Preferences from the menu bar.
- Select the Websites tab.
- On the left, scroll down to and pick Pop-Up Windows .
- To the right, you have your Currently Open Websites at the top with any Configured Websites at the bottom. Next to each, select the drop-down box and pick Allow for those you want to allow pop-ups.

For any sites that you don’t want to allow or that you want to be notified, select either Block or Block and Notify in that drop-down box.
At the bottom, next to When visiting other websites , you have a drop-down box with those three options as well. This is a global setting that covers all other sites you visit that you have not yet configured.

Allow pop-ups in the Safari window
- Right-click the address bar for the site you’re viewing and select Settings for site name or Settings For This Website .
- In the small window that appears, go down to Pop-up Windows .
- Use the drop-down box to choose Allow to see pop-ups for that website. Obviously, you can choose Block or Block and Notify for those you don’t want to see pop-ups.

When you use this method to adjust pop-ups for particular websites, these sites will then be added to the Configured Websites list in your Preferences, as explained above.
Hopefully, Apple will offer the ability to configure pop-ups for specific sites in Safari on iPhone and iPad at some point, just like on Mac. But in the meantime, you do have a way to allow pop-ups for the sites you want on all your devices.
Which types of websites do you want or need to see pop-ups for? And will you take the time to make sure you can? Let us know!
More Safari tips:
- How to open multiple websites at once on Mac
- 11 tips to customize and personalize Safari on iPhone and iPad
- How to stop name, address, email, and payment autofill suggestions in Safari
- How to safely install and use Safari extensions on iPhone
How-To Geek
How to allow pop-ups in safari on mac.
Sometimes you want browser pop-ups!
By default, Safari on Mac blocks pop-up windows from appearing. If you need to allow pop-ups for certain websites, it's easy to make the change in Safari Preferences. Here's how.
First, open Safari on your Mac and browse to the website that includes the pop-ups that you want to allow. In the menu bar, click "Safari," and select "Preferences" from the menu that appears.
In the preferences window of Safari 14 and up, click the "Websites" tab, and then scroll down to the bottom of the sidebar and select "Pop-up Windows."
In older versions of Safari, open Preferences and click the "Security" tab. Uncheck "Block pop-up windows" here. If you're still using an older version, we recommend updating Safari as soon as possible to keep your Mac safe .
With "Pop-Up Windows" selected, you'll see a box on the right titled "Allow pop-up windows on the websites below." Locate the name of the website that you want to allow pop-ups on in the list. (Remember that the site must currently be open in a Safari browser window.)
Click the drop-down box beside the website name and select "Allow."
Repeat this step with any other sites in the list that you want to allow pop-ups for.
If you want to allow pop-ups on all websites by default (although we strongly advise against it), click the drop-down menu beside "When visiting other websites" and select "Allow."
After that, close Safari Preferences, and your settings will be changed. The next time you visit the site that you allowed pop-ups for, the pop-ups will appear as expected. Happy browsing!
Related: Why You Should Update All Your Software
- PRO Courses Guides New Tech Help Pro Expert Videos About wikiHow Pro Upgrade Sign In
- EDIT Edit this Article
- EXPLORE Tech Help Pro About Us Random Article Quizzes Request a New Article Community Dashboard This Or That Game Popular Categories Arts and Entertainment Artwork Books Movies Computers and Electronics Computers Phone Skills Technology Hacks Health Men's Health Mental Health Women's Health Relationships Dating Love Relationship Issues Hobbies and Crafts Crafts Drawing Games Education & Communication Communication Skills Personal Development Studying Personal Care and Style Fashion Hair Care Personal Hygiene Youth Personal Care School Stuff Dating All Categories Arts and Entertainment Finance and Business Home and Garden Relationship Quizzes Cars & Other Vehicles Food and Entertaining Personal Care and Style Sports and Fitness Computers and Electronics Health Pets and Animals Travel Education & Communication Hobbies and Crafts Philosophy and Religion Work World Family Life Holidays and Traditions Relationships Youth
- Browse Articles
- Learn Something New
- Quizzes Hot
- This Or That Game New
- Train Your Brain
- Explore More
- Support wikiHow
- About wikiHow
- Log in / Sign up
- Computers and Electronics
- Internet Browsers
- Safari Browser
How to Disable the Safari Pop-Up Blocker: Quick Step-by-Step Tutorial
Last Updated: November 14, 2023 Fact Checked
Disable for One Website on Mac
Disable for all websites on mac, disable on iphone & ipad.
This article was co-authored by Luigi Oppido and by wikiHow staff writer, Hannah Dillon . Luigi Oppido is the Owner and Operator of Pleasure Point Computers in Santa Cruz, California. Luigi has over 25 years of experience in general computer repair, data recovery, virus removal, and upgrades. He is also the host of the Computer Man Show! broadcasted on KSQD covering central California for over two years. This article has been fact-checked, ensuring the accuracy of any cited facts and confirming the authority of its sources. This article has been viewed 2,143 times.
Does Safari keep blocking pop-ups that you really need to see? While pop-ups are usually associated with advertisements and spam, sometimes websites use pop-ups to display important information or ask for your login. Whatever the reason, disabling the pop-up blocker in Safari is a simple process on both Mac and your mobile device, so keep reading to learn more.
Things You Should Know
- To disable the pop-up blocker on a Mac, go to your Safari settings and navigate to the "Websites" section.
- You can either add specific websites you want to allow pop-ups on, or you can opt to allow pop-ups from all sites.
- On your iPhone or iPad, you can disable the pop-up blocker by going to the Safari section of your Settings app and toggling it off.

- Repeat these steps for other sites you want to allow popups on.
- You can also select Block and Notify , which will stop the pop-up from appearing but will notify you that one was blocked so you can show it anyway.

- If you don't see a Configured Websites section, you haven't set any pop-up blocking rules for any websites.

Expert Q&A
You might also like.

- ↑ https://support.apple.com/en-in/guide/safari/sfri40696/mac
- ↑ https://support.apple.com/en-in/guide/iphone/iphdc30e3b86/ios
- ↑ https://support.apple.com/en-in/guide/ipad/ipad0669fc3c/ios
About This Article

- Send fan mail to authors
Is this article up to date?

Featured Articles

Trending Articles

Watch Articles

- Terms of Use
- Privacy Policy
- Do Not Sell or Share My Info
- Not Selling Info
Keep up with the latest tech with wikiHow's free Tech Help Newsletter
Block pop-up ads and windows in Safari
Find out how to block pop-up windows and handle persistent ads on your iPhone, iPad or Mac.
Pop-ups can be ads, notices, offers or alerts that open in your current browser window, in a new window or in another tab. Some pop-ups are third-party ads that use phishing tactics, such as warnings or prizes, to trick you into believing they’re from Apple or another trusted company, so that you’ll share personal or financial information. Or they might claim to offer free downloads, software updates or plug-ins to try to trick you into installing unwanted software.
Use these tips to help manage pop-ups and other unwanted interruptions.
Avoid interacting with pop-ups
Unless you’re confident that they are a legitimate ad, avoid interacting with pop-ups or web pages that seem to take over your screen.
If you see an annoying pop-up ad in Safari, you can go to the Search field and enter a new URL or search term to browse to a new site. If you can’t see the Search field on your iPhone or iPad, tap the top of the screen to make it appear.
Some pop-ups and ads have fake buttons that resemble a close button, so use caution if you try to close a pop-up or ad. If you're not sure, avoid interacting with it and close the Safari window or tab.
On your Mac, you can quit Safari, then press and hold the Shift key while opening Safari. This prevents Safari from automatically reopening any windows or tabs that were open.
Update your software
Always install the latest software updates Many software releases have important security updates and may include improvements that help to control pop-ups.
The safest way to download apps for your Mac is from the App Store. If you need software that isn’t available from the App Store, get it directly from the developer or another reliable source, rather than through an ad or link.
Check Safari settings
On your iPhone or iPad, go to Settings > Safari.
Turn on Block Pop-ups.
Turn on Fraudulent Website Warning.
On your Mac, open Safari and choose Safari > Settings (or Preferences) from the menu bar.
In the Websites tab , you can configure options to allow or block some or all pop-ups .
In the Security tab , turn on the setting to warn when visiting a fraudulent website.
If adware or other unwanted software is installed on Mac
If you see pop-ups on your Mac that just won’t go away, you might have unintentionally downloaded and installed adware (advertising-supported software) or other unwanted software. Certain third-party download sites might include software that you don’t want along with the software that you do.
If you think that you might have malware or adware on your Mac:
Update to the latest version of macOS. If your Mac is already using the latest version, restart your Mac. macOS includes a built-in tool that removes known malware when restarting.
Check your Applications folder to see if you have any apps that you don't expect. You can uninstall those apps .
Check the Extensions tab in Safari settings to see if you installed any unnecessary extensions. You can turn extensions off .
If you continue to see advertising or other unwanted programs on your Mac, contact Apple.
How to safely open software on your Mac
How to recognise and avoid phishing and other scams
Information about products not manufactured by Apple, or independent websites not controlled or tested by Apple, is provided without recommendation or endorsement. Apple assumes no responsibility with regard to the selection, performance or use of third-party websites or products. Apple makes no representations regarding third-party website accuracy or reliability. Contact the vendor for additional information.
- Tech Deals at Target Right Now!
- The Ultimate Sleep Tech To Wind You Down

How to Enable the Safari Pop-up Blocker
Block pop-ups on Mac, Windows, and iOS
:max_bytes(150000):strip_icc():format(webp)/ScottOrgera-f7aca23cc84a4ea9a3f9e2ebd93bd690.jpg)
What to Know
- To enable the pop-up blocker, go to Safari > Preferences > Websites > Pop-up Windows > choose how to handle pop-ups.
- To block pop-ups on iOS, go to Settings > Safari > General > Block Pop-ups .
- Another way to enable or disable pop-up blocker in Safari, select Preferences > Security > Block pop-up windows .
This article explains how to enable or disable the pop-up blocker within Safari. Instructions apply to macOS, iOS, and Windows.
You might need to disable the pop-up blocker for access to some sites. Alternatively, install plug-ins that suppress tracking and pop-ups for individual sites and browsing sessions.
The pop-up blocker for Mac computers is accessible through the Web content section of Safari's settings.
From the menu along the top of the Safari window, choose Safari > Preferences .
The keyboard shortcut to Safari's Preferences page is Command+, .
Select Websites .
Click Pop-up Windows .
Select the desired action for the current website. Block and Notify blocks pop-ups on the site and notifies you when it happens. Block blocks pop-ups without notifying you. Allow allows pop-ups.
To do the same when visiting other websites, select When visiting other websites in the lower-right corner of the window. If this checkbox is selected, Safari's integrated pop-up blocker is enabled.
In older OS X versions, select Windows > Preferences , then check the Block pop-up windows box.
Block Pop-ups on iOS (iPad, iPhone, iPod touch)
You can turn the Safari pop-up blocker on and off on an iOS device too.
From the home screen, open Settings .
Scroll down the list and tap Safari .
In the Safari screen, locate the General section.
Tap the Block Pop-ups toggle switch to turn it on or off. It turns green to indicate that Safari is blocking pop-ups.
Another way to enable or disable the pop-up blocker in Safari is to select Preferences > Security > Block pop-up windows .
Get the Latest Tech News Delivered Every Day
- How to Turn Off a Pop-Up Blocker on a Mac
- How to Block Pop-Up Ads in Your Web Browser
- How to Allow Pop-Ups on iPhones and iPads
- How To Disable the Pop-up Blocker in Chrome
- How to Allow Pop-Ups on a Mac
- What Is Safari?
- How to Use the Pop-Up Blocker in Internet Explorer 11
- How to Block Ads in Safari on the iPhone
- How to Turn Off AdBlock on Mac
- How to Disable JavaScript in the Safari Web Browser
- How to Remove Adware From Your Mac
- How to Install, Manage, and Delete Safari Extensions
- How to Use Safari Extensions on the iPhone, iPad, or iPod Touch
- How to Manage Website Push Notifications in Safari for OS X
- How to Allow Pop-Ups on Your PC
- How to Turn Off a MacBook Pro
How to allow pop-ups on a Mac computer while using a Safari browser
- Although a Mac's Safari browser blocks pop-ups by default, pop-ups can be useful, so it's good to know how to allow pop-ups on a Mac .
- If you want to allow all pop-ups on your Mac computer's Safari browser, or allow pop-ups on a select few websites, you can do so in Safari's preferences.
- Visit Business Insider's homepage for more stories .
Most of the time the default site pop-up blocker on Mac's Safari is useful. It can save you from unwanted advertisements, protect you from potential scams and phishing attempts, or just reduce distractions.
Other times, pop-up blockers have the ability to hinder workflow and various other tasks. Many banks, universities, and retail sites, like Amazon, use pop-ups to open customer service chats, for example.
If you'd like to allow pop-ups on your Mac when using Safari, you can do so by accessing Safari's Preferences menu. Here's how to do it.
How to allow pop-ups on Mac in a Safari browser
1. Launch Safari.
2. In your menu bar at the top of the screen, click "Safari." Find and click "Preferences" in the drop-down menu.
3. Once in Preferences, click on "Websites" — the icon that looks like a globe.
4. On the left menu, click "Pop-up Windows."
5. Where it says "When visiting other websites:," there will be a dropdown menu with two blue arrows. Click on it.
6. Here you can select "Allow" and it will automatically save this setting. You can also select "Block and Notify" if you'd like to choose to allow or block a pop-up when it appears.
How to change the default settings for pop-ups on individual websites in Safari
To change default settings for individual sites, make sure the website is open in Safari when you access "Preferences."
1. In the menu bar up at the top of the page, select Safari > Preferences.
2. Click "Websites," and find "Pop-up Windows" on the left.
3. Here you'll see the URL of the site you have open in Safari and a drop-down menu with two blue arrows.
4. Select "Allow" to allow pop-ups on this individual website.
Related coverage from How To Do Everything: Tech :
How to clear the cache on your mac computer to make it run more efficiently, how to clear the cache on a safari browser to make it run more efficiently, how to add a google chrome shortcut icon to your desktop on a mac or pc, how to clear the cache on your iphone to make it run faster.
Insider Inc. receives a commission when you buy through our links.
Watch: Apple just launched a $6,000 Mac Pro, available this fall
- Main content
Sign up for our daily newsletter
- Privacy Policy
- Advertise with Us
How to Block and Allow Pop-ups on Safari
Most of the time, the pop-up blocker on Apple’s Safari browser will get the job done without any intervention from the user. That’s really good news, as these pop-ups can be anything from unwanted advertisements to phishing attempts (you have won a prize!) that are hoping to gain access to your personal info. On the other hand, sometimes the pop-up blocker can be a little too protective and stop important bank pop-ups from appearing. The good news is that you can tweak the pop-up blocker on an ongoing basis until you find the right amount of protection for you. Here’s how to block or allow pop-ups on Safari.
Block or Allow Pop-Ups in Safari on Mac

1. Start by launching Safari from your dock, then go to “Safari -> Preferences” in your menu bar.
2. On the pop-up window, locate “Websites,” then locate “Pop-up Windows” on the left menu.
3. Locate the option for “When visiting other websites” at the bottom left of the pop-up.
4. You now have three options available that will help you better manage pop-ups through Safari on the Mac:
- Allow : this will allow all pop-ups to come through, which can include both legitimate ones sent via banks or retail sites as well as windows that are potentially malicious.
- Block : as expected, this will block all pop-ups, which means no window will open where a pop-up should appear. This is the most protective option, but you can also miss potentially useful or necessary windows from opening.
- Block and Notify : when you visit a site with a pop-up, Safari will display an icon in the “smart search field” that you can click on and manually choose if the pop-up should open or remain closed.

It’s important to note that the above instructions are more directed toward pop-ups as a whole across Safari. To set that up, it’s best to do it from the Safari home screen where it will cover all future browsing. However, if you want to ensure that pop-ups from certain websites are blocked and/or allowed, you can go to that site and head back to “Safari’s Preferences menu -> Websites -> Pop-up Windows” and allow pop-ups by website. That’s a great way to block websites in totality but allow them for your bank, favorite shopping site, etc.
Also read: Safari Not Working on Your iPhone? Here’s How to Fix It
Block or Allow Pop-Ups on iOS
Similar to Safari on the Mac, you can also block or allow pop-ups on iOS.

To do that, follow the steps below.
1. Go to Settings and scroll down the list until you find Safari.
2. Once the Safari window opens, look toward the middle of the screen until you find the “General” section.
3. To block pop-ups, toggle the “Block Pop-ups” option on or off. If it is green, Safari is blocking pop-ups. If it’s grayed out, it’s not actively blocking any pop-ups.
That’s the only step you need to take to block or allow pop-ups on Safari. The downside is that you cannot filter between pop-ups you want and those you do not. Unlike the Mac version of Safari where you can specify certain sites that can always show pop-ups, that is not the case with Safari for iOS.
Final Thoughts
Now that you have customized the pop-ups settings in Safari, you may also want to customize its homepage or install more extensions to extend its functionality .
Our latest tutorials delivered straight to your inbox
David is a freelance tech writer with over 15 years of experience in the tech industry. He loves all things Nintendo.

- Security Tips
- Social Media
- Privacy Tips
- Performance Tips
How to Allow or Block Pop-Ups in Safari
Random pop-up windows are annoying, but some pop-ups are actually useful. So, when should you allow or block pop-ups in Safari? Keep reading to learn about the different types of pop-ups, how to block pop-ups on Mac devices, and how to disable the Safari pop-up blocker. Or use AVG Secure Browser to manage and filter pop-up ads automatically.
Get it for PC , Mac , iOS
Get it for Android , iOS , Mac
Get it for iOS , Android , PC
Get it for Mac , PC , Android
/Signal-How-to-allow-and-block-pop-ups-in-Safari-Hero.jpg?width=1200&name=Signal-How-to-allow-and-block-pop-ups-in-Safari-Hero.jpg)
How to block Safari pop-ups on Mac
Though sometimes helpful, pop-ups don’t have a great reputation. They can interrupt your work, slow page-load times, or even conceal malicious software. Thankfully, blocking pop-ups in Safari is easy, because the browser features a built-in pop-up blocker to help you manage them.
On Mac devices, Safari’s pop-up blocker lets you block or allow pop-ups for specific websites . This is an important feature in a blocker, because not all pop-ups are spam messages and some help you navigate and use sites more easily.
You can also choose to block or allow pop-ups on specific sites with AVG Secure Browser , a free browser that puts security and privacy at the forefront. You can surf the web anonymously and fully customize your ad blocker to allow only essential pop-ups. Plus, you’ll enjoy a host of additional privacy features.
How to block all pop-ups on Mac
Here’s how to stop all pop-ups on Mac using the Safari pop-up blocker:
Open the Safari browser and click Preferences under the Safari drop-down menu.

Select the Websites tab at the top and click Pop-up Windows on the left menu.

Use the Remove button to clear any site settings displayed in the “Configured Websites” box. Then click the “When visiting other websites” button and select Block .

You’re done — Safari pop-ups blocker is now active for all websites.
Like clearing your search history , deleting cookies , and removing extensions from Safari , blocking pop-ups can streamline and speed up your Mac , because it minimizes spam adverts and reduces other disruptive notifications.
How to disable pop-ups for specific sites on Mac
If Safari is blocking pop-ups that you want or need to see, you can customize your pop-up settings and block pop-ups for certain sites.
Here’s how to turn off pop-ups on specific sites on Mac:
Open Safari and click Preferences under the Safari drop-down menu.

Select the Websites tab and click Pop-up windows in the left menu. Set “When visiting other websites” to Allow to enable pop-ups as the default setting.

The website you’re on will be listed in the Currently Open Websites area. Click the drop-down menu and choose Block .

Pop-ups will now be blocked for the website you’ve chosen, and you can repeat the process for other sites you want to block. If you’re looking for more ways to curate a more minimalist browsing experience, you can also try setting the about:blank page as your browser homepage.
How to block pop-ups for an active website
You can set Mac’s pop-up blocker to disable pop-ups only for the website you’re currently using.
Here’s how to block pop-ups on Mac on the website you’re actively using:
Right click on the address bar of the current website and click Settings for this website .

In the settings window, select Block from the drop-down menu next to Pop-up Windows .

Safari will now block pop-up messages on that site, but your Mac will continue to allow pop-ups from other websites.
How to block Safari pop-ups on iPhone and iPad
Pop-ups also affect mobile devices, but fortunately Safari has a pop-up blocker for iPhone and iPad too.
Here’s how to block pop-ups on iPhones and iPads:
Go to Settings and tap the Safari app.

Scroll to Block Pop-ups and toggle the button on .

Just as computers can slow down over time , iPhones can get weighed down with more than just pop-ups. Take additional steps to clean and speed up your iPhone to keep it running at its best.
If you also use other browsers, you can manage pop-ups in Chrome , prevent pop-ups in Firefox , or get rid of them in Edge or IE . Using a browser cleaner tool will also help to speed up your device .
How to disable the pop-up blocker on Mac
Some pop-up messages are helpful, because they’re designed to improve your user experience by conveying helpful notifications or maintaining site functionality. So if you disable a pop-up blocker on Safari — meaning you allow pop-ups — you might improve your web browsing experience.
Here’s how to enable pop-ups on Mac:
Click the Safari drop-down menu and select Preferences .

Click the Websites tab at the top and select Pop-up windows from the left menu. If there are any individual site settings displayed in the “Configured Websites” box, delete them using the Remove button.

Set the “When visiting other websites” button to Allow .

And there you have it — all pop-ups are now allowed on Safari.
How to allow pop-ups for specific sites on Mac
If you want to unblock pop-ups only for sites you trust, you can customize your Safari preferences on Mac to allow pop-ups on certain sites, while leaving the pop-up blocker active for others.
Here’s how to enable pop-ups on Mac for specific sites:

Select the Websites tab and click Pop-up windows . The website you’re on will be listed in the Currently Open Websites area. Click the drop down menu and choose Allow .

Once you know how to turn off a pop-up blocker for specific websites, you can further customize your Macbook pop-up blocker by selecting “Block and Notify.” This will allow blocked pop-up windows to be manually displayed if you click the notification in the address bar.
How to allow pop-ups for an active website
Here’s how to disable the pop-up blocker on Mac for the website you’re actively using:
Right click the address bar of the website you’re actively using and select Settings for This Website .

In the settings window, find Pop-up Windows , and select Allow from the drop-down menu.

The Safari pop-up blocker will now allow pop-ups from the site you’re currently on — and any other websites that you’ve also unblocked. But Safari’s pop-up blocker will continue to eliminate pop-ups from all other sites.
How to disable the pop-up blocker on iPhone and iPad
On iOS, it’s not possible to make an exception to enable pop-ups from specific sites. If you want any pop-ups at all, you have to completely turn off the pop-up blocker on your iPhone or iPad.
Here’s how to allow pop-ups on iPhone and how to disable the pop-up blocker on iPad:
Go to Settings and choose the Safari app.

Scroll to Block Pop-ups and toggle the button off .

Are pop-ups in Safari dangerous?
Most Safari pop-ups aren’t dangerous and actually help you interact with the websites you visit more easily. Pop-ups can help you interact with a site, let you select preferences, display marketing messages, or show cookie consent forms. If you allow a site to display pop-ups in your browser, you can always clear your cache and disable cookies later to get rid of them.
But there are more dubious and even dangerous pop-ups that can contain false close buttons that actually run unexpected actions rather than close the window. A hover ad or an in-page pop-up appears as a layer in front of a browser screen, falsely presenting itself as the webpage. If pop-ups cause you to inadvertently install unwanted software, you can use a bloatware removal tool to get rid of any unnecessary apps .
The most dangerous pop-ups can harm your system and bombard your browser with an adware attack . Other suspicious pop-ups can function as malvertising ploys , riddling your system with all kinds of malware . Staying informed about Mac cybersecurity threats is essential to keep you and your system safe. If you think you may have already downloaded malware onto your system through a pop-up, remove the malware from your Mac immediately.
Pop-ups are one of the main reasons to get an ad blocker . But there are downsides to a blocker snuffing out pop-up windows completely. Some pop-ups are necessary to the proper functioning of a website. Other pop-ups contain important information or let you access deeper features of a website — for example, an installer for an application.
Another reason to be careful when using ad blockers is that they can sometimes block ads for products and services that are genuinely useful, like newsletter signup forms. With an ad blocker, you might also miss out on pop-up discounts or limited-time offers, so it may be better to selectively stop pop-ups in Safari.
How do I know which pop-ups to block?
Since some pop-ups are irritating and others are useful — there’s no comprehensive solution to the issue of how to remove pop-up ads on Mac. Consider allowing pop-ups on websites you know and trust, and blocking pop-ups if you’re unsure of a site’s safety . Always practice safe browsing habits and definitely block sites with suspicious pop-ups.
Stop pop-ups and browse safely with AVG Secure Browser
Pop-ups are a mixed-bag — some are annoying or even dangerous, but others are helpful and necessary. You can manage pop-ups easily and block the risky ones by using AVG Secure Browser, one of the best browsers for security and privacy .

The free AVG Secure Browser can automatically block all ads. Or, you can set your preferences between Light, Basic, and Strict blocking. Plus, you can easily adjust all your privacy settings through one simple dashboard.
As cybersecurity threats become increasingly sophisticated, exploiting pop-ups and other web features, AVG Secure Browser — designed specifically with privacy and security at the forefront — will keep you safe. Get security and speed in one lightning-fast and buttery smooth browser.
Manage Pop-Ups Automatically
Download free AVG Secure Browser to easily manage pop-ups, block ads, and avoid web tracking.
Install free AVG Secure Browser to easily manage pop-ups, block ads, and avoid web tracking.
More helpful tips...
The latest privacy articles.
- A Guide to Tor Web Browser: Is It Safe?
- How to Fix the “Your Connection Is Not Private” Error
- How to Clear Your Search and Browser History
- How to Stop Pop-Up Ads from appearing on your Android Phone
- What Is Incognito Mode, Is It Safe, and Should You Use It?
- How to Set Your Default Browser on Any Device
- Private Browsing: What Is It and How to Use It on Any Browser
- How to Allow and Block Pop-Ups in Edge or IE on Windows 10
- What Is the about:blank Page?
- How to Disable Cookies in Your Browser
- What Are Internet Cookies?
- How to Clear Cache and Cookies on Your Browser
- Firefox Pop-Ups: How to Block and How to Allow Them
- The Best Browsers for Security and Privacy in 2024
- How to Block or Allow Pop-Ups in Chrome
- How to Remove Extensions (Add-ons) from Firefox
- How to Manage and Remove Chrome Extensions
- Best Chrome Extensions for Security and Privacy
- How to Speed Up Chrome, Firefox, and IE
- What Is Ad Tracking?
- Are Cookies Bad? Good vs. Bad Cookies
- 5 Quick Tips For a Safer Browsing Experience
- The Catch in the Cache: Why Cleaning Your Browser Makes It Safer
- Chrome Battery Life vs Edge, Firefox and Opera
- What Is a VPN and How Does It Work?
- Proxy, VPN, Tor: Differences and When You Should Use Them
- How to Unblock Websites & Access Restricted Content
- Geo-Blocking: What Is It and How to Bypass It
- What Is a Proxy Server and How Does It Work?
- VPN Kill Switch: What Is It and How Does It Work?
- How to Set Up a VPN on Mac
- The Best VPN Server Countries to Connect Through
- Should I use a VPN for gaming?
- What Is ISP Throttling? Why It Happens & How to Stop It
- Do I Need a VPN?
- How to Stop Endless Buffering Now
- How to Watch TV Shows and Episodes Online
- What Is Data Encryption and How Does it Work?
- How to Set Up a VPN on Windows
- How to Set Up and Use a VPN on iPhone or Android
- Smart DNS Proxy vs VPN. What’s the Difference? And Which Should You Choose?
- How to Find Your IP Address on Windows, Mac, iPhone, & Android
- Easy Ways to Change Your IP Address
- Static vs. dynamic IP addresses
- What Is an IP Address and How Does It Work?
- What Is TCP/IP?
- Private IP vs Public IP: What’s the Difference?
- What Is the Difference Between IPv4 and IPv6?
- Three Ways to Hide Your IP Address
- Signs Your Amazon Account Has Been Hacked
- Different Types of Hackers: White Hat, Black Hat, Gray Hat, and More
- How Are Computers Hacked and What Can You Do to Stop It?
- How to Tell If You’ve Been Hacked
- The Most Dangerous & Famous Hackers Today
- How to Tell If Your Email Has Been Hacked & How to Recover It
- Signs Your Phone Has Been Hacked
- What Is Router Hacking and How to Prevent It
- What Is Hacking? Everything You Need to Know
- The Nasty Truth of Data Breaches
- How to Prevent Your Car From Being Hacked
- How to Protect Your Private Documents With Sensitive Data Shield
- Equifax Hack: How to Protect Your Identity, Credit Cards, and More
- 3 Reasons to Never Use Fingerprint Locks on Phones
- Have You Ever Chatted With a Hacker Within a Virus?
- Thomson Data Breach Exposes Passenger Details
- What Is Two-Factor Authentication (2FA)?
- Password Ideas: How to Create a Strong Password
- How to Password Protect a File or Folder in Windows 10
- Password Cracking Techniques Hackers Use and How to Avoid Them
- How to Recover and Reset Your Lost Windows Password
- How to Choose the Best Password Manager
- How to Password Protect Excel Files, Word Docs, PowerPoints
- Why You Should Use a Password Manager
- How to Delete Your X (Formerly Twitter) Account
- How to Permanently Delete Your Snapchat Account
- How to Permanently Delete Instagram or Deactivate Your Account
- How to Delete or Deactivate Your TikTok Account
- How to See Sensitive Content on Twitter: A Step-by-Step Guide
- How to Deactivate or Delete Your Facebook Account
- Monkey Video Chat App: How Does It Work and Is It Safe?
- How to Stop Ads on Facebook
- What to Do If Your Instagram Account Is Hacked
- Facebook Leak: Check if Your Data is Part of The Breach
- Don't Let Your Old Social Media Accounts Come Back to Haunt You
- How to Stay Sane on Social Media in the COVID-19 Age
- Are You an Online Oversharer?
- Is Facebook Listening to Our Private Conversations?
- How to Stay Safe on Twitter: The Ultimate Guide
- Is It Safe to Sign in with Facebook or Google?
- Top Facebook Scams You Need to Know Aboutsignal_face
- How to Screen Record on Mac with Audio and Video: Step-by-Step Guide
- How to Completely Disappear From the Internet
- How to Turn Off Location Services on iPhone
- What Is CAPTCHA and How Does It Work?
- What Is a Digital Footprint and Why Does It Matter?
- Email Encryption: What Is It and How Do You Encrypt Emails?
- Is Coinbase Safe?
- What Is Cyberstalking and How to Protect Yourself from Online Stalkers
- SSL Certificates: What Are They and How Do They Work?
- Doxxing: What Is It and How to Prevent It
- The Most Secure Messaging Apps
- How to Hide Apps on Android
- App Permissions on Android & How to Control Them
- Dark Web Scans: When and Why to Use One
- How to Download Your Google Data with Google Takeout
- What Does Google Do With My Data... and Should I Be Worried?
- Data Brokers: Who They Are and How They Work
- Contact Tracing Apps and Their Privacy Concerns
- How to Hide Apps on an iPhone or iPad
- The Pros and Cons of Video Chat Apps
- Is Your Smartphone Tracking You?
- The Uses and Abuses of Facial Recognition
- The Privacy Implications of DNA Testing
- 5 Steps to Stop Robocalls: The Ultimate Guide to Beating the Bots
- A Day in Your Digital Life… and the Trail You Leave
- 4 Ways to Avoid Spam
- Stop Webcam Spying with Webcam Protection
- Spy Game: The Dangers of Webcam Hacking and How to Avoid Them
- Windows 10 Privacy: Everything You Need to Know to Keep Windows 10 from Spying on You
- The Truth Behind the Webcam Cover-Up
A Guide to Tor Web Browser: Is It Safe? A Guide to Tor Web Browser: Is It Safe?

How to Fix the “Your Connection Is Not Private” Error How to Fix the “Your Connection Is Not Private” Error

How to Clear Your Search and Browser History How to Clear Your Search and Browser History
You Might Also Like...

How to Stop Pop-Up Ads from appearing on your Android Phone How to Stop Pop-Up Ads from appearing on your Android Phone
Easily manage pop-ups with AVG Secure Browser
- Media Center
Home Products
- Free Antivirus Download
- Internet Security
- Android Antivirus
- Free Mac Antivirus
- Virus Scanning & Malware Removal
- Installation Files
- Beta Downloads
- Driver Updater
Customer Area
- Register Your License
- Anti-Theft Login
- Home Product Support
- Security & Performance Tips
- Online Research
Partners & Business
- Business Antivirus Software
- Partner Support
- Business Support
Privacy | Report vulnerability | Contact security | License agreements | Modern Slavery Statement | Cookies | Accessibility Statement | Do not sell my info | | All third party trademarks are the property of their respective owners.
We use cookies and similar technologies to recognize your repeat visits and preferences, to measure the effectiveness of campaigns, and improve our websites. For settings and more information about cookies, view our Cookie Policy . By clicking “I accept” on this banner or using our site, you consent to the use of cookies.
- Navigare su Internet
Come sbloccare popup
Come molto probabilmente già saprai, i popup sono quelle finestre che si aprono improvvisamente da sole durante la navigazione online. Spesso sono usati a fini pubblicitari e si presentano in maniera piuttosto molesta, difatti tutti i principali browser li bloccano di default, ma in certi casi possono tornare utili.
Alcuni siti, infatti, usano le finestre popup per scopi leciti, come ad esempio l'apertura di un modulo da compilare o la visualizzazione di un documento esterno, ma questo il browser non lo sa e, dunque, li blocca ugualmente. In circostanze di questo tipo, sapere come sbloccare popup può quindi essere molto utile.
Se vuoi scoprire come compiere quest'operazione, segui le indicazioni che sto per fornirti con questo tutorial e vedrai che, alla fine, avrai le idee perfettamente chiare su come muoverti sia su computer che su smartphone e tablet, intervenendo su tutti quelli che sono i più diffusi browser. Buona lettura!
Sbloccare popup Chrome
Sbloccare popup firefox, sbloccare popup edge, come sbloccare popup su mac, come sbloccare popup su android, come sbloccare popup su iphone e ipad, come sbloccare popup su pc.
Se sei interessato a scoprire come sbloccare popup su PC , le istruzioni alle quali devi attenerti sono quelle che trovi di seguito, relative ai principali browser per PC.

Se utilizzi il browser di casa Google per navigare online e desideri scoprire come sbloccare popup Chrome , la prima mossa che devi compiere è quella di avviare il navigatore, dopodiché fai clic sul pulsante con i tre punti in verticale collocato nella parte in alto a destra della finestra che intanto è comparsa sullo schermo e seleziona la voce Impostazioni dal menu che si apre.
Nella scheda successivamente visibile, seleziona la voce Privacy e sicurezza che trovi nel menu laterale di sinistra, dunque la dicitura Impostazioni sito a destra, poi quella Popup e reindirizzamenti e seleziona l'opzione I siti possono inviare popup e usare reindirizzamenti che trovi in corrispondenza della sezione Comportamento predefinito . Nel caso in cui dovessi ripensarci, seleziona l'opzione predefinita Non consentire ai siti di inviare popup o utilizzare reindirizzamenti .
Se non vuoi sbloccare popup indiscriminatamente per tutti i siti, ma solo per alcuni di essi, puoi lasciare abilitata l'opzione predefinita Non consentire ai siti di inviare popup o utilizzare reindirizzamenti , ma fai clic sul pulsante Aggiungi che trovi in corrispondenza della sezione Possono inviare popup e utilizzare reindirizzamenti , immetti l'URL del sito per il quale vuoi consentire i popup nel campo apposito e premi sul bottone Aggiungi . Ripeti questa procedura per ciascun sito di tuo interesse. Se ci ripensi, puoi rimuovere un sito dall'elenco facendo clic sul pulsante con i tre puntini in verticale in sua corrispondenza e scegliendo l'opzione Rimuovi dal menu.
Invece, se vuoi lasciare attivi popup per tutti i siti a eccezione che per alcuni, imposta su I siti possono inviare popup e usare reindirizzamenti l'opzione relativa al blocco dei popup, dopodiché fai clic sul pulsante Aggiungi che trovi in corrispondenza della sezione Non possono inviare popup o utilizzare reindirizzamenti , digita l'URL del sito per il quale vuoi bloccare i popup nel campo preposto e fai clic sul bottone Aggiungi . Ripeti i passaggi appena descritti per ciascun sito di tuo interesse. Anche in tal caso, se ci ripensi, per rimuovere un sito dall'elenco fai clic sul pulsante con i tre puntini in verticale in sua corrispondenza e scegli l'opzione Rimuovi dal menu.

Passiamo, adesso, al browser di Mozilla e andiamo quindi a scoprire come sbloccare popup Firefox . Innanzitutto, avvia il navigatore, dopodiché clicca sul pulsante con le tre linee in orizzontale collocato in alto a destra nella finestra comparsa sul desktop e seleziona la voce Impostazioni dal menu che si apre.
Nella scheda adesso visibile, seleziona la voce Privacy e sicurezza dal menu sulla sinistra, individua la sezione Permessi presente a destra e togli il segno di spunta sulla casella posta accanto alla voce Blocca le finestre pop-up . Se hai dei ripensamenti, apponi nuovamente il segno di spunta sulla casella in questione, in modo da ripristinare l'impostazione predefinita.
Se desideri lasciare attivato il blocco dei popup andando però a consentirli su specifici siti, premi sul pulsante Eccezioni relativo ai popup, digita l'URL di tuo interesse nel riquadro che vedi comparire sullo schermo e premi sul pulsante Consenti . Ripeti questi passaggi per ciascun sito di tuo interesse. Infine, salva i cambiamenti apportati premendo sul bottone Salva modifiche . In caso di ripensamenti, seleziona i siti da cancellare dalle eccezioni e premi sul pulsante Rimuovi sito Web oppure rimuovili tutti insieme cliccando sul tasto Rimuovi tutti i siti Web .

Se desideri sbloccare popup su Edge , il browser di Microsoft predefinito di Windows 10 e Windows 11 , provvedi in primo luogo ad avviarlo, dopodiché clicca sul pulsante (…) situato in alto a destra nella finestra comparsa sul desktop e seleziona la voce Impostazioni dal menu mostrato in seguito.
Nella scheda che si apre, seleziona la voce Cookie e autorizzazioni sito che trovi nel menu laterale di sinistra. Successivamente, fai clic sulla voce Popup e reindirizzamenti che trovi a destra nella sezione Tutte le autorizzazioni , porta su OFF l'interruttore che trovi in corrispondenza della dicitura Blocca (scelta consigliata) presente nella nuova schermata proposta e il gioco è fatto. Se ci ripensi, porta su ON l'interruttore in questione che è l'impostazione predefinita.
Se poi non vuoi abilitare i popup in maniera indiscriminata per tutti i siti, ma solo per alcuni di essi, lascia su ON l'interruttore per il blocco dei popup, ma premi sul pulsante Aggiungi situato in corrispondenza della dicitura Consenti , dopodiché digita l'URL del sito per il quale vuoi consentire i popup nel campo apposito e premi sul pulsante Aggiungi . Ripeti questi passaggi per ogni sito di tuo interesse. Qualora dovessi ripensarci, premi sul pulsante (…) che trovi accanto al nome del sito e scegli l'opzione Rimuovi dal menu.
Puoi altresì decidere di effettuare l'operazione inversa, cioè lasciare disattivato il blocco per i popup andando però a bloccarli su alcuni siti. Per riuscirci, dopo aver spostato su OFF l'interruttore per il blocco dei popup, premi sul pulsante Aggiungi che trovi in corrispondenza della dicitura Blocca , digita l'URL del sito per il quale vuoi bloccare i popup nel campo apposito e fai clic sul bottone Aggiungi . Ripeti questa procedura per ogni sito di tuo interesse. Anche in tal caso, qualora dovessi ripensarci, clicca sul pulsante (…) accanto al nome del sito e seleziona l'opzione Rimuovi dal menu.

Se possiedi un computer a marchio Apple e ti stai chiedendo come sbloccare popup su Mac , ti comunico che i passaggi da compiere relativamente a Chrome , Firefox ed Edge su macOS sono gli stessi che ti ho indicato nei capitoli precedenti relativamente a Windows, non sussiste alcun tipo di differenza.
Se, invece, il browser che generalmente usi sul tuo Mac è Safari , ovvero quello predefinito del sistema operativo dei computer della “mela morsicata”, per sbloccare popup Safari procedi nel seguente modo: avvia il navigatore e, quando visibile la relativa finestra sulla scrivania, clicca sulla voce Safari che trovi nella parte in alto a sinistra della barra dei menu, dunque seleziona la voce Impostazioni in esso presente.
Nella nuova finestra che compare, seleziona la scheda Siti Web , quindi la dicitura Finestre a comparsa collocata nella barra laterale di sinistra e scegli l'opzione Consenti dal menu a tendina Quando visiti altri siti Web che si trova in basso a destra. In caso di ripensamenti, seleziona l'opzione Blocca e avvisa che è quella predefinita oppure quella Blocca dal menu.
Invece, se vuoi lasciare attivato il blocco dei popup consentendoli però solo per specifici siti Internet che stai visitando al momento, lascia abilitata l'opzione Blocca e avvisa oppure quella Blocca nel menu Quando visiti altri siti Web , ma scegli l'opzione Consenti dal menu a tendina che trovi accanto all'URL dei siti attualmente visitati nell'elenco Consenti finestre a comparsa nei seguenti siti Web . Se poi vuoi rimuovere un sito dall'elenco, selezionalo e fai clic sul pulsante Rimuovi posto in basso.

Passiamo, adesso, al mondo smartphone e tablet e andiamo a scoprire come sbloccare popup su Android . È molto facile, non hai assolutamente nulla di cui preoccuparti.
Prima di ogni altra cosa, accedi alla schermata home e/o al drawer del tuo dispositivo, avvia il browser sul quale intendi agire e quando visibile la relativa schermata segui le istruzioni di seguito riportate a seconda del navigatore che stai adoperando.
- Chrome — fai tap sul pulsante con i tre puntini in verticale situato in alto a destra, scegli la voce Impostazioni dal menu che compare e fai tap sulla voce Autorizzazioni presente nella schermata successiva. Premi poi sulla dicitura Popup e reindirizzamenti e sposta su ON l'interruttore che trovi accanto alla dicitura Popup e reindirizzamenti . In caso di ripensamenti, porta nuovamente su OFF il suddetto interruttore che è l'impostazione predefinita.
- Edge — premi sul pulsante con le tre linee in orizzontale che si trova in basso al centro e seleziona la voce Impostazioni dal menu che compare. Nella nuova schermata visualizzata, fai tap sulla voce Privacy e sicurezza , quindi su quella Blocco popup e porta su OFF l'interruttore che trovi accanto alla dicitura Blocca popup . Qualora dovessi ripensarci, porta nuovamente su ON l'interruttore che è l'impostazione predefinita.

Vuoi sbloccare popup su iPhone e iPad ? Ti spiego subito in che modo occorre procedere. Anche in tal caso, non temere, non è per niente difficile, hai la mia parola.
In primo luogo, accedi alla home screen e/o alla Libreria App di iOS/iPadOS , dunque avvia il browser e attieniti alle indicazioni che trovi qui di seguito in base al navigatore adoperato.
- Safari — fai tap sull'icona delle Impostazioni (quella a forma di ruota d'ingranaggio ) di iOS/iPadOS, seleziona la voce Safari nella nuova schermata visualizzata e sposta su OFF l'interruttore collocato in corrispondenza dell'opzione Blocca finestre a comparsa che trovi nella sezione Generali , in modo da sbloccare popup Safari iPad e su iPhone. In caso di ripensamenti, porta nuovamente su ON l'interruttore appena menzionato che è l'impostazione predefinita.
- Chrome — fai tap sul pulsante (…) che torvi in basso a destra nella schermata del browser, seleziona la voce Impostazioni dal menu che compare e quella Impostazioni contenuti nella schermata successiva. Provvedi poi a sfiorare la dicitura Blocca popup e a portare su OFF l'interruttore accanto alla voce Blocca popup . In seguito, premi sulla dicitura Fine in alto a destra per salvare i cambiamenti. Se ci ripensi, porta nuovamente su ON l'interruttore relativo ai popup in modo da ripristinare l'opzione di default.
- Firefox — premi sul pulsante con le tre linee in orizzontale che trovi nella parte in basso a destra della schermata del browser, seleziona la voce Impostazioni dal menu che compare e sposta su OFF l'interruttore situato accanto alla dicitura Blocca finestre popup che trovi in corrispondenza della sezione Generale . Premi quindi sulla voce Fatto posta in alto a destra, per salvare i cambiamenti. In caso di ripensamenti, porta nuovamente su ON l'interruttore appena menzionato che costituisce l'impostazione predefinita.
- Edge — premi sul pulsante (…) situato in basso al centro nella schermata del navigatore e seleziona la voce Impostazioni dal menu che compare. Nella nuova schermata visualizzata, fai tap sulla voce Privacy e sicurezza , dopodiché porta su OFF l'interruttore Blocca popup che trovi in corrispondenza della sezione Sicurezza per sbloccare popup. Se ci ripensi, porta un'altra volta su ON l'interruttore per il blocco dei popup così da ripristinare l'opzione di default.
Salvatore Aranzulla
Salvatore Aranzulla è il blogger e divulgatore informatico più letto in Italia. Noto per aver scoperto delle vulnerabilità nei siti di Google e Microsoft. Collabora con riviste di informatica e cura la rubrica tecnologica del quotidiano Il Messaggero. È il fondatore di Aranzulla.it, uno dei trenta siti più visitati d'Italia, nel quale risponde con semplicità a migliaia di dubbi di tipo informatico. Ha pubblicato per Mondadori e Mondadori Informatica.
Articoli Consigliati
- Come bloccare popup
- Come sbloccare popup Chrome
- Come eliminare i popup
- Come togliere popup
- Come disattivare popup
- Come disattivare il blocco pop up
- Trending Now
- Foundational Courses
- Data Science
- Practice Problem
- Machine Learning
- System Design
- DevOps Tutorial
- Apple Safari Browser
- Basic and advance shortcut keys in Apple Safari Browser
- Hidden tricks inside Apple Safari Browser
- Bookmark in Apple Safari Browser
- Architecture of Apple Safari Browser
- Apple to Launch Search Engine to Rival Google
Safari for Developement
- DevTools in Apple Safari Browser
- Developer Mode in Safari Browser
- Debugger In Apple Safari Browser
Safari Tabs
- Console Tab in Safari Browser
- Sources Tab in Apple Safari Browser
- Storage Tab in Apple Safari Browser
- Elements Tab in Apple Safari Browser
- Network Tab in Apple Safari Browser
- Web Capture Tabs in Apple Safari Browser
How to .. in Safari
- How to enable or disable split view in Apple Safari Browser ?
- How to disable or enable auto-play videos in Apple Safari Browser ?
How to Allow Pop-Ups in Safari?
- How to use Safari for web development
- How to use inspect element in Chrome, Firefox and Safari ?
- How to Browse in Apple Safari Browser ?
Allow PopUps in Safari: Popups are small flashing messages that come in front of any user while browsing the internet & interestingly, you can’t look away from them. And nobody wants to get distracted by many popups bombarding in front while working on crucial work. So, many choose to Disable the Popup messages in browsers on Mac & Windows.
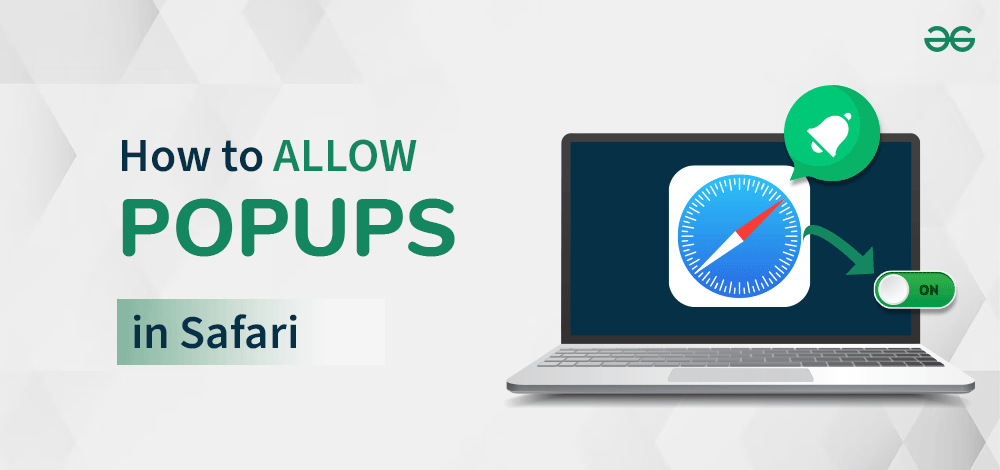
However, disabling Browser Popup Messages often backfired on the user itself. There can be some important popup messages like a Login Message or Sign Up Message , but all get blocked in the browser. And the Safari Popup Messages are not different from those. In such cases, you must go for the Allow Popup in Safari operation on Mac.
In this article, we will discuss the effective steps required for How to Allow & Block Pop-Ups in Safari on both Mac & iPhone.
Steps to Enable Pop-ups in Safari
To enable pop-ups on safari , we have to follow the below steps. We will start by discussing the steps required on the Mac devices.
Section 1: To Enable pop-ups on Mac Safari
If you’re looking to allow pop-ups in Safari on your Mac, you’ll need to enable them in your browser settings. This process involves enabling pop ups in Safari to ensure that certain websites can display pop-up windows when necessary. Here’s how to do it:
Step 1: Start the Safari & click on the Settings option.
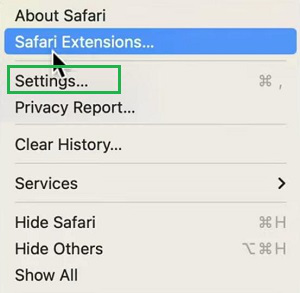
Step 2: Go to the Websites Tab . Scroll down to find out the Pop-Up Windows . And choose the Allow from the Dropdown list.
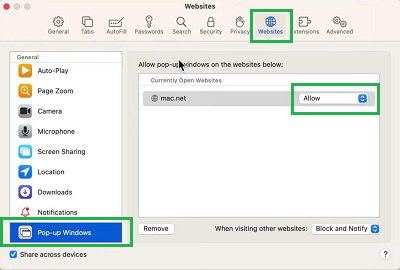
Hence, we have successfully enable the Popup messages on Safari on the Mac devices.
Section 2: To Enable Pop-ups on Safari in iPhone or iPad
If you’re using an iPhone or iPad and need to enable pop-ups in Safari , you can do so easily through the settings. Simply open the Settings app, scroll down and select Safari, then toggle the switch next to “Block Pop-ups” to off. This will allow pop-ups in Safari on your iOS device, giving you access to any necessary pop-up content while browsing. Here are the steps for you to follow:
Step 1: Open Settings & scroll down to find the option Safari .
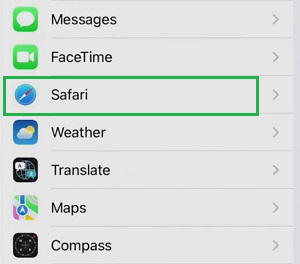
Step 2: Disable the button Block Pop-ups to enable pop-ups on Safari in the settings.
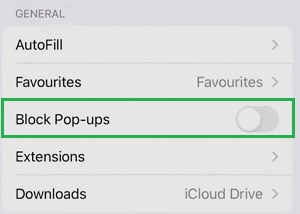
Hence, we have successfully enable popups in Safari in iPhone or iPad devices.
So, these are the simple steps you can perform to allow popups in Safari . Using the important popup, you can perform the further next tasks. However, if you find there are a lot of distracting popups arriving, allow popup in Safari again. As per your need, you can again enable the settings.
How To Allow Popups in Safari- FAQs
What is the risk of enabling popup messages in safari.
Enabling popup messages can be risky. They often contain random URLs, clicking on which can lead to loss of personal and financial information. Be cautious when enabling popup message services.
How to allow popups in Safari messages on my MacBook?
To enable Popup Messages in MacBook Safari, the following points should be executed. Open Safari Browser. Click on the Settings option. Go to the Websites Tab. Select Popup Windows Select Allow from the dropdown menu.
What are the steps required for starting the Safari Popup messages on iPhone?
The steps required to start Safari Popup Messages on iPhone are the following. Go to the Settings. Click on the Safari option. Disable the Block Pop-Up button.
Where is the pop-up menu on Safari?
Safari doesn’t have a pop-up menu, but you can control pop-up windows in settings: Mac: Safari menu > Preferences > Websites > Pop-up Windows iPhone/iPad: Settings app > Safari > Block Pop-ups
How do I allow pop-ups on Safari?
Sure, to allow pop-ups on Safari: Mac: Visit Safari preferences > Security > uncheck “Block pop-up windows”. iPhone/iPad: In Settings, tap Safari and turn off “Block Pop-ups”.
Please Login to comment...

- Apple Safari
- Geeks Premier League 2023
- Geeks Premier League
- 10 Best Tools to Convert DOC to DOCX
- How To Summarize PDF Documents Using Google Bard for Free
- Best free Android apps for Meditation and Mindfulness
- TikTok Is Paying Creators To Up Its Search Game
- 30 OOPs Interview Questions and Answers (2024)
Improve your Coding Skills with Practice
What kind of Experience do you want to share?
- Skip to primary navigation
- Skip to main content
- Skip to primary sidebar
Technology Simplified.
How to Allow or Block Pop-ups in Safari Browser
By: Waseem Patwegar | Filed Under: iOS , Mac
Just like other web browsers, the Safari browser on Mac and iPhone provides the option to block pop-up windows. You will find below the steps to Allow or Block Pop-ups in Safari Browser on Mac and iPhone.
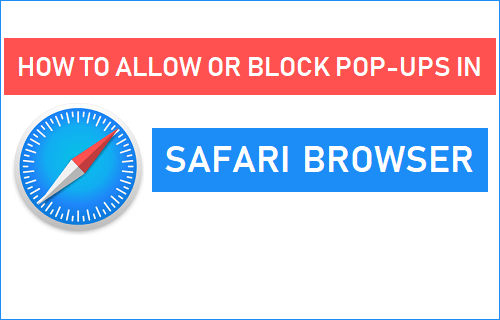
Allow or Block Pop-ups in Safari Browser
While the ability to block Pop-ups in Safari browser can be helpful in blocking unwanted or annoying pop-up windows, blocking pop-ups can sometimes impact the functionality of legitimate or useful websites.
For example, many educational websites require you to allow pop-ups in the web browser in order to download forms, submit assignments and take online tests.
Hence, we are providing below the steps to block pop-ups in Safari browser for all the websites or to block or allow popups for specific websites.
1. Allow or Block Pop-ups for All Websites In Safari on Mac
Follow the steps below to Enable and Disable Pop-ups for all the websites in Safari browser on Mac.
1. Open Safari Browser on your Mac.
2. Click on Safari tab in top menu bar and then click on Preferences in the drop-down menu.

3. On the Preferences screen, click on the Websites tab and select Pop-up Windows option in the left side-menu.
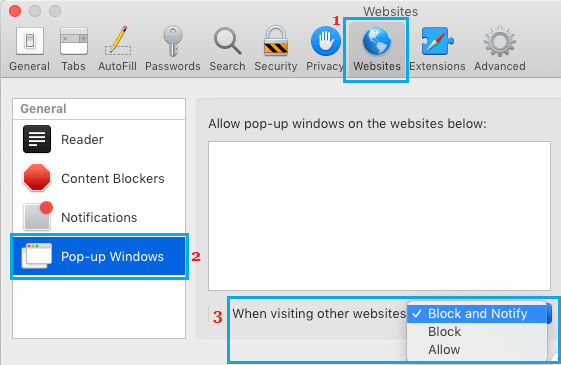
4. Now, you can use When visiting other websites drop-down to Allow or Block Pop-ups in Safari browser by selecting any of the following options.
- Block : Blocks pop-ups on all websites
- Allow: Allows Pop-ups on all websites
- Block and Notify: Blocks Pop-ups and you can allow pop-ups by clicking on the two-windows icon in the address bar.
2. Block or Unblock Pop-ups in Safari for Single Website on Mac
As mentioned above, blocking pop-ups can impact the functionality of educational, governmental and institutional websites. While visiting such websites you can Allow or Unblock pop-ups by following the steps below.
1. Open Safari Browser on your Mac and visit the website for which you want to Allow or Block pop-ups.
2. Click on Safari tab in the top menu bar and then click on Preferences in the drop-down menu.
3. On the Preferences window, click on Websites tab and then click on Pop-up Windows in the left-side menu.
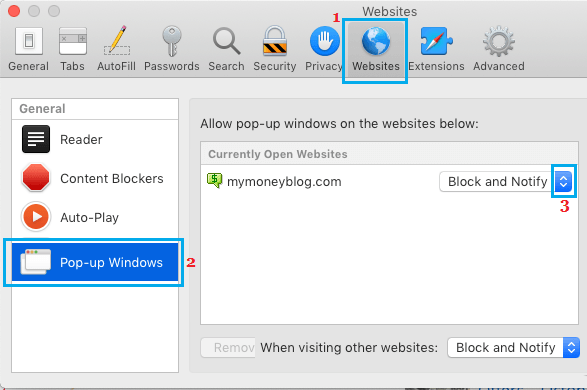
4. You will see the website listed in “Allow Pop-up windows on the websites below” section. You can Allow or Block pop-ups in Safari browser for this particular website by selecting one of the following settings.
- Block: Blocks all pop-ups for the website
- Allow: Allows All Pop-up for the website
- Block and Notify: Blocks Pop-ups and you can allow pop-ups clicking on the two-boxes icon in the address bar.
3. Allow or Block Pop-ups in Safari on iPhone and iPad
Follow the steps below to Allow or Block Pop-ups in Safari browser on iPhone and iPad.
1. From the Home screen of your iPhone, tap on the Settings icon.
2. On the Settings screen, tap on Safari .
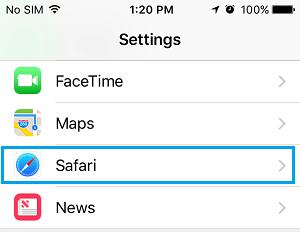
3. On the Safari screen, move Block Pop-ups slider to ON (green) to block pop-ups in Safari browser on iPhone. To Allow Pop-ups, move the slider to OFF (white) position.
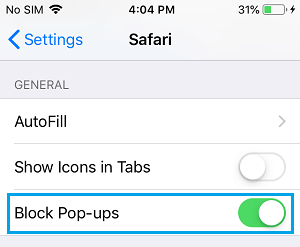
Safari browser on iPhone does not yet provide an option to Allow or Block Pop-ups for single or specific websites.
- How to Speed Up Slow Safari Browser on Mac
- How to Stop Safari Browser From Asking to Save Passwords
- Help Center
- Google Chrome
- Privacy Policy
- Terms of Service
- Submit feedback
- Remove unwanted software & ads
Block or allow pop-ups in Chrome
If you still get pop-ups after disabling them:
- You may have previously subscribed to receive notifications from a site. You can block notifications if you don’t want any communications from a site to show up on your screen. Learn how to manage your notifications .
- Your computer or phone may be infected by malware. Learn how to get rid of malware .
Change your default pop-ups & redirects settings
- On your computer, open Chrome .
- Choose the option that you want as your default setting.
Manage pop-ups & redirects for a specific site
Not all pop-ups are ads or spam. Some legitimate websites display web content in pop-up windows.
- Go to a page where pop-ups are blocked.
- Click the link for the pop-up you want to check.
- Click Pop-ups and redirects .
- Under "Allowed to send pop-ups and use redirects," find the site.
If the site isn't listed, next to "Not allowed to send pop-ups or use redirects," click Add . Enter the site's web address, and then click Add . To capture all pop-ups across the site, use the pattern [*.]example.com .
Block notifications
If you still get communications from a site after disabling pop-ups, you may be subscribed to notifications. To turn off notifications for a site:
- Go to the site you get notifications from.
- Next to "Notifications," select Block from the drop down menu.
You can also block notifications from your site settings.
Problems with pop-ups
Using a Chrome device at work or school: You can't change this setting yourself, but your network administrator can set up the pop-up blocker for you. Learn how to use a managed Chrome device .
You can control specific ways a website acts when you use Chrome. Learn how to set permissions in Chrome .
My site's popups are being blocked
Chrome blocks pop-ups that users might not find useful.
If pop-ups get blocked on a site that you own, go to the Abusive Experience Report . In the report, you can learn if there are any issues found with your site that you can address.
Was this helpful?

IMAGES
VIDEO
COMMENTS
In the Safari app on your Mac, choose Safari > Preferences, then click Websites.. Click Pop-up Windows. Block pop-up windows for: A website in the list: Select the website in the right column, then choose the option you want. All websites that aren't currently customized: Click the "When visiting other websites" pop-up menu in the bottom-right corner of the pane, then choose the option ...
Per abilitare i popup solo su un sito Web specifico recati sullo stesso tramite Safari, poi premi sulla voce Safari collocata nel menu in alto a sinistra e seleziona la voce Impostazioni per [nome sito Web]. Nel riquadro che si apre relativo all'URL, accanto alla voce Finestra a comparsa seleziona l'opzione Consenti.
Tutto quello che devi fare per bloccare popup Safari su Mac è avviare il browser in questione, accedere alle relative impostazioni e individuare la sezione dedicata al blocco delle finestre a comparsa. Per procedere, avvia dunque Safari cliccando sulla sua icona (quella della bussola) che trovi nel Launchpad o sulla barra Dock, premi sulla ...
Like with the desktop version of Safari and Google Chrome, you may allow pop-ups from specific sites in Safari. Check the Block pop-up windows option, then click on Exceptions . Input the website ...
Allow or block Popups in Safari. Updated at: Mar 09, 2022. By default, Safari blocks popup windows from automatically appearing. But since some popups are legitimate and useful this guide will show you how to tell Safari to allow those pop-ups, block others, and change your settings to how you want them.. Go to the webpage with the pop-up window that you want to allow
Block pop-up ads and windows in Safari. Learn how to block pop-up windows and handle persistent ads on your iPhone, iPad, or Mac. Pop-ups can be ads, notices, offers, or alerts that open in your current browser window, in a new window, or in another tab. Some pop-ups are third-party ads that use phishing tactics such as warnings or prizes to ...
Allow pop-ups in Preferences. Open Safari and click Safari > Preferences from the menu bar. Select the Websites tab. On the left, scroll down to and pick Pop-Up Windows. To the right, you have your Currently Open Websites at the top with any Configured Websites at the bottom. Next to each, select the drop-down box and pick Allow for those you ...
Here's how. First, open Safari on your Mac and browse to the website that includes the pop-ups that you want to allow. In the menu bar, click "Safari," and select "Preferences" from the menu that appears. In the preferences window of Safari 14 and up, click the "Websites" tab, and then scroll down to the bottom of the sidebar and select "Pop-up ...
1. Click Safari > Settings > Websites. You should click the Safari menu in the top left of your screen to navigate to this setting window. 2. Click Pop-up Windows on the left. If you don't see the Pop-up Windows option, scroll down to the bottom of the list.
On your iPhone or iPad, go to Settings > Safari. Turn on Block Pop-ups. Turn on Fraudulent Website Warning. On your Mac, open Safari and choose Safari > Settings (or Preferences) from the menu bar. In the Websites tab, you can configure options to allow or block some or all pop-ups. In the Security tab, turn on the setting to warn when visiting ...
From the home screen, open Settings . Scroll down the list and tap Safari . In the Safari screen, locate the General section. Tap the Block Pop-ups toggle switch to turn it on or off. It turns green to indicate that Safari is blocking pop-ups. Another way to enable or disable the pop-up blocker in Safari is to select Preferences > Security ...
In the menu bar up at the top of the page, select Safari > Preferences. 2. Click "Websites," and find "Pop-up Windows" on the left. 3. Here you'll see the URL of the site you have open in Safari ...
Block or Allow Pop-Ups in Safari on Mac. 1. Start by launching Safari from your dock, then go to "Safari -> Preferences" in your menu bar. 2. On the pop-up window, locate "Websites," then locate "Pop-up Windows" on the left menu. 3. Locate the option for "When visiting other websites" at the bottom left of the pop-up. 4.
Open the Safari browser and click Preferences under the Safari drop-down menu. Select the Websites tab at the top and click Pop-up Windows on the left menu. Use the Remove button to clear any site settings displayed in the "Configured Websites" box. Then click the "When visiting other websites" button and select Block.
Click on the Websites tab at the top of the Preferences window. From the left side-bar, click on Pop-up Windows. Finally, click the drop-down menu in the bottom right corner of the window and select Allow. This will cause Safari to allow all pop-ups. You can also choose to block all pop-ups or notify you every time they are blocked as well.
Come sbloccare popup di Salvatore Aranzulla. Come molto probabilmente già saprai, i popup sono quelle finestre che si aprono improvvisamente da sole durante la navigazione online. Spesso sono usati a fini pubblicitari e si presentano in maniera piuttosto molesta, difatti tutti i principali browser li bloccano di default, ma in certi casi possono tornare utili.
Step 1: Start the Safari & click on the Settings option. Step 2: Go to the Websites Tab. Scroll down to find out the Pop-Up Windows. And choose the Allow from the Dropdown list. Hence, we have successfully enabled the Popup messages on Safari on the Mac devices.
1. Open Safari Browser on your Mac and visit the website for which you want to Allow or Block pop-ups. 2. Click on Safari tab in the top menu bar and then click on Preferences in the drop-down menu. 3. On the Preferences window, click on Websites tab and then click on Pop-up Windows in the left-side menu. 4.
In this video I will show you how to change your pop up settings in Safari. You will learn how to allow or block pop ups or ads for specific sites or for al...
Apri Chrome sul computer. Visita una pagina in cui i popup sono bloccati. Fai clic su Popup bloccati nella barra degli indirizzi. Fai clic sul link relativo al popup che vuoi visualizzare. Per visualizzare sempre i popup del sito, seleziona Consenti sempre popup e reindirizzamenti da [sito]Fine. Bloccare popup e reindirizzamenti di un sito.
Attivare o disattivare i popup. Apri l'app Chrome sul telefono o tablet Android. A destra della barra degli indirizzi, tocca Altro Impostazioni. Tocca Autorizzazioni Popup e reindirizzamenti. Disattiva l'opzione Popup e reindirizzamenti. Consentire i popup di un sito specifico. Non tutti i popup sono annunci o spam.
Allow pop-ups and redirects from a site. On your computer, open Chrome. Go to a page where pop-ups are blocked. In the address bar, click Pop-up blocked . Click the link for the pop-up you want to check. To always allow pop-ups for the site, select Always allow pop-ups and redirects from [site]Done. Block pop-ups and redirects from a site.
Allow pop-ups in Preferences · Open Safari and click Safari > Preferences from the menu bar. · Select the Websites tab. · On the left, scroll down... Enable Pop-ups on Safari (Mac desktops and laptops) · Open Safari browser · Click "Safari" menu item in the top-left corner of your screen, then click "... Enable Popups - MAC. Safari.