How to Manage Extensions in Safari on Mac and More
Like Google Chrome, Apple’s Safari browser for Mac allows you to use extensions. I’m sure you’ve heard of browser extensions, even though you may have not used them before. In the case of Apple’s Safari browser for Mac, there are many extensions you can download and install that can greatly improve your web browsing experience. That’s because Safari extensions enhance the browser’s functionality. In this guide, I will show you how and where to manage extensions in Safari on Mac and more.

What is Safari Extension and How to Install It
As its name suggests, extensions are generally described as software modules that you can use to customize the browser you use. They extend the functionality of a web browser. A single extension installed on your browser can greatly improve the way you browse the internet and the tasks that you need to do.
For the Safari app for Mac, extensions allow you to do many things, such as display social media and news buttons, block content on websites, extend your access to apps, and more.
In case you’re wondering where to get Safari extensions, you can find and download them from the App Store. All the Safari extensions that you can find from the App Store are vetted by Apple just like any other app. So. you are sure that those extensions are safe and won’t harm your Mac in any way.
How to Install Extensions in Safari on Your Mac
Time needed: 1 minute
To install an extension for Safari on your Mac, just follow these steps.
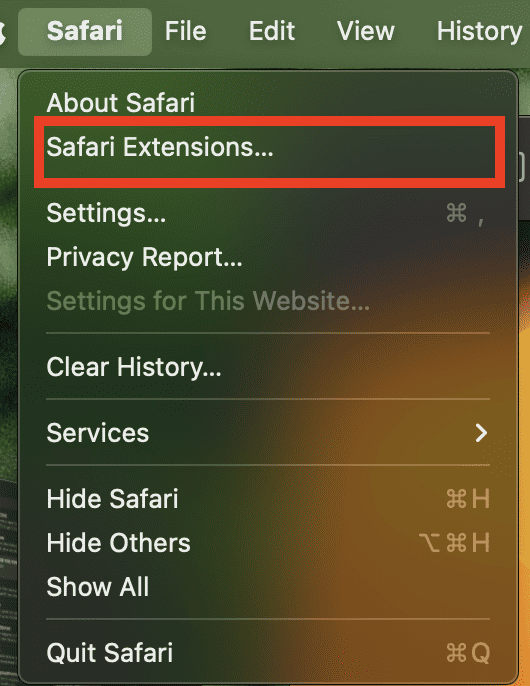
Choose the one you would like to install.
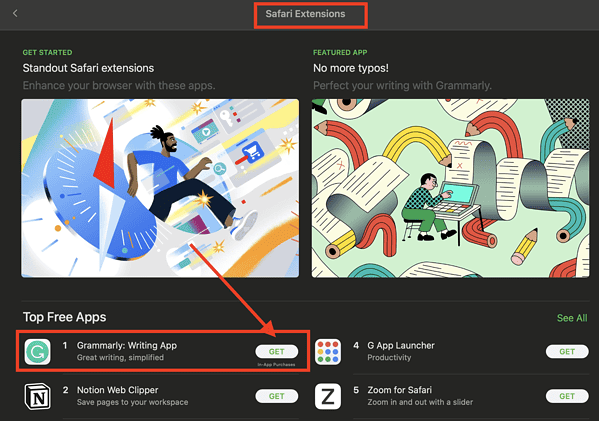
How to See and Manage Safari Extensions
When you’ve installed Safari extensions, you may not notice some of them at once. Some stay hidden and work in the background. Others appear when you are about to do something in Safari that needs the installed extensions. For example, if you installed the Grammarly Safari extension, you will only see it working when you’re composing a text or message.
To see and manage the Safari extensions on your Mac, simply open the Safari app, then click Setting s > Extensions .
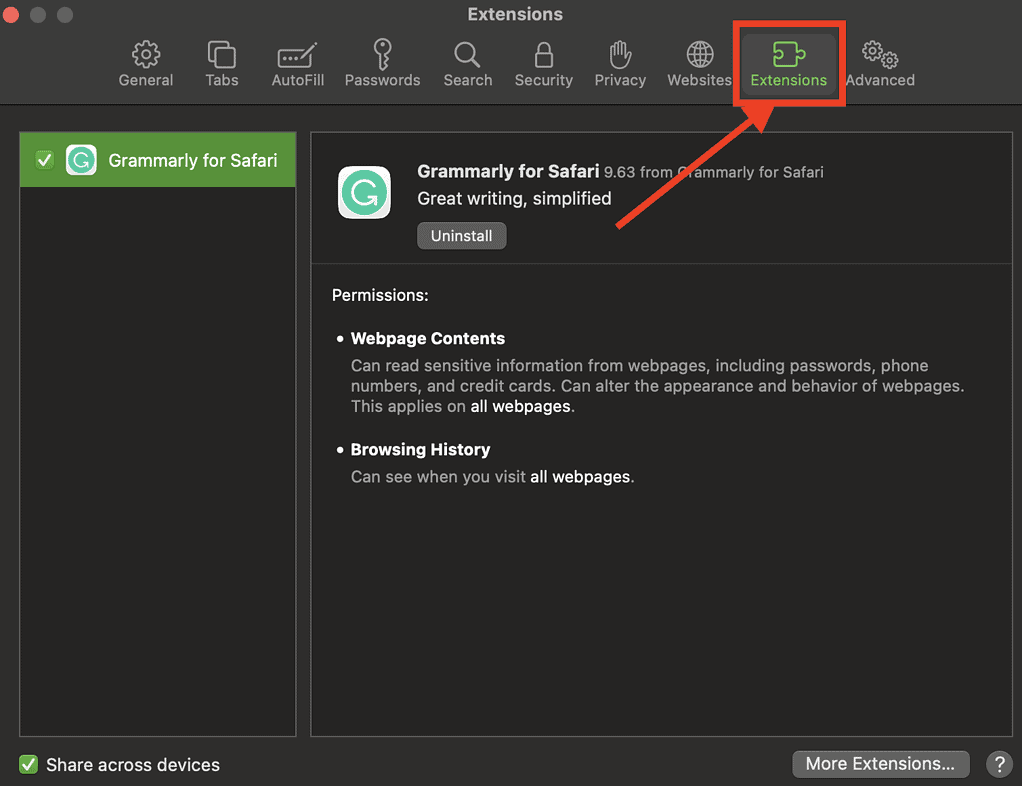
From here, you can do several things.
- Turn an extension on or off by deselecting the extension’s checkbox.
- Use the Safari extensions on your other Apple devices, as long as you’ve signed in with the same Apple ID on your other devices. In addition, you must have Safari turned on in iCloud, enabled two-factor authentication, and selected Share across devices .
- Change an extension’s settings.
- Remove an extension by selecting it, then clicking Uninstall . You may also delete the app that contains the extension.
Relatedly, iPhone or iPad users can check out our separate guide on how to manage Safari extensions on those devices.
How to Remove Unwanted Extensions
In case you’re asking yourself, “How do I remove unwanted extensions in Safari?” This only takes a few simple steps.
- In the Safari app on your Mac, Click Settings .
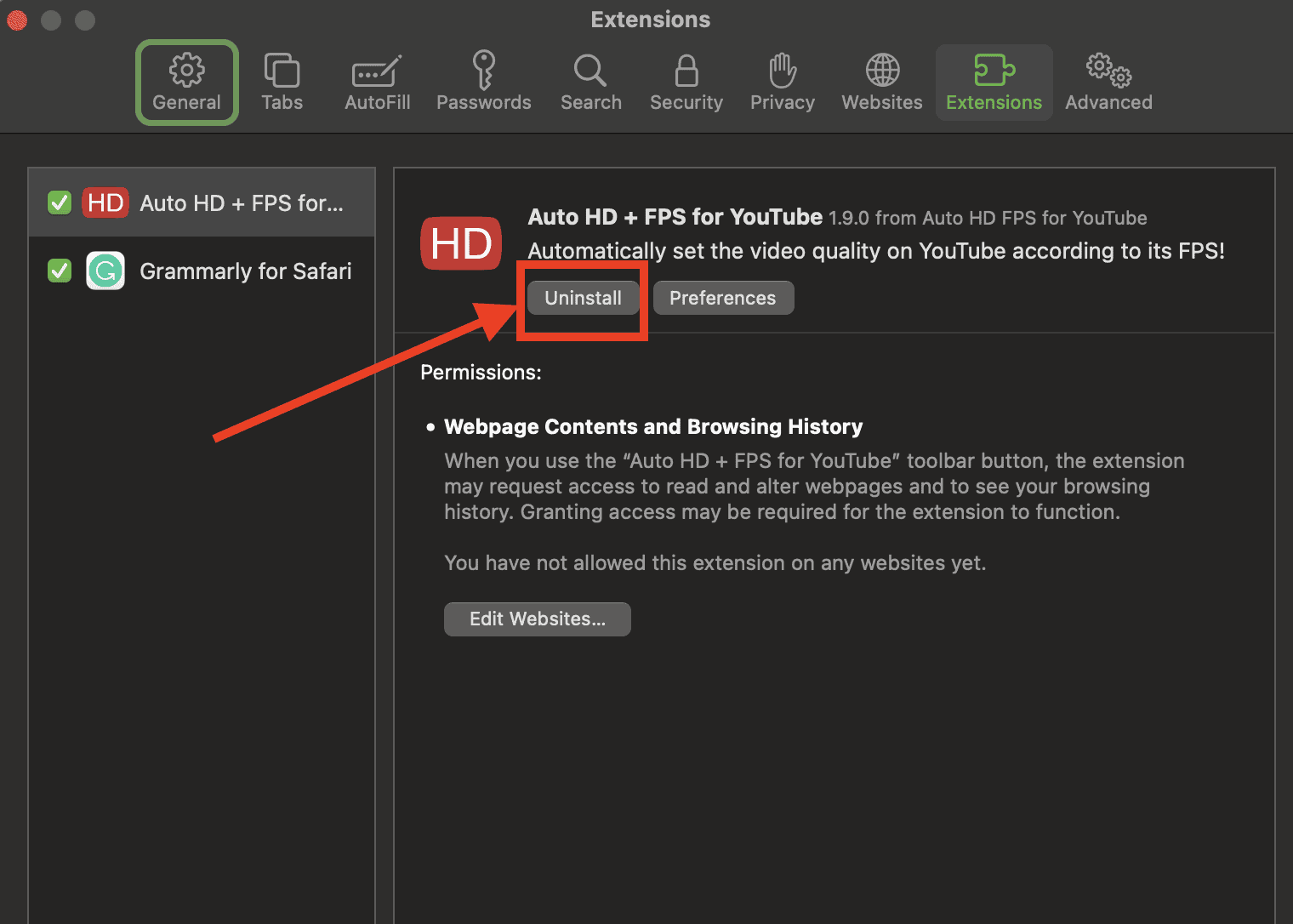
- If you don’t want to remove the app, you can just disable its extension.
- If you want to remove the app as well, simply click the Show in Finder button.
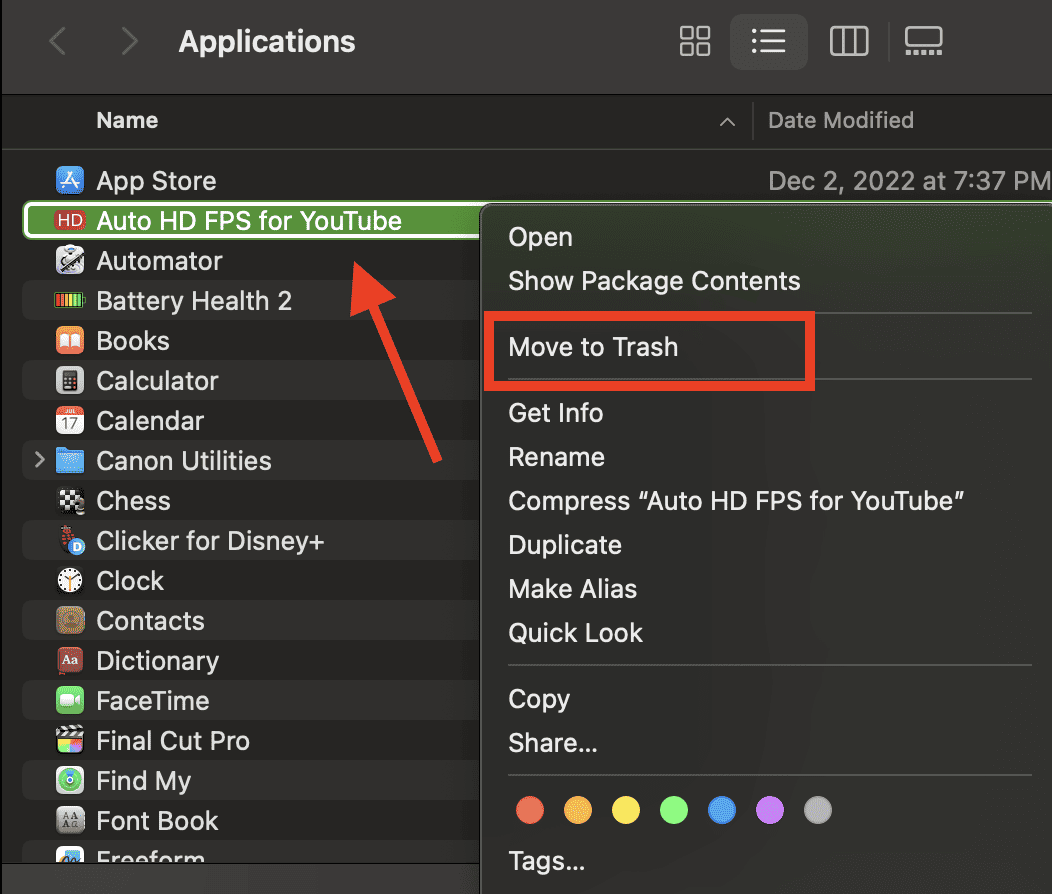
- Click Move to Trash .
How to Edit Safari Extensions
Another question that you might ask yourself is, “How do I edit Safari extensions?” For that matter, can you edit Safari extensions? The answer to the second question is yes. Unfortunately, however, editing Safari extensions requires you you to be knowledgeable about the Safari Extension builder.
You will also need to execute a Terminal command that extracts all the files contained in the extensions you’ve downloaded. Then, you have to edit it with the Safari Extension Builder. This is something I hope a general user won’t need to do, but if you like to tinker and customize the add-ons for your browser … more power to you.
Final Words: Remove Unused and Unsupported Safari Extensions
Safari will regularly inform you when there are extensions that slow down browsing or when they are no longer supported by Safari. Be sure to remove or delete these extensions.
There may also be instances when extensions can slow down browsing if they are installed but not enabled. So, be sure to enable Safari extensions after installing them.
Leave a Reply Cancel reply
You must be logged in to post a comment.
This site uses Akismet to reduce spam. Learn how your comment data is processed .
- Arnold Zafra
How to install Safari extensions on Mac
Learn how to install Safari extensions on Mac and expand the functionality of your browser
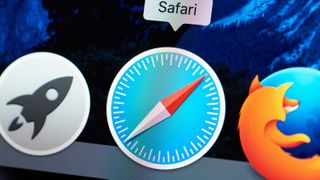
You'll want to know how to install Safari extensions on Mac if, like many users, you use the computer's built-in browser. By making use of plug-ins, you can add a variety of features to help you get more out of the app. Perhaps you want a tool that checks your grammar, blocks adverts, allows you to save articles or launch apps. These and more are available.
They are also easy to install. Apple made it easier to find extensions for Safari with the introduction of macOS Big Sur and the number of them is rising. So it isn't just Chrome users who get to play around with extensions. And while you may consider using a rival browser — Google Chrome now outperforms Safari on M1 Macs after all — if you decide Safari has everything you need, you don't need to miss out.
Here is how to find and install Safari Extensions on Mac.
How to find and install Safari Extensions on Mac
1. Launch the Safari browser and click Safari from the top toolbar menu. Now select Safari Extensions .
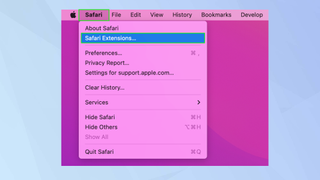
2. The Mac App Store will open on the Safari Extensions page. Browse the extensions — note that some are free, some are paid-for and some have in-app purchases.
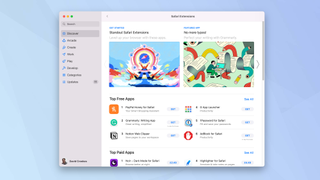
3. Click Get when you see an extension you would like to use.
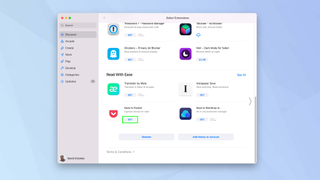
4. Now click Install and sign in with your Apple ID and password when prompted.
Sign up to get the BEST of Tom’s Guide direct to your inbox.
Upgrade your life with a daily dose of the biggest tech news, lifestyle hacks and our curated analysis. Be the first to know about cutting-edge gadgets and the hottest deals.
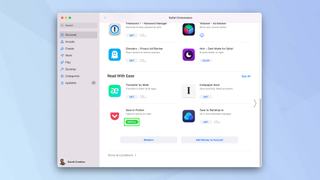
5. The extension will be installed. Click Open to launch and you may see some on-screen instructions.
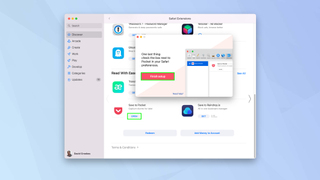
6. You also need to ensure the extension is turned on. Open Safari again and click Safari in the menu. Then, select Preferences .

7. Click the Extensions tab at the top of the window and look down the left side of the screen for a list of available extensions.
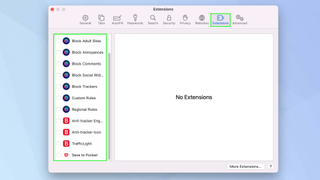
8. Tick an extension you want to use and click Turn On .
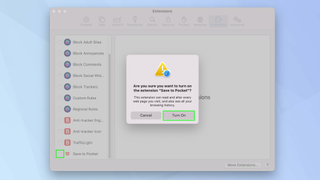
9. You will also see information relating to it, including the permissions it requires and an option to uninstall.

And there you go. You can now start adding and using Safari extensions. Extensions exist for different browsers too. Take a look at the best Chrome Extensions but be careful because millions are under threat from malicious browser extensions . You can also install Safari extensions on iOS devices. Find out how by reading how to install Safari extensions on iPhone . You may also want to check out the best ad blockers too.

David Crookes is a freelance writer, reporter, editor and author. He has written for technology and gaming magazines including Retro Gamer, Web User, Micro Mart, MagPi, Android, iCreate, Total PC Gaming, T3 and Macworld. He has also covered crime, history, politics, education, health, sport, film, music and more, and been a producer for BBC Radio 5 Live.
Forget Chrome: Edge could soon become the most RAM-friendly browser
Google is testing the ultimate dark mode for Chrome — here’s how to turn it on
Act fast — Snag the AirPods Max for $100 off right now at Amazon
Most Popular
- 2 Apple could unveil revamped Siri with generative AI at WWDC — here’s the key upgrades
- 3 Plush queen mattress vs firm queen mattress: Which is best for your budget and sleep?
- 4 How to watch Google I/O 2024: Android 15, Gemini and more
- 5 Which is the best Casper mattress in 2024? Here's what you need to know
How to add and enable extensions in Safari for Mac
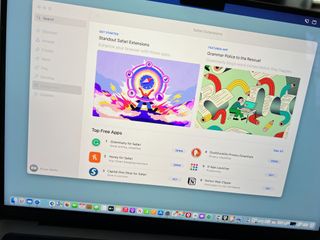
Finding Safari extensions
Activating safari extensions, turning off, deleting safari extensions.
With Safari extensions, you can add functionality to your web experience. They are used to change the appearance of web pages, display news headlines, provide shopping discounts, and more. Conveniently, they are located in the Mac App Store. Here's how to add and enable Safari extensions in macOS Monterey.
Like apps, you can find Safari Extensions through the Mac App Store on the Mac App Store. To get started:
- Open the Mac App Store .
- Choose Categories on the left side of the menu.
- Select Safari extensions under Extensions.
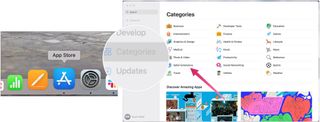
- Click Get or the payment amount next to the Safari extension you wish to install.
- Select Install .
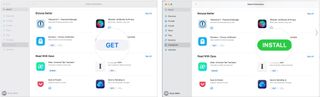
Installing Safari extensions does not mean they're activated. Instead, you must do this manually. After installing a Safari extension:
- Open Safari .
- Click Turn On and Review... next to the message that says "New Safari Extensions Available." This opens the Extensions box in Safari.
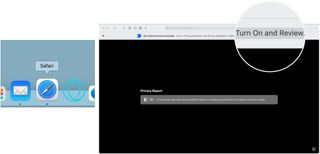
- Check the box next to the new Safari extension, when applicable.
- Click Turn On in the pop-up box, when applicable.
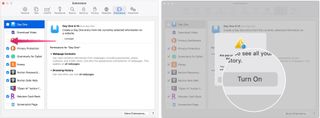
If you no longer wish to use a Safari extension, you can turn it off or delete it.
- Choose Safari on the Safari menu bar.
- Select Preferences from the pull-down menu.
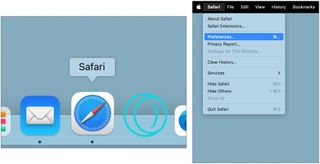
- Uncheck the box next to the Safari extension you wish to deactivate OR
- Select the Safari extension you wish to delete.
- Click Uninstall to delete the Safari extension.
- Choose Show in Finder in the pop-up box.
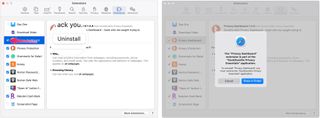
- Right-click the extension you wish to delete.
- Choose Send to Trash .
- Repeat Steps 4 through September 9, if necessary.
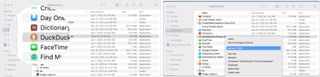
That's all there is
Safari extensions provide extra functionality for web browsing while using some of the best Macs . Though most extensions are free, some do cost money. You can activate, deactivate, and delete extensions in macOS Monterey by following a few steps. More extensions are added to the Mac App Store monthly. With iOS 15 and iPadOS 15, you can also add Safari extensions on your iPhone or iPad. For instructions on how to do that, check out our guide to adding Safari extensions on iOS .
Master your iPhone in minutes
iMore offers spot-on advice and guidance from our team of experts, with decades of Apple device experience to lean on. Learn more with iMore!

Bryan M. Wolfe has written about technology for over a decade on various websites, including TechRadar, AppAdvice, and many more. Before this, he worked in the technology field across different industries, including healthcare and education. He’s currently iMore’s lead on all things Mac and macOS, although he also loves covering iPhone, iPad, and Apple Watch. Bryan enjoys watching his favorite sports teams, traveling, and driving around his teenage daughter to her latest stage show, audition, or school event in his spare time. He also keeps busy walking his black and white cocker spaniel, Izzy, and trying new coffees and liquid grapes.
MacBook Air M2 reaches a new lowest price at Amazon, dropping below $900 — but be quick, there aren't many left!
Apple's new M4 silicon chip is here, and it's an AI powerhouse
OpenAI might have just given us our best look yet at an AI-powered Siri
Most Popular
- 2 AirTags and other Bluetooth trackers are safer with this iOS 17.5 anti-stalking feature
- 3 This Lego radio speaker doesn't actually get the radio, but your iPhone can make it play music
- 4 AirPods Max $100 off at Amazon — but act fast, the deal ends soon
- 5 iOS 17.5 released to all users after public beta, alongside iPadOS 17.5
You are using an outdated browser. Please upgrade your browser to improve your experience.
How to add and manage Safari extensions in macOS Monterey

Safari extensions can add new features and abilities to the browser.
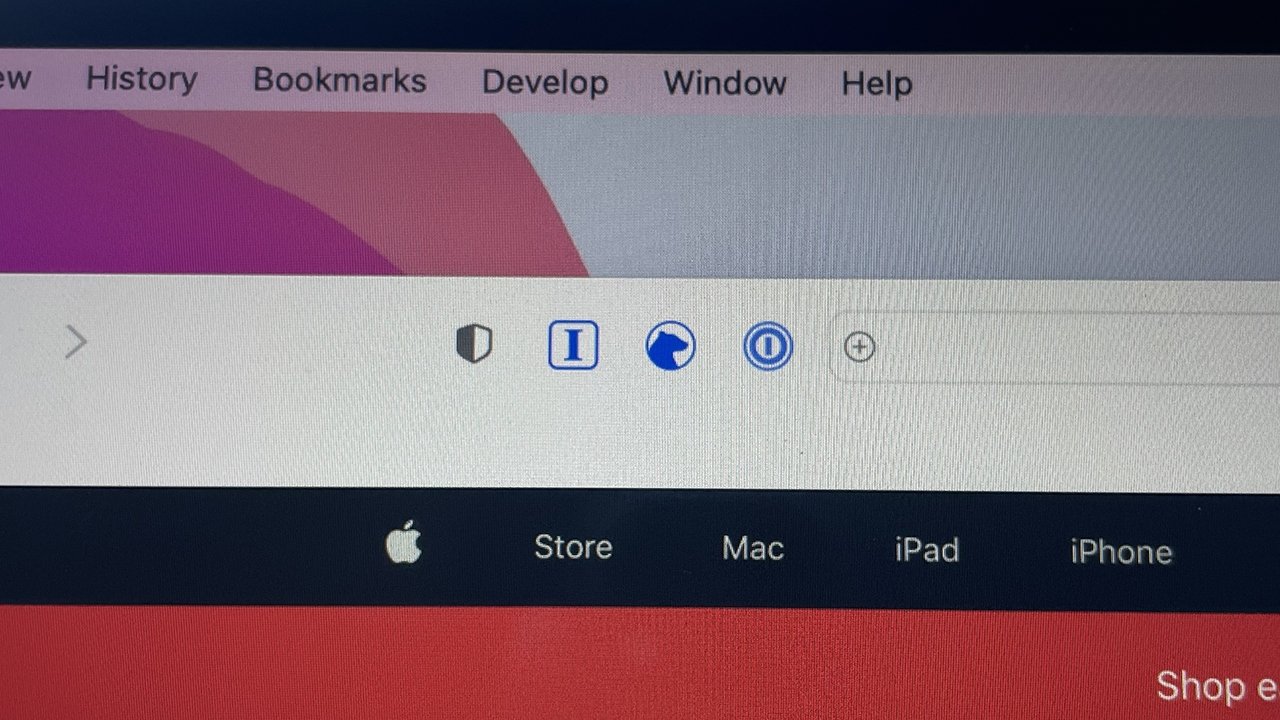
Back in macOS Big Sur , Apple made finding Safari extensions much easier for users while also making it easier for developers to create or port extensions to the browser.
It took a while, but the new Safari features and related developer tools allowed Safari to catch up to more popular web browsers such as Google Chrome and Mozilla Firefox. The functionality is still present in macOS Monterey , and not much has changed since its improvement in Big Sur.
However, a year later, there are a variety of high-quality Safari extensions available that could add new features and abilities to the Apple browser. Here's how to find and use them.
How to find and install Safari extensions
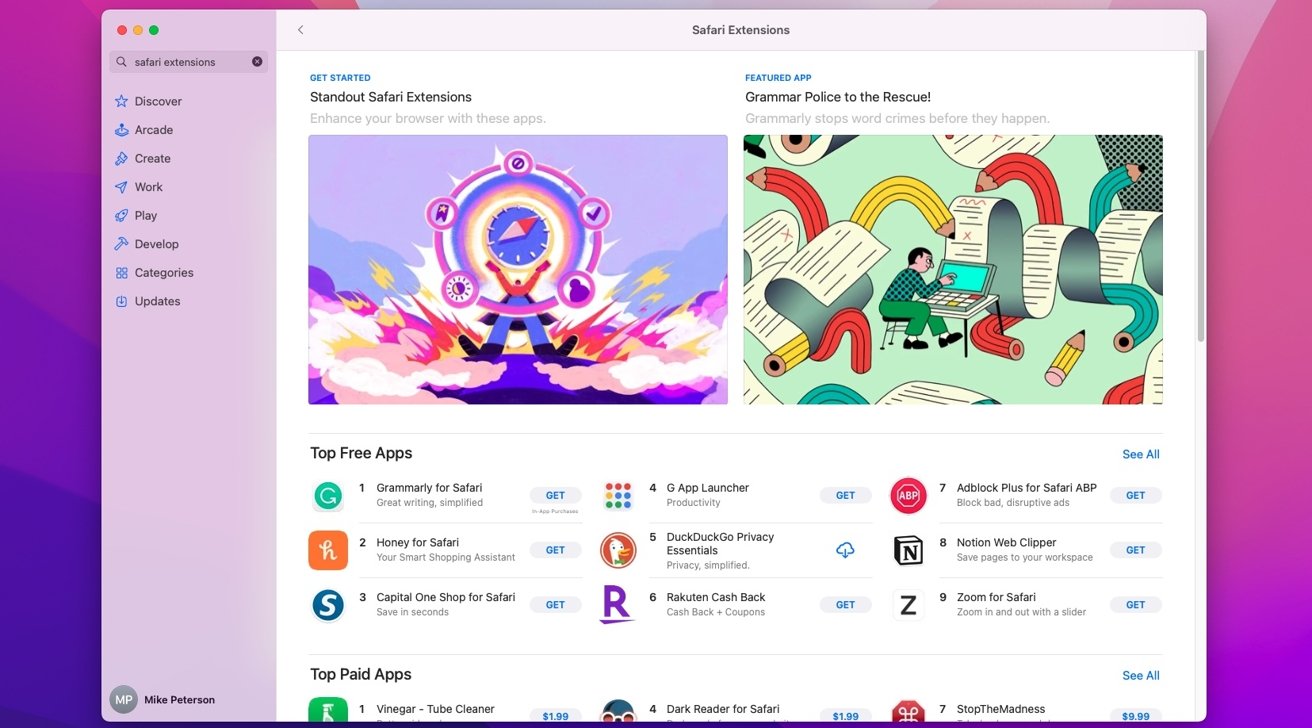
On macOS, Safari Extensions are treated like apps. Instead of an in-browser marketplace, you'll discover and install Safari extensions from the Mac App Store
- Open Safari on your Mac
- Click the Safari button in the top menu bar
- Then, click Safari Extensions from the drop-down menu
- You'll be brought to the Mac App Store, where you can browse or search for Safari extensions
- When you find one you like, click Install
Alternatively, you can simply open up the App Store on your Mac and run a search for "Safari extensions" or a specific app. While you won't be brought to the main extensions page of the App Store, you might be able to find extensions for specific
apps easier.
How to enable Safari extensions
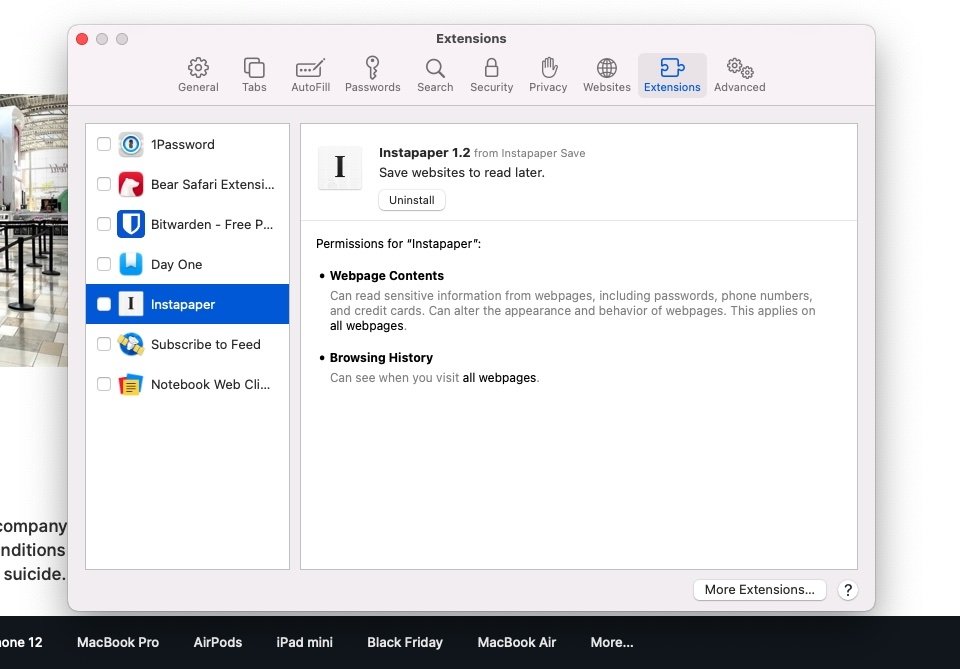
If you're used to using Google Chrome or Firefox, you might be wondering where the extensions you just installed ended up. At first, you won't see them because they're installed but not enabled.
To actually start using your Safari extensions, you'll need to dive into another menu to turn them on.
Sponsored Content

Stop spam calls at the source by fighting data brokers with Incogni
Top stories.

Nine-core M4 iPad Pro benchmarks leak, still smokes M2

iOS 17.5 is here with Repair State & EU Web Distribution

The best apps to turn any iPad into a powerful audio editor
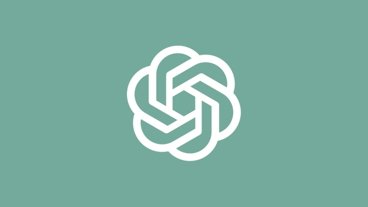
OpenAI is releasing a ChatGPT app for Mac first, well ahead of Windows

13-inch tablet power compared — iPad Pro vs iPad Air
Featured deals.

Save up to $350 on every M3 MacBook Pro, plus get up to $80 off AppleCare
Latest exclusives.

Apple set to deliver AI assistant for transcribing, summarizing meetings and lectures

Apple's new Photos app will utilize generative AI for image editing

Siri for iOS 18 to gain massive AI upgrade via Apple's Ajax LLM
Latest comparisons.

Flagship iPad head-to-head — M4 iPad Pro vs M2 iPad Pro compared

iPad Air shootout — 2024 M2 iPad Air vs M1 iPad Air compared
Latest news.

iPad Pro OLED HDR color peaking bug to be corrected with software update
Initial reviews of the new iPad Pro models have arrived, and so has news of an OLED bug causing some colors not to display correctly. A fix is on the way.

New iPad Pro review roundup: impressive performance held back by iPadOS
The initial reviews of Apple's new iPad Pro have arrived, with the impressive Tandem OLED screen and the upgrade to M4 catching the most attention from reviewers.

New iPad Air review roundup: Screen and Apple Pencil Pro are standouts
The first reviews of the iPad Air are in, and while there is a lot of focus on how there's now a larger-screen version, all also wonder how this will affect sales of the iPad Pro.

Denon adds Siri functionality to its lineup of smart speakers
You can now use Siri on select Denon Home Series speakers — provided you already have a HomePod in your house.

Apple and Google's cross-platform anti-stalking tracker standard arrives in iOS 17.5
Apple and Google have finally implemented their industry specification for detecting AirTags and other trackers hidden on a person, to help minimize the instances of stalking.

OpenAI is debuting its own app for ChatGPT generative text for macOS users, and it will be released very shortly after the release event is over.
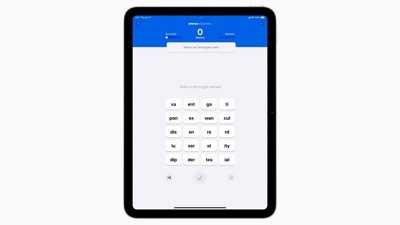
Apple News+ subscribers get a new daily game and a new offline mode
On Monday, Apple announced that Apple News+ subscribers get a new, original spelling game called "Quartiles," and support for offline mode.
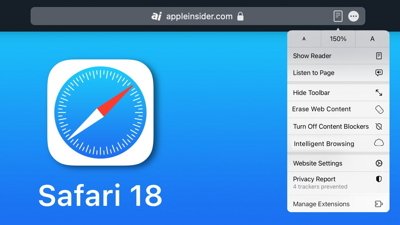
UK newspapers tell Apple its 'web eraser' will put journalism at risk
Following AppleInsider's discovery that Safari will add the ability to selectively turn off online ads, UK newspaper groups have complained to Apple.

Smartphone addiction is real, and we all probably need to do something about it
If you feel like you're being controlled by your smartphone, don't feel alone — smartphone addiction is a real thing. So, let's talk about it, and how to deal with it.
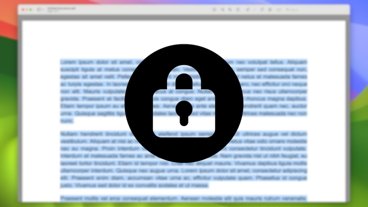
How to copy text from locked PDFs in macOS
There are few things worse than trying to copy a string of text from a PDF, only to find that you can't highlight any text at all. Thankfully, bypassing a locked PDF is easy enough to do on Mac.

How to master the Control Center in watchOS 10
The Control Center on your Apple Watch is a powerful tool for customizing and taking full advantage of its core features. However, it was revamped in watchOS 10 and how you get the most from it has subtly changed.
Latest Videos

Retro gold rush: which emulators are on the App Store, and what's coming

iPad, iPad Air, iPad Pro buyer's guide May 2024: which iPad to buy for any budget
Latest reviews.

Atoto S8 Pro Wireless CarPlay receiver review: great, but fragile aftermarket solution

Unistellar Odyssey Pro review: Unlock pro-level astronomy with your iPhone from your backyard

Ugreen DXP8800 Plus network attached storage review: Good hardware, beta software

{{ title }}
{{ summary }}
The 7 Best Safari Extensions for Mac Users
Safari is probably the best browser for Mac users, but you can make it even better with a few well-chosen extensions.
Safari is the default web browser on iPhone, iPad, and Mac. Although Apple offers the ability to install third-party browsers, many Mac users swear by Safari since it's fast, lightweight, and better optimized for macOS than most other browsers.
That said, there are many things Safari can't do natively. This is where Safari extensions come into play; they extend Safari's functionality so that you can get more out of the browser. Below, we'll list some that's definitely worth installing.
1. Bitwarden
Bitwarden is one of the first extensions you should check out for Safari on your Mac. For the uninitiated, Bitwarden is one of the safest password managers , making managing and generating passwords for online accounts easy.
Bitwarden is free to use. And once you add its extension to Safari, signing in to accounts and creating entries for new account sign-ups becomes a fairly simple task. Not only that, but the extension also lets you interact with your vault, so you can access its content or add new items to it right from the browser.
Alternatively, if you use some other password manager, you can look up its Safari extension on the Mac App Store and add it to Safari to avail faster and hassle-free logins. And in case you don't use a dedicated password manager, we recommend using iCloud Keychain at least.
Download: Bitwarden (Free)
2. Grammarly
Grammarly is a free writing assistant. It assists you with things like spelling, grammar, punctuation, and more to help you write error-free emails, social media posts, messages, and more.
Grammarly's Safari extension works in the background as you type text to analyze it for mistakes. And when it detects a mistake, it underlines the word or phrase. You can click on it to view the suggestion and fix the mistake.
If you have a Grammarly Premium subscription , the extension gives you a few extra features, too, like suggestions on changing the tonality and improving the readability of your writing to make it easy to comprehend for readers.
Download: Grammarly (Free, in-app purchase available)
3. DuckDuckGo Privacy Essentials
Most websites on the internet track your online activities for various reasons, like serving personalized ads, for instance. If you don't like this and wish to browse more privately, you should add the DuckDuckGo Privacy Essentials extension to Safari on your Mac right away.
DuckDuckGo Privacy Essentials prevents trackers on the websites you visit from tracking you and what you do online to keep your online activities private. It uses two extensions for this: Privacy Dashboard and Privacy Protection. The former blocks third-party trackers, while the latter tells you who it caught tracking you.
One thing the DuckDuckGo Privacy Essentials extension does differently is that it stops tracking scripts from loading itself, which ensures even your IP address and other identifiers aren't sent out to the trackers.
Besides, the extension also grades websites based on their privacy, with Grade A signifying that the website cares about your privacy and Grade F meaning it has the worst tracking practice. Click the extension button in the toolbar to view the report.
Download: DuckDuckGo Privacy Essentials (Free)
4. Keyword Search
Keyword Search is a powerful extension that can speed up searching things on the internet. It's kind of similar to Bangs in DuckDuckGo , where you need to enter the keyword for the website (on which you want to find something) in the address bar, followed by your query, to get to the results directly.
The extension eliminates the need to visit a website to make a query, which typically involves multiple steps. It comes loaded with keywords for many popular websites, like Google, Amazon, Stack Overflow, YouTube, etc. But you can also set up a new shortcut for any website yourself with a few simple steps.
In addition, Keyword Search also allows you to modify the existing shortcut if you find it conflicting with the keyword for some other website. And lastly, you can select where you want to type the keyword—before or after—the search query.
Download: Keyword Search (Free)
If you're easily distracted by certain websites while working on your Mac, Quiet! can be a lifesaver. With the help of this extension, you can block websites in Safari to make them inaccessible and focus better on your work.
To help you do this, Quiet! offers a list of popular websites where you can block out the distracting ones. Alternatively, if a website isn't listed, you can create a new entry using its URL. All of this can be done inside the Quiet! app.
Furthermore, Quiet! also allows you to block websites on the entire network to make them inaccessible even through other browsers on your Mac. For this, you need to enable a network filter on your network from Quiet! settings and block the websites.
Besides helping you block distracting websites, Quiet! has another useful use case. You can also use it to block crypto miners, gambling, and adult content on your Mac. If you share your Mac with kids, this extension can help you create a safe browsing experience for them.
Download: Quiet! (Free, in-app purchase available)
6. Polyglot
Polyglot is another useful Safari extension for Macs. With it, you can easily translate text on different websites to your native language. Sure, you can translate websites in Safari natively, but there's no way to translate a selected text snippet on a website.
Using Polyglot is as simple as selecting the text you want to translate and clicking the Polyglot icon in the Safari toolbar. The extension shows you the translated text in your native language inside an overlay box below the text. Similarly, if you click on a word, Polyglot also shows you transliteration, synonyms, and other information related to it.
Polyglot automatically identifies the language as soon as you select it, which is nice. But you do need to set up the target language based on your region for it to perform the translations. You can do this by launching the Polyglot app, which will take you directly to the settings.
Here, you can also set up a shortcut to perform quick translation. Or, you can enable the instant translation feature, which gives you the Polyglot icon as soon as you select text for translation, making the process a bit faster and more convenient.
Download: Polyglot (Free)
7. Paypal Honey
If you enjoy online shopping, install the Paypal Honey extension to help you save money . It's essentially an online shopping assistant that lets you find great deals across numerous websites, get discount coupons, and compare prices of products offered by different sellers on Amazon to know if it's the right time to buy them.
After you add Paypal Honey to Safari, it works in the background to find the best applicable coupons for the product and applies the one with the most discount. Alternatively, it allows you to apply a coupon code manually, should you wish to use some other coupon.
In case there's no discount on an item you're eyeing, you can set up an alert for it in Honey, and it'll track the price and email you when there's a price drop so that you can grab the deal. Lastly, the extension even helps you earn cash back and other exclusive offers on popular online stores when they're available.
Download: Paypal Honey for Safari (Free)
Make Safari Do More With These Extensions
Adding the above extensions to Safari on your Mac can make the browser more powerful and get it to do things it can't do otherwise.
Of course, these aren't all the extensions you can use in Safari, but we feel it's a good starting point, and going forward, you can explore more options in the Mac App Store as per your requirement.
And if you're new to Safari, learning how to find, install, and remove Safari extensions on a Mac is essential.
How to Use Safari Extensions on Mac

Safari extensions allow you to personalize your browsing experience to better serve your needs. You can add browser extensions that block ads or specific content on websites, help you find coupons and discounts, or save articles for later reading in customized reading lists. The options are nearly endless! Let's get started learning how to use Safari extensions on your Mac.
Related: How to Delete Frequently Visited Sites in Safari on iPhone

Why You’ll Love This Tip
- Customize your online experience by adding Safari extensions that allow you to find coupons, block ads, proof your writing, and more!
- Easily install and enable needed Safari extensions and disable add-ons you no longer need.
How to Manage Safari Extensions on Mac
While the details of how you use a specific extension will depend on its functionality, the steps for installing, enabling, and disabling a Safari browser extension are universal. If you're unsure which Safari extension you'd like to install, a few popular and useful Safari add-ons include Honey (to help find coupons and save money), Grammarly (to proof emails and documents), and 1Password for Safari (to save your many website logins). For more great ideas, we've got an article on our very favorite Safari extensions . To learn more about how to customize your iPhone settings and browsing experience, sign up for our free Tip of the Day newsletter. Now, here's how to install and enable Safari browser extensions:

Now you know how to install, enable, and disable Safari browser extensions!
Author Details

Devala Rees

Article Spotlight
Matias is launching a brand new keyboard based on a classic design.

The Matias Sculpted Ergonomic Keyboard improves on the legacy of the beloved Microsoft Sculpt Keyboard with upgrades that make it more functional and comfortable than ever before! The Matias Sculpted Ergonomic Keyboard stays true to the spirit of the discontinued Microsoft original.
Featured Products

In episode 211, David and Donna cover Apple's "Let Loose" event that went live on May 7th, 2024. This event was all about the new supercharged iPads. From the AI-focused M4 chip to inky-black OLED, tune in to find out if it really is the biggest iPad update since its original release! Listen now and find out !
Most Popular

How to Tell If Someone Blocked Your Number on iPhone

How to Record a Phone Call on an iPhone for Free

How to Tell If a Dead iPhone Is Charging

How to Schedule a Text Message on iPhone

10 Simple Tips To Fix iPhone Battery Drain

How To Put Two Pictures Together on iPhone

How To Find My iPhone From Another iPhone

How to Adjust Exposure in the iPhone Camera App

Can iPhones Get Viruses? How to Detect & Remove Malware (iOS 17)

iPhone Notes Disappeared? Recover the App & Lost Notes

How To Get an App Back on Your Home Screen


How to Accept a Shared Album Invite on Your iPhone
Featured articles, why is my iphone battery draining so fast 13 easy fixes.

Identify Mystery Numbers: How to Find No Caller ID on iPhone

Apple ID Not Active? Here’s the Fix!

How to Cast Apple TV to Chromecast for Easy Viewing

Fix Photos Not Uploading to iCloud Once & for All (iOS 17)

There Was an Error Connecting to the Apple ID Server: Fixed

CarPlay Not Working? 4 Ways to Fix Apple CarPlay Today
Check out our sponsors.

- Each email reveals new things you can do with your phone (and other devices) with easy-to-follow screenshots.
- Enter your email to get your first tip immediately!
- Alexa vs. Google Assistant
- Amazon Prime Tech Deals!
9 Best Safari Extensions of 2024
Add more functionality to Safari
:max_bytes(150000):strip_icc():format(webp)/JenAllen-214879-65542c15d7fa42b6ba2c61cc14c4a8b8.jpg)
- Swansea University, Staffordshire University
:max_bytes(150000):strip_icc():format(webp)/WorkBadgePhoto-61c0b98ef5a74e4a85851a8f706dbd65.jpg)
Like Chrome , Safari isn't just a stagnant web browser, it also has additional functionality via its Safari Extension plugins which take seconds to install . A form of add-on, Safari extensions now come bundled with relevant Mac apps, as well as via the App Store.
Whether you're looking for productivity hacks, easy ways of saving money on your shopping, or ways to make your browsing experience more pleasant, there's a Safari extension for you.
Looking for great Chrome extensions? There are plenty out there.
Grammar Checker: Grammarly
Simple and clear writing suggestions.
You need a subscription to get the most from it.
Grammarly is there for those times when you're not quite sure if your spelling or grammar is up to scratch. It highlights issues via a red line underneath a word and allows you to easily correct them, whether you happen to be typing a Facebook status or a blog post. It's a useful service that's like a little nudge in the right direction when trying to improve your writing ability.
Cinema Style Lighting Effect: Turn Off the Lights
Neat atmospheric lighting effect.
Need to load the separate app to change settings.
One of the most effective things at the cinema is how the lights go down and you can focus solely on the cinema screen. Turn Off the Lights offers that same kind of effect on your laptop or desktop.
When on YouTube or another video based site, click the lightbulb icon on Safari, and the lights around the video playing are immediately dimmed. You can focus on the screen itself rather than everything going on around it. To get the full effect, you need to tweak some settings, but it's a neat way of adding some atmosphere when watching a video.
Price Comparer: PriceBlink
Easy to compare prices.
Only works in the U.S. and U.K.
PriceBlink keeps an eye on prices so you don't have to. Go to somewhere like Amazon or eBay, and the moment you load an item, PriceBlink pops up with its price elsewhere. You can instantly see if Amazon really is offering the best price or if there's somewhere cheaper you could switch to. If a better alternative is listed, click the site, and PriceBlink loads the alternate option in a separate tab. This simple extension could save you a lot of money over time.
Password Management: LastPass
Extra layer of protection for passwords.
Little convoluted to setup.
Safari has built-in password management, but LastPass is much better at the job. It works across multiple devices and also gives you somewhere to store files and notes securely.
A lot of the time, you'll need to delve into the separate app to use it fully, but the Safari extension gives you the ability to generate secure passwords, quickly fill in forms, or add notes, all directly from your browser. It's a real game changer for security and privacy concerns.
Easy Coupon Codes: Honey
Easy to browse.
Most coupons are for the U.S. only.
Online, you can find thousands of coupon codes and offers, but it's likely that you forget to look them up until you've already ordered something. At the touch of a button, you can open Honey to the side of Safari, and check out the coupons available to you.
The extension offers up plenty of popular retailers such as Macy's, Bloomingdale's, eBay, and Sears. Just tap on the name of the retailer, and you can look up coupons, as well as details on how long ago they worked correctly. Honey also has a reward scheme for extra bonuses.
Link Saving: Pocket
Great for storing links for later reference.
You need to sign up first.
How often do you find yourself looking at a great long-form article and realizing you don't have the time to read it right now? With Pocket, you just need to click the "Save to Pocket" button, and the link saves to your account so you can easily consult it later on. It works across multiple devices and you can tag and label articles so that everything is neatly organized.
Ad blocker: Adblock Plus
Easy to set up.
Settings can be a little tricky.
No one likes obtrusive ads when trying to read an interesting article online. Adblock Plus makes it simple to block ads and tracking ads that bug you, while "safelisting" websites that you want to see all the ads for. Adblock Plus takes a responsible approach to ads with an option allowing for "acceptable ads," appreciating that website owners still need to generate revenue, while saving you the hassle of the worst kind of adverts.
Picture in Picture: PiPer
Supports many different video sites.
Liable to dent your productivity.
Being able to multitask is always a valuable skill. While you can switch between windows and tabs, it hasn't been possible to have YouTube or Netflix running alongside what you're working on in Safari.
PiPer changes all that. Via its extension, you can easily place a video in the corner of your screen, allowing you to continue working while the video plays to the side. It's a great tool for juggling multiple things together.
Translation: Translate
Translates from dozens of languages.
You need to poke around in settings to gain full benefits.
One of the best things about Chrome is its ability to translate websites for you. Translate brings that functionality to Safari. Simply go to a website, tap the translate button, and Translate converts everything to English via Google Translate or Bing Translate. It takes a moment or two but you can see it being converted before your eyes which is neat. Translations are reasonably accurate too.
Get the Latest Tech News Delivered Every Day
- The 10 Best Chrome Extensions for Android in 2024
- The 14 Best Plugins (Extensions) for Chrome in 2024
- The 6 Best Coupon Websites of 2024
- The 6 Best Money-Saving Apps of 2024
- The 10 Best Password Managers of 2024
- The 20 Best Free iPhone Apps of 2024
- The 22 Best Chrome Extensions for Chromebooks in 2024
- The 4 Best iMessage Apps and Extensions in 2024
- The 5 Best Translation Apps of 2024
- 9 Best Keyboards for Android in 2024
- What Is Capital One Shopping and How Does It Work?
- The Best Free Productivity Apps for the iPad
- The 20 Best Firefox Extensions of 2024
- 5 Best Translation Sites of 2024
- The 9 Best Travel Apps for 2024
- The 9 Best Free GIF Makers of 2024
- Accessories
- Meet the team
- Advertise with us
- Privacy Policy

Safari extensions are some of the best tools out there when you use your web browser often on your Mac. You can accomplish manual tasks quickly and easily with browser add-ons, from checking your spelling to saving screenshots.
To help you make the most of your macOS browser, here are several of the best Safari extensions for Mac.
- 1Password 7
- Turn Off the Lights for Safari
- Notion Web Clipper
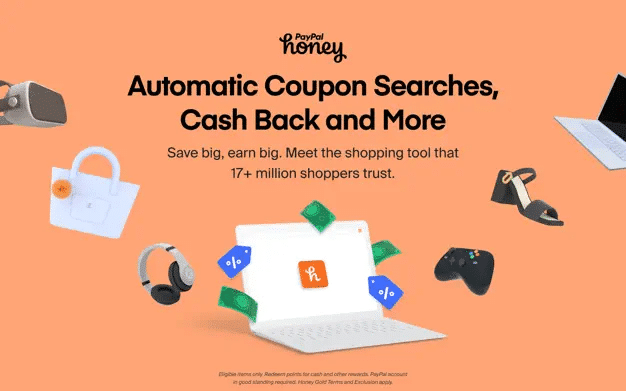
For shopaholics, Honey surely fetches some good deals and coupon codes. During your shopping spree, you can use Honey; a single click will serve you with the best coupon code you can use at checkout. Note that the extension automatically finds and applies these coupon codes.
As per Time magazine, Honey is “basically free money.” Moreover, this smart shopping assistant saves you time and money on Amazon – the world’s biggest e-commerce platform. If you don’t trust us, you can at least rely on the recommendations of more than 10 million users, who have saved more than a billion dollars.
Price: Free
2. 1Password 7
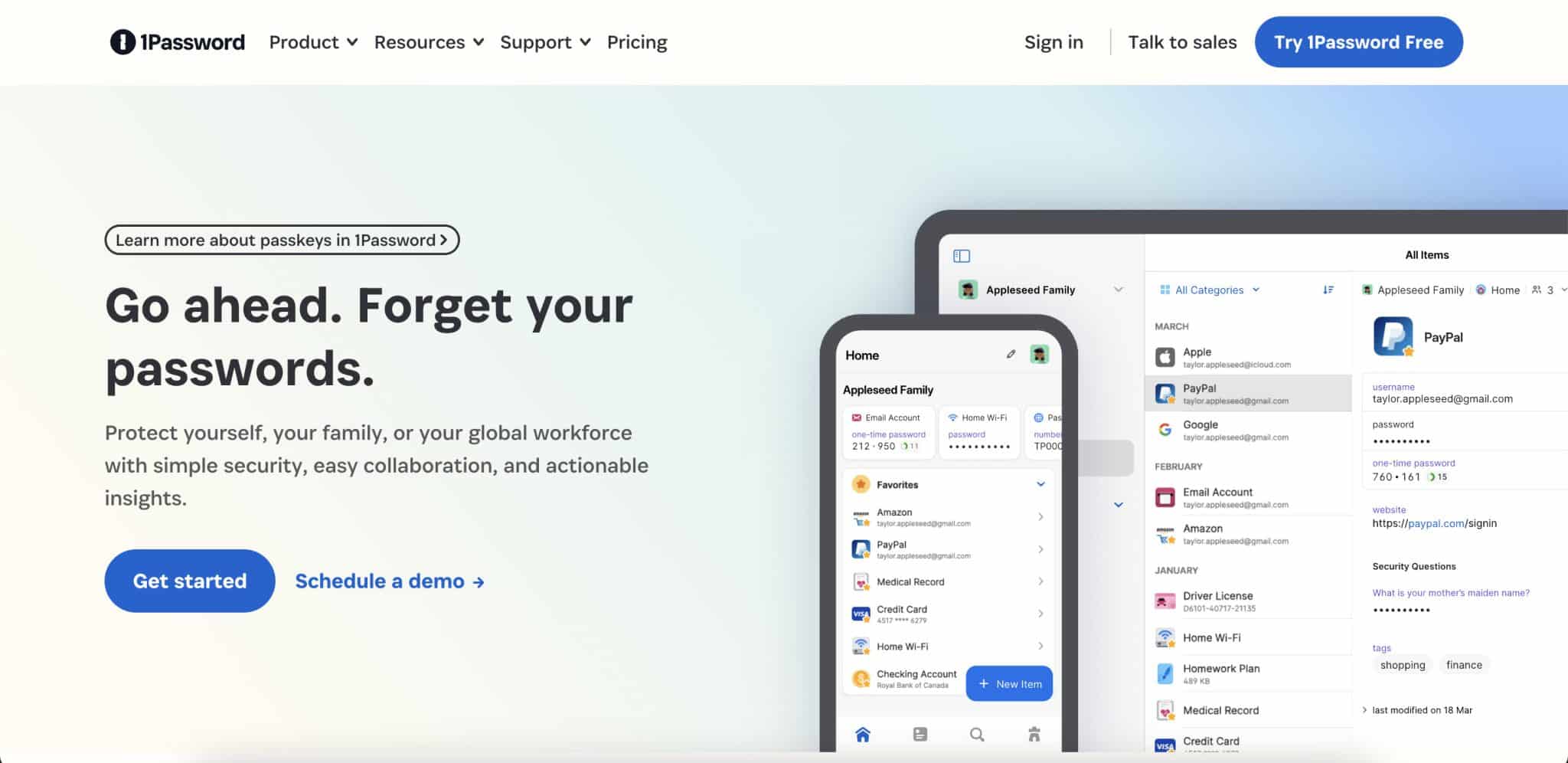
With so many online registrations and log-ins every day, remembering the passwords is a daunting task for any person. Thankfully there is a password manager extension for Safari on Mac. 1Password 7 not only remembers your passwords but keeps them secure behind a single password. And only you have access to that single password.
This extension generates strong and unique passwords for all your accounts. Moreover, it helps you fill in all the essential details like usernames, passwords, credit card numbers, and addresses in a single click. Upon installation, you get a 30-day free trial.
Price: Free (In-app purchases start at $3.99)
3. Grammarly
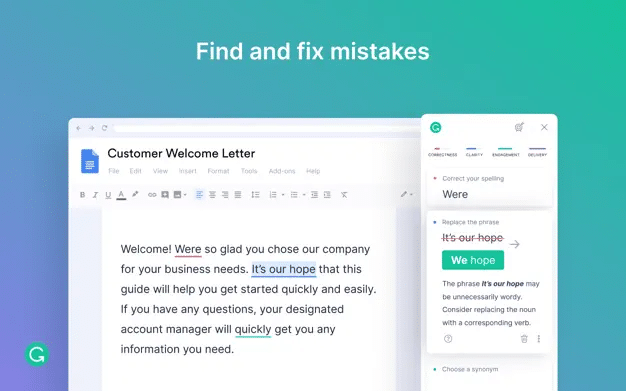
Before you send an email, rectify grammar and spelling errors by using Grammarly. Although content marketers, students, and writers extensively use the extension, it is equally popular among general users. Professionals who want to send an error-free resume must use Grammarly to create an indelible impression on future employers.
To access all the features of Grammarly, you have to subscribe to its premium version. Once you are a premium user, you can use features like Clarity, Engagement, Delivery, Plagiarism, Goals, Correctness, and more.
Price: Free (Monthly plan – $29.99)
4. DuckDuckGo
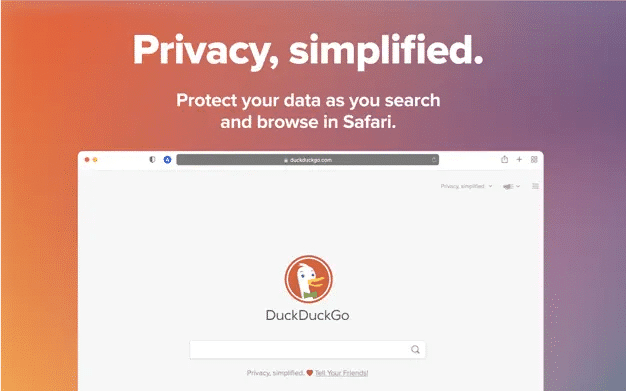
While you are browsing the world of the Internet, third-party trackers are collecting and selling your data. To prevent this data theft, you can use DuckDuckGo . Once you install this extension, you need to enable Tracker Blocking and Privacy Dashboard in Safari.
It is a general belief that there is no such thing as privacy when you are browsing the World Wide Web. However, DuckDuckGo is on a mission to break this belief or myth. This extension does not have a Private Search option, but it is built into Safari as a default option.
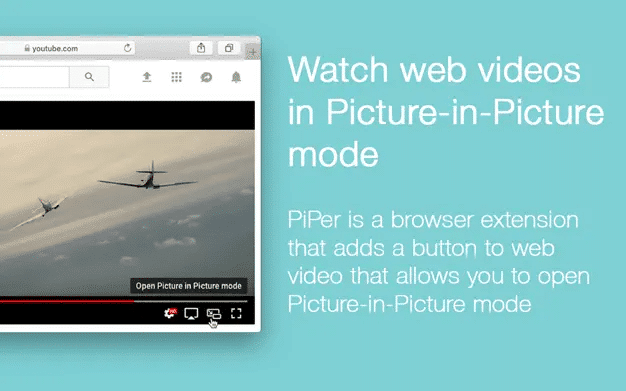
Picture in picture functionality enables users to watch videos while you are doing something on your Mac. Although there is an app to get P-i-P mode on Mac , PiPer is gaining popularity with its exclusive features.
Once you download this Safari extension, PiPer adds a dedicated PiP button to the video player. With hover effects and tooltips, this extension seamlessly integrates into the player.
Price: Free (Small Donation – $0.99)
6. Momentum
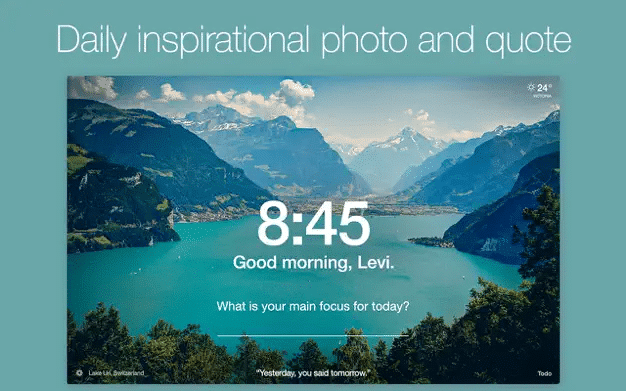
While you can customize the Safari Start page in a variety of ways to suit your taste, Momentum gives you a bit of flare. You’ll see a beautiful image, can get your local forecast, add and mark off to-dos, and access your favorite websites in one spot.
You can also add extra items to your Momentum start page, like a clock, greeting, quotes, and photos. After your work is done, you can use the Balance feature to hide the productivity features during downtime that you schedule. For a great way to start your browsing experience each day, check out Momentum for Safari.
Price : Free (In-app purchases start at $5.99)
7. Turn Off the Lights for Safari
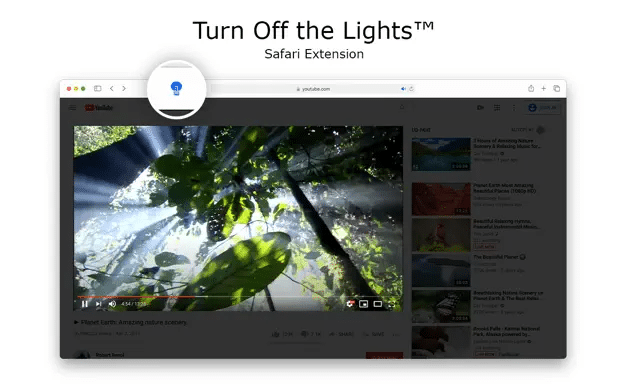
Want to watch movies and videos with cinematic excitement? Download this extension and use it while watching videos/movies on YouTube and Beyond. There is a lamp button on this extension, and when you click it, the web page will fade into darkness, and the video will get the focus. To get rid of this dark mode , click that lamp button again.
The best thing about this extension is it’s completely free – without any in-app purchases. So just install this extension on your Safari and watch videos as if you were in a cinema hall.
Price: Free
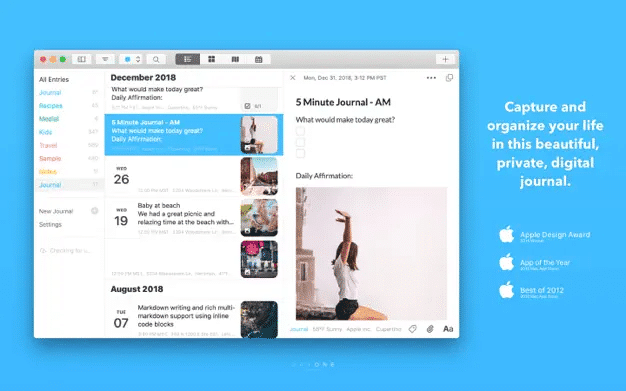
If you enjoy journaling as a way to capture thoughts, be creative, or release your emotions, Day One is the Safari extension for you. The Day One app on Mac lets you add diary entries and places you’ve been, photos you’ve taken, and events you’ve attended. So, it just makes sense to accompany the app with the browser extension.
With Day One for Safari, you can jot down your thoughts without even opening the app. This gives you a fantastic way to capture emotions or ideas on the spot. Choose the journal if you have more than one, add your entry, and assign a tag.
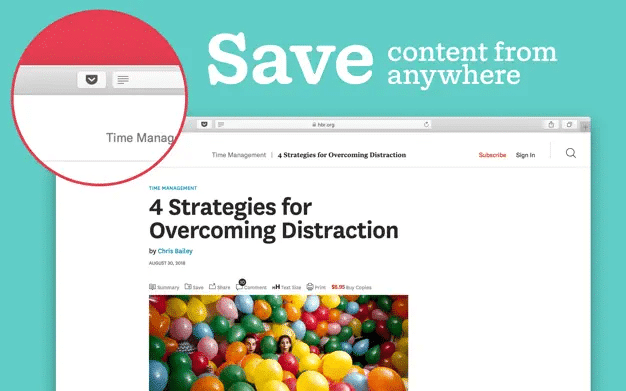
If you are an avid reader of online content, Pocket on your Safari is the ultimate extension to save all those articles. The extension allows you to read your saved content offline. This is undoubtedly one of the best features as you can read articles while you are airborne or at a location where there is no Wi-fi and poor cellular connectivity.
With a single click, your article is saved across devices; you can access the links anywhere – at home or office. Apart from articles, Pocket helps you save videos, images, etc. In a nutshell, you can save news from BuzzFeed, editorials from the New York Times and Washington Post, Flipboard stories, and more.
10. Mate: Universal Tab Translator
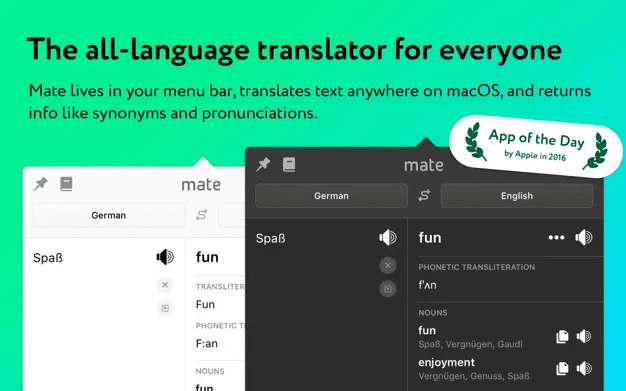
Mate is trusted by half a million users worldwide. By paying a single subscription, you get access to all the web pages that show content in foreign languages. This extension can understand more than 100 languages; as a user, you are supposed to select the text and clipboard contents with Mate.
Apart from language translation, Mate helps you with phonetics. Yes, it can pronounce any word with correct accents. Instead of relying on Google Translate, you can use Mate anywhere in the world. Just select the text in any app and click the “Translate with Mate” button in the context menu.
Price: Free (In-app purchases start at $5.99)
11. Notion Web Clipper
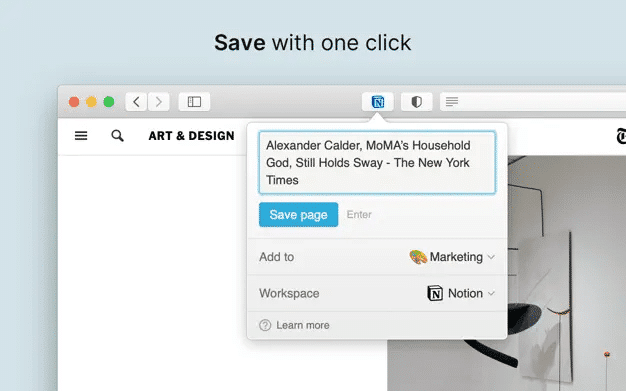
Is Notion your preferred productivity and note-taking application? With the Notion Web Clipper, you can capture and save web pages or text right to your workspace. This is ideal for school research or reference sites for your business.
By default, you’ll see the URL pop into the extension’s window, but you can also copy and paste text from the web to create a new page in Notion. Then, select the workspace and location in Notion and you’re set.
Price : Free
12. LINER – Discover & Highlight
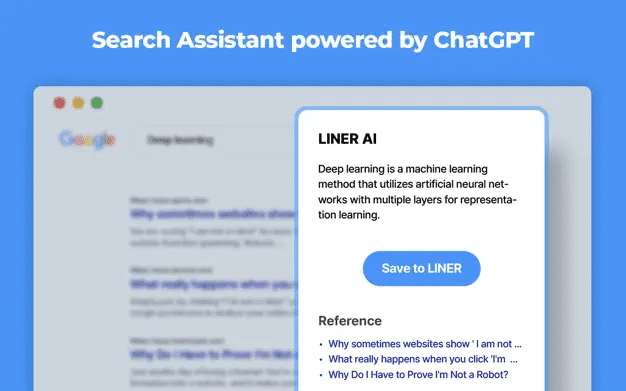
Another terrific Safari extension for capturing parts of a web page is Liner. The app is ideal for gathering items for your studies or quotes for an article.
Simply select the text on the web page and click the Liner button to highlight it. You can then change the highlight color, add a comment, or share the text on social media, in an email, or as a message. Sign up for a free Liner account and you can access your saved highlights anytime. As an alternative to web clippings, Liner is a handy for capturing specific text with a click.
Price : Free (Pro version starts at $12.99)
13. TickTick: To-Do List, Calendar
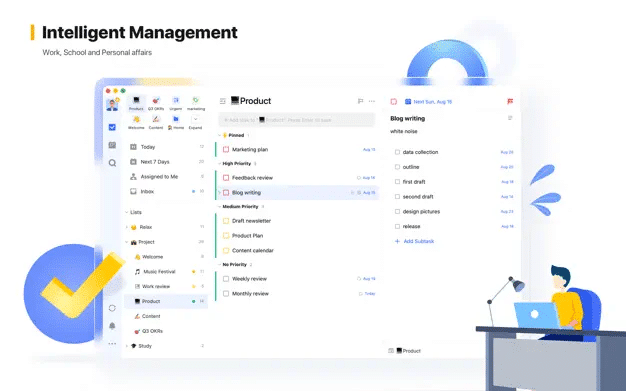
Do you use TickTick for your to-dos? As one of the best task management apps out there, you can easily save websites you visit right to your TickTick Inbox to take action.
When you click the extension’s button in your toolbar, you’ll see the URL of the site you’re visiting. Alternatively, you can enter specific text that you want to save. Then, press Enter to send it to TickTick. You’ll find all of your saves in your TickTick Inbox ready and waiting for you.
Price : Free (In-app purchases start at $12.99)
What is the best extension for Safari on Mac?
This question is subjective, of course. It’s like asking what’s the best color. The best Safari extension depends on how you use Safari, which is why we assembled such an inclusive list. There’s something here for everyone and for different purposes, although these extensions are certainly the best in their categories.
So, why don’t you tell us? What do you think is the best extension for Safari on Mac? Let us know which and why in the comments!
- How to change default search engine for Private Browsing in Safari on iPhone
Sandy relishes crafting how-tos, listicles, and explainers, empowering others to unlock the full potential of their Apple devices. She joined iGeeksBlog in 2023, and her decade-long experience in tech writing shines through, starting with Apple products in 2015 and further enriched by collaborations with prestigious publications like Lifewire, How-To Geek, Digital Trends, iDownloadBlog, MakeUseOf, groovyPost, and AppleToolbox.
View all posts
🗣️ Our site is supported by our readers like you. When you purchase through our links, we earn a small commission. Read Disclaimer .
LEAVE A REPLY Cancel reply
Save my name, email, and website in this browser for the next time I comment.
Related Articles
Ipad and iphone apps on sale today, apps gone free today on the app store, best mac cleaner software and apps to keep your mac clean and optimized, how to change app store country or region on iphone, ipad, or mac.
How-To Geek
How to uninstall or disable safari extensions on mac.
Don't want to use a Safari extension anymore? Here's how you can uninstall and remove the extension from your Mac!
Safari extensions add additional functionality to the browser. They function like mini-apps, and on the Mac, they are installed and behave as apps themselves. If you don't want to use a Safari extension anymore, here's how to uninstall it.
Mac users who are using Safari 12.0 or higher (running macOS Mojave or newer) will see extensions show up as apps. In fact, the older Safari extension file isn't supported anymore .
Just like the process of installing Safari extensions, deleting them is also convoluted. Safari extensions are downloaded as individual apps. This means that to remove an extension, you have to delete the app that comes with it (after first disabling it).
You can manage Safari extensions from the browser's Preferences menu. Click the "Safari" button from the menu bar and select the "Preferences" button.
From here, go to the "Extensions" tab. You'll now see a list of extensions in the left sidebar. To disable an extension, click the checkmark button next to it.
Some extensions have multiple sub-extensions, so you'll have to uncheck them all.
The extension will now disappear from the extension bar.
You can now delete the extension. From the extension information section, click the "Uninstall" button.
You'll now see a pop-up message that reads that the extension is part of the app and that to uninstall the extension, you'll have to remove the app itself. Here, click the "Show in Finder" button.
This will open the Finder with the app selected. Right-click the app and choose the "Move to Bin" (or "Move to Trash") button.
Enter your Mac's username and password and then click the "OK" button.
The extension will now be deleted. If you see the pop-up message that reads that the app wasn't deleted because it was in use, you'll have to go back to Safari's Preferences menu and make sure that the extension is disabled. Again, ensure that all sub-extensions are also disabled.
Once the extension is deleted (moved to the trash), you'll see that it disappears from the Safari extension bar and from Safari Preferences.
Find yourself frequently switching between Safari on your Mac and iPhone? Here's how to seamlessly move Safari tabs between iPhone, iPad, and Mac .
Related: How to Move Safari Tabs Between iPhone, iPad, and Mac
How to Convert Chrome Extension to Safari on Mac?
Updated on Friday, May 10, 2024

Approved by
Guidelines on using Chrome Extension on Safari on Mac
Both Chrome and Safari allow you to apply Extensions to extend the specific function, which brings you great convenience. However, you may install different Extensions on different browsers, thus, it might be troublesome when you shift from one browser to another without bringing the Extensions function.
Don't be frustrated, this article will teach you how to convert Chrome Extension to Safari Extension in detail.
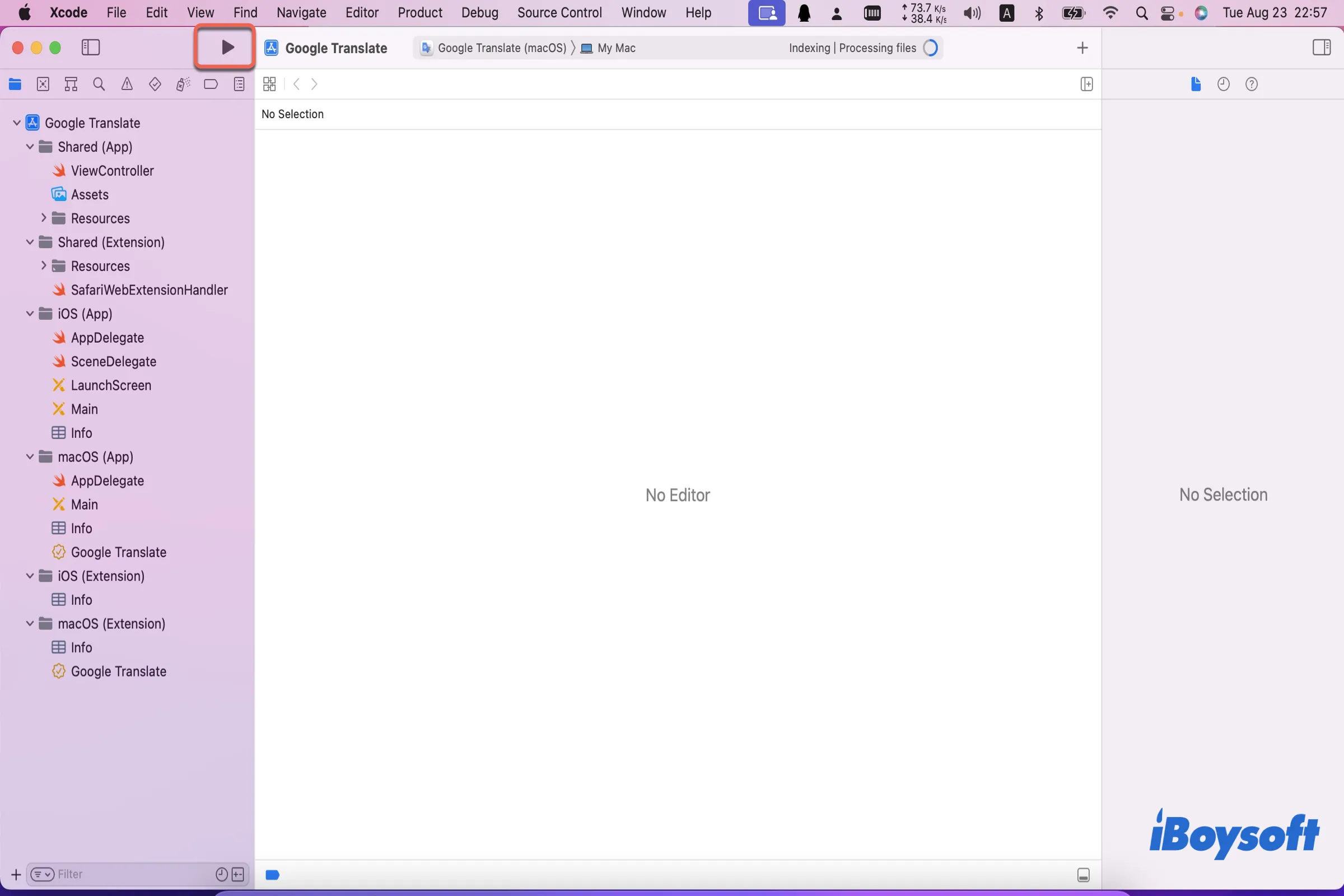
What are Extensions and how do they work on browsers?
An extension adds features and functions to a browser, created by familiar web-based technologies, such as HTML, CSS, and JavaScript. An extension can take advantage of the same web APIs as JavaScript on a web page, however, the extension also has access to its own JavaScript APIs.
Extensions are versatile and powerful tools, which can improve the user experience greatly. Moreover, the Extensions are capable of completing more work than you think with code on a webpage.
Firstly, it can serve as an enhancer and complement a browser, which allows you to collect features and details from the web pages that you visit, improving the services of web pages greatly.
Secondly, Extensions allow you to customize the web page, in other words, the Extensions on a web page allow users to have their personalities. For example, users can add their favorite pictures and designs as the background of a web page, and users can update the appearance of a web page.
Thirdly, the Extensions make it possible for users to apply the browser in the way that they want. The users can add or remove the content from the browser. If the user would like to shield themselves from ads, an ads blocker is in their hands. If the users favor a certain city or country when surfing, there are travel guides to access these places.
Fourthly, the Extensions allow users to add new tools and features to a taskboard, and generate QR code images from URLs, hyperlinks, or page text.
Do you want to convert Chrome extensions to Safari? Read more and share this article!
How to convert Chrome extension to Safari on Mac?
Both Chome and Safari browsers enable the users to take advantage of Extensions on their websites, while when you want to switch one to another, installing Extensions again on the browser is troublesome.
Don't worry, Apple has made it easier for users to convert the Chrome extension to Safari when you change the default browser on Mac since the release of Xcode 12, which is suitable for macOS Catalina 10.15.6 and later macOS versions .
Prepare to convert Chrome extension to Safari
Before converting the Chrome extension to Safari, you need to have the extension ID that you want to convert:
- Launch Google Chrome via Finder or Spotlight Search .
- Click the three dots on the upper right of the Chrome window.
- Select More Tools in the dropdown menu and choose the Extensions option.
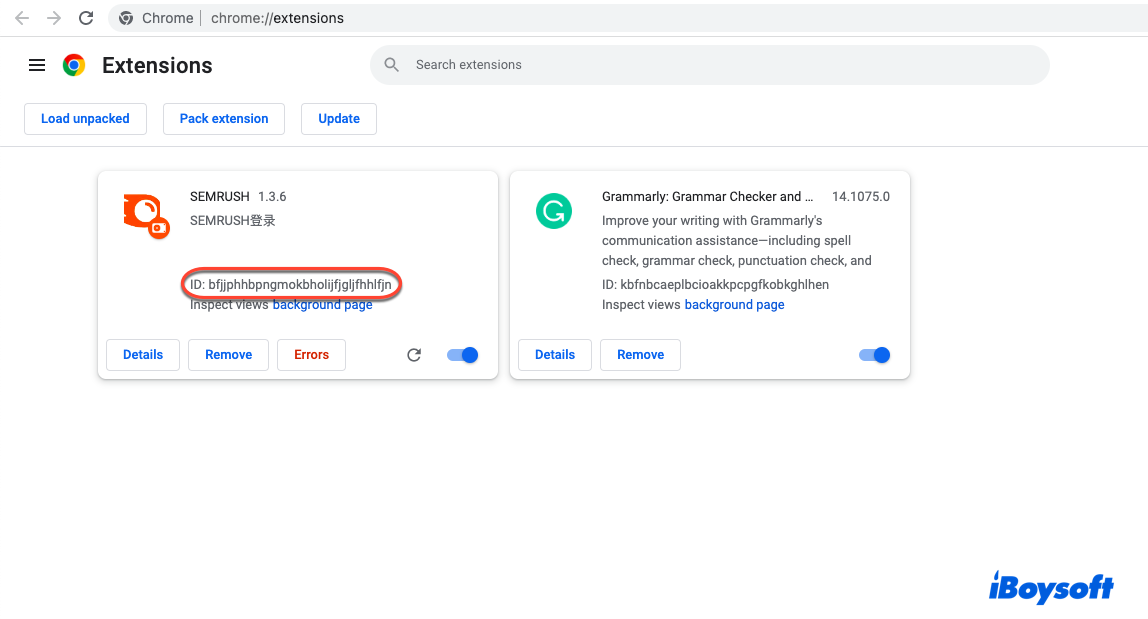
- Paste the long string of ID to Sticky notes for Mac for later usage.
Then, the path of the Google Chrome extension folder is significant. For most Macs, the following file path is suitable. The Extensions in the path stand for the extension ID that you saved.
~/Library/Application\ Support/Google/Chrome/Default/Extensions
Next, ensure that your Safari browser is updated to the Safari 14.0 version.
Finally, download and install Xcode on your Mac. The Xcode package is a little bit big, and the download time will be long, you're highly recommended to concentrate on other work when the package is downloading.
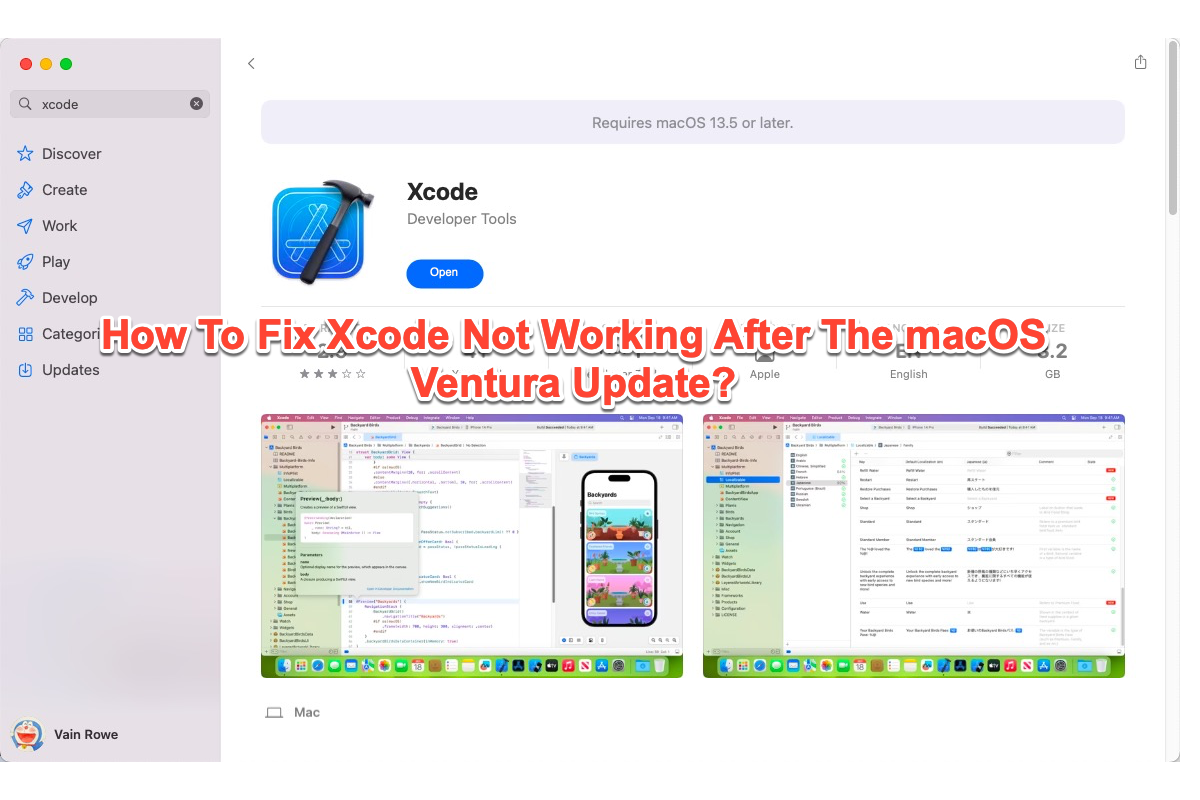
How To Fix Xcode Not Working After The macOS Ventura (Sonoma) Update?
Some users have reported that Xcode not working after the macOS Ventura update, that's troublesome in the extreme. This post tells you how to fix Xcode not working after the macOS Ventura 13 update.
Convert Chrome extension to Safari with the help of Xcode
After you have completed all the preparations, you can convert the Chrome extension to Safari now:
- Launch the Terminal app via Home Folder on Mac or Finder.
- Type the following command line in the Terminal window, replace the path with the Chrome folder path mentioned above, and replace the EXTENSION ID with the string extension ID that you write down on your Stickies for Mac. xcrun safari-web-extension-converter /big/ass/path/to/chrome/extensions/from/above/{EXTENSION ID}/{some version number}
- Hit the Enter key.
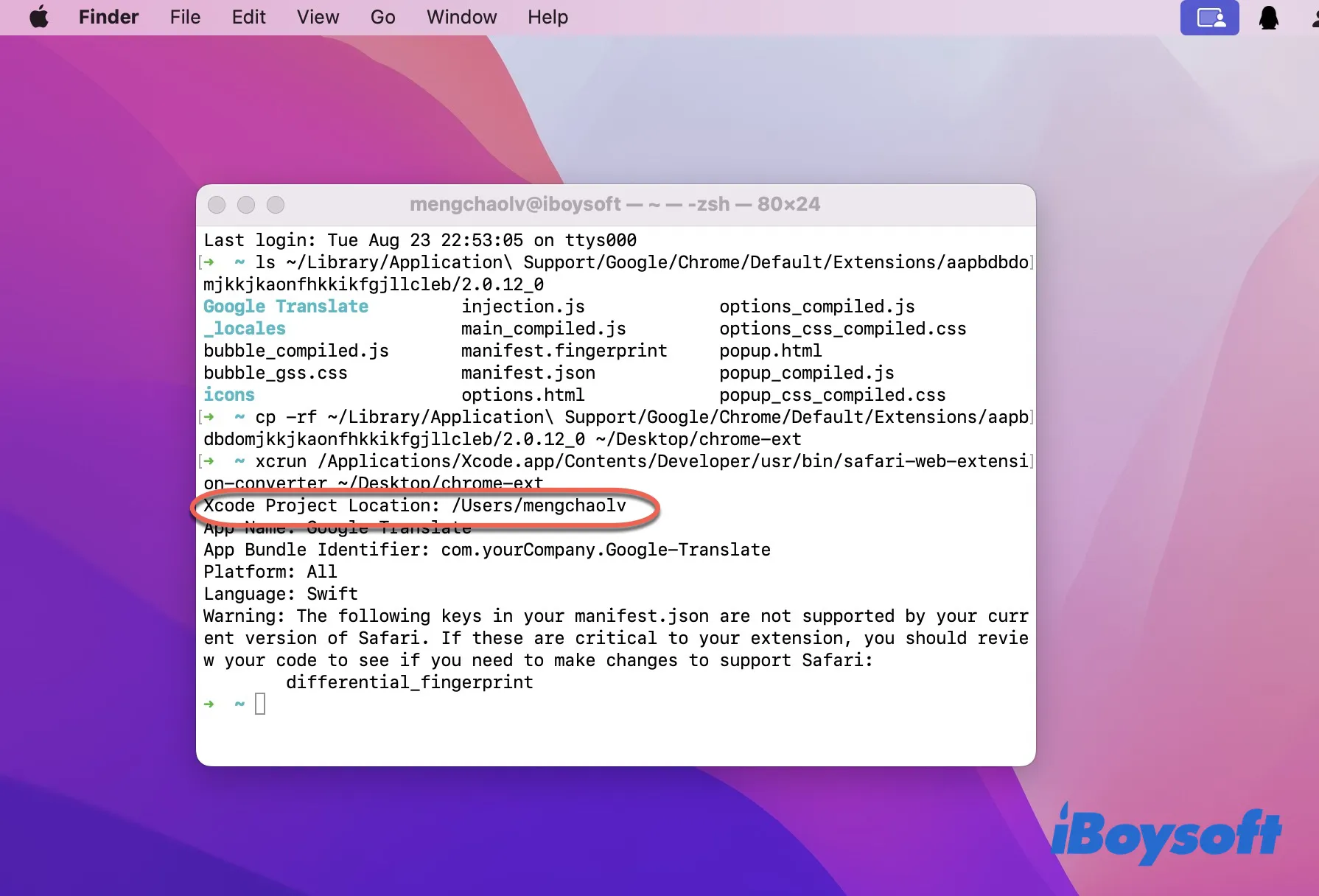
After the whole process, then you can apply the extension that converted from the Chrome browser to the Safari browser. This method includes long strings of path and command lines and lasts a long time, and your patience is indispensable.
Conclusion
Extensions are excellent helpers in providing you with more functions and features. As a matter of fact, with the help of Xcode, converting the Chrome extension to Safari is not wishful thinking, thus you need not install the Chrome extension on Safari again.
You can have a try with the guidelines of this article, which can improve the user experience and enjoy the convenience greatly. For more information about the Chrome and Safari browser, read Chrome vs Safari on Mac.
Also read:
- [Fixed] How to Recover Chrome Bookmarks on Mac?
Move Chrome extension to Safari successfully? Then share your enjoyment with others!
Vain Rowe is a new technical editor at iBoysoft. She spares no effort to learn tech knowledge during the training and after training. She has shared dozens of articles across iBoysoft website and other websites, providing solutions and information about file restoration, disk cleanup, work efficiency, and data security.
Jessica Shee is a senior tech editor at iBoysoft. Throughout her 4 years of experience, Jessica has written many informative and instructional articles in data recovery, data security, and disk management to help a lot of readers secure their important documents and take the best advantage of their devices.
No. 308, 3/F, Unit 1, Building 6, No. 1700, Tianfu Avenue North, High-tech Zone
Copyright© 2024 iBoysoft ® . All Rights Reserved.
- Apple Watch
- Accessories
- Digital Magazine – Subscribe
- Digital Magazine – Info
- Smart Answers
- Let Loose iPad event
- New iPad Pro
- New iPad Air
- Best Mac antivirus
- Best Mac VPN
When you purchase through links in our articles, we may earn a small commission. This doesn't affect our editorial independence .
Convert YouTube videos to MP4 on Mac free (app & online)

After a long process of YouTube video downloading, it will be quite annoying to see a warning that the downloaded file format is not compatible with your Mac computer. When encountering this situation, you always need to download YouTube videos directly in a supported format.
When you download videos from YouTube, you will find that the suffix of the video file is not the common MOV, MKV, or MP4, which is quite annoying if you want to open it on a new Mac computer. That’s because YouTube will recode the video file to avoid users downloading the original MP4 file out of copyright consideration. But it’s legal for you to try a converter and convert YouTube videos to MP4 on Mac computers.
MP4 format is always the best choice as it is compatible with all devices and platforms. The following content will guide you on how to save YouTube videos in MP4 and watch them offline on Mac computers, including the newest version with M2.
Download YouTube Videos in MP4 Directly with EaseUS Video Downloader for Mac
The most recommended way is to use a free YouTube video downloader for Mac and save the YouTube video directly in the target format. One such product is the EaseUS Video Downloader for Mac . You may have heard of the brand EaseUS, as it has gained a good reputation in data recovery and backup since 2004. To keep up with users’ various needs, it released EaseUS Video Downloader to help download videos from more than 1,000 streaming sites.
- Compatibility: Mac OS 10.0.4 to macOS 14.4.1 (newest)
- Customer Service: 24*7 customer service
- Price: Free trial/$49.99 for lifetime use with a 30-day refund policy
- More reasons to choose: download videos with subtitles and thumbnails, equipped with a built-in converter to convert YouTube videos to MP3 format as well, save the live stream to your Mac as long as you get the URL, and download video with quality up to 4K/HD/8K.
Here are the specific steps on how to use it to transfer YouTube videos to MP4:
Step 1. Download and install EaseUS Video Downloader on your Mac computer.
Step 2. Use its built-in browser to find the target YouTube video you’d like to convert. You can also try to copy the video’s link and paste it to the software.
Step 3. Both methods above will lead you to the download interface. Now, click the blue “ Download ” button, and you can choose the target format and quality. You can choose to download the video file in MP3/MP4/MOV/WMV etc. Don’t forget to choose the file location as well.
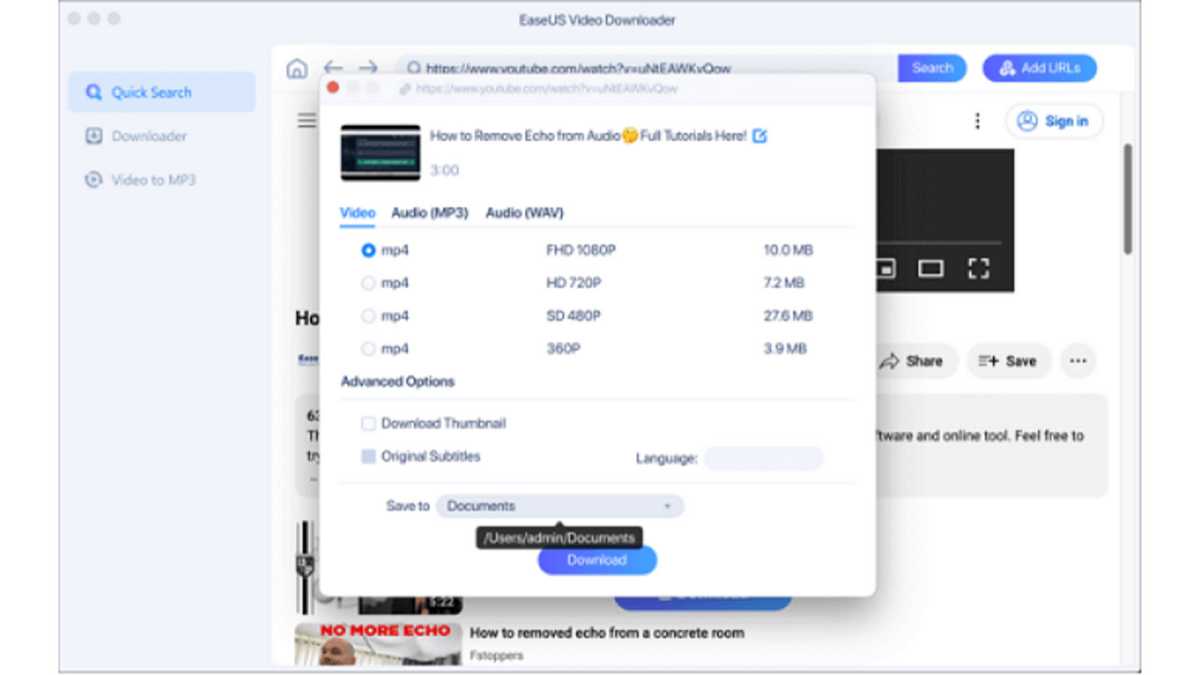
Step 4. After all settings are down, click “ Download ” again to start downloading.
This download tool is also equipped with the function of a converter. You can use it to convert audio to MP3 on a Mac as well.
But there are other options.
Save YouTube Videos in MP4 VLC Media Player for Mac
Another YouTube video downloader for Mac you can try is VLC Media Player, an open-source media player that downloads and converts videos. This tool can also download YouTube videos in MP4. One of its useful features is that there are no pop-up ads so you have no need to worry about security.
Follow the steps below to see how to convert YouTube videos into MP4:
Step 1. Open the YouTube video and copy the video’s URL. Then, open VLC Media Player on your Macbook Air/Macbook Pro.
Step 2. You can press command + N to “ Open Network Stream ”. Then, click the “ Open ” button.
Step 3. Double-click the video to play it. Go to “ Windows ” > “ Media Information ” from the top bar.
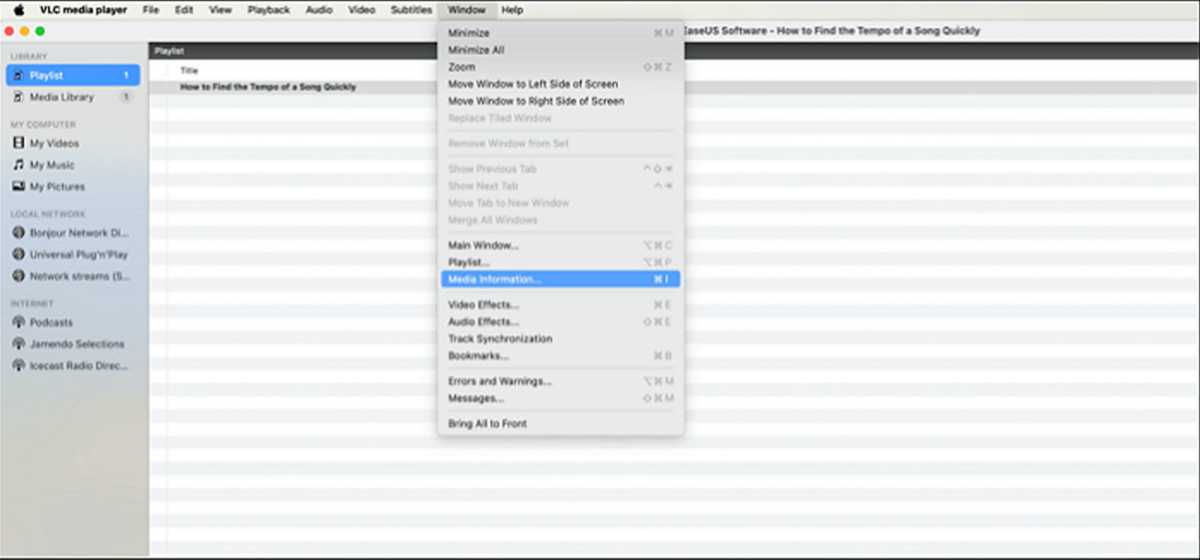
Step 4. A window will pop out to show you the video’s location. Copy that and open it in a new browser tab.

Step 5. Right-click the video and choose “ Download Video As… ”. Now, you can change the video’s name and file location to save a YouTube video in MP4 format.
Convert YouTube Videos to MP4 on Mac with a Safari Extension
For your information, if you don’t want to take up too much space on your Mac computer, you can consider using a browser extension to convert or download YouTube videos. This is also a good choice. You can choose to download YouTube videos on a Mac with a Safari video download extension.
To save your time and effort, the following steps will be described in detail with a well-known extension, Airy Video Downloader.
Now, follow these steps to transfer online videos from YouTube to MP4 with a Safari extension:
Step 1. Open the YouTube Video page you’d like to download on Safari and copy the video’s link.
Step 2. Install Airy Video Downloader Extension on your Mac Safari, and open it. Paste the video link to the bar.
Step 3. Then, choose the video format, such as MP4, and the quality from 144p to Ultra HD.
Step 4. After all settings are done, click the red button to start downloading YouTube videos in MP4 format. You can find the downloaded files in Finder on your Mac.
Convert YouTube Videos to MP4 on Mac Free Online
If you don’t want to download extra software, an online YouTube video converter will be more suitable for you. The steps of using any online video converter resemble each other. Before guiding you on how to manage this goal, you should know that there is no security guarantee for using websites. It’s better for you to try the desktop version if you are not in an emergency situation.
This part will use YTconverter as an example to show you the detailed steps to managing this goal. You can also search for other URL-to-MP4 Converter websites on Google Chrome.
The specific steps of how to convert videos from YouTube to MP4 with an online converter are listed below:
Step 1. Open the official site of the online converter. Then, open the target video page you’d like to convert with.
Step 2. Copy and paste the video’s URL to the blank sheet of the online converter, as the pic below shows.
Step 3. Click “ Convert ”, and a window of the format will show up for you to choose from. You can choose to convert the video to MP4 up to 1080p. The quality may differ according to the original video.

Step 4. Then, click “ Convert ”, and the website will download the video in the format and quality. You can find the downloaded files in the browser’s download file.
MP4 is always the best video format as it is compatible with all devices and platforms, while the default video format for Mac computers is MOV. That’s why most users seek ways how to convert videos from YouTube to MP4 on Mac.
This post has provided 4 proven ways to help you manage this goal. To sum up, the easiest and most convenient way is to download videos from YouTube directly in MP4 format with EaseUS Video Downloader . Just install this great YouTube video converter and downloader on your iMac/Macbook, and you won’t regret its installation.
App Store User Guide
- Get apps and Safari extensions
- Subscribe to Apple Arcade
- Download and play Apple Arcade games
- View Game Center achievements
- View and manage purchased apps
- Update apps
- Install and reinstall purchased apps
- Manage your subscriptions
- Tell people about Mac apps
- Change App Store settings
- Keyboard shortcuts
Get apps and Safari extensions in the App Store on Mac
To find the perfect app or Safari extension, search for it or browse the App Store. After you find what you want, you can purchase it using your Apple ID , or you can redeem a download code or gift card.
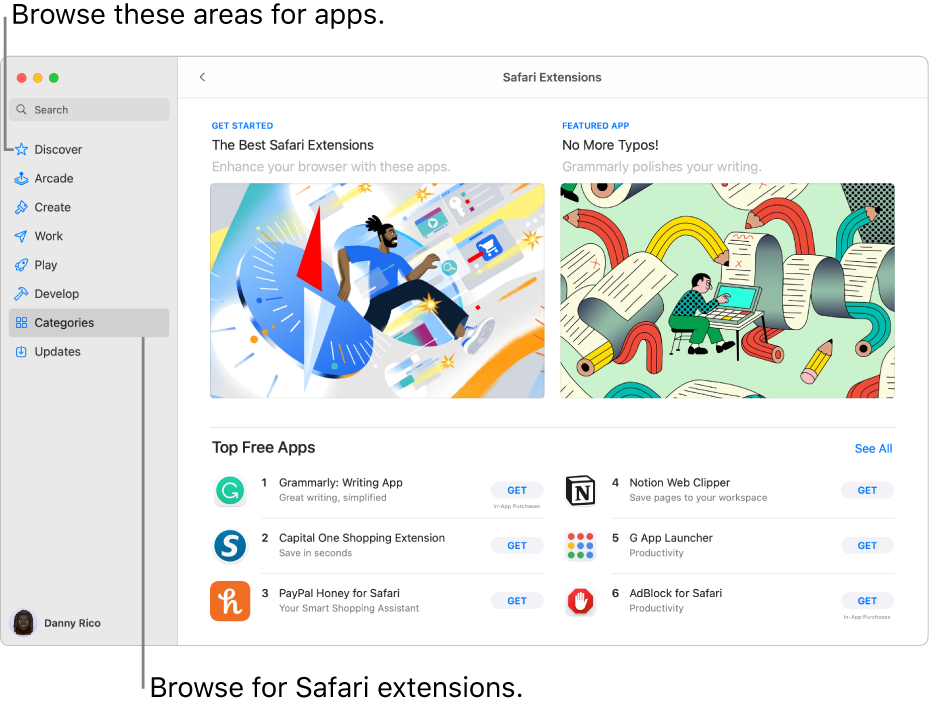
Open App Store for me
Find and buy apps
Search for an app: Enter one or more words in the search field at the top-left corner of the App Store window, then press the Return key.
Browse the App Store: Click Discover, Create, Work, Play, Develop, or Categories in the sidebar on the left.
Apps shown with the Designed for iPhone or Designed for iPad label are also compatible with Mac computers with Apple silicon . See Use iPhone and iPad apps on Mac with Apple silicon .
Click an app’s name or icon to get a description, view customer ratings and reviews, and see the app’s privacy practices.
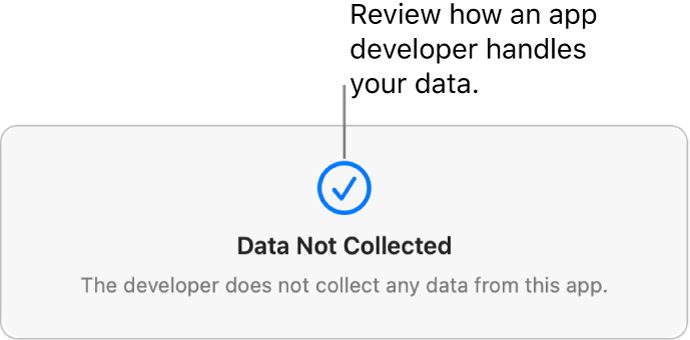
To download the app, click the button that shows the price of the app or “Get.” Then click the button again to install or buy the app (or use Touch ID ).
You can also cancel a download before it has finished:
From the Finder: In the Applications folder, Control-click the app icon, then choose Move to Trash.
Change your settings for downloads and purchases
If you don’t see your name, click “Sign in with your Apple ID” to enter your Apple ID or to create one.
Click Media & Purchases.
Choose your options.
Redeem iTunes gift cards, Apple Music cards, or a download code
If you have a gift card with a box around the code, you can use the built-in camera on your Mac to redeem the card. After you click Redeem, click Use Camera, then hold the gift card 4 to 7 inches (10 to 18 centimeters) from the camera. Make sure the code area is near the center of the preview area, then hold the card steady until it’s redeemed.
See the Apple Support article What type of gift card do I have?
Purchase in-app content and subscriptions
Some apps sell extra content, including app upgrades, game content, and subscriptions. To make an in-app purchase, enter your Apple ID (or use Touch ID ). For more information about subscriptions, see Manage subscriptions in the App Store .
Download apps purchased by other family members
If you’re part of a Family Sharing group, you can download eligible apps purchased by other family members.
Click the “Purchased by” menu, then choose a family member.
- Browser Hijacking
- Questions and Answers
- Recover Encrypted Files
- Free Malware Removal Tools
MyAntiSpyware
Your Go-To Destination for Scam Awareness, Malware Removal, Antispyware Downloads, and Expert Guidance
How to uninstall OfflineFiberOptic app/extension from Mac (Virus removal guide)
Myantispyware team May 10, 2024 No Comment
What is OfflineFiberOptic
OfflineFiberOptic is an adware application that targets Mac platform. Adware if a type of malicious software, but it is a lot different from a computer virus. It displays unwanted advertisements, redirects search requests, and monitors a user’s online activity. Sometimes adware can also be spyware. Spyware can steal personal information (passwords, credit card numbers, and other confidential information) that can be used for identity theft.
Adware can be installed onto MAC computers via infected web pages, when users open email attachments, anytime they download and install free applications.
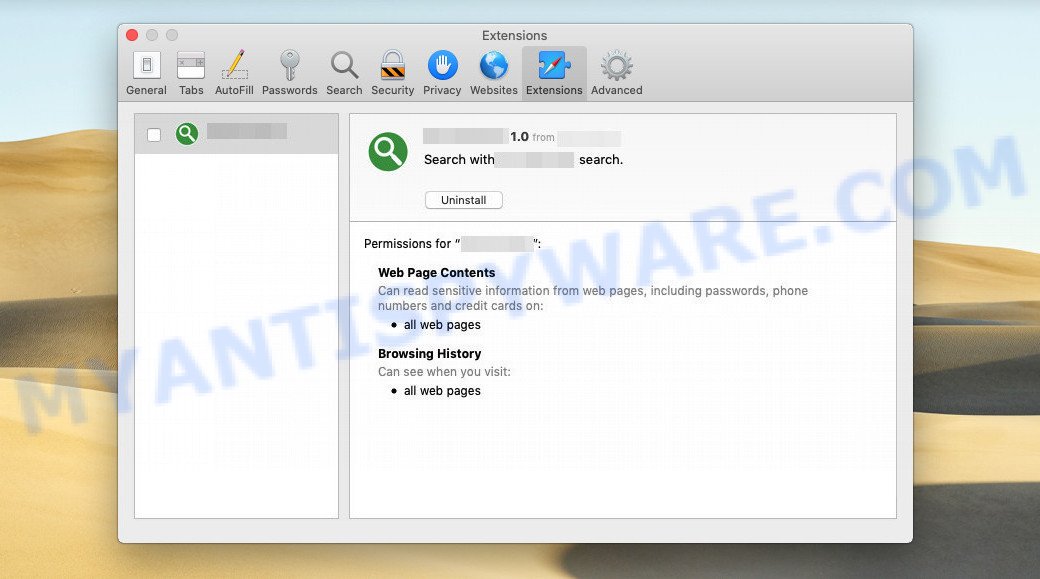
OfflineFiberOptic app (extension) is an malicious application (adware) designed to display ads and change browser settings
QUICK LINKS
- What is OfflineFiberOptic?
OfflineFiberOptic adware in detail
OfflineFiberOptic is a malicious application that displays unwanted ads (pop-ups, various offers and deals, unclosable windows, push notifications, and even fake virus alerts) on computers or changes search results in browsers to earn money for their creators from user clicks.
OfflineFiberOptic app/extension can change the browser’s homepage and the default search engine, can inject fake results into search pages and can also inject malicious ads into legitimate websites or trigger unclosable pop-up windows in the browser. The goal of its creators is to earn commission money fraudulently by abusing pay-per-view or pay-per-clickadvertising schemes.
Attackers often use adware to redirect users to pornographic content, various diet pills, fake virus alerts that trick users to buy or install applications that are not needed, work-at-home schemes and other questionable content. Below are some examples of such sites:
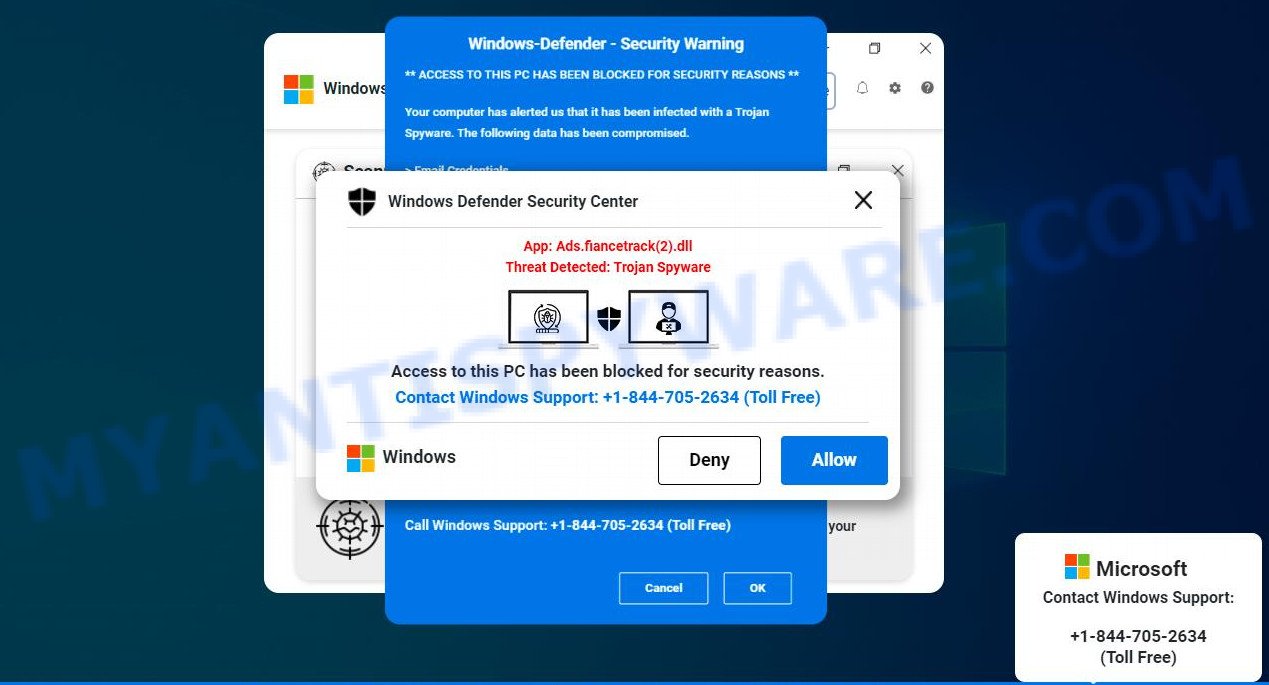
How does OfflineFiberOptic get on your computer
A common way for attackers to install adware apps on Mac computers is through file sharing websites and torrents by masquerading as program installers, hacked software and key generators for commercial games and programs. Malicious ads are also used to push adware apps.
Sometimes it is possible to avoid the setup of any adware: run only reputable software which download from reputable sources, never install any unknown and suspicious apps, keep internet browser updated (turn on automatic updates), use good antivirus software, double check freeware before install it (do a google search, scan a downloaded file with VirusTotal), avoid malicious and unknown web pages.
The pop-up window that appears after the installation of the OfflineFiberOptic adware is complete:
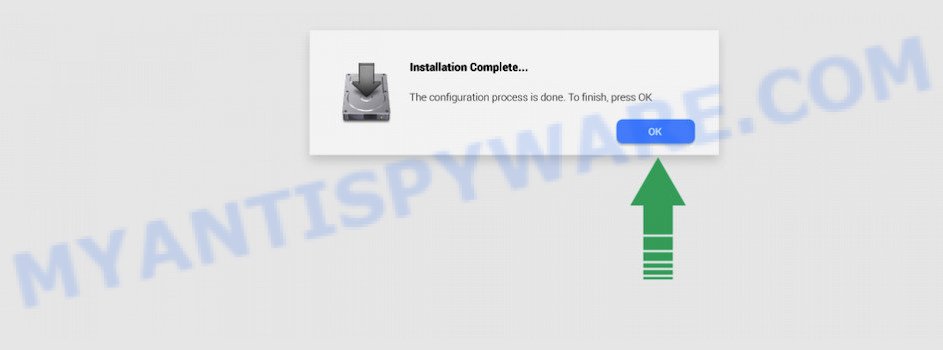
Threat Summary
How can you protect against adware.
There are a number of methods that you can use to protect against malicious adware. It is better to use them together, this will provide stronger protection.
- Use an ad blocker . Ad blockers allow you to browse sites without ads, thus eliminating the possibility of clicking on something malicious and preventing it from being downloaded to the machine.
- Pay for premium versions of popular services. The easiest way to avoid adware is to pay for the service you use. Many Internet services make it possible to use them without ads if you purchase a premium subscription. This helps ensure that malicious adware cannot reach you.
- Buy devices from trusted companies with built-in security. There have already been many cases where people who bought inexpensive Android devices found that adware was already installed on their devices. Cheap Android devices do not receive security updates and are therefore particularly susceptible to infection and should be avoided.
- Use an antivirus. Most antivirus programs can block malicious adware. Some malicious adware can block antiviruses, in which case a more aggressive method should be used, which is to use adware removal software. This software can detect and remove adware that has a negative impact on the device.
How to remove OfflineFiberOptic adware
We can help you remove OfflineFiberOptic from your Mac without the help of a professional. Just follow the removal guide below if you currently have malicious adware installed on your MAC and you want to remove it. If you are having difficulty trying to get rid of the adware, feel free to contact us for help in the comments section below. Read it once and then bookmark this page (or open it on your smartphone) as you may need to exit your web browser or restart your MAC.
To remove OfflineFiberOptic, use the steps below:
Remove unwanted profiles on mac device, delete offlinefiberoptic associated software by using the finder, remove offlinefiberoptic related files and folders, scan your mac with malwarebytes, remove offlinefiberoptic from safari, chrome, firefox, how to stay safe online.
OfflineFiberOptic can install a configuration profile on the Mac system to block changes made to the browser settings. Therefore, you need to open system preferences, find and delete the profile installed by the adware.
In System Preferences, click Profiles, then select a profile related to OfflineFiberOptic.

Click the minus button ( – ) located at the bottom-left of the Profiles screen to remove the profile. Note : if you do not see Profiles in the System Preferences, that means there are no profiles installed on your Apple computer, which is normal.
Go to the Finder and remove questionable applications, all programs you don’t remember installing. It is important to pay the most attention to software you have recently installed. If you don’t know what a program does, look for the answer on the Internet.
Open Finder and click “Applications”.

It will display a list of all apps installed on your MAC system. Scroll through the all list, and uninstall any dubious and unknown applications. Right click to questionable program and select “Move to Trash”. Another solution is drag the application from the Applications folder to the Trash.
Most important, scroll through the all list, and move to trash any unknown applications. Don’t forget, select Finder -> Empty Trash.
Now you need to try to find OfflineFiberOptic related files and folders, and then delete them manually. You need to look for these files in certain directories. To quickly open them, we recommend using the “Go to Folder…” command.
OfflineFiberOptic creates several files, these files must be found and removed. Below is a list of files associated with this unwanted program.
- /Library/LaunchDaemons/com.OfflineFiberOptic.system.plist
- ~/Library/LaunchAgents/com.OfflineFiberOptic.service.plist
- /Library/Application Support/.(RANDOM)/System/com.OfflineFiberOptic.system
- ~/Library/Application Support/.(RANDOM)/Services/com.OfflineFiberOptic.service.app
Some files created by OfflineFiberOptic are hidden from the user. To find and delete them, you need to enable “show hidden files”. To do this, use the shortcut CMD + SHIFT + . Press once to show hidden files and again to hide them. There is another way. Click Finder -> Applications -> Utilities -> Terminal. In Terminal, paste the following text: defaults write com.apple.finder AppleShowAllFiles YES

Press Enter. Hold the ‘Option/alt’ key, then right click on the Finder icon in the dock and click Relaunch.

Click on the Finder icon. From the menu bar, select Go and click “Go to Folder…”. As a result, a small window opens that allows you to quickly open a specific directory.

Check for OfflineFiberOptic generated files in the /Library/LaunchAgents folder

In the “Go to Folder…” window, type the following text and press Go: /Library/LaunchAgents

This will open the contents of the “/Library/LaunchAgents” folder. Look carefully at it and pay special attention to recently created files, as well as files that have a suspicious name. Move all suspicious files to the Trash. A few examples of files: com.OfflineFiberOptic.service.plist, com.machelper.plist, com.google.defaultsearch.plist, , search.plist, macsearch.plist, installapp.plist and com.net-preferences.plist. Most often, adware, potentially unwanted programs and browser hijackers create several files with similar names.
Check for OfflineFiberOptic generated files in the /Library/Application Support folder

In the “Go to Folder…” window, type the following text and press Go: /Library/Application Support

This will open the contents of the “Application Support” folder. Look carefully at its contents, pay special attention to recently added/changed folders and files. Check the contents of suspicious folders, if there is a file with a name similar to com.OfflineFiberOptic.system, then this folder must be deleted. Move all suspicious folders and files to the Trash.
Check for OfflineFiberOptic generated files in the “~/Library/LaunchAgents” folder

In the “Go to Folder…” window, type the following text and press Go: ~/Library/LaunchAgents

Proceed in the same way as with the “/Library/LaunchAgents” and “/Library/Application Support” folders. Look for suspicious and recently added files. Move all suspicious files to the Trash.
Check for OfflineFiberOptic generated files in the /Library/LaunchDaemons folder
In the “Go to Folder…” window, type the following text and press Go: /Library/LaunchDaemons

Carefully browse the entire list of files and pay special attention to recently created files, as well as files that have a suspicious name. Move all suspicious files to the Trash. A few examples of files to be deleted: com.macsearch.system.plist, com.OfflineFiberOptic.system.plist, com.search.system.plist, com.machelper.system.plist and com.installapp.system.plist. In most cases, adware, potentially unwanted programs and browser hijackers create several files with similar names.
We advise using MalwareBytes. You can download and install MalwareBytes AntiMalware to scan for and get rid of OfflineFiberOptic related applications from your Mac. When installed and updated, the malware remover automatically identifies and deletes all security threats present on the MAC system.
Download MalwareBytes AntiMalware by clicking on the link below.

When downloading is done, close all programs and windows on your machine. Open a directory in which you saved it. Run the saved file and follow the prompts.
Once setup is complete, you will see window as shown on the image below.

Now press the “Scan” button to perform a system scan for the OfflineFiberOptic adware. Depending on your MAC system, the scan can take anywhere from a few minutes to close to an hour.

Once the scan is complete, the results are displayed in the scan report. Next, you need to click “Quarantine” button.

The Malwarebytes will now start to get rid of OfflineFiberOptic .
This step will show you how to get rid of harmful addons. This can delete OfflineFiberOptic adware software and fix some browsing issues, especially after adware software infection.

- Once the downloading process is done, launch the downloaded file. You will see the “Setup Wizard” program window. Follow the prompts.
- When the setup is done, press “Skip” to close the installation program and use the default settings, or click “Get Started” to see an quick tutorial which will assist you get to know AdGuard better.
- In most cases, the default settings are enough and you do not need to change anything. Each time, when you run your Apple Mac, AdGuard will run automatically and stop intrusive advertisements, block malicious and misleading websites.
We suggest that you keep MalwareBytes AntiMalware (to periodically scan your MAC OS for new adware and other malicious software) and AdGuard (to help you block unwanted pop-up advertisements and harmful web-pages). Moreover, to prevent any adware, please stay clear of unknown and third party apps.
If you need more help with OfflineFiberOptic related issues, go to here .
Author: Myantispyware team
Myantispyware is an information security website created in 2004. Our content is written in collaboration with Cyber Security specialists, IT experts, under the direction of Patrik Holder and Valeri Tchmych, founders of Myantispyware.com.
Leave a Reply Cancel reply

Truth About Crispsive.com: Scam or Legit Online Store?

Scojerm.com ‘90% Off Sale’: Scam or Savvy Shopping?

Lucyuk.shop ‘90% OFF Sale’: Legitimate or Scam?

How to remove Paaa ransomware, Decrypt .Paaa files.

1CHVFbjh2KjUa6HhZEMcZK8sYHsA61L9y1 Bitcoin Email Scam
Useful guides.

How to reset Google Chrome settings to default

How to remove DNSChanger malware virus [Updated Apr. 2018]

How to reset Mozilla Firefox (Updated Apr. 2018)

How to remove browser hijacker virus (Chrome, Firefox, IE, Edge)

Best Free Malware Removal Tools 2024
Recent posts.

How to remove IntegerDrivePrivacy from Mac (Virus removal guide)

DataUpdate Virus (Mac malware): Removal guide, MacOS cleanup

1MkcR6dwYFvP62X4E1sR6383iFxDFVpXu9 Bitcoin Email Scam

KlyWIX.com Bitcoin Scam: The Truth About Promo Codes

Ackullut.co.in Virus Removal Guide

IMAGES
VIDEO
COMMENTS
On your Mac, open Safari and choose Safari > Settings, then click Extensions. Select "Share across devices" at the bottom of the window. On your iPhone or iPad, go to Settings > Safari > Extensions, then turn on Share Across Devices. If an extension on one device is also compatible with your other devices, it automatically appears in ...
On your Mac, open Safari and choose Safari > Settings, then click Extensions. Select "Share across devices" at the bottom of the window. On your iPhone or iPad, go to Settings > Safari > Extensions, then turn on Share Across Devices. If an extension on one device is also compatible with your other devices, it automatically appears in ...
Here, click the "Turn On and Review" button. This will directly take you to the "Extensions" tab in Safari Preferences. Alternatively, go to Safari > Preferences from the menu bar and select the "Extensions" tab to see a list of all available extensions. To enable an extension, click the checkmark icon next to the extension in the left sidebar.
In the Safari app on your Mac, click Safari in the menu bar. Click Safari Extensions. This will open the App Store and displays all the available extensions. Browse through the available Safari ...
Essential Safari Extensions for Mac: Final Words. 1. Bear - Markdown Notes. Note taking on Bear - Markdown Notes. Whether you're a writer, teacher, lawyer, engineer, student, or parent, Bear - Markdown Notes helps you with organization and editing. It lets you write in portable markdown, sync notes, organize notes with nested tags, add ...
From the Safari menu, click on Safari Extensions. 3. You will now be taken to the Mac App Store, where you can find extensions, both free and paid, organized into different categories. 4. Once you ...
Launch Settings on your device. Tap Safari. Under General, tap Extensions. Select the extension you want enabled and turn it on. Return to Safari on your iPhone or iPad, and tap the puzzle icon in ...
Safari is a great browser for Mac users, but there are many Safari extensions that can make it even better. Here are 15 of the best Safari extensions for Mac users. From password managers to ...
How to find and install Safari Extensions on Mac. 1. Launch the Safari browser and click Safari from the top toolbar menu. Now select Safari Extensions. (Image credit: Future) 2. The Mac App Store ...
Open the Mac App Store. Choose Categories on the left side of the menu. Select Safari extensions under Extensions. To find Safari Extensions, open the Mac App Store. Choose Categories on the left side in the menu. Select Safari Extensions. (Image credit: iMore) Click Get or the payment amount next to the Safari extension you wish to install.
Open Safari on your Mac. Click the Safari button in the top menu bar. Then, click Safari Extensions from the drop-down menu. You'll be brought to the Mac App Store, where you can browse or search ...
Bitwarden is one of the first extensions you should check out for Safari on your Mac. For the uninitiated, Bitwarden is one of the safest password managers, making managing and generating passwords for online accounts easy. Bitwarden is free to use. And once you add its extension to Safari, signing in to accounts and creating entries for new account sign-ups becomes a fairly simple task.
Just play a video on any site, then press the PiPifier button in Safari's toolbar. (The extension won't work before you interact with the video player.) StopTheMadness: Generally improve your ...
Open Safari on your Mac. Click Safari to view the drop-down menu. Click Safari Extensions. Browse the available Safari extensions on the App Store. If you want to download an extension for Safari, click Get. The extension may take several seconds to download. Once the download is complete, click Install . Enter your Apple ID and password to ...
There are two places to find Apple-approved Safari extensions: The App Store and the Safari Extensions Gallery webpage. With Safari 12 on macOS Mojave and iOS 12, Apple revised the way its native ...
Like Chrome, Safari isn't just a stagnant web browser, it also has additional functionality via its Safari Extension plugins which take seconds to install. A form of add-on, Safari extensions now come bundled with relevant Mac apps, as well as via the App Store.
To help you make the most of your macOS browser, here are several of the best Safari extensions for Mac. Honey. 1Password 7. Grammarly. DuckDuckGo. PiPer. Momentum. Turn Off the Lights for Safari. Day One.
Click the "Safari" button from the menu bar and select the "Preferences" button. From here, go to the "Extensions" tab. You'll now see a list of extensions in the left sidebar. To disable an extension, click the checkmark button next to it. Some extensions have multiple sub-extensions, so you'll have to uncheck them all.
Before converting the Chrome extension to Safari, you need to have the extension ID that you want to convert: Launch Google Chrome via Finder or Spotlight Search. Click the three dots on the upper right of the Chrome window. Select More Tools in the dropdown menu and choose the Extensions option. Copy the long string of the extension's ID you ...
In the Safari app on your Mac, choose Safari > Settings, then click Extensions. Do any of the following: Turn an extension on or off: Select or deselect the extension's checkbox. Note: You get a warning if you turn on an extension that slows down browsing. Use extensions on your other Apple devices: Select "Share across devices".
Step 2. Install Airy Video Downloader Extension on your Mac Safari, and open it. Paste the video link to the bar. Step 3. Then, choose the video format, such as MP4, and the quality from 144p to ...
Click the Download button next to an item. To change your settings for downloads and purchases, choose Apple Menu > System Settings, click [ your name] at the top of the sidebar, click Media & Purchases, then choose your options. In the App Store on your Mac, buy and download apps, widgets, and Safari extensions.
Click the System Preferences icon ( ) in the Dock, or choose Apple menu ( ) > System Preferences. In System Preferences, click Profiles, then select a profile related to OfflineFiberOptic. Click the minus button ( - ) located at the bottom-left of the Profiles screen to remove the profile.