
Start » Ratgeber » GPX-Track in Garmin Connect Strecken importieren

GPX-Track in Garmin Connect Strecken importieren
Erstelle eine Strecke in Garmin Connect durch Import eines GPX-Tracks. Ich zeige wie die vorbereitete Tour vom Computer oder Smartphone ins Garmin Connect Onlineportal kommt.
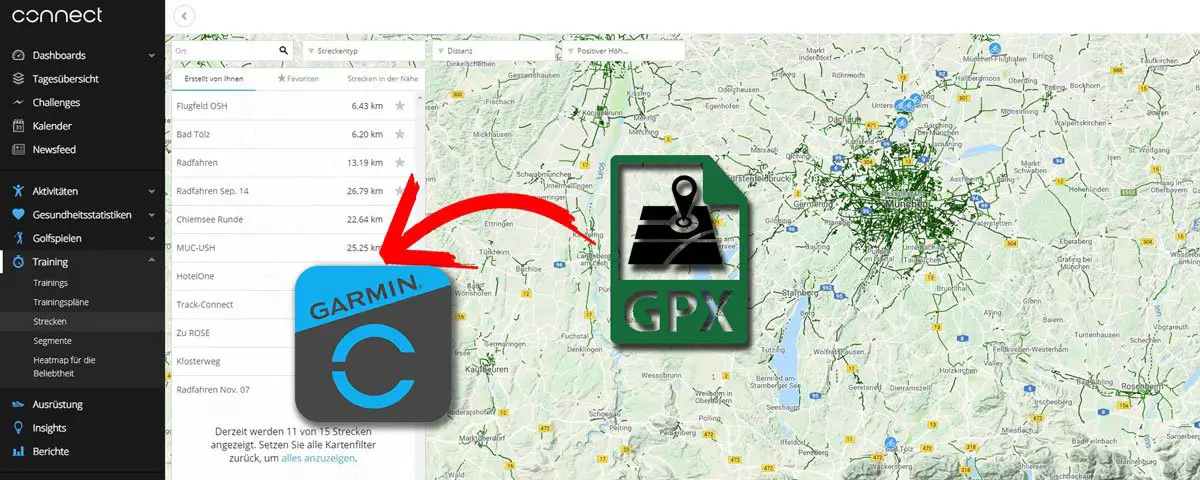
- Garmin Connect
Du hast deine Fahrradtour geplant oder einen Tourvorschlag runtergeladen und möchtest jetzt die GPX-Datei nach Garmin Connect importieren?
Im ersten Teil der kleinen Garmin Connect Serie zeige ich dir, wie du GPX-Tracks in das Garmin Connect Portal importierst.
Im zweiten Teil zeige ich dir, wie du die Garmin Connect Strecke auf den Edge überträgst.

Geplante Strecken aus Garmin Connect auf den Edge kopieren
So kommen deine geplante Strecke aus dem Garmin Connect Online Portal auf die Edge Fahrradnavi. Im Ratgeber zeige ich dir den Weg über Desktop und Smartphone.
Wenn die Strecke auf eine Garmin Uhr (Fenix, Forerunner…) soll, dann solltest du dir mal das Video GPS-Track Übertragung auf die Garmin Uhr anschauen.
Video vom GPS Radler

[Video] GPX-Track Übertragung auf Garmin Fenix Uhr
Für die Navigation mit der Garmin Fenix Uhr ist ein geplanter Track am besten geeignet. Im Video zeige ich dir 5 Wege, wie du die Strecke auf die Uhr übertragen kannst.
Dabei geht es auch um die Frage, ob Garmin Connect und Garmin Connect Mobile die Programme BaseCamp und BaseCamp Mobile ersetzen können.
Den ursprünglichen Artikel aus dem Jahr 2018 habe ich im November 2020 komplett überarbeitet und auf den aktuellen Stand gebracht.
Garmin Connect GPX Import
In diesem Ratgeber geht es um den GPX- und TCX-Import in das Garmin Connect Onlineportal.
Die Tour kann dabei aus einem Onlineportal, beispielsweise Outdooractive (zum Praxistest ) stammen.
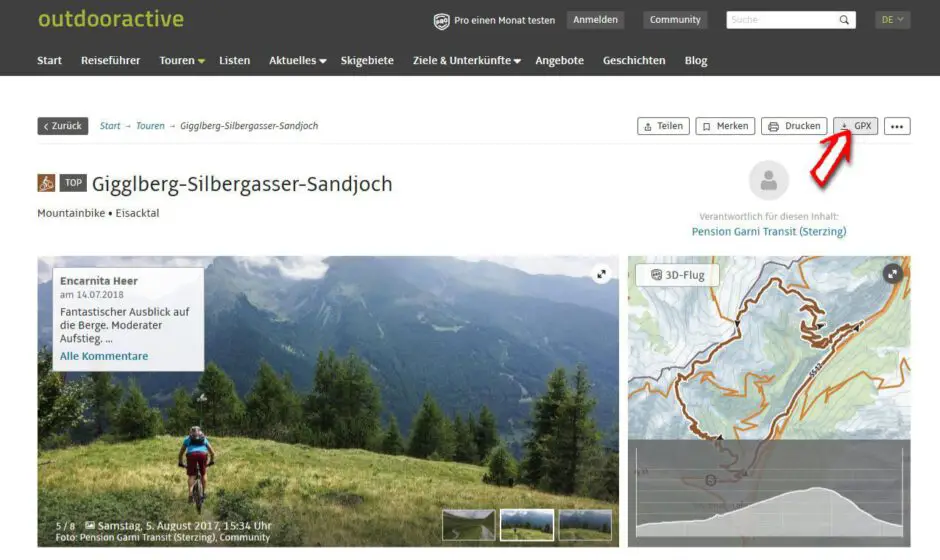
Oder du hast sie selbst in einem Tool, beispielsweise MagicMaps Tour Explorer (zum Praxistest ) oder GPSies geplant. Bei Portalen wie komoot oder Strava nutzt du besser die direkte Garmin Anbindung (z.B. komoot Connect IQ App ) des jeweiligen Portals.
Voraussetzung ist, dass du einen kostenlosen Garmin Connect Account besitzt.
Warum Strecken in Garmin Connect?
Du fragst dich vielleicht, warum du deine geplanten Touren mit Garmin Connect verwalten solltest.
Zum einen wenn du bereits deine gemachten Aktivitäten im Garmin Portal verwaltest, kann es praktisch sein, auch die künftigen Touren am selben Ort zu lagern.

Ganz wichtig wird es, wenn du mit dem Garmin Edge 130 (Plus) unterwegs bist. Da kannst du zwar auch die GPX-Tracks klassisch per USB-Kabel in den Ordner Garmin/NewFiles importieren. Dann bekommst du aber nur eine Linie angezeigt.
Kommt die Strecke per Garmin Connect auf den Edge 130 (Plus), dann bekommst du auch Abbiegehinweise angezeigt. Mehr dazu im ausführlichen Garmin Edge 130 Plus Praxistest .

GPX-Import am Desktop
Wenn du deine Tour zu Hause vorbereitet hast und die GPX-Datei auf deiner Festplatte liegt, dann öffne im Browser das Garmin Connect Portal . Ich habe die besten Erfahrungen mit dem Google Chrome Browser gemacht. Bei Firefox hat Garmin Connect ab und zu rumgezickt.
Um einen geplanten GPX-Tracks als Strecke in Garmin Connect zu importieren gehe in der linken Liste auf Training – Strecken .
Ziemlich klein findest du unten rechts in der Box den Importieren Link.
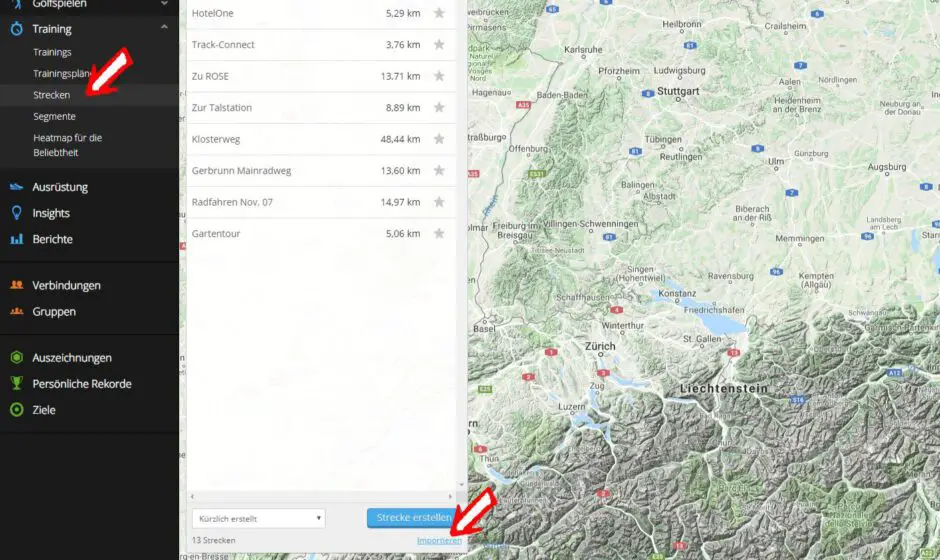
Jetzt kannst du die GPX- oder TCX-Datei per Drag-and-Drop in das Rechteck ziehen oder per Durchsuchen auswählen.
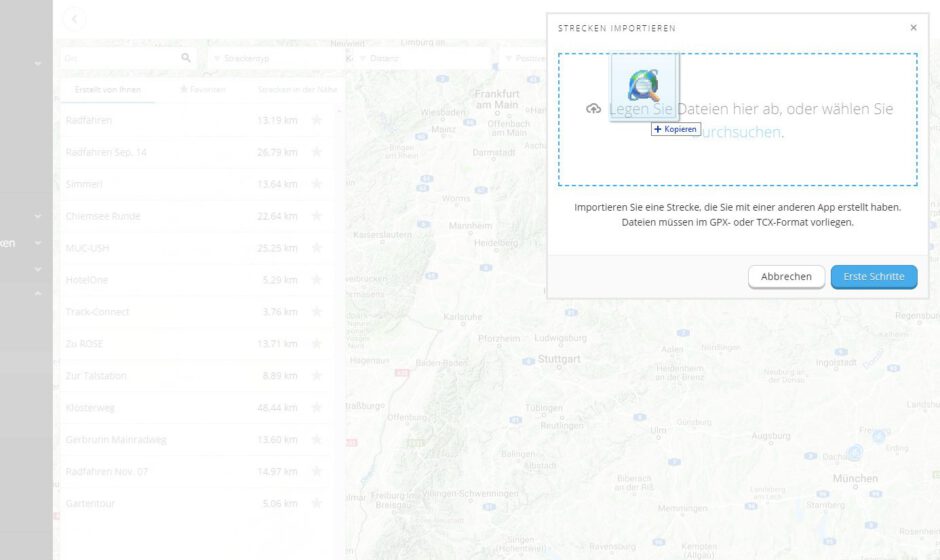
Weiter geht es mit dem Button „ Erste Schritte „. Im nächsten Fenster wählst du den Streckentyp und dann Fortfahren .
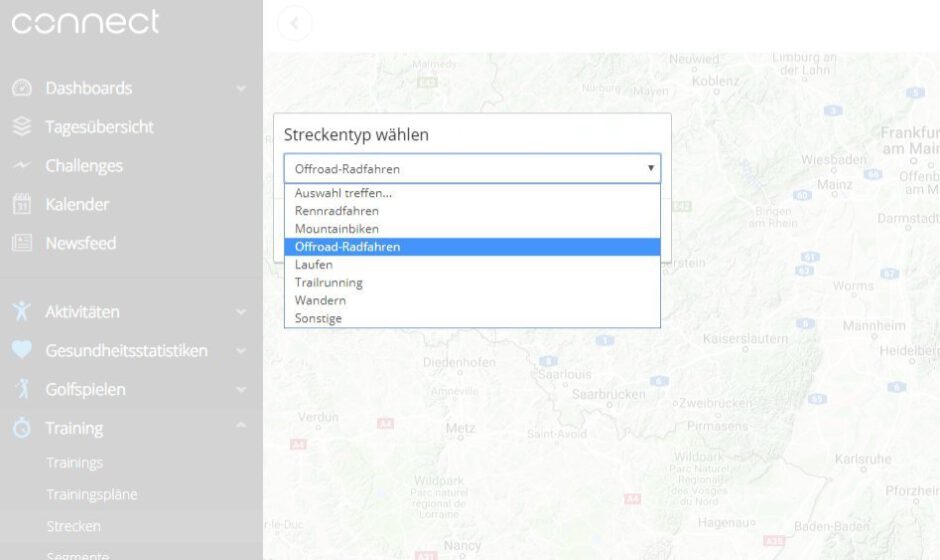
Jetzt siehst du die Strecke auf der Karte. Kannst noch einen Namen vergeben und zum Schluss als „ Neue Strecke speichern „.
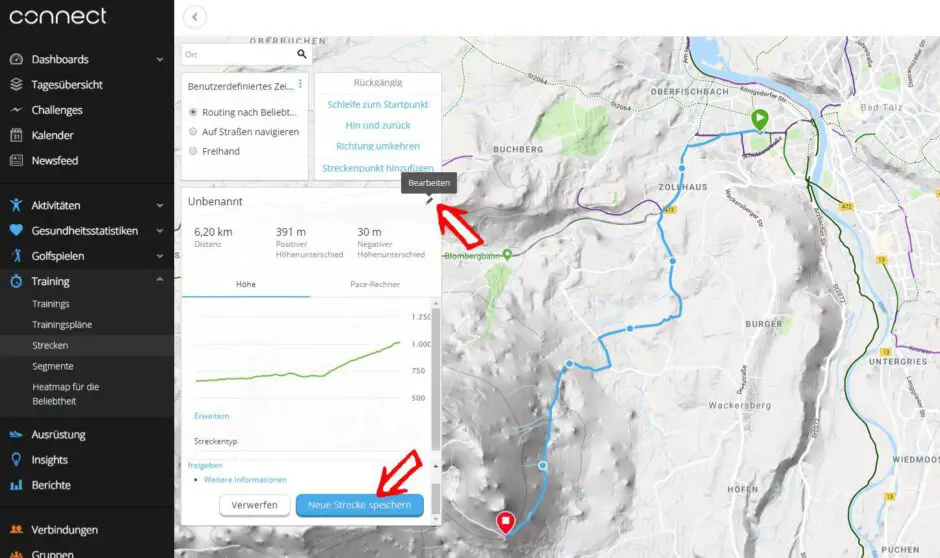
Track Import am Smartphone
Auch unterwegs kannst du noch Tracks in dein Online Profil auf Garmin Connect übertragen. Geht in einem Online Portal natürlich nur, wenn du Internet hast. Entweder die GPX-Datei kommt aus einem Tourenportal-Download oder du hast sie per eMail zugeschickt bekommen.
In jedem Fall musst du auf die GPX-Datei drauftippen. Egal ob im Anhang deiner E-Mail App oder in einem Datei Manager.
Import bei Android Smartphones
Auf Android Smartphones empfehle ich den Datei Manager Solid Explorer .
Du tippst also auf die GPX-Datei drauf. Jetzt solltest du bei Android gefragt werden, mit welcher App es weiter gehen soll. Wähle „ Connect „.
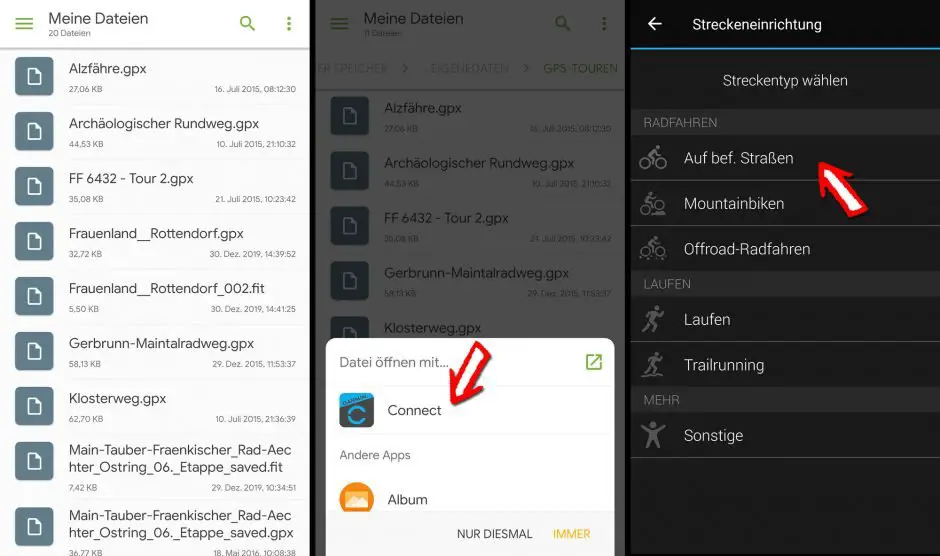
In der aktuellen (November 2020) Android App von Garmin Connect scheint ein Bug drin zu sein. Bei mir meldet die App bei jeder getesteten GPX-Datei einen Fehler.
Das ist schon alles. Weiter unten im Ratgeber geht es mit dem Schritt: „ Strecke in Garmin Connect speichern “ weiter.
Import beim iPhone
Seit der iOS13 Version hat Apple beim iPhone eine Dateiverwaltung ermöglicht. Es gibt die Apple eigene „ Dateien-App “ und zahlreiche (gute) Dateimanager. Auch Garmin hat sich mit der Zeit an die neuen Möglichkeiten angepasst und ermöglicht auch einen Garmin Connect GPX-Import auf dem iPhone.
Auf dem iPhone findest du die GPX-Datei in der Dateien-App, in Dropbox oder im Anhang einer E-Mail. Tippe die GPX-Datei lange an. Es öffnet sich ein Kontext-Menü in dem du „ Teilen “ wählst. Wenn du anschließend die App-Liste waagerecht verschiebst kommst du zur „ Connect “ App.
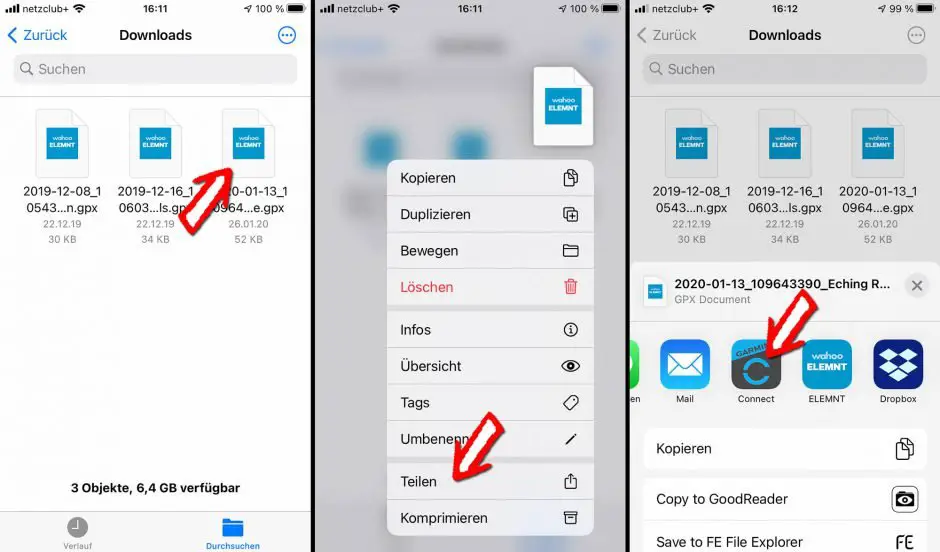
Ein Tipp auf das Connect Icon und es geht weiter in der Garmin Connect App.
Strecke in Garmin Connect speichern
Ab hier geht es (mehr oder weniger) identisch mit Android und iPhone weiter.
Im ersten GPX-Import-Schritt wirst du gefragt, um welchen Streckentyp es sich handelt. Touren- und Trekkingradfahrer wählen hier am besten Offroad-Radfahren .
Jetzt siehst du die Tour auf einer Karte. Mit der blauen Schaltfläche rechts unten kannst du Anpassungen vornehmen. Wichtig finde ich Streckenname, der über Details geändert wird.
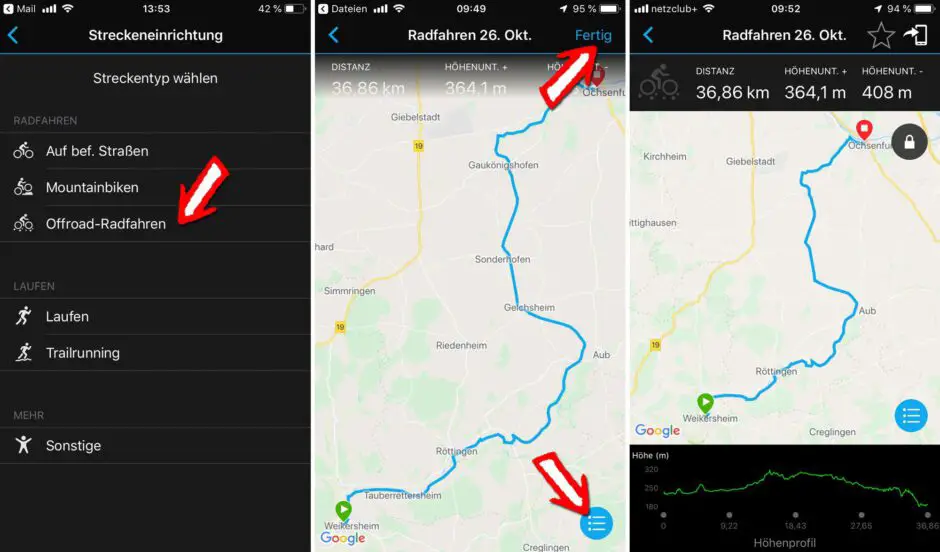
Mit einem Tipp auf Fertig wird die Tour in den Garmin Connect Strecken abgelegt und du bekommst eine Zusammenfassung mit Karte und Höhenprofil angezeigt.
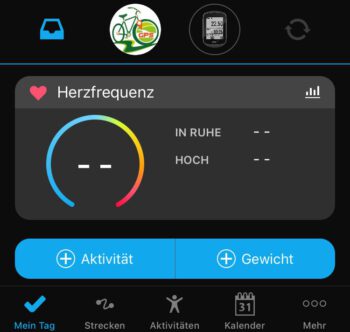
Deine Strecken erreichst du in der App über das Tab Strecken .
Mein Tipp : Leg‘ dir die Strecken direkt auf das Dashboard. Geht über:
- Mehr – Bearbeiten beim iPhone
- Menütaste – Tabs bearbeiten bei Android.
Persönliches Fazit
Schön, dass der GPX-Track Import sowohl über den Browser als auch per Smartphone App möglich ist.
Im zweiten Teil geht es darum, wie du geplanten Strecken aus Garmin Connect auf deine Edge GPS-Navigation übertragen kannst.
Nutzt du bereits Garmin Connect um deine geplanten Strecken zu verwalten und auf den Edge zu übertragen? Schreib mir deine Erfahrungen in die Kommentare.
Noch mehr über Navigation am Fahrrad erfahren?
Melde dich jetzt kostenlos zur GPS Radler Infomail an
Was dich in der Infomail erwartet und Datenschutz .
Unterstützen durch Anerkennung und Teilen
Dir gefällt dieser Beitrag? Dann teile ihn bitte in den sozialen Medien mit deinen Freunden!
Das solltest du dir auch anschauen:
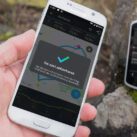
9 Gedanken zu „GPX-Track in Garmin Connect Strecken importieren“
Wie immer eine sehr gute Anleitung von Dir (Daumen hoch).
Was die ‚Hoppla! Beim Laden der Strecken ist ein Problem aufgetreten.‘-Fehlermeldung in der Android Connect App betrifft, so bin ich ebenfalls in diese Falle getreten.
Der ‚Fehler‘ ist erstmals mit der Connect App 4.30 aufgetreten und scheint immer noch vorhanden zu sein. Umgehen kann man diese Fehlermeldung, in dem man bestimmte FileManager benutzt oder auf Connect App 4.29 downgraded (ich glaube nämlich nicht, dass Garmin den ‚Bug‘ in naher Zukunft beseitigen wird ). Downgraden auf 4.29 würde ich aber nicht empfehlen, sondern ggfs. einen der genannten FileManager installieren (vorher versuchen, ob der interne Dateimanager des Smartphones funktioniert, dann kann man sich die Installation eines weiteren Dateimanagers sparen).
Z.B.: – File Commander (from MobiSystems) – Dateimanager (from Flashlight + Clock) – the internal File Manager tool of an older Huawei Android 7.x phone (I no longer use this phone, only for testing purposes)
Ich selbst nutze auf meinen Android Geräten den TotalCommander FileManager und dieser kann seit GC 4.30 leider auch keine GPX-Dateien mehr an die Connect App übergeben. Daher bin ich auf dieses Problem aufmerksam geworden. Mit dem internen Dateimanager meines Smartphones funktioniert es aber.
Falls es interessiert, hier der entsprechende Faden im Garmin Forum (habe da ein paar virtuelle Schläge einstecken müssen, was immer mal wieder passiert, wenn IT’ler aufeinanderprasseln )
https://forums.garmin.com/apps-software/mobile-apps-web/f/garmin-connect-mobile-andriod/224472/gpx-import-via-android-connect-app
Mit dem oben erwähnten File-Commander funktioniert die Übergabe auf meinem Android Phone endlich wieder. Den internen Import von GPX-Dateien in die Connect App habe ich immer gerne verwendet, bis es auf einmal nicht mehr funktioniert hat. Danke für den super Tipp und den Link. Ich wusste gar nicht, dass Garmin ein eigenes Forum unterhält. Pascal
FYI: Garmin scheint das Problem (Bug möchte ich das nicht nennen, dazu habe ich mich weiter unten ja geäußert) übrigens in der Android Connect App Vers. 4.41 behoben zu haben.
Mit der Connect App 4.41 kann ich wieder mit allen Dateimanager – auch mit meinem favorisierten Total Commander – GPX-Dateien problemlos an die Connect App übergeben.
Danke für den Tipp mit dem File Commander. Du bist Klasse. Leider konnte ich auf den gpx Import nicht verzichten und musste deshalb bei der Version 4.29 bleiben. Beim Garmin Support wird behauptet, dass das Problem nicht existent ist und der Fehler würde bei mir liegen. Lange Zeit wurde im Netz nirgends darüber berichtet. Die haben mich sogar so verärgert, dass die nächste Uhr von einem anderen Hersteller kommen wird. Jetzt kann ich aber meine Fenix wenigstens noch so lange benutzen wie sie funktioniert
Freut mich, dass der Tipp funktioniert. Dafür – Informationen und Hilfe auf dem kleinen Dienstweg -sind solche Blogs ja auch da. So wie es scheint hat Garmin in der aktuellen App das Problem immer noch nicht beseitigt.
Zu Garmins Verteidigung muss ich aber einwerfen, dass Google im Android Framework mittlerweile soviel am internen Filehandling geändert hat, dass da kein Mensch mehr richtig durchblickt. Ich bin zuletzt selbst ein paar Mal in diese Fallen getreten, es gibt diverse Workarounds, die dann aber häufig wieder andere Seiteneffekte aufweisen. Insofern denke ich, dass Garmin an dieser Stelle in der Connect App nicht mehr viel ändern wird. Prinzipiell funktioniert es ja, wenn man den ‚richtigen‘ Dateimanager nutzt.
Falls es interessiert, hier ein schon etwas älterer, aber immer noch aktueller Thread in einem Programmier-‚Forum‘, der genau dieses (Intent) Problem behandelt: https://stackoverflow.com/questions/1733195/android-intent-filter-for-a-particular-file-extension
Google will anscheinend in Android vom Ordner- und Dateibasierten Handling wegkommen, eine Ordnernavigation will Google – soweit ich das einschätzen kann – gar nicht mehr haben, sondern Google denkt bei Android in globalen File-Zugriffsbereichen und das ist für App-Entwickler mit dem aktuellen Framework (in Android 11 wurde jetzt wieder vieles über den Haufen geworfen) sehr schwer zu realisieren
Ich habe mich ja schon zweimal zu dem Problem hier geäußert.
Mittlerweile bin ich etwas schlauer, da ich in meiner GPS-Viewer App eine Teilen-Funktion implementiert habe, die GPS-Daten (Routen/Tracks) an auch an die Garmin Connect App übergeben kann. Dabei konnte ich das Problem dann etwas eingrenzen, weil ich sozusagen direkt am lebenden Objekt hantiert habe und den Fehler nachstellen konnte
So wie es ausschaut kann man den Garmin App Entwicklern keinen Vorwurf machen, sondern diese halten sich mehr oder weniger an die neuen Vorgaben, die Google mit Android 11 eingeführt hat bzw. mit Android 12 einführen wird. Ohne jetzt zu sehr ins Detail zu gehen, Google hat bei Android wieder einmal – wie bereits so oft – das Filehandling grundlegend geändert und ich nehme an, dass sich das Problem irgendwann von selbst lösen wird, da viele Apps, die mit Dateien hantieren, spätestens dann, wenn Android 12 flächendeckend verteilt wird, an die neuen Vorgaben angepasst werden müssen. Und vermutlich wird das dann auch die Übergabe der Daten an Apps wie Garmin Connect betreffen. Im Moment herrscht noch so eine Art Übergangsphase und viele Apps unterstützen (noch) das alte Filehandling als auch bereits die neue auf FileProvider/ContentProvider basierte Variante -> die Garmin Entwickler haben wohl mit Vers. 4.30 die alte Variante komplett durch die Neue ersetzt.
Ich habe meine Android GPS-Viewer App wie gesagt angepasst, damit ist es möglich über meine App *.gpx, *.tcx, *.kml/kmz und *.fit Dateien einzulesen und diese als GPX-Datei an die Connect App zu übergeben. Das erspart mir viel aufwendige Konvertiererei, da viele Apps nicht alle diese Formate importieren können und meine App die Konvertierung übernehmen kann.
Ich weiß nicht, ob ich diesen Link (Google PlayStore Eintrag) hier posten darf oder gegen irgendwelche Richtlinien verstoße. Da es eine freie – übrigens auch werbefreie – App ist, riskiere ich es einfach mal, ggfs kann Matthias den Link ja entfernen: https://play.google.com/store/apps/details?id=de.wrpsoft.wrpelevationchartmaker&hl=de&gl=US
I am not German speaker but this is the only howto that allowed me to do what I need, export course from outdooractive to watch. Thanks!!!!
Ich würde gerne – wie bei Fenix 1 oder 2 – den gpx direkt auf die fenix5 kopieren. Aber die Strecke wird nur als fit-Datei angezeigt. Einmal hat die Uhr? das konvertiert – da klappte es – ansonsten nicht. Weiß nicht was ich da anders machte. Selbst in .fit umwandeln, z.B. mit komoot, klappte auch mal, allerdings wurde ein kryptischer Dateiname und 0km angezeigt, aber track war ok.
Ich würde die 10cm zw. Uhr und PC gerne ohne einen Server dazwischen überwinden
Normalerweise* sollte das – zumindest mit GPX-Dateien – funktionieren. Diese einfach in den NewFiles Folder auf Deiner Fenix kopieren und die Fenix sollte diese dann zur einem Fit-Routenfile konvertieren.
*Ich schreibe bewusst normalerweise, weil ich das schon lange nicht mehr per USB-Kabel gemacht habe, sondern mittlerweile die Routen per Connect App auf meine Garmins hochlade und Garmin ja immer mal gerne ein paar Änderungen (manchmal auch Bugs ) vornimmt. Aber ich meine, vor einigen Jahren habe ich meine Fenix5 auch per USB-Kabel mit Routen gefüttert und das hat immer funktioniert.
Fallstricke: Auf Umlaute und Sonderzeichen solltest Du im Dateinamen der zu importierenden GPX-Dateien verzichten und wenn die GPX-Datei zu komplex ist (z.B. enthaltene Turn-Anweisungen), dann könnte es womöglich auch Probleme geben. Wenn Dir die optionalen Turn-Anweisungen wichtig sind, dann kommst Du m.W. ohnehin um die Verwendung der Connect App oder Komoot und Konsorten nicht umhin.
Hier ältere Tutorials von Blog-Kollegen, die das Prozedere beschrieben haben:
https://linzgaufotografie.com/2017/06/03/tutorial-gpx-tracks-auf-die-fenix-5x-5-5s-bringen/ https://www.federweg.com/garmin-fenix-6/navigation/
Gutes Gelingen
Schreibe einen Kommentar Antworten abbrechen
Meinen Namen, meine E-Mail-Adresse und meine Website in diesem Browser für die nächste Kommentierung speichern.
Garmin Connect App – Planen & Übertragen von Strecken
Tests, infos, tipps, know-how - ausführlich, praxisorientiert, authentisch.
Update: 22. Dezember 2021
Veröffentlicht: 20. April 2020
Autor: Joachim Bardua
Garmin Connect App – Zu den interessanten und wichtigen Funktionen der Garmin Connect App gehört das komfortable Übertragen von Strecken auf ein kompatibles Garmin GPS-Gerät, beispielsweise eine fenix 6X Pro, einen Edge 530, Edge 830 oder Edge 1030 Plus.
Aus der Garmin Connect App lassen sich Strecken übertragen die
- in die Garmin Connect Webseite importiert bzw. auf dieser Webseite erstellt oder
- in die Garmin Connect App importiert bzw. mit der App geplant wurden.
Update Dezember 2021
Mittlerweile können Sie aus der Connect App auch Strecken auf ein Garmin Outdoor-Handgerät übertragen!
Das Übertragen von Strecken ist bei Geräten aus der GPSMAP 66 und der Montana 7×0 Serie möglich!
Weitere Infos : Strecken auf Garmin Outdoor-Handgeräten
Wie planen Sie eine Tour auf der Garmin Connect Webseite?
In Garmin Connect , dem Online Fitness-Portal von Garmin, ist das Planen recht einfach und komfortabel. Dazu gibt es zahlreiche Funktionen inklusive dem Hinzufügen von Streckenpunkten , dem Erstellen von Rundtouren und dem Planen auf der Basis von Heatmaps für Rennrad, Mountainbike, Offroad-Fahrrad, Laufen oder Trailrunning – die Heatmaps zeigen beliebte bzw. häufig gefahrene oder gelaufene Strecken an.
Eine Strecke (Tour) planen Sie wie folgt (Abbildung rechts):
- Linke Menüleiste: " Training > Strecken ", anschließend das blau hinterlegte " Strecke erstellen " anklicken, einen Streckentyp wie " Mountainbiken" bzw. eine Zeichenmethode wie " Benutzerdefiniert "auswählen und mit dem Planen per Mausklick beginnen. Rechts auf der Kartenseite können sie die " Heatmap für Beliebtheit " de-/aktivieren.
- Linke Menüleiste: " Training > Heatmap" für die Beliebtheit , anschließend oben links auf " Neue Strecke erstellen " klicken und wie zuvor beschrieben fortfahren.
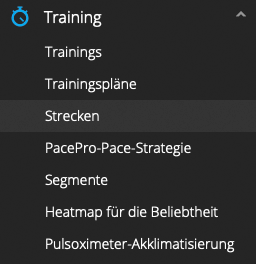
Wie exportieren Sie eine Tour aus der Connect Webseite?
Nach der Planung steht die Route automatisch in der Connect App (Menü: " Training > Strecken ") zur Verfügung und lässt sich in null Komma nichts zu einem per Bluetooth verbundenen Gerät senden (siehe unten).
Alternativ können Sie die Strecke als GPX- bzw. FIT-Datei exportieren (Abbildung rechts) und manuell – z.B. per Windows-Explorer – auf das an den Computer angeschlossene GPS-Gerät kopieren.
Ebenso ist es möglich, die Strecke per Garmin Express zu übertragen. Dazu den Button " An Gerät senden " (Abbildung rechts) anklicken und den Anweisungen auf dem Bildschirm folgen.
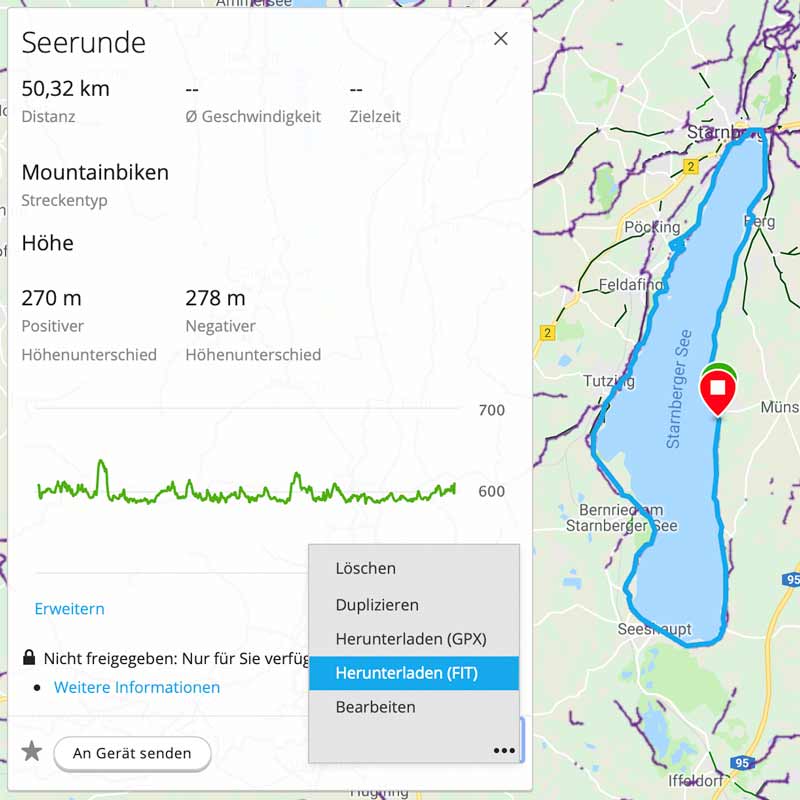
Wie planen Sie in der Garmin Connect App eine Tour?
Nach dem Starten der Funktion " Strecke erstellen + " oben in dem Menü " Strecken " geben Sie
- als erstes den Streckentyp vor (z.B. Mountainbiken),
- Automatisch : Nach Eingabe von Distanz (z.B. 50 km) und Richtung (z.B. Nord) berechnet die App eine ca. 50 km lange Strecke nördlich des Startpunktes, den sie durch ein Antippen der Karte vorgegebenen. Durch ein wiederholtes Tippen startet die Berechnung erneut; dies können sie solange machen bis die Strecke "passt". Die Strecke können Sie anschließend bearbeiten, dazu das blaue " Hamburger " Symbol antippen und z.B. " Streckenpunkte hinzufügen " oder " Umleiten " wählen (Abbildung unten). Bei der Berechnung der Strecke – die an das RoundTrip-Routing beim Edge 1030 Plus erinnert – werden besonders beliebte Strecken nach dem "Heatmap-Prinzip" berücksichtigt.
- Benutzerdefiniert : Mit dieser eleganten Methode planen Sie durch ein Setzen von Punkten umfangreiche Strecken. Mit Hilfe des Tropfen-Symbols unten und einem Verschieben der Karte werden die einzelnen Punkte markiert, mit " Weite r" die Berechnung angestossen (Abbildung unten). Über das Dreipunkte-Symbol unten rechts öffnen sie weitere hilfreiche Funktionen wie " Hin und Zurück " oder " Schleife zum Startpunkt ".
Nach dem Speichern stehen die so erstellen Strecken in dem Menü " Strecken " zur Auswahl und lassen sich wie unten beschrieben auf einen Edge oder eine fenix übertragen.
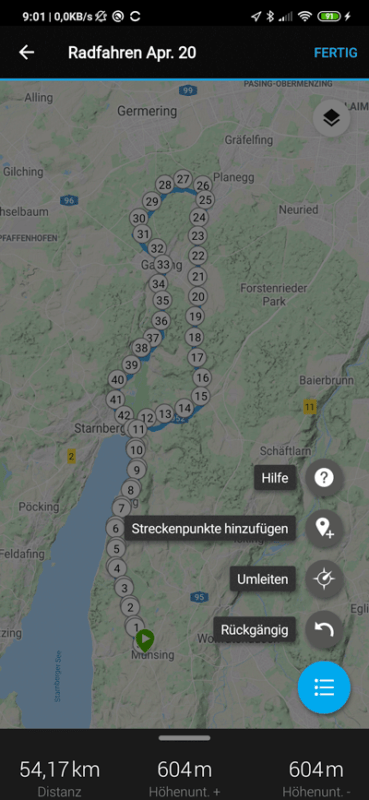
Wie exportieren Sie eine Strecke aus der Garmin Connect App?
Zum Übertragen müssen Sie die Strecke in der Garmin Connect App aufrufen (Menü " Training > Strecken ") und anschließend mit Hilfe des " 3 Punkte " Symbols oben rechts (oberhalb von der Karte, ohne Abbildung) sowie der Funktion " An Gerät senden " zu dem Edge oder der fenix senden (siehe Abbildungen oben).
(Alle Abbildungen Android, beim iPhone ist die Vorgehensweise identisch)
Beispiele :
- Edge 1030 Plus , die so übertragene Strecke steht anschließend in dem Menü " Navigation > Strecken > Gespeicherte Strecken " zum Navigieren bereit.
- Edge Explore , die Strecke finden Sie im Hauptmenü unter " Strecken > Gespeicherte Strecken ".
- fenix 6 , in der jeweiligen Aktivität unter " Navigation > Strecken ".
Wie importieren Sie eine Tour in die Garmin Connect App?
Eine weitere hilfreiche Option: Eine auf dem Smartphone gespeicherte GPX- oder FIT-Datei in die Connect App importieren und anschließend wie oben beschrieben per Bluetooth zum GPS-Gerät senden, beispielsweise eine von ihnen geplante Fahrradtour .
Die Vorgehensweise lautet (Android):
Mit einem Datei-Manager wie dem ES Datei Explorer oder dem empfehlenswerten Schlichten Dateimanager den Ordner mit der GPX- bzw. FIT-Datei öffnen (z.B. den Ordner " Download "), die Datei antippen und über die Funktion " Öffnen mit > Connect " importieren (je nach App ist die Vorgehensweise etwas anders). Anschließend steht die Tour in der Connect App im Menü " Strecken " zur Auswahl.
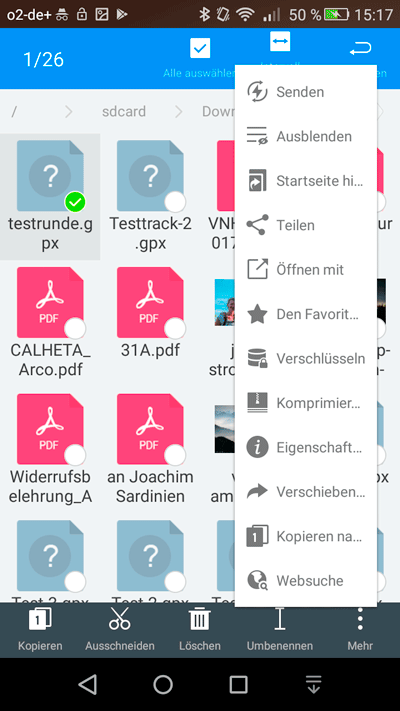
Beim iPhone ist die Vorgehensweise ähnlich.
Zunächst gilt es mit einer App wie " Daten " den Ordner mit den Dateien zu öffnen und die gewünschte GPX- bzw. FIT-Datei anzutippen. Dann auf das Upload-Symbol unten links tippen und in dem anschließenden Dialog " In Connect kopieren " auswählen (evtl. muss über "… Mehr " Connect hinzugefügt werden). Die Abbildungen unten zeigen den Vorgang.
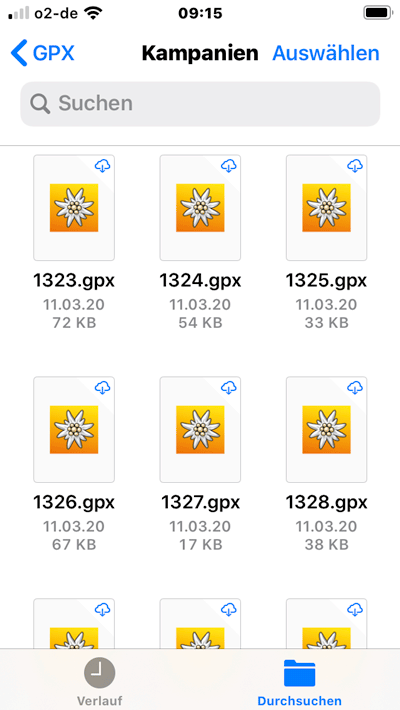
Zwei wichtige Tipps – komoot & Strava Touren
- Mittlerweile gibt es eine direkte Schnittstelle , über die Sie Touren von Komoot und Strava importieren & auf einen Edge bzw. eine fenix kopieren können!
- Ein weiterer Artikel zeigt ihnen wie Sie auf einem Edge mit Strecken navigieren !
- teilen
Schreibe einen Kommentar Antworten abbrechen
31 gedanken zu „garmin connect app – planen & übertragen von strecken“.
Guten Tag Ich habe mir neu ein Garmin Edge 1030plus zugelegt. Im Gesamtkontext der Routenplanung habe ich folgende Frage/n: Ich will mit dem Kartenmaterial von Swiss-Topo meine Routen auf dem PC planen und NICHT auf einem Mobile fummeligen knapp 7″ grossen Touchscreen. Diese Routen will als GPS-Datensätze anschliessend auf das Garmin-Navi laden. Wie ich erfahren habe geht "das", also die Routenplanung bei SwissTopo auf dem PC.
Meine Frage dazu ist jetzt, in welchem Datei-Format muss ich die GPS-Datensätze von SwissTopo speichern damit ich diese anschliessend vom PC auf das Garmin Edge 1030plus bringe. Die Anschlussfrage ist dann das "wie" vom PC auf das Navi.
Falls Sie mir als Neuling auf die Sprünge helfen könnten, wäre ich Ihnen sehr dankbar. Besten Dank zum Voraus
dazu die in Swiss Topo geplante Tour als GPX Datei exportieren, das 1030 Plus an den PC anschliessen (geht in den Massenspeichermodus über) und die Datei in das Verzeichnis Garmin/NewFiles kopieren – nach einem Neustart sollte die Tour als Strecke zur Verfügung stehen (vorausgesetzt die Swisstopo GPX datei ist kompatibel).
Hallo, es funktioniert nicht, auf die genannte Art und Weise die gpx.datei von Strecken in der Connect App auf das Garmin GPSMap276cx über Bluetooth zu senden. Wenn ich an Gerät senden antippe erhalte ich folgendes: Das Gerät unterstützt keine Strecken. Gibt es eine Möglichkeit? Ich bedanke mich im Voraus. Grüsse
Hallo Stefan,
wenn das Gerät keine Strecken unterstützt geht es leider nicht.
Hallo, Gibt es bei Garmin Connect die Funktion „Radwege bevorzugt“? Vielen Dank und lieber Grüße, Thomas
nein, gibt es nicht, z.B. in der Connect App lässt sich aber eine Heatmap einblenden, die beim Erstellen einer Strecke hilfreich ist.
Hallo, danke für den guten Überblick. Ich würde gern Rennradstrecken mit Garmin Connect am PC planen. Ich finde das sehr übersichtlich mit der Heatmap und der Kartendarstellung etc. Leider erhalte beim Versuch die Strecke zu speichern immer wieder diese Fehlermeldung "Beim Speichern der Strecke sind Probleme aufgetreten. Bitte erneut versuchen. Verwerfen" Das war schon letztes Jahr so und hat sich leider nicht geändert. Vermutlich planen deshalb alle Rennradfahrer mit Komoot 😉
dieses Problem kenne ich nur zu gut … deshalb plane ich nur noch in BRouter ( https://brouter.m11n.de/ ) und importiere die Strecken dann in Komoot, Connect etc.
Hallo, gibt es denn eine Möglichkeit eine Strecke, die ich mit meiner Garmin Uhr aufgezeichnet auf die die Garmin Connect App übertragen habe nicht nur anzeigen zu lassen sondern auch nochmal nachzufahren? Vielen Dank für jedwede Unterstützung
z.B. bei einer epix gehts dies über Aktivität > Navigation > Aktivitäten. Ansonsten musst Du eine Aktivität in der Connect Webseite (!) aufrufen und über das Zahnrad-Symbol oben rechts in eine Strecke umwandeln, die Du anschliessend via App auf die Uhr übertragen kannst.
Ja, du kannst sogar gegen diese Aktivität antreten 🙂
Ich habe mit Komoot Wanderungen geplant und durchgeführt. Nun habe ich diese als Strecken in die Garmin Connect App eingefügt. Jetzt möchte ich diese in Garmin Connect als „Gemacht“ speichern. Wie geht das?
Gar nicht, diese Funktion gibt es nicht! Es werden aber mit einem Garmin Gerät aufgezeichnete Aktivitäten von Touren zu komoot hochgeladen und sind dort als gemachte Touren sichtbar
Frage: Wenn ich ein Strecke importiere, dann habe ich in der Regel Start- und Endpunkte nicht so, wie ich es will. Ich hab bis dato keine Möglichkeit gefunden, wie ich Start- und Endpunkte verändern kann, ohne dass er die gesamte Strecke neu plant – und da kommt dann oft was anderes raus als die ursprüngliche Strecke. Wisst ihr da einen Trick? Danke
nein, nicht wirklich (evtl. mal den Streckentyp ändern) – aber ich muss sagen bei mir gibt’s keine Probleme mit dem Start/Endpunkt (Import von Strecken von BRouter Web).
Hallo Garmin-ler,
da mein Vivoactive 4 nicht mit einem Übertragen der Strecken kompatibel ist, meine Frage: Kann mich in irgendeiner Form nur die App Garmin Vonnect entlang lotsen?
Danke Euch Marius
nein, die Connect App bietet keinerlei Navigationsfunktionen.
Hallo, gibt es eine Möglichkeit, vom Wohnort zum Startpunkt einer in der Connect App gespeicherten Route zu navigieren? Dh ich will mit dem Auto zu meiner Route hinfinden. Entweder brauche ich dazu die GPS-Koordinaten des Startpunktes, ODER ich müsste die Strecke in Google Maps o.ä. importieren können. Gibt es eine Idee? Herzlichen Dank!
Hallo, wie bekomme ich aufgezeichnete Daten von Samsung Health (habe eine Samsung GearS3 Smartwatch) oder Komoot in meine ConnectApp Account synchronisiert? Früher konnte ich es mit der SyncMyTrackApp proplemlos machen. Scheinbar hat Garmin es jetzt blockiert.
Gruß Claudio
Hallo, bzgl. Samsung kann ich nicht helfen, zu komoot gibt es einen Beitrag: https://www.navigation-professionell.de/komoot-strava-garmin-connect-schnittstelle/
Entspannte Weihnachtsfeiertage!
Hallo. Ich habe früher immer mit GPSies geplant, und hatte dort als user alle meine Strecken in mehreren Ordnern sauber abgelegt (z.B. Frankreich, Italien, Mallorca, Kanaren, Luxemb. 0-50 KM, Luxembourg_50-100 KM, Luxemburg_Bergtraining, usw.) Ich habe heute meine erste Strecke mit Garmin geplant, – klappt problemlos -, aber ich finde keine Möglichkeit meine (zukünftigen) Strecken in Ordnern unterzubringen. Gibt es die Möglichkeit nicht ? MfG. Rmich
nein, ist nicht möglich!
Hallo. Danke für die Info. RMich.
Hallo, wenn ich in der Garmin Connect App (IOS) eine Strecke planen möchte, ist das nur auf Google Maps möglich, was für Wanderungen denkbar ungeeignet ist. Kann man das auf Open Street Maps umstellen? Im Browser geht das, aber in der App habe ich es noch nicht gefunden.
Hallo, es gibt nur die Auswahl Standard, Satellit, Gelände via Symbol oben rechts.
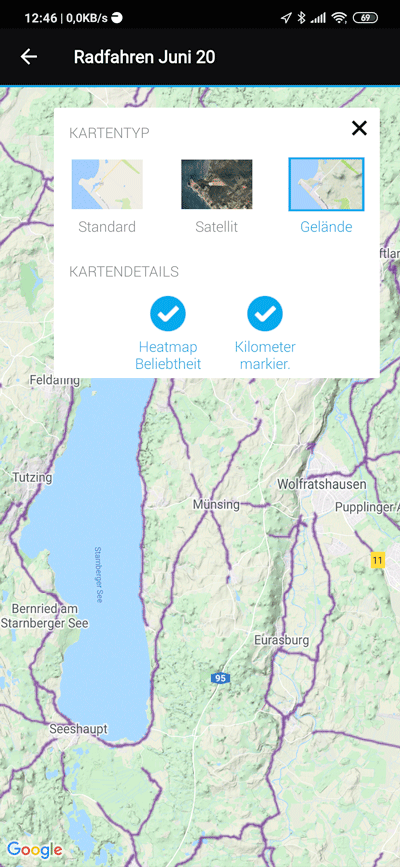
Hallo, kann man sich auf Garmin Connect seinen Standort auf einer geplanten und hochgeladenen Strecke anzeigen lassen? Bin mir sicher dass es mal ging, weiss nur nicht mehr wie es geht.
Hallo, in der Connect App? Ist mir nicht bekannt dass dies gehen sollte … aber ich weiß auch nicht alles 🙂 VG
Hallo Ich habe kürzlich auch festgestellt, dass man mit der Funktion Strecken auf der Garmin Connect App einfach brauchbare Strecken/Routen erstellen kann. Leider konnte ich sie, trotzdem dass das Oregon per WIFI verbunden war nicht übertragen. Bei der Einleitung dieses Berichtes ist ja erwähnt, dass das Oregon 700 kompatibel sein sollte. Ist es möglich dass ich irgendetwas falsch eingestellt habe? Weil das Roundrouting auf dem Oregon funktioniert nicht wirklich gut. Manchmal dauert es mehrere Minuten bis überhaubt einen Route kommt und manchmal geht es überhaupt nicht. Wäre cool wenn mir jemand helfen könnte wie man die Strecken übertragen kann. Danke, Gruss Snifi
Geht wohl nicht: https://www.navigation-professionell.de/garmin-bluetooth-tracks-strecken-smartphone-importieren/ Zitat: "Das Übertragen von Tracks (Strecken) per Bluetooth gehört nicht zu diesen Funktionen!"
Per WLAN wird es wohl nur über das Garmin Web Frontend gehen. Per Bluetooth wohl gar nicht 🙁
Ich habe mir daran unlängst auch die Zähne ausgebissen, als wir beim Oregon eines Kollegen on-the-fly eine Route aufspielen wollten. Wir haben da gut eine 3/4 Stunde im schönen Taunus mit dem Gerät gekämpft… 🙂
PS: Sehr schöne, informative Seite!
Hallo Ralph, ich finde es auch schade, dass es bei den Outdoor-Geräten nicht möglich ist, aus der Connect App Strecken zu übertragen. Einzigste Möglichkeit für eine Bluetooth-Übertragung vom Smartphone sind Connect IQ Apps wie komoot und gimporter.
Beste Grüße
Servus Joachim, Ich konnte das zuerst auch nicht glauben, daher haben wir oben auf dem Taunus-'Gipfel' soviel Zeit bei gefühlten Minusgraden damit verplempert – war ja nicht mein Gerät -, die geplante Route von der Connect APP auf den Oregon hochzuladen (Männer wollen ja immer die Technik besiegen, meistens klappt das auch, aber nicht immer 🙂 ). Die Route ist dann letztlich auf meinem Edge gelandet und wir konnten im Nebel gut das nächste Ziel ansteuern 🙂
'gimporter' ist wirklich eine sehr tolle App. In Kombination mit meiner Android App (WRPElevationChart) kann ich auch KML/KMZ und TCX Dateien an gexporter übergeben (auch aus meiner Dropbox/GDrive heraus), sodass im Zusammenspiel dieser beiden Apps meine Garmins unterwegs fast so smooth zu bedienen sind, wie die Geräte der Konkurrenz, die in Sachen on-the-fly Routenerstellung Garmin immer etwas voraus waren. Mit diesen Tools kann ich aber auch bei längeren Touren relativ leicht 'umdisponieren'.
PS: Hoffe das kam jetzt nicht als Schleichwerbung rüber, aber da meine App frei ist (auch werbefrei), denke ich, die bloße Namensnennung dürfte an dieser Stelle in Ordnung gehen 🙂
Garmin Edge Know-how

Neue Beiträge
- Trek CarBack Radar & Rücklicht
- Garmin Outdoor Maps+ für Europa – Jahresabo für Karten
- Nylon-Armbänder für Smartwatches von Amazfit, Garmin, Polar, Suunto & Co!
- Wahoo ELEMNT Bolt 2 & Roam 2 – Starke neue Features
- Suunto Race, Vertical, 9 Peak Pro Update v2.33.12
- MapOut – Karten-App fürs iPhone – Test & Erfahrungen
- Polar Grit X2 Pro – Die neue Outdoor- & Multisportuhr von Polar
Datenschutz Impressum Kontakt Über
Downloads Englisch Newsletter Garmin Handbücher
Den GPS-Newsletter abonnieren
Subscribe to our newsletter!
Beliebte Sportuhren Tests
Garmin epix Pro Garmin fenix 7 Garmin Instinct 2 Garmin Forerunner 965 Suunto Vertical Suunto Race
Beliebte Fahrrad Tests
Garmin Edge 1040 Garmin Edge Explore 2 Hammerhead Karoo 2 Sigma ROX 12.1 Sigma ROX 11.1 Wahoo ELEMNT BOLT 2
Beliebte Outdoor Tests
Garmin eTrex Solar Garmin GPSMAP 65s Garmin GPSMAP 67 Garmin Montana 700 Nokia XR20 TwoNav Terra
Weitere GPS-Themen
Fahrrad Navis Garmin GPSMAP Garmin Oregon Komoot Notfall GPS Outdoor GPS
Copyright © 2024 Navigation-Professionell.de
Startseite » GPX-Datei in ein Garmin-Gerät importieren
GPX-Datei in ein Garmin-Gerät importieren
Dir gefällt eine meiner Wanderungen oder Fahrradtouren hier auf dem Blog und Du möchtest sie gern selbst machen? Hier steht, wie Du auf dem Smartphone ganz einfach eine GPX-Datei in die “Garmin Connect App” und dann auf Dein Garmin-Gerät importieren kannst!
Um eine meiner Touren selbst zu machen, nutzt Du am bequemsten den in der jeweiligen Tourbeschreibung hinterlegten GPX-Track (der die GPS-Daten der Tour enthält). Diesen findest Du dort unter der Übersichtskarte als Datei mit der Endung “.gpx” und kannst ihn auf Dein Smartphone herunterladen .
Anschließend kannst Du diesen GPX-Track in die “ Garmin Connect App ” importieren und dann auf Deinem Garmin-Gerät , wie z.B. einer Smartwatch “Garmin Fenix 6X Pro” laden und verwenden.

GPX-Datei in Garmin importieren: So geht’s mittels Smartphone Schritt für Schritt
Benötigte Zeit: 6 Minuten
Nachfolgende Schritt-für-Schritt-Anleitung zum GPX-Import in Garmin Geräte zeigt Dir die Vorgehensweise auf dem iPhone mittels Screenshots. Diese funktioniert i.d.R. ähnlich auch für das Importieren auf Android-Smartphones. Das brauchst Du: Smartphone, Internetverbindung, Garmin Gerät
Lade Dir, falls noch nicht geschehen, die “ Garmin Connect App ” auf Dein Smartphone herunter und verbinde Dein Garmin Gerät mit der App. (Folge dazu der Anleitung für Dein Gerät.): Garmin Connect für Apple-Geräte Garmin Connect für Android-Geräte
Öffne die Seite mit dem Beitrag der Wanderung oder Fahrradtour auf meinem Blog, von welcher Du den GPX-Track verwenden möchtest. Nutze dafür am besten meine Suche per Karte unter Deine ♥Tour finden !
Klicke den Link an und lade die GPX-Datei der Tour auf Dein Smartphone. Achte darauf, wo die Datei abgelegt wird, z.B. in “ Dateien > iCloud Drive > Downloads ” (auf dem iPhone) oder “ Eigene Dateien > Downloads ” (auf einem Android) oder auch in deinem Dropbox-Account! Hinweis: Achte darauf, dass die Datei die Endung “.gpx” behält und der Browser kein “.xml” dranhängt. Wenn das der Fall ist, funktioniert nämlich der Import nach Garmin Connect nicht. Um die überflüssige Endung “.xml” zu löschen, markierst Du auf dem Android die Datei in “Eigene Dateien” und wählst dann oben rechts im Menu hinter den 3 vertikalen Punkten “Umbenennen” aus. Lösche “.xml” aus dem Dateinamen, so dass hinten lediglich “.gpx” übrig bleibt. Fertig!
Übrigens habe ich auch beschrieben, wie Du eine GPX-Datei in Google Maps importieren , eine GPX-Datei in komoot importieren oder eine GPX-Datei in outdooractive importieren kannst.
Viel Spaß beim nachwandern oder nachradeln meiner Touren mit Deinem Garmin Gerät!
Alex von Draussenlust.de 🙂
Teilen macht froh! :o)
Gefällt mir:.
Blog-Abo: Ich möchte Draussenlust.de abonnieren, um von neuen Beiträgen sofort zu erfahren!
- Create Zwift Account
- How To Get Started On Zwift
- Zwift Course Maps
- How to Race on Zwift (Setup, Strategy, and More)
- Women’s Racing on Zwift
- Links Every Zwifter Must Have
- More “Get Started” Posts
- Training & Nutrition
- Zwift Hacks
- How Zwift Works
- Course Calendar
- RoboPacer Calendar
- Climb Portal Calendar
- Upcoming Events
- Game Updates
- Top Wheel-On Trainers
- Top Direct-Drive
- Top Direct-Drive >$900
- Exhaustive Trainer List
- XP Basics for Riders
- XP Basics for Runners
- Kit Unlock Codes
- Master List of Badges
- Frames & Wheels
- Master List: Routes
- Master List: Climb Portal
- Master List: KOMs
- Master List: Sprints
- Master List: Rebel Routes
- Downloadable Watopia Map
- Speed Tests
- Race Calendar
- Women’s Teams
- Racer Spotlights
- More Women’s Racing posts
- Watopia Map and Other Posters
- ZI Indoor Cycling Kit
Uploading your Zwift rides to Garmin Connect
Many Garmin users (like myself) have an activity history built up in Garmin Connect. Zwift does not currently offer seamless integration with Garmin Connect, but since your Zwift rides are saved in industry-standard .fit files on your computer you can upload your Zwift rides to Garmin quite easily. Here’s how:
- Log into Garmin Connect via your web browser
- Go to your Activities page (Menu>Activities)
- Click “Import” in the upper-right hand corner
- Click “Choose File” and find your ride’s .fit file (on Windows they are in the Document/Zwift/Activities )
- Click on the “Upload activities from file” to finish
Related Posts

11 COMMENTS
Get Started on Zwift
Newest Featured Posts
Drafting in zwift: is it easier to draft behind a larger rider, introducing the zwift ttt calculator.
Support This Site
Write a post, shop through us, donate or advertise. Learn more
NEWSLETTER SIGNUP
Zwift tips and news every 2 weeks! Click to subscribe.
Nine Years Ago Today on Zwift…
Specialized 3d-printed saddle shootout: testing the power expert, power pro, and s-works romin evo mirror saddles, how the race was won: seaside sprinting, the watt wasting window: riding second wheel efficiently on zwift.
This community-driven site is maintained by Eric Schlange and a team of Zwift enthusiasts. Zwift Insider is independent of Zwift corporate (www.zwift.com), although Zwift does provide funding to help defray site costs. This site contains affiliate links to Amazon, Wahoo, and other brands. Zwift Insider makes a small commission on purchases made from these links, so please shop through them to support our efforts. Terms of Use/DMCA Copyright Policy Privacy Policy | Privacy Consent
[email protected]
Latest articles, top 5 zwift videos: alpe race, sprint tips, and steering, mt. fuji mission announced for may, “mt. fuji” climb portal details, popular categories.
- Racing 1240
- Training & Nutrition 645
- Interviews 474
- Routes & Maps 357

Moscow tours, business travel to moscow, tour guide service, interpreting service
- Our Service
- Our Photo Album
Moscow tours, business travel to Moscow, tour guide service, interpreting service
We are here to navigate you through Moscow and beyond. We specialize in private and customer-tailored tours for individuals and groups.
Tour options include:
- Moscow tours in 1 day/2days/3days (Red Square tour, Kremlin tour, metro tour, panoramic city tour, etc);
- Moscow panoramic city tour / night Moscow by legendary retro cars ;
- Layover tours in Moscow;
- Moscow cultural heritage tours, Moscow themed tours;
- Russian home hosted visits (visit to the Russian dacha);
- Russian culinary classes;
- Moscow-St.Peterburg tour package. Two Russian capitals in one week;
- Moscow-St.Petersburg educational tours for students and children;
- Russian towns of the Golden Ring (Sergiev Posad, Suzdal, Vladimir); Trips out of Moscow
- Shore excursions (Moscow/St.Petersburg)
- Russian honeymoon tours, photo walks in Moscow;
- Moscow tours for children
- Christmas time in Moscow;
- AK-47 shooting tour, tank T-34 ride, segway tour, fishing in Moscow region.
- Group Tours ( offers for travel agencies)
We are officially endorsed by Moscow Government to guide in most iconic tourist attractions of Russia’s capital such as Red Square, St. Basil’s Cathedral, museums of the Moscow Kremlin, the Tretyakov Art Gallery, etc.
We love our city and are ready to share with you our in-depth knowledge of Moscow, this old but very dynamic and amazing city. We will be glad to provide context and fun in equal measure opening up your eyes to Russian history, culture and art.
We know how to make the most of your time while you are here and will be delighted to turn your stay in Moscow into a life experience.
Why book with us?
- We love what we do.
- We highly value responsibility and individual approach.
- Our friendly booking service will help plan your itinerary according to your wishes. We are very flexible and design the tours individually for every customer.
- We are officially recognized by Moscow Government.
- Our training, qualifications, experience and personality will ensure that your visit to Moscow is a great success.
We take part in BBC series of documentaries "World's Busiest Cities"(Moscow)

Buy Tickets to the Bolshoi Theatre

Other special offers...
Interpreting and assistance at exhibitions and conferences, our garage ( vehicles+drivers), where to stay in moscow, what and where to eat in moscow, visa support, learning and discovery, our partners (trips to st.petersburg).
Copyright 2015 - Moscow Navigator
Moscow Night Tour
- Page active

Description
Highlights:.
- Feel the spirit of sleepless Moscow
- Party the night away in one of the many Moscow bars
- See what you can’t see during the day
- Walk around historical part of city by night
- Astonishing Kremlin views
- Majestic architecture in colors of night
- Enjoy great views from Sparrow Hills
- Hypnotizing night city lights
- Become a part of lively Moscow nightlife
Tour Itinerary:
Exploring night Moscow means to find yourself in totally different city! Monuments become more spellbinding and the streets with nightclubs, bars and cafes are lively and ready to meet you. Feel the amazing atmosphere of night city and make sure that Moscow never sleeps.
Sample itinerary for the Moscow night tour:
This place is must-see not only during the day but also (especially!) at night. You will feel the real majesty of this place with its monuments, the beautiful illumination and be amazed with iconic Kremlin walls .
Sparrow Hills
Observation deck on Sparrow Hills with Moscow State University (Stalin skyscraper) is the great place to enjoy breathtaking views of city by night.
Beautiful City bridge leading to Gorky Park has fantastic views of Christ the Savior Cathedral and the Moskva River. Exploring Moscow attractions by riding a bike along the riverside pathways can be a unique adventure!
Historic City Centre
Walk along main Moscow streets : Tverskaya Street and historical lanes with a great variety of cafes and bars. Arbat is a legendary street to find all kinds of awesome! Enjoy the streets loved by citizens and tourists.
Night clubs and bars
Finish your night adventure with a drink in the nightlife hotspot Solyanka, or Patriarch bridge leading to Strelka with lots of stunning views on the way!
From our tour. Impressions of our American tourist:
We walked over the bridge where I got a better photo of the Kremlin to enter metro station to travel the one stop back to the Cathedral of Christ the Saviour. This cathedral has a fascinating story. It is Moscow's largest Orthodox cathedral. It was built between 1839-1883 as a memorial to those who fell fighting Napoleon's army in the War of 1812.
At its entry, the marble walls are covered with inscribed names of those whose lives were lost. For more than a century, it was the city's largest single structure, dominating the city skyline. In 1931, a few seconds demolished what had taken 50 years to build, following Stalin's orders.
The marble from the church and other valued materials and objects were stripped and removed to be used elsewhere, such as for creating art in the Metro stations. During Khrushchev's time, one of the world's largest outdoor swimming pools was built.
In recent years, the decision was made to rebuild the Cathedral; this time it took only 5 years at a cost of $150 million. While the city provided most of the funding, when the decision to rebuild was announced, the rubles poured in from the general population. Once again, photos were not allowed, but my friend bought a booklet, and she kindly let me use it so you can see its elaborate interior.
What you probably DO know about this cathedral is that the Russian punk band Pussy Riot performed a protest concert inside the church in 2012, resulting in their arrest and jail time for 3 of its members.
After my friend selected her icon from the gift shop, it was time to bid our favorite Muscovite guide farewell. Our Moscow guide has restored my faith in her generation. So wise and compassionate she is. She was extremely perceptive about our preferences and needs.
As my friend noted to me last night after we got back to our room, there wasn't a problem our guide didn't solve with calm and timely effectiveness. After she presented both of us with gifts tied with satin ribbon, she walked us across the plaza in front of the cathedral to our waiting cab. She told my friend that she reminded her of her own "Baba" and that she would send my friend a picture of her to show the resemblance.
Even with this affection on her part toward my friend, I know our guide would have delivered the same excellent guide service to us, topped with abundant grace and sensitivity. These characteristics are a part of her inner soul. Our positive regard of Moscow is because of our guide.
What you get:
- + A friend in Moscow.
- + Private & customized tour.
- + An exciting pastime, not just boring history lessons.
- + An authentic experience of local life.
- + Flexibility during the tour: changes can be made at any time to suit individual preferences.
- + Amazing deals for breakfast, lunch, and dinner in the very best cafes & restaurants. Discounts on weekdays (Mon-Fri).
- + A photo session amongst spectacular Moscow scenery that can be treasured for a lifetime.
- + Good value for souvenirs, taxis, and hotels.
- + An expert advice on what to do, where to go, and how to make the most of your time.
*This Moscow by night tour can be modified to meet your preferences .
Write your review
2018 Primetime Emmy & James Beard Award Winner
R&K Insider
Join our newsletter to get exclusives on where our correspondents travel, what they eat, where they stay. Free to sign up.
A History of Moscow in 13 Dishes
Featured city guides.
- Phone: +90 (212) 875 19 08
- E-Mail: [email protected]
- Company Profile
- Company Policy
- Mission and Vision
- Certificates
- Aluminium Windows
- Aluminium Doors
- Aluminium Sliding Elements
- Aluminium Curtain Walls
- Aluminium Skylight Elements
- Aluminium Frames for Safety and Security
- Aluminium Conservatories
- Metal Panel Sheet Claddings
- Aluminium Entrance Frames
- Glass Structures
- Complementary Items
- Lightweight Steel Structures
- Human Resources OPEN

Metropolis Office & Shopping Center
Sheremetyevo airport, new georgian parliament building, be ready to view the world from our frame.

Our Projects
New airport, tobolsk, russia.

In progress

Rumyantsevo Home City Residential, Russia

200 East 20th Street, USA

St Pancras Campus, London, United Kingdom

Central Bank of Iraq

Poklonnaya 9, Moscow, Russia

Dar Es Salaam Station, Tanzania

Msk Symphony 34 Residential, Moscow, Russia

Morogoro Station,Tanzania

Multifunctional Medical Center, St. Petersburg, Russia

Setun (JK Hide), Moscow, Russia

Donbass Arena, Donetsk, Ukraine

ЖК FORIVER, Moscow, Russia

AFI PARK, Moscow, Russia

Paveletskaya Plaza, Moscow, Russia

Upside Berlin, Germany

Nobu Hotel London Portman Square, London, United Kingdom

Perrymount Road, London, United Kingdom

Nusr-ET Restaurant, Knightsbridge, London, United Kingdom

Istanbul Grand Airport, Turkey

New Georgian Parliament Building, Georgia

Anthill Residence, Istanbul, Turkey

Arcus III Office Center, Moscow, Russia

168-176 Shoreditch High Street, London, United Kingdom

Apex House, London, United Kingdom

Addlestone Town Centre, London, United Kingdom

Dream Island, Moscow, Russia

Skolkovo Business Center ‘Gallery’, Moscow, Russia

Cisco IT Skolkovo, Moscow, Russia

Studio Stage ‘Mosfilm’, Moscow, Russia

Sheremetyevo Airport, Moscow, Russia

Varobevskoe Housing, Moscow, Russia

Tushino Housing, Moscow, Russia

Yasniy Housing, Moscow, Russia

One Trinity Place (2nd Phase), St. Petersburg, Russia

Trinity Place, St. Petersburg, Russia

Action 44, Moscow, Russia

White Gardens, Moscow, Russia

I’m Moscow, Russia

Metropolis Office & Shopping Center, Moscow, Russia

Mayak Housing, Moscow, Russia

Dostoyanie Housing

Nasledie Housing 1

Nasledie Housing 2

Nasledie Housing 3

Life Botanic Garden Residential Complex

K2 Business Park, Moscow, Russia

Prisma Business Center

V-House Housing

Kuntsevo Office Complex

House of Justice

Algoritm Business Center, Moscow, Russia

Demidov Business Center

Rublevo Park Housing

Novopetrovskaya Shopping Center

Shopping-entertainement Complex ‘Kaleidoskop’

Barrikadnaya Bank Building

Beyoglu Loft

Radisson Blu, Istanbul

Sutluce Office

Information Center, Istanbul


IMAGES
VIDEO
COMMENTS
United States. Garmin Support Center is where you will find answers to frequently asked questions and resources to help with all of your Garmin products.
Bei Firefox hat Garmin Connect ab und zu rumgezickt. Um einen geplanten GPX-Tracks als Strecke in Garmin Connect zu importieren gehe in der linken Liste auf Training - Strecken. Ziemlich klein findest du unten rechts in der Box den Importieren Link. Die Garmin Connect Strecken im Abschnitt Training.
Im Garmin-Support-Center finden Sie Antworten auf häufig gestellte Fragen sowie weitere Hilfestellungen zur Verwendung Ihrer Garmin-Produkte.
👉 So funktioniert der Import von GPX-Tracks nach Garmin Connect💻 Alles über Garmin Connect: https://gpsradler.de/thema/garmin-connect/🎬 Streckenplanung in...
in die Garmin Connect App importiert bzw. mit der App geplant wurden. Update Dezember 2021. Mittlerweile können Sie aus der Connect App auch Strecken auf ein Garmin Outdoor-Handgerät übertragen! Das Übertragen von Strecken ist bei Geräten aus der GPSMAP 66 und der Montana 7×0 Serie möglich! Weitere Infos: Strecken auf Garmin Outdoor ...
Nachfolgende Schritt-für-Schritt-Anleitung zum GPX-Import in Garmin Geräte zeigt Dir die Vorgehensweise auf dem iPhone mittels Screenshots. Diese funktioniert i.d.R. ähnlich auch für das Importieren auf Android-Smartphones. Das brauchst Du: Smartphone, Internetverbindung, Garmin Gerät. Lade Garmin Connect herunter.
Übertragen von Touren in Garmin Connect. Synchronisieren Sie den Edge® Fahrradcomputer mit der Garmin Connect™ App auf dem Smartphone. Verwenden Sie das USB-Kabel aus dem Lieferumfang des Edge Fahrradcomputers, um Tourdaten in Ihr Garmin Connect Konto auf dem Computer zu übertragen. Garmin Connect.
In this video we look at how to import a .gpx file or course into Garmin Connect on an Android operating system and then transfer onto a compatible GPS unit ...
In der App: Profil () > Einstellungen > Garmin Connect > Import anzeigen. Geplante Touren zu Garmin hochladen . Wenn du den Schalter Strecken aktivierst, dann werden alle deine geplanten Touren von komoot auf dein Garmin-Gerät geladen. Durch die Strecken-Synchronisation werden Touren automatisch an Garmin Connect übertragen.
To do so, you need to connect your Garmin to the computer via a cable and then add the file to one of the following folders in the folder directory. /Garmin/ Courses. /Garmin/ NewFiles. /Garmin/ GPX. /Garmin/ Tours. Note: The name of the folder can be different depending on the Garmin device and firmware version. Deleting Tours from your Garmin.
Du kannst eine Tour von komoot übertragen, indem du auf der komoot Webseite die Tour öffnest und dann auf den Knopf () Für GPS-Gerät herunterladen klickst. Dann wird die GPX-Datei heruntergeladen, die du anschließend auf deinen Garmin laden kannst. Dazu musst du deinen Garmin über ein Kabel an den Computer anschließen und im ...
Komoot lässt sich im Handumdrehen mit Garmin Connect verbinden. Wenn du Garmin GPS-Geräte verwendest, kannst du so deine getrackten Touren vom Fitnesstracker...
Hello, I am interested switching from Polar Flow to Garmin. For this I want to import all my training units. At account.polar.com I could download a zip-file (polar-user-data-export*.zip) having all my training-units as JSON-files. Unfortunately the Garmin import only allows the following types: TCX-, FIT- or GPX-Format) Fitbit® (XLS, XLSX or CSV)
Many Garmin users (like myself) have an activity history built up in Garmin Connect. Zwift does not currently offer seamless integration with Garmin Connect, but since your Zwift rides are saved in industry-standard .fit files on your computer you can upload your Zwift rides to Garmin quite easily. ... Click "Import" in the upper-right hand ...
Übertragen von Touren in Garmin Connect. Synchronisieren Sie das Edge® Gerät mit der Garmin Connect™ App auf dem Smartphone. Verwenden Sie das USB-Kabel aus dem Lieferumfang des Edge Geräts, um Touren in Ihr Garmin Connect Konto auf dem Computer zu übertragen. Garmin Connect.
In unserem Knowledge Base-Artikel zu Garmin Sync erfährst du, wie du deine Strava- und Garmin Connect-Konten für die automatische Synchronisierung miteinander verknüpfst.. Übertragen einer einzelnen Aktivitätsdatei von Garmin Connect auf Strava: Melde dich bei Garmin Connect an und wähle den Link „Aktivitäten" aus, um dir eine Liste all deiner Uploads anzeigen zu lassen.
Garmin Connect displays your vital health data and entries for easy viewing. Customize what you want to see, in the order you want to see it.You'll receive more detailed analysis, as well. View weekly, monthly and yearly averages of health stats, historic tracking of your favorites activities and more.
Alternativ: Öffne Geplante oder Gemachte Touren und wähle oben rechts Importieren. Wähle Datei importieren (GPX, FIT oder TCX). Wähle die entsprechende Datei aus. Tippe auf Als gemachte Tour importieren. Wähle das Datum, an dem die Tour in deinem Profil erscheinen soll und ändere ggfls. die Sportart. Bestätige deine Angaben mit Weiter.
We specialize in private and customer-tailored tours for individuals and groups. Moscow Tours. Business trips to Moscow. Eco-tours, hikings in Moscow region. Trips to the towns of the Golden Ring of Russia. MoscowNavigator International Travel Club. St. Petersburg tours. Tour options include: Moscow tours in 1 day/2days/3days (Red Square tour ...
Party the night away in one of the many Moscow bars. See what you can't see during the day. Walk around historical part of city by night. Astonishing Kremlin views. Majestic architecture in colors of night. Enjoy great views from Sparrow Hills. Hypnotizing night city lights. Become a part of lively Moscow nightlife.
This tour of Moscow's center takes you from one of Moscow's oldest streets to its newest park through both real and fictional history, hitting the Kremlin, some illustrious shopping centers, architectural curiosities, and some of the city's finest snacks. Start on the Arbat, Moscow's mile-long pedestrianized shopping and eating artery ...
Mit der komoot App für Garmin hast du die Möglichkeit, deine komoot Touren innerhalb von Sekunden auf alle Garmin Smartwatches oder Fahrradcomputer zu übertragen, welche die komoot App unterstützen. Dies kann direkt aus dem Routenplaner, aus geplanten und gemachten Touren oder sogar aus Smart Touren, die du im Entdecken-Bereich findest, erfolgen.
Established in 1978, Mimsa Aluminium is one of the prominent companies in the industry with over 40 years of industrial experience and aluminum applications which are suitable for any project ranging from large-scaled commercial structures to small-scaled private residences. Company Profile ->.