Thomas' Miniblog
Technology, digital insights and more, safari on mac: how to refresh a page (keyboard shortcut).
Recently, I made the move from a Windows 10 computer to a MacBook Pro running MacOS . What a shift it has been! While the move has been relatively easy, I had to learn quite a few new things here and there.
One of the main recurrent keyboard shortcuts I used on Windows was the F5 function-key to refresh a webpage in the browser. However, on MacOS, there is no such key. For me, I then simply hit the refresh button manually in the browser window. But, this takes time and becomes annoying quite fast. What is the keyboard shortcut on Mac to refresh a Safari page? What is the equivalent F5 keyboard shortcut that I used to use on Windows?
The answer is luckily relatively simple, although on Mac you have to press a key combination instead of 1 single key.

Refresh Safari webpage on MacOS
Use the key combination Command and the R key to refresh a Safari page on MacOS.
Hard refresh a Safari webpage on MacOS (clear cache)
Sometimes, a simple refresh of a page is not enough – you may want to also clear cache and cookies for a given webpage in the Safari browser on your Apple computer. You will combine 3 keys on your keyboard as a shortcut to do a hard refresh, Option , Command and R :
Alternative way to do a refresh
You may also perform a refresh of a page by clicking the refresh button next to the address/URL. Or, hold the Shift key and click on the refresh button to do a hard refresh of a page (i.e. removes cookies and cache).
Leave a Reply Cancel reply
Your email address will not be published. Required fields are marked *
- PC & Mobile
How to Automatically Refresh a Web Page
Lee Stanton Lee Stanton is a versatile writer with a concentration on the software landscape, covering both mobile and desktop applications as well as online technologies. Read more March 5, 2021
Are you following a breaking news event? Maybe you’re checking up on scores of your favorite sports team? If you need the latest news from your browser, you become intimately familiar with that circular arrow refresh icon.

But who has time to spam that refresh button or wait until the screen refreshes itself?
If you want to take control of when and how a web page automatically refreshes, there are some workarounds to get there. Discover how to automatically refresh your web page using a variety of internet browsers in this article.
In a perfect world, web pages would refresh regularly with setting controls to change the frequency. Unfortunately, internet browsers don’t quite work that way. But there is something you can do about it.
Apps and extensions make the dream of automatically refreshing a web page a reality. And they’re easy to install, too!
You’d just go to your browser’s web store or search the available extensions for “auto-refresh.” Odds are that you’ll have a multitude of options to choose from with varying levels of control.
Keep reading to find Instructions for specific browsers.
How to Automatically Refresh a Web Page in Chrome
Google Chrome may not come with the tools to enable auto-refresh for a web page, but they make it easy to add one.
If you go to the Chrome Web Store and search for “auto-refresh,” you’ll see a handful of options available. For this example, let’s use Super Simple Auto Refresh . This extension has features like being able to set custom intervals, multiple device sync, and local storage bypass. To install it, follow the steps below:
Step 1 – Download the Extension

Step 2 – Enable the Extension
- Enable the Extension by clicking on its icon in your browser toolbar (if you don’t see it, click on the jigsaw puzzle icon to see your extensions and pin it)

Step 3 – Change Extension Settings
- Select the new extension icon to set refresh intervals or to stop automatic web page refresh

Just remember that you do need to be signed in to your Google account to download the extension. You can’t use incognito mode or a guest window to install it.
How to Automatically Refresh a Web Page in Internet Explorer
Newer versions of Internet Explorer have an option that allows you to refresh web pages automatically. It’s buried deep in the Settings menu and you can’t specify the intervals but, some users may find enabling this setting is more convenient than using a third-party app.
Check out how to get started:

By default, Internet Explorer does not enable this option. So, if you’d like web pages to automatically refresh at regular intervals, you need to enable this function.
How to Automatically Refresh a Web Page in Microsoft Edge
The bad news is that Microsoft Edge users don’t have the option to automatically refresh a web page in their browsers, at least natively. They do have the option of using an add-on, though.
Follow these instructions to start auto-refreshing pages on Edge:

How to Automatically Refresh a Web Page in Firefox
Much like the other browsers on this list, Firefox doesn’t have a native function to auto-refresh web pages. But they make it simple to download an extension for this function. Here’s how to get started:

The exact user interface may vary depending on the add-on you choose. However, you generally need to enable/add the add-on to your browser taskbar and click its icon to access the settings menu.
How to Automatically Refresh a Web Page in Safari
As much as Apple users love the Safari browser, it does have its faults – namely, a lack of native automatic refresh options. While some users may not notice their pages don’t refresh automatically, it is a useful thing to have on-hand.
Luckily, Safari users can use an extension to make up for this shortfall. Take a look at how to get this feature for your browser:
- Open Safari.

- Choose an extension and download it to your device.
Some extensions like Browser Auto Refresh are free to download. For some others, you may have to pay a small download fee.
How to Automatically Refresh a Web Page on iOS
If you’re using a mobile device like an iPhone or an iPad, you can always do a “hard refresh” by pressing the circular arrow in the browser address bar. But some users are looking for a refresh option that doesn’t require so much babysitting.
The simplest solution is to use an app or extension for your browser.
Where you go for your extensions depends on the browser you’re using on your device. If you have Google iOS installed on your phone, you’ll need to head over to the Chrome App store to find an extension. On the other hand, if you’re using Safari, your extension solution is probably waiting for you in the Apple App Store.
Generally, the Google extensions are downloadable free of charge. But you may have to pay a small fee for Safari ones in the App store. It all depends on the extension you decide to try.
When you find one you like, just hit the “Download” button and follow the prompts to get started. These extensions aren’t overly complicated to use and you can usually set intervals by tapping on the extension icon.
How to Automatically Refresh a Web Page on Android
Browsers on Android devices don’t have an auto-refresh function for their browsers. But you can download an app to take care of that shortfall.
If you’re using Google Chrome, head over to the Play store and search for “auto-refresh.” Choose one from the results and install it on your device. It’s as simple as that.
How to Automatically Refresh a Web Page Every Minute
There are a couple of options if you want your webpage to automatically refresh at set intervals. The first one involves downloading an extension for your web browser. If that’s the way you want to go, head over to your browser’s extension store and search for “auto-refresh.” There are a variety of options for each browser.
There are a few online tools available that claim they automatically refresh web pages for you. Take these websites with a grain of salt if you decide to use them and keep your anti-virus on. Many of them are phishing sites that look for ways to reel you in for information.
How to Refresh a Web Page Automatically in JavaScript
The refresh page code for JavaScript is:
document.location.reload()
If you want to force reload a page from a server instead of a cache, use the word true in the parenthesis:
document.location.reload(true)
On the other hand, using the word false in the parenthesis automatically reloads a page using the cache.
Reloading a web page window using JavaScript uses:
window.location.reload()
If you’d like to reload a page at set intervals, you’d use a setTimeout function in the script:
setTimeout(() => {
window.location.reload (true);
Embedded in a page code, this automatically refreshes a web page every five seconds. Every time the page is reloaded, the set timer gets reset for another five seconds.
If you just want the JavaScript function to refresh a page, it’s location.reload() .
How to Automatically Reload a Web Page at a Certain Time
Auto-refreshing is one of those functions that everybody takes for granted until it’s not available anymore. And unfortunately, many of today’s favorite browsers don’t reload pages automatically, let alone specify refresh times.
But that doesn’t mean you can’t set this up!
You just need to go to an outside source to get your web page to automatically reload. It’s as simple as going to your browser’s app/extension store and finding one you like:
- Launch your browser.
- Go to app/extension store (Chrome Web Store, Firefox Add-Ons, Microsoft Edge Add-ons Store, etc.).
- Enter “auto-refresh” in the search bar.
- Choose an extension.
- Follow the prompts to download and install the extension onto your browser toolbar.
Read the descriptions carefully when choosing an extension. You may see a handful of results, but only some, like Super Simple Auto Refresh, give you the option to set custom intervals for refreshing pages.
How to Refresh a Web Page After a Few Seconds
You have a couple of options if you want to refresh a webpage after a few seconds. Going manual is the first option and that simply involves pressing the refresh icon next to the address bar. But if you’re trying to get tickets to a hot event or in an intense auction, that may get tedious.
So, option number two is to look for a third-party extension for your browser.
Luckily, that’s not as difficult as it sounds.
Simply go to your browser’s app store and search for auto-refreshers. Some may fit the bill while others only refresh after lengthy intervals, so check out all of your options before downloading one.
Additional FAQs
What is the shortcut to refreshing a web page.
If you want to refresh a page without hitting the refresh icon, here are a few ways to do it:
• Press the F5 key (or hold down Fn and press F5)
• Control + R (Windows)
• Command + R (Mac)
Force-refreshing a web page is another option you can do with shortcuts. When you force-refresh a page, it clears the current page’s cache. This means that you only see the most recent version of the browser page. Check out how to force-refresh pages like a pro:
• Control + F5 or Control + browser refresh icon (Windows)
• Command + Shift + R or Shift + R (Mac, Safari)
How Do I Set Tabs to Auto Refresh?
Unfortunately, your browser does not have the capacity to auto-refresh individual tabs. But there is a workaround for this function.
Head to the browser extension store and search “tab auto-refresh.”
Extensions like Firefox’s Tab Auto Refresh by Alex target individual tabs of your choice. Each browser has extensions similar to the Tab Auto Refresh, so read the descriptions first. The last thing you want to do is waste time downloading something you don’t need.
Let Your Browser Do the Hard Work
Sometimes refreshing a web page is all that stands between you and a big win – whether it’s tickets to a hot event or winning an auction. Don’t let manual refreshing hold you back from those dreams of finally attending Comic-Con. Download a browser extension that does the hard work for you. Then, all you have to do is sit back and wait for your turn.
Do you have an auto-refresh extension story you’d like to share? Let us know in the comments section below.
Related Posts

Disclaimer: Some pages on this site may include an affiliate link. This does not effect our editorial in any way.

Lee Stanton April 24, 2024

Paras Rastogi March 15, 2024

Lee Stanton March 4, 2024
Send To Someone
Missing device.
Please enable JavaScript to submit this form.
- Editor's Choice: Tech Gifts for Mom
- New! iPad Air 6 Details
Keyboard Shortcuts for Safari on macOS
Save time and clicks
:max_bytes(150000):strip_icc():format(webp)/ScottOrgera-f7aca23cc84a4ea9a3f9e2ebd93bd690.jpg)
Many Safari users initially use the program's menu system for navigating the internet and performing other browser tasks, but using Safari shortcuts can save time and clicks. Here are a few of the most commonly used shortcuts for Safari on a Mac.
Safari Shortcuts for Moving Around on a Page
- Option + arrow: Scroll page by a screenful, minus a small overlap.
- Command + up arrow or home: Scroll to top left corner of a web page.
- Command + down arrow or end: Scroll to the bottom left corner of a web page.
- Page up or shift + space bar: Scroll the page up by a screenful, minus a small overlap.
- Page down or space bar : Scroll the page down by a screenful, minus a slight overlap.
Safari Shortcuts for Navigating the web
- Command + home: Go to your homepage.
- Command + [link on a web page]: Open the selected link in a new window.
- Command + shift + [link on a web page]: Open the selected link in a new window behind the current window.
- Option + [link on a web page]: Download a file.
Commands in Safari
- Command + [number from 1 to 9]: Select one of the first nine tabs.
- Command + A: Select all.
- Command + C: Copy.
- Command + E: Use current selection for the Find feature.
- Command + F: Find.
- Command + G: Find next.
- Command + M: Minimize.
- Command + N: Open a new window.
- Command + O: Open file.
- Command + P: Print.
- Command + Q: Quit Safari.
- Command + R: Reload page.
- Command + S: Save as.
- Command + T: Open new tab.
- Shift + command + T: Reopen the tab you just closed.
- Command + V: Paste.
- Command + W: Close window.
- Command + Z: Undo.
- Command + shift + G: Find previous.
- Command + shift + Z: Redo.
Favorites and Bookmarks Shortcuts
- Command + shift + D: Add a bookmark to the menu.
- Command + option + B: Show all bookmarks.
- Command + D: Add a bookmark.
Shortcuts for Views
- Command + control + 1: Show/hide Bookmarks sidebar.
- Command + control + 2: Show/hide Reading list sidebar.
- Command + option + D: Show/hide Apple dock.
- Command + option + U: Show source code and other developer options (provided Show develop menu is enabled in Preferences > Advanced ).
- Command + H: Hide Safari.
- Command + L: Open Favorites .
- Command + ?: Load Help .
- Command + ,: Load Preferences .
Get the Latest Tech News Delivered Every Day
- The Best Mac Shortcuts in 2024
- What Is Safari?
- Control Safari Windows With Keyboard Shortcuts
- The 30 Best Gmail Keyboard Shortcuts for 2024
- The Best Windows Keyboard Shortcuts in 2024
- How to Pin Sites in Safari and Mac OS
- What Is a Home Page?
- How to Manage Tabbed Browsing in Safari for macOS
- 10 Hidden Features in macOS Sonoma
- Keyboard Shortcuts: Google Chrome for Windows
- How to Use the Safari Web Browser on iPhone
- How to Save Web Pages in Safari for OS X
- Keyboard Shortcuts for the Safari Bookmarks Toolbar
- How to Manage the Top Sites Feature in Safari
- Modifying Startup Behavior and Home Pages for macOS
- How to Save a Web Page as a PDF in Safari on the Mac

Automatically Refresh Web Pages in Your Web Browser
Great for Black Friday or buying concert tickets
Now that you’ve landed on here, it wouldn’t be wrong for us to assume that you likely want to grab an online deal before it’s gone. Manually refreshing the web page to see when a deal comes up is simply a waste of your time and effort as you can now automatically refresh web pages in your browsers.
Most modern browsers can be equipped with the feature to let you auto-refresh web pages on your computer. These methods even let you specify the duration on which they should reload the page for you.
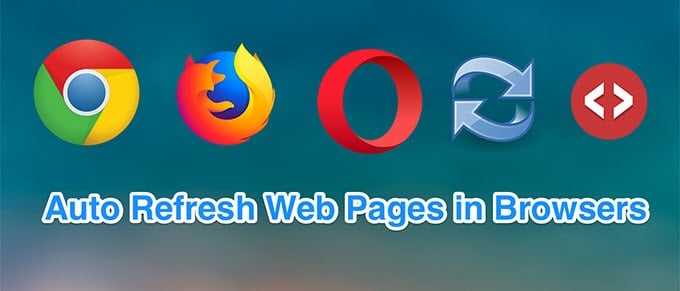
You don’t need to be tech savvy to add the feature to your browser. The following are methods to automatically refresh web pages for some popular browsers in the market.
Also, check out our YouTube channel where we posted a short video going through some of what we have mentioned in this article.
Automatically Refresh Web Pages In Google Chrome
Google Chrome is one of the browsers where you have an extension for almost any task you want to do in the browser. For auto-refreshing pages, you also have an extension available that you can easily add to the browser and save yourself from hitting that F5 key again and again.
- Launch Chrome and head over to the Super Auto Refresh Plus extension page. Click on the Add to Chrome button to add it to your browser.
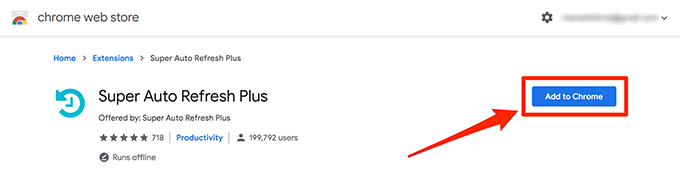
- Click on Add extension in the prompt that appears on your screen.
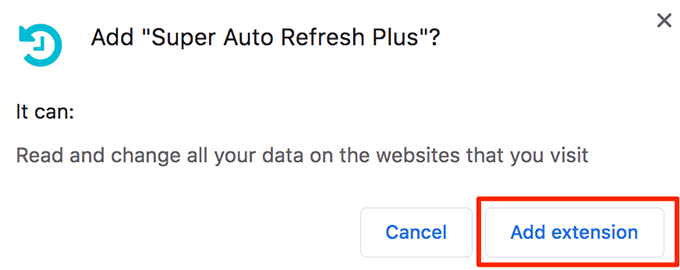
- Open the web page that you want to automatically refresh at certain seconds of the interval. Then, click on the extension icon in your Chrome bar and select the interval time.
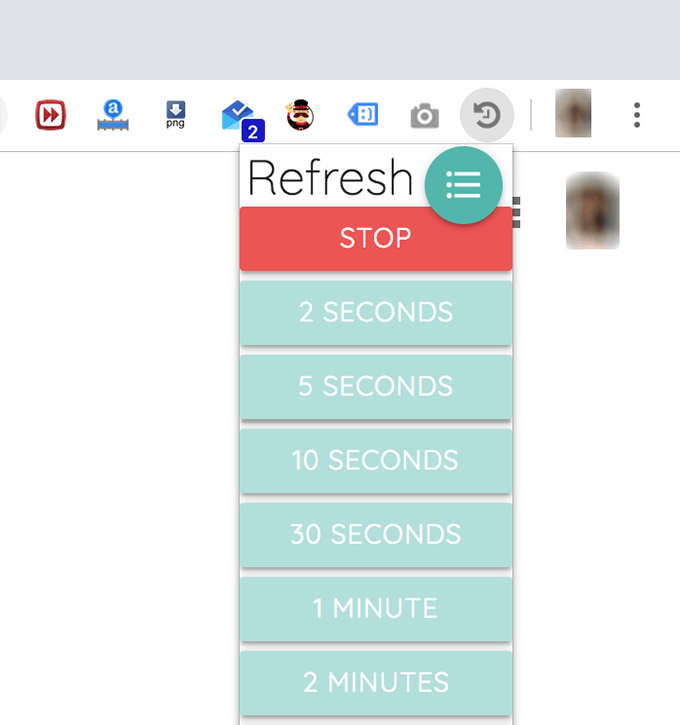
- Your page will keep getting reloaded. To stop the web page from automatically refreshing, click on the Stop button in the extension menu.
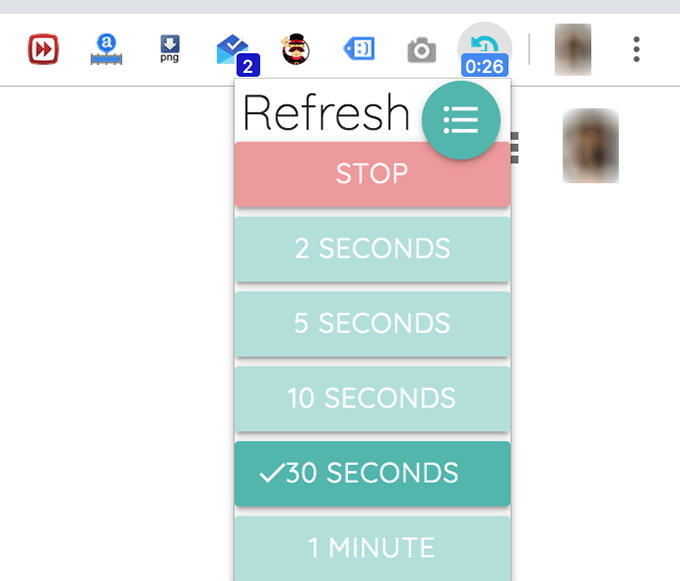
It’s a configurable extension and you can click on its menu icon to open the settings menu. On there, you can enable and disable various options so your web pages are refreshed the way you want.
Automatically Refresh Web Pages In Firefox
Firefox also has a number of add-ons available for it to help you refresh your tabs automatically in your browser. Most add-ons will work the same way and here we use one of those called Tab Auto Refresh.
- Open Firefox and head over to the Tab Auto Refresh page. Click on the Add to Firefox button to install the add-on.
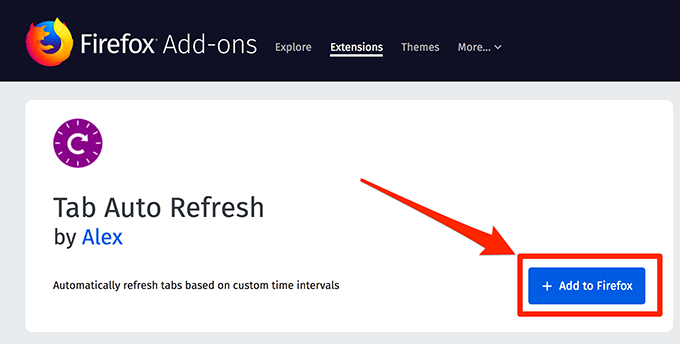
- Select Add on the following screen to get the add-on added to your browser.
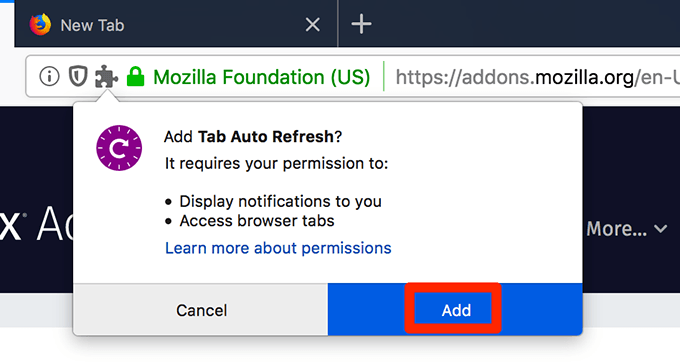
- Open the web page you want to automatically reload. Click on the add-on icon in your menu, set an interval time in the provided box, and you are set.
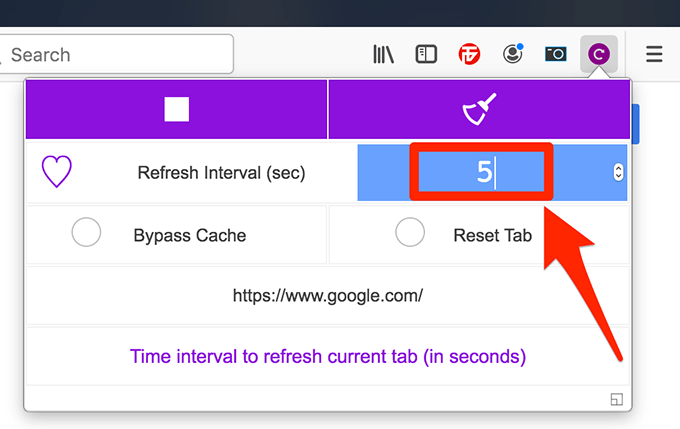
It’ll automatically refresh your web page at the specified interval time. You can enable the Bypass Cache option if you don’t want to see the cached version of the web page in your browser.
Auto Refresh Pages In Opera
If you’re an Opera user, you also have multiple add-ons available for your browser to automatically refresh web pages. We’ll be using one of those to demonstrate the procedure.
- Open Opera and access the Tab Reloader add-on page on the official add-ons website for Opera. When it loads-up, find and click on the button that says Add to Opera to install the add-on in your browser.
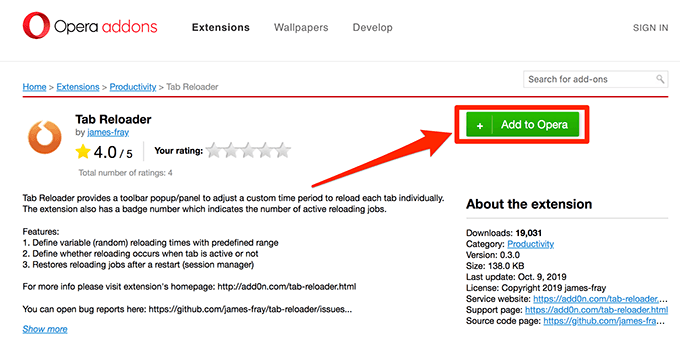
- Launch the web page that you want to automatically reload in Opera. When it opens, open the add-on menu by clicking on its icon in your menu bar.
- The first option in the add-on menu should say Enable Reloader for this tab . Turn this option on by clicking the toggle next to it. In the Adjust Reloading Time section, enter the time interval when you want for your web page to refresh. You can specify the time in days, hours, minutes, and seconds.
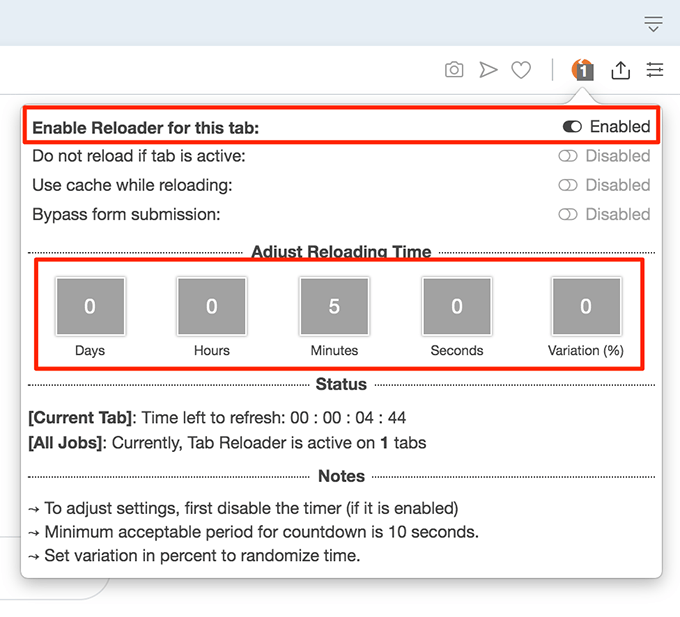
It’ll then automatically start the timer and let you know the time that’s left until the web page refreshes. You can disable the auto-refresh option at any time from the menu bar icon.
Refresh Web Pages Automatically Using An Online Tool
Browser extensions are cool and they help you get many of your tasks done in your browsers. However, they may not fit the personal preferences of every user. There are many users who would avoid using extensions due to concerns regarding the browsing history of the user .
Fortunately, extensions aren’t the only way to auto-refresh pages in your browsers. There are some online tools as well that you can use to do your task.
- Open your browser and head over to the UrlReload website.
- Enter in the web page URL you want to reload and the refresh interval in seconds. Then click on the Start button.
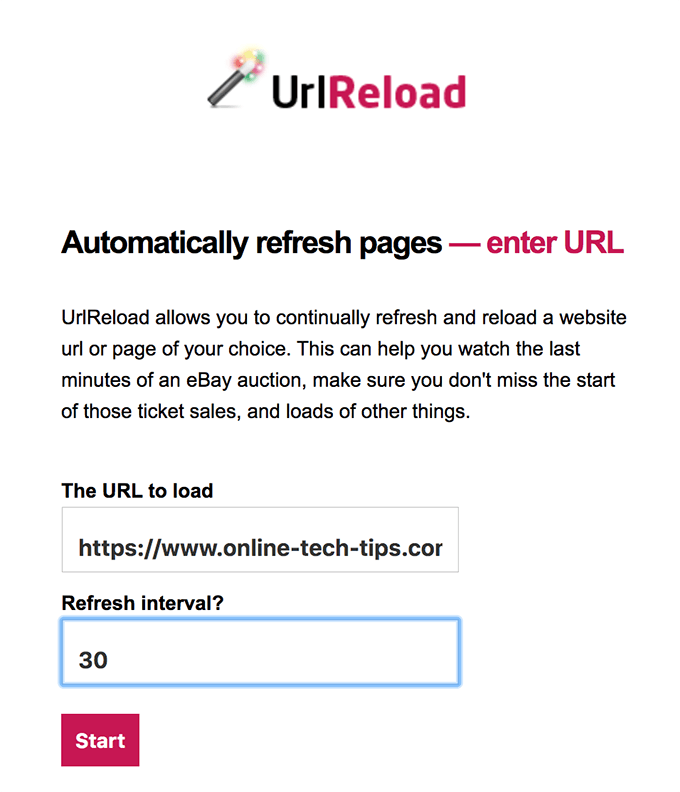
The site will automatically refresh your web page at the specified interval in your browser. There’s also another site you can use and it’s called RefreshThis .
Create a Custom Web Page To Auto Refresh Web Pages
Those third-party websites also come at a risk of privacy and if you’re still concerned, you might want to use an even safer method.
The safest way to automatically reload your web pages is to create a tool by yourself. This way you know exactly what your tool contains and also it’s fairly easy to create one.
- Open a text editor such as Notepad on Windows or TextEdit on Mac. You can also use a code editor if you have one available.
- Copy and paste the following code in a new plain text file in your app. Make sure to change the following values before you save the file. SiteURL – replace this with the URL of the web page you want to auto-refresh. Interval – enter refresh interval in milliseconds. <html> <head> </head> <body> <iframe src=”SiteURL”></iframe> <script type=”text/javascript”> setInterval(‘window.location.reload()’, Interval); </script> </body> </html>
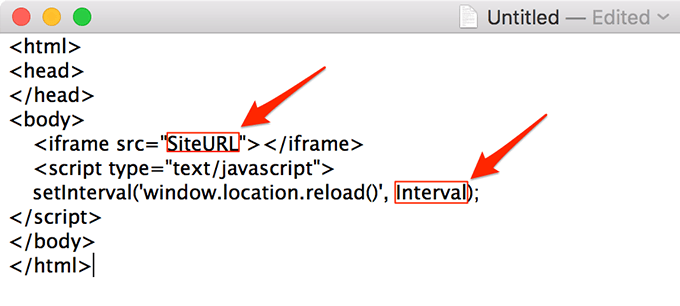
- Enter a name for the file and ensure you save it with html as its extension.
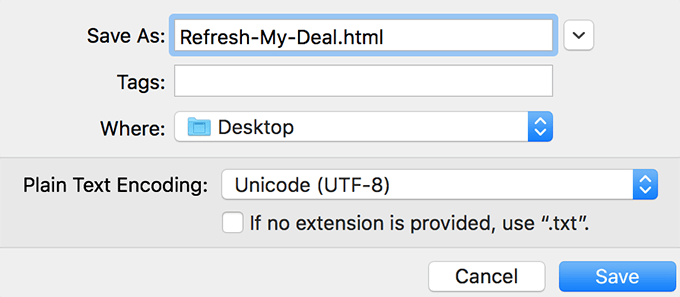
- Double-click on the newly created file and it’ll open in your default browser.
The file will keep on refreshing the specified URL at the refresh interval entered in the code.
Related Posts
- How to Cancel Trello Premium
- What is DuckDuckGo and Is It Safe?
- 11 Beautiful Canva Resume Templates for Any Profession
- Canva Presentations: How to Create and Share Them
- How to Check the Word Count of PDF Documents
Mahesh has been obsessed with technology since he got his first gadget a decade or so ago. Over the last few years, he's written a number of tech articles on various online publications including but not limited to MakeTechEasier and Android AppStorm. Read Mahesh's Full Bio
- a. Send us an email
- b. Anonymous form
- Buyer's Guide
- Upcoming Products
- Tips / Contact Us
- Podcast Instagram Facebook Twitter Mastodon YouTube Notifications RSS Newsletter
iOS 15 Safari Guide: Tabs, Extensions, Search Bar, and Other Changes
Apple's Safari app has undergone a number of changes during the iOS 15 beta testing process. Apple started out with a radical new design that moved the address bar from the top of the app's interface and introduced a floating tab bar, but after a multitude of complaints, there were several redesigns that culminated in an option to undo the iOS 15 design entirely.
Design Changes
Safari started out with a new floating tab design that moved the address bar and tabs to the bottom of the iPhone interface, but now the design change is optional.

You can get to webpage settings by tapping on the Aa, or reload a page by tapping on the reload button. With this Tab Bar interface, when you scroll through a webpage, the entire Tab Bar collapses down so you can see more of the website. You can bring it back up with a tap.
If you choose "Single Tab" instead of "Tab Bar," the address bar and tabs will remain at the top of the Safari window, which is how iOS 14 works. The design of the Single Tab option is unchanged from iOS 14, with the same control bar available at the bottom of the interface. You can't swipe through tabs using the Single Tab interface and will instead need to use the Tab Switcher.
You can swap between the bottom Tab Bar and the Single Tab interface by tapping on the "Aa" button that's next to any URL.

- How to Move iOS 15 Safari's Address Search Bar Back to Top
Website Tinting
Available in the Settings app, Allow Website Tinting matches the collapsed Safari address bar interface to the website's colors to make it blend in better with the background.
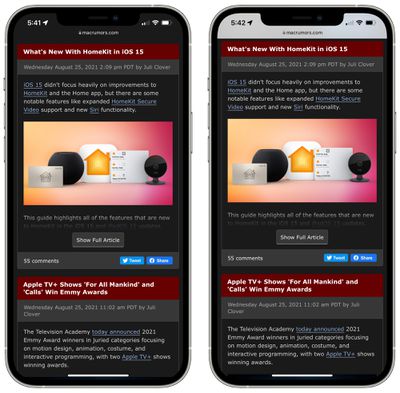
- How to Turn Off Website Tinting in Safari
Landscape Tab Bar
With the new Landscape Tab Bar setting, when you use your iPhone in landscape mode with Safari, you'll see a Mac-style tab bar that shows all of your open tabs, and you can swipe through them.
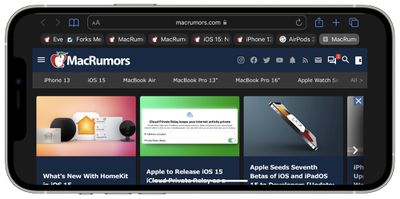
Pull to Refresh
A downward swipe on any webpage in iOS 15 will refresh the page, and this is an alternative to having to tap on the reload icon.
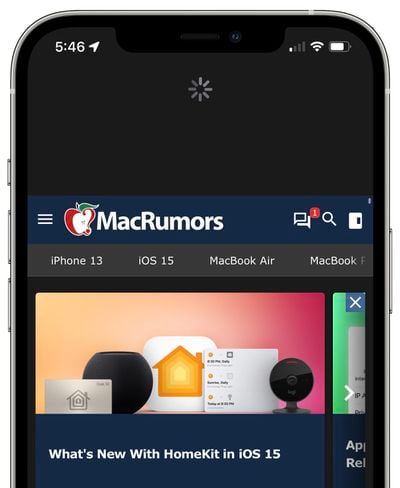
- iOS 15: How to Quickly Refresh a Webpage in Safari
Tabs in iOS 15 can be saved into Tab Groups, which offers a way to preserve a set of tabs you have open without having to have those tabs active.

To make a Tab Group, just open up all of the websites that you want to include, tap on the Tabs button with the down arrow, and then tap New Tab Group from [#] Tabs. You can also use this option to create a New Empty Tab Group that tabs can be added to later. Long press on any open tab (or the main address bar if you have the single tab view enabled) to add it to a Tab Group.
To load up a Tab Group, tap on the Tabs button and then tap on the name of the group in the list. All of your Tab Groups sync across your devices so you can access them on iPhones and iPads running iOS and iPadOS 15 as well as on Macs running macOS Monterey.
- iOS 15: How to Use Tab Groups in Safari
Tab Overview Grid
In iOS 14, all of your open tabs are displayed in a card-like interface that you can swipe through, but in iOS 15, open tabs are displayed in a grid view.
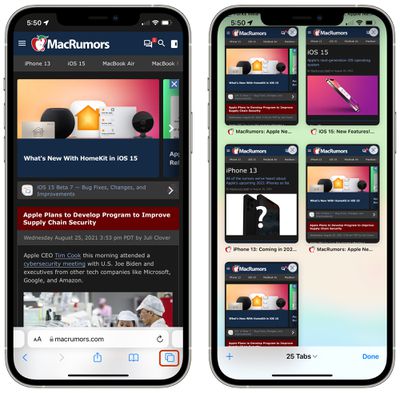
Customizable Start Page
Safari is more customizable in iOS 15, and you can edit what's available on your start page. This is a feature that has been available on macOS, but is now also available on iOS devices.
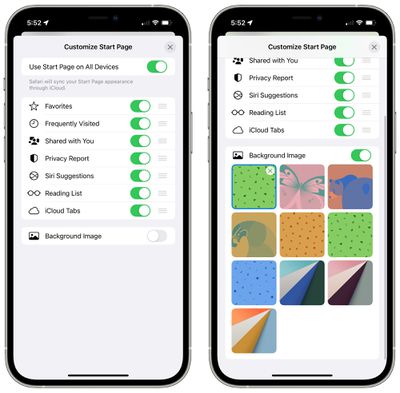
You can choose to have the start page show Favorites, Frequently Visited sites, Shared With You content, Privacy Report info, Siri Suggestions, Reading List, and iCloud Tabs.
There's an option to use the same Start Page appearance across all devices, and a toggle to upload the background image of your choice.
- iOS 15: How to Customize Your Safari Start Page
Intelligent Tracking Prevention Improvements
With updates to Intelligent Tracking Prevention, the feature that keeps websites from tracking your web activity, trackers are now blocked from accessing your IP address to build a profile on you.
- iOS 15: How to Hide Your IP Address From Trackers in Safari
HTTPS Upgrade
Safari in iOS 15 automatically upgrades sites that are known to support HTTPS from HTTP, which is insecure.
iCloud Private Relay
iCloud Private Relay is a privacy feature that makes sure all of your Safari traffic is encrypted.
As explained in our privacy guide , iCloud Private Relay protects your IP address and de-links it from the websites that you visit by utilizing two separate internet relays.

By having a two-step process that involves both an Apple server and a third-party server, iCloud Private Relay prevents anyone, including Apple, from determining a user's identity and linking it to the website the user is visiting.
With this system, Apple knows your IP address and the third-party partner knows the site you're visiting, and because the information is de-linked, neither Apple nor the partner company has a complete picture of the site you're visiting and your location, and neither does the website you're browsing. Normally websites have access to this data and combined with cookies, can use it to build a profile of your preferences.
Web Extensions
Safari in iOS 15 supports web extensions, with web extensions able to be downloaded and installed through the App Store . Available extensions include content blockers, VPNs, and more.
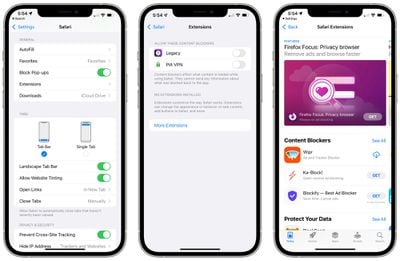
- iOS 15: How to Download and Install Safari Web Extensions
With iOS 15, iPhones and iPads are able to use a new Live Text feature to detect text in any image, and this includes images that you find in Safari.
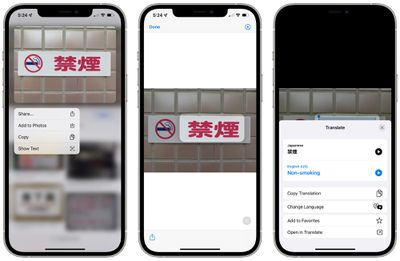
- How to Copy and Paste Text From Photos
- How to Translate Text in Photos
Shared With You
Shared With You, a new option available on the Safari start page, aggregates all of the links that you've been sent in the Messages app and other social networking apps that support the Shared With You feature.
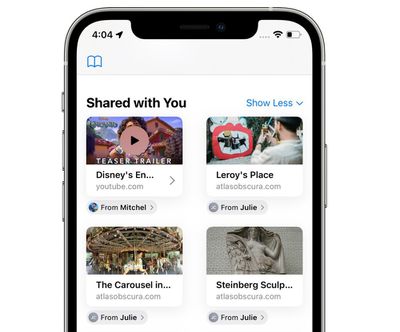
Guide Feedback
Have questions about the new Safari changes in iOS 15, know of a feature we left out, or want to offer feedback on this guide? Send us an email here .
Get weekly top MacRumors stories in your inbox.
Top Rated Comments
The landscape view in MacRumors looks amazing! Safari looks so modern now. Just brilliant!
Easier to refresh now.
Popular Stories

iOS 18 Rumored to Add New Features to These 16 Apps on Your iPhone

Apple Event This Week Expected to Last 'About 35 Minutes'

Top Stories: Apple Event Preview, iPad Pro With M4 Chip Rumor, New Beats Headphones, and More

Apple Says iOS 17.5 Coming 'Soon' With These New Features for iPhones


Apple Unveils 2024 Pride Edition Braided Solo Loop Band and Watch Face
Next article.

Our comprehensive guide highlighting every major new addition in iOS 17, plus how-tos that walk you through using the new features.

App Store changes for the EU, new emoji, Podcasts transcripts, and more.

Get the most out your iPhone 15 with our complete guide to all the new features.
A deep dive into new features in macOS Sonoma, big and small.

Revamped models with OLED displays, M3 or M4 chip, and redesigned Magic Keyboard accessory.

Updated 10.9-inch model and new 12.9-inch model, M2 chip expected.

Apple's annual Worldwide Developers Conference will kick off with a keynote on June 10.

Expected to see new AI-focused features and more. Preview coming at WWDC in June with public release in September.
Other Stories

5 hours ago by Tim Hardwick
1 day ago by Tim Hardwick

1 week ago by Tim Hardwick

2 weeks ago by Joe Rossignol

2 weeks ago by MacRumors Staff
How To Refresh Safari On Mac

- Software & Applications
- Browsers & Extensions

Introduction
Safari is a powerful and versatile web browser that comes pre-installed on Mac computers, offering a seamless and intuitive browsing experience. However, over time, you may encounter issues such as slow performance, unresponsive tabs, or unexpected crashes. When these issues arise, it may be time to refresh Safari to optimize its performance and ensure a smooth browsing experience.
Refreshing Safari involves clearing browsing data, disabling extensions, and updating the browser to the latest version. This process can help resolve various issues, including sluggishness, frequent crashes, and unresponsiveness. By following a few simple steps, you can refresh Safari and enjoy a faster, more reliable browsing experience on your Mac.
In this guide, we will walk you through the process of refreshing Safari on your Mac, providing step-by-step instructions to help you optimize the browser's performance. Whether you're a seasoned Mac user or new to the platform, these straightforward steps will enable you to refresh Safari and address common browsing issues effectively.
By taking the time to refresh Safari, you can enhance its stability, speed, and overall functionality, ensuring that you can browse the web with ease and confidence. So, let's dive into the steps and revitalize your Safari browsing experience on your Mac.
Step 1: Open Safari
To begin the process of refreshing Safari on your Mac, you'll first need to open the Safari browser. Safari is typically located in the Dock at the bottom of the screen, making it easily accessible. Alternatively, you can find it in the Applications folder within Finder. Once you've located the Safari icon, simply click on it to launch the browser.
Upon opening Safari, you'll be greeted by the familiar interface, featuring the address bar, bookmarks, and various navigation tools. If Safari was previously open, it will resume from where you left off, displaying any tabs or windows that were active during your last browsing session.
Opening Safari is the initial step in the process of refreshing the browser, setting the stage for the subsequent actions that will help optimize its performance. By ensuring that Safari is up and running, you can proceed to the next steps, which involve clearing browsing data, disabling extensions, and updating the browser to the latest version.
As you open Safari, take a moment to familiarize yourself with the browser's layout and features. This will enable you to navigate through the subsequent steps more efficiently, ensuring that you can address any browsing issues effectively. Whether you use Safari for casual web browsing, research, or work-related tasks, having a clear understanding of its interface will be beneficial as you proceed with the process of refreshing the browser.
With Safari now open on your Mac, you're ready to move on to the next step, which involves clearing browsing data to eliminate unnecessary clutter and optimize the browser's performance. This step is crucial in refreshing Safari and addressing common issues such as slow loading times and unresponsive tabs. By following the subsequent steps, you'll be able to revitalize Safari and enjoy a smoother, more efficient browsing experience on your Mac.
Step 2: Clear Browsing Data
Clearing browsing data is an essential step in refreshing Safari on your Mac. Over time, Safari accumulates temporary files, cookies, and browsing history, which can contribute to sluggish performance and unexpected behavior. By clearing this data, you can eliminate unnecessary clutter and optimize the browser's performance, resulting in faster loading times and improved responsiveness.
To clear browsing data in Safari, follow these simple steps:
Open Safari Preferences : Click on "Safari" in the top menu bar and select "Preferences." Alternatively, you can use the keyboard shortcut "Command + ," to access Safari Preferences.
Navigate to the Privacy Tab : Within the Preferences window, click on the "Privacy" tab. Here, you'll find various options related to managing website data, cookies, and other browsing information.
Manage Website Data : To clear website data, click on the "Manage Website Data" button. This will display a list of websites that have stored data on your Mac. You can choose to remove individual website data or click "Remove All" to clear all stored data.
Manage Cookies and Website Data : In the Privacy tab, you can also manage cookies and website data. Click on the "Manage Website Data" button to view and remove stored cookies and website data.
Clear History : To clear your browsing history, navigate to the "History" tab within Safari Preferences. Click on "Clear History" and select the desired time range for which you want to clear the history. You can choose to clear the history from the last hour, today, today and yesterday, or all history.
By following these steps, you can effectively clear browsing data in Safari, decluttering the browser and optimizing its performance. This process helps remove unnecessary files and data that may be contributing to slow loading times, unresponsive tabs, and other browsing issues. Once you've cleared the browsing data, you're ready to proceed to the next step in refreshing Safari on your Mac.
Clearing browsing data is a proactive measure to maintain Safari's efficiency and ensure a seamless browsing experience. By regularly clearing browsing data, you can prevent the accumulation of unnecessary files and data, thereby optimizing Safari's performance and responsiveness. With the browsing data cleared, you're now prepared to move on to the next steps, including disabling extensions and updating Safari to the latest version, further enhancing the browser's functionality and stability.
Step 3: Disable Extensions
Disabling extensions is a crucial step in the process of refreshing Safari on your Mac. Browser extensions, also known as add-ons or plugins, are additional software components that enhance the functionality of the browser by adding features and customization options. While extensions can be valuable tools for improving productivity and enhancing the browsing experience, they can also contribute to performance issues and unexpected behavior in Safari.
To disable extensions in Safari, follow these steps:
Navigate to the Extensions Tab : Within the Preferences window, click on the "Extensions" tab. Here, you'll find a list of installed extensions, each accompanied by a checkbox to enable or disable the extension.
Disable Extensions : To disable an extension, simply uncheck the box next to the extension's name. This action effectively disables the extension, preventing it from running and impacting Safari's performance.
Remove Unnecessary Extensions : While in the Extensions tab, take the opportunity to review the list of installed extensions. If there are any unnecessary or unused extensions, consider removing them entirely by clicking on the extension and selecting "Uninstall."
Disabling extensions in Safari can help address various browsing issues, including slow performance, frequent crashes, and compatibility issues. By temporarily disabling extensions, you can assess their impact on Safari's performance and determine whether they are contributing to any issues you may be experiencing.
Additionally, disabling extensions can serve as a troubleshooting step, allowing you to identify specific extensions that may be causing problems. By systematically disabling extensions and observing Safari's behavior, you can pinpoint any problematic extensions and take appropriate action to resolve the issues.
Once you have disabled or removed unnecessary extensions, you can proceed to the next step in refreshing Safari, which involves updating the browser to the latest version. This ensures that Safari benefits from the latest features, security enhancements, and performance optimizations, further improving its functionality and stability.
By disabling extensions in Safari, you can streamline the browser's operation, mitigate potential performance issues, and create a more reliable browsing environment on your Mac. This proactive approach to managing extensions can contribute to a smoother and more efficient browsing experience, allowing you to make the most of Safari's capabilities while minimizing potential disruptions.
Step 4: Update Safari
Updating Safari to the latest version is a pivotal step in the process of refreshing the browser on your Mac. Regular updates not only introduce new features and enhancements but also address security vulnerabilities and performance issues, ensuring that Safari operates at its best. By keeping Safari up to date , you can benefit from improved stability, compatibility with web standards, and enhanced browsing security.
To update Safari on your Mac, follow these straightforward steps:
Check for Updates : Launch Safari and click on "Safari" in the top menu bar. From the drop-down menu, select "About Safari." A window will appear, indicating the current version of Safari installed on your Mac. Next to the version number, there will be an option to "Check for Updates." Click on this option to initiate the update process.
Install Available Updates : If a new version of Safari is available, you will be prompted to install the update. Follow the on-screen instructions to proceed with the installation. Depending on your Mac's settings, you may need to enter your administrator password to authorize the update.
Restart Safari : Once the update is successfully installed, restart Safari to apply the changes. This ensures that the latest version of Safari is active and ready for use.
By updating Safari to the latest version, you can take advantage of performance optimizations, bug fixes, and security patches released by Apple. These updates not only enhance the browsing experience but also contribute to a more secure and reliable web environment on your Mac.
In addition to updating Safari itself, it's important to ensure that your Mac's operating system is also up to date. Safari updates are often bundled with macOS updates, so keeping your Mac's operating system current is essential for maintaining the overall performance and security of Safari.
Regularly checking for and installing Safari updates is a proactive measure that helps mitigate potential browsing issues and ensures that you have access to the latest features and improvements. By incorporating the habit of updating Safari into your routine, you can optimize the browser's performance and enjoy a seamless browsing experience on your Mac.
With Safari now updated to the latest version, you're ready to proceed to the final step in refreshing the browser, which involves restarting Safari to apply the changes and ensure that the updates take effect. This last step will complete the process of refreshing Safari on your Mac, allowing you to enjoy an optimized and reliable browsing experience.
Step 5: Restart Safari
Restarting Safari is the final step in the process of refreshing the browser on your Mac. After completing the previous steps, including clearing browsing data, disabling extensions, and updating Safari to the latest version, restarting the browser is essential to ensure that the changes take effect and that Safari operates optimally.
To restart Safari, follow these simple steps:
Close Safari : If Safari is currently open, click on the Safari menu in the top menu bar and select "Quit Safari." Alternatively, you can use the keyboard shortcut Command + Q to close the browser. This action ensures that Safari completely shuts down, allowing for a fresh start when it is relaunched.
Relaunch Safari : After closing Safari, click on the Safari icon in the Dock or open it from the Applications folder. As Safari launches, it will initialize with the recent changes and optimizations applied during the refreshing process. You may notice improved responsiveness, faster loading times, and overall enhanced performance as Safari restarts with the updated settings and configurations.
By restarting Safari, you allow the browser to reset its state and apply the modifications made during the refreshing process. This ensures that any lingering issues or performance bottlenecks are addressed, providing you with a revitalized and reliable browsing experience on your Mac.
Additionally, restarting Safari serves as a proactive measure to clear temporary data and refresh the browser's operation, contributing to a smoother and more efficient browsing environment. It allows Safari to start afresh, incorporating the benefits of the previous steps and ensuring that the browser operates at its best.
As Safari restarts, take a moment to navigate through your favorite websites and web applications, observing the improvements in performance and responsiveness. You may notice that tabs load more quickly, browsing history is cleared, and any problematic extensions are effectively managed, resulting in a more seamless and enjoyable browsing experience.
With Safari successfully restarted, you have completed the process of refreshing the browser on your Mac. By following these steps, you have optimized Safari's performance, addressed common browsing issues, and created a more reliable and efficient web browsing environment. Whether you use Safari for work, research, or leisure, restarting the browser ensures that you can make the most of its capabilities and enjoy a seamless browsing experience on your Mac.
Leave a Reply Cancel reply
Your email address will not be published. Required fields are marked *
Save my name, email, and website in this browser for the next time I comment.
- Crowdfunding
- Cryptocurrency
- Digital Banking
- Digital Payments
- Investments
- Console Gaming
- Mobile Gaming
- VR/AR Gaming
- Gadget Usage
- Gaming Tips
- Online Safety
- Software Tutorials
- Tech Setup & Troubleshooting
- Buyer’s Guides
- Comparative Analysis
- Gadget Reviews
- Service Reviews
- Software Reviews
- Mobile Devices
- PCs & Laptops
- Smart Home Gadgets
- Content Creation Tools
- Digital Photography
- Video & Music Streaming
- Online Security
- Online Services
- Web Hosting
- WiFi & Ethernet
- Browsers & Extensions
- Communication Platforms
- Operating Systems
- Productivity Tools
- AI & Machine Learning
- Cybersecurity
- Emerging Tech
- IoT & Smart Devices
- Virtual & Augmented Reality
- Latest News
- AI Developments
- Fintech Updates
- Gaming News
- New Product Launches
Learn To Convert Scanned Documents Into Editable Text With OCR
Top mini split air conditioner for summer, related post, comfortable and luxurious family life | zero gravity massage chair, when are the halo awards 2024, what is the best halo hair extension, 5 best elegoo mars 3d printer for 2024, 11 amazing flashforge 3d printer creator pro for 2024, 5 amazing formlabs form 2 3d printer for 2024, related posts.

How Do You Refresh Safari

How To Reset Safari In Mac

Why Won’t Safari Load

How To Refresh Browser On Mac

How To Hard Reload Safari

How To Change Safari To White Mode

How To Clear Browser Cache On Mac

How Do I Refresh The Browser
Recent stories.

Fintechs and Traditional Banks: Navigating the Future of Financial Services

AI Writing: How It’s Changing the Way We Create Content

How to Find the Best Midjourney Alternative in 2024: A Guide to AI Anime Generators

How to Know When it’s the Right Time to Buy Bitcoin

Unleashing Young Geniuses: How Lingokids Makes Learning a Blast!

- Privacy Overview
- Strictly Necessary Cookies
This website uses cookies so that we can provide you with the best user experience possible. Cookie information is stored in your browser and performs functions such as recognising you when you return to our website and helping our team to understand which sections of the website you find most interesting and useful.
Strictly Necessary Cookie should be enabled at all times so that we can save your preferences for cookie settings.
If you disable this cookie, we will not be able to save your preferences. This means that every time you visit this website you will need to enable or disable cookies again.
Apple Event: May 7th at 7 am PT
> Learn more
> Add to your calendar
Looks like no one’s replied in a while. To start the conversation again, simply ask a new question.
How can I refresh Safari tab icons in IOS 14.3?
A website I visit recently updated it's tab icon. Using Safari on IOS 14.3 I still see the old icon.
I've tried going to Settings > Safari > Clear History and Website Data and clearing. This does not delete the cache of tab icons and I still see the old one. I also tried toggling Settings > Safari > Show icons in tabs but the old tab icon still won't go away.
iPhone 12 mini, iOS 14
Posted on Jan 19, 2021 7:53 AM
Posted on Jan 26, 2021 7:22 AM
patrickmoffitt,
Thank you for further clarifying, and we apologize for our confusion. With the steps taken so far and the issue continuing, we recommend reaching out to Apple Support to look into this more. They can be reached here: Get Support
Thanks again, and have a great day.
Similar questions
- Restoring the Safari icon I can’t get the Safari icon to appear on my Home Screen. All I can get is the My Yahoo icon. I’ve tried the App Store but it’s not been helpful. How can I get the icon back? 69 1
- I lost my safari icon on my iPhone SE. Anyone know how to get it back? My safari icon disappeared overnight from my home screen. I can find it in Settings but cannot seem to get it back on the homepage. I know I didn't delete it. Need ideas on how to get it back. 470 3
- Website icon How do I delete a website icon from my Home Screen in iOS 14.4? When I press and hold the icon, it wiggles but no minus sign appears so I can’t figure out how to remove it...thanks in advance! 677 2
Loading page content
Page content loaded
Jan 26, 2021 7:22 AM in response to patrickmoffitt
Jan 20, 2021 7:37 PM in response to patrickmoffitt
Hey patrickmoffitt,
We're glad you thought to ask Apple Support Communities about the tabs in Safari not updating the icon. Great steps with clearing the history and website data as well as toggling off the tab icons. If you haven't already, unpin the tab, quit Safari, relaunch, then visit the page again to pin it. Does this update the icon?
Keep us posted.
Jan 23, 2021 1:55 PM in response to patrickmoffitt
Thanks for letting us know. Next, quit Safari by selecting the Safari menu > Quit Safari. Then hold the Shift key on your keyboard while opening Safari again. Keep holding the Shift key until Safari fully opens. This will clear the saved application state and hopefully update that icon.
Let us know how that goes.
Jan 21, 2021 3:52 AM in response to CarlAVII
It does not update the icon.
Jan 23, 2021 2:02 PM in response to jdo_apple
Thanks for the reply. This problem is with Safari for IOS 14.3. It does not exist in macOS.
- DSA with JS - Self Paced
- JS Tutorial
- JS Exercise
- JS Interview Questions
- JS Operator
- JS Projects
- JS Examples
- JS Free JS Course
- JS A to Z Guide
- JS Formatter
How to Automatic Refresh a Web Page in a Fixed Time?
- How to automatically transfer visitors to a new web page ?
- How to make a HTML link that forces refresh ?
- How to refresh a file in Node.js ?
- Service Worker | How to create custom offline page ?
- How to redirect a page to another page in HTML ?
- Automated Time-Based Reload Response in Java Web Servlet
- How to refresh entire application when date is changed in angular 9 ?
- How to refresh a page using selenium JavaScript ?
- How to add a Time picker in Form using HTML5 ?
- How to refresh a page using jQuery?
- How to redirect to another webpage in HTML?
- How to display values from database in real time without refreshing the webpage ?
- How to refresh parent page on closing a popup ?
- How to cancel the current request in Ajax ?
- How to make AJAX requests in React ?
- How to create a Time Input using jQuery Mobile ?
- How to define the duration of an animation takes to complete in CSS ?
- Is there a way to stop automatic updates in Chrome?
- How to Implement Swipe Down to Refresh in Android
- How to calculate the number of days between two dates in JavaScript ?
- Convert a String to an Integer in JavaScript
- How to append HTML code to a div using JavaScript ?
- How to Open URL in New Tab using JavaScript ?
- Difference between var and let in JavaScript
- How do you run JavaScript script through the Terminal?
- Remove elements from a JavaScript Array
- How to read a local text file using JavaScript?
- JavaScript console.log() Method
- JavaScript Form Validation
To automatically refresh a web page in a fixed time, we will predefine a time, and the browser will automatically refresh the webpage after that specified time.
There are two methods to automatically refresh a web page in a fixed time:
Table of Content
- Using a “meta” tag to Automatically Refresh a Web Page
- Using the setInterval() method to Automatically Refresh a Web Page
Let’s understand these two approaches in detail below. We will cover these methods with syntax and examples, to get a better understanding.
1. Using a “meta” tag to Automatically Refresh a Web Page
To automatically refresh a web page in fixed time intervals, use the meta tag with the http-equiv attribute set to “refresh” and the content attribute specifying the time in seconds.
Example: This example shows the above-explained approach.
2. Using the setInterval() method to Automatically Refresh a Web Page
An alternative method to implement automatic page refresh is by using JavaScript’s setInterval() function . Until clearInterval() is called to stop it, setInterval() will continuously invoke the specified function at regular intervals, effectively providing an auto-refresh behavior on the webpage.
Example: In this example, we have used setInterval() to reload the page every 2 seconds (2000 milliseconds).
Please Login to comment...
Similar reads.
- JavaScript-Questions
- Web technologies
- Web Technologies
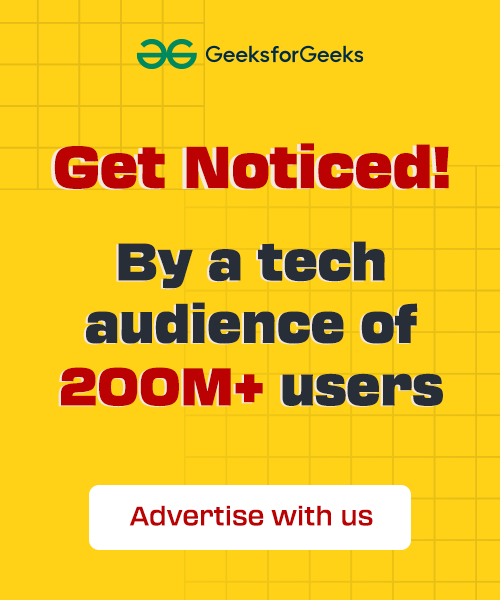
Improve your Coding Skills with Practice
What kind of Experience do you want to share?

Tips & Tricks
Troubleshooting, how to force reload webpage without cache in google chrome for mac.
Need to force refresh a webpage without loading it from cache in Google Chrome? We’ll show you how a few ways to reload a webpage without cache in Chrome for Mac and Windows.
For some quick background, web browsers will cache websites you visit in order to speed up return visits. This is a good thing and generally not a problem for most users, but web developers and web designers in particular will frequently need to reload a webpage without using that stored cache so that they can check differences and perform other development related tasks. Additionally, sometimes even non-web workers will need to reload pages without cache for various reasons. While most modern browsers are pretty intelligent at cache management, you can also force refresh pages without using cache.
Note this is intended to just force the currently active webpage to reload without using cache, and specifically in the Chrome browser. This is not intended to reload all cache or dump all cache from the browser, though you can clear all web cache in Chrome by following these instructions if you need to.
Force Refresh Without Cache in Chrome for Mac with a Keyboard Shortcut
Forcing a webpage to reload without cache in Chrome for the Mac is accomplished with a keystroke, or with a menu item:
- Command + Shift + R
Sometimes it can be helpful to open a new Incognito browsing window to visit the site in question, and then use force refresh from there.
Force Reload Webpage Without Cache via Menu in Chrome for Mac
Another option to force refresh a webpage from Chrome on the Mac is through the menu items of Chrome:
- Hold down the SHIFT key on the Mac Keyboard
- Click the “View” menu and choose “Force Reload”
Whether you use the Menu based approach or the keystroke approach to refreshing cache does not matter, both tricks work the same.
Force Refresh Without Cache in Google Chrome for Windows
You can force refresh webpages without cache in Chrome for Windows with another keystroke too, this should be helpful to users who use Chrome on a PC as well as on a Mac, though do note the keyboard shortcut is different between the two operating systems:
- Control + Shift + F5
If the cache seems stuck or the refresh trick does not seem to be working as expected, it is sometimes helpful to open a new incognito window with the webpage in question and then force the refresh from there.
Obviously this is for Chrome, but you can reload webpages without cache in other web browsers too. For Mac you can learn how to ignore cache in other browsers here if you’re interested, including tips for Safari, Firefox, and Camino.
If this was helpful to you, you might appreciate browsing through other Chrome tips and tricks too .
Enjoy this tip? Subscribe to our newsletter!
Get more of our great Apple tips, tricks, and important news delivered to your inbox with the OSXDaily newsletter.
You have successfully joined our subscriber list.
Related articles:
- What’s the Mac Equivalent to F5 Refresh Key from Windows?
- How to Clear Cache & History in Chrome for Mac OS X
- How to Ignore Cache When Refreshing Web Pages in Safari, Firefox, Chrome
- 7 Ways to Force Quit Mac Applications
» Comments RSS Feed
Trying this on a MacBook Air (macOS Catalina 10.15.5 (19F101)), with Chrome (Version 83.0.4103.97 (Official Build) (64-bit)) and doing a hard refresh is not working.
This is an internal site (not public – so you need a VPN). However, I contacted the site with a given IP and then changed the IP in /etc/hosts (I needed to load another version of the same page running on a different server). Once I updated the /etc/hosts I could tell I was connecting to the new server, but the page displayed was showing me all the looks from the older page. Using incognito works, but doing the refresh doesn’t.
Win10 appears to be just shift-F5. Ctrl-Shift-F5 doesnt refresh anything.
I do it on my Desktop one time in a week just right as you telling us, but on iPad I use only Safari after change My old Internet Provider. If I have many tabs in Safari I want to clean cashew and coockies, but one of them is still here!
How about Chrome for iOS?
For windows 10 it should read
Control + Shift +
I believe you also can press shift and hit the GUI refresh button in Chrome (Mac)?
Leave a Reply
Name (required)
Mail (will not be published) (required)
Subscribe to OSXDaily
- - How to Find Your Phone Number on iPhone
- - How to Import Google Chrome Data into Microsoft Edge
- - How to Convert Photos to Videos on iPhone & iPad
- - How to Hide iPhone Keyboard When It’s Covering Buttons & Won’t Go Away
- - How to Use AirPods with Apple TV
- - The Apple Pirate Flag – A Fun Story from Apple History, and a Free Wallpaper
- - Beta 3 of iOS 17.5, macOS Sonoma 14.5, iPadOS 17.5, Available for Testing
- - Apple Event Set for May 7, New iPads Expected
- - Beta 2 of iOS 17.5, iPadOS 17.5, macOS Sonoma 14.5, Available for Testing
- - Opinion: Shiny Keys on MacBook Air & Pro Are Ugly and Shouldn’t Happen
iPhone / iPad
- - How to Use the Latest GPT 4 & DALL-E 3 Free on iPhone & iPad with Copilot
- - How to Bulk Image Edit on iPhone & iPad wth Copy & Paste Edits to Photos
- - Beta 4 of macOS Sonoma 14.5, iOS 17.5, iPadOS 17.5, Available for Testing
- - How to Customize the Finder Sidebar on Mac
- - How to Uninstall Apps on MacOS Sonoma & Ventura via System Settings
- - Make a Website Your Mac Wallpaper with Plash
- - 15 Mail Keyboard Shortcuts for Mac
- - What Does the Number Badge Mean on Microsoft Edge Icon?
- - What’s a PXM File & How Do You Open It?
- - Fixing Apple Watch False Touch & Ghost Touch Issues

About OSXDaily | Contact Us | Privacy Policy | Sitemap
This website is unrelated to Apple Inc
All trademarks and copyrights on this website are property of their respective owners.
© 2024 OS X Daily. All Rights Reserved. Reproduction without explicit permission is prohibited.
Safari User Guide
- Change your homepage
- Import bookmarks, history, and passwords
- Make Safari your default web browser
- Go to websites
- Find what you’re looking for
- Bookmark webpages that you want to revisit
- See your favorite websites
- Use tabs for webpages
- Pin frequently visited websites
- Play web videos
- Mute audio in tabs
- Pay with Apple Pay
- Autofill credit card info
- Autofill contact info
- Keep a Reading List
- Hide ads when reading articles
Translate a webpage
- Download items from the web
- Share or post webpages
- Add passes to Wallet
- Save part or all of a webpage
- Print or create a PDF of a webpage
- Customize a start page
- Customize the Safari window
- Customize settings per website
- Zoom in on webpages
- Get extensions
- Manage cookies and website data
- Block pop-ups
- Clear your browsing history
- Browse privately
- Autofill user name and password info
- Prevent cross-site tracking
- View a Privacy Report
- Change Safari preferences
- Keyboard and other shortcuts
- Troubleshooting
Translate a webpage in Safari on Mac
If a webpage can be translated into one of your preferred languages, you can have Safari translate it.
Open Safari for me
If a language isn’t available
You may be able to make more languages available in the Translate menu by adding the languages in Language & Region preferences. Once you add a language to your list of preferred languages, if a translation is available to that language, it will appear in the Translate menu in Safari.
To add a language, see Change Language & Region General preferences .
Note: The availability of translations and the number of languages that can be translated may vary by country or region.
Stack Exchange Network
Stack Exchange network consists of 183 Q&A communities including Stack Overflow , the largest, most trusted online community for developers to learn, share their knowledge, and build their careers.
Q&A for work
Connect and share knowledge within a single location that is structured and easy to search.
How to perform a Hard Refresh in Edge?
I am viewing a site on localhost in Edge.
All I want to do is fully refresh the page and all of its resources (external CSS, external JavaScript, images, fonts, everything that the page links to - I want to reload it all again from the server).
How can I do this?
This seems like a simple request, but this is what I have tried so far:
- CTRL + SHIFT + F5
- Clearing the Cache (Settings > Clear browsing data > ticked everything > Show more > ticked everything in there > Clear)
- Restarting Edge
- Restarting computer
None of this has worked. I have a change in a CSS file and a change in a JavaScript file. Every time old versions of those files are being loaded.
I just want to do a hard refresh and reload everything in Edge - what am I missing to achieve this?
This problem doesn't happen in Chrome or Firefox (both show the latest content). I basically want a solution like this , but for Edge instead of Internet Explorer.
- microsoft-edge
- 1 Edge is based on Internet Explorer this means, CTRL+F5 will peform a refresh of the cache content, if its not working then the reason the site isn't updating is unrelated to Edge. – Ramhound Mar 20, 2017 at 13:45
- 5 according to this answer, CTRL+F5 is not enough to refresh cache content for IE: superuser.com/questions/81182/… – Jimmery Mar 20, 2017 at 13:48
- 1 I disagree with the accuracy of that answer. It also doesn't matter. You have also REMOVED your cache files, which still means, the reason it's not working is for a different reason. – Ramhound Mar 20, 2017 at 13:50
- 3 Chrome and Firefox both show the correct content. Only Edge shows the older files. This is an issue, was an issue with Internet Exporer, and is now an issue with Edge. – Jimmery Mar 20, 2017 at 13:52
- 8 "This seems like a simple request" - No request is too simple for IE/Edge... – Yoav Kadosh Aug 2, 2017 at 9:29
You must log in to answer this question.
Not the answer you're looking for browse other questions tagged microsoft-edge ..
- The Overflow Blog
- The reverse mullet model of software engineering
- Reshaping the future of API platforms
- Featured on Meta
- Our Partnership with OpenAI
- Imgur image URL migration: Coming soon to a Stack Exchange site near you!
Hot Network Questions
- Colleague Plagiarizes Entire Course Content
- How to create rows that are off-centered from others
- Does the top of a wheel really move at twice the velocity of the center?
- Should I use diodes to safely integrate two power supplies producing +15VDC and -15VDC?
- Present value calculation
- What's so special about Frodo?
- What is the word for opposite of action
- Does Jesus mean "Salvation" or "God is Salvation"?
- In surreal numbers, what is the successor of all the germs in the Hardy field?
- Why is off_t signed?
- A seemingly contradictory function - where's the issue?
- Why should I not believe there are true contradictions?
- How to animate/increase scale of instances on points one by one, using geo nodes?
- Does a US city have the legal power to stop spam mail?
- What is the collective name of the four points in the narrative where a roll might be called for?
- A novel about people most of whom are more or less color blind
- What does "bread basket" refer to?
- Term of art for ontological evasion
- A strange confusion over a problem of continuity in Multivariate Calculus.
- Is it more expensive to self publish or use a publisher
- Why did Israel invade the Gaza strip from the north and not the south?
- Would it be possible to create a telepathic field with electromagnetism?
- Unity Gain Amplifier Purpose
- What rights does a dead body have? Can crimes be committed against one?
Navigation Menu
Search code, repositories, users, issues, pull requests..., provide feedback.
We read every piece of feedback, and take your input very seriously.
Saved searches
Use saved searches to filter your results more quickly.
To see all available qualifiers, see our documentation .
- Notifications
After installation, you must refresh the page or restart the browser
Since v2.3.6, Apple App Store has consistently rejected new versions of this extension for the reason "4.3.0 Design: Spam" and has not provided any substantial explanation for the problem. Despite I've do some efforts, I still failed to overcome this issue. I no longer plan to continue updating this extension for Safari. Please use some other browsers or manually install the extension for Safari .
Manual Installation
Install to chrome/edge.
- Download chromium.zip from Releases .
- Unzip the file.
- In Chrome/Edge go to the extensions page ( chrome://extensions or edge://extensions ).
- Enable Developer Mode.
- Drag the unzipped folder anywhere on the page to import it (do not delete the folder afterwards).
Install to Firefox
- Download firefox.zip from Releases .
- Go to about:debugging , click "This Firefox" on the sidebar.
- Click "Load Temporary Add-on" button, then select any file in the unzipped folder.
Install to Android
- Install Firefox Beta
- Create a collection at https://addons.mozilla.org/en-US/firefox/collections/
- Add this extension to your collection
- Open Firefox Beta on your phone
- Go to Settings - About Firefox Beta
- Tap the Firefox icon repeatedly and a new Custom Add-on collection section will appear in Settings
- Click Custom Add-on collection and input your user id and collection name , your firefox should restart
- Open Add-ons , and you will see this extension, install it
- Open any website, and click Add-ons , then click the extension icon to customize your configuration
- Install Kiwi Browser or other mobile browsers that support installing extensions from local files.
- Download chromium.zip from Releases on your phone.
- Go to Extensions and enable developer mode.
- Click + (from .zip/.crx/.user.js) button and load the downloaded zip file.
- Click the browser option button, scroll down and click on the extension icon to open the setting window.
- Enable Insert chatGPT at the top of search results .
Install to Safari(macOS)
- Download safari.dmg from Releases .
- Double-click safari.dmg to open it and drag the extension’s icon to your Applications folder
- Run this extension in your Applications folder
- Open System Settings, click Privacy & Security , scroll down, and click the Open Anyway button (Allow App Store and identified developers first)
- Click Quit and Open Safari Settings...
- Click Advanced in Safari Settings and then turn on Show Develop menu in menu bar
- Click Develop in Safari menu bar and then turn on Allow Unsigned Extensions
- You will see this extension in Extensions of Safari Settings, turn on it
- Click Always Allow on Every Website
Clone this wiki locally

IMAGES
VIDEO
COMMENTS
In iOS 15, Apple has completely redesigned Safari with easier-to-reach controls in mind when you're browsing the internet. For example, the URL address bar can optionally sit at the bottom of the ...
Alternative way to do a refresh. You may also perform a refresh of a page by clicking the refresh button next to the address/URL. Or, hold the Shift key and click on the refresh button to do a hard refresh of a page (i.e. removes cookies and cache).
Follow these instructions to start auto-refreshing pages on Edge: Go to the Microsoft Edge Add-ons Store. Search for "auto-refresh" add-ons. Pick an add-on and press the Get button. Confirm ...
Try Swiping your Finger in Safari: So, try swiping down to refresh this: Tap: on the Status Bar. Swipe: down to perform this page refresh. For Note: Charge your iPad: Looking at the battery percentage on the top-right corner of your screenshot., charge it to atlest 60% when troubleshooting it.
Jurgita Vaicikeviciene / EyeEm / Getty Images Safari Shortcuts for Moving Around on a Page . Option+arrow: Scroll page by a screenful, minus a small overlap.; Command+up arrow or home: Scroll to top left corner of a web page.; Command+down arrow or end: Scroll to the bottom left corner of a web page.; Page up or shift+space bar: Scroll the page up by a screenful, minus a small overlap.
To clear your browsing history and website data in Safari on a Mac, follow these steps: Open Safari: Launch the Safari browser on your Mac.. Access History: In the top menu bar, click on "History" and select "Clear History" from the dropdown menu.. Choose Time Range: A window will appear, allowing you to choose the time range for which you want to clear your history.
From the menu bar in Safari, choose View > Reload Page. Or press Command-R. If Safari doesn't reload the page, quit Safari, then try again. If Safari doesn't quit, you can press Option-Command-Esc to force Safari to quit. If Safari automatically reopens unwanted pages, quit Safari, then press and hold the Shift key while opening Safari.
Click on the Add to Chrome button to add it to your browser. Click on Add extension in the prompt that appears on your screen. Open the web page that you want to automatically refresh at certain seconds of the interval. Then, click on the extension icon in your Chrome bar and select the interval time. Your page will keep getting reloaded.
You can get to webpage settings by tapping on the Aa, or reload a page by tapping on the reload button. With this Tab Bar interface, when you scroll through a webpage, the entire Tab Bar collapses ...
Step 1: Open Safari. To begin the process of refreshing Safari on your Mac, you'll first need to open the Safari browser. Safari is typically located in the Dock at the bottom of the screen, making it easily accessible. Alternatively, you can find it in the Applications folder within Finder.
Customize your start page. When you open a new tab, you begin on your start page. You can customize your start page with new background images and options. Open the Safari app on your iPhone. Tap , then tap . Scroll to the bottom of the page, then tap Edit. Favorites: Display shortcuts to your favorite bookmarked websites.
Using Safari on IOS 14.3 I still see the old icon. I've tried going to Settings > Safari > Clear History and Website Data and clearing. This does not delete the cache of tab icons and I still see the old one. I also tried toggling Settings > Safari > Show icons in tabs but the old tab icon still won't go away.
In the Safari app on your Mac, choose Bookmarks > Show Start Page. Click the Options button in the bottom-right corner of the window. Select options for your start page. Use Start Page on All Devices: Select this to use the same start page settings on your iPhone, iPad, and iPod touch. You must be signed in to your other devices with the same ...
Definitely, in this scenario it should just be a GET with query string. But can't redesign right now, and also it does work - refresh, navigating back, and even window.location.reload() except for Safari. So I'm hoping for an alternative to window.location.reload() that is fully cross-browser, though I'm suspecting it doesn't exist. -
Using the setInterval() method to Automatically Refresh a Web Page An alternative method to implement automatic page refresh is by using JavaScript's setInterval() function . Until clearInterval() is called to stop it, setInterval() will continuously invoke the specified function at regular intervals, effectively providing an auto-refresh ...
Force Reload Webpage Without Cache via Menu in Chrome for Mac. Another option to force refresh a webpage from Chrome on the Mac is through the menu items of Chrome: Hold down the SHIFT key on the Mac Keyboard. Click the "View" menu and choose "Force Reload". Whether you use the Menu based approach or the keystroke approach to refreshing ...
SOLVED: Check the thread, u/jschen2 provided the solution. This might be a case for the beforeUnload event. Tried that already but it's ignored when refreshing the page. I stand corrected, unload event should do it. Tested this codepen on Safari in IOS 15.1. Thanks for taking the time to create that sandbox.
Translate a webpage. In the Safari app on your Mac, go to the webpage you want to translate. If the webpage can be translated, the Smart Search field displays the Translate button . Click the Translate button , then choose a language. If you think the translation might need improvement, click the Translate button , then choose Report ...
You need to Open Developer Tools (Ctrl+Shift+I) and when you right click the refresh button you have more refresh options like Ctrl+Shift+R to Reload the current page, ignoring cached content and another one to clear cache and refresh.
1. Goto Safari -> Preferences -> click the Advanced tab at the bottom of the Advanced tab click the checkbox that says "Show Develop menu in bar" and close Preferences. Then you can open the Develop menu in the program bar that has Safari, File, Edit, View, etc... in it, and click Empty Caches.
After installation, you must refresh the page or restart the browser. ... Click Advanced in Safari Settings and then turn on Show Develop menu in menu bar; Click Develop in Safari menu bar and then turn on Allow Unsigned Extensions; You will see this extension in Extensions of Safari Settings, turn on it ...
In IE8 using .Net, setting the iframe.src for the first time is ok, but setting the iframe.src for the second time is not raising the page_load of the iframed page. To solve it i used iframe.contentDocument.location.href = "NewUrl.htm".. Discover it when used jQuery thickBox and tried to reopen same page in the thickbox iframe. Then it just showed the earlier page that was opened.