How to turn on Safari dark mode on a Mac
How to turn on safari dark mode on an iphone or ipad, how to turn on safari's dark mode on any apple device to save battery life and reduce eye strain.
- You can enable dark mode for Safari on a Mac, iPhone, or iPad, which can help ease eye strain and extend your device's battery life.
- Turn on dark mode for your Mac in System Preferences in the General section.
- For an iPhone or iPad, enable dark mode in the Settings app by going to the Display & Brightness section.
In recent years, developers have been making it easier to enable dark mode for all your most common apps. That's good, because many people prefer dark mode because the palette is often easier on the eyes — especially at night — and it can even help extend your device's battery life by not illuminating the screen as brightly. Here's how you can turn on dark mode for the Safari browser on your Mac, iPhone, or iPad.
Safari automatically uses dark mode if you enable it in your Mac's System Preferences.
1. Click the Apple menu and then choose System Preferences…
2. Click General .
3. In the Appearance section, click Dark or Auto .
If you choose Dark , Safari and all other compatible apps will switch to a dark color palette right away and stay that way until you change this setting. Auto , on the other hand, sets the palette to dark at night and switches it to light during the day.
Just like on the Mac, Safari on your iOS device uses dark mode if you enable the feature in your iPhone or iPad's settings.
1. Start the Settings app.
2. Tap Display & Brightness .
3. In the Appearance section, tap Dark .
If you want Safari (and the rest of your device) to use dark mode automatically at night but switch to a light palette during the day, turn on Automatic by swiping the button to the right.
- Main content
- PC & Mobile

How To Enable Dark Mode on Safari
Evan Gower With over a decade of experience in digital publishing. Evan leads our team with a keen eye for emerging tech trends. Read more September 15, 2022
Device Links
- Device Missing?
If you spend a lot of time on your iPhone or Mac computer reading articles on the web, chances are that your eyes will hurt after sitting in front of the screen for several hours. Bright light and small font lead to eye strain, headaches, and decreased focus.

Windows users have had the Dark Mode for a long time, and now it’s finally available for Safari users on iOS devices. You can get an extension for your Safari browser and read articles all night. Read on and learn how to activate Dark Mode on your iOS device.
Safari’s Native Dark Mode Function
Safari (even older versions) already has a built-in dark mode feature. This function won’t work for every website because it’s meant to help ease the strain on your eyes while reading.
Users who are running a newer version of macOS can follow these steps:

If you don’t have the option to use Dark Mode, you can use ‘Reader View’ within Safari. Here’s how you can use the Reader View to darken your screen:

If you don’t see the Reader tab, you can find it by clicking View and selecting Show Reader .
Of course, this won’t work for every web page. It will work for any blogs or articles you’re trying to read, so we have a few more options listed below.

Night Eye for Safari
This extension is another download available in the App Store for Safari’s lack of dark mode options.

Although this app is free to download, it will cost you $39.99 per year to use it. The free option, ‘NightEye Lite,’ will limit you to five websites. This is perfect for someone looking to activate only a handful of pages. The extension offers full image support and the ability to use the features on multiple platforms.
Download Night Eye for Safari
Visit your Mac’s App Store and download the extension.

Activate the Extension
Tap on the Night Eye extension and choose the dark mode option. If there’s a website, you’d like to view without dark mode, simply tap the extension again and choose “Normal.”

With great reviews and the 24/7 support team, this is definitely an add-on worth looking into.
Nightlight for Safari
Another great option available for Safari is the Nightlight browser extension . The extension is free and available for those using macOS 10.13 or later. This is an Excellent, lightweight addition to your browser.

With the optional timer settings, you can enjoy dark mode on Safari without ever having to toggle it on and off. The nightlight will automatically shift the color patterns when at night, then back again during the day.
Using Dark Mode in Safari on iPad and iPhone
On the iPad and iPhone, Safari comes with a built-in reader mode designed to ease the pressure on your eyes during night reading. Here is how to activate it.

Repeat the process for every website you want to read in dark mode.
Dark Mode on macOS Mojave & Catalina
Most Mac users had to wait for the macOS Mojave update to be able to activate the dark mode on their computers. Previous versions had to use shortcuts, and you had to make exceptions for every site you wanted to view in dark mode. So, if you have Mojave installed on your Mac, follow these steps to set the dark mode up.
- Select “Dark” in the “Appearance” options, and all websites on your Safari will switch to a black background.
Dark Mode and Other Apps
You can use the Dark Mode for other apps, not just your Safari browser. If dark mode is enabled, some apps will automatically have it activated. Here is a short how-to on toggling it on and off for the most popular apps on iOS.
Maps – If you want to use a dark background for maps with the Dark Mode activated, open the app and select “View,” and then select “Use Dark Map.”
Mail – If you want to use light mode when reading your emails, open your Mail and select “Mail,” then “Preferences.” Click on the “Viewing” tab and uncheck “Use dark backgrounds for messages.”
Notes – Your Notes will open with a black background if the Dark Mode is activated. You can disable it by selecting “Preferences” and then deselecting “Use dark backgrounds for note content.”
TextEdit – You can switch to the Dark Mode when working in TextEdit by selecting “View,” then “Use Dark Background for Windows.”
Safari – With the Dark Mode turned on; all websites will show as dark when you load them. If some website doesn’t support Dark Mode, you can use Safari Reader.
Frequently Asked Questions
Here are the answers to more of your questions about Apple Dark Mode.
Can I use Dark Mode with Chrome on a Mac?
Yes, but unfortunately, it isn’t an option provided natively. This means you’ll need to use a Chrome browser extension like the ones we’ve mentioned above. If you follow the steps above to activate Dark Mode on your Mac, it will have no effect on third-party apps and browsers such as Firefox or Chrome.
Can I enable Dark Mode with Mozilla Firefox on my Mac?
Fortunately, yes! Firefox makes many things simpler than other web browsers, and Dark Mode is one of them. Enabling Dark Mode on Firefox is the same on a Mac or a PC. All you need to do is click on the three horizontal lines in the upper right-hand corner of the browser. Then, click ‘Add Ons.’ From here, you’ll see a Themes option on the left; click it, then click on one of the options in the list that gives you Dark Mode.
There are several different color variations, so choose one that you like. Now, the Firefox system will show in Dark Mode, but not all of your websites will, so you may need to enable Night Eye for Mozilla or another add-on.
Ease the Strain on Your Eyes
Reading texts all night long can cause migraines, sore eyes, and unpleasant muscle strain; switching to Dark Mode is a great option. Your eyes will be grateful, and you will be able to focus for longer periods. Who doesn’t want to increase productivity while keeping themselves healthy?
Related Posts

Disclaimer: Some pages on this site may include an affiliate link. This does not effect our editorial in any way.

Parth Shah February 29, 2024

Lee Stanton February 23, 2024

Lee Stanton February 19, 2024
Send To Someone
Missing device.
Please enable JavaScript to submit this form.

How to Force Websites to Enable Dark Mode in Safari on iPhone in iOS 17
It’s been a while since Apple introduced Dark Mode, however, there are still many apps that do not support dark themes yet. The same goes for a number of Safari websites like Wikipedia that are yet to implement it.
If you prefer to have the dark mode enabled while browsing the web at night, you would like to force websites to enable dark mode in Safari on your iPhone and iPad for a more convenient browsing experience.
Thankfully, there is a neat hack to get it done. And that’s precisely what I’m going to talk about in this short piece.
How Do You Activate the Dark Mode for Unsupported Safari Websites on iPhone?
Before moving ahead, let’s sort out the confusion about how this hack works! Now, you must be wondering how to turn on the dark mode for websites that do not support it. Well, there is no built-in feature to do so. Hence, we will use a third-party Safari extension to activate dark theme for unsupported Safari websites.
Don’t worry, the App Store has some really good extensions that are designed for this specific purpose. Having tried several extensions, I have found Nightfall up to the mark in most aspects. Even better, it’s also available for free.
That means you won’t have to shell out any bucks to get the most out of this app. On top of all, Nightfall supports not only iPhone and iPad but also Mac.
Download Nightfall on Your iPhone and Enable It
- To get going, download the Nightfall app on your device (direct link).
- After you have installed the app, open the Settings app -> scroll down and choose Safari .
- Under the General section, tap on Extensions .

- Find Nightfall and turn it on.

Activate Dark Mode for Unsupported Websites
Once you have successfully turned on the Nightfall on your device, you will need to activate it for the specific websites.
- Launch Safari on your iPhone or iPad and then head over to the website where you wish to enable the dark mode.
- Now, tap on the aA text button at the bottom of the screen -> select Nightfall .
- Next, turn on the toggle for it and allow it to see and alter the webpage content and your browsing history.
Important note:
- It’s worth bearing in mind that Nightfall can read and alter sensitive information on web pages, including your browsing history, credit cards, phone numbers, and passwords.
- Besides, it can also view the current tab’s webpage when you use the extension.
- While this extension is reliable, we would recommend you not use it on sensitive web pages. Keep it specifically for certain websites like Wikipedia for reading or browsing the web.
- Next up, customize Nightfall to your liking. For instance, you can choose to darken maps, dim images, adjust image brightness, invert PNG images, and even select a desired dark modes theme like dark gray, Molokai, and midnight.

In the end, make sure to hit Done at the top right to confirm the action.
Voila! The change will come into play with immediate effect and the dark mode will be implemented across the website.

There you go! So, that’s how you can use dark mode for all Safari websites on your iPhone. Now that you are familiar with this neat tip, make the most of it to enhance your reading experience at night.
Do you have any doubts? If yes, send ‘em in the comments section below.
Ratnesh Kumar
Ratnesh Kumar is an experienced tech writer with over six years of experience. All this years he has written at TechYorker, BrowserToUse, Fossbytes, MakeTechEasier, SysProbs and several other publications. When not writing, he likes to listen Punjabi music or watch Cricket match.
You may also like

How to Allow Game Controllers to Control iPhone AssistiveTouch in iOS 17

How to Fix Picture-in-Picture (PiP) Not Working in YouTube App on iPhone

How to Securely Delete Official iOS 17 Software Update on iPhone

How to Fix Dell Laptop Touchpad Not Working in Windows 11
Leave a reply cancel reply.
Your email address will not be published. Required fields are marked *
Save my name, email, and website in this browser for the next time I comment.
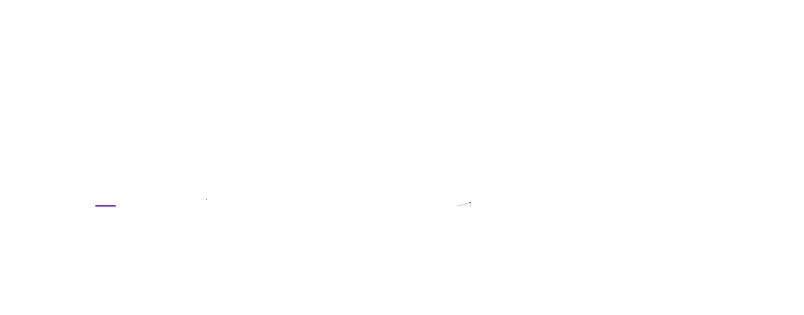
- Microsoft Copilot
How to Enable Dark Mode in Safari on Mac, iPhone and iPad
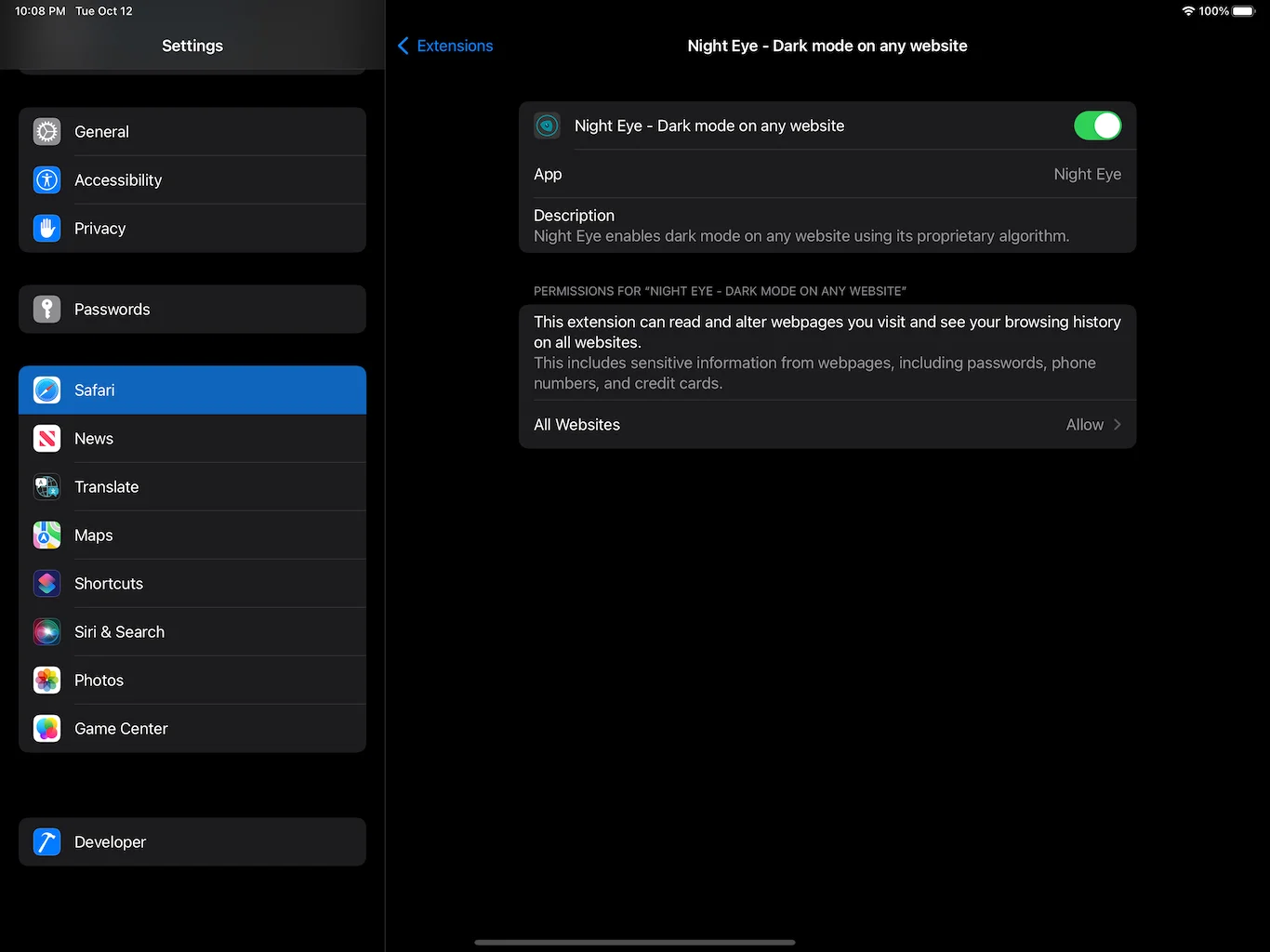
Before introducing the Dark Mode feature in the macOS 10.14 Mojave release, the Safari browser on Apple devices already had similar functionality to this in its native settings: Reader View Mode.
Among other functions – such as changing the font size and font of the open website – the browser’s Reader Preview Mode also allows changing the background color of certain websites to a dark tone by selecting between gray- dark, and black.
With the recent introduction of the official Dark Mode in late 2018, some websites automatically switch to a dark tone if the feature is enabled on your iPhone, Mac , or iPad. However, for sites that don’t support the feature, a good native alternative – without downloading third-party extensions – is to use the browser’s Reader Preview Mode.
In the tutorial below, see how to enable Safari Reader Dark Mode:
Enable Dark Mode On iPhone/iPad
1. Open Safari on your device, and click the “aA” icon at the top left of the screen.
2. In the open options window, click “Show Reader Preview.”
3. Reader View Mode will be activated in the browser. Now click once more on the same “aA” icon.
4. a new window will open with other options. Select one of the dark background colors between dark gray and black.
5. When selected, the browser background color will be the selected dark color.
6. and that’s it; you’ve turned on Safari’s Reader Dark Mode.
Enable Dark Mode on Mac
1. Open Safari on your Mac, and click a document icon to the left of the browser’s URL field.
2. Reader View Mode will be activated in the browser. Now click on the same “aA” icon on the right side of the browser’s URL field.
3. I n the open options window, select one of the dark background colors, between dark gray and black.
4. When selected, the browser background color will be the selected dark color.
5. and that’s it. You’ve turned on Safari’s Reader Dark Mode.
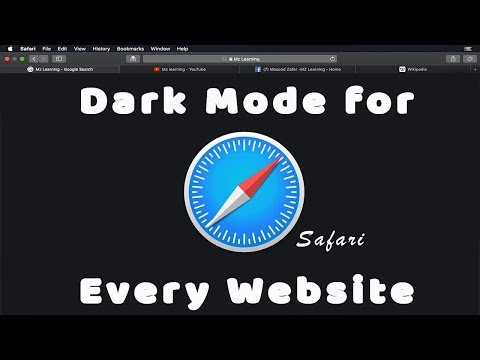
- How to Check if your Mac or iPad supports Universal Control
- 10 New Updates arriving with macOS Sonoma for Macs.
Leave a Reply Cancel reply
Your email address will not be published. Required fields are marked *
This site uses Akismet to reduce spam. Learn how your comment data is processed .

Tiktok Would rather close than be sold in the US, says website

Microsoft Surface Pro 10 with Snapdragon X Plus SoC Leaked

Bing Surges to 140 Million Daily Users: AI Powers Search Engine Growth

What is AI Explorer in Windows 11?
iPad User Guide
- iPad models compatible with iPadOS 17
- iPad mini (5th generation)
- iPad mini (6th generation)
- iPad (6th generation)
- iPad (7th generation)
- iPad (8th generation)
- iPad (9th generation)
- iPad (10th generation)
- iPad Air (3rd generation)
- iPad Air (4th generation)
- iPad Air (5th generation)
- iPad Pro 10.5-inch
- iPad Pro 11-inch (1st generation)
- iPad Pro 11-inch (2nd generation)
- iPad Pro 11-inch (3rd generation)
- iPad Pro 11-inch (4th generation)
- iPad Pro 12.9-inch (2nd generation)
- iPad Pro 12.9-inch (3rd generation)
- iPad Pro 12.9-inch (4th generation)
- iPad Pro 12.9-inch (5th generation)
- iPad Pro 12.9-inch (6th generation)
- Setup basics
- Make your iPad your own
- Keep in touch with friends and family
- Customize your workspace
- Do more with Apple Pencil
- Customize iPad for your child
- What’s new in iPadOS 17
- Turn on and set up iPad
- Wake and unlock
- Set up cellular service
- Connect to the internet
- Sign in with Apple ID
- Subscribe to iCloud+
- Find settings
- Set up mail, contacts, and calendar accounts
- Learn the meaning of the status icons
- Charge the battery
- Show the battery percentage
- Check battery usage
- Use Low Power Mode to save battery life
- Read and bookmark the user guide
- Learn basic gestures
- Learn advanced gestures
- Adjust the volume
- Find your apps in App Library
- Switch between apps
- Zoom an app to fill the screen
- Quit and reopen an app
- Drag and drop
- Open two items in Split View
- Switch an app window to Slide Over
- View an app’s windows and workspaces
- Multitask with Picture in Picture
- Move, resize, and organize windows
- Access features from the Lock Screen
- Perform quick actions
- Search on iPad
- Get information about your iPad
- View or change cellular data settings
- Travel with iPad
- Change or turn off sounds
- Create a custom Lock Screen
- Change the wallpaper
- Adjust the screen brightness and color balance
- Customize the text size and zoom setting
- Change the name of your iPad
- Change the date and time
- Change the language and region
- Organize your apps in folders
- Add, edit, and remove widgets
- Move apps and widgets on the Home Screen
- Remove apps
- Use and customize Control Center
- Change or lock the screen orientation
- View and respond to notifications
- Change notification settings
- Set up a focus
- Allow or silence notifications for a Focus
- Turn a Focus on or off
- Customize sharing options
- Type with the onscreen keyboard
- Dictate text
- Move the onscreen keyboard
- Select and edit text
- Use predictive text
- Use text replacements
- Add or change keyboards
- Add emoji and stickers
- Take a screenshot
- Take a screen recording
- Write and draw in documents
- Add text, shapes, signatures, and more
- Fill out forms and sign documents
- Use Live Text to interact with content in a photo or video
- Use Visual Look Up to identify objects in your photos and videos
- Lift a subject from the photo background
- Subscribe to Apple Arcade
- Play with friends in Game Center
- Connect a game controller
- Use App Clips
- Update apps
- View or cancel subscriptions
- Manage purchases, settings, and restrictions
- Install and manage fonts
- Buy books and audiobooks
- Annotate books
- Access books on other Apple devices
- Listen to audiobooks
- Set reading goals
- Organize books
- Create and edit events in Calendar
- Send invitations
- Reply to invitations
- Change how you view events
- Search for events
- Change calendar and event settings
- Schedule or display events in a different time zone
- Keep track of events
- Use multiple calendars
- Use the Holidays calendar
- Share iCloud calendars
- Take photos
- Take a selfie
- Take a Portrait mode selfie
- Take videos
- Change advanced camera settings
- Adjust HDR camera settings
- View, share, and print photos
- Use Live Text
- Scan a QR code
- See the world clock
- Set an alarm
- Use the stopwatch
- Use multiple timers
- Add and use contact information
- Edit contacts
- Add your contact info
- Send Contacts on iPad
- Use other contact accounts
- Hide duplicate contacts
- Export contacts
- Get started with FaceTime
- Make FaceTime calls
- Receive FaceTime calls
- Create a FaceTime link
- Take a Live Photo
- Turn on Live Captions
- Use other apps during a call
- Make a Group FaceTime call
- View participants in a grid
- Use SharePlay to watch, listen, and play together
- Share your screen in a FaceTime call
- Collaborate on a document in a FaceTime call
- Use video conferencing features
- Hand off a FaceTime call to another Apple device
- Change the FaceTime video settings
- Change the FaceTime audio settings
- Change your appearance
- Leave a call or switch to Messages
- Block unwanted callers
- Report a call as spam
- Connect external devices or servers
- Modify files, folders, and downloads
- Search for files and folders
- Organize files and folders
- Set up iCloud Drive
- Share files and folders in iCloud Drive
- Share your location
- Add or remove a friend
- Locate a friend
- Get notified when friends change their location
- Notify a friend when your location changes
- Add your iPad
- Get notified if you leave a device behind
- Locate a device
- Mark a device as lost
- Erase a device
- Remove a device
- Add an AirTag
- Share an AirTag or other item in Find My on iPad
- Add a third-party item
- Get notified if you leave an item behind
- Locate an item
- Mark an item as lost
- Remove an item
- Adjust map settings
- Get started with Freeform
- Create a Freeform board
- Draw or handwrite
- Apply consistent styles
- Position items on a board
- Search Freeform boards
- Share and collaborate
- Delete and recover boards
- Get started with Health
- Fill out your Health Details
- Intro to Health data
- View your health data
- Share your health data
- View health data shared by others
- Download health records
- View health records
- Log menstrual cycle information
- View menstrual cycle predictions and history
- Track your medications
- Learn more about your medications
- Log your state of mind
- Take a mental health assessment
- Customize your Sleep Focus
- Turn Sleep Focus on or off
- View your sleep history
- Check your headphone audio levels
- Use audiogram data
- Back up your Health data
- Intro to Home
- Upgrade to the new Home architecture
- Set up accessories
- Control accessories
- Control your home using Siri
- Use Grid Forecast to plan your energy usage
- Set up HomePod
- Control your home remotely
- Create and use scenes
- Use automations
- Set up security cameras
- Use Face Recognition
- Configure a router
- Invite others to control accessories
- Add more homes
- Get music, movies, and TV shows
- Get ringtones
- Manage purchases and settings
- Magnify nearby objects
- Change settings
- Detect people around you
- Detect doors around you
- Receive image descriptions of your surroundings
- Read aloud text and labels around you
- Set up shortcuts for Detection Mode
- Add and remove email accounts
- Set up a custom email domain
- Check your email
- Unsend email with Undo send
- Reply to and forward emails
- Save an email draft
- Add email attachments
- Download email attachments
- Annotate email attachments
- Set email notifications
- Search for email
- Organize your email in mailboxes
- Flag or block emails
- Filter emails
- Use Hide My Email
- Use Mail Privacy Protection
- Change email settings
- Delete and recover emails
- Add a Mail widget to your Home Screen
- Print emails
Use keyboard shortcuts
- Get travel directions
- Select other route options
- Find stops along your route
- View a route overview or a list of turns
- Change settings for spoken directions
- Get driving directions
- Report traffic incidents
- Get cycling directions
- Get walking directions
- Get transit directions
- Delete recent directions
- Get traffic and weather info
- Predict travel time and ETA
- Download offline maps
- Search for places
- Find nearby attractions, restaurants, and services
- Get information about places
- Mark places
- Share places
- Rate places
- Save favorite places
- Explore new places with Guides
- Organize places in My Guides
- Delete significant locations
- Look around places
- Take Flyover tours
- Find your Maps settings
- Measure dimensions
- View and save measurements
- Measure a person’s height
- Set up Messages
- About iMessage
- Send and reply to messages
- Unsend and edit messages
- Keep track of messages
- Forward and share messages
- Group conversations
- Watch, listen, or play together using SharePlay
- Collaborate on projects
- Use iMessage apps
- Take and edit photos or videos
- Share photos, links, and more
- Send stickers
- Request, send, and receive payments
- Send and receive audio messages
- Animate messages
- Change notifications
- Block, filter, and report messages
- Delete messages and attachments
- Recover deleted messages
- View albums, playlists, and more
- Show song credits and lyrics
- Queue up your music
- Listen to broadcast radio
- Subscribe to Apple Music
- Listen to lossless music
- Listen to Dolby Atmos music
- Apple Music Sing
- Find new music
- Add music and listen offline
- Get personalized recommendations
- Listen to radio
- Search for music
- Create playlists
- See what your friends are listening to
- Use Siri to play music
- Change the way music sounds
- Get started with News
- Use News widgets
- See news stories chosen just for you
- Read stories
- Follow your favorite teams with My Sports
- Subscribe to Apple News+
- Browse and read Apple News+ stories and issues
- Download Apple News+ issues
- Solve crossword puzzles
- Search for news stories
- Save stories in News for later
- Subscribe to individual news channels
- Get started with Notes
- Add or remove accounts
- Create and format notes
- Draw or write
- Add photos, videos, and more
- Scan text and documents
- Work with PDFs
- Create Quick Notes
- Search notes
- Organize in folders
- Organize with tags
- Use Smart Folders
- Export or print notes
- Change Notes settings
- Delete, share, or copy a photo
- View and edit Photo Booth photos in the Photos app
- View photos and videos
- Play videos and slideshows
- Delete or hide photos and videos
- Edit photos and videos
- Trim video length and adjust slow motion
- Edit Live Photos
- Edit Cinematic videos
- Edit portraits
- Use photo albums
- Edit, share, and organize albums
- Filter and sort photos and videos in albums
- Make stickers from your photos
- Duplicate and copy photos and videos
- Merge duplicate photos
- Search for photos
- Identify people and pets
- Browse photos by location
- Share photos and videos
- Share long videos
- View photos and videos shared with you
- Watch memories
- Personalize your memories
- Manage memories and featured photos
- Use iCloud Photos
- Create shared albums
- Add and remove people in a shared album
- Add and delete photos and videos in a shared album
- Set up or join an iCloud Shared Photo Library
- Add content to an iCloud Shared Photo Library
- Use iCloud Shared Photo Library
- Import and export photos and videos
- Print photos
- Find podcasts
- Listen to podcasts
- Follow your favorite podcasts
- Use the Podcasts widget
- Organize your podcast library
- Download, save, and share podcasts
- Subscribe to podcasts
- Listen to subscriber-only content
- Change download settings
- Make a grocery list
- Add items to a list
- Edit and manage a list
- Search and organize lists
- Work with templates
- Use Smart Lists
- Print reminders
- Use the Reminders widget
- Change Reminders settings
- Browse the web
- Search for websites
- Customize your Safari settings
- Change the layout
- Use Safari profiles
- Open and close tabs
- Organize your tabs with Tab Groups
- View your tabs from another device
- Share Tab Groups
- Use Siri to listen to a webpage
- Bookmark a website
- Bookmark a website as a favorite
- Save pages to a Reading List
- Find links shared with you
- Annotate and save a webpage as a PDF
- Automatically fill in forms
- Get extensions
- Hide ads and distractions
- Clear your cache
- Browse the web privately
- Use passkeys in Safari
- Check stocks
- Manage multiple watchlists
- Read business news
- Add earnings reports to your calendar
- Use a Stocks widget
- Translate text, voice, and conversations
- Translate text in apps
- Translate with the camera view
- Subscribe to Apple TV+, MLS Season Pass, or an Apple TV channel
- Add your TV provider
- Get shows, movies, and more
- Watch sports
- Watch Major League Soccer with MLS Season Pass
- Watch multiple live sports streams
- Control playback
- Manage your library
- Change the settings
- Make a recording
- Play it back
- Edit or delete a recording
- Keep recordings up to date
- Organize recordings
- Search for or rename a recording
- Share a recording
- Duplicate a recording
- Check the weather
- Check the weather in other locations
- View weather maps
- Manage weather notifications
- Use Weather widgets
- Learn the weather icons
- Find out what Siri can do
- Tell Siri about yourself
- Have Siri announce calls and notifications
- Add Siri Shortcuts
- About Siri Suggestions
- Change Siri settings
- Set up Family Sharing
- Add Family Sharing members
- Remove Family Sharing members
- Share subscriptions
- Share purchases
- Share locations with family and locate lost devices
- Set up Apple Cash Family and Apple Card Family
- Set up parental controls
- Set up a child’s device
- Get started with Screen Time
- Protect your vision health with Screen Distance
- Set up Screen Time for yourself
- Set communication and safety limits and block inappropriate content
- Set up Screen Time for a family member
- Set up Apple Pay
- Use Apple Pay in apps and on the web
- Track your orders
- Use Apple Cash
- Use Apple Card
- Use Savings
- Manage payment cards and activity
- Power adapter and charge cable
- Use AirPods
- Use EarPods
- Use headphone audio-level features
- Apple Pencil compatibility
- Pair and charge Apple Pencil (1st generation)
- Pair and charge Apple Pencil (2nd generation)
- Pair and charge Apple Pencil (USB-C)
- Enter text with Scribble
- Draw with Apple Pencil
- Take and mark up a screenshot with Apple Pencil
- Quickly write notes
- Preview tools and controls with Apple Pencil hover
- Wirelessly stream videos and photos to Apple TV or a smart TV
- Connect to a display with a cable
- HomePod and other wireless speakers
- iPad keyboards
- Switch between keyboards
- Enter characters with diacritical marks
- Use shortcuts
- Choose an alternative keyboard layout
- Change typing assistance options
- Connect Magic Trackpad
- Trackpad gestures
- Change trackpad settings
- Connect a mouse
- Mouse actions and gestures
- Change mouse settings
- External storage devices
- Bluetooth accessories
- Apple Watch with Fitness+
- Share your internet connection
- Make and receive phone calls
- Use iPad as a second display for Mac
- Use iPad as a webcam
- Use a keyboard and mouse or trackpad across your Mac and iPad
- Hand off tasks between devices
- Cut, copy, and paste between iPad and other devices
- Stream video or mirror the screen of your iPad
- Use AirDrop to send items
- Connect iPad and your computer with a cable
- Transfer files between devices
- Transfer files with email, messages, or AirDrop
- Transfer files or sync content with the Finder or iTunes
- Automatically keep files up to date with iCloud
- Use an external storage device, a file server, or a cloud storage service
- Get started with accessibility features
- Turn on accessibility features for setup
- Change Siri accessibility settings
- Open features with Accessibility Shortcut
- Enlarge text by hovering
- Change color and brightness
- Make text easier to read
- Reduce onscreen motion
- Customize per-app visual settings
- Hear what’s on the screen or typed
- Hear audio descriptions
- Turn on and practice VoiceOver
- Change your VoiceOver settings
- Use VoiceOver gestures
- Operate iPad when VoiceOver is on
- Control VoiceOver using the rotor
- Use the onscreen keyboard
- Write with your finger
- Use VoiceOver with an Apple external keyboard
- Use a braille display
- Type braille on the screen
- Customize gestures and keyboard shortcuts
- Use VoiceOver with a pointer device
- Use VoiceOver for images and videos
- Use VoiceOver in apps
- Use AssistiveTouch
- Use an eye-tracking device
- Adjust how iPad responds to your touch
- Auto-answer calls
- Change Face ID and attention settings
- Use Voice Control
- Adjust the top or Home button
- Use Apple TV Remote buttons
- Adjust pointer settings
- Adjust keyboard settings
- Adjust AirPods settings
- Adjust Apple Pencil settings
- Control a nearby Apple device
- Intro to Switch Control
- Set up and turn on Switch Control
- Select items, perform actions, and more
- Control several devices with one switch
- Use hearing devices
- Use Live Listen
- Use sound recognition
- Set up and use RTT
- Flash the LED for alerts
- Adjust audio settings
- Play background sounds
- Display subtitles and captions
- Show transcriptions for Intercom messages
- Get Live Captions (beta)
- Type to speak
- Record a Personal Voice
- Use Guided Access
- Use built-in privacy and security protections
- Set a passcode
- Set up Face ID
- Set up Touch ID
- Control access to information on the Lock Screen
- Keep your Apple ID secure
- Use passkeys to sign in to apps and websites
- Sign in with Apple
- Share passwords
- Automatically fill in strong passwords
- Change weak or compromised passwords
- View your passwords and related information
- Share passkeys and passwords securely with AirDrop
- Make your passkeys and passwords available on all your devices
- Automatically fill in verification codes
- Sign in with fewer CAPTCHA challenges
- Two-factor authentication
- Use security keys
- Control app tracking permissions
- Control the location information you share
- Control access to information in apps
- Control how Apple delivers advertising to you
- Control access to hardware features
- Create and manage Hide My Email addresses
- Protect your web browsing with iCloud Private Relay
- Use a private network address
- Use Advanced Data Protection
- Use Lockdown Mode
- Receive warnings about sensitive content
- Use Contact Key Verification
- Turn iPad on or off
- Force restart iPad
- Update iPadOS
- Back up iPad
- Return iPad settings to their defaults
- Restore all content from a backup
- Restore purchased and deleted items
- Sell, give away, or trade in your iPad
- Install or remove configuration profiles
- Important safety information
- Important handling information
- Find more resources for software and service
- FCC compliance statement
- ISED Canada compliance statement
- Apple and the environment
- Class 1 Laser information
- Disposal and recycling information
- Unauthorized modification of iPadOS
- ENERGY STAR compliance statement
Customize your Safari settings on iPad
Customize your start page
Every time you open a new tab, you begin on your start page. You can customize your start page with new background images and options.
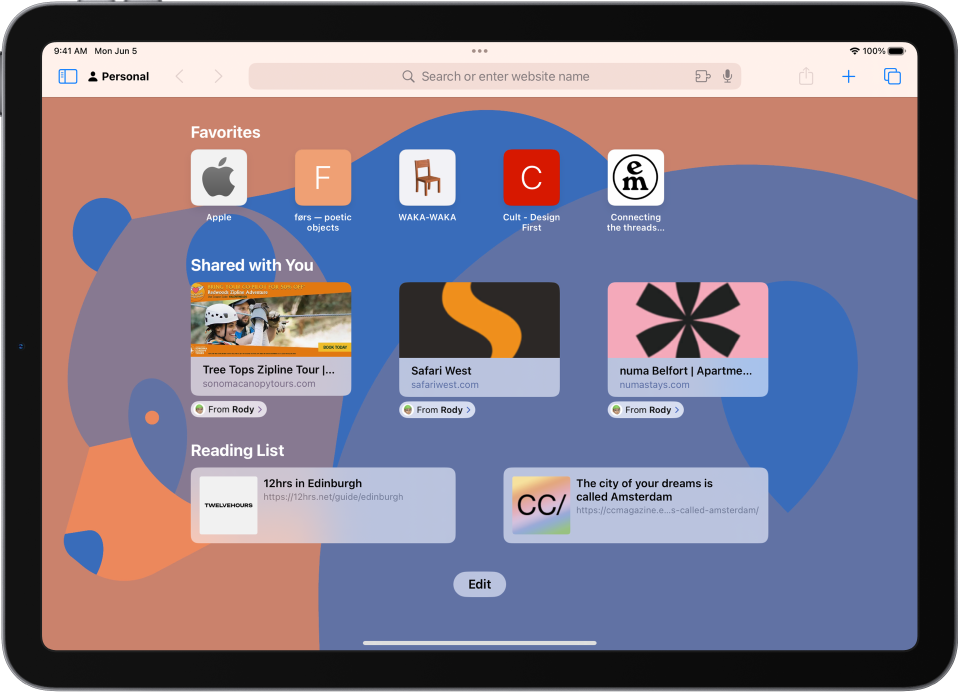
Scroll to the bottom of the page, then tap Edit.
Choose options for your start page.
Favorites: Display shortcuts to your favorite bookmarked websites. See Add a website to Favorites .
Frequently Visited: Go straight to the websites you visit most.
Shared with You: See links shared with you in Messages. See Find links shared with you .
Privacy Report: Stay updated on how many trackers and websites Safari blocked from tracking you. See View the Privacy Report .
Siri Suggestions: As you search, allow websites shared in Calendar and other apps to appear.
Reading List: Show webpages currently in your Reading List. See Add the current webpage to your Reading List .
Recently Closed Tabs: Go back to tabs you previously closed.
iCloud Tabs: Show open tabs from other Apple devices where you’re signed in with the same Apple ID and Safari is turned on in iCloud settings or preferences. See Organize your tabs with Tab Groups .
Note: Your custom start page settings are updated on all your Apple devices where you have Use Start Page on All Devices turned on, and you’re signed in with the same Apple ID using two-factor authentication .
Change the text size for a website on Safari
Tap the large A to increase the font size or the small A to decrease it.
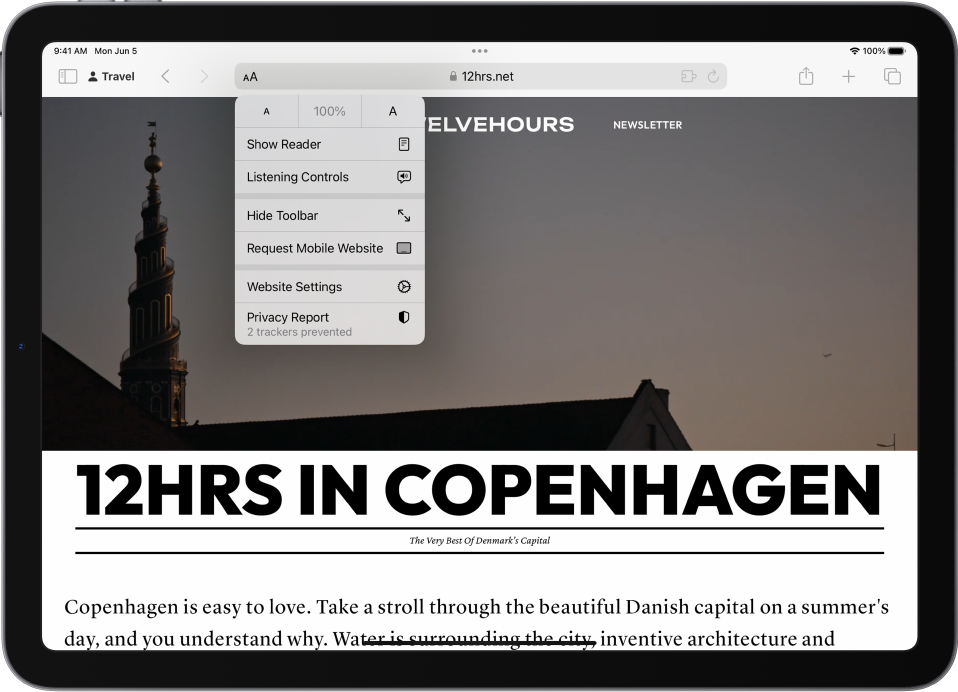
Change the display controls for a website on Safari
You can hide the search field, switch to Reader, and more.
Hide the search field: Tap Hide Toolbar (tap the top of the screen to get it back).
See a streamlined view of the webpage: Tap Show Reader (if available).
To return to the normal view, tap Hide Reader.
See what the webpage looks like on a desktop computer: Tap Request Desktop Website (if available).
You can also adjust Safari settings in Accessibility settings. Go to Settings > Accessibility > Per-App Settings. Tap Add App, choose Safari, then tap Safari to adjust the settings.
Choose where to save downloads
When you download a file in Safari, you can choose whether to save it to iCloud or on your iPad.
iCloud Drive: Select this option to save downloads to the Downloads folder in iCloud Drive. This allows you to access the downloaded file on any iPhone, iPad, or Mac where you’re signed in with the same Apple ID .
On My iPad: Select this option to save downloads to the Downloads folder on your iPad.
Share website passwords with a group
You can create a group of trusted contacts and share a set of passwords. Passwords stay up to date for everyone in the group, and you can remove someone at any time.
See Create shared password groups .
Adjust privacy settings for Safari
You can choose what privacy settings you want across Safari, and create individual exceptions for websites. See Browse privately .
You can navigate in Safari using keyboard shortcuts if you have an Apple external keyboard connected to your iPad.
To view available keyboard shortcuts, connect your keyboard, then press and hold the Command key.

- How to Enable Safari Dark Mode for iPhone on iOS 15
Enabling Safari dark mode for iPhone and iPads on iOS 15 isn’t just for the aesthetics. The dark mode is also pretty easy on the eyes. And when it comes to iOS devices with the recent OLED screens, one of the best ways to help save battery life is going full time on a dark mode while browsing apps and websites.
Unfortunately, the built-in browser inside iOS - Safari - lacks a dedicated dark mode functionality. This is a stumbling block for all of us who prefer browsing our favorite websites and apps with a dark mode turned on, especially late at night.
Thankfully, with the new iOS 15 update, which allows Safari Extensions, you can now get dark mode on Safari iPhone and iPad with the help of one extension - Night Eye. Let’s see how you can turn on dark mode on Safari iPhone and iPad.
Safari Extensions on iOS 15
The new ios 15 update is one that we have anticipated for three years already, and we could not be more excited about it..
If you are wondering why this fuss is all about, well, the next major iOS update will bring web extensions to the mobile version of Safari for iPhone and iPad. In other words, you will be able to enable dark mode on any website while browsing the internet, just like you do on your desktop.
This final step will allow iPhone and iPad users to enable a consistent dark mode experience on their devices.

Put Dark Mode on Safari iPhone and iPad and Go Easy on Your Eyes
Enable dark mode on safari ios 15 with night eye, our team effort make possible to enjoy dark mode on your iphones and ipads on ios 15..
To enable dark mode on Safari for iPhone and iPad, you need to install Night Eye from the App Store and enable it in Safari's options. Here is a step-by-step guide on how to turn on dark mode on Safari:
- Open Settings
- Scroll down to Safari and tap on the icon
- Under the General heading, tap Extensions
- Tap on Night Eye
- Check the box for Night Eye to allow it
- Set permission "All Websites" to Allow
- That's it! You are now ready to use Safari dark mode for iPhone on iOS 15
How-To Geek
How to enable dark mode on your iphone and ipad.
Dark mode in iOS 13 and iPadOS 13 is almost here! It's a system wide feature that works with supported apps and websites. Here's how to enable it on your iPhone and iPad.
Quick Links
How to enable dark mode on iphone and ipad, add a dark mode toggle to the control center, set dark mode on a schedule, dark mode works with compatible apps and websites, alternative to dark mode: smart invert.
Dark mode is everywhere from Mac, Windows, Android , and now on the iPhone and iPad. iOS 13 and iPadOS 13 finally brings the much-coveted feature to Apple's devices. It looks great, and it automatically works with supported apps and websites.
When you enable dark mode, the entire UI on your iPhone or iPad flips. You now see a black background and white text. Apple has gone with a true black theme which means that the background at most places is pure black instead of a dark gray.
This looks great on iPhones with an OLED display (iPhone X, XS, XS Max, 11, and 11 Max) as the pixels just don't light up . To maintain readability, Apple has gone for a gray background for some background elements. We've talked about the intricacies of the dark mode interface in detail before.
So let's get to the nitty-gritty. To enable the dark mode on your iPhone or iPad, first, open the Control Center .
If you have an iPhone X-style device with a notch, swipe down from the top-right edge of the screen. The same goes for iPad users. If you're using an iPhone with a Home button, swipe up from the bottom of the screen to open Control Center.
Here, tap and hold on the "Brightness" slider.
Now, tap on the "Dark mode" button to turn it on. If you want to disable the feature, you can tap on the icon again.
Alternatively, you can turn dark mode on or off through the Settings menu. You can do this by going to Settings > Display and tap on "Dark."
If you're like me, you'll want a dedicated switch for dark mode. It's available as an additional toggle in Control Center.
To enable it, go to Settings > Control Center > Customize Controls.
From this screen, tap on the "+" button next "Dark mode."
This will enable the dedicated dark mode toggle at the end of the Control Center. Tap on the button to toggle dark mode on and off. There's no more need to go to the brightness menu!
Related: How iOS 13's Dark Mode Works on Your iPhone and iPad
You can also automate the dark mode feature by setting up a schedule. Open the "Settings" app and go to "Display and Brightness."
From the "Appearance" section, tap on the toggle next to "Automatic."
Then tap on the "Options" button to switch between the "Sunset to Sunrise" option and a "Custom Schedule" option.
If you choose the "Custom Schedule" option, you'll be able to specify the precise time dark mode should kick in.
Just like macOS Mojave , the dark mode on iPhone and iPad works with supported apps and websites.
Once an app updates for iOS 13 and supports this feature, it will automatically switch the app's theme to dark theme when you turn on the system dark mode from Control Center.
Here, for example, is the LookUp Dictionary app. In the left screenshot, the app is in the default light mode. And on the right, you can see what the app looks like in dark mode.
All I did between these two screenshots was to go to the Control Center and turn on dark mode. Once apps start supporting this feature, you won't need to find the dark mode feature in individual apps.
The same goes for Safari. If a website supports the dark mode feature in CSS, it will automatically switch between the light and the dark themes based on the system settings.
In the screenshot below, you can see the feature in action for the Twitter website in Safari.
Currently, there's no way to blacklist apps from this automatic theme switching feature.
But for websites, you can disable the feature altogether by going to Settings > Safari > Advanced > Experimental Features and turning off the "Dark mode CSS support" option.
The automatic dark mode will only work for apps that support the feature in iOS 13, iPadOS 13, and above. What if you want to enable dark mode in an app that doesn't support it? Use the Smart invert feature as a workaround.
Smart invert is an accessibility feature that automatically inverts the UI colors without touching the images and other media. With this workaround, you can get a decent white-text-on-black-background interface.
To enable it, go to Settings > Accessibility > Display and Text Size and then toggle on "Smart Invert."
You can see the difference between a website in light mode and with Smart invert turned on in the screenshots below. Although most of the website inverts correctly, some areas---such as the menu bar in the below example---don't look like they should.
Granted, the Smart invert feature doesn't work for everything, but it's a good alternative. If a developer doesn't add dark mode to their app(s), this (somewhat) works.
Related: How to Invert the Colors of Your iPhone’s Screen
- Get One: Tornado Alert Apps
- The Best Tech Gifts Under $100
How to Enable Safari Dark Mode
Avoid eye strain with these settings
:max_bytes(150000):strip_icc():format(webp)/JenAllen-214879-65542c15d7fa42b6ba2c61cc14c4a8b8.jpg)
- Swansea University, Staffordshire University
:max_bytes(150000):strip_icc():format(webp)/jonfishersquare-93eb80e77a004035887f56816d3623c5.jpg)
- Wichita Technical Institute

What to Know
- Turning on dark mode in system preferences will enable the mode for compatible websites.
- If a website has a Reader button on the left side of the search field, click it to go dark.
- Use a Safari extension to enable dark mode on all websites. We recommend Night Eye and Dark Reader
This article covers three options to enable and disable Safari's Dark Mode on your Mac: via system preferences, by using Safari Reader View and using a browser extension.
How to Turn on Safari's Dark Mode via MacOS
At night, black text on white backgrounds is particularly tough on your eyes. It's very simple to switch on Dark Mode for your Mac. It doesn't just turn on Dark Mode for Safari, it does so for all your apps but that's perfect for protecting your eyes late at night or in dim lighting conditions.
Dark Mode is only available in macOS Mojave or later.
Click the Apple icon on the top left of your screen.
Click System Preferences.
Click General .
Click Dark .
If you want the dark appearance to only appear at night, you can click Auto for it to automatically adjust as the day progresses.
All websites that have been designed to support Dark Mode will now show in a darker form than before.
How to Switch off Safari Dark Mode
Switched on Dark Mode and realized you don't like it? It's simple to switch it back off.
As above, click the Apple icon on the top left of your screen and then choose System Preferences > General .
Click Light .
MacOS and Safari will now return to the light background permanently until you choose to switch it over again.
How to Use Safari Reader View to Turn on Dark Mode
Depending on the website you're viewing, the only thing that may go dark with MacOS's Dark Mode is the buttons and menus around the website. To ensure the site goes fully dark to protect your eyes, you need to use Safari's Reader View.
Safari Reader View only works on certain websites. Often, this is restricted to blog posts and other text-heavy websites. It's worth using when able to though.
On the website you want to view, click the Reader button on the left side of the search field.
This only appears on websites that support Safari Reader View.
Click the letter button on the right side of the search field.
Click the black background to change the background color.
You can also adjust font size and font choice here.
The background has now been changed to a dark one with white text.
Click away from the article to revert back to the original look or press the Escape key on your keyboard.
How to Use a Dark Mode Extension in Safari
The above solutions work only on a limited number of websites. If you want to enable Dark Mode for every website, you need to use a Safari extension. Many of these cost money but they can be useful. We recommend using either Night Eye which is free but limited or paying a one-off fee for Dark Reader. The process is the same for both extensions.
Install either Night Eye or Dark Reade r from the Mac App Store .
Open Safari then click Safari > Preferences .
Click the Extensions tab.
Check the box next to your newly installed extension to enable Dark Mode.
Both of these extensions should convert the vast majority of websites to Dark Mode as and when you need it.
Get the Latest Tech News Delivered Every Day
- How to Turn Dark Mode On or Off in Microsoft Outlook
- How to Use Google Docs Dark Mode
- How to Use Night Mode on Twitter/X
- 10 Hidden Features in macOS Sonoma
- What Is Safari?
- How to Use Safari Extensions on the iPhone, iPad, or iPod Touch
- 9 Best Safari Extensions of 2024
- How to Turn on Windows 11 Dark Mode
- The 20 Best Firefox Extensions of 2024
- How to Turn Mac Dark Mode On or Off
- How to Turn Off Mouse Acceleration on Mac
- How to Use Reading Mode on an iPhone or iPad
- How to Enable Dark Mode on WhatsApp
- How to Print a Web Page
- 8 Tips for Using Safari With macOS
- How to Turn On Dark Mode on Instagram
Newsletters
- Our sponsors
- Watch Store
- Hot topics:
- Apple rumors
- Apple deals
- Editor’s picks
- Buying guides
Force websites to comply with macOS Catalina’s Safari Dark Mode
By Charlie Sorrel • 11:00 am, November 13, 2019
- Top stories

I stopped reading white text on a black background the moment I left school, and I’ve never liked it since. Especially on a screen, where the black expanse becomes a dark mirror that reflects everything in its sight. But even I prefer Dark Mode late at night, when I want to read without disturbing other people.
The trouble is, many websites don’t support Dark Mode. Everything else in Safari is rendered in tasteful black, but the page itself is still rendered in glaring white. Happily, on the Mac at least, there’s a way to fix it. Here’s how to force any website to support Safari Dark Mode on Mac.
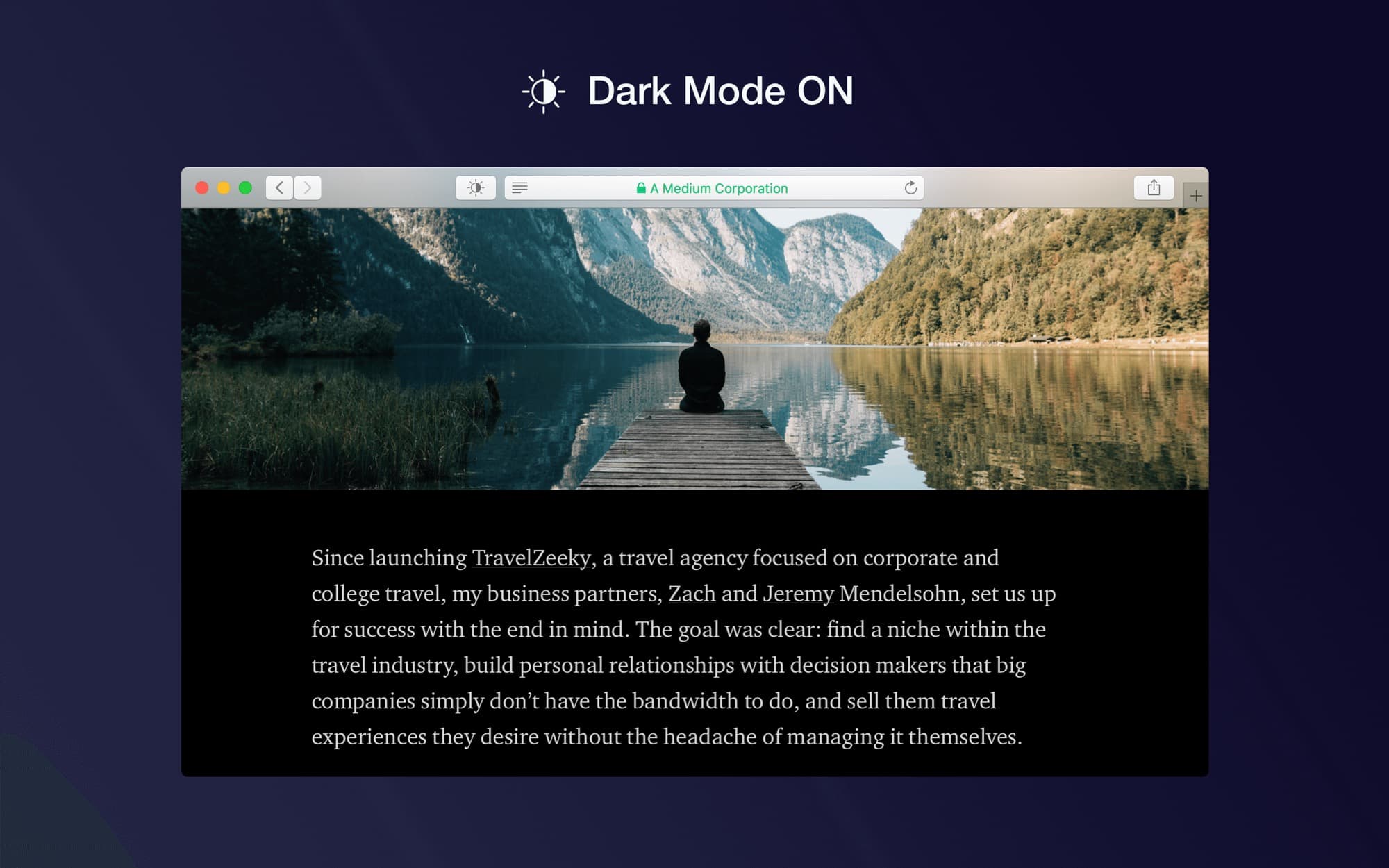
Dark Mode for Safari is an Apple-recommended Safari extension that forces Dark Mode on sites that don’t support it. Instead of pages flashing bright white when they load, they will open in restful white-on-black.
Just like Dark Mode on the rest of your Mac, the extension’s operation can be scheduled. You can activate it manually, run it on a schedule of your choosing, or set it to activate whenever Mojave/Catalina’s native Dark Mode is active .
How to use the Dark Mode for Safari extension
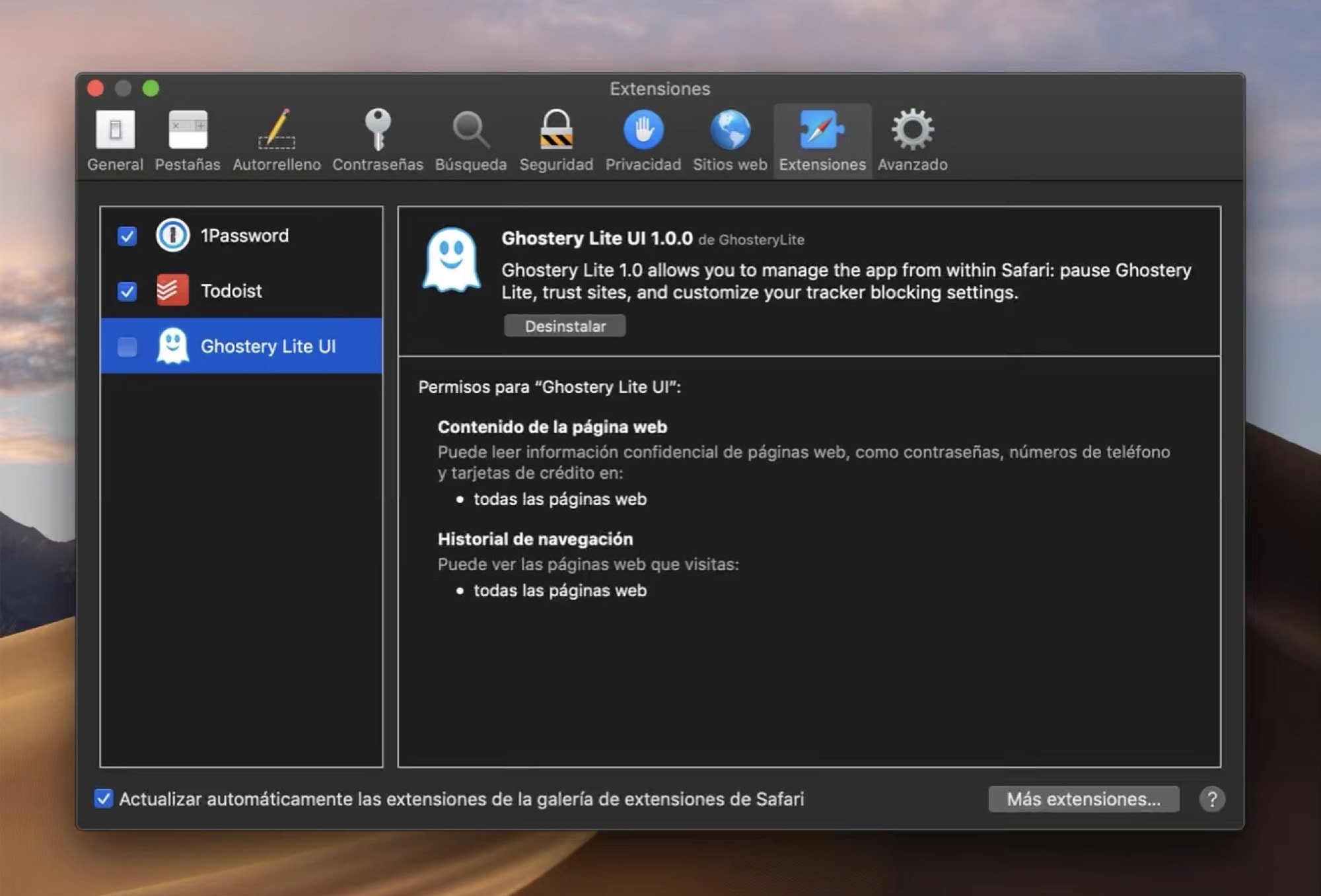
Enabling the Dark Mode Safari extension couldn’t be easier. Just download the extension from the Mac App Store, and activate it in Safari’s Preferences . The preference page is found in Safari, under the Safari menu bar item. Open it, click on the Extensions tab, and click the check box for the Dark Mode extension.
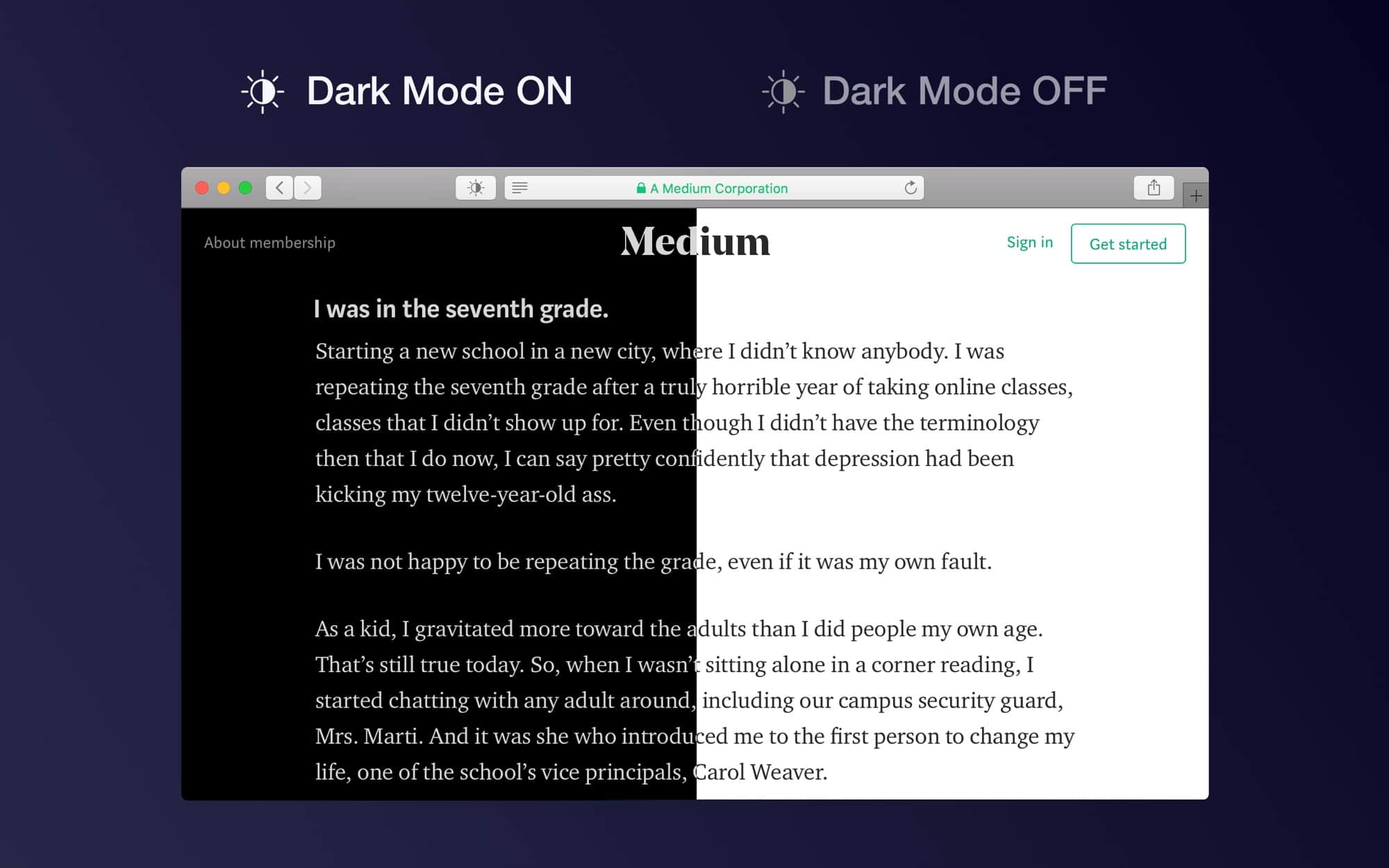
You can choose between three dark themes — Dark, Soft Dark and Mono — and you also can whitelist sites so they are not automatically darkened.
Dark Mode for Safari, from developer Denk Alexandru, seems essential for anyone using Mojave or Catalina’s Dark Mode. Nothing says “half-assed implementation” like a bright webpage popping out of your tastefully dim desktop. Apple chose not to build this in, but you can add it for just $2.
Price: $1.99
Download: Dark Mode for Safari from the App Store (macOS)
Daily round-ups or a weekly refresher, straight from Cult of Mac to your inbox.

Cult of Mac Today
Our daily roundup of Apple news, reviews and how-tos. Plus the best Apple tweets, fun polls and inspiring Steve Jobs bons mots. Our readers say: "Love what you do" -- Christi Cardenas. "Absolutely love the content!" -- Harshita Arora. "Genuinely one of the highlights of my inbox" -- Lee Barnett.

The Weekender
The week's best Apple news, reviews and how-tos from Cult of Mac, every Saturday morning. Our readers say: "Thank you guys for always posting cool stuff" -- Vaughn Nevins. "Very informative" -- Kenly Xavier.
Popular This Week
Kef speakers drive macbook pro outfit’s crystal-clear sound [setups], 5 reasons your mac might be running slow, surprise apple sets may 7 event to launch new ipad pro and ipad air, whatsapp for iphone gains passkey support, love sonos speakers and soundbars here’s your chance to save big. [deals], beats fit pro vs. airpods pro 2: which earbuds are better, save big on apple watch ultra 2 refurbished by apple, what new features to expect in apple pencil 3, why iphone 16 might dump physical buttons for capacitive ones, how to use delta, the iphone game emulator.
- Insider Reviews
- Tech Buying Guides
- Personal Finance
- Insider Explainers
- Sustainability
- United States
- International
- Deutschland & Österreich
- South Africa

- Home ›
- tech ›
- how-to »
How to turn on Safari's dark mode on any Apple device to save battery life and reduce eye strain

- You can enable dark mode for Safari on a Mac , iPhone , or iPad , which can help ease eye strain and extend your device's battery life.
- Turn on dark mode for your Mac in System Preferences in the General section.
- For an iPhone or iPad, enable dark mode in the Settings app by going to the Display & Brightness section.
In recent years, developers have been making it easier to enable dark mode for all your most common apps. That's good, because many people prefer dark mode because the palette is often easier on the eyes — especially at night — and it can even help extend your device's battery life by not illuminating the screen as brightly. Here's how you can turn on dark mode for the Safari browser on your Mac, iPhone, or iPad.
How to turn on Safari dark mode on a Mac
Safari automatically uses dark mode if you enable it in your Mac's System Preferences.
1. Click the Apple menu and then choose System Preferences…

2. Click General .
3. In the Appearance section, click Dark or Auto .

- Current Location in Google
- Hide Whatsapp Messages
- Phone is hacked or not
- Whatsapp Deleted Messages
- Download photos from Whatsapp
- Instagram Messages
- How to lock facebook profile
- Unfollowed on Instagram
- Best printers for Home
- Best Mixer Grinder
- Best wired Earphones
- Best 43 Inch TV in India
- Best Wi Fi Routers
- Best Vacuum Cleaner
- Best Home Theatre in India
- Smart Watch under 5000
- Best Laptops for Education
- Best Laptop for Students

- Advertising
- Write for Us
- Privacy Policy
- Policy News
- Personal Finance News
- Mobile News
- Business News
- Ecommerce News
- Startups News
- Stock Market News
- Finance News
- Entertainment News
- Economy News
- Careers News
- International News
- Politics News
- Education News
- Advertising News
- Health News
- Science News
- Retail News
- Sports News
- Personalities News
- Corporates News
- Environment News
- JNK India IPO allotment
- JioCinema New Subscription Plans
- Realme 70X 5G Launched
- Apple Let Loose Launch event
- Top 10 Richest people
- Cibil Score vs Cibil Report
- Top 10 Largest Economies
- Lucky Color for 2023
- How to check pan and Aadhaar
- Deleted Whatsapp Messages
- How to restore deleted messages
- 10 types of Drinks
- Instagram Sad Face Filter
- Unlimited Wifi Plans
- Recover Whatsapp Messages
- Google Meet
- Check Balance in SBI
- How to check Vodafone Balance
- Transfer Whatsapp Message
- NSE Bank Holidays
Copyright © 2024 . Times Internet Limited. All rights reserved.For reprint rights. Times Syndication Service.
- a. Send us an email
- b. Anonymous form
- Buyer's Guide
- Upcoming Products
- Tips / Contact Us
- Podcast Instagram Facebook Twitter Mastodon YouTube Notifications RSS Newsletter
Apple Working on Safari Dark Mode Toggle for Viewing Specific Websites
Apple appears to be working on an upcoming Safari feature that will introduce a Dark mode user preference for individual websites, based on references found in open-source WebKit code.
Since Apple introduced Dark mode for iPhone and iPad with iOS 13, developers have updated their app interfaces to match the system setting or allow users to override it. The new per-website preference in Safari would extend this option to browsing sites, and also let users correct for sites that don't display properly in either Light or Dark modes.
In addition to the per-website display setting, Apple is developing another option to block modal popups on specific websites viewed in Safari. Modal popups must be dismissed by tapping a Cancel or other button, and can look like system alerts. Apple also has a new API in the works to manage the process of cookie consent that many websites use.
The new WebKit features are labelled as "TBA," or to be announced, so it's unclear whether they will become available to use in Safari via future iOS 15 and macOS 12 updates or later in the year when the new operating system versions are released.
Get weekly top MacRumors stories in your inbox.
Top Rated Comments
Safari is the IE of the Mac. The browser you use to get the one you really want.
Popular Stories
Apple Releases Open Source AI Models That Run On-Device

iOS 18 Rumored to Add These 10 New Features to Your iPhone

Apple Announces 'Let Loose' Event on May 7 Amid Rumors of New iPads

Apple Cuts Vision Pro Shipments as Demand Falls 'Sharply Beyond Expectations'

Apple Finally Plans to Release a Calculator App for iPad Later This Year

Best Buy Introduces Record Low Prices on Apple's M3 MacBook Pro for Members
Next article.
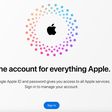
Our comprehensive guide highlighting every major new addition in iOS 17, plus how-tos that walk you through using the new features.

App Store changes for the EU, new emoji, Podcasts transcripts, and more.

Get the most out your iPhone 15 with our complete guide to all the new features.
A deep dive into new features in macOS Sonoma, big and small.

Revamped models with OLED displays, M3 chip, and redesigned Magic Keyboard accessory.

Updated 10.9-inch model and new 12.9-inch model, M2 chip expected.

Apple's annual Worldwide Developers Conference will kick off with a keynote on June 10.

Expected to see new AI-focused features and more. Preview coming at WWDC in June with public release in September.
Other Stories

23 hours ago by Tim Hardwick

2 days ago by Joe Rossignol

2 days ago by MacRumors Staff

3 days ago by Joe Rossignol

4 days ago by Tim Hardwick

We explain and teach technology, solve tech problems and help you make gadget buying decisions.
How to Get Dark Mode Everywhere in Safari for Mac
Dilum Senevirathne is a freelance tech writer specializing in topics related to iOS, iPadOS, macOS, Microsoft Windows, and Google web apps. Besides Guiding Tech, you can read his work at iPhone Hacks, Online Tech Tips, Help Desk Geek, MakeUseOf, and Switching to Mac.
Browsing the internet late at night isn’t exactly a fun experience when you’ve got websites flashing white backgrounds and gnashing their teeth at you. If Safari is your go-to browser on the Mac, then I’m sure that is a problem. It’s natural to want the Dark Mode everywhere in Safari when you are browsing.

So, you have Night Shift . But sometimes, there’s nothing like dark mode to lessen the strain on your eyes . However, enabling dark mode in Safari is easier said than done. The browser does sport the ability to switch to a dark theme. But that doesn’t really have an impact on the majority of websites out there.
If you want dark mode everywhere, then let’s check out what you must do below. Let’s start with how to enable the dark theme in Safari.
Note: The following instructions apply to Safari v13.0 running on macOS Catalina.
Enable Dark Theme for Safari
On macOS Catalina, you have a built-in dark color scheme that renders the entire operating system along with native apps, including Safari and supported third-party programs in dark mode. I bet some of you already know how to enable it. If so, skip ahead to the next section. Otherwise, here’s how to turn it on.
Step 1: Open the Apple menu, and then click System Preferences.
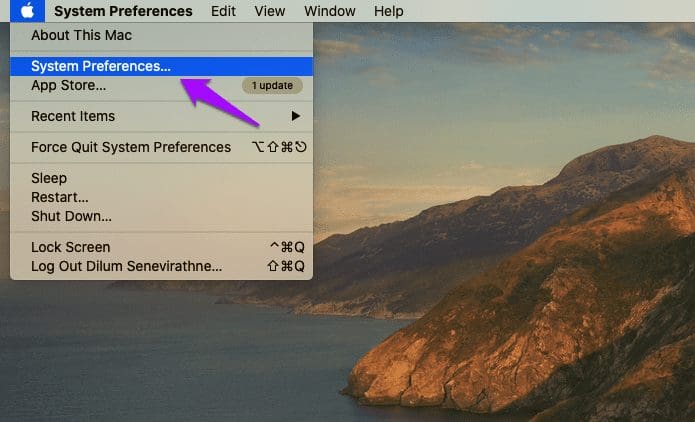
Step 2: Click the tile labeled General.
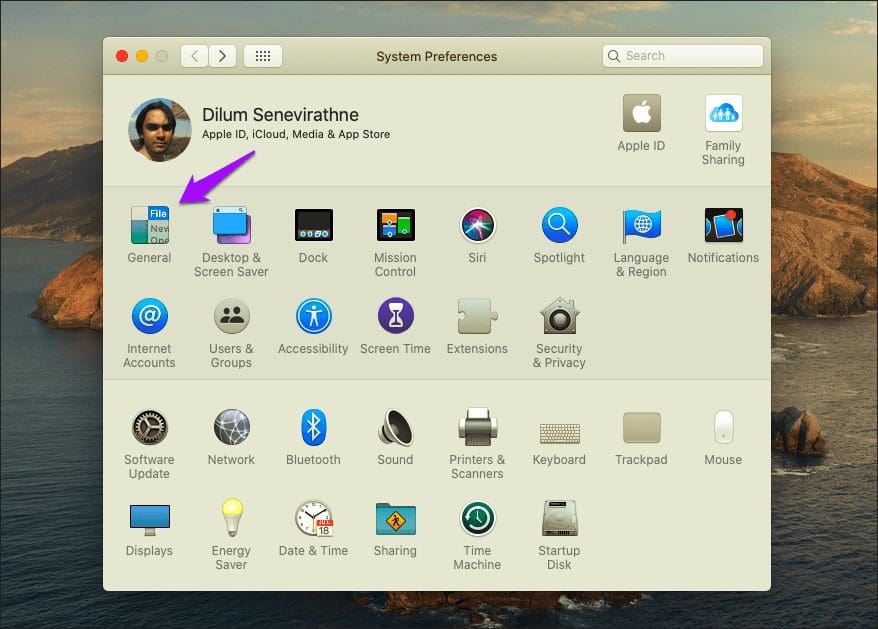
Step 3: Click Dark in the top-most section named Appearance. That should switch the entire operating system to a dark color scheme.
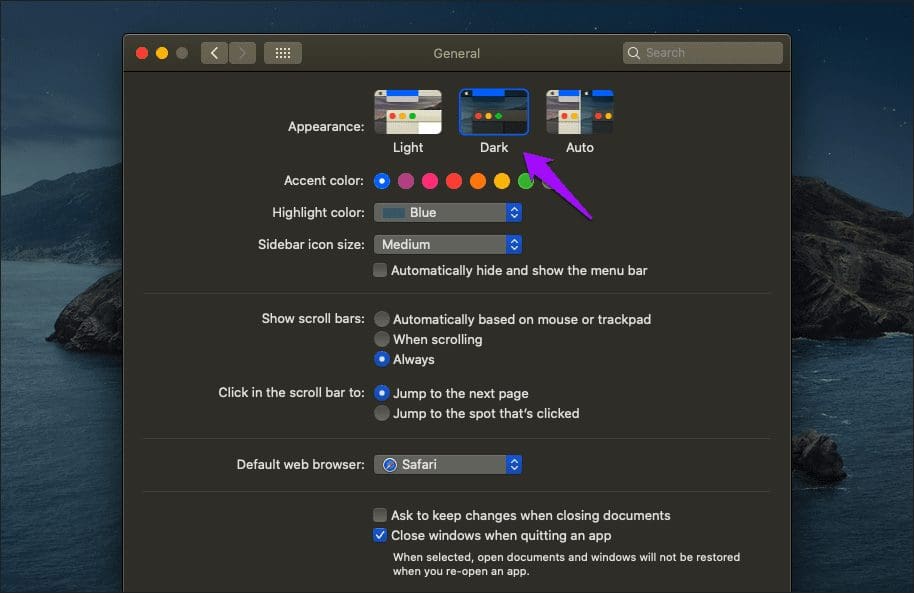
Launch Safari, and you should see the browser theme rendered in dark as well. You should also find websites that sport native a dark theme rendered automatically in the dark mode. However, only a tiny minority of sites do sport a native dark theme, which means that you still have to deal with a ton of white pixels on the screen.
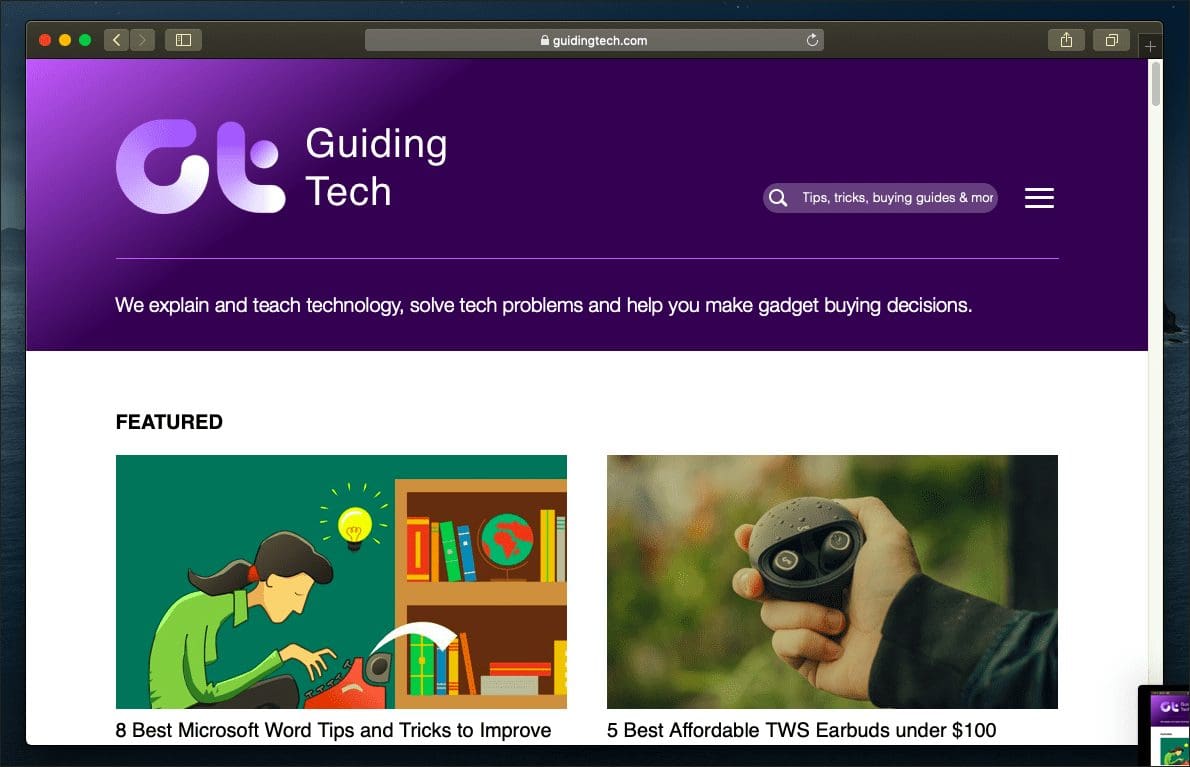
That leads us to the next obvious question. How do you get dark mode in Safari everywhere?
Enable Dark Mode for Websites in Safari
Thankfully, there are a couple of ways that you can easily use to get websites — the ones that don’t sport a native dark theme — to render in dark mode. The first method involves using Reader View. The second method requires you to use an extension.
1. Use Reader View
Reader View is a built-in Safari functionality that strips ads and other unwanted elements from webpages and presents them in an easily readable format. It also lets you change the default white background color to black. Couple that with Safari’s dark theme, and you’ve got full-fledged dark mode functionality in your hands.
But there’s a catch — Reader View can’t be enabled everywhere. Usually, it’s limited to blog posts and articles, such as the one that you are reading right now. Regardless, let’s check it out in action.
Step 1: Click the Reader View icon to the left-corner of the Safari address bar. Keep in mind that this icon will only show up on Reader View-supported web pages.
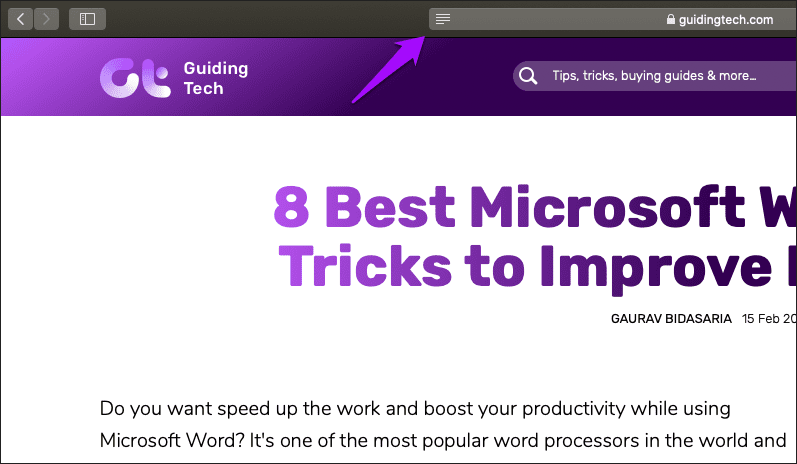
Step 2: Click the aA icon to the right corner of the Safari address bar, and then switch to the darkest background color. You only have to do that once since Safari remembers your preferences automatically.
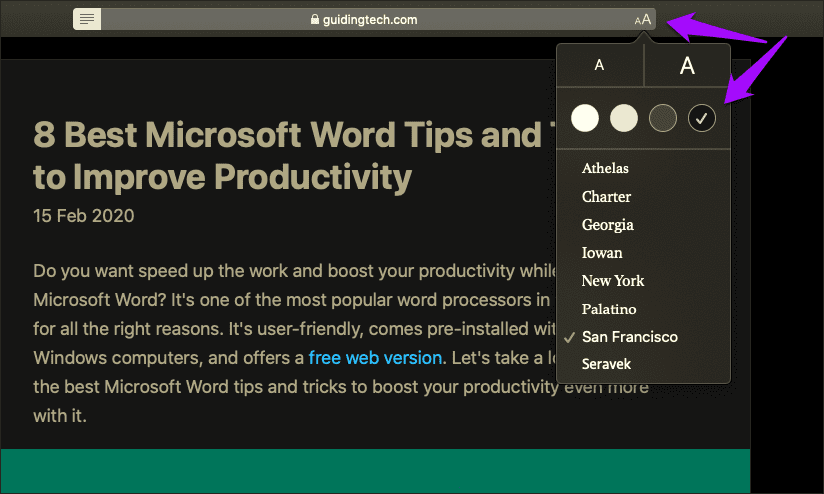
And voila! That should render the page in complete dark mode. Perfect.
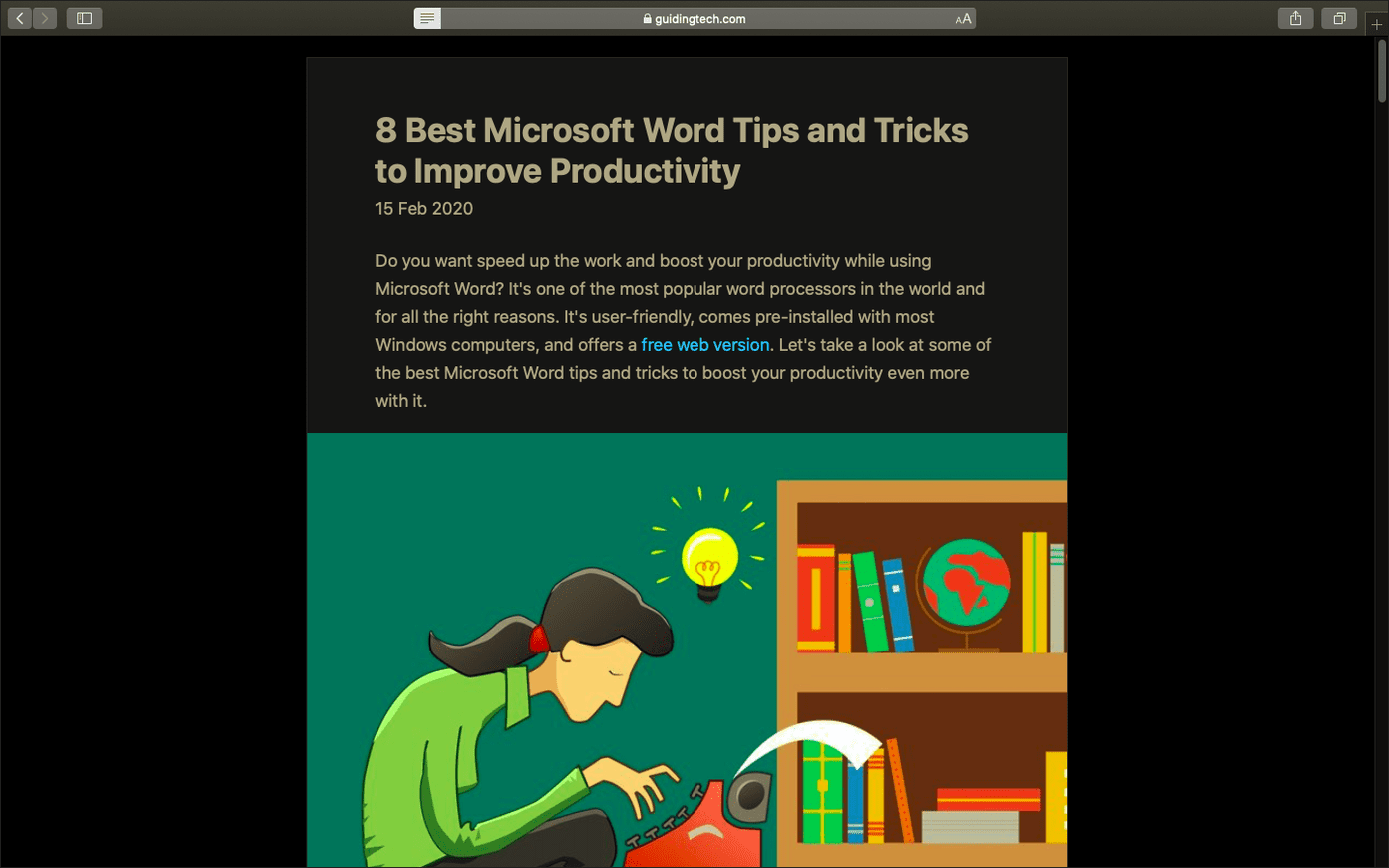
By default, you must enable Reader View manually each time you visit a webpage. If that gets tedious, you can set it to kick in automatically on supported webpages. Here’s how to do that.
Step 1: Click Safari on the menu bar, and then click Preferences.
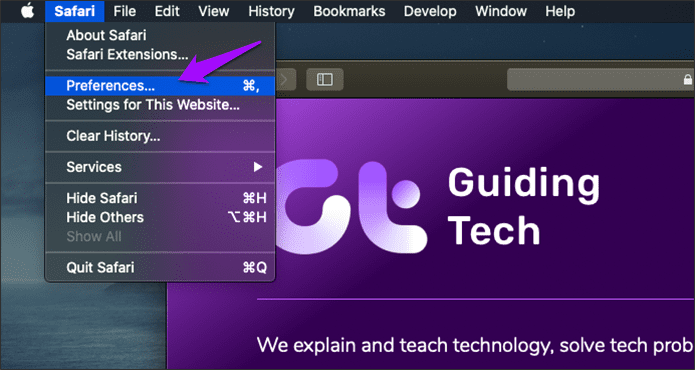
Step 2: Switch to the Websites tab, and then click Reader on the left pane.
To enable automatic Reader View for websites that are open in Safari, click the menu next to each listed website underneath the Currently Open Websites section, and select On.
To enable other websites to always switch to Reader View, click the menu next to When Visiting Other Websites, and then select On.
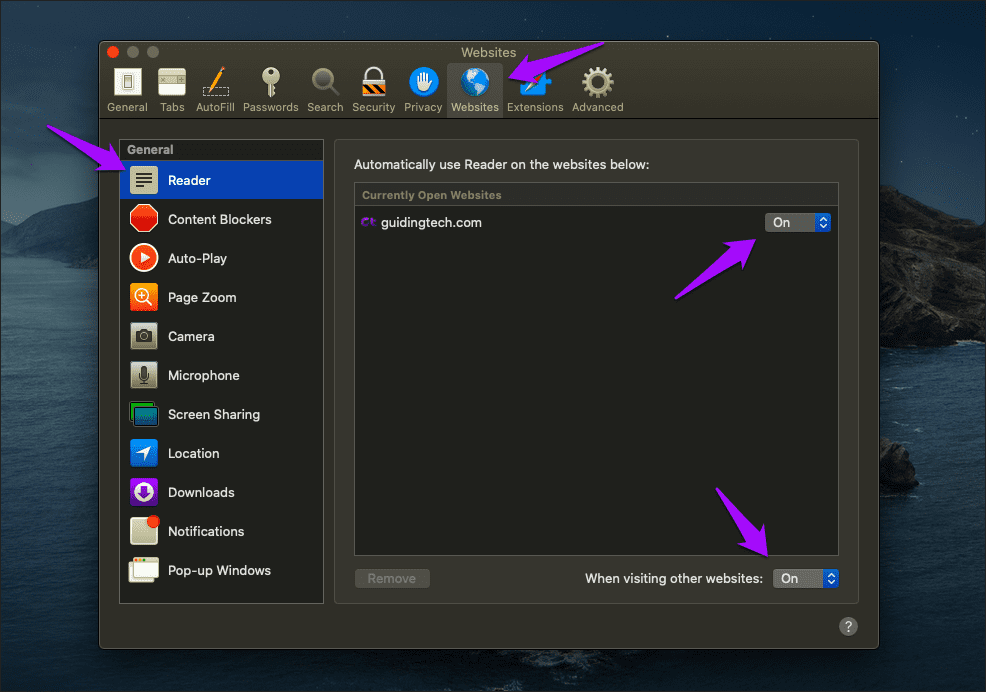
Exit the Preferences window. Safari will automatically switch to Reader View whenever you visit a page that supports the functionality.
2. Use Safari Extension
Dark mode with Reader View works well, but it doesn’t function on all websites and webpages. It is apt if you read a lot at night, but not ideal for web browsing in general.
If you want dark mode just about everywhere, you must resort to using a Safari extension. However, almost every dark mode extension that I ran into on the Mac App Store required a fee. Sadly, this included the fantastic Dark Reader extension, which is available free of charge for Chrome and Firefox .
But eventually, I did come across an extension that didn’t ask me to pay upfront — Night Eye. Here’s how to install and enable it.
Step 1: Install Night Eye via the Mac App Store.
Install Night Eye
Step 2: Open Safari Preferences.
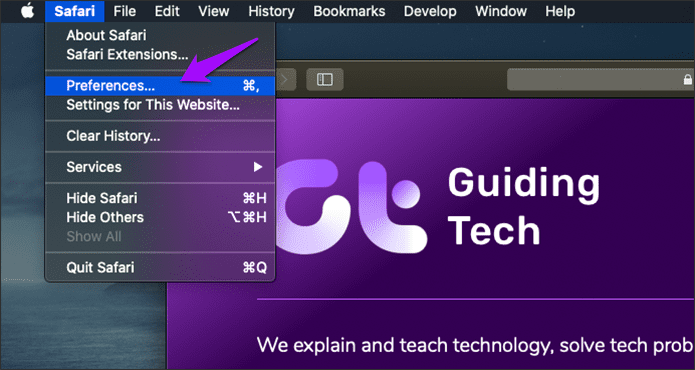
Step 3: Click the Extensions tab, and then check the box next to Night Eye.
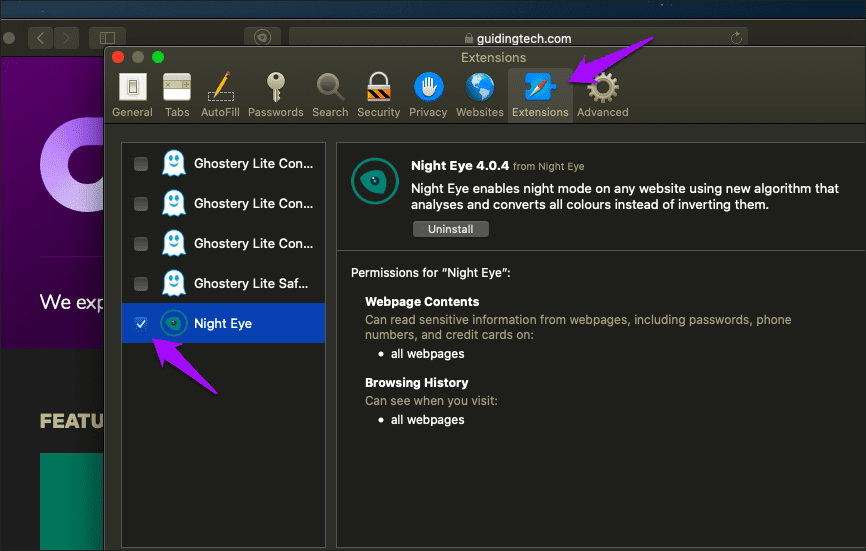
And that’s it. Every website, except very few such as Google Docs , that you come across should now render in dark mode.
The extension works quite well, and even sports the ability to work alongside the system color scheme, controls to adjust brightness, contrast, and saturation, etc. To access these options, click the Night Eye icon to the left of the address bar.
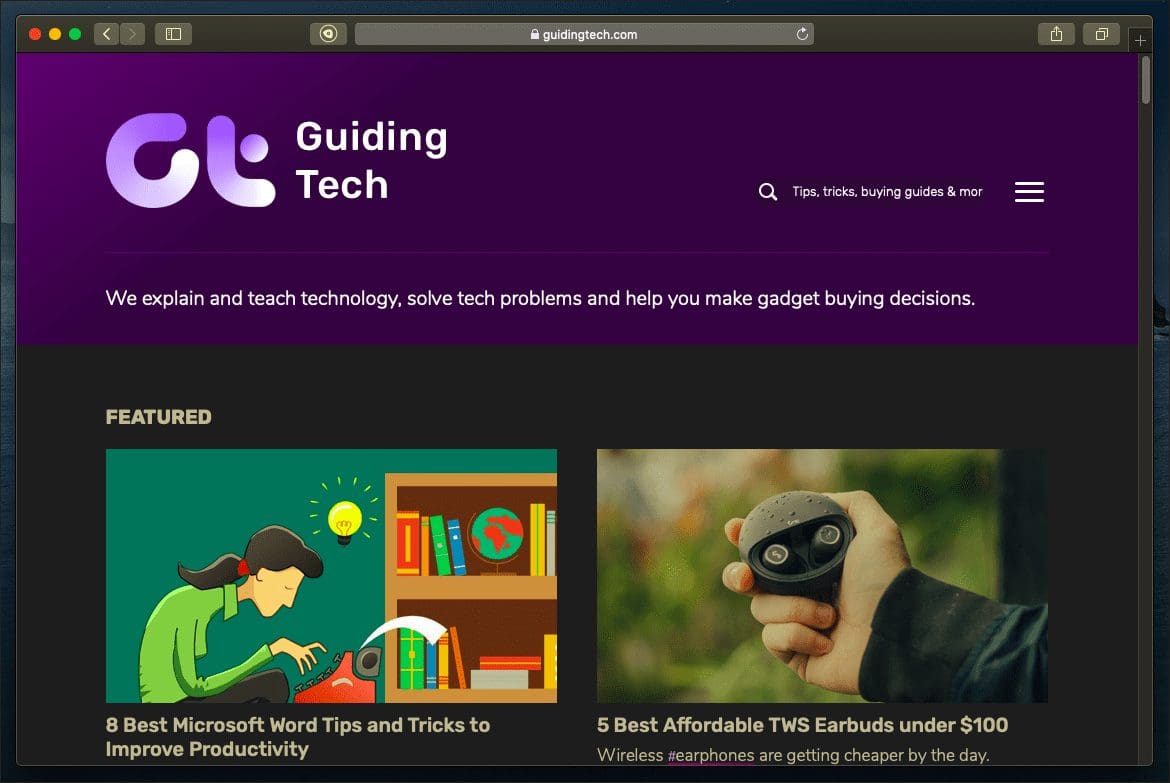
However, Night Eye isn’t totally free. You need to pay to keep using some of the advanced features in the extension after three months. The supposed ‘Lite’ version that it switches to afterward limits you to using dark mode for up to five websites.
If you like the extension, you can buy it. But I don’t recommend doing that. Its price is quite steep at $8.99 for a one-year subscription or $39.99 for a one-off license. Instead, Dark Reader for Safari only requires a one-time fee of $4.99. There are also multiple other dark extensions — such as Dark Mode for Safari — that you can find on the Mac App Store for just $1.99.
Don’t Lose Your Bearings
Using Safari in complete dark mode is a treat for the eyes. I wish Apple would incorporate some built-in toggle that would forcibly render sites in dark mode so that we won’t have to rely on workarounds.
But for now, using Reader View or a dark mode extension is the way to go. If you plan to go the extension-route, be prepared for that ding to your wallet eventually.
Next up: Is Firefox better than Safari on the Mac? Read our comparison to figure out which is the better browser for you.
Was this helpful?
Last updated on 03 February, 2022
The above article may contain affiliate links which help support Guiding Tech. However, it does not affect our editorial integrity. The content remains unbiased and authentic.

The article above may contain affiliate links which help support Guiding Tech. The content remains unbiased and authentic and will never affect our editorial integrity.
DID YOU KNOW
Dilum Senevirathne
More in mac.
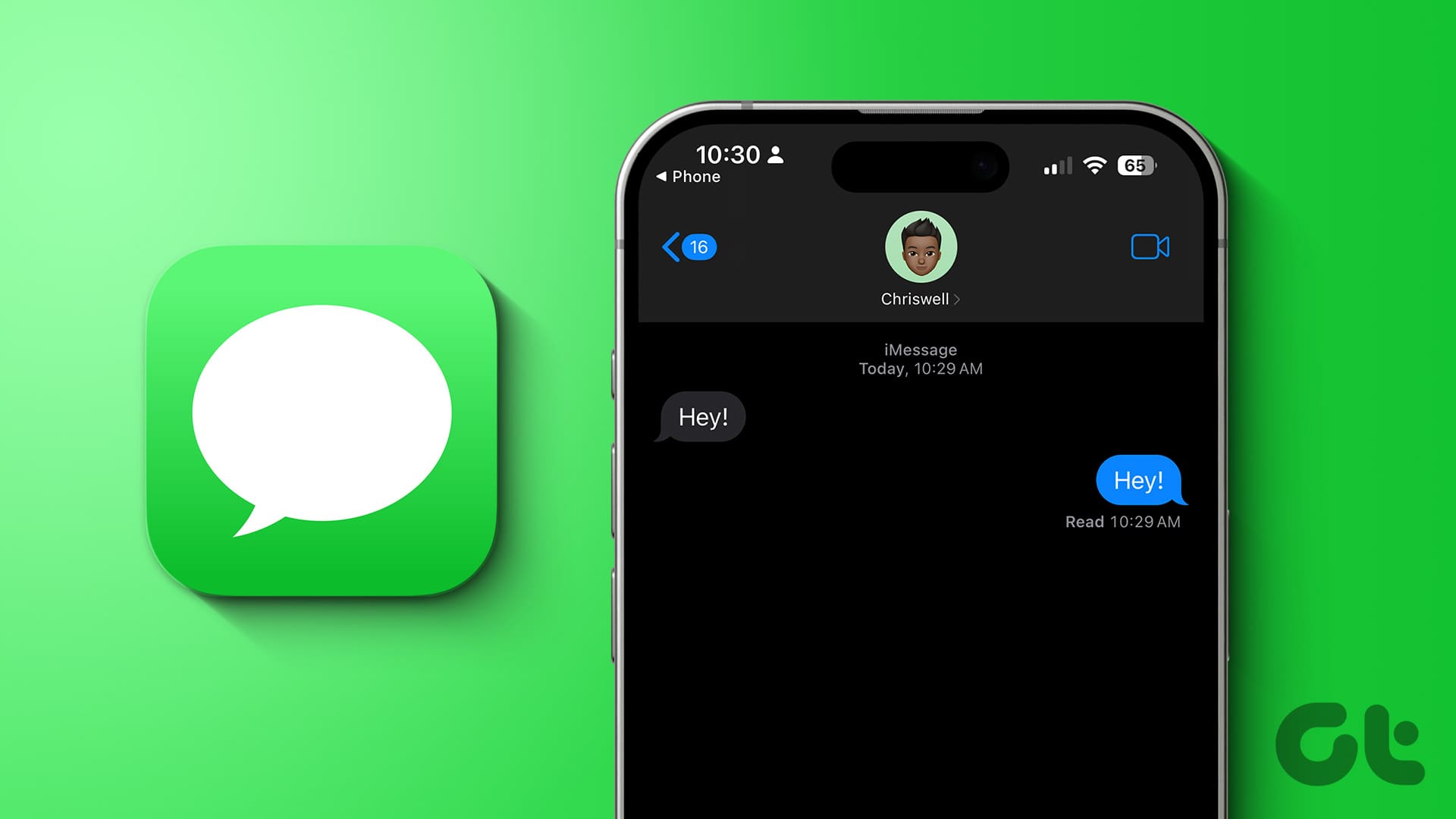
3 Ways to Text Yourself on iMessage

How to Reduce Photo File Size on iPhone, iPad, and Mac
Join the newsletter.
Get Guiding Tech articles delivered to your inbox.
Dark Mode for Safari 4+
Make web sites easier to read, denk alexandru.
- 4.2 • 22 Ratings
Screenshots
Description.
Dark Mode makes your Safari browser more comfortable, enjoyable and cool by changing the colour scheme to make web pages easier to read. Works especially well for people working during the night, in low light environments or when you want to match your browser with the new iOS dark mode look. HOW TO USE IT • Once you activate the extension all websites will display a darker theme. You can start the extension manually, you can schedule it or turn it on automatically (when iOS dark mode is active) • Just press the toolbar button and you can change to a softer theme, an e-ink (paper) theme or cover the page with a translucent curtain • You can apply dark mode for some sites only and deactivate the theme for any site FEATURES • Apply a cool dark theme on any website • Perfect every time you want to read a long article, research a big page or make a presentation • A simple and powerful Safari extension (action), easy to activate and use • Choose between 5 themes: Dark, Mono Dark, Soft Dark, Dark Curtain and Paper (E-Ink) • Multiple ways to activate the extension: manually, schedule it for your preferred reading hours or when iOS dark mode is on • You can ignore any site or you can apply Dark Mode for some websites only SUPPORT We read your support emails every day, day by day. Write with confidence any question, feedback or complaint and you will receive an answer in a very short period of time.
Version 2.5.0
Bug fixes and improvements
Ratings and Reviews
How apps should be.
Doesn't collect data. √ Pay once use forever. √ Doesn't break my flow to ask for a review. So far... I've been using it for about five minutes and so far, I'm impressed. The available themes are pleasing, and the compatibility with the sites I most visit is excellent. It does a good job of maintaining contrast, and it doesn't invert colors, so, for example, on a system status dashboard, red still means bad, and green still means good.
I think Noir is the better buy.
I’ve now tried three different paid safari dark mode extensions, and they all have their quirks, but I think Noir is the better buy compared to this one. What I liked about this app was that the background is true black, and has several other themes, and they’re good picks. I also liked that it checks when you’re in dark mode and acts accordingly. What I didn’t like is that for dark mode to switch, the page must be manually refreshed. Noir switches pages in real time as dark mode is enabled or disabled (though sometimes it won’t darken everything until a refresh). I also didn’t like that multiple websites I checked had strange artifacts — images with colors shifted strangely, buttons that were black against black and therefore invisible, images being blacked out, and even some websites had accent colors become much lighter when this extension was enabled. Last, I didn’t like that the theme wasn’t customizable on a per-website basis — so I can’t set one website to true black and another to dark gray, and have the extension remember that. There were some websites that this extension performed better with than Noir, though, so it might make sense for some people to get both apps, just make sure you don’t enable both on the same websites, because they can interfere with each other.
Working great on iOS 15
Thank you for making this app! Been using it for an hour and I’m already in love lol. Dark mode all the things.
App Privacy
The developer, Denk Alexandru , indicated that the app’s privacy practices may include handling of data as described below. For more information, see the developer’s privacy policy .
Data Not Collected
The developer does not collect any data from this app.
Privacy practices may vary, for example, based on the features you use or your age. Learn More
Information
- Developer Website
- App Support
- Privacy Policy

Family Sharing
Up to six family members can use this app with family sharing enabled., more by this developer.
AppLocker • Passcode lock apps
Documents Translator
BlogTouch for Blogger
Send to TV • Cast photo video
Unscreen • Control phone usage
Kate • Keyboard Translator
You Might Also Like
Noir - Dark Mode for Safari
Unsmartifier
Nitefall: Browser dark mode
Vidimote for Safari
StopTheMadness Mobile
Looks like no one’s replied in a while. To start the conversation again, simply ask a new question.
Turn off dark mode on Safari iPhone Software version 14.8.1
I have dark mode enabled on my iPhone but Safari has always been in light mode.
Recently a popup came up asking if I want Safari to be updated to dark mode. I was trying to swipe it away but accidentally enabled dark mode. Now I can't find the setting to change it back to light.
Is is possible to revert this change?
iPhone 12 Pro Max
Posted on Dec 1, 2021 9:21 AM

Posted on Dec 2, 2021 10:55 AM
Hey kominayu,
Thank you for using the Apple Support Communities! We understand when using Safari, its in Dark Mode and you'd like it turned back to Light Mode on your iPhone. Let's help.
To adjust between Dark Mode and Light Mode on iPhone, you'd typically follow these steps: Use Dark Mode on your iPhone, iPad, or iPod touch
In Safari, are you using Google to search, and seeing that page as dark? If so, reopen that page and scroll down to the very bottom until you can't scroll any further. You should see 'Dark theme: on'. If you tap on that writing, it should change to 'Dark theme: off'.
Keep us posted if that doesn't work out.
Best regards.
Similar questions
- Dark mode on safari ios 15 why apple dont add dark mode on safari while some extension on ios 15 can do it? 448 1
- Safari How can I get dark mode on safari on iPhone and iPad 352 2
- Dark Safari How do I enable dark mode for safari only? 532 2
Loading page content
Page content loaded
Dec 2, 2021 10:55 AM in response to kominayu
Your Guide to Private Browsing in Safari
Private browsing is often misunderstood, but it can be a helpful feature if you know what’s what.
Quick Links
What private browsing does in safari, how to use safari private browsing on iphone and ipad, how to use safari private browsing on a mac, how to disable safari private browsing on iphone and ipad, how to disable safari private browsing on a mac, key takeaways.
- Private Browsing in Safari hides browsing history, autofill details, downloads, and locks tabs after inactivity.
- Safari on Mac groups private and non-private tabs, while on iPhone it shows all tabs regardless of mode.
- To use Private Browsing in Safari, identify it by a dark address bar, "Private" indicator, or "Private" next to the site URL.
Most browsers offer a private browsing mode that aims to keep the websites you view off the record. But what exactly does it do in Safari and how do you get the best out of it?
First and foremost, Private Browsing keeps the website pages you visit out of your History . The aim is to prevent someone else from seeing which pages you have visited if they have access to your phone or computer.
In Safari, Private Browsing does a lot more than just hide URLs. It also:
- Prevents recent searches from showing up in your history.
- Stops remembering details you enter in forms for autofill.
- Keeps downloaded items from appearing in your Downloads list.
- Locks private tabs after a period of inactivity.
- Adds tracking and fingerprinting protection.
However, it’s important to note that Private Browsing does not stop you from being tracked altogether. Websites you visit will still be able to use various methods to track you, and will still have access to all data that you send them.
On macOS, iOS, and iPadOS, Safari groups private tabs together, and separates them from non-private tabs. On Mac, each Safari window is either private or non-private, and can have as many tabs as you want.
On iPhone, you can switch between private and non-private modes, each of which shows all tabs belonging to that mode.
You can spot when you’re viewing a private tab with these signs:
- The address bar has a dark background. This may be less noticeable if you’re using Dark Mode .
- On Mac, you’ll see a prominent Private indicator in the title bar.
- On iPhone, you’ll see Private alongside the site URL at the bottom of your screen.
The steps to enter Private Browsing mode are nearly identical on an iPhone and iPad. The only difference is that the tab icon is at the bottom of the screen on iOS and the top on iPadOS.
- Long-press the tab icon (two overlapping pages) on the bottom-right (iPhone) or top-right (iPad) of your screen.
- Tap the New Private Tab menu item.
- If locked, enter your passcode to unlock Private Browsing.
You can enter Private Browsing mode on macOS using either a menu item or a keyboard shortcut:
- Open the File menu and choose New Private Window .
- Alternatively, use the keyboard shortcut Shift + Cmd + n .
- Use the browser as you normally would. Any tabs you open from this window will open in the same window, in private mode.
You may want to prevent users of an iPhone or iPad from using Private Browsing mode at all. To do so:
- Open the Settings app.
- Tap on Screen Time .
- Under RESTRICTIONS , click on Content & Privacy Restrictions .
- If not already enabled, press the toggle next to Content & Privacy Restrictions to enable.
- Tap Content Restrictions .
- Change the Web Content setting to Limit Adult Websites .
The option to enter private mode will now be gone.
On macOS, the wording of certain options differs slightly, but the overall process is near-identical to iOS:
- Open System Settings via the Apple menu.
- Click on Screen Time in the left panel.
- Under the Restrictions section, click on Content & Privacy .
- Click Content Restrictions .
- Change the Access to Web Content setting to Limit Adult Websites .
Private Browsing will now be unavailable in Safari, although any existing private windows will stay open.
Of course, anyone can re-enable Private Browsing using the same process, in reverse. However, you can use Screen Time’s Lock Screen Time Settings option to set a passcode and enforce the setting permanently.

IMAGES
VIDEO
COMMENTS
Just like on the Mac, Safari on your iOS device uses dark mode if you enable the feature in your iPhone or iPad's settings. 1. Start the Settings app. 2. Tap Display & Brightness. 3. In the ...
If you're using an iPad, tap the Extensions button in the URL bar to see all installed extensions. Select " Dark Reader, " then " On .". From the bottom, you can switch to a different ...
Go to the website you want to access in dark mode. Tap on the "Reader Mode" button found in the search bar. Tap on the "Text button.". Select the theme you want to use. The available ...
Select Dark to turn on Dark Mode. Turn on Dark Mode in Control Center. Open Control Center on your iPhone or iPad. Tap Dark Mode to turn it on or off. Add Dark Mode to Control Center. If you don't see Dark Mode in Control Center, you can add it in Settings: Go to Settings, then tap Control Center. Tap the Add button next to Dark Mode to add ...
Launch Safari on your iPhone or iPad and then head over to the website where you wish to enable the dark mode. Now, tap on the aA text button at the bottom of the screen -> select Nightfall . Next, turn on the toggle for it and allow it to see and alter the webpage content and your browsing history. Important note:
Enable Dark Mode on Mac. 1. Open Safari on your Mac, and click a document icon to the left of the browser's URL field. 2. Reader View Mode will be activated in the browser. Now click on the same "aA" icon on the right side of the browser's URL field. 3.
Three SIMPLE ways to enable Dark Mode in Safari on your iPhone, iPad and Mac. More MacOS tips 👉 https://youtube.com/playlist?list=PLFx7JYq9BfwqtYMXnb77u4etR...
Change the display controls for a website on Safari. You can hide the search field, switch to Reader, and more. Open the Safari app on your iPad. Tap , then do any of the following: Hide the search field: Tap Hide Toolbar (tap the top of the screen to get it back). See a streamlined view of the webpage: Tap Show Reader (if available).
The dark mode is also pretty easy on the eyes. And when it comes to iOS devices with the recent OLED screens, one of the best ways to help save battery life is going full time on a dark mode while browsing apps and websites. Unfortunately, the built-in browser inside iOS - Safari - lacks a dedicated dark mode functionality.
In 2019, Apple finally added Dark Mode to iOS and iPadOS. In Safari, different parts of the browser automatically become black instead of white. Unfortunately, not all websites supported dark mode…
To enable the dark mode on your iPhone or iPad, first, open the Control Center . If you have an iPhone X-style device with a notch, swipe down from the top-right edge of the screen. The same goes for iPad users. If you're using an iPhone with a Home button, swipe up from the bottom of the screen to open Control Center.
Open the three-dot menu. Select Settings > Appearance > Overall appearance. Select Dark. Pick a color theme to further customize the browser's top menu bar. On an Android device, tap the three-dot ...
Install either Night Eye or Dark Reade r from the Mac App Store . Open Safari then click Safari > Preferences . Click the Extensions tab. Check the box next to your newly installed extension to enable Dark Mode. Both of these extensions should convert the vast majority of websites to Dark Mode as and when you need it.
Made by a solo developer and priced at the one-time, buy-once-use-forever fee of $3, Noir is the Safari extension everyone should download and install. Price: $3. Available from: iOS and iPadOS ...
Just download the extension from the Mac App Store, and activate it in Safari's Preferences. The preference page is found in Safari, under the Safari menu bar item. Open it, click on the ...
Here's how you can turn on dark mode for the Safari browser on your Mac, iPhone, or iPad. How to turn on Safari dark mode on a Mac. Safari automatically uses dark mode if you enable it in your Mac ...
Apple appears to be working on an upcoming Safari feature that will introduce a Dark mode user preference for individual websites, based on references found in open-source WebKit code. WebKit is ...
Appearance settings for Safari 15 menu bar CORRECTION TO THE POST BELOW: The issue is NOT Dark Mode on Safari 15, but is instead the menu bar at the top of the app window mimicking whatever color is at the top of the web page. For example, on this Apple site, the entire menu bar turns black because of the blank menu band at the top of this page.
Step 1: Open the Apple menu, and then click System Preferences. Step 2: Click the tile labeled General. Step 3: Click Dark in the top-most section named Appearance. That should switch the entire ...
Download Dark Mode for Safari: NightEye and enjoy it on your iPhone, iPad, iPod touch, or Mac OS X 10.14 or later. Enhance your browsing with Night Eye, a browser extension specially designed for a flawless "dark mode" experience on any site.
To use it, simply open the Noir window in Safari, click on the arrow next to the website's name to select on what level you want to change Noir's website settings, and select the option with the port. 2024.1.8: Fixes Noir sometimes not working on iOS and iPadOS 17.4 in specific circumstances. A lot of people helped me out a ton while I was ...
Download Dark Mode for Safari and enjoy it on your iPhone, iPad, and iPod touch. Dark Mode makes your Safari browser more comfortable, enjoyable and cool by changing the colour scheme to make web pages easier to read. Works especially well for people working during the night, in low light environments or when you want to match your browser ...
We understand when using Safari, its in Dark Mode and you'd like it turned back to Light Mode on your iPhone. Let's help. To adjust between Dark Mode and Light Mode on iPhone, you'd typically follow these steps: Use Dark Mode on your iPhone, iPad, or iPod touch . In Safari, are you using Google to search, and seeing that page as dark?
Private Browsing in Safari hides browsing history, autofill details, downloads, and locks tabs after inactivity. Safari on Mac groups private and non-private tabs, while on iPhone it shows all tabs regardless of mode. To use Private Browsing in Safari, identify it by a dark address bar, "Private" indicator, or "Private" next to the site URL.