

So deaktivieren Sie den Werbeblocker auf Safari auf Mac, iPhone oder iPad
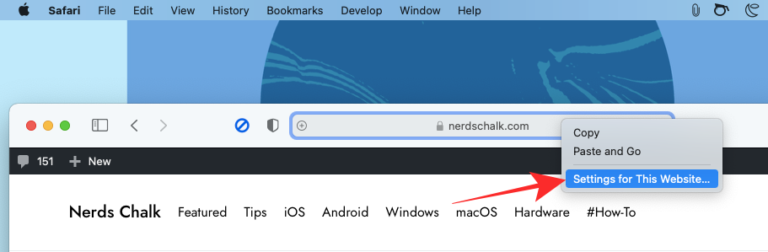
Das Surfen im Internet sollte eine reibungslose und unterhaltsame Erfahrung sein, aber gelegentlich stoßen Sie auf Anzeigen, die nicht nur einen Teil Ihres Bildschirmplatzes beanspruchen, sondern auch Ihre Datenbandbreite beanspruchen und zu einer längeren Ladezeit beim Öffnen der Webseiten der Website beitragen. Es gibt Tools zum Filtern von Inhalten oder Werbeblocker, um zu verhindern, dass diese Anzeigen und Popups Ihre Browser-Erfahrung beeinträchtigen, und um Ihre Online-Identität zu schützen, die von Fromm verfolgt wird.
Es kann jedoch vorkommen, dass Sie einen Werbeblocker deaktivieren müssen, um auf einen Teil der Website zuzugreifen, auf den bei aktiviertem Werbeblocker nicht zugegriffen werden kann. Wenn Sie sich in einer solchen Situation befinden, während Sie Safari zum Surfen im Internet auf Ihrem Mac, iPhone oder iPad verwenden, können Sie die folgenden Schritte ausführen, um die Werbeblocker in Ihrem Webbrowser zu deaktivieren.
Verbunden: Airdrop zwischen Mac und iPhone
So deaktivieren Sie Werbeblocker in Safari auf Mac
Wenn Sie den Safari-Browser auf Ihrem Mac verwenden und einen Werbeblocker auf diesem deaktivieren möchten, sollten Sie die folgenden Schritte ausführen.
Deaktivieren Sie den Anzeigenblocker in den Safari-Einstellungen
Safari verfügt über ein natives System zum Blockieren von Inhalten, das verhindert, dass Anzeigen, Popups, Tracker und andere unerwünschte Elemente auf einer Website erscheinen. Diese Option ist standardmäßig aktiviert. Sie können sie jedoch in den Einstellungen von Safari deaktivieren, damit eine Website mit allen Elementen wie ursprünglich vorgesehen angezeigt wird.
Bevor Sie die Inhaltsblocker auf einer Website deaktivieren, starten Sie die Safari-Anwendung auf Ihrem Mac und rufen Sie die Website auf, auf der Sie Inhaltsblocker deaktivieren möchten. Klicken Sie hier mit der rechten Maustaste oder bei gedrückter Ctrl-Taste auf die Adressleiste der Site und wählen Sie die Option „Einstellungen für diese Website“, wenn ein Popup-Menü angezeigt wird.
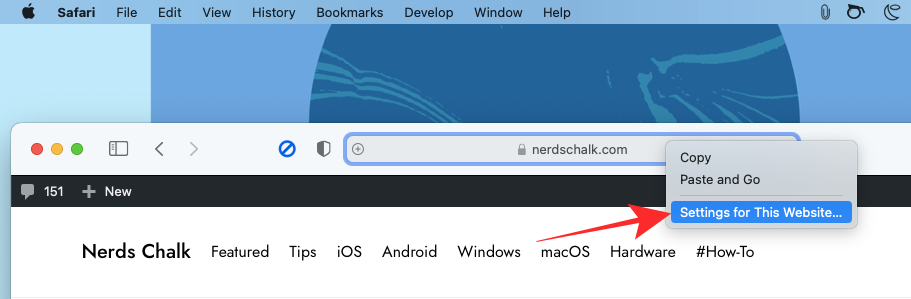
Daraufhin sollte oben im Safari-Fenster ein weiteres Popup-Menü angezeigt werden. Deaktivieren Sie in diesem Popup das Kontrollkästchen neben „Inhaltsblocker aktivieren“.
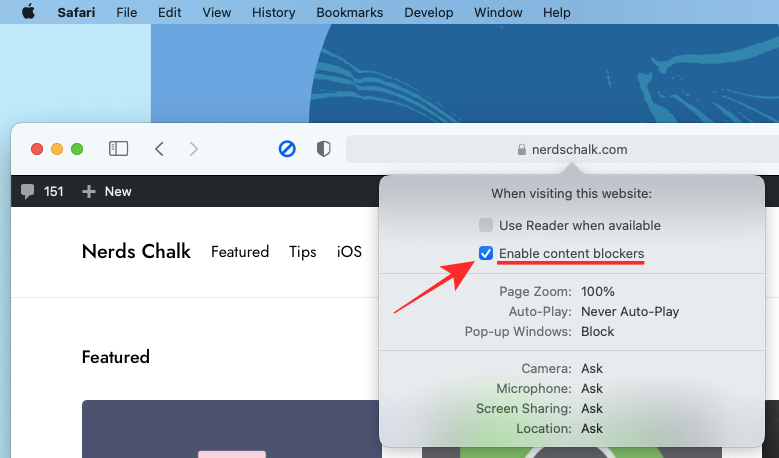
Dadurch sollten Inhaltsblocker für diese bestimmte Website deaktiviert werden. Safari lässt sie jedoch für andere von Ihnen besuchte Websites aktiviert. Wenn Sie Inhaltsblocker für eine Website in Safari deaktivieren, wird die Website neu geladen und dieses Mal werden alle Elemente der Seite so angezeigt, wie sie ursprünglich beabsichtigt waren.
Die oben beschriebene Methode kann hilfreich sein, wenn Sie die Werbeblockierung für eine einzelne Website deaktivieren möchten. Wenn Sie dies jedoch für mehrere Websites tun möchten, kann dies auf andere Weise erfolgen.
Starten Sie dazu die Safari-App auf Ihrem Mac und gehen Sie in der Menüleiste oben zu Safari> Einstellungen.

Wenn das Fenster „Safari-Einstellungen“ geladen wird, wechseln Sie oben zur Registerkarte „Websites“ und klicken Sie in der linken Seitenleiste auf die Option „Inhaltsblocker“.
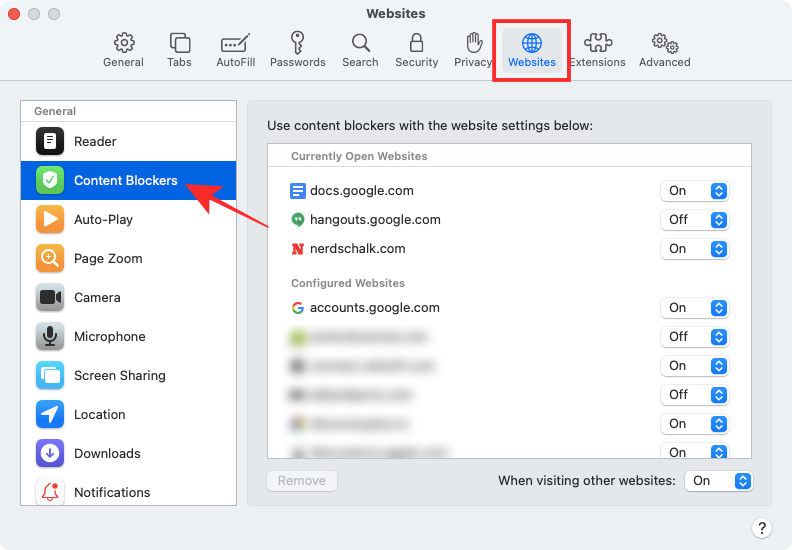
Im rechten Bereich sollten Sie in zwei verschiedenen Abschnitten eine Liste aller Websites anzeigen können, die derzeit in Safari geöffnet sind, und derjenigen, für die Sie Inhaltsblocker konfiguriert haben.
Wenn Sie Inhaltsblocker für eine bestimmte Website deaktivieren möchten, wählen Sie die Option „Aus“ auf der rechten Seite der Website-Liste.
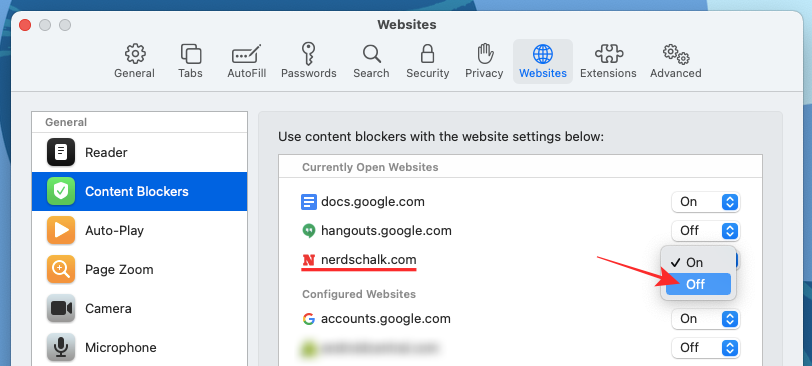
Wenn eine Website, auf der Sie Inhaltsblocker deaktivieren möchten, nicht in diesem Fenster aufgeführt ist oder wenn Sie die Option für alle anderen Websites deaktivieren möchten, die Sie in Zukunft besuchen, können Sie dies tun, indem Sie die Option „Aus“ neben „Wann“ auswählen andere Websites besuchen “.
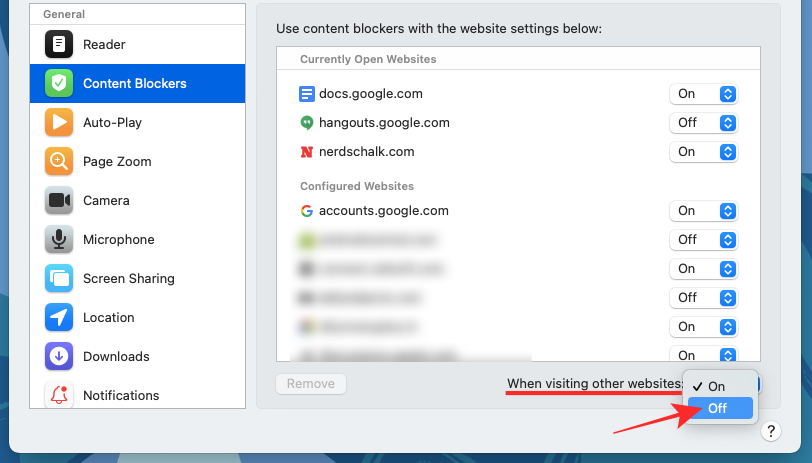
Sie können eine Website auch von konfigurierten Websites entfernen, indem Sie sie im Abschnitt „Konfigurierte Websites“ auswählen und dann auf die Option „Entfernen“ klicken.
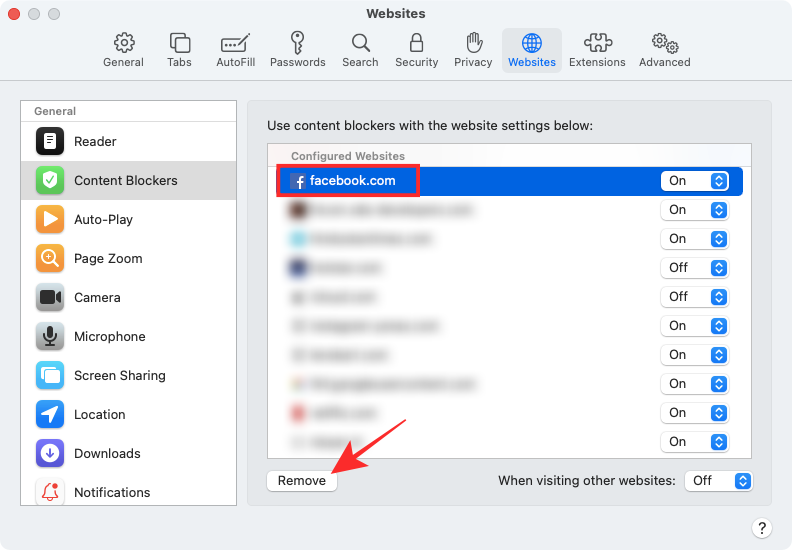
Deaktivieren Sie die Werbeblocker-Erweiterung in Safari
Wenn Sie in Safari eine Drittanbietererweiterung zum Blockieren von Anzeigen verwenden, können Sie diese auch deaktivieren, um ein bestimmtes Element von einer Website zu entsperren. Alle Erweiterungen von Drittanbietern verfügen über eine spezielle Schaltfläche, die neben der Safari-Adressleiste oben aktiviert werden kann. Mit dieser Schaltfläche können Sie den Werbeblocker vorübergehend deaktivieren oder beim Besuch einer Website ausgeschaltet lassen.
Das Deaktivieren der Inhaltsblockierung mithilfe von Erweiterungen von Drittanbietern ist für alle für Safari verfügbaren Erweiterungen mehr oder weniger gleich. Um Ihnen dies zu erklären, verwenden wir die von Crypto Inc. entwickelte Adblock Pro-App für Mac.
Bevor Sie die Werbeblocker-Erweiterung vollständig deaktivieren, erfahren Sie, wie Sie den Werbeblocker für eine bestimmte Website oder für eine bestimmte Zeit vorübergehend deaktivieren können. Öffnen Sie dazu die Safari-Anwendung auf Ihrem Mac und rufen Sie die Website auf, die Sie für Ihren Werbeblocker auf die Whitelist setzen möchten. Tippen Sie nun auf das Symbol der Werbeblocker-Erweiterung in der obersten Symbolleiste von Safari.
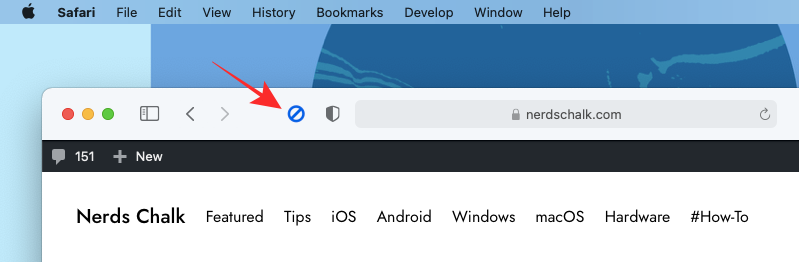
Von hier aus können Sie auf die Option tippen, die Ihren Anforderungen entspricht.
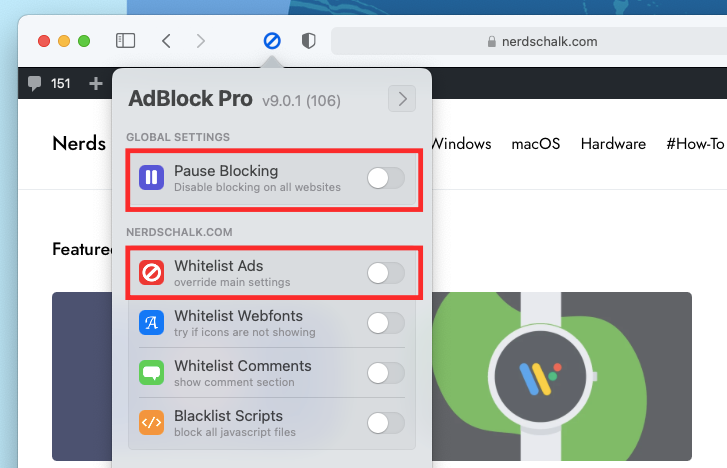
- Blockierung anhalten : Wenn Sie diese Option auswählen, deaktivieren Sie im Wesentlichen Ihren Werbeblocker für Ihre aktuelle Browsersitzung. Dadurch wird Ihr Werbeblocker deaktiviert und verhindert, dass Anzeigen für die Zeit geschaltet werden, in der Sie den Werbeblocker für Safari wieder aktivieren.
- Whitelist-Anzeigen : Wenn Sie diese Option auswählen, wird der Werbeblocker für die jeweilige Website deaktiviert. Wenn Sie Anzeigen auf einer Website auf die Whitelist setzen, werden bei jedem Besuch der Website in Zukunft Anzeigen geschaltet, bis Sie sie erneut auf die schwarze Liste setzen.
Während sich die Namen dieser Optionen von einer Erweiterung zur anderen unterscheiden können, bleibt ihre Funktionalität mehr oder weniger gleich.
Wenn Sie Werbeblocker in Safari dauerhaft deaktivieren möchten, müssen Sie die Drittanbietererweiterung über den nativen Browser Ihres Mac deaktivieren. Öffnen Sie dazu die Safari-Einstellungen, indem Sie in der Menüleiste auf Safari> Einstellungen gehen.
Wenn das Fenster „Einstellungen“ geladen wird, wählen Sie oben die Registerkarte „Erweiterungen“.

Deaktivieren Sie im Bildschirm „Erweiterungen“ die Kontrollkästchen neben den verschiedenen Funktionen Ihrer Werbeblocker-Erweiterung in der linken Seitenleiste. Sie können alle Kontrollkästchen der Werbeblocker-Erweiterung deaktivieren, um alle Teile der Funktionen der App zu deaktivieren.
Wenn Sie sicher sind, dass Sie von der Erweiterung in Safari nicht mehr profitieren, können Sie sie von Ihrem Mac entfernen, indem Sie die Erweiterung in der linken Seitenleiste auswählen und dann im rechten Bereich auf die Option „Deinstallieren“ klicken .
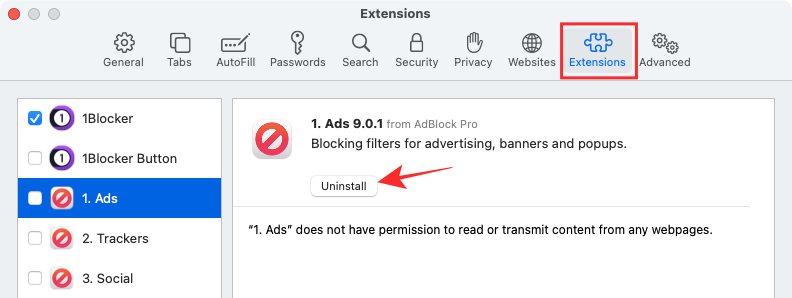
So deaktivieren Sie Werbeblocker auf Safari auf iPhone / iPad
Ähnlich wie bei Safari unter macOS können Sie auch Inhaltsblocker im nativen Browser von iOS auf Ihrem iPhone oder iPad deaktivieren. Sie müssen jedoch eine Content Blocker-App eines Drittanbieters unter iOS installieren und diese dann in der Einstellungen-App aktivieren, damit die Content Blocker-Einstellung auf Ihrem iPhone oder iPad angezeigt wird. In diesem Fall verwenden wir die 1Blocker-App mit dedizierten Safari-Erweiterungen für iOS.
Wenn Sie eine Inhaltsblocker-App unter iOS installiert haben, können Sie den Blocker vorübergehend, für eine bestimmte Website oder dauerhaft deaktivieren, je nach Ihren Einstellungen.
Deaktivieren Sie einen Werbeblocker vorübergehend
Um den Werbeblocker vorübergehend für alle Websites zu deaktivieren, die Sie gerade besuchen, öffnen Sie die Safari-App auf Ihrem iOS-Gerät und starten Sie eine beliebige Website. Wenn die Website geladen wird, tippen Sie oben links auf das Symbol ‚aA‘, um das Popup-Menü Website-Ansicht anzuzeigen.
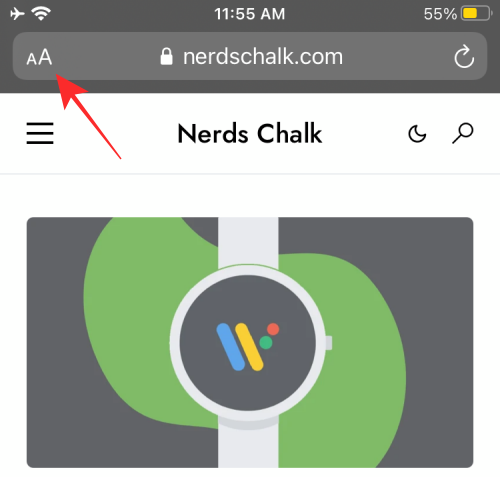
Tippen Sie in diesem Menü auf die Option „Inhaltsblocker deaktivieren“, um vorübergehend zu verhindern, dass der Werbeblocker während Ihrer aktuellen Browsersitzung funktioniert.
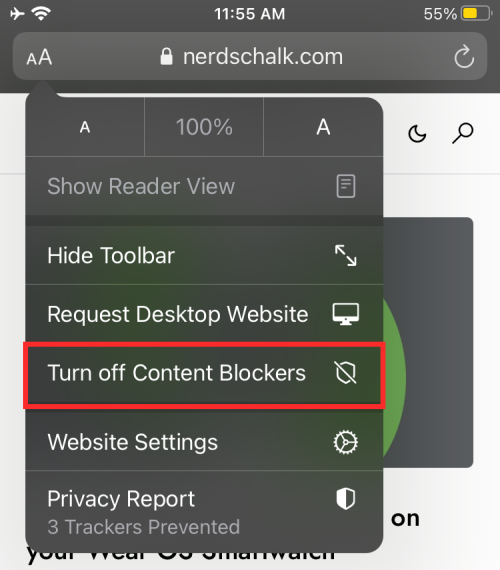
Deaktivieren Sie einen Werbeblocker für eine einzelne Website
Wenn Sie den Werbeblocker für eine bestimmte Website deaktivieren möchten, müssen Sie erneut auf das Menü Website-Ansicht in Safari zugreifen. Öffnen Sie dazu die Safari-App auf dem iPhone oder iPad, rufen Sie die Website auf, auf der Sie den Werbeblocker deaktivieren möchten, und tippen Sie dann oben links auf das Symbol „aA“.
Wenn das Menü „Website-Ansicht“ angezeigt wird, tippen Sie auf die Option „Website-Einstellungen“, um die spezifischen Steuerelemente für die jeweilige Website zu starten.
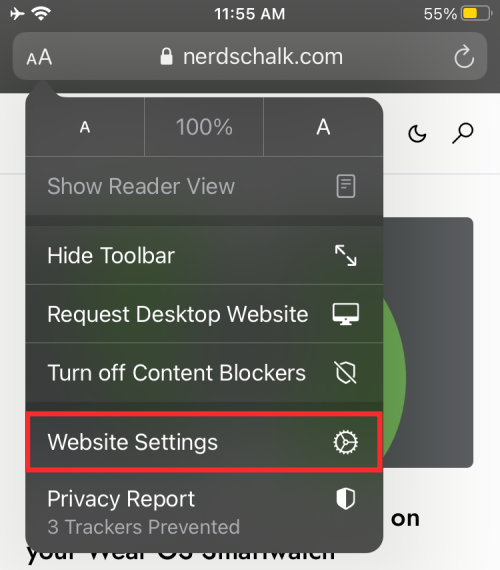
Schalten Sie im Popup-Fenster die Option „Inhaltsblocker verwenden“ von „Grün“ auf „Weiß“, um Anzeigen für die ausgewählte Website auf die Whitelist zu setzen.
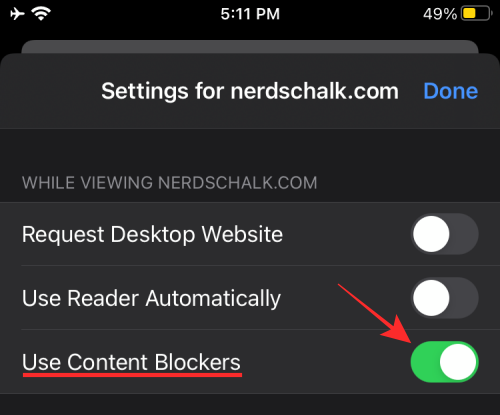
Deaktivieren Sie einen Werbeblocker dauerhaft
Falls Sie einen Werbeblocker längere Zeit oder dauerhaft nicht verwenden möchten, können Sie ihn in den Safari-Einstellungen unter iOS deaktivieren. Öffnen Sie dazu die App Einstellungen auf Ihrem iPhone oder iPad, scrollen Sie nach unten und tippen Sie auf ‚Safari‘.
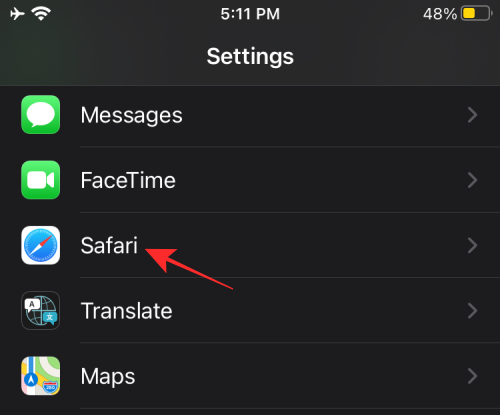
Scrollen Sie in den Safari-Einstellungen nach unten und tippen Sie im Abschnitt „Allgemein“ auf die Option „Inhaltsblocker“.
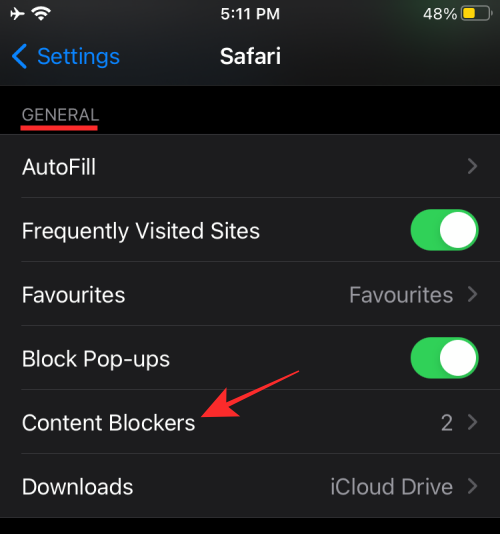
Deaktivieren Sie von hier aus alle Module des Inhaltsblockers, die Sie nicht mehr verwenden möchten.
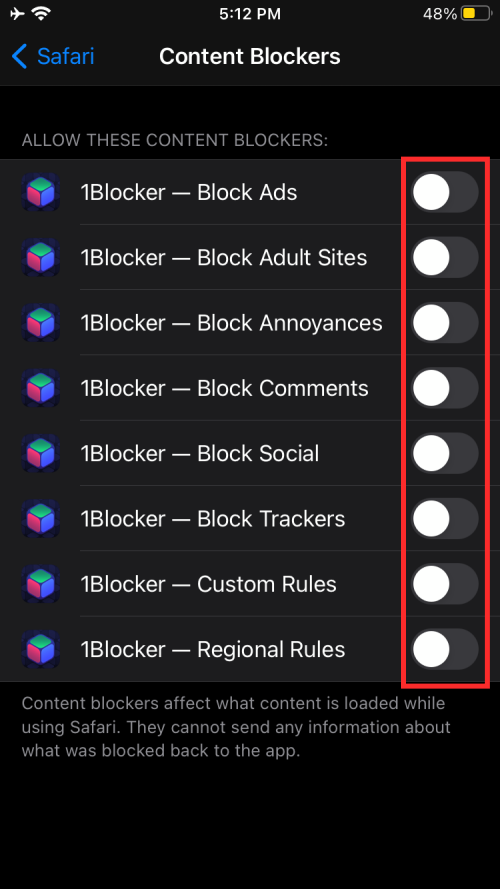
Sie können dem oben beschriebenen Ansatz folgen, wenn Sie die Werbeblocker-App nicht von iOS entfernen, sondern nur in Safari deaktivieren möchten.
Wenn Sie die Werbeblocker-App nicht mehr verwenden möchten, können Sie die App einfach von iOS deinstallieren, indem Sie den Abschnitt App-Bibliothek öffnen, die App suchen, lange darauf drücken und auf dem Bildschirm die Option „App löschen“ auswählen.
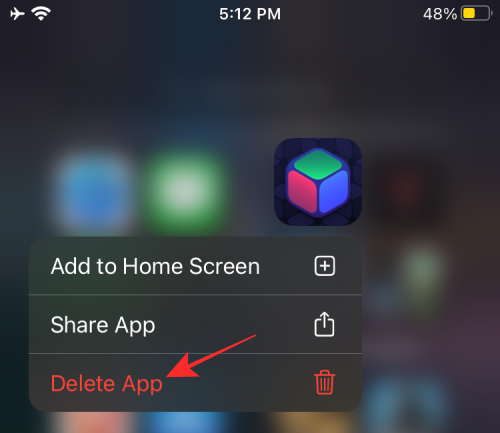
Wann müssen Sie möglicherweise Werbeblocker auf Safari deaktivieren?
Es gibt unzählige Gründe, warum Sie Werbeblocker in Ihrem Webbrowser deaktivieren möchten. Der Hauptgrund liegt auf der Hand: Der Zugriff auf Websites, die nicht sichtbar sind, wenn Sie Werbeblocker aktiviert haben. Einige Websites hängen vollständig von den Einnahmen ab, die sie durch die Anzeige von Anzeigen erzielen, und können erkennen, wann Sie einen Werbeblocker verwenden, um zu verhindern, dass dieser sichtbar wird. Der einzige Weg, auf diese Websites zuzugreifen, besteht darin, Werbeblocker auf diesen Websites zu deaktivieren.
Die meisten Websites sind möglicherweise mit aktivierten Werbeblockern zugänglich, aber Teile davon wie Webformulare werden gelegentlich nicht geladen. In solchen Situationen ist es besser, den Werbeblocker vorübergehend anzuhalten, damit Sie Ihre Arbeit erledigen oder das Formular senden und dann den Werbeblocker wieder aktivieren können.
Ein weiterer wichtiger Grund, Werbeblocker auszuschalten, ist ein ethischer. Durch Deaktivieren der Inhaltsblockierung können Sie die Websites und Unternehmen unterstützen, deren Inhalte Sie häufig mögen und konsumieren. Wenn auf einer Website weniger aufdringliche Anzeigen geschaltet werden, die Ihre Browser-Erfahrung nicht wirklich beeinträchtigen, können Sie sie nicht blockieren, damit Sie ihre Einnahmen weiterhin unterstützen können.
Können Sie die Erkennung von Werbeblockern auf Safari deaktivieren?
„Es sieht so aus, als würden Sie einen Werbeblocker verwenden.“
Dies ist einer der Sätze, auf die Sie möglicherweise stoßen, wenn Sie eine Website besuchen, die erkennt, wenn Sie einen Werbeblocker verwenden, um zu verhindern, dass Anzeigen auf der Website erscheinen. Dies geschieht, wenn eine Website feststellt, dass ihre werbebasierten Ressourcen von Ihrem Browser ausgeblendet oder abgelehnt werden. Einige Websites dienen dazu, das Vorhandensein eines Werbeblockers zu verfolgen, indem ein Bruchteil des JavaScript-Codes extrahiert wird.
Können Sie die Fähigkeit einer Website deaktivieren, einen Werbeblocker in Safari zu erkennen?
Ja. Eine Möglichkeit, dies zu tun, ist die Verwendung von Anti-Adblock-Killer Erweiterung in Ihrem Webbrowser. Die Erweiterung kann in den meisten gängigen Browsern einschließlich Safari installiert werden. Die Verwendung ist jedoch nicht so einfach wie die Installation einer Erweiterung in Safari. Um zu verhindern, dass eine Seite Ihren Werbeblocker in Safari erkennt, müssen Sie zuerst die Erweiterung für Safari installieren, dann verschiedene Filterlisten abonnieren und Benutzerskripts installieren.
Wenn Sie diesen komplexen Prozess nicht durchlaufen möchten, gibt es andere einfache, aber effektive Möglichkeiten, um der Erkennung von Werbeblockern zu entgehen. Diese beinhalten:
- Verwenden Sie Private Safari in Safari : Inkognito zu gehen ist so ziemlich die beste Alternative zum Blockieren. Dies liegt daran, dass die Anzeigen, die Ihnen gezeigt werden, nicht auf Sie ausgerichtet sind. Selbst wenn Sie auf eine klicken, besteht kein Risiko, dass Sie mit Ihrem Konto verknüpft werden. Sie können das private Fenster auf Safari öffnen, indem Sie oben in der Menüleiste auf Safari> Neues privates Fenster gehen.
- Aktivieren Sie die Reader-Ansicht auf Safari : Apples nativer Webbrowser bietet einen dedizierten Lesemodus, der bei Aktivierung die Anzeige von Websites ohne Javascript erzwingen kann. Wenn Sie die Reader-Ansicht für eine Webseite umschalten, können Sie nur den vorhandenen Text und die vorhandenen Bilder sehen. Wenn die Reader-Ansicht aktiviert ist, werden weder Anzeigen noch die Aufforderung zur Anzeigenerkennung geladen oder sind auf einer Webseite sichtbar. Die Leseransicht kann über die Schaltfläche „Leseransicht“ in der Adressleiste einer Website oder über die Tastenkombination „Befehl + Umschalt + R“ auf einer Website aktiviert werden.
- Deaktivieren Sie JavaScript in Safari : Sie können JavaScript für Safari auch dauerhaft deaktivieren, indem Sie zu Safari> Einstellungen> Sicherheit> Webinhalt gehen und dann das Kontrollkästchen „JavaScript aktivieren“ deaktivieren. Während Sie sich möglicherweise der Anzeige und Erkennung entziehen, können beim Laden der Website auch Probleme auftreten, da einige Elemente der Website möglicherweise nicht auf Safari geladen werden oder Fehlfunktionen aufweisen.
Das ist alles, was wir zum Deaktivieren von Werbeblockern in Safari haben.

Deine E-Mail-Adresse wird nicht veröffentlicht. Erforderliche Felder sind mit * markiert
Meinen Namen, meine E-Mail-Adresse und meine Website in diesem Browser für die nächste Kommentierung speichern.
iOS: AdBlocker einfach ein- und ausschalten
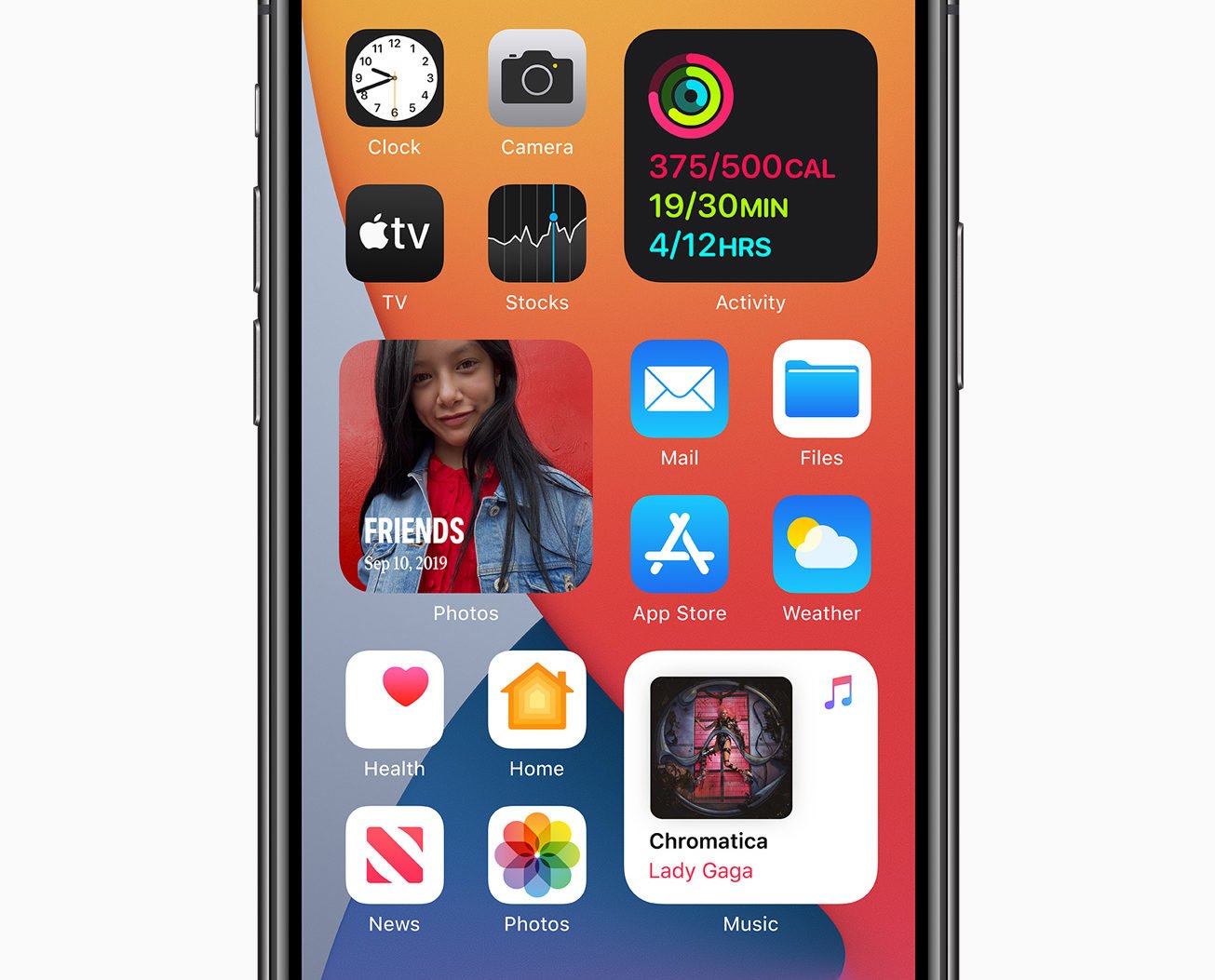
Mit iOS 9 führte Apple 2015 die Möglichkeit ein, „Inhaltsblocker“ zu nutzen. Die meisten dieser Programme sind tatsächlich AdBlocker. Damals konnte man die Funktionalität, nachdem man sie eingerichtet hatte, über den „Neuladen“-Button in der Browserzeile ein- und ausschalten. Heute ist diese Funktion auf den AA-Button auf der linken Seite gewandert. So oder so zeigen wir Euch, wie Ihr den AdBlocker darüber einfach ein- und wieder ausschalten könnt.
Man kann den Inhaltsblocker auch kompliziert über den Teilen-Dialog in iOS ein- und ausschalten. Doch zum Glück bietet Apple eine deutlich einfachere Möglichkeit an.
Vorweg: Um diese Funktion nutzen zu können, müsst Ihr einen Inhaltsblocker auf dem iPhone und/oder iPad installieren und ihn dann „einschalten“. Das geschieht über die Einstellungen-App.
AdBlocker in iOS einfach ein- und ausschalten
Ihr erreicht diese wie folgt:
- Öffnet den Browser Safari.
- Gebt eine URL in der URL-Zeile ein und ladet die Webseite.
- Wartet bis die Webseite vollständig geladen ist.
- Tippt dann auf die beiden Buchstaben AA in der linken Ecke der Browserzeile.
- In dem Menü, das sich öffnet, könnt Ihr auswählen, den Inhaltsblocker zu „deaktivieren“. Denn die Standardeinstellung sieht vor, dass der Inhaltsblockierer eingeschaltet ist.
Warum sollte man den AdBlocker ausschalten?
Vielleicht seid Ihr einfach nur neugierig, wie sich die Situation mit der Werbung verändert hat. Auf Macnotes beispielsweise nutzen wir seit der Übernahme im November 2019 nur noch wenige AdSense-Anzeigen.
Doch es kann auch sein, dass Webseiten Euch dazu zwingen, die AdBlocker auszuschalten, da sie ansonsten nicht funktionieren. Meist handelt es sich dabei um redaktionell betriebene Angebote aus großen Verlagshäusern.
Es gibt aber auch Situationen, in denen es technische Probleme gibt, die der AdBlocker selbst verursacht. Die mobile Webseite von eBay Kleinanzeigen ist so ein Fall, oder die Webseite der Deutschen Bahn. Zudem funktionieren manche Shopping-Systeme nicht korrekt. Das könnt Ihr im Einzelfall dann einfach überprüfen, indem Ihr den AdBlocker kurz abschaltet und bei Bedarf später wieder einschaltet.
Ähnliche Nachrichten
Zugehörige plattformen.

Zugehörige Produkte


Adblocker in Safari deaktivieren und Websites unterstützen
Viele Angebote im Internet sind kostenlos, so auch diese Website. Allerdings stecken wir – Boris, Mirco und ich – viel Zeit und Arbeit in die Artikel auf dieser Website, die hoffentlich schon vielen von Euch geholfen haben. Daher setzen wir wie viele andere auf (relativ harmlose) Werbung in den Artikeln und auf der Seite. Solche Banner finanzieren nicht nur unsere Arbeit, sondern auch die vieler anderer Websites, weshalb es nur fair ist, den Adblocker, sofern man einen nutzt, für die Lieblingswebsite zu deaktivieren oder auf eine alternative Lösung wie etwa ClickToFlash zu setzen. So könnt Ihr Eure Lieblingswebsite unterstützen, ohne ständig überall von lästigen Werbeeinblendungen genervt zu werden.
1. Plugin-Einstellungen öffnen
Öffnet Safari und wählt hier in der Menüzeile unter „Ablage“ die „Einstellungen“. Im Tab „Erweiterungen“ findet Ihr Euren Flashblocker, in dem Fall Adblock für Safari. Klickt auf die Checkbox „Click me to show AdBlock’s options“, um die Adblock-Einstellungen aufzurufen.

2. Filterlisten aufrufen
Eine Website mit den AdBlock-Einstellungen öffnet sich. Wählt hier das Tab „Eigene Filter“, um das Menü zur Erstellung eigener Filterkriterien aufzurufen.

3. Lieblings-Website in Adblock whitelisten und unterstützen
Unter „AdBlock auf Seiten deaktivieren“ findet Ihr jetzt die Auswahlmöglichkeit „Werbung auf einer Seite oder einer bestimmten Adresse anzeigen“. Klickt diese an und gebt im URL-Feld die volle Adresse der Seite an, die Ihr unterstützen möchtet, etwa https://www.tutonaut.de . Klickt anschließend auf OK.

4. Einstellung testen
Das war es auch schon. Testet jetzt die Einstellungen, indem Ihr Eure Lieblingswebsite ansurft. Wird die Werbung wieder eingeblendet, hat alles geklappt und Ihr seht auf der Website, die Ihr unterstützen möchtet, wieder alle Werbebanner, was dem Website-Betreiber auch wenn Ihr nicht klickt, durchaus zugute kommen kann. Sollte der Seitenbetreiber auf die Idee kommen, mit nervigen HTML5- oder Flash-Overlays zu arbeiten – wir versprechen Euch hiermit feierlich, dass wir das niemals tun werden, weil uns das selber nervt – könnt Ihr sie jederzeit wieder aus der Ausschlussliste löschen. Wir setzen derzeit übrigens ausschließlich Google Adsense und Amazon-Links ein, um uns zu finanzieren – sollten wir künftig einen Sponsor finden oder langfristige Kooperationen abschließen, werden wir die Werbung noch einmal deutlich reduzieren.

Hier geht’s weiter zur Whitelist-Anleitung für den Adblocker Adblock Plus unter Chrome und Firefox.
Christian Rentrop
Schreibe einen kommentar antworten abbrechen.
Deine E-Mail-Adresse wird nicht veröffentlicht. Erforderliche Felder sind mit * markiert
Kommentar *
Ein Gravatar -Bild neben meinen Kommentaren anzeigen.
Meinen Namen, meine E-Mail-Adresse und meine Website in diesem Browser für die nächste Kommentierung speichern.
Benachrichtige mich über nachfolgende Kommentare via E-Mail.
Benachrichtige mich über neue Beiträge via E-Mail.
Diese Website verwendet Akismet, um Spam zu reduzieren. Erfahre mehr darüber, wie deine Kommentardaten verarbeitet werden .
Empfohlene Beiträge

Websites als Apps auf die Startseite von Android oder iOS legen

Updates für MacOS und Apps automatisch einspielen

Anleitung: Gelöschte Fotos auf dem Mac wiederherstellen

Falsche SD-Karten-Größe korrigieren

Anleitung: Verbundene Facebook-Apps einfacher löschen und verwalten

Anleitung: Mehrere Betriebssysteme von einem USB-Stick starten

Anleitung: Intelligente Playlisten in Kodi (XBMC) nutzen

Anleitung: Systemschriftart bei OS X 10.10 „Yosemite“ ändern

We explain and teach technology, solve tech problems and help you make gadget buying decisions.
How to Turn Off AdBlock in Safari on iPhone, iPad, and Mac
A writer at heart, Ankita enjoys exploring and writing about technology. While she started as a script and copywriter, her keen interest in the digital world pulled her towards technology, and with GT, she has found her calling in writing about and simplifying the world of tech for others. On any day, you can catch her chained to her laptop, meeting deadlines, writing scripts, and watching shows (any language!).
While ads are an excellent way to keep resources free, they can take up too much space or spoil the browsing experience. This is one of the reasons ad blockers are a welcome addition. However, some websites don’t work properly when ad blockers are used. In this case, you can turn off the AdBlock in Safari.
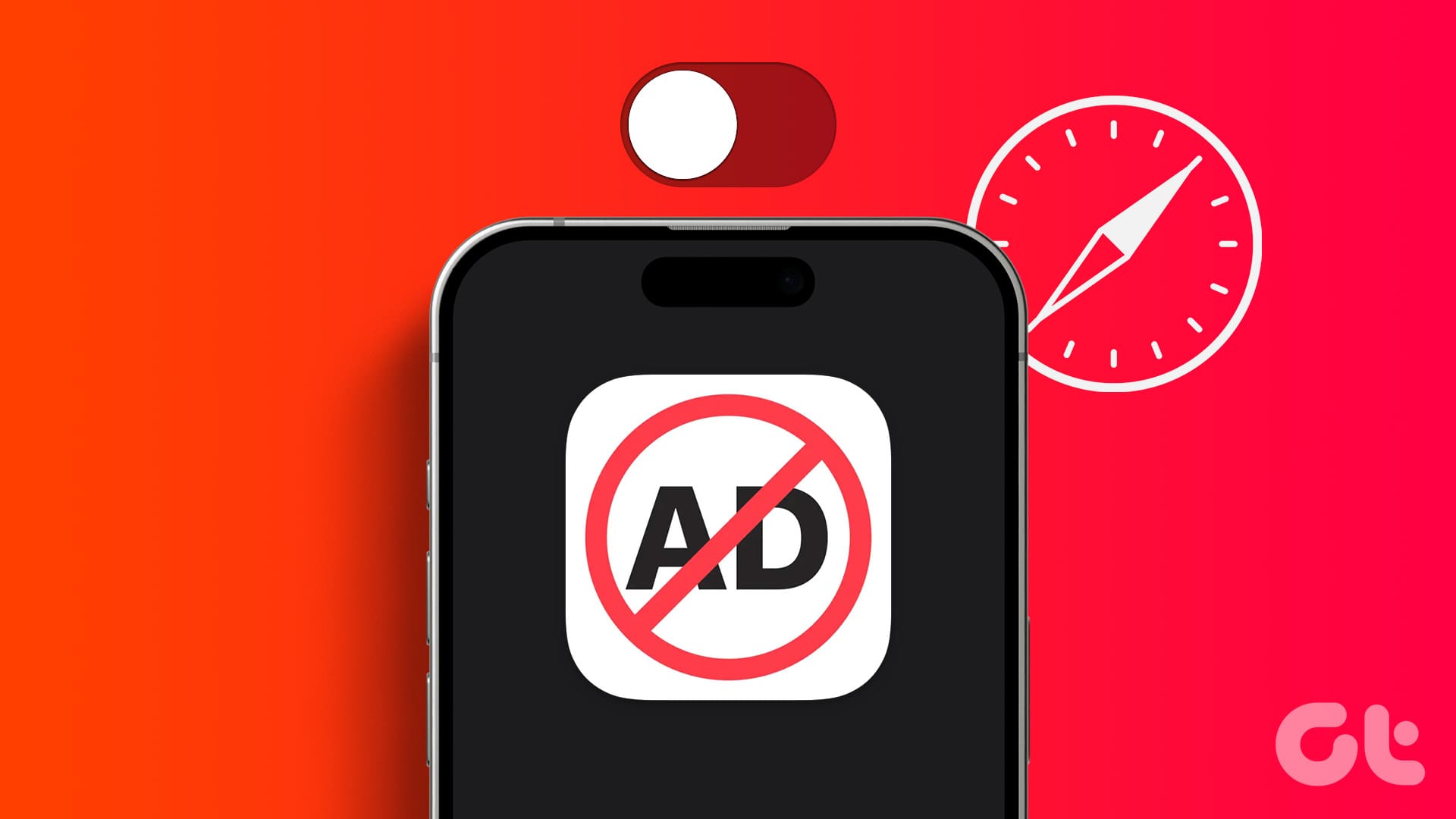
When you turn off ad block in Safari, you essentially disable anything that can stop the ads. This includes the built-in content blockers and any added extensions. But can you disable the ad blockers in Safari for a single website? Let’s find out.
Should You Disable AdBlock in Safari and What Happens When You Do
Before we go ahead and disable ad blockers in Safari, let us quickly look at what happens when the full force of ads is finally unleashed on your browser.
- Websites may load slowly: Ad blockers eliminate any extra ad content on the page, allowing sites to load faster. However, when they’re turned off, it might cause certain sites to load slowly as they load with the ads.
- Trackers enabled: Certain website ads and other page elements contain trackers that help websites track your activity. While most ad blockers usually disable them, they will be enabled again once you remove the ad blockers.
- Websites will load normally: Website elements might be picked up by ad blockers as ads, causing them to hide. This can cause websites to break or not load properly once the ad blockers are enabled.
- Lifting restrictions: Some websites actively check if you’re using ad blockers. Once detected, they keep asking you to support them or stop you from accessing the site content until you disable the ad blocker and reload the page.
- Support the Creators: While ads can be a nightmare, they can be extremely helpful in supporting the creator behind the website. Especially if they’re an independent entity. So, occasionally, it is good to turn off ad blockers to support your favorite websites.
While the reasons to enable or disable ad blockers can be many, it all comes down to your requirements. If the ad blockers are interfering with website content or are entirely blocked, you will have no option but to disable them.
How to Disable Safari AdBlocker on iPhone and iPad
The ease of using extensions in Safari on your iPhone and iPad to block ads helps make the online browsing experience easy. However, these extensions can also adversely affect and block important page elements. To prevent that, here’s how to disable ad blockers in Safari on your iPhone and iPad.
1. Using Individual Website Settings
Step 1: Open Safari on your iPhone. Then, tap on the aA icon in the address bar.
Step 2: Tap on Manage Extensions.
Step 3: Here, turn off the toggle for the relevant ad block extensions.
Step 4: Then, tap on Done.
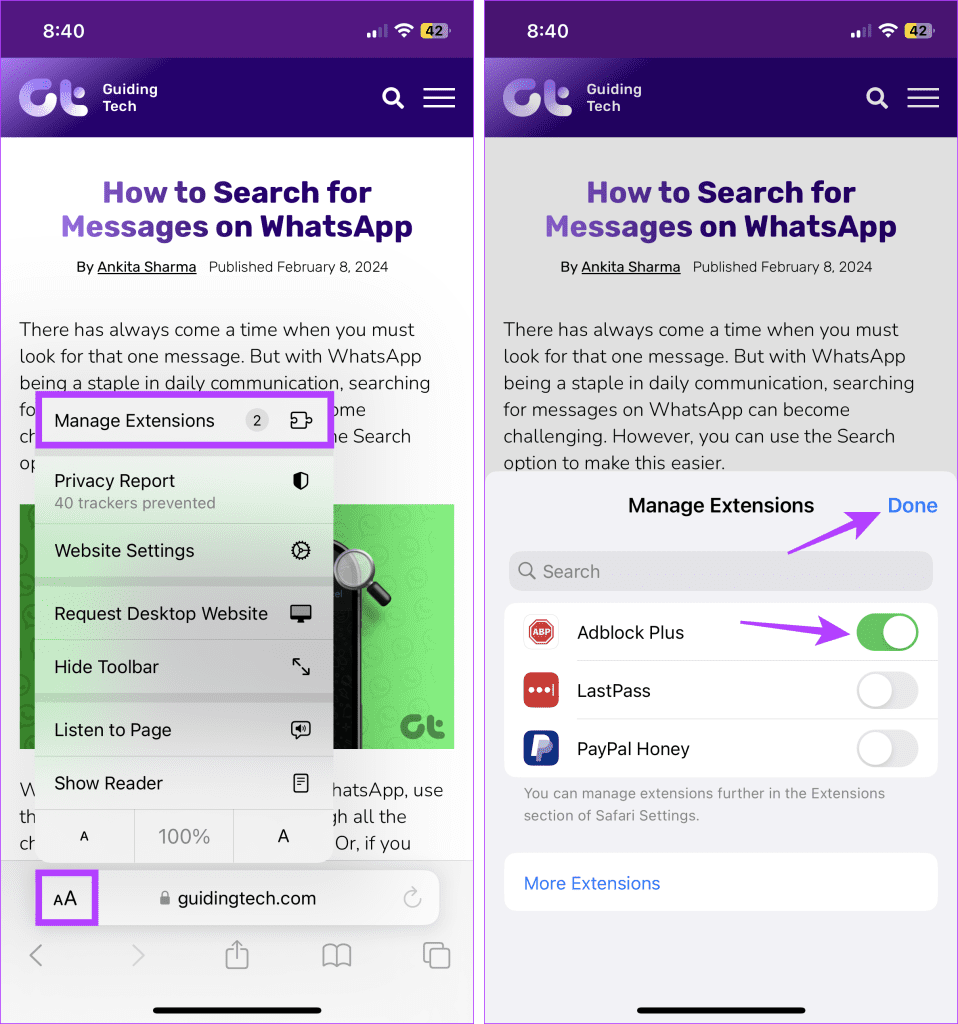
This will disable the ad blocker in Safari and close the extension window. If you can’t see the option to manage extensions, turn off content blockers in Safari if they’re available. This will stop any ad blockers from running on the site.
2. Using the Settings Menu
Step 1: Open the Settings app on your iPhone. Scroll down and tap on Safari.
Step 2: Then tap on Extensions.
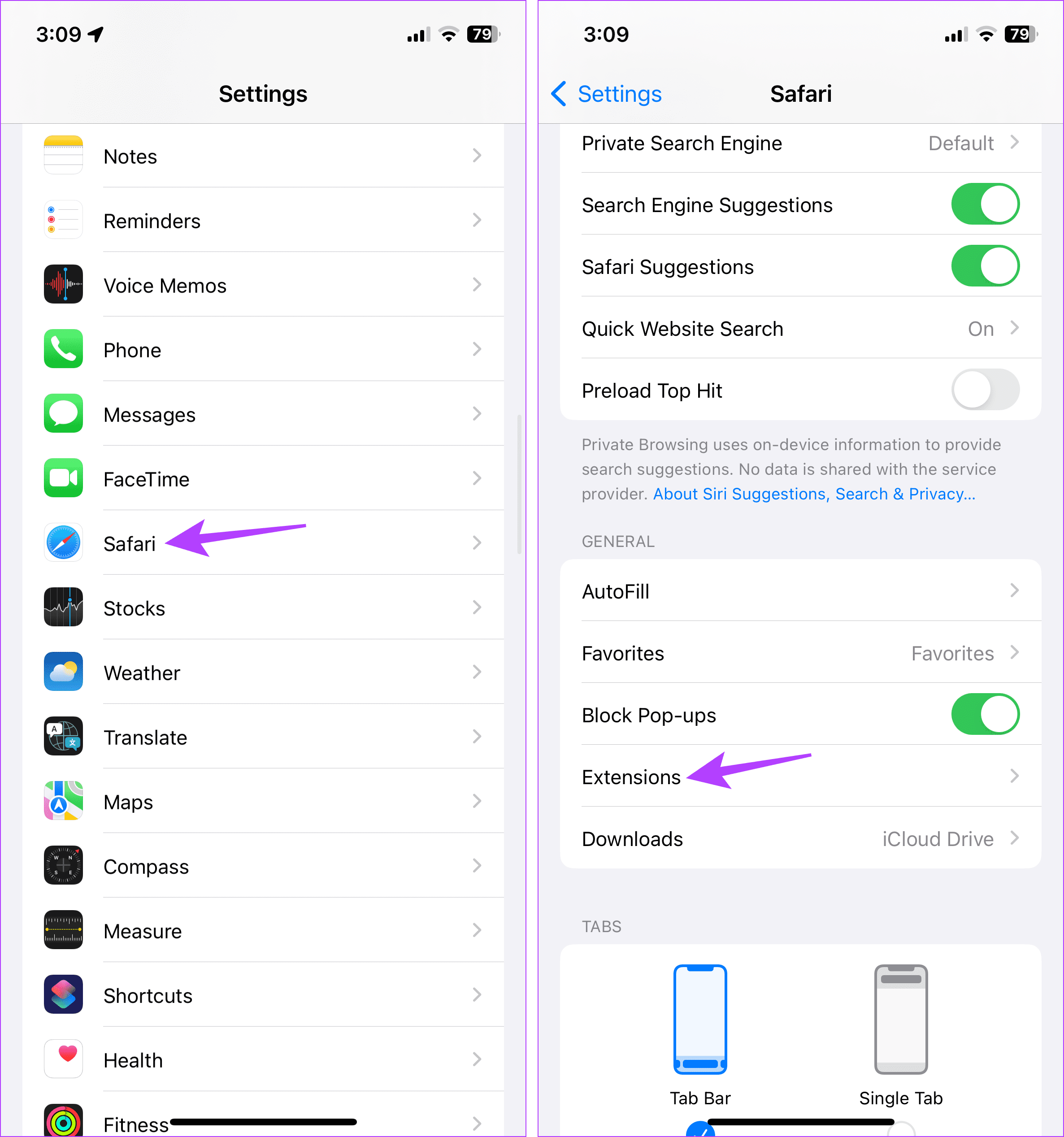
Step 3: Here, tap on the relevant ad block extension.
Step 4: Turn off the toggle for Allow Extension.
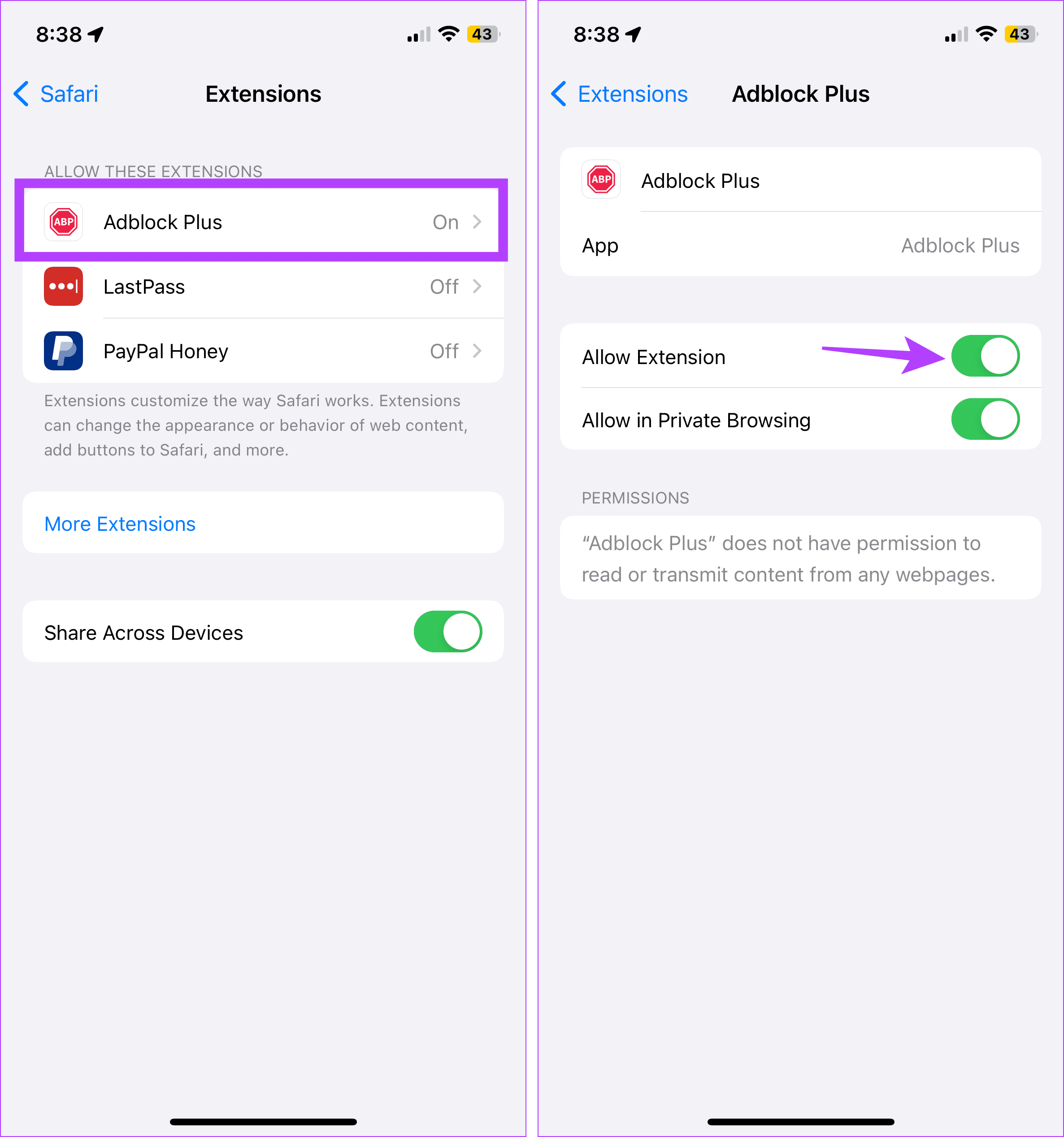
If your browser still blocks ads or other page elements, try turning off content and privacy restrictions. This will ensure your device’s settings are not interfering with Safari. Here’s how.
3. Turn Off Content and Privacy Restrictions
Step 1: Open Settings and tap on Screen Time.
Step 2: Here, scroll down and tap on ‘Content & Privacy Restrictions’.
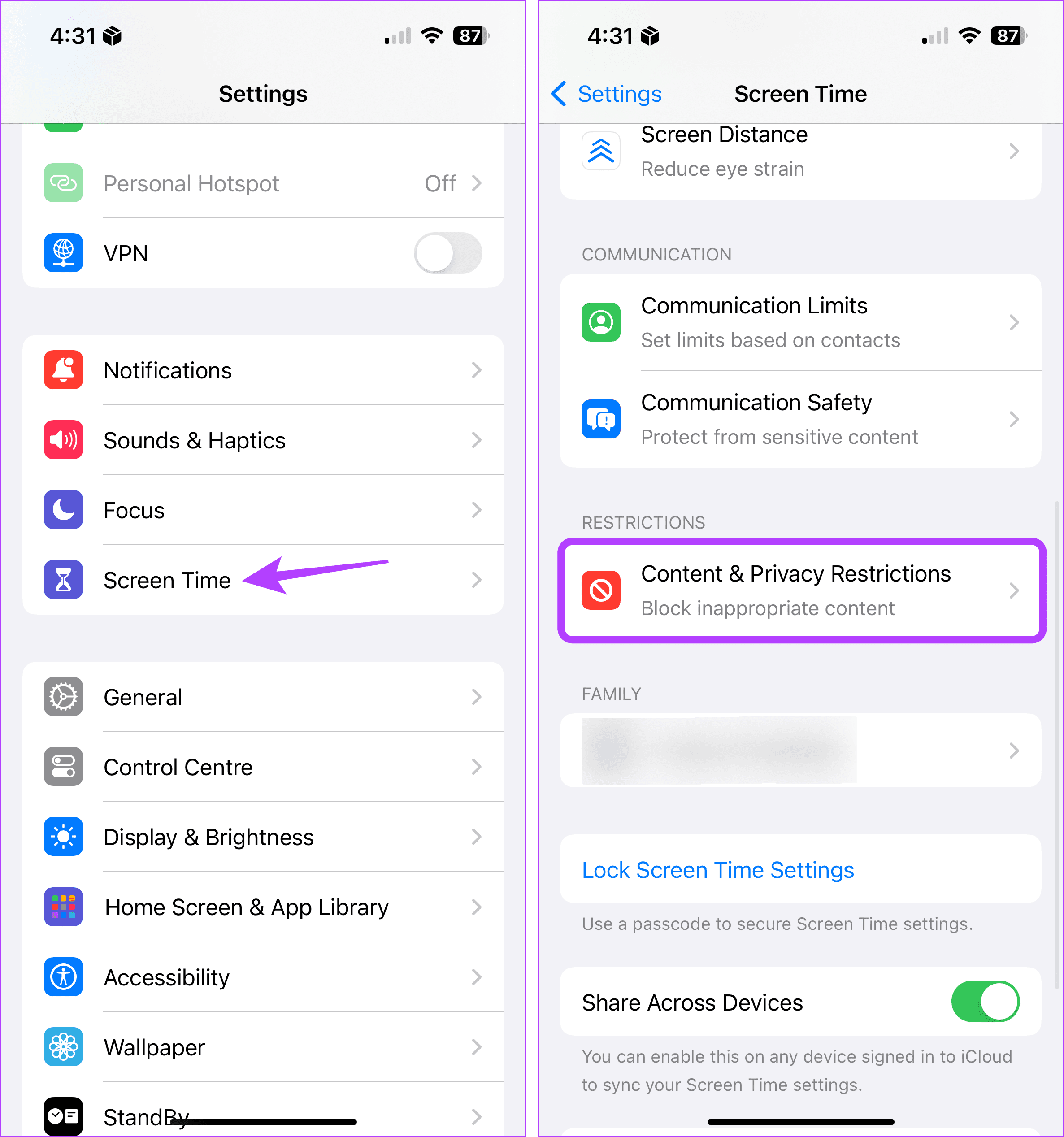
Step 3: Turn off the toggle for ‘Content & Privacy Restrictions’.
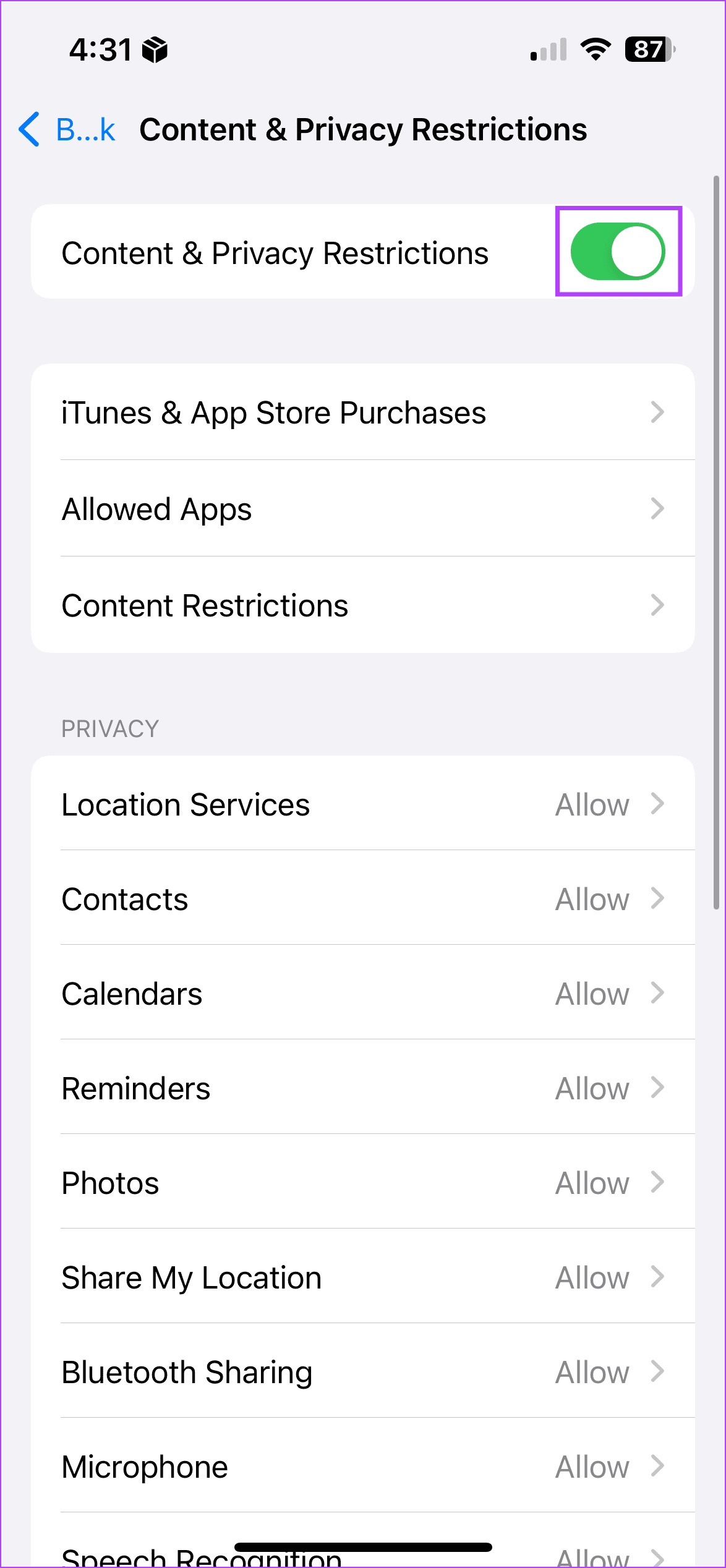
How to Remove Ad Blocker in Safari on Mac
Similar to your iPhone and iPad, you can also use extensions in Safari on your Mac to block ads. Additionally, you can also use native content blockers to achieve the same feat. In this case, you must first turn off the content blockers and uninstall the extensions. This will help do away with ad blockers in Safari on your Mac. Here’s how:
1. Using Website Settings
Step 1: Open Safari and go to the menu options. Here, click on Safari.
Step 2: Then click on Settings.
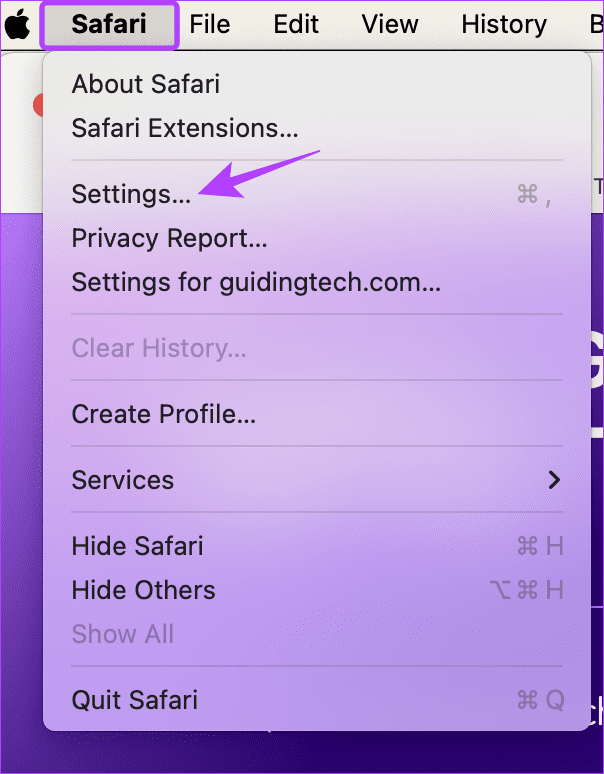
Step 3: From the menu options, select Websites.
Step 4: Then click on Content Blockers from the left-side menu.
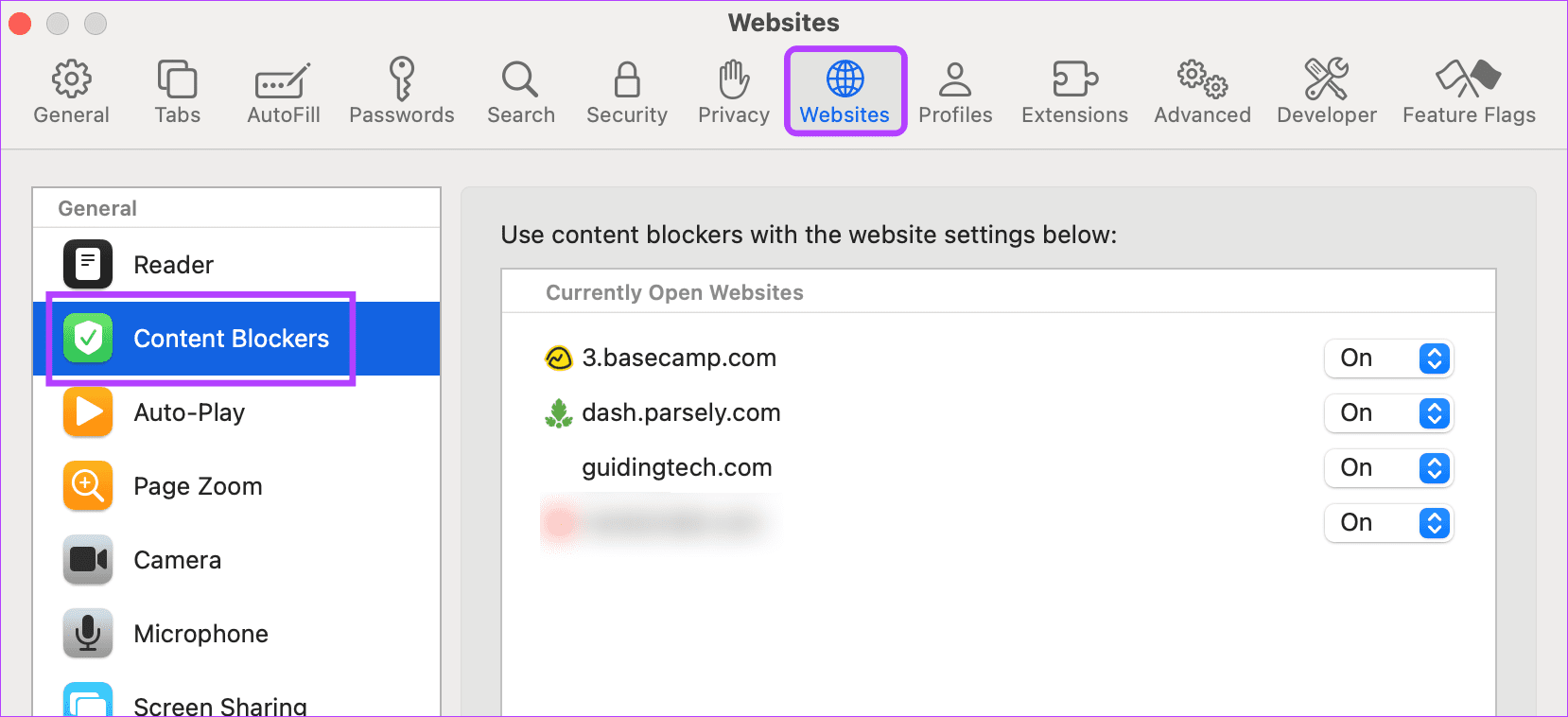
Step 5: Here, use the currently opened website’s drop-down menu and change it to Off. This will help you disable ad block on many websites at once.
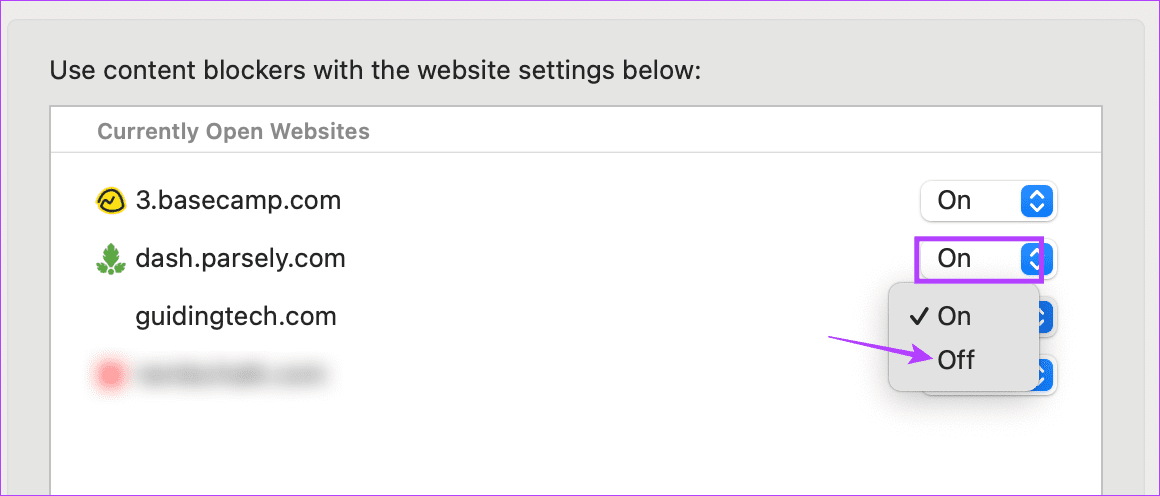
Step 6: Or, if you wish to disable it for all the websites, go down and click on the ‘When visiting other websites’ drop-down.
Step 7: Then, select Off.
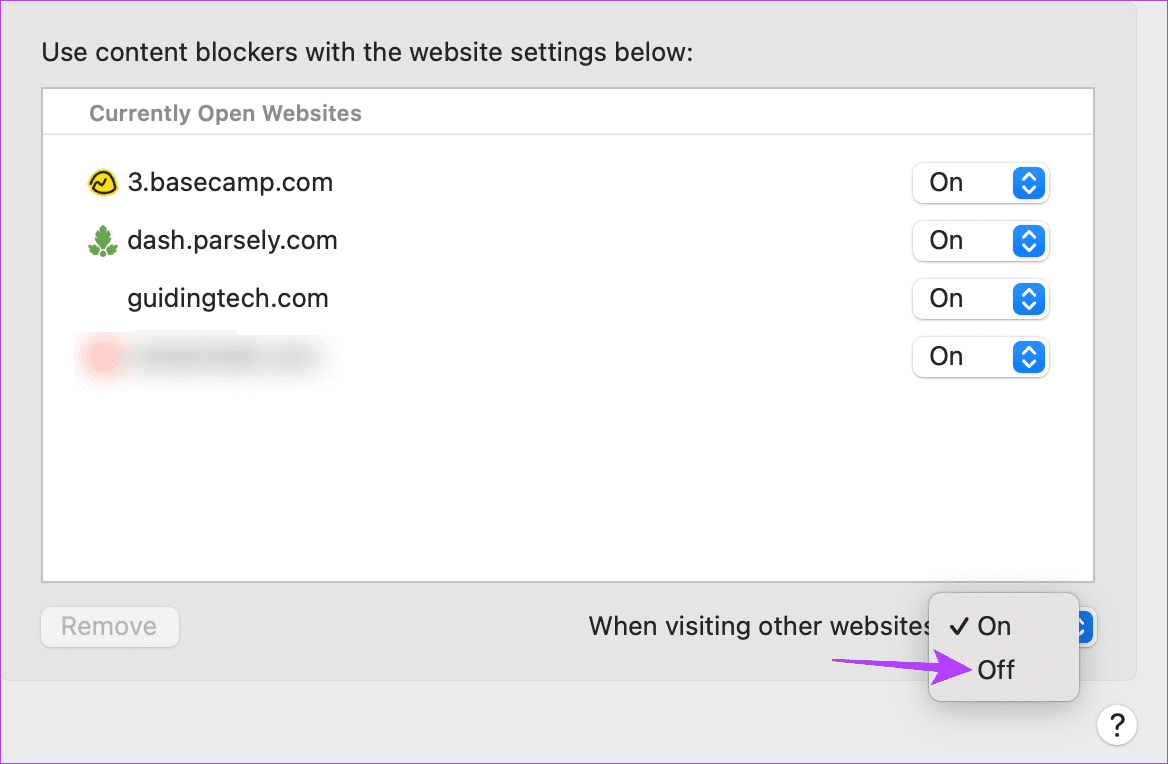
This will disable the native content blockers for all websites, regardless of whether they’re currently open. If you have any external ad block extensions installed, they will continue to function accordingly. In this case, use the extensions settings to disable them separately. Here’s how.
2. Disabling Extensions
Step 1: Open Safari on your Mac. Then, from the menu options, click on Safari.
Step 2: Here, click on Settings.
Step 3: Click on Extensions to see the currently installed extensions.
Step 4: Here, click on the ad blocker extension you wish to remove.
Step 5: Click on Uninstall.
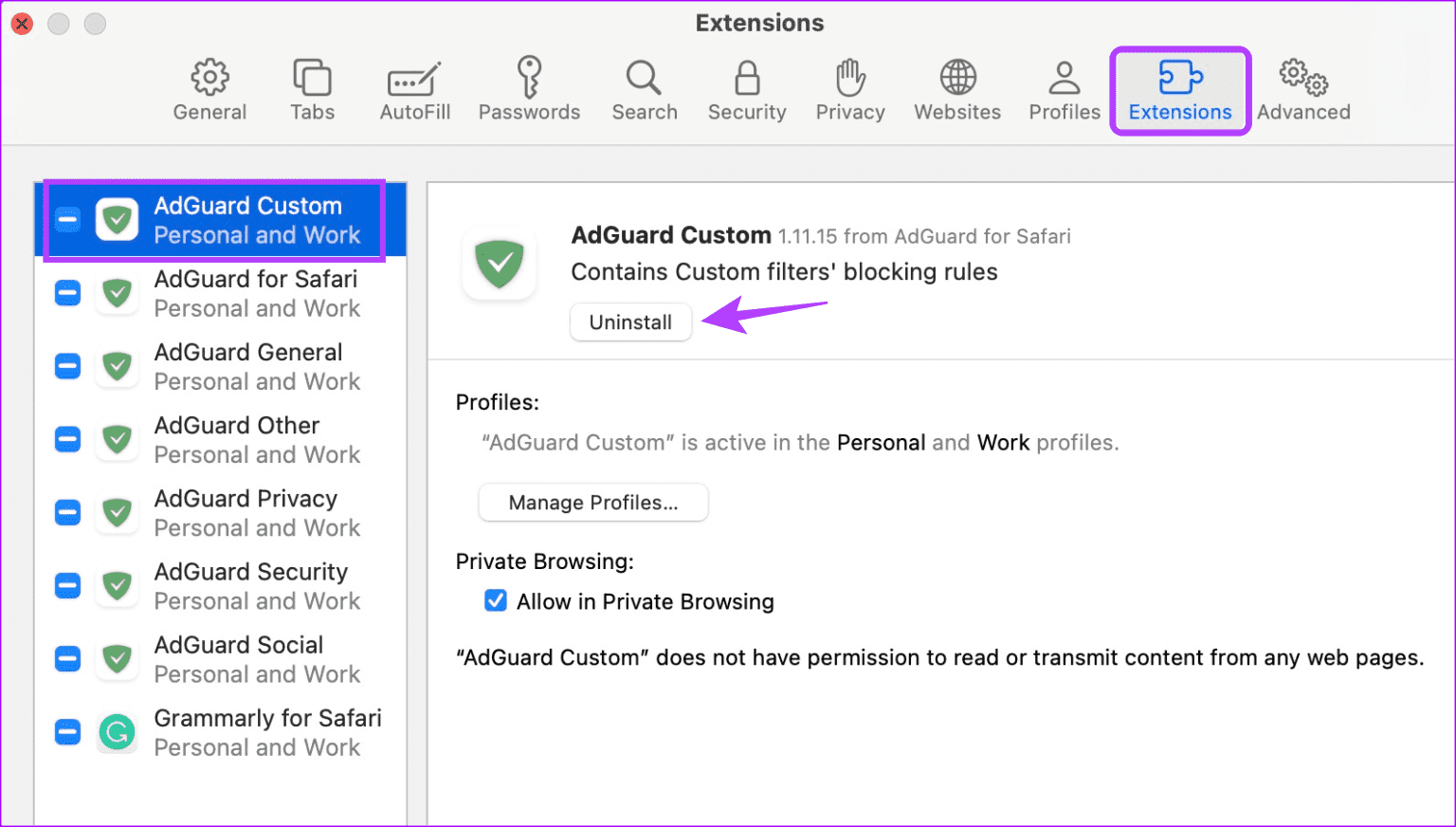
Repeat these steps to uninstall any other ad blocker in Safari on your Mac.
3. For a Single Site
Step 1: Open Safari on Mac and go to the relevant website.
Step 2: Then, click on Safari from the menu options and click on Settings for the website.
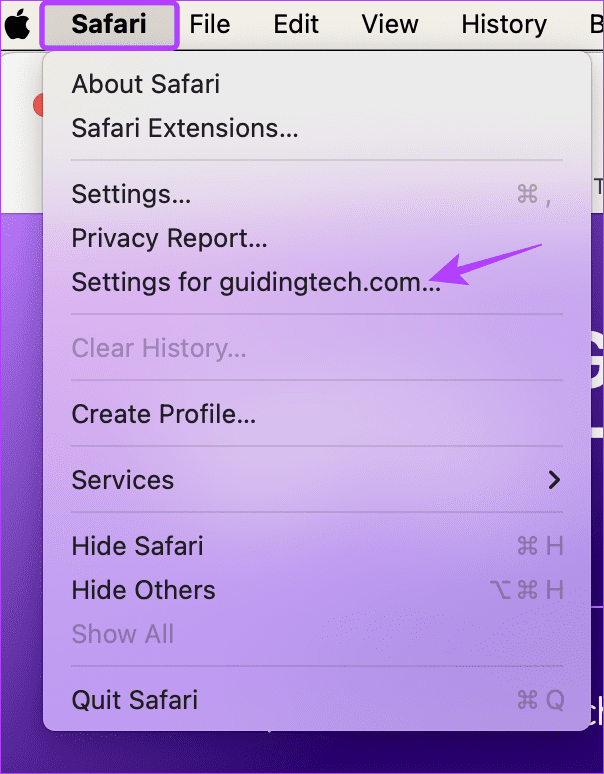
Step 3: Here, uncheck the Enable content blockers option.
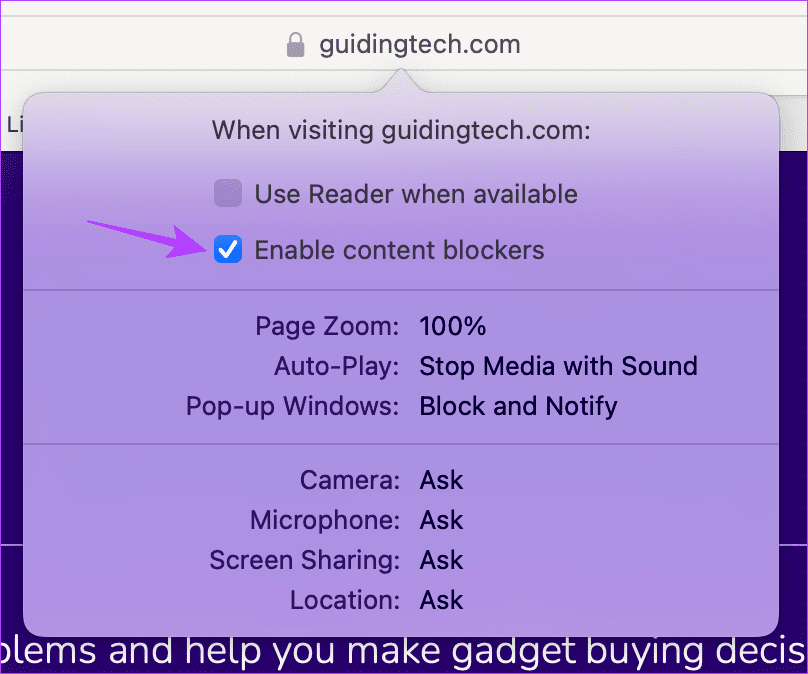
This should immediately remove the ad blocker for the selected site. You can reload the page if you still can’t see any ads or the website content doesn’t load properly.
Also Read: How to fix Safari keeps crashing on Mac
Remove Safari Ad Blocker
While ad blockers help remove unwanted ads, they can cause issues loading websites. So, we hope this article helped you turn off the ad blocker in Safari on your Apple device. You can also check our explainer to learn how to enable or disable Safari pop-up blocker on Mac .
Was this helpful?
Last updated on 17 February, 2024
The above article may contain affiliate links which help support Guiding Tech. However, it does not affect our editorial integrity. The content remains unbiased and authentic.
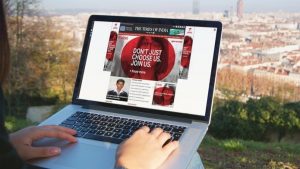
The article above may contain affiliate links which help support Guiding Tech. The content remains unbiased and authentic and will never affect our editorial integrity.
DID YOU KNOW
Ankita Sharma
More in ios.
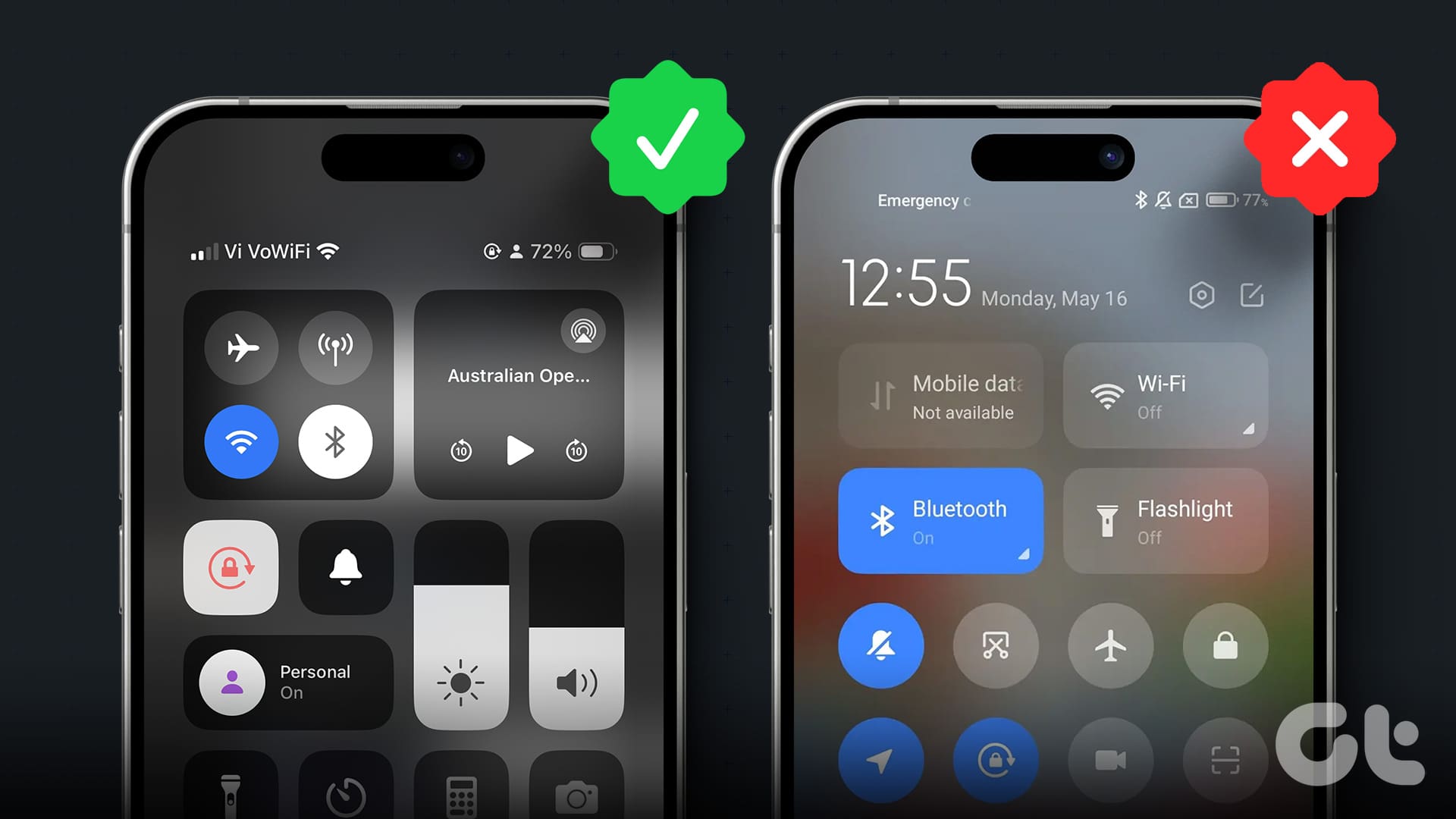
How to Check if iPhone Is Original or Fake: Read This Before Buying
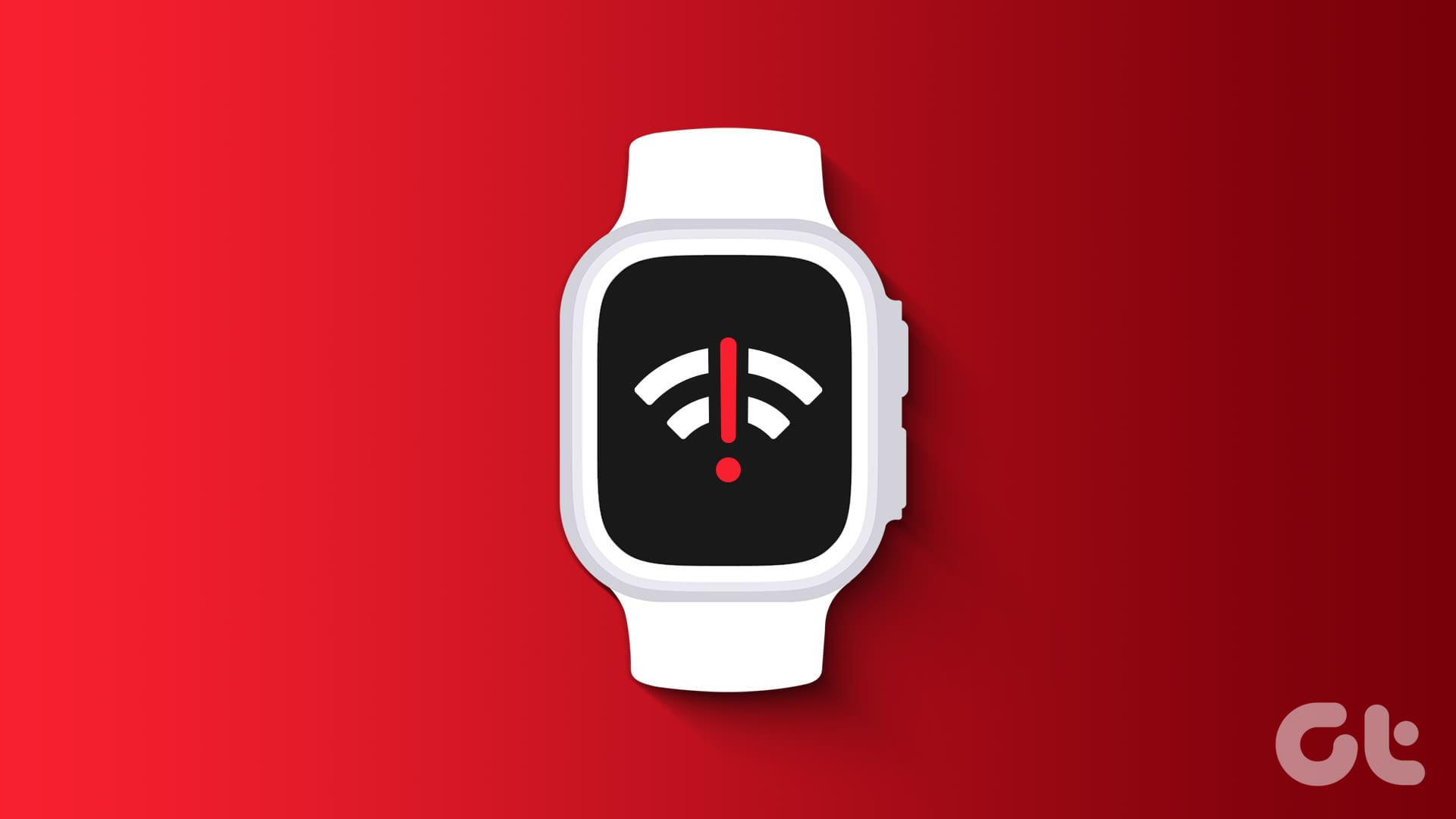
8 Ways to Fix Apple Watch Not Connecting to Wi-Fi
Join the newsletter.
Get Guiding Tech articles delivered to your inbox.
iPhone – Benutzerhandbuch
- Mit iOS 17 kompatible iPhone-Modelle
- R ' class='toc-item' data-ss-analytics-link-url='https://support.apple.com/de-de/guide/iphone/iph017302841/ios' data-ajax-endpoint='https://support.apple.com/de-de/guide/iphone/iph017302841/ios' data-ss-analytics-event="acs.link_click" href='https://support.apple.com/de-de/guide/iphone/iph017302841/ios' id='toc-item-IPH017302841' data-tocid='IPH017302841' > iPhone X R
- S ' class='toc-item' data-ss-analytics-link-url='https://support.apple.com/de-de/guide/iphone/iphc00446242/ios' data-ajax-endpoint='https://support.apple.com/de-de/guide/iphone/iphc00446242/ios' data-ss-analytics-event="acs.link_click" href='https://support.apple.com/de-de/guide/iphone/iphc00446242/ios' id='toc-item-IPHC00446242' data-tocid='IPHC00446242' > iPhone X S
- S Max' class='toc-item' data-ss-analytics-link-url='https://support.apple.com/de-de/guide/iphone/iphcd2066870/ios' data-ajax-endpoint='https://support.apple.com/de-de/guide/iphone/iphcd2066870/ios' data-ss-analytics-event="acs.link_click" href='https://support.apple.com/de-de/guide/iphone/iphcd2066870/ios' id='toc-item-IPHCD2066870' data-tocid='IPHCD2066870' > iPhone X S Max
- iPhone 11 Pro
- iPhone 11 Pro Max
- iPhone SE (2. Generation)
- iPhone 12 mini
- iPhone 12 Pro
- iPhone 12 Pro Max
- iPhone 13 mini
- iPhone 13 Pro
- iPhone 13 Pro Max
- iPhone SE (3. Generation)
- iPhone 14 Plus
- iPhone 14 Pro
- iPhone 14 Pro Max
- iPhone 15 Plus
- iPhone 15 Pro
- iPhone 15 Pro Max
- Grundlagen konfigurieren
- iPhone personalisieren
- Großartige Fotos und Videos aufnehmen
- Mit Freundeskreis und Familie in Kontakt bleiben
- Funktionen mit Familienmitgliedern teilen
- iPhone für tägliche Routinen verwenden
- Expertentipps vom Apple Support
- Neue Funktionen in iOS 17
- Einschalten und Konfigurieren des iPhone
- Beenden des Ruhezustands und Entsperren
- Einrichten eines Mobilfunkdiensts
- Verwenden von Dual-SIM
- Herstellen der Verbindung zum Internet
- Mit Apple-ID anmelden
- Verwenden von iCloud
- Abonnieren von iCloud+
- Suchen nach Einstellungen
- Einrichten von Accounts für Mail, Kontakte und Kalender
- Bedeutung der Statussymbole
- Batterie laden
- Mit sauberen Energiequellen laden
- Batterieladung in Prozent anzeigen
- Zustand und Nutzung der Batterie prüfen
- Verwenden des Stromsparmodus
- Lesen des Benutzerhandbuchs und Setzen von Lesezeichen
- Grundlegende Gesten
- Erlernen von Gesten für iPhone-Modelle mit Face ID
- Anpassen der Lautstärke
- Öffnen von Apps
- Finden von Apps in der App-Mediathek
- Zwischen geöffneten Apps umschalten
- Beenden und erneutes Öffnen einer App
- Multitasking mit Bild-in-Bild
- Zugriff auf Funktionen aus dem Sperrbildschirm
- Anzeigen von Live Aktivitäten in der Dynamic Island
- Ausführen von Schnellaktionen
- Suchen auf dem iPhone
- Abrufen von Informationen über dein iPhone
- Anzeigen oder Ändern der Einstellungen für die Mobilfunknutzung
- Reisen mit dem iPhone
- Ändern der Töne und des Vibrationsverhaltens
- Aktionstaste auf dem iPhone 15 Pro und iPhone 15 Pro Max verwenden
- Eigenen Sperrbildschirm erstellen
- Ändern des Hintergrundbildes
- Anpassen von Helligkeit und Farbbalance des Bildschirms
- Display des iPhone länger aktiviert lassen
- Standby verwenden
- Anpassen der Textgröße und Zoomeinstellung
- Namen deines iPhone ändern
- Ändern von Datum und Uhrzeit
- Ändern von Sprache und Region
- Verwalten von Apps in Ordnern
- Hinzufügen, Bearbeiten und Entfernen von Widgets
- Bewegen von Apps und Widgets im Home-Bildschirm
- Entfernen von Apps
- Verwenden und Anpassen des Kontrollzentrums
- Ändern oder Sperren der Bildschirmausrichtung
- Anzeigen und Beantworten von Mitteilungen
- Ändern der Mitteilungseinstellungen
- Einrichten eines Fokus
- Stummschalten oder Erlauben von Mitteilungen für einen Fokus
- Aktivieren oder Deaktivieren eines Fokus
- Erhaltung der Konzentration beim Fahren
- Anpassen der Teilen-Funktionen
- Tippen mit der Bildschirmtastatur
- Diktieren von Text
- Text auswählen und bearbeiten
- Verwenden von Textvorschlägen
- Verwenden von Textersetzungen
- Hinzufügen oder Ändern von Tastaturen
- Hinzufügen von Emoji und Stickern
- Bildschirmfoto aufnehmen
- Erstellen einer Bildschirmaufnahme
- In Dokumente zeichnen
- Hinzufügen von Text, Formen, Signaturen und mehr
- Ausfüllen von Formularen und Unterschreiben von Dokumenten
- Verwenden von Live Text zum Interagieren mit Inhalten in einem Foto oder Video
- Verwenden von „Visuelles Nachschlagen“ zum Identifizieren von Objekten in Fotos und Videos
- Ablösen des Motivs vom Hintergrund eines Fotos
- Laden von Apps
- Abonnieren von Apple Arcade
- Laden von Spielen
- Spiele mit Freund:innen in Game Center
- Verbinden eines Spielecontrollers
- Verwenden von App Clips
- Apps aktualisieren
- Anzeigen oder Kündigen von Abonnements
- Verwalten von Käufen, Einstellungen und Beschränkungen
- Installieren und Verwalten von Schriften
- Kaufen von Büchern und Hörbüchern
- Lesen von Büchern
- Markieren von Büchern
- Zugreifen auf Bücher auf anderen Apple-Geräten
- Anhören von Hörbüchern
- Festlegen von Lesezielen
- Verwalten von Büchern
- Lesen von PDF-Dokumenten
- Erstellen und Bearbeiten von Ereignissen in der App „Kalender“
- Senden von Einladungen
- Antworten auf Einladungen
- Ändern der Darstellung von Ereignissen
- Suchen nach Ereignissen
- Ändern der Einstellungen für Kalender und Ereignisse
- Planen oder Anzeigen von Ereignissen in einer anderen Zeitzone
- Ereignisse im Blick behalten
- Verwenden mehrerer Kalender
- Verwenden des Kalenders „Feiertage“
- Teilen von iCloud-Kalendern
- Kamera – Grundlagen
- Einrichten einer Aufnahme
- Anwenden fotografischer Stile
- Aufnehmen von Live Photos
- Aufnehmen mit dem Serienbildmodus
- Aufnehmen eines Selfies
- Aufnehmen von Panoramafotos
- Aufnehmen von Makrofotos und -videos
- Aufnehmen von Porträts
- Aufnehmen von Fotos im Nachtmodus
- Aufnehmen von Apple ProRAW-Fotos
- Anpassen der Lautstärke des Auslösers
- Anpassen von HDR-Kameraeinstellungen
- Aufnehmen von Videos
- Aufnehmen von räumlichen Videos für die Apple Vision Pro
- Aufnehmen von ProRes-Videos
- Aufnehmen von Videos im Kinomodus
- Ändern der Einstellungen für Videoaufnahmen
- Kameraeinstellungen sichern
- Anpassen des Hauptkameraobjektivs
- Ändern der erweiterten Kameraeinstellungen
- Anzeigen, Teilen und Drucken von Fotos
- Verwenden von Live Text
- Scannen eines QR-Codes
- Anzeigen der Weltzeit
- Wecker stellen
- Nächsten Wecker zum Aufwachen ändern
- Verwenden der Stoppuhr
- Verwenden mehrerer Timer
- Hinzufügen und Verwenden von Kontakten
- Bearbeiten von Kontakten
- Hinzufügen deiner Kontaktdaten
- Verwenden von NameDrop auf dem iPhone zum Teilen deiner Kontaktinformationen
- Verwenden von Kontakten anderer Accounts
- Verwenden von Kontakten aus der App „Telefon“
- Zusammenführen oder Ausblenden doppelter Kontakte
- Exportieren von Kontakten
- Einführung in die App „FaceTime“
- Tätigen von FaceTime-Anrufen
- Annehmen von FaceTime-Anrufen
- Erstellen eines FaceTime-Links
- Aufnehmen eines Live Photo
- Aktivieren von Live-Untertiteln in einem FaceTime-Anruf
- Verwenden anderer Apps während eines Anrufs
- Tätigen eines FaceTime-Gruppenanrufs
- Anzeigen der teilnehmenden Personen in einem Raster
- Verwenden von SharePlay für gemeinsamen Seh-, Hör- und Spielspaß
- Teilen des Bildschirms während eines FaceTime-Anrufs
- Zusammenarbeiten an Dokumenten in der App „FaceTime“
- Verwenden von Videokonferenzfunktionen
- Handoff eines FaceTime-Anrufs auf ein anderes Apple-Gerät
- Ändern der FaceTime-Videoeinstellungen
- Ändern der FaceTime-Audioeinstellungen
- Ändern deines Aussehens
- Beenden eines Anrufs oder Umschalten zur App „Nachrichten“
- Blockieren unerwünschter Anrufer
- Anruf als Spam melden
- Verbinden externer Geräte oder Server
- Dateien, Ordner und Downloads ändern
- Suchen nach Dateien und Ordnern
- Verwalten von Dateien und Ordnern
- Senden von Dateien
- Konfigurieren von iCloud Drive
- Teilen von Dateien und Ordnern auf iCloud Drive
- Teilen des Standorts
- Bekannte treffen
- Deinen Standort via Satellit teilen
- Hinzufügen oder Entfernen einer anderen Person
- Orten einer anderen Person
- Erhalten einer Mitteilung, wenn eine Person ihren Standort ändert
- Andere Person bei Standortänderungen benachrichtigen
- iPhone hinzufügen
- Hinzufügen der iPhone Wallet mit MagSafe
- Erhalten einer Mitteilung beim Zurücklassen eines Geräts
- Orten eines Geräts
- Markieren eines Geräts als „Verloren“
- Löschen eines Geräts
- Entfernen eines Geräts
- AirTag hinzufügen
- Teilen eines AirTag oder eines anderes Objekts in der App „Wo ist?“ auf dem iPhone
- Drittanbieter-Produkt hinzufügen
- Erhalten einer Mitteilung beim Zurücklassen eines Objekts
- Orten eines Objekts
- Markieren eines Objekts als „Verloren“
- Entfernen eines Objekts
- Anpassen von Karteneinstellungen
- Einführung in die App „Fitness“
- Erfassen der täglichen Aktivität und Ändern deines Bewegungsziels
- Anzeigen deiner Aktivitätsübersicht
- Synchronisieren einer Trainings-App eines anderen Anbieters
- Ändern von Mitteilungen für die App „Fitness“
- Teilen deiner Aktivität
- Apple Fitness+ abonnieren
- Suchen von „Apple Fitness+“-Trainings und -Meditationen
- Starten eines Trainings oder einer Meditation in Apple Fitness+
- Erstellen eines eigenen Plans in Apple Fitness+
- Gemeinsames Training mit SharePlay
- Ändern der angezeigten Bildschirmelemente während eines Trainings oder einer Meditation in Apple Fitness+
- Laden eines Trainings oder einer Meditation in Apple Fitness+
- Einführung in die App „Freeform“
- Erstellen von Freeform-Boards
- Zeichnen oder Schreiben per Hand
- Text hinzufügen
- Formen hinzufügen
- Hinzufügen von Dateien
- Verwenden durchgehender Stile
- Positionieren von Objekten auf einem Board
- Durchsuchen von Freeform-Boards
- Teilen und Zusammenarbeiten
- Löschen und Wiederherstellen von Boards
- Einführung in die App „Health“
- Hinterlegen deiner Gesundheitsinfos
- Einführung zu Gesundheitsdaten
- Anzeigen deiner Gesundheitsdaten
- Teilen von Gesundheitsdaten
- Ansehen von Gesundheitsdaten, die andere geteilt haben
- Herunterladen der Gesundheitsakte
- Gesundheitsakten anzeigen
- Überwachen der Stabilität beim Gehen
- Protokollieren von Zyklusinformationen
- Anzeigen von Vorhersagen und Verlauf des Menstruationszyklus
- Protokollieren deiner Medikamenteneinnahme
- Weitere Informationen über deine Medikamente
- Gemütszustand protokollieren
- Mentale Gesundheit testen
- Einrichten eines Zeitplans für den Fokus „Schlafen“
- Deaktivieren von Weckern und Löschen von Schlafplänen
- Hinzufügen oder Ändern von Schlafplänen
- Aktivieren oder Deaktivieren des Fokus „Schlafen“
- Ändern der Entspannungsphase, des Schlafziels und mehr
- Anzeigen des Schlafprotokolls
- Prüfen der Lautstärkepegel von Kopfhörern
- Verwenden von Audiogrammdaten
- Registrierung als Organspender
- Erstellen eines Backups deiner Gesundheitsdaten
- Einführung in die App „Home“
- Durchführen des Upgrades auf die neue Home-Architektur
- Einrichten von Geräten
- Geräte steuern
- Steuern deines Zuhauses mit Siri
- Verwenden von Stromnetzprognose zur Planung deines Energieverbrauchs
- Konfigurieren des HomePod
- Steuern deines Zuhauses
- Erstellen und Verwenden von Szenen
- Verwenden von Automationen
- Konfigurieren von Sicherheitskameras
- Verwenden der Gesichtserkennung
- Aufschließen deiner Tür mit einem digitalen Hausschlüssel
- Konfigurieren eines Routers
- Andere zum Steuern von Geräten einladen
- Hinzufügen weiterer Haushalte
- Abrufen von Musiktiteln, Filmen und TV-Sendungen
- Klingeltöne abrufen
- Verwalten von Käufen und Einstellungen
- Einführung in die App „Journal“
- Schreiben im Journal
- Anzeigen vorheriger Journaleinträge
- Ändern von Journaleinstellungen
- Vergrößern von Objekten
- Ändern der Einstellungen
- Anwesenheit von Personen in deiner Umgebung erkennen
- Erkennen von Türen in deiner Nähe
- Abrufen von Bildbeschreibungen für deine Umgebung
- Vorlesen von Text und Beschriftungen in deiner Nähe
- Einrichten von Kurzbefehlen für den Erkennungsmodus
- Hinzufügen und Entfernen von E-Mail-Accounts
- Konfigurieren einer eigenen E-Mail-Domain
- Abrufen von E-Mails
- Senden von E-Mails
- Zurückrufen von E-Mails mit „Senden widerrufen“
- Beantworten und Weiterleiten von E-Mails
- Speichern eines E-Mail-Entwurfs
- Hinzufügen von E-Mail-Anhängen
- Herunterladen von E-Mail-Anhängen
- Markieren von E-Mail-Anhängen
- Einrichten von E-Mail-Mitteilungen
- Suchen nach einer E-Mail-Nachricht
- Organisieren von E-Mails in Postfächern
- Markieren oder Blockieren von E-Mails
- Filtern von E-Mails
- „E-Mail-Adresse verbergen“ verwenden
- Verwenden des E-Mail-Datenschutzes
- Ändern von E-Mail-Einstellungen
- Löschen und Wiederherstellen von E-Mail-Nachrichten
- Hinzufügen des Widgets „Mail“ zum Home-Bildschirm
- Drucken von E-Mail-Nachrichten
- Anzeigen von Karten
- Abrufen von Reiserouten
- Auswählen weiterer Routenoptionen
- Suchen von Stopps auf einer Route
- Anzeigen einer Routenübersicht oder einer Routenliste
- Ändern der Einstellungen für gesprochene Wegbeschreibungen
- Abrufen von Fahrtrouten
- Abrufen einer Wegbeschreibung zum geparkten Auto
- Einrichten der Navigation für E-Fahrzeuge
- Melden von Verkehrsstörungen
- Abrufen von Fahrradrouten
- Abrufen von Fußgängerrouten
- Abrufen von ÖPNV-Routen
- Löschen der letzten Routen
- Abrufen von Verkehrs- und Wetterinformationen
- Buchen eines Fahrdiensts
- Voraussichtliche Wegzeit und Ankunftszeit
- Laden von Offline-Karten
- Suchen von Orten
- Finden von Sehenswürdigkeiten, Restaurants und Dienstleistungen in der Nähe
- Abrufen von Informationen über Orte
- Markieren von Orten
- Teilen von Orten
- Orte bewerten
- Sichern von Lieblingsorten
- Entdecken von neuen Orten mit Reiseführern
- Organisieren von Orten in „Meine Reiseführer“
- Löschen wichtiger Orte
- Umsehen an Orten
- Flyover-Touren
- Abrufen der Einstellungen für die App „Karten“
- Größenmessungen
- Ansehen und Sichern von Messungen
- Messen der Größe einer Person
- Verwenden der Wasserwaage
- Einrichten der App „Nachrichten“
- Informationen zu iMessage
- Senden und Antworten auf Nachrichten
- Zurückrufen und Bearbeiten von Nachrichten
- Verfolgen von Nachrichten
- Weiterleiten und Teilen von Nachrichten
- Gruppenkonversationen
- Mit SharePlay gemeinsam Inhalte ansehen, anhören oder spielen
- Zusammenarbeiten an Projekten
- Verwenden von iMessage-Apps
- Aufnehmen und Bearbeiten von Fotos oder Videos
- Teilen von Fotos, Links und mehr
- Senden von Stickern
- Anfordern, Senden und Empfangen von Zahlungen
- Senden und Empfangen von Audionachrichten
- Animieren von Nachrichten
- Ändern von Mitteilungen
- Blockieren, Filtern und Melden von Nachrichten
- Löschen von Nachrichten und Anhängen
- Wiederherstellen gelöschter Nachrichten
- Laden von Musik
- Anzeigen von Alben, Playlists und anderen Objekten
- Wiedergeben von Musik
- Anzeigen von Titelinfos und Liedtexten
- Hinzufügen von Musik zur Warteliste
- Anhören von Radiosendern
- Apple Music abonnieren
- Gemeinsames Hören von Musik im Auto mit dem iPhone
- Anhören von verlustfrei komprimierter Musik (Format „Lossless“)
- Anhören von Dolby Atmos-Musik
- Apple Music Sing
- Suchen nach neuer Musik
- Hinzufügen von Musiktiteln zum Offline-Anhören
- Personalisierte Empfehlungen erhalten
- Suchen nach Musik
- Erstellen von Playlists
- Anzeigen der Musikauswahl deiner Freund:innen
- Verwenden von Siri für die Musikwiedergabe
- Art der Musikwiedergabe ändern
- Einführung in die App „News“
- Verwenden von News-Widgets
- Anzeigen speziell für dich ausgewählter Storys
- Lesen von Storys
- Folge deinen Lieblingsteams mit „Meine Sportarten“
- Anhören von Apple News Today
- Abonnieren von Apple News+
- Durchsuchen und Lesen von Storys und Ausgaben von Apple News+
- Laden von „Apple News+“-Ausgaben
- Anhören von Audiostorys
- Lösen von Kreuzworträtseln
- Suchen nach neuen Storys
- Sichern von Storys in der App „News“ zum späteren Lesen
- Abonnieren einzelner News-Kanäle
- Einführung in die App „Notizen“
- Hinzufügen oder Entfernen von Accounts
- Erstellen und Formatieren von Notizen
- Zeichnen oder Schreiben
- Hinzufügen von Fotos, Videos und vielem mehr
- Scannen von Text und Dokumenten
- Arbeiten mit PDFs
- Hinzufügen von Links
- Erstellen von Schnellnotizen
- Suchen von Notizen
- Verwalten in Ordnern
- Verwalten mit Tags
- Intelligente Ordner verwenden
- Exportieren oder Drucken von Notizen
- Sperren von Notizen
- Ändern von Einstellungen für Notizen
- Tätigen von Anrufen
- Annehmen oder Ablehnen eingehender Anrufe
- Vorgehen während eines Telefonats
- Voicemail einrichten
- Abhören der Voicemail
- Voicemail-Begrüßung und Einstellungen ändern
- Auswählen von Klingeltönen und Vibrationsmustern
- Tätigen von Anrufen über ein WLAN
- Einrichten von Rufweiterleitung und Anklopfen/Makeln
- Blockieren unerwünschter Anrufe
- Anzeigen von Fotos und Videos
- Wiedergeben von Videos und Diashows
- Löschen oder Ausblenden von Fotos und Videos
- Bearbeiten von Fotos und Videos
- Kürzen von Videos und Anpassen der Zeitlupe
- Bearbeiten von Videos im Kinomodus
- Bearbeiten von Live Photos
- Bearbeiten von Porträts
- Verwenden von Fotoalben
- Bearbeiten, Teilen und Organisieren von Alben
- Filtern und Sortieren von Fotos und Videos in einem Album
- Erstellen von Stickern aus Fotos
- Duplizieren und Kopieren von Fotos und Videos
- Zusammenfassen doppelter Fotos und Videos
- Suchen nach Fotos
- Personen und Haustiere identifizieren
- Fotos nach Aufnahmeort durchsuchen
- Teilen von Fotos und Videos
- Teilen von langen Videos
- Anzeigen von mit dir geteilten Fotos und Videos
- Ansehen von Rückblicken
- Personalisieren von Rückblicken
- Verwalten von Rückblicken und empfohlenen Fotos
- Verwenden von iCloud-Fotos
- Erstellen von geteilten Alben
- Hinzufügen und Entfernen von Personen in einem geteilten Album
- Hinzufügen und Löschen von Fotos und Videos in einem geteilten Album
- Einrichten oder Beitreten zu einer geteilten iCloud-Fotomediathek
- Hinzufügen von Inhalten zu einer geteilten iCloud-Fotomediathek
- Verwenden der geteilten iCloud-Fotomediathek
- Importieren und Exportieren von Fotos und Videos
- Drucken von Fotos
- Suchen nach Podcasts
- Anhören von Podcasts
- Verwenden der Option „Folgen“ für deine Lieblingspodcasts
- Verwenden des Widgets „Podcasts“
- Verwalten deiner Podcast-Mediathek
- Laden, Sichern oder Teilen von Podcasts
- Abonnieren von Podcasts
- Hören von Inhalten für Abonnent:innen
- Ändern der Downloadeinstellungen
- Einkaufsliste erstellen
- Hinzufügen von Objekten zu einer Liste
- Bearbeiten und Verwalten einer Liste
- Suchen und Verwalten von Listen
- Vorlagen verwenden
- Verwenden von intelligenten Listen
- Drucken von Erinnerungen
- Das Widget „Erinnerungen“ verwenden
- Ändern von Einstellungen in der App „Erinnerungen“
- Surfen im Web
- Suchen nach Websites
- Anpassen der Safari-Einstellungen
- Ändern des Layouts
- Verwenden von Safari-Profilen
- Öffnen und Schließen von Tabs
- Verwalten deiner Tabs
- Anzeigen der Safari-Tabs eines anderen Apple-Geräts
- Teilen von Tabgruppen
- Verwenden von Siri für das Anhören einer Webseite
- Hinzufügen von Lesezeichen für beliebte Webseiten
- Sichern von Seiten in einer Leseliste
- Anzeigen von mit dir geteilten Links
- Hinzufügen von Anmerkungen zu einer Webseite und Sichern als PDF
- Automatisches Ausfüllen von Formularen
- Laden von Erweiterungen
- Ausblenden von Werbeanzeigen und ablenkenden Inhalten
- Leeren des Cache
- Privates Surfen im Web
- Verwenden von Passkeys in der App „Safari“
- Kurzbefehle
- Verfolgen von Aktienkursen
- Verwalten mehrerer Aktienlisten
- Lesen von Wirtschaftsnachrichten
- Hinzufügen von Gewinnberichten zu deinem Kalender
- Verwenden des Widgets „Aktien“
- Übersetzen von Text, Sprache und Konversationen
- Text in Apps übersetzen
- Übersetzen mit der Kameraansicht
- Abonnieren von Apple TV+, MLS Season Pass oder Apple TV-Kanälen
- Hinzufügen deines TV-Anbieters
- TV-Sendungen, Filmen und andere Inhalte abrufen
- Ansehen von Sportsendungen
- Ansehen von Major League Soccer mit MLS Season Pass
- Wiedergabe steuern
- Mediathek verwalten
- Einstellungen ändern
- Erstellen einer Aufnahme
- Wiedergabe einer Aufnahme
- Bearbeiten oder Löschen einer Aufnahme
- Aufnahmen auf dem aktuellen Stand halten
- Verwalten von Aufnahmen
- Suchen oder Umbenennen einer Aufnahme
- Aufnahme teilen
- Aufnahme duplizieren
- Aufbewahren von Karten aller Art in der App „Wallet“
- Einrichten von Apple Pay
- Verwenden von Apple Pay für kontaktlose Zahlungen
- Apple Pay in Apps und im Web verwenden.
- Bestellungen nachverfolgen
- Verwenden von Apple Cash
- Apple Card verwenden
- „Savings“ verwenden
- Bezahlen im ÖPNV
- Zugang zu deinem Zuhause, Hotelzimmer und Fahrzeug
- Ausweise hinzufügen
- Karten verwenden
- Verwenden von COVID-19-Impfkarten
- Überprüfen des Apple Account-Guthabens
- Expressmodus verwenden
- Verwalten von Wallet
- Karten oder Tickets entfernen
- Anzeigen von Wetterdaten
- Anzeigen der Wetterbedingungen an anderen Orten
- Anzeigen von Wetterkarten
- Verwalten von Wettermitteilungen
- Verwenden von Widgets „Wetter“
- Kennenlernen der Wettersymbole
- Verwenden von Siri
- Potenzial von Siri erkunden
- Bereitstellen von Informationen über dich für Siri
- Ankündigen von Anrufen und Mitteilungen durch Siri
- Hinzufügen von Siri-Kurzbefehlen
- Vorschläge von Siri
- Verwenden von Siri im Auto
- Ändern der Einstellungen für Siri
- Kontaktieren der Rettungsdienste
- Notruf SOS via Satellit verwenden
- Anfordern des Pannendiensts via Satellit
- Einrichten und Anzeigen deines Notfallpasses
- Verwenden der Funktion „Wegbegleitung“
- Verwalten der Unfallerkennung
- Zurücksetzen der Datenschutz- und Sicherheitseinstellungen bei einem Notfall
- Einrichten der Familienfreigabe
- Hinzufügen von Mitgliedern in der Familienfreigabe
- Entfernen von Mitgliedern in der Familienfreigabe
- Teilen von Abonnements
- Teilen von Einkäufen
- Teilen des Standorts mit der Familie und Orten von vermissten Geräten
- Konfigurieren von Apple Cash für Familien und Apple Card für Familien
- Konfigurieren der Kindersicherung
- Konfigurieren eines Geräts für ein Kind
- Einführung in „Bildschirmzeit“
- Schonen deiner Augen mit „Bildschirmentfernung“
- Bildschirmzeit einrichten
- Festlegen von Kommunikations- und Sicherheitslimits und Blockieren von unangemessenen Inhalten
- MagSafe-Ladegeräte und externe MagSafe Batterien
- MagSafe-Cases und MagSafe-Hüllen
- Qi-zertifizierte kabellose Ladegeräte
- Verwenden von AirPods
- Verwenden von EarPods
- Apple Watch
- Drahtloses Streamen von Videos und Fotos an ein Apple TV oder Smart-TV
- Anschließen eines Displays über ein Kabel
- HomePod und andere kabellose Lautsprecher
- Koppeln des Magic Keyboard
- Eingeben von diakritischen Zeichen
- Wechseln zwischen Tastaturen
- Verwenden von Kurzbefehlen
- Auswählen eines alternativen Tastaturlayouts
- Ändern von Optionen für Eingabehilfen
- Externe Speichergeräte
- Bluetooth-Zubehör
- Teilen der Internetverbindung
- Erlauben von Telefonanrufen auf dem iPad und Mac
- Verwenden des iPhone als Webcam
- Handoff von Aufgaben zwischen Geräten
- Ausschneiden, Kopieren und Einsetzen zwischen iPhone und anderen Geräten
- Streamen von Videos oder Spiegeln des iPhone-Bildschirms
- Sofortiges Starten von SharePlay
- Verwenden von AirDrop zum Senden von Objekten
- Herstellen einer Verbindung zwischen iPhone und Computer über ein Kabel
- Dateien geräteübergreifend übertragen
- Übertragen von Dateien per E-Mail, Nachrichten oder AirDrop
- Übertragen von Dateien oder Synchronisieren von Inhalten mit dem Finder oder mit iTunes
- Dateien mit iCloud auf dem aktuellen Stand halten
- Verwenden eines externes Speichergeräts, eines Dateiservers oder eines Cloud-Speicherdienstes
- Einführung zu CarPlay
- Herstellen der Verbindung mit CarPlay
- Verwenden der integrierten Bedienelemente deines Fahrzeugs
- Verwenden der detaillierten Wegbeschreibungen
- Ändern der Kartenansicht
- Anzeigen deines Kalenders
- Senden und Empfangen von Textnachrichten
- Ankündigen eingehender Textnachrichten
- Wiedergeben von Podcasts
- Wiedergabe von Hörbüchern
- Anhören von News-Storys anhören
- Verwenden anderer Apps mit CarPlay
- Ändern der Anordnung von Symbolen auf dem CarPlay-Home-Bildschirm
- Ändern der Einstellungen in CarPlay
- Einführung in die Funktionen der Bedienungshilfen
- Aktivieren von Bedienungshilfen für die Konfiguration
- Anpassen der Bedienungshilfeneinstellungen für Siri
- Öffnen von Funktionen mit dem Bedienungshilfen-Kurzbefehl
- Ändern von Farben und Helligkeit
- Text leichter lesbar machen
- Reduzieren von Bewegung auf dem Bildschirm
- App-spezifisches Anpassen visueller Einstellungen
- Vorlesen von Bildschirminhalt und Eingaben
- Vorlesen der Audiobeschreibungen
- Aktivieren und Einüben von VoiceOver
- Ändern der VoiceOver-Einstellungen
- Verwenden von VoiceOver-Gesten
- Verwenden des iPhone bei aktiviertem VoiceOver
- Steuern von VoiceOver mithilfe des Rotors
- Verwenden der Bildschirmtastatur
- Schreiben mit dem Finger
- Verwenden von VoiceOver mit einer externen Apple-Tastatur
- Verwenden eines Brailledisplays
- Eingeben von Brailleschrift auf dem Bildschirm
- Anpassen von Gesten und Tastaturkurzbefehlen
- Verwenden von VoiceOver mit einem Zeigergerät
- Verwenden von VoiceOver für Bilder und Videos
- Verwenden von VoiceOver in Apps
- AssistiveTouch verwenden
- Anpassen der Reaktion des iPhone auf Berührungen
- Auf Rückseite tippen
- Verwenden des Einhandmodus
- Anrufe automatisch beantworten
- Ausschalten der Vibration
- Ändern der Einstellungen für Face ID und Aufmerksamkeit
- Verwenden der Sprachsteuerung
- Anpassen der Seitentaste oder der Home-Taste
- Verwenden der Apple TV Remote-Tasten
- Anpassen der Zeigereinstellungen
- Anpassen der Tastatureinstellungen
- Anpassen der AirPod-Einstellungen
- Aktivieren der Apple Watch-Synchronisierung
- Steuern eines Apple-Geräts in der Nähe
- Einführung in die Schaltersteuerung
- Konfigurieren und Aktivieren der Schaltersteuerung
- Objekte auswählen, Aktionen ausführen und mehr
- Steuern von mehreren Geräten mit einem Schalter
- Verwenden von Hörhilfen
- Verwenden von Live-Mithören
- Verwenden der Geräuscherkennung
- Einrichten und Verwenden von RTT und TTY
- Auslösen des LED-Blitzes bei Hinweisen
- Anpassen der Audioeinstellungen
- Abspielen von Hintergrundgeräuschen
- Anzeigen von Untertiteln und erweiterten Untertiteln
- Anzeigen von Transkriptionen für Intercom-Mitteilungen
- Anzeigen von Live-Untertitel (Beta)
- Text eingeben, um zu sprechen
- Aufnehmen einer persönlichen Stimme
- Verwenden der Funktion „Geführter Zugriff“
- Verwenden der integrierten Datenschutz- und Datenschutzfunktionen
- Festlegen eines Codes
- Einrichten von Face ID
- Einrichten von Touch ID
- Festlegen des Zugriffs auf Informationen im Sperrbildschirm
- Schützen deiner Apple-ID
- Verwenden von Passkeys zum Anmelden bei Apps und Websites
- Mit Apple anmelden
- Teilen von Passwörtern
- Automatisches Ausfüllen von starken Passwörtern
- Ändern von schwachen oder kompromittierten Passwörtern
- Anzeigen von Passwörtern und zugehörigen Informationen
- Sicheres Teilen von Passkeys und Passwörtern mit AirDrop
- Verfügbarkeit von Passkeys und Passwörtern auf all deinen Geräten
- Automatisches Ausfüllen von Bestätigungscodes
- Automatisches Ausfüllen von SMS-Codes
- Mit weniger CAPTCHA-Abfragen anmelden
- Verwenden der Zwei-Faktor-Authentifizierung
- Sicherheitsschlüssel entfernen
- Verwalten der Informationsfreigabe mit der Funktion „Sicherheitsprüfung“
- Steuern der Zustimmungen zum App-Tracking
- Kontrolle über geteilte Standortdaten
- Festlegen des Zugriffs auf Informationen in Apps
- Festlegen, wie Apple Werbung präsentiert
- Festlegen des Zugriffs auf Hardwarefunktionen
- Verwenden der integrierten Sicherheits- und Datenschutzfunktionen auf dem iPhone
- Sicheres Internetsurfen mit iCloud Privat-Relay
- Verwenden einer privaten Netzwerkadresse
- Verwenden der Option „Erweiterter Datenschutz“
- Blockierungsmodus verwenden
- Verwenden des Schutzes für gestohlene Geräte
- Warnungen zu sensiblen Inhalten empfangen
- Kontaktschlüsselbestätigung verwenden
- iPhone ein- oder ausschalten
- Neustart des iPhone erzwingen
- Aktualisieren von iOS
- Erstellen eines Backups deines iPhone
- Zurücksetzen des iPhone auf die Standardwerte
- Wiederherstellen aller Inhalte aus einem Backup
- Wiederherstellen von gekauften und gelöschten Objekten
- Verkaufen, Verschenken oder Inzahlunggabe deines iPhone
- Löschen des iPhone
- Installieren oder Entfernen von Konfigurationsprofilen
- Wichtige Informationen zur Sicherheit
- Wichtige Informationen zur Handhabung
- Weitere Ressourcen für Software und Service
- FCC-Konformitätserklärung
- ISED-Konformitätserklärung (Kanada)
- Informationen zum Ultrabreitband
- Informationen zu Laserklasse 1
- Apple und die Umwelt
- Informationen zur Entsorgung und zum Recycling
- Nicht autorisierte Änderungen von iOS
Ausblenden von Werbeanzeigen und ablenkenden Inhalten in der App „Safari“ auf dem iPhone
Reader einblenden
In der Reader-Ansicht wird eine Webseite so formatiert, dass nur die relevanten Text- und Bildelemente angezeigt werden.
Hinweis: Wird die Option „Reader einblenden“ grau dargestellt, ist sie für diese Seite nicht verfügbar.
Reader für eine Website automatisch verwenden
Aktiviere „Automatisch Reader verwenden“.
Pop-Ups unterdrücken
- Apple Watch
- Macwelt Software-Shop
- Bestenlisten
- Software-Shop
- Preisvergleich
Wenn Sie über Links in unseren Artikeln einkaufen, erhalten wir eine kleine Provision. Das hat weder Einfluss auf unsere redaktionelle Unabhängigkeit noch auf den Kaufpreis.
Werbeblocker in Safari 11: So funktioniert´s

Die Werbung auf vielen Webseiten ist häufig nervtötend, vor allem, wenn sich diese in den Vordergrund drängt oder den Anwender mit bewegten Bildchen oder Ton belästigt, weshalb sich viele Nutzer einen Werbeblocker installieren. Für manche Webseitenbetreiber ist Werbung aber überlebensnotwendig, da sie sich darüber finanzieren. Dazu gehört nebenbei auch Macwelt.de.

Aber selbst wenn sich Seiten mit Anzeigen zurückhalten, wird diese Werbung von einem Werbeblocker unterschiedslos blockiert. Manche Anbieter von Werbeblockern haben aus diesem Gegensatz ein Geschäftsmodell gemacht und lassen sich von großen werbetreibenden Unternehmen dafür bezahlen, dass bestimmte Werbung nicht blockiert wird, wie es beispielsweise bei Adblock Plus der Fall ist.
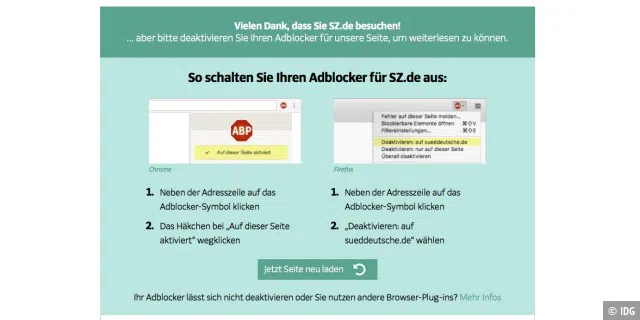
Was viele Verlage besonders ärgert: Neben einer Liste mit zu blockierenden Elementen verfügen diese Werbeblocker über Whitelists, in denen die Programmierer der Werbeblocker die nicht zu blockierenden Seiten und Werbeelemente festgelegt haben. Illegal ist dieses Geschäftsmodell laut eines Urteils des Oberlandesgerichts München vom August 2017 nicht, eine Revision wurde jedoch zugelassen, die ersten Termine bei dem Bundesgerichtshof hierzu werden im April 2018 stattfinden. Manche Verlage blockieren darum alle Browser, bei denen ein Werbeblocker installiert ist, wie beispielsweise Bild, Süddeutsche oder Spiegel, und man muss ihn für diese Website ausschalten. Das funktioniert in Safari aber nicht bei jedem Werbeblocker. Denn es gibt in WebKit, auf dem Safari aufsetzt, zwei unterschiedliche Schnittstellen für Werbeblocker, und nur bei der einen konnte man bisher unter macOS Einstellungen vornehmen. Das ändert sich nun mit Safari 11.
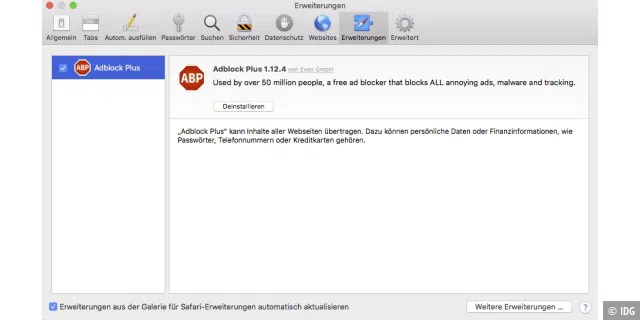
WebKit Content Blockers
Traditionell sind Erweiterungen zum Blockieren von Werbung in JavaScript geschrieben. Das Script wird jeweils beim Aufrufen einer Webseite gestartet und entscheidet anhand von vorgegebenen Listen, was von der jeweiligen Webseite geladen wird und was nicht. Das braucht jedoch entsprechend Rechenleistung und Speicher und kann so die Geschwindigkeit verlangsamen und die Batterielaufzeit verringern. Beispiele hierfür sind Adblock, Adblock Plus oder Ghostery. Zudem haben diese Programme die Möglichkeit, Informationen über die aufgerufenen Webseiten und vom Anwender eingegebenen Daten zu sammeln, was sie aber laut Angaben der Hersteller nicht machen. Diese auf JavaScript basierenden Erweiterungen platzieren in der Symbolleiste von Safari jeweils ein eigenes Symbol, über das man die Einstellungen vornimmt. So kann man beispielsweise bestimmte Webseiten von der Blockade ausnehmen.
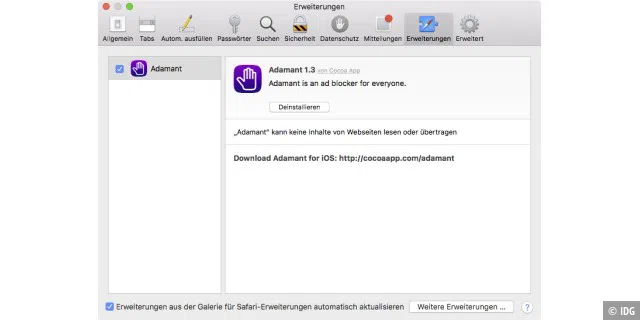
Seit 2015 (iOS 9 und MacOS El Capitan mit Safari 10) gibt es in WebKit mit den „WebKit Content Blockers“ eine Schnittstelle, um Webseiteninhalte auf andere Weise zu blockieren. Dabei werden über eine Content Blocker Erweiterung die Blockierregeln an Safari übergeben (dazu verwendet die Erweiterung das Format JSON) und von Safari beim Rendern der Webseiten abgearbeitet. Das geht zum einen schneller und Ressourcen schonender als bei JavaScript, zudem erfährt die Erweiterung auch nichts darüber, welche Seite Safari gerade aufruft und was der Anwender dort macht. Beispiele hierfür sind Wipr, Ka-Block! und Adamant. Diese Blocker lassen sich in Safari 10 aber nicht konfigurieren, sondern nur in den Safari-Einstellungen generell ein- oder ausschalten. Wipr installiert dazu außerdem ein Symbol in der Symbolleiste von Safari.
Zum Installieren eines Werbeblockers öffnet man die Einstellungen von Safari und wechselt zur Abteilung „Erweiterungen“. Mit einem Klick auf „Weitere Erweiterungen“ blendet sich die Webseite „Safari Extensions“ ein, die Werbeblocker findet man dort unter der Kategorie „Security“. Mit einem Klick auf „Install Now“ installiert man eine Erweiterung, in wenigen Fällen muss man aber zum Mac App Store wechseln und dort zuerst bezahlen. Um welche Art von Werbeblocker es sich handelt, erkennt man schnell an der Information, die rechts im Fenster „Erweiterungen“ in den Safari-Einstellungen eingeblendet wird. Wenn man links das Symbol eines Werbeblockers anklickt, steht dort „[Name der Erweiterung] kann keine Inhalte von Webseiten lesen oder übertragen“ bei einem Werbeblocker, der die WebKit Content Blockers verwendet. Bei den auf JavaScript basierenden Blockern erscheint dagegen ein Hinweis, dass die Erweiterung Inhalte der Webseiten übertragen kann.
Auf vielen Webseiten lässt sich der Reader von Safari aktivieren. Dann werden alle Seitenelemente ausgeblendet, die nicht zum Artikel gehören, den man gerade liest, inklusive der Werbung. Das gelingt aber nicht immer vollständig, sodass manchmal auch Teile fehlen können oder Dinge angezeigt werden, die nicht zum Artikel gehören. Meist ist es aber eine schnelle Methode, alle störenden Elemente auszublenden. Sobald sich auf einer Seite der Reader aktivieren lässt, erscheint links im Adress- und Suchfeld ein Symbol mit vier waagerechten Strichen. Es genügt ein Klick auf das Symbol, um den Reader einzuschalten. Ein weiterer Klick schaltet ihn wieder aus.
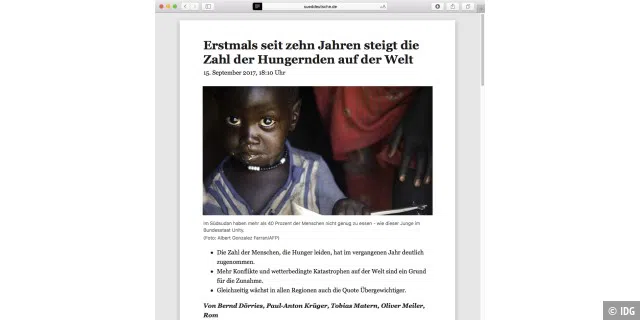
Werbeblocker in Safari 11
Safari 11 bietet nun Optionen, um Werbeblocker, welche die WebKit Content Blockers verwenden, für einzelne Websites auszuschalten. Safari 11 ist Bestandteil von macOS High Sierra und ist auch für Sierra und El Capitan verfügbar, teilweise jedoch mit anderen Optionen. In den Vorgaben von Safari 11 gibt es eine neue Kategorie „Websites“. Ist ein Werbeblocker wie Wipr, Ka-Block! und Adamant installiert, öffnet man die Webseite, für die man den Blocker ausschalten möchte und ruft die Einstellungen von Safari auf. Unter „Websites“ klickt man links in der Liste „Inhaltsblocker“ an und kann nun rechts über das kleine Menü den Blocker ausschalten. Rechts unten im Fenster legt man fest, ob der Werbeblocker bei anderen Websites aktiviert sein soll oder nicht. Ersteres ist die Standardvorgabe. Werbeblocker, die JavaScript verwenden wie Adblock, Adblock Plus oder Ghostery erscheinen dagegen nicht unter „Inhaltsblocker“.
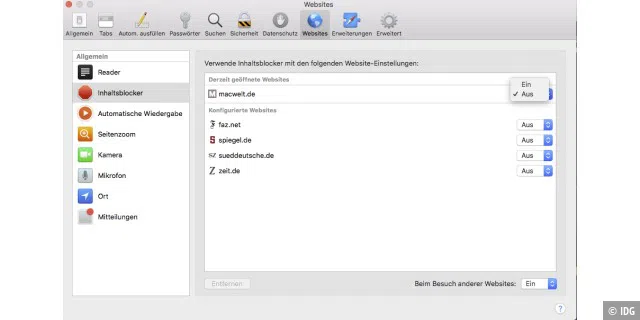
Zusätzlich zu den Vorgaben für den Werbeblocker bieten die Einstellungen unter „Websites“ noch weitere Optionen. So kann man unter „Automatische Wiedergabe“ festlegen, ob Medien auf einer Webseite automatisch abgespielt werden dürfen oder nicht, oder nur dann, wenn sie keinen Ton abspielen. Dann muss man jeweils auf das über dem Medium sich einblendende Symbol klicken, um es abzuspielen. Des Weiteren kann man festlegen, ob Websites das Mikrofon und die Kamera des Mac benutzen dürfen oder nicht oder vorher anfragen müssen. Dasselbe gilt für die Ortsinformationen. Standardmäßig ist immer „Fragen“ vorgegeben. Eine interessante Vorgabe ist diejenige für den Reader. Schaltet man diese für eine Website ein, werden alle Seiten dieser Site, die sich im Reader darstellen lassen, automatisch in dieser Ansicht geöffnet. Darüber hinaus lässt sich auch eine Zoomstufe für eine Website vorgeben. Dann werden alle Seiten dieser Site vergrößert (oder verkleinert) dargestellt, wenn man sie öffnet. Auch bei diesen Einstellungen legt man wie bei den Inhaltsblockern rechts unten im Fenster fest, wie sich Safari bei allen anderen Websites verhalten soll. Die letzte und ganz unten aufgeführte Einstellung betrifft Push-Nachrichten. Sind diese für eine Site aktiviert, kann diese Nachrichten an die Mitteilungszentrale von macOS schicken. Beim Besuch einer Webseite, die Pushnachrichten versenden möchte, wird man aber immer zuerst gefragt, ob man dies erlauben möchte oder nicht, kann die dabei getroffene Einstellung aber jederzeit in den Safari-Einstellungen ändern. Findet man die Anfragen nach Pushnachrichten lästig, kann man diese außerdem deaktivieren.
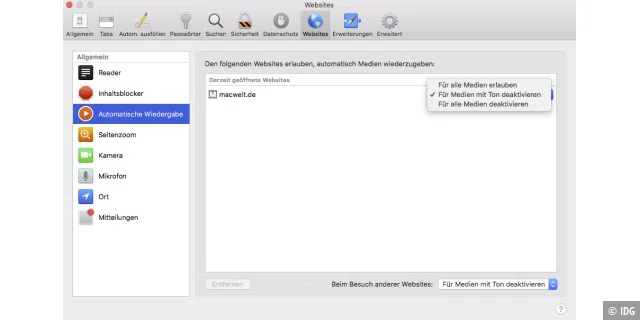
Alle Einstellungen bis auf diejenige für die Push-Nachrichten lassen sich auch vornehmen, wenn eine Webseite geöffnet ist, ohne die Safari-Vorgaben aufzurufen. Dazu klickt man mit einem Sekundärklick (rechte Maustaste) in das Adress- und Suchfeld und kann im sich einblendenden Kontextmenü unter „Einstellungen für diese Website“ die Vorgaben schnell ändern. Die Vorgaben gelten dabei immer für alle Seiten der jeweiligen Website.

Autor: Thomas Armbrüster , Autor

Thomas Armbrüster schreibt seit 1993 für die Macwelt.
Aktuelle Beiträge von Thomas Armbrüster:
- Warum Sie sich Passwörter in Safari nicht selbst ausdenken sollten
- Schnelle Infos auf dem iPhone – im Lexikon nachschlagen
- Apple Mail: Diese 12 Tipps müssen Sie unbedingt kennen
- Tests & Ratgeber
Werbeblocker für Safari
Safari: werbeblocker nutzen.
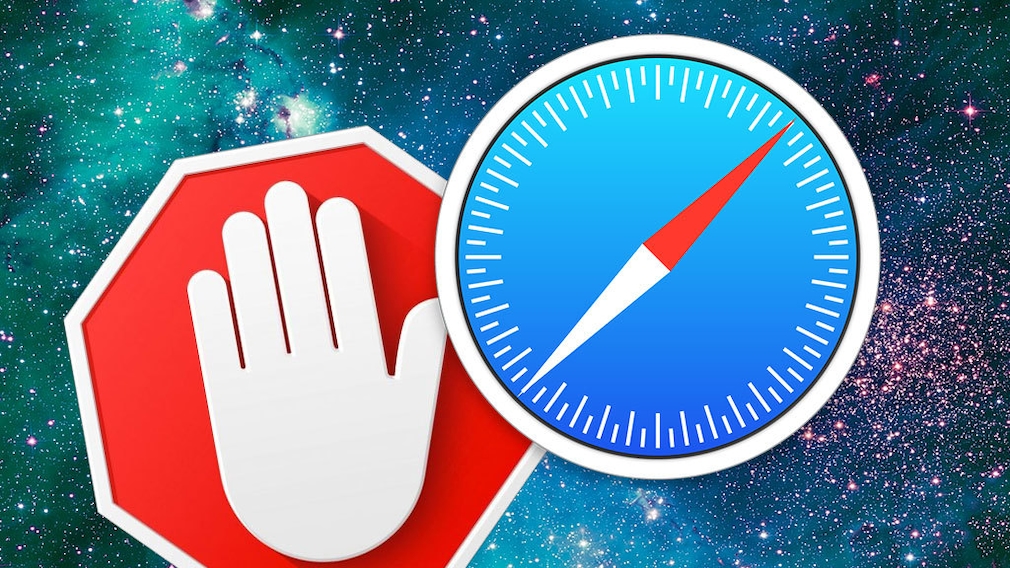
17.02.2023, 16:54 Uhr
Marco Wehrens
Werbeblocker für Safari: So surfen Sie ohne Werbebanner
- Werbeblocker, die per Script blocken, sind zum Beispiel Adblock und Adblock Plus.
- Beim Öffnen einer Seite wird auch das Script geöffnet und arbeitet einzelne Regeln ab, um die ungewollte Werbung zu unterdrücken.
- Anders hingegen funktionieren zum Beispiel Adamant, Ka.Block! und Wipr. Sie übergeben die Regeln für das Blockieren von Werbungen an Safari.
- Entscheiden Sie sich für einen Werbeblocker.
- Öffnen Sie Safari.
- Klicken Sie auf "Safari" und öffnen Sie "Safari-Erweiterungen".
- Suchen Sie nach dem Werbeblocker und klicken Sie dann auf "Jetzt installieren".
- Saturn Gutscheine
- Galaxus Gutscheine
- ebay Gutscheine
- Cyberport Gutscheine
- LIDL Gutscheine
- Memory PC Gutscheine
- Euronics Gutscheine
- BAUR Gutscheine
- Toom Gutscheine
- H&M Gutscheine
- Luftreiniger im Vergleich
- Rasierer im Vergleich
- Ergonomische Bürostühle im Vergleich
- Vakuumierer im Vergleich
- Handstaubsauger im Vergleich
- Browsergames Vergleich
- Tagesgeld Vergleich
- Kreditkarten Vergleich
- Jobs & Karriere
- Balkonkraftwerke
- Widerrufsbelehrung
- Datenschutz
- Privatsphäre
- Widerruf Tracking
- Jugendschutz
- Transparenz
- Verantwortung
- Einfach werben auf COMPUTER BILD
- Bildnachweise
- Safari: Pop-Up-Blocker deaktivieren – so gehts
Safari: Pop-Up-Blocker deaktivieren – so gehts
Kaum ein Verhalten ist beim Surfen so nervig, wie unnötig aufploppende Browser-Fenster mit Werbung. Browser-Entwickler haben daher Pop-Up-Blocker in den Surf-Programmen eingebaut, die standardmäßig aktiviert sind, so auch in Apples Safari. In einigen Fällen ist es jedoch sinnvoll, dass ein zusätzliches Browser-Fenster automatisch geöffnet wird. Hierfür müsst ihr zunächst den Pop-Up-Blocker in Safari deaktivieren.

Ihr könnt die Einstellung in Safari sowohl am Mac als auch in der iOS-App vornehmen.

Safari: Pop-Ups erlauben – so klappts am Mac
- Öffnet Safari auf dem Mac .
- Steuert den Reiter „ Safari “ links oben neben dem Apple-Logo an.
- Öffnet hierüber die „ Einstellungen “.
- Ruft den Abschnitt „ Sicherheit “ auf.
- Entfernt den Haken bei „ Pop-Ups unterdrücken “.

Wollt ihr die Anzeige nicht für alle, sondern nur einzelne Webseiten zulassen, geht wie folgt vor:
- Öffnet die Safari-Einstellungen.
- Steuert den Abschnitt „Websites“ an.
- Im Abschnitt „Allgemein“ scrollt ihr herunter.
- Hier findet sich der Abschnitt „Pop-Up-Fenster“.
- Rechts könnt ihr jetzt einzelne Webseiten, die ihr aufgerufen habt, einsehen. Legt für das entsprechende Angebot fest, dass Pop-Ups angezeigt werden dürfen.
Ihr erreicht die Browser-Einstellungen auch über den Shortcut „CMD“ +„,“.
Wurde ein Pop-Up geblockt, obwohl ihr das neue Browser-Fenster einsehen wolltet, müsst ihr die entsprechende Aktion noch einmal vornehmen. Zudem könnt ihr geblockte Pop-Ups nachträglich manuell öffnen. Erscheint die Meldung über eine geblockte Anzeige, klickt ihr auf das Fenster-Symbol in der URL-Leiste.
Tipp: Auch in Google Chrome gibt es einen Pop-Up-Blocker.
Safari: Pop-Up-Blocker deaktivieren am iPhone und iPad
Auch in der iOS-App von Safari auf dem iPhone und iPad kann man die Einstellung vornehmen:
- Öffnet die Einstellungen-App .
- Ruft den Bereich „ Safari “ auf.
- Hier findet ihr die Option „Pop-Ups unterdrücken“. Stellt den Regler auf „Aus“.
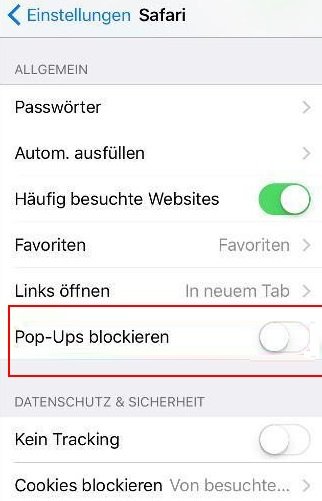
An anderer Stelle zeigen wir euch, wie man den Browser-Verlauf in Safari löschen kann.
Nutzt ihr noch Webseiten, bei denen die Anzeige von Pop-Ups wichtig ist? Hat die Einstellung funktioniert? Postet eure Erfahrungen in die Kommentare!
- AirDrop funktioniert nicht? So gehts wieder
- Apple Watch zurücksetzen: Reset mit und ohne iPhone
- Unter 1.000 Euro: Das sind die besten Handys 2023
- Prime Day 2024 bei Amazon: Infos, Tipps & Tricks zum Shopping-Event
Hat dir der Beitrag gefallen? Folge uns auf WhatsApp und Google News und verpasse keine Neuigkeit rund um Technik, Games und Entertainment.
Voting in der Community ⬆️⬇️
Wenn euch Beiträge von anderen Usern gefallen, könnt ihr dies durch eine positive Bewertung zeigen und wenn ihr angemeldet seid, so sogar Punkte vergeben. Erfahrt hier mehr zu unserem Bewertungssystem: Voting in der deutschen Apple Support Community
Thread wurde vom System oder vom Community-Team geschlossen.
In Safari wird ein Adblocker erkannt, es ist aber keiner installiert.
Hallo, von einem Tag auf den anderen konnte ich im Safari zB auf puls4.com den Livestream nicht mehr ansehen, da angeblich ein Adblocker installiert ist, der erst deaktiviert werden muss.
Ich habe keinen Adblocker installiert und auch schon über die Einstellungen die Webdaten, Verlauf etc. gelöscht. Alles ohne Erfolg.
In den bestehenden Threads zum Thema habe ich keine Antwort gefunden, die am iPad funktioniert. Kann mir bitte jemand weiterhelfen?
iPad Air, iOS 12
Gepostet am 28. Apr. 2022 22:42
Ähnliche Fragen
- Safari Probleme Auf der BS Website kann man Serien schauen da es verschiede streams gibt, jedoch geht keiner von denen bei mir es steht z.B. das hier: „Browser sandbox settings to suppress ads are not allowed“. Oder bei den andere das es geblockt ist doch früher ging es also letztes jahr was kann ich dagen unternehmen? [Betreff vom Moderator bearbeitet] 93 1
- Adblocker deaktivieren - iOS 13 Hallo, bis zum letzten Update konnte ich auf Pro7 streamen. Jetzt ist offensichtlich ein Adblocker auf meinem iPad aktiviert. Ich habe kein rotes Ding auf der rechten Bildschirmseite, was ich ausschalten konnte. Bei den Einstellungen habe ich „Ad-Tracking beschränken“ ausgeschaltet, ebenso werden Pop-ups nicht blockiert. Danke für eure Hilfe. 2361 1
- Nervige Werbung in Safari ausschalten Hallo, kann mir jemand eine gute, einfache Erweiterung für Safari empfehlen, die Werbung auf Internetseiten blockiert, wenn man Safari auf dem iPhone nutzt? 90 2
Seiteninhalt wird geladen
Seiteninhalt wurde geladen
05. Mai 2022 15:34 als Antwort auf Ari177
Besteht das Problem noch ?
iPadOS 12 ist eine relativ alte Version. Wenn die Website https verwendet, könnte es sein, dass die Zertifikate auf deinem iPad veraltet sind. Es hilft manchmal, auf einen anderen Browser (am flottesten ist derzeit Opera) zu wechseln.
09. Mai 2022 18:52 als Antwort auf Netcracker
Hallo Netcracker, das Problem besteht nach wie vor.
Das OS ist veraltet, aber ich kann auf dem ebenfalls alten Gerät kein Update mehr einspielen. Bis vor ein paar Wochen hat trotzdem alles funktioniert.
Mit Opera und Firefox hatte ich es schon versucht, da wird ein Lizenzfehler gemeldet. "Aus urheberrechtlichen Gründen ist das Abspielen dieses Videos in deinem Browser leider nicht möglich."
Es hat sich auf dem Gerät nichts geändert, sofern nicht Safari ein Update gemacht hat. In der Liste der kürzlich erfolgten Updates scheint Safari aber nicht auf. Und selbst wenn wäre der Hinweis auf einen Adblocker falsch.
29. Apr. 2022 11:03 als Antwort auf Ari177
Safari auf dem Mac oder iPhone/iPad?
Beim ersten, welche MacOS Version ist installiert?
Virenscanner installiert?
29. Apr. 2022 11:35 als Antwort auf imacneu
Danke für die Reaktion.
iPad Air, 12.5.5, kein Virenscanner

PowerUninstall
Wöchentlicher Verkauf
Adblocker deaktivieren - Schnell und einfach auf Ihrem Mac

Geschrieben von Chloe Turner
Zuletzt aktualisiert März 15, 2024
Spezialistin für technisches Schreiben, die verschiedene Arten von Artikeln, von Rezensionen bis hin zu Artikeln mit Anleitungen für den Mac, erstellt.
Wenn Sie eine effiziente Erweiterung für die Inhaltsfilterung wünschen, ist die beste Lösung nichts anderes als AdBlock. Die Erweiterung kann in wichtigen Webbrowsern wie Apples Safari, Mozilla Firefox, Google Chrome, Microsoft Edge und Opera verwendet werden. Die Hauptfunktion von AdBlock besteht darin, zu verhindern, dass unerwünschte und störende Werbung beim Surfen im Internet auftaucht.
Es gibt jedoch Fälle, in denen einige Benutzer nach Wegen suchen den Adblocker deaktivieren zu können vorübergehend oder Dauerhaft. Der Grund hierfür ist in der Regel der eingeschränkte Zugriff auf eine bestimmte Website, bei Verwendung eines Adblocker.
Inhalte: Was sind die Vor- und Nachteile eines Ad-Blocker? Methoden zum Deaktivieren von AdBlock Bonus Tipp: So entfernen Sie Browserdaten und schützen Ihre Privatsphäre Fazit
Andere Leser sahen auch: So entfernen Sie Anzeigen auf dem Mac Aktivieren oder Deaktivieren von Mac-Erweiterungen
Was sind die Vor- und Nachteile eines Ad-Blocker?
Auf dem Markt stehen mehrere Werbeblocker-Tools zur Auswahl, die je nach Effektivität und Preis variieren. Die Ad-Blocker-Tools, einschließlich AdBlock, können automatisch die meiste unerwünschte Online-Werbung, bei Verwendung eines Webbrowsers, entfernen. Im Allgemeinen können Web-Banner, Popup-Fenster, eingebettetes Audio und Video blockiert werden.
Das Tool unterbricht die Verbindung zwischen den Inhaltsanbietern und Netzwerken von Drittanbietern. Die Tracking-Skripte werden während der Webaktivität blockiert. Einige Webseiten, welche mit Werbung Geld verdienen würden demnach gerne das Sie Ihren Adblocker deaktivieren Safari, Chrome oder Firefox.

Was sind die Vorteile?
Im Allgemeinen schränkt das Tool den Ärger beim Surfen im Internet ein. Denn es kann eine frustrierende Tortur sein, wenn Sie auf einen Link klicken, nur um von einem Popup-Fenster begrüßt zu werden, das unmöglich zu schließen scheint. Weswegen Sie ungern Ihren Safari, Firefox oder Adblocker Chrome deaktivieren wollen.
Die Unterbrechung kann reduziert werden und das Surfen im Internet kann eine kontinuierliche und angenehme Erfahrung sein. Darüber hinaus können die Ladezeiten verkürzt, die Batterielebensdauer verbessert und die Bandbreite des Datenverbrauchs erhöht werden.
Weitere Vorteile sind:
- Verhindert das Tracking von Ad Servern . Es ist wichtig zu beachten, dass die Ad-Server nicht nur Werbung an Ihren Webbrowser liefern, sondern auch Ihre Aktivitäten online überwachen und eine Vielzahl persönlicher Informationen sammeln können, die an Dritte verkauft oder zum Senden gezielterer Werbung verwendet werden können.
- Entwirre deine Browsing-Aktivität. Wenn Sie nicht Ihren Mac Adblocker deaktivieren, können Sie problemlos online ohne störende Pop-ups, unerwünschte Audiodaten und Werbung aktiv werden.
Was sind die Nachteile?
Das Tool hat einige Nachteile, die Sie beachten sollten. Zunächst könnte ein Werbeblocker-Tool mehr als nur Werbung blockieren. Insbesondere Websites mit In-App-Messaging-Tools oder anderen Funktionen. Deswegen müssen Sie hin und wieder den adblocker deaktivieren Mac und Windows.
Darüber hinaus können Websites betroffen sein, auf denen Anzeigen geschaltet werden, die sich nachteilig auf ihren Lebensunterhalt auswirken können, da sie für ihr Einkommen von diesen Anzeigen abhängen.
Methoden zum Deaktivieren von AdBlock
Je nachdem, welchen Webbrowser Sie verwenden, müssen Sie folgende Schritte ausführen wenn Sie adblocker deaktivieren wollen auf dem Webbrowser, den Sie verwenden.
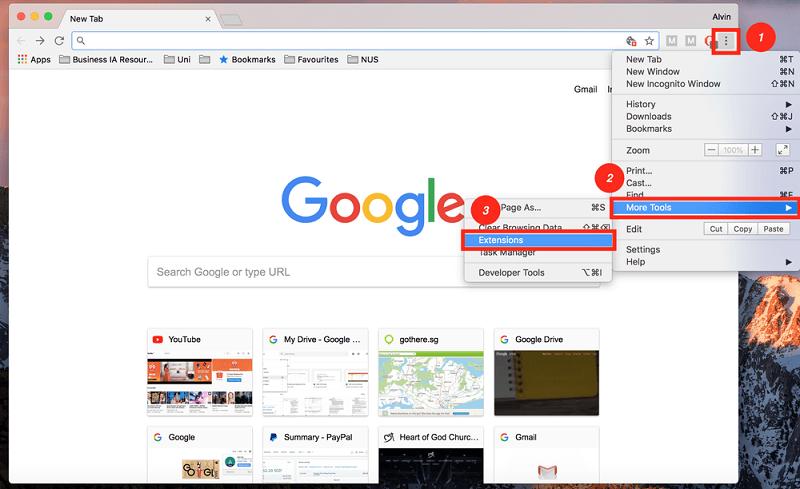
Sehen wir uns zunächst genauer an, wie Sie in Chrome für MacOS adblocker deaktivieren. Wenn Sie den Chrome-Browser auf einem Windows-PC oder einem Android- oder iOS-Gerät verwenden, sieht die Benutzeroberfläche möglicherweise etwas anders aus, der Vorgang bleibt jedoch gleich.
- Öffnen Sie Ihren Chrome-Browser und Fahren Sie mit Erweiterungen fort. Tippen Sie einfach auf die drei vertikalen Punkte in der rechten oberen Ecke Ihres Browsers. Tippen Sie auf "Weitere Tools" und "Erweiterung".
- Schalten Sie AdBlock aus . Denken Sie daran, dass das Auffinden von "AdBlock" einige Zeit in Anspruch nimmt, wenn Ihrem Chrome-Browser mehrere Erweiterungen hinzugefügt wurden. Für diejenigen, die wenige Plugins installiert haben, ist es eine einfache Aufgabe, das AdBlock-Symbol zu finden.
- Wenn Sie AdBlock endgültig entfernen möchten, müssen Sie auf die Schaltfläche "Entfernen" tippen und somit Adblocker Chrome deaktivieren.
Alternativ können Sie auf das AdBlock-Symbol in der rechten oberen Ecke der Benutzeroberfläche direkt neben den drei vertikalen Punkten tippen und dann auf "Auf dieser Site pausieren" tippen und so den adblocker deaktivieren.
Wenn Sie Safari als Ihren Hauptwebbrowser auf dem Mac verwenden, befolgen Sie einfach diese Schritte, um auf Ihrem Gerät adblocker deaktivieren Safari zu können. Wenn Sie Safari auf einem Windows-PC oder einem iOS-Gerät verwenden, unterscheidet sich die Benutzeroberfläche, der Vorgang sollte jedoch ähnlich sein.
- Öffnen Sie Ihren Safari-Browser. Tippen Sie auf das Safari-Menü in der linken oberen Ecke des Bildschirms und fahren Sie mit den Einstellungen fort.
- Wechseln Sie zur Registerkarte Erweiterungen auf dem neuen Fenster, das sich öffnet. Deaktivieren Sie AdBlock, um es in Ihrem Browser zu deaktivieren.
- Wenn Sie AdBlock dauerhaft aus Safari entfernen möchten, müssen Sie auf deinstallieren Tippen.
Genau wie bei Chrome müssen Sie nicht zu "Einstellungen" wechseln. Sie können nur für eine einzelne Website den adblocker deaktivieren. Sie können dies tun, indem Sie das Symbol auf der linken Seite der Adressleiste finden. Tippen Sie auf "Nicht auf dieser Seite ausführen" um seine Funktion auf dieser bestimmten Website zu deaktivieren.
- Öffnen Sie Ihren Firefox-Browser. Tippen Sie im oberen Bereich des Bildschirms auf Extras. Tippen Sie auf Add-Ons.
- Tippen Sie auf Erweiterungen. Dadurch wird ein Fenster geöffnet, in dem alle installierten Erweiterungen angezeigt werden. Suchen Sie nach AdBlock und deaktivieren Sie es.
- Wenn Sie AdBlock endgültig aus Firefox entfernen möchten, müssen Sie auf tippen Entfernen Sie die Schaltfläche. Es ist direkt neben Deaktivieren.
- Öffnen Sie Ihren Opera-Browser. In der oberen Menüleiste müssen Sie auf Ansicht und dann auf Erweiterungen anzeigen tippen.
- Zu diesem Zeitpunkt werden Sie zu einer Seite weitergeleitet, auf der alle installierten Erweiterungen angezeigt werden. Suchen Sie nach dem AdBlock-Plugin und Tippen Sie auf Deaktivieren.
- Wenn Sie dauerhaft den adblocker deaktivieren wollen aus Ihrem Opera-Browser, Tippen Sie einfach auf das Kreuz in der rechten oberen Ecke des weißen Bereichs.
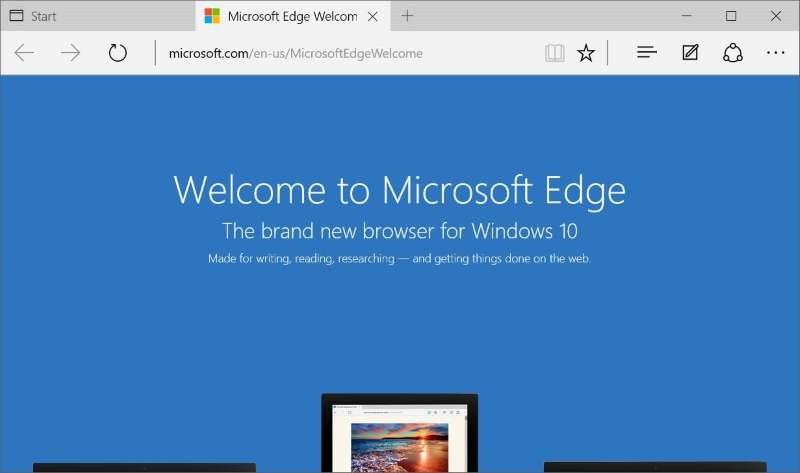
Microsoft Edge
- Öffnen Sie Ihren Microsoft Edge-Browser. Tippen Sie auf das Dreipunktsymbol und dann auf Erweiterungen.
- Suchen Sie nach der AdBlock-Erweiterung und Tippen Sie auf das Symbol für die Einstellungen.
- Schalten Sie AdBlock aus. Wenn Sie es endgültig aus Ihrem Browser entfernen möchten, tippen Sie auf Schaltfläche zum Deinstallieren.
Andere Internetbrowser
Genau wie bei anderen Webbrowsern, die nicht erwähnt wurden, können Sie ganz einfach den adblocker deaktivieren, ohne die Einstellungsseite aufrufen zu müssen. In den meisten Fällen sollte sich das AdBlock-Symbol im rechten oberen Bereich Ihres Webbrowsers befinden. Tippen Sie einfach auf das Symbol und dann auf "AdBlock pausieren" wenn Sie auf Windows oder Adblocker Mac deaktivieren wollen
Bonus Tipp: So entfernen Sie Browserdaten und schützen Ihre Privatsphäre
Wenn Sie den Adblocker deaktivieren erlauben Sie Werbeanbietern IhrNutzungsverhalten zu tracken. Ein weg wie dies geschieht ist mit Cookies und anderweitig auf Ihrem Coputer gespeicherten Browserdaten. Mit PowerMyMac von iMyMac können Sie diese Daten schnell und einfach entfernen. Und so gehts:
1. Führen Sie Datenschutz aus und scannen Sie dann alle Browserdaten auf Ihrem Mac. Wenn Sie einen Browser ausführen, müssen Sie diese zuerst schließen, um zugehörige Daten zu bereinigen.
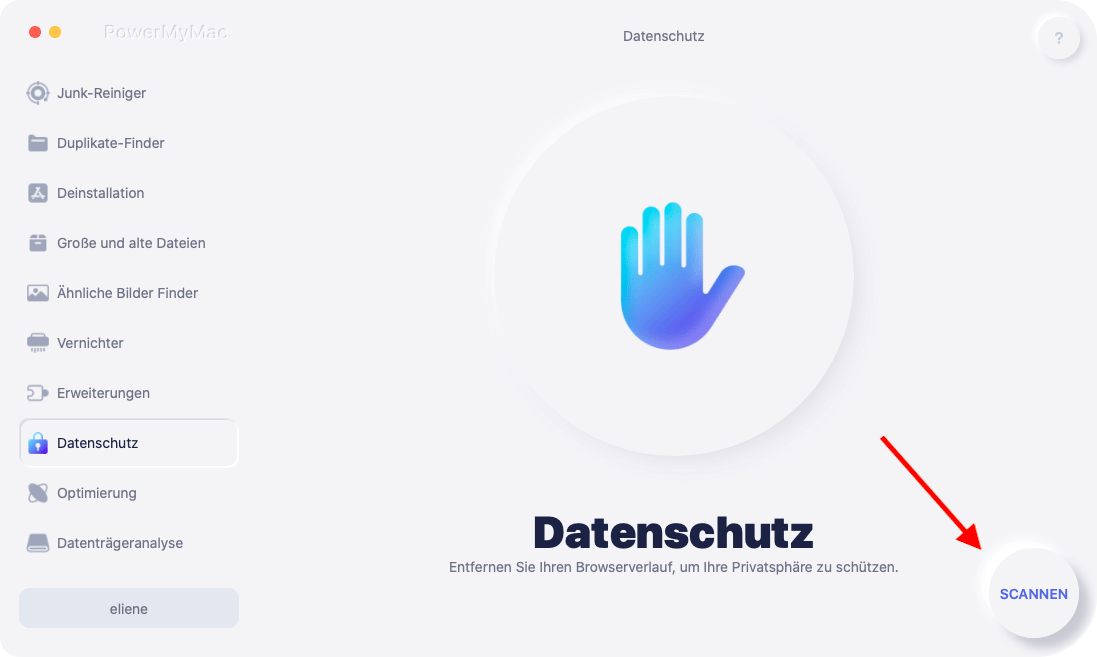
2. Nach dem Scannen sehen Sie auf der linken Seite alle Ihre Browser. Sie können alle Browserdaten wie Formulare, Cookies, heruntergeladener Dateiverlauf, Download-Verlauf, Anmeldeverlauf, Suchverlauf, Besuchsverlauf in Chrome, Safari, Firefox oder anderen Browsern überprüfen.
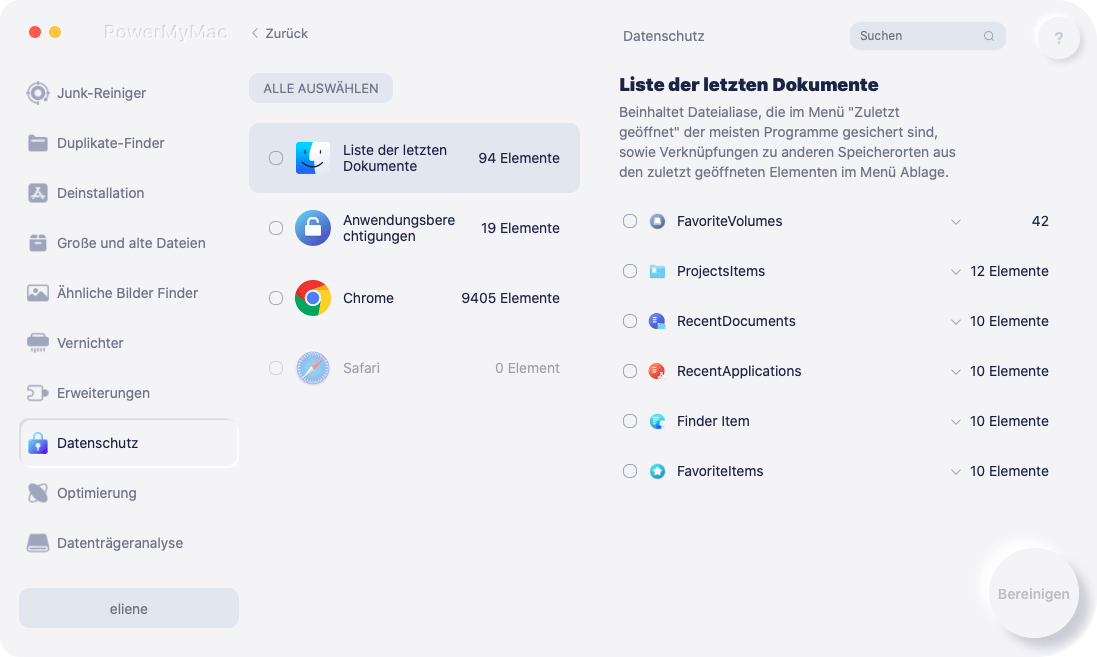
3. Wählen Sie die Daten aus, die Sie löschen möchten, und klicken Sie auf die Schaltfläche BEREINIGEN. Die ausgewählten Browserdaten werden sofort entfernt.
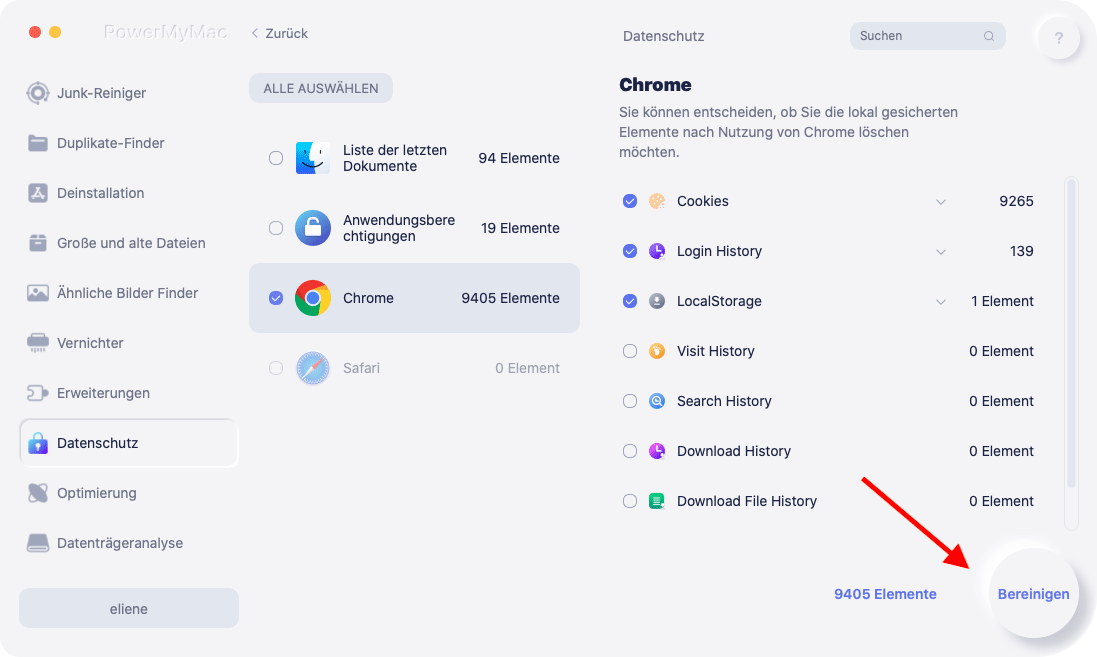
4. Ein Fenster "Reinigungsvorgang abgeschlossen" zeigt an, wie viele Dateien bereinigt wurden und wie viel Speicherplatz jetzt auf Ihrer Festplatte verfügbar ist.
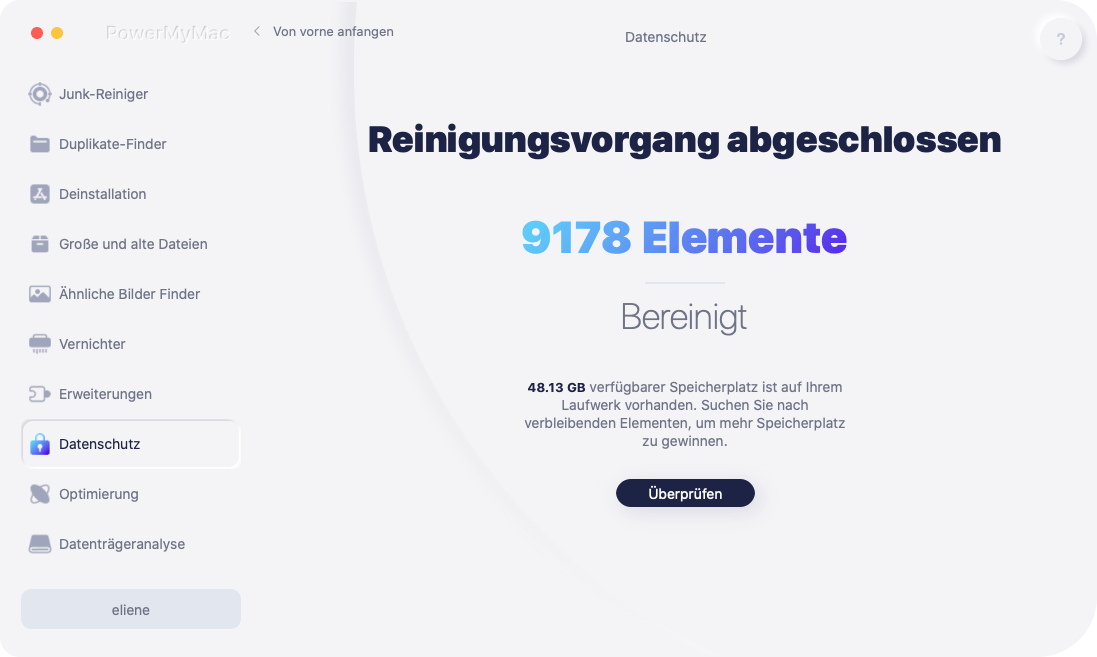
Das war es schon - sehen Sie sich einfach die Schritte zum adblocker Deaktivieren Mac an, je nachdem, welchen Webbrowser Sie verwenden. Im Allgemeinen ist die Methode für jeden Webbrowser gleich. Suchen Sie einfach die Erweiterungsseite Ihres Browsers und Sie haben die Möglichkeit, AdBlock zu deaktivieren oder zu entfernen.
Bewertung: 4.7 / 5 (basierend auf 86 Bewertungen)

Bereinigen und beschleunigen Sie Ihren Mac mit Leichtigkeit
Andere Leser sahen auch:
Kommentar( 10 )
Copyright © 2024 iMyMac. All rights reserved.

Sie sind fast fertig.
Abonnieren Sie unsere besten Angebote und Neuigkeiten zu iMyMac-Apps.
Warm Prompt
This software can only be This software can only be downloaded and used on Mac. You can enter your email address to get the download link and coupon code. If you want to buy the software, please click store .
Diese Software kann unter Mac und Windows verwendet werden. You can enter your email address to get the download link and coupon code. If you want to buy the software, please click store .
Bitte geben Sie eine gültige E-Mail adresse ein.
Vielen Dank für Ihr Abo!
Der Download-Link und der Gutscheincode wurden an Ihre E-Mail-Adresse [email protected] gesendet. Sie können auch auf die Schaltfläche klicken, um die Software direkt zu erwerben.
Adblock Plus für Safari 4+
Block bad, disruptive ads.
- Nr. 178 in Produktivität
- 4,4 • 2.497 Bewertungen
Screenshots
Beschreibung.
Die einfache Methode, um Werbung auf deinem iPhone und iPad zu blockieren. Lästige Werbung wie Pop-ups, Video-Anzeigen, Banner und als Content getarnte Werbung gehören dank Adblock Plus der Vergangenheit an (ABP)! Safari-Nutzer genießen mit Adblock Plus, dem weltweit führenden Werbeblocker, ein entspanntes und angenehmes Interneterlebnis. Keine störende Werbung. Reduzierung von Tracking. Schutz vor vielen fiesen Viren. Vertrauenswürdig Adblock Plus ist der seit 2006 am häufigsten heruntergeladene kostenlose Werbeblocker auf dem Markt. Die einzigartige Funktion Acceptable Ads, die standardmäßig aktiviert ist, zeigt gelegentlich Anzeigen an, die nicht störend wirken, um überdurchschnittlich gute Content-Ersteller zu unterstützen. Sie können auch diese Anzeigen blocken, indem Sie einfach die Funktion Acceptable Ads in den ABP-Einstellungen deaktivieren. Sicher und privat Sicherer browsen. Adblock Plus für Safari: – Verhindert böse Überraschungen wie Malware und Tracking, die sich hinter Anzeigen verbergen können – Senkt das Risiko einer Malware-Infektion – Verbessert deinen Datenschutz Bewusstes Browsen Werbung kann auch dazu führen, dass Seiten langsamer geladen werden, wodurch dein Datenvolumen aufgebraucht und dein Akku geleert wird. Durch die Verwendung von Adblock Plus für Safari – Sparst du Speicherplatz für Daten – Verlängerst du die Lebensdauer deines Akkus Lade dir Adblock Plus für Safari auf iOS herunter – es ist KOSTENLOS! Durch das Herunterladen und Installieren der Anwendung stimmst du unseren Nutzungsbedingungen zu. https://adblockplus.org/terms ------ Über die Menschen hinter Adblock Plus für Safari auf iOS Wir sind eine auf der ganzen Welt verteilte und doch eng verbundene Gruppe von Entwicklern, Designern, Autoren, Forschern und Testern. Indem wir ein faires und profitables Internet unterstützen, bleiben wir optimistisch im Hinblick auf die Zukunft des Web. Unsere Mission ist es, ein nachhaltiges Produkt zu entwickeln, das deinen Alltag ein wenig leichter macht. ------ Hast du Spaß an der App? Dann hinterlasse uns doch eine 5-Sterne Bewertung! Facebook: https://www.facebook.com/adblockplus Twitter: https://twitter.com/adblockplus YouTube: https://www.youtube.com/user/AdblockPlusOfficial Instagram: https://www.instagram.com/adblockplus
Version 2.2.14
**Please open ABP after updating so that the new filter lists are immediately synced!** What's New? - Improved ad blocking quality Questions or feedback? Send us a message at [email protected]. Like the app? Write a review :)
Bewertungen und Rezensionen
2.497 Bewertungen
Ich bin begeistert!
Diese App nutze ich bereits seit vielen Jahren auf allen Geräten, mit denen ich in Safari surfe, und sie schließt soviel Kram aus, dass ich mich auf das, was ich lesen möchte, konzentrieren kann. Wenn mitunter Seiten im Netz mich auffordern, den Adblocker zu deaktivieren, kann ich das immer noch frei entscheiden. Mitunter ist nur das Info-Fenster zu schließen und ich kann die Seite auch bei eingeschaltetem Blocker einwandfrei nutzen. Das alles hilft supi. Daher mein Votum 6 (!) Sterne! Danke und weiter so!
Danke an die Entwickler.
Auf meinem iPhone 13 Pro Max funktioniert die Safari-Erweiterung hervorragend! Keine Werbung auf YouTube oder sonst irgendwo. Die App verrichtet ihren Dienst so gut, dass ich mich weigere sie zu aktualisieren, aus Angst, sie könnte danach nicht mehr so gut laufen wie sie es zurzeit tut. Großes Lob an die Entwickler!
Bester werbeblocker
Kleiner Tipp wegen dem Ausschalter einfach auf Safari unter Erweiterungen an und ausschalten
App-Datenschutz
Der Entwickler, Eyeo GmbH , hat darauf hingewiesen, dass die Datenschutzrichtlinien der App den unten stehenden Umgang mit Daten einschließen können. Weitere Informationen findest du in den Datenschutzrichtlinien des Entwicklers .
Nicht mit dir verknüpfte Daten
Die folgenden Daten werden zwar möglicherweise erfasst, aber nicht mit deiner Identität verknüpft:
- Nutzungsdaten
Die Datenschutzpraktiken können zum Beispiel je nach den von dir verwendeten Funktionen oder deinem Alter variieren. Weitere Infos
Informationen
Deutsch, Arabisch, Englisch, Französisch, Griechisch, Italienisch, Japanisch, Koreanisch, Niederländisch, Polnisch, Portugiesisch, Russisch, Spanisch, Türkisch, Ungarisch, Vereinf. Chinesisch
- App-Support
- Datenschutzrichtlinie
Mehr von diesem Entwickler
Crystal Adblock: Keine Werbung.
Das gefällt dir vielleicht auch
Ad Blocker für Safari - AdLock
Turn Off the Lights for Safari
SkyBlue Ad Blocker for Safari
拦截100-浏览器广告拦截油猴脚本
Lockdown Privacy - Fast Proxy
Ad Remover - Werbeblocker
Ad-Tracking unter iPhone/iPad deaktivieren: So geht's
Auf dem iPhone und iPad können Sie Ad-Tracking deaktivieren, damit Ihnen keine personalisierte Werbung angezeigt wird. Zudem werden keine Daten über Ihr Nutzungsverhalten an Apple gesendet. Wie das geht, lesen Sie in diesem Praxistipp.

Von Urlaubserkrankung bis Reiseabbruch: Der Reisekomplettschutz von American Express
Unabhängig und kostenlos dank Ihres Klicks
Die mit einem Symbol gekennzeichneten Links sind Affiliate-Links . Erfolgt darüber ein Einkauf, erhalten wir eine Provision ohne Mehrkosten für Sie. Die redaktionelle Auswahl und Bewertung der Produkte bleibt davon unbeeinflusst. Ihr Klick hilft bei der Finanzierung unseres kostenfreien Angebots.
iPhone & iPad: Deaktivieren des Ad-Tracking
- Öffnen Sie die " Einstellungen "-App auf Ihrem iPhone, iPad oder iPod Touch.
- Wählen Sie hier die Kategorie " Datenschutz & Sicherheit " aus.
- Tippen Sie hier auf " Tracking ".
- Entscheiden Sie nun mit dem Schieberegler, ob Apps Tracking anfordern dürfen oder nicht.
iOS 11: Cross-Site Tracking für mehr Datenschutz
Seit iOS11 gibt es einige Verbesserungen, was den Datenschutz angeht.
- Erstmalig gibt es nun eine Option für das sogenannte Cross-Site Tracking . Dadurch sollen Informationen für Werbe-Anzeigen nicht von Webseite zu Webseite weitergegeben werden.
- Sie finden die Funktion in der "Einstellungen"-App. Scrollen Sie unter dem Menüpunkt "Safari" zu "Datenschutz und Sicherheit", und aktivieren den Schieberegler, sodass er grün wird.
Außerdem interessant:
- iPad: Die wichtigsten Einstellungen für Ihre Privatsphäre
- Kindersicherung für's iPhone/iPad: So funktioniert's
- WhatsApp: Datenschutz-Einstellungen ändern - so geht's
- WhatsApp auf dem iPad - so geht's
Aktuell viel gesucht
KI-Bilder erstellen: Diese Möglichkeiten gibt es

Handynummer suchen und Besitzer herausfinden - so geht's

Handynummer suchen und Besitzer herausfinden - so geht's
Payback-Punkte auf Konto überweisen lassen - so einfach geht's

Payback-Punkte auf Konto überweisen lassen - so einfach geht's
YouTube Musik runterladen - so klappt der Download

Die fünf besten kostenlosen Email-Adressen: E-Mail Anbieter im Vergleich

Word: Seitenzahl ab Seite 3 - Nummerierung von 1 beginnend

Windows 10: Screenshot erstellen - so klappt's

Windows 10: Screenshot erstellen - so klappt's
Wie schreibe ich eine Kündigung? Muster für Arbeit, Probezeit und Wohnung

Deutsche Bank Phishing: Alles zur Fake-SMS "PhotoTAN App läuft ab"

Deutsche Bank Phishing: Alles zur Fake-SMS "PhotoTAN App läuft ab"
Wertvolle 2 Euro Münzen: So erkennen Sie seltene Exemplare

ChatGPT kostenlos nutzen: Das müssen Sie wissen

Base-Chat kostenlos: Mit dieser Nummer gratis chatten

Neueste iPhone/iPad-Tipps
- Siri: Verlauf anzeigen - das müssen Sie wissen
- Wie funktioniert Kik? Einfach erklärt
- Apple Airtag: Standort aktualisieren - das müssen Sie wissen
- iPhone Sperrcode vergessen - was tun?
- WhatsApp: Design ändern - so geht's
- Arcor-Mail auf dem iPhone einrichten - so geht's
- iPhone: Abgelehnten Anruf mit automatischer Nachricht beantworten
- Weitere neue Tipps
Beliebteste iPhone/iPad-Tipps
- iPhone: eigener Klingelton - So ändern und erstellen Sie eigene Klingeltöne
- iPhone: Bilder auf PC übertragen ohne iTunes - so geht's
- Neues iPhone einrichten und Daten übertragen - so geht's
- iPhone: Bilder zusammenfügen - so geht's
- iPhone Nummer unterdrücken & anonym anrufen - So geht's
- iPhone Reihenfolge: Die Modelle chronologisch geordnet
- iPhone: HEIC-Bilder umwandeln - diese Optionen gibt es
- Weitere beliebte Tipps
Die besten Shopping-Gutscheine
- Gutscheine von OTTO
- Deinhandy.de-Gutscheine
- Rabatte bei Saturn
- Home24-Rabattcodes
- Weitere Gutscheine
- ... alle Browser
- Datenschutz, Kontakt und Hilfe
Adblocker ausschalten oder Werbung zulassen:
safari.
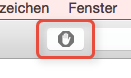
- Rufen Sie danach die Webseite erneut auf.
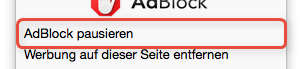
Adblock Plus
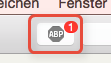
- Bestätigen Sie die Abfrage.
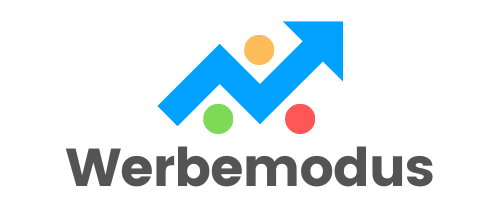
So blockieren Sie Werbung auf Ihrem iPhone in 5 einfachen Schritten – Jetzt lesen!
Larissa Munker
22. Mai 2023
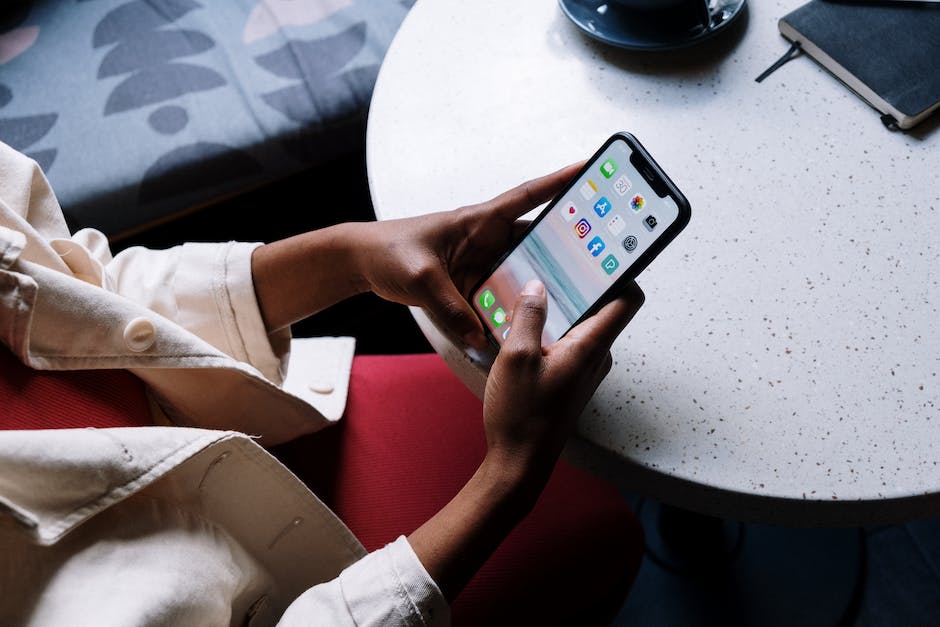
Hallo zusammen! Wenn ihr genervt seid von unerwünschter Werbung auf eurem iPhone, dann seid ihr hier genau richtig. In diesem Artikel werde ich euch zeigen, wie ihr Werbung auf eurem iPhone blockieren könnt. Also, lasst uns loslegen!
Geht gar nicht so schwer! Im Menü „Einstellungen“ auf deinem iPhone findest du die Option „Safari“ und dann „Werbeblocker“. Dort kannst du dann einstellen, ob du Werbung blockieren möchtest oder nicht. Viel Erfolg!
Inhaltsverzeichnis
Schütze Deine Privatsphäre mit AdGuard für iOS
AdGuard ist ein wirkungsvoller Werbeblocker für Safari. Er ermöglicht es Dir nicht nur, unerwünschte Anzeigen zu entfernen, sondern sorgt auch dafür, dass Deine Privatsphäre geschützt wird, indem es einen erweiterten Tracking-Schutz bietet. Was ein echter Pluspunkt ist: AdGuard für iOS ist eine Open-Source-Anwendung, die völlig sicher und transparent zu benutzen ist. Dadurch erhältst Du die Gewissheit, dass Deine Daten nicht missbraucht werden. AdGuard für iOS bietet Dir zudem eine intuitive Benutzeroberfläche, die es Dir leicht macht, die gewünschten Einstellungen vorzunehmen. So kannst Du ganz einfach die gewünschte Werbeblockierung für Deine Safari-Browser aktivieren und Deine Privatsphäre schützen.
AdGuard v4.0 für Android: Neues Design, verbesserte Leistung, mehr Kontrolle
Die erste Beta-Version von AdGuard v4 0 ist jetzt für Android-Nutzerinnen und -Nutzer verfügbar. Damit können sie sich auf ein völlig neues Design, verbesserte Leistung und neue Funktionen freuen, die mehr Kontrolle über das Browserverhalten geben. Mit AdGuard kannst du dein Browsing-Erlebnis optimieren und neben der Blockierung von unerwünschten Werbung auch vor Malware schützen. Außerdem wird die Ladezeit von Webseiten beschleunigt und es werden Nutzerdaten geschützt. AdGuard bietet somit eine umfassende Kontrolle über das Online-Erlebnis.
Lade Google Chrome herunter, um Adblock zu aktivieren
Lade Dir Google Chrome herunter, um das Adblock-Symbol oben rechts neben der URL-Leiste zu sehen. Sobald Du Chrome öffnest, kannst Du dann auf das Adblock-Symbol klicken. Es ist ein Symbol mit einem kleinen Quadrat, das drei waagerechte Linien enthält. Dieses Symbol öffnet ein Menü mit verschiedenen Optionen, mit denen Du Adblock aktivieren und deaktivieren kannst.
Aktive AdBlocker – störungsfrei surfen mit einem Klick
Du befindest Dich oben rechts in Deinem Browserfenster neben der Adressleiste und siehst dort das Symbol des aktiven AdBlockers (rot). Wenn Du es anklickst, wird er aktiviert. Somit werden alle unerwünschten Anzeigen und Pop-Ups auf Deinen Seiten blockiert, so dass Du störungsfrei surfen kannst. Mit einem Klick auf den AdBlocker kannst Du Deine Seiten schneller und zuverlässiger durchsuchen.

Was ist ein Pop-up? Erfahre mehr über diese Internet-Technik
Du hast sicher schon mal vom sogenannten Pop-up gehört. Aber weißt du auch, was das ist? In der Welt des Internets ist es ein Fenster, das plötzlich über der aktuellen Internetseite auftaucht. Es kann sich hierbei um Dialogfelder, Ergänzungen zur Seite oder aber auch um Werbung handeln. Pop-Ups sind eine gängige Technik, um die Aufmerksamkeit der User auf bestimmte Inhalte zu lenken. Manchmal kann das auch nervig sein, aber es ist Teil des Internets und kann dir helfen, besser zu verstehen, was auf einer Seite los ist.
Schütze dein iPhone/iPad vor Pop-Ups und Betrug mit Safari-Einstellungen
Du solltest regelmäßig überprüfen, ob deine Safari-Einstellungen noch aktuell sind. So kannst du dein iPhone oder iPad vor unerwünschten Pop-Ups und Betrug schützen. Dazu gehst du einfach in die Einstellungen und wählst Safari aus. Dort kannst du die Optionen „Pop-Ups blockieren“ und „Betrugswarnung“ aktivieren. Dadurch wirst du vor betrügerischen Seiten, verdächtigen Inhalten und Phishing-Attacken geschützt. Zudem kannst du in den Datenschutzeinstellungen noch weitere Optionen aktivieren, um deine Privatsphäre zu schützen.
Aufdringliche und irreführende Werbung blockieren – So geht’s!
Du willst sicherstellen, dass aufdringliche oder irreführende Werbung auf deinen Geräten blockiert wird? Kein Problem, hierfür musst du nur ein paar einfache Schritte befolgen. Zuerst gehst du links auf „Datenschutz und Sicherheit“ und dann auf „Website-Einstellungen“. Hier aktivierst du die Option „Popups und Weiterleitungen“. Danach gehst du zurück zu Website-Einstellungen und klickst auf „Werbung“. Unter „Werbung“ kannst du nun die Option „Auf Websites blockiert, die aufdringliche oder irreführende Werbung anzeigen“ auswählen. Damit hast du bereits alles erledigt und kannst sicher sein, dass aufdringliche oder irreführende Werbung auf deinen Geräten blockiert wird.
Vermeide unerwünschte Werbeeinblendungen – So geht’s
Du bist gerade dabei, im Internet zu surfen und plötzlich erscheint eine Werbeeinblendung. Das ist sicherlich ärgerlich. Aber es gibt einige Möglichkeiten, wie du diese Einblendungen vermeiden kannst. Meist erscheint die Werbeeinblendung automatisch, wenn im Hintergrund noch eine Internetseite, über die die Nachricht eingeschleust wird, geöffnet ist. Um das zu vermeiden, schließe am besten alle Tabs in der Browser-App. Ist das nicht möglich, beende den Browser komplett und starte ihn anschließend neu. So kannst du sichergehen, dass keine unerwünschten Werbeeinblendungen erscheinen.
Adblocker deaktivieren: Warum es sich lohnt, Werbung zu erlauben
Falls du den Adblocker auf einer Seite nicht deaktivieren oder sie nicht in eine Whitelist aufnehmen kannst, bleibt dir nichts anderes übrig, als darauf zu verzichten. Dabei gehen beide Parteien leer aus, denn du kannst den Inhalt nicht konsumieren und die Website verliert einen Besucher. Es ist jedoch verständlich, wenn du den Adblocker nutzt, um dir Werbung und unerwünschte Inhalte vom Computer fernzuhalten. Wenn du aber einen Beitrag lesen willst, der dir wirklich interessant erscheint, lohnt es sich, den Adblocker einmalig auszuschalten. So kannst du den Inhalt lesen und die Seite erhält einen Besucher.
Werbung in Chrome blockieren – So geht’s!
Du möchtest die Werbung in Chrome blockieren? Kein Problem! Öffne dazu einfach Chrome und klicke in der rechten oberen Bildschirmecke auf das Dreipunkt-Menü. Gehe anschließend auf „Einstellungen“ › „Erweitert“ › „Website-Einstellungen“ › „Werbung“. Dort deaktivierst du die Option: „Auf Websites blockiert, die aufdringliche oder irreführende Werbung anzeigen (empfohlen)“. Damit schützt du dich vor nerviger Werbung und kannst ungestört deine Lieblingsseiten besuchen.

Blockiere Werbung & Schütze Deine Privatsphäre: Adblock, uBlock, etc.
Es gibt viele tolle Programme, die Dir dabei helfen, Werbung zu blockieren und Deine Privatsphäre zu schützen. Einige der beliebtesten sind Adblock, uBlock Origin, AdGuard, AdFender und 1Blocker. Alle diese Programme helfen Dir dabei, unerwünschte und potenziell schädliche Werbung zu blockieren. Adblock bietet Dir die Option, Werbung auf bestimmten Webseiten zu blockieren, während uBlock Origin mehr Kontrolle über welche Inhalte blockiert werden sollen bietet. AdGuard und AdFender schützen Dich vor Malware und unerwünschten Werbung in Echtzeit und blockieren diese, bevor sie überhaupt Dein Gerät erreichen. 1Blocker bietet die Möglichkeit, personalisierte Filterregeln zu erstellen, die Dir erlauben, Werbung auf einzelnen Websites zu blockieren. Insgesamt ermöglichen Dir diese Programme, deutlich mehr Kontrolle über die Inhalte zu haben, die Du auf Deinem Gerät siehst, und Deine Privatsphäre zu schützen.
Gefühle als Schlüssel zur Erinnerung: Warum Emotionen uns helfen, uns zu erinnern
Je stärker die Emotion, desto tiefer prägt sich etwas in unserem Gedächtnis ein. Besonders starke Gefühle werden durch die Ausschüttung verschiedener Botenstoffe wie Serotonin, Dopamin und Noradrenalin begleitet. Diese Botenstoffe helfen dabei, dass sich Erinnerungen tief in unserem Gehirn verankern. Deshalb empfinden wir schöne oder traurige Momente, die von starken Emotionen begleitet waren, als so lebendig. Wir können uns an sie erinnern, als wären sie gerade erst gestern passiert. So können Gefühle, die wir mit einer Situation verbinden, ein Schlüssel sein, um sich an bestimmte Erlebnisse zu erinnern.
So schließt Du Werbevideos in Apps: Tippe auf das Symbol
Du kannst das leicht machen, indem Du auf das Symbol am unteren Rand des Bildschirms tippst und die App schließt. Anschließend kannst Du sie neu öffnen und das Video sollte verschwunden sein. Oft werden Werbevideos auch automatisch nach einer gewissen Zeit beendet. Deshalb lohnt es sich, eine Weile zu warten, bevor Du die App schließt.
Pop-ups Blockieren: Ist es sinnvoll oder unnötig?
Pop-ups sind zwar in der Regel nervig und lästig, aber nicht wirklich gefährlich. Du musst sie also nicht blockieren, wenn sie dich nicht stören. Allerdings gibt es gute Gründe, Pop-ups zu blockieren, denn sie können deine Privatsphäre beeinträchtigen und dein Gerät möglicherweise mit Malware infizieren. Deshalb ist es eine gute Idee, dein Gerät mit einem Anti-Viren-Programm zu schützen. So kannst du sicher sein, dass du nicht durch Pop-ups gefährdet wirst. Es bleibt also ganz dir überlassen, ob du Pop-ups blockieren möchtest oder nicht.
Anpassen Deines Datenschutzes auf Smartphone & Tablet
Auch auf Deinem Smartphone oder Tablet kannst Du den Datenschutz anpassen. Dazu gehst du einfach in die Einstellungen und suchst nach „Google“ und anschließend nach „Werbung“. Dort kannst Du die personalisierte Werbung deaktivieren. Dadurch wird verhindert, dass Werbung auf Deinem Gerät angezeigt wird, die auf Deinen Interessen und Aktivitäten basiert. So bist Du besser vor unerwünschter Werbung geschützt.
Blockiere Werbung auf Android – AdGuard Schützt deine Privatsphäre
Hast du es satt, dass du ständig durch unerwünschte Werbung auf deinem Android-Gerät gestört wirst? AdGuard für Android ist die perfekte Lösung für dich! Mit diesem einzigartigen Adblocker kannst du die Werbung in deinen Apps und Browsern blockieren – und das ohne Root-Privilegien! AdGuard schützt deine Privatsphäre, indem es unerwünschte Tracker ausschließt und hilft dir bei der Verwaltung deiner Apps. Mit AdGuard für Android bleibst du beim Surfen anonym, kannst jegliche unerwünschte Werbung blockieren und hast eine klare Übersicht über deine installierten Apps! Worauf wartest du noch? Installiere AdGuard und du erlebst störungsfreies und sicheres Surfen auf deinem Android-Gerät!
Deaktiviere Werbung auf Android-Geräten in wenigen Schritten
Wenn du auf deinem Android-Gerät Werbung loswerden möchtest, ist die Sache ganz einfach. Gehe dazu in die Einstellungen und suche den Menüpunkt „Erweiterte Optionen“. Dort findest du „Datenschutz und Sicherheit“ und dann den Unterpunkt „Website-Einstellungen“. Klicke dort auf den Eintrag „Werbung“. Verschiebe dann den Regler, bis er grau statt blau erscheint. So werden alle personalisierten Werbungen auf deinem Gerät deaktiviert. Auf diese Weise kannst du dein Smartphone von unerwünschter Werbung befreien und deine Privatsphäre schützen.
Adblocker aktivieren: So geht’s in nur 3 Schritten!
Um sicherzustellen, dass du keine Werbung mehr siehst, musst du einen Adblocker aktivieren. Dazu gehst du auf das Puzzle-Symbol in der oberen rechten Ecke deines Browsers. Dort findest du die Option „Erweiterungen“. Dort kannst du nach dem Adblocker-Plugin suchen. Es sollte dir in der Liste der installierten Erweiterungen angezeigt werden. Wenn du den Adblocker noch nicht installiert hast, dann kannst du das im Chrome Web Store machen. Dort findest du verschiedene Adblocker, die du dir herunterladen kannst. Sobald du den Adblocker installiert hast, musst du ihn nur noch aktivieren, dann kann es losgehen.
Verbessere dein Surferlebnis mit AdBlock – Kostenlos & Einfach
Hast du schon mal über AdBlock nachgedacht? Es bietet Safari eine Vielzahl an Vorteilen! AdBlock sorgt dafür, dass Websites in Safari schneller geladen werden und schützt dich zudem vor Malware, die sich in Werbung auf bösartigen Websites verstecken kann. Es ist wirklich einfach zu installieren und völlig kostenlos. Warum also nicht mal AdBlock ausprobieren? Blockiere Werbung auf Websites, die du besuchst – einschließlich Facebook, YouTube und vielen anderen. Du wirst begeistert sein, wie sehr sich dein Surferlebnis verbessert!
Zusammenfassung
Um Werbung auf deinem iPhone zu blockieren, musst du die Einstellungen öffnen und dann auf „Datenschutz“ gehen. Dort findest du die Option „Werbung begrenzen“. Wenn du sie aktivierst, wird dein iPhone verhindern, dass Apps auf deinen Daten zugreifen können, die sie verwenden, um dir Werbung zu schicken. Du kannst auch die Option „Einschränkungen“ in den Einstellungen aktivieren, um die Art von Inhalten zu begrenzen, die du sehen kannst. Dies wird auch dazu beitragen, Werbung zu blockieren.
Du siehst also, dass es ganz einfach ist, Werbung auf deinem iPhone zu blockieren. Wenn du die oben genannten Schritte befolgst, kannst du sicherstellen, dass du von lästiger Werbung verschont bleibst.
Schreibe einen Kommentar Antworten abbrechen
Meinen Namen, meine E-Mail-Adresse und meine Website in diesem Browser für die nächste Kommentierung speichern.
PASSENDE BEITRÄGE

So blockierst du effektiv Werbung: Die ultimativen Tipps für Einsteiger

So blockierst du Werbung bei Google Chrome – Ein Schritt-für-Schritt-Guide

Wie du schnell und einfach Werbung auf deinem Smartphone blockierst – Eine Schritt-für-Schritt-Anleitung

3 einfache Schritte: Wie man Werbung blockieren und das Web-Erlebnis verbessern kann

So blockieren Sie Popup-Werbung – Sofortiger Schutz vor lästigen Popups

Wie du Werbung auf deinem Handy blockieren kannst – 3 einfache Schritte, um unerwünschte Werbung loszuwerden!
Herzlich Willkommen!

IMAGES
VIDEO
COMMENTS
Öffnen Sie dazu die Safari-App auf dem iPhone oder iPad, rufen Sie die Website auf, auf der Sie den Werbeblocker deaktivieren möchten, und tippen Sie dann oben links auf das Symbol „aA". Wenn das Menü „Website-Ansicht" angezeigt wird, tippen Sie auf die Option „Website-Einstellungen", um die spezifischen Steuerelemente ...
Öffnet den Browser Safari. Gebt eine URL in der URL-Zeile ein und ladet die Webseite. Wartet bis die Webseite vollständig geladen ist. Tippt dann auf die beiden Buchstaben AA in der...
1. Verwenden der Website-Einstellungen. 2. Erweiterungen deaktivieren. 3. Für eine einzelne Site. Entfernen Sie den Safari-Werbeblocker. Wenn Sie den Werbeblocker in Safari deaktivieren, deaktivieren Sie im Wesentlichen alles, was die Werbung stoppen kann. Dazu gehören die integrierten Inhaltsblocker und alle hinzugefügten Erweiterungen.
Safari-Einstellungen überprüfen. Wähle auf dem iPhone oder iPad „Einstellungen" > „Safari" aus. Aktiviere „Pop-Ups blockieren". Aktiviere „Betrugswarnung". Öffne Safari auf deinem Mac, und wähle in der Menüleiste „Safari" > „Einstellungen" aus.
1. Plugin-Einstellungen öffnen. Öffnet Safari und wählt hier in der Menüzeile unter „Ablage" die „Einstellungen". Im Tab „Erweiterungen" findet Ihr Euren Flashblocker, in dem Fall Adblock für Safari. Klickt auf die Checkbox „Click me to show AdBlock's options", um die Adblock-Einstellungen aufzurufen. AdBlock-Einstellungen aufrufen… 2.
1. Using Individual Website Settings. Step 1: Open Safari on your iPhone. Then, tap on the aA icon in the address bar. Step 2: Tap on Manage Extensions. Step 3: Here, turn off the toggle for the...
Safari: Gehen Sie zunächst so wie oben beschrieben in die Einstellungen des Add-ons und navigieren Sie dann in das Menü namens "Whitelist". Dort können Sie nun die Webseiten eingeben, auf...
Wähle „Einstellungen" > „Safari" und aktiviere die Option „Pop-Ups blockieren". Vgl. auch. Du kannst Safari Reader auf deinem iPhone verwenden, um Webseiten ohne störende Werbeanzeigen, Menüs und andere ablenkende Inhalte ansehen zu können.
1. Adblocker deaktivieren für einzelne Seiten. 2. Adblocker deaktivieren bei Firefox. 3. Werbeblocker in Safari ausschalten. Anzeige. Adblocker deaktivieren für einzelne Seiten....
Method 1: Disable ad Blocker in Safari Settings. Safari has a native content-blocking system that prevents ads, popups, trackers, and other undesirable items from appearing on a website. This option is turned ON by default but you can disable it inside Safari's Preferences to see a website with all of its elements appear as originally intended.
Apple. Safari: Pop-Ups blocken oder zulassen - so gehts (iPhone, iPad & Mac) 10.06.2022, 16:13 Uhr. 2 min Lesezeit. Safari auf dem iPad. Surft ihr manchen Webseiten an, öffnen...
Webauftritte, die man weiter lesen möcht, sollte man in die so genannte "Whitelist" aufnehmen und den Werbeblocker deaktivieren. Aber selbst wenn sich Seiten mit Anzeigen zurückhalten, wird...
Mit einem Plugin für Safari können Sie Werbung generell abschalten. Sie sehen zwar eventuell die weißen Flächen (die Platzhalter), auf denen die Werbung angezeigt werden sollte, doch sehen...
Safari: Pop-Up-Blocker deaktivieren am iPhone und iPad. Auch in der iOS-App von Safari auf dem iPhone und iPad kann man die Einstellung vornehmen: Öffnet die...
Stufe 1. 4 Punkte. In Safari wird ein Adblocker erkannt, es ist aber keiner installiert. Hallo, von einem Tag auf den anderen konnte ich im Safari zB auf puls4.com den Livestream nicht mehr ansehen, da angeblich ein Adblocker installiert ist, der erst deaktiviert werden muss.
Adblocker ausschalten oder Werbung zulassen: Safari (iOS) Für Safari auf dem iPhone und iPad gibt es eine Erweiterung, um Werbung auszublenden. Um für einzelne Webseiten Werbung trotzdem zuzulassen, folgen Sie der Anleitung. Zu Beginn: Öffnen Sie die Webseite, auf der Sie Werbung erlauben möchten.
Der beste Werbeblocker für den Safari-Browser unter iOS. AdGuard ist in der Lage, alle Werbeanzeigen in Safari zu beseitigen, Ihre Privatsphäre zu schützen und die Ladezeit der Seiten zu reduzieren.
Weswegen Sie ungern Ihren Safari, Firefox oder Adblocker Chrome deaktivieren wollen. Die Unterbrechung kann reduziert werden und das Surfen im Internet kann eine kontinuierliche und angenehme Erfahrung sein. Darüber hinaus können die Ladezeiten verkürzt, die Batterielebensdauer verbessert und die Bandbreite des Datenverbrauchs erhöht werden.
Benutzen Sie stattdessen Safari. Geschafft! Im Adblock Browser für iOS wird nun für die bestimmte Webseite wieder Werbung erlaubt. Aktuelle Anleitung zum Ausschalten von Werbeblocker/Adblock in Adblock (iOS) bei adblocker-deaktivieren.de.
Gratis. Screenshots. Die einfache Methode, um Werbung auf deinem iPhone und iPad zu blockieren. Lästige Werbung wie Pop-ups, Video-Anzeigen, Banner und als Content getarnte Werbung gehören dank Adblock Plus der Vergangenheit an (ABP)!
Auf dem iPhone und iPad können Sie Ad-Tracking deaktivieren, damit Ihnen keine personalisierte Werbung angezeigt wird. Zudem werden keine Daten über Ihr Nutzungsverhalten an Apple gesendet....
Um ihn insgesamt zu deaktivieren, wählen Sie oben im Menü "Safari" und dann "Einstellungen ...": Gehen Sie zum Punkt "Erweiterungen": Wählen Sie aus der linken Liste den Eintrag "Adblock Plus": Klicken Sie auf "Deinstallieren" oder entfernen Sie den Haken bei "Adblock Plus aktivieren": Bestätigen Sie die Abfrage. OK!
AdGuard ist ein wirkungsvoller Werbeblocker für Safari. Er ermöglicht es Dir nicht nur, unerwünschte Anzeigen zu entfernen, sondern sorgt auch dafür, dass Deine Privatsphäre geschützt wird, indem es einen erweiterten Tracking-Schutz bietet.